Установка 10 винды: Скачать Windows 10
Установка Windows 10
Привет, друзья. Тема этой публикации — установка Windows 10. Но это не будет мануал по описанию какого-то конкретного из способов установки операционной системы. Это будет экскурсная статья, в которой мы поговорим о самих способах установки Windows 10 с отсылкой на их отдельные мануалы, опубликованные на нашем сайте. А способов установки и «Десятки», и прочих операционных систем от Microsoft у нас на сайте рассмотрено огромное множество: классический с использованием установочного носителя, возврат компьютера в исходное состояние, облачная переустановка, установка с аварийного WinPE, установка с применением файла ответов, установка по принципу развёртывания образа, переустановка без использования загрузочного носителя, установка системы на другой диск и т.п. Какой из этих способов в каком из случаев лучше использовать?
Установка Windows 10
Классическая установка Windows 10 с установочного носителя
Друзья, начинающие пользователи часто вообще не знают, что Windows, независимо от версии, можно установить как-то иначе, думают, что можно только с помощью установочного носителя – флешки или болванки с записанным установочным процессом. Это, конечно же, не так, но всё же классический способ установки с использованием установочного носителя Windows – это универсальный способ, который подойдёт в любой ситуации. И когда у вас нет Интернета, и когда у вас повреждена или отсутствует вовсе разметка жёсткого диска, и когда вам нужно установить Windows 10 не на основной, а на другой диск компьютера. Этот способ хорош также тем, что обычно выполняется с форматированием диска С, а, следовательно, он:
Это, конечно же, не так, но всё же классический способ установки с использованием установочного носителя Windows – это универсальный способ, который подойдёт в любой ситуации. И когда у вас нет Интернета, и когда у вас повреждена или отсутствует вовсе разметка жёсткого диска, и когда вам нужно установить Windows 10 не на основной, а на другой диск компьютера. Этот способ хорош также тем, что обычно выполняется с форматированием диска С, а, следовательно, он:
- Не оставляет на диске С хвостов в виде файлов предыдущей установки Windows, в частности, папки «Windows.old».
- В связи с указанным не проводит ненужной перезаписи данных, что важно для сохранения ресурса SSD;
- По времени длится быстрее, чем любой установочный процесс с сохранением нашего профиля и данных, опять же, в связи с отсутствием передвижек файлов предыдущей Windows.
Возврат компьютера в исходное состояние
Возврат компьютера в исходное состояние – это системная функция переустановки Windows по типу отката OEM-устройств к заводским настройкам, впервые появившаяся в Windows 8. 1 и унаследованная впоследствии Windows 10. Эта функция доступна в среде работающей операционной системы и в её среде восстановления.
1 и унаследованная впоследствии Windows 10. Эта функция доступна в среде работающей операционной системы и в её среде восстановления.
Её замысел изначально не предполагает участие установочного носителя, дистрибутив системы хранится на диске С. Но, увы, на практике часто этот дистрибутив оказывается повреждённым и в процессе возврата компьютера в исходное состояние система может потребовать от нас наличия установочного носителя с дистрибутивом. Но в любом случае мы ничего не теряем, попробовав этот способ переустановки Windows 10 прежде иных. Детали читаем в статье «Возврат компьютера в исходное состояние: переустановка Windows 10 из среды самой операционной системы».
Облачная переустановка Windows 10
Облачная переустановка – это ответвление функции возврата компьютера в исходное состояние, и это такая же операция, как и возврат, но с использованием не локально хранящегося на компьютере дистрибутива, а хранящегося в облаке, т.е. на ресурсах компании Microsoft. Операция не требует наличия установочного носителя, но ей нужен стабильный доступ к Интернету.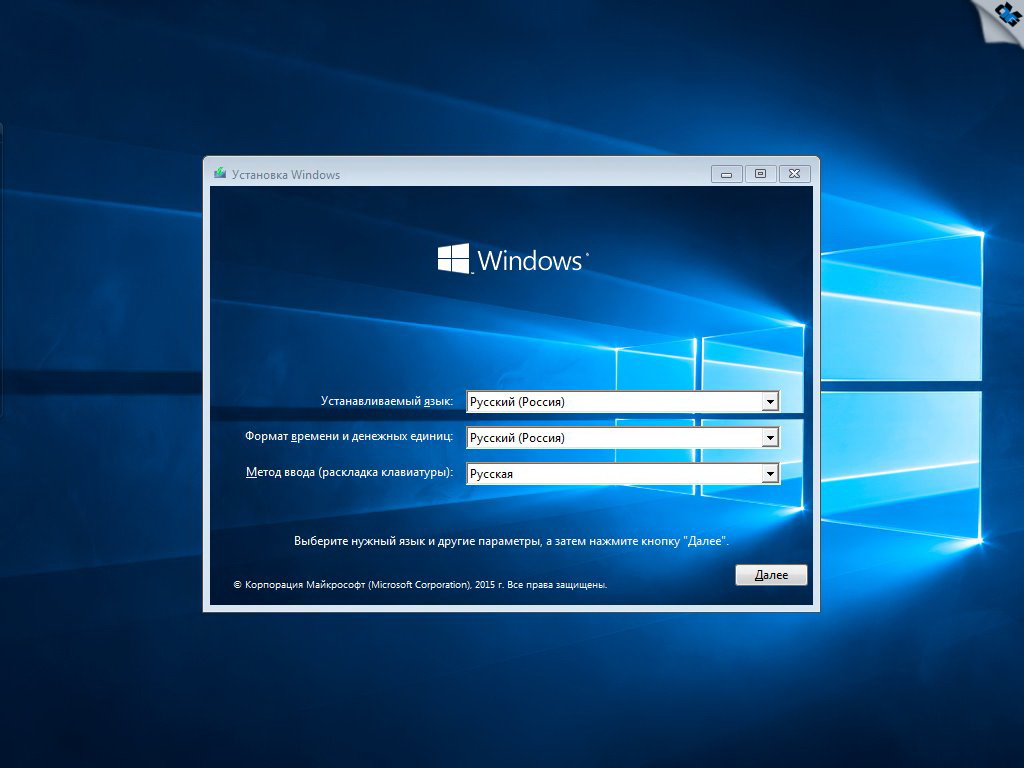 Облачная переустановка выполняется из работающей Windows 10 или её среды восстановления. Но, друзья, это новая функция в «Десятке», она вам будет доступна, если у вас версия не ниже 2004. Детали об этой операции читаем в статье «Облачная переустановка Windows 10: переустанавливаем систему без загрузочного носителя».
Облачная переустановка выполняется из работающей Windows 10 или её среды восстановления. Но, друзья, это новая функция в «Десятке», она вам будет доступна, если у вас версия не ниже 2004. Детали об этой операции читаем в статье «Облачная переустановка Windows 10: переустанавливаем систему без загрузочного носителя».
Программа Dism++
Возврат компьютера в исходное состояние – операция ненадёжная, облачная переустановка требует наличия Интернета, более того, эти операции не предусматривают возможность форматирования диска С, следовательно, длятся долго и оставляют после себя хвосты в виде папки «Windows.old». А есть ли надёжный и стабильный способ переустановки Windows 10 без установочного носителя, но с возможностью форматирования диска С? Чтобы нам не нужно было возиться с записью флешки или прожигом болванки и впоследствии удалять эту злосчастную папку «Windows.old». Есть, друзья. Это метод развёртывания образа Windows – установочного ISO или непосредственно образа системы в формате WIM или ESD — с помощью программы Dism++.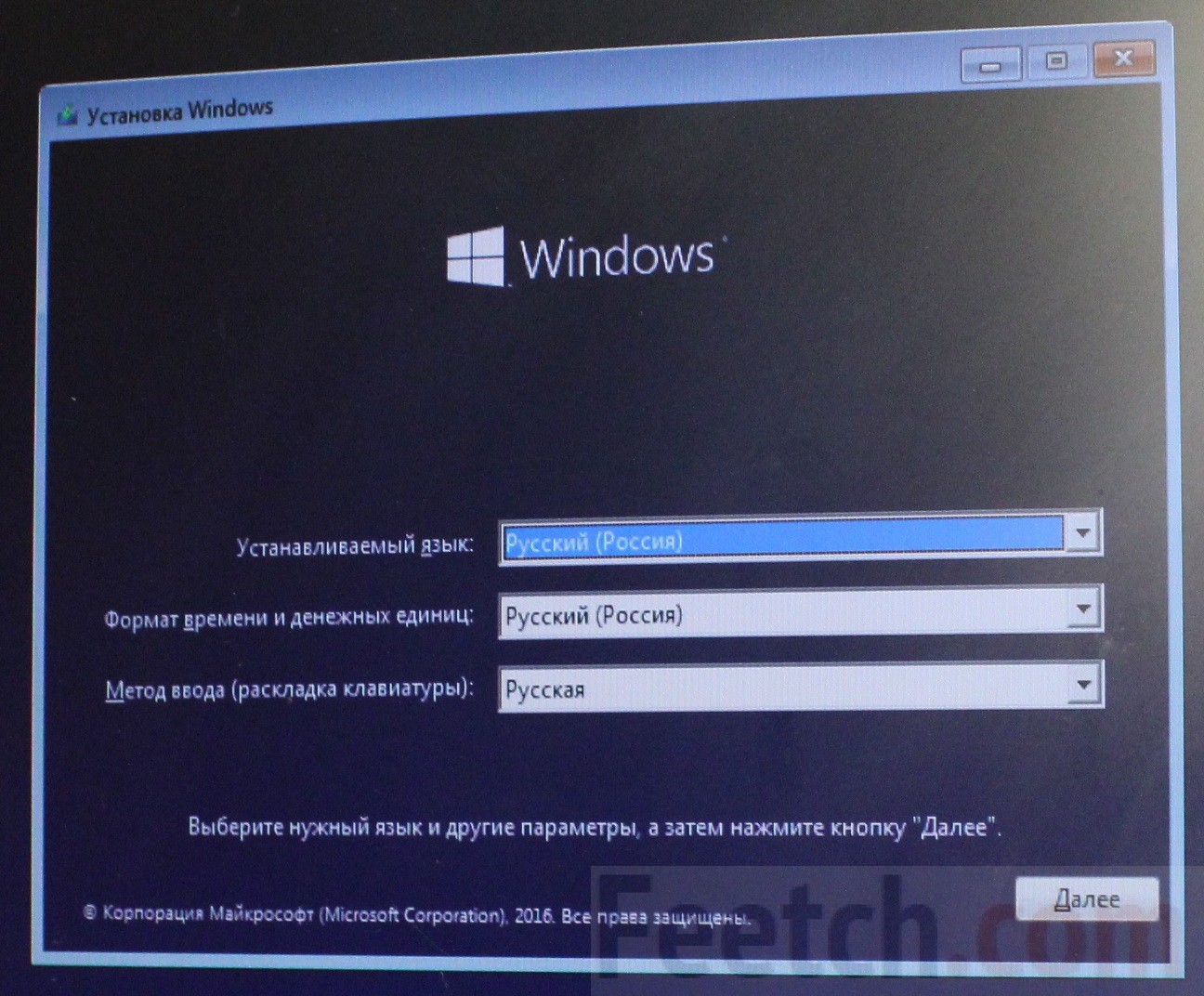 Запускаемая в среде WinPE эта программа может выполнить переустановку Windows 10 с форматированием диска С. Программа использует локально хранящийся дистрибутив, при этом дистрибутив может быть любым – оригинальным, кастомным, собственного производства. И переустановить систему мы можем не только на используемую ранее Windows 10, но любую иную из числа актуальных – Windows 8.1 или 7. Причём в любой из редакций, предусмотренных дистрибутивом.
Запускаемая в среде WinPE эта программа может выполнить переустановку Windows 10 с форматированием диска С. Программа использует локально хранящийся дистрибутив, при этом дистрибутив может быть любым – оригинальным, кастомным, собственного производства. И переустановить систему мы можем не только на используемую ранее Windows 10, но любую иную из числа актуальных – Windows 8.1 или 7. Причём в любой из редакций, предусмотренных дистрибутивом.
Программы WinToHDD и WinNTSetup
Друзья, вы также можете использовать для переустановки Windows 10 из её рабочей среды без необходимости создания установочного носителя программу WinToHDD. Как и Dism++, она также выполняет переустановку с форматированием диска, будучи запущенной в среде WinPE. И вы также сможете использовать любой хранящийся у вас на несистемном разделе диска дистрибутив Windows 10, 8.1 и 7.И ещё вы можете воспользоваться программой WinNTSetup, установив Windows 10 в качестве второй системы на другой раздел. А потом, если основная ваша система станет ненужной, вы сможете сделать вторую систему единственной используемой, переместив её раздел на место удалённой основной. Этот эксперимент будет интересен прежде всего компьютерным энтузиастам.Обо всех нюансах установки Windows с помощью программ WinToHDD и WinNTSetup читайте в статье «Как переустановить Windows без диска и флешки». В ней рассматривается комплекс способов переустановки Windows без установочного носителя, и два последних из них – это оговоренные способы с использованием программ WinToHDD и WinNTSetup.
Этот эксперимент будет интересен прежде всего компьютерным энтузиастам.Обо всех нюансах установки Windows с помощью программ WinToHDD и WinNTSetup читайте в статье «Как переустановить Windows без диска и флешки». В ней рассматривается комплекс способов переустановки Windows без установочного носителя, и два последних из них – это оговоренные способы с использованием программ WinToHDD и WinNTSetup.
Запуск установочного процесса из смонтированного установочного ISO в работающей Windows
Если вы обновляли Windows 10 до новой версии методом запуска файла setup.exe в составе смонтированного образа ISO с процессом установки новой версии, то вам уже знаком этот способ установки операционной системы.
Этот способ также можно использовать для установки другой версии Windows из числа актуальных – 7, 8.1 и 10. Когда мы подключим для отображения в проводнике установочный ISO отличной версии Windows и запустим находящийся в составе образа файла setup.exe, запустится стандартный процесс установки Windows, такой же, как в среде WinPE на установочном носителе. Но только мы не сможем отформатировать диск С и, соответственно, после переустановки операционной системы нам придётся удалять папку «Windows.old». Это ещё один способ установки Windows без установочного носителя, он расписан в той же статье «Как переустановить Windows без диска и флешки», в третьем пункте статьи.
Но только мы не сможем отформатировать диск С и, соответственно, после переустановки операционной системы нам придётся удалять папку «Windows.old». Это ещё один способ установки Windows без установочного носителя, он расписан в той же статье «Как переустановить Windows без диска и флешки», в третьем пункте статьи.
WinPE 10-8 Sergei Strelec
Ну и вот, друзья, мы добрались до самого эффективного способа установки Windows 10, ещё более универсального, чем классический – установка с использованием аварийного WinPE, т.е. LiveDisk’а или LiveUSB. Этот способ предусматривает наличие внешнего носителя, но вам не надо будет его перезаписывать каждые полгода при выходе новой версии Windows 10. Или когда вам захочется сменить «Десятку» на «Восьмёрку» или «Семёрку». На внешнем носителе у вас будет только реализация процесса установки, дистрибутив же операционной системы вы сможете в любой момент скачать в Интернете, какой вы захотите. И вы это сможете сделать в той же среде WinPE, если у вас Windows перестанет загружаться.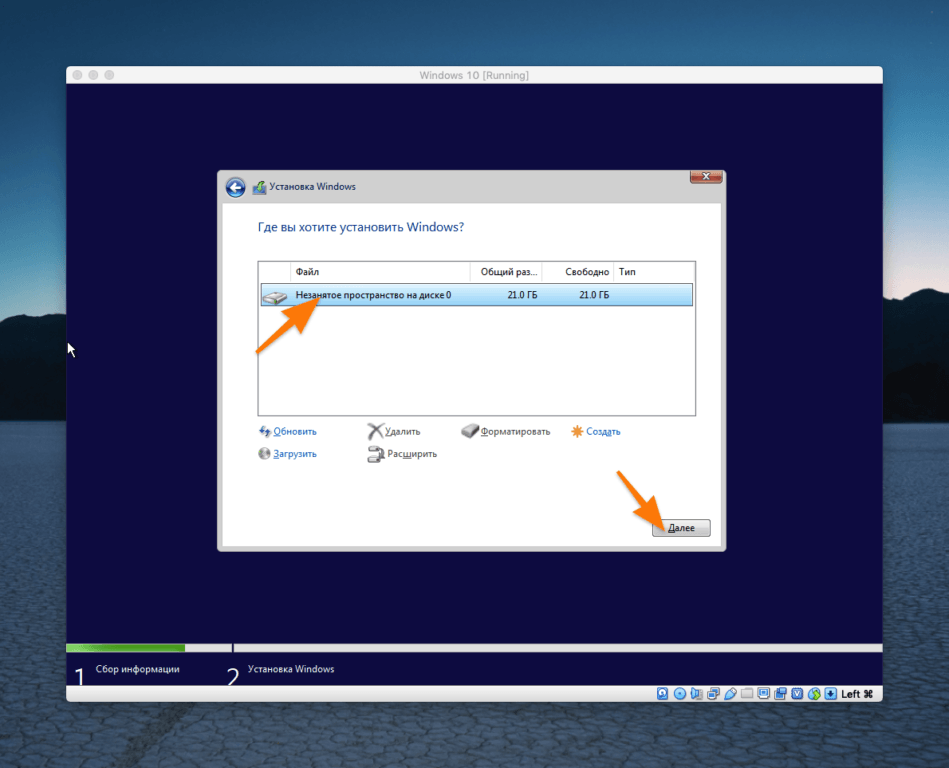 У вас будет единый инструмент и для реанимации Windows, и для её переустановки. Вы можете выбрать любой WinPE, в среде любого как минимум вы сможете смонтировать установочный ISO и запустить файл setup.exe. А можете выбрать функциональный WinPE, как, например, WinPE 10-8 Sergei Strelec. Его обширные возможности в плане установки Windows смотрите в статье «Как установить Windows с помощью Live-диска от Sergei Strelec».Но, друзья, WinPE 10-8 Sergei Strelec вы можете использовать и без внешнего носителя. Этот WinPE можете распаковать на несистемный раздел диска и запускать по типу второй операционной системы. Из которой сможете сколь-угодно переустанавливать вашу Windows, в том числе с форматированием диска С. Детали смотрите в статье «Как установить Live-диск by Sergei Strelec на жёсткий диск по типу второй Windows».
У вас будет единый инструмент и для реанимации Windows, и для её переустановки. Вы можете выбрать любой WinPE, в среде любого как минимум вы сможете смонтировать установочный ISO и запустить файл setup.exe. А можете выбрать функциональный WinPE, как, например, WinPE 10-8 Sergei Strelec. Его обширные возможности в плане установки Windows смотрите в статье «Как установить Windows с помощью Live-диска от Sergei Strelec».Но, друзья, WinPE 10-8 Sergei Strelec вы можете использовать и без внешнего носителя. Этот WinPE можете распаковать на несистемный раздел диска и запускать по типу второй операционной системы. Из которой сможете сколь-угодно переустанавливать вашу Windows, в том числе с форматированием диска С. Детали смотрите в статье «Как установить Live-диск by Sergei Strelec на жёсткий диск по типу второй Windows».
Установка с применением файла ответов
Ну а завершить обзор способов установки Windows 10, друзья, хочу способом, который упрощает процесс установки до невозможного, автоматизируя практически все его этапы – способ с использованием файла ответов. Что это за файл ответов, как его создать, как установить Windows 10 с его использованием, смотрите в статье сайта «Как установить Windows с применением файла ответов утилитой WinNTSetup».
Что это за файл ответов, как его создать, как установить Windows 10 с его использованием, смотрите в статье сайта «Как установить Windows с применением файла ответов утилитой WinNTSetup».
Метки к статье: Windows 10 Установить Windows
Установка Windows 10, первый запуск
Обладателям ноутбуков, планшетов и моноблоков возможно это не понадобится. Вместе с вашим гаджетом вы получите идеально настроенную систему, с возможностью быстрого восстановления в случае сбоя: на жестком диске ноутбука есть специальный скрытый раздел, где хранится копия Windows со всеми настройками на всякий случай.
Поэтому вы можете смело ее пролистать и вернуться к ней лишь в момент покупки нового компьютера — или в том маловероятном случае, если вы угробите систему до такой степени, что не сможете запустить стандартную программу «Вернуть компьютер в исходное состояние».
Впрочем, даже будущим обладателям ноутбука не стоит пропускать эту тему, хотя бы потому, что в продаже имеется достаточно моделей ноутов без операционной системы вообще (FreeDOS), которые стоят дешевле своих коллег с Windows на борту. К тому же вы получаете возможность поставить на ноутбук Профессиональную версию Windows вместо Базовой. Разумеется, предварительно купив ее в онлайн-магазине Microsoft: microsoftstore.ru/shop/ru-RU.
К тому же вы получаете возможность поставить на ноутбук Профессиональную версию Windows вместо Базовой. Разумеется, предварительно купив ее в онлайн-магазине Microsoft: microsoftstore.ru/shop/ru-RU.
Пара слов о выборе версий: Windows 10 выпускается в нескольких редакциях:
- Домашняя.
- Профессиональная (Pro).
- Корпоративная.
- Учебная.
- «Стартовая» (Windows 10 S).
На деле нам с вами придется выбирать лишь из первых трех версий — Домашней, Профессиональной и Корпоративной, и их назначение полностью соответствует названию. В свое время «продвинутые» пользователи рекомендовали всем и каждому Профессиональную версию даже для дома, мол, и работает она стабильнее, и обновляется чаще.
Однако в случае с Windows 10 никаких преимуществ от Профессиональной версии в домашних условиях вы не получите: включенные в нее профессиональные инструменты вы просто не станете использовать.
- Необходимо ли вам подключение к корпоративным доменам
- Или алгоритм шифрования BitLocker?
- Или даже сильно распиаренная функция Windows To Go, которая позволяет вам сохранить на флешке параметры рабочего стола и установленных программ, чтобы работать в привычном «окружении» с домашнего ПК на корпоративном компьютере?
- Наконец, возможность смены языка интерфейса, отсутствующая в Домашней версии, но включенная в Профессиональную?
В остальном базовый функционал всех редакций Windows одинаков.
Существуют и менее распространенные модификации — например, Учебная, предназначенная специально для образовательных учреждений, или урезанная «Стартовая» (Windows 10 S), которая умеет работать лишь с приложениями из собственного Магазина, оставляя «за кадром». Фактически весь популярный софт.
Остается еще один вопрос — 32-разрядная или 64-разрядная версия? Решается он однозначно: только вторая, поскольку 32-разрядная Windows не в состоянии работать с оперативной памятью свыше 3,5 Гбайт.
СОДЕРЖАНИЕ СТАТЬИ:
Подготовка загрузочной флешки
Проще всего, конечно, владельцам ноутбуков: у них установочный комплект Windows «зашит» в специальный скрытый раздел жесткого диска, так что вернуться к «чистой» системе не составит никакого труда. Сертификат с серийным номером наклеен прямо на нижнюю поверхность ноутбука, и это правильно — отдельную бумажку легко потерять или уже вшит в BIOS.
Но если мы имеем дело с абсолютно новым компьютером и «голым» жестким диском, нам понадобится специальный диск — загрузочный. На этом диске заранее записана миниатюрная операционная система, главная и единственная задача которой — позволить компьютеру запустить установку «начисто».
На этом диске заранее записана миниатюрная операционная система, главная и единственная задача которой — позволить компьютеру запустить установку «начисто».
Маленькое уточнение: если на вашем компьютере уже была установлена легальная «десятка», вбивать серийный номер при повторной установке вам не придется. Установите систему, а затем просто войдите в свою учетную запись Windows (о том, как ее создать, и зачем она нужна, мы поговорим чуть ниже), Windows опознает ваш компьютер и активируется автоматически.
Ввод номера потребуется лишь в том случае, если вы устанавливаете Windows 10 на новое «железо» первый раз.
Для создания установочной флешки нам понадобится компьютер с быстрым интернет-каналом и чистая флешка емкостью 8 Гб или больше. Также потребуется официальная программа, скачать можно ее ниже.
Скачать — Installation Media Creation Tool
Подключите к компьютеру чистую флешку, а затем запустите скачанную вами программу Media Creation Tool.
Эта программа позволяет как обновить существующую систему, так и создать загрузочный носитель для чистой установки — этот пункт нам и нужен. Подключите флешку к компьютеру и нажмите кнопку Далее.
В следующем окне программа предложит вам выбрать разрядность и язык версии Windows (в большинстве случаев нам нужен 64-разрядный дистрибутив на русском языке). Затем компьютер начнет вытягивать из сети нужный «образ» — это может занять от 10 минут до часа, в зависимости от скорости канала.
После этого программа запишет загрузочную флешку, которой мы и сможем пользоваться для установки, а в дальнейшем — и для восстановления системы. Не стирайте ее и держите под рукой, на видном месте!
Образ установочного диска Windows 10 в формате ISO вы можете скачать на сайте tb.rg-adguard.net: ему можно доверять, поскольку он выкачивается напрямую с сервера Microsoft. Превратить же файл ISO в загрузочную флешку можно, например, с помощью простой бесплатной программы USB Image Tool (alexpage.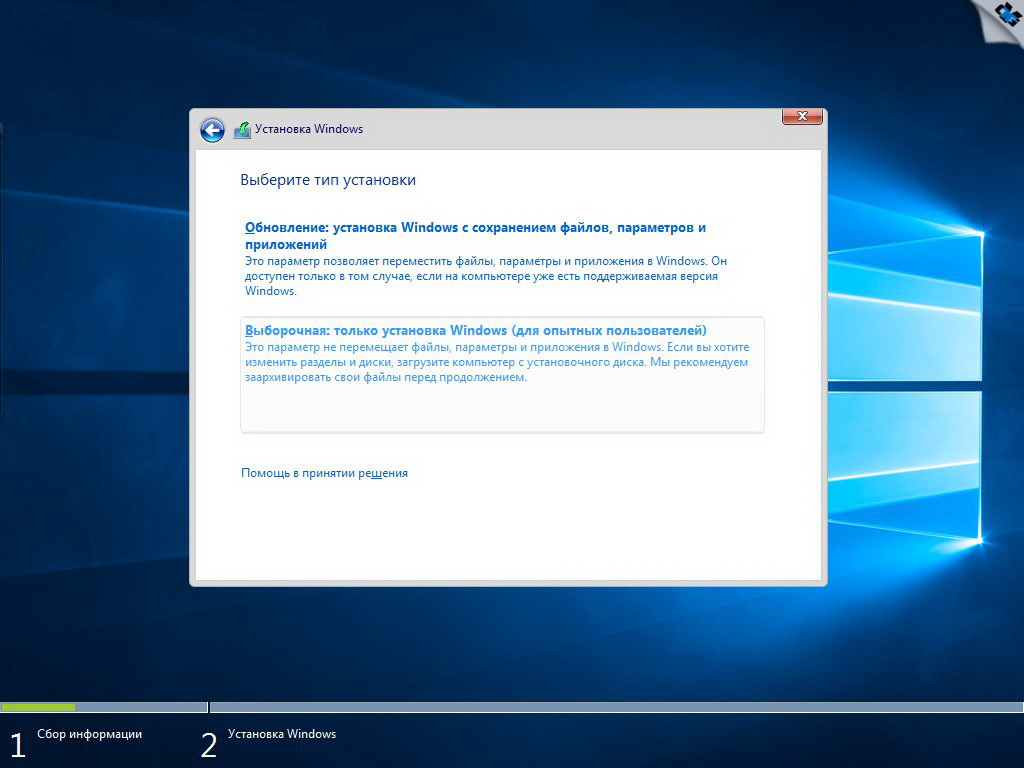 de).
de).
Это может пригодиться:
Установка Windows на чистый компьютер
Что ж, теперь загрузочная флешка у нас создана, и мы готовы начать установку.
Вставьте флешку в компьютер, включите его и сразу после появления на экране логотипа системной платы нажмите кнопку F10 (для надежности стоит сделать это несколько раз).
После этого перед вашими глазами должно появиться меню загрузки, в котором будут перечислены все накопители, установленные на вашем компьютере. Выберите с помощью клавиш-стрелочек на клавиатуре строчку с названием вашей флешки и нажмите Enter .
Подготовка жесткого диска HDD или SSD
Если вы все сделали правильно, система самостоятельно запустит программу установки, и вам останется лишь точно следовать ее указаниям.
На первом этапе установки вам нужно будет выбрать язык системы, в ряде случаев — модификацию системы, если их на вашем загрузочном носителе несколько.
На следующем экране от вас потребуется только щелкнуть по кнопке «Установить», но обратите внимание, что здесь есть и другая ссылка — «Восстановление системы».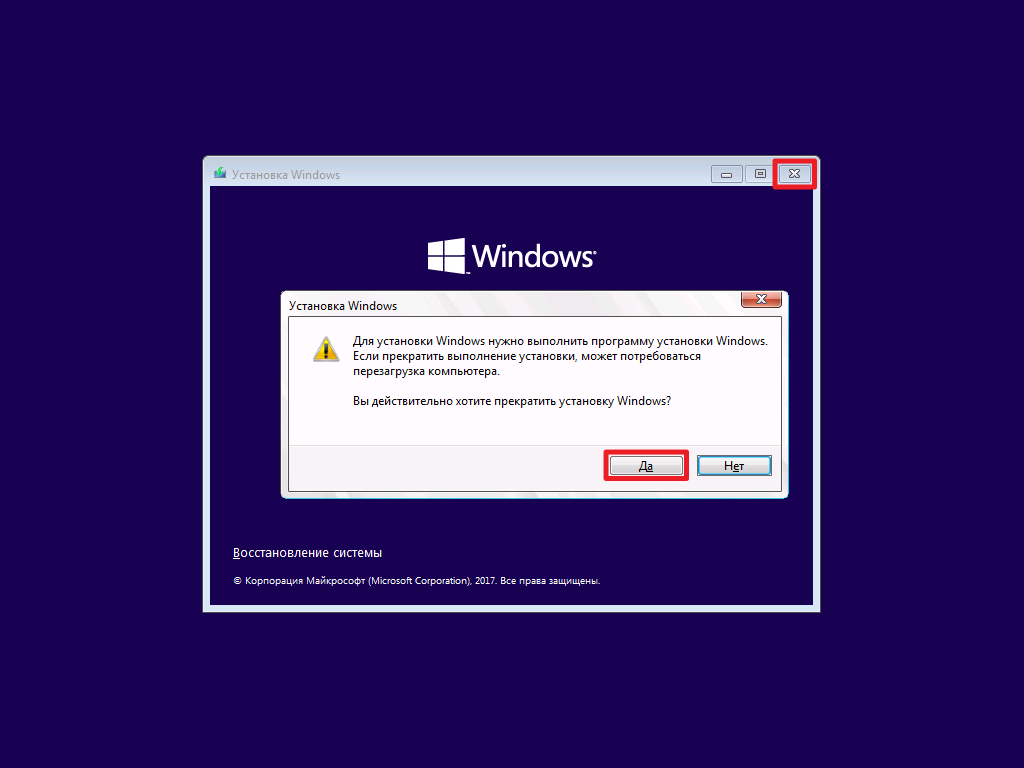 Она понадобится в том случае, если ваш компьютер перестанет загружаться (а создать резервную копию системы с помощью программы резервного копирования вы не удосужились).
Она понадобится в том случае, если ваш компьютер перестанет загружаться (а создать резервную копию системы с помощью программы резервного копирования вы не удосужились).
В таком случае алгоритм действий прост: загружаемся с установочного носителя, доходим до этого окна — и щелкаем по «Восстановление системы» вместо команды установки с нуля.
Затем вас попросят ввести лицензионный ключ… Не пугайтесь, Windows отлично установится и без него, и даже активируется самостоятельно (если она уже была «привязана» к вашему компьютеру, но об этом ниже). Щелкаем по кнопке У меня нет ключа продукта (Пропустить).
Если вы устанавливаете Windows на компьютер, на который УЖЕ была установлена легальная «десятка», и будете работать с уже имеющейся учетной записью Microsoft (о ней мы поговорим позже), то, скорее всего, даже при установке без ключа система опознает компьютер и активируется автоматически.
После ввода ключа или пропуска установка начнется в обычном порядке.
На следующем экране вам предложат выбрать тип установки — «Обновление» или «Выборочную». Первый мы будем использовать ТОЛЬКО для обновления уже установленной на компьютере системы. Для установки на чистый компьютер, без колебаний выбирайте «Выборочную» — при этом вы сможете полностью удалить всю информацию на жестком диске и переразбить его заново.
А заодно и выбрать, на каком диске будет установлена система: если в «брюшке» вашего ПК живет не один винчестер, а несколько (например, основной жесткий диск и быстрый SSD), с помощью этого варианта можно будет установить Windows на любой из них.
Если на вашем компьютере всего один жесткий диск и один раздел (что обычно и бывает при установке на «чистый» компьютер), то и выбирать нам ничего не придется. Хотя я бы рекомендовал вам не отдавать под «систему» весь диск целиком, а создать для нее отдельный раздел объемом не более 200 Гбайт: это можно сделать в «выборочном» режиме при выборе места установки с помощью кнопки Создать.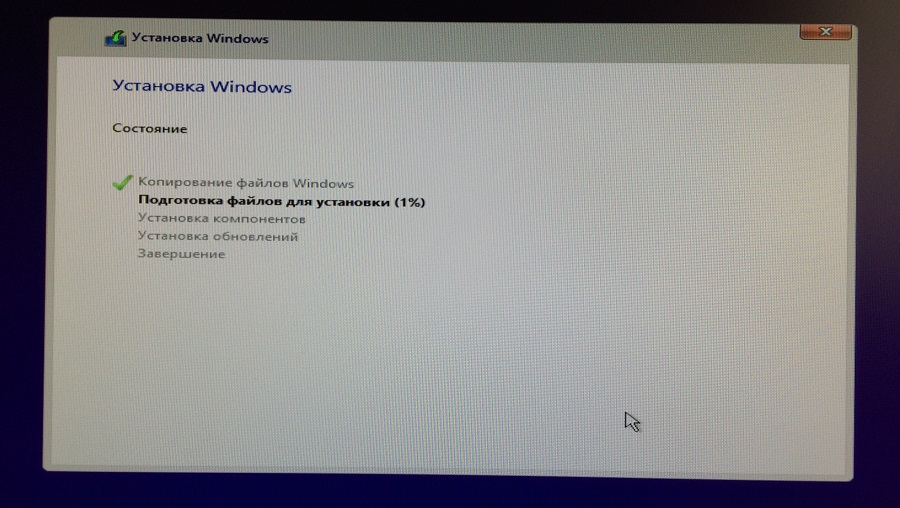
Делается это для удобства резервного копирования диска: это мы сделаем чуть позже, либо с помощью стандартных программ, либо, что куда лучше — специального пакета Acronis True Image.
Учтите, что при этой операции удаляются все данные на вашем жестком диске, поэтому экспериментируйте с разделами лишь на новом винчестере, либо на диске, который вы и без того хотели бы полностью очистить.
Итак, создаем первый раздел на 200 Гбайт «под систему», и второй на весь оставшийся объем, для хранения несистемных данных. На самом же деле, разделов будет три, поскольку еще несколько десятков мегабайт Windows выделит для хранения собственных загрузочных данных.
После создания ра
Установить Windows 10 бесплатно с официального сайта, флешки, HDD
Как установить Windows 10 бесплатно с официального сайта, обновить Виндовс 7 / 8 до «десятки» через интернет и с флешки. Рассмотрим как чистую установку, так и обновление существующей версии ОС Microsoft.
СОДЕРЖАНИЕ СТАТЬИ:
Преимущества обновления до Win 10
- Первое преимущество — все необходимые обновления устанавливаются автоматически с фонового режима.
 Проводятся достаточно быстро, не выдают никаких серьезных ошибок и не требуют осуществление перезагрузки ПК.
Проводятся достаточно быстро, не выдают никаких серьезных ошибок и не требуют осуществление перезагрузки ПК. - Второе очень важное преимущество — не высокие системные требования операционной системы. Требования такие же, как и для «семёрки». ОС без проблем будет работать на устаревших ПК, в которых невысокие характеристики, мало оперативной памяти и не самый сильный процессор. Официальная специфика очень демократична.
- Третий плюс установки или обновления — в случаях, когда на жестком диске присутствует рабочая резервная копия Windows 7 или Vista, есть возможность удаления новой версии, с заменой на предыдущую.
- Следующее явное преимущество обновления — совершенно бесплатная установка новой системы у пользователей седьмой и восьмой ОС в течение 12 месяцев после официального релиза.
- Пятый плюс «десятки» — это её универсальность. Новая версия может устанавливаться с диска как на стандартный настольный персональный компьютер, так и на карманные или переносные устройства различного типа.

- Шестое преимущество — в интернете существует большое количество официальных приложений , которые устанавливаются практически на любой гаджет с поддержкой Виндовс 10.
- Седьмое преимущество — возвращение всем известного меню «Пуск». Такое обновление смогло навсегда остановить бесконечные споры между поклонниками старых и более видоизменённых «пусков». В последней версии, компания Microsoft сделала меню, которое по своему внешнему виду очень похожее к более старым моделям (версиям, которые выпускались до появления Windows 8).
- Восьмой плюс — поддержка сразу нескольких рабочих столов без присутствия нежелательных торможений и зависаний, характерных для предыдущей системы линейки.
- Последнее преимущество данной операционной системы — полноэкранные приложение можно очень легко уменьшать до наиболее подходящих для вас размеров, что никак не возможно было сделать в восьмой версии.
Главные недостатки новой ОС
- Широко распространённые проблемы с приватностью пользователей — это связанно с тем, что соглашаясь с лицензионным соглашением, вы даёте право на проведение сбора вашей персональной информации: данных о местонахождении, истории посещений браузера и другой важной информации.
 По словам разработчиков, вся полученная информация используется конкретно для осуществления подборка важных рекламных элементов и улучшения всех программных продуктов серии Microsoft. Поэтому, многие задались вопросом: «Только лишь для этого?» — вот главный интересующий всех пользователей вопрос, на который пока нет конкретных ответов.
По словам разработчиков, вся полученная информация используется конкретно для осуществления подборка важных рекламных элементов и улучшения всех программных продуктов серии Microsoft. Поэтому, многие задались вопросом: «Только лишь для этого?» — вот главный интересующий всех пользователей вопрос, на который пока нет конкретных ответов. - Часто на переносных ПК установку удается провести только со второго или третьего раза. Но тут следует отметить, что это никаким образом не касается владельцев персональных компьютеров.
- Некоторые сложности с региональными настройками — по сообщениям многих пользователей, им никак не удавалось выбрать нужный для них регион проживания, так как ОС устанавливала только США.
- Отсутствие достаточно популярных программ — Media Center и приложения для воспроизведения DVD — дисков. Компания Microsoft объяснила это очень просто — такие носители в мире современных технологий являются достаточно устаревшими.
Как видите, «плюсов» оказалось больше, а суть «минусов» имеет временный характер.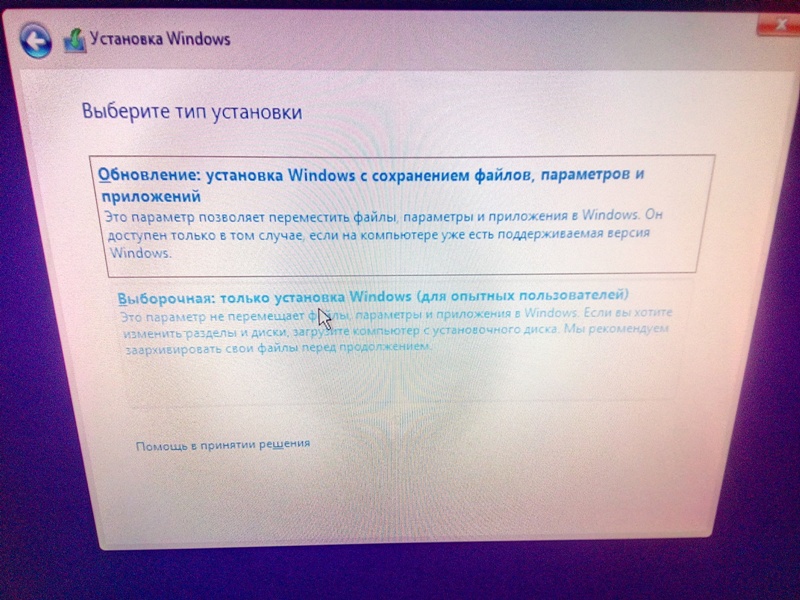 Не спорю, в данной статье я раскрыл не все «за» и «против», а выбрал лишь самые весомые доводы, которые приводят тысячи продвинутых пользователей. Я изучил немало отзывов и поделился информацией с Вами. Какое решение принять – зависит только от Вас. Лично мое мнение — устанавливать новую ОС стоит однозначно.
Не спорю, в данной статье я раскрыл не все «за» и «против», а выбрал лишь самые весомые доводы, которые приводят тысячи продвинутых пользователей. Я изучил немало отзывов и поделился информацией с Вами. Какое решение принять – зависит только от Вас. Лично мое мнение — устанавливать новую ОС стоит однозначно.
Если хотите ощутить все прелести пользования, не стоит скачивать взломанные версии с «пиратских» сайтов. Помните, «репаки», «моды» и прочие сборки могут содержать вредоносные коды. И в случае появления проблем, Вы будете во всём винить Microsoft.
Можно ли установить Windows 10 бесплатно с официального сайта?
Новая версия старого Windows стала доступной пользователям 9 июля 2015 года, более того, процедура обновления до средины января 2018 года оставалась бесплатной. Нужно было предварительно зарезервировать «место в очереди», дождаться своего момента и выполнить необходимые действия, следуя подсказкам. А вот самостоятельная попытка установить новую версию системы поверх «пиратки» в большинстве случаев заканчивалась плачевно, пока «крякеры» не создали качественный метод активации неофициального софта.
Далее мы рассмотрим несколько вариантов перехода на «десятку». Если некоторые из них окажутся не актуальны — прошу сообщить об этом в комментариях.
Это может пригодиться:
Как начать обновление системы
Если на компьютере установлена так называемая «чистая», лицензионная версия, то запуск установки предельно прост.
На официальном ресурсе Microsoft качаем приложение Installation Media Creation Tool для 10-ой версии системы. Приложение обновляет компьютер, либо загружает файлы, из которых можно впоследствии создать iso-образ, применить для создания загрузочной флеши или диска, и установить систему «с ноля» вручную.
Скачать
Чтобы установить Windows 10 с официального сайта надо скачать русскую версию дистрибутива, разработчики предлагают образы для 32-ти и 64-ти битных систем — прежде чем начать загрузку обязательно убедитесь, что программа соответствует характеристикам компьютера, в противном случае ничего хорошего из этого не выйдет.
Запустив приложение, вы должны будете выбрать, обновить ли ПК с загруженного дистрибутива, или установить систему из зарезервированной копии. Во втором случае процедура обновления не будет отличаться от обычной, не считая нескольких пропущенных шагов.
После установки все данные и программное обеспечение останутся в памяти компьютера, возможны лишь некоторые проблемы с драйверами, которые можно устранить загрузив их обновленные версии. Некоторые программы также могут вдруг «заявить» о своей несовместимости с новой системой.
Выполнить чистую установку оптимальной версии для конфигурации Вашего ПК, можно с помощью следующей официальной утилиты Microsoft:
Скачать
Далее рассмотрим все варианты.
Обновление до Windows 10: как происходит процедура
При установке с помощью специальной программы (ссылка на нее была в предыдущем разделе) достаточно нажать «Обновить компьютер сейчас», чтобы ваш ПК немедленно начал апдейтиться. Приложение запустит процесс загрузки файлов из сети, проверит полученные данные, и создаст отдельный носитель прямо на борту компьютера. Ждать вам придется недолго, как только все процедуры будут завершены, начнется установка новой версии системы. Если установка проводилась с использованием резервированной копии, дополнительная загрузка не требуется.
Вам в добровольно-принудительном порядке предложат согласиться с действующими условиями лицензии, при этом для тех, кто проживает в США и или собирается вести там бизнес, предлагается ознакомление с действующими в стране положениями об обязательном арбитраже, и отказе от группового иска. Это достаточно важно, так в случае появления спорных ситуаций эти положения могут повлиять на подбор метода их разрешения.
Как только соглашение будет подписано, программа начнет поиск всех доступных видов обновлений, притом это может отнять немало времени, так что у вас будет время сходить за чашечкой кофе. После того, как будет обнаружен оптимальный вариант, вы сможете выбрать, установить ли новый вариант старой системы, сохранив личные данные и приложения, список тех, что подлежат сохранению, можно подкорректировать вручную. Процедура начнется сразу после нажатия на клавишу «Установить». Закройте перед этим все важные приложения и документы, так как программа откроет окно на весь экран. Спустя некоторое время начнется переустановка системы.
После повторной загрузки появится окно, в котором можно будет следить за прогрессом установки, и не пугайтесь, когда система снова начнет перезагружаться – это нормальная часть процедуры. Процедура займет много времени, со временем может показаться, что компьютер завис, однако не поддавайтесь этому заблуждению. После того, как система будет обновлена, она загрузится, и можно будет осуществить переход на выбранную учетную запись. На этом этапе останется пройти только через:
- Настройку. Проще всего просто выбрать установку параметров по умолчанию. Если есть желание, эти настройки можно подкорректировать вручную в зависимости от своих предпочтений.
- Ознакомление с особенностями системы. Будет открыто отдельное о
Лучший способ установить Windows 10 бесплатно
Почему лучший? У этого способа есть три очень важных преимущества, а одно из них вообще не заменимо ни какими другими вариантами:
1. Во первых, Windiws 10 будет скачана, напрямую с сайта майкрософт, то есть система будет лицензионной. А это значит, что вы получите максимальную производительность и безопасность. Вы ведь и сами понимаете, что любая пиратская копия ОС, будет изменена на вкус и цвет, автором сборки, и вполне вероятно, что стабильность такой копии будет в разы ниже чем у оригинала. И вам еще очень повезет, если в такой переделанной винде, не будут установлены шпионские утилиты, того самого автора сборки. Скажу из личного опыта, пользования пиратской системой, я всегда сталкивался с проблемами: то не работает интернет, то выдает ошибку при обновлении драйверов и установке программ, в общем всех примеров не перечислить. В общем если хотите стабильную и самое главное безопасную систему Windiws 10, то устанавливайте только оригинал. Это то самое не заменимое преимущество данного способа.
2. Второе преимущество заключается в бесплатной активации, которую будем проводить при помощи проверенного и безопасного активатора KMSAuto Net. Такой способ активации гарантирует стабильную работу Виндовс 10, как если бы вы делали это официальным, платным способом. И подарит вашей системе пожизненный ключ активации, с проверкой на подлинность и установкой всех обновлений.
3. Ни каких дисков не потребуется, это уже устаревший век. Виндовс 10 будем устанавливать с флешки, это максимально быстро и удобно.
Подробный видео обзор:
Процесс установки пройдет в три этапа:
- Скачивание и запись на флешку.
- Установка системы.
- Активация ОС.
Запись Windows 10 на флешку:
1. Нам понадобится MediaCreationTool, официальная программа от Microsoft, которая скачает установочный Windows 10 и запишет на флешку. Эту программу можно скачать и напрямую с сайта Майкрософт.
2. Следующим шагом, вставьте флешку в USB разъем и запустите MediaCreation.
3. В появившемся окне примите лицензионное соглашение:
4. В следующем окне выберите пункт «Создать установочный носитель» и нажмите «Далее».
5. В новом окне будет три раздела: в первом выбираете язык, во втором выберите просто «Windows 10», в третьем разрядность и нажмите «Далее». Разрядность нужно выбирать в зависимости от количества оперативной памяти, если 2 Гб, то 32-разрядную, если 4 и более, тогда х64.
6. Выберете «USB-устройство флэш-памяти», «Далее».
7. Укажите путь к нужной флешке, «Далее».
8. Теперь нужно только ваше терпение, ждать придется от 30 мин. до часа, все зависит от скорости вашего интернет соединения. В начале программа скачает Windows 10, а затем создаст загрузочный флеш накопитель.
Установка Windows 10:
1. Первым делом нужно войти в загрузочное меню (Boot Menu). В зависимости от материнской платы, клавиши вызова будут отличатся. Для выбора клавиши смотрите таблицу:
После того как определились с кнопкой вызова, перезагрузите ПК и беспрерывно нажимайте нужную клавишу.
2. В Boot Menu выберите нужную флешку и нажмите «Enter».
3. В процессе установки вам понадобиться ввести ключ. Вводим вот этот: «NW6C2-QMPVW-D7KKK-3GKT6-VCFB2», если не сработает то скачайте полный архив с ключами.
4. Далее будут предложены редакции Windows 10, выберите «Education». Это максимальная редакция, по функциональности такая же, как и Корпоративная.
5. Примите условия лицензии.
6. Выберите верхний тип установки.
7. Выберите диск на который будете устанавливать систему, при необходимости отформатируйте. Нажмите «Далее».
8. Начнется процесс установки, займет примерно 30 минут.
Активация Windows 10:
Остается только активировать Windows 10. Для этого просто скачайте и запустите активатор KMSAuto Net. Если не знаете как использовать, то на странице с активатором посмотрите подробную видео инструкцию.
Так же добавляйте сайт в закладки браузера Ctrl+D и свежие ключи с активаторами, будут всегда у Вас под рукой.
Как установить Windows 10 — Windows 10
Как установить Windows 10 с USB флешки или DVD-диска на компьютер или ноутбук
Не зависимо от того, есть на нуждающейся в установке операционной системы машине Windows или вам довелось купить компьютер или ноутбук без Windows, алгоритм установки на него Windows 10 будет одинаковый.
Сразу хотелось бы сказать, что в в установке Windows 10 нет ничего сложного! И, даже, если для вас это «темный лес» — просто придерживайтесь инструкции ниже и пройдите все этапы самостоятельно. По окончанию установки, уже на Ваш компьютер, будьте уверены, Вы останетесь приятно удивлены, на сколько просто устанавливать Windows 10 c USB-флешки .
Создаем загрузочный USB-диск для установки Windows 10
ЧТО НАМ ПОНАДОБИТСЯ:
- Съемный носитель — USB или DVD диск.
Лучше всего, для этих целей, подойдет USB флеш-диск (флешка). Объем которой должен быть от 8 Gb. (в принципе, 8 Гб. будет более чем достаточно, потому, не старайтесь найти дистрибутив как можно большего объема, т.к. даже при таких габаритах, останется еще и свободное место) - Компьютер, подключенный к сети интернет.
(для подготовки рабочего дистрибутива, при помощи которого будет проведена установка Windows 10)
Итак, приступим к установке на компьютер или ноутбук Windows 10:
- Первое, чтотнужно сделать — это создать загрузочную флешку и поместить туда образ Windows 10.
Тут, нам поможет Miccrosoft, создавший специальную утилиту, которая делает это автоматически.
Для загрузки «специального помощника от Microsoft», переходим на сайт разработчика Windows 10 СЮДА (выбираем кнопку «скачать средство сейчас» на открывшейся странице)
(если, у вас есть свой образ windows 10 — как сделать загрузочную флешку на его основе, можно посмотреть ТУТ) - Когда утилита скачана, вставляем USB-флешку в порт , и запускаем недавно загруженную программу.
Перед нами появится примерно следующее окно, в котором, пока, ничего делать не нужно, просто ждем… - Через какое-то время (зависит от производительности ПК, на котором ведется работа, и скорости соединения интернет), программа подготовит все нужные данные, и в окне появятся условия лицензионного соглашения. Нажимаем «принять».
- Программа продолжит «подготовку», после чего появится следующее окно, в котором нужно будет переставить флажок, кликнув по строчке «создать установочный носитель (USB-устройство флэш-памяти, DVD-диск…)»,
и нажать кнопку «Далее» . - Теперь, утилита, предложит рекомендуемые параметры, для создания установочной флешки Windows 10. (Если, вы решите что-то изменить — для редактирования, снимите флажок напротив надписи «использовать рекомендуемые параметры для этого компьютера»)
И нажимаем кнопку «Далее» - Теперь, в зависимости от того, собираетесь ли сделать загрузочную флешку с Windows 10 или записать установочный Windows 10 DVD-диск — кликаем напротив нужной строки. И, нажимаем «далее»
- После чего, в окне отобразятся все подключенные к компьютеру или ноутбуку съемные носители. Дабы у нас ничего не «путалось под ногами», лучше, чтобы к компьютеру была подключена только одна флешка, из которой мы и будем делать загрузочный USB-диск Windows 10.
В случае, если никаких лишних съемных носителей не подключено к системе, нужно только нажать «далее». - Утилита приступит к дальнейшей подготовке и загрузке данных
(ничего не делаем, ждем… Время загрузки будет зависеть от скорости соединения сети интернет и технических характеристик вашего оборудования) - Через некоторое время, данные будут загружены и, вставленная ранее USB-флешка будет обработана утилитой, как загрузочная. Программа выдаст следующее окно, в котором останется нажать кнопку «готово«.
Загрузочная флешка, для установки Windows 10 готова!
ПРИМЕЧАНИЕ:
Если у вас имеется свой образ установочного диска Windows 10, который вы скачали еще где-то — сделать загрузочный USB диск или DVD-диск, для чистой установки Windows можно способом, описанным ЗДЕСЬ Windows 10, и выполнять, все описанные ниже действия, уже на вашем варианте «рабочего инструмента»
Подготовка компьютера или ноутбука и «чистая» установка Wimdows 10 c USB-диска.
- Первое, что нужно сделать — ВСТАВИТЬ ЗАГРУЗОЧНУЮ ФЛЕШКУ в usb-порт, инастроить приоритет загрузки в БИОСе компьютера, на который будет устанавливаться операционная система. Соответственно — настраиваем загрузку с созданного нами USB-накопителя.
После чего, входим в БИОС. В стационарных компьютерах, для этого, в большинстве случаев, используется нажатие клавиши «del», непосредственно сразу после включения питания ПК. В ноутбуках же, в основной массе, для вызова настроек БИОС, так же, сразу после включения питания, нужно нажать «F2»
(Если, шаг настройки компьютера или ноутбука с флешки вызывает какие-то сложности, вы можете обратиться к инструкции по настройке загрузки с USB-накопителя) - Когда загрузка с флешки в БИОС установлена — сохраняем изменения и перезагружаем компьютер.
- Через некоторое время, появится окно, в котором следует выбрать нужный язык, для будущего интерфейса и раскладки клавиатуры установленной Windows 10 и нажать кнопку «далее«.
- В следующем окне, программа установки уточнит, что именно вы хотите сделать — установить новую Windows 10, или запустить процедуру восстановления.
Нажимаем — «установить». - После чего, если вы устанавливаете windows с образа, скачанного на официальном сайте microsoft, у вас попросят ввести ключ активации. Если такового не имеется — нажимаем «у меня нет ключа продукта» и кнопку «далее»
- Теперь, нужно выбрать систему из списка. На самом деле, не принципиально, на какой версии вы остановитесь — главное, чтобы напротив, в графе Архитектура — стояла цифра х64.
Кликаем по нужной строке, и нажимаем «далее» - Тут, соглашаемся с условиями лицензионного соглашения, поставив флажок напротив надписи «Я принимаю условия лицензии», и снова жмем «далее»
- После чего, для «чистой» установки — кликаем по варианту, начинающемуся со слова «выборочная:..» (второй вариант в списке)
- Теперь, система направит вас в раздел, где нужно выбрать, куда (на какой диск) вы хотели бы установить Windows 10. Если, на жесткий диск этого компьютера, операционная система ранее не устанавливалась — нужно щелкнуть по строке «незанятое пространство..» — и нажать кнопку «создать», внизу окна.После этого, выделить четвертую сверху строку, и нажать «далее»
Если же, диск на разделы уже разбит — выделите верхний из разделов (он должен измеряться в «ГБ») и удалите его, нажатием соответствующей кнопки внизу окна. Разделы, находившиеся над ним, но измеряющиеся в «МБ» — нужно удалить тоже.
После удаления — вы увидите ту же область, под названием «Незанятое пространство» — щелкнув по которому, нужно создать новый раздел, как в первом случае с «новым жестким диском» - Начнется подготовка файлов и установка Windows 10 на ваш ноутбук или компьютер.
Ничего не делаем — просто ждем..
(в процессе установки, компьютер может уходить на перезагрузку — не пугайтесь, это нормально) - По окончанию основной части установки, система задаст несколько вопросов, для персональной настройки работы Windows 10
В первом окне — нужно указать свой регион. В нашем случае — мы выбираем строку «Россия» и нажимаем кнопку «да» - После чего, будет предложена добавление раскладок клавиатуры, однако, русская и английская, по умолчанию, уже присутствуют, потому, просто нажимаем «пропустить»
- В следующем окне — кликаем по надписи «автономная учетная запись«, в левой нижней части экрана
- И нажимаем «нет», в появившемся предложении настройки облачного хранилища
- Теперь, нужно ввести имя пользователя — можете использовать любое имя, написав его латинскими буквами или просто ввести «user»(рус.-пользователь), и, нажать «далее»
- И, после ввода имени пользователя, вам будет предложено задать пароль для входа. Если, защита входа в систему паролем для вас не актуальна — просто нажимаете «далее»
Если — пароль на вход в Windows вам нужен, введите и запомните его, перед нажатием кнопки «далее» - После чего, будет предложен ряд настроек, с которыми можно сразу согласиться, нажав кнопку «принять», или, предварительно, прочесть содержание всех блоков, настроив тумблера на «вкл»/»выкл» в каждом из них, по своему усмотрению…
- Теперь, системе понадобится некоторое время, для применения параметров (зависит от производительности оборудования). Ничего не делаем, просто ждем..
- И, перед вами откроется, уже привычная рабочая область установленной вами Windows 10
Готово, можно пользоваться!)
А, если что-то будет непонятно — просто воспользуйтесь поиском на сайте, у нас найдутся подробные ответы на все самые распространенные вопросы.
Установка Windows 10 с флешки
Видео установки Windows 10
Самый простой способ установить Windows 10 на компьютер или ноутбук — это установить Windows 10 OS с флешки. Рассмотрим подробно как это сделать.
С помощью данного мануала, вы установите образ Microsoft Windows 10 (32 bit, 64 bit) x86 / x64 :
- Домашнюю (Home)
- Корпоративную (Enterprise)
- Профессиональную (Pro)
Если вам какой то шаг будет непонятен, то вы можете задать вопрос и получить на него ответ от наших специалистов.
Установка или переустановка
Процесс установки Windows 10 от переустановки ни чем не отличается, кроме подготовки жесткого диска и данных на нем.
- Установка происходит, как правило, на новый компьютер, на котором еще не было установлено ни одной операционной системы.
- Переустановка подразумевает под собой, что уже стоит какая то операционная система и ее надо заменить. Перед удалением старой ОС, как правило происходит сохранение данных, чтобы данными можно было пользоваться на переустановленной системе. Причиной для переустановки часто служат разные проблемы с установленной системой: не загружается, медленно работает, вирусы, разнообразные проблемы в работе программ и т.д.
Навигация по статье
Следуйте инструкции по шагам и у вас все получится.
Шаги:
- Создание загрузочной флешки с Windows 10
- Сохранение данных
- Настройка БИОСа для загрузки с флешки
- Установка Windows 10
Приобретение или создание загрузочного носителя
Для установки нам необходима загрузочная флешка. Ее можно купить в магазине с лицензионной Windows 10 (стоимость в районе 10 000 руб) или сделать самостоятельно, бесплатно по инструкции ниже.
Сохранение данных
Данный шаг можно пропустить, если вы ставите виндовс 10 на новый компьютер или ноутбук, а также если вам не нужны данные в старой системе, которую собираетесь переустанавливать.
Настройка БИОСа для запуска установки с загрузочной флешки
Загрузочная флешка или диск у вас должен быть подготовлен к этому шагу. Теперь для установки или переустановки системы, необходимо запустить первоначальную загрузку с нашей загрузочной флешки через биос или через меню загрузки (boot menu)
Немного теории для понимания работы компьютера при запуске
Когда вы включаете компьютер и видите белые буквы на черном фоне или логотип производителя, в этот момент БИОС, смотрит с какого устройства ему начинать запуск в первую очередь. В компьютере или ноутбуке может быть несколько устройст с которых он может загрузить ту или иную программу.
Если виндовс уже установлена, то в настройках биоса должен быть выставлен приоритет загрузки именно с этого жесткого диска
В нашем случае, необходимо установить приоритет загрузки с загрузочной флешки, для первоначального запуска установки.
Делается это двумя способами:
Используем BOOT MENU
Если кратко, то для загрузки с установочной флешки или диска, необходимо при при старте компьютера нажать определенную клафишу вверху клавиатуры, для появления меню (boot menu) выбора доступных устройств для загрузки и выбрать необходимое (в нашем случае это загрузочная флешка или диск)
В таблице приведены горячие клавиши вызова бут меню у разных производителей компьютеров и ноутбуков.
Если вы не найдете своего, то просто попробуйте все возможные комбинации
Для запуска бут меню, клавиши надо нажимать сразу после нажатия на кнопку включения. И нажимать много раз, пока не появиться бут меню. А если оно не появилось и началась загрузка Windows, то после появления логотипа загрузки Windows можно уже не нажимать. После загрузки системы перезагрузите и попробуйте снова.
Горячие клавиши для ноутбуков
Для запуска BOOT MENU используются горячие клавиши ESC или F1-F12 как отдельно так и совместно с клавишей fn
На некоторых моделях ноутбуков клавиша fn может активировать как F клавиши, так и дополнительные функции этих клавиш. Если клавиша fn окарашена в синий цвет и F1-F12 тоже в синий цвет, это означает, что клавиши F1-F12 будут активны только в комбинации с этой fn. Если клавиша fn отличается цветом от F1-F12, значит клавиши F1-F12 для вызова бут меню не надо нажимать совместно с fn.
- Acer — F12
- Asus — ESC
- Benq — F8, F10, F12 (пробуем варианты)
- Dell — F12
- eMachines (Acer) — F12
- Fujitsu Siemens — F12
- Gateway (Acer) — F10
- HP (Hewlett-Packard) / Compaq — F9
- Lenovo (IBM) — F12
- MSI (Micro Star) — F11
- Packard Bell (Acer) — F12
- Samsung — ESC
- Toshiba — ESC, F1, F2 (пробуем варианты)
Горячие клавиши для системных блоков
Запуск Бут меню на системных блоках, вызывается без клавиши fn и зависит не от модели ноутбука, а от производителя материнской платы. Узнать производителя платы, можно по документам или посмотреть на саму плату.
- Acer — F12
- ASRock — F11
- Asus — F8
- BioStar — F9
- ChainTech — Alt +F2
- ECS (EliteGrour) — F11
- FoxConn (WinFast) — ESC
- GigaByte — F12
- Intel — F12
- MSI (MicroStar) — F11 или F12
Настраиваем приоритет загрузки в БИОС
Настроить биос для установки Windows более сложнее, чем использовать бут меню. Для его настройки сначала надо войти в биос затем найти меню загрузки и установить приоритеты.
Во всех компьютерах и ноутбуках биос разный и расположение меню загрузки находиться в разных местах, но логика у всех моделей единая. Если вы не знаете как настроить биос с загрузки с загрузочной флешки, то посмотрите инструкцию ниже.
В таблице приведены горячие клавиши вызова биоса у разных производителей компьютеров и ноутбуков.
Если вы не найдете своего, то просто попробуйте все возможные комбинации
Для запуска БИОСА, клавиши надо нажимать сразу после нажатия на кнопку включения. И нажимать много раз, пока не появиться БИОС. А если оно не появилось и началась загрузка Windows, то после появления логотипа загрузки Windows можно уже не нажимать. После загрузки системы перезагрузите и попробуйте снова.
Горячие клавиши для ноутбуков
- Acer — F2 или Del (Delete)
- Asus — F2 или Del (Delete)
- Benq — F2 или Del (Delete)
- Dell — F2 или Del (Delete)
- eMachines (Acer) — F2 или Del (Delete)
- Fujitsu Siemens — F2 или Del (Delete)
- Gateway (Acer) — F2 или F12 или Del (Delete)
- HP (Hewlett-Packard) / Compaq — F10 или Del (Delete)
- Lenovo (IBM) — Del
- MSI (Micro Star) — Del
- Packard Bell (Acer) — F2 или Del (Delete)
- Samsung — Del
- Toshiba — F12 или Del (Delete)
Горячие клавиши для системных блоков
- Acer — Del
- ASRock — F2 или Del
- Asus — Del
- BioStar — Del
- ChainTech — Del
- ECS (EliteGrour) — Del
- FoxConn (WinFast) — Del
- GigaByte — Del
- Intel — Del
- MSI (MicroStar) — Del
Процесс установки Windows 10
Рассмотрим более подробно процесс установки:
Первоначальная загрузка файлов
После загрузки с флешки, начинается загрузка файлов в оперативную память. Дожидаемся первого окна и выбираем язык установки и нажимаем Установить
(наведите для запуска анимации или нажмите для увеличения)
Выбор редакции, принятие условий
Далее система попросит вас выбрать редакцию Windows 10 из предложенных. Выберите и нажмите Далее. Затем примите лицензионное соглашение, нажмите Далее. В следующем окне выберите — Выборочная: только установка Windows.
Подготовка жесткого диска для установки Windows 10
Далее нам необходимо подготовить (разметить) жесткий диск для установки виндовс 10. Ниже показаны 2 варианта деления диска. 1. Создание одного раздела 2. Создание двух разделов. При этом автоматически создается раздел 100 мб для загрузочных файлов виндовс 7. Он не будет виден в моем компьютере, но он обязательно нужен. (мы его не считаем, а считаем только те, что будут видны в системе)
Если вам необходимо установить на компьютер 2 windows 10: 32 bit совместно с 64 bit, то вам необходимо разбить жесткий диск на 2 раздела. На первый установить 32 битную, а на второй, по аналогии, 64 битную систему. При старте компьютера, у вас будет появляться меню с выбором системы, в которую надо загрузиться.
— Создание одного разделов
При данном делении после установки у вас будет 1 раздел на компьютере «Диск C».
Если новый диск: если на вашем диске не была ранее установлена система, то выбираете незанятое место на диске — нажимаете Создать и Применить. Раздел создан. После создания раздела, из незанятого пространства, у вас создастся 2 раздела:
- загрузочный раздел объемом 100 мб (необходим для загрузки Windows) он не отображается в компьютере
- ситемный раздел (на нем будут храниться системные файлы виндовс)
Если переустанавливаете Windows с 10, 8,7 или XP: Если у вас была установлена ранее система Windows, тогда вам необходимо сначала удалить все разделы на диске, а затем создать по аналогии с новым диском.
— Создание двух разделов
При данном делении после установки у вас будет 2 раздела на компьютере «Диск C» и «Диск D». После создания разделов, выбирается тот раздел на который будет установлена система, как правило следующий за верхним загрузочным разделом в 100мб.
Если новый диск: если на вашем диске не была ранее установлена система, то выбираете незанятое место на диске — нажимаете Создать и Применить. Раздел создан. После создания раздела, из незанятого пространства, у вас создастся 2 раздела:
- загрузочный раздел объемом 500-600 мб (необходим для загрузки Windows) он не отображается в компьютере
- ситемный раздел (на нем будут храниться системные файлы виндовс)
Если переустанавливаете Windows с 10, 8,7 или XP: Если у вас была установлена ранее система Windows, тогда вам необходимо сначала удалить все разделы на диске, а затем создать по аналогии с новым диском.
Установка OS Windows 10
После деления диска на разделы нажмите Далее. Начнется процесс установки Windows 10 на жесткий диск. Нам остается только ждать. На данном этапе, компьютер несколько раз перезагрузиться.
Если новый диск: если на вашем диске не была ранее установлена система, то выбираете незанятое место на диске — нажимаете Создать, указываете сколько будет места на первом диске С и нажимаете — Применить. Первый раздел создан. По аналогии создаете второй из оставшегося незанятого места, либо третий по жалению. Кол-во не ограничено.
Если переустанавливаете Windows с 10, 8,7 или XP: Если у вас была установлена ранее система Windows на диске, тогда вам необходимо сначала удалить системный и загрузочный раздел, а затем создать их снова.
Под загрузочный разделом понимается раздел, в таблице он имеет Тип — Система и занимает 100 мб если была установлена Windows 7 или 350-600 мб если была установлена Windows 10 или 8, и системный раздел «Диск С«, на котором находятся системные файлы Windows. Как правило он находиться сразу после загрузочного. Но если вы не уверены в этом, то лучше убедиться в этом.
Как только удалили оба раздела (загрузочный и системный) вы увидите незанятое место после них. Как раз из этого места и создаем новые разделы. Нажимаем на незанятое место — нажимаем Создать — Применить. У вас снова появяться 2 этих раздела, но без файлов от предыдущей Windows 10, 8, 7 или XP.
При переустановке с Windows XP на Windows 10 — загрузочного раздела не будет. Будет только системный.
При переустановке c Windows 10 на Windows 7 — необходимо удалить на диске все разделы, а не только загрузочный и системный. Это необходимо для того, что бы изменить формат диска с GTR на MBR. (самый простой вариант)
Завершение установки
После установки Windows 10 попросит выбрать язык, имя пользователя, пароль, выбрать параметры конфидециальности.Эти параметры задаются индивидуально, на ваше усмотрение.
После этого пройдет некоторая настройка Windows 10 и запуститься рабочий стол.
После этого как правило, систему надо активировать, установить драйвера и необходимые программы.
Активация Windows 10
Для активации Windows 10 вам понадобится лицензионный ключ или активатор.
Подробнее — как активировать Windows 10
Если у вас не получилось сделать по инструкции или остались какие то вопросы, можете обратиться за помощью к нашим специалистам
| Ваша установка начнется без взаимодействия. | |
| Теперь выберите язык, сделайте выбор и нажмите «Далее». | |
| Теперь нажмите «Установить сейчас» | |
| Не вводите ключ продукта, вы можете пропустить это позже или если вы уже установили Windows 10 на этот компьютер и используете UEFI загрузитесь, вы все равно можете пропустить это, поскольку Windows обнаружит, что 10 уже зарегистрирован, и активирует Windows за вас. | |
| Теперь выберите версию Windows 10, для которой у вас есть ключ продукта или которая была ранее установлена на компьютере.Нажмите «Далее», чтобы продолжить | |
| Теперь прочтите пользовательское соглашение, выберите «Я принимаю условия лицензии» и «Далее, чтобы продолжить» | |
| Теперь выберите «Выборочная: установка только Windows» (Дополнительно) », а затем« Далее », чтобы продолжить. | |
| Теперь настройка жесткого диска. Если вы не уверены, что делать или хотите использовать весь жесткий диск, просто нажмите «Далее», в противном случае нажмите «Создать», чтобы настроить диск. | |
| Windows начнет процесс установки …. | |
| ….. и перезапустите | |
| ….. и установите | |
| Если вы не ввели ключ, он снова спросит вас, нажмите «Пропустить» или введите ключ и нажмите «Далее», чтобы продолжить … | |
| Теперь настройки персонализации, если вас устраивают предложения Microsoft, нажмите «Использовать экспресс-настройки», в противном случае нажмите «Настроить настройки» | |
| Настройка параметров: первая речь, почерк, местоположение и параметры доставки рекламы, при необходимости выключите и нажмите » Далее « | |
| Настроить параметры: Теперь настройки браузера, защиты, отчетов об ошибках и подключения, при необходимости выключите и нажмите» Далее », чтобы продолжить. | |
| Подождите … | |
| Теперь, кто владеет компьютером, выберите, а затем «Далее», чтобы продолжить | |
| Теперь войдите в систему с учетной записью Microsoft , вы можете пропустить, нажав «Пропустить» и войти в систему с локальной учетной записью, или, если у вас нет учетной записи Microsoft, нажмите «Создать учетную запись» | |
| Локальная учетная запись: Просто создайте имя пользователя и пароль и подсказка пароля, затем, наконец, «Далее».Оставьте поле пароля пустым, чтобы пароль не запрашивался. | |
| Учетная запись Microsoft: Введите свой адрес электронной почты и пароль, нажмите «Далее», чтобы продолжить. | |
| Создать учетную запись Microsoft: Введите имя, фамилию, свой адрес электронной почты и пароль для создания (требуется 8-значное число и буквы). Нажмите «Далее», чтобы продолжить, или вы можете нажать «Получить новый адрес электронной почты», чтобы настроить новый адрес электронной почты Microsoft на компьютере. | |
| Теперь подождите … | |
| Теперь, если вы настроили или вошли в систему с учетной записью Microsoft, вы можете установить PIN-код. Вы можете установить PIN-код, нажав «Установить PIN-код» или «Пропустить этот шаг», если нет. | |
| Пин-код настройки: Дважды введите PIN-код и нажмите «ОК» для продолжения | |
| Теперь Кортана, чтобы использовать, нажмите «Использовать Кортану», чтобы пропустить, нажмите «Не сейчас». | |
| Все готово, подождите, пока Windows завершит работу … | |
| не займет много времени ….. | |
| Все готово | |
| WINDOWS 10 ВЕРСИЯ 2004 СИСТЕМНЫЕ ТРЕБОВАНИЯ | |
|---|---|
| Процессор | 1 ГГц или выше ЦП или система на кристалле (SoC). |
| RAM | 1 ГБ для 32-разрядной версии или 2 ГБ для 64-разрядной версии. |
| Место на жестком диске | 32 ГБ для 64-разрядной или 32-разрядной версии. |
| Графика | DirectX 9 или новее с WDDM 1.0 драйвер. |
| Разрешение дисплея | 800 × 600. |
| Сеть | Адаптер Wi-Fi или Ethernet. |
| Характеристики процессора | Совместимость с набором инструкций x86 или x64. Поддержка PAE, NX и SSE2. Поддержка CMPXCHG16b, LAHF / SAHF и PrefetchW для установки 64-разрядной ОС. |
| Intel | Процессоры Intel до 9-го поколения (Intel Core i3 / i5 / i7 / i9-9xxK). Intel Xeon E-21xx. Intel Atom (J4xx / J5x и N4x / N5x). Celeron. Pentium. |
| AMD | Процессоры AMD до 7-го поколения (A-Series Ax-9x и E-Series Ex-9x и FX-9x). Процессоры AMD Athlon 2xx. AMD Ryzen 3/5/7 2x. AMD Opteron. AMD EPYC 7x. |
| Qualcomm | Snapdragon 850. |
| Хранилище | Контроллеры хранилища должны поддерживать загрузку с использованием расширяемого интерфейса микропрограмм (EFI) и реализовывать пути к устройствам, как определено в EDD-3.Контроллеры и адаптеры хоста должны соответствовать требованиям к используемому протоколу устройства и любым требованиям, связанным с типом шины хранения устройства. Контроллеры, подключенные к шине , должны реализовывать правильный код класса / подкласса, как указано в спецификации PCI Codes and Assignments v1.6. |
| Дисплей | Глубина 32 бита на каждом выходе одновременно. Минимальный размер диагонали дисплея для основного дисплея 7 дюймов или больше. |
Предварительные требования для установки Windows 10
- Установочный носитель Windows 10 / загрузочный USB-накопитель Windows 10
- Привод CD / DVD / USB-DVD-ROM
Если у вас нет установочного носителя вы можете загрузить и использовать Windows Media Creation Tool .С помощью этого инструмента вы можете создать установочный носитель, например DVD, или сделать свой USB загрузочным.
Кроме того, обязательно сделайте резервную копию всех ваших данных или переместите их в безопасное место, потому что во время установки данные системного диска будут удалены.
Чистая установка Windows 10, май 2020 г., обновление
Теперь, когда вы будете готовы с установочным носителем, выполните следующие действия, чтобы выполнить чистую установку Windows 10.
- Сначала вставьте установочный носитель или подключите загрузочный USB-накопитель к ПК с Windows 10 или Windows 8/7 ,
- Теперь настройте в BIOS настройку вашего компьютера на загрузку с DVD или USB-накопителя,
- Для этого Доступ к настройкам BIOS Перезагрузите систему при перезагрузке, нажмите F2, F12 или клавишу del,
- Здесь вам нужно будет изменить порядок загрузки,
- Если ваше устройство использует безопасную загрузку / UEFI, вам необходимо изменить его на Legacy,
- Используйте 4 клавиши со стрелками на клавиатуре, перейдите на вкладку Boot и измените настройки,
- Disable Secure Boot , включите опцию Legacy и установите для параметра Boot List значение Legacy,
- Затем переместите набор CD / DVD или запоминающее устройство USB в первое положение и установите его как первое устройство для загрузки.
- После внесения изменений нажмите клавишу F10, чтобы сохранить изменения.
- После того, как вы это сделаете, подключив USB-накопитель или носитель к портативному / настольному компьютеру, перезапустите систему.
- Ваш компьютер загрузится с установочного носителя и отобразит следующий экран.
- Выберите язык для установки, формат времени и валюты, клавиатуру или метод ввода и нажмите «Далее».
- В следующем окне нажмите «Установить сейчас».
- Вам будут представлены условия лицензии, примите их и нажмите Далее.
- Теперь выберите нужный тип установки.
- Вы хотите обновить существующую установку Windows и сохранить файлы и настройки, или вы хотите установить Windows выборочно?
- Поскольку мы хотим перейти на новую или чистую установку Windows 10 , выберите Выборочная установка.
- Далее вас спросят, на какой раздел вы хотите установить Windows 10.
- Внимательно выберите свой раздел и нажмите Далее.
- Если вы не создавали раздел ранее, этот мастер установки также позволяет создать его сейчас.
- После создания разделов выберите диск, на который вы хотите установить Windows, нажмите «Далее».
- Начнется установка Windows 10.
- Программа скопирует файлы установки, установит компоненты, установит обновления, если таковые имеются, и, наконец, очистит остаточные файлы установки.
- Как только это будет сделано, ваш компьютер перезагрузится.
Проверьте сообщения ниже, если процесс установки завершился неудачно с различными ошибками
Настройте установку Windows 10
Затем выполните подготовку устройства, потребуется некоторое время для завершения 100%. Следующая Windows 10 задаст вам несколько основных вопросов о ваших предпочтениях. Перед завершением установки и переходом на рабочий стол Windows 10.
При первом входе в систему вам будет предложено принять «Экспресс-настройки» или щелкнуть крошечную ссылку «Настроить настройки».Вам обязательно нужно щелкнуть «Настроить параметры», чтобы увидеть, что Microsoft установила по умолчанию, и подтвердить, хотите ли вы их установить такими, какие они есть. Использовать быстрые настройки. вы также можете настроить параметры, как вы хотите установить эти параметры.
Включите или выключите нужные параметры персонализации и местоположения, включите или выключите браузер и параметры защиты, а также параметры подключения и отчетов об ошибках, а затем нажмите / коснитесь Далее.
На последнем экране показаны четыре новых приложения Windows по умолчанию для фотографий, просмотра веб-страниц, музыки и фильмов / ТВ.Если вы нажмете «Разрешить мне выбрать мои собственные приложения по умолчанию», это фактически не позволит вам выбрать приложения в данный момент, а просто позволит вам снять отметку с одного или всех четырех приложений, выбранных по умолчанию.
Когда каждый пользователь входит в систему в первый раз, они увидят первую анимацию входа ниже, прежде чем перейти на свой рабочий стол.
Настройка рабочего стола пользователя займет некоторое время. Когда вся процедура обновления будет завершена, вам будет представлен интерфейс рабочего стола или планшета Windows 10 в зависимости от вашего устройства.
Теперь, после завершения установки, мы должны активировать окна, чтобы получить доступ ко всем функциям.
Активировать Windows 10
Если вы в большинстве случаев выполняли обновление до Windows 10 с Windows 8.1 или 7, Windows активируется автоматически. А для пользователей, которые выполнили чистую установку и приобрели подлинный лицензионный ключ Windows 10, вы можете использовать его для активации Windows 10.
Вы можете просто активировать Windows 10, перейдя в Настройки -> Обновление и безопасность -> Активация и выбрав Изменить. Ключ продукта.Здесь введите ключ продукта.
Если у вас возникнут трудности с установкой Windows 10 или возникнут какие-либо вопросы, не стесняйтесь обсуждать их в комментариях ниже. Alos Read
Как исправить проблемы «Windows 10 не устанавливает / не устанавливает»
Временное решение проблем с установкой Windows 10 | Советы по справке «Windows не устанавливает / не устанавливает»
Поскольку Windows 7 умирает 14 января 2020 года, большое количество людей предпочитают обновить свою операционную систему с Windows 7 до Windows 10. К сожалению, при установке Windows 10 могут возникнуть следующие проблемы:
— Когда я пытался установить Windows 10, выдает ошибку: «Произошла ошибка установки.Это может быть связано с тем, что ваш компьютер не соответствует системным требованиям «.
— У меня была Windows 7, и я получил доступ к Windows 10. Она начала установку, но продолжала загружаться и перезагружалась, пока наконец не вернулась к Windows 7.
Если у вас возникли эти проблемы с установкой Windows 10 или обнаружите, что установка Windows 10 застревает на логотипе, синем экране, добавлении учетной записи Microsoft, готовности к установке, запуске установки, подготовке экрана Windows или другого интерфейса, прочтите и возьмите решения чтобы исправить ошибки типа «Windows 10 не устанавливает / не устанавливает».
Windows 10
Важно : вы потеряете Windows Media Center после установки Windows 10. Чтобы воспроизводить DVD в Windows 10, вы можете загрузить бесплатный DVD-плеер для Windows 10 или загрузить DVD-риппер Windows 10, например WinX DVD Ripper Platinum , для оцифровки DVD в MP4, AVI, WMV и т. Д. Для беспроблемного просмотра фильмов на ПК, планшетах и телефонах с Windows 10.
Как исправить проблемы с установкой Windows 10
Причины проблем с установкой Windows различны.Некоторые из них легко решить, а для других требуются более сложные настройки. Здесь мы собираем наиболее распространенные возможности сбоя установки Windows 10 и даем способы устранения этих проблем с установкой.
1. Ваш компьютер не соответствует требованиям для установки Windows 10.
Если вы хотите загрузить и установить Windows 10, убедитесь, что ваш компьютер в точности соответствует минимальным системным требованиям для Windows 10. Мы приложили их ниже.
• Процессор: процессор с тактовой частотой 1 ГГц или выше или SoC
• ОЗУ: 1 ГБ для 32-разрядной версии или 2 ГБ для 64-разрядной версии
• Пространство на жестком диске: 16 ГБ для 32-разрядной ОС или 20 ГБ для 64-разрядной ОС
• Видеокарта: DirectX 9 или новее с WDDM 1.0 драйвер
• Дисплей: 800×600
• ОС для Windows 10 Бесплатное обновление: Windows 7 SP1 или Windows 8.1 с обновлением
• Сначала проверьте совместимость обновления Windows 10
Почти все ПК с Windows 7 / 8.1 соответствуют указанным выше стандартам, за исключением места на жестком диске, которое может быть заполнено бесчисленным множеством вещей. Если вы обнаружите, что для установки Windows 10 недостаточно хранилищ, удалите ненужные файлы, например старые фильмы, видео, музыку, изображения, программы, сожмите их или переместите на внешние устройства, чтобы освободить место.
2. Поврежденный установочный файл ISO не позволяет установить Windows 10.
Поврежденный или поврежденный установочный файл ISO является вероятной причиной проблем с установкой Windows 10. Мы рекомендуем вам бесплатно загрузить ISO-файл Windows 10 с официальной страницы загрузки Windows, а не со сторонних сайтов загрузки программного обеспечения.
Получив установочный файл Windows 10, запишите его на чистый DVD-диск или создайте загрузочную копию на USB-накопителе.Затем выполните чистую установку Windows 10 с DVD-диска или USB-накопителя, следуя инструкциям ниже.
• Вставьте диск или USB-накопитель в компьютер и перезагрузите его.
• Нажмите любую клавишу, если появляется запрос на доступ к странице установки Windows.
• Щелкните Установить сейчас, чтобы начать процесс установки Windows 10, следуя инструкциям.
3. Обоснование совместимости оборудования. Windows 10 не устанавливается.
Ошибка 1: Вы можете установить Windows 10 в неправильный раздел, например раздел, зарезервированный системой (по умолчанию диск 0, раздел 1).
Fix: Вообще говоря, дополнительный раздел будет создан во время установки Windows 10, если вы выполняете чистую установку или двойную загрузку. Выберите этот новый созданный раздел вместо зарезервированного системой.
Если вы не получили новый раздел, попробуйте включить контроллер исходного диска. Получите root-права на свой компьютер и войдите в BIOS, нажав DEL, F1 или F2. Проверьте Sata Controller. Если он установлен на IDE, измените его на AHCI и сохраните настройки. Снова запустите установку.
Ошибка 2: ЦП несовместим с Windows 10
Код ошибки 0xC1
Fix: ЦП вашего компьютера должен поддерживать расширение физического адреса (PAE), NX и SSE2. Если у вас есть соответствующий процессор, но по-прежнему не удается установить Windows 10. Включите функцию NX. Войдите в BIOS, перейдите на вкладку Security. Найдите флаг NX и включите его. Сохраните настройки и перезагрузите компьютер. Попробуйте установить еще раз.
4. Windows 10 не устанавливается через Центр обновления Windows.
Выполните действия, чтобы исправить проблемы с установкой Windows 10 при обновлении через Центр обновления Windows.
• Нажмите Windows Key + X и выберите в меню «Командная строка (администратор)».
• Остановите BITS, Cryptographic, MSI Installer и службы Windows Update. Введите команды в командной строке. Нажмите Ввод.
net stop wuauserv
net stop cryptSvc
net stop биты
net stop msiserver
• Переименуйте папку SoftwareDistribution и Catroot2, введя команды в командной строке. Нажмите Ввод.
ren C: \ Windows \ SoftwareDistribution SoftwareDistribution.old
ren C: \ Windows \ System32 \ catroot2 Catroot2.old
• Перезапустите BITS, Cryptographic, MSI Installer и службы Windows Update с помощью следующих команд в командной строке. Нажмите Ввод.
net start wuauserv
net start cryptSvc
net start bits
net start msiserver
• Закройте командную строку, набрав Exit, а затем перезагрузите компьютер.
5. Неудачная установка Windows 10 может возникнуть из-за программного обеспечения или других ситуаций.
Если вы решили обновить Windows 10 с Windows 7/8.1, для успешной установки выполните некоторые приготовления, как показано ниже.
• Отключить антивирусное программное обеспечение.
• Отключите обычные USB-устройства (пример — устройство чтения смарт-карт).
• Отключитесь от Интернета (как LAN, так и Wi-Fi), если вы устанавливаете файл .ISO.
• Отключитесь от сети LAN или Wi-Fi, когда загрузка достигнет 100%, при обновлении через Центр обновления Windows.
• Переключитесь на локальную учетную запись, если вы подключены к домену.
• Отключите внешние устройства (USB-ключи, внешний жесткий диск, принтеры и т. Д.).) прикреплен к ПК.
Если приведенные выше советы не решают проблемы с обновлением или установкой Windows 10, перейдите в раздел «Проблемы с обновлением Windows 10 — Полные исправления и советы», чтобы получить решения, или перейдите на форум Windows, чтобы опубликовать свои проблемы и получить помощь.
Вам может потребоваться оцифровка DVD в Windows 10 для удобного воспроизведения …
WinX DVD Ripper Platinum может вам помочь.
• Копируйте / конвертируйте любые DVD-диски в MP4, AVI, WMV и т. Д. В Windows 10 с высококачественными изображениями и аудио на высокой скорости (поддерживается аппаратное ускорение с помощью Intel / NVIDIA).
• Копируйте / конвертируйте DVD в Windows Mobile, iPhone, iPad, Android, Xbox, PS3 / 4 и т. Д. Для просмотра DVD-фильмов на ходу.
• Скопируйте DVD в образ ISO, папку VIDEO_TS или сделайте резервную копию полного / основного заголовка в один файл MPEG2 для длительного хранения.
Установка GitBash в Windows 10
Если вы новичок в git, я рекомендую вам пройти этот замечательный курс Udemy на git. Просто нажмите на изображение ниже.
Перед установкой GitBash в Windows 10 первое, что нам нужно сделать, это загрузить git и Git Bash с их официальной страницы: git-scm.com
Нажмите «Загрузить для Windows»
И я предполагаю, что это работает для любой версии Windows, такой как 7, 8 или 10.
Пока он загружается, давайте поговорим немного о git и Git Bash.
Коротко о Git:
Git — это система контроля версий с открытым исходным кодом, используемая при разработке программного обеспечения.
Это похоже на сохранение работы, которую мы проделали до сих пор, и мы можем сделать резервную копию, поместив нашу последнюю треску в удаленный репозиторий. Целый и невредимый.Таким образом, даже если мы потеряем наши файлы проекта в нашем ноутбуке по миллиону немыслимых причин, наша производительность не будет потеряна.
Что еще более важно, git используется в основном в софтверных компаниях, так что многие люди могут работать над одним и тем же проектом одновременно. Каждый инженер может работать над разными наборами функций индивидуально и объединить всю работу, которую они проделали с помощью Git.
Git Bash:
Git Bash — это терминал, очень похожий на командную строку, но с добавленными командами UNIX, которые мы обычно не видим в командной строке Windows.
Почему? потому что как разработчик мы можем захотеть или нуждаться в использовании систем на основе UNIX в какой-то момент, и неплохо было бы изучить некоторые команды UNIX. Лично я больше привык к этим командам.
Хорошо, мы готовы установить git bash на Windows 10.
- Запустите установщик.
Ага, целая куча Next! Но на этот раз следуйте за мной, потому что мы должны остановиться и изменить параметр по умолчанию, чтобы получить команды UNIX.
Остановитесь примерно через 4 или 5 Далее и выберите другой вариант вместо значения по умолчанию.
Выберите, где вы хотите установить вашу программу Git Bash, и… ДАЛЕЕ! Выберите место, в которое вы хотите установить git.
Выберите для вас требуемый компонент, затем
Далее вы можете изменить имя установки, если хотите.
Вы можете настроить свой редактор, я выбрал блокнот ++.
Далее ..
И задержитесь здесь на секунду! Мы хотим изменить настройки на «Использовать Git и дополнительные инструменты Unix из командной строки Windows».Я знаю, что это дает нам предупреждение, но пока мы не используем командную строку (cmd) очень часто, это не повлияет ни на какие намерения и цели.
Выберите вариант использования git.
Теперь выберите, какую библиотеку SSL / TLS вы хотите использовать для подключения.
Выберите, как git обрабатывать строку, заканчивающуюся текстовыми файлами.
Выберите, какой терминал вы хотите использовать для git bash
Выберите желаемую функцию.
Git будет установлен в ближайшее время.
Он установит и пусть сделает все остальное ..
В нашей системе установлено
Git Bash. Установите флажок «Запустить Git Bash» и нажмите «Готово», чтобы запустить терминал Git Bash.
Запустите Git Bash
Щелкните правой кнопкой мыши в любой папке, и вы увидите git bash в контекстном меню.
Это наш терминал Git Bash в Windows 10, где теперь мы можем использовать git и другие команды UNIX.
 Проводятся достаточно быстро, не выдают никаких серьезных ошибок и не требуют осуществление перезагрузки ПК.
Проводятся достаточно быстро, не выдают никаких серьезных ошибок и не требуют осуществление перезагрузки ПК.
 По словам разработчиков, вся полученная информация используется конкретно для осуществления подборка важных рекламных элементов и улучшения всех программных продуктов серии Microsoft. Поэтому, многие задались вопросом: «Только лишь для этого?» — вот главный интересующий всех пользователей вопрос, на который пока нет конкретных ответов.
По словам разработчиков, вся полученная информация используется конкретно для осуществления подборка важных рекламных элементов и улучшения всех программных продуктов серии Microsoft. Поэтому, многие задались вопросом: «Только лишь для этого?» — вот главный интересующий всех пользователей вопрос, на который пока нет конкретных ответов.