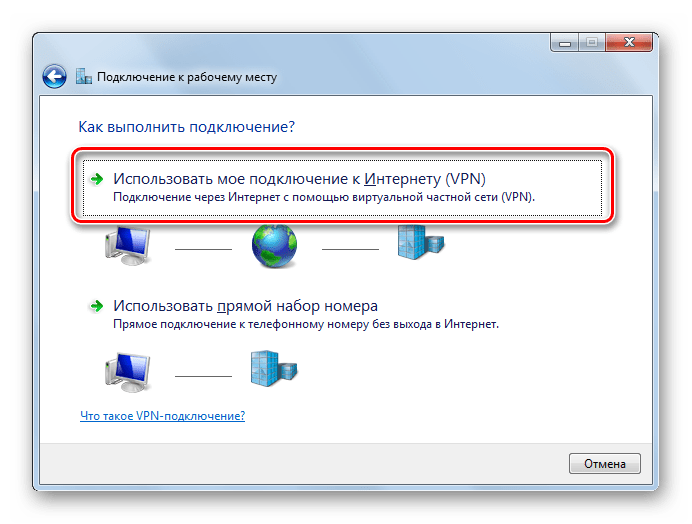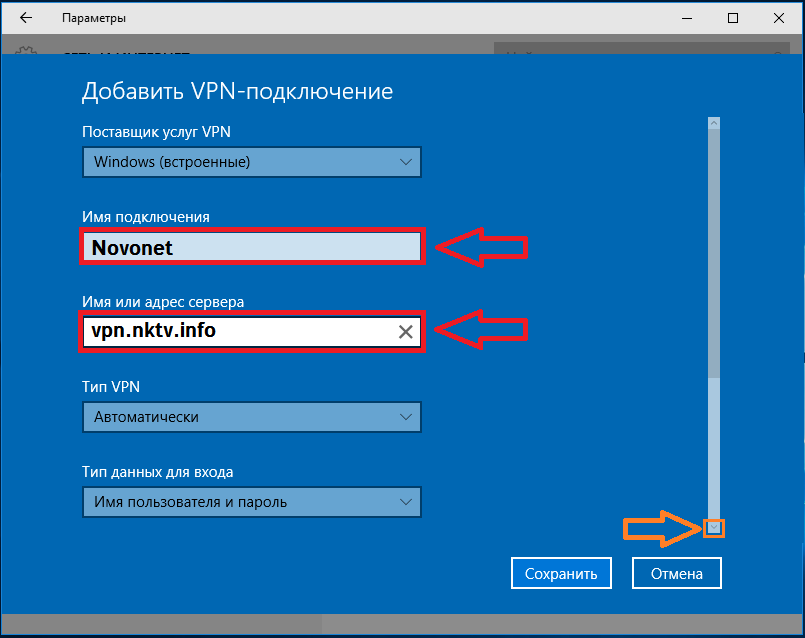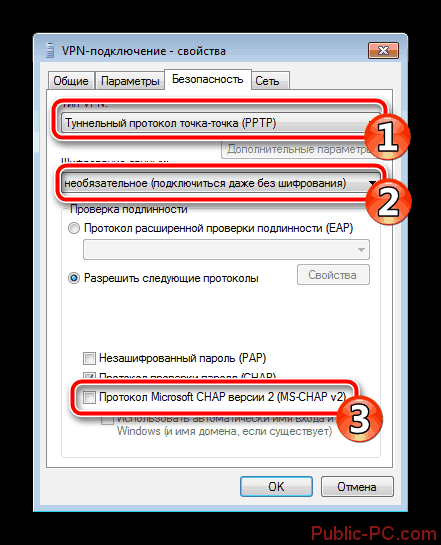Подключение впн: Подключение к сети VPN в Windows 10
Подключение к сети VPN в Windows 10
Вы можете подключаться к виртуальной частной сети (VPN) на компьютере с Windows 10 как для работы, так и в личных целях. VPN-подключение может обеспечить более безопасное соединение и доступ к корпоративной сети и Интернету, например, если вы работаете из кафе или похожего общественного места.
Создание профиля VPN
Перед подключением к сети VPN вам необходимо настроить профиль VPN на своем компьютере. Чтобы получить профиль VPN от вашей компании, вы можете либо создать профиль VPN самостоятельно или настроить рабочую учетную запись.
Прежде чем начать, выполните указанные ниже действия.
-
Если VPN-подключение будет использоваться для работы, проверьте наличие параметров и/или приложения VPN на сайте интрасети вашей компании во время работы или обратитесь к специалисту службы поддержки вашей компании.

-
Если вы подписываетесь на службу VPN в личных целях, посетите Microsoft Store , чтобы проверить наличие приложения для этой службы, а затем перейдите на веб-сайт службы VPN, где могут быть указаны необходимые параметры VPN-подключения.
-
Нажмите Start кнопку «Пуск», а затем выберите Параметры > сеть & Интернет > VPN > Добавить VPN-подключение.
-
В разделе Добавление VPN-подключения сделайте следующее:
-
В поле Поставщик услуг VPN выберите Windows (встроенный).
-
В поле Имя подключения введите понятное вам имя (например, «Мой личный VPN»). Это имя подключения VPN, которое будет нужно искать для подключения.

-
В поле Имя или адрес сервера введите адрес для сервера VPN.
-
Выберите Тип VPN-подключения, которое вы хотите создать. Вы должны знать, какой тип VPN-подключения или служба VPN используется в вашей организации.
-
В поле Тип данных для входа выберите тип данных для входа (или учетные данные), которые следует использовать. Это могут быть имя пользователя и пароль, одноразовый пароль, сертификат или смарт-карта, если вы подключаетесь к сети VPN для работы. Введите свое имя пользователя и пароль в соответствующие поля (при необходимости).
-
-
Нажмите кнопку Сохранить.
-
Если вам требуется изменить сведения о VPN-подключении или указать дополнительные параметры, например параметры прокси-сервера, выберите соответствующее VPN-подключение и нажмите Дополнительные параметры.

Подключение к сети VPN
Если у вас есть профиль VPN, вы можете подключаться к нему.
-
Выберите значок сети ( или ) в дальнем правом углу панели задач.
-
Выберите VPN-подключение, которое вы хотите использовать, а затем выполните одно из следующих действий в зависимости от того, что происходит при выборе VPN-подключения:
-
Если под VPN-подключением отображается кнопка «Подключить», выберите Подключить.
-
Если в «Параметрах» открывается раздел «VPN», выберите это VPN-подключение, затем выберите Подключить.
-
-
При появлении запроса введите имя пользователя и пароль или другие данные для входа.

После подключения имя VPN-подключения будет отображаться под ним. Чтобы проверить наличие подключения к сети VPN во время работы за компьютером, нажмите значок Сеть ( или ) в крайнем правом углу панели задач и убедитесь, что под VPN-подключением есть надпись Подключено.
Windows 7 / Настройка VPN-соединения
1. Нажмите кнопку Пуск и выберите Панель управления.
2. Выберите Сеть и Интернет.
3. Выберите Центр управления сетями и общим доступом.
4. Выберите Настройка нового подключения или сети.
5. Выберите Подключение к рабочему месту и нажмите кнопку далее.
6. Далее нужно выбрать Использовать мое подключение к интернету и нажать кнопку далее.
7. Выберите опцию «Отложить настройку подключения к Интернету»:
8. В поле Интернет-адрес нужно ввести vpn.tomilino.net — для абонентов Tomilino.Net, или inet.lubertsi.net для абонентов Lubertsi.Net,
В поле Интернет-адрес нужно ввести vpn.tomilino.net — для абонентов Tomilino.Net, или inet.lubertsi.net для абонентов Lubertsi.Net,
В поле Имя местоназначения введите желаемое название VPN-соединения (например IP-Home.Net),
Поставьте галочку напротив строки «Не подключаться сейчас, только выполнить установку для подключения в будущем».
Нажмите кнопку далее.
9. Пользователь — введите сюда Ваш логин для доступа в интернет.
Пароль — сюда нужно ввести пароль для доступа в интернет.
Нажмите кнопку далее.
10. Нажмите кнопку закрыть.
11. Теперь выберите Изменение параметров адаптера.
12. В появившемся окне выберите значок вашего VPN-соединения (в данном случае IP-Home, но в Вашем случае он может называться по другому, в зависимости от того, как Вы его назвали) щелкните по нему правой кнопкой мыши и выберите свойства.
13. Расставьте галочки и пункты, как указано на рисунке, после этого нажмите кнопку OK.
14. Теперь щелкните два раза левой кнопкой мыши по значку Вашего VPN-соединения, в появившемся окне введите логин и пароль для доступа в интернет. Нажмите подключение.
15. После того как соединение будет успешно установлено, система предложит Вам выбрать расположение сети. Выберите Общественная сеть. Поздравляем теперь Вы подключены к Интернету.
Подключение к серверу VPN (PPTP/L2TP/OpenVPN) сетевого хранилища QNAP с мобильных устройств на базе Android
С помощью мобильных устройств вы всегда можете установить защищенное шифрованное соединение с сетевым накопителем QNAP с помощью VPN-подключения.
Если вы выходите в сеть Интернет из общественных мест, сети которых не защищены паролем, то любой пользователь, подключенный к этой же сети, может перехватить ваши личные данные.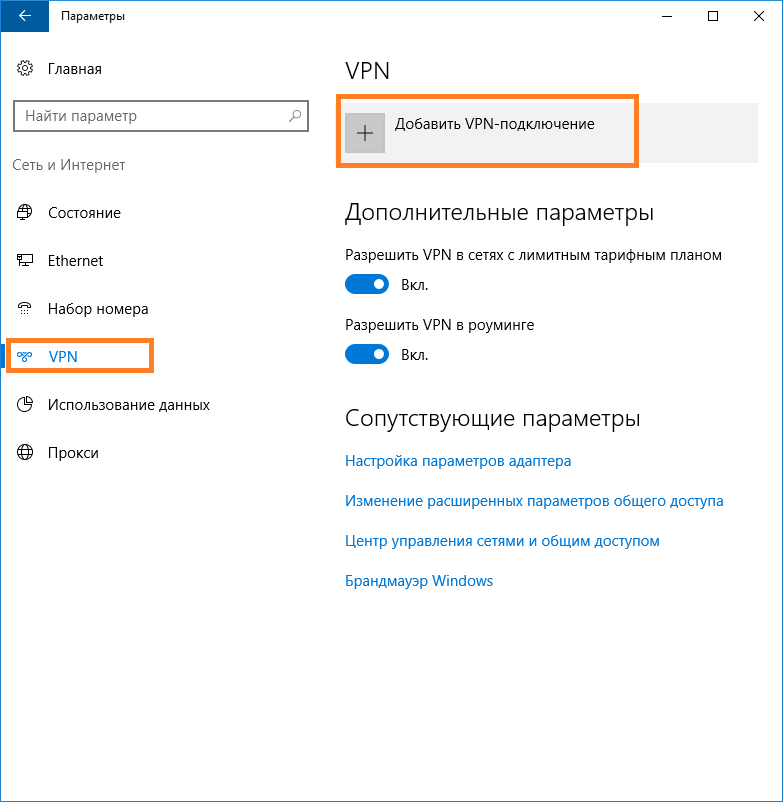 Установив шифрованное соединение VPN с сетевым хранилищем, вы не только сможете получить доступ к ресурсам сетевого хранилища по защищенному каналу, но и сможете выходить в Интернет через сетевое хранилище, тем самым исключив какую-либо возможность потери личных данных.
Установив шифрованное соединение VPN с сетевым хранилищем, вы не только сможете получить доступ к ресурсам сетевого хранилища по защищенному каналу, но и сможете выходить в Интернет через сетевое хранилище, тем самым исключив какую-либо возможность потери личных данных.
Зайдите в настройки телефона и в разделе Беспроводные сети откройте пункт Еще.
Перейдите в раздел Виртуальная сеть (VPN).
Нажмите Добавить сеть, чтобы создать новое подключение.
Чтобы настроить подключение PPTP в открывшемся меню укажите:
Название сети — назовите сеть
Тип — PPTP
Адрес сервера — укажите IP-адрес или доменное имя MyQnapCloud
Чтобы настроить подключение L2TP в открывшемся меню укажите:
Название сети — назовите сеть
Тип — L2TP / IPSec PSK
Адрес сервера — укажите IP-адрес или доменное имя MyQnapCloud
Общий ключ IPSec — введите общий ключ, установленный на сервере
Запустите созданное соединение.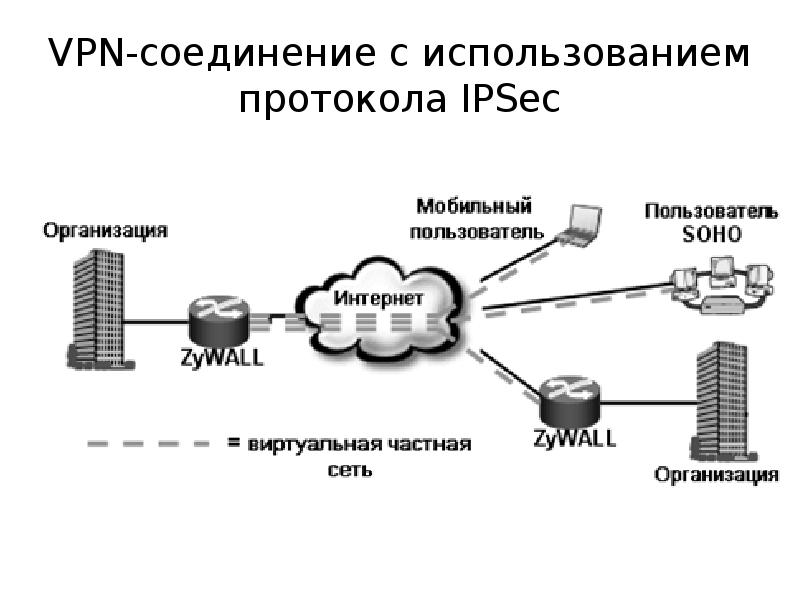
Введите учетные данные пользователя PPTP или L2TP-сервера и нажмите на кнопку Подключиться.
Если данные авторизации введены верно, вы увидите информацию о подключении.
По умолчанию в устройствах Android нет приложений для подключения к OpenVPN-серверу и нужно скачать приложение OpenVPN for Android.
Запустите приложение OpenVPN for Android и нажмите на кнопку Импорт в верхнем правом углу экрана.
Нужно указать ранее скачанный файл конфигурации с расширением *.OPVN
Нажмите на кнопку в виде дискеты для сохранения сертификата.
Запустите подключение OpenVPN.
Введите логин и пароль зарегистрированного пользователя на сервере и нажмите на кнопку ОК.
Если данные авторизации введены верно, вы увидите на экране лог подключения к серверу.
В панели уведомлений отобразится ярлык подключения, нажав на который вы увидите информацию о соединении.
На этом настройка завершена.
———————-
Статья была проверена на следующей конфигурации:
Микропрограмма QNAP Turbo NAS: QTS 4.2.0 2015/10/23
Мобильное устройство с ОС Android версии 4.4.4
KB-4727
Создание VPN соединения автоматически скриптом
На просторах интернета имеется большое количество информации на тему виртуальных частных сетей.Однако очень мало статей, как создать VPN соединение автоматичеки (скриптом). Можно найти как это сделать в UNIX. Мы же опишем как это сделать в Windows, на примере Windows 7. Такой вопрос может встать перед системным администратором (например, если нужно сделать одинаковые настройки VPN соединения на нескольких компьютерах).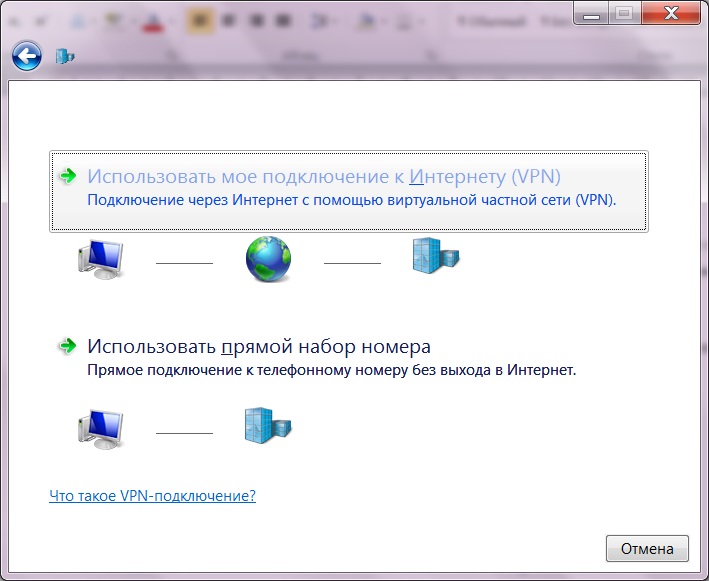 В других версиях ОС Windows всё делается по аналогии и опытному человеку не составит труда разобраться. Рядовой пользователь может озадачиться данным вопросом с малой вероятностью, поэтому мы пока не будем описывать данный процесс для других операционных систем. Однако постараемся расписать каждый шаг:
В других версиях ОС Windows всё делается по аналогии и опытному человеку не составит труда разобраться. Рядовой пользователь может озадачиться данным вопросом с малой вероятностью, поэтому мы пока не будем описывать данный процесс для других операционных систем. Однако постараемся расписать каждый шаг:
Cоздание соединения через интерфейс
Предполагаем, что где-то имеется сервер виртуальной частной сети и нам известны параметры для подключения к нему (адрес, логин и пароль). Заходим: Пуск -> Панель управления -> Центр управления сетями и общим доступом. В разделе Изменение сетевых параметров, щелкнем по Настройка нового подключения или сети. Откроется окно Установка подключения или сети, где будет предложено выбрать вариант. Щелкаем по Подключение к рабочему месту Настройка телефонного или VPN-подключения к рабочему месту и жмём Далее.
Если уже имеются другие настройки, на следующем шаге будет предложено выбрать что-то из них или создать новое. Выбираем создать новое. На следующем шаге выбираем Использовать моё подключение к Интернету.
На следующем шаге выбираем Использовать моё подключение к Интернету.
В появившемся окне вводим: Интерент-адрес — адрес VPN сревера (IP или доменное имя), Имя местоназначения — любое, оно будет отображаться в списке ваших сетей (если планируется дальнейшая автоматизация процессов, рекомендуем использовать в названии только латиницу и/или цифры.
На следующем шаге вводим пользователя и пароль, а так же выбираем запомнить пароль или нет.
По завершению произойдет попытка соедениться, и если всё указано верно коеенкт произойдет.
Если вам известен протокол, по которум работет ваш сервер, рекомендуем настроить его принудительно, это ускорит процесс подключения. Необходимо отключить ваш VPN: в правом нижнем углу (в трее) раскрываем список сетей, на нашей правой кнопкой мыши -> отключить.
Заходим: Пуск -> Панель управления -> Центр управления сетями и общим доступом -> Изменения параметров адаптера. На нашей сети правой кнопкой мыши -> Свойства. Закладка Безопасность.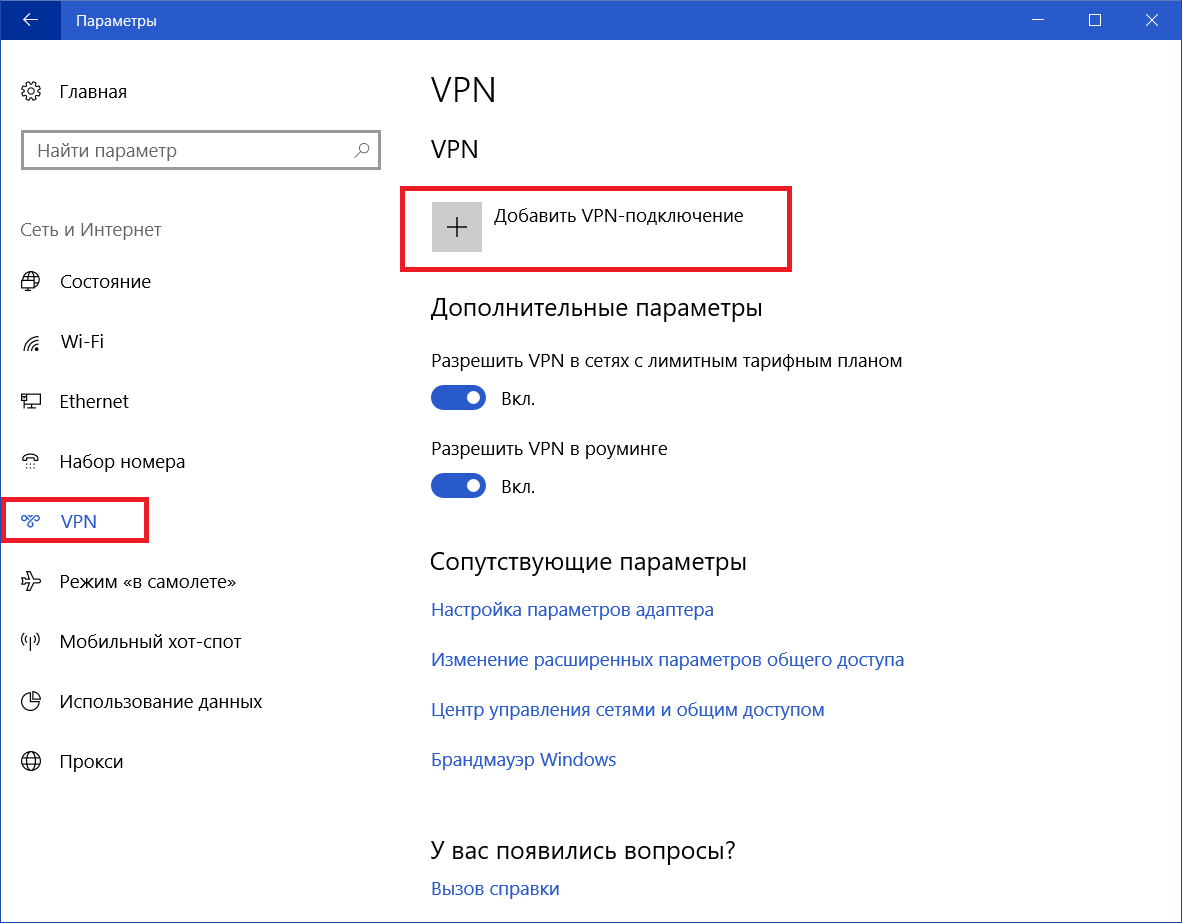 И выбираем Тип VPN. Если этого не сделать, каждый раз будут попытки соедениться по каждому из протоколов, пока не будет успешной.
И выбираем Тип VPN. Если этого не сделать, каждый раз будут попытки соедениться по каждому из протоколов, пока не будет успешной.
Настройка использования шлюза
После типовой настройки, описанной в предыдущем пункте, весь ваш интрнет трафик пойдет через созданный канал, т.е. через сервер. Если сервер имеет интернет канал с пропускной способностью меньше чем у вас, или он прилично нагружен, возможно ощутить замедление скорости доступа в глобальную сеть. Так же, на сайтах или сервисах на которые вы пойдете будет светиться IP адрес сервера, а не ваш. Иногда такое не подходит и есть необходимость, чтобы светился ваш IP адрес. В таком случае необходимо произвести настройку шлюза.
Вновь отключаемся и заходим в свойства соединения как описано чуть выше (в изменениях параметра адаптера). Выбираем закладку Сеть. Выделяем Протокол Интернета версии 4(TCP/IPv4) и жмеме Свойства -> Дополнительно. На закладке Параметры IP снимаем галку Использовать основной шлюз в удаленной сети. Во всех открытых окнах — ОК. Теперь даже при подключенном VPN соединении интернет трафик пойдет через ваш, а не удаленный шлюз.
Во всех открытых окнах — ОК. Теперь даже при подключенном VPN соединении интернет трафик пойдет через ваш, а не удаленный шлюз.
Автоматизация подключения уже настроенного соединения
Автоматически установит VPN соединение для уже настроенного подоключения, можно не только из интерфейса, но и из-под коммандной стрки, используя команду rasdial.
Формат команды:
rasdial [Имя подключения] [имя пользователя] [пароль]
где Имя подключения — то, что вы указали при создании VPN подключения в Имени местоназначения.
Пример команды:
rasdial myvpn test_user 12345
Используя эту команду, можно, например, настроить автоматическое подключение по VPN при загрузке компьютера. Для этого в планировщике задач необходимо создать нужное задание, в котором указать данную команду. Можно так же создать bat файл с одной строчкой — этой командой, и указать в задании его.
Остается одна проблема. Пароль при этом храниться в открытом виде. Если это решение не устраивает, можно скомпилировать bat файл в exe и пароль не будет явно видно. Переделка bat файла в exe — тема отдельной статьи, которых много в интернете. Воспользовавшись поиском, не составит труда найти, как это делается.
Если это решение не устраивает, можно скомпилировать bat файл в exe и пароль не будет явно видно. Переделка bat файла в exe — тема отдельной статьи, которых много в интернете. Воспользовавшись поиском, не составит труда найти, как это делается.
Создание VPN соединения скриптом
А теперь к самому интересному. Все созданные пользователем VPN соединения и их настройки храняться в одном файле — rasphone.pbk, который храниться в системной папке пользователя:
%APPDATA%\Microsoft\Network\Connections\Pbk
или, при типовой настройке Windows
C:\Users\[Имя пользователя]\AppData\Roaming\Microsoft\Network\Connections\Pbk
В этом файле первая строка — имя VPN соединения в квадратных скобках. Далее идут пареметры (настройки) этого соединения. После них через пустую строку идет имя следующего VPN соединения в квадратных скобках (если у вас их два и более) и так далее.
[myvpn]
…
…
…
…
[myvpn2]
…
. ..
..
…
…
Копируем этот файл в другое место, например на флэшку. Если у вас на этом компьютере было несколько настроенных VPN, а вам нужно настраивать на других компьютерах только один или некоторые, открываем скопированный файл в текстовом редакторе (я предпочитаю Notepad++).У даляем лишние соединения вместе с их настройками. Делать это нужно аккуратно, не удалив случайно некоторые из настроек нужных соединений
Создаем bat файл из двух строк
copy /Y rasphone.pbk C:\Users\user\AppData\Roaming\Microsoft\Network\Connections\Pbk
rasdial myvpn test_user 12345
Я кладу созданный bat файл на флэшку в тот же каталог, где находиться отредактированный файл rasphone.pbk. Поэтому в первой строчке скрипта укзываю его имя без пути.
Предполагая, что на комьютере, на котором буду внедрять решение — типовая установка Windows и пользователь называется user, поэтому в первой строке, в комманде copy, каталог назначения имеет такой вид.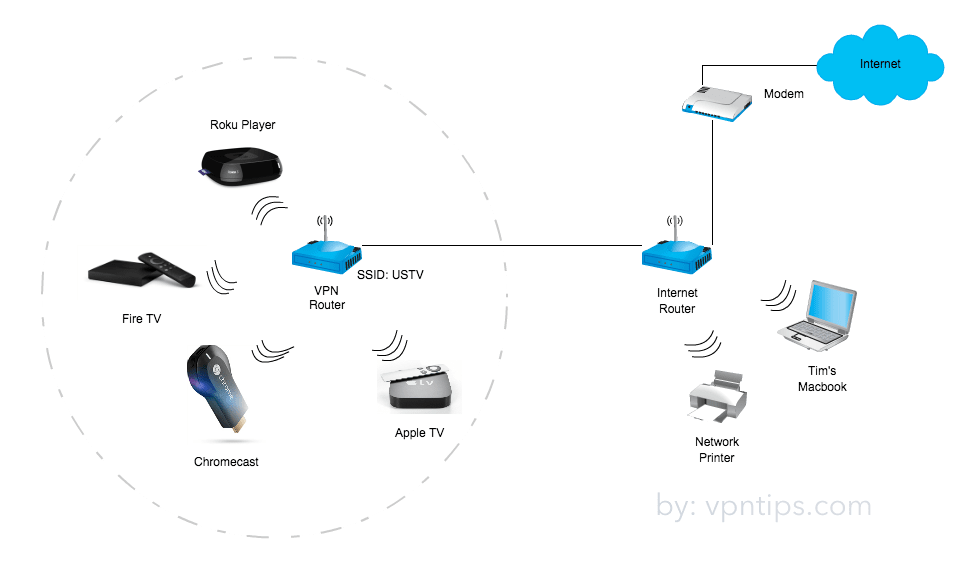
/Y означает, что файл в папке назначения будет перезаписан, если существует, без лишних вопросов.
Важно!!!
В моей реализации предполагается, что на компьютере внедрения отсутствуют существующие настроенные VPN соединения. Если они присутствуют, то будут утеряны (удалены) при перезаписи файла, а если найдутся подключенные, то скрипт может выдать ошибку. Если соединения уже есть, и их необходимо сохранить, потребуется не перезаписывать файл rasphone.pbk, а дописывать в него необходимую текстовую информацию.
Вторая строчка скрипта сразу устанавливает соединение для созданного VPN подключения
Запускаем скрипт и получаем результат. Вариаций реализации данного решения множество и у каждого своя ситуация. Охватить одной статьей все ситуации невозможно, цель — описать общий механизм.
Заключение
Если в данной статье оказалось недостаточно информации, сообщите нам на почту [email protected] и мы постараемся внести дополнения.
Если статья оказалась вам интересна и полезна, помогите найти её другим пользователям — сделайте репост в социалных сетях, используя расположенные ниже кнопки.
Не работает интернет и VPN, что делать?
Интернет работает, не работает только VPN, что делать?
Для Windows 7
Недоступен тип подключения VPN PPTP/GRE. Не работает VPN
Недоступен тип подключения VPN L2TP \ IPSec (SSL и TLS и или другие типы подключения). Не работает VPN
Не работает VPN. Пишет, что подключение есть, но выдает ошибку
Не пониманию ничего, ноутбук настраивал системный администратор с работы
*Данные варианта ip-адресов принадлежат только нашим абонентам и однозначно говорят о том, что у абонента «серый адрес». |
|
Windows 8. Настройка VPN-подключения
Windows 8. Настройка VPN-подключения
Для настройки VPN подключения нужно зайти в Панель управления.
- В панели пуск кликаем правой кнопкой мыши, нажимаем снизу справа кнопку Все приложения.
- В открывшемся меню Приложений нажимаем на Панель управления.
- В панели управления выберете пункт Сеть и интернет.
- В открывшемся окне выберете Центр управления сетями и общим доступом.
- В открывшемся окне выберете Настройка нового подключения или сети.
- В открывшемся окне Установка подключения или сети выберете Подключение к рабочему месту, нажмите Далее.
- В открывшемся окне Подключение к рабочему месту выбрать Использовать мое подключение к интернету (VPN).
- В открывшемся окне Подключение к рабочему месту выбрать Отложить настройку.
- В открывшемся окне введите IP-адрес: internet.reutov и имя подключения MSM, затем нажмите Создать.
- В окне Центр управления сетями и общим доступом слева выберете Изменение параметров адаптера.
- В открывшемся окне Сетевые подключения выберите созданное подключение, нажмите на нем правой кнопкой мыши. В открывшейся вкладке нажмите Создать ярлык, после чего на рабочем столе должен создаться Ярлык для MSM.
- Еще раз нажмите созданное подключение правой кнопкой мыши (предыдущий рисунок) и выберите пункт Свойства. В появившемся окне выберите вкладку Безопасность. Выставите настройки:
Тип VPN: Туннельный протокол точка-точка (PPTP)
Шифрование данных: Не обязательное (подключиться даже без шифрования) Нажмите ОК. - Запустите созданное подключение можно с помощью ярлыка на рабочем столе или следующим способом. Наводим мышь в правый нижний угол экрана, появляется панелька, в ней нажимаем Параметры.
- В появившемся меню нажимаем на значек Сеть.
- Выбираем созданное подключение и нажимаем Подключить.
- Дальше, вводим логин и пароль с учетной карточки. Нажимаем OK.
Настройка VPN за 6 шагов — Cisco
Что нужно компании для работы с VPN?
Основная задача сетей VPN — защита компаний и пользователей, а также их конфиденциальных данных. Среди других аргументов в пользу использования VPN можно выделить следующие:
Удобство
Через сети VPN сотрудники (в том числе работающие удаленно) легко получают доступ к корпоративной сети, не устанавливая физическое подключение. Кроме того, VPN обеспечивает безопасность частных сетей и бизнес-ресурсов.
Повышенный уровень защиты
Связь через VPN-соединение обеспечивает более высокий уровень безопасности по сравнению с другими способами удаленного обмена данными: неавторизованные пользователи не могут получить доступ к частной сети. Информация об актуальной геолокации каждого пользователя конфиденциальна, не видна остальным и не передается в сеть (например, Интернет).
Упрощенное администрирование
С помощью удобных программных средств VPN добавить в сеть новых пользователей или группы пользователей очень просто. Это удобно для компаний с быстрым темпом развития и ограниченным бюджетом: они могут расширять сетевую инфраструктуру, не добавляя новые компоненты и не создавая сложную сетевую конфигурацию.
Каковы недостатки использования сетей VPN?
Работа сети VPN зависит от других составляющих вашей сетевой инфраструктуры. Некоторые факторы могут вызвать проблемы с производительностью сети VPN:
Риски, связанные с безопасностью конфигурации
Разработка и внедрение сети VPN может оказаться сложной задачей. Если вы не знаете, как правильно поддерживать ее работу, то можете привлечь опытного специалиста по сетевой безопасности, который будет следить за тем, чтобы сеть VPN не взломали.
Надежность
Так как VPN-соединения связаны с Интернетом, выберите интернет-провайдера, который предоставляет качественное обслуживание с минимальным временем простоя или вообще без него.
Масштабируемость
Если потребуется расширить инфраструктуру или добавить новые конфигурации, могут возникнуть технические неполадки из-за несовместимости, особенно если вы внедряете новые продукты от разных поставщиков.
Низкая скорость соединения
Если вы используете VPN-клиент, который предоставляет бесплатную службу VPN, скорость соединения может быть низкой, так как такие провайдеры, как правило, не обеспечивают высокоскоростное соединение. Убедитесь, что скорость соединения соответствует потребностям вашей компании.
Что лучше: создать или купить VPN?
Можно не создавать VPN самостоятельно, а купить готовое решение. При выборе VPN-решения обратите внимание на простоту выполнения конфигурации.
Инструкция по настройке VPN
6 шагов по настройке VPN
Шаг 1. Подберите основные компоненты VPN.
Для начала вам понадобятся VPN-клиент, VPN-сервер и VPN-маршрутизатор. Загрузите клиент — и он установит подключение к серверам по всему миру. Таким образом, где бы ни находились сотрудники, они получат доступ к сети вашего малого предприятия. Клиент можно использовать на таких устройствах, как смартфоны и ноутбуки, даже если сотрудники подключаются к общедоступным сетям Wi-Fi.
Для защиты и шифрования всего сетевого трафика вам также понадобится VPN-маршрутизатор. Во многие модели маршрутизаторов VPN-клиенты уже встроены.
Шаг 2. Подготовьте устройства.
Иногда у VPN-клиентов возникает конфликт с другими клиентами либо они не работают должным образом. Прежде чем настраивать VPN, рекомендуется провести подготовку сети, чтобы избежать проблем впоследствии.
Сначала удалите все установленное ПО VPN-клиентов, которые вы не собираетесь использовать. Теоретически VPN-клиенты должны отлично работать вместе, но клиенты от разных компаний могут быть несовместимыми, поэтому лучше их удалить.
На этом этапе также можно изменить сетевую конфигурацию. Если вы хотите установить VPN для сотрудников, которые будут получать доступ к онлайн-ресурсам несколькими способами (например, по Wi-Fi, через модем 4G или проводное подключение), настройка VPN-клиента может занять больше времени. В этом случае вы можете упростить структуру сети, отключив неиспользуемые устройства.
Шаг 3. Загрузите и установите VPN-клиенты.
Самый простой способ запустить работу VPN — установить клиент от поставщика VPN. Но, возможно, его программное обеспечение не будет поддерживать все платформы, которые вы используете (например, Windows, iOS и Android). Даже в таком случае лучше сначала установить предложенное поставщиком решение, а затем проверить, правильно ли работает учетная запись VPN.
На веб-сайте поставщика VPN найдите страницу загрузки. Также загрузите приложения на мобильные устройства, которыми пользуются сотрудники, поскольку вам следует защитить соединение с максимального количества устройств.
Если клиент, который вы изначально установили, сразу же начал работать, тогда можно запросить у поставщика VPN клиенты для других платформ. Но если вы не можете войти в систему, сообщите об этом в службу поддержки поставщика VPN.
Шаг 4. Найдите руководство по настройке.
Если по какой-либо причине поставщик VPN не предоставляет программное обеспечение для устройств, которые используются в вашей компании, проверьте, есть ли на веб-сайте поставщика инструкции по настройке вручную. Возможно, здесь вы найдете нужную документацию. Если нет, попробуйте найти руководства других поставщиков, которые предлагают поддержку тех же устройств.
Например, если в вашей компании используют устройства Chromebook, выполните поиск руководств конкретно для них.
Шаг 5. Выполните вход в VPN.
После того как вы установите приложения VPN-клиентов, вводите учетные данные для входа. Как правило, это то же имя пользователя и пароль, которые вы использовали для входа в систему поставщика VPN. Однако некоторые компании требуют создать отдельные учетные данные для входа в VPN-клиент.
После входа приложение VPN обычно подключается к ближайшему к вам серверу.
Шаг 6. Выберите протоколы VPN.
Протоколы VPN определяют, как выполняется маршрутизация данных между компьютером и VPN-сервером. Одни протоколы повышают скорость передачи данных, другие — надежнее защищают корпоративные данные и гарантируют безопасность.
OpenVPN
Это протокол с открытым исходным кодом, а значит, вы можете просматривать код. Кроме того, протокол OpenVPN все чаще применяют в отрасли.
L2TP/IPSec
Протокол туннелирования второго уровня (L2TP) — еще один популярный протокол. Он обеспечивает надежную защиту и часто используется совместно с протоколом IPSec, который аутентифицирует и шифрует пакеты данных, передаваемых через VPN.
SSTP
Протокол безопасного туннелирования сокетов полностью интегрирован с операционной системой Microsoft.
PPTP
Туннельный протокол типа точка-точка — один из старейших протоколов VPN. Этот протокол теряет популярность по мере появления других протоколов, которые обеспечивают более высокую скорость передачи данных и степень защиты.
Шаг 7. Устраните неполадки.
Как правило, клиент от поставщика VPN готов к работе с первой минуты. Если это не так, вы можете выполнить следующие действия.
- Закройте, а затем повторно откройте клиент и попробуйте перезагрузить устройство.
- Если открыта другая программа VPN, отключите и закройте ее.
Для корректной работы VPN-клиентов нужны подходящие программные драйверы. Иногда доступна функция восстановления, выбрав которую, вы можете перезагрузить драйверы. Доступность такой функции можно проверить на странице настроек.
Если у вас возникли сложности при входе, проверьте еще раз свои учетные данные. Одни VPN-клиенты генерируют учетные данные для входа, а другие предлагают ввести данные, которые вы придумаете сами.
Проверьте, правильно ли вы указали данные для входа. При необходимости прочтите приветственные письма или краткие руководства, которые вам отправил поставщик.
Возможно, нужно будет подключиться к другому серверу. Установите подключение к серверу, который находится ближе всего к вам.
Еще один вариант — подключение через другие протоколы, если их можно менять в VPN-клиенте. Например, если вы использовали OpenVPN и TCP, перейдите на L2TP и PPTP.
Если проблему не удалось решить, возможно, причина в других программах. Иногда межсетевые экраны или ПО для обеспечения безопасности могут прерывать VPN-соединение. Вы можете временно отключить программное обеспечение, которое вызывает проблему, и снова его включить, после того как установите соединение, чтобы в критически важных корпоративных системах не создавалась уязвимость для атак.
Шаг 8. Настройте подключение.
Основная настройка завершена, и теперь остается только ее усовершенствовать. Убедитесь, что настройки, выбранные для VPN, соответствуют потребностям вашего бизнеса.
Например, укажите, нужно ли запускать VPN, когда пользователи включают устройства. Такая настройка удобна в том случае, если вам нужна постоянная защита с помощью VPN, например, если большинство сотрудников работает удаленно. Если же вы собираетесь применять VPN нерегулярно, то запуск можно выполнять только при необходимости, что разгрузит ресурсы сети для выполнения других задач.
Еще одна полезная настройка — выбор часто используемых серверов в качестве избранных или серверов по умолчанию. Так вы сможете экономить время, поскольку при каждом подключении ни вам, ни вашим сотрудникам не придется выбирать нужные серверы.
Также вы можете включить аварийный выключатель, если поставщик VPN предоставляет такую функцию. Аварийный выключатель запрещает устройству отправлять или получать данные при отключении VPN.
VPN-подключений — Amazon Virtual Private Cloud
Вы можете подключить свой Amazon VPC к удаленным сетям и пользователям, используя следующую VPN
варианты подключения.
| Вариант подключения VPN | Описание |
|---|---|
| AWS Site-to-Site VPN | Вы можете создать соединение IPsec VPN между вашим VPC и удаленной сетью.На в Сторона AWS VPN-соединения типа «сеть-сеть», виртуальный частный шлюз или транзит шлюз предоставляет две конечные точки (туннели) VPN для автоматического переключения при отказе. Ты настроить свой клиентский шлюз на удаленном сторона соединения Site-to-Site VPN.Для большего информацию см. в разделе «Пользователь AWS Site-to-Site VPN». Гид. |
| Клиент AWS VPN | AWS Client VPN — это управляемый клиентский VPN-сервис, который позволяет безопасно доступ ресурсы AWS или локальную сеть.С AWS Client VPN вы настроить конечную точку, к которой ваши пользователи могут подключаться, чтобы установить безопасную Сеанс TLS VPN. Это позволяет клиентам получать доступ к ресурсам в AWS или локально из любого места с помощью VPN-клиента на основе OpenVPN. Дополнительную информацию см. В Руководстве администратора AWS Client VPN. |
| AWS VPN CloudHub | Если у вас более одной удаленной сети (например, несколько филиалов), вы может создать несколько соединений AWS Site-to-Site VPN через виртуальный частный шлюз к включить связь между этими сетями.Для получения дополнительной информации см. Предоставление безопасная связь между сайтами с помощью VPN CloudHub в AWS Site-to-Site VPN Руководство пользователя . |
| Стороннее программное обеспечение VPN-устройство | Вы можете создать VPN-подключение к удаленной сети с помощью экземпляра Amazon EC2. в вашем VPC, на котором запущено стороннее программное обеспечение VPN.AWS делает не предоставлять и не обслуживать сторонние программные устройства VPN; однако вы можете выбирать из ряда продуктов, предоставляемых партнерами, и с открытым исходным кодом сообщества. Найдите сторонние программные VPN-устройства на AWS Marketplace. |
Вы также можете использовать AWS Direct Connect для создания выделенного частного подключения из
удаленная сеть для
ваш VPC.Вы можете объединить это соединение с AWS Site-to-Site VPN для создания
ан
Соединение с шифрованием IPsec. Дополнительные сведения см. В разделе Что такое AWS Direct Connect? в
Руководство пользователя AWS Direct Connect .
Настроить VPN-соединение на Mac
Чтобы подключиться к виртуальной частной сети (VPN), вам необходимо ввести параметры конфигурации в настройках сети.Эти параметры включают адрес VPN-сервера, имя учетной записи и любые параметры проверки подлинности, такие как пароль или сертификат, который вы получили от сетевого администратора.
Если вы получили файл настроек VPN от сетевого администратора, вы можете импортировать его для настройки подключения. Если вы этого не сделали, вы можете ввести настройки вручную.
Импорт файла настроек VPN
На Mac выполните одно из следующих действий:
Дважды щелкните файл, чтобы открыть настройки сети и автоматически импортировать настройки.
Выберите меню «Apple»> «Системные настройки», щелкните «Сеть», щелкните всплывающее меню «Действие», затем выберите «Импорт конфигураций». Выберите файл, затем нажмите «Импорт».
Введите настройки VPN вручную
На Mac выберите меню «Apple»> «Системные настройки», затем нажмите «Сеть».
Открыть настройки сети для меня
Нажмите кнопку «Добавить» в списке слева, щелкните всплывающее меню «Интерфейс» и выберите «VPN».
Щелкните всплывающее меню Тип VPN, затем выберите тип VPN-соединения, которое вы хотите настроить, в зависимости от сети, к которой вы подключаетесь. Дайте VPN-сервису имя, затем нажмите «Создать».
L2TP — это расширение протокола туннелирования точка-точка, используемого интернет-провайдерами для включения VPN через Интернет.
IPSec (Internet Protocol Security) — это набор протоколов безопасности.
IKEv2 — это протокол, который устанавливает сопоставление безопасности в IPSec.
Введите адрес сервера и имя учетной записи для VPN-подключения.
Щелкните «Параметры аутентификации», затем введите информацию, полученную от сетевого администратора.
Если это указано вашим сетевым администратором, нажмите «Дополнительно», чтобы ввести дополнительную информацию, такую как параметры сеанса, настройки TCP / IP, DNS-серверы и прокси.
Дополнительная информация, которую вы можете ввести, зависит от типа настраиваемого VPN-соединения.
Нажмите «Применить», затем нажмите «ОК».
Выберите «Показать статус VPN в строке меню», чтобы использовать значок статуса VPN для подключения к сети и переключения между услугами VPN.
Чтобы удалить конфигурацию VPN, выберите в списке службу сетевого подключения VPN и нажмите кнопку «Удалить».
Использование VPN для безопасного подключения: информационные технологии
Использование VPN для безопасного подключения
Служба VPN Northwestern позволяет студентам, преподавателям и сотрудникам безопасно получать доступ к ресурсам университета, используя сети, не принадлежащие Северо-Западу, для подключения к Интернету.VPN делает это путем шифрования интернет-трафика между компьютером / ноутбуком / планшетом и сетью университетского городка. Судя по всему, трафик пользователя исходит из северо-западной сети.
VPN-соединение является расширением Северо-западной сети и регулируется Политикой надлежащего использования электронных ресурсов Университета.
Важные факты о VPN
- Требуется использование многофакторной аутентификации (MFA)
- 16-часовой тайм-аут сеанса
- Трафик с вашего устройства в сеть кампуса зашифрован
Параметры VPN
Любое лицо, связанное с Northwestern и имеющее NetID, может использовать VPN.Есть несколько вариантов VPN.
VPN общего пользования —
Для безопасного доступа к ресурсам Северо-Запада за пределами кампуса
Для управляемых устройств ваша школа или факультет автоматически установит GlobalProtect VPN на ваше устройство, принадлежащее университету. Никаких других действий не требуется.
Для неуправляемых университетских компьютеров или домашних компьютеров, а также для использования VPN на телефоне или другом мобильном устройстве вам потребуется установить клиент самостоятельно. Пожалуйста, посетите Северо-западную ИТ-базу знаний для получения инструкций по настройке и использованию VPN.
Custom VPN Group * —
Ограничивает определенные ресурсы только определенными пользователями
Пользовательские группы VPN предназначены для организаций в университетских городках, которым нужен доступ к определенным ресурсам или приложениям, ограниченный заранее определенным набором пользователей. Обычно этот небольшой набор пользователей подключается как обычный пользователь VPN к VPN-клиенту на своем устройстве, и им назначается уникальный IP-адрес из группового блока адресов. Их трафик, поступающий из группового IP-блока, позволяет им получить доступ к заранее определенным ресурсам и приложениям.Эти пользователи также имеют доступ ко всем другим приложениям или ресурсам, доступным с помощью General Use VPN.
Интернет-VPN * —
Ограничивает пользователей и ресурсы
В некоторых организациях на территории кампуса развернута сеть VPN, которая ограничивает доступ определенной группы пользователей только определенной группой ресурсов . Когда эти назначенные пользователи входят в сеть VPN, они видят закладки для ресурсов, которые им доступны.Доступ к этим ресурсам предоставляется через веб-приложение и не требует установки отдельного приложения VPN на их устройства. Веб-доступ к VPN, страница
* Пользовательские группы VPN и VPN на базе Интернета требуют участия ИТ-специалистов Северо-Запада. Чтобы сделать запрос, обратитесь в местную службу поддержки ИТ. Если у вас нет местного персонала ИТ-поддержки в вашем регионе, обратитесь в Центр ИТ-поддержки.
Последнее обновление: 14 декабря 2020 г.
Получить помощь В начало
Что такое VPN? Объяснение виртуальных частных сетей
VPN означает виртуальную частную сеть и метод подключения, используемый для повышения безопасности и конфиденциальности частных и общедоступных сетей.Например, такие как точки доступа Wi-Fi и Интернет. Корпорации используют виртуальные частные сети для защиты конфиденциальных данных. Однако использование личного VPN становится все более популярным, поскольку все больше взаимодействий, которые раньше были личными, переходят в Интернет.
Повысьте конфиденциальность с помощью виртуальной частной сети, так как начальный IP-адрес пользователя заменен на адрес поставщика виртуальной частной сети. Абоненты могут получить IP-адрес в любом городе-шлюзе, который предоставляет служба VPN.Например, вы можете жить в Сан-Франциско, но с виртуальной частной сетью вы можете показаться, что живете в Амстердаме, Нью-Йорке или любом количестве шлюзовых городов. Короче говоря, VPN означает дополнительную безопасность и конфиденциальность, и он может показать вас в любом месте.
Зачем мне VPN?
Подключение к виртуальной частной сети часто скрывает ваш реальный IP-адрес.
Использование VPN почти наверняка приведет к получению другого IP-адреса.
В виртуальной частной сети пользователи могут выбрать страну происхождения для подключения к Интернету.
Виртуальная частная сеть защитит данные, которые вы передаете по общедоступной сети Wi-Fi.
Доступ к заблокированным государством веб-сайтам с помощью VPN.
Безопасность виртуальной частной сети
Безопасность — основная причина, по которой корпорации используют VPN в течение многих лет. Есть все более простые методы перехвата данных, передаваемых в сеть. Подмена Wi-Fi и Firesheep — два простых способа взлома информации. Полезная аналогия заключается в том, что брандмауэр защищает ваши данные, когда они находятся на компьютере, а VPN защищает ваши данные в Интернете.
VPN
используют передовые протоколы шифрования и методы безопасного туннелирования для инкапсуляции всех передач данных в режиме онлайн.
Самые опытные пользователи компьютеров и не мечтали подключиться к Интернету без брандмауэра и современного антивируса. Растущие угрозы безопасности и постоянно растущая зависимость от Интернета делают виртуальную частную сеть неотъемлемой частью всесторонней безопасности. Проверки целостности гарантируют, что данные не будут потеряны, а соединение не будет взломано. Поскольку весь трафик защищен, VPN предпочитают прокси.
Настройка VPN
Настройка виртуальной частной сети — несложный процесс. Часто это так же просто, как ввод имени пользователя и адреса сервера. Доминирующие смартфоны могут настраивать виртуальные частные сети с использованием протоколов PPTP и L2TP / IPsec. Все основные операционные системы могут настраивать соединения PPTP VPN.
Для протоколов
OpenVPN и L2TP / IPsec требуется небольшое приложение с открытым исходным кодом (OpenVPN) и загрузка сертификата соответственно.
Протоколы виртуальной частной сети
Число протоколов и доступных функций безопасности со временем продолжает расти.Под VPN подразумевается виртуальная частная сеть со множеством протоколов. Наиболее распространенные протоколы:
PPTP — PPTP существует со времен Windows 95. Основным преимуществом PPTP является то, что его можно просто настроить на любой основной ОС.
Короче говоря, PPTP туннелирует двухточечное соединение по протоколу GRE. К сожалению, безопасность протокола PPTP в последние годы поставлена под сомнение. Он по-прежнему силен, но не самый надежный.
L2TP / IPsec — L2TP поверх IPsec более безопасен, чем PPTP, и предлагает больше функций.L2TP / IPsec — это способ реализации двух протоколов вместе, чтобы получить лучшие возможности каждого из них. Например, протокол L2TP, используемый для создания туннеля, а IPsec обеспечивает безопасный канал. Эти меры делают упаковку впечатляюще надежной.
Open VPN — OpenVPN — это виртуальная частная сеть на основе SSL, которая продолжает набирать популярность. Используемое программное обеспечение имеет открытый исходный код и находится в свободном доступе. SSL — это зрелый протокол шифрования, и OpenVPN может работать на одном порте UDP или TCP, что делает его чрезвычайно гибким.
Провайдеры виртуальных частных сетей
Когда дело доходит до провайдеров VPN, есть много вариантов. Чтобы уточнить, есть некоторые провайдеры виртуальных частных сетей, которые предлагают бесплатные услуги, а некоторые взимают плату за услуги VPN. Мы обнаружили, что платные поставщики VPN, которым вы можете защитить свое интернет-соединение с помощью VyprVPN, предпочтительнее бесплатных поставщиков услуг.
Таким образом, провайдеры платных VPN предлагают надежные шлюзы, проверенную безопасность, бесплатное программное обеспечение и непревзойденную скорость.Сравните провайдеров VPN, используя данные, которые собрали наши друзья на VPN.com, чтобы найти для вас подходящий VPN. Таким образом, значение VPN, означающее дополнительную безопасность, конфиденциальность и местоположение, также может быть у многих поставщиков VPN.
Статьи по теме
Использование VPN и основные причины — Каковы причины использования VPN? Когда вы пользуетесь Интернетом, каждое ваше движение отслеживается вашим интернет-провайдером.
Прокси-серверы против VPN Продолжается противостояние — Мы сравниваем прокси-серверы и VPN друг с другом, чтобы вы могли узнать, какое решение подходит для вашего дома, и изучить основы того, что выполняют обе службы.
Защитите себя с помощью двухфакторной аутентификации — Двухфакторная аутентификация просто добавляет второй шаг к процессу входа в систему. Этот дополнительный шаг может принимать форму цифрового кода, отправляемого на ваш телефон.
Способы предотвращения взлома
Советы по защите конфиденциальности в Интернете
Создание VPN-подключения | Computerworld
Когда VPN выполняет свою работу правильно, удаленные пользователи не замечают этого.Пакеты перемещаются с сайта на сайт, от пользователя к пользователю. Алгоритмы шифрования шифруют данные, а затем безопасно расшифровывают их на другом конце. Информационные потоки. Работа сделана.
Но это невидимое расширение корпоративной сети происходит в разгар серьезного технологического сдвига — крупнейшего с середины 90-х годов, когда виртуальные частные сети впервые предоставили недорогие Интернет-альтернативы проприетарным частным сетям операторов связи. В течение многих лет программные решения, основанные на IPSec, управляли VPN. Но новые устройства SSL все это меняют.
Проверенный IPSec предоставляет решение VPN уровня 3, которое завершается на межсетевом экране и предоставляет удаленным пользователям доступ ко всей сети. На каждом удаленном компьютере должен быть установлен и настроен клиент — либо стороннее программное обеспечение (обычно лицензируемое поставщиком сетевого оборудования), либо клиент, встроенный в операционную систему, например L2TP (протокол туннелирования уровня 2) и PPTP (точка доступа). -to-Point Tunneling Protocol) в Windows 2000 и XP.
С другой стороны, решения SSL работают на уровне приложений и завершаются на устройстве внутри брандмауэра.Сетевые администраторы используют это поле для управления доступом пользователей к приложениям в сочетании со службами сетевой аутентификации и авторизации. А поскольку SSL основан на браузере, пользователи могут безопасно входить в систему с помощью веб-браузера практически с любого устройства.
Сейчас множество поставщиков предлагают устройства SSL, включая Array Networks, Aventail, F5 Networks, Neoteris и Netilla. По данным исследовательской компании In-Stat / MDR, в 2002 году было поставлено устройств SSL всего на 21 миллион долларов. Ожидается, что эта цифра вырастет до 1 доллара.3 миллиарда к 2007 году.
Больше возможностей для мобильности
Вдали от офиса пользователям может потребоваться доступ к данным, хранящимся за брандмауэром, с помощью различных устройств; не только корпоративный ноутбук, но и карманные компьютеры, компьютеры у клиентов или ПК в спальне. Необходимость в нескольких точках входа была ключевой причиной, по которой Том Пэчек, помощник вице-президента по технологиям Virtua Memorial Hospital, выбрал SSL.
«Для нас все сводится к мобильности», — говорит он. «Мы никогда не знаем, где наши люди будут получать доступ к приложениям.»Многие врачи в больничном персонале мобильны, и многим другим не хватает терпения, чтобы носить с собой ноутбук или входить в систему через VPN-клиент.
SSL VPN набирают обороты в основном потому, что, в отличие от установленных IPSec VPN, клиентское программное обеспечение не нужно устанавливать на компьютер пользователя. Джеффри А. МакКоноча, президент NCS DataCom, поставщика решений VPN, использующих устройства SSL Neoteris Inc., говорит, что переключение его клиентов на VPN на основе SSL «практически устранило клиентскую [техническую] поддержку для мобильных пользователей.»
Еще один плюс в том, что удаленным пользователям не нужно беспокоиться о локальных брандмауэрах при входе в систему через SSL VPN. Напротив, попытки подключиться через клиента IPSec за брандмауэром NAT обычно терпят неудачу. «SSL представляет собой прекрасное и чистое решение для обхода NAT», — говорит Стив Шалл, директор по управлению продуктами безопасности в Nokia.
Еще одна причина выбрать SSL VPN заключается в том, что политики безопасности могут быть очень детализированными. Поскольку SSL VPN работают на уровне приложений, сетевые администраторы могут указывать наборы и правила управления доступом на основе таких критериев, как приложение, порт TCP / IP и пользователь.Такой уровень контроля невозможно добиться в IPSec VPN без установки дополнительных брандмауэров за конечной точкой туннеля и без использования множества утомительных наборов правил.
Проходка тоннеля через топливозаправщик
«Фактор клиента» лежит в основе дебатов о сравнении IPSec и SSL. При оценке удаленных решений VPN сетевые менеджеры должны точно определить, какие приложения они хотят сделать веб-ориентированными для пользователей. Для веб-приложений SSL — очевидный выбор для безопасного доступа; большинство устройств SSL VPN являются обратными прокси-серверами, которые легко подключаются к внутренним серверам.Выбор не столь очевиден, когда есть более широкий набор приложений, таких как Citrix MetaFrame или Microsoft Corp. Terminal Services; 5250 или 3270 хостов с «зеленым экраном»; или X-Windows или другие приложения толстого клиента.
Для приложений, не относящихся к Web, и IPSec, и SSL предлагают работоспособные решения. Компромисс сводится к поддержке клиента IPSec по сравнению с конфигурацией прокси-сервера SSL. С SSL эта ситуация раскрывает маленький грязный секрет — SSL VPN на самом деле не «бесклиентный». За исключением веб-трафика, для поддержки всех других приложений требуется, чтобы браузер автоматически загружал и запускал приложение ActiveX или Java.Например, объясняет Пачек, когда пользователь впервые запускает службу SSL VPN от Netilla, загружаются три Java-апплета. Обычно это не обнаруживается.
Так же, как и с проблемами клиента IPSec, могут возникнуть проблемы с совместимостью апплетов SSL, например, какая виртуальная машина Java была установлена. Запуск апплетов также может конфликтовать с настройками безопасности браузера и требовать дополнительной поддержки со стороны клиента. Однако Пачек утверждает, что эти потенциальные ловушки никогда не создавали проблем для его пользователей.
SSL не предназначен для обработки ситуаций VPN типа «сеть-сеть». Когда две удаленные сети подключаются, весь IP-трафик должен свободно проходить между ними, что требует подключения на сетевом уровне, говорит Дэйв Робертс, соучредитель поставщика устройств безопасности Inkra Networks Inc. Робертс прогнозирует, что «IPSec будет иметь связь точка-точка». -точка доминирования на ближайшее время ». SSL находится на неправильном уровне в модели OSI для обеспечения того типа подключения, который требуется удаленным сайтам.
Контроль доступа
IPSec и SSL сильно различаются, когда дело доходит до управления доступом к внутренним серверам и другим ресурсам.IPSec позволяет аутентифицированным и авторизованным пользователям иметь доступ на уровне сети к любому доступному серверу в их подсети. Другими словами, при подключении через IPSec устанавливается широко открытое TCP / IP-соединение, как и в локальной сети. Контроль доступа ложится на отдельные серверы, а не на точку входа в сеть.
Скотт Вауэлс из отдела корпоративной информационной безопасности Comerica говорит, что предоставление пользователям доступа к IPSec VPN является опасностью само по себе. По его словам, открытие всей сети и предоставление таких привилегий пользователям, которым это не нужно, — это ошибка.Такой полный доступ отлично подходит для подключения к удаленным сетям или для мобильных «опытных пользователей», но не рекомендуется для ПК домашнего пользователя.
Преобразование SSL Майкл Фейи, директор по информационным службам в медицинской организации Adaptis, в шутку описывает охрану IPSec следующим образом: «Вы дали мне имя пользователя и пароль? Добро пожаловать на борт!»
Подключиться к файлам и приложениям с помощью SSL можно так же просто, как перейти на страницу портала и щелкнуть ссылку. Через списки управления доступом и политики пользователей приложения, данные и серверы доступны в Интернете через устройство SSL VPN.
Политики контроля доступа чрезвычайно детализированы, что обеспечивает высокую точность при предоставлении доступа к защищенным ресурсам, чего нет в IPSec VPN.
SSL перемещает контроль доступа с серверов на границу, где заканчивается туннель. Поскольку это соединение не на сетевом уровне, ни один из серверов, стоящих за устройством, не открывается сразу пользователю. Таким образом, вся авторизация, аутентификация и применение политик происходит на устройстве сразу за брандмауэром, но не на отдельных серверах.
Это важная концепция SSL VPN. В отличие от туннеля IPSec, когда пользователи подключаются к устройству VPN, даже если у них есть безопасный сеанс, у них по-прежнему нет доступа к ресурсам в локальной сети. В зависимости от членства в группе пользователи могут подключаться только к системам, определенным в политике доступа.
Управление рисками SSL
Компания Vowels, которая развернула как IPSec, так и SSL VPN, явно верит в обе схемы VPN, но доступ к SSL через браузер вызывает опасения.«Мы хотим, чтобы люди, использующие SSL, проявляли осмотрительность», — говорит Гласный. Он беспокоится о том, где его пользователи будут получать доступ к приложениям; ненадежные сайты, такие как интернет-кафе и другие места, представляют опасность для компании просто потому, что провайдером может быть кто угодно. Камеры, записывающие компьютерные или необнаруживаемые устройства, фиксирующие нажатия клавиш, не являются чем-то необычным.
Некоторые устройства SSL VPN включают технологию «очистки кеша», которая очищает кеш браузера и временные файлы при выходе. Это также помогает предотвратить перехват личной информации.
Пока что большинство пользователей не слишком обеспокоены надежностью шифрования SSL VPN. Пачек, например, говорит, что полностью доверяет этой технологии. В настоящее время политика безопасности Virtua Hospital требует только одного типа аутентификации — но это может измениться, если требования HIPAA (Закон о переносимости и подотчетности медицинского страхования) изменятся и потребуют использования двух форм идентификации. Он считает, что этого будет легко добиться, выпуская смарт-карту или биометрические устройства, которые врачи смогут носить с собой.
Смена защиты VPN?
Может ли что-то, что звучит так же хорошо, как SSL, действительно быть таким хорошим? Ну, почти. SSL — очень эффективная платформа, но это не все для всех. Генерация политики требует больше усилий и может быть более подвержена ошибкам с SSL, чем с туннелями IPSec. Отчасти это связано с тем, что поставщики устройств SSL не «волшебно» разработали этот процесс.
Количество вариантов и опций, доступных во время создания политики, может быть огромным.Например, устройство VPN Neoteris Access Series обеспечивает высокий уровень детализации политик, но выбор должен быть сделан для каждого уровня контроля доступа. Создание политики SSL снижает затраты времени на поддержку клиентов IPSec и административные расходы, но в целом определение политики для SSL занимает меньше времени и создает меньше проблем, чем поддержка клиентов IPSec.
Итак, IPSec или SSL? Фактически, большинству средних и крупных организаций требуется и то, и другое. Какая технология будет развернута, зависит от того, кому нужен доступ.Удаленным ИТ-администраторам, которым требуется полный доступ на уровне сети, необходим IPSec; так, в общем, делают удаленные офисы. Но преимущества минимального развертывания клиентов и авторизации на уровне приложений говорят о том, что почти все остальные должны подключаться через SSL.
Этот рассказ «Создание VPN-соединения» был первоначально опубликован
InfoWorld.
Copyright © 2003 IDG Communications, Inc.
Как использовать виртуальную частную сеть (VPN) — вычислительные услуги
Какой вариант? | Установить на Mac или Windows | Установить на мобильный | Устранение неполадок
Когда вы подключаете свой компьютер или мобильное устройство к виртуальной частной сети CMU, ваше устройство будет работать так, как если бы оно находилось на территории кампуса.Это означает, что у вас будет безопасный доступ к ресурсам CMU, даже если вы находитесь за пределами страны.
VPN-подключения зашифрованы, что делает их более безопасными, чем подключение через общедоступный Wi-Fi или даже из вашей домашней сети. VPN принимает запрос вашего компьютера и отправляет его на веб-сайт или в систему. Запрошенные данные затем пересылаются вам через то же безопасное соединение.
В CMU мы используем Cisco AnyConnect Secure Mobility Client для подключения к сети через VPN.У вас есть два варианта подключения к VPN.
Вариант 1: Campus VPN
Что это такое:
Campus VPN — это VPN с разделенным туннелем. По сути, это означает, что ваше соединение шифруется только при использовании ресурсов кампуса.
Когда использовать:
Если вы учитесь и работаете удаленно, но вам нужен только доступ к некоторым ресурсам CMU, таким как общие сетевые диски, службы ACIS (SIS, DecisionCast, HRIS) или библиотечные системы, Campus VPN — это то, что вам нужно. решение для вас.
Вариант 2: Полный VPN
Что это такое:
Полный VPN — это как в университетском городке.Вся ваша онлайн-активность зашифрована и перенаправляется через сеть CMU.
Когда использовать:
Это идеальное решение для лицензионных ресурсов библиотеки, таких как ArtSTOR, электронные книги NetLibrary и AP Photo Archive. Иностранные студенты могут пожелать использовать опцию Full VPN, чтобы обеспечить беспроблемный опыт и доступ ко всем ресурсам университета.
Важно!
Вы можете заметить снижение производительности при подключении к этой опции, поскольку все ваши действия будут туннелироваться через сеть CMU.
Устранение неполадок клиента безопасной мобильности Cisco AnyConnect
Если у вас возникли проблемы с подключением к VPN, проверьте следующее:
- Вы подключены к Интернету.
- Вы ввели vpn.cmu.edu в качестве своего VPN.
- Вы входите в систему со своим идентификатором пользователя Andrew и паролем .
Если вы по-прежнему не можете подключиться, примите во внимание следующее:
- Убедитесь, что ваш антивирус или брандмауэр разрешает AnyConnect. Вам может потребоваться временно отключить антивирус или брандмауэр, чтобы определить, можно ли установить соединение.
- Проверьте настройки сна на вашем компьютере. Все VPN полагаются на активное подключение к Интернету. Когда ваш компьютер переходит в спящий режим, он может автоматически отключаться от VPN.
- Удалить или отключиться от других клиентов VPN . Если вы в настоящее время используете другой VPN-клиент, это может конфликтовать с Cisco AnyConnect Secure Mobility Client.
- Удалите SSH Tectia . Удалите приложение со своего компьютера или мобильного устройства, а затем переустановите, используя метод установки Typical .
- Удалите Cisco AnyConnect. Удалите приложение со своего компьютера или мобильного устройства, удалите свой профиль Cisco, а затем переустановите AnyConnect.
Примечание: Не включайте прокси-серверы или совместное использование подключения к Интернету для сетевых устройств при использовании программного обеспечения Cisco AnyConnect.
Настройка VPN-подключения для Windows 10
Это установит соединение виртуальной частной сети (VPN) с кампусом колледжа, что позволит вам получить доступ к защищенным ресурсам, таким как общие сетевые ресурсы.
Добавить VPN-соединение
- Выберите значок запуска Windows
- Выбрать Настройки
- Выбрать Сеть и Интернет
- Выбрать VPN
- Выбрать Добавить VPN-соединение
- Введите следующую информацию в форму Добавить VPN-соединение
- VPN-провайдер: Windows (встроенный)
- Имя подключения: HVCC VPN
- Имя или адрес сервера: softvpn.hvcc.edu
- Тип VPN: L2TP / IPsec с предварительным общим ключом
- Предварительный ключ: vpn
- Тип информации для входа: Имя пользователя и пароль
- Имя пользователя (необязательно): Оставить пустым
- Пароль (необязательно): Оставить пустым
- Снимите отметку с поля Запомнить мои данные для входа .
- Выбрать Сохранить
Включить раздельное туннелирование
Split-Tunneling позволяет разделить ваш интернет-трафик между домашним интернет-соединением и HVCC VPN, что предотвращает ненужную нагрузку на сеть HVCC.Если вы посещаете ресурс HVCC (общие сетевые ресурсы, внутренние системы колледжа и т. Д.), Трафик будет проходить через HVCC VPN. Если вы посещаете ресурсы, не относящиеся к HVCC (внешние веб-сайты, такие как Google), трафик будет проходить через домашнее подключение к Интернету.
- Выберите значок запуска Windows
- Введите ncpa.cpl в поле поиска и нажмите Введите на клавиатуре.
- Щелкните правой кнопкой мыши HVCC-VPN и выберите в меню Properties .
- Выберите вкладку Сеть .
- Выберите Интернет-протокол версии 4 (TCP / IPv4) из списка.
- Нажмите кнопку «Свойства » в правом нижнем углу.
- Нажмите кнопку Advanced .
- Снимите отметку с поля для Использовать шлюз по умолчанию в удаленной сети, снимите отметку с с поля для Автоматическая метрическая система и установите Метрическая система интерфейса на 5
- Выберите OK на трех открытых окнах , чтобы сохранить и закрыть настройки.