Показать скрытые файлы в windows 7: Отображение скрытых файлов
Скрытые папки в Windows 7 и их отображение |
Здравствуйте друзья. Многие из Вас встречались с таким явлением как скрытые папки на съемных носителях, на компьютерах и прочих устройствах, но не все могут сделать их видимыми. Для этого я и пишу эту статья, что бы наглядно показать Вам как открыть скрытые папки на вашем компьютере.
Многие начинающие пользователи компьютера не представляют, что на ваших разделах жесткого диска имеются скрытые папки и файлы. Скрытые файлы и папки – это самые обыкновенные файлы и папки, но которые мы с вами не видим и не можем посмотреть их содержимое. Зачем они нужны? Скрытые папки созданы специально, чтобы уберечь их содержимое от случайного или умышленного повреждения пользователями. Скрытые файлы и папки предназначены для нужд системы и имеют важность для работы компьютера. Обычно это временные файлы, загрузочные файлы, папки временного хранения системной информации, а также информации о разделах жестких дисков и тому подобное.
В Windows имеется способ отобразить все скрытые элементы. Для этого следует открыть «Мой компьютер» и кликнуть по кнопке «Упорядочить». Высветится выпадающее меню, в котором нажмите на пункт «Параметры папок и поиска». Здесь можно настроить основные свойства отображения папок, а также настройки поиска и другое. Зайдите на вкладку «Вид» и прокрутите список в окошке «Дополнительные параметры».
Внизу списка установите точку напротив пункта «Показать скрытые файлы, папки и диски». Теперь при посещении разделов жесткого диска вы будете видеть его скрытые элементы. При этом скрытые папки отображаются блекло, чтобы их можно было легко определить.
Стоит заметить, что включение отображения срытых элементов не позволит вам видеть абсолютно все скрытые файлы и папки в Windows 7. Это сделано специально для тех папок и файлов, которые влияют на работоспособность системы. Для их отображения в том же окошке снимите галочку напротив пункта «Скрывать защищенные системные файлы». Также, для отображения скрытых элементов можно воспользоваться файловым менеджером, например, TotalCommander. С его помощью можно увидеть абсолютно все скрытые и системные элементы вашего компьютера.
Также, для отображения скрытых элементов можно воспользоваться файловым менеджером, например, TotalCommander. С его помощью можно увидеть абсолютно все скрытые и системные элементы вашего компьютера.
Вы можете сами скрыть свои пользовательские папки и файлы от постороннего глаза. Для этого кликнете правой клавишей мыши по папке или файлу и в открывшемся контекстном меню нажмите «Свойства».
Здесь установите галочку напротив пункта «Скрытый» в разделе «Атрибуты».
Все, теперь ваши файлы и папки стали невидимыми. Но это не означает, что они не занимают места или их невозможно обнаружить вирусам или другим пользователям.
Теперь вы точно знаете, какие файлы и папки имеются у вас, а также можете судить о том, какой объем они занимают на разделе жесткого диска.
Если у Вас возникнут какие либо вопросы, обязательно пишите мне на почту или оставляйте свой комментарий внизу, я постараюсь максимально быстро ответить на него.
Как показать и открыть скрытые папки в Windows 7?
Содержание:
Для чего скрывать файлы и папки?
Сокрытие от просмотра папок и файлов в Windows 7 – это механизм защиты от доступа к особо важным данным. Используется как для того, чтобы обезопасить информацию от случайного и намеренного изменения, так и для хранения конфиденциальных сведений пользователей. Некоторые служебные файлы и папки также принято скрывать, чтобы они не портили внешний вид рабочего стола и не “загромождали” собой другие каталоги.
Иногда скрытыми оказываются папки, которые должны быть видны. Чаще всего это происходит из-за вирусов, использующих эту возможность, чтобы понадежнее спрятаться. А в отдельных случаях это делают сами пользователи путем изменения атрибутов объекта.
Как открыть скрытые каталоги в проводнике Windows 7?
Если препятствий (особенно вирусных) для получения доступа к скрытым каталогам нет, их можно открыть двумя способами:
- через апплет панели управления “Параметры папок”;
- через меню папки “Упорядочить”.

Вариант с использованием панели управления
- Запустите панель управления.
- Кликните группу “Оформление и персонализация”.
- Найдите “Параметры папок” и кликните под ними ссылку “Показ скрытых файлов и папок”.
- В следующем окне найдите в списке дополнительных параметров “Скрытые файлы и папки” и поставьте отметку возле пункта “Показывать”. Кликните ОК.
Папки, в свойствах которых стоит атрибут “Скрытый”, станут видимыми. В проводнике Windows 7 они будут иметь необычный, полупрозрачный вид.
Вариант с использованием меню “Упорядочить”
- Откройте любую папку и кликните кнопку “Упорядочить” в верхнем меню.
- Выберите из списка “Параметры папок и поиска”.
- Перейдите на вкладку “Вид” в окне параметров.
Дальнейшие действия – как в варианте с использованием панели управления.
Как сделать видимыми скрытые папки с помощью Total Commander?
Файловый менеджер Total Commander, как и проводник Windows 7, тоже может отображать или не отображать скрытые папки. В случае отображения такие объекты помечаются красным восклицательным знаком.
Если в дереве каталогов вы не видите ни одной такой папки, значит, их показ выключен.
Чтобы Total Commander смог показать невидимые объекты, нужно открыть меню “Конфигурация” и щелкнуть пункт “Настройка”.
В настройках нужно развернуть категорию “Содержимое панелей” и отметить флажком “Показывать скрытые/системные файлы”. После этого – щелкнуть по кнопкам “Применить” и ОК.
Теперь любую невидимую папку можно открыть и просмотреть ее содержимое.
Как сделать скрытую папку обычной?
Чтобы отдельные скрытые папки стили видимыми в проводнике Windows 7, не выходя из Total Commander можно изменить их атрибуты. Выделите для этого курсором нужный каталог и раскройте меню “Файлы”. Выберите из списка команд “Изменить атрибуты”.
Выберите из списка команд “Изменить атрибуты”.
В следующем окне щелкните кнопку “Загрузить из файла под курсором” (для загрузки атрибутов выделенного объекта) и снимите метки с пунктов “Системный” и “Скрытый”. Чтобы изменения коснулись всех файлов и подпапок данной директории, отметьте “Обрабатывать содержимое каталогов”. Кликните ОК
Изменение атрибутов файлов и папок доступно и через системный проводник. Для этого нужно включить видимость скрытых объектов, выбрать тот, чьи атрибуты вы собираетесь менять и открыть его свойства.
На вкладке “Общие” нужно снять метку “Скрытый” и щелкнуть ОК.
Папка, но не ее содержимое, станет видимой.
Сделать видимым всё, что находится в скрытой папке, можно с помощью командной строки. Для этого с правами администратора запустите консоль (cmd.exe) и выполните в ней команду attrib -s -h X:* /s /d, где X: – путь к перенастраиваемой папке или диску, “- s и -h” – означает “снять атрибуты скрытый и системный”, аргумент /s – команда на обработку файлов во всех вложенных каталогах, а аргумент /d – заставит программу обрабатывать (в нашем примере – показать видимость) и файлы, и папки.
Как открыть скрытые папки и файлы
Иногда, при настройке системы нужно иметь доступ к скрытым системным папкам, которые спрятаны от неопытных пользователей. А именно, прячут их для того, что бы они не были случайно удалены или перемещены, потому, как это может повлиять на работу системы.
Но с каждым днем появляются различные вирусы, какие могут скрыть Ваши файлы и папки, которые Вы сможете увидит только в включив отображение скрытых папок и файлов. Но, удаления вирусов — это не единственная ситуация при который понадобится открыть доступ к показу таких папок. Буквально недавно, я описывал решения проблемы «Пропал пункт меню отправит на «Рабочий стол (создать ярлык)», где требовалось скопировать файл в папку которая является системной и была невидна простому пользователю.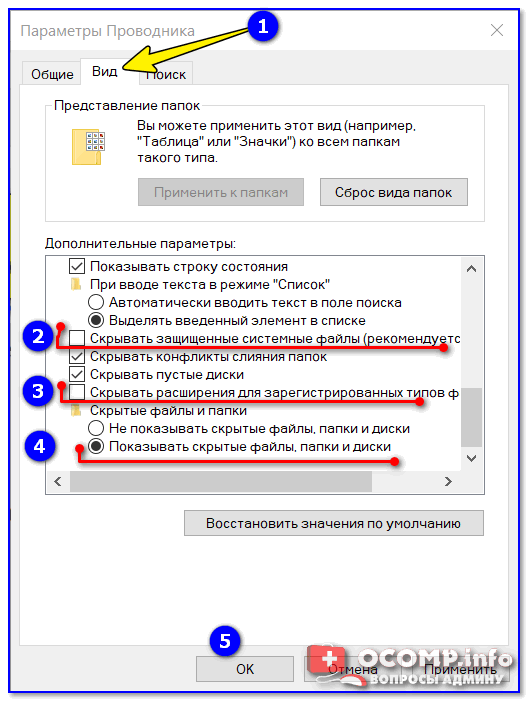
Конечно, лучше в эти папки не лезть, но иногда без этого никак, поэтому сейчас Вы узнаете как открыть скрытые папки и файлы.
Как открыть скрытые папки в Windows XP
[adsense1]
Начнем с Windows XP. Открываем «Пуск» и нажимаем на «Панель управления».
Так, как мы будем открывать невидимые файлы нам понадобится зайти в «Свойства папки»
Также, можно воспользоваться альтернативным способом настроек папки. Для этого, заходим в любое окно и в верхнем меню выбираем «Свойства» –> «Свойства папки».
В любом случае, откроется окно настроек. Здесь переходим на вкладку «Вид» и в дополнительных параметрах опускаемся в самый низ до пункта «Скрытые файлы и папки». Отмечаем «Показать скрытые файлы и папки» и нажимаем «Применить».
В некоторых случаях, даже после установки показа скрытых папок, все равно некоторые остаются недоступными. Для их отображения можно воспользоваться еще одним пунктом в настройках это: «Скрывать защищенные системные файлы». Просто убрав галочку и сохранив, появятся еще некоторые папки которые считаются системными, возможно среди их будет та папка которая была нужна Вам. Но, хочу сразу предупредить, если Вы встретите какую-нибудь незнакомую папку, то не спишите её удалять, возможно-это одна из системных, которая нужна для правильной работы ОС или приложения.
Как отобразить скрытые папки в Windows 7
[adsense2]
В Windows 7 для входа в настройки папок, тоже заходим «Панель управления» и потом «Параметры папок»
Для входа в настройки через окно любой папки нажимаем на «Упорядочить», а там уже выбираем «Параметры папок и поиска».
В самом окно отмечаем «Показать скрытые файлы, папки и диски» и сохраняем настройки.
Как показать скрытые папки в Windows 8
В новой ОС Windows 8 зайдя в любую папку, нажимаем на «Вид», затем выбираем пункт «Параметры» и тут «Изменить параметры папок и поиска».
В меню настроек параметров папки, как и в описанных выше примерах просто отмечаем все тотже пункт, что и на других ОС, после чего жмем «ОК»
Еще раз повторюсь, встретите скрытую папку с неизвестным вам названием, не стоит её удалять, а после окончания работы с скрытыми файлами не забывайте возвращать все обратно, делается это в таком же порядке, только отмечайте пункт, не показывать скрытые файлы и папки. Возможно, Вас также заинтересует статья о настройке расширения для зарегистрированных типов файлов.
Как увидеть скрытые файлы на флешке
Многие пользователи, пренебрегающие услугами антивирусных программ, часто могли интересоваться, почему на флешке не видно файлов. Подобная проблема, как правило, возникает именно вследствие вирусных атак на ваш компьютер. В данной статье представлено подробное руководство, как увидеть системные и скрытые файлы на флешке.
Вредоносный код может просто «вредить» и присваивать вашим данным атрибуты «Hide» («скрытые») или «System» («системный»). Другие программы более опасны – они прячут оригинальные объекты, а вместо них оставляют ярлык. Пользователь, не заметивший подвоха, запустит утилиту и быстро заразит компьютер.
Избавиться от опасного кода помогут антивирусные программы. Если нет под рукой – можно просто удалить все ярлыки вручную. Но антивирусы не смогут помочь найти скрытые папки. Если не флешке не видно файлов, вам необходимо будет самостоятельно снять атрибуты «Hide» и «System» в их свойствах.
Настройки свойств проводника Windows
Для того чтобы работать с пострадавшими данными, необходимо сначала их увидеть. По умолчанию ваш компьютер такие объекты не показывает, поэтому вам потребуется изменить конфигурации проводника. В этом нет ничего сложного, просто выполните последовательно все шаги представленной пошаговой инструкции:
- Откройте проводник (Мой компьютер).
 Если у вас нет соответствующего ярлыка на рабочем столе, вы можете найти нужный значок на панели быстрого доступа или в меню «Пуск», которые можно вызвать с помощью клавиши Windows.
Если у вас нет соответствующего ярлыка на рабочем столе, вы можете найти нужный значок на панели быстрого доступа или в меню «Пуск», которые можно вызвать с помощью клавиши Windows. - В верхней части окна, между основной рабочей частью и адресной строкой, находится меню программы. Выберите раздел с названием «Упорядочить».
- В ниспадающем списке откройте пункт «Параметры папок и поиска».
- Интересующая вас вкладка называется «Вид». Перейдите в нее.
- Пролистайте перечень до самого конца. Найдите параметр «Показывать скрытые папки и файлы» и установите галку напротив него.
- Теперь отыщите параметр «Скрывать системные файлы», и снимите с него отметку.
- Нажмите на кнопку «Применить» внизу, а потом «Ok», чтобы закрыть окно, сохранив изменения.
Свойства объектов
Теперь ваш компьютер будет отображать все скрытые файлы не только на подключенных жестких дисках, но и на внешних устройствах. Однако, вы, скорее всего, захотите, чтобы информация на вашей флешке была видна и другим пользователям на других устройствах. Для этого вам нужно изменить конфигурации «пострадавших» элементов.
Скорее всего, изменить настройки с помощью утилиты «Мой Компьютер» не получится. Существует два простых способа это сделать: с помощью популярной программы Total Commander или с помощью командной строки.
Способ первый
Total Commander – это мощный файловый менеджер для Windows, обладающий значительно большими возможностями, чем Проводник.
Как и в случае с утилитой «Мой Компьютер», сначала нужные элементы необходимо увидеть.
- Запустите менеджер файлов.
- В меню, расположенном в верхней части окна, откройте категорию «Конфигурации» («Configuration»).
- В списке разделов слева выберите «Содержимое панелей».
- Отыщите параметр «Показывать скрытые (только для опытных)» и установите галку напротив него.
- Нажмите «Применить» и закройте окно настроек.

- Теперь зайдите на свою флешку, выделите в программе все поврежденные объекты и кликните «Файл» в верхнем меню.
- Выберите действие «Изменить атрибуты».
- Здесь вам потребуется убрать отметки, установленные напротив параметров «Скрытые» и «Системные».
Способ второй
- Нажмите клавишу Win, чтобы вызвать диалоговое окно.
- В пустом поле введите команду «cmd» и нажмите Enter.
- Открывшееся окно называется консолью. Здесь нет графического интерфейса и все действия совершаются с помощью ввода команд. Введите или скопируйте строку «cd /d *буква вашей флешки*:\» (посмотреть ее можно в «Мой компьютер») и нажмите Энтер. Таким образом вы переместились в основную директорию своего носителя.
- Теперь вам нужно снять атрибуты. Это делается с помощью команды «attrib –H –S /d /s». Это действие произведет настройку параметров всех объектов в данной директории.
Как в Windows 7 показать скрытые папки
Начинающим пользователям рано или поздно приходится искать пути обеспечения безопасности личных данных на компьютере. В одном случае файлы можно зашифровать или запаковать в защищенный паролем архив, в иных же приходится прятать каталоги с личными фото и прочими данными в дебри файловой системы или делать невидимыми в окнах Проводника.
Когда приходит время обратится к содержимому скрытой директории, появляется вопрос: как показать скрытые папки в Windows 7. Скрыть-то скрыли, а как отобразить обратно – не знаем. Эта небольшая, но подробная статья ответит на поставленный вопрос.
Смотрим скрытые папки
Скрытые папки и файлы физически ничем не отличаются от обычных. Единственное различие – у первых активен атрибут «Скрытый». Его можно присвоить любому объекту файловой системы, к которому юзер имеет доступ.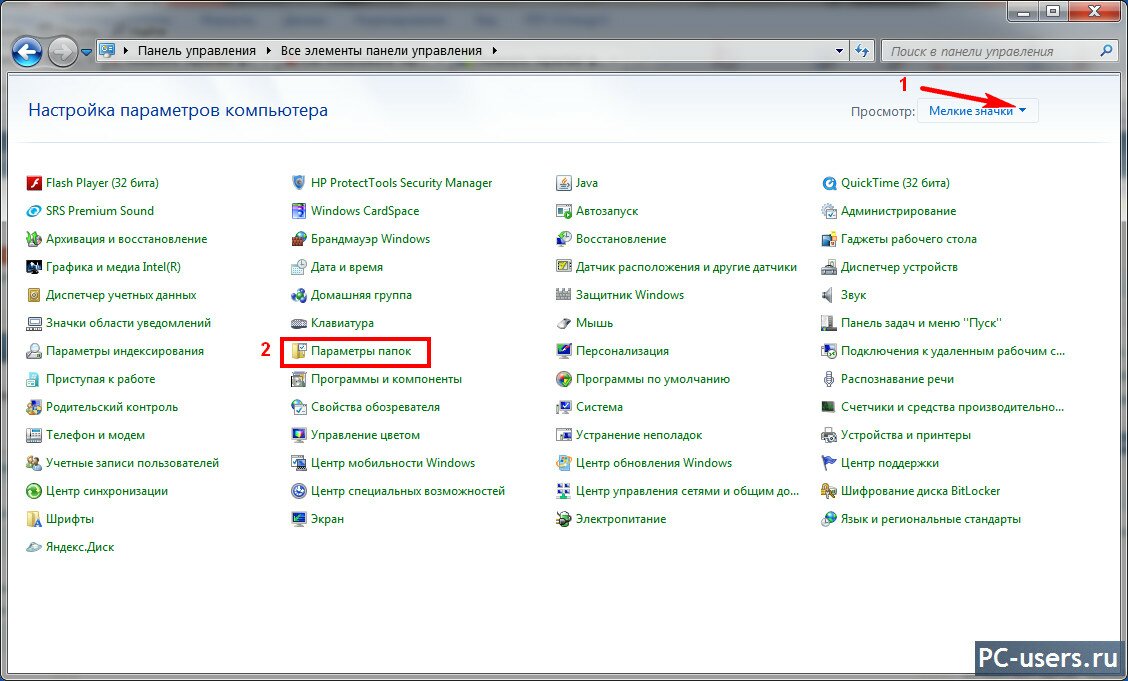 Многие системные директории, например, по умолчанию невидимы для пользователя в целях защиты системных файлов от неопытных юзеров.
Многие системные директории, например, по умолчанию невидимы для пользователя в целях защиты системных файлов от неопытных юзеров.
Проводник
Смысл любого из методов (кроме использования стороннего ПО) заключается в изменении значения ключа системного реестра, отвечающего за визуализацию скрытых папок в Виндовс 7.
- Решение проблемы начинается с запуска проводника, например, при помощи сочетания клавиш Win + E (откроется содержимое директории «Мой компьютер»).
- Кликаем по кнопке «Упорядочить», расположенной под шапкой окна.
- В выпадающем меню «Сервис» кликаем по пункту «Параметры папок».
Это же окно открывается и через главное меню проводника.
- Жмём клавишу Alt, чтобы появилось главное меню.
- В нём кликаем по пункту «Сервис».
- Из выпавшего списка выбираем «Параметры папок…».
- Переключаемся на вкладку «Вид».
- Пролистываем список опций в фрейме «Дополнительные параметры».
- Чтобы вернуть спрятанные директории, переносим переключатель возле опции «Скрытые папки и файлы» во второе положение – «Отображать скрытые файлы…».
- Щелкаем «ОК» для сохранения новых настроек графической оболочки Windows.
Теперь Проводник будет отображать все объекты файловой системы с атрибутом «Скрытый», и для этого не требуется ни перезагрузка компьютера, ни повторная авторизация в системе, ни даже обновление окна.
Иконки, отличающиеся низкой яркостью и насыщенностью цвета, указывают на то, что файлам/папкам присвоен атрибут «Скрытый».
Панель управления
Попасть в окно настроек, знакомое с предыдущего раздела, можно и через панель управления.
Запускаем её любым удобным способом.
Если её элементы показаны в виде категорий, переходим в раздел «Оформление и персонализация».
Здесь кликаем по «Параметры папок».
В случае, когда элементы панели управления отображаются в виде маленьких или крупных иконок, апплет «Параметры папок» находится уже в главном окне.
Дальше выполняем инструкцию с предыдущего раздела, начиная с 4-го шага.
Кстати, быстрее всего открыть окно с настройками параметров каталогов поможет команда «control folders». Её следует исполнять через поисковую строку или окно «Выполнить». Сделать это поможет комбинация клавиш Win+ R.
Редактор реестра
Изменить значение ключа, который позволяет управлять скрытыми объектами, можно и вручную через встроенный в Windows 7 редактор реестра. Дабы сделать это, запускаем его.
- Открываем окно «Выполнить» через пуск или комбинацией клавиш Win + R.
- Вводим и выполняем команду «regedit».
Для осуществления операции потребуются администраторские привилегии.
- Разворачиваем куст HKEY_CURREN_USER, где хранятся все настройки, касающиеся текущей учётной записи.
- Переходим по пути: «Software\Microsoft\Windows\CurrentVersion\Explorer\Advanced».
- Вызываем контекстного меню ключа с названием «Hidden» и кликаем «Изменить…».
- Вводим «1» в качестве нового значения ключа и жмём Ввод или кликаем «ОК».
- Осталось заново зайти в каталог, где были спрятанные объекты. Также можно обновить его содержимое клавишей F5 или кнопкой, расположенной справа от адресной строки.
Total Commander
Многие пользователи Windows предпочитают Проводнику файловый менеджер Total Commander ввиду громадного преимущества программы в удобстве и функционале. Чтобы включить функцию отображения скрытых каталогов и файлов, выполняем следующую цепочку операций.
- Из главного меню вызываем команду «Конфигурация».

- В выпавшем меню кликаем по пункту «Настройка: Содержимое панелей».
- Отобразить спрятанные директории поможет активация опции «Показать скрытые папки». Отмечаем её флажком и применяем настройки.
После сохранения параметров и закрытия окна конфигурации Total Commander начнёт показывать скрытые папки.
Как спрятать информацию
Скрыть папку или файл можно путём присваивания ей/ему соответствующего атрибута. Делается это следующим образом.
- Сначала нужно открыть «Свойства» объекта через контекстное меню или посредством сочетания клавиш Alt + Enter.
- Поставить флажок возле опции «Скрытый» во фрейме «Атрибуты».
Если этот флажок убрать, скрытый файл/директория станут отображаться в окне Проводника.
- Сохранить новые настройки, выбрав подходящие параметры в окне с предупреждением.
Касаемо съёмных накопителей
После удаления вирусов семейства Win32, которые скрывали все файлы на флешке и заменяли их собой, приходится изменять атрибуты всех пострадавших объектов. Посмотреть их список и сделать видимыми для текущего носителя без активации опции визуализации спрятанных в Проводнике директорий и файлов поможет небольшая хитрость.
- Открываем содержимое флешки в проводнике или файловом менеджере, посредством правой кнопки мыши вызываем контекстное меню свободной области и создаем новый текстовый файл с любым именем и разрешением «bat» (при его переименовании заменяем «txt» на «bat»).
- Через его контекстное меню текстового файла вызываем команду «Изменить».
- Вставляем следующую строку «attrib -s -h -r -a *.* /s /d» и закрываем текстовый редактор с сохранением внесённых изменений.
- Выполняем этот файл двойным кликом левой клавиши и дожидаемся закрытия окна командной строки.
В результате атрибут «Скрытый» будет удалён для всех объектов, находящихся на флешке, и они станут видимыми без изменения каких-либо настроек.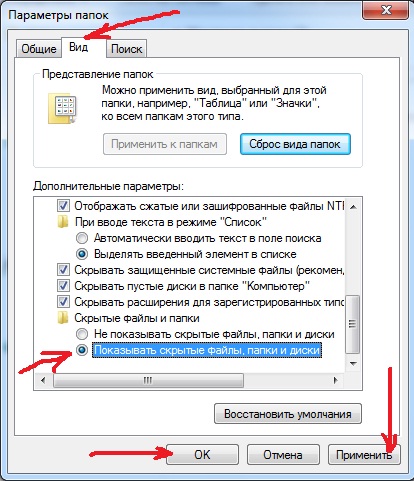
Поиск скрытых файлов
Найти и отобразить директории и файлы, которым присущ атрибут «Скрытый», вызвана программа Hidden File Finder от команды SecurityXploded. Она не изменяет абсолютно никаких системных настроек. Программа лишь просканирует указанный каталог или диск, отфильтрует все найденные файлы и папки по атрибуту «Скрытый» и отобразит перечень найденных объектов, которым он присвоен. Если хотите отыскать спрятанные кем-то данные (фото, фильмы и даже каталоги), не изменяя настроек Windows 7, установите и запустите Hidden File Finder.
- В главном окне кликаем по пиктограмме каталога с зелёной стрелочкой и указываем источник сканирования.
Если отметить опцию «Perform complete computer scan», программа проверит все доступные ей накопители цифровой информации.
- При необходимости вызываем настройки приложения, кликнув по красной кнопке с изображением шестеренки, и исключаем из поиска ненужные объекты (ярлыки, пустые файлы и директории).
- Кликаем «Start Scan».
- Ждём завершения процедуры. Оно ознаменуется появлением информационного окошка, которое закрываем.
В окне отображаются только те объекты файловой системы, которым присвоен атрибут «Скрытый». Причем названия каталогов подсвечивается синим цветом.
Через контекстное меню любого объекта или их группы можно зайти в выбранную директорию, открыть файл, сделать его видимым или удалить.
Выбирайте наиболее подходящий для вашего случая метод, ведь ни один из них не является универсальным.
Видеоинструкция
Как открыть скрытые папки в Windows 7 за 20 секунд?
Как открыть скрытые папки в Windows 7?
В этом практическом руководстве мы наглядно продемонстрируем и расскажем о том, как открыть скрытые папки в Windows 7? Также рекомендуем посмотреть видео в конце статьи, в котором наглядно продемонстрированы все описанные действия.
В качестве примера мы создадим папку под названием «777» и присвоим ей скрытый атрибут. Для этого кликаем по ней правой кнопкой мыши и в открывшемся меню выбираем пункт «Свойства».
Далее активируем чекбокс напротив слова «Скрытый» и нажимаем на кнопку «OK».
Созданная нами директория успешно скрыта.
Мы рассмотрим 2 способа отображения скрытых данных:
Это интересно: Как восстановить данные с флешки?
Чтобы показать все скрытые файлы и директории, переходим в «Мой компьютер» и нажимаем на кнопку «Упорядочить». В открывшемся контекстном меню кликаем на строку «Параметры папок и поиска».
В появившемся окне переходим во вкладку «Вид», пролистываем список настроек вниз, где находим и активируем параметр «Показать скрытые папки, файлы и диски». Для сохранения настроек нажинаем на кнопку «OK».
Готово!
Наша директория «777» вновь отображается.
Файловый менеджер – это программа, при помощи которой можно управлять всеми файлами и директориями, имеющимися на компьютере. Самым популярным приложением в этом классе является Total Commander, но эта программа платная. Существует много бесплатных файловых менеджеров, лидером среди которых является FreeCommander.
Скачать FreeCommander с официального сайта
Раньше достаточно было установить файловый менеджер и все скрытые документы были как на ладони. Сейчас же необходимо включить опцию отображения скрытых данных. В Total Commander для этого нужно пройти по следующему пути:
Вид > Расширенные настройки > Показать скрытые/системные файлы вкл/выкл
Во FreeCommander нужно сделать следующее:
Вид> Показать> Скрытые файлы
Итак, в этой короткой статье мы рассказали о том, как можно открыть скрытые файлы и папки в операционной системе Windows 7.
Видео
youtube.com/embed/McuWEhkZy_Q» frameborder=»0″ allow=»autoplay; encrypted-media» allowfullscreen=»»/>
Attach images by dragging & dropping or
The maximum file size for uploads is MB. Only files are allowed.
Как в виндовс 7 показать скрытые папки. Как включить отображение скрытых файлов и папок
Если вы никогда не меняли настройки
«Проводника»
в
Windows
, то вы даже не догадываетесь, сколько на вашем компьютере есть файлов, которые вы не видите. Скрытыми от глаз неопытного пользователя могут быть не только файлы, но и папки со всем их содержимым. В основном это системные файлы и папки, удаление которых будет означать неработоспособность
Windows
.
Но также могут маскироваться вирусы, для удаления которых необходимо
сделать видимыми скрытые файлы и папки
.
Как показать скрытые папки
мы будем рассматривать на примере
Windows 7
. В других версиях
Windows
для отображения
скрытых файлов и папок
необходимо сделать такие же действия.
И так, чтобы
показать скрытые папки в Windows 7
, необходимо зайти в настройки
«Параметры папок»
. Чтоб добраться до этой настройки, необходимо зайти в
«Пуск / Панель управления / Оформление и персонализация / Параметры папок / Показ скрытых файлов и папок»
.
Функция
«Показ скрытых файлов и папок»
находится во вкладке
«Вид»
настроек
«Параметры папок»
. Чтобы включить опцию
«Показывать скрытые файлы, папки и диски»
необходимо прокрутить список в окошке до самого низа и найти графу
«Скрытые файлы и папки»
. Также необходимо отжать галочку
, чтобы видеть все имеющиеся файлы.
Убрав галочку с графы
«Скрывать защищенные системные файлы»
получаем окошко с предупреждением.
Добраться до этих настроек можно и другим способом.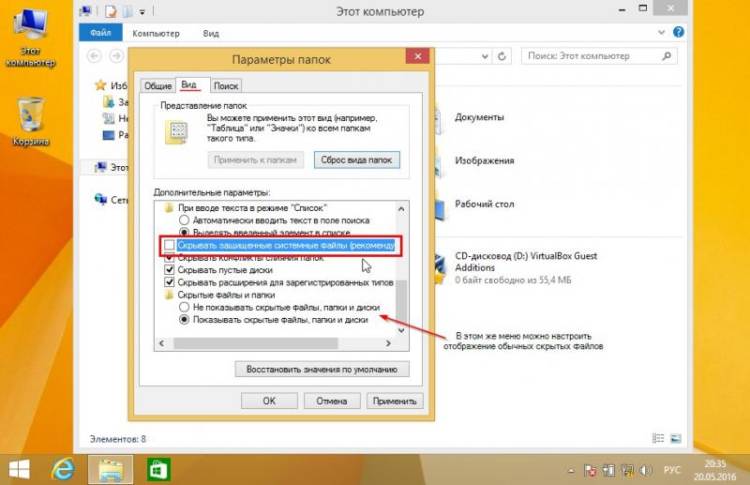 Разработчики
Разработчики
Windows 7
в меню
«Пуск»
сделали графу
«Поиск»
, которая может значительно облегчить жизнь пользователей, если знать, как ею пользоваться. В графе поиска необходимо ввести название функции, которую мы ищем. Введем
«Параметры папок»
. Потом достаточно нажать на результат поиска левой кнопкой мыши, чтобы зайти в эти настройки.
И еще один простой способ, как из самого проводника попасть сразу в настройки
«Параметры папок»
. В меню проводника имеется пункт
«Упорядочить»
, в разворачивающемся меню которого есть интересующий нас пункт
«Параметры папок и поиска»
.
Теперь посмотрим на примере. Во время установки
Windows 7
для нужд системы выделяется целый диск размером
100 МБ
. На первый взгляд может показаться, что на этом диске совершенно нет никаких файлов.
После произведенных нами манипуляций видно, что на этом диске есть не только
скрытые файлы
, но и
скрытые папки
.
Скрытые файлы и папки
, а также
защищенные системные файлы
отображаются в проводнике с полупрозрачными логотипами.
Можно также самостоятельно ставить для файлов и папок статус
«скрытые»
, если их нужно скрыть от глаз неопытных пользователей. Чтобы
сделать файл скрытым
и,соответственно, невидимым, необходимо нажать на него правой кнопкой мыши и зайти в
«Свойства»
.
class=»eliadunit»>
Нередко у пользователей операционной системы Windows, в частности одной из ее последних версий — Windows 7, возникает необходимость сделать скрытые папки видимыми в Проводнике. О том, как это сделать, вы и узнаете из этой небольшой заметки. Существует два основных способа включения отображения скрытых папок в Windows 7. Каждый из них достаточно прост, просто один короче, а другой длиннее.
Способ первый
. Именно его и показывают школьникам и студентам на уроках информатики. Найдите на Рабочем столе ярлык “Мой компьютер”, щелкните по нему левой кнопкой мыши.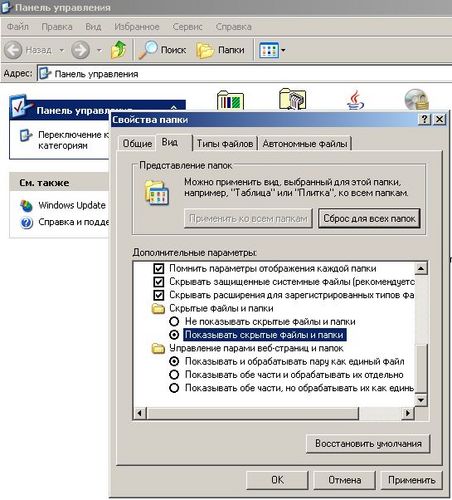 Вверху, в самом углу левой части экрана вы увидите пункт “Упорядочить”. Кликните по этому слову левой кнопкой мыши. В появившемся окошке выберите пункт “Параметры папок и поиска”.
Вверху, в самом углу левой части экрана вы увидите пункт “Упорядочить”. Кликните по этому слову левой кнопкой мыши. В появившемся окошке выберите пункт “Параметры папок и поиска”.
Появится еще одно окно Windows 7 “Параметры папок”. Щелкните по второй вкладке. В дополнительных параметрах найдите пункт “Скрытые файлы и папки”, поставьте “галочку” на “Показывать скрытые файлы, папки и диски”.
Перед закрытием окошка не забудьте нажать “Применить” и “OK”. Все, после выполнения этих несложных действий скрытые папки отобразятся на вашем компьютере.
Способ второй
. Он не особенно отличается от первого и, в принципе, аналогичен ему. Итак, для начала откройте “Панель управления” из меню “Пуск”.
У вас откроется окошко Windows 7, где вам нужно будет найти пункт “Параметры папок” — “Показ скрытых папок”.
Откроется точно такое же окошко “Параметры папок”, какое мы могли видеть, используя первый способ. С помощью бегунка найдите пункт “Скрытые файлы и папки”, поставьте “галочку” на “Показывать…”, сохраните изменения, нажав на “Применить” и затем “OK”.
Как видите, сделать так, чтобы скрытые папки отображались в Проводнике или том же Total Commander, сложности не представляет. За вами лишь выбор способа, как именно вы это будете делать. Удачи!
Верю, что статья была полезной!
class=»eliadunit»>
Нередко у пользователей операционной системы Windows, в частности одной из ее последних версий — Windows 7, возникает необходимость сделать скрытые папки видимыми в Проводнике. О том, как это сделать, вы и узнаете из этой небольшой заметки. Существует два основных способа включения отображения скрытых папок в Windows 7. Каждый из них достаточно прост, просто один короче, а другой длиннее.
Способ первый
. Именно его и показывают школьникам и студентам на уроках информатики. Найдите на Рабочем столе ярлык “Мой компьютер”, щелкните по нему левой кнопкой мыши. Вверху, в самом углу левой части экрана вы увидите пункт “Упорядочить”. Кликните по этому слову левой кнопкой мыши. В появившемся окошке выберите пункт “Параметры папок и поиска”.
Кликните по этому слову левой кнопкой мыши. В появившемся окошке выберите пункт “Параметры папок и поиска”.
Появится еще одно окно Windows 7 “Параметры папок”. Щелкните по второй вкладке. В дополнительных параметрах найдите пункт “Скрытые файлы и папки”, поставьте “галочку” на “Показывать скрытые файлы, папки и диски”.
Перед закрытием окошка не забудьте нажать “Применить” и “OK”. Все, после выполнения этих несложных действий скрытые папки отобразятся на вашем компьютере.
Способ второй
. Он не особенно отличается от первого и, в принципе, аналогичен ему. Итак, для начала откройте “Панель управления” из меню “Пуск”.
У вас откроется окошко Windows 7, где вам нужно будет найти пункт “Параметры папок” — “Показ скрытых папок”.
Откроется точно такое же окошко “Параметры папок”, какое мы могли видеть, используя первый способ. С помощью бегунка найдите пункт “Скрытые файлы и папки”, поставьте “галочку” на “Показывать…”, сохраните изменения, нажав на “Применить” и затем “OK”.
Как видите, сделать так, чтобы скрытые папки отображались в Проводнике или том же Total Commander, сложности не представляет. За вами лишь выбор способа, как именно вы это будете делать. Удачи!
Верю, что статья была полезной!
Показать скрытые файлы и папки в Windows 10 — лучший обзор хоста
Почти все компьютеры с Windows и Mac имеют функцию скрытия личных данных и системных файлов, чтобы предотвратить их отображение или изменение без авторизации. Например, вы можете скрыть или показать файлы в Windows XP, Vista, Windows 7, Windows 8 и последней версии Windows 10. Функция скрытых файлов и папок — хороший способ защитить важные файлы от непреднамеренного удаления или изменения, таким образом сохраняя Windows система стабильна, а ваши конфиденциальные данные безопасны и конфиденциальны.В этой статье мы обсудим, как отображать скрытые файлы и папки в проводнике Windows 10 или проводнике Windows на ПК с Windows 10, чтобы вы могли просматривать скрытые файлы и папки, копировать, перемещать, редактировать или удалять скрытые файлы и папки в Windows 10.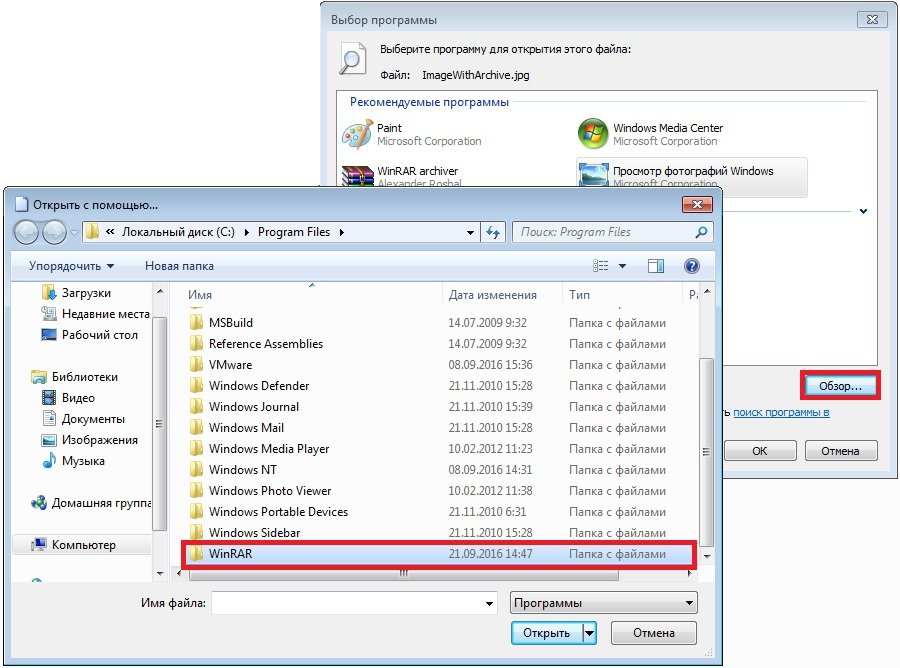 компьютер. Если вы используете более раннюю версию ОС Windows, например Windows 7, Windows 8 или Vista. Действия по отображению скрытых файлов на компьютере с Windows очень похожи. Этот параметр остается неизменным или почти одинаковым для различных версий системы Windows.
компьютер. Если вы используете более раннюю версию ОС Windows, например Windows 7, Windows 8 или Vista. Действия по отображению скрытых файлов на компьютере с Windows очень похожи. Этот параметр остается неизменным или почти одинаковым для различных версий системы Windows.
Как показать скрытые файлы и папки в Windows 10?
Существует два метода отображения скрытых файлов и папок в Windows 10.
№1. Самый простой способ просматривать скрытые файлы и папки в Windows 10
На рабочем столе Windows 10 дважды щелкните ThisPC, чтобы открыть проводник Windows, или вы можете просто открыть любой жесткий диск или папки на них на своем ПК, работающем в Windows 10. Затем щелкните, чтобы переключиться на вкладку View из верх окна. После этого перейдите в раздел «Показать / скрыть» в верхней части проводника Windows в Windows 10, вы можете найти и щелкнуть, чтобы включить « Скрытые элементы, », чтобы отображать скрытые файлы и папки в Windows 10.Если окно или экран проводника растянуты очень мало, вы не можете найти « Скрытые элементы » напрямую, они будут во вложенном меню « Показать / скрыть » вместе с другими элементами, такими как отображение расширений имен файлов в Windows 10.
№2. Другой способ отображения скрытых файлов и папок в Windows 10
На приведенном выше снимке экрана вы можете найти классическую кнопку Options , к которой вы можете получить доступ к Folder Options в Windows 10, Windows 8, Windows 7, Vista.Вы также можете вручную открыть Windows Explorer или File Explorer в Windows , затем переключиться на вкладку View и выбрать оттуда Options . Появятся параметры папки с несколькими вкладками, из которых по умолчанию открывается вкладка «Общие». Вам нужно нажать «Просмотр», чтобы просмотреть параметры папки. В нижнем разделе вы можете увидеть Расширенные настройки .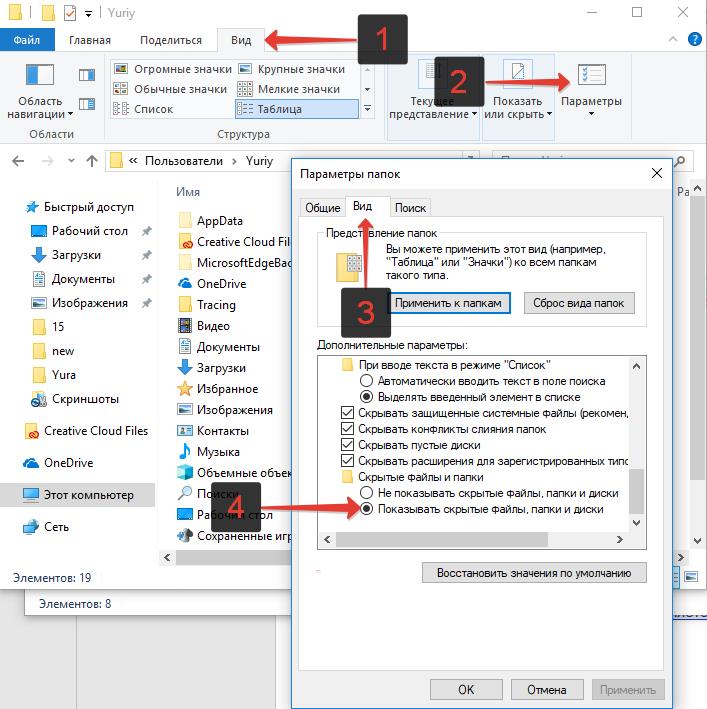 Есть раздел для скрытых файлов и папок с двумя элементами внизу: Не показывать скрытые файлы, папки или диски и Показывать скрытые файлы, папки и диски .Нажмите, чтобы включить второй параметр, нажмите кнопку «ОК», чтобы сохранить и отменить изменение.
Есть раздел для скрытых файлов и папок с двумя элементами внизу: Не показывать скрытые файлы, папки или диски и Показывать скрытые файлы, папки и диски .Нажмите, чтобы включить второй параметр, нажмите кнопку «ОК», чтобы сохранить и отменить изменение.
Теперь вы знаете быстрые шаги и способы отображения или просмотра скрытых файлов и папок в Window 10. Возможность отображать или скрывать файлы и папки — это основная функция, которую можно найти во всех ОС Windows, Mac OS X. Вы можете найти похожие варианты на веб-серверах. См. Это руководство, чтобы показать скрытые файлы в cPanel для хостинга сервера Apache. Теперь вы можете скрыть файлы в Windows 10, Windows 8 или Windows 7, чтобы предотвратить случайное удаление или несанкционированный доступ; вы также можете отображать скрытые файлы, просматривать скрытые папки в Windows для управления ими.
Связанные
Как показать скрытые файлы в Windows 10
Если вы еще не знаете, на вашем компьютере гораздо больше файлов, чем вы обычно видите в проводнике. Многие из этих файлов по определенным причинам скрыты вашей системой. Однако, если вы хотите получить к ним доступ, вы можете заставить свой компьютер отображать скрытые файлы в Windows 10.
После того, как вы сделаете скрытые файлы видимыми с помощью любого из способов, вы найдете их готовыми к использованию в своих папках с помощью проводника.
Используйте проводник для отображения скрытых файлов в Windows 10
Самый простой способ показать скрытые файлы в Windows 10 — включить соответствующий параметр в утилите проводника. После этого все скрытые файлы будут видны вам на экране, и для этого потребуется включить только один параметр в инструменте.
- Откройте любую папку на своем ПК, и она запустит утилиту File Explorer . Затем щелкните вкладку View вверху, чтобы настроить способ отображения файлов в инструменте.

- Когда вы окажетесь там, посмотрите на раздел с надписью Показать / скрыть . Здесь есть опция, которая говорит: Скрытые предметы . По умолчанию он будет отключен, и вам нужно выбрать его, чтобы включить.
- После включения вы сможете видеть скрытые файлы, доступные на вашем компьютере. Вы можете перейти в папку, в которой есть скрытые файлы, если вы ничего не видите в текущей папке.
Использование панели управления для отображения скрытых файлов в Windows 10
Если вам нравится использовать традиционную утилиту панели управления для изменения настроек, вы будете рады узнать, что вы можете использовать ее также для отображения скрытых файлов на компьютере с Windows 10.Еще раз, это требует только включения одной опции.
- Запустите панель управления , выполнив поиск и щелкнув ее в поле поиска Кортаны.
- Когда он откроется, выберите Большие значки из опции Просмотр по вверху. Затем найдите и выберите вариант с надписью File Explorer Options .
- Щелкните вкладку View вверху, чтобы изменить настройки представления проводника.
- Вы найдете опцию Показывать на экране скрытые файлы, папки и диски . Включите этот параметр, чтобы отображать скрытые файлы, а затем нажмите Применить , а затем ОК .
Отредактируйте ключ реестра, чтобы включить скрытые файлы в Windows 10
Вероятно, вы не захотите использовать метод реестра для такой задачи, как отображение скрытых файлов, но если это то, что вы предпочитаете для своих задач, вы можете использовать его и сделать все скрытые файлы видимыми в файловом менеджере.
- Одновременно нажмите клавиши Windows + R , введите regedit в поле на экране и нажмите Введите .

- По умолчанию запись должна иметь значение 2, которое скрывает ваши скрытые файлы. Вам нужно изменить это значение на 1 , чтобы отображать скрытые файлы на вашем компьютере с Windows 10. Внесите изменения и нажмите ОК .
Распознавание скрытых файлов в Windows 10
Если вы впервые включаете и получаете доступ к скрытым файлам на вашем компьютере, вы, вероятно, не имеете представления, как эти файлы выглядят.Несмотря на то, что эти файлы точно такие же, как и любые другие файлы на вашем компьютере, они выглядят немного иначе, чем обычные файлы, когда вы просматриваете их в проводнике.
После включения параметра показа скрытых файлов вы увидите эти файлы с более светлым цветом их значков. Если вы посмотрите на скрытую папку, вы увидите, что ее значок не такой твердый, как у обычной папки.
Распознать скрытые файлы и папки среди обычных не должно быть слишком сложно, поскольку их внешний вид позволяет легко их найти.
Скрытие файлов в Windows 10
Если вы закончили с тем, что хотели сделать со скрытыми файлами, возможно, вы захотите снова отключить их на своем компьютере. Таким образом, они не будут мешать вам, когда вы работаете с обычными файлами на своем компьютере.
Скрыть скрытые файлы в Windows 10 довольно просто. Все, что вам нужно сделать, это отключить параметр в методе, который вы использовали для включения этих файлов, и все будет готово.
- Если вы использовали метод проводника для отображения скрытых файлов, откройте окно проводника, щелкните вкладку View вверху и снимите отметку с поля с надписью Hidden items .
- Если вы выбрали метод панели управления, перейдите в окно параметров проводника и выберите параметр Не показывать скрытые файлы, папки или диски . Затем нажмите Применить , а затем ОК .

- Пользователи метода реестра Windows должны просто изменить значение записи Hidden на 2 , и все будет готово. Это отключит параметр, показывающий скрытые файлы на вашем компьютере.
Почему некоторые файлы всегда скрыты
Если вы похожи на нас, вам, вероятно, будет интересно узнать, почему ваш компьютер скрывает определенные файлы в вашей системе. Хотя у тех из вас, кто скрывает свои собственные файлы, будут свои причины для этого, у Microsoft на самом деле есть только одна причина для этого: предотвратить случайное повреждение вашего компьютера.
Большинство файлов, которые по умолчанию скрыты, на самом деле являются вашими основными системными файлами. Они скрыты, чтобы их нельзя было удалить или изменить.Поскольку это файлы ядра, даже небольшая их модификация может привести к сбоям в работе всей системы.
Заключение
Если вы использовали какой-либо из этих методов для отображения файлов, мы хотели бы знать, что это были за файлы и почему вы решили их отобразить. Ждем вашего ответа в комментариях ниже.
Как выявить скрытые файлы в Windows
Чтобы предотвратить удаление или изменение файлов, которые действительно не следует изменять без надлежащего знания, Windows по умолчанию скрыла эти файлы от просмотра.Средний пользователь не заметит разницы, по крайней мере, до тех пор, пока не возникнет проблема.
Что происходит, когда вам нужно получить доступ к этим файлам?
Если вы пытаетесь устранить проблему с Windows или просто хотите отредактировать или удалить один из этих скрытых файлов, получить к ним доступ, когда вам нужно, на удивление легко. Процесс просмотра скрытых файлов в Windows будет зависеть от того, какую операционную систему вы используете в данный момент. Давайте поговорим о шагах для каждой системы.
Если вы используете Windows 7, 8 или 10:
- Зайдите в панель управления и нажмите «Оформление и персонализация».
 ** В качестве альтернативы, если вы используете Windows 8 или 10, вы можете просто ввести «Папка» в поле поиска на панели задач и выбрать «Показать скрытые файлы и папки». Затем переходите к шагу 3. **
** В качестве альтернативы, если вы используете Windows 8 или 10, вы можете просто ввести «Папка» в поле поиска на панели задач и выбрать «Показать скрытые файлы и папки». Затем переходите к шагу 3. ** - Щелкните «Параметры проводника» или «Параметры папки».
- Перейдите на вкладку «Просмотр».
- В разделе «Дополнительные параметры» найдите скрытые файлы и папки.
- Выберите «Показать скрытые файлы, папки и диски»
- Нажмите OK
Совет. Вы можете протестировать обновление своих предпочтений, выполнив поиск на диске C: в папке с именем ProgramData.Если он появляется, значит, ваши скрытые файлы видны, а если нет, то они скрыты.
Если вы используете Windows Vista:
- Нажмите «Пуск» и откройте панель управления.
- Перейдите в раздел «Оформление и персонализация» и нажмите «Параметры папки».
- Перейдите на вкладку «Просмотр»
- В разделе «Дополнительные настройки» найдите скрытые файлы и папки
- Выберите «Показать скрытые файлы, папки и диски».
- Нажмите «Применить», а затем нажмите «ОК».
Совет. Вы можете проверить обновление своих предпочтений, выполнив поиск на диске C: папки с именем ProgramData.Если он появляется, значит, ваши скрытые файлы видны, а если нет, то они скрыты.
Если вы используете Windows XP:
- В меню «Пуск» щелкните «Мой компьютер»
- Щелкните меню «Инструменты» и выберите «Параметры папки».
- Перейдите на вкладку «Просмотр».
- В разделе «Дополнительные параметры» найдите скрытые файлы. и папки
- Выберите «Показать скрытые файлы, папки и диски».
- Нажмите «Применить», а затем нажмите «ОК»
Совет. Вы можете проверить обновление своих предпочтений, открыв диск C: папок, начинающихся с $ NtUninstallKB.Если да, то ваши скрытые файлы видны, а если нет, то они скрыты.
Технические новости, которые важны для вас, ежедневно
Конфиденциальность, безопасность, последние тенденции и информация, необходимая для лучшей цифровой жизни.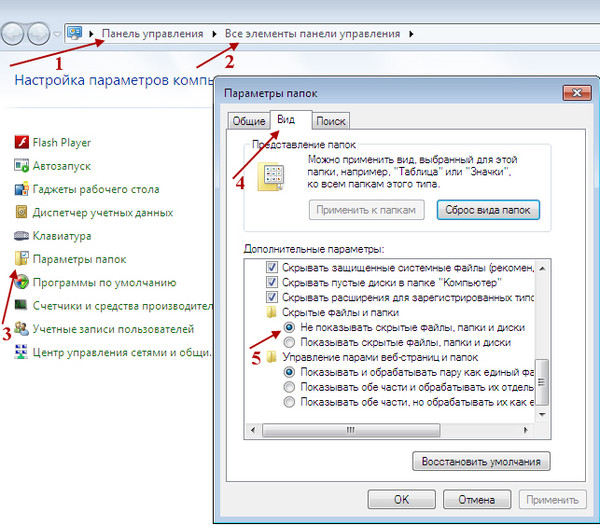
Что делать, если я хочу снова скрыть скрытые файлы?
Если в какой-то момент вы захотите снова скрыть файлы, просто выполните те же шаги, описанные выше, для вашей операционной системы и просто сделайте противоположный выбор «Скрыть скрытые файлы, папки и диски».
Что, если я хочу скрыть один из своих файлов?
> Скрыть любой файл или папку — еще проще. Просто щелкните файл или папку правой кнопкой мыши и выберите «Свойства». Затем вы можете включить или выключить атрибут «Скрытый». В Windows 8 и 10 вы даже можете использовать кнопку «Скрыть выбранные элементы» на ленте, чтобы ускорить процесс.
А как насчет защищенных файлов операционной системы?
Некоторые файлы, скрытые Windows, имеют дополнительный уровень защиты. Эти файлы останутся скрытыми, даже если вы выполните описанные выше действия, чтобы отобразить скрытые файлы и папки.Прежде чем раскрывать эти файлы, важно отметить, что внесение в них изменений или их удаление может нанести серьезный ущерб вашей операционной системе.
Если вы уверены, что знаете, что делаете, и вам нужно просмотреть эти хорошо защищенные файлы, есть способ сделать это. Просто выполните те же действия, перечисленные выше, за исключением того, что вместо поиска параметра «Показать скрытые файлы» вам нужно будет найти параметр «Скрыть защищенные файлы операционной системы» и выключить его.
> При этом вам будет предложено предупреждение, и вам потребуется нажать Да, чтобы продолжить.Затем вы можете нажать OK, чтобы сохранить настройки. Конечно, вы всегда можете выполнить те же действия, чтобы снова включить этот параметр (и вы должны это сделать), если вам больше не нужен доступ к этим файлам.
Параметр «Показать скрытые файлы и папки» отсутствует или не работает
Вкладка «Просмотр» диалогового окна «Параметры папки» позволяет отображать или скрывать скрытые и системные (защищенные) файлы. Скрытые файлы имеют атрибут HIDDEN. Защищенные файлы также известны как суперскрытые файлы с атрибутом SYSTEM.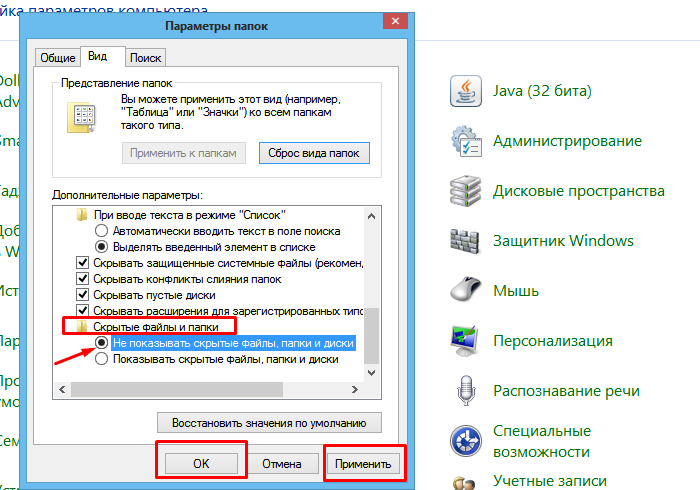 В некоторых ситуациях вам может потребоваться включить видимость скрытых файлов в папках с помощью параметров папки.
В некоторых ситуациях вам может потребоваться включить видимость скрытых файлов в папках с помощью параметров папки.
В последнее время было много обращений в службу поддержки, когда проводник не отображал скрытые файлы и папки, даже если вы включили опцию Показывать скрытые файлы, папки и диски в диалоговом окне «Параметры папки». Однако файлы и папки можно просмотреть с помощью поиска Windows или команды DIR / A из окна командной строки.
Кроме того, когда вы открываете параметры папки и щелкаете вкладку «Просмотр», оба переключателя Не показывать скрытые файлы и папки и Показывать скрытые файлы, папки и диски могут быть включены.
Причина
Указанные выше симптомы возникают, если система заражена вредоносным ПО, изменяющим значение CheckedValue в следующих ветвях реестра:
HKEY_LOCAL_MACHINE \ SOFTWARE \ Microsoft \ Windows \ CurrentVersion \ Explorer \ Advanced \ Folder \ Hidden \ NOHIDDEN HKEY_LOCAL_MACHINE \ SOFTWARE \ Microsoft \ Windows \ CurrentVersion \ Explorer \ Advanced \ Folder \ Hidden \ SHOWALL
Вредоносная программа также удалила бы значение реестра с именем Тип (для данных которого по умолчанию установлено значение « группа ») в ветке реестра Hidden выше.
Эта уловка используется многими вирусами и PUA, чтобы скрытый файл, например вредоносный исполняемый файл или скрипт, не отображался в проводнике. ( REF Результаты поиска Google). Кроме того, некоторые вирусы полностью удаляют опцию Скрытые файлы и папки на вкладке «Параметры папки» → «Просмотр».
[Fix] Показать скрытые файлы и папки отсутствуют или не работает
Функция Bitdefender Если вы используете программу обеспечения безопасности Bitdefender, возможно, вы не сможете переключить настройку скрытых файлов на вкладке «Просмотр» или на ленте проводника.Если вы установите флажок Скрытые элементы на ленте, флажок может появиться на секунду и снова исчезнуть.
Это вызвано модулем обнаружения вторжений Bitdefender или аналогичной функцией. Библиотека фильтрации пользовательского режима BitDefender avcuf64.dll блокирует попытки изменить важные файлы и записи реестра. BitDefender защищает определенные разделы реестра, чтобы предотвратить их изменение вредоносными программами. Временное отключение этой функции в Bitdefender позволяет скрывать или отображать скрытые файлы в проводнике.
Если вы не используете Bitdefender, примените исправление реестра, указанное ниже:
«Показывать скрытые файлы и папки» — исправление реестра
- Скопируйте приведенное ниже содержимое REG-файла (относящееся к вашей операционной системе) в Блокнот.
- Сохраните файл с расширением .reg — например,
showallfiles.reg(Для получения дополнительной информации см., Как создавать и запускать файлы .reg.) - Дважды щелкните файл
showallfiles.reg, чтобы запустить его. - Перенастройте параметр Показать скрытые файлы и папки.
Для Windows 10
Редактор реестра Windows версии 5.00 [-HKEY_LOCAL_MACHINE \ SOFTWARE \ Microsoft \ Windows \ CurrentVersion \ Explorer \ Advanced \ Folder \ Hidden] [HKEY_LOCAL_MACHINE \ SOFTWARE \ Microsoft \ Windows \ CurrentVersion \ Explorer \ Advanced \ Folder \ Hidden] "Bitmap" = hex (2): 25,00,53,00,79,00,73,00,74,00,65,00,6d, 00,52,00,6f, 00,6f, 00,74 , \ 00,25,00,5c, 00,73,00,79,00,73,00,74,00,65,00,6d, 00,33,00,32,00,5c, 00,73,00, \ 68,00,65,00,6c, 00,6c, 00,33,00,32,00,2e, 00,64,00,6c, 00,6c, 00,2c, 00,34,00,00, \ 00 "Текст" = "@ shell32.dll, -30499 " "Тип" = "группа" [HKEY_LOCAL_MACHINE \ SOFTWARE \ Microsoft \ Windows \ CurrentVersion \ Explorer \ Advanced \ Folder \ Hidden \ NOHIDDEN] "CheckedValue" = двойное слово: 00000002 «DefaultValue» = двойное слово: 00000002 "HKeyRoot" = двойное слово: 80000001 «Id» = dword: 00000001 "RegPath" = "Программное обеспечение \ Microsoft \ Windows \ CurrentVersion \ Explorer \ Advanced" "Text" = "@ shell32.dll, -30501" "Тип" = "радио" "ValueName" = "Скрытый" [HKEY_LOCAL_MACHINE \ SOFTWARE \ Microsoft \ Windows \ CurrentVersion \ Explorer \ Advanced \ Folder \ Hidden \ SHOWALL] "CheckedValue" = двойное слово: 00000001 «DefaultValue» = двойное слово: 00000002 "HKeyRoot" = двойное слово: 80000001 «Id» = dword: 00000002 "RegPath" = "Программное обеспечение \ Microsoft \ Windows \ CurrentVersion \ Explorer \ Advanced" "Текст" = "@ shell32.dll, -30500 " "Тип" = "радио" "ValueName" = "Скрытый"
для Windows Vista
Редактор реестра Windows версии 5.00 [-HKEY_LOCAL_MACHINE \ SOFTWARE \ Microsoft \ Windows \ CurrentVersion \ Explorer \ Advanced \ Folder \ Hidden] [HKEY_LOCAL_MACHINE \ SOFTWARE \ Microsoft \ Windows \ CurrentVersion \ Explorer \ Advanced \ Folder \ Hidden] "Text" = "@ shell32.dll, -30499" "Тип" = "группа" "Bitmap" = hex (2): 25,00,53,00,79,00,73,00,74,00,65,00,6d, 00,52,00,6f, 00,6f, 00,74 , \ 00,25,00,5c, 00,73,00,79,00,73,00,74,00,65,00,6d, 00,33,00,32,00,5c, 00,53,00, \ 48,00,45,00,4c, 00,4c, 00,33,00,32,00,2e, 00,64,00,6c, 00,6c, 00,2c, 00,34,00,00, \ 00 "HelpID" = "оболочка.hlp # 51131 " [HKEY_LOCAL_MACHINE \ SOFTWARE \ Microsoft \ Windows \ CurrentVersion \ Explorer \ Advanced \ Folder \ Hidden \ NOHIDDEN] "CheckedValue" = двойное слово: 00000002 «DefaultValue» = двойное слово: 00000002 "HKeyRoot" = двойное слово: 80000001 "HelpID" = "shell.hlp # 51104" "RegPath" = "Программное обеспечение \ Microsoft \ Windows \ CurrentVersion \ Explorer \ Advanced" "Text" = "@ shell32.dll, -30501" "Тип" = "радио" "ValueName" = "Скрытый" [HKEY_LOCAL_MACHINE \ SOFTWARE \ Microsoft \ Windows \ CurrentVersion \ Explorer \ Advanced \ Folder \ Hidden \ SHOWALL] "CheckedValue" = двойное слово: 00000001 «DefaultValue» = двойное слово: 00000002 "HKeyRoot" = двойное слово: 80000001 "HelpID" = "оболочка.hlp # 51105 " "RegPath" = "Программное обеспечение \ Microsoft \ Windows \ CurrentVersion \ Explorer \ Advanced" "Text" = "@ shell32.dll, -30500" "Тип" = "радио" "ValueName" = "Скрытый"
Вот и все! Он должен исправить настройку Показать скрытые файлы и папки в параметрах папки → вкладка «Просмотр». Файл .reg восстанавливает отсутствующие или неправильные записи в следующих разделах и подразделах реестра:
HKEY_LOCAL_MACHINE \ SOFTWARE \ Microsoft \ Windows \ CurrentVersion \ Explorer \ Advanced \ Folder \ Hidden
Обязательно обновите антивирусное программное обеспечение и выполните полное сканирование системы.И не забудьте провести тщательное сканирование с помощью Malwarebytes Antimalware.
Одна небольшая просьба: Если вам понравился этот пост, поделитесь, пожалуйста, этим?
Одна «крошечная» публикация от вас серьезно помогла бы росту этого блога.
Несколько отличных предложений:
- Прикрепите!
- Поделитесь этим в своем любимом блоге + Facebook, Reddit
- Твитнуть!
Так что большое спасибо за вашу поддержку, мой читатель. Это займет не более 10 секунд вашего времени.Кнопки «Поделиться» находятся прямо под ним. 🙂
Об авторе
Рамеш Сринивасан основал Winhelponline.com еще в 2005 году. Он увлечен технологиями Microsoft и был самым ценным профессионалом Microsoft (MVP) в течение 10 лет подряд с 2003 по 2012 год.
Как показать скрытые файлы в Windows
Операционная система Windows 7, как и ее предшественники Windows Vista и Windows XP, по умолчанию скрывает определенные файлы. В основном это делается для защиты файлов системы и приложений от пользователей, которые могут попытаться удалить или изменить их (часто неосознанно).
Обновление: Следующая статья применима также к более новым версиям Windows.
В Window 7 есть четыре различных варианта скрытия: защищенные файлы операционной системы, файлы и папки со скрытым флагом, скрытые диски и расширения файлов.
Функция скрытого файла часто сбивает с толку пользователей, которые ищут конкретный файл или папку, поскольку скрытые файлы не будут отображаться, пока их скрытый флаг не будет снят или пока скрытые файлы не будут обнаружены в операционной системе. Итак, файла, который должен быть там, нет, потому что он не виден пользователю.
Скрытые расширения файлов вызывают различные проблемы. Пока вы видите файл, вы не видите его расширения, если этот тип входит в список популярных расширений Microsoft.
Как показать скрытые файлы в Windows
Все параметры, относящиеся к скрытым файлам и папкам, можно настроить в диалоговом окне «Параметры папки». Самый простой способ попасть туда — нажать на Панель управления в меню «Пуск».
При нажатии на категорию «Внешний вид и персонализация» отображается ссылка на параметры папки, где можно настроить параметры скрытых файлов и папок.
Другой вариант — открыть окно проводника Windows, щелкнуть ссылку «Организовать» на панели инструментов, а затем щелкнуть «Папка» и «Параметры поиска». Параметры скрытых файлов и папок можно найти на вкладке «Просмотр» в разделе «Дополнительные параметры».
Примечание : Если вы используете Windows 8 или новее, сделайте следующее: Откройте проводник в системе и нажмите Файл> Параметры. Переключитесь на просмотр, когда откроется новое окно.
Четыре релевантных записи в меню:
- Скрытые файлы и папки
- Скрыть пустые диски в папке компьютера
- Скрыть расширения для известных типов файлов
- Скрыть защищенные файлы операционной системы (рекомендуется)
Скрытые файлы и папки
Файловая система NTFS, используемая Windows, поддерживает несколько атрибутов, которые могут быть назначены файлам, например, только для чтения, зашифрованные, сжатые или скрытые.
Скрытые файлы и папки — это обычные файлы с атрибутом «Скрытый». Проводник Windows не будет отображать файлы с атрибутом «Скрытый» для пользователя, если параметр «Параметры папки» настроен как таковой, однако операционная система и приложения имеют нормальный доступ к этим файлам, и пользователь также может запускать эти файлы, обращаясь к ним напрямую.
При изменении настройки Проводника Windows на «Показывать скрытые файлы, папки и диски» отображаются все скрытые файлы и папки в системе, за исключением защищенных файлов операционной системы.
Скрыть защищенные файлы операционной системы
Файлы операционной системы — это файлы, которые устанавливаются вместе с Windows или после обновлений операционной системы. Эти файлы необходимы для работы системы, и их несанкционированное вмешательство может иметь непредвиденные последствия.
Пользователи Windows вступают в контакт с этими файлами только в том случае, если они следуют руководству по настройке, которое просит их, например, манипулировать таким файлом.
При снятии флажка с поля выбора в проводнике Windows отображаются все защищенные файлы операционной системы.Это не рекомендуется, так как это увеличивает вероятность того, что эти файлы могут быть случайно отредактированы или удалены пользователем.
Скрыть расширения для известных типов файлов
Windows по умолчанию скрывает расширения файлов известных типов. Это означает, что file.txt будет отображаться просто как «файл», а application.exe будет отображаться просто как «приложение». Этот параметр часто является проблематичным, поскольку иногда становится трудно определить тип файла только по его значку. Обычно рекомендуется постоянно отображать расширения файлов, чтобы избежать этих проблем и упростить идентификацию файлов.
Это также может быть проблемой, если вам нужно изменить тип файла. Например, вы можете создать текстовый файл, добавить к нему команды и в конце переименовать его как .bat. Если известные расширения скрыты, вы можете получить вместо него name.bat.txt, который вы не сможете выполнить, поскольку это все еще текстовый файл.
Скрыть пустые диски в папке компьютера
Пустые диски, такие как пустые приводы DVD, по умолчанию скрыты в операционной системе Windows. Это интересная функция, которая может вызвать некоторую путаницу, особенно на новых ПК.Пользователи, которые не видят свой DVD-привод в «Мой компьютер», могут подумать, что он неправильно установлен или неисправен. Пользователи, которые хотят отображать все диски постоянно, могут снять флажок с соответствующей опции, чтобы скрыть пустые диски.
Сводка
Название статьи
Как показать скрытые файлы в Windows
Описание
Узнайте, как отображать скрытые файлы, папки, диски и расширения файлов в Windows 7 и более новых версиях операционной системы Windows.
Автор
Мартин Бринкманн
Издатель
Ghacks Technology News
Logo
Реклама
Как показать скрытые файлы на USB Windows 10, 8, 7 — получить мгновенное решение
Файлы данных, которые существуют на USB-флеш-накопителе, но не отображаются при перечислении или просмотре, называются скрытыми файлами.Обычно пользователи скрывают некоторые из своих важных файлов с флэш-накопителя, чтобы предотвратить случайное удаление или изменение важных данных.
Однако бывают обстоятельства, когда пользователи не получают эти файлы после попытки показать скрытые файлы в USB Windows 10 для изменения или удаления. Обычно это происходит по нескольким очевидным причинам.
Что ж, какой бы ни была причина, это может быть проблемой, особенно если вы не знаете, как отображать скрытые файлы в USB Windows 10, 8 и 7.Итак, давайте рассмотрим несколько простейших способов показать скрытые файлы на USB-накопителе Windows 10.
Метод первый: отображение скрытых файлов на USB-накопителе Windows 8 с помощью CMD
Командная строка
— один из лучших способов показать скрытые файлы на USB-устройствах Windows 10, 8 и 7, на карте памяти или других внешних накопителях. Чтобы отобразить скрытые файлы в USB Windows 8, следуйте инструкциям, приведенным ниже:
- Откройте меню Windows Пуск и найдите «cmd» . Выберите и откройте CMD
- Нажмите cmd.exe и введите командную строку, где вы можете использовать команду attrib для отображения скрытых файлов
- После этого введите attrib -h -rs / s / d H: \ *. * и нажмите кнопку Enter
Примечание : здесь замените H: буквой USB-накопителя. - После возврата командной строки вы можете увидеть все файлы и папки, которые были скрыты ранее , и вы можете просто получить к ним доступ с вашего USB.
Метод второй: Показать скрытые файлы на USB-накопителе Windows 8 с помощью панели управления
Панель управления
— еще одна хорошая идея для отображения скрытых файлов на USB Windows 10, 8 и 7.Ниже описано, как использовать его для отображения скрытых файлов на USB-накопителе windows 10:
- Нажмите Пуск меню и запустите Панель управления
- На панели управления выберите Внешний вид и персонализация
- В окне «Внешний вид и персонализация» щелкните Показать скрытые файлы и папки
- В мастере параметров проводника щелкните вкладку Просмотр
- Установите переключатель рядом с Показать скрытые файлы и драйверы. Нажмите Применить
Если вы не получаете обратно свои скрытые файлы даже после применения всех вышеперечисленных методов, возможно, вы потеряли свои файлы.
Последний вариант для отображения скрытых файлов на USB-накопителе Windows 10, 8, 7
Для использования этого метода сначала необходимо отформатировать флэш-накопитель, после чего можно загрузить SysTools Pen Drive Recovery Tool для восстановления потерянных файлов данных с флэш-накопителя или флэш-накопителя USB. Программное обеспечение безопасно и полностью восстанавливает данные, даже не приводя к потере данных.Используя это, вы можете восстанавливать все типы данных, такие как видео, изображения, документы и все другие мультимедийные элементы с флэш-накопителя.
Загрузить сейчас Купить сейчас
Он поддерживает восстановление файлов с внешних USB-накопителей в форматах FAT, exFAT и NTFS. Лучшее в этом инструменте — то, что он поддерживает восстановление данных с перьевых накопителей всех производителей, независимо от их размера. Выполните следующие действия, чтобы восстановить и отобразить скрытые файлы на USB-накопителе Windows 10 и всех следующих версиях:
Шаг 1: — Загрузите и запустите Pen Drive Recovery Tool на своем компьютере
Шаг 2: — После этого инструмент отобразит только что подключенный диск.Выберите его и нажмите на Сканировать
Шаг 3: — Теперь инструмент отобразит все восстановленные элементы данных на панели предварительного просмотра. Все папки, выделенные жирным шрифтом, содержат данные, и они будут выделять восстановленные окончательно удаленные элементы данных красным цветом
.
Шаг 4: — Выберите все нужные элементы или просто нажмите кнопку «Сохранить».
В заключение
Файлы могут быть скрыты на USB-накопителе или запоминающем устройстве по нескольким причинам.Пользователи, которые сталкиваются с такими проблемами, ищут общий вопрос: как показать скрытые файлы в USB Windows 10, 8 и 7. Здесь мы обсудили все возможные ручные и автоматические методы для отображения скрытых файлов в USB Windows 10, 8, 7.
Показать скрытые файлы на USB-накопителе Windows — FAQ
Можно ли с помощью CMD показать скрытые файлы, зараженные вирусом?
Нет, с помощью CMD невозможно показать скрытые файлы, зараженные вирусом.
Как я могу показать скрытые файлы с помощью вируса?
Прочтите вышеупомянутый блог и узнайте, как показать скрытые файлы вирусом.
Как показать скрытые файлы в Windows 10 и более поздних сборках
Знание того, как обнаружить скрытый файл, может показаться своего рода противоречием, но это также тот вид базовых компьютерных знаний, которые каждый должен иметь в своем арсенале инструментов. Подобно шифрованию и защите паролем папки, сокрытие важных документов и данных от посторонних глаз — простой и эффективный способ гарантировать, что ваши личные данные останутся такими: конфиденциальными.
Тем не менее, спрятать свои вещи — это одно, но это может быть очень неудобно при устранении ошибок Windows или просто при попытке удалить указанную папку, чтобы освободить место на жестком диске.И хотя вы можете быстро скрыть файл или папку в соответствующих настройках свойств каждого элемента, для их просмотра требуются права администратора и доступ к главной панели управления Windows.
Вот наше руководство о том, как отображать скрытые файлы в Windows, независимо от того, используете ли вы последнюю версию флагманской операционной системы Microsoft или более раннюю версию. Также ознакомьтесь с нашим руководством о том, как защитить папку паролем.
Перейдите к просмотру скрытых файлов в Windows 7 (и более ранних версиях).
Windows 10
Краткий путь: использование проводника. — это самый простой способ показать скрытые файлы в Windows 10. Просто щелкните значок файла на панели задач, чтобы открыть окно проводника. Затем нажмите «Просмотр» на панели быстрого доступа, а затем убедитесь, что «Скрытые элементы» отмечены в разделе «Показать / скрыть» раскрывающегося меню. Вот и все.
Если хотите, вы можете сделать то же самое для «Расширений имен файлов», если хотите увидеть типы файлов (EXE, JPG, INI, BAK и т. Д.).
Долгий путь: использование панели управления — Если вам нравится идти по живописному маршруту к месту назначения, есть старомодный метод использования панели управления. Этот доступ не так очевиден, как в Проводнике, поэтому вам нужно ввести «Панель управления» в поле поиска Кортаны на панели задач. Затем помощник Microsoft предоставит ярлык, необходимый для доступа к этой скрытой функции рабочего стола.
Шаг 2. Навигация по панели управления — В открытом окне вы видите «Внешний вид и персонализация», перечисленные в правом столбце, куда вам нужно перейти.Нажмите на нее, и на панели управления появятся четыре варианта, от панели задач до шрифтов. Вы хотите щелкнуть ссылку «Показать скрытые файлы и папки» в настройках «Параметры проводника».
Шаг 3. Отобразите эти скрытые файлы — После нажатия ссылки «Параметры проводника» появится небольшое окно. Здесь вы увидите множество настроек для включения / выключения в разделе «Дополнительные настройки> Файлы и папки», одна из которых — это раздел «Скрытые файлы и папки» с двумя вариантами: Показывать или не показывать скрытые файлы.
Windows 8 / 8.1
Шаг 1. Перейдите к настройкам папки – Проведите пальцем от правой стороны экрана или переместите курсор в правый верхний угол экрана и нажмите или коснитесь «Поиск». После этого введите «Панель управления» в поле поиска, выберите его из результатов и нажмите или коснитесь зеленой опции «Оформление и персонализация» , расположенной справа, перед тем, как выбрать синий «Показать скрытые файлы». и папки » под разделом« Параметры папки ».
Шаг 2. Включите просмотр скрытых папок — Щелкните или коснитесь вкладки «Просмотр» в верхней части результирующего окна и установите флажок «Показывать скрытые файлы, папки и диски» под скрытыми файлами и раздел папок. При желании установите флажки слева от «Скрыть расширения для известных типов файлов» или «Скрыть защищенные системные файлы (рекомендуется)» , чтобы просмотреть другие скрытые элементы файлов и папок.

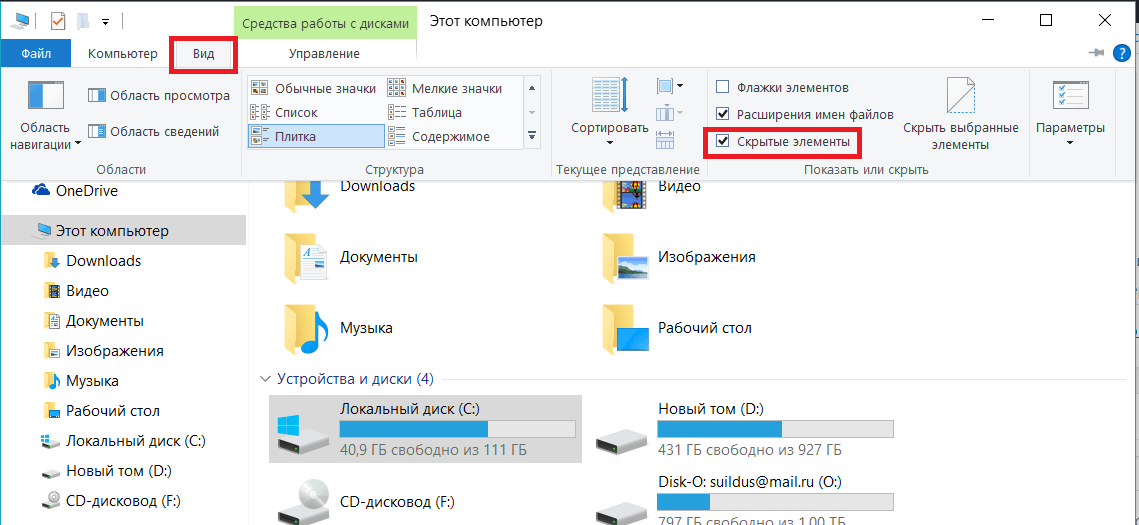 Если у вас нет соответствующего ярлыка на рабочем столе, вы можете найти нужный значок на панели быстрого доступа или в меню «Пуск», которые можно вызвать с помощью клавиши Windows.
Если у вас нет соответствующего ярлыка на рабочем столе, вы можете найти нужный значок на панели быстрого доступа или в меню «Пуск», которые можно вызвать с помощью клавиши Windows.
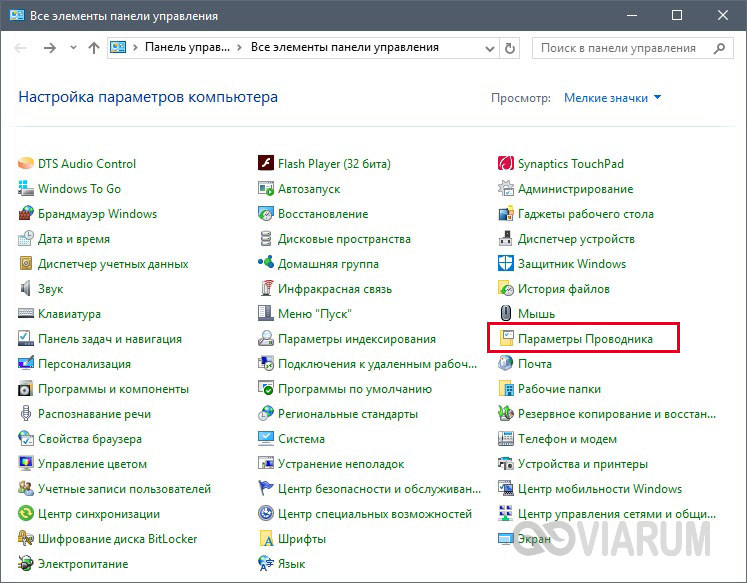
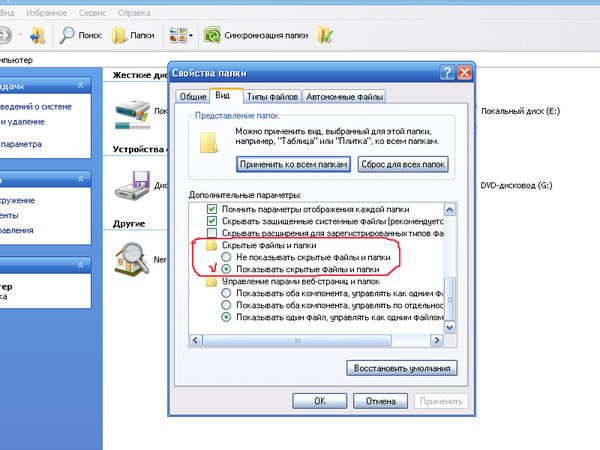
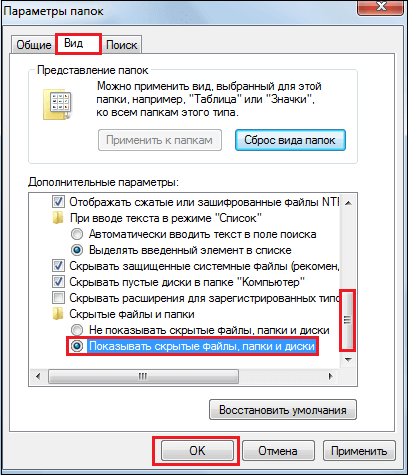
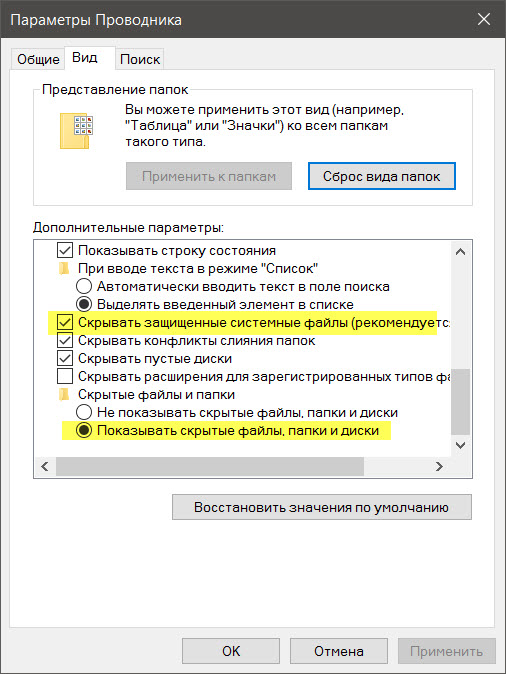
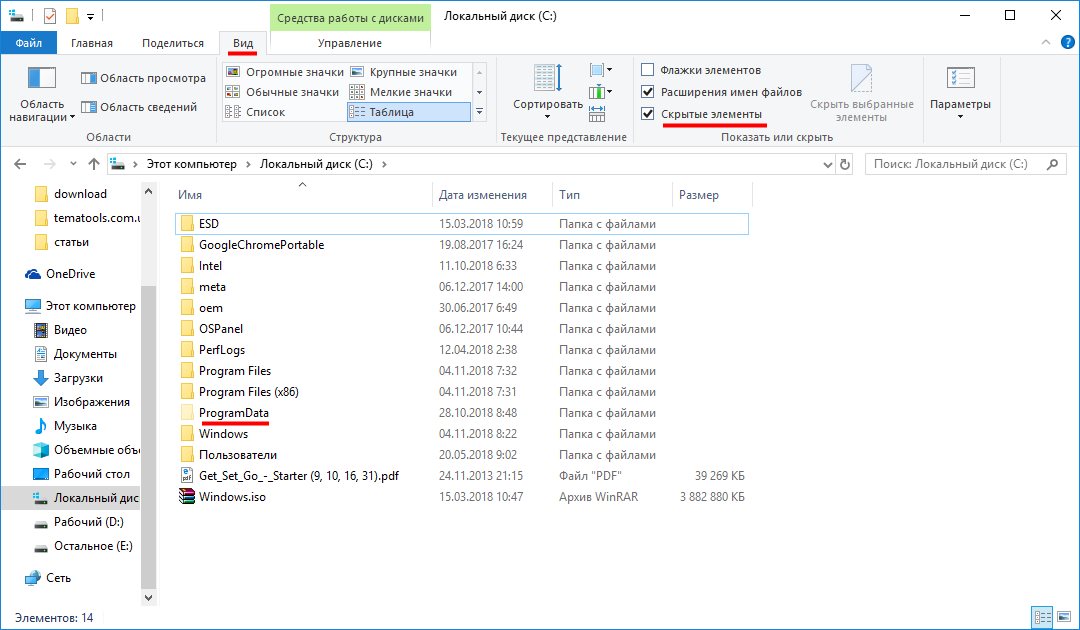 ** В качестве альтернативы, если вы используете Windows 8 или 10, вы можете просто ввести «Папка» в поле поиска на панели задач и выбрать «Показать скрытые файлы и папки». Затем переходите к шагу 3. **
** В качестве альтернативы, если вы используете Windows 8 или 10, вы можете просто ввести «Папка» в поле поиска на панели задач и выбрать «Показать скрытые файлы и папки». Затем переходите к шагу 3. **