Полезные сочетания клавиш: Самые полезные сочетания клавиш Windows (горячие клавиши)
Сочетания клавиш для использования специальных возможностей Windows
Сочетания клавиш для специальных возможностей упрощают работу с компьютером при использовании клавиатуры или вспомогательных устройств.
Ниже приведен список сочетаний клавиш для использования специальных возможностей в Windows 10, в том числе сочетаний клавиш для функций «Экранная лупа», «Высокая контрастность» и др.
Список сочетаний клавиш и сенсорных жестов для функции «Экранный диктор» в Windows 10 приведен в разделе Команды и сенсорные жесты экранного диктора.
Сочетания клавиш экранной лупы
|
Клавиши
|
Действие
|
|---|---|
|
Клавиша Windows+Знак «плюс» (+)
|
Включение экранной лупы
|
|
Клавиша Windows +ESC
|
Выключение экранной лупы
|
|
Клавиша с логотипом Windows + знак «плюс» (+) или знак «минус» (-)
|
Увеличение или уменьшение масштаба при включенной экранной лупе
|
|
CTRL+ALT+прокрутка с помощью колеса мыши
|
Увеличение и уменьшение масштаба с помощью колеса прокрутки мыши
|
|
Клавиша Windows+CTRL+M
|
Открытие параметров экранной лупы
|
|
CTRL+ALT+клавиши со стрелками
|
Сдвиг в направлении нажатых клавиш со стрелками
|
|
CTRL+ALT+I
|
Обращение цветов
|
|
CTRL+ALT+F
|
Переключение в полноэкранный режим
|
|
CTRL+ALT+L
|
Переключение в режим увеличения
|
|
CTRL+ALT+D
|
Переключение в режим закрепления
|
|
CTRL+ALT+M
|
Циклическое переключение между режимами
|
|
CTRL+ALT+R
|
Изменение размера линзы мышью
|
|
SHIFT+ALT+клавиши со стрелками
|
Изменение размера линзы с помощью клавиатуры
|
|
CTRL+ALT+ПРОБЕЛ
|
Быстрый просмотр всего рабочего стола при использовании полноэкранного режима
|
Команды управления чтением вслух с помощью экранной лупы
|
Клавиши
|
Действие
|
|---|---|
|
Клавиша Windows+Знак «плюс» (+)
|
Включение экранной лупы
|
|
Запуск, приостановка и возобновление чтения
|
Клавиша-модификатор+ВВОД
|
|
Остановка чтения
|
Любая клавиша
|
|
Чтение от положения указателя мыши
|
Клавиша-модификатор + левая кнопка мыши
|
|
Прочитать предыдущее предложение
|
Клавиша-модификатор+H
|
|
Прочитать следующее предложение
|
Клавиша-модификатор+K
|
Дополнительные сведения о чтении экранной лупы см. в статье Использование экранной лупы для чтения.
в статье Использование экранной лупы для чтения.
Дополнительные сочетания клавиш для использования специальных возможностей
|
Клавиши
|
Действие
|
|---|---|
|
SHIFT справа (с последующим удержанием в течение восьми секунд)
|
Включение и отключение фильтрации ввода
|
|
ALT слева + SHIFT слева + PRINT SCREEN
|
Включение и отключение высокой контрастности
|
|
ALT слева + SHIFT слева + NUM LOCK
|
Включение и отключение управления указателем мыши
|
|
SHIFT пять раз
|
Включение и отключение залипания клавиш
|
|
NUM LOCK (с последующим удержанием в течение пяти секунд)
|
Включение и отключение озвучивания переключений
|
|
Клавиша Windows +U
|
Запуск Центра специальных возможностей
|
|
Клавиша Windows+CTRL+С
|
Включение или отключение цветовых фильтров
|
|
Клавиша Windows+CTRL+N
|
Открытие параметров экранного диктора
|
|
Клавиша Windows+CTRL+S
|
Включение распознавания речи Windows
|
|
Клавиша Windows+CTRL+O
|
Включение экранной клавиатуры
|
Дополнительные сочетания клавиш
Сочетания клавиш, которые помогают управлять Windows 8. 1 с помощью клавиатуры.
1 с помощью клавиатуры.
Сочетания клавиш специальных возможностей
В таблице ниже приведены сочетания клавиш, которые помогают сделать работу на компьютере более удобной.
|
Клавиши
|
Действие
|
|---|---|
|
SHIFT справа (с последующим удержанием в течение восьми секунд)
|
Включение и отключение фильтрации ввода
|
|
ALT слева+SHIFT слева+PRINT SCREEN
|
Включение и отключение высокой контрастности
|
|
ALT слева+SHIFT слева+NUM LOCK
|
Включение и отключение управления указателем мыши
|
|
SHIFT пять раз
|
Включение и отключение залипания клавиш
|
|
NUM LOCK (с последующим удержанием в течение пяти секунд)
|
Включение и отключение озвучивания переключений
|
|
Клавиша Windows +U
|
Запуск Центра специальных возможностей
|
Сочетания клавиш экранной лупы
В таблице ниже приведены сочетания клавиш для работы с приложением «Экранная лупа».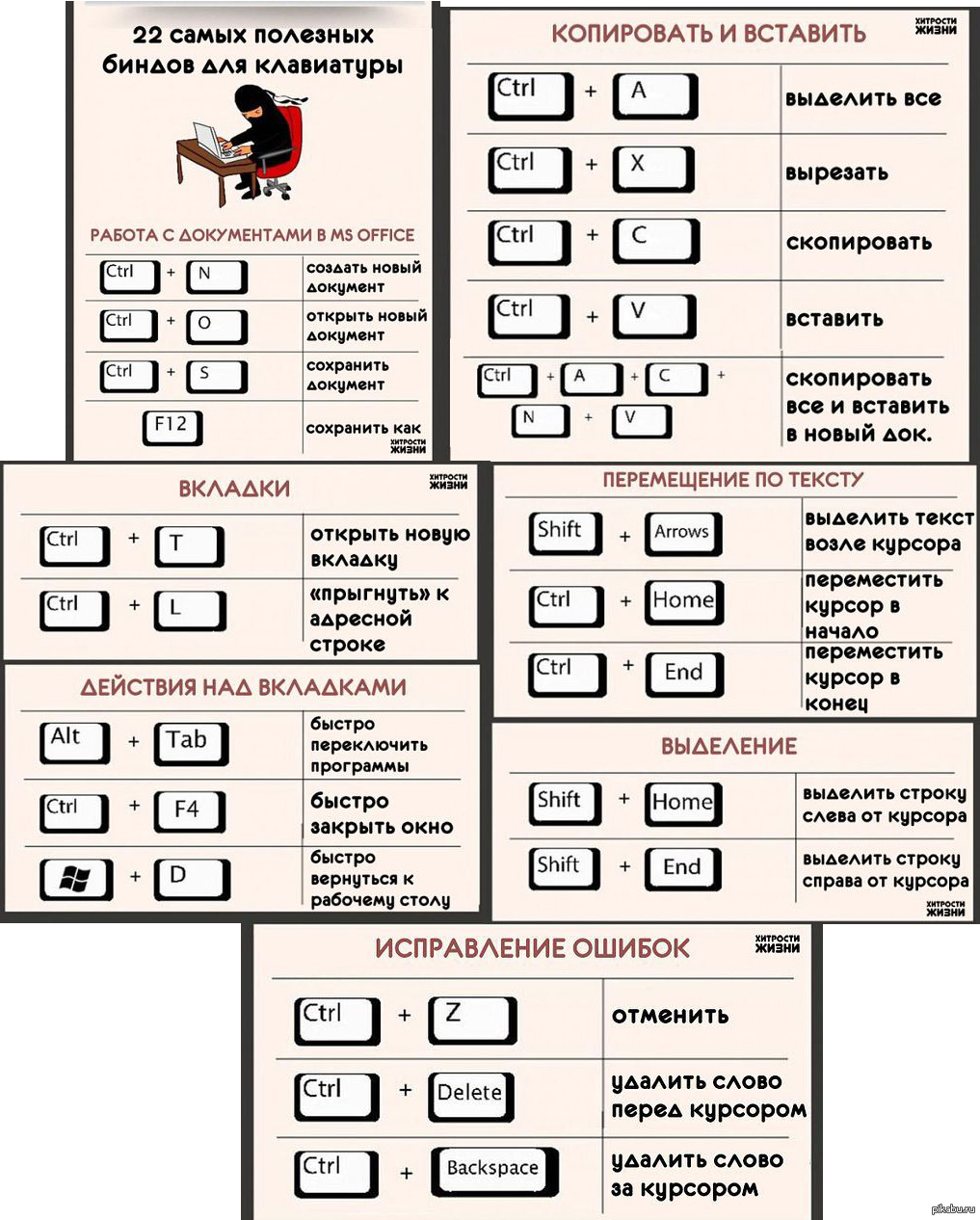
|
Клавиши
|
Действие
|
|---|---|
|
Клавиша Windows+знак «плюс» (+) или знак «минус» (-)
|
Увеличение или уменьшение масштаба
|
|
CTRL+ALT+ПРОБЕЛ
|
Просмотр рабочего стола в полноэкранном режиме
|
|
CTRL+ALT+D
|
Переключение в режим закрепления
|
|
CTRL+ALT+F
|
Переключение в полноэкранный режим
|
|
CTRL+ALT+I
|
Обращение цветов
|
|
CTRL+ALT+L
|
Переключение в режим увеличения
|
|
CTRL+ALT+R
|
Изменение размера увеличения
|
|
CTRL+ALT+клавиши со стрелками
|
Сдвиг в направлении нажатых клавиш со стрелками
|
|
Клавиша Windows +ESC
|
Выход из приложения «Экранная лупа»
|
Сочетания клавиш приложения «Экранный диктор»
В таблице ниже приведены сочетания клавиш для работы с приложением «Экранный диктор».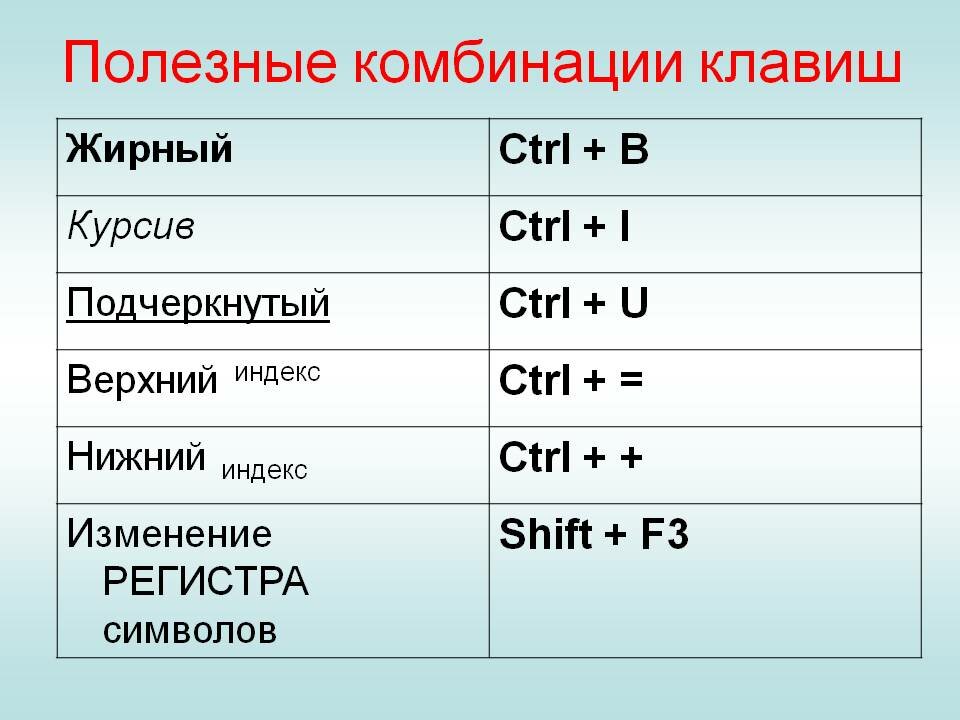
|
Клавиши
|
Действие
|
|---|---|
|
ПРОБЕЛ или ВВОД
|
Активация текущего элемента
|
|
TAB и клавиши со стрелками
|
Перемещение по экрану
|
|
CTRL
|
Остановка чтения
|
|
CAPS LOCK+D
|
Прочитать элемент
|
|
CAPS LOCK+M
|
Начать чтение
|
|
CAPS LOCK+H
|
Прочитать документ
|
|
CAPS LOCK+V
|
Повторить фразу
|
|
CAPS LOCK+W
|
Прочитать окно
|
|
CAPS LOCK+PAGE UP или PAGE DOWN
|
Увеличить или уменьшить громкость голоса
|
|
CAPS LOCK+знак «плюс» (+) или знак «минус» (–)
|
Увеличить или уменьшить скорость чтения
|
|
CAPS LOCK+ПРОБЕЛ
|
Выполнить действие по умолчанию
|
|
CAPS LOCK+СТРЕЛКА ВЛЕВО или СТРЕЛКА ВПРАВО
|
Перейти к предыдущему или следующему элементу
|
|
CAPS LOCK+F2
|
Показать команды для текущего элемента
|
|
Быстрое двукратное нажатие CAPS LOCK
|
Включение и выключение режима CAPS LOCK
|
|
CAPS LOCK+ESC
|
Выйти из экранного диктора
|
Сочетания клавиш для сенсорного управления приложением «Экранный диктор»
В таблице ниже приведены сочетания клавиш для работы с приложением «Экранный диктор» на планшетах с поддержкой четырехточечного сенсорного ввода.
|
Клавиши
|
Действие
|
|---|---|
|
Коснитесь один раз двумя пальцами
|
Остановка чтения текста экранным диктором
|
|
Трижды коснитесь четырьмя пальцами
|
Показать все команды экранного диктора (включая отсутствующие в этом списке)
|
|
Дважды коснитесь
|
Активация основного действия
|
|
Трижды коснитесь
|
Активация вспомогательного действия
|
|
Коснитесь или перетащите одним пальцем
|
Прочитать текст под пальцами
|
|
Проведите влево/вправо одним пальцем
|
Перейти к следующему или предыдущему элементу
|
|
Проведите влево, вправо, вверх или вниз двумя пальцами
|
Прокрутить
|
|
Провести вниз тремя пальцами
|
Начать чтение доступного текста
|
Дополнительные сочетания клавиш
Сочетания клавиш, которые помогают управлять Windows 7 с помощью клавиатуры.
Сочетания клавиш специальных возможностей
В таблице ниже приведены сочетания клавиш, которые помогают сделать работу на компьютере более удобной.
|
Клавиши
|
Действие
|
|---|---|
|
SHIFT справа (с последующим удержанием в течение восьми секунд)
|
Включение и отключение фильтрации ввода
|
|
ALT слева+SHIFT слева+PRINT SCREEN
|
Включение и отключение высокой контрастности
|
|
ALT слева+SHIFT слева+NUM LOCK
|
Включение и отключение управления указателем мыши
|
|
SHIFT пять раз
|
Включение и отключение залипания клавиш
|
|
NUM LOCK (с последующим удержанием в течение пяти секунд)
|
Включение и отключение озвучивания переключений
|
|
Клавиша с логотипом Windows + U
|
Запуск Центра специальных возможностей
|
Сочетания клавиш экранной лупы
В таблице ниже приведены сочетания клавиш для работы с приложением «Экранная лупа».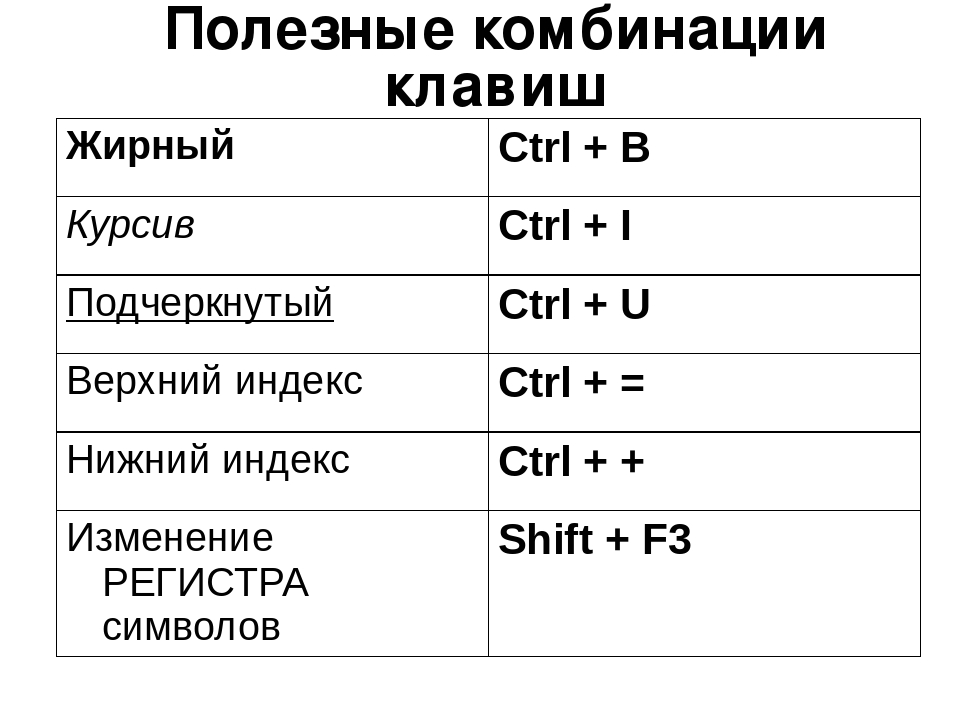
|
Клавиши
|
Действие
|
|---|---|
|
Клавиша с логотипом Windows + плюс (+) или минус (-)
|
Увеличение или уменьшение масштаба
|
|
CTRL+ALT+ПРОБЕЛ
|
Просмотр рабочего стола в полноэкранном режиме
|
|
CTRL+ALT+D
|
Переключение в режим закрепления
|
|
CTRL+ALT+F
|
Переключение в полноэкранный режим
|
|
CTRL+ALT+I
|
Обращение цветов
|
|
CTRL+ALT+L
|
Переключение в режим увеличения
|
|
CTRL+ALT+R
|
Изменение размера увеличения
|
|
CTRL+ALT+клавиши со стрелками
|
Сдвиг в направлении нажатых клавиш со стрелками
|
|
Клавиша с логотипом Windows + ESC
|
Выход из приложения «Экранная лупа»
|
Создание сочетаний клавиш для открытия программ
Вы можете создавать сочетания клавиш для открытия программ. Сначала необходимо создать ярлык для программы, в которую требуется назначить сочетания клавиш. Для этого откройте папку, содержащую исполняемый файл программы, щелкните ее правой кнопкой мыши, а затем нажмите Создать ярлык.
Сначала необходимо создать ярлык для программы, в которую требуется назначить сочетания клавиш. Для этого откройте папку, содержащую исполняемый файл программы, щелкните ее правой кнопкой мыши, а затем нажмите Создать ярлык.
Больше о создании ярлыков для доступа к программам можно узнать в статье «Создание или удаление ярлыка».
-
Найдите ярлык программы, для которой необходимо создать сочетания клавиш.
-
Правой кнопкой мыши щелкните ярлык и выберите команду Свойства.
-
В диалоговом окне «Свойства ярлыка» перейдите на вкладку Ярлык.
-
Щелкните поле Быстрый вызов, на клавиатуре нажмите клавишу, которую хотите использовать в сочетании с клавишами CTRL+ALT (сочетание клавиш CTRL + ALT добавляется автоматически), а затем нажмите ОК.
 если вам будет предложено ввести пароль администратора или подтверждение, введите его или подтвердите пароль.
если вам будет предложено ввести пароль администратора или подтверждение, введите его или подтвердите пароль.Если вы используете программу с сочетанием клавиш, совпадающее с сочетанием клавиш, которое вы только что создали, это может привести к невозможности использования ярлыка.
Примечания:
-
В поле «Быстрый вызов» отображается слово «Нет», пока вы не нажмете клавишу. После этого вы увидите сочетание CTLR+ALT+выбранная вами клавиша.
-
Для создания сочетаний клавиш нельзя использовать следующие клавиши: ESC, ВВОД, TAB, ПРОБЕЛ, PRTSCN, SHIFT или BACKSPACE.
Дополнительные сочетания клавиш
Самые полезные сочетания клавиш Windows
Чтобы повысить эффективность работы на компьютере, просто необходимо знать самые полезные сочетания клавиш Windows.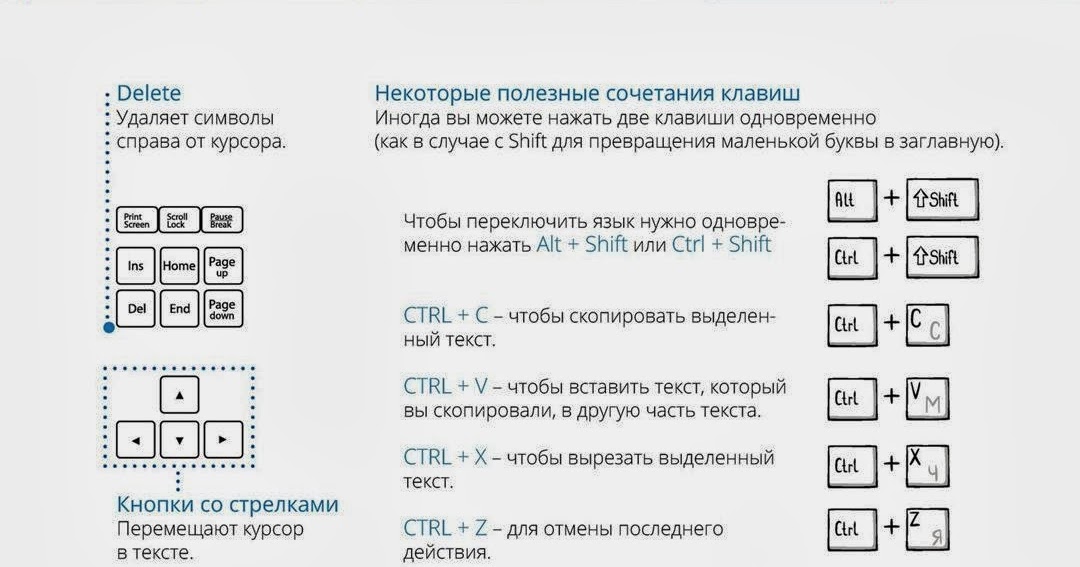 В интернете можно найти огромные списки «горячих» клавиш, но все запомнить тяжело, да и не нужно.
В интернете можно найти огромные списки «горячих» клавиш, но все запомнить тяжело, да и не нужно.
В этом IT-уроке я поделюсь с Вами теми полезными сочетаниями клавиш, которые я использую наиболее часто.
Содержание урока:
Нажмите ссылку для быстрого перехода:
1. Что такое горячие клавиши?
2. Где можно использовать сочетания клавиш?
3. Полезные сочетания клавиш Windows
1.) Сочетания клавиш для копирования и вставки («Копировать», «Вырезать», «Вставить»)
2.) Сочетания клавиш для выделения и отмены («Выделить всё» и «Отменить»)
3.) Работа с документами, открытыми в программе
4.) Горячие клавиши для работы с окнами программ
5.) Отдельные горячие клавиши
4. Книга по сочетаниям клавиш
5. Тест по сочетаниям клавиш
Заключение
Что такое горячие клавиши?
Для начала разберемся, о каких «горячих сочетаниях клавиш» идет речь.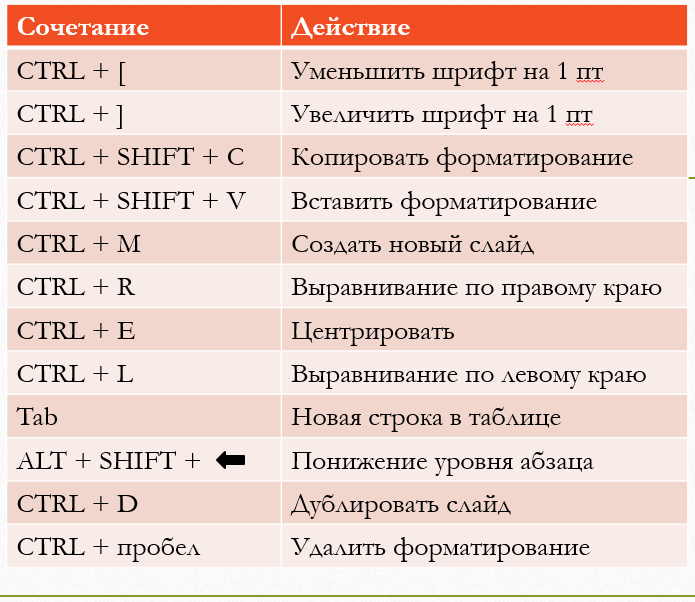
Горячие клавиши или сочетание клавиш (они же клавиши быстрого доступа) – это комбинации одновременно нажатых кнопок на клавиатуре, которые позволяют быстро выполнить какое-либо действие.
То есть, зажав две-три кнопки на клавиатуре, Вы заменяете несколько действий мышью, тем самым значительно ускоряя работу за компьютером.
Где можно использовать сочетания клавиш?
В разных операционных системах (Windows, Linux, Mac OS) используются разные сочетания клавиш, но некоторые из них идентичны.
В большинстве программ также используются горячие клавиши. Некоторые из них стандартные для определенных операций (создание нового документа, вывод на печать), а некоторые уникальные для каждой отдельной программы.
Если Вы постоянно пользуетесь какой-либо программой, то обязательно ознакомьтесь с её горячими клавишами, это поможет ускорить работу в несколько раз!
Полезные сочетания клавиш Windows
А теперь самые полезные сочетания клавиш Windows, которые я рекомендую запомнить. Все эти сочетания используют «клавиши-модификаторы» (Ctrl, Alt, Shift и клавиша Windows):
Все эти сочетания используют «клавиши-модификаторы» (Ctrl, Alt, Shift и клавиша Windows):
Это должен знать каждый пользователь компьютера!
Эти сочетания клавиш Windows должны знать все пользователи ПК, действуют они как с папками и файлами, так и с текстом.
«Копировать», «Вырезать», «Вставить» клавишами:
- Ctrl + C – копировать в буфер обмена (файл, папка или текст останется в текущем месте).
- Ctrl + X – вырезать в буфер обмена (файл, папка или текст удалится из текущего места).
- Ctrl + V – вставить из буфера обмена (скопированные или вырезанные файлы, папки или текст появятся в текущем месте).
Сочетания клавиш для копирования, вырезания, вставки
«Выделить всё» и «Отменить»:
Чтобы выделить всё содержимое текущей папки или всё содержимое открытого документа:
- Ctrl + A – выделить всё.
Надеюсь, Вы уже знаете про эти горячие клавиши, но повторить лишним не будет.
А вот эти сочетания уже знают не все:
- Ctrl + Z – отменить предыдущее действие (в том числе и копирование/перемещение файлов).
- Ctrl + Y – повторить отмененное действие (т.е. противоположно предыдущему сочетанию клавиш).
Работа с документами, открытыми в программе
Горячие клавиши, которые сэкономят вам и время и нервы. Зачем тянуть мышку к меню «Файл», после нажатия искать пункт «Создать» или «Новый документ» (в большинстве программ расположение и название пунктов разное), когда можно зажать две клавиши:
- Ctrl + N – создание нового документа в программе.
Когда вы набираете текст в «Ворде», сохранять документ нужно часто, чтобы не потерять его в случае разных сбоев. Но бывает лень лишний раз брать мышку, искать значок на панели задач, или пункт в меню, есть простая замена:
- Ctrl + S – сохранить открытый документ.

Горячие клавиши для создания и сохранения документа
Эти комбинации клавиш работают и в офисных программах, и в браузерах, и в графических редакторах; и в «Виндовсе» и в Линуксе.
Горячие клавиши для работы с окнами программ
Когда у Вас открыто много программ, а в каждой программе еще и не один документ, то запутаться не сложно. Но эти горячие клавиши помогут быстро переключаться между программами.
- Alt + Tab — переключение между окнами запущенных программ. Держите Alt и продолжайте нажимать Tab, чтобы перейти к другим программам (смотрите прошлый урок).
- Alt + Shift + Tab — пролистать открытые программы в обратном порядке (тот же Alt+Tab, но назад) при большом списке открытых программ может быть очень удобно.
- Ctrl + Tab – переключение между закладками открытого окна, переключение между документами, открытыми в программе (например, можно быстро переключится между двумя открытыми файлами в Ворде).

- Win + 1, Win + 2 … Win + 0– переключение между открытыми программами по номеру на панели задач. Запуск программ закрепленных на панели задач (подробнее мы уже обсуждали здесь).
Эти сочетания клавиш помогут быстро закрыть ненужные документы.
- Alt + F4 – закрытие активной программы.
- Ctrl + F4 – закрытие одного документа в программе или вкладки (сама программа продолжает работать).
Отрыто много программ, но нужно быстро увидеть рабочий стол? Пожалуйста:
- Win + D – свернуть все окна и показать рабочий стол (повторное нажатие возвращает все окна на место!).
Отдельные горячие клавиши
Начнем с клавиш, которым не нужно сочетание, нажатие которых по отдельности выполняет какую-либо операцию.
Отдельные горячие клавиши
- F1 – в большинстве программ вызывает справочную систему («Справка» или «Помощь»)
- Backspace – переход назад в окне проводника и в браузерах (предыдущая открытая папка или предыдущая страница сайта).

- Tab – при каждом нажатии активирует другой элемент окна программы для управления с клавиатуры (откройте новое окно браузера и нажмите несколько раз на клавишу Tab, следя за тем, куда перемещается мигающий курсор или выделение). В текстовых редакторах нажатие TAB создает отступ текста на стандартное расстояние – очень удобно, но об этом в одном из будущих IT-уроков.
- Esc – закрывает диалоговые окна, различные меню и некоторые программы. Также, отменяет выполненные действия (если Вы заблудились в открытых окнах программы и боитесь случайно изменить настройки, то нажимайте ESC, пока не вернетесь в главное окно).
- Win – открывает и закрывает меню «Пуск».
Часть из перечисленных комбинаций я уже упоминал в предыдущих IT-уроках, чтобы сегодня не загрузить Вас огромным списком новых сочетаний.
Книга по сочетаниям клавиш
Хотите изучить больше горячих клавиш? Тогда оставьте полезный комментарий и получите в подарок книгу «Волшебные сочетания клавиш»! Подробнее о книге можно прочитать здесь.
Оставь комментарий и получи книгу в подарок!
Обучающий тест по сочетаниям клавиш
Также, на сайте есть обучающий тест по сочетаниям клавиш! Пройти его можно по этой ссылке.
Обучающий тест по сочетаниям клавиш
Заключение
Ну что, хватит? Обязательно попробуйте в деле все перечисленные сочетания клавиш Windows! Прямо сейчас, не откладывайте на потом! (Знаю, потом забудете 🙂 ).
Кстати, чуть не забыл! Посмотрите видео «Что быстрее, горячие клавиши или мышь?» и узнайте сколько времени можно сэкономить =)
А в следующем уроке мы открываем новый раздел на тему безопасного и удобного хранения ваших данных на компьютере, а перед этим небольшой, но полезный сюрприз. Подписывайтесь на новости сайта, чтобы ничего не пропустить!
Жду комментариев, интересна ли вам эта тема, развивать ли её в будущих IT-уроках?
Узнать о книге: «ВОЛШЕБНЫЕ сочетания клавиш»
Пройти: Обучающий тест по сочетаниям клавиш
Следующий урок: Где НЕЛЬЗЯ хранить файлы
Автор: Сергей Бондаренко http://it-uroki. ru/
ru/
Копирование запрещено, но можно делиться ссылками:
Поделитесь с друзьями:
Понравились IT-уроки?
Все средства идут на покрытие текущих расходов (оплата за сервер, домен, техническое обслуживание)
и подготовку новых обучающих материалов (покупка необходимого ПО и оборудования).
Много интересного в соц.сетях:
60 основных горячих клавиш для офисных работников
Основные горячие клавиши Mac
Mac за последние несколько лет широко распространились в офисах. Если вы хотите использовать его по максимуму, попробуйте несколько сочетаний клавиш.
1. Command + W — закрыть окно.
2. Command + Shift + ? — открыть меню «Справка».
3. Command + Shift + 3 — сделать скриншот.
4. Ctrl + Command + D — узнать определение выбранного слова.
5. Command + Shift + T — открыть последнюю закрытую вкладку.
6. Command + Tab — переключаться между открытыми программами.
7. Command + пробел — искать файлы на компьютере с помощью Spotlight.
8. Shift + Ctrl + кнопка питания — перевести компьютер в спящий режим.
9. Ctrl + Option + Command + 8 — инвертировать цвета на экране.
10. Ctrl + Option + Command + Eject — быстро выключить компьютер.
11. Command + Option + знак «+»; Command + Option + знак «-» — масштабировать экран.
Основные горячие клавиши Windows
Как и у Mac, у Windows есть сотни сочетаний клавиш, которые позволят вам работать без мышки и увеличить вашу производительность.
12. Shift + Delete — безвозвратно удалить объект без перемещения в корзину.
13. Ctrl + Shift + N — создать новую папку.
14. Windows Key + Shift + стрелка вправо/влево — переместить окно на другой монитор.
15. Windows Key + D — свернуть все окна.
16. Windows Key + F1 — вызвать справку Windows.
17. Alt + F4 — закрыть окно, в котором вы работаете.
18. Ctrl + Shift + Esc — вызвать диспетчер задач.
19. Windows Key + стрелка вверх — развернуть окно.
Основные горячие клавиши Microsoft Office
uwm.edu
У стандартного пакета офисных программ Microsoft Office много горячих клавиш, которые помогут вам работать эффективнее. Вот некоторые из них.
20. Ctrl + S — сохранить.
Mac: Command + S.
21. Ctrl + O — открыть файл.
Mac: Command + O.
22. Ctrl + C — копировать.
Mac: Command + C.
23. Ctrl + V — вставить.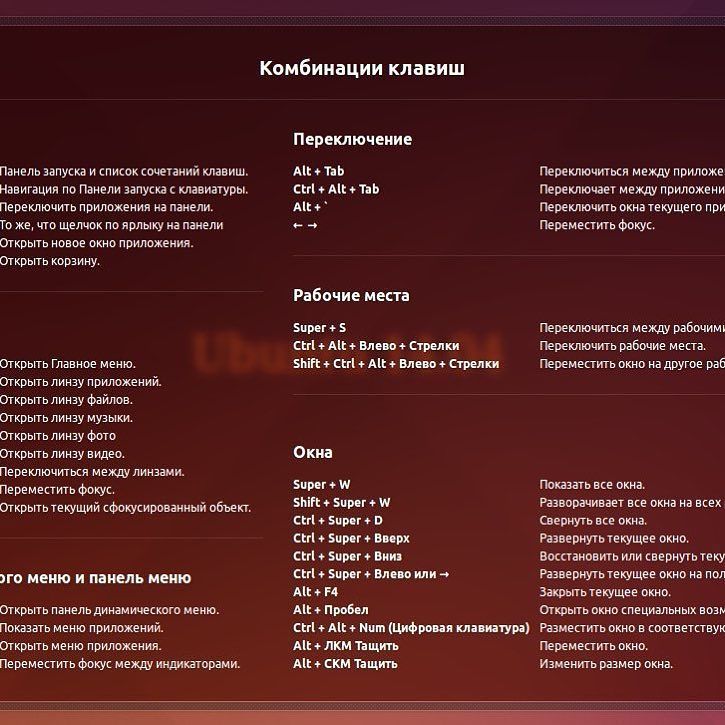
Mac: Command + V.
24. Ctrl + A — выделить всё.
Mac: Command + A.
Основные горячие клавиши Microsoft Word
25. F7 — проверить орфографию.
Mac: F7.
26. F4 — повторить последнее действие.
Mac: Shift + F4.
27. Shift + F3 — изменить регистр букв.
Mac: Shift + F3.
28. Ctrl + Backspace — удалить последнее слово.
Mac: Command + Delete.
29. Ctrl + Shift + N — применить стиль «Обычный».
Mac: Command + Shift + N.
30. Alt + Shift + D — вставить дату.
Mac: Ctrl + Shift + D.
Основные горячие клавиши Microsoft Excel
31. Ctrl + N — создать новую книгу.
Mac: Command + N.
32. + пробел.
+ пробел.
34. Ctrl + 1 — вызвать окно «Формат ячеек».
Mac: Command + 1.
35. Shift + F11 — добавить новый лист.
Mac: Fn + Shift + F11.
Основные горячие клавиши Microsoft PowerPoint
36. Ctrl + M — добавить новый слайд.
Mac: Ctrl + M.
37. Ctrl + Shift + C; Ctrl + Shift + V — скопировать и вставить форматирование.
Mac: Command + Shift + C; Command + Shift + V.
38. Ctrl + D — дублировать объект.
Mac: Command + D.
39. Ctrl + G; Ctrl + Shift + G — сгруппировать или разгруппировать объекты.
Mac: Command + Option + G; Command + Option + Shift + G.
40. Зажмите Shift и масштабируйте — сохранить пропорции во время масштабирования.
Mac: зажмите Shift и масштабируйте.
41. Ctrl + пробел — очистить форматирование (только для Windows).
У Mac есть кнопка «Очистить формат» на панели инструментов.
Основные горячие клавиши Google Chrome
Google Chrome — один из самых популярных браузеров в России. Пришло время познакомиться с некоторыми из его полезных сочетаний клавиш.
42. Ctrl + T — открыть новую вкладку.
Mac: Command + T.
43. Ctrl + Shift + T — открыть последнюю закрытую вкладку.
Mac: Command + Shift + T.
44. Ctrl + Shift + N — открыть новое окно в режиме «Инкогнито».
Mac: Command + Shift + N.
45. Ctrl + D — добавить страницу в закладки.
Mac: Command + D.
46. Ctrl + R — перезагрузить страницу.
Mac: Command + R.
47. Ctrl + L — выделить URL страницы в адресной строке.
Mac: Command + L.
48. Ctrl + F — искать на странице.
Mac: Command + F.
49. Ctrl + J — смотреть свои загрузки в Chrome.
Mac: Command + Shift + J.
Основные горячие клавиши Gmail
Вот несколько сочетаний, которые помогут вам быстрее управлять почтой. Чтобы использовать их, сначала нужно зайти в настройки Gmail и включить быстрые клавиши.
50. Ctrl + Shift + C — добавить копию.
Mac: Command + Shift + C.
51. Ctrl + Shift + B — добавить скрытую копию.
Mac: Command + Shift + B.
52. K/J — перейти к следующему/предыдущему письму.
Mac: K/J.
53. D — открыть окно для создания нового письма.
Mac: D.
54. Tab, а затем Enter — отправить сообщение.
Mac: Tab, а затем Enter.
55. Shift + I — отметить письмо как прочитанное.
Mac: Shift + I.
56. Ctrl + B/I/U — сделать текст полужирным, курсивом, подчёркнутым.
Mac: Command + Ctrl + B/I/U.
57. Shift + U — пометить письмо как непрочитанное.
Mac: Shift + U.
58. # — удалить контакт.
Mac: #.
59. ! — отправить письмо в спам.
Mac: !.
60. Ctrl + K — вставить ссылку.
Mac: Command + K.
Запомните эти основные сочетания клавиш и вы сможете быстрее выполнять свою работу.
Что такое горячие клавиши Windows, полный список и работа с ними Блог Ивана Кунпана
Что такое горячие клавиши в Windows и как они помогают сделать работу за компьютером быстро и эффективно? В этой статье мы рассмотрим, что это такое, изучим полный список данных клавиш, научимся работать с ними на компьютере.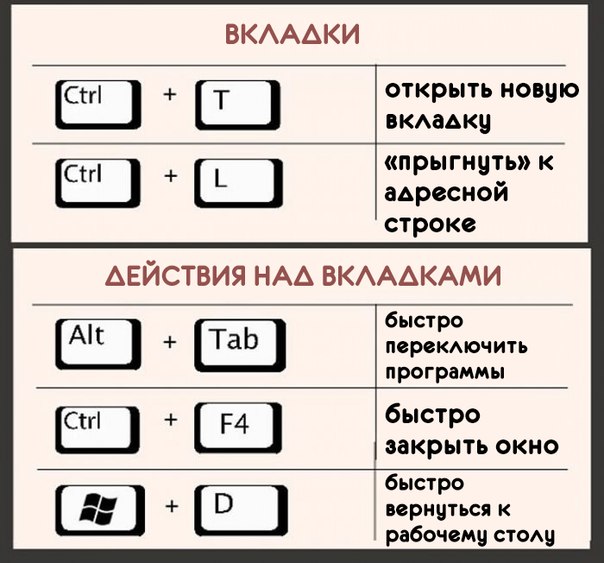
Что такое горячие клавиши в Windows, краткая информация
Здравствуйте друзья! Если Вы часто работаете за компьютером, например, с большими объёмами текстов и другими файлами, то вероятно сталкивались с тем, что компьютерной мышкой не всегда их удобно переносить.
Или проделывать с ними различные манипуляции. Будь то выделение текста, его копирование и вставка. Конечно, мы Все привыкли к компьютерной мыши. Но, вдруг она перестанет работать?
А у Вас в это время срочное дело. Например, нужно перенести большой объём данных в документ и отредактировать его. В этом случае Вам помогут горячие клавиши Виндовс. Что это такое? Это клавиши быстрого вызова определённых задач на компьютере. Другими словами – клавиатурный ускоритель. Их название происходит от английского языка – «Keyboard shortcut». Далее, мы разберём основной список горячих клавиш и используем их на компьютере.
к оглавлению ↑
Что такое горячие клавиши. Полный список горячих клавиш Виндовс
Горячие клавиши могут сочетаться другом с другом. Во время их использования, Вы можете нажимать не на одну клавишу, а сразу на несколько. Итак, полный список горячих клавиш, которые Вам точно пригодятся для удобной работы на компьютере или ноутбуке:
Во время их использования, Вы можете нажимать не на одну клавишу, а сразу на несколько. Итак, полный список горячих клавиш, которые Вам точно пригодятся для удобной работы на компьютере или ноутбуке:
- CTRL+A. Эти сочетания клавиш выделяют текст в любом документе.
- CTRL+C. – Клавиши копирования любого файла или текста.
- CTRL+V. С помощью этих клавиш Вы можете вставлять (переносить) скопированные объекты на компьютере.
- Win+E. Эта комбинация клавиш открывает ярлык «Мой компьютер».
- ALT+TAB. Данные клавиши помогают переключать различные вкладки на компьютере.
- Print Scrin. Эта клавиша делает скриншоты. Если у Вас нет программы, которая создаёт скриншот, можете прочесть об этом статью на блоге.
- F5. – Обновление страницы в браузере.
- Win+D. Эти сочетания клавиш позволяют закрыть ненужно окно в панели задач.
- CTRL+T. Если Вы часто используете Интернет, то эти комбинации кнопок помогут Вам открывать ранее закрытые вкладки в браузере.

- CTRL+Z. Отменяет процесс удаления любого файла с компьютера.
- CTRL+K. Позволяет автоматически создавать ссылки в текстовом редакторе.
- CTRL+F. Данные клавиши позволят Вам быстро найти в браузере нужную информацию.
- CTRL+Tab. Сочетания клавишей, которые могут автоматически прокручивать страницу.
- Alt+F4. Эти клавиши закрывают программы и приложения.
- Shift+Del. Используйте такие клавиши, чтобы удалить любой файл с компьютера навсегда не помещая его в «Корзину».
- CTRL+ESC. Открытие меню «Пуск».
- Windows+F. Поиск файлов на компьютере.
- Shift+Alt. Переключают раскладку клавиатуры на английский язык.
- Ctrl+ или – увеличивает и уменьшает масштаб просматриваемой страницы в браузере.
Можете посмотреть весь полный список горячих клавиш (Рисунок 1).
Были перечислены основные горячие клавиши Виндовс. Конечно, есть комбинации из трех клавиш, но в данной статье я это стал показывать. Далее, мы будем использовать их на практике.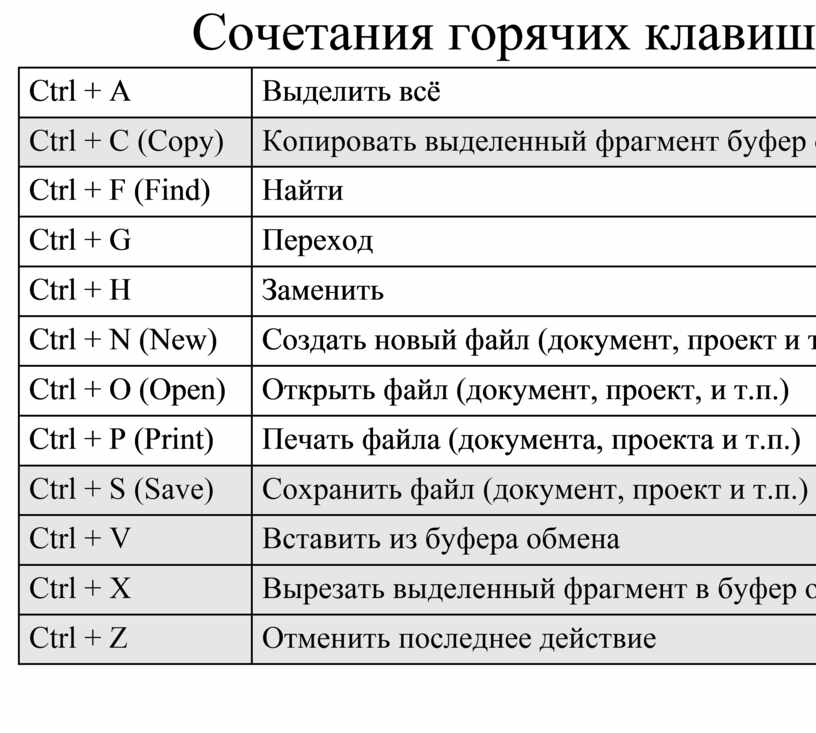
к оглавлению ↑
Как работать горячими клавишами Виндовс (Windows) на компьютере
Как было сказано выше, горячие клавиши Виндовс упрощают деятельность за компьютером. Если Вы начинающий пользователь, как их использовать? Всё достаточно просто. Переводите на клавиатуре раскладку на английский язык с помощью клавиш Shift+Alt. Выбирайте нужную Вам комбинацию клавишей из списка. Затем, нажимаете сначала на клавиатуре Вашего компьютера одну клавишу, и удерживаете другую. После этого, на компьютере произойдёт действие. Закроется окно, скопируется текст, картинка и так далее.
Далее, мы будем разбирать несколько горячих клавиш на практическом примере. Тем самым, научимся ими пользоваться.
к оглавлению ↑
Работа с текстом горячими клавишами
Если Вы работаете с текстом, например, пишите статьи, книги и так далее. В этом случае Вам могут помочь такие клавиши – CTRL+A, CTRL+C, CTRl+V. Итак, перейдём к практике. Например, выделим в браузере произвольный текст с помощью клавиш CTRL+A и, как Вы видите он выделяется синим цветом (Рисунок 2).
Затем нажимаем одновременно другую комбинацию клавишей CTRL+C (копировать) и вставляем этот текст например, в документ Ворд. Но уже этими клавишами CTRl+V и текст вставился .
Работать с текстом с помощью данных клавиш легко и просто.
к оглавлению ↑
Что такое горячие клавиши. Работа с элементами рабочего стола
Элементы рабочего стола это ярлыки, значки, проводник, панель задач и так далее. Работу с ними упрощают горячие клавиши для Виндовс. Например, рассмотрим такие клавиши – ALT+TAB. Если Вы работаете сразу с несколькими документами, нажимаем одновременно эти клавиши и в середине экрана Вашего компьютера появится несколько окон, где Вы можете выбрать любой из них левой кнопкой мыши.
Если Вам надо открыть ярлык «Мой компьютер» не вопрос. Нажатием двух клавиш Win+E за несколько секунд откроют Вам этот ярлык.
к оглавлению ↑
Комбинация клавиш на клавиатуре, работа с окнами
Комбинация клавиш на клавиатуре, позволяет работать с окнами на компьютере.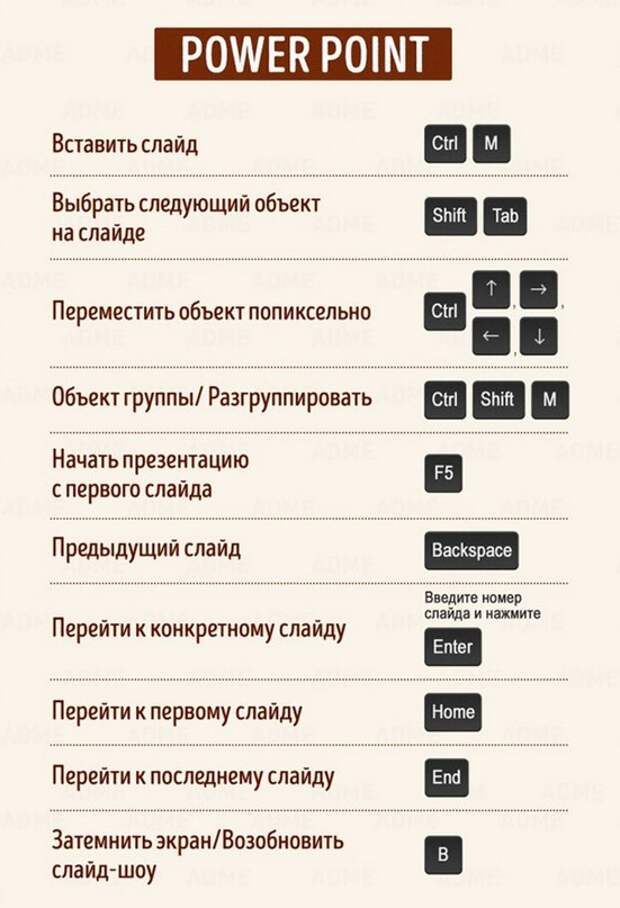 Например, если Вы открыли какое-то окно и хотите его временно скрыть, нажмите одновременно на такие клавиши Win+D. Выбранное Вами окно закроется и Вы сможете перейти к другому окну. Далее, Вы можете снова их нажать, чтобы открыть это же окно на рабочем столе компьютера.
Например, если Вы открыли какое-то окно и хотите его временно скрыть, нажмите одновременно на такие клавиши Win+D. Выбранное Вами окно закроется и Вы сможете перейти к другому окну. Далее, Вы можете снова их нажать, чтобы открыть это же окно на рабочем столе компьютера.
к оглавлению ↑
Панель задач, работа горячими клавишами
Панель задач находиться в нижней части рабочего стола Вашего компьютера Например, Вам нужно открыть меню Пуск на компьютере. Обычно в Виндовс 8 его нет на панели задач и вызвать эту функцию можно с помощью комбинаций клавиш – CTRL+ESC (Рисунок 3).
Нажимаем эту комбинацию одновременно и появляется наше меню. Если нужно найти какой-нибудь файл, можете нажать на данные клавиши Windows+F и перед Вами откроется окно поиска файлов.
к оглавлению ↑
Специальные возможности горячих клавиш Виндовс
У Виндовс есть специальные возможности, которые вызываются с помощью горячих клавиш. Например, есть такая возможность как переключатель раскладки с английского на русский язык.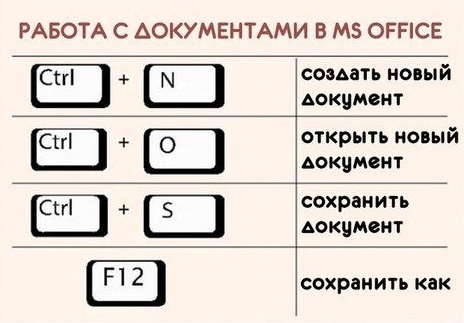 Она проявляет своё активное действие нажатием на двух клавиш одновременно — Shift+Alt. Чтобы вернуть снова предыдущий язык на клавиатуре, нажимаем их ещё раз.
Она проявляет своё активное действие нажатием на двух клавиш одновременно — Shift+Alt. Чтобы вернуть снова предыдущий язык на клавиатуре, нажимаем их ещё раз.
Кнопки CTRl + позволяют увеличивать масштаб во время просмотра веб-страниц в браузере. Если хотите уменьшить размер страницы, то можете вместо значения + нажать на -.
Кнопка создания скриншота Print Scrin. С помощью неё, можно выделить нужную Вам область на компьютере и создать скриншот, затем сохранить изображение на компьютер.
к оглавлению ↑
Заключение
В этой статье мы рассмотрели вопрос что горячие клавиши для Виндовс и как их использовать. С помощью них Вы не только сэкономите своё рабочее время, но и сделаете работу на компьютере быстро. Мы рассмотрели только часть комбинаций. Они вызываются всего лишь одновременным нажатием двух клавиш, и после этого Вы можете наблюдать, как на компьютере выполняется та или иная задача.
Горячие клавиши, это запасной вариант инструментов, который поможет Вам в работе над текстами или другими файлами, если вдруг что-то случится с мышкой.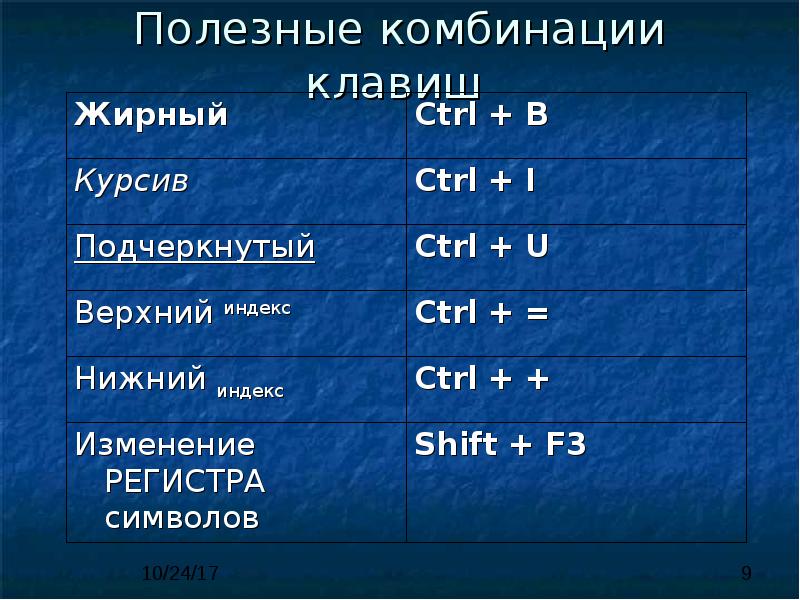 Горячие клавиши также ускоряют работу на компьютере. Удачи Вам друзья!
Горячие клавиши также ускоряют работу на компьютере. Удачи Вам друзья!
С уважением, Иван Кунпан.
Просмотров: 939
Основные горячие клавиши Windows
Горячие клавиши (hotkeys) – это сочетание клавиш, нажатие которых приводит к выполнению заранее определенных функций.
Основная их задача – упростить и ускорить вашу работу на компьютере. Ведь некоторые действия требуют нескольких кликов мышкой в другой части экрана, хотя ту же самую операцию можно осуществить лишь одним нажатием клавиши.
Вот самый простой пример – печать документа. Чтобы вызвать окно печати в Microsoft Word 2007 обычным способом, нужно кликнуть мышкой в левом верхнем углу на кнопку «Office», в выпадающем меню выбрать «Печать» и далее еще раз пункт «Печать». Для выполнения того же самого действия существует горячая клавиша Ctrl + P. А теперь представьте, что вам нужно распечатать 10 или 50 документов из разных файлов – никаких лишних движений!
Клавиша Win (еще называется «Пуск») расположена в левой части клавиатуры между Ctrl и Alt.
Если говорится о сочетании клавиш (то есть «клавиша» + «клавиша»), то сначала нужно нажать одну, а потом, удерживая ее, другую.
Несколько горячих клавиш, которые я использую в работе:
Ctrl + C – скопировать выделенный текст/изображение/файл.
Ctrl + V – вставить выделенный текст/изображение/файл.
Ctrl + X – вырезать выделенный текст/изображение/файл.
Win + E – запустить «Проводник».
Win + D – свернуть все окна, повторное нажатие приводит к восстановлению всех окон.
Win + Break – выводит окно «Свойства системы».
Ctrl + Z – отмена операции.
Alt + Tab – переключение между окнами программ.
Ctrl + P – запуск окна «Печать».
Левый Ctrl + «покрутить колесико мыши» – изменения масштаба.
Ниже привожу полный список сочетаний клавиш.
Горячие клавиши общего назначения
| Сочетание клавиш | Описание |
|---|---|
| Ctrl + Esc Win | Открыть меню «Пуск» (Start) |
| Ctrl + Shift + Esc | Вызов «Диспетчера задач» |
| Win + E | Запуск «Проводника» (Explore) |
| Win + R | Отображение диалога «Запуск программы» (Run), аналог «Пуск» — «Выполнить» |
| Win + D | Свернуть все окна или вернуться в исходное состояние (переключатель) |
| Win + L | Блокировка рабочей станции |
| Win + F1 | Вызов справки Windows |
| Win + Pause | Вызов окна «Свойства системы» (System Properties) |
| Win + F | Открыть окно поиска файлов |
| Win + Сtrl + F | Открыть окно поиска компьютеров |
| Printscreen | Сделать скриншот всего экрана |
| Alt + Printscreen | Сделать скриншот текущего активного окна |
| Win + Tab Win + Shift + Tab | Выполняет переключение между кнопками на панели задач |
| F6 Tab | Перемещение между панелями. Например, между рабочим столом и панелью «Быстрый запуск» Например, между рабочим столом и панелью «Быстрый запуск» |
| Ctrl + A | Выделить всё (объекты, текст) |
| Ctrl + C Ctrl + Insert | Копировать в буфер обмена (объекты, текст) |
| Ctrl + X Shift + Delete | Вырезать в буфер обмена (объекты, текст) |
| Ctrl + V Shift + Insert | Вставить из буфера обмена (объекты, текст) |
| Ctrl + N | Создать новый документ, проект или подобное действие. В Internet Explorer это приводит к открытию нового окна с копией содержимого текущего окна. |
| Ctrl + S | Сохранить текущий документ, проект и т.п. |
| Ctrl + O | Вызвать диалог выбора файла для открытия документа, проекта и т.п. |
| Ctrl + P | Печать |
| Ctrl + Z | Отменить последнее действие |
| Shift | Блокировка автозапуска CD-ROM (удерживать, пока привод читает только что вставленный диск) |
| Alt + Enter | Переход в полноэкранный режим и обратно (переключатель; например, в Windows Media Player или в окне командного интерпретатора).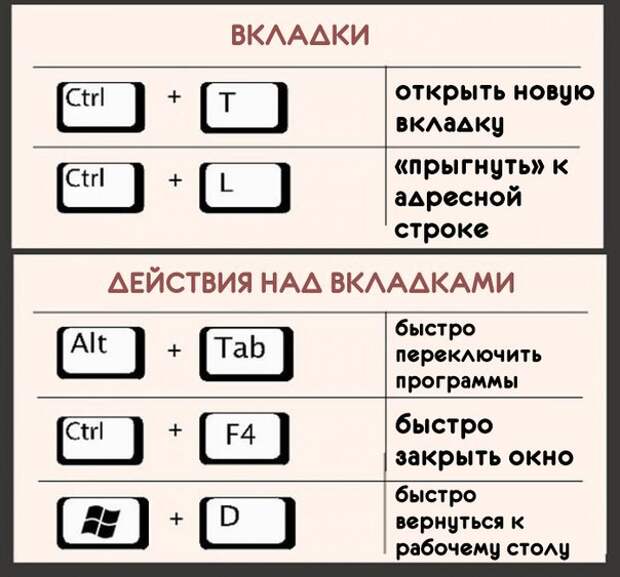 |
Работа с текстом
| Сочетание клавиш | Описание |
|---|---|
| Ctrl + A | Выделить всё |
| Ctrl + C Ctrl + Insert | Копировать |
| Ctrl + X Shift + Delete | Вырезать |
| Ctrl + V Shift + Insert | Вставить |
| Ctrl + ← Ctrl + → | Переход по словам в тексте. Работает не только в текстовых редакторах. Например, очень удобно использовать в адресной строке браузера |
| Shift + ← Shift + → Shift + ↑ Shift + ↓ | Выделение текста |
| Ctrl + Shift + ← Ctrl + Shift + → | Выделение текста по словам |
| Home End Ctrl + Home Ctrl + End | Перемещение в начало-конец строки текста |
| Ctrl + Home Ctrl + End | Перемещение в начало-конец документа |
Работа с файлами
| Сочетание клавиш | Описание |
|---|---|
| Shift + F10 Menu | Отображение контекстного меню текущего объекта (аналогично нажатию правой кнопкой мыши).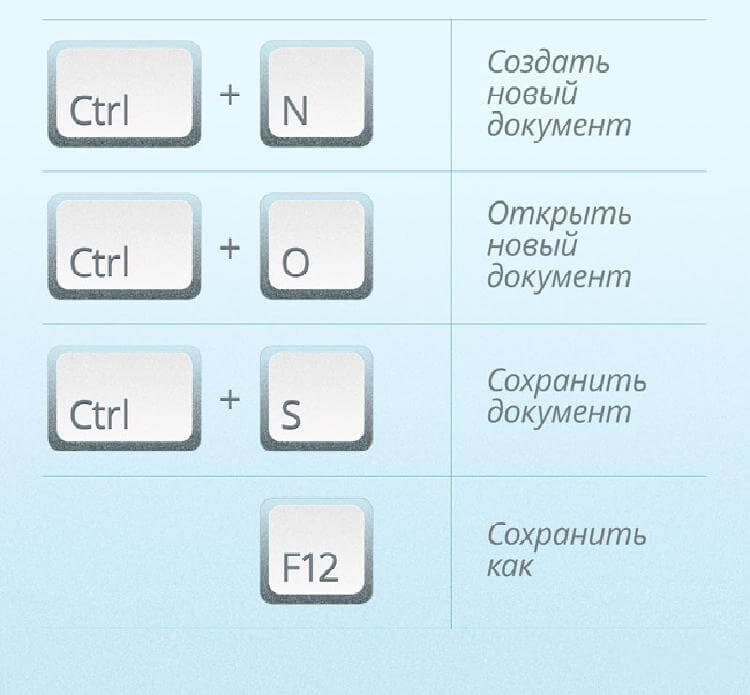 |
| Alt + Enter | Вызов «Свойств объекта» |
| F2 | Переименование объекта |
| Перетаскивание с Ctrl | Копирование объекта |
| Перетаскивание с Shift | Перемещение объекта |
| Перетаскивание с Ctrl + Shift | Создание ярлыка объекта |
| Щелчки с Ctrl | Выделение нескольких объектов в произвольном порядке |
| Щелчки с Shift | Выделение нескольких смежных объектов |
| Enter | То же, что и двойной щелчок по объекту |
| Delete | Удаление объекта |
| Shift + Delete | Безвозвратное удаление объекта, не помещая его в корзину |
Работа в проводнике
| Сочетание клавиш | Описание |
|---|---|
| F3 или Ctrl + F | Отобразить или спрятать панель поиска в проводнике (переключатель). |
| ← → + (на цифровой клавиатуре) − (на цифровой клавиатуре) | Навигация по дереву проводника, свёртка-развёртка вложенных каталогов.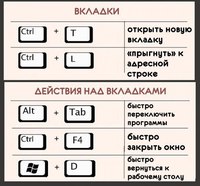 |
| * (звездочка) (на цифровой клавиатуре) | Отображение всех папок, вложенных в выделенную папку |
| F5 | Обновить окно проводника или Internet Explorer. |
| Backspace | Перейти на уровень вверх в окне проводника или Internet Explorer. |
| F4 | Перейти к адресной строке проводника или Internet Explorer. |
Работа с окнами
| Сочетание клавиш | Описание |
|---|---|
| Alt + Tab Alt + Shift + Tab | Вызов меню перехода между окнами и переход по нему |
| Alt + Esc Alt + Shift + Esc | Переход между окнами (в том порядке, в котором они были запущены) |
| Alt + F6 | Переключение между несколькими окнами одной программы (например, между открытыми окнами WinWord) |
| Alt + F4 | Закрытие активного окна (запущенного приложения). На рабочем столе — вызов диалога завершения работы Windows На рабочем столе — вызов диалога завершения работы Windows |
| Ctrl + F4 | Закрытие активного документа в программах, допускающих одновременное открытие нескольких документов |
| Alt F10 | Вызов меню окна |
| Alt + − (минус) | Вызов системного меню дочернего окна (например, окна документа) |
| Esc | Выйти из меню окна или закрыть открытый диалог |
| Alt + буква | Вызов команды меню или открытие колонки меню. Соответствующие буквы в меню обычно подчёркнуты (или изначально, или становятся подчёркнутыми после нажатия Alt). Если колонка меню уже открыта, то для вызова нужной команды необходимо нажать клавишу с буквой, которая подчёркнута в этой команде |
| Alt + Space | Вызов системного меню окна |
| F1 | Вызов справки приложения. |
| Ctrl + Up Ctrl + Down | Вертикальная прокрутка текста или переход вверх-вниз по абзацам текста.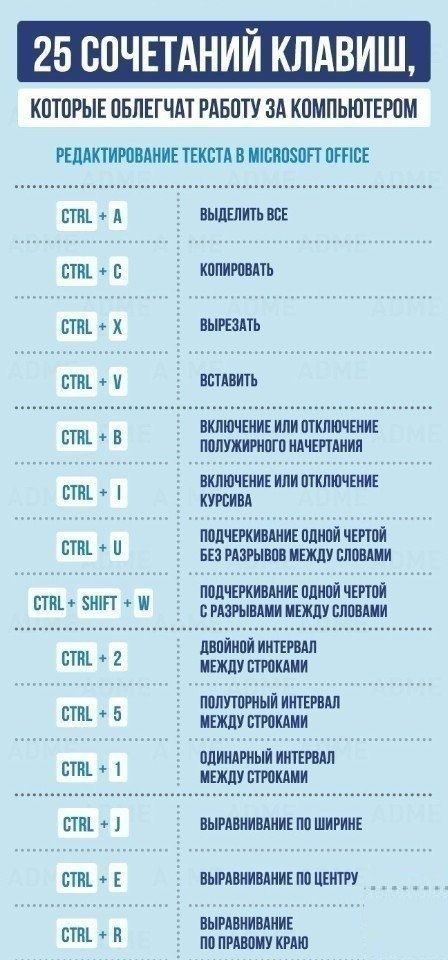 |
Работа с диалоговыми окнами
| Сочетание клавиш | Описание |
|---|---|
| Ctrl + Tab | Перемещение вперед по вкладкам |
| Ctrl + Shift + Tab | Перемещение назад по вкладкам |
| Tab | Перемещение вперед по опциям |
| Alt + подчеркнутая буква | Выполнение соответствующей команды или выбор соответствующей опции |
| Enter | Выполнение команды для текущей опции или кнопки |
| Клавиши со стрелками | Выбор кнопки, если активная опция входит в группу переключателей |
| Shift + Tab | Перемещение назад по опциям |
| Shift + Tab | Перемещение назад по опциям |
Работа в Internet Explorer
| Сочетание клавиш | Описание |
|---|---|
| F4 | Отображение списка поля «Адрес» |
| Ctrl + N F5 | Запуск еще одного экземпляра обозревателя с аналогичным веб-адресом |
| Ctrl + R | Обновление текущей веб-страницы |
| Ctrl + B | Открывает диалоговое окно «Упорядочить избранное» |
| Ctrl + E | Открывает панель «Поиск» |
| Ctrl + F | Запуск служебной программы поиска |
| Ctrl + I | Открывает панель «Избранное» |
| Ctrl + L | Открывает диалоговое окно «Открыть» |
| Ctrl + O | Открывает диалоговое окно «Открыть», подобно действию CtrL+L |
| Ctrl + P | Открывает диалоговое окно «Печать» |
| Ctrl + W | Закрытие текущего окна |
| F11 | Переход в полноэкранный режим и обратно (работает и в некоторых других приложениях). |
Не пропусти самое интересное!
Подписывайтесь на нас в Facebook и Вконтакте!
Полезные сочетания клавиш Windows! | Комбинации клавиш.
Приветствую дорогие друзья! Давненько я ничего не писал, на то есть свои причины. А в сегодняшней статье мы рассмотрим полезные сочетания клавиш Windows или, как еще их называют горячие клавиши. Конечно, с помощью мыши можно решить множество задач, но иногда, бывают ситуации, когда без комбинаций клавиш не обойтись.
Также, пользуясь этими клавишами, вы можете существенно повысить скорость работы на компьютере. Перед тем, как мы приступим к полезным комбинациям клавиш, я хочу прояснить некоторые моменты:
- Все буквенные сочетания клавиш – английские (A, B,C,D и так далее)
- Знак «+» означает, что надо нажать первую клавишу и не отпуская ее, нажать следующую
Перейдем к «горячим клавишам» Windows:
Работа со снимками экрана:
С использованием клавиши WINDOWS:
Работа с текстом:
Вот такие, полезные сочетания клавиш есть у Windows.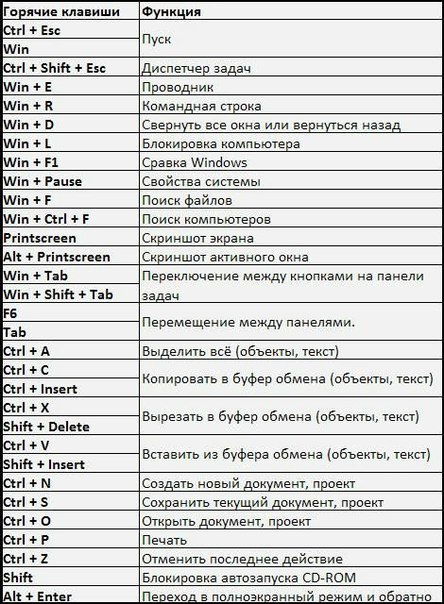 Конечно, я перечислил не все горячие клавиши, возможные комбинации, но основные, наиболее используемые охватил.
Конечно, я перечислил не все горячие клавиши, возможные комбинации, но основные, наиболее используемые охватил.
Технические советы и хитрости: быстрые клавиши
Урок 13: Сочетания клавиш
/ ru / techsavvy / browsing-privately / content /
Что такое сочетания клавиш?
Сочетания клавиш — это клавиш или комбинаций клавиш, которые вы можете нажимать на клавиатуре компьютера для выполнения различных задач. Поскольку обе руки могут оставаться на клавиатуре, использование сочетания клавиш для выполнения задачи часто на быстрее, чем использование мыши . Сочетания клавиш также универсальный — это означает, что после того, как вы их изучите, вы сможете использовать многие из тех же сочетаний клавиш в различных приложениях .Например, вы можете использовать ярлыки, которые копируют и вставляют текст в текстовом редакторе, для выполнения тех же задач в электронной почте, Facebook и в своем блоге.
Сочетания клавиш
различаются на компьютерах Windows и macOS . В этом уроке мы поделимся некоторыми из наиболее распространенных сочетаний клавиш для обеих версий.
Посмотрите видео, чтобы узнать об основах использования сочетаний клавиш.
Как использовать сочетания клавиш
Многие сочетания клавиш требуют нажатия двух или более клавиш в определенном порядке.Например, чтобы выполнить комбинацию клавиш Ctrl + X , просто нажмите и удерживайте клавишу Ctrl, а затем нажмите клавишу X и отпустите.
Как найти сочетания клавиш
Во многих приложениях вы найдете сочетания клавиш рядом с пунктами меню. Иногда в некоторых приложениях, таких как Microsoft Word, вам может потребоваться навести курсор на кнопку, чтобы отобразить ее сочетание клавиш.
Сочетания клавиш рядом с пунктами меню
Наведите указатель мыши на кнопку, чтобы просмотреть сочетание клавиш
Распространенные сочетания клавиш
Ознакомьтесь с инфографикой ниже, чтобы узнать о некоторых из наиболее распространенных сочетаний клавиш:
Ярлыки Windows
Сочетания клавиш
могут помочь вам при работе с текстовыми , файлами, приложениями, и Интернет . В Windows вы будете использовать клавишу Ctrl (Control) или Alt для выполнения большинства сочетаний клавиш.
В Windows вы будете использовать клавишу Ctrl (Control) или Alt для выполнения большинства сочетаний клавиш.
Клавиши Ctrl и Alt на клавиатуре ПК
Работа с текстом
Эти сочетания клавиш полезны при работе с текстом в текстовом редакторе, электронной почте и приложениях социальных сетей (например, Twitter). Они могут помочь вам выполнить часто повторяемых задач , таких как копирование и вставка текста или полужирным шрифтом .
- Ctrl + X: Вырезать выделенный текст.
- Ctrl + C: Копировать выделенный текст.
- Ctrl + V: Вставьте скопированный или вырезанный текст.
- Ctrl + A: Выделить весь текст на странице или в активном окне.
Полезные горячие клавиши для Windows »Veewom
Сочетание клавиш для Windows
Старший № | Сочетание клавиш | Описание |
|---|---|---|
| 01 | CTRL + C | Копия |
| 02 | CTRL + X | разрез |
| 03 | CTRL + V | Паста |
| 04 | CTRL + Z | Отменить |
| 05 | УДАЛИТЬ | Удалить |
| 06 | SHIFT + УДАЛИТЬ | Удалить выбранный элемент навсегда, не помещая его в корзину |
| 07 | CTRL при перетаскивании элемента | Копировать выбранный элемент |
| 08 | CTRL + SHIFT при перетаскивании элемента | Создать ярлык для выбранного элемента |
| 09 | Клавиша F2 | Переименовать выбранный элемент |
| 10 | CTRL + СТРЕЛКА ВПРАВО | Переместить точку вставки в начало следующего слова |
| 11 | CTRL + СТРЕЛКА ВЛЕВО | Переместить точку вставки в начало предыдущего слова |
| 12 | CTRL + СТРЕЛКА ВНИЗ | Переместить курсор в начало следующего абзаца |
| 13 | CTRL + СТРЕЛКА ВВЕРХ | Переместить курсор в начало предыдущего абзаца |
| 14 | CTRL + SHIFT с любой из клавиш со стрелками | Выделить блок текста |
| 15 | CTRL + A | Выбрать все |
| 16 | Клавиша F3 | Поиск файла или папки |
| 17 | ALT + ВВОД | Просмотр свойств выбранного элемента |
| 18 | ALT + F4 | Закройте активный элемент или выйдите из активной программы |
| 19 | ALT + ВВОД | Показать свойства выбранного объекта |
| 20 | ALT + ПРОБЕЛ | Открыть контекстное меню для активного окна |
| 21 | CTRL + F4 | Закройте активный документ в программах, которые позволяют открывать несколько документов одновременно |
| 22 | ALT + TAB | Переключение между открытыми позициями |
| 23 | ALT + ESC | Перебирать элементы в том порядке, в котором они были открыты |
| 24 | Клавиша F6 | Циклическое переключение элементов экрана в окне или на рабочем столе |
| 25 | Клавиша F4 | Показать список адресной строки в «Мой компьютер» или в проводнике Windows |
| 26 | SHIFT + F10 | Показать контекстное меню для выбранного элемента |
| 27 | ALT + ПРОБЕЛ | Показать системное меню для активного окна |
| 28 | CTRL + ESC | Отобразить меню Пуск |
| 29 | ALT + подчеркнутая буква в названии меню | Показать соответствующее меню) Подчеркнутая буква в имени команды в открытом меню (Выполните соответствующую команду |
| 30 | Ключ F10 | Активировать строку меню в активной программе |
| 31 | СТРЕЛКА ВПРАВО | Открыть следующее меню справа или открыть подменю |
| 32 | СТРЕЛКА ВЛЕВО | Открыть следующее меню слева или закрыть подменю |
| 33 | Клавиша F5 | Обновить активное окно |
| 34 | ЗАДНЯЯ ЧАСТЬ | Просмотр папки на один уровень выше в «Мой компьютер» или в проводнике Windows |
| 35 | ESC | Отменить текущую задачу |
| 36 | SHIFT, когда вы вставляете CD-ROM в привод CD-ROM | Запретить автоматическое воспроизведение компакт-диска |
Диалоговое окно — горячие клавиши
Sr.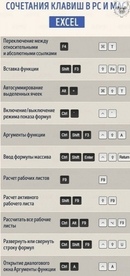 Нет Нет | Горячая клавиша | Описание |
|---|---|---|
| 01 | CTRL + TAB | Переход по вкладкам вперед |
| 02 | CTRL + SHIFT + TAB | Переход назад по вкладкам |
| 03 | ВКЛАДКА | Перейти вперед по опциям |
| 04 | SHIFT + TAB | Перейти назад по опциям |
| 05 | ALT + подчеркнутая буква | Выполните соответствующую команду или выберите соответствующую опцию |
| 06 | ВВОД | Выполнить команду для активной опции или кнопки |
| 07 | ПРОБЕЛ | Установите или снимите флажок, если активен флажок |
| 08 | Клавиши со стрелками | Выберите кнопку, если активным вариантом является группа переключателей |
| 09 | Клавиша F1 | Показать справку |
| 10 | Клавиша F4 | Показать элементы в активном списке |
| 11 | ЗАДНЯЯ ЧАСТЬ | Открыть папку на один уровень выше, если папка выбрана в диалоговом окне «Сохранить как» или «Открыть» |
Сочетания клавиш Microsoft Natural
Sr.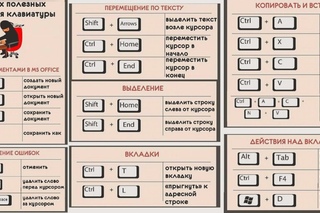 Нет Нет | Горячая клавиша | Описание |
|---|---|---|
| 01 | Логотип Windows | Показать или скрыть меню Пуск |
| 02 | Логотип Windows + BREAK | Показать диалоговое окно «Свойства системы» |
| 03 | Логотип Windows + D | Показать рабочий стол |
| 04 | Логотип Windows + M | Свернуть все окна |
| 05 | Эмблема Windows + SHIFT + M | Восстановить свернутые окна |
| 06 | Логотип Windows + E | Открыть мой компьютер |
| 07 | Логотип Windows + F | Поиск файла или папки |
| 08 | CTRL + логотип Windows + F | Поиск компьютеров |
| 09 | Логотип Windows + F1 | Показать справку Windows |
| 10 | Логотип Windows + L | Блокировка клавиатуры |
| 11 | Логотип Windows + R | Открыть диалоговое окно «Выполнить» |
| 12 | Логотип Windows + U | Открыть диспетчер служебных программ |
Сочетания клавиш для специальных возможностей
Sr. Нет Нет | Горячая клавиша | Описание |
|---|---|---|
| 01 | ПЕРЕКЛЮЧЕНИЕ вправо на восемь секунд | Включение и выключение клавиш фильтра |
| 02 | Левый ALT + левый SHIFT + PRINT SCREEN | Включение или выключение высокой контрастности |
| 03 | Левый ALT + левый SHIFT + NUM LOCK | Включение и выключение клавиш мыши |
| 04 | СДВИГ пять раз | |
| 05 | БЛОКИРОВКА НОМЕРА на пять секунд | Включите или выключите ToggleKeys |
| 06 | Логотип Windows + U | Открыть диспетчер служебных программ |
Сочетания клавиш в проводнике Windows
| Sr.Нет | Горячая клавиша | Описание |
|---|---|---|
| 01 | КОНЕЦ | Показать нижнюю часть активного окна |
| 02 | ДОМ | Показать верх активного окна |
| 03 | NUM LOCK + знак звездочки (*) | Показать все подпапки, находящиеся в выбранной папке |
| 04 | NUM LOCK + знак плюса (+) | Показать содержимое выбранной папки |
MMC COnsole Windows Сочетания клавиш
Sr. Нет Нет | Горячая клавиша | Описание |
|---|---|---|
| 01 | SHIFT + F10 | Показать контекстное меню действий для выбранного элемента |
| 02 | Клавиша F1 | Открыть раздел справки, если таковой имеется, для выбранного элемента |
| 03 | Клавиша F5 | Обновить содержимое всех окон консоли |
| 04 | CTRL + F10 | Развернуть активное окно консоли |
| 05 | CTRL + F5 | Восстановить активное окно консоли |
| 06 | ALT + ВВОД | Показать диалоговое окно «Свойства», если оно есть, для выбранного элемента |
| 07 | Клавиша F2 | Переименовать выбранный элемент |
| 08 | CTRL + F4 | Закройте активное окно консоли. |
Навигация по подключению к удаленному рабочему столу
| Старший № | Горячая клавиша | Описание |
|---|---|---|
| 01 | CTRL + ALT + END | Откройте диалоговое окно Безопасность Microsoft Windows NT |
| 02 | ALT + PAGE UP | Переключение программ слева направо. |
| 03 | ALT + СТРАНИЦА ВНИЗ | Переключение программ справа налево. |
| 04 | ALT + INSERT | Циклическое переключение программ в порядке их последнего использования. |
| 05 | ALT + HOME | Откройте меню «Пуск». |
| 06 | CTRL + ALT + BREAK | Переключение клиентского компьютера между окном и полноэкранным режимом. |
| 07 | ALT + DELETE | Показать меню Windows |
| 08 | CTRL + ALT + знак минус | Поместите снимок активного окна на клиенте в буфер обмена сервера терминалов и обеспечьте те же функции, что и нажатие PRINT SCREEN на локальном компьютере. |
| 09 | CTRL + ALT + знак плюса (+) | Поместите снимок всей области окна клиента в буфер обмена сервера терминалов и обеспечьте те же функции, что и нажатие ALT + PRINT SCREEN на локальном компьютере. |
Самые полезные сочетания клавиш Mac, которые нужно знать
Шпаргалка для печати, содержащая самые полезные сочетания клавиш Mac, которые вам когда-либо понадобятся.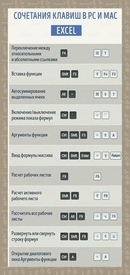
Если Mac является вашим устройством для работы в сети, неплохо изучить несколько сочетаний клавиш для управления рабочим столом.Чтобы помочь вам обнаружить и запомнить самые важные сочетания клавиш macOS, мы собрали их в шпаргалку ниже.
Шпаргалка содержит комбинации клавиш для создания снимков экрана, управления режимами загрузки и завершения работы, а также работы с Finder.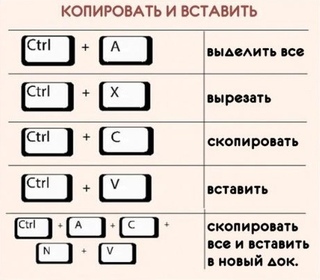 Вы также найдете ярлыки для управления окнами, принудительного закрытия приложений, очистки папки корзины и многого другого.
Вы также найдете ярлыки для управления окнами, принудительного закрытия приложений, очистки папки корзины и многого другого.
СКАЧАТЬ БЕСПЛАТНО: Эта шпаргалка доступна в виде загружаемого PDF-файла у нашего партнера по распространению, TradePub.Вам нужно будет заполнить короткую форму, чтобы получить к ней доступ только в первый раз.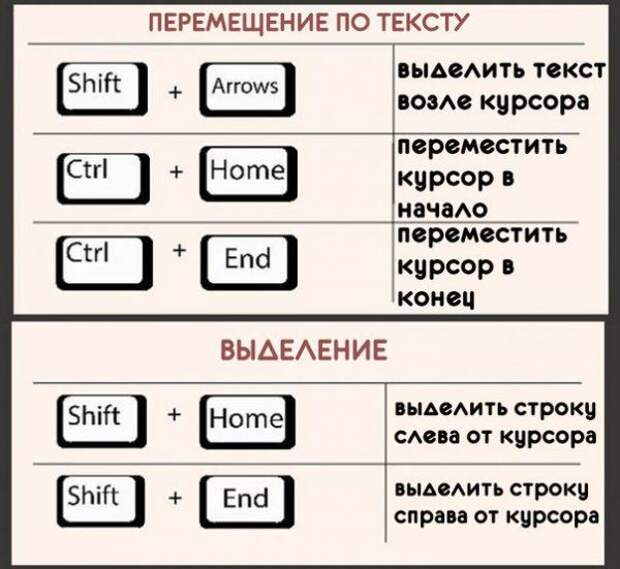 Загрузите основные сочетания клавиш для Mac.
Загрузите основные сочетания клавиш для Mac.
Основные сочетания клавиш для Mac
| Ярлык | Действие |
|---|---|
| Ярлыки запуска | |
| D | Загрузка в Apple Diagnostics |
| N | Загрузка с сетевого сервера |
| Shift | Загрузка в безопасном режиме |
| Cmd + R | Загрузка в MacOS Recovery |
| Option + Cmd + R | Загрузка в MacOS Восстановление через Интернет |
| Загрузка в однопользовательском режиме | |
| Cmd + V | Загрузка в подробном режиме |
| Опция | Загрузка в Startup Manager, чтобы выбрать другие загрузочные диски, если они доступны |
| Cmd + Option + P + R | Сброс NVRAM или PRAM |
| F12 | Извлечение съемного носителя |
| Shift + Cmd + 3 | Сделать снимок экрана всего экрана |
| Shift + Cmd + 4 | Сделать снимок экрана выбранной области |
| Shift + Cmd + 4, затем пробел | Сделать снимок экрана выбранного окна |
| Cmd + A | Выбрать все |
| Cmd + F | Найти |
| Cmd + H | Скрыть текущее окно |
| + H Option + H | Скрыть все другие окна |
| Cmd + M | Свернуть текущее окно |
| Option + Cmd + M | Свернуть все окна |
| Cmd + W | Закрыть текущее окно |
| Закрыть все окна | |
| Cmd + O | Открыть |
| Cmd + P | Печать | Cmd + S | Сохранить |
| Cmd + C | Копировать |
| Cmd + V | Вставить (скопировать) |
| Option + Cmd + V | Вставить (вырезать) i. е. переместить скопированный элемент в текущее место е. переместить скопированный элемент в текущее место |
| Shift + Option + Cmd + V | Вставить и сопоставить стиль |
| Cmd + Z | Отменить |
| Cmd +? | Справка |
| Cmd +, (запятая) | Открыть настройки для текущего приложения |
| Cmd + Space | Открыть поиск в центре внимания |
| Cmd + Tab | Перейти к следующему открытому приложению |
| Cmd + ~ (тильда) | Перейти к следующему окну в текущем приложении |
| Control + Cmd + Q | Заблокировать экран |
| Shift + Cmd + Q | Выйти |
| Опция + Shift + Cmd + Q | Мгновенный выход из системы |
| Cmd + Option + Esc | Принудительный выход |
| Cmd + Option + Eject | Активировать спящий режим |
| Shift + Control + Eject Put | дисплей (ы) для перехода в спящий режим |
| Cmd + Control + Eject | Закройте все приложения и перезапустите |
| Control + Eject | Выберите из Sleep, Restart и Shut параметры вниз |
| Ярлыки Finder | |
| Введите | Переименовать выбранный файл или папку |
| Пробел | Открыть предварительный просмотр выбранного файла |
| Вариант + Пробел | Открыть предварительный просмотр выбранного файла в полноэкранный режим |
| Shift + Cmd + G | Перейти в папку.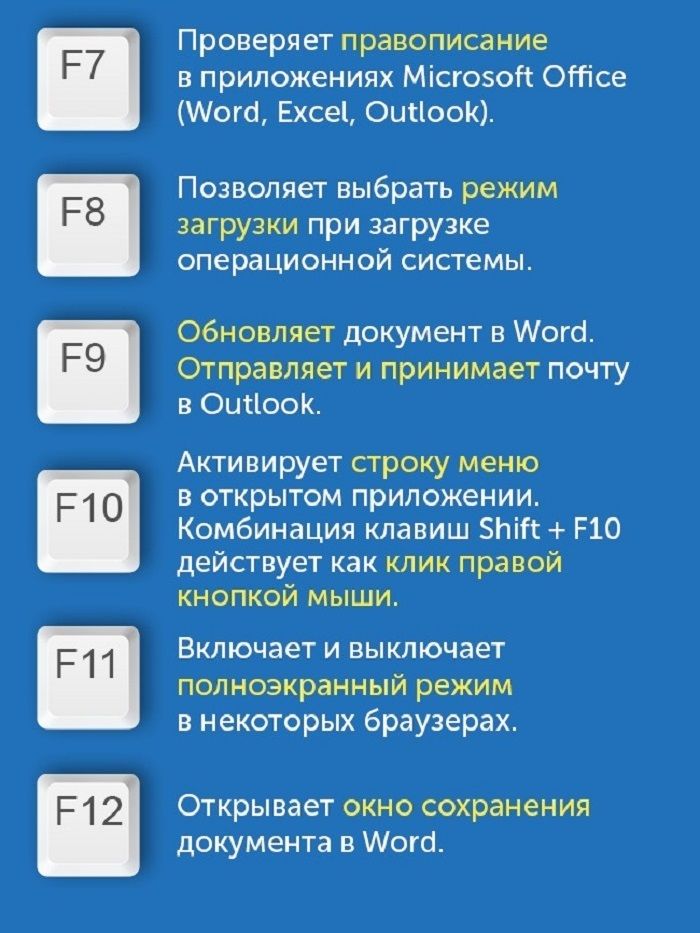 .. .. |
| Shift + Cmd + N | Создать новую папку |
| Shift + Cmd + Delete | Очистить папку Trash |
| Option + Shift + Cmd + Delete | Немедленно очистить папку Trash |
| Cmd + 1 | Icon View |
| Cmd + 2 | List View |
| Cmd + 3 | Column View |
| Cmd + D | Дублировать выбранный файл Cmd + I | Получить информацию |
| Cmd + J | Параметры просмотра |
| Cmd + N | Открыть новое окно Finder |
| Cmd + T | Открыть новую вкладку Finder |
| Назад | |
| Cmd +] | Вперед |
| Cmd + Удалить | Переместить выбранные элементы в корзину |
| Cmd + Вверх | Перейти на одну папку вверх |
| Cmd + Вниз | Перейти на одну папку вниз |
| Cmd + Option + I | Показать атрибуты Inspector |
| Cmd + Control + N | С выбранными файлами , создайте новую папку и сразу переместите в нее выбранные файлы |
Другие способы улучшить рабочий процесс macOS
У нас также есть еще одна шпаргалка специально для ярлыков Mac Finder. Если вы используете Microsoft Office, мы собрали множество ярлыков Microsoft Office для Mac. Кроме того, для получения дополнительных советов по Mac, вот как увеличить масштаб на Mac.
Если вы используете Microsoft Office, мы собрали множество ярлыков Microsoft Office для Mac. Кроме того, для получения дополнительных советов по Mac, вот как увеличить масштаб на Mac.
Что такое функция в программировании?
Об авторе
Джоэл Ли
(Опубликовано 1598 статей)
Джоэл Ли — главный редактор MakeUseOf с 2018 года.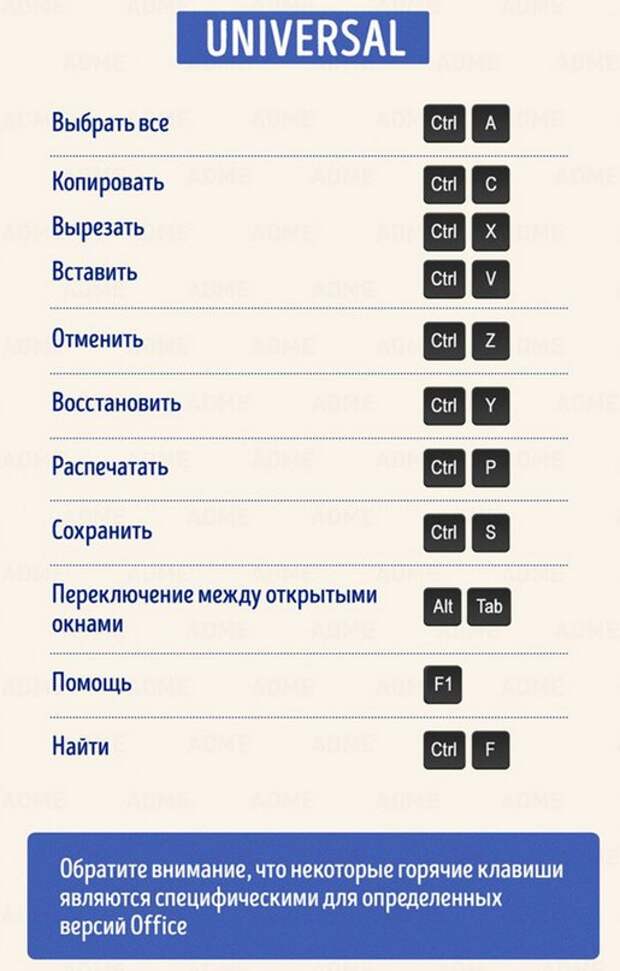 У него есть B.S. Кандидат компьютерных наук и более девяти лет профессионального опыта написания и редактирования.
У него есть B.S. Кандидат компьютерных наук и более девяти лет профессионального опыта написания и редактирования.
Ещё от Joel Lee
Подпишитесь на нашу рассылку новостей
Подпишитесь на нашу рассылку, чтобы получать технические советы, обзоры, бесплатные электронные книги и эксклюзивные предложения!
Еще один шаг…!
Пожалуйста, подтвердите свой адрес электронной почты в письме, которое мы вам только что отправили.
FL STUDIO ОСНОВЫ На этой странице перечислены некоторые сочетания клавиш для полезных команд FL Studio.
Эквивалентные ключи для Windows и MacВ следующих таблицах предполагается, что вы используете клавиатуру Windows. Чтобы использовать эти сочетания клавиш на Mac, замените клавиши следующим образом:
Глобальные ярлыки
Ярлыки в окне
|
Сочетания клавиш вместо мыши
Сочетания клавиш вместо мыши
Сочетания клавиш вместо мыши
Многие страдающие RSI сообщают, что они чувствуют меньше боли при наборе текста по сравнению с мышью. Таким образом, желание по возможности избегать использования мыши. Ниже приведены несколько советов от
о том, как выжить в Windows 95 без мыши. Дополнительные советы приветствуются.
Клавиатура вместо мыши — несколько советов, для Windows 95
Сьюзан Фултон (New York Times)
ALT + ПРОБЕЛ - открывает меню управления (как при нажатии на символ вверху
левый угол окна, в котором вы выбираете (возможно, с помощью мыши,
возможно, используя клавиши со стрелками и ввод) среди восстановления, минимизации, максимизации,
близко и т. д.)
ПРОБЕЛ - нажатие завершит выбор элемента в списке или
значок на экране, который выделен только наполовину, т.е.е., есть коробка
вокруг имени, но полного выделения нет. Также ставит галочку
или большая точка в маленькой рамке или кружок, чтобы вы могли выбрать один из нескольких вариантов.
ENTER - активирует выбранный элемент. Нажатие Enter со значком программы
selected откроет программу. с выделенной кнопкой активирует
кнопка." Он кажется выделенным более жирной линией вокруг него, или
может выглядеть как нажатая кнопка.
Нажатие буквенной клавиши приведет вас к первому элементу диалогового окна, которое
начинается с этого письма.Т.е., в диалоговом окне открытия файла нажмите w один или несколько
раз, чтобы перейти в папку "Windows" в списке вещей, который появляется на
диск C. Это может сэкономить массу усилий.
CTRL + z - отменить
CTRL + y - повторить
CTRL + a - выделить все
CTRL + x - вырезать
CTRL + c - копировать
CTRL + v - паста
CTRL + p печать
CTRL + s - сохранить
CTRL + ALT + DEL - со временем перезагружает компьютер. Во-первых, он скажет вам
что повесил.
CTRL + esc - то же самое, что и нажатие на «кнопку запуска» в области панели задач
экран
ALT + F4 закрывает выбранную программу.ВКЛАДКА - ОЧЕНЬ ПОЛЕЗНО. переводит вас с одного поля на другое, одна "кнопка"
другой, один значок на другой и т. д.
SHIFT + TAB - переводит вас назад
НАЧАЛЬНИК в начало строки или крайний левый угол поля или экрана.
END - до конца строки или крайнего правого края поля или экрана.
CTRL + home - наверх
CTRL + END - вниз
PAGE UP - перемещает вас вверх в документе или диалоговом окне на одну страницу
PAGE DOWN - перемещает вас вниз в вашем документе или списке диалогов на одну страницу.
КЛАВИШИ СО СТРЕЛКАМИ - они перемещают вас по экрану, диалоговому окну или меню,
не просто документ.Клавиши-модификаторы, такие как CTRL и SHIFT, при одновременном нажатии
время в качестве клавиш со стрелками или страницы вверх и вниз будут выполнять выбор и
более крупные движения. Например, CTRL + стрелка вправо позволяет перейти к следующему слову, а
SHIFT + CTRL + СТРЕЛКА ВПРАВО выделяет слово целиком.
ESC - отменить или избавиться от чего-то вроде всплывающего окна или окна
когда вы этого не хотели (или если передумали) и т. д.
ALT + подчеркнутая буква в пункте меню выполняет действие.
SHIFT + F10, как правый щелчок, вызывает контекстное меню
ALT + TAB циклы через открытые приложения
[ALT] + стрелка вниз - открывает "Выпадающий список" - эти маленькие стрелки,
сидите рядом с полями, в которых вы должны сделать выбор, например, в
Поле «Заглянуть в» диалогового окна «Открыть».[ALT] + TAB - удерживая [ALT] и нажимая табуляцию, вы циклически меняете
через открытые приложения.
Таким образом, чтобы выйти из окна 95: CTRL + ESC, UP, ENTER, ENTER.
[Горячие и другие клавиши]
* Ярлыки общей папки / проводника Windows для выбранного объекта:
Ключи Действие
-------------------------------------------------- ---------------
F2 переименовать
F3 Найти
CTRL + X, C или V Вырезать, Копировать или Вставить
SHIFT + DELETE Удалить сразу, не помещая файл
в корзине
ALT + ENTER Свойства
ALT + дважды щелкните Свойства
CTRL + щелчок правой кнопкой мыши Поместить альтернативные глаголы в контекстное меню
(Открыть с)
SHIFT + двойной щелчок по исследованию объекта, если у него есть
команда
CTRL + перетащите файл в
папка Скопировать файл
CTRL + SHIFT + перетащите
файл на рабочий стол
или папка Создать ярлык
CTRL + ESC, ESC, TAB, SHIFT + F10
Открыть свойства панели задач
[Общий контроль над папками / Проводник Windows]
F4 (проводник) Отображает поле со списком
F5 Обновить
F6 Переключение между панелями в проводнике Windows
CTRL + G (Windows
Explorer) Goto
CTRL + Z Отменить
CTRL + A Выбрать все
BACKSPACE Переход в родительскую папку
SHIFT + закрывает эту папку и все ее родительские папки.
[В проводнике Windows]
Num * Расширяет все, что находится под выделением
Num- расширяет выделение
Num + или стрелка вправо Сворачивает выделение
Стрелка вправо Расширяет текущий выбор, если он свернут;
иначе переходит к первому ребенку.Стрелка влево Сворачивает текущий выбор, если он развернут;
в противном случае переходит к родителю
[В свойствах]
CTRL + TAB или
CTRL + SHIFT + TAB Переключение между вкладками свойств
[В общих диалоговых окнах открытия / сохранения]
F4 Раскройте список местоположений
F5 Обновить вид
Backspace Перейти в родительскую папку, если фокус находится в окне просмотра
[Общие команды, доступные только с клавиатуры]
Справка F1
F10 Переход в режим меню
SHIFT + F10 Контекстное меню для выбранного элемента
CTRL + ESC вызывает меню Пуск
CTRL + ESC, ESC Фокус на кнопке Пуск
SHIFT + F10 Контекстное меню
ALT + TAB Перейти к работающей программе
SHIFT пока
вставка компакт-диска обходит автозапуск
Alt + M, когда фокус
находится на панели задач Сворачивает все окна
[Ярлыки специальных возможностей]
Нажмите SHIFT 5 раз, чтобы включить / выключить залипание клавиш
Удерживайте вправо
SHIFT в течение 8 секунд включает / выключает клавиши FilterKeys
Удерживайте NumLock
в течение 5 секунд включает / выключает ToggleKeys
Левый ALT + LEFT + SHIFT
+ NumLock включает / выключает клавиши мыши
Левый ALT + LEFT + SHIFT
+ PrintScreen Включает / выключает HighContrast
[MS Natural Keyboard]
Win + R Диалог запуска
Win + M Свернуть все
Shift-Win + M Отменить Свернуть все
Win + F1 Справка Windows
Win + E Explorer
Win + F Найти файлы или папки
CTRL + Win + F Найти компьютер
Win + Tab Цикл по кнопкам панели задач
Win + Break горячая клавиша PSS... (Свойства системы)
Доступ к Windows 95 только с клавиатуры
, Алан Кантор
Полный текст статьи о доступе только с клавиатуры к Windows 95
1. Используйте Alt + подчеркнутый символ для выбора меню. Или Нажмите F10 для переключения режима меню. (Выберите свой метод!) 2. Нажмите подчеркнутый символ, чтобы выбрать элемент в меню. 3. Используйте первую букву для выбора имен файлов из списка (например, в Проводник Windows, на рабочем столе, в папках). Часто это самый быстрый способ. для перемещения по длинному списку файлов.4. Полезные комбинации клавиш для экспериментов: Tab; Ctrl + Tab; Ctrl + PgUp; Ctrl + PgDown. Удерживайте их вместе с клавишей Shift, чтобы изменить направление. 5. Другие полезные сочетания клавиш: пробел; Дом; Конец; Ctrl + Home; Ctrl + End. 6. Переключение задач: Alt + Tab и Alt + Esc. Последнее малоизвестно, но обязательно. 7. Клавиша «Удалить» часто удаляет элемент. 8. Клавиша Backspace перемещает «вверх» на один уровень в дереве каталогов. Работает в папки и с помощью проводника Windows. (Смотрите, что я имею в виду под паршивой клавиатурой интерфейс? Не совсем интуитивно понятно, правда?) 9.Нажмите пробел, чтобы выбрать элемент, нажмите Enter, чтобы «дважды щелкнуть». 10. Сочетания клавиш, которые почти всегда работают: Меню «Пуск»: Ctrl + Esc. Отмена: Esc. Выход: Alt + F4. Открыть, Создать, Сохранить, Полужирный, Курсив, Подчеркнутый: Ctrl O, N, S, B, I, U. Отменить: Ctrl + Z или Alt + Bkspace.
Домашняя страница Бильбо
8 полезных сочетаний клавиш для Excel
Мы всегда можем использовать несколько ярлыков, чтобы сэкономить время.Т Используйте этот ярлык, чтобы быстро вставить таблицу. Вас спросят, где находятся данные для вашей таблицы, после чего ваша таблица будет создана автоматически.
3. Выбрать всю строку
ПК: Shift + пробел
Mac: ⇧ + пробел
Выбор всей строки может значительно сэкономить время. Используйте этот ярлык, чтобы выбрать одну целую строку. Бонус: удерживайте Shift и стрелки вверх / вниз, чтобы выбрать несколько строк.
4. Выбрать весь столбец
ПК: Ctrl + Пробел
Mac: ⌃ + пробел
Аналогичным образом, выбор целых столбцов также может значительно сэкономить время.Бонус: удерживайте нажатой клавишу Shift и стрелки влево / вправо, чтобы выбрать несколько столбцов.
5. Скрыть строки
ПК: Ctrl + 9
Mac: ⌃9
Иногда бывает полезно скрыть строки на листе. Если вы не хотите, чтобы определенные конфиденциальные данные были видны, вы можете скрыть их (скрытые строки и столбцы не печатаются).
6. Скрыть столбцы
ПК: Ctrl + 0
Mac: ⌃ + 0
7.Скопируйте формулу из ячейки выше
PC: Ctrl + ‘
Mac : ⌃ + ‘
Копирование формулы из ячейки выше — отличный способ сделать точную копию формулы. Ссылки на ячейки останутся без изменений.
8. Скопируйте значение из ячейки выше
.
ПК: Ctrl + Shift + ”
Mac: ⌃ + ⇧ + ”
Если вы не хотите копировать формулу из ячейки выше и вам просто нужно значение, вы можете использовать этот полезный ярлык.
.
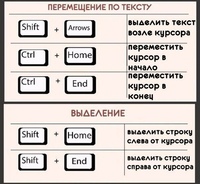 если вам будет предложено ввести пароль администратора или подтверждение, введите его или подтвердите пароль.
если вам будет предложено ввести пароль администратора или подтверждение, введите его или подтвердите пароль..jpg)


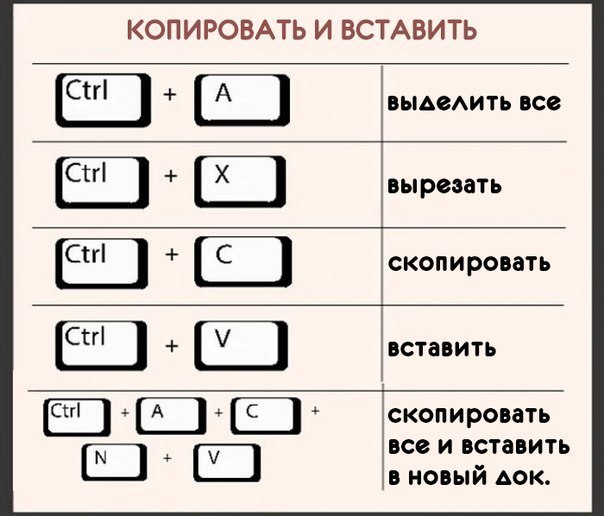
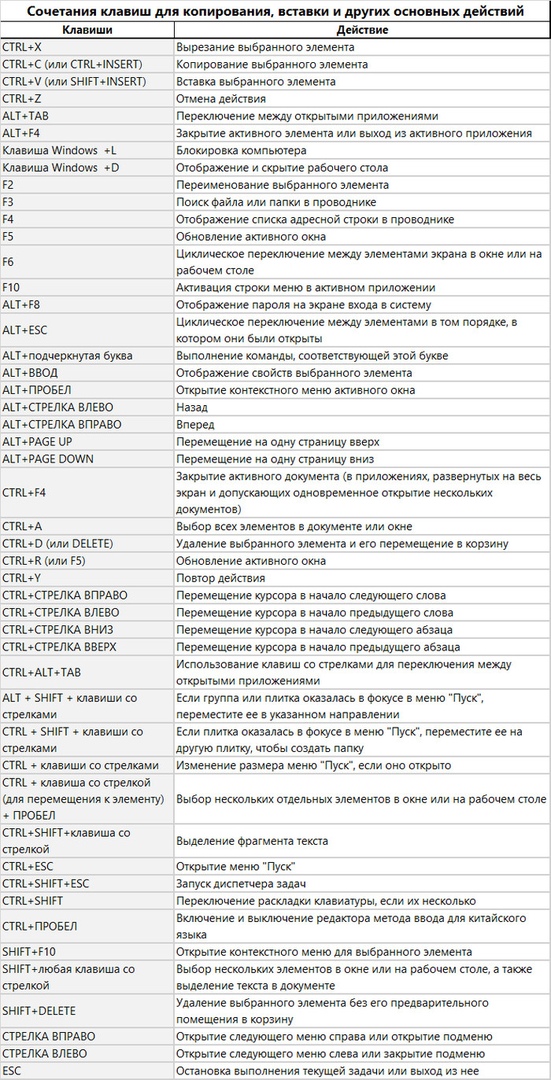 Если консоль имеет только одно окно консоли, этот ярлык закрывает консоль
Если консоль имеет только одно окно консоли, этот ярлык закрывает консоль
 Пожалуйста, изучите меню / контекстные меню, чтобы найти дополнительные ярлыки.
Пожалуйста, изучите меню / контекстные меню, чтобы найти дополнительные ярлыки..jpg) ..
.. ..9, 0
..9, 0