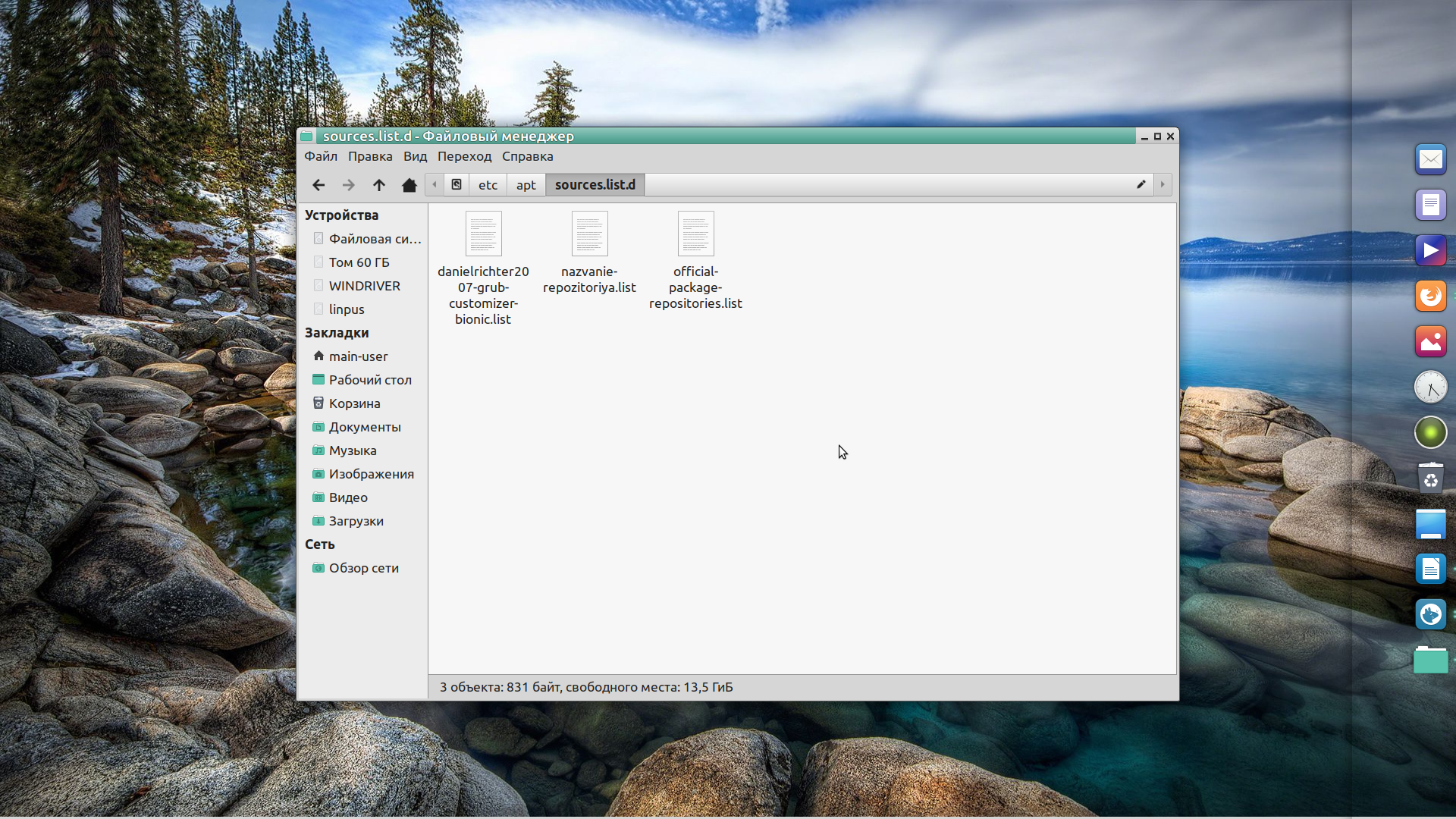Ppa add apt repository: Что такое PPA? Все, что вам нужно знать о PPA в Linux
Ошибка add-apt-repository command not found
В репозиториях Debian и Ubuntu есть множество различных программ, которых будет достаточно для удовлетворения потребностей большинства пользователей. Но есть специфичные программы, которых пока что нет в репозиториях, также там нет новых версий программ. Поэтому достаточно часто в Ubuntu, Debian, Linux Mint и других системах используются репозитории PPA.
Обычно такие репозитории поддерживают либо разработчики программ, таким образом, там будет всегда новая версия, либо добровольцы, они добавляют программы, которых нет в официальных репозиториях. Но при попытке добавить репозиторий в систему может возникнуть ошибка add-apt-repository command not found. В этой небольшой статье мы разберем как ее исправить и почему она возникает.
Содержание статьи:
Что значит add-apt-repository command not found?
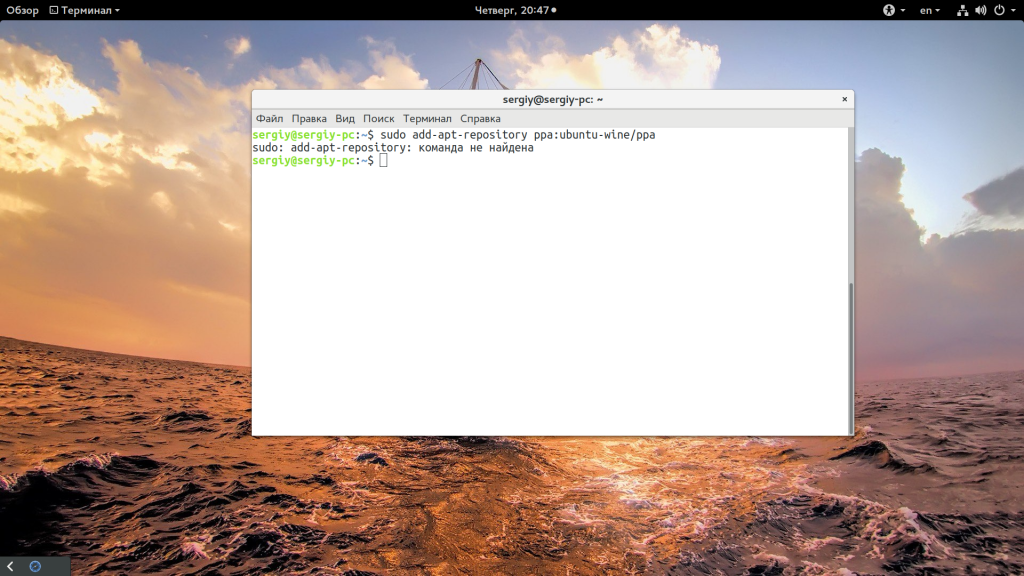
Дословно это словосочетание обозначает что команда add-apt-repository не найдена в системе. А если такой программы нет в вашем дистрибутиве, то вы не сможете добавить репозиторий. Вернее сможете, но это будет намного сложнее. Причин может быть несколько:
- Вы используете дистрибутив, несовместимый с системой управления пакетами deb, поэтому команды и нет, вы не сможете использовать ppa в Arch, Gentoo, Manjaro, Fedora и так далее, тут ничего не поделать;
- Вы используете не Ubuntu. Утилита для управления репозиториями разработана командой Ubuntu и поставляется по умолчанию только в этим дистрибутивом, в других, основанных на Debian системах ее нужно установить.
- Вы набираете команду неверно. Если вы копируете команду с какого-либо интернет-ресурса, то обратите внимание на дефисы, на многих ресурсах они часто заменяются на тире автоматически, из-за этого команда будет неверной.
Как исправить error add-apt-repository command not found?
Самый простой способ исправить эту ошибку — установить пакет, который содержит нужную нам программу. Он есть в официальных репозиториях большинства дистрибутивов, основанных на Debian. Для его установки достаточно выполнить:
sudo apt install software-properties-common
Иногда система может выдавать, что пакет установлен, но несмотря на это продолжать сыпать ошибки при попытке установить PPA:
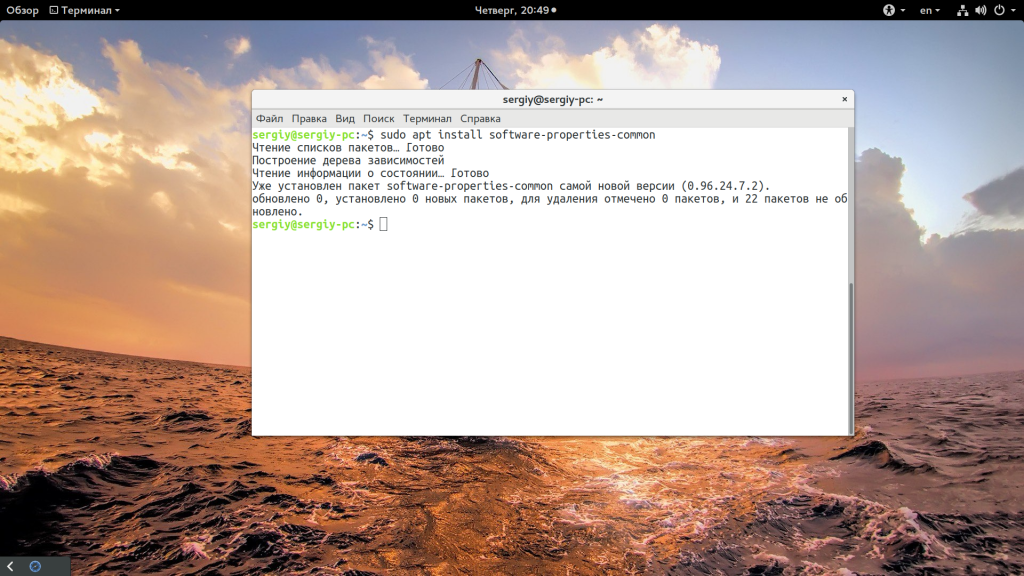
Такое случается иногда из-за ошибок во время установки. Система думает, что пакет установлен, но на самом деле, в файловой системе нет файлов данного пакета, для решения проблемы мы можем его переустановить:
sudo apt install --reinstall software-properties-common
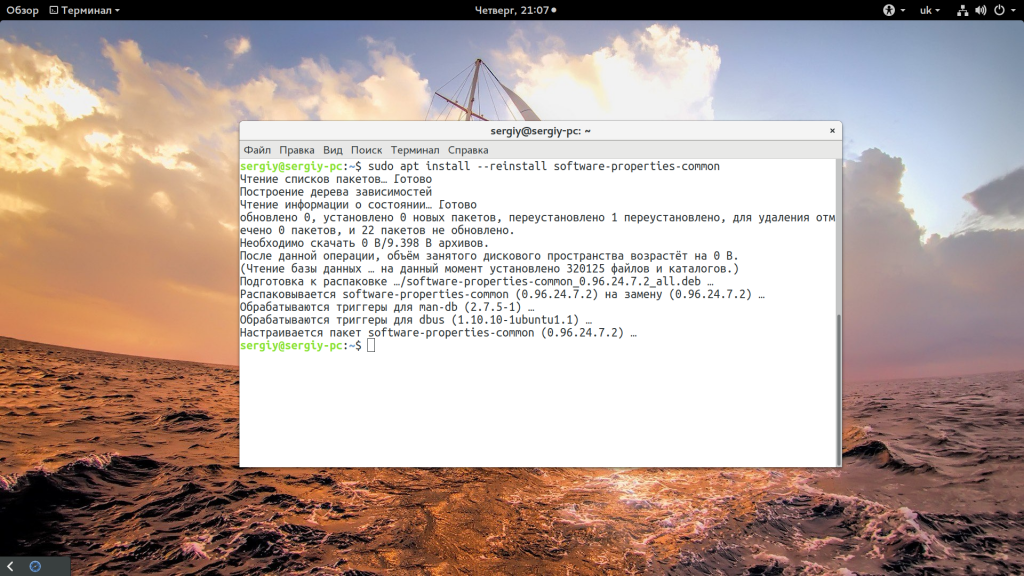
Важно отметить, что в версиях Ubuntu ниже 13.10 этот пакет назывался по-другому — python-software-properties. Поэтому если вы используете дистрибутив, основанный на старой версии системы, то стоит устанавливать именно этот пакет:
sudo apt install python-software-properties
Чтобы убедиться что пакет установлен правильно и все файлы есть там, где они и должны быть, вы можете использовать команду:
dpkg -L software-properties-common
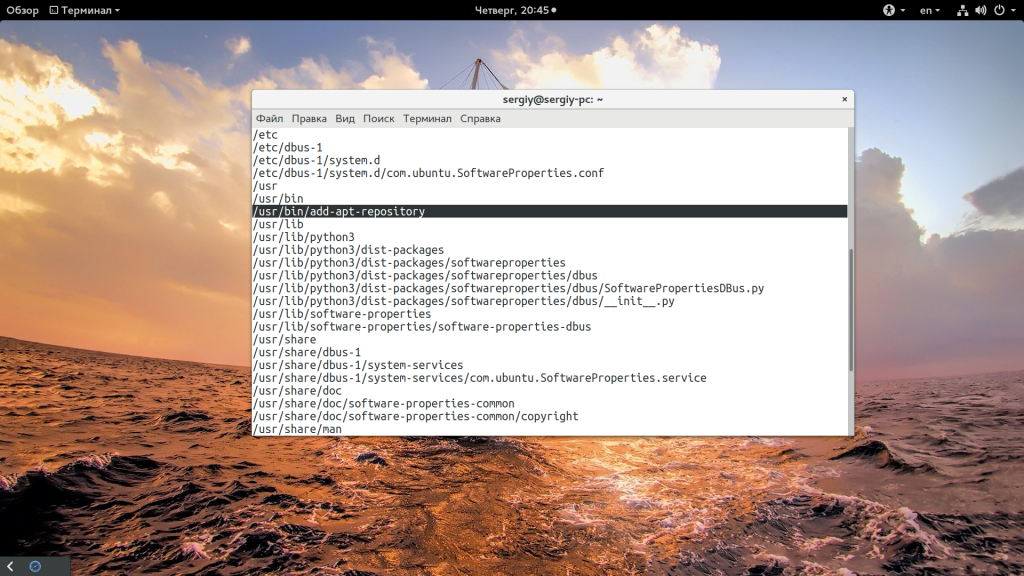
Затем можете попытаться выполнить файл программы напрямую:
sudo /usr/bin/add-apt-repository
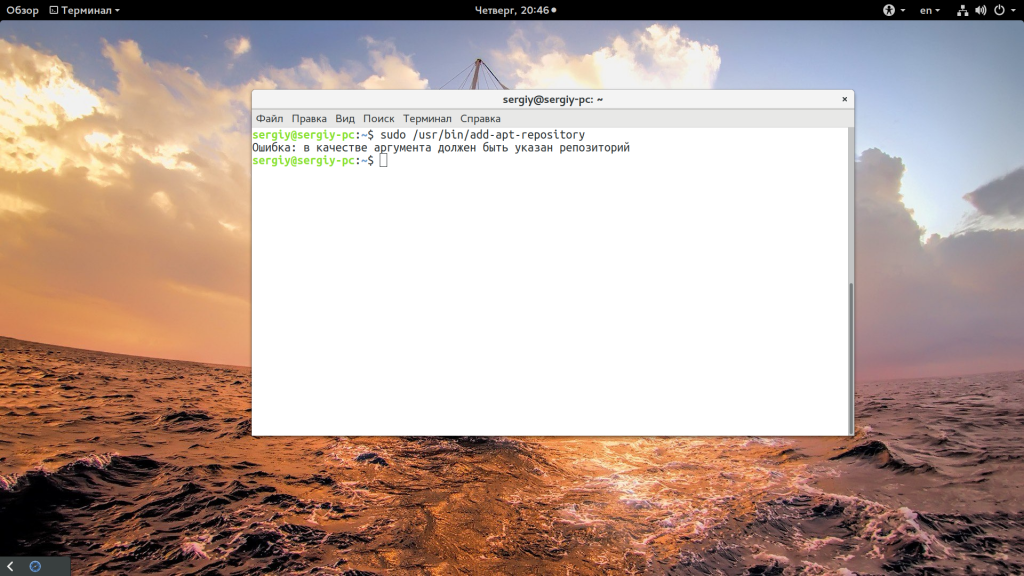
И убедитесь, что у него есть права на выполнение, а то мало ли:
ls -l /usr/bin/add-apt-repository
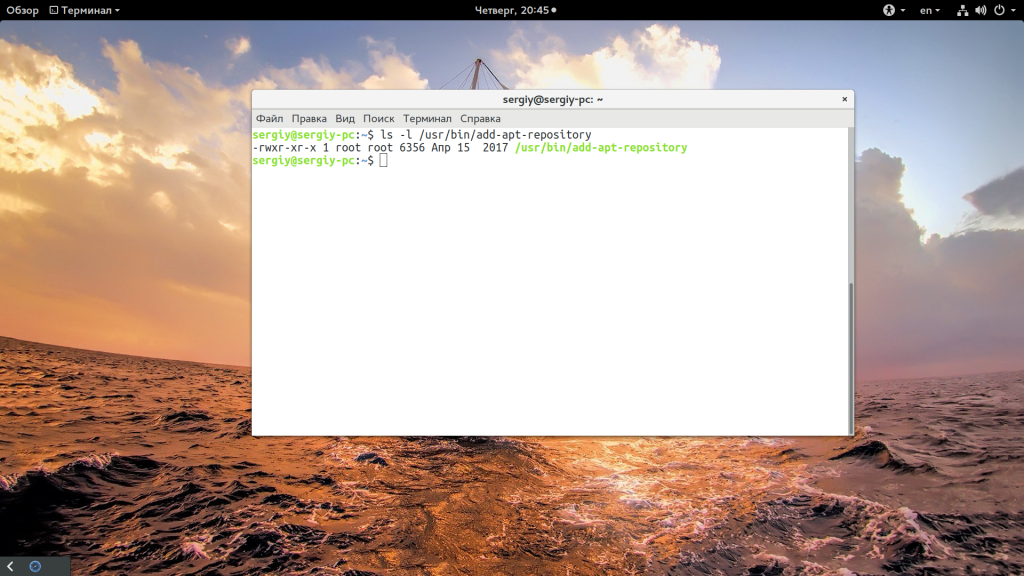
Если все правильно, то ошибки add apt repository команда не найдена больше быть не должно.
Выводы
В этой статье мы разобрали что означает ошибка sudo add-apt-repository command not found и как ее исправить чтобы получить возможность работать с PPA. Если у вас остались вопросы, спрашивайте в комментариях!
Оцените статью:
 Загрузка…
Загрузка…
Настройка репозиториев Ubuntu | Losst
Концепция установки программного обеспечения в Linux очень сильно отличается от Windows. Здесь тоже можно скачать программу на просторах интернета и просто запустить, ничего не устанавливая, но никто так не делает. Программы устанавливаются из надежных источников — официальных репозиториев поддерживаемых и обновляемых разработчиками дистрибутива или сообществом пользователей. Если в двух словах, то репозитории — это такие большие сборники программ, в котором они хранятся в специальном формате и могут быть автоматически скачены и установлены менеджером пакетов.
В одной из своих предыдущих статей я рассмотрел список полезных репозиториев для Ubuntu. В этой статье мы рассмотрим репозитории в Ubuntu более глобально, будет рассмотрена настройка репозиториев Ubuntu, поговорим какими они бывают, где хранятся, как добавлять и удалять репозитории.
Содержание статьи:
Репозитории в Ubuntu
В основном репозитории Ubuntu можно поделить на два типа — официальные и репозитории сторонних разработчиков. В официальных репозиториях находятся только стабильные программы, причем их версии не будут обновляться, они могут получать только обновления безопасности. Сторонние репозитории ubuntu могут создаваться кем угодно и их автор может обновлять и добавлять программное обеспечение в репозиторий когда нужно. PPA репозитории Ubuntu созданы с целью упростить процесс создания сторонних репозиториев.
Каждый репозиторий поддерживает несколько веток. Первая группа веток — это версия дистрибутива. Для каждой версии дистрибутива — отдельное программное обеспечение.
Вторая группа веток более интересная. Дело в том что в Ubuntu есть несколько веток для различного рода программного обеспечения:
- Main — основная ветка — стабильное официально поддерживаемое Canonical ПО
- Restricted — официально поддерживаемое ПО распространяемое не под лицензией GPL
- Universe — программы, поддерживаемые сообществом Ubuntu
- Multiverse — ветка проприетарного программного обеспечения
Такой структуры придерживаются официальные репозитории, сторонние ppa могут же иметь другую структуру или просто ветку main.
Также репозитории можно поделить еще на два типа — репозитории с бинарными файлами — готовыми собранными пакетами, и репозитории исходного кода, откуда можно скачать исходный код программ и собрать его на своем компьютере.
Настройка репозиториев в Ubuntu
Настройки репозиториев Ubuntu находятся в нескольких файлах в каталоге /etc/apt.
Все официальные репозитории записываются в файл репозиториев Ubuntu — /etc/apt/sources.list. Для каждого PPA репозитория создается отдельный файл в каталоге /etc/apt/sources.list.d/*
Таким образом, вы уже знаете как примитивным способом посмотреть список репозиториев в Ubuntu. По сути, уже можно открыть этот файл и добавить репозиторий Ubuntu прямо туда в конец файла, но для таких действий в системе есть специальные инструменты и далее мы их рассмотрим.
Настройка репозиториев в GUI
Управление репозиториями можно осуществлять с помощью утилиты настроек системы. Запустите Настройки системы, затем откройте Программы и обновления или сразу же запустите Программы и обновления из меню Dash:
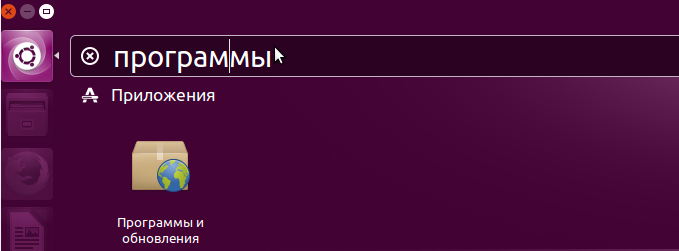
На первой вкладке вы можете включить или отключить ветки официальных репозиториев (main, restricted …), а также выбрать ближайшее к вам зеркало:
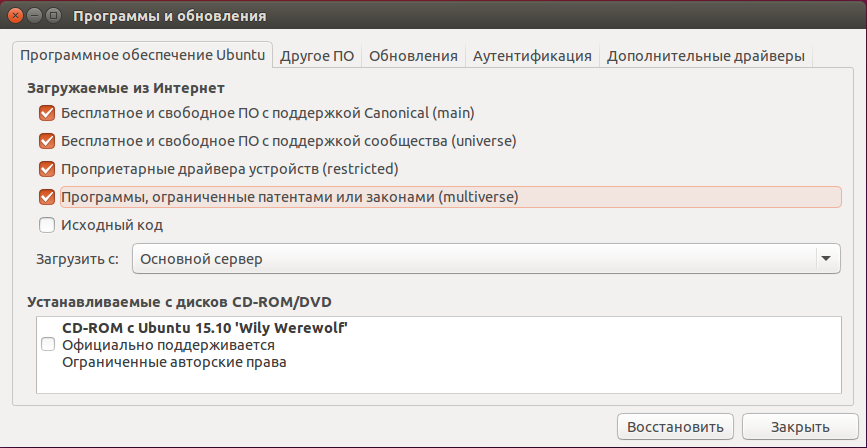
Для добавления репозитория в Ubuntu перейдите на вкладку другое ПО на этой вкладке вы можете видеть весь список репозиториев Ubuntu которые были подключены к системе:
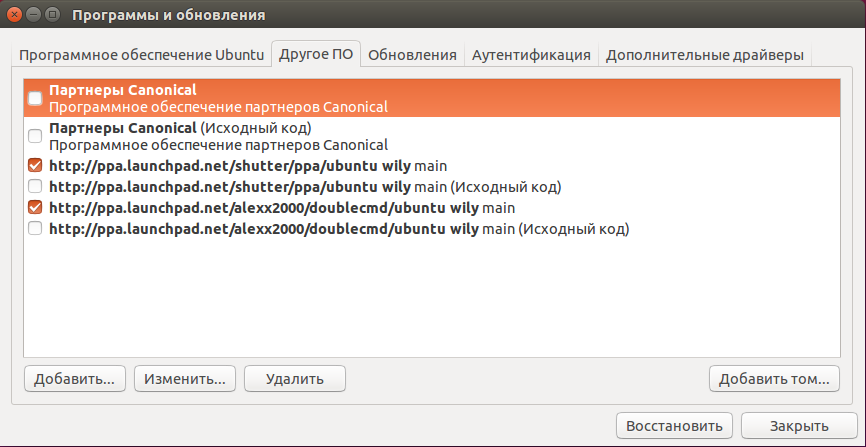
Чтобы иметь доступ к дополнительным программам рекомендуется подключить сторонний репозиторий партнеров Canonical. Для этого просто поставьте напротив него галочку.
Для добавления репозитория Ubuntu нажмите кнопку Добавить:
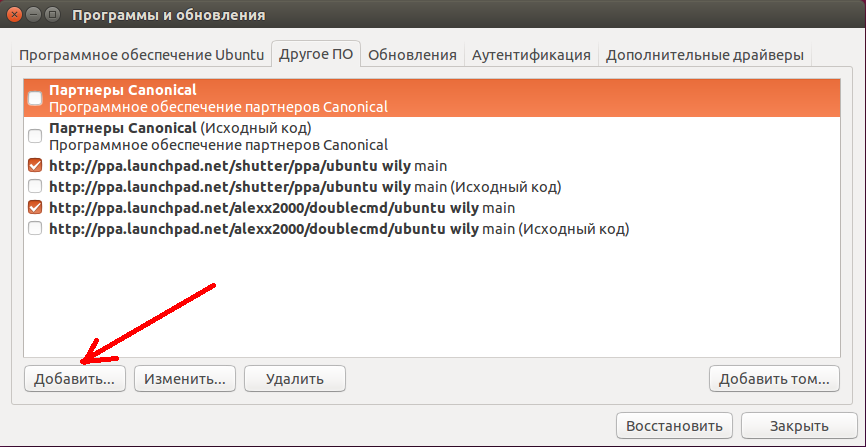
Здесь в единственном поле нужно ввести apt строку репозитория и нажать кнопку добавить источник.
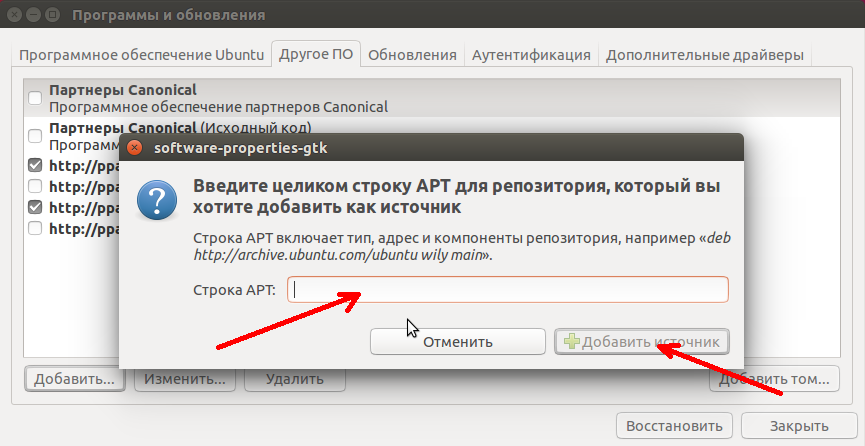
Apt строка репозитория имеет такой синтаксис:
deb http://адрес_репозитория версия_дистрибутива ветки
Например:
deb http://ua.archive.ubuntu.com/ubuntu/ xenial main restricted
deb https://apt-mo.trafficmanager.net/repos/dotnet/ trusty main
Первая строка — официальный репозиторий, вторая — PPA репозиторий ubuntu. Как видите, выглядят они одинаково. С версией дистрибутива все понятно, это кодовое имя, с веткой тоже — это main. А вот где брать адрес? Это уже ваше дело, вы можете искать репозитории где угодно, на форумах, в поисковых системах или в нашей статье, где собран список лучших репозиториев.
Установка репозитория Ubuntu завершена и он появился в списке. Чтобы его отключить достаточно просто снять галочку. А чтобы удалить репозиторий Ubuntu нажмите кнопку удалить:
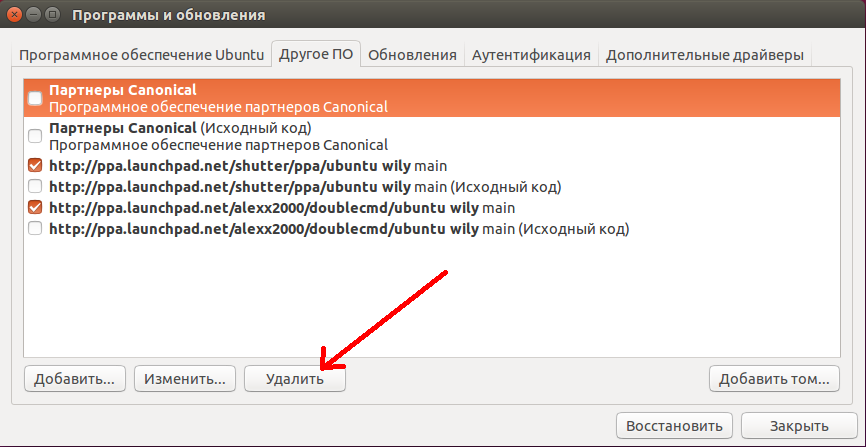
Для сторонних репозиториев необходимо импортировать GPG ключ для правильной работы в системе, если ключ не добавить, то во время обновления репозиториев Ubuntu apt выдаст ошибку проверки подписи. Это делается, чтобы никто не мог подменить пакеты и вы не установили вирусов. Перейдите на вкладку Аутентификация, затем выберите импортировать ключ из файла:
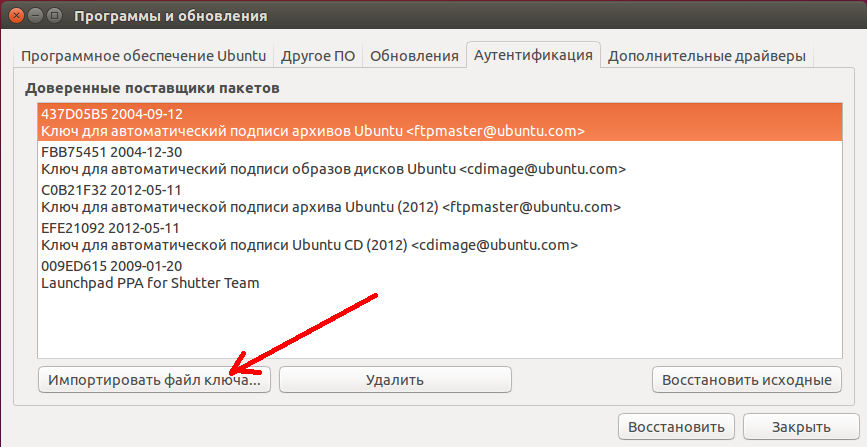
Как правило, в описании репозитория, если для него требуется ключ, указана ссылка где его можно скачать. Скачать ключ можно с помощью браузера, или консольной утилитой wget, например:
wget http://keyserver.ubuntu.com:11371/pks/lookup?op=get&search=0xFC6D7D9D009ED615
Удалять ключи также можно кнопкой удалить:
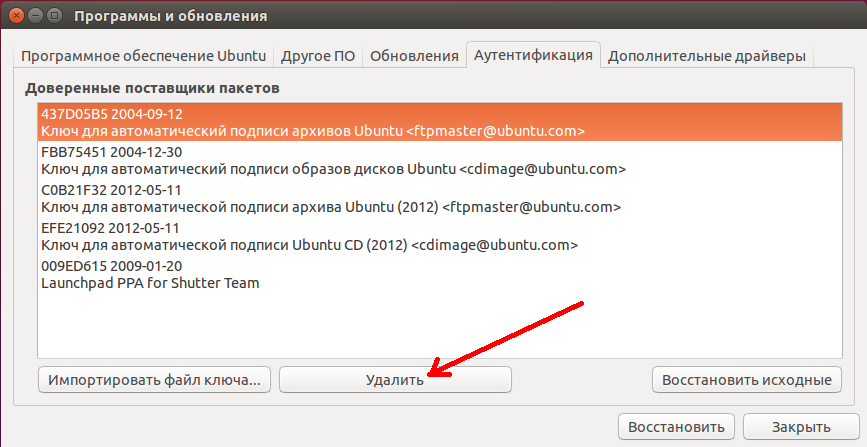
Если вы запутались и не знаете как вернуть состояние по умолчанию можно просто нажать кнопку восстановить чтобы восстановить репозитории Ubuntu:
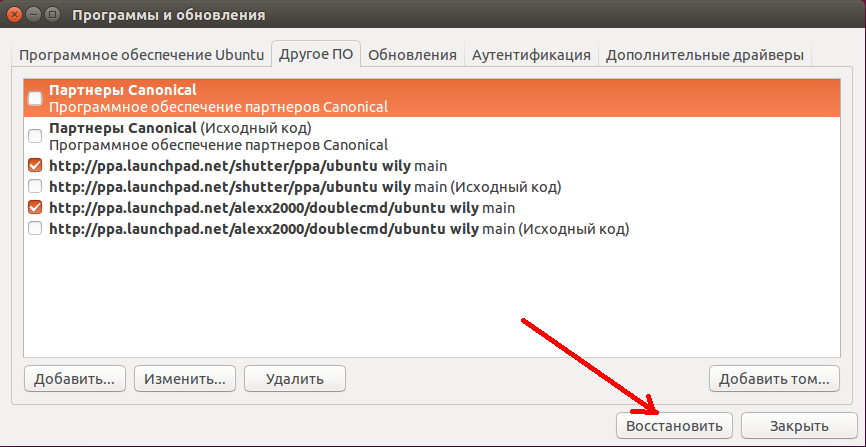
Если были добавлены новые репозитории, при выходе программа предложит выполнить обновление репозиториев Ubuntu, это нужно чтобы загрузить списки пакетов из только что подключенных источников. Также обновление можно выполнить через терминал, но об этом ниже.
Настройка репозиториев Ubuntu PPA
PPA репозитории Ubuntu находятся на сайте, созданном Canonical — launchpad.net. Ubuntu способна автоматически различать, находить apt строку и скачивать GPG ключи для таких репозиториев. Достаточно указать адрес ppa вместо apt сроки при добавлении репозитория в Ubuntu, например:
ppa:shutter/ppa
На самом деле PPA репозитории такие, же как и обычные репозитории. Если вы хотите добавить репозиторий вручную, вы можете узнать apt строку и ключ, раскрыв спойлер Technical details about this PPA на странице описания репозитория:
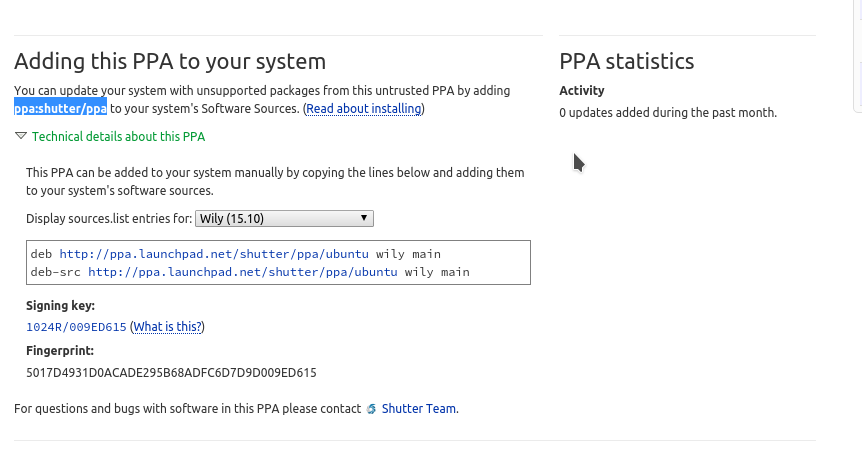
Теперь его можно добавить в систему, так же как описано выше.
Добавление репозиториев в Ubuntu из терминала
Во многих инструкциях мы видим команды для подключения репозитория в Ubuntu через терминал. Действительно, это немного удобнее чем запускать утилиту, загружать ключи и делать все мышкой. Чтобы добавить репозиторий Ubuntu через терминал используйте команду: apt-add-repository:
sudo apt-add-repository "deb http://ppa.launchpad.net/shutter/ppa/ubuntu wily main"
В кавычках указана apt строка репозитория. Также можно просто добавить строчку в /etc/apt/sources.list:
echo "deb http://ppa.launchpad.net/shutter/ppa/ubuntu wily main" >> /etc/apt/sources.list
Для добавления ключей безопасности GPG существует команда apt-key. Вы можете добавить ключ из файла, или скачать ключ с помощью curl и перенаправить ее вывод и apt-key:
curl -L http://debian.datastax.com/debian/repo_key | sudo apt-key add
Добавить репозиторий в Ubuntu через терминал намного проще чем в графическом интерфейсе.
Как удалить репозиторий в Ubuntu
Удалить репозиторий Ubuntu через терминал можно той же командой с опцией —remove:
sudo apt-add-repository --remove "deb http://ppa.launchpad.net/shutter/ppa/ubuntu wily main"
Или же просто закомментировать deb строку в файле /etc/apt/sources.list или в одном из файлов /etc/apt/sources.list.d/*.
Добавление репозитория PPA в Ubuntu
Добавить репозиторий PPA в Ubuntu можно той же командой. Как я уже говорил система автоматически распознает репозиторий и скачает нужные ключи. Формат записи такой:
sudo apt-add-repository ppa:репозиторий/ppa
Например:
sudo apt-add-repository ppa:shutter/ppa
Как удалить репозиторий PPA в Ubuntu
Удалить репозиторий в Ubuntu можно такой же командой, как и в предыдущем примере:
sudo add-apt-repository --remove ppa:репозиторий/ppa
Полностью удалить PPA из системы можно командой:
sudo ppa-purge ppa:репозиторий/ppa
Возможно, утилиту ppa-pure необходимо будет установить командой:
sudo apt-get install ppa-purge
После настройки репозиториев Ubuntu не забывайте обновить списки пакетов, чтобы скачать метаданные новых репозиториев на компьютер и apt смогла с ними работать. Для этого выполните команду:
sudo apt-get update
Выводы
Вот и все, настройка репозиториев в Ubuntu завершена. Вы узнали все возможные методы и теперь любая команда подключения репозитория Ubuntu не вызовет у вас недоумения. Теперь вы знаете все что нужно чтобы правильно использовать репозитории в вашей системе. Только будьте осторожны, не переусердствуйте со сторонними репозиториями из-за них могут возникнуть проблемы с обновлением. И вообще, это не очень хороший тон, иметь в системе много репозиториев. Если у вас остались вопросы, задавайте в комментариях!
Оцените статью:
 Загрузка…
Загрузка…
Как добавить репозиторий Linux Mint
Для установки приложений в Linux Mint предусмотрен графический менеджер программ. Проблема в том, что пакеты в официальных репозиториях обновляются значительно реже, чем разработчики программ выпускают обновления. Если вам важно иметь свежую версию, лучше устанавливать подпрограмму из сторонних источников, например, PPA. Однако, прежде чем что-либо загружать из этих репозиториев, нужно добавить их в систему.
Также порой возникает необходимость отредактировать список репозиториев Linux Mint по умолчанию. К примеру, можно добавить источники пакетов для Ubuntu, что позволит устанавливать обновления и программы, предназначенные для другой системы. Однако, здесь важны два условия — во-первых, операционные системы должны быть совместимы, а во-вторых, вы должны понимать, что и зачем будете инсталлировать в систему. В этой статье мы рассмотрим как добавить репозиторий в Linux Mint.
Содержание статьи:
Как добавить репозиторий в MintSources
Наиболее простой способ добавить новые репозитории — утилита mintsources, обладающая графическим интерфейсом и доступная по адресу: Меню → Система → Источники приложений. Для работы с официальными или сторонними репозиториями выбирайте соответствующий пункт меню.
1. Настройка официальных репозиториев
Чтобы выбрать зеркало репозитория, достаточно щёлкнуть по его названию. Откроется список всех официальных адресов. После этого подождите 2-3 минуты, за это время подгрузится информация о скорости отдачи файлов по каждому из них. Имеет смысл выбирать тот вариант с самой высокой скоростью.
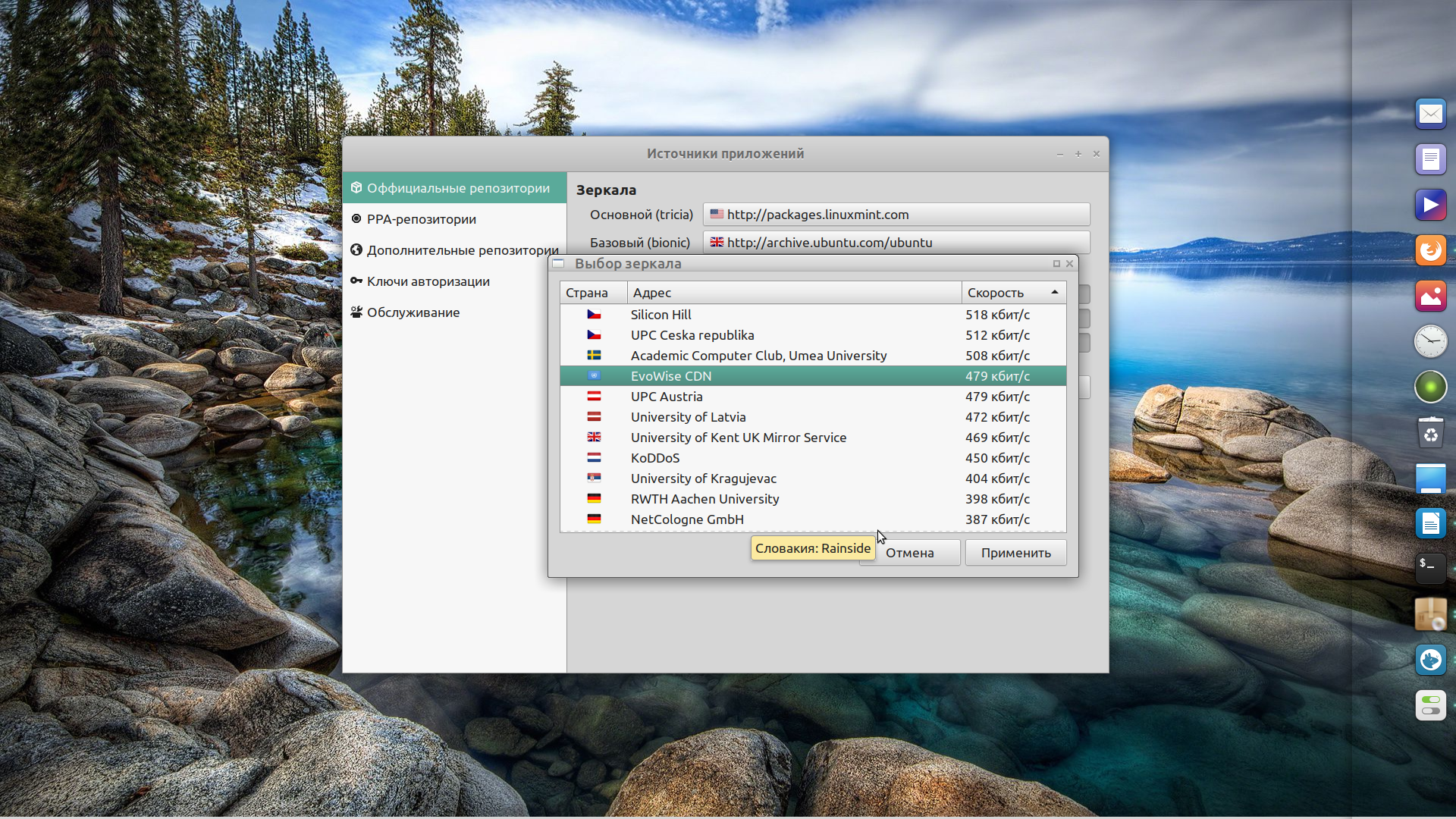
Далее, система попросит нажать кнопку ОК для выполнения обновления кэша APT. Если вы этого не сделаете, будут использоваться прежние настройки.
Также в окне Официальные репозитории расположены настройки дополнительных источников:
- Репозитории исходного кода — если вы не собираетесь вносить правки в исходный код Linux Mint, оставьте ползунок в состоянии Off.
- Символы отладки — нужны для отладки системы. Если вы не разработчик Linux Mint, то вам они вряд ли понадобятся. Поступайте так же, как и в предыдущем случае.
- Нестабильные пакеты (romeo) — в этом репозитории хранятся готовые, но ещё не протестированные пакеты. Их скачивают принимающие участие в бета-тестировании. Если вы не из их числа, просто оставьте всё как было.
Кстати, если вы не помните как было, но уже успели нажать на все подряд, воспользуйтесь кнопкой Восстановить стандартные настройки. Все изменения, даже сохранённые, будут отменены.
2. Настройка PPA-репозиториев
Изначально список сторонних репозиториев пуст. Чтобы добавить репозиторий в Linux Mint воспользуйтесь кнопкой Добавить. На экране появится окно, куда следует ввести адрес репозитория.
Для примера воспользуемся репозиторием программы Grub Customizer, позволяющей изменить внешний вид и настройки загрузчика операционной системы. Подробнее о ней читайте в другой статье. А пока что пропишем в окне название этого репозитория — ppa:danielrichter2007/grub-customizer — и нажмём ОК для подтверждения.
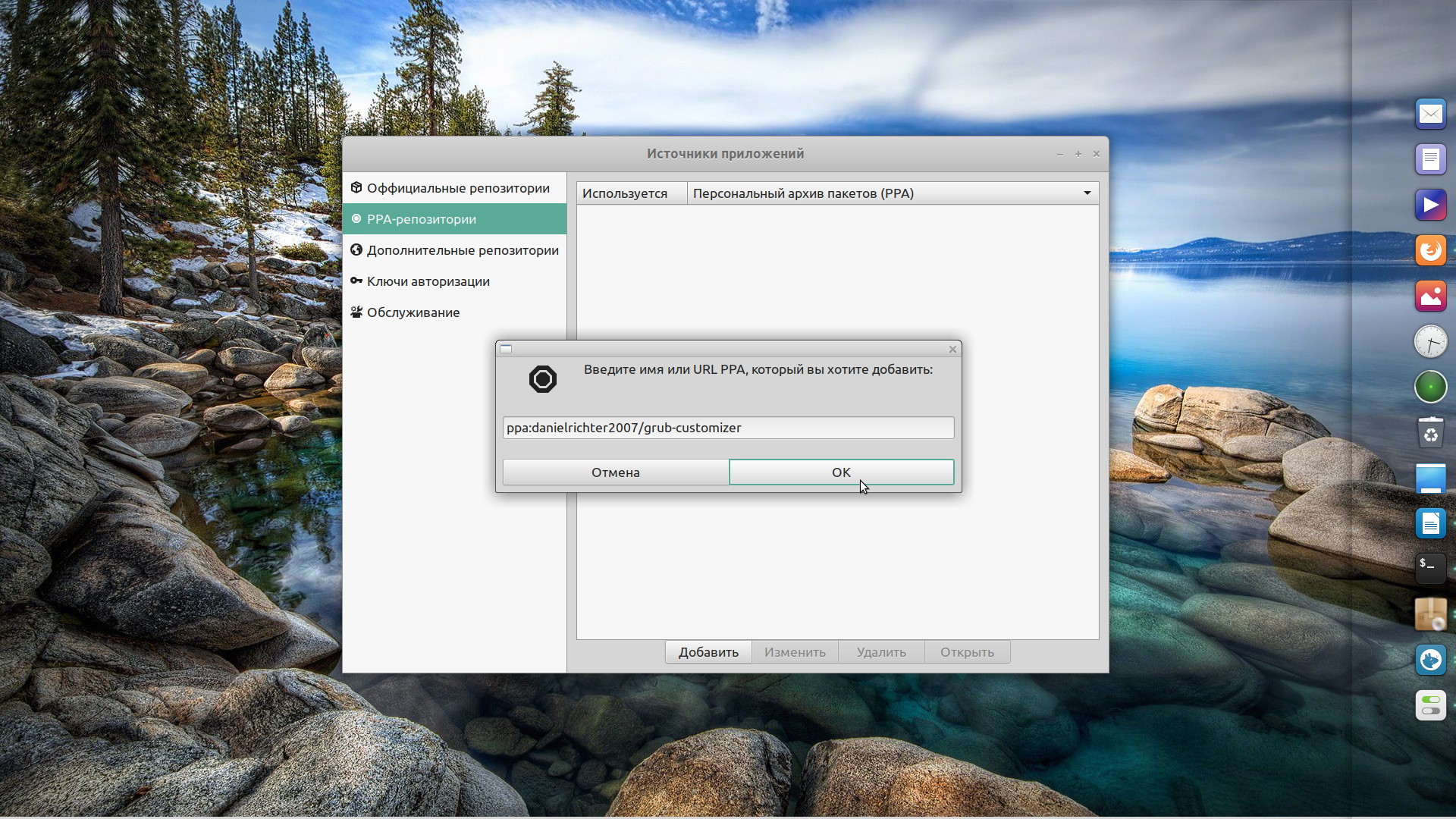
Если заявленный репозиторий будет найден системой, появится следующее окно — с информацией от разработчика. Здесь тоже нужно нажать ОК.
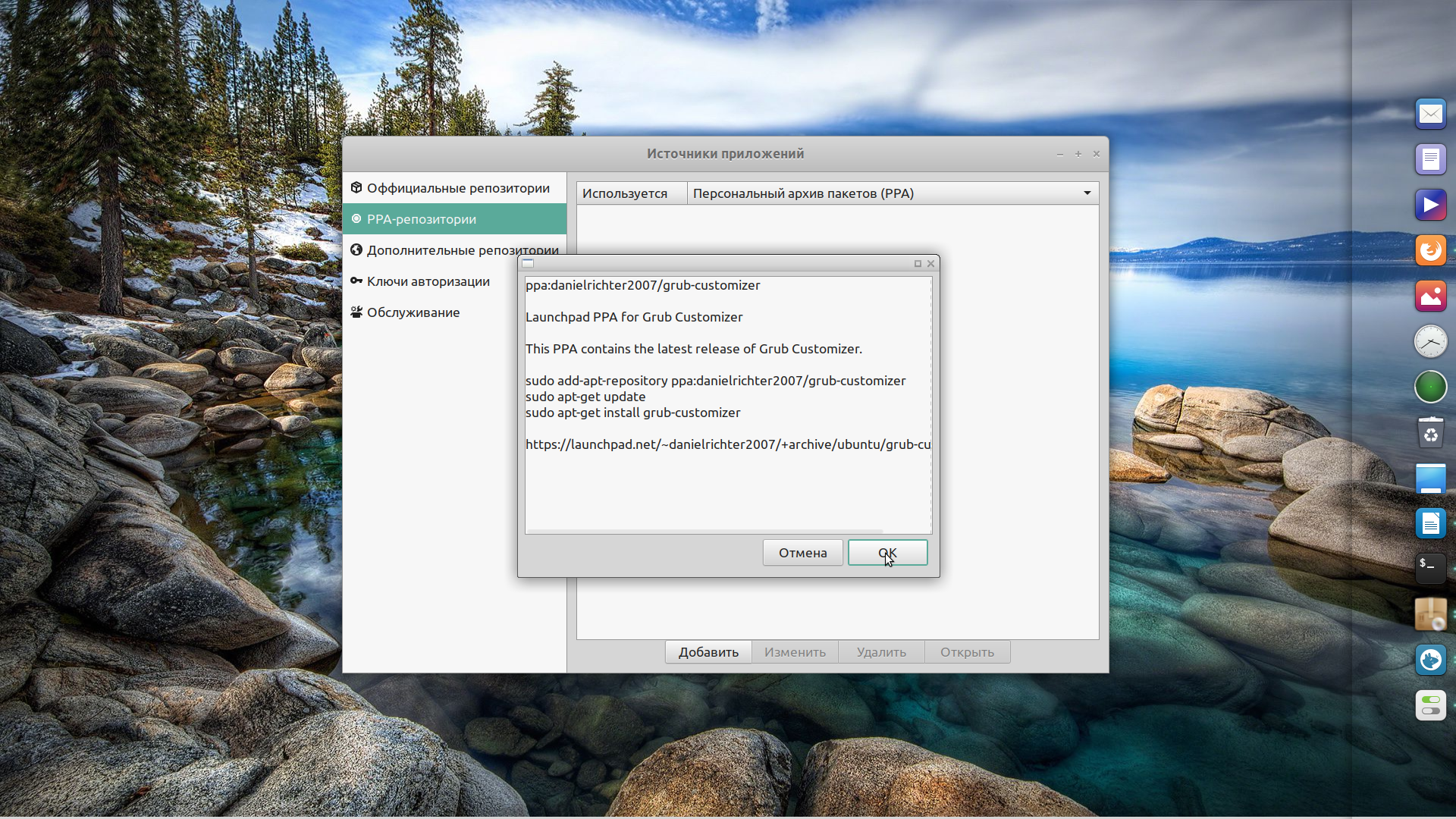
И последний этап — обновление индекса пакетов apt. После того, как в очередной раз будет нажата кнопка OK и система прочитает весь список источников, репозиторий будет добавлен.
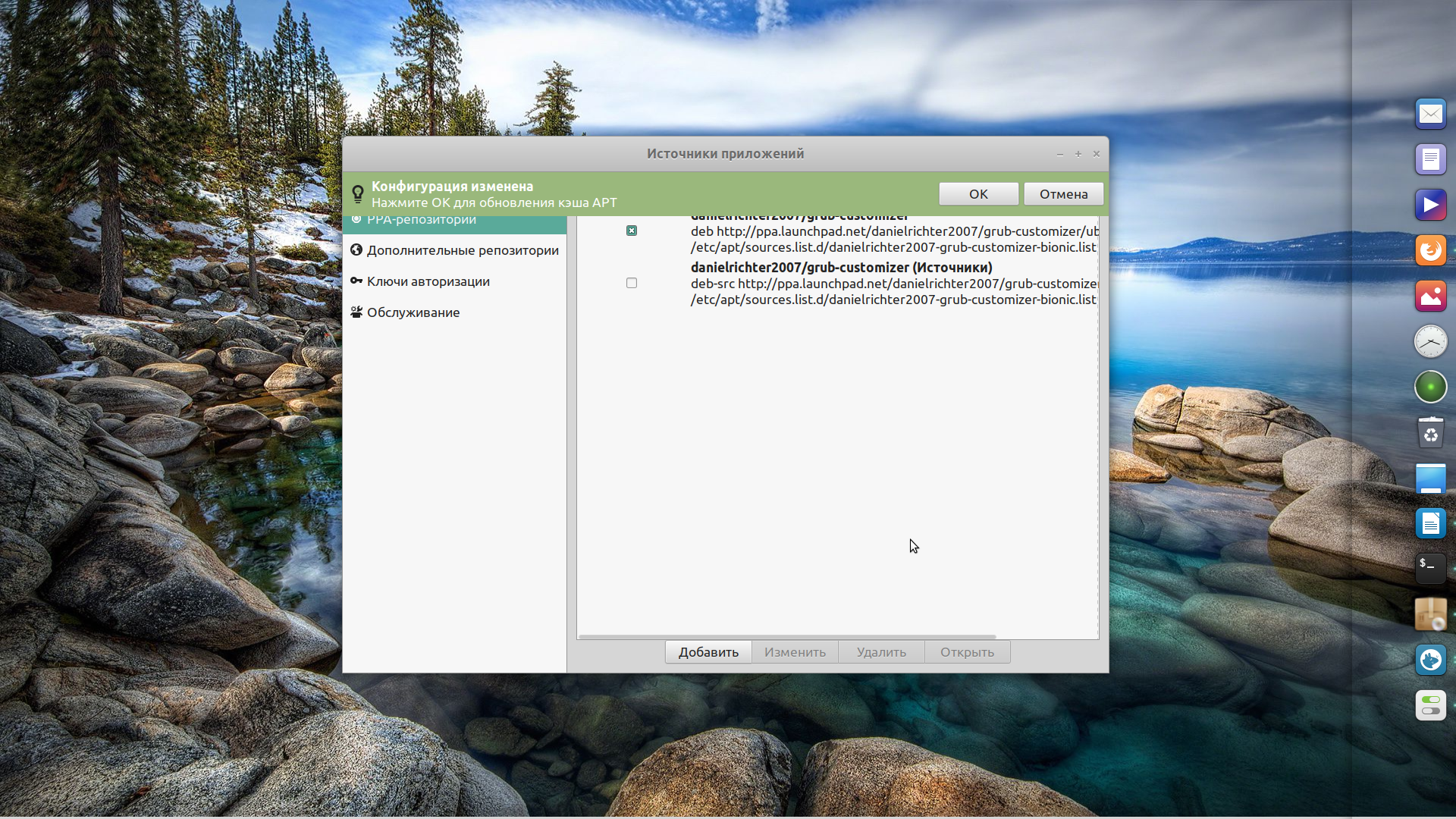
Аналогично вы можете добавить другие дополнительные репозитории Linux Mint.
Добавление репозиториев через add-apt-repository
В отличие от утилиты mintsources, утилита add-apt-repository работает только из терминала. Все изменения списка репозиториев проводятся исключительно пользователем с правами администратора системы. Поэтому обязательно используйте утилиту sudo для выполнения нижеследующих команд.
1. Репозитории PPA
Итак, первая команда. Собственно, она и добавляет новый репозиторий ppa Linux Mint в список:
sudo add-apt-repository ppa:danielrichter2007/grub-customizer
Вторая команда выполняет уже знакомое нам обновление списка пакетов:
sudo apt update
После введения первой команды введите пароль. Когда система выведет информацию о репозитории и попросит подтвердить его добавление, нажмите Enter.
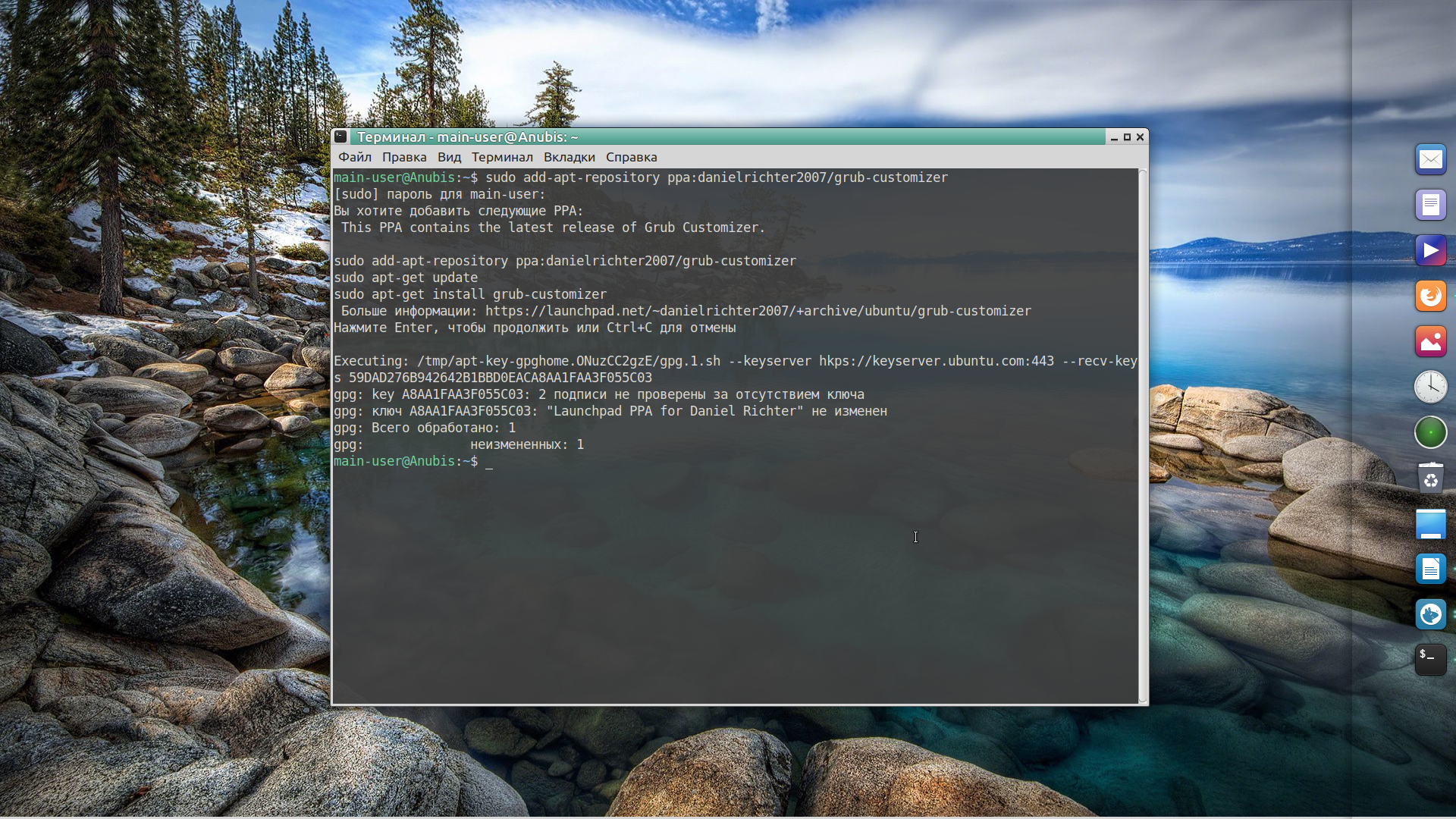
2. Обычные репозитории
Добавляются точно так же, как и сторонние. Разница лишь в том, как указывать ссылку на источник. Если в предыдущем случае она имела вид ppa:ppa-owner/ppa-name, то при добавлении обычных репозиториев следует указывать ключевое слово deb, ссылку на источник, например, http://mirrors.evowise.com/linuxmint/packages и название релиза для 19.3 — tricia:
sudo add-apt-repository deb http://mirrors.evowise.com/linuxmint/packages tricia
Класс (stable, oldstable и тому подобное) можно не указывать. Не забывайте об обновлении кэша APT:
sudo apt-get update
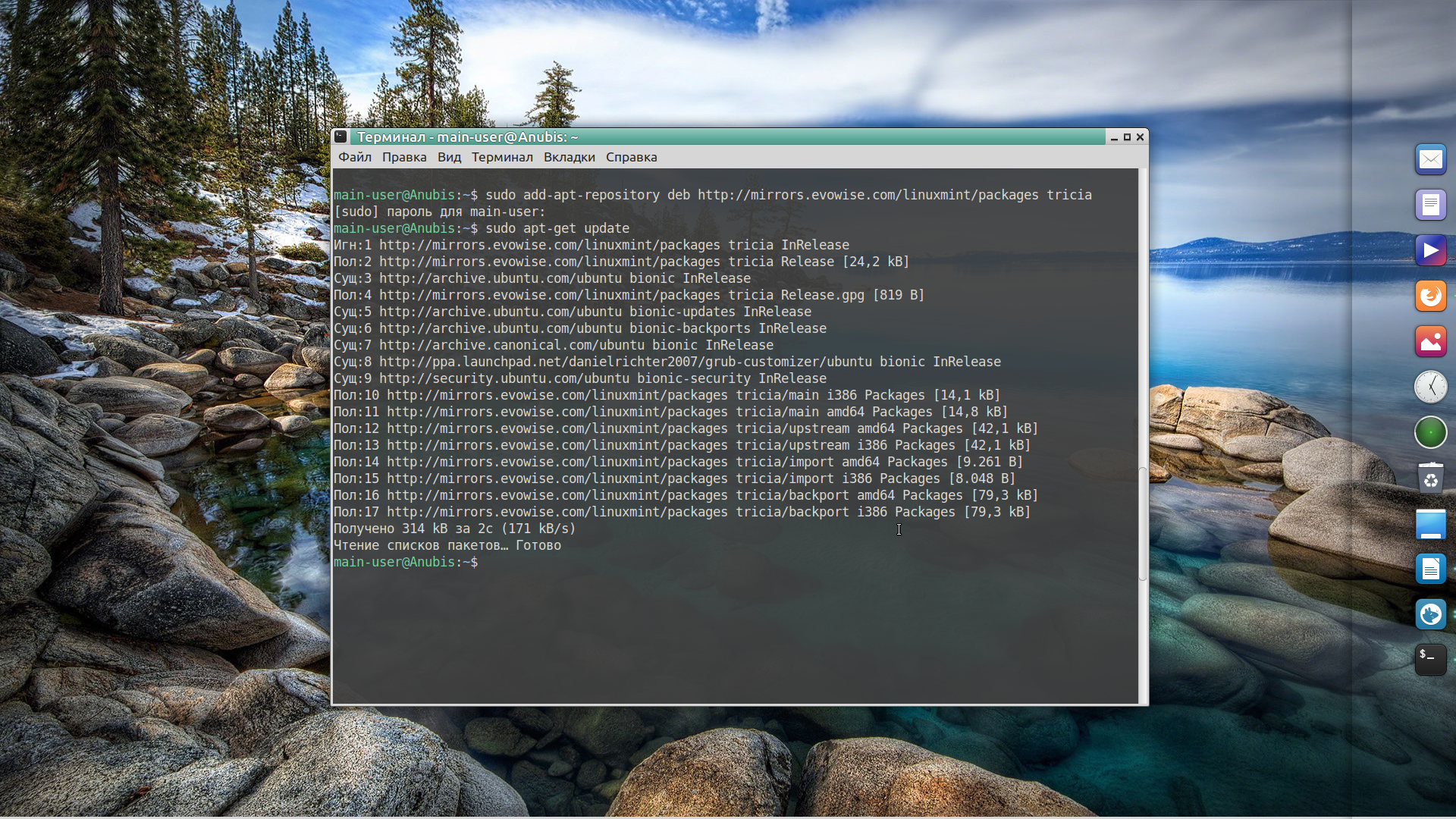
Добавление репозиториев вручную
Кроме того, возможно добавление репозиториев Linux Mint вручную — редактируя файл, в котором они прописаны. Чтобы открыть sources.list с официальными источниками, наберите в терминале команду:
sudo nano /etc/apt/sources.list.d/official-package-repositories.list
Nano — любимый текстовый редактор автора, а вы можете использовать любой, какой пожелаете.
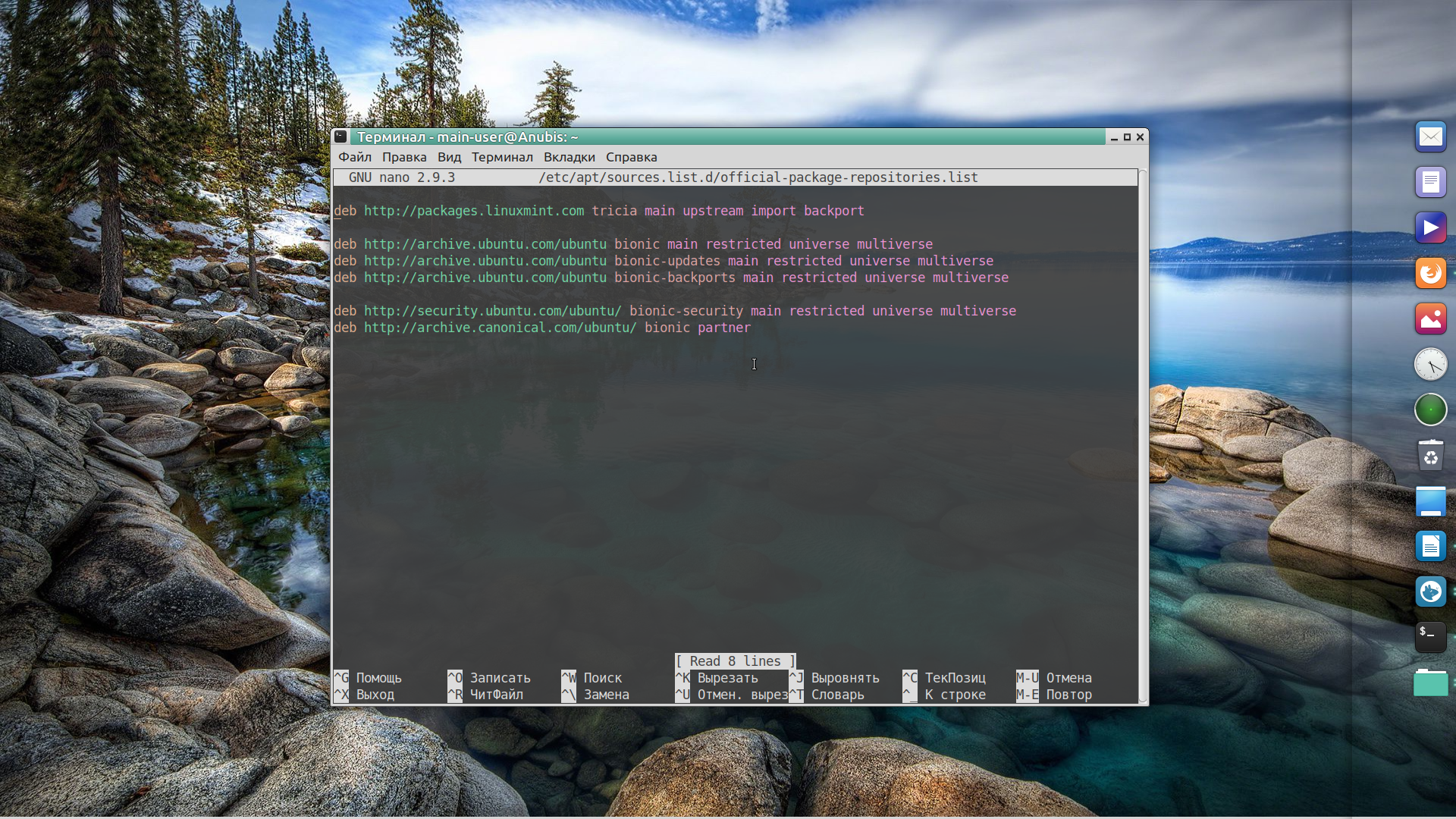
Репозиторий добавляется аналогично тому, как это делается с помощью apt-add-repository, только здесь надо просто прописать строку настройки репозитория в файл. Если вам нужно добавить сторонние репозитории, отправляйтесь по адресу: /etc/apt/sources.list.d/etc/apt/sources.list.d/. В этой директории в отдельных файлах хранятся данные о PPA-репозиториях.
Чтобы добавить новый репозиторий, создайте файл репозиториев linux mint с расширением .list:
sudo nano /etc/apt/sources.list.d/nazvanie-repository.list
Указывайте реальное название репозитория.
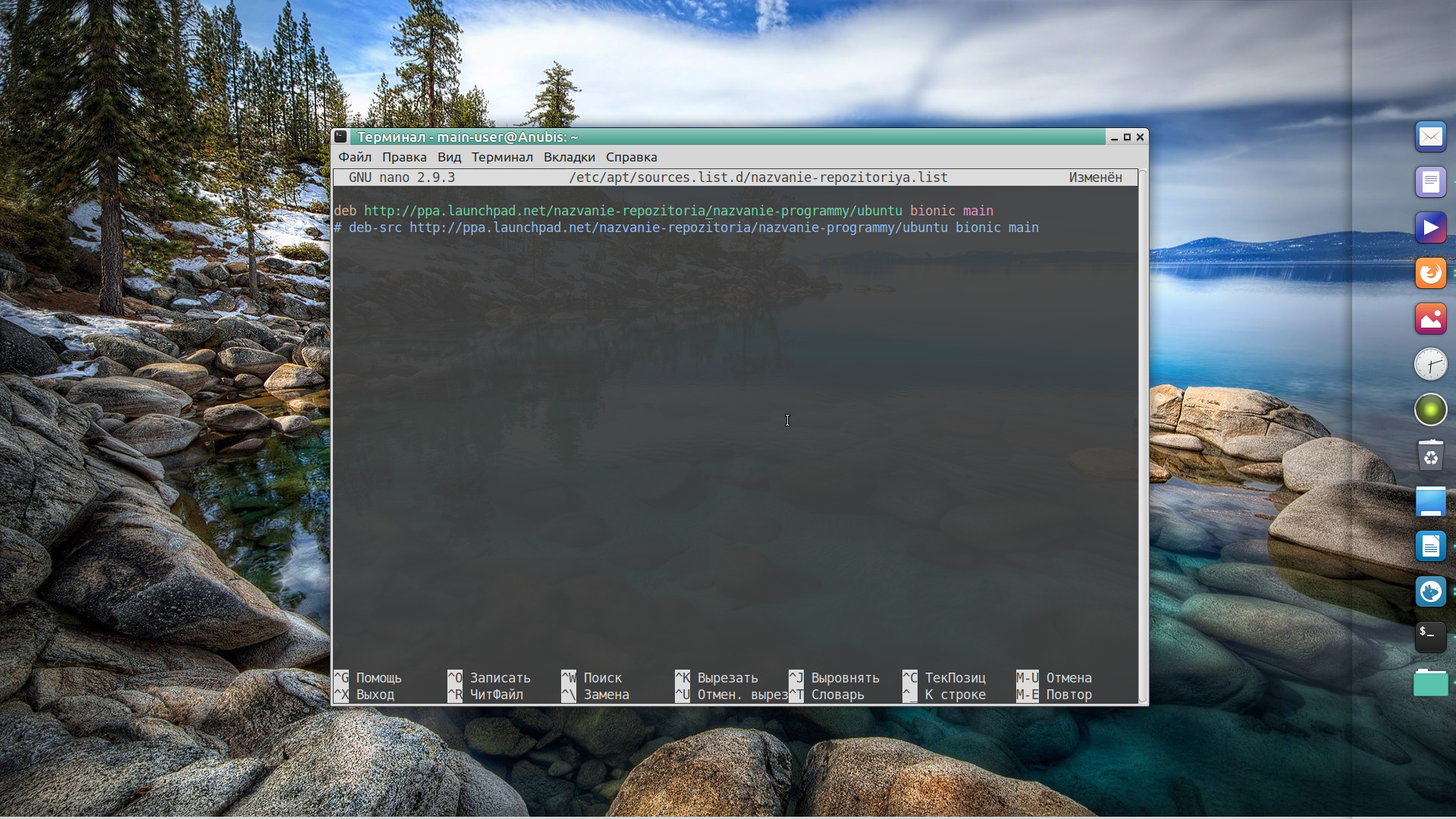
Найдите на сайте https://launchpad.net страницу того репозитория, который хотите добавить. Вам понадобятся данные следующего вида:
deb http://ppa.launchpad.net/nazvanie-repozitoria/nazvanie-programmy/ubuntu bionic main
# deb-src http://ppa.launchpad.net/nazvanie-repozitoria/nazvanie-programmy/ubuntu bionic main
Скопируйте их, вставьте в файл, после чего сохраните изменения. В директории /etc/apt/sources.list.d появится только что созданный файл. Сторонний репозиторий добавлен.
Выводы
Сегодня мы разобрались как добавить репозиторий в Linux Mint. Это едва ли не первая встретившаяся трудность для пользователя, установившего Linux Mint и пожелавшего установить ПО, отсутствующее в менеджере приложений. В завершение хотелось бы предупредить всех думающих, что в Linux не существует никаких вредоносных программ.
На самом деле их не так много, как для остальных ОС, но они есть, и частные репозитории (PPA) — один из путей заражения. Как правило, устанавливая программы из малоизвестных и непопулярных источников, вы рискуете сделать компьютер частью ботнета или «подарить» персональные данные хакерам. Так что, будьте внимательны и осторожны в своих действиях.
PPA для новичков.
Launchpad.net — удобный способ держать систему на передовой, без проблем ставить программы свежих версий, а также сообщать о багах в программах, помогать переводить и многое другое.
Политика Canonical такова, что в стандартных репозиториях содержатся только стабильные версии программ, выпущенные на момент выхода в свет дистрибутива. В дальнейшем в репозитории добавляются только обновления безопасности, не изменяющие версии установленных программ. Кроме того, добавить разработчику свою программу в стандартные репозитории не просто. Всё это не очень удобно, поскольку не позволяет создателям программ напрямую публиковать через механизм репозиториев последние версии своих творений.
Существует возможность создания своего собственного репозитория и публикации пакетов в нём, и этой возможностью многие разработчики пользуются. Но этот способ тоже имеет ряд недостатков, поэтому Canonical создала специальный сайт, позволяющий легко разместить репозиторий со своими пакетами в интернете. Сайт этот называется launchpad.net. Репозиторий на Launchpad принято называть PPA (Personal Packages Archive — персональный архив пакетов).
Для начала надо найти интересующий нас PPA. На сайтах многих проектов (VLC, Pidgin, KDE и другие) в разделе загрузок для Ubuntu показывают инструкции по добавлению PPA. В других случаях надо искать самим. Можно найти нужный PPA на странице launchpad.net/ubuntu/+ppas
Страница PPA имеет простую и понятную структуру. Рассмотрим ее на примере страницы с архивом популярного плеера deadbeef от нашего соотечественника.
У каждого PPA имеется описание — поле description, заполняемое мантейнером архива. Есть инструкция по добавлению данного PPA в систему. Главное для нас строчка ppa:alexey-smirnov/deadbeef, которая поможет добавить данный PPA в систему. Добавить архив можно одной простой командой: sudo add-apt-repository ppa:alexey-smirnov/deadbeef
и после обновить список пакетов командой sudo apt-get update
Ниже указаны пакеты, входящие в архив и самое главное — дистрибутивы, для которых собраны пакеты. Нажав на Any Series можно посмотреть по какие из систем собран данный архив, и какие файлы собраны. Если вы добавите в систему PPA, в котором нет раздела для вашего выпуска — при команде sudo apt-get update вам будет показана не критическая ошибка 404 об отсутствии пакетов. Избавиться от нее можно только отключив источник в Источниках приложений в Synaptic или удалив соответствующий файл в /etc/apt/sources.list.d/
Коротко о вспомогательных утилитах и сайтах.
Ubuntu Tweak — имеет набор интересных и полезных PPA для пользователей, а также инструменты для добавления, удаления PPA и отмены обновлений пакетов в разделе Applications.
Y PPA Manager — еще одна небольшая утилита для поиска, добавления, удаления PPA и отмены обновлений пакетов, а также прочих действий с PPA. Удобная для тех, кто не любит долго искать по сайту или хочет иметь инструмент «все-в-одном».
Если вы не нашли подходящего PPA для нужного софта — не отчаивайтесь. Некоторый софт обновляется на проекте getdeb.net.
Ниже показан список наиболее рекомендуемых и интересных PPA:
sudo add-apt-repository ppa:tualatrix/ppa— Ubuntu tweak для всех последних релизов.sudo add-apt-repository ppa:nilarimogard/webupd8— ppa поддерживаемый командой webupd8. Содержит свежие версии многих программ для последних релизов.sudo add-apt-repository ppa:kubuntu-ppa/ppa— свежие сборки kde для текущего стабильного релиза ubuntu, а также не совсем свежие для предыдущих.sudo add-apt-repository ppa:tehnick/tehnick— проект eiskaltdc++ — удобный клиент для dc сетей.sudo add-apt-repository ppa:libreoffice/ppa— свежие сборки LibreOffice.sudo add-apt-repository ppa:network-manager/trunk— daily-сборки network manager. Если у вас с ним какие-либо проблемы — попробуйте обновить.sudo add-apt-repository ppa:nikount/orta-desktop— хорошо проработанная gtk тема orta.sudo add-apt-repository ppa:tiheum/equinox— equinox тема и знаменитые faenza иконки для системы.sudo add-apt-repository ppa:webupd8team/themes— различные темы и иконки.sudo add-apt-repository ppa:iaz/battery-status— удобный индикатор заряда батареи.sudo add-apt-repository ppa:ed10vi86/video— сборки gstreamer, mplayer и vlc с поддержкой VA-API для аппаратного декодирования видео на карточках INTEL, ATI/AMD и NVIDIA.sudo add-apt-repository ppa:ubuntu-x-swat/x-updates— стабильные обновления графической подсистемы X и драйверов.sudo add-apt-repository ppa:ubuntu-wine/ppa— репозиторий проекта wine.sudo add-apt-repository ppa:am-monkeyd/nautilus-elementary-ppa— сборка nautilus-elementary — улучшений для файлового менеджера nautilus.sudo add-apt-repository ppa:alexey-smirnov/deadbeef— музыкальный плеер DeadBeef.sudo add-apt-repository ppa:graphics-drivers— свежие версии проприетарных драйверов NVIDIA.
Список можно продолжать вечно. Часть вы найдете в Ubuntu Tweak, часть — на просторах интернета. PPA помогут вам познать всю мощь Open Source на вашей системе Ubuntu.
Если не хватает каких-либо ключей к вашим репозиториям, то недостающие ключи можно установить одной волшебной командой sudo apt-key adv --recv-keys --keyserver keyserver.ubuntu.com `sudo apt-get update 2>&1 | grep -o '[0-9A-Z]\{16\}$' | xargs`
Автор статьи Platon Puhlechev aka iFalkorr разрешает печатать данный текст.
Дополнительные материалы:
Репозитории Ubuntu.
Установка программ в Ubuntu.
Как правильно компилировать в Ubuntu.
Дата последней правки: 2016-02-18 18:59:21
Как добавить репозиторий в Ubuntu
При установке пакетов с помощью Ubuntu Software Center или таких утилит командной строки, как aptили apt-getпакеты загружаются из одного или нескольких репозиториев apt. Хранилище APT – это сетевой сервер или локальный каталог, содержащий пакеты deb и файлы метаданных, которые доступны для чтения инструментам APT.
Хотя в репозиториях Ubuntu по умолчанию доступны тысячи приложений, иногда вам может потребоваться установить программное обеспечение из стороннего репозитория.
В этом руководстве мы покажем вам два способа добавления репозитория apt в системы Ubuntu и Debian. Первый способ – использование add-apt-repositoryкоманды, а второй – ручное добавление хранилища в текстовом редакторе.
В Ubuntu и всех других дистрибутивах на основе Debian программные репозитории определяются в файле /etc/apt/sources.list или в отдельных файлах в каталоге /etc/apt/sources.list.d/
Имена файлов репозитория внутри /etc/apt/sources.list.d/каталога должны заканчиваться на .list.
Общий синтаксис /etc/apt/sources.listфайла имеет следующий формат:
deb http://repo.tld/ubuntu дистрибутив компонент
- Первая запись в строке определяет тип архива. Тип архива может быть как deb, так и deb-src . Deb подразумевает, что репозиторий содержит
.debпакеты, а deb-src подразумевает пакеты с исходным кодом. - Вторая запись – это URL хранилища.
- Третья запись указывает кодовое имя дистрибутива, например, beaver, xenial и так далее.
- Последние записи являются компонентами или категориями репозитория. Репозитории Ubuntu по умолчанию разделены на четыре компонента – main, restricted, universe и multiverse. Как правило, сторонние репозитории имеют только одну категорию.
Формат файлов в /etc/apt/sources.list.d/каталоге такой же, как и для обычного sources.list файла.
Большинство репозиториев предоставляют открытый ключ для аутентификации загруженных пакетов, которые необходимо загрузить и импортировать.
Чтобы иметь возможность добавить или удалить хранилище, вы должны войти в систему как пользователь с доступом sudo или root. Обычно инструкции о том, как добавить определенный репозиторий, включены в документацию программного обеспечения.
Установка add-apt-repository.
add-apt-repository– это скрипт на Python, который позволяет вам добавить репозиторий APT в отдельный файл/etc/apt/sources.list в каталоге /etc/apt/sources.list.d Команду также можно использовать для удаления уже существующего хранилища.
Если эта опция add-apt-repository недоступна в вашей системе, вы получите сообщение об ошибке «команда add-apt-repository not found».
Утилита add-apt-repository входит в состав software-properties-common. Для установки выполните следующие команды:
sudo apt update
sudo apt install software-properties-common
Добавление репозиториев с add-apt-repository
Основной синтаксис команды add-apt-repository следующий:
add-apt-repository [options] repository
Где repository может быть либо обычная запись репозитория, которую можно добавить к файлу sources.list наподобие, deb http://repo.tld/ubuntu distro component, либо репозиторий PPA в формате.: <user>/<ppa-name>
Чтобы увидеть все доступные опции add-apt-repository команды наберите в терминале команду man add-apt-repository.
По умолчанию в Ubuntu 18.04 и новее add-apt-repository также обновляет индекс пакета, если импортирован открытый ключ репозитория.
Индекс пакетов – это база данных, которая содержит записи доступных пакетов из репозиториев, включенных в вашей системе.
Допустим, вы хотите установить MongoDB из официального репозитория.
Сначала импортируйте открытый ключ репозитория:
sudo apt-key adv --keyserver hkp://keyserver.ubuntu.com:80 --recv 9DA31620334BD75D9DCB49F368818C72E52529D4
Добавьте репозиторий MongoDB, используя команду ниже.
sudo add-apt-repository 'deb [arch=amd64] https://repo.mongodb.org/apt/ubuntu bionic/mongodb-org/4.0 multiverse'
Репозиторий будет добавлен в файл sources.list.
Теперь вы можете установить любой из пакетов из недавно включенного репозитория:
sudo apt install mongodb-org
Если по каким-либо причинам вы хотите удалить ранее включенный репозиторий, используйте параметр –remove:
sudo add-apt-repository --remove 'deb [arch=amd64] https://repo.mongodb.org/apt/ubuntu bionic/mongodb-org/4.0 multiverse'
Добавление репозиториев PPA
Персональные архивы пакетов (PPA) – это сервис, который позволяет пользователям загружать исходные пакеты Ubuntu, созданные и опубликованные с помощью Launchpad, в качестве подходящего хранилища.
При добавлении репозитория PPA add-apt-repository команда создает новый файл в каталоге /etc/apt/sources.list.d
Например, чтобы добавить PPA Jonathon F, который предоставляет FFmpeg версии 4.x, вы должны выполнить:
sudo add-apt-repository ppa:jonathonf/ffmpeg-4
При появлении запроса нажмите Enter и репозиторий будет включен.
Press [ENTER] to continue or Ctrl-c to cancel adding it.
Открытый ключ репозитория PPA будет автоматически загружен и зарегистрирован.
После добавления PPA в вашу систему вы можете установить пакеты репозитория:
sudo apt install ffmpeg
Команда apt установит пакет и все его зависимости.
Добавление репозиториев вручную
Если вы хотите лучше контролировать организацию ваших источников, вы можете вручную отредактировать файл /etc/apt/sources.listи добавить в него строку хранилища apt.
Для демонстрации мы включим репозиторий CouchDB и установим программное обеспечение. CouchDB – это бесплатная отказоустойчивая база данных NoSQL с открытым исходным кодом, поддерживаемая Apache Software Foundation.
Чтобы добавить репозиторий, откройте файл sources.list в текстовом редакторе :
sudo nano /etc/apt/sources.list
Добавьте строку хранилища в конец файла:
/etc/apt/sources.list
deb https://apache.bintray.com/couchdb-deb bionic main
Вместо того, чтобы редактировать файл в текстовом редакторе, вы можете использовать следующую команду для добавления строки репозитория к файлу sources.list:
echo "deb https://apache.bintray.com/couchdb-deb $(lsb_release -cs) main" | sudo tee -a /etc/apt/sources.list
Параметр $(lsb_release -cs) напечатает кодовое имя Ubuntu. Например, если у вас Ubuntu версии 18.04, команда напечатает bionic.
Другой вариант – создать новый файл репозитория в каталоге /etc/apt/sources.list.d/.
При ручной настройке хранилища вам также необходимо вручную импортировать открытый ключ хранилища в вашу систему. Для этого можно использовать wget или curl:
curl -L https://couchdb.apache.org/repo/bintray-pubkey.asc | sudo apt-key add -
Команда выше должна вывести OK, что означает, что ключ GPG был успешно импортирован, и пакеты из этого хранилища будут считаться доверенными.
Перед установкой пакетов из недавно добавленного репозитория вы должны обновить индекс пакетов:
sudo apt update
После обновления индекса пакета вы можете установить пакеты из недавно добавленного репозитория:
sudo apt install couchdb
Мы рассмотрели как добавить подходящие репозитории в Ubuntu. Те же инструкции применимы к любому дистрибутиву на основе Debian, включая Kubuntu, Linux Mint и Elementary OS.
Как добавлять, удалять и отключать PPA в Ubuntu
Во многих статьях, особенно связанных с установкой программ, приходиться работать с репозиториями в Ubuntu. А статьи для новичков как именно работать с репозиториями так и нет. Собственно было решено исправиться и описать процесс добавления, удаления и отключения PPA в Ubuntu Linux.
Собственно начну с того, что можно воспользоваться программой Y PPA Manager. Но это совсем не Linux Way, поэтому ниже опишу процесс как сделать все нужные действия с помощью консоли.
Что такое репозиторий (PPA)
Начнём с самого простого вопроса — а что же такое репозиторий? Это некое хранилище, где находятся нужные вам пакеты. Естественно, что стандартные репозитории Ubuntu, доступные сразу после установки, не могут в себя вместить абсолютно все существующие пакеты. Именно поэтому создаются сторонние репозитории.
Как добавить репозиторий (PPA)
Разберём добавление репозитория на примере программы Kazam Screencaster. Что бы добавить репозиторий нужно воспользоваться следующей командой:
sudo add-apt-repository ppa:репозиторий/ppa
|
| sudo add-apt-repository ppa:репозиторий/ppa |
Добавим репозиторий Kazam Screencaster:
sudo add-apt-repository ppa:kazam-team/unstable-series
|
| sudo add-apt-repository ppa:kazam-team/unstable-series |
После того, как вы добавили нужный репозиторий, то нужно обязательно обновить список пакетов. Для этого вводим следующую команду:
Но иногда нужно добавить репозиторий, который выглядит немного по другому. К примеру у программы Skulltag нужно добавить такую строчку в список репозиториев:
deb http://www.skulltag.com/download/files/release/deb stable multiverse
|
| deb http://www.skulltag.com/download/files/release/deb stable multiverse |
Для этого есть два варианта. Первый — долгий, но вроде как стандартный. Нужно добавить данную строку в файл /etc/apt/sources.list, для этого откройте его:
sudo gedit /etc/apt/sources.list
|
| sudo gedit /etc/apt/sources.list |
И в новой строке вставьте нужный репозиторий, сохраните файл и обновите список пакетов.
Либо опять таки воспользуйтесь командой add-apt-repository, прописав в кавычках добавляемый репозиторий. Пример:
sudo add-apt-repository `deb http://www.skulltag.com/download/files/release/deb stable multiverse`
|
| sudo add-apt-repository `deb http://www.skulltag.com/download/files/release/deb stable multiverse` |
Как удалить репозиторий (PPA)
Для удаления репозитория нужно воспользоваться немного изменённой командой:
sudo add-apt-repository —remove ppa:репозиторий/ppa
|
| sudo add-apt-repository —remove ppa:репозиторий/ppa |
Пример:
sudo add-apt-repository —remove ppa:kazam-team/unstable-series
|
| sudo add-apt-repository —remove ppa:kazam-team/unstable-series |
Как отключить репозиторий (PPA)
Иногда требуется не просто удалить репозиторий, а ненадолго его отключить. Тут нам поможет Центр приложений Ubuntu. Открываем его, переходим в «Правка» -> «Источники приложений…». В открывшемся окне открываем вкладку «Другое ПО», ищем нужный репозиторий и после этого снимаем галочку напротив. Всё, репозиторий отключен.
Думаю всё понятно объяснил. Нужны ли вам такие статьи?
Как добавить PPA для Launchpad в Debian с помощью команды ʻadd-apt-repository` ~ Web Upd8: блог Ubuntu / Linux
«add-apt-repository» — это специфичный для Ubuntu скрипт для добавления или удаления репозиториев, который, среди прочего, автоматически импортирует открытый ключ GPG. Для получения дополнительной информации см. Его справочную страницу.
Вы можете использовать «add-apt-repository» в Debian для добавления PPA Launchpad, однако есть несколько вещей, которые вам следует знать. Прочтите, чтобы узнать, как использовать «add-apt-repository» в Debian.
Важно: многие PPA Launchpad несовместимы с Debian, потому что пакеты созданы на основе определенных библиотек Ubuntu.Однако некоторые PPA Launchpad работают в Debian — например, PPA WebUpd8 Java и Atom. Поэтому убедитесь, что вы знаете, что делаете, прежде чем добавлять PPA Launchpad в Debian!
Использование «add-apt-repository» в Debian
Чтобы иметь возможность использовать команду «add-apt-repository» в Debian Wheezy и новее, вам необходимо установить «python-software-properties» или «общие-свойства-программного обеспечения», в зависимости от версии Debian, которую вы используете. Чтобы упростить задачу, используйте команду ниже для установки обоих пакетов:
sudo apt-get install software-properties-common python-software-properties Затем вы сможете использовать «add-apt-repository» в Debian.Однако «add-apt-repository» не работает в Debian точно так же, как в Ubuntu, поэтому вот что вам нужно сделать, чтобы правильно использовать его в Debian.
«add-apt-repository» можно использовать для добавления PPA / репозиториев двумя способами:
A. Добавление PPA Launchpad в Debian как «add-apt-repository ppa: some / ppa»
Примечания об этом методе добавления PPA Launchpad в Debian:
- ключ PPA GPG импортируется автоматически;
- он добавляет отдельный файл списка источников в / etc / apt / sources.list.d /;
- вам необходимо заменить версию Debian на версию Ubuntu (например, «trusty» или «точный») в файле исходного списка PPA;
- работает только с PPA Launchpad.
Чтобы добавить Launchpad PPA в Debian, используйте следующую команду:
sudo add-apt-repository ppa: some / ppa (очевидно, замените «ppa: some / ppa» на нужный PPA для добавления)
Однако, если вы добавите PPA в этой форме (например: «add-apt-repository ppa: webupd8team / java), исходный файл PPA будет использовать вашу текущую версию Debian (например,» wheezy «) и это не сработает, потому что здесь вам нужно использовать версию Ubuntu.
Для правильной работы после использования команды «add-apt-repository ppa: some / ppa» вам необходимо отредактировать исходный файл PPA, который находится в /etc/apt/sources.list .d / и замените свою версию Debian (например, «wheezy») версией Ubuntu — я рекомендую использовать версию LTS, такую как «trusty» или «точный», потому что версии Ubuntu, отличные от LTS, поддерживаются только в течение 9 месяцев. .
Вот пример. Допустим, вы добавили ppa: webupd8team / java в Debian Wheezy (используя «add-apt-repository ppa: webupd8team / java» и, как результат, файл / etc / apt / sources.list.d / webupd8team-java-wheezy.list был создан файл, который выглядит так:
deb http://ppa.launchpad.net/webupd8team/java/ubuntu wheezy main
deb-src http://ppa.launchpad.net/webupd8team/java/ubuntu wheezy основной Чтобы PPA работал в Debian, вам нужно отредактировать исходный файл .list и заменить «wheezy» на «trusty» или «точный» (версии Ubuntu LTS). После редактирования файл должен выглядеть так:
deb http: // ppa.launchpad.net/webupd8team/java/ubuntu надежный основной
deb-src http://ppa.launchpad.net/webupd8team/java/ubuntu надежный основной Чтобы упростить эту задачу, вы можете использовать sed для автоматической замены вашей версии Debian версией Ubuntu. Например, если вы используете Debian Wheezy, вы можете использовать команду ниже, чтобы заменить «wheezy» на «trusty» в файле .list PPA:
sudo sed -i 's / wheezy / trusty / g' / etc /apt/sources.list.d/ some-ppa-wheezy.list (конечно, замените some-ppa-wheezy.list на файл .list для добавленного вами PPA)
B. Добавление полной записи источника PPA / репозитория
Другой способ использования » add-apt-repository «для добавления PPA в Debian (то же самое в Ubuntu) означает использование записи полного исходного кода.
Отличия от первого метода:
- ключ GPG не импортируется автоматически;
- репозиторий добавлен в конец файла / etc / apt / sources.перечислить файл , а не как отдельный файл в папке /etc/apt/sources.list.d/;
- его можно использовать для любого репозитория, а не только для PPA Launchpad.
Чтобы получить полный список источников PPA Launchpad, посетите страницу PPA (я буду использовать Java PPA WebUpd8 в качестве примера ниже) и:
- нажмите «Технические подробности об этом PPA» (это зеленая ссылка под «Добавление этого PPA в вашу систему» - «1» на скриншоте ниже)
- , затем выберите версию Ubuntu из раскрывающегося списка (я рекомендую использовать версию LTS — либо Trusty, либо Precise; «2» на скриншоте ниже).
… и записи PPA source.list должны отображаться ниже (цифра «3» на снимке экрана ниже). Вот скриншот:
Чтобы добавить PPA в Debian, используйте «add-apt-repository», за которым следует первая запись («3» на скриншоте выше). Пример:
sudo add-apt-repository " deb http://ppa.launchpad.net/webupd8team/java/ubuntu trusty main " Эта команда добавляет репозиторий в /etc/apt/sources.list , а не как отдельный файл .list в каталоге / etc / apt / sources.list.d /
Затем вам нужно импортировать ключ PPA GPG. В PPA Launchpad вы найдете ключ в разделе «Ключ подписи» (он находится под записями источника PPA — «4» на скриншоте выше) — скопируйте ключ после «/» (так для WebUpd8 Java PPA, который использовался в качестве примера выше скопируйте «EEA14886») и импортируйте его следующим образом:
sudo apt-key adv --keyserver hkp: //keyserver.ubuntu.com: 80 --recv-keys KEY ( замените «KEY» на ключ PPA — например, «EEA14886», если вы добавляете WebUpd8 Java PPA)
Как использовать диспетчер пакетов APT в Ubuntu 20.04 LTS — Linux Подсказка
APT — это менеджер пакетов по умолчанию в дистрибутивах Linux на основе Ubuntu / Debian. В этой статье я покажу вам, как использовать диспетчер пакетов APT в Ubuntu 20.04 LTS. Итак, приступим.
Репозитории пакетов Ubuntu:
Репозитории пакетов
Ubuntu — это в основном файловые серверы, на которых хранятся все пакеты deb .
Ubuntu имеет 4 основных официальных репозитория пакетов: main , limited , universe и multiverse .
В основном репозитории хранятся поддерживаемые Ubuntu бесплатные и открытые программы.
В ограниченном репозитории хранятся проприетарные драйверы (например, NVIDIA).
В репозитории «Вселенная » хранятся бесплатные программы с открытым исходным кодом, поддерживаемые сообществом.
В репозитории multiverse хранится программное обеспечение с ограничением авторских прав или юридическими проблемами.
Ubuntu также имеет дополнительный репозиторий пакетов под названием partner .В репозитории партнера хранятся некоторые проприетарные программы и программы с закрытым исходным кодом.
Существуют и другие сторонние репозитории пакетов и PPA, которые вы можете добавить в Ubuntu для установки желаемых пакетов программного обеспечения.
Файлы конфигурации репозитория пакетов Ubuntu:
Информация о репозитории пакетов Ubuntu хранится в файле /etc/apt/sources.list . Сторонние PPA и другие репозитории хранятся как файлы .list в каталоге / etc / apt / sources.Каталог list.d / . Файлы конфигурации представляют собой простые текстовые файлы. Таким образом, вы можете легко использовать текстовый редактор для управления ими.
Содержимое файла /etc/apt/sources.list показано на снимке экрана ниже.
$ cat /etc/apt/sources.list


Здесь каждая строка, начинающаяся с deb или deb-src , является строкой репозитория пакетов APT. Строки, начинающиеся с # (хэш), являются комментариями. Они описывают, для чего предназначен репозиторий.
Строка репозитория пакетов APT имеет следующий формат:
<тип>
Здесь <тип> может быть deb или deb-src .
deb используется для определения репозиториев, содержащих скомпилированные пакеты.
deb-src используется для определения репозиториев, содержащих исходные коды пакетов, которые необходимо скомпилировать перед использованием.
deb-src в основном используется в целях разработки.Если вы не являетесь разработчиком программного обеспечения или понятия не имеете, что это такое, просто используйте deb .
Вы можете найти кодовое имя своей машины Ubuntu с помощью следующей команды:
В случае Ubuntu 20.04 LTS,


Существует также обновлений
<имя-репозитория> — это имя репозитория пакетов. В случае официальных репозиториев пакетов Ubuntu <имя-репозитория> — это main , limited , universe и multiverse .
Вы можете поместить один или несколько <имя-репозитория> в одну строку репозитория пакетов APT, разделенных пробелами (например, основной ограниченный юниверс ).
Вот пример строки репозитория пакетов APT:
deb http://us.archive.ubuntu.com/ubuntu/ focal main ограничено
Список доступных репозиториев пакетов Ubuntu:
Вы можете вывести список всех включенных репозиториев пакетов вашей операционной системы Ubuntu с помощью следующей команды:
$ sudo egrep -h -v ‘(^ #) | (^ $)’ / etc / apt / sources.список $ (ls
/etc/apt/sources.list.d/*.list 2> / dev / null)


Как видите, отображаются все включенные репозитории пакетов.


Управление официальными репозиториями пакетов:
По умолчанию, официальные репозитории пакетов Ubuntu main , limited , Universe и multiverse включены. Партнер репозиторий не включен.
Вы можете включить официальный репозиторий пакетов Ubuntu (скажем, с ограниченным доступом ) с помощью следующей команды:
$ sudo apt-add-repository ограничено


Как видите, ограниченный репозиторий уже включен.Если он по какой-то причине отключен, он будет включен.


Вы можете отключить или удалить официальный репозиторий с ограниченным доступом для следующим образом:
$ sudo apt-add-repository — удалить с ограниченным доступом


Как видите, ограниченный репозиторий отключен .


Добавление и удаление партнерского репозитория Ubuntu:
Вы можете добавить партнерский репозиторий Ubuntu с помощью следующей команды:
$ sudo apt-add-repository «deb http: // archive.$) ‘/etc/apt/sources.list $ (ls /etc/apt/sources.list.d/*.list
2> / dev / null)


Вы также можете удалить партнерский репозиторий Ubuntu с помощью следующей команды:
$ sudo apt-add-repository —remove «deb http://archive.canonical.com/ubuntu
$ (lsb_release -cs) partner»


Управление сторонними репозиториями пакетов:
Если в официальных репозиториях пакетов Ubuntu нет программного обеспечения / инструмента, которые вы ищете, вы всегда можете добавить сторонние репозитории пакетов и PPA в Ubuntu и установить оттуда желаемое программное обеспечение / инструмент.
Хорошим источником сторонних PPA для Ubuntu является панель запуска. Посетите страницу Launchpad Ubuntu PPA и найдите программное обеспечение / инструмент (например, кодовых блоков ), которые вы там ищете.


Из результатов поиска вы можете найти сторонний репозиторий PPA для желаемого программного обеспечения / инструмента. Щелкните ссылку PPA, которая вам нравится. Я выбрал Codeblocks Daily Builds PPA для демонстрации.


PPA должен содержать инструкции по установке вещей из PPA, как вы можете видеть на снимке экрана ниже.Просто следуйте инструкциям по установке PPA.
Например, Codeblocks Daily Builds PPA сообщает вам выполнить 3 команды для установки ежедневной сборки Codeblocks.
$ sudo add-apt-repository ppa: codeblocks-devs / daily
$ sudo apt-get update
$ sudo apt-get install codeblocks codeblocks-contrib


Здесь для добавления PPA в вашу операционную систему Ubuntu используется следующая команда:
$ sudo add-apt-repository ppa: codeblocks-devs / daily


Для подтверждения нажмите
/etc/apt/sources.list.d/*.list 2> / dev / null)

Если хотите, вы можете удалить PPA с помощью следующей команды:
$ sudo add-apt-repository —remove ppa: codeblocks-devs / daily


Чтобы подтвердить операцию удаления, нажмите


PPA следует удалить. Как видите, PPA больше нет в файле / etc / apt / sources.$) ‘/etc/apt/sources.list $ (ls
/etc/apt/sources.list.d/*.list 2> / dev / null)


Некоторое стороннее программное обеспечение (например, Docker, MongoDB) может предоставлять строку репозитория пакетов APT, которую вы можете добавить в Ubuntu для его установки.
Например, официальная строка репозитория пакетов APT Docker может выглядеть следующим образом:
deb [arch = amd64] https://download.docker.com/linux/ubuntu focal stable
Здесь focal — это
Чтобы добавить этот репозиторий, выполните следующую команду:
$ sudo apt-add-repository «deb [arch = amd64] https://download.docker.com/linux/ubuntu
$ (lsb_release -cs) стабильный»
Здесь $ (lsb_release -cs) будет заменен на


Должен быть добавлен официальный репозиторий пакетов Docker.
Игнорировать ошибки.$) ‘/etc/apt/sources.list $ (ls
/etc/apt/sources.list.d/*.list 2> / dev / null)
Затем скопируйте строку репозитория пакетов APT, которую вы хотите удалить из списка.


Затем удалите репозиторий пакетов третьей части следующим образом:
$ sudo apt-add-repository —remove «deb [arch = amd64] https://download.docker.com
/ linux / ubuntu focal stable»


Как видите, сторонний репозиторий пакетов больше не входит в список включенных репозиториев пакетов.$) ‘/etc/apt/sources.list $ (ls
/etc/apt/sources.list.d/*.list 2> / dev / null)


Обновление кэша репозитория пакетов:
После добавления новых репозиториев пакетов APT выполните следующую команду, чтобы обновить кеш репозитория пакетов APT:


Кэш репозитория пакетов APT должен быть обновлен.


Список установленных пакетов:
Вы можете просмотреть список всех пакетов, установленных на вашем компьютере с Ubuntu, с помощью следующей команды:
$ sudo apt list — установлено


Все установленные пакеты (т.е.е. acl , acpi-support ), должна быть указана версия пакета (например, 2.2.53-6 , 0.143 ), архитектура пакета (например, amd64 ), как вы можете видеть на снимке экрана ниже. Список очень длинный.


Отображение обновляемых пакетов:
Если вы хотите перечислить пакеты, которые установлены на вашем компьютере с Ubuntu, но более новая версия (обновление) доступна в репозитории пакетов, выполните следующую команду:
$ sudo apt list — обновляемый


Как видите, перечислены все пакеты, для которых доступны обновления (более новые версии).Я покажу вам, как установить эти обновления в следующем разделе этой статьи.


Поиск пакетов:
Вы можете искать пакеты по имени пакета, описанию пакета и так далее. Вы также можете использовать регулярные выражения для поиска пакетов.
Например, вы можете найти все доступные пакеты текстового редактора следующим образом:
$ sudo apt search ‘текстовый редактор’


Как видите, перечислены пакеты, соответствующие поисковому запросу текстового редактора .узел- ‘


Если вам интересно узнать больше о каком-либо конкретном пакете (например, nodejs ), вы можете выполнить следующую команду:


Как видите, отображается много информации о пакете nodejs .
Здесь,
Имя пакета — nodejs .
Пакет Версия — это 10.19.0 ~ dfsg-3ubuntu1 .
Пакет взят из web Раздел репозитория юниверса .
После установки пакет будет использовать 158 КБ дискового пространства ( Установленный размер ).
Это Зависит от от пакетов libc6 и libnode64 .
Домашняя страница проекта — http://nodejs.org.
Пакет Размер загрузки составляет 61,1 КБ .
Пакет взят из репозитория http://us.archive.ubuntu.com/ubuntu focal / universe amd64 Packages ( APT-Sources ) и т. Д.
Назначение пакета описано в разделе Описание .
Есть намного больше информации, которую вы можете прочитать, если хотите


Установка пакетов из включенных репозиториев пакетов:
После того, как вы нашли пакет или пакеты, которые хотите установить, вы можете легко установить их на свой компьютер с Ubuntu.
Вы можете установить один пакет (например, nodejs ) следующим образом:
$ sudo apt установить nodejs


Как видите, при установке этого пакета будет установлено еще 3 пакетов зависимостей.Всего будет установлено 4 новых пакета. Вам нужно будет загрузить из Интернета около 6807 КБ файлов пакета. После установки пакетов потребуется около 30,7 МБ дополнительного дискового пространства.
Чтобы подтвердить установку, нажмите Y , а затем нажмите


Как видите, необходимые пакеты загружаются из Интернета.


На этом этапе пакеты должны быть установлены.
apt_repository resource
Перейти к основному содержанию 
- Chef.io
- Learn Chef
- Blog
- Community
- Training
- Download

×
- Обзор
- Обзор платформы
- Сообщество
- О сообществе
- Содействие
- Руководства
- Руководство по стилю документов
- Отправить отзыв
- Пакеты и платформы
- Пакеты
- Платформы
- Поддерживаемые версии
- Сценарий установки программного обеспечения Chef
- Omnitruck API
- Лицензирование
- О лицензировании
- Принятие лицензии
- Соответствие Chef
- О соответствии требованиям Chef
- Руководство по соответствию Chef
- Простой обзор
- Быстрый старт
- Легкий аудит
- Легкая конфигурация
- Переменные и конфигурация
- Что такое строительные леса
- Chef Infra
- Начало работы
- Chef Infra Overview
- Quick Start
- Системные требования
- Chef on Azure Guide
- Microsoft Azure
- Chef Workstation в Azure Cloud Shell
- Microsoft Azure PowerShell
- Microsoft Azure Chef Extension
- Knife Azure
- Knife Azurerm
- Chef on Windows Guide
- Chef для Microsoft Windows
- Руководство по установке Windows
- Knife Windows
- Chef and Terraform
- Глоссарий
- Удалить
- Основные понятия
- Chef Infra Client Overview
- Chef Infra Server Overview
- chef-repo
- Кулинарные книги
- Пользовательские ресурсы
- Узлы
- Политика
- О политике
- О файлах политик
- Файл политики.rb
- Пакеты данных
- Рабочие списки
- Среда
- Роли
- Секреты
- Аутентификация
- Авторизация
- Супермаркет
- Супермаркет
- Государственный супермаркет
- Частный супермаркет
- Совместное использование Поваренных книг
- Характеристики
- Chef Solo
- О Chef Solo
- chef-solo (исполняемый)
- solo.rb
- Ohai
- О Ohai
- ohai (исполняемый)
- FIPS
- Handlers
- Management Консоль
- О консоли управления
- Настройка SAML
- Клиенты
- Поваренные книги
- Пакеты данных
- Среды
- Узлы
- Роли
- Управляют пользователями
- .rb
- chef-manage-ctl
- Push Jobs
- Search
- Chef Solo
- Устранение неполадок
- Установка
- Узлы
- Установка через Bootstrap
- chef-client (исполняемый)
- client.rb
- Обновления
- Security
- Chef Infra Server
- Hosted Chef Server
- Установить Chef Infra Server
- Установить автономный
- Chef Infra Server Предварительные требования
- Многоуровневая установка
- Установить высокую доступность
- Работа с прокси
- Air- gapped Установка
- Режим FIPS
- Интеграции
- AWS Marketplace
- Облачная платформа Google
- VMware
- Супермаркет
- Государственный супермаркет
- Установить частный супермаркет
- Настроить супермаркет
- супермаркет.rb Settings
- Backup and Restore
- Log Files
- Monitoring
- knife supermarket
- supermarket-ctl
- Supermarket API
- Push Jobs
- Узлы
- Справочник рецептов
- О кулинарных книгах
- Атрибуты
- Файлы
- Библиотеки
- Рецепты
- О рецептах
- Отладка рецептов, запуски клиента
- Рецепт DSL
- Обзор DSL
- ?
- cookbook_name
- data_bag
- data_bag_item
- declare_resource
- delete_resource
- delete_resource!
- edit_resource
- edit_resource!
- find_resource
- find_resource!
- платформа?
- platform_family?
- reboot_pending?
- recipe_name
- ресурсы
- поиск
- shell_out
- shell_out!
- tag, tagged ?, unag
- value_for_platform
- value_for_platform_family
- with_run_context
- Платформа Windows
- Registry_data_exists?
- registry_get_subkeys
- registry_get_values
- registry_has_subkeys?
- registry_key_exists?
- registry_value_exists?
- Записи журнала
Атрибут
- Пользовательские ресурсы DSL
- Ресурсы
- О ресурсах
- Функциональность общих ресурсов
- Переход с определений
- Пользовательские ресурсы
- Руководство по пользовательским ресурсам
- Все ресурсы (одна страница)
- альтернативы
- apt_package
- apt_preference
- apt_repository
- apt_update
- archive_file
- Баш
- партии
- bff_package
- точек останова
- build_essential
- cab_package
- chef_acl
- chef_client
- chef_client_config
- chef_client_cron
- chef_client_launchd
- chef_client_scheduled_task
- chef_client_systemd_timer
- chef_client_trusted_certificate
- chef_container
- chef_data_bag
- chef_data_bag_item
- chef_environment
- chef_gem
- chef_group
- chef_handler
- chef_node
- chef_organization
- chef_role
- chef_sleep
- chef_user
- chef_vault_secret
- chocolatey_config
- chocolatey_feature
- chocolatey_package
- chocolatey_source
- cookbook_file
- хрон
- cron_access
- cron_d
- csh
- каталог
- dmg_package
- dnf_package
- dpkg_package
- dsc_resource
- dsc_script
- выполнить
- файл
- freebsd_package
- gem_package
- homecrew group35
- gem_package
- git_package
homebrew_update
- имя хоста
- http_request
- ifconfig
- ips_package
- kernel_module
- ksh
- laun CHD
- ссылка
- локаль
- бревенчатые
- macos_userdefaults
- macports_package
- mdadm
- крепление
- msu_package
- notify_group
- ohai
- ohai_hint
- openbsd_package
- openssl_dhparam
- openssl_ec_private_key
- openssl_ec_public_key
- openssl_rsa_private_key
- openssl_rsa_public_key
- openssl_x509_certificate
- openssl_x509_crl
- openssl_x509_request
- osx_profile
- пакет
- pacman_package
- paludis_package
- Perl
- PLIST
- portage_package
- powershell_package
- powershell_package_source
- powershell_script
- питона
- перезагрузки
- registry_key
- удаленный_каталог
- удаленный_файл
- rhsm_errata
- rhsm_errata_lev эль
- rhsm_register
- rhsm_repo
- rhsm_subscription
- маршрут
- rpm_package
- рубин
- ruby_block
- сценарий
- обслуживание
- smartos_package
- snap_package
- solaris_package
- ssh_known_hosts_entry
- подрывная
- Судо
- swap_file
- Sysctl
- systemd_unit
- шаблон
- часовой пояс
- пользователь
- user_ulimit
- windows_ad_join
- windows_audit_policy
- windows_auto_run
- windows_certificate
- windows_dfs_folder
- windows_dfs_namespace
- windows_dfs_server
- windows_dns_record
- windows_dns_zone
- windows_env
- windows_feature
- windows_feature_dism
- windows_feature_powershell
- windows_firewall_profile
- окно s_firewall_rule
- windows_font
- windows_package
- windows_pagefile
- windows_path
- windows_printer
- windows_printer_port
- windows_security_policy
- windows_service
- windows_share
- windows_shortcut
- windows_task
- windows_uac
- windows_user_privilege
- windows_workgroup
- yum_package
- yum_repository
- zypper_package
- zypper_repository
- Шаблоны
- Cookbook Repo
- метаданные.rb
- Управление версиями Cookbook
- Ruby Guide
- Начало работы
- Управление сервером Chef Infra Server
- Runbook (одностраничный)
- Резервное копирование и восстановление
- Backend Failure Recovery
- Firewalls & Ports
- Active Directory & LDAP
- Log Files
- Монитор
- Организации и группы
- Безопасность
- Услуги
- Настройка
- Обновления
- Обновить кластер высокой доступности
- Пользователи
- chef-server-ctl
- chef-server.rb Настройки
- Chef Infra Server Дополнительные настройки
- chef-backend-ctl
- chef-backend.rb
- Chef Infra ServerAPI
- Push Jobs
- Knight Push Jobs
- push-jobs-client
- push-jobs- client.rb
- push-jobs-server.rb
- API push-заданий
- Chef Infra Server Отправленные события
- Устаревшие
- О рабочей станции Chef
- Конфиденциальность и телеметрия
- Установить Chef Workstation
- Upgrade Lab
- Chef Workstation Tools
- Berkshelf
- chef (исполняемый файл)
- chef исполняемый файл (полная страница)
- chef capture
- chef env
- chef exec
- chef gem
- chef generate attribute
- повар сгенерировать кулинарную книгу
- повар сгенерировать файл
- повар сгенерирует рецепт
- повар сгенерирует репо 9 0036
- создание ресурса шеф-поваром
- создание шаблона шеф-повара
- поваренные книги отчета шеф-повара
- узлы отчета шеф-повара
- шеф-повар shell-init
- chef-apply (исполняемый файл)
- шеф-запуск (исполняемый файл)
- шеф-оболочка ( исполняемый файл)
- chef-vault (исполняемый файл)
- ChefSpec
- Chef Workstation App
- config.rb (knife.rb)
- Дополнительные настройки config.rb
- Cookstyle
- Delivery CLI
- Foodcritic
- Test Kitchen
- О Test Kitchen
- kitchen (исполняемый файл)
- kitchen.yml
- kitchen-vagrant
- Нож
- О ноже
- Настройка ножа
- Общие параметры ножа
- config.rb (Knife.rb)
- knife azure
- knife azurerm
- ножевой ремень
- нож клиент
- нож конфигурация
- нож поваренная книга
- нож сайт поваренной книги
- пакет данных ножа
- удаление ножа
- углубление ножа
- разница ножа
- загрузка ножа
- редактирование ножа
- среда ножа
- руководство ножа
- список ножей
- ножевой узел
- нож opc
- нож сырой
- список рецептов ножа
- роль ножа
- кн ife search
- подача ножа
- выставка ножей
- нож ssh
- нож ssl_check
- нож ssl_fetch
- статус ножа
- нож супермаркет
- ножевой ярлык
- загрузка ножа
- пользователь ножа
- окна ножа
- нож xargs
- push-jobs-client (исполняемый)
- Начало работы
- Настройка рабочей станции Chef
- Устранение неполадок
- О рабочем столе Chef
- Требования к рабочему столу Chef
- Установка компонентов Chef
- Chef Среда разработки рабочего стола
- The Chef Desktop Development Pattern
- Zero Touch Deployment for macOS and Windows on Azure
- Zero Touch Deployment with MicroMDM for macOS
- Chef Desktop Cookbook Reference
- Resources
- All Resources (Single page)
- chef_client_l aunchd
- macos_admin_control
- macos_app_management
- macos_automatic_logout
- macos_automatic_software_updates
- macos_desktop_screensaver
- macos_disk_encryption
- macos_firewall
- macos_password_policy
- macos_power_management
- rescue_account
- windows_admin_control
- windows_app_management
- windows_automatic_logout
- windows_defender
- windows_defender_exclusion
- windows_desktop_screensaver
- windows_desktop_winrm_settings
- windows_disk_encryption
- windows_firewall
- windows_password_policy
- windows_power_management
- windows_update_settings
- Chef
- Chef Установить Habitat
- Chef Установить Habitat
- Chef Chef
- Chef
- Chef Установить Chef Ownload and Install FAQ
- Builder
- Chef Habitat Builder
- Создать учетную запись
- Профиль Builder
- Origins
- Origin Packages
- Origins
- Create an Origin
- Origin Keys
- Origin Membership & RBAC
- Настройки источника
- Пакеты
- Создание пакетов
- Продвижение пакетов
- Экспорт пакетов
- Непрерывная интеграция
- Привязки времени выполнения
- Планы
- Написание плана
- Быстрый запуск плана
- Содержание плана
- Строительные леса
- Пакеты двоичной оболочки
- Службы
- О службах
- Группы служб
- Топологии групп служб
- Конфигурация группы служб
- Обновления одной службы
- Обновления группы служб
- Monitoring Ser тиски
- Супервизоры
- О супервизорах
- Запуск супервизоров
- Запуск Chef Habitat на серверах (Linux и Windows)
- Дизайн супервизора
- Выборы лидера
- Установка кольца
- Сети супервизоров
- Супервизор Криптография
- Защита сетей
- Файл конфигурации супервизора
- Конфигурация журнала супервизора
- Конфигурация пакета супервизора
- Программа запуска
- Удаленное управление
- Руководство супервизора
- Справочник
- hab Справочник по CLI
- API
- Builder API
- Supervisor API
- Хуки жизненного цикла приложения
- Помощники сборки
- Обратные вызовы фазы сборки
- Помощники по настройке планирования
- Управление конфигурацией
- Шаблоны конфигурации
- Пользовательские сертификаты
- Enviro Переменные элемента
- Ключи
- Содержимое пакета
- Идентификаторы пакета
- Библиотека шаблонов
- Настройки плана
- Переменные плана
- Данные шаблона службы
- Коды журнала супервизора
- Контейнеры
- Chef Habitat and Containers
- Container Orchestration
- Kubernetes
- Azure Container Services (AKS)
- Amazon Container Services (ECS)
- Google Container Registry (GCR)
- Apache Mesos and DC / OS
- Running Chef Habitat Linux Containers
- Running Chef Habitat Windows Containers
- Диаграммы
- Обзор архитектуры
- Поток сборки начального пакета
- Поток обновления зависимостей
- Поток восстановления приложения
- Поток публикации контейнера Docker
- Поток автоматизированной публикации контейнера Docker
- Продвижение пакетов по каналам 90 036
- Привязка группы сервисов времени выполнения
- Chef Habitat Builder Architecture
- Chef Habitat Builder on-prem Flow
- Chef InSpec Overview
- Установка и удаление
- Chef InSpec для облака
- Chef InSpec и друзья
- Chef Глоссарий InSpec
- Chef Справочник по InSpec
- Исполняемый файл InSpec
- Профили
- Входные данные
- Сопоставители
- Отчеты
- Конфигурация
- Chef InSpec DSL
- Руководство по стилю профиля
- Пользовательские ресурсы
- Плагины
- kitchen-inspec
- InSpec Shell
- Chef Habitat Integration
- Миграция с Serverspec
- Отказ от
- Chef Ресурсы InSpec
- Ресурсы InSpec (одна страница)
- Ресурсы ОС
- aide_conf
- apache
- apache_conf
- apt
- audit_policy
- auditd
- auditd_conf
- bash
- bond
- bridge
- bsd_service
- chocolatey_package
- command
- cpan
- cran
crontab
- csv35 directory
- csv35 directory
docker
группа gps
postgres_hba_confresident35
postgres_hba_confresident35
- aws_alb
- aws_albs
- aws_auto_scaling_group
- aws_auto_scaling_groups
- aws_cloudformation_stack
- aws_cloudtrail_trail
- aws_cloudtrail_trails
- aws_cloudwatch_alarm
- aws_cloudwatch_log_group
- aws_cloudwatch_log_metric_filter
- aws_config_delivery_channel
- aws_config_recorder
9003 5 aws_db_subnet_group
- azure_generic_resource
- azure_resource_group azure_virtual_machine
- azure_virtual_machine_data_disk azurerm_ad_user
- azurerm_ad_users azurerm_aks_cluster
- azurerm_aks_clusters azurerm_cosmosdb_database_account
- azurerm_event_hub_authorization_rule azurerm_event_hub_event_hub
- azurerm_event_hub_namespace azurerm_iothub
- azurerm_iothub_event_hub_consumer_group azurerm_iothub_event_hub _consumer_groups
- azurerm_key_vault
- azurerm_key_vault_key
- azurerm_key_vault_keys
- azurerm_key_vault_secret
- azurerm_key_vault_secrets
- azurerm_key_vaults
- azurerm_load_balancer
- azurerm_load_balancers
- azurerm_locks
- azurerm_management_group
- azurerm_management_groups
- azurerm_monitor_activity_log_alert
- azurerm_monitor_activity_log_alerts
- azurerm_monitor_log_profile
- azurerm_monitor_log_profiles
- azurerm_mysql_database
- azurerm_mysql_databases
- azurerm_mysql_server
- azurerm_mysql_servers
- azurerm_network_interface
- azurerm_network_interfaces
- azurerm_network_security_group
- azurerm_network_security_group
900_azurerm_group_azurerm_azurerm_group
900_security_group_azurerm35 В базе
9003 5 google_compute_backend_buckets
900 35 google_compute_router_nat
_projects e_pubsub_subscription
- Habitat_package
- Habitat Resources
- Habitat_package
- Habitat_packages
- Habitat_packages
Cheat_Service
Запустить Habitat_service
Habitat_service
Habitat_service
Запустить HabitmoService
- Конфигурация
- Сбор данных
- LDAP
- Управление журналами
- SAML
- Телеметрия
- Chef EAS
- Настройка приложения cations Dashboard
- Applications Dashboard
- Отчеты
- Задания сканирования
- Профили
- Узлы
- Уведомления
- Каналы данных
- Жизненный цикл данных
- Интеграция узлов
- Учетные данные узла
- Пользователи
- Команды
- Токены API
- Политики
- Роли
- Проекты
- Обзор IAM
- Руководство пользователя IAM
- Действия IAM
- Архитектура
- Chef Automate API
- chef-automate CLI
- Мониторинг Chef Automate
- Интеграция ServiceNow
- Флаги функций
- Работа Обзор потока
- Рабочий процесс обновления
- Сборка Cookbook
- Delivery Truck
- Зависимости
- Публикация кулинарных книг
- Бегуны
- Секреты
- Chef Automate
- Chef InSpec
- Chef Workstation
- Chef InSpec
- Chef Workstation Infra Client
- Chef Infra Server
- Chef Manage
- Chef Push Jobs
- Workflow
- Основы рабочего процесса
- Обзор рабочего процесса
- Configure a Pipeline
- Configure a Project
- Configure Data Collection
- Data Сбор с помощью Chef HA
- Сбор данных без Chef Infra Server
- Поваренная книга аудита
- Управление рабочим процессом
- build-cookbook (поваренная книга)
- delivery-truck (поваренная книга)
- Управление зависимостями
- Manage Secrets
- Publi sh на несколько серверов Chef Infra
- Runners
- Рабочий процесс с Bitbucket
- Рабочий процесс с электронной почтой (SMTP)
- Рабочий процесс с GitHub
- Рабочий процесс с Slack
- Пользователи и роли
- Аутентификация с LDAP
- Аутентификация w / SAML
- Elasticsearch и Kibana Auth
- Резервное копирование сервера доставки
- Доставка Аварийное восстановление
- Настройка
- Ссылка
- Доставка CLI
- доставка.rb
- delivery.rb Дополнительные настройки
- Workflow DSL
- Chef Automate CTL (устарело)
- AWS OpsWorks для Chef Automate
- Chef Automate для Microsoft Azure
- Основы рабочего процесса
- Handlers
- Custom Обработчики
- Обработчик DSL
- Обработчики сообщества
- Соответствие DSL
- Плагины Knife
- Облачные плагины
- Написание пользовательских плагинов
- Плагины Ohai
- Пользовательские плагины
- Плагины сообщества
- Chef.io
- Learn Chef
- Блог
- Сообщество
- Обучение
- Скачать
- Обзор
- Обзор платформы
- Сообщество
- О сообществе
- Внесение вклада
- Руководства
- Руководство по стилю документов
- Отправить отзыв
- Пакеты и платформы
- Пакеты
- Платформы
- Поддерживаемые версии
- Сценарий установки программного обеспечения Chef
- Omnitruck API
- Лицензирование
- О лицензировании
- Принятие лицензии
- Шеф-повар Соответствие требованиям Chef
- Руководство по соответствию требованиям Chef
- Схема без усилий
- Обзор без усилий
- Быстрый старт
- Аудит без усилий
- Конфигурация без усилий
- Переменные и конфигурация
- Что такое строительные леса
9 0045
- Chef Infra
- Начало работы
- Обзор Chef Infra
- Краткое руководство
- Системные требования
- Chef в руководстве по Azure
- Microsoft Azure
- Рабочая станция повара в Azure Cloud Shell
- Microsoft Azure PowerShell
- Microsoft Azure Chef Расширение
- Knife Azure
- Knife Azurerm
- Chef on Windows Guide
- Chef for Microsoft Windows
- Windows Installation Guide
- Knife Windows
- Chef and Terraform
- Glossary
- Удалить
- Concepts
- Обзор клиента Chef Infra
- Обзор сервера Chef Infra
- chef-repo
- Кулинарные книги
- Пользовательские ресурсы
- Узлы
- Политика
- О политике
- О файлах политик
- Файл политик.rb
- Пакеты данных
- Рабочие списки
- Среда
- Роли
- Секреты
- Аутентификация
- Авторизация
- Супермаркет
- Супермаркет
- Государственный супермаркет
- Частный супермаркет
- Совместное использование Поваренных книг
- Характеристики
- Chef Solo
- О Chef Solo
- chef-solo (исполняемый)
- solo.rb
- Ohai
- О Ohai
- ohai (исполняемый)
- FIPS
- Handlers
- Management Консоль
- О консоли управления
- Настройка SAML
- Клиенты
- Поваренные книги
- Пакеты данных
- Среды
- Узлы
- Роли
- Управляют пользователями
- .rb
- chef-manage-ctl
- Push Jobs
- Search
- Chef Solo
- Устранение неполадок
- Установка
- Узлы
- Установка через Bootstrap
- chef-client (исполняемый)
- client.rb
- Обновления
- Security
- Chef Infra Server
- Hosted Chef Server
- Установить Chef Infra Server
- Установить автономный
- Chef Infra Server Предварительные требования
- Многоуровневая установка
- Установить высокую доступность
- Работа с прокси
- Air- gapped Установка
- Режим FIPS
- Интеграции
- AWS Marketplace
- Облачная платформа Google
- VMware
- Супермаркет
- Государственный супермаркет
- Установить частный супермаркет
- Настроить супермаркет
- супермаркет.rb Settings
- Backup and Restore
- Log Files
- Monitoring
- knife supermarket
- supermarket-ctl
- Supermarket API
- Push Jobs
- Узлы
- Справочник рецептов
- О кулинарных книгах
- Атрибуты
- Файлы
- Библиотеки
- Рецепты
- О рецептах
- Отладка рецептов, запуски клиента
- Рецепт DSL
- Обзор DSL
- ?
- cookbook_name
- data_bag
- data_bag_item
- declare_resource
- delete_resource
- delete_resource!
- edit_resource
- edit_resource!
- find_resource
- find_resource!
- платформа?
- platform_family?
- reboot_pending?
- recipe_name
- ресурсы
- поиск
- shell_out
- shell_out!
- tag, tagged ?, unag
- value_for_platform
- value_for_platform_family
- with_run_context
- Платформа Windows
- Registry_data_exists?
- registry_get_subkeys
- registry_get_values
- registry_has_subkeys?
- registry_key_exists?
- registry_value_exists?
- Записи журнала
Атрибут
- Пользовательские ресурсы DSL
- Ресурсы
- О ресурсах
- Функциональность общих ресурсов
- Переход с определений
- Пользовательские ресурсы
- Руководство по пользовательским ресурсам
- Все ресурсы (одна страница)
- альтернативы
- apt_package
- apt_preference
- apt_repository
- apt_update
- archive_file
- Баш
- партии
- bff_package
- точек останова
- build_essential
- cab_package
- chef_acl
- chef_client
- chef_client_config
- chef_client_cron
- chef_client_launchd
- chef_client_scheduled_task
- chef_client_systemd_timer
- chef_client_trusted_certificate
- chef_container
- chef_data_bag
- chef_data_bag_item
- chef_environment
- chef_gem
- chef_group
- chef_handler
- Начало работы
ppa [Wiki ubuntu-fr]

Предотвращение наиболее активного использования PPA:
Rappelez-vous néanmoins que chaque mainteneur de PPA a signé le code de bonne pipeline d’Ubuntu .\ #] / etc / apt /
L’ajout d’un PPA peut présenter de nombreux dansers for votre système:
N’utilisez les PPA qu’en cas de besoin, si et seulement si vous avez une confiance totale en les développeurs qui s’cupent de ce PPA!
À chaque ajout de PPA, deux fichiers seront générés, nommés Соответствие
Графика
Il suffit d’ajouter le nom du dépôt PPA (commençant par ppa: ) à vos sources de logiciels à l’aide de l’utilitaire «Logiciels & Mises à jour»,
Com décrit dans ce tutoriel.
En lignes de commande
Примером для PPA Менеджера PPA:
sudo add-apt-репозиторий ppa: webupd8team / y-ppa-manager sudo apt update
add-apt-repository derrière un proxy d’entreprise
L’option -E Donnée à la commande sudo permet de preserver l’environnement de l’utilisateur et donc la configuration proxy
Gestion des PPA en lignes de commandes
Классический метод «apt»
Подавитель PPA
Sans désinstaller les paquets du PPA
Il Sufit de Saisir dans un terminal la commande suivante:
sudo add-apt-repository --remove ppa:
Пример для использования KeepassXC:
sudo add-apt-repository - удалить ppa: phoerious / keepassxc
ОУ
судо rm / etc / apt / sources.list.d /
Gestion des erreurs du serveur de clés
Si vous avez une erreur de type:
W: Erreur GPG: http://ppa.launchpad.net lucid Выпуск: подписи suivantes n'ont pas pu être vérifiées car la clé publique n'est pas disponible: NO_PUBKEY D6B6DB186A68F637
Ouvrir un terminal et saisir la commande suivante: (Vous remplacerez D6B6DB186A68F637 par la valeur qui suit NO_PUBKEY de votre message d’erreur).
sudo apt-key adv --keyserver keyserver.ubuntu.com --recv-keys D6B6DB186A68F637
Recharger la liste des paquets:
sudo apt update
Si ça ne fonctionne toujours pas:
Заполните резервное копирование PPA для депо. Launchpad является IMPÉRATIF’ом для внешнего подключения к порту 11371. Это обсуждение.
Vous pouvez sinon saisir:
gpg --keyserver hkp: //keyserver.ubuntu.com: 80 --recv 3E5C1192 gpg --export --armor 3E5C1192 | sudo apt-key добавить - sudo apt update
où 3E5C1192 sera remplacé par votre numéro de clé en erreur.
Источник
La méthode propre — les paquets de gestion automatique: PPA-Purge & Launchpad-Getkeys
PPA-Purge: демонтаж, автоматизация и установка
sudo ppa-purge ppa:
Забота о депонировании PPA-Purge, проверяем, не забываем о том, что говорите, дайте дополнительную информацию о логике Launchpad-Getkeys.
Nous vous consillons une installation conjointe
Launchpad-Getkeys: автоматическое управление ошибками
Il suffit d’ajouter le dépôt de Alin Andréï avec la commande:
sudo add-apt-репозиторий ppa: nilarimogard / webupd8 sudo apt update
puis:
sudo apt-get install launchpad-getkeys sudo launchpad-getkeys
La note suivante — présentée pour une référence et une gestion rapides — est Упоминание на странице dédiée Gestion des erreurs de trousseau de clés que vous pouvez consulter pour plus de précisions.
Pour le faire de de de façon graphique, procéder comsuit:
«Как исправить ошибку GPG« NO_PUBKEY »?» «Как исправить ошибку GPG« NO_PUBKEY »? »- {« Comment corriger une erreur GPG «AUCUNE CLÉ PUBLIQUE» »}; Источник
: форум AskUbuntu.com; автор: Agmenor; 13 ноября 2010 г.
Залейте свой PPA-репозиторий, оставьте его, подтвердите и подпишите код для Ubuntu.
После того, как подписанный код канала Ubuntu не будет работать, вы увидите страницу на этой странице Launchpad и нажмите кнопку «Создать новый PPA».Вы можете найти номер с собственной ванной комнатой для PPA (по умолчанию, le nom est ppa) и с именем в номере, который включен в стоимость PGP de votre premier dépôt. Вы можете воспользоваться собственной арендуемой комнатой с описанием на основе содержания PPA.
Вотр PPA SERA activé et vous pourrez ensuite y télécharger vos paquets grâce à la commande
dput ppa: <панель запуска> /
.
Voir cette: страница dédiée à la gestion d’un PPA.
новых версий Python: команда «deadsnakes»
Этот PPA содержит более свежие версии Python, упакованные для Ubuntu.
Отказ от ответственности: нет гарантии своевременного обновления в случае проблем с безопасностью или других проблем. Если вы хотите использовать их в критической среде безопасности
Обновление Примечание
===========
Используйте этот репозиторий вместо ppa: fkrull /
Проблемы с отчетами
================
О проблемах можно сообщить в основной системе отслеживания проблем по адресу:
https: /
Поддерживаемые версии Ubuntu и Python
=======
— Ubuntu 16.04 (xenial) Python 2.3 — Python 2.6, Python 3.1 — Python3.4, Python 3.6 — Python3.9
— Ubuntu 18.04 (бионический) Python2.3 — Python 2.6, Python 3.1 — Python 3.5, Python3.7 — Python3.9
— Ubuntu 20.04 (фокус) Python3.5 — Python3.7, Python3.9
— Примечание: Python2.7 (все), Python 3.5 (xenial), Python 3.6 ( bionic), Python 3.8 (focal) не предоставляются deadsnakes, так как эти пакеты предоставляются исходным потоком ubuntu.
— Примечание: для основных более старых версий python требуется libssl1.0.x, поэтому в настоящее время они не собираются
Пакеты также могут работать с другими версиями Ubuntu или Debian, но это не проверено и не поддерживается.
Пакеты
========
Пакеты, представленные здесь, основаны на исходных пакетах debian с некоторыми изменениями, чтобы сделать их более пригодными для использования в качестве питонов, отличных от стандартных, и на ubuntu.Таким образом, пакеты следуют шаблонам debian и часто не включают полный дистрибутив python с помощью только ʻapt install python #. # `. Вот список пакетов, которые могут быть полезны при установке по умолчанию:
— `python #. # — dev`: включает заголовки разработки для сборки расширений C
-` python #. # — venv`: предоставляет модуль стандартной библиотеки `venv`
-` python #
-` python #
— `python #. # — gdbm`: предоставляет стандартную библиотеку` dbm.gnu`, модуль
— `python #. # — tk`: предоставляет стандартную библиотеку` модуль tkinter`
Сторонние модули Python
=======
Модули Python
в официальных репозиториях Ubuntu упакованы для работы с интерпретаторами Python из официальных репозиториев. Соответственно, они обычно не будут работать с интерпретаторами Python из этого PPA.В качестве исключения модули чистого Python для Python 3 будут работать, но никакие скомпилированные модули расширения — нет.
Для установки сторонних модулей Python следует использовать стандартные инструменты упаковки Python. Чтобы получить представление об экосистеме упаковки Python и ее инструментах, обратитесь к Руководству пользователя упаковки Python:
https: /
Исходники
=======
Исходники пакета доступны по адресу:
https: /
Ночные сборки
==============
Информацию о ночных сборках см. На ppa: deadsnakes /
аргон2 | 0 ~ 201-0.1 + ubuntu20.10.1 + deb.sury.org + 1 | Ондржей Суры (2020-10-10) |
аргон2 | 0 ~ 201-0.1 + ubuntu20.04.1 + deb.sury.org + 1 | Ондржей Суры (2020-10-10) |
аргон2 | 0 ~ 201-0.1 + ubuntu18.04.1 + deb.sury.org + 1 | Ондржей Суры (2020-10-10) |
аргон2 | 0 ~ 201-0.1 + ubuntu16.04.1 + deb.sury.org + 1 | Ондржей Суры (2020-10-10) |
dh-php | 2.3 + ubuntu20.10.1 + deb.sury.org + 1 | Ондржей Суры (2020-10-12) |
dh-php | 2.3 + ubuntu20.04.1 + deb.sury.org + 1 | Ондржей Суры (2020-10-12) |
dh-php | 2.3 + ubuntu18.04.1 + deb.sury.org + 1 | Ондржей Суры (2020-10-12) |
dh-php | 2.3 + ubuntu16.04.1 + deb.sury.org + 1 | Ондржей Суры (2020-10-12) |
графика | 1.3.30 + hg15796-1 + ubuntu18.04.1 + deb.sury.org + 2 | Ондржей Суры (2018-10-16) |
графика | 1.3.30 + hg15796-1 + ubuntu16.04.1 + deb.sury.org + 2 | Ондржей Суры (2018-10-16) |
icu | 65.1-1 + ubuntu20.04.1 + deb.sury.org + 1 (Более новая версия | Ондржей Суры (2020-04-24) |
icu | 65.1-1 + ubuntu18.04.1 + deb.sury.org + 1 | Ондржей Суры (21.02.2020) |
icu | 65.1-1 + ubuntu16.04.1 + deb.sury.org + 1 | Ондржей Суры (21.02.2020) |
jbigkit | 2.1-3.1 + deb.sury.org ~ xenial + 1 | Ондржей Суры (2016-05-13) |
libgd2 | 2.3.0-2 + ubuntu20.04.1 + deb.sury.org + 1 | Ондржей Суры (2020-05-06) |
libgd2 | 2.3.0-2 + ubuntu18.04.1 + deb.sury.org + 1 | Ондржей Суры (2020-05-06) |
libgd2 | 2.3.0-2 + ubuntu16.04.1 + deb.sury.org + 1 | Ондржей Суры (2020-05-06) |
libidn2 | 2.3.0-1 + ubuntu20.04.1 + deb.sury.org + 2 | Ондржей Суры (2020-04-28) |
libidn2 | 2.3.0-1 + ubuntu18.04.1 + deb.sury.org + 2 | Ондржей Суры (2020-04-28) |
libidn2 | 2.3.0-1 + ubuntu16.04.1 + deb.sury.org + 2 | Ондржей Суры (2020-04-28) |
libmemcached | 1.0.18-5 + deb.sury.org ~ xenial + 2 | Ондржей Суры (2016-01-10) |
libpgm | 5.2.122 ~ dfsg-2 + deb.sury.org ~ xenial + 1 | Ондржей Суры (2016-05-13) |
librabbitmq | 0.8.0-1 + ubuntu16.04.1 + deb.sury.org + 1 | Ондржей Суры (2017-08-10) |
libsodium | 1.0.18-1 + ubuntu18.04.1 + deb.sury.org + 1 | Ондржей Суры (2019-10-24) |
libsodium | 1.0.18-1 + ubuntu16.04.1 + deb.sury.org + 1 | Ондржей Суры (2019-10-24) |
libuv1 | 1.9.1-3 + deb.sury.org ~ xenial + 1 | Ондржей Суры (2017-04-19) |
libvirt-php | 0.5.5-1 + ubuntu20.04.1 + deb.sury.org + 1 | Ондржей Суры (2020-05-01) |
libvirt-php | 0.5.5-1 + ubuntu18.04.1 + deb.sury.org + 1 | Ондржей Суры (2020-03-02) |
libvirt-php | 0.5.5-1 + ubuntu16.04.1 + deb.sury.org + 1 | Ондржей Суры (2020-03-02) |
libwebp | 0.6.0-4 + ubuntu16.04.1 + deb.sury.org + 1 | Ондржей Суры (2017-12-07) |
libxml2 | 2.9.10 + dfsg-5 + ubuntu20.04.1 + deb.sury.org + 3 | Ондржей Суры (2020-05-06) |
libxml2 | 2.9.10 + dfsg-5 + ubuntu18.04.1 + deb.sury.org + 3 | Ондржей Суры (2020-05-06) |
libxml2 | 2.9.10 + dfsg-5 + ubuntu16.04.1 + deb.sury.org + 3 | Ондржей Суры (2020-05-06) |
libzip | 1.7.3-1 + ubuntu20.10.1 + deb.sury.org + 2 | Ондржей Суры (2020-10-10) |
libzip | 1.7.3-1 + ubuntu20.04.1 + deb.sury.org + 2 | Ондржей Суры (2020-10-10) |
libzip | 1.7.3-1 + ubuntu18.04.1 + deb.sury.org + 2 | Ондржей Суры (2020-10-10) |
libzip | 1.7.3-1 + ubuntu16.04.1 + deb.sury.org + 2 | Ондржей Суры (2020-10-10) |
mdocml | 1.14.3-3 + ubuntu16.04.1 + deb.sury.org + 2 | Ондржей Суры (2017-12-07) |
норма | 1.5r6 + dfsg1-6 + ubuntu18.04.1 + deb.sury.org + 1 | Ондржей Суры (2018-03-21) |
норма | 1.5r6 + dfsg1-6 + ubuntu16.04.1 + deb.sury.org + 1 | Ондржей Суры (2018-03-21) |
openssl | 1.1.1g-1 + ubuntu20.04.1 + deb.sury.org + 1 | Ондржей Суры (2020-04-23) |
openssl | 1.1.1g-1 + ubuntu18.04.1 + deb.sury.org + 1 | Ондржей Суры (2020-04-21) |
openssl | 1.1.1g-1 + ubuntu16.04.1 + deb.sury.org + 1 | Ондржей Суры (2020-04-21) |
pcre2 | 10.35-5 + ubuntu20.10.1 + deb.sury.org + 1 | Ондржей Суры (2020-10-10) |
pcre2 | 10.35-5 + ubuntu20.04.1 + deb.sury.org + 1 | Ондржей Суры (2020-10-10) |
pcre2 | 10.35-5 + ubuntu18.04.1 + deb.sury.org + 1 | Ондржей Суры (2020-10-10) |
pcre2 | 10.35-5 + ubuntu16.04.1 + deb.sury.org + 1 | Ондржей Суры (2020-10-10) |
pcre3 | 2: 8.44-2 + ubuntu20.10.1 + deb.sury.org + 1 | Ондржей Суры (2020-10-10) |
pcre3 | 2: 8.44-2 + ubuntu20.04.1 + deb.sury.org + 1 | Ондржей Суры (2020-10-10) |
.