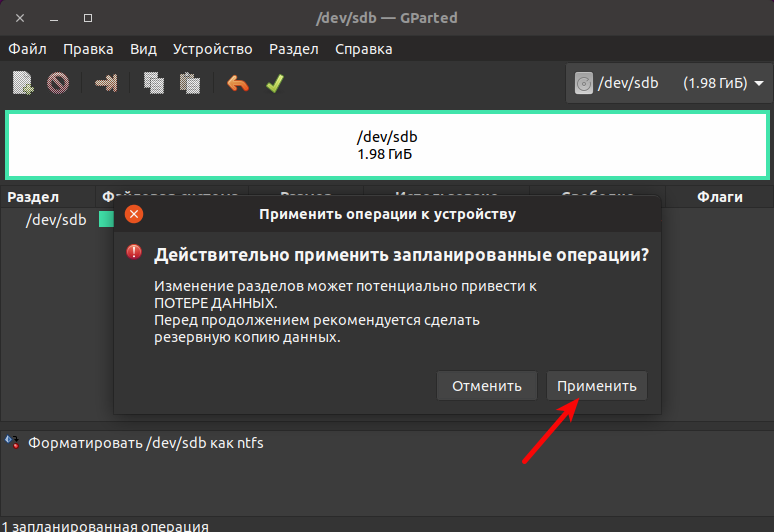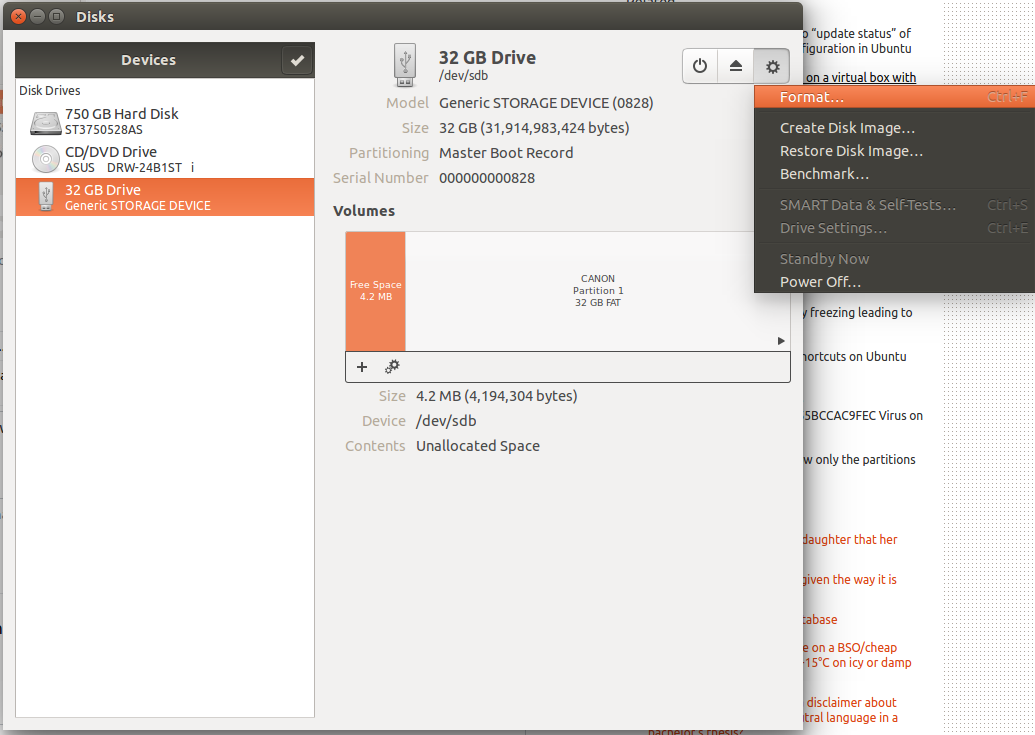Как отформатировать в убунту флешку: Монтирование exFAT в Ubuntu | Losst
Монтирование exFAT в Ubuntu | Losst
Файловая система FAT использовалась в качестве основной файловой системы в ранних версиях Windows, а потом начала применяться преимущественно для внешних носителей информации и различных флешек. Но у этой файловой системы есть несколько недостатков, самый заметный из которых — максимальный размер файла не более 4 Гигабайт.
В Microsoft были озабочены этой проблемой, и поэтому ещё в 2006 году была выпущена улучшенная версия этой файловой системы — exFAT. Здесь теоретический лимит на размер файла составляет уже 16 Эксабайт, что даже больше, чем достаточно. Но, как и другие продукты Microsoft, эта файловая система имеет закрытый исходный код и по умолчанию в Linux не поддерживается. В этой статье мы поговорим о том, как выполняется монтирование exFAT в Ubuntu
Содержание статьи:
Монтирование exFAT в Ubuntu
Если вы попытаетесь примонтировать флешку или другой раздел, отформатированный в exFAT, в операционной системе Linux, то получите ошибку «mount: unknown filesystem type exfat», потому что эта файловая система не поддерживается.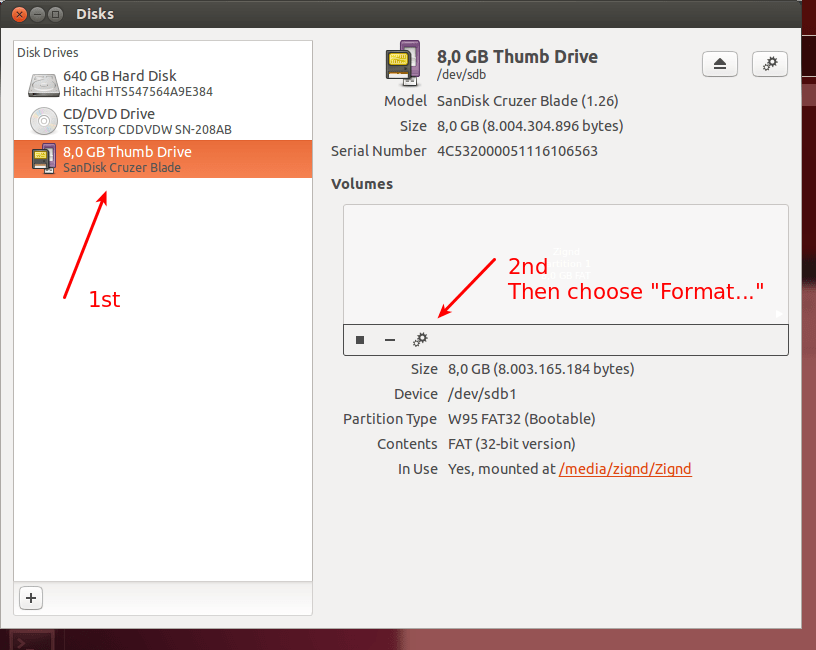
Исправить такую проблему достаточно просто. Для этой файловой системы реализована поддержка Linux с помощью виртуальной файловой системы fuse. Для установки всех необходимых компонентов просто выполните:
sudo apt install exfat-fuse exfat-utils
После этого можно примонтировать раздел с exFAT ubuntu обычной командой монтирования:
sudo mount /dev/sdb1 /mnt
Или же через файловый менеджер, просто найдите нужный раздел и откройте его:
Форматирование exFAT в Linux
Если вы хотите создать новый раздел в файловой системе exFAT, то для этого достаточно выполнить команду:
sudo mkfs -t exfat /dev/sdb1
Здесь /dev/sdb1 — адрес вашего раздела, который вам необходимо отформатировать в новую файловую систему.
Выводы
В этой небольшой статье мы разобрали, как примонтировать exFAT Ubuntu 18.04. Несмотря на то, что статья писалась про Ubuntu, эти команды будут работать и для большинства дистрибутивов, основанных на этой операционке.
Статья распространяется под лицензией Creative Commons ShareAlike 4.0 при копировании материала ссылка на источник обязательна.
Оцените статью:
Загрузка…
linux форматирование диска: инструкция для новичков
Работа с носителями информации, независимо является это жесткий диск, SSD или внешний накопитель — по своему определению является трудной. Достаточно допустить лишь одну ошибку, чтобы потерять данные или разрушить работоспособность файловую систему. В linux форматирование выполняется сложнее по сравнению с другими ОС, так как эти системы изначальны рассчитаны на опытных пользователей.
Для дистрибутивов разработчики создали десятки приложений, обладающих графической оболочкой, для манипуляции с жестким диском. Например, в рабочем окружении Gnome предусмотрена утилита gnome-disks. Она является отличным решением, однако в ней часто возникают ошибки, после чего форматирование диска linux становится невозможным. Так что рекомендуется пользоваться консолью — самым надежным инструментом и одновременно безопасным.
Так что рекомендуется пользоваться консолью — самым надежным инструментом и одновременно безопасным.
Определение доступных дисков в системе
Процедуру форматирования диска linux следует начинать с выяснения названия требуемого устройства. Для этого достаточно использовать команду lsblk. После ее ввода появится список подключенных на текущий момент блочных устройств.
В отображаемом списке под графой Name можно увидеть названия устройств. При этом они могут измениться и все зависит от времени их подключения к компьютеру. При этом названия sda, sdb и другие заканчивающиеся на букву алфавита, указывают что это блочные устройства. Если же в списке появились названия sda1, sda2 и дальше по порядке — они обозначают номер раздела определенного устройства. Символы MAJ:MIN указывают на минорный и мажорный номера, а RM значит, что этот диск съемный.
По графе Size можно определить, каким объемом обладают доступные устройства. Под колонкой RO показаны устройства для чтения, которым являются DVD-диски или защищенные флеш-диски — они отмечаются цифрой 1. При этом 0 значит, что диск можно использовать для записи. В столбце Type показан тип каждого диска — disk (отдельный диск), part (раздел). Последний столбик позволяет узнать, какие точки монтирования получили разделы.
При этом 0 значит, что диск можно использовать для записи. В столбце Type показан тип каждого диска — disk (отдельный диск), part (раздел). Последний столбик позволяет узнать, какие точки монтирования получили разделы.
Хотя с помощью lsblk можно получить намного больше информации, если стоит задача форматирования диска linux, этих данных вполне хватает. Эта команда помогает исключить ошибочное форматирование другого раздела.
Как проходит процесс?
Среди утилит для Linux предлагается множество инструментов для определенных задач. Выбрать можно любую из них и здесь речь пойдет об инструменте parted. Он отличается простотой использования, с ним можно редактировать таблицы разделов и он также поддерживает низкоуровневое форматирование жесткого диска. Последнее используется редко, однако в некоторых случаях может понадобиться. Однако принципиальной разницы между инструментами нет, поскольку принцип действия у них идентичный.
Форматирование жесткого диска в linux по своей сути представляет последовательный ввод нескольких команд.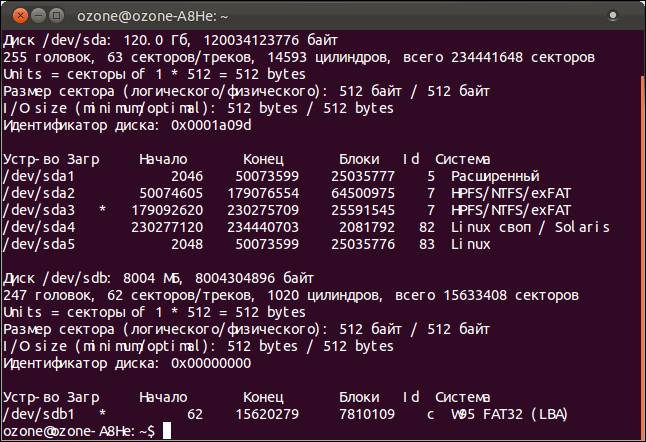 Для старта нужно ввести в консоли это:
Для старта нужно ввести в консоли это:
sudo parted /dev/sdb
Перед ее вводом следует проверить, правильно ли выбран раздел. В противном случае можно ошибиться и случайно стереть установленную операционную системы или ценную информацию. При этом программа спросит только один раз о подтверждении действия и начнет очищать диск, независимо от наличия на нем системы. Так что соблюдать осторожность нужно в обязательном порядке.
После нее появится требование ввести пароль суперпользователя. Если его ввести, появляется следующая надпись:
(parted)
Она указывает на успешный запуск программы и что пользователь открыл ее интерфейс.
Далее потребуется выбрать тип таблицы разделов. Это может быть MBR или более современная GPT. Сравнивать их между собой нет смысла — все зависит от предпочтений пользователя. В этом примере будет использоваться MBR. Ввести нужно следующее:
mklabel msdos
С помощью mklabel указывается задание создать таблицу, а msdos обозначает ее тип (MBR). Остается переходить к разделам. Команда следующая:
Остается переходить к разделам. Команда следующая:
mkpart «раздел» «файловая система» начало конец
Для создания большого раздела, когда планируется занять им диск, достаточно набрать следующее:
mkpart primary ext4 1MiB 100%
- mkpart — непосредственное форматирование диска;
- primary — выбор нужного раздела;
- ext4 — используемая файловая система;
- 1Mib — начальная точка форматирования;
- 100% — конечная точка форматирования.
Если указать значение 100%, созданный раздел будет занимать доступный объем. Однако при необходимости получить два или более раздела, следует указать планируемый объем в гигабайтах — 2GB. Например:
mkpart primary ext4 1MiB 2GB
В результате появится раздел с объемом 2 Гб. Дальше можно создать следующий. Так как один уже готовый, то его окончание является стартовой точкой для создания другого:
mkpart primary ext4 2GB 5GB
После этой команды появится еще один раздел. Нетрудно понять, что он получит 3 ГБ. Для третьего раздела нужно указать финальную точку 100%:
Нетрудно понять, что он получит 3 ГБ. Для третьего раздела нужно указать финальную точку 100%:
mkpart primary ext4 5GB 100%
Важно! вместо ext4 можно при необходимости выбрать нужную файловую систему. Это может быть vfat, btrfs или другая.
Остается набрать уже известную команду lsblk, которая также позволяет проверить, как в результате прошло форматирование. Перед началом работы с созданными разделами потребуется присвоить им нужную файловую систему. Так что для полного завершения операции потребуется ввести команду для созданных разделов (выполняется уже не в утилите parted):
sudo mkfs.ext4 /dev/sdb1
Здесь вместо /dev/sdb1 следует указать названием своего раздела. Если их несколько, нужно повторить операцию с каждым. Главное — правильно вводить имена дисков.
После этого форматирование жесткого диска в linux будет завершено. Можно только добавить, что если это был USB-накопитель, его достаточно отсоединить от компьютера и подключить заново. Система смонтирует его в автоматическом режиме.
Система смонтирует его в автоматическом режиме.
Вывод
Сам процесс создания новых разделов жесткого диска несложный, только требует от пользователя внимания и ответственности. В предложенном выше примере описано форматирование дистрибутивах, основанных на Debian.
Официальный сайт Debian. Подробнее о дистрибутиве можно узнать в данной статье.
Однако в других операционных системах (на базе Red Hat или Gentoo) принципиальных отличий нет. Также стоит добавить, что в Linux можно использовать и другие инструменты. Хотя именно parted является самым универсальным.
Linux не видит флешку
Способ 1: Ручное монтирование
Иногда флешка не обнаруживается в Linux из-за проблем с автоматическим монтированием. Тогда эту операцию пользователю придется произвести самостоятельно, выполнив соответствующие действия, отвечающие за подключение дисков. Более детальные инструкции по этой теме на примере нескольких способов вы найдете в другом материале на нашем сайте, перейдя по ссылке ниже.
Подробнее: Монтирование дисков в Linux
Способ 2: Разметка новой флешки
Иногда проблемы с обнаружением носителя в Linux связаны с отсутствием на нем разделов. Чаще всего это касается новых флешек определенных моделей. В таких ситуациях нужно воспользоваться одной из доступных утилит, чтобы создать раздел. Если вы только приобрели устройство и столкнулись с подобной проблемой, произведите приведенные далее действия.
- Откройте меню приложений и отыщите там стандартное приложение GParted. Если оно по умолчанию отсутствует в оболочке, предварительно выполните инсталляцию через официальные репозитории, вписав команду
sudo apt-get install gpartedилиsudo yum install gparted. - Запуск утилиты придется подтвердить, указав пароль суперпользователя.
- Если сейчас пространство флешки не имеет разделов, в одной из строк вы увидите надпись «не размечено». Тогда это следует исправить. Нажмите по данной строке правой кнопкой мыши.

- В появившемся контекстном меню выберите вариант «Новый».
- Особое внимание обратите на правый столбец с пунктами «Создать как» и «Файловая система». Здесь выберите «Основной раздел» и необходимую ФС, которая по умолчанию устанавливается как ext4.
- После добавления задания останется только нажать на значок в виде зеленой галочки, чтобы запустить выполнение операции.
- Подтвердите этот процесс, нажав на кнопку «Применить».
- Дождитесь окончания создания основного раздела.
- Вы будете уведомлены об успешном завершении операции.
- Если после этого устройство не было примонтировано автоматически, щелкните по строке с разделом ПКМ и в контекстном меню выберите «Монтировать».
Как видно, ничего сложного в использовании утилиты GParted нет, поскольку в своем большинстве действия производятся автоматически. Остается только выбрать проблемную флешку и создать на ней основной раздел, чтобы избавиться от возникшей ошибки.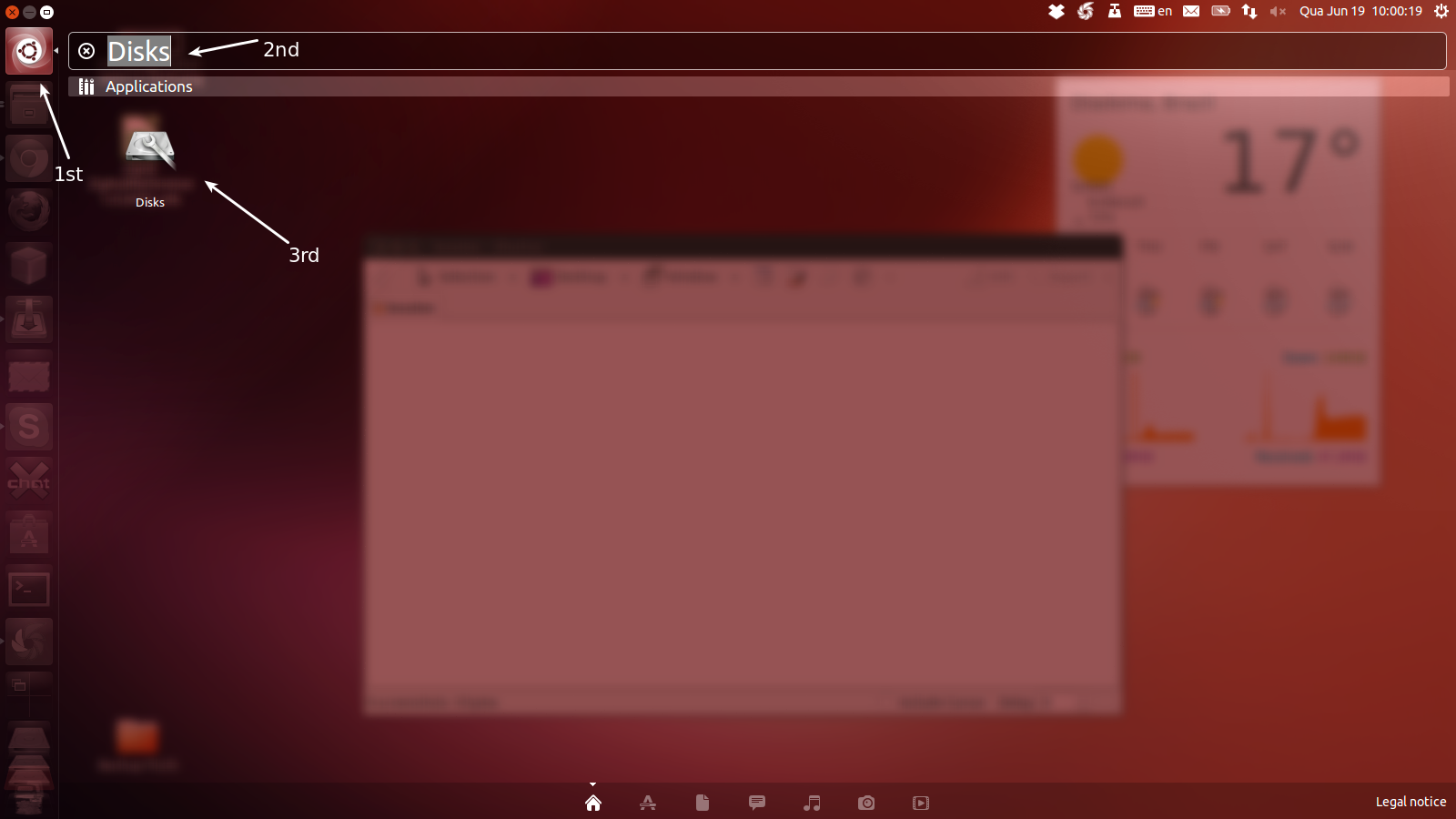
Способ 3: Установка утилиты для автоматического монтирования дисков
Для Linux существует специализированная утилита без графического интерфейса, которая функционирует в фоновом режиме. Она предназначена для автоматического монтирования дисков, включая флешки, при их подключении к системе. По умолчанию она может быть не установлена, из-за чего и возникает рассматриваемая сегодня проблема. Решить это можно так:
- Откройте «Терминал» через меню приложений или стандартную горячую клавишу Ctrl + Alt + T.
- Здесь введите команду
sudo apt install udiskie, которая отвечает за установку необходимой нам утилиты. - Это действие придется подтвердить, указав пароль суперпользователя.
- Дополнительно выберите вариант Д, чтобы начать загрузку архивов.
- Ожидайте окончания скачивания и инсталляции файлов. Во время этой операции не закрывайте консоль, иначе весь прогресс будет автоматически сброшен.

- После завершения установки используйте команду
udiskie -a -n -t, чтобы задать основные параметры работы утилиты. - Теперь вы можете подключить флешку, чтобы проверить ее работу, или же достаточно будет ввести
udisksctl mount -b /dev/sdc1, заменив название диска на необходимое, чтобы произвести монтирование в текущей сессии.
В результате каждое устройство, подключаемое к компьютеру, будет монтировано автоматически, поэтому больше рассматриваемая неполадка не должна вас беспокоить.
Способ 4: Форматирование флешки
Форматирование накопителя с полным восстановлением файловой системы — лучший способ избавиться от всех ошибок, связанных с обнаружением оборудования. Как известно, обычно флешка отображается в различных утилитах или ее можно увидеть в списке дисков путем ввода соответствующих команд, но она недоступна в файловом менеджере. Если вы можете легко расстаться с сохраненными на устройстве данными или же они там попросту ответствуют, ничего не мешает произвести полное форматирование через доступные системные средства. Более детально об этом читайте в другом материале на нашем сайте, перейдя по указанной ниже ссылке.
Более детально об этом читайте в другом материале на нашем сайте, перейдя по указанной ниже ссылке.
Подробнее: Форматирование флешки в Linux
В этом материале вы узнали о методах решения проблем с обнаружением флешки в Linux. Как видите, существуют самые разнообразные варианты, которые будут оптимальными в определенных ситуациях.
Мы рады, что смогли помочь Вам в решении проблемы.
Опишите, что у вас не получилось.
Наши специалисты постараются ответить максимально быстро.
Помогла ли вам эта статья?
ДА НЕТ
Форматирование диска в Linux
Во время работы с операционной системой Linux каждый пользователь может столкнуться с необходимостью форматирования встроенного или внешнего жесткого диска. Особенно часто вопросы по этой теме возникают у начинающих юзеров, которые только приступили к знакомству с этим семейством ОС, поскольку принцип управления дисками здесь значительно отличается от Windows. Всего насчитывается три доступных метода осуществления поставленной задачи, и именно о них и пойдет речь в рамках данной статьи.
Всего насчитывается три доступных метода осуществления поставленной задачи, и именно о них и пойдет речь в рамках данной статьи.
Форматируем диск в Linux
Сразу отметим, что перед началом форматирования вы должны убедиться в том, что выберите правильный накопитель. Это касается взаимодействия с «Терминалом», поскольку там приходится вручную вводить наименование накопителя. Данной теме посвящена отдельная статья, которую вы можете прочесть, нажав по указанной ниже ссылке. Мы же переходим к непосредственному разбору способов, взяв за пример Ubuntu. Если вы используете другой дистрибутив, то не найдете никаких различий, однако это не относится к третьему методу, потому что он подходит только для окружения Gnome.
Читайте также: Просмотр списка дисков в Linux
Способ 1: Стандартная терминальная утилита mkfs
Начнем с рассмотрения стандартной консольной утилиты, которая позволяет форматировать жесткий диск или логический том в любую поддерживаемую файловую систему. Если вы еще не узнали наименование диска, необходимого для выбора, давайте сделаем это прямо сейчас. От вас требуется только повторить инструкцию далее.
Если вы еще не узнали наименование диска, необходимого для выбора, давайте сделаем это прямо сейчас. От вас требуется только повторить инструкцию далее.
- Запустите «Терминал» удобным для вас образом, например, через меню приложений или стандартную горячую клавишу Ctrl + Alt + T.
- Здесь вас интересует команда
lsblk. Введите ее и нажмите на Enter. - В новых строках отобразится список всех разделов и дисков. Найдите здесь нужный, например, по размеру, и запомните его название, показываемое в столбце «NAME».
- Сейчас потребуется отмонтировать диск, если он находится в активном состоянии. В этом поможет команда
sudo umount /dev/sdX, где sdX — название накопителя. - Данное действие выполняется с аргументом sudo, а это значит, что для его подтверждения придется ввести пароль суперпользователя. Учтите, что символы, которые пишутся таким способом, в строке не отображаются.

- Теперь форматируйте носитель в интересующую ФС через команду
sudo mkfs.ntfs /dev/sdX, где ntfs нужно заменить на требуемую файловую систему (vfat,ext2,ext3,ext4,msdosилиreiserfsсоответственно).
Осталось только следовать инструкциям, которые будут отображаться в консоли. На этом форматирование считается успешно завершенным. Однако иногда могут появиться уведомления об ошибках. В большинстве случаев они решаются банальным прочтением информации, которая отобразилась в строке «Терминала». Если она там отсутствует или рекомендуемые действия не помогают, изучите официальную документацию дистрибутива, чтобы найти решение.
Способ 2: Программа Gparted
Приведенный выше вариант не подходит многим пользователям только потому, что требует введения команд в консоль, а это отталкивает начинающих. Из-за этого мы решили привести два альтернативных способа выполнения поставленной задачи в программах с графическим интерфейсом. Первая из них является дополнительной и называется Gparted. Именно это решение пользуется огромной популярностью, но вы можете выбрать любое другое, взяв следующую инструкцию за общий пример форматирования.
Первая из них является дополнительной и называется Gparted. Именно это решение пользуется огромной популярностью, но вы можете выбрать любое другое, взяв следующую инструкцию за общий пример форматирования.
- Для начала потребуется установить приложение. Проще всего это сделать через консоль, поэтому запустите ее удобным методом.
- Введите команду
sudo apt install gpartedдля запуска инсталляции. Обладателям дистрибутивов на RedHat команду следует немного изменить, чтобы ее внешний вид сталsudo yum install gparted. - Напишите пароль от привилегированной учетной записи для подтверждения своих действий.
- Вы будете уведомлены о том, что началось скачивание и инсталляция архивов. После этого появится новая строка для ввода.
- Запустите рассматриваемую программу через «Терминал», написав там
gparted, или отыщите ее значок в меню приложений. - Подтвердите открытие повторным введением пароля.

- В списке выберите необходимый накопитель, который хотите форматировать. Отталкивайтесь от его размера или названия.
- Щелкните по строке с разделами ПКМ и выберите вариант «Отмонтировать».
- После этого станет активной кнопка «Форматировать в». Нажмите на нее, выберите подходящую файловую систему и следуйте инструкциям.
Если вдруг вы захотели остановиться на другом подобном решении, принцип форматирования от этого практически не изменится. Надо лишь сориентироваться в интерфейсе программного обеспечения и выбрать правильные параметры, чтобы создание новой файловой системы или очистка места на носителе прошла успешно.
Способ 3: Утилита «Диски» (только для Gnome)
Как уже было сказано ранее, последний метод подойдет только тем юзерам, кто использует графическое окружение Gnome. Однако стоит учитывать, что и в других средах рабочего стола есть похожие инструменты, но с определенными отличиями во встроенных функциях и реализации внешнего вида.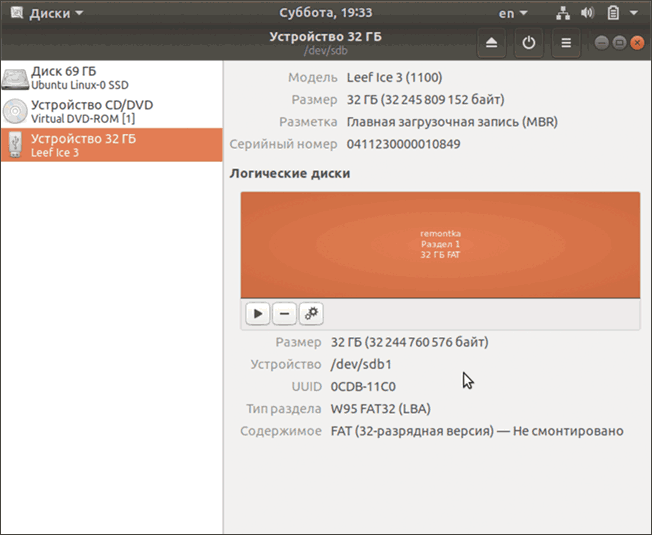 Форматирование носителя через данную утилиту происходит так:
Форматирование носителя через данную утилиту происходит так:
- Откройте меню приложений и отыщите там программу «Диски». Запустите ее путем нажатия по соответствующему значку.
- Здесь вам потребуется выбрать необходимый накопитель через меню слева.
- Нажмите на значок в виде черного квадрата, чтобы отмонтировать диск.
- Теперь щелкните на значок шестеренки и в открывшемся контекстном меню выберите «Форматировать раздел».
- Появится новая форма. Заполните ее в соответствии со своими желаниями и запустите процедуру конвертирования и очистки.
Подводя итоги хотим отметить, что форматирование отдельных дисков или логических разделов в Linux — довольно простая и быстрая задача, требующая лишь минимального количества знаний, которые связаны с именами носителей. В остальном же каждый юзер найдет для себя оптимальный метод и сможет реализовать поставленную цель буквально за несколько минут.
Мы рады, что смогли помочь Вам в решении проблемы.
Опишите, что у вас не получилось.
Наши специалисты постараются ответить максимально быстро.
Помогла ли вам эта статья?
ДА НЕТ
Как отформатировать флешку в Ubuntu
Не так давно на Geekkies появилась статья о том как стереть диск в Ubuntu, где было отмечено, что оптические диски уходят в прошлое и их вытесняют различные флеш накопители. В связи с этим вопрос как отформатировать флешку в Ubuntu будет даже актуальнее чем стирание диска, поэтому статья на эту тему просто обязана была появиться на нашем сайте.
В Linux существует много способов форматирования флешек, как с графическим интерфейсом, так и без. В этой статье расскажем как отформатировать флешку в Ubuntu при помощи GUI. Для этого будем использовать программу GParted.
Установка GParted
К сожалению, в стандартной поставке данная программа отсутствует (она есть на LiveCD но не устанавливается на жёсткий диск) поэтому ее нужно установить самостоятельно, благо в стандартном репозитории она есть:
sudo apt-get install gparted
После завершения установки можно приступать к форматированию флешки.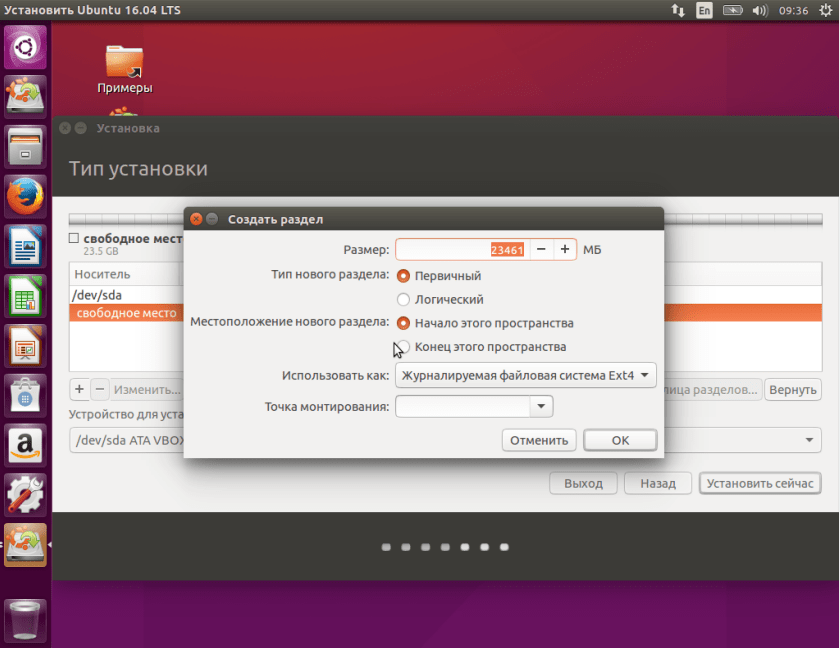
Форматируем флешку в Ubuntu
Прежде всего подключаем нашу флешку к компьютеру и после того, как она определиться, запускаемых GParted. Он потребует прав администратора, поэтому нужно будет ввести свой пароль:
Откроется главное окно программы, где по умолчанию отображается структура жесткого диска:
Но нам ведь нужна флешка, поэтому в правом верхнем углу выбираем ее из списка, у меня это /dev/sdb/ но у вас она может обозначаться по другому:
У каждого компьютера флешка может иметь разные обозначения, это зависит от количества подключенных носителей и количества жестких дисков, поэтому выбирая носитель нужно быть предельно внимательным, поскольку выбрав не тот, можно отформатировать жесткий диск и, как результат, потерять важные данные. БУДЬТЕ ПРЕДЕЛЬНО ОСТОРОЖНЫ!
Сразу отформатировать флешку у нас не получиться, так как она примонтирована, об этом говорит иконка ключа в поле «Раздел»:
Чтобы отмонтировать носитель нужно нажать правой клавишей мыши на раздел флешки и из контекстного меню выбрать пункт «Отмонтировать»:
После того, как носитель будет отмонтирован еще раз нажимаем на нем ПКМ и выбираем пункт «Форматировать в» где в выпадающем списке нужно выбрать необходимую вам файловую систему, например fat32:
Теперь применяем изменения нажав на «птичку» в панели инструментов GParted:
Нас предупреждают, что изменение разделов потенциально может привести к потери данных. Поэтому нужно быть на 100% уверенным в том, что форматируется именно нужный носитель и после этого можно нажать «Применить»:
Поэтому нужно быть на 100% уверенным в том, что форматируется именно нужный носитель и после этого можно нажать «Применить»:
И ждем окончания операции форматирования:
Все, флешка отформатирована. Кстати, данный способ применим не только в Ubuntu, но во всех дистрибутивах, где можно установить GParted, то есть — во всех.
Предыдущая запись
Как узнать версию дистрибутива и ядра Linux
Следующая запись
Как сменить скин в Audacious
Метки UbuntuЗапись дисков и флешекКроссплатформенное ПО
HOW-TO: Ubuntu ISO и USB флешка
Автор: Ронни Такер (Ronnie Tucker)
Создание загрузочного USB диска не очень сложно, но приходится очень кстати, не только для того, чтобы показать кому-нибудь, как Ubuntu запускается с USB флешки, но и для устранения неполадок и тестирования оборудования. Представьте, вы пришли в компьютерный магазин, и хотите проверить, запустится ли на этой дорогой машине Ubuntu или нет, прежде чем покупать.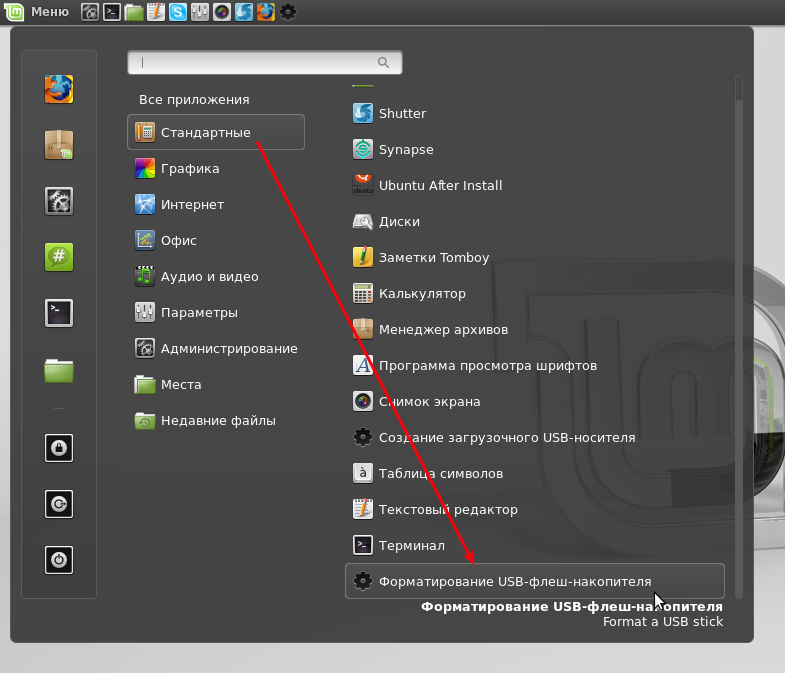 Спросите, можете ли вы воткнуть USB-брелок в неё. Если вам сказали «нет», то они потеряли покупателя, а вы сохранили деньги.
Спросите, можете ли вы воткнуть USB-брелок в неё. Если вам сказали «нет», то они потеряли покупателя, а вы сохранили деньги.
Во-первых, мне нужен USB-брелок. Для установки Ubuntu он должен быть не менее 1 Гб. Также нужно иметь ISO образ Ubuntu. Можно выбрать один из двух вариантов инсталляции: с графическим интерфейсом (GUI), или в альтернативном текстовом режиме, для слабых машин. Мы рассмотрим установку в графическом режиме, но всё сказанное справедливо и для альтернативного режима.
Итак, у меня есть ISO образ на компьютере, теперь надо подготовить USB-брелок. Для этого понадобится GParted. Вы можете установить его с помощью вашего менеджера пакетов, или использовать команду:
sudo apt-get install gparted
GParted будет установлен в System > Administration > Partition Editor.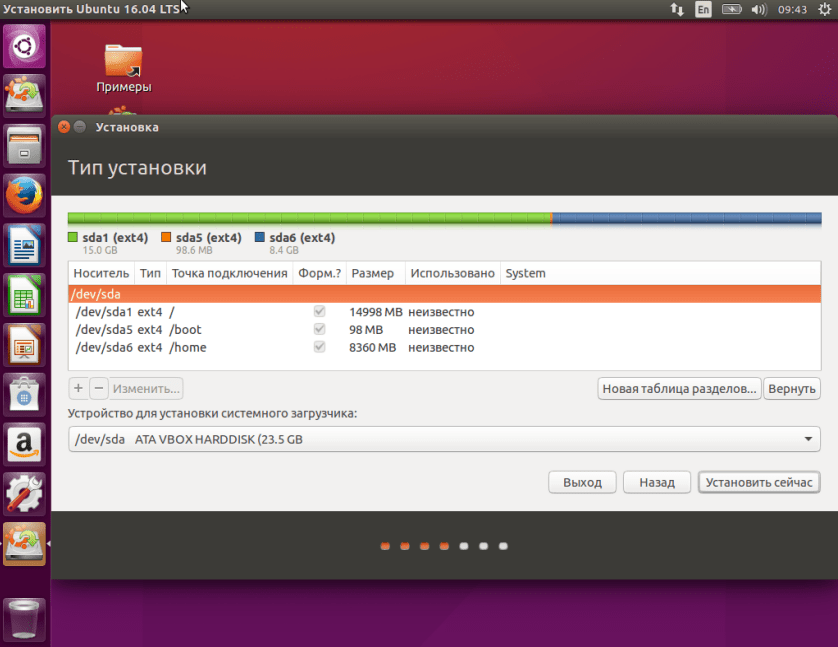
GParted показывает мой список дисков. Теперь, всё что нам нужно — это отформатировать флешку и сделать её загрузочной. Это очень важная часть.
ВНИМАНИЕ: после завершения процесса все данные на USB Флешке будут уничтожены, поэтому заранее сохраните их в надёжном месте.
Вставьте USB-брелок и выберите пункт меню GParted > Обновить устройства. В этом списке теперь отображается моя флешка на 1Gb как устройство /dev/sdd ёмкостью 980,33 Mib.
На изображении сверху видно, что на ней занято 480MB. Поэтому её нужно отформатировать. Но перед этим устройство нужно отсоединить. Правой кнопкой мыши нажмите на имени устройства, затем «отсоединить».
Теперь мы отформатируем флешку, опять же, нажав правой кнопкой на имени и выбрав Форматировать в > Fat32. Для большей совместимости, можно выбрать FAT16.
Теперь в нижней части окна GParted появилась новая панель. Здесь вы можете поставить в очередь задания, а потом их последовательно выполнить. Нам нужно только отформатировать, поэтому нажмите правой кнопкой и затем «Применить все операции». Вас спросят, уверены ли вы, нажмите «Применить».
Нам нужно только отформатировать, поэтому нажмите правой кнопкой и затем «Применить все операции». Вас спросят, уверены ли вы, нажмите «Применить».
Теперь ваш USB-брелок очищен, но загрузочный ли он? Давайте посмотрим. Правый клик на имени диска в GParted, выберите из меню пункт ‘Manage Flags’.
В моём случае USB является загрузочным, он отмечен галочкой рядом с меткой `boot`. Само собой, если галочка отсутствует, самое время её поставить, и кликнуть на ‘Close’. Теперь USB-брелок готов для Ubuntu. Выдерните USB-брелок, и вставьте заново для его перемонтирования, это понадобится нам в дальнейшем.
Но как же Ubuntu попадёт в наш USB-брелок? Unetbootin. Это приложение с графическим интерфейсом скопирует файлы из ISO файла на USB-брелок. Вы можете загрузить последнюю версию .deb файла Unetbootin по адресу: http://unetbootin.sourceforge.net/unetbootin-i386-latest.deb/.
Браузеры, такие как Firefox, спрашивают вас, хотите ли вы сохранить . deb файл на ваш компьютер или открыть загружаемый файл непосредственно в Gdebi для инсталляции. Для удобства я выбираю открыть в Gdebi.
deb файл на ваш компьютер или открыть загружаемый файл непосредственно в Gdebi для инсталляции. Для удобства я выбираю открыть в Gdebi.
Когда файл будет загружен, появится окно Gdebi и установит Unetbootin для вас. После успешной инсталляции закройте Gdebi.
Unetbootin установлен в категорию Приложения > Системные. Запустите Unetbootin и вы увидите экран по умолчанию:
В верхней части экрана Unetbootin, можно выбрать автоматическую загрузку ISO из списка, но так как мы уже имеем свой ISO, то кликаем на круглой иконке ‘Diskimage’, затем кликаем кнопку ‘…’, чтобы выбрать ISO файл. Ещё одна вещь, в которой нужно убедиться — USB диск должен быть выбран в нижней части окна. В моём случае — это /dev/sdd1, который является моим USB-брелком, итак я готов двигаться дальше.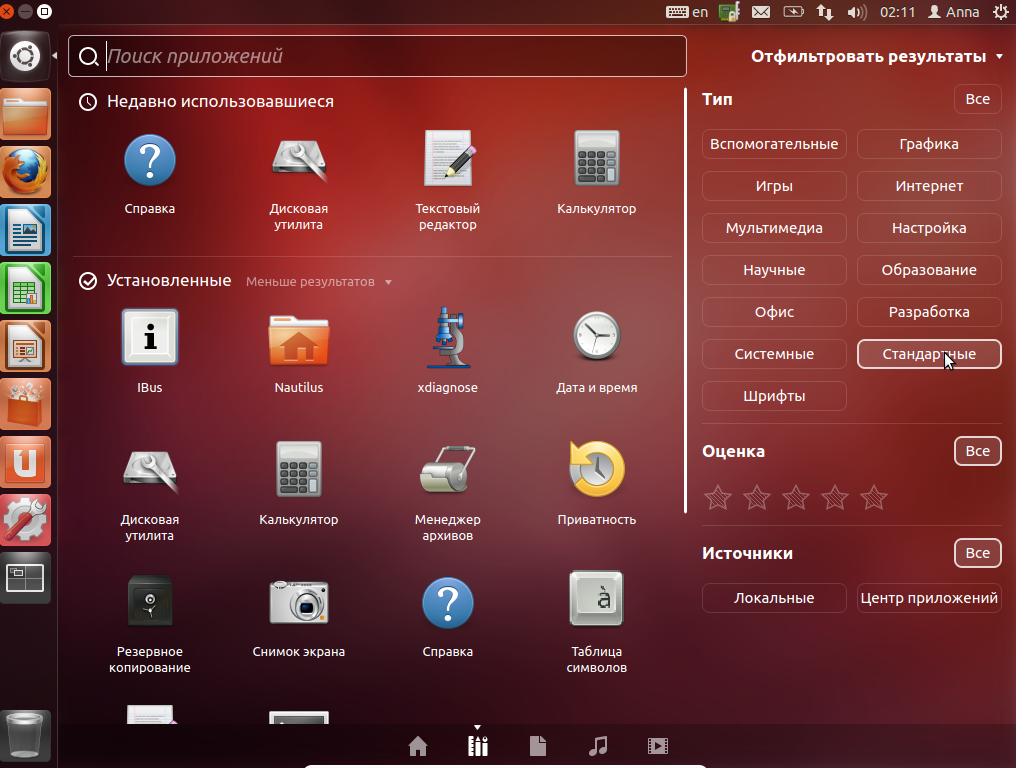 Нажмите ‘OK’, чтобы начать копирование.
Нажмите ‘OK’, чтобы начать копирование.
На моей довольно быстрой системе Unetbootin замер на несколько минут в районе 4%. Не беспокойтесь, если это случилось. Помните, вашей системе нужно скопировать около 1 Гигабайта файлов на USB диск.
Вы можете щёлкнуть «Reboot Now» (Перезагрузить сейчас) для проверки загрузочного USB-брелка на своём компьютере или щёлкнуть «Exit» (Выход) для закрытия Unetbootin. Помните, что стоит проверить, правильно ли USB-брелок отмонтирован, прежде чем отсоединить его от компьютера.
ОБРАТИТЕ ВНИМАНИЕ: Для запуска компьютера с USB-брелка нужно иметь доступ к BIOS настройкам компьютера, чтобы проверить, что первым загрузочным устройством был USB-брелок, а не CD/DVD, дискета или жесткий диск. Вторым загрузочным устройством должен быть жесткий диск.
Наиболее часто для вывода настроек BIOS используется клавиша Del (на дополнительной клавиатуре), также могут использоваться клавишы F1 или F2. Эти клавиши должны быть нажаты через несколько секунд после запуска компьютера. Если нет необходимости в загрузке с USB-брелка, то верните жесткий диск обратно в качестве первого загрузочного устройства.
Если нет необходимости в загрузке с USB-брелка, то верните жесткий диск обратно в качестве первого загрузочного устройства.
В СЛЕДУЮЩЕМ МЕСЯЦЕ: Как установить Ubuntu на ASUS EEE, используя загрузочный USB-брелок.
Как отформатировать USB-накопитель как FAT32 в Linux — примечания lobo_tuerto
Хотя теоретически никто больше не должен использовать эти файловые системы,
на практике иногда просто нужен — например — для перепрошивки
BIOS вашей материнской платы или другая загадочная задача. Или может просто для
иметь накопитель, совместимый с Windows.
Какой бы ни была причина, вот руководство о том, как этого добиться с помощью Linux.
Откройте терминал и введите:
sudo fdisk -l
Вы увидите список устройств хранения, подключенных к вашему компьютеру.
и их перегородки — если есть.
Вам необходимо определить тот, который вы только что подключили. Это очень просто, если
ваши устройства имеют разные размеры, так как это точно определяет
диск, с которым вы хотите работать.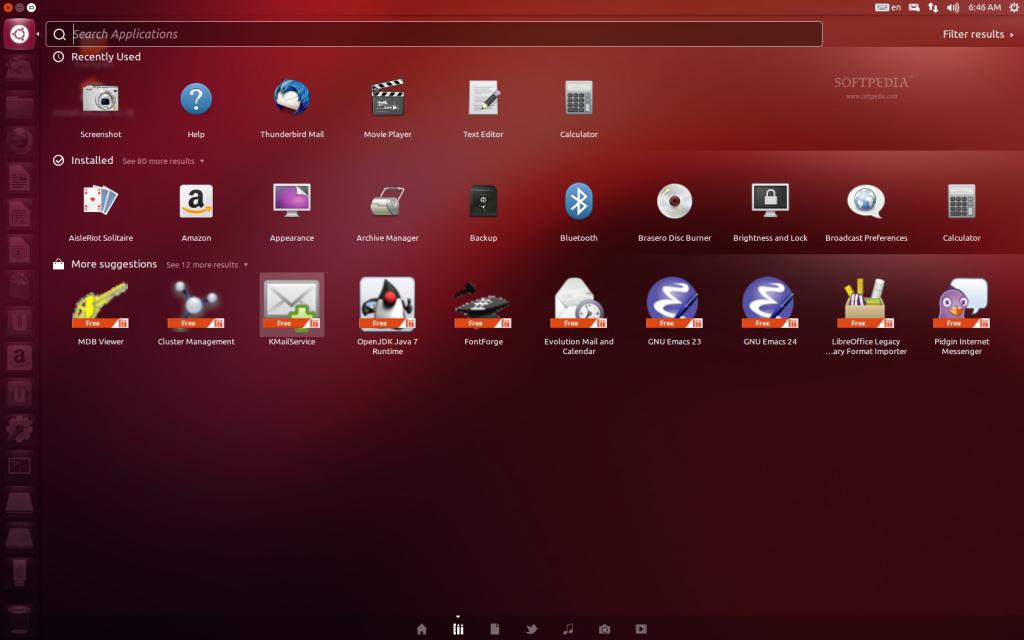
УБЕДИТЕСЬ, что вы правильно определили диск, как показано ниже.
процедура сотрет ВСЕ, на нем с шансом NO RECOVERY .
Вас предупредили!
Для этого руководства я буду использовать диск 1 ГБ .
Данные для этого устройства с использованием sudo fdisk -l выглядят следующим образом:
Disk / dev / sdb: 983.51 MiB, 1031274496 байт, 2014208 секторов
Модель диска: DataTraveler II
Единицы: секторы размером 1 * 512 = 512 байт
Размер сектора (логический / физический): 512 байт / 512 байт
Размер ввода-вывода (минимальный / оптимальный): 512 байт / 512 байт
Итак, мой диск — / dev / sdb . Ваш может быть / dev / sdc или что-то в этом роде
еще.
Будьте внимательны.
Это необязательно.
Но из соображений безопасности и для проверки того, что
нет нерешенных проблем с приводом, рекомендую
делать это время от времени.
Мы будем использовать для этого почтенную команду dd :
sudo dd if = / dev / zero of = / dev / sdb bs = 1M status = progress conv = fdatasync
По завершении вы увидите что-то вроде этого:
8800 байт (889 МБ, 848 МБ) скопировано, 2 с, 444 МБ / с
dd: ошибка записи '/ dev / sdb': на устройстве не осталось места
1032 + 0 записей в
1031 + 0 записей
1031274496 байт (1,0 ГБ, 984 МБ) скопировано, 126,28 с, 8,2 МБ / с
Скорость записи сильно зависит от типа накопителя.
Давайте откроем диск с fdisk .
судо fdisk / dev / sdb
Вы увидите что-то вроде этих строк:
Добро пожаловать в fdisk (util-linux 2.34).
Изменения останутся только в памяти, пока вы не решите их записать.
Будьте осторожны перед использованием команды записи.
Устройство не содержит распознанной таблицы разделов.
Создана новая метка диска DOS с идентификатором диска 0xad186630. Команда (m для справки):
Команда (m для справки):
Как видите, он автоматически создал новый пустой DOS
таблица перегородок для нас.
Если вы хотите увидеть доступные параметры, введите m для справки:
Команда (m для справки): m
Помогите:
DOS (MBR)
переключить загрузочный флаг
b изменить вложенную метку диска BSD
c переключить флаг совместимости dos
Универсальный
d удалить раздел
F список свободного неразделенного пространства
l список известных типов разделов
n добавить новый раздел
p распечатать таблицу разделов
t изменить тип раздела
v проверить таблицу разделов
я печатаю информацию о разделе
Разное
м распечатать это меню
u изменить единицы отображения / ввода
x дополнительная функциональность (только для экспертов)
Сценарий
Я загружаю макет диска из файла сценария sfdisk
O дамп макета диска в файл сценария sfdisk
Сохранить и выйти
w записываем таблицу на диск и выходим
q выйти без сохранения изменений
Создать новую этикетку
g создать новую пустую таблицу разделов GPT
G создать новую пустую таблицу разделов SGI (IRIX)
o создать новую пустую таблицу разделов DOS
s создать новую пустую таблицу разделов Sun
Нажатие или даст тот же результат — новый пустой DOS.
таблица разделов.
Теперь давайте запишем эту новую таблицу разделов в / dev / sdb
диск, нажав w :
Команда (m для справки): w
Таблица разделов была изменена.
Вызов ioctl () для повторного чтения таблицы разделов.
Синхронизация дисков.
После выполнения операции она завершится автоматически.
Давайте снова откроем привод и введем следующую последовательность
команд:
sudo fdisk / dev / sdb
п
<принять все значения по умолчанию>
т
б
п
ш
- n => Новый раздел — принять все значения по умолчанию для типа раздела,
номер раздела, первый сектор и последний сектор, поэтому он занимает все
свободное место на устройстве - t => Изменяет тип раздела
- b => Выбирает W95 FAT32
- p => Показывает информацию о разделе
- w => Записывает изменения и завершает работу
Это результат выполнения приведенных выше команд:
Добро пожаловать в fdisk (util-linux 2. 34).
Изменения останутся только в памяти, пока вы не решите их записать.
Будьте осторожны перед использованием команды записи.
Команда (m для справки): n
Тип перегородки
p первичный (0 первичный, 0 расширенный, 4 свободный)
e расширенный (контейнер для логических разделов)
Выберите (по умолчанию p):
Использование ответа по умолчанию стр.
Номер раздела (1-4, по умолчанию 1):
Первый сектор (2048-2014207, по умолчанию 2048):
Последний сектор, +/- секторы или +/- размер {K, M, G, T, P} (2048-2014207, по умолчанию 2014207):
Создан новый раздел 1 типа «Linux» размером 982.5 МБ.
Команда (m для справки): t
Выбранный раздел 1
Шестнадцатеричный код (введите L, чтобы перечислить все коды): L
0 Пусто 24 NEC DOS 81 Minix / старый Lin bf Solaris
1 FAT12 27 Скрытая NTFS Win 82 Linux swap / So c1 DRDOS / sec (FAT-
2 XENIX root 39 Plan 9 83 Linux c4 DRDOS / сек (FAT-
3 XENIX usr 3c PartitionMagic 84 OS / 2 скрытый или c6 DRDOS / сек (FAT-
4 FAT16 <32M 40 Venix 80286 85 Linux расширенный c7 Syrinx
5 Extended 41 PPC PReP Boot 86 NTFS volume set da Non-FS data
6 FAT16 42 SFS 87 Набор томов NTFS db CP / M / CTOS /.
34).
Изменения останутся только в памяти, пока вы не решите их записать.
Будьте осторожны перед использованием команды записи.
Команда (m для справки): n
Тип перегородки
p первичный (0 первичный, 0 расширенный, 4 свободный)
e расширенный (контейнер для логических разделов)
Выберите (по умолчанию p):
Использование ответа по умолчанию стр.
Номер раздела (1-4, по умолчанию 1):
Первый сектор (2048-2014207, по умолчанию 2048):
Последний сектор, +/- секторы или +/- размер {K, M, G, T, P} (2048-2014207, по умолчанию 2014207):
Создан новый раздел 1 типа «Linux» размером 982.5 МБ.
Команда (m для справки): t
Выбранный раздел 1
Шестнадцатеричный код (введите L, чтобы перечислить все коды): L
0 Пусто 24 NEC DOS 81 Minix / старый Lin bf Solaris
1 FAT12 27 Скрытая NTFS Win 82 Linux swap / So c1 DRDOS / sec (FAT-
2 XENIX root 39 Plan 9 83 Linux c4 DRDOS / сек (FAT-
3 XENIX usr 3c PartitionMagic 84 OS / 2 скрытый или c6 DRDOS / сек (FAT-
4 FAT16 <32M 40 Venix 80286 85 Linux расширенный c7 Syrinx
5 Extended 41 PPC PReP Boot 86 NTFS volume set da Non-FS data
6 FAT16 42 SFS 87 Набор томов NTFS db CP / M / CTOS /. 7 HPFS / NTFS / exFAT 4d QNX4.x 88 Открытый текст Linux в утилите Dell
8 AIX 4e QNX4.x 2-я часть 8e Linux LVM df BootIt
9 Загрузочный AIX 4f QNX4.x 3-я часть 93 Доступ к Amoeba e1 DOS
a OS / 2 Boot Manag 50 OnTrack DM 94 Amoeba BBT e3 DOS R / O
b W95 FAT32 51 OnTrack DM6 Aux 9f BSD / OS e4 SpeedStor
c W95 FAT32 (LBA) 52 CP / M a0 IBM Thinkpad привет выравнивание Rufus
e W95 FAT16 (LBA) 53 OnTrack DM6 Aux a5 FreeBSD eb BeOS fs
f W95 Ext'd (LBA) 54 OnTrackDM6 a6 OpenBSD ee GPT
10 OPUS 55 EZ-Drive a7 NeXTSTEP ef EFI (FAT-12/16 /
11 Скрытый FAT12 56 Golden Bow a8 Darwin UFS f0 Linux / PA-RISC b
12 Compaq диагностика 5c Priam Edisk a9 NetBSD f1 SpeedStor
14 Скрытый FAT16 <3 61 SpeedStor ab Darwin boot f4 SpeedStor
16 Hidden FAT16 63 GNU HURD или Sys af HFS / HFS + f2 DOS вторичный
17 Скрытый HPFS / NTF 64 Novell Netware b7 BSDI fs fb VMware VMFS
18 AST SmartSleep 65 Novell Netware b8 BSDI swap fc VMware VMKCORE
1b Hidden W95 FAT3 70 DiskSecure Mult bb Boot Wizard hid fd Linux raid auto
1c Скрытый W95 FAT3 75 PC / IX bc Acronis FAT32 L fe LANstep
1e Hidden W95 FAT1 80 Old Minix be Solaris boot ff BBT
Шестнадцатеричный код (введите L, чтобы перечислить все коды): b
Изменен тип раздела «W95 FAT32» на «W95 FAT32».
7 HPFS / NTFS / exFAT 4d QNX4.x 88 Открытый текст Linux в утилите Dell
8 AIX 4e QNX4.x 2-я часть 8e Linux LVM df BootIt
9 Загрузочный AIX 4f QNX4.x 3-я часть 93 Доступ к Amoeba e1 DOS
a OS / 2 Boot Manag 50 OnTrack DM 94 Amoeba BBT e3 DOS R / O
b W95 FAT32 51 OnTrack DM6 Aux 9f BSD / OS e4 SpeedStor
c W95 FAT32 (LBA) 52 CP / M a0 IBM Thinkpad привет выравнивание Rufus
e W95 FAT16 (LBA) 53 OnTrack DM6 Aux a5 FreeBSD eb BeOS fs
f W95 Ext'd (LBA) 54 OnTrackDM6 a6 OpenBSD ee GPT
10 OPUS 55 EZ-Drive a7 NeXTSTEP ef EFI (FAT-12/16 /
11 Скрытый FAT12 56 Golden Bow a8 Darwin UFS f0 Linux / PA-RISC b
12 Compaq диагностика 5c Priam Edisk a9 NetBSD f1 SpeedStor
14 Скрытый FAT16 <3 61 SpeedStor ab Darwin boot f4 SpeedStor
16 Hidden FAT16 63 GNU HURD или Sys af HFS / HFS + f2 DOS вторичный
17 Скрытый HPFS / NTF 64 Novell Netware b7 BSDI fs fb VMware VMFS
18 AST SmartSleep 65 Novell Netware b8 BSDI swap fc VMware VMKCORE
1b Hidden W95 FAT3 70 DiskSecure Mult bb Boot Wizard hid fd Linux raid auto
1c Скрытый W95 FAT3 75 PC / IX bc Acronis FAT32 L fe LANstep
1e Hidden W95 FAT1 80 Old Minix be Solaris boot ff BBT
Шестнадцатеричный код (введите L, чтобы перечислить все коды): b
Изменен тип раздела «W95 FAT32» на «W95 FAT32». Команда (m для справки): p
Диск / dev / sdb: 983,51 MiB, 1031274496 байт, 2014208 секторов
Модель диска: DataTraveler II
Единицы: секторы размером 1 * 512 = 512 байт
Размер сектора (логический / физический): 512 байт / 512 байт
Размер ввода-вывода (минимальный / оптимальный): 512 байт / 512 байт
Тип метки диска: dos
Идентификатор диска: 0x02294794
Загрузка устройства Начало конечных секторов Размер Id Тип
/ dev / sdb1 2048 2014207 2012160 982,5 МБ W95 FAT32
Команда (m для справки): w
Таблица разделов была изменена.
Вызов ioctl () для повторного чтения таблицы разделов.Синхронизация дисков.
Команда (m для справки): p
Диск / dev / sdb: 983,51 MiB, 1031274496 байт, 2014208 секторов
Модель диска: DataTraveler II
Единицы: секторы размером 1 * 512 = 512 байт
Размер сектора (логический / физический): 512 байт / 512 байт
Размер ввода-вывода (минимальный / оптимальный): 512 байт / 512 байт
Тип метки диска: dos
Идентификатор диска: 0x02294794
Загрузка устройства Начало конечных секторов Размер Id Тип
/ dev / sdb1 2048 2014207 2012160 982,5 МБ W95 FAT32
Команда (m для справки): w
Таблица разделов была изменена.
Вызов ioctl () для повторного чтения таблицы разделов.Синхронизация дисков.
Теперь, если вы посмотрите информацию о своем диске с помощью sudo fdisk -l , вы увидите что-то вроде этого:
Disk / dev / sdb: 983,51 MiB, 1031274496 байт, 2014208 секторов
Модель диска: DataTraveler II
Единицы: секторы размером 1 * 512 = 512 байт
Размер сектора (логический / физический): 512 байт / 512 байт
Размер ввода-вывода (минимальный / оптимальный): 512 байт / 512 байт
Тип метки диска: dos
Идентификатор диска: 0x02294794
Загрузка устройства Начало конечных секторов Размер Id Тип
/ dev / sdb1 2048 2014207 2012160 982. 5M b W95 FAT32
5M b W95 FAT32
Теперь давайте создадим на нем файловую систему FAT32 , чтобы мы могли использовать
диск и скопируйте на него файлы.
sudo mkfs.vfat -F 32 -n MYDRIVE / dev / sdb1
Вывод такой:
mkfs.fat 4.1 (2017-01-24)
Вот и все, ваш диск уже должен быть доступен из файлового проводника и
Будьте готовы скопировать на него надоедливый файл прошивки BIOS!
Как полностью отформатировать USB-накопитель c…
Не удается запустить Mac с диска, отформатированного в ExFat.
Разделение диска и форматирование — El Capitan или более поздняя версия
- Откройте Disk Utility в папке Utilities.
- После загрузки Дисковой утилиты выберите диск (выделенная запись с идентификатором производителя и размером) из бокового списка.
- Щелкните вкладку Erase на панели инструментов Disk Utility. Панель должна упасть.

- В раскрывающейся панели установите для схемы разделов значение GUID. Установите для типа формата Mac OS Extended (Journaled.)
- Нажмите кнопку Применить и нажмите кнопку Готово , когда она активирована.
- Закройте Дисковую утилиту.
Загрузочные установщики USB для OS X Mavericks, Yosemite, El Capitan и Sierra
Сначала прочтите вводную статью: Создайте загрузочный установщик для macOS. Во-вторых, ознакомьтесь с инструкциями по созданию загрузочного установщика El Capitan. Просто замените команду Терминала на команду из предыдущей статьи, скопировав ее в окно Терминала.Вам понадобится USB-накопитель объемом 8 ГБ или больше, который был разбит на разделы и отформатирован для использования с OS X.
Разделение диска и форматирование
- Откройте Disk Utility в папке Utilities.
- После загрузки Дисковой утилиты выберите диск (выделенная запись с идентификатором производителя и размером) из бокового списка.

- Щелкните вкладку «Стереть» на панели инструментов Дисковой утилиты. Назовите диск «MyVolume». <---- ВАЖНО!
- В раскрывающейся панели установите для схемы разделов значение GUID.Установите тип формата Mac OS Extended (в журнале).
- Нажмите кнопку «Применить» и дождитесь активации кнопки «Готово». Когда он действительно щелкнет по нему.
- Закройте Дисковую утилиту.
Создать установщик
Откройте Терминал в папке «Утилиты». Выберите соответствующую командную строку (выделена красным цветом) в зависимости от того, какой установщик OS X вы хотите. Вставьте всю командную строку снизу в командной строке терминала:
Команда для macOS High Sierra :
sudo / Applications / Install \ macOS \ High \ Sierra.app / Contents / Resources / createinstallmedia —volume / Volumes / MyVolume —applicationpath / Applications / Install \ macOS \ High \ Sierra.app
Команда для macOS Sierra :
sudo / Applications / Install \ macOS \ Sierra.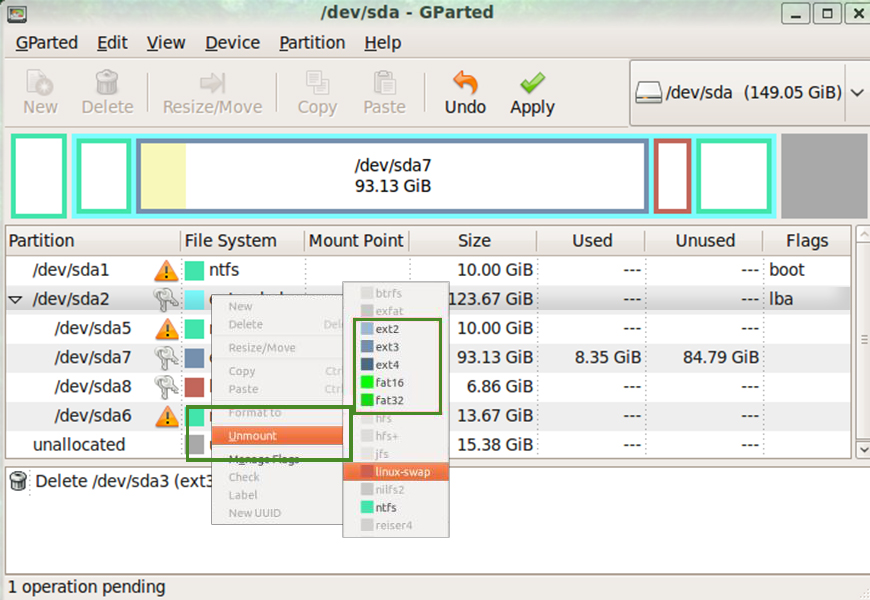 app / Contents / Resources / createinstallmedia —volume / Volumes / MyVolume —applicationpath / Applications / Install \ macOS \ Sierra.app
app / Contents / Resources / createinstallmedia —volume / Volumes / MyVolume —applicationpath / Applications / Install \ macOS \ Sierra.app
Команда для El Capitan :
sudo / Applications / Install \ OS \ X \ El \ Capitan.app/Contents/Resources/createinstallmedia —volume / Volumes / MyVolume —applicationpath / Applications / Install \ OS \ X \ El \ Capitan.app
Команда для Yosemite :
sudo / Applications / Install \ OS \ X \ Yosemite.app/Contents/Resources/createinstallmedia —volume / Volumes / MyVolume —applicationpath / Applications / Install \ OS \ X \ Yosemite .app
Команда для Mavericks :
sudo / Applications / Install \ OS \ X \ Mavericks.app/Contents/Resources/createinstallmedia —volume / Volumes / MyVolume —applicationpath / Applications / Install \ OS \ X \ Mavericks.app
Нажмите RETURN.Вам будет предложено ввести пароль администратора. Он не будет отображаться в окне терминала. Затем снова нажмите RETURN. Подождите, пока не вернется приглашение терминала, означающее, что процесс завершен. Чтобы закончить, нужно время. Потерпи.
Как отформатировать USB-накопитель
Последнее обновление , автор: David Webb
.
USB-ключи иногда отображают меньше памяти, чем фактически доступно, даже после того, как диск был полностью очищен.Когда это происходит, полезно отформатировать USB-накопитель , чтобы восстановить его полную емкость . Форматирование USB-накопителя позволит освободить место на диске и даже повысить его эффективность. USB-ключи можно форматировать несколькими способами. В этой статье вы узнаете, как отформатировать USB-ключ на компьютере Mac, Windows или Linux.
Форматирование USB-накопителя
Перед началом важно выбрать, какую файловую систему вы хотите использовать.В зависимости от потребностей пользователя USB-ключ может быть отформатирован в файловой системе FAT (включая FAT16 или FAT32) или в системе NTFS.
Система FAT16 часто используется на небольших USB-ключах с максимальным объемом памяти 2 ГБ. Эта файловая система доступна через MS-DOS и все версии Windows.
Система FAT32 лучше всего подходит для мультимедийных ключей с максимальным объемом памяти 4 ГБ. Эта файловая система доступна во всех версиях Windows из Windows 95 OSR2.
NTFS используется для передачи файлов размером более 4 ГБ. Эта система имеет неограниченный максимальный размер файла (при нормальном использовании) и доступна во всех версиях Windows из Windows NT4.
Форматирование USB-накопителя в Windows
Windows FAT
Следующая процедура объяснит, как отформатировать USB-ключ с помощью системы FAT в Windows .
Откройте Панель управления и выберите Администрирование .
Затем нажмите Управление компьютером > Управление дисками и щелкните правой кнопкой мыши букву диска, соответствующую вашему USB-накопителю. Выберите Формат .
Если ваш ключ имеет емкость более 2 ГБ , выберите FAT32 ; если емкость вашего хранилища меньше 2 ГБ , выберите FAT16 . Подтвердите свой выбор, нажав ОК .
Windows NTFS
Вот как отформатировать USB-ключ с помощью системы NTFS в Windows .
Вставьте USB-ключ в USB-порт и дождитесь, пока он распознается как носитель. Затем перейдите к Пуск > Мой компьютер .
Ваш USB-ключ должен быть виден в разделе Устройства со съемным хранилищем . Щелкните правой кнопкой мыши по ключу и перейдите к Properties / Hardware . Затем дважды щелкните значок USB-накопителя.
Теперь перейдите на вкладку Policies и выберите Optimize for performance .Нажмите ОК .
Теперь вернитесь в Мой компьютер . Щелкните правой кнопкой мыши USB-накопитель и выберите Format . Вы увидите, что теперь стал возможен выбор параметров NTFS и FAT .
Форматирование USB-ключа в Mac OS
Пользователи Mac OS могут отформатировать свои USB-ключи в формат FAT за несколько простых шагов.
Откройте Disk Utility и выберите значок USB-ключа в левой части окна.Затем щелкните вкладку Раздел в правом окне.
Замените Current на 1 раздел, а затем нажмите Options > Master Boot Record (MBR) .
Нажмите ОК , чтобы подтвердить выбор. Затем вернитесь в главное окно и выберите опцию MS-DOS (FAT) . Дайте название этому тому и завершите, нажав Применить .
Форматирование USB-ключа в Linux
Пользователи Linux могут форматировать свои USB-ключи в FAT16, FAT32 и NTFS, просто загрузив и запустив программу GParted.Это программное обеспечение позволит вам создавать разделы в формате FAT16, FAT32 или NTFS. GParted совместим с большинством систем Linux:
В качестве альтернативы вы также можете использовать GParted Live CD для форматирования USB-ключа.
Фото: Unsplash
Как отформатировать флешку в NTFS, exfat или FAT32. Варианты формата диска
Способы форматирования флешек отличаются от форматирования HDD или SSD. Руководство поможет вам разобраться в настройках форматирования.Я объясню, за что отвечает каждый отдельный вариант и какой из них лучше всего подходит для вашей флешки.
Содержание :
- Что такое форматирование?
- Выбор файловой системы для форматирования
- Размер кластера
- Метка тома флешки
- Быстрый или полный формат?
Что такое форматирование?
Форматирование — это подготовка диска (жесткого диска (HDD), SSD, флэш-карты (флэш-накопитель USB), SD-карты или другого твердотельного устройства) / раздела для использования его операционной системой.Этот процесс уничтожит все файлы в источнике.
Параметры формата USB-диска
Как отформатировать карту памяти sd
У карт памяти microsd есть некоторые хитрости форматирования. Написали инструкцию [как отформатировать карту памяти], где были указаны эти нюансы. Приложение SDFormatter специально разработано для форматирования флешки и SD-карты в Windows и Mac OS.
Следует иметь в виду два факта:
- При форматировании флешки все данные, хранящиеся на ней, стираются.Для восстановления его данных вам понадобятся специальные инструменты восстановления, но результаты будут непредсказуемыми.
- Во время форматирования флешки или жесткого диска операционная система проверяет на нем ошибки и, в некоторых случаях, исправляет их.
Как правило, пользователи игнорируют все параметры форматирования диска, предоставляемые утилитами форматирования. Тем не менее настройки отвечают за работоспособность флешки. Оптимальные настройки зависят от модели usb-флешки, которая будет форматироваться.Важно, что вы планируете делать с флешкой: запускать приложения, использовать ее как загрузочную флешку, хранить всевозможные данные и т. Д.
Выбор файловой системы для форматирования и хранения файлов
В Windows 7 вы можете выбрать одну из 4 файловых систем: NTFS, FAT, FAT32 или exFAT. Параметры FAT и FAT32 недоступны для флешек / SD-карт 32 ГБ> USB.
Инструмент SDFormatter для Windows
Преимущества файловой системы NTFS:
- Вы можете копировать и читать файлы размером более 4 гигабайт — до максимально допустимого размера раздела.
- Возможность создания больших разделов на флешке (более 32 ГБ)
- NTFS форматировать флешку немного проще, чем FAT
- Сжатие информации и соответственно экономия места на флешке
- Интеллектуальное распределение пространства = нет необходимости во фрагментации раздела
- поддерживает шифрование файлов «на лету» (благодаря зашифрованной файловой системе EFS).
Преимущества файловых систем FAT и FAT32:
- Формат FAT совместим с Windows, Linux, Mac OS X
- занимают на USB-накопителе меньше места, чем в случае NTFS.
- FAT доступны в любой ОС
Файлы
Инструменты форматирования
Плюсы файловой системы exFAT:
- Можно копировать большие файлы на usb-флешку (4 Гб и больше).
- Размер разделов> 32 ГБ.
- Умное хранение и оптимизация файлов.
Итак, делаем выводы. FAT и FAT32 подходят для USB-накопителей размером менее 32 ГБ или / и если вам не нужно хранить файлы размером более 2 и 4 ГБ.
Из-за особенностей файловой системы NTFS не рекомендуется для флешек, даже если их емкость> 32 ГБ.Компромиссным решением будет файловая система exFAT. Он сочетает в себе существенные преимущества FAT и NTFS (поддерживаются файлы большого размера). Таким образом, файловая система exFAT оптимальна для форматирования флешек.
FAT и FAT32 — единственные файловые системы, которые гарантируют кроссплатформенную совместимость. NTFS не поддерживается в Linux и требует установки сторонних приложений для подключения USB-накопителя на Mac. exFAT, с другой стороны, поддерживается в Snow Leopard и более поздних версиях Mac OS, в то время как Linux также требует установки драйверов.
Если вы хотите выбрать FAT или FAT32, отдайте предпочтение последнему, особенно если у вас есть USB-накопитель емкостью 2 ГБ или меньше. Этот трюк полезен для повышения совместимости и скорости.
Какой размер кластера указать в настройках
Опция «Размер кластера» в настройках форматирования устанавливает соответствующий размер блока. Файловая система записывает статус каждого кластера: свободен или занят. После того, как файл или часть файла записаны в кластер, он переходит в состояние «занято» — независимо от того, есть ли на USB-флешке свободное место.
Поэтому большие кластеры нецелесообразны с точки зрения использования места на флешке.
А вот с меньшими кластерами флешка тормозит, потому что каждый файл делится на маленькие части. Копирование файлов занимает намного больше времени.
К счастью, ситуацию можно исправить с помощью программы для форматирования флешек. Кроме того, оптимальный размер кластера зависит от назначения USB-накопителя.
Размер кластера в NTFS
Если вы храните небольшие файлы на флешке, запускаете программы с флешки, меньший размер кластера поможет сэкономить место.На внешнем жестком диске емкостью 1 ТБ желательно выбрать кластер на 64 КБ.
Размер кластера для флешки формата fat32
Если вы храните большие файлы на диске, предпочтительнее кластер большого размера: флешка будет работать быстрее. Для флеш-накопителей менее 500 МБ выберите кластер размером 512 байт (в FAT32) или 32 КБ (FAT).
Какую метку тома выбрать для имени флешки?
Метка тома — это просто имя. В этом нет необходимости, поэтому в качестве ярлыка можно использовать что угодно.Однако есть несколько правил, которые необходимо соблюдать в зависимости от файловой системы, в которой вы собираетесь форматировать флешку.
Для NTFS
- Максимум 32 символа
- Будет отображаться ЗАГЛАВНЫМИ и строчными буквами, как вы ввели.
Для FAT
- Максимальная длина — 11 символов
- Метка будет отображаться заглавными буквами
Быстрое форматирование против полного формата
В типичных случаях форматирования файлы удаляются с флэш-памяти USB, а диск проверяется на наличие битых секторов. Полное форматирование пригодится для исправления ошибок.
В случае быстрого форматирования удаляются все файлы и все. Поэтому воспользуйтесь опцией Быстрое форматирование, если у вас нет времени проверить ошибки на флешке.
FAQ
Я купил SD карту месяц назад. Вставив его, я зашел в настройки, где увидел, что показанный объем памяти составляет всего 128 МБ (по сравнению с заявленными 14,7 ГБ).
Ваша SD-карта может содержать скрытые или служебные разделы, либо объем ее памяти помечен неправильно.Вы можете исправить это с помощью стандартной утилиты diskmgmt или любого диспетчера дисков, создав новый раздел.
Даже после полного форматирования флешки ее файлы остаются нетронутыми. На флешке есть несъемный защищенный раздел, который может увидеть программа AOMEI Partition Assistant.
- Прежде всего проверьте, нет ли вирусов на вашем ПК и носителях. Иногда они создают защищенные папки, которые невозможно удалить обычным способом.
- Программа Unlocker удаляет папки, которые защищены или заняты другими процессами.
Попробуйте отформатировать USB-накопитель с помощью приложения SD Formatter (вручную).
Какой тип форматирования выбрать — быстрое или полное?
В обычных случаях форматирования файлы удаляются с диска. и диск проверяется на наличие поврежденных секторов. Полное форматирование будет полезно для диагностики ошибок.
При быстром форматировании удаляются только файлы, поиск не производится.Поэтому мы рекомендуем использовать быстрый вариант, если у вас нет времени проверить флешку на наличие ошибок.
Какой размер кластера нужно указать в настройках?
Опция «Размер кластера» в настройках форматирования задает подходящий размер. Файловая система записывает состояние каждого кластера, независимо от того, свободен он или занят. После того, как файл или его часть записаны в кластер, кластер становится занятым независимо от того, есть ли больше свободного места или нет.
Следовательно, большие кластеры непрактичны в отношении использования пространства USB-накопителя (диска).
Однако с меньшими кластерами флешка замедляется, так как каждый файл разбивается на небольшие части. Копирование файлов занимает намного больше времени.
К счастью, эту ситуацию можно исправить с помощью программы форматирования флешек. Более того, оптимальный размер кластера зависит от назначения вашего USB-накопителя.
После вылета флешка превратилась в RAW.Программа AOMEI распознает его и конвертирует его файлы в NTFS. Но не могу переформатировать саму флешку из RAW в NTFS.
Вы можете преобразовать формат RAW через командную строку или утилиту Diskpart. Мы также рекомендуем проверить диск на наличие ошибок с помощью стандартной программы chkdsk, доступной в свойствах диска.
MicroSD 32 ГБ. Я могу просматривать его содержимое, но не могу удалить файлы или отформатировать диск. Я пробовал разные программы форматирования.Есть шанс решить проблему?
Снимите защиту от записи (вы можете найти переключатель на боковой стороне карты памяти, он похож на кнопку). Есть и другие способы решения этой проблемы, о которых вы можете прочитать здесь, например, через diskpart. Иногда форматирование недоступно из-за ошибок чтения, поэтому вы должны исправить их с помощью утилиты командной строки под названием chkdsk.
У меня флешка Apacer Ah323. Хозяин зашифровал его какой-то программой.Я не могу его отформатировать. Инструмент низкоуровневого форматирования жесткого диска не помог.
- В diskpart введите «список дисков» и нажмите «Enter».
- Выберите диск «k» в командной строке, где «k» — это номер диска microSD.
- Введите «очистить все» и нажмите «Enter».
- Подождите несколько минут, а затем выйдите из консоли.
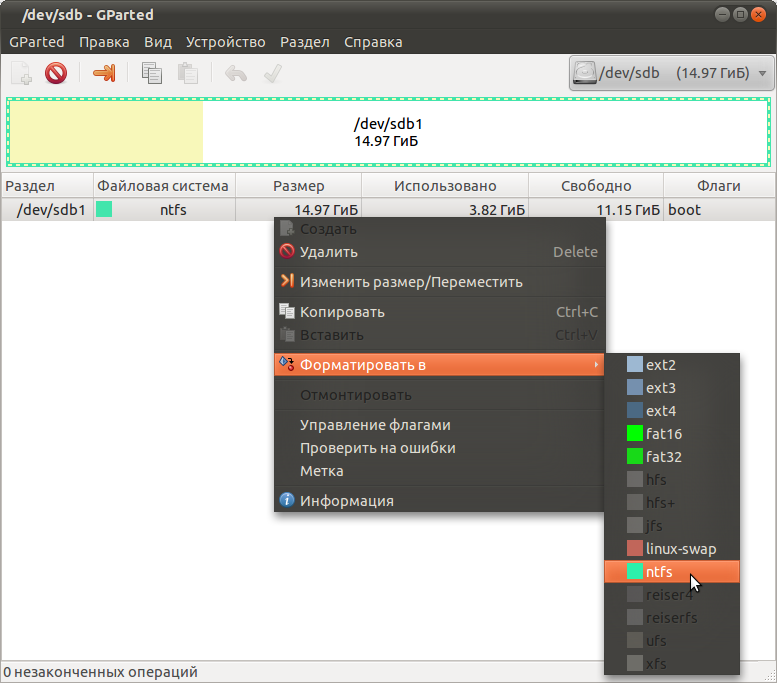
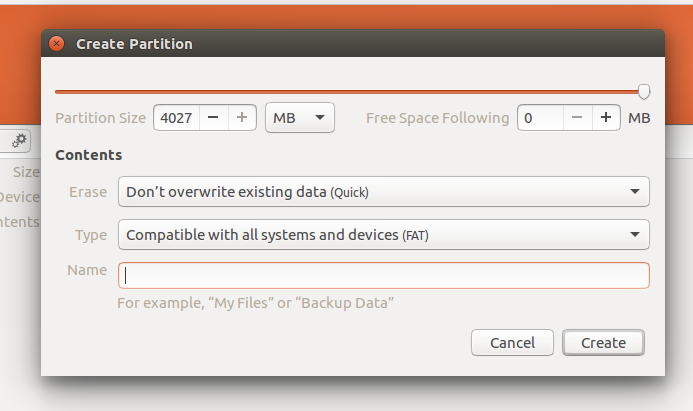
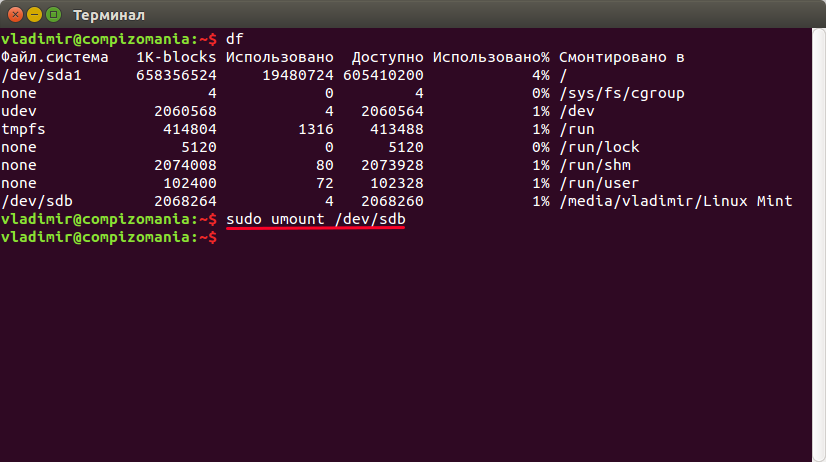

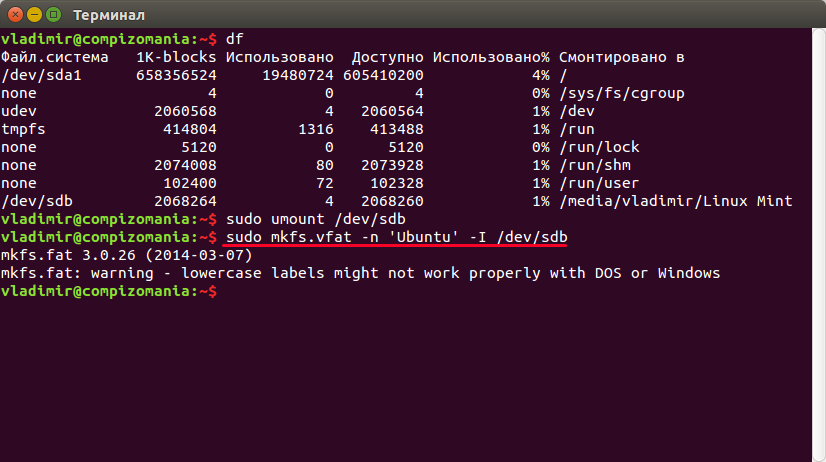 Команда (m для справки):
Команда (m для справки):
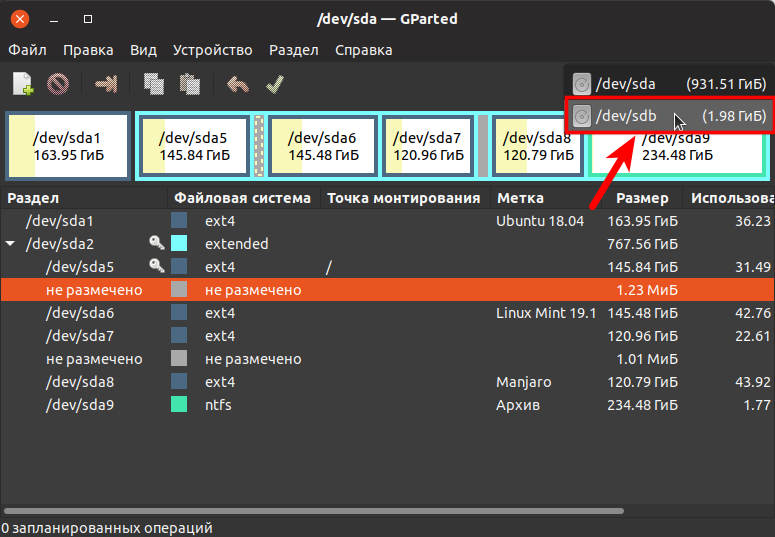 34).
Изменения останутся только в памяти, пока вы не решите их записать.
Будьте осторожны перед использованием команды записи.
Команда (m для справки): n
Тип перегородки
p первичный (0 первичный, 0 расширенный, 4 свободный)
e расширенный (контейнер для логических разделов)
Выберите (по умолчанию p):
Использование ответа по умолчанию стр.
Номер раздела (1-4, по умолчанию 1):
Первый сектор (2048-2014207, по умолчанию 2048):
Последний сектор, +/- секторы или +/- размер {K, M, G, T, P} (2048-2014207, по умолчанию 2014207):
Создан новый раздел 1 типа «Linux» размером 982.5 МБ.
Команда (m для справки): t
Выбранный раздел 1
Шестнадцатеричный код (введите L, чтобы перечислить все коды): L
0 Пусто 24 NEC DOS 81 Minix / старый Lin bf Solaris
1 FAT12 27 Скрытая NTFS Win 82 Linux swap / So c1 DRDOS / sec (FAT-
2 XENIX root 39 Plan 9 83 Linux c4 DRDOS / сек (FAT-
3 XENIX usr 3c PartitionMagic 84 OS / 2 скрытый или c6 DRDOS / сек (FAT-
4 FAT16 <32M 40 Venix 80286 85 Linux расширенный c7 Syrinx
5 Extended 41 PPC PReP Boot 86 NTFS volume set da Non-FS data
6 FAT16 42 SFS 87 Набор томов NTFS db CP / M / CTOS /.
34).
Изменения останутся только в памяти, пока вы не решите их записать.
Будьте осторожны перед использованием команды записи.
Команда (m для справки): n
Тип перегородки
p первичный (0 первичный, 0 расширенный, 4 свободный)
e расширенный (контейнер для логических разделов)
Выберите (по умолчанию p):
Использование ответа по умолчанию стр.
Номер раздела (1-4, по умолчанию 1):
Первый сектор (2048-2014207, по умолчанию 2048):
Последний сектор, +/- секторы или +/- размер {K, M, G, T, P} (2048-2014207, по умолчанию 2014207):
Создан новый раздел 1 типа «Linux» размером 982.5 МБ.
Команда (m для справки): t
Выбранный раздел 1
Шестнадцатеричный код (введите L, чтобы перечислить все коды): L
0 Пусто 24 NEC DOS 81 Minix / старый Lin bf Solaris
1 FAT12 27 Скрытая NTFS Win 82 Linux swap / So c1 DRDOS / sec (FAT-
2 XENIX root 39 Plan 9 83 Linux c4 DRDOS / сек (FAT-
3 XENIX usr 3c PartitionMagic 84 OS / 2 скрытый или c6 DRDOS / сек (FAT-
4 FAT16 <32M 40 Venix 80286 85 Linux расширенный c7 Syrinx
5 Extended 41 PPC PReP Boot 86 NTFS volume set da Non-FS data
6 FAT16 42 SFS 87 Набор томов NTFS db CP / M / CTOS /.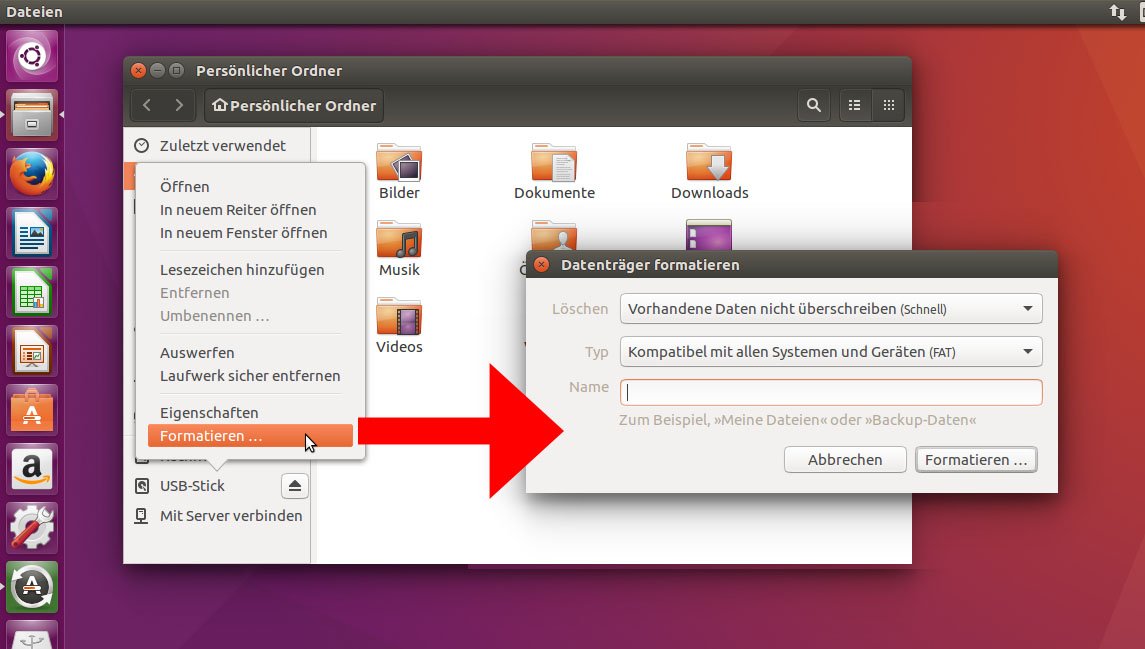 7 HPFS / NTFS / exFAT 4d QNX4.x 88 Открытый текст Linux в утилите Dell
8 AIX 4e QNX4.x 2-я часть 8e Linux LVM df BootIt
9 Загрузочный AIX 4f QNX4.x 3-я часть 93 Доступ к Amoeba e1 DOS
a OS / 2 Boot Manag 50 OnTrack DM 94 Amoeba BBT e3 DOS R / O
b W95 FAT32 51 OnTrack DM6 Aux 9f BSD / OS e4 SpeedStor
c W95 FAT32 (LBA) 52 CP / M a0 IBM Thinkpad привет выравнивание Rufus
e W95 FAT16 (LBA) 53 OnTrack DM6 Aux a5 FreeBSD eb BeOS fs
f W95 Ext'd (LBA) 54 OnTrackDM6 a6 OpenBSD ee GPT
10 OPUS 55 EZ-Drive a7 NeXTSTEP ef EFI (FAT-12/16 /
11 Скрытый FAT12 56 Golden Bow a8 Darwin UFS f0 Linux / PA-RISC b
12 Compaq диагностика 5c Priam Edisk a9 NetBSD f1 SpeedStor
14 Скрытый FAT16 <3 61 SpeedStor ab Darwin boot f4 SpeedStor
16 Hidden FAT16 63 GNU HURD или Sys af HFS / HFS + f2 DOS вторичный
17 Скрытый HPFS / NTF 64 Novell Netware b7 BSDI fs fb VMware VMFS
18 AST SmartSleep 65 Novell Netware b8 BSDI swap fc VMware VMKCORE
1b Hidden W95 FAT3 70 DiskSecure Mult bb Boot Wizard hid fd Linux raid auto
1c Скрытый W95 FAT3 75 PC / IX bc Acronis FAT32 L fe LANstep
1e Hidden W95 FAT1 80 Old Minix be Solaris boot ff BBT
Шестнадцатеричный код (введите L, чтобы перечислить все коды): b
Изменен тип раздела «W95 FAT32» на «W95 FAT32».
7 HPFS / NTFS / exFAT 4d QNX4.x 88 Открытый текст Linux в утилите Dell
8 AIX 4e QNX4.x 2-я часть 8e Linux LVM df BootIt
9 Загрузочный AIX 4f QNX4.x 3-я часть 93 Доступ к Amoeba e1 DOS
a OS / 2 Boot Manag 50 OnTrack DM 94 Amoeba BBT e3 DOS R / O
b W95 FAT32 51 OnTrack DM6 Aux 9f BSD / OS e4 SpeedStor
c W95 FAT32 (LBA) 52 CP / M a0 IBM Thinkpad привет выравнивание Rufus
e W95 FAT16 (LBA) 53 OnTrack DM6 Aux a5 FreeBSD eb BeOS fs
f W95 Ext'd (LBA) 54 OnTrackDM6 a6 OpenBSD ee GPT
10 OPUS 55 EZ-Drive a7 NeXTSTEP ef EFI (FAT-12/16 /
11 Скрытый FAT12 56 Golden Bow a8 Darwin UFS f0 Linux / PA-RISC b
12 Compaq диагностика 5c Priam Edisk a9 NetBSD f1 SpeedStor
14 Скрытый FAT16 <3 61 SpeedStor ab Darwin boot f4 SpeedStor
16 Hidden FAT16 63 GNU HURD или Sys af HFS / HFS + f2 DOS вторичный
17 Скрытый HPFS / NTF 64 Novell Netware b7 BSDI fs fb VMware VMFS
18 AST SmartSleep 65 Novell Netware b8 BSDI swap fc VMware VMKCORE
1b Hidden W95 FAT3 70 DiskSecure Mult bb Boot Wizard hid fd Linux raid auto
1c Скрытый W95 FAT3 75 PC / IX bc Acronis FAT32 L fe LANstep
1e Hidden W95 FAT1 80 Old Minix be Solaris boot ff BBT
Шестнадцатеричный код (введите L, чтобы перечислить все коды): b
Изменен тип раздела «W95 FAT32» на «W95 FAT32».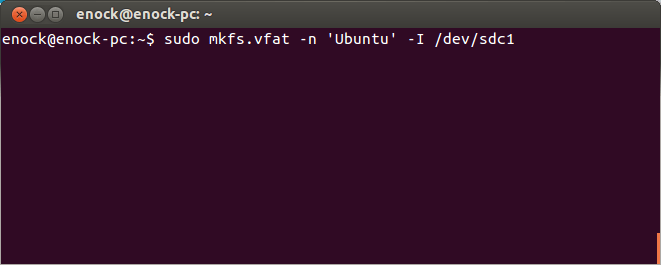 Команда (m для справки): p
Диск / dev / sdb: 983,51 MiB, 1031274496 байт, 2014208 секторов
Модель диска: DataTraveler II
Единицы: секторы размером 1 * 512 = 512 байт
Размер сектора (логический / физический): 512 байт / 512 байт
Размер ввода-вывода (минимальный / оптимальный): 512 байт / 512 байт
Тип метки диска: dos
Идентификатор диска: 0x02294794
Загрузка устройства Начало конечных секторов Размер Id Тип
/ dev / sdb1 2048 2014207 2012160 982,5 МБ W95 FAT32
Команда (m для справки): w
Таблица разделов была изменена.
Вызов ioctl () для повторного чтения таблицы разделов.Синхронизация дисков.
Команда (m для справки): p
Диск / dev / sdb: 983,51 MiB, 1031274496 байт, 2014208 секторов
Модель диска: DataTraveler II
Единицы: секторы размером 1 * 512 = 512 байт
Размер сектора (логический / физический): 512 байт / 512 байт
Размер ввода-вывода (минимальный / оптимальный): 512 байт / 512 байт
Тип метки диска: dos
Идентификатор диска: 0x02294794
Загрузка устройства Начало конечных секторов Размер Id Тип
/ dev / sdb1 2048 2014207 2012160 982,5 МБ W95 FAT32
Команда (m для справки): w
Таблица разделов была изменена.
Вызов ioctl () для повторного чтения таблицы разделов.Синхронизация дисков.
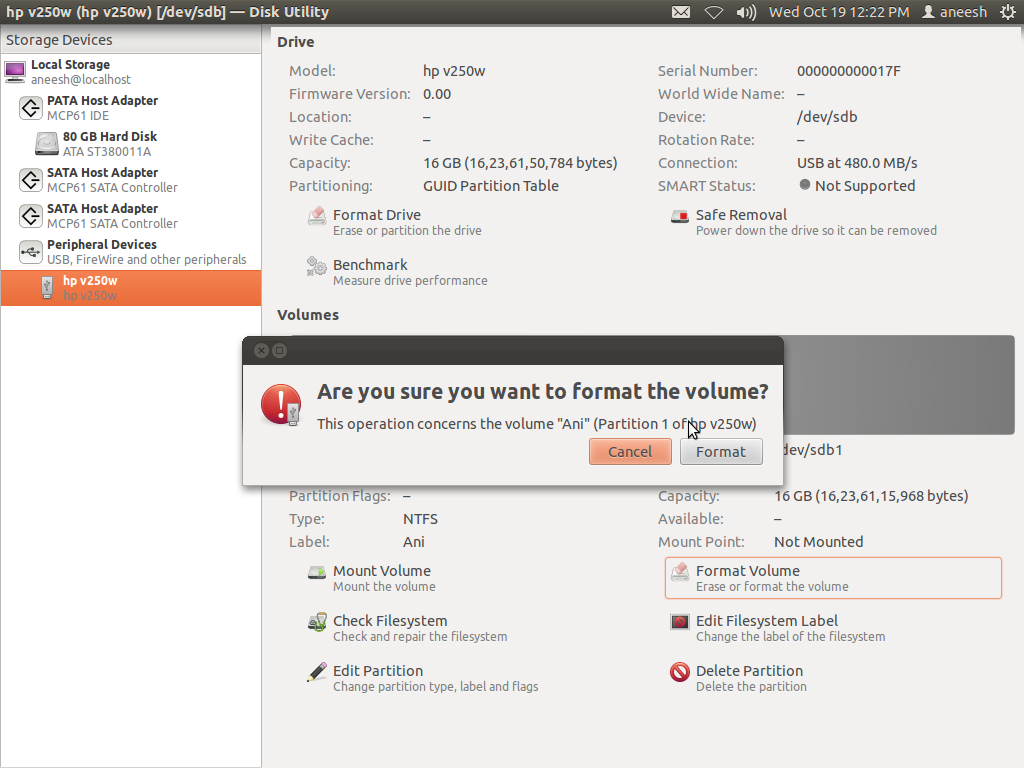 5M b W95 FAT32
5M b W95 FAT32