Pppoe настройка debian: Инструкция по настройке PPPoE соединения для Linux Debian – Интернет-провайдер Unet.by
Инструкция по настройке PPPoE соединения для Linux Debian – Интернет-провайдер Unet.by
1. Выставить получение адреса по dhcp для ethernet-интерфейса. Т.е. в /etc/network/interfaces должны быть такие строчки (условимся, что eth0 — интерфейс, «смотрящий» в сторону провайдера, либо в локальную сеть, если сервер в локальной сети):
auto eth0
iface eth0 inet dhcp
2. Убедиться, что установлен pppoeconf:
В ответ на dpkg -s pppoeconf сервер должен ответить что-то типа «ok installed«. Если не установлен, установить командой:
sudo apt-get update && sudo apt-get install pppoeconf
3. Запустить pppoeconf от имени суперпользователя:
sudo pppoeconf
4. Ответить на вопросы pppoeconf, согласиться на автоматическое подключение при загрузке.
5. Если автоподключение не срабатывает, добавить в /etc/network/interfaces следующие строки (если их там нет):
auto dsl-provider
iface dsl-provider inet ppp
provider dsl-provider
Если все равно не работает, то добавить в /etc/rc.local перед строкой exit 0:
ip link set dev eth0 up
pon dsl-provider
Вручную включить/отключить соединение можно командами pon dsl-provider и poff dsl-provider соответственно.
Свои DNS-серверы можно дописать в /etc/resolv.conf, на каждый сервер — своя строка, напр.:
nameserver 8.8.8.8
Настройка iptables зависит от роли сервера, по умолчанию там все разрешено.
Насчет sudo: в Дебайане обычный пользователь может не прописываться автоматически в sudoers, поэтому при попытке выполнить sudo <команда> система может не принять его.
Поэтому для настройки лучше сразу логиниться как root или выполнить команду su -l, чтобы работать от имени root-а. Тогда в вышеприведенных командах sudo можно опустить. Все перечисленные файлы также правятся от имени суперпользователя.
Настройка PPPoE в Linux Debian
Для конфигурирования PPPoE клиента в Linux, можно воспользоваться пакетом pppoeconf (зависит от пакета ppp)
Мастер настройки запускается командой pppoeconf и выполняет следующие шаги
1. Производится поиск Ethernet устройств, если найдены не все устройства, то предлагается установить драйвер с помощью modconf
2. Поиск концентратора доступа через найденные устройства
3. Предупреждение о том, что файл конфигурации «/etc/ppp/peers/dsl-provider» будет изменён и рекомендация о создании его резервной копии
4. Запрашивается одобрение на изменение популярных параметров, таких как «defaultroute» и прочие
5. Ввод имени пользователя и пароля
6. Настройка параметров DNS сервера
7. Запрос на ограничение размера MSS для PPPoE соединения
8. Запрос на настройку соединения при загрузке компьютера
9. Запрос на установление PPPoE соединения
10. Информирование о том, как можно посмотреть состояние PPPoE соединения
После выполнения этих шагов, соединение запускается и готово к работе.
Для PPPoE используются конфигурационные файлы:
«/etc/ppp/peers/dsl-provider» — генерируется программой pppoeconf для pppd
«/etc/ppp/options» — основной файл параметров для pppd
«/etc/ppp/pap-secret» — данные аутентификации для протокола PAP
«/etc/ppp/chap-secret» — данные аутентификации для протокола CHAP
Если в мастере указать запуск PPPoE при загрузке компьютера, то он вносит изменения в «/etc/network/interfaces»
Если указано получать DNS сервера от провайдера, то они запишутся в «/etc/resolv. conf»
conf»
Примеры файлов:
«/etc/ppp/peers/dsl-provider»
# Minimalistic default options file for DSL/PPPoE connections
noipdefault
defaultroute
replacedefaultroute
hide-password
#lcp-echo-interval 30
#lcp-echo-failure 4
noauth
persist
#mtu 1492
#persist
#maxfail 0
#holdoff 20
plugin rp-pppoe.so eth2
user «pppoe_user1»
usepeerdns
«/etc/ppp/chap-secret»
# Secrets for authentication using CHAP
# client server secret IP addresses
«pppoe_user1» * «pwd123»
«/etc/network/interfaces»
# This file describes the network interfaces available on your system
# and how to activate them. For more information, see interfaces(5).
# The loopback network interface
auto lo
iface lo inet loopback
# The primary network interface
allow-hotplug eth0
iface eth0 inet static
address 192.168.56.10
netmask 255.255.255.0
network 192.168.56.0
broadcast 192.168.56.255
auto dsl-provider
iface dsl-provider inet ppp
pre-up /sbin/ifconfig eth2 up # line maintained by pppoeconf
provider dsl-provider
auto eth2
iface eth2 inet manual
Посмотреть состояние интерфейса можно командами «ip address show ppp0» или «ifconfig ppp0»
root@vbpc1:/# ip address show ppp0
5: ppp0: <POINTOPOINT,MULTICAST,NOARP,UP,LOWER_UP> mtu 1492 qdisc pfifo_fast state UNKNOWN qlen 3
link/ppp
inet 10.12.12.1 peer 10.12.12.254/32 scope global ppp0
root@vbpc1:/#
root@vbpc1:/# ifconfig ppp0
ppp0 Link encap:Point-to-Point Protocol
inet addr:10.12.12.1 P-t-P:10.12.12.254 Mask:255.255.255.255
UP POINTOPOINT RUNNING NOARP MULTICAST MTU:1492 Metric:1
RX packets:34 errors:0 dropped:0 overruns:0 frame:0
TX packets:34 errors:0 dropped:0 overruns:0 carrier:0
collisions:0 txqueuelen:3
RX bytes:3208 (3.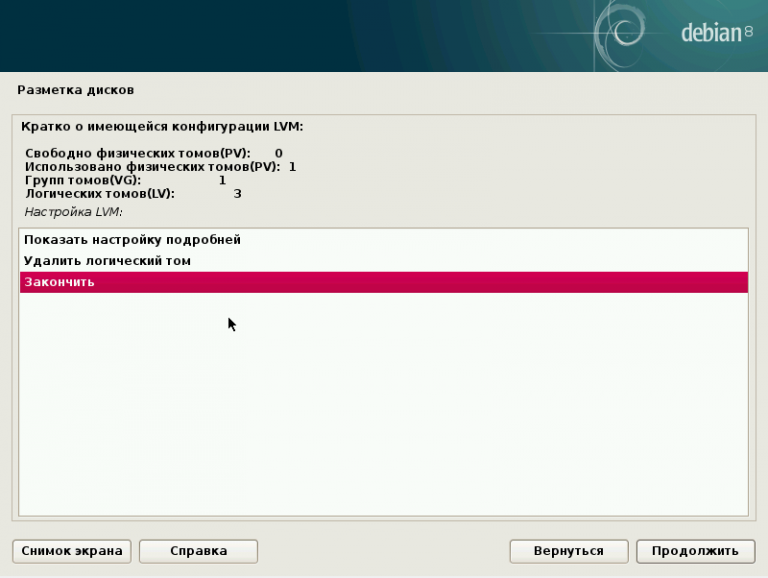 1 KiB) TX bytes:2054 (2.0 KiB)
1 KiB) TX bytes:2054 (2.0 KiB)
Посмотреть таблицу маршрутизации командами «ip route show» или «route»
root@vbpc1:/# ip route show
10.12.12.254 dev ppp0 proto kernel scope link src 10.12.12.1
192.168.56.0/24 dev eth0 proto kernel scope link src 192.168.56.10
default dev ppp0 scope link
root@vbpc1:/#
root@vbpc1:/# route -n
Kernel IP routing table
Destination Gateway Genmask Flags Metric Ref Use Iface
10.12.12.254 0.0.0.0 255.255.255.255 UH 0 0 0 ppp0
192.168.56.0 0.0.0.0 255.255.255.0 U 0 0 0 eth0
0.0.0.0 0.0.0.0 0.0.0.0 U 0 0 0 ppp0
root@vbpc1:/#
Видно, что маршрут по умолчанию идёт через интерфейс ppp0
DNS сервера компьютер получил от провайдера и прописал их в файл «/etc/resolv.conf»
root@vbpc1:~# cat /etc/resolv.conf
nameserver 192.168.0.100
nameserver 8.8.8.8
root@vbpc1:~#
Настройка PPPoE
Данная инструкция была «слизана» с sp.peterstar.ru , добавлены мои исправления, так как
некоторые даже инструкцию пользователям не могут без ошибок написать)
Для установки и настройки PPPoE клиента под ОС Linux необходимы:
Point-To-Point Protocol Daemon
rp-pppoe redirector
1. Где взять
Для работы PPPoE pppd должен быть версии не ниже 2.3.7. Если Вы хотите использовать
«подключение по требованию» (Demand Dialling), необходим pppd не ниже 2.3.10.
Качаем (http://sp.peterstar.ru/raspppoe/):
pppd например здесь (в убунту уже есть):
http://sp.peterstar.ru/raspppoe/ppp-2.4.4.tar.gz
RP-PPPoE пакет можно скачать например здесь:
http://sp.peterstar.ru/raspppoe/rp-pppoe-3.10.tar.gz
wget -c http://sp. peterstar.ru/raspppoe/rp-pppoe-3.10.tar.gz
peterstar.ru/raspppoe/rp-pppoe-3.10.tar.gz
Необходимая версия ядра для работы PPPoE — не ниже 2.2.9. При этом ядро должно быть
сконфигурировано с поддержкой Point-To-Point Protocol и PPP Over Ethernet.
2. Установка
2.1 Если Вы установили rp-pppoe пакет из используемого Вами дистрибутива — запустите из под
root пользователя скрипт pppoe-setup, находящийся, как правило, в /usr/sbin/, и переходите к
пункту 3 данного руководства.
2.2 Установки PPPoE клиента из исходников: Распаковываем скачанный архив, например
rp-pppoe-3.10.tar.gz:
tar zxvf rp-pppoe-3.10.tar.gz
Заходим в созданную директорию (rp-pppoe-3.10):
cd rp-pppoe-3.10
Из под root пользователя запускаем установочный скрипт:
./go
В процессе работы скрипта будет сконфигурировано, скомпилировано и установлено необходимое
программное обеспечение. После установки ПО, автоматически будет запущен скрипт
конфигурирования PPPoE соединения, переходите к пункту 3 данного руководства.
2.3 Установка PPPoE клиента из исходников вручную: Если Вам, по каким-либо причинам не удалось
установить PPPoE клиента по пунктам 2.1 и 2.2, можете попробовать установить клиента вручную.
Для этого необходимо:
Зайти в директорию «src» находящуюся в каталоге куда Вы распаковали исходники
Запустить конфигурационный скрипт:
./configure
Запустить компиляцию исходников:
make
Запустить из под root пользователя установку ПО:
make install
Запустить из под root пользователя конфигурационный скрипт для настройки PPPoE соединения
pppoe-setup
3. Настройка
После запуска (обязательно из под root пользователя!) скрипта конфигурации PPPoE соединения
необходимо будет ответить на несколько вопросов:
Enter your PPPoE user name: укажите Ваш логин на подключение (например ps******)
Enter the Ethernet interface connected to the ADSL modem: укажите имя сетевого интерфейса,
подключенного к ADSL модему или розетке (обычно eth0)
Enter the demand value: укажите «yes», если хотите, чтобы соединение подключалось
автоматически при запросе. В противном случае укажите «no»
В противном случае укажите «no»
Enter the DNS information here: укажите IP адрес DNS сервера. В случае моего «любимого»
провайдера это:
217.195.65.9
Enter the secondary DNS server adress here: укажите IP адрес второго DNS сервера —
217.195.66.253
Please enter your PPPoE password: введите Ваш пароль на подключение к сети Интернет
Please re-enter your PPPoE password: повторно введите Ваш пароль на подключение
Choose a type of firewall: если Вы опытный пользователь, то решайте сами какой тип фаервола
Вам подходит, иначе выберете тип «0»
Accept these settings and adjust configuration files: перед тем как ответить на этот вопрос
положительно, убедитесь что Вы ввели все необходимые параметры правильно. Все Ваши ответы
будут выведены Вам на экран в результирующей табличке. Если все верно — нажимайте «Y». В
противном случае нажмите «N» и заново пройдите этап конфигурации PPPoE соединения.
4. Подключение
Теперь, после установки и настройки PPPoE соединения, Вы можете подключаться к сети Интернет с
помощью скрипта
pppoe-start (работает только из под root пользователя!).
Для разрыва соединения воспользуйтесь командой
pppoe-stop
Для просмотра статистики соединения воспользуйтесь командой
pppoe-status
Замечание: мне удавалось подключиться только после:
sudo ifconfig eth0 down
Установка PPPoE сервера в Debian/Ubuntu Linux
PPPoE (сокр. от Point-to-Point Protocol over Ethernet) — сетевой протокол передачи PPP-пакетов поверх сети Ethernet. Преимущественно используется xDSL-провайдерами, однако не стоит недооценивать его пользу и в обычных домашних сетях — обратите внимание на его возможности (аутентификация, сжатие данных, шифрование).
Необходимо проинсталировать пакеты ppp, pppoe и pppstatus.
$ sudo apt-get install ppp pppoe pppstatus
Далее создаем файл /etc/ppp/pppoe-server-options со следующим содержанием:
require-chap
ktune
login
ms-dns 10.0.0.1
nobsdcomp
noendpoint
noproxyarp
noipdefault
noipx
novj
logfile /home/oc/pppoe-server.log
Так же там указано, что pppoe-server работает в kernel mode. Настройки доступа хранятся в файле /etc/ppp/chap-secrets в формате
# логин сервер пароль ip_адрес_клиента
«test» * «changeme» *
Что бы после перезапуска сервера pppoe server поднимался автоматически необходимо добавить в файл /etc/rc.local:
PROV=NET-PLUS
MAX=5
BASE=172.28.6.65
PLA=172.28.6.64/26
MYIP=172.28.6.1
pppoe-server pty \
-T 60 \
-I eth2 \
-L $MYIP \
-N $MAX \
-C $PROV \
-S $PROV \
-R $PLA
exit 0
Важно не забыть подгрузить модуль ядра pppoe при старте системы — для этого добавляем запись «pppoe» в /etc/modules. Сам модуль можно подгрузуть в любой момент с помощью modprobe.
В iptables хорошо бы добавить
-A FORWARD -p tcp --tcp-flags SYN,RST SYN -j TCPMSS --clamp mss-to-pmtu
В /etc/sysctl.conf должна быть раскомментирована строчка «net.ipv4.ip_forward=1», иначе Linux не будет перенаправлять пакеты с одного интерфейса на другой. Эту же опцию можно сменить с помощью утилиты sysctl.
В таблице маршрутизации должен быть один default router — адрес провайдера (при условии, что на машине несколько поднятых интерфейсов). В итоге вывод `netstat -rn`должен выглядеть примерно так
Kernel IP routing table
Destination Gateway Genmask Flags Metric Ref Iface
172.28.6.0 0.0.0.0 255.255.255.0 U 0 0 0 eth2
74.56.59.0 0.0.0.0 255.255.255.0 U 0 0 0 eth0
0.0.0.0 74.56.59.1 0.0.0.0 UG 0 0 0 eth0
PPPoE в Linux | Настройки PPPOE | Инструкции и настройки
Инструкции и настройки. Настройка PPPOE. Linux (Debian, Mandriva, Ubuntu…)
Настройка PPPOE. Linux (Debian, Mandriva, Ubuntu…)
Для настройки подключения pppoe в ОС семейства Linux (Debian, Mandriva, Ubuntu…) необходима программа pppoeconf, которая является стандартной во многих дистрибутивах. Для того, чтобы ей воспользоваться, необходимо открыть Терминал (аналог командной строки). Терминал находится в меню Приложения -> Стандартные. Если у пользователя отсутствует графическая оболочка, то просто пишем sudo pppoeconf и следуем инструкции. После этого необходимо запустить саму программу pppoeconf с привилегиями пользователя root и с ее помощью создать соединение (пишем sudo pppoeconf). Для подтверждения запуска команду pppoeconf от суперпользователя root нас попросят ввести пароль нашего непривилегированного пользователя. Вводим свой пароль и нажимаем клавишу Enter:
Далее перед нами появляется непосредственно сама программа настройки соединения, которая выведет все обнаруженные сетевые устройства. В большинстве случаев, нужно просто нажать «Да».
Следующий шаг — поиск вашего модема (по сути сервера PPPoE-авторизации, доступного через ADSL модем) на каждом из сетевых устройств. Эта процедура обычно занимает несколько секунд.
Если на этом этапе утилита pppoeconf выдаст отрицательный ответ — проверьте включен ли модем, подключен ли он кабелем к вашей сетевой карте.
Здесь просто отвечаем Да, резервную копию обычно создавать не требуется.
<pздесь у=»» вас=»» спросят,=»» хотите=»» ли=»» вы=»» использовать=»» опции=»» defaultroute=»» (автоматически=»» добавляет=»» маршрут=»» по=»» умолчанию)=»» и=»» noauth=»» (не=»» требовать=»» от=»» аутентификации=»» pppoe=»» сервера)=»» удалить=»» опцию=»» nodetach.=»» В=»» большинстве=»» случаев=»» все=»» эти=»» действия=»» необходимы=»» для=»» успешного=»» подключения=»» -=»» отвечаем=»» Да.<=»» p=»»>
Далее pppoeconf запросит у вас ваш PPPoE логин. После ввода нажмите клавишу Tab, чтобы перевести курсор на кнопку Ok:
Далее вводим пароль. После ввода нажмите клавишу Tab, чтобы перевести курсор на кнопку Ok:
После ввода нажмите клавишу Tab, чтобы перевести курсор на кнопку Ok:
Здесь нас спросят, хотим ли мы, чтобы система автоматически использовала адреса DNS — серверов, выданных провайдером при подключении. Это наиболее часто используемый вариант. Отвечаем Да.
Во избежание возможных проблем с соединением, связанных с особенностями работы оборудования провайдера, ограничим размер MSS до 1452 байт (технический параметр стека TCP/IP). Отвечаем Да.
Устанавливать соединение при загрузке? В общем случае — да, вы можете сделать так, как удобно абоненту.
Отвечаем Да.
Отвечаем Да.
Настройка PPPoE сервера на базе Debian 7.9 и Accel-PPP
Настройка PPPoE сервера на базе Debian 7.9 и Accel-PPP
В данной статье рассмотрим всесторонний тюнинг сервера, для предоставления доступа к сети Интернет, по технологии PPPoE.
ОБЩИЕ РЕКОМЕНДАЦИИ — ИЗУЧИТЬ ПЕРЕД НАСТРОЙКОЙ
Аппаратная составляющая.
Сетевая карта
Для серверов с нагрузкой до 2Гб/сек рекомендуется использовать многопортовые карты на чипе Intel 82576, из расчета 1 порт – 1 ядро физическое процессора. Это связанно с особенностями обработки pppoe трафика на 1 прерывании каждого порта. Однако, используя технологии RPS и RFS, от этого правила можно отступить.
В случае, если вы планируете использовать 10Гб интерфейсы, рекомендуется использовать сетевые карты c чипом Intel 82599, распределение прерываний на все ядра процессоров, а также обязательное использование технологий RPS и RFS
Процессор
Для высокопроизводительных маршрутизаторов подходят практически любые процессора Intel х64.
Настоятельно рекомендуется отключать виртуализацию и Hyper threading, только так возможно получить максимум производительности для маршрутизатора. Также, необходимо отключать Intel SpeedStep Technology, которая динамически изменяет частоту процессора.
ОЗУ
Оперативная память практически не используется, поэтому ее объём критически не важен, однако рассчитывайте хотя бы на 4Гб.
Прочее:
Рекомендуется использовать серверное железо, сертифицированное для применения на территории РФ или аналогичные серверные системы. Это повысит надежность системы. Однако, вы можете использовать и любое другое железо, на свой страх и риск.
Программная часть
ОС:
В качестве ОС для сервера доступа рекомендуется использовать Debian 7.9 х64. Эта ветка ОС Debian зарекомендовала себя особой стабильностью. Однако, если по каким-либо причинам использование Debian невозможно, используйте другой дистрибутив Linux, с оглядкой на рекомендации данной статьи.
Ядро:
Стандартное ядро версии 3.2 использовать не рекомендуется, потому что оно достаточно устаревшее. Рекомендуем использовать ядро версии 3.16 или выше. Установку рекомендуется проводить из репозитория backports, а если предполагается использование ядра более нового, чем 3.16, то перед установкой соберите из него .deb пакет. Так, в случае каких-либо проблем, вам будет легче откатиться на более раннюю версию ядра.
Драйвера:
Несмотря на то, что в предыдущих шагах РЕКОМЕНДОВАНО обновление ядра, вместе с которым повышалась и версия драйвера сетевой, однако для более стабильной работы рекомендуется использовать последнюю стабильную версию драйвера.
NAT:
Совмещать NAT и сервер доступа крайне не рекомендуется, потому что обе операции достаточно ресурсоемкие, однако это возможно. Но не забудьте, что для наиболее производительного NAT необходимо тщательно отстраивать sysctl вашей системы и обязательно оптимизировать настройки сетевого стека.
Также, очень важно, чтобы все IP, которые вы будете использовать в NAT, были повешены на lo:x как алиасы. Это позволит сэкономить порядка 15% процессорных ресурсов и использовать их по прямому назначению.
Приступим к настройке.
Вводные данные:
Сервер с 2 сетевыми интерфейсами, intel pro 1000
ОС: Debian 7.9
Ядро: 3.2
Первым делом, установим необходимые для работы новой системы, пакеты:
apt-get install mtr atop htop mc tcpdump vlan ethtool sudo
Затем, обновим ядро системы.
Добавим репозиторий backports в /etc/apt/sources.list
deb http://ftp.ru.debian.org/debian wheezy-backports main
Обновим данные о пакетах
apt-get update
Обновим все пакеты в системе до актуальных версий из backports
apt-get -t wheezy-backports upgrade
Выясним, доступен ли необходимый набор пакетов в репозитории
apt-cache search linux-image
В результате будет что-то подобное:
linux-headers-3.2.0-4-amd64 — Header files for Linux 3.2.0-4-amd64
linux-headers-3.2.0-4-rt-amd64 — Header files for Linux 3.2.0-4-rt-amd64
linux-image-3.2.0-4-amd64 — Linux 3.2 for 64-bit PCs
linux-image-3.2.0-4-amd64-dbg — Debugging symbols for Linux 3.2.0-4-amd64
linux-image-3.2.0-4-rt-amd64 — Linux 3.2 for 64-bit PCs, PREEMPT_RT
linux-image-3.2.0-4-rt-amd64-dbg — Debugging symbols for Linux 3.2.0-4-rt-amd64
linux-image-2.6-amd64 — Linux for 64-bit PCs (dummy package)
linux-image-amd64 — Linux for 64-bit PCs (meta-package)
linux-image-rt-amd64 — Linux for 64-bit PCs (meta-package), PREEMPT_RT
linux-headers-3.16.0-0.bpo.4-amd64 — Header files for Linux 3.16.0-0.bpo.4-amd64
linux-image-3.16.0-0.bpo.4-amd64 — Linux 3.16 for 64-bit PCs
linux-image-3.16.0-0.bpo.4-amd64-dbg — Debugging symbols for Linux 3.16.0-0.bpo.4-amd64
linux-image-amd64-dbg — Debugging symbols for Linux amd64 configuration (meta-package)
Из всего этого разнообразия нас интересуют только 2 пакета:
linux-headers-3.16.0-0.bpo.4-amd64 — Header files for Linux 3.16.0-0.bpo.4-amd64
linux-image-3.16.0-0.bpo.4-amd64 — Linux 3.16 for 64-bit PCs
Устанавливаем:
apt-get install linux-image-3.16.0-0.bpo.4-amd64 linux-headers-3.16.0-0.bpo.4-amd64
Перезагружаемся!
Как только сервер снова стал доступен — проверяем версию ядра:
root@bras-pppoe:~# uname -a
Linux bras-pppoe 3.16.0-0.bpo.4-amd64 #1 SMP Debian 3.16.7-ckt20-1+deb8u3~bpo70+1 (2016-01-19) x86_64 GNU/Linux
Обновим драйвера на сетевую карту:
Инструкция по обновлению драйверов почти идентична для всех вендоров.
Узнаем, какой именно драйвер использует сетевая:
ethtool -i ethX — где Х — номер интерфейса используемой сетевой карты.
Вывод будет примерно таким:
driver: e1000
version: 7.3.21-k8-NAPI
firmware-version:
bus-info: 0000:02:01.0
supports-statistics: yes
supports-test: yes
supports-eeprom-access: yes
supports-register-dump: yes
supports-priv-flags: no
Драйвера e1000 можно скачать
https://sourceforge.net/projects/e1000/
Драйвера igb
https://sourceforge.net/projects/e1000/files/igb%20stable/
Драйвера ixgbe
https://sourceforge.net/projects/e1000/files/ixgbe%20stable/
Интрукцию по сборке найдете внутри архива с драйвером.
Завершив обновление драйверов, выполним еще одну перезагрузку.
После перезагрузки, обязательно убедитесь, что загрузилась новая версия драйвера сетевой.
Теперь перейдем к установке Accel-PPP
Установим необходимые пакеты:
apt-get install git make libnl-dev libnl-utils gcc cmake libcrypto++-dev libcrypto++9 libcrypto++-utils lua5.1 liblua5.1-0-dev libpcre++-dev libpcre++0 libpcre3 libpcrecpp0 libsnmp-dev snmp snmpd iftop iptraf ipset libipset-dev
Теперь получим свежую версию Accel-PPP
cd /root/
git clone git://git.code.sf.net/p/accel-ppp/code accel-ppp.git
Сконфигурируем и установим
#cd /usr/local/src
#cmake /root/accel-ppp.git -DKDIR=/usr/src/linux-headers-`uname -r` -DBUILD_DRIVER=FALSE -DRADIUS=TRUE -DNETSNMP=TRUE -DSHAPER=TRUE -DLOG_PGSQL=FALSE
#make
#make install
Установка завершена.
Для удобства эксплуатации вам необходимо поместить в /etc/init.d/ следующий скрипт
##INIT SCRIPT START
#!/bin/sh
# /etc/init.d/accel-pppd: set up the accel-ppp server
### BEGIN INIT INFO
# Provides: accel-ppp
# Required-Start: $local_fs $remote_fs $network $syslog
# Required-Stop: $local_fs $remote_fs $network $syslog
# Default-Start: 2 3 4 5
# Default-Stop: 0 1 6
### END INIT INFO
set -e
PATH=/bin:/usr/bin:/sbin:/usr/sbin
. /lib/lsb/init-functions
/lib/lsb/init-functions
#if test -f /etc/default/accel-ppp; then
# . /etc/default/accel-ppp
#fi
#if [ -z «$ACCEL_PPPD_OPTS» ]; then
ACCEL_PPPD_OPTS=» -d -c /etc/accel-ppp.conf -p /var/run/accel-pppd.pid»
#fi
case «$1» in
start)
log_daemon_msg «Starting PPtP/L2TP/PPPoE server» «accel-pppd»
if start-stop-daemon —start —quiet —oknodo —exec /usr/local/sbin/accel-pppd — $ACCEL_PPPD_OPTS; then
log_end_msg 0
else
log_end_msg 1
fi
;;
restart)
log_daemon_msg «Restarting PPtP/L2TP/PPPoE server» «accel-pppd»
start-stop-daemon —stop —quiet —oknodo —retry 180 —pidfile /var/run/accel-pppd.pid
if start-stop-daemon —start —quiet —oknodo —exec /usr/local/sbin/accel-pppd — $ACCEL_PPPD_OPTS; then
log_end_msg 0
else
log_end_msg 1
fi
;;
stop)
log_daemon_msg «Stopping PPtP/L2TP/PPPoE server» «accel-pppd»
start-stop-daemon —stop —quiet —oknodo —retry 180 —pidfile /var/run/accel-pppd.pid
log_end_msg 0
;;
status)
status_of_proc /usr/local/sbin/accel-pppd «accel-pppd»
;;
*)
log_success_msg «Usage: /etc/init.d/accel-ppp {start|stop|status|restart}»
exit 1
;;
esac
exit 0
###INIT SCRIPT END
Начнем настройку.
##Begin##
[modules]
log_file
#pptp
#l2tp
pppoe
#auth_mschap_v2
#auth_mschap_v1
auth_chap_md5
auth_pap
radius
#chap-secrets
pppd_compat
shaper
#connlimit
#vlan-mon
[core]
log-error=/var/log/accel-ppp/core.log
###Укажите количество потоков, с которым запустится accel.
thread-count=4
[ppp]
verbose=0
min-mtu=1280
mtu=1480
mru=1480
ipv4=require
ipv6=deny
lcp-echo-interval=18
lcp-echo-failure=5
[auth]
#any-login=0
#noauth=0
[pppoe]
verbose=1
###Укажите AC-NAME
ac-name=brass1
#service-name=yyy
#pado-delay=0
#pado-delay=0,100:100,200:200,-1:500
#called-sid=mac
#tr101=1
#padi-limit=0
#sid-uppercase=0
##Интерфейсы, на которых слушаем pppoe
interface=vlan30
##Можно указать и вот так.
#interface=re:vlan[2-6][0-9][0-9]
##Укажите свои DNS — для повышения качества используйте собственные кеширующие сервера.
[dns]
dns1=172.16.0.1
dns2=172.16.1.1
[radius]
dictionary=/usr/local/share/accel-ppp/radius/dictionary
##Укажите адрес для тунеля. IP должен быть серым и нигде не задействован.
gw-ip-address=172.88.88.88
nas-identifier=BRAS1
##Укажите ниже адресс BRAS который будет использоваться для связи с биллингом по RADIUS
nas-ip-address=NAS_IP_ADDRESS
server=BILLING_IP_ADDRESS,RADIUS_SECRET,auth-port=1812,acct-port=1813,req-limit=0,fail-time=1
##Используйте строку ниже, чтобы работать с RADIUS-Cache
#server=127.0.0.1,RADIUS_SECRET,auth-port=1812,acct-port=1813,req-limit=0,fail-time=2,backup
dae-server=0.0.0.0:3799,RADIUS_SECRET
verbose=0
timeout=3
max-try=3
acct-delay-time=0
[log]
log-file=/var/log/accel-ppp/accel-ppp.log
log-emerg=/var/log/accel-ppp/emerg.log
log-fail-file=/var/log/accel-ppp/auth-fail.log
#log-debug=/dev/stdout
#syslog=accel-pppd,daemon
#log-tcp=127.0.0.1:3000
copy=1
level=3
#Если вам необходимо передать сессии дополнительные параметры — используйте механизм compat
[pppd-compat]
#ip-pre-up=/etc/ppp/ip-pre-up
ip-up=/etc/ppp/ip-up
ip-down=/etc/ppp/ip-down
ip-change=/etc/ppp/ip-change
radattr-prefix=/var/run/radattr
verbose=1
[chap-secrets]
#gw-ip-address=192.168.100.1
#chap-secrets=/etc/ppp/chap-secrets
#encrypted=0
#username-hash=md5
[shaper]
attr=Filter-Id
ifb=ifb0
up-limiter=htb
down-limiter=htb
cburst=1375000
r2q=10
quantum=1500
leaf-qdisc=sfq perturb 10
verbose=0
[cli]
verbose=1
telnet=127.0.0.1:2000
tcp=127.0.0.1:2001
#password=123
##END##
Завершив настройку accel-ppp в конфиге, перейдем к настройке в интерфейсе биллинга.
Настройку в самом биллинге делаем по этой инструкции
https://wiki. mikbill.ru/billing/nas_access_server/accel_ppp
mikbill.ru/billing/nas_access_server/accel_ppp
Перейдем к оптимизации NAT
Стандартный конфиг sysctl не работает вообще, поэтому в конец файла /etc/sysctl.conf вносим следующие строки.
##Включает форвард пакетов (!)
net.ipv4.ip_forward=1
#Отключаем IPv6
net.ipv6.conf.all.disable_ipv6 = 1
net.ipv6.conf.default.disable_ipv6 = 1
net.ipv6.conf.lo.disable_ipv6 = 1
##Отключаем фильрацию пакетов по SRC_addr|default
net.ipv4.conf.default.rp_filter=0
net.ipv4.conf.all.rp_filter=0
##Увеличиваем размер arp
net.ipv4.neigh.default.gc_thresh2 = 4096
net.ipv4.neigh.default.gc_thresh3 = 8192
net.ipv4.neigh.default.gc_thresh4 = 12288
##Увеличиваем размер таблицы nf_conntrack_max
##описание тут: https://wiki.mikbill.ru/billing/howto/nf_conntrack_table_full_dropping_packet
net.ipv4.netfilter.ip_conntrack_max=1572864
net.netfilter.nf_conntrack_max=1572864
##Отключаем лишние ошибки в dmesg
##По необходимости, после дебага.
#net.core.warnings=0
##Уменьшим таймаут отслеживаемых соединением.
net.netfilter.nf_conntrack_generic_timeout = 300
net.netfilter.nf_conntrack_tcp_timeout_syn_sent = 60
net.netfilter.nf_conntrack_tcp_timeout_syn_recv = 60
net.netfilter.nf_conntrack_tcp_timeout_established = 600
net.netfilter.nf_conntrack_tcp_timeout_fin_wait = 60
net.netfilter.nf_conntrack_tcp_timeout_close_wait = 45
net.netfilter.nf_conntrack_tcp_timeout_last_ack = 30
net.netfilter.nf_conntrack_tcp_timeout_time_wait = 120
net.netfilter.nf_conntrack_tcp_timeout_close = 10
net.netfilter.nf_conntrack_tcp_timeout_max_retrans = 300
net.netfilter.nf_conntrack_tcp_timeout_unacknowledged = 300
net.netfilter.nf_conntrack_udp_timeout = 30
net.netfilter.nf_conntrack_udp_timeout_stream = 60
net.netfilter.nf_conntrack_icmp_timeout = 30
net.netfilter.nf_conntrack_events_retry_timeout = 15
net.netfilter.nf_conntrack_checksum=0
net.ipv4.netfilter.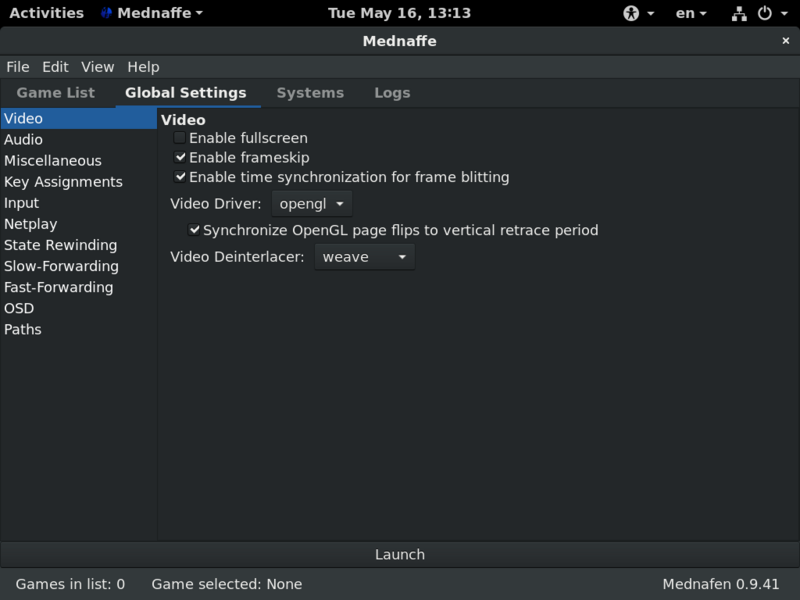 ip_conntrack_checksum=0
ip_conntrack_checksum=0
net.core.dev_weight = 16
net.core.netdev_budget = 256
net.core.netdev_max_backlog = 16000
Базовый тюнинг NAT завершен.
Теперь необходимо подстроить сетевой стек.
Для каждой сетевой, которая будет под нагрузкой, прописываем следующий конфиг
Можно поместить в rc.local
##Поднимаем MTU на сетевой.
##Обязательно поднимите MTU и на коммутаторе. Или включите Jumbo_frame
/sbin/ifconfig ethX mtu 9000
##Увеличим размер очереди tx
##1G — 1000
##10G 10000
/sbin/ifconfig ethX txqueuelen 1000
##Отключаем offload`s, чтобы работали шейпера
/sbin/ethtool —offload ethX rx off tx off
/sbin/ethtool -K ethX rxvlan off txvlan off
##Увеличим буферы, чтобы избежать дропов
##Убедитесь, что ваша сетевая поддерживает такой размер буфера: ethtool -g ethX
/sbin/ethtool -G ethX tx 2048 rx 2048
##Отключим автоопределение скорости порта.
/sbin/ethtool -A ethX autoneg off rx off tx off
###NAT
#Укажем размер хеш-таблицы для nf_conntrack
#Параметр может варьироваться в зависимости от размера кеша вашего CPU
#В идеале необходимо добиться минимальных значений cache-misses в perf stat
echo 1193572 > /sys/module/nf_conntrack/parameters/hashsize
Для равномерного распределения нагрузки от pppoe трафика включаем RPS и RFS
Делаем также для всех интерфейсов под нагрузкой.
Тоже помещаем в rc.local или в параметры /etc/network/interfaces
echo 32768 > /proc/sys/net/core/rps_sock_flow_entries
echo 2048 > /sys/class/net/ethX/queues/rx-0/rps_flow_cnt
echo ffff > /sys/class/net/ethX/queues/rx-0/rps_cpu
И не забудьте распределить прерывания сетевых таким образом, чтобы прерывания одной сетевой обслуживались на разных ядрах одного и того же процессора.
Пример:https://wiki.mikbill.ru/billing/howto/ether_irq_balance_linux
Используя этот скрипт не забудьте остановить, выключить и удалить службу irqbalance
Общая настройка сервера завершена.
Напоследок несколько рекомендаций
1) Используйте в NAT как можно больше реальников — это позволит сделать NAT меннее проблемным для ваших клиентов.
2) Не используйте правило iptables persistent — оно создает лишнюю нагрузку по сравнению со статическим NAT
3) Используйте только свои кеширующие DNS — это повысит скорость открываемых страниц.
4) каждый раз, когда изменяете правила NAT, применяйте правила sysctl
5) Каждый реальник, используемый для NАТ, обязательно повесьте как alias либо на Uplink, если он один, либо на Loopback
Автор Виталий Ткаченко
Как настроить соединения pppoe в ubuntu
Настройка интернет соединения (PPPoE) для Linux на примере подключения к NetByNet.
В стандартный пакет дистрибутива Ubuntu входит утилита для настройки PPPoE соединений — pppoeconf. Для настройки PPPoE нам потребуются полномочия супер пользователя root (по сути администратора системы).
Для этого вызовем команду pppoeconf через sudo (запуск команды от пользователя root).
В терминале (Приложения → Стандартные → Терминал, либо комбинацией клавиш Ctrl+Alt+T) набираем команду sudo pppoeconf:
Для подтверждения запуска команду pppoeconf от супер пользователя root нас просят ввести пароль нашего непривилегированного пользователя. Вводим свой пароль и нажимаем клавишу EnterДалее перед нами появляется непосредственно сама программа настройки соединения. В большинстве случаев, нужно просто нажать “Да”. Мы так и сделаем — жмём “Да”.
Следующий шаг — поиск сервера PPPoE-авторизации на каждом из сетевых устройств. Эта процедура обычно занимает несколько секунд. Если на этом этапе утилита pppoeconf выдаст отрицательный ответ — проверьте,подключен ли кабель к вашей сетевой карте и так далее.
Далее у вас спросят, хотите ли вы использовать опции defaultroute (автоматически добавляет маршрут по умолчанию ) и noauth (не требовать от аутентификации PPPoE сервера) и удалить опцию nodetach. В большинстве случаев все эти действия необходимы для успешного подключения — отвечаем Да:
В большинстве случаев все эти действия необходимы для успешного подключения — отвечаем Да:
Далее pppoeconf запросит у вас ваш PPPoE логин. Вам нужно будет ввести свой логин по договору. Вводим и нажимаем “Ок”:
Далее вводим пароль. И опять же — “Ок”. Будьте внимательны при вводе пароля. В случае ошибки вы сможете повторить настройку при помощи pppoeconf.
В следующем диалоге выбираем «Да».
Далее выбираем нужно ли автоматически подключаться к интернету, отвечаем «Да»:
Для проверки соединения нажимаем «Да»:
Завершающий диалог, просто нажимаем «Ок»:
На этом настройка окончена. Теперь вы можете открыть ваш браузер и проверить всё ли работает. Так же вы можете убедится в успешном подключении через PPPoE введя в терминале команду plog:
Напоминаем, что вы в любой момент можете разорвать соединение командой sudo poff dsl-provider и установить соединение командой sudo pon dslprovider.
Источник: https://webhamster.ru/mytetrashare/index/mtb0/151047622872ewg6wzoc
Настройка интернета по технологии ADSL в Linux на примере Ростелеком
В этой статье рассматривается подключение интернета от провайдера Ростелеком с использованием технологии ADSL в операционной системе Linux на примере распространенного рабочего окружения GNOME.
Как известно, подключение ADSL-модема для работы может осуществляться двумя способами, маршрутизатором (роутером) или мостом (бриджем).
При использовании модема в качестве роутера соединение PPPoE осуществляется самим модемом, к которому производится присоединение компьютера по локальной проводной или беспроводной сети.
При соединении мостом модем выполняет функцию посредника (моста), само же соединение, включая авторизацию пользователя, осуществляется средствами операционной системы. В данной статье рассмотрим оба способа подключения.
Соединение роутером
Это наиболее простой и универсальный способ. Как уже было сказано, соединение PPPoE осуществляется самим модемом, а передача данных интернет-контента на сам компьютер осуществляется по локальной сети. Собственно говоря для того, чтобы выполнить подключение, необходимо лишь настроить сам модем и присоединить его к компьютеру. Настройка модема в данном случае делается в соответствие с данными, предоставленными провайдером, инструкцией по настройке конкретной модели модема и ничем не отличается от настройки для windows. Фактически Вам придется ввести параметры VPI / VCI = 0 / 35 либо 0 / 33, логин и пароль, выданные Вам при заключении договора, а так же (желательно) включить брандмауэр. Большинство компьютеров под управлением Linux автоматически найдут локальную сеть по умолчанию используемой системы автоматического получения IP адреса (DHCP). В случае неудачи подключения по локальной сети необходимо проверить настройки сетевого соединения. Для этого нужно кликнуть правой кнопкой мыши по апплету настроек сетевых соединений NetworkManager, который в оболочке GNOME находится в верхней правой части экрана, и выбрать пункт выпавшего меню «Изменить соединения», либо пройти по меню «Система — Параметры — Сетевые соединения» стандартного диалога рабочего окружения GNOME. Обратите внимание, что апплет, в зависимости от примененной темы оформления, может иметь другую пиктограмму, например в виде соединительного разъема, антенны, символизирующей беспроводную связь или направленных навстречу друг другу стрелок, символизирующих обмен информацией. Далее жмем на кнопку «Изменить», переходим на вкладку «Параметры IPv4» и проверяем метод установки соединения. Должен быть выбран метод DHCP. Обратите внимание на то, чтобы была установлен галочка «доступно всем пользователям» (на скриншоте выделено синим кругом). Если этот пункт не будет отмечен, то в дальнейшем, когда вы создадите учетные записи для других пользователей, они не смогут использовать соединение с интернет. Пункт «подключать автоматически» (на скриншоте выделен желтым кругом) означает, что при включении компьютера и модема вам не придется давать какие-либо команды для подключения к интернет, компьютер после включения будет соединен с сетью автоматически.
Как уже было сказано, соединение PPPoE осуществляется самим модемом, а передача данных интернет-контента на сам компьютер осуществляется по локальной сети. Собственно говоря для того, чтобы выполнить подключение, необходимо лишь настроить сам модем и присоединить его к компьютеру. Настройка модема в данном случае делается в соответствие с данными, предоставленными провайдером, инструкцией по настройке конкретной модели модема и ничем не отличается от настройки для windows. Фактически Вам придется ввести параметры VPI / VCI = 0 / 35 либо 0 / 33, логин и пароль, выданные Вам при заключении договора, а так же (желательно) включить брандмауэр. Большинство компьютеров под управлением Linux автоматически найдут локальную сеть по умолчанию используемой системы автоматического получения IP адреса (DHCP). В случае неудачи подключения по локальной сети необходимо проверить настройки сетевого соединения. Для этого нужно кликнуть правой кнопкой мыши по апплету настроек сетевых соединений NetworkManager, который в оболочке GNOME находится в верхней правой части экрана, и выбрать пункт выпавшего меню «Изменить соединения», либо пройти по меню «Система — Параметры — Сетевые соединения» стандартного диалога рабочего окружения GNOME. Обратите внимание, что апплет, в зависимости от примененной темы оформления, может иметь другую пиктограмму, например в виде соединительного разъема, антенны, символизирующей беспроводную связь или направленных навстречу друг другу стрелок, символизирующих обмен информацией. Далее жмем на кнопку «Изменить», переходим на вкладку «Параметры IPv4» и проверяем метод установки соединения. Должен быть выбран метод DHCP. Обратите внимание на то, чтобы была установлен галочка «доступно всем пользователям» (на скриншоте выделено синим кругом). Если этот пункт не будет отмечен, то в дальнейшем, когда вы создадите учетные записи для других пользователей, они не смогут использовать соединение с интернет. Пункт «подключать автоматически» (на скриншоте выделен желтым кругом) означает, что при включении компьютера и модема вам не придется давать какие-либо команды для подключения к интернет, компьютер после включения будет соединен с сетью автоматически. В случае, если вы не отметите этот пункт, вам придется установить соединение мышью с помощью апплета сети NetworkManager (первый скриншот). Соединение роутером при использовании операционных систем Linux можно рекомендовать не только по причине удобства и простоты настройки, но и из-за того, что уже на стадии установки системы (например если вы будете ставить систему на другой компьютер или ноутбук, подключенный к этому модему), последняя будет видеть интернет, который зачастую полезен на этом этапе для загрузки русификации (на примере системы Ubuntu), возможных обновлений, автоматического просмотра списков программного обеспечения и т.п.
В случае, если вы не отметите этот пункт, вам придется установить соединение мышью с помощью апплета сети NetworkManager (первый скриншот). Соединение роутером при использовании операционных систем Linux можно рекомендовать не только по причине удобства и простоты настройки, но и из-за того, что уже на стадии установки системы (например если вы будете ставить систему на другой компьютер или ноутбук, подключенный к этому модему), последняя будет видеть интернет, который зачастую полезен на этом этапе для загрузки русификации (на примере системы Ubuntu), возможных обновлений, автоматического просмотра списков программного обеспечения и т.п.
Соединение мостом
При соединении мостом (бриджем) вам необходимо сделать настройки согласно руководству. Эта настройка опять же ничем не отличается от настройки модема для его использования совместно с операционной системой windows, поэтому рассматривать этот шаг в данном руководстве нет необходимости. Здесь важно показать как можно создать соединение PPPoE средствами операционной системы Linux. Итак, используя контекстное меню уже известного нам апплета NetworkManager, переходим по меню «изменить соединения», затем переходим во вкладку «проводные» и удаляем имеющееся проводное соединение по локальной сети. Система попросит ввести пароль учетной записи с административными привилегиями. Далее переходим во вкладку DSL и жмем кнопку «добавить». В открывшемся окне (вкладка DSL) вводим логин и пароль, выданные при заключении договора, отмечаем флажок «доступно всем пользователям» (на рисунке выделен синим кругом). Флажок «подключаться автоматически» (на рисунке выделен желтым кругом) ставим по своему желанию. Далее переходим во вкладку «Параметры IPv4» и проверяем установленный метод соединения . Должен быть выбран метод «Автоматически PPPoE». В случае, если в соединение работать не будет, можно задать параметры соединения вручную. Подключение и отключение DSL соединения делается очень просто, с помощью апплета NetworkManager, через его контекстное меню. Полезно так же проверить вкладку «Параметры PPP». В моем случае настройки по умолчанию позволили без труда настроить соединение. В настройках по кнопке «Настроить методы» также не пришлось ничего менять, соединение заработало сразу, однако я оставил лишь один метод аутентификации «CHAP» (по умолчанию были отмечены флажки напротив всех методов аутентификации). При оперировании функциями апплета NetworkManager обратите внимание, что он имеет два контекстных меню, по клику правой кнопки мыши и левой. По клику правой кнопкой мыши вам будет предложено изменить соединения и в целом включить или выключить поддержку сети. Клик левой кнопкой предоставляет контекстное меню управления конкретными подключениями, в нашем случае — включить/выключить соединение DSL. Важно: после настройки модема не забудьте сменить пароль на доступ к его настройкам. Приятного интернет-серфинга и общения с вашими близкими и друзьями!
Полезно так же проверить вкладку «Параметры PPP». В моем случае настройки по умолчанию позволили без труда настроить соединение. В настройках по кнопке «Настроить методы» также не пришлось ничего менять, соединение заработало сразу, однако я оставил лишь один метод аутентификации «CHAP» (по умолчанию были отмечены флажки напротив всех методов аутентификации). При оперировании функциями апплета NetworkManager обратите внимание, что он имеет два контекстных меню, по клику правой кнопки мыши и левой. По клику правой кнопкой мыши вам будет предложено изменить соединения и в целом включить или выключить поддержку сети. Клик левой кнопкой предоставляет контекстное меню управления конкретными подключениями, в нашем случае — включить/выключить соединение DSL. Важно: после настройки модема не забудьте сменить пароль на доступ к его настройкам. Приятного интернет-серфинга и общения с вашими близкими и друзьями!
Автор статьи: Disel.
Комментариев нет.
Источник: https://linuxnow.ru/view.php?id=112
Шаг 2. Настройка интернета
В первом шаге я рассмотрел установку Ubuntu и детали, которые очень важны при этом. Пойдем дальше и посмотрим на вещи, которые следует настраивать сразу после установки Ubuntu.
Настройка интернета
Несмотря на пакет network-manager, с настройкой интернета на Ubuntu могут возникнуть проблемы. Если ваша сеть настраивается без статических IP, то, возможно, вам повезло и вся настройка пройдет в GUI.
NetworkManager автоматически запускается и сидит в области уведомлений. По умолчанию все сетевые интерфейсы переведены в режим «Роуминга». Это значит, что они все рассчитывают на DHCP. NetworkManager автоматически определит все беспроводные адаптеры и вам останется только настроить доступ (все через GUI).
Если у вас VPN(PPTP), то следует поставить пакеты pptp-linux и network-manager-pptp.
Пакет network-manager-pptp скачиваем из Windows. Пакеты ставятся через Терминал (Приложения->Стандартные->Терминал), через Менеджер пакетов Synaptic (Система->Администрирование->Менеджер пакетов Synaptic), либо прямым запуском конкретного deb-пакета. Установка через Терминал осуществляется вводом команды:
Установка через Терминал осуществляется вводом команды:
- sudo aptitude install (пакеты для установки)
- sudo aptitude install pptp-linux
- sudo NetworkManager restart
В нашем случае: Следует отметить, что команда sudo требует ввода пароля. И устанавливаем двойным щелчком пакет network-manager-pptp, который мы скачали еще в Windows. После чего перезагружаем сеть:
Что делать если у вас статический IP и VPN(PPTP)
Поддержка статического IP будет лишь с версии NetworkManager 0.7, поэтому придется настраивать вручную.
- Сам статический IP настраивается через network-admin (sudo network-admin).
- sudo aptitude install pptp-linux
- sudo gedit /etc/ppp/options.
pptp
- lock noauth refuse-eap refuse-chap refuse-mschap nobsdcomp
- nodeflate
- sudo gedit /etc/ppp/pap-secrets
- ВашЛогин PPTP ВашПароль *
- sudo gedit /etc/ppp/peers/myvpn
- pty «pptp ВашVNPСервер —nolaunchpppd» name ВашЛогин remotename PPTP defaultroute file /etc/ppp/options.pptp ipparam server
- replacedefaultroute
- sudo gedit /etc/network/if-up.d/if-up-eth0
Сразу открываем терминал, нам много придется в нем работать. 1. Устанавливаем нужные пакеты: 2. Редактируем файл /etc/ppp/options.pptp Стираем все и записываем туда: 3. Редактируем файл /etc/ppp/pap-secrets Добавляем в конец строчку 4. Редактируем файл /etc/ppp/peers/myvpn Записываем туда: 5. Добавляем маршрут к VPN-серверу. Редактируем файл /etc/network/if-up.d/if-up-eth0 (Либо eth2/eth3/… зависит от сетевого интерфейса, который вы используете для VPN. Можно узнать командой ifconfig). Записываем туда:
#!/bin/sh route add -net ВашVNPСервер netmask 255.255.255.255 gw ВашШлюз
Выполняем:
- sudo chmod +x /etc/network/if-up.d/if-up-eth0
- sudo pon myvpn
- sudo poff myvpn
- gedit /etc/rc.
 local
local - sudo pon myvpn
Готово. Подключение к интернету производиться командой: Отключения от интернета производиться командой: Можно прописать автоматическое подключение при загрузке компьютера. Это делается просто: Добавим строку (где угодно, но до команды exit):
Как настроить PPPoE(ADSL)
Открываем терминал и выполняем:
sudo -s cd /tmp/
wget -c www.roaringpenguin.com/files/download/rp-pppoe-3.8.tar.gz
tar zxvf rp-pppoe-3.8.tar.gz -C /opt/ chown -R root:root /opt/rp-pppoe-3.8/
gedit /usr/share/applications/RP-PPPoE.desktop
Данный алгоритм сработает если у вас есть другой источник интернета. В противном случае следует заранее скачать пакет rp-pppoe-3.8.tar.gz, поместить в папку /tmp/ и пропустить строку с wget. В открывшемся редакторе пишем:
[Desktop Entry] Name=RP-PPPoE Comment=RP-PPPoE Exec=gksudo /opt/rp-pppoe-3.8/go-gui Icon=pppoeconf.xpm Terminal=false Type=Application
- Categories=Application;Network;
- killall gnome-panel
Обновляем панели: Теперь мы можем настроить PPPoE(ADSL) через GUI (Приложения->Интернет->RP-PPPoE).
Как настроить Dial-up
Это делается довольно просто. Выполняем команду:
sudo apt-get install gnome-ppp
Теперь мы можем настроить Dial-up через GUI (Приложения->Интернет->GNOME PPP).
Как настроить GPRS
GPRS можно настроить используя ту же программу, что мы использовали при настройке Dial-up.
Как настроить WiFi
Об этом можно почитать здесь.
- Если у вас есть дополнения — я с радостью улучшу статью.
- Руководство: Шагнуть назад, Шагнуть вперед, Содержание
Источник: https://habr.com/post/19169/
Как настроить Домашний Интернет MTS (МТС) в Ubuntu 14.04/14.10/15.04 (Настройка PPPoE подключения)
?
Александр Попов (athunder) wrote, 2015-02-25 19:26:00 Александр Попов athunder 2015-02-25 19:26:00 Category:
При подключении по ethernet не предусмотрена возможность ввода логина и пароля. При этом ТТК (Спарк) постоянно меня радовал тем, что никаких настроек менять не нужно было. Интернет прекрасно работал на любом компьютере, подключенном по ethernet. С любыми роутерами и свитчами никаких проблем не возникает. При этом никакой проблемы по учету трафика и отключению при недостаточности средств у ТТК (Спарк) не возникало.Билайн и МТС пошли в Ростове по другому пути. Для использования их проводного интернета по обычному сетевому кабелю (ethernet) нужно вводить и пароль. Не знаю, какие плюсы это несет для оператора, но для абонентов только сложности. Например, у Билайна в Windows мне приходилось постоянно подключаться вручную, в том числе после засыпания компьютера. Да и монтажнику приходится гораздо дольше возиться в настройкой доступа в Интернет. Кто-нибудь может объяснить плюсы для провайдера?
При этом ТТК (Спарк) постоянно меня радовал тем, что никаких настроек менять не нужно было. Интернет прекрасно работал на любом компьютере, подключенном по ethernet. С любыми роутерами и свитчами никаких проблем не возникает. При этом никакой проблемы по учету трафика и отключению при недостаточности средств у ТТК (Спарк) не возникало.Билайн и МТС пошли в Ростове по другому пути. Для использования их проводного интернета по обычному сетевому кабелю (ethernet) нужно вводить и пароль. Не знаю, какие плюсы это несет для оператора, но для абонентов только сложности. Например, у Билайна в Windows мне приходилось постоянно подключаться вручную, в том числе после засыпания компьютера. Да и монтажнику приходится гораздо дольше возиться в настройкой доступа в Интернет. Кто-нибудь может объяснить плюсы для провайдера?
После того, как монтажник МТС ушел, компьютер уснул. Разбудил его, но подключения к Интернет не было. Подключение по Ethernet было, но возникала ошибка «Неопознанная сеть».
Я подумал, что счет не было пополнен, поэтому забросил это дело. Но после пополнения ничего не измнилось. В сетевых подключениях было МТС (Мини-порт глобальной сети PPPoE), но при включении все время возникала ошибка.
Устранить ее удалось только после перезагрузки.
Можно было хотя бы ярлык на рабочий стол вывести и объяснить, что к Интернету нужно подключаться именно так.
Ладно я могу разобраться с этим хоть как-то, а что делать обычному пользователю? Или есть какой-то другой способ подключаться после перезагрузки/сна компьютера автоматически? Windows 8 по умолчанию у меня этого не делает, что уж говорить о более старых Windows. При наличии роутера с поддержкой PPPoE конечно можно прописать настройки в нем. Но без роутера что делать?
К счастью, Linux гораздо лучше дружит с PPPoE подключениями. По крайней мере, у меня в Ubuntu 14.04 никаких проблем не возникло.
Как настроить Домашний Интернет MTS (МТС) в Ubuntu 14.04 / 14.10 (Настройка PPPoE)При использовании домашнего Интернета MTS (МТС) в Ростове-на-Дону ввод логина и пароля обеспечивается при помощи протокола PPPoE. Для этого в Ubuntu нужно создать новое DSL подключение
- Нажмите на иконку с сетевыми подключениями и выберите «Изменить».
- Нажмите кнопку добавить и выберите DSL соединение
- Введите имя пользователя и пароль
- Профит!
Обновление (08.08.2015)
После обновления Ubuntu до версии 15.04 возникла проблема с DSL подключением МТС. Вместо подключения стала возникать ошибка: «(1) Creating object for path ‘/org/freedesktop/NetworkManager/ActiveConnection/1’ failed in libnm-glib.
«Одним из приложений по решению данной проблемы была переустаовка менеджера сети:sudo apt-get install -d —reinstall network-manager network-manager-gnomesudo apt-get purge network-manager-gnome network-manager
sudo apt-get install network-manager-gnome
При этом конечно же требуется подключение к сети. А после удаления менеджера сети лучше сначала перегрузить компьютер, потом установить его и снова перезагрузить компьютер.Второе решение оказалось более простым. В терминале нужно выполнитьsudo pppoeconfи настроить DSL подключение. Работает оно при этом прекрасно, но, к сожалению, сетевой менеджер не позволяет им управлять. Для подключения можно использовать sudo pon, а для отключения sudo poff. Но хотя бы при перезагрузке pppoeconf позволяет настроить восстановление подключения. А вот после сна соединение не восстанавливается, так что приходится выполнять в терминале команду pon dsl-provider.Ещё один недостаток использования pppoeconf заключается в том, что сетевой менеджер network-manager считает, что ethernet и PPPoE подключения теперь управляются вручную, поэтому после создания таких подключений они не появляются в списке и к ним подключиться невозможно. Чтобы вернуть всё на свои места, нужно отредактировать файл /etc/network/interfacesgksudo gedit /etc/network/interfacesКак только я убрал следующие строчки, network-manager стал показывать ethernet и PPPoE подключения (но при этом PPPoE подключение перестаёт работать в Ubuntu 15.04)pre-up /bin/ip link set eth0 up # line maintained by pppoeconfprovider dsl-provider
iface eth0 inet manual
Источник: https://athunder.livejournal.com/387539.html
Настраиваем PPPoE в (K)Ubuntu
Сегодня все больше пользователей переходят на высокоскоростное соединение с Интернет, благо цены на эти услуги стали вполне демократичными.
При этом для организации соединения и аутендификации используется протокол PPPoE (Point-to-Point Protocol over Ethernet). В котором PPP фреймы заключены в фреймы Ethernet. Подробнее протокол описан в RFC 2516.
Наша же задача разобраться, как настроить GNU/Linux для работы с PPPoE, на примере дистрибутива KUbuntu.
Поддержка этого протокола появилась уже давно, еще в ядре Linux, начиная с версии 2.3. Поэтому в сегодняшних дистрибутивах пересобирать ядро или махать напильником не придется.
Вся работа реализована подобно обычному PPP используемого при модемном соединение с использованием pppd. Для установки PPPoE соединения потребуется наличие в системе следующих пакетов ppp, pppoe, pppoeconf.
По умолчанию в Ubuntu они уже установлены, проверить правильность их установки, можно введя.
- $ dpkg -s pppoeconf
- Если будет выведено.
- Package: pppoeconf
- Status: install ok installed
- Значит все в порядке.
Следующим шагом настраиваем Ethernet интерфейс. Можно воспользоваться графическими утилитами, через K->System Setting -> Network settings -> Add -> Ethernet -> Manual. А можно и вручную, для этого открываем файл /etc/network/interfaces.
- $ gksudo kate /etc/network/interfaces&
- Если IP-адрес назначается динамически с помощью DHCP, то так и пишем.
- iface eth0 inet dhcp
- Если адрес устанавливается статически, то строка выглядит примерно так.
- iface eth0 inet static
address 192.168.1.58
network 192.168.1.0
gateway 192.168.1.1
netmask 255.255.255.0
mtu 1492
Далее обязательно указываем в файле /etc/resolv.conf адрес хотя бы одного DNS сервера. Если на сайте провайдера не даны эти данные, то его очень просто узнать и самому используя что то вроде nslookup www.microsoft.com
Server: relay4.uar.net
Address: 194.44.212.131
В ответе будет содержаться такая строка, которая и показывает используемый при запросе DNS сервер. Его и вписываем в resolv.conf.
nameserver 194.44.212.131
nameserver 207.46.225.60
Теперь переходим непосредственно к настройке клиентского PPPoE соединения. В принципе для этого понадобится залезть в два файла: /etc/ppp/pap-secrets и /etc/ppp/peers/dsl-provider. Последний файл впрочем, может иметь любое имя. Но прежде, чем редактировать его вручную попробуйте настроить с помощью утилиты pppoeconf.
$ sudo pppoeconf
Перед вами появится псевдографическое меню настройки, вам необходимо в большинстве случаев со всем соглашаться и заполнять обязательные поля. На первом шагеутилита попытается сама найти Ethernet интерфейс, через который будет осуществляться соединение.
Дело в том, что по спецификации PPPoE есть две стадии: поиска и сессии. В процессе поиска используются специальные пакеты PADI (PPPoE Active Discovery Initiation) с помощью которых идет поиск активных концентраторов доступа. Вот это и пытается сделать pppoeconf.
Правда, в моем случае это не помогло, но это не страшно. Далее утилита предлагает сохранить оригинальный файл dsl-provider, можно и согласиться. На этапе POPULAR OPTION в этот файл можно занести наиболее, часто используемые опции.
Наша задача сначала настроить, а может сразу и заработает, а шлифовкой лучше заняться потом, поэтому нажимаем Yes. На следующих двух шагах вводим логин и пароль. Далее утилита спрашивает, что делать с параметром MSS и предлагает значение 1452.
После этого можно установить автоматическое соединение при загрузке системы и все.
Уголок маньяка
Параметр MTU (Maximum Transmit Unit) отвечает за максимальный размер пакета. Если он не указать принудительно, оно будет выставлено автоматически и не всегда рационально. Хотя это актуально, как правило, до первого маршрутизатора.
Если размер пакета будет большим, чем пропустит маршутизатор, он будет разделен, что сразу же скажется на скорости и пропускной способности. Если меньше, то опять же канал будет использован не рационально, так как будут проходить полупустые кадры. Хотя применительно к PPPoE приходится учитывать несколько обстоятельств.
Так максимальный размер Ethernet фрейма равен 1518 байт, из них 14 идет на заголовок и 4 на контроль. На полезную нагрузку осталось ровно 1500 байт, это наибольшая IP-датаграмма которая может передаваться через интерфейс без фрагментации. Поэтому значение обычно и указывают для Ethernet. Далее PPPoE отбирает еще 6 байт, а PPP – 2.
В итоге значение MTU для PPPoE должно составлять уже не более 1492. При установлении TCP соединения каждая сторона опционально устанавливает и параметр Maximum Segment Size (MSS) указывающий максимальный TCP сегмент. По умолчанию его значение берется как MTU для исходящего интерфейса минус размер заголовков TCP и IP то есть 40.
Исходя из этого, максимальное значение MSS для Ethernet будет равняться 1460, а для PPPoE – 1452. Вот отсюда и взялась эта цифра.
Выход из уголка
Знакомимся с конфигурационными файлами
Когда утилита pppoeconf отработала, можно пробовать соединиться с Интернет.
$ sudo pon dsl-provider
В моем случае чуда не произошло и пришлось лезть в конфигурационные файлы. Файл /etc/ppp/pap-secrets содержит имя пользователя и пароль для соединения.
“user“ * “password“
Здесь достаточно проверить правильность введенных данных. Все параметры соединения записаны в /etc/ppp/peers/dsl-provider. После настройки он у меня имел такой вид.
- noipdefault
- defaultroute
- replacedefaultroute
- hide-password
- #lcp-echo-interval 30
- #lcp-echo-failure 4
- noauth
- persist
- #mtu 1492
- usepeerdns
В принципе все должно работать за исключением того, что не указано с кем и чем соединяться. Это легко исправить, добавим следующую строку (в этом же каталоге лежит файл примера).
- pty “/usr/sbin/pppoe -I eth0 -T 80 -m 1452″
- Кстати если заглянуть в /etc/network/interfaces, то можно заметить и появление следующих строк.
- auto dsl-provider
- iface dsl-provider inet ppp
- provider dsl-provider
- # added by pppoeconf
- auto eth0
- iface eth0 inet manual
- pre-up /sbin/ifconfig eth0 up # line maintained by pppoeconf
- Если не хотите, чтобы PPPoE поднимался автоматически при загрузке системы, просто закомментируйте эти строки.
Теперь можно повторить попытку соединения. На этот разу все получилось. Для контроля можно ввести команду.
$ ifconfig ppp0
ppp0 Link encap:Point-to-Point Protocol
inet addr:194.23.7.135 P-t-P:192.168.101.1 Mask:255.255.255.255
- UP POINTOPOINT RUNNING NOARP MULTICAST MTU:1480 Metric:1
- RX packets:183 errors:0 dropped:0 overruns:0 frame:0
- TX packets:184 errors:0 dropped:0 overruns:0 carrier:0
- collisions:0 txqueuelen:3
RX bytes:19768 (19.3 KiB) TX bytes:2744 (2.6 KiB)
И просмотреть за ходом соединения в системном журнале /var/log/messages.
Aug 27 13:19:41 localhost — MARK –
Aug 27 13:22:45 localhost pppd[5890]: Plugin rp-pppoe.so loaded.
Aug 27 13:22:45 localhost pppd[5892]: pppd 2.4.4b1 started by root, uid 0
- Aug 27 13:22:45 localhost pppd[5892]: Using interface ppp0
- Aug 27 13:22:45 localhost pppd[5892]: Connect: ppp0 /dev/pts/9
- Aug 27 13:22:46 localhost pppd[5892]: CHAP authentication succeeded
- Aug 27 13:22:46 localhost kernel: [ 3902.440673] PPP BSD Compression module registered
Aug 27 13:22:46 localhost pppd[5892]: replacing old default route to eth0 [192.168.1.1]
Aug 27 13:22:46 localhost pppd[5892]: local IP address 194.23.7.135
Aug 27 13:22:46 localhost pppd[5892]: remote IP address 192.168.101.1
Aug 27 13:22:46 localhost pppd[5892]: primary DNS address 194.44.212.131
Бывает ситуация когда адрес получен вроде все нормально, но доступ к ресурсам получить невозможно. В этом случае следует просмотреть еще и таблицу маршрутизации route –n. Например, в VectorLinux почему то маршрут по умолчанию никак не хотел устанавливаться через ppp0. И это мне после соединения приходилось делать принудительно, вводя команду route add default ppp0.
Пакет rp-pppoe
В некоторых дистрибутивах, например VectorLinux можно настраивать PPPoE описанным выше образом, но есть более простой вариант. И все потому, что у них используется пакет RP-PPPoE. Ничего не мешает вам самим его установить, последнюю версию которого можно скачать по ссылке http://www.roaringpenguin.com/penguin/pppoe/rp-pppoe-3.8.tar.gz. Установка проста до безобразия. Распаковываете архив и выбираете go-gui или просто go, если не будет работать первая команда. Далее вам следует ответить на те же вопросы, что при использовании pppoeconf т.е. имя пользователя, интерфейс, активация при загрузке, DNS, пароль, настройки межсетевого экрана. В последнем случае предлагается на выбор три варианта: NONE (отключен), STANDALONE (используем в том случае когда компьютер один) и MASQUERADE (когда компьютер используетсяя в качестве сетевого шлюза). По окончании работы скрипта выводится итог.
- ** Summary of what you entered **
- Ethernet Interface: eth2
- User name: grinder
- Activate-on-demand: No
Primary DNS: 194.44.212.131
Secondary DNS: 207.46.225.60
Firewalling: STANDALONE
На этом собственно вся установка и закончена. В системе появится еще несколько скриптов и утилит: pppoe-relay, pppoe-setup, pppoe-start, pppoe-stop, pppoe-connect, pppoe-server, pppoe-sniff, pppoe-status, pppoe-wrapper и tkpppoe. Кстати в до 3.6 версии эти скрипты имели другую приставку в имени, adsl поэтому в более ранних дистрибутивах вполне вероятно встретите другое название утилит.
Для того чтобы инициировать соединение, достаточно набрать pppoe-start, остановить pppoe-stop, просмотреть статистику pppoe-status, запустить заново конфигурационный скрипт pppoe-setup. Но все это можно сделать с помощью графического фрон-енда tkpppoe. Просто вызываем ее, заполняем параметры во всех вкладках, затем нажимаем Start.
Все довольно просто. Linux forever!
Источник: www.tux.in.ua
Кино • Фильмы • Видео • Сериалы • онлайн
Источник: http://ubuntulogia.blogspot.com/2008/06/pppoe-kubuntu.html
ADSLPPPoE — Community Help Wiki
This guide is for setting up an ADSL Internet connection using an ethernet PPPoE modem under Ubuntu 9.10 Server Edition (Karmic Koala) but previous versions of Ubuntu should be similar. Desktop versions of Ubuntu use Network Manager (nice GUI) to manage DSL connections. This guide is for configuring a connection via command line (e.g., ssh, terminal window).
Introduction
Although it may be very common to use a router to connect to the Internet, at times it may be necessary to directly connect to an ADSL (frequently referred to as ‘DSL’) modem using PPPoE. In fact, the router used to provide internet access to the network may be running Ubuntu!!!
It is useful to know how to connect to an Internet Service Provider (ISP) using a (A)DSL modem that is configured as a «Bridge.» This document lists the steps needed to establish a PPPoE network connection.
Of course, you will need to have subscribed to an ISP, and that your Internet connection is installed and functional. A «DSL» light on your modem usually shows that the line is synchronized.
You will need your username and password provided by your ISP for your DSL account. This document assumes that the computer running Ubuntu is directly connected to the (A)DSL modem via a standard network cable. If you are connecting to the modem with a usb cable, this guide is not for you.
Configuration with pppoeconf
Again, this guide is for configuring a connection via command line. You will either use the console (monitor and keyboard) provided by Ubuntu 9.10 Server Edition or over an ssh session (or telnet, shame on you!).
If you are using XOrg (a Graphical User Interface or GUI with pretty picture and menus, and colors, and such), you should be using the included Network Manager. If you are insistent upon configuring your network connection via command line, you can use a terminal. To open a terminal, use the menu bar : Applications > Accessories > Terminal.
PPPoE package installation
The PPPoE package is installed by default, but can be missing if the configuration has been changed. To check if the PPPoE package is installed, type:
dpkg -s pppoeconf
- If it is installed you should see the output on the package where two lines show this:
Package: pppoeconf
Status: install ok installed
- If the package is not installed, insert your Ubuntu CD and in a terminal type:
sudo apt-get install pppoeconf
- If the package cannot be found, you may have to add your Ubuntu CD to the list of software repositories. To add your CD, make sure it is inserted in your CD drive and in a terminal type:
sudo apt-cdrom add
If all else fails, you can download the pppoeconf package from http://packages.ubuntu.com/. Of course you will need a working Internet connection, and then to transfer the package via a CDR or USB stick for example. Double click on the package in GNOME to install it.
pppoeconf
On the console or in your terminal session type:
sudo pppoeconf
A text-based menu program will guide you through the next steps, which are:
- Confirm that your Ethernet card is detected.
- Enter your username (provided by your ISP).
- Enter your password (provided by your ISP).
- If you already have a PPPoE Connection configured, you will be asked if it may be modified.
- Popular options: you are asked if you want the ‘noauth’ and ‘defaultroute’ options and to remove ‘nodetach’ — choose «Yes».
- Use peer DNS — choose «Yes».
- Limited MSS problem — choose «Yes».
- When you are asked if you want to connect at start up, you will probably want to say yes. (This option does not work) See the secton «Connecting on Boot»
- Finally you are asked if you want to establish the connection immediately.
Once you have finished these steps, your connection should be working.
Manual connection control
To start your ADSL connection on demand, in a terminal type:
pon dsl-provider
- To stop your ADSL connection, in a terminal type:
poff dsl-provider
in most cases, you can just type «poff» to stop the ADSL connection and unload the module.
Problems
If your connection does not seem to work, try turning your previously configured ADSL connection on manually (see previous section). To see log, in terminal type:
plog
Configuration by hand
Источник: https://help.ubuntu.com/community/ADSLPPPoE
PPPoE: что это такое и как правильно настроить подключение
Глобальная сеть «Интернет» — неотъемлемая часть нашей жизни. Технологии не стоят на месте, развиваются, появляются новые протоколы. Использование xDSL-технологий, или обыкновенного телефона, для доступа в интернет уступает место оптоволоконному кабелю. Но во многих регионах все еще популярна технология PPPoE. Рассмотрим, PPPoE — что это такое и разберемся в настройке.
Определение
Сам термин «PPPoE» представляет собой аббревиатуру из слов «Point-to-point Protocol over Ethernet». Это высокоскоростное подключение, использующее для своей работы интернет. Разница по сравнению с xDSL состоит в том, что оно применяет процесс авторизации пользователя, сжимает и шифрует трафик.
По сути, PPPoE-соединение представляет собой «туннель», прокладываемый в виртуальной сети между двумя ее точками. Собственно, отсюда и наименование «Point-to-point», что дословно переводится с английского, как «от точки к точке».
Принцип работы
Соединение, использующее PPPoe, действует по следующему принципу. После активации высокоскоростного подключения к интернету, создается виртуальный «туннель» между конечным пользователем и сервером провайдера. Данный «путь» инкапсулирует, то есть, настраивает другие протоколы, например, IP внутри PPP. Сам же «туннель» строится поверх Ethernet.
Технология очень простая в использовании, но по сравнению с телефонной линией имеет гораздо больше преимуществ. Дополнительным плюсом является наличие бесплатного шифрования данных по сравнению с сервисом VPN.
Отличие протокола PPPoE от L2TP
Прежде чем сравнивать два протокола, разберемся, что представляет собой L2TP. Это протокол, который работает по принципу предоставления пользователям доступа в «мировую паутину» через VPN-туннелирование. С английского языка Layer 2 Tunneling Protocol переводится как «протокол для туннелирования второго уровня».
При использовании технологии L2TP проводится двухэтапная проверка. На первом шаге контролируется валидность сертификата, установленного в операционной системе, с данными удостоверяющего центра на стороне провайдера. На втором этапе пользователь проходит процедуру авторизации, используя логин и пароль, полученные от компании – поставщика услуг интернет-связи.
Основное отличие PPPoE от L2TP в том, что первый протокол более простой в настройке и предоставлении доступа в интернет с точки зрения провайдера. А второй – более надежный, но для него у пользователя должен быть маршрутизатор как минимум из средней линейки. У бюджетных вариантов просто не хватит мощности для предоставления работоспособного и стабильного канала-доступа в интернет.
Преимущества PPPoE-соединения
Подключение PPPoE отличается несколькими преимуществами по сравнению с другими протоколами:
- Поддержкой кроссплатформенности.
- Бесплатным шифрованием данных для пользователя в отличие от VPN-сервисов.
- Удобством в использовании данного подключения для поставщика услуг интернет-связи. Простое назначение IP-адреса для каждого клиента среди своего доступного пула.
- Простотой в настройке роутера PPPoE.
Настройки PPPoE-соединения на Windows
Настройка PPPoE-подключения отличается в зависимости от «семейства» операционных систем. Перечислим основные примеры: для Windows 7, 10, а также для Debian и FreeBSD. Семейства ОС Windows почти не отличаются друг от друга в настройке за исключением небольших нюансов.
Также если у пользователя есть PPPoE-роутер, весь процесс конфигурации происходит на нем. В качестве примера будет использоваться маршрутизатор TP-Link WR841-N.
Для начала нужно зайти через любой браузер в веб-конфигуратор роутера. На оборотной стороне маршрутизатора указан его адрес и логин-пароль для входа:
Далее — пункт «Сеть». Именно в нем происходит конфигурирование роутера под условия провайдера. Перейти в этот раздел и в поле «Тип подключения» выставить параметр «PPPoE/PPPoE Россия». В различных моделях маршрутизаторов он называется по-разному, но слово «PPPoE» есть всегда:
Заполнить поля, указанные ниже, в соответствии с памяткой от провайдера:
Это данные, которые используются для авторизации, они индивидуальные. Если у клиента нет резервного канала связи, оставить этот параметр в положении «Отключить»:
Следующий раздел – это дополнительные настройки для типа подключения PPPoE. Если нет особых примечаний в инструкции от поставщика услуг интернета, оставить все без изменений:
После окончания процедуры конфигурации активировать подсоединение через кнопку «Подключить». В конце всех изменений рекомендуется роутер перезагрузить. Перейти в раздел «Системные инструменты», пункт «Перезагрузка»:
Спустя две минуты роутер поднимется, и на рабочей станции появится интернет. Именно таким способом возможно сделать подключение (высокоскоростное) «глобальной сети» на маршрутизаторе.
Теперь рассмотрим подробнее, как создать и настроить подключение (высокоскоростное) на OC Windows, если у пользователя нет маршрутизатора PPPoE.
Алгоритм на операционной системе Windows 7
Чтобы создать «высокоскоростной» интернет на рабочей станции под Windows 7, надо нажать «Пуск», далее — «Панель управления» и раздел «Центр управления сетями и общим доступом»:
В новом окне кликнуть на «Создание и настройка нового подключения или сети»:
Пункт «Подключение к интернету» и следовать тексту:
Заполнить поля:
Имя пользователя и пароль выдается провайдером при оформлении договора на предоставление услуги доступа в интернет. После этого появится информационное сообщение, что подключение выполнено.
Подключение высокоскоростного PPPoE на Windows 10
Далее разберемся, как настроить высокоскоростной доступ к сети «Интернет» на компьютере под управлением ОС Windows 10. Нажать на значок Windows в нижнем левом углу, далее — «Параметры»:
Откроется окно с основными параметрами. Необходимо зайти в настройки сетевых подключений. В десятой версии это называется «Сеть и интернет»:
В новом окне определить раздел конфигурирования сетевых настроек и зайти в него.
Далее настройку PPPoE осуществляют, как и под ОС Windows 7.
Как подключить PPPoE-соединение на Linux
Способ подключения PPPoE на ОС семейства Linux существенно отличается от подключения на ОС Windows. Во-первых, любые изменения в системе или установка нового ПО требует наличия прав администратора. Другое название – «Права root». В зависимости от семейства ОС Linux они включаются разными способами, о которых будет рассказано ниже.
Во-вторых, в Linux-системах для настройки любого параметра, в основном, используют терминал. Это очень удобный и мощный инструмент, но для работы в нем необходим хотя бы базовый уровень знаний о командах, используемых в нем.
Во-третьих, если применяется GUI — графический интерфейс каждого семейства, он будет существенно отличаться по внешнему виду и логике действия. Поэтому здесь будут указаны методы подключения только через терминал для наиболее популярных систем Debian и FreeBSD. Debian является прародителем ОС Ubuntu, а значит, и в ней настройка будет аналогичной.
Еще одно немаловажное отличие. В ОС семейства Linux/Unix повышенный уровень защищенности от несанкционированного доступа. Для любого пользователя система в обязательном порядке попросит придумать пароль.
Настройка PPPoE на Debian
Для получения прав администратора необходимо открыть терминал путем нажатия клавиш на клавиатуре «Ctrl+Alt+T». В открывшемся окне прописывается следующая команда:
Разберем синтаксис подробнее. Команда «sudo» — это сокращение от слов – SuperUser do. Это и есть права администратора. «Pppoeconf» – это команда для входа в режим конфигурирования протокола PPPoE. После ее ввода система попросит ввести пароль. Необходимо ввести тот, что используется на вход в Debian. После этого откроется следующее диалоговое окно терминала:
Подтвердить, что действительно хотим внести изменения. Затем ОС начнет автоматический поиск всех доступных сетевых устройств, занимающий некоторое время:
По окончании поиска перед пользователем опять появится окно выбора:
Параметр «noauth» позволяет отключить процесс авторизации между сервером и клиентом. Опция «defaultroute» добавляет в таблицу маршрутизации ОС путь, используемый в дальнейшем по умолчанию.
Параметр «nodetach» выводит все ошибки, способные возникнуть при пересылке пакетов PPPoE на сервер провайдера, в терминале.
Если не требуется каких-либо дополнительных настроек, нужно согласиться с предложением системы.
В следующих двух диалоговых окнах потребуется ввести логин и пароль — идентификационные данные пользователя, предоставленные ему провайдером:
Есть небольшое уточнение. При вводе пароля сам процесс никак не отображается на мониторе, это особенность ОС семейства Linux. Далее опять появится диалоговое окно с выбором пользователя, здесь просто согласиться, нажав на кнопку «да»:
И на предпоследнем шаге система предложит пользователю активировать функцию автоматического подсоединения только что настроенного подключения:
После подтверждения всех внесенных изменений сразу активировать подключение к интернету по протоколу PPPoE:
На этом конфигурирование подсоединения с данной технологией завершено.
Если пользователю необходимо отключить соединение, следует воспользоваться командой в терминале – это «sudo poff dsl-provider», а восстановить подключение – «sudo pon dsl-provider».
Конфигурационные файлы хранятся по пути: /etc/ppp/peers/dsl-provider.
Настройка PPPoE на FreeBSD
Во FreeBSD существуют два варианта настройки подключения по протоколу передачи данных PPPoE. В первом случае используется встроенная в ОС утилита ppp, а во втором – mpd. Конфигурационный файл — ppp.conf хранятся в /etc/ppp/. Собственно, в нем и проводятся все изменения. В самом файле изначально указана следующая настройка:
Для настройки PPPoE-подключения необходимо отредактировать его в виде:
Дадим расшифровку и пояснения к необходимым пользователю параметрам. Команда «Set» означает, что после нее система установит следующие параметры для себя. Директива «log» включает ведение журнала обо всех действиях в файл /var/log/ppp.
log, «Phase» разбивает все сообщения в лог-файле на этапы для удобства восприятия. Параметр «tun» обозначает виртуальное устройство, через которое осуществляется подключение. В случае с протоколом PPPoE – это tun, то есть, туннелированние.
«Comand» значит, что все поступающие команды сохраняются в журнале.
Параметр «myisp» – это всего лишь наименование подключения, информационная строка. Можно задать произвольное имя. Директива «device» означает физическое устройство, используемое для подключения, в данном случае это сетевая карта rl0. Параметр «PPPoE» обозначает, какой именно протокол используется при подключении.
Пункты «authname» и «authkey» отвечают за имя пользователя и пароль соответственно. Поля «your_login» и «your_password» — всего лишь пустые строки, вместо них необходимо ввести данные, полученные от поставщика услуг интернета.
Команда «enable dns» говорит о том, что данные о серверах DNS следует брать из файла /etc/resolv.conf. А значит, в этот файл следует внести данные, предоставленные пользователю провайдером. Они вносятся в строках «nameserver» по типу:
- Параметр «add default» указывает на то, что необходимо использовать для подключения маршрут, установленный в ОС по умолчанию, а «HISSADR» показывает IP-адрес присоединенного сервера.
- Предварительная конфигурация на этом завершена. Теперь необходимо запустить вновь созданное соединение:
- #ppp-ddial myisp
- Чтобы каждый раз при запуске системы не вводить вышеуказанную команду, рекомендуется внести данные в файл автозапуска, расположенный по адресу /etc/rc.conf:
- В случае ручного отключения от сети «Интернет», набрать в терминале команду:
- /etc/rc.d/ppp stop
- А для повторного запуска просто заменить слово «stop» на «start» и нажать клавишу «Enter».
Удаление соединения PPPoE
Бывают ситуации, когда пользователь меняет провайдера и, соответственно, нужно настраивать другой тип соединения. Чтобы не засорять систему, стоит убрать лишние конфигурации по другим протоколам. Сделать это можно тремя различными способами.
Через «Панель управления»
Первый вариант стандартный — через «Панель управления». Там найти раздел управления сетью, далее — «Изменение параметров адаптера». Выбрать необходимое подключение и кликнуть на нем для вызова контекстного меню, функцию «Удалить»:
Через «Диспетчер устройств»
Второй вариант удаляет лишнее соединение через список устройств. Для этого нажать кнопку «Пуск», найти значок «Мой компьютер» и кликнуть на нем правой кнопкой мыши. В выпадающем меню выбрать параметр «Свойства»:
Откроется новое диалоговое окно, где с правой стороны — необходимый список устройств. Выбрать его левой кнопкой мыши:
Активировать «Диспетчер устройств», в нем выбрать раздел «Сетевые устройства», искать похожую строку:
Активировав дополнительное меню правой кнопкой мыши, выбрать опцию «Удалить».
Через командную строку «Выполнить»
Для третьего способа необходимо использовать командную строку ОС Windows. Этот метод подойдет только для продвинутых пользователей. Вызвать командную строку путем нажатия клавиш «Win+R» и там ввести «regedit.exe»:
Откроется реестр Windows. В нем необходимо отыскать ветку, отвечающую за хранения профилей сетевых подключений. Это путь HKEY_LOCAL_MACHINESOFTWAREMicrosoftWindows NTCurrentVersionNetworkListProfiles:
Удалить все профили, начинающиеся с символа «{».
После этого рабочую станцию следует отправить в перезагрузку.
Типичные ошибки PPPoE и способы их устранения
К сожалению, не всегда получается с первого раза настроить подключение к сети «Интернет», иногда возникают ошибки подключения. Перечислим самые известные и дадим рекомендации по их устранению.
Выводы
Подключение через протокол PPPoE популярно среди провайдеров. Большинство ОС имеют встроенные утилиты для его настройки. Все ошибки, возникающие в ходе конфигурации, уже давно известны и разработаны методы для
Полная версия статьи Как подключить интернет через PPPoE и что это такоес кодами ошибок и методами их исправления у нас на сайте.
Источник: https://zen.yandex.ru/media/id/5a80a133ad0f221b13569869/5aaa209e830905211a8c64d5
Несколько способов PPPoE подключения в Ubuntu
PPPoE это туннелирующий протокол, который позволяет настраивать IP или другие протоколы, которые настраиваются на PPP, через соединения Ethernet.
В этой статье мы рассмотрим несколько способов подключения PPPoE в Ubuntu 16.04, с помощью графического менеджера сети и с использованием терминальных команд.
Использование Network Manager для создания PPPoE соединения в Ubuntu 16.04
Вставьте DSL кабель к сетевому порту компьютера Ubuntu. Затем щелкните на значок Network Manager и выберите “Изменить соединение” в раскрывающемся меню.
- Затем нажмите кнопку “Добавить”, для добавления нового соединения.
- Выберите DSL-подключение из других типов подключения.
- Теперь введите свое имя DSL и пароль, предоставленный провайдером и сохраните настройки.
- Для установки соединения, выберите DSL соединения из выпадающего списка
- И можете наслаждаться интернетом.
Настройка PPPoE через терминал
Откройте терминал(Ctrl+Alt+T) и установите пакет pppoeconf из стандартного репозитория.
sudo apt install pppoeconf
Затем вставьте DSL кабель к сетевому порту компьютера и введите следующую команду в терминале для настройки PPPoE соединения.
sudo pppoeconf
- В следующем окне выбираем “Yes”, эти опции помогают в большинстве случаев
- Затем введите имя пользователя и пароль, предоставленный провайдером.
- В следующем окне, выберите “Yes”, для использования Peer DNS.
- Выберите “Yes” на экране Limited MSS Problem.
Если вас спросит, хотите ли вы подключаться при запуске, вы можете выбрать “Yes”. И, конечно, выберите “Yes”, если хотите подключиться прямо сейчас.
Вы можете ввести команду IFCONFIG в терминале, чтобы проверить состояние соединения.
ifconfig
- Наверняка, вы увидите новый интерфейс, который называется ppp0 и IP – адрес.
- Для того чтобы отключить, наберите в терминале
sudo poff
Для повторного запуска, используйте команду
sudo pon dsl-provider
И еще, в рабочем окружении Gnome 3, вы не найдете в меню приложений настройку PPPoE, но вы спокойно можете набрать в терминале команду
nm-connection-editor
которая и поможет вам в подключении DSL.
Источник: www.linuxbabe.com
You have no rights to post comments
You must register on the site
Источник: https://ualinux.com/en/stream/neskolko-sposobov-pppoe-podklyucheniya-v-ubuntu
D.5. Установка Debian GNU / Linux с использованием PPP через Ethernet (PPPoE)
D.5. Установка Debian GNU / Linux с использованием PPP через Ethernet (PPPoE)
D.5. Установка Debian GNU / Linux с использованием PPP через Ethernet (PPPoE)
В некоторых странах PPP через Ethernet (PPPoE) является распространенным протоколом для
широкополосное (ADSL или кабельное) подключение к Интернет-провайдеру.
Настройка сетевого подключения с помощью PPPoE по умолчанию не поддерживается.
в установщике, но заставить его работать очень просто. Эта секция
объясняет как.
Также будет доступно соединение PPPoE, настроенное во время установки.
после перезагрузки в установленную систему (см. Глава 7, Загрузка в вашу новую систему Debian ).
Чтобы иметь возможность настроить и использовать PPPoE во время установки,
вам нужно будет установить, используя один из образов CD-ROM / DVD, которые
доступный. Он не поддерживается для других методов установки (например,
netboot).
Установка через PPPoE в основном такая же, как и при любой другой установке.В
Следующие шаги объясняют различия.
Загрузите установщик с параметром загрузки
модулей = ppp-udeb.
Это гарантирует, что компонент, ответственный за настройку PPPoE
(ppp-udeb) будет загружен и запущен автоматически.Выполните обычные начальные шаги установки (язык,
выбор страны и клавиатуры; загрузка дополнительного установщика
составные части).Следующим шагом является обнаружение сетевого оборудования, чтобы идентифицировать
любые карты Ethernet, присутствующие в системе.После этого начинается фактическая настройка PPPoE. Установщик проверит
все обнаруженные интерфейсы Ethernet в попытке найти PPPoE
концентратор (тип сервера, который обрабатывает соединения PPPoE).Вполне возможно, что концентратор сразу не обнаружится.
пытаться. Иногда это может происходить в медленных или загруженных сетях или с
неисправные серверы. В большинстве случаев повторная попытка обнаружения концентратора
будет успешным; чтобы повторить попытку, выберите из главного меню установщика.После того, как концентратор будет найден, пользователю будет предложено ввести логин.
информация (имя пользователя и пароль PPPoE).На этом этапе установщик будет использовать предоставленную информацию для установки
соединение PPPoE. Если была предоставлена правильная информация, PPPoE
соединение должно быть настроено, и установщик должен иметь возможность его использовать
для подключения к Интернету и получения пакетов через него (при необходимости). Если
данные для входа неверны или появляется какая-то ошибка, установщик
остановится, но можно повторить попытку настройки, выбрав
вход в меню.
Сеть
— Настройка PPPoE в Debian 10, руководство
Вот ссылка на Debian Wiki по настройке PPoE.
Вот ссылка на Руководство по сети Debian.
И, наконец, вот ссылка на исчерпывающее (хотя и устаревшее) руководство Linux PPP.
Теперь для ваших вопросов:
Должен ли я использовать файл
/ etc / ppp / pap-secretsили/ etc / ppp / chap-secretsдля имени пользователя и пароля. В чем разница между этими двумя файлами?
Если ваш провайдер PPP требует аутентификации, вам необходимо использовать тот или иной из этих файлов, используя имя пользователя и пароль, которые они вам предоставят. / etc / ppp / pap-secrets и / etc / ppp / chap-secrets предназначены для конфигураций аутентификации по протоколу аутентификации по паролю (PAP) и протоколу аутентификации по запросу (CHAP), соответственно. Этот сайт рассматривает различия. По сути, PAP работает, отправляя имя пользователя и пароль по сети, а CHAP работает, регулярно отправляя строку «запроса» для дополнительной аутентификации. Вам нужно будет соответствующим образом настроить тот, который использует ваш провайдер.
Что означает первая строка в
/ etc / ppp / provider? Что это за плагин? Есть ли документация по конфигурационному файлу/ etc / ppp / provider?
плагин rp-pppoe.so enp4s0 активирует модуль ядра для PPPoE для указанного сетевого интерфейса. Это плагин ядра, необходимый для использования PPPoE. Кажется, я не могу найти документацию, которая напрямую ссылается на то, что должно быть в / etc / ppp / provider , но похоже, что pppoeconf должен создать файл по умолчанию, или вам, по крайней мере, нужно, но минимальное количество деталей, необходимых для PPPoE в нем.Пожалуйста, обратитесь к ссылкам, предоставленным для получения дополнительной информации.
В чем разница между ppp, pppoe и pppoeconf? Все ли они мне нужны, или я все путаю?
PPP — это протокол точка-точка, который обеспечивает стандартный способ установки
сетевое соединение по последовательному каналу. В Debian это pppd или PPP Daemon. PPPoE — это протокол точка-точка через Ethernet, поэтому кадры PPP обрабатываются внутри кадров Ethernet. pppoeconf — это предоставленный Debian инструмент для настройки соединений PPPoE.
Как указано в Debian Wiki:
Запустите pppoeconf, чтобы сгенерировать и / или изменить / etc / ppp / peers / dsl-provider, / etc / ppp / * ap-secrets файлы и / etc / network / interfaces. В большинстве случаев лучше всего оставить предложенные ответы.
Первые 2 — это протоколы, а последний — инструмент Debian для настройки протокола PPPoE.
Я считаю, что среди всех предоставленных ссылок вы сможете найти исчерпывающее руководство по PPPoE в Debian. Фактически, вы запускаете сценарий установки ( pppconf или pppoeconf ) и отвечаете на следующие вопросы, чтобы включить сеть PPP для вашей системы:
Вы, скорее всего, используете PPPoE, поэтому некоторые из этих вопросов не подходят.При необходимости обратитесь к своему интернет-провайдеру за дополнительной помощью.
Удачи!
Сеть
— настройка PPPoE-соединения с помощью команды pppoe только в linux
Я использую debian stretch. В настоящее время я использую Network-Manager для настройки соединения pppoe. Но я хочу настроить соединение pppoe только с помощью команды pppoe. Я не смог найти для этого много информации или примеров. Я пробовал с некоторыми вариантами, но он отображает эти данные ::
~ ▒} # ▒!}!}!}} 3}!} $}% ▒} #}% ▒ #}%}%} & ▒▒▒Ç ~~ ▒} # ▒!}!} "} } 3}!} $}% ▒} #}% ▒ #}%}%} & ʩ} $ ▒ ~~ ▒} # ▒!}!} #}} 3}!} $}% ▒} #}% ▒ #}%}%} & ▒▒}]} # hN ~~ ▒} # ▒!}!} $}} 3}!} $}% ▒} #}% ▒ #}%}%} & ▒gJ▒ 7▒ ~~ ▒} # ▒!}!}%}} 3}!} $}% ▒} #}% ▒ #}%}%} & ▒I▒} & ▒6 ~ `
sudo pppoe --help или man pppoe
Опции:
-I if_name - указать интерфейс (по умолчанию eth0.)
-D имя файла - записывать отладочную информацию в имя файла.
-T тайм-аут - Укажите тайм-аут бездействия в секундах.
-t timeout - Начальный тайм-аут для пакетов обнаружения в секундах
-V - Версия для печати и выход.
-A - Распечатать имена концентраторов доступа и выйти.
-S имя - Установить желаемое имя службы.
-C name - Установить желаемое имя концентратора доступа.
-U - Использовать Host-Unique, чтобы разрешить несколько сеансов PPPoE.
-W value - использовать Host-Unique, установленный в значение «значение».-s - Использовать синхронную инкапсуляцию PPP.
-m MSS - ограничить входящие и исходящие параметры MSS.
-p pidfile - Записать идентификатор процесса в pidfile.
-e sessions: mac - Пропустить фазу обнаружения; использовать существующую сессию.
-n - Не открывать сокет обнаружения.
-k - Завершить сеанс с помощью PADT (требуется -e)
-d - выполнить обнаружение, распечатать информацию о сеансе и выйти.
-f disc: sess - Установить типы кадров Ethernet (шестнадцатеричный).
-H XX: XX: XX: XX: XX: XX - Принудительный адрес оборудования (шестнадцатеричный).-h - Распечатать информацию об использовании.
Я не смог найти ни одной опции для ввода пароля моего имени пользователя pppoe.
Как подключиться к pppoe с помощью команды pppoe, если мои данные подключения pppoe:
имя пользователя: junky567
пароль: 123456
имя службы: dsldoublebroadband
Использование PPPoE в Linux — подтвердите блог
Когда дело доходит до подключения к Интернету в Швейцарии, вы можете наткнуться на ADSL или VDSL. В большинстве случаев у вас будет маршрутизатор, предоставленный провайдером, который уже предварительно настроен с информацией о подключении.Эта настройка может работать для большинства пользователей, но если вы профессиональный пользователь или предприятие с особыми потребностями, вам нужно больше.
В нашем случае мы искали гораздо более «динамический» способ настройки доступа в Интернет, и, конечно же, мы хотели маршрутизировать и фильтровать трафик на Linux-машине. В итоге мы получили учетную запись удаленного доступа (не то дерьмовое соединение 56k dial-up) и модем PPPoE.
Что такое PPPoE?
PPPoE — это сокращение от Point-to-Point protocol over Ethernet .По сути, это сетевой протокол для инкапсуляции кадров PPP внутри кадров Ethernet. Есть действительно хорошая статья в Википедии о PPPoE:
Протокол точка-точка через Ethernet (PPPoE) — это сетевой протокол для инкапсуляции кадров PPP внутри кадров Ethernet. Он появился вскоре после 2000 года, в контексте бума DSL как решения для туннелирования пакетов через соединение DSL в IP-сеть провайдера, а оттуда в остальную часть Интернета. В сетевой книге 2005 г. отмечалось, что «Большинство поставщиков DSL используют PPPoE, который обеспечивает аутентификацию, шифрование и сжатие.«Типичное использование PPPoE включает в себя использование средств PPP для аутентификации пользователя с использованием имени пользователя и пароля, преимущественно через протокол PAP и реже через CHAP.
Установить и настроить pppd для соединения PPPoE
Чтобы использовать соединения PPPoE в Linux, нам потребуется дополнительное программное обеспечение. В системах на основе Debian мы ищем pppd и pppoeconf:
apt-get update apt-get install pppd pppoeconf
Теперь, когда мы установили необходимое программное обеспечение, нам нужно его настроить.Конфигурация провайдера (он же одноранговый узел) хранится в каталоге / etc / ppp / peers, и уже существует файл конфигурации провайдера по умолчанию. Вы только посмотрите:
cat / etc / ppp / peers / provider
Поскольку мы точно знаем, какие параметры конфигурации требуются, мы можем создать новый файл конфигурации:
cat << EOF> / etc / ppp / peers / example # Используйте реализацию PPPoE от Roaring Penguin. плагин rp-pppoe.so eth0 # Настройки входа.пользователь "[email protected]" noauth скрыть пароль # Настройки соединения. сопротивляться maxfail 0 задержка 5 # Настройки LCP. lcp-эхо-интервал 10 lcp-echo-failure 3 # Настройки, совместимые с PPPoE. noaccomp по умолчанию-asyncmap MTU 1492 # Настройки IP. noipdefault defaultroute EOF
С этой конфигурацией мы гарантируем, что соединение PPPoE всегда установлено (также известное как постоянное) и что оно автоматически повторно открывается (также известное как maxfail & holdoff) в случае неожиданного отключения.Имя пользователя должно совпадать с именем пользователя, которое вы получите от своего провайдера. Поскольку мы получаем наш IP-адрес динамически (DHCP), мы устанавливаем параметр noipdefault. Конечно, это наш основной интерфейс для подключения к Интернету, поэтому мы хотим иметь маршрут по умолчанию.
Конечно, вам все еще нужен пароль для вашего PPPoE-соединения, поэтому добавьте еще одну строку в файл / etc / ppp / chap-secrets:
кот << EOF> / etc / ppp / chap-secrets [email protected] * мой-секрет-пароль * EOF
Откройте соединение PPPoE
Теперь, когда вы все настроили, вы можете открыть соединение PPPoE, позвонив по номеру:
pon пример
Подождите несколько секунд, а затем вы должны увидеть новый интерфейс:
# Показать все интерфейсы IP ссылка показать # Показать только интерфейс PPPoE IP-ссылка показывает ppp0
Чтобы остановить соединение, вы можете набрать:
poff -a
Подсказка: Команда pon также может быть вызвана без аргумента однорангового узла, но тогда она ищет поставщика по умолчанию в / etc / ppp / peers / provider.Если вы хотите, чтобы ваше соединение было провайдером по умолчанию, вы можете символически привязать к нему конфигурацию вашего пира:
cd / etc / ppp / peers rm -f поставщик ln -s пример поставщик
Установить соединение PPPoE автоматически
Если вы хотите, чтобы PPPoE-соединение устанавливалось автоматически, у вас есть несколько вариантов. Старый добрый способ — это ввод интерфейсов, по крайней мере, в системах на основе Debian.
# В Debian> = 8 через отдельный файл интерфейсов в интерфейсах.d:
cat << EOF> /etc/network/interfaces.d/example
пример авто
iface пример inet ppp
pre-up / sbin / ip ссылка установить dev eth0 вверх
пример провайдера
EOF
# В Debian <8 через файл общих интерфейсов:
cat << EOF >> / etc / network / interfaces
пример авто
iface пример inet ppp
pre-up / sbin / ip ссылка установить dev eth0 вверх
пример провайдера
EOF Это отлично работает, когда вы перезагружаете машину. Но если в вашей системе включен systemd, вы можете запускать / останавливать соединение через systemd / systemctl вместо файла интерфейсов:
cat << EOF> / etc / systemd / system / pppoe.сервис [Ед. изм] Описание = соединение PPPoE [Услуга] Тип = oneshot RemainAfterExit = true ExecStart = / usr / bin / pon пример ExecStop = / usr / bin / poff -a [Установить] WantedBy = default.target EOF systemctl демон-перезагрузка
Теперь вы можете управлять подключением через systemctl:
.
# Открытое соединение systemctl start pppoe # Закрыть соединение systemctl stop pppoe # См. Журналы подключения / pppd systemctl журналы PPPOE
Маршрутизация и межсетевой экран
Если вы хотите использовать свой Linux-компьютер в качестве маршрутизатора и брандмауэра, вы должны включить переадресацию IP (v4) и добавить некоторые правила iptables.
# Сделать перенаправление IP постоянным cat << EOF> /etc/sysctl.d/ip-forward.conf net.ipv4.ip_forward = 1 EOF # Перезагрузите sysctl, чтобы включить переадресацию IP sysctl -p # Добавить правила iptables для маскарадинга и зажима MSS iptables -t nat -A РАЗМЕЩЕНИЕ -o ppp0 -j МАСКЕРАД iptables -I FORWARD -p tcp --tcp-flags SYN, RST SYN -j TCPMSS --clamp-mss-to-pmtu
Перенаправление
IP (v4) позволяет Linux пересылать пакеты с одного интерфейса (сети) на другой.
С iptables нам нужно настроить маскировку IP, которая выполняется через таблицу NAT. Маскировка IP помогает нам «спрятать» клиента на удаленном хосте, переписывая исходный адрес пакета после маршрутизации. Удаленная система будет видеть только IP-адрес нашего маршрутизатора Linux, но не IP-адрес клиента позади. Хотя это требуется для соединения PPPoE, это также может повысить безопасность при маршрутизации частных сетей.
Второе правило iptables помогает нам решить «проблему» PPP.Пакеты Ethernet имеют фиксированный размер, и они определяют объем полезной нагрузки, который может нести через MTU (максимальная единица передачи). По умолчанию пакеты Ethernet имеют размер MTU 1500 байтов, и это нормально. Однако пакеты PPPoE должны определять дополнительный заголовок размером 6 байтов и идентификатор PPP размером 2 байта. Это означает, что в пакетах PPPoE мы «теряем» 8 байтов, и поэтому размер MTU уменьшается до 1492. Это не проблема в первую очередь, но оно станет единым, когда клиент (например, браузер / серфинг в Интернете) подключается на сервер (например,грамм. веб сервер). Они согласовывают размер MTU, равный 1500 байтам, и сервер начинает отправлять данные с фрагментами по 1500 байтов, в то время как пакет PPPoE может содержать только 1492 байта. Существует метод, называемый зажимом MSS, который решит эту проблему. У Cisco есть действительно хороший технический документ, который описывает именно это.
ВАЖНО: Пока перенаправление IP (v4) является постоянным, правила iptables — нет. Так что вы можете сохранить iptables или просто создать файл с правилами iptables в / etc / ppp / ip-up.d /, который будет автоматически загружен, как только будет установлено соединение PPPoE.
Протокол PPPoE
Псевдо-телетайп
Проблема MTU
Установка и настройка PPP
Как подключиться
Почему я хочу использовать NAT?
Два типа NAT
Примеры
Государственная инспекция и
Установка и настройка
Полезные команды iptables
|
|
|
Как настроить PPPOE в Centos 7 / RHEL 7
Протокол точка-точка через Ethernet (pppoe или PPPOE ) — это сетевой протокол для инкапсуляции кадров PPP внутри кадров Ethernet. Он появился вскоре после 2000 года в контексте бума DSL как решения для туннелирования пакетов через соединение DSL в IP-сеть провайдера, а оттуда в остальную часть Интернета.
Сеанс PPPoE инициируется с помощью программного обеспечения подключения на клиентском компьютере или маршрутизаторе.Инициирование сеанса PPPoE включает в себя идентификацию адреса управления доступом к среде (MAC) удаленного устройства. Когда сеанс PPPoE инициируется, IP-адрес назначения используется только тогда, когда сеанс активен. IP-адрес освобождается после закрытия сеанса, что позволяет повторно использовать IP-адреса.
Настройка PPPOE-соединения в CENTOS 7
Проверьте, установлен ли пакет rp-pppoe , используя команду
# об / мин -qa rp-pppoe
По умолчанию пакет не установлен в RHEL7 / CentOS 7, установите пакет с помощью команды.
#yum install rp-pppoe -y
Войдите в систему как пользователь root и введите pppoe-setup в терминале.
Запрашивает имя пользователя (введите имя пользователя, предоставленное интернет-провайдером)
Затем он запрашивает интерфейс, введите имя интерфейса (проверьте имя интерфейса с помощью команды nmcli con show ) и нажмите Enter.
ИНТЕРФЕЙС Введите интерфейс Ethernet, подключенный к модему PPPoE. Для Solaris это может быть что-то вроде / dev / hme0.Для Linux это будет ethX, где X - число. (по умолчанию eth0): enp3s0
Он запрашивает, например, хотите ли вы, чтобы ссылка появлялась по запросу или постоянно?
Вы хотите, чтобы ссылка появлялась по запросу или постоянно? Если вы хотите, чтобы он появлялся по запросу, введите время простоя в секундах. после чего ссылку следует сбросить. Если вы хотите, чтобы ссылка на не ложитесь спать постоянно, введите "нет" (две буквы в нижнем регистре). ПРИМЕЧАНИЕ. Ссылки, активируемые по запросу, плохо взаимодействуют с динамическим IP. адреса.У вас могут возникнуть проблемы со ссылками, активируемыми по запросу. Введите значение потребности (по умолчанию нет): нет
Введите адрес DNS-сервера 1 ( 8.8.8.8 ) и адрес DNS-сервера 2 ( 4.2.2.2 ) и нажмите Enter.
Пожалуйста, введите IP-адрес основного DNS-сервера вашего интернет-провайдера. Если ваш интернет-провайдер утверждает, что «сервер будет предоставлять динамические DNS-адреса», введите здесь «сервер» (все в нижнем регистре). Если вы просто нажмете клавишу ввода, я буду считать, что вы знаете, что вы делать и не изменять настройки DNS.Введите информацию о DNS здесь: 8.8.8.8 Пожалуйста, введите IP-адрес вторичного DNS-сервера вашего интернет-провайдера. Если вы просто нажмете клавишу ввода, я предполагаю, что есть только один DNS-сервер. Введите здесь адрес вторичного DNS-сервера: 4.2.2.2
Внимательно введите пароль, нажмите Enter и введите пароль еще раз.
USERCTRL Пожалуйста, введите «да» (три буквы в нижнем регистре), если вы хотите разрешить обычный пользователь для запуска или остановки DSL-соединения (по умолчанию да): да
Выберите тип межсетевого экрана 0.
ПОМОЩЬВыберите правила брандмауэра для использования. Обратите внимание, что эти правила
очень простой. Вам настоятельно рекомендуется использовать более сложные
настройка межсетевого экрана; однако они обеспечат базовую безопасность. если ты
запущены какие-либо серверы на вашем компьютере, вы должны выбрать «НЕТ» и
настроить брандмауэр самостоятельно. В противном случае правила брандмауэра запретят
доступ ко всем стандартным серверам, таким как Интернет, электронная почта, ftp и т. д.
используют SSH, правила будут блокировать исходящие SSH-соединения, которые
выделить привилегированный порт источника.
 local
local