Правсимв excel на английском: Список функций Excel с переводом с / на английский язык
| ABS | ABS | Возвращает модуль (абсолютную величину) числа. |
| ACCRINT | НАКОПДОХОД | Возвращает накопленный процент по ценным бумагам с периодической выплатой процентов. |
| ACCRINTM | НАКОПДОХОДПОГАШ | Возвращает накопленный процент по ценным бумагам, проценты по которым выплачиваются в срок погашения. |
| ACOS | ACOS | Возвращает арккосинус числа. |
| ACOSH | ACOSH | Возвращает гиперболический арккосинус числа. |
| ADDRESS | АДРЕС | Возвращает ссылку на отдельную ячейку листа в виде текста. |
| AMORDEGRC | АМОРУМ | Возвращает величину амортизации для каждого учетного периода, используя коэффициент амортизации. |
| AMORLINC | АМОРУВ | Возвращает величину амортизации для каждого учетного периода. |
| AND | И | Возвращает значение ИСТИНА, если все аргументы имеют значение ИСТИНА. |
| AREAS | ОБЛАСТИ | Возвращает количество областей в ссылке. |
| ASC | ASC | Для языков с двухбайтовыми наборами знаков (например, катакана) преобразует полноширинные (двухбайтовые) знаки в полуширинные (однобайтовые). |
| ASIN | ASIN | Возвращает арксинус числа. |
| ASINH | ASINH | Возвращает гиперболический арксинус числа. |
| ATAN | ATAN | Возвращает арктангенс числа. |
| ATAN2 | ATAN2 | Возвращает арктангенс для заданных координат x и y. |
| ATANH | ATANH | Возвращает гиперболический арктангенс числа. |
| AVEDEV | СРОТКЛ | Возвращает среднее арифметическое абсолютных значений отклонений точек данных от среднего. |
| AVERAGE | СРЗНАЧ | Возвращает среднее арифметическое аргументов. |
| AVERAGEA | СРЗНАЧА | Возвращает среднее арифметическое аргументов, включая числа, текст и логические значения. |
| BAHTTEXT | БАТТЕКСТ | Преобразует число в текст, используя денежный формат ß (БАТ). |
| BESSELI | БЕССЕЛЬ.I | Возвращает модифицированную функцию Бесселя In(x). |
| BESSELJ | БЕССЕЛЬ.J | Возвращает функцию Бесселя Jn(x). |
| BESSELK | БЕССЕЛЬ.K | Возвращает модифицированную функцию Бесселя Kn(x). |
| BESSELY | БЕССЕЛЬ.Y | Возвращает функцию Бесселя Yn(x). |
| BETA.DIST | БЕТА.РАСП | Возвращает интегральную функцию бета-распределения. |
| BETA.INV | БЕТА.ОБР | Возвращает обратную интегральную функцию указанного бета-распределения. |
| BETADIST | БЕТАРАСП | Возвращает интегральную функцию бета-распределения. |
| BETAINV | БЕТАОБР | Возвращает обратную интегральную функцию указанного бета-распределения. |
| BIN2DEC | ДВ.В.ДЕС | Преобразует двоичное число в десятичное. |
| BIN2HEX | ДВ.В.ШЕСТН | Преобразует двоичное число в шестнадцатеричное. |
| BIN2OCT | ДВ.В.ВОСЬМ | Преобразует двоичное число в восьмеричное. |
| BINOM.DIST | БИНОМ.РАСП | Возвращает отдельное значение вероятности биномиального распределения. |
| BINOM.INV | БИНОМ.ОБР | Возвращает наименьшее значение, для которого интегральное биномиальное распределение меньше заданного условия или равно ему. |
| BINOMDIST | БИНОМРАСП | Возвращает отдельное значение вероятности биномиального распределения. |
| CALL | ВЫЗВАТЬ | Вызывает процедуру из динамически связываемой библиотеки или программный ресурс. |
| CEILING | ОКРВВЕРХ | Округляет число до ближайшего целого или до ближайшего кратного указанному значению. |
| CELL | ЯЧЕЙКА | Возвращает сведения о формате, расположении или содержимом ячейки.
Примечание. 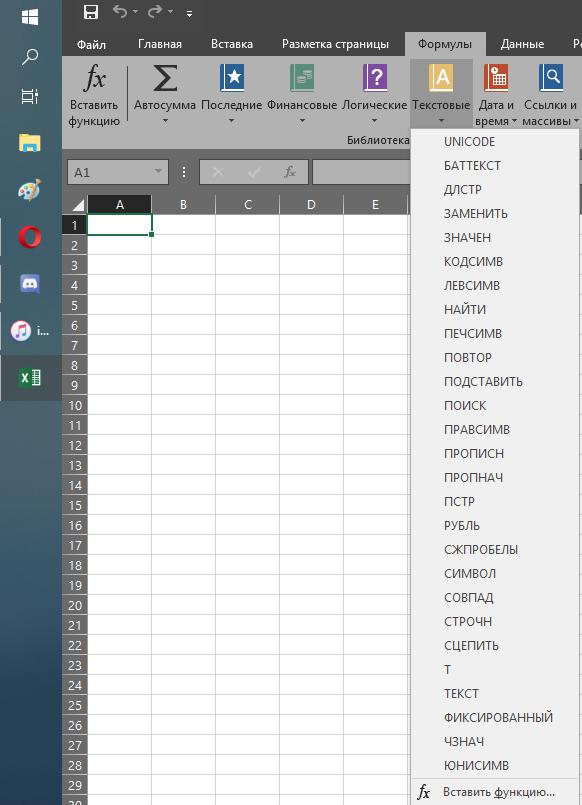 Данная функция недоступна в приложении Excel Web App. Данная функция недоступна в приложении Excel Web App.
|
| CHAR | СИМВОЛ | Возвращает знак с заданным кодом. |
| CHIDIST | ХИ2РАСП | Возвращает одностороннюю вероятность распределения хи-квадрат. |
| CHIINV | ХИ2ОБР | Возвращает обратное значение односторонней вероятности распределения хи-квадрат. |
| CHISQ.DIST.RT | ХИ2.РАСП.ПХ | Возвращает одностороннюю вероятность распределения хи-квадрат. |
| CHISQ.INV.RT | ХИ2.ОБР.ПХ | Возвращает обратное значение односторонней вероятности распределения хи-квадрат. |
| CHISQ.TEST | ХИ2.ТЕСТ | Возвращает тест на независимость. |
| CHITEST | ХИ2ТЕСТ | Возвращает тест на независимость. |
| CHOOSE | ВЫБОР | Выбирает значение из списка значений. |
| CLEAN | ПЕЧСИМВ | Удаляет все непечатаемые знаки из текста. |
Переводчик функций в Excel — Excel
В этой статье рассказывается, как настроить и использовать надстройку Microsoft Function Translator .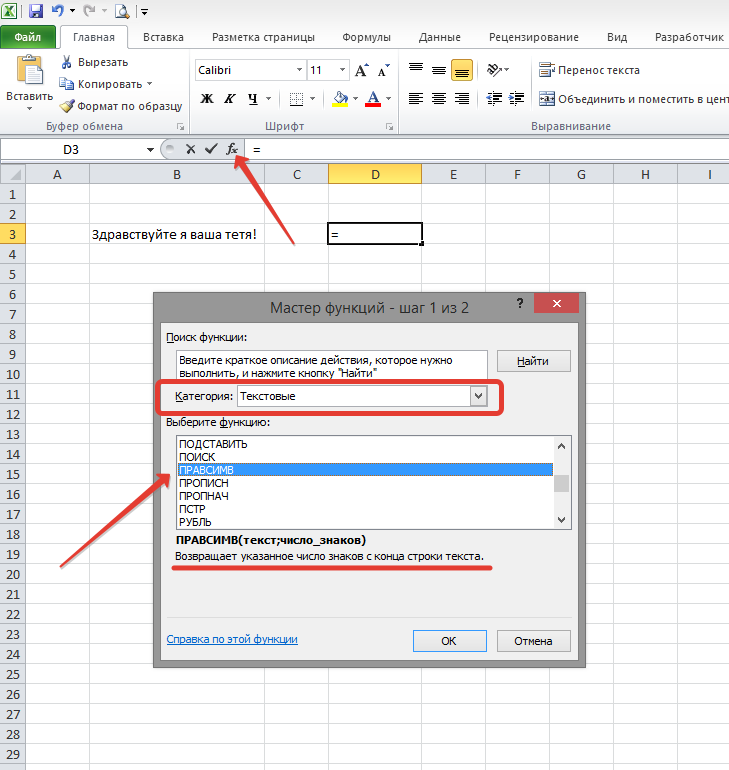 Переводчик функций ориентирован на пользователей, использующих версии Excel на разных языках, и вам нужна помощь в поиске функции на нужном языке или даже при переводе всей формулы из одного языка в другой.
Переводчик функций ориентирован на пользователей, использующих версии Excel на разных языках, и вам нужна помощь в поиске функции на нужном языке или даже при переводе всей формулы из одного языка в другой.
Переводчик функций
-
Помогает пользователям, знакомым с английскими функциями Excel, продуктивно работать с локализованными версиями Excel.
-
Позволяет пользователям полностью переводить формулы на родной язык.
-
Поддерживает все локализованные языки и функции Excel (80 языков и 800 функций). -
Обеспечивает эффективный поиск любой части имени функции на обоих выбранных языках.

-
Отображает прокручиваемый список по категориям для английских функций и соответствующие локализованные функции. -
Позволяет отправить корпорации Майкрософт отзыв о качестве перевода функций. Вы можете оставить отзыв о той или иной функции на любом из доступных языков. -
Локализован на английский, датский, немецкий, испанский, французский, итальянский, японский, корейский, нидерландский, португальский (Бразилия), русский, шведский, турецкий и китайский (традиционное письмо и набор сложных знаков) языки.
Установка надстройки «Переводчик функций»
Надстройка Переводчик функций доступна бесплатно в Microsoft Store.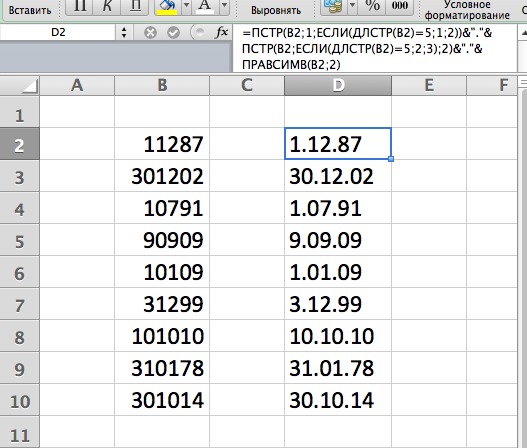 Чтобы установить ее, выполните указанные ниже действия.
Чтобы установить ее, выполните указанные ниже действия.
-
Запустите приложение Microsoft Excel.
-
Перейдите на вкладку Вставка.
-
Нажмите кнопку Магазин на ленте.
-
Откроется диалоговое окно «Надстройки Office». В верхней части окна выберите пункт Магазин, а слева — Производительность.
-
Введите в поле поиска запрос Functions Translator.
-
Нажмите зеленую кнопку Добавить справа от найденной надстройки «Переводчик функций». Она будет установлена.
Настройка Переводчика функций
После установки надстройки Переводчик функций на вкладке Главная справа появятся две новых кнопки.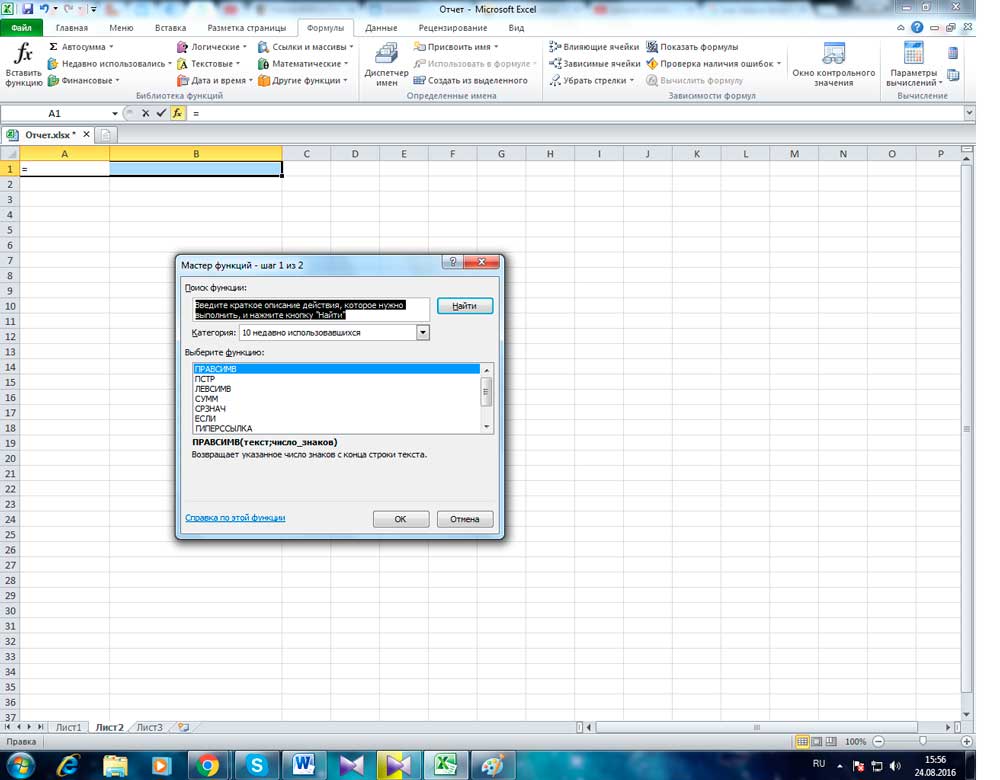
Они открывают в диалоговом окне Переводчик функций области Справочник и Переводчик соответственно. Исключением является первый запуск надстройки Переводчик функций — в этом случае открывается область Добро пожаловать:
Рабочая область Переводчика функций всегда открывается в правой части Excel.
Вы можете перейти непосредственно к переводу, щелкнув ссылку Пропустить > в правом верхнем углу, но мы рекомендуем нажать кнопку Приступим, чтобы перейти в диалоговое окно языковых параметров.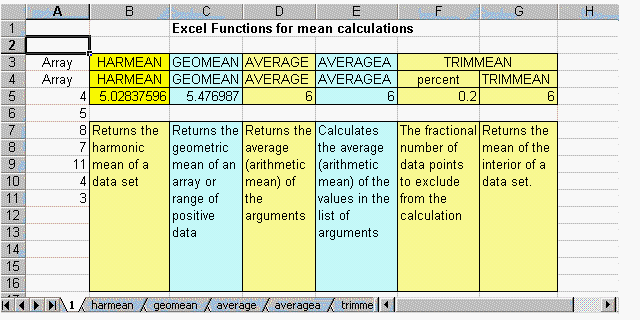 Здесь вы можете выбрать языки С и На по умолчанию (их можно изменить в любое время).
Здесь вы можете выбрать языки С и На по умолчанию (их можно изменить в любое время).
Здесь вы можете указать языковые параметры. Хотя Переводчик функций поддерживает все языки, на которые локализованы функции Excel, в каждом случае вы можете использовать только пару из них. Доступно любое сочетание языков, и приложение Excel запомнит ваш выбор. Вы в любое время можете изменить языковую пару в области Настройки, которую можно открыть во всех основных областях Переводчика функций.
По умолчанию язык от и до установлен на английском языке, а в качествеязыка и языка установки Excel — язык. Если язык установки — один из языков, которые мы разработали для переводчика функций, Пользовательский интерфейс будет отображаться на языке локализации.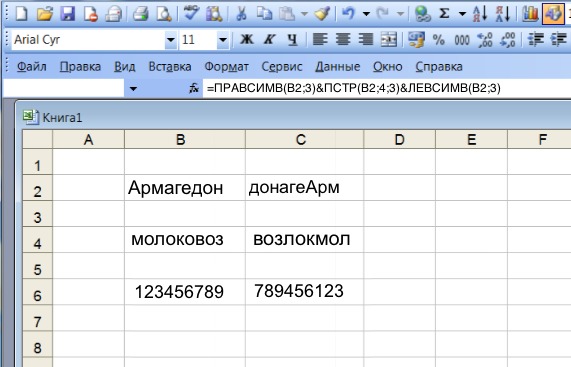 Нажмите кнопку начать работу , когда вы выбрали пару языков.
Нажмите кнопку начать работу , когда вы выбрали пару языков.
В переводчике используются параметры С и На. С — это язык, который вы знаете, На — это язык, перевод на который вам нужен. Так, если вы используете для поиска функций английский язык, но хотите найти их имена на французском языке, то для параметра С нужно выбрать английский язык, а для параметра На — французский.
С помощью зеленой кнопки Стрелка вверх/стрелка вниз между параметрами «С» и «На» можно менять языки С и На местами.
Настройки
Вы можете открыть область Настройки, щелкнув значок настроек в правом нижнем углу любой из трех основных областей.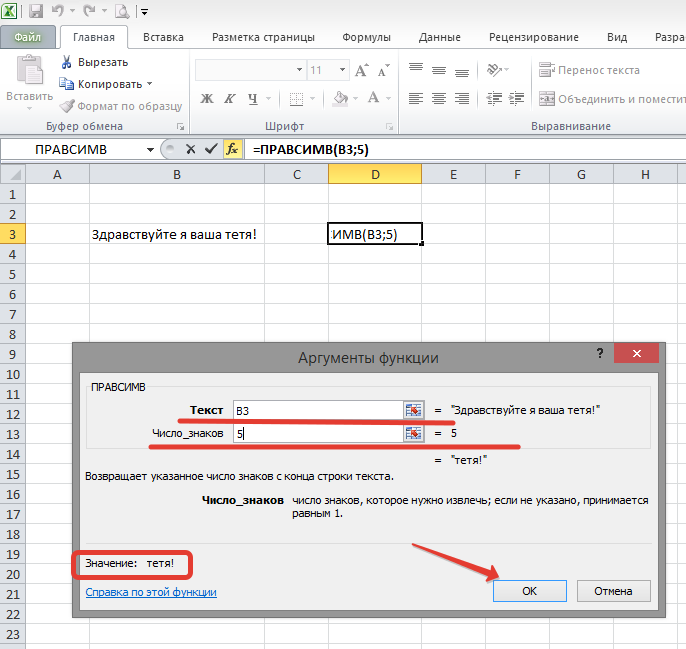
Помимо предоставления различных ссылок, которые могут быть интересны, вы можете в любое время изменить языкв и в . При нажатии левой стрелки в верхней части области вы вернетесь в главную область.
Область «Справочник»
В области Справочник есть раскрывающийся список Категория функций, с помощью которого можно отобразить все функции в указанной категории для языков С (слева) и На (справа).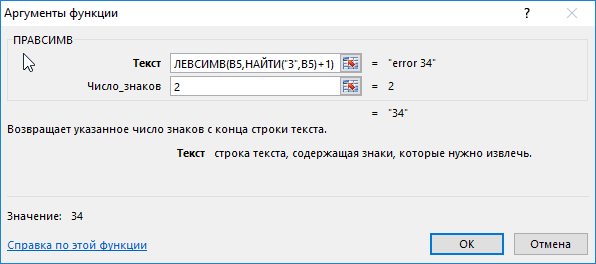 Если вы не знаете, к какой категории относится функция, можно использовать параметр Все.
Если вы не знаете, к какой категории относится функция, можно использовать параметр Все.
По умолчанию функции сортируются в алфавитном порядке языка С (в данном случае английского), рядом с которым отображается маленькая стрелка вниз. Вы можете сортировать функции в обычном или обратном алфавитном порядке, а также выбирать язык сортировки (С или На). Просто щелкните название языка, по которому нужно отсортировать функции, а для сортировки в обратном порядке щелкните его еще раз. Стрелка указывает направление сортировки.
Щелкните имя функции в одном из столбцов, чтобы открыть область Словарь с кратким описанием функции.
Область «Словарь»
С помощью области » словарь » можно выполнять поиск по любой части имени функции, отображая все функции, содержащие введенные буквы. Для повышения производительности Поиск не заполнит никаких результатов, пока не будет введено по крайней мере две буквы. Поиск будет выбран в выбранной вами паре языков и возвращает результаты для обоих языков.
Обнаружив нужное имя функции, вы можете щелкнуть его, чтобы отобразить языковую пару и определение функции. Если щелкнуть имя функции в области Справочник, также откроется область Словарь с указанием языковой пары и описания функции.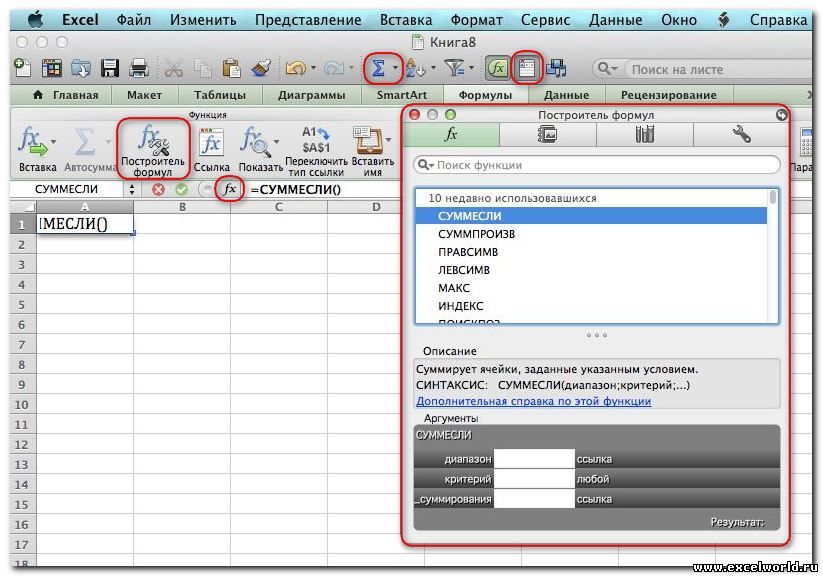
Примечания:
-
У некоторых функций нет описаний.
-
Описания функций предоставляются только на английском языке.
-
Чтобы посмотреть локализованное описание, перейдите на вкладку «Формулы», щелкните нужную категорию функций и наведите указатель мыши на требуемую функцию. В Excel отобразится описание функции на языке установки.
Щелкните значок лампочки в области Словарь, чтобы открыть область Отзыв о переводе, где вы можете оставить отзыв об определенном переводе.
Область «Переводчик»
В области Переводчик можно полностью перевести формулу с одного языка на другой. Ниже приведен пример области Переводчик, где формула переведена с английского языка на французский:
Ниже приведен пример области Переводчик, где формула переведена с английского языка на французский:
Верхнее поле предназначено для языка С, нижнее — для языка На. Две зеленые кнопки со стрелками между этими полями выполняют перевод в указанном направлении. В примере мы вставили формулу в поле для языка С и нажали кнопку со стрелкой вниз, чтобы перевести формулу на французский язык.
Ручная настройка разделителей
В функциях Excel для разделения диапазонов и аргументов используются разделители. В каждом языке используются свои разделители, и Переводчик функций пытается подобрать нужный вариант, но иногда разделители следует выбирать вручную.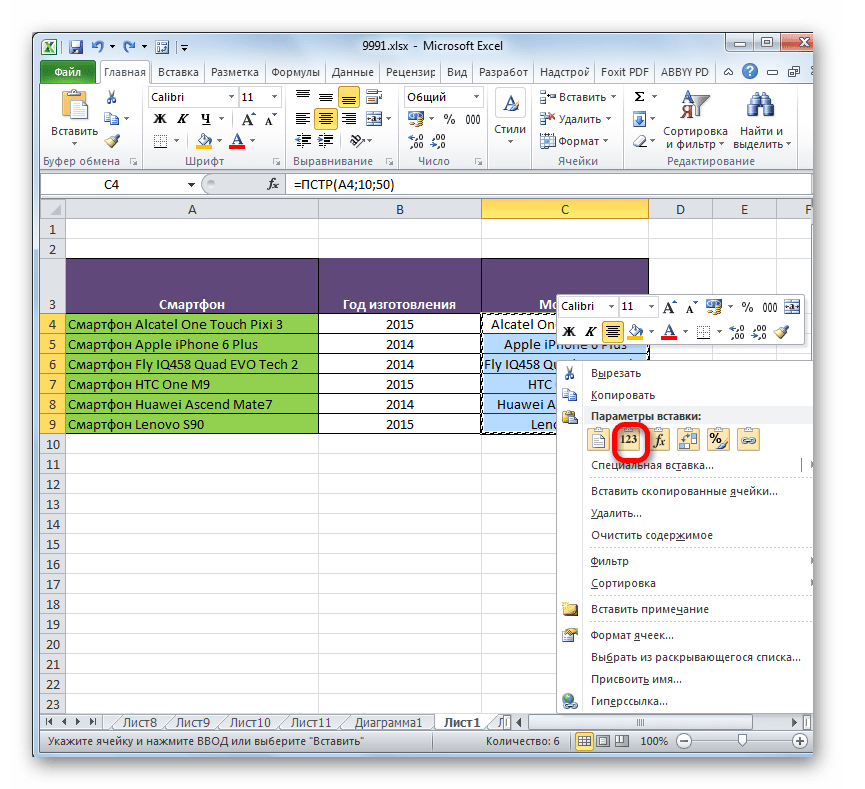
Под полями для языков «С» и «На» отображаются показанные выше кнопки. Первая кнопка вставляет текст из поля выше в активную ячейку. Эту кнопку можно использовать для вставки локализованной формулы в нужную ячейку.
Остальные кнопки распределены по соответствующим функциям: десятичный разделитель, разделитель столбцов для формул массива и разделитель элементов списка.
-
Десятичный разделитель -
Разделитель столбцов для формул массива -
Разделитель элементов списка-
С английским языком в качестве десятичного разделителя обычно используется точка, а в качестве разделителя элементов списка — запятая.
 В некоторых европейских языках десятичным разделителем является запятая, а разделителем элементов списка другой символ, а именно точка с запятой.
В некоторых европейских языках десятичным разделителем является запятая, а разделителем элементов списка другой символ, а именно точка с запятой.
-
Мгновенно переводить выбранную ячейку
Если установлен флажок Мгновенно переводить выбранную ячейку в области Переводчик, надстройка будет пытаться перевести формулу в любой выбираемой ячейке. Она будет копировать формулу из выбранной ячейки в поле языка На и мгновенно переводить ее в поле языка С.
Примечания:
-
Функция Мгновенно переводить выбранную ячейку не поддерживается в Microsoft Excel 2013 и более ранних версий.

-
В режиме правки функция Мгновенно переводить выбранную ячейку не активна. При выходе из режима правки функция мгновенного перевода активируется снова.
Отзывы и предложения
Мы надеемся, что надстройка Переводчик функций поможет вам эффективнее работать с локализованными версиями Excel, и будем рады вашим отзывам. Сообщите нам о функциях, перевод которых можно улучшить, и поделитесь мнением о работе самой надстройки.
Если у вас есть предложения по поводу улучшения работы надстройки и локализации функций в общем, обязательно отправьте их нам!
Команда Переводчика функций, Мартин и Вадим
fxlator@microsoft.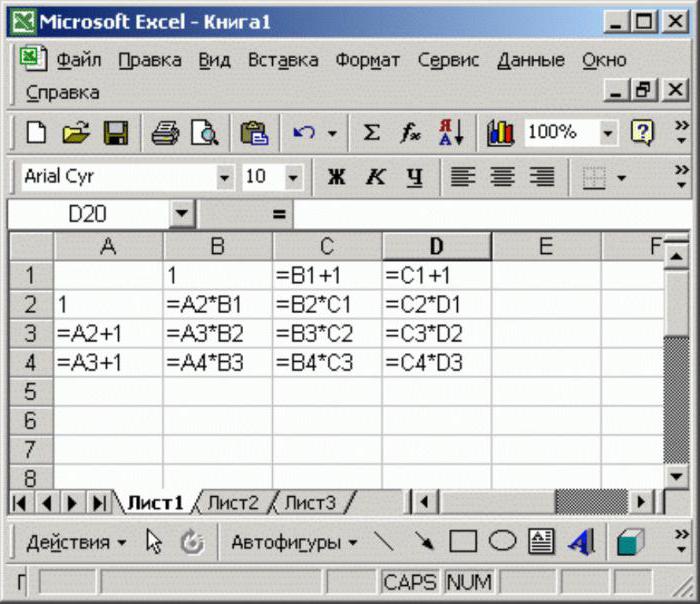 com
com
Примечание: Мы рассмотрим каждый отзыв индивидуально, но не можем гарантировать ответ на каждый отзыв. Не включайте в отзыв файлы, содержащие личные сведения.
Дополнительные сведения
Вы всегда можете задать вопрос специалисту Excel Tech Community, попросить помощи в сообществе Answers community, а также предложить новую функцию или улучшение на веб-сайте Excel User Voice.
Примечание:
Эта страница переведена автоматически, поэтому ее текст может содержать неточности и грамматические ошибки. Для нас важно, чтобы эта статья была вам полезна. Была ли информация полезной? Для удобства также приводим ссылку на оригинал (на английском языке).
ЛЕВСИМВ, ЛЕВБ (функции ЛЕВСИМВ, ЛЕВБ)
В этой статье описаны синтаксис формулы и использование функции Left и ЛЕВБ в Microsoft Excel.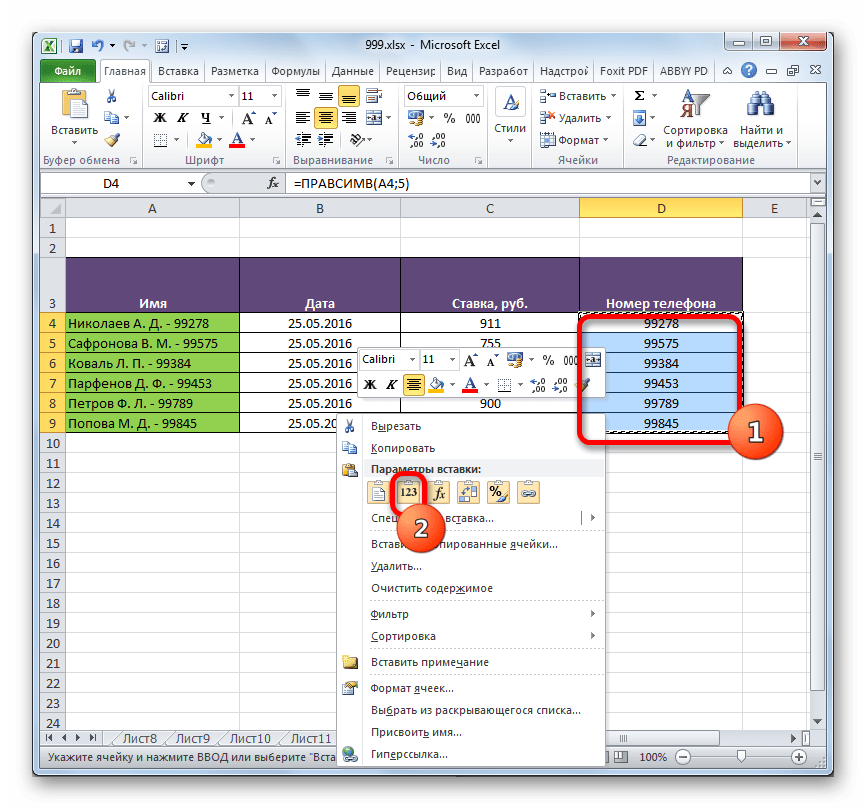
Описание
Функция ЛЕВСИМВ возвращает первый символ или несколько первых символов текстовой строки на основе заданного числа символов.
Функция ЛЕВБ возвращает первый символ или несколько первых символов текстовой строки на основе заданного числа байтов.
Важно:
-
Эти функции могут быть доступны не на всех языках.
-
Функция ЛЕВБ отсчитывает по два байта на каждый символ, только если языком по умолчанию является язык с поддержкой двухбайтовой кодировки. В противном случае функция ЛЕВБ работает так же, как функция ЛЕВСИМВ, и отсчитывает по одному байту на каждый символ.

К языкам, поддерживающим БДЦС, относятся японский, китайский (упрощенное письмо), китайский (традиционное письмо) и корейский.
Синтаксис
ЛЕВСИМВ(текст;[число_знаков])
ЛЕВБ(текст;[число_байтов])
Аргументы этих функций описаны ниже.
-
Текст Обязательный. Текстовая строка, содержащая символы, которые требуется извлечь.
Текстовая строка, содержащая символы, которые требуется извлечь. -
Число_знаков Необязательный. Количество символов, извлекаемых функцией ЛЕВСИМВ.-
«Число_знаков» должно быть больше нуля или равно ему.
-
Если «число_знаков» превышает длину текста, функция ЛЕВСИМВ возвращает весь текст.
-
Если значение «число_знаков» опущено, оно считается равным 1.
-
-
Число_байтов Необязательный. Количество символов, извлекаемых функцией ЛЕВБ.
Пример
Скопируйте образец данных из следующей таблицы и вставьте их в ячейку A1 нового листа Excel.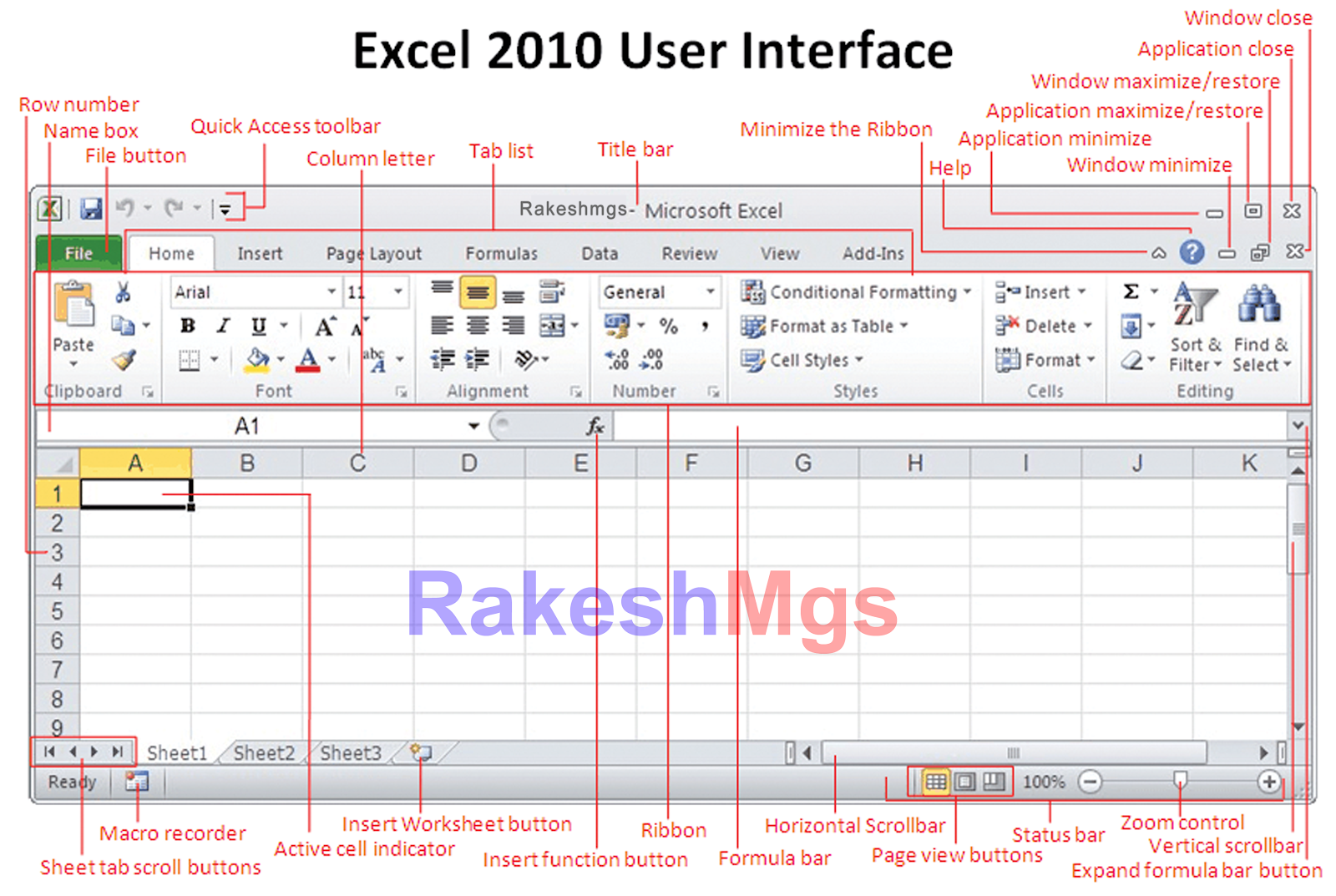 Чтобы отобразить результаты формул, выделите их и нажмите клавишу F2, а затем — клавишу ВВОД. При необходимости измените ширину столбцов, чтобы видеть все данные.
Чтобы отобразить результаты формул, выделите их и нажмите клавишу F2, а затем — клавишу ВВОД. При необходимости измените ширину столбцов, чтобы видеть все данные.
|
| ||
|---|---|---|
|
Цена продажи
| ||
|
Швеция
| ||
|
|
|
|
|
=ЛЕВСИМВ(A2;4)
|
Первые четыре символа первой строки
|
Продажа
|
|
=ЛЕВСИМВ(A3)
|
Первый символ второй строки
|
Ш
|
Примечание:
Эта страница переведена автоматически, поэтому ее текст может содержать неточности и грамматические ошибки.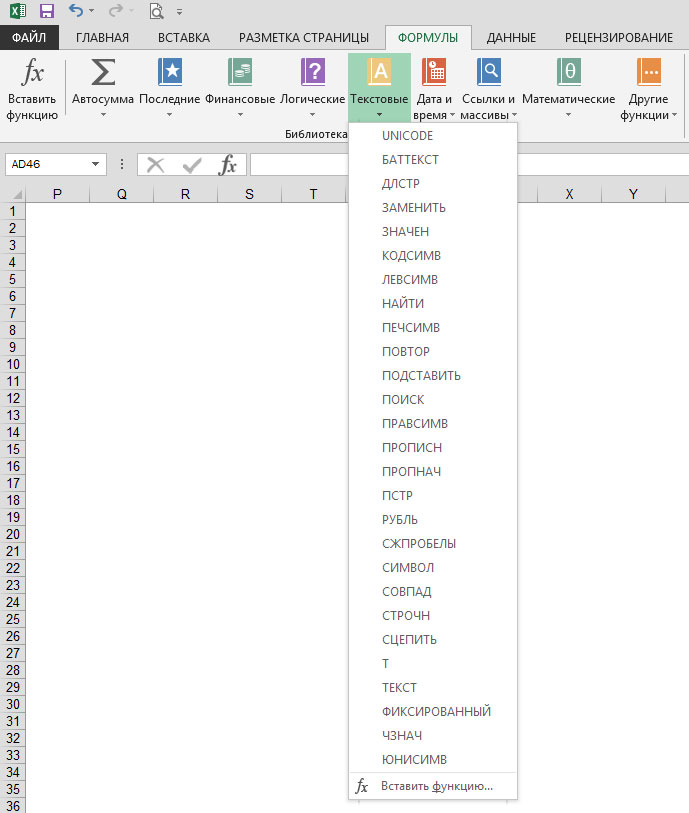 Для нас важно, чтобы эта статья была вам полезна. Была ли информация полезной? Для удобства также приводим ссылку на оригинал (на английском языке).
Для нас важно, чтобы эта статья была вам полезна. Была ли информация полезной? Для удобства также приводим ссылку на оригинал (на английском языке).
Функция в excel правсимв Excelka.ru
Применение функции ПРАВСИМВ в Microsoft Excel
Среди различных функций в Экселе, предназначенных для работы с текстом, своими не совсем обычными возможностями выделяется оператор ПРАВСИМВ. Его задачей является извлечение из указанной ячейки заданного количества символов, отсчитывая с конца. Давайте более подробно узнаем о возможностях этого оператора и о нюансах использования его в практических целях на конкретных примерах.
Оператор ПРАВСИМВ
Функция ПРАВСИМВ извлекает из указанного элемента на листе то количество символов справа, которое укажет сам пользователь. Выводит конечный результат в ту ячейку, где располагается она сама. Данная функция относится к текстовой категории операторов Excel. Её синтаксис следующий:
Как видим, функция имеет всего два аргумента. Первый из них «Текст» может принимать вид, как собственно текстового выражения, так и ссылки на элемент листа, в котором оно располагается. В первом случае оператор будет извлекать указанное количество символов именно из текстового выражения, заданного в виде аргумента. Во втором случае функция будет «отщипывать» символы от текста, содержащегося в указанной ячейке.
Первый из них «Текст» может принимать вид, как собственно текстового выражения, так и ссылки на элемент листа, в котором оно располагается. В первом случае оператор будет извлекать указанное количество символов именно из текстового выражения, заданного в виде аргумента. Во втором случае функция будет «отщипывать» символы от текста, содержащегося в указанной ячейке.
Второй аргумент — «Число знаков» — представляет собой числовое значение, указывающее, какое именно количество символов в текстовом выражении, отсчитывая справа, нужно отобразить в целевой ячейке. Этот аргумент не является обязательным. Если его опустить, то считается, что он равен единице, то есть, в ячейку выводится только один самый крайний правый символ указанного элемента.
Пример применения
Теперь давайте рассмотрим применение функции ПРАВСИМВ на конкретном примере.
Для примера возьмем список сотрудников предприятия. В первой колонке этой таблицы находятся фамилии работников вместе с номерами телефонов.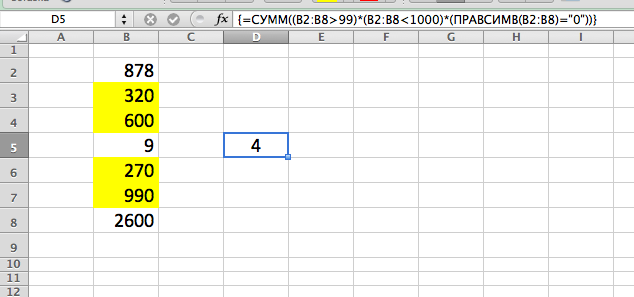 Нам нужно эти номера с помощью функции ПРАВСИМВ вынести в отдельный столбец, который так и называется «Номер телефона».
Нам нужно эти номера с помощью функции ПРАВСИМВ вынести в отдельный столбец, который так и называется «Номер телефона».
- Выделяем первую пустую ячейку столбца «Номер телефона». Щелкаем по пиктограмме «Вставить функцию», которая размещена слева от строки формул.
Происходит активация окна Мастера функций. Переходим в категорию «Текстовые». Из представленного списка наименований выделяем название «ПРАВСИМВ». Производим щелчок по кнопке «OK».
Открывается окно аргументов оператора ПРАВСИМВ. Оно содержит в себе два поля, которые соответствуют аргументам указанной функции. В поле «Текст» нужно указать ссылку на первую ячейку столбца «Имя», в котором содержится фамилия работника и номер телефона. Адрес можно указать вручную, но мы сделаем по-другому. Устанавливаем курсор в поле «Текст», а затем щелкаем левой кнопкой мыши по той ячейке, координаты которой следует внести.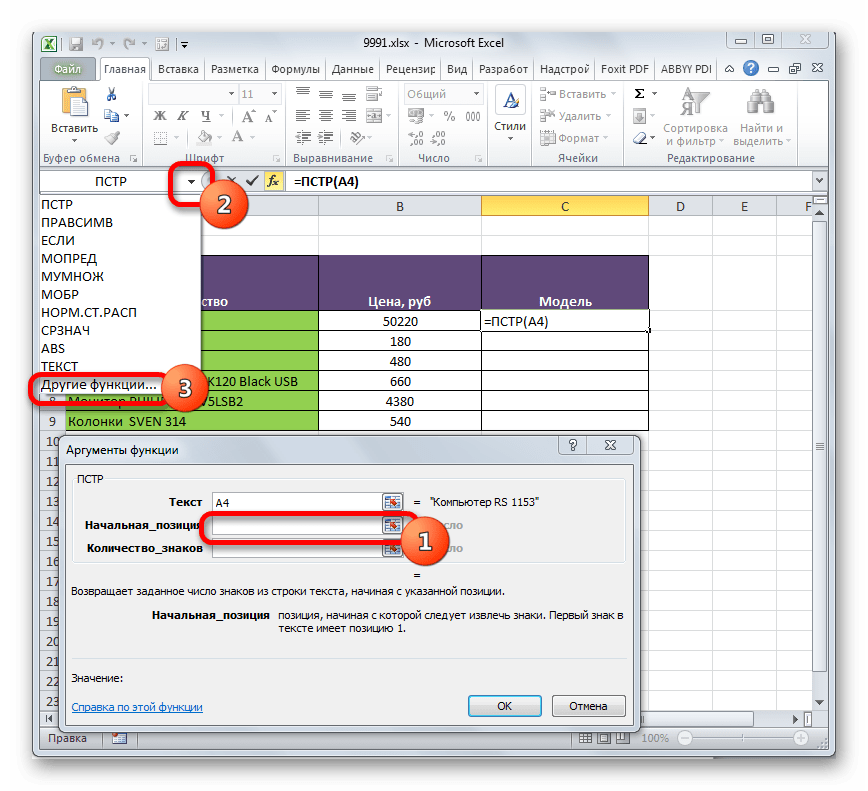 После этого адрес отображается в окошке аргументов.
После этого адрес отображается в окошке аргументов.
В поле «Число знаков» вводим с клавиатуры цифру «5». Именно из пяти знаков состоит номер телефона каждого работника. К тому же, все номера телефонов расположены в конце ячеек. Поэтому, чтобы их вывести отдельно, нам нужно извлечь из этих ячеек именно по пять символов справа.
После того, как вышеуказанные данные введены, щелкаем по кнопке «OK».
После этого действия номер телефона указанного работника извлечен в предварительно выделенную ячейку. Конечно, вводить указанную формулу отдельно для каждого лица в списке очень долгое занятие, но можно сделать быстрее, а именно скопировать её. Для этого ставим курсор в нижний правый угол ячейки, в которой уже содержится формула ПРАВСИМВ. При этом курсор преобразуется в маркер заполнения в виде небольшого крестика. Зажимаем левую кнопку мыши и тянем курсор вниз до самого конца таблицы.
Теперь весь столбец «Номер телефона» заполнен соответствующими значениями из колонки «Имя».
Но, если мы попытаемся убрать номера телефонов из столбца «Имя», то они начнут исчезать и из колонки «Номер телефона». Это объясняется тем, что оба эти столбца связаны формулой. Для того, чтобы удалить эту связь, выделяем все содержимое столбца «Номер телефона». Затем кликаем по пиктограмме «Копировать», которая находится на ленте во вкладке «Главная» в группе инструментов «Буфер обмена». Можно также набрать сочетание клавиш Ctrl+C.
Далее, не снимая выделения с вышеуказанной колонки, кликаем по ней правой кнопкой мыши. В контекстном меню в группе «Параметры вставки» выбираем позицию «Значения».

Как видим, возможности, которые предоставляет функция ПРАВСИМВ, имеют конкретную практическую пользу. При помощи данного оператора можно выводить в отмеченную область нужное количество символов из указанных ячеек, отсчитывая с конца, то есть, справа. Особенно полезен этот оператор будет в том случае, если нужно извлечь одинаковое число символов с конца в большом диапазоне ячеек. Использование формулы при подобных обстоятельствах позволит значительно сэкономить время пользователя.
Отблагодарите автора, поделитесь статьей в социальных сетях.
Функции ЛЕВСИМВ и ПРАВСИМВ в Excel
Добрый день уважаемый пользователей!
Темой этой статьи станут сразу 2 функции из раздела «Текстовые функции», это функция ЛЕВСИМВ и функция ПРАВСИМВ в Excel. Основная задача этих функций это возврат указанного количества символов, а поскольку чтения у нас происходит слева-направо то и функции возвращают символы согласно их названия. Функция ЛЕВСИМВ, как видите с названия, возвращает указанное количество символов слева или просто с начала указанного значения, а вот функция ПРАВСИМВ – с конца.
Очень часто эти функции кооперируют совместно с другими функциями, особенно популярна комбинация с функцией ПОИСК, это позволяет по определенному критерию отсекать и отбирать нужные значения. Также очень помогает определению работы формул ЛЕВСИМВ и ПРАВСИМВ, функция ДЛСТР, которая в сочетании с ними позволяет эффективно определять количество и объем извлекаемых значений.
Теперь давайте на примерах рассмотрим наши функции более детально:
Функция ЛЕВСИМВ в Excel
Итак, начнём знакомство с функцией ЛЕВСИМВ с ее синтаксиса, замечу, он довольно прост, но всё же требует описания:
= ЛЕВСИМВ(текст; количество_нужных_знаков), где:
- Текст – это текст, текстовая строка или ссылка на текст в ячейке, которая содержит в себе знаки нужные к извлечению;
- Количество нужных знаков – это то количество знаков, которое будет извлекать функция ЛЕВСИМВ.
Стоит также помнить некоторые нюансы использования функции ЛЕВСИМВ, которые помогут вам не совершать ненужные ошибки:
- В случае когда «Количество нужных знаков» больше, нежели длина текста, тогда функция ЛЕВСИМВ вернет весь текст;
- Когда «Количество нужных знаков» не указано, то по умолчанию условия система воспринимает как равно 1;
- Обязательно «Количество нужных знаков» должно ровняться или быть больше нуля.

Простой пример:
Теперь предлагаю вашему вниманию пример простого использования нашей функции без дополнительных комбинаций:
Сложный пример:
В случаях, когда количество знаков, которые должна извлечь функция ЛЕВСИМВ неизвестно, можно произвести определение нужного количества знаков по некому признаку, например «/», и совместно с функцией НАЙТИ произвести отбор:
Функция ПРАВСИМВ в Excel
Теперь приступим к изучению второй функции и снова начнём с рассмотрения синтаксиса, как и предыдущий, он очень прост: СКРИНШОТ
=ПРАВСИМВ(текст_поиска; число_нужных_знаков), где:
- Текст_поиска — это текст, текстовая строка или ссылка на текст в ячейке, которая содержит в себе знаки, которые необходимы извлечь;
- Число_нужных_знаков – это указание количества знаков, которые будут извлекаться функцией ПРАВСИМВ с первого аргумента.
Обращаю ваше внимание на то, что может повлиять на правильность ваших вычислений:
- Обязательно «Число_нужных_знаков» должно превышать или равняться нулю;
- В случаях когда «Число_нужных_знаков» превышает длину вашего текста, функция ПРАВСИМВ вернет весь текст с первого аргумента;
- Если же «Число_нужных_знаков» не указан в формуле, то по умолчанию, система воспринимает, что аргумент равен 1.

Простой пример:
Рассмотрим, как работает функция ПРАВСИМВ при ее самостоятельном использовании:
Сложный пример:
Когда вы не знаете, какое количество знаков необходимо извлечь, то функцию ПРАВСИМВ можно соединить с функциями ДЛСТР и НАЙТИ. К примеру, мы группируем нашу базу данных почтовых адресов по признаку «почтовый сервер», то есть нам надо извлечь с данных, справа от «@» («собаки») название почтового сервера. У нас неизвестно количество знаков в имени почтового сервера, но 100% известно, что перед названием обязательно стоит знак «@». Как видите, для получения результата используется формула =ПРАВСИМВ(A7;ДЛСТР(A7) -НАЙТИ(«@»;A7)). Разберем формулу детальнее, для начала формулой НАЙТИ(«@»;A7), была определена текущая позиция знака «@». С помощью формулы =ДЛСТР(A7), подсчитываем количество знаков в указанном аргументе. А потом, благодаря вычислению ДЛСТР(A7) -НАЙТИ(«@»;A7) получаем количество последних знаков, которые необходимо изъять с указанного аргумента ПРАВСИМВ(A7).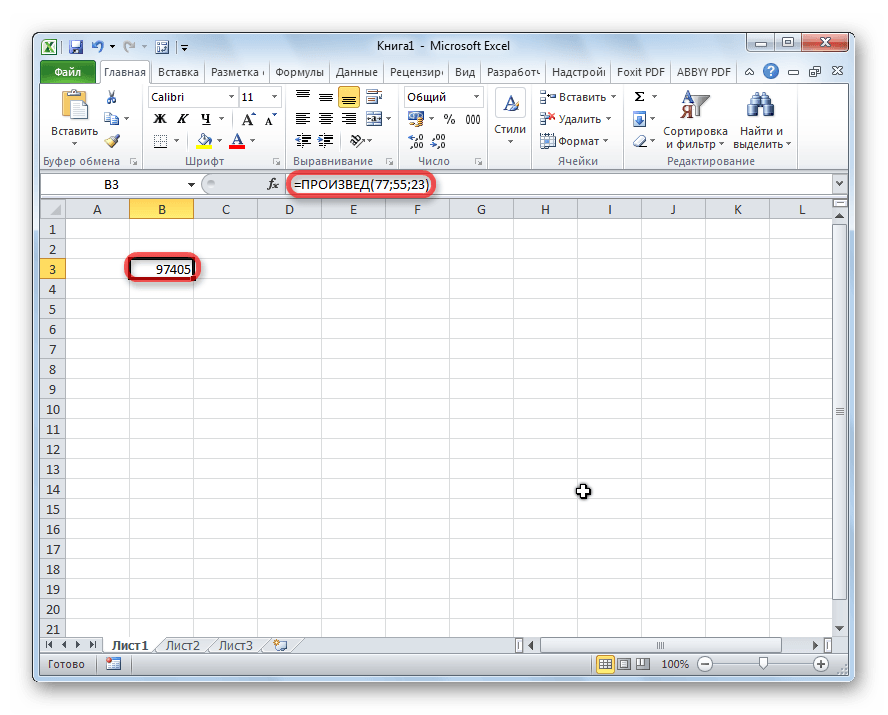
Надеюсь что функции ПРАВСИМВ и ЛЕВСИМВ стали вам более понятными, вы разобрались в их использовании и нашли применение в своей работе. Если статья вам понравилась или была полезной, ставьте лайки и пишите комментарии, где что нужно улучшить или объяснить более подробнее.
С другими интересными, полезными и увлекательными функциями вы можете познакомиться в «Справочнике функций».
До встреч на страницах TopExcel.ru!
Дурное употребление материальных благ часто является вернейшим путем к величайшим невзгодам.
Даниэль Дэфо
Текстовые функции Excel в примерах
Excel предлагает большое количество функций, с помощью которых можно обрабатывать текст. Область применения текстовых функций не ограничивается исключительно текстом, они также могут быть использованы с ячейками, содержащими числа. В рамках данного урока мы на примерах рассмотрим 15 наиболее распространенных функций Excel из категории Текстовые.
Для объединения содержимого ячеек в Excel, наряду с оператором конкатенации, можно использовать текстовую функцию СЦЕПИТЬ. Она последовательно объединяет значения указанных ячеек в одной строке.
Она последовательно объединяет значения указанных ячеек в одной строке.
Если в Excel необходимо сделать все буквы строчными, т.е. преобразовать их в нижний регистр, на помощь придет текстовая функция СТРОЧН. Она не заменяет знаки, не являющиеся буквами.
Текстовая функция ПРОПИСН делает все буквы прописными, т.е. преобразует их в верхний регистр. Так же, как и СТРОЧН, не заменяет знаки, не являющиеся буквами.
Текстовая функция ПРОПНАЧ делает прописной первую букву каждого слова, а все остальные преобразует в строчные.
Каждая первая буква, которая следует за знаком, отличным от буквы, также преобразуется в верхний регистр.
В Excel Вы можете подсчитать количество знаков, содержащихся в текстовой строке, для этого воспользуйтесь функцией ДЛСТР. Пробелы учитываются.
ЛЕВСИМВ и ПРАВСИМВ
Текстовые функции ЛЕВСИМВ и ПРАВСИМВ возвращают заданное количество символов, начиная с начала или с конца строки.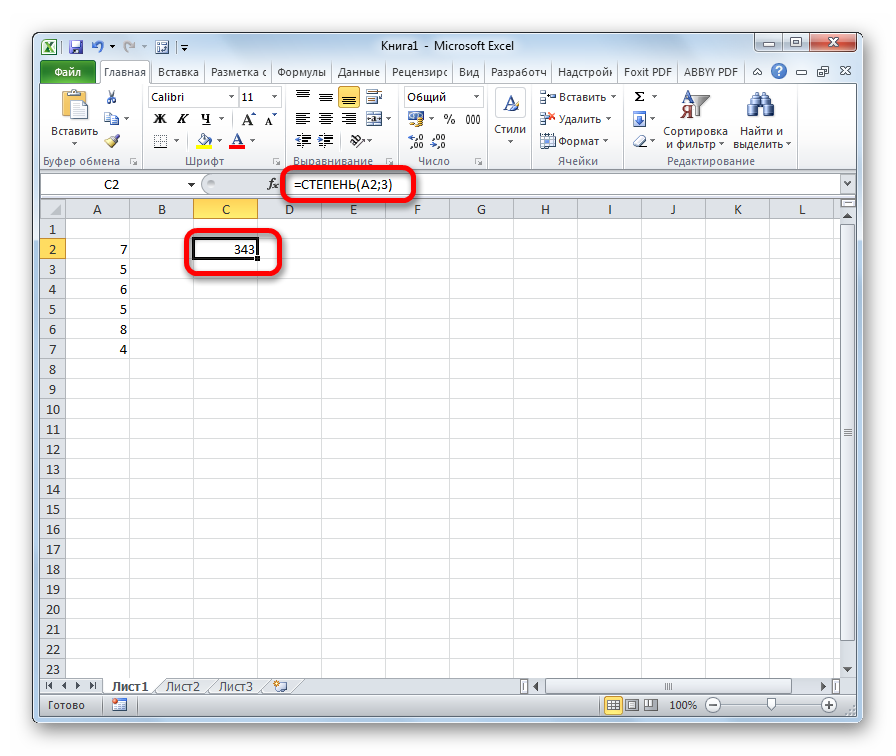 Пробел считается за символ.
Пробел считается за символ.
Текстовая функция ПСТР возвращает заданное количество символов, начиная с указанной позиции. Пробел считается за символ.
Функция СОВПАД позволяет сравнить две текстовые строки в Excel. Если они в точности совпадают, то возвращается значение ИСТИНА, в противном случае – ЛОЖЬ. Данная текстовая функция учитывает регистр, но игнорирует различие в форматировании.
Если регистр для Вас не играет большой роли (так бывает в большинстве случаев), то можно применить формулу, просто проверяющую равенство двух ячеек.
Удаляет из текста все лишние пробелы, кроме одиночных между словами.
В случаях, когда наличие лишнего пробела в конце или начале строки сложно отследить, данная функция становится просто незаменимой. На рисунке ниже видно, что содержимое ячеек А1 и B1 абсолютно одинаково, но это не так. В ячейке А1 мы намеренно поставили лишний пробел в конце слова Excel. В итоге функция СОВПАД возвратила нам значение ЛОЖЬ.
В итоге функция СОВПАД возвратила нам значение ЛОЖЬ.
Применив функцию СЖПРОБЕЛЫ к значению ячейки А1, мы удалим из него все лишние пробелы и получим корректный результат:
Функцию СЖПРОБЕЛЫ полезно применять к данным, которые импортируются в рабочие листы Excel из внешних источников. Такие данные очень часто содержат лишние пробелы и различные непечатаемые символы. Чтобы удалить все непечатаемые символы из текста, необходимо воспользоваться функцией ПЕЧСИМВ.
Функция ПОВТОР повторяет текстовую строку указанное количество раз. Строка задается как первый аргумент функции, а количество повторов как второй.
Текстовая функция НАЙТИ находит вхождение одной строки в другую и возвращает положение первого символа искомой фразы относительно начала текста.
Данная функция чувствительна к регистру…
… и может начинать просмотр текста с указанной позиции.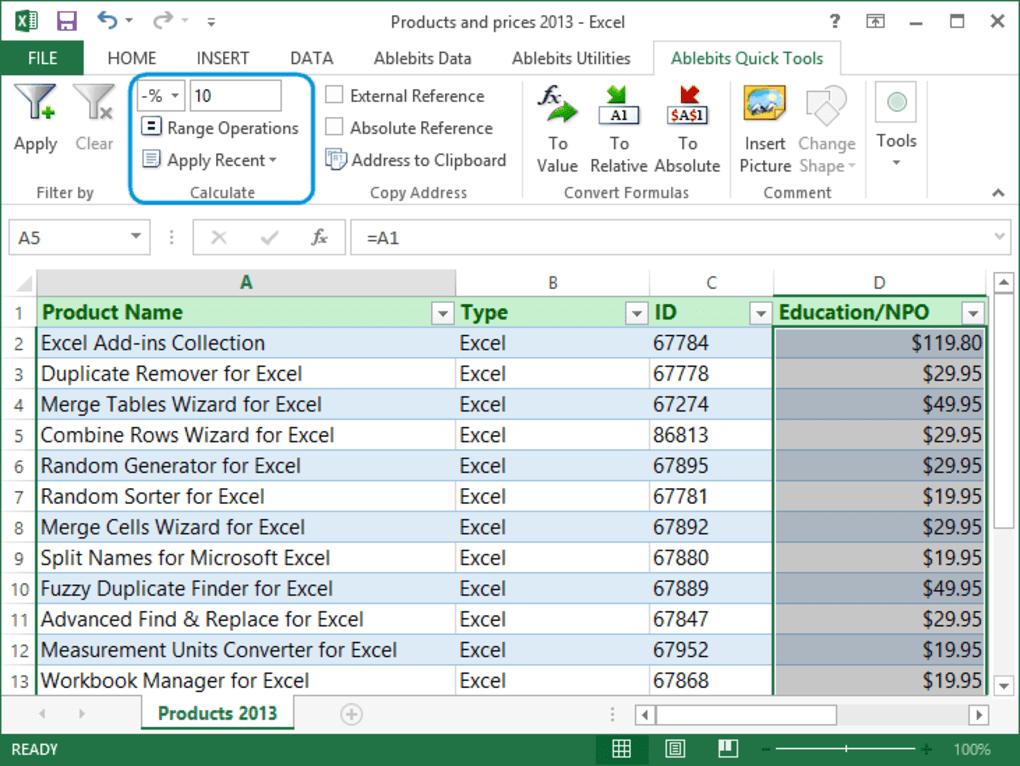 На рисунке ниже формула начинает просмотр с четвертого символа, т.е. c буквы “r“. Но даже в этом случае положение символа считается относительно начала просматриваемого текста.
На рисунке ниже формула начинает просмотр с четвертого символа, т.е. c буквы “r“. Но даже в этом случае положение символа считается относительно начала просматриваемого текста.
Текстовая функция ПОИСК очень похожа на функцию НАЙТИ, основное их различие заключается в том, что ПОИСК не чувствительна к регистру.
ПОДСТАВИТЬ
Заменяет определенный текст или символ на требуемое значение. В Excel текстовую функцию ПОДСТАВИТЬ применяют, когда заранее известно какой текст необходимо заменить, а не его местоположение.
Приведенная ниже формула заменяет все вхождения слова “Excel” на “Word”:
Заменяет только первое вхождение слова “Excel”:
Удаляет все пробелы из текстовой строки:
Заменяет символы, расположенные в заранее известном месте строки, на требуемое значение. В Excel текстовую функцию ЗАМЕНИТЬ применяют, когда известно где располагается текст, при этом сам он не важен.
Формула в примере ниже заменяет 4 символа, расположенные, начиная с седьмой позиции, на значение “2013”. Применительно к нашему примеру, формула заменит “2010” на “2013”.
Заменяет первые пять символов текстовой строки, т.е. слово “Excel”, на “Word”.
Вот и все! Мы познакомились с 15-ю текстовыми функциями Microsoft Excel и посмотрели их действие на простых примерах. Надеюсь, что данный урок пришелся Вам как раз кстати, и Вы получили от него хотя бы малость полезной информации. Всего доброго и успехов в изучении Excel!
Примеры использования функций ПРАВСИМВ и ЛЕВСИМВ в Excel
Функция ПРАВСИМВ предназначена для вычисления количества символов в указанной ячейке. Количество считается справа на лево. Функция относится к текстовой категории.
Как использовать функцию ПРАВСИМВ в Excel?
Функция ПРАВСИМВ (на английском RIGHT) является кладезем для всех сотрудников, которые работают с массивами и выборками текстовых данных.
Для функции достаточно указать два аргумента:
- Текст – исходная ячейка с данными.

- Количество знаков — длина вырезанного фрагмента текста с правой стороны.
Рассмотрим на примере работу функции ПРАВСИМВ в Excel. Главный бухгалтер выгрузил из базы 1С Оборотно-сальдовую ведомость, представленную ниже:
Задача: для отчета необходимо из столбца А с помощью функции ПРАВСИМВ вытащить только номера договоров.
- В столбец H вынесем номера договоров. Щелкнем в ячейку Н3 и нажмем кнопку мастер функций fx или комбинацию горячих клавиш SHIFT+F3. В окне мастера функций выберем категорию Текстовые, найдем функцию ПРАВСИМВ и нажмем кнопку ОК.
- На следующем шаге откроется окно аргументов функции ПРАВСИМВ. В поле текст укажем ячейку А3 с которой надо начинать действие, в поле количество знаков укажем 14, именно из такого количества состоит номер договора. Нажмем кнопку ОК.
- В результате в ячейке Н3 появится «№2016/07-29/1» без «Договор субподряда». Для того чтобы формула применилась к остальным ячейкам протянем ее за уголочек в низ.

В результате весь столбик заполнится соответствующими номерами договоров. Таким образом, рассмотрев на практике работу функции ПРАВСИМВ можно сделать вывод, что она дает практическую пользу при работе с данными сотрудникам разных специальностей.
Пример решения задачи для отделения текста с функцией ПРАВСИМВ
Секретарю организации было поручено составить отчет обо всех сотрудниках, имеющих свой личный автомобиль для организации стоянки около офиса. Из имеющихся данных в электронном виде была получена таблица, представленная ниже.
Задача: руководитель, просмотрев сведения решил выделить эту информацию в отдельный столбец.
- В столбец В2 внесем заголовок «наличие автомобиля». Щелкнем в ячейку В3 и нажмем кнопку мастер функций или клавиши SHIFT+F3. В разделе категория выберем Текстовые, найдем функцию ПРАВСИМВ и нажмем кнопку ОК.
- В окне атрибутов функции ПРАВСИМВ в поле текст введем адрес ячейки, с которой необходимо начать действие, а поле количество знаков оставим пустым.
 Так как в функции не указан атрибут количество извлекаемых символов, то функция по умолчанию извлекает один символ справа.
Так как в функции не указан атрибут количество извлекаемых символов, то функция по умолчанию извлекает один символ справа. - В результате работы функции столбец «Наличие автомобиля» будет содержать знак «+», в первой ячейке В3.
- Протянем за уголок ячейку В3 чтобы результат появился во всех ячейках.
Пример задачи для функций ПРАВСИМВ и ЛЕВСИМВ
Кадровый работник организации ведет таблицу принятых на работу сотрудников. Таблица имеет следующий вид:
Задача: руководителю необходимо предоставить список сотрудников, которые приняты на работу, с разграничением принят и даты приема.
- Щелкнем в ячейку D2 и нажмем мастер функций (SHIFT+F3). В разделе категория выберем Текстовые и найдем функцию ЛЕВСИМВ (на английском LEFT):
- В окне атрибутов функции в поле текст укажем ссылку на ячейку C2, в поле количество знаков 6.
- В результате функция извлечет 6 символов из текстовой строки в ячейке C2 и возвратит необходимое нам слово «Принят».

- Проделаем те же операции с ячейкой Е2. Только вместо функции ЛЕВСИМВ используем ПРАВСИМВ. А во втором аргументе укажем числовое значение 10 как показано на рисунке ниже:
- В результате в ячейке E2 появится дата приема на работу.
Таким образом, рассмотрев разные варианты использования атрибутов для функции ПРАВСИМВ и ЛЕВСИМВ, можно сделать вывод, о том, что можно отделять необходимые значения текста вырезая его из исходной строки с правой и левой стороны. Для подобного рода решения задач в Excel предусмотрена еще одна текстовая функция ПСТР, которая позволяет вырезать текст з середины строки. Применяя эти функции в формулах можно решать более сложные, например, разделение текстовых строк на слова и т.п.
Функция ПРАВСИМВ в Excel: формула и применение
В программе Excel существует немало функций, назначение которых – работа с текстовыми данными. Среди них особенно выделяется оператор ПРАВСИМВ, который позволяет извлечь определенное число символов из заданной ячейки.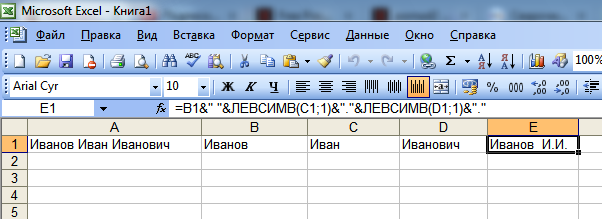 При этом извлекаемые символы, согласно названию, отсчитываются с конца текста, т.е. с правой стороны.
При этом извлекаемые символы, согласно названию, отсчитываются с конца текста, т.е. с правой стороны.
В этой статье мы рассмотрим, что из себя представляет данная функция, а также как она работает на конкретном примере.
Описание функции ПРАВСИМВ
Задача функции “ПРАВСИМВ” состоит в извлечении заданного количества символов из указанной пользователем ячейки. При этом отсчет символов начинается с правой стороны ячейки, т.е. с ее конца. Результат выводится в заранее выбранную ячейку, в которую вставляется соответствующий оператор или прописывается формула вручную.
Данный оператор предназначен для работы с текстовыми данными и относится к категории “текстовые”. Сама формула функции выглядит следующим образом:
=ПРАВСИМВ(текст;количество_знаков).
Как вы можете заметить, в этом операторе присутствует два аргумента:
- Первый аргумент – “Текст”. Он отвечает за исходное значение, из которой будут извлекаться символы. Причем, это значение может быть как виде конкретного текста (в этом случае указанное количество символов будет извлекаться из этого самого текста), так и в виде координат ячейки, из которого будет происходить извлечение.

- Второй аргумент – “Число_знаков”. Он отвечает за то, сколько знаков требуется извлечь из исходного значения и выражается в цифровом эквиваленте. Этот аргумент не является обязательным в данной функции и его можно опустить. В случае, если аргумент не заполнен, в результирующей ячейке будет выведен только один самый последний символ справа из указанного текстового аргумента (как будто мы указали число знаков, равное цифре “1”).
Использование функции ПРАВСИМВ на примере
Для того, чтобы лучше понять принцип работы оператора, разберем его на конкретном примере.
Возьмем таблицу, в которой представлены продажи спортивной обуви. В первом столбце указаны наименования с размерами. Наша цель — вынести эти размеры в отдельный столбец.
Для осуществления данной задачи как раз прекрасно подойдет оператор ПРАВСИМВ.
- Первым делом давайте создаем столбец, куда будут выведены извлеченные данные. Назовем его “Размер”.
- Ставим курсор на первую ячейку столбца (после заголовка) и кликаем мышью по кнопке «Вставить функцию» (ее пиктограмма располагается слева от поля для ввода формул).

- Откроется окно Мастера функций, в котором мы раскрываем список категорий и выбираем вариант “Текстовые”.
- Из представленного перечня функций выбираем ПРАВСИМВ и подтверждаем действие нажатием кнопки OK.
- В результате перед нами появится окно с двумя полями, которые соответствуют аргументам функции “ПРАВСИМВ”:
- В поле с названием «Текст» пишем адрес первой ячейки столбца “Наименование” (в нашем случае – A2), в которой прописаны наименования обуви. Чтобы не указывать координаты нужной ячейки вручную, кликаем курсором в области поля “Текст”, и далее – по нужной нам ячейки таблицы.
- В поле “Число_знаков” указываем количество символов в размере. В нашем примере – это цифра 9, т.к. размеры указаны в конце ячейки и занимают 9 символов (“пробел” также считается символом). После заполнения нужных значений аргументов нажимаем OK.Примечание: формулу функции можно прописать и вручную, установив курсор в требуемой ячейке. В нашем случае она выглядит так: =ПРАВСИМВ(A2;9).
 После ее набора нажимаем клавишу Enter.
После ее набора нажимаем клавишу Enter.
- В результате проделанных действий в выбранной ячейке, куда мы вставили функцию, будет выведен размер обуви.
- Теперь нужно применить функцию ко всем ячейкам в столбце “Размер”. Наводим курсор мыши на нижний правый угол ячейки с формулой (он должен преобразоваться в крестик). Зажав левую кнопку мыши двигаем курсор вниз. После того, как мы выделили весь нужный диапазон ячеек, отпускаем кнопку.
- В результате строки столбца “Размер” будет заполнены данными из столбца “Наименование” (последние 9 символов, как мы и указывали).
- Однако, если стереть данные по размерами из столбца “Наименование”, то они исчезнут и из колонки “Размер” (так как они связанны). Давайте уберем эту связь, чтобы ничто не мешало дальнейшей работе с таблицей. Для этого выделяем весь ячейки колонки “Размер” и нажимаем на кнопку “Копировать” на ленте.Также для копирования можно воспользоваться комбинацией клавиш Ctrl+C или контекстным меню, щелкнув правой кнопкой мыши по любой ячейке в отмеченном диапазоне.

- Теперь кликаем правой кнопкой мыши по первой ячейке ранее отмеченной области и выбираем из предложенных опций в пункте “Параметры вставки” вариант “Значения”.
- В итоге все данные в столбце “Размер” будут вставлены как самостоятельные значения, не связанные со столбцом “Наименование”, и при необходимости данные последнего можно редактировать или удалить на свое усмотрение.
Заключение
Microsoft Excel предлагает широчайшие возможности в работе с числовыми и графическими данными. Но не менее сильной стороной программы являются инструменты, предназначение для обработки текстовых данных, которые позволят значительно сократить время на выполнение определенных операций и исключат ошибки в результате человеческого фактора при работе с большим объемом данных.
Текстовые функции Excel в примерах
Excel предлагает большое количество функций, с помощью которых можно обрабатывать текст. Область применения текстовых функций не ограничивается исключительно текстом, они также могут быть использованы с ячейками, содержащими числа. В рамках данного урока мы на примерах рассмотрим 15 наиболее распространенных функций Excel из категории Текстовые.
В рамках данного урока мы на примерах рассмотрим 15 наиболее распространенных функций Excel из категории Текстовые.
СЦЕПИТЬ
Для объединения содержимого ячеек в Excel, наряду с оператором конкатенации, можно использовать текстовую функцию СЦЕПИТЬ. Она последовательно объединяет значения указанных ячеек в одной строке.
СТРОЧН
Если в Excel необходимо сделать все буквы строчными, т.е. преобразовать их в нижний регистр, на помощь придет текстовая функция СТРОЧН. Она не заменяет знаки, не являющиеся буквами.
ПРОПИСН
Текстовая функция ПРОПИСН делает все буквы прописными, т.е. преобразует их в верхний регистр. Так же, как и СТРОЧН, не заменяет знаки, не являющиеся буквами.
ПРОПНАЧ
Текстовая функция ПРОПНАЧ делает прописной первую букву каждого слова, а все остальные преобразует в строчные.
Каждая первая буква, которая следует за знаком, отличным от буквы, также преобразуется в верхний регистр.
ДЛСТР
В Excel Вы можете подсчитать количество знаков, содержащихся в текстовой строке, для этого воспользуйтесь функцией ДЛСТР. Пробелы учитываются.
ЛЕВСИМВ и ПРАВСИМВ
Текстовые функции ЛЕВСИМВ и ПРАВСИМВ возвращают заданное количество символов, начиная с начала или с конца строки. Пробел считается за символ.
ПСТР
Текстовая функция ПСТР возвращает заданное количество символов, начиная с указанной позиции. Пробел считается за символ.
СОВПАД
Функция СОВПАД позволяет сравнить две текстовые строки в Excel. Если они в точности совпадают, то возвращается значение ИСТИНА, в противном случае – ЛОЖЬ. Данная текстовая функция учитывает регистр, но игнорирует различие в форматировании.
Если регистр для Вас не играет большой роли (так бывает в большинстве случаев), то можно применить формулу, просто проверяющую равенство двух ячеек.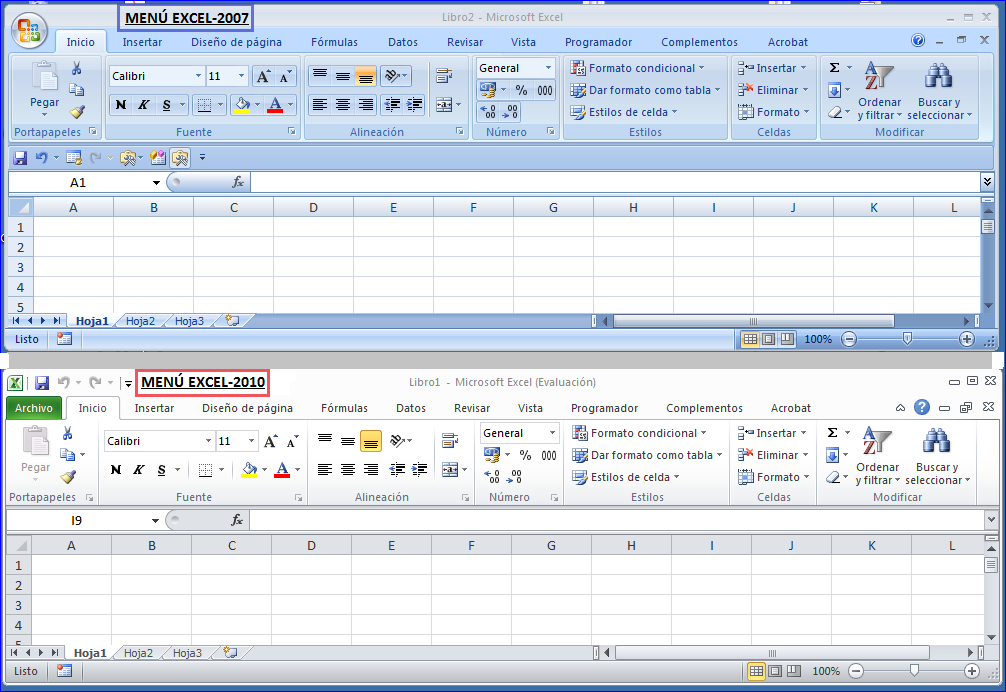
СЖПРОБЕЛЫ
Удаляет из текста все лишние пробелы, кроме одиночных между словами.
В случаях, когда наличие лишнего пробела в конце или начале строки сложно отследить, данная функция становится просто незаменимой. На рисунке ниже видно, что содержимое ячеек А1 и B1 абсолютно одинаково, но это не так. В ячейке А1 мы намеренно поставили лишний пробел в конце слова Excel. В итоге функция СОВПАД возвратила нам значение ЛОЖЬ.
Применив функцию СЖПРОБЕЛЫ к значению ячейки А1, мы удалим из него все лишние пробелы и получим корректный результат:
Функцию СЖПРОБЕЛЫ полезно применять к данным, которые импортируются в рабочие листы Excel из внешних источников. Такие данные очень часто содержат лишние пробелы и различные непечатаемые символы. Чтобы удалить все непечатаемые символы из текста, необходимо воспользоваться функцией ПЕЧСИМВ.
ПОВТОР
Функция ПОВТОР повторяет текстовую строку указанное количество раз.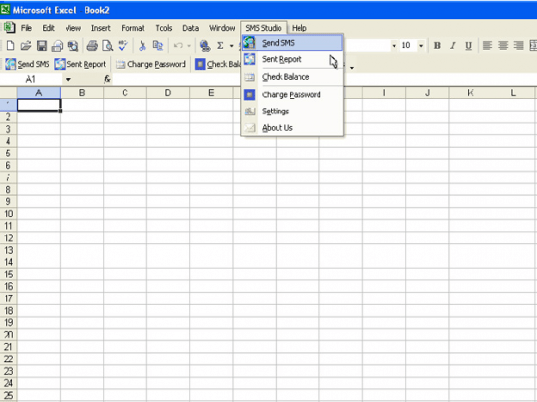 Строка задается как первый аргумент функции, а количество повторов как второй.
Строка задается как первый аргумент функции, а количество повторов как второй.
НАЙТИ
Текстовая функция НАЙТИ находит вхождение одной строки в другую и возвращает положение первого символа искомой фразы относительно начала текста.
Данная функция чувствительна к регистру…
… и может начинать просмотр текста с указанной позиции. На рисунке ниже формула начинает просмотр с четвертого символа, т.е. c буквы “r“. Но даже в этом случае положение символа считается относительно начала просматриваемого текста.
ПОИСК
Текстовая функция ПОИСК очень похожа на функцию НАЙТИ, основное их различие заключается в том, что ПОИСК не чувствительна к регистру.
ПОДСТАВИТЬ
Заменяет определенный текст или символ на требуемое значение. В Excel текстовую функцию ПОДСТАВИТЬ применяют, когда заранее известно какой текст необходимо заменить, а не его местоположение.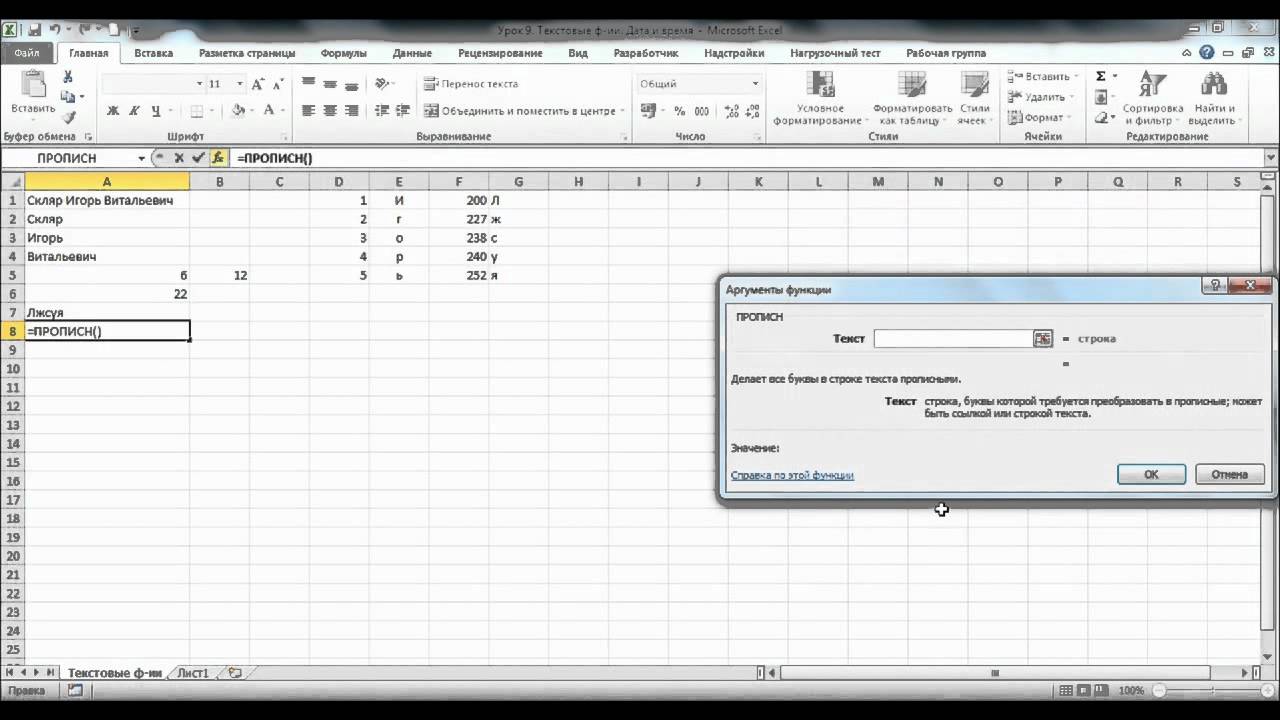
Приведенная ниже формула заменяет все вхождения слова “Excel” на “Word”:
Заменяет только первое вхождение слова “Excel”:
Удаляет все пробелы из текстовой строки:
ЗАМЕНИТЬ
Заменяет символы, расположенные в заранее известном месте строки, на требуемое значение. В Excel текстовую функцию ЗАМЕНИТЬ применяют, когда известно где располагается текст, при этом сам он не важен.
Формула в примере ниже заменяет 4 символа, расположенные, начиная с седьмой позиции, на значение “2013”. Применительно к нашему примеру, формула заменит “2010” на “2013”.
Заменяет первые пять символов текстовой строки, т.е. слово “Excel”, на “Word”.
Вот и все! Мы познакомились с 15-ю текстовыми функциями Microsoft Excel и посмотрели их действие на простых примерах. Надеюсь, что данный урок пришелся Вам как раз кстати, и Вы получили от него хотя бы малость полезной информации. Всего доброго и успехов в изучении Excel!
Оцените качество статьи. Нам важно ваше мнение:
Нам важно ваше мнение:
Функция сцепить в Excel на английском — 10 функций Excel, которые должен знать любой SEO-оптимизатор
Многие владельцы веб-сайтов используют Excel практически ежедневно. С его помощью они могут хранить список обратных ссылок, которые необходимо отслеживать, или вести мониторинг статистики ключевых слов. Но настоящие профессионалы SEO знают, как использовать Excel для максимизации эффективности SEO-стратегии. Они настолько искусно манипулируют данными, что появляется возможность по-новому взглянуть на всю кампанию по продвижению ресурса в поисковых системах. В этой статье я постараюсь описать свои любимые трюки, позволяющие добиться такого эффекта.
Для начала мы изучим основы, а затем перейдем к более сложным вещам. Некоторые из этих базовых функций могут быть использованы в тандеме с другими, чтобы сформировать более мощные команды. ПОИСК и НАЙТИ
Эти простые функции позволяют определить расположение искомой текстовой строки внутри другой текстовой строки.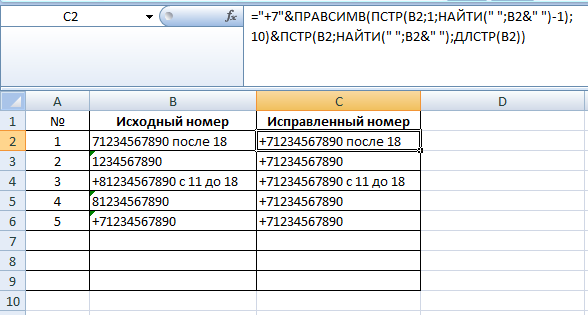 Функции идентичны, за исключением того, что в случае НАЙТИ учитывается регистр, а в случае ПОИСК — нет. ПОИСК также поддерживает символы обобщения. ПОИСК и НАЙТИ возвращают позицию первого символа в строке.
Функции идентичны, за исключением того, что в случае НАЙТИ учитывается регистр, а в случае ПОИСК — нет. ПОИСК также поддерживает символы обобщения. ПОИСК и НАЙТИ возвращают позицию первого символа в строке.
Синтаксис:
=ПОИСК(искомый_текст,просматриваемый_текст,[начальная_позиция])
=НАЙТИ(искомый_текст,просматриваемый_текст,[нач_позиция])
Функция ПОИСК может быть очень полезна, когда вы хотите отсортировать длинный список доменов по ключевым словам. В случае доменов, которые не содержат искомые ключевые слова, будет возвращено «#ЗНАЧЕНИЕ», тогда как в случае содержащих ключевое слово доменов будет возвращено число. Пример может быть таким:
=ПОИСК(«dog«;A1)
В этом примере мы ищем ключевое слово «dog» в URL. Эта функция возвращает число 12, потому что слово «dog» начинается с 12-го символа в строке с URL.
ЛЕВСИМВ, ПСТР и ПРАВСИМВ
ЛЕВСИМВ возвращает указанное количество первых символов текстовой строки.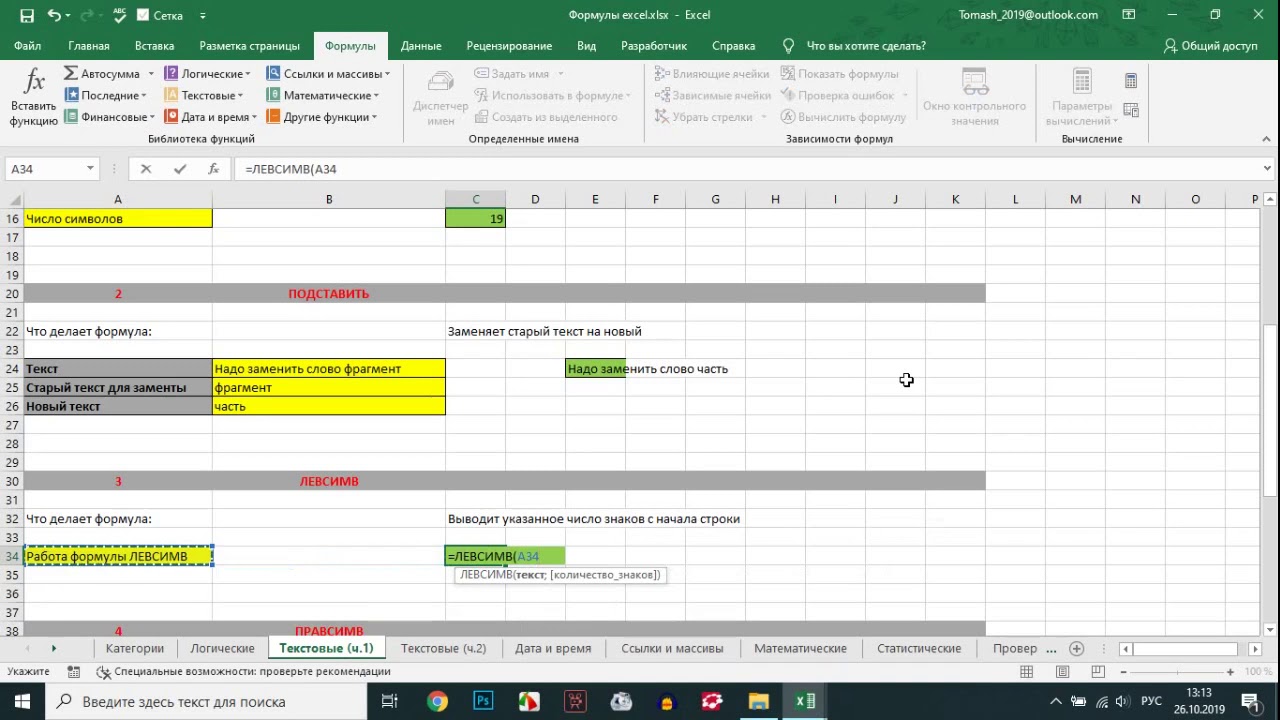
Пример: = ЛЕВСИМВ (A1, 7) возвращает первые семь символов слева в строке из ячейки A1.
ПСТР возвращает заданное число знаков из текстовой строки, начиная с указанной позиции.
Пример: =ПСТР(A1,12,3) вернет три символа в строке, начиная с 12-го символа.
ПРАВСИМВ работает аналогичным ЛЕВСИМВ образом, но возвращает символы справа, то есть функция возвращает последний символ или несколько последних символов текстовой строки на основе заданного числа символов. Эта функция может оказаться полезной, например, при удалении блока «http://www.» из каждого доменного имени в списке доменов.
Пример: =ПРАВСИМВ(A1,14) возвращает 14 последних символов в строке.
Эти функции могут быть полезны для вычленения отдельных ключевых слов, доменных имен, данных LSI и другой информации из строки. Например, вы можете скопировать и вставить длинный список обратных ссылок в Excel, а затем создать новую функцию, которая ведет поиск по определенному ключевому слову.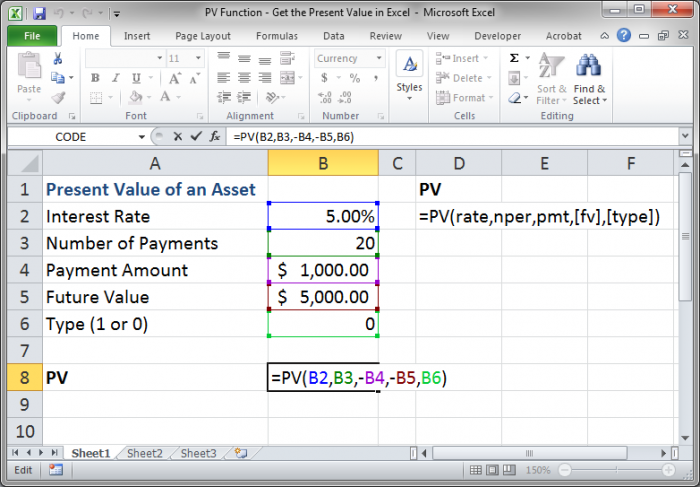 Затем следует скопировать и вставить функцию во все ячейки свободного столбца, чтобы задействовать каждый URL. Так вы сможете узнать количество сайтов, в доменных именах которых присутствует определенное ключевое слово.
Затем следует скопировать и вставить функцию во все ячейки свободного столбца, чтобы задействовать каждый URL. Так вы сможете узнать количество сайтов, в доменных именах которых присутствует определенное ключевое слово.
СЦЕПИТЬ
СЦЕПИТЬ позволит вам объединять строки. Это может быть полезно при объединении отдельных частей URL в один адрес. Данная функция также может быть использована для создания запросов на построение ссылок, карт сайтов и списков ключевых слов.
Пример: = СЦЕПИТЬ(A1,B1) объединит ячейки A1 и B1.
СЛЧИС
Функция СЛЧИС создает случайное число. Она существенно упрощает рандомную сортировку списков информации. Рандомизация является одним из важнейших способов придания результатам вашей работы естественности, а это ключ к успешной кампании по построению ссылок.
Пример: поместив =СЛЧИС() в каждой строке в столбце мы сможем генерировать случайные числа.
После того как вы создали свой список случайных чисел, нужно будет скопировать список и вставить значения в новый столбец таблицы, используя опцию «значение» в параметрах вставки (см. рисунок ниже), потому что случайные числа будут генерироваться каждый раз поле сортировки поля. Путем вставки цифр в виде значений вы гарантируете, что цифры не изменятся.
рисунок ниже), потому что случайные числа будут генерироваться каждый раз поле сортировки поля. Путем вставки цифр в виде значений вы гарантируете, что цифры не изменятся.
Ниже приведен пример из пяти URL-адресов, отсортированных случайным образом по соответствующим сгенерированным рандомно цифрам в левом столбце.
Рандомная сортировка списка URL-адресов / доменов может быть полезна при сплит-тестирования различных шаблонов с минимизацией смещений, которые могут быть вызваны отсутствием рандомизации списка.
СМЕЩ
Вот отличный видео туториал (на английском) касательно использования функции «СМЕЩ». Согласно справке Microsoft, СМЕЩ «возвращает ссылку на диапазон, отстоящий от ячейки или диапазона ячеек на заданное число строк и столбцов». Эта функция может оказаться полезной с точки зрения SEO-оптимизатора, к примеру, при анализе флуктуаций ключевых слов в экспортированных файлах Google Analytics CSV.
Синтаксис: СМЕЩ (ссылка, смещ_по_строкам, смещ_по_столбцам, [высота], [ширина])
Продолжим работать с ключевой фразой «dog food» и экспортируем данные из Google Analytics (см. ниже):
ниже):
В данном примере мы анализируем источники трафика по ключевым словам за неделю в сравнении с предыдущей неделей. Если бы нам требовалось сравнить данные за несколько недель, то проблем бы не было. Тем не менее, когда просматриваешь данные по нескольким тысячам ключевых слов в разрезе множества промежутков времени, то задача существенно усложняется.
С помощью команды СМЕЩ мы можем придать этому списку ключевых слов и диапазонов времени следующий вид:
Группировка данных для создания первой строк сложностей не представляет. После этого мы можем использовать команду СМЕЩ, чтобы переместить ключевые слова и данные по ним за обе недели с помощью следующих формул:
Обратите внимание на то, что команда СТРОКА (ROW на рисунке выше) возвращает номер ячейки, в которой она находится. Это позволяет нам переходить к другим строкам и перемещать данные.
ИНДЕКС и ПОИСКПОЗ
Многие пользователи Excel охотно работают с командой ВПР.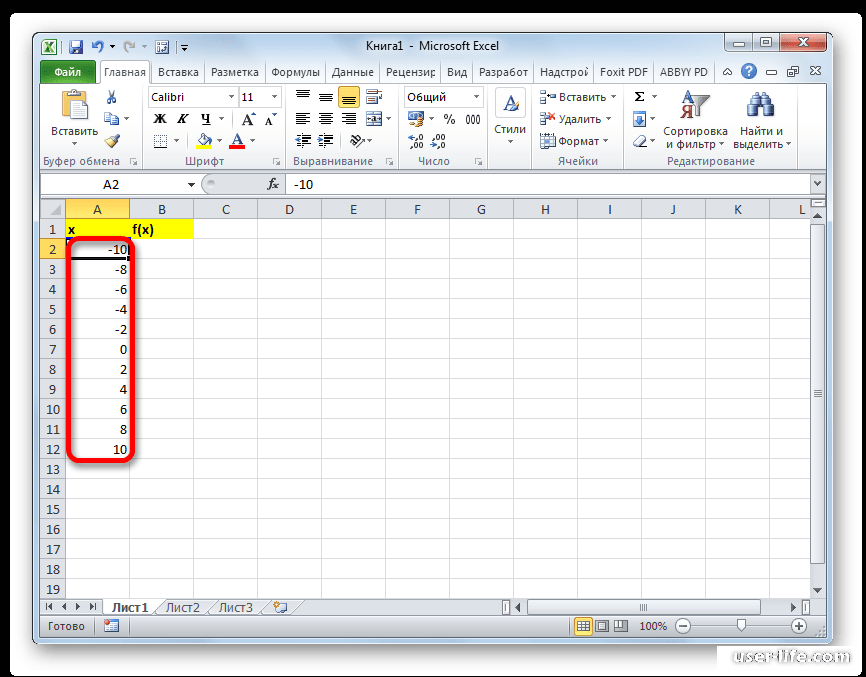 Но эта функция ограничена тем, что искомая информация должна находиться в самой первой (слева) колонке массива данных. Команда ИНДЕКС не имеют такого ограничения. Она эффективно возвращает значение из указанной строки и колонки в пределах заданного диапазона.
Но эта функция ограничена тем, что искомая информация должна находиться в самой первой (слева) колонке массива данных. Команда ИНДЕКС не имеют такого ограничения. Она эффективно возвращает значение из указанной строки и колонки в пределах заданного диапазона.
Синтаксис: ИНДЕКС(массив, номер_строки, [номер_столбца])
Для примера используем формулу =ИНДЕКС(A1:A5,3). С ее помощью мы можем извлечь текст из третьей строки массива в столбце A.
ПОИСКПОЗ повышает полезность ИНДЕКС. В отличие от ИНДЕКС, которая возвращает слово, функция ПОИСКПОЗ возвращает число.
Синтаксис: ПОИСКПОЗ(искомое_значение, просматриваемый_массив, [тип_сопоставления])
- Искомое_значение — буква или фраза, которую вы хотите найти.
- Просматриваемый_массив — массив данных, который вы хотите найти.
- Тип_сопоставления определяет тип сопоставления.
К числу опций Тип_сопоставления относятся:
- «1» Меньше чем — Это значение по умолчанию.
 В данном случае функция найдет соответствие меньшее или равное искомому значению при условии, что список упорядочен в порядке возрастания.
В данном случае функция найдет соответствие меньшее или равное искомому значению при условии, что список упорядочен в порядке возрастания. - «-1» Больше чем — Находит наименьшее значение, которое больше или равно искомому значению, при условии, что список упорядочен в порядке убывания.
- «0» возвращает первое найденное значение, равное вашему искомому значению.Это рекомендуемая опция для целей SEO.
Используем пример выше с массивом данных по кормам для питомцев (pet food). Следующая формула вернет расположение (номер строки) фразы «guinea pig food» в массиве данных.
=ПОИСКПОЗ(«guinea pig food«,A1:A5,0)
В этом случае функция возвращает число 4, так как ключевая фраза «guinea pig food» проходит в нашем списке под четвертым номером.
Комбинируем ИНДЕКС и ПОИСКПОЗ
Вы можете комбинировать ИНДЕКС и ПОИСКПОЗ для решения более сложных задач. Комбинируйте их, используя следующий метод:
=ИНДЕКС(массив, формула ПОИСКПОЗ)
В качества примера давайте снова возьмем наш список ключевых слов о корме для собак (dog food) с несуществующего сайта dogfoodrus. com. В приведенной ниже таблице имеются разные ключевые слова, которые являются источником органического трафика для определенных URL-адресов целевой страницы. В каждой строке приводится количество посещений и переходов, связанных с конкретным ключевым словом.
com. В приведенной ниже таблице имеются разные ключевые слова, которые являются источником органического трафика для определенных URL-адресов целевой страницы. В каждой строке приводится количество посещений и переходов, связанных с конкретным ключевым словом.
Используя команды ИНДЕКС и ПОИСКПОЗ вместе, можно создать механизм поиска ключевых слов, который позволит вам получить информацию о количестве посетителей и переходов по определенному ключевому слову. Если у вас есть только четыре или пять ключевых слов (как в примере выше), искать нужные данные вручную несложно. Однако если вы скачали файлы Analytics или Google Webmaster Tools с данными о тысячах ключевых слов, то использование приведенных ниже формул существенно упрощает поиск определенных ключевых слов и создание определенного списка.
=ИНДЕКС($B$3:$E$7,ПОИСКПОЗ(B11,$B$3:$B$7,0),3) — число посещений
=ИНДЕКС($B$3:$E$7,ПОИСКПОЗ(B11,$B$3:$B$7,0),4) — число переходов
В этом примере функция ИНДЕКС распространяется на диапазон от B3 до E7, который охватывает все импортированные данные.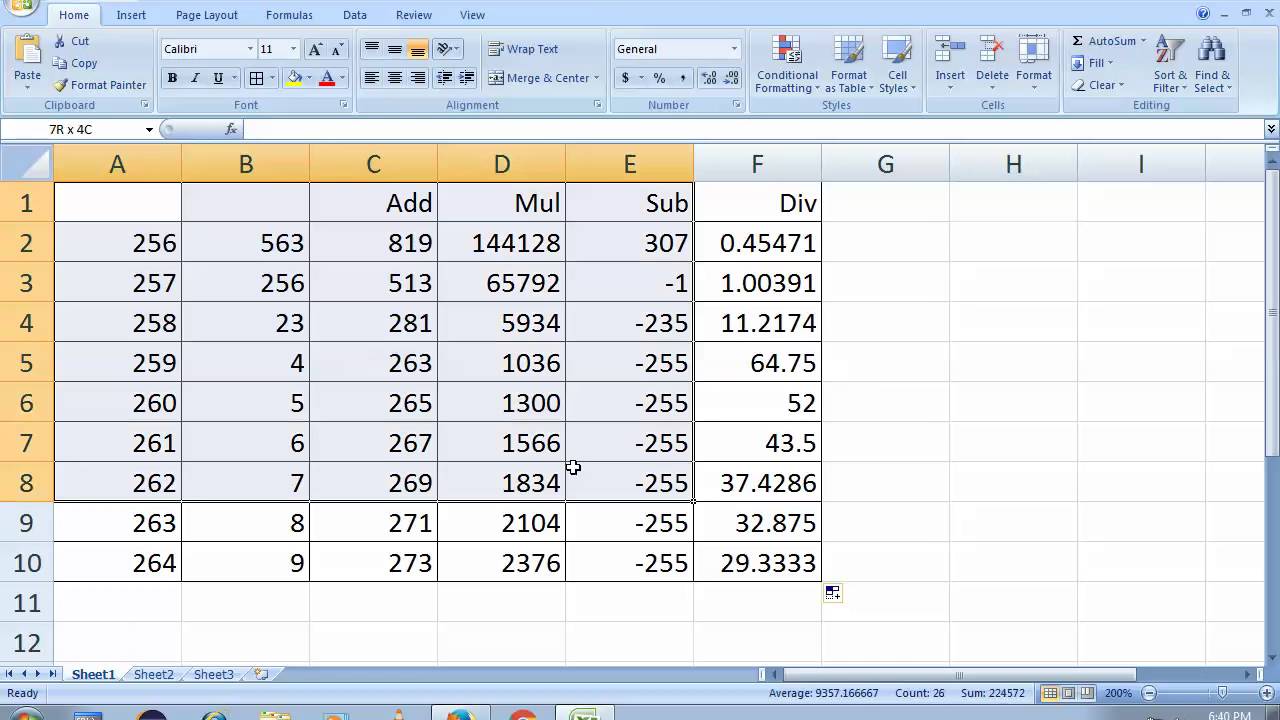 Функция использует команду ПОИСКПОЗ, чтобы определить строку в массиве, где найдено совпадение. Цифры 3 и 4 в конце формулы относятся к столбцам, где находятся данные, которые вам нужно скопировать.
Функция использует команду ПОИСКПОЗ, чтобы определить строку в массиве, где найдено совпадение. Цифры 3 и 4 в конце формулы относятся к столбцам, где находятся данные, которые вам нужно скопировать.
Есть много вариаций на тему применения ИНДЕКС и ПОИСКПОЗ вместе. С их помощью можно на порядок упростить поиск информации в огромной таблице. В отличие от ВПР, для эффективной работы с ИНДЕКС и ПОИСКПОЗ не требуется, чтобы поле поиска находилось в крайнем левом столбце массива.
Заключение
Это наиболее востребованные функции Excel при работе над кампаниями по SEO-продвижению. Excel можно использовать для многих SEO-задач, в том числе для работы с обратными ссылками, для отслеживания ключевых слов, просмотров, переходов и многого другого.
# 1 Учебное пособие по Excel в сети
Excel VBA (Visual Basic для приложений) — это название языка программирования Excel.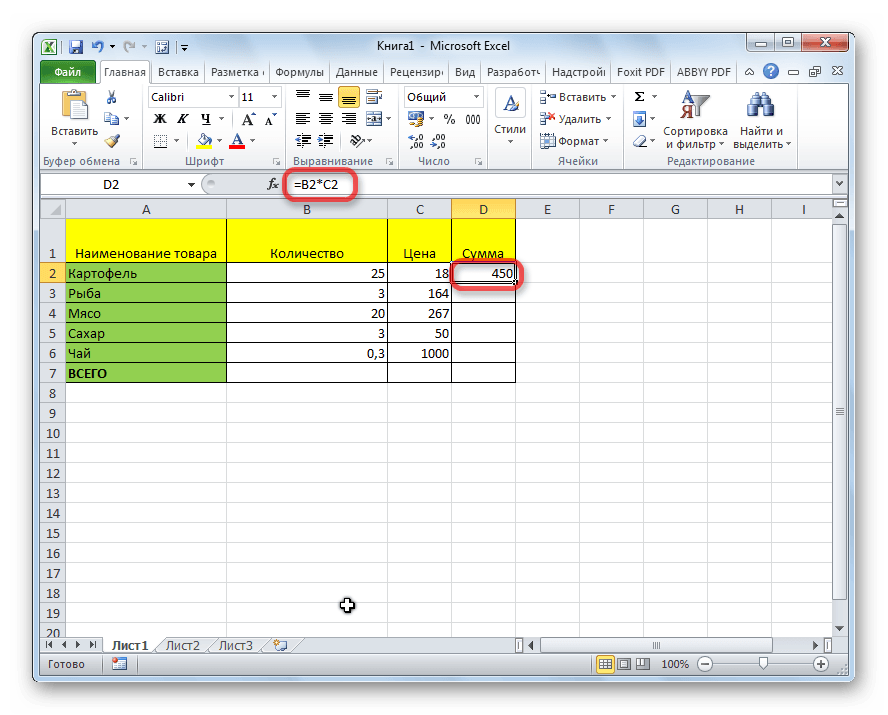
1 Создание макроса: с помощью Excel VBA вы можете автоматизировать задачи в Excel, написав так называемые макросы. В этой главе вы узнаете, как создать простой макрос.
2 MsgBox: MsgBox — это диалоговое окно в Excel VBA, которое вы можете использовать для информирования пользователей о вашей программе.
3 Объект Workbook и Worksheet: дополнительные сведения об объекте Workbook и Worksheet в Excel VBA.
4 Объект Range: Объект Range, представляющий ячейку (или ячейки) на вашем листе, является наиболее важным объектом Excel VBA.
5 Переменные. В этой главе рассказывается, как объявлять, инициализировать и отображать переменную в Excel VBA.
6 Оператор If Then: используйте оператор If Then в Excel VBA для выполнения строк кода, если выполняется определенное условие.
7 Цикл: Цикл — один из самых мощных методов программирования.Цикл в Excel VBA позволяет перемещаться по диапазону ячеек с помощью всего нескольких строк кода.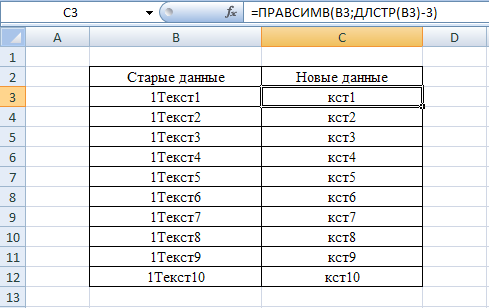
8 Макро-ошибки. В этой главе рассказывается, как работать с макрокомандами в Excel.
9 Манипулирование строками. В этой главе вы найдете наиболее важные функции для управления строками в Excel VBA.
10 Дата и время: узнайте, как работать с датой и временем в Excel VBA.
11 События: События — это действия, выполняемые пользователями, которые запускают Excel VBA для выполнения кода.
12 Массив: массив — это группа переменных. В Excel VBA вы можете ссылаться на конкретную переменную (элемент) массива, используя имя массива и номер индекса.
13 Функция и подпрограмма: в Excel VBA функция может возвращать значение, а подпрограмма — нет.
14 Объект приложения: Мать всех объектов — это сам Excel. Мы называем это объектом Application. Объект приложения предоставляет доступ ко многим параметрам, связанным с Excel.
15 элементов управления ActiveX: узнайте, как создавать элементы управления ActiveX, такие как командные кнопки, текстовые поля, списки и т.:max_bytes(150000):strip_icc()/RegularSUM-5bd88ef3c9e77c005190b27d.jpg) Д.
Д.
16 Пользовательская форма: в этой главе рассказывается, как создать пользовательскую форму Excel VBA.
Дроби и десятичные знаки в английском языке
номеров
3: дроби и десятичные числа
1. Дроби
дробей,
которые выражают
количество меньше единицы,
не должны вызывать много проблем у изучающих английский язык, если они
понял, как они образованы.
За исключением наиболее распространенных дробей,
¼ ½ и ¾,
дроби состоят из кардинального
номер (один, два, три и т. д.)
за которым следует порядковый номер,
обычно во множественном числе (трети,
пятые, шестые и т. д.)
Вот самые распространенные дроби в английском языке и несколько
другие как случайные примеры.
| 1/4 | квартал (изредка четвертый) | 3/16 | три шестнадцатые |
| 1/2 | половина | 1/32 | один тридцать второй |
| 3/4 | три четверти | 7/9 | семь девятых |
| 1/3 | третий | 1/100 | сотые или сотые |
| 2/3 | две трети | 12/100 | двенадцать сотых |
| 3/8 | три восьмых | 21/1000 | двадцать одна тысячная |
Дроби
используются в
все стили языка, включая научный и технический английский.Не забывайте, что жители Северной Америки, особенно жители США, не
полностью приняла десятичную систему счисления, как и в большинстве других стран мира,
и по-прежнему использовать неметрические измерения, такие как футы и дюймы …. и
доли этих ..
Примеры:
Полпинты пива
Четверть
второй
Три четверти
миля
Три пятых
содержимое флакона.
Толщина одного
тридцать секунд дюйма.
Допуск шести
тысячные доли миллиметра
Использование десятичных знаков в английском языке
Десятичные дроби
регулярно используются в повседневном английском, но более конкретно в
научный и технический английский для точного указания
количества, которые не являются полным числом.
Их нетрудно использовать.
После запятой
цифры выражаются цифрой за цифрой. Слова сто
и тысяча
никогда не используются после десятичной точки.
Обратите внимание, что десятичная точка
именно это; точка,
никогда не запятая.
1
Перед десятичной запятой,
для
количество меньше чем
1, обычно начинается (британский английский) с нуля
точка …
или (все формы английского языка) ноль
точка ….
Но после
десятичная точка, 0
выражается как «ой»
или «ничего»
или «ноль»
| 0.25 | целых две пятерки или две целых пять десятых, или ноль два и пять сотых | 8,56 | восемь целых пять десятых шесть |
| 0,5 | целых пять или ноль целых пять целых или ноль целых пять | 12,15 | двенадцать целых пять сотых |
| 0,75 | целых семь пять десятых, или ноль целых семь пять десятых, или ноль целых семь центов | 17.806 | семнадцать целых восемь целых шестьдесят девять |
| 0,333 | целых три три или ноль целых три десятых три три, или ноль целых три три три | 384,63 | триста восемьдесят четыре точка шесть три |
| 0,6405 | ноль точка шесть четыре ой пять или ноль целых шесть четыре нуля пять | 40,004 | Сорок баллов ой ой четыре или сорок ноль ноль четыре, или сорок ноль ноль четыре |
| 1.5 | одна целая пять сотых | 117,87659 | сто семнадцать целых восемьдесят семь шесть пять девять |
Важно;
за исключением очень редких случаев, цифры с десятичными знаками никогда не записывались
прописью, но всегда цифрами. На этой странице,
примеры выражаются словами как представление того, как они
выражается на разговорном английском языке.
Примеры:
Письменный; Это
толщина 0,2445 мм.
Oral; Было два пункта четыре
четыре толщиной пять миллиметров.
письменный; Длина длинной стороны составляет 6,652 дюйма.
Устный; Длина длинной стороны шесть
точка шесть пять два дюйма.
письменный; Солнечная машина достигла
запись
скорость 131,68 м / ч.
Устный; Солнечная машина достигла
запись
скорость сто тридцать одна целая шестьдесят восемь миль на
час (или
миль в час).
Обратите внимание
вышеуказанные правила для десятичных знаков не
применяются к выражению денежных сумм.
Это рассматривается отдельно
Переводчик
номера:
Правила просты… и важно;
- количества, прописанные в оригинале
язык должен быть представлен как слова на целевом языке - количество, указанное цифрами в
язык оригинала должен быть представлен в виде цифр на целевом языке
Вернуться в Linguapress онлайн
грамматический индекс
Сноска
1.
Англоговорящие
страны мира, наряду с крупнейшими экономиками Азии,
используйте десятичную точку.Большая часть Европы
а также
Южная Америка использует десятичную запятую.
Это означает, что люди, использующие десятичные дроби в международных или
многоязычный контекст должен четко указывать на систему, которую они используют.
В противном случае цифры вроде 123,456 или 123,456 будут означать вполне
разные вещи для разных людей. Обычно контекст будет
достаточно, чтобы прояснить, что имеется в виду; но не всегда. В
вычислений, компьютеры вполне могут быть не в состоянии создать контекстный
суждение.
шаблонов Excel
Перейти к основному содержанию
Microsoft
Офис
Офис
Офис
- Дом
Товары
Ресурсы
- Шаблоны
- Поддержка
Больше
- Купить Microsoft 365
Все Microsoft
.

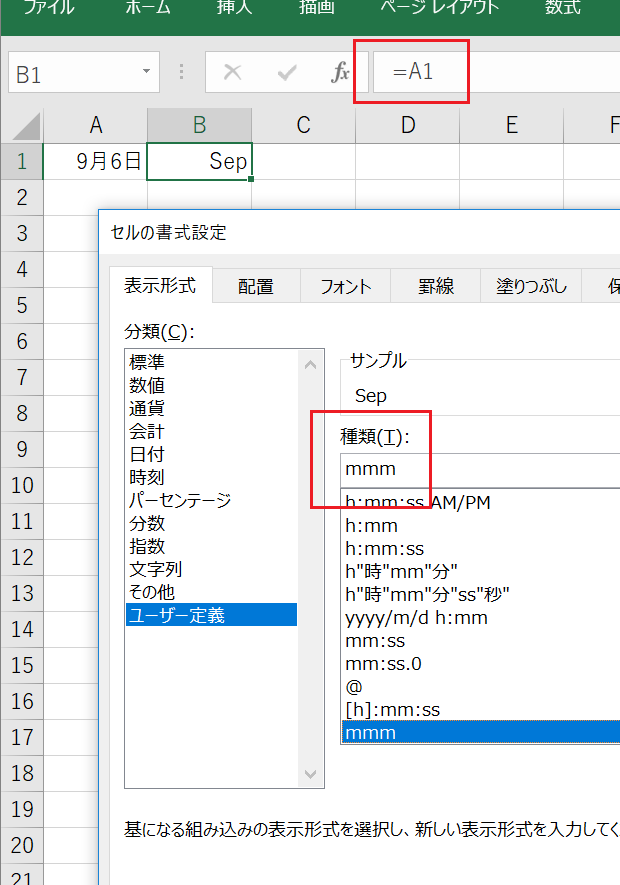 В некоторых европейских языках десятичным разделителем является запятая, а разделителем элементов списка другой символ, а именно точка с запятой.
В некоторых европейских языках десятичным разделителем является запятая, а разделителем элементов списка другой символ, а именно точка с запятой.

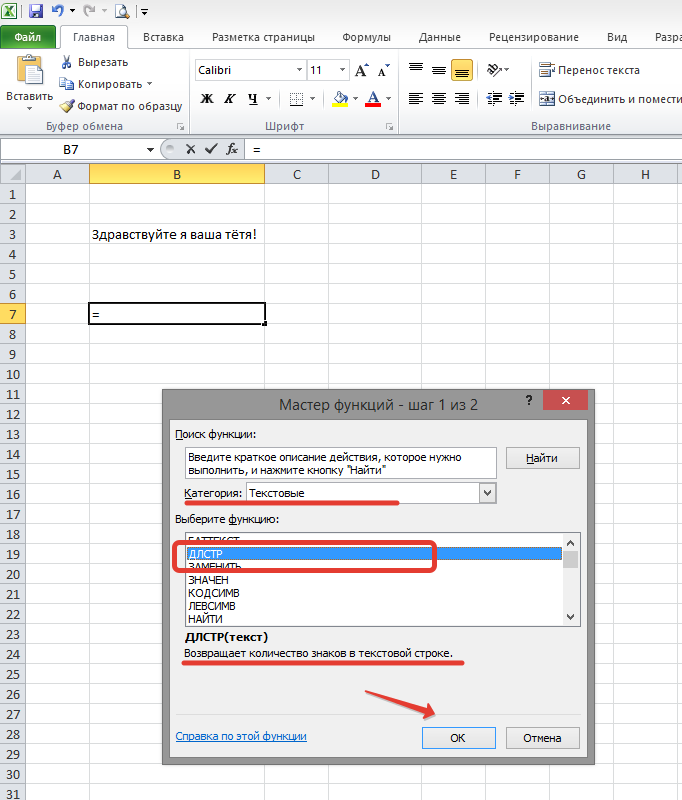 Текстовая строка, содержащая символы, которые требуется извлечь.
Текстовая строка, содержащая символы, которые требуется извлечь.
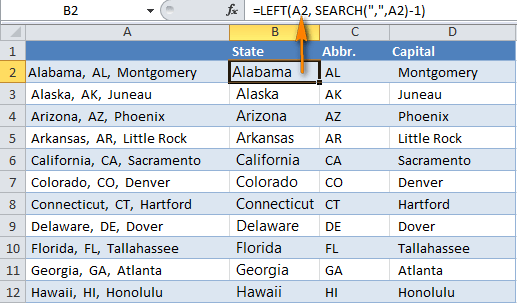


 Так как в функции не указан атрибут количество извлекаемых символов, то функция по умолчанию извлекает один символ справа.
Так как в функции не указан атрибут количество извлекаемых символов, то функция по умолчанию извлекает один символ справа.


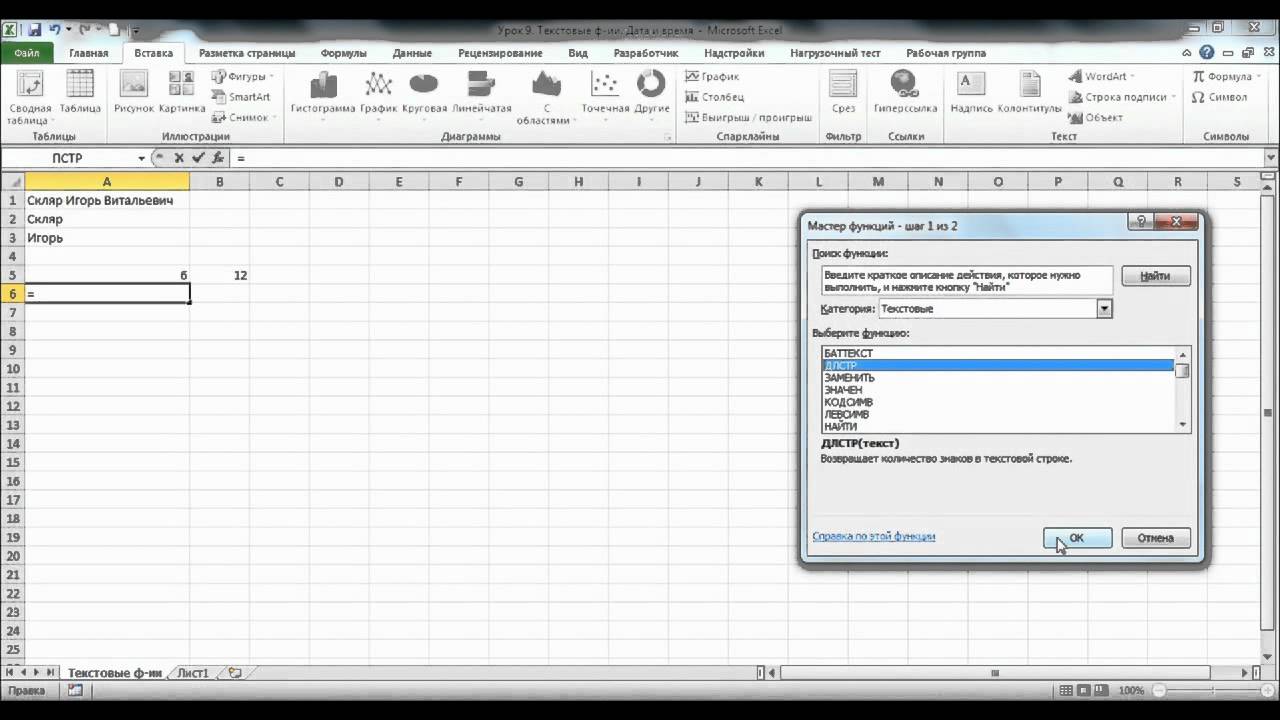 После ее набора нажимаем клавишу Enter.
После ее набора нажимаем клавишу Enter.