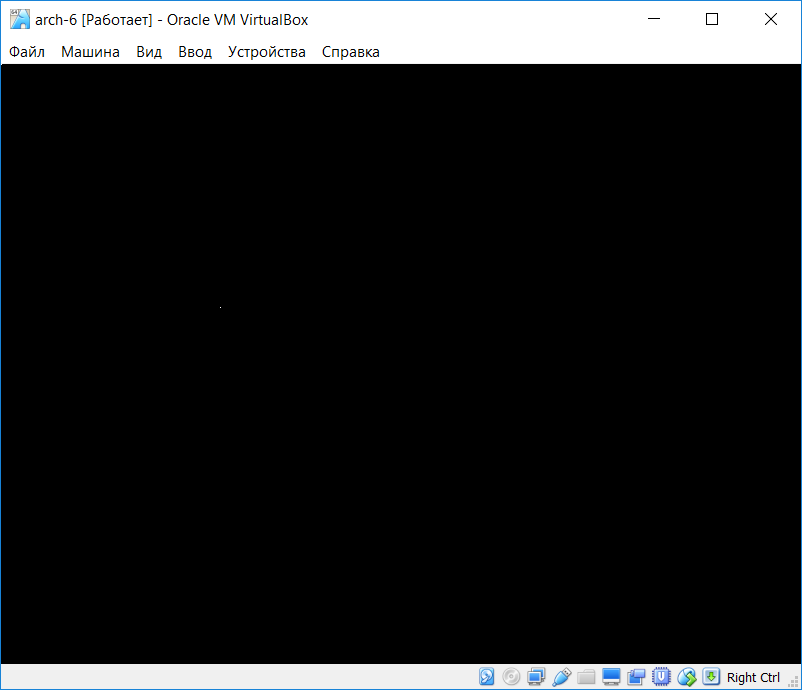При воспроизведении видео черный экран в браузере: Черный экран при просмотре видео в интернете
Черный экран вместо видео на Ютубе? Три действенных способа решения проблемы (2021)
Google Chrome вполне себе хороший стабильный браузер, но даже у него порой случаются какие-то непонятные глюки… Ранее я уже рассказывал о том, что делать, когда нет звука на ютубе, а сегодня расскажу какие шаги предпринимать, когда видео с Youtube вовсе не воспроизводится в Хроме.
Данная проблема периодически может возникать как на компьютере, так и на смартфонах под Андроид и iOS. Проявляется она по-разному: у кого-то показывает черный экран вместо видео, а кого-то, наоборот, белый или серый. Смотрите сами:
Что делать? Я опишу сразу несколько способов приведения браузера в норму, так как причины у всех могут быть разные. Один из них вам непременно поможет!
Чистка кэш
Порой очень многие проблемы при воспроизведении мультимедиа контента в Хроме удается решить банальной очисткой кэша. Проверено лично на практике десятки раз!
Для этого:
- Переходим в настройки браузера (chrome://settings/)
- Нажимаем «Дополнительные»
- Выбираем пункт «Очистить историю»
Отметьте галочками все пункты как на скриншоте и нажмите кнопку «Удалить данные»:
Внимание! При данной процедуре производится выход со всех сайтов, но вы сможете без труда заново на них зайти.
Как очистить кеш в самых распространенных браузерах, читайте тут: https://webtous.ru/poleznye-sovety/kak-ochistit-kesh-brauzera.html
Всё еще черный экран вместо видео? Двигаемся дальше.
Отключение плагинов
Возможно один их установленных в Chrome плагинов вызывает конфликт с нормальным воспроизведением видео.
Чтобы определить так ли это на самом деле, открываем любую страничку с роликом ютуб в режиме Инкогнито (Ctrl+Shift+N). Если видео проигрывается нормально, то дело точно в одном из плагинов!
Переходите в раздел расширений (chrome://extensions/) и отключите на время все работающие расширения. Затем включайте их по одному и проверяйте работу видео – так вы найдете тот плагин, который вызывал конфликт.
Вы можете сказать: но я ничего не устанавливал и не делал – всё было нормально, а в один прекрасный момент видео просто перестало воспроизводиться! Дело в том, что сами расширения в браузере и даже сам браузер могут обновляться в фоновом режиме, ничем себя не выдавая. После очередного такого обновления, о котором вы даже ничего не знали, и может внезапно появиться проблема с воспроизведением ютуба.
После очередного такого обновления, о котором вы даже ничего не знали, и может внезапно появиться проблема с воспроизведением ютуба.
Не помогло? Двигаемся дальше.
Прочие лайфхаки для Ютуб (выбор пользователей):
Изменение настроек Chrome
Многим пользователям помогает изменение исходных настроек браузера, а именно отключение аппаратного ускорения.
Для этого открывайте настройки программы (chrome://settings/) – Дополнительные. В разделе «Система» передвиньте ползунок «Использовать аппаратное ускорение (при наличии)» в состояние Выключено и нажмите кнопку «Перезапустить».
Хром будет автоматически закрыт. Откройте его заново и проверяйте работу видео.
Есть правда еще один способ побороть черный экран при просмотре Youtube, который случайно обнаружили сами пользователи этого видеохостинга. Он до безумия прост, но очень многим помог 🙂 Что надо делать, вы поймете из этого ролика (начинайте смотреть с 1 мин. 20 сек.):
youtube.com/embed/bFhneHngs74″ frameborder=»0″ allow=»accelerometer; autoplay; encrypted-media; gyroscope; picture-in-picture» allowfullscreen=»»/>
Друзья, надеюсь, что одно из этих решений вам помогло! Если это так, а также если вы нашли какой-то иной способ решить проблему – пишите в комментариях!
Автор статьи: Сергей Сандаков, 40 лет.
Программист, веб-мастер, опытный пользователь ПК и Интернет.
Причины, почему браузер Google Chrome не показывает видео
Пользователи браузера Google Chrome нередко сталкиваются с проблемой неработающего видеоплеера. Неполадки бывают разные: у кого-то отображается бесконечная загрузка или пустая страница вместо медиафайла, а у кого-то появляется серое поле или непонятное окно ошибки. В этой статье мы рассмотрим причины, по которым Хром не воспроизводит видео, и способы решения проблемы.
Причины проблемы
Среди основных причин данной неисправности можно выделить следующие ситуации:
- Отсутствие подключения к Интернету.

- Повышенная нагрузка на сайт, сбои в работе сервера.
- Отключенные Adobe Flash Player и JavaScript в Chrome.
- Устаревшая версия браузера.
Первый вариант можно исключить сразу, если прочие сайты открываются в стандартном режиме, и недоступны только видео. В случае с большой нагрузкой и сбоями на веб-ресурсе пользователь бессилен – остаётся только ждать, пока разработчики исправят ситуацию и наладят доступ к контенту.
Случай №1: Нерабочий Адоб Флеш Плеер
Некоторые сайты могут запросить у пользователя доступ к плагину Adobe Flash Player, отвечающего, как раз-таки, за просмотр мультимедийного контента. Возможно причина, по которой Гугл Хром не показывает видео на YouTube, а черный экран, заключается в плагине и его устаревшей версии, в отсутствии разрешения на его использование.
Для того, чтобы установить и настроить Adobe Flash Player, воспользуйтесь следующей инструкцией:
- Переходим на сайт https://get.adobe.com/ru/flashplayer/.

- Отключаем в средней колонке загрузку лишнего софта.
- Кликаем на «Установить сейчас».
- Запускаем скачанный файл и закрываем Хром.
- Выполняем установку плагина и перезапускаем ПК.
- Теперь опять открываем браузер.
- В адресную строку вставляем chrome://settings/content/flash и жмем Enter.
- Активируем единственный ползунок.
- Пробуем вновь воспроизвести видеоролик.
Разработчики советуют воспроизводить Flash-контент только на надежных веб-сайтах.
Случай №2: Проблемы с JavaScript
Также некоторые ролики нуждаются в поддержке JavaScript для их воспроизведения. Включить данную функцию в браузере можно буквально в несколько действий:
- На этот раз открываем Гугл Хром и копируем в строку ввода адреса запрос chrome://settings/content/javascript.
- Жмем Enter, чтобы перейти на нужную страницу.
- Вновь активируем верхний ползунок.

- Закрываем вкладку настроек.
- Переходим на сайт с нужным контентом и пробуем его воспроизвести.
С помощью JavaScript и Adobe Flash Player можно «лечить» не только неработающие видео, но и ошибки в работе браузерных игр.
Случай №3: Старая версия интернет-обозревателя
Всё чаще можно заметить, что многие видео не открываются на браузерах с устаревшей версией. И не всегда инструменты для просмотра веб-страниц обновляются автоматически. Тогда это можно сделать вручную:
- Вызываем основное меню программы, кликнув по отмеченной иконке рядом со строкой ввода адреса.
- Теперь наводим курсор на надпись «Справка».
- Нажимаем на кнопку «О браузере…».
- Если обновление отсутствует, значит на компьютере уже установлена последняя версия Хрома. В противном случае – загрузите его.
- Снова зайдите на сайт с видео.
Обновление браузера до последней версии может положительно повлиять на работу всей системы, исправить ошибки, возникающие при просмотре веб-страниц.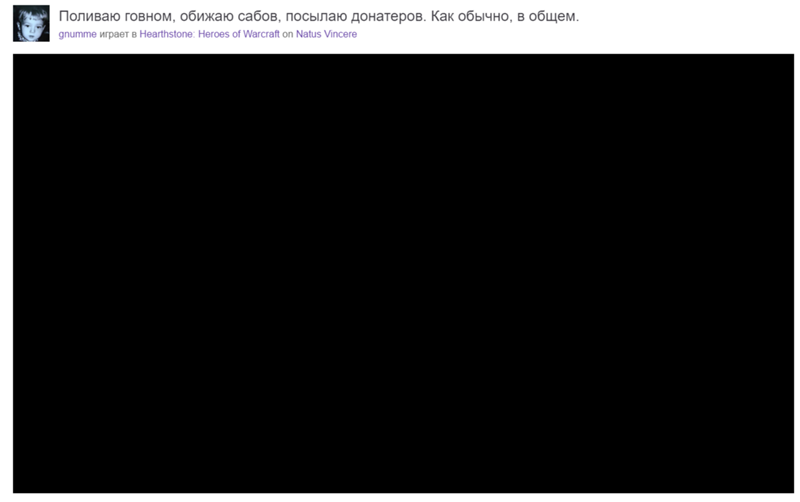
Заключение
Самый эффективный метод борьбы с подобными лагами – полное удаление браузера или его переустановка. Но в этом случае придётся заново выставлять привычные для вас настройки, восстанавливать доступ к сайтам, весь все пароли и логины, введённые в старом браузере, будут стёрты.
[Решение] Как исправить черный экран YouTube ЛЕГКО
«Внезапно я больше не могу воспроизводить видео Youtube в Chrome-я получаю черный экран, время от времени со звуком, но чаще всего просто черный экран.»
«По крайней мере, в моем случае.Была та же проблема, что и у всех: черный экран на видео на YouTube, IE8 и Chrome.Может ли кто-нибудь мне помочь? «
» У меня эта проблема возникает после обновления моего Chromebook; большинство Видео на YouTube воспроизводятся только со звуком.Есть идеи исправить черный экран YouTube? «
Вы когда-нибудь сталкивались с ситуацией, когда YouTube показывает черный экран и не работает? YouTube, как одна из самых популярных платформ для обмена видео по всему миру, ежедневно привлекает миллионы людей для просмотра и загрузки на YouTube.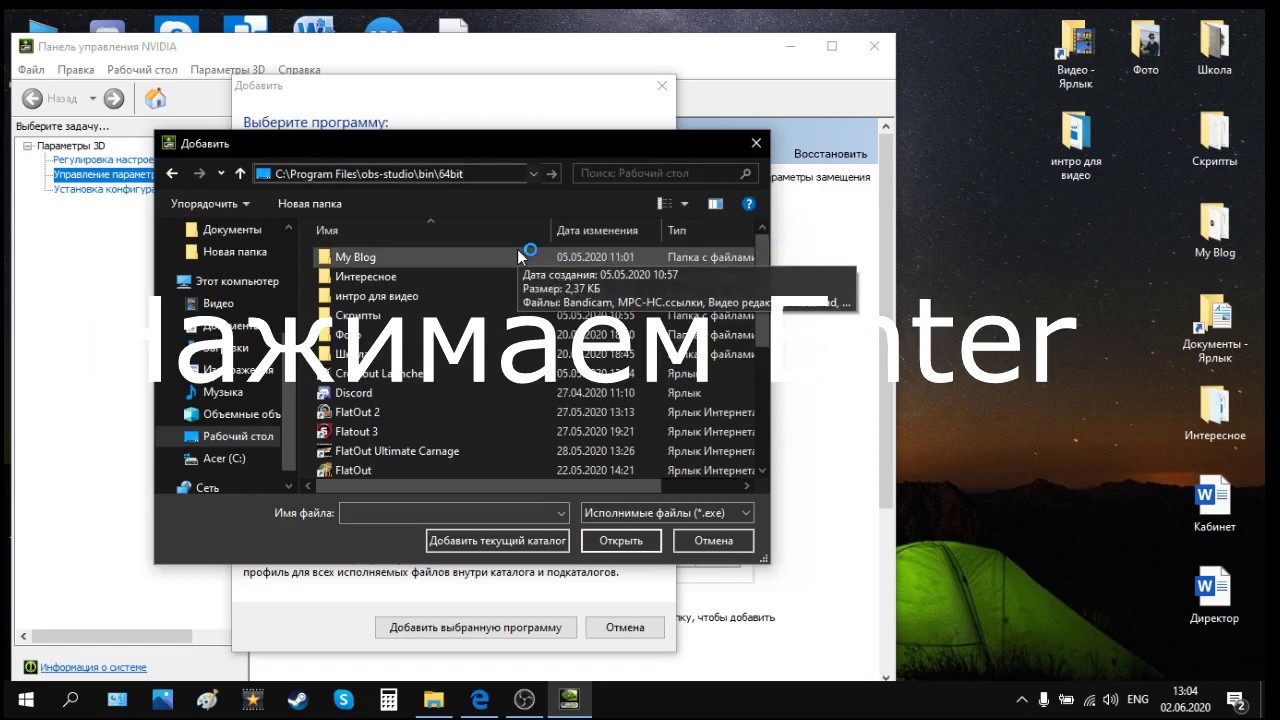 Это определенно фантастический источник, где можно слушать любимые песни, смотреть популярные видео, загружать классические фильмы и делиться ими с друзьями и т.Д.
Это определенно фантастический источник, где можно слушать любимые песни, смотреть популярные видео, загружать классические фильмы и делиться ими с друзьями и т.Д.
Однако вы также можете столкнуться со всеми видами ошибок воспроизведения YouTube во время ежедневного использования.Черный экран, пожалуй, самая распространенная проблема.На веб-сайтах и онлайн-форумах ведутся дискуссии об этой проблеме и возможных решениях.Итак, мы решили найти причины этой проблемы и предложить несколько рабочих решений.В этой статье мы покажем вам причины, по которым экран YouTube становится черным, и подробное руководство о том, как эффективно решить эту проблему.
Причины черного экрана YouTube и решения:
Если вы столкнулись с проблемой черного экрана видео на YouTube, причиной может быть несколько факторов.Теперь давайте рассмотрим основные проблемы и предложим несколько жизнеспособных решений.
Причина 1.Просмотр YouTube при плохом или нестабильном подключении к Интернету
Прежде чем мы продолжим, вы должны проверить, есть ли у вас надежное и прочное сетевое соединение. Это необходимо, потому что слабое и нестабильное Интернет-соединение может помешать вашему браузеру правильно и тщательно загрузить все видео, просто отобразите черный экран или услышите звук, не видя изображения.Если вчера ваш YouTube работал отлично, а теперь он весь черный, это может быть возможной причиной.
Это необходимо, потому что слабое и нестабильное Интернет-соединение может помешать вашему браузеру правильно и тщательно загрузить все видео, просто отобразите черный экран или услышите звук, не видя изображения.Если вчера ваш YouTube работал отлично, а теперь он весь черный, это может быть возможной причиной.
Решение: Проверьте правильность сетевого подключения и попробуйте загрузить другие веб-страницы, чтобы убедиться, что это общая проблема.Если возможно, смените другую сеть и обновите страницу YouTube или перезапустите браузер.Проверьте все запущенные программы на вашем компьютере и убедитесь, что они не потребляют слишком много трафика.Кроме того, вы можете загрузить видео с YouTube на свой компьютер вместо ожидания буферизации.
Причина 2.Браузер не обновлен до последней версии
Если ваш веб-браузер не обновлен до последней версии, может возникнуть черный экран YouTube.Возможно, плагин Adobe Flash Player все еще используется в более старых версиях, которые больше не поддерживаются YouTube.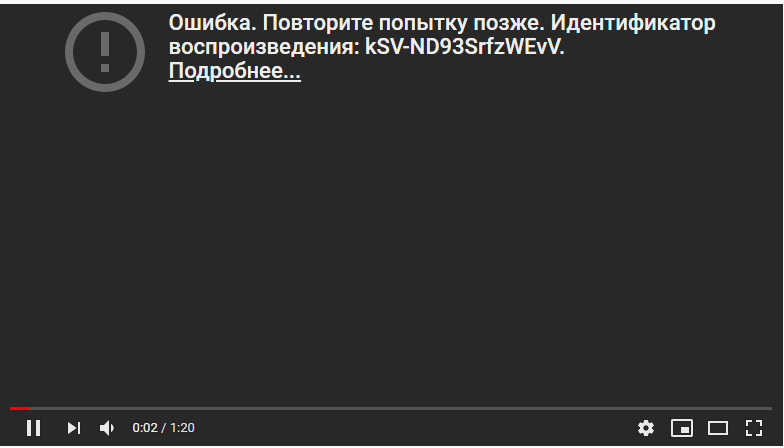
Решение: Как правило, некоторые браузеры обновляются автоматически.Если нет, вы можете удалить его и загрузить последнюю версию браузера с официального сайта, а затем установить.
Причина 3.Adobe Flash Player/JavaScript вызвали черный экран YouTube
Adobe Flash Player предустановлен во многих веб-браузерах, и JavaScript является необходимой частью браузера.пусть любая функция работает хорошо.Черный экран YouTube может произойти, если Adobe Flash Player устарел и JavaScript не работает.Поэтому убедитесь, что в вашем браузере работает последняя версия Adobe Flash Player и JavaScript.
Решение:
Попробуйте удалить Adobe Flash Player и установить последнюю доступную версию.
Проверьте, включен ли JavaScript в вашем браузере.Если нет, включите его.
Причина 4.В браузере много кешей и файлов cookie
Кеш и файлы cookie могут быть еще одной возможной причиной проблемы с черным экраном видео на YouTube.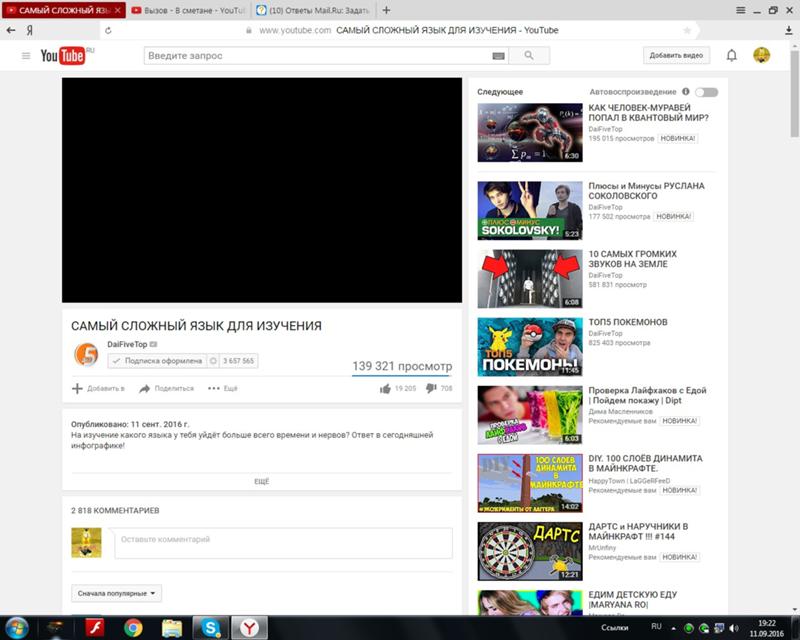 Когда вы посещаете веб-сайты, адреса, файлы cookie, история загрузок и другие данные веб-сайтов сохраняются.Браузер собирает эти данные, чтобы их можно было быстро загрузить в следующий раз без повторной загрузки.Другие личные данные, такие как кеш, файлы cookie, сохраненные пароли и т.Д., Также сохраняются в вашем браузере.Если бесконечный кеш и файлы cookie засоряются в вашем браузере, при воспроизведении видео на YouTube вы столкнетесь с ошибкой черного экрана.Примечание.Этот метод удалит все ваши данные из вашего браузера.Поэтому вам придется заново заполнить данные и перенастроить все настройки.
Когда вы посещаете веб-сайты, адреса, файлы cookie, история загрузок и другие данные веб-сайтов сохраняются.Браузер собирает эти данные, чтобы их можно было быстро загрузить в следующий раз без повторной загрузки.Другие личные данные, такие как кеш, файлы cookie, сохраненные пароли и т.Д., Также сохраняются в вашем браузере.Если бесконечный кеш и файлы cookie засоряются в вашем браузере, при воспроизведении видео на YouTube вы столкнетесь с ошибкой черного экрана.Примечание.Этот метод удалит все ваши данные из вашего браузера.Поэтому вам придется заново заполнить данные и перенастроить все настройки.
Решение:
Просто выполните простые шаги в основных браузерах, чтобы очистить данные, закрыть браузер и перезапустить, черный экран YouTube больше не будет.
Для Firefox: Щелкните История Firefox> Очистить историю> «Все» в диапазоне «История просмотров и загрузок/История форм и поиска/Файлы cookie/Кэш/Данные автономного веб-сайта»; или нажмите Инструменты> Параметры> Дополнительно> «Очистить сейчас» для кэшированного веб-контента и автономного веб-контента и данных пользователя.
Для Google Chrome: Нажмите Меню Chrome> Дополнительные инструменты/История> Очистить данные просмотров > выберите «Кэшированные изображения и файлы/Файлы cookie и другие данные сайтов и подключаемых модулей» для очистки.
Для Safari(Mac OS X): Нажмите «Меню Safari> Очистить кеш> Очистить».
Для Internet Explorer: Щелкните значок меню> Безопасность> Удалить историю просмотров> выберите «Временные файлы Интернета, файлы cookie и историю»/«Сохранить данные избранного веб-сайта»> «Удалить».
Причина 5.Вы используете расширения браузера
Расширения представляют собой мини-программы, которые можно загрузить и установить в вашем браузере.Он может позволить вам настроить браузер с богатыми функциями.Возможно, что некоторые добавленные панели инструментов и антивирусные надстройки, такие как блокировщик рекламы, мешают просмотру видео на YouTube и не позволяют их просматривать.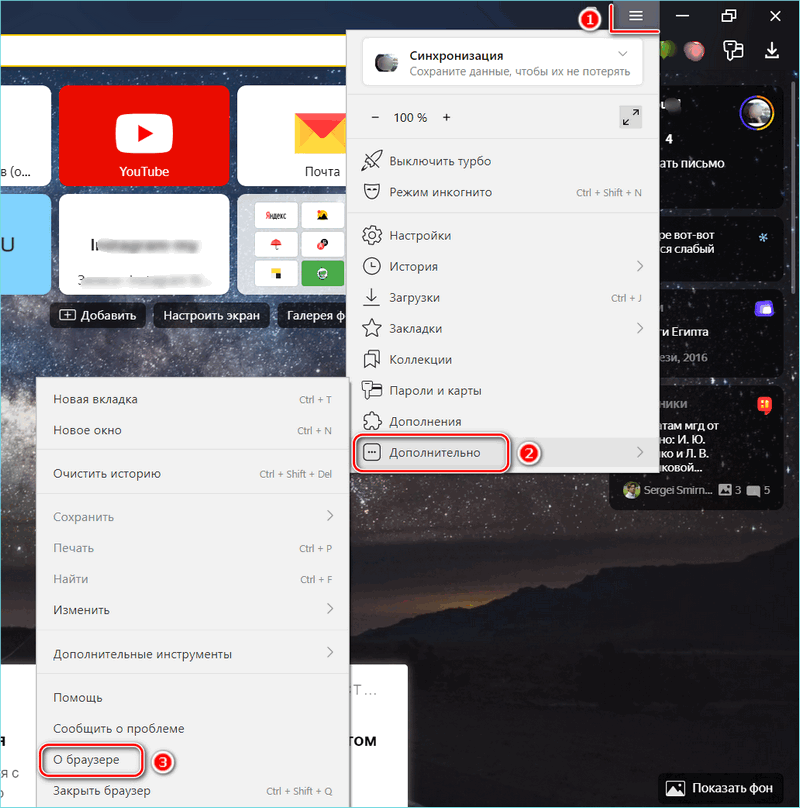
Решение: Проверьте, не вызывает ли какое-либо расширение конфликт с YouTube, выясните и отключите его, затем перезапустите браузер и проверьте, воспроизводится ли видео YouTube должным образом.
Причина 6.Вы включили аппаратное ускорение
Аппаратное обеспечение ускорение означает назначение некоторых задач графическому процессору, а не процессору.Это может улучшить визуальные характеристики и сделать приложения и видео работать более плавно и быстро.Однако иногда это может привести к неожиданным результатам на вашем компьютере.Если все вышеперечисленные случаи исключены, мы можем попробовать отключить аппаратное ускорение в вашем браузере, чтобы узнать, может ли это решить проблему с черным экраном видео YouTube.
Решение:
Отключение аппаратного ускорения устраняет проблему.Вот как это сделать:
Для Firefox: Нажмите кнопку меню и выберите «Настройки», выберите панель «Общие».В разделе «Производительность» снимите флажок «Использовать рекомендуемые параметры производительности». Снимите флажок «Использовать аппаратное ускорение, если доступно».Щелкните меню Firefox, затем щелкните Выйти.
Снимите флажок «Использовать аппаратное ускорение, если доступно».Щелкните меню Firefox, затем щелкните Выйти.
Для Google Chrome: Щелкните «Настройка и управление Google Chrome> Настройки».Нажмите «Показать дополнительные настройки» и прокрутите до раздела «Система».Снимите флажок «Использовать аппаратное ускорение, если доступно» и перезапустите Google Chrome.
Для Internet Explorer: Нажмите «Пуск> Internet Explorer> Свойства обозревателя> Дополнительно> Ускоренная графика», выберите «Использовать программный рендеринг вместо Флажок рендеринга GPU ».Затем нажмите «Применить> ОК».
Вывод:
На самом деле, ошибка черного экрана видео YouTube может случиться в любое время с кем угодно по широкому кругу причин.Не разочаровывайтесь и не паникуйте, вместо этого разберитесь в причинах и решениях, которые описаны в этой статье.
Если вы столкнулись с проблемой черного экрана YouTube, надеюсь, что одно из этих решений в нашем сообщении может решить ее соответствующим образом, и теперь вы можете смотреть видео на YouTube. Более того, проблема черного экрана YouTube также существует на мобильных устройствах, таких как iPhone, iPad и Android, тот же метод исправления может быть принят для ПК, например, переустановка и обновление приложения YouTube/проигрывателя Adobe Flash, очистка кеша и данных и т.Д..
Более того, проблема черного экрана YouTube также существует на мобильных устройствах, таких как iPhone, iPad и Android, тот же метод исправления может быть принят для ПК, например, переустановка и обновление приложения YouTube/проигрывателя Adobe Flash, очистка кеша и данных и т.Д..
Проигрывание видео в браузере. Справка
Если владелец сайта запретил открывать файл в Яндекс.Браузере, файл загружается на компьютер пользователя. Чтобы открыть его в браузере, перетащите в окно браузера значок загруженного файла, появившийся справа от Умной строки, или нажмите клавиши Ctrl + O и выберите нужный файл в папке Загрузки.
Если в браузере вместо видео отображается черный экран, дрожит изображение в онлайн-играх, видео долго загружается, постоянно тормозит или останавливается
при переходе в полноэкранный режим, попробуйте решить проблему одним из способов.
- Проверьте настройки
Откройте Сайты.

Прокрутите страницу вниз и нажмите Расширенные настройки сайтов.
В блоке Flash включите опцию Разрешен только для важного содержимого страницы.
Нажмите Настройки сайтов.
Перейдите на вкладку Запрещен.
Проверьте, нет ли в списке сайта, на котором не воспроизводится видео.
Перейдите в блок Удобные инструменты.
Отключите Турбо.
- Отключите на время все расширения: .
Если проблема исчезла, в блоке Безопасность в сети отключите расширение Блокировка флеш-данных.
- Отключите на время все расширения: .
Если проблема исчезла, методом перебора найдите расширение, которое ее вызвало.

Отключите расширение. Вы можете также написать его разработчикам о проблеме.
- Удалите кеш, чтобы в браузер не подгружалась ранее сохраненная некорректная копия страницы.
Откройте Системные.
Если в блоке Производительность включена опция Использовать аппаратное ускорение, если возможно, отключите ее. Если опция Использовать аппаратное ускорение, если возможно отключена, включите ее.
Перезапустите браузер, чтобы изменения вступили в силу.
Нажмите .
Откройте папку Видеоадаптеры. Появится список видеокарт.
Правой кнопкой мыши нажмите на названии вашей видеокарты.
В контекстном меню выберите Обновить драйверы.
Проверьте, не запрещено ли в настройках проигрывание Flash.
Отключите режим Турбо
Иногда проигрыванию аудио или видео мешает режим Турбо. Чтобы его отключить:
Отключите блокировку flash-баннеров и видео
Возможно, в браузере включено расширение, которое блокирует flash-баннеры и ролики. Чтобы отключить его:
Проверьте расширения браузера
Измените настройку аппаратного ускорения
Попробуйте включить или отключить аппаратное ускорение :
Проверьте, воспроизводится ли проблема.
Обновите драйверы вашей видеокарты
Проверьте, воспроизводится ли проблема.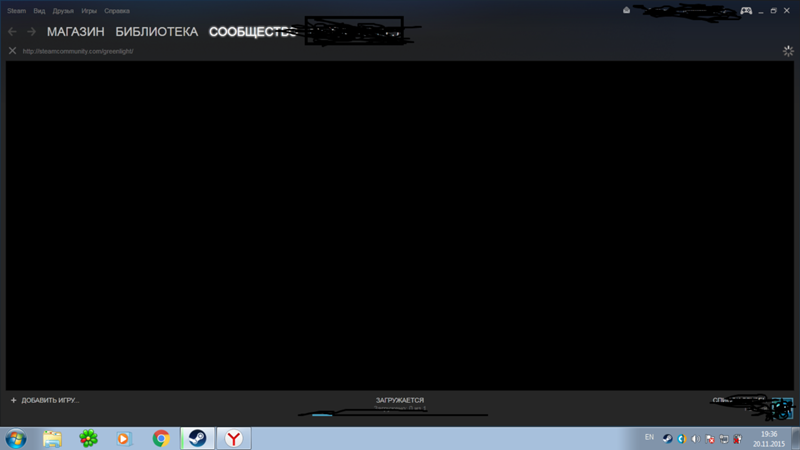
Если проблема осталась, напишите в службу поддержки через форму обратной связи. В письме укажите, что драйверы обновлены.
Примечание. В режиме Инкогнито защищенный контент не воспроизводится.
Если не воспроизводится видео c защищенным контентом (например, на Кинопоиске):
- Обновите и перезапустите браузер
Откройте Сайты.
Прокрутите страницу вниз и нажмите Расширенные настройки сайтов.
В блоке Защищенное содержимое включите опции Разрешить воспроизведение защищенного содержимого и Разрешить использование идентификаторов устройств.

Устаревший браузер может не поддерживать технологии для быстрой загрузки видео. Установите последнюю версию браузера .
При первом запуске браузера могут подключиться не все плагины, необходимые для корректной работы системы шифрования контента. Чтобы исправить эту ошибку, перезапустите браузер — плагины подключатся автоматически.
Разрешите воспроизведение защищенного контента
Примечание. В macOS нет опции Разрешить использование идентификаторов устройств.
Если под Умной строкой появляется сообщение «Модуль Adobe Flash Player заблокирован, так как он устарел», обновите Flash Player. Для этого:
- Откройте страницу установки.
Укажите вашу операционную систему.
Выберите версию для Chromium с типом PPAPI.
Следуйте дальнейшим шагам установки.
- Если возникли проблемы с установкой плеера, напишите в службу поддержки через форму обратной связи.
Яндекс.Браузер больше не поддерживает модуль NPAPI, на основе которого сделан Unity Web Player. Эта технология устарела, компания Unity также перестала поддерживать этот модуль.
Установите новую, более безопасную версию Adobe Flash Player c поддержкой PPAPI.
При переходе на некоторые сайты автоматически начинает проигрываться видео. К сожалению, в Яндекс.Браузере нет возможности запретить автозапуск видео на сайте.
Проверьте, распознается ли камера другими программами.
- Если нет, убедитесь, что драйвер вашей камеры установлен корректно, и при необходимости переустановите его:
Нажмите .
Откройте папку Видеоадаптеры. Появится список видеокарт.
На названии вашей видеокарты нажмите правой кнопкой мыши.
В контекстном меню выберите Обновить драйверы.
- Если да, пропишите ее вручную в настройках Браузера: нажмите . В разделе Доступ к камере выберите вашу камеру и включите опцию Запрашивать разрешение. Если это не помогло, напишите в службу поддержки Браузера.
Не показывает видео на Андроид-РЕШЕНО
Не воспроизводится видео? Черный экран, звук есть, видео нет. Это может быть отсутствие кодеков, настройка браузера, настройка телефона, настройка программ для воспроизведения видео.
Не показывает видео с онлайн сайтов
Онлайн видео с сайтов, таких как youtube и других показывается в браузере.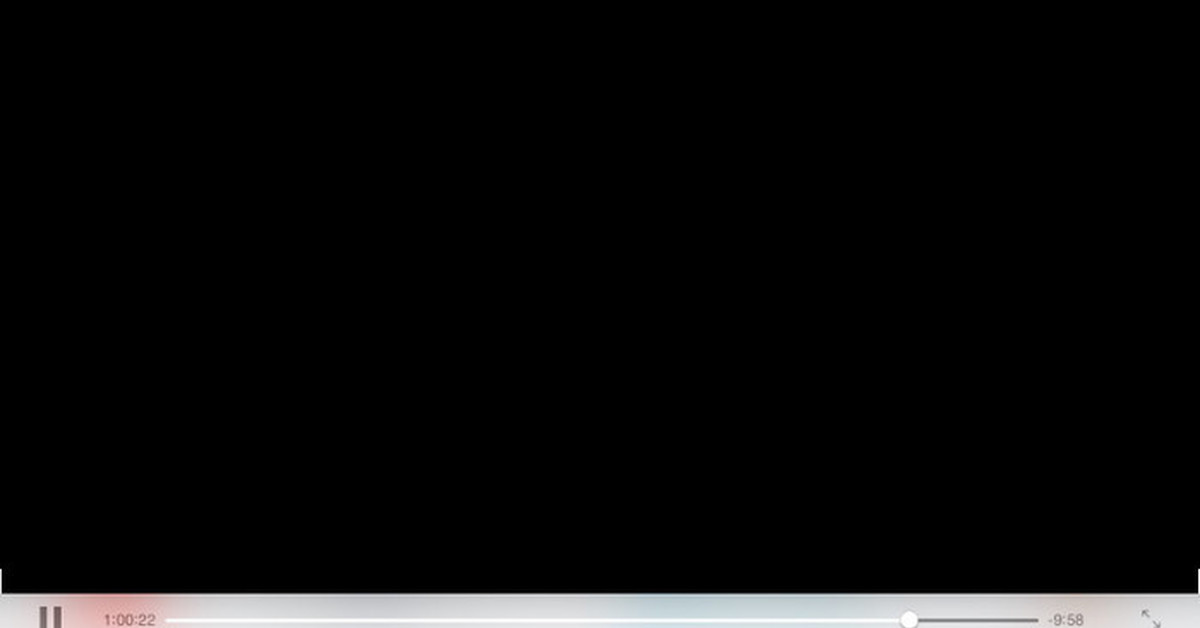 Ранее проблема показа была во flash плеере, теперь в настройках WebRTC браузера.
Ранее проблема показа была во flash плеере, теперь в настройках WebRTC браузера.
1. Настройка Chrome. Откройте браузер Chrome. В поле url страницы напишите: chrome://flags. Откроется страница. В поле поиска введите «hardware». Поставьте «Disabled» везде где в настройках есть слова «video» и «hardware».
2. Другой браузер. Если у вас старая версия ОС Андроид, то в Хроме не будет настроек аппаратного ускорения. В этом случае скачайте и установите другой браузер, который успешно загружает видео с сайтов. Например установите на телефон браузер: Opera, UC Browser или Dolphin Browser. И откройте проблемный сайт с видео в нем.
3. Блокировщики рекламы. На некоторых телефонах стоит специальный софт, который блокирует показ рекламы в приложениях и показ рекламных видео роликов. Удалите такой блокировщик рекламы или временно отключите его.
4. Блокировка со стороны провайдера. Обратите внимание все ли видеоролики имеют проблемы с показом. Возможно проблема только с одним сайтом, например с ютубом. А на других сайтах: Яндекс Видео, Mail, Одноклассники, VK, все работает. Тогда проблема не в вашем браузере. Возможно у вас подключена услуга у провайдера, который блокирует вам youtube и социальные сети.
А на других сайтах: Яндекс Видео, Mail, Одноклассники, VK, все работает. Тогда проблема не в вашем браузере. Возможно у вас подключена услуга у провайдера, который блокирует вам youtube и социальные сети.
5. Adobe Flash Player. Технология Adobe Flash Player в настоящее время уже не используется на современных сайтах. Ее заменила технология HTML5, а именно тег . Но возможно на каких то старых сайтах видео ролики с использованием Adobe Flash Player еще есть. Решение проблемы: Установить плагин Adobe Flash Player из Play Маркет. Подробнее здесь.
Скачать бесплатно MX Player.
Видео на Андроид, но есть звук
Если дело не в онлайн видео и не в браузере, а проблема с показом видео и в Галерее (снятое на телефон), в программе Плеер, в браузере и фильмы загруженные через интернет тоже не запускаются. Причем звук есть, а видео нет.
1. Сбились настройки Экрана телефона. Зайдите в Настройки — Специальные Возможности.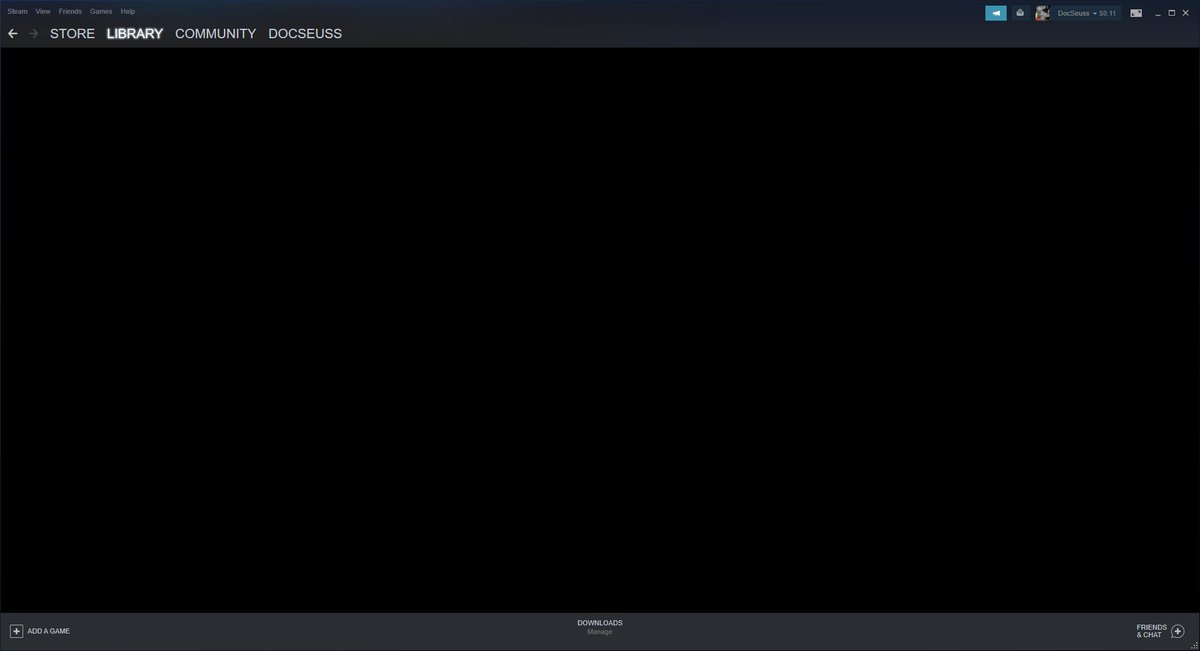 Отключите «Инверсия цветов», «Высококонтрастный цвет», «Ночной режим» и «Коррекция цвета».
Отключите «Инверсия цветов», «Высококонтрастный цвет», «Ночной режим» и «Коррекция цвета».
Удалите приложения которые изменяют цветовую температуру: F.lux, Twilight и другие.
2. Безопасный режим. Перезагрузите телефон в безопасном режиме. Для этого долго держите кнопку выключения телефона. На экране появится меню отключения. Нажмите долго на экране символ выключить телефон. Появиться меню «Безопасный режим». Нажмите «Безопасный режим».
После этого телефон перезагрузится и будут отключены не системные приложения которые влияют на работу телефона. Если видео запускается успешно, значит надо искать программу, приложение, которое блокирует воспроизведение видео. Это могут быть программы типа блокировщик рекламы или улучшайзеры, программы очистки памяти и ускорения телефона.
Не открываются видео файлы, фильмы, черный экран.
Некоторые видео файлы записанные «не в родных» кодеках ОС Андроид. Если у вас файл с расширением .AVI .MKV .FLV .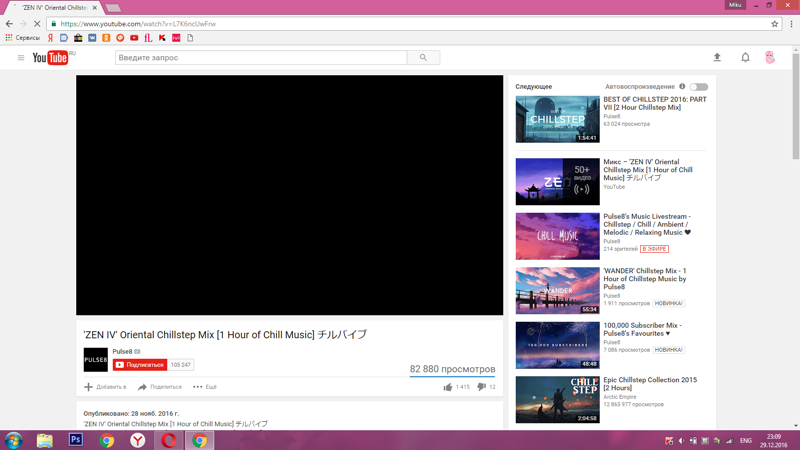 MP4, то надо проверить в каком кодеке он записан. Для Андроида проблемой являются кодек H.265.
MP4, то надо проверить в каком кодеке он записан. Для Андроида проблемой являются кодек H.265.
Нужные кодеки для воспроизведения видео находятся в программах плеер, которые воспроизводит видео файл.
1. Другой Видео Плеер. Решение проблемы: скачайте и установите другой проигрыватель видео файлов. Например программы: VLC и MX Player.
2. Аппаратное ускорение. Но даже в этих двух программах может пойти что то не так. Зайдите в настройки программы VLC. Нажмите «Аппаратное ускорение». И поменяйте настройки на противоположные.
3. Настройка MX Player. В MX Player зайдите в Настройки программы. Откройте меню «Декодер». Отметьте галочками все пункты с названием «HW+ декодер».
Не проигрывает Видео из Галереи
1. Сброс настроек. Зайдите на телефоне в Настройки. Затем Приложения — Показать все приложения. Нажмите три точки. Выберите команду «Сбросить настройки».
Теперь когда вы запустите видео, то система спросит, «Какой программой его открыть?».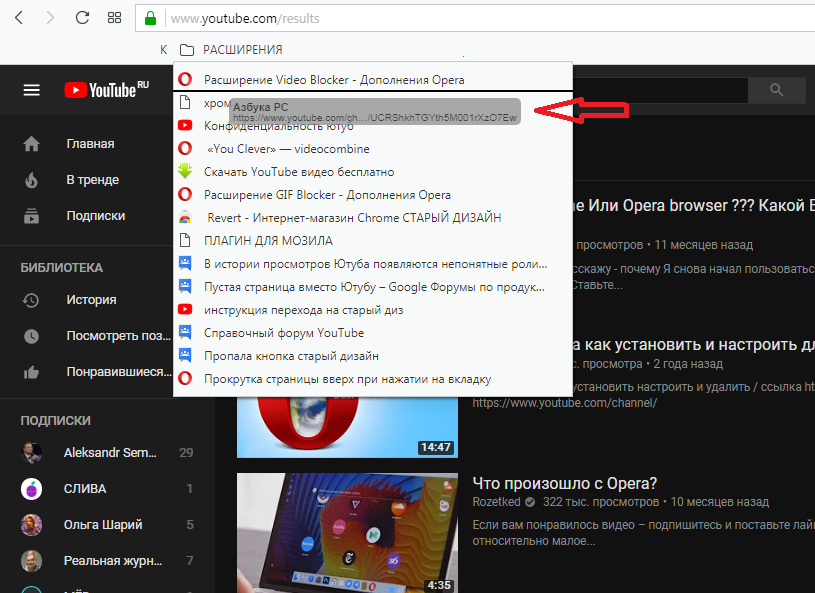 Выберите плеер VLC или иной хороший плеер установленный ранее в ваш телефон.
Выберите плеер VLC или иной хороший плеер установленный ранее в ваш телефон.
2. Выбор приложения. Аналогичное действие можно сделать без сброса настроек. Запустите на проигрывание видео. Если экран черный, но звук есть, нажмите в этой программе (Галерея или Google Фото), в которой запустилось видео, три точки сверху и откройте меню настроек. Если там есть пункт выбора приложения для воспроизведения, нажмите на него и смените на другое приложение, например на VLC или MX Player.
Почему не воспроизводится видео на Андроид
1. Android 5 или 5.1. Для этой версии ос зайдите в режим разработчика и переключите потоковый проигрыватель NUPlayer на AwesomePlayer или на другое значение.
2. Китайские телефоны. Некоторые дешевые китайские модели телефонов, просто тупо не могут воспроизводить видео определенного формата. Железо телефона не позволяет делать это.
3. Режим разработчика Android. Простой совет. Отключите режим Разработчика на Андроид.
4. Очистить кэш. Найдите в настройках телефона установленное приложение, которое некорректно воспроизводит видео. И очистите на нем КЭШ. Если не помогло, удалите у этого проблемного плеера обновления. Если у вас Android 10 или 9, то очистить кэш можно в разделе Настройки — Хранилище.
5. Оперативная память. На слабеньких телефонах может в тот или иной момент времени не хватать ОЗУ. Если видео то работает, то прерывается, значит не хватает памяти. Решение: очистить память при помощи специального ПО из Play Маркет.
6. Google Фото и Google+. Не отключайте на телефоне системные приложения Google Фото и Google+. И не удаляйте с них обновления. Это совет для старых моделей телефона.
Видео: Не показывает видео на Андроид, что делать.
youtube.com/embed/HlqAU-y-ANQ» frameborder=»0″ allow=»accelerometer; autoplay; encrypted-media; gyroscope; picture-in-picture» allowfullscreen=»»>
Видео: Не показывает видео на смартфоне самсунг или устройствах Андроид.
Если возникли проблемы с видео на компьютере – Справочный центр Stepik
Ошибки при просмотре видео могут возникать из-за неполадок у интернет-провайдера, слишком большого количества подключенных пользователей или устройств, неправильной конфигурации вашего аппаратного и программного обеспечения, отсутствия подключения к Интернету или проблем с самим видео.
При проблемах с видео пройдите следующие шаги
- Попробуйте открыть тестовое видео. Если оно воспроизводится, то попробуйте поставить более низкое качество у видео, в котором возникают проблемы.
- Обновите страницу в браузере.
- Перезапустите браузер.
- Перезагрузите компьютер.
- Обновите браузер до последней версии.
- Очистите кэш и удалите файлы cookie.

- Попробуйте посмотреть видео в другом браузере или на другом компьютере.
- Попробуйте воспроизвести видео ещё раз через полчаса.
- Посмотрите способы решения возможных проблем ниже.
Способы решения проблем с видео
Изменение настроек и обновление браузера
Если видео не работает только в определенном браузере, значит, проблема заключается в настройках вашего браузера. Попробуйте следующие шаги:
- Обновите страницу. В большинстве браузеров для этого достаточно нажать клавишу F5 или сочетание клавиш Command + R.
- Закройте все остальные окна и вкладки браузера.
Если для вашего браузера есть обновление, установите его (проверить на whatbrowser.org)
Также не забудьте включить в браузере (Google Chrome, Firefox, Internet Explorer, Safari и пр.) поддержку JavaScript, установить последнюю версию Flash player или проверьте, что вы используете браузер со встроенной поддержкой HTML5.
Очистка кэш и удаление файлов cookie
Инструкции для Google Chrome, Firefox, Opera, Internet Explorer, на платформе OS X
Имейте в виду, что все ваши веб-настройки (например, сохраненные имена пользователей и пароли) также будут удалены.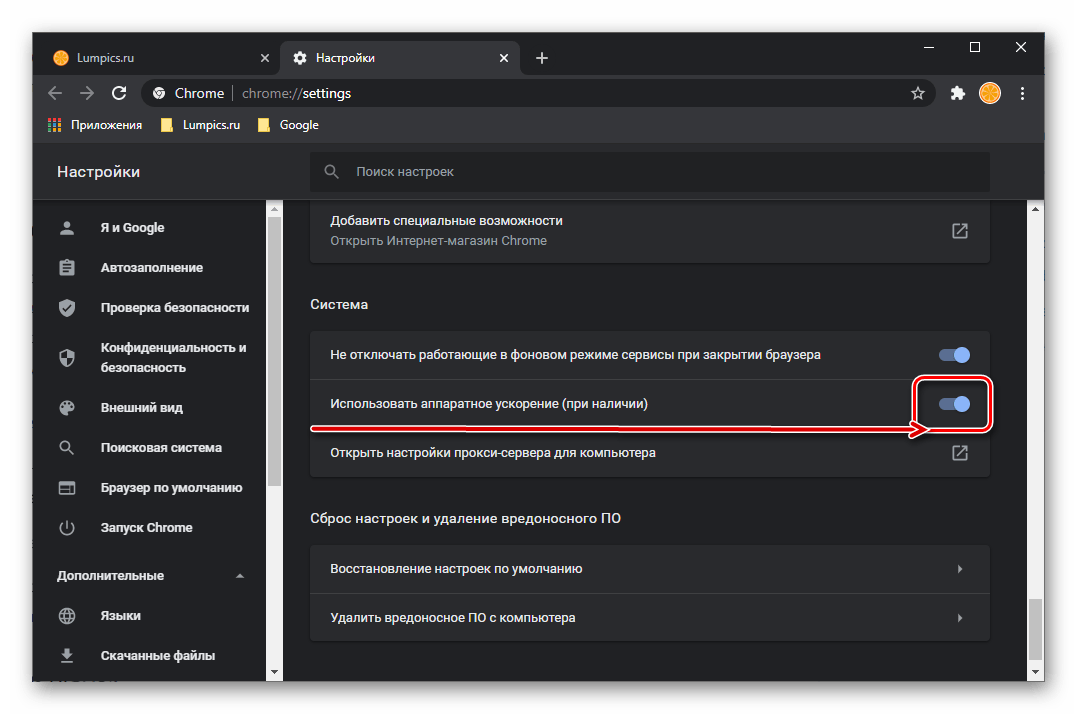 Сайты могут отрываться медленнее, чем раньше, так как вся графика будет загружаться заново.
Сайты могут отрываться медленнее, чем раньше, так как вся графика будет загружаться заново.
Если после удаления файлов cookie и очистки кеша веб-страницы стали отображаться с ошибками, запустите режим инкогнито в своем браузере. Если проблема сохраняется, значит неполадки вызваны другими причинами.
Перезагрузка домашней сети и проверка подключения к Интернету
Перезагрузка домашней сети
- Выключите компьютер.
- Отсоедините от него модем и беспроводной маршрутизатор (если это отдельное устройство).
- Подождите около минуты.
- Подключите модем и дождитесь, когда вновь загоревшиеся индикаторы перестанут мигать. Если вы отсоединяли маршрутизатор, подключите его и дождитесь, когда вновь загоревшиеся индикаторы перестанут мигать.
- Включите компьютер и попробуйте воспроизвести видео.
Если это не помогло, проверьте подключение к Интернету. Вот как это сделать:
- Проверьте, хватает ли пропускной способности сети.
 К примеру, если кто-то в вашей сети скачивает большие файлы, скорость подключения может снижаться.
К примеру, если кто-то в вашей сети скачивает большие файлы, скорость подключения может снижаться. - Проверьте компьютер антивирусом и убедитесь, что на жестком диске достаточно свободного пространства.
Если проблема связана с Linux/Ubuntu или Windows
Для того чтобы видео воспроизводились на Ubuntu (и других операционных системах Linux), вам может понадобиться установить следующие пакеты:
Chromium: chromium-codecs-ffmpeg-extra
Firefox: gstreamer0.10-plugins-good и streamer0.10-ffmpeg
Если вы используете Linux OS, отличные от Ubuntu, и установка пакетов не дало результата, мы рекомендуем обратиться в Linux OS сообщество за поддержкой.
Некоторые версии Windows не содержат предустановленных кодеков для просмотра видео. Если видео не отображается или отображается с проблемами, попробуйте установить последнюю версию кодека.
Если недоступны некоторые функции видеоплеера
Если у вас в браузере не переключается разрешение видео или не работает переключение скорости воспроизведения видео, зайдите на сайт https://html5test.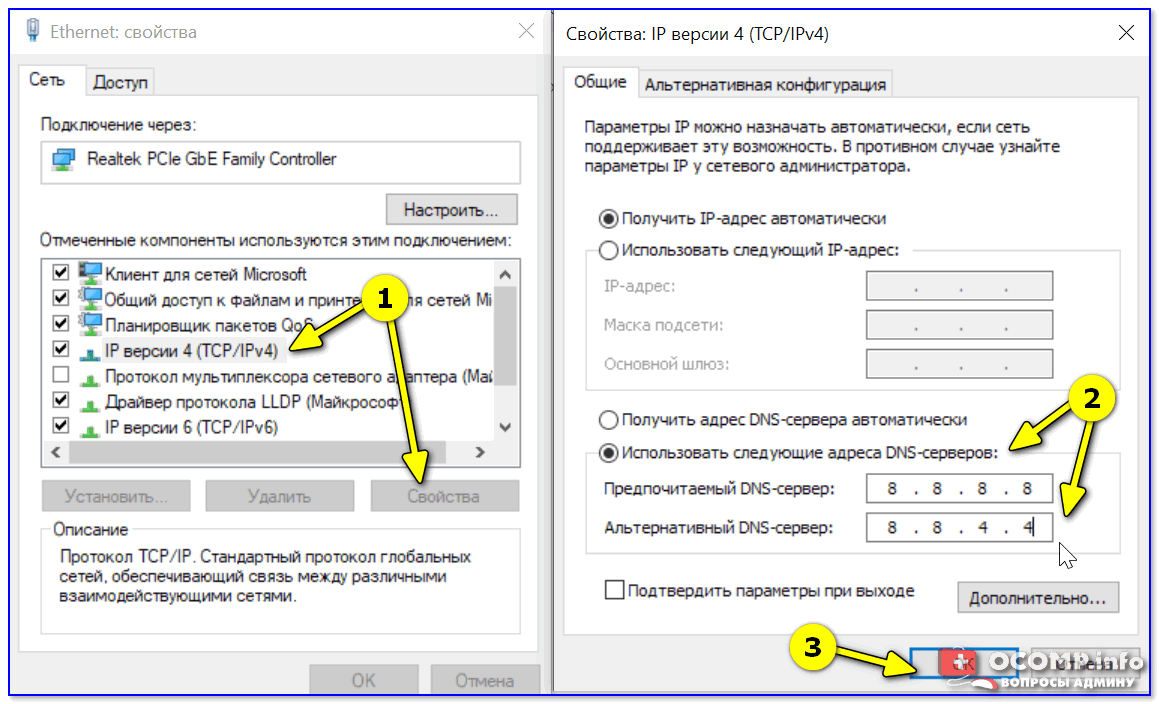 com/ и проверьте, что ваш браузер поддерживает кодек H.264. Если кодек не поддерживается, то браузер будет использовать для воспроизведения видео Flash Player, в котором некоторые функции видео-плеера могут быть не доступны. Если вы используете Windows XP, то проблемы будут возникать в браузерах Firefox и Opera. Для просмотра видео в этой операционной системе используйте браузер Chrome.
com/ и проверьте, что ваш браузер поддерживает кодек H.264. Если кодек не поддерживается, то браузер будет использовать для воспроизведения видео Flash Player, в котором некоторые функции видео-плеера могут быть не доступны. Если вы используете Windows XP, то проблемы будут возникать в браузерах Firefox и Opera. Для просмотра видео в этой операционной системе используйте браузер Chrome.
Если вы попробовали всё вышеперечисленное, но это не помогло
Если неполадку устранить не удалось, оставьте сообщение нашей службе поддержки. Чтобы быстрее получить ответ, укажите в сообщении следующую информацию о вашей проблеме:
- Опишите проблему (Видео не воспроизводится, видео не загружается, выдается ошибка (текст ошибки), не работает звук и т.д.)
- Дайте ссылку на стэпы, в которых возникает проблема
- Операционная система (например: Win7, OS X, Ubuntu, iOS, Android, др.)
- Название браузера и его версия (например, Google Chrome 45.0.2454.99 m)
- Модель устройства, если вы пользуетесь Стэпик на мобильных устройствах
- Неполадка возникает при подключении к сети 3G, Wi-Fi или в обоих случаях?
- Когда вы впервые столкнулись с этой неполадкой?
- Какие шаги по ее устранению вы уже предприняли?
Черный экран вместо видео на Youtube – что делать?
Черный экран вместо воспроизведения видео на Youtube может появиться по ряду причин. Во многих случаях проблема вызвана неправильной настройкой браузера, расширениями, блокировщиками рекламы, а иногда и аппаратным ускорением. Есть несколько эффективных решений, которые позволяют устранить черный экран на Youtube.
Во многих случаях проблема вызвана неправильной настройкой браузера, расширениями, блокировщиками рекламы, а иногда и аппаратным ускорением. Есть несколько эффективных решений, которые позволяют устранить черный экран на Youtube.
Проверка подключения к интернету
Перед применением решений проверьте, установлено ли стабильное подключение к интернету и насколько он быстро работает. Если подключение работает нестабильно, это может препятствовать загрузке всего видео целиком, при «обрывах» отображать черный экран, а иногда выводить только звук.
Также проверьте, что доступ в интернет организован без использования прокси-сервера или VPN-клиента. Убедитесь, что соседние компьютеры не потребляют слишком много трафика, вполне возможно, что на одном из них идет загрузка больших файлов через торрент. Кроме этого, проверьте загруженность сети на своем ПК.
Очистка истории посещений
Кэшированные данные, сохраняемые браузером при посещении сайтов, включая файлы cookie, кэш и историю просмотров также могут привести к тому, что вместо видео на Youtube увидите черный экран.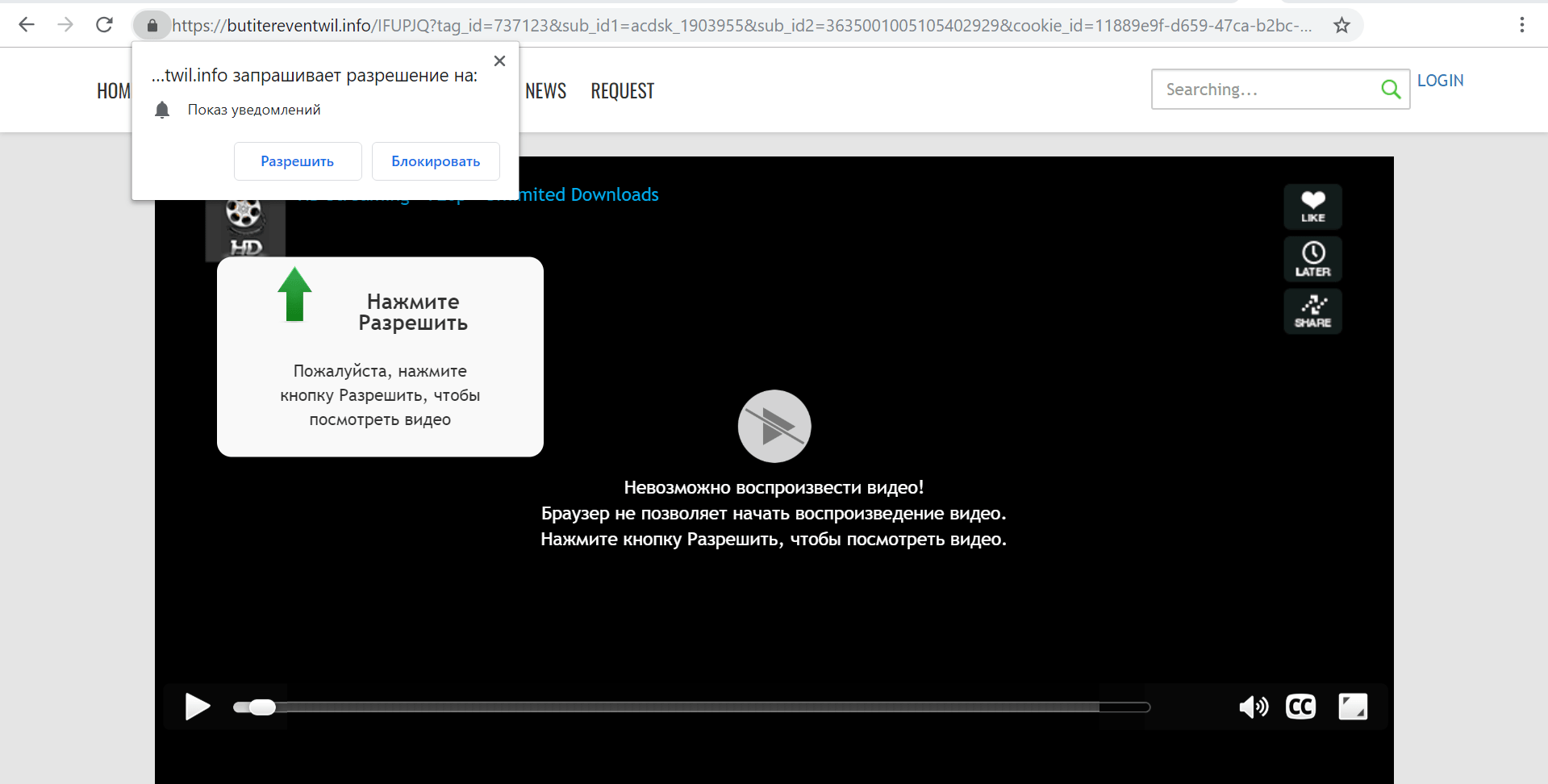 Эти данные могут накопиться до такой степени, что браузер начнет сильно зависать. Для очистки истории, выполните следующие шаги.
Эти данные могут накопиться до такой степени, что браузер начнет сильно зависать. Для очистки истории, выполните следующие шаги.
Откройте Google Chrome и нажмите сочетание клавиши Ctrl + Shift + Del, чтобы вывести на экран окно «Очистить историю». Откройте раскрывающий список временного диапазона и выберите значение «Все время». Отмеченных опций будет достаточно для решения черного экрана, поэтому оставьте все по умолчанию и щелкните на кнопку «Удалить данные».
После очистки перезагрузите браузер и посмотрите, воспроизводится ли видео на Youtube.
Обновление браузера по последней версии
Неполадки при воспроизведении на Youtube также могут возникнуть на устаревшей версии браузера. Возможно, он еще использует плагин Adobe Flash Player, который уже не поддерживается YouTube. Чтобы проверить, запустите видео в другом браузере. Если удалось, обновите «проблемный» до последней версии.
Щелкните на значок меню, расположенный в правом верхнем углу, затем перейдите в пункт Справка – О Google Chrome.
Браузер автоматически выполнит поиск и установку доступных обновлений. После установки перезапустите Chrome и попробуйте воспроизвести видео, запуск которого не удавался из-за черного экрана.
Отключение расширений
Если после очистки истории черный экран остается, проверьте, не создают ли проблему дополнения браузера. Попробуйте обновить все включенные расширения, а те, которые не используете, удалите. Если после этих действий ничего не изменилось, отключите все.
В адресной строке наберите chrome://extensions и подтвердите выполнение на Enter.
В первую очередь отключите те расширения, которые предназначены для блокировки рекламы (AdBlock). Как известно, они вызывают проблемы при воспроизведении на Youtube, включая черный экран, поскольку пытаются удалить рекламу, а в ответ видео отказывается отображаться.
Если проблема остается, отключите все расширения, затем перезагрузите браузер и проверьте, воспроизводится ли видео.
Отключение аппаратного ускорения
Аппаратное ускорения переадресовывает выполнение некоторых задач графическому процессору, чтобы разгрузить ЦП.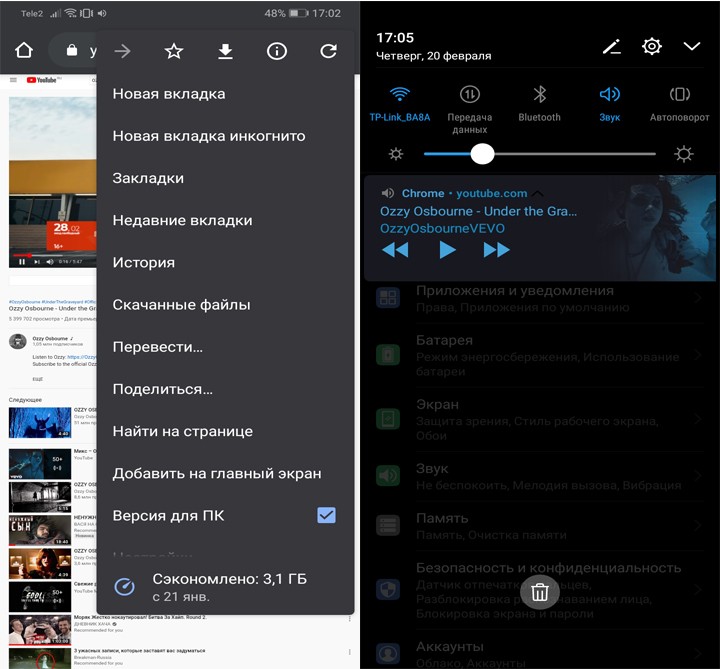 Эта функция способна повысить производительность системы, но иногда может привести к неожиданным проблемам., например, к черному экрану при попытке воспроизвести видео на Youtube. Поэтому попробуйте ее отключить.
Эта функция способна повысить производительность системы, но иногда может привести к неожиданным проблемам., например, к черному экрану при попытке воспроизвести видео на Youtube. Поэтому попробуйте ее отключить.
В Google Chrome щелкните на значок меню с тремя вертикальными точками и перейдите в «Настройки».
Прокрутите страницу вниз и щелкните на кнопку «Дополнительные». Найдите раздел Система и на опции «Использовать аппаратное ускорение (при наличии)» переместите переключатель в положение «Отключено». После этого отобразится кнопка «Перезапустить». Кликните на нее, чтобы перезапустить приложение и применить внесенные изменения.
Теперь посмотрите, исчез ли черный экран. Если он остается, вы сможете всегда отменить изменения, повторно включив этот параметр.
Если этот способ не сработал, попробуйте отключить аппаратное ускорение декодирования видео.
В адресной строке наберите chrome://flags/ и подтвердите выполнение на Enter.
В навигационной строке наберите Hardware-accelerated video decode. При отображении этого параметра отключите его, изменив его значение на «Disabled». Отобразится запрос на перезагрузку, подтвердите ее нажатием на кнопку «Relaunch».
При отображении этого параметра отключите его, изменив его значение на «Disabled». Отобразится запрос на перезагрузку, подтвердите ее нажатием на кнопку «Relaunch».
Использование программной отрисовки для IE и Edge
Известный факт, что Google Chrome требует аппаратного ускорения для эффективной работы. Этот случай является полной противоположностью для Microsoft Edge, поскольку предпочитает программный рендеринг, чтобы сделать свои процессы более плавными. Попробуйте изменить эти настройки в свойствах браузера.
Откройте строку системного поиска комбинацией клавиш Windows + S. Наберите «Свойства браузера» и щелкните на первый результат.
На вкладке Дополнительно под параметром ускорения графики отметьте флажком опцию «Использовать программную отрисовку вместо графического процессора». Примените изменения, и перезагрузите компьютер.
Проверка воспроизведения после выхода из аккаунта
Иногда удается избавиться от черного экрана после выхода из учетной записи Youtube. Попробуйте это сделать и проверьте, решена ли проблема.
Попробуйте это сделать и проверьте, решена ли проблема.
Также попробуйте запустить Chrome в режиме инкогнито. Весьма вероятно, что в этом режиме не возникнут проблемы с воспроизведением видео. Для этого откройте вкладку, щелкните правой кнопкой мыши на значок меню и выберите «Новое окно в режиме инкогнито».
Обновление графических драйверов
Черный экран также может возникнуть из-за неисправных или устаревших драйверов видеокарты. Попробуйте их обновить или переустановить с помощью утилиты DDU и посмотрите, решает ли это проблему с воспроизведением видео на Youtube.
Откройте Диспетчер устройств командой devmgmt.msc из окна Win + R.
Разверните вкладку Видеоадаптеры, щелкните правой кнопкой мыши на используемом графическом устройстве и выберите «Обновить драйвер».
В следующем окне выберите автоматический поиск обновленных драйверов» и следуйте инструкциям до завершения процесса.
Также можно загрузить последнюю версию драйверов из сайта производителя видеокарты и после ее установки проверить, решена ли проблема.
способов исправить черный экран при воспроизведении видео в Windows 10
Windows 10 печально известна тем, что сталкивается с проблемой черного экрана во время воспроизведения видео. Чтобы решить проблему черного экрана при воспроизведении видео в Windows 10, вам нужен механизированный подход. Это означает, что вам нужно применять разные решения, чтобы решить проблему на профессиональном уровне.
Часть 1: Обзор проблемы видео с черным экраном
Проблема черного экрана — одна из самых распространенных.Пользователи окна 10 обычно становятся жертвами этой проблемы. Чтобы полностью решить проблему, нужно знать разницу между черным экраном и черным экраном видео.
Черный экран Windows VS Черный экран видео
Есть разница между терминами. Чтобы полностью решить проблему, вы должны знать тип проблемы, чтобы найти правильное решение.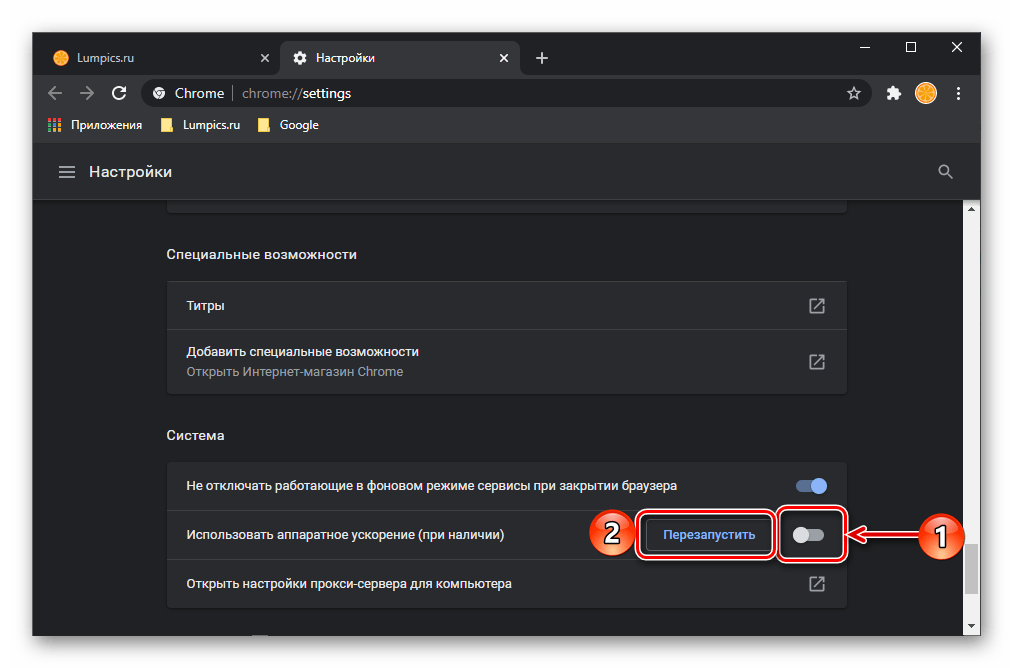
- Черный экран Windows относится к основным функциям Windows. Он должен что-то делать с файлами каталога.Когда дело доходит до черного экрана видео, это ошибка программного обеспечения, и ее следует рассматривать как таковую.
- Ошибка черного экрана Windows может быть легко решена с помощью встроенных функций Windows. Это не относится к черному экрану видео, поскольку некоторые проблемы связаны с самим видео.
- Проблема с черным экраном Windows также отличается аппаратно. По большей части это связано с оборудованием. В основном это связано с программным обеспечением, таким как видео, в таких случаях неисправности, когда речь идет о черном экране видео.
- Черный экран Windows также имеет другую иерархию, поскольку для решения этой проблемы требуется обновление окон. Ошибка видео черного экрана имеет другой подход к системе. Это означает, что проблему следует рассматривать как проблему программного обеспечения, а не как системную.
Что вызывает черный экран при воспроизведении видео?
Поврежденный файл является основной причиной того, что экран Windows становится черным. Проблема может быть вызвана множеством факторов. Сюда входят проблемы с заголовком, ошибка передачи видеофайла, проблемы с кодеками видео и этот список можно продолжить.Некоторые другие причины:
Проблема может быть вызвана множеством факторов. Сюда входят проблемы с заголовком, ошибка передачи видеофайла, проблемы с кодеками видео и этот список можно продолжить.Некоторые другие причины:
- Видео файл не загружен должным образом.
- Видео файл не скопирован должным образом.
- Данный файл заражен вредоносной программой.
Что вызывает черный экран видео?
Ошибка может быть вызвана любой из следующих причин:
- Обновление windows 10.
- Видеоплеер, используемый для воспроизведения видео, поврежден.
- Неисправен адаптер дисплея вашего компьютера.
- Внешнее устройство вызывает проблему.
Чтобы устранить ошибку, рекомендуется отключить все внешние устройства и перезагрузить систему. В большинстве случаев это полностью решит проблему.
Видеоурок: Устранение черного экрана на компьютере или при воспроизведении видео
Часть 2: Как исправить черный экран компьютера при воспроизведении видео
Можно применить множество решений, чтобы убедиться, что ошибка устранена.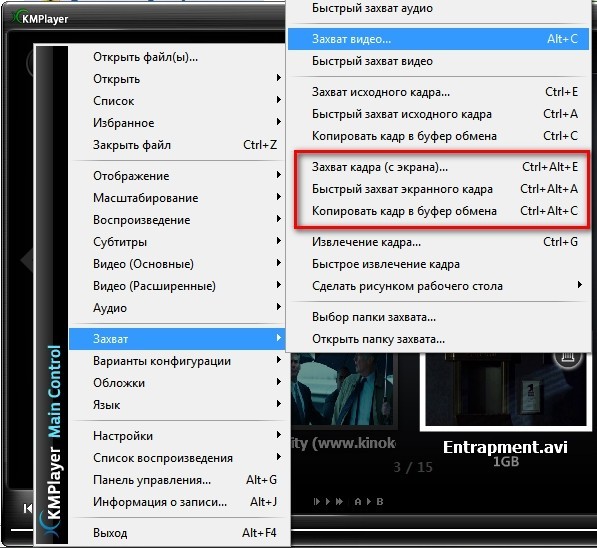 В этом разделе мы подробно рассмотрим все подобные приспособления.
В этом разделе мы подробно рассмотрим все подобные приспособления.
Наиболее общий процесс, который вы можете использовать для выполнения работы, упомянут ниже. Рекомендуется, прежде всего, применить этот процесс и все остальные позже.
- Если компьютер завис, вам нужно нажать CTRL + ALT + DEL, чтобы получить доступ к главному экрану. Перезагрузите компьютер оттуда.
- Отключите все USB-устройства, чтобы проверить, отвечает ли какое-либо внешнее устройство.
- Отсоедините все кабели, если описанные выше действия не помогли.Подключите еще раз, и в большинстве случаев проблема будет решена.
Ниже приведены некоторые важные решения, которые следует применить, чтобы полностью устранить ошибку черного экрана.
- Выбор правильного отображения: Это можно сделать, одновременно нажав клавиши Windows + P. Окна выберут нужный стиль отображения, полностью решив проблему.
- Обновите драйверы дисплея: Это еще один простой процесс, который поможет решить вашу проблему.
 Перейдите в Пуск> Диспетчер устройств> Щелкните правой кнопкой мыши, чтобы обновить драйвер.
Перейдите в Пуск> Диспетчер устройств> Щелкните правой кнопкой мыши, чтобы обновить драйвер.
- Обновление Windows: Обновление Windows означает, что все компоненты также были обновлены. Для этого вам нужно открыть настройки> Обновление и безопасность> Центр обновления Windows> Проверить наличие обновлений.
- Установка графического драйвера: Если графический драйвер неисправен, его необходимо переустановить. Тремя основными компаниями являются NVIDIA, AMD и Intel.Графический драйвер можно установить с соответствующего веб-сайта.
- Проверьте установки: Если драйверы графики и дисплея не установлены должным образом, вы столкнетесь с проблемой. Перейдите в Пуск> Диспетчер устройств> Щелкните правой кнопкой мыши и перейдите к свойствам. Посмотрите номер версии и дату установки, чтобы убедиться, что работает последняя версия.
Если вышеупомянутые решения не работают, то есть вероятность, что оборудование подверглось какой-либо проблеме.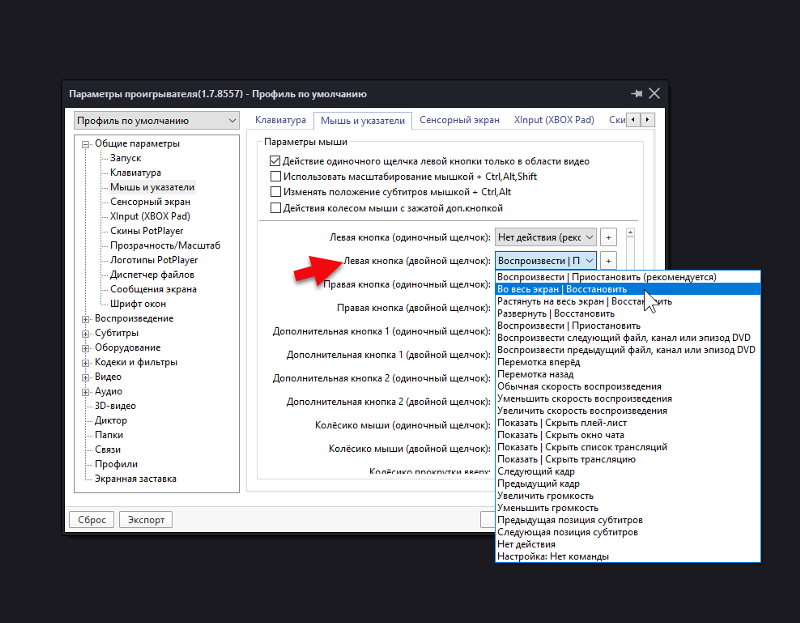 В этом отношении лучшим решением является доставка системы производителю. Вышеупомянутые решения относятся к программному обеспечению. Профессионалы могут применять только решения, связанные с оборудованием, поэтому обращайтесь к ним за помощью.
В этом отношении лучшим решением является доставка системы производителю. Вышеупомянутые решения относятся к программному обеспечению. Профессионалы могут применять только решения, связанные с оборудованием, поэтому обращайтесь к ним за помощью.
Как упоминалось ранее, искажение видео является одной из основных причин черного экрана Windows. Вы можете избавиться от порчи видеофайла с помощью этой программы.
Это одна из лучших и наиболее продвинутых программ для исправления ошибок черного экрана видео.
Особенности программы
- Программа совместима с такими форматами, как MOV, MP4, M4V, M2TS, MKV, MTS, 3GP, AVI, FLV и список можно продолжить.
- Независимо от причины повреждения видео, эта программа гарантирует, что работа будет выполнена безупречно. Удаляет ошибки.
- Интерфейс очень интуитивно понятен и гарантирует, что пользователи, не обладающие техническими знаниями, также легко и безупречно работают с программой.

- Есть 2 режима фиксации программы.Быстрая функция позволяет нам мгновенно восстанавливать файлы, а для более глубокого сканирования используется расширенный режим.
- После проверки файл можно экспортировать. Это сообщит вам, правильно ли был исправлен файл.
Шаги, которые необходимо выполнить, указаны ниже.
Шаг 1. Импорт файла
Нажмите кнопку «Добавить» в главном интерфейсе, чтобы добавить в программу файлы, требующие восстановления.
Шаг 2. Доступ к информации о файле
Следующий экран позволит вам получить доступ к информации о файле.Он включает в себя размер, а также дату создания.
Шаг 3. Быстрое восстановление файла
Нажмите кнопку «Восстановить», чтобы начать процесс. Было бы полезно, если бы вы также предварительно просмотрели его, чтобы убедиться, что ремонт выполнен правильно.
Шаг 4.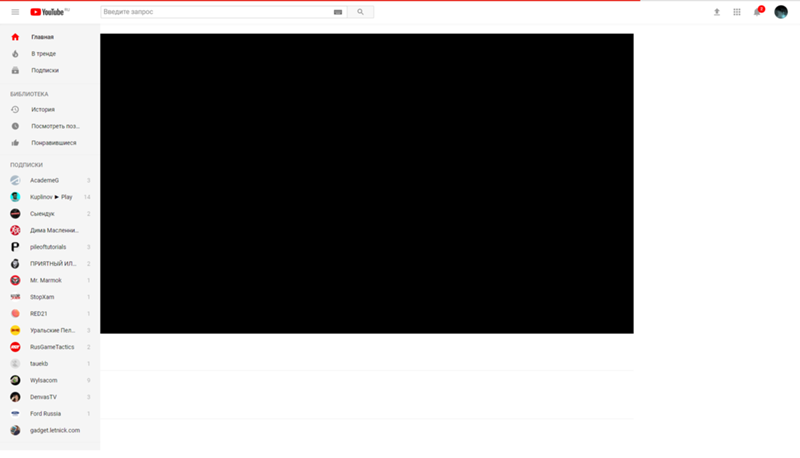 Предварительный просмотр видео
Предварительный просмотр видео
Вы должны предварительно просмотреть видео перед его сохранением. Это позволит вам заранее увидеть конечный продукт.
Шаг 5: Расширенный ремонт
Загрузите образец видео, чтобы убедиться, что кодеки этого файла используются для восстановления файла.Этот образец файла будет использоваться в качестве эталона для выполнения работы.
Шаг 6: Сохранение видео
Не используйте тот же путь, по которому ваше отремонтированное видео может оказаться в пропасти. Используйте другой путь, чтобы сохранить файл и завершить процесс.
Часть 3: Как исправить черный экран видео при воспроизведении видео
Можно применить несколько процессов, чтобы убедиться, что проблема с черным экраном видео полностью устранена. Все описанные ниже процессы полностью автоматизированы.
1. Очистить кэш
Процесс позволит вам увеличить производительность компьютера в качестве дополнения.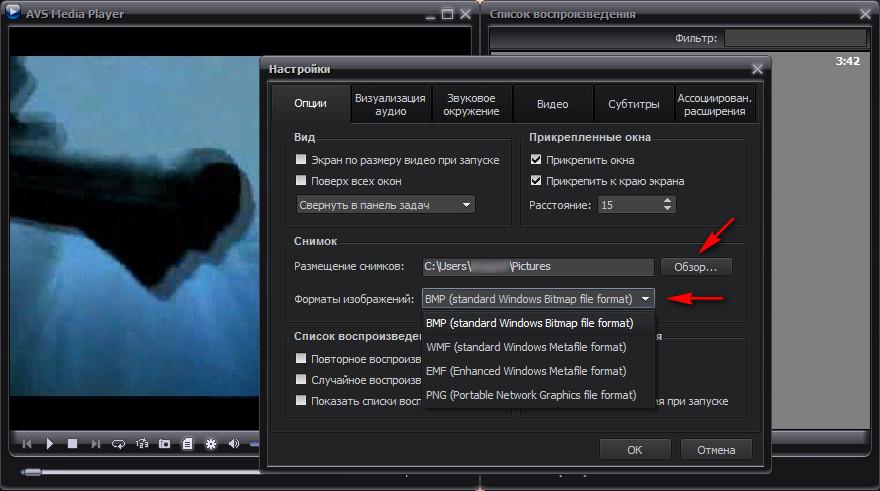 Чтобы это произошло, вам нужно щелкнуть правой кнопкой мыши на рабочем столе и создать ярлык. Вставьте команду% windir% \ system32 \ rundll32.exe advapi32.dll, ProcessIdleTasks и сохраните ярлык на рабочем столе. Если во время воспроизведения видео появляется черный экран, вам нужно дважды щелкнуть файл, чтобы очистить кеш, что решит вашу проблему.
Чтобы это произошло, вам нужно щелкнуть правой кнопкой мыши на рабочем столе и создать ярлык. Вставьте команду% windir% \ system32 \ rundll32.exe advapi32.dll, ProcessIdleTasks и сохраните ярлык на рабочем столе. Если во время воспроизведения видео появляется черный экран, вам нужно дважды щелкнуть файл, чтобы очистить кеш, что решит вашу проблему.
2.Удалите временные файлы
Это еще один процесс, который полностью разгрузит вашу систему.Вам нужно получить доступ к окну RUN и ввести TEMP. Нажмите Enter, и вы получите доступ к скрытой папке. Полностью удалите содержимое папки, и вы, скорее всего, решите проблему с черным экраном при воспроизведении видео.
3. Проверьте наличие конфликтующих приложений
Приложения могли конфликтовать с вашим видеопроигрывателем, вызывая проблемы. Чтобы убедиться, что проблема решена, вам необходимо перезагрузить компьютер в безопасном режиме. Нажмите клавишу Windows + R> введите MSConfig в поле> выберите вкладку загрузки> снимите флажок Безопасная загрузка.Перезагрузите компьютер, и все готово. Это менее известное решение, поэтому его следует применять для устранения проблемы.
4. Включите игровой режим
Это важный режим, в котором максимальная мощность процессора используется для устранения проблем в вашей системе. Благодаря максимальной мощности проблема с черным экраном видео временами решается. Перейдите на главную> настройки, а затем включите игровой режим. Это позволит вам максимально увеличить скорость процессора, что решит проблему черного экрана видео.Игровой режим был добавлен исключительно в Windows 10, и он был введен для значительного увеличения возможностей вашего ПК.
5 Отключение алгоритма Нэгла
Это еще один важный фактор, который может привести к рассматриваемой проблеме. Его можно легко и безупречно отключить. Чтобы это произошло, вам нужно перейти в Пуск> введите Regedit, а затем найти путь следующим образом:
HKEY_LOCAL_MACHINE \ SYSTEM \ CurrentControlSet \ Services \ Tcpip \ Parameters \ Interfaces
Отключить TCP без задержки и частоту ACK.Это обеспечит дальнейшее повышение производительности ОЗУ. Это в конечном итоге решит вашу проблему с черным экраном ошибки видео.
Часть 4: Как предотвратить черный экран при воспроизведении видео в Windows 10
В этой части подробно объясняются советы и приемы, которые можно применить для решения проблемы черного экрана.
Советы по устранению проблемы с черным экраном в Windows
- Всегда проверяйте надежность подключения кабелей.В некоторых случаях незакрепленный кабель может привести к этой проблеме, поэтому всегда рекомендуется заранее проверить эту проблему.
- Получите хороший установщик кодеков для вашей системы. Работа таких кодеков — всегда поддерживать вашу систему на должном уровне.
- Microsoft имеет свой инструмент оптимизации ПК. Он должен быть постоянной частью вашей системы. Часто запускайте эту программу, чтобы выявлять проблемы с файлами реестра.
- Получите графический драйвер, который можно обновлять автоматически. Этот параметр никогда не следует устанавливать вручную, иначе вы можете часто сталкиваться с этой проблемой.
- Возможно, проблема в вашем браузере. Обновление до последней версии гарантирует, что ваша проблема будет решена. Если все еще сталкивается, то рекомендуется сменить браузер и проверить.
- Другой причиной проблемы может быть вирус или вредоносная программа. Поэтому рекомендуется получить современный антивирус и продезинфицировать систему.
Заключительные слова
Проблема с видео с черным экраном может возникать по нескольким причинам. Компьютерные решения хоть и эффективны, но не заботятся о поврежденных видео.Wondershare Repairit — единственное практическое решение, которое может решить проблему, если ваши видео повреждены из-за черного экрана.
Исправить проблемы с медиафайлами
- Восстановление и ремонт фотографий
- Видео о восстановлении и ремонте
- Восстановление и восстановление аудио
- Восстановление и ремонт камер
Как исправить черный экран при попытке воспроизведения видео
Резюме: В потемнении видео нет ничего нового.Это обычное явление, и когда это случается, вы начинаете искать решения, чтобы исправить это. С помощью вышеупомянутых решений вы можете быстро исправить любой тип проблемы с видео. Читайте дальше, чтобы узнать, как исправить ошибку черного экрана при воспроизведении видео с помощью известных решений, включая Stellar Repair for Video.
Видео наиболее широко используются как в личной, так и в профессиональной жизни. Почти все вы регулярно пользуетесь им, чтобы запечатлеть особые моменты. Однако, как и другие файлы мультимедиа, видео также подвержены проблемам, ведущим к повреждению, повреждению или недоступности.
С нетерпением ожидая решения, чтобы исправить ошибку видео « Черный экран », вот подробное руководство по решению этой проблемы. Этот управляемый подход поможет вам получить хорошее знание ручных подходов, а также программных подходов.
Каковы возможные причины и способы устранения Ошибка видео с черным экраном?
Вообще говоря, эта ошибка может быть вызвана двумя основными причинами:
- Отсутствует кодек
- Устаревший видеодрайвер
Как решить проблему «черного экрана»?
Решение 1.Получите эксперта — используйте программное обеспечение для ремонта Stellar Video
Причина «черного экрана» может быть связана с проблемами сжатия, ошибками чтения / записи, изменением формата файла, повреждением или вирусной атакой и т. Д. Во всех этих ситуациях лучшее в мире программное обеспечение для восстановления видео, такое как Stellar Repair for Video, может работать только как чудеса.
Простые шаги для восстановления поврежденных или поврежденных видеофайлов
Шаг 1. Установка, запуск и запуск программного обеспечения Stellar Repair for Video .
Шаг 2: Нажмите Добавить файл в главном интерфейсе, чтобы добавить видеофайлы.
Рисунок 1: Основной интерфейс программного обеспечения
Шаг 3: Вы можете добавить файлы, которые хотите восстановить.
Рисунок 2: Добавление файла для восстановления
Шаг 4: Все перечисленные видеофайлы восстанавливаются шаг за шагом, и их статус сканирования показан ниже.Кнопка «Стоп» позволяет остановить процесс при любом конкретном движении.
Рисунок 3: Сканирование
Шаг 5: Сообщение о завершении появляется после завершения ремонта.
Рисунок 4: Процесс завершен
Шаг 6: После успешного восстановления вы можете просмотреть восстановленных файлов.
Рисунок 5: Предварительный просмотр
Решение 2. Уменьшите аппаратное ускорение видеокарты
Этапы:
- Щелкните правой кнопкой мыши Desktop
- Выбрать Персонализировать
- Затем выберите Display Settings
- Под этим выберите Advanced Settings
- Теперь перейдите на Устранение неполадок вкладка
- Затем выберите Изменить настройки , а затем нажмите Уменьшить аппаратное ускорение
Решение 3. Переустановите медиаплеер
Шаги: :
- Нажмите Клавиша X + Windows
- Выберите Программы и компоненты Опция
- Теперь под правой панелью щелкните Включение или отключение компонентов Windows Опция
- Затем перейдите к Media Features и снимите отметку Windows Media Player , чтобы удалить его.
- Затем нажмите ОК и просто закройте Программы и компоненты
- Наконец, для переустановите , повторите шаги с 1 по 4 (обязательно отметьте Windows Media Player)
Решение 4. Удалите и установите драйвер
Этапы:
- Зайдите в Диспетчер устройств и запустите его
- Откройте узел для устройства, которое вы хотите удалить
- Щелкните правой кнопкой мыши на этой конкретной записи устройства
- В меню ярлыка выберите Удалить опцию
- Подтверждение всплывающее окно подтверждает действие
- Здесь, нажмите Хорошо
- Далее, Переустановить
Примечание : Всегда загружайте последнюю версию драйвера перед удалением.Кроме того, не забудьте создать точку восстановления системы. Если вы столкнулись с какой-либо другой проблемой, связанной с видео, прочтите 5 распространенных ошибок видео и их решение.
Итоги
Распространенная проблема — черный экран при воспроизведении видео. Stellar Repair for Video может оказаться эффективным оружием в решении таких проблем.
Кроме того, если у вас все еще есть какие-либо вопросы, не стесняйтесь связаться с нами через раздел комментариев.
Как исправить проблемы с черным экраном в Google Chrome [8 решений]
- Защита от майнинга криптовалют
- Бесплатный и неограниченный VPN
- Встроенный снимок
- Ограничитель ОЗУ
- Экономия заряда
- AdBlocker
Opera
Наслаждайтесь просмотром веб-страниц со скоростью, достойной браузеров на основе Chromium, с помощью Оперы.
2. Переустановите Chrome
.
По словам пользователей, иногда для того, чтобы исправить черный экран в Chrome, необходимо его полностью переустановить. Переустановка Chrome может удалить все ваши закладки и историю, поэтому вам следует экспортировать их или включить синхронизацию.
Есть несколько способов удалить Chrome, но лучший из них — использовать программу удаления. Если вы не знакомы, программа удаления — это специальное приложение, которое удалит выбранное приложение вместе со всеми его файлами и записями в реестре.
Существует множество отличных приложений-деинсталляторов, но одним из лучших является IOBit Uninstaller , поэтому обязательно попробуйте его. После удаления Chrome с помощью этого инструмента установите его снова и проверьте, решена ли проблема.
Более того, он будет выполнять глубокое сканирование вашего ПК, чтобы удалить остаточные данные, как будто Google Chrome никогда не был на вашем ПК.
⇒ Получить деинсталлятор IOBit
3. Отключить аппаратное ускорение
- Создайте ярлык Google Chrome на рабочем столе (если у вас его нет).
- Щелкните ярлык правой кнопкой мыши и выберите Properties.
- Щелкните вкладку Ярлыки .
- В окне Target добавьте следующий текст: «[пробел] –disable- gpu « (таким образом, путь должен выглядеть как chrome.exe »–disable-gpu» ).
- Сохранить изменения.
- Теперь откройте Chrome и перейдите в Настройки > Показать дополнительные настройки.
- Теперь просто отключите Использовать аппаратное ускорение, если доступно .
- Перезапустите Chrome.
Наиболее распространенный способ решения проблем с черным экраном в Google Chrome — отключить наложение графического процессора на всех страницах.
Это решение оказалось правильным в большинстве случаев и для большинства пользователей. Однако, если у вас по-прежнему возникают проблемы с черным экраном в Google Chrome, перейдите к другому решению.
Боишься, что кто-то наблюдает за тобой? Защитите свою конфиденциальность с помощью лучших решений VPN.
4. Отключить плагины
- Щелкните значок Меню и выберите Дополнительные инструменты> Расширения .
- Появится список всех расширений. Отключите все расширения, нажав на значок переключателя рядом с названием расширения.
- После отключения всех расширений перезапустите Chrome и проверьте, сохраняется ли проблема.
Если вам интересно, почему экран Google стал черным, проблема может быть связана с расширениями.
Запустите сканирование системы для обнаружения потенциальных ошибок
Нажмите Начать сканирование , чтобы найти проблемы с Windows.
Нажмите Восстановить все , чтобы исправить проблемы с запатентованными технологиями.
Запустите сканирование ПК с помощью Restoro Repair Tool, чтобы найти ошибки, вызывающие проблемы с безопасностью и замедление. После завершения сканирования в процессе восстановления поврежденные файлы заменяются новыми файлами и компонентами Windows.
Плагин может быть не полностью совместим с вашей версией Chrome или может содержать ошибки, вызывающие появление проблемы.
Чтобы устранить проблему, вам нужно найти и отключить проблемный плагин.
Если проблема не появляется снова, вы можете включать расширения одно за другим, пока не найдете то, которое вызывает проблему. Как только вы найдете его, вы можете отключить его или удалить из Chrome.
5. Отключить флаги Chrome
- Введите следующий URL-адрес в адресной строке Chrome:
chrome: // flags / - Обратите внимание на вышеупомянутые флаги и отключите их.
- Перезапустите Chrome.
Если Google стал черным на вашем ПК, вы можете отключить некоторые флаги Chrome, чтобы решить эту проблему. Мы хотим отключить следующие флаги:
- Композитинг на GPU на всех страницах
- Резьбовой композит
- Do SHOW Presents с GD
Это решение оказалось полезным только для некоторых пользователей, другие сочли его неудачным. Тем не менее, вы должны попробовать это и посмотреть, имеют ли отключенные флаги какое-либо значение.
6. Измените размер Chrome
По словам пользователей, вы можете решить эту проблему, просто изменив размер Chrome. Для этого просто нажмите и удерживайте строку заголовка Google, чтобы изменить ее размер.
После этого восстановите Chrome до исходного размера и проверьте, сохраняется ли проблема.
Имейте в виду, что это всего лишь временное решение, поэтому оно не решит проблему навсегда. Если черный экран снова появляется, просто снова измените размер браузера, и проблема будет временно решена.
7. Запустите Chrome в режиме совместимости
- Найдите ярлык Chrome, щелкните его правой кнопкой мыши и выберите в меню Properties .
- Когда откроется окно Свойства , перейдите на вкладку Совместимость и отметьте Запустить эту программу в режиме совместимости для .
- Теперь выберите нужную версию Windows. Многие пользователи рекомендуют использовать Windows 7, так что вы можете это сделать.
- Наконец, нажмите Применить и ОК , чтобы сохранить изменения.
Режим совместимости — это полезная функция Windows, которая позволяет запускать старые приложения.
Кстати, многие пользователи сообщили, что они исправили проблемы с черным экраном в Google Chrome, просто включив режим совместимости.
После включения режима совместимости попробуйте снова запустить Chrome. Если проблема появляется снова, повторите те же шаги, но на этот раз нажмите Изменить настройки для всех пользователей кнопку .
Кроме того, вы можете попробовать разные версии Windows и проверить, помогает ли это.
8. Добавьте параметр запуска -no-sandbox
- Щелкните правой кнопкой мыши ярлык Chrome. Выберите в меню Properties .
- Перейдите на вкладку Shortcut и в поле Target добавьте — no-sandbox в конце. Теперь нажмите Применить и ОК , чтобы сохранить изменения.
По словам пользователей, вы можете исправить проблемы с черным экраном Chrome в Windows 10, добавив параметр -no-sandbox в ярлык Chrome.
Если вы не знаете, Google Chrome использует режим песочницы для разделения процессов.
Это означает, что даже если ваш браузер обнаружит вредоносное ПО, вредоносное ПО будет локализовано благодаря режиму песочницы.
Как видите, режим песочницы — полезная функция безопасности, но иногда он может вызывать проблемы с черным экраном в Google Chrome. Чтобы решить эту проблему, некоторые пользователи предлагают отключить режим песочницы.
Без режима песочницы Chrome доступен! Вот идеальные расширения антивируса Chrome!
9.Сбросить Google Chrome
- Щелкните значок Menu в Chrome и выберите в меню Settings .
- Когда откроется вкладка Настройки , прокрутите вниз до конца и щелкните Advanced .
- Перейдите в раздел Сброс и очистка и щелкните Сбросить настройки .
- Нажмите кнопку Reset для подтверждения.
Если у вас возникают проблемы с черным экраном в Chrome, вы можете решить проблему, просто сбросив настройки Chrome по умолчанию.Сделав это, вы сбросите все его настройки и удалите все расширения.
Имейте в виду, что при этом будут удалены все ваши закладки и история, поэтому обязательно включите синхронизацию или экспорт данных. Вы можете сделать это легко и эффективно с помощью этих инструментов.
Подождите несколько минут, пока Chrome вернется к настройкам по умолчанию. Теперь проверьте, сохраняется ли проблема.
Выполнив следующие действия, вы сможете исправить любые черные экраны Google Chrome, с которыми вы можете столкнуться.
Сообщите нам, какие решения подходят вам лучше всего, оставив нам сообщение в разделе комментариев ниже.
По-прежнему возникают проблемы?
Исправьте их с помощью этого инструмента:
- Загрузите этот PC Repair Tool с рейтингом «Отлично» на TrustPilot.com (загрузка начинается с этой страницы).
- Нажмите Начать сканирование , чтобы найти проблемы Windows, которые могут вызывать проблемы с ПК.
- Нажмите Восстановить все , чтобы исправить проблемы с запатентованными технологиями (эксклюзивная скидка для наших читателей).
Restoro загрузили 0 читателей в этом месяце.
Когда я перехожу на YouTube в полноэкранный режим, мой монитор становится черным | Small Business
Одной из функций YouTube является возможность воспроизведения видео в полноэкранном режиме, что полезно для просмотра игрового процесса и видео высокой четкости. Однако иногда вы можете увидеть черный экран вместо вашего видео при переходе в полноэкранный режим. Это может быть проблема с вашим браузером, вашей версией Flash или настройками Flash, но обычно ее можно решить, убедившись, что все программы обновлены, или изменив аппаратное ускорение Flash.
Обновить браузер
Между обновлениями YouTube и ваших веб-браузеров иногда что-то может пойти не так. Если ваш браузер не обновлен, загрузите и установите последнюю версию, чтобы посмотреть, устранит ли это конфликт. Эта проблема часто возникает после того, как YouTube имеет какое-либо обновление. Поскольку эти изменения не всегда очевидны, проверка наличия обновлений браузера должна быть одним из первых шагов по устранению неполадок.
Использовать другой браузер
Другой способ узнать, связана ли проблема с конкретным браузером, — это использовать другой браузер.Попробуйте просмотреть любое видео в полноэкранном режиме с помощью Safari, Firefox, Chrome, Opera, Internet Explorer или любых других браузеров, которые у вас могут быть. Если проблема исчезнет, значит, проблема в вашем браузере. Вы можете попытаться исправить это, обновив или переустановив браузер. Если проблема не исчезнет, вероятно, что-то влияет на весь ваш компьютер.
Обновить Flash Player
Flash — это мультимедийный проигрыватель, который ваши браузеры используют для воспроизведения видео на YouTube, и у вас всегда должна быть самая последняя версия на вашем компьютере.Даже если он обычно обновляется автоматически, загрузите и установите его вручную, чтобы «принудительно» обновить его до самой последней версии. Ссылку для загрузки текущей версии Flash можно найти в разделе «Ресурсы».
Отключить аппаратное ускорение
Аппаратное ускорение — это инструмент, который Flash использует для повышения производительности за счет использования аппаратного обеспечения вашего компьютера для отображения содержимого вместо движка Flash. Однако, если оборудование вашего компьютера конфликтует с Flash, это может вызвать проблемы с полноэкранным просмотром.Чтобы отключить это, щелкните правой кнопкой мыши в окне просмотра любого видео YouTube, затем нажмите «Настройки». Снимите флажок «Включить аппаратное ускорение», затем нажмите «Закрыть». Чтобы проверить, работает ли это, вам может потребоваться перезагрузить страницу или перезапустить весь браузер.
Ссылки
Ресурсы
Writer Bio
Джеймс Райт, базирующийся в Калифорнии, пишет с 1998 года. Статьи Райта публиковались на различных веб-сайтах с акцентом на технические области, такие как компьютеры и Интернет, а также были представлены в ныне вышедшее на пенсию издание для художественного онлайн-сообщества.Райт изучал английский язык, журналистику, политику и психологию в муниципальном колледже Риверсайд.
аудио — Проблема с черным экраном при воспроизведении видео на YouTube в Google Chrome
audio — Проблема с черным экраном при воспроизведении видео на YouTube в Google Chrome — Суперпользователь
Сеть обмена стеков
Сеть Stack Exchange состоит из 177 сообществ вопросов и ответов, включая Stack Overflow, крупнейшее и пользующееся наибольшим доверием онлайн-сообщество, где разработчики могут учиться, делиться своими знаниями и строить свою карьеру.
Посетить Stack Exchange
0
+0
- Авторизоваться
Зарегистрироваться
Super User — это сайт вопросов и ответов для компьютерных энтузиастов и опытных пользователей.Регистрация займет всего минуту.
Зарегистрируйтесь, чтобы присоединиться к этому сообществу
Кто угодно может задать вопрос
Кто угодно может ответить
Лучшие ответы голосуются и поднимаются наверх
Спросил
Просмотрено
176k раз
При воспроизведении видео в YouTube появляется черный экран.Я могу использовать взаимодействия и слышать звук, я не вижу видео.
Я пробовал следующее:
- На моем диске C достаточно места для кеш-файлов и временных файлов (40 ГБ свободно).
- Я отказался от воспроизведения HTML5 на YouTube (через http://www.youtube.com/html5).
- Кэш очистил (не вышло).
- Я удалил и переустановил Chrome.
Run5k
14.8k2222 золотых знака4444 серебряных знака5959 бронзовых знаков
Создан 01 мар.
Каттваллы
14911 золотых знаков22 серебряных знака99 бронзовых знаков
Я нашел решение !!
** Для Windows 7 или 8 — 64 бит.Перейдите в … C: / Program files (x86) / Google / Chrome / Application / 33.0.1750.146 (это номер версии Google Chrome, которая у вас установлена)
Удалить эти 2 файла:
- ffmpegsumo
- nacl_irt_x86_64.nexe
** Для Windows 7 или 8 — 32 бит. Перейдите в … C: / Program files / Google / Chrome / Application / 33.0.1750.146 (это номер вашей версии Google Chrome)
Удалить эти 2 файла:
- ffmpegsumo
- nacl_irt_x86_32.nexe
Вы можете посмотреть видео в другом браузере, если хотите, но на испанском языке. Вот ссылка: https://www.youtube.com/watch?v=8oVfq_0_74s
Создан 09 мар.
ПиларПилар
7422 бронзовых знака
6
Вот еще один вариант, который вы можете попробовать (у меня это сработало).
Перейдите на страницу chrome: // settings / нажмите кнопку Показать дополнительные настройки ... . Прокрутите вниз до раздела Система и снимите флажок Использовать аппаратное ускорение, если доступно . Перезагрузите Chrome.
Создан 01 мар.
NimsDotNet
34911 золотой знак33 серебряных знака1111 бронзовых знаков
3
Очень активный вопрос .Заработайте 10 репутации, чтобы ответить на этот вопрос. Требование репутации помогает защитить этот вопрос от спама и отсутствия ответов.
Суперпользователь лучше всего работает с включенным JavaScript
Ваша конфиденциальность
Нажимая «Принять все файлы cookie», вы соглашаетесь, что Stack Exchange может хранить файлы cookie на вашем устройстве и раскрывать информацию в соответствии с нашей Политикой в отношении файлов cookie.
Принимать все файлы cookie
Настроить параметры
[ИСПРАВЛЕНО] Видео с черного экрана YouTube не воспроизводятся
Ваши видео на YouTube не воспроизводятся или на вашем компьютере не отображается черный экран? Эту проблему может вызвать множество разных причин.
Проблемы с сетью, обновления прошивки и устаревшие браузеры могут быть причиной неправильной работы YouTube.
YouTube — один из самых популярных стриминговых сайтов в Интернете — просто взглянуть на их статистику просто умопомрачительно.
Они обслуживают более 1,3 миллиарда пользователей в месяц и загружают дополнительно триста часов контента каждый час каждый день.
Начиная с 2016 года, теперь они также предлагают услуги премиум-класса и создают собственный оригинальный контент.
С чего начать, если Youtube не воспроизводит видео?
YouTube — это онлайн-приложение для доставки контента, и лучше всего начинать устранение неполадок с проверки, не отключена ли их служба. Для этого введите « Youtube Down » в поисковой строке Google и проверьте результаты.
Если нет сообщений о том, что службы YouTube не работают, вам необходимо выяснить, не связана ли проблема с вашим компьютером или программным обеспечением.
Вот некоторые вещи, которые вы можете проверить, столкнувшись с этой проблемой.
Очистите кеш браузера и удалите файлы cookie
Кэш — это набор файлов, которые локальный компьютер загружает и сохраняет, чтобы увеличить время загрузки веб-сайта.
YouTube отправит изменения в файлы кеша на локальный компьютер, но иногда этот процесс может завершиться ошибкой.
Чтобы убедиться, что у вас установлена последняя версия кеша с YouTube, очистите кеш в браузере.
В зависимости от вашего браузера вы можете очистить кеш, перейдя в настройки или предпочтения и выбрав «очистить историю просмотров».
Вот несколько дополнительных кратких руководств по удалению файлов cookie в зависимости от типа используемого вами браузера:
Другой способ — из интерфейса ОС Windows — нажать клавишу Windows и ввести «Свойства обозревателя». На вкладке «Общие» выберите «Удалить» в разделе «История просмотров».
Перезагрузите браузер, перейдите на YouTube и попробуйте снова воспроизвести видео. Если он по-прежнему не работает, попробуйте один из дополнительных шагов ниже.
Попробуйте этот ярлык для экономии времени
Начать использование поддержки драйверов | ONE сегодня и сэкономьте время и нервы, решая типичные проблемы с устройствами Windows.Программа проведет инвентаризацию вашего компьютера для всех активных типов устройств, которые мы поддерживаем при установке. После полной регистрации сервис автоматически обновит драйверы.
Загрузить драйверы поддержки
Устранение проблем с браузером Flash и HTML5
В прошлом YouTube использовал Flash — технологию Adobe — для воспроизведения видео в вашем веб-браузере. Однако с момента выпуска HTML5 это больше не требуется.
Некоторые старые браузеры по-прежнему используют Flash, и это может вызывать неожиданные ошибки, но если вы используете компьютер или операционную систему с более ранней версией Windows XP, это не должно быть проблемой.
Эти ошибки чаще всего возникают после установки обновления Flash. Тем не менее, лучше обновить браузер до HTML5, чем искать или возвращаться к правильной версии Flash.
Примеры браузеров, совместимых с HTML5:
Убедитесь, что у вас установлена последняя версия, а затем повторите попытку воспроизведения видео.
Если вы используете Internet Explorer, убедитесь, что у вас установлена версия 9 или более поздняя, поскольку более старые версии не поддерживают HTML5.
Отключите блокировку рекламы
Блокировщики рекламы также могут вызывать проблемы с воспроизведением.Если YouTube не воспроизводит видео или показывает черный экран, попробуйте отключить блокировщик рекламы и обновите страницу.
YouTube зарабатывает деньги на доходах от рекламы, поэтому использование блокировщика рекламы может привести к… блокировке.
Блокировщики рекламы заносят в черный список некоторые запросы JavaScript и предотвращают их выполнение на веб-странице. Если действительный запрос JavaScript заблокирован, вы можете случайно предотвратить загрузку видео с помощью блокировщика рекламы.
Если это причина, обновите или измените расширение или надстройку для блокировки рекламы.
Устаревшие драйверы VGA или видео
В некоторых редких случаях устаревший драйвер VGA может также вызывать проблемы с воспроизведением на YouTube и других сайтах воспроизведения видео.
Если YouTube никогда не работал или вы недавно установили новый драйвер VGA, вам следует убедиться, что у вас установлен правильный драйвер VGA.
Попробуйте этот ярлык для экономии времени
Начать использование поддержки драйверов | ONE сегодня и сэкономьте время и нервы, решая типичные проблемы с устройствами Windows. Программа проведет инвентаризацию вашего компьютера для всех активных типов устройств, которые мы поддерживаем при установке.После полной регистрации сервис автоматически обновит драйверы.
Загрузить драйверы поддержки
Driver Support — это приложение, которое составляет перечень всего оборудования вашего ПК, а затем устанавливает правильные OEM-драйверы.
Windows не всегда отслеживает все обновления драйверов, выпущенные производителями компьютерного оборудования.
Таким образом, служба поддержки драйверов гарантирует, что у вас установлены только правильные драйверы и их версии.
Чтобы вам больше никогда не пришлось заглядывать под капот компьютера на предмет проблем с драйверами, загрузите службу поддержки драйверов прямо сейчас.
Была ли эта статья полезной?
Как исправить проблему с черным экраном YouTube
Вы не можете смотреть видео на YouTube из-за того, что весь видеоплеер черный? Вы слышите звук, но ничего не видите? Может быть, черный экран длится всего пару секунд, но он все равно вас беспокоит.
Если да, то волноваться долго не придется. Может быть доступно несколько исправлений, которые позволят вам смотреть видео на YouTube, не страдая от проблемы с черным видеоплеером.
Почему возникает проблема с черным экраном YouTube?
Нет точной причины, по которой YouTube показывает черный экран, когда вы собираетесь смотреть видео. Есть много проблем, из-за которых вы не можете смотреть видео на YouTube.
Проблема с черным экраном YouTube может быть вызвана плохими расширениями браузера, блокировщиками рекламы или даже аппаратными проблемами.Плохие видеодрайверы и неправильно настроенный браузер также могут быть корнем ваших проблем.
Иногда пользователь не виноват. Огромные веб-сайты, такие как YouTube, с миллионами пользователей каждый день, обязательно будут иметь несколько ошибок. Браузеры тоже могут иногда давать сбои. Однако, если проблема с черным экраном YouTube — это то, что происходит с вами постоянно, проблема может быть и на вашей стороне.
Ну, тогда давайте исправим.
Как исправить проблему с черным экраном YouTube
1.Выйдите из своей учетной записи Google
Несколько пользователей отметили, что проблема исчезает после выхода из своей учетной записи Google или после того, как они открывают видео на вкладке инкогнито. Выход из системы может решить проблему.
Это одно из самых простых доступных исправлений, поэтому логично предположить, что именно его следует попробовать в первую очередь.
Просто выйдите из своей учетной записи Google и попробуйте посмотреть, можете ли вы воспроизводить видео на YouTube без проблем с черным экраном. Кроме того, вы можете открыть окно в режиме инкогнито и попытаться воспроизвести видео (CTRL + Shift + N открывает новое окно в режиме инкогнито в Google Chrome, а CTRL + Shift + P открывает частный сеанс в Firefox).
Если это решение не работает для вас, вы можете попробовать множество исправлений, которые наверняка решат вашу проблему.
2. Очистите кеш и файлы cookie вашего браузера
Кеш вашего браузера может вызывать проблемы. У вас может быть полный кеш или некоторые элементы кеша конфликтуют с веб-страницей, которую вы пытаетесь визуализировать. Файлы cookie также могут быть конфликтующими.
К счастью, очистка файлов cookie и кеша браузера — относительно простой процесс.Просто помните, что после удаления файлов cookie вам нужно будет снова войти на каждый веб-сайт, на который вы вошли.
Вот как это делается в Google Chrome:
- Перейдите в меню Google Chrome (нажав на три точки в правом верхнем углу) и нажмите «Настройки».
- Прокрутите вниз и нажмите «Показать дополнительные настройки».
- На вкладке «Конфиденциальность» щелкните «Параметры содержимого».
- В разделе «Файлы cookie» выберите «Все файлы cookie и данные сайта».
- Нажмите «Удалить все» и нажмите «Готово».
Очистка файлов cookie и кеша в Firefox почти одинакова:
- Нажмите кнопку меню (три горизонтальные линии) в правом верхнем углу
- Выберите «Параметры»
- Выберите вкладку «Конфиденциальность и безопасность».
- Прокрутите, пока не найдете вкладку «Файлы cookie и данные сайта».
- Нажмите «Очистить данные» и убедитесь, что отмечены оба поля.
- Нажмите кнопку «Очистить» и перезапустите Firefox
.
После удаления файлов cookie и очистки кеша проверьте, сохраняется ли проблема.Если проблема с черным экраном по-прежнему не устранена, попробуйте другое решение.
3. Отключите расширения вашего браузера
Блокировщики рекламы и другие расширения браузера часто являются причиной проблем с черным экраном YouTube. Если у вас несколько расширений, то отключение их всех сразу — это самый простой способ узнать, не являются ли они причиной ваших проблем.
Если вам удастся воспроизвести видео YouTube без черного экрана после отключения всех ваших расширений, вы можете включить их по одному, пока не найдете то, которое вызывает черные экраны YouTube.
Вот как отключить расширения в Google Chrome:
- Откройте Google Chrome и щелкните значок с тремя точками в правом верхнем углу.
- Выберите «Дополнительные инструменты», а затем «Расширения».
- Снимите флажок «Включено» на расширениях
Кроме того, вы можете ввести в адресную строку Google Chrome: «chrome: // extensions», и страница расширения должна выскочить. Затем вам просто нужно снять галочки с каждого расширения и проверить, сохраняется ли проблема.
Чтобы отключить надстройки в Firefox:
- Нажмите кнопку меню в правом верхнем углу
- Нажмите «Дополнения»
- Выберите вкладку «Расширения или темы».
- Выберите надстройку
- Нажмите «Отключить»
- Повторить для каждого дополнения
- Перезапустите Firefox
Чтобы отменить процедуру, вам просто нужно вернуться на страницу надстройки и снова включить отключенные надстройки.
4.Отключение аппаратного ускорения
Аппаратное ускорение назначает задачи, которые обычно назначаются вашему процессору, вашему графическому процессору. Эта функция обычно повышает производительность при выполнении различных задач (например, при воспроизведении видео), однако иногда может вызывать проблемы.
Вы можете отключить аппаратное ускорение в Google Chrome и посмотреть, сохраняется ли проблема.
Для этого:
- Откройте Google Chrome и щелкните трехточечный значок в правом верхнем углу.
- Нажмите «Настройки»
- Прокрутите вниз и нажмите «Дополнительно».
- Прокрутите вниз, пока не найдете вкладку с названием «Система».
- Снимите флажок «Использовать аппаратное ускорение, если доступно»
- Нажать кнопку «Перезапустить»
Если вы используете Firefox, процедура очень похожа. Вот как это сделать:
- Нажмите кнопку меню (три горизонтальные линии) в правом верхнем углу
- Нажмите «Параметры»
- Слева выберите вкладку «Дополнительно».
- Снимите флажок «Использовать аппаратное ускорение, если доступно».
- Перезапустите Firefox и посмотрите, сохраняется ли проблема
Если после отключения аппаратного ускорения проблема с черным экраном не исчезла, вы можете отменить свои изменения — нет смысла отключать аппаратное ускорение, если оно не вызывает у вас никаких проблем.
После исключения возможных проблем с браузером проблема с черным экраном YouTube по-прежнему может быть связана с оборудованием.
5. Обновите драйверы видеокарты
Плохие драйверы графического процессора могут препятствовать просмотру видео на YouTube. Это маловероятно, но, если ничего не помогает, стоит проверить.
Просто зайдите на сайт поставщика графического процессора, найдите свою модель графического процессора и загрузите новейшие драйверы. Если вы не знаете, какой у вас графический процессор, есть способ узнать:
- Открыть меню «Пуск»
- Введите «dxdiag» и нажмите ввод
- Когда откроется средство диагностики DirectX, щелкните вкладку «Дисплей».
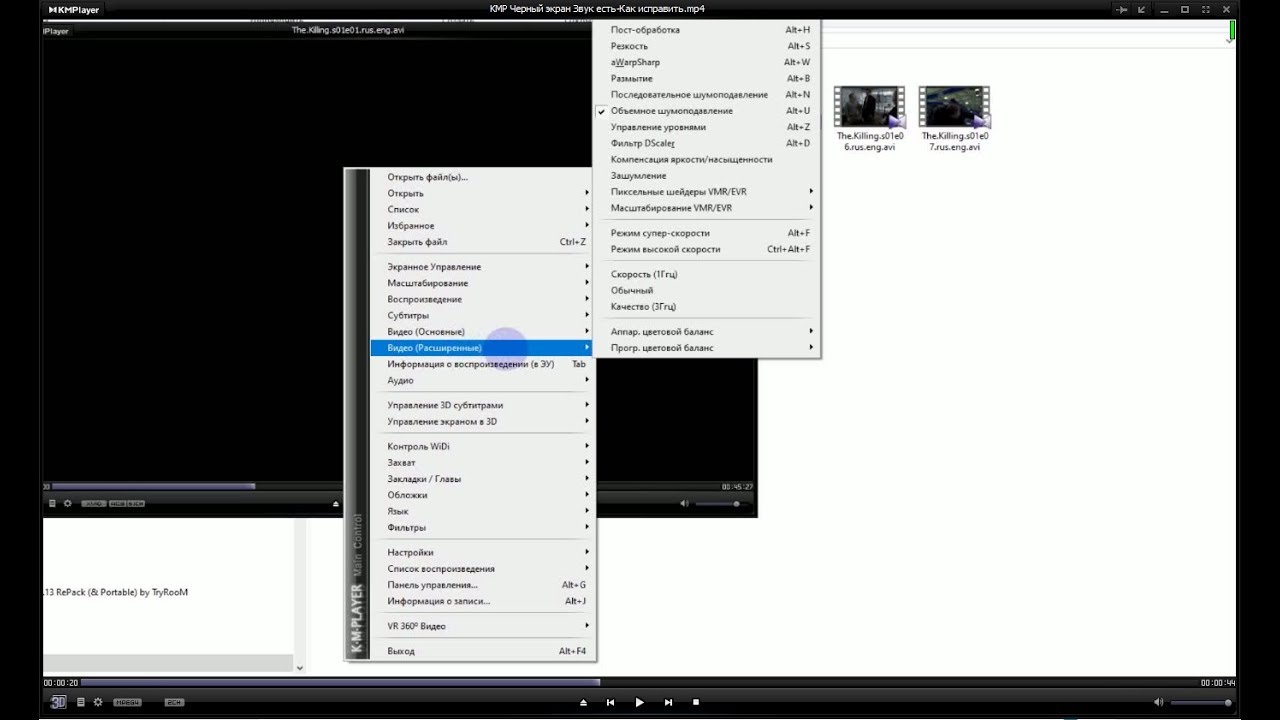
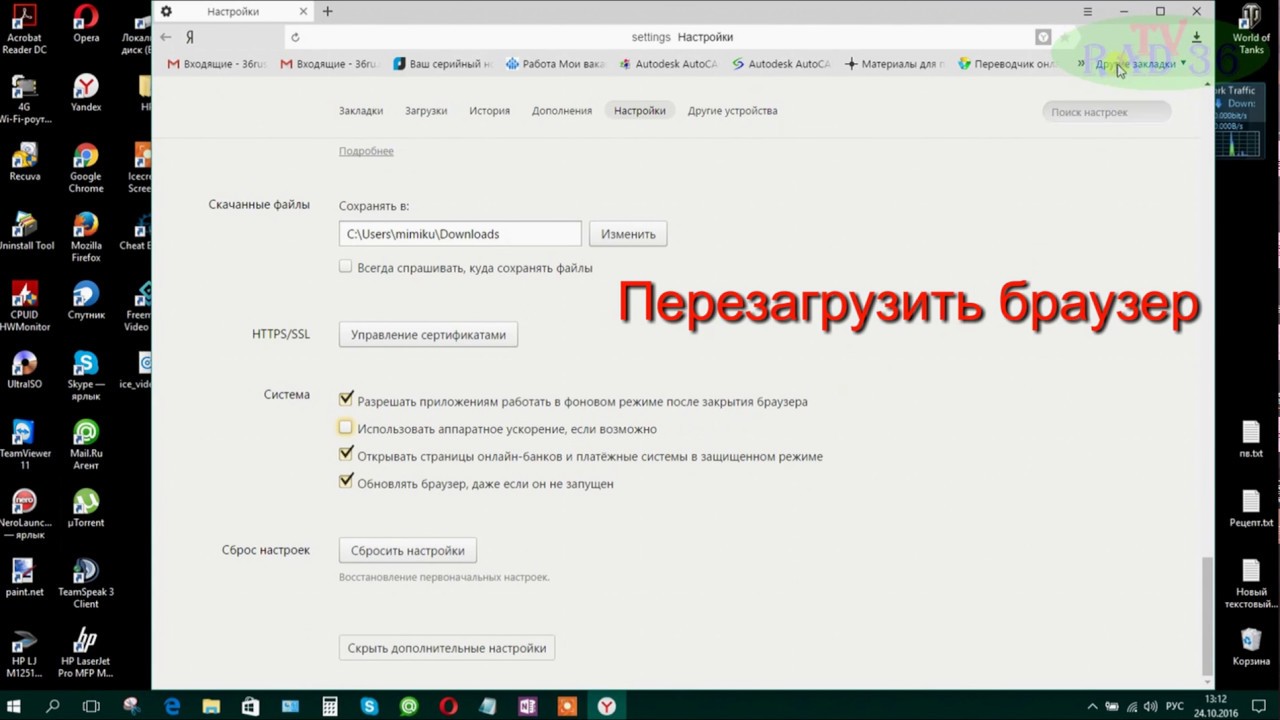
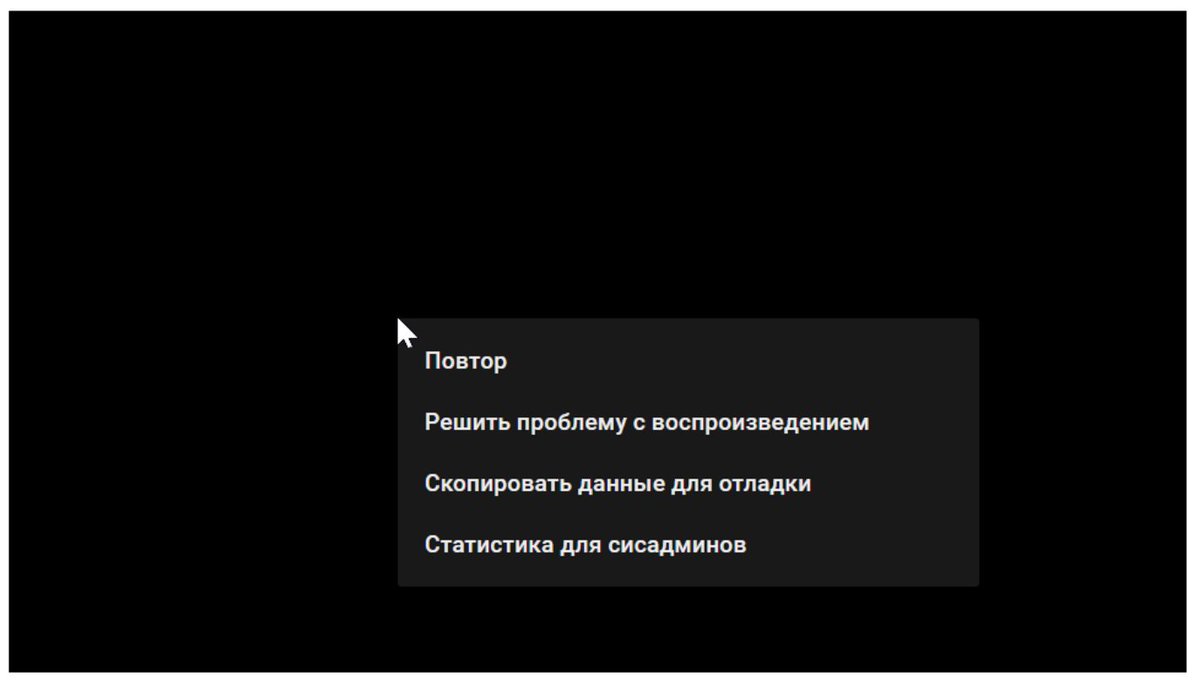
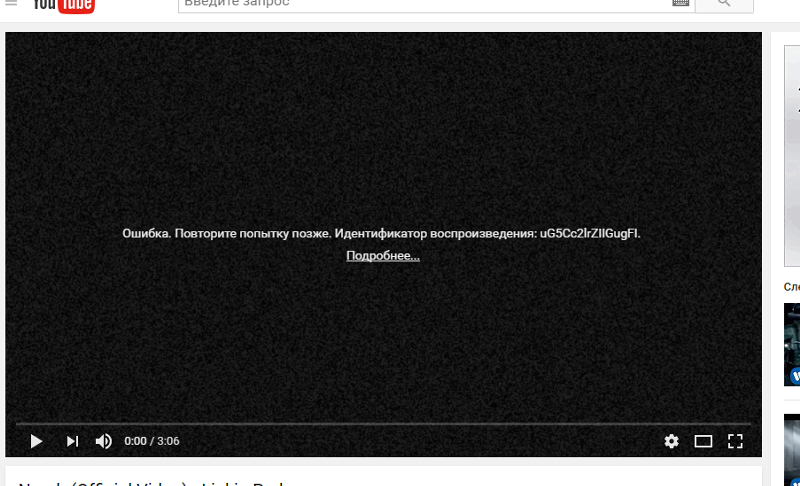

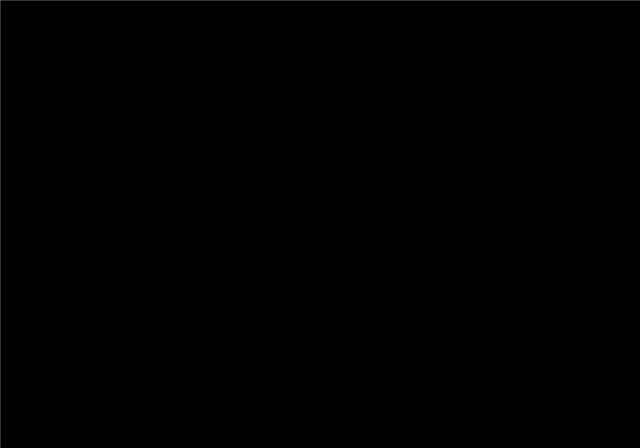

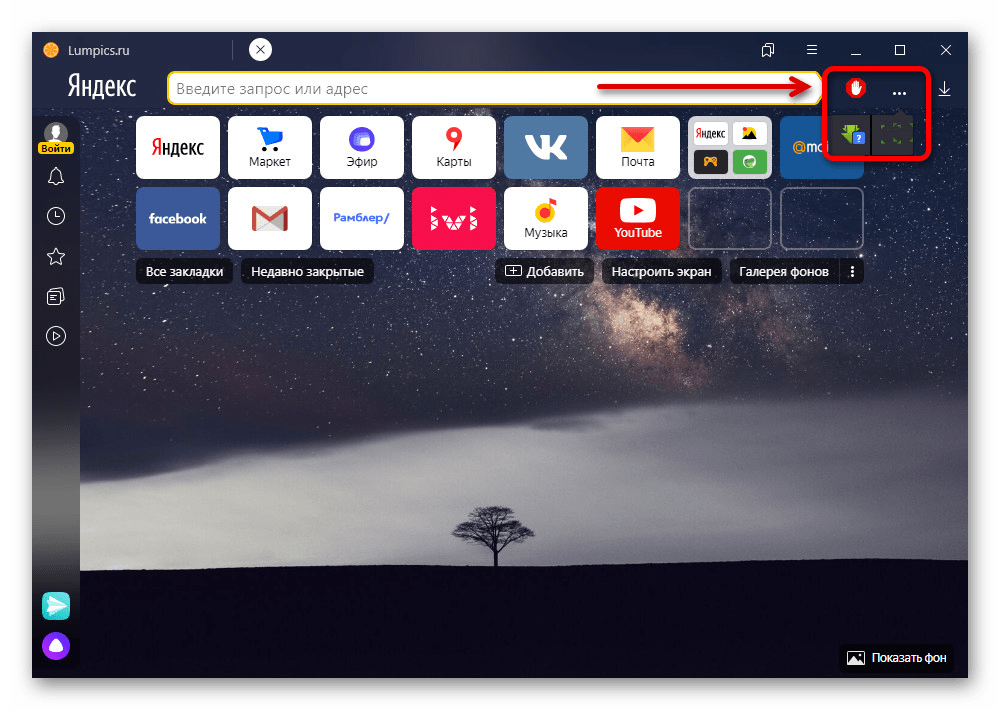
 К примеру, если кто-то в вашей сети скачивает большие файлы, скорость подключения может снижаться.
К примеру, если кто-то в вашей сети скачивает большие файлы, скорость подключения может снижаться.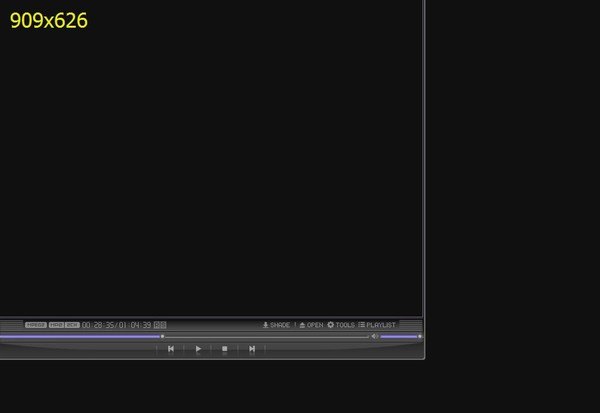 Перейдите в Пуск> Диспетчер устройств> Щелкните правой кнопкой мыши, чтобы обновить драйвер.
Перейдите в Пуск> Диспетчер устройств> Щелкните правой кнопкой мыши, чтобы обновить драйвер.