Приложение eou не найдено атол 55ф: Приложение eou не найдено, что делать? — Хабр Q&A
Настройка EoU АТОЛ
Закон о применении ККТ № 54-ФЗ требует от представителей бизнеса передавать фискальные данные в контролирующие органы в режиме реального времени. Для этого ККМ должна быть подключена к интернету. Многие пользователи онлайн-касс от компании «АТОЛ» используют для настройки сети EoU. В этой статье подробно разберем, как пользоваться этой службой, и какое программное обеспечение для нее понадобится.
Техподдержка и консультации по работе с онлайн-кассой!
Оставьте заявку и получите консультацию в течение 5 минут.
Какие утилиты скачать для EoU АТОЛ
Чтобы выполнить настройки EoU на АТОЛ, необходимо скачать специальное программное обеспечение. Вам потребуются:
- Драйвер ККТ 10. С его помощью выполняют основные настройки связи для онлайн-кассы.
- Утилита «Тест драйвера ККТ». Она необходима для проверки заданных параметров.
Все программное обеспечение предоставляется разработчиком бесплатно.
Atol.
 ru центр загрузок для скачивания ПО
ru центр загрузок для скачивания ПО
Для скачивания ПО создан Центр загрузок на atol.ru. Чтобы перейти в него, действуйте пошагово:
- На официальном сайте разработчика выберите вкладку «О компании».
- В выпадающем списке найдите «Сервис и поддержка».
- Откроется перечень, где выберите «Центр загрузок».
Для скачивания утилит АТОЛ регистрация не требуется. В Центре загрузок из представленного перечня достаточно только выбрать нужное ПО и кликнуть по предложенным ссылкам. Скачивание файлов начинается автоматически. По умолчанию они сохраняются в папку Downloads на ПК.
Настройка EoU АТОЛ
Ethernet Over USB (EoU) — служба, отвечающая за «поставку» интернета к кассе через кабель USB/COM. Такой вариант подключения самый распространенный, поскольку большинство бюджетных моделей ККТ не предусматривает наличие разъема Ethernet или модуля для беспроводной связи.
Для настройки службы EoU используется программное обеспечение АТОЛ 10. После загрузки его потребуется установить на компьютер. Пошаговая инструкция:
После загрузки его потребуется установить на компьютер. Пошаговая инструкция:
- Запустите загруженное ПО двойным щелчком мыши.
- В приветственном окне Мастера установки нажмите «Далее».
- Будет предложено выбрать компоненты для установки. В представленном списке найдите пункт Ethernet Over USB, поставьте напротив галочку. Кликните по кнопке «Далее».
- Запустится процесс установки. В ходе нее дайте согласие на инсталляцию утилиты COM-порта.
- Дождитесь завершения процесса установки. В окне утилиты кликните по кнопке «Готово».
По завершении инсталляции в списке служб Windows отобразится Ethernet Over USB. Дополнительно проверьте корректную установку ПО для COM-порта. Для этого выполните следующие шаги:
- Откройте на компьютере Диспетчер устройств.
- В представленном списке найдите пункт «Порты (COM и LPT)».
- Раскройте перечень щелчком мыши — должны быть записи о двух виртуальных COM-портах АТОЛ USB. Один из них необходим для управления кассой (открытие смен, вывод документов на печать и т.
 д.), другой отвечает за соединение ККМ с интернетом, что позволяет устанавливать связь с оператором фискальных данных.
д.), другой отвечает за соединение ККМ с интернетом, что позволяет устанавливать связь с оператором фискальных данных.
В редких случаях ПО для COM-порта не устанавливается автоматически. В этом случае инсталлируйте его вручную. Для этого скачайте программное обеспечение Atol USBCOM, затем выполните его установку от имени Администратора. После инсталляции проведите проверку канала обмена. Для этого выполните следующие шаги:
- Запустите утилиту «Тест драйвера ККТ». Она находится по следующему адресу на компьютере: C:\Program Files (x86)\ATOL\Drivers10\KKT\bin\fptr10_t.exe
- В открывшемся окне нажмите кнопку «Свойства» — находится вверху справа.
- В предложенной форме задайте следующие значения: «Модель» — «Автоматически (ATOL), «Тип канала связи» — USB. Внизу активируйте опцию «Проверка связи». Если все выполнено правильно, то отобразится модель вашей ККМ, номер, версия ПО.
- В этой же форме нажмите «Параметры ККТ». Теперь сможете настроить связь АТОЛ с ОФД, задав необходимые значения.
 Их можно найти на сайте оператора фискальных данных, с которым заключен договор на сотрудничество. После их ввода укажите в качестве канала обмена связи с ОФД параметр USB (EoU) (выбирается из выпадающего списка).
Их можно найти на сайте оператора фискальных данных, с которым заключен договор на сотрудничество. После их ввода укажите в качестве канала обмена связи с ОФД параметр USB (EoU) (выбирается из выпадающего списка). - Нажмите «Применить», чтобы сохранить внесенные изменения.
Далее потребуется обязательно проверить подключение онлайн-кассы к порталу оператора фискальных данных. Для этого выполните следующие действия:
- Запустите утилиту «Тест драйвер ККТ».
- В открывшемся окне из бокового меню справа выберите пункт «Отчеты».
- По центру отобразятся параметры режима, где напротив пункта «Тип отчета» выберите «6 — Тест связи с ОФД».
- Активируйте опцию «Создать отчет». Автоматически запустится процесс тестирования соединения с оператором фискальных данных.
Дождитесь завершения процесса тестирования. Онлайн-касса распечатает чек. В нем отобразится информация о выбранном канале связи, используемом приложении, типе выхода в интернет. Также будет значиться строка «Подключение к ОФД». Напротив нее должна находиться надпись «Есть».
Также будет значиться строка «Подключение к ОФД». Напротив нее должна находиться надпись «Есть».
Использование десятой версии утилиты для службы Ethernet Over USB также открывает перед пользователями возможность работать с кассой АТОЛ через веб-сервер ОФД. В этом случае становится доступна многопользовательская печать на одном устройстве ККМ. Чтобы выполнить настройку АТОЛ с web-сервером, потребуется:
- В ходе установки ПО, помимо пункта Ethernet Over USB, также выберите «Web-сервер».
- После завершения процесса инсталляции откройте адрес https://hostname:16732/settings. Выберите канал и тип обмена, установите COM-порт, в общих параметрах поставьте галочку напротив пункта «Активировать сервер».
По окончании кликните по кнопке «Сохранить».
Техническое сопровождение оборудования. Решим любые проблемы!
Оставьте заявку и получите консультацию в течение 5 минут.
Настройка EoT АТОЛ
Не во всех моделях касс можно задействовать для передачи данных ОФД канал EoU. В некоторых ККТ АТОЛ нужно использовать Ethernet Over Transport (EoT). В этом случае тоже на базе десятой версии ПО. После его установки на компьютер нужно провести настройку EoT на АТОЛ. Для этого открывают «Тест драйвер ККТ», переходят в свойства, нажимают «Параметр ККТ» и в пункте № 15 выбирают тип канала обмена с ОФД — Ethernet Over Transport и нажимают «Применить».
В некоторых ККТ АТОЛ нужно использовать Ethernet Over Transport (EoT). В этом случае тоже на базе десятой версии ПО. После его установки на компьютер нужно провести настройку EoT на АТОЛ. Для этого открывают «Тест драйвер ККТ», переходят в свойства, нажимают «Параметр ККТ» и в пункте № 15 выбирают тип канала обмена с ОФД — Ethernet Over Transport и нажимают «Применить».
Дополнительные настройки EoT на АТОЛ проводят в самом окне «Свойства». Нужно установить канал связи — «COM» и канал для ОФД — EoT, затем кликнуть по кнопке ОК.
Ошибки при настройке АТОЛ EoU и EoT
При выполнении настроек пользователи иногда сталкиваются с ошибками. Наиболее распространенная из них — «Приложение EoU не найдено» на кассах АТОЛ 22ПТК, 11Ф, 55Ф. Сначала убедитесь в том, что установлены правильные драйверы. Возможно, они скачивались со сторонних источников. Перейдите на официальный сайт разработчика, загрузите требуемое ПО.
Другая причина появления ошибки «Приложение EoU не найдено» на АТОЛ 55Ф 11Ф, 22ПТК — устаревшее ПО. Для обновления перейдите в Диспетчер устройств, сначала выберите раздел «COM и LPT порты», затем — «Обновить драйверы».
Для обновления перейдите в Диспетчер устройств, сначала выберите раздел «COM и LPT порты», затем — «Обновить драйверы».
Если после обновления ПО по-прежнему будет выдавать ошибку «Приложение EoU не найдено» на АТОЛ 11Ф, 22ПТК или 55Ф, то проверьте установленные параметры драйвера. Убедитесь, что прописан верный порт — Ethernet Over USB. Затем поставьте в его свойствах галочку напротив пункта «Запуск от имени Администратора». Сохраните изменения и перезапустите компьютер, ошибка на АТОЛ «Приложение EoU не найдено» должна исчезнуть.
Сложности у пользователей также возникают при настройке соединения через Ethernet Over Transport. Может появиться ошибка «Приложение EoT не найдено» на АТОЛ. В этом случае нужно перепроверить установленные параметры драйвера. Если они указаны верно — просто обновите ПО.
Иногда при активации службы Ethernet Over USB в АТОЛ возникает ошибка «14 порт занят». Можно воспользоваться поиском, чтобы определить, какое программное обеспечение его задействует. Если это один из ПО семейства ATOL, то потребуется использовать другой порт. Аналогичным образом следует поступать, если на АТОЛ возникает ошибка «3 порт занят».
Если это один из ПО семейства ATOL, то потребуется использовать другой порт. Аналогичным образом следует поступать, если на АТОЛ возникает ошибка «3 порт занят».
АТОЛ: центр технической поддержки
Для удобства клиентов создана служба техподдержки от компании-производителя. Специалисты консультируют по подбору решений для бизнеса, работе онлайн-касс и другим вопросам. Для связи с техподдержкой предусмотрен телефон горячей линии +7 (495) 730-74-20. Обращения принимаются с 08:00 до 19:00 (кроме субботы и воскресенья).
Также для обращения в службу поддержки АТЛ можно воспользоваться формой обратной связи. Чтобы перейти к ней, выполните следующие шаги:
- Откройте официальный сайт производителя ККМ.
- В верхней панели выберите «О компании». В выпадающем списке кликните по «Контакты».
- Откроется страница с формой, где укажите Ф. И. О., номер телефона, адрес электронной почты, город проживания. Из выпадающего списка выберите тему вопроса, ниже опишите суть обращения и нажмите «Отправить».
 Ваш вопрос автоматически поступит в отдел техподдержки, где будет обработан в порядке очереди.
Ваш вопрос автоматически поступит в отдел техподдержки, где будет обработан в порядке очереди.
Для тех, кто проходит обучение на портале uc.atol.ru, для связи с техподдержкой можно использовать электронную почту ([email protected]). Если вы пользуетесь платформой ets.atol, то при возникновении вопросов отправляйте обращения на e-mail [email protected].
Также есть авторизованные центры АТОЛ в 250 городах страны. В них клиенты могут получить консультацию инженеров и комплекс услуг по поддержке работоспособности и исправности кассовых аппаратов. Узнать адреса центров в своем городе можно на сайте компании в разделе «Контакты партнеров».
Сервис Деск АТОЛ
Сервис Деск АТОЛ — специальная система управления инцидентами. Для работы с ней нужно использовать браузер Mozilla FireFox 39.0+ или тонкий клиент «1С» версии 8.2.18.61. Технические требования к компьютеру:
- Процессор: Intel Pentium/Celeron.
- Частота чипсета: от 1,8 ГГц и более.
- Объем ОЗУ: 256 Мб и выше.

Для работы с системой используется адрес https://sd.atol.ru/itilium/. До начала важно разрешить в параметрах браузера открытие всплывающих окон. При авторизации в системе используются ваши Ф. И. О. Пароль предоставляется каждому пользователю отдельно.
После авторизации в Сервис Деск появляется рабочий стол. Вверху слева находится кнопка для регистрации нового обращения — нажмите на «Создать». Откроется форма. В верхней строке укажите тему обращения. В нижнем поле опишите суть инцидента. Если у вас есть скрины ошибки или проблемы, нажмите кнопку «Добавить» и прикрепите файлы. Кликните по «Зарегистрировать сообщение», чтобы оно поступило к инженеру техподдержки.
На рабочем столе отобразится текущее обращение. Вы можете открыть его, чтобы отслеживать состояние обработки. Нужно дождаться появления статуса «Выполнено. На подтверждении». В этом случае придет сообщение с решением вашей проблемы.
Далее будет предложено оценить работу специалиста техподдержки. Нажмите «Подтвердить», чтобы закрыть заявку. Если предложенное решение неактуально, нужно нажать «Отклонить», написать комментарий и ожидать следующего ответа от сервиса.
Если предложенное решение неактуально, нужно нажать «Отклонить», написать комментарий и ожидать следующего ответа от сервиса.
Не решили проблему самостоятельно? Оставьте заявку специалисту!
Оставьте заявку и получите консультацию в течение 5 минут.
Настройка EthernetOverUSB (EoU) — Поддержка касс
Передача данных в ОФД через тот же USB-кабель (технология EoU), по которому подключена ККМ, на сегодня является самым популярным методом. Рассмотрим его настройку.
ОС Windows
Вариант 1
Служба EthernetOverUSB реализована в ДТО 8.12.0 (и выше)
В поле ККМ прописывается произвольная информация, определяющая ККМ.
В поле COM-порт прописывается номер VCP (см. ниже) . Драйвера должны быть установлены без «восклицательных знаков» и называться так, как указано на скриншоте. Если драйвер будет иметь другое название, то служба его не увидит и работать не будет.
При подключении ККТ с поддержкой технологии EoU (Ethernet-over-USB) к ПК по интерфейсу USB на последнем создается два виртуальных COM-порта (если не появился второй VCP — см. тут).
Если ОС не смогла установить драйвера автоматически (при наличии установленных ДТО), установка осуществляется вручную. Изготовитель — ATOL group, модель — ATOL FPrint USB.
Один виртуальный COM-порт — для обмена между ККТ и дККТ, второй — для EoU.
Важно!
Не обязательно, что для связи с драйвером будет задействован порт FPrintUSB0, а для передачи данных FPrintUSB1.
Вариант 2
Для работы используется утилита EthernetOverUSB.
Утилиту необходимо распаковать и поместить в корень диска С
В файле settings.ini (c:\EoU\settings.ini) прописать номер COM-порта, соответствующий работе EoU тестируемой ККТ.
[com]
number=28
Утилита запускается с параметром -e
Достаточно запускать ярлык c:\EoU\~runme.lnk
Утилита должна запускаться каждый раз при работе ККМ, поэтому есть смысл добавить ярлык в автозагрузку.
В настройках ОФД соответственно выбирается одноименный канал обмена.
Если все настройки выполнены успешно, в консоли отобразится сообщение об успешном подключении к порту.
Проводим диагностику соединения с ОФД
ОС Linux
Все описанные ниже действия необходимо выполнять под ROOT -правами
Для работы используется
утилита (x86/x64)
утилита (armhf)
Директорию EthernetOverUsb сохраняем в любое доступное место на диске
Подключаем ФР к ПК через кабель USB.
В ФР должны быть прописаны настройки подключения к ОФД.
В консоли выполняем команду lsusb, в выводе будет получен PID подключенного USB устройства, т.е. ФРа.
Прописываем значение PID в файл ~/EthernetOverUsb/settings.ini
Далее запускаем скрипт “./EthOverUsb.sh -e”, находящийся в директории ~/EthernetOverUsb/.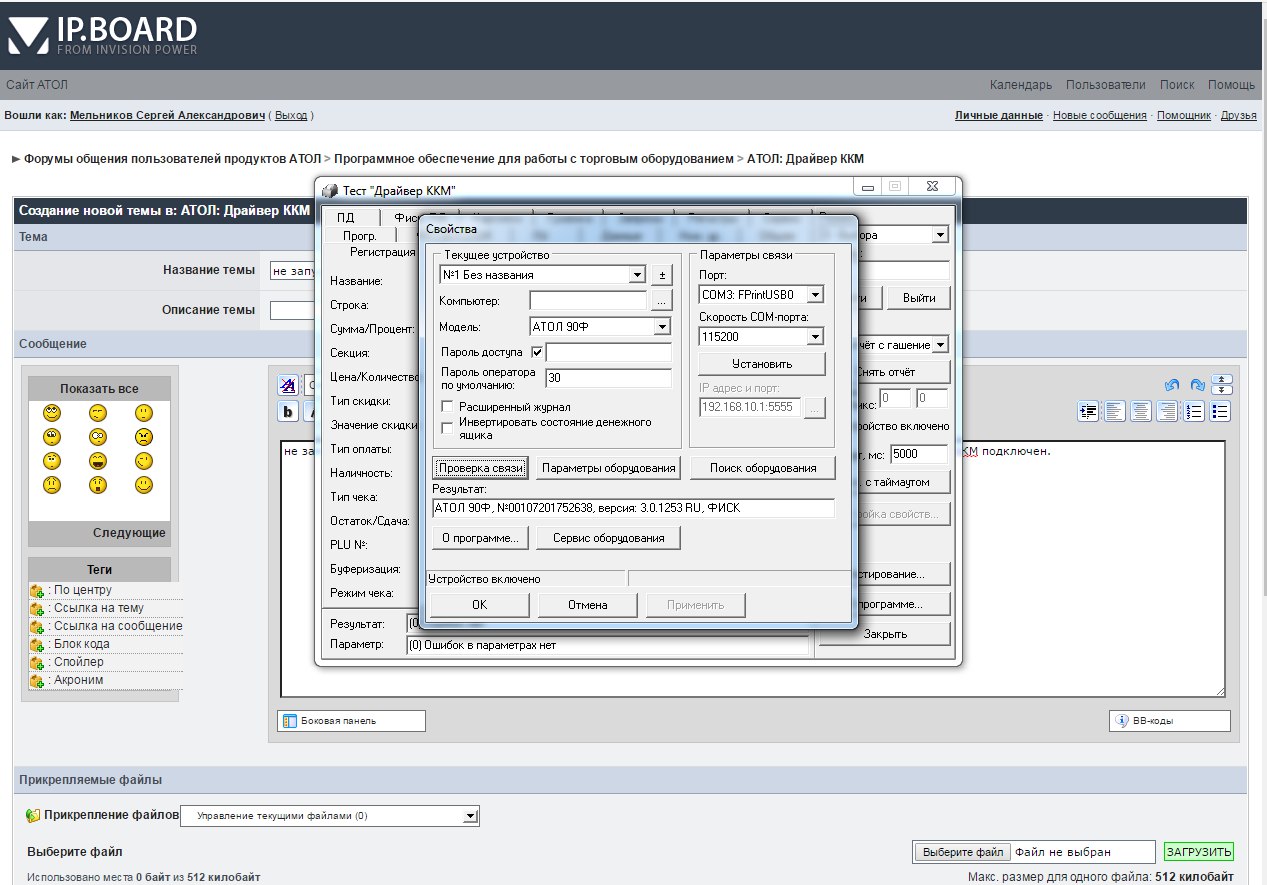
Параметр –е нужен для тестирования, в этом случае обмен ФР-ОФД будет выводиться в консоль.
В консоли должно отобразиться сообщение об успешном подключении:
На Ubuntu, как и на Windows, для обмена с офд нужно добавлять в автозагрузку EthOverUsb.sh
ВНИМАНИЕ: Для POS-системы easyPOS nova данные методы не подходят!
Для передачи данных в ОФД необходимо использовать интерфейсы самого ККМ
(Ethernet, Wi-Fi, GSM)
P.S. Если у Вас возникли проблемы с подключением, настройкой драйвера, передачей данных в ОФД — Вы можете заказать у нас настройку фискальных регистраторов ! Условия — тут.
EoU АТОЛ: настройка | kkmsale.ru
Закон об использовании KKT ФЗ №54, обязывает хозяйствующие субъекты, ведущие коммерческую деятельность на территории нашей страны, пересылать органам контроля сведения обо всех, совершаемых на ККМ операциях. Для этого онлайн-касса должна иметь стабильную связь с интернетом.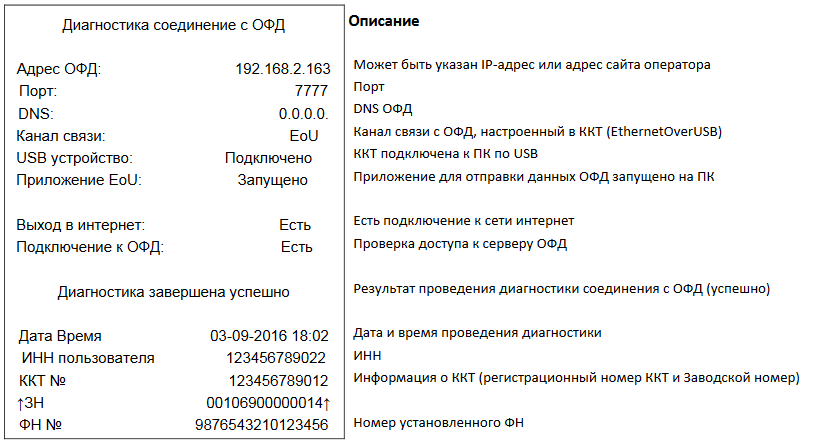 Большая часть владельцев ККТ АТОЛ применяют для настройки связи канал EthernetOverUSB (далее — EoU), поэтому сегодня мы расскажем о том, как пользоваться данным ресурсом и какое ПО для этого может потребоваться.
Большая часть владельцев ККТ АТОЛ применяют для настройки связи канал EthernetOverUSB (далее — EoU), поэтому сегодня мы расскажем о том, как пользоваться данным ресурсом и какое ПО для этого может потребоваться.
Какие программы загрузить для настройки EoU на АТОЛ
Чтобы произвести корректную настройку передачи сведений ОФД через канал EoU на АТОЛ, пользователю необходимо предварительно загрузить и установить специализированное ПО:
-
Драйвер ККТ 10. Позволяет осуществлять все базовые настройки соединения для ККМ. -
Программа «Тест драйвера KKT». Она требуется для осуществления проверки выставленных характеристик.
Разработчики бесплатно предоставляют пользователям данный софт.
Центр загрузок Atol
Для возможности скачивания всего необходимого для работы софта, разработчиками АТОЛ специально был создан Центр загрузок, чтобы в него войти:
-
На официальном сайте АТОЛ откройте раздел «О компании».
-
В открывшемся перечне выберите «Сервис и поддержка» и кликните на «Центр загрузок».
Скачать требуемый для работы АТОЛ софт можно даже без регистрации. Необходимо только из предоставленного в Центре загрузок списка выбрать интересующую программу и нажать на ссылку, после чего произойдёт автоматическая загрузка необходимого ПО на компьютер и сохранение его в папке Downloads (если пользователем не было задано другое место).
Настройка EoU на АТОЛ
EoU — представляет собой службу, которая несёт ответственность за «доставку» интернета ККМ через подключение к USB или COM-порту. Данный вариант имеет достаточно широкую популярность, так как большая часть недорогих принтеров этикеток просто не оснащена платой Ethernet или модулем беспроводной связи.
Чтобы произвести настройку EoU, пользователю потребуется применение ПО АТОЛ 10, для инсталляции которого:
-
Два раза кликните мышкой на скачанную программу.
-
Дождитесь, пока откроется окно мастера установки, и кликните «Далее». -
После того, как программа предложит пользователю выбрать компоненты для установки, в предложенном перечне необходимо поставить отметку напротив пункта Ethernet Over USB, после чего нажать на кнопку «Далее». -
Запустится процесс инсталляции, в ходе которой необходимо одобрить установку драйвера COM-порта. -
Подождите, пока будет завершена процедура инсталляции, и в программном окне нажмите на кнопку «Готово».
По окончании установки в перечне служб Windows должен появиться EoU. Также необходимо убедиться в правильности установки софта для COM-порта.
Чтобы это сделать:
-
Откройте на ПК Диспетчер устройств и в открывшемся перечне выберите пункт «Порты (COM и LPT)».
-
В открывшемся списке должны содержаться данные виртуальных COM-портов АТОЛ USB. Один из которых требуется для управления ККМ, а второй отвечает за интеграцию KKM с интернетом, что даёт возможность наладить соединение с ОФД.
В отдельных случаях, драйвера для COM-порта могут не инсталлироваться автоматически, тогда придётся устанавливать их вручную. Чтобы это сделать, загрузите ПО Atol USBCOM и установите его под администраторским паролем. После установки необходимо произвести проверку канала обмена:
-
Откройте на ПК программу «Тест драйвера ККТ». -
Когда она запустится, справа в верхнем углу диалогового окна щёлкните на вкладку «Свойства» и перейдите в подраздел «Модель» → «Автоматически (ATOL) → «Тип канала связи» → USB. -
В нижней части экрана нажмите на «Проверка связи». Если всё сделано верно, то появится название модели KKM, а также её номер и версия программного обеспечения.
Если всё сделано верно, то появится название модели KKM, а также её номер и версия программного обеспечения.
-
Тут же кликните на вкладку «Параметры KKT». Здесь можно наладить соединение АТОЛ с ОФД, выставив нужные параметры. Подходящие значения есть на сайте вашего ОФД. После того как сведения будут внесены, необходимо в появившемся перечне указать EoU, как канал связи с ОФД. -
Для сохранения внесённых поправок, кликните на кнопку «Применить».
Когда канал обмена будет проверен, убедитесь в наличии соединения между ККМ и ОФД, для этого:
-
Снова откройте на компьютере программу «Тест драйвер ККТ» и, после того как она запустится, выберите в основном меню вкладку «Отчёты». -
Откроются параметры режима, в них необходимо напротив строки «Тип отчета» выставить «6 — Тест связи с ОФД».
-
После кликните «Создать отчёт» и программа в автоматическом режиме запустит процедуру тестирования соединения с ОФД.
По окончании тестирования ККМ выпустит ФД, в котором будут отображены данные о выбранном канале связи, используемом приложением, а также о выбранном интернет канале. Также в чеке присутствует строка «Подключение к ОФД», и если всё хорошо, там стоит отметка «Есть».
Установка 10 версии программы для службы EoU даёт собственнику возможность работать с ККМ АТОЛ через web-сервер ОФД. Таким образом, пользователю открывается доступ к многопользовательской печати на одной ККМ.
Для настройки интеграции АТОЛ с web-сервером, необходимо:
-
В процессе инсталляции ПО, кроме пункта EoU, указать также и «Web-сервер». -
Когда софт будет установлен, необходимо перейти по адресу hostname:16732/settings и выбрать канал, тип обмена, а также произвести инсталляцию COM-порта. После этого в общих характеристиках выставьте отметку в строке «Активировать сервер».
После этого в общих характеристиках выставьте отметку в строке «Активировать сервер».
-
По завершении настройки, нажмите «Сохранить».
Настройка EoT на АТОЛ
Не в каждой модели ККМ можно применять для отправки сведений ОФД канал EoU. Для некоторых применяется Ethernet Over Transport (далее ЕоТ). В данном случае также используется 10 версия программы. Когда она будет инсталлирована на ПК, на ККМ АТОЛ необходимо осуществить настройку EoT. Для этого следует войти в ПО «Тест драйвер ККТ», открыть свойства и кликнуть на «Параметр ККТ». После этого в 15 пункте в качестве канала связи с ОФД выбрать ЕоТ и кликнуть на «Применить».
Для того чтобы произвести вспомогательные настройки EoT, необходимо открыть окно «Свойства» и выставить в качестве канала связи «COM», а для ОФД — EoT, после чего нажать «ОК».
Ошибки, возникающие при настройке EoU и EoT на АТОЛ
Иногда при настройке каналов EoU и EoT могут возникать ошибки. Одной из наиболее частых на ККМ АТОЛ 22ПТК, 11Ф, 55Ф встречается ошибка «Приложение EoU не найдено». При её возникновении пользователю, в первую очередь, необходимо проверить, правильные ли установлены драйвера, вероятно, они были скачаны со стороннего ресурса. Скачать любое необходимое для работы ККМ АТОЛ ПО можно с официального сайта производителя. Ещё одной причиной для данной ошибки может послужить устаревшее ПО, для его обновления откройте «Диспетчер задач», выберите вкладку «COM и LPT порты» и кликните на «Обновить драйверы». Если после всех предпринятых действий сообщение об ошибке не исчезло, то следует осуществить проверку выставленных программных характеристик. Должен быть прописан порт — Ethernet Over USB. Поставьте отметку в сроке «Запуск от имени Администратора», после чего сохраните внесённые изменения и перезагрузите ПК. Сообщение об ошибке должно исчезнуть.
Одной из наиболее частых на ККМ АТОЛ 22ПТК, 11Ф, 55Ф встречается ошибка «Приложение EoU не найдено». При её возникновении пользователю, в первую очередь, необходимо проверить, правильные ли установлены драйвера, вероятно, они были скачаны со стороннего ресурса. Скачать любое необходимое для работы ККМ АТОЛ ПО можно с официального сайта производителя. Ещё одной причиной для данной ошибки может послужить устаревшее ПО, для его обновления откройте «Диспетчер задач», выберите вкладку «COM и LPT порты» и кликните на «Обновить драйверы». Если после всех предпринятых действий сообщение об ошибке не исчезло, то следует осуществить проверку выставленных программных характеристик. Должен быть прописан порт — Ethernet Over USB. Поставьте отметку в сроке «Запуск от имени Администратора», после чего сохраните внесённые изменения и перезагрузите ПК. Сообщение об ошибке должно исчезнуть.
Также при настройке ЕоТ на АТОЛ пользователь может столкнуться с ошибкой «Приложение EoT не найдено». В таком случае также необходимо убедиться в том, что программные характеристики выставлены верно, и если ошибка осталась, переустановить ПО.
В таком случае также необходимо убедиться в том, что программные характеристики выставлены верно, и если ошибка осталась, переустановить ПО.
При запуске EoU устройство может выдать ошибку «14 порт занят». В таком случае необходимо воспользоваться поиском для определения того, какое ПО его использует. Если программа АТОЛ, то воспользуйтесь другим портом. Также необходимо поступить при возникновении ошибки «3 порт занят».
Центр технической поддержки АТОЛ
Для удобства пользователей компания АТОЛ предоставляет услуги службы технической поддержки. Здесь любой желающий может получить необходимую консультацию, связанную с работой ККТ АТОЛ и по другим интересующим вопросам. Также пользователи могут решить интересующие вопросы, оставив сообщение в форме обратной связи. Для того чтобы ей воспользоваться:
-
Откройте официальный сайт АТОЛ. -
Кликните на вкладку «О компании» и в появившемся перечне нажмите на «Контакты».
-
В открывшейся форме укажите ФИО, контактные данные пользователя и город проживания, после этого запрос автоматически будет перенаправлен в службу технической поддержки АТОЛ и обработан в порядке очереди.
Сервис Деск АТОЛ
Сервис Деск АТОЛ — представляет собой специализированную систему, созданную для управления инцидентами. Для её использования необходимо, чтобы у пользователя был установлен браузер Mozilla FireFox 39.0+ или «1С» версии 8.2.18.61.
Для использования системы применяется адресная строка sd.atol.ru/itilium/, но перед тем, как приступить к работе, следует позволить в настройках браузера открытие всплывающих окон. При регистрации в системе необходимо указать ФИО пользователя, после чего система предоставит индивидуальный пароль. После авторизации Сервис Деск, откроется рабочий стол и чтобы зарегистрировать новое обращение, пользователю будет необходимо в левом верхнем углу экрана кликнуть на кнопку «Создать». В верхней строке открывшейся формы укажите тему письма, а в окне ниже опишите суть проблемы. Нажав на кнопку «Добавить», можно прикрепить дополнительные файлы, например, если пользователем был сделан скриншот ошибки. Когда всё будет готово, нажмите «Зарегистрировать сообщение» и оно будет переслано специалисту службы технической поддержки. В случае необходимости, пользователь может отслеживать через форму на рабочем столе текущий статус обращения. Когда отобразится статус «Выполнено. На подтверждении» придёт сообщение с вариантом решения ошибки, описанной пользователем. Для того чтобы закрыть текущее обращение, кликните на «Подтвердить», а если проблема не была решена «Отклонить», затем дополнить обращение интересующими вопросами и дождаться следующего ответа.
В верхней строке открывшейся формы укажите тему письма, а в окне ниже опишите суть проблемы. Нажав на кнопку «Добавить», можно прикрепить дополнительные файлы, например, если пользователем был сделан скриншот ошибки. Когда всё будет готово, нажмите «Зарегистрировать сообщение» и оно будет переслано специалисту службы технической поддержки. В случае необходимости, пользователь может отслеживать через форму на рабочем столе текущий статус обращения. Когда отобразится статус «Выполнено. На подтверждении» придёт сообщение с вариантом решения ошибки, описанной пользователем. Для того чтобы закрыть текущее обращение, кликните на «Подтвердить», а если проблема не была решена «Отклонить», затем дополнить обращение интересующими вопросами и дождаться следующего ответа.
Установка атол 30 ф. Установка драйвера для онлайн-касс атол в автоматическом режиме. Приложение EoU не найдено
Прежде чем устанавливать драйвер, необходимо перевести в нужный режим кассовый аппарат.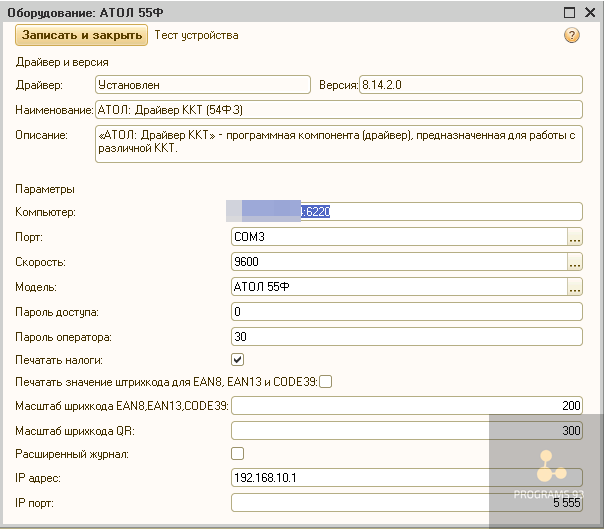 Для этого устройство требуется выключить, после чего нажать кнопку протяжки ленты и удерживая ее, вновь включить аппарат. Последует 4 звуковых сигнала. Спустя несколько секунд, но до того, как последует 5 сигнал, кнопку протяжки ленты нужно отпустить. Аппарат выдаст чек, на котором будет напечатан список доступных опций в сервисном режиме. Один из возможных вариантов представлен на следующем изображении:
Для этого устройство требуется выключить, после чего нажать кнопку протяжки ленты и удерживая ее, вновь включить аппарат. Последует 4 звуковых сигнала. Спустя несколько секунд, но до того, как последует 5 сигнал, кнопку протяжки ленты нужно отпустить. Аппарат выдаст чек, на котором будет напечатан список доступных опций в сервисном режиме. Один из возможных вариантов представлен на следующем изображении:
1- Выход, 2 – Канал обмена, 3 – Протокол обмена
Выбор нужного режима производится соответствующим количеством нажатий на кнопку протяжки ленты. Так, в приведенном выше примере нажатие кнопки 1 раз повлечет выход из сервисного режима, 2 нажатия откроют доступ к настройке канала обмена, а 3 нажатия – доступ к настройке протокола обмена.
Для установки драйвера кассу нужно перевести в режим «Канал обмена». В нашем примере следует 2 раза нажать кнопку протяжки ленты. Пользователь увидит доступные каналы обмена, например, список может выглядеть так:
- Выход
- RS-232
Из приведенного списка необходимо выбрать пункт USB. В нашем примере для этого понадобится 3 раза нажать на кнопку протяжки ленты. Если все сделано верно, аппарат подтвердит включение USB:
Теперь таким же методом нужно выбрать протокол обмена – Атол 3.0. Для этого в меню сервисного режима нужно выбрать пункт «Протокол обмена». В нашем примере это пункт 3, следовательно, на кнопку протяжки ленты нужно нажать трижды. Аппарат выдаст перечень доступных протоколов, например, как на следующем изображении:
Теперь трижды нажав на кнопку протяжки ленты (в нашем случае), нужно выбрать протокол Атол 3.0. В подтверждение выбора аппарат распечатает сообщение «Атол 3.0 включен».
Теперь можно выйти из сервисного режима. Для этого в нашем примере нужно нажать кнопку протяжки ленты один раз (пункт меню «Выход»). Аппарат сообщит, что готов к работе:
Итак, к установке драйвера все готово.
Если на предыдущих этапах что-то идет не так, рекомендуется выполнить весь алгоритм с самого начала. Если ККТ не удается переключить в нужный режим, обратитесь к производителю.
Установка драйвера
Драйвер для ККТ Атол располагается по адресу https://install.kontur.ru/atol
После нажатия кнопки «Далее» пользователь может выбрать компоненты для установки либо установить их по умолчанию:
Когда установка завершена, компьютер необходимо перезагрузить:
Теперь драйвер установлен и готов к настройке.
Настройка драйвера
Прежде всего необходимо открыть диспетчер устройств Windows: «Пуск» – «Панель управления» – «Диспетчер устройств». Далее нужно раскрыть элемент списка «Порты (COM и LTP)» и выбрать «Последовательный порт (COM)» (либо «Устройство с последовательным интерфейсом (COM)»). По клику правой кнопки мыши выйдет меню, в котором нужно выбрать пункт «Обновить драйвер»:
В открывшемся окне выбрать «Выполнить поиск драйверов на этом компьютере»:
Далее нажать «Выбрать драйвер из списка уже установленных драйверов»:
На следующем этапе нужно нажать кнопку «Установить с диска…»:
В появившемся окошке необходимо указать путь к драйверу Атол. По умолчанию это C:\Program Files (x86)\ATOL\Drivers8\USB_Drivers. Когда драйвер выбран, следует нажать кнопку «OK»:
В окне, которое затем появится на экране, нужно снять галочку с пункта «Только совместимые устройства»:
Пользователь увидит меню выбора драйвера. В левой колонке следует выбрать «ATOL group», а в правой – «ATOL FPrint USB»:
После нажатия кнопки «Далее» система выдаст предупреждение — пользователю следует нажать кнопку «Да»:
Система установит драйвер, и если все пройдет благополучно, в «Диспетчере устройств» в разделе «Порты (COM и LTP)» появится его наименование:
Ту же операцию нужно повторить для второго порта:
Настройка Ethernet over USB
Для того, чтобы связать ККТ Атол с оператором фискальных данных, понадобится настроить службу Ethernet over USB (EoU). Но прежде необходимо убедиться, что все файлы этой службы установлены. Нужно открыть папку C:\Program Files (x86)\ATOL\EthOverUsb и проверить, что она имеет структуру, как на изображении ниже:
Если все файлы на месте, можно переходить к настройке службы.
Понадобится стандартный блокнот Windows, который следует запустить от имени администратора. В блокноте нужно открыть в файл settings.ini и поправить строку number=«число». Нужно вписать номер COM-порта, по которому будет работать службы. Для того, чтобы его узнать, понадобится сверить данные из утилиты регистрации кассы Атол и «Диспетчера устройств». В нашем примере аппарат подключен к порту COM3, а утилита показывает COM4. Это значение нужно поменять в файле settings.ini и прописать его так, как показано на рисунке ниже:
После того как был приобретен Атол FPrint 22 подключение к 1С может сделать любой субъект предпринимательской деятельности самостоятельно, без привлечения сторонних специалистов. Перед тем как настроить фискальный регистратор, необходимо внимательно изучить прилагаемую инструкцию и действовать согласно ее рекомендациям.
Как подключить ФР Fprint 22 ПТК в 1С?
Чтобы подключить ФР Атол к 1С нужно выполнить несколько действий:
- Аккуратно снять упаковку и подключить регистратор к электрической сети.
- Параллельно подключается кабель USB.
- На следующем этапе устанавливается аккумулятор, который необходим для бесперебойной работы порта СОМ.
- Фискальный регистратор подключается к сети.
- Выполняется подключение к локальному компьютеру.
- В меню пуск выбирается нужная опция и задается поиск оборудования.
- После того как программное обеспечение обнаружило устройство, задаются необходимые параметры.
- На финальной стадии установки проводится проверка связи.
- Если пользователем не были допущены ошибки, то в строке для результата появятся данные фискального устройства.
После того как фискальный регистратор был подключен к компьютерному оборудованию, выполняется его интеграция в 1С 8 Атол ККМ. На этом работа завершена. Можно тестировать систему.
Если вам нужно подключение оборудования и интеграция с программами 1С, советуем обратиться в нашу компанию. Наши специалисты настроят оборудование в программах 1С для правильной и точной работы в кратчайшие сроки.
В 2017 году вводятся новые правила торговли с использованием электронных чеков. Одним из обязательных требований будет подключение к оператору фискальных данных (ОФД), который обеспечивает сбор, хранение и передачу данных с ККМ в налоговую.
Для работы с ОФД мы выбрали кассу АТОЛ 55Ф, которая соответствует требованиям 54-ФЗ и внесена в реестр контрольно-кассовой техники .
Как работает ОФД?
После совершения покупки покупателем, касса создает транзакцию и направляет ее в фискальный накопитель.
Фискальный накопитель, сохраняет чек, подписывает его фискальным признаком и отправляет данные на сервера ОФД.
В свою очередь ОФД создает ответный фискальный признак, который он высылает обратно ККТ и передает данные о расчетах в налоговую.
Вся цепочка действий занимает всего несколько секунд.
После этого покупатель получает бумажный и электронный чек (присылается на электронную почту или абонентский номер). Эти чеки содержат QR-код и ссылку, которые покупатель может использовать для проверки чека специальными сервисами.
Как настроить ККМ АТОЛ 55Ф для работы с 1С через RDP?
Установка ККМ АТОЛ 55Ф на локальный компьютер
Для начала необходимо установить драйвера ККМ на компьютер, к которому будет подключена касса. Драйвер можно скачать с официального сайта АТОЛ или с Облако@Mail.ru .
После установки драйвера, он займет 2 порта, в нашем случае это Com3 и Com4.
Почему драйвер занял 2 порта? Все просто! Один порт будет использоваться для обмена информацией с ККМ, второй порт будет использоваться для передачи данных ОФД.
Подключаем ККМ к компьютеру и приступаем к настройке.
Теперь нам необходимо войти в приложение «Управление драйверами». Для этого идем в Пуск — Все программы — АТОЛ — Драйверы торгового оборудования v. 8 — Управление драйверами. В открывшемся окне нам необходимо активировать бесплатную версию. Бесплатная версия работает с ККМ АТОЛ, для других ККМ необходима Полная версия.
Проверить работу кассы можно через приложение «Драйвер ККМ». Для этого идем в Пуск — Все программы — АТОЛ — Драйверы торгового оборудования v. 8 — Тесты – Драйвер ККМ.
В открывшемся окне мы переходим в раздел «Настройка свойств…» и нажимаем «Поиск оборудования». Выбираем из списка модель ККМ, отмечаем нужные порты и все скорости COM-портов. Нажимаем Поиск и ждем, пока найдутся ККМ. После того как будут найдены ККМ, необходимо выделить нашу ККМ и нажать «Создать».
Теперь, если поставить галочку у «Устройство включено», зайти в раздел «Настройка свойств…» и нажать «Проверка связи», то в поле «Результат» мы получим название нашей ККМ, серийный номер и версию прошивки. Это означает, что наша касса работает.
Драйвер не дает работать нескольким программам через один COM-порт, поэтому закрываем «Драйвер ККМ» и продолжаем настройку.
Возвращаемся в «Управление драйверами» и переходим во вкладку «Служба FDSVC». Необходимо запустить службу, если она не запущена. Эта служба будет отслеживать наши запросы от 1С на порт 6220. Если компьютер, к которому вы подключаетесь по RDP находится не в вашей локальной сети, то необходимо открыть порт 6220 для подключения через интернет.
Настройка ККМ АТОЛ 55Ф на удаленном компьютере RDP
На локальном компьютере ККМ мы настроили, теперь нам необходимо сделать так, чтобы касса работала с 1С на удаленном рабочем столе, к которому мы подключаемся через интернет. Для установки драйверов на удаленном сервере необходимы права администратора!
Для этого мы проделываем аналогичные действия. Устанавливаем драйвера, включаем бесплатный режим.
Разархивируем файл FR-ATOL_54FZ.zip из папки «C:\Program Files (x86)\ATOL\Drivers8\1Cv82» в папку bin платформы 1С. Теперь необходимо на всякий случай вручную зарегистрировать FprnM1C82_54FZ.dll в системном реестре, если это не произошло во время установки драйверов. Для этого запускаем Windows PowerShell от имени администратора и прописываем следующую команду:
Regsvr32 «C:\Program Files (x86)\1cv8\8.3.9.2170\bin\FprnM1C82_54FZ.dll»
У вас путь до FprnM1C82_54FZ.dll может быть другой! Все зависит от того, какая у вас стоит версия 1С и куда она установлена.
Настройка ККМ АТОЛ 55Ф в 1С Комплексная автоматизация
Теперь приступим к настройке ККМ в 1С. В нашем случае мы настраиваем ККМ в 1С Комплексная автоматизация 1.1. Думаю в других конфигурациях настройка отличается не сильно.
Запускаем 1С от имени администратора (иначе драйвера могут не подгружаться). Переключаем интерфейс на «Полный». Переходим в «Сервис» — «Торговое оборудование» — «Подключение и настройка торгового оборудования».
Для работы ККМ необходимы внешние обработки , ShtrihMkkt.epf. Они входят в состав дистрибутива релизов конфигураций и размещены на сайте: https://releases.1c.ru/project/TradeWareEpf82. Нам понадобится внешняя обработка .
Добавляем обработку в справочник «Обработки обслуживания торгового оборудования».
Теперь приступим к добавлению самой ККМ в 1С. Для этого в «Подключение и настройка торгового оборудования» переходим в раздел «ККТ с передачей данных» и создаем новую ККМ.
Указываем кассу, с которой будет взаимодействовать торговое оборудование и переходим в «Параметры».
В параметрах ККМ заполняем следующие поля:
- Компьютер
— указывается внешний IP компьютера, к которому подключена ККМ АТОЛ 55Ф и порт 6220, который мы открывали для доступа через интернет. Например, 10.10.10.10:6220 - Порт
— COM-порт, к которому подключена ККМ АТОЛ 55Ф на локальном компьютере. В нашем случае это COM3. - Скорость
— скорость COM-порта. - Модель
— модель нашей ККМ. - Остальные поля оставляем как есть.
Теперь можно нажать на «Тест устройства». Будет отправлен запрос к ККМ на локальный компьютер. Если все настроено правильно, то 1С выдаст сообщение «Тест успешно выполнен. АТОЛ 55Ф, № **********, версия: 3.0.1245 RU, ФИСК». Это означает, что вы все правильно настроили.
При тестировании могут возникнуть ошибки. Возможно вы не открыли порт 6220 на локальном компьютере для доступа через интернет. Может потребоваться создать правила в брандмауэре для входящих и исходящих соединений на порт 6220. Вы могли забыть закрыть приложение «Драйвер ККМ» или запустить службу FDSVC. А может вы запустили 1С не от имени администратора и 1С не подключила драйвер ККМ.
Как включить отправку чеков оператору фискальных данных (ОФД)?
Если все хорошо и тест пройден, то теперь можно настраивать и включать «Службу EthernetOverUSB». Эта служба отправляет пробитые чеки вашему оператору фискальных данных (ОФД).
Для этого необходимо в «Управление драйверами» на локальном компьютере, к которому подключена ККМ, во вкладке «Служба EthernetOverUSB» добавить второй COM-порт, в нашем случае это COM4. Поставить галочку напротив «Автозапуск» и запустить службу.
Все, теперь каждый пробитый чек будет автоматически отправляться к ОФД, с которым у вас заключен договор.
- Исходное состояние:
- Windows 7-64 или Win 10-64 или Windows Server 2008-64
- Атол-30Ф только с USB , тестовый ФН вставлен (чистый, не зарегистрированный)
- Атол драйвер ККТ 8.14 или 9.х или 10.х
На сегодняшний день (2019г.-июль) Атол не поддерживает официально ДТО 8 и 9. Поддерживает и рекомендует только Атол драйвер 10.х.
Но на практике многие еще используют даже ДТО 8.х и в принципе их все устраивает, все работает корректно.
Проблемы начинаются практический сразу с подключения аппарата по USB
Подключаем USB кабель, включаем, в системе появляются 2 новых неопознанных устройства USB\VID_2912&PID_0005&REV_0200&MI_00 и USB\VID_2912&PID_0005&REV_0200&MI_02 .
VID_2912
— Вендор идентификатор принадлежит Атолу (т.е. Атол честно выкупил у ассоциации USB этот номер производителя для себя). Не каждая Российская компания может себе это позволить.
Внимание два COM порта — неспроста: по одному идет управление ККТ (ей подают команды), а по второму она (ККТ) выходит в интернет и посылает чеки на ОФД. Поэтому будьте внимательны.
Идем на сайт производителя atol.ru , но в центре загрузок драйвер тупо по названиям USB или VCOM не найти. Поскольку Атол перешел на процессора NXP (филлипс) можно попробовать на www.nxp.com поискать драйвера (мы легких путей не ищем). Но и тут облом.
Ответ оказывается простой — читайте инструкцию Атола.
Драйвера устанавливаются в вариантах x86 (32-разрядные) и 64- разрядные.
После установки драйверов торгового оборудования Атола DTO 8,9 или 10 надо в папке (у меня 32 разрада) C:\Program Files (x86
)\ATOL\Drivers8\USB_Drivers
найти драйвера и для неопознанных устройств в диспетчере устройств отсюда обновляем драйвера.
Для ДТО 9 или 10 аналогичная ситуация.
Появится 2 устройства типа ATOL USB device (COMх).
Важно: могут появиться устройства с другими немного названиями (как-то по длиннее типа «Последовательный порт… COMx») — это неправильная установка драйверов. Откуда Windows подтягивает их — нет времени разбираться. Но их надо удалять с галочкой «полностью удалить драйвера
«.
Что можно посмотреть без использования компьютера, т.е на самом аппарате аппарате
Посмотреть связь с ОФД и др. полезную информацию можно так: держим кнопку ЧЛ (протяжка чековой ленты — она там всего одна), включаем…. после первого сигнала отпускаем.
Настройка — выбор канала обмена WiFi ,USB или BT: держим кнопку ЧЛ, включаем…. после четвертого сигнала отпускаем. Далее выбираем нужный номер через ту же кнопку (количеством нажатий на кнопку).
Диагностика соединения с ОФД
: держим кнопку ЧЛ, включаем…. после шестого сигнала отпускаем.
Также можно запустить из драйвера ККТ (например 8.14.2.0 точно) : Режим — Выбор; (галочка — Устройство включено;) Пароль 30; Вход; Отчет — 43 Состояние связи с ОФД
, печатается «Диагностика состояния с ОФД».
Используем ДТО8 — Настройка свойств — Параметры Оборудования — ОФД (закладка) — выбираем Ethernet over USB, перезагружаем ККТ, прогоняем тест с ОФД.
На самом деле на компьютере под драйвером Атол 10.х намного удобнее настраивать, там есть весь нужный функционал.
Приложение EoU не найдено
В результате на тесте связи с ОФД аппарат может напечатать: Приложение EoU не найдено
.
Это значит, что сервис EoU не запущен на ПК.
Если покопаться в каталогах C:\Program Files (x86)\ATOL\…
можно найти эту программу. Но для корректной установки ее надо устанавливать именно через инсталлятор драйвера Атол.
На Дто 8 можно запустить ее в меню Атол — Драйвера торг.оборудования — прога «Управление драйверами» , запускаем ее от Админа, т.к. там надо сервис с автозапуском настроить, см. служба закладку EthernetOverUsb , там вводим зав.номер ККТ и номер COM порта (именно номер — только цифры).
На ДТО 10 при установке можно только выбрать галочкой — устанавливать EoU или нет. Настроить COM порт нет официальной возможности.
Бывают особо неудобные ОС для драйверов Атола
Например на Windows Server 2008-64 может получиться облом. Проявления такие при запуске сервиса из программы «Управление драйверами» постоянно появляется окно, что программа будет закрыта. Вручную через «Панель управления» — «Службы» сервис вроде запускается, но не работает. Оставим этот вопрос на-потом. (На самом деле через месяцок все вдруг заработало ОК, причину не отследил к сожалению).
На Windows 7-64 (драйвер 8.12) все завелось, например, сразу! В настройках «Управление драйверами» у меня так: «АТОЛ 30Ф» «СОМ10». Сам ФР управляется по COM9.
Еще хотелось бы, чтобы номер USB виртуального COM порта не менялся после перезапусков оборудования.
Похоже, что система Windows на всех вариантах корректно запоминает каждое подключение другого аппарата Атол по USB и вешает его на отдельный VCOM порт.
Атол передача данных. Настройка драйвера ккт производства атол и передача данных в офд через usb
Все новые и модернизированные аппараты производства АТОЛ фискальные данные в ОФД могут передавать посредством кабеля USB, при подключении кассового аппарата к компьютеру. Для этого используется служба Ethernet over USB.
Для настройки такого способа передачи фискальных данных придется «попотеть». Первое, что потребуется — пользователь с администраторскими правами (только под таким пользователем удастся что-либо настроить). Второе,что потребуется — удача и терпение. Но способ проверенный нашими сотрудниками.
Внимание: передача данных с помощью Ethernet over USB не рекомендуется сотрудниками АТОЛ, так как АТОЛ до сих пор не может получить добро на цифровые подписи для своих USB драйверов от службы Windows. Бюрократия, что с неё взять.
Если по какой-то причине установить службу по инструкции не получится, придется использовать «костыли». Скачивайте их по ссылкам внизу страницы. Если до установки службы у Вас уже были установлены драйвера АТОЛ — потребуется их полное удаление.
Поможем тем, кто помогает!
Внимание №2: служба Ethernet over USB у кассовых аппаратов, производства АТОЛ работает только начиная с прошивки 2.x.x.x. Прошивки для Вашего аппарата вымаливайте у сотрудников АТОЛ.
Настроить передачу данных с помощью кабеля USB не сложно, для этого требуется:
- Запретить проверку цифровой подписи драйверов в Windows (для ОС, выше Windows Vista). Через командную строку (командную строку запускать от администратора), двумя способами:
1. Либо запустить команду: bcdedit.exe /set nointegritychecks ON
2. Либо последовательно: bcdedit.exe -set loadoptions DDISABLE_INTEGRITY_CHECKS
и bcdedit.exe -set TESTSIGNING ON
После введения каждой команды нажать Enter, выполненная команда должна отметиться как «Операция успешно завершена»
.
Возможные проблемы
Все сделано точно по инструкции, но служба не запускается — попробуйте использовать «костыль». Если и костыль не помогает, то придется подключать ККТ к Интернету другим способом.
В диспетчере устройств отображается только один COM порт — удалите драйвер устройства, отключите ККТ от компьютера и заново его подключите.
Ссылки
- «костыль» EoU от сотрудников АТОЛ;
Инструкция внутри. «Костыль» не потребует запуска службы из «Управление драйверами».
Related posts:
Отключаем предупреждение: “This host currently has no management network redundancy”
Разделение локальной сети с помощью VLAN на Mikrotik
подключение Атол 30Ф по USB
- Исходное состояние:
- Windows Server 2008-64
- Атол-30Ф только с USB , тестовый ФН вставлен (чистый, не зарегистрированный)
- Атол драйвер ККТ 8.14
Подключаем USB кабель, включаем, в системе появляются 2 новых неопознанных устройства USB\VID_2912&PID_0005&REV_0200&MI_00 и USB\VID_2912&PID_0005&REV_0200&MI_02 .
Идем на сайт производителя, но в центре загрузок драйвер тупо по названиям USB или VCOM не найти. Поскольку Атол перешел на процессора NXP (филлипс) можно попробовать на www.nxp.com поискать драйвера (мы легких путей не ищем). Но и тут облом. Ответ оказался такой — читайте инструкцию Атола. После установки драйверов торгового оборудования Атола DTO8 надо в папке (у меня) найти драйвера и для неопознанных устройств отсуда подтягиваем драйвера. Появится 2 устройства типа ATOL USB device (COM9).
Посмотреть зав.номера и др. полезную инфу можно так: держим кнопку ЧЛ (она там всего одна), включаем…. после первого сигнала отпускаем.
Настройка канала обмена WiFi,USB или BT
: держим кнопку ЧЛ (она там всего одна), включаем…. после четвертого сигнала отпускаем. Далее выбираем нужный номер через ту же кнопку (количеством нажатий на кнопку).
Диагностика соединения с ОФД
: держим кнопку ЧЛ, включаем…. после шестого сигнала отпускаем.
Также можно запустить из драйвера ККТ (например 8.14.2.0 точно) : Режим — Выбор; (галочка — Устройство включено;) Пароль 30; Вход; Отчет — 43 Состояние связи с ОФД
, печатается «Диагностика состояния с ОФД».
Замечание: не очень понятно зачем, но Атол в руководстве предлагает установить 2 драйвера ДТО8 и ДТО9.
Используем ДТО8 — Настройка свойств — Параметры Оборудования — ОФД (закладка) — выбираем Ethernet over USB, перезагружаем ККТ, прогоняем тест с ОФД… В Результате печатает: Приложение EoU не найдено
. Видел я такую программулину в каталогах C:\Program Files (x86)\ATOL
. На самом деле смотрите в меню Атол — Драйвера торг.оборудования — прога «Управление драйверами» , запускаем ее от Админа, т.к. там надо сервис с автозапуском настроить, см. служба закладку EthernetOverUsb , там вводим зав.номер ККТ и номер COM порта (номер имеено только цыфру). Внимание 2 COM порта — неспроста: по одному идет управление ККТ (ей подают команды), а по второму она (ККТ) выходит в интернет и посылает чеки на ОФД. Поэтому будьте внимательны.
Итак на Windows Server 2008-64 облом получается, проявления такие при запуске сервиса из программы «Управление драйверами» постоянно появляется окно, что программа будет закрыта. Вручную через «Панель управления» — «Службы» сервис вроде запускается, но не работает. Оставим этот вопрос на-потом. (На самом деле через месяцок все вдруг заработало ОК, причину не отследил к сожалению).
На Windows 7-64 (драйвер 8.12) все завелось, например, сразу! В настройках «Управление драйверами» у меня так: «АТОЛ 30Ф» «СОМ10». Сам ФР управляется по COM9.
Проверяем из драйвера Атол ККТ: по USB (VCOM) все работает ОК.
Еще хотелось бы, чтобы номер USB виртуального COM порта не менялся после перезапусков оборудования. Но на первый взгляд система Windows-Server 2008-64 корректно запоминает каждое подключение нового ккт Атол по USB и вешает его на отдельный VCOM порт.
Подключаем Атол 30Ф по WiFi
- Исходное состояние:
- Windows Server 2008-64
- Атол 30Ф (c WiFi модулем внутри) с ФН, нефискализированный
Сразу скажу, что одновременно использовать USB канал и WiFi канал для управления ККТ нельзя.
Вставили модуль WiFi (недорогая вещь). Предварительно по USB настроили параметры на нашу WiFi сеть.
Держим кнопку ЧЛ, включаем…, после четвертого сигнала переключаем канал обмена на WiFi , печатается «WiFi Station включен». Далее после следующего включения Атол 30Ф через 1 минуту печатает: WiFi ПОДКЛЮЧЕН К ТОЧКЕ ДОСТУПА
IP АДРЕС ххх.ххх.ххх.ххх (у меня 192.168.1.51).
В драйвере Атола ККТ (8.14.0) выбираем «Настройка свойств» — порт: TCP/IP клиент — (становиться доступным для редактирования поле IP адрес и порт) — указываем IP ккт (порт по умолчанию 5555), далее жмем «Проверка связи» , результат «АТОЛ 30Ф, №00106106230501, версия: 3.0.1245 RU, НЕФИСК.».
Нужна ли нам теперь программа «Управление драйверами» EthernetOverUSB ? Странно ведь мы работаем по WiFi каналу, но оказывается, что EthernetOverUSB должен быть корректно настроен и запущен (висит как сервис). Иначе тест связи с ОФД возвращает:
- канал связи: EoU
- USB устройство: подключено
- приложение EoU: не найдено
- диагностика завершена с ошибкой
Кстати программа «Управление драйверами» EthernetOverUSB также подглючивает будьте готовы.
Остается вопрос как IP адрес ККТ сделать статическим. Так как у меня после включения ip то 192.168.1.51, то 192.168.1.29,… В драйвере ККТ (8.14.0) такую настройку не смог найти.
Похоже надо ip адрес надо настраивать в роутере (привязывать ip адрес к MAC адресу ККТ статически).
Атол 30Ф и 1с 8.3 Бух 3.0
- Исходное состояние:
- Windows Server 2008-64
- 1C 8.3 Бухгалтерия предприятия, редакция 3.0 (3.0.49.28)
- Атол 30Ф c WiFi с ФН, нефискализированный
Настраиваем в 1С Бух 3.0 новый ККТ: Администрирование — Подключаемое оборудование — И вот тут Будьте внимательны ККТ с передачей данных
.
Можно много времени потерять настраивая Атол 30Ф в разделе Фискальные регистраторы (как Атол FPrint 30 , не делайте этого — это совсем другой аппарат).
Итак заходим в ККТ с передачей данных, настраиваем порт на «TCP/IP клиент», IP адрес (понятно какой), порт 5555. Атол 30Ф у нас настроен на канал WiFi.
- Проверяем как печатается чек (на IP адрес ККТ в локальной сети):
- «Банк и касса» — «Управление фискальным устройством» — открыть смену.
- «Продажи» — «Розничные продажи (чеки)» — «Создать» — … — «Принять оплату» — выбираем свой ККТ и вуаля печатается чек (с наименованиями товаров даже).
- «Банк и касса» — «Управление фискальным устройством» — закрыть смену, ок — печатается закрытие смены.
Проверить, что чеки уходят через интернет в ОФД можно из драйвера ККТ (например 8.14.2.0 точно) : Режим — Отчеты без гашения; (галочка — Устройство включено;) Пароль 30; Вход; Отчет — 42 Текущее состояние расчетов
, печатается «Отчет о текущем состоянии расчетов» , где см. «Непереданных ФД ХХХ» (если все хорошо должно быть 0) .
Установка драйверов под Windows-10-64:
После установки драйвера (например у меня KKT_8_14_02_02_Full.exe) в системе появляются два COM-порта, так вот им надо переустановить драйвера из папки «C:\Program Files (x86)\ATOL\Drivers8\USB_Drivers
«.
Программа EnternetOverUsb запустилась сразу и чеки пошли в ОФД без проблем.
*Важно! Настройка данной схемы работает только под Windows.
Установка драйвера USB для принтера АТОЛ
Заходим на сайт АТОЛА по этой ссылке и находим нужный архив по следующему пути: Программное обеспечение/ДТО/9.x/Драйверы торгового оборудования 9_8_1.zip
Скачиваем, распаковываем архив и переходим к установке.
Подключаем принтер через USB. Заходим в Диспетчер устройств Windows. Во вкладке «Порты COM и LPT» отобразятся два устройства: «Устройство с последовательным интерфейсом USB (COM#).
* Если у вас в Диспетчере устройств отображается одно устройство, то необходимо удалить его вместе с драйверами и снова обновить конфигурацию оборудования.
* Если у вас в Диспетчере устройств отображается помимо этих двух портов еще просто «Последовательный COM-порт», то его лучше отключить (нажать правой кнопкой и выбрать отключить).
Щелкаем правой кнопкой по одному из этих устройств и выбираем пункт «Обновить драйверы…». Далее выбираем поиск драйверов вручную на этом компьютере.
Затем «Выбрать драйвер из списка уже установленных драйверов».
Нажимаем кнопку «Установить с диска…».
В появившемся окне нажимаем кнопку «Обзор…». Указываем путь до папки с драйверами, скачанной ранее. Выбираем файл «ATOL_uUSB.inf»
После успешной установки, устройство будет иметь название «ATOL USB Device (COM#). Для второго устройства пошагово повторить установку драйвера.
В случае, если на значке устройства нарисован восклицательный знак, необходимо кликнуть по устройству правой кнопкой мыши и выбрать пункт «Удалить». В появившемся окне поставить галочку «Удалить программы драйверов для этого устройства». Для второго устройства операцию удаления нужно повторить. Затем повторить процедуру установки заново (для двух устройств)
Настройка и запуск службы EoU
1. Скачайте на ПК(кассу) службу EoU (файл можно скачать в конце статьи)
2. Зайдите в папку EoU И откройте файл settings.ini через текстовый редактор (например Блокнот). В файле необходимо указать номер COM-порта, который будет использоваться для связи с ОФД, например, для связи на порте 4 настройки будут выглядеть так:
*Это должен быть один из тех двух номеров COM-портов, которые у нас определились в Диспетчере устройств.
3. Создаем ярлык на файл EthOverUsb.exe из папки EoU/
4. Заходим в свойства ярлыка и в поле объект в конце строки добавляем пробел и «-e», как показано ниже:
Включаем принтер и пробуем запустить файл. В случае успешной настройки откроется окно командной строи и в нем появится информация обмена данных с ОФД
Если в окне командной строки повторяется «U2E_TLV_RX_REQUEST_VERSION», следует перезагрузить принтер, либо поменять номер COM-порта. Если не помогло – следует удалить драйвер и повторить шаги установки начиная с начала этой статьи.
Удалить драйвер можно в диспетчере устройств, щелкнув правой кнопкой мыши по устройству. В контекстном меню выбрать «удалить». В появившемся окне поставить галочку.
После удаления портов принтера нажать клавишу «F5» и вернуться к первому этапу установки.
Настройка автоматического запуска службы.
1. Открываем папку автозагрузки Windows, для этого заходим в меню Пуск — Служебные (Windows) — Выполнить и в адресную строку вводим shell:startup и нажимаем OK
2. Для автоматического запуска службы необходимо созданный нами ранее ярлык поместить в открывшуюся папку Автозагрузки Windows.
*Для того, чтобы служба запускалась свернутым окном, в свойствах ярлыка следует поменять свойства окна.
АТОЛ — ОФД, памятка — инструкция по диагностике проверке не отправленных документов
Для работы в онлайн режиме ККМ (ПТК) Ф должна быть ОБЯЗАТЕЛЬНО переведена на протокол обмена «АТОЛ 3.0» (= протокол обмена «АТОЛ НОВЫЙ»), посмотреть можно путем распечатки сервисного чека «Информация о ККМ — ПТК» (зажатая кнопка протяжки при включении ФР — два «пи» и отпускаем кнопку протяжки — смотри фото такого чека с выделенными синим цветом основными моментами в средине данной статьи).
Здесь же можно сразу переключить ККМ АТОЛ Ф на нужный вам «Канал обмена» ККМ-ПК (двух кратным) кратковременным нажатием кнопки протяжки. ФР Атол работает- увидится только на одном активном в данный момент интерфейсе, на других он просто не найдется, обратно же узнать какой интерфейс задействован сейчас можно путем распечатки сервисного чека «Информация о ККМ — ПТК». В настоящий момент обычно все ККТ АТОЛ идут с включенным каналом обмена — портом USB.
Обычно это или rs-232 или USB или Ethernet. При этом вы должны затем параллельно поменять на тот же (или оставить нужный вам) канал обмена для ОФД, (автоматом это не сделано для того что бы вы, например, могли подключить ККМ по ЮЗБ к ПК на котором вы отключили интернет, а в кассу включили кабель с интернетом — и соответственно канал работы с ПО один ЮЗБ, а с ОФД не связанный с ним другой канал — Ethernet — локальная сеть)
Внимание (см принсрин ниже): для работы с новыми онлайн кассами Атола в драйвере необходимо ТАК ЖЕ четко ставить подключаемую модель, не как раньше можно было оставить практически любую, а четко если это чекопечатка или старая К-кашная ККМ — то соответственно «АТОЛ Fprint Чекапечатка/К», если онлайн — то ТОЛЬКО «ВАША МОДЕЛЬ Ф» или «Ф/22ПТК». Т.е. в данных атоловских кассах абсолютно разный протокол обмена и если выставить при поиске старую модель новую с новым протоколом драйвер просто не найдет. См пример более подробной первоначальной настройки драйвера — поиска — с старой кашной кассой здесь по ссылке.
Да, если вы вроде бы поставили драйвера на USB, но при этом при включении кассы в диспечере задач появляется не обычный COM — порт (точнее их должно быть два), а помеченный желтой иконкой, значит драйвера не встали, удаляем их и ставим по новой из папки ATOL — «USB_Drivers». Если при включении не появляются ком-порты, то либо вы не включили ФР — должен гореть зеленый светодиод, не соединили кабелем (либо кабель юзб бракованный — два раза нарывался в новых онлайн кассах от атола), либо касса переведена на другой «Канал обмена» (см выше), либо не работает USB-порт.
Необходимым при работе с Фискальным Накопителем (ФН). В стандартном «Тест драйвере ККМ АТОЛ» данный функционал пока поддерживается крайне частично -путем подачи низкоуровневых побайтных (комбинация ноликов и единичек) команд в специальных полях.
Мы рассмотрим визуальную более простую возможность. Кроме того данный способ использования не «Тест драйвере ККМ АТОЛ», а «Тест драйвера устройств печати 9.8.1» (и версии выше) — \nt-x86-mingw\fptr.exe (смотри место его расположения в архиве на скриншоте ниже) дает еще несколько сверх полезных плюшек.
Скачивается отдельно от драйвера с сервера АТОЛА, при установленном новом ф-ном «Тест драйвере ККМ», устанавливать «Тест драйвера устройств печати» не обязательно, он может запуститься просто из папки с архивом.
[Во всех рассматриваемых принсринах — скриншотах должна стоять галочка «Включено».]
В некоторых версиях прошивок (особенно в самых первых ф-ных онлайн кассах) ККМ ФР АТОЛ количество не отправленных чеков не выводится на «Отчетах о состоянии счетчиков ККМ с гашением» — «Отчетах о закрытии смены», «Отчетах о состоянии счетчиков ККМ без гашения».
После настройки связи в кнопке «Свойства», ставим галочку «Включено», выбираем Режим — «6-доступ к ЭКЛЗ/ФН»
Жмем кнопку «Войти». Слева в меню выбираем кнопку «Регистры», далее выбираем регистр «44 — Количество не отправленных документов в ФН». Жмем кнопку «Получить регистр».
ВНИМАНИЕ: при не отправке чеков в течении 30 дней происходит блокировка онлайн — кассы («-Ф» — эфной), для разблокировании нужно передать в ОФД как минимум часть чеков — что бы срок последнего не отправленного стал ближе чем 30 дней.
Поэтому при каждом «Закрытии смены» вырабатывайте у себя привычку обязательно проверять количество не оправленных чеков. При условии исправного интернета всегда должно быть по 0-лям. Не страшно если сутки — двое нет передачи — появится интернет/пере запустится служба/ заработает сервер ОФД/(если касса совсем новая и вы при этом точно не только зарегистрировались на сайте ОФД но и проплатили платежку ОФД (3 000 руб), иногда очень редко приходиться звонить и вручную так сказать «прогружать» номер кассы в реестр рабочих касс конкретного ОФД) — не отправленные чеки автоматом как только появится связь самостоятельно отправятся в ОФД-налоговую, но в любом случае помним про возможность блокировки кассы, и мониторим ситуацию..
Если взять в руки «Отчет о состоянии счетчиков ККМ с гашением» — «Отчет о закрытии смены» или «Отчет о состоянии счетчиков ККМ без гашения» и в конце его посмотреть строчку под словом «Состояние обмена с ОФД»:
- Кол-во ФД (если передается должно быть 0) или
- Количество не отправленных чеков в ОФД (если все работает — передается в ОФД должно быть 0)
- Дата время первого не переданного ФД (если передается должно быть 00-00-00 00:00)
Строка «Превышено время ожидания ОФД» (особого значения не имеет, так как если интернет «слабый» то чеки могу отправляется с некоторой задержкой в секунд пять, но при этом после каждого чека мы можем видеть данное сообщение и в количестве не оправленных в отчете без гащения будет как правило = «1», так бывает (не сильно часто, но бывает, особенно если интернет к кассовому ПК подведен по GPRS модему), как и при снятии отчета с гашением — закрытием смены чаще всего распечатается «Количество не отправленных чеков в ОФД: 1″ и «Дата время первого не переданного ФД: текущая дата и время» в ФР АТОЛ — норма.
Некоторый комплекс шагов по решению проблем с не передачей чеков документов в ОФД на ККМ ФР АТОЛ
Если это первоначальный запуск аппарата и параметры сервера ОФД в кассе проверены — перепроверены, то я бы попросил для начала распечатать оплаченную платежку за услугу ОФД, так как для обращения в ОФД они в первую очередь требуют платежку и чек с параметрами регистрации, так как в ряде случаев владельцы касс заведя себе кабинет у ОФД (оператора фискальных данных), про заплатить просто забывают…
АТОЛ 90Ф — часто даже в ЦТО не знают стоит ли в конкретном аппарате модуль GPRS вместе с WI-Fi, может просто в ней нет модуля WI-Fi — сам нарывался )))… Ведь вводят в эксплуатацию как правило по шнурку, плюс сама регистрация ККМ может происходить вообще без подключения кассы в интернет, особенно если вы только недавно создали себе кабинет в ОФД и скорее всего все равно связи с ОФД еще некоторое время не будет.
Проверяем адрес сервера ОФД, его рабочий (не тестовый) порт, интервал опроса ФН не трогаем — оставляем 100 мс (при плохом интернете, проблемах с таймаутами, обычно рекомендуется увеличить его до 300, или даже до 5000 — пяти секунд).
При этом если мы попробуем пинговать например в «CMD» -ке сервер ОФД, то в большинстве случаев (от большинства операторов) нам вернется IP адрес сервера ОФД, но вот ответа ping-а мы не получим. Но если вернулся IP, то в целом как правило — ПК видит сервер.
Вторым моментом является проверка наличия включенного брандмауэра Windows. Особенно Windows 10. Он автоматически включается после каждого обновления Windows, если не отключена его служба. Т.е если брандмауэр Windows включен, а чеки не передаются, в первую очередь попробуйте выключит — отключить его.
Комментарии и наблюдения по вариантом подключения ФР онлайн АТОЛ Ф к ПК и ОФД.
Как правило атоловская продукция цепляется к кассовому ПК на котором есть интернет, и для простоты касса цепляется только кабелем «USB«, в режиме эмуляции COM, обратно же переключение
осуществляется кнопкой протяжки (как собственно этот же способ является и самым быстрым что бы узнать задействованный сейчас канал см. начало статьи).
При этом как правило при подключение по ЮЗБ в эмуляции COM «Канал обмена с ОФД» осуществляется по «Ethernet Over Usb»(по второму эмулироумому USB ком порту). Однако как мы уже рассматривали в самом начале статьи может быть что канал обмена с ПК — ККМ один, а для передачи чеков в ОФД — другой.
Обычно ККМ цепляется только по ЮЗБ, в итоге по первому виртуальному комп порту связь с кассовым ПО, по второму с ОФД. Или с кассовым ПК по RS-232 (настоящий com-порт в том числе в виде гнезда RJ-45), а связь с ОФД по шнурку локальной сети — Ethernet. Совсем редко по локальной сети Ethernet и кассовое ПО и ОФД.
Другие варианты — комбинации так же возможны, но как правило не используются в виду того что выше перечисленных хватает с головой и они учитывают все варианты в том числе и ограничения ПО.
Варианты с Bluetooth и WIFI подключением как правило редки, так как для касс эти модули идут как опции и заказываются отдельно. Плюс от себя нужно добавить — что стабильность проводного соединения в разы выше беспроводного, т.е. подцепить ОФД по без проводному еще вариант, но саму кассу — в 99% она будет работать, а затем мы добавляем кучу мало возможных, но наступающих в самый не подходящий момент событий и происшествий с без проводной связью. Одно дело клавишные ККМ где часто это единственный вариант (да и там есть вариант нарваться на ккм-ку которая выбивает все другие устройства — всех других потребителей без проводной сети из сети WIFI), а другое когда есть надежные проверенные десятилетиями варианты с кабелем.
Стоит отметить что подцепить ККМ АТОЛ к ПК (кассовому ПО) по «TCP/IP» (Ethernet) удалось только по автоматически присвоенному роутером (маршрутизатором) IP — адресу, с тем айпишником который хотели задать мы в ручную ККМ не подцепилась к ПК — к сети (текущий IP адрес кассы выдается при выбранном рабочем канале обмена «Ethernet» при включении ккм, первым чеком вылезает бумажка с текущим IP адресом ККМ). При этом если не менять MAC-адрес ККМ или сам роутер, то данный IP — адрес автоматом выдаваемый роутером, будет в данной ККМ в данной локальной сети всегда один и тот же. Ну а для связи с ОФД по Ethernet — в ККМ от АТОЛ и вариантов — кроме автоматического присвоения IP — адреса роутером в принципе нет.
Подключение ККМ ФР АТОЛ Ф к ОФД — настройка атоловской программы — утилиты для передачи чеков — данных оператору фискальных данных (ОФД).
Настройка ККМ АТОЛ для связи с ОФД по «Ethernet» — локальной сети.
Если мы используем для связи с ОФД непосредственно шнурок локальной сети т.е «Ethernet» с коннектором rj-45, то кроме выставления непосредственно в «Тест драйвере ККМ» — в «Свойствах» (кнопка справа) — в «Параметрах оборудования» — вкладка «ОФД» — строка «Канала обмена» с ОФД — выставления значения в раскрывающимся списке — «Ethernet», ни чего не нужно см (при условии что роутер выдает — присваивает IP — адрес автоматически.) применить, и если в этой локальной сети есть без парольный интернет (как правило логин пароль на вход в интернет вбивается непосредственно в самом роутере — маршрутизаторе), то касса увидит сервер ОФД. Собственно все.
При желании можно открыть смену и закрыть ее с нулевой суммой, чеки открытия и закрытия должны отправиться, и в отчете «Отчет о состоянии счетчиков ККМ с гашением» мы увидим в строках «Состояние обмена с ОФД» — «Кол-во ФД» = 0 (и передаются должно быть 0).
Настройка ККМ АТОЛ для связи (передачи чеков) с ОФД по «Ethernet Over Usb».
Если мы используем для связи с ОФД кабель USB, то настройка ККМ состоит в следующем. В «Тест драйвере ККМ» — в «Свойствах» (кнопка справа) — в «Параметрах оборудования» — вкладка «ОФД» — строка «Канала обмена» с ОФД выставляем — «Ethernet Over Usb» (см. принсрин выше)
Для удобства и простоты как правило связь ККМ с ПК так же настраивают через тот же самый шнурок «USB» (через второй виртуальный ком-порт). И соответственно в таком случае на вкладке «Устройства» должна быть активна строка «Порт 4: ПК по USB» — (см скриншот выше, переключаем при необходимости интерфейсы как всегда кнопкой протяжки). Но обратно же это как масло масленое, т.е. если вы подключены по другому интерфейсу — то у вас будет активен другой порт — интерфейс.
Далее настраиваем утилиту — службу для передачи чеков в Winbdows XP/7/8/10 по настоящему или как в нашем случае виртуальному в эмуляции USB — ком-порту.
Запускаем утилиту «Управление драйверами», которая автоматически ставится вместе с «Тест драйвером ККМ» от АТОЛ.
В утилите «Управление драйверами» переходим на крайнюю правую вкладку «Служба EthernetOverUsb».
Ставим или убеждаемся что в окошке «Подключенные ККМ» в поле ККМ стоит произвольное название вашей кассы, а в поле «COM-порт» номер второго рабочего COM порта вашего фискального регистратора (тоn что нашелся в «Тест драйвере ККМ» в поиске вторым, первый по значению используется для связи драйвера (кассовой программы) с — ФР))
А так же ставим галочку «Автозапуск».
После этого жмем «Запустить» (или пере запустить если у вас все стоит а чеки отправлялись отправлялись и вдруг перестали отправятся).
Так же службу устанавливающуюся автоматом при установке «Тест драйвера ККМ» АТОЛ можно перезапустить непосредственно в службах ОС Wondows.
Еще раз отмечу, что обычная перезагрузка ПК не помогает при проблеме с отправкой чеков, только ручной перезапуск службы «EoU».
В представленных выше атоловских закрытиях смен — имеются не отправленные документы, если такое происходит в течение нескольких дней лучше позвонить в обслуживающую вас организацию.
Службы передачи данных в ОФД в 8-9-10 драйверах ККТ Атол
При установке драйвера версии 9 или 10 к имеющимся 8 драйверу ККТ — возможно ситуация когда каждый из драйверов поставит свою службу передачи — к EOU еще и EthOverUsb. В 99% это не повлияет на работы передачи данных в ОФД. Проблема 9-10 драйверов в том что служба ставится вместе с драйвером, но вот утилиты настройки передачи уже нет- типа служба сама разберется с портами и действительно как правило дополнительной настройки если ком порты поставить корректные драйвера не требуется, но на практике было несколько случае когда служба переставал передавать — и приходилось просто ставить рядом службу передачи от 8 драйвера и вручную настраивать передачу.
В 9-10 драйвере в случае автоматического не подхвата передачи можно попробовать поправить в блокноте — инiшник настройки службы — выбора ком порта для передачи чеков в ОФД (вписываем второй не задействованный драйвером для связи с ПК) расположен он здесь — «Program Data\Atol\settings.xml»
…….
<device>
<id>АТОЛ 22Ф</id>
<port>7</port>
</device>
</settings>
Затем пер запустить службу еще раз.
Еще момент лично я всегда стараюсь ставить в адрес ОФД только IP адрес сервера, объясняется это просто практикой — можно привести кучу примеров и ситуация, но это факт в 15% моих случаев не передачи данных устранялось простой сменой названия хоста — домена на цифровой IP адрес сервера ОФД. Адреса серверов ОФД — их IP (в том числе адреса электронной почты — e-mail ОФД для касс) можно увидеть здесь.
ККТ Атол 30ф, Атол 55ф, Атол 90ф, Атол 11ф, Атол 22птк, Атол 77ф — как отправить чеки — данные в ОФД? ФР АТОЛ не отправляет (перестал отправлять — передавать, сломался) чеки в ОФД (оператору фискальных данных)
Рассмотрим наиболее часто встречающийся случай — при подключении атоловской кассы к ОФД с каналом подключения по USB — настройкой передачи чеков в ОФД через атоловскую службу EoU. Что чаще всего отваливается, на что обратить внимание в первую очередь при проблемах с отправкой – передачей чеков через интернет на сервер оператора и налоговой службы.
Если вдруг чеки перестали отправляться в ОФД на ранее рабочей кассе АТОЛ (т.е касса оплачена в ОФД, и активирован в личном кабинете), то алгоритм проверки всех параметров следующей:
0) Проверяем наличие интернета на кассовом ПК и свободного выхода в него (или на роутере если передача идет напрямую через локальную суть).
1) Снимаем отчет «Диагностика соединения с ОФД» через DTO (см принсрины ниже) или через «Тест драйвера ККТ» (ставим галочку устройство включено и выбираем в «Отчет:» — последний пункт в списке отчетов в самом низу «Диагностика соединения с ОФД» далее жмем кнопку «Снять отчет») — если его там нет, то у вас слишком старый драйвер. Данный отчет имеется во всех версия драйвера 8-9-10 просто он разнесен в разные вкладки.
2) Смотрим отчет «Диагностического соединения с ОФД» или идем в «Тест Драйвер ККТ» в «Свойства»/»Параметры оборудования» и убеждаемся что выбран верный для нас канал обмена с ОФД (в случае с USB) — «Ethernet Over Usb»
3) Идем в «Управление службами» Windows — и проверяем запущена — работает ли служба «EoU».
Примечание: Сообщение на принсрине выше — Диагностическом отчете: «Приложение EoU» — «Не найдено», говорит нам о том что или служба не запущена, или нет второго ком порта, или он есть, но не установлены для него атоловские драйвера, или прописан не верный номер порта в службе, или не установлены атоловские драйвера. Пройдемся последовательно и подробно по всем известным мне из практики причинам ниже.
4) Идем в «Диспетчер устройств» и смотрим COM — порты, при включенной кассе их должно появляться два, если видим только один или в названиях ком портов отсутствует слово ATOL (должно быть на принсрине ниже), просто присутствует название последовательного порта, то удаляем такой (кие) ком порт(ы). См пункт 5 ниже.
5) ККМ ФР Атол 30ф, Атол 55ф, Атол 90ф, Атол 11ф, Атол 22птк, Атол 77ф, Атол 20Ф, Атол 91Ф — не появляется второй com порт, атол не видит второй порт для ОФД, только один com порт при USB подключении – решение проблемы
Так же удаляем ком порт со словом ATOL, но присутствующем в «Диспетчере устройств» в одном количестве. При этом обязательно ставим галочку в запросе на удалении – «удалить все связанные и ранее установленные драйверы» — без этой галочки в окошке удалении ком порта при повторном включении кассы и поиске по «F5» нового оборудования в «Диспетчере устройств» мы обратно не найдем второй ком -порт, он просто не появится.
В целом что — остановка службы, что исчезновение второго ком порта используемого кассой для передачи данных в ОФД достаточно частая картина на кассовых ПК, из-за которой данные перестают отправляться- передаваться в с кассы ККТ ФР в ОФД. При этом наличие или отсутствие антивируса на это ни как не влияет, точнее отрицательного влияния по кране мере Касперского ни в одном случае не выявлено.
6) Иногда приходится не просто удалять ком порты в «Диспетчере устройств», но и пере устанавливать драйвер — «Тест драйвера ККМ» на более свежий из ветки 8.14-8.15 (скачиваем с сайта атолла предварительно установив нужную нам фильтрацию — http://fs.atol.ru/SitePages/Центр%20загрузки.aspx)
При этом драйвер на ком порт ставим не тот, который подсовывает нам Windows — а выбираем «я сам укажу из нужного места» и указываем обязательно из папки вновь установленного «Тест драйвера ККТ » — «C:\Program Files (x86)\ATOL\Drivers8\USB_Drivers» (или Drivers9/10)
7) Иногда, особенно когда у нас пропадают номера com-портов ранее рабочих, задействованных — прописанных нами в параметрах программ, то нам нужно удалить зависшие -постоянно занятые ком порты, которые как правило становятся и скрытыми, что бы увидеть все прописанные — зарезервированные в системе ком-порты, нужно зайти в меню «Вид» — «Диспетчера устройств», и поставить галочку «Показать скрытые устройства», особенно часто такая проблема возникаем в более современных W7/8/10.
Удаляем стандартно (не забыв поставить галочку удалить связанные драйвера).
8) Запускаем «Управление драйверами» под администратором (щелкаем правой кнопкой мышки по значку и выбираем запустить от имени администратора), если запросит разрешения на внесение изменений в появившимся за этим окне нажимаем «Да». В современных ОС Windows если мы запустим данную утилиту не из под администратора то мы увидим что она чиста, порт не прописал, служба не запущена. Поэтому запускаем ее только под «администратором».
После чего переходим на последнею вкладку и проверяем правильность номера второго ком-порта. Здесь должен быть указан второй ком порт из двух тех что мы видим в «Диспетчере устройств» при включении кассы. При этом на одном из них (часто абсолютно без разницы первом или вторым) ККМ ФР АТОЛ будет находиться в поиске «Тест драйвера ККТ», а на другом нет. Но в диспетчере должны быть оба. Тот порт см принсрин в данном случае «ATOL USB device (COM4)» или порт «ATOL USB device (COM3)» на котором касса не находится в «Тест драйвере ККТ» и прописываем в «Управление драйверами» на вкладке «Служба EthernetOverUSB». Ну в нашем случае по идеи он должен уже там стоять, просто проверяем его, правильность его нумерации.
9) В конце наших поисков проблемы с передачей данных в ОФД, перегружаемся, проверяем что ФР включен, ждем около 5-7 минут, снимаем Х-отчет убеждаемся что передача началась. Обратно же быстрее чем 60-90 секунд после перезапуска службы передача чеков в ОФД как правило не начинается, точнее достаточно часто на это требуется указанное количество времени, поэтому прежде чем нервничать дальше, просто спокойно ждем несколько минут изредка снимая х-отчет и смотря там «количество не отправленных чеков».
В новых онлайн кассах не будет больше в «Отчетах с гашением», не обнуляемых сумм, в соответствии с новым законодательством они отменены, в итоге производители касс уже чисто для удобства владельца кассы были вынуждены назвать данные чисто справочные по статусу отчеты похожим — интуитивным образом но без совпадений со старым названием:
- Отчет о состоянии счетчиков ККТ с гашением (в АТОЛе)
- Отчет о закрытии смены (в АТОЛе, в Штрихе)
Но данные как бы знакомые нам отчеты уже имеют чисто справочный статус. Юридически значимая информация находится в ОФД. При закрытии вы просто отсылаете дату время и номер закрытия, даже суммы продаж при этом не передается в ОФД.
5) «Тест драйвера устройств печати» (расширенный функционал в сравнении с обычным «Тест драйвером ККМ»)
Пока только здесь можно получить доступ в электронном виде полезной информации из ФН/ОФД в ККМ АТОЛ:
- Коды ошибок обмена с ОФД
- Дата самого раннего не отправленного документа в ФН
- Информацию о ФН,
- Информацию о последней перерегистрации
- Информацию о последнем чеке
- Информацию о последнем документе,
- Информацию о смене в ФН
Замялся чек параметров регистрации и не видно что вводить на сайте налоговой в личном кабинете — как его продублировать — распечатать повторно)
В таком случае рекомендуется войти в личный кабинет ОФД вашей кассы (и/или организации), отсортировать — найти нужную кассу, выбрать нужный день, найти в нем сориентировавшись на время и сумму чека и распечатать его на обычном принтере на весь лист формата А4.
Или получить из драйвера в виде не полного чека:
Вбиваем номер документа — чека, выбираем нужный нам «Тип отчета» и жмем кнопку «Печать отчета»
- 45- Диагностика соединения с ОФД — печать чека на ККМ со сведениями о наличии -отсутствия соединения с ОФД без захода в личный кабинет у оператора ОФД.
- 22- Отчет о регистрации/перерегистрации — печать дубликата отчета — чека о регистрации/перерегистрации (всех регистрациях онлайн) данной ККМ от ГК АТОЛ.
- 25 — Документ по номеру — фискальный документ по его уникальному номеру — см троку в оригинальном чеке — «№ ФД».
- 42- Состояние расчетов — распечатать на чеке.
6) Печать двухмерного штрих кода (QR-кода) в онлайн чеке ФР ККМ АТОЛ 77Ф, АТОЛ 25Ф (данный пункт устарел сейчас все кассы обязаны печать QR- код в чеках).
Для печати QR-кода ( однако штрих — код как правило в большинстве ФР печатается все же с чуть заметным замедлением) на чеке в дополнение к просто обязательным реквизитам — ФПД, рег.N ККТ, номер ФД и тд печатается QR-код, который очень удобен для использования приложения «Проверка кассового чека» от АО ГНИВЦ.
Заходим на вкладку вкладка «Программирование» — изменяем значения в соответствующих полях обведенных голубой рамкой на 2.1.14.1, как на рисунке ниже, далее нажимаем кнопку «Установить поле» (таблица-2, ряд-1, поле-14, значение-1).
Печать куэр кода так же можно активировать установив галочку в низу на вкладке в окне «Параметрах оборудования». Ну или сняв ее.
Два вида — варианта современный онлайн чека, с QR-кодом (двухмерным штрих кодом, на недорогих моделях он сильно замедляет скорость печати чеков), и с блоком обязательных реквизитов —
- Рег. № ККТ — Регистрационный Номер Контрольно Кассовой Техники
- Зав. № ФН — Заводской Номер Фискального Накопителя
- № ФД — Номер Фискального Документа
- ФПД — Фискальный Признак Документа
с помощью которых уже в ручном режиме можно проверить чек по базе налоговой инспекции:
Заметка: В отличии от штрихов – в АТОЛ переименовывать заводское название
прошивки вида «f69_4555_1245.con» нельзя. Касса такой файл — скопированную
прошивку у себя на флеше проста не распаковывает.
Контрольно-кассовая техника — PDF Free Download
Контрольно-кассовая техника
Контрольно-кассовая техника Диагностика соединения с ОФД Версия документации от 24.11.2017 Содержание Введение… 4 Общие положения… 4 Используемые сокращения… 5 Запуск диагностики соединения с ОФД…
Подробнее
Контрольно-кассовая техника
Контрольно-кассовая техника Регистрация ККТ. Методика проведения Версия документации от 27.04.2017 [Содержание] Содержание Введение… 4 Используемые сокращения… 4 Общие положения… 5 Запуск Утилиты
Подробнее
Контрольно-кассовая техника
Контрольно-кассовая техника Регистрация ККТ. Методика проведения Версия документации от 22.03.2017 [Содержание] Содержание Введение… 4 Используемые сокращения… 4 Общие положения… 5 Запуск Утилиты
Подробнее
Установка необходимого ПО
[Установка необходимого ПО] Установка необходимого ПО Драйвер ККМ 1. Загрузите дистрибутив из центра загрузок АТОЛ (http://www.atol.ru/support/download/), раздел «Программное обеспечение». При этом необходимо
Подробнее
FPrint-22ПТК и WinPost
FPrint-22ПТК и WinPost Инструкция по быстрому подключению [Установка необходимого ПО] Установка необходимого ПО Драйвер ККМ 1. Загрузите дистрибутив из центра загрузок АТОЛ (http://www.atol.ru/support/download/),
Подробнее
Контрольно-кассовая техника
АТОЛ АТОЛ 90Ф 90Ф Контрольно-кассовая техника Приложение к Руководству по эксплуатации Настройка ККТ с помощью ДТО v.8 Приложение к Руководству по эксплуатации AL.P190.00.000 ПРЭ Версия документации от
Подробнее
Рабочее место кассира UMKALite
ARMAX Рабочее место кассира UMKALite Работа при подключении ФР АТОЛ Версия 001 09.06.2018 Установка приложения 1. Скачать файл установки 2. Запустить файл от имени администратора 3. Выбрать папку установки
Подробнее
Ввод в эксплуатацию VIKI Print (фискализация)
Ввод в эксплуатацию VIKI Print (фискализация) Оглавление: Введение Комплектация Проверка работоспособности Подготовка к фискализации Установка параметров печати Загрузка логотипа Настройка заголовка чека
Подробнее
АТОЛ Ритейл ЕГАИС Pro
АТОЛ Ритейл ЕГАИС Pro Инструкция по быстрому запуску [Содержание] Содержание Содержание… 3 Введение… 4 Общие положения… 4 Условные обозначения… 4 Используемые сокращения… 5 Комплект поставки…
Подробнее
ПРЕДВАРИТЕЛЬНАЯ ПОДГОТОВКА
ПРЕДВАРИТЕЛЬНАЯ ПОДГОТОВКА Комплект поставки Беспроводной маршрутизатор DIR 300, адаптер питания постоянного тока 12В/0,5А, Ethernet кабель (CAT 5E), документ «Краткое руководство по установке» (буклет).
Подробнее
К1-Ф Руководство по регистрации
К1-Ф Руководство по регистрации Версия документа 08 от 18.06.17. Содержание Список сокращений…3 Введение…4 Общие положения…4 Порядок регистрации ККТ в налоговых органах…4 Методика регистрации ККТ…5
Подробнее
Описание программы KKTWin
Описание программы KKTWin Оглавление 1. Введение….2 2. Предварительная настройка… 3 3. Работа с KKTWin…6 3.1 ФФД 1.0…6 3.1.1 Регистрация ФН… 8 3.1.2 Настройки ОФД…10 3.1.3 Настройки чека…11
Подробнее
Описание программы KKTWin
Описание программы KKTWin Оглавление 1. Введение….2 2. Предварительная настройка…3 3. Работа с KKTWin…6 3.1 Регистрация ФН…8 3.2 Настройки ОФД…10 3.3 Настройки чека…11 3.4 Графическое клише…12
Подробнее
Рабочее место кассира UMKALite
ARMAX Рабочее место кассира UMKALite Работа при подключении МЕЩЕРА Lite Версия 001 09.06.2018 Установка приложения 1. Скачать файл установки 2. Запустить файл от имени администратора 3. Выбрать папку установки
Подробнее
Руководство по быстрой установке
0, Всего 18 Руководство по быстрой установке Зодиак беспроводные решения Май, 2016 г. 1, Всего 18 1. Подключение и зарядка наружного CPE… 2 2. Запуск CPE и вход… 3 3. Настройка веб-интерфейса:… 8
Подробнее
Описание утилиты работы с ККТ
Описание утилиты работы с ККТ Версия документа 01 от 13.01.18. Содержание Список сокращений…3 Введение…4 Общие положения…4 Порядок работы с программой…4 Открытие и закрытие смены…9 Внесение и
Подробнее
АМС-100Ф Руководство по регистрации
АМС-100Ф Руководство по регистрации Версия документа 07 от 22.12.16. Содержание Список сокращений…3 Введение…4 Общие положения…4 Порядок регистрации ККТ в налоговых органах…4 Методика регистрации
Подробнее
Руководство по регистрации
Руководство по регистрации Версия документа 03 от 16.05.17. Содержание Список сокращений…3 Введение…4 Общие положения…4 Порядок регистрации ККТ в налоговых органах…4 Методика регистрации ККТ…5
Подробнее
Контрольно-кассовая техника
Контрольно-кассовая техника Инструкция по сервисному обслуживанию Версия документации от 17.11.2016 [Содержание] Содержание Введение… 4 Общие положения… 5 Ресурс печатающего устройства и отрезчика…
Подробнее
Программа «Настройка КСПД-5»
Утверждаю Генеральный директор ООО «ТБН энергосервис» В.Ю.Теплышев 2008 г. Программа «Настройка КСПД-5» Руководство пользователя 2008 Руководство пользователя программы «Настройка КСПД-5» 2 Назначение
Подробнее
Справочное руководство по Wi-Fi Direct
Справочное руководство по Wi-Fi Direct Простая настройка с помощью Wi-Fi Direct Поиск и устранение неполадок Приложение Содержание Как пользоваться руководствами… 2 Используемые в руководствах обозначения…
Подробнее
поступлений | Университет Восточного Орегона
В июне аспирантка Аша Доре получит степень магистра изящных искусств в области творческого письма от EOU.
Возьмите новый выпуск отмеченного наградами университетского издания «Базальт: журнал изящных и литературных искусств», чтобы прочитать ее лирическое эссе «Фигурные этюды», номинированное на премию Pushcart Prize.
В своем эссе Аша исследует врожденное состояние своей дочери, артрогрипоз или «искривленные суставы», сквозь призму скульптурного изображения человека Августом Роденом и клинический язык практикующих врачей, которые лечили ее.С момента присоединения к программе МИД Аша опубликовала около десятка творческих научно-популярных произведений, рецензию на книгу и несколько стихотворений.
Она также была номинирована на премию Pushcart Prize в творческой документальной литературе за «Making It Big», а ее последний рассказ «Wild Things» осенью появился в The Rumpus.
***
Где вы выросли и где живете сейчас?
Asha: Я родом из Пенсаколы, штат Флорида. Сейчас я живу за пределами Портленда, штат Орегон.
Что вас изначально привлекло в жанрах научной литературы и поэзии? Что вам нравится больше?
Asha: До того, как я познакомился с лирической документальной литературой, мне сказали, что написанные мной стихи, часто последовательности стихов в прозе, были слишком длинными, а художественные произведения, которые я писал, были слишком фрагментированными.Творческая документальная литература сначала была местом, где разрешалось писать в формах, которые казались мне подлинными, с использованием моей жизни и моих исследований в качестве ресурса. Теперь я вижу в этом возможность построить новые истины из историй нашей жизни. Я не знаю, как отличить это от поэзии или любого другого искусства, если на то пошло.
Что для вас источник вдохновения?
Asha: Я в восторге от нашего тела и искусства, особенно от различий между способами, которыми мы категоризируем или навешиваем ярлыки друг на друга, и тем, как мы, в рамках наших ярлыков или вопреки им, воспринимаем мир.
Вы также визуальный художник. Связаны ли ваши картины и иллюстрации с вашим письмом?
Asha: Совершенно верно, хотя я тратил больше времени на изучение и практику письма, чем на академическую работу с красками и ручками. Джон Бергер в своей книге «Способы видения» пишет: «Связь между тем, что мы видим, и тем, что мы знаем, никогда не устанавливается». Меня интересует то, что Бергер называет «отношением», хотя я мог бы определить это как открытие. Когда мы смотрим на искусство, рассказываем ли мы себе истории об изображениях? Когда мы смотрим друг на друга, делаем ли мы что-то подобное? Есть отверстия между моим телом и изображением, и есть отверстия между моим телом и вашим телом, и осознаем мы это или нет, мы заполним это отверстие словами.
Что привлекло вас в программе EOU «Магистр изящных искусств в области творческого письма»?
Asha: Я сначала искал MFA, потому что я хочу преподавать, но расписание моей семьи затрудняет программу полного дня. Близость EOU к тому месту, где я живу, красивая дорога между Портлендом и Ла-Гранд, а также возможность продолжить обучение у Лидии Юкнавич были тремя аспектами программы в EOU, которые побудили меня подать заявку.
Нашли ли вы свою страсть и карьеру писателя?
Asha: Для меня было бы настоящей привилегией поддержать мою семью публикациями, редакционной работой и обучением, но я еще не там.Конечно, есть страсть или чувство необходимости, которые приводят меня на страницу.
Вы опубликовали много статей с тех пор, как присоединились к программе МИД. Есть ли у вас какие-либо другие недавние или предстоящие работы, которые вы хотели бы упомянуть?
Asha: Я решил закончить пару рукописей, поэтому уже несколько месяцев не отправляю более короткие работы. У меня есть эссе о горе и скейтбординге, которое выйдет в следующем выпуске Clackamas Literary Review.
Как преподаватели МИД поддерживали вас на протяжении всего процесса?
Asha: Все преподаватели поддерживали и даже иногда отстаивали мою работу, даже если она не вписывается в один жанр.Я думаю, что это редко, но невероятно ценно в программе MFA.
***
> Узнайте больше о программе EOU «Магистр изящных искусств в области творческого письма»!
Аша Доре
MFA, Creative Writing
Portland, Ore.
международных процедур | Прием
Порядок приема для иностранных студентов и студентов COFA островов Тихого океана
Будем рады сотрудничеству с вами на EOU! Кандидаты, не являющиеся иммигрантами и являющиеся гражданами другой страны, будут рассматриваться для приема в качестве иностранных студентов.Используйте этот контрольный список как инструмент, который поможет вам организовать работу по заполнению и подаче важных документов, необходимых для следующих шагов в процессе приема.
Заполненная и подписанная заявка
Используйте свое полное официальное имя. Перечислите прежние или девичьи имена, если применимо. Заявление можно распечатать или заполнить онлайн.
Подайте регистрационный взнос в размере 90 долларов США.
Официальные справки из предыдущей (ых) школы (ов)
- Отправьте официальные стенограммы из предыдущих школ — Официальные стенограммы средней школы и подтверждение диплома должны быть переведены на английский язык.
- Перечисленные студенты: должны иметь официальные стенограммы из всех колледжей, университетов и профессиональных школ, которые посещали. В стенограммах должны быть указаны все полученные оценки / отметки, а также заработанные кредиты / часы.
Аффидевит подтверждающей и финансовой документации
Студенты должны предоставить официальную копию выписки из личного или родительского / спонсорского банковского счета на сумму, указанную в аффидевите поддержки. Приемлемые финансовые документы не должны быть выданы более чем за шесть (6) месяцев до срока, на который вы собираетесь зарегистрироваться в EOU.
См. Нашу таблицу ориентировочной стоимости посещения для получения дополнительной информации.
Ксерокопия действующего паспорта
Официальная копия отчета о результатах тестирования по английскому языку *
Если английский не является вашим родным языком, требуется подтверждение владения английским языком. Код школы EOU: 4300.
- TOEFL (бумажный): всего 500
- TOEFL (Интернет): минимальный общий балл 61
- IELTS: минимальный балл 5
- Уровень 112: Закончил школу английского языка
* Интервью
Отдел обслуживания иностранных студентов может пригласить вас принять участие в устном собеседовании, чтобы оценить ваше понимание английского языка и коммуникативные навыки.Интервью будут организованы посредством видеозвонка в Skype или по телефону, если услуги видеоконференцсвязи недоступны.
Для рассмотрения вопроса о приеме, пожалуйста, отправьте вышеперечисленные предметы по адресу:
Приемная комиссия
Университет Восточного Орегона
One University Blvd.
La Grande, OR 97850
США
Эл. Почта: [email protected]
Телефон: 541-962-3393
Обратите внимание, что все материалы, представленные в поддержку заявки, становятся собственностью Университета Восточного Орегона и не будут возвращены заявителю или отправлены в другие школы или агентства.
Другие важные пункты для прохождения приема в EOU:
Сдайте подтверждение иммунизации
Заполните форму иммунизации и отправьте факсом на номер 541-962-3418 или отправьте письмо в приемную комиссию по указанному выше адресу. Согласно закону штата Орегон (OAR 333-050-0130), иностранные студенты, посещающие EOU по неиммиграционной визе, должны предоставить официальную документацию о вакцинации от кори до посещения занятий. Если ваша первая доза противокоревой вакцины была получена менее чем за 30 дней до посещения, вы должны будете получить до начала второго семестра и предоставить документацию о вашей второй дозе.
Подать заявку на проживание на территории кампуса
Для получения ответов о жилье посетите веб-сайт Residence Life, отправьте электронное письмо по адресу [email protected] или позвоните по бесплатному телефону 800-452-8639 доб. 7 или 541-962-3553.
Сохраните даты!
Дополнительная информация
Для получения дополнительной информации о нашей политике и процедурах приема звоните по телефону 541-962-3393 или по электронной почте [email protected].
Подать заявку на поступление | Прием
Заявление на поступление в бакалавриат и магистратуру
Это приложение предназначено для студентов, подающих заявление по одному из следующих номеров:
Аспиранты
Просмотрите информацию о вашей программе ниже:
Сроки
Бакалавриат:
- Осень 2021 года: 20 сентября 2021 года
- Зима 2022 года: 20 декабря 2021 года
- Весна 2022 года: 21 марта 2022 года
- Лето 2021 года: 14 июня 2021 года
Выпускник:
Магистр делового администрирования
- Лето 2020: 10 июня 2021 г.
- Осень 2021 г.: 1 сентября 2021 г.
- Зима 2022 г.: 15 декабря 2021 г.
- Весна 2021 г.: 10 марта 2021 г.
* Международные кандидаты должны подать заявление за два срока до предполагаемого срока
Магистр педагогических наук
Магистр наук
- Лето 2020: 10 июня 2021 г.
- Осень 2021 г.: 1 сентября 2021 г.
- Зима 2022 г.: 15 декабря 2021 г.
- Весна 2021 г.: 10 марта 2021 г.
Подтверждение специального преподавателя
Уже поданы?
Посетите портал приложений, чтобы определить, на каком этапе процесса зачисления вы находитесь.
Даты начала семестра см. В Академическом календаре EOU
.
* Необходимо обновить заявку на бакалавриат после подачи? Позвоните в приемную комиссию по телефону 541.962.3393 или 800.452.8639 с понедельника по пятницу с 8:00 до 17:00 по тихоокеанскому времени или напишите нам по адресу [email protected].
* * Необходимо обновить заявку на поступление в аспирантуру после подачи? Позвоните в Отдел программ для выпускников по телефону 541.962.3772 или напишите по адресу gradprograms @ eou.edu.
Дополнительная информация для поступающих на бакалавриат
Если у вас нет компьютерных возможностей или вы испытываете трудности с заполнением онлайн-версии, щелкните здесь, чтобы распечатать заявление на бакалавриат.
Заполненную заявку для печати отправьте по номеру:
ФАКС:
541-962-3418
Почта:
Университет Восточного Орегона
Приемная комиссия
One University Boulevard
La Grande, OR 97850
Дополнительная информация для аспирантов
Если у вас нет компьютерных возможностей или вы испытываете трудности с заполнением онлайн-версии, пожалуйста, щелкните здесь, чтобы распечатать заявление о выпуске.
Заполненную заявку для печати отправьте по номеру:
ФАКС:
541-962-3701
Электронная почта:
Почта:
Университет Восточного Орегона
Приемная комиссия для выпускников
Забель 255
One University Boulevard
La Grande, OR 97850
Ищу без степени
Это приложение предназначено для студентов, подающих заявление по одному из следующих номеров:
Обзор индивидуальных приемов | Прием
Студенты, которые не соответствуют минимальным требованиям для поступления в EOU, но могут продемонстрировать высокий потенциал для успешной прохождения курсовой работы на уровне колледжа и продвижения к ученой степени, могут быть временно приняты в университет, подав прошение о проведении индивидуальной проверки.Комиссия по индивидуальному рассмотрению приемов может устанавливать дополнительные условия для студентов, которые принимаются временно, чтобы максимизировать их шансы на успех.
Студентов, желающих временно поступить в EOU, просят предоставить дополнительные доказательства того, что они могут быть академически успешными в курсовой работе колледжа и продвигаться к ученой степени:
1– Любая стенограмма, не представленная ранее вместе с заявкой в EOU (все стенограммы, включая стенограммы колледжа для любых курсов с двойным зачетом, завершенных в средней школе, и стенограммы любых оценок средней школы, полученных с даты первоначальной подачи заявки.)
2- Личное эссе : Личное эссе, написанное студентом, является одной из наиболее важных частей петиции о временном приеме в EOU, давая комитету более полное представление о целях, сильных сторонах и вероятности успеха в колледже каждого претендента. -уровневые курсы.
Студенты должны адресовать свое заявление профессиональной аудитории преподавателей, сотрудников и консультантов, ответственных за анализ представленных доказательств, чтобы определить, готовы ли кандидаты к суровой работе на уровне колледжа в настоящее время.Личное заявление должно содержать подробные ответы на следующие вопросы (примерно 500-700 слов, напечатанных и вычитанных):
- Почему вы решили поступить в Университет Восточного Орегона?
- Что вы хотите изучать и почему?
- Что вы считаете своими сильными сторонами в учебе? Какие примеры или доказательства этих сильных сторон вы включили в ходатайство о приеме, если таковые имеются?
- В каких областях вы боролись, что повлияло на вашу академическую успеваемость? Какие стратегии вы использовали или планируете использовать для решения этих проблем? Если возможно, приведите конкретные примеры.
- Если вы зарегистрируетесь в EOU, какие шаги вы предпримете, чтобы добиться академических успехов в первый год обучения? Пожалуйста, укажите любые EOU или внешние ресурсы, которые вы планируете использовать для поддержки своего успеха.
- Есть ли какие-либо другие свидетельства или информация, которые вы бы хотели, чтобы комитет рассмотрел при оценке вашей готовности к работе на уровне колледжа в EOU?
3- Вспомогательные материалы: Предоставьте как минимум два дополнительных доказательства из приведенного ниже списка, чтобы помочь комитету оценить ваш потенциал для академического успеха в EOU.Чем больше разнообразных доказательств, имеющих непосредственное отношение к вашей успеваемости, тем лучше.
- Accuplacer — Сдайте математическую и письменную часть квалификационного экзамена Accuplacer через Центр тестирования EOU (онлайн или в кампусе) и отправьте как рекомендации по размещению, так и предварительные оценки (настоятельно рекомендуется для студентов GED). рекомендации по образованию от учителей, школьных администраторов и / или консультантов, знакомых с вашими академическими способностями.В этих письмах должна обсуждаться ваша подготовка к чтению, письму и / или математике на уровне колледжа, с предоставлением конкретных доказательств и примеров, если это возможно, которые помогут комитету оценить вашу способность к успеху в учебе в EOU. Пожалуйста, избегайте отправки писем от людей, которые не работали с вами в основных академических областях. (Минимум два образовательных письма рекомендуется для недавних выпускников средней школы; каждое письмо считается одним доказательством.)
- Письма с рекомендациями по профессии — отправьте письма с рекомендациями по профессии от руководителей, командиров или других лиц, которые могут значимо оценить вашу подготовку для работы на уровне колледжа.Ссылки должны объяснять их отношение к вам, в том числе, как давно они знают вас и в каком качестве, а также предоставлять конкретные доказательства и примеры, если возможно, которые помогут комитету оценить вашу способность добиваться академических успехов в EOU. Чем более знакомы авторы писем с ожиданиями уровня колледжа и вашей подготовкой к чтению, письму и / или математике на уровне колледжа, тем более полезными будут письма при оценке вашей петиции. Пожалуйста, избегайте отправки писем от близких друзей и членов семьи.(Минимум два профессиональных и / или образовательных письма рекомендуется для взрослых и нетрадиционных студентов; каждое письмо считается одним доказательством.)
- Образец письменной или профессиональной работы — отправьте образец письменной или профессиональной работы, демонстрирующий вашу подготовку к колледжу -уровневая работа. Пожалуйста, включите краткое описание того, когда эта работа была завершена, в течение какого периода времени и для кого, включая то, был ли это индивидуальный проект или совместный. Если вы работаете совместно, укажите, какие элементы лучше всего представляют вашу собственную работу.Укажите имя и контактную информацию учителя или руководителя, который может подтвердить, что это ваша оригинальная работа.
- Результаты SAT или ACT — подайте официальные баллы SAT и / или ACT
В большинстве случаев директор приемной комиссии направляет студентов, которые подали полную петицию, на рассмотрение в индивидуальную контрольную комиссию приемной комиссии. Если в ходатайстве отсутствуют существенные доказательства того, что он может быть академически успешным в EOU, директор приемной комиссии может после первоначального рассмотрения отклонить ходатайство без полного рассмотрения комитетом.
Установка Атол 30 ф. Установка драйвера для онлайн Cass Atol в автоматическом режиме. Нет заявки EOU
Перед установкой драйвера необходимо перевести кассу в нужный режим. Для этого устройство требуется выключить, затем нажать кнопку протяжки ленты и удерживая ее, снова включить устройство. Следит за 4 звуковыми сигналами. Через несколько секунд, но до того, как последует сигнал 5, кнопку протяжки ленты нужно отпустить. Устройство выдаст чек, на котором будет распечатан список доступных опций в сервисном режиме.Один из возможных вариантов представлен на следующем изображении:
1 — Выход, 2 — Обмен каналов, 3 — протокол обмена
Выбор нужного режима производится соответствующим количеством нажатий на кнопку включения ленты. Таким образом, в приведенном выше примере нажатие кнопки 1 раз влечет за собой выход из сервисного режима, 2 нажатия откроют доступ к настройке канала обмена, а 3 нажатие — доступ к настройке протокола обмена.
Для установки драйвера кассира нужно перевести в режим «Канал».В нашем примере вам нужно нажать кнопку ленты 2 раза. Пользователь увидит доступные каналы обмена, например, список может выглядеть так:
- Выход
- RS-232.
Из списка нужно выбрать USB. В нашем примере вам нужно будет нажать на кнопку ленты 3 раза. Если все сделано правильно, устройство подтвердит включение USB:
Теперь нужно выбрать протокол обмена — Atol 3.0. Для этого в меню сервисного режима выберите пункт «Протокол обмена».В нашем примере это пункт 3, поэтому кнопку ленты нужно нажимать трижды. Устройство выдаст список доступных протоколов, например, как на следующем изображении:
Теперь нажав на кнопку протяжки ленты (в нашем случае) нужно выбрать протокол Atol 3.0. В подтверждение выбора аппарат выдаст сообщение «Атол 3.0 включен».
Теперь вы можете выйти из сервисного режима. Для этого в нашем примере нужно один раз нажать кнопку вытягивания ленты (пункт меню «вывод»).Устройство сообщит, что готово к работе:
Итак, все готово к установке драйвера.
Если на предыдущих этапах что-то не так, рекомендуется выполнить весь алгоритм с самого начала. Если CCT не переключается в нужный режим, обратитесь к производителю.
Установочный драйвер
Драйвер для CCT ATOL находится по адресу https://install.kontur.ru/atol
После нажатия кнопки «Далее» пользователь может выбрать компоненты для установки или установить их по умолчанию:
После завершения установки компьютер необходимо перезагрузить:
Теперь драйвер установлен и готов к настройке.
Настройка драйвера
Для начала нужно открыть диспетчер устройств windows: «Пуск» — «Панель управления» — «Диспетчер устройств». Далее необходимо раскрыть элемент списка «Порты (COM и LTP)» и выбрать «Последовательный порт (COM)» (или «Устройство с последовательным интерфейсом (COM)»). При нажатии правой кнопки откроется меню, в котором нужно выбрать пункт «Обновить драйвер»:
В открывшемся окне выберите «Выполнить поиск драйверов на этом компьютере»:
Далее нажмите «Выбрать драйвер из списка уже установленных драйверов»:
На следующем шаге нужно нажать кнопку «Установить с диска… «кнопка:
В появившемся окне необходимо указать путь к драйверу Atol. По умолчанию это C: \ Program Files (x86) \ ATOL \ DRIVERS8 \ USB_DRIVERS. Когда драйвер выбран, следует нажать кнопку «ОК»:
В появившемся на экране окне нужно снять галочку с пункта «Только совместимые устройства»:
Пользователь увидит меню выбора драйвера. В левом столбце выбираем «ГРУППА АТОЛ», а в правом — «АТОЛ FPRINT USB»:
После нажатия кнопки «Далее» система выдаст предупреждение — пользователь должен нажать кнопку «Да»:
Система установит драйвер, и если все пройдет успешно, в «Диспетчере устройств» в разделе «Порты (COM и LTP)» его имя:
Эту же операцию необходимо повторить для второго порта:
Настройка Ethernet через USB
Чтобы связать atol CCT с оператором фискальных данных, вам необходимо настроить службу Ethernet через USB (EOU).Но перед этим необходимо убедиться, что все файлы этой службы установлены. Вам нужно открыть папку C: \ Program Files (x86) \ atol \ ethoverusb и проверить, что она имеет структуру, как на изображении ниже:
Если все файлы на месте, можно переходить в настройку сервиса.
Потребуется стандартный блокнот Windows, который нужно запускать от имени администратора. В блокноте нужно открыть файл settings.ini и исправить номер Number = «Number».Вам необходимо ввести номер COM-порта, по которому будут работать сервисы. Чтобы узнать, нужно ли вам проверять данные из утилиты Atol Cash Registration и Диспетчера устройств. В нашем примере устройство подключено к порту COM3, а утилита показывает COM4. Это значение нужно изменить в файле settings.ini и прописать как показано на рисунке ниже:
После покупки Atol FPRINT 22 подключение 1С может произвести любой субъект хозяйствования самостоятельно, без привлечения сторонних специалистов.Прежде чем настраивать фискальный регистратор, необходимо внимательно изучить прилагаемую инструкцию и действовать в соответствии с ее рекомендациями.
Как подключить fpr fprint 22 ptk в 1c?
Для подключения ФР Атол к 1С необходимо выполнить несколько действий:
- Аккуратно снять упаковку и подключить регистратор к электрической сети.
- Параллельно подключается кабель USB.
- На следующем этапе устанавливается аккумулятор, который необходим для бесперебойной работы сомовского порта.
- Фискальный регистратор подключается к сети.
- Подключитесь к локальному компьютеру.
- В меню «Пуск» выбирается нужный вариант и устанавливается поиск оборудования.
- После того, как программное обеспечение обнаружило устройство, установите необходимые параметры.
- На завершающем этапе установки ведется линк.
- Если пользователю не разрешены ошибки, то фискальные данные появятся в строке результата.
После подключения фискального регистратора к компьютерному оборудованию производится его интеграция в 1С 8 АТОЛ ККМ.На этом работа завершена. Вы можете протестировать систему.
При необходимости подключения оборудования и интеграции с программами 1С советуем обращаться в нашу компанию. Наши специалисты в кратчайшие сроки настроят оборудование в программах 1С для корректной и точной работы.
В 2017 году вводятся новые правила торговли с использованием электронных чеков. Одно из обязательных требований будет связано с оператором фискальных данных (OFD), который обеспечивает сбор, хранение и передачу данных от СКК в налоговую.
Для работы с ОФД мы выбрали Cassu Atol 55F, который соответствует требованиям 54-ФЗ и внесен в кассу.
Как работает OFD?
После совершения покупки покупателем кассир создает транзакцию и отправляет ее на фискальный накопитель.
Фискальный диск сохраняет чек, подписывает его с помощью фискального признака и отправляет данные на сервер OFD.
В свою очередь, ICD создает ответную фискальную характеристику, которую он отправляет обратно CCT и передает данные о расчетах в налоговую.
Вся цепочка действий занимает всего несколько секунд.
После этого покупатель получает бумажный и электронный чек (отправленный на электронную почту или номер подписчика). Эти чеки содержат QR-код и ссылку, по которой покупатель может проверить чек в специальных сервисах.
Как настроить KKM Atol 55F для работы с 1С по RDP?
Установка ККМ Атол 55Ф на локальный компьютер
Сначала необходимо установить драйверы KKM на компьютер, к которому будет подключен билет.Драйвер можно скачать с официального сайта atol или с [email protected]
После установки драйвера он займет 2 порта, в нашем случае это COM3 и COM4.
Почему драйвер занял 2 порта? Все просто! Один порт будет использоваться для обмена информацией с CCM, второй порт будет использоваться для передачи данных DTP.
Подключаем CCM к компьютеру и приступаем к настройке.
Теперь нам нужно войти в приложение «Управление драйверами».Для этого идем в пуск — все программы — Атол — драйверы торгового оборудования V. 8 — Управление драйверами. В открывшемся окне нам нужно активировать бесплатную версию. Бесплатная версия Работает с CCM Atol, для других KKM необходима полная версия.
Проверить работу кассы можно через приложение «Драйвер ККМ». Для этого идем в старт — все программы — Атол — драйверы торгового оборудования V. 8 — тесты — драйвер ККМ.
В открывшемся окне заходим в «Настройка свойств»… «и нажмите» Искать оборудование «. Выберите модель CCM из списка, отметьте нужные порты и все скорости COM-портов. Нажимаем поиск и ждем, пока я найду CCM. После того, как KKM будет найден, необходимо выделить наш СКК и нажать «Создать».
Теперь, если поставить галочку «устройство включено», заходим в раздел «Настройки свойств …» и нажимаем «Проверить связь», то в поле «Результат» мы получим название нашего ККМ, серийный номер и версия прошивки.Это значит, что у нас работают кассовые сборы.
Драйвер не позволяет использовать несколько программ через один COM-порт, поэтому закрываем «Драйвер KKM» и продолжаем настройку.
Возвращаемся в «Драйверы» и переходим во вкладку «FDSVC Service». Вам нужно запустить службу, если она не запущена. Этот сервис будет отслеживать наши запросы от 1С к порту 6220. Если компьютер, к которому вы подключаетесь по RDP, не находится в вашей локальной сети, необходимо открыть порт 6220 для подключения через Интернет.
Настройка KKM Atol 55F на удаленном RDP-компьютере
На локальном компьютере CCM Настроили, теперь нам нужно, чтобы касса работала с 1С на удаленном рабочем столе, к которому мы подключаемся через Интернет.Для установки драйверов на удаленный сервер необходимы права администратора!
Для этого проделываем аналогичные действия. Устанавливаем драйвера, включаем бесплатный режим.
Разархивируйте файл FR-ATOL_54FZ.zip из папки «C: \ Program Files» (x86) \ ATOL \ DRIVERS8 \ 1CV82 «в папку bin платформы 1c. Теперь необходимо вручную зарегистрировать fprnm1c82_54fz.dll в системный реестр, если этого не произошло при установке драйверов. Для этого запустите Windows PowerShell от имени администратора и пропишите следующую команду:
REGSVR32 «C: \\ PROGRAM Files (x86) \\ 1cv8 \\ 8 .3.9.2170 \ bin \ fprnm1c82_54fz.dll «
У вас путь к fprnm1c82_54fz.dll может быть другой! Все зависит от того, какая у вас версия 1С и где она установлена.
Настройка ККМ Атол 55Ф в 1С Комплексная автоматизация
Теперь приступим к настройке CCM в 1С. В нашем случае мы настраиваем CCM в 1С Комплексная автоматизация 1.1. Думаю, в других конфигурациях настройки не сильно отличаются.
Запускаем 1С от имени администратора (иначе могут не загрузиться драйверы).Переключаем интерфейс на «Полный». Зайдите в «Сервис» — «Торговое оборудование» — «Подключение и настройка торгового оборудования».
Для работы необходима внешняя обработка, shtrihmkkt.epf. Они входят в раздачу конфигурационных релизов и размещаются на сайте: https://releases.1c.ru/project/tradewareepf82. Нам понадобится внешнее лечение.
Добавляем обработку в справочник «Обработка технического обслуживания торгового оборудования».
А теперь приступим к добавлению самого ККМ в 1С.Для этого в «Подключение и настройка торгового оборудования» перейдите в раздел «ЦКТ с передачей данных» и создайте новый ККМ.
Указываем кассу, с которой будет взаимодействовать торговое оборудование и заходим в «Параметры».
В параметрах ККМ заполните следующие поля:
- Компьютер — Задает внешний IP-адрес компьютера, к которому подключена CMM ATOL 55F, и порт 6220, который мы открыли для доступа через Интернет.Например, 10.10.10: 6220
- Порт — COM-порт, к которому подключена КИМ ATOL 55F на локальном компьютере. В нашем случае это COM3.
- Speed — Скорость COM-порта.
- Модель — модель нашего ккм.
- Остальные поля оставить как есть.
Теперь вы можете нажать на «Тест устройства». Запрос в СКК будет отправлен на локальный компьютер. Если все настроено правильно, то 1С выдаст сообщение «Тест успешно завершен.Атол 55Ф, № **********, версия: 3.0.1245 RU, ФИСК. «Это означает, что вы все настроили правильно.
При тестировании могут возникнуть ошибки. Возможно, вы не открыли порт 6220 на локальном компьютере для выхода в Интернет. Может потребоваться создать правила в брандмауэре для входящих и исходящих подключений к порту 6220. Вы можете забыть закрыть приложение драйвера KKM или запустить службу FDSVC. А может вы запустили 1С не от имени администратора и 1С не подключила драйвер KKM.
Как включить отправку чеков оператору фискальных данных (ОФД)?
Если все в порядке и тест пройден, теперь вы можете настроить и включить «службу EthernetOverUSB». Эта служба отправляет чеки с перфорацией вашему оператору фискальных данных (OFD).
Для этого нужно «погонять драйверы» на локальном компьютере, к которому подключен CCM, во вкладке «EthernetOverUSB» добавить второй COM-порт, в нашем случае это COM4. Ставим галочку напротив «автозапуск» и запускаем сервис.
Все, теперь каждый перфорированный чек будет автоматически отправляться в ОФД, с которым у вас есть договор.
- Исходное состояние:
- Windows 7-64 или Win 10-64 или Windows Server 2008-64
- Атол-30Ф только с USB, вставлен тестовый FN (чистый, не зарегистрированный)
- Драйвер Atol CCT 8.14 или 9.x или 10.x
На сегодняшний день (2019.-июль) Atol официально не поддерживает DO 8 и 9. Поддерживает и рекомендует только драйвер atol 10.Икс.
Но на практике многие до сих пор используют даже DO 8.x и в принципе их все устраивает, все работает корректно.
Практические проблемы начинаются сразу с подключения USB-устройства
Подключите USB-кабель, включите, в системе появятся 2 новых неопознанных USB-устройства \\ Vid_2912 & PID_0005 & REV_0200 & MI_00 и USB \\ Vid_2912 & PID_0005 & REV_0200 & MI_02.
Вид_ 2912
— Идентификатор поставщика принадлежит Атолу (т.е., Атол честно купил этот номер производителя у ассоциации USB). Не всякая российская компания может себе это позволить.
Внимание два COM-порта — Не пытайтесь: один за другим идет управление CCT (она обслуживает команды), а на втором он (CCT) переходит в онлайн и отправляет чеки на OFD. Поэтому будьте осторожны.
Заходим на сайт производителя atol.ru, но в центре загрузок драйвера тупо называются именами USB или VCOM. Поскольку Атол перешел на процессор NXP (Phillips), можно попробовать заглянуть на www.nxp.com для поиска драйвера (мы не ищем световые пути). Но есть облом.
Ответ оказывается простым — прочтите инструкцию ATOL.
Драйверы устанавливаются в X86 (32-битной) и 64-битной версиях.
После установки драйвера торгового оборудования Atol DTO 8.9 или 10 необходимо в папке (у меня 32 удаления) C: \ Program Files ( x86. ) \ ATOL \ DRIVERS8 \ USB_DRIVERS Найдите драйверы и для неопознанных устройств в диспетчере устройств отсюда, обновив драйвер.
Для dto 9 или 10 ситуация аналогичная.
Появятся 2 типа ATOL USB Device. (Comx).
ВАЖНО: устройства могут появляться с другими именами (как-то длиннее, чем тип «последовательный порт … COMX») — неправильная установка драйверов. Куда винда их отталкивает — некогда разбираться. Но их нужно убрать с галочкой « полностью удалить драйверы ».
Что можно посмотреть без компьютера, т.е. на самом устройстве
Просмотр связи с ОФД и др.полезная информация Можно так: Зажимаем кнопку CL (протяжка галочки — там всего одна), включаем …. после первого сигнала отпускаем.
Setup — Выбор канала совместного использования WiFi, USB или BT: удерживайте кнопку CL, включите … после четвертого выхода сигнала. Далее выбираем нужный номер Через ту же кнопку (количество нажатий на кнопку).
Диагностика Соединение с OFD : Удерживайте кнопку CL, включите …. после выхода шестого сигнала.
Также можно запустить из драйвера CCT (например 8.14.2.0 точно): режим — выбор; (Галочка — устройство включено;) Пароль 30; Вход; Отчет — 43 Состояние связи , Печать «Диагностика состояния из OFD».
Используем DC8 — настройка свойств — параметры оборудования — OFD (закладка) — выбираем Ethernet OVER USB, перезагружаем CCT, запускаем тест из OFD.
На самом деле на компьютере под драйвером atol 10.x настраивать гораздо удобнее, есть весь необходимый функционал.
Нет заявки EOU
В результате при тесте связи с OFD устройство может распечатать: Нет приложения EOU .
Это означает, что на ПК не запущена служба EOU.
Если покопаться в каталогах C: \ Program Files (x86) \ atol \ … Вы можете найти эту программу. Но для корректной установки необходимо установить его через установщик драйверов Atol.
Для DTO 8 можно запустить в меню Атол — торговля драйверами. Оборудование — программа управления программой, запускаем от админа, т.к. там нужно настроить службу с автозапуском, смотрим закладку EthernetOverUSB, вводим заголовок карты CCT и номер COM порта (это номер — только цифры) .
Для DTO 10 при установке можно только поставить галочку — устанавливать eou или нет. Настроить COM-порт — это не официальная возможность.
Есть особо неудобные ОС для Atol Драйвера
Например может получиться Windows Server 2008-64. Проявления бывают такие, когда служба запускается из программы «Драйверы», программа постоянно выскакивает окошко, что программа будет закрыта. Вручную через «Панель управления» — служба «Службы» вроде запускается, но не работает.Оставим этот вопрос напоследок. (На самом деле через месяц все вдруг заработало, причину к сожалению не отследил).
На Windows 7-64 (драйвер 8.12) все началось, например, сразу! В настройках «Управление драйверами» у меня: «Атол 30ф» «Сом10». Сам FR управляется COM9.
Я также хотел бы, чтобы номер USB номера виртуального COM-порта не менялся после перезапуска оборудования.
Кажется, что система Windows Во всех вариантах каждое соединение другого ATOL подключается правильно и вешает его в отдельный порт VCOM.
Установка драйвера ATOL драйвера KKM не завершена. Самостоятельная установка интеграционной составляющей драйвера
Q: Atol F30 на TCP драйвер видит, а 1с нет
Доброго времени суток!
Нужна помощь в установке ЦКТ Атол 30 ф. В драйвере видит, а в 1с нет. Проблемы с тестовым оборудованием: Тест не пройден. [-1] Нет связи, на сервере установлено «Управление торговлей», редакция 10 .3 (10 .3 .47 .2) к нему подключены по RDP.
На локальной машине установлена касса Атол 30ф и драйвер_Торговой_9_11_2.
На сервере также установлены драйверы_Торговый_2 Оборудование_111_2. Оверы TCP / 6220 открыты на 100%. Все от админа сделано.
Грешу на версию драйверов:
В обработке 1С АТОЛККТ пишет версию драйвера — 9.12.0.6076
А в архиве с драйверами FPTRWIN32_FZ54_9_11_2_6032.dll
Версия драйвера должна 1 в 1 совпадать?
на сайте 1С, только версия тем выше.
есть еще атол fptrwin32_fz54_9_12_0_6194.dll
Должны ли версии совпадать?
Ответ: () Я хотел понять, что они пытались пробить, может сервис, потому что локально и сервис отвечает на запросы от драйвера test
Вопрос: Проблема с драйвером KKM в комплексной автоматизации
В одной форме отображается следующая ошибка:
Установить драйвер «Atol: CCT с передачей данных в OFD (54-FZ) 9.x «не завершено
На текущем рабочем месте присутствует компонент интеграции с основной поставкой драйвера.
Основная поставка драйвера устанавливается с использованием дистрибутива, полученного из внешнего источника.
Установлен драйвер Atol версии 9.11.1.
Операционная система Windows Server 2008 R2 ENTERPRISE SERVICE PACK 1
Как решить эту проблему?
Платформа 1С: Предприятие 8.3 (8.3.10.2580)
Комплексная автоматизация 2.4.1.211
Ответ: () В форме сообщения должна быть ссылка на драйвер, попробуйте пройти по ней и скачать, возможно версии не совпадают.
Вопрос: UT 10.3 не видит новый драйвер Atol
Добрый день, дорогой.
Может кто подскажет, все уже перепробовал. Есть UR 10.3, последний релиз 10.3.45.4. Установил драйвер Атола 9.11.2, а 1С видит версию 9.11.0.5935 и даже «наблюдает», всегда версию видит. При попытке зарегистрировать DLL из архива CCT 9 выдает ошибку «точка входа не найдена». UT работает на SQL.
Для теста кладу файл и видит с таким же установленным драйвером, версии 9.11.0.5656. Есть опыт или можно предположить? Куда единица тянут эти цифры?
Ответ: Чудес не бывает.
Надо было открыть внешнюю обработку, открыть макет и выгрузить драйвер оттуда, а после загрузки в нужную обработку. Если вы просто выгрузите обработку и загрузите в другую конфигурацию, драйвер не будет выгружен.
Вопрос: Установка 9 драйверов Atol для UT 10.3
Добрый день, подскажите пожалуйста как сделать 10.3 работают с 9 драйверами атол? Скачал обработку с сайта, там 9 драйверов нет. УТ не определяет драйвер при цеплянии обработки CCT с переносом данных с атола, только 8.
Ответ:
Вопрос: Зарегистрированный в нем драйвер сканера может влиять на 1С?
Драйвер ATOL рассматривает быстрое нажатие на клавиатуре как внешнее событие от сканера.
Стали замечать, что Ctrl + V и другие срабатывают по разу (не только в 1С, Windows Server 2012).
В чем может быть причина?
Ответ: () Была такая же ситуация со штрихами, драйвер сканера некорректно обрабатывал события нажатия, и на специальной 60 клавиатуре. Добавил штрих-код, обновил драйвера.
Вопрос: Как обновить драйверы atol до более новой
Добрый день. Atol 55f подключен к ut 11.3.4.47. Как обновить драйвера на более новые? Сейчас установил 12.
Ответ: () Подскажите старый драйвер Надо перед установкой нового удалить? а остальные настройки портов ККМ и т. д., вам тоже нужно все удалить?
Q: Цифровая подпись драйвера Atol 9.x.
Здравствуйте.
Установил драйвер KKM Atol 9, и в диспетчере задач указано, что он без цифровой подписи. Связи с ККМ нет. Как поправить прол?
Ответ: драйверы Юсб одинаковые для всех версий
сайт АТОЛ подписал выложил отдельной строкой
Q: 1С: Мобильная платформа — Драйвера из конфигурации не загружаются
Скачал «1С: Мобильная касса для разработчиков».«Установил на планшет Андроид мобильную платформу 8.3.11.57 и связал эту путаницу добавлением списка приложений платформы (APK не собирал!). Конференция на планшете нормально заработала, пока не попробовал настроить встроенную путаницу драйвер Atol — при попытке настроить драйвер для печатающего устройства вроде загружает драйвер устройства. «Если собрать apk и установить уже, то драйвер работает нормально. В чем проблема? По идее этот драйвер есть в бинарной раскладке и в 1Cema.xml можно увидеть этот макет. Может проблема в том? Можно ли настроить драйвер не через APK, а через добавление конфигурации в мобильную платформу?
Ответ: () Спасибо за совет! На 8.3.11 глючит даже обычная 1С: Мобильная касса 2.15.2. А если качать с гугл плей. То вообще собрано на 8.3.9.91
Q: Драйвер KKM для мобильной кассы 1c offline
Привет! Пользуюсь мобильным приложением «Mobile Cash» от 1С.Для печати чеков используется драйвер Atol. В приложении такая особенность, есть онлайн (загрузка с веб-сервера), то при отсутствии интернета кассы не будет, так как постоянно скачивает этот драйвер с веб-сервера, откуда была установлена 1С. Если залить конфлю в телефон с проводом, запустив отладку в конфигураторе мобильного приложения, то драйвер работает офлайн.
Вопрос: Как сделать, чтобы драйвер всегда был доступен офлайн при установке по сети?
Пытался отловить в отладке, где платформа принимает сам компонент, но не нашел, в конце процедуры получения деравера просто пишет, что драйвер не установлен.
Ответ: () «Вы всего лишь подсистема для использования или готовое приложение из 1С?» // Работа заказчика с ним была добавлена в конфигурацию после того, как основное приложение было хорошо написано. В противном случае я бы взял «мобильную кассу» и уже доработал ее под нужды заказчика.
Q: V7: драйвер Atol 10 и Tis 7.7
Всем привет.
Заказчики обновили прошивку KKM на FFD 1.05 (Atol 30f). После этого чек в приемном кассовом ордере (TIS 7.7, последний релиз, обработка обслуживания в папке Equip прекращена) чек выходит, но написано «Чек отменен». Драйвер стоял 8.14, обновляю до 10, пробуем чек ломать, все равно. Захожу в базу для торговли оборудованием, а там внешний компонент: fprnm1c82_54fz.dll, идентификатор ПО: atol_kkm_1c82_54_fz, внешняя обработка сервиса: fratol54_comm.ert. Я так понимаю, что этот внешний компонент из 8-ми драйверов и нуждается в замене, но в 10-м драйвере атол нет такого компонента, где его взять? Остальные настройки верны? Может ошибка вовсе не из-за драйвера и можно оставить 8? Что еще может быть?
Ответ: с ядром из кампании Vista
Внимание! Версия драйвера 8.x для CCT с передачей данных в компанию ATOLE снята с поддержки.
Первоначальное подключение CCT к компьютеру
В инструкции рассматривается установка драйвера, подключение CBT к компьютеру через USB кабель и фискализация FN.
При подключении атола к компьютеру через USB-кабель передача данных в OFD происходит по технологии EUU (Ethernet-over-USB). Требуемый сервис устанавливается вместе с драйвером торгового оборудования (DTO).
Драйвер «Атол: ЦКТ с передачей данных в ОФД (54-ФЗ) 10.x »выполнен в двухуровневой архитектуре и состоит из двух частей: компонента интеграции (входит в состав конфигурации« 1С ») и основной поставки драйвера (устанавливается поставщиком дистрибутива и, как правило, загружается из поставщик сайта) .
Основная задача интеграционного компонента — перенаправление звонков из конфигурации «1С» в основную поставку драйвера. Основная поставка драйвера напрямую взаимодействует с оборудованием.
Установка главного драйвера расходных материалов
От компании Атол, DTW Distribution версии 10.4.2 или выше. Для этого B. загрузок Вы должны выбрать раздел Software — DTO — 10.x. Скачать дистрибутив Драйвер CCT 10.4.2.
В архивном файле в папке Installer размещены файлы:
- KKT10-10.4.2-Windows32-setup.exe
- KKT10-10.4.2-Windows64-Setup.exe
Файл KKT10-10.4.2-Windows32-Setup.exe должен быть запущен, если вы используете 32-битный клиент «1С».
Файл KKT10-10.4.2-Windows64-Setup.exe должен запускаться, если вы используете 64-битный клиент «1С».
Подключите АТОЛ ЦКТ к ПК.
Канал обмена по умолчанию устанавливается через USB. Если выбран другой канал обмена, вы должны сделать следующее, чтобы установить обмен каналами через USB:
- Выключить CCT (если включен).
- Нажмите кнопку прокрутки проверяет.
- Не отпуская кнопку включаем ЦКТ.
- Отпустите кнопку после пятого сигнала.
- Чек распечатает информацию с элементами сервисного режима.Выбор пункта осуществляется по количеству нажатий кнопки прокрутки.
- Выбрать в сервисном режиме Обмен каналов : дважды нажать кнопку прокрутки проверки.
- Чек распечатает информацию с параметрами канала обмена.
- Выберите в обмене канал USB : Дважды нажмите кнопку прокрутки.
- На чеке напечатано USB включил , и ЦКТ вернется в сервисный режим.
- Выйдите из сервисного режима: Нажмите один раз кнопку прокрутки — CCC перейдет в рабочий режим.
Перейдите в диспетчер устройств , чтобы найти портов (COM и LPT) . При подключении создаются два COM-порта.
Один виртуальный COM-порт — для подключения CCT, второй — для службы данных EOU.
Если порты СОМ не обнаружены, но появилось 2 «неизвестных устройства», то нужно для них установить драйвер: открыть карточку «неизвестное устройство», нажать Обновить драйвер И указать путь вручную. Путь к драйверу по умолчанию: C: \ Program Files (x86) \ ATOL \ DRIVERS10 \ KKT \ USB_DRIVERS.
После установки драйвера в названии устройств появится отметка ATOL.
Проверка связи CCT
Atol CCT может быть подключен к ПК через порт COM / VCOM или USB. При подключении одного CBT рекомендуется выбирать канал связи через USB. При подключении двух и более CCT рекомендуется выбирать канал связи через COM / VCOM.
При выборе канала связи через USB: в режиме Свойства Выберите из выпадающего списка модель подключенного CCT и канал связи через USB .Нажмите кнопку Ping .
При выборе канала связи через COM / VCOM. Необходимо дополнительно указать порт сом. , Установите порт, который был назначен устройству (в нашем примере COM 4).
Som портов:
aTOL-USBCOM_PROXY1 используется для подключения CCT,
aTOL-USBCOM_PROXY2 — для службы передачи данных EOU.
В поле Скорость Число должно быть установлено. 115200
.
После нажатия кнопки Ping в поле Связь — результат должна отобразиться информация о модели CCT.
Проверка связи с CBC по каналу через USB:
Проверить связь с CCT по каналу через COM / VCOM:
Установка Ethernet через USB
Сервис для работы через USB-кабель (EthernetOverUSB) устанавливается вместе с драйвером торгового оборудования.
Порт для EOU определяется автоматически. В этом случае можно указать желаемый порт для связи с OFD в файле с настройками, который находится в C: \ PROGRAMDATA \ ATOL \ EOU в настройках .xml. . Зарегистрируйте номер нужного порта, сохраните файл.
В нашем примере создан порт USB ATOL (COM5), поэтому прописываем номер порта 5:
Важно! Папка ProgramData. по умолчанию — атрибут «скрытый». Чтобы его увидеть, нужно открыть скрытые файлы и папки.
Примечание Параметры ODD.
Запустите тест драйвера CT: Start — Atol — Test drivers CCT .
Откройте настройки CCT, укажите параметры OBD: Свойства — Параметры CCT — 15 OFD — введите адрес ICD, порт OFD, выберите канал обмена из OFD — USB (EOU) .
Нажмите Примените .
Проверка связи от
В драйвере теста ЦКТ откройте вкладку Нижний уровень . Диагностика выполняется с помощью пакета команды нижнего уровня 82 01 06 00.
Test Driver CC — Lower Level — установите флажок Включено . В поле CCT Team Buffer введите 82 01 06 00 —
нажмите кнопку Выполните команду .
CCP должен выполнить диагностическую проверку.
Подключение CCT к компьютеру завершено.
Подключение ЦКТ АТОЛ и фискализации ФН в «1С: Ритейл»
Создание экземпляра подключенного оборудования
В главе Настройки подключенное оборудование ( Администрирование — Подключенное оборудование ) Вы должны установить флажок Использовать подключенное оборудование .
Далее нужно перейти в каталог Подключенное оборудование , для этого нужно перейти по ссылке Подключенное оборудование , и выбрать тип оборудования CCT с передачей данных .
Создание нового экземпляра оборудования производится с помощью команды Create . Создание нового элемента (нажмите кнопку Create ). В открывшейся форме необходимо проверить, что установлено Тип оборудования: ЦКТ с передачей данных . Далее нужно выбрать организацию, от имени которой будет производиться продажа товаров на этом фискальном регистраторе, ввести название и серийный номер CCT (заводской номер указан на корпусе устройства). В поле Оборудование драйвера выберите обработчик драйвера из списка.Нажать кнопку Записать объект .
После записи станут доступны настройки параметров подключения и операций с FN. Также в окне Подключение и настройка оборудования будет доступна кнопка Tune .
Самостоятельная установка интеграционной составляющей драйвера
Компонент интеграции драйвера KTT ATOL 10.x включен в «1С: Библиотека подключаемого оборудования». При необходимости компонент можно добавить самостоятельно.
Для этого нажмите кнопку. Драйверы для оборудования :
Из скаченного архива драйвера 10.4.2.
застежка-молния. необходимо удалить компонент 1С. . В «1С» нажмите Добавить новый драйвер из файла — выберите из распакованной папки драйвер «1С», Архив ATOL_KKT_10. застежка-молния. и нажмите кнопку сохранения Записать объект . Затем щелкните Функции — Установить драйвер .
После успешной установки на форме отображается статус драйвера — Установлен , а также версия драйвера.
Настройка подключения CCT
Нажмите кнопку Настроить . Должна быть открыта форма настройки драйвера и подключений. Выберите Модель подключенное устройство Порт , Som Port. , Скорость указывается в настройках драйвера. Нажмите Тестовое устройство . Появится сообщение Тест успешно завершен с информацией о подключенном CCT.
Оформление фискального накопителя
После подключения CCT к программе можно зарегистрировать фискальный накопитель, если это не было сделано ранее.Эта операция также выполняется при замене фискального накопителя по истечении срока годности или когда ресурс памяти исчерпан, фискальный накопитель закрывается, затем заменяется физическое устройство накопителя и записывается новое.
Для проведения операции регистрации необходимо выбрать в программе Администрирование — Подключенное оборудование — CCT с передачей данных , открыть запись с необходимым CCT. Проверить заполнение серийного номера (обязательное поле для заполнения).Чтобы раскрыть параметры PCT Установить Метод логического контроля формата — Поделиться строками Установить Допустимое несоответствие логического контроля формата — 0,01
.
Выберите пункт чек в Из выпадающего списка при нажатии на кнопку Операции с фискальным диском .
Откроется регистрационная форма. Необходимо: Заполнить поле ГК регистрационный номер номер полученный при постановке на учет кассового аппарата в ФНС, проверить правильность заполнения реквизитов организации, указать адрес установки ЕКТ , Место расчетов , выбрать налоговую систему, заполнить все остальные параметры, ввести ИНН ОФД. и Имя OBD и нажмите кнопку Продолжить операцию .
CCP должен выпустить чек об успешной регистрации.
Важно! Включение параметра Признак шифрования данных — необратимая операция. Шифрование может быть из дополнительной услуги OFD Укажите из OFD в фискализацию FN.
Если необходимо изменить реквизиты организации, параметры CCT, замену FN и т. Д.необходимо в меню Сервис выбрать Изменить параметры регистрации фискального накопителя .
Выберите подходящие причины для повторной сборки и установите новые параметры.
ЦКА должен выпустить чек об успешной перерегистрации ЦКА
Закрытие фискального накопителя — необратимая операция.
После его выполнения использование FN невозможно.
В 2017 году вводятся новые правила торговли с использованием электронных чеков. Одно из обязательных требований будет связано с оператором фискальных данных (OFD), который обеспечивает сбор, хранение и передачу данных от СКК в налоговую.
Для работы с ОФД мы выбрали Cassu Atol 55F, который соответствует требованиям 54-ФЗ и внесен в кассу.
Как работает OFD?
После совершения покупки покупателем кассир создает транзакцию и отправляет ее на фискальный накопитель.
Фискальный диск сохраняет чек, подписывает его с помощью фискального признака и отправляет данные на сервер OFD.
В свою очередь, ICD создает ответную фискальную характеристику, которую он отправляет обратно CCT и передает данные о расчетах в налоговую.
Вся цепочка действий занимает всего несколько секунд.
После этого покупатель получает бумажный и электронный чек (отправленный на электронную почту или номер подписчика). Эти чеки содержат QR-код и ссылку, по которой покупатель может проверить чек в специальных сервисах.
Как настроить KKM Atol 55F для работы с 1С по RDP?
Установка ККМ Атол 55Ф на локальный компьютер
Сначала необходимо установить драйверы KKM на компьютер, к которому будет подключен билет.Драйвер можно скачать с официального сайта atol или с [email protected]
После установки драйвера он займет 2 порта, в нашем случае это COM3 и COM4.
Почему драйвер занял 2 порта? Все просто! Один порт будет использоваться для обмена информацией с CCM, второй порт будет использоваться для передачи данных DTP.
Подключаем CCM к компьютеру и приступаем к настройке.
Теперь нам нужно войти в приложение «Управление драйверами».Для этого идем в пуск — все программы — Атол — драйверы торгового оборудования V. 8 — Управление драйверами. В открывшемся окне нам нужно активировать бесплатную версию. Бесплатная версия Работает с CCM Atol, для других KKM необходима полная версия.
Проверить работу кассы можно через приложение Driver KKM. Для этого идем в старт — все программы — Атол — драйверы торгового оборудования V. 8 — тесты — драйвер ККМ.
В открывшемся окне заходим в «Настройка свойств»… «и нажмите» Искать оборудование «. Выберите модель CCM из списка, отметьте нужные порты и все скорости COM-портов. Нажимаем поиск и ждем, пока я найду CCM. После того, как KKM будет найден, необходимо выделить наш СКК и нажать «Создать».
Теперь, если поставить галочку «устройство включено», заходим в раздел «Настройка свойств …» и нажимаем «Проверить связь», после чего в поле «Результат» получаем название нашего KKM, серийный номер и версия прошивки.Это значит, что у нас работают кассовые сборы.
Драйвер не позволяет использовать несколько программ через один COM-порт, поэтому закрываем «Драйвер KKM» и продолжаем настройку.
Возвращаемся в «Драйверы» и переходим во вкладку «FDSVC Service». Вам нужно запустить службу, если она не запущена. Этот сервис будет отслеживать наши запросы от 1С к порту 6220. Если компьютер, к которому вы подключаетесь по RDP, не находится в вашей локальной сети, необходимо открыть порт 6220 для подключения через Интернет.
Настройка KKM Atol 55F на удаленном RDP-компьютере
Настраиваем на локальном компьютере в ККМ, теперь нам нужно, чтобы касса работала с 1С на удаленном рабочем столе, к которому мы подключаемся через интернет.Для установки драйверов на удаленный сервер необходимы права администратора!
Для этого проделываем аналогичные действия. Устанавливаем драйвера, включаем бесплатный режим.
Распакуйте файл FR-ATOL_54FZ.zip из папки «C: \ Program Files» (x86) \ ATOL \ DRIVERS8 \ 1CV82 «в папку bin платформы 1c. Теперь необходимо вручную зарегистрировать fprnm1c82_54fz.dll в системный реестр, если это не произошло при установке драйвера. Для этого запустите Windows PowerShell от имени администратора и пропишите следующую команду:
REGSVR32 «C: \\ PROGRAM Files (x86) \\ 1cv8 \\ 8.3.9.2170 \ bin \ fprnm1c82_54fz.dll «
У вас путь к fprnm1c82_54fz.dll может быть другой! Все зависит от того, какая у вас версия 1С и где она установлена.
Настройка ККМ Атол 55Ф в 1С Комплексная автоматизация
Теперь приступим к настройке CCM в 1С. В нашем случае мы настраиваем ККМ в 1С Комплексная автоматизация 1.1. Думаю, в других конфигурациях настройки не сильно отличаются.
Запускаем 1С от имени администратора (иначе могут не загрузиться драйверы).Переключаем интерфейс на «Полный». Зайдите в «Сервис» — «Торговое оборудование» — «Подключение и настройка торгового оборудования».
Для работы необходима внешняя обработка, shtrihmkkt.epf. Они входят в раздачу конфигурационных релизов и размещаются на сайте: https://releases.1c.ru/project/tradewareepf82. Нам понадобится внешнее лечение.
Добавляем обработку в справочник «Обработка технического обслуживания торгового оборудования».
А теперь приступим к добавлению самого ККМ в 1С.Для этого в «Подключение и настройка торгового оборудования» перейдите в раздел «ЦКТ с передачей данных» и создайте новый ККМ.
Указываем кассу, с которой будет взаимодействовать торговое оборудование и заходим в «Параметры».
В параметрах ККМ заполните следующие поля:
- Компьютер — Задает внешний IP-адрес компьютера, к которому подключена CMM ATOL 55F, и порт 6220, который мы открыли для доступа через Интернет.Например, 10.10.10: 6220
- Порт — COM-порт, к которому подключена КИМ ATOL 55F на локальном компьютере. В нашем случае это COM3.
- Speed — Скорость COM-порта.
- Модель — модель нашего ккм.
- Остальные поля оставить как есть.
Теперь вы можете нажать на «Тестовое устройство». Запрос в СКК будет отправлен на локальный компьютер. Если все настроено правильно, то 1С выдаст сообщение «Тест успешно завершен.Атол 55Ф, № **********, версия: 3.0.1245 RU, ФИСК. «Это означает, что вы все настроили правильно.
При тестировании могут возникнуть ошибки. Возможно, вы не открыли порт 6220 на локальном компьютере для выхода в Интернет. Может потребоваться создать правила в брандмауэре для входящих и исходящих подключений к порту 6220. Вы можете забыть закрыть приложение драйвера KKM или запустить службу FDSVC. А может вы запустили 1С не от имени администратора и 1С не подключила драйвер KKM.
Как включить отправку чеков оператору фискальных данных (ОФД)?
Если все в порядке и тест пройден, теперь вы можете настроить и включить «службу EthernetOverUSB». Эта служба отправляет чеки с перфорацией вашему оператору фискальных данных (OFD).
Для этого нужно «погонять драйверы» на локальном компьютере, к которому подключен CCM, во вкладке «EthernetOverUSB» добавить второй COM-порт, в нашем случае это COM4. Ставим галочку напротив «автозапуск» и запускаем сервис.
Все, теперь каждый перфорированный чек будет автоматически отправляться в ОФД, с которым у вас есть договор.
Есть 1С 8.3 x32 и все драйвера ATOL CCT 8 работают!
ПК:
Windows Server 2008 x64, режим RDP
1С: Предприятие 8.3 x32. (8.3.11.2867)
Бухгалтерская компания, редакция 3.0 (3.0.54.20)
CCT Atol-FPRINT-22PTK
Драйвер Atol 8.15.3.8197
Устанавливаем 1С: Предприятие 8.3 x64 В надежде использовать DTO 8 от Атолы, и получить его «не установлено на текущем компьютере».Не определено Тип: addin.atol_kkm_1c82_54fze «:
А в 1С: Предприятие 8.3 x32. Теперь тоже получи.
Переустановка 1С: Предприятия 8.3 x32 не помогает.
Снеси только 1С: Предприятие 8.3 x64 И даже без перезагрузки сразу все отлично работает!
Поиски в интернете ничего не дают (как ни странно, 2017)
Ответ приходит довольно глупо. Качаем новые драйвера DTO 10.1.1 После распаковки папа увидел установщик ., в который включен дистрибутив KKT10-10.1.0-Windows64-setup.exe (и KKT10-10.1.1.0-Windows32-setup.exe).
Запускаем KKT10-10.1.1.0-Windows64-setup.exe А потом, например, 1С: Предприятие 8.3 (8.3.11.2867) x64. Драйвера установились отлично и CCT работает (драйверы определены почему-то как 9).
Если запустить 1С 8.3 x32, то не будут работать драйверы DTO 9. Зачем это нужно — пусть хоть бар-М FR используется (только под 1С 8.3 x32) работает. Надо, чтобы все работали вместе — тогда откатите 1С на x32.
Возврат драйвера Atola для 1С X32. Если параллельно с KKT10-10.1.1.0-Windows64-setup.exe произвести установку KKT10-10.1.1.0-Windows32-setup.exe , то в 1С 8.3 x32, для тех же DTO 9 и DO 8 работать не будет.
Помогло только полное раздутие ПК от Атола. А в утилите удаления программ windows Atol зашифрован и не пишет, что он atol — например, драйвер CCT 10….). Будь осторожен. У меня, например, оказалось и DTO6, и DON8, и DTO9, и DTO10 (дважды ставил). Еще один мастер лицензий.
Установлен компонент интеграции. Установлен основной драйвер. Установка услуги Ethernet через USB
Внимание! Версия 8.x драйвера для ЦПУ с передачей данных в АТОЛ OFD удалена из поддержки.
Первоначальное подключение ККТ к компьютеру
В инструкции освещены вопросы установки драйвера, подключения КПК к компьютеру через USB-кабель и фискализации ФН.
Когда ATOL CKT подключается к компьютеру через USB-кабель, данные передаются в OFD с использованием технологии EoU (Ethernet-over-USB). Требуемый сервис устанавливается с драйвером торгового оборудования (DTO).
Драйвер «АТОЛ: ККТ с передачей данных в ОФД (54-ФЗ) 10.x» разработан по двухуровневой архитектуре и состоит из двух частей: компонента интеграции (поставляется в составе конфигурации «1С») и поставка основного драйвера (устанавливается через дистрибутив поставщика и обычно загружается с сайта поставщика).
Основная задача интеграционного компонента — перенаправить звонки из конфигурации 1С на доставку основного драйвера. Базовая поставка драйверов напрямую связана с оборудованием.
Установка базового пакета драйверов
Скачать дистрибутив DTO версии 10.4.2 и выше с сайта АТОЛ. Для этого в центре загрузок необходимо выбрать раздел Software — ATT — 10.x. Скачать дистрибутив Драйвер KKT 10.4.2.
В архивном файле папка установщика содержит файлы:
- ККТ10-10.4.2-windows32-setup.exe
- KKT10-10.4.2-windows64-setup.exe
Вам следует запустить файл KKT10-10.4.2-windows32-setup.exe для исполнения, если вы используете 32-битный клиент 1С.
Вам следует запустить файл KKT10-10.4.2-windows64-setup.exe на исполнение, если вы используете 64-битный клиент 1С.
Подключить ККТ АТОЛ к ПК.
По умолчанию канал обмена через USB. Если выбран другой канал обмена, то для установления канала обмена USB выполните следующие действия:
- Выключить КПК (если включен).
- Удерживайте кнопку прокрутки проверки.
- Не отпуская кнопку включить КПК.
- Отпустите кнопку после пятого сигнала.
- Информация с пунктами сервисного режима будет напечатана на чеке. Элемент выбирается по количеству нажатий кнопки прокрутки.
- Выбрать в сервисном режиме Обменять канал : дважды нажать кнопку проверки прокрутки.
- Информация с параметрами канала обмена будет напечатана на квитанции.
- Выбрать в обменном канале Usb : дважды нажать кнопку проверки прокрутки.
- Распечатает на чеке USB включен , и ККТ вернется в сервисный режим.
- Выйдите из сервисного режима: нажмите один раз кнопку прокрутки чеков — кассовый аппарат перейдет в рабочий режим.
Перейдите в диспетчер устройств , чтобы найти портов (COM и LPT) … При подключении создаются два COM-порта.
Один виртуальный COM-порт предназначен для подключения KKT, второй — для службы передачи данных EoU.
Если COM-порты не найдены, но появилось 2 «Неизвестных устройства», то нужно для них установить драйвер: открыть карточку «Неизвестное устройство», нажать Обновить драйвер и указать путь вручную. Путь драйвера по умолчанию — C: \ Program Files (x86) \ ATOL \ Drivers10 \ KKT \ USB_Drivers.
После установки драйвера в названии устройства появится значок ATOL.
Проверка связи с КПК
ККТ АТОЛ можно подключить к ПК через порт COM / VCOM или USB.При подключении одного ККТ рекомендуется выбирать канал связи через USB. Если подключены два или более KKT, рекомендуется выбрать канал связи через COM / VCOM.
При выборе канала связи по USB: в режиме Свойства выберите из выпадающего списка модель подключенного КПК и канал связи через USB … Нажмите кнопку Проверить соединение .
При выборе канала связи через COM / VCOM необходимо дополнительно указать COM-порт , установить порт, который был назначен устройству (в нашем примере COM 4).
COM-порта:
atol-usbcom_proxy1 используется для подключения KKT,
atol-usbcom_proxy2 — для службы данных EoU.
В поле Скорость необходимо указать номер 115200
.
После нажатия кнопки Проверить соединение в поле Связь — Результат должна отобразиться информация о модели КПК.
Проверка связи с ККТ по каналу через USB:
Проверка связи с КПК по каналу через COM / VCOM:
Установка службы Ethernet через USB
Сервис для работы по USB-кабелю (EthernetOverUSB) устанавливается вместе с драйвером торгового оборудования.
Порт для EoU определяется автоматически. Если этого не произошло, то вы можете указать необходимый порт для связи с OFD в файле настроек, который находится в C: \ ProgramData \ ATOL \ EoU в settings.xml … Зарегистрироваться требуемый номер порта, сохраните файл.
В нашем примере порт USB ATOL (COM5) был создан для EoU, поэтому мы записываем номер порта 5:
Важно! Папка ProgramData по умолчанию имеет атрибут «скрытый».Чтобы его увидеть, нужно открыть скрытые файлы и папки.
Задание параметров OFD
Запустите тест драйвера KKT: Start — ATOL — KKT driver test .
Откройте настройки CRE, укажите параметры OFD: Свойства — Параметры CCP — 15 CRF — введите адрес OFD, порт OFD, выберите канал обмена с OFD — USB (EoU) .
Нажмите Примените .
Проверка соединения с OFD
В тесте драйвера ККТ откройте вкладку Нижний уровень .Диагностика осуществляется путем отправки команды низкого уровня 82 01 06 00.
Тест драйвера CCP — Нижний уровень — установите флажок Включено . В поле Буфер с командой KKT для ввода 82 01 06 00 —
нажмите кнопку Выполните команду .
KKT должен выполнить диагностическую проверку.
Подключение ККТ к компьютеру завершено.
Подключение ЦК АТОЛ и фискализация ФН в «1С: Ритейл»
Создание экземпляра подключенного оборудования
В разделе Настройки подключенное оборудование ( Администрирование — Подключенное оборудование ) вы должны установить флажок Использовать подключенное оборудование .
Далее нужно перейти в каталог Подключаемое оборудование , для этого нужно перейти по ссылке Подключаемое оборудование , и выбрать тип оборудования КПК с передачей данных .
Новый экземпляр оборудования создается с помощью команды Create a . Создайте новый элемент (нажмите кнопку Create a ). В открывшейся форме нужно проверить, что установлено Тип оборудования: ККТ с передачей данных … Далее необходимо выбрать организацию, от имени которой будет осуществляться продажа товаров на этом фискальном регистраторе, ввести название и серийный номер ККТ (серийный номер указан на корпусе устройства). В поле Драйвер оборудования выберите обработчик драйвера из списка. Нажать кнопку Записать объект .
После записи станут доступны настройки параметров подключения и операции с FN. Также в окне Подключение и настройка оборудования станет доступна кнопка Tune .
Самостоятельная установка компонента интеграции драйверов
Компонент интеграции драйвера ККТ АТОЛ 10.x входит в состав «1С: Библиотека подключаемого оборудования». При необходимости вы можете добавить компонент самостоятельно.
Для этого нажмите кнопку Драйверы оборудования :
Из скаченного архива с драйверами 10.4.2.
zip нужно извлечь компонент 1С . В «1С» нажмите Добавить новый драйвер из файла — выберите архив из распакованной папки с драйвером «1С» ATOL_KKT_10. zip и нажмите кнопку сохранения Записать объект … Затем нажмите Features — Install driver .
После успешной установки в форме отобразится статус драйвера — Установлен , а также версия драйвера.
Настройка подключения к ККТ
Нажать кнопку Tune … Должна открыться форма для настройки драйвера и подключения. Выберите Модель подключенное устройство Порт , COM-порт , Скорость указана в настройках драйвера.Нажмите Тест устройства … Появится сообщение Тест успешно завершен с указанием информации о подключенной CCP.
Регистрация фискального накопителя
После подключения ККТ к программе можно зарегистрировать фискальный накопитель, если это не было сделано ранее. Эта операция также выполняется при замене фискального накопителя по истечении срока годности или при исчерпании ресурса памяти — использованный фискальный накопитель закрывается, затем заменяется физическое устройство накопителя и регистрируется новое.
Для проведения операции регистрации необходимо выбрать в программе Администрирование — Подключенное оборудование — ЦПУ с передачей данных , открыть запись с нужным ЦПУ. Проверить заполнение серийного номера (обязательное поле). Чтобы раскрыть параметры CCP , установите Метод логического управления форматом — Разделите строки , установите Допустимое несоответствие логического управления форматом — 0,01
.
Выберите элемент чек в из раскрывающегося списка, когда вы нажмете на кнопку Операции с фискальным аккумулятором .
Откроется регистрационная форма. Для этого необходимо: заполнить поле ГПК, регистрационный номер , номер полученный при постановке на учет в кассу в ФНС, проверить правильность заполнения реквизитов организации, указать ККТ адрес установки , Место поселения , выберите систему налогообложения, заполните все остальные параметры, введите INN OFD и OFD name и нажмите кнопку Продолжить операцию .
KKT должен выдать чек об успешной регистрации.
Важно! Включить параметр Знак шифрования данных — необратимая операция. Шифрование может быть дополнительной услугой для OFD, уточняйте в OFD перед фискализацией FN.
Если необходимо изменить реквизиты организации, параметры кассы, заменить ФА и т. Д., Необходимо в меню Сервис выбрать Изменение регистрационных параметров фискального накопителя .
Выберите соответствующий код причины перерегистрации и установите новые параметры.
KKT должен выдать чек об успешной перерегистрации KKT
Закрытие фискального аккумулятора — необратимая операция.
После его завершения использование FN невозможно.
Имеется рабочий 1с 8.3 x32 и все драйвера Atola 8 KKT работают!
ПК:
Windows Server 2008 x64, режим RDP
1С: Предприятие 8.3 x32 (8.3.11.2867)
Enterprise Accounting, ревизия 3.0 (3.0.54.20)
KKT Atol-FPrint-22PTK
драйвер Atol 8.15.3.8197
Мы устанавливаем 1С: Предприятие 8.3 x64 в надежде использовать DTO 8 от Атола, и получаем это «Не установлено на текущем компьютере. Тип не определен: AddIn.ATOL_KKM_1C82_54FZЭ»:
И в 1С: Предприятии 8.3 x32 СЕЙЧАС ТАК получаю.
Переустановка 1С: Предприятия 8.3 x32 не помогает.
Только МЫ — 1С: Предприятие 8.3 x64 и даже без перезагрузки СРАЗУ все работает нормально!
поисков в интернете ничего не дают (как ни странно, 2017)
Ответ приходит довольно глупым образом. Скачивание новых драйверов ATT 10.1.1 папа был замечен после распаковки установщика , в который входит дистрибутив KKT10-10.1.1.0-windows64-setup.exe (и KKT10-10.1.1.0-windows32-setup.exe).
Запустить KKT10-10.1.1.0-windows64-setup.exe а потом, например, в 1С: Предприятие 8.3 (8.3.11.2867) x64 драйверы установились отлично и ККТ работает (драйверы определены почему-то как 9).
Если запустить 1s 8.3 x32, то драйверы DTO 9 там работать не будут. Зачем — допустим, у вас тоже Штрих-М fR (работает только под 1С 8.3 x32). Необходимо, чтобы все работало вместе — потом откатываем 1С на x32.
Возвращаем драйверы Атол для 1С x32.Если параллельно KKT10-10.1.1.0-windows64-setup.exe установить KKT10-10.1.1.0-windows32-setup.exe , то в 1с 8.3 x32 DTO 9 и DTO 8 не будут работать как раньше.
Помогла только полная чистка ПК от Атола. Более того, в утилите удаления программ windows Atol зашифрован и не пишет, что он Atol — например драйвер KKT 10 ….). Будь осторожен. Например, у меня были и DTO6, и DTO8, и DTO9, и DTO10 (устанавливался дважды). Еще один мастер лицензий.
В 2017 году вводятся новые правила торговли с использованием электронных чеков.Одним из обязательных требований будет подключение к оператору фискальных данных (ОФД), который обеспечивает сбор, хранение и передачу данных из кассы в налоговую инспекцию.
Для работы с ОФД мы выбрали кассу АТОЛ 55Ф, которая соответствует требованиям 54-ФЗ и входит в состав кассовых аппаратов.
Как работает OFD?
После того, как покупатель совершит покупку, кассир создает транзакцию и отправляет ее в фискальный аккумулятор.
Фискальный диск сохраняет чек, подписывает его фискальным знаком и отправляет данные на серверы FDO.
В свою очередь, OFD создает обратный фискальный атрибут, который отправляет обратно в кассу и передает данные о расчетах в налоговую инспекцию.
Вся цепочка действий занимает всего несколько секунд.
После этого покупатель получает бумажный и электронный чек (отправленный на электронную почту или номер подписчика). Эти квитанции содержат QR-код и ссылку, по которой покупатель может проверить квитанцию с помощью специальных сервисов.
Как настроить ККМ АТОЛ 55F для работы с 1С по RDP?
Установка KKM ATOL 55F на локальный компьютер
Сначала необходимо установить драйверы POS-принтера на компьютер, к которому будет подключен кассовый аппарат.Драйвер можно загрузить с официального сайта АТОЛ или с [адрес электронной почты]
.
После установки драйвера он займет 2 порта, в нашем случае это Com3 и Com4.
Почему драйвер занял 2 порта? Это так просто! Один порт будет использоваться для обмена информацией с кассовым аппаратом, второй порт будет использоваться для передачи данных в FDO.
Подключаем ККМ к компьютеру и приступаем к настройке.
Теперь нам нужно войти в приложение «Управление драйверами».Для этого заходим в Пуск — Все программы — ATOL — Shop Equipment Drivers v.8 — Driver management. В открывшемся окне нам нужно активировать бесплатную версию. Бесплатная версия работает с АТОЛ ККМ, для других ККМ требуется Полная версия.
Проверить работу кассы можно через приложение «Драйвер POS-принтера». Для этого перейдите в Пуск — Все программы — ATOL — Shop Equipment Drivers v.8 — Tests — POS printer driver.
В открывшемся окне заходим в «Настройка свойств… »и нажмите« Поиск оборудования ». Выберите модель KKM из списка, отметьте необходимые порты и все скорости COM-портов. Нажмите« Поиск »и дождитесь появления KKM. После того, как кассовый аппарат будет найден, вам понадобится выбираем наш кассовый аппарат и нажимаем «Создать».
Теперь, если поставить галочку напротив «Устройство включено», заходим в раздел «Настройка свойств …» и нажимаем «Проверить соединение», тогда в поле «Результат» мы получим имя нашего ККМ, серийный номер и версия прошивки.Это значит, что наша касса работает.
Драйвер не позволяет нескольким программам работать через один COM-порт, поэтому закрываем «Драйвер POS-принтера» и продолжаем установку.
Возвращаемся в «Управление драйверами» и переходим во вкладку «FDSVC Service». Службу необходимо запустить, если она не запущена. Этот сервис будет отслеживать наши запросы от 1С к порту 6220. Если компьютер, к которому вы подключаетесь по RDP, не находится в вашей локальной сети, то вам необходимо открыть порт 6220 для подключения через Интернет.
Настройка KKM ATOL 55F на удаленном компьютере RDP
На локальном компьютере ККМ настроили, теперь нам нужно заставить кассу работать с 1С на удаленном рабочем столе, к которому мы подключаемся через Интернет. Для установки драйверов на удаленный сервер необходимы права администратора!
Для этого поступаем так же. Установите драйвера, включите бесплатный режим.
Распаковать файл FR-ATOL_54FZ.zip из папки C: \ Program Files (x86) \ ATOL \ Drivers8 \ 1Cv82 в папку bin платформы 1С.Теперь на всякий случай нужно вручную зарегистрировать FprnM1C82_54FZ.dll в системном реестре, если этого не произошло при установке драйверов. Для этого запустите Windows PowerShell от имени администратора и напишите следующую команду:
Regsvr32 «C: \ Program Files (x86) \ 1cv8 \ 8.3.9.2170 \ bin \ FprnM1C82_54FZ.dll»
Ваш путь к FprnM1C82_54FZ.dll может быть другим! Все зависит от того, какая у вас версия 1С и где она установлена.
Настройка ККМ АТОЛ 55Ф в 1С Комплексная автоматизация
А теперь приступим к настройке ККМ в 1С.В нашем случае мы настраивали ККМ в 1С Автоматизация 1.1. Думаю, в других конфигурациях настройки не сильно отличаются.
Запускаем 1С от имени администратора (иначе могут не загрузиться драйвера). Переключаем интерфейс на «Полный». Перейдите в «Сервис» — «Торговое оборудование» — «Подключение и настройка торгового оборудования».
POS-принтер требует внешней обработки, ШтрихМккт.epf. Они включены в дистрибутив конфигурационных релизов и размещены на сайте: https: // релизы.1c.ru/project/TradeWareEpf82. Нам нужна внешняя обработка.
Добавляем обработку в справочник «Сервисная обработка торгового оборудования».
А теперь приступим к добавлению самого ККМ в 1С. Для этого в «Подключение и настройка торгового оборудования» перейдите в раздел «Касса с передачей данных» и создайте новую кассу.
Указываем кассиру, с которым будет взаимодействовать торговое оборудование и заходим в «Опции».
В параметрах POS-принтера заполните следующие поля:
- Компьютер — указывается внешний IP компьютера, к которому подключен ATOL 55F KKM и порт 6220, который мы открыли для доступа через Интернет.Например, 10.10.10.10:6220
- Порт — COM-порт, к которому подключен ATOL 55F KKM на локальном компьютере. В нашем случае это COM3.
- Speed — скорость COM-порта.
- Model — модель нашего ККМ.
- Оставьте остальные поля как есть.
Теперь вы можете нажать на «Тестовое устройство». Запрос будет отправлен на POS-принтер на локальном компьютере. Если все настроено правильно, то в 1С отобразится сообщение «Тест успешно завершен.АТОЛ 55Ф, № **********, версия: 3.0.1245 RU, ФИСК. Это означает, что вы все настроили правильно.
Во время тестирования могут возникнуть ошибки. Возможно, вы не открыли порт 6220 на локальном компьютере для доступа в Интернет. Возможно, вам потребуется создать правила в брандмауэре для входящих и исходящих подключений через порт 6220. Возможно, вы забыли закрыть приложение POS-принтера или запустить службу FDSVC. А может вы запустили 1С не от имени администратора и 1С не подключила драйвер KKM.
Как включить отправку чеков оператору фискальных данных (OFD)?
Если все в порядке и тест прошел успешно, теперь вы можете настроить и включить «EthernetOverUSB Service». Эта служба отправляет чеки с перфорацией вашему оператору фискальных данных (FDO).
Для этого добавьте второй COM-порт в «Управление драйверами» на локальном компьютере, к которому подключен KKM, во вкладке «Служба EthernetOverUSB», в нашем случае это COM4. Поставьте галочку напротив «Автозапуск» и запустите службу.
Вот и все, теперь каждый сломанный чек будет автоматически отправляться в OFD, с которым у вас есть договор.
Вопрос: atol f30 by tcp Драйвер видит, а 1с нет
Доброго времени суток!
Нужна помощь в настройке ккт атол 30 £ Видит в драйвере, но не за 1 с. Проблемы тестирования оборудования: Тест не пройден. [-1] На сервере нет связи, на него через rdp устанавливается «Управление торговлей», редакция 10 .3 (10 .3 .47 .2).
На локальной машине установлен кассовый аппарат atol 30f и the_Drivers_of_trading_equipment_9_11_2.
На сервере также установлены Trade_Hardware_9_11_2_Drivers. связь через TCP / 6220 открыта на 100%. Все делает администратор.
Грешу на версию драйвера:
В обработке 1с ATOLkkt пишет версию драйвера — 9.12.0.6076
и в архиве с драйверами fptrwin32_fz54_9_11_2_6032.dll
Должна ли версия драйвера совпадать 1 в 1?
на сайте 1с, только версия что выше.
есть еще атол fptrwin32_fz54_9_12_0_6194.dll
Должны ли совпадать версии?
Ответ: () Я хотел понять, на какой из них пытаются прорваться, может, на служебный, потому что локально и служебный отвечает на запросы от драйвера test
Вопрос: Проблема с драйвером POS-принтера в Integrated Automation
В одной из форм отображается следующая ошибка:
Установка драйвера «АТОЛ: ККТ с переносом данных в ОФД (54-ФЗ) 9.x» не завершена.
Компонент интеграции с доставкой основного драйвера установлен на текущий момент. рабочая станция.
Базовая поставка драйвера устанавливается с помощью дистрибутива, полученного из внешнего источника. Установлены драйверы
ATOL версии 9.11.1.
Операционная система Windows Server 2008 R2 Enterprise Service Pack 1
Как решить эту проблему?
Платформа 1С: Предприятие 8.3 (8.3.10.2580)
Комплексная автоматизация 2.4.1.211
Ответ: () в форме сообщения должна быть ссылка на драйвер, попробуйте пройти по ней и скачать, версии могут не совпадать.
Вопрос: UT 10.3 не видит новый драйвер ATOL
Добрый день, дорогой.
Может кто подскажет, все уже перепробовал. Есть UT 10.3, последняя версия — 10.3.45.4. Установил драйвер Atol 9.11.2, а 1С видит версию 9.11.0.5935 и даже при «переустановке» всегда видит эту версию. При попытке зарегистрировать dll из архива KKT 9 выдает ошибку «Точка входа не найдена». UT работает на SQL.
Для теста кладу файл и она видит с таким же установленным драйвером, версии 9.11.0.5656. У тебя есть опыт или ты догадываешься? Откуда «1С» эти цифры?
Ответ: Чудес не бывает.
Надо было открыть внешнюю обработку, открыть раскладку и выгрузить оттуда драйвер, а потом загрузить в нужную обработку. Если вы просто выгружаете обработку и загружаете ее в другую конфигурацию, драйвер не выгружается.
Вопрос: Установка 9 драйверов Atol на UT 10.3
Добрый день, подскажите пожалуйста, как получить 10.3 для работы с 9 драйверами Атол? Скачал обработку с сайта, драйвера 9 там нет. Ут не определяет драйвер при цеплянии обработки КПК с передачей данных с Атола, только 8.
Ответ:
Вопрос: Прописанный в ТО драйвер сканера может влиять не на 1с?
Драйвер ATOL интерпретирует сочетания клавиш как внешнее событие сканера.
Стали замечать, что Ctrl + V и другие работают через раз (не только в 1с, Windows Server 2012).
В чем может быть причина?
Ответ: () Была такая же ситуация со штрихами, драйвер сканера некорректно обрабатывал события печати, тем более на специальной 60-клавишной кассе. Связались оперативно, обновили драйвер.
Вопрос: Как обновить драйверы ATOL до более новых
Добрый день. Подключил atol 55f к UT 11.3.4.47. Как обновить драйверы на более новые? Сейчас установил 12.
Ответ: () скажем старый драйвер Надо ли удалить перед установкой нового? А остальные настройки портов KKM и тд., а еще надо все перенастроить?
Вопрос: Драйвер ATOL 9.x без цифровой подписи.
Здравствуйте.
Установлен драйвер KKM atol 9, а в диспетчере задач указано, что он не имеет цифровой подписи. Связи с ККМ нет. Как исправить проблему моно?
Ответ: Драйвера Юсб одинаковые для всех версий
подписанные на сайте атола выложены отдельной строкой
Вопрос: 1С: Мобильная платформа — не загружаются драйверы из конфигурации
Скачал «1С: Мобильная касса для разработчиков».Установил мобильную платформу 8.3.11.57 на планшет android и подключил эту конфу, добавив приложение платформы в список (apk не собирал!). Конфа на планшете работала нормально, пока я не попробовал настроить встроенный в конфу драйвер ATOL — при попытке настроить драйвер для принтера пишет «Не удалось загрузить драйвер устройства». Если собрать apk и уже установить, то драйвер работает нормально. В чем проблема? По идее этот драйвер есть в двоичной раскладке, и в 1cema.xml этот макет с драйвером можно увидеть. Возможно, проблема с правами? Можно ли настроить драйвером не через apk, а через добавление конфигурации в мобильную платформу?
Ответ: () Спасибо за совет! На 8.3.11 глючит даже типовая 1С: Мобильная касса 2.15.2. А если качать с гугл плей то там вообще собрано на 8.3.9.91
Вопрос: Драйвер ККМ для мобильной кассы 1с офлайн
Привет! Пользуюсь приложением «Мобильная касса» от 1с.Драйвер ATOL используется для печати чеков. В приложении есть такая функция, есть возможность установить его онлайн (скачать с веб-сервера), тогда при отсутствии интернета кассовый аппарат работать не будет, так как он постоянно скачивает этот драйвер с веб-сервера из сети. сервер, с которого был установлен 1с перед его использованием. Если залить конфа в телефон проводом, запустив отладку в мобильном приложении конфигуратора, то драйвер работает в автономном режиме.
Вопрос: как сделать так, чтобы драйвер всегда был доступен офлайн при установке по сети?
Пытался в отладке отловить откуда платформа принимает сам компонент, но не нашел, в конце процедуры получения драйвера просто пишет, что драйвер не установлен.
Ответ: () «вы просто используете подсистему или приложение готово с 1с?» // Для заказчика работа с ТО была добавлена в конфигурацию после того, как основное приложение было хорошо написано. В противном случае я бы взял «Мобильную кассу» и уже доработал ее под нужды заказчика.
Вопрос: v7: драйвер ATOL 10 и TiS 7.7
Всем привет.
Клиенты обновили прошивку KKM до FFD 1.05 (atol 30f).После этого во входящем кассовом ордере пробивается чек (TIS 7.7 — последний выпуск, обработка услуги в папке оснащения прекращается), чек выдается, но в нем написано «чек отменен». Драйвер был 8.14, обновляюсь до 10, пробую пробить чек, все то же самое. Захожу на базу в торговом оборудовании, а там — внешний компонент: FprnM1C82_54FZ.dll, ID программы: ATOL_KKM_1C82_54_FZ, обработка внешней службы: frATOL54_comm.ert. Я понимаю, что этот внешний компонент взят из драйвера 8 и его нужно заменить, но в драйвере 10 такого компонента нет, где его взять? Остальные настройки верны? Может ошибка вовсе не из-за драйвера и можно оставить 8? Что еще это может быть?
Ответ: с ядром от виста походу
.
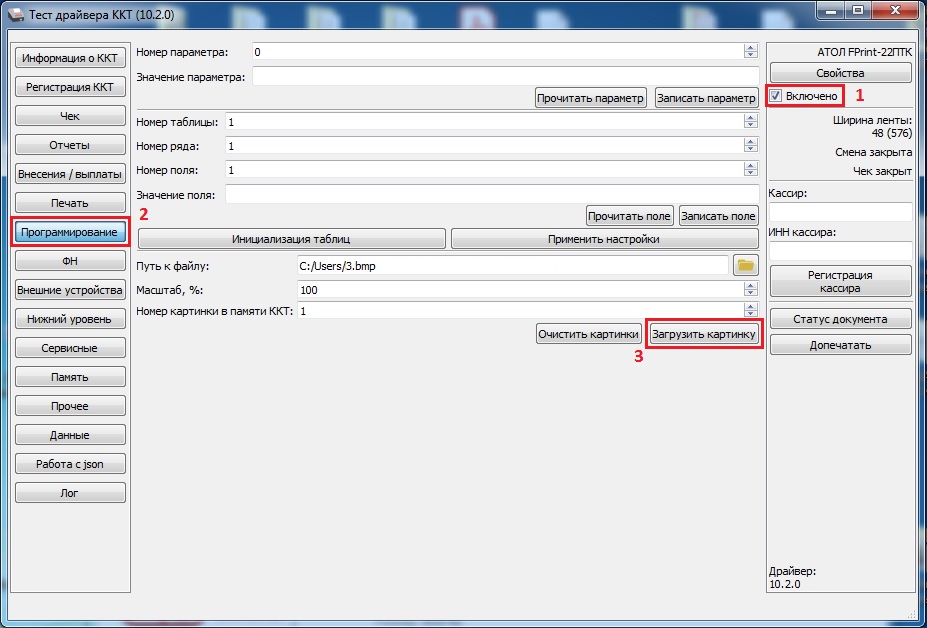 д.), другой отвечает за соединение ККМ с интернетом, что позволяет устанавливать связь с оператором фискальных данных.
д.), другой отвечает за соединение ККМ с интернетом, что позволяет устанавливать связь с оператором фискальных данных.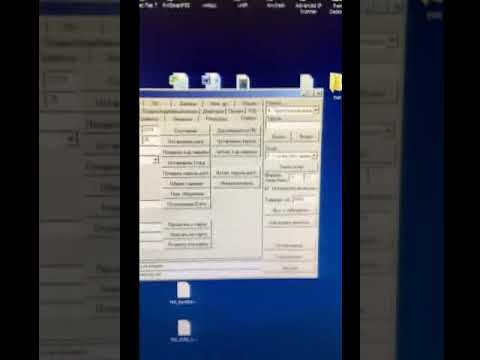 Их можно найти на сайте оператора фискальных данных, с которым заключен договор на сотрудничество. После их ввода укажите в качестве канала обмена связи с ОФД параметр USB (EoU) (выбирается из выпадающего списка).
Их можно найти на сайте оператора фискальных данных, с которым заключен договор на сотрудничество. После их ввода укажите в качестве канала обмена связи с ОФД параметр USB (EoU) (выбирается из выпадающего списка).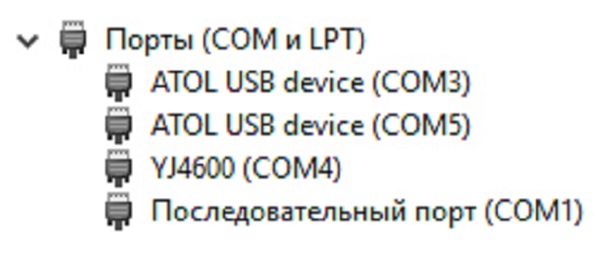 Ваш вопрос автоматически поступит в отдел техподдержки, где будет обработан в порядке очереди.
Ваш вопрос автоматически поступит в отдел техподдержки, где будет обработан в порядке очереди.




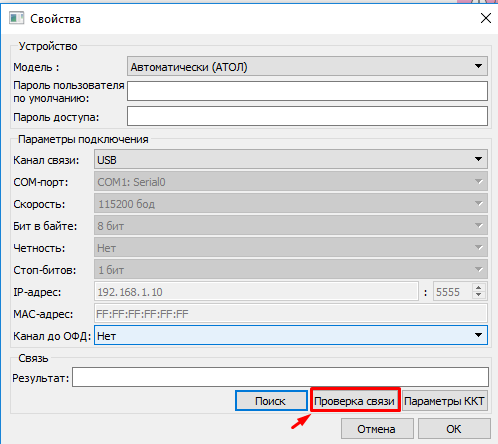 После этого в общих характеристиках выставьте отметку в строке «Активировать сервер».
После этого в общих характеристиках выставьте отметку в строке «Активировать сервер».