Присвоить ячейке значение vba: Главные свойства Range и Cells в Excel пошаговое руководство
Присваивание значений. VBA для чайников
Присваивание значений
Значения переменным присваиваются с помощью обыкновенного знака равенства. Например, чтобы поместить число 3 в переменную с именем intC, напечатайте intC = 3
В VBA оператор присваивания представляет собой связанную знаком равенства конструкцию, с переменной слева от него и выражением, определяющим значение переменной, справа. В приведенном выше примере выражение представляет собой просто число 3. Такие явно указанные значения называются буквальными значениями. (Выражения будут обсуждаться ниже, в разделе Выражен-и-я.)
Взгляните на следующий оператор присваивания:
strQuot e = Не спрашивай, что я сделал для страны — _
спроси о том, что страна сделала для меня.
В данном случае оператор присваивает текст справа от знака равенства переменной strQuot e. Как и раньше, информация во входящем в этот оператор выражении представляет собой буквальные значения — реальный текст, помещаемый в переменную. Но оператор разбит на две строки, поэтому и текстовое выражение разбито на две отдельные строки. Знак (амперсанд) дает указание VBA соединить эти строки вместе.
Как и раньше, информация во входящем в этот оператор выражении представляет собой буквальные значения — реальный текст, помещаемый в переменную. Но оператор разбит на две строки, поэтому и текстовое выражение разбито на две отдельные строки. Знак (амперсанд) дает указание VBA соединить эти строки вместе.
Здесь я просто пытаюсь показать, что выражения часто имеют несколько компонентов.
Но независимо оттого, из какого числа компонентов складывается выражение, VBA сначала вычисляет результирующее значение, а уж затем присваивает это значение переменной.
Ясно, что до момента реального выполнения оператора присваивания его утверждение не является фактом. В математике равенством 2+2=4 на самом деле утверждается, что значение слева от знака равенства равно значению справа.
В VBA оператор присваивания заставляет переменную быть равной значению выражения. В дальнейшем новый оператор присваивания может изменить значение этой переменной в любое время.
Поделитесь на страничке
Следующая глава >
Программирование на Visual Basic. Net, присваивание значений свойствам
Net, присваивание значений свойствам
Урок из серии «Программирование на Visual Basic.Net для школьников»
Напомню, на предыдущем уроке мы познакомились с окном Редактора кода. Было показано, как использовать переменные для хранения данных в программе. Вы теперь знаете, что каждая переменная должна быть соответствующего типа в зависимости от данных, которые в ней будут храниться.
Вы создали проект, в котором описали переменные , присвоили им значения, а затем отобразили каждое значение в окне, называемом Окном сообщения.
Оператор присваивания использовался для изменения значений переменных. Так бывает не всегда.
На этом занятии будет рассказано более подробно о типе данных String , который используется для хранения текста. Кроме того, Вы узнаете еще об одном применении оператора присваивания.
Итак, начнем изучение нового материала.
Что такое тип данных String
String (строка) представляет собой любой набор символов текста, таких как буквы, цифры, специальные знаки и пробелы.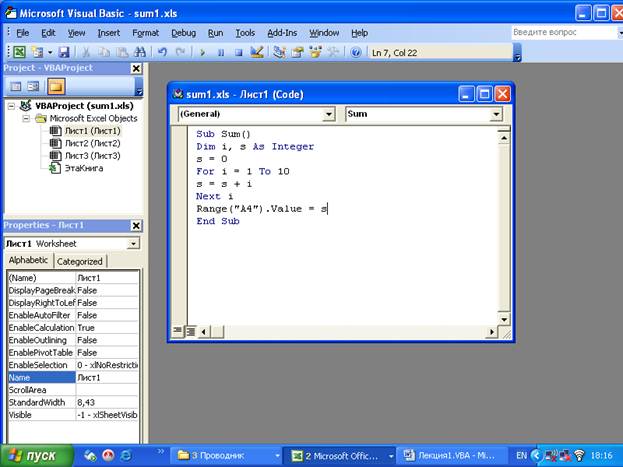 3 35Gert».
3 35Gert».
Переменные String создаются так же, как и другие переменные: путем объявления переменной и присвоения ей значения, как показано ниже.
Dim aString As String = "Это строка"
Обратите внимание, при присваивании фактического текста переменной типа String, текст должен быть заключен в кавычки («»).
Можно также использовать оператор присваивания при присвоении одной переменной типа String другой переменной типа String, как показано в этом примере.
Dim aString As String = "Это строка" Dim bString As String = "" bString = aString
Можно использовать знак амперсанда (&) для последовательного объединения двух или более строк в новую строку, как показано ниже. Эта процедура также называется объединение или конкатенация строк.
Dim aString As String = «Я изучаю »
Dim bString As String = «Visual Basic»
Dim cString As String = «»
cString = aString & bString
В этом примере объявляются три переменные String, первым двум присваиваются значения «Я изучаю» и «Visual Basc» соответственно, а затем третьей переменной присваивается объединенные значения первых двух переменных.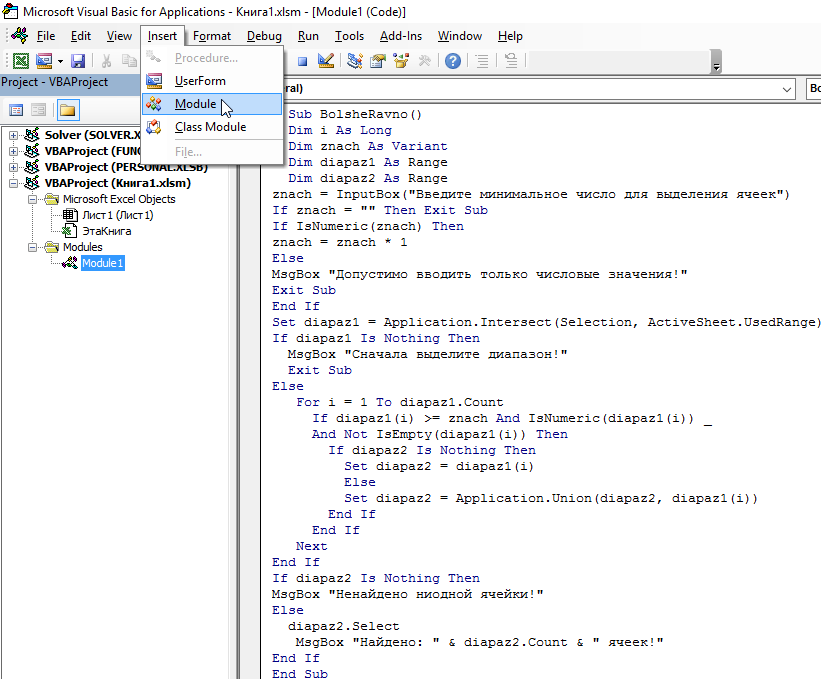
Две строки будут соединены вместе, причем пробела между ними не будет.
Как добавить пробел между строками, показано ниже.
cString = aString & » » & bString
Проект «Объединение строк»
В системе программирования Visual Basic создать проект «Объединение». В проекте объявить четыре переменные String и присвоить им значения. Затем вывести на экран текст, составленный из них, двумя способами: с использованием разделительного пробела и без него.
Технология выполнения
- Создайте проект с именем «Объединение строк»
- Дважды щелкните форму, чтобы открыть редактор кода.
- В процедуре обработки события Form1.Load объявите четыре строковых переменных и присвойте им строковые значения, как показано ниже:
Dim aString As String = "Соединение строк " Dim bString As String = "без" Dim cString As String = "с использованием " Dim dString As String = "пробела"
- Добавьте следующий код для соединения строк и отображения результатов:
' Соединение строк без пробела MsgBox(aString & bString & dString) ' Соединение строк с использованием пробела MsgBox(aString & " " & cString & " " & dString)
- Нажмите клавишу F5 для запуска приложения.
 Текст, отображаемый в окне сообщения, является результатом объединения строковых переменных.В первом поле строки будут соединены друг с другом без пробелов.
Текст, отображаемый в окне сообщения, является результатом объединения строковых переменных.В первом поле строки будут соединены друг с другом без пробелов.
Во втором — после каждой строки явным образом вставляются пробелы.
На примере этого проекта вы использовали тип данных String для представления слов и текста. Оператор присваивания использовлся в проекте для изменения значений строковых переменных.
Теперь давайте рассмотрим, как еще можно использовать оператор присваивания.
Изменение свойств в программном коде
Чаще всего приходится настраивать свойства элементов управления на этапе конструирования графического интерфейса с помощью окна Свойства.
А что если нам нужно задать новые значения нескольких свойств элементов управления во время выполнения программы?
Конечно, все это можно сделать с помощью кода на Visual Basib.NET!
Оказывается, присваивать значения свойствам элементов управления также просто, как и считывать уже заданные значения.
Для этого используется тот же обычный оператор присваивания, что и для простых переменных.
Это записывается так:
Объект.Свойство = Значение
Как видим, для свойства имя составное. Указываем сначала имя элемента управления, а затем название свойства. В качестве разделителя используется точка.
Вот несколько примеров присваивания значений свойствам разных типов с помощью кода на Visual Basic.NET:
MyName = "Ваня" Button1.Text= "Привет!" TextBox1.Text = MyName
Значение свойства Text объекта Button1 будет Привет!, а объекта TextBox1 будет Ваня, так как значение Ваня программа возьмет в переменной MyName.
Обратите еще раз внимание на то, что текст заключается в кавычки.
Свойства могут быть как слева, так и справа от знака равно. Подумайте, что произойдет после выполнения следующей строки:
Button1.Text = Form1.Text
Вот Вы и готовы для того, чтобы написать свой третий проект.
Создадим проект, позволяющий изменять значения свойств во время выполнения проекта.
Проект «Установка свойств»
В системе программирования Visual Basic создать проект «Установка свойств». В окне приложения расположить кнопку и два текстовых поля. В ходе выполнения проекта в первое текстовое поле вводится текст с клавиатуры, а затем он, после щелчка на кнопке «Установить текст», должен автоматически отобразиться и во втором текстовом поле.
Технология выполнения
- Создайте новое приложение Windows и назовите его «Установка свойств».
- Добавьте на форму кнопку, два текстовых поля как показано в образце.
- В окне Свойства задайте для кнопки и текстовых полей приведенные ниже свойства. Значение «пусто» означает, что вы должны удалить имеющееся значение и оставить свойство пустым.
Объект Свойство Значение Button1 Text «Установить текст» Текстовое поле — TextBox1 Text (пусто) Текстовое поле — TextBox2 Text (пусто) - Выполните двойной щелчок по кнопке Button1, чтобы отредактировать обработчик ее нажатия.
 Добавьте в обработчик следующую строку кода:
Добавьте в обработчик следующую строку кода:TextBox2.Text = TextBox1.Text
- Запустите проект. Введите какой-нибудь текст в TextBox1 и нажмите кнопку с надписью Установить текст.Что произойдет?Как видите, текст из текстового поля TextBox1 был «скопирован» в TextBox2. Код на Visual Basic считывает значение свойства Text текстового поля TextBox1 и присваивает считанное значение свойству Text текстового поля TextBox2.
Задание для самостоятельного выполнения
В системе программирования Visual Basic создать проект «Прыжок лягушки», осуществляющий прыжки слова «Лягушка» из крайнего левого текстового поля в последовательность текстовых полей. Создать обработчики событий щелчков по кнопкам с надписями Прыжок
На этом уроке Вы узнали, как объявить и присвоить значение переменой типа String, как объединить строки с помощью оператора объединения &, как изменять свойства объектов на этапе выполнения проекта.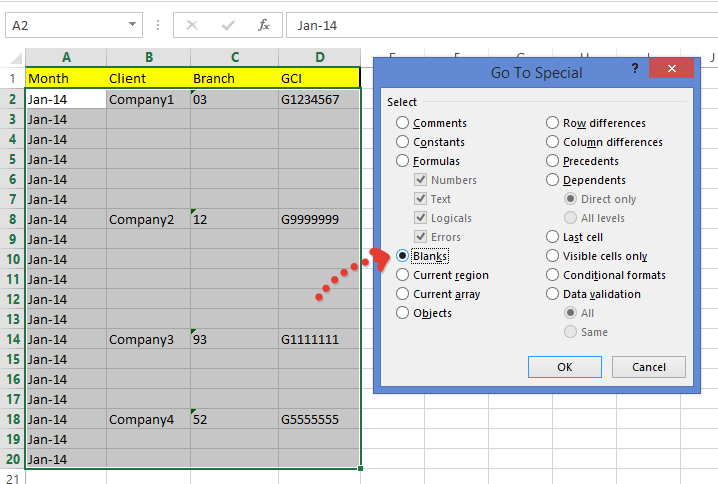
На следующем уроке Вы познакомитесь с элементом управления RadioButton (переключатель) и с условным оператором языка программирования Visual Basic.Net
Следующий урок: Переключатель RadioButton и условный оператор
VBA — Краткое руководство — CoderLessons.com
VBA означает V isual B asic для приложений A, языка программирования, управляемого событиями, от Microsoft, который в настоящее время преимущественно используется в офисных приложениях Microsoft, таких как MSExcel, MS-Word и MS-Access.
Он помогает техническим специалистам создавать специализированные приложения и решения для расширения возможностей этих приложений. Преимущество этого средства в том, что вам НЕ НУЖНО установить Visual Basic на наш ПК, однако установка Office неявно поможет в достижении этой цели.
Вы можете использовать VBA во всех офисных версиях, от MS-Office 97 до MS-Office 2013, а также с любой из последних доступных версий. Среди VBA Excel VBA является самым популярным.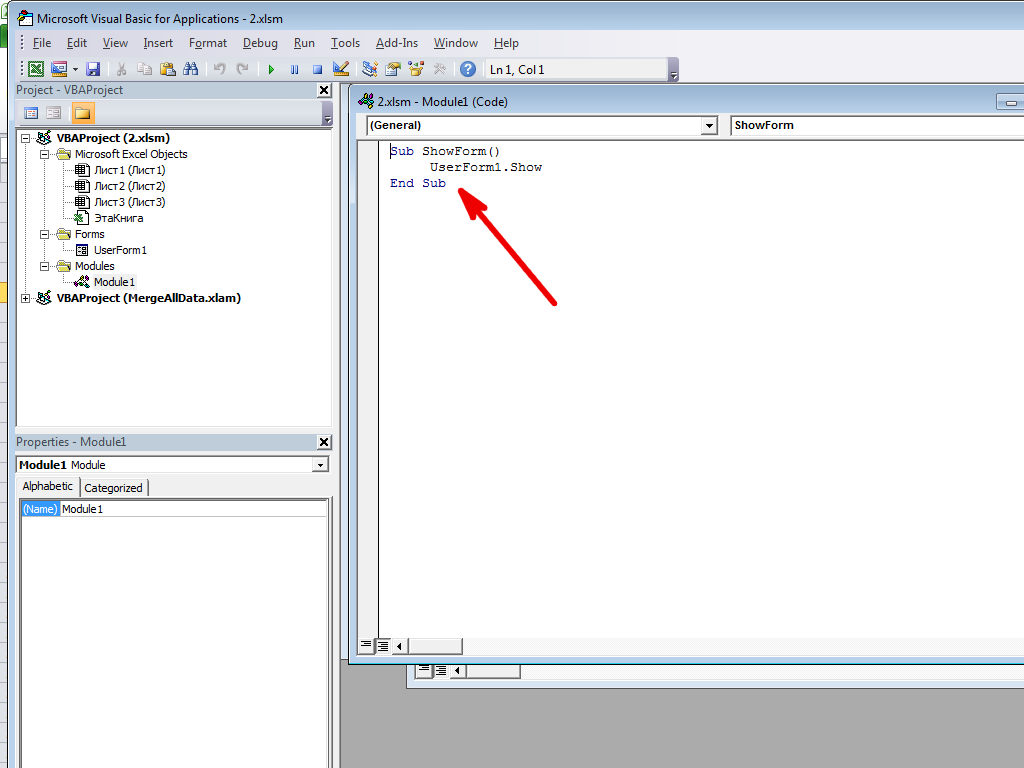 Преимущество использования VBA в том, что вы можете создавать очень мощные инструменты в MS Excel, используя линейное программирование.
Преимущество использования VBA в том, что вы можете создавать очень мощные инструменты в MS Excel, используя линейное программирование.
Применение VBA
Вы можете задаться вопросом, зачем использовать VBA в Excel, поскольку MS-Excel сам по себе предоставляет множество встроенных функций. MS-Excel предоставляет только основные встроенные функции, которых может быть недостаточно для выполнения сложных вычислений. При таких обстоятельствах VBA становится наиболее очевидным решением.
Например, очень сложно рассчитать ежемесячное погашение кредита, используя встроенные формулы Excel. Скорее, легко запрограммировать VBA для такого расчета.
Доступ к редактору VBA
В окне Excel нажмите «ALT + F11». Откроется окно VBA, как показано на следующем снимке экрана.
В этой главе вы узнаете, как написать простой макрос шаг за шагом.
Шаг 1. Сначала включите меню «Разработчик» в Excel 20XX. Чтобы сделать то же самое, нажмите Файл → Параметры.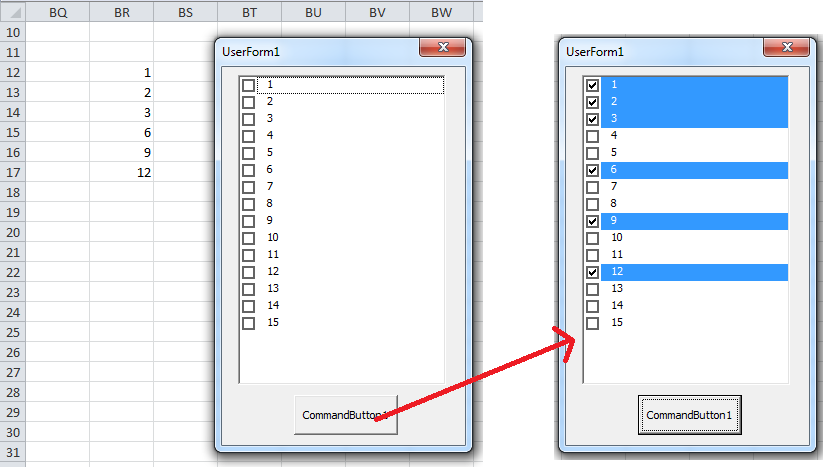
Шаг 2 — Нажмите «Настроить ленту» и выберите «Разработчик». Нажмите «ОК».
Шаг 3 — Лента «Разработчик» появляется в строке меню.
Шаг 4 — Нажмите кнопку «Visual Basic», чтобы открыть редактор VBA.
Шаг 5 — Запустите сценарий, добавив кнопку. Нажмите Вставить → Выберите кнопку.
Шаг 6 — Выполните щелчок правой кнопкой мыши и выберите «Свойства».
Шаг 7 — Измените имя и подпись, как показано на следующем снимке экрана.
Шаг 8 — Теперь дважды нажмите кнопку, и схема подпрограммы отобразится, как показано на следующем снимке экрана.
Шаг 9 — Начните кодирование, просто добавив сообщение.
Private Sub say_helloworld_Click() MsgBox "Hi" End Sub
Шаг 10 — Нажмите кнопку, чтобы выполнить подпроцедуру. Вывод подпроцедуры показан на следующем снимке экрана.
Примечание.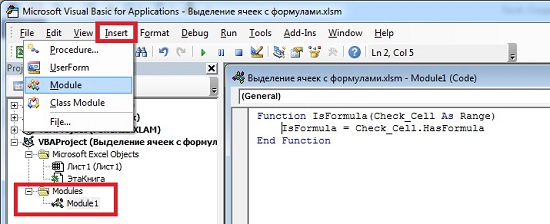 В следующих главах мы продемонстрируем использование простой кнопки, как описано в шагах с 1 по 10. Следовательно, важно тщательно понять эту главу.
В следующих главах мы продемонстрируем использование простой кнопки, как описано в шагах с 1 по 10. Следовательно, важно тщательно понять эту главу.
В этой главе вы познакомитесь с обычно используемой терминологией Excel VBA. Эти термины будут использоваться в следующих модулях, поэтому важно понимать каждый из них.
Модули
Модули — это область, где написан код. Это новая рабочая тетрадь, поэтому никаких модулей нет.
Чтобы вставить модуль, перейдите к Вставка → Модуль. Как только модуль вставлен, «module1» будет создан.
Внутри модулей мы можем написать код VBA, а код написан в процедуре. Процедура / подпроцедура — это серия утверждений VBA, в которых указывается, что делать.
Процедура
Процедуры — это группа операторов, выполняемых как единое целое, которые инструктируют Excel, как выполнять определенную задачу. Выполняемая задача может быть очень простой или очень сложной задачей. Однако рекомендуется разбивать сложные процедуры на более мелкие.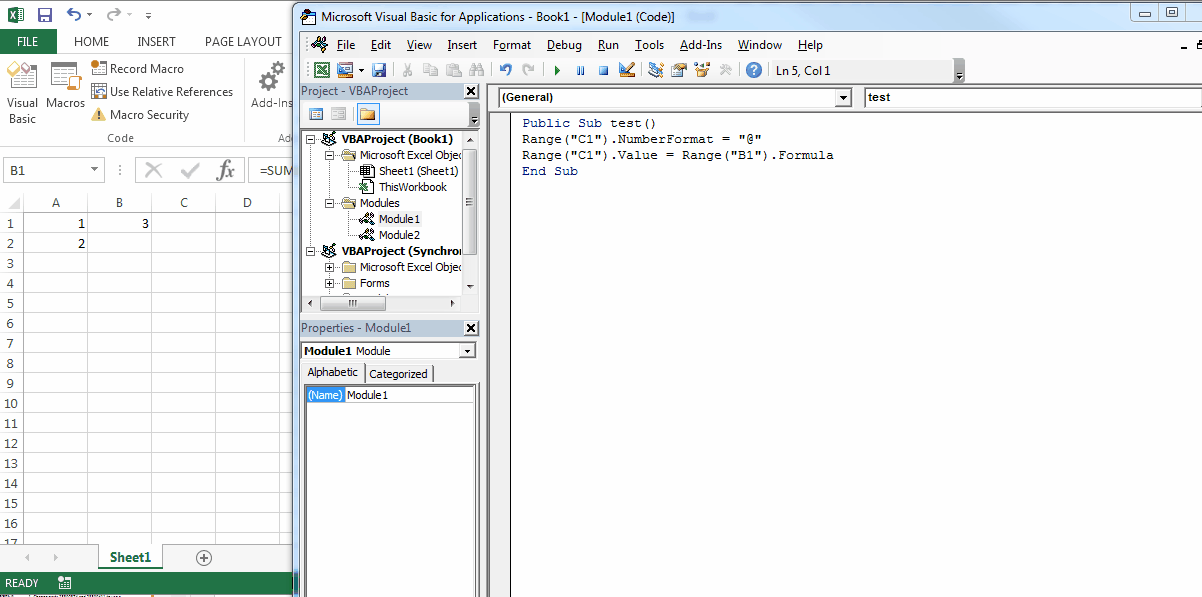
Двумя основными типами процедур являются Sub и Function.
функция
Функция — это группа многократно используемого кода, которую можно вызывать в любом месте вашей программы. Это устраняет необходимость писать один и тот же код снова и снова. Это помогает программистам разделить большую программу на ряд небольших и управляемых функций.
Помимо встроенных функций, VBA позволяет также писать пользовательские функции, а операторы записываются между функцией и конечной функцией .
Подпроцедур
Подпроцедуры работают аналогично функциям. Хотя подпроцедуры НЕ возвращают значение, функции могут возвращать или не возвращать значение. Подпроцедуры могут быть вызваны без ключевого слова вызова. Подпроцедуры всегда заключены в инструкции Sub и End Sub .
Комментарии используются для документирования логики программы и пользовательской информации, с которой другие программисты могут беспрепятственно работать над тем же кодом в будущем.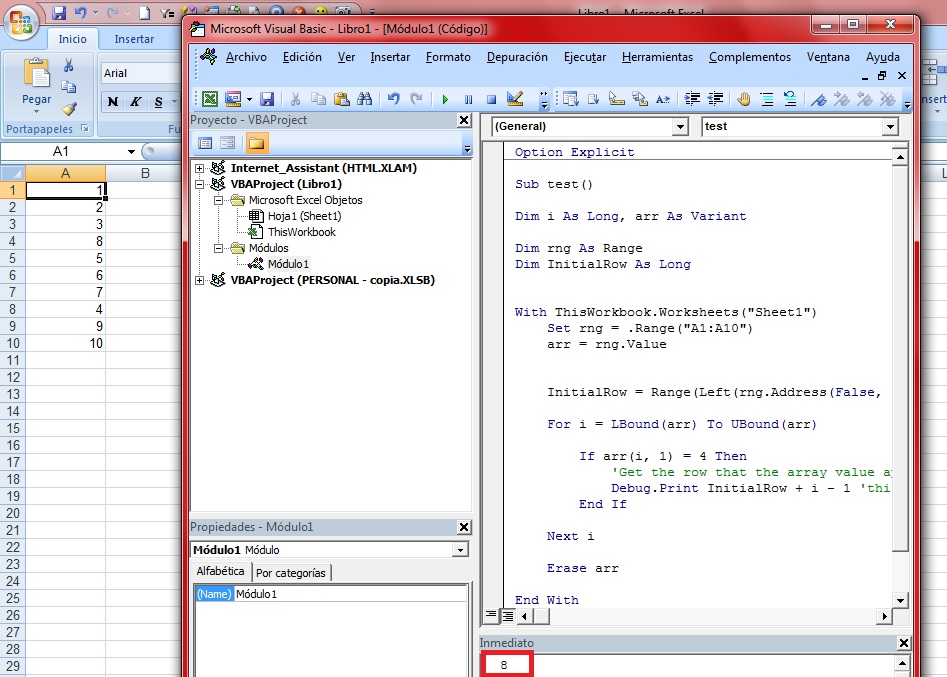
Он включает в себя информацию, такую как разработанную, модифицированную, и может также включать встроенную логику. Комментарии игнорируются интерпретатором при исполнении.
Комментарии в VBA обозначаются двумя способами.
Любое утверждение, начинающееся с одинарной кавычки (‘), рассматривается как комментарий. Ниже приведен пример.
Любое утверждение, начинающееся с одинарной кавычки (‘), рассматривается как комментарий. Ниже приведен пример.
' This Script is invoked after successful login ' Written by : TutorialsPoint ' Return Value : True / False
Любое утверждение, которое начинается с ключевого слова «REM». Ниже приведен пример.
REM This Script is written to Validate the Entered Input REM Modified by : Tutorials point/user2
Функция MsgBox отображает окно сообщения и ждет, когда пользователь нажмет кнопку, а затем действие будет выполнено на основе кнопки, нажатой пользователем.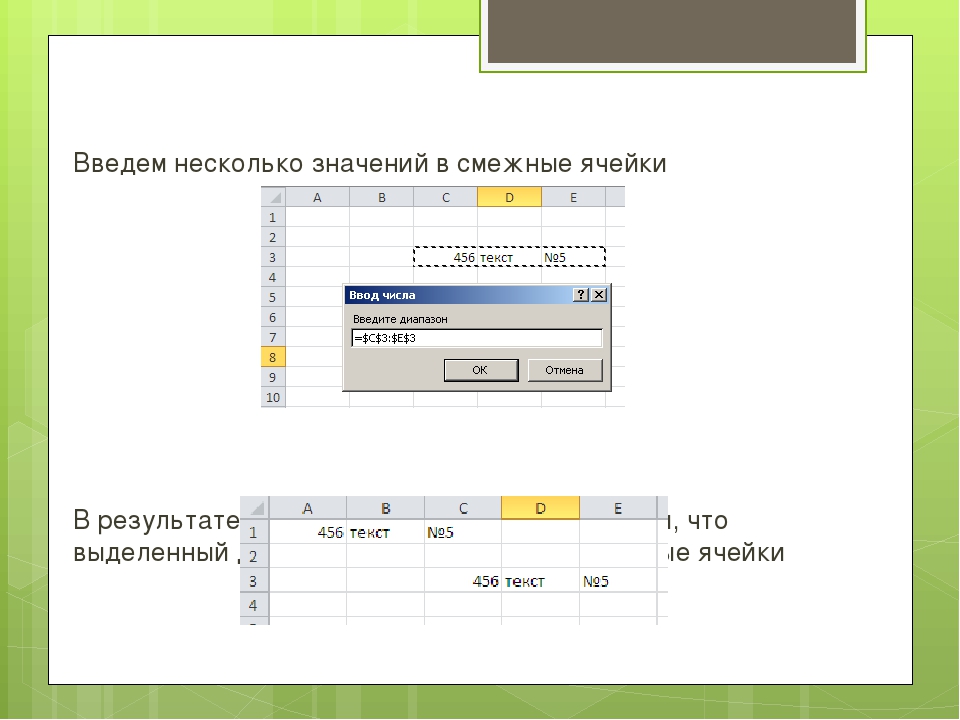
Синтаксис
MsgBox(prompt[,buttons][,title][,helpfile,context])
Описание параметра
Подсказка — Обязательный параметр. Строка, которая отображается в виде сообщения в диалоговом окне. Максимальная длина подсказки составляет около 1024 символов. Если сообщение распространяется более чем на строку, то строки могут быть разделены с помощью символа возврата каретки (Chr (13)) или символа перевода строки (Chr (10)) между каждой строкой.
Кнопки — необязательный параметр. Числовое выражение, определяющее тип отображаемых кнопок, стиль используемых значков, идентификатор кнопки по умолчанию и модальность окна сообщения. Если оставить пустым, значение по умолчанию для кнопок будет 0.
Заголовок — необязательный параметр. Строковое выражение, отображаемое в строке заголовка диалогового окна. Если заголовок оставлен пустым, имя приложения помещается в строку заголовка.
Файл справки — необязательный параметр.
 Строковое выражение, определяющее файл справки, который будет использоваться для предоставления контекстной справки для диалогового окна.
Строковое выражение, определяющее файл справки, который будет использоваться для предоставления контекстной справки для диалогового окна.Контекст — необязательный параметр. Числовое выражение, обозначающее номер контекста справки, назначенный автором справки для соответствующего раздела справки. Если предоставляется контекст, также должен быть предоставлен файл справки.
Подсказка — Обязательный параметр. Строка, которая отображается в виде сообщения в диалоговом окне. Максимальная длина подсказки составляет около 1024 символов. Если сообщение распространяется более чем на строку, то строки могут быть разделены с помощью символа возврата каретки (Chr (13)) или символа перевода строки (Chr (10)) между каждой строкой.
Кнопки — необязательный параметр. Числовое выражение, определяющее тип отображаемых кнопок, стиль используемых значков, идентификатор кнопки по умолчанию и модальность окна сообщения. Если оставить пустым, значение по умолчанию для кнопок будет 0.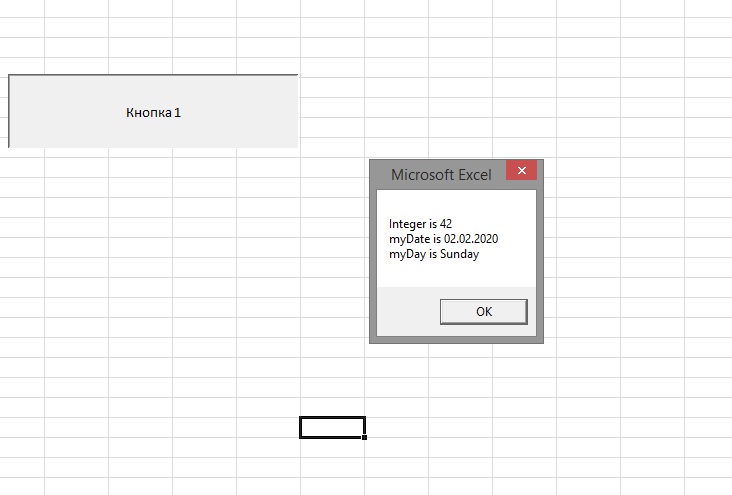
Заголовок — необязательный параметр. Строковое выражение, отображаемое в строке заголовка диалогового окна. Если заголовок оставлен пустым, имя приложения помещается в строку заголовка.
Файл справки — необязательный параметр. Строковое выражение, определяющее файл справки, который будет использоваться для предоставления контекстной справки для диалогового окна.
Контекст — необязательный параметр. Числовое выражение, обозначающее номер контекста справки, назначенный автором справки для соответствующего раздела справки. Если предоставляется контекст, также должен быть предоставлен файл справки.
Параметр Buttons может принимать любое из следующих значений:
0 vbOKOnly — отображает только кнопку ОК.
1 vbOKCancel — отображает кнопки OK и Отмена.
2 vbAbortRetryIgnore — отображает кнопки отмены, повторной попытки и игнорирования.
3 vbYesNoCancel — отображает кнопки «Да», «Нет» и «Отмена».

4 vBYesNo — отображает кнопки «Да» и «Нет».
5 vbRetryCancel — отображает кнопки «Повторить» и «Отмена».
16 vbCritical — отображает значок критического сообщения.
32 vbQuestion — отображает значок запроса предупреждения.
48 vbExclamation — отображает значок предупреждающего сообщения.
64 vbInformation — отображает значок информационного сообщения.
0 vbDefaultButton1 — первая кнопка по умолчанию.
256 vbDefaultButton2 — вторая кнопка по умолчанию.
512 vbDefaultButton3 — третья кнопка по умолчанию.
768 vbDefaultButton4 — четвертая кнопка по умолчанию.
0 vbApplicationModal Модальное приложение — текущее приложение не будет работать, пока пользователь не ответит на окно сообщения.
4096 vbSystemModal Системный модал — Все приложения не будут работать, пока пользователь не ответит на окно сообщения.

0 vbOKOnly — отображает только кнопку ОК.
1 vbOKCancel — отображает кнопки OK и Отмена.
2 vbAbortRetryIgnore — отображает кнопки отмены, повторной попытки и игнорирования.
3 vbYesNoCancel — отображает кнопки «Да», «Нет» и «Отмена».
4 vBYesNo — отображает кнопки «Да» и «Нет».
5 vbRetryCancel — отображает кнопки «Повторить» и «Отмена».
16 vbCritical — отображает значок критического сообщения.
32 vbQuestion — отображает значок запроса предупреждения.
48 vbExclamation — отображает значок предупреждающего сообщения.
64 vbInformation — отображает значок информационного сообщения.
0 vbDefaultButton1 — первая кнопка по умолчанию.
256 vbDefaultButton2 — вторая кнопка по умолчанию.
512 vbDefaultButton3 — третья кнопка по умолчанию.
768 vbDefaultButton4 — четвертая кнопка по умолчанию.
0 vbApplicationModal Модальное приложение — текущее приложение не будет работать, пока пользователь не ответит на окно сообщения.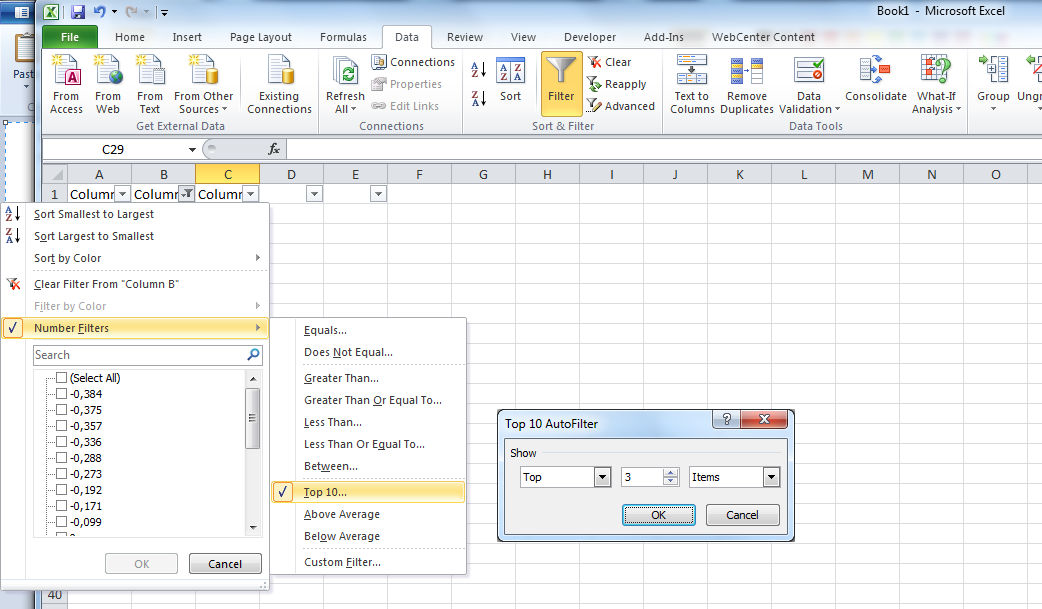
4096 vbSystemModal Системный модал — Все приложения не будут работать, пока пользователь не ответит на окно сообщения.
Вышеуказанные значения логически разделены на четыре группы: первая группа (от 0 до 5) указывает кнопки, отображаемые в окне сообщения. Вторая группа (16, 32, 48, 64) описывает стиль значка, который должен отображаться, третья группа (0, 256, 512, 768) указывает, какая кнопка должна быть по умолчанию, и четвертая группа (0, 4096). ) определяет модальность окна сообщения.
Возвращаемые значения
Функция MsgBox может возвращать одно из следующих значений, которое можно использовать для определения кнопки, которую пользователь нажал в окне сообщения.
- 1 — vbOK — нажата кнопка ОК
- 2 — vbCancel — Отмена была нажата
- 3 — vbAbort — нажата кнопка «Прервать»
- 4 — vbRetry — повторная попытка была нажата
- 5 — vbIgnore — щелкнули Ignore
- 6 — vbYes — Да нажали
- 7 — vbNo — нет кликали
пример
Function MessageBox_Demo()
'Message Box with just prompt message
MsgBox("Welcome")
'Message Box with title, yes no and cancel Butttons
int a = MsgBox("Do you like blue color?",3,"Choose options")
' Assume that you press No Button
msgbox ("The Value of a is " & a)
End FunctionВыход
Шаг 1. Указанную выше функцию можно выполнить, нажав кнопку «Выполнить» в окне VBA или вызвав функцию из рабочего листа Excel, как показано на следующем снимке экрана.
Указанную выше функцию можно выполнить, нажав кнопку «Выполнить» в окне VBA или вызвав функцию из рабочего листа Excel, как показано на следующем снимке экрана.
Шаг 2 — Отображается окно простого сообщения с сообщением «Добро пожаловать» и кнопкой «ОК»
Шаг 3 — После нажатия OK, появляется еще одно диалоговое окно с сообщением вместе с кнопками «да, нет и отмена».
Шаг 4 — После нажатия кнопки «Нет» значение этой кнопки (7) сохраняется в виде целого числа и отображается пользователю в виде окна сообщения, как показано на следующем снимке экрана. Используя это значение, можно понять, на какую кнопку нажал пользователь.
Функция InputBox предлагает пользователям ввести значения. После ввода значений, если пользователь нажимает кнопку OK или нажимает клавишу ВВОД на клавиатуре, функция InputBox возвращает текст в текстовое поле. Если пользователь нажмет кнопку «Отмена», функция вернет пустую строку («»).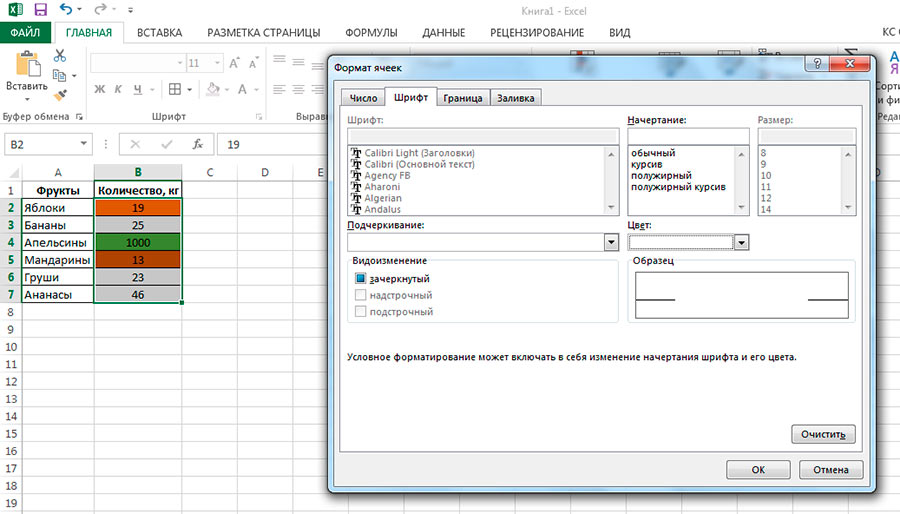
Синтаксис
InputBox(prompt[,title][,default][,xpos][,ypos][,helpfile,context])
Описание параметра
Подсказка — обязательный параметр. Строка, которая отображается в виде сообщения в диалоговом окне. Максимальная длина подсказки составляет около 1024 символов. Если сообщение распространяется более чем на строку, то строки могут быть разделены с помощью символа возврата каретки (Chr (13)) или символа перевода строки (Chr (10)) между каждой строкой.
Заголовок — необязательный параметр. Строковое выражение, отображаемое в строке заголовка диалогового окна. Если заголовок оставлен пустым, имя приложения помещается в строку заголовка.
По умолчанию — необязательный параметр. Текст по умолчанию в текстовом поле, который пользователь хотел бы отобразить.
XPos — необязательный параметр. Положение оси X представляет быстрое расстояние от левой стороны экрана по горизонтали.
 Если оставить это поле пустым, поле ввода будет горизонтально отцентрировано.
Если оставить это поле пустым, поле ввода будет горизонтально отцентрировано.YPos — необязательный параметр. Положение оси Y представляет быстрое расстояние от левой стороны экрана по вертикали. Если оставить это поле пустым, поле ввода будет центрировано вертикально.
Helpfile — необязательный параметр. Строковое выражение, определяющее файл справки, который будет использоваться для предоставления контекстно-зависимой справки для диалогового окна.
контекст — необязательный параметр. Числовое выражение, обозначающее номер контекста справки, назначенный автором справки для соответствующего раздела справки. Если предоставляется контекст, также должен быть предоставлен файл справки.
Подсказка — обязательный параметр. Строка, которая отображается в виде сообщения в диалоговом окне. Максимальная длина подсказки составляет около 1024 символов. Если сообщение распространяется более чем на строку, то строки могут быть разделены с помощью символа возврата каретки (Chr (13)) или символа перевода строки (Chr (10)) между каждой строкой.
Заголовок — необязательный параметр. Строковое выражение, отображаемое в строке заголовка диалогового окна. Если заголовок оставлен пустым, имя приложения помещается в строку заголовка.
По умолчанию — необязательный параметр. Текст по умолчанию в текстовом поле, который пользователь хотел бы отобразить.
XPos — необязательный параметр. Положение оси X представляет быстрое расстояние от левой стороны экрана по горизонтали. Если оставить это поле пустым, поле ввода будет горизонтально отцентрировано.
YPos — необязательный параметр. Положение оси Y представляет быстрое расстояние от левой стороны экрана по вертикали. Если оставить это поле пустым, поле ввода будет центрировано вертикально.
Helpfile — необязательный параметр. Строковое выражение, определяющее файл справки, который будет использоваться для предоставления контекстно-зависимой справки для диалогового окна.
контекст — необязательный параметр.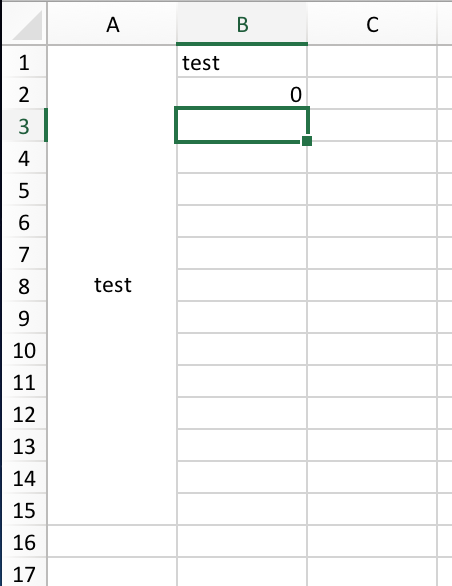 Числовое выражение, обозначающее номер контекста справки, назначенный автором справки для соответствующего раздела справки. Если предоставляется контекст, также должен быть предоставлен файл справки.
Числовое выражение, обозначающее номер контекста справки, назначенный автором справки для соответствующего раздела справки. Если предоставляется контекст, также должен быть предоставлен файл справки.
пример
Давайте вычислим площадь прямоугольника путем получения значений от пользователя во время выполнения с помощью двух полей ввода (одно для длины и одно для ширины).
Function findArea()
Dim Length As Double
Dim Width As Double
Length = InputBox("Enter Length ", "Enter a Number")
Width = InputBox("Enter Width", "Enter a Number")
findArea = Length * Width
End FunctionВыход
Шаг 1 — Чтобы выполнить то же самое, позвоните, используя имя функции, и нажмите Enter, как показано на следующем снимке экрана.
Шаг 2 — После выполнения отображается первое поле ввода (длина). Введите значение в поле ввода.
Шаг 3 — После ввода первого значения отображается второе поле ввода (ширина).
Шаг 4 — После ввода второго числа нажмите кнопку ОК. Область отображается, как показано на следующем снимке экрана.
Переменная — это именованная ячейка памяти, используемая для хранения значения, которое можно изменить во время выполнения скрипта. Ниже приведены основные правила именования переменных.
Вы должны использовать букву в качестве первого символа.
Вы не можете использовать пробел, точку (.), Восклицательный знак (!) Или символы @, &, $, # в имени.
Длина имени не может превышать 255 символов.
Вы не можете использовать зарезервированные ключевые слова Visual Basic в качестве имени переменной.
Вы должны использовать букву в качестве первого символа.
Вы не можете использовать пробел, точку (.), Восклицательный знак (!) Или символы @, &, $, # в имени.
Длина имени не может превышать 255 символов.
Вы не можете использовать зарезервированные ключевые слова Visual Basic в качестве имени переменной.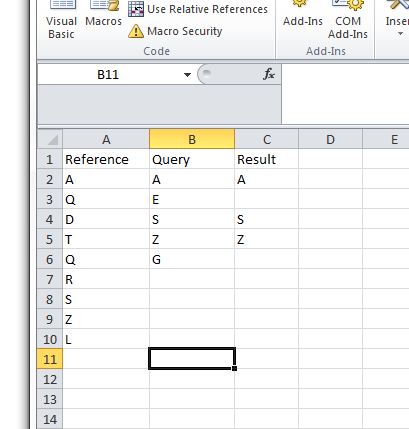
Синтаксис
В VBA вам необходимо объявить переменные перед их использованием.
Dim <<variable_name>> As <<variable_type>>
Типы данных
Существует много типов данных VBA, которые можно разделить на две основные категории, а именно числовые и нечисловые типы данных.
Числовые типы данных
В следующей таблице приведены числовые типы данных и допустимый диапазон значений.
| Тип | Диапазон значений |
|---|---|
| Байт | От 0 до 255 |
| целое число | От -32 768 до 32 767 |
| Долго | От -2 147 483 648 до 2 147 483 648 |
| не замужем | -3.402823E + 38 до -1.401298E-45 для отрицательных значений От 1.401298E-45 до 3.402823E + 38 для положительных значений. |
| двойной | -1,79769313486232e + 308 до -4,94065645841247E-324 для отрицательных значений 4. |
| валюта | От -922,337,203,685,477.5808 до 922,337,203,685,477.5807 |
| Десятичный | +/- 79,228,162,514,264,337,593,543,950,335, если не используется десятичная дробь +/- 7,9228162514264337593543950335 (28 знаков после запятой). |
-3.402823E + 38 до -1.401298E-45 для отрицательных значений
От 1.401298E-45 до 3.402823E + 38 для положительных значений.
-1,79769313486232e + 308 до -4,94065645841247E-324 для отрицательных значений
4.94065645841247E-324 до 1.79769313486232e + 308 для положительных значений.
+/- 79,228,162,514,264,337,593,543,950,335, если не используется десятичная дробь
+/- 7,9228162514264337593543950335 (28 знаков после запятой).
Нечисловые типы данных
В следующей таблице приведены нечисловые типы данных и допустимый диапазон значений.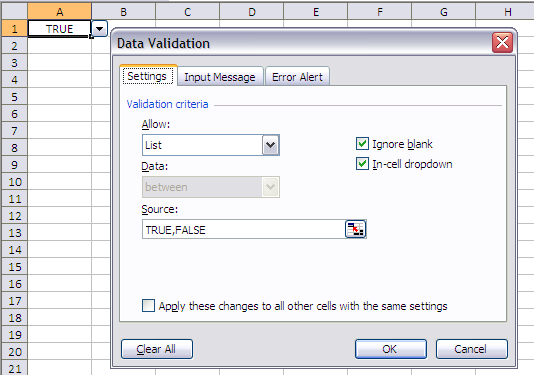
| Тип | Диапазон значений |
|---|---|
| Строка (фиксированная длина) | От 1 до 65 400 знаков |
| Строка (переменной длины) | От 0 до 2 миллиардов символов |
| Дата | С 1 января 100 по 31 декабря 9999 |
| логический | Правда или ложь |
| объект | Любой вложенный объект |
| Вариант (числовой) | Любое значение до двойного |
| Вариант (текст) | То же, что и строка переменной длины |
пример
Давайте создадим кнопку и назовем ее «Variables_demo», чтобы продемонстрировать использование переменных.
Private Sub say_helloworld_Click()
Dim password As String
password = "Admin#1"
Dim num As Integer
num = 1234
Dim BirthDay As Date
BirthDay = DateValue("30 / 10 / 2020")
MsgBox "Passowrd is " & password & Chr(10) & "Value of num is " &
num & Chr(10) & "Value of Birthday is " & BirthDay
End SubВыход
После выполнения сценария выходные данные будут такими, как показано на следующем снимке экрана.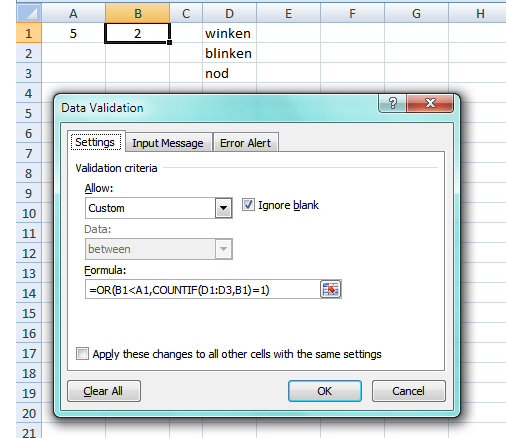
Константа — это именованная область памяти, используемая для хранения значения, которое НЕ МОЖЕТ быть изменено во время выполнения скрипта. Если пользователь пытается изменить значение константы, выполнение скрипта заканчивается ошибкой. Константы объявляются так же, как и переменные.
Ниже приведены правила именования констант.
Вы должны использовать букву в качестве первого символа.
Вы не можете использовать пробел, точку (.), Восклицательный знак (!) Или символы @, &, $, # в имени.
Длина имени не может превышать 255 символов.
Вы не можете использовать зарезервированные ключевые слова Visual Basic в качестве имени переменной.
Вы должны использовать букву в качестве первого символа.
Вы не можете использовать пробел, точку (.), Восклицательный знак (!) Или символы @, &, $, # в имени.
Длина имени не может превышать 255 символов.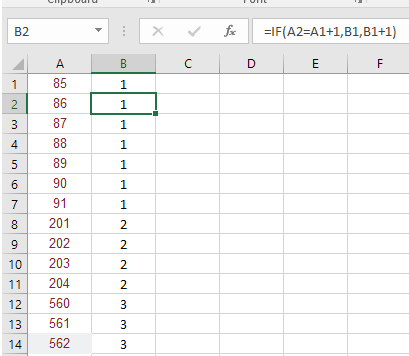
Вы не можете использовать зарезервированные ключевые слова Visual Basic в качестве имени переменной.
Синтаксис
В VBA нам нужно присвоить значение объявленным константам. Выдается ошибка, если мы пытаемся изменить значение константы.
Const <<constant_name>> As <<constant_type>> = <<constant_value>>
пример
Давайте создадим кнопку «Constant_demo», чтобы продемонстрировать, как работать с константами.
Private Sub Constant_demo_Click()
Const MyInteger As Integer = 42
Const myDate As Date = #2/2/2020#
Const myDay As String = "Sunday"
MsgBox "Integer is " & MyInteger & Chr(10) & "myDate is "
& myDate & Chr(10) & "myDay is " & myDay
End SubВыход
После выполнения сценария выходные данные будут отображаться, как показано на следующем снимке экрана.
Оператор может быть определен с помощью простого выражения — 4 + 5 равно 9.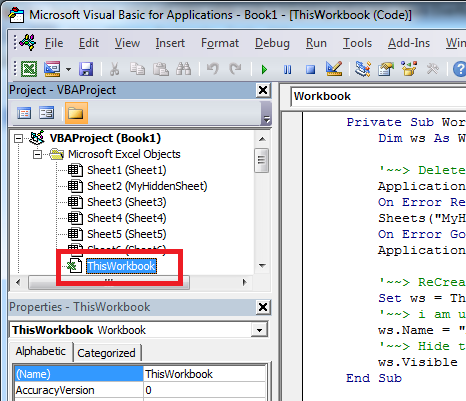 Здесь 4 и 5 называются операндами, а + — операторами . VBA поддерживает следующие типы операторов —
Здесь 4 и 5 называются операндами, а + — операторами . VBA поддерживает следующие типы операторов —
- Арифметические Операторы
- Операторы сравнения
- Логические (или реляционные) операторы
- Операторы конкатенации
Арифматические операторы
Следующие арифметические операторы поддерживаются VBA.
Предположим, что переменная A содержит 5, а переменная B содержит 10, тогда —
Показать примеры
| оператор | Описание | пример |
|---|---|---|
| + | Добавляет два операнда | А + Б даст 15 |
| — | Вычитает второй операнд из первого | А — Б даст -5 |
| * | Умножает оба операнда | А * Б даст 50 |
| / | Делит числитель на знаменатель | Б / у даст 2 |
| % | Оператор модуля и остаток после целочисленного деления | B% A даст 0 |
| ^ | Оператор экспонирования | B ^ A даст 100000 |
Операторы сравнения
В VBA поддерживаются следующие операторы сравнения.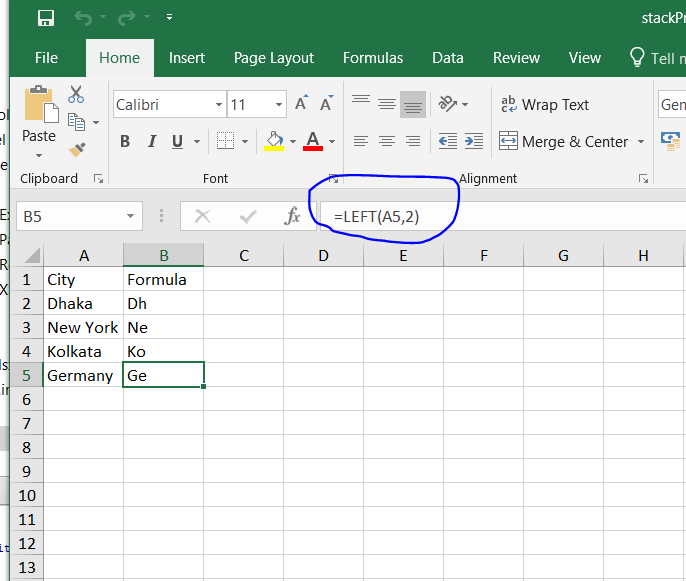
Предположим, что переменная A содержит 10, а переменная B содержит 20, тогда —
Показать примеры
| оператор | Описание | пример |
|---|---|---|
| знак равно | Проверяет, равны ли значения двух операндов или нет. Если да, то условие верно. | (A = B) является ложным. |
| <> | Проверяет, равны ли значения двух операндов или нет. Если значения не равны, то условие выполняется. | (A <> B) верно. |
| > | Проверяет, больше ли значение левого операнда, чем значение правого операнда. Если да, то условие верно. | (A> B) является ложным. |
| < | Проверяет, меньше ли значение левого операнда, чем значение правого операнда. Если да, то условие верно. | (A <B) верно. |
| > = | Проверяет, больше ли значение левого операнда или равно значению правого операнда. Если да, то условие верно. Если да, то условие верно. | (A> = B) является ложным. |
| <= | Проверяет, меньше ли значение левого операнда или равно значению правого операнда. Если да, то условие верно. | (A <= B) верно. |
Логические операторы
Следующие логические операторы поддерживаются VBA.
Предположим, что переменная A содержит 10, а переменная B содержит 0, тогда —
Показать примеры
| оператор | Описание | пример |
|---|---|---|
| А ТАКЖЕ | Называется логический оператор И. Если оба условия истинны, то выражение истинно. | a <> 0 И b <> 0 — Ложь. |
| ИЛИ ЖЕ | Вызывается логическим оператором ИЛИ. Если любое из двух условий истинно, то условие истинно. | a <> 0 ИЛИ b <> 0 верно. |
| НЕ | Вызывается логическим оператором НЕ. Используется для изменения логического состояния своего операнда.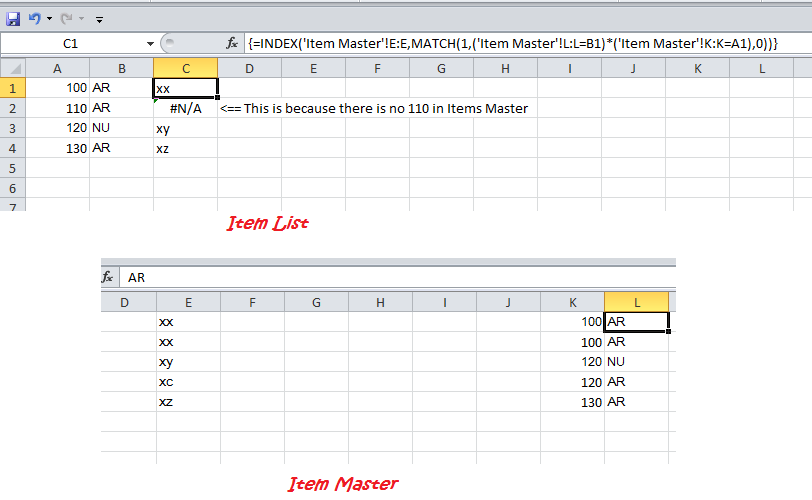 Если условие истинно, то оператор Логический НЕ будет делать ложь. Если условие истинно, то оператор Логический НЕ будет делать ложь. | НЕ (a <> 0 ИЛИ b <> 0) ложно. |
| XOR | Называется логическим исключением. Это комбинация оператора NOT и OR. Если одно и только одно из выражений оценивается как Истина, результатом является Истина. | (a <> 0 XOR b <> 0) верно. |
Операторы конкатенации
Следующие операторы конкатенации поддерживаются VBA.
Предположим, что переменная A содержит 5, а переменная B содержит 10, тогда —
Показать примеры
| оператор | Описание | пример |
|---|---|---|
| + | Добавляет два значения в качестве переменной. Значения числовые | А + Б даст 15 |
| & | Объединяет два значения | А & Б даст 510 |
Допустим, переменная A = «Microsoft» и переменная B = «VBScript», тогда —
| оператор | Описание | пример |
|---|---|---|
| + | Объединяет два значения | A + B даст MicrosoftVBScript |
| & | Объединяет два значения | A & B предоставит MicrosoftVBScript |
Примечание.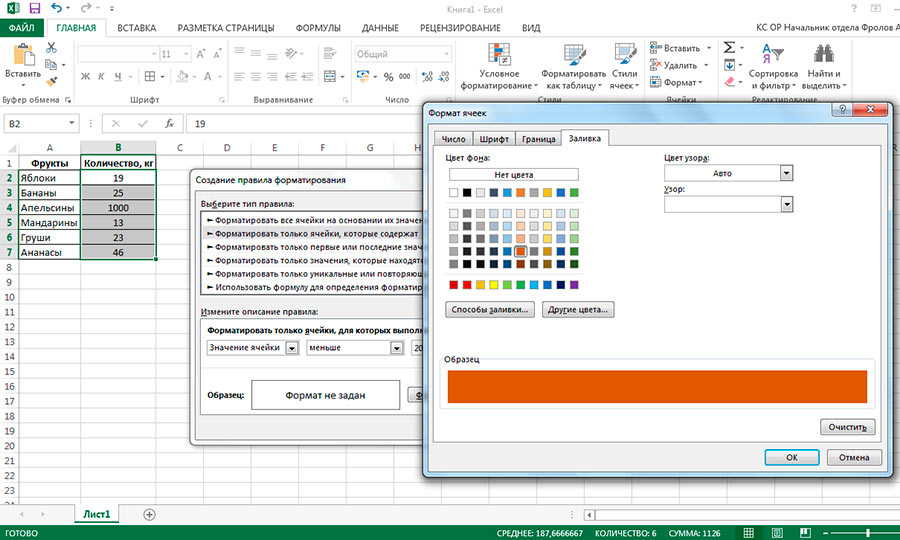 Операторы конкатенации могут использоваться как для чисел, так и для строк. Вывод зависит от контекста, если переменные содержат числовое значение или строковое значение.
Операторы конкатенации могут использоваться как для чисел, так и для строк. Вывод зависит от контекста, если переменные содержат числовое значение или строковое значение.
Принятие решений позволяет программистам контролировать ход выполнения скрипта или одного из его разделов. Выполнение регулируется одним или несколькими условными утверждениями.
Ниже приводится общая форма типичной структуры принятия решений, встречающейся в большинстве языков программирования.
VBA предоставляет следующие типы заявлений о принятии решений. Нажмите на следующие ссылки, чтобы проверить их детали.
| Sr.No. | Заявление и описание |
|---|---|
| 1 | если заявление Оператор if состоит из логического выражения, за которым следует один или несколько операторов. |
| 2 | если .. еще заявление Оператор if else состоит из логического выражения, за которым следует один или несколько операторов. |
| 3 | если … еще одно заявление Оператор if, сопровождаемый одним или несколькими операторами ElseIf , который состоит из логических выражений, а затем сопровождается необязательным оператором else , который выполняется, когда все условия становятся ложными. |
| 4 | вложенные операторы if Оператор if или elseif внутри другого оператора if или elseif . |
| 5 | заявление о переключении Оператор switch позволяет проверять переменную на соответствие списку значений. |
Оператор if состоит из логического выражения, за которым следует один или несколько операторов.
Оператор if else состоит из логического выражения, за которым следует один или несколько операторов. Если условие истинно, выполняются операторы из операторов If . Если условие ложно, выполняется другая часть сценария.
Если условие истинно, выполняются операторы из операторов If . Если условие ложно, выполняется другая часть сценария.
Оператор if, сопровождаемый одним или несколькими операторами ElseIf , который состоит из логических выражений, а затем сопровождается необязательным оператором else , который выполняется, когда все условия становятся ложными.
Оператор if или elseif внутри другого оператора if или elseif .
Оператор switch позволяет проверять переменную на соответствие списку значений.
Может возникнуть ситуация, когда вам нужно выполнить блок кода несколько раз. В общем случае операторы выполняются последовательно: первый оператор в функции выполняется первым, затем второй и так далее.
Языки программирования предоставляют различные управляющие структуры, которые допускают более сложные пути выполнения.
Оператор цикла позволяет нам выполнять оператор или группу операторов несколько раз. Ниже приводится общая форма оператора цикла в VBA.
VBA предоставляет следующие типы циклов для обработки требований циклов. Нажмите на следующие ссылки, чтобы проверить их детали.
| Sr.No. | Тип и описание петли |
|---|---|
| 1 | для цикла Выполняет последовательность операторов несколько раз и сокращает код, который управляет переменной цикла. |
| 2 | для каждого цикла Это выполняется, если в группе есть хотя бы один элемент, и повторяется для каждого элемента в группе. |
| 3 | пока .. венд петля Это проверяет условие перед выполнением тела цикла. |
| 4 | сделай .. пока петли Операторы do..While будут выполняться до тех пор, пока условие истинно. (Т. Е.) Цикл должен повторяться до тех пор, пока условие не станет ложным. |
| 5 | делать .. до петель Операторы do..Until будут выполняться до тех пор, пока условие имеет значение False (т. Е.) Цикл должен повторяться до тех пор, пока условие не станет True. |
Выполняет последовательность операторов несколько раз и сокращает код, который управляет переменной цикла.
Это выполняется, если в группе есть хотя бы один элемент, и повторяется для каждого элемента в группе.
Это проверяет условие перед выполнением тела цикла.
Операторы do..While будут выполняться до тех пор, пока условие истинно. (Т. Е.) Цикл должен повторяться до тех пор, пока условие не станет ложным.
Операторы do..Until будут выполняться до тех пор, пока условие имеет значение False (т. Е.) Цикл должен повторяться до тех пор, пока условие не станет True.
Заявления о контроле цикла
Операторы управления циклом изменяют выполнение от его нормальной последовательности. Когда выполнение выходит из области видимости, все остальные операторы в цикле НЕ выполняются.
VBA поддерживает следующие операторы управления. Нажмите на следующие ссылки, чтобы проверить их детали.
| S.No. | Контрольное заявление и описание |
|---|---|
| 1 | Выход для выписки Завершает оператор цикла For и передает выполнение в оператор, следующий сразу за циклом |
| 2 | Выйти Do заявление Завершает оператор Do While и переносит выполнение в оператор сразу после цикла |
Завершает оператор цикла For и передает выполнение в оператор, следующий сразу за циклом
Завершает оператор Do While и переносит выполнение в оператор сразу после цикла
Строки — это последовательность символов, которая может состоять из букв, цифр, специальных символов или всех из них. Переменная называется строкой, если она заключена в двойные кавычки «».
Синтаксис
variablename = "string"
Примеры
str1 = "string" ' Only Alphabets str2 = "132.45" ' Only Numbers str3 = "!@#$;*" ' Only Special Characters Str4 = "Asc23@#" ' Has all the above
Строковые функции
Существуют предопределенные функции VBA String, которые помогают разработчикам очень эффективно работать со строками. Ниже приведены строковые методы, которые поддерживаются в VBA. Пожалуйста, нажмите на каждый из методов, чтобы узнать подробно.
| Sr.No. | Название и описание функции |
|---|---|
| 1 | InStr Возвращает первое вхождение указанной подстроки. Поиск происходит слева направо. |
| 2 | InStrRev Возвращает первое вхождение указанной подстроки. Поиск происходит справа налево. |
| 3 | LCASE Возвращает нижний регистр указанной строки. |
| 4 | UCase Возвращает верхний регистр указанной строки. |
| 5 | Оставил Возвращает определенное количество символов с левой стороны строки. |
| 6 | Правильно Возвращает определенное количество символов с правой стороны строки. |
| 7 | средний Возвращает определенное количество символов из строки на основе указанных параметров. |
| 8 | LTrim Возвращает строку после удаления пробелов в левой части указанной строки. |
| 9 | RTrim Возвращает строку после удаления пробелов с правой стороны указанной строки. |
| 10 | Отделка Возвращает строковое значение после удаления начальных и конечных пробелов. |
| 11 | Len Возвращает длину заданной строки. |
| 12 | замещать Возвращает строку после замены строки другой строкой. |
| 13 | Космос Заполняет строку указанным количеством пробелов. |
| 14 | StrComp Возвращает целочисленное значение после сравнения двух указанных строк. |
| 15 | строка Возвращает строку с указанным символом указанное количество раз. |
| 16 | StrReverse Возвращает строку после изменения последовательности символов данной строки. |
Возвращает первое вхождение указанной подстроки. Поиск происходит слева направо.
Возвращает первое вхождение указанной подстроки. Поиск происходит справа налево.
Возвращает нижний регистр указанной строки.
Возвращает верхний регистр указанной строки.
Возвращает определенное количество символов с левой стороны строки.
Возвращает определенное количество символов с правой стороны строки.
Возвращает определенное количество символов из строки на основе указанных параметров.
Возвращает строку после удаления пробелов в левой части указанной строки.
Возвращает строку после удаления пробелов с правой стороны указанной строки.
Возвращает строковое значение после удаления начальных и конечных пробелов.
Возвращает длину заданной строки.
Возвращает строку после замены строки другой строкой.
Заполняет строку указанным количеством пробелов.
Возвращает целочисленное значение после сравнения двух указанных строк.
Возвращает строку с указанным символом указанное количество раз.
Возвращает строку после изменения последовательности символов данной строки.
Функции даты и времени VBScript помогают разработчикам преобразовывать дату и время из одного формата в другой или выражать значение даты или времени в формате, соответствующем определенному условию.
Функции даты
| Sr.No. | Описание функции |
|---|---|
| 1 | Дата Функция, которая возвращает текущую системную дату. |
| 2 | CDate Функция, которая преобразует данный вход в дату. |
| 3 | DateAdd Функция, которая возвращает дату, к которой был добавлен указанный интервал времени. |
| 4 | DateDiff Функция, которая возвращает разницу между двумя периодами времени. |
| 5 | DatePart Функция, которая возвращает указанную часть заданного значения даты ввода. |
Вопрос 19. VBA. Адресация ячеек в Excel. Ссылка на одиночную ячейку. — КиберПедия
Адресация ячеек в экселе.
в эксель ячейка строка столбец и диапазон ячеек рассматривается как один обьект Range иногда для обозначения ячейки используется cells для ссылки используется два формата. формат а1-обычный. ссылка состояит из имени столбца и номера строки, например д4
ссылка может быть относительной и абсолютной, она может указывать диапазон ячеек, полный адрес диапазона может включать имя раб. листа
R1 и C1 в данном формате R задает номер строки C номер столбца, ссылка является абсотной. для указания относительной ссылки, задается смещение по отношению к активной ячейке, смещение указывается в квадратных скобках, знак указывает направление смещения.
Ссылка на одиночную ячейку имеет вид [ обьект.] Range
например workSheets(лист1) . Range(» A7″)=34
Cells используется для доступа к отдельной ячейке, в качестве аргументов указыв. номер строки и столбца
например, для ввода числа 34 неоходима команда sheets(1). cells(7,1). Value=34
номер строки и столбца могут задаваться с помощью переменных
для этого напишем процедуру с неявным обьявлением переменных где j- номер строки i-номер столбца.
Операторы, выражения и операции
операторы являются
различают простые операторы , записываемые в одну строку и сложные. самые простые операторы это операторы присваемые, используются для присвоения переменной нужного значения
операторы условия IF используются если нужно выполнить какие то действия взависимости от условия, синтаксическая конструкция этого оператора может иметь две формы:
1.безальтернативную-IF условие THEN
2 альтернативную -IF условие ELSE
Если условие принимает значение истина, то выполняется команды оператор 1
если условие принимает значение лож, то выполняются команды оператор2
Вопрос №20 VBA. Условный оператор. Примеры.
Вопрос №21. VBA. Циклы. Примеры.
Операторы циклов.
цикл со счетчиком
For Счётчик цикла=НачальноеЗначение
To
КонечноеЗначение [Step Шаг]
Операторы
[Exit For]
Next [счетчик цикла]
Цикл-это группа операторов, которые прогрмамма многократно выполняет
В вба существует два основных типов цикла:
-циклы со счетчиком
-циклы с условием
Step(шаг)-число, задающее шаг цикла,т.е. значение на которое увеличивается или уменьшается значение счетчика на каждом шаге. это число может быть отрицательным(в этом случае шаг будет уменьшаться), если слово step отсутствует, то значение шага равно 1.
Exit For-оператор досрочного выхода из цикла необязательный
Next-окончание цикла
Пример 1. Просуммировать четные числа натурального ряда до50 включительно, сумму плместить в ячейку рабочего листа excel
Sub sum()
Dim f As Integer, sum As Integer sum=0
For f=2 To 50 Step 2
sum=sum+f
Next
Range(«A1»).Value=sum
End sub
Главной особенностью циклов с условием является условие, которое может принимать значение истины или лжи.
В вба есть 2 основных типа циклов с условием:
-Do While…Loop (цикл с предусловием)
-Do Until..Loop (цикл с постусловием)
Цикл с предусловием
Do While/Until выражение
Операторы
[Exit do]
Loop
Цикл с постусловием
Вo
операторы
[Exit Do]
Loop While/Until выражение
В первом случае условие задается в операторе начала цикла, во втором — в операторе конца цикла
Do, Loop— ключевые слова, обозначающие начало и конец цикла
While, Until-ключевые слова определяющие тип цикла
Цикл Do While выполняется до тех пор, пока условие имеет значение истинf
Цикл Do Until выполняется до тех пор, пока условие имеет значение ложь
Exit do-принудительный выход из цикла
Пример 2. Написать программу, суммирующую на рабочем листе Excel. Выпуск продукции значения ежедневных прибылей из столбца D и помещающую результат в отдельную ячейку с поясняющей надписью, как показано на рисунке.
| B | C | D | E | F | G | |
| Выпуск молока, проданного за месяц 2004 | Итоговая прибыль | |||||
| Дата изготовления продукции | Изготовлено продукции | Прибыль от реализации продукции | Расход молока |
| ||
| 02.03.04 | 345,42 | |||||
| … | … | … | … | |||
| 15.03.04 | 3231,9 |
Для решения данной задачи необходимо определить первый номер пустой строки в столбце D, предполагая, что количество записей в столбце неизвестно
Значение суммы ячеек столбца D, сохраним переменной Sum, которую будем использовать для указания адреса ячеек, увеличивая каждый раз на единицу.
Sub total()
i=3
Sum=0
Do while Cells (I,4).Value<>””
Sum=Sum+Cells(i,4)
Loop
Cells(1,7).Value=”Итоговая прибыль”
Cells(2,7).Value=Sum
End Sub
Объявили переменную для номера строки (i=3). Первоначальное значение суммы=0. Выполняется цикл, пока не встретится пустая ячейка в столбце D.
Суммируются ячейки столбца D. Увеличиваем переменную смещением строк для изменения адресов ячеек.
VBA Excel. Цвет ячейки
Заливка ячейки цветом в VBA Excel. Фон ячейки. Свойства
.Interior.Color и .Interior.ColorIndex. Цветовая модель RGB. Стандартная
палитра из 56 цветов.
- Свойство .Interior.Color объекта Range
- Свойство .Interior.ColorIndex объекта Range
Свойство .Interior.Color объекта Range
Начиная с Excel 2007 основным способом заливки диапазона или
отдельной ячейки цветом (зарисовки, добавления, изменения фона) является
использование свойства .Interior.Color объекта Range путем присваивания
ему значения цвета в виде десятичного числа от 0 до 16777215 (всего
16777216 цветов).
Заливка ячейки цветом в VBA Excel
Пример кода 1:
1 2 3 4 5 6 |
|
Поместите пример кода в свой программный модуль и нажмите кнопку на
панели инструментов «Run Sub» или на клавиатуре «F5», курсор должен быть
внутри выполняемой программы. На активном листе Excel ячейки и
диапазон, выбранные в коде, окрасятся в соответствующие цвета.
Есть один интересный нюанс: если присвоить свойству .Interior.Color
отрицательное значение от -16777215 до -1, то цвет будет
соответствовать значению, равному сумме максимального значения палитры
(16777215) и присвоенного отрицательного значения. Например, заливка
всех трех ячеек после выполнения следующего кода будет одинакова:
1 2 3 4 5 |
|
Проверено в Excel 2016.
Вывод сообщений о числовых значениях цветов
Числовые значения цветов запомнить невозможно, поэтому часто
возникает вопрос о том, как узнать числовое значение фона ячейки.
Следующий код VBA Excel выводит сообщения о числовых значениях
присвоенных ранее цветов.
Пример кода 2:
1 2 3 4 5 6 |
|
Вместо вывода сообщений можно присвоить числовые значения цветов переменным, объявив их как Long.
Использование предопределенных констант
В VBA Excel есть предопределенные константы часто используемых цветов для заливки ячеек:
| Предопределенная константа | Наименование цвета |
| vbBlack | Черный |
| vbBlue | Голубой |
| vbCyan | Бирюзовый |
| vbGreen | Зеленый |
| vbMagenta | Пурпурный |
| vbRed | Красный |
| vbWhite | Белый |
| vbYellow | Желтый |
Присваивается цвет ячейке предопределенной константой в VBA Excel точно так же, как и числовым значением:
Пример кода 3:
1 |
|
Цветовая модель RGB
Цветовая система RGB представляет собой комбинацию различных по
интенсивности основных трех цветов: красного, зеленого и синего. Они
могут принимать значения от 0 до 255. Если все значения равны 0 — это
черный цвет, если все значения равны 255 — это белый цвет.
Выбрать цвет и узнать его значения RGB можно с помощью палитры Excel:
Открывается в новом окнеПалитра Excel
Чтобы можно было присвоить ячейке или диапазону цвет с помощью
значений RGB, их необходимо перевести в десятичное число, обозначающее
цвет. Для этого существует функция VBA Excel, которая так и называется
— RGB.
Пример кода 4:
1 |
|
Свойство .Interior.ColorIndex объекта Range
До появления Excel 2007 существовала только ограниченная палитра для
заливки ячеек фоном, состоявшая из 56 цветов, которая сохранилась и в
настоящее время. Каждому цвету в этой палитре присвоен индекс от 1 до
56. Присвоить цвет ячейке по индексу или вывести сообщение о нем можно с
помощью свойства .Interior.ColorIndex:
Пример кода 5:
1 2 |
|
Просмотреть ограниченную палитру для заливки ячеек фоном можно, запустив в VBA Excel простейший макрос:
Пример кода 6:
1 2 3 4 5 6 |
|
Номера строк активного листа от 1 до 56 будут соответствовать индексу
цвета, а ячейка в первом столбце будет залита соответствующим индексу
фоном.
Готовую стандартную палитру из 56 цветов можете посмотреть здесь.
Как присвоить имя значению Excel
Имена в Excel удобно использовать для содержимого диапазонов ячеек, к которым часто приходиться обращаться из формул. В случаи изменения этих диапазонов, вместо того чтобы переформатировать все формулы, достаточно лишь изменить значение в имени. Ниже приведем конкретный пример.
Пример присвоения имени в Excel
Управляя магазином, мы хотим знать все о ценах на его товары. Почем покупаем, почем продаем. То есть нам нужен прайс с оптово-закупочными и розничными ценами, где определена наша прибыль. Для упрощения примера установим одинаковую наценку 10% на все товарные позиции.
Как видно если изменяется наценка нужно изменить все формулы в данном случае. Конечно, для этого можно значение наценки вынести в отдельную ячейку, а в формулах сделать на нее абсолютною ссылку. Но использовать имя значительно удобнее, если бы у каждой группы товаров была своя наценка. Ведь такие ссылки в аргументах формул легко читаются.
Присвоим наценке имя и пока установим ее значение на уровне 10%, а потом будем изменять. Чтобы присвоить значению имя делаем следующее:
- Выберите инструмент: «Формулы»-«Определенные имена»-«Присвоить имя».
- Введите имя «Наценка1», а в поле «Диапазон» просто значение 10% так как указано на рисунке. При необходимости выберите область распространения имени (на конкретный лист или на целую книгу). И нажмите ОК.
- Теперь нам нужно применить наше имя «Наценка1» в формулах.
При создании имен следует учитывать несколько простых правил:
- Имя должно начинаться с буквы или знака нижнего подчеркивания. Нельзя чтобы в имени первым символом было число или спецсимвол.
- Начиная со второго символа можно использовать: буквы, цифры, точки и знаки нижнего подчеркивания. Другие символы запрещено использовать (даже пробел).
- Нельзя использовать пробелы.
Теперь мы без проблем можем изменять наценку, а формулы будут автоматически пересчитывать результат вычисления. Например, увеличим нашу наценку на 2%:
- Выберите инструмент «Формулы»-«Диспетчер имен».
- В диалоговом окне выберите «Наценка1» и нажмите на кнопку «Изменить». В поле «Диапазон» введите новое значение 12% (или 0,12). И нажмите ОК. После нажатия все формулы с именем «Наценка1» автоматически выполнять пересчет и выдадут новые результаты.
Примечание. Если формулы не пересчитаны значит у Вас в настройках Excel включена опция ручного пересчета формул («Формулы»-«Параметры вычислений»-«Вручную»), в таком случаи новые цены мы получим после нажатия на клавишу F9.
Преимущества имен в Excel
При запуске программы нам сразу доступны для нашего взгляда: ячейки, листы, строки, столбцы, кнопки инструментов и много других элементов, только не имена. Чтобы их использовать до них нужно обираться лишь с помощью соответствующих инструментов. Большинство пользователей так и не решаться использовать, а вместо этого ищут решения более сложными путями. Очень жаль, ведь с помощью имен можно изящно решать большинство задач в Excel.
Чаще всего имя используют в идентификации диапазонов ячеек. Реже применяют для резервирования констант и функций. Рационально применяемые имена существенно упрощают понимание формул, особенно когда мы давно с ними не работали в старом документе.
диапазонов VBA — получение и установка значений ячеек
В предыдущем посте мы представили
Объект VBA Range.
Это дало нам основу для работы с диапазонами в VBA. В сегодняшнем посте я бы
хотел бы обсудить, как получить и установить значения ячеек через VBA. Это будет продолжаться
чтобы лучше понять объект VBA Range и способы его использования. Там
есть несколько способов получить и установить значения ячеек с помощью VBA, и я сделаю все возможное, чтобы
покрыть все необходимое, но в то же время сделать его кратким и
точка.Давайте начнем.
Получение значений ячеек
Чтобы получить значение ячейки в VBA, нам нужно обратиться к нему с помощью объекта Range и
затем вызовите свойство .Value .
В качестве примера мы воспользуемся следующей таблицей. Это простая таблица с
некоторые имена в нем.
Чтобы получить значение из ячейки A2 , вы можете использовать этот фрагмент кода:
Опция Явная
Публичная подпрограмма GetCellValue ()
Dim val как строка
val = Диапазон ("A2").Значение
Debug.Print val
Концевой переводник Это займет ячейку A2 и поместит ее в переменную val . Затем распечатываем
значение в Immediate Window (значение которого в нашем примере — Joseph ).
Вы также можете установить диапазон для переменной и получить доступ к значению этой переменной
а также:
Опция Явная
Публичная подпрограмма GetCellValue ()
Затемнить ячейку как диапазон
Установить ячейку = Диапазон ("A2")
Debug.Print cell.Value
Концевой переводник Что будет, если использовать.Значение по набору ячеек?
Давайте изменим наш предыдущий фрагмент кода на следующий:
Опция Явная
Публичная подпрограмма GetCellValue ()
Затемнить ячейку как диапазон
Установить ячейку = Диапазон ("A2: A5")
Debug.Print cell.Value
Концевой переводник Если вы запустите этот код, вы получите ошибку о том, что существует тип
несоответствие.
Что здесь происходит?
Проблема в том, что при работе с набором ячеек . Значение может только возвращать
единственное значение.Поэтому, когда мы просим VBA вернуть .Значение для нашей переменной (которая
относится к нескольким ячейкам), свойство .Value не знает, в какой ячейке мы
ссылаясь на.
Как получить одну ячейку из набора ячеек?
Чтобы использовать .Value для получения значения из ячейки, нам нужно обратиться к
одна ячейка из диапазона ячеек в нашей переменной. Мы делаем это с помощью
функция Cells () VBA.
Функция Range.Cells
Функция Cells () — это способ взять диапазон ячеек и вернуть один
ячейка из набора.Вот определение функции:
Ячейки (row_number, column_number) | Параметр | Тип | Определение |
|---|---|---|
номер строки | Целое число | Номер строки из диапазона, на который вы хотите сослаться. |
номер_столбца | Целое число | Номер столбца из диапазона, на который вы хотите сослаться. |
Обратите внимание на следующий код:
Опция Явная
Публичная подпрограмма GetCellValue ()
Dim cellRange As Range
Установить cellRange = Range ("A2: A5")
Debug.Print cellRange.cells (1, 1) .Value
Концевой переводник Здесь мы взяли диапазон A2: A5 и сослались на строку 1, столбец 1. Поскольку
переменная диапазона cellRange относится к A2: A5 , первая строка — строка 2 , а
первый столбец — A .
БУДЬТЕ ОСТОРОЖНЫ!
При использовании функции
Cells ()помните, что строка 1 и столбец 1 представляют
самая верхняя левая ячейка в диапазоне, в котором работает функцияCells ()
на. Если ваш диапазон —A1: D5, тоCells (1, 1)будет относиться кA1, но если ваш
диапазон:B2: D6, затемЯчейки (1, 1)относится кB2.
Хорошо, это касается получения значений ячеек из объектов диапазона, теперь давайте обсудим
установка значений ячеек с объектами диапазона.
Если эта статья поможет решить вашу проблему, поддержите меня.
потому что для предоставления этого контента требуется много усилий (и кофе!).
👇 В обмен на вашу поддержку вас ждет особый подарок.
Наслаждайтесь публикацией!
Установка значений ячеек
Чтобы задать значение ячейки, вы можете использовать то же свойство .Value , когда
ссылаясь на ячейку. В этом примере мы возьмем значение A2 и изменим его с
Джозеф до Иоанна :
Опция Явная
Публичный Sub SetCellValue ()
Dim cellRange As Range
Установить cellRange = Range ("A2")
cellRange.Value = "Джон"
Debug.Print cellRange.Value
Концевой переводник Сначала мы устанавливаем переменную cellRange на A2 . Тогда мы сказали
cellRange.Value = "John" , который изменяет свойство .Value переменной.
Однако помните, что переменная — это ссылка на ячейку A2 , поэтому все, что вы
сделайте для этой переменной, вы также сделаете для ячейки A2 на листе. Наконец, мы
выведите значение A2 в окно Immediate Window, чтобы увидеть, что оно изменилось.
Мы также можем видеть, что значение изменилось на листе после запуска этого кода:
Как установить значения нескольких ячеек?
Помните, как я сказал, что вы можете читать только из одной ячейки, используя .Value ? Что ж,
при установке значений вы можете фактически установить несколько ячеек одновременно, используя
.Значение . Взгляните на следующий код:
Опция Явная
Публичный Sub SetCellValue ()
Dim cellRange As Range
Установить cellRange = Range ("A2: A5")
cellRange.Value = "Джон"
Концевой переводник Если вы запустите этот код, он установит для всех ячеек A2: A5 значение John :
… упс.
Что ж, может быть, вы действительно захотите сделать это для других сценариев, например, когда
вы хотите, чтобы группа ячеек повторяла значение.
Давайте на секунду рассмотрим реальный пример. Допустим, у нас есть два столбца,
Имя и Фамилия . Мы хотим взять столбец Фамилия и разместить
его значение после значения First Name ; по существу объединяя значения для
сделать один столбец Name .
Вот наши образцы данных:
Наша задача — объединить столбцы имени и фамилии и поместить результат в
столбец А . Как мы это делаем?
Одно из решений — перебрать ячейки с A2 по A5 , а затем установить для этой ячейки
значение на собственное значение, плюс пробел, плюс фамилия следующей ячейки
к нему.
Звучит достаточно просто, давайте запрограммируем:
Опция Явная
Публичный Sub SetCellValues ()
Тусклые имена как диапазон
Установить имена = Диапазон ("A2: A5")
Затемнить ячейку как диапазон
Для каждой ячейки в именах
ячейка.Значение = cell.Value & "" & cell.Offset (0, 1) .Value
Следующая ячейка
Концевой переводник Давайте рассмотрим код.
- Сначала мы создаем переменную с именем
names. Затем мы устанавливаем диапазон
A2: A5. - Затем мы создаем переменную с именем
ячейка. Это будет временным
переменная, которая будет изменяться с каждой итерацией цикла. Затем мы создаем петлю. Здесь мы перебираем объект диапазона
names
и установка текущего элемента в переменнуюcell.Это означает, что каждый раз
мы проходим цикл,ячейкапредставляет собой единственный объект диапазона.* При первом запуске цикла
ячейкаустанавливается наA2. ЗатемA3, далее
A4и, наконец,A5. После этого больше нет ячеек, через которые можно пройти.
называет переменную, поэтому цикл заканчивается.- Я расскажу, как перебирать диапазоны в следующем посте, так как этот пост
уже достаточно долго!
- Я расскажу, как перебирать диапазоны в следующем посте, так как этот пост
Теперь мы готовы объединить имя и фамилию.Как мы это делаем с
другая функция Range называетсяOffset (_rows_, _columns_). Идея с этим
функция заключается в том, что если вы находитесь в ячейке типаA2и говоритеcell.Offset (0, 1)
на самом деле мы говорим «переместитесь на один столбец вправо». Это ставит нас
на сотовыйB2. Вот как мы можем получить фамилию в нашем примере.- Я расскажу, как использовать функцию
Offset ()более подробно в будущем.
Почта. Опять же, этот пост длился достаточно долго.
- Я расскажу, как использовать функцию
Вот результаты кода после его запуска:
Отсюда мы можем изменить ячейку A1 только на Имя и удалить столбец B
все вместе.
Получение и установка значений ячеек из именованного диапазона или имени таблицы
И последнее, что я хотел бы коснуться: когда вы используете функцию Range () , вы
может использовать именованный диапазон или имя таблицы вместо диапазона, например A2: A5 .В нашем
В первом примере наши данные находятся в таблице с именем Table1 . Для ссылки на данные
таблицу, мы могли бы использовать следующее:
Опция Явная
Публичная подпрограмма GetCellValue ()
Dim cellRange As Range
Установить cellRange = Range ("Таблица1")
Debug.Print cellRange.cells (1, 1) .Value
Концевой переводник И чтобы обратиться ко всей таблице, мы можем использовать
структурированные ссылки, такие как
итак:
Опция Явная
Публичная подпрограмма GetCellValue ()
Dim cellRange As Range
Установить cellRange = Range ("Table1 [#All]")
Отлаживать.Вывести cellRange.cells (1, 1) .Value
Концевой переводник Это вернет значение A1 «Имя», поскольку таблица начинается с A1 .
Кроме того, если вы новичок в таблицах Excel,
Кликните сюда, чтобы узнать больше.
Что дальше?
Честно говоря, в VBA есть что обсудить с объектами диапазона. Я буду
касаясь многих других тем, касающихся диапазонов в VBA, в следующих публикациях, таких как:
- Изменение цвета ячеек
- Поиск ячеек по их текстовым значениям
- Данные фильтрации
- Получение последней строки в диапазоне (вам это нужно чаще, чем вы думаете)
Я вернусь к этому сообщению и добавлю ссылки на эти сообщения по мере их создания.
Если вам понравился этот контент, поделитесь и
подписываться!
Формат ячеек VBA — Форматирование ячеек Excel с использованием VBA
Загрузка …
Форматирование ячеек Excel можно автоматизировать, чтобы сэкономить много времени. Ниже вы можете найти примеры кода для форматирования ячеек Excel.
Внутреннее форматирование ячейки
У вас есть как минимум 2 параметра для установки цвета фона ячейки в VBA. Первый — это установка с использованием свойства Color путем установки его значения с помощью функции VBA RGB и указания его компонентов R (красный), G (зеленый), B (синий).Второй — использует свойство ThemeColor и устанавливает для него константу, представляющую цвет темы по умолчанию:
‘Альтернативные способы установки цвета фона ячейки
С ассортиментом («A1»). Интерьер
‘Устанавливает цвет фона на значение RGB (красный, зеленый, синий)
.Color = RGB (255,0,0) ‘Зеленый
‘Устанавливает цвет фона для цвета акцента 1 цвета темы
.ThemeColor = xlThemeColorAccent1
‘Устанавливает цвет фона в ColorIndex
.ColorIndex = 1 ‘1 = черный, 2 = белый, 3 = красный..так далее. Проверьте ссылку ниже, чтобы узнать больше
Конец с
‘Альтернативные способы установки цвета фона ячейки С диапазоном («A1»). Интерьер ‘ Устанавливает цвет фона на значение RGB (красный, зеленый, синий) .Color = RGB (255,0 , 0) ‘Green ‘ Устанавливает цвет фона в значение Цветовой акцент 1 темы, цвет .ThemeColor = xlThemeColorAccent1 ‘Устанавливает цвет фона в ColorIndex .ColorIndex = 1 ‘1 = черный, 2 = белый, 3 = красный и т. Д. Проверьте ссылку ниже, чтобы узнать больше Конец с |
Подробнее о различиях между свойством VBA ColorIndex и VBA Color можно прочитать здесь.
Форматирование шрифтов Excel
‘Альтернативные способы установки цвета фона ячейки
С диапазоном («A1»). Шрифт
‘Устанавливает цвет шрифта в значение RGB. Смотрите Внутренний ряд выше, чтобы узнать о других цветовых вариантах.
.Color = RGB (0,255,0).
‘Устанавливает шрифт как курсив
.Курсив = правда
‘Устанавливает жирный шрифт
.Жирный шрифт = правда
‘Устанавливает имя шрифта, например. Arial, Times New Roman
.Name = «Агентство FB»
‘Установить размер шрифта
.Размер = 11
‘Устанавливает зачеркивание
.Strikethrough = True
‘Устанавливается как надстрочный, так и подстрочный (взаимоисключающие)
.Superscript = Ложь
.Subscript = True
Конец с
1 2 3 4 5 6 7 8 9 10 11 12 13 140002 14 18 | ‘Альтернативные способы установки цвета фона ячейки С диапазоном («A1»).Font ‘Устанавливает цвет шрифта в значение RGB. См. Внутреннюю строку выше для дополнительных параметров цвета. .Color = RGB (0,255,0) ‘Устанавливает шрифт курсивом .Italic = true ‘ Устанавливает шрифт полужирным .Bold = true ‘Устанавливает название шрифта, например Arial, Times New Roman .Name = «Agency FB» ‘Установите размер шрифта .Size = 11 ‘ Устанавливает зачеркнутый .Strikethrough = True ‘Устанавливает верхний индекс или нижний индекс ( взаимоисключающие) .Надстрочный индекс = False . Подстрочный индекс = True Конец на |
Форматирование границ ячеек
Чтобы установить границы ячеек Excel в VBA, вам необходимо использовать свойство Borders :
‘Сделайте все границы непрерывными и тонкими
С диапазоном («A1»). Границы
.LineStyle = xlContinuous
.Weight = xlThin
‘Устанавливает цвет границы в значение RGB. Смотрите Внутренний ряд выше, чтобы узнать о других цветовых вариантах.
.Color = RGB (0,255,0).
Конец с
‘Установить только верхнюю границу как непрерывную и тонкую
С диапазоном («A1»).Границы (xlEdgeTop)
.LineStyle = xlContinuous
.Weight = xlThin
Конец с
‘Установить все границы как непрерывные и тонкие С диапазоном («A1»). Границы .LineStyle = xlContinuous .Weight = xlThin ‘ Устанавливает цвет границы в значение RGB. См. «Внутренний ряд» выше для дополнительных вариантов цвета. . Цвет = RGB (0,255,0) Конец с ‘Установить только верхнюю границу как непрерывную и тонкую С диапазоном («A1»).Границы (xlEdgeTop) .LineStyle = xlContinuous .Weight = xlThin Конец с |
Возможные стили линий:
- xl Непрерывный
- xlDash
- xlDashDot
- xlDashDotDot
- xlDot
- xlДвойной
- xlSlantDashDot
- xlLineStyleNone
Возможные границы (Индекс):
- xlDiagonalDown
- xlDiagonalUp
- xlEdgeBottom
- xlEdgeLeft
- xlEdgeRight
- xlEdgeTop
- xl Внутри Горизонтально
- xl Внутри Вертикально
Форматирование выравнивания ячеек
Excel Выравнивание ячеек можно изменить двумя способами.Первый использует свойства HorizontalAlignment и VerticalAlignment . Дополнительно вы можете установить отступ с помощью процедуры InsertIndent .
‘Увеличить или уменьшить отступ ячейки
Диапазон («A1»). InsertIndent 1
Диапазон («A1»). InsertIndent -1
‘Выровнять по левому краю, внизу
С диапазоном («A1»).
.HorizontalAlignment = xlLeft ‘или xlRight
.VerticalAlignment = xlBottom ‘или xlTop
Конец с
‘Установить для переноса текста значение true
Диапазон («A1»). WrapText = True
‘Установить ориентацию ячейки на 45 градусов
Диапазон («А1»).Ориентация = 45
‘Увеличить или уменьшить отступ ячейки Диапазон («A1»). InsertIndent 1 Диапазон («A1»). InsertIndent -1 ‘ Выровнять по левому краю, внизу С диапазоном («A1») . .HorizontalAlignment = xlLeft ‘или xlRight .VerticalAlignment = xlBottom’ или xlTop End With ‘Установить истинный перенос текста Range («A1 »). Установить e ориентация ячейки на 45 градусов Диапазон («A1»).Ориентация = 45 |
Использование суммы в макросе (Microsoft Excel)
Бобу необходимо использовать функцию СУММ в макросе, чтобы найти сумму всех значений в столбце. Проблема в том, что количество суммируемых ячеек будет различным; при одном запуске макроса это может быть 100 ячеек, при следующем — 300, а при третьем — только 25.
Во-первых, большинство функций рабочего листа (например, СУММ) легко использовать из макроса. Все, что вам нужно сделать, это добавить к имени функции предисловие «Application.WorksheetFunction. »Или просто« WorksheetFunction ». Таким образом, если вы знаете, что каждый запуск макроса требует суммирования A1: A100, затем A1: A300 и, наконец, A1: A25, вы можете использовать такой макрос:
Публичная подписка Sum_Demo ()
Dim myRange
Тусклые результаты
Тусклый бег, пока
Для бега = от 1 до 3
Выберите Case Run
Случай 1
myRange = Worksheets ("Sheet1"). Range ("A1", "A100")
Случай 2
myRange = Рабочие листы ("Лист1").Диапазон («A1», «A300»)
Случай 3
myRange = Worksheets ("Sheet1"). Range ("A1", "A25")
Конец Выбрать
Результаты = WorksheetFunction.Sum (myRange)
Диапазон ("B" & Выполнить) = Результаты
Следующий запуск
Конец подписки
В этом макросе используется For. . . Следующий цикл для определения различных диапазонов суммируемых ячеек. Затем он использует функцию рабочего листа SUM для присвоения суммы переменной Results, которая (наконец) вставляется в ячейку в столбце B.Результаты первого прогона помещаются в B1, второго — в B2, а третьего — в B3.
Хотя этот конкретный макрос может оказаться бесполезным, он показывает несколько полезных приемов, например, как определить именованный диапазон, как использовать функцию СУММ и как вставить сумму в ячейку. Макрос не показывает, как выбрать переменное количество ячеек для суммирования. Для этого лучше всего полагаться на метод End объекта Range. В следующей строке кода показано, как можно заполнить сумму диапазона, начиная с A1 и заканчивая непосредственно перед первой пустой ячейкой в столбце:
myRange = ActiveSheet.Диапазон ("A1", Диапазон ("A1"). Конец (xlDown))
Диапазон ("B1") = WorksheetFunction.Sum (myRange)
Обратите внимание, что диапазон (myRange) определяется как начинающийся с A1 и продолжающийся до всего, что возвращает метод End. Затем это суммируется и вставляется в B1.
ExcelTips — ваш источник экономичного обучения Microsoft Excel.
Этот совет (3217) применим к Microsoft Excel 97, 2000, 2002 и 2003. Вы можете найти версию этого совета для ленточного интерфейса Excel (Excel 2007 и новее) здесь: Использование СУММ в макросе .
Автор Биография
Аллен Вятт
Аллен Вятт — всемирно признанный автор, автор более чем 50 научно-популярных книг и многочисленных журнальных статей. Он является президентом Sharon Parq Associates, компании, предоставляющей компьютерные и издательские услуги. Узнать больше о Allen …
Вставка перекрестной ссылки на элемент в списке
Когда вы создаете список с использованием поля SEQ, вы можете захотеть создать перекрестную ссылку на элемент в этом поле.Вы можете сделать …
Узнать больше
Изменение размера объекта чертежа
Документы часто состоят не только из текста. Если в вашем документе есть объекты рисования, вам, несомненно, понадобится …
Узнать больше
Создание границы на всю страницу
Границы легко добавить вокруг текста или целых абзацев. Вы можете удивиться, узнав, что Word может так же …
Узнать больше
Excel, если ячейка содержит текст
Excel Если ячейка содержит текст, то формула помогает вернуть результат, когда в ячейке есть текст или определенный текст.Вы можете проверить, содержит ли ячейка некоторую строку или текст, и произвести что-то в другой ячейке. Например, вы можете проверить, содержит ли ячейка A1 текст «, пример текста» , и напечатать «Да» или «Нет» в ячейке B1. Ниже приведены примеры формул, позволяющих проверить, содержит ли ячейка текст, а затем вернуть что-то в ячейку.
Если ячейка содержит текст
Вот формулы Excel, чтобы проверить, содержит ли ячейка определенный текст, а затем вернуть что-нибудь. Это вернется, если в данной ячейке есть какая-либо строка или любой текст.Мы можем использовать этот простой подход, чтобы проверить, содержит ли ячейка текст, конкретный текст, строку, любой текст, используя формулу Excel If. Мы можем использовать оператор равенства (=) для сравнения строк.
Если ячейка содержит текст, то ИСТИНА
Ниже приведена формула Excel для возврата значения True, если ячейка содержит определенный текст. Вы можете проверить ячейку, есть ли в ячейке заданная строка, и вернуть True или False.
= ЕСЛИ (ЕЧИСЛО (НАЙТИ («Как»; A1,1)); ИСТИНА; ЛОЖЬ)
Формула вернет истину, если найдено совпадение, вернет ложь, если совпадение не найдено.
Если ячейка содержит частичный текст
Мы можем вернуть текст, если ячейка содержит частичный текст. Мы используем формулу или VBA для проверки частичного текста в ячейке.
Поиск совпадений с учетом регистра:
Мы можем проверить, содержит ли ячейка частичный текст, а затем вернуть что-то с помощью формулы Excel. Ниже приведен простой пример поиска частичного текста в данной ячейке. Мы можем использовать, если вы хотите сделать критерии чувствительными к регистру.
= ЕСЛИ (ЕСТЬ ОШИБКА (НАЙТИ ($ E $ 1, A2,1)), «Не найдено», «Найдено»)
- Здесь функция поиска возвращает позицию поиска данной строки
- Использование функции поиска с учетом регистра
- Функция IsError проверяет, возвращает ли функция поиска ошибку, что означает, что строка не найдена
Поиск совпадений без учета регистра:
Мы можем использовать функцию поиска, чтобы проверить, содержит ли ячейка частичный текст.Функция поиска полезна, если вы хотите, чтобы критерии проверки не учитывали регистр.
= ЕСЛИ (ЕСТЬ ОШИБКА (ПОИСК ($ F $ 1; A2; 1)), «Не найдено», «Найдено»)
Если диапазон ячеек содержит текст
Мы можем проверить строки в диапазоне ячеек. Вот формула, чтобы найти, если диапазон ячеек содержит текст. Мы можем использовать формулу «Счет, если», чтобы проверить Excel, содержит ли диапазон ячеек определенный текст и вернуть текст.
= ЕСЛИ (СЧЁТЕСЛИ (A2: A21, «* Регион 1d *»)> 0, «Диапазон Contais Text», «Текст не найден в заданном диапазоне»)
- Count Если функция подсчитывает количество ячеек с заданными критериями
- Мы можем использовать функцию If для возврата требуемого текста
- отображает текст «Диапазон содержит текст», если найдено совпадение.
- Возвращает «Текст не найден в заданном диапазоне», если совпадение не найдено в указанном диапазоне.
Формула
Если ячейки содержат текст из списка
Формула ниже возвращает текст, если ячейки содержат текст из заданного списка.Вы можете использовать в зависимости от ваших требований.
VlookUp, чтобы проверить, содержит ли ячейка текст из списка:
Мы можем использовать функцию VlookUp для сопоставления текста в заданном списке ячеек. И верните соответствующие значения.
- Проверьте, содержит ли список текст:
= IF (ISERR (VLOOKUP (F1, A1: B21,2, FALSE)), «False: Not Contains», «True: Text Found») - Проверьте, содержит ли список текст и возвращает соответствующее значение:
= VLOOKUP (F1, A1: B21,2, FALSE) - Проверить, содержит ли список частичный текст и вернуть его значение:
= ВПР («*» & F1 & »*», A1: B21,2, FALSE)
Если ячейка содержит текст, вернуть значение
Мы можем вернуть какое-то значение, если ячейка содержит строку.Вот формула Excel для возврата значения, если ячейка содержит текст. Вы можете проверить ячейку, есть ли в ней заданная строка, и вернуть некоторую строку или значение в другом столбце.
= ЕСЛИ (ЕЧИСЛО (ПОИСК («Как», A1,1)), «Найдено», «Не найдено»)
Формула вернет истину, если найдено совпадение, вернет ложь, если совпадение не найдено. банка
Excel, если ячейка содержит слово, присвоить значение
Вы можете заменить любое слово в следующей формуле, чтобы проверить, содержит ли ячейка слово, а затем присвоить значение.
= ЕСЛИОШИБКА (ЕСЛИ (ПОИСК («Слово»; A2,1)> 0,1,0); »»)
Функция поиска проверит наличие данного слова в требуемой ячейке и вернет его позицию. Мы можем использовать функцию If, чтобы проверить, больше ли значение 0, и присвоить заданное значение (пример: 1) в ячейке. Функция поиска возвращает #Value, если в ячейке не найдено совпадений, мы можем обработать это с помощью функции ЕСЛИОШИБКА.
Счетчик, если ячейка содержит текст
Мы можем проверить, содержит ли ячейка текст, затем COUNT.Вот формула Excel для подсчета, если ячейка содержит текст. Вы можете подсчитать количество ячеек, содержащих определенный текст.
= СЧЁТЕСЛИ ($ A $ 2: $ A $ 7, «*» & D2 & «*»)
Формула суммирует значения в столбце B, если ячейки столбца A содержат данный текст.
Счетчик, если ячейка содержит частичный текст
Мы можем подсчитывать ячейки на основе критериев частичного совпадения. Следующая формула Excel считается, если ячейка содержит частичный текст.
= СЧЁТЕСЛИ (A2: A21; «* регион 1 *»)
- Мы можем использовать функцию CountIf для подсчета ячеек, если они содержат заданную строку
- Операторы подстановочных знаков помогают заставить CountIf проверять частичную строку
- Поместите текст между двумя символами звездочки (* YourText *), чтобы критерии находили любое место в данной ячейке.
- Добавьте символ звездочки в конец текста (YourText *), чтобы критерии поиска текста начинались с данной ячейки
- Поместите символ звездочки в начало текста (* YourText), чтобы критерии поиска текста в конце данной ячейки
Если ячейка содержит текст из списка, вернуть значение
Вот формула Excel, чтобы проверить, содержит ли ячейка текст из списка, а затем вернуть значение.Мы можем использовать функцию СЧЁТЕСЛИ и ИЛИ, чтобы проверить массив значений в ячейке и вернуть заданное значение. Вот формула для проверки списка в диапазоне D2: D5, проверки в ячейке A2 и возврата значения в B2.
= ЕСЛИ (ИЛИ (СЧЁТЕСЛИ (A2, «*» & $ D $ 2: $ D $ 5 & «*»)), «Возвращаемое значение», «»)
Если ячейка содержит текст, тогда СУММ
Ниже приведена формула Excel для суммирования, если ячейка содержит текст. Вы можете суммировать значения ячеек, если в ячейке есть указанная строка. Вот пример суммирования значений столбца B на основе значений в другом столбце.
= СУММЕСЛИ ($ A $ 2: $ A $ 7, «*» & D2 & «*», $ B $ 2: $ B $ 7)
Формула суммирует значения в столбце B, если ячейки столбца A содержат данный текст.
Сумма, если ячейка содержит частичный текст
Используйте функцию SumIfs для суммирования ячеек на основе критериев частичного совпадения. Следующая формула Excel суммирует значения, если ячейка содержит частичный текст.
= СУММЕСЛИМН (C2: C21, A2: A21, «* регион 1 *»)
- Функция СУММЕСЛИМН суммирует заданный диапазон сумм
- Мы можем указать диапазон критериев и выражение подстановочного знака для проверки частичного текста
- Поместите текст между двумя символами звездочки (* YourText *), чтобы суммировать ячейки, если критерии для поиска любого места в данной ячейке
- Добавьте символ звездочки в конце вашего текста (YourText *), чтобы суммировать ячейки, если критерии для поиска вашего текста в начале данной ячейки
- Поместите символ звездочки в начало текста (* YourText), чтобы суммировать ячейки, если критерии поиска конца текста в данной ячейке
VBA, чтобы проверить, содержит ли ячейка текст
Вот функция VBA, чтобы найти, содержат ли ячейки текст с помощью макросов Excel VBA.
, если ячейка содержит частичный текст VBA
Мы можем использовать VBA, чтобы проверить, содержит ли ячейка текст и возвращаемое значение. Вот простой код VBA, соответствующий частичному тексту. Excel VBA, если ячейка содержит частичные текстовые макросы, поможет вам использовать их в ваших процедурах и функциях.
Sub sbCkeckforPartialText ()
MsgBox CheckIfCellContainsPartialText (Ячейки (2, 1), «Область 1»)
End Sub
Function CheckIfCellContainsPartialText (ячейка ByVal как диапазон, ByVal strText как строка, InVal strText как строка.Value, strText)> 0 Тогда CheckIfCellContainsPartialText = True
Конечная функция
- CheckIfCellContainsPartialText Функция VBA возвращает значение true, если ячейка содержит частичный текст
- Функция inStr вернет позицию совпадения в заданной строке
Если ячейка содержит текст, то VBA MsgBox
Вот простой код VBA для отображения окна сообщения, если ячейка содержит текст. Мы можем использовать функцию inStr для поиска заданной строки. И показать пользователю нужное сообщение.
Sub sbVBAIfCellsContainsText ()
Если InStr (1, Cells (2, 1), «Region 3»)> 0, то blnMatch = True
Если blnMatch = True, то MsgBox «Cell Contains Text»
End Sub
- Функция inStr вернет позицию совпадения в заданной строке
- blnMatch — логическая переменная становится истинной при совпадении строки
- Вы можете отобразить сообщение для пользователя, если диапазон содержит текст
.
Какая функция возвращает истину, если ячейка a1 содержит текст?
Вы можете использовать функции Excel If и Find, чтобы вернуть TRUE, если ячейка A1 содержит текст.Вот формула для возврата True.
= ЕСЛИ (ЕЧИСЛО (НАЙТИ («ВашТекст»; A1,1)); ИСТИНА; ЛОЖЬ)
Какая функция возвращает истину, если ячейка a1 содержит текстовое значение?
Вы можете использовать функцию Excel If с функцией поиска, чтобы вернуть TRUE, если ячейка A1 содержит текстовое значение. Ниже приведена формула для возврата True на основе текстового значения.
= ЕСЛИ (ЕЧИСЛО (НАЙТИ («YourTextValue»; A1,1)); ИСТИНА; ЛОЖЬ)
Программирование Excel VBA — Практика 1
Предположим, у нас есть электронная таблица с именем человека в ячейке A1 и оценкой в
ячейка B1.Мы хотели бы изучить эту оценку и посмотреть, попадает ли она в определенные
спектр. Например, если он 85 или выше, мы хотели бы поставить оценку «А».
Мы хотим, чтобы эта оценка отображалась в ячейке C1. А также ставить оценку в ячейку
C1, мы хотим изменить цвет фона ячейки. Итак, мы хотим уйти от
это:
к этому:
Мы хотим, чтобы это происходило одним нажатием кнопки. Итак, вопрос в том, как
мы все это делаем с кодом VBA?
Давайте начнем с разбивки проблемы.Вот что будет:
- Щелкните внутри ячейки B1
- Получить значение ячейки B1
- Используйте оператор If для проверки значения ячейки B1
- Если это 90 или больше, сделайте следующее:
- Используйте смещение для ссылки на ячейку C1
- Используя смещение, поместите текст «A» в ячейку C1
- Используйте смещение, чтобы раскрасить ячейку C1
- В качестве бонуса мы также можем центрировать текст в ячейке C1
Для начала вернитесь к своей таблице из
на последнем уроке и введите имя в ячейку A1 (имя может быть любым).Введите результат 90 в ячейку B1.
Теперь вернитесь в окно кодирования. Создайте новый Sub и назовите его SetGrades .
В качестве первой строки вашего кода настройте целочисленную переменную с именем score :
.
Димовая оценка как целое число
Мы хотим поместить значение из B1 в нашу электронную таблицу внутри
этой переменной оценки.
Чтобы получить значение из ячейки, вы можете использовать ActiveCell.Value . Это идет
справа от знака равенства:
баллов = ActiveCell.Стоимость
Активная ячейка — это та ячейка, которая выбрана в данный момент. Значение
относится к тому, что вы набрали внутри ячейки. Затем это значение присваивается
к переменной оценки. Помните: все, что вы вводите справа от равного
знак — это то, что вы хотите сохранить. Переменная слева от знака равенства:
где вы его храните.
Но ваше окно кодирования теперь должно выглядеть так:
Теперь, когда у нас есть оценка из электронной таблицы, мы можем проверить ее с помощью оператора If.Мы хотим проверить, находится ли он в диапазоне от 90 до 100. Оператор If, добавляемый к
ваш код:
Если оценка> = 90 И оценка <= 100 Тогда
Конец Если
Вы уже должны знать, что делает вышеперечисленное. Если нет, отредактируйте раздел об условном
и логические операторы.
Если оценка действительно больше или равна 90 и меньше или равна
100, то первое, что нам нужно сделать, это поместить букву «А» в ячейку C1.
Ссылка ActiveCell
Когда вы используете ActiveCell , вы можете указать на другую ячейку.Вы указываете
с номерами строк и столбцов. Они набраны в круглых скобках. Например,
чтобы указать на текущую ActiveCell (ячейку, которую вы щелкнули, чтобы выбрать)
числа, которые вам нужно ввести: 1, 1:
ActiveCell (1, 1). Значение
Если вы хотите переместить на один столбец с того места, где вы находитесь (1, 1), вы добавляете
1 в столбце:
ActiveCell (1, 2). Значение
Если вы хотите переместить один столбец влево от того места, где вы находитесь, вы вычтите 1:
ActiveCell (1, 0).Стоимость
Чтобы переместить два столбца влево, вам понадобится минусовое число:
ActiveCell (1, -1). Значение
Вы можете перемещаться вверх и вниз по строкам аналогичным образом — просто добавляйте или вычитайте из
первая 1 между круглыми скобками.
Мы хотим ввести букву «А» в ячейку C1, которая находится на один столбец справа.
ActiveCell. Код для этого:
ActiveCell (1, 2) .Value = «A»
Итак, мы сохраняем «A» в свойстве Value объекта ActiveCell (1,2).
Теперь ваше окно кодирования должно выглядеть так:
Вы можете проверить это на данном этапе. Вернитесь к своей таблице. Добавить новую кнопку
и выберите SetGrades в диалоговом окне «Назначить макрос». Изменить кнопку
текст на Установить оценки . Теперь щелкните внутри ячейки B1, ячейку с
оценка 90. Это будет ActiveCell, упомянутый в коде. Когда вы нажимаете
вашу кнопку, рядом с ней появится буква «A», в ячейке C1:
Осталось сделать только две вещи: изменить цвет фона
ячейка C1 от белого к зеленому и центрируйте текст.
Изменение цвета фона ячейки
Помимо ActiveCell, имеющего свойство Value, у него также есть Interior.Color
свойство и свойство Interior.ColorIndex . Вы можете использовать любой из
они устанавливают цвет фона ячейки.
Если вы хотите использовать Interior.Color , то после знака равенства вам нужно
чтобы указать цвет RGB:
ActiveCell (1, 2) .Interior.Color = RGB (0, 255, 0)
цветов RGB используют числа от 0 до 255 для установки красного, зеленого и синего компонентов.Если вы хотите полностью красный, вы устанавливаете позицию R на 255, а зеленую и синюю части
на 0:
RGB (255, 0, 0)
Если вы хотите полностью зеленый, вы устанавливаете его позицию на 255 и переключаете два других
позиции до 0:
RGB (0, 255, 0)
Аналогично, у синего 255 в позиции и 0 в позициях R и G:
RGB (0, 0, 255)
Если вы хотите белые, переключите все позиции на 255:
RGB (255, 255, 255)
Если вам нужны черные, вы переключаете все позиции на 0:
RGB (0, 0, 0)
Вы можете смешивать цвета, устанавливая различные позиции на любое число
от 0 до 255:
RGB (255, 255, 0)
RGB (100, 100, 255)
RGB (10, 10, 100)
Интерьер.Свойство ColorIndex , напротив, использует одно число.
вернуть цвет:
ActiveCell (1, 2) .Interior.ColorIndex = 1
Числа являются встроенными константами. Это означает, что цифра 1 означает
Черный, цифра 2 для белого, цифра 3 для красного и т. Д. До значения
из 56.
Проблема с использованием ColorIndex , однако, заключается в том, что номера индексов
на самом деле не соответствуют цвету — порядковый номер — это просто позиция
цвета в палитре цветов Excel.Итак, первый цвет в палитре
это индекс 1, второй индекс цвета 2, третий индекс цвета 3 и т. д. ColorIndex
4 в данный момент имеет зеленый цвет. Но если Microsoft изменит порядок своего цветового индекса,
новый цвет в позиции 4 может оказаться красным!
Добавьте в свой код следующую строку:
ActiveCell (1, 2) .Interior.Color = RGB (0, 255, 0)
Если хотите, попробуйте вместо этого ColorIndex:
ActiveCell (1, 2) .Interior.ColorIndex = 4
Ваш код будет выглядеть так:
Или так:
Если вы хотите удалить фоновый цвет из ячейки, вы можете использовать xlColorIndexNone
константа:
ActiveCell (1, 2).Interior.ColorIndex = xlColorIndexNone
Выравнивание содержимого ячейки
Вы можете выровнять данные в ячейке электронной таблицы с помощью свойств HorizontalAlignment
и VerticalAlignment . После знака равенства введите один из
следующие константы для HorizontalAlignment :
xlCenter
xlLeft
xlRight
Для VerticalAlignment эти константы следующие:
xl Низ
xlCenter
xlTop
Итак, чтобы выровнять содержимое вашей ячейки по центру, код будет следующим:
ActiveCell.HorizontalAlignment = xlCenter
Если вы хотите выровнять содержимое по правому краю, код будет следующим:
ActiveCell.HorizontalAlignment = xlRight
Если вам нужен только нижний левый угол для выравнивания ячеек, вам понадобится только вертикальный
выравнивание днища:
ActiveCell.VerticalAlignment = xlBottom
В таблице ниже показаны все различные положения выравнивания, которые вы можете иметь с
VBA. Таблицу следует рассматривать как одну ячейку:
Добавьте один из вариантов выравнивания в свой собственный код.Попробуйте следующее:
ActiveCell. HorizontalAlignment = xlCenter
Но теперь весь ваш код должен выглядеть так:
Нажмите свою кнопку и попробуйте. Когда код запускается, ваша электронная таблица должна
как у нас:
Хорошо, сохраните свою работу, так как вам понадобится электронная таблица для Excel VBA практика 2
в следующем уроке ниже.
Excel VBA, практика 2>
Множество бесплатных онлайн-курсов здесь, на нашем основном сайте Home and Learn
© Авторские права на все материалы курса принадлежат Кен Карни
.
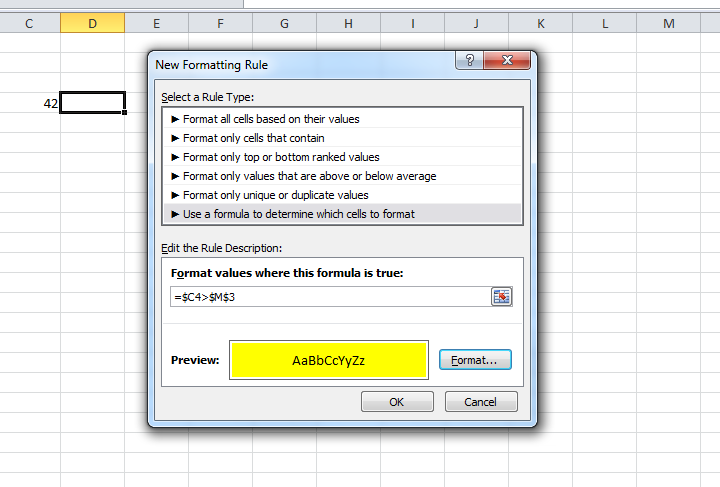 Net, присваивание значений свойствам
Net, присваивание значений свойствам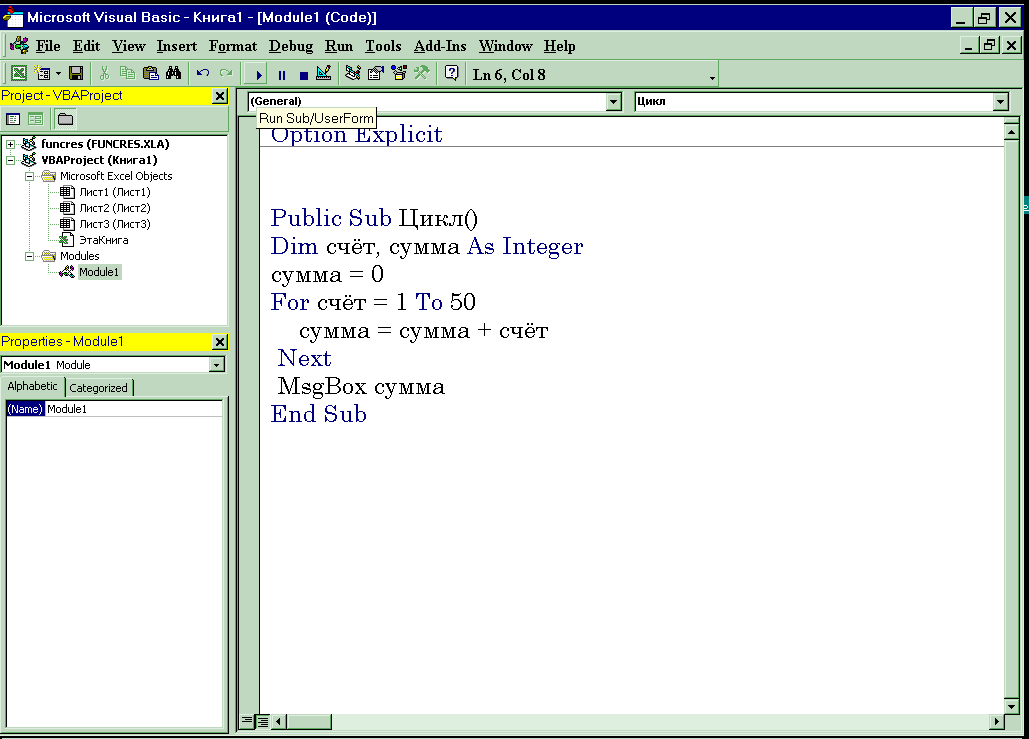 Текст, отображаемый в окне сообщения, является результатом объединения строковых переменных.В первом поле строки будут соединены друг с другом без пробелов.
Текст, отображаемый в окне сообщения, является результатом объединения строковых переменных.В первом поле строки будут соединены друг с другом без пробелов. Добавьте в обработчик следующую строку кода:
Добавьте в обработчик следующую строку кода: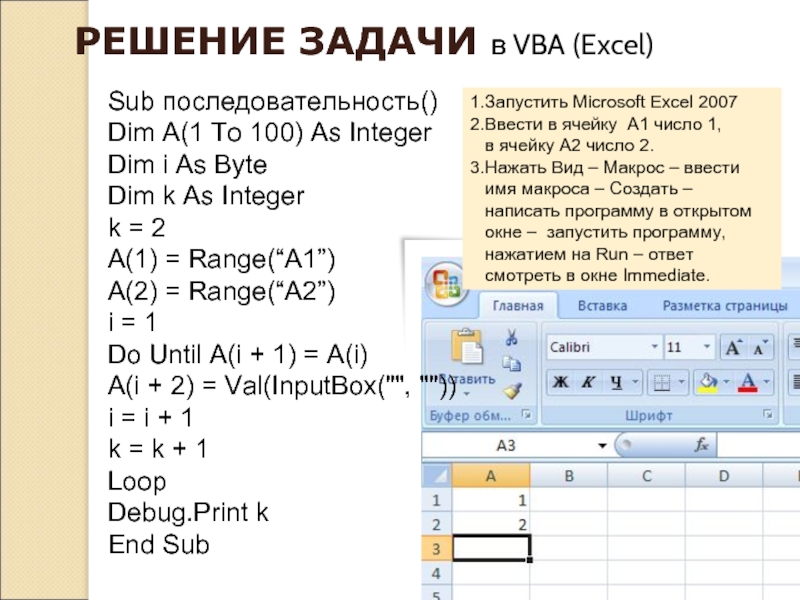 Строковое выражение, определяющее файл справки, который будет использоваться для предоставления контекстной справки для диалогового окна.
Строковое выражение, определяющее файл справки, который будет использоваться для предоставления контекстной справки для диалогового окна.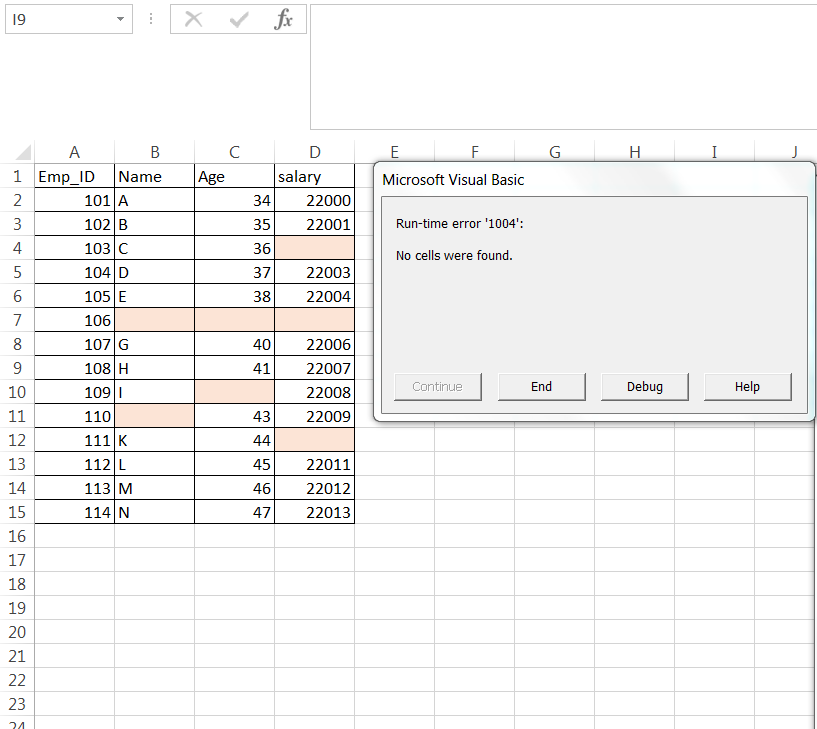
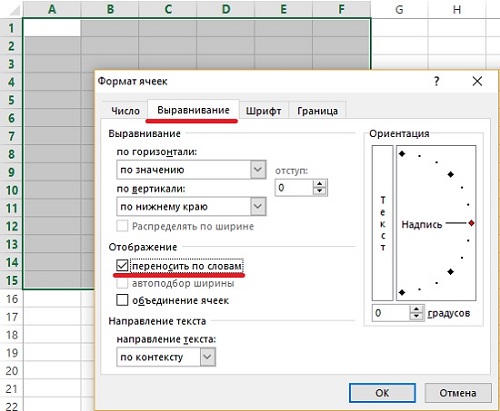
 Если оставить это поле пустым, поле ввода будет горизонтально отцентрировано.
Если оставить это поле пустым, поле ввода будет горизонтально отцентрировано.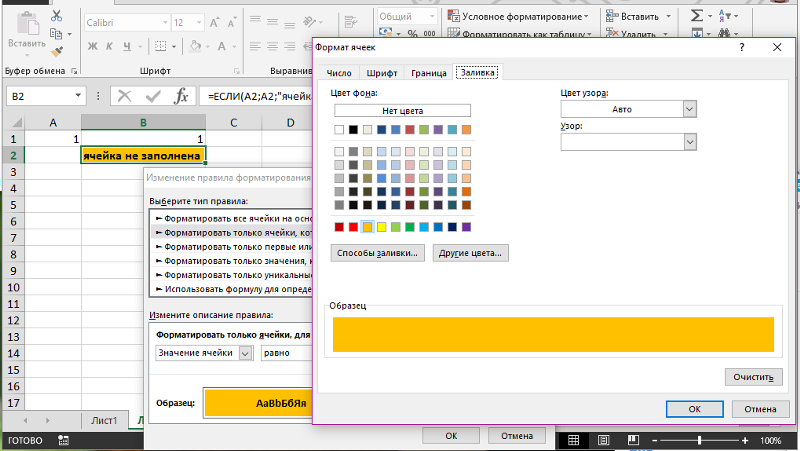 94065645841247E-324 до 1.79769313486232e + 308 для положительных значений.
94065645841247E-324 до 1.79769313486232e + 308 для положительных значений.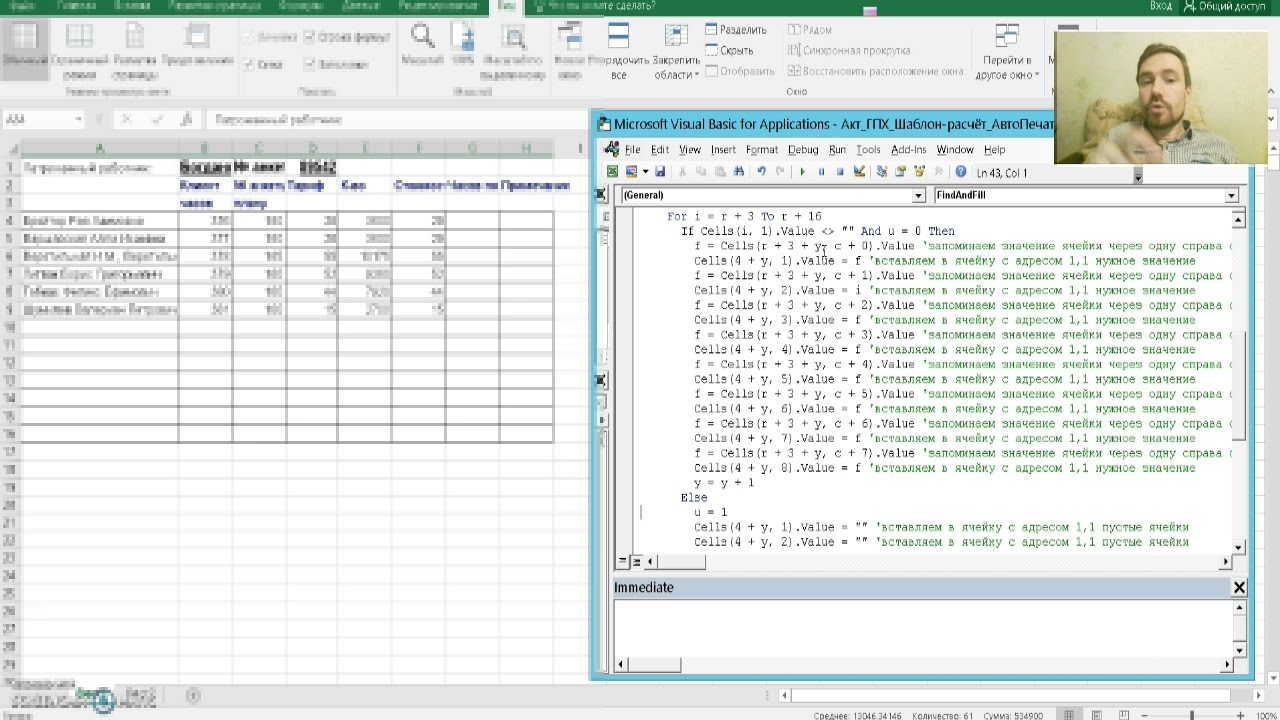 Если условие истинно, выполняются операторы из операторов If . Если условие ложно, выполняется другая часть сценария.
Если условие истинно, выполняются операторы из операторов If . Если условие ложно, выполняется другая часть сценария.