Прога для загрузочной флешки: Скачать бесплатно программы для Windows, Android и iOS. Для компьютеров и гаджетов.
Лучшие программы для создания загрузочной флешки
  windows | для начинающих | программы | ремонт компьютеров
В статьях о том, как установить Windows 10, 8.1 или Windows 7 с USB накопителя, я уже описывал многие способы создания загрузочной флешки, но далеко не все. Ниже в списке перечислены отдельные инструкции на эту тему, но я рекомендую для начала ознакомиться со статьей под списком: в ней вы найдете лучшие программы для создания загрузочной или мультизагрузочной флешки или внешнего USB диска, некоторые из которых имеют свои уникальные полезные особенности.
В этом обзоре будут рассмотрены бесплатные утилиты, позволяющие сделать загрузочный USB носитель для установки Windows или Linux, а также программы для того, чтобы записать мультизагрузочную флешку. Также представлены варианты создания USB накопителя для запуска Windows 10, 8.1 и Windows 7 без установки и использования Linux в Live-режиме.
Загрузочная флешка Windows 10 и Windows 8. 1 без программ
1 без программ
Те, кто имеют современный компьютер, оснащенный материнской платой с ПО UEFI (Начинающий пользователь может определить UEFI по графическому интерфейсу при входе в БИОС), и которым нужно сделать загрузочную флешку для установки Windows 10 или Windows 8.1 именно на этот компьютер, могут вообще не использовать каких-либо сторонних программ для создания загрузочной флешки.
Все, что нужно для использования данного способа: поддержка EFI загрузки, USB накопитель, отформатированный в FAT32 и желательно оригинальный образ ISO или диск с указанными версиями ОС Windows (для не оригинальных надежнее использовать создание флешки UEFI с помощью командной строки, который описан далее в этом материале).
Суть метода сводится к простому извлечению содержимого ISO-образа на USB-накопитель с файловой системой FAT32. Да, с такого накопителя установка системы будет исправно запускаться в UEFI-режиме.
Подробно этот способ описан в инструкции Загрузочная флешка без программ.
Microsoft Windows Installation Media Creation Tool — официальная утилита для создания загрузочной флешки Windows
Если вам требуется создать загрузочную флешку Windows 10 или 8.1, для этого существует официальная утилита от Майкрософт — Media Creation Tool (MCT), которая автоматически загрузит последнюю оригинальную версию системы, домашнюю или профессиональную, x64 или 32-бит и поможет сразу записать её на USB. Причем созданный накопитель будет работать как в UEFI, так и в Legacy (CSM) системах.
Подробная инструкция по использованию данного способа и о том, как скачать программу с официального сайта Microsoft для Windows 10 — здесь, для Windows 8 и 8.1 здесь: https://remontka.pro/installation-media-creation-tool/
Rufus — самая популярная программа для создания установочных USB флешек
Rufus — бесплатная утилита, позволяющая создать загрузочную флешку Windows или Linux. Программа работает на всех актуальных на данный момент версиях ОС Windows и, помимо прочих своих функций, может проверить накопитель на наличие ошибок.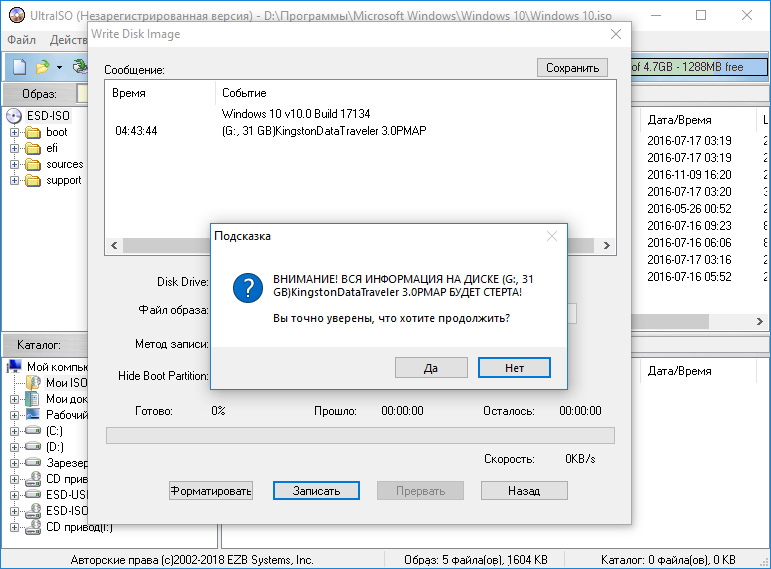 Также имеется возможность разместить на флешке различные утилиты, LiveCD, антивирусные загрузочные образы. Еще одно важное преимущество данной программы в последних ее версиях — простое создание загрузочной флешки UEFI GPT или MBR для Legacy-систем, а также возможность скачать образ Windows 10 с официального сайта прямо в интерфейсе программы.
Также имеется возможность разместить на флешке различные утилиты, LiveCD, антивирусные загрузочные образы. Еще одно важное преимущество данной программы в последних ее версиях — простое создание загрузочной флешки UEFI GPT или MBR для Legacy-систем, а также возможность скачать образ Windows 10 с официального сайта прямо в интерфейсе программы.
Сама программа очень проста в использовании, и, в последних версиях, помимо прочего, может делать накопитель Windows To Go для запуска Windows с флешки без установки. Подробнее: Создание загрузочной флешки в Rufus
Создание загрузочной флешки с помощью UltraISO
UltraISO — многофункциональная программа на русском языке для работы с образами ISO, позволяющая, в том числе, легко сделать загрузочную флешку для установки операционной системы на компьютер или других целей. Несмотря на то, что программа не бесплатная, даже бесплатная версия исправно записывает уже готовые образы на USB накопители для последующего запуска компьютера с них.
Подробная инструкция о том, как создать такой накопитель с помощью UltraISO в отдельной инструкции: Загрузочная флешка с помощью UltraISO
Microsoft Windows 7 USB/DVD Download Tool
Утилита Windows 7 USB/DVD Download Tool является официальной бесплатной программой от Microsoft, предназначенной для записи загрузочной флешки с Windows 7 или Windows 8. Несмотря на то, что программа выпускалась для предыдущей версии операционной системы, с Windows 8.1 и Windows 10 она также отлично работает. Скачать можно на официальном сайте Microsoft здесь
Использование не представляет собой никаких сложностей — после установки, Вам необходимо будет указать путь к файлу образа диска с Windows (.iso), указать, на какой USB-диск производить запись (все данные будут удалены) и дождаться завершения операции. Вот и все, загрузочная флешка с Windows 10, 8.1 или Windows 7 готова.
Мультизагрузочные флешки
Далее об инструментах, позволяющих создать мультизагрузочную флешку или другой USB-накопитель. Как можно понять из названия, мультизагрузочная флешка позволяет производить загрузку в различных режимах и для разных целей, например, на одной флешке могут быть:
Как можно понять из названия, мультизагрузочная флешка позволяет производить загрузку в различных режимах и для разных целей, например, на одной флешке могут быть:
- Установка Windows 10, 8.1 и Windows 10
- Антивирусные загрузочные образы
- Образы Live CD с утилитами
- Установка различных дистрибутивов Linux — Ubuntu, Mint, варианты Android x86
Это просто пример, в действительности набор может быть совершенно иным, в зависимости от целей и предпочтений владельца такой флешки. Ниже — несколько программ, которые позволяют сравнительно легко создать такие USB накопители.
WinSetupFromUSB
На мой личный взгляд, одна из наиболее удобных утилит для создания загрузочной флешки. Функции программы широки — в программе можно подготовить USB носитель для последующего его превращения в загрузочный, отформатировать в самых различных вариантах и создать необходимую загрузочную запись, проверить загрузочную флешку в QEMU.
Основная функция, которая также реализована достаточно просто и понятно — запись загрузочной флешки из образов установки Linux, дисков с утилитами, а также установки Windows 10, 8. 1, Windows 7 и XP (Версии Server также поддерживаются). Использование не столь просто, как у некоторых других программ в этом обзоре, но, тем не менее, если Вы более или менее разбираетесь в том, как делаются такого рода носители, Вам не составит труда разобраться.
1, Windows 7 и XP (Версии Server также поддерживаются). Использование не столь просто, как у некоторых других программ в этом обзоре, но, тем не менее, если Вы более или менее разбираетесь в том, как делаются такого рода носители, Вам не составит труда разобраться.
Изучит подробную пошаговую инструкцию по созданию загрузочной флешки (и мультизагрузочной) для начинающих пользователей и не только, а также скачать последнюю версию программы можно здесь: WinSetupFromUSB.
AIO Boot
AIO Boot Creator — мощная утилита на русском языке для простой записи загрузочных и мультизагрузочных флешек и внешних жестких дисков с операционными системами, LiveCD и утилитами, подходящая для загрузки в UEFI и BIOS (Legacy), а также включающая в себя набор полезных дополнительных инструментов.
Подробно о программе и ее возможностях в инструкции Как пользоваться AIO Boot для создания загрузочной и мультизагрузочной флешки.
Ventoy
Ventoy — возможно, одна из самых простых программ для создания мультизагрузочной флешки с различными образами ISO. Принцип работы тот же, что и в предыдущем случае: после специальной подготовки USB накопителя достаточно просто скопировать не него необходимые файлы.
Принцип работы тот же, что и в предыдущем случае: после специальной подготовки USB накопителя достаточно просто скопировать не него необходимые файлы.
Настройку внешнего вида меню, подписей и других элементов, в отличие от предыдущей программы, придется выполнить вручную. Подробно: Создание мультизагрузочной флешки в Ventoy.
WinUSB
WinUSB — сравнительно простая бесплатная программа, которая позволяет легко сделать загрузочную флешку с Windows 10, 8.1 или Windows 7, Linux, LiveCD и утилитами. Среди особенностей — поддержка UEFI и Legacy загрузки для файловых систем NTFS и FAT32, а также возможность записи мультизагрузочной флешки без её предварительного форматирования.
Подробно о программе и инструкция по использованию в статье Мультизагрузочная флешка без форматирования в WinUSB.
Бесплатная программа SARDU MultiBoot Creator для создания мультизагрузочной флешки
SARDU — одна из самых функциональных и простых программ с поддержкой русского языка, позволяющая легко записать мультизагрузочную флешку с:
- Образами Windows 10, 8.
 1, Windows 7 и XP
1, Windows 7 и XP - Образами Win PE
- Дистрибутивами Linux
- Антивирусными загрузочными дисками и загрузочными накопителями с утилитами для реанимации системы, настройки разделов на дисках и пр.
При этом для многих образов в программе имеется встроенный загрузчик из Интернета. Если все опробованные до настоящего момента способы создания флешки с мультизагрузкой вам пока не подошли, настоятельно рекомендую попробовать: Мультизагрузочная флешка в SARDU.
Easy2Boot
Программа для создания загрузочной и мультизагрузочной флешки Easy2Boot работает по примерно следующему принципу:
- Вы специальным образом подготавливаете USB накопитель.
- Копируете загрузочные образы ISO в созданную структуру папок на флешке — любое количество почти любых образов.
В результате получаете загрузочный накопитель с образами дистрибутивов Windows (10, 8.1, 8, 7 или XP), Ubuntu и другими дистрибутивами Linux, утилитами для восстановления компьютера или лечения вирусов. По сути, количество ISOкоторые вы можете задействовать, ограничено лишь размером накопителя, что очень удобно, особенно для специалистов, которым это действительно нужно.
По сути, количество ISOкоторые вы можете задействовать, ограничено лишь размером накопителя, что очень удобно, особенно для специалистов, которым это действительно нужно.
Из недостатков обеих программ для начинающих пользователей можно отметить необходимость разбираться в том, что делаешь и уметь вручную внести изменения на диск, если это необходимо (не всегда все работает нужным образом по умолчанию). Подробная инструкция и видео: Мультизагрузочная флешка с помощью Easy2Boot.
XBoot
XBoot представляет собой бесплатную утилиту для создания мультизагрузочной флешки или ISO образа диска с несколькими версиями Linux, утилит, антивирусных комплектов (например, Kaspersky Rescue), Live CD (Hiren’s Boot CD). Windows не поддерживается. Тем не менее, если нам требуется очень функциональная мультизагрузочная флешка, то можно сначала создать ISO в XBoot, после чего использовать полученный образ в утилите WinSetupFromUSB. Таким образом, сочетая две эти программы, мы можем получить мультизагрузочную флешку для Windows 10, 8. 1 (или 7), Windows XP, и всего того, что мы записали в XBoot. Скачать XBoot можно на официальном сайте https://sites.google.com/site/shamurxboot/
1 (или 7), Windows XP, и всего того, что мы записали в XBoot. Скачать XBoot можно на официальном сайте https://sites.google.com/site/shamurxboot/
Создание загрузочного носителя в данной программе производится простым перетаскиванием нужных файлов ISO в главное окно. После чего остается нажать «Create ISO» или «Create USB». Еще одна возможность, предоставляемая в программе — загрузить необходимые образы дисков, выбрав их из достаточно обширного списка.
Другие программы и способы создания загрузочной USB флешки для различных сценариев
В завершение — еще несколько способов создания загрузочного накопителя Windows, Linux или с другой операционной системой, в том числе и на компьютере Linux, если это оказалось необходимым.
Загрузочная флешка в командной строке Windows
Если вам нужна флешка для установки Windows 10, 8.1 или Windows 7, то необязательно использовать какие-либо сторонние программы для ее создания. Более того, часть из этих программ попросту представляют собой графический интерфейс, выполняя все то же самое, что вы можете сделать самостоятельно с помощью командной строки.
Процесс создания загрузочной флешки в командной строке Windows (в том числе с поддержкой UEFI) выглядит так:
- Вы готовите флешку с помощью diskpart в командной строке.
- Копируете все файлы установки операционной системы на накопитель.
- При необходимости вносите некоторые изменения (например, если требуется поддержка UEFI при установке Windows 7).
Ничего сложного в такой процедуре нет и при следовании инструкции справится даже начинающий пользователь. Инструкция: Загрузочная флешка UEFI в командной строке Windows
Флешка с Windows 10 и 8.1 в WinToUSB Free
Программа WinToUSB Free позволяет сделать загрузочную флешку не для установки Windows 10 и 8.1, а для их непосредственного запуска с USB накопителя без установки. При этом, по моему опыту, справляется с этой задачей лучше аналогов.
В качестве источника для системы, записываемой на USB может использоваться образ ISO, компакт-диск с Windows или даже уже установленная на компьютере ОС (правда, последняя возможность, если я не ошибаюсь, не доступна в бесплатной версии).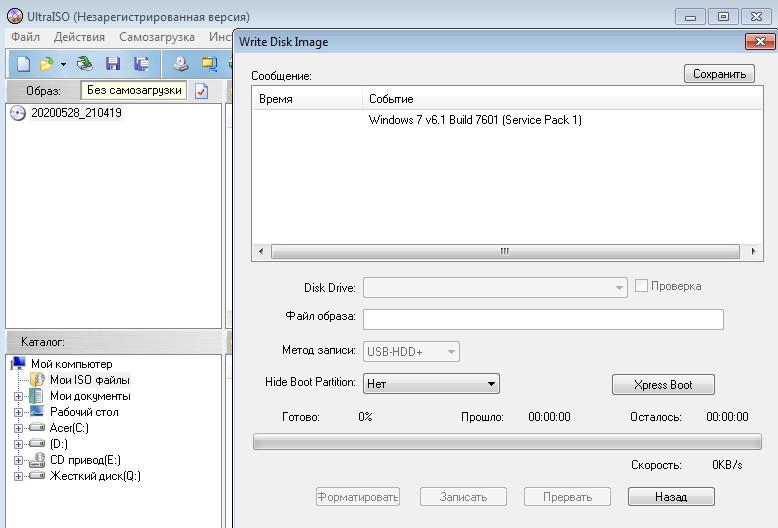 Подробнее о WinToUSB и других подобных утилитах: Запуск Windows 10 с флешки без установки.
Подробнее о WinToUSB и других подобных утилитах: Запуск Windows 10 с флешки без установки.
WiNToBootic
Еще одна бесплатная и прекрасно работающая утилита для создания загрузочной флешки с Windows 8 или Windows 7. Достаточно мало известная, но, на мой взгляд, стоящая внимания программа.
Преимущества WiNTBootic по сравнению с Windows 7 USB/DVD Download Tool:
- Поддержка образов ISO с Windows, распакованной папки с ОС или DVD-диска
- Отсутствует необходимость установки на компьютер
- Высокая скорость работы
Использование программы столь же простое, как и у предыдущей утилиты — указываем нахождение файлов для установки Windows и на какую флешку их записать, после чего дожидаемся окончания работы программы.
Утилита WinToFlash
Данная бесплатная portable программа (есть и платная версия с расширенными возможностями) позволяет создавать загрузочную флешку с компакт диска установки всех актуальных версий Windows и Linux. И не только это: если вам потребовалась загрузочная флешка MS DOS или Win PE, Вы также можете сделать ее с помощью WinToFlash.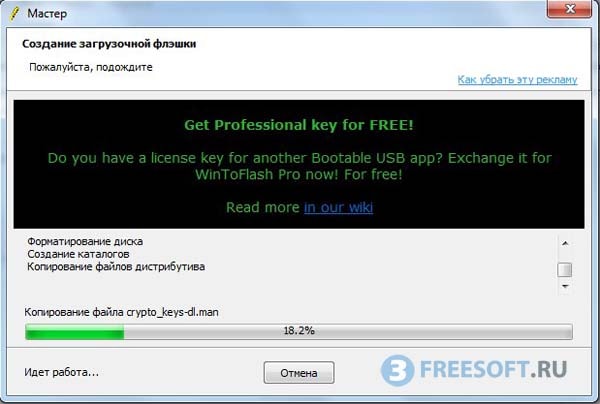
WoeUSB
Если вам требуется создать загрузочную флешку Windows 10, 8 или Windows 7 в Linux, для этого вы можете использовать бесплатную программу WoeUSB.
Подробно об установки программы и её использовании в статье Загрузочная флешка Windows 10 в Linux.
Linux Live USB Creator
Отличительными особенностями программы для создания загрузочных флешек Linux Live USB Creator являются:
- Возможность загрузить необходимый образ Linux с помощью самой программы из довольно хорошего списка дистрибутивов, включая все популярные варианты Ubuntu и Linux Mint.
- Возможность запуска Linux с созданного USB накопителя в Live-режиме в среде Windows с помощью VirtualBox Portable, который так же автоматически устанавливается Linux Live USB Creator на накопитель.
Разумеется, возможность простой загрузки компьютера или ноутбука с флешки Linux Live USB Creator и установки системы так же присутствует. Подробнее об использовании программы: Создание загрузочной флешки в Linux Live USB Creator.
Windows Bootable Image Creator — создание загрузочного ISO
WBI Creator — несколько выбивается из общего ряда программ. Она создает не загрузочную флешку, а загрузочный образ диска .ISO из папки с файлами для установки Windows 10, 8, Windows 7 или Windows XP. Все что нужно сделать — выбрать папку, в которой находятся установочные файлы, выбрать версию операционной системы (для Windows 8 указываем Windows 7), указать желаемую метку DVD (метка диска присутствует в ISO файле) и нажать кнопку «Go». После этого, можно создавать загрузочную флешку другими утилитами из этого списка.
Universal USB Installer
Данная программа позволяет вам выбрать один из нескольких доступных дистрибутивов Linux (а также скачать его) и создать флешку с ним. Процесс очень прост: выбираете версию дистрибутива, указываете путь к расположению файла с этим дистрибутивом, указываете путь к флешке, заранее отформатированной в FAT или NTFS и нажимаете Create. Вот и все, осталось только ждать.
Это далеко не все программы, предназначенные для этих целей, существует и множество других для различных платформ и целей. Для большинства обычных и не совсем задач перечисленных утилит должно быть достаточно. Напоминаю, что загрузочную флешку с Windows 10, 8.1 или Windows 7 достаточно просто создать не используя никаких дополнительных утилит — просто с помощью командной строки, о чем я подробно писал в соответствующих статьях. Также, в контексте инструкции может оказаться полезным материал Как сделать загрузочную флешку обычной.
А вдруг и это будет интересно:
Программы для загрузочной флешки: 10 лучших бесплатных утилит
Лучшие бесплатные программы для создания загрузочной флешки
Программы для загрузочной флешки, которые представлены в данной статье, являются официальными и совершенно бесплатными для личного пользования. Сейчас, когда CD/DVD-диски отходят на второй план, пропуская вперед современные USB-накопители, загрузочные флешки становятся практически незаменимым инструментом для установки операционных систем на компьютер.
Все представленные ниже программы очень легкие в использовании с дружелюбным и понятным интерфейсом, разобраться в них может даже начинающий пользователь компьютера. Используя эти программы для загрузочной флешки, вы спокойно можете создать USB-накопитель, с которого можете загрузится в случае выхода из строя вашей операционной системы.
1. Win32 Disk Imager — данная утилита является одной из самых легких по простоте использования с элементарным без сложностей интерфейсом. Однако, по функциональности она даже очень ничего! С помощью этой программы для загрузочной флешки можно не только записать образ операционной системы на USB накопитель, но и наоборот, то есть с флэхи записать образ в файл и сохранить его на винчестере. Начало работы с этой утилитой заключается в выборе вами файла с образом и указать метку раздела накопителя, куда будет выполняться запись.
2. UltraISO. Эта утилита в основном предназначена для работы с CD/DVD дисками, где она может выполнять например, конвертацию в другие форматы, а также редактирование существующих, а также другие действия. Но вместе с этим, данная программа легко может создать загрузочную флешку быстро и качественно. Все, что вам необходимо сделать в UltraIso, это сделать следующие шаги:
Но вместе с этим, данная программа легко может создать загрузочную флешку быстро и качественно. Все, что вам необходимо сделать в UltraIso, это сделать следующие шаги:
Открываем вкладку «Самозагрузка» -> «Записать образ жесткого диска». Далее нужно указать файл с образом ОС и выбрать название флешки, на которую будет производится запись, и все! Утилита сделает свое дело как надо.
3. UNetBootting – программа для создания загрузочной флешки. Эта утилита, также относится к категории легких в использовании с простым интерфейсом. Основным преимуществом данной программы является возможность создания загрузочного USB накопителя для любого дистрибутива Linux. Если вы не используете Windows в качестве операционной системы, тогда UNetbootin — это вариант для вас, хотя UNetbootin может работать с Linux, iOS и Windows. Поэтому, если вы используете Linux, то большая часть перечисленного здесь программного обеспечения не будет работать там, где UNetbootin придет на помощь.
4. PeToUsb. Утилита предназначена для развертывания загрузочного приложения на флешках и жестких дисках формата USB. Имеет такие функции: как возможность форматирования накопителя, формировать бекап загрузочного сектора на винчестере, и в случае необходимости восстанавливать эту MBR область при сбоях и повреждениях.
5. WinToFlash. Основное, чем отличается эта программа от других подобных приложений, так это тем, что ей не нужен файл образа диска как таковой. Принцип работы этой утилиты заключается в предоставлении ей уже распакованного архива с образом ОС.
[adsens]
Дальше все выполняется как и при использовании других подобных программ, тоесть, нужно указать путь к папке, где находятся файлы установочные, затем отметить подключенную к компьютеру флешку, которую вы намерены сделать загрузочной.
6. Rufus. Маленькая, портативная, и широко известная программа для создания загрузочной флешки, с помощью которой можно будет инсталлировать операционные системы Windows и Linux.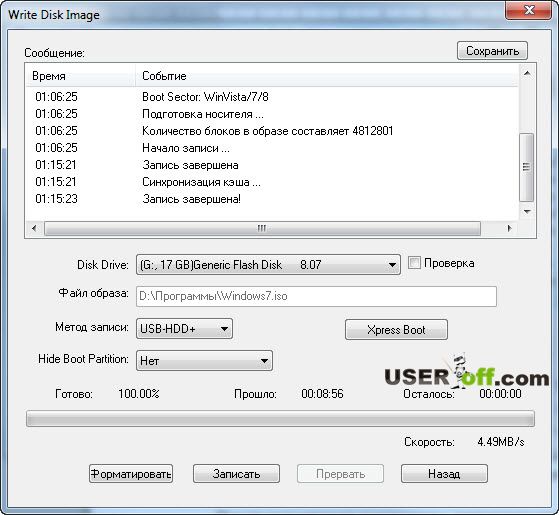 Кроме этого, утилита имеет возможность протестировать USB-накопитель на наличие поврежденных участков на флеш-накопителе. Функция форматирования в Rufus является аналогом штатной утилиты выполняющей формат диска в Windows.
Кроме этого, утилита имеет возможность протестировать USB-накопитель на наличие поврежденных участков на флеш-накопителе. Функция форматирования в Rufus является аналогом штатной утилиты выполняющей формат диска в Windows.
7. Windows Bootable Image (WBI) Creator. Это маленькая программа, весит всего 160 КБ, распространяется в бесплатном варианте, но умеет прекрасно создавать загрузочные ISO-образы операционных систем начиная от Windows ХР и до «семерки».
Однако, данное приложение работает только как инструмент для формирования образа диска в ISO-формате. Чтобы сделать полноценную загрузочную флешку, для этого нужно воспользоваться перечисленными выше утилитами.
8. Universal USB Installer. Специализированный инструмент для создания загрузочной ОС Linux. Он имеет предопределенный список большинства доступных дистрибутивов Linux. Укажите путь к ISO-образу и USB-накопителю, с которого вы хотите загрузиться, и с его помощью запишите аварийный диск Live. Специализированное меню для Linux, также поддерживает Window 7
Специализированное меню для Linux, также поддерживает Window 7
9. Windows 7 USB/DVD Download Tool. Этот инструмент используя образ ISO создает из него загрузочное USB-устройство, которое можно использовать для установки Windows. Утилита также может создать установочный DVD-диск Windows из файла ISO.
Чтобы скопировать ISO-образ на USB-накопитель, убедитесь, что на диске достаточно места. Различные ОС имеют разные размеры файлов ISO. Обязательно используйте диск или флешку емкостью не менее 8 ГБ, так как размеры ISO-файлов Windows 10 в связи интеграции в них новых обновлений растут с каждой версией.
10. WiNToBootic. Создание загрузочных USB-флеш-носителей сегодня нечего сложного не представляет благодаря программному обеспечению, подобному WinToBootic, которое поставляется с простыми опциями и позволяет записывать Windows Vista, Windows 7, Windows 8 или Windows 10 на флэш-накопители.
Все, что вам нужно, это иметь образ операционной системы, а WinToBootic сделает всю остальную работу.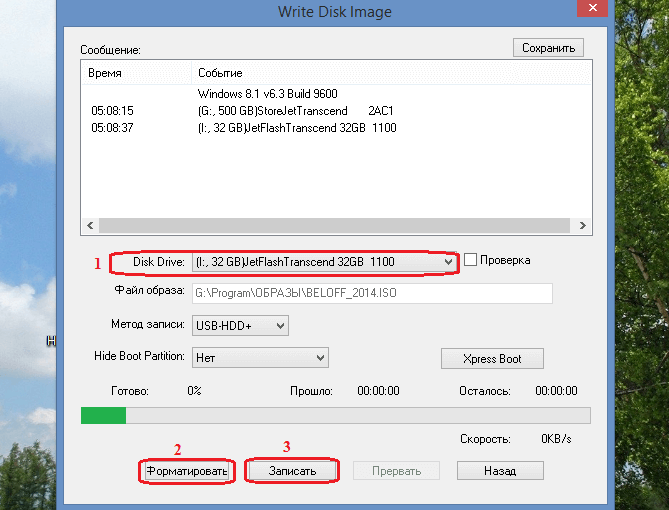 Никаких настроек не требуется. Если на вашем компьютере установлен .NET Framework, все, что вам нужно будет сделать, это сохранить файлы на жестком диске и после этого запустить приложение.
Никаких настроек не требуется. Если на вашем компьютере установлен .NET Framework, все, что вам нужно будет сделать, это сохранить файлы на жестком диске и после этого запустить приложение.
Как создать загрузочную флешку Windows 7
Программы для создания загрузочной флешки
10 октября, 2020
Автор: Maksim
Рассмотрим самые эффективные программы и утилиты для создания загрузочной флешки. Разберем бесплатный софт, который работает максимально быстро.
Программы для этих целей удобны тем, что буквально в пару кликов позволяют сделать из своего флеш накопителя полноценное устройство, с которого можно быстро установить/переустановить систему.
Прошлая публикация была посвящена тому, как делается загрузочная флешка Windows 10, там мы уже рассмотрели некоторые утилиты для этих целей. Сейчас мы составим ТОП программ для создания загрузочной флешки Windows 10, 7, 8 и других версий данной операционной системы. Также эту инструкцию можно применять и для Linux.
Важно! Так как установка и переустановка Windows — это процедура, которая требует, чтобы накопитель с системой функционировал правильно. Рассмотрим только тот софт, который действительно работает и им пользуется множество пользователей. Лучше не скачивать и тем более не использовать для этих целей не зарекомендовавшее себя программное обеспечение.
Программы для создания загрузочной флешки
Rufus
Адрес: Rufus
Бесплатная утилита на русском языке. Работает очень быстро и не требует обязательной установки в систему, что очень удобно. Управление максимально простое и понятное, так что, разобраться смогут даже люди, которые только начали пользоваться компьютером.
В процессе создания можно выбрать схему раздела MBR или GPT. Это очень удобно, если не хотите менять тип загрузки носителя в UEFI BIOS (там по умолчанию стоит загрузка с EFI, т.е. требует схему GPT).
Особенности:
- Создание загрузочного накопителя в пару кликов
- Бесплатная
- На русском
- Понятное управление
- Выбор схемы раздела MBR или GPT — для новых и старых BIOS, это позволяет не лезть в настройки, чтобы флеш-накопитель сразу прочитался
- Определение USB накопителей
- Журнал
Windows Media Creation Tool
Адрес: Windows Media Creation Tool
Действительно удобная утилита, которая в автоматическом режиме сделает загрузочную флешку. При этом нет необходимости искать и загружать ISO образ с ОС вручную. Утилита сама загрузит его последнюю версию и запишет на накопитель.
Очень удобно использовать Windows Media Creation Tool. Так, достаточно лишь вставить флеш накопитель в USB-порт своего компьютера/ноутбука, запустить утилиту, указать несколько простых параметров, запустить процесс и можно дальше заниматься своими делами.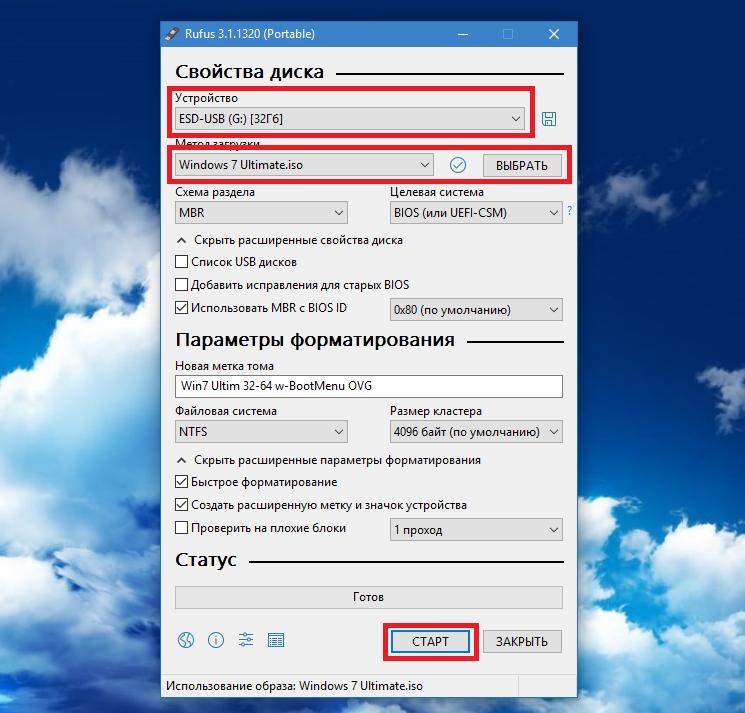
Особенности:
- Автоматически скачивает образ
- На русском языке
- Удобный и понятный интерфейс
- Выбор версии ОС
- Официальное ПО от Microsoft
Windows USB/DVD Download Tool
Адрес: Windows USB/DVD Download Tool
Утилита, сделанная самой компанией Microsoft для создания загрузочных флешек. С помощью нее можно максимально просто и быстро создавать образы Виндовс 10, 7 и 8 версии. Работает очень просто, но интерфейс на английском языке. Выполняет задачу, если другие программы не работают.
Если другие утилиты не работают или просто хочется использовать утилиту, предоставленную самим разработчиком операционной системы, то несомненно стоит воспользоваться данной программой.
Особенности:
- Бесплатная
- Простой и понятный интерфейс
- На английском, но управление простое
- Работает исключительно с образами ОС Виндовс
- Выполняет свои функции максимально качественно
Интересно! Именно с помощью этой утилиты мы рассматривали установку Windows 10.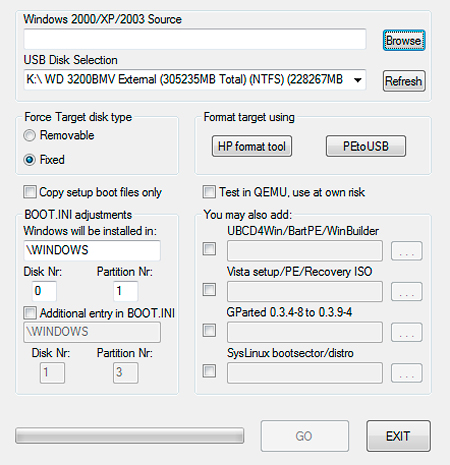 Это официальное ПО, которое рекомендуется для этих целей.
Это официальное ПО, которое рекомендуется для этих целей.
WinSetupFromUSB
Адрес: WinSetupFromUSB
Универсальная утилита, которая позволяет создавать загрузочные флешки самых разных операционных систем — не только Виндовс. Работает на английском языке, но разобраться в управлении будет просто.
Есть поддержка UEFI BIOS. Читает самые разные образы и успешно записывает их на флеш накопитель. Используется многими администраторами для быстрой установки операционной системы.
Особенности:
- Работает с Виндовс и Линукс самых разных версий
- Ведет логи
- Понятное управление
- Делает эффективный накопитель с ОС
UNetBootin
Адрес: UNetBootin
Маленькая утилита, не требует обязательной установки. Работает с самыми разными образами и сборками Windows и Linux. Позволяет максимально быстро и просто выполнить поставленную задачу.
Интерфейс наполовину на русском языке и не загружен отвлекающими элементами.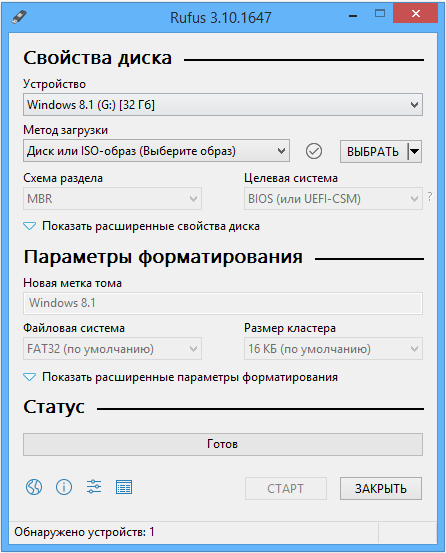 Поэтому в нем легко ориентироваться и разобраться.
Поэтому в нем легко ориентироваться и разобраться.
Особенности:
- Работает с Виндовс и Линукс
- Процесс не занимает много времени
- Очень популярна среди пользователей
- На русском языке
UltraISO
Адрес: UltraISO
Данный софт предназначен для работы с образами и дисками вообще. Среди функций есть и необходимая нам — создание загрузочной флешки. Именно эту программу выбирают многие пользователи для этих целей.
Интерфейс полностью на русском языке, максимально простой и понятный. Есть множество функций для работы с дисками и их образами.
Особенности:
- Функциональный софт
- На русском языке
- Понятный и мощный инструментарий
- Интуитивное меню
- С пробным периодом
- К сожалению, не бесплатная, но в ТОП все-таки была добавлена
В заключение
Используйте любой из описанных выше инструментов и процесс создания загрузочной флешки станет для вас самым простым делом. Нужно будет просто сделать несколько кликов мышью.
Нужно будет просто сделать несколько кликов мышью.
Rufus — создание загрузочных USB
Rufus — утилита для форматирования и записи загрузочных Flash дисков.
Утилита Rufus примечательна скоростью работы, русским языком интерфейса, и тем, что пользователь может легко записать установочный USB накопитель для загрузки на компьютерах с UEFI и BIOS, установки на диски со стилями разделов GPT и MBR, выбрав нужный вариант прямо в окне программы.
Rufus 2.12 может создать не только простую загрузочную USB-флешку Windows 7, Windows 8, Windows 8.1, Windows 10, но и UEFI USB-флешку.
Для того чтобы создать загрузочную USB-флешку, скачайте архив с программой на официальном сайте rufus.akeo.ie/.
Запускаем Rufus (программа портативная — не требующая установки).
1. В пункте Устройство выбираем USB — флешку на которую будем записывать ISO — образ.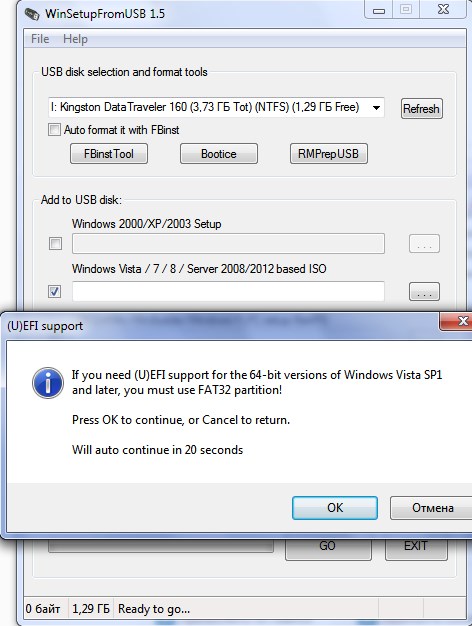
2. Если Вы хотите установить Windows на обычный компьютер или ноутбук с обычным BIOS без UEFI, то в пункте Схема раздела и тип системного интерфейса выберите MBR для компьютеров с BIOS или UEFI.
3. В пункте Файловая система выбираем NTFS.
Если Вы хотите установить Windows на компьютер или ноутбук с включенным BIOS UEFI, то в пункте Схема раздела и тип системного интерфейса выберите GPT для компьютеров с интерфейсом UEFI. Файловую систему выберите FAT 32.
Далее жмем на иконку диска.
В открывшемся окне проводника, выбираем нужный ISO образ Windows, выделяем его левой кнопкой мыши и нажимаем кнопку Открыть.
Ещё раз проверяем пункты Схема раздела и тип системного интерфейса, Файловая система, так как программа может их изменить, и нажимаем кнопку Старт.
Программа предупредит нас о том что все файлы на диске будут уничтожены, нажимаем кнопку ОК.
Начнется процесс создания загрузочной флешки.
Загрузочная флешка готова, нажимаем кнопку Закрыть.
5 Способов Создания Загрузочной Флешки Линукс
Загрузочная флешка для Линукс
Если раньше для записи iso-образа использовали диски, то во многих современных ноутбуках даже перестали встраивать дисководы.
Поэтому, намного эффективнее использовать в этих целях обычный флеш-накопитель: он компактный, надежный и существует возможность перезаписи данных.
Новички и даже опытные пользователи Linux часто задаются вопросом: какую программу использовать для записи образа системы на загрузочную флешку?
На самом деле, таких приложений много, и в данной статье мы расскажем о самых известных и надежных.
Процесс создания загрузочного накопителя очень важен, ведь от него зависит дальнейшая работоспособность всей установленной системы.
Содержание этой статьи:
UNetbootin
Читай также: Как установить Linux в Windows? Два способа для совместного использования
UNetbootin
Программа предназначена для установки ОС без использования дисков и создания загрузочного флеш-носителя с особыми дистрибутивами Linux.
Она может устанавливаться на самые разные формы ПО Linux: Ubuntu, Fedora, openSUSE, CentOS, Debian, Linux Mint, Arch Linux, Mandriva, Slackware, FreeDOS, FreeBSD, NetBSD и их вариации.
Скачать
Загрузка может производиться как через Linux, так и посредством Windows.
Мы расскажем о обоих вариантах.
back to menu ↑
Создание в Windows
Читай также: Создаем загрузочную флешку с утилитами для Windows самостоятельно
1Перед началом загрузки, флешку, с которой вы будете работать, необходимо форматировать с помощью файловой системы FAT32.
Нажмите на значок съемного диска правой кнопкой мыши и выберите вариант Форматировать.
Форматирование флешки
2Теперь нужно запустить программу.
Выберите пункт «Образ диска», затем «Стандарт ISO», укажите путь к ПО, а также носитель и его тип.
Запуск программы
3Процесс копирования файлов займет около десяти минут, поэтому дождитесь окончания загрузки.
Запись ОС
4После загрузки и копирования файлов, приложение сообщит, когда флешка будет готова к использованию.
Если вы хотите установить Linux сразу, то перезагрузите устройство, зайдите в BIOS и произведите загрузку с флешки. Если нет — нажмите Выход.
Завершение загрузки
back to menu ↑
Создание в Linux
Читай также: Как откатить ноутбук к заводским настройкам? Инструкция для всех моделей
Рассмотрим создание на примере Ubuntu:
1Подключите флешку и перейдите к программе Unetbootin через «Меню» и раздел «Системные».
Переход в программу
2Выберите параметр «Образ диска», а также пункт «Стандарт ISO», как и в первом варианте.
Выбор Образ диска
3С помощью кнопки …, выберите установочный диск.
Выбор диска для установки
4Выберите раздел «Computer», а затем щелкните на значке в правом окне.
Выбор раздела
5Среди всех папой системы, перейдите в «Нome».
Переход в home
Переход в папку пользователя
7В ней необходимо выбрать «Загрузки».
Переход в Загрузки
8А затем выбрать файл с необходимой системой и открыть его.
Выбор файла для загрузки
9Теперь этот файл должен отобразится в окне программы.
После этого выберите тип и название носителя, на который будет записана информация, затем нажмите ОК.
Выбор типа устройства и подтверждение операции
10Далее начнется процесс загрузки, окончания которого следует дождаться в районе 7-10 минут.
Процесс загрузки
11После этого выберите вариант «Перезагрузка» или «Выход».
Перезагрузка требуется в том случае, если хотите переустановить систему.
В общем, все так же, как и в предыдущем способе.
Окончание установки
Теперь ваша загрузочный накопитель готов к использованию и вы сможете установить операционную систему на любом устройстве.
Естественно, вместо Ubuntu можно установить и другой образ Linux, это лишь пример, в других вариантах процесс будет происходить таким же способом.
На сайт back to menu ↑ back to menu ↑
Создание в терминале
Читай также: Как просто скачать оригинальный образ Windows? Официальная установка с сайта
В этом способе мы расскажем, как можно загрузить ОС на флешку через стандартную утилиту копирования dd.
Ее спектр применения очень большой, но нас интересует именно запись на загрузочную флешку iso-образа.
1Если у вас загружен дистрибутив с образом ISO, то команда для записи будет выглядеть:
sudo dd if=(путь к.iso) of=/dev/sdbВместо слов путь к .iso впишите настоящий путь расположения, где размещен файл в папке загрузок.
Загрузочная флешка для записи обычно обозначается как sdb, но чтобы в этом убедиться, задайте перед этом в терминале команду
dfЕсли ваш накопитель обозначается иначе – впишите соответствующее значение.
Поиск обозначения флешки
2При вводе данных пути вручную можно допустить ошибку, поэтому будет проще просто перетащить нужный файл с образом в окно терминала.
Перенос пути файла в терминал
3Намного легче создать команду сначала в тестовом редакторе.
Скопируйте путь в редактор, уберите кавычки и вставьте его в соответствующее место в команде.
Путь к файлу в текстовом редакторе
4Теперь скопируйте команду, вставьте ее в терминал и нажмите Enter, чтобы выполнить действие.
Загрузочная флешка в момент выполнения обязательно должна быть подключена к устройству.
Отображение команды в терминале
5На первый взгляд может показаться, что никакие действия не выполняются, но запись идет.
В это время курсор будет мигать, поэтому просто ждите, а затем на экране появится отображение о том, что запись окончена.
Окончание операции копирования в терминале
После этого ваша обычная флешка станет загрузочной и будет готова к установке системы на любом компьютере.
back to menu ↑ back to menu ↑
Создание в Xboot
Читай также: 4 Самых популярных способа как установить Андроид на Ваш компьютер: пошаговая инструкция +Отзывы
Данная программа подойдет для создания загрузочного накопителя и очень проста в использовании.
Скачать
Она не нуждается в установке, ее достаточно загрузить из сети и запустить.
Программа Xboot
Программа будет абсолютно понятна даже для новичка.
1Чтобы добавить в нее дистрибутив, необходимо его просто перетащить из папки в главное окно, или выполнить это действие с помощью пункта «File → Оpen».
Добавление образа
2После указания нужного пути, вы увидите окно, в котором будет задан вопрос о том, как правильно воспринять данный образ.
Автоматически программа предлагает пункт «Windows», а для Linux можно выбрать, например, Utility – Ubuntu.
Выбор образа
Утилиты в комплекте установки
Эти программы не устанавливаются на устройство, а будут во время установки скачиваться напрямую из интернета, поэтому вам придется просто подтверждать выбор действий.
Программы для установки
4Огромным достоинством этого приложения является дополнительная установка самых популярных антивирусов, которые будут помогать в защите системы.
Выбор антивируса
5Для удобства работы с образами (если вы записываете не один), советуем вам переименовывать их в более понятное для вас название.
Переименование образа
6Еще раз внимательно проверьте все шаги, и если вы уверены в правильности действий, можете производить запись.
Надеемся, что вы не забыли отформатировать флешку перед началом использования, если нет – еще не поздно это сделать.
7Для начала загрузки, нажмите на кнопку Create USB.
Запись на накопитель
8После нажатия этой кнопки, вы увидите окно с выбором накопителя для загрузки, в котором будет уже автоматически установлен Syslinux, который рекомендован для записи, советуем выбирать его.
Выбор вида Syslinux для записи
Но если вы увидите на экране ошибку, то нужно будет изменить этот вариант на Grub4dos, который форматирует в файловой системе NTFS.
9Еще раз проверьте все введенные данные с выбором накопителя, чтобы случайно не удалить нужные данные с диска, после этого нажмите ОК.
Тогда начнется процедура по созданию образа.
Создание образа
10Кроме этого, утилита будет рекомендовать вам проверить ваш накопитель на работоспособность в специальной виртуальной машине.
Если вы сделали всё правильно — можете отказаться.
11Теперь ожидайте, пока загрузка окончится и после этого ваша загрузочная флешка будет готова к использованию.
Процесс копирования
На сайт back to menu ↑ back to menu ↑
Флешка с Mint при помощи usb-creator-gtk
Читай также: ТОП-8 Эмуляторов iOS на ПК: выбираем оптимальный инструмент для Windows
Теперь рассмотрим на примере Linux Mint 14.
К этому моменту у вас уже должен быть загружен необходимый образ для копирования в папке загрузок.
1Эта утилита по умолчанию она не установлена, поэтому ее нужно сначала загрузить из «Менеджера программ».
Установка usb-creator-gtk
2Вставьте в устройство необходимую флешку, затем откройте установленную утилиту через «Меню → Параметры → Создание загрузочного диска».
Вход в программу через меню
Если на вашей флешке находятся какие-то важные данные, то необходимо из заранее скопировать в безопасное хранилище, так как они будут удалены в процесс загрузки.
3Когда откроется окно приложения, необходимо сначала выбрать носитель, на который будет производиться загрузка и выполнить его форматирование.
Форматирование носителя
4Теперь след
Программы для создания загрузочной флешки Windows 7
Ранее мы показали, как установить Windows 7 с помощью загрузочной USB флешки. Поскольку многие пользователи спрашивают, есть ли более простой способ создать загрузочную флешку USB.
Ниже представлены бесплатные программы для создания загрузочной Windows 7 флэшки, которые помогут вам создать в несколько минут. Все эти утилиты можно абсолютно бесплатно скачать и использовать. Читайте материал: Как создать загрузочную флешку Windows 7
Загрузочная флешка Windows 7 с программой UNetbootin
Unebootin: Это самый лучший и уникальный инструмент для создания загрузочной флешки и установки Windows 7, Vista или XP. С помощью этого инструмента можно создать загрузочный USB флэш — накопитель одним щелчком мыши.
Скачать с официального сайта || Unebootin
Как сделать загрузочную флешку с Rufus
Руфус: Сделать загрузочную флешку Windows 7, будет очень легко с Rufus. В дополнение к созданию загрузочного USB, он также позволяет создавать Flash/Pen/Key диски и карты памяти. По словам разработчика данное программного обеспечения, работает быстрее аналогичных программ — конкурентов и имеет русский интерфейс.
Скачать последнюю версию программы || Rufus
Программа WinToFlash
WinToFlash: Еще одна фантастическая бесплатная программа для создания и установки Windows 7, Vista и XP с USB флэш — накопителя. В WinToFlash требуется меньше времени, чтобы сделать загрузочную флешку Windows.
Скачать бесплатно || WinToFlash
Загрузочная флешка Windows 7 в Passcafe ISO Burner
Passcafe ISO Burner: В отличие от своих конкурентов, Passcafe ISO Burner позволяет создавать загрузочные USB не только из файла ISO, но и с Windows DVD или файлов установки. Программа проста и удобна в использовании. Единственная загвоздка в том, что она не является переносимым.
Скачать || Passcafe ISO Burner
Как создать загрузочную флешку для Windows 7
Как создать загрузочный USB-накопитель Windows 7: Если у вас нет установочного диска Windows 7 или он поврежден, вы можете создать загрузочный USB-накопитель для установки Windows 7 на свой компьютер. Процесс создания загрузочного USB-накопителя Windows 7 довольно прост, однако вам необходимо иметь или загрузить копию ISO-файла Windows 7.
К счастью, Microsoft предоставляет общедоступные ISO-образы Windows 7 для бесплатной загрузки.Вы можете загрузить ISO-образы Windows 7 отсюда. и После того, как вы загрузили ISO-файл Windows 7, вы можете следовать инструкциям, приведенным ниже, для создания загрузочного USB-накопителя Windows 7.
Инструкции по созданию загрузочного USB-накопителя Windows 7
Скачайте Rufus и запустите его с правами администратора.
- Шаг 1: Выберите USB-накопитель .
- Шаг 2: Выберите « Выбрать схему разделов MBR для BIOS или UEFI » ( Примечание: Если на вашем ПК есть BIOS UEFI, выберите два других варианта.)
- Шаг 3: Выберите NTFS для Файловой системы. ( Примечание: Выберите FAT32 , если биос UEFI вашего ПК.)
- Шаг 4: Выберите Размер кластера по умолчанию .
- Шаг 5: Введите имя для загрузочного USB-накопителя.
- Шаг 6: Убедитесь, что вы выбрали эти три параметра в разделе «Параметры формата».
- Quick Format
- Создайте загрузочный диск с помощью.
- Создание расширенных файлов меток и значков.
- Шаг 7: Выберите раскрывающееся меню рядом с «Создать загрузочный диск с помощью» и выберите ISO Image .
- Шаг 8: Выберите значок диска рядом с ISO-образом, а затем выберите ISO-файл Windows 10.
- Шаг 9: Проверьте все настройки и затем щелкните кнопку Start .
Вот и все, теперь вам просто нужно подождать еще пару минут, и загрузочный USB-накопитель Windows 10 должен быть готов к установке Windows 10 на ваш компьютер.
Через несколько минут ваш загрузочный USB-накопитель Windows 7 будет готов к установке. Перезагрузите компьютер и установите загрузочную флешку в качестве первого приоритета загрузки в настройках BIOS. Сохраните настройки BIOS и перезагрузитесь еще раз, чтобы продолжить процесс установки Windows 7.
Примечание: Вы должны разрешить загрузку с USB-устройств в настройках BIOS, чтобы продолжить установку Windows 7.
Как сделать загрузочную флешку
На сегодняшний день все мы знаем, что можем легко установить любую операционную систему с USB-накопителя.Это более безопасный, быстрый и даже простой способ. Большинство современных компьютеров теперь поддерживают загрузку по USB. Для действительно старых устройств по-прежнему доступен вариант для CD / DVD, но в случае современного оборудования USB-накопитель — самый простой способ.
Сегодня давайте посмотрим, как создать загрузочную флешку для установки любой ОС. Обратите внимание, что я буду использовать «antergos-18.4-x86_64.iso» для выбора ISO. Вы можете использовать ISO любой ОС (Windows, Linux, что хотите). Так что не паникуйте. Принять к сведению
Окна
Если вы пользователь Windows, вам очень легко создать загрузочный USB-накопитель.Для выполнения действия вам понадобится инструмент под названием «Rufus». Он бесплатный, легкий и действительно мощный. Поехали!
- Скачать Rufus. Это портативное программное обеспечение, установка не требуется.
- Запускаем Руфус.
- Подключите флешку. Он должен автоматически обнаружить диск.
- Щелкните значок диска, показанный на рисунке.
- Найдите ISO-образ ОС и выберите его.
- Теперь все готово. Нажмите кнопку «Пуск».
- Вы можете получить сообщение об ошибке. Просто нажмите «Да». Руфус загрузит и разместит файлы «Syslinux». Не волнуйтесь; это совершенно безопасно.
Теперь дождитесь завершения процесса.
Вуаля! Ваш загрузочный USB-накопитель готов к загрузке и запуску ОС!
Linux
Если вы пользователь Linux, создание загрузочного USB-накопителя не представляет большого труда.Есть 2 разных инструмента для выполнения действия — Unetbootin и Etcher. Я предпочитаю Etcher, поскольку он всегда обновляется, бесплатен и кроссплатформенен. Вы также можете использовать Etcher в Windows. Unetbootin — хорошая программа, но немного устарела. Скачать Etcher.
- Выберите файл ISO.
- Подключите флешку. Он обнаружит автоматически.
- Щелкните «Flash».
Просто дождитесь завершения процесса. Теперь установите или протестируйте ОС прямо с USB-накопителя!
Теперь вы можете легко определить фактический размер файла и легко идентифицировать поддельный USB-накопитель.Узнайте, как проверить свой USB-накопитель.
Создание загрузочного USB-накопителя
Последнее обновление , Дэвид Уэбб
.
Этот FAQ покажет вам, как создать загрузочный USB-накопитель для установки Windows 7 , Windows Vista , Windows 8 и Windows 10 . Этот тип дисковода особенно полезен для мини-ноутбуков, у которых нет устройства чтения дисков, и он позволяет вам завершить процесс загрузки немного быстрее.Для этого вам понадобится ISO-образ диска Windows, USB-накопитель объемом около 4 ГБ и программа под названием Windows DVD Tool , которую вы можете скачать здесь.
Создание загрузочного USB-накопителя для Windows 10
Начните с подключения USB-накопителя к компьютеру и откройте Disk Management , щелкнув правой кнопкой мыши Start > Disk Management .
Теперь вам нужно отформатировать раздел. Для этого щелкните правой кнопкой мыши раздел USB-накопителя и выберите Format .Выберите файловую систему FAT32 , чтобы иметь возможность запускать ПК на базе BIOS или UEFI. Наконец, установите раздел как активный, щелкнув правой кнопкой мыши раздел USB-накопителя и выбрав Отметить раздел как активный .
N.B. Если параметр Отметить раздел как активный недоступен, вы можете использовать diskpart , чтобы выбрать раздел и пометить его как активный вручную.
Теперь используйте File Explorer , чтобы скопировать и вставить содержимое DVD с продуктом Windows на USB-накопитель.
Затем подключите USB-накопитель к новому компьютеру, включите устройство и нажмите клавишу, открывающую меню выбора загрузочного устройства для компьютера (например, Esc / F10 / F12 ключи). Выберите вариант, при котором компьютер загружается с USB-накопителя, затем следуйте инструкциям по установке Windows.
Окна 8
Следующий метод применим к Windows 8 . Запустите программное обеспечение с ярлыка на рабочем столе и нажмите Обзор .В открывшемся окне перейдите к папке, в которой вы сохранили ISO-файл , выберите его, затем нажмите Открыть> Далее> USB-устройство . Выберите USB-накопитель в раскрывающемся меню и нажмите Далее . Затем программа приступит к форматированию USB-накопителя.
Windows 7 и Vista
Следующий метод применим как к Windows 7, так и к Vista. Перед тем, как начать, подключите USB-накопитель и сохраните его содержимое, потому что ключ будет отформатирован.
- Теперь откройте командную строку и введите Run > CMD .
- Затем введите следующие команды: DISKPART > Список дисков > Выберите диск [номер вашего ключевого USB-диска] > Очистить > Создать первичный раздел > Активный > Форматировать fs = fat32 quick > Назначьте (чтобы назначить букву USB-накопителю)> Выход (для выхода из diskpart)> Выход из (для выхода из командной строки).
Windows XP
С CD
Если у вас есть Windows XP на компакт-диске, вставьте компакт-диск с Windows XP в дисковод для компакт-дисков и нажмите «Обзор».
- Введите путь назначения на ПК
- Выберите свой компакт-диск с Windows XP и нажмите ОК.
- Нажмите «Обновить», затем перейдите к маленькой стрелке слева и выберите USB-ключ, который вы использовали для загрузки XP.
- Выбрать фиксированный
- Нажмите Go, чтобы начать процедуру
- После завершения процесса закройте программу.
Без CD
Если у вас нет компакт-диска Windows XP, вам нужно будет загрузить установщик Windows XP, запустить программное обеспечение и следовать указаниям мастера установки. В самом конце установки программа запустится.
Установка Windows XP
- Подключите USB-ключ к компьютеру и войдите в BIOS
- Настройте BIOS для загрузки ПК с USB-ключа
- После этого сохраните и перезагрузите компьютер.
- Здесь у вас будет две строки в меню GRUB
- Первый — это выбрать запуск процедуры установки
- Вторая строка будет для остальной части установки и первой загрузки Windows XP
- Поэтому загружайтесь с USB-ключа до полной установки Windows XP
- Следуйте инструкциям по установке, как при обычной установке.
 1 без программ
1 без программ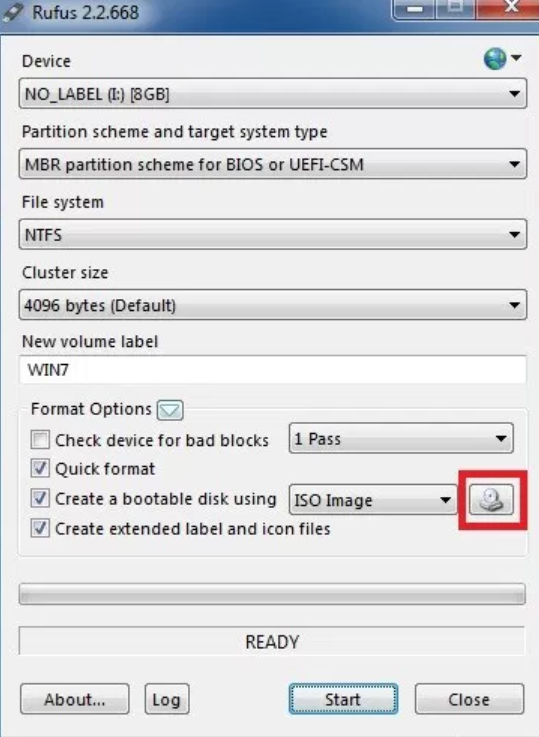 1, Windows 7 и XP
1, Windows 7 и XP