Программа hello world на java: Java/hello world! — Викиучебник
Создание и запуск Hello world
Дата создания:
Пам-пам, мы подошли к цели всего раздела. Теперь мы, наконец-то, запустим реальное Android-приложение. Мы будем использовать простейшую логику, поэтому будем писать Hello World.
«Hello, world!» — программа, результатом работы которой является вывод на экран или иное устройство фразы «Hello, world!».
Википедия
На этот момент нам нужны Java, Android Studio, созданный AVD, способы получения и установки которых, описаны в предыдущих статьях.
Создание нового Android-проекта
Первым шагом в разработке будет создание нового проекта в Android Studio. Для этого запустите среду, появится приветственный экран.
Здесь мы выберем «Start a new Android Studio project». Появится окно мастера создания нового проекта.
Здесь необходимо дать название приложению, поскольку мы пишем Hello World, можно учесть это в название, чтобы не запутаться в будущем. В поле «Company Domain» можно указать свой сайт, а в случае его отсутствия, свой ник или, вообще, любое слово и через точку любой домен. Это нужно для формирования имени пакета, которые в Java по стандарту имеют доменную структуру. Как видите, чуть ниже записан этот домен в обратном порядке вместе с именем приложения в качестве Package Name (имени пакета). Это служит для уникальной идентификации приложения в рамках экосистемы Android-приложений. Сейчас это можно просто принять на веру, а в будущем это будет нужно для написания рабочих коммерческих приложений.
Ниже (Project location) укажите папку, в которую сохранится проект. Нажмите Next.
В этом окне выберем тип устройства, для которого будем писать. Как видите, выбор довольно широк, в скором времени можно будет разрабатывать даже под Google Glass, но мы укажем телефоны и планшеты (Phone and Tablet).
Minimum SDK это минимальная версия Android, то есть самая ранняя версия, которая будет нас поддерживать, так как новые версии имеют обратную совместимость со старыми. Как видите, при выборе нам показывается процентный охват аудитории. Давайте мы , как золотую середину, выберем версию 4.2 (Jelly Bean), сейчас это 61% рынка. Нажимаем Next.
Как видите, при выборе нам показывается процентный охват аудитории. Давайте мы , как золотую середину, выберем версию 4.2 (Jelly Bean), сейчас это 61% рынка. Нажимаем Next.
На этом шаге мы выберем начальное Activity для создания приложения. Это что-то вроде шаблонов для определённых задач. Пока что мы просто выберем самое простое — «Blank Activity». Нажимаем Next.
На последнем экране настраиваем Activity. Имя, как и все другие поля, можно оставить без изменения. Стоит сказать, что Activity Name будет именем класса главного экрана нашего приложения, если это вам что-то говорит. Жмём Finish.
Теперь открылась сама среда разработки с рабочими областями. На этом этапе Android Studio уже сама создала минимальное приложение. Как видите показан телефон со строчкой Hello World.
Попробуйте запустить его, для этого нажмите на зелёный треугольник наверху, в появившемся окне выберите раннее созданный эмулятор, он находится под выбором «Launch emulator».
Вот как выглядит эмулятор с запущенным на нём приложением:
На этом можно и закончить статью, но давайте сделаем краткий обзор интерфейса. Он довольно прост в обращении, те, кому повезло в своё время столкнуться с Delphi, уже сориентировались.
Как вы видите, слева от окна с телефоном есть набор компонентов, распределённых по категориям. Давайте для теста удалим нашу строку и заменим её другим элементом. Для этого нажмите на этот элемент (строчка «Hello World» на экране телефона), вокруг него появится синяя рамка, и нажмите Del, чтобы удалить его. Затем выберем слева «Large Text» и перетащим его на экран, линейки помогут вам разместить его по центру. Как видите операции выбора компонентов можно проводить мышкой, также можно выбирать и схемы, на которых они будут располагаться (из той же панели, категория Layouts).
Поменять текст можно двойным щелчком мыши на элементе. Напишем что-нибудь своё, «My first app» например.
Как видите, появилась жёлтая лампочка, она указывает на возможные ошибки.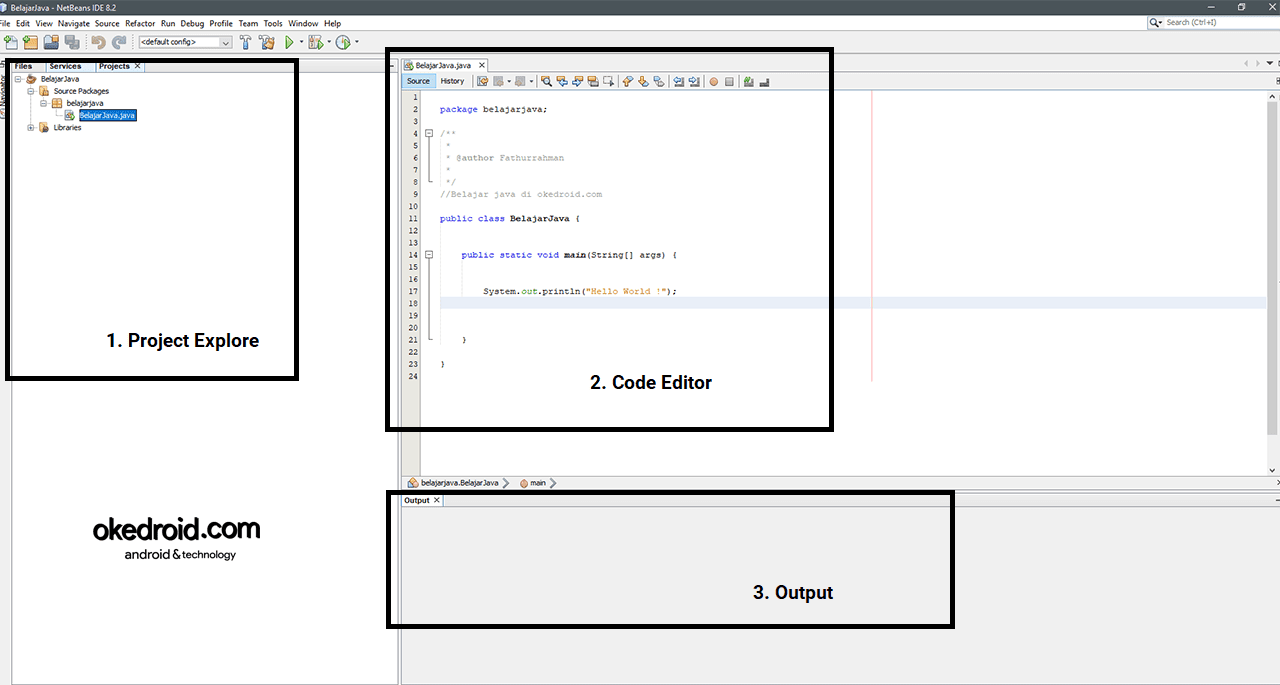 В данном случае проблема в том, что строчка забита прямо в код, поэтому невозможно будет сделать перевод на другой язык. Как и многое в Android Studio эту проблему можно легко вылечить, среда уже сама предлагает решение. Нажмите по строчке, которая появилась при наведение на лампочку, откроется диалог вытаскивания строчки. Выберите название для строкового ресурса и нажмите «OK», теперь строчка будет храниться по адресу app -> res -> values -> strings.xml file.
В данном случае проблема в том, что строчка забита прямо в код, поэтому невозможно будет сделать перевод на другой язык. Как и многое в Android Studio эту проблему можно легко вылечить, среда уже сама предлагает решение. Нажмите по строчке, которая появилась при наведение на лампочку, откроется диалог вытаскивания строчки. Выберите название для строкового ресурса и нажмите «OK», теперь строчка будет храниться по адресу app -> res -> values -> strings.xml file.
<resources> <string name="app_name">AVHelloWorld</string> <string name="hello_world">Hello world!</string> <string name="action_settings">Settings</string> <string name="Hello">My first app</string> </resources>
Стоит сказать, что саму разметку экрана также можно представить в виде xml-файла. Для этого нажмите на вкладку «Text» внизу экрана. Кому-то может быть проще редактировать интерфейс в таком виде.
Теперь запустим наш изменённый Hello World. Он должен выглядеть вот так:
В Android Studio есть много других прекрасных функций и возможностей, но в рамках данной главы, мы не будем их рассматривать, ровно как и как-то усложнять наш Hello World. В следующей статье, чтобы закончить наше знакомство, запустим это приложение на рабочем телефоне.
PS
Статья написана для рядовых случаев. В случае если у вас не появилось какое-то окно или оно выглядит по другому, отпишитесь, пожалуйста в комментариях, я помогу вам разобраться. В случае если на каком-то этапе у вас появилась ошибка, также отпишитесь, а ещё загляните в эту статью, где в формате вопрос-ответ я расписал решение некоторых возможных ошибок.
Заключение
Вы смогли запустить своё первое приложение, а также познакомились с дизайнером интерфейса в Android Studio.
Добро пожаловать в мир Android-разработки. Минимальный шаг вы уже сделали.
Похожие статьи
Eclipse: Hello World для Android на Java | android
Чтобы попробовать запустить в Eclipse простейшую программу Android на языке Java, предварительно потребуется установить Android SDK и Eclipse с плагинами [1]. Далее рассмотрим по шагам, как создать и запустить приложение Android.
Далее рассмотрим по шагам, как создать и запустить приложение Android.
1. Создание проекта. Запустите Eclipse, выберите File -> New -> Project… -> Android -> Android Application Project.
Откроется окно настроек проекта, введите любое имя проекта, например HelloWorldAndroid, нажмите Next, и затем снова Next. Совет: для начала выберите уровень API пониже, например API 7. Чем ниже уровень API, тем будет быстрее создаваться, компилироваться и запускаться проект, однако Вы при этом лишаетесь некоторых наворотов более высоких уровней (нам они пока не нужны). Проследите, чтобы не было красных крестиков, обозначающих ошибку несовместимости.
В следующем окне указывать ничего не надо, нажмите Next.
В следующем окне предложат сконфигурировать иконку запуска (Configure Launcher Icon). Можно пока просто нажать Next.
В окне Create Activity оставьте все как есть, нажмите Next.
В последнем окне создания Blank Activity просто нажмите Finish.
Запустится процесс автоматического создания проекта, который продлится несколько десятков секунд. В результате появится рабочее окно Eclipse с открытым проектом.
2. Запуск проекта в эмуляторе. По умолчанию в проекте не настроена конфигурация для запускаемого эмулятора, так что если запустить проект на выполнение (меню Run), то приложение запустится в первом попавшемся экземпляре AVD Manager.
Примечание: AVD расшифровывается как Android Virtual Device, виртуальное устройство Android. Эти виртуальные устройства создаются с помощью утилиты AVD Manager [2], входящей в состав Android Studio.
Для запуска в эмуляторе создайте в AVD Manager виртуальное устройство, у которого уровень API будет не меньше, чем у программы, которую Вы создали на шаге 1.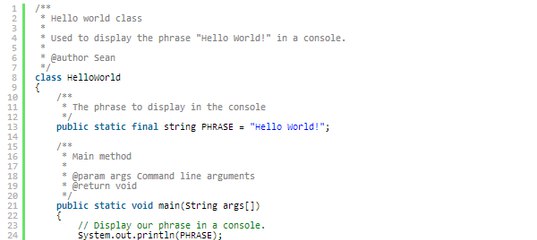 Укажите это устройство в свойствах проекта -> Run/Debug Settings. Запустите программу на выполнение. Процесс запуска может быть довольно длительным, и время запуска зависит от настроек виртуального устройства. В результате через несколько минут откроется окно эмулятора, где Вы увидите свое работающее приложение.
Укажите это устройство в свойствах проекта -> Run/Debug Settings. Запустите программу на выполнение. Процесс запуска может быть довольно длительным, и время запуска зависит от настроек виртуального устройства. В результате через несколько минут откроется окно эмулятора, где Вы увидите свое работающее приложение.
Гораздо интереснее запустить приложение на реальном устройстве. Для этого запустите на Вашем телефоне режим отладки, и подключите его кабелем через USB к компьютеру [3]. Поменяйте настройки проекта, чтобы приложение запускалось на активном устройстве: Run/Debug Settings, выберите конфигурацию запуска, нажмите кнопку Edit… -> на закладке Target выберите радиокнопку Launch on all compatible devices/AVD’s, и в выпадающем списке укажите Active devices, нажмите OK и снова OK. В результате на Вашем устройстве с Android запустится приложение. На скриншоте ниже показана программа HelloWorldAndroid, работающая на смартфоне Samsung Galaxy Note GT-N7000.
[Ссылки]
1. Установка Eclipse для разработки под Android.
2. AVD Manager site:developer.android.com.
3. Отладка разрабатываемого приложения Android.
Программа Hello World в Котлине
Привет, мир! это первая базовая программа на любом языке программирования. Давайте напишем первую программу на языке программирования Kotlin.
Программа «Здравствуй, мир!» В Котлине —
Откройте ваш любимый редактор notepad или notepad ++ и создайте файл с именем firstapp.kt со следующим кодом.
// Kotlin Hello World Program
fun main(args: Array<String>) {
println("Hello, World!")
}
Вы можете скомпилировать программу в компиляторе командной строки.
$ kotlinc firstapp.kt
Теперь запустите программу, чтобы увидеть вывод в компиляторе командной строки.
$kotlin firstapp.kt Hello, World!
Вы можете запустить программу в Intellij IDEA, как показано в статье « Настройка среды» .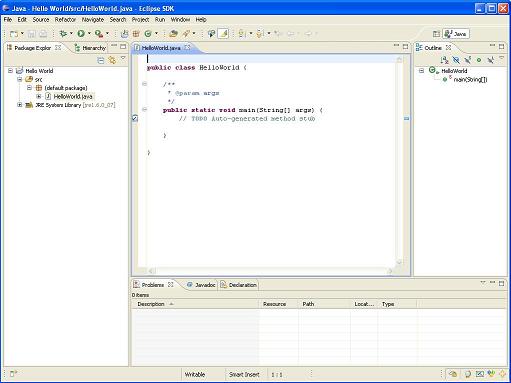
Подробности о программе «Привет, мир!» —
Строка 1:
Первая строка — это комментарий, который игнорируется компилятором. Комментарии добавляются в программу с целью облегчения понимания исходного кода читателями.
Котлин поддерживает два типа комментариев —
- Однострочный комментарий
// single line comment - Многострочный комментарий
/* This is multi line comment */
Строка № 2:
Вторая строка определяет основную функцию
fun main(args: Array<String>) {
// ...
}
Функция main() является точкой входа каждой программы. Все функции в kotlin запускают ключевое слово fun, за которым следует имя функции (здесь main — имя), список параметров, необязательный тип возвращаемого значения и тело функции ({…….}).
В этом случае main функция содержит аргумент — массив строк и возвращаемых единиц. Тип блока соответствует void в java означает, что функция не возвращает никакого значения.
Строка № 3:
Третья строка является оператором и выводит «Hello, World!» В стандартный вывод программы.
println("Hello, World!")
Точки с запятой необязательны в Kotlin, как и другие современные языки программирования.
Рекомендуемые посты:
Программа Hello World в Котлине
0.00 (0%) 0 votes
Рабочая среда Android Studio и Hello World!
Итак, после томительной установки среды разработки Android Studio, самое время запустить программу и создать свое первое приложение. При первом запуске Android Studio мы наблюдаем перед собой окно, в котором программа предлагает нам выбрать один из вариантов:
1) Создать новый проект;
2) Загрузить существующий проект;
3) Загрузить пример Android кода
и другие:
На протяжении всего обучения нас будут интересовать в основном 2 первых пункта, то есть создание проектов и открытие уже существующий.
Жмем «Start a new Android Project». Далее нам предлагается ввести имя проекта, компании разработчика (дружно пишем Home Company:)), а также выбрать место, где будут размещаться файлы проекта (рекомендую создать наиболее короткий путь, без использования кириллических символов, например, C:\Andriod):
Для нас сейчас не принципиально ни название проекта, ни компании, однако для разработчиков, продающих свои приложения, это очень важно, особенно желающий распространять их на Play Market-е. Но нам сейчас не до этого, вводите все, что пожелаете.
Нажимаем Next, далее нужно выбрать из предлагаемых опций, для чего мы планируем писать приложение, а также минимальную версию Android, на которой будет открываться наше приложение:
Я на примере выбрал программирование на телефон/планшет с минимальной версией установленного Android 2.3. Там же можно увидеть подсказку от Google, которая гласит, что при таком выборе наше приложение откроется на большем количестве устройств, но с меньшей функциональностью и что на данный момент при таких настройках наше приложение будет открыто на приблизительно 99,3% всех устройств, использующих Google Play Market.
Жмем далее (Next), перед нами возникает окно, в котором предлагается выбрать шаблон Activity для будущего приложения. Activity — это экран, вид пользовательского интерфейса, который может быть различным от специфики приложения (например, приложение ориентировано на работу с картами — Google Maps Activity, игры или приложения на полный экран без лишних панелей — Fullscreen Activity, и т.п.).
Для учебных целей и вообще в большинстве случаев для множества приложений подходит шаблон Blank Activity, который мы и выберем.
При нажатии на кнопку Next нелегкая бросает нас к следующему этапу испытания, где нам предстоит присвоить имена основным компонентам приложения:
Activity Name — имя главной активности, далее можно создать и другие с силу надобности;
Layout Name — имя файла разметки, который задает внешний вид окна активности, является XML-файлом;
Title — наименование нашего будущего приложения;
Menu Resours Name — имя XML-файла, в котором описана кнопка меню приложения.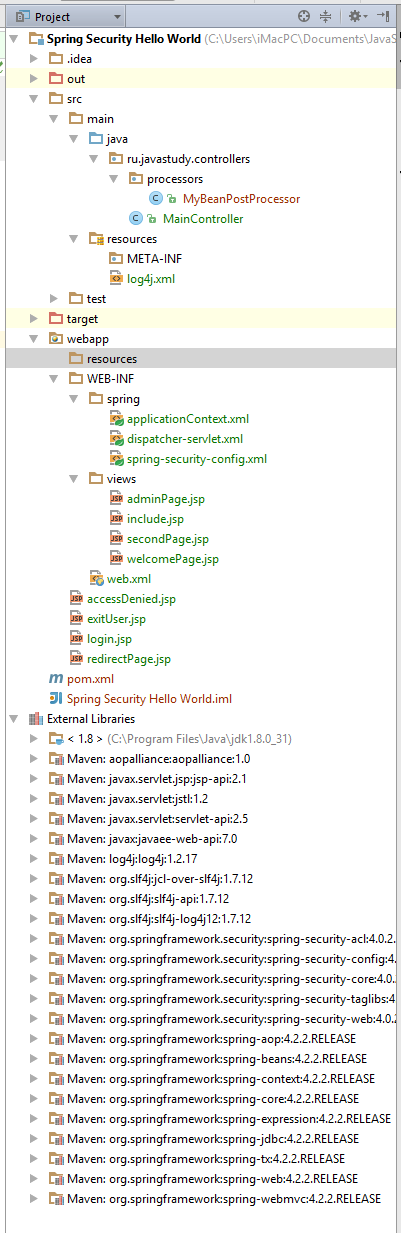
Советую пока оставить все как есть, разве в Title можно написать имя, например «Hellow». Жмем на кнопку финиш. Если у вас не слишком мощный компьютер то придется немного подождать пока создастся проект.
И вот, дождались! Проект создан. Не буду приводить скриншот рабочего окна Android Studio, здесь уже и так получилось слишком много крупных скринов, уверен, то, что вы видите, аналогично тому, что я хотел бы чтобы вы сейчас видели. Поначалу глаза разбегаются но дальше, с опытом, вы будете очень легко ориентироваться в программе. Рассмотрим основные моменты.
Слева можно наблюдать сам наш проект и с чего он состоит:
Как видим, приложение имеет 3 основных компоненты: manifests, java и res. Вкладка manifests содержит в себе файл по имени AndroidManifest.xml, в данном файле регистрируются ключевые элементы программы и их функциональность. Например, если мы создаем приложение из 2-х активностей, то 1-я будет в манифесте по умолчанию, а вот 2-ю необходимо там зарегистрировать. Если мы делаем приложение для работы с Интернетом, то в файле манифест необходимо объявить разрешение для этого приложения использовать интернет:
<uses-permission android:name="android.permission.INTERNET" />
В разделе java хранится файл активности приложения (MainActivity в нашем случае), который, как уже было сказано, описывает вид пользовательского интерфейса будущего приложения. В этом файле будет происходить вся основная работа по созданию приложения.
Раздел res хранит различные ресурсы, с которыми работает приложение и содержит папки: drawable, layout, menu, values.
Drawable — содержит графические файлы, изображения.
Layout — здесь находится файл разметки, хранящий настройки внешнего вида приложения (наличие и положение кнопок, текстовых полей, переключателей и т.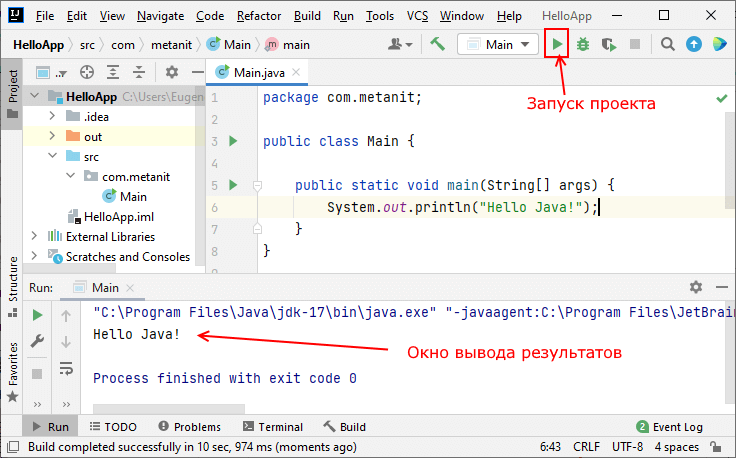 д.).
д.).
Menu — содержит файл XML, который описывает контент кнопки меню приложения (нажимаем на кнопочку меню в программе — вываливается список функций для выбора, вот этот список формируется в файле menu_main.xml, который находится в данной папке).
Value — содержит в себе различные ресурсы, типа стилей, цветов, строковых ресурсов и т.д.
Содержимое этих папок можно (и нужно) редактировать, позже мы будем это делать, но пока в нашем примере ничего трогать не будем.
Далее у нас находится панель для работы интерфейсом программы:
Здесь мы можем создавать элементы программы: кнопки, переключатели, настраивать цвета, фон, короче говоря, всевозможная работа с интерфейсом. Обратите внимание на выделенное красным кружком: 2 указанные кнопки позволяют переключаться между режимами Design и Text. В режиме Design мы настраиваем внешний вид визуально, перетаскивая нужные элементы с панели, а в режиме Text делаем все это программно, с помощью программирования кода. У каждого из режимов есть свои преимущества, но даже самым малоопытным программистам необходимо, как правило, работать в обоих режимах.
Итак, для начала теор. минимума достаточно, давайте наконец то создадим наш Hellow World! Чтобы привнести в стандартный вид приложения свою новизну, индивидуальность и оригинальность, давайте в режиме визуального редактирования с помощью мышки перетащим находящийся там элемент TextView с текстом «Hellow World!» (выделяем надпись «Hellow World!» кликом и тащим куда надо) в центр экрана, потом зайдем в режим редактирования кода Text и в коде, описывающем наш текстовый элемент, допишем строчку с командой изменения размера текста (нижняя строчка в коде, отделенная пробелом):
<TextView android:text="@string/hello_world" android:layout_width="wrap_content" android:layout_height="wrap_content" android:layout_alignParentTop="true" android:layout_centerHorizontal="true" android:layout_marginTop="183dp" android:textSize="25pt"/>
Уже в окошке Preview в можете видеть изменение размера текста.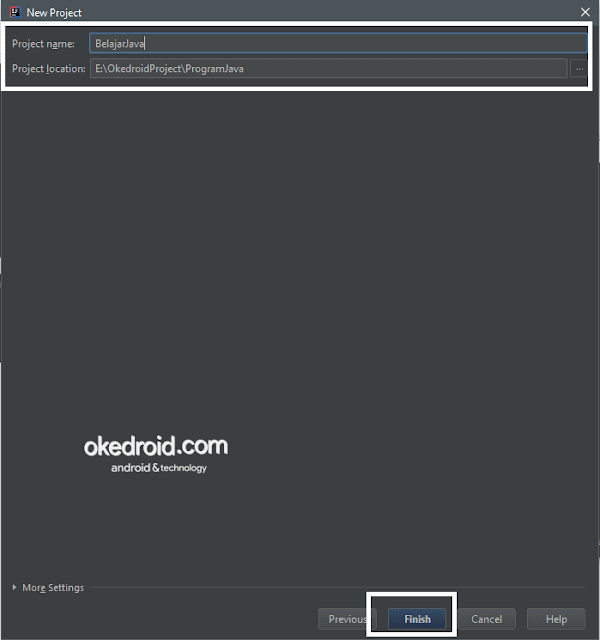
Наше приложение готово! Осталось его протестировать и создать APK файл, чтобы показать наше творение всем, кому только можно. Настраиваем запуск либо эмулятора, либо реального устройства (как это сделать, смотрим тут) и нажимаем зеленую кнопку Run, либо на панели вверху Run — Run «app», либо жмем Shift + F10. Дожидаемся загрузки эмулятора/установки приложения на телефон и смотрим на результат. Поздравляю, ваше первое Android приложение создано!
Ну а после такого громкого успеха, можно продолжить обучение и сделать, например, свой фонарик, Launcher или компас :). Удачи в обучении!
javac file not found ошибка
На чтение 7 мин. Просмотров 41 Опубликовано
В этом уроке мы создадим нашу первую программу на языке Java.
Создание приложения на языке Java состоит из трех следующих шагов:
Создание исходного файла
Для начала нужно написать текст программы на языке Java и сохранить его. Это и будет нашим исходным файлом. Для создания исходного файла подойдет любой текстовый редактор, например стандартный «Блокнот». Однако, существуют и другие текстовые редакторы, которые более удобны для написания кода. Можно воспользоваться например, Notepad++ . Это бесплатный текстовый редактор, который поддерживает синтаксис большинства языков программирования, в том числе и Java.
Итак, открываем текстовый редактор и пишем в нем код программы Hello World, цель которой — вывод на экран сообщения Hello World!
После написания этого кода, файл нужно сохранить под именем HelloWorld.java.
Для этого в вашем текстовом редакторе нужно выбрать пункт меню Файл-> Сохранить как… Если вы пользуетесь стандартным Блокнотом Windows, то для того, чтобы сохранить файл с расширением .java необходимо при сохранении выбрать Тип файла: Все файлы и ввести Имя файла: HelloWorld.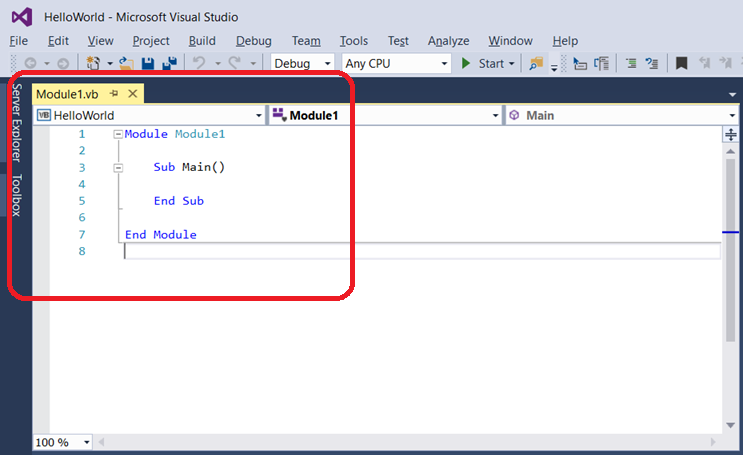 java (рис 2.1).
java (рис 2.1).
Если вы пользуетесь Notepad++ то нужно выбрать Тип файла:Java source file (*.java)
Будьте внимательны! файл должен называться в точности так, как называется наш класс — HelloWorld. Так же важно учитывать регистр букв. HelloWorld и helloworld в данном случае это разные слова!
Обратите также внимание на кодировку в которой сохраняете файл. Должно быть выбрано ANSI . В Notepad++ кодировку можно установить в меню Кодировки.
Компиляция исходного файла
Исходный файл с кодом программы создан, теперь перейдем к компиляции. Для компиляции Java предназначен компилятор javac, который входит в состав установленного нами в первом уроке пакета JDK.
Для того, чтобы скомпилировать исходный файл, открываем командную строку. Для этого в меню Windows Пуск в строке поиска вводим команду cmd и жмем Enter. После этого откроется командное окно.
Теперь в нем нужно изменить текущий каталог на тот, в котором находится наш исходный файл (например C:studyjava). Для этого вводим следующую команду:
и нажимаем Enter.
После того, как директория изменилась, вводим команду компиляции
После этого, окно командной строки должно выглядеть следующим образом (рис 2.2):
То есть, мы не получим никакого подтверждения, о том, что программа скомпилировалась успешно. Однако, в папке с нашим исходным файлом, должен появиться файл HelloWorld.class. Это можно проверить с помощью команды
Эта команда выводит на экран список всех файлов, находящихся в выбранной директории (рис 2.3).
Если файл HelloWorld.class присутствует в этом списке, то это значит, что программа скомпилировалась успешно.
Если в коде программы есть ошибка, то компилятор Java при компиляции нам об этом сообщит.
Проведем эксперимент: Откроем в текстовом редакторе наш файл HelloWorld.java и удалим последнюю закрывающуюся фигурную скобку «>». Сохраним файл и попробуем его еще раз скомпилировать. В итоге получаем сообщение об ошибке (рис 2.4).
Сохраним файл и попробуем его еще раз скомпилировать. В итоге получаем сообщение об ошибке (рис 2.4).
Чтобы исправить ошибку, нужно вновь открыть файл для редактирования, устранить ошибку, сохранить файл и еще раз его скомпилировать.
Запуск программы
Переходим к последней стадии — запуску программы.
Вводим в командном окне:
и если все перед этим было сделано правильно, то получаем результат — вывод сообщения «Hello World!» (рис 2.5).
Еще раз обратите внимание на чувствительность к регистру в Java. Если вы напишете helloworld вместо HelloWorld, то программа запущена не будет, потому что Java попросту не найдет файл с таким именем.
В качестве домашнего задания можете поэкспериментировать и выводить на экран какое-либо свое сообщение вместо Hello World!.
Конечно, для написания, компилирования и запуска программ на языке Java существуют более удобный инструмент, нежели Блокнот и командная строка . Этот так называемая Интегрированная среда обработки IDE. Об этом мы поговорим в следующем уроке.
Комментариев к записи: 95
здравствуйте, после того как я писала команду «javac HelloWorld.java» в командной строке, выдает такую ошибку: ‘javac’ is not recognized as an internal or external command, operable program or batch file. Что делать?
проверить переменную PATH, вероятно там не прописан или прописан неправильно путь к java
Здравствуйте, Мария!
Только приступил к изучению и нашел Ваши уроки полезными!
Но у меня, как и у моего товарища по несчастью выше, произошла та же ошибка!
Т.о. я создал в Path путь (единственное, что я сделал не совсем так, как у Вас написано, так прописал новый путь, удалив оттуда старый. Не станет ли это серьезной проблемой в дальнейшем?) и у меня выскакивает та же ошибка!… полазил по форумам, но проблема у людей близка к моей, но незначительно отличается, что в корне меняет ситуацию.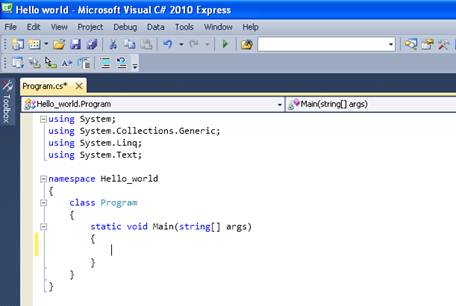 Подскажите, пжл, еще варианты!
Подскажите, пжл, еще варианты!
Заранее благодарю!
Если вы из переменной PATH удалили все, что там было, то проблемы возникнут с теми программами, которые там у вас были прописаны. А чем именно ваша проблема незначительно отличается?
Если вы имеете ввиду ошибку ‘javac’ is not recognized as an internal or external command, operable program or batch file.
То ничего нового посоветовать не могу, проблема в переменной path
Мария, проблему нашел: оказалось я определял ссылку на Program Files(x86), где у меня тоже есть папка с Джава, а НУЖНАЯ Джава была установлена в Program Files. Благо, пока все работает и распознается. Вам спасибо за ответ!
Тоже голову ломал на win8… 100 раз проверил правильность переменных… потом просто перезагрузил комп компилятор заработал)
Я извиняюсь, но я все по шагам 10 раз проверила, теперь пишет мне:
javac: file not found: HelloWorl.java
Usage: javac
use -help for a list of possible options
а вы в консоли находитесь в той дирректории, в которой файл HelloWorl.java ? и точно ли HelloWorl a не HelloWorld? Выглядит так, что java просто не видит ваш исходник. Введите комманду dir в консоли, перед тем, как компилировать, и посмотриете есть ли в списке ваш файл
Да все так сделала как вы сказали ! ничего не получается ((((
А у меня получилось только тогда, когда я HelloWorld.java перенес в C:Program FileJavajdk_xxxx(не помню число)in. Так же я пытался перенести в папку к HelloWorld.java файл javac, но ему не хватало jli.dll (я думаю, что если ЭТИ 2 файла перенести в папку к HelloWorld.java, то все получится. И да, кстати, переменную PATH я изменял, но все равно ничего не получалось(((
переносить свой код в системную папку java не правильно, лучше разберитесь с тем, почему у вас переменная PATH не срабатывает, а не рекомендуйте такие обходные пути.
Здравствуйте. Не получается перейти в директорию «studyjava». Что делать?
Не получается, потому что нет такой директории.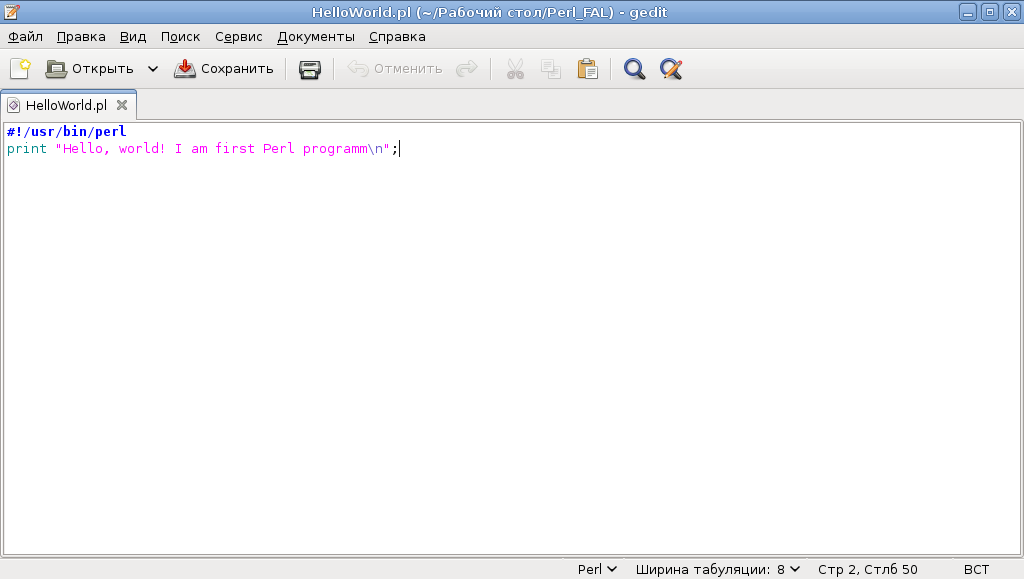
В команде нужно писать тот адрес, по которому расположен файл HelloWorld.java, а не тот, что указан для примера.
Доброго времени.
Установил jdk1.7.0_67, переменные прописал, на команду javac HelloWorld.java пишет не является внутренней или внешней командой….
Как быть подскажите пожалуйста!?
Вы скорее всего где-то ошиблись, когда прописывали переменную Path.
I wrote down CLASSPATH and PATH in my system variables already.
The CLASSPATH’s value is %classpath%;. And the PATH’s value is %path%;C:Program FilesJavajdk1.6.0_20in
I’m not sure if there are any errors in that above, so I just included it.
After this, created my source file, saved it in C:Program FilesJavajdk1.6.0_20in as MyFirstApp.java. So I open command prompt, enter: javac MyFirstApp.java
This is what comes up:
javac: file not found: MyFirstApp.java
Usage: javac
use -help for a list of possible options
After this, created my source file, saved it in C:Program FilesJavajdk1.6.0_20in as MyFirstApp.java. So I open command prompt, enter: javac MyFirstApp.java
First of all, saving sources in your JDK installation bin directory is not recommended. You should put put your sources somewhere else, like «C:Java»
javac: file not found: MyFirstApp.java
[My Blog]
All roads lead to JavaRanch
Я новичок в Java , пытаюсь скомпилировать свой первый файл Example.java :
В консоли появляется ошибка:
результат тот же.
Путь к папке C:MyJava прописан в переменной среды CLASSPATH .
Путь C:Program FilesJavajdk1.8.0_05 прописан в PATH .
Учебники по Java ™
Учебники Java были написаны для JDK 8. Примеры и методы, описанные на этой странице, не используют преимущества улучшений, представленных в более поздних выпусках, и могут использовать технологии, которые больше не доступны.
Обзор обновленных языковых функций в Java SE 9 и последующих выпусках см.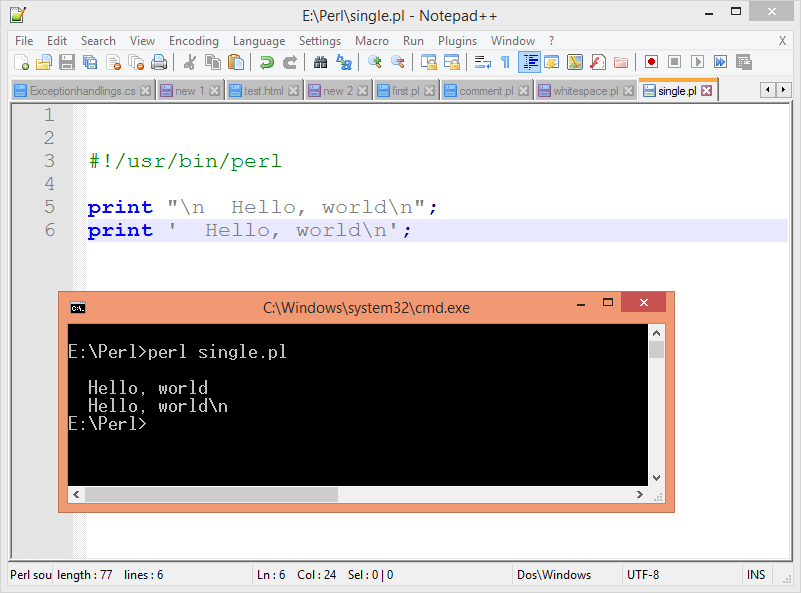 В разделе «Изменения языка Java».
В разделе «Изменения языка Java».
См. Примечания к выпуску JDK для получения информации о новых функциях, улучшениях и удаленных или устаревших параметрах для всех выпусков JDK.
Учебники по Java представляют собой практические руководства для
программисты, которые хотят использовать язык программирования Java для создания
Приложения.Они включают сотни полных рабочих примеров,
и десятки уроков. Группы связанных уроков организованы в
«тропы».
Основные сведения об основах
Эти маршруты доступны в виде книги как The Java Tutorial,
Шестое издание . Чтобы купить эту книгу, обратитесь к рамке справа.
- Начало работы — An
введение в технологию Java и уроки по установке Java
программное обеспечение для разработки и использование его для создания простой программы. - Изучение языка Java
— Уроки, описывающие основные концепции и особенности
язык программирования Java. - Основные классы Java
— Уроки по исключениям, базовому вводу / выводу, параллелизму,
регулярные выражения и среда платформы. - Коллекции —
Уроки по использованию и расширению Java Collections Framework. - API даты и времени — Как
используйте страницы java.time для записи кода даты и времени. - Развертывание — Как
упаковывать приложения и апплеты с помощью файлов JAR и развертывать их
с использованием Java Web Start и Java Plug-in. - Подготовка к Java
Сертификация языка программирования — список доступных
учебные и учебные ресурсы.
Создание графических пользовательских интерфейсов
Специализированные маршруты и уроки
Эти маршруты и уроки доступны только в виде веб-страниц.
- Пользовательская сеть —
Знакомство с мощными сетевыми возможностями платформы Java
Особенности. - Механизм удлинения —
Как сделать пользовательские API доступными для всех приложений, работающих на
платформа Java. - , эксклюзивный полноэкранный режим
Mode API — Как писать приложения, которые более полно
использовать графическое оборудование пользователя.
- Generics — An
усовершенствование системы типов, поддерживающее операции с объектами
различных типов, обеспечивая безопасность типов во время компиляции. Примечание
что этот урок предназначен для опытных пользователей. Курс по языку Java содержит урок Generics, который подходит для
новички. - Интернационализация — An
введение в разработку программного обеспечения, чтобы его можно было легко адаптировать
(с локализацией) на разные языки и регионы. - JavaBeans — Java
компонентная технология платформы. - Доступ к базе данных JDBC —
Представляет API для связи между приложениями Java.
и широкий спектр баз данных и источников данных. - JMX — Управление Java
Расширения предоставляют стандартный способ управления ресурсами, такими как
приложения, устройства и услуги. - JNDI — именование Java и
Интерфейс каталога позволяет получить доступ к именам и каталогам
Такие службы, как DNS и LDAP. - JAXP — знакомство с Java
API для технологии обработки XML (JAXP). - JAXB — знакомство с Java
архитектура для технологии XML Binding (JAXB). - RMI — Удаленный метод
API вызова позволяет объекту вызывать методы объекта
работает на другой виртуальной машине Java. - Reflection — API, который
представляет («отражает») классы, интерфейсы и объекты в
текущая виртуальная машина Java. - Безопасность — Java
функции платформы, которые помогают защитить приложения от вредоносных
программного обеспечения. - Sound — API для игры
звуковые данные из приложений. - 2D-графика — Как отображать
и печатать 2D-графику в приложениях. - Прямой протокол сокетов —
Как включить протокол Sockets Direct, чтобы воспользоваться преимуществами
InfiniBand.
Программа Java Hello World — Java2Blog
В этом посте мы увидим, как написать первую Java-программу. Этот пост предназначен только для новичков в java.
Программа hello world будет очень простой программой, которая напечатает Hello, World! для консоли.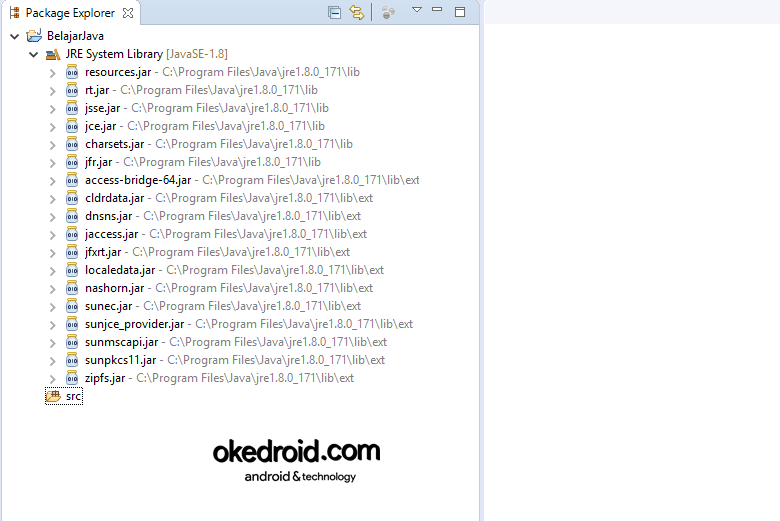
Перед запуском программы вам необходимо убедиться, что java правильно установлена на вашем компьютере.
Необходимое условие для запуска Java-программы
- Установите JDK, если вы его не установили, загрузите JDK и установите его.
- установить путь к каталогу jdk / bin. вы можете перейти по этой ссылке для установки пути
Вы можете написать программу в среде IDE, например eclipse, или просто написать ее в текстовом редакторе.
// Первая программа Java hello world открытый класс HelloWorld { public static void main (String [] args) { System.out.println («Привет, мир!»); } } |
Вам необходимо сохранить этот файл как HelloWorld.java .
Как работает эта Java-программа
Давайте посмотрим подробное описание программы Hello world.
Декларация класса
// Первая программа Java Hello World |
Это комментарий в java, и этот оператор будет проигнорирован во время выполнения.
публичный класс HelloWorld { |
Поскольку Java — это объектно-ориентированное программирование, каждое приложение Java должно иметь определение класса.
- Объявление класса: Объявление класса включает имя и видимость класса.
class HelloWorld— это объявление класса, которое включает ключевое словоclass, за которым следует идентификаторHelloWorld - Объявление класса сопровождается фигурными скобками
{}, которые определяют определение класса.
Основной метод
public static void main (String [] args) { |
Это называется основным методом в java.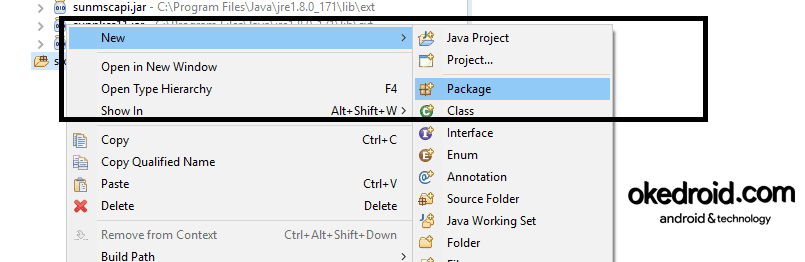 Это отправная точка для этой программы.
Это отправная точка для этой программы.
public : это модификатор доступа, который используется для определения видимости. Здесь основной метод будет виден всем остальным классам.
static : статические члены принадлежат классу, а не какому-либо конкретному объекту.Это просто означает, что вы можете получить доступ к статическим членам без объекта.
void : void — еще одно ключевое слово, определяющее тип возврата основного метода. Это просто означает, что основной метод ничего не возвращает до завершения программы.
main : main — имя метода здесь.
String args [] : Вы можете передавать аргументы в Java-программу, используя массив args []. Он используется для ввода данных пользователем с помощью командной строки.
Распечатать выписку
Система.out.println («Привет, мир!») |
System.out.println используется для вывода литералов в двойных кавычках ( "" ) в консоль. Как мы прошли «Hello, World!» здесь он напечатает Hello, World! для консоли.
точка с запятой
Как видите, каждая инструкция заканчивается точкой с запятой (;) . Вы можете вставлять в код новые строки или пробелы, но оператор должен заканчиваться точкой с запятой.
Скомпилируйте и запустите программу
Если вы запустите эту программу в eclipse ide, вы можете просто щелкнуть правой кнопкой мыши и запустить на как java-приложение .
Вы можете скомпилировать эту Java-программу, используя командную строку, как показано ниже:
Откройте командную строку и перейдите в то место, где вы сохранили HelloWorld.java
$ javac HelloWorld.java
Вы можете запустить программу из командной строки, как показано ниже:
$ Java HelloWorld
Когда вы запустите вышеуказанную программу, вы получите следующий результат:
Привет, мир!
Когда мы выполняем java-программу, нам нужно указать полное имя класса без ..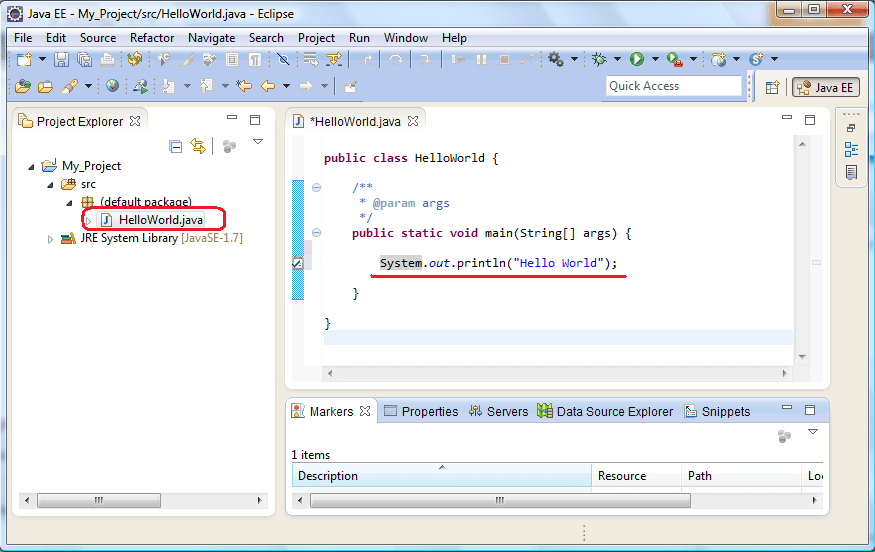 расширение java
расширение java
Упражнение
Надо напечатать Ага !! Я выполнил свою первую Java-программу на консоли, и имя класса должно быть MyFirstJavaProgram
открытый класс MyFirstJavaProgram { public static void main (String [] args) { System.out.println («Да !! Я выполнил свою первую программу на Java»); } } |
В нашей программе Hello world есть два изменения.
- Имя класса —
MyFirstJavaProgram - Проходим
Ага !! Я выполнил свою первую Java-программув System.out.println
Важные моменты
Давайте рассмотрим некоторые важные моменты, касающиеся программы Hello world .
- Любой исходный файл java может иметь несколько классов, но может иметь только один открытый класс.
- Имя исходного файла Java должно совпадать с именем общедоступного класса. Вот почему я сказал выше: «Вам необходимо сохранить этот файл как
HelloWorld.java». - Когда вы компилируете java-файл, он преобразуется в байтовый код с расширением
.class, поэтому вы должны увидетьHelloWorld.classв каталоге. - Когда вы выполняете программу, jvm ищет основной метод и выполняет его. Вам нужно быть очень осторожным с подписью основного метода, иначе программа может выбросить
java.lang.NoSuchMethodError: main.
Разработка первой программы на Java: Hello World
Резюме : в этом руководстве вы узнаете, как разработать первую простую, но известную программу под названием Java Hello World с использованием как Eclipse IDE, так и инструментов JDK.
Если вы спросите любого опытного Java-разработчика о его или ее первой программе, вы получите ответ: «Hello World».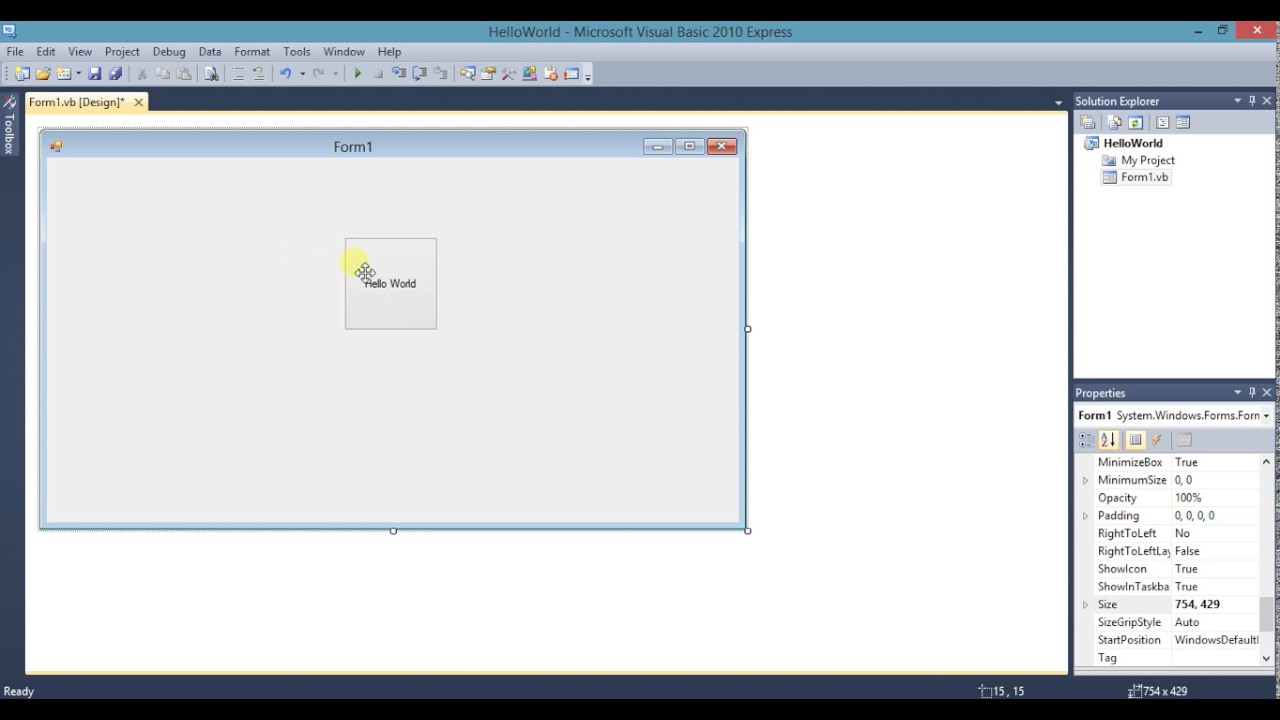 Причина в том, что программа Java Hello World настолько проста в разработке и, что более важно, помогает вам быстрее приступить к программированию на Java.
Причина в том, что программа Java Hello World настолько проста в разработке и, что более важно, помогает вам быстрее приступить к программированию на Java.
Мы покажем вам, как разработать программу Java Hello World , которая будет отображать сообщение «Hello World» в окне консоли.
Программа Java Hello World с Eclipse IDE
Если у вас не установлен JDK или Eclipse, ознакомьтесь с руководством по настройке среды разработки Java.
Сначала запустите Eclipse IDE.
Затем в меню «Файл» выберите « Создать»> «Проект Java ».
Затем введите имя проекта: HelloWorld и нажмите кнопку Далее . Если у вас установлено несколько версий Java Runtime Environment или JRE, вы можете выбрать JRE, на которую ориентирован ваш проект.
Eclipse строит проект на основе настроек , которые вы задаете в окне Java Settings , как показано ниже; просто примите значение по умолчанию и нажмите кнопку Готово .
После этого из значка src на панели Package Explorer в левой части Eclipse IDE щелкните правой кнопкой мыши, чтобы отобразить контекстное меню, и выберите пункт меню New> Class.
Наконец, введите информацию для нового класса, как показано на следующем снимке экрана, и нажмите кнопку Finish .
Внутри папки рабочей области c: \ javaws Eclipse создает новую папку для проекта под названием HelloWorld .Внутри папки проекта HelloWorld есть две подпапки: src для хранения файлов исходного кода Java и bin для хранения файлов class .
Поскольку мы ввели пакет для проекта как com.zentut , Eclipse создал новую подпапку с именем zentut внутри папки com. В Java имя пакета отображается на физическую структуру папок . Подробнее о пакете Java мы поговорим в следующем разделе.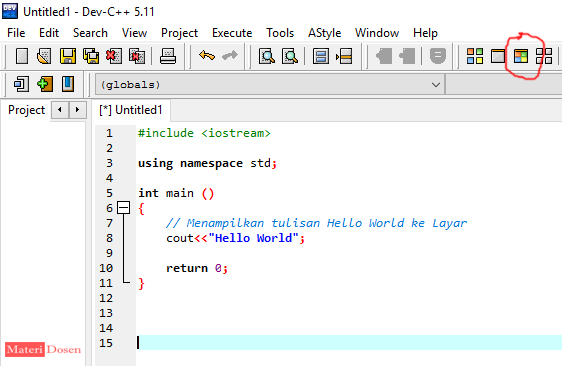
Мы попросили Eclipse создать новый класс с именем Hello внутри пакета com.zentut , поэтому Eclipse создал новый файл с именем Hello.java внутри папки zentut .
У нас все на месте. Давайте изменим код файла Hello.java на следующий код:
package com.zentut; публичный класс Hello { / ** * @param args * / public static void main (String [] args) { System.out.println («Привет, мир»); } } |
Чтобы запустить программу Java Hello World , из меню Run или кнопки Run на панели инструментов выберите Run As> Java Application :
If все правильно, вы увидите вывод программы в окне консоли Eclipse IDE, как показано ниже:
Поздравляем! Вы запустили и запустили свою первую программу на Java.
Рассмотрим программу подробнее.
В верхней части файла мы объявили новый пакет с именем com.zentut . Java использует пакеты для организации своих классов в пространства имен. Другими словами, пакет содержит связанные классы Java.
Затем мы определили новый класс Hello с ключевым словом class . Внутри класса Hello у нас есть специальный метод main (), , который является методом точки входа для программы .
Метод main () имеет заголовок и тело.
Заголовок метода main () :
- public означает, что метод main () виден для кода запуска, который вызывает метод.
- static связывает метод с классом вместо объекта. Мы используем static , потому что код запуска не создает объект из класса для вызова метода main () .
- void означает, что метод main () не возвращает никакого значения.

- String [] args — это параметр, который принимает список аргументов, передаваемых из аргументов командной строки.
Тело метода main () :
- Внутри тела метода main () мы вызвал метод println () объекта System.out для вывода строки на стандартный вывод.
Над заголовком метода main () у нас есть комментарии между символом / * и * /, которые используются для документирования кода (подробнее о комментариях Java в руководстве по синтаксису Java).
Java Hello World с инструментами JDK
Мы покажем вам, как разработать, скомпилировать и выполнить программу Java Hello World в инструментах командной строки JDK, чтобы помочь вам понять, что Eclipse делает за кулисами.
Создание структуры папок программы Java Hello World :
- Сначала создайте новую папку с именем HelloWorld2 в любой папке на жестком диске, например, c: \ javaws
- Во-вторых, в папке HelloWorld2 , создайте следующие папки: com и com \ zentut
- В-третьих, создайте новый файл с именем Hello.java внутри папки zentut и введите код Java выше .
Компиляция и выполнение Java Hello World из интерфейса командной строки
Сначала нам нужно скомпилировать исходный код Java Hello.java в байт-код Java с помощью утилиты javac , которая поставляется с JDK. Мы используем следующую команду для компиляции файла Hello.java :
c: \> javac c: \ javaws \ HelloWorld2 \ com \ zentut \ Hello.java |
Если вы посмотрите на папку C: \ javaws \ HelloWorld2 \ com \ zentut, , вы увидите, что только что был создан новый файл Hello.class .
Во-вторых, чтобы запустить файл класса, мы используем инструмент java следующим образом:
c: \> java -cp c: \ javaws \ HelloWorld2 com. |
Есть три части в команде:
- Во-первых, java используется для запуска java.exe инструмент.
- Во-вторых, -cp c: \ javaws \ HelloWorld2 — это параметр командной строки инструмента java под названием CLASSPATH. Он дает указание инструменту java искать классы Java в папке c: \ javaws \ HelloWorld2 во время загрузки классов.
- В-третьих, мы помещаем имя класса Hello , которое предшествует имени пакета com.zentut в конце, чтобы запустить программу Java Hello World.
В этом руководстве мы показали вам, как разработать программу Java Hello World с использованием инструментов Eclipse IDE и JDK.
- Было ли это руководство полезным?
- Да Нет
Hello World на EV3
Теперь пришло время опробовать вашу первую программу Java на EV3. Запустите Eclipse на своем ПК. Когда Eclipse будет готов, выберите New в меню File. Переместите курсор к списку элементов и выберите Project (не Java Project).
Появится список типов проектов. Выберите leJOS EV3 и ниже leJOS EV3 Project и нажмите Далее.Появится диалоговое окно нового проекта. В этом диалоговом окне введите имя проекта EV3 Exercises . В поле JRE следует выбрать первый элемент, а в раскрывающемся списке справа выберите JavaSE-1.7 . Щелкните Готово.
Ваш новый проект Java создан и должен появиться в проводнике проекта в левой части экрана Eclipse. Щелкните, чтобы открыть элементы проекта. Один будет src , это каталог, в котором хранятся исходные файлы проекта.Щелкните правой кнопкой мыши на src и выберите New , а затем Class . Откроется диалоговое окно «Новый класс».
В диалоговом окне «Новый класс» введите HelloWorld в качестве имени класса .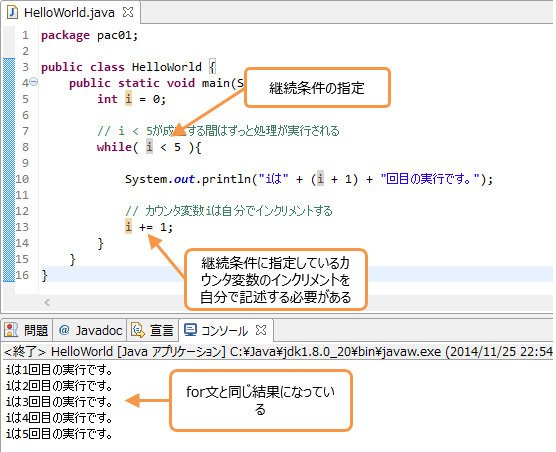 Установите флажок, чтобы создать заглушку метода static void main . Щелкните Готово. Это создаст файл HelloWorld.java с новым классом в нем и откроет этот файл класса в области редактирования. Вы готовы к программированию!
Установите флажок, чтобы создать заглушку метода static void main . Щелкните Готово. Это создаст файл HelloWorld.java с новым классом в нем и откроет этот файл класса в области редактирования. Вы готовы к программированию!
Измените код в файле класса HelloWorld, чтобы он выглядел следующим образом (вы можете скопировать и вставить код):
Эта программа отобразит Hello World !! на экране EV3 и дождитесь, пока вы нажмете любую кнопку на EV3, чтобы завершить программу.Обратите внимание, что мы добавили оператор импорта, чтобы все классы оборудования leJOS были известны нашей программе. Это позволяет нам использовать класс кнопки leJOS без полного уточнения его имени. В классе Button мы вызываем метод, который заставляет EV3 останавливать выполнение и ждать нажатия любой кнопки.
Теперь подключите EV3 к компьютеру с помощью кабеля USB. Вставив карту памяти leJOS в EV3, нажмите центральную кнопку, чтобы включить EV3 и запустить leJOS. Подождите, пока на экране EV3 не отобразится меню leJOS.Примечание. При первом подключении между ПК и EV3 драйвер устройства будет автоматически установлен на ПК. Прежде чем продолжить, дождитесь завершения установки. См. Примечание ниже о Windows 8/10 и установке драйвера.
Когда появится меню EV3, вернитесь в Eclipse и нажмите кнопку с зеленой стрелкой запуска в строке меню Eclipse. Появится диалоговое окно Run As с вопросом, как вы хотите запускать свою программу. Выберите leJOS EV3 Program и нажмите ОК. Если у вас есть несохраненные исходные файлы, вас спросят, хотите ли вы их сохранить.Щелкните ОК. Обратите внимание, что вы можете и должны установить флажок, чтобы Eclipse всегда сохранял ваши файлы перед запуском вашей программы.
На этом этапе Eclipse передаст ваш исходный файл через компилятор Java. Если ошибки обнаружены, они будут отображены, и процесс остановится, чтобы вы могли исправить ошибки.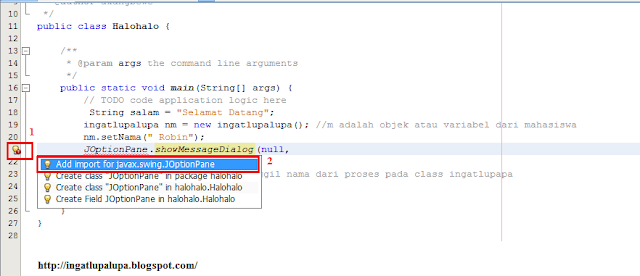 Если ошибок не обнаружено, программа будет загружена на ваш EV3 и запущена. На EV3 вы увидите экран ожидания (песочные часы), после чего ваша программа запустится. Вы должны увидеть Hello World !! в верхнем левом углу дисплея EV3.На этом этапе программа будет ждать, пока вы не нажмете любую клавишу на EV3.
Если ошибок не обнаружено, программа будет загружена на ваш EV3 и запущена. На EV3 вы увидите экран ожидания (песочные часы), после чего ваша программа запустится. Вы должны увидеть Hello World !! в верхнем левом углу дисплея EV3.На этом этапе программа будет ждать, пока вы не нажмете любую клавишу на EV3.
Поздравляем! Вы запрограммировали контроллер робота EV3 с помощью Java.
Примечание. В дополнение к документации по Java и leJOS, доступной в Интернете или в виде локальных файлов HTML, которые вы можете открыть в своем браузере, если у вас есть вопросы о классе или методе, вы можете поместить своего посетителя в переменную экземпляра класса или имя метода, и Eclipse будет отобразить документацию по выбранному элементу (если есть). Если вы поместите курсор, например, на waitForAnyPress (), отобразится документация для этого метода.Эта функция и функция, описанная ниже, называются Intellisense .
Вы можете ввести имя экземпляра класса с точкой и подождать. Eclipse отобразит список общедоступных методов и переменных для этого класса. Например, если вы набрали , кнопку . Eclipse отобразит список всех методов и переменных, доступных с объектом Button, а также описания каждого из них. Когда окно откроется, вы можете использовать стрелки вверх / вниз для перемещения по списку. Если вы выберете элемент и нажмете Enter, этот элемент будет автоматически добавлен в ваш код.
Последнее замечание: если вы посмотрите на дерево пакетов на левой панели Eclipse, вы увидите, что класс Hello World был помещен в пакет по умолчанию , поскольку мы не указали имя пакета в классе.
Примечание : В Windows после версии 7 установка драйвера может занять много времени, несколько минут или больше. После подключения USB-кабеля перейдите в панель управления Windows и откройте «Устройства и принтеры». Первоначально USB-соединение будет отображаться как обычное COM-устройство.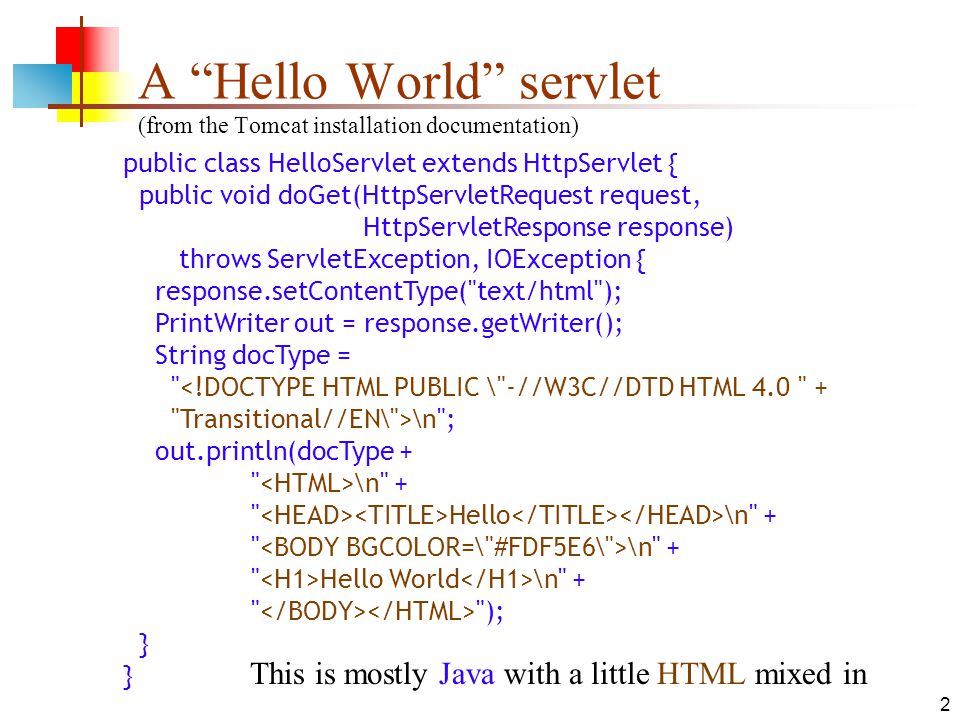

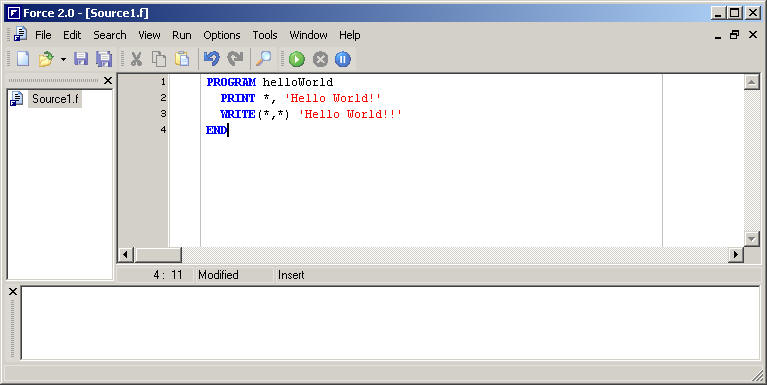
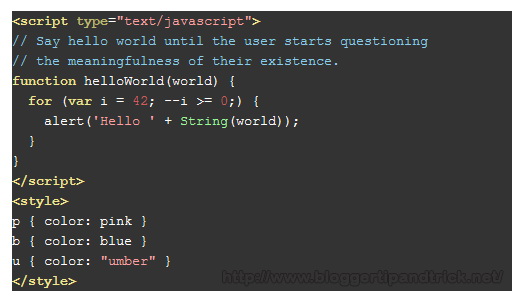 zentut.Hello
zentut.Hello