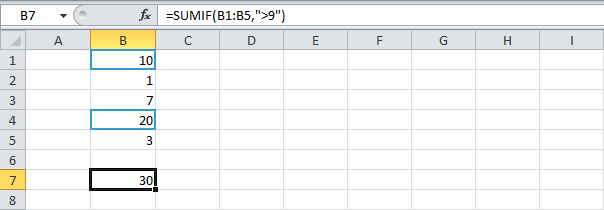Функция countif: Функция СЧЁТЕСЛИ — ONLYOFFICE
Функция COUNTIF | Справочные статьи Smartsheet
Подсчитывает число ячеек в диапазоне, удовлетворяющих критерию.
Примечания об использовании
- Допустимые операторы для критерия: = (равно), <> (не равно), > (больше), < (меньше), >= (больше или равно), <= (меньше или равно).
- Пустые ячейки не подсчитываются при использовании оператора <> (не равно). Например, формула =COUNTIF(Позиция:Позиция; <> «Рубашка») не будет подсчитывать пустые ячейки в столбце «Позиция».
Примеры
<p>В этом примере используется информация из следующей таблицы:</p>
<table border=»1″ cellpadding=»1″ cellspacing=»1″>
<thead>
<tr>
<th scope=»col»> </th>
<th scope=»col»>Предмет одежды</th>
<th scope=»col»>Общая сумма операции</th>
<th scope=»col»>Продано единиц</th>
<th scope=»col»>Есть в наличии?</th>
</tr>
</thead>
<tbody>
<tr>
<td>1</td>
<td>Футболка</td>
<td>1{2}170{1}00
</td>
<td>78</td>
<td>true (истина)</td>
</tr>
<tr>
<td>2</td>
<td>Брюки</td>
<td>1{2}491{1}00</td>
<td>42</td>
<td>false (ложь)</td>
</tr>
<tr>
<td>3</td>
<td>Пиджак</td>
<td>812{1}00</td>
<td>217</td>
<td>true (истина)</td>
</tr>
</tbody>
</table>
<p>Вот несколько примеров использования функции COUNTIF с данными из приведённой выше таблицы.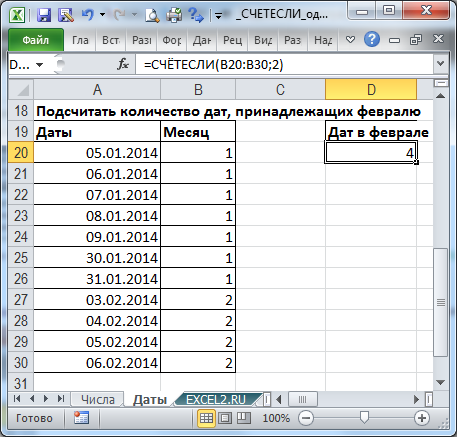 </p>
</p>
<table border=»1″ cellpadding=»1″ cellspacing=»1″>
<thead>
<tr>
<th scope=»col»>Формула</th>
<th scope=»col»>Описание</th>
<th scope=»col»>Результат</th>
</tr>
</thead>
<tbody>
<tr>
<td>=COUNTIF([Продано единиц]:[Продано единиц]{0} >50)</td>
<td>Подсчитывает число строк, для которых значение в столбце «Продано единиц» превышает 50. Строки 1 и 3 соответствуют критериям.</td>
<td>2</td>
</tr>
<tr>
<td>=COUNTIF([Есть в наличии?]:[Есть в наличии?]{0} 1)</td>
<td>Подсчитывает количество строк, для которых установлен флажок «Есть в наличии?». Строки 1 и 3 соответствуют критериям.</td>
<td>2</td>
</tr>
<tr>
<td>=COUNTIF([Предмет одежды]:[Предмет одежды]{0} «Пиджак»)</td>
<td>Подсчитывает количество строк, для которых в столбце «Предмет одежды» содержится значение «Пиджак». Строка 3 соответствует критериям.</td>
Строка 3 соответствует критериям.</td>
<td>1</td>
</tr>
</tbody>
</table>
Функция COUNTIFS | Справочные статьи Smartsheet
Подсчитывает число ячеек в диапазоне, удовлетворяющих всем указанным критериям.
Примечания об использовании
- Допустимые операторы для критерия: = (равно), <> (не равно), > (больше), < (меньше), >= (больше или равно), <= (меньше или равно).
- Пустые ячейки не подсчитываются при использовании оператора <> (не равно). Например, формула =COUNTIFS(Позиция:Позиция; <> «Рубашка»;Склад:Склад; <> «Екатеринбург») не будет подсчитывать пустые ячейки в столбцах «Позиция» и «Склад».
Примеры
<p>В этом примере используется информация из следующей таблицы:</p>
<table border=»1″ cellpadding=»1″ cellspacing=»1″>
<thead>
<tr>
<th scope=»col»> </th>
<th scope=»col»>Предмет одежды</th>
<th scope=»col»>Общая сумма операции</th>
<th scope=»col»>Продано единиц</th>
<th scope=»col»>Есть в наличии?</th>
</tr>
</thead>
<tbody>
<tr>
<td>1</td>
<td>Футболка</td>
<td>1{2}170{1}00</td>
<td>78</td>
<td>true (истина)</td>
</tr>
<tr>
<td>2</td>
<td>Брюки</td>
<td>1{2}491{1}00</td>
<td>42</td>
<td>false (ложь)</td>
</tr>
<tr>
<td>3</td>
<td>Пиджак</td>
<td>812{1}00</td>
<td>217</td>
<td>true (истина)</td>
</tr>
</tbody>
</table>
<p>Вот несколько примеров использования функции COUNTIFS с данными из приведённой выше таблицы. </p>
</p>
<table border=»1″ cellpadding=»1″ cellspacing=»1″>
<thead>
<tr>
<th scope=»col»>Формула</th>
<th scope=»col»>Описание</th>
<th scope=»col»>Результат</th>
</tr>
</thead>
<tbody>
<tr>
<td>=COUNTIFS([Продано единиц]:[Продано единиц]{0} > 50{0} [Есть в наличии?]:[Есть в наличии?]{0} 1)</td>
<td>Подсчитывает количество строк, для которых значение в столбце «Продано единиц» превышает 50 и установлен флажок «Есть в наличии?». Строки 1 и 3 соответствуют критериям.</td>
<td>2</td>
</tr>
<tr>
<td>=COUNTIFS([Предмет одежды]:[Предмет одежды]{0} «Пиджак»{0} [Есть в наличии?]:[Есть в наличии?]{0} 1)</td>
<td>Подсчитывает количество строк, для которых в столбце «Предмет одежды» содержится значение «Пиджак» и установлен флажок «Есть в наличии?». Строка 3 соответствует критериям.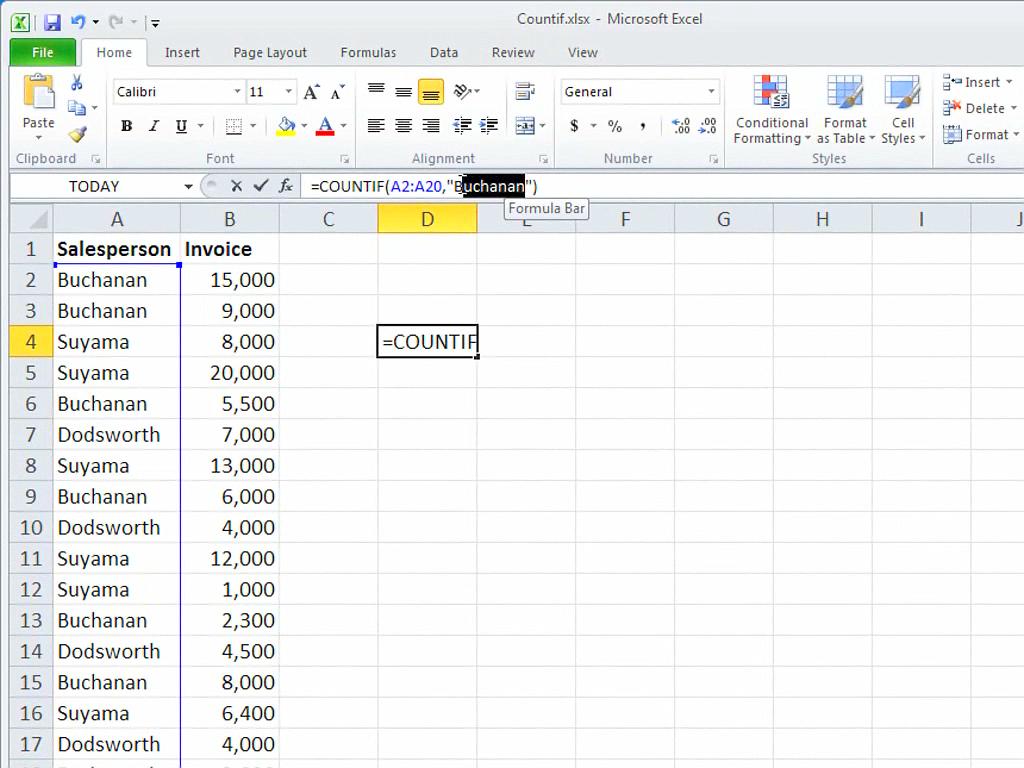 </td>
</td>
<td>1</td>
</tr>
<tr>
<td>=COUNTIFS([Общая сумма операции]:[Общая сумма операции]{0} > 1000{0} [Продано единиц]:[Продано единиц]{0} < 50)</td>
<td>Подсчитывает количество строк, для которых значение в столбце «Общая сумма операции» превышает 1{2}000 и значение в столбце «Продано единиц» меньше 50. Строка 2 соответствует критериям.</td>
<td>1</td>
</tr>
</tbody>
</table>
Функция СЧЁТЕСЛИ() в MS Excel
Для подсчета ЧИСЛОвых значений, Дат и Текстовых значений, удовлетворяющих определенному критерию, существует простая и эффективная функция
СЧЁТЕСЛИ(
)
, английская версия COUNTIF().
Подсчитаем значения в диапазоне в случае одного критерия, а также покажем как ее использовать для подсчета
неповторяющихся значений
и
вычисления ранга
.
Синтаксис
СЧЁТЕСЛИ
(
диапазон
;
критерий
)
Диапазон
— диапазон, в котором нужно подсчитать ячейки, содержащие числа, текст или даты.
Критерий
— критерий в форме числа, выражения, ссылки на ячейку или текста, который определяет, какие ячейки надо подсчитывать. Например, критерий может быть выражен следующим образом: 32, «32», «>32», «яблоки» или
B4
.
Подсчет числовых значений с одним критерием
Данные будем брать из диапазона
A15:A25
(см.
файл примера
).
|
|
|
|
>=10 | = СЧЁТЕСЛИ($A$2:$A$12; «>=10») |
| Подсчитывает количество ячеек, содержащих числа равных или более 10. |
= СЧЁТЕСЛИ( $A$2:$A$12;C3) |
| Подсчитывает количество ячеек, содержащих числа равных или меньших 10. Критерий указан через ссылку | |
>= (ячейка С4)11(ячейка С5) | = СЧЁТЕСЛИ($A$2:$A$12; C4&C5) |
| Подсчитывает количество ячеек, содержащих числа равных или более 11. Критерий указан через ссылку и параметр |
Примечание
. О подсчете значений, удовлетворяющих нескольким критериям читайте в статье
Подсчет значений со множественными критериями
. О подсчете чисел с более чем
15 значащих цифр
читайте статью
Подсчет ТЕКСТовых значений с единственным критерием в MS EXCEL
.
Подсчет Текстовых значений с одним критерием
Функция
СЧЁТЕСЛИ()
также годится для подсчета текстовых значений (см.
Подсчет ТЕКСТовых значений с единственным критерием в MS EXCEL
).
Подсчет дат с одним критерием
Так как любой дате в MS EXCEL
соответствует определенное числовое значение
, то настройка функции
СЧЕТЕСЛИ()
для дат не отличается от рассмотренного выше примера (см.
файл примера Лист Даты
).
Если необходимо подсчитать количество дат, принадлежащих определенному месяцу, то нужно создать дополнительный столбец для вычисления месяца, затем записать формулу =
СЧЁТЕСЛИ(B20:B30;2)
Подсчет с несколькими условиями
Обычно, в качестве аргумента
критерий
у функции
СЧЁТЕСЛИ()
указывают только одно значение. Например,
=СЧЁТЕСЛИ(h3:h21;I2)
. Если в качестве критерия указать ссылку на целый диапазон ячеек с критериями, то функция вернет массив.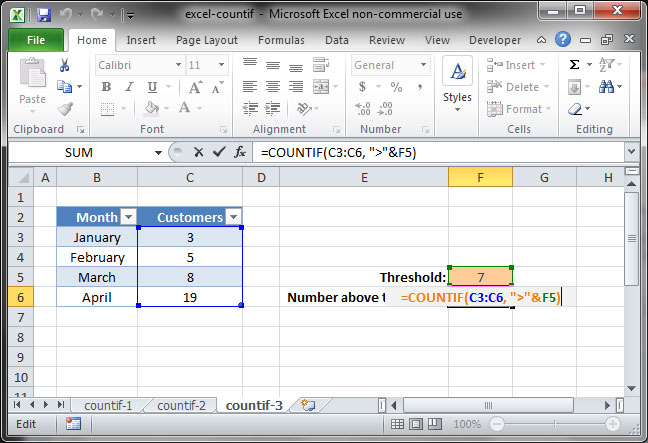 В
В
файле примера
формула
=СЧЁТЕСЛИ(A16:A25;C16:C18)
возвращает
массив
{3:2:5}.
Для ввода формулы выделите диапазон ячеек такого же размера как и диапазон содержащий критерии. В
Строке формул
введите формулу и нажмите
CTRL+SHIFT+ENTER
, т.е. введите ее как
формулу массива
.
Это свойство функции
СЧЁТЕСЛИ()
используется в статье
Отбор уникальных значений
.
Специальные случаи использования функции
Возможность задать в качестве критерия несколько значений открывает дополнительные возможности использования функции
СЧЁТЕСЛИ()
.
В
файле примера на листе Специальное применение
показано как с помощью функции
СЧЁТЕСЛИ()
вычислить количество повторов каждого значения в списке.
Выражение
СЧЁТЕСЛИ(A6:A14;A6:A14)
возвращает массив чисел {1:4:4:4:4:1:3:3:3}, который говорит о том, что значение 1 из списка в диапазоне
А6:А15
— единственное, также в диапазоне 4 значения 2, одно значение 3, три значения 4.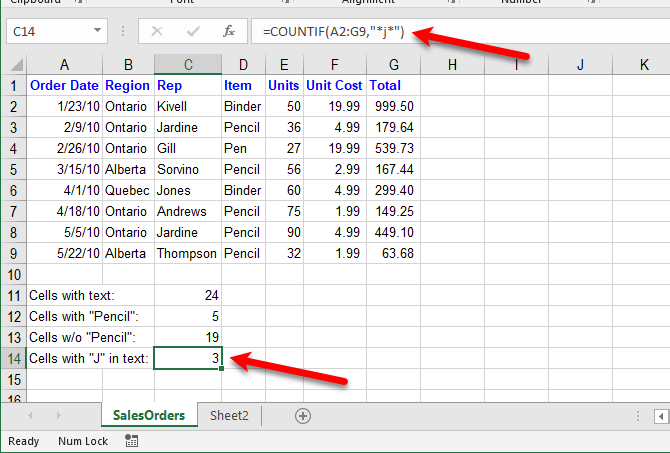 Это позволяет
Это позволяет
подсчитать количество неповторяющихся значений
формулой
=СУММПРОИЗВ(—(СЧЁТЕСЛИ(A6:A14;A6:A14)=1))
.
Формула
=СЧЁТЕСЛИ(A6:A14;»
вычисляет
ранг по убыванию
для каждого числа из диапазона
А6:А15.
В этом можно убедиться, выделив формулу в
Строке формул
и нажав
клавишу F9
. Значения совпадут с вычисленным рангом в столбце
В
(с помощью функции
РАНГ()
). Этот подход применен в статьях
Динамическая сортировка таблицы в MS EXCEL
и
Отбор уникальных значений с сортировкой в MS EXCEL
.
Функция СЧЕТЕСЛИ (COUNTIF)|Упражнения к книге Финансовое моделирование
Что делает функция СЧЕТЕСЛИ (COUNTIF)
Подсчитывает количество ячеек, удовлетворяющих заданному условию.
Зачем нужна в финансовой модели функция СЧЕТЕСЛИ (COUNTIF)
Функцию СЧЁТЕСЛИ (COUNTIF) используют для создания встроенных проверок.:max_bytes(150000):strip_icc()/excel-countif-count-data-R1-5c127057c9e77c0001ec7668.jpg) Например, с ее помощью можно рассчитать, в скольких периодах не выполняется балансовое равенство.
Например, с ее помощью можно рассчитать, в скольких периодах не выполняется балансовое равенство.
Синтаксис функции СЧЕТЕСЛИ (COUNTIF)
СЧЁТЕСЛИ (диапазон; критерий)
COUNTIF (range; criteria)
Диапазон – это ячейки, для которых проводят проверку на соответствие критерию.
Критерий – это то, чему должны соответствовать ячейки.
При правильном указании критерия возможен подсчет следующих ячеек:
1) соответствующих (равных) критерию;
2) значение которых больше критерия;
3) значение которых больше либо равно критерию;
4) значение которых меньше критерия;
5) значение которых меньше либо равно критерию;
6) значение которых не равно критерию.
В первом случае достаточно в качестве критерия указать требуемое значение, ссылку на ячейку с таким значением или функцию, возвращающую значение. При использовании в формулах текстовых констант заключайте каждую в кавычки непосредственно перед началом текста и сразу после его окончания.
В остальных случаях необходимо совместное использование оператора сравнения (>, > = , <, < = , <>) и значения, с которым проводят сравнение. При этом весь аргумент заключают в кавычки.
При проведении сравнения с датами следует учитывать, что из-за разных региональных стандартов «08.03.2020» может оказаться и 8 марта, и 3 августа 2020 года. Такую проблему решают при помощи использования вложенных функций (например, в данном случае функции ДАТА (DATE)). В кавычки заключается только часть второго аргумента, то есть сам оператор сравнения. Объединение оператора сравнения с результатом вложенной функции происходит либо при помощи функции СЦЕПИТЬ (CONCAT или CONCATENATE в зависимости от версии Excel), либо при помощи амперсанда (знак «&»).
Пример на использование функции СЧЕТЕСЛИ (COUNTIF)
Скачайте файл-упражнение с функцией СЧЕТЕСЛИ (COUNTIF) здесь:
Войдите или зарегистрируйтесь для просмотра этого контента.
Как работают файлы-упражнения
В каждом файле-упражнении есть теория и задания.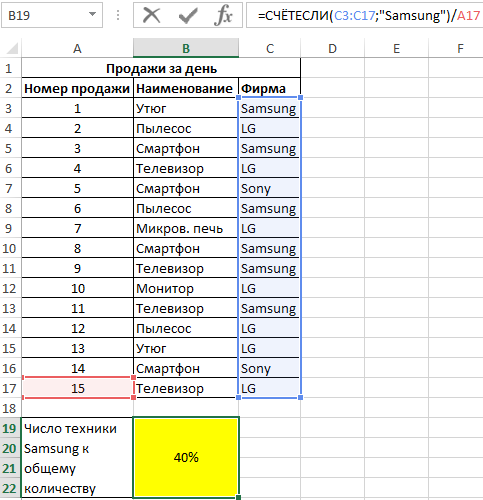
В заданиях, связанных с функциями и формулами, правильные ответы указаны в примечаниях к ячейками. Обычно в примечании два варианта ответа: для русской и английской версии.
Задания в бесплатных файлах-упражнениях загружаются с сайта BRP ADVICE.
Для работы с файлами-упражнениями убедитесь в наличии сети Интернет и предоставьте файлу доступ к внешним данным.
Используйте расширенные версии упражнений, чтобы лучше разобраться в теме и работать без подключения к внешним данным >>>>
Функции, способные поддерживать условия и подстановочные знаки, в Numbers на Mac
Некоторые функции, такие как СУММ, работают с целыми диапазонами. Некоторые функции, такие как СУММЕСЛИ, работают только с теми ячейками диапазона, которые удовлетворяют заданному условию. Например, чтобы сложить все числа из столбца B, которые меньше 5, можно использовать выражение:
СУММЕСЛИ(B;»<5″)
Второй аргумент СУММЕСЛИ называется условием, поскольку он заставляет функцию игнорировать ячейки, которые не удовлетворяют заданным требованиям.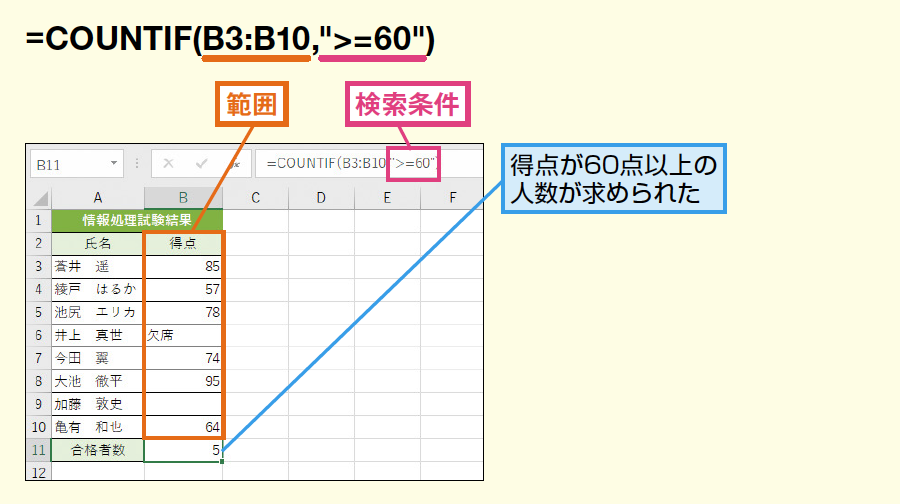
Существует два типа функций, поддерживающих использование условий.
Функции, имена которых оканчиваются на ЕСЛИ или ЕСЛИМН (за исключением функции ЕСЛИ, которая не принимает условий; вместо этого она принимает выражение, которое должно давать результат ИСТИНА или ЛОЖЬ). Эти функции могут выполнять в своих условиях сравнение чисел, например «>5», «<=7» или «<>2». Эти функции также поддерживают использование подстановочных символов в условиях. Например, чтобы определить количество ячеек в столбце B, которые начинаются с буквы «а», можно использовать выражение:
СЧЕТЕСЛИ(B;»a*»)
Функции, которые принимают условия, например ГПР, но не могут выполнять сравнение чисел. Некоторые из этих функций поддерживают использование подстановочных символов.
Функции, которые поддерживают сравнение чисел или использование подстановочных символов.
Функция | Поддерживает сравнение чисел | Принимаются подстановочные символы | Принимаются регулярные выражения |
|---|---|---|---|
СРЕСЛИ | Да | Да | Да |
СРЕСЛИМН | Да | Да | Да |
СЧЕТЕСЛИ | Да | Да | Да |
СЧЕТЕСЛИМН | Да | Да | Да |
СЧЕТСООТВ | Нет | Да | Да |
ГПР | Нет | Если указано точное совпадение | Да |
ЕСЛИ | Нет | Нет | Да |
ЕСЛИМН | Нет | Нет | Да |
ПРОСМОТР | Нет | Да | Да |
ПОИСКПОЗ | Нет | Если указано точное совпадение | Да |
МАКС. | Да | Да | Да |
МИН.ЕСЛИМН | Да | Да | Да |
ПОИСК | Нет | Да | Да |
ПОДСТАВИТЬ | Нет | Да | Да |
СУММЕСЛИ | Да | Да | Да |
СУММЕСЛИМН | Да | Да | Да |
ТЕКСТПОСЛЕ | Нет | Да | Да |
ТЕКСТПЕРЕД | Нет | Да | Да |
ТЕКСТМЕЖДУ | Нет | Да | Да |
ВПР | Нет | Если указано точное совпадение | Да |
ПОИСКВСТРОКЕ | Нет | Если указано точное совпадение | Да |
МЕСТОВСТРОКЕ | Нет | Если указано точное совпадение | Да |
Функция countif, Countifs или если?
Я немного запутался с формулой, Я не уверен, что лучше всего подходит для нас ниже.
У меня есть BU_Description для каждого типа документа.
PPForm , Employment_Agreement, ID , POR, BU_Description
Not Received, Received , Received,Received, HR
Not Received, Received , Received,Received, warehouse
Not Received, Not Received , Received,Received, warehouse
Not Received, Received , Received,Received, HR
Мне нужно запустить подсчет для каждого BU_Description, сколько документов было получено.
Пример
BU_Description , PPFORM ,Employment_Agreement , ID ,
HR , Received "0" Not Received "4" , Received "2" Not Received "0", Received "2" Not Received "0",
Результат
excel
excel-formula
Поделиться
Источник
user3309798
20 сентября 2016 в 12:53
2 ответа
- Использование COUNTIFS или dcounta вместо нескольких COUNTIF
В нашем штатном расписании сотрудники могут иметь смену А (которая начинается в 9 утра), смену B (которая начинается в 10:30am) и т.
 д. Мне нужно знать, сколько смен в общей сложности делают сотрудники, поэтому то, что я использую сейчас, — это несколько раз COUNTIF, чтобы подсчитать количество…
д. Мне нужно знать, сколько смен в общей сложности делают сотрудники, поэтому то, что я использую сейчас, — это несколько раз COUNTIF, чтобы подсчитать количество… - Как настроить формулу COUNTIF или COUNTIFS в Google Sheets для сравнения столбцов?
Я пытаюсь сравнить числовые данные в двух столбцах в Google Sheets (скажем, кол. A и B) и возвращает количество всех раз, когда они изменяются, скажем, более чем на 1 (например, если A3 = 5 и B3 = 2, это должно быть подсчитано). Массивы из двух столбцов всегда будут иметь одинаковый размер….
0
О, тогда вы можете бросить формулу SUM в любом месте листа, который вам нравится, и просто удвоить усилия. 1 за полученные & никто не получил. вероятно, вы можете использовать строку «totals» внизу.
=SUM(range)
Поделиться
Doug Coats
20 сентября 2016 в 13:13
0
Формула в h4 заполняется вправо и вниз:
=COUNTIFS($E:$E,$G3,INDEX($A:$E,,INT((COLUMN(A:A)-1)/2)+1),H$2)
Поделиться
Axel Richter
20 сентября 2016 в 13:18
Похожие вопросы:
Excel-использование COUNTIF/COUNTIFS на нескольких листах/в одном столбце
Я пытаюсь COUNT номер определенного объекта в столбце I (в данном случае) на нескольких листах.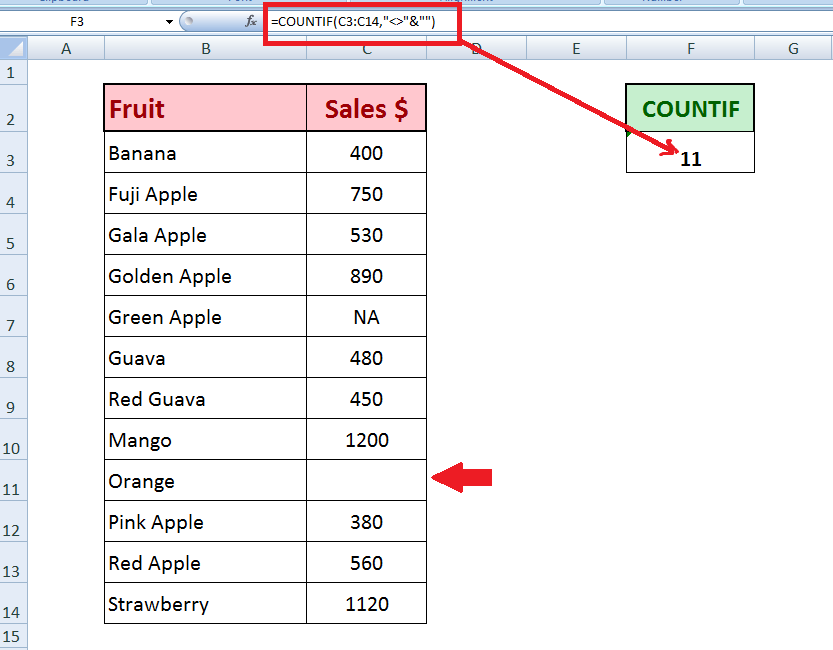 Это значение в столбце I является результатом формулы (если это имеет значение). Пока что у меня есть:…
Это значение в столбце I является результатом формулы (если это имеет значение). Пока что у меня есть:…
СЧЕТЕСЛИ внутри COUNTIFS
У меня есть таблица, где мне нужно count, если значения равны A OR B OR C в A1:A7, но только если B1:B7 равно XYZ. Например: A XYZ G AAA B ASO C XYZ D OOO F ASO A ASO В этом примере он должен…
Как преобразовать формулу COUNTIFS в сумму (если избежать #VALUE из-за внешних ссылок
У меня есть формула Excel, которая ссылается на несколько ячеек в других файлах формата: =COUNTIFS(‘[FILE1.xlsx]Sheet 1′!$D$2:$D$5000,A,'[FILE1.xlsx]Sheet 2’!$H$2:$H$5000,B) Когда я открываю этот…
Использование COUNTIFS или dcounta вместо нескольких COUNTIF
В нашем штатном расписании сотрудники могут иметь смену А (которая начинается в 9 утра), смену B (которая начинается в 10:30am) и т. д. Мне нужно знать, сколько смен в общей сложности делают…
Как настроить формулу COUNTIF или COUNTIFS в Google Sheets для сравнения столбцов?
Я пытаюсь сравнить числовые данные в двух столбцах в Google Sheets (скажем, кол.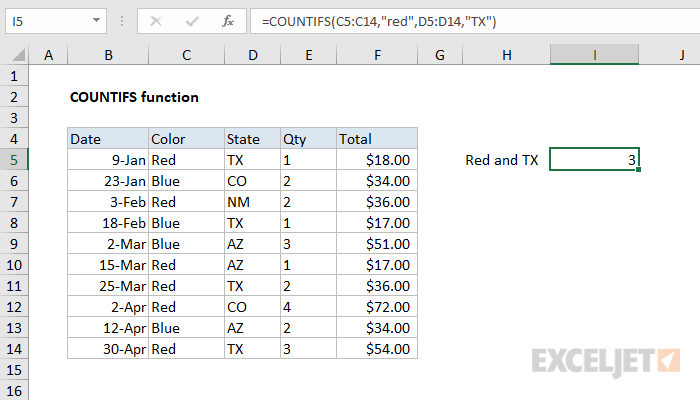 A и B) и возвращает количество всех раз, когда они изменяются, скажем, более чем на 1 (например, если A3 = 5 и B3 =…
A и B) и возвращает количество всех раз, когда они изменяются, скажем, более чем на 1 (например, если A3 = 5 и B3 =…
COUNTIFS с диапазонами разного размера / INDEX-MATCH и COUNTIF
Заголовок : мне нужно составить сводную таблицу, которая для каждой строки просматривает другой лист, находит соответствующую строку на основе критерия (имя) и подсчитывает количество экземпляров…
Как упростить несколько COUNTIFS в excel с непересекающимися диапазонами
У меня есть электронная таблица… А вы можете видеть, что ячейка F2 имеет формулу с кратным COUNTSIF, в основном проверяет ячейки F14, F33, F62 y там есть проход, и если он есть, то даст вам %…
Использование функции COUNTIF для гибкого диапазона ячеек
Доброе утро, Я хотел бы использовать функцию COUNTIF для гибкого диапазона ячеек, основанного на номере строки. Если моя запись OR533 основана на строке 4 в соответствии с формулой:…
Что использовать-COUNTIF, COUNTIFS или SUMPRODUCT?
Я отслеживаю ответы на опросные билеты на проблемы. Я хочу подсчитать количество идентификаторов билетов (INC0….), где оценки для любого из четырех вопросов опроса, связанных с этим единственным…
Я хочу подсчитать количество идентификаторов билетов (INC0….), где оценки для любого из четырех вопросов опроса, связанных с этим единственным…
COUNTIF/COUNTIFS с текстом, содержащим символы и логику OR, работает не так, как ожидалось
У меня есть следующий пример столбца в google sheets, и я пытаюсь увидеть, сколько людей ( в столбце B у меня есть имена ) — будут опущены , если я выберу определенные дни: A ———— s, m m, w…
Функция Countif в SQL — CodeRoad
Мой пример файла, как показано ниже (четыре столбца):
ID Balance1 Balance2 Balance3
xx -1 -1 0
yy -1 0 1
Каждый клиент уникален. Я хочу, чтобы count число отрицательных значений и положительных значений e.g.count отрицательное для xx равно 2 , а для yy равно 1 , в то время как положительное значение (более 0) для xx равно 0 , а yy равно 1 .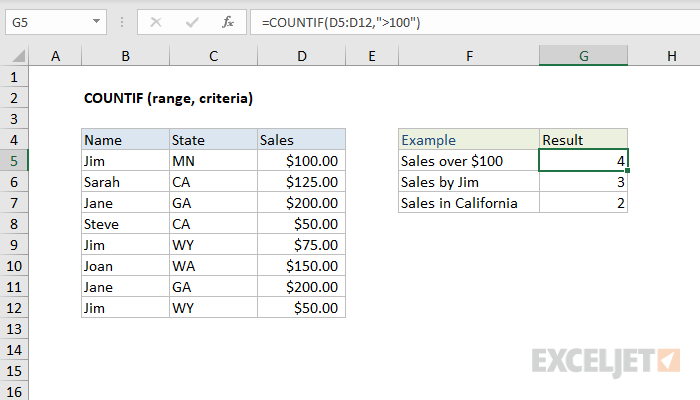
Я могу использовать функцию COUNTIF в Excel, но как я могу использовать оператор SQL?
sql
count
Поделиться
Источник
user2982160
12 ноября 2013 в 07:36
2 ответа
- Функция Excel: COUNTIF обрабатывает символ ‘less than’ как оператор
Примечание перед чтением: я использую LibreOffice, а не Excel,но большинство функций должны применяться к обоим. Я делаю электронную таблицу, где у меня есть куча данных, и для каждого свойства (например, # сотрудников или имя) Мне нужна функция, которая вычисляет, сколько строк содержит каждое…
- SQL эквивалент countif() по 2 столбцам
Я знаю, что есть вопрос с тем же названием, Что и этот, но я не уверен, что он отвечает на мой вопрос. У меня есть данные, которые выглядят так: ID Current Nxt 1 1A 1B 1 1B 1C 2 2A 2B 3 3A 3B 3 3B Используя countif в Excel ‘=COUNTIF($B$2:$B$6,C2)’, я могу получить данные, которые будут выглядеть.
 ..
..
1
вы должны попробовать это :
Select ID
, Sum( Case When value < 0 Then 1 Else 0 End ) As Negatives
, Sum( Case When value > 0 Then 1 Else 0 End ) As Positive
From sample_table
Group By ID
Поделиться
Dharmesh R. Patel
12 ноября 2013 в 07:46
0
Try This
select id,
sum (case when balance1 >0 then 1 else 0 end ) +
sum (case when balance2 >0 then 1 else 0 end ) +
sum (case when balance3 >0 then 1 else 0 end )
as positive,
sum (case when balance1 <0 then 1 else 0 end ) +
sum (case when balance2 <0 then 1 else 0 end ) +
sum (case when balance3 <0 then 1 else 0 end ) as negative
from tABLE
group by id
Поделиться
Besher
12 ноября 2013 в 08:00
Похожие вопросы:
Sql Server эквивалент агрегатной функции COUNTIF
Я строю запрос с предложением GROUP BY , которое нуждается в возможности подсчета записей только на основе определенного условия (например, подсчитывать только записи, где определенное значение. ..
..
Функция массива Excel для суммирования ряда операторов COUNTIF
Мне трудно сформулировать это разумно, но я попробую долгий путь-мне нужна функция, которая присваивает 1 или 0 в зависимости от того, имеет ли строка x в одном из четырех предыдущих столбцов, а…
Функция Countif действует не так, как я ожидал
Итак, у меня есть функция excel, где я хочу проверить, содержит ли строка какую-либо из упомянутых строк, если это так, просто добавьте 1 к общей сумме, вот что у меня есть: =COUNTIF(C2:F2,…
Функция Excel: COUNTIF обрабатывает символ ‘less than’ как оператор
Примечание перед чтением: я использую LibreOffice, а не Excel,но большинство функций должны применяться к обоим. Я делаю электронную таблицу, где у меня есть куча данных, и для каждого свойства…
SQL эквивалент countif() по 2 столбцам
Я знаю, что есть вопрос с тем же названием, Что и этот, но я не уверен, что он отвечает на мой вопрос. У меня есть данные, которые выглядят так: ID Current Nxt 1 1A 1B 1 1B 1C 2 2A 2B 3 3A 3B 3 3B…
У меня есть данные, которые выглядят так: ID Current Nxt 1 1A 1B 1 1B 1C 2 2A 2B 3 3A 3B 3 3B…
COUNTIF() в цикле ‘For’
У меня есть столбец с почти 100 тысячами и я пытаюсь определить, сколько раз значение повторяется в этом столбце. В настоящее время я могу делать это ряд за рядом, но это низко как программист,…
Как показать результаты, аналогичные countif в SQL Server 2014
Я пытаюсь подсчитать записи в SQL Server и получить те же результаты, что и в Excel, используя функцию Countif. Я пробовал Count (*) и другие различные способы подсчета записей в SQL Server, но не…
Функция Countif не считая слова с апострофом
Я просмотрел форум, но так и не нашел решения. У меня есть несколько ответов на опрос в такой таблице: Все в порядке Я не люблю школу Все в порядке Хорошо, мне это нравится Я использую функцию…
Использование функции COUNTIF для гибкого диапазона ячеек
Доброе утро, Я хотел бы использовать функцию COUNTIF для гибкого диапазона ячеек, основанного на номере строки.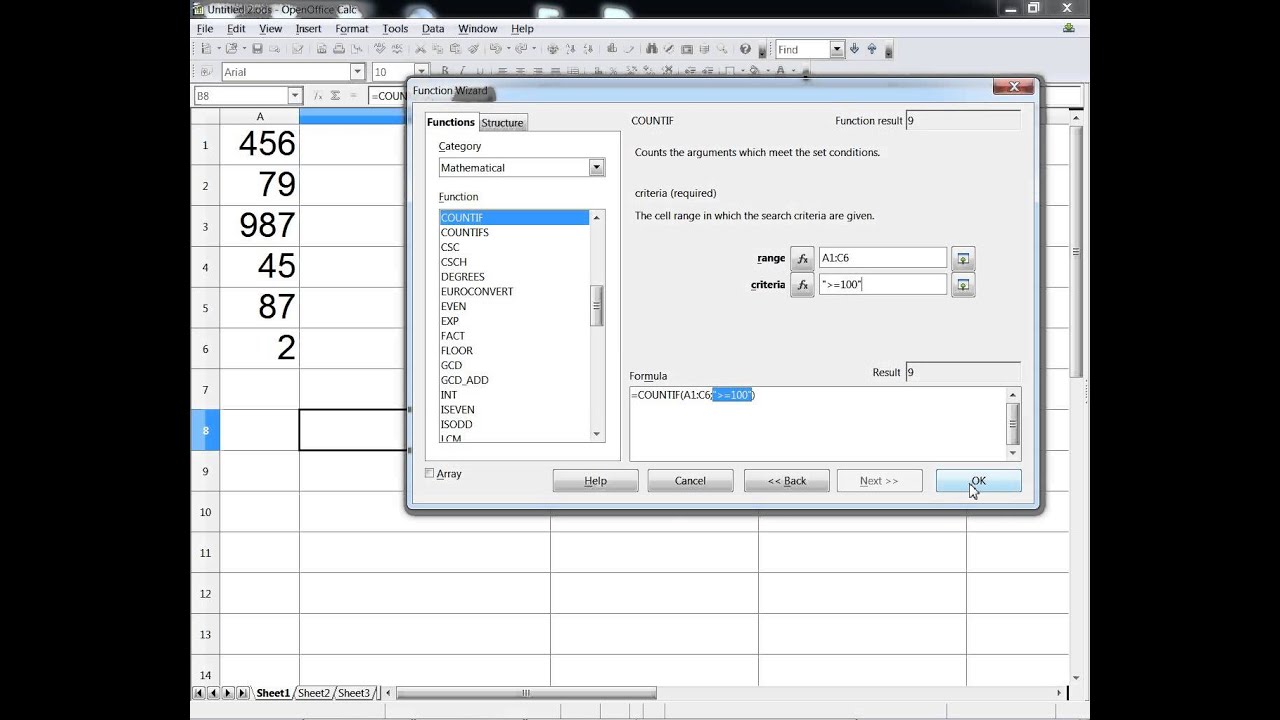 Если моя запись OR533 основана на строке 4 в соответствии с формулой:…
Если моя запись OR533 основана на строке 4 в соответствии с формулой:…
Функция Countif в VBA с динамическими критериями
Я пытаюсь написать формулу CountIF, которая использует динамические критерии для подсчета из фиксированного диапазона. Ниже приведен код, который я пытался заставить работать: Dim Flow As String j =…
Как использовать функцию СЧЁТЕСЛИ в Excel
Функция СЧЁТЕСЛИ в Excel подсчитывает количество ячеек в диапазоне, который соответствует одному предоставленному условию. Критерии могут включать логические операторы (> ,, =) и символы подстановки (*,?) Для частичного соответствия. Критерии также могут быть основаны на значении из другой ячейки, как описано ниже.
СЧЁТЕСЛИ находится в группе из восьми функций в Excel, которые разделяют логические критерии на две части (диапазон + критерий). В результате синтаксис, используемый для построения критериев, отличается, а для COUNTIF требуется диапазона ячеек, вы не можете использовать массив.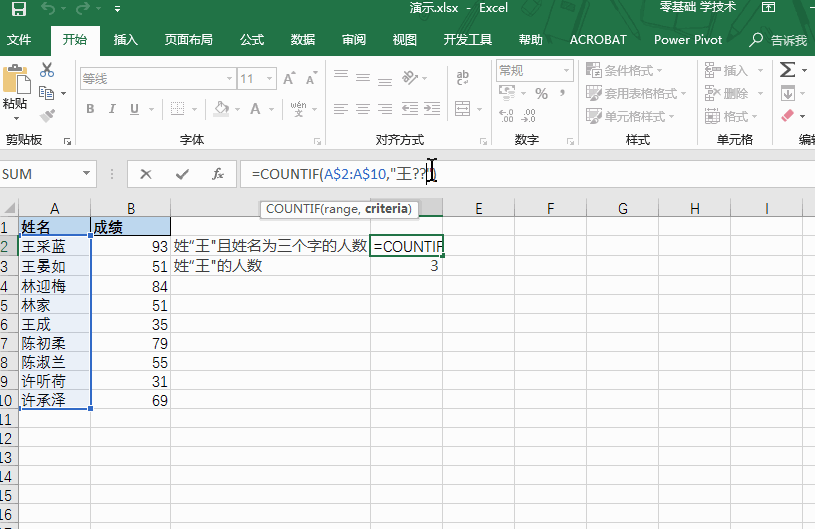
СЧЁТЕСЛИ поддерживает только одиночное условие . Если вам нужно применить несколько критериев, используйте функцию СЧЁТЕСЛИМН. Если вам нужно манипулировать значениями в диапазоне аргумент как часть логической проверки, см. Функции СУММПРОИЗВ и / или ФИЛЬТР.
Базовый пример
На листе, показанном выше, в ячейках G5, G6 и G7 используются следующие формулы:
= СЧЁТЕСЛИ (D5: D12, "> 100") // подсчитываем продажи более 100 = СЧЁТЕСЛИ (B5: B12, "jim") // count name = "jim" = СЧЁТЕСЛИ (C5: C12, "ca") // счет состояния = "ca"Уведомление СЧЁТЕСЛИ без учета регистра , «CA» и «ca» обрабатываются одинаково.
Двойные кавычки («») в критерии
Как правило, текстовые значения необходимо заключать в двойные кавычки («»), а числа — нет. Однако, когда логический оператор включен в число, число и оператор должны быть заключены в кавычки, как показано во втором примере ниже:
= СЧЁТЕСЛИ (A1: A10,100) // считать ячейки равными 100 = COUNTIF (A1: A10, "> 32") // подсчитать ячейки больше 32 = COUNTIF (A1: A10, "jim") // подсчитать ячейки, равные "jim"Значение из другой ячейки
Значение из другой ячейки может быть включено в критерии с помощью конкатенации.
В приведенном ниже примере СЧЁТЕСЛИ вернет количество значений в ячейке A1: A10, которые меньше значения в ячейке B1. Обратите внимание, что оператор «меньше» (текст) заключен в кавычки.
= COUNTIF (A1: A10, "<" & B1) // подсчитать ячейки меньше B1Не равно
Чтобы создать критерий «не равно», используйте оператор «», заключенный в двойные кавычки («»). Например, приведенная ниже формула подсчитает ячейки , не равные , до «красных» в диапазоне A1: A10:
.
= СЧЁТЕСЛИ (A1: A10, «<> красный») // не «красный»Пустые ячейки
СЧЁТЕСЛИ может подсчитывать пустые или непустые ячейки.В приведенных ниже формулах подсчитываются пустые, а не пустые ячейки в диапазоне A1: A10:
.
Даты
Самый простой способ использовать СЧЁТЕСЛИ с датами - это указать действительную дату в другой ячейке со ссылкой на ячейку. Например, для подсчета ячеек в A1: A10, которые содержат дату, большую, чем дата в B1, вы можете использовать следующую формулу:
= COUNTIF (A1: A10, ">" & B1) // считать даты больше, чем A1Обратите внимание, что мы должны связать оператор с датой в B1.
Чтобы использовать более сложные критерии даты (т.е. все даты в данном месяце или все даты между двумя датами), вам нужно переключиться на функцию СЧЁТЕСЛИМН, которая может обрабатывать несколько критериев.
Самый безопасный способ жестко запрограммировать дату в СЧЁТЕСЛИ - использовать функцию ДАТА. Это гарантирует, что Excel распознает дату. Для подсчета ячеек в A1: A10, которые содержат дату менее 1 апреля 2020 г., вы можете использовать формулу, подобную этой
.
= COUNTIF (A1: A10, "<" & DATE (2020,4,1)) // даты менее 1 апреля 2020 г.Подстановочные знаки
В критериях можно использовать подстановочные знаки вопросительного знака (?), Звездочки (*) или тильды (~).Вопросительный знак (?) Соответствует любому одному символу, а звездочка (*) соответствует нулю или большему количеству символов любого типа. Например, для подсчета ячеек в ячейках A1: A5, содержащих текст «яблоко» в любом месте, вы можете использовать следующую формулу:
= СЧЁТЕСЛИ (A1: A5, «* яблоко *») // ячейки, содержащие «яблоко»Для подсчета ячеек в A1: A5, содержащих любые 3 текстовых символа, вы можете использовать:
= СЧЁТЕСЛИ (A1: A5, "???") // ячейки, содержащие любые 3 символаТильда (~) - это escape-символ, соответствующий литеральным подстановочным знакам.
Например, чтобы подсчитать буквальный вопросительный знак (?), Звездочку (*) или тильду (~), добавьте тильду перед подстановочным знаком (т.е. ~ ?, ~ *, ~~).
Банкноты
- СЧЁТЕСЛИ без учета регистра. Используйте функцию ТОЧНЫЙ для подсчета с учетом регистра.
- СЧЁТЕСЛИ поддерживает только одно условие. Используйте функцию СЧЁТЕСЛИМН для нескольких критериев.
- Текстовые строки в критериях должны быть заключены в двойные кавычки (""), т.е. "яблоко", "> 32", "ja *"
- Ссылки на ячейки в критериях: , а не , заключенные в кавычки, т.е.е. "
- Подстановочные знаки? и * можно использовать в критериях. Знак вопроса соответствует любому одному символу, а звездочка соответствует любой последовательности символов (от нуля или более).
- Чтобы сопоставить буквальный вопросительный знак или звездочку, используйте тильду (~) перед вопросительным знаком или звездочкой (т. Е. ~ ?, ~ *).
- COUNTIF требует диапазона, вы не можете заменить массив.

- СЧЁТЕСЛИ возвращает неверные результаты, если используется для сопоставления строк длиной более 255 символов.
- СЧЁТЕСЛИ вернет ошибку # ЗНАЧ при обращении к другой закрытой книге.
Как использовать функцию СЧЁТЕСЛИ
В этом видео мы рассмотрим, как использовать функцию СЧЁТЕСЛИМН для подсчета ячеек, удовлетворяющих нескольким критериям.
Давайте посмотрим.
В этом первом наборе таблиц у нас есть два именованных диапазона: «число» и «цвет». В столбце G я введу формулу, удовлетворяющую условиям столбца E.
Функция СЧЁТЕСЛИМН принимает аргументы в парах, первый элемент в паре - это диапазон, а второй - критерий.Обратите внимание, что используемые диапазоны всегда должны быть одного размера.
В первом примере мне нужно ввести «число» для диапазона и 15 для критериев, как в функции СЧЁТЕСЛИ.
Во втором примере мы видим две пары в действии. Диапазон «чисел» появляется дважды, каждый раз с разными условиями.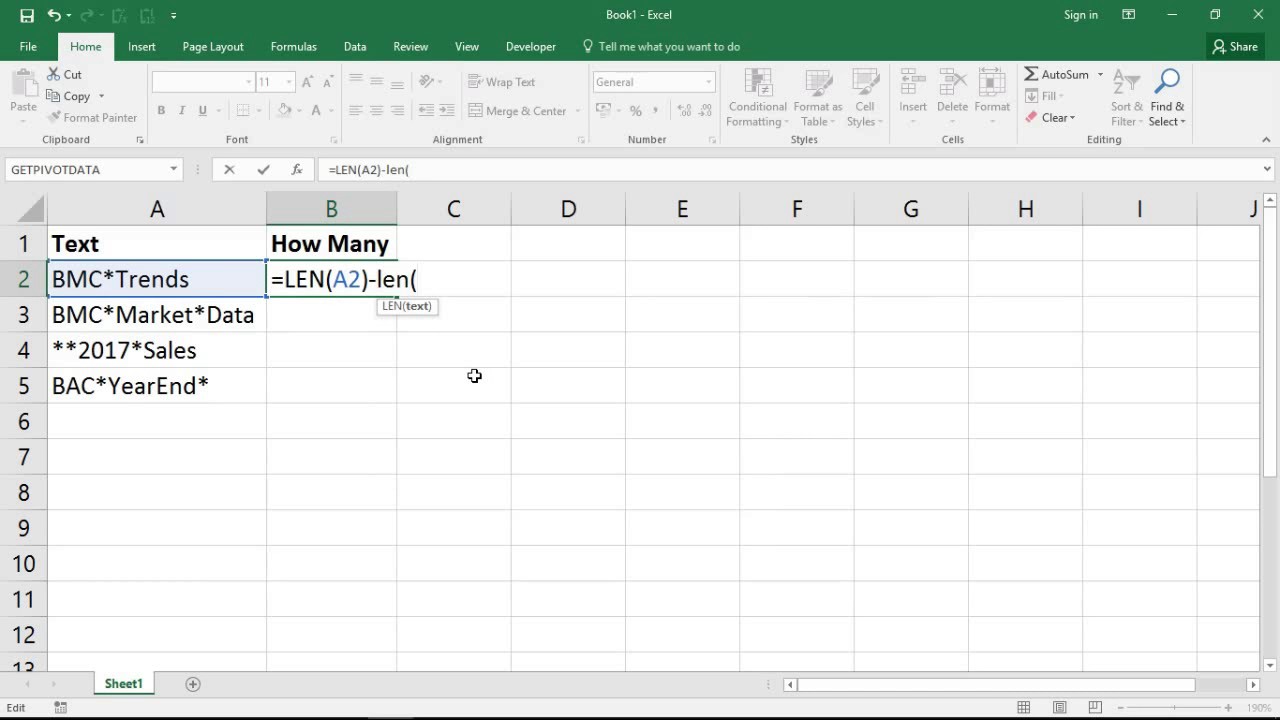 Вы можете видеть, что есть одно число больше 10 и меньше 25.
Вы можете видеть, что есть одно число больше 10 и меньше 25.
В следующем примере мы вводим второй диапазон «цвет» с его собственными критериями, и формула возвращает 2.
Наконец, мы считаем числа больше 0 и меньше 25 с цветом «красный». Результат 1.
В следующем наборе таблиц мы используем именованный диапазон под названием "fruit"
Первый пример показывает, что СЧЁТЕСЛИ, такие как СЧЁТЕСЛИ, не чувствительны к регистру.
В следующем примере мы видим, что условия СЧЁТЕСЛИМН соединены с И. Мы получаем нулевой результат, потому что нет ячеек, содержащих одновременно «яблоко» и «грушу»
.
Если вы хотите подсчитать ячейки с помощью «яблока» или «груши», вам потребуется использовать другой синтаксис.Один из вариантов - просто использовать две функции СЧЁТЕСЛИ вместе. Просто добавьте одно к другому.
Другой вариант - использовать список, чтобы указать два элемента в одном условии. Вам понадобятся фигурные скобки, а также обернуть всю функцию СЧЁТЕСЛИ в функцию СУММ.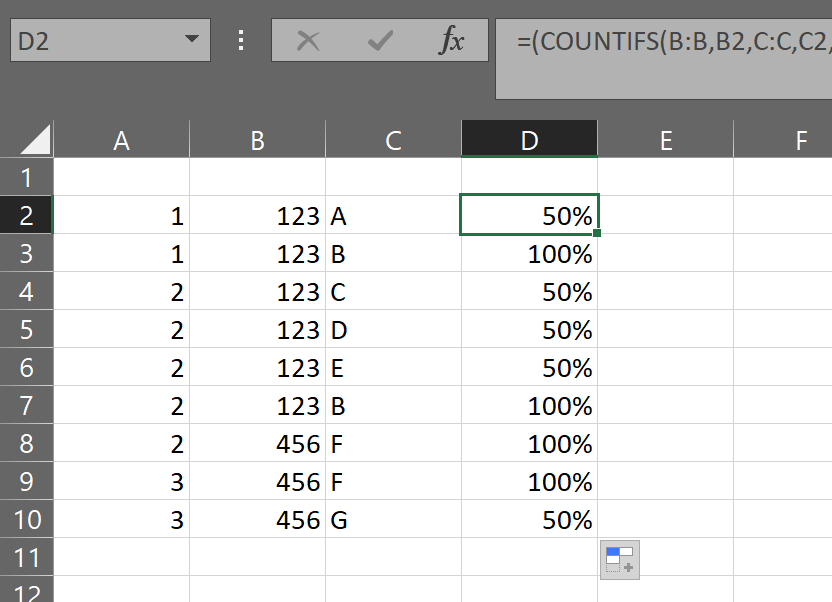
Обе формулы возвращают 4.
В последнем наборе таблиц у нас есть именованный диапазон, называемый «дата», и именованный диапазон, называемый «отдел».
В первом примере мы используем дату именованного диапазона и "> 01.01.2013" в качестве критерия.Как если бы мы использовали СЧЁТЕСЛИ.
Во втором примере мы дважды используем диапазон "date" с двумя критериями и получаем 2.
В последнем примере мы используем "дату" для первого диапазона с критерием
Формула возвращает 1.
Массив Excel | Exceljet
Массив в Excel - это структура, содержащая набор значений. Массивы можно идеально сопоставить с диапазонами в электронной таблице, поэтому они так важны в Excel. Все формулы Excel, в которых используется ссылка на лист, работают с массивами, хотя в большинстве случаев массивы невидимы.
В показанном примере три диапазона отображаются в массивы в схеме «строка за столбцом», например:
B3: D3 // 1 строка x 3 столбца B5: B7 // 3 строки x 1 столбец B9: D10 // 2 строки x 3 столбцаЕсли мы отобразим значения в этих диапазонах в виде массивов, мы получим:
B3: D3 = {"красный", "зеленый", "синий"} B5: B7 = {"красный"; "зеленый"; "синий"} B9: D10 = {10,20,30; 40,50,60}Массивы уведомлений должны представлять собой прямоугольную структуру.
Синтаксис массива
Все массивы в Excel заключены в фигурные скобки {}, а разделители между элементами массива указывают строки и / или столбцы.
Запятая (,) представляет горизонтальное расположение в столбцах, а точка с запятой (;) представляет вертикальное расположение в строках. Например, оба массива ниже содержат числа 1-3, но один горизонтальный, а другой вертикальный:
{1,2,3} // горизонтальный массив (столбцы) {1; 2; 3} // вертикальный массив (строки)Текстовые значения в массиве заключаются в двойные кавычки (""), например:
Как уже упоминалось, массивы представляют собой удобную структуру в электронных таблицах, поскольку их можно легко сопоставить со значениями в диапазоне ячеек.
Массивы в формулах
Поскольку массивы отображаются непосредственно в диапазоны, все формулы каким-то образом работают с массивами, хотя это не всегда очевидно. Простым примером является формула, в которой функция СУММ используется для суммирования диапазона A1: A5, который содержит 10,15,20,25,30.
Внутри SUM диапазон преобразуется в массив значений. Затем СУММ суммирует все значения в массиве и возвращает единственный результат 100:
.
= СУММ (A1: A5) = СУММ ({10; 15; 20; 25; 30}) = 100Примечание: вы можете использовать клавишу F9, чтобы «видеть» массивы в формулах Excel.См. Это видео для демонстрации использования F9 для отладки.
Формулы массива
Формулы массива включают операцию, которая возвращает массив результатов. Например, вот простая формула массива, которая возвращает общее количество символов в диапазоне A1: A5:
.
Внутри функции LEN A1: A5 расширяется до массива значений. Затем функция LEN генерирует количество символов для каждого значения и возвращает массив из 5 результатов. Затем функция СУММ возвращает сумму всех элементов в массиве.
Как использовать функцию СЧЁТЕСЛИМН в Excel
Функция СЧЁТЕСЛИМН в Excel подсчитывает количество ячеек в диапазоне, который соответствует одному заданному критерию.
В отличие от более старой функции СЧЁТЕСЛИ, СЧЁТЕСЛИ может применять более одного условия одновременно. Условия поставляются с диапазоном / критериями пар , и требуется только первая пара. Для каждого дополнительного условия необходимо указать другую пару «диапазон / критерий». Допускается до 127 пар диапазон / критерий.
Критерии могут включать логические операторы (> ,, =) и символы подстановки (*,?) Для частичного соответствия.Критерии также могут быть основаны на значении из другой ячейки, как описано ниже.
СЧЁТЕСЛИМН входит в группу из восьми функций Excel, которые разделяют логические критерии на две части (диапазон + критерий). В результате синтаксис, используемый для построения критериев, отличается, и для COUNTIFS требуется диапазона ячеек для аргументов диапазона, вы не можете использовать массив.
Базовый пример
В показанном примере можно использовать СЧЁТЕСЛИМН для подсчета записей с использованием 2 следующих критериев:
= СЧЁТЕСЛИМН (C5: C14, «красный», D5: D14, «tx») // красный и TX = СЧЁТЕСЛИМН (C5: C14, «красный», F5: F14, «> 20») // красный и> 20Обратите внимание, что функция СЧЁТЕСЛИМН не чувствительна к регистру .
Двойные кавычки ("") в критерии
Как правило, текстовые значения необходимо заключать в двойные кавычки, а числа - нет. Однако, когда логический оператор включен в число, оператор числа и должен быть заключен в кавычки, как показано ниже:
= COUNTIFS (A1: A10,100) // счет равен 100 = COUNTIFS (A1: A10, "> 50") // считать больше 50 = COUNTIFS (A1: A10, "jim") // счет равен "jim"Примечание: показано одно условие только для простоты.Дополнительные условия должны соответствовать тем же правилам.
Значение из другой ячейки
При использовании значения из другой ячейки в условии ссылка на ячейку должна быть связана с оператором при использовании. В приведенном ниже примере СЧЁТЕСЛИМН будет подсчитывать значения в ячейке A1: A10, которые меньше значения в ячейке B1. Обратите внимание, что оператор «меньше» (текст) заключен в кавычки, а ссылка на ячейку - нет:
= COUNTIFS (A1: A10, "<" & B1) // подсчитать ячейки меньше B1Примечание.
СЧЁТЕСЛИМН - это одна из нескольких функций, которые разделяют условия на две части: диапазон + критерий.Это вызывает некоторые несоответствия по отношению к другим формулам и функциям.
Не равно
Чтобы создать критерий «не равно», используйте оператор «», заключенный в двойные кавычки («»). Например, приведенная ниже формула подсчитает ячейки , не равные , до «красных» в диапазоне A1: A10:
.
Пустые ячейки
СЧЁТЕСЛИМН позволяет подсчитывать пустые или непустые ячейки. В приведенных ниже формулах подсчитываются пустые, а не пустые ячейки в диапазоне A1: A10:
.
Даты
Самый простой способ использовать СЧЁТЕСЛИМН с датами - это указать действительную дату в другой ячейке со ссылкой на ячейку.Например, для подсчета ячеек в A1: A10, которые содержат дату, превышающую дату в B1, вы можете использовать следующую формулу:
= COUNTIFS (A1: A10, ">" & B1) // считать даты больше, чем A1Обратите внимание, что мы объединяем оператор ">" с датой в B1, но без кавычек вокруг ссылки на ячейку.
Самый безопасный способ жестко запрограммировать дату в СЧЁТЕСЛИМН - использовать функцию ДАТА. Это гарантирует, что Excel распознает дату. Для подсчета ячеек в A1: A10, которые содержат дату менее 1 сентября 2020 г., вы можете использовать:
= COUNTIFS (A1: A10, "<" & DATE (2020,9,1)) // даты менее 1 сентября 2020 г.Подстановочные знаки
Подстановочные знаки вопросительный знак (?), Звездочка (*) или тильда (~) могут использоваться в критерии .Вопросительный знак (?) Соответствует любому одному символу, а звездочка (*) соответствует нулю или более символам любого типа. Например, для подсчета ячеек в ячейках A1: A5, содержащих текст «яблоко» в любом месте, вы можете использовать следующую формулу:
= СЧЁТЕСЛИМН (A1: A5, «* яблоко *») // подсчитываем ячейки, содержащие «яблоко»Тильда (~) - это escape-символ, позволяющий находить буквальные символы подстановки.
Например, чтобы подсчитать буквальный вопросительный знак (?), Звездочку (*) или тильду (~), добавьте тильду перед подстановочным знаком (т.е.е. ~ ?, ~ *, ~~).
Банкноты
- Несколько условий применяются с логикой И, то есть условие 1 И условие 2 и т. Д.
- Каждый дополнительный диапазон должен иметь такое же количество строк и столбцов, что и диапазон1, но диапазоны не обязательно должны быть смежными. Если вы предоставите несовпадающие диапазоны, вы получите ошибку #VALUE.
- Нечисловые критерии необходимо заключать в двойные кавычки, а числовые - нет. Например: 100, «100», «> 32», «jim» или A1 (где A1 содержит число).
- Подстановочные знаки? и * можно использовать в критериях. Знак вопроса соответствует любому одному символу, а звездочка соответствует любой последовательности символов.
- Чтобы найти буквальный вопросительный знак или звездочку, используйте тильду (~) перед вопросительным знаком или звездочкой (т. Е.
 ~ ?, ~ *).
~ ?, ~ *).
Как использовать функцию СЧЁТЕСЛИ в Google Таблицах (с примерами)
Функция
СЧЕТЕСЛИ в Google Таблицах может использоваться, если вы хотите получить счетчик при выполнении заданного условия.
Например, если у вас есть список студентов и вы хотите быстро подсчитать всех студентов, набравших более 75 баллов, вы можете использовать функцию СЧЁТЕСЛИ в Google Таблицах.
Прежде чем я покажу вам несколько интересных примеров использования функции СЧЁТЕСЛИ, давайте быстро рассмотрим синтаксис и некоторые важные моменты.
СИНТАКСИС функции СЧЁТЕСЛИ в Google Таблицах
= СЧЁТЕСЛИ (диапазон, критерий)
- диапазон - диапазон ячеек, из которых вы хотите получить счет.
- - условие, которое должно быть выполнено для подсчета ячейки.
Критерий
Критерий может быть:
- номер.
- текстовая строка, например «Яблоко» или «Банан».
- - ссылка на ячейку (например, A1 или B1).

- выражение, такое как «= 100», «> 100» или «<100». Обратите внимание, что в случае равенства вам не требуется использовать знак равенства. Вы можете просто использовать число в двойных кавычках.
Диапазон ячеек может содержать числа или текстовые строки.
- Если диапазон содержит числа, тогда в критериях можно использовать операторы сравнения (>, <, =, <>).Например, чтобы подсчитать количество студентов, набравших по предмету более 75 баллов, вы можете использовать критерий «> 75». Функция будет проверять каждое число в «диапазоне» по этому критерию. Обратите внимание, что когда вы используете оператор с числом, вам нужно заключить его в двойные кавычки.
- Если диапазон содержит текстовые строки, критерием может быть текстовая строка в двойных кавычках (например, «Apple») или ссылка на ячейку, содержащую текстовую строку.
- Вы также можете использовать подстановочные знаки в случае текстового критерия.Например, для подсчета ячеек, содержащих яблоки или яблоки, вы можете использовать Apple * в качестве критерия.
Теперь давайте рассмотрим пример использования функции СЧЁТЕСЛИ в Google Таблицах.
Функция СЧЁТЕСЛИ в Google Таблицах - Примеры
Вот шесть примеров использования функции СЧЁТЕСЛИ в Google Таблицах.
Пример 1 - Подсчет количества студентов, набравших более 75 баллов
Предположим, у вас есть список учеников, получивших оценки за тест.
Вот формула, по которой вы сможете подсчитать количество студентов, набравших больше 75 баллов.
= СЧЁТЕСЛИ ($ B $ 2: $ B $ 14, «> 75»)
Примечание:
- Условие должно быть заключено в двойные кавычки.
- Вы также можете иметь значение критерия в ячейке и использовать эту ссылку на ячейку. Например, если критерий находится в ячейке C2, вы можете использовать формулу: = COUNTIF ($ B $ 2: $ B $ 14, «>» & C2). Когда вы используете ссылку на ячейку, вам все равно нужно заключить оператор в двойные кавычки и использовать &, чтобы соединить его со ссылкой на ячейку.
Пример 2 - Подсчет всех записей транзакций в США
Предположим, у вас есть данные транзакции, как показано ниже:
Вот формула, которая даст нам количество транзакций для США:
Примечание:
- Поскольку критерием является текст, знак равенства использовать не нужно. Например, в этом примере условие состоит в том, что страна должна быть равна США, поэтому вы можете просто использовать «США».
- Вы также можете иметь критерий в ячейке. В этом случае вы можете просто использовать ссылку на ячейку. Например, если критерий находится в ячейке D2, вы можете использовать формулу: = СЧЁТЕСЛИ ($ B $ 2: $ B $ 13, D2)
Пример 3 - Подсчет всех записей, кроме US
Предположим, у вас есть те же данные транзакции (использованные в примере 3), и вы хотите подсчитать все записи транзакций, кроме записей в США.
Вот формула, которая сделает это:
= СЧЁТЕСЛИ (2 $ B $: 13 $ B $, «<> США»)
Приведенная выше формула учитывает все транзакции, кроме тех, в которых страна указана как «США».
Пример 4 - Подсчет всех пустых / пустых ячеек в диапазоне
Если у вас огромный набор данных и вы хотите получить количество пропущенных записей или пустых или пустых ячеек, вы можете использовать для этого функцию СЧЁТЕСЛИ.
Предположим, у вас есть набор данных, как показано ниже:
Вот формула, которая даст вам общее количество пустых или пустых ячеек в ней:
= СЧЁТЕСЛИ ($ C $ 2: $ C $ 13; «»)
В этом примере используется критерий «» (двойные кавычки).Если в качестве критерия используются только двойные кавычки, учитываются только пустые / пустые ячейки. Обратите внимание: если есть ячейка, которая выглядит пустой, но в ней есть пробел, то она не будет учитываться по этой формуле.
Пример 5 - Подсчет всех непустых ячеек в диапазоне
Взяв те же данные из примера 4, в этом примере давайте посмотрим, как подсчитать все непустые ячейки в наборе данных.
Вот формула, по которой будут подсчитаны все непустые ячейки:
= СЧЁТЕСЛИ ($ C $ 2: $ C $ 13, «<>»)
В этом примере используется критерий «<>» (не равно знаку в двойных кавычках).Этот критерий означает, что ячейки не равны пустой строке. Обратите внимание: если есть ячейка, которая выглядит пустой, но в ней есть пробел, то она будет подсчитана по этой формуле.
Пример 6. Подсчет всех экземпляров, в которых встречается ключевое слово
Иногда вам может потребоваться иметь дело с данными, которые содержат варианты одного и того же имени или элемента. Например, в приведенных ниже данных есть варианты Apple как Apple, Apple, Fruit - Apple.
Вот формула, которую вы можете использовать для подсчета общего количества ячеек с ключевым словом Apple:
= СЧЁТЕСЛИ (2 доллара: 13 австралийских долларов, «* Apple *»)
В приведенном выше примере используется критерий * Apple *.Звездочка (*) - это подстановочный знак, обозначающий любое количество символов. Итак, * Apple * будет считать любую ячейку, в которой есть текст Apple, и она может быть окружена любым количеством символов с обеих сторон.
Вам также могут понравиться следующие уроки:
Функция СЧЁТЕСЛИ в Excel - как использовать
Как следует из названия, Функция СЧЁТЕСЛИ в Excel представляет собой комбинацию формулы СЧЁТ и ЕСЛИ. На простом английском языке функцию СЧЁТЕСЛИ можно описать как формулу, которую можно использовать для подсчета количества ячеек, удовлетворяющих определенному условию, в пределах заранее определенного диапазона.
Как Excel определяет функцию СЧЁТЕСЛИ
Microsoft Excel определяет СЧЁТЕСЛИ как формулу, которая «подсчитывает количество ячеек в диапазоне, удовлетворяющем заданному условию».
Это определение ясно объясняет, что: Функция СЧЁТЕСЛИ - это лучший и сложный тип формулы СЧЁТ, который дает вам контроль над тем, какие ячейки вы хотите подсчитать.
Синтаксис формулы СЧЁТЕСЛИ в Excel
Формулу СЧЁТЕСЛИ Excel можно записать следующим образом:
= СЧЁТЕСЛИ (диапазон, критерии)
Здесь ' диапазон ' указывает диапазон ячеек, к которому вы хотите применить ' критерия '.
« критерий » определяет условие, которому должно соответствовать содержимое конкретной ячейки для подсчета.
Как использовать СЧЁТЕСЛИ в Excel
Теперь давайте посмотрим, как использовать функцию СЧЁТЕСЛИ в Excel.
Предположим, у нас есть таблица сотрудников, как показано на рисунке ниже.
Цель: Из приведенной выше таблицы наша цель - найти количество сотрудников, присоединившихся до 1990 года.
Итак, мы попытаемся использовать формулу СЧЁТЕСЛИ, чтобы найти результат.
диапазон: в этом случае « диапазон » будет «B2: B11», так как к этим ячейкам мы должны применить « критерий ».
критерий: В этом случае « критерий » - «<01.01.1990». Это означает, что мы хотим подсчитывать только тех сотрудников, которые присоединились до 1 st января 1990 года.
В результате получается 6, что означает, что 6 сотрудников присоединились к команде до 1990 года.
Несколько важных фактов о COUNTIF Формула
1.Формула СЧЁТЕСЛИ принимает только сплошной диапазон, вы не можете указать ему несколько разорванных диапазонов. Например, СЧЁТЕСЛИ нельзя записать как
= СЧЁТЕСЛИ (A1: A4, A6: A8, "> 0") // Это неверно
= СЧЁТЕСЛИ (A1: A8, "> 0") // Это правильно
2. СЧЁТЕСЛИ может принимать символы подстановки (например, «*» и «?») в аргументе ' критерий '. Это означает, что вы, , можете записать СЧЁТЕСЛИ как
= СЧЁТЕСЛИ (D1: D15, «* o *»)
При этом будут подсчитаны все ячейки, содержащие символ «o» в диапазоне D1: D5.
3. Как вы знаете, результат СЧЁТЕСЛИ является целым числом, поэтому можно также добавить к две функции СЧЁТЕСЛИ. Например: если вы хотите найти ячейки со значением «1» и ячейки со значением «2», вы можете использовать СЧЁТЕСЛИ как
= СЧЁТЕСЛИ (A1: A10, «1») + СЧЁТЕСЛИ (A1: A10, "2")
4. СЧЁТЕСЛИ выдает #NAME? Ошибка , если вы укажете неверный диапазон.
Несколько основных примеров функции СЧЁТЕСЛИ
На изображении выше я использовал таблицу сотрудников, чтобы показать, как можно использовать функцию СЧЁТЕСЛИ.
Пример 1: В первом примере я использовал формулу Excel СЧЁТЕСЛИ для определения количества сотрудников, имена которых начинаются с буквы «G».
Для этого я использовал формулу
= СЧЁТЕСЛИ (A3: A12, «G *»)
Здесь функция СЧЁТЕСЛИ просматривает весь диапазон от A3: A12 и пытается найти шаблон «G *. ”('*' - это оператор с подстановочными знаками, который обозначает любое количество символов). В результате получается 2, так как в указанном диапазоне есть только два человека, имя которых начинается с G.
Пример 2: Во втором примере я использовал функцию СЧЁТЕСЛИ, чтобы найти ячейки, которые содержат значение идентификатора сотрудника больше «26000».
Для этого я использовал формулу
= СЧЁТЕСЛИ (C3: C12, "> 26000")
Эта формула выполняет поиск в указанном диапазоне значения, определяющего критерии (т. Е.> 26000). Таким образом, результат равен 5, поскольку только 5 сотрудников имеют идентификатор сотрудника больше 26000.
Пример 3: В третьем примере я получил количество сотрудников, чья зарплата меньше 4000.
Чтобы получить это, я снова использовал формулу СЧЁТЕСЛИ:
= СЧЁТЕСЛИ (D3: D12, «<4000»)
Итак, здесь СЧЁТЕСЛИ подсчитывает только те ячейки, в которых диапазон зарплаты, т.е. значение меньше 4000, и результат равен 3.
Пример 4: В четвертом примере я использовал следующую формулу
= СЧЁТЕСЛИ (B3: B12, B5)
Эта формула находит количество ячеек равно значению ячейки B5 (т.е. «Massiot») в диапазоне B3: B15.
Здесь сначала функция СЧЁТЕСЛИ находит значение в ячейке B5, а затем сравнивает все ячейки в указанном диапазоне с этим значением.
Результат равен 2, так как только две записи соответствуют значению в ячейке B5.
Пример 5: В приведенном выше примере мне нужно было найти общее количество ячеек, содержащих «яблоко» или «персик».
Это можно легко сделать, добавив результаты двух операторов СЧЁТЕСЛИ, например:
= СЧЁТЕСЛИ (A2: A7, «Яблоко») + СЧЁТЕСЛИ (A2: A7, «Персик»)
Первый оператор СЧЁТЕСЛИ дает количество ячеек со значением, равным «Яблоко», а второй оператор дает количество ячеек со значением «Персик».Следовательно, на выходе получается 2 + 1 = 3.
Пример 6: В этом примере (т.е. = СЧЁТЕСЛИ (A, «Груша») ) я попытался показать вам, что произойдет, если вы введете неправильный диапазон в функцию СЧЁТЕСЛИ.
В таких случаях выдается #NAME? Ошибка .
Несколько дополнительных примеров функции СЧЁТЕСЛИ
Теперь давайте рассмотрим несколько практических примеров функции СЧЁТЕСЛИ.
Пример 7: Поиск повторяющихся значений с помощью функции СЧЁТЕСЛИ.
Допустим, у нас есть таблица, как показано ниже, и мы должны найти в ней повторяющиеся записи.
Для поиска повторяющихся записей мы использовали формулу:
= СЧЁТЕСЛИ ($ A $ 2: $ A $ 16, A2)> 1
Когда эта формула встречает повторяющуюся запись, она возвращает ИСТИНА, а ЛОЖЬ. означает, что запись уникальна.
Если вам интересно, что делают эти знаки доллара ($) в этой формуле, то вам следует прочитать этот пост.
Рекомендуемая литература: Поиск и удаление повторяющихся ячеек в Excel
Пример 8: Используйте формулу СЧЁТЕСЛИ для создания порядка сортировки списка.
Допустим, у нас есть список, показанный ниже.
Теперь, если мы просто хотим знать алфавитный порядок сортировки (в возрастающем порядке) имен сотрудников, мы можем использовать формулу:
= СЧЁТЕСЛИ ($ A $ 2: $ A $ 15, "<= "& A2)
См. Изображение ниже, чтобы увидеть эту формулу в действии.
Как видите, эта формула генерирует число перед каждым сотрудником. Это число является порядком сортировки (по возрастанию) имен сотрудников.
Рекомендуемая литература: Как расположить список в алфавитном порядке в Excel
Итак, это все с моей стороны. Поделитесь своими идеями и опытом, связанными с функцией Excel СЧЁТЕСЛИ , в разделе комментариев ниже.
Рекомендуемое чтение
Функция СЧЁТЕСЛИ в Excel
Что такое функция СЧЁТЕСЛИ?
Функция СЧЁТЕСЛИ в Excel подсчитывает количество ячеек, удовлетворяющих одному условию или критерию.Полезно узнать, как использовать функцию СЧЁТЕСЛИ Excel, потому что мы часто хотим знать, сколько элементов в большом наборе данных одинаково определенным образом. Функция СЧЁТЕСЛИ обычно является быстрым решением.
Загрузите бесплатный файл практики COUNTIF
Воспользуйтесь этим бесплатным файлом Excel СЧЁТЕСЛИ, чтобы попрактиковаться вместе с руководством.
Синтаксис
Функция СЧЁТЕСЛИ имеет только два аргумента (диапазон и критерий). Оба аргумента являются обязательными, а их синтаксис следующий:
= СЧЁТЕСЛИ (диапазон, критерии) Диапазон: группа ячеек для оценки.
Критерии: текст, число или выражение, которым должны удовлетворять ячейки в диапазоне для подсчета.
Текстовые критерии
В следующем наборе данных мы можем быстро подсчитать количество клиентов с уровнем членства «Базовый» в столбце D, используя формулу:
= СЧЁТЕСЛИ (D2: D9, «базовый») Как показано выше:
- Текстовые критерии следует вводить в двойных кавычках.
- Текстовые критерии не чувствительны к регистру; следовательно, использование критериев «Базовый», «Базовый» или «БЕЙСИК» даст те же результаты.
Критерии ссылки на ячейку
Мы также можем указать на ячейку, которая имеет значение критерия, используя ссылку на ячейку.
В приведенном ниже примере критерии относятся к значению в ячейке I2 (Базовая). Двойные кавычки не используются, потому что «I2» не является буквальным значением, которое ищется в пределах диапазона.
= СЧЁТЕСЛИ (D2: D9, I2)
Числовые критерии
Аналогичным образом, при использовании числовых критериев в формуле СЧЁТЕСЛИ двойные кавычки не требуются.Следующая формула ...
= СЧЁТЕСЛИ (E2: E9,2) ... вернет количество вхождений числа «2» в диапазоне от E2 до E9.
Логические выражения как критерии
Формула СЧЁТЕСЛИ использует стандартные логические математические операторы (=,>, <). Однако для критерия аргумент по умолчанию имеет значение «равно» - поэтому нет необходимости вводить знак равенства (=) при указании критерия «равно».
Следующие комбинации этих операторов также используются для еще более конкретных сравнений.
Оператор | Значение |
|---|---|
> = | Больше или равно |
<= | Меньше или равно |
<> | Не равно |
Логическое выражение с числовым значением
Ниже приведен формат применения функции СЧЁТЕСЛИ для определения количества клиентов с членством более одного года.
= СЧЁТЕСЛИ (E2: E9; "> 1") Обратите внимание, что и логический оператор> (больше чем), и числовое значение заключены в двойные кавычки.
Использование формата ...
= СЧЁТЕСЛИ (E2: E9; «>» & 1) ... дало бы тот же результат.
Логическое выражение со ссылкой на ячейку
При использовании логических операторов с критериями ссылки на ячейку сам логический оператор заключен в двойные кавычки, за которыми следует амперсанд (&), чтобы объединить или присоединить оператор к соответствующей ссылке на ячейку.
В следующем примере подсчитывается количество ячеек, превышающее значение в ячейке J1.
= СЧЁТЕСЛИ ($ E2: $ E9; ">" & J1) Ссылка на ячейку не заключена в кавычки, поскольку «E2» не является буквальным значением, извлекаемым из диапазона ячеек.
В приведенном выше примере используются смешанные ссылки на ячейки ($ E2: $ E9), чтобы упростить копирование формулы из ячейки J2 в ячейку M2. Подробнее о ссылках на смешанные ячейки здесь.
Подсчитать пустые ячейки
Применяя вышеупомянутые принципы, мы также можем определить количество пустых ячеек в диапазоне с форматом ...
= СЧЁТЕСЛИ (диапазон; «») ... где критерий состоит из пары пустых двойных кавычек.
Обратите внимание, что функция СЧИТАТЬПУСТОТЫ в Excel дает тот же результат и столь же проста в использовании.
Подсчет логических значений
Функция СЧЁТЕСЛИ может также подсчитывать логические результаты (ИСТИНА или ЛОЖЬ).Поскольку Excel преобразует ИСТИНА в математическое значение 1, а ЛОЖЬ в математическое значение 0, логические значения обрабатываются как числа, а не как текст. Следовательно, нет необходимости использовать двойные кавычки, когда наш критерий является логическим.
Это видно в следующем примере.
Использование СЧЁТЕСЛИ с подстановочными знаками
Распространенная проблема при суммировании данных заключается в том, что данные, которые мы хотели бы сгруппировать, часто похожи, но не идентичны.
Предположим, мы хотим подсчитать количество автомобилей Toyota, представленных в следующем списке.Мы не сможем просто использовать слово «Toyota» в качестве критерия текста, поскольку каждая ячейка содержит уникальные названия моделей.
Подстановочные знаки
обеспечивают отличное решение этой проблемы, а функция СЧЁТЕСЛИ поддерживает использование подстановочных знаков для частичных совпадений.
Excel считает оба вхождения слова Toyota , потому что звездочка выступает в качестве заполнителя для любых символов, которые могут появиться после этого слова.
Обратите внимание, что подстановочные знаки не работают с числовыми значениями.
Подстановочный знак | Значение |
|---|---|
* | Любое число или строка с неизвестными символами или без символа |
? | Один неизвестный персонаж |
~ | Перед звездочкой или вопросительным знаком используется как буквальный символ |
Несколько критериев
СЧЁТЕСЛИ с логикой ИЛИ
Бывают случаи, когда нам нужно подсчитать ячейки в диапазоне, который удовлетворяет любому из нескольких критериев, например «Toyota» или «Honda».Этот сценарий довольно легко разрешить.
Мы можем построить формулу СЧЁТЕСЛИ, которая ищет «Toyota *», и формулу, которая ищет «Honda *», и просто попросить Excel добавить свои результаты, поместив между ними знак «плюс» (+), как показано ниже.
= СЧЁТЕСЛИ (A1: A8, «toyota *») + СЧЁТЕСЛИ (A1: A8, «honda *») Первая формула определяет и подсчитывает ячейки в диапазоне от A1 до A8, которые содержат слово «Toyota» и за которыми могут или не могут следовать дополнительные символы.
Вторая формула определяет и подсчитывает ячейки в диапазоне от A1 до A8, которые содержат слово «Honda» и за которыми могут или не могут следовать дополнительные символы.
Результаты обеих формул складываются, и в ячейке C1 отображается всего 5.
СЧЕТЕСЛИ с логикой И
А как насчет ячеек, которые должны удовлетворять более чем одному критерию, например, больше 5 и меньше 10?
Использование СЧЁТЕСЛИ с логикой И несколько менее прямолинейно, поскольку мы стремимся изолировать ячейки в пределах диапазона, которые удовлетворяют двум или более условиям.
Проблема в том, что функция СЧЁТЕСЛИ работает только с одним критерием за раз, а функция И оценивает только одну ячейку за раз (она не может оценивать целые диапазоны). Следовательно, они несовместимы.
Функция СЧЁТЕСЛИМН существует, чтобы приспособиться к этому сценарию.
Полезные форматы COUNTIF для запоминания
Вот удобная сводка форматов для различных типов критериев, используемых с функцией СЧЁТЕСЛИ.
Критерии | Пример формата |
|---|---|
Текстовое значение | = СЧЁТЕСЛИ (диапазон, «яблоки» ) |
Текстовое значение с неизвестными символами до и / или после | = СЧЁТЕСЛИ (диапазон, «* яблоко *» ) |
Текстовое значение, за которым следует один неизвестный символ | = СЧЁТЕСЛИ (диапазон, «яблоко?» ) |
Критерии, содержащие буквальный вопросительный знак | = СЧЁТЕСЛИ (диапазон, «что ~?» ) |
Числовое значение | = СЧЁТЕСЛИ (диапазон, 500 ) |
Больше или равно числовому значению | = СЧЁТЕСЛИ (диапазон, "> = 500" ) |
Равно ссылке на ячейку | = СЧЁТЕСЛИ (диапазон, D7 ) |
Не равно значению в ссылке на ячейку | = СЧЁТЕСЛИ (диапазон, «<>» & D7 ) |
Удовлетворяет одному из нескольких критериев | = СЧЁТЕСЛИ (диапазон, критерии) + СЧЁТЕСЛИ (диапазон, критерии) |
Удовлетворяет нескольким критериям | использовать функцию СЧЁТЕСЛИ |
Резюме
Мы используем функцию СЧЁТЕСЛИ Excel, чтобы определить и подсчитать, сколько раз значение появляется в диапазоне Excel.
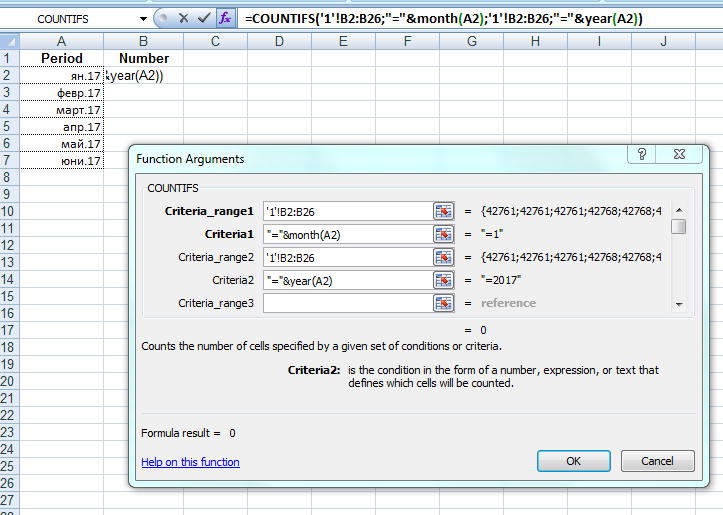 Критерий указан в формуле
Критерий указан в формуле ЕСЛИМН
ЕСЛИМН д. Мне нужно знать, сколько смен в общей сложности делают сотрудники, поэтому то, что я использую сейчас, — это несколько раз COUNTIF, чтобы подсчитать количество…
д. Мне нужно знать, сколько смен в общей сложности делают сотрудники, поэтому то, что я использую сейчас, — это несколько раз COUNTIF, чтобы подсчитать количество…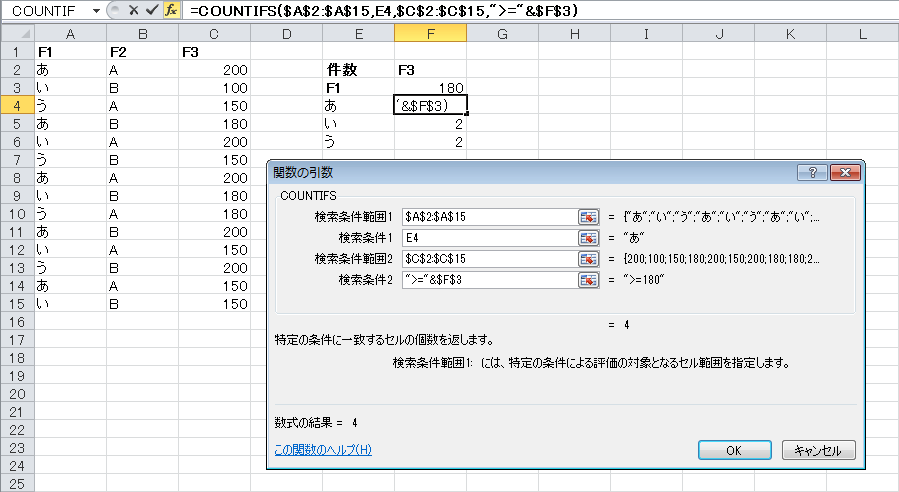 ..
..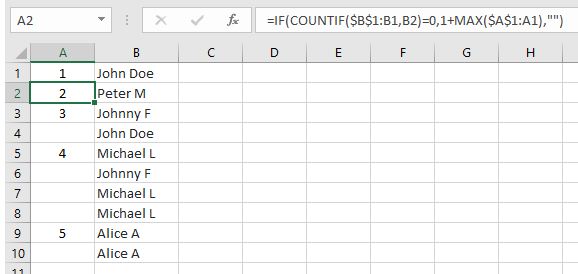 В приведенном ниже примере СЧЁТЕСЛИ вернет количество значений в ячейке A1: A10, которые меньше значения в ячейке B1. Обратите внимание, что оператор «меньше» (текст) заключен в кавычки.
В приведенном ниже примере СЧЁТЕСЛИ вернет количество значений в ячейке A1: A10, которые меньше значения в ячейке B1. Обратите внимание, что оператор «меньше» (текст) заключен в кавычки.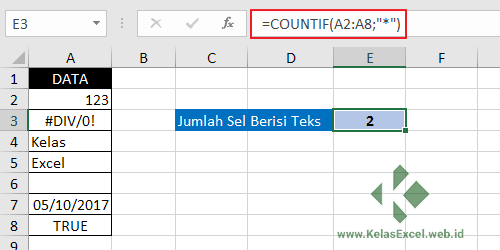 Чтобы использовать более сложные критерии даты (т.е. все даты в данном месяце или все даты между двумя датами), вам нужно переключиться на функцию СЧЁТЕСЛИМН, которая может обрабатывать несколько критериев.
Чтобы использовать более сложные критерии даты (т.е. все даты в данном месяце или все даты между двумя датами), вам нужно переключиться на функцию СЧЁТЕСЛИМН, которая может обрабатывать несколько критериев. Например, чтобы подсчитать буквальный вопросительный знак (?), Звездочку (*) или тильду (~), добавьте тильду перед подстановочным знаком (т.е. ~ ?, ~ *, ~~).
Например, чтобы подсчитать буквальный вопросительный знак (?), Звездочку (*) или тильду (~), добавьте тильду перед подстановочным знаком (т.е. ~ ?, ~ *, ~~).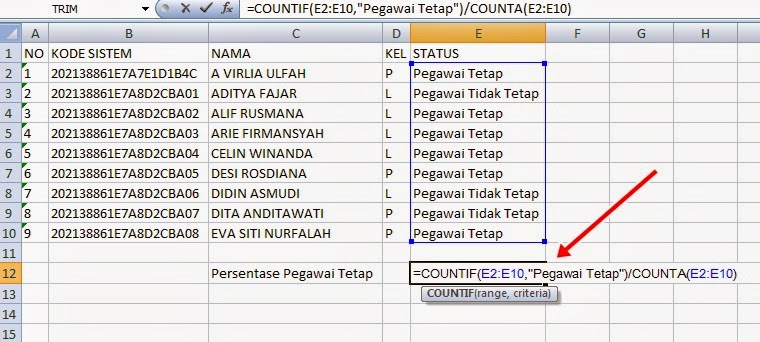
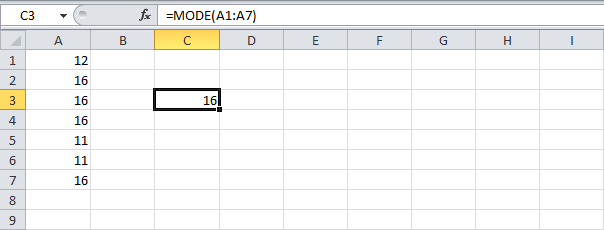
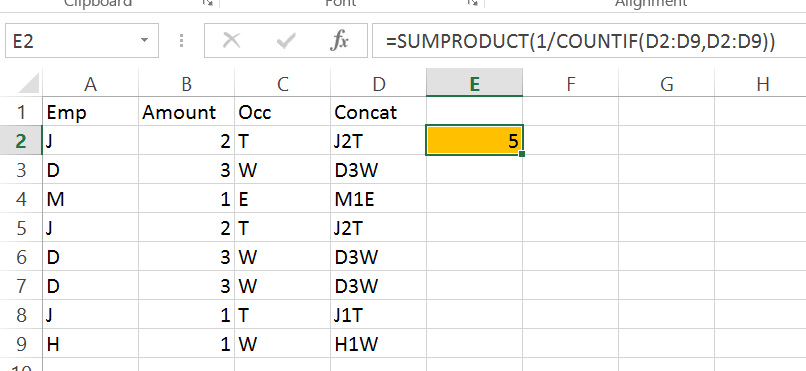 Внутри SUM диапазон преобразуется в массив значений. Затем СУММ суммирует все значения в массиве и возвращает единственный результат 100:
Внутри SUM диапазон преобразуется в массив значений. Затем СУММ суммирует все значения в массиве и возвращает единственный результат 100: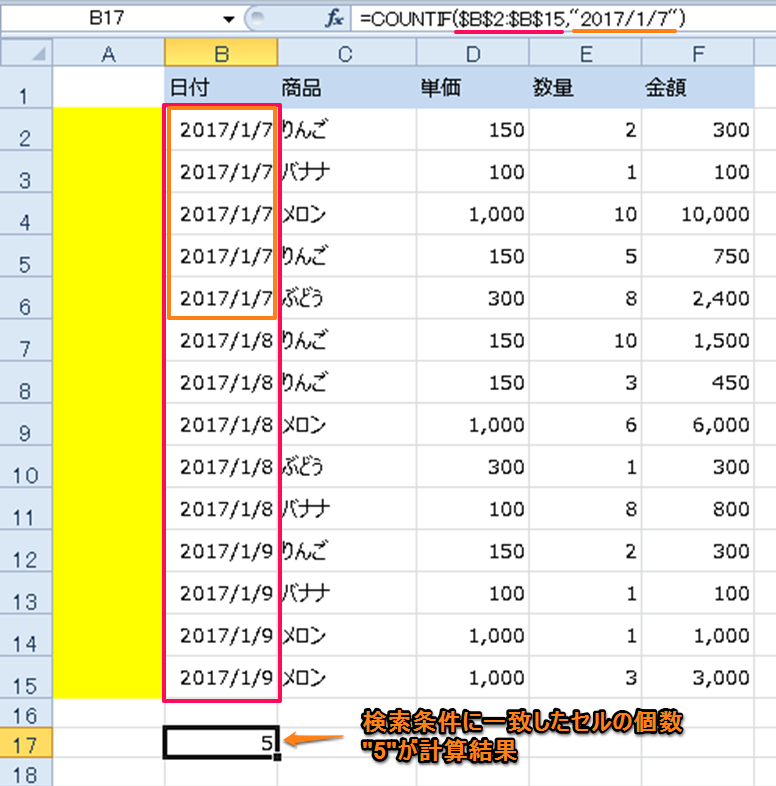 В отличие от более старой функции СЧЁТЕСЛИ, СЧЁТЕСЛИ может применять более одного условия одновременно. Условия поставляются с диапазоном / критериями пар , и требуется только первая пара. Для каждого дополнительного условия необходимо указать другую пару «диапазон / критерий». Допускается до 127 пар диапазон / критерий.
В отличие от более старой функции СЧЁТЕСЛИ, СЧЁТЕСЛИ может применять более одного условия одновременно. Условия поставляются с диапазоном / критериями пар , и требуется только первая пара. Для каждого дополнительного условия необходимо указать другую пару «диапазон / критерий». Допускается до 127 пар диапазон / критерий.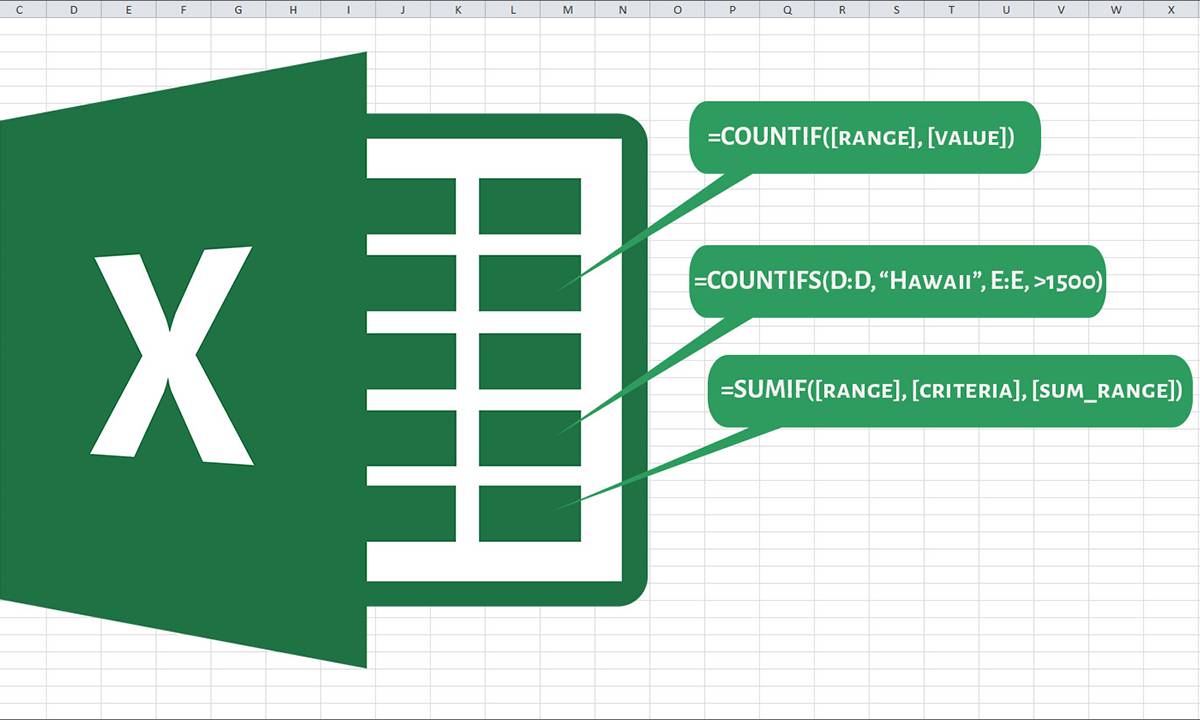
 СЧЁТЕСЛИМН - это одна из нескольких функций, которые разделяют условия на две части: диапазон + критерий.Это вызывает некоторые несоответствия по отношению к другим формулам и функциям.
СЧЁТЕСЛИМН - это одна из нескольких функций, которые разделяют условия на две части: диапазон + критерий.Это вызывает некоторые несоответствия по отношению к другим формулам и функциям.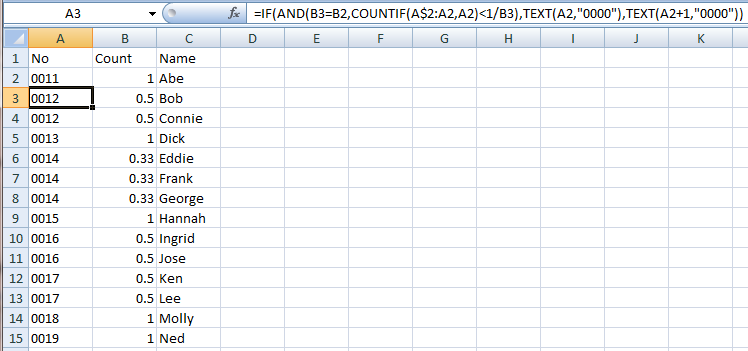
 Например, чтобы подсчитать буквальный вопросительный знак (?), Звездочку (*) или тильду (~), добавьте тильду перед подстановочным знаком (т.е.е. ~ ?, ~ *, ~~).
Например, чтобы подсчитать буквальный вопросительный знак (?), Звездочку (*) или тильду (~), добавьте тильду перед подстановочным знаком (т.е.е. ~ ?, ~ *, ~~).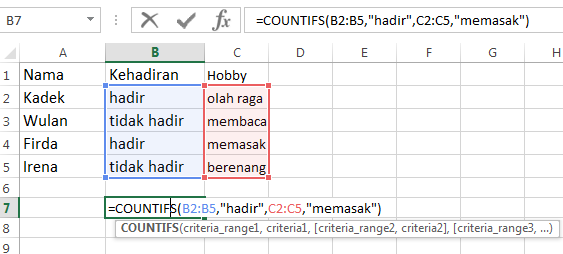 ~ ?, ~ *).
~ ?, ~ *).