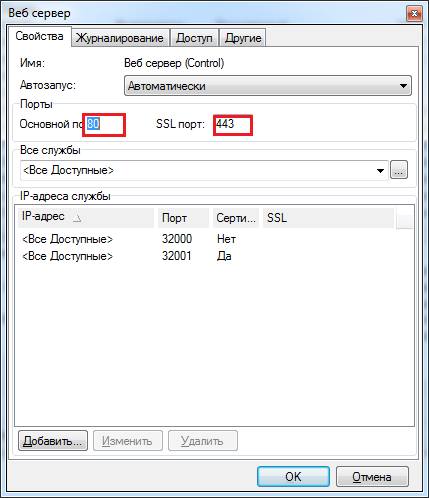Проверить порты: Проверка порта
Как проверить юсб порт
Медленно работает USB порт
Каждый настольный компьютер, ноутбук, планшет и любой другой гаджет имеет USB-порты. Если таким устройствам, как клавиатура и мышка не важна скорость порта, то для работы флешек, съёмных жестких дисков и фотоаппаратов она является одним из важных показателей. Если порт работает медленно, то передача файлов с одного устройства на другое занимает много времени. Чтобы исправить такую ситуацию, нужно знать некоторые особенности USB-портов.
Читайте также: Сравнение USB 3.0 и USB 2.0 на реальной практике
Технические характеристики USB-портов
На сегодня есть три виды USB-портов:
Скорость их работы разная. При этом нужно учитывать и скорость подключаемых устройств, которые также имеют свои параметры. К примеру, если у вас есть флешка с разъёмом USB 3.0, а на компьютере установлены порты USB 2.0. Флешка не будет работать быстрее той скорости, которая заявлена для порта 2.0. Это технические особенности устройства, которые изменить можно только путём замены контроллера PCI.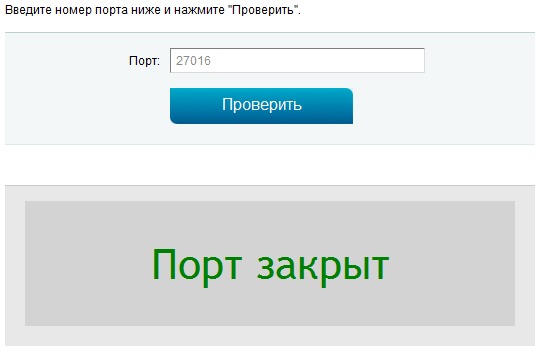
Что же касается технических характеристик USB-порта 1.0 и 1.1, то они следующие:
- Два режима передачи информации, а именно с высокой пропускной способностью в 12 Мбит/сек и низкой – 1,5 Мбит/сек.
- Максимальная длина кабеля для передачи данных в режиме с высокой пропускной способностью составляет 3 м. Для режима с низкой пропускной способностью – 5 м.
- Максимальное количество подключённых устройств – 127.
- Есть возможность подключения устройства, которое работает в режимах с различной пропускной способностью.
- Напряжение для периферийных устройств – 5 В.
- Максимальный ток – 500 мА.
Порт USB 2.0 отличается от своего предшественника следующими параметрами:
- Реализованным режимом HiSpeed 480 Мбит/сек.
- Скоростью для интерактивных устройств в 10-1500 Кбит/сек.
- Скоростью для видео и аудио-устройств в 12 Мбит/сек.
Порт USB 3.0 (3.1) на данный момент является самым популярным и самым быстрым. Среди преимуществ данного порта стоит выделить:
Среди преимуществ данного порта стоит выделить:
- Скорость передачи данных составляет до 5 Гбит/сек.
- Контроллер способен и отправлять, и принимать данные одновременно. При этом обмен данными не сказывается на скорости работы порта.
- Обладает более высокой силой тока, что позволяет подключать к ПК внешние жёсткие диски, мобильные устройства, и даже мониторы.
- Хорошо совместим со стандартами UBS 1.0 и 2.0.
Как проверить, какой порт установлен на компьютере?
Первый и самый простой способ узнать свой тип USB-порта – посмотреть в документации к ПК. Однако если у вас её нет, выполняем следующие действия:
- Загружаем программу AIDA, Everest или любую другую. Мы будем использовать первый софт. Запускаем AIDA на своём ПК.
- В меню выбираем «Устройства», выбираем «USB-устройства». В правом меню появится перечень USB-портов.
- Таким образом, мы установили количество и тип портов, которые имеются на нашем устройстве.

Способы решения проблемы с медленной работой USB-портов
Если ваш ПК поддерживает порт USB 2.0 и вы подключаете к нему носитель с таким же типом шины, но скорость передачи данных ничтожно малая, стоит проверить настройки BIOS. Часто в BIOSe может быть отключена максимальная скорость для портов. Для проверки этого параметра выполняем следующие действия:
- Перезагружаем ПК и выходим в БИОС, нажимая «Del» и «F2» (кнопки входа для каждой модели материнской платы разные).
- Переходим в раздел «Advanced» (в зависимости от модели материнской платы, может быть другой) и ищем настройку «USB Controller». Выбираем порт и выставляем «FullSpeed» или «HiSpeed».
- Сохраняем результат кнопкой «F10» и загружаемся в обычном режиме.
Если на вашем ПК нет USB-порта 2.0 или вы хотите добавить 3.0, нужно купить специальный контролер PCI USB 2.0 или 3.0. Стоят такие платы сравнительно недорого. Установить контролер можно самостоятельно. Для этого стоит выполнить следующие действия:
Для этого стоит выполнить следующие действия:
- Выключаем ПК;
- Открываем боковую крышку системного блока;
- Подключаем плату к слоту PCI. К передней или задней панели ПК плату фиксируем с помощью винта.
- Включаем ПК и устанавливаем драйвера к новому компоненту.
Также стоит отметить, что низкая скорость работы порта может быть вызвана повреждением или отсутствием драйверов. В этом случае может появиться сообщение: «Это устройство может работать быстрее…». Чтобы исправить эту ситуацию, нужно выполнить обновление драйверов. Сделать это можно через диспетчер устройств, нажав правой кнопкой мыши на контролере, который отображается с жёлтым знаком восклицания, и выбрав «Обновить драйвер».
После перезагрузки ПК и повторного подключения проблема будет исправлена, если только вы не подключили флешку USB 3.0 в порт USB 2.0.
Напоследок стоит отметить важный момент. При копировании мелких файлов скорость передачи данных существенно снижается.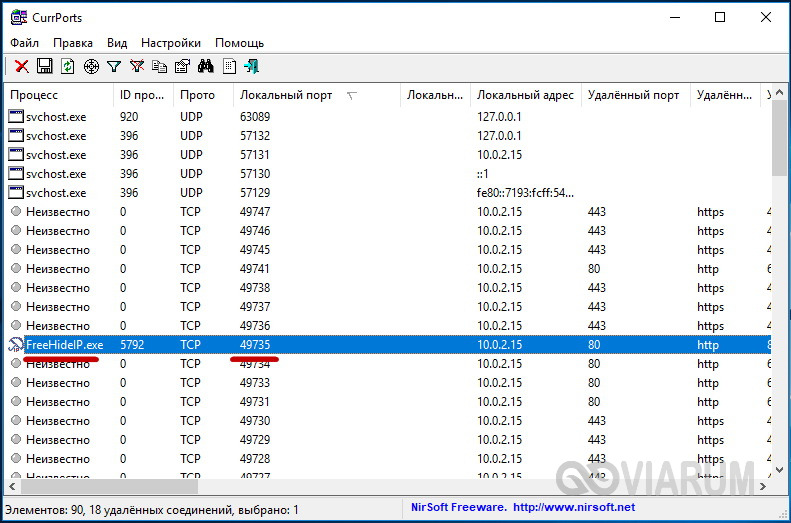 Это связано с поиском под каждый файл свободного блока на диске. Чтобы ускорить копирование, стоит заранее сжать эти маленькие файлы в один архив.
Это связано с поиском под каждый файл свободного блока на диске. Чтобы ускорить копирование, стоит заранее сжать эти маленькие файлы в один архив.
Как узнать, на компьютере стоят порты USB 2.0 или 3.0
Интерфейс USB 3.0 значительно производительнее своего предшественника – USB 2.0. Тогда как последний ограничивает скорость линейной записи данных на флешку показателем в 30-40 Мб/с, посредством первого файлы на флешку USB 3.0 могут быть скопированы со скоростью порядка 100 Мб/с. Это реальный пример, в теории же предельной пропускной способностью USB 2.0 считается 60 Мб/с, а USB 3.0 – 625 Мб/с. Чтобы воспользоваться преимуществами интерфейса USB 3.0, им должны быть оборудованы и носитель (флешка, USB-HDD, прочие устройства хранения данных), и компьютер. Как узнать, на компьютере стоят порты USB 2.0 или 3.0?
На ноутбуках и материнских платах ПК, выпущенных ранее 2010 года, с высокой долей вероятности будут установлены порты USB 2.0. А вот компьютерные устройства, выпущенные позднее, могут быть оснащены USB 3. 0.
0.
Каким интерфейсом USB оснащен компьютер, можно узнать по внешним признакам портов. Порты USB 1.0 имеют 4 контакта, а пластмасса под ними белого цвета. Порты USB 2.0 также оборудованы 4 контактами, но пластмасса под ними, как правило, черного цвета. Внутри порта USB 3.0 находится целых 9 контактов, а пластмасса под ними обычно синего цвета. Современнейшие модели ПК и ноутбуков могут быть оснащены самым производительным на сегодняшний день интерфейсом USB 3.1 с заявленной максимальной пропускной способностью в 1250 Мб/с. Пластик под контактами таких портов может окрашиваться как в черный, так и в синий цвет. От интерфейсов-предшественников же порты USB 3.1 отличает выгравированная рядом надпись «SS» (Super Speed).
Корпуса ПК обычно оснащаются панелью спереди с дополнительными портами USB для удобства подключения устройств. Но за такое удобство владельцы компьютеров, не знающие, что их материнские платы поддерживают USB 3.0, нередко платят томительным ожиданием во время перемещения данных на флешку.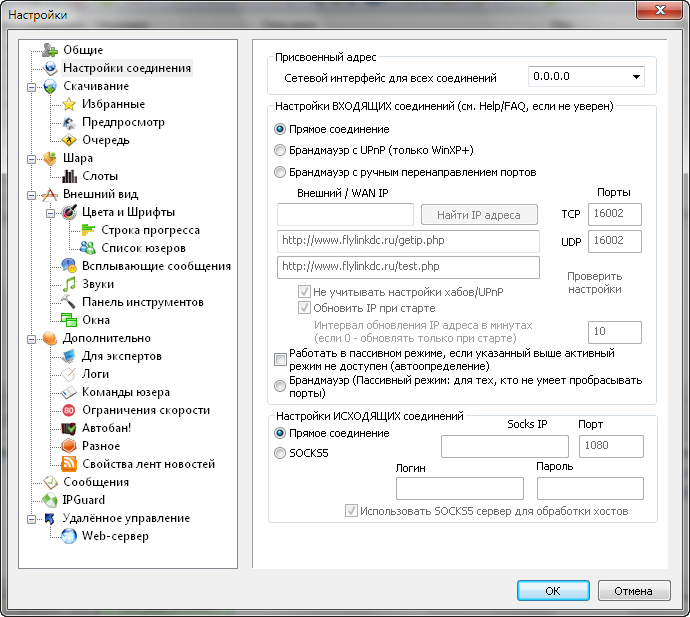 Ведь даже современные, но бюджетные корпуса, как правило, оснащаются портами USB 2.0.
Ведь даже современные, но бюджетные корпуса, как правило, оснащаются портами USB 2.0.
Вам может быть интересно: Восстановление Windows 10
Узнать, на компьютере стоят USB-порты 2.0 или 3.0, можно с помощью средств Windows. Заходим в диспетчер устройств и раскрываем ветку «Контроллеры USB». Если в перечне ветки хост-контроллеры значатся как «Расширенный хост-контроллер» («Enhanced Host Controller»), при этом в их названиях не содержится дописка «USB 3.0», это значит, что на компьютере стоят порты USB 2.0.
О наличии портов USB 3.0 будет прямо говорить дописка «USB 3.0» в названиях расширенных хост-контроллеров. О том, что компьютер поддерживает USB 3.0, также свидетельствует наличие в перечне ветки контроллеров, в названии которых присутствует аббревиатура XHCI – указание на универсальный интерфейс eXtensible Host Controller Interface.
Как обзавестись портами USB 3.0, если их не обнаружилось? У тотального апгрейда в виде замены ноутбука или материнской платы ПК со всеми зависимыми от нее комплектующими есть альтернатива – установка адаптера USB 3. 0. Для сборок ПК такие адаптеры существуют в виде плат, устанавливаемых в слот PCI Express. К ноутбукам адаптеры USB 3.0 подключаются с помощью слота ExpressCard. На AliExpress адаптеры USB 3.0 можно заказать за акционную цену чуть более $5. Такой вариант даст определенный прирост производительности, но все равно не будет дотягивать до возможностей USB 3.0, изначально поддерживаемого современными ноутбуками и материнскими платами. Ведь передача данных будет ограничена пропускной способностью соответствующего слота.
0. Для сборок ПК такие адаптеры существуют в виде плат, устанавливаемых в слот PCI Express. К ноутбукам адаптеры USB 3.0 подключаются с помощью слота ExpressCard. На AliExpress адаптеры USB 3.0 можно заказать за акционную цену чуть более $5. Такой вариант даст определенный прирост производительности, но все равно не будет дотягивать до возможностей USB 3.0, изначально поддерживаемого современными ноутбуками и материнскими платами. Ведь передача данных будет ограничена пропускной способностью соответствующего слота.
Что делать, если не работает USB порт
Бывают случаи, когда после подключения устройства через USB порт, компьютер либо просто приложения начинают работать некорректно. Причины такого сбоя могут быть разные. Перед определением неполадки нужно проверить на работоспособность сам агрегат, USB-порт и драйвер. Давайте же рассмотрим несколько способов, которые помогут уладить данную неприятность самостоятельно. Перезагрузка системы Довольно часто это помогает решить вопрос.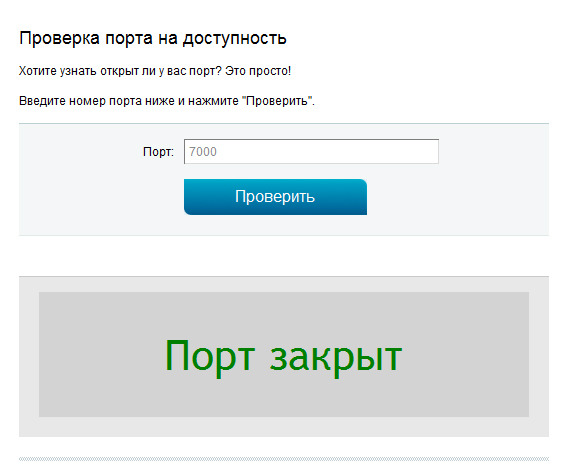
Иногда стоит сделать следующее: выключите компьютер и отсоедините от него все, что подключено посредством USB, в том числе и клавиатуру с мышкой. Далее включить его и после полной загрузки операционной системы в очередном порядке все вновь вернуть на место. Если подключив, к примеру, мышь возникла какая — либо неприятность, то запомните, на каком именно входе это случилось. Подключите ее вновь к иному порту. Если проблема не возникла, значит, неисправен этот. В ином случае суть в самой мышке или кабеле.
Коннектор и USB-кабель
Довольно часто причиной неработоспособности оказывается поврежденный коннектор или кабель. Стоит внимательно осмотреть данные элементы, нет ли на них каких — либо повреждений (трещин, порезов, сколов). Нет ли внутри коннектора или пыли, мелких предметов, иных загрязнений. Соединители можно очистить с помощью кисточки либо воздушного компрессора, например пылесоса. Кабель во время чистки должен быть отключен. Если интерфейсный шнур перебит или через чур изогнут, то необходимо его заменить – сей процесс абсолютно не дорогостоящий.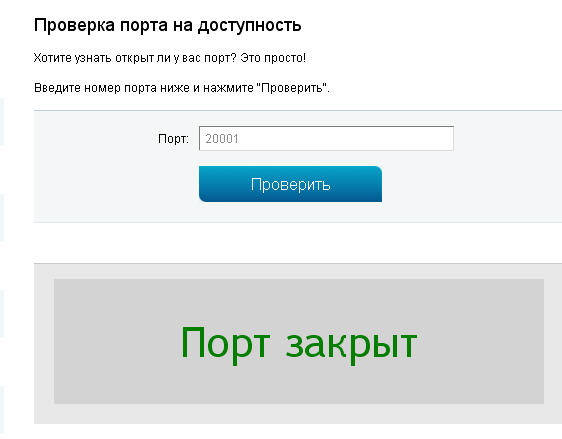
Что вызывает проблему – устройство либо порт
Если нормальное функционирование компьютера или приложения начинается после подключения устройства к USB, то нужно попробовать подключить в этот же порт другую единицу. Если девайс работает нормально, то проблема скорее всего в самом устройстве. Также попробуйте подключить это же устройство к другому, дабы проверить его работоспособность. Если и на другом ПК начинаются неполадки, значит, его необходимо менять. Если при этом используется USB-хаб, то его нужно исключить из цепи соединения – если возникают проблемы, то устройство нужно подключать только напрямую. Помимо этого, неполадки могут возникать из-за одновременного подключения большого количества периферии либо устройств одинаковых моделей (два принтера, два телефона).
Переустановка драйвера
Если системой была обнаружена проблема с драйвером, то пользователю выдается сообщение об этой проблеме. В таком случае требуется проделать следующее: нажмите “Пуск – Панель управления – Диспетчер устройств”.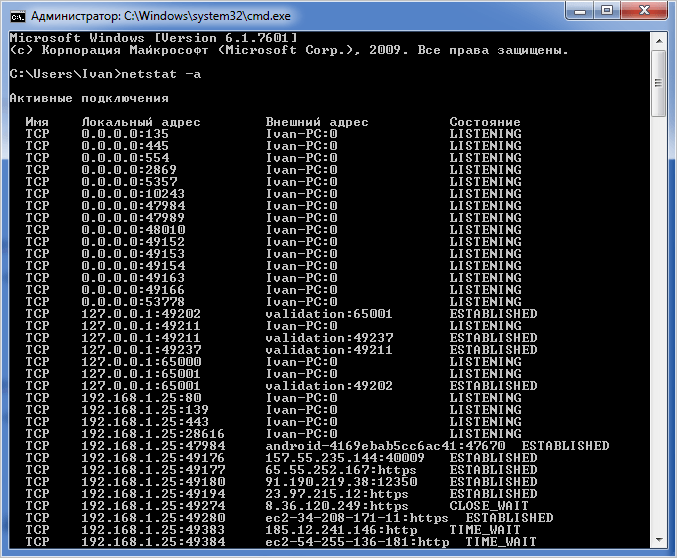 В списке установленного оборудования есть подраздел “Контроллеры USB” (“Контроллеры универсальной шины USB”). Раскрыв данный раздел, Вы увидите в списке USB-устройств пункт, помеченный знаком восклицания на желтом фоне. Нажмите на нем правую кнопку мыши и в контекстном меню выберите пункт “Удалить”. Далее просто перезагрузите свой ПК. После загрузки операционная система самостоятельно переустановит драйвер, который был удален. Если такая переустановка драйвера не помогла, стоит попробовать обновить его. По вышеописанному методу зайдите в “Диспетчер устройств” и в разделе “Контроллеры USB” найдите проблемный порт. Дважды нажмите по нему левой кнопкой мышки и в открывшимся диалоговом окне найдите вкладку “Драйвер”. В этой вкладке необходимо нажать кнопку “Обновить”. После обновления драйверов необходимо перезагрузить систему.
В списке установленного оборудования есть подраздел “Контроллеры USB” (“Контроллеры универсальной шины USB”). Раскрыв данный раздел, Вы увидите в списке USB-устройств пункт, помеченный знаком восклицания на желтом фоне. Нажмите на нем правую кнопку мыши и в контекстном меню выберите пункт “Удалить”. Далее просто перезагрузите свой ПК. После загрузки операционная система самостоятельно переустановит драйвер, который был удален. Если такая переустановка драйвера не помогла, стоит попробовать обновить его. По вышеописанному методу зайдите в “Диспетчер устройств” и в разделе “Контроллеры USB” найдите проблемный порт. Дважды нажмите по нему левой кнопкой мышки и в открывшимся диалоговом окне найдите вкладку “Драйвер”. В этой вкладке необходимо нажать кнопку “Обновить”. После обновления драйверов необходимо перезагрузить систему.
Периферийные устройства, такие как мышь, клавиатура, Web-камера, принтер обычно подключаются к компьютеру через USB-порты. При этом нередко случается, что один или несколько портов перестают работать. То есть, при подключении к компьютеру, например, флешки она не распознается, клавиатура или мышка может зависать, а принтер может не отвечать и не выполнять печать страниц.
То есть, при подключении к компьютеру, например, флешки она не распознается, клавиатура или мышка может зависать, а принтер может не отвечать и не выполнять печать страниц.
Существует несколько вероятных причин, по которым часть или все USB-порты на компьютере не работают. Попробуем разобраться в этом вопросе и выяснить, что следует сделать, чтобы восстановить нормальное функционирование компьютера.
Проверка настроек BIOS
Первое, на что следует обратить внимание – это настройки BIOS компьютера. Для входа в BIOS вам потребуется работоспособная клавиатура. Если клавиатура подключается к компьютеру через USB и она не работает, то вам необходимо подключить клавиатуру с разъемом PS/2. Иначе, вы просто ничего не сможете сделать.
Итак, заходим в BIOS, для чего при запуске компьютера необходимо нажать клавишу входа, обычно это DEL. Может быть и другая клавиша, которая отображается на экране и указана в руководстве к материнской плате. Войдя в BIOS, найдите раздел, отвечающий за интегрированные устройства (Integrated Peripherals) или раздел «Дополнительно» (Advanced).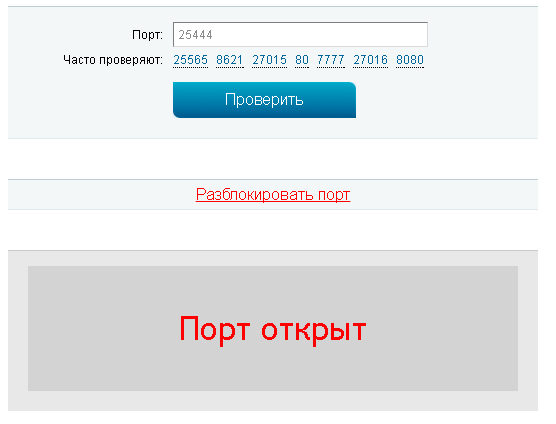 Здесь следует найти подраздел «Настройка конфигурации устройств» (Onboard Devices Configuration). Именно в нем находятся параметры, отвечающие за работу USB контроллеров: USB Function или USB 2.0 Controller. Данные параметры должны быть включены (Enabled). И если один из них отключен (Disabled), то наведите на него и нажмите Enter, тем самым включив его. Чтобы внесенные вами изменения не сбросились, необходимо их сохранить, нажав F10, и подтвердить сохранение, нажав клавишу Y или Enter.
Здесь следует найти подраздел «Настройка конфигурации устройств» (Onboard Devices Configuration). Именно в нем находятся параметры, отвечающие за работу USB контроллеров: USB Function или USB 2.0 Controller. Данные параметры должны быть включены (Enabled). И если один из них отключен (Disabled), то наведите на него и нажмите Enter, тем самым включив его. Чтобы внесенные вами изменения не сбросились, необходимо их сохранить, нажав F10, и подтвердить сохранение, нажав клавишу Y или Enter.
После перезагрузки компьютера проверяем, работают ли порты USB. И если нет, то следует поискать причину в другом месте.
Не работают USB-порты на передней панели компьютера
Как частный случай у вас могут не работать USB только на передней панели. В такой ситуации необходимо проверить, подключены ли необходимые разъемы на материнской плате и не повреждены ли провода. Для этого открываем боковую крышку системного блока и обращаем внимание на разъем внизу материнской платы. На самой плате имеется надпись USB1 или USB2, как и на самой колодке.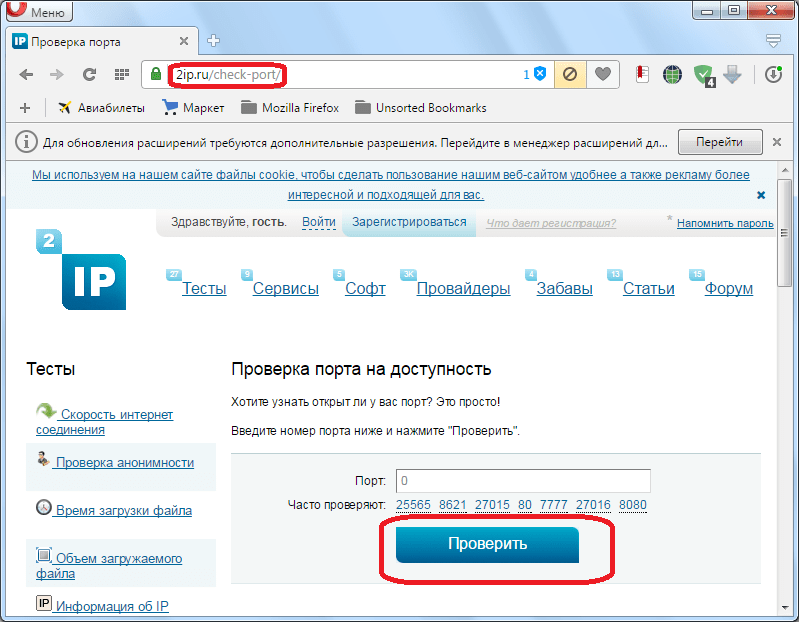 Провода от колодки идут на переднюю панель, и если они отключены или в одном месте оборваны, то вы обнаружили причину неисправности. Поврежденные провода следует соединить или заменить. Не лишним будет и проверить контакт в разъеме на материнской плате. Также стоит обратить внимание и на плату, расположенную на передней панели. Возможно, имеет место короткое замыкание, кстати, такое замыкание может быть спровоцировано скопившейся пылью. Поэтому обязательно очистите системный блок от пыли.
Провода от колодки идут на переднюю панель, и если они отключены или в одном месте оборваны, то вы обнаружили причину неисправности. Поврежденные провода следует соединить или заменить. Не лишним будет и проверить контакт в разъеме на материнской плате. Также стоит обратить внимание и на плату, расположенную на передней панели. Возможно, имеет место короткое замыкание, кстати, такое замыкание может быть спровоцировано скопившейся пылью. Поэтому обязательно очистите системный блок от пыли.
Проблемы с самим устройством или кабелем
Следующим источником проблем с USB может быть кабель, с помощью которого подключен, например, принтер. Эту неисправность легко выявить и устранить. Подсоединяем к проверяемому разъему флешку. Если она работает, то пробуем подключить с помощью подозрительного кабеля другое заведомо исправное оборудование, например USB-хаб. Если он также отказывается работать, то причина однозначно в кабеле и его следует заменить.
Перебои с питанием
Встречаются такие ситуации, когда питания для всех устройств попросту не хватает.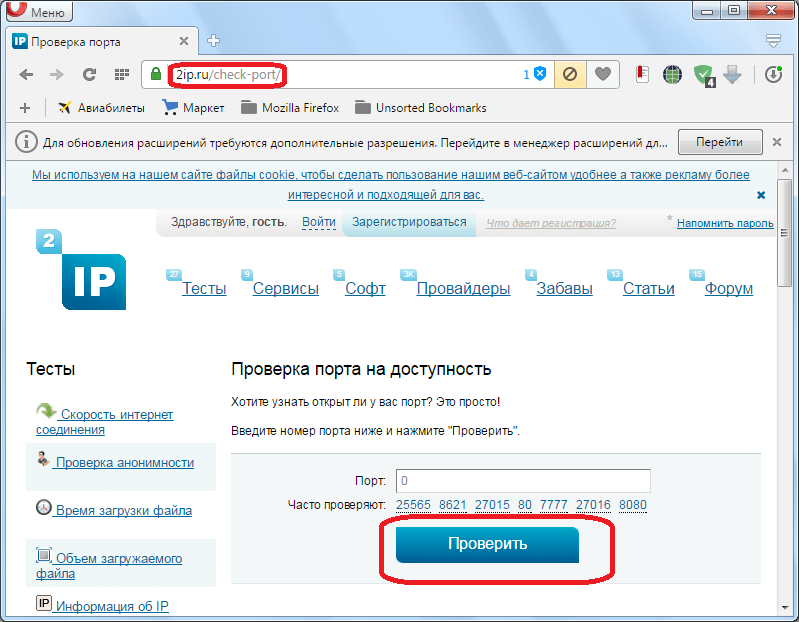 Например, при подключении внешнего жесткого диска, который использует сразу два разъема USB, может отключаться принтер или клавиатура. В таком случае мощности блока питания недостаточно, чтобы обеспечить энергией всех потребителей. При этом проблема может проявляться не сразу, а через некоторое время после включения компьютера. Путей выхода из ситуации несколько. Если у вас установлен маломощный блок питания, например, 300 Вт, то было бы логично его поменять на более мощный, 450-600 Вт. Также можно использовать активный USB-хаб (с внешним питанием). Он позволит не только увеличить число подключаемых USB-устройств, но и запитать их от отдельного блока питания.
Например, при подключении внешнего жесткого диска, который использует сразу два разъема USB, может отключаться принтер или клавиатура. В таком случае мощности блока питания недостаточно, чтобы обеспечить энергией всех потребителей. При этом проблема может проявляться не сразу, а через некоторое время после включения компьютера. Путей выхода из ситуации несколько. Если у вас установлен маломощный блок питания, например, 300 Вт, то было бы логично его поменять на более мощный, 450-600 Вт. Также можно использовать активный USB-хаб (с внешним питанием). Он позволит не только увеличить число подключаемых USB-устройств, но и запитать их от отдельного блока питания.
Еще одна причина, влияющая на работу USB – это севшая батарейка CMOS. Но при этом вы будете при каждом включении компьютера наблюдать сбившееся системное время и дату. После замены батарейки проблема уходит. Но это встречается не часто, поэтому следует проверить остальные возможные источники неисправности.
Отсутствие или некорректная установка драйверов USB
Причины, связанные с программными неисправностями в Windows 7/10, можно выявить с помощью Диспетчера устройств. Если вы замечаете, что не работает конкретно одно или несколько устройств вне зависимости от используемого порта, то это может говорить о том, что проблема в самом устройстве. Откройте Панель управления и перейдите в раздел Диспетчер устройств. Там будут отображаться все подключенные устройства. Если в списке имеются пункты, возле которых стоит желтый восклицательный знак или вместо названия стоит Неизвестное устройство, то проблема в этом самом устройстве. Здесь может быть несколько вариантов неполадок.
Если вы замечаете, что не работает конкретно одно или несколько устройств вне зависимости от используемого порта, то это может говорить о том, что проблема в самом устройстве. Откройте Панель управления и перейдите в раздел Диспетчер устройств. Там будут отображаться все подключенные устройства. Если в списке имеются пункты, возле которых стоит желтый восклицательный знак или вместо названия стоит Неизвестное устройство, то проблема в этом самом устройстве. Здесь может быть несколько вариантов неполадок.
Часто USB-входы перестают работать после переустановки Windows 7/10. Причиной является неправильная установка драйверов или же необходимые драйвера могут быть вообще не найдены. Придется осуществлять подбор и инсталляцию вручную.
Нередко для устранения неисправности требуется просто обновить драйвера. Так, если отключено автоматическое обновление Windows, да и сама система была установлена достаточно давно, то теряется актуальность программного обеспечения, могут появляться системные ошибки.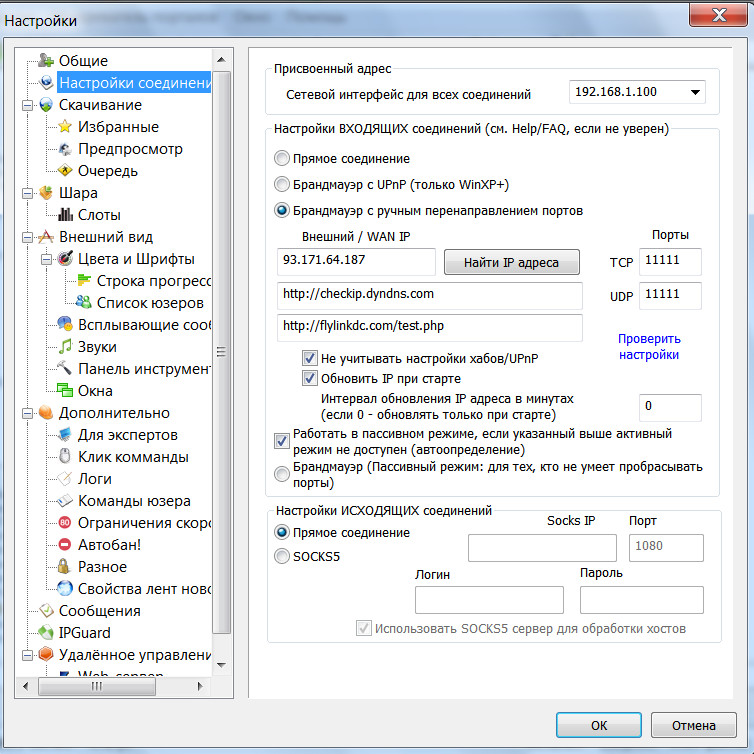 Устройство при этом начинает работать некорректно, а то и вовсе перестает функционировать. Для обновления (переустановки) драйверов контроллера USB можно воспользоваться CD/DVD-диском с драйверами для материнской платы или скачать необходимые драйвера с сайта производителя системной платы.
Устройство при этом начинает работать некорректно, а то и вовсе перестает функционировать. Для обновления (переустановки) драйверов контроллера USB можно воспользоваться CD/DVD-диском с драйверами для материнской платы или скачать необходимые драйвера с сайта производителя системной платы.
Также с помощью Диспетчера устройств можно выключить функцию экономии электропитания для всех портов. Раскройте список использующихся USB устройств, скрытых в разделах «Контроллеры USB», «Мышь и иные указывающие устройства», «Клавиатуры». Кликаем дважды мышкой по нужному устройству, чтобы открыть окно свойств. Теперь переключаемся на вкладку «Управление электропитанием» и убираем галочку «Разрешить отключение этого устройства для экономии электропитания». Таким образом, устройство будет задействовано всегда и при любых обстоятельствах.
Если же какое-то оборудование не опознано, то тут может быть как уже известная нам проблема с драйверами, так и аппаратная проблема, заключающаяся в отсутствии контакта, повреждении кабеля или неисправности контроллера. Причем нередко бывает ситуация, когда при подключении неисправного устройства остальные перестают нормально работать. Клавиатура начинает зависать, так же как и мышка, а принтер перестает печатать. Проблема схожа с нехваткой питания, то есть потребление всей мощности уходит на неисправное устройство, в котором может быть обыкновенное короткое замыкание или другая неисправность.
Причем нередко бывает ситуация, когда при подключении неисправного устройства остальные перестают нормально работать. Клавиатура начинает зависать, так же как и мышка, а принтер перестает печатать. Проблема схожа с нехваткой питания, то есть потребление всей мощности уходит на неисправное устройство, в котором может быть обыкновенное короткое замыкание или другая неисправность.
USB-порты не работают из-за повреждения контроллера
Если ни одно из вышеперечисленных действий не помогло восстановить работоспособность портов USB, то следует проверить контроллер USB материнской платы, который мог выйти из строя. Качественный ремонт и диагностику в таком случае следует поручить специалистам сервисного центра. Как вариант выхода из проблемы – попробуйте установить плату расширения, так называемый USB PC контроллер, устанавливающийся в разъем PCI на материнской плате. Такое решение заметно дешевле ремонта контроллера USB материнской платы, а при использовании дополнительного USB-хаба проблема с недостатком портов будет вообще не актуальна.
Как видите, поиск и устранение проблем с USB-портами довольно хлопотное дело, а все потому, что причин может быть масса. Последовательный поиск и исключение заведомо неверных путей позволит вам выявить и устранить неисправность.
Каждый пользователь хоть раз сталкивался с ситуацией, когда подключенное usb-устройство не работает; поэтому стоит знать, как проверить usb порты на компьютере.
Ведь существует большая вероятность, что не работает сам порт, а устройство исправно.
Физическая проверка порта
Самый простой метод тестирования порта включает такие шаги:
- Подключить мышь, или другой компонент к usb-разъему. Но перед этим нужно убедиться, что мышь работоспособна. Для этого нужно проверить ее, подсоединив к работающему порту.
- Переместить мышь, чтобы увидеть, реагирует ли курсор на компьютере. Если это так, порт, к которому подключена мышь, работает нормально.
- Операционная система может отображать оповещение об ошибке подключения. Если компонент точно работоспособен, проблемы с разъемом.
- Перезагрузить компьютер и повторить проверку еще раз.
Другой метод требует наличие специального loopback тестера.
С помощью него можно проверить, связана ли неисправность с usb-портом:
- Вставить тестер в usb-порт, который необходимо проверить и установить программное обеспечение на компьютер. Этот шаг может не понадобиться, если плагин имеет функцию «plug and play», которая исключает его из отдельной установки программного обеспечения.
- Посмотреть на огни на заглушке. Обратится к руководству пользователя для тестера, сравнить индикаторы со списком в руководстве. Цвета индикаторов подскажут, получает ли разъем питание и отправляет, а также получает ли информацию.
В случае обнаружение неполадок, нужно оценить состояние usb-разъема. Для этого важно:
- Выключить компьютер.
- Далее посмотреть на usb-разъем. Есть ли в нем пыль? При использовании настольного компьютера или если разъем находится на корпусе ноутбука сзади, то есть вероятность того, что в порт могла попасть пыль или грязь.
Загрязнение способно вызывать перегрев всей системы. Такая ситуация очень вредная для ноутбуков. Ведь повышение температуры может снизить производительность в считанные секунды. Необходимо очистить разъем с помощью пылесоса или другого устройства.
Проверка и исправление программного повреждения с помощью менеджера устройств на Windows
Следует выполнить такие действия:
- Нажать на меню «Пуск».
- Ввести devmgmt.msc. Этот запрос поможет отыскать «Диспетчер устройств»вменю.
- Нажать на «Диспетчер устройств». Он должен появиться вместе с иконкой, которая напоминает принтер.
- Щелкнуть на имя компьютера. Как правило, имя компьютера находится в верхней части списка.
- Нажать на значок «Сканировать на предмет изменений оборудования». Это значок, который напоминает экран компьютера в верхней части диспетчера устройств. Когда навести на него курсор мыши, появится соответствующая надпись. Запустится процесс проверки всего оборудования. Возможно, он обнаружит порты, которые не отвечают.
- Подключить любой компонент к обнаруженному разъему. Если он все-таки не работает, есть смысл удалить контроллер.
- Дважды щелкнуть на «Контроллеры универсальной последовательной шины». Возможно, придется прокрутить немного вниз, чтобы перейти к необходимой надписи. Двойной щелчок развернет и покажет все подключенное оборудование и наличие драйверов.
- Найти «Стандартный usb хост контроллер». Название может незначительно отличатся в разных версиях ОС Windows, но ключевое слово для поиска – «контроллер». Щелкнуть по нему правой клавишей мыши.
- Появится всплывающее меню. Выбрать параметр «Удалить устройство». Повторить действие и для других контроллеров.
- После удаления перезагрузить компьютер, чтобы система Windows отыскала все изменения оборудования и переустановила удаленные драйвера.
- Проверить работоспособность с помощью любого устройства.
- Если устройство все равно не обнаружено, проблема с самим оборудованием. Необходимо обратится к мастеру в сервисный центр для ремонта или замены.
Сброс контроллера управления системой на Mac
Сброс контроллера может помочь восстановить работоспособность порта на ноутбуках Apple. Для этого целесообразно следовать инструкции:
- Выключить Mac.
- Сбросить SMC. Способ сброса контроллера управления зависит от того, какая у пользователя модель ноутбука.
- Нажать кнопку запуска. Mac начнет включаться с перезагрузкой SMC.
- После сброса контроллера системы управления проверить, работает ли порт USB, подключив к нему любое устройство. Если устройство работает, порт USB исправлен. Если не работает, можно попробовать сбросить NVRAM или PRAM.
Сброс NVRAM и PRAM на Mac
Для проведения процедуры сброса NVRAM и PRAM достаточно выполнить такие действия:
- Выключить Mac.
- Нажать кнопку питания.
- Как только ноутбук начнет загружаться, нужно нажать и удерживать клавиши Command + Option + P + R. Эти кнопки необходимо удерживать, пока пользователь не услышит специфический звук и не увидит мигающий экран. Затем Mac загрузится как обычно.
- После сброса контроллера системы управления проверить, работает ли порт usb, подключив к нему устройство. Если устройство работает, порт исправлен. Если usb-порт не работает после сброса SMC и NVRAM, вероятно, существует проблема с оборудованием. Это должно быть исправлено профессионалом.
Отсутствие соединения с платой
Все разъемы припаяны к материнской или чаще к вторичной печатной плате на компьютере. При регулярном использовании портов, они могут становиться подвижными, а иногда и вовсе незакрепленными.
Заменить или припаять старый usb-порт нелегко. Для ПК есть возможность найти заменяющую плату, в которую можно вставить новый разъем без особых усилий. Однако если используется ноутбук, понадобится паяльник.
Заключение
В случае, когда тестирование подтвердило тот факт, что usb-порт не работает, стоит отремонтировать его.
Если пользователь хочет совершить ремонт самостоятельно, он должен быть абсолютно уверен в своей квалификации. Поэтому рекомендовано обратиться в сервисный центр для специализированного ремонта.
Проверить порты
Проверить порты не сложно, есть много инструментов, благодаря которым можно выполнить это действие. Но сначала надо разобраться, что это такое, зачем нужно.
Итак, разные программы, которых понаписали очень много, часто умеют взаимодействовать с данными из компьютерной сети. Для того, чтобы было понятно, какой программный продукт хочет использовать сетевые ресурсы, придумали идентификатор, который называется порт и однозначно определяет, что работать нужно именно с этой програмкой. За основу взяли обычные числа от 0 до 65536.
При этом есть программы, за которыми закреплены определённые числа (порты), на постояннной основе, а имеются и другие, которые работают с разными портами или сразу используют много портов. Имеется спецификация и разделение такое:
- системные: 0 — 1023;
- зарегистрированные: 1024 — 49151;
- динамические: 49152 — 65535.
Следует отметить, что сканировать порты надо осторожно. Если вы будете проводить сканирование без разрешения, то вас заблокируют или могут даже привлечь к ответственности. Призыв один, сканируйте только свои ресурсы или ресурсы, с которыми вам разрешили взаимодействовать.
Помогут определить наличие открытых и закрытых портов следующие программные продукты:
Работает netstat в Windows и Linux. Команда немного различается в синтаксисе в различных операционных системах. Справку можно получить с помощью:
Для Windows:
netstat /?
Для Linux:
# man netstat
Получить открытые порты можно с помощью следующей команды:
netstat -aon
или для постраничного вывода в Windows:
netstat -aon | more
или Linux:
# netstat -aon | less
Где, a — отображение всех подключений и портов прослушивания,
o — отображение ИД процесса каждого подключения,
n — отображение адресов и номеров портов в числовом формате.
Добавим букву b для отображения исполняемого файла, участвующего в создании каждого подключения или порта прослушивания.
netstat -aonb
Или например используем отображение статистики по протоколу tcp с отображением полного имени домена (FQDN) для внешних адресов:
netstat -s -p tcp -f
Можно использовать фильтры. Выводить каждые 5 секунд соединение со статусом «LISTENING» для 135 порта:
netstat -a -n 5 | find /I "LISTENING" | find /I "135"
или записывать вывод в файл:
netstat -a -n 5 | find /I "LISTENING" | find /I "135" > C:\135LISTEN.txt
Утилита netstat считается устаревшей в Linux. Вместо неё рекомендуют использовать ss. Для того, чтобы посмотреть опции используем man:
# man ss
Просмотр информации о всех портах, открытых в системе, и приложения, которое их открыло:
# ss -lp
Посмотреть какое приложение открыло конкретный порт:
# ss -lp | grep 8080
Отобразить все TCP или UDP соединения:
# ss -ta
# ss -ua
Просмотр PID процесса, использующих сокет:
# ss -ltp
А если нужно определить наличие открытых (закрытых) портов на удалённой машине, то здесь пригодятся такие программные приложения, как nc, nmap.
Программа работает как в Windows, так и в Linux, только придётся её устанавливать. В Windows дистрибутив копируется в любую папку, например в папку С:\Program Files\, далее прописываем путь к запускающему файлу в переменные среды и запускаем программу в командной строке, или в командной строке прописываем полный путь к файлу и затем запускаем его. В Linux после установки програмного обеспечения, не нужно прописывать путь к запускающему файлу.
Программа позволяет принимать и отсылать данные, работать в роли простенького веб-сервера или чата.
Просканировать на наличие открытого порта:
# nc -vn 192.168.10.243 22
или диапaзона портов:
# nc -vnz 192.168.10.243 0-65536
Просканировать UDP-порты:
# nc -vnzu 192.168.10.243 0-65536
Для запуска help для netcat:
# nc -h
Одним из лучших инструментов для сканирования является nmap. Умеет работать в различных операционных системах. Много опций и различных сочетаний, различные виды сканирования, даже имеется возможность добавления скриптов.
Умеет сканировать один порт, множество портов, различное их сочетание:
# nmap -p 8080 192.168.10.243
# nmap -p 80, 8080 192.168.10.243
# nmap -p 0-65536 192.168.10.243
# nmap -p T:80,U:5547,22,137-139
Сканировать все TCP или UDP порты:
# nmap -sT 192.168.10.243
# nmap -sU 192.168.10.243
Определить открытые порты:
# nmap --open 192.168.10.243
Распознавать версии программ, запущенных на хосте:
# nmap -sV 192.168.10.243
Сохранить результаты в текстовый файл:
# nmap 192.168.10.243 > nmap-out.txt
В целях тестирования разрешено сканировать scanme.nmap.org, но небольшое количество раз в течение одного дня.
В powershell можно делать всё, что и в командной строке, и даже больше. Для этого есть командлеты. Для проверки сетевых соединений — Test-NetConnection (TNC). Но данный командлет появился в PowerShell 4.0. Если версия powershell ниже 4.0, то нужно обновиться. Запускаем программу и проверяем версию:
$PSVersionTable.PSVersion
Проверить порт на удалённом компьютере:
TNC 192.168.44.131 -Port 22
По имени компьютера:
TNC -ComputerName z1 -Port 22
Имеются также специальные утилиты с графическим интерфейсом, например Advanced Port Scanner, XSpider, а также онлайн-сервисы, которые предлагают проверить порты на ресурсе. Так выглядит интерфейс программы Advanced Port Scanner и вывод результатов о доступности портов.
Также есть и другие программы, но сделать вывод о доступности порта на компьютере уже возможно и с помощью вышеперечисленных средств.
Проверить порты
Проверить порты не сложно, есть много инструментов, благодаря которым можно выполнить это действие. Но сначала надо разобраться, что это такое, зачем нужно.
Итак, разные программы, которых понаписали очень много, часто умеют взаимодействовать с данными из компьютерной сети. Для того, чтобы было понятно, какой программный продукт хочет использовать сетевые ресурсы, придумали идентификатор, который называется порт и однозначно определяет, что работать нужно именно с этой програмкой. За основу взяли обычные числа от 0 до 65536.
При этом есть программы, за которыми закреплены определённые числа (порты), на постояннной основе, а имеются и другие, которые работают с разными портами или сразу используют много портов. Имеется спецификация и разделение такое:
- системные: 0 — 1023;
- зарегистрированные: 1024 — 49151;
- динамические: 49152 — 65535.
Следует отметить, что сканировать порты надо осторожно. Если вы будете проводить сканирование без разрешения, то вас заблокируют или могут даже привлечь к ответственности. Призыв один, сканируйте только свои ресурсы или ресурсы, с которыми вам разрешили взаимодействовать.
Помогут определить наличие открытых и закрытых портов следующие программные продукты:
Работает netstat в Windows и Linux. Команда немного различается в синтаксисе в различных операционных системах. Справку можно получить с помощью:
Для Windows:
netstat /?
Для Linux:
# man netstat
Получить открытые порты можно с помощью следующей команды:
netstat -aon
или для постраничного вывода в Windows:
netstat -aon | more
или Linux:
# netstat -aon | less
Где, a — отображение всех подключений и портов прослушивания,
o — отображение ИД процесса каждого подключения,
n — отображение адресов и номеров портов в числовом формате.
Добавим букву b для отображения исполняемого файла, участвующего в создании каждого подключения или порта прослушивания.
netstat -aonb
Или например используем отображение статистики по протоколу tcp с отображением полного имени домена (FQDN) для вне
Проверяем доступность портов TCP и UDP
Иногда сталкиваюсь с такой проблемой «Как проверить UDP порт извне». Бороздя просторы интернета, нашел кое-какой материал.
1. Как проверить TCP порт
Существует я думаю много всяких способов. но вот самые эффективные:
- с помощью telnet
- с помощью nc (netcat)
- с помощью nmap
Ну а теперь разберем по конкретней
С помощью telnet
Если соединение удачно, то увидим такой ответ:
$telnet 11.1.1.11 25
Trying 11.11.11.11...
Connected to mail.domain.com.ua.
Escape character is '^]'.
220 mail.domain.com.ua ESMTP Postfix
Если же неудачное, то такое:
$telnet 11.11.11.11 23
Trying 11.11.11.11...
telnet: connect to address 11.11.11.11: Operation timed out
telnet: Unable to connect to remote host
Иногда в дополнении появляется такое:
telnet: connect to address 11.11.11.11: Operation not permitted
С помощью nc (netcat)
Если соединение удачно, то увидим такой ответ:
$nc -v 11.11.11.11 25
Connection to 11.11.11.11 25 port [tcp/smtp] succeeded!
220 mail.domain.com.ua ESMTP Postfix
Если же неудачное, то такое:
$nc -v 11.11.11.11 23
nc: connect to 11.11.11.11 port 23 (tcp) failed: Operation timed out
С помощью nmap
Если соединение удачно, то увидим такой ответ:
#nmap -p25 11.11.11.11
PORT STATE SERVICE
25/tcp open smtp
Если же неудачное, то такое:
#nmap -p23 11.11.11.11
PORT STATE SERVICE
23/tcp closed telnet
Иногда при сканнировании выводится такое сообщение:
PORT STATE SERVICE
23/tcp filtered telnet
тогда сказать однозначно открыт или закрыт – нельзя.
2. Как проверить UDP порт
Тут есть два способа, с помощью nc (netcat) и с помощью nmap
С помощью nc (netcat)
Если соединение удачно, то увидим такой ответ:
$nc -uv 11.11.11.12 53
Connection to 11.11.11.12 53 port [udp/domain] succeeded!
Если же неудачное, то ничего не выводиться:
$nc -uv 11.1.1.12 50
$
С помощью nmap
Если соединение удачно, то увидим такой ответ:
#nmap -sU -p U:53 11.1.11.12
PORT STATE SERVICE
53/udp open|filtered domain
Если же неудачное, то такое:
#nmap -sU -p U:53 11.1.11.13
PORT STATE SERVICE
53/udp closed domain
Итог
telnet
Преимущества: лёгко и удобно пользоваться, установлена практически на любой ОС, для запуска не требуются права root’a.
Недостатки: нельзя проверять UDP порты
nc (netcat)
Преимущества: лёгко и удобно пользоваться, установлена практически на любой ОС, для запуска не требуются права root’a, есть возможность сканирования UDP-портов
Недостатки: не обнаружено.
nmap
Преимущества: удобно пользоваться, функционал просто радует, есть возможность сканированияUDP-портов
Недостатки: для запуска требуются права root’a, устанавливать приходиться отдельно.
Открытые порты Ubuntu | Losst
В современных операционных системах не обойтись без взаимодействия программ с внешней средой и интернетом. Для этого используется специальные механизмы — порты.
Но порты представляют определённую угрозу. Если в программе есть какая-либо уязвимость, то любой пользователь локальной сети сможет получить доступ к вашему компьютеру, а в некоторых случаях даже к вашей информации. Поэтому нужно быть очень осторожным с открытыми портами. В этой статье мы разберёмся, как посмотреть открытые порты Ubuntu.
Содержание статьи:
Что такое порты и зачем они нужны?
Порты — это более широкое понятие, чем просто возможность подключится к удалённому компьютеру через сеть. Когда процесс хочет обратиться к серверу, ему нужно каким-либо образом идентифицировать, к какому серверу он хочет подключиться. Если мы знаем 32 битный IP-адрес сервера, то мы можем без проблем к нему подключиться.
Но как указать программу, к которой нужно обратиться? Для решения этой проблемы оба протокола UDP и TCP поддерживают систему портов. Порт — это целое число от 1024 до 65535. Все номера до 1024 зарезервированы и используются только определёнными службами, например, 22 — ssh, http — 80, FTP — 21 и так далее.
Таким образом, процесс прослушивает определённый порт на сервере, а клиент, который хочет к нему обратиться, должен знать этот порт. Вся обработка прав доступа к портам в большинстве случаев ложится на процесс, поэтому если в его коде есть уязвимости, то это может стать серьёзной проблемой безопасности.
Открытые порты Ubuntu
Существуют не только порты, к которым программы подключаются удалённо, но и локальные порты, используемые программами для общения между собой. В качестве локальных также могут использоваться удалённые.
В Linux существует несколько утилит, которые можно использовать, чтобы посмотреть открытые порты. Одни из них полноценные сетевые сканеры, другие — локальные утилиты, отображающие всю доступную информацию. Рассмотрим основные из них.
netstat
Это одна из самых старых и популярных утилит для просмотра открытых портов. Мы описывали её в отдельной статье, а сейчас просто кратко рассмотрим, как с ней работать. Чтобы посмотреть открытые порты, выполните такую команду:
netstat -ntlp | grep LISTEN
Опция -l сообщает, что нужно посмотреть прослушиваемые порты, -p показывает имя программы, -t и -u — отображают TCP и UDP порты, а -n показывает ip адреса в числовом виде. Дальше нужно выбрать только те строки, где встречается слово LISTEN, чтобы найти только прослушиваемые порты.
Здесь в первом столбце отображается протокол, затем два столбца — это данные, которые нам ничего полезного не говорят, а за ними уже идут локальный и внешний адреса. Если локальный адрес — 127.0.0.1, то это значит, что сервис доступен только на этом компьютере, а значение 0.0.0.0 или :: означает любой адрес, к таким сервисам могут подключаться из сети. В нашем примере это Apache и systemd-resolvd.
lsof
Утилита lsof тоже предназначена для просмотра открытых соединений. Основная ее функция — просмотр открытых файлов, но с её помощью можно посмотреть открытые порты Ubuntu. Используйте такие параметры:
sudo lsof -nP -i | grep LISTEN
Опции -n и -P указывают, что необходимо отображать не только цифровые имена портов и ip-адреса, но и имена доменов и сервисов. Опция -i отображает все сетевые подключения, а с помощью grep мы фильтруем только те, которые находятся в состоянии прослушивания.
Представление информации немного отличается, но в общем и целом мы видим всё ту же информацию. Кроме неё, здесь ещё отображается имя пользователя, от которого запущен процесс. Вы можете не ограничиваться фильтрами и посмотреть все доступные соединения:
sudo lsof -nP -i
ss
Команда ss — это улучшенная версия netstat. Точно так, как для замены ifconfig была придумана утилита ip, ss разработали для замены netstat. Команда будет выглядеть следующим образом:
ss -ltupn
Все данные здесь выводятся почти так же, как и в netstat, поэтому вы легко во всём разберётесь. В дополнение к выше перечисленным командам: возможно, вам нужно будет посмотреть на правила брандмауэра iptables, чтобы понять, какие порты закрыты с его помощью:
iptables -L
В нашем примере нет никаких ограничений. Политика по умолчанию — ACCEPT. На промышленных серверах может применяться политика DENY, а нужные порты будут разрешены с помощью правил.
nmap
Сетевой сканер nmap позволяет проверить список портов Ubuntu так, как бы это делал злоумышленник при попытке атаки на вашу систему. Здесь вы будете видеть все порты, которые видны снаружи. Но для сканирования нужно использовать внешний ip-адрес. Не сетевой ip-адрес провайдера, а адрес вашего компьютера, например, в локальной сети чаще всего используется 192.168.1.2. Посмотреть ip вашего сетевого интерфейса можно с помощью команды ifconfig:
ifconfig
Чтобы просто просканировать открытые порты Ubuntu, будет достаточно выполнить:
nmap -sT 192.168.1.3
Также можно выполнить комплексное сканирование всех уязвимостей. Важно отметить, что команда не находит все уязвимости, а проверяет только самые простые. Для активации этого режима используется опция -A:
sudo nmap -A 192.168.1.3
Как пользоваться nmap, читайте в отдельной статье.
Выводы
В этой статье мы рассмотрели, как проверить порты Ubuntu с помощью нескольких утилит. Все они выводят подробную информацию, но для каждого отдельного случая может лучше подойти только одна из них. Например, проверять какие порты видят другие компьютеры извне лучше с помощью nmap. А чтобы посмотреть, какие службы или сокеты доступны локально, лучше применять netstat или ss.
Проверяйте, какие порты открыты, и если они не нужны, то закройте их в брандмауэре или просто отключите сервис. Иначе они ставят под угрозу безопасность вашей системы. Например, у меня на ноутбуке открыт порт SSH, и я не раз наблюдал в логах попытки перебрать пароль от каких-то роутеров из локальной сети. И если даже вас некому ломать, это могут сделать вирусы. Так что будьте осторожны, и не оставляйте открытые порты, если в этом нет необходимости.
Оцените статью:
Загрузка…
Как проверить (просканировать) наличие открытых портов в Linux
Независимо от того, решаете ли вы проблемы с сетевым подключением или настраиваете брандмауэр, в первую очередь необходимо проверить, какие порты действительно открыты в вашей системе.
В этой статье описывается несколько подходов, чтобы выяснить, какие порты открыты снаружи в вашей системе.
Что такое открытый порт
Порт прослушивания – это сетевой порт, который прослушивает приложение. Вы можете просмотреть порты прослушивания в вашей системе, запросив сетевой стек с помощью таких команд, как ss, netstat или lsof. Каждый порт прослушивания может быть открыт или закрыт (отфильтрован) с помощью брандмауэра.
В общих чертах, открытый порт – это сетевой порт, который принимает входящие пакеты из удаленных мест.
Например, если вы используете веб-сервер, который прослушивает порты 80 и 443, то эти порты открыты на вашем брандмауэре, любой (кроме заблокированных ips) сможет получить доступ к веб-сайтам, размещенным на вашем веб-сервере, с помощью своего браузера. В этом случае оба 80 и 443 являются открытыми портами.
Открытые порты могут представлять угрозу безопасности, так как каждый открытый порт может использоваться злоумышленниками для использования уязвимости или выполнения любых других типов атак. Вы должны выставить только порты, необходимые для функциональности вашего приложения и закрыть все другие порты.
Проверьте открытые порты с nmap
Nmap – это мощный инструмент сетевого сканирования, который может сканировать отдельные узлы и большие сети. Он в основном используется для аудита безопасности и тестирования на проникновение.
Если доступно, nmapдолжен быть ваш первый инструмент, когда дело доходит до сканирования портов. Помимо сканирования портов nmap, также можно определить Mac-адрес, тип ОС , версии ядра и многое другое.
Следующая команда из консоли определяет, какие порты прослушивают TCP-соединения из сети:
sudo nmap -sT -p- 10.10.8.8
-sT Говорит nmap для сканирования TCP портов и -p-сканирование всех 65535 портов. Если -p-не используется nmap, будет сканироваться только 1000 портов.
Starting Nmap 7.60 ( https://nmap.org ) at 2019-07-09 23:10 CEST Nmap scan report for 10.10.8.8 Host is up (0.0012s latency). Not shown: 998 closed ports PORT STATE SERVICE 22/tcp open ssh 80/tcp open http MAC Address: 08:00:27:05:49:23 (Oracle VirtualBox virtual NIC) Nmap done: 1 IP address (1 host up) scanned in 0.41 seconds
Вывод выше показывает, что только порты 22, 80 и 8069 открыты в целевой системе.
Для сканирования портов UDP используйте -uT вместо -sT:
sudo nmap -uT -p- 10.10.8.8
Для получения дополнительной информации посетите страницу руководства nmap и прочитайте обо всех других мощных опциях этого инструмента.
Проверьте открытые порты с netcat
Netcat (или nc) – это инструмент командной строки, который может читать и записывать данные через сетевые подключения, используя протоколы TCP или UDP.
С netcatего помощью можно сканировать один порт или диапазон портов.
Например, для поиска открытых портов TCP на удаленном компьютере с IP-адресом 10.10.8.8 в диапазоне 20-80 вы должны использовать следующую команду:
nc -z -v 10.10.8.8 20-80
Опция -z указывает ncсканировать только открытые порты, без отправки каких – либо данных и -v для более подробной информации.
Вывод будет выглядеть примерно так:
nc: connect to 10.10.8.8 port 20 (tcp) failed: Connection refused nc: connect to 10.10.8.8 port 21 (tcp) failed: Connection refused Connection to 10.10.8.8 22 port [tcp/ssh] succeeded! ... Connection to 10.10.8.8 80 port [tcp/http] succeeded!
Если вы хотите, чтобы на экране выводились только строки с открытыми портами, вы можете отфильтровать результаты с помощью команды grep.
nc -z -v 10.10.8.8 20-80 2>&1 | grep succeeded
Connection to 10.10.8.8 22 port [tcp/ssh] succeeded! Connection to 10.10.8.8 80 port [tcp/http] succeeded!
Для сканирования UDP-портов передайте параметр -u в команду nc:
nc -z -v -u 10.10.8.8 20-80 2>&1 | grep succeeded
Проверьте открытые порты с помощью псевдоустройств в Bash
Другой способ проверить, является ли определенный порт открытым или закрытым, – это использование оболочки Bash псевдоустройства /dev/tcp/.. или /dev/udp/…
При выполнении команды на псевдоустройстве /dev/$PROTOCOL/$HOST/$IP в Bash откроет TCP или UDP-соединение с указанным хостом на указанном порту.
Следующий оператор if..else проверит, открыт ли порт 443 на kernel.org:
if timeout 5 bash -c '</dev/tcp/kernel.org/443 &>/dev/null' then echo "Порт открыт" else echo "Порт закрыт" fi
Порт открыт
Как работает приведенный выше код?
Время ожидания по умолчанию при подключении к порту с использованием псевдоустройства очень велико, поэтому мы используем команду timeout для уничтожения команды test через 5 секунд. Если соединение установлено у kernel.org с портом 443 тестовая команда вернет true.
Вы также можете использовать цикл for для проверки диапазона портов:
for PORT in {20..80}; do
timeout 1 bash -c "</dev/tcp/10.10.8.8/$PORT &>/dev/null" && echo "порт $PORT открыт"
doneВывод будет выглядеть примерно так:
порт 22 открыт порт 80 открыт
Заключение
Мы показали вам несколько инструментов, которые вы можете использовать для поиска открытых портов. Есть также другие утилиты и методы для проверки открытых портов, например, вы можете использовать модуль socket в Python curl, telnet или wget.
Если у вас есть какие-либо вопросы или замечания, пожалуйста, оставьте комментарий ниже.
Если вы нашли ошибку, пожалуйста, выделите фрагмент текста и нажмите Ctrl+Enter.
Бесплатная помощь в настройке маршрутизатора или межсетевого экрана
PortForward.com — Бесплатная помощь в настройке маршрутизатора или межсетевого экрана
для проверки, открыт ли ваш порт
- Введите порт, который вы хотите проверить.
- Выберите TCP или UDP
- Нажмите кнопку Check Me
О программных брандмауэрах
Программные брандмауэры обычно создают отдельные правила для разных приложений. Вам нужно будет разрешить вашему брандмауэру создать правило для
PFPortChecker.exe , когда он пытается открыть ваш порт для тестирования. Если вы не используете Разрешите программе PFPortChecker.exe открывать порт в вашем
программный брандмауэр, то он сообщит, что ваш порт закрыт, ДАЖЕ ЕСЛИ ВЫ ПРАВИЛЬНО ОТКРЫЛИ ЭТО В ВАШЕМ МАРШРУТИЗАТОРЕ.
О том, насколько плохи программные брандмауэры
Мы помогаем сотням людей пересылать порты каждый день, и есть одна общая проблема, с которой мы сталкиваемся КАЖДЫЙ И КАЖДЫЙ ДЕНЬ. Это факт, что
многие программные брандмауэры просто не работают так, как рекламируется.Мы неоднократно наблюдали следующее плохое или ошибочное поведение:
- Программные брандмауэры, которые сообщают, что порт перенаправлен, но все же не позволяют установить входящее соединение.
- Программные брандмауэры, препятствующие работе наших инструментов, даже если вы создали правило, разрешающее их.
- Программные брандмауэры, которые работают ненадежно и иногда просто случайно перестают пропускать трафик.
- Программные брандмауэры, которые необходимо УДАЛИТЬ, чтобы разрешить входящие соединения.
- У нас даже были пользователи, которые все еще не могли открыть свой порт после удаления программного брандмауэра, но смогли заставить его работать на
отдельный комп со свежей установкой windows.
Вам следует знать, что если на вашем компьютере установлен программный брандмауэр и вы пытаетесь настроить переадресацию портов, возможно, ваш
программный брандмауэр доставит вам много горя.
Почему наш инструмент проверки открытых портов лучше
Большинство онлайн-проверок портов предполагают, что у вас уже есть приложение (например, ваша игра или торрент), которое прослушивает тест порта на вашем компьютере, а затем предполагают, что тест прошел успешно просто потому, что
они смогли подключиться к вашему компьютеру.
Кроме того, средства проверки веб-портов не могут тестировать UDP, поскольку UDP — это протокол без установления соединения, и нет способа узнать,
фактически добрался до вашего компьютера без какой-либо программы на вашем компьютере, ожидающей этого пакета.
Наш тест порта использует локальное приложение для прослушивания сервера, пытающегося подключиться, а затем положительно подтверждает, что ваш порт перенаправлен.
Другими словами, с нашим инструментом проверки открытого порта вы никогда не получите ложных срабатываний!
Инструкции
После загрузки PFPortChecker запустите установочный файл, чтобы установить его на свой компьютер.
Затем вы запускаете PFPortCheck (находится в меню «Пуск» под portforward.com ) и вводите порт, который хотите проверить, и укажите, хотите ли вы проверить TCP или UDP,
и щелкните Check Me .
Если написано: Ваш порт ОТКРЫТ , то мы абсолютно уверены, что ваш порт определенно открыт. Никакая другая программа проверки портов не может утверждать этого.
Если написано Ваш порт НЕ ОТКРЫТ или недоступен! , то нам не удалось установить соединение с вашим компьютером, что означает, что, скорее всего, либо
ваш порт не открыт или ваш программный брандмауэр все еще не позволяет установить входящее соединение.
часто задаваемых вопросов (FAQ) | Инструменты интернет-протокола
Могу ли я обнаруживать домены IPv6 с помощью IPFingerPrints? (TOP)
IPFingerPrints в настоящее время не поддерживает IPv6 и в настоящее время совместим только с адресами IPv4
Я проверил свой IP-адрес несколько дней назад с помощью IPFingerPrints, он выглядит иначе, почему? (TOP)
Вполне вероятно, что ваш IP-адрес не назначен статически, и ваш интернет-провайдер выдает вам IP-адреса с помощью DHCP-сервера.Так как адреса, назначенные DHCP, обычно имеют связанный с ними период аренды, после истечения срока аренды создается новый IP-адрес, который назначается компьютеру клиентской сети.
Означает ли это, что мой компьютер небезопасен, если IPFingerPrints может обнаружить мой IP-адрес? (TOP)
Не обязательно. Общедоступный IP-адрес должен быть обнаруживаемым, чтобы Интернет мог работать. Если ваш общедоступный IP-адрес невидим для Интернета, то пользователи Интернета не смогут получить доступ к вашему домену.
С другой стороны, можно направить весь сетевой трафик через один общедоступный IP-адрес и выйти на другой общедоступный адрес; например, ваш интернет-провайдер предоставил вам статический общедоступный IP-адрес, и вы создали VPN-туннель к прокси-серверу в другой стране, который также имеет свой собственный статический общедоступный IP-адрес. Поскольку прокси-сервер делает запросы от вашего имени, показанный IP-адрес на самом деле будет не вашим, а адресом прокси-сервера. Причина, по которой люди устали рекламировать свои общедоступные IP-адреса, заключается в том, что это дает потенциальным хакерам возможность начать работу.
Может ли IPFingerPrints обнаруживать IP-адреса защищенных (https) веб-сайтов? (TOP)
Да. Https — это не инструмент анонимности; это просто безопасный протокол, который управляет обменом информацией между клиентским компьютером и веб-сервером, на котором реализован продукт. Однако некоторые сетевые администраторы таких веб-серверов могут запретить обнаружение своих веб-сайтов по своему усмотрению.
В географическом местоположении указаны мой интернет-провайдер и моя страна, но физический адрес определенно не там, где я нахожусь? (TOP)
Некоторые интернет-провайдеры не транслируют данные о местоположении для IP-адресов клиентов.Кроме того, если ваш IP-адрес находится за брандмауэром или сторожевым устройством, возможно, можно будет идентифицировать только вашего интернет-провайдера и его местоположение, но не местоположение вашего сетевого устройства, основываясь исключительно на его IP-адресе.
Что такое сервер доменных имен? (TOP)
Сервер доменных имен или DNS — это то, что позволяет вам использовать имена, которые гораздо легче запомнить, чтобы перейти на веб-страницу или найти ее. Намного легче запомнить имя ipfingerprints.com, чем 74.213.171.73. И даже если бы вы могли вспомнить числовое представление, существует более 1 миллиарда веб-сайтов, каждый из которых имеет уникальный адрес!
DNS-серверы выполняют эту задачу за нас, поддерживая огромную базу данных о том, какие адреса кому принадлежат. Когда вы вводите доменное имя, например ipfingerprints.com, в адресную строку браузера, DNS преобразует имя в уникальный общедоступный IP-адрес, а затем устанавливает соединение между вашим компьютером и веб-сервером. В принципе, это работает так же, как ваша адресная книга контактов на вашем мобильном телефоне; где имя контакта связано с конкретным номером (номерами).
Что такое межсетевой экран и как он работает? (TOP)
Межсетевой экран — это устройство или программа на основе программного обеспечения, предназначенная для фильтрации типов данных, которые могут передаваться между частной сетью или компьютером и общедоступной сетью. Устройства работают на сетевом уровне (уровень 3) стека TCP / IP и фильтруют данные, тщательно проверяя пакеты, которые проходят через них. Достижения в технологии позволяют этим устройствам выполнять задачу фильтрации вплоть до уровня 7 стека TCP / IP на уровне приложений (например, отбрасывать трафик, связанный с программным обеспечением одноранговой сети).
Брандмауэр
может фильтровать пакеты в зависимости от места назначения, источника, запрошенных портов, а также может применять политики доступа, известные как списки доступа. В крупных корпорациях, где данные обычно являются конфиденциальными или критическими, межсетевые экраны (особенно независимые аппаратные узлы межсетевых экранов, такие как ASA) неоценимы, поскольку они могут работать намного лучше, чем программные межсетевые экраны. Windows поставляется с программным брандмауэром, который может ограничивать доступ к определенным портам на вашем ПК; и большинство маршрутизаторов в наши дни имеют функцию межсетевого экрана.
Мой программный брандмауэр так же хорош, как и аппаратный брандмауэр, который я вижу вокруг? (TOP)
Мерилом хорошего межсетевого экрана действительно является ценность данных, которые вы пытаетесь защитить. Брандмауэр Windows в сочетании с хорошим шпионским или вредоносным ПО и антивирусом может обеспечить вам приличный уровень безопасности, но их нельзя сравнивать с уровнем безопасности, обеспечиваемым специализированным аппаратным брандмауэром.
Что такое субдомен и имеют ли субдомены разные IP-адреса? (TOP)
Поддомен является частью домена верхнего уровня; например видео.example.com — это поддомен домена верхнего уровня example.com. Поддомены обычно используются для разделения и категоризации содержимого веб-сайта по различным релевантным доменам. DNS-серверы сначала разрешают домен верхнего уровня (example.com) и разрешают веб-серверу на этом адресе направлять трафик в соответствующий поддомен на основе запроса клиента. Хотя нет необходимости отделять субдомен от его домена верхнего уровня таким образом, используя IP-адреса, некоторые компании могут захотеть сделать это, чтобы добавить большей детализации в дизайн своего веб-сайта, особенно если у них большой объем веб-трафика, однако это может быть непомерно дорого, учитывая, что для поддомена потребуется собственный публичный адрес.
Что такое публичный IP-адрес? (TOP)
Общедоступный IP-адрес — это номер назначения, который однозначно идентифицирует общедоступные серверы или сетевые узлы в Интернете; это единственные адреса, которые можно маршрутизировать. Эти назначения распределяются между поставщиками интернет-услуг в диапазонах адресов IANA (также известной как The Internet Assigned Numbers Authority (IANA), которая контролирует право собственности на эти диапазоны IP-адресов. Чтобы считаться общедоступным, IPv4-адрес должен выходить за пределы диапазона частных адрес.
Что такое частный IP-адрес? (TOP)
Частные IP-адреса разделены на 3 категории (24-битные, 20-битные и 16-битные блоки) и используются для однозначной идентификации компьютеров, серверов и сетевых узлов в частной сети. Классовые имена этих частных адресов — Класс A, B и C. Вы можете легко идентифицировать частный IP-адрес, исследуя биты IP-адреса, которые идентифицируют сеть; например, адреса класса A всегда имеют форму 10.0,0.0 / 8; Адреса класса B всегда имеют вид 172.16.0.0/12; Адреса класса C всегда имеют вид 192.168.0.0/16. Хотя эти адреса не маршрутизируются через Интернет, они могут быть преобразованы в общедоступный адрес.
Что такое порты сетевого протокола? (TOP)
В рамках TCP / IP и UDP существует ряд портов, специально предназначенных для обработки трафика данных определенного типа. Например, порт 23 TCP / IP известен тем, что использует трафик в сеансе Telnet.Протокол передачи файлов используется на порту 21, а сервер Microsoft SQL разработан для использования порта 1433 и так далее. Когда вы пытаетесь получить веб-страницу, вводя веб-адрес в свой браузер, такой трафик маршрутизируется в виде датаграмм HTTP через порт 8080 (или 8181) стека TCP / IP. Разделение трафика данных на определенные порты значительно упрощает устранение неполадок.
Что такое пинг-тест и чем он отличается от ARP? (TOP)
Тест ping используется для обнаружения, когда узел сети хоста обнаруживается другими сетевыми устройствами.Пинги отправляются в виде пакетов ICMP, которые работают на уровне 3 стека OSI TCP / IP. Протокол ARP или разрешения адресов работает на уровне 2 стека TCP / IP OSI и использует (MAC-адреса, которые не маршрутизируются) для обнаружения сетевых узлов в частной сети. Когда главный компьютер отправляет эхо-запрос в виде пакета ICMP на определенный адрес назначения, удаленный сетевой узел подтверждает получение пакета и отправляет эхо. Задержка между отправленным и полученным пакетом используется главным компьютером для определения сетевой статистики, такой как отброшенные пакеты и время жизни между двумя компьютерами.
Что касается сетей, сколько там портов? (TOP)
Более 49 000 портов зарегистрированы и признаны IANA. Однако в дополнение к этому существует около 25 000 сетевых портов, которые являются частными или динамическими.
Какие порты лучше всего закрыть в сети? (TOP)
В идеале у вас должны быть закрыты все неиспользуемые сетевые порты. Сканер портов может помочь вам определить открытые порты в вашей сети и закрыть те, которые вы не используете.
Что такое трансляция сетевых адресов и как она используется? (TOP)
Когда стало очевидно, что адреса общедоступных сетей IPv4 скоро закончатся, поставщики интернет-услуг и органы интернет-протокола изобрели трансляцию сетевых адресов или NAT.
NAT, хотя по функциям похож на прокси, позволяет организации подключать несколько компьютеров в частной сети к Интернету, используя только один общедоступный адрес. Это не только снижает затраты на дополнительную оплату общедоступного сетевого адреса IPv4, но и позволяет строго контролировать безопасность и позволяет поставщикам интернет-услуг экономично использовать ограниченное количество назначений общедоступных адресов.
NAT обычно реализуется на .boundary. сетевое оборудование, такое как межсетевые экраны, например CISCO ASA, PIX 506 или на маршрутизаторах.
Что такое виртуальная частная сеть (VPN)? (TOP)
VPN или виртуальная частная сеть — это метод, используемый для соединения разрозненных частных сетей с использованием общедоступной сетевой инфраструктуры, такой как Интернет. VPN создает так называемый безопасный туннель между одной частной сетью и другой частной сетью, позволяя обмениваться трафиком между двумя сетями.Во избежание подслушивания. для данных, передаваемых между сетями, VPN использует высокоуровневые методы шифрования данных, такие как IPSec.
Какой порт мне нужно открыть для настройки VPN? (TOP)
Порты, которые необходимо открыть для сквозного трафика протокола туннелирования точка-точка VPN, — это TCP-порт 1723 и TCP-порт 47. В протоколе туннелирования уровня 2 необходимо открыть UDP-порт 500 и UDP-порт 1701.
Я видел некоторые веб-сайты, у которых в конце http есть буква «s» (т.е.е. https), что это значит? (TOP)
S в конце https обозначает веб-страницу как безопасную. Это означает, что они представляют собой как минимум 128-битное шифрование (уровень защищенных сокетов), используемое для защиты всего трафика между клиентским компьютером, подключающимся к веб-сайту, и веб-сервером. Банки, финансовые учреждения и другие веб-серверы, которые обмениваются конфиденциальными, важными, личными или конфиденциальными данными между подключенными клиентскими компьютерами и сервером, обычно реализуют протоколы https.
Что такое прокси-сервер и как он работает? (TOP)
Прокси-сервер действует как средний. между вашим компьютером (клиентом) и конечным источником (веб-сервером). Они предназначены для обработки запросов на поиск файлов, веб-страниц, информации из баз данных и т. Д. От имени клиентского компьютера, чтобы поддерживать уровень анонимности.
Настройка веб-сервера
в качестве прокси будет принимать эти запросы, отправленные с клиентского компьютера, и извлекать данные или информацию с конечного сервера, адрес и местоположение которого указаны в запросе клиентских компьютеров.
Некоторые прокси-серверы могут быть общедоступными, в то время как другие могут быть реализованы частным образом, например, в корпоративных сетях, чтобы упростить выполнение административных задач (таких как фильтрация пакетов, сканирование на наличие вредоносных программ, шпионского ПО, троянов и вирусов).
Что означает уровень защищенных сокетов (SSL) и безопасность транспортного уровня (TLS)? (TOP)
И SSL, и TLS — это протоколы шифрования, используемые при передаче данных через инфраструктуру общедоступной сети.Оба они используются для предотвращения изменения передаваемых данных при передаче с клиентского компьютера на веб-сервер и обратно. SSL-шифрование может иметь длину до 256 бит и работает на транспортном уровне стека TCP / IP. Это преемник шифрования TLS.
Что такое DHCP? (TOP)
Протокол динамической конфигурации хоста — это средство автоматического назначения IP-адресов подключенным сетевым узлам. При активации подключенная сеть будет запрашивать у DHCP-сервера IP-адрес.Если устройство аутентифицировано, сервер выдаст автоматическую аренду IP на основе схемы сетевой адресации, сохраненной на DHCP-сервере. Большинство провайдеров широкополосного доступа в Интернет и подписки на кабельный Интернет для домашних пользователей обычно используют DHCP-серверы для назначения IP-адресов клиентским компьютерам в своих сетях.
Можете ли вы узнать мой IP, если я просматриваю веб-страницы через прокси-сервер? (TOP)
Это полностью зависит от того, насколько защищен прокси-сервер и от характера запроса клиентского компьютера, поскольку прокси-сервер обычно поддерживает онлайн-соединение со своим клиентским компьютером или сетевым узлом.Если прокси-сервер настроен ненадежно, соединение может быть восстановлено с веб-сервера на клиентский компьютер; обход любой политики безопасности, которая могла быть введена в действие.
Что такое IPv6 и чем он отличается от IPv4? (TOP)
IPv6 или интернет-протокол версии 6 — это новейший стандарт назначения нумерации для стека интернет-протоколов, который был разработан и выпущен для замены IPv4. Когда проектировался Интернет, не предполагалось, что все назначения сетевых узлов в стандарте нумерации IPv4 могут быть исчерпаны (IPv4 допускает чуть более 4 миллиардов общедоступных адресов).В 28 раз больше адресов, чем IPv4!). Некоторые веб-сайты уже поддерживают использование нового стандарта, такие как Google и Facebook, однако для доступа к этим веб-сайтам IPv6 вы должны быть частью сети IPv6.
Как я могу повысить свою анонимность при просмотре веб-страниц? (TOP)
Для начала будьте осторожны при заполнении любых электронных форм, требующих личной информации. Многие пользователи никогда не читают правила использования на веб-сайтах, но они дают представление о том, как используется и хранится ваша личная информация; если это соглашение каким-либо образом нарушается, пользователи имеют право подать иск против компании.Всегда используйте надежный и современный антивирус, который может отслеживать ваш интернет-трафик, блокировать сетевые порты и предупреждать вас о сомнительной сетевой активности. Использование общедоступных веб-прокси также может маскировать ваш IP-адрес во время просмотра.
Что я могу сделать, чтобы предотвратить взлом моего компьютера? (TOP)
Никогда не открывайте порты, которые вам не нужны, и не загружайте и не устанавливайте программное обеспечение из сомнительного источника. Даже посещение веб-сайтов, которые, как известно, пропагандируют сомнительные (потенциально незаконные) действия, может сбрасывать троянские программы и другие файлы, которые ставят под угрозу ваши сохраненные пароли, сеть или весь компьютер.
Что такое сканирование порта ACK? (TOP)
ACK-сканирование используется для определения наборов правил брандмауэра, чтобы выяснить, какие порты брандмауэра фильтруются и являются ли правила с отслеживанием состояния или нет. Флаг ACK устанавливается в заголовке TCP пакета, который в системе без брандмауэра будет возвращать RST (сброс), что означает, что порт не фильтруется, однако, если порт открыт или нет, это невозможно определить.
Что такое сканирование портов в окне? (TOP)
Сканирование окон и сканирование ACK почти одинаковы, за исключением того, что детали реализации сканирования окон в некоторых операционных системах используются для различения открытых и закрытых портов вместо того, чтобы просто помечать их как неотфильтрованные.
Что такое сканирование портов FIN? (TOP)
Пакет с флагом FIN используется подключенными узлами в сети, чтобы сигнализировать об окончании передачи. Когда сканирование порта инициируется с использованием FIN, фильтрация на основе пакетов может быть не в состоянии обнаружить пакет FIN. Сканер портов может использовать пакет FIN, чтобы определить, какие порты на целевом сетевом узле закрыты. Поскольку закрытые порты отвечают на пакеты FIN ответом RST, сканер может определить, какие порты открыты, посмотрев на порты, которые проигнорировали передачу FIN, что указывает на то, что протокол службы в настоящее время работает на этих портах.
Что такое сканирование портов XMAS? (TOP)
Сканирование портов XMAS относится к пакету «Рождественская елка». Он похож на пакет FIN, отправленный с использованием сканирования порта FIN, с той лишь разницей, что перед отправкой пакета XMAS целевому сетевому клиенту заголовки TCP изменяются так, чтобы для всех флагов SYN, URG, FIN и PSH были установлены значения на. URG относится к срочному, что заставляет целевой компьютер немедленно отвечать на пакет (обычно зарезервирован для пакетов Telnet).
Что такое сканирование портов SYN? (TOP)
Флаг SYN включается в заголовке TCP пакета, чтобы указать, что клиент желает установить соединение с удаленной целью на заданном порту. С пакетом SYN сканер портов отправляет пакет, ожидая подтверждения от целевой машины. Если ответ получен, клиент не начинает передачу, как ожидалось, и немедленно завершает соединение; ответ ACK сканеру указывает на открытый порт.
Что такое поиск в WHOIS? (TOP)
Информация о владельцах регистраций каждого домена регистрируется оператором реестра, уполномоченным ICANN (Интернет-корпорация по присвоению имен и номеров). Эти данные копируются с аккредитованного регистранта (например, godaddy.com) на серверы RIR (или региональных интернет-реестров) и хранятся в базах данных. Базы данных доступны для каждого доменного имени верхнего уровня в Интернете, однако некоторые регистранты доменов позволяют владельцам скрывать свою личность, чтобы оставаться конфиденциальными.Те домены, которые не замаскированы, доступны через протокол WHOIS.
Что означает «открыто», «закрыто», «отфильтровано», «нефильтровано», «открыто | отфильтровано» или «закрыто | отфильтровано»? (TOP)
открыто:
Если порт «открыт», это означает, что TCP-соединения принимаются на этом порту или на этом порте есть ассоциации UDP или SCTP.
закрыто:
«Закрытый» порт означает, что он отвечает на пакеты, отправленные сканером портов, однако ни одно приложение не прослушивает этот порт.
отфильтровано:
Порт помечается как «фильтрованный», когда пакеты отправляются на этот порт, однако фильтрация пакетов (например, брандмауэр) не позволяет пакетам достигать этого порта.
нефильтрованное:
Порт помечается как «нефильтрованный», когда сканер портов не может определить, закрыт он или открыт.
открыть | отфильтровано:
Порт помечается как «открытый | отфильтрованный», когда сканер портов не может определить, отфильтрован он или открыт.
закрыто | отфильтровано:
Порт помечается как «закрытый | отфильтрованный», когда сканер портов не может определить, отфильтрован он или закрыт.
Я не могу найти здесь свой вопрос! (TOP)
По всем вопросам пишите нам по адресу: [email protected]
Open Port Checker, Port Forwarding Test
wtools.io
Tools
- Sandbox
- PHP popular
- Paste Code
- Snippets
- PHP
- Кредитная карта
- Пароль
- Номер
- Список
- Средство выбора
- Буквы
- UUID
- IP
- MAC
- Дата
- Цвет
- 000
- 000
- 000 Hash 9000
- Безопасность
- Htpasswd
- CSR и закрытый ключ
- Калькулятор Chmod
- MySQL
- База данных
- Создать базу данных
- Переименовать базу данных
- Удалить базу данных
- База данных
- Создать таблицу Копировать стол
- Ren ame table
- Truncate table
- Drop table
Generators
- Link Builder
- Bulk Anchor Links Generator
- Google SERP Simulator
- Meta Tag Generator
- Twitter Card Generator
- FAQPage
- BreadcrumbList
- Веб-сайт
- Организация
популярный
- Вредоносное ПО Google
- Калькулятор AdSense
HTTP
86
HTTP
- My IP
- IP Location
- Host to IP
- IP to Host
8
- Whois
00
00
- HTML
- JSON
- XML
- OPML
- CSS 9000
- Обфускаторы
- JavaScript
- Код, форматы
- Тексты
- Зачеркнутый текст
- Case
- Обратный текст
- Strip Markdown
- Markdown to HTML
- JSON
- JSON Escape / Unescape
- JSON6 to
- JSON6 to
- JSON в XML
- JSON в PHP Сериализация
- JSON в CSV
- JSON в TSV
- JSON в YAML
- JSON в HTML
- JSON в PDF
- JSON в SQL
- JSON в
- Текст JSON в
PHP
Array
Excel
- XML
- XML в JSON
- XML в PHP массив
- XML Escape / Unescape
- XML в CSV
- XML в TSV
- XML в текст
- XML в Excel
- XML в HTML
- Тексты
в PDF
- Стрип HTML
- Кодировщик / декодер HTML
- HTML в PHP
900 05 HTML в JS
- JS в PHP
- JS Escape / Unescape
- Java Escape / Unescape
- CSV Escape / Unescape
- CSV в TSV
- CSV в HTML
- CSV в PDF
- CSV в YAML
- CSV в SQL
- CSV в Excel
- CSV в PHP Массив
- Извлечь столбец CSV CSV
- Удалить столбец CSV
- Удалить CSV разделитель столбцов
- Swap CSV Columns
JSV
с
- TSV Escape / Unescape
- TSV to JSON
- TSV to XML
- TSV to HTML
- TSV в PDF
- TSV в YAML
- TSV в PHP Массив
- TSV в CSV
- TSV в SQL
- TSV в Excel
- Извлечь столбец TSV
- Удалить столбец TSV
- YAML
- Обменять столбцы TSV
- YAML в JSON
- YAML в XML
- YAML в PHP Массив
- YAML в CSV
- YAML в TSV
- SQL Escape / Unescape
0 Top C # 9 Инструменты проверки открытых портов
Umit может быть незнакомым инструментом проверки открытых портов для большинства людей, но, как и Zenmap и другие, это мощный интерфейсный интерфейс для классического Nmap.
Эта утилита проверки портов представляет собой полноценный визуальный интерфейс для тех, кому неудобно выполнять сканирование из командной строки.
Umit можно установить в большинстве систем Linux и Unix. В Ubuntu и других дистрибутивах на основе Debian его можно установить, выполнив следующие команды:
sudo apt-get install -y umit В Fedora и других дистрибутивах на основе RHEL:
sudo dnf install umit -y Чтобы проверить это, просто перейдите на рабочий стол или в меню приложений и найдите «Umit».Найдя его, вы сможете выполнять любое сканирование так же, как и из командной строки, но результаты будут отображаться в традиционном окне рабочего стола, как показано здесь:
Он предлагает ряд интересных опций, таких как возможность сохранять сканирование, открывать предыдущие сканирования, сравнивать результаты, запускать сканирование с помощью пошагового мастера, добавлять расширения Nmap, выбирать профиль сканирования, выполнять управление инвентаризацией и гораздо больше.
SurfaceBrowser ™: когда дело доходит до массового сканирования портов, наш продукт для анализа угроз корпоративного уровня станет вашим идеальным союзником.В отличие от других инструментов на рынке, SurfaceBrowser ™ предлагает уникальный подход к сканированию портов, предоставляя вам мгновенный доступ к открытым портам, обнаруженным на всех активах вашей компании.
Обнаружение открытых портов на любом IP-адресе
Если вам нужно обнаружить открытые порты на любом IP-адресе, просто нажмите в левом меню опции «IP-блоки», чтобы увидеть целые IP-блоки вместе с открытыми портами, найденными на каждом из них.
Этот случай показывает, насколько легко обнаружить множество портов, но особенно такие важные порты, как 21, 22 или 3306, открытые для доступа в Интернет:
Проверка открытого порта поддомена стала проще
Хотя, несомненно, полезно найти открытые порты на определенных IP-адресах или диапазонах IP-адресов, бывают случаи, когда вам нужно напрямую связать эту информацию со всей картой поддоменов компании, которую вы проверяете.
Для этой цели мы уже проделали за вас грязную работу по сопоставлению данных разведки. Наши функции сканирования портов позволят вам обнаруживать открытые порты в любом поддомене и фильтровать их по номеру порта, как показано на следующем снимке экрана:
После того, как вы отфильтровали порты с помощью виджета сводки, вы сможете сразу перейти к результатам. В этом тесте мы хотели обнаружить поддомены с более чем 80 и 443 традиционными открытыми портами.
Результат показал 3 субдомена, субдомена с множеством открытых портов, включая 636, 995, 1080, 2082, 2083, 3000, 3306, 4000, 5555, 5984, 6379, 7001, 8020, 8080, 8088, 8443, 8989, 9200 и 9998. .
В отличие от других продуктов, наши отсканированные изображения готовы менее чем за 3 секунды — больше не нужно долго ждать при проверке открытых портов!
И самое лучшее, что вы можете получить не только критически важную информацию об открытых портах, но и связанные данные OSINT информационной безопасности, такие как полный DNS и перечисление субдоменов, сертификаты SSL, обратный DNS, связанные домены и многое другое.