Reg sz что это: Как создать .reg файл, изменяющий значение типа REG_SZ? — Хабр Q&A
Как очистить реестр
Здравствуйте админ! Вопрос, как очистить реестр от накопившегося мусора: оставшихся ключей, параметров, значений удалённых программ, но сделать это хочу правильно, так как есть печальный опыт.
Совсем недавно устанавливал себе на компьютер одну программу и с удивлением обнаружил что вместе с ней установилась и другая, какой-то чистильщик операционной системы и реестра. Самое интересное эта программа стала запускаться вместе с Windows, постоянно предлагая очистить компьютер от различного мусора. Ради интереса я решил попробовать и нажал ОК, начался процесс очистки реестра от ненужных записей, через минуту проверка закончилась и программа выдала отчёт, было найдено 1024 ошибки, которые утилита предложила исправить, я согласился и опять нажал ОК, ошибки реестра были удалены и компьютер перезагрузился и больше уже не загрузился!
При следующей загрузке на чёрном экране вышла ошибка Windows\system32\config\system… и что-то там ещё. С огромным трудом операционную систему удалось восстановить по вашей статье Как восстановить систему Windows 7.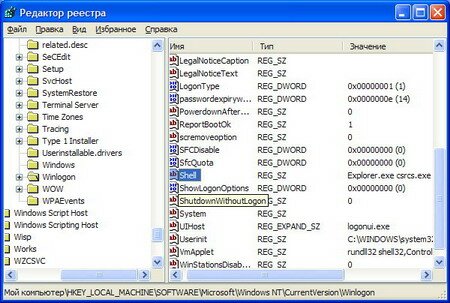
Ещё на вашем сайте нашёл интересную статью, где производите чистку реестра от ключей оставленных вирусом не прибегая ни к каким программам. Поэтому я и решил вам написать, спросить как очистить реестр от мусора, да и вообще нужно ли это, ведь многие пользователи вообще никогда не очищают реестр и не задумываются об этом.
Как очистить реестр
Содержание статьи:
1) Что такое реестр!
2) Так ли необходима очистка реестра.
3) Знаете ли вы, что если вредоносная программа оставит свои ключи в реестре, то ни один чистильщик реестра их не найдёт. Как найти ненужные ключи в реестре ручками не прибегая ни к каким программам.
3) Как очистить реестр программой EnhanceMySe7en
4) Как очистить реестр программой CCleaner
Привет друзья! Хороший задан вопрос и чтобы на него ответить, я в двух словах расскажу вам что такое реестр и как он используется Windows.
Реестр — важнейший компонент Windows, появился в древней Windows 3.1 в виде файла Req.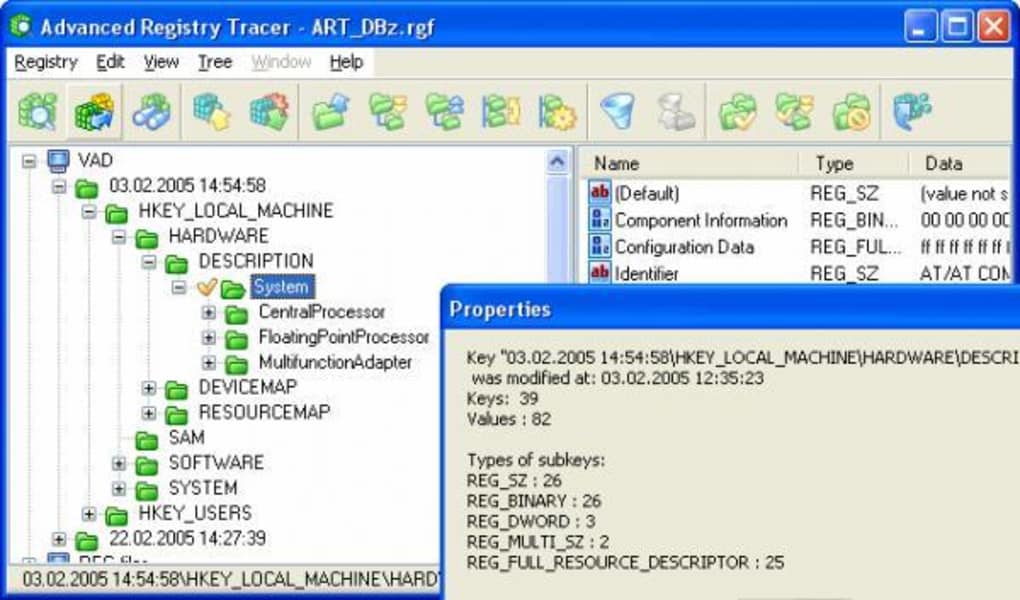 dat.
dat.
Реестр содержит в себе огромную базу данных или хранилище конфигурационной информации всех установленных в операционную систему программ и самой Windows. Информация о всех пользователях, расширениях файлов, драйверах, подключенных устройствах, активациях и так далее, всё это хранится в реестре.
Любое приложение при своей установке в операционную систему оставляет свои конфигурационные данные в реестре и также любое приложение не удаляет все данные из реестра при свой деинсталляции (удалении) с компьютера. Это общеизвестный факт.
Например я удалю с компьютера программу Adobe Photoshop, а затем проверю реестр на наличии ключей этой программы и они там найдутся,
тоже самое будет с программой Download Master.
А если удалить из Windows более серьёзную программу, к примеру антивирус Malwarebytes Anti-Malware, то обратите внимание сколько она оставит после себя в реестре мусора. А если представить что мы пользуемся операционной системой год!
Становится ясно, что всего этого хлама, оставленного программами после своего удаления с компьютера, в реестре остаётся довольно много, но вот ведь ещё какой вопрос друзья мои — А мешает ли весь этот хлам быстродействию операционной системы? То что мешает, доказать никому так и не удалось. Тому ли не доказательство то, что сам разработчик Windows всем известный Майкрософт так и не создал специального инструмента для своего детища, который бы производил автоматическую очистку реестра. Инструмент для дефрагментации есть, инструмент для очистки диска тоже присутствует, а вот очистить реестр можно только ручками специальным встроенным в Windows редактором regedit.
Тому ли не доказательство то, что сам разработчик Windows всем известный Майкрософт так и не создал специального инструмента для своего детища, который бы производил автоматическую очистку реестра. Инструмент для дефрагментации есть, инструмент для очистки диска тоже присутствует, а вот очистить реестр можно только ручками специальным встроенным в Windows редактором regedit.
В каких случаях произвожу очистку реестра я сам
Друзья, в своё время я до тошноты экспериментировал с различными чистильщиками реестра, но к убедительному результату так и не пришёл. Я считаю, что нет большой необходимости в постоянной автоматической чистке реестра, так как ни одна автоматическая очистка так хороша как вам кажется. Если вы удалили какую-либо программу и она оставила свои ключи в реестре, то Windows к этим ключам никогда не обратится и из-за этих ключей ни в коей мере не будет происходить падение быстродействия системы и выходить какие-либо ошибки. Мусор в реестре может составлять несколько десятков килобайт ненужных разделов и не оказывать на скорость системы ощутимого воздействия
Но как удалять ненужные записи в реестре вы всё же должны знать и вот почему.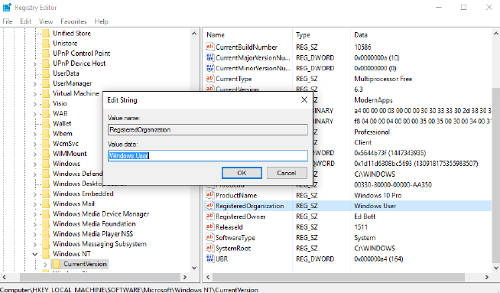
Для примера приведу реальный случай. Мой знакомый подхватил вредоносную программу запускавшую исполняемый файл из папки C:\Windows\AppPatch\hsgpxjt.exe. Вирус мы успешно удалили антивирусным сканером Dr.Web CureIt, но созданные в реестре вредоносной программой записи остались, так как при загрузке системы появлялось вот такое окно.
Ни одна из существующих автоматических чистилок реестра мне тогда не помогла, они просто не нашли вредоносные записи.
Пришлось ручками найти в реестре вредоносные ключи расположенные в кустах реестра
HKEY_CURRENT_USER\Software\Microsoft\Windows\CurrentVersion\Windows
Добавлены ключи
Load REG_SZ C:\WINDOWS\apppatch\hsgpxjt.exe
Run REG_SZ C:\WINDOWS\apppatch\hsgpxjt.exe
Раздел
HKEY_CURRENT_USER\Software\Microsoft\Windows\CurrentVersion\Run
Добавлен ключ
userinit REG_SZ C:\Windows\apppatch\hsgpxjt.exe
Об этом случае я написал подробную статью «Вирус в папке C:\Windows\AppPatch» можете почитать. Из этой статьи вы сможете узнать как найти ненужные ключи в реестре при помощи встроенного в Windows редактора regedit.
Из этой статьи вы сможете узнать как найти ненужные ключи в реестре при помощи встроенного в Windows редактора regedit.
Ну а что пожелать пользователям, которые хотят иметь под руками автоматический инструмент для очистки реестра.
Как очистить реестр программой EnhanceMySe7en
Перед использованием программ чистильщиков реестра советую создать точку восстановления системы (прежде чем упасть подстелим соломенку)
Одно время я пользовался программой EnhanceMySe7en, это очень хороший твикер для Windows 7, включает два десятка удобных инструментов для управления Windows 7. EnhanceMySe7en содержит также менеджер автозагрузки, дефрагментатор жесткого диска, инструмент для мониторинга винчестера и диспетчер процессов (некоторые инструменты доступны только в платной версии). Эта классная программулька к сожалению на английском языке, но Вам всё будет понятно и так.
Официальный сайт программы http://seriousbit.com/tweak_windows_7/
Нажимаем Download v3.7.1, 12.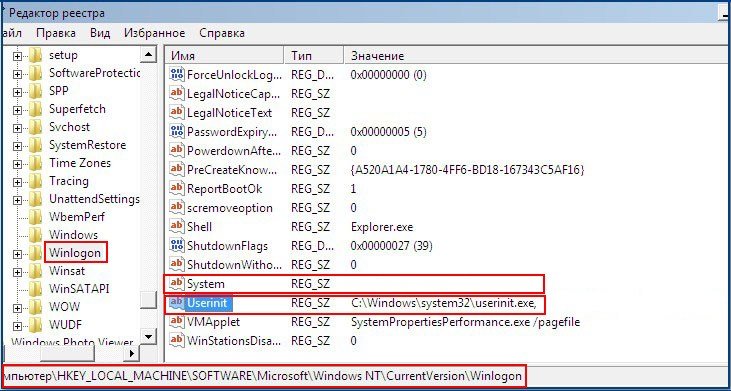 6 MB и скачиваем бесплатную версию,
6 MB и скачиваем бесплатную версию,
она не содержит некоторые инструменты, например дефрагментатор жесткого диска.
Чтобы запустить очистку реестра нужно пройти на вкладку Tools и нажать всего лишь одну кнопку Registry Cleaner.
Затем можете посмотреть детали Details или сразу нажать на кнопку Delete Удалить ошибки.
Вот и всё, реестр очищен.
Как очистить реестр программой CCleaner
Ещё более простая программа CCleaner, которой пользуется подавляющее количество пользователей. Она установлена буквально у всех кому это надо и не надо. Мне иногда кажется что она входит в набор стандартных программ Windows. Какой бы мне компьютер не принесли на ремонт, так она там обязательно уже установлена.
Скачать программу можно на её официальном сайте
http://ccleaner.org.ua/download/
Можете портативную версию CCleaner, работающую без установки и носить её с собой на флешке. Есть версия даже для Mac.
Скачали, запускаем программу от имени администратора.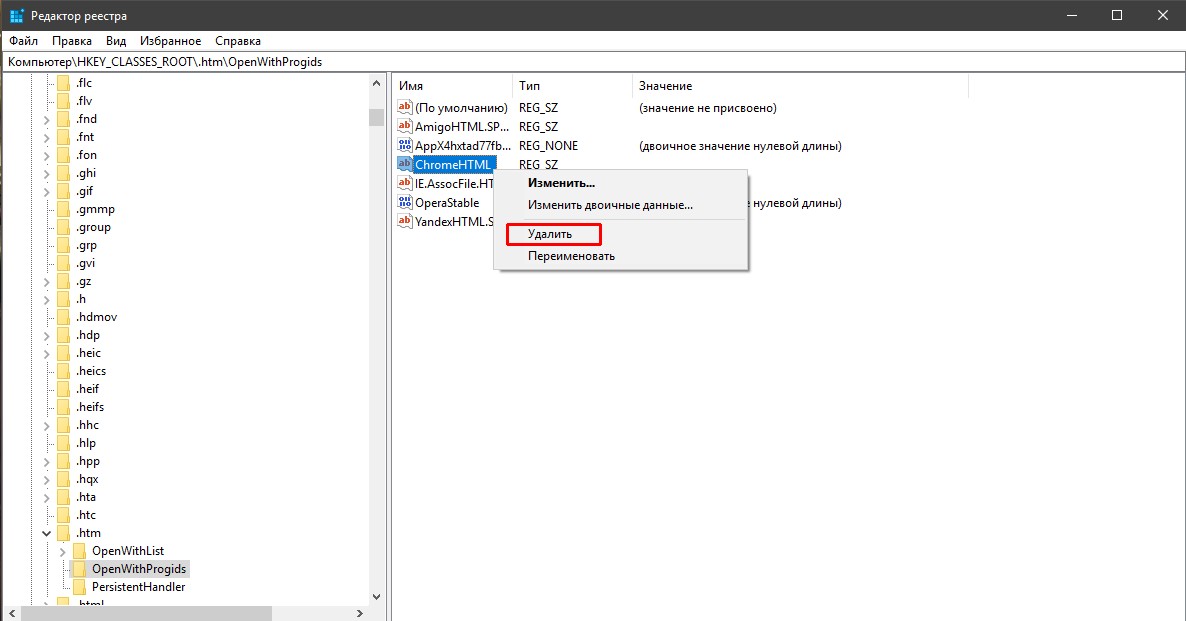
В первую очередь идём в Настройки и выбираем русский язык.
Вкладка Реестр. Нажимаем на кнопку Поиск проблем.
В первый раз программа найдёт очень много ошибок.
Нажимаем Исправить.
Программа спросит нас — Сохранить резервные копии сделанных изменений? Отвечаем Да
и выбираем место для сохранения резервной копии.
Затем можете просмотреть все ошибки реестра или просто нажать кнопку Исправить отмеченные.
Данная резервная копия будет вам нужна если после очистки реестра что-то пойдёт не так. Что может пойти не так? К примеру какая-нибудь уже активированная программа заново попросит активацию, но не беспокойтесь, это бывает очень редко. В этом случае нажмёте двойным щелчком правой мыши на резервном файле реестра
Ответите Да
Метки к статье: Чистка и оптимизация
HKEY_LOCAL_MACHINE\SOFTWARE\Microsoft\Windows\CurrentVersion\Run
Реестр ОС Виндовс – это огромная база данных, содержащая сведения о настройках и параметрах установленного программного обеспечения, предустановках, профилях пользователей, других системных инструментах.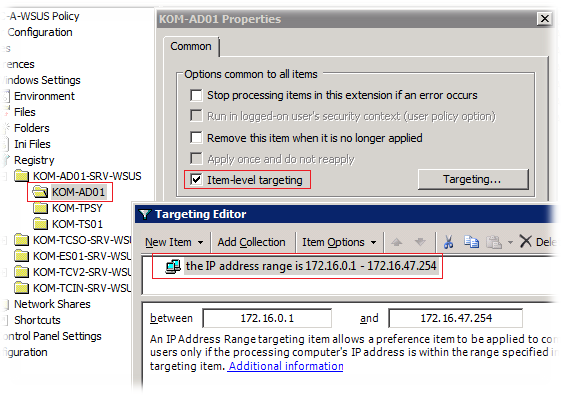 Важную роль, связанную с загрузкой операционной системы Виндовс занимает ветка HKEY_LOCAL_MACHINE\SOFTWARE\Microsoft\Windows\CurrentVersion\Run, в которой находится ряд ключевых параметров, отвечающих за автоматическую загрузку в системе тех или иных программных компонентов. Ниже перечислим наиболее часто встречающиеся параметры в данной ветке, а также опишем, за активацию каких программ они отвечают.
Важную роль, связанную с загрузкой операционной системы Виндовс занимает ветка HKEY_LOCAL_MACHINE\SOFTWARE\Microsoft\Windows\CurrentVersion\Run, в которой находится ряд ключевых параметров, отвечающих за автоматическую загрузку в системе тех или иных программных компонентов. Ниже перечислим наиболее часто встречающиеся параметры в данной ветке, а также опишем, за активацию каких программ они отвечают.
Какие параметры могут быть в данной ветке
Как известно, в рассматриваемой ветке реестра находится перечень программ, автоматически запускаемых при входе в систему. При этом программы из данной ветке запускаются для учёток всех пользователей, независимо администратор вы или гость.
Обычно в правом окне параметров слева расположение название (имя) запускаемой программы (параметра), а справа в столбике «Значение» – путь к ней на диске и ключ, с которым запускается соответствующий исполняемый файл (к примеру, «C:\Program Files\Realtek\Audio\HDA\RAVCpl64.exe» –s).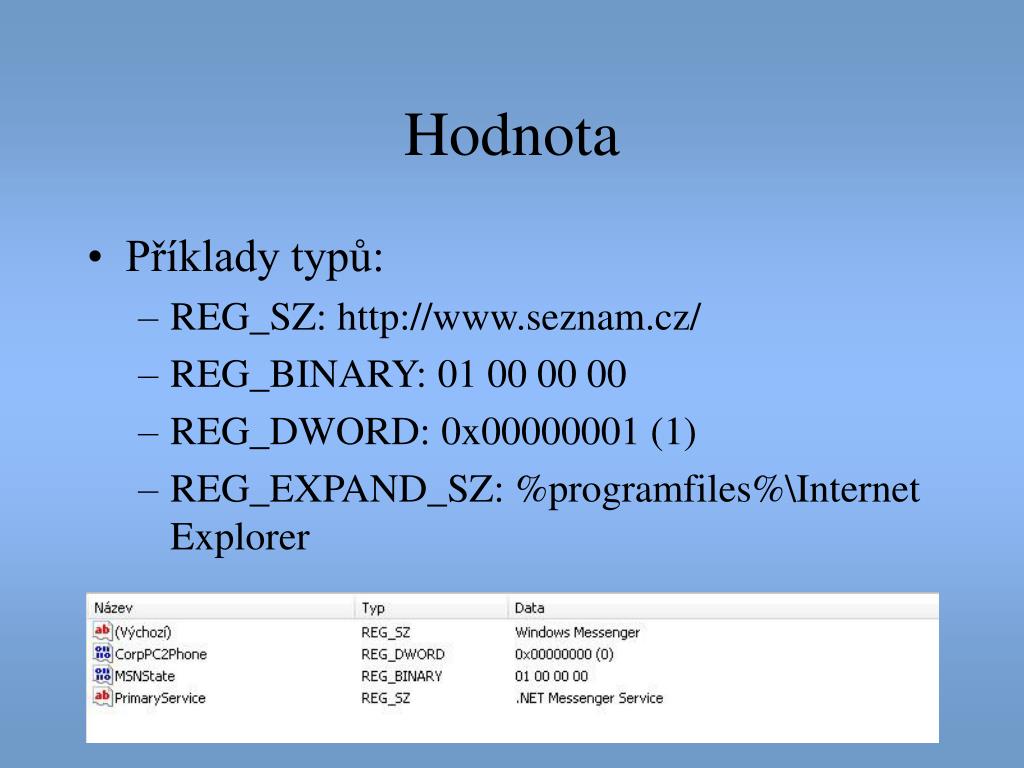
Столбик с названием «Тип» отвечает за идентификацию типов данных в системном реестре. В рассматриваемой нами ветке мы обычно видим «REG_SZ», означающий обычную строку кодировки «Юникод» любой длины.
Наиболее же часто в рассматриваемой нами ветке встречаются следующие параметры:
Adobe Reader Speed Laucher
Обеспечивает автоматическую активацию и ускоренную загрузку программы Adobe Reader, включая и её обновление.
ATICCC
Автоматически запускает «ATI Catalyst™ Control Center» — комплекс софта и драйверов для видеокарт АТИ Radeon. Ныне данная программа известна под названием «AMD Radeon Software Crimson».
AvastUI
Запускает популярный антивирус Avast, причём в Диспетчере задач можно увидеть сразу несколько одноимённых процессов.
AVGUI.EXE
Рассматриваемый параметр отвечает за автоматический старт антивируса AVG.
Bitdefender Wallet Agent
Запускает менеджер паролей, обеспечивающий конфиденциальность и безопасный серфинг в сети.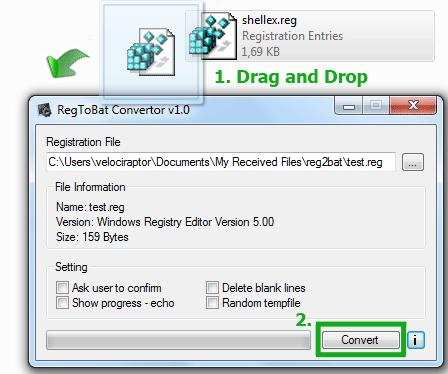
CTFMON.EXE
Контролирует языковую панель и альтернативный пользовательский ввод в ряде систем ОС Виндовс.
Daemon Tools Lite
Отвечает за автоматический старт программы «Daemon Tools Lite” — программы-эмулятора CD/DVD-дисководов, позволяющая создавать виртуальные дисководы и работать с образами дисков.
Egui
Выполняет автоматический запуск популярного антивируса «ESET NOD32».
Google Chrome
Данный параметр предназначен не столько для запуска браузера Хром, сколько для проверки обновлений для данного браузера.
Google Update
Отвечает за запуск служебного сервиса от компании Гугл, призванного своевременно обновлять программные продукты от Гугл на ПК пользователя.
Guard mail.ru
Нежелательная программа, закидывающая ПК рекламным софтом, удаляющая без вашего желания программы Яндекса, QIP и Рамблера, а также в ряде случаев модифицирующая ваши поисковые настройки. Нежелательный гость на ПК.
HotKeysCmds
Программа для дополнительной настройки драйверов чипсетов Intel.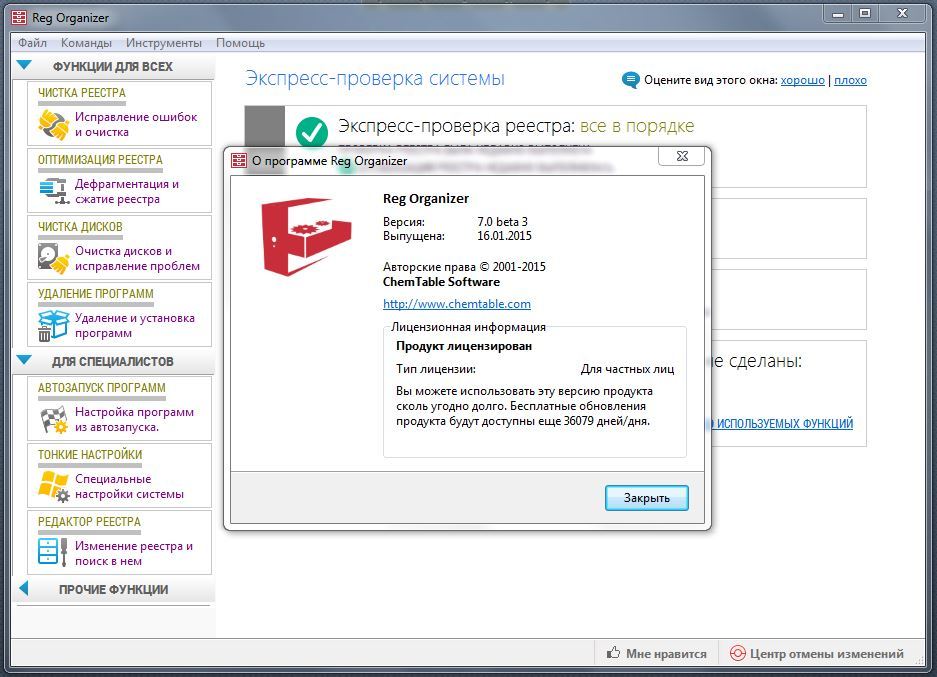
Igfxtray
Выводит иконку Intel Graphics на панель задач в системном трее. Активно взаимодействует с графическими чипсетами от Интел.
iTunesHelper
Программа, которая отслеживает подключение к вашему ПК с iPhone/iPod. Если подключение будет обнаружено, будет автоматически запущена iTunes.
QuickTime Task
Модуль мультимедийного проигрывателя, способного воспроизводить различные типы видео. Поскольку в большинстве случаев видеофайлы системно привязываются к тому или иному плееру, в автоматическом запуске указанного модуля обычно нет необходимости.
RtHDVCpl.exe
Отвечает за загрузку диспетчера Realtek HD – дополнительного программного инструмента для гибкой настройки звука под звуковые карты Realtek.
Skype
Отвечает за автоматический старт популярной программы «Скайп», позволяющей осуществлять текстовую, голосовую и видеосвязь.
SkyDrive
Обеспечивает запуск служебной программы облачного хранилища SkyDrive, и подключение к последнему.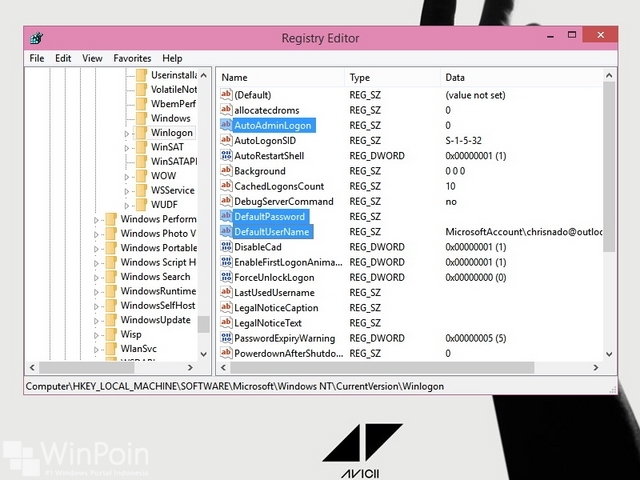
uTorrent
Обеспечивает автоматический запуск популярного торрент-клиента «uTorrent», работающего в фоне.
Wmagent.exe
Агент системы WebMoney, служит для вывода различных уведомлений (к примеру, о получении перевода) в данной платёжной системе.
Заключение
Выше мы разобрали ряд часто встречающихся параметров ветки HKEY_LOCAL_MACHINE\SOFTWARE\Microsoft\Windows\CurrentVersion\Run. Разумеется, данный список далеко не полон, существуют ещё множество программ, автостарт который осуществляется с помощью функционала указанной ветки. Местоположение программ, находящихся в данной ветке, часто зависит от настроек пользователя и особенностей ПК, при этом большинство из указанных параметров в автозагрузке можно легко удалить без какого-либо вреда для пользовательской системы.
AcroRd32.exe — что это за процесс?
Приветствую. При установке программы в систему ставятся также и службы, дополнительные процессы ПО, записи в автозагрузке.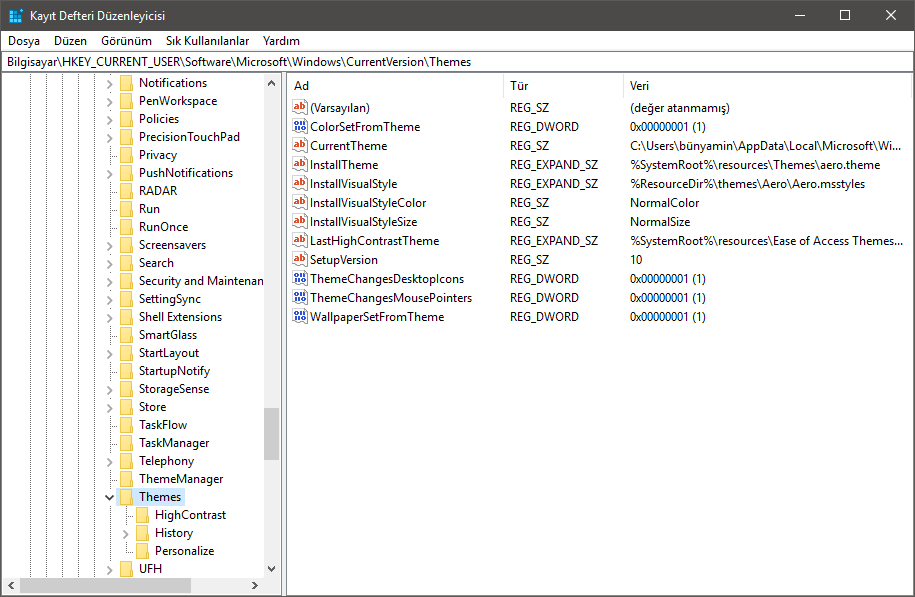 Но иногда один из компонентов может работать неправильно.
Но иногда один из компонентов может работать неправильно.
AcroRd32.exe — что это такое?
AcroRd32.exe — процесс ПО Adobe Acrobat/Reader, может оставаться висеть после работы софта, а также при просмотре PDF-документов в браузере.
Но иногда открытых документов нет, а процесс продолжает висеть.
Запускается из папки:
C:\Program Files (x86)\Adobe\Reader 11.0\Reader
Может висеть по два процесса AcroRd32.exe для каждого открытого PDF-документа и при этом грузить процессор.
Компания Adobe знает о проблеме. Предлагает три решения:
- Закрыть все браузере и подождать 5-7 минут.
- Открыть софт Acrobat/Reader и вручную выйти через меню Файл > Выход.
- Самостоятельно завершить процессы Acrobat.exe или Acrord32.
 exe в диспетчере.
exe в диспетчере.
Вообще для интереса Acrord32.exe может переименовать, просто добавив какой-то символ. Если ошибка — используем Unlocker. Однако будет ли потом работать просмотр PDF-документов — неизвестно.
AcroRd32.exe висит в памяти — решение
Как писал выше — может оставаться висеть после открытия PDF-файлов. И грузить процессор. Когда их несколько, это может заметно затормозить работу ПК.
Отключить можно используя батники. Что это такое? Файл, который содержит команды, выполняющиеся одна за одной в командной строке.
Перед внесением изменений настоятельно рекомендую создать точку восстановления!
Как создать батник:
- Проверьте что показываются расширения файлов. Панель управления (Win + R > control или control panel) потом найдите значок Параметры проводника > вкладка Вид > в самом низу снимите галочку Скрывать разрешения.
- Нажмите правой кнопкой на рабочем столе.
 Выберите создать текстовый документ. Название любое.
Выберите создать текстовый документ. Название любое. - Далее открываем текстовый документ. Пишем внутри команды. Закрываем. Окончание .txt заменяем на .bat — батник готов, при запуске которого будут выполняться все указанные команды внутри файла.
Команды батника. На уровне системы:
@echo off
reg add "HKLM\SOFTWARE\Policies\Adobe\Acrobat Reader\10.0\FeatureLockDown\cWelcomeScreen" /v bShowWelcomeScreen /t REG_DWORD /d "0" /f
reg add "HKLM\SOFTWARE\Policies\Adobe\Acrobat Reader\11.0\FeatureLockDown\cWelcomeScreen" /v bShowWelcomeScreen /t REG_DWORD /d "0" /f
На уровне каждого пользователя:
@echo off
reg add "HKCU\Software\Adobe\Acrobat Reader\11.0\IPM" /v bDontShowMsgWhenViewingDoc /t REG_DWORD /d 1 /f
reg add "HKCU\Software\Adobe\Acrobat Reader\11.0\IPM" /v bShowMsgAtLaunch /t REG_DWORD /d 0 /f
reg add "HKCU\Software\Adobe\Acrobat Reader\11.0\UsageMeasurement" /v bInstalledCleanupCheckDone /t REG_DWORD /d 1 /f
reg add "HKCU\Software\Adobe\CommonFiles\Usage\Reader 11" /v OptIn /t REG_DWORD /d 0 /f
reg add "HKCU\Software\Adobe\CommonFiles\Usage\Reader 11\Demographic" /v JobFunction /t REG_SZ /d "NOVALUE" /f
reg add "HKCU\Software\Adobe\CommonFiles\Usage\Reader 11\Demographic" /v Industry /t REG_SZ /d "NOVALUE" /f
reg add "HKCU\Software\Adobe\CommonFiles\Usage\Reader 11\Demographic" /v CompanySize /t REG_SZ /d "NOVALUE" /f
reg add "HKCU\Software\Adobe\Acrobat Reader\11.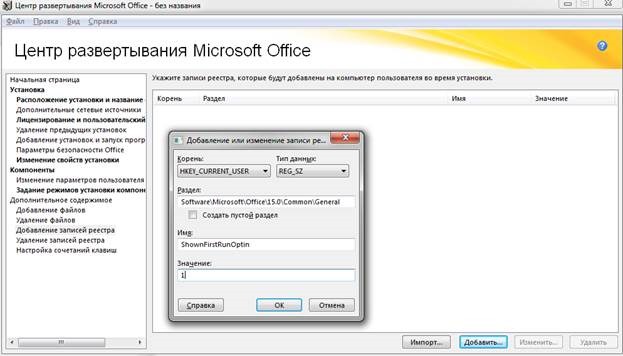 0\AVGeneral" /v bReaderShouldShowInfoBubble /t REG_DWORD /d "0" /f
0\AVGeneral" /v bReaderShouldShowInfoBubble /t REG_DWORD /d "0" /f
reg add "HKCU\Software\Adobe\Acrobat Reader\11.0\AVGeneral" /v bReaderShowEPDFToolsPaneInfoBubble /t REG_DWORD /d "0" /f
Команды записываем в текстовый файл > переименовываем окончание в .bat > правой кнопкой Запуск от администратора. Лучше создать два файла для двух наборов команд.
Заключение
- AcroRd32.exe — процесс читалка Adobe, может появляться при просмотре PDF в браузере либо оставаться после открытия файла.
- Проблема известна. Компания Adobe знает, но решения предлагает сомнительные. Стоит попробовать команды для реестра.
Кстати, советую обратить внимание на AcroPDF PDF SpeedUp — утилита ускорения Adobe Reader путем отключения лишних плагинов и других ненужных вещей.
Удачи.
На главную!
02.03.2020
Настраиваем блокировку компьютера при простое через screen saver с помощью Group Policy Preferences
В большинстве организаций, применяющих в своей ИТ инфраструктуре локальные стандарты и регламенты информационной безопасности, уделяется отдельное внимание вопросу блокировки консолей рабочих станций пользователей при наступлении некоторого периода бездействия. Например, в качестве обязательного требования для большинства категорий пользователей может выставляться блокировка рабочего стола компьютера при отсутствии пользовательской активности более 15 минут. В управляемой среде Active Directory в доменных групповых политиках администраторам предоставляется ряд параметров, позволяющих централизованно настроить пользовательскую среду для форсированного применения механизма блокировки рабочего стола посредствам срабатывания программы — хранителя экрана (screen saver), или как её ещё называют, экранной заставки. Эти параметры расположены в разделе групповой политики:
Например, в качестве обязательного требования для большинства категорий пользователей может выставляться блокировка рабочего стола компьютера при отсутствии пользовательской активности более 15 минут. В управляемой среде Active Directory в доменных групповых политиках администраторам предоставляется ряд параметров, позволяющих централизованно настроить пользовательскую среду для форсированного применения механизма блокировки рабочего стола посредствам срабатывания программы — хранителя экрана (screen saver), или как её ещё называют, экранной заставки. Эти параметры расположены в разделе групповой политики:
User Configuration > Policies > Administrative Templates > Control Panel > Personalization
Вот типичный возможный пример таких настроек:
Password protect the screen saver = Enable
Screen saver timeout = Enable (900 Seconds)
Force specific screen saver = scrnsave.scr
В данном примере включено обязательный запуск конкретного файла экранной заставки (scrnsave.scr) при простое более 15 минут с требованием ввода пароля пользователя при попытке последующего доступа к рабочему столу.
В системе, где применены данные параметры GPO, все настройки экранной заставки для пользователя становятся недоступными для изменений.
На практике встречается ситуация, когда за компьютером работает сменный суточный персонал, которому постоянно необходимо в режиме наблюдения видеть рабочий стол компьютера. При этом такой персонал может даже иметь несколько рабочих столов компьютеров, за которыми требуется наблюдение и не требуется интерактивное взаимодействие с клиентской ОС. Для такого рода пользователей нужен несколько иной подход с точки зрения автоматической блокировки компьютеров при простое.
Для обеспечения настроек экранной заставки для сменного персонала и для всех остальных пользователей мы можем создать две отдельные групповые политики – одна с обязательным срабатыванием экранной заставки, другая — без него.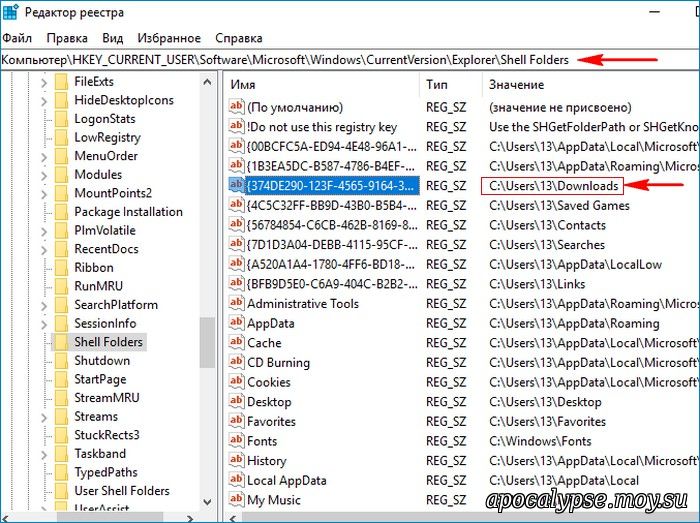 Но с использованием механизмов настройки реестра с помощью Group Policy Preferences (GPP) мы сможем гибко объединить эти настройки внутри одной групповой политики.
Но с использованием механизмов настройки реестра с помощью Group Policy Preferences (GPP) мы сможем гибко объединить эти настройки внутри одной групповой политики.
Для того, чтобы задействовать механизмы GPP для данной задачи, мы воспользуемся параметрами реестра, которые изменяются стандартными Административными шаблонами, указанными нами ранее. Сопоставим указанные ранее параметры GPO с ключами реестра которые они изменяют в клиентской системе:
Политика: Password protect the screen saver
Куст реестра: HKEY_CURRENT_USER
Ветка: SoftwarePoliciesMicrosoftWindowsControl PanelDesktop
Ключ: ScreenSaverIsSecure REG_SZ = 1
Политика: Screen saver timeout
Куст реестра: HKEY_CURRENT_USER
Ветка: SoftwarePoliciesMicrosoftWindowsControl PanelDesktop
Ключ: ScreenSaveTimeout REG_SZ = 900
Значение «900» означает количество секунд от момента начала бездействия до срабатывания экранной заставки (15 минут простоя)
Политика: Force specific screen saver
Куст реестра: HKEY_CURRENT_USER
Ветка: SoftwarePoliciesMicrosoftWindowsControl PanelDesktop
Ключ: ScreenSaveActive REG_SZ = 1
Ключ: SCRNSAVE.EXE REG_SZ = scrnsave.scr
Эксперименты с применением этой политики показали, что ключ реестра ScreenSaveActive добавляется лишь на системах Windows XP, а после отключения этой политики, он из реестра корректно не удаляется. Опытным путём удалось выяснить, что отсутствие этого ключа не вносит никаких изменений, поэтому будем рассматривать его как рудиментарный элемент и исключим из наших настроек GPP.
Итак, в групповой политике, действующей на наших пользователей, переведём три перечисленных параметра в состояние Not configured (если они ранее были настроены), а в разделе политики User Configuration > Preferences > Windows Settings > Registry создадим логическую группу, в которой будут храниться наши настройки, например ScreenSaver.
Внутри этой группы создадим две подгруппы настроек — Enabled и Disabled, в которых соответственно будут хранится настройки для включения и отключения форсированного применения экранной заставки.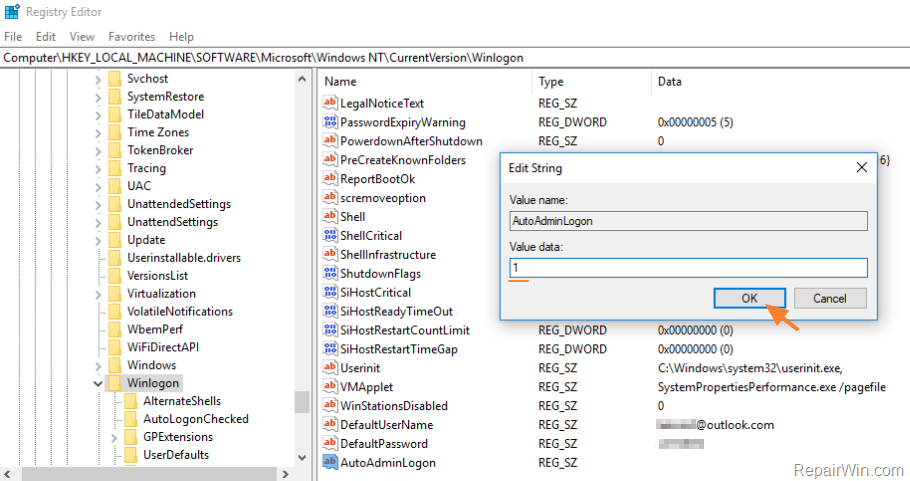 В нашем примере важно, чтобы параметры включения обрабатывались перед параметрами отключения.
В нашем примере важно, чтобы параметры включения обрабатывались перед параметрами отключения.
В группе Enabled создадим три правила для создания/обновления ранее перечисленных ключей пользовательского реестра. Нацеливание (Item-level targeting) для этой группы использовать не будем, то есть эти параметры реестра будут применяться для всех пользователей.
В группе Disabled создадим три правила для удаления этих же ключей реестра. Группа Disabled будет иметь нацеливание на специально созданную доменную группу безопасности, в которую будут включены все пользователи, для которых нужно отключить форсированное применение экранной заставки.
Таким образом, логика обработки параметров реестра будет заключаться в обязательном включении экранной заставки для всех пользователей за исключением тех, кто включён в специальную группу безопасности. То есть при включении какого-либо пользователя в данную группу, из его пользовательского реестра будут удаляться ключи форсированной настройки экранной заставки, и он самостоятельно сможет, например, отключить её вовсе, так как в ОС диалоговые элементы пользовательского интерфейса станут доступными.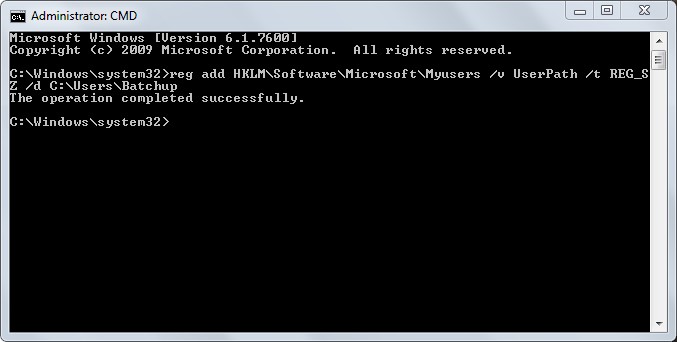
Поделиться ссылкой на эту запись:
Похожее
Типы данных реестра
Как мы уже говорили, в реестре хранится большой объем информации, включая профили всех пользователей, информацию об установленных приложениях и типах документов, которые могут быть созданы каждой программой, информацию о свойствах папок и ярлыках приложений, установленном оборудовании и портах, которые используются.
Поскольку реестр Windows представляет собой сложную реляционную базу данных, вся информация, которая может храниться в результирующих информационных контейнерах этой базы данных (значения), должна быть строго классифицирована.Значения классифицируются по типу данных, который представляет конкретный вид данных, которые может хранить значение. Всего существует 11 типов данных.
Ключ и подраздел могут содержать 0, 1 или несколько значений и значение по умолчанию. В дополнение к значениям каждый ключ может содержать подключи, которые могут содержать дополнительные ключи. У каждого значения есть свое имя, тип и данные.
У каждого значения есть свое имя, тип и данные.
Три компонента значения реестра всегда располагаются в определенном порядке: имя, тип данных, данные значения (например: [RegistrySizeLimit] [REG_DWORD] [0x8000000]).
В таблице ниже содержится список типов данных, определенных и используемых в настоящее время в Windows.
Максимальная длина имени значения:
• 16 383 символа в Windows Server 2003, Windows XP и Windows Vista
• 260 символов ANSI или 16 383 символа Unicode в Windows 2000
• 255 символов в Windows 95, Windows 98 и Windows Millennium Edition
Значения большого размера (более 2048 байт) хранятся во внешнем файле, и имя этого файла добавляется в реестр.Это позволяет более эффективно использовать реестр.
Максимальный размер стоимости:
• Вся доступная память в Windows NT 4.0 / Windows 2000 / Windows XP / Windows Server 2003 / Windows Vista
• 16 300 байт в Windows 95, Windows 98 и Windows Millennium Edition
| Имя | Тип данных | Назначение |
| REG_BINARY | двоичный | Двоичные данные |
| REG_DWORD | Числовой | Число |
| REG_QWORD | Числовой | 64-битное числовое значение |
| REG_EXPAND_SZ | Строка | Текст и переменные |
| REG_FULL_RESOURCE_DESCRIPTOR | Строка | Идентификатор ресурса устройства |
| REG_LINK | Строка | Путь к файлу |
| REG_MULTI_SZ | Многострунный | Массив строк |
| REG_NONE | Неизвестно | Закодированные данные |
| REG_RESOURCE_LIST | Строка | Список ресурсов устройства |
| REG_RESOURCE_REQUIREMENTS_LIST | Строка | Идентификатор ресурса устройства |
| REG_SZ | Строка | Текст |
Информация ниже описывает назначение каждого типа данных.
REG_BINARY
Двоичные данные в любой форме. Большая часть информации об аппаратных устройствах хранится в виде двоичных данных и отображается в редакторе реестра в шестнадцатеричном формате.
REG_DWORD
Данные представлены в виде целого числа (4 байта, 32 бита). Многие параметры служб и драйверов устройств имеют этот тип и отображаются в двоичном, шестнадцатеричном или десятичном формате. Эквивалентами DWORD являются DWORD_LITTLE_ENDIAN (младший байт находится в младшем адресе) и REG_DWORD_BIG_ENDIAN (младший байт находится в старшем адресе).
REG_EXPAND_SZ
Расширяемая строка данных. Эта строка представляет собой текст, содержащий переменную, которую можно заменить при вызове из приложения.
REG_MULTI_SZ
Многострочное значение, представляющее собой список текстовых строк в формате, удобном для восприятия человеком. Строки разделяются пробелами, запятыми или другими символами.
REG_SZ
Текстовая строка в формате, удобном для восприятия человеком.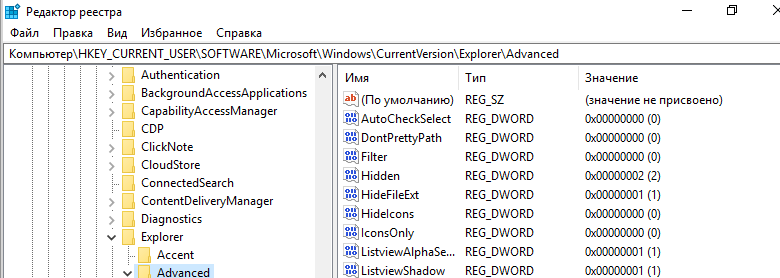 Обычно этот тип данных присваивается значениям, представляющим описания компонентов.Этот тип данных имеет фиксированную длину.
Обычно этот тип данных присваивается значениям, представляющим описания компонентов.Этот тип данных имеет фиксированную длину.
REG_LINK
Символьная ссылка в Юникоде.
REG_FULL_RESOURCE_DESCRIPTOR
Серия вложенных массивов. Он хранит список ресурсов, который используется аппаратным устройством. Система записывает обнаруженные данные в дерево \ HardwareDescription. В редакторе эти данные отображаются в виде двоичного значения в шестнадцатеричном формате.
REG_RESOURCE_LIST
Серия вложенных массивов. Он хранит список ресурсов, используемых драйвером устройства или аппаратным устройством, управляемым этим драйвером.Система записывает обнаруженные данные в дерево \ ResourceMap. В редакторе эти данные отображаются в виде двоичного значения в шестнадцатеричном формате.
REG_RESOURCE_REQUIREMENTS_LIST
Серия вложенных массивов. Он используется для хранения списка драйверов оборудования, которые могут использоваться конкретным драйвером устройства или устройством, управляемым этим драйвером.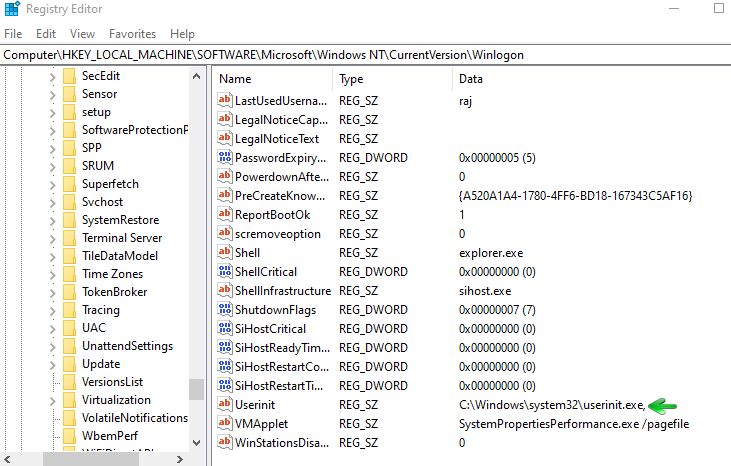 Система записывает часть списка в дерево \ ResourceMap. Данные определяются системой. В редакторе данные отображаются как двоичный параметр в шестнадцатеричном формате.
Система записывает часть списка в дерево \ ResourceMap. Данные определяются системой. В редакторе данные отображаются как двоичный параметр в шестнадцатеричном формате.
REG_QWORD
Этот тип данных представлен как 64-битное целое число и был введен в Windows 2000. Эти данные отображаются в редакторе реестра как двоичное значение.
REG_NONE
В ключе нет данных. Этот тип данных записывается в реестр системой или приложением. В редакторе он отображается как двоичное значение в шестнадцатеричном формате.
Общие сведения о типах данных значений реестра (Tips.Net)
Если вам когда-нибудь понадобится войти в реестр, вам может быть любопытно узнать, какие существуют типы данных значений.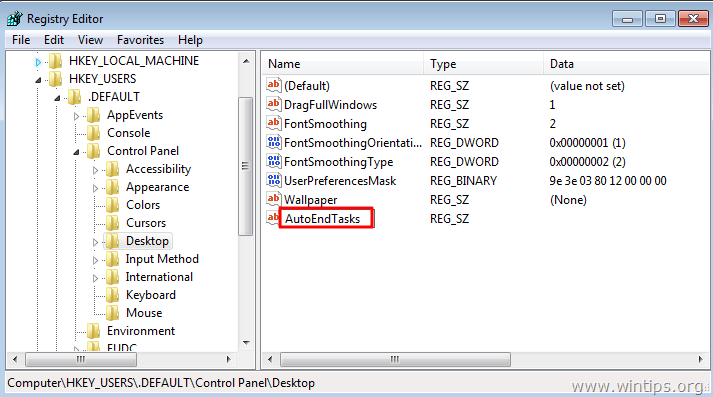 Каждому значению ключа присваивается тип данных. Список допустимых типов данных включает:
Каждому значению ключа присваивается тип данных. Список допустимых типов данных включает:
- REG_SZ. Строка с завершающим нулем
- REG_BINARY. Двоичные данные
- REG_DWORD. 32-битное число
- REG_QWORD. 64-битное число
- REG_MULTI_SZ. Последовательность строк с завершающим нулем, завершающихся нулевым значением
- REG_EXPAND_SZ. Строка с завершающим нулем, содержащая нерасширенные ссылки на переменные среды (например,% PATH%)
Конечно, если вы редактируете реестр, вам нужно будет использовать тип данных, подходящий для создаваемого вами ключа.Например, вы можете сделать настройку реестра, которая отключит постоянную проверку Windows на нехватку места на диске (и, следовательно, немного увеличит количество ресурсов, доступных для других целей). Это HKEY_CURRENT_USER \ Software \ Microsoft \ Windows \ CurrentVersion \ Policies. Если вы щелкните папку «Проводник», вы можете создать ключ с именем «NoLowDiskSpaceChecks».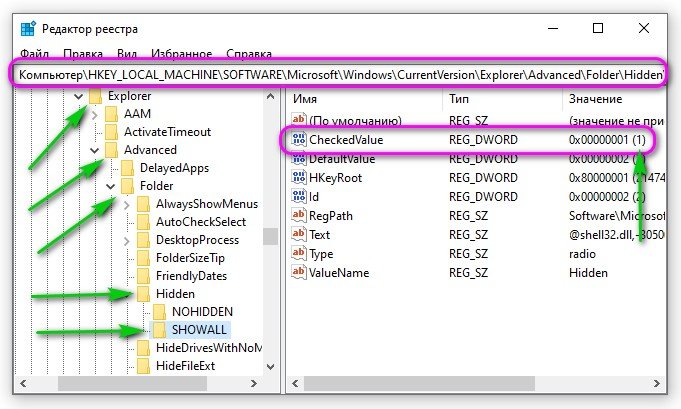 Чтобы запретить Windows выполнять проверку дискового пространства, вы хотите поставить 1 для значения этого ключа.
Чтобы запретить Windows выполнять проверку дискового пространства, вы хотите поставить 1 для значения этого ключа.
Очевидно, вы можете использовать тип данных REG_BINARY, REG_DWORD или REG_QWORD, поскольку все они без проблем будут содержать значение 1.Однако я использовал REG_DWORD, поскольку может наступить время, когда ключ может принимать более двух значений, поэтому я не хотел бы ограничиваться REG_BINARY. И REG_QWORD кажется много места, чтобы просто держать 1.
Этот совет (13035) применим к Windows 7, 8 и 10.
Автор Биография
Барри Дизерт
Барри был профессиональным компьютерным специалистом более 35 лет, работая на различных должностях, таких как руководитель технической группы, руководитель проекта и разработчик программного обеспечения.В настоящее время он инженер-программист, специализирующийся на разработке пользовательских приложений под Microsoft Windows. Когда не работает с Windows или не пишет советы, Барри — писатель-любитель. Его первая научно-популярная книга называется «Хронологический комментарий откровения». Узнать больше о Барри …
Когда не работает с Windows или не пишет советы, Барри — писатель-любитель. Его первая научно-популярная книга называется «Хронологический комментарий откровения». Узнать больше о Барри …
Управление скоростью указателя мыши
Одна из настраиваемых параметров, которыми вы можете управлять, — это скорость перемещения курсора при перемещении мыши.Вы можете …
Узнать больше
Переименование или удаление папок с файлами
Так же, как вы можете переименовывать и удалять отдельные файлы, вы можете переименовывать и удалять папки, содержащие эти файлы.
Узнать больше
Общие сведения о документах XPS
Документы
XPS существуют уже несколько лет и теперь внедряются в родную среду Windows. Они …
Узнать больше
Поиск информации в реестре
Реестр — это центральное хранилище информации о конфигурации, используемой Windows и программами, запущенными на вашем.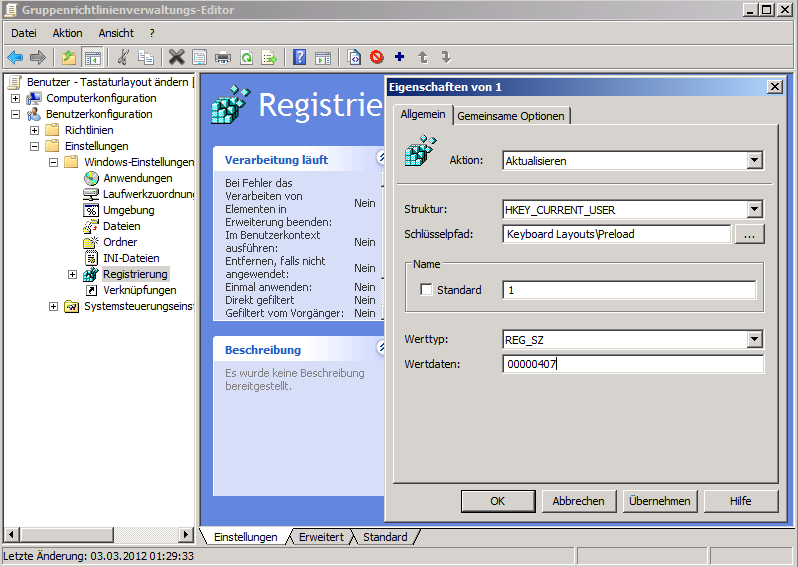 ..
..
Узнать больше
Экспорт части реестра
Windows не работала бы, если бы не реестр, и многие системные настройки требуют его редактирования. Перед тем как сделать такую …
Узнать больше
Как устроен реестр
Может наступить время, когда вам потребуется просмотреть или даже изменить реестр. В таком случае полезно знать, как …
Узнать больше
Типы данных реестра — Windows CMD
Типы данных реестра — Windows CMD — SS64.com
| Константа | Описание |
|---|---|
REG_BINARY | Двоичные данные. Передайте шестнадцатеричное число в REG / ADD |
REG_DWORD | 32-битное число. Передайте десятичное число в REG / ADD |
REG_QWORD | 64-битный номер. Передайте десятичное число в REG / ADD |
REG_DWORD_LITTLE_ENDIAN | 32-битное число с прямым порядком байтов. Это эквивалент Это эквивалент REG_DWORD . В формате с прямым порядком байтов многобайтовое значение сохраняется в памяти от самого младшего байта («младший конец») до самого старшего байта. Например, значение 0x12345678 сохраняется как (0x78 0x56 0x34 0x12) в формате little-endian. |
REG_QWORD_LITTLE_ENDIAN | 64-битное число с прямым порядком байтов. Это эквивалентно REG_QWORD . |
REG_DWORD_BIG_ENDIAN | 32-битное число в формате big-endian. В формате с прямым порядком байтов многобайтовое значение сохраняется в памяти от самого старшего байта («старшего конца») до младшего байта. Например, значение 0x12345678 сохраняется как (0x12 0x34 0x56 0x78) в формате big-endian. |
REG_EXPAND_SZ | Строка с завершающим нулем, которая содержит нерасширенные ссылки на переменные среды (например, «% PATH%»). Это будет строка Unicode или ANSI, в зависимости от того, используете ли вы функции Unicode или ANSI. |
REG_LINK | Символьная ссылка Unicode. |
REG_MULTI_SZ | Массив строк с завершающим нулем, которые заканчиваются двумя нулевыми символами. |
REG_NONE | Нет определенного типа значения. |
REG_RESOURCE_LIST | Список ресурсов драйвера устройства. |
REG_SZ | Строка с завершающим нулем. Тип данных по умолчанию . Это будет строка Unicode или ANSI, в зависимости от того, используете ли вы функции Unicode или ANSI. |
«Имейте место для всего и храните вещь в другом месте; это не совет, это просто обычай »~ Марк Твен
Связанный:
SETX — Постоянно устанавливает переменные среды, также может читать ключ реестра и записывать значение в текстовый файл.
REG — чтение, установка, экспорт и удаление ключей и значений реестра.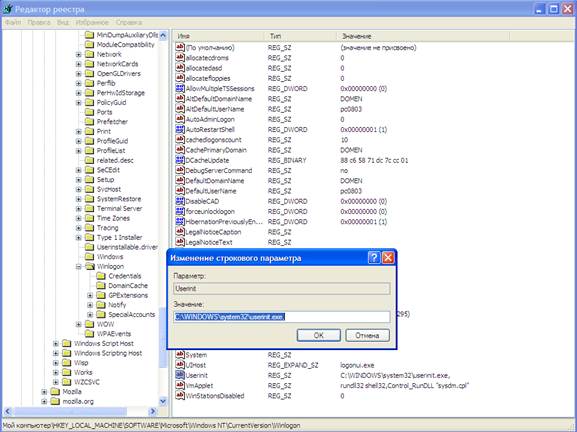
REGEDIT — Загрузить настройки реестра из файла .REG.
Авторское право © 1999-2020 SS64.com
Некоторые права защищены.
Взломать или расшифровать зашифрованный пароль сервера VNC • Raymond.CC
Virtual Network Computing, или чаще всего люди просто называют это VNC, — это система для удаленного управления компьютером, как если бы вы сидели перед ПК, даже если вы находитесь вдали от него. Хотя Windows поставляется с функцией удаленного рабочего стола, которая выполняет то же самое, что и VNC, большинство администраторов серверов по-прежнему предпочитают использовать VNC из-за кросс-платформенной совместимости, плюс они также бесплатны, если вы не используете Personal или Enterprise версию RealVNC для дополнительной безопасности и таких функций, как как инструмент развертывания.VNC состоит из двух модулей: Viewer, который используется для управления серверным модулем.
Как и любое другое программное обеспечение для удаленного управления, сервер VNC может быть защищен паролем, чтобы предотвратить управление сервером неавторизованными пользователями.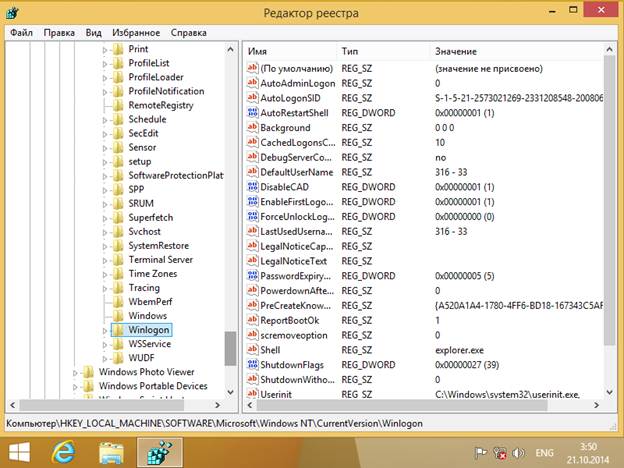 Пароль, который сохраняется на сервере, зашифрован с помощью DES, но, к сожалению, алгоритм уже давно взломан. Существует довольно много сторонних инструментов, которые утверждают, что автоматически расшифровывают и отображают пароль сервера VNC, но большинство из них не обновлены для работы с последними версиями VNC.Из того, что мы проверили, VNCPassView от Nirsoft может отображать только пароль UltraVNC, VNCPwdump от Патрика Карлссона не смог отобразить пароль RealVNC с переключателем -s или -c, а VNC Password Decryptor тоже не смог получить и расшифровать пароли VNC на локальном компьютере. компьютер.
Пароль, который сохраняется на сервере, зашифрован с помощью DES, но, к сожалению, алгоритм уже давно взломан. Существует довольно много сторонних инструментов, которые утверждают, что автоматически расшифровывают и отображают пароль сервера VNC, но большинство из них не обновлены для работы с последними версиями VNC.Из того, что мы проверили, VNCPassView от Nirsoft может отображать только пароль UltraVNC, VNCPwdump от Патрика Карлссона не смог отобразить пароль RealVNC с переключателем -s или -c, а VNC Password Decryptor тоже не смог получить и расшифровать пароли VNC на локальном компьютере. компьютер.
Этот автоматический инструмент восстановления пароля VNC не работает, потому что местоположение зашифрованного пароля DES, который сохраняется на компьютере, изменилось, и они не обновляются для чтения из новых путей. Здесь мы расскажем, как найти зашифрованный пароль VNC, а также как вручную расшифровать его через Интернет или локально с помощью инструмента командной строки.
Поиск зашифрованного пароля VNC
Большинство зашифрованных паролей VNC сохраняются в реестре, в то время как только UltraVNC сохраняется в файле INI.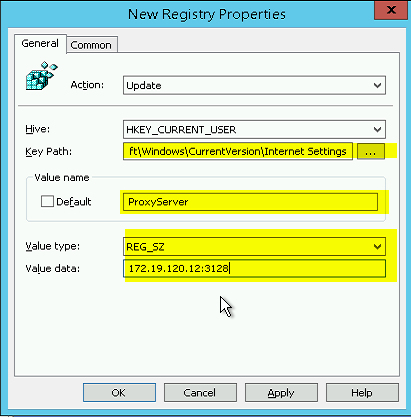 Вот пример того, как получить зашифрованный пароль для RealVNC на основе местоположения реестра, указанного ниже.
Вот пример того, как получить зашифрованный пароль для RealVNC на основе местоположения реестра, указанного ниже.
1. Нажмите кнопку «Пуск», введите regedit в поле «Поиск программ и файлов», а затем нажмите Enter.
2. Разверните папку HKEY_LOCAL_MACHINE, дважды щелкнув по ней, и продолжайте делать это для ПРОГРАММНОГО ОБЕСПЕЧЕНИЯ, RealVNC, пока не дойдете до vncserver.
3. На правой панели вы должны увидеть имя реестра под названием Пароль с типом REG_SZ и случайными символами для данных. Случайные символы, которые вы видите для пароля, являются зашифрованным паролем для RealVNC, и, пожалуйста, запомните его для расшифровки.
RealVNC
HKEY_LOCAL_MACHINE \ SOFTWARE \ RealVNC \ vncserver
Значение: ПарольПароль TightVNC
HKEY_CURRENTCURRENT_USER \ Software_CURRENT_CURRENT_CURRENT_CURRENT_USER_USER \ 9 \ Server
\ WinVNC4
Значение: ПарольUltraVNC
C: \ Program Files \ UltraVNC \ ultravnc.ini
Значение: passwd или passwd2
После того, как вы получили зашифрованный пароль VNC, следующим шагом будет его расшифровка. Здесь мы предлагаем два варианта: веб-интерфейс, который очень прост в использовании, но требует подключения к Интернету для доступа к нему, или инструмент командной строки, который работает на автономном компьютере, но требует запуска из командной строки.
Расшифровка зашифрованного пароля VNC
Метод № 1: Интернет-версия
Онлайн-декодер паролей VNC в Tools88.com был в сети с 1997 года и работает до сих пор. Все, что вам нужно сделать, это вставить зашифрованный пароль в поле ввода, нажать кнопку с двумя китайскими символами, и настоящий пароль будет мгновенно отображаться в поле результатов.
Посетите VNC Password Decoder
Метод № 2: Инструмент командной строки
Инструмент VNC Password Decoder (vncpwd) Луиджи Ауриемма может расшифровать классический метод шифрования VNC DES.
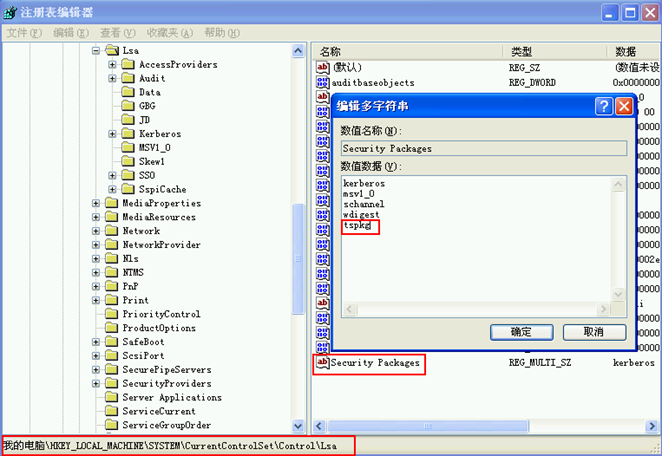 exe в диспетчере.
exe в диспетчере. Выберите создать текстовый документ. Название любое.
Выберите создать текстовый документ. Название любое. scr
scr EXE REG_SZ = scrnsave.scr
EXE REG_SZ = scrnsave.scr ini
ini