Рейд массив из двух hdd: что это, как создать и настроить?
Как создать RAID-массив из нескольких дисков?
Технология RAID позволяет объединить несколько HDD либо SSD для многократного повышения их скорости либо автоматического резервного копирования, сводящего риск потери важных пользовательских данных практически к нулю. Для RAID-массива требуется как минимум два накопителя, желательно (хотя не обязательно) одинаковых, но в этом случае придется выбирать между скоростью и надежностью. А вот при наличии хотя бы четырех дисков уже можно сделать одновременно быстрый и отказоустойчивый массив. Мы же подробно расскажем, как создать программный или аппаратный RAID.
Изучаем теорию
RAID (Redundant Array of Independent Disks) — это виртуальный массив из нескольких физических дисков, который операционная система видит как единый дисковый раздел. Данная технология чаще всего применяется в NAS-серверах — готовых хранилищах данных для быстрого доступа к ним разными пользователями в рамках локальной сети или через интернет. Впрочем, ничто не мешает превратить в NAS обычный ПК.
Существует добрый десяток разновидностей RAID-массивов, но мы рассмотрим только самые распространенные и подходящие среднестатистическому пользователю:
- RAID 0 — повышение скорости путем параллельной записи разбитой на блоки информации. Может состоять из двух и более дисков, соответственно скорость повышается кратно количеству дисков. Вместе с этим повышается риск потери всех данных в случае поломки хотя бы одного диска.
- RAID 1 — так называемый «зеркальный» массив из двух и более дисков. Данные дублируются на каждый диск, благодаря чему в случае поломки одного из них всегда остается хотя бы одна полная резервная копия. Чем больше дисков, тем надежнее хранение. Впрочем, даже двух дисков уже достаточно, чтобы минимизировать риск потери данных.
- RAID 2, 3, 4 и 5 — частичное резервирование данных на основе нескольких отличающихся алгоритмов работы. Например, два диска доступны для записи данных, а третий хранит резервную копию самых свежих файлов.
- RAID 10 и RAID 01 — быстрый массив из зеркальных массивов и наоборот зеркальный массив из быстрых массивов.
Лучше всего создавать RAID-массив из специализированных жестких дисков, разработанных для NAS-хранилищ. Они тихие, довольно-таки быстрые, рассчитанные на круглосуточную работу и имеют продленную гарантию. В этой статье мы будем создавать RAID на примере двух именно таких 4-терабайтных HDD Seagate IronWolf. Прежде чем перейти от теории к практике, расскажем кратенько об IronWolf.
Высокая скорость последовательного чтения и записи, тихий, хорошо подходит для создания RAID-массивов, гарантия 3 года.
На роль основного системного диска лучше выбрать Barracuda или FireCuda.
Seagate IronWolf — серия жестких дисков де-юре для NAS-хранилищ. Но де-факто отлично подходит на роль второго тихого и вместительного диска, дополняющего быстрый, но мелкий SSD. В отличие от серии Seagate BarraCuda Compute ST2000DM008 2 ТБ 256/7200 Цена от 1 590 до 2 507 грн., существует только в декстопном 3.5-дюймовом форм-факторе.
При низкой скорости вращения 5900 об/мин, 4-терабайтный IronWolf, благодаря высокой плотности магнитных пластин (в простонародье называемых «блинами»), демонстрирует скорость последовательного чтения и записи 180 МБ/с. А это уже уровень 1 или 2-терабайтных дисков на 7200 об/мин, которые шумнее и горячее, из-за чего хуже подходят для круглосуточной работы и долгосрочного хранения важных данных.
Объем ОЗУ-кеша 4-ТБ версии IronWolf равняется 64 МБ. Используется он для ускоренной обработки мелких файлов (хотя 64 МБ — это не такие уж и мелкие файлы, например типичная MP3-песня весит до 10 МБ). Самый же большой буфер среди дисков Seagate у модели Seagate FireCuda ST2000DX002 2 ТБ — целых 8 ГБ SSD-кеша, причем на основе износоустойчивой MLC-памяти (два бита на ячейку).
В итоге, Seagate IronWolf — тихий и при этом на удивление быстрый жесткий диск, который подходит практически для любых задач (NAS-сервер, второй диск рабочего или игрового ПК), кроме разве что установки операционной системы (для этой цели лучше выбрать Barracuda или FireCuda). Объем IronWolf может варьировать от 1 до 14 ТБ, гарантия же — строго 3 года. Также существует подсерия Seagate IronWolf Pro ST4000NE0025 4 ТБ Up to 24-bay c расширенной до 5 лет гарантией.
Другие популярные жесткие диски Seagate
Приступаем к практике
Создать RAID можно как программно (средствами операционной системы), так и аппаратно (с помощью драйверов чипсета материнский платы). Первый вариант проще и быстрее в настройке, но только второй позволяет установить на массив операционную систему.
Начнем с программного RAID в среде Windows 10. Для него даже не обязательна материнка с поддерживающим RAID чипсетом. Достаточно из меню «Пуск» запустить конфигурационное приложение «Управление дисками». Затем нажмите правую кнопку мыши на одном из дисков, из которых будет создаваться массив, и выберите «Создать чередующийся том» (что подразумевает быстрый RAID 0) или «Создать зеркальный том» (надежный RAID 1). Если данные пункты меню не активны, то примените действие «Преобразовать в GPT-диск» к каждому из накопителей (обязательно для HDD объемом больше 2 ТБ).
Затем приложение «Управление дисками» попросит выбрать другие диски, которые будут входить в состав RAID, после чего автоматически создаст массив, который сразу же будет готов к работе.
Измерить прирост скорости до и после создания RAID 0 можно, например, с помощью приложения Crystal Disk Mark. Двукратного повышения быстродействия в случае программного массива, к сожалению, не будет — прибавка составит порядка 60 – 80 процентов.
Получить 100-процентную прибавку скорости, а также установить операционную систему на массив, можно лишь с помощью аппаратной версии RAID. Кроме того, только так можно создать массивы RAID 2, 3, 4 и 5. Поддерживают данную технологию материнки на всех более-менее современных чипсетах AMD, а также старших чипсетах Intel (Z-серия).
Для начала нужно в меню BIOS (вызывается при включении ПК нажатием клавиши Delete) сменить режим работы SATA-контроллера с AHCI или Native/Legacy на RAID, и нажать F10, чтобы сохранить изменения. Теперь при включении ПК первым делом будет несколько секунд предлагаться зайти в настройки RAID-контроллера по нажатию Ctrl+R (комбинация клавиш может отличаться, но она будет обязательно указана).
В появившемся меню необходимо сперва удалить существующие разделы на дисках, и только затем из полностью пустых создать желаемый тип RAID. Теперь на аппаратный массив можно установить операционную систему. В случае Windows может потребоваться предварительно записать на установочную USB-флешку помимо образа ОС еще и драйвера RAID-контроллера для вашего чипсета (доступны на официальном сайте производителя материнской платы).
Выводы
Создать RAID-массив сложно в теории, но относительно легко на практике. Надеемся наша статья-инструкция поможет вам в этом. Само собой разумеется, технология RAID полезна сравнительно узкому кругу пользователей ПК. По достоинству оценят ее прежде всего профессиональные фотографы и видеомонтажеры, которым нужно сохранить в целостность терабайты рабочих материалов (зеркальный RAID 1). Тогда как быстрый RAID 0 понравится заядлым геймерам и компьютерным энтузиастам, которые хотят выжать из своего ПК максимум производительности (удвоить скорость HDD — это действительно круто).
Материнские платы с RAID контроллером
Читайте также:
Мобильный гейминг: ТОП-5 игровых ноутбуков в пределах $1000
Игровой ноутбук не обязан стоить, как подержанная иномарка.
Пилите, Шура, пилите: ТОП-5 сетевых сабельных пил
Сетевые сабельные пилы для бытовых и профессиональных целей.
Пятерка многофункциональных часов-хронографов для мужчин
Стильные аксессуары на запястье от ведущих часовых брендов, вооруженные стрелочными секундомерами.
5 хитовых смартфонов осени 2018 года
Горячие новинки осенней поры, задающие темп развития всей отрасли смартфоностроения.
Легкие, компактные и мобильные: ТОП-5 лучших колясок-тростей
Коляски, которыми надо управлять двумя руками, зато складывать и переносить можно одной.
Как сделать RAID массив?
Как и обещал, сегодня буду писать статью о том, как сделать RAID массив из двух дисков. Кто не читал о том, что такое RAID-массив, читаем по ссылке. Итак, данные массивы способны решить важнейшие проблемы в системе. В качестве примера можно привести, то, что с помощью массивов мы можешь защитить важные данные, в случае отказа одного из жестких дисков и увеличить скорость работы системы. В предыдущей статье о RAID-массивах я говорил, что данную технологию применяют в основном на серверах в различных компаниях, но ничто не мешает нам использовать это и на домашних компьютерах, тем более, что для этого много и не надо (материнская плата, которая поддерживает массивы и два одинаковых по характеристикам диска).

Итак, начнем создавать RAID массивы. Сразу скажу, что нужно перенести все важнейшие данные на другой носитель, потому что, в процессе создания диски будут очищены.
Как создать RAID массив при помощи встроенного контроллера?
Если ваша системная плата поддерживает создание raid-ов, то читайте эту инструкцию. Работать мы будем на основе ASUS платы с поддержкой UEFI, но принцип создания почти везде одинаков. Поехали.
Для начала нам нужно зайти в сам BIOS, в материнских платах ASUS обычно нажимают клавишу DEL. Теперь нужно перейти в раздел, где находятся параметры для контроллера SATA.
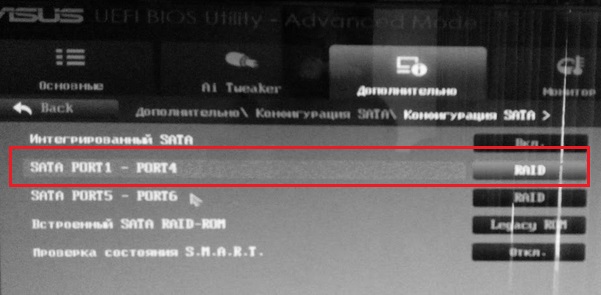
Обычно, положение переключено на ACHI, но вы должны перевести его в положение RAID. Как я говорил в предыдущей статье, диски у вас должны быть полностью идентичными, абсолютно ПО ВСЕМ параметрам. Теперь, как обычно сохраняем настройки и перезагружаем компьютер.
Во время перезагрузки компьютера, то есть, перед тем, как система будет загружена, вам нужно нажать комбинацию CTRL-I или CTRL-F, иногда этого не требуется.
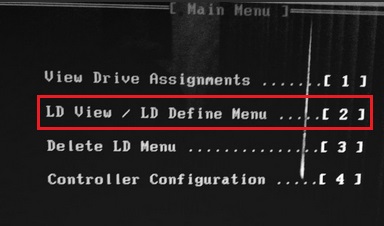
В нашем эксперименте с ASUS-платой мы видим следующее окно, в котором прописаны следующие параметры:
- View Drive Assignments – параметр дает возможность посмотреть диски, которые мы можем использовать в создании RAID-массива.
- LD View / LD Define Menu – этот параметр показывает уже созданные массивы.
- Delete LD Menu – тут я думаю понятно. Удаление созданных массивов.
- Controller Configuration – различные настройки.
В нашем случае мы выбираем пункт 2. Нажимаем клавишу 2 на клавиатуре и попадаем в следующее окно.
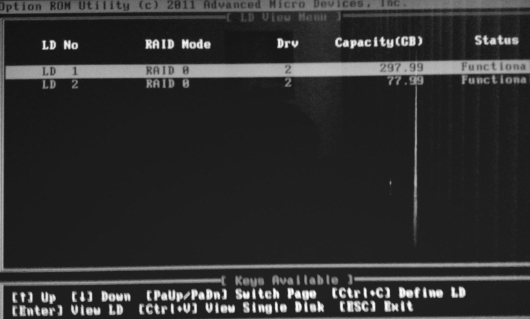
Здесь, как уже было сказано, находятся уже созданные RAID-ы. Чтобы посмотреть настройки, достаточно нажать клавишу Enter. Сочетания Ctrl+V позволяет увидеть диски, находящиеся вне массивов. С помощью клавиш Ctrl+C мы можем создать новые массивы. Нам нужно создать массив, поэтому, мы и нажимаем Ctrl+C.
В следующем окне мы увидим меню, в котором и будут создаваться рейды, оно находится вверху. Диски, которые еще не используются в качестве рейдов находятся внизу. Параметры мы можем переключать пробелом, а пункты этих параметров стрелками на клавиатуре.
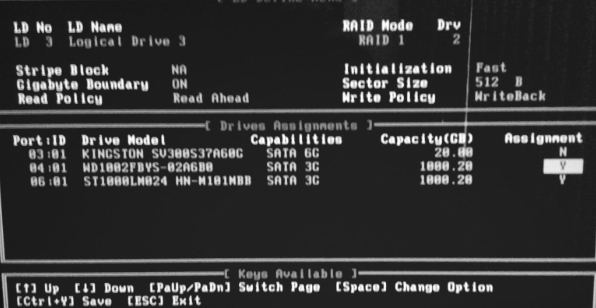
Напоминание! Если вы не помните, то RAID 1 у нас отвечает за дублирование дисков, то есть, если один выйдет из строя, то вся информация останется на втором. Это создает безопасность данных. RAID 0 отвечает за увеличение производительности системы, потому что, диски работают одновременно, что создает максимальною скорость чтения и записи.
На скриншоте, который чуть выше уже указаны параметры для создания RAID 1, но задавать там особо было и нечего, так как, параметры в основном стояли по умолчанию, всего лишь выбран тип рейда и диски.
Как только все необходимые параметры установлены жмем клавиши Ctrl+Y.
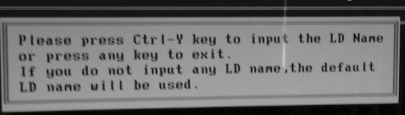
Потом, вы можете нажать любую клавишу, тогда имя рейда задастся по умолчанию, либо снова нажать Ctrl+Y и указать свое имя. Второй вариант выглядит так:
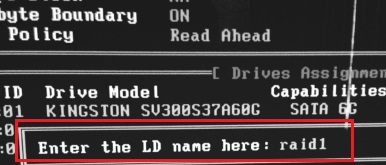
После этого, появится предупреждение, в котором говориться, что все данные с дисков будут уничтожены. Если вы уверены, что все необходимые данные сохранили, то жмем еще раз CTRL+Y.
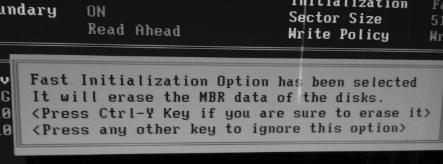
Далее, появится окно, где нужно будет выбрать размер для массива, либо же он будет занимать все пространство на дисках. Можно выбрать все пространство, ничего страшного в этом не будет. Для этого нажимаем любую клавишу.
Вот и все, мы создали RAID массив, теперь перезагружаем компьютер.
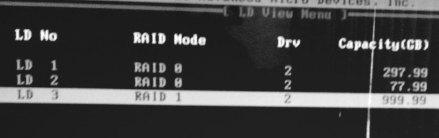
Теперь нужно провести распределение места на рейде и инициализацию. Сделать это можно в мастере управления дисками, который находится по пути: Панель управления – Администрирование – Управление компьютером – Управление дисками.
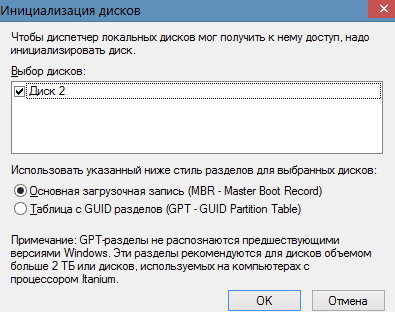
Нужно еще создать разделы и распределить места, но тут я думаю проблем у вас не возникнет. Просто нажимаете на не распределённом разделе правой кнопкой мыши и выбираете «Создать простой том».
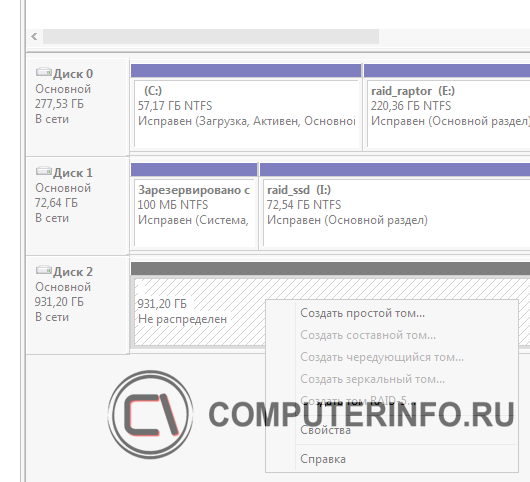
Желательно еще установить драйвера для RAID. Они могут у вас не стоять, поэтому, берем диск от материнской платы, или ищем драйвера на официальном сайте мат. платы.
Собственно, статья хоть и получилась объемной, но расписал я довольно кратко. Поэтому, задавайте вопросы в комментариях, если что не ясно. Буду писать еще статьи о RAID-массивах, поэтому, следите за обновлениями сайта.
Небольшой опыт создания RAID массивов)
Этот материал написан посетителем сайта, и за него начислено вознаграждение.
Иногда производительности одиночного жесткого диска начинает не хватать. И перед пользователем встает выбор, купить более быстрый жесткий диск или собирать raid-0 массив, из пары дисков.
Так как объемы информации растут, то ssd сразу отпал.
- Очень мало места.
- Компьютер выключается редко, так что быстрая загрузка просто не нужна.
- Цена.
- Долговечность, если про ЖД мы практически уже все знаем, то ssd пока темная лошадка.
Да и собирать сейчас raid из маленьких дисков мне кажется глупым, уже 2012год так что, выбор сделан, осталось дело за малым собрать raid-0.
А тут-то меня и ждала проблема. Так как я, не имел опыта создания, подобных систем, мне стало очень интересно. Да и в отличие от всяких ram-дисков, производительность, увеличится во всех операциях чтения записи, единственное слабое место это копирование между диском (перемещение файлов по диску). Тут я прироста не заметил.
Ну что перейдем непосредственно к созданию такого чуда у себя на ПК. Заранее оговорюсь, что если вы как я решитесь на него(raid-0) ставить ОС то тут придется искать драйвера, для raid контроллера вашей материнской платы.
Настройки bios.
Делаем все как на скриншотах.
После сохраняем настройки и перезагружаемся.
При загрузке, будет нужно нажать ctri-f (или что то подобное). Откроется меню настройки, там все просто и понятно (хотя и на английском). Создаем наш raid, путем настройки параметров и выбором дисков, которые будут объединены в массив. Далее вам нужно будет скачать драйвера вашего raid контролера, с официального сайта его производителя.
Дальше все очень просто, ставим windows, как обычно, установка идентичная обычной на одиночный диск.
Ну а теперь пироги), т.е. результаты.
Тестовый ПК,
ссылка на профиль в конференции.
| CPU: amd phenom ii x4 955 утюг 😉 4ghz zalman performa CNPS10X(с пастой mx4 свободно справляется с феном ) MB: asus m5a97 pro RAM: ddr3 hynix@1672/2x4gb 9-9-9-24 1.56v HDD:RAID-0 ST31000340AS(купил бу с набегом 4400часов пашет) WD10EARS(Тихий и холодный) PSU: chieftec cft 650 14cs(пока без модификации , пока…) GPU: asus gtx560 900/2200 разгон через прошивку биоса ) |
Скриншотов одиночного прогона дисков у меня нет , так что поверьте на слово), или ищите обзоры в сети на модели жестких дисков.
raid-0 (Как выяснилось (спасибо ребятам с форума),
Как создать RAID 1-массив в случае, если на одном жёстком диске уже имеется информация
Здравствуйте друзья! В прошлой статье мы с вами создали RAID 1 массив из двух пустых жёстких дисков, а как быть в том случае, если один жёсткий диск уже заполнен файлами и нам нужно создать для него зеркало. Предлагаю сегодня этим и заняться. Перед работой коротко напомню Вам о том, что такое RAID-массив или Зеркалирование (mirroring).
Как создать RAID 1 массив в случае, если на одном жёстком диске уже имеется информация
Принцип работы RAID массива это дублирование информации, простыми словами, в вашем компьютере для хранения файлов будет использоваться два винчестера, которые будут полностью копировать друг друга, если вы записали какой-либо файл на первый жёсткий диск, то он также скопируется и на второй диск. Делается это для безопасности вашей информации и если один жёсткий диск вдруг сломается, то все файлы останутся в целости и сохранности на другом винчестере! Один единственный недостаток RAID 1 массива в том, что два ваших жёстких диска будут работать как один, например, при установке в системный блок двух винчестеров в объёме по 1ТБ, в операционной системе они оба определятся как один жёсткий диск объёмом 1 ТБ.
Итак, представим ситуацию, у вас на компьютере установлено два жёстких диска: твердотельный накопитель с Windows 8.1, а также простой жёсткий диск объёмом 250 ГБ с важнейшими файлами, которые вам ни в коем случае нельзя потерять, значит создаём самый простой RAID 1-массив из двух жёстких дисков, то есть покупаем ещё один жёсткий диск на 250 ГБ и устанавливаем его в системный блок.
После этого включаем компьютер и после загрузки операционной системы идём в «Управление дисками» и видим три жёстких диска:
Диск 0 — твердотельный накопитель SSD, диск C: с Windows 8.1.
Диск 1 — обычный HDD (Новый том (D:) объёмом 250 ГБ, с вашими файлами, для него и будем создавать зеркало.
Диск 2 — чистый HDD, также объёмом 250 ГБ, он и будет зеркалом Диска 1.
Объём дисков не обязательно должен быть одинаковым, главное, чтобы зеркало не было меньше в объёме диска, с которого оно создаётся.
Щёлкаем на Диске 1 правой мышью и выбираем Преобразовать в Динамический диск.
Убеждаемся, что диск выбран правильно. ОК.
Преобразовать
Да
Диск 1 (Новый том (D:) преобразован в Динамический диск, с нашими файлами ничего не случилось, они доступны.
Щёлкаем на Новом томе (D:) правой мышью и выбираем Добавить зеркало,
Выделяем Диск 2 левой мышью и жмём на кнопку Добавить зеркальный том.
Да.
Происходит процесс синхронизации содержимого жёстких дисков, вся информация с Нового тома (D:) копируется на зеркало.
«Управления дисками» сообщает, что синхронизация завершена, диски исправны и можно работать.
Окно «Этот компьютер», RAID 1-массив представлен как один том.
Статья по этой теме: Создание RAID-массива или Зеркалирование дисков в новейшей Windows 10 Fall Creators Update
Метки к статье: Жёсткий диск Системные функции RAID
RAID-массив из двух SSD: а есть ли смысл?
Термин RAID вошел компьютерный обиход с тех самых пор, как на рынке появились первые накопители с интерфейсом SATA, тогда еще жесткие диски. Это был по сути единственный возможный способ повысить пропускную способность дисковой подсистемы ПК, пусть и ценой установки дополнительных HDD (в то время SSD не были доступны в принципе). Но даже сейчас, когда твердотельные накопители находятся на пике своего развития, RAID не потерял своей актуальности. В этой статье мы расскажем, как собрать массив из SSD, и насколько существенным будет прирост производительности.
Массив массиву рознь
Что же такое RAID? Это несколько накопителей, объединенных аппаратно или программно для взаимодействия между собой. В зависимости от типа массива, диски могут быть зеркальным отражением друг друга для повышения надежности, или же работать параллельно, поочередно записывая часть информации то на один, то на второй для повышения производительности.
|
|
Самыми широко распространенными являются RAID-массивы из двух дисков, а именно: быстрый RAID 0 и зеркальный RAID 1. Первый увеличивает скорость, но уменьшает надежность системы, поскольку при выходе из строя одного из дисков, вторая половина информации становится нечитаемой. Второй наоборот увеличивает надежность ценой уменьшения итогового объема — из двух дисков получается всего один с обычной скоростью. Но зато поломка одного из составных дисков никак не повлияет на целостность данных, ведь на втором останется полная резервная копия.
|
|
Существуют также более редкие виды массивов, например RAID 2, для которого требуется как минимум три диска, и RAID 3 из семи и больше дисков. Задачей таких массивов является специфическое резервирование, например, только самых свежих файлов.
|
|
Существуют также RAID 10 — быстрый массив, состоящий из зеркальных массивов, и RAID 01 — полная противоположность, зеркальный массив из быстрых массивов. Но все это, как правило, не по карману рядовому обывателю, поэтому используется лишь на крупных предприятиях.
В рамках данной статьи нас интересует высокоскоростной RAID 0, который мы будем собирать из двух одинаковых M.2 SSD-накопителей Western Digital Blue SN500.
Высокая в своем классе скорость последовательного чтения и записи даже крупных файлов, очень высокий показатель IOPS, гарантия 5 лет.
Маленький объем интегрированного ОЗУ-кеша.
WD Blue SN500 — это яркий представитель бюджетных твердотельных накопителей поколения 2019 года. На фоне предшественников, он выгодно выделяется умеренной ценой при солидном объеме и довольно высокой скорости. Ведь работает этот М.2 SSD не по старой медленной шине SATA, а по более прогрессивной PCI-E 3.0 x2. Быстрее него только дорогостоящие SSD PCI-E 3.0 x4 и недавно анонсированные, но еще не доступные в свободной продаже PCI-E 4.0.
Типоразмер Blue SN500 — общепринятый 2280 с ключом B&M, благодаря чему он подходит для настольных ПК и ноутбуков, за исключением некоторых ультрабуков с укороченным слотом 2242 или 2260. Построен этот SSD на базе фирменного контроллера SanDisk 20-82-10018-A1 (напомним, что компания WD несколькими годами ранее выкупила SanDisk).
Чипы флеш-памяти 3D TLC тоже производства SanDisk. А вот отдельного чипа буферной оперативной памяти в целях экономии не предусмотрено. Но хорошо хоть Blue SN500 не отъедает часть общесистемной оперативки, как это делают некоторые другие SSD (технология Host Memory Buffer). Небольшой ОЗУ-кеш интегрирован прямо в контроллер.
Заявленные скорости последовательного чтения и записи составляют 1700 МБ/с (что практический максимум шины PCI-E 3.0 x2) и 1450 МБ/с соответственно. Естественно, тип флеш-памяти 3D TLC вынуждено снижает скорость записи очень крупных файлов после переполнения виртуального массива. К счастью, даже после снижения скорость записи остается достаточно высокой — около 700 – 800 МБ/с (у большинства конкурентов проседает аж до 500 МБ/с).
В итоге, WD Blue SN500 является одним из самых быстрых PCI-E 3.0 x2 SSD на рынке. Благодаря высокой скорости последовательной записи вне виртуального массива (заслуга отборной флеш-памяти), а также по показателям IOPS до 300K (уже заслуга мощного контроллера), он уже может составить конкуренцию многим твердотельным накопителям классом и ценой выше — PCI-E 3.0 x4. Гарантия также расширенная, больше свойственная флагманским SSD — пять лет.
Конфигурация тестового стенда
Раз, два, три — массив собери
Существует два способа создания RAID — аппаратный и программный. Аппаратный настраивается через меню BIOS материнской платы и сложность процедуры может варьировать в зависимости от модели (универсальной инструкции, к сожалению, нет). Это единственный вариант, если вы планируете установить на массив операционную систему. При этом материнская плата обязательно должна поддерживать аппаратный RAID (все современные чипсеты AMD и только старшие чипсеты Intel).
|
|
Программный же RAID создается намного проще — инструментами установленной на другой не-RAID накопитель операционной системы. В таком случае массив может быть вторым или любым последующим дисковым разделом (диск «D», «E», «F»…), но никак не первым (диск «C» с установленной ОС). К тому же, программный RAID работает немного медленнее аппаратного.
|
|
Например, в случае ОС Windows настройка производится в меню «Управление компьютером – Управление дисками». Кликните правой кнопкой мыши по одному из дисков будущего массива и в появившемся контекстном меню выберите пункт «Создать чередующийся том» (для RAID 0). Далее выберите из списка второй диск, который тоже станет частью массива. Дальше уже дело автоматики, отметим лишь, что процесс создания виртуальной файловой системы на массиве может занять довольно много времени, даже для быстрых SSD, придется подождать.
|
|
Поскольку для тестирования мы использовали два одинаковых SSD WD Blue SN500, то скорость RAID выросла почти вдвое. Но будь у нас два разных накопителя — быстрый и медленный, то итоговое быстродействие массива было бы лишь вдвое больше скорости медленного, ведь именно он стал бы узким «бутылочным горлышком». Тесты проводились в программах Crystal Disk Mark, ATTO Disk Benchmark, Anvil’s Storage Utilities и AIDA64. Стоит отметить, что в CDM скорости традиционно несколько выше, чем в других программа по причине отличающихся алгоритмов тестирования.
|
|
Так, в CDM скорость последовательного чтения выросла с 1745 до 3395 МБ/с (+94 %), а последовательной записи — с 1464 до 2861 МБ/с (+95 %). А это уже уровень флагманских SSD PCI-E x4. Еще больший интерес вызывает скорость случайного чтения мельчайших 4K-блоков (можно узнать в Crystal Disk Mark, кликнув «Файл – Копировать» и вставив полученный текст в «Блокнот»). Этот показатель и у одного Blue SN500 очень высокий — почти 300 тысяч IOPS для чтения и записи, а после создания массива вырос до 450 тысяч, что даже больше чем у топовых SSD PCI-E x4. Правда, выросла лишь скорость случайной записи, тогда как чтение почти не ускорилось.
|
|
Выводы
Как показало тестирование, массив RAID 0 даже из двух недорогих твердотельных накопителей по ряду важных показателей оказался существенно быстрее любого отдельного флагманского SSD. Так кому же на практике может понадобиться такой RAID-массив? Первые — это профессиональные видеомонтажеры 4K-видео и постепенно набирающего популярность формата 8K. Для ускорения процесса монтажа им нужен не столько емкий, сколько очень быстрый диск для кеширования. Вторые — это программисты систем управления базами данных (СУБД). Ведь как известно, базы данных представляет собой несметное количество мелких файлов, и только RAID из SSD может обеспечить нужную скорость их обработки. Наконец, третьи — это заядлые геймеры и компьютерные энтузиасты, которые всегда стараются выжать из своих ПК максимум производительности.
Читайте также:
Мощные соковыжималки центробежного типа — ТОП-6 моделей
Эти центробежные соковыжималки выдавливают соки из фруктов и овощей любой твердости.
«Хвостатый» манипулятор: ТОП-5 проводных мышек для ноутбука
ТОП мышек для ноутбука с проводом, которые никогда не устареют.
«У аппарата!» ТОП-5 радиотелефонов
Беспроводная замена архаичным проводным телефонам для стационарных линий связи.
Ключевые новшества iOS 13
Что нового в iOS 13 и как изменятся со свежей сборкой системы «айфоны»?
ТОП–5 стационарных блендеров: измельчат все — от клубники до ледяных кубиков
Выбирая стационарный блендер, обратите внимание на объем чаши, материалы, количество насадок и пр.
Как создать RAID-массив из нескольких дисков?
Технология RAID позволяет объединить несколько жестких дисков либо SSD для многократного повышения их скорости либо резервного копирования, сводного риска важных пользовательских данных практически к нулю. Для RAID-массива требуется как минимум два накопителя, желательно (хотя не обязательно) одинаковых, но в этом случае придется выбирать между скоростью и надежностью. А вот при наличии хотя бы четырех дисков уже можно сделать одновременно быстрый и отказоустойчивый массив.Мы же подробно расскажем, как создать программный или аппаратный RAID.
Изучаем теорию
RAID (Redundant Array of Independent Disks) — это виртуальный массив из нескольких физических дисков, который операционная система видит как единый дисковый раздел. Данная технология наиболее часто используемых в NAS-серверах — готовых сетевых хранилищах данных для быстрого доступа к ним через разные сети. Впрочем, ничто не мешает превратить NAS обычный ПК.
Существует добрый десяток разновидностей RAID-массивов, но мы рассмотрим самые распространенные и подходящие среднестатистическому пользователю:
- RAID 0 — повышение скорости путем параллельной записи разбитой на блоки информации. Может состоять из двух и более дисков, соответственно скорость повышается кратно количеству дисков. Вместе с этим повышается риск потери всех данных в случае поломки хотя бы одного диска.
- RAID 1 — так называемый «зеркальный» массив из двух и более дисков.Данные дублируются на каждый диск, благодаря чему в случае поломки одного из них всегда остается хотя бы одна полная резервная копия. Чем больше дисков, тем надежнее хранение. Впрочем, даже двух дисков уже достаточно, чтобы минимизировать риск потери данных.
- RAID 2, 3, 4 и 5 — частичное резервирование данных на нескольких отличающихся алгоритмов работы. Например, два диска доступны для записи данных, а третий хранит копию самой свежих файлов.
- RAID 10 и RAID 01 — быстрый массив из зеркальных массивов и наоборот зеркальный массив из быстрых массивов.
Лучше всего создать RAID-массив из жестких дисков, разработанных для NAS-хранилищ. Они тихо-таки быстрые, имеют на круглосуточную работу и продляют гарантию. В этой статье мы будем создавать RAID на примере двух именно таких 4-терабайтных жестких дисков Seagate IronWolf. Прежде чем перейти от теории к практике, расскажем кратенько об IronWolf.
Высокая скорость последовательного чтения и записи, тихий, хорошо подходит для создания RAID-массивов, гарантия 3 года.
На роль основного системного диска лучше выбрать Barracuda или FireCuda.
Seagate IronWolf — серия жестких дисков для NAS-хранилищ. Но де-факто отлично подходит на роль второго тихого и вместительного диска, дополнительного быстрого, но мелкого SSD. В отличие от серии Seagate BarraCuda Compute ST2000DM008 2 ТБ 256/7200 Цена от 1 590 до 2 507 грн., существует только в декстопном 3,5-дюймовом форм-факторе.
При низкой скорости вращения 5900 об / мин, 4-терабайтный IronWolf, благодаря высокой плотности магнитных пластин (в простонародье называемых «блинами»), демонстрирует скорость последовательного чтения и записи 180 МБ / с. А это уже уровень 1 или 2-терабайтных дисков на 7200 об / мин, которые шумнее и горячее, из-за чего лучше подходят для круглосуточной работы и долгосрочного хранения важных данных.
Объем ОЗУ-кеша 4-ТБ версии IronWolf равняется 64 МБ.Используется он для ускоренной обработки мелких файлов (хотя 64 МБ — это не такие уж и мелкие файлы, например типичная MP3-песня весит до 10 МБ). Самый же большой буфер дисков Seagate у модели Seagate FireCuda ST2000DX002 2 ТБ — целых 8 ГБ SSD-кеша, причем на основе износоустойчивой MLC-памяти (два бита на ячейку).
В итоге, Seagate IronWolf — тихий и при этом на удивление быстрый быстрый диск, который подходит практически для любых задач (NAS-сервер, диск или игрового ПК), кроме разве что второй установки операционной системы (для этой цели лучше выбрать Barracuda или FireCuda) ).Объем IronWolf может рассмотреть от 1 до 14 ТБ, гарантия же — строго 3 года. Также существует подсерия Seagate IronWolf Pro ST4000NE0025 4 ТБ До с 24 отсеками с расширенной до 5 лет гарантией.
Другие популярные жесткие диски Seagate
Приступаем к практике
Создать RAID можно как программно (исправление ошибок системы), так и аппаратно (с помощью драйверов системной платы). Первый вариант проще и быстрее в настройке, но только второй позволяет установить на массивную операционную систему.
Начнем с программного обеспечения RAID в среде Windows 10. Для него даже не обязательна материнка, поддерживающая RAID чипсетом. Достаточно из меню «Пуск» запустить конфигурационное приложение «Управление дисками». Затем нажмите правую кнопку мыши на одном из дисков, из которых будет создаваться массив, и выбрать «Создать чередующийся том» (что подразумевает быстрый RAID 0) или «Создать зеркальный том» (надежный RAID 1).Если данные меню не активны, то примените действие «Преобразовать в GPT-диск» к каждому из накопителей (обязательно для HDD объемом больше 2 ТБ).
Затем приложение «Управление дисками» попросит выбрать другие диски, которые будут входить в состав RAID, после чего автоматически создаст массив, который сразу же будет готов к работе.
Измерить прирост скорости до и после создания RAID 0 можно, например, с помощью приложения Crystal Disk Mark.Двукратного повышения быстродействия в случае массива, к сожалению, не будет прибавка порядка 60 — 80 процентов.
Получить 100-процентную прибавку скорости, а также установить операционную систему на массив, можно лишь с помощью аппаратной версии RAID. Кроме того, только так можно создать массивы RAID 2, 3, 4 и 5. Поддерживают технологии материнской платы на всех более-менее современных чипсетах AMD, а также старших чипсетах Intel (Z-серия).
Для начала нужно в меню BIOS (вызывается при включении ПК нажатием клавиш Delete) сменить работу SATA-контроллера с AHCI или Native / Legacy на RAID, и нажмите F10, чтобы сохранить изменения. Теперь при включении ПК первым делом будет несколько секунд предлагаться зайти в настройки RAID-контроллера по клавише Ctrl + R (комбинация клавиш может отличаться, но она будет обязательно указана).
В появившемся меню необходимо сперва удалить разделы на дисках, и только из полностью пустых создать желаемый тип RAID.Теперь на аппаратный массив можно установить операционную систему. В случае Windows может потребоваться предварительная запись на установочную USB-флешку образа ОС еще и драйвера RAID-контроллера для вашего чипсета (доступны на официальном сайте производителя материнской платы).
Выводы
Создать RAID-массив сложно в теории, но относительно легко на практике. Надеемся наша статья-инструкция поможет вам в этом.Само собой разумеется, технология RAID полезна сравнительно узкому кругу пользователей ПК. По достоинству оценят ее прежде всего профессиональные фотографы и видеомонтажеры, которым нужно сохранить целостность терабайты рабочих материалов (зеркальный RAID 1). Тогда как быстрый RAID 0 понравится заядлым геймерам и компьютерным энтузиастам, которые хотят выжать из своего максимума производительности (удвоить скорость HDD — это действительно круто).
Материнские платы с RAID-контроллером
Читайте также:
Мобильный гейминг: ТОП-5 игровых ноутбуков в пределах $ 1000
Игровой ноутбук не обязан стоить, как подержанная иномарка. Пилите, Шура, пилите: ТОП-5 сетевых сабельных пил
Сетевые сабельные пилы для бытовых и профессиональных целей.
Пятерка многофункциональных часов-хронографов для мужчин
Стильные аксессуары на запясть от ведущих часовых брендов, вооруженные стрелочными секундомерами.
5 хитовых смартфонов осени 2018 года
Горячие новинки осенней поры, задающие темп развития всей отрасли смартфоностроения.
Легкие, компактные и мобильные: ТОП-5 лучших колясок-тростей
Коляски, надо двумя руками, зато складывать и переносить можно одной..
Smart Storage Administrator — создаём два массива RAID1
Недавно я разобрал на сервере HP Proliant DL360 Gen9 массив RAID10 из четырёх HDD дисков, два HDD вытащил. Вместо них вставил два новеньких SSD. Теперь мы можем собрать два зеркала RAID1. Один массив RAID1 из 15K HDD будет под системой, второй массив RAID1 из SSD — для 1С.
Ссылки
Smart Storage Administrator — удаляем массив RAID
HPE Proliant DL360 Gen9 — замена дисков
Вход в Smart Storage Administrator
Для управления массивами на Gen9 серверах используйте SSA.
Загружаем сервер, при загрузке в SSA — Smart Storage Administrator. Это можно сделать безопасными способами. Например, жмём F9.
Попадаем в BIOS. Заходим в System Configuration.
Потом в RAID контроллер.
Выбираем пункт Выйдите и запустите HP Smart Storage Administrator (HPSSA).
Запускается SSA.
Идёт загрузка.
Идёт.
Ждём.
Почти дождались.
Вот оно.
RAID1 из HDD
Собираем первый массив.
Выбираем слева нужный контроллер RAID, у меня это Smart Array P440ar. Действия> Настроить.
Видим 4 Нераспределенных диска. Диски видятся. Действия> Создать массив.
Открывается мастер создания массива.Мы можем создать массив из SAS HDD или из SAS SSD. Выбираем SAS HDD.
Выделяем галками оба HDD диска. Создать массив.
Выбираем RAID Level — RAID 1. Остальное оставляю по умолчанию. Создать логический диск.
Готово. Массив создан. Мы видим его как Массив A.
RAID1 из SSD
Создадим второй массив. Создать массив. Снова открывается мастер создания массива. Теперь выбрать группу не из чего.
Видим два SSD диска, выделяем их.
Создать массив.
Выбираем RAID Level — RAID 1. Остальное оставляю по умолчанию. Замечаю новый пункт — Оптимизация избыточного выделения ресурсов SSD.
SSD Over Provisioning — это опция, которая резервирует некоторый объём диска под нужды контроллера. Как правило, резервная область составляет около 7% общей ёмкости. В серверех такой процент может доходить до 28%.
Любой SSD диск состоит из микросхем памяти NAND. NAND Flash разделена на блоки размером 512 Кб или 256 Кб. Блоки разделены на страницы по 4 Кб. Писать страницы можно только в пустые блоки. Перезапись страницы осуществляется так: сначала все страницы блока, блок стирается, потом блок записывается со старыми и новыми страницами. Это долго, если есть чистый блок, то старый блок считывается, пишется в чистый с новой страницей. А потом уже лишнее стирается в фоновом режиме.Чем больше таких чистых блоков, тем быстрее запись. К тому же из Over Provisioning выделяются блоки на смену вышедшим из строя. К сожалению, цикл перезаписи в NAND-память ограничен. Ресурс разнится от 100000 до 1000-3000 циклов в зависимости от технологии производства.
Всегда имейте в виду, что при покупке SSD нужно накидывать 10% сверху.
Создать логический диск.
Нас предупреждают, что оптимизация может занять много времени. Да.
В Интернете находил жалобы на 20 часов простоя.Странно, но у меня этот процесс не занял много времени. Возможно, диски уже были оптимизированы.
Готово. Массив создан. Мы видим его как Массив C.
.