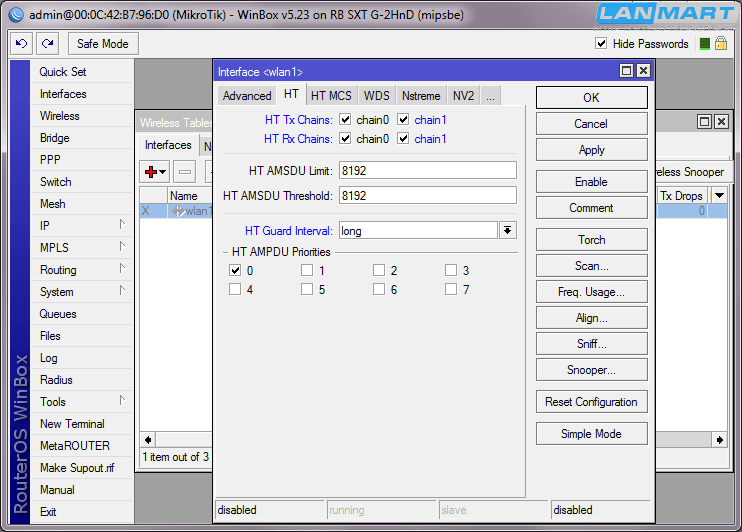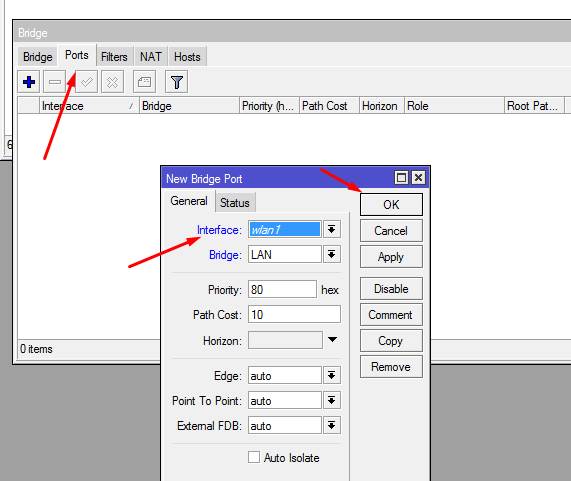Reset mikrotik: Как сбросить настройки Микротик Mikrotik к заводским настройкам по -умолчнию ?
Алгоритм сброса настроек MikroTik на заводские
Доброго времени суток читатели моего блога! Сегодня рассмотрим тему сброса настроек, если пароль от роутера утерян. В беспроводных маршрутизаторах серии SXT кнопка сброса находится под крышкой прибора. Но этого знать недостаточно. Если вы ищете алгоритм сброса MikroTik на заводские настройки, то наверное вы уже поняли, что это делается не так как в других роутерах для SOHO. Не буду даже выкладывать скрины сброса через меню роутера. Если у вас есть пароль от MikroTik, то путь для сброса на настройки по умолчанию: System/Reset Cofiguration.
Для тех кто не хочет тратить своё дорогое время на изучение данного мануала предлагаем нашу платную помощь.
В некоторых роутерах кнопка сброса утоплена в корпусе:
В некоторых не утоплена:
В некоторых это вообще не кнопка, а две контактные площадки которые надо замкнуть отвёрткой:
Как же сбросить роутер MikroTik на заводские настройки?
Для начала пока интернет ещё работает лучше скачать утилиту управления роутером winbox
Ей можно сразу просмотреть какой IP у текущего роутера и его индификатор.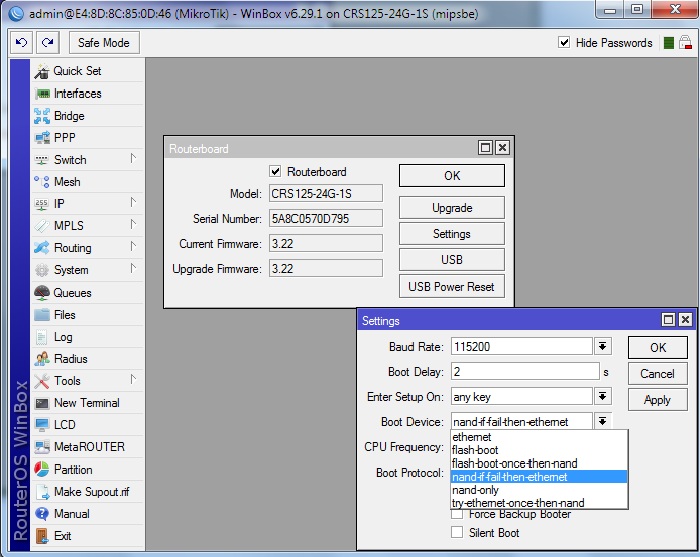 При сбросе он скорее всего изменится. Удобно после каждой попытки сброса пробовать заходить на роутер с логином admin без пароля.
При сбросе он скорее всего изменится. Удобно после каждой попытки сброса пробовать заходить на роутер с логином admin без пароля.
В старых версиях Router OS сброс делается так:
- Для самого сброса надо выключить роутер из розетки.
- Зажать ресет и подать питание на MikroTik.
- Подождать приблизительно 10-15 секунд до того пока состояние индикации изменится два раза. Смотрите на светодиод ACT/USR он два раза должен изменить своё состояние.
- Не передержать так как приблизительно после 18 секунд роутер входит в режим восстановления ПО netinstall.
В новых версиях (не подскажу с какой именно) так:
- Для самого сброса надо выключить роутер из розетки.
- Зажать ресет и подать питание на MikroTik.
- Подождать приблизительно 5 секунд до того пока светодиод ACT/USR начнёт мигать.
- Отпустить кнопку ресет и дождаться перезагрузки
Проверялось на MikroTik hAP Lite.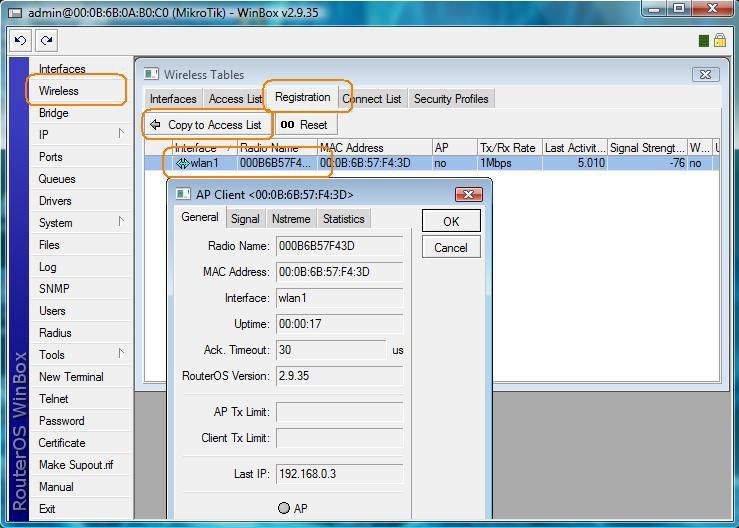
Сброс настроек на оборудовании Mikrotik — asp24.ru
В данной статье дано исчерпывающее пошаговое описание всех этапов при сбросе роутеров и точек доступа Mikrotik в настройки по умолчанию (заводские).
Для владельцев оборудования Mikrotik, особенно для тех, кто впервые с ним сталкивается, рано или поздно наступает необходимость возврата настроек устройства в их первоначальное состояние. Другими словами — нужно сбросить роутер или точку доступа в настройки по умолчанию. При условии программно-аппаратной целостности роутера это вернет его к заводской конфигурации.
Зачем нужен сброс Микротик к заводским настройкам?
Современные сетевые устройства включают в себя очень внушительный арсенал технологических решений и состоят из сложнейшей программно-аппаратной архитектуры. Эта сложность обеспечена высокотребовательными задачами, возлагаемыми на них. И чем сложнее механизм, тем он более подвержен сбоям и поломкам. Самый простейший способ решить определенный ряд проблем и вернуть нормальную работу точки доступа или роутера Микротик — это сбросить все его настройки, с целью вернуть его в исходное состояние, в котором его выпустил производитель.
Итак, в каких же случаях может понадобиться возврат роутера к первоначальным настройкам?
- Если мы где-то в настройках зашли в тупик и ничего не остается кроме как сбросить текущую конфигурацию.
- Если мы что-то настраивали, тестировали, и проще не возвращать всё пошагово назад, а достаточно вернуть роутер к исходному состоянию просто сбросом;
- Если MikroTik не хочет прошиваться через веб-интерфейс или Winbox.
- Если нам просто что-то не нравится в устройстве: как оно работает, как оно реагирует на наши настройки и т. д.
Итак. Сбрасываем Mikrotik в дефолт.
Сброс Микротик с помощью удаленного доступа
Через веб-интерфейс или Winbox
В случаях, когда имеется беспрепятственная возможность зайти в Wibox или веб-интерфейс Микротик, то для сброса настроек достаточно нажать кнопку «Reset configuration».
Ее можно найти:
- В меню «Quck Set».
- В меню «System».

Аппаратный сброс настроек MikroTik
Если нет возможности зайти в интерфейс Микротик удаленно, через веб-интерфейс или Winbox, то можно сбросить настройки роутера или точки доступа так называемым аппаратным способом. Для этого нам понадобится физический доступ к устройству, проще говоря, нам нужно будет брать его в руки.
Чего нам при этом ожидать, как должно при этом себя вести устройство, и как оно себя вести не должно, подробно будет описано ниже.
Сброс Mikrotik кнопкой Reset
Большинство микротиковских роутеров и точек доступа оснащены специальной микро-кнопкой. Она может находиться как внутри корпуса, так и снаружи.
Внешней кнопкой Reset оснащены свитчи и роутеры MikroTik семейств hAP (RB941, RB951, RB952, RB962), mAP, hEX (RB750r2, RB750Gr2, RB750Gr3, RB960) RB260, CRS106 и некоторые другие модели — в основном, для установки в помещениях. Для сброса настроек нам потребуется просто нажать кнопку пальцем.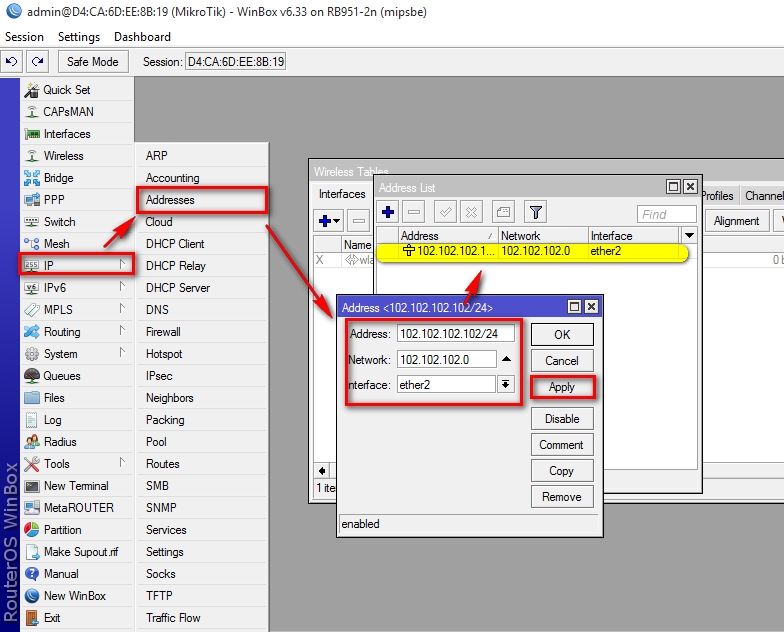
Кнопка сброса на hAP ac (RB962):
Кнопка сброса на mAP:
В случае внутреннего расположения кнопки для доступа к ней на корпусе обычно есть отверстие. В настольных моделях оно может располагаться на лицевой панели роутера или на задней.
Где расположена кнопка для сброса настроек на Mikrotik RB2011:
Где расположена кнопка для сброса настроек на RB951G:
В роутерах и точках доступа MikroTik, которые предназначены для установке на улице, отверстие для доступа к кнопке сброса обычно находится под крышкой, защищающей Lan-порт.
Сброс настроек на моделях семейства MikroTik SXT — расположение кнопки:
В моделях семейств Mikrotik Groove, Metal, wAP мы увидим примерно такое расположение кнопки сброса настроек:
Для того, чтобы нажать “спрятанную” кнопку и сбросить настройки к заводским, нам понадобится какой-нибудь тонкий инструмент:
Сброс Mikrotik с помощью замыкания контактов на плате
Помимо кнопки Reset, в большинстве Микротиков имеется на печатной плате отверстие диаметром с пару миллиметров, вокруг которого находятся две оголенные (незащищенные лаком) печатные площадки. Они предназначены для более «глубокого» сброса настроек. Данный вид сброса предполагает отсутствие загрузки конфигурации по умолчанию, после которого устройство не будет иметь IP-адреса, профиль его конфигурации будет пуст, и роутер будет готов к настройкам «с нуля». Пригодится это в тех случаях, если по каким-то причинам не срабатывает сброс кнопкой.
Они предназначены для более «глубокого» сброса настроек. Данный вид сброса предполагает отсутствие загрузки конфигурации по умолчанию, после которого устройство не будет иметь IP-адреса, профиль его конфигурации будет пуст, и роутер будет готов к настройкам «с нуля». Пригодится это в тех случаях, если по каким-то причинам не срабатывает сброс кнопкой.
Для того, чтобы сбросить настройки замыканием контактов, чаще всего не нужно разбирать Микротик — на корпусе роутеров обычно имеется отверстие для доступа к месту сброса. К примеру, на моделях серий RB750, RB751, RB951 оно расположено между ножками:
Обычно этот способ сброса осуществляется отверткой с крестовидным жалом, но нередко бывают случаи, что отверстие текстолита платы меньше по диаметру контура этих самых оголенных печатных площадок и острие жала отвертки не позволяет замкнуть их. В таких случаях следует прибегнуть к применению другого металлического инструмента. Например, взять пинцет, или на худой конец смятый кусочек фольги либо скрученный петелькой отрезок паяльного припоя.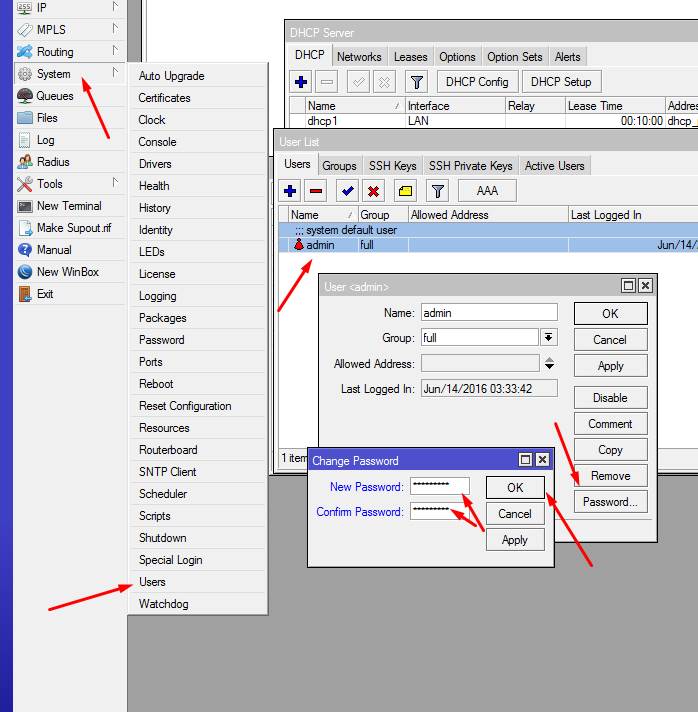
Примечательно, что при данном способе сброса, устройство издает не обычный одинарный либо двойной звуковой сигнал, а характерную переливную трель. Эта трель и «поет» нам о том, что полный аппаратный сброс прошел удачно.
Как сбросить Mikrotik: порядок действий
Раз уж нам понадобилось сбрасывать настройки, значит, на то есть причина. И одной из них может быть сомнение в корректной работе точки доступа или роутера Микротик. Поэтому во время процедуры сброса настроек следует обратить внимание на поведение устройства:
- загораются ли (или гаснут) нужные индикаторы,
- подается ли звуковой сигнал,
- отображается ли сетевая активность точки доступа или роутера, если они в это время подключены к сети или компьютеру и т. д.
Для сброса в заводские настройки необходимо следовать определенному порядку действий:
- Если мы сбрасываем подключенное к сети устройство — можно заранее запустить терминальное окно с ping 192.
 168.88.1 — для того, чтобы увидеть, как после сброса устройство запингуется.
168.88.1 — для того, чтобы увидеть, как после сброса устройство запингуется. - Роутер или точка доступа MikroTik должны быть выключены (обесточены).
- Нажимаем кнопку Reset и держим ее.
- Не отпуская кнопку, подаем питание на MikroTik (вставляем кабель PoE или шнур блока питания в зависимости от модели). Убеждаемся, что засветился индикатор питания и, возможно еще какие-то другие индикаторы.
- Ждем примерно 10-15 секунд до момента, когда один из индикаторов перестанет мигать и только после этого кнопку отпускаем.
- Вслед за этим роутер издаст короткий звуковой сигнал, и это обозначает то, что прошла успешная процедура аппаратного самотестирования и теперь устройство приступает к следующему этапу загрузки.
- Через 15-20 секунд, если роутер или точка доступа в этот момент подключены к компьютеру через сетевой кабель, то в области уведомлений операционной системы мы увидим момент переподключения устройства.

- Спустя еще 20-25 секунд мы услышим снова звуковой сигнал, но уже двойной. Это говорит о том, что устройство прошло процедуру программного самотестирования. Операционная система RouterOS запустилась и загрузила заводскую настройку по умолчанию.
- Через еще 10-15 секунд, если предварительно запустить терминальное окно с командой «ping 192.168.88.1» – мы увидим, что устройство запинговалось. Т. е. теперь мы удостоверились, что работает сетевой интерфейс MikroTik и роутер пингуется.
Однако, нередко случается так, что при казалось бы простейшей процедуре сброса, поведение устройства при этом не такое, как мы этого ожидаем, или попросту говоря – Микротик ведет себя неадекватно. Возможно, в этом случае, оно просто неисправно и нужно обратиться в сервисный центр.
Видео сброса МикроТик к заводским настройкам
Из видео можно понять, как должны вести себя индикаторы, какой звук должен быть, сколько примерно времени занимает процедура сброса.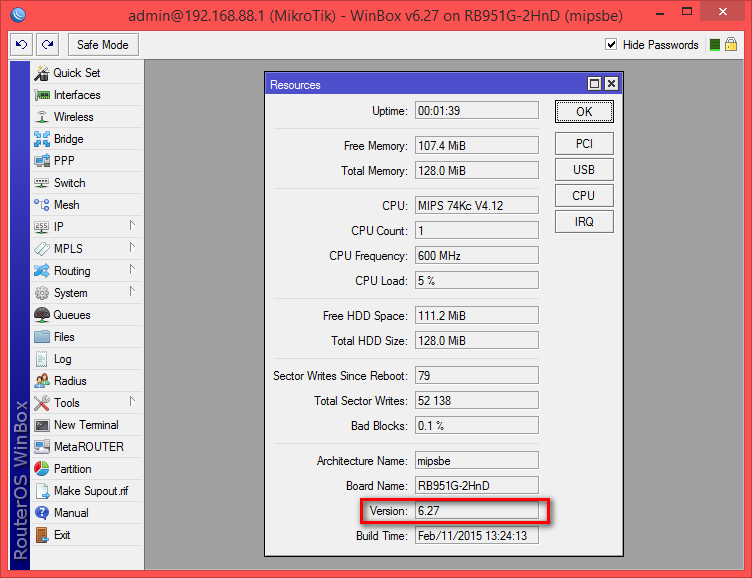
Сбрасываем настройки кнопкой на примере MikroTik SXT:
Сброс Микротика к заводской конфигурации с помощью отверстия на плате:
Таким образом, в роутерах, точках доступа, свитчах Mikrotik, с момента нажатия на кнопку сброса и до определения устройства в системе уходит не более минуты. После этого можно приступать к полноценной настройке.
Примечание. По непонятным причинам, некоторые устройства Mikrotik не снабжены элементом звукового оповещения (спикером, бипером), и отслеживать порядок и правильность этапов сброса приходится по поведению органов индикации (светодиодов). Это в меньшей степени информативно, особенно если есть подозрение, что роутер неисправен.
Как подключиться к Микротик после сброса
Окончательно убедиться в том, что устройство готово к работе, можно запустив фирменную утилиту от Mikrotik WinBox и увидев во вкладке Neighbors нашу модель.
Если сброс производился кнопкой Reset, то в этой вкладке мы должны увидеть сетевой адрес по умолчанию 192.168.88.1.
При первом включении Микротик нам будет предложен некоторый профиль по умолчанию, отказаться от которого можно нажав на кнопку «Remove configuration».
Если Микротик сбрасывался замыканием контактных площадок, то вместо сетевого адреса будут отображены четыре нуля 0.0.0.0 и профиля по умолчанию после подключения не предлагается.
IP после сброса замыканием контактных площадок Удачных вам «сбросов» и пусть устройства вас слушаются).
Источник: https://lantorg.com/article/sbros-nastroek-mikrotik © LanTorg.com
MikroTik hAP AC: сброс и базовая настройка
В этой части вы узнаете как обновить MikroTik hAP AC, стереть его конфигурацию, а после — вручную настроить проводную локальную сеть и доступ в интернет.
Из чего состоит hAP AC
Аппаратную платформу своих устройств MikroTik называет RouterBOARD. Она состоит из системной платы и установленных на ней компонентов, а также управляющей микропрограммы.
Она состоит из системной платы и установленных на ней компонентов, а также управляющей микропрограммы.
Но гораздо важнее другой «бренд» — RouterOS1. Это собственная операционная система на базе Linux, под управлением которой работают все устройства MikroTik. Настройка роутера сводится к настройке RouterOS.
Процесс конфигурирования различных устройств будет максимально схожим. Таким образом, нижеприведенная инструкция может быть использована с практически любым роутером MikroTik, а не только hAP AC.
RouterOS доступна отдельно от RouterBOARD. Скачав и установив эту операционную систему, вы сделаете полноценный маршрутизатор из любого персонального компьютера.
Подготовка
Получение статического «белого» IP-адреса
Для использования всех возможностей роутера вам потребуется статический «белый» IP-адрес; закажите эту услугу у интернет-провайдера.
Соглашение. Провайдером выделен адрес 79. 79.79.79
79.79.79
Загрузка клиента для настройки RouterOS
Обязательно скачайте программу Winbox2 до начала проведения любых нижеописанных манипуляций. К сожалению, она доступна только для Windows, но может быть запущена в виртуальной машине.
Подключение роутера
Подключите устройство к питанию, кабель провайдера установите в первый порт. Также патч-кордом соедините ваш компьютер с роутером, используя любой свободный порт. (В этой инструкции используется пятый.)
MikroTik hAP AC минимально настроен по умолчанию, поэтому компьютер получит внутренний IP-адрес из специфической подсети 192.168.88.0/24. Запустите Winbox.
Во вкладке Neighbors представлен список роутеров; подключайтесь к единственному доступному, используя адрес 192.168.88.1, имя пользователя admin и пустой пароль. В открывшемся окне вы увидите описание базовой конфигурации.
Обновление программного обеспечения
Проверьте доступность интернета (с помощью браузера или как привыкли).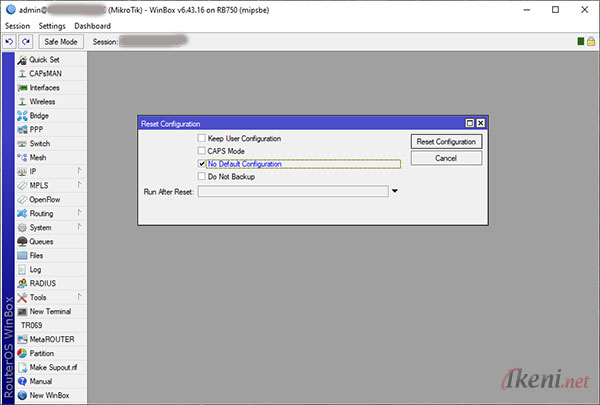 Наличие подключения даст возможность обновить микропрограмму RouterBOARD и RouterOS перед настройкой.
Наличие подключения даст возможность обновить микропрограмму RouterBOARD и RouterOS перед настройкой.
Не страшно, если подключения к интернету не оказалось. (Предположим, провайдер блокирует доступ при смене оборудования.) Продолжите настройку со следующей главы — вы сможете вернуться к этому шагу позднее.
Обновление RouterOS
В главном меню Winbox перейдите в раздел System — Packages. В открывшемся окне, прежде всего, выберите «ветку» обновлений — Channel. Опытные системные администраторы предпочитают bugfix only (отстающую по возможностям, но наиболее стабильную). Чтобы получить максимум функциональности — используйте current.
Нажмите кнопку Check For Updates. Затем, если обновления будут найдены, — Download&Install. Роутер перезагрузится, а Winbox разорвет соединение. Дождитесь перезагрузки устройства (характерный двойной звуковой сигнал), спустя полминуты, подключитесь снова, нажав кнопку Reconnect.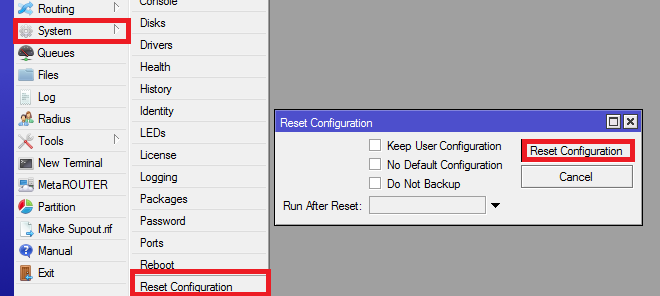
Обновление RouterBOARD
Осталось обновить микропрограмму. Перейдите в System — Routerboard. Нажмите Upgrade, подтвердите желание обновить «прошивку». Еще одна перезагрузка.
Сброс конфигурации
Чтобы процесс настройки был более познавательным, вам необходимо полностью стереть конфигурацию устройства. Сделайте это в разделе System — Reset Configuration; отметьте пункты No Default Configuration и Do Not Backup, нажмите Reset Configuration. Снова перезагрузка.
Подключение к MAC-серверу
К этому моменту вы наверняка увидите сообщение Windows об ошибке подключения к сети. В «чистой» конфигурации микротиков отсутствует DHCP и нет приватного IP-адреса.
Встроенный MAC-сервер позволит подключиться с помощью Winbox. В поле Connect To окна подключения введите не 192.168.88.1, а MAC-адрес устройства, указанный в первой колонке списка вкладки Neighbors.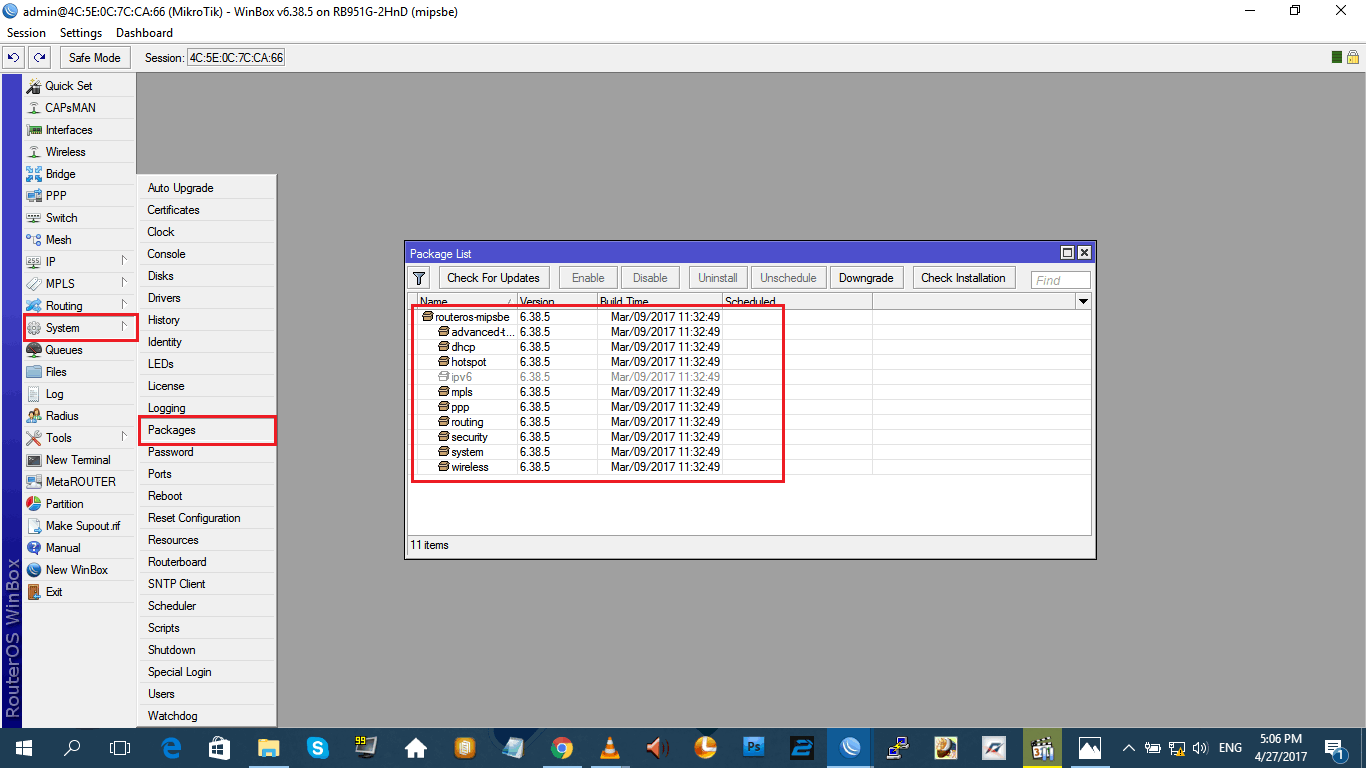 Имя пользователя —
Имя пользователя — admin, пароль — пустой.
Смена имени пользователя и пароля
Первым делом установите надежный пароль вместо пустого; сделайте это в разделе System — Password. Хорошим тоном будет считаться также смена имени пользователя с дефолтного admin на что-то более специфическое; делается в разделе System — Users.
В разделе System — Identity смените имя устройства, которым оно идентифицирует себя в сети.
Переименование сетевых интерфейсов
Раздел Interfaces содержит список всех интерфейсов устройства. У модели hAP AC их восемь: один SFP, пять Ethernet и два беспроводных Atheros. Если вы не планируете использовать SFP — деактивируйте его.
Вы облегчите процесс настройки переименовав ethernet-порты в соответствии с их реальным назначением. Порт подключения провайдера ether1 переименуйте в wan1.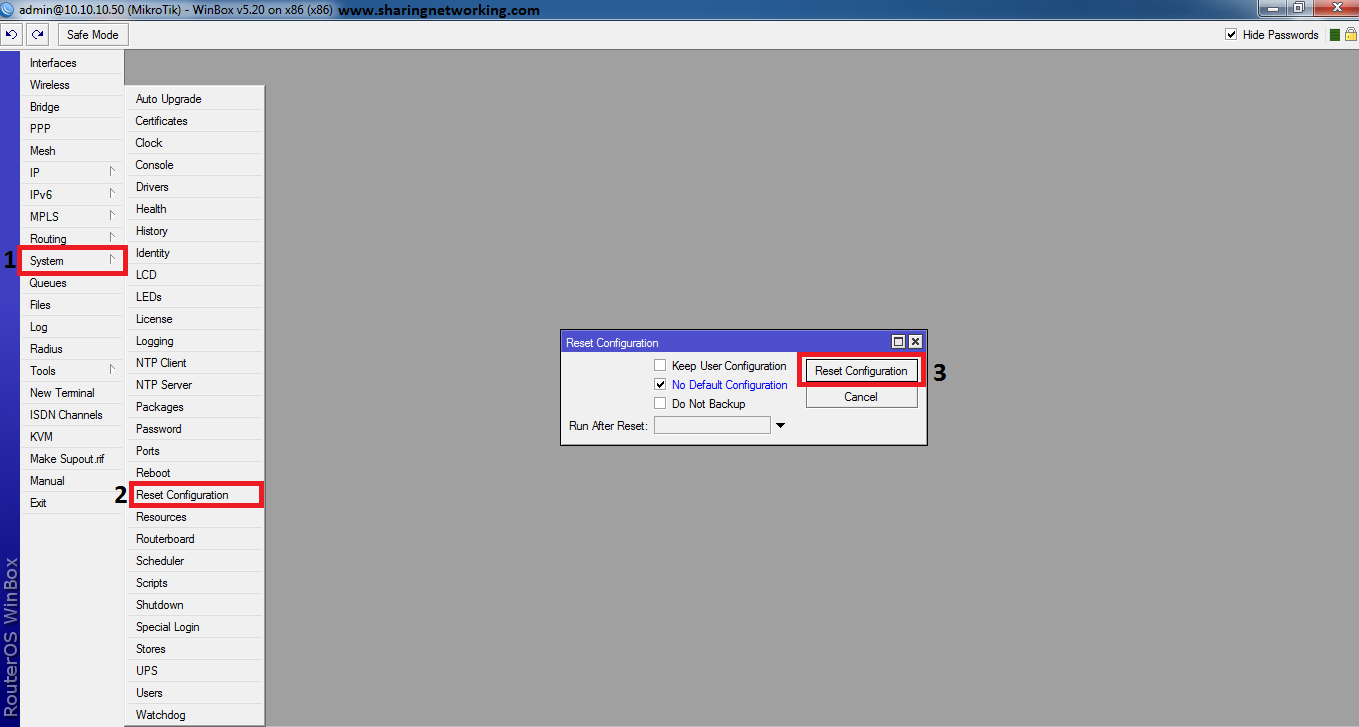 Оставшиеся четыре пронумеруйте от единицы, используя префикс lan:
Оставшиеся четыре пронумеруйте от единицы, используя префикс lan: lan1, lan2, lan3 и lan4.
В приведенном примере видно, что подключения активны на первом (wan1 — провайдерском) и пятом (lan4 — для рабочего компьютера) портах.
Создание первого сетевого моста
В нынешней ситуации устройства на локальных портах физически неспособны коммуницировать друг с другом; эту возможность даст сетевой мост (bridge).
Соглашение. Для именования сетевых мостов, адресных пространств и других подобных сущностей будут использоваться постфиксы. Например, private или guest.
В разделе Bridge откройте окно создания нового моста. В качестве имени используйте bridge-private, установите значение reply-only в поле ARP; остальные параметры оставьте как есть.
Вы создали интерфейс, который объединит клиентов; осталось буквально подключить их. На вкладке Ports добавляйте новые элементы, указывая значения параметров Interface (каждый из
На вкладке Ports добавляйте новые элементы, указывая значения параметров Interface (каждый из lan-портов) и Bridge (созданный мост bridge-private).
Через несколько секунд после создания связи между мостом и интерфейсом подключения компьютера, роутер разорвет соединение Winbox. Это штатное поведение; нажмите Reconnect и, если необходимо, добавьте недостающие записи.
Регистрация в сети провайдера
Соглашение. Скорее всего, ваш провайдер использует DHCP. Это распространенная практика, поэтому в рамках этой главы настройка VPN-подключения к шлюзу провайдера рассмотрена не будет.
В разделе IP — DHCP Client добавьте новый элемент. В поле Interface выберите порт подключения провайдера — wan1.
В обновленном списке вы увидите ряд параметров текущего соединения: статус, IP-адрес и срок его «аренды».
Вопрос безопасности. Как только роутер прошел регистрацию в сети провайдера, он стал «виден» в сетях общего пользования. Более того — еще и в интернете, учитывая наличие у вас статического «белого» IP-адреса. Поэтому, пока вы не настроили файрвол, вас «защищает» только смененное имя пользователя и надежный пароль.
Как только роутер прошел регистрацию в сети провайдера, он стал «виден» в сетях общего пользования. Более того — еще и в интернете, учитывая наличие у вас статического «белого» IP-адреса. Поэтому, пока вы не настроили файрвол, вас «защищает» только смененное имя пользователя и надежный пароль.
С помощью утилиты Ping, доступной в разделе Tools, можете проверить работоспособность подключения. Как значение параметра Ping To подойдет любой «белый» IP-адрес (например, гугловый 8.8.8.8). После нажатия кнопки Start роутер начнет посылать пакеты; если все работает, картина будет примерно следующая:
Конфигурация локального DNS
Рассмотренный в прошлой главе ручной ввод IP-адресов намекает на отсутствующий DNS-резолвер. В окне раздела IP — DNS активируйте опцию Allow Remote Requests. Поощряется настройка и других параметров, если вы понимаете их назначение и собственные цели.
Настройка DHCP-сервера
Соглашение. Для локальной сети будет использована подсеть
Для локальной сети будет использована подсеть 192.168.0.0/24; для динамического распределения выделено 200 адресов. На оставшиеся можно будет назначить специфическое оборудование (телевизоры, принтеры, NAS, airplay- и прочие устройства). Роутер на адресе 192.168.0.254 будет замыкать диапазон.
Установка IP-адреса для роутера
Список в разделе IP — Addresses уже содержит элемент, автоматически созданный роутером по параметрам сети провайдера. Добавьте еще один. В поле Address укажите 192.168.0.254/24, в Interface — мост приватной сети (bridge-private).
Настройка адресного пространства
Адресные пространства задаются в разделе IP — Pool. Добавьте новый элемент, используйте значения. Name: pool-private (постфикс выбран по аналогии с именем моста приватной сети), Addresses: 192.168.0.1-192.168.0.200 (те самые 200 адресов для динамического распределения).
Активация DHCP-сервера
В разделе IP — DHCP Server создайте новый элемент. (Обратите внимание, что и здесь соблюдаются постфиксы.) Name: dhcp-private, Interface: bridge-private, Address Pool: pool-private, а также активируйте опцию Add ARP For Leases. Можете установить значение параметра Lease Time под собственные нужды.
Клиентам сети необходимо передавать дополнительные параметры, как минимум, адреса основного шлюза и сервера доменных имен. В том же разделе, во вкладке Networks, добавьте новую запись. Address: 192.168.0.0/24, Gateway: 192.168.0.254, Netmask: 24, DNS Servers: 192.168.0.254.
С этого момента сеть настроена, список во вкладке Leases содержит, как минимум, одну запись. (В представленном примере их две: хост с MacOS и виртуальная машина с Windows.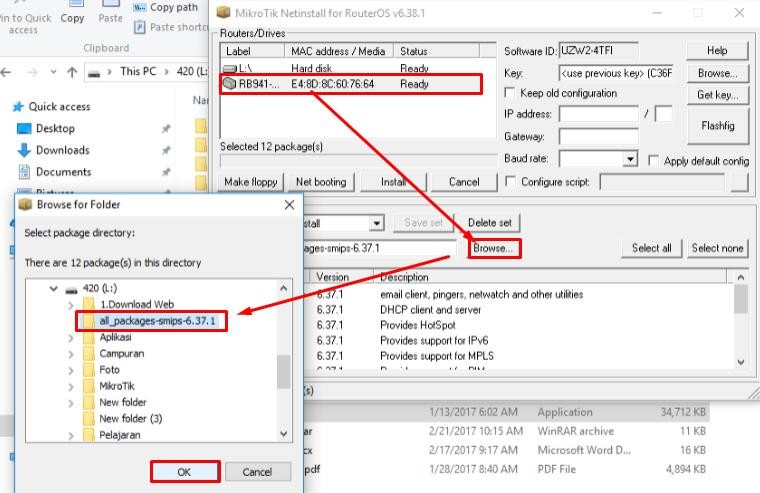 )
)
Доступ в интернет
Чтобы клиенты локальной сети получили доступ в интернет, необходимо создать базовое правило преобразования сетевых адресов3. Сделайте это в разделе IP — Firewall, вкладка NAT.
В окне создания нового правила заполните указанные поля во вкладках General и Action. Chain: srcnat, Out. Interface: wan1, Action: masquerade.
Теперь у вас есть настроенная проводная локальная сеть и доступ в интернет. В следующей статье вы узнаете об обеспечении безопасности вашего роутера.
Mikrotik — сброс на заводские настройки
Автор nibbl На чтение 2 мин Опубликовано Обновлено
Всем привет! Сегодня знаменательный день ) я остался один дома и семья ушла погулять, а это значит, что на блоге выйдет новая статейка. Я особо не парился с тем, о чем написать, потому как на неделе начал настраивать маршрутизатор MikroTik RB4011iGS+RM и так как это по факту было только второе мое знакомство с этим оборудованием, я немного накосячил с настройками (внутреннюю сеть не ту указал и не смог подключиться) и мне нужно было просто его сбросить.
Я особо не парился с тем, о чем написать, потому как на неделе начал настраивать маршрутизатор MikroTik RB4011iGS+RM и так как это по факту было только второе мое знакомство с этим оборудованием, я немного накосячил с настройками (внутреннюю сеть не ту указал и не смог подключиться) и мне нужно было просто его сбросить.
[stextbox id=’custom’ bgcolor=’e6e6e6′ bgcolorto=’e6e6e6′ image=’null’]Освоить MikroTik вы можете с помощью онлайн-курса «Настройка оборудования MikroTik». В курсе изучаются все темы из официальной программы MTCNA. Автор – официальный тренер MikroTik. Материал подходит и тем, кто уже давно работает с оборудованием MikroTik, и тем, кто еще не держал его в руках. В состав входят 162 видеоурока, 45 лабораторных работ, вопросы для самопроверки и конспект.[/stextbox]
Словом — просто оказалось не просто ))) как вы знаете русские не любят читать инструкции до конца, так и я! Прочитал но не до конца и не мог понять почему эта шайтан машина не хочет заводиться с заводскими настройками.
Проковырялся, где то минут 20-30 и решил, что записать и для себя и для других мини инструкцию как на mikrotik сделать сброс на заводские настройки.
Инструкция по сбросу микротика на заводские настройки (на русском)
- Выключите питания на устройстве
- Зажмите кнопку Reset
- Включите питания и удерживайте кнопку Reset
- Ждите пока не замигает лампочка ACT (три раза)
- Отпустите кнопку Reset
- Ждите пару минут и пробуйте подключиться по WinBox к устройству
MikroTik Reset To Factory Default Settings
- Turn off the device power.
- Hold the reset button
- Turn on the power, do not release reset button
- Wait until the ACT light flashes.
- Release the reset button
- Wait a couple of minutes and try to connect to the device via WinBox.
Вот таким нехитрым способом мы перезагрузили устройство! Это первая статья из серии настройки Mikrotik которая написана на моем блоге, дальше будем писать как я буду скрещивать Mikrotik + Squid
Ну и конечно куда без видео )))
Как сбросить пароль и настройки роутера MikroTik RouterBOARD?
Инструкция для обычных пользователей. Не для профессионалов и системных администраторов. Устройства от MikroTik очень «гибкие» и там есть много вариантов, как можно сделать reset. В этой статье я покажу и расскажу, как выполнить сброс настроек к заводским на роутерах MikroTik RouterBOARD двумя способами: с помощью кнопки «Reset», «Res/WPS», или через панель управления. Этим способом можно сбросить пароль входа в web-интерфейс, если вы его установили и забыли.
Показывать буду на примере модели MikroTik hAP Lite TC. Инструкция подойдет и для других моделей. По сравнению с маршрутизаторами других производителей, здесь есть некоторые нюансы. С первого раза, без инструкции сложновато будет догадаться, как восстановить заводские настройки.
Не забывайте, что после этой процедуры абсолютно все параметры будут восстановлены к значению по умолчанию. И нужно будет заново настроить маршрутизатор. Возможно, вашу проблему можно решить без сброса настроек к заводским.
Сброс настроек MikroTik с помощью кнопки
Найдите на корпусе своего маршрутизатора кнопку «Reset», «Res», или «Res/WPS» (как на моем hAP Lite TC). Если кнопка утоплена в корпус, то нужно нажимать на нее чем-то острым. Выглядит она примерно вот так:
Порядок действий:
- Отключаем питание маршрутизатора.
- Нажимаем и держим кнопку «Reset», или «Res».
- Включаем питание.
- Держим кнопку, пока не начнет активно мигать индикатор «usr». Как только он начнет мигать – отпускаем кнопку.
- Все готово.
Ничего сложно, но не так как на остальных маршрутизаторах.
Reset через web-интерфейс
Этот способ не подойдет в том случае, если вы забыли пароль от настроек, и при попытке зайти в web-интерфейс видите ошибку «Authentication failed: invalid username or password.» (неверное имя пользователя, или пароль).
В таком случае, используете способ описанный выше. С помощью специальной кнопки.
Чтобы сбросить конфигурацию через панель управления, нужно сначала открыть ее. Для этого, в браузере перейдите под адресу 192.168.88.1. Я уже писал подробную инструкцию на тему: как зайти в настройки MikroTik.
В системе RouterOS, на главной странице нажмите на кнопку «Reset Configuration».
Откроется еще одна страница, на которой можно выделить галочками разные настройки. Но мы ничего не выделяем, и нажимаем еще раз на кнопку «Reset Configuration».
Если появится еще один запрос, то подтверждаем его, нажав «Ok». После этого все настройки и пароли MikroTik будут сброшены к заводским.
Сброс настроек на Mikrotik серии RB751/ RB951 и др.
Иногда в следствии не правильных действий и настроек на роутерах Mikrotik необходимо сбросить настройки до заводских. В этой статье я рассмотрю основные способы возврата к заводским настройкам на маршрутизаторах Mikrotik, в частности моделей серии RB751 RB951.
Сброс Mikrotik до заводских настроек с помощью специального отверстия.
Все современные платы RouterBOARD имеют специальное отверстие для сброса настроек. Например на моделях Mikrotik RB751и Mikrotik RB951 его можно обнаружить на нижней части маршрутизатора.
Чтобы сбросить конфигурацию MikroTik через специальное отверстие на плате выполните следующее:
1 Отключите питание маршрутизатора,
2 Замкните контактную площадку металлической отверткой и удерживайте замкнутой,
3 Включите питание сетевого устройства,
4 Дождитесь пока светодиодный индикатор ACT не начнет мигать (несколько секунд),
5 Разомкните контактную площадку, чтобы очистить конфигурацию.
После сброса роутера, вы сможете зайти в его настройки со стандартным именем пользователя- admin без пароля.
На мой взгляд не совсем удобный способ, поскольку довольно трудно попасть отверткой по контактам, у меня получилось не с первого раза.
Сброс Mikrotik до заводских настроек с помощью кнопки Reset.
На многих маршрутизаторах Mikrotik можно обнаружить кнопку Reset. Например на моделях Mikrotik RB751и Mikrotik RB951 ее можно обнаружить на лицевой стороне маршрутизатора (там где расположены сетевые разъемы).
Что бы сбросить настройки, необходимо выполнить ряд простых операций:
1 Отключите питание роутера;
2 Нажмите и держите кнопку Reset;
3 Включите питание роутера;
4 Дождитесь, пока замигает индикатор ACT, и отпустите кнопку Reset.
Теперь вы можете подключиться к маршрутизатору используя стандартные логин и пароль.
Сброс настроек Mikrotik с помощью программных средств маршрутизатора.
Для того что бы сбросить настройки Mikrotik совсем не обязательно нажимать какие либо кнопки, сбросить настройки можно на интерфейсе маршрутизатора, для этого необходимо подключиться к нему либо с помощью веб интерфейса (стандартные настройки: IP 192.168.88.1 логин — admin без пароля) или с помощью утилиты Winbox. Winbox- бесплатная утилита не требующая установки, с помощью которой можно настроить маршрутизатор Mikotik. Вот ссылка для скачивания этой утилиты с официального сайта http://www.mikrotik.com/download. Запустив утилиту, ведите в поле «Connect To» IP адрес Mikrotik (по умолчанию 192.168.88.1), Login — по умолчанию admin, Password — по умолчанию отсутствует (оставьте это поле пустым). Нажмите кнопку «Connect«.
Не важно каким способом вы попали на интерфейс Mikrotik, выберите в меню «Quick Set» (это поле открыто по умолчанию). Справа в поле System нажмите кнопку «Reset Configuration«.
На вопрос действительно ли вы хотите сбросить настройки, отвечаем согласием, нажимаем «Yes«.
После этого маршрутизатор перегрузится и восстановит заводские настройки.
Сброс настроек Mikrotik с помощью терминального подключения.
К маршрутизаторам Mikrotik можно подключаться используя различные службы (ssh, telnet). С их помощью тоже можно без труда сбросить настройки Mikrotik, для этого достаточно ввести команду System reset-configuration и нажать Enter, на вопрос подтверждения сброса нажмите Y.
Вот пример как это делается в терминале маршрутизатора.
Необходимо учесть, что сбрасывая настройки вы можете удаленно уже не подключиться к сетевому устройству.
Заключение.
Не зависимо от способа сброса настроек, при подключении к Mikrotik, вы увидите следующее окно.
Нажав кнопку «Remove Configuration» вы удалите все настройки маршрутизатора (включая заводские), я не рекомендую такую тотальную чистку, зачастую достаточно сбросить до заводских настроек, для этого нажмите кнопку «Ок«.
Я очень надеюсь, моя статья помогла Вам! Просьба поделиться ссылкой с друзьями:
Способы сброса Mikrotik к настройкам по-умолчанию.
Cтандартное имя пользователя admin, без пароля.
Стандартный IP: 192.168.88.1/24.
Роутер всегда можно найти через Neighbors.
Стандартный пин-код на сенсорном экране: 1234.
Сброс можно осуществить несколькими способами:
1) Через кнопку RESET.
- Отключите питание роутера;
- Нажмите и держите кнопку Reset;
- Включите питание роутера;
- Дождитесь, пока замигает индикатор ACT, и отпустите кнопку Reset.
Примечание: Если вы не отпустите кнопку Reset и дождетесь, когда индикатор ACT перестанет мигать, то устройство перейдет в режим Netinstall для переустановки операционной системы RouterOS.
2) Через специальное отверстие на плате.
- Отключите питание маршрутизатора,
- Замкните контактную площадку металлической отверткой и удерживайте замкнутой,
- Включите питание сетевого устройства,
- Дождитесь пока светодиодный индикатор ACT не начнет мигать (несколько секунд),
- Разомкните контактную площадку, чтобы очистить конфигурацию.
3) Сброс джампером на старых моделях.
- Отключите питание роутера;
- Замкните джампер металлической перемычкой;
- Включите питание роутера;
- Подождите, пока сбросится конфигурация, и уберите перемычку.
4) Сброс на x86 с помощью установочного диска
Чтобы сбросить пароли и настройки операционной системы RouterOS, установленной на компьютере x86, необходимо загрузиться с установочного диска с RouterOS. Когда появится окно с выбором пакетов, нажать i и ответить n на вопрос Do you want to keep old configuration? Подтвердите сброс, нажав y.
5) Сброс через меню WinBox зная пароль.
Выберите в меню «Quick Set» (это поле открыто по умолчанию). Справа в поле System нажмите кнопку «Reset Configuration».
Или в левом меню WinBox выбрать System — Reset Configuration, отметить нужные галочки:
keep-users: не удалять пользователей и их пароли;
no-defaults: не загружать конфигурацию по-умолчанию, выполнить сброс всех настроек;
skip-backup: не выполнять автоматическое резервное копирование конфигурации до сброса;
run-after-reset: указываем имя файла export, который выполнится после сброса настроек.
Для работы последней функции в роутере должна быть создана папка с именем «flash», файл export должен хранится в этой папке.
Аналогично сбрасывает роутер через WebFig(веб-интерфейс роутера).
5) Сброс через терминал:
К маршрутизаторам Mikrotik можно подключаться используя различные службы (ssh, telnet). С их помощью тоже можно без труда сбросить настройки Mikrotik, для этого достаточно ввести команду System reset-configuration и нажать Enter, на вопрос подтверждения сброса нажмите Y. Таким же методом можно сбросить подключившись через консоль, кабелем COM-COM, RJ-45-COM (в зависимости от модели) и используя, например HyperTerminal, для подключения.
6) Сброс через NetInstall:
NetInstall используется для переустановки RouterOS когда она повреждена, неверно установлена или неизвестен пароль доступа.
1) Скачать NetInstall с официального сайта http://www.mikrotik.com/download;
2) Прописать компьютеру статический IP адрес, например 192.168.88.254;
3) Соединить Ethernet кабелем маршрутизатор через ETh2 порт с компьютером используя коммутатор или напрямую.
4) Запустить приложение NetInstall. Нажать кнопку Net booting, поставить галочку Boot Server enabled и ввести IP-адрес из той же подсети где находится компьютер, например 192.168.88.200, его NetInstall временно назначит маршрутизатору. Любой брандмауэр/фаервол на компьютере должны быть отключены.
5) При отключенном от сети электропитания маршрутизаторе нажать кнопку reset и продолжая держать ее включить питание, ждать около пол минуты пока в программе NetInstall в списке устройств не появится новое устройство.
6) В Packages нажать кнопку Browse и указать директорию с прошивкой. В списке устройств (Routers/Drives) выбрать маршрутизатор, в низу в списке поставить галочку на прошивке которую нужно закачать в маршрутизатор и нажать кнопку Install. Прошивка закачается в маршрутизатор и в статусе будет написано Waiting for reboot, после чего вместо кнопки install будет кнопка reboot, ее и необходимо нажать.
Маршрутизатор загрузится с новой прошивкой. Если возникнут какие либо проблемы с загрузкой маршрутизатора, можно попробовать сбросить его на стандартные настройки подержав кнопку reset, либо если есть дисплей, выбрать Restore settings и ввести стандартный пин код 1234. Либо восстановить через Netinstall с снятой галочкой «Keep Old Configuration» и указав ниже свой «Configure script».
В качестве заключения стоит сказать, что после сброса настроек, если не была нажата галочка no-defaults, наш маршрутизатор загрузится с таким окном:
Описание этого скрипта для каждой модели можно найти в wiki.mikrotik. Нажатием на клавишу Remove Configuration мы удалим все настройки этого скрипта, оставив «голый» маршрутизатор. Клавиша Show Script показывает непосредственно сам скрипт, который был применен. Клавиша Ok сохраняет сделанные изменения этим скриптом.
Так же стоит сказать, если прошивка маршрутизатора была установлена через NetInstall и был назначен сценарий, указанный в качестве начальной конфигурации, команда сброса выполняет этот сценарий после резета настроек. Чтобы его заменить вы должны будете заново залить прошивку через NetInstall, не отмечая свой сценарий начальной конфигурации.
Используемые материалы:
Руководство для
: сброс — MikroTik Wiki
Примечание. Пароль RouterOS можно сбросить только путем переустановки маршрутизатора или с помощью кнопки сброса (или отверстия для перемычки), если используется оборудование RouterBOARD.
Для устройств X86 только полная переустановка удалит пароль вместе с другими настройками. Для устройств RouterBOARD существует несколько методов в зависимости от нашей модели.
Сброс с RouterOS
Если у вас все еще есть доступ к маршрутизатору и вы хотите восстановить его конфигурацию по умолчанию, вы можете:
- ) запустите команду «/ system reset-configuration» из интерфейса командной строки
- ) сделайте это из меню System -> Reset Configuration в графическом интерфейсе пользователя.
С помощью кнопки сброса
Устройства
RouterBOARD оснащены кнопкой сброса, которая выполняет несколько функций:
- Загрузка резервного загрузчика RouterBOOT
Удерживайте эту кнопку перед подачей питания, отпустите через три секунды после включения, чтобы загрузить резервный загрузчик. Это может быть необходимо, если устройство не работает из-за неудачного обновления RouterBOOT. Когда вы запустили устройство с загрузчиком резервных копий, вы можете либо установить RouterOS на , принудительно запустить загрузчик резервных копий в настройках RouterBOARD, либо иметь возможность переустановить сбойный RouterBOOT из файла «.fwf «(всего 3 секунды )
- Сброс конфигурации RouterOS
Удерживайте эту кнопку, пока светодиодный индикатор не начнет мигать, отпустите кнопку, чтобы сбросить конфигурацию RouterOS по умолчанию.
- Включение режима CAPs
Чтобы подключить это устройство к беспроводной сети, управляемой CAPsMAN, удерживайте кнопку еще 5 секунд, светодиод загорится, отпустите, чтобы включить режим CAPs.
- Запуск RouterBOARD в режиме Netinstall
Или продолжайте удерживать кнопку удерживайте кнопку еще 5 секунд, пока светодиод не погаснет, затем отпустите ее, чтобы RouterBOARD начал поиск серверов Netinstall.Вы также можете просто удерживать кнопку нажатой, пока устройство не появится в программе Netinstall в Windows.
Примечание: Вы также можете выполнять предыдущие три функции, не загружая резервный загрузчик, просто нажмите кнопку сразу после подачи питания. Вам может потребоваться помощь другого человека, чтобы нажать кнопку и одновременно подключить источник питания
Как сбросить конфигурацию
1) отключите прибор от сети
2) нажмите и удерживайте кнопку сразу после подачи питания
Примечание: удерживайте кнопку до тех пор, пока светодиод не начнет мигать
3) отпустите кнопку, чтобы очистить конфигурацию.
Примечание: Если вы дождетесь, пока светодиод перестанет мигать, и только затем отпустите кнопку — вместо этого запустится режим Netinstall для переустановки RouterOS.
Сброс отверстия перемычки
Некоторым устройствам может потребоваться открытие корпуса. RB750 / RB951 / RB751 имеют отверстие для перемычки под одной из резиновых ножек корпуса.
Использование : Закройте перемычку металлической отверткой и загружайте плату, пока конфигурация не будет очищена.
Сброс перемычки для старых моделей
под изображением показывает расположение перемычки сброса на старых RouterBOARD, таких как RB133C:
Примечание: Не забудьте снять перемычку после сброса конфигурации, иначе она будет сбрасываться при каждой перезагрузке.
Кнопка сброса
— RouterOS — Документация MikroTik
Пароль
RouterOS можно сбросить только путем переустановки ОС маршрутизатора или с помощью кнопки сброса (или отверстия для перемычки), если аппаратное обеспечение — RouterBOARD.Для устройств X86 (CHR) только полная переустановка удалит пароль вместе с другими конфигурациями. Для устройств RouterBOARD существует несколько методов в зависимости от нашей модели.
Если у вас все еще есть доступ к маршрутизатору и вы хотите восстановить его конфигурацию по умолчанию, вы можете:
- Выполнить команду «/ system reset-configuration» из интерфейса командной строки;
- Сделайте это из меню «Система » -> «Сбросить конфигурацию» в графическом интерфейсе пользователя;
Устройства RouterBOARD оснащены кнопкой сброса, которая выполняет несколько функций:
- Загрузка резервного загрузчика RouterBOOT
Удерживайте эту кнопку перед подачей питания, отпустите через три секунды после включения, чтобы загрузить резервный загрузчик.Это может быть необходимо, если устройство не работает из-за неудачного обновления RouterBOOT. Когда вы запустили устройство с загрузчиком резервных копий, вы можете либо установить RouterOS на , принудительно загрузить загрузчик резервных копий в настройках RouterBOARD, либо иметь возможность переустановить сбойный RouterBOOT из файла «.fwf» (всего 3 секунды )
- Сброс конфигурации RouterOS
Удерживайте эту кнопку, пока светодиодный индикатор не начнет мигать, отпустите кнопку, чтобы сбросить конфигурацию RouterOS до значений по умолчанию.
- Включение режима CAPs
Чтобы подключить это устройство к беспроводной сети, управляемой CAPsMAN, удерживайте кнопку еще 5 секунд, индикатор загорится, отпустите, чтобы включить режим CAPs.
- Запуск RouterBOARD в режиме Netinstall
Или удерживайте кнопку еще 5 секунд, пока светодиод не погаснет, затем отпустите ее, чтобы RouterBOARD поискал серверы Netinstall. Вы также можете просто удерживать кнопку нажатой, пока устройство не появится в программе Netinstall в Windows.
Вы также можете выполнять предыдущие три функции, не загружая резервный загрузчик, просто нажмите кнопку сразу после подачи питания. Возможно, вам понадобится помощь другого человека, чтобы нажать кнопку и одновременно подключить источник питания!
1) Отключите прибор от сети;
2) Нажмите и удерживайте кнопку сразу после подачи питания;
Примечание: удерживайте кнопку до тех пор, пока светодиод не начнет мигать;
3) Отпустите кнопку, чтобы очистить конфигурацию;
Если подождать, пока светодиод перестанет мигать, и только потом отпустить кнопку — вместо этого запустится режим Netinstall для переустановки RouterOS.
Все текущие модели RouterBOARD также оснащены отверстием для перемычки сброса. Некоторым устройствам может потребоваться отверстие в корпусе, RB750 / RB951 / RB751 имеют отверстие для перемычки под одной из резиновых ножек корпуса.
Закройте перемычку металлической отверткой и загружайте плату до тех пор, пока конфигурация не будет очищена:
Сброс перемычки для старых моделей
Изображение ниже показывает расположение перемычки сброса на старых RouterBOARD, таких как RB133C:
Не забудьте снять перемычку после сброса конфигурации, иначе она будет сбрасываться при каждой перезагрузке!
Сброс до заводских настроек по умолчанию — MikroTik Support Malaysia
Если вы испортили конфигурацию своих маршрутизаторов MikroTik или устройств RouterOS, и вы больше не можете войти в маршрутизатор для управления им, вы можете сбросить маршрутизатор до заводских настроек по умолчанию, чтобы получить доступ обратно.Таким же образом можно сбросить учетную запись администратора.
Сообщаем, что вы потеряете всю конфигурацию и любые другие данные на маршрутизаторе после его сброса, будьте осторожны.
Большинство устройств MikroTik снабжено кнопкой сброса. Найдите кнопку сброса с надписью «RES» на маршрутизаторе MikroTik.
- Выключите питание устройства.
- Удерживайте кнопку сброса и не отпускайте.
- Включите питание устройства и подождите, пока светодиод USER с надписью «ACT» не начнет мигать.
- Теперь отпустите кнопку, чтобы очистить конфигурацию.
- Подождите несколько минут, пока маршрутизатор очистится и восстановит заводские настройки.
Если отпустить кнопку сброса после того, как светодиод перестанет мигать, придется все переделывать заново.
Кроме кнопки сброса, вы также можете сбросить устройство с помощью перемычки. Почти все модели MikroTik оснащены отверстием для перемычки сброса. Некоторым может потребоваться открытие корпуса. RB750 / RB951 / RB751 имеют отверстие для перемычки под одной из резиновых ножек корпуса.
Закройте перемычку металлической отверткой и загружайте плату, пока конфигурация не будет очищена.
Сводка
Название статьи
Сброс до заводских настроек по умолчанию
Описание
Если вы испортили конфигурацию на своих маршрутизаторах MikroTik или устройствах RouterOS, которые вы больше не можете войти в маршрутизатор для управления им, вы можете сбросить настройки маршрутизатор к заводским настройкам по умолчанию, чтобы восстановить доступ.Таким же образом можно сбросить учетную запись администратора.
Автор
MikroTik Малайзия
Имя издателя
Облачный магазин
Логотип издателя
Сброс к заводским настройкам — Tikdis
К заводским настройкам
Если вы не можете управлять своим устройством MikroTik, вы можете выполнить сброс до заводских настроек, нажав кнопку сброса. Это может быть небольшое отверстие, кнопка на боковой стороне устройства или для плат маршрутизатора может потребоваться короткое замыкание платы или перемычки.
- Выключите питание
- Удерживая нажатой кнопку сброса и включите питание (перезагрузка с резервным загрузчиком)
- Если вы удерживаете кнопку сброса при включении питания, вы загрузитесь с резервной загрузкой погрузчик.
- Если после включения питания зажать кнопку сброса, то загрузится обычный загрузчик.
- Сброс сброса через — 3 секунды: переустановка RouterOS — 5 секунд: Сброс конфигурации — 10 секунд: включение режима CAPs — 15 секунд: включение режима Netinstall.
- Переустановите RouterOS — сбросьте сброс через 3 секунды
Если вы не смогли обновить RouterOS или использовали неправильное программное обеспечение, вы можете переустановить с помощью загрузчика резервных копий RouterBOOT. После запуска вы можете принудительно выполнить резервное копирование загрузчика в настройках RouterBOARD или переустановить сбойный RouterBOOT из файла прошивки fwf. - Заводской сброс конфигурации — сбросить настройки через 5 секунд (когда светодиоды мигают)
Это сбросит конфигурацию RouterOS до заводских настроек по умолчанию.Вставьте кабель в порт 2 и войдите в систему с помощью «admin» и пустым паролем по MAC-адресу или 192.168.88.1. - Включить режим CAPs — отпустить сброс через 10 секунд (когда светодиоды горят постоянно)
Это подключит ваше устройство к беспроводной сети, управляемой CAPsMAN. - Запустить в режиме Netinstall — отпустить сброс через 15 секунд (когда светодиоды погаснут)
MikroTik будет искать сервер Netinstall, который вы можете использовать на своем ноутбуке для переустановки программного обеспечения и конфигурации.
- Переустановите RouterOS — сбросьте сброс через 3 секунды
Помните, что даже если у вас нет IP-доступа к MikroTik, вы всегда можете получить к нему доступ с помощью Winbox, используя вкладку «Соседи» для доступа по MAC-адресу, если у вас есть кабель в WAN-порту устройства. Поэтому, если у вас отсутствует только IP-соединение с вашим маршрутизатором, вам не нужно сбрасывать конфигурацию.
Расширенный сброс
Любой MikroTik включает в себя как установленные пользователем RouterBOOT (прошивку) и ОС, так и резервную копию RouterBOOT (прошивку). Вы можете обновить только первичную версию, установленную пользователем.
Если удерживать кнопку сброса перед включением питания, устройство загрузится с помощью резервного RouterBOOT. Если вам нужно выполнить сброс при загрузке установленного пользователем RouterBOOT, вместо этого нажмите кнопку сброса сразу после включения питания.
Если у вас все еще есть доступ к устройству, вы также можете принудительно загрузить резервную копию RouterBOOT, используя:
/ system routerboard settings set force-backup-booter = yes
/ system routerboard settings set force-backup-booter = yes |
Если вы подключились к MikroTik с помощью последовательного кабеля, вы можете получить доступ дополнительные параметры в загрузчике RouterBOOT, см. параметры в вики RouterBOOT.
Чтобы обновить пользовательский RouterBOOT (прошивку), запустите:
# Просмотр заводских (резервных), установленных на данный момент и последних доступных прошивок / прошивок RouterBOOT:
/ печать системного маршрутизатора
# Обновите прошивку до последней доступной:
/ обновление системного маршрутизатора
# Если обновление прошло успешно, перезагрузитесь, чтобы применить новую прошивку:
/ system reboot
# Просмотр заводских (резервных), установленных и последних доступных RouterBOOT / прошивок: / system routerboard print # Обновите прошивку до последней доступной: / system routerboard upgrade # Если обновление прошло успешно, перезагрузитесь, чтобы применить новую прошивку: / перезагрузка системы |
Резервное копирование / восстановление и импорт / экспорт
Резервное копирование и восстановление
Резервное копирование и восстановление работает с двоичными файлами.Резервные копии файлов совместимы только с одной и той же аппаратной спецификацией, недостаточно того, что это один и тот же набор микросхем. Но если вы восстановите резервную копию с двух типов оборудования, которые очень похожи, вы сможете восстановить файл, но с некоторыми странными результатами. Бывший. резервное копирование hAP ac lite и восстановление на hAP ac , где основное отличие состоит в том, что hAP ac имеет дополнительный порт, приведет к тому, что все имена портов будут установлены на неправильные порты на hAP ac. Это означает, что ничего не будет работать, поскольку ваш NAT, IP-адреса и т. Д. Внезапно находятся на неправильных интерфейсах.
Импорт и экспорт с файлами .rsc
При экспорте записывается текстовый файл со сценариями для настройки всей конфигурации. Файл скрипта полностью взаимозаменяем между всеми устройствами MikroTik.
# Экспорт всей конфигурации в файл с именем устройства и датой:
/ export file = «hapaclite-170503»
# Экспортируйте на экран только настройки Ethernet, для копирования + вставки:
/ interface ethernet export
# Экспорт всей конфигурации в файл, названный с именем устройства и датой: / export file = «hapaclite-170503» # Экспортировать на экран только настройки Ethernet для копирования + паста: / интерфейс Ethernet экспорт |
Заводской сброс MikroTik Router
Восстановление заводских настроек маршрутизатора MikroTik | 3 Метод
Mikrotik — одно из популярных сетевых устройств для проводных и беспроводных интернет-провайдеров.Маршрутизатор MikroTrik отличная прошивка Router OS привлекает пользователя для использования в сети. У них много ситуаций, когда вы забываете пароль маршрутизатора MikroTrik и хотите войти на устройство. Вы должны знать, как сбросить MikroTik Router и беспроводное устройство, если вы забыли пароль. Как маршрутизатор MikroTik, имеющий множество замечательных функций и полностью управляемый в соответствии с требованиями. Самое лучшее в устройстве MikroTik — это то, что вы можете получить множество способов восстановить заводские настройки, если забыли пароль или имя пользователя. Кроме того, узнайте лучший WiFi-роутер для дома с ограниченным бюджетом.
Здесь вы найдете три метода доступа к маршрутизатору MikroTik, если пароль забыт. Все методы могут использоваться для беспроводных и сетевых устройств Mikrotik, таких как облачный маршрутизатор, RB750, Sxt Lite и т. Д.
Заблокировать доступ в Интернет, но оставить доступ к локальной сети в MikroTik
Сброс маршрутизатора MikroTik и беспроводного устройства
Заводские настройки маршрутизаторов MikroTik и устройства Wi-Fi по умолчанию довольно просты с использованием кнопки сброса, а также без кнопки сброса.Найдите шаги для сброса устройства MikroTik с кнопкой сброса и без нее.
1: Сброс MikroTrik из Winbox
2: Мягкий сброс MikroTik через Интернет, логин
3: MikroTik Router Hard reset с помощью кнопки Reset
1: Восстановление заводских настроек с помощью Winbox
Для восстановления заводских настроек платы маршрутизатора Mikrotik и беспроводного устройства с помощью Winbox необходимо сначала войти в систему. Вам потребовались имя пользователя и пароль, чтобы установить Mikrotik по умолчанию из программного обеспечения.Этот сброс вы можете использовать, если маршрутизатор не работает и сталкивается с какой-либо проблемой стабильности. Перед восстановлением заводских настроек не забудьте сделать резервную копию файла конфигурации MikroTik, чтобы вы могли восстановить заводские настройки маршрутизатора по умолчанию.
- Подключите плату маршрутизатора или беспроводное устройство, для которого требуется выполнить сброс настроек
- Откройте Winbox и войдите в систему, указав пароль для имени пользователя, который вы настроили.
- Перейдите в Терминал из меню слева и выполните команду, как показано ниже.
“[[email protected]]> сброс настроек системы
Опасно! Все равно сбросить? [да / нет]: да »
После того, как команда сброса подтвердит ответ «Да», маршрутизатор перезагрузится, и вы сможете получить доступ, используя настройки Mikrotik по умолчанию.
2: Маршрутизатор по умолчанию из Интернета
В этом методе MikroTik Router можно сбросить без инструментов Winbox. Просто войдите в устройство Mikrotik напрямую из веб-браузера и войдите в настройки.
MikroTik IP по умолчанию 192.168.88.1
Настройте локальную сеть ноутбука / настольного компьютера с помощью 192.168.88.2 и следуйте инструкциям.
Откройте веб-браузер, введите 192.168.88.1 и нажмите клавишу ввода.
Найдите кнопку сброса в правом нижнем углу.
Убедитесь, что у вас есть резервный файл конфигурации перед сбросом на устройство MikroTik по умолчанию.
3: MikroTik Hard reset с помощью кнопки
Аппаратный сброс настроек устройства на основании физических нагрузок. На каждом устройстве есть крошечная кнопка сброса, позволяющая восстановить заводские настройки устройства в случае, если вы забыли пароль для входа и IP-адрес.
В маршрутизаторе вы найдете кнопку сброса с небольшим отверстием. Вы можете использовать иглу, чтобы нажать кнопку сброса, чтобы выполнить сброс устройства Microtik к заводским настройкам с помощью кнопки.
Этот метод сброса используется в полном маршрутизаторе Mikrotik Switch Router и других устройствах. Вы можете попробовать этот метод для сброса MikroTik RB450, MikroTik Cloud Core Router, серии MikroTik Hex Lite и всего беспроводного и проводного устройства.
Сброс платы маршрутизатора MikroTik
Mikrotik также предлагает только печатную плату маршрутизатора без корпуса. Таким образом, для метода сброса только платы маршрутизатора необходимо использовать переключатель сброса на печатной плате, или на некоторых маршрутизаторах нет кнопки физического сброса.
Сброс заводских настроек платы маршрутизатора Miktorik с помощью кнопки сброса
Если на вашей плате маршрутизатора MikroTik есть кнопка сброса рядом с портами Ethernet, вы можете просто сбросить устройство с помощью кнопки.
Нажмите кнопку сброса на 3 секунды и подождите, пока не раздастся двухкратный звуковой сигнал.
Как только маршрутизатор подаст звуковой сигнал и перезапустится.
Как восстановить заводские настройки маршрутизатора MikroTik, если нет кнопки сброса
Есть много плат MikroTik Router, на которых нет физической кнопки.Но есть схема сброса, позволяющая восстановить заводские настройки на печатной плате.
Возьмите маршрутизатор и найдите перемычку сброса круговой цепи, как показано ниже на изображении
Замкните любой металлический штифт (соедините оба вместе), чтобы сбросить плату маршрутизатора MikroTik без переключателя сброса.
После того, как обе точки правильно коснутся, маршрутизатор дважды подаст звуковой сигнал и перезапустит плату маршрутизатора MikroTik, заводские настройки.
Вы можете использовать этот метод на MikroTik RB711 5HND, Mikrotik RB433, RB933 и любой печатной плате Mikrotik Router без переключателя сброса.
Связанное сообщение
Mikrotik SXTsq G-5acD — NYC Mesh Docs
Последнее обновление
25 июня 2020 г., Брайан
SXTSQ 5acD (sxtsq) — это небольшая антенна для клиентского доступа, которая соответствует стандартам 802.11 (а также nstream mikrotik, если таковой имеется).
Устройство было выпущено в начале 2018 года и способно работать на гигабитных скоростях с подключением Wi-Fi 802.11ac шириной 80 МГц.
Пожалуйста, не забудьте ознакомиться с особенностями MikroTik для получения дополнительной информации об устройствах Mikrotik, способах подключения и т. Д.
Технические характеристики устройства доступны на сайте mikrotik.com.
использует
Особенности устройства
Лицензия
Для программного обеспечения
Mikrotik обычно требуется лицензия, хотя все устройства Mikrotik поставляются с внутренней лицензией, которая зависит от модели.
Эта антенна поставляется с лицензией «Уровня 3», которая технически позволяет ей работать только как CPE, но не как точка доступа.Поэтому это устройство нельзя использовать в качестве базовой станции.
США и международная версия
С другой стороны, это отличный CPE, который может подключаться к каналам DFS (международная версия) и имеет другие интересные функции, такие как аутентификация EAP TTLS.
Имейте в виду, что при покупке эта антенна имеет версию для США и международную версию. Версия для США заблокирована для каналов «соединенных штатов» 3, которые не относятся к диапазону DFS. Международная версия также имеет настройки для США, но в ней есть два дополнительных выбора каналов для США, все для допустимых легальных каналов США.Вы не можете подключиться к киоску LinkNYC с версией для США.
Для работы в LinkNYC и других сетях DFS требуется международная версия, но перед использованием обязательно установите ее в режим «соединенные штаты2».
Настройка прибора
Сброс
Чтобы восстановить заводские настройки SXTsq, удерживайте кнопку сброса RouterBOOT (расположенную за передней панелью) во время загрузки, пока светодиодный индикатор не начнет мигать, затем отпустите кнопку, чтобы сбросить конфигурацию RouterOS (всего 5 секунд).
Подключение
Первоначальный IP-адрес из коробки — 192.168.88.1, поэтому установите локальный IP-адрес вашего компьютера (windows | mac на что-то подобное (например, 192.168.88.5) и перейдите по адресу http://192.168.88.1. Имя пользователя — admin и нет пароля.
- Обязательно используйте префикс «http: //» при переходе к панели администратора.
- На некоторых компьютерах вам может потребоваться отключить Wi-Fi, чтобы кабель мог подключиться.
Конфигурации
У нас есть несколько разных конфигураций для SXTsq.Все они в железе / конфигурации
Ниже приводится подробное объяснение незашифрованной конфигурации. Пожалуйста, перейдите к оборудованию / config для конфигурации VPN и всех других конфигураций.
LinkNYC подключение к киоску (зашифрованное)
Киоски
LinkNYC имеют доступную как незашифрованную, так и зашифрованную сеть. Они работают одинаково и имеют один и тот же доступ в Интернет.
В зашифрованной версии используется функция, продаваемая как «точка доступа», которая позволяет вам перемещаться по области с именем пользователя и паролем, используя [EAP TTLS] (https: // en.wikipedia.org/wiki/Extensible_Authentication_Protocol#EAP_Tunneled_Transport_Layer_Security_(EAP-TTLS). Зашифрованная сеть более безопасна, поскольку между киоском и вашим CPE невозможно перехватить трафик. Еще одним преимуществом является пропуск адаптивного портала (веб-страница, которая появляется при подключении).
Когда вы входите в незашифрованную сеть LinkNYC, захватывающий портал предлагает вам нажать кнопку, и, если ваше устройство поддерживается, загрузите профиль и повторно подключитесь к зашифрованной сети.В настоящее время только iPhone поддерживаются функцией автоконфигурации. Однако технически возможно подключиться к любому совместимому устройству, если у вас есть профиль подключения. Взяв профиль с iPhone, мы можем извлечь части, необходимые для подключения стандартной антенны, такой как sxtsq.
После включения sxtsq вы должны настроить его как CPE с маршрутизацией, NAT и DHCP на внутреннем порте.
Затем, чтобы настроить радио, примените следующие строки в интерфейсе командной строки (CLI):
(Это можно сделать с помощью графического интерфейса пользователя, но, возможно, будет быстрее вставить эти строки.)
/ интерфейс беспроводных профилей безопасности
добавить типы аутентификации = wpa-eap, wpa2-eap eap-methods = eap-ttls-mschapv2 group-ciphers = tkip, aes-ccm mode = dynamic-keys mschapv2-password = 5fsOpxER [email protected] name = linknyc [email protected] tls-mode = dont-verify-certificate unicast-ciphers = tkip, aes-ccm
/ интерфейс беспроводной
установить [найти default-name = wlan1] band = 5ghz-a / n / ac channel-width = 20/40 / 80mhz-Ceee country = "United States2" default-authentication = no disabled = no frequency = auto security-profile = linknyc ssid = "LinkNYC Private" беспроводной протокол = 802.11
/ interface список беспроводных подключений
добавить interface = wlan1 security-profile = linknyc ssid = "LinkNYC Private" беспроводной протокол = 802.11
Не забудьте правильно выключить антенну в первый раз, чтобы убедиться, что конфигурация сохранена. Это не обязательно, но антенны Mikrotik особенно чувствительны к отключению питания без надлежащего отключения.
Как сбросить маршрутизатор MikroTik CCR с помощью кнопки сброса
Как сбросить маршрутизатор MikroTik CCR с помощью кнопки сброса
Mikrotik CCR (облачный маршрутизатор) — это самый продаваемый маршрутизатор Hotspot для интернет-провайдеров и поставщиков услуг.Шаги настройки CCR Router немного просты, как и другие конфигурации MikroTik Router. Маршрутизатор, имеющий множество различных вариантов оборудования с разницей в цене в зависимости от пользовательской нагрузки. Мы уже сделали пошаговую настройку MikroTik CCR и Как настроить точку доступа в Mikrotik CCR для аутентификации пользователей WiFi. Часто возникает ситуация, когда мы застреваем из-за невозможности доступа к маршрутизатору CCR. Этот пост поможет вам шаг за шагом Как сбросить маршрутизатор MikroTik CCR, если вы забыли пароль для входа и имя пользователя.
Просто восстановите маршрутизатор MikroTik CCR с помощью кнопки «Сброс» для доступа из Winbox и веб-страницы. Хотя заголовок статьи сброшен, MikroTik CCR, но эти шаги поддерживают сброс MikroTik серии RB750, сброс коробки MikroTik Base и любое другое устройство Mikrotik в беспроводном и проводном режимах. Метод сброса может полностью восстановить настройки в режиме конфигурации заводских настроек.
Примечание: Перед выполнением сброса настроек Mikrotik к заводским настройкам убедитесь, что вы можете снова перенастроить маршрутизатор.После сброса Mikrotik CCR все настройки будут удалены и восстановлены в режиме новых заводских настроек. Вам нужно снова настроить работу в сети, как раньше.
Шаги по сбросу MikroTik Router с использованием различных методов
Поскольку Mikrotik Router OS — отличное программное обеспечение, в котором есть все функции. Сброс MikroTik Router можно выполнить разными способами в зависимости от ситуации и настроек, которые вы хотите восстановить.
1: Полный сброс с помощью кнопки сброса
2: Мягкий сброс из Winbox
3: Программный сброс из входа в Интернет
1: Полный сброс MikroTik CCR
Вам необходимо сбросить маршрутизатор, если вы забыли пароль для входа или имя пользователя .Для сброса маршрутизатора MikroTik в маршрутизаторе есть крошечный физический переключатель сброса. Вы можете использовать кнопку сброса для восстановления заводских настроек маршрутизатора в случае потери доступа из-за того, что забыли данные для входа.
Выполните шаги, чтобы восстановить заводские настройки устройства Mikrotik
1: Включите MikroTik CCR
2: Нажмите кнопку сброса на передней панели.
3: Маршрутизатор издаст звуковой сигнал, отпустите кнопку и дождитесь перезагрузки CCR и перехода в режим восстановления заводских настроек.
Этот метод называется аппаратным сбросом, поскольку использовалась кнопка физического сброса.
Метод: сброс MikroTik без кнопки сброса на печатной плате Перемычка
Если у вас более старая серия маршрутизаторов MikroTik RB433, RB733, RB411, то вы можете использовать этот метод сброса перемычки до заводских настроек.
Открытый корпус платы маршрутизатора MikroTik.
Найдите перемычку Two с помощью «мягкого сброса».
Включите плату маршрутизатора и коснитесь обеих перемычек вместе с любыми металлическими предметами, например, винтом.
Маршрутизатор подаст звуковой сигнал и перезагрузится после завершения процесса сброса.
Метод: сброс MikroTik с печатной платы Сброс металлической точки печати
Некоторые свободные печатные платы маршрутизатора MikroTik поставляются без кнопки сброса. Итак, если у вас есть какое-либо устройство без кнопки сброса, вы можете выполнить следующие действия.
Вынуть плату PCB.
Включите плату маршрутизатора PCB.
Найдите две точки золотистого цвета, как показано на изображении ниже.
Сложите обе точки вместе металлической отверткой или любой другой.
Маршрутизатор издаст звуковой сигнал после завершения процесса сброса и перезагрузки.
2: Мягкий сброс с использованием Winbox
Метод мягкого сброса, используемый в случае неправильной конфигурации или сбоя в работе маршрутизатора. Чтобы выполнить программный сброс, вам потребуется имя пользователя и пароль для входа в веб-интерфейс и выполнить команду сброса.
Чтобы выполнить программный сброс маршрутизатора MikroTik CCR с помощью команды терминала, выполните следующие действия.
2.1: Войдите в CCR Router из winbox.
2.2: Откройте Терминал в меню слева.
2.3: команда запуска приведена ниже.
[[email protected]]> Сброс настроек системы (нажмите Enter)
Опасно! Все равно сбросить? [да / нет]: (для подтверждения сброса нажмите «Y» или для отмены нажмите «N»
После подтверждения CCR перезагрузится и снова откроется с заводскими настройками.
3: Заводские настройки MikroTik CCR из веб-входа
MikroTik CCR Router через веб-вход в систему должен настроить IP-адрес LAN в локальной сети настольного компьютера или ноутбука.
MikroTik CCR IP-адрес по умолчанию: 192.168.88.1
Имя пользователя: admin
Пароль: NA
Примечание: , если вы изменили IP-адрес маршрутизатора CCR, используйте тот же IP-адрес для доступа к веб-интерфейсу.
Настройки IP-адреса LAN: Используйте 192.168.88.10 на ПК / ноутбуке Статический IP-адрес LAN для доступа к MikroTik CCR по умолчанию IP из веб-браузера.