Забыл пароль учетной записи виндовс: Сброс пароля локальной учетной записи Windows 10
Сброс пароля локальной учетной записи Windows 10
Используйте следующие инструкции для сброса пароля локальной учетной записи. Ваша локальная учетная запись регистрирует вас на вашем устройстве в автономном режиме, но она не связана с другими вашими устройствами. Для более полной работы мы рекомендуем войти в систему с учетной записью Microsoft, чтобы получить доступ к таким службам, как Outlook, Skype и OneDrive, на любом из ваших устройств. Если вы забыли пароль Windows 10, самый простой способ вернуться в свою учетную запись — сбросить пароль учетной записи Майкрософт.
Восстановление пароля к локальной учетной записи для Windows 10, версии 1803, и более поздних версий
Если во время настройки локальной учетной записи для Windows 10 вы добавили контрольные вопросы, это означает, что у вас установлена версия не ниже 1803 и вы можете ответить на них, чтобы снова войти в систему.
После ввода неверного пароля выполните следующие действия.
-
Выберите ссылку Сброс пароля на экране входа. Если вместо этого вы используете ПИН-код, ознакомьтесь с разрешениями проблемы со входом в службу контактов. Если вы используете рабочее устройство в сети, пункт сброса ПИН-кода может не отобразиться. В этом случае обратитесь к своему администратору.
-
Ответьте на контрольные вопросы.
-
Введите новый пароль.
-
Войдите в систему обычным образом с новым паролем.
Восстановление пароля к локальной учетной записи для Windows 10 версии ниже 1803
Для версий Windows 10 ниже 1803 пароли к локальным учетным записям нельзя сбросить, так как в этих версиях отсутствуют контрольные вопросы. Вы можете сбросить устройство, чтобы выбрать новый пароль, но при этом данные, программы и параметры будут удалены без возможности восстановления.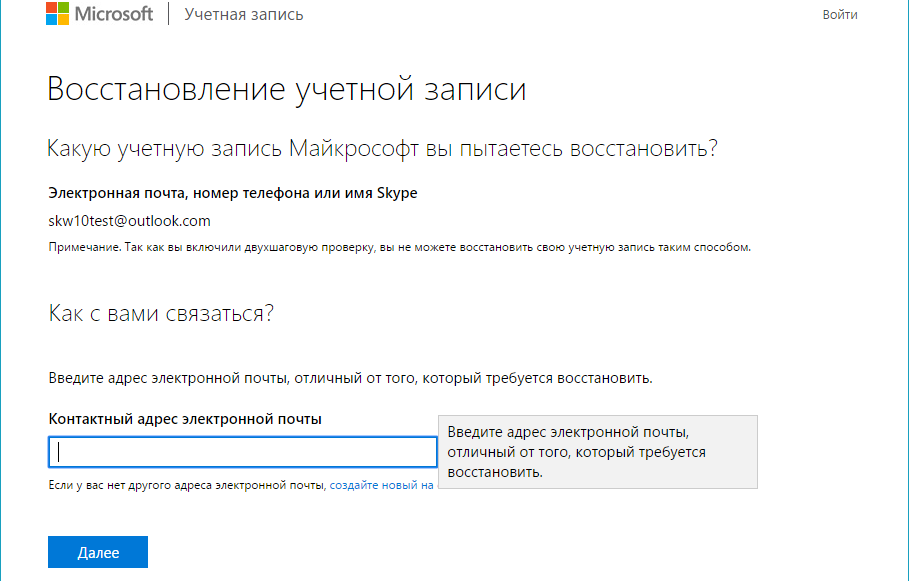 Если вы создали резервные копии своих файлов, вы сможете восстановить удаленные файлы. Дополнительные сведения можно найти в разделе Параметры восстановления в Windows 10.
Если вы создали резервные копии своих файлов, вы сможете восстановить удаленные файлы. Дополнительные сведения можно найти в разделе Параметры восстановления в Windows 10.
Чтобы выполнить сброс устройства, при котором будут удалены все данные, программы и параметры, выполните следующие действия.
-
Нажмите клавишу SHIFT и, удерживая нажатой кнопку Power , > перезапустить в правом нижнем углу экрана.
-
На экране Выбор действия выберите пункт Диагностика > Вернуть компьютер в исходное состояние.
-
Выберите команду Удалить все.
Как сбросить пароль от учетной записи Windows | NASTROYKA.zp.ua
Пользователь устанавливает пароль на свой компьютер, чтобы обезопасить себя от входа сторонних лиц в его учетную запись.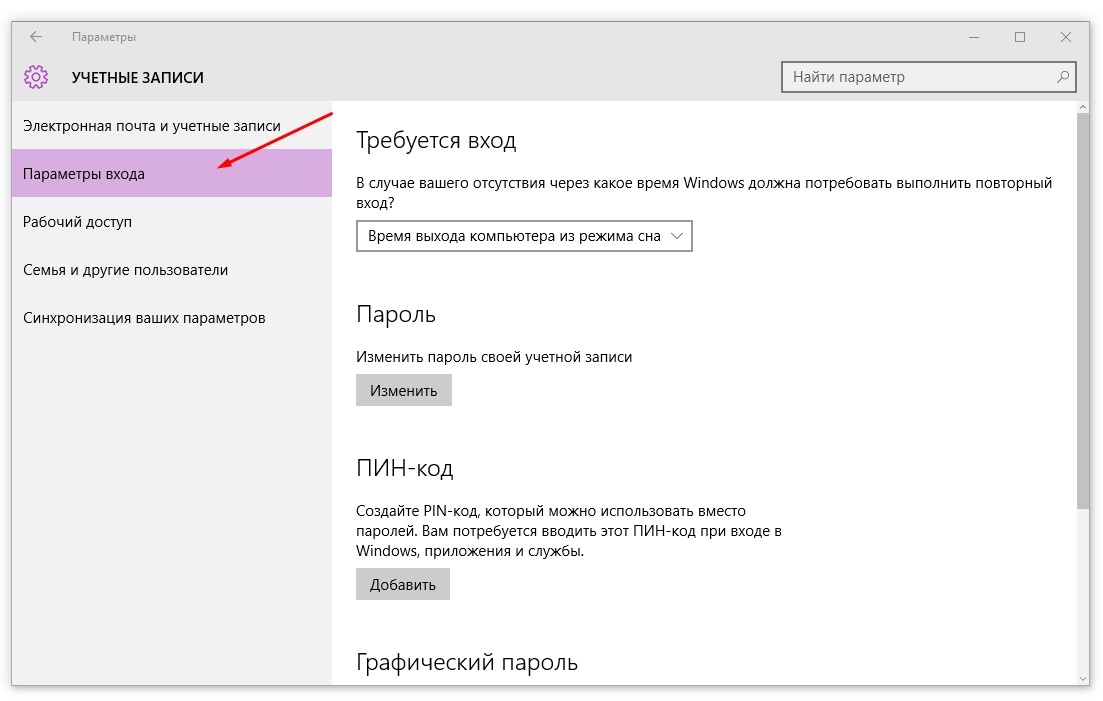 Но, иногда, случается непоправимое — пароль спустя некоторое время можно забыть или же при смене его на новый допустить опечатку, и тогда уж точно войти в свою учетную запись Windows никак не получиться. Что же делать в сложившейся ситуации? Первое, что необходимо попробовать — это набрать пароль сменив раскладку клавиатуры, русскую на английскую и наоборот, включить клавишу Caps Lock и попробовать снова. Если же у вас ничего не получиться, тогда нужно перейти к более сложному решению, а данная инструкция поможет вам в этом разобраться. Способы описанные ниже подойдут для сброса пароля Windows, как для учетной записи Microsoft, так и локальной учетной записи Windows 8.1 и Windows 10:
Но, иногда, случается непоправимое — пароль спустя некоторое время можно забыть или же при смене его на новый допустить опечатку, и тогда уж точно войти в свою учетную запись Windows никак не получиться. Что же делать в сложившейся ситуации? Первое, что необходимо попробовать — это набрать пароль сменив раскладку клавиатуры, русскую на английскую и наоборот, включить клавишу Caps Lock и попробовать снова. Если же у вас ничего не получиться, тогда нужно перейти к более сложному решению, а данная инструкция поможет вам в этом разобраться. Способы описанные ниже подойдут для сброса пароля Windows, как для учетной записи Microsoft, так и локальной учетной записи Windows 8.1 и Windows 10:
Сброс пароля учетной записи Microsoft онлайн
Если на вашем ПК установлена одна из последних версий Windows, то скорее всего в ней используется учетная запись Microsoft, дающая намного больше возможностей в сравнении с локальной. Чтобы сбросить пароль на таком компьютере, нужно чтобы он был подключен к сети Интернет, а далее воспользоваться другим компьютером, планшетом или даже смартфоном для смены пароля.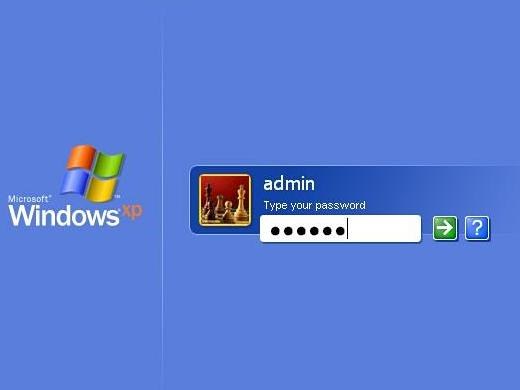
Шаг 1 Откройте на другом устройстве браузер и перейдите по ссылке account.live.com/resetpassword.aspx
Шаг 2 Выберите пункт «Я не помню свой пароль» и нажмите Далее
Шаг 3 После этого, укажите ваш адрес электронной почты и введите проверочные символы. Для продолжения нажмите Далее
Шаг 4 При регистрации учетной записи Microsoft обязательным условием является указание дополнительной почты или телефона, поэтому на данном этапе вам нужно будет это указать. После чего проверить свой телефон или почту и ввести присланный код для смены пароля
Последним шагом вам нужно будет ввести новый пароль от учетной записи на заблокированном компьютере.
Изменение пароля пользователя с помощью командной строки
Чтобы воспользоваться данным способом, вам нужно будет загрузиться с LiveCD, диска восстановления системы или загрузочной флешки с Windows 7, Windows 8.1 или Windows 10. Мы приведем пример, как это сделать с загрузочного диска или флешки.
Если же Вы решите использовать LiveCD, то вам нужно будет открыть диск на котором установлена ОС Windows и перейти в папку Windows → System32, там найти и переименовать файл utilman.exe в utilman2.exe, а также сделать копию (дубликат) файла cmd.exe и переименовать его в utilman.exe. Далее перезагрузить компьютер и приступуть к Шагу 6 данной инструкции.
Шаг 1 Вставьте диск или флешку с Windows в компьютер и загрузитесь с него в среду установки Windows
Шаг 2 После появления экрана с выбором языка, клавиатуры и региональных параметров, нажмите Далее и в левом нижнем углу окна кликните на ссылку Восстановление системы и выберите Устранение неполадок (Диагностика) → Дополнительные параметры → Командная строка или нажмите на клавиатуре сочетания клавиш Shift + F10
Шаг 3 Теперь нужно узнать на каком диске установленна система. В командной строке введите следующие команды:
diskpartlist volume
После чего на экране отобразиться список разделов диска компьютера, вам нужно будет запомнить букву раздела с установленной Windows (определить его можно по размеру), она нам понадобится для дальнейших действий. Выйдите с программы Diskpart командой:
Выйдите с программы Diskpart командой:
exit
Шаг 4 Теперь, когда известна буква раздела с установленной ОС, введите следующие команды со своей буквой (в нашем случаи это C):
move c:\windows\system32\utilman.exe c:\windows\system32\utilman2.execopy c:\windows\system32\cmd.exe c:\windows\system32\utilman.exe
Шаг 5 Перезагрузите компьютер в нормальный режим. Для этого используйте команду:
wpeutil reboot
Шаг 6 После загрузки окна с вводом пароля, в правом нижнем углу кликните по иконке «Специальные возможности». У вас должна появится командная строка Windows
Шаг 7 В командной строке введите следующую команду:
net user имя_пользователя новый_пароль
Если вы не помните имя пользователя, используйте команду net users для вывода всех пользователей системы. Имя пользователя состоящие из двух и более слов нужно заключать в кавычки.
Теперь Вы спокойно можете заходить в свою учетную запись под новым паролем.
Изменение пароля пользователя с помощью встроенной учетной записи Администратора
Данным способом смогут воспользоваться только владельцы операционной системы Windows 8/8.1/10 Профессиональная и Корпоративная, а Windows 7 еще и Максимальная. Также одним из условий открытия учетной записи Администратор является активированная Командная строка, как это сделать мы описали выше.
Шаг 1 Вызовите программу Командная строка на экран, для этого в правом нижнем углу кликните по иконке «Специальные возможности»
Шаг 2 Активируйте учетную запись Администратора используя команду:
net user Администратор /active:yes (для пользователей использующих русифицированную версию Windows)net user Administrator /active:yes (для пользователей использующих англоязычную версию Windows)
После перезагрузки компьютера у вас должна появится еще одна учетная запись: Администратор
Шаг 3 Выберите учетную запись Администратора и войдите в систему
Шаг 4 Откройте программу Управление компьютером, нажмите сочетание клавиш Win + R и введите: compmgmt. msc
msc
Шаг 5 В левой панели перейдите Локальные пользователи → Пользовалели. В правой панели у вас появятся список пользователей компьютера.
Шаг 6 Выберите пользователя для которого нужно сбросить пароль, кликните на нем правой кнопкой мыши и выберите пункт Задать пароль. Перед вами появится окно с предупреждением, внимательно прочтите его и нажмите Продолжить
Шаг 7 Введите новый пароль для пользователя и нажмите OK
После смены пароля, перезагрузите компьютер и заходите в свою учетную запись.
Хотим предупредить, что данный способ работает только для локальных учетных записей Windows. Если у вас учетная запись Microsoft, тогда нужно использовать самый первый способ.
После смены пароля советуем обратно отключить учетную запись Администратора введя в командной строке:
net user Администратор /active:no или net user Administrator /active:no
и вернуть файлы на свои места, чтобы иконка «Специальные возможности» выводила на экран именно их, а не Командную строку.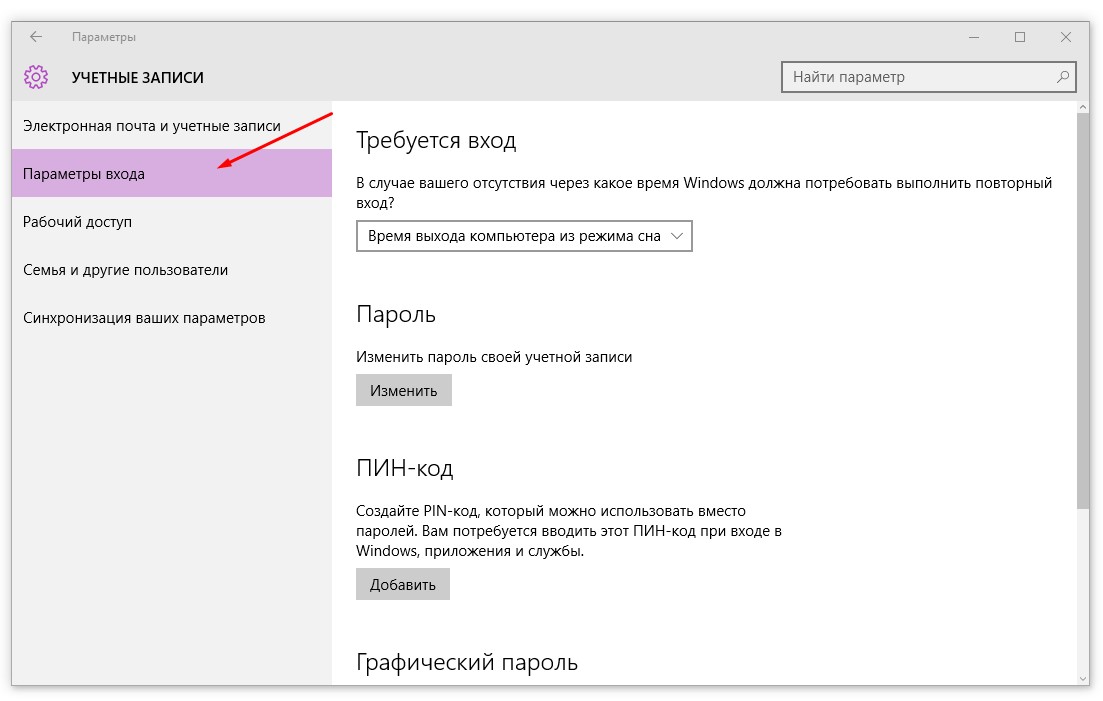 Для этого снова загрузитесь с загрузочной флешки или диска и вызовите Командную строку, после чего введите следующие команды:
Для этого снова загрузитесь с загрузочной флешки или диска и вызовите Командную строку, после чего введите следующие команды:
del c:\windows\system32\utilman.exemove c:\windows\system32\utilman2.exe c:\windows\system32\utilman.exe
Также Вы можете загрузиться с любого LiveCD и удалить файл utilman.exe, а utilman2.exe обратно переименовать в utilman.exe. Данные файлы находятся в папке Windows → System32.
Надеемся статья была для вас полезна, и теперь, когда Вы забудете пароль, то с легкостью сможете его сбросить.
Множество других полезных советов Вы сможете найти на наших страницах в социальных сетях: Facebook, Twitter и Вконтакте
Забыл пароль Windows. Сбросить пароль Windows
Забыл пароль пользователя для входа в систему. Забыл пароль windows
Ко мне часто обращаются с такими вопросами: “что делать, если забыл пароль Windows”, “как разблокировать пароль”, “как сбросить пароль windows” и т.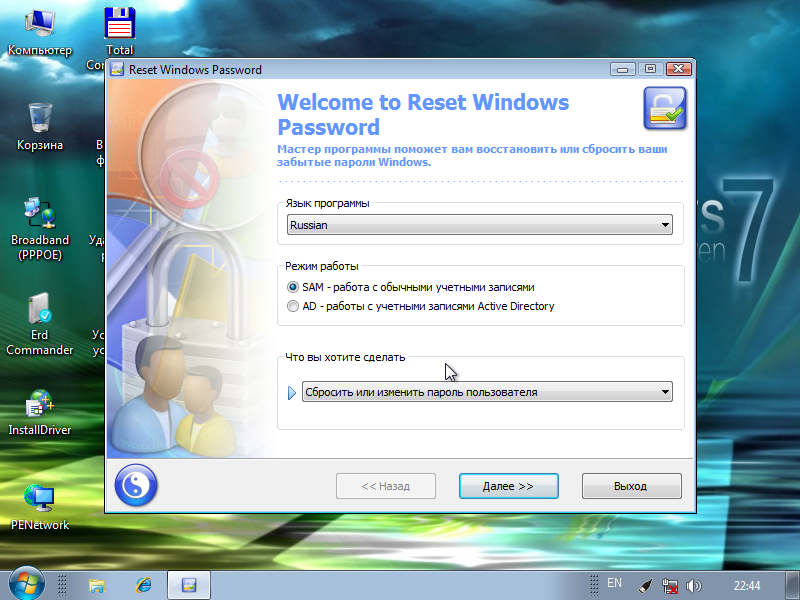 п. Сегодня я расскажу, как выйти из ситуации, если один из пользователей компьютера забыл пароль для входа в систему. А также, как поступить, если пароль забыл администратор компьютера.
п. Сегодня я расскажу, как выйти из ситуации, если один из пользователей компьютера забыл пароль для входа в систему. А также, как поступить, если пароль забыл администратор компьютера.
В том случае, если пароль забыл один из пользователей компьютера, то его без проблем сможет сбросить и создать заново администратор. Но что делать, если пароль забыл сам администратор? Рассмотрим все случаи по порядку.
Ситуация первая: На одном из компьютеров сети заведены минимум две учетки: это учетная запись пользователя и ваша администраторская учетная запись.
Если пользователь забыл пароль, то вы заходите в систему под своей учетной записью. Затем на рабочем столе щелкните правой кнопкой мыши по значку “Мой компьютер” и выберете пункт “Управление”:Далее раскройте раздел “Служебные программы” и выберите пункт “Локальные пользователи и группы”. Щелкните здесь по папке Пользователи и в правом окне отобразятся все существующие на компьютере учетные записи.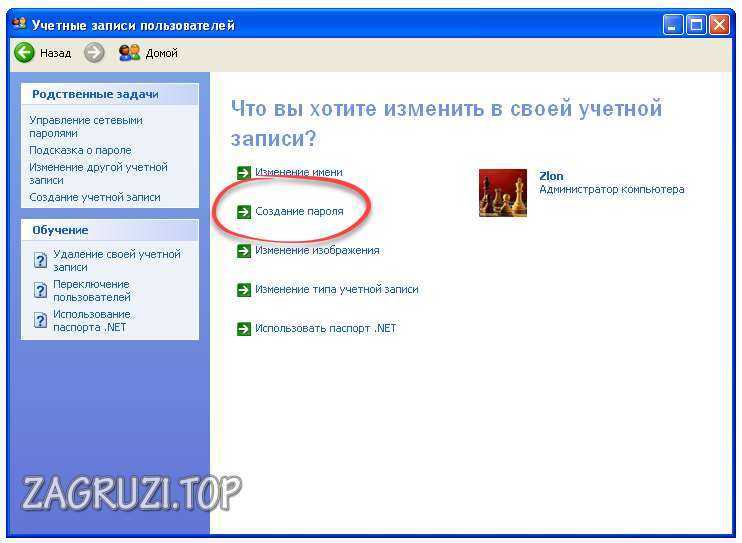 Щелкните правой кнопкой мыши по имени вашего забывчивого пользователя и выберите пункт “Задать пароль”:
Щелкните правой кнопкой мыши по имени вашего забывчивого пользователя и выберите пункт “Задать пароль”:
Появится окошко с предупреждением – нажмите “Продолжить”:Затем вы сможете задать для пользователя новый пароль. Если же оставить здесь поля пустыми и нажать “ОК” – пароль будет пустым:
После этого можете перезагрузить компьютер и пользователь войдет в систему под новым паролем.
___________________________________________________________________________________
Ситуация вторая: Вы не помните свой администраторский пароль, либо вы единственный пользователь компьютера (но пароль опять же не помните).
В этом случае нам необходимо войти в систему через встроенную в Windows учетную запись Администратор. Большинство обычных пользователей даже не подозревают о существовании таковой. Данная учетная запись по умолчанию не защищена паролем.
Зайти под Администратором можно либо через классическое окно входа, либо в Безопасном режиме.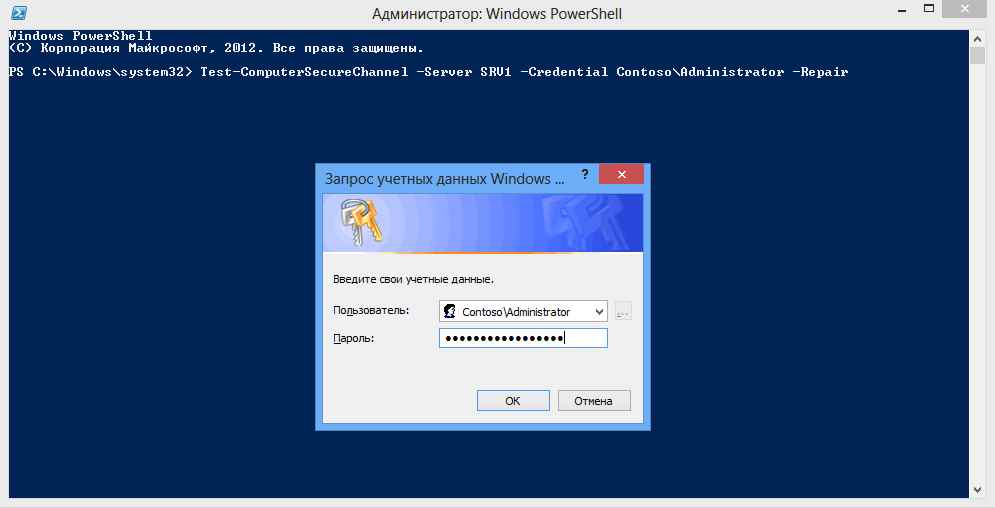
Классическое окно вызывается следующим способом: после включения компьютера, находясь на странице приветствия, нажмите дважды сочетание клавиш Ctrl+Alt+Del. В классическом окне входа вручную введите имя Администратор (в некоторых случаях Administrator) — нажмите “ОК”.
Чтобы войти в Безопасном режиме: после включения компьютера, нажмите и удерживайте клавишу F8 на клавиатуре. Затем выберите пункт “Безопасный режим” и нажмите Enter. В следующем окне помимо вашей учетной записи (или записей) будет отображаться учетная запись Администратор – зайдите под ней в систему.
Лично я предпочитаю входить через классическое окно входа: это удобнее и быстрее. Кроме того, на некоторых компьютерах в Безопасном режиме отказываются работать клавиатура и мышь, так что, даже попав в этот режим – сделать там ничего не удается.
Независимо от того, каким способом вы вошли в аккаунт Администратора, дальше делаем тоже самое, что я уже описывал выше.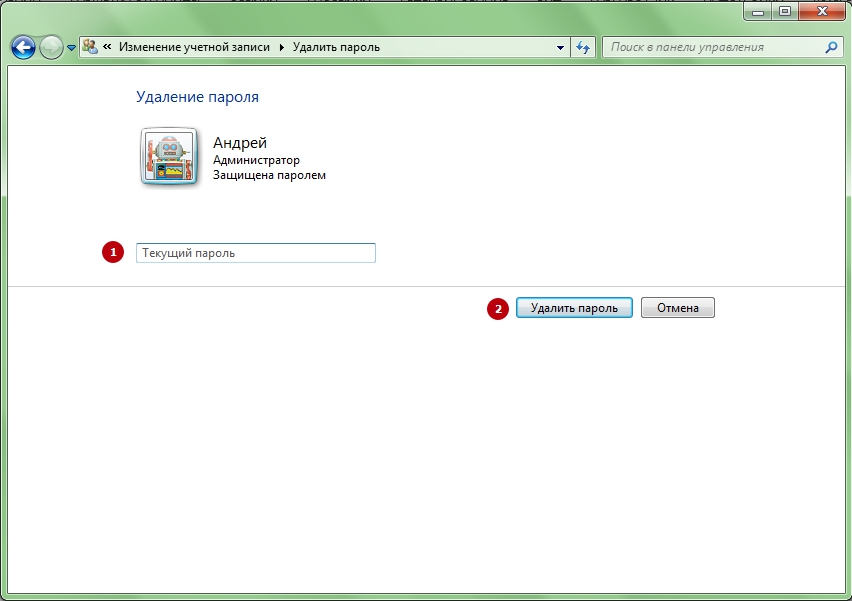 А именно: найдите на рабочем столе значок “Мой компьютер” и щелкните по нему правой кнопкой мыши – выберете пункт “Управление”.
А именно: найдите на рабочем столе значок “Мой компьютер” и щелкните по нему правой кнопкой мыши – выберете пункт “Управление”.
Далее раскройте раздел “Служебные программы” и выберите пункт “Локальные пользователи и группы”. Щелкните здесь по папке Пользователи и в правом окне отобразятся все существующие на компьютере учетные записи.
Щелкните правой кнопкой мыши по имени вашей учетной записи и выберите пункт “Задать пароль”. Появится окошко с предупреждением – нажмите “Продолжить”. Затем вы сможете задать для пользователя новый пароль. Если же оставить здесь поля пустыми и нажать “ОК” – пароль будет пустым. После этого можете перезагрузить компьютер и войти в систему под новым паролем.
____________________________________________________________________________________
Ситуация третья: Но что же делать, если встроенная учетная запись Администратора оказалась под паролем и он нам неизвестен? Неужели переустанавливать Windows? Конечно нет! Решить эту проблему мы сможем, если воспользуемся загрузочным диском аварийного восстановления ERD Commander.
Скачать архив с образом данного диска, предназначенного для восстановления Windows XP вы можете здесь. После этого запишите образ на CD или DVD-диск (допустим, через Alcohol 120%). Затем вставьте записанный диск в привод компьютера и настройте в BIOS загрузку с него.
Во время загрузки вы увидите на экране следующее:
Затем при запуске ERD Commander попытается обнаружить и сконфигурировать сетевые карты – пропустите эту операцию, нажав кнопку “Skip Network Configuration”:Далее необходимо выполнить подключение к вашей операционной системе. Для этого выбираем системную папку Windows и жмем “ОК”:
Дожидаемся окончания загрузки (с CD-диска она, естественно, идет медленнее, чем с винчестера). Через некоторое время мы увидим на экране рабочий стол, который почти не отличается от привычного рабочего стола Windows XP:Зайдите в “Start” – выберите раздел “System Tools” – “Locksmith”:
Утилита Locksmith (Мастер изменения паролей) позволяет изменять пароли к учетным записям администратора и пользователей.
В появившемся окне приветствия нажмите “Next”.
В следующем окне в поле “Account” выберете ту учетную запись, от которой забыли пароль. В поле “New Password” (Новый пароль) и “Confirm Password” (Подтверждение пароля) введите новый пароль. Нажмите кнопку “Next”. В последнем окне нажмите кнопку “Finish” и перезагрузите компьютер. Не забудьте в Биосе вернуть загрузку с жесткого диска. Вот и все! Теперь вы сможете войти в систему под своей учеткой с новым паролем.
ВНИМАНИЕ: Если ни один из предложенных способов вам не помог, то читайте мою новую статью “Как легко сбросить забытый пароль в любой версии Windows”. Там я подробно описал, как можно удалить пароль пользователя в Windows 10, 8.1, 8, 7 и XP.
Метки: ERD Commander, пароль, учетная запись
Забыл пароль учетной записи Майкрософт — что делать?
  windows | для начинающих
Если вы забыли свой пароль учетной записи Майкрософт на телефоне, в Windows 10 или на другом устройстве (например, XBOX), его сравнительно просто восстановить (сбросить) и продолжать использовать своё устройство с прежней учетной записью.
В этой инструкции подробно о том, как восстановить пароль Майкрософт на телефоне или компьютере, что для этого требуется и некоторые нюансы, которые могут оказаться полезными при восстановлении.
Стандартный метод восстановления пароля учетной записи Майкрософт
Если вы забыли пароль своей учетной записи Майкрософт (при этом не важно, на каком устройстве — Nokia, компьютер или ноутбук с Windows 10 или что-то ещё), при условии, что это устройство подключено к Интернету, самым универсальным способом восстановления/сброса пароля будет следующий.
- С любого другого устройства (т.е., к примеру, если пароль забыт на телефоне, но у вас есть не заблокированный компьютер вы можете сделать это на нем) зайдите на официальный сайт https://account.
 live.com/password/reset
live.com/password/reset - Выберите причину, по которой вы восстанавливаете пароль, например, «Я не помню свой пароль» и нажмите «Далее».
- Введите ваш номер телефона или адрес электронной почты, привязанной к учетной записи Майкрософт (т.е. тот E-mail, который и является учетной записью Майкрософт).
- Выберите метод получения кода безопасности (в виде SMS или на адрес электронной почты). Тут возможен такой нюанс: вы не можете прочитать СМС с кодом, так как телефон заблокирован (если пароль забыт на нем). Но: обычно ничто не мешает временно переставить сим-карту в другой телефон, чтобы получить код. Если же у вы не можете получить код ни по почте, ни в виде СМС, смотрите 7-й шаг.
- Введите код подтверждения.
- Задайте новый пароль учетной записи. Если вы дошли до этого шага, то пароль восстановлен и следующие шаги не требуются.
- В случае если на 4-м шаге вы не можете предоставить ни номер телефона, ни адрес электронной почты, привязанный к учетной записи Майкрософт, выберите «У меня нет этих данных» и введите любой другой E-mail, к которому у вас есть доступ.
 Затем введите код подтверждения, который придет на этот адрес почты.
Затем введите код подтверждения, который придет на этот адрес почты. - Далее вам придется заполнить форму, в которой потребуется указать как можно больше данных о себе, которые бы позволили службе поддержки идентифицировать вас как владельца учетной записи.
- После заполнения придется подождать (результат придет на адрес E-mail из 7-го шага), когда данные будут проверены: вам могут восстановить доступ к учетной записи, а могут и отказать.
После изменения пароля учетной записи Майкрософт, он изменится и на всех остальных устройствах с этой же учетной записью, которые подключены к Интернету. К примеру, изменив пароль на компьютере, вы сможете зайти с ним же на телефоне.
Если вам требуется сбросить пароль учетной записи Майкрософт на компьютере или ноутбуке с Windows 10, то все те же шаги можно проделать и просто на экране блокировки, нажав «Не помню пароль» под полем ввода пароля на экране блокировки и перейдя к странице восстановления пароля.
Если ни один из способов восстановления пароля не помогает, то, с большой вероятностью, доступ к учетной записи Майкрософт у вас потерян навсегда. Однако, доступ к устройству можно восстановить и завести на нем другую учетную запись.
Однако, доступ к устройству можно восстановить и завести на нем другую учетную запись.
Получение доступа к компьютеру или телефону с забытым паролем учетной записи Майкрософт
Если вы забыли пароль учетной записи Майкрософт на телефоне и его нельзя восстановить, можно лишь сбросить телефон на заводские настройки и затем завести новую учетную запись. Сброс разных телефонов на заводские настройки производится по-разному (можно найти в Интернете), но для Nokia Lumia путь такой (все данные с телефона будут удалены):
- Полностью выключите ваш телефон (долгое удержание кнопки питания).
- Нажмите и удерживайте кнопку питания и «громкость вниз», пока на экране не появится восклицательный знак.
- По порядку нажмите кнопки: Громкость вверх, Громкость вниз, Кнопка питания, Громкость вниз для сброса.
С Windows 10 проще и данные с компьютера никуда не исчезнут:
- В инструкции «Как сбросить пароль Windows 10» используйте способ «Изменение пароля с помощью встроенной учетной записи Администратора» до момента, когда на экране блокировки запускается командная строка.

- С помощью запущенной командной строки создайте нового пользователя (см. Как создать пользователя Windows 10) и сделайте его администратором (описано в той же инструкции).
- Зайдите под новой учетной записью. Данные пользователя (документы, фото и видео, файлы с рабочего стола) с забытой учетной записью Майкрософт вы найдете в C:\Пользователи\Имя_старого_пользователя.
На этом всё. Серьезнее относитесь к своим паролям, не забывайте их и записывайте, если это что-то действительно очень важное.
А вдруг и это будет интересно:
Как сбросить пароль Windows 10
  windows | безопасность | для начинающих
В этой инструкции — о том, как сбросить забытый пароль в Windows 10 вне зависимости от того, используете ли вы учетную запись Майкрософт или локальную учетную запись. Сам процесс сброса пароля почти такой же, как те, что я описывал для предыдущих версий ОС, если не считать пары незначительных нюансов. Обратите внимание, если текущий пароль вам известен, то есть более простые пути: Как изменить пароль Windows 10.
Обратите внимание, если текущий пароль вам известен, то есть более простые пути: Как изменить пароль Windows 10.
Если эта информация потребовалась вам из-за того, что пароль Windows 10, который вы устанавливали по какой-то причине не подходит, рекомендую для начала попробовать ввести его с включенным и выключенным Caps Lock, в русской и английской раскладке — это может помочь. Если текстовое описание шагов покажется сложным, в разделе про сброс пароля локальной учетной записи также имеется видео инструкция, в которой все наглядно показано.
Сброс пароля учетной записи Microsoft онлайн
Если вы используете учетную запись Майкрософт, а также компьютер, на котором вы не можете войти в систему, подключен к Интернету (или вы можете подключиться с экрана блокировки, нажав по значку соединения), то вам подойдет простой сброс пароля на официальном сайте. При этом, проделать описанные шаги по смене пароля вы можете с любого другого компьютера или даже с телефона.
- Прежде всего, зайдите на страницу https://account.
 live.com/resetpassword.aspx, на которой выберите один из пунктов, например, «Я не помню свой пароль».
live.com/resetpassword.aspx, на которой выберите один из пунктов, например, «Я не помню свой пароль». - После этого, введите адрес электронной почты (также это может быть номер телефона) и проверочные символы, после чего следуйте указаниям для восстановления доступа к учетной записи Microsoft.
- При условии, что у вас имеется доступ к электронной почте или телефону, к которому привязана учетная запись, процесс не будет сложным.
- В итоге вам останется подключиться на экране блокировки к Интернету (используя кнопку подключения справа внизу) и ввести уже новый пароль.
Если у вас нет возможности изменить пароль учетной записи Майкрософт онлайн, вы можете поступить следующим образом: перейдите к разделу инструкции про сброс пароля без программ, выполните все шаги до 10-го включительно, а затем в командной строке создайте нового локального пользователя, дайте ему права администратора и зайдите под этим пользователем, в этом поможет отдельная инструкция: Как создать пользователя Windows 10.
Сброс пароля локальной учетной записи в Windows 10 встроенными средствами
В последних версиях Windows 10 сброс пароля локальной учетной записи стал проще, чем раньше. Теперь, при установке Windows 10 вы задаете три контрольных вопроса, которые позволяют в любой момент произвести изменение пароля, если вы его забыли (но этот вариант не всегда можно использовать).
- После неправильного ввода пароля под полем ввода появится пункт «Сбросить пароль», нажмите его.
- Укажите ответы на контрольные вопросы.
- Задайте новый пароль Windows 10 и подтвердите его.
После этого пароль будет изменен и вы автоматически зайдете в систему (при условии верных ответов на вопросы). Если же вы не задавали контрольных вопросов (в этом случае вам могут сообщить, что для этой операции требуется съёмный носитель) или не знаете ответов на них, используйте следующий метод.
Сброс пароля Windows 10 без программ
Для начала о двух способах сброса пароль Windows 10 без сторонних программ (только для локальной учетной записи).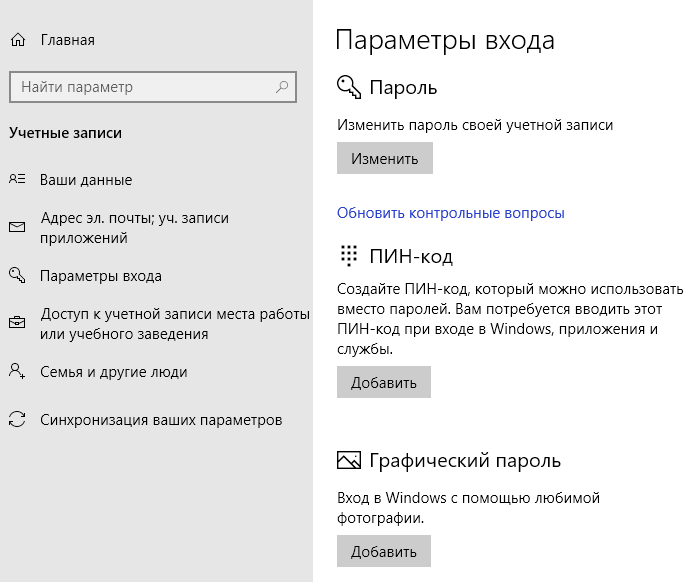 В обоих случаях вам потребуется загрузочная флешка с Windows 10, не обязательно с той же версией системы, что установлена на вашем компьютере.
В обоих случаях вам потребуется загрузочная флешка с Windows 10, не обязательно с той же версией системы, что установлена на вашем компьютере.
Первый метод состоит из следующих шагов:
- Загрузитесь с загрузочной флешки Windows 10 (Способы сделать загрузочную флешку Windows 10, придется выполнить где-то на другом компьютере), затем в программе установки нажмите клавиши Shift+F10 (Shift + Fn + F10 на некоторых ноутбуках). Откроется командная строка.
- В командной строке введите regedit и нажмите Enter.
- Откроется редактор реестра. В нем в левой панели выделите HKEY_LOCAL_MACHINE, а затем в меню выберите «Файл» — «Загрузить куст».
- Укажите путь к файлу C:\Windows\System32\config\SYSTEM (в некоторых случаях буква системного диска может отличаться от привычной C, но нужную букву легко определить по содержимому диска).
- Задайте имя (любое) для загруженного куста.

- Откройте загруженный раздел реестра (будет находиться под заданным именем в HKEY_LOCAL_MACHINE), а в нем — подраздел Setup.
- В правой части редактора реестра дважды кликните по параметру CmdLine и задайте значение cmd.exe
- Аналогичным образом поменяйте значение параметра SetupType на 2.
- В левой части редактора реестра выделите раздел, имя которого вы задавали на 5-м шаге, затем выберите «Файл» — «Выгрузить куст», подтвердите выгрузку.
- Закройте редактор реестра, командную строку, программу установки и перезагрузите компьютер с жесткого диска.
- При загрузке системы автоматически откроется командная строка. В ней введите команду net user чтобы посмотреть список пользователей.
- Введите команду
net user имя_пользователя новый_пароль
чтобы задать новый пароль для нужного пользователя. Если имя пользователя содержит пробелы, возьмите его в кавычки.
 Если нужно удалить пароль, вместо нового пароля введите двое кавычек подряд (без пробела между ними). Настоятельно не рекомендую набирать пароль на кириллице.
Если нужно удалить пароль, вместо нового пароля введите двое кавычек подряд (без пробела между ними). Настоятельно не рекомендую набирать пароль на кириллице. - В командной строке введите regedit и перейдите к разделу реестра HKEY_LOCAL_MACHINE\System\Setup
- Удалите значение из параметра CmdLine и установите значение SetupType равным 0.
- Закройте редактор реестра и командную строку.
В результате вы попадете на экран входа в систему, а для пользователя пароль будет изменен на нужный вам или удален.
Видео инструкция
Изменение пароля для пользователя с помощью встроенной учетной записи Администратора
Для использования данного способа, вам потребуется одно из: Live CD с возможностью загрузки и доступа к файловой системе компьютера, диск (флешка) восстановления или дистрибутив Windows 10, 8.1 или Windows 7. Я продемонстрирую использование последнего варианта — то есть сброс пароля с помощью средств восстановления Windows на установочной флешке. Важное примечание: в последних версиях Windows 10 описанный далее способ может не работать.
Первым шагом будет загрузка с одного из указанных накопителей. После загрузки и появления экрана выбора языка установки, нажмите клавиши Shift + F10 — это вызовет появление командной строки. Если ничего подобного не появляется, вы можете на экране установки, после выбора языка, слева внизу выбрать пункт «Восстановление системы», затем зайти в Устранение неполадок — Дополнительные параметры — Командная строка.
В командной строке введите по порядку команды (после ввода нажать Enter):
Вы увидите список разделов на жестком диске. Запомните букву того раздела (его можно определить по размеру), на котором установлена Windows 10 (это может быть не C в данный момент, при запуске командной строки из программы установки). Введите команду Exit и нажмите Enter. В моем случае это диск C, эту букву я и буду использовать в командах, которые следует ввести далее:
- move c:\windows\system32\utilman.exe c:\windows\system32\utilman2.exe
- copy c:\windows\system32\cmd.exe c:\windows\system32\utilman.exe
- Если все прошло успешно, введите команду wpeutil reboot для перезагрузки компьютера (можно перезагрузить и по-другому). В этот раз загрузитесь с вашего системного диска, а не с загрузочной флешки или диска.
Примечание: если вы использовали не установочный диск, а что-то еще, то ваша задача с помощью командной строки, как было описано выше или другими средствами, сделать копию cmd.exe в папке System32 и переименовать эту копию в utilman.exe.
После загрузки, в окне ввода пароля, нажмите по иконке «Специальные возможности» внизу справа. Откроется командная строка Windows 10.
В командной строке введите net user имя_пользователя новый_пароль и нажмите Enter. Если имя пользователя состоит из нескольких слов, используйте кавычки. Если вы не знаете имени пользователя, используйте команду net users чтобы посмотреть список имен пользователей Windows 10. После смены пароля, вы сразу же сможете зайти под новым паролем в учетную запись.
Второй вариант сброса пароля Windows 10 (при уже запущенной командной строке, как это было описано выше)
Для использования данного способа, на вашем компьютере должна быть установлена Windows 10 Профессиональная или Корпоративная. Введите команду net user Администратор /active:yes (для англоязычной или русифицированной вручную версии Windows 10, используйте Administrator вместо Администратор).
Либо сразу после успешного выполнения команды, либо после перезагрузки компьютера у вас появится выбор пользователя, выберите активированную учетную запись администратора и войдите под ней без пароля.
После входа (первый вход в систему занимает некоторое время), кликните правой кнопкой мыши по «Пуск» и выберите пункт «Управление компьютером». А в нем — Локальные пользователи — Пользователи.
Кликните правой кнопкой мыши по имени пользователя, пароль для которого нужно сбросить и выберите пункт меню «Задать пароль». Внимательно прочитайте предупреждение и нажмите «Продолжить».
После этого задайте новый пароль учетной записи. Стоит отметить, что этот способ в полной мере работает только для локальных учетных записей Windows 10. Для аккаунта Майкрософт необходимо использовать первый способ или же, если это невозможно, войдя под администратором (как это только что было описано), создать нового пользователя компьютера.
В завершение, если вы использовали второй способ для сброса пароля, рекомендую вернуть все в первоначальный вид. Отключить встроенную запись администратора с помощью командной строки: net user Администратор /active:no
А также удалить файл utilman.exe из папки System32, после чего переименовать файл utilman2.exe в utilman.exe (если это не получается сделать внутри Windows 10, то также, как и изначально, придется зайти в режим восстановления и произвести эти действия в командной строке (как именно показано в видео выше). Готово, теперь ваша система в первоначальном виде, и вы имеете доступ к ней.
Сброс пароля Windows 10 в Dism++
Dism++ — мощная бесплатная программа для настройки, очистки и некоторых других действий с Windows, позволяющая, помимо прочего, удалить пароль локального пользователя Windows 10.
Для того, чтобы выполнить это с помощью данной программы, проделайте следующие шаги:
- Создайте (где-то на другом компьютере) загрузочную флешку с Windows 10 и на неё же распакуйте архив с Dism++.
- Загрузитесь с этой флешки на компьютере, где нужно сбросить пароль, нажмите Shift+F10 в программе установки, а в командной строке введите путь к исполняемому файлу программы в той же разрядности, что и образ на вашей флешке, например — E:\dism\dism++x64.exe. Учитывайте, что на этапе установки буква флешки может отличаться от той, что используется в загруженной системе. Чтобы посмотреть актуальную букву можно использовать по порядку команды diskpart, list volume, exit (вторая команда покажет подключенные разделы и их буквы).
- Примите лицензионное соглашение.
- В запустившейся программе обратите внимание на два пункта в верхней части: слева — Windows Setup, а справа — Windows Нажмите по Windows 10, а затем нажмите «Открыть сессию».
- В разделе «Инструменты» — «Дополнительно» выберите «Учетные записи».
- Выберите пользователя, для которого нужно сбросить пароль и нажмите кнопку «Сброс пароля».
- Готово, пароль сброшен (удален). Можно закрыть программу, командную строку и программу установки, а затем загрузить компьютер с жесткого диска как обычно.
Подробно о программе Dism++ и о том, где её скачать в отдельной статье Настройка и очистка Windows 10 в Dism++. В случае же если ничто из описанных вариантов не помогает, возможно, вам стоит изучить способы отсюда: Восстановление Windows 10.
А вдруг и это будет интересно:
Что делать, если вы забыли пароль Администратора Windows
Вступление
Для безопасного хранения личной информации многие пользователи используют пароль на свою учётную запись. Если вы единственный пользователь компьютера, ваша учётная запись является учётной записью администратора. Она обеспечивает в случае необходимости доступ ко всем функциям системы для тонкой настройки, а также позволяет редактировать системный раздел файловой системы.
Пароль администратора дает доступ к функциям всей системы
Но вот случилась беда — владелец забыл код доступа администратора и при попытке входа видит сообщение о неправильно введённом пароле и невозможности входа в систему. Ситуация усугубляется ещё тем, что Windows хранит все пароли в надёжно защищённом разделе на жёстком диске при помощи системы SAM. В целях безопасности получить доступ к нему и узнать пароль далеко не так просто, как может показаться на первый взгляд. С одной стороны, это обезопасит вас от стороннего вмешательства, но, с другой, это здорово портит жизнь, если забыть комбинацию доступа. Наиболее сильно страдают пользователи Windows 7, так как эта версия ОС предлагает только работу с локальной учётной записью, в отличие от более новых Windows 8, 8.1 и 10. Здесь пользователь может прикрепить к компьютеру учётную запись Microsoft и в случае забытого пароля сможет сбросить его через сайт с любого устройства. Владельцы ПК на семёрке могут лишь убрать пароль администратора.
К счастью, всё не так страшно, как может показаться на первый взгляд. Если вы будете следовать нашей подробной инструкции, как выполнить сброс пароля администратора Windows 7 при использовании локального аккаунта, а также как узнать пароль, то сможете без особых сложностей решить свою проблему за короткое время без посторонней помощи. Итак, приступаем.
Решить проблему входа в систему устройства можно
Способ 1. С применением установочного диска либо образа восстановления
Для этого вам нужны будут загрузочный диск или флешка с Windows либо же предварительно созданный диск восстановления (это также может быть и флешка). Если со вторым может не задаться, так как вряд ли вы постоянно создаёте свежие диски восстановления, то установочный образ можно скачать на большом количестве сайтов.
- Вставьте диск либо флешку в ПК, в BIOS отметьте носитель в качестве приоритетного при загрузке. Это нужно для того, чтобы произошла загрузка с внешнего носителя, а не со встроенного жёсткого диска.
- Зависимо от версии Windows, нажмите Диагностика — Дополнительные параметры — Командная строка либо Восстановление системы — Далее — Командная строка.
- Когда командная строка откроется, добавьте regedit и кликните Enter.
- Кликните мышкой по разделу HKEY_LOCAL_MACHINE, чтобы выделить его, затем нажмите Файл — Загрузить куст.
- В открывшем окошке перейдите в C:\Windows\System32\config (если система инсталлирована в иной раздел, адрес будет несколько другим) и откройте файл System.
- Назовите загружаемый раздел любым именем, например, 555.
- В редакторе реестра отыщите в раздел HKEY_LOCAL_MACHINE\555\Setup, найдите там параметры CmdLine и SetupType. Кликните по каждому из них дважды и смените показатели на следующие:
- CmdLine — cmd.exe.
- SetupType — 0 поменяйте на 2.
- Отметьте созданный вами раздел 555, затем кликните Файл — Выгрузить куст.
- Достаньте флешку или диск, закройте все активные утилиты, выберите «Перезагрузка» в главном окне мастера восстановления.
Выделите раздел HKEY_LOCAL_MACHINE, как указано на риснке
После перезапуска при входе в систему будет развёрнута командная строка. С её помощью и будем выполнять дальнейшие операции.
Сброс пароля
Чтобы сбросить пароль, примените такую команду:
net user логин пароль
Эта команда актуальна, если вы точно помните написание имени пользователя. Если вы забыли, то напечатайте команду net user, после чего будут отображены все сохранённые на ПК учётные записи.
Создание нового аккаунта
Если у вас не установлено ни одного аккаунта администратора, необходимо его создать с помощью ввода нескольких команд. Для этого одну за другой введите их в командной строке:
net user логин пароль /add
net localgroup Администраторы логин /add
net localgroup Пользователи логин /delete
Первая команда сначала создаёт новую учётку, затем относит её к группе администраторов, а затем удаляет из группы пользователей. После применения всех команд закройте командную строку.
Теперь у вас есть аккаунт администратора
Вход в систему
Создав новую учётную запись с новым паролем, у вас без проблем получится войти в систему Windows.
Примечание! Узнать пароль таким способом у вас не получится, только сбросить!
Способ 2. С использованием сторонних утилит
Offline NT Password Editor
Если первый способ подразумевал использование стандартных возможностей Windows, то второй предлагает воспользоваться сторонними утилитами, позволяющими произвести сброс пароля администратора Windows 7. Одной из наиболее приемлемых является Offline NT Password Editor, которая позволяет получить полный доступ к системному разделу ОС. Можно как убрать или поменять пароль, так и активировать учётную запись администратора. В утилите не представлен графический интерфейс, но тем не менее разобраться с ней совсем не сложно. Каждый этап пронумерован и указано, что вам требуется сделать. Итак, какие шаги нужно выполнить для сброса пароля с помощью этой утилиты?
- На другом компьютере или ноутбуке перейдите на сайт разработчика, в разделе Bootdisk пролистайте до надписи Download и загрузите необходимую вам версию. Имя файла состоит из цифр и букв. Если вы хотите создать загрузочный диск, качайте файл, в названии которого присутствует cd, если же вы будете пользоваться флешкой, то usb.
- Если пользуетесь диском, запишите скачанный образ через программу записи, а если флешкой, то выполните следующие манипуляции:
- Скопируйте содержимое архива на флешку, не создавая никаких дополнительных файлов.
- Разверните командную строку от имени администратора.
- Воспользуйтесь командой f:\syslinux.exe -ma f:, где вместо f напишите букву, под которой определяется флешка в проводнике Windows. Если не выдаёт никакой ошибки, значит, всё записалось, как положено.
- Вставьте ваш внешний носитель в компьютер, в BIOS выставьте его в качестве первого при загрузке, включите компьютер. Вместо окна приветствия Windows должен запуститься интерфейс утилиты.
Разобраться в приложении не составит труда
Шаг 1
Первым делом нужно выбрать раздел жёсткого диска, на который установлена ОС Windows. Программа предоставляет список разделов диска с указанием их размера, на который вам и следует ориентироваться. Если помнить, что обычно система устанавливается на диск C, который меньше диска D в несколько раз, ошибиться будет довольно сложно. Введите цифры с номером раздела и нажмите кнопку Enter.
Шаг 2
Далее, нужно указать путь к файлам реестра. Программа предлагает путь по умолчанию, согласитесь с ним и нажмите Enter.
После этого утилита запрашивает, какую часть реестра нужно загрузить. Выберите 1 — Password reset [sam system security], нажмите соответствующую цифру и подтвердите кнопкой Enter.
Шаг 3
Изменение или сброс пароля путём редактирования пользовательских данных в реестре. В утилите будет запущено chntpw Main Interactive Menu, в котором сразу же выбран пункт 1 — Edit user data and passwords. Подтвердите выбор нажатием кнопки Enter. Если же вам нужно изменить пароль, выберите 2 — Edit (set new) user password.
В открывшемся меню chntpw Edit User Info & Passwords отображаются все аккаунты компьютера, с их кодовым обозначением в шестнадцатеричной системе счисления (столбик RID). Нас интересует учётная запись администратора, чаще всего она отображается первой в списке и выбирается по умолчанию. Если имя аккаунта отображается английскими буквами, напечатайте его в поле ввода под таблицей, если же русскими, то воспользуйтесь информацией из колонки RID. Запись в поле ввода будет в формате 0xABCD, где вместо ABCD нужно поставить значение из таблицы. Выбор подтверждается кнопкой Enter.
Далее отображается User Edit Menu со списком действий, которые можно выполнять с учётной записью администратора. Выберите 1 — Clear (blank) user password и подтвердите кнопкой Enter. Программа должна сообщить об успешном сбросе пароля.
Шаг 4
Сохранение внесённых изменений (Step Four: Writing back changes). Последовательно нажмите ! и q для выхода из предыдущих меню, после чего утилита предложит сохранить изменения, выдав запрос «About to write file(s) back! Do it?». Введите y, а на следующий запрос впечатайте n.
Для перезагрузки введите команду reboot или нажмите на маленькую кнопку на системном блоке компьютера. Система запустит вас без запроса пароля. Установить его вы сможете самостоятельно в меню управления учётными записями.
ERD Commander
Ещё одна довольно продвинутая утилита для сброса пароля администратора Windows. Для начала потребуется на рабочем компьютере создать загрузочную флешку с утилитой. Для этого:
- Подготовьте флешку объёмом не менее 1 Гбайта, а также скачайте следующие четыре файла: HPUSBDISK.zip, Ghost32.exe, Grub4dos.zip, файл образа ERD Commander в формате gho.
- Вставьте флешку в компьютер, после чего запустите HPUSBdisk.exe, в окошке Device выберите ваш накопитель, File system отметьте как FAT32, после чего кликните кнопку Start. Флешка будет отформатирована, поэтому позаботьтесь о том, чтобы куда-нибудь сохранить хранящуюся на ней важную информацию.
- Распакуйте архив Grub4dos.zip и запустите grubinst_gui.exe, после чего в поле Disk выберите флешку и в самом низу кликните кнопку Install. В случае успешного завершения процедуры вы должны увидеть сообщение следующего содержания: «The Mbr/bs has been successfully installed. Press to continue…». Теперь можно смело переходить к следующему этапу.
- Запустите Ghost32.exe — нажмите Ok — Local — Disk — From Image, после чего укажите файл ERD.gho и кликните по нему мышкой.
- В открывшемся окне выберите флешку, нажмите Ok — Ok — Yes и дождитесь, пока загрузочная флешка не будет до конца создана. Обычно на это уходит 10–15 минут.
После загрузки появится окно выбора целевой операционной системы Windows
Теперь вам предстоит работа с загрузочной флешкой ERD Commander. Вот что нужно сделать:
- Подключив флешку к компьютеру, через BIOS настройте приоритет загрузки так, чтобы флешка была первой, и включите ПК.
- Выберите вашу версию Windows. Если вы перепутаете разрядность системы, то ничего страшного, просто на следующем этапе утилита выдаст ошибку и вы сможете повторить процедуру сначала.
- Дождавшись загрузки, выберите установленную операционную систему, нажмите Далее — Microsoft Diagnostics — Мастер изменения паролей.
- Вы увидите окошко со списком пользователей и полями для ввода пароля. Выберите учётную запись администратора, запишите новый пароль и подтвердите его.
- Вытащите флешку с USB-разъёма, загрузитесь в обычном режиме и воспользуйтесь новым паролем.
Примечание! Узнать пароль таким способом у вас не получится, только удалить или установить новый!
Способ 3. Подмена системных файлов
Наверняка вы слышали о функции залипания клавиш. Достаточно 5 раз быстро нажать кнопку Shift, как выйдет окошко с запросом на активацию режима. За неё отвечает файл sethc.exe, расположенный в системном разделе Windows. Интересно, что активировать его можно даже в окне ввода пароля при запуске Windows. Но поскольку ситуация такова, что пользователь забыл его, нам нужно заменить его на файл cmd.exe, отвечающий за открытие командной строки. Как это сделать?
- Загрузитесь с внешнего носителя Windows, в окне инсталляции нажмите Восстановление системы — Командная строка.
- Последовательно примените такие команды:
- copy c:\windows\system32\sethc.exe c:\ — чтобы создать резервную копию утилиты sethc.exe.
- copy c:\windows\system32\cmd.exe c:\windows\system32\sethc.exe — чтобы заменить файл sethc.exe на cmd.exe.
- Выполните перезагрузку компьютера в обычном режиме.
- Когда появится окно пароля, пять раз нажмите кнопку Shift, после чего откроется командная строка.
- Чтобы поменять пароль, напечатайте команду net user логин пароль, после чего ещё раз перезагрузитесь и теперь вы точно сможете попасть в систему.
Используйте команду net user и перезагрузите компьютер
Примечание! Узнать пароль таким способом вы не сможете, только удалить!
Как узнать пароль учётной записи
В этом пункте познакомимся, как взломать пароль администратора или просто узнать его. Ведь во многих случаях просто проще не производить сброс пароля, а просто считать забытый. Для этого нам понадобится утилита Ophcrack, обладающая нужными нам возможностями. Она способна работать в графическом и текстовом интерфейсе и, по заверениям создателей, способна узнать практически любой пароль, сохранённый на вашей системе. Как ею воспользоваться?
- Перейти на официальный сайт и скачать подходящую версию: в виде установочного файла программы, если вы можете войти в систему, или же Live CD для создания загрузочного носителя, если в систему не пускает, так как забыл пароль.
- Запустить установочный файл либо загрузиться с флешки или диска и выбрать графический или текстовый интерфейс утилиты.
- Подождать, пока утилита не прочитает и не выведет на экран пароли системы. Зависимо от мощности компьютера это может занимать разное время.
Чтобы сбросить пароль, скачайте программу утилита Ophcrack
На этом всё. Как видите, ничего сложного нет и если ваш пароль не слишком сложный, то программа поможет вам его узнать. После этого вы сможете заново войти в систему и ввести свой код доступа. Практика показывает, что если пароль очень сложный, состоящий из комбинации больших и маленьких букв, а также цифр, то программа может не справиться.
Заключение
Надеемся, что наша инструкция помогла вам в ситуации, когда вы забыли пароль своей учётной записи Windows. Вы теперь знаете, как сбросить его и установить новый. Если у вас остаются вопросы, задавайте их в комментариях.
Что Делать, Если Забыл Пароль От Windows 10 или 7
Более 14000 человек ежемесячно ищут, что сделать для того, чтобы сбросить и восстановить логин и пароль учетной записи администратора Windows 7, 8 или 10, так как не могут его вспомнить и поменять для разблокировки входа на компьютер или ноутбук. У меня тоже был такой случай — принесли ПК, попросили установить на него несколько программ. Но оказалось, что вход в систему заблокирован, а прежний владелец, разумеется, забыл пароль от Windows. К сожалению, я на тот момент не обладал достаточными знаниями, чтобы его сбросить и разблокировать — пришлось переустанавливать операционную систему. Но сегодня мы стали более подкованными в этом вопросе, поэтому делюсь этой информацией с Вами.
Как сбросить учётную запись и разблокировать вход, если забыл пароль от Windows?
Итак, проблема предстает перед нами в следующем виде — включаем компьютер, загорается заставка входа в учётную запись Windows, но мы забыли от него пароль. Разумеется, обычным способом попасть в систему мы не сможем. Для восстановления пароля есть два способа:
- встроенными средствами без установочного диска
- с диска или флешки, с которой устанавливается система
- при помощи диска-реаниматора с набором специальных программ для сброса пароля
Предполагаю, что флешки с пакетом программ для восстановления системы у большинства читателей нет, хотя я бы настоятельно рекомендовал ее иметь в доме, что называется «на всякий пожарный» (подробно о том, как ее сделать, я уже рассказывал).
Поэтому начнем с более реальных вариантов.
Сброс пароля Windows 10 без диска и программ
Проще всего сбросить пароль учетной записи следующим образом, описанным ниже. Однако учтите, что ВСЕ ДАННЫЕ БУДУТ УДАЛЕНЫ! ПК вернется полностью в заводское состояние, как будто Windows 10 установили только что.
- Включаем компьютер и на этапе авторизации нажимаем на иконку выключения в правом нижнем углу экрана
- Далее зажимаем клавишу «SHIFT» и выбираем «Перезагрузка»
- Подтверждаем свой выбор
- После перезапуска Windows выбираем из загрузочного меню «Поиск и устранение неисправностей»
- И далее «Вернуть компьютер в исходное состояние»
После этого Windows сбросит все настройки, в том числе и пароль локальной учетной записи.
Восстановление доступа к учетной записи Microsoft
Если же в свое время вы изменили вход на свой компьютер из-под локальной учетной записи на аккаунт в облачном сервисе Microsoft, то можно обойтись «малой кровью» без удаления всех данных.
- Для этого переходим по ссылке на официальную страницу восстановления пароля и вводим свой адрес электронной почты, на которую производилась регистрация
- Подтверждаем действие с помощью кода, отправленного на email
- И задаем новый пароль
Как разблокировать компьютер или ноутбук с установочного диска?
Теперь рассмотрим более сложные способы разблокировки компьютера и восстановления доступа к системе Windows, для которых нам потребуется установочная флешка или диск. Они работают одинаково хорошо как на Windows 7, так и 10 или 8. И хоть эти операционные системы и отличаются друг от друга, но методы сброса пароля подходят одни и те же.
Итак, нам понадобится установочный CD с системой. Откуда его взять?
- Во-первых, если вы покупали Windows отдельно и потом ставили на свой «голый» компьютер, то у вас он должен где-то быть — поищите на полках и в ящиках.
- Во-вторых, в случае, если на ноутбуке уже был установлен Виндоус, то к нему тоже должен был прилагаться восстановительный диск с драйверами и системой.
- Наконец, если оригинального никакого нет, то подойдет цифровой дистрибутив вашей версии операционной системы, который легко можно найти в интернете и записать на болванку.
Итак, перезагружаем компьютер и когда появятся первые надписи на черном экране заходим в BIOS. На разных моделях компьютеров и ноутбуков он вызывается различными клавишами — могут быть F2, F10, Del. Она указана в строке «Press … To Run Setup»
В меню «Boot», задаем приоритет загрузки с DVD или с USB-HDD, в зависимости от того, на какой носитель вы записали установочные файлы системы.
Перезагружаемся и ждем, пока программа соберет сведения о всех устройствах и выдаст меню выбора режима установки, из которого нам нужно будет выбрать «Командную строку».
Набираем здесь команду «REGEDIT» и попадаем в редактор реестра Windows. Щелчком левой кнопки мыши выделяем строку «HKEY_LOCAL_MACHINE», открываем в меню пункт «Файл» и выбираем «Загрузить куст…»
Откроется проводник, в котором надо найти на диске с установленной ОС Windows следующую папку:
Windows\System32\config
и в ней найти файл «SYSTEM».
Показать результаты
Проголосовало: 10290
Открываем его и в появившемся окне со строкой вводим произвольное значение, например «888».
Далее находим раздел «Setup», кликаем по нему и находим два значения:
- В «CmdLine» вводим cmd.exe и жмем ОК.
- В «SetupType» заменяем 0 на 2 и также подтверждаем «ОК».
После этого опять «Выгружаем куст» и перезапускаем компьютер из командной строки.
Далее загружаем как обычно, но перед самим логином появится снова командная строка, в которой вводим команду на создание нового пароля пользователя:
net user Имя_пользователя Новый_пароль
Новый пароль для компьютера должен состоять из цифр и букв без пробелов. В случае отсутствия администраторской учетной записи, ее здесь же можно создать. Для этого для русифицированной версии Windows даем следующие команды.
Создаем нового пользователя:
net user имя_пользователя пароль /add
Добавляем его в администраторы:
net localgroup Администраторы имя_пользователя /add
И удаляем его же из группы простых пользователей:
net localgroup Пользователи имя_пользователя /delete
После чего закрываем командную строку, попадаем на экран авторизации и вводим новый пароль.
Видео
Для большей наглядности привожу в помощь видео ролик:
Сброс пароля администратора Windows через восстановительную флешку без BIOS
Похожий алгоритм действий есть и для XP-шки, но для нее, как и для любой другой версии, есть и более простой способ. Обычно для сброса пароля учетной записи администратора Widnows я использую свою любимую флешку-реаниматор с записанной на нее программой Passware Reset Windows Password. Интерфейс программы интуитивно понятен, а по функционалу — программа в автоматическом режиме выполняет те же действия, что мы производили вручную — сбрасывает пароль администратора Windows в реестре и создает новый.
Если вам интересно узнать о ней более подробно, а также если после прочтения данной статьи еще остаются вопросы, Что делать, если забыли пароль от Windows, спрашивайте в комментариях.
Спасибо!Не помогло
Цены в интернете
Александр
Выпускник образовательного центра при МГТУ им. Баумана по специальностям «Сетевые операционные системы Wi-Fi», «Техническое обслуживание компьютеров», «IP-видеонаблюдение». Автор видеокурса «Все секреты Wi-Fi»
Задать вопрос
Измените или сбросьте пароль Windows
Если вы уже знаете свой текущий пароль и хотите его изменить
Выберите Пуск > Настройки > Учетные записи > Параметры входа . В разделе Пароль нажмите кнопку Изменить и следуйте инструкциям.
Сброс пароля локальной учетной записи Windows 10
Если вы забыли или потеряли пароль Windows 10 для локальной учетной записи и вам необходимо снова войти в систему на своем устройстве, приведенные ниже параметры могут помочь вам начать работу.Дополнительные сведения о локальных стандартных и административных учетных записях см. В разделе Создание учетной записи локального пользователя или администратора в Windows 10.
Windows 10 версии 1803 и более поздних
Если вы добавили контрольные вопросы при настройке локальной учетной записи для Windows 10, значит, у вас установлена как минимум версия 1803, и вы можете ответить на контрольные вопросы для повторного входа в систему.
После ввода неверного пароля:
Выберите ссылку Сбросить пароль на экране входа.Если вместо этого вы используете PIN-код, см. Раздел Проблемы со входом с помощью PIN-кода. Если вы используете рабочее устройство, подключенное к сети, вы можете не увидеть возможность сбросить пароль или PIN-код. В этом случае обратитесь к своему администратору.
Примечание: Если вы не видите вопросов безопасности после выбора ссылки Сброс пароля , убедитесь, что имя вашего устройства не совпадает с именем вашей локальной учетной записи (имя, которое вы видите при входе в систему). Чтобы увидеть имя вашего устройства, щелкните правой кнопкой мыши Start на панели задач, выберите System и перейдите к разделу Характеристики устройства.Если имя устройства совпадает с именем вашей учетной записи, вы можете создать новую учетную запись администратора, войти в систему как администратор, а затем переименовать свой компьютер (при просмотре имени устройства вы также можете переименовать его).
Ответьте на ваши секретные вопросы.
Введите новый пароль.
Войдите в систему, как обычно, с новым паролем.
Windows 10 до версии 1803
Для версий Windows 10 ранее, чем 1803, пароли локальных учетных записей не могут быть сброшены из-за отсутствия вопросов безопасности. Вы можете сбросить настройки своего устройства, чтобы выбрать новый пароль, однако эта опция навсегда удалит ваши данные, программы и настройки.Если вы сделали резервную копию своих файлов, вы сможете восстановить удаленные файлы. Дополнительные сведения см. В разделе Параметры восстановления в Windows 10.
Чтобы выполнить сброс устройства, при котором будут удалены данные, программы и настройки:
Нажмите клавишу Shift , одновременно нажимая кнопку Power > Restart в правом нижнем углу экрана.
На экране Выберите вариант выберите Устранение неполадок > Перезагрузите этот компьютер .
Выбрать Удалить все.
Предупреждение: Сброс устройства приведет к безвозвратному удалению данных, программ и настроек.
Сбросьте пароль учетной записи Microsoft, который вы использовали для входа на компьютер
На экране входа введите имя своей учетной записи Microsoft, если оно еще не отображается.Если на компьютере несколько учетных записей, выберите ту, которую хотите сбросить. Под текстовым полем пароля выберите Я забыл свой пароль . Следуйте инструкциям по сбросу пароля.
Устранение неполадок при входе в систему
Если у вас по-прежнему возникают проблемы со входом в учетную запись, см. Дополнительные решения в разделе Устранение проблем со входом в систему.
Сбросить пароль
Если вы забыли свой Windows 8.1 пароль, восстановить или сбросить его можно несколькими способами:
Если ваш компьютер находится в домене, ваш системный администратор должен сбросить ваш пароль.
Если вы используете учетную запись Microsoft, вы можете сбросить пароль через Интернет. Дополнительные сведения см. В разделе Как сбросить пароль учетной записи Microsoft.
Если вы используете локальную учетную запись, используйте подсказку для пароля в качестве напоминания.
Если вы по-прежнему не можете войти в систему, необходимо переустановить Windows. Для Windows RT 8.1 обратитесь к производителю ПК.
Дополнительная помощь с паролями в Windows 8.1
Если вы забыли или утеряли пароль, см. Сброс пароля выше, чтобы сбросить или восстановить его.
Если вы считаете, что пароль вашей учетной записи Microsoft был взломан или украден кем-то со злым умыслом, мы можем помочь. Дополнительные сведения см. В разделе Когда не удается войти в свою учетную запись Microsoft.
Если вы входите только на свой локальный компьютер, да. Тем не менее, мы рекомендуем обеспечить безопасность вашего компьютера с помощью надежного пароля.Когда вы используете пароль, только тот, кто его знает, может войти в систему. Если вы хотите войти в Windows с учетной записью Microsoft, требуется пароль. Дополнительные сведения см. В разделе Могу ли я войти в Windows без пароля? Чтобы узнать больше об учетных записях Microsoft и локальных учетных записях, см. Создание учетной записи пользователя.
Более надежные пароли содержат множество символов, включая прописные и строчные буквы, цифры и символы или пробелы.Надежный пароль также должен быть тем, что постороннему будет сложно угадать или взломать. Он не должен содержать полное слово или легкие для поиска детали, такие как ваше настоящее имя, ваше имя пользователя или дату вашего рождения.
Если вы входите в учетную запись Microsoft, ваш пароль ограничен 16 символами. Дополнительные сведения об учетных записях Microsoft см. В разделе Создание учетной записи пользователя.
Вы можете регулярно обновлять свой пароль, чтобы он был в большей безопасности.Если ваш компьютер не подключен к домену, выполните следующие действия:
Проведите пальцем от правого края экрана, нажмите Настройки , а затем нажмите Изменить настройки ПК .
(Если вы используете мышь, наведите указатель на правый нижний угол экрана, переместите указатель мыши вверх, щелкните Settings , а затем щелкните Change PC settings .)Коснитесь или щелкните Учетные записи , а затем коснитесь или щелкните Параметры входа .
Коснитесь или щелкните Измените пароль и следуйте инструкциям.
Если ваш компьютер подключен к домену, ваш системный администратор может управлять частотой смены пароля. Для этого выберите один из следующих вариантов:
Если вы используете клавиатуру, нажмите Ctrl + Alt + Delete, коснитесь или щелкните Изменить пароль и следуйте инструкциям.
Если вы используете планшет, нажмите и удерживайте кнопку Windows, нажмите кнопку питания, а затем нажмите или щелкните Изменить пароль и следуйте инструкциям.
Это зависит от того, используете ли вы сторонний адрес электронной почты.Если ваш адрес электронной почты заканчивается на outlook.com , hotmail.com , live.com или другой службе Microsoft, изменение пароля для вашей учетной записи Microsoft также меняет его для этой службы электронной почты.
Но вы можете использовать любой адрес электронной почты для своей учетной записи Microsoft, даже адрес электронной почты сторонней почтовой веб-службы, такой как Google Mail или Yahoo! Почта. Когда вы выбираете пароль для своей учетной записи Microsoft, он не меняет пароль, который может потребоваться для входа в веб-почту на стороннем сайте.
Создайте графический пароль для входа с помощью жестов, а не ввода символов.
Проведите пальцем от правого края экрана, нажмите Настройки , а затем нажмите Изменить настройки ПК .
(Если вы используете мышь, наведите указатель на правый нижний угол экрана, переместите указатель мыши вверх, щелкните Settings , а затем щелкните Change PC settings .)Коснитесь или щелкните Учетные записи , а затем коснитесь или щелкните Параметры входа .
В разделе Пароль с изображением коснитесь или щелкните Добавить и следуйте инструкциям.
Когда вы выбираете пароль для своей учетной записи, важно выбрать то, что вы можете запомнить.Он вам понадобится позже!
Конечно, вы также можете записать свой пароль и сохранить его в надежном месте. Однако приклеивать липкую ленту к нижней стороне ноутбука или внутри ящика стола — не самая лучшая идея. Если вы все же записываете свой пароль, храните его отдельно от компьютера.
Для дополнительной безопасности используйте разные пароли для разных целей. Например, рекомендуется хранить совершенно разные пароли для учетной записи в социальной сети и для учетной записи в онлайн-банке.
Если вы все же забудете или потеряете пароль, вы все равно можете попробовать сбросить или восстановить его. Для получения дополнительной информации см. Сброс пароля выше, чтобы сбросить или восстановить его.
Сбросить пароль
Мой компьютер находится в домене
Нажмите кнопку Start , выберите Control Panel , выберите User Accounts , выберите User Accounts , а затем выберите Manage User Accounts .Если вам будет предложено ввести пароль администратора или подтверждение, введите пароль или предоставьте подтверждение.
На вкладке «Пользователи» в разделе « Пользователи для этого компьютера » выберите имя учетной записи пользователя, а затем выберите «Сбросить пароль» .
Введите новый пароль, подтвердите новый пароль и выберите OK .
Мой компьютер находится в рабочей группе
Если вы введете неправильный пароль при попытке входа в систему, Windows отобразит сообщение о том, что пароль неверен. Выберите ОК , чтобы закрыть сообщение.
Выберите Сброс пароля , а затем вставьте диск для сброса пароля или USB-накопитель.
Следуйте инструкциям мастера сброса пароля, чтобы создать новый пароль.
Войдите в систему с новым паролем. Если вы снова забудете свой пароль, вы можете использовать ту же дискету для сброса пароля. Вам не нужно делать новую.
Примечание: Если администратор сбросит ваш пароль, вы можете потерять доступ к некоторым своим файлам.
Измените пароль
Нажмите Ctrl + Alt + Удалить , а затем выберите Изменить пароль .
Введите старый пароль, а затем новый пароль, как показано, а затем введите новый пароль еще раз, чтобы подтвердить его.
Нажмите Введите .
Примечание: Если вы вошли в систему как администратор, вы можете создавать и изменять пароли для всех учетных записей пользователей на компьютере.
Предупреждение: Если вы используете учетную запись администратора для изменения пароля для другой учетной записи, любые зашифрованные файлы или сообщения электронной почты для этой другой учетной записи больше не будут доступны человеку, который использовал эту учетную запись.
Сброс пароля локальной учетной записи Windows 10
Используйте следующие инструкции для сброса пароля локальной учетной записи. Ваша локальная учетная запись выполняет вход на вашем устройстве в автономном режиме, но не связана с другими вашими устройствами. Для более полного взаимодействия мы рекомендуем вам войти в систему с учетной записью Microsoft для доступа к таким службам, как Outlook, Skype и OneDrive, на любом из ваших устройств. Если вы забыли свой пароль Windows 10, самый простой способ вернуться в свою учетную запись — сбросить пароль для своей учетной записи Microsoft.
Сброс пароля локальной учетной записи для Windows 10 версии 1803 и выше
Если вы добавили контрольные вопросы при настройке локальной учетной записи для Windows 10, значит, у вас установлена как минимум версия 1803, и вы можете ответить на контрольные вопросы для повторного входа.
После ввода неверного пароля:
Выберите ссылку Сбросить пароль на экране входа.Если вместо этого вы используете PIN-код, см. Раздел Проблемы со входом с помощью PIN-кода. Если вы используете рабочее устройство, подключенное к сети, вы можете не увидеть возможность сбросить пароль или PIN-код. В этом случае обратитесь к своему администратору.
Ответьте на ваши секретные вопросы.
Введите новый пароль.
Войдите в систему, как обычно, с новым паролем.
Сброс пароля локальной учетной записи для Windows 10, до версии 1803
Для версий Windows 10 ранее, чем 1803, пароли локальных учетных записей не могут быть сброшены из-за отсутствия вопросов безопасности. Вы можете сбросить настройки своего устройства, чтобы выбрать новый пароль, однако эта опция навсегда удалит ваши данные, программы и настройки. Если вы сделали резервную копию своих файлов, вы сможете восстановить удаленные файлы.Дополнительные сведения см. В разделе Параметры восстановления в Windows 10.
Для сброса настроек устройства, при котором будут удалены данные, программы и настройки:
Нажмите клавишу Shift , одновременно нажимая кнопку Power > Restart в правом нижнем углу экрана.
На экране Выберите вариант выберите Устранение неполадок > Перезагрузите этот компьютер.
Выбрать Удалить все .
6 способов сбросить забытый пароль Windows 10 для администратора или учетной записи Microsoft
Если вы забыли пароль администратора Windows 10, вы не сможете установить какое-либо программное обеспечение. Иногда вы даже не сможете пользоваться своим компьютером. Microsoft не упрощает сброс пароля, но у вас есть несколько вариантов. В этом руководстве мы покажем вам 6 простых способов сбросить забытый пароль Windows 10 для администратора и учетной записи Microsoft.Будьте уверены, хотя бы один способ поможет вам.
Метод 1. Используйте диск сброса пароля
Использование диска для сброса пароля — официальный метод Microsoft для сброса утерянного пароля Windows. Единственным недостатком этого метода является то, что вам нужно создать диск для сброса пароля Windows 10, прежде чем ваш пароль будет потерян.
Если вы создали диск для сброса пароля, вы можете легко установить новый пароль для входа в свой компьютер с Windows 10.Ознакомьтесь с этим руководством: Как использовать диск для сброса пароля в Windows 10.
Метод 2: вход с помощью другого варианта входа
Если вы все еще можете войти в Windows 10 с помощью PIN-кода, графического пароля или другой учетной записи администратора, есть большая вероятность, что вы можете открыть командную строку с повышенными правами и легко сбросить пароль Windows 10.
Просто нажмите клавишу с логотипом Windows + X на клавиатуре, чтобы открыть меню быстрого доступа, и щелкните Командная строка (администратор) .Чтобы сбросить забытый пароль, введите следующую команду и нажмите Enter. Замените account_name и new_password своим именем пользователя и желаемым паролем соответственно.
net user account_name new_password
Метод 3. Сброс пароля учетной записи Microsoft через Интернет
Начиная с Windows 8, большинство людей теперь используют учетную запись Microsoft для входа в Windows. Если вы забыли пароль своей учетной записи Microsoft, просто воспользуйтесь другим компьютером, чтобы посетить страницу сброса пароля Windows Live на веб-сайте Microsoft, и вы сможете сбросить пароль онлайн.Это относительно проще, чем сбросить пароль локальной учетной записи.
Этот метод требует, чтобы у вас был доступ к альтернативной учетной записи электронной почты или номеру телефона, который вы указали при регистрации учетной записи Microsoft. Если у вас больше нет доступа к ним, Microsoft не сможет подтвердить вашу личность. В этом случае вы можете преобразовать учетную запись Microsoft Windows 10 в локальную учетную запись с загрузочного носителя, чтобы вы могли снова войти в Windows 10 без потери файлов.
Метод 4: сброс пароля Windows 10 с помощью MSDaRT
DaRT (Microsoft Diagnostics and Recovery Toolset) — это набор инструментов от Microsoft, который помогает ИТ-специалистам восстанавливать компьютеры, которые пришли в негодность.Загрузите компьютер с помощью компакт-диска DaRT Recovery, а затем запустите встроенный инструмент Locksmith Wizard, он позволяет сбросить пароль Windows 10 для любой локальной учетной записи.
К сожалению, DaRT не является бесплатным. Этот инструмент доступен только для корпоративных клиентов Microsoft, подписчиков TechNet Plus и подписчиков MSDN. Перед выполнением сброса пароля Windows 10 ознакомьтесь с этим видеоуроком на веб-сайте Microsoft: Сброс паролей с помощью DaRT
Метод 5. Сброс пароля Windows 10 с помощью PCUnlocker
PCUnlocker позволяет разблокировать любой компьютер с Windows, заблокированный забытым паролем.Это загрузочный образ, который можно записать на компакт-диск или USB-накопитель с помощью бесплатного программного обеспечения ISO2Disc. После загрузки с PCUnlocker Live CD (или USB) вы можете просмотреть все локальные учетные записи для вашей установки Windows 10.
Просто выберите одну из ваших локальных учетных записей и нажмите кнопку Reset Password , программа проверит состояние выбранной вами учетной записи и выполнит следующие задачи, чтобы решить проблему с паролем:
- Удалите пароль, если ваша учетная запись Windows защищена паролем
- Переключить связанную учетную запись Microsoft на локальную
- Сделайте выбранного стандартного / ограниченного пользователя администратором
- Активировать аккаунт, если он отключен
- Разблокировать заблокированный аккаунт
- И многое другое…
После того, как вы сбросите пароль Windows 10 и вернетесь в свою систему, убедитесь, что вы установили новый пароль, который не забудете в следующий раз. Также рекомендуется создать диск для сброса пароля Windows 10, если вы используете довольно сложный пароль по соображениям безопасности.
Метод 6. Восстановить предыдущее состояние Windows 10
Если вы не хотите использовать какое-либо программное обеспечение для сброса пароля Windows 10 или ваш жесткий диск зашифрован с помощью BitLocker, вы можете восстановить свой компьютер до последней точки восстановления, содержащей старый пароль, который вы помните.Однако программы, которые были установлены после точки восстановления, необходимо установить заново.
Быстрые способы войти в Windows, если я забыл пароль Windows
Это будет просто, если вы создали диск для сброса пароля Windows до того, как забыли пароль Windows. Другой способ войти в Windows — это восстановить пароль Windows с помощью Ophcrack или Cain & Abel, но с этим бесплатным программным обеспечением для взлома паролей нелегко работать, и может потребоваться несколько часов или несколько дней, чтобы взломать ваш пароль, если он сложен.
Как получить доступ к заблокированному компьютеру, если вам нужно срочно использовать компьютер? Здесь я покажу несколько быстрых способов помочь вам войти в Windows.
когда вы забыли пароль Windows.
Метод 1. Сброс пароля Windows в безопасном режиме
В Windows есть скрытая учетная запись «Администратор». В большинстве случаев для этой учетной записи пароль не установлен. Это означает, что вы можете запустить свой компьютер с этой учетной записью, открыть панель управления, чтобы удалить или изменить пароль любого пользователя и решить вашу проблему.
Загрузите компьютер и сразу же нажимайте клавишу F8 несколько раз, пока на вашем компьютере не отобразится меню загрузки.
- С помощью клавиш со стрелками выберите Safe Mode и нажмите клавишу Enter .
- На главном экране щелкните «Администратор». Если у вас нет главного экрана, введите «Администратор» и оставьте поле пароля пустым. Если вы не можете войти в систему, поскольку когда-либо меняли пароль, обратитесь к методу 2, чтобы сбросить забытый пароль.
- Щелкните меню Start в нижнем левом углу, перейдите в панель управления , затем в User Accounts вы можете легко изменить любые пароли пользователей.
Метод 2: сброс пароля Windows с помощью программного обеспечения для сброса пароля
По сравнению с бесплатными программами для взлома паролей, программа для сброса паролей Windows намного проще и эффективнее. С помощью утилиты PCUnlocker мы можем мгновенно сбросить утерянные или забытые пароли в любых системах Windows, включая как 32-битные, так и 64-битные ОС.
- Загрузите самораспаковывающийся Zip-файл пакета PCUnlocker.
- Распакуйте пакет, есть ISO-образ: pcunlocker.iso. Запишите его на CD / DVD или USB-накопитель.
- Загрузите заблокированный компьютер с только что записанного CD / DVD или USB-накопителя.
- Дождитесь завершения процесса загрузки. Когда появится окно со всеми вашими учетными записями пользователей Windows, выберите целевую, чтобы сбросить пароль, который вы забыли.
Переустановка Windows — это всегда вариант, но мы рассматриваем это как последнее средство. Перед форматированием жесткого диска рекомендуется сделать резервную копию всех важных данных и файлов.
Статьи по теме
Как восстановить или сбросить забытые пароли Windows
Как мне узнать свой пароль Windows?
Прежде всего, настоятельно рекомендуется использовать надежный пароль — быстро сгенерируйте его здесь.Если вы забыли пароль к компьютеру или не можете вспомнить пароль Windows, плохие новости заключаются в том, что нет никаких сверхлегких способов восстановить его, если только вы не используете учетную запись Microsoft для входа в систему. Следующие шаги проведет вас через процесс (надеюсь) успешного восстановления пароля, от самого простого к самому сложному.
Если вы используете Windows 7, вам может не повезти, если вы не создали ранее диск восстановления пароля, о котором мы поговорим позже в этой части.
С другой стороны, пользователи Windows 10 находятся в хорошем положении. Новая операционная система практически заставляет вас регистрировать учетную запись Microsoft в процессе установки. Если у вас есть учетная запись Microsoft или диск сброса, восстановить пароль очень легко, и в вашем распоряжении есть несколько вариантов.
Windows 10: Как работает восстановление пароля Microsoft Windows (с использованием учетной записи Microsoft)
Процесс сброса пароля Microsoft Windows через вход в Microsoft прост:
Для сброса пароля компьютера Microsoft требуется подключение к Интернету, поэтому убедитесь, что ваш компьютер подключен к сети.
На экране входа в Windows 10 нажмите Я забыл свой пароль .
На следующем экране введите адрес электронной почты своей учетной записи Microsoft и нажмите Enter.
Далее Microsoft стремится убедиться, что это действительно вы. Вы можете попросить Microsoft отправить вам код по электронной почте или SMS.
Получив этот код, введите его на экране входа в Windows. Вы пройдете через процесс ввода нового (и более запоминающегося!) Пароля.
Windows 7: используйте диск для сброса пароля Windows или USB-накопитель
Если вы были достаточно осторожны, создав USB-диск восстановления для своей системы Windows 7, вы должны быть довольны собой. Вы сделали восстановление пароля Windows очень простым для себя.
На экране входа в систему нажмите Сбросить пароли .
Подключите USB-ключ (или дискету). Нажмите Далее .
Введите новый пароль и подсказку для пароля.Нажмите Далее .
Готово!
Теперь вы можете снова войти в свой компьютер, используя созданный вами пароль.
Windows 7: восстановить пароль (сложным способом)
Если у вас нет диска или учетной записи Microsoft, которая поможет вам сбросить пароль, вам нужно будет сбросить пароль жестким способом. Вот как это работает:
Включите компьютер. Подождите, пока не увидите логотип Windows, затем отсоедините шнур питания или нажмите и удерживайте кнопку питания, чтобы компьютер выключился.При повторном включении вы должны увидеть этот экран:
Выберите Запустить восстановление при загрузке (рекомендуется) .
Startup Repair теперь пытается исправить ваши проблемы. Не удастся, но нужно попробовать:
Через несколько минут процесс восстановления Windows 7 завершится ошибкой. Windows 7 спросит вас, хотите ли вы отправить информацию в Microsoft. Игнорируйте этот запрос. Вместо этого нажмите кнопку Скрыть сведения о проблеме прямо под ней.
Прокрутите до самого конца текстового поля. Щелкните ссылку X: \ Windows \ System32 \ en-US \ erofflps.txt .
Теперь вы находитесь в Блокноте, который дает вам доступ к жесткому диску. ДА! Вот как работает волшебство: открыв Блокнот и выполнив последующие шаги, вы можете работать с файловой системой вашего компьютера.
Затем нажмите Файл и затем выберите Открыть . Теперь вам нужно получить доступ к диску C: \, который, вероятно, называется Local Disk (C: \) или Windows 7 (C: \) , например.
Видите внизу вариант Файлы типа ? Выберите здесь Все файлы . Затем перейдите к Windows , System32 и прокрутите вниз огромный список файлов, пока не найдете файл sethc .
Щелкните этот файл правой кнопкой мыши и выберите Переименовать . Переименуйте файл во что угодно, например, sethcpassword .
Затем найдите файл с именем cmd .Прокрутите назад, пока не найдете его в каталоге System32. Щелкните правой кнопкой мыши cmd и выберите Copy . Затем щелкните пустое место в окне и выберите , вставьте , чтобы получить копию этого файла.
В результате вы получите файл с именем cmd — copy . А теперь приступим к хитрости: переименуйте этот файл в sethc — то же самое имя файла, который вы переименовали выше!
Закройте все окна.Когда вы снова попадете на следующий экран Windows 7, нажмите Finish .
Перезагрузите компьютер. Это вернет вас к экрану входа в Windows 7. Что вы сделали, так это заменили параметр специальных возможностей залипания клавиш на параметр командной строки. Чтобы получить к нему доступ, нажмите клавишу SHIFT на клавиатуре пять раз.
Вы услышите странный звуковой сигнал и увидите следующее:
Введите следующую команду:
Пользователь сетиНажмите Введите .Это дает вам список доступных имен пользователей, включая ваше собственное. Найдите тот, в который хотите войти; в нашем случае он называется IEuser.
Затем введите следующую команду:
Пользователь сети ВАШЕ ИМЯ *
Итак, в нашем примере мы набираем
Чистый пользователь IEuser *
Система попросит подтвердить новый пароль. Дважды нажмите кнопку ENTER , чтобы использовать пустой пароль, и подтвердите, что:
Готово! Закройте это окно.Затем войдите в систему с пустым паролем, просто нажав кнопку со стрелкой.
Windows 10: восстановить пароль (сложным способом)
Нет ничего более неприятного, чем попытка войти в компьютер с Windows, когда вы не помните пароль. Если вы используете Windows 10, но у вас нет диска восстановления или учетной записи Майкрософт, чтобы сбросить пароль, вам нужно выбрать трудный путь. Вот как это сделать:
Включите компьютер и дождитесь появления логотипа Windows.Затем отсоедините шнур питания или удерживайте кнопку питания, чтобы принудительно выключить оборудование. Включите его снова, и вы должны увидеть этот экран:
Выберите Дополнительные параметры. Нажмите Устранение неполадок , Дополнительные параметры и Восстановление образа системы . Это приведет вас к экрану, который выглядит следующим образом:
Нажмите Отмена , чтобы очистить диалоговое окно, затем нажмите Далее .
На следующем экране выберите Advanced , а затем Установить драйвер. Подтвердите, нажав OK .
Это вызывает окно проводника, которое позволяет вам выполнить волшебство сброса пароля.
В левой части экрана щелкните Этот компьютер .
Откройте диск C: \. В зависимости от конфигурации компьютера он может называться Local Disk (C: \) или Windows 10 (C: \) .
Перейдите к Windows , System32 и прокрутите вниз огромный список файлов, пока не найдете файл utilman . Щелкните этот файл правой кнопкой мыши, выберите Переименовать и переименуйте его как хотите, например Utilmanpassword. Запомни это имя!
Прокрутите до конца и найдите файл cmd . Сделайте копию этого файла, щелкнув его правой кнопкой мыши, выбрав Копировать , щелкнув правой кнопкой мыши свободную область в списке файлов и выбрав «Вставить».(Другими словами, вы дублируете файл cmd .) Переименуйте исходный файл cmd на utilman (да, то же имя файла, что и тот, который вы только что переименовали).
Теперь это должно выглядеть так:
Чтобы увидеть изменения, вам может потребоваться щелкнуть правой кнопкой мыши свободную белую область этого окна и выбрать Обновить .
На этом пока все. Закройте все окна и выберите Продолжить (Выйти и перейти к Windows 10) . Через несколько секунд вы увидите экран входа в Windows 10.
Вы только что заменили кнопку Ease of Access командной строкой, которая позволяет сбросить пароль.
Щелкните по нему. Теперь вы видите приглашение командной строки, подобное этому:
Введите следующую команду:
Чистый пользователь
Нажмите Введите . Это показывает список доступных имен пользователей, включая ваше собственное. Найдите тот, в который хотите войти; в нашем случае это IEuser.
Затем введите следующую команду:
Пользователь сети ВАШЕ ИМЯ *
Или, как в нашем примере:Чистый пользователь IEuser *
Windows 10 просит подтвердить новый пароль. Дважды щелкните ENTER , чтобы использовать пустой пароль.
Готово! Закройте это окно, а затем войдите в систему с пустым паролем, нажав кнопку со стрелкой.
Не забывайте и не теряйте пароли
Не хотите, чтобы адреналин хлынул по вашим венам, когда логин Windows постоянно говорит вам «Неверный пароль»? Ломаете себе голову, чтобы вспомнить пароль Windows?
Вместо этого потратьте несколько минут на то, чтобы подготовиться к возможному приступу амнезии пароля.Совет: «Запишите это на стикер и положите на монитор» — ужасный совет.
Вот как не забыть или потерять пароль учетной записи Windows.
Создание диска для сброса пароля Windows или USB-накопителя в Windows 7
Если вы отказались от учетной записи Microsoft Windows 10 или используете Windows 7, вы можете создать диск для восстановления пароля. Вот способ создать диск:
Подключите USB-ключ к компьютеру или ноутбуку.Вы также можете использовать дискету, если ваш компьютер все еще борется с ретро-волнами.
Нажмите кнопку Start и введите reset .
Нажмите на Создать диск сброса пароля элемент.
Выберите Далее на первом экране. Выберите свой «диск» (на самом деле это USB-накопитель).
Введите текущий пароль и снова выберите Далее .Через несколько секунд ваш диск будет создан. Храните его в безопасном месте, подальше от кошек, которые думают, что USB-накопители — отличные игрушки для котят.
Войдите в учетную запись Microsoft в Windows 10
Windows 10 просит вас войти в учетную запись Microsoft, и на то есть веские причины. Помимо возможности загружать приложения из его магазина и синхронизировать настройки с одного компьютера на другой, учетная запись Microsoft также предлагает вам простой способ сбросить пароль, как вы видели выше.
Чтобы настроить (или подтвердить, что он у вас есть), выполните следующие действия:
Щелкните меню «Пуск» , а затем маленький значок шестеренки, чтобы открыть приложение «Параметры » .
Нажмите Account . Если вы видите адрес электронной почты под своим именем пользователя и фотографией учетной записи, значит, у вас уже есть учетная запись Microsoft, и все готово.
Если это выглядит так, значит, вы вошли в локальную учетную запись. Вам следует зарегистрировать учетную запись Microsoft, которая позволит вам сбросить пароль в случае, если вы его забудете или потеряете:
Для этого нажмите Войти с учетной записью Microsoft .Вы можете зарегистрировать учетную запись, нажав на Создать ! Это простой процесс регистрации, в котором вам предлагается создать новый адрес Microsoft (@ outlook.com) или использовать существующий идентификатор электронной почты.
Установите пароль (который вы, конечно же, запишите, обещаете?) И введите свое имя и фамилию. И последнее, но не менее важное: теперь вы можете войти в свою новую учетную запись, используя только что указанный адрес электронной почты и пароль. Это будет ваш логин в Windows в будущем.Хотя это и не самый безопасный метод, на этом этапе вы также можете настроить ПИН-код в Windows 10, чтобы упростить вход в систему.
В дальнейшем вы можете сбросить свой пароль, как мы описали выше.
Если ничего не помогает… перезагрузите компьютер!
Если ни один из вышеперечисленных методов не работает, последний оставшийся вариант — стереть весь диск и переустановить Windows. Windows 10 упрощает это, предлагая опцию сброса. Для этого нажмите кнопку Power на экране входа в систему, выберите Restart и удерживайте нажатой клавишу Shift .Перейдите к Устранение неполадок Перезагрузите этот компьютер и выберите Удалить все !
Пользователи Windows 7 могут загрузиться со своего DVD-диска или установочного USB-диска и стереть данные с диска. Однако это должно быть крайней мерой. Мы совершенно уверены, что хотя бы один из описанных выше методов подойдет вам.
Как сбросить пароль учетной записи Microsoft — Восстановление пароля Account.Live.Com: Microsoft.com
Как сбросить пароль Microsoft | Изменить действующий пароль учетной записи
Если у вас возникли проблемы со входом в учетную запись Microsoft, это может быть несколько разных причин — например, вы не можете вспомнить свой пароль, у вас включена двухэтапная проверка или вы находитесь в пути или используя новое устройство.
Вот несколько советов, которые помогут вам как можно быстрее вернуться в свою учетную запись. Сначала попробуйте самый простой вариант:
- Если вы помните свой пароль, но он не работает, убедитесь, что Caps Lock отключен и ваш адрес электронной почты написан правильно.
- Очистите историю браузера или попробуйте войти в свою учетную запись из другого интернет-браузера.
Если это не поможет вам снова войти в свою учетную запись, попробуйте сбросить пароль или посмотрите, применим ли к вам один из описанных ниже сценариев, и попробуйте.
Если вы забыли пароль своей учетной записи Microsoft и не можете вспомнить его, сбросьте его
Чтобы создать новый, выполните следующие действия:
- Перейдите на страницу сброса пароля.
- Выберите причину, по которой вам нужно сбросить пароль, затем нажмите Далее .
- Введите адрес электронной почты, тел. или Skype ID, который вы использовали при создании учетной записи Microsoft. Это может быть любой адрес электронной почты или адрес электронной почты, оканчивающийся на домен Microsoft, например hotmail.com или outlook.com.
- Введите символы, которые вы видите на экране (это даст нам понять, что вы не робот), затем нажмите Далее .
- Если у вас есть информация о безопасности для вашей учетной записи, мы отправим одноразовый код на альтернативный тел.нет. или адрес электронной почты, который вы нам дали. После того, как вы введете этот код на следующем экране, вы сможете создать новый пароль.
Иногда изменение настроек в вашей учетной записи может повлиять на способ входа в систему, а сброс пароля не поможет. Посмотрите, применим ли к вам один из приведенных ниже сценариев.
Если вы недавно включили двухэтапную проверку
Если вы предприняли дополнительный шаг безопасности, включив двухэтапную проверку, некоторые приложения и устройства сообщат вам, что ваш пароль неверен, потому что они не были обновлены чтобы запросить код безопасности.Для входа вместо обычного пароля вам потребуется пароль приложения.
Подробнее о паролях приложений и двухэтапной аутентификации.
Забыли пароль Microsoft и не можете получить код безопасности
Если вы не можете получить код безопасности
Если у вас нет или вы не можете получить информацию о безопасности (ваш альтернативный тел. номер или адрес электронной почты), нажмите Я не получил код , когда вам предлагается ввести код при входе в систему, или У меня нет доступа к этим , когда вы сбрасываете пароль, затем следуйте инструкциям.
Вас могут попросить заполнить анкету безопасности. Вам будет предложено указать такую информацию, как тему письма, которое вы недавно отправили из своего аккаунта, дату рождения, информацию о карте и другие данные, которые могут быть известны только вам. Вам не обязательно знать каждый ответ, и если вы не знаете точного ответа, это нормально.
Примечание. Для получения полного доступа к вашей учетной записи может потребоваться 30-дневный период ожидания.
Перейдите в раздел Восстановление учетной записи Microsoft, чтобы получить советы по успешному заполнению анкеты безопасности.
Если вы измените данные безопасности и у вас будет 30-дневный период ожидания
Если вы видите сообщение об ошибке «Мы еще не готовы для вас» при попытке доступа к вашей учетной записи, это может быть 30-дневный период ожидания после изменения информации о безопасности.
Для получения дополнительной информации см. Информация о безопасности и коды безопасности.
Если ваш профиль временно заблокирован
Если вы видели сообщение о том, что ваш профиль временно заблокирован, возможно, мы обнаружили спам или другое мошенническое использование вашей учетной записи или контент, нарушающий наши Условия использования.
Подробнее о сообщении «Аккаунт временно заблокирован».
Если вы путешествуете или используете новое устройство
Microsoft всегда следит за необычной активностью входа в вашу учетную запись, на случай, если кто-то другой попытается войти в вашу учетную запись. Если вы путешествуете в новое место или используете новое устройство, мы можем попросить вас подтвердить, что это действительно вы.
См. «Что-то необычное в моем входе», чтобы получить советы по успешному входу.
Восстановить пароль учетной записи Microsoft с помощью локальной учетной записи
Если вы пытаетесь войти на свой компьютер с локальной учетной записью, а не с учетной записью Microsoft
Разница между учетными записями Microsoft и локальными учетными записями заключается в том, что учетные записи Microsoft работают на всех устройствах, приложениях и службах Microsoft, а локальные учетные записи работают только на том устройстве, на котором вы их создали. Из-за этого мы можем восстановить забытые пароли для учетных записей Microsoft, но не можем управлять учетными записями, локальными для вашего устройства.
Дополнительные сведения см. В разделе Сброс пароля локальной учетной записи Windows 10.
Если вы забыли адрес электронной почты или текстовое сообщение, которое вы используете для своей учетной записи Microsoft
В статье «Эта учетная запись Microsoft не существует» есть советы и предложения, которые помогут вам запомнить данные вашей учетной записи.
Если вы используете PIN-код вместо пароля для входа на компьютер с Windows 10
Перейдите в раздел «Проблемы со входом с помощью PIN-кода», чтобы узнать, как сбросить PIN-код.
Как сбросить пароль учетной записи Windows 10
- Если вы забыли пароль своей учетной записи Microsoft, выполните следующие действия.
Если у вас нет учетной записи Microsoft и вы забыли пароль локальной учетной записи, вы не сможете восстановить его . Вместо этого вам нужно будет перезагрузить компьютер.
Предупреждение: Выполнение этих действий приведет к удалению всех ваших данных, программ и настроек.
Запустите компьютер и выберите значок Power в правом нижнем углу экрана блокировки.
Удерживая нажатой клавишу Shift , выберите Restart .
В меню Параметры загрузки выберите Устранение неполадок > Сбросить этот компьютер > Удалить все .
Ваш компьютер перезагрузится и перезагрузится.
Если вы забыли пароль, который вы использовали для входа в такие службы, как Outlook.com, Skype, OneDrive и Xbox Live, возможно, вам придется сбросить его.
Сначала убедитесь, что Caps Lock не включен, поскольку пароли чувствительны к регистру. Если вы уверены, что используете правильный пароль, но по-прежнему не можете войти в систему, возможно, ваша учетная запись была взломана.
Чтобы сбросить пароль:
Перейдите на страницу сброса пароля.
Выберите причину, по которой вам нужно сбросить пароль, затем нажмите Далее .
Введите адрес электронной почты учетной записи Microsoft, который вы пытаетесь восстановить.
Введите символы, которые вы видите на экране, затем нажмите Далее .
Если у вас есть информация о безопасности для вашей учетной записи, мы отправим одноразовый код на альтернативный тел. или адрес электронной почты, который вы нам дали.
После ввода кода на следующем экране вы сможете создать новый пароль.
Сбросить забытый пароль учетной записи Windows 10 — Забыли пароль Windows 10
- На экране входа введите имя своей учетной записи Microsoft, если оно не отображается.Если на ПК несколько учетных записей, выберите ту, которую нужно сбросить.
- Выберите Я забыл свой пароль под текстовым полем пароля.
- На экране восстановления учетной записи введите символы, отображаемые в поле ниже Введите символы, которые вы видите , затем выберите Далее .
- На экране «Подтвердите свою личность» выберите получение кода безопасности в виде текстового сообщения или сообщения электронной почты. Если вы выбрали текст, введите последние четыре цифры вашего телефона.№, а затем выберите Отправить код . Дополнительные сведения о безопасности и кодах безопасности
- Когда вы получаете код в виде текстового сообщения или сообщения электронной почты на отдельном устройстве, введите его, а затем выберите Далее .
- На экране сброса пароля создайте новый пароль и выберите Далее . Это устанавливает ваш новый пароль. Снова выберите Далее , чтобы вернуться к экрану входа.
- Войдите, используя новый пароль учетной записи Microsoft.
Изменить пароль учетной записи Microsoft
Если у вас возникли проблемы со входом в свою учетную запись Microsoft, это может быть по нескольким причинам — например, вы не можете вспомнить свой пароль или включить двухэтапную проверку. , или путешествуете, или используете новое устройство.
Вот несколько советов, которые помогут вам как можно быстрее вернуться в свою учетную запись. Сначала попробуйте самый простой вариант:
- Если вы помните свой пароль, но он не работает, убедитесь, что Caps Lock отключен и ваш адрес электронной почты написан правильно.
- Очистите историю браузера или попробуйте войти в свою учетную запись из другого интернет-браузера.
Если это не поможет вам снова войти в свою учетную запись, попробуйте сбросить пароль или посмотрите, применим ли к вам один из описанных ниже сценариев, и попробуйте.
Если вы недавно включили двухэтапную проверку
Если вы предприняли дополнительный шаг безопасности, включив двухэтапную проверку, некоторые приложения и устройства сообщат вам, что ваш пароль неверен, потому что они этого не сделали был обновлен, чтобы запросить код безопасности. Для входа вместо обычного пароля вам потребуется пароль приложения.
Подробнее о паролях приложений и двухэтапной аутентификации.
Если вы не можете получить код безопасности
Если у вас нет или вы не можете получить информацию о безопасности (ваш альтернативный тел.нет. или адрес электронной почты), нажмите Я не получил код , когда вам предлагается ввести код при входе в систему, или У меня нет доступа к этим , когда вы сбрасываете пароль, затем следуйте инструкции.
Вас могут попросить заполнить анкету безопасности. Вам будет предложено указать такую информацию, как тему письма, которое вы недавно отправили из своего аккаунта, дату рождения, информацию о карте и другие данные, которые могут быть известны только вам. Вам не обязательно знать каждый ответ, и если вы не знаете точного ответа, это нормально.
Примечание. Для получения полного доступа к вашей учетной записи может потребоваться 30-дневный период ожидания.
Перейдите в раздел Восстановление учетной записи Microsoft, чтобы получить советы по успешному заполнению анкеты безопасности.
Если вы измените данные безопасности и у вас будет 30-дневный период ожидания
Если вы видите сообщение об ошибке «Мы еще не готовы для вас» при попытке доступа к вашей учетной записи, это может быть 30-дневный период ожидания после изменения информации о безопасности.
Для получения дополнительной информации см. Информация о безопасности и коды безопасности.
Если ваш профиль временно заблокирован
Если вы видели сообщение о том, что ваш профиль временно заблокирован, возможно, мы обнаружили спам или другое мошенническое использование вашей учетной записи или контент, нарушающий наши Условия использования.
Подробнее о сообщении «Аккаунт временно заблокирован».
Если вы путешествуете или используете новое устройство
Microsoft всегда следит за необычной активностью входа в вашу учетную запись, на случай, если кто-то другой попытается войти в вашу учетную запись.Если вы путешествуете в новое место или используете новое устройство, мы можем попросить вас подтвердить, что это действительно вы.
См. «Что-то необычное в моем входе в систему», чтобы получить советы по успешному входу.
Если вы пытаетесь войти в свой компьютер с локальной учетной записью, а не с учетной записью Microsoft
Разница между учетными записями Microsoft и Локальные учетные записи — это то, что учетные записи Microsoft работают на всех устройствах, приложениях и службах Microsoft, в то время как локальные учетные записи работают только на том устройстве, на котором вы их создали.Из-за этого мы можем восстановить забытые пароли для учетных записей Microsoft, но не можем управлять учетными записями, локальными для вашего устройства.
Дополнительные сведения см. В разделе Сброс пароля локальной учетной записи Windows 10.
Если вы забыли адрес электронной почты или текстовое сообщение, которое вы используете для своей учетной записи Microsoft
В статье «Эта учетная запись Microsoft не существует» есть советы и предложения, которые помогут вам запомнить данные своей учетной записи.
Если вы используете PIN-код вместо пароля для входа на свой компьютер
Перейдите в раздел «Проблемы со входом с помощью PIN-кода», чтобы получить советы о том, как сбросить PIN-код.
Как получить доступ к компьютеру, если вы забыли пароль Windows | Блог BullGuard
Ирония в создании сверхнадежных паролей заключается в том, что их легко забыть, или если вы где-то нацарапали один, а затем потеряли бумагу или он был стерт в цифровом виде, вы вернетесь к исходной точке. Или даже минус квадрат, если это был пароль к вашему компьютеру. Но еще не все потеряно, можно восстановить пароль или даже обойти это требование.
Итак, вы потеряли пароль к компьютеру, не можете его вспомнить и отчаянно нуждаетесь в доступе ко всем своим документам?
Учитывая, что большинство компьютеров в мире работают под управлением той или иной формы Windows, мы предполагаем, что у вас компьютер на базе Microsoft.
И, к сожалению, Microsoft не поможет вам, если вы потеряли пароль — это их политика безопасности.
Фактически, программный гигант настоятельно рекомендует установить подсказку для восстановления пароля при настройке компьютера и создании пароля.
Также рекомендуется создать диск для сброса пароля, как только вы впервые начнете пользоваться компьютером.
Если вы еще этого не сделали и еще не поздно, Microsoft предоставляет веб-страницу, на которой объясняется, как настроить подсказки для пароля и создать диск для сброса пароля.Не пугайтесь жаргона, это довольно простой процесс, и все, что вам действительно нужно, — это USB-накопитель.
Однако, если вы уже потеряли или забыли свой пароль, вы можете попытаться получить доступ к своему компьютеру несколькими способами.
Но с учетом того, что сейчас используется так много операционных систем Windows, методы получения доступа к вашему компьютеру могут быть разными. Тем не менее, ниже перечислены несколько общих методов, которые вы можете попробовать.
Доступ к компьютеру как «администратор»
В Windows есть скрытая учетная запись «Администратор».В большинстве случаев для этой учетной записи пароль не установлен.
Это означает, что вы можете запустить свой компьютер с этой учетной записью, открыть панель управления, чтобы удалить или изменить пароль любого пользователя и решить вашу проблему.
Для этого требуется несколько простых шагов:
- Загрузите компьютер и сразу же нажимайте клавишу F8, пока на вашем компьютере не отобразится меню загрузки.
- С помощью клавиш со стрелками выберите Safe Mode и нажмите клавишу Enter .
- На главном экране щелкните «Администратор».
- Если у вас нет главного экрана, введите «Администратор» и оставьте поле пароля пустым.
- Щелкните меню Start в нижнем левом углу, перейдите в панель управления , затем в User Accounts вы можете легко изменить любые пароли пользователей.
Этот метод может работать или не работать в зависимости от того, какая операционная система у вас запущена.
Диск сброса пароля для Windows 7
Учитывая, что Windows 7 по-прежнему широко используется, мы включили этот раздел, посвященный созданию диска для сброса пароля для операционной системы Windows 7.
Но вам необходимо выполнить эти шаги, прежде чем вы обойдете установку пароля. Поэтому, если вы потеряли свой пароль и у вас нет диска для сброса пароля, этот раздел не имеет значения.
Шагая по шагам
Windows 7 имеет встроенную функцию сброса пароля. Но чтобы получить к нему доступ, вам нужно немного поработать.
Это состоит из создания диска восстановления пароля, который может быть съемным USB-накопителем.
- Для начала выполните Windows Search для Disk Reset Disk .
- В качестве первого варианта вы должны увидеть « Create a password reset disk» . Выберите это. Откроется Мастер забытых паролей.
- Появится вводный экран, в котором объясняются основные сведения. Прочитав его, нажмите «Далее».
- Вы можете выбрать диск, который хотите использовать для восстановления пароля. Поскольку можно использовать только съемные диски, только они будут отображаться в качестве опции, на которой должна появиться ваша USB-флешка. Щелкните по этому.
- На следующем экране вам нужно будет ввести свой пароль.Сделайте это и нажмите «Далее», чтобы начать создание диска для восстановления пароля.
- Сбросить логин Windows теперь просто. Просто нажмите ссылку « reset password » под экраном входа в систему и следуйте инструкциям на экране. Вам нужно будет выбрать соответствующий диск, а затем ввести новый пароль.
- Ваш компьютер теперь должен быть разблокирован.
Использование утилит
Существует множество компьютерных утилит, которые можно использовать для доступа к компьютеру, если вы потеряли пароль.
Утилита — это компьютерная программа, разработанная для определенной задачи, обычно связанной с управлением системными ресурсами. Как правило, они намного меньше, чем приложения, поэтому не требуют много памяти.
К счастью, существует ряд бесплатных и коммерческих утилит для обхода или изменения утерянного пароля в Windows.
- аварийный загрузочный компакт-диск — EBCD (аварийный загрузочный компакт-диск) — это мощный набор инструментов, предназначенный для исправления незагружаемых компьютеров и восстановления данных с них.Он имеет множество полезных функций, одна из которых — возможность изменить пароль без необходимости знать предыдущий пароль. А если вы потеряли свой пароль, EBCD может оказаться прямо у вас на улице.
- Автономный редактор паролей и реестра NT — Автономный редактор паролей и реестра NT — отличная утилита, которая позволяет пользователям перезаписывать свои файлы SAM в Windows. Это технический термин, но файл SAM на вашем компьютере содержит пароли. Используя его, вы не сможете увидеть предыдущий пароль, но сможете получить доступ к незашифрованным файлам.
Инструменты для взлома паролей
Вы всегда можете попробовать сторонний инструмент для взлома паролей. Вам может казаться, что вы вступаете в сферу взлома, но законные разработчики создают эти инструменты, чтобы помочь коллегам и коллегам, а также проверить эффективность существующих методов безопасности.
Короче говоря, поиск еще более надежной защиты — это постоянная работа, и улучшения могут быть сделаны только при обнаружении слабых мест. Как гласит известная поговорка: «Не учись взламывать, взламывай, чтобы учиться».’
Одним из наиболее обсуждаемых является Ophcrack, бесплатный вариант, который использует так называемую «радужную таблицу» для подбора пароля. Он доступен для различных операционных систем Windows, включая Windows 7 и Windows 8, а также для теперь не поддерживаемых XP и Vista.
Тем не менее, есть и другие варианты. Вы можете провести собственное исследование или рассмотреть одно из следующих популярных:
- Brutus — Brutus — один из самых популярных инструментов для удаленного взлома паролей в Интернете.Он утверждает, что это самый быстрый и гибкий инструмент для взлома паролей. Это бесплатно и доступно только для систем Windows. И это было немного, и это хороший знак — он был выпущен еще в октябре 2000 года.
- Каин и Авель — Каин и Авель — это хорошо известный инструмент для взлома паролей, способный выполнять множество задач. Он доступен только для платформ Windows. Он может взламывать зашифрованные пароли, используя так называемую атаку по словарю, а также выполнять атаки методом перебора, атаки криптоанализа, обнаруживать кешированные пароли, декодировать зашифрованные пароли и анализировать протоколы маршрутизации.Это может быть немного тяжеловесно, если все, что вы пытаетесь сделать, это попасть в свой компьютер, но опять же, если вы хотите узнать о технологической безопасности, это набор волшебных трюков, который более чем даст вам почувствовать то, что получают некоторые хакеры. вплоть до.
- John the Ripper — John the Ripper — еще один хорошо известный бесплатный инструмент для взлома паролей с открытым исходным кодом, который в первую очередь нацелен на Linux, Unix и Mac OS X. Но также доступна версия для Windows. Этот инструмент может обнаруживать слабые пароли.Также доступна профессиональная версия инструмента, которая предлагает лучшие функции.
- L0phtCrack — L0phtCrack является альтернативой OphCrack. Он пытается взломать пароль Windows из хэшей. Для взлома паролей он использует рабочие станции Windows, сетевые серверы, основные контроллеры домена и Active Directory. Он также использует словарную атаку и атаку методом перебора для генерации и подбора паролей.
- RainbowCrack — RainbowCrack — это инструмент для взлома хэшей, который использует крупномасштабный процесс компромисса времени и памяти для более быстрого взлома паролей, чем традиционные инструменты грубой силы.Компромисс времени и памяти — это вычислительный процесс, в котором все пары простого текста и хеша вычисляются с использованием выбранного алгоритма хеширования. Этот процесс занимает много времени, поскольку он создает таблицу, но когда он будет готов, он может взломать пароль быстрее, чем инструменты грубой силы.
Не индоссамент
Обратите внимание: перечисляя вышеуказанные инструменты, мы ни в коем случае не пропагандируем взлом. Эти инструменты используются и исследуются уважаемыми институтами безопасности по всему миру.Если бы исследователи в этой области не знали о различных методах и инструментах взлома паролей и о том, как их использовать, они бы серьезно не справились со своими обязанностями.
На самом деле, мы сильно подозреваем, что большинство читателей блога BullGuard не пойдут по этому пути, чтобы восстановить утерянный пароль; проще использовать служебные программы или отнести свой компьютер к местному ИТ-специалисту, который сделает это за вас. Но повышение осведомленности не наносит вреда, и, если честно, оно усиливает потребность в хорошей безопасности и онлайн-бдительности.
И если вы создадите надежный пароль, который сочетает в себе символы, прописные и строчные буквы и цифры, он победит многие из перечисленных выше методов взлома — просто не теряйте его.
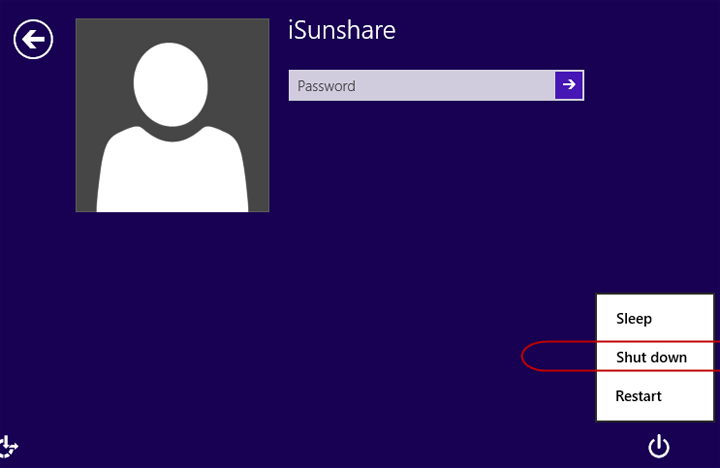 live.com/password/reset
live.com/password/reset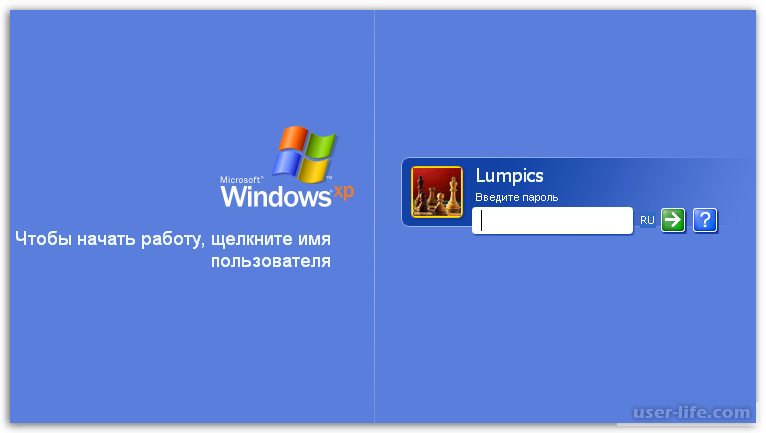 Затем введите код подтверждения, который придет на этот адрес почты.
Затем введите код подтверждения, который придет на этот адрес почты.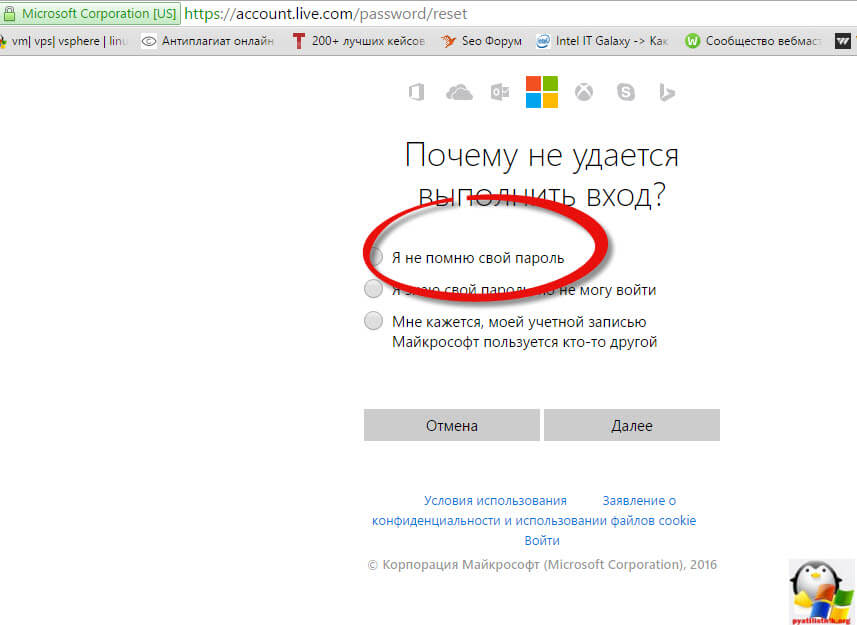
 live.com/resetpassword.aspx, на которой выберите один из пунктов, например, «Я не помню свой пароль».
live.com/resetpassword.aspx, на которой выберите один из пунктов, например, «Я не помню свой пароль».
 Если нужно удалить пароль, вместо нового пароля введите двое кавычек подряд (без пробела между ними). Настоятельно не рекомендую набирать пароль на кириллице.
Если нужно удалить пароль, вместо нового пароля введите двое кавычек подряд (без пробела между ними). Настоятельно не рекомендую набирать пароль на кириллице.