Режим wps что такое: Подключение к сети Wi-Fi по стандарту WPS – Keenetic
Подключение к сети Wi-Fi по стандарту WPS – Keenetic
Функция быстрой настройки WPS (Wi-Fi Protected Setup, защищенная установка беспроводной сети) поддерживается многими современными сетевые устройствами Wi-Fi (например, смартфоны, планшеты, SMART-телевизоры, принтеры). Целью механизма WPS является упрощение процесса подключения к беспроводной сети между устройствами, совместимыми с данной технологией. WPS можно использовать с Microsoft Windows, Android и устройствами, совместимыми со стандартом WPS.
Интернет-центры Keenetic оснащены кнопкой (Управление сетью Wi-Fi). Эта кнопка позволяет быстро и безопасно подключить к сети Wi-Fi интернет-центра беспроводные устройства стандарта 802.11b/g/n для сети 2,4 ГГц и 802.11a/n/ac для сети 5 ГГц, поддерживающие стандарт WPS. Короткое нажатие на кнопку запускает функцию быстрого подключения (WPS). В заводских установках (настройках по умолчанию) функция WPS включена в интернет-центрах Keenetic.
На устройствах с операционной системой, поддерживающей настройку сети Wi-Fi по протоколу WPS, например на ноутбуках с Windows или на смартфонах с Android, вы можете воспользоваться автоматической настройкой и по приглашению операционной системы нажать кнопку на интернет-центре.
Данная возможность может быть использована не только для подключения беспроводного клиента к интернет-центру, но и для соединения двух интернет-центров (например, когда один работает в качестве основного роутера с точкой доступа Wi-Fi, а другой в дополнительном режиме «Адаптер» или «Усилитель / Ретранслятор»).
NOTE: Важно! Функция быстрой настройки WPS через кнопку (Wi-Fi) не будет работать, если активирован параметр Скрывать SSID (Hide SSID) в настройках точки доступа.
Устройства под управлением iOS (iPhone, iPad) технологию WPS не поддерживают.
TIP: Совет: Если не удаётся подключить принтер к сети Wi-Fi интернет-центра Keenetic с помощью кнопки быстрой настройки WPS, можно воспользоваться ПИН (PIN) кодом WPS, который имеется на многих принтерах, оснащенных беспроводным адаптером Wi-Fi. Об этом способе подключения вы найдете информацию в статье: «Подключение к сети Wi-Fi принтера, используя его ПИН-код WPS».
Об этом способе подключения вы найдете информацию в статье: «Подключение к сети Wi-Fi принтера, используя его ПИН-код WPS».
Пример подключения смартфона с ОС Android
NOTE: Важно! На разных устройствах, и в зависимости от версии Android настройки могут отличаться. Но порядок действий будет примерно одинаков.
Зайдите в настройки Wi-Fi, выберите пункт «Дополнительные (Расширенные) настройки Wi-Fi», и затем нажмите на «WPS-соединение».
После этого запустится процесс подключения по WPS. Вы увидите сообщение вида:
«Нажмите кнопку безопасной настройки Wi-Fi на Вашем роутере. Она может называться WPS или быть отмечена символом».
Затем нужно нажать соответствующую кнопку WPS на интернет-центре Keenetic и через несколько секунд мобильное устройство автоматически подключится к сети Wi-Fi.
Пример подключения ноутбука с ОС Windows
В области уведомлений Windows 10 нажмите на значок Wi-Fi, при необходимости включите режим Wi-Fi, после чего вы увидите список доступных беспроводных сетей.
Выберите название нужной сети, после чего появится окно подключения к выбранной точке доступа. Нажмите Подключиться. После чего появится сообщение:
«Введите ключ безопасности сети. Вы также можете подключиться, нажав кнопку на маршрутизаторе.»
Затем нужно нажать соответствующую кнопку WPS на интернет-центре и через несколько секунд ноутбук автоматически подключится к сети Wi-Fi.
TIP: Примечание
Вопрос: В Интернете можно найти много информации о том, что в целях безопасности беспроводной сети следует выключать режим WPS на роутере. Стоит ли это делать?
Ответ: По умолчанию сеть Wi-Fi интернет-центра защищена по стандарту безопасности IEEE 802.11i (WPA2-AES). К такой сети невозможно подключиться и понять передаваемую в ней информацию, не зная ее сетевой ключ безопасности (пароль сети).
Но несмотря на простоту и удобство протокола WPS, периодически появляются сведения об уязвимости в безопасности. Более подробную информацию вы сможете найти в Интернете (например, в Википедии: https://ru.wikipedia.org/wiki/Wi-Fi_Protected_Setup).
Что касается интернет-центров серии Keenetic, в наших устройствах все потенциально уязвимые опции WPS отключены (по умолчанию выключена функция использования пин-кода, а сам алгоритм ввода пин-кода специально доработан против взлома).
В Keenetic используется поддержка механизма WPSv2. Была добавлена защита от всех известных на текущий момент уязвимостей, связанных с протоколом WPS (в том числе от атак Pixie Dust).
Тем не менее, для повышения уровня безопасности беспроводной сети интернет-центра вы можете отключить функцию быстрой настройки WPS. Это можно сделать в веб-конфигураторе на странице «Домашняя сеть» в разделе «Беспроводная сеть Wi-Fi», нажав на «Дополнительные настройки». Отключите опцию «Разрешить WPS» и сохраните настройку.
WPS на роутере и как им пользоваться?!
WPS — Wi-Fi Protected Setup – это специальная технология или стандарт, которая значительно упрощает процесс настройки беспроводной сети WiFi и позволяет просто,быстро и, главное, безопасно подключать устройства.
Настройка беспроводной сети WiFi с использованием функции WPS занимаем минимальное время. Для подключения устройства достаточно всего лишь нажать одноименную кнопку и дождаться когда беспроводные устройства свяжутся друг с другом.
Существует два типа подключения — аппаратный и программный.
1. Аппаратный способ подключения WPS (кнопка на роутере или адаптере).
Если на Вашем WiFi-роутере есть кнопка «WPS», то впринципе, никаких настроек беспроводной сети можно не делать . Вам надо всего лишь нажать кнопку на корпусе:
Затем её надо нажать и на WiFi-адаптере с которого Вы хотите подключиться:
Нажимать её надо однократно и держать не более 3-4 секунд. После этого ждем 1-2 минуты, пока устройства свяжутся друг с другом. При этом имейте ввиду, что идентификатор (имя) сети WiFi — SSID — останется тем, что было по-умолчанию. Пароль на сеть WiFi при использовании WPS будет генерироваться случайным образом.
После этого ждем 1-2 минуты, пока устройства свяжутся друг с другом. При этом имейте ввиду, что идентификатор (имя) сети WiFi — SSID — останется тем, что было по-умолчанию. Пароль на сеть WiFi при использовании WPS будет генерироваться случайным образом.
Примечание: На некоторых моделях беспроводных маршрутизаторов кнопка функции Protected Setup совмещена с кнопкой аппаратного сброса настроек устройства — Reset. В этом случае нельзя держать её зажатой дольше 5 секунд. Иначе, Вы рискуете сбросить настройки маршрутизатора к заводским.
2. Программный способ подключения WPS.
Устройство может поддерживать функцию WPS, но при этом не иметь на корпусе соответствующей клавиши. Как правило, при этом в настройках роутера есть соответствующий раздел и проведена минимальная настройка беспроводной сети WiFi (подробнее смотрите ниже). В этом случае для работы этой функции используется специальный PIN-код, который Вы можете найти на этикетке роутера, приклеенной на нижней части корпуса. Так же, PIN-код можно посмотреть в веб-интерфейсе роутера в разделе «WPS». Затем, зная PIN-код, Вам надо на Вашем компьютере с Windows 7, Windows 8 или Windows 8.1 кликнуть по значку беспроводной сети в системном лотке. Вам откроется список беспроводных сетей, в котором Вам надо будет выбрать свой беспроводной маршрутизатор и нажать кнопку Подключение. После чего будет запущен Мастер подключения к сети. Сначала он запросит у Вас PIN-код:
После ввода и проверки PIN-кода, нажимаем кнопку Далее и ждем. Компьютер подключится к сети WiFi и Вы можете спокойно работать.
Примечание: Если на Вашем маршрутизаторе по-умолчанию беспроводная сеть Wi-Fi не настроена, то после ввода PIN-кода система выдаст Вам окно настройки беспроводной сети Вай-Фай:
Здесь Вам надо указать любой идентификатор беспроводной сети — SSID, выбрать тип шифрования и Ключ безопасности. Если Вы планируете подключать ещё какие-либо устройства по WiFi — обязательно запишите или запомните ключ безопасности сети.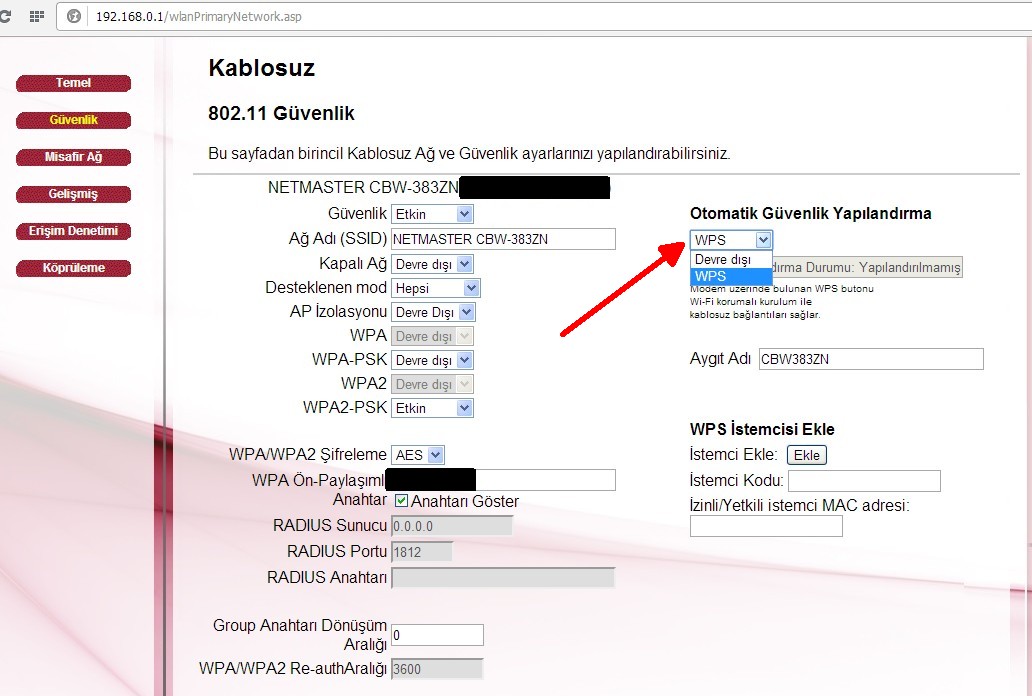
Примеры: Как включить WPS на роутере программно.
Включение и настройка Wi-Fi Protected Setup на D-Link.
Для включения функции на маршрутизаторах D-Link надо зайти в «Расширенные настройки» и выбрать в группе «Wi-Fi» пункт «WPS»:
Смотрим, чтобы стояла галочка «Включить WPS», а ниже запоминаем PIN-код для подключения устройств.
Роутеры TP-Link.
Для включения Wi-Fi Protected Setup на устройствах от TP-Link, Вам надо зайти в раздел «WPS» главного меню:
Здесь смотрим чтобы статус был «Enable». В поле «Current PIN» видим текущий PIN-код, который надо вводить при подключении. При необходимости его можно сгенерировать заново, нажав кнопку «Gen New PIN».
Wi-Fi Protected Setup на роутерах Asus.
Для включения этой функции Вам надо зайти в раздел «Беспроводная сеть» вкладка «WPS»:
Переключатель «Включить WPS» должен быть в положении «ON». В поле PIN-код точки доступа видим текущий PIN-код, который надо вводить при подключении.
Кнопка WPS на WiFi Роутере и Модеме (QSS)
Наверняка многие из вас обращали внимание на одну странную кнопку WPS на WiFi роутере или модеме. Иногда она также может обозначаться как QSS или WPS/RESET — на нее просят нажать в различных инструкциях по подключению к wifi сети адаптера, принтера или телефона. Что означает кнопка WPS на маршрутизаторе? Где находится данная функция в современных роутерах TP-Link, Zyxel, Keenetic, Asus, D-Link, Xiaomi, Tenda, Upvel, МГТС или Ростелеком?
Что значит WPS (QSS, EZSetup) на роутере или модеме?
WPS, или «Wi-Fi Protected Setup» — это функция автоматической настройки защищенной связи между роутером или модемом и устройством, которое соединяется с WiFi. Технология позволяет быстро и безопасно подключиться к беспроводному сигналу.
Для чего нужна кнопка WPS на роутере?
Собственно, кнопка WPS/Reset на роутере или любом другом устройстве активирует данную функцию. Суть ее использования заключается в том, что после того, как нажать WPS, роутер генерирует зашифрованный сигнал с информацией о настройках сети wifi.
Суть ее использования заключается в том, что после того, как нажать WPS, роутер генерирует зашифрованный сигнал с информацией о настройках сети wifi.
Он по беспроводной связи принимается беспроводным адаптером того устройства, которое мы хотим подключить к роутеру — модемом, принтером, камерой, репитером и т.д. В результате, нет необходимости вводить вручную пароль для соединения с сигналом.
Удобства использования WPS очевидны. Например, вы купили USB адаптер и хотите подключить к своему роутеру ноутбук или компьютер. Но как именно правильно настроить его, не знаете. Либо у вас элементарно нет пароля от WiFi, а доступ в админку роутера закрыт.
Тогда нам поможет функция кнопки WPS при условии, что эта технология поддерживается и роутером или модемом, и wifi адаптером. Узнать об этом легко. На корпусе обоих устройств должна присутствовать соответствующая кнопка WPS, активирующая данный режим.
Точно таким же образом можно присоединить к роутеру другие беспроводные устройства с поддержкой Wi-Fi Protected Setup — ТВ, IP камеры, wifi усилители, накопители и т.д.
Где находится кнопка WPS на модеме или роутере?
Функция WPS присутствует на всех современных моделях WiFi роутеров и модемов. Также ее можно обнаружить на wifi адаптере или принтере, оборудованном беспроводным модулем.
На корпусе роутера она выглядит как небольшая кнопка, расположенная в неприметном месте рядом с сетевыми портами, сбоку или прямо рядом с панелью индикаторов. Обозначается как WPS, WPS/RESET, QSS (старые TP-Link) или просто значком WiFi (Zyxel Keenetic) или Mi (Xiaomi).
Будьте внимательны!
Очень часто кнопка WPS совмещена со сбросом настроек Reset. В этом случае если нажал на кнопку WPS на роутере кратковременно, то запустится быстрое подключение. От длительного зажатия все конфигурации обнулятся до заводского состояния.
Кнопка WPS на роутере TP-LINK (QSS)
Компания TP-LINK на свои роутерах до недавнего времени применяла собственное название «QSS», что расшифровывалось как Quick Security Setup — быстрая безопасная настройка. А вот в новых моделях также используется общепринятое название «WPS».
А вот в новых моделях также используется общепринятое название «WPS».
На маршрутизаторе TP-LINK кнопка WPS на многих моделях очень часто совмещается с функцией Reset. В этом случае кратковременное нажатие активирует WPS, а длительное — сброс настроек.
Если ее на корпусе нет, то это не значит, что функция WPS на роутере отсутствует. Просто производитель сэкономил и не стал ее выносить на корпус в виде кнопки. Настройку включения-выключения функции WPS на маршрутизаторе TP-Link необходимо искать в панели управления.
Она находится в верхней вкладке «Дополнительные настройки». Здесь в боковом меню в разделе «Системные инструменты» нужно открыть пункт «Параметры системы» и установить флажок на «Включить WPS», после чего нажать на кнопку «Сохранить».
Кнопка WPS часто совмещена с функцией сброса настроек «Reset», поэтому нужно нажать и сразу отпустить — долгое зажатие приведет к полному сбросу настроек и перезагрузке.
Zyxel, Keenetic
На роутерах Zyxel и Keeentic функция WPS по умолчанию запрограмирована на кнопку WiFi, которая находится на верхней панели рядом со световыми индикаторами.
Хотя впоследствии через меню настроек ее можно назначить также на кнопку FN.
Перед тем, как включать функцию WPS с помощью кнопки на маршрутизаторе Zyxel Keenetic, нужно проверить, работает ли данный режим, так как он может быть отключен в настройках. Активация кнопки WPS в старой версии прошивки Zyxel находится в разделе меню «WiFi»
В новой админке роутеров Keenetic зайти в нужную нам конфигурацию можно сразу со стартового экрана
И здесь нажать на кнопку «Запустить WPS»
Asus (EzSetup)
Присутствует функция WPS и на роутерах Asus. Вот кнопка:
А вот скриншот включения WPS на Асус из панели управления. Обратите внимание, можно при желании также задать свой собственный пин-код
Если у вас старая модель, то скорее всего вместо WPS вы увидите такую программу, как EzSetup. Эта кнопка запускает данное приложение для быстрой конфигурации.
Эта кнопка запускает данное приложение для быстрой конфигурации.
Netis
Точно такая же кнопка WPS для активации режима быстрого подключения к сети присутствует и на роутерах Netis
Кстати, здесь можно также подключить какое-либо устройство по WPS с паролем в обратном направлении. То есть когда ключ шифрования задается на самом гаджете, а потом вводится в панели управления роутера. Иногда так подключаться гораздо удобнее.
D-Link
А вот как выглядит панель настройки WPS на роутере D-Link
Активируем данный режим и применяем изменения. После чего находим кнопки WPS на роутере D-link и на втором устройстве, и кратковременно нажимаем на них одновременно. Обмен сигналом будет происходить всего несколько секунд, поэтому нужно, чтобы они работали в одно время.
MiNet в роутерах Xiaomi
Разработчики Xiaomi решили идти по стопам Zyxel Keenetic и отступить от общепринятого обозначения WPS. На роутерах этой фирмы на лицевой части корпуса можно обнаружить кнопку «Mi», которая активирует так называемую функцию «Mi Net».
По сути она является ничем иным, как тот же самый WPS.
Upvel
На маршрутизаторах Upvel кнопка WPS также может быть как отдельной, так и совмещенной с функцией сброса.
Настройка подключения по PIN-коду происходит в разделе «Wi-Fi сеть — WPS». Здесь же можно и запустить ее принудительно.
Tenda
Точно также совмещенной кнопка WPS/RST выглядит на роутерах фирмы Tenda
В панели управления данная функция вызывается в разделе «Настройки WiFi»
Что означает, если индикатор WPS на роутере мигает красным?
Как у любой важной функции, у WPS есть своя собственная лампочка на корпусе, которая визуально уведомляет пользователя о ее работе. Если индикатор кнопки WPS на роутере мигает красным, то в зависимости от модели это может означать, что в данный момент маршрутизатор находится в режиме поиска смежного устройства или выполняется настройка соединения.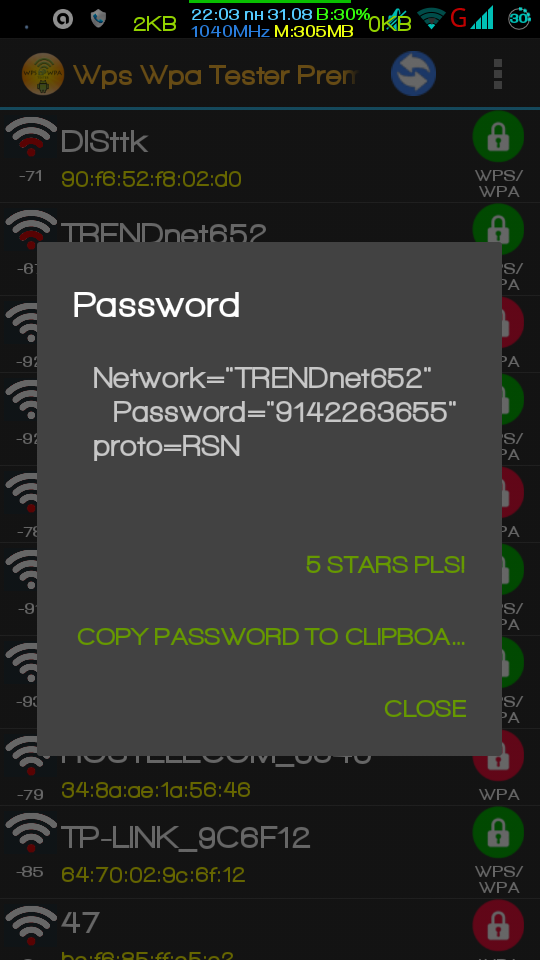
После подключения к нему светодиод начинает гореть одним постоянным цветом, который также зависит от конкретной модификации — красным, синим, зеленым, белым или оранжевым.
Кнопка WPS на wifi адаптере и репитере
Теперь приведу несколько примеров с других гаджетов. Вот так может выглядеть кнопка WPS на wifi адаптере TP-Link Archer T4U
А вот — на адаптере Edimax
На следующей фотографии увидим аналогичную клавишу на корпусе усилителя сигнала TP-Link TL-WA850RE
Как подключить WiFi адаптер к роутеру через WPS или QSS?
Самый простой способ, когда и на маршрутизаторе, и на подключаемом адаптере явно физически присутствует кнопка WPS или QSS.
Соответственно, чтобы активировать функцию Wireless Protected Setup, одновременно зажимаем на несколько секунд данную клавишу на роутере и адаптере wifi. И ждем, пока замигают световые индикаторы, сигнализирующие об установке связи между ними.
Если кнопка WPS совмещена с RESET, то короткое нажатие активирует режим подключения. А длительное — сброс настроек! Не передержке ее, а то роутер обнулится.
Однако, если ее нет, то это еще не означает, что технология не поддерживается. Реже, но бывают следующие случаи:
- Отдельной кнопки нет на ноутбуках или телефонах, хотя многие из них также могут автоматически подключаться к WiFi сети
- Отсутствие механической кнопки WPS на самом роутере. В этом случае режим активируется только в панели администратора
- Подключение с использованием PIN кода, который указан на наклейке на маршрутизаторе
Как подключиться к WiFi по WPS с компьютера на Windows 10?
Давайте теперь подключим ноутбук или компьютер, работающий под управлением Windows 10 к роутеру, используя технологию WPS. Кстати, на Windows 7 все работает точно так же, отличие будет только в визуальном отображении.
Итак, кликаем на значок WiFi в панели Windows и находим в списке свою сеть
Кликаем на нее и далее на кнопку «Подключиться»
Видим, что для коннекта можно либо ввести пароль, либо использовать технологию WPS. При этом, разумеется, режим должен быть активен на маршрутизаторе. О том, как это проверить, уже написал выше.
При этом, разумеется, режим должен быть активен на маршрутизаторе. О том, как это проверить, уже написал выше.
Теперь кратковременно нажимаем на механическую кнопку QSS (или WPS) на роутере, после чего ноутбук сам подключиться к WiFi.
Напоследок хочу заметить, что при постоянно включенном WPS на WiFi роутере есть риск взлома вашей сети нехорошими людьми. Например через мобильную программу WPS Connect. Поэтому после того, как вы подключили свой гаджет, выключите WPS/QSS в админке маршрутизатора.
Как отключить WPS на роутере?
Соответственно, чтобы отключить на роутере WPS, необходимо точно также зайти в его панель и деактивировать эту функцию. Настройка находится там же, где я показывал, где она включается. На каждой модели этот раздел обозначается по-своему.
Видео инструкция
Спасибо!Не помогло
Цены в интернете
Александр
Опытный пользователь WiFi сетей, компьютерной техники, систем видеонаблюдения, беспроводных гаджетов и прочей электроники. Выпускник образовательного центра при МГТУ им. Баумана в Москве. Автор видеокурса «Все секреты Wi-Fi»
Задать вопрос
4 способа подключиться к WiFi сети через WPS без ввода пароля
WPS (Wi-Fi Protected Setup) – это стандарт и протокол быстрого и безопасного сопряжения (соединения) двух вай фай устройств между собой. WPS дает возможность, без ввода пароля, подключаться к WiFi роутеру или ADSL модему различным мобильным устройствам, таким как: ноутбуки, моноблоки, принтеры, веб камеры, репитеры (усилители WiFi), планшеты и смартфоны с операционной системой андроид.
Протокол WPS ускоряет и упрощает подключение к беспроводной сети.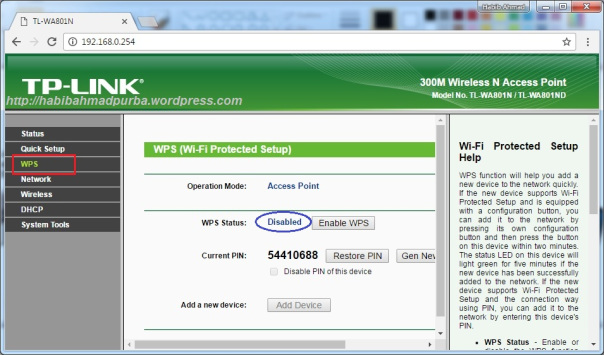 Ранее он назывался Wi-Fi Simple Config, а в роутерах TP-Link — QSS (Quick Security Setup). При необходимости, протокол WPS может автоматически задать имя для WiFi сети и установить для неё протокол шифрования для её защиты от постороннего доступа в сеть.
Ранее он назывался Wi-Fi Simple Config, а в роутерах TP-Link — QSS (Quick Security Setup). При необходимости, протокол WPS может автоматически задать имя для WiFi сети и установить для неё протокол шифрования для её защиты от постороннего доступа в сеть.
На роутере кнопка WPS обозначается либо надписями WPS или QSS либо логотипами следующего вида:
Частые вопросы о протоколе WPS
Для чего нужен WPS на роутере?
WPS нужен для быстрого и безопасного подключения к беспроводной WiFi сети. Для этого нужно лишь нажать на кнопку WPS. При этом не потребуется вводить пароль от WiFi.
Нужно ли включать WPS в настройках роутера?
На большинстве роутеров, WPS на роутере включен по-умолчанию.
Безопасен ли протокол WPS и можно ли его взломать?
На многих интернет ресурсах утверждается, что протокол WPS не безопасен, но я с этим не согласен. Главное не использовать авторизацию по PIN коду и в обязательном порядке отключить WPS PIN в настройках роутера или модема, но оставив включенным сам протокол WPS, а сопряжение устройств инициировать или подтверждать только путем нажатия на аппаратную кнопку WPS на маршрутизаторе (Push-Button-Connect (PBC)). В старых моделях роутеров нет возможности отключить только WPS PIN, тогда придется все же отказаться от использования протокола WPS и отключить его полностью для обеспечения безопасности. Благодаря протоколу WPS можно наоборот повысить безопасность беспроводной сети за счет установки более сложного и криптостойкого пароля шифрования WPA2-PSK вводить и запоминать который будет не нужно.
Apple поддерживает протокол WPS?
Устройства Apple под управлением iOS (iPhone, iPad) технологию WPS не поддерживают.
Что за кнопка «WPS Reset» на роутере?
Иногда кнопку WPS совмещают с кнопкой «Reset» например в роутерах TP-Link. Если держать кнопку нажатой дольше двух секунд, то произойдет сброс всех настроек на роутере на заводские, поэтому не следует долго (более двух секунд) держать кнопку «wps reset» нажатой, достаточно кратковременного нажатия.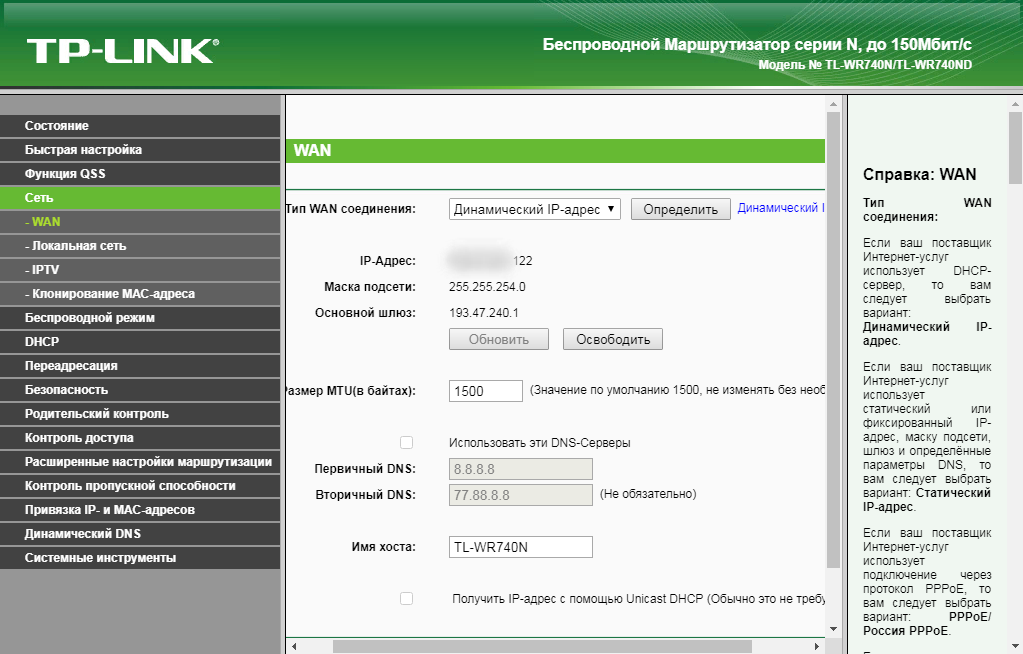
Будет ли работать WPS если название WiFi сети скрыто?
WPS не будет работать, если активирован параметр “Скрывать SSID (Hide SSID)” в настройках точки доступа.
4 способа подключения к WiFi через WPS
Подключиться к вай фай через wps можно четырьмя разными способами в зависимости от ситуации.
Когда аппаратная кнопка WPS есть как на роутере так и на клиенте
Этот способ актуален, когда кнопка WPS есть как на роутере, так и на подключаемом к нему устройстве, например: WiFi принтере, USB WiFi адаптере или усилителе WiFi сигнала (репитере). В этом случае нужно нажать кнопку сначала на клиенте, а затем на главной точке доступа с интервалом не более двух минут.
После нажатия на кнопку WPS, роутер или клиент ожидает подключения к нему лишь две минуты. Если за это время на втором устройстве не нажали кнопку WPS, то процесс сопряжения прерывается по таймауту.
Когда аппаратная кнопка WPS есть только на маршрутизаторе
Этот способ актуален для подключения к WiFi точке доступа ноутбуков, планшетов и смартфонов у которых нет аппаратной кнопки WPS.
Подключение ноутбука с ОС Windows 10
Windows 10 не поддерживает авторизацию по пин коду, поэтому подключиться к беспроводной сети можно только нажав аппаратную кнопку WPS на роутере или введя пароль PSK. Для подключения ноутбука с установленной операционной системой Windows 10 к WiFi через WPS, нужно выполнить следующие действия:
- Нажать на значок глобуса в трее внизу на панели задач. Должен открыться список всех доступных к подключению WiFi сетей. Среди них нужно найти вашу, и кликнуть по ней. Затем поставить галочку «Подключаться автоматически» и нажать «Подключиться».
- После того как нажмете «Подключиться» появится сообщение как на скриншоте ниже «Вы также можете подключиться, нажав кнопку на маршрутизаторе». Все, осталось лишь нажать кнопку WPS на маршрутизаторе и ноутбук сразу же подключиться к WiFi без ввода пароля, который кстати говоря можно намеренно сделать очень сложным и длинным, для безопасности.

Подключение ноутбука с Windows 7
Windows 7 поддерживает авторизацию как по пин коду, так и по нажатию аппаратной кнопки на маршрутизаторе. Для подключения к WiFi по протоколу WPS, кликните на значок сети «1», найдите свою сеть и кликните по ней. Поставьте галочку «2» и нажмите кнопку «Подключение» «3».
Если в роутере WPS-PIN включен
Если на роутере включена возможность авторизации по пин коду, то Windows 7 попросит Вас ввести WPS-PIN код. Как правило пин код состоит из восьми цифр и часто указан на наклейке роутера внизу.
После ввода пин кода произойдет мгновенное подключение к вай фай.
Если в роутере WPS-PIN выключен
Если на роутере пин код отключен, но сам протокол впс включен, то система попросит либо ввести ключ PSK либо нажать кнопку WPS на роутере. Это видно по сообщению «Можно также подключиться, нажав кнопку на маршрутизаторе».
После нажатия кнопки на роутере, произойдет моментальное подключение к WiFi.
Подключение смартфона с андроид 8
Для подключения смартфона с операционной системой андроид 8 нужно выполнить следующие действия:
- Зайти в настройки (значок шестеренки).
- Перейти в раздел «Сеть и интернет».
- Нажать на значок «три точки» вверху справа.
- Нажать на пункт «Настройки WiFi».
- Нажать на пункт «Расширенные настройки»
- Нажать на пункт «Кнопка WPS».
- После этого должно появиться сообщение: «Нажмите кнопку безопасной настройки Wi-Fi на Вашем роутере. Она может называться WPS или иметь символ в виде двух стрелочек».
- После нажатия кнопки WPS на роутере, произойдет моментальное подключение клиента к WiFi.
Подключение смартфона с андроид 6
На телефоне с ОС андроид 6 нужно зайти в “Настройки”, затем Беспроводные сети WiFi, затем делаем все так как на скриншотах:
- Нажать на значок «три точки» вверху справа.
- Нажать на пункт «Дополнительные функции».

- Нажать на пункт «Кнопка WPS».
- После этого должно появиться сообщение: «Нажмите кнопку безопасной настройки Wi-Fi на Вашем роутере. Она может называться WPS или быть отмечена символом в виде двух стрелочек».
- После нажатия кнопки WPS на роутере, произойдет моментальное подключение клиента к WiFi.
Через ввод пин-кода если сеть на роутере уже настроена
Настоятельно рекомендую отключить возможность подключения к точке доступа через WPS PIN. Часто пин код состоит всего из 8 цифр, которые можно подобрать (сбрутить), кроме того существует уязвимость, позволяющая очень сильно упростить этот процесс.
Для подключения к WiFi по пин коду, достаточно найти в списке доступных сетей вашу и ввести пин-код. WPS PIN часто написан внизу на наклейке на роутере, если его там нет, то узнать его можно из настроек роутера.
Настройка беспроводной сети через WPS если на роутере не задан SSID и шифрование
Настройку WiFi на роутере, можно делать прямо из Windows, используя протокол WPS. Для этого нужно на роутере нажать на кнопку WPS и держать ее нажатой в течение 2-3 сек. Затем на ноутбуке нужно подключиться к вашей WiFi сети. Для этого в ОС Windows 7 нужно кликнуть по значку сети и выбрать свою. Чаще всего по-умолчанию название беспроводной сети совпадает с торговой маркой производителя роутера.
Нажмите на кнопку «Подключение», после этого на экране появится окно «Подключение к сети», нажимаем в нем на кнопку «ОК».
Откроется окно «Настройка сети» с требованием ввести пин-код. Как показано на рисунке, он находится на этикетке на нижней крышке роутера.
После вода пин-кода появится окно, в котором нужно будет задать настройки сети. Сделаем это, обратив внимание на основные поля.
- Введите имя для этой сети — вводим любое слово латиницей.
- Уровень безопасности – ставим WPA2-Personal (рекомендуемый).
- Тип шифрования — AES (рекомендуемый).
- Ключ безопасности — можете оставить сгенерированный, либо придумать свой.
 Пароль должен быть достаточно сложным.
Пароль должен быть достаточно сложным. - Так же ставим галочку на «подключаться автоматически».
Нажмем кнопку «Далее», дожидаемся пока Windows сохранит и внесет настройки. После этого система покажет еще раз пароль от WiFi (можете записать). Нажимаем кнопку «Закрыть».
Теперь ноутбук будет подключаться к WiFi автоматически. На других беспроводных устройствах Вам нужно будет найти в списке WiFi-сетей ваш роутер и нажать Подключиться. Затем Вам нужно будет либо ввести ключ (пароль), либо нажить на роутере кнопку WPS на 1-2 секунды. Устройство подключится автоматически.
Автор рекомендует так же прочитать статьи:
Полезное видео про безопасность Wi-Fi: взлом и защита
Что такое протокол wps доступен. Что такое WPS на Wi-Fi роутере? Как пользоваться функцией WPS?
Беспроводное подсоединение к Интернету через Wi-Fi позволило человечеству стать по-настоящему независимым от паутины проводов и кабелей. Но оно же поставило вопрос о защищенности и безопасной настройке сети. Если обычный человек будет использовать Wi-Fi везде и во всех доступных устройствах, как он сможет выполнить все требуемые настройки без специальных знаний? Тогда-то производители оборудования Wi-Fi и придумали протокол Wi-Fi Protected Setup (WPS)
, который позволяет автоматизировать настраивание беспроводной сети и избавить тем самым неопытного пользователя от лишней головной боли. О том, что такое WPS, мы и расскажем далее.
Функция WPS присутствует в большинстве современных Wi-Fi роутерах, через которые пользователи получают соединение с Интернет-сетью. Данная технология позволяет
в автоматическом режиме задать имя домашней сети и настроить защитное шифрование
от стороннего доступа или взлома. Суть этого процесса заключается в передаче необходимых параметров из роутера в контроллер устройства через специальный запрос. После чего технология WPS берет на себя настройку точки доступа и последующее подключение новых устройств к созданной Wi-Fi сети.
Суть этого процесса заключается в передаче необходимых параметров из роутера в контроллер устройства через специальный запрос. После чего технология WPS берет на себя настройку точки доступа и последующее подключение новых устройств к созданной Wi-Fi сети.
Что такое кнопка wps?
Задействовать запрос передачи параметров с маршрутизатора можно путем использования восьмизначного PIN-кода или с помощью кнопки WPS. Чаще всего она располагается на боковой панели роутера, но также может оказаться и на передней, и на задней панели – все зависит от конкретной модели. Если на самом устройстве кнопки нет, то найти ее можно в веб-интерфейсе роутера
, который открывается через адресную строку вашего браузера.
В некоторых моделях кнопка WPS может одновременно служить и кнопкой для сброса настроек. В этом случае для настройки подключения удерживайте ее не более 1-2 секунд, а при сбросе – 5-8 секунд.
Что такое режим WPS?
При включении режима WPS пользователю нет необходимости самому разбираться в настройках, а к действующей сети легко добавляются нужные устройства (мобильный телефон, ноутбук, планшет). Запуск режима WPS в роутерах может быть реализован по-разному
, в частности применяются следующие варианты:
• Push-Button-Connect – режим автоматических настроек запускается при помощи нажатия кнопки WPS, расположенной на роутере;
• Ввод PIN-кода через веб-интерфейс роутера – используя данный метод, пользователь должен запустить браузер, открыть интерфейс устройства и ввести PIN-код. После этого начнется процесс настройки. Нужный код можно найти на корпусе устройства.
• Ввод PIN-кода в компьютере – код вводится после подключения роутера к компьютеру и запуска специальной сессии WPS.
В целом технология WPS удобна и полезна для неопытных пользователей, хотя продвинутые юзеры и любят попрекать ее за уязвимость для опытных взломщиков.
Скорее всего, большинство пользователей даже не догадываются, что на их роутерах есть такая технология как WPS (или QSS)
. Если коротко и на простом языке, то WPS (Wi-Fi Protected Setup)
Если коротко и на простом языке, то WPS (Wi-Fi Protected Setup)
– это технология, которая разработана специально для упрощения подключения устройств к Wi-Fi сети. С помощью WPS можно подключать устройства к Wi-Fi роутеру без необходимости вводить пароль от беспроводной сети. Что очень удобно.
Практически на каждом современном маршрутизаторе, есть кнопка WPS. Такой же раздел есть в настройках роутера. И многих интересует вопрос, а для чего нужна эта кнопка WPS, что это вообще такое, и как пользоваться этой технологией. Все эти вопросы мы подробно рассмотрим в статье.
Покажу, как подключать разные устройства к Wi-Fi сети без ввода пароля (ноутбуки, мобильные устройства на Android), и как настроить (включить, или отключить)
WPS на разных роутерах (TP-LINK, ASUS, D-LINK, ZyXel)
.
Для чего нужна кнопка WPS на роутере и как ей пользоваться?
Кнопка нужна для активации технологии WPS. Есть такая кнопка практически на всех маршрутизаторах. Подписана она как правило WPS
. Выглядит примерно вот так (на роутере ASUS)
:
Не редко, кнопка совмещена с функцией сброса настроек маршрутизатора. Очень часто такое встречается на маршрутизаторах от TP-LINK.
Будьте осторожны, не держите долго нажатой кнопку «WPS/RESET». Подержав ее примерно 5 секунд, настройки вашего роутера будут сброшены к заводским.
А на новых роутерах от компании ZyXel, кнопка включения функции WPS выглядит вот так:
В любом случае, найти такую кнопку на корпусе своего маршрутизатора совсем не сложно. Ну а если ее нет, то заходите в настройки роутера, и ищите соответствующий пункт в панели управления (ниже в статье, покажу как это сделать)
.
Активируется функция одним нажатием на кнопку. В случае с моим роутером ASUS, нужно кнопку подержать 1 секунду. Когда функция WPS активируется, то на маршрутизаторе скорее всего начнет мигать индикатор. На роутере ASUS мигает индикатор питания. На некоторых маршрутизаторах есть отдельный индикатор, как правило, в виде замка. Функция активируется на некоторое время, затем индикатор перестает мигать. Ее можно активировать повторно, просто нажав на кнопку.
Функция активируется на некоторое время, затем индикатор перестает мигать. Ее можно активировать повторно, просто нажав на кнопку.
Как подключится к Wi-Fi без ввода пароля по WPS (QSS)?
С активацией технологии на маршрутизаторе мы разобрались, давайте теперь рассмотрим процесс подключения разных устройств.
Способы подключения к Wi-Fi сети без ввода пароля (по WPS):
- Когда кнопка WPS есть на маршрутизаторе, и на устройстве, которое подключаете. Например, внешний USB Wi-Fi приемник, то достаточно нажать кнопку на обоих устройствах, и соединение будет установлено.
- Если на устройстве, которые вы хотите подключить к Wi-Fi нет механической кнопки, а ее нет на ноутбуках, смартфонах, планшетах и т. д., то WPS активируется кнопкой на роутере, а на компьютере, например, подключение происходит автоматически. На мобильных устройствах, в настройках просто выбираем подключение с помощью WPS. Все зависит от конкретного устройства.
- Бывают такие модели маршрутизаторов, на которых нет кнопки WPS. Но, это не значит, что технология не поддерживается. В любом случае, активировать эту технологию можно через настройки роутера.
- Подключение с использование PIN кода. В настройках функции WPS задается специальный PIN код, с помощью которого так же можно подключать устройства. Просто выбрав соответствующий способ подключения, и указав код.
Для подключения к Wi-Fi описанными ниже способами, на вашем маршрутизаторе должна быть включена функция WPS. Она включена по умолчанию, но на моем D-LINK была выключена. Так что, если вы ничего не отключали, то все будет работать. Если же что-то не получается, то нужно проверить настройки. Как это сделать, я напишу ниже в статье.
Подключаем к Wi-Fi компьютер (ноутбук) на Windows 7, 8, 10 по WPS
Здесь все очень просто. Открываем на компьютере список доступных для подключения сетей, выбираем необходимую сеть, и нажимаем на кнопку «Подключение».
Появится окно с вводом пароля. А ниже, должно быть сообщение «Можно так же подключиться, нажав кнопку на маршрутизаторе». Возможно, придется подождать пару секунд, пока это сообщение появится.
А ниже, должно быть сообщение «Можно так же подключиться, нажав кнопку на маршрутизаторе». Возможно, придется подождать пару секунд, пока это сообщение появится.
Теперь, нажимаем кнопку WPS на роутере, и компьютер подключится к Wi-Fi без ввода пароля.
Вот и все, можно пользоваться беспроводным подключением к интернету. На роутере ничего отключать не нужно.
Если у вас адаптер с кнопкой WPS (QSS)
Например, у меня на роутере ASUS есть кнопка WPS, а на TP-LINK кнопка QSS.
По иди, при нажатии на кнопку на обоих устройствах, должно быть установлено соединение. Так и есть, но насколько я понял, на компьютере, должна быть установлена фирменная утилита Wi-Fi адаптера. Находится она на диске, который идет в комплекте. Так же, скачать ее можно с официального сайта, для вашей модели адаптера.
Подключение по WPS смартфонов и планшетов на Android
Что бы подключится к Wi-Fi без ввода пароля на Android, нужно зайти в настройки Wi-Fi, выбрать расширенные настройки, затем выбрать подключение с использованием WPS, и нажать кнопку на роутере. Смартфон, или планшет автоматически подключится к Wi-Fi сети.
На разных устройствах, эти настройки могут выглядеть по разному. Но порядок действий будет такой же. Там еще можно выбрать подключение по WPS с использованием PIN кода.
Даже при , можно использовать технологию WPS.
Что касается iOS (iPhone, iPad и т. д.)
, то насколько я понял, там нет поддержки WPS. Если я ошибаюсь, если вы знаете, то напишите мне в комментариях.
Как включить, отключить и настроить WPS (QSS) на роутере?
Давайте рассмотрим основные настройки технологии Wi-Fi Protected Setup на маршрутизаторах разных производителей. Настроек там практически нет. В основном, это отключение технологии (так как она включена по умолчанию)
Быстрая настройка Wi-Fi (WPS) на ZyXEL Keenetic
Достаточно в настройках открыть вкладку «Wi-Fi сеть». Там вы увидите необходимые настройки.
Wi-Fi Protected Setup на D-LINK
Заходим в , переходим на вкладку «Wi-Fi» – «WPS». Кстати, как оказалось, на маршрутизаторах D-LINK эта технология по умолчанию отключена. Поэтому, ее нужно включить.
Ну и не забывайте сохранять настройки.
Выводы
С помощью WPS (QSS), можно действительно быстро подключить устройство к Wi-Fi без ввода пароля. Технология работает, и очень простая в использовании. Лично я, только несколько раз пользовался этой фишкой. Нет необходимости часто подключать новые устройства, да и пароль ввести не сложно.
Кстати, если вы не пользуетесь функцией WPS, то ее желательно отключить. Честно говоря, не знаю почему, но уже несколько раз встречал информацию, что отключать ее желательно в целях безопасности. Хотя, думаю, что это полная ерунда. Главное, что бы вам было удобно пользоваться беспроводной сетью, подключать новые устройства и т. д.
Обнаружив кнопку WPS на своем роутере, многие пользователи задаются вопросом, что это за кнопка и для чего нужна. Если вас также интересует этот вопрос, то предлагаем вам ознакомиться этой статьей.
WPS расшифровывается как Wi-Fi Protected Setup это стандарт, призванный упрощать подключение к защищенной Wi-Fi сети при этом не снижая уровень безопасности. Данный стандарт был разработан объединением ИТ-компаний под названием Wi-Fi Alliance и представлен в 2007 году.
Главной особенностью WPS является то, что он позволяет подключится к Wi-Fi сети без использования пароля. При этом и подключение и вся Wi-Fi сеть остается защищенной. А время, необходимое для подключения, даже меньше того, которое нужно для обычного подключения.
Для владельца точки доступа Wi-Fi эта функция может показаться не очень полезной. Ведь подключиться к Wi-Fi сети один раз не сложно. Однако если вы часто принимаете гостей, которые приходят к вам со своими гаджетами, то WPS может оказаться просто не заменимой. Эта технология избавит вас бесконечных проблем с поиском и вспоминанием пароля от Wi-Fi.
Как пользоваться кнопкой WPS на роутере
Существует два способа подключения к Wi-Fi сети с помощью WPS. Первый способ называют аппаратным, он максимально простой и быстрый. Для того чтобы подключиться с помощью данного способа нужно просто нажать одновременно на кнопку WPS на роутере и на устройстве, которое подключается к Wi-Fi. После чего роутер и подключаемое устройство определят друг друга и наладят подключение по Wi-Fi. Если на подключаемом устройстве нет отдельной кнопки WPS, то нужно зайти в настройки Wi-Fi и запустить там подключение через WPS, после чего нажать на кнопку WPS на роутере.
Второй способ подключения к Wi-Fi через WPS называют программным. Он предполагает использования специального PIN кода. В этом случае для подключения нужно узнать PIN код устройства, которое вы хотите подключить к Wi-Fi и ввести данный PIN код в настройках роутера. После чего роутер и подключаемое устройство определят друг друга и настроят подключение по Wi-Fi. Из-за необходимости использовать PIN код, данный способ значительно медленней, но зато он не требует нажатия никаких кнопок.
Как включить WPS на роутере
Для того чтобы все вышеописанное работало, естественно, на роутере должен быть включен WPS. Настройки WPS, обычно находятся внутри раздела с настройками Wi-Fi. Для примера мы продемонстрируем как включить WPS на популярных моделях роутеров.
На роутере ASUS нужно зайти в раздел «Безопасная сеть» и открыть там вкладку «WPS». На этой вкладке будет доступен переключатель для включения и выключения WPS на роутере.
На роутерах TP-LINK настройки WPS вынесены на главную панель. Нужно просто кликнуть по ссылке «WPS» и перед вами появятся нужные вам настройки. Для того чтобы включить WPS здесь нужно просто нажать на кнопку «Enable WPS».
На роутерах D-LINK нужно открыть раздел «ADVANCED» и перейти в подраздел «Wi-Fi Protected Setup». Для того чтобы включить WPS здесь нужно установить отметку напротив пункта «Enable».
На роутерах ZyXEL нужно открыть раздел «Network – Wireless Network» и перейти на вкладку «WPS». Для включения данной функции нужно установить отметку напротив функции «Enable WPS».
Как подключить Android смартфон к Wi-Fi через WPS
Для того чтобы подключить Андроид смартфон к Wi-Fi сети через WPS нужно зайти в настройки Wi-Fi на Андроиде и кликнуть по кнопке с тремя точками.
После этого откроется небольшое меню. Здесь нужно выбрать пункт «Дополнительные функции».
После этого откроется раздел с дополнительными настройками. Здесь нужно нажать на «Кнопка WPS». Нажатие на данную кнопку запустит процесс подключения через WPS. Фактически данная кнопка в меню эмулирует нажатие аппаратной кнопки WPS.
После этого на экране появится индикатор подключения.
Теперь осталось только нажать на кнопку WPS на роутере и задержать ее нажатой примерно на 3-4 секунды. После этого Андроид смартфон подумает еще около 10 секунд и на экране появится сообщение о том, что вы подключились к выбранной Wi-Fi сети.
Также на Андроиде можно подключиться и используя PIN код. В этом случае в дополнительных настройках Wi-Fi нужно нажать на «Ввод PIN кода WPS».
После этого на экране появится всплывающее окно с индикатором подключения и PIN кодом, который нужно ввести на роутере.
После этого, почти сразу, на Андроиде происходит подключение к Wi-Fi сети.
Как подключить компьютер на Windows 7 к Wi-Fi через WPS
На настольном компьютере подключение через WPS происходит даже проще чем на Андроид смартфоне. Для примера продемонстрируем, как это происходит на ноутбуке с операционной системой Windows 7.
Для начала вам нужно кликнуть по значку Wi-Fi на панели задач. После того, как откроется список доступных сетей, нужно найти ту сеть, к которой вы хотите подключиться, выбрать ее и нажать на кнопку «Подключение».
После этого откроется окно для ввода пароля. Если на роутере включен WPS, то под строкой для ввода пароля будет написано, что к сети можно подключиться, нажав кнопку WPS на роутере.
Делаем так как написано. Нажимаем на кнопку и удерживаем ее до тех пор, пока не появится сообщение об получении параметров от роутера.
После получения параметров от роутера появится окно с индикатором подключения.
И через несколько секунд ноутбук подключен к Wi-Fi.
В наши дни огромную популярность завоевывает беспроводное подключение к Интернету с помощью технологии Wi-Fi. Это объясняется тем, что пользователь становится полностью независимым от паутины кабелей и проводов, теперь нет необходимости быть привязанным к рабочему месту. При желании можно перенести ноутбук в любую точку квартиры либо выйти с ним во двор вашего дома, не разрывая соединения с Интернетом. Однако развитие данных технологий поставило вопрос о защите и Ведь большинство пользователей не обладает необходимыми знаниями. Потому производители беспроводного оборудования разработали специальный протокол WPS. Он позволяет автоматизировать процесс чем избавляет неопытных пользователей от лишних хлопот.
WPS — что такое и для чего он нужен?
Данная аббревиатура расшифровывается как Wi-Fi ProtectedSetup. Этот стандарт разработан альянсом производителей беспроводных устройств Wi-Fi, основной целью которого стало упрощение процесса настройки, а также Эта технология позволяет даже неопытному пользователю просто, быстро наладить беспроводное подключение к Интернету, не вникая во все тонкости работы и протоколы шифрования Wi-Fi. Благодаря WPS, устройство способно автоматически задать имя сети, а также шифрование, которое будет использоваться для защиты от попыток Ранее все эти процедуры необходимо было делать вручную.
Настройка беспроводных сетей с использованием системы WPS
Что такое Wi-Fi ProtectedSetup и для чего она нужна, мы выяснили. А теперь давайте разберемся, каким образом можно провести настройку беспроводной сети. Что для этого нужно? Нам понадобится персональный компьютер (желательно с операционной системой Windows 7) и точка доступа, поддерживающая режим WPS. Процесс настройки данной системы аналогичен для всех устройств, поддерживающих эту технологию, независимо от модели и производителя. Итак, приступим к описанию процедуры. Первым шагом необходимо включить маршрутизатор. На компьютере обновляем список доступных беспроводных сетей. На мониторе появляется наша модель роутера. Нажимаем кнопку «Подключиться». Так как рассматриваемая беспроводная сеть на данный момент еще не имеет установленных параметров безопасности, операционная система компьютера предложит произвести настройку точки доступа. Жмем «ОК» и продолжаем работу. На следующем этапе система WPS-wifi запросит PIN-код. Эту информацию вы можете найти на специальной наклейке на корпусе маршрутизатора. Обычно заводской код состоит из восьми цифр. При желании его можно изменить в настройках устройства. Код следует ввести во всплывающее окошко и нажать «Далее». На мониторе появится окно с конфигурациями нашего маршрутизатора. Операционная система предложит назначить основные параметры созданной беспроводной сети, а именно: имя, тип шифрования, ключ безопасности. Вот и все, WPS-настройка окончена, точка доступа готова к работе.
Особенности настройки соединения
1. На сегодняшний день поддержка данной технологии в полной мере реализована в ОС Windows VistaSP2 и Windows 7. Однако если на вашем компьютере установлена более ранняя версия операционной системы, то не стоит отчаиваться, можно воспользоваться специальной утилитой для настройки данной системы. Ее можно найти на диске, который прилагается к точке доступа беспроводной сети.
2. Разработчики системы рекомендуют при подключении к беспроводной сети, которая еще не имеет установленных параметров безопасности, проводить настройку. Однако вы можете и отказаться от данной процедуры и подключиться к сети без предварительной настройки. Для этого необходимо нажать «Отмена», тем самым вы минуете процедуру выбора параметров.
3. При настройке сети безопасность системы можно оставить по умолчанию. Пин-код лучше заменить, и чем он будет сложнее, тем лучше. Особое внимание следует уделить имени сети. Очень важно, чтобы оно не содержало пробелов и было записано латинскими буквами.
Подключение новых устройств к Wi-Fi
Если у вас есть ноутбук, смартфон, планшет, то их также можно настроить для работы с созданной беспроводной сетью. Для этого проводим поиск доступных соединений. Выбираем из списка имя нашей сети и подключаемся к ней. Система запросит ввести код безопасности либо нажать кнопку WPS connect на роутере. Вводим пароль, и устройство готово к работе. Как видите, мы смогли настроить точку доступа, не заходя в Web-интерфейс прибора. Вот такая она удобная — технология WPS. Что такое кнопка на роутере и для чего она нужна, мы рассмотрим дальше.
Каким образом реализовано WPS в точке доступа?
Данная функция присутствует у большинства современных роутеров. WPS-технология позволяет задать имя для домашней сети, а также настроить шифрование защиты от взлома и постороннего доступа полностью в автоматическом режиме. Такой процесс осуществляется с помощью специального запроса, в котором передаются необходимые параметры от маршрутизатора в контроллер устройства. Далее система WPS выполняет а также все последующие подключения новых устройств к вновь созданной сети Wi-Fi. Такой запрос осуществляется с помощью специальной кнопки WPS. знает практически каждый пользователь беспроводных сетей, а вот для чего нужна эта самая кнопка, ответят единицы. Итак, давайте рассмотрим этот вопрос.
Кнопка WPS на роутере
Данный функционал чаще всего находится на передней панели прибора, реже на задней или боковой. Расположение зависит от фирмы-производителя роутера и модели устройства. Иногда производитель может совместить кнопку настройки беспроводных сетей со сбросом настроек. Поэтому следует быть предельно осторожным при использовании данной функции. В таком случае выбор кнопки определяется длительностью ее удержания. Для включения режима настройки беспроводной сети время нажатия составляет 1-2 секунды, а для сброса всех настроек — 5-7 секунд. Как видите, главное — не передержать. Если на корпусе маршрутизатора рассматриваемый элемент отсутствует, значит, режим запроса передачи параметров запускается в веб-интерфейсе устройства, который можно открыть в браузере через
Переназначение WPS-кнопки
Прошивки некоторых маршрутизаторов позволяют сменить действие упомянутого элемента. Так, например, ASUSWRT позволяет производить переназначение WPS и пользоваться механизмом для включения либо выключения Wi-Fi. Очень часто данная кнопка просто не используется пользователем. Поэтому режим выключения радиомодуля без необходимости изменения настроек веб-интерфейса может оказаться даже более полезным. Чтобы переопределить назначение кнопки, требуется зайти в раздел администрирования и открыть закладку «Система». Далее следует переопределить пункт WP Sbutton и выбрать Toggle Radio.
Недостатки WPS-технологии
Wi-Fi роутеры с поддержкой данной системы имеют уязвимость безопасности беспроводной сети, используя которую, можно производить подбор ключей к протоколам шифрования. Для этого в Интернете существует множество программ, способных проводить подобные процедуры. Кроме того, они имеют базы готовых, часто используемых ключей. Сам пин-код состоит из восьми цифр, поэтому в теории существуют 10 8 возможных комбинаций. Однако в реальности таких вариантов существенно меньше. Это объясняется тем, что последняя цифра кода содержит в себе контрольную сумму, подсчитанную по первым семи знакам. Кроме того, протокол аутентификации технологии WPS также содержит уязвимости. В результате имеем такую картину: для того чтобы подобрать ключ, требуется произвести перебор всего лишь 11000 вариантов (примерно). А это относительно немного. Недостатком рассматриваемой нами технологии является то, что большинство роутеров имеет жесткое задание пин-кода. В результате при взломанном ключе смена пароля не сможет защитить вашу сеть.
Заключение
Преимуществом данной технологии является простота ее использования. Пользователю не требуется самому разбираться во всех настройках. Кроме того, система позволяет быстро и без усилий подключать дополнительные устройства к уже существующей сети. Запуск данного режима в роутерах реализован по-разному:
1. Push ButtonConnect — автоматические настройки запускаются при помощи нажатия WPS-кнопки, которая располагается на корпусе маршрутизатора.
2. Ввод пин-кода через окно веб-интерфейса роутера. Пользователь, используя этот метод, должен сначала запустить браузер, после чего открыть интерфейс точки доступа и ввести ключ. Далее начинается процесс настройки.
3. Ввод пин-кода в персональном компьютере. Ключ вводится только после подключения маршрутизатора к ПК и запуска специальной WPS-сессии.
В целом, эта технология весьма полезна и удобна для неопытных пользователей, несмотря на то что продвинутые юзеры любят попрекать ее за слабую защиту от несанкционированного доступа.
Использование меню SES/WPS или AOSS™ панели управления для настройки аппарата для работы в беспроводной сети (автоматический беспроводной режим)
При успешном подключении аппарата к точке доступа/маршрутизатору на ЖКД отобразится Подключена. Теперь аппарат можно использовать в беспроводной сети.
Если было обнаружено перекрытие сеансов, на ЖКД отобразится Ошиб. Соединения. Аппарат обнаружил в сети несколько точек доступа/маршрутизаторов с включенным режимом SecureEasySetup™, Wi-Fi Protected Setup или AOSS™. Убедитесь, что режим SecureEasySetup™, Wi-Fi Protected Setup или AOSS™ включен только для одной точки доступа/маршрутизатора и попробуйте повторить операцию с шага 3.Если аппарат не обнаружил точку доступа/маршрутизатор в используемой сети с включенным режимом SecureEasySetup™, Wi-Fi Protected Setup или AOSS™, на ЖКД отобразится Нет точки дост.. Переместите аппарат ближе к точке доступа/маршрутизатору и попробуйте повторить операцию с шага 3.При неуспешном подключении аппарата к точке доступа/маршрутизатору на ЖКД отобразится Сбой соединения. Попробуйте повторить операцию с пункта 3. Если снова отображается это же сообщение, восстановите в устройстве заводские настройки по умолчанию и повторите операцию. (Для получения информации о сбросе см. раздел Восстановление заводских настроек сети.)
Сообщения на ЖК-дисплее при использовании SES/WPS/AOSS™ из меню панели управления
Сообщение на ЖК-дисплее | Состояние соединения | Действия | |
Настройка WLAN | Поиск или обращение к точке доступа и загрузка настроек из точки доступа. | — | |
Подключение SES Подключение WPS Подключение AOSS | Подключение к точке доступа. | — | |
Подключена | Успешное подключение. | — | |
Ошиб. Соединения | Обнаружено перекрытие сеансов. | Убедитесь, что режим SecureEasySetup™, Wi-Fi Protected Setup или AOSS™ включен только для одного маршрутизатора или точки доступа, затем повторите операцию с шага 3. | |
Нет точки дост. | Не удалось обнаружить точку доступа. | Переместите аппарат ближе к точке доступа/маршрутизатору и попробуйте повторить операцию с шага 3. | |
Сбой соединения | Сбой подключения. | 1 Попробуйте повторить операцию с шага 3. 2 Если снова отображается это сообщение, восстановите в аппарате заводские настройки и повторите операцию. | |
Что такое WPS на Wi-Fi роутере? Как пользоваться функцией WPS?
Обнаружив кнопку WPS на своем роутере, многие пользователи задаются вопросом, что это за кнопка и для чего нужна. Если вас также интересует этот вопрос, то предлагаем вам ознакомиться этой статьей.
WPS расшифровывается как Wi-Fi Protected Setup это стандарт, призванный упрощать подключение к защищенной Wi-Fi сети при этом не снижая уровень безопасности. Данный стандарт был разработан объединением ИТ-компаний под названием Wi-Fi Alliance и представлен в 2007 году.
Главной особенностью WPS является то, что он позволяет подключится к Wi-Fi сети без использования пароля. При этом и подключение и вся Wi-Fi сеть остается защищенной. А время, необходимое для подключения, даже меньше того, которое нужно для обычного подключения.
Для владельца точки доступа Wi-Fi эта функция может показаться не очень полезной. Ведь подключиться к Wi-Fi сети один раз не сложно. Однако если вы часто принимаете гостей, которые приходят к вам со своими гаджетами, то WPS может оказаться просто не заменимой. Эта технология избавит вас бесконечных проблем с поиском и вспоминанием пароля от Wi-Fi.
Что такое режим WPS на роутере?
Технология Wireless WPS, или «Wi-Fi Protected Setup» — это функция автоматической настройки связи между маршрутизатором и устройством, которое подключается к WiFi.
Она присутствует на всех современных моделях WiFi роутеров. Также ее можно обнаружить на wifi адаптере или принтере, оборудованном беспроводным модулем. Кнопка WPS, которая часто совмещена с функцией Reset, может быть очень полезной при подключении различных гаджетов.
Суть технологии заключается в том, роутер генерирует зашифрованный сигнал с информацией о настройках беспроводной сети, который по беспроводной связи принимается подключающимся адаптером.
Безопасность или паранойя?
Многие узнают о том, что такое WPS в роутере, из лент новостей, где чёрным по белому пишут о небезопасном подключении, которое скрывает в себе данная технология. Пользователь после прочтения статьи непременно изучает взглядом свой роутер в надежде не обнаружить на его корпусе кнопки WPS.
Да, технология WPS имеет слабозащищённый механизм защиты, который относительно легко поддаётся хакерской атаке извне и может пустить в сеть злоумышленника. Именно поэтому в современных роутерах в настройках WPS можно найти пункт с неким отсекателем, целью которого является запрет на приём гостей в случае обнаружения атаки. Владельцы старых устройств найдут такую функцию в меню роутера после перепрошивки.
С другой стороны, WPS технология, как и Wi-Fi, Ethernet, DLNA, Windows, Android – любая технология, имеющая сетевые протоколы, подвержена взлому. Для того чтобы получить доступ к ресурсам, нужны знания и время, а те, кто этими факторами обладают, не будут размениваться на игры с частными сетями – там ставки намного выше.
Для чего нужна кнопка WPS-Reset на роутере?
Собственно, кнопка WPS/Reset на роутере или любом другом устройстве активирует данную функцию.
Например, вы купили USB адаптер и хотите подключить к своему роутеру ноутбук или компьютер. Но как именно правильно настроить его на подключение к сети — не знаете. Либо просто еще не умеете, либо у вас элементарно нет пароля от WiFi, а доступ в админку роутера закрыт.
Тогда нам поможет функция WPS, при условии, что эта технология поддерживается роутером и адаптером. Узнать об этом легко. На корпусе обоих устройств должна присутствовать соответствующая кнопка WPS, активирующая данный режим.
Точно таким же образом можно присоединить к роутеру другие беспроводные устройства с поддержкой Wi-Fi Protected Setup — ТВ, IP камеры, wifi усилители, накопители и т.д.
Будьте внимательны! Очень часто данная функция совмещена со сбросом настроек. В этом случае если нажал на кнопку WPS на роутере кратковременно, то запустится быстрое подключение. От длительного зажатия все конфигурации обнулятся до заводского состояния.
Что такое WPS на Wi-Fi роутере. Краткий гид по функции WPS
Все мы люди и все мы не любим, когда посторонние берут наши вещи. Это относится и к раздаче беспроводной сети. Но защищая свою точку доступа от нахлебников и вводя замысловатые ключи, мы отягощаем жизнь прежде всего себе. Для упрощения этой задачи разработчики придумали такую схему автоматического шифрования, чтобы обычный пользователь смог без проблем подключиться к беспроводному соединению. Больше не надо использовать сложные пароли и не надо ломать голову над инструкцией пользователя. Для подключения к Интернету нужен только гаджет для приема сети и доступ к роутеру. И все это благодаря сертификату WPS.
Кнопка WPS на роутере – что это?
Протокол WPS (Wi-Fi Protected Setup или дословно «защищенная установка беспроводного соединения») создан уже достаточно давно, так что на вашем маршрутизаторе скорее всего уже есть такая функция. Клавиша активации соединения по технологии WPS расположена на корпусе раздающего беспроводную сеть устройства, а обозначается она или подписью WPS, или значком Wi-Fi.
СОВЕТ. Бывают модели, на которых кнопка может называться «WPS/RESET». При однократном нажатии включается защищенная установка соединения, а при удержании сбрасываются настройки роутера до заводских. Будьте аккуратны!
Чем отличается функция QSS от WPS?
По сути это название одной и той же функции, только с другим именем — QSS (Quick Security Setup или быстрая безопасная установка). Часто встречается в моделях TP-LINK. Любопытный факт: в интерфейсе настроек эта функция написана стандартно – WPS, а на самом роутере и на USB-адаптере кнопка называется QSS.
Подключение к Wi-Fi по протоколу WPS для различных устройств.
Десктопы с операционной системой Windows. Действуем по привычной схеме подсоединения к Wi-Fi: открываем доступные для подключения беспроводные сетевые соединения и подключаемся к нужной нам. При этом у нас открыться диалоговое окно с полем для ввода ключа безопасности. Через пару секунд в нем должно появиться сообщение, о возможности подключения с помощью кнопки маршрутизатора. Для завершения соединения достаточно нажать клавишу WPS на роутере.
При первом подключении маршрутизатора и установлении соединения с ним десктопа, у вас появится окно для вода первичных настроек, таких как имя устройства и изменения ключа безопасности.
Если в системе вашего маршрутизатора еще есть USB адаптер (нужен для подключения стационарного ПК), то для подсоединения нужно нажать кнопку WPS на роутере и на адаптере. Установление соединения без пароля будет выполнено.
Смартфоны и планшеты на Android. Чтобы подключится к точке доступа беспроводного Интернета с помощью технологии защищенной установки соединения без ввода ПИН-кода для гаджетов, работающих на Android, нужно пройти следующий путь:
- «Настройки»;
- «Wi-Fi»;
- «Расширенные настройки Wi-Fi»;
- «WPS-соединение».
Затем необходимо нажать кнопку WPS на маршрутизаторе и соединение будет установлено. Для разных моделей гаджетов название этих шагов будет немного меняться, но общий смысл и система шагов остается одинаковой.
Яблочные гаджеты и десктопы с операционной системой MAC. У таких девайсов нет поддержки сертификата быстрой установки беспроводного соединения, и их придется подключить только путем ввода ключа безопасности.
Телевизоры на базе Android TV, WebOS и другие операционки для функции Смарт ТВ. Для них также применяется технология быстрой установки защищенного соединения. В зависимости от марки вашего телевизора подключиться к беспроводной сети можно с помощью USB адаптера или внутреннего механизма приема Wi-Fi. Для адаптера установление соединения будет делаться по схеме, схожей с подключением к ПК. Для совершения подсоединения без адаптера нужно придерживаться следующей схемы:
Подключение к маршрутизатору с помощью «WPS ПИН-код».
Чтобы не мучится с настройками, но сделать подсоединение к роутеру более надежным, продвинутые пользователи применяют PIN код. Найти его можно на наклейке с нижней стороны самого устройства. Он состоит из 8 цифр и вводится в поле для пароля к WPS. Такой способ значительно легче, чем ввод ключа безопасности, так как последний часто содержит специальные символы, которые тяжело запоминать и вводить с мобильных устройств. При желании пароль ПИН можно поменять на свой.
Чем отличается ПИН-код от ключа доступа к сети.
На самом деле действие ключа доступа к беспроводному соединению дублирует действие PIN кода, и с его участием также можно подключиться к Wi-Fi. Но для внесения изменения в конфигурацию маршрутизатора, нужен именно ключ доступа.
Казалось бы, зачем все усложнять, ведь уже есть ключ доступа, зачем создавать еще и ПИН? Но назначение этого кода как раз в быстром подключении к точке доступа. К тому же если вы раздаете пароль к сети большому количеству людей, они не должны иметь доступ к конфигурациям роутера.
Как менять настройки WPS на роутере
На многих маршрутизаторах по умолчанию функция WPS уже включена, чтобы помочь неопытным пользователям сразу настроить автоматическое шифрование и подключится к Wi-Fi.
Основное регулирование функции быстрой установки защищенного подключения – это включение/выключение и смена пароля PIN. У популярных маршрутизаторов, таких как TP-LINK, MikroTik, ASUS, HUAWEI, Xiaomi, Tenda, Keenetic, D-LINK, примерно один и тот же принцип изменения параметров:
- Открываем интерфейс настроек роутера.
- На панели управления ищем раздел «WPS», который может быть вынесен в самостоятельную вкладку, или находится в «Беспроводное соединение» или «Wi-Fi».
- Вносим нужные правки в WPS.
- Нажимаем кнопку «сохранить изменения».
Уязвимость протокола WPS
Работа сертификата WPS выглядит круто и в использовании довольно проста, но это как раз настораживает. В реальности система автоматического шифрования оказалась очень уязвимой. Такая легкость в управлении дает карты в руки злоумышленникам, которые также могут подключиться к вашей сети. Вероятность того, что среди ваших соседей будет программист, способный взломать пароль маршрутизатора, очень мала. Но если роутер будет установлен в офисе, лучшим решением будет отключить функцию подключения к точке доступа беспроводного соединения с помощью протокола WPS.
СОВЕТ:
Не поленитесь и зайдите в настройки маршрутизатора, установите собственный ключ безопасности и отключите функцию WPS.
Как подключить WiFi адаптер к роутеру по WPS-QSS?
Самый простой способ, когда и на маршрутизаторе, и на подключаемом адаптере явно физически присутствует кнопка WPS или QSS.
Соответственно, чтобы активировать функцию Wireless Protected Setup, одновременно зажимаем на несколько секунд данную клавишу на роутере и адаптере wifi. И ждем, пока замигают световые индикаторы, сигнализирующие об установке связи между ними.
Если кнопка WPS совмещена с RESET, то короткое нажатие активирует режим подключения. А длительное — сброс настроек! Не передержке ее, а то роутер обнулится.
Однако, если ее нет, то это еще не означает, что технология не поддерживается. Реже, но бывают следующие случаи:
- Отдельной кнопки нет на ноутбуках или телефонах, хотя многие из них также могут автоматически подключаться к WiFi сети
- Отсутствие механической кнопки WPS на самом роутере. В этом случае режим активируется только в панели администратора
- Подключение с использованием PIN кода, который указан на наклейке на маршрутизаторе
Подключение
Как Вы понимаете процесс подключения зависит от того, на каких устройствах он будет осуществляться. Итак, начнем по порядку.
На компьютере
И начнем с инструкции, как подключиться через WPS к роутеру на компьютере. На самом деле это очень легко, и с этим делом справится даже начинающий пользователь:
- Найдите на нижней панели справа иконку с доступными подключениями;
- Выберите нужную и кликните «Подключение»;
- Откроется окно с вводом пароля;
- Ниже будет блок с надписью «Можно также подключиться, нажав кнопку на маршрутизаторе»;
- Теперь нажмите иконку на маршрутизаторе;
- Готово!
В некоторых случаях потребуется ввести ПИН-код, указанный на коробке. Согласитесь, совсем не сложно?
На телефоне или планшете
Поэтому давайте перейдем к тому, как активировать функцию на планшетах и телефонах:
- Откройте настройки смартфона;
- Перейдите к управлению беспроводными сетями;
- Откройте расширенные настройки;
- Найдите кнопку «Подключение с использованием технологии»;
- Нажмите иконку на маршрутизаторе. Вот и все!
Инструкция подходит только для устройств, работающих на базе Андроид, к сожалению, Айфоны данную опцию не поддерживают.
Кнопка WPS-Reset на роутере ТП-Линк (Функция QSS)
На маршрутизаторе TP-LINK кнопка WPS на многих моделях очень часто совмещается с функцией Reset. В этом случае кратковременное нажатие активирует WPS, а длительное — сброс настроек.
Если ее на корпусе нет, то ищем включение данного режима в настройках. Посмотрите, как это выглядит в админке
В более ранних версиях она обозначалась как QSS. Но сегодня производитель пришел к общепринятой терминологии и именует ее так же, как все остальные.
Как включить WPS на роутере TP-Link через панель управления?
Теперь перейдем к менее очевидному способу включения-выключения функции WPS на маршрутизаторе TP-Link через новую панель управления. Он особенно актуален при отсутствии на корпусе одноименной кнопки, о которой говорилось выше.
Данная настройка находится в верхней вкладке «Дополнительные настройки». Здесь в боковом меню в разделе «Системные инструменты» нужно открыть пункт «Параметры системы». и установить флажок на «Включить WPS», после чего нажать на кнопку «Сохранить».
Отличия WPS от QSS
В беспроводных маршрутизаторах производителя TP-Link функция WPS имеет другое название: QSS (Quick Secure Setup). Принцип работы технологии при этом не отличается. На задней панели роутеров TP-Link есть аналогичная кнопка, а PIN также состоит из 8 цифр. Изменить настройки QSS можно в панели управления, меню «Функция QSS».
После нажатия кнопки «Добавить устройство» откроется страница, на которой можно ввести его PIN-код. Также можно выбрать второй пункт и использовать кнопку на девайсе в течение двух ближайших минут.
Запомните! Принципиальных различий в этих стандартах нет. Отличается только название.
Как включить WPS в Zyxel Keenetic через кнопку?
Перед тем, как включать функцию WPS на маршрутизаторе Zyxel Keenetic, нужно определиться, работает ли данный режим (если конечно у вас есть доступ в админку). Таким образом выглядит эта настройка на роутере Zyxel Keenetic (раздел меню «WiFi»)
В новой админке Keenetic зайти в нужную нам конфигурацию можно сразу со стартового экрана
И здесь нажать на «Запустить WPS»
Для чего нужна функциям WPS?
Тут всё очень просто. Представьте себе, что вы купили роутер в новую квартиру, но есть небольшая проблема – у вас нет под рукой компьютера, ноутбука или провода, который вроде бы должен идти в комплектации, но он куда-то запропастился. Дабы не рвать на себе последние волосы и придумали эту кнопочку.
Включая её – можно моментально запустить такие настройки ВайФай сети, чтобы без пароля иметь доступ к настройкам роутера. А далее всё по сценарию, заходим в браузер, вводим стандартные IP маршрутизатора и настраиваем интернет.
WPS на маршрутизаторе Asus — программа EzSetup
Присутствует функция WPS и на роутерах Asus. Вот кнопка:
А вот скриншот включения WPS на Асус из панели управления. Обратите внимание, можно при желании также задать свой собственный пин-код
Если у вас старая модель, то скорее всего вместо WPS вы увидите такую программу, как EzSetup. Эта кнопка запускает данное приложение для быстрой конфигурации.
Как подключить Windows XP, Vista, 7, 8, 10?
- Включаем заветную кнопку на раздающем устройстве, как описано выше;
- Если у вас ПК с WiFi флэшкой, то на ней надо будет нажать туже кнопку. Если соединения не установлено, то поставьте драйвера и фирменную программу от Wi-Fi модуля.
- В правом нижнем углу находим значок сети и нажимаем на него левой кнопкой. Вылезет список всех возможных сетей. Сеть будет иметь имя модели роутера. Например: Tp-Link TL WR841 Жмём на кнопку «Подключение».
- Вылезет окно с просьбой ввести пароль. Для входа подойдите к роутеру и опять нажмите на WPS кнопку. Это сделано для безопасности, так как только вы имеете доступ к аппарату. Или посмотрите ПИН на этикетке снизу.
- Если сеть Вай-фай не настроена на роутере, тогда вылезет окно настройки. Вводим название сети, ключ безопасности или пароль, указываем протокол безопасности WPA2-Personal, а тип шифрования как AES. Жмём «Далее»
Теперь можно настроить роутер или иметь доступ к интернету, в случае уже проведённых настроек.
Как работает WPS на D-Link?
А вот как выглядит панель настройки WPS на роутере D-Link
Итак, активируем данный режим и применяем изменения.
После этого находим кнопку WPS на роутере и на втором устройстве и кратковременно нажимаем на них одновременно — обмен сигналом будет происходить всего несколько секунд, поэтому нужно, чтобы они работали в одно время.
Кнопка WPS часто совмещена с функцией сброса настроек «Reset», поэтому нужно нажать и сразу отпустить — долгое зажатие приведет к полному сбросу настроек и перезагрузке.
Активация технологии
Как Вы уже поняли нет особых сложностей с тем, чтобы разобраться, что значит кнопка ВПС на роутере/модеме и для чего она нужна. Поэтому пора переходить к вопросу, как активировать опцию с помощью клавиши:
- Просто нажмите один раз;
- Для некоторых моделей необходимо на 1-2 секунды задержать палец;
- Сигналом к активации послужит мигающий индикатор.
Функция активируется на определенное время (в среднем 2 минуты), если же на роутере не горит лампочка WPS, значит нужно кликнуть повторно.
Получилось активировать опцию? Если да, то пойдем дальше. И будем разбираться, как подключиться к другим устройствам к роутеру через WPN.
Что означает, если WPS на роутере мигает красным?
Как у любой важной функции, у WPS есть своя собственная лампочка на корпусе, которая визуально уведомляет пользователя о ее работе. Если индикатор кнопки WPS на роутере мигает красным, то в зависимости от модели это может означать, что в данный момент маршрутизатор находится в режиме поиска смежного устройства или выполняется настройка соединения.
После подключения к нему светодиод начинает гореть одним постоянным цветом, который также зависит от конкретной модификации — красным, синим, зеленым, белым или оранжевым.
Настройка
На некоторых роутерах кнопка WPS отсутствует. Но саму технологию все современные беспроводные маршрутизаторы поддерживают.
В этом разделе мы выясним как подключиться по WPS, если кнопка на вашем устройстве не предусмотрена. А заодно разберёмся как программно настроить WPS на роутере.
Включение
Как мы выяснили, если кнопка на роутере есть, никаких настроек делать не нужно, всё работает сразу, из коробки. За исключением роутеров D-Link, в которых эта функция по умолчанию отключена.
Чтобы включить WPS на роутере и настроить, вам потребуется войти в веб-интерфейс вашего роутера. Как это сделать описано в инструкции к конкретной модели. В зависимости от модели и версии прошивки настройки WPS могут быть выделены в отдельный пункт или же находиться в меню настройки беспроводной сети. В любом случае, они предельно просты. Как правило, здесь всего два-три пункта.
Первый — собственно, это и есть включение или выключение функции. Чтобы разрешить использовать WPS, установите флажок или переключатель в положение ON или Enabled в зависимости от модели роутера.
На фотографии ниже приведен пример настроек WPS на роутере TP-Link, в данном случае настройка в меню отображается как “Функция QSS”.
Программное подключение WPS осуществляется по PIN-коду. Он указан на этикетке на нижней части роутера. Обычно это восемь цифр. Также его можно посмотреть в настройках WPS в веб-интерфейсе. Здесь же можно включить, отключить, сгенерировать новый PIN-код или восстановить старый.
PIN-код это пароль, который понадобиться ввести при подключении по WPS. То есть, если на роутере нет аппаратной кнопки, процедура подключения усложняется. По сути, она идентична обычному подключению к беспроводной сети — на каждом клиентском устройстве нужно вводить пароль.
Можно отключить PIN-код, и тогда устройства, находящиеся в зоне действия роутера, смогут подключиться автоматически. Это допустимо, если вы живёте в частном доме и ближайшие соседи находятся вне зоны покрытия вашей сети. Если же вы пользуетесь интернетом в многоквартирном доме или в офисе, отключать PIN-код небезопасно — любой сможет подключиться к вашей сети.
Конечно, для того, чтобы использовать WPS, необходимо, чтобы был настроен Wi-Fi. Заходим в настройки беспроводного режима. Здесь следует обратить внимание на следующие пункты:
- Имя сети – выставляем имя, по которому будет отображаться наша сеть в списке доступных сетей.
- Включаем беспроводное вещание роутера – то есть включаем Wi-Fi.
- Включаем широковещание SSID. Это для того, чтобы отображалось имя нашей сети в списке доступных для подключения .
- Не забываем сохранить настройки.
Эта функция доступна в ОC Windows Vista, Windows 7 и выше. В старых версиях она отсутствует. Для её использования понадобятся дополнительные драйверы или специальное программное обеспечение.
Отключение
Иногда требуется отключить WPS на роутере. Для этого заходим в настройки и отключаем эту функцию. После выключения, следует перезагрузить роутер.
Ниже приведен пример отключения на TP-Link. Здесь эта функция отображается как QSS.
Если отключить беспроводное вещание роутера, то есть Wi-Fi, то соответственно и WPS не будет работать.
Кнопка WPS на wifi адаптере и репитере
Теперь приведу несколько примеров с других гаджетов. Вот так может выглядеть кнопка WPS на wifi адаптере TP-Link Archer T4U
А вот — на адаптере Edimax
На следующей фотографии увидим аналогичную клавишу на корпусе усилителя сигнала TP-Link TL-WA850RE
Как подключиться к WiFi по WPS с компьютера на Windows 10?
Давайте теперь подключим ноутбук или компьютер, работающий под управлением Windows 10 к роутеру, используя технологию WPS. Кстати, на Windows 7 все работает точно так же, отличие будет только в визуальном отображении.
Итак, кликаем на значок WiFi в панели Windows и находим в списке свою сеть
Кликаем на нее и далее на кнопку «Подключиться»
Видим, что для коннекта можно либо ввести пароль, либо использовать технологию WPS. При этом, разумеется, режим должен быть активен на маршрутизаторе. О том, как это проверить, уже написал выше.
Теперь кратковременно нажимаем на механическую кнопку QSS (или WPS) на роутере, после чего ноутбук сам подключиться к WiFi.
Напоследок хочу заметить, что при постоянно включенном WPS на WiFi роутере есть риск взлома вашей сети нехорошими людьми. Например через мобильную программу WPS Connect. Поэтому после того, как вы подключили свой гаджет, выключите WPS/QSS в админке маршрутизатора.
Почему на Windows 10 не удается автоматически получить параметры?
Во время соединения через PBC, многие пользователи Windows 10 сталкиваются с проблемой получения параметров между ноутбуком и модемом.
Первая причина – активирован параметр Скрывать SSID (Hide SSID). Он служит своеобразной защитой, так как скрывает идентификатор из поля обнаружения устройствами.
Для включения Wi-Fi нужно вводить данные как пароля, так и идентификатора. Чтобы выключить этот параметр, нужно зайти в админ-панель, и в пункте «беспроводной режим» активировать «Включить широковещание SSID».
Вторая причина – текущие драйвера сетевого адаптера вызывают конфликт оборудования. Для устранения в диспетчере устройств нажмите «Обновить конфигурацию оборудования».
Что такое WPS и как он работает?
Любой, кто настраивал беспроводной маршрутизатор, сталкивался с ним, независимо от того, знали ли вы, для чего он был или нет. Впервые он был разработан Wi-Fi Alliance, и он был создан с намерением помочь тем, кто просто не ладит с технологиями. Нетрудно понять, как это работает и как с этим бороться.
До появления WPS создание имени беспроводной сети могло быть настоящей головной болью для многих, так как это приходилось делать вручную. Для создания имени беспроводной сети необходимо знать устройство Wi-Fi и изменения в конфигурации.
Что такое WPS?
WPS расшифровывается как WiFi Protected Setup, и его цель — значительно упростить соединение между беспроводным устройством и маршрутизатором. Эта технология будет работать только с беспроводными сетями, для которых требуется пароль и которые зашифрованы с помощью протоколов безопасности WPA Personal или WPA2. Следует иметь в виду, что WPS не будет работать, если в используемой беспроводной сети используется протокол безопасности WEP.
WPS призван упростить процесс подключения вашего устройства к беспроводной сети.С WPS вы можете пропустить процесс успешного подключения к сети и последующего ввода пароля. Это упрощает все, поскольку позволяет настроить беспроводную сеть с SSID и безопасным шифрованием данных и аутентификацией WPA.
Как работает WPS?
Теперь вы знаете, что такое WPS, но как он работает? Первым делом нужно нажать кнопку WPS, расположенную на задней панели вашего роутера. На некоторых маршрутизаторах он будет рядом с портами Ethernet. Возьмите устройство, которое хотите подключить к сети, и нажмите кнопку WPS.Ваше устройство подключится к сети автоматически, вам не нужно будет вводить какую-либо информацию.
Даже если вы используете WPS для подключения к сети, вам не придется повторять процесс, не нажимая кнопку WPS еще раз. У вашего устройства не будет проблем с запоминанием данных, необходимых для подключения к сети.
При использовании WPS не всегда будет кнопка для нажатия. Некоторые устройства поддерживают WPS, но не имеют кнопки. В этих случаях вам потребуется ввести восьмизначный код, который можно найти на странице конфигурации WPS.Это код, который создается автоматически и не может быть изменен пользователем.
На большинстве маршрутизаторов WPS будет включен автоматически, но для некоторых потребуется включить его с помощью встроенного ПО маршрутизатора и административного пользовательского интерфейса.
Некоторые модели могут иметь даже одну кнопку для включения / выключения и включения WPS. Если у вас именно такая модель, быстро нажимая кнопку, вы только включаете / выключаете устройство, но если вы удерживаете ее и удерживаете в течение трех секунд, оно включает WPS.С WPS вам не нужно беспокоиться о том, что кто-то угадывает кодовую фразу или ключ безопасности, потому что это не пользователь, который их создает.
Заключение
WPS имеет свои преимущества, ему все еще нужно время, чтобы улучшить безопасность. Надеюсь, со временем он получит все необходимые улучшения. Что вы думаете о WPS? Поделитесь своими мыслями в комментариях.
Что такое WPS и как он работает?
WPS означает Wi-Fi Protected Setup.
Что означает WPS?
WPS — это метод настройки безопасной сети Wi-Fi дома с минимальными усилиями.Обычно для его активации нужно нажать кнопку WPS на маршрутизаторе.
Кнопка WPS на многих маршрутизаторах была создана Wi-Fi Alliance в 2006 году. Ее цель заключалась в том, чтобы помочь домашним пользователям, мало знающим о сетевой безопасности, безопасно и надежно настроить свои домашние беспроводные сети. Хотя многие пользователи, возможно, задавались вопросом, «что делает кнопка WPS?», Это был гораздо более простой процесс для настройки, чем необходимость погружаться в сложные сетевые настройки в другом месте.
Как работает WPS?
В прошлом пользователи должны были знать имя сети, к которой они хотели подключиться (также известное как SSID), а также пароль (иногда называемый ключом WPA-PSK).Это требовало времени и часто требовало ввода довольно длинной строки информации.
Webaroo / Unsplash
В настоящее время большинство маршрутизаторов включают кнопку WPS на устройстве, поэтому вы просто нажимаете кнопку, чтобы начать сопряжение. Он работает так же, как сопряжение устройства Bluetooth, избавляя вас от необходимости вводить сложные настройки.
В некоторых старых моделях маршрутизаторов вместо этого может использоваться PIN-код, при этом пользователям необходимо вводить PIN-код на устройствах для их сопряжения. Новые устройства также могут включать методы беспроводной связи, поэтому вы просто держите свой смартфон (например) рядом с маршрутизатором, чтобы быстро соединить устройства вместе.
Каковы преимущества WPS?
У WPS есть ряд преимуществ, если вы знаете, что такое кнопка WPS и как она работает.
- Просто . Многие маршрутизаторы и сети требуют, чтобы вы вводили длинные парольные фразы для присоединения к существующим сетям. Через WPS вы можете просто нажать кнопку и присоединиться в течение нескольких секунд. Это намного проще, чем вводить длинные пароли.
- Это удобно для новичков . В настоящее время настройка сети должна быть простой, а WPS сделал ее еще проще, поэтому вам не нужно иметь экспертные знания о том, с чего начать.
- Быстро . Пытаетесь добавить несколько устройств в вашу сеть? Нажмите кнопку WPS, и вы сможете использовать все, от ПК до смартфона или смарт-телевизора.
Каковы недостатки WPS?
WPS — очень полезный способ быстрой настройки домашней сети, но он не идеален. Вот что вам нужно знать о недостатках.
- Это не 100% безопасность . В прошлом были атаки методом перебора, из-за которых WPS был открыт для атак.Вряд ли вы станете жертвой, но именно поэтому многие люди полностью отключают WPS.
- Любой может активировать . Если кто-то имеет физический доступ к вашему маршрутизатору, он может легко активировать WPS вплоть до PIN-кода, который часто отображается в верхней части маршрутизатора. Его можно активировать всего на несколько минут, но это может иметь решающее значение. Вам необходимо надежно хранить устройство.
- Не работает с протоколом безопасности WEP . WEP — самый старый протокол безопасности.Он был заменен на WPA2, но некоторым пользователям со старым сетевым оборудованием все же может потребоваться использование WEP. Он не очень хорошо работает с WPS, поэтому не ожидайте, что сможете использовать кнопку WPS.
Стоит ли использовать WPS?
Если вас беспокоит безопасность, лучшим решением будет покупка маршрутизатора без поддержки WPS. Даже если он отключен, некоторые устройства продолжают активировать его без вашего ведома.
Однако для большинства пользователей WPS очень полезен.Это экономит время и хлопоты, связанные с вводом длинных паролей для подключения к сети, и идеально подходит для новичков, которые не очень опытны в настройке домашней сети.
Что бы вы ни решили сделать, обязательно отключите WPS, как только закончите настройку. Таким образом, все в основном настолько безопасно, насколько это возможно. Подавляющее большинство пользователей никогда не столкнется с проблемами при использовании WPS или с какими-либо рисками взлома своих домашних сетей.
Спасибо, что сообщили нам!
Расскажите, почему!
Другой
Недостаточно подробностей
Сложно понять
WPS — защищенная настройка WiFi
Наша стандартная процедура работы не сложна: мы видим доступную сеть Wi-Fi, нажимаем на нее и вводим пароль.Тем не менее, еще в 2007 году это считалось слишком сложным, поэтому был введен WPS, чтобы упростить доступ к Wi-Fi.
Протокол WPS в потребительских маршрутизаторах похож на виртуальный знак HACK ME на коробке. Использовать WPS было плохой идеей, он имеет огромный недостаток конструкции , получен из ненадежного источника и слишком сложен. Кроме того, было несколько примеров плохо написанных и содержащих ошибки реализаций.
Лучше использовать роутер, который вообще не поддерживает WPS.Если да, попробуйте выключить его, а затем убедитесь, что он действительно выключен , используя программное обеспечение, упомянутое в конце этой страницы.
Типичный потребительский маршрутизатор поддерживает WPS, а типичный маршрутизатор бизнес-класса — нет. Мой любимый роутер Pepwave Surf SOHO не поддерживает его. Статья в журнале PC Magazine за март 2017 г., Лучшие системы ячеистой сети Wi-Fi
2017 года описывает девять различных систем ячеистых маршрутизаторов. Шесть из девяти не поддерживают WPS, что я считаю прогрессом, учитывая, что устройства нацелены на
потребители.Три, которые действительно поддерживают WPS, — это Netgear Orbi, Amped Wireless Ally и Luma.
Вы должны задаться вопросом, проистекает ли дизайн WPS из некомпетентности или он был предназначен для шпионажа. Аргумент в пользу некомпетентности заключается в том, что WPS исходит от WiFi Alliance, той же группы, которая предоставила нам шифрование WEP.
WPS — плохая идея
Посетитель вашего дома / офиса иллюстрирует один аспект того, почему WPS — плохая идея. Посетителю нужно только перевернуть ваш маршрутизатор вверх дном,
сделайте снимок ярлыка внизу мобильного телефона, и после этого они смогут войти в вашу сеть Wi-Fi.Пароль WPS (они используют другой термин, но это пароль) на этикетке маршрутизатора эквивалентен карточке выхода из тюрьмы в Monopoly. Он заменяет пароль WPA2.
У вас действительно длинный пароль WPA2? Неважно, WPS все равно пропускает посетителя. Менять пароль WPA2 каждую неделю? Это все еще не имеет значения,
WPS продолжает впускать разового посетителя в вашу сеть.
Но посетитель с мобильным телефоном — это только часть проблемы безопасности с WPS.
WPS усложняется
В WPS есть несколько режимов работы. Только у одного из них есть очевидный недостаток безопасности, но маршрутизаторы, как правило, не поддерживают включение / отключение различных режимов
операция. Я не разбираюсь в разных режимах работы. Тем не менее, один режим предназначен для установки и настройки новой сети Wi-Fi.
на новом роутере. Это режим, который дал протоколу название: WiFi Protected Setup , и это не тот рабочий режим, который вызывает проблемы с безопасностью.
Три других режима работы позволяют новому клиенту WiFi войти в существующую сеть WiFi. Они показаны на снимке экрана ниже для маршрутизатора Linksys EA6200 с прошивкой 1.1.41.164830. (К вашему сведению: посмотрите, как маршрутизатор Altice обрабатывает конфигурацию WPS здесь.
Один из режимов входа в систему (показан слева на рисунке выше) требует нажатия кнопок как на маршрутизаторе, так и на клиенте WiFi.
В этом случае кнопка является виртуальной, но многие маршрутизаторы с поддержкой WPS имеют физическую кнопку, на которую ссылается приведенное выше предупреждение.Как и соединение Bluetooth, этот тип
WPS-сопряжения активно только в течение минуты или около того, прежде чем истечет время ожидания. В инструкциях от Netgear по использованию режима кнопки (как использовать Wi-Fi Protected Setup (WPS) для подключения к моей сети Wi-Fi?) Говорится, что сопряжение активно в течение двух минут. Я считаю, что официальный термин для этого режима работы — «Push Button Connect» или сокращенно PBC.
Привлекательность кнопочного WPS в том, что это так просто. Ниже приведены инструкции по подключению принтера Brother с поддержкой Wi-Fi к сети с поддержкой WPS.Нажмите одну кнопку, нажмите другую, и все готово. Это единственное место, где я видел, чтобы термин AOSS использовался как синоним WPS.
Я подозреваю, что камера безопасности Netgear Arlo Pro использует режим кнопки WPS. Камера обменивается данными с базовой станцией Netgear в сети Wi-Fi, созданной
базовая станция. Эта сеть Wi-Fi поддерживает WPS. Камера подключается к базовой станции нажатием кнопок на устройствах.
Режим кнопки не имеет проблем с удаленной безопасностью.Однако локально любой, кто может прикоснуться к маршрутизатору с помощью физической кнопки WPS, может войти в сеть Wi-Fi. И изменение пароля не заблокирует доступ, предоставляемый WPS.
Между локальным и удаленным находится ребенок по соседству, который ищет сеть, в которую можно проникнуть. Если они достаточно отчаянны, они могут настроить устройство Wi-Fi для отправки запроса на подключение кнопки WPS каждые 20 или 30 секунд. Конечно, это будет терпеть неудачу в течение нескольких месяцев, но для этого нужен только один успех.
Apple поддерживает режим WPS, который они называют «Первая попытка» для подключения принтеров WPS к сети.Это использует метод кнопки. Мне непонятно, как Apple ограничивает функциональность только принтерами. Я прочитал Руководство по установке для маршрутизатора Apple, но тема не была объяснена.
Режим работы в крайнем правом углу, который Linksys называет ПИН-кодом устройства, включает в себя ввод серийного номера (также известного как ПИН-код), связанного с устройством WiFi, в маршрутизатор.
В этом режиме также нет проблем с безопасностью, поскольку вам сначала нужно войти в маршрутизатор, чтобы использовать его. Я также видел, что это называется режимом PIN-кода клиента.Маршрутизаторы Apple AirPort используют это для подключения принтера WPS к сети.
Существует еще один режим работы WPS, не показанный выше. Это новейший режим: NFC или Near Field Communication. Если и маршрутизатор, и беспроводное устройство
поддержка NFC, то вы можете подключиться к беспроводной сети, просто прикоснувшись устройством к маршрутизатору. Если маршрутизатор предлагает несколько сетей, например
частный 2,4 ГГц, частный 5 ГГц и гость, я понятия не имею, к какой сети назначено устройство NFC.
Я думаю, что раньше был еще один режим, который использовал USB-накопитель для передачи информации о конфигурации сети.
Проблемный режим , PIN-код маршрутизатора, находится в среднем поле на снимке экрана выше. В этом режиме, когда новое устройство WiFi хочет подключиться к сети, оно может сделать это, предоставив маршрутизатору жестко закодированный пароль WPS (технический термин — «пин-код») маршрутизатора. Этот встроенный в камень пин-код WPS указан на этикетке внизу каждого маршрутизатора с поддержкой WPS.На снимке экрана выше мы видим, что PIN-код WPS для этого маршрутизатора — 70307851.
Cisco, в своей документации к маршрутизатору RV215W, базовая конфигурация настроек беспроводной сети на RV215W ссылается на три режима работы как метод 1, 2 и 3 WPS. Несмотря на то, что это последнее обновление было обновлено в ноябре 2018 г., в нем все еще говорится, что WPS безопасен. . Не правда.
Недостаток конструкции
Очевидная проблема с режимом работы с PIN-кодом маршрутизатора заключается в том, что клиенты WiFi могут угадывать, угадывать и угадывать снова, пока не наберут правильный код.Сначала кажется, что 8 цифр (все ПИН-коды — цифровые) должно быть достаточно, чтобы избежать массовых предположений, но есть ОГРОМНЫЙ недостаток дизайна, который преобразует 100 миллионов в 11 тысяч.
8-значное число должно означать, что существует 100 миллионов (от нуля до 99 999 999) возможных кодов. Но нет.
Последняя цифра — это контрольная сумма, поэтому мы уменьшаемся до 7.
Однако 7 цифр не подтверждают одно число. Вместо этого устройство WiFi сначала предлагает маршрутизатору 4 цифры, проверяет их, а затем предлагает последние 3 цифры для
Проверка.Четыре цифры — это 10 000 возможных вариантов. Три цифры — это 1000. Их сложение дает упомянутые выше 11000.
Любому, кто гадал, в среднем нужно было бы сделать только половину возможных предположений, прежде чем он попадет в грязь. Это подводит нас к 5 500 предположениям. Компьютерам не требуется много времени, чтобы сделать 5 500 предположений.
Итог: любой, кто находится рядом с маршрутизатором, поддерживающим WPS, может взломать его за считанные часы. Возможно, мы никогда не узнаем, был ли протокол специально разработан таким образом, чтобы позволить слежку.
И WPS не только в маршрутизаторах. Я видел мобильный телефон с Android v4.4, у которого был включен WPS, когда он использовался в качестве «мобильной точки доступа» и делился своим подключением для передачи данных 4G / LTE через Wi-Fi. Отключить это тоже не было возможности. Я не тестировал Android 5, 6 или 7. Или iPhone.
Программное обеспечение, позволяющее сделать 11 000 предположений, свободно доступно в Kali Linux. Он называется Reaver.
Ошибки программирования WPS
Помимо этого небезопасного дизайна, мы также видели проблемы с кодированием.Хотя спецификация WPS требует, чтобы маршрутизаторы ограничивали массовое угадывание PIN-кода, не все маршрутизаторы делают это. Кроме того, еще в декабре 2011 года, когда «сами знаете, что» впервые поразило поклонников о WPS, были некоторые маршрутизаторы, которые не отключали WPS, даже после того, как им сказали об этом.
За прошедшие годы обнаружилось больше ошибок. Было как минимум четыре случая неправильного кодирования, в результате которых количество необходимых предположений сократилось до менее 11000.
Дополнительные сведения см. В списке для чтения внизу этой страницы или на странице ошибок маршрутизатора.В статье Пола Даклина, опубликованной в апреле 2015 года, мы СКАЗАТЬ вам не использовать WPS на вашем Wi-Fi роутере! Мы СКАЗАЛИ не вязать собственную криптовалюту! предлагает хорошее введение в три различных недостатка программирования WPS.
Обнаружение WPS
Хотите проверить, поддерживает ли ваша сеть Wi-Fi WPS? Как правило, операционные системы не сообщают вам об этом. То есть функция, которая сканирует ближайшие сети и отображает их, ничего не говорит о WPS. Это верно для OS X, iOS, Windows, Android и Chrome OS.Я считаю, что Apple не хочет, чтобы пользователи iOS знали об этом. Я не знаю ни одного приложения для iOS, которое отображало бы статус WPS сети Wi-Fi.
В Windows бесплатный и портативный WifiInfoView от Нира Софера отображает массу технической информации об обнаруженных сетях Wi-Fi, в том числе о том, поддерживают ли они WPS или нет. Когда WPS включен, статус: «Настроено», «Не настроено» или «Заблокировано». Значение «Нет» означает, что WPS не включен. Этот снимок экрана показывает примерно половину доступной информации из WifiInfoView.Я писал об этой программе в сентябре 2017 года: WifiInfoView — отличная утилита Wi-Fi для Windows. Г-н Софер — отличный источник программного обеспечения для Windows.
В macOS стандартная версия WiFi Explorer Адриана Гранадоса-Мурильо отображает статус WPS сетей Wi-Fi. Стандартная версия стоит 20 долларов. Информация WPS также доступна в более дорогой версии Pro, но не отображается в бесплатной версии Lite. Когда WPS включен, WiFi Explorer показывает те же значения статуса, что и WifiInfoView: настроено, не настроено или заблокировано.
На Android приложение Wi-Fi Analyzer от farproc показывает, поддерживается ли WPS для каждого обнаруженного SSID. В отличие от двух предыдущих программ, эта отображает только состояние включения / выключения. Если WPS отключен, он ничего не показывает, когда включен, отображается «WPS». На этом снимке экрана из приложения три из обнаруженных сетей Wi-Fi используют WPS.
Другое приложение для Android, также называемое WiFi Analyzer, также отображает статус WPS. Это открытый исходный код от VREM Software.
Если вам известно о другом программном обеспечении, которое сообщает о WPS, сообщите мне.
Эти программы вызывают вопрос, что на самом деле означают три значения статуса («Настроено», «Не настроено» и «Заблокировано»)? Поиск ответа не дал результатов, но Адриан Гранадос-Мурильо, разработчик WiFi Explorer, был достаточно любезен, чтобы предоставить следующие определения:
Настроено: SSID, безопасность и другие параметры точки доступа (или маршрутизатора) успешно настроены.
Not Configured: необходимо настроить параметры точки доступа (или маршрутизатора)
Locked = точка доступа (или маршрутизатор) заблокировала свой PIN-код либо из-за слишком большого количества ошибок аутентификации, либо из-за атаки методом грубой силы
Если ни одно из этих трех состояний не отображается в Wifi Explorer, то WPS либо отключен, либо не поддерживается.
Несомненно, статусы «Настроен / Не настроен» относятся к теперь забытой цели WPS — настройке нового маршрутизатора; одна из многих плохих идей от Wi-Fi Alliance. В конце концов, WPS означает Wireless Protected SETUP. Эти статусы должны указывать, была ли выполнена первоначальная настройка или нет.
Я провел тест с WifiInfoView в области с большим количеством сетей Wi-Fi и обнаружил, что
87 SSID имели статус КОНФИГУРИРОВАННЫЕ
35 имели статус НЕТ
5 имели статус ЗАБЛОКИРОВАН
Итак, похоже, что «Настроено» означает, что WPS включен, а «Не настроено» — это пережиток прошлого.Интересно, что все «заблокированные» сети были от принтеров HP OfficeJet.
Обратите внимание на то, чего мы не можем сказать. Нет статуса, который сообщает вам, включен ли кнопочный режим или нет. Нет статуса, который сообщает вам, включен ли режим входа в маршрутизатор и ввода-ключа-WPS-устройства-WiFi. И, конечно же, ничего не подскажет, включен ли самый опасный режим, угадывая ключ WPS роутера.
Что касается принтеров HP OfficeJet в заблокированном состоянии, это сначала было загадкой.На этой странице HP Подключение вашего беспроводного принтера рассказывается о принтере HP как о клиенте Wi-Fi, который подключается к существующему маршрутизатору с помощью режима кнопки WPS. Существует также опция HP Auto Wireless Connect, но, опять же, принтер HP является клиентом Wi-Fi, а не создает сеть Wi-Fi.
Но SSID принтеров, показанных ниже, раскрыли секрет. В списке ниже XX представляет два шестнадцатеричных символа.
DIRECT-XX-HP OfficeJet 4650
DIRECT-XX-HP OfficeJet 3830
DIRECT-XX-HP OfficeJet Pro 6970
DIRECT-XX-HP OfficeJet Pro 6960
Очевидно, что эти SSID предназначены для Wi-Fi Direct, версии Wi-Fi, которая позволяет двум устройствам обмениваться данными напрямую без маршрутизатора посередине.Чтобы телефоны и планшеты могли печатать на принтере HP, принтер создает эти SSID для телефонов и планшетов. Телефонам и планшетам не нужно ничего знать о Wi-Fi Direct. Wi-Fi Direct использует WPS для установления соединения с помощью беспроводной связи ближнего радиуса действия, PIN-кода, Bluetooth или нажатия кнопки. В этой статье указывается, что Wi-Fi Direct отличается от специальных сетей Wi-Fi.
Mesh Routers, не поддерживающие WPS
Часто задаваемые вопросы безопасности от Eero.Цитата:
«eero не поддерживает WEP, WPA или WPS, поскольку известно, что эти протоколы небезопасны».
Функции безопасности Google Wifi Цитата: «WPS, механизм, который позволяет устройству подключаться
беспроводная сеть без ввода пароля также не поддерживается по соображениям безопасности ».
Поддерживает ли Plume WPS? Цитата: «Шлейф
не поддерживает WPS, поскольку было обнаружено, что это менее безопасная процедура для установления сети Wi-Fi ».
Технические характеристики системы, опубликованные здесь Tenda MW6 Nova Whole Home Mesh WiFi System Review (Тим Хиггинс 8 февраля 2018 г.), показывают, что она не поддерживается.
В октябрьском сообщении в блоге Luma Ясина Джаббара, опубликованном в октябре 2016 года, говорится, что «Наши WiFi-маршрутизаторы Luma изначально не поддерживают WPS». Luma больше не занимается бизнесом, по крайней мере, не использует это имя, компания была приобретена.
Новые сетевые маршрутизаторы с поддержкой WPS
Согласно обзору за май 2019 г., Synology MR2200ac поддерживает WPS.
D-Link Covr поддерживает как режим пин-кода WPS, так и режим нажатия кнопок. Экран
снимок интерфейса администратора показывает, что каждый режим можно включать или отключать отдельно.(Добавлено 4 сентября 2017 г.)
9 октября 2017 г .: Первоначально маршрутизаторы и точки сети Ubiquiti AmpliFi не поддерживали WPS. Это повлияло на мое решение купить две системы для людей, которых я знаю. Потом в прошивке 2.2.2 наполовину добавили WPS. Я говорю половину, потому что я обнаружил это с помощью программного обеспечения для сканирования Wi-Fi, но компания нигде об этом ничего не сказала. Мобильное приложение проигнорировало его, поэтому вы не смогли его отключить. Это постыдно; добавьте небезопасную функцию, ничего не говорите о ней и не позволяйте клиентам отключать ее.Начиная с версии прошивки 2.4.2, приложение включает WPS и по умолчанию отключено. В примечаниях к выпуску прошивки нет ничего полезного, а в Руководстве пользователя по-прежнему ничего не говорится. В приложении написано, что если нажать на дисплей на роутере, WPS включается на две минуты. Я спросил об этом в техподдержке, и они сказали, что AmpliFi поддерживает только кнопочный WPS, что не является большой проблемой для безопасности. Однако у меня нет подтверждения этому. И даже метод нажатия кнопки позволяет любому, кто может прикоснуться к вашему маршрутизатору, выйти в Интернет.Не очень хорошая безопасность.
13 декабря 2017 г .: После удаленного управления AmpliFi в течение нескольких месяцев я недавно физически был рядом с ним и провел сканирование близлежащих сетей с помощью приложения Android Wi-Fi Analyzer. Это показывает, что в сети AmpliFi был включен WPS, хотя эта функция была отключена в приложении для Android. И я проверил руководство пользователя для WPS, и там вообще нет ни одного упоминания о нем. Когда эта функция была представлена, в онлайн-часто задаваемых вопросах упоминается всего лишь одно предложение. Полное отсутствие документации — это своего рода лень, которая помешает мне рекомендовать AmpliFi в будущем.Нет причин для этого.
14 декабря 2017 г .: Четыре удара по WPS.
- Техническая поддержка сообщила: «Причина, по которой анализатор Wi-Fi по-прежнему отображается как включенный WPS, хотя он отключен в приложении, заключается в том, что в точках сети по умолчанию включен встроенный WPS …» Это неверно. Хотя точки сетки могут иметь встроенный WPS (не знаю, как я могу это проверить), в рассматриваемой сети AmpliFi точек сетки не было, только два маршрутизатора.
- Даже если причиной были точки сетки, это означает, что WPS нельзя полностью отключить , что плохо, очень плохо.
- Мне сказали, казалось бы, противоречивые вещи относительно WPS. В октябре 2017 года техподдержка сообщила, что поддерживает только кнопочный тип WPS. Если бы это было правдой, то я не могу понять, как будут задействованы точки сетки, поскольку единственная кнопка, которую вы можете нажать, находится на маршрутизаторе.
- Нет документации по WPS и AmpliFi. Ничего.
Поддерживает ли моя система Orbi WiFi Protected Setup (WPS)? от Netgear. Номер статьи: 31239 Последнее обновление: 29.03.2017.Цитата: «Да. Вы можете использовать кнопку синхронизации на маршрутизаторе Orbi и спутнике для подключения устройств, поддерживающих WPS». Более подробная информация доступна на странице пользователя системы Orbi WiFi.
Руководство (PDF) от марта 2017 года. При чтении страницы 23 (Подключение Wi-Fi с использованием WPS) создается впечатление, что Orbi поддерживает только метод нажатия кнопки WPS. Хотя это намного безопаснее, чем метод PIN-кода, он все же означает, что любой, кто может физически прикоснуться к Orbi, может войти в его сеть. В руководстве ничего не говорится о том, можно ли отключить эту функцию WPS, поэтому мы должны предположить, что это невозможно.
Linksys Velop Руководство пользователя (PDF). В руководстве нет даты или уровня выпуска, что всегда является плохим знаком. На странице 17 описывается, как «подключить устройство с помощью WPS», а в пункте говорится: «Wi-Fi Protected Setup позволяет легко подключать беспроводные устройства к вашему Wi-Fi без ручного ввода настроек безопасности». На снимке экрана мобильного приложения показано, что
«WPS — это безопасный способ для простых пользователей подключать устройства без сложных деталей аутентификации». Вменяемые люди не согласны с безопасностью WPS.И что такое, черт возьми, простой пользователь? Судя по снимку экрана, похоже, что WPS можно отключить, но в руководстве это вообще не рассматривается. Пожалуй, самое главное, совсем не ясно, какие типы WPS поддерживаются. По крайней мере, Netgear был ясен в этом вопросе.
Ячеистая система Asus Lyra , кажется, поддерживает WPS. Будет это или нет — не наше дело. Вы не можете найти его в Руководстве пользователя, поскольку его нельзя загрузить с веб-сайта Asus. Я делаю вывод о поддержке WPS по двум причинам.Во-первых, это изображение нижней стороны Lyra показывает PIN-код. Кроме того, у них есть кнопка сопряжения, которую можно использовать для добавления второй и третьей штуковин Lyra в сеть после того, как первая будет запущена и запущена. Это похоже на метод нажатия кнопки WPS.
Маршрутизаторы, которые не могут отключить WPS
Netgear Nighthawk X4 R7500 v2 не может отключить WPS. Я тестировал это в январе 2019 года, используя последнюю на тот момент версию прошивки 1.0.3.40.
D-Link DIR 890L согласно этой статье.
Система ячеистого маршрутизатора Ubiquiti AmpliFi (подробнее см. Выше).
Клиентские операционные системы и WPS
Поскольку я всегда отключаю WPS, мой опыт его использования невелик. Но в январе 2019 года я начал оценивать безопасность различных маршрутизаторов и экспериментировать. Одно замечание: после использования WPS для подключения к сети повторно использовать WPS не нужно. WPS передает пароль Wi-Fi на клиентское устройство маршрутизатора (компьютер / планшет / телефон и т. Д.), Где он сохраняется, как и при обычном входе в систему на основе пароля.
Windows 8, как и все операционные системы, представляет список обнаруженных поблизости беспроводных сетей. Когда вы нажимаете на сеть, поддерживающую WPS, она запрашивает пароль и сообщает вам, что вместо пароля вы можете нажать кнопку WPS на маршрутизаторе. Если вы нажмете кнопку WPS маршрутизатора, вы должны войти в сеть через несколько секунд. Windows 10 (показанная справа) работает так же, говоря: «Вы также можете подключиться, нажав кнопку на маршрутизаторе». Согласно этой статье Windows 10 не генерирует PIN-код клиента WPS.
Android 9 не поддерживает WPS. Android 7 и 8 поддерживают его. Интересно, что WPS на Android 7 и 8 недоступен, когда вы нажимаете на ближайшую сеть, чтобы подключиться к ней. WPS на Android — это скорее Wi-Fi, чем конкретный SSID. В устройствах Android кнопка виртуальная, вы «нажимаете» ее, касаясь экрана.
На Android 8 включите Wi-Fi, в списке ближайших сетей перейдите в «Настройки WLAN», затем «Дополнительно». Виртуальная кнопка WPS — это текст «Кнопка WPS».На Android 7 включите Wi-Fi, из списка ближайших сетей перейдите в Дополнительные параметры Wi-Fi, чтобы найти виртуальную «кнопку WPS». Либо виртуальную кнопку Android, либо настоящую кнопку WPS маршрутизатора можно сначала нажать , но их нужно нажимать в течение 2 минут друг за другом.
Android 7 и 8 также поддерживают метод PIN-кода клиента WPS, при котором устройство Android генерирует временное 8-значное число, которое вы вручную вводите в веб-интерфейс маршрутизатора. В том же разделе настроек Wi-Fi, где есть виртуальная «кнопка WPS», также есть «WPS Pin Entry», который генерирует номер.
iOS не поддерживает WPS, по крайней мере, когда была текущая версия 12. Я не знаю, поддерживали ли его более старые версии.
ChromeOS не поддерживает WPS. Я проверил это, протестировав версию 71 в феврале 2019 года.
Дополнительная литература
Мой блог от 28 апреля 2017 г .: Как семь ячеистых маршрутизаторов работают с WPS.
, март 2018 г .: видео на YouTube от Null Byte Взлом паролей WPA и WPA2 Wi-Fi с помощью Pixie-Dust Attack с помощью Airgeddon. Цитата: «… у многих маршрутизаторов есть недостаток в функции вывода WPS, из-за которого обход любой защиты на основе WPA становится тривиальным.Используя инструмент Bully, мы можем использовать слабую энтропию в ключах, которые многие маршрутизаторы используют для шифрования пина WPS, что позволяет нам взламывать пин-код настройки WPS в уязвимых маршрутизаторах для сброса пароля Wi-Fi. Мы будем использовать вариант атаки WPS Pixie-Dust в структуре беспроводной атаки Airgeddon … «Атака Pixie Dust возможна на маршрутизаторах, которые плохо справляются со случайностью. Маршрутизатор, уязвимый для атаки Pixie Dust, можно взломать без грубой силы. угадывание пин-кода WPS.
В ноябре 2018 года правительство Германии разработало правила безопасности для производителей маршрутизаторов.Их мнение о WPS было: «Маршрутизатор может реализовывать простую конфигурацию Wi-Fi (WSC) … чтобы упростить регистрацию пользовательских устройств на маршрутизаторе. Конфигурация с помощью кнопки (PBC) и USB-флеш-накопитель (UFD) МОГУТ WPS на основе персонального идентификационного номера (PIN) можно использовать только в том случае, если функция отключена в инициализированном состоянии и новый PIN-код создается для каждого нового зарегистрированного устройства ».
Talk Talk — британский интернет-провайдер и телекоммуникационная компания. В мае 2018 года было подтверждено, что их маршрутизаторы уязвимы для классической атаки по пин-коду WPS .Вы не можете придумать это. Недостаток был обнаружен компанией IndigoFuzz с помощью программы для Windows под названием Dumpper. Вы должны находиться в зоне действия Wi-Fi, чтобы атаковать уязвимый маршрутизатор. Для получения дополнительной информации см. Страницу с ошибками в мае 2018 г.
Trustwave SpiderLabs Security Advisory TWSL2018-004 Ошибка затронула 6 маршрутизаторов Netgear. При нажатии кнопки WPS маршрутизатор позволяет клиентам с поддержкой WPS подключаться в течение 2-минутного периода без предоставления каких-либо учетных данных (ожидаемое поведение для WPS).Однако из-за ошибки клиенты WPS могут выполнять произвольный код на маршрутизаторе от имени пользователя root во время той же фазы настройки. Другими словами, если злоумышленник может нажать кнопку WPS на маршрутизаторе, маршрутизатор может быть полностью взломан. Это было обнаружено Trustwave в марте 2017 года, а Netgear выпустила патч в октябре 2017 года. В феврале 2018 года было опубликовано уведомление.
Как домашние маршрутизаторы NETGEAR защищают PIN-код защищенной настройки Wi-Fi от уязвимостей методом грубой силы? Идентификатор статьи: 19824 Последнее обновление: ноя.28, 2016. После слишком большого количества неправильных угадываний PIN-кодов маршрутизаторы Netgear на какое-то время перестают принимать новые догадки. Кроме того, вы можете отключить режим PIN-кода WPS, но по-прежнему использовать режим нажатия кнопок.
Как остановить хакеров Wi-Fi
Роджер А. Граймс в InfoWorld 26 мая 2015 г. Автор помогает соседу, чей роутер использовал злоумышленник для нелегальной загрузки.
материал благодаря WPS. Цитата: «Почти каждая новая функция, призванная упростить компьютерную безопасность, обязательно откроет новые уязвимости.Так обстоит дело с WPS ».
Этот апрельский обзор маршрутизатора D-Link DIR 890L / R за 300 долларов на SmallNetBuilder.com за апрель 2015 года указывает на то, что он не позволяет отключать WPS.
Уклонение от блокировки WPS на маршрутизаторах? от RedPanda на NullByte, 7 апреля 2015 г. Некоторые маршрутизаторы используют ограничение скорости в качестве защиты от подбора пин-кода методом грубой силы.
Мы УКАЗЫВАЕМ не использовать WPS на вашем Wi-Fi роутере! Мы СКАЗАЛИ не вязать собственную криптовалюту! Пол Даклин для Sophos, апрель 2015 г.Это описывает две разные ошибки в
программирование WPS. Достаточно технический. Sophos предлагает программное обеспечение маршрутизатора Sophos UTM, которое не поддерживает WPS.
Обращение к алгоритму вывода WPS от Belkin, Крейг, 10 апреля 2015 г. Белкин, разоблачающий плохое программирование WPS.
Реверсирование алгоритма вывода WPS D-Link, автор Craig 31 октября 2014 г. Разоблачение плохого программирования WPS от D-Link.
Использование WPS на вашем маршрутизаторе Wi-Fi может быть даже более опасным, чем вы думаете. Пол Даклин для Sophos 2 сентября 2014 г. В статье ниже описывается исследование Доминика Бонгарда.Обнаруженный им программный недостаток преобразует обычную онлайн-атаку WPS в офф-лайн. Плохим парням больше не нужно делать 11 000 предположений маршрутизатору. Автономное угадывание атакует сам протокол WPS и может выдать пин-код WPS. Есть ошибки как минимум в двух неуказанных маршрутизаторах.
Автономная атака грубой силой на защищенную установку WiFi, разработанная Домиником Бонгардом. 6 августа 2014 г.
Wi-FI Protected Setup (WPS) небезопасен: вот почему вы должны отключить его, Крис Хоффман, 24 ноября 2013 г.Имеется обзор способов подключения с помощью PIN-кода и кнопки. Игнорирует другие типы WPS.
Маршрутизаторы
, использующие WPS, по своей сути небезопасны, согласно Фреду Ланге в информационном бюллетене Windows Secrets от 13 декабря 2012 г. В нем объясняются четыре метода WPS для получения доступа к сети, объясняется проблема безопасности, предлагаются советы по настройке маршрутизатора и проверка того, что WPS действительно отключен. Не самая лучшая статья, в ней есть некоторые ошибки и не учитывается тот факт, что сетевые сканеры Android могут отображать статус WPS.
Проверка безопасности маршрутизатора Wi-Fi, Фред Ланга
20 декабря 2012 г. Эта статья является продолжением вышеизложенного, в которой рассказывается, как создать DVD BackTrack 5 Linux, установить на него Reaver и освободить его.
на маршрутизаторе Wi-Fi с поддержкой WPS. Отличный способ убедиться, что WPS действительно отключен, и, насколько я знаю, единственный способ узнать, остановится ли маршрутизатор или заблокируется
злоумышленник после слишком большого количества неверных попыток угадать PIN-код.
Ожидание исправления WPS Тим Хиггинс Янв.7, 2012. Отзывы продавцов сразу после первых новостей.
Практическое занятие: взлом защищенной сети Wi-Fi с помощью Reaver Шон Галлахер из Ars Technica, 4 января 2012 г. Ars being ars. Даже с предположительно отключенным WPS на широкополосном маршрутизаторе Linksys WRT54G2 Wireless-G Gallagher смог заставить его вычислить SSID и пароль.
Уязвимость защищенной настройки Wi-Fi (WPS), использованная Томом на сайте thesysadmins.co.uk, 4 января 2014 г.
Исследователи публикуют инструмент с открытым исходным кодом для взлома Wi-Fi Protected Setup, разработанный Шоном Галлахером из Ars Technica, декабрь.30, 2011. Цитата: «Маршрутизаторы, наиболее уязвимые для этих атак … включают продукты подразделения Cisco Linksys, Belkin, Buffalo, Netgear, TP-Link, ZyXEL и Technicolor. Ни один из поставщиков не опубликовал заявления об уязвимости. , или ответил на запросы от Veihbock «.
Грубая форсировка защищенной настройки Wi-Fi Когда плохой дизайн встречается с плохой реализацией
Стефан Фибок, 26 декабря 2011 г. Оригинальное исследование, которое выявило недостаток дизайна в WPS.
CERT Vulnerability Note VU # 723755 WiFi Protected Setup (WPS) ПИН-код уязвимости.27 декабря 2011 г. Широкая огласка в начале.
Новые инструменты обхода безопасности беспроводного маршрутизатора, Брайан Кребс, 29 декабря 2011 г. Больше гласности в начале.
Большинство маршрутизаторов Wi-Fi, восприимчивых к
взлом через функцию безопасности Честер Вишневски для Sophos 30 декабря 2011 года.
Woops of WPS (Wi-Fi Protected Setup) снова поднимает свою уродливую голову апрель 2014 года. По сути, я сжимаю эти статьи о новом вкусе NFC WPS полностью игнорируют связанные с ним проблемы с безопасностью.
Маршрутизаторы Wi-Fi
: старые вещи — это для меня лакомство Январь 2012 года. Когда я впервые узнал о проблеме безопасности WPS, мой маршрутизатор в то время не поддерживал ее, потому что он был настолько старым, что на нем был установлен WPS.
Wi-Fi_Protected_Setup в WikiPedia
Wi-Fi Protected Setup (WPS): самый простой способ настройки беспроводных устройств. Автор Шаран Кесвани, 12 июля 2011 г. Блог D-Link, рекламирующий кнопку WPS.
Маршрутизаторы Apple
Маршрутизаторы Apple
поддерживают WPS, но лишь частично.
Во-первых, они, похоже, поддерживают его только для добавления принтеров с поддержкой WPS в локальную сеть. В руководстве по настройке AirPort Extreme ничего не говорится об использовании WPS для подключения к сети чего-либо, кроме принтера. Мне неясно, как маршрутизатор может отличить принтер от другого типа беспроводного устройства. Поскольку WPS является стандартным опубликованным протоколом, любой тип устройства должен иметь возможность обмениваться данными с помощью этого протокола. Фактически, кто-то сказал, что в старых версиях утилиты AirPort эта функция называлась «Добавить беспроводных клиентов».
Кроме того, похоже, что Apple не поддерживает все различные режимы работы WPS. Согласно руководству по настройке AirPort Extreme, он поддерживает режим, в котором вы вводите номер предполагаемого принтера в маршрутизатор. Этот режим никогда не был угрозой безопасности. Он также поддерживает другой режим, который Apple называет «Первая попытка», опять же, для подключения WPS-принтера к сети. Руководство по установке вообще не объясняет этот режим. Но, хотя Apple, похоже, не обновляет Руководство по установке, они обновляют свой веб-сайт.В документе «Подключите принтер AirPrint к сети Wi-Fi» (последнее обновление — 1 июня 2015 г.) говорится: «Если вы выбрали« Первая попытка », нажмите кнопку WPS на принтере. Когда MAC-адрес принтера появится в AirPort-Утилите, нажмите Выполнено.» За пределами Apple это называется методом нажатия кнопки WPS. Это тоже никогда не было проблемой для безопасности.
Как установить комнатную камеру с помощью WPS? — Поддержка Frontpoint
Wi-Fi protected setup (WPS) — это стандартный вычислительный протокол, который позволяет легко настраивать безопасные беспроводные домашние сети.Это позволяет легко добавлять устройства в безопасную домашнюю беспроводную сеть без необходимости вручную вводить пароль. Для этого ваш маршрутизатор должен поддерживать WPS.
Примечание : WPS можно использовать в любое время, даже если камера все еще установлена и используется новый маршрутизатор. WPS всегда можно использовать для установления беспроводного соединения между камерой и маршрутизатором.
Пожалуйста, выполните следующие шаги:
- Поднесите камеру к желаемому месту, но дождитесь ее установки.
- Подсоедините к камере адаптер переменного тока и вставьте его в розетку без переключателя. Камера начнет загружаться, и светодиодный индикатор должен начать мигать красным цветом. Через минуту или две светодиодный индикатор камеры начнет мигать белым.
- Когда камера мигает белым, вам нужно будет нажать и удерживать кнопку WPS / Reset на задней панели камеры, пока светодиод не станет мигать синим, затем отпустите кнопку. Это займет всего несколько секунд. Мигающий синий светодиод означает, что камера находится в режиме WPS.
- После того, как светодиод камеры замигает синим, вам нужно будет нажать и удерживать кнопку WPS на маршрутизаторе в течение 5 секунд. Каждый маршрутизатор отличается, кнопка WPS может располагаться на верхней, лицевой или задней панели маршрутизатора. Он может быть обозначен как WPS или иметь такой символ, как замок или две стрелки, идущие по кругу.
- Когда и камера, и маршрутизатор перейдут в режимы WPS, вы должны позволить устройствам расположиться рядом друг с другом, чтобы они могли подключиться. Иногда этот процесс может занять пару минут.Вы узнаете, что процесс завершился успешно, потому что светодиод на камере загорится зеленым.
- Когда светодиод на камере загорится зеленым, вам нужно будет завершить добавление камеры в учетную запись, зайдя на http://MyFrontpoint.com в браузере компьютера и войдя в систему, указав свое имя пользователя и пароль Frontpoint.
- С домашней страницы Myfrontpoint.com
- Щелкните вкладку Видео в левом меню,
- Нажмите Настройки в правом верхнем углу страницы
- Нажмите Нажмите здесь, чтобы добавить камеру к этой учетной записи , если это первое устанавливаемое видеоустройство.Если у вас уже есть видеоустройство в учетной записи, нажмите Добавить видеоустройство . Камера должна быть указана в списке или ее можно найти, введя MAC-адрес, который находится на задней панели камеры.
- Следуйте инструкциям на экране, чтобы завершить добавление камеры.
Примечание: Если отображается кнопка «Обновить и установить», нажмите кнопку, чтобы обновить устройство. Подождите, пока индикатор выполнения не достигнет 100%. НЕ отключайте устройство от источника питания во время обновления прошивки.
Введение в защищенную настройку Wi-Fi (WPS) и принципы ее работы
При настройке Wi-Fi на рабочем месте вашего предприятия вы можете столкнуться с функцией, известной как защищенная настройка Wi-Fi (WPS). Он доступен в виде кнопки включения на многих беспроводных маршрутизаторах. Если ваш маршрутизатор поддерживает, вы можете нажать небольшую кнопку, чтобы активировать WPS. С учетом сказанного вам может быть интересно, что такое WPS и как он работает.
Что такое WPS?
Первоначально разработанный Cisco в 2006 году, WPS — это функция маршрутизатора, предназначенная для упрощения процесса настройки безопасной беспроводной сети.Вместо того, чтобы вручную настраивать параметры безопасности, вы можете нажать кнопку WPS, чтобы создать безопасную беспроводную сеть. В результате это обычная функция, предлагаемая многими маршрутизаторами.
Важно отметить, что WPS поддерживает только протоколы шифрования WPA Personal или WPA Personal. Эту функцию нельзя использовать с протоколом шифрования WEP. Конечно, это не должно вызывать беспокойства, поскольку с тех пор WEP обесценился. И WPA, и WPA Personal предлагают более высокий уровень защиты от вторжений и кибератак.
Как работает WPS
WPS работает относительно просто. Если ваш маршрутизатор поддерживает (а он должен быть), вы можете нажать кнопку WPS для поиска ближайших беспроводных устройств. Затем вы можете открыть настройки соответствующих беспроводных устройств, чтобы выбрать беспроводную сеть. Затем устройства автоматически подключатся к беспроводной сети.
С WPS вам не нужно вводить пароль при подключении устройств к беспроводной сети. Если вы нажали кнопку WPS, устройства подключатся автоматически, что упростит процесс настройки безопасной беспроводной сети.
Безопасен ли WPS?
Хотя WPS удобен и прост в использовании, он страдает недостатками безопасности. Самая большая проблема в том, что он открывает доступ ко всем вашим подключенным беспроводным устройствам. Если ваш хакер сможет получить доступ к вашему маршрутизатору, он или она будет иметь неограниченный доступ ко всем вашим подключенным устройствам. Поэтому многие специалисты по кибербезопасности рекомендуют отключить WPS.
Если вы настраиваете беспроводную сеть у себя дома, вы, вероятно, сможете использовать WPS без каких-либо негативных последствий.С другой стороны, для рабочего места вашего бизнеса это может снизить безопасность ваших подключенных устройств. Другие люди будут иметь доступ к роутеру. Следовательно, они могут получить доступ к подключенным устройствам. Вместо использования WPS рассмотрите возможность настройки беспроводной сети вашего предприятия вручную. Это займет больше времени, но повысит безопасность беспроводной сети вашего предприятия и всех подключенных к ней устройств.
#wifi #wps #disable
Использование меню панели управления SES / WPS / AOSS для настройки устройства для работы в беспроводной сети (автоматический беспроводной режим)
Если на ЖК-дисплее отображается «Подключено», значит, устройство успешно подключилось к маршрутизатору или точка доступа.Теперь вы можете использовать свое устройство в беспроводной сети.
Если на ЖК-дисплее отображается неправильный режим, обнаружено перекрытие сеансов. Устройство обнаружило более одного маршрутизатора или точки доступа в вашей сети с включенным режимом Wi-Fi Protected Setup ™ или AOSS ™. Убедитесь, что только на одном маршрутизаторе или точке доступа включен режим Wi-Fi Protected Setup ™ или AOSS ™, и попробуйте начать с 3 еще раз.
Если на ЖК-дисплее отображается сообщение «Подключение NG» (или ошибка подключения), устройство не подключилось к маршрутизатору или точке доступа.Попробуйте снова начать с 3. Если то же сообщение появляется снова, сбросьте аппарат до заводских настроек по умолчанию и попробуйте еще раз. Для сброса см. Восстановление заводских настроек сети по умолчанию.
Если после настройки WLAN отображается NG подключения (или ошибка подключения), это может быть связано с ошибкой обнаружения перекрытия сеанса. Устройство обнаружило более одного маршрутизатора или точки доступа в вашей сети с включенными режимами SecureEasySetup ™, Wi-Fi Protected Setup ™ или AOSS ™.Убедитесь, что только на одном маршрутизаторе или точке доступа включен режим SecureEasySetup ™, режим Wi-Fi Protected Setup ™ или режим AOSS ™, и попробуйте начать с трех снова.
Сообщения на ЖК-дисплее при использовании меню панели управления SES / WPS / AOSS
На ЖК-дисплее отображается | Состояние подключения | Действие | |||||
— | |||||||
Подключение SES Подключение WPS Подключение AOSS | Подключение точки доступа | ||||||
Подключено | Подключение выполнено успешно. | — | |||||
Неверный режим | Обнаружено перекрытие сеансов. | Убедитесь, что только на одном маршрутизаторе или точке доступа включен режим Wi-Fi Protected Setup ™ или режим AOSS ™, и попробуйте начать с 3 снова. | |||||
Подключение NG Ошибка подключения | Ошибка подключения. |
| |||||
(Если это отображается после того, как на ЖК-дисплее отображается «Настройка WLAN».) | Сбой подключения. | ||||||
Обнаружено перекрытие сеансов. | Убедитесь, что только на одном маршрутизаторе или точке доступа включен режим SecureEasySetup ™, режим Wi-Fi Protected Setup ™ или режим AOSS ™, и попробуйте начать с 3 снова. | ||||||
Как семь ячеистых маршрутизаторов работают с Wi-Fi Protected Setup (WPS)
Недавняя волна новых систем ячеистых маршрутизаторов принесла с собой изменения, помимо очевидного увеличения диапазона Wi-Fi. Например, эти ячеистые маршрутизаторы с большей вероятностью будут настаивать на шифровании WPA2-AES, поскольку многие отказались от поддержки менее безопасных вариантов WEP и WPA. Не все, но многие.
Здесь я рассмотрю еще одну небезопасную технологию маршрутизатора, WPS (защищенную настройку Wi-Fi), и то, как эти новые сетевые маршрутизаторы справляются с ней.
WPS — это альтернативный способ получения доступа к сети Wi-Fi, который избавляет от необходимости знать SSID (имя сети) и пароль. Многое из того, что вы читаете о WPS, является неполным, поскольку он поддерживает как минимум четыре различных режима работы.
Один из этих режимов, известный как аутентификация по PIN-коду, позволяет устройству Wi-Fi подключаться к сети, предоставляя PIN-код маршрутизатора. Любой маршрутизатор, поддерживающий WPS, имеет PIN-код на этикетке, все, что вам нужно сделать, это перевернуть устройство, чтобы увидеть его. Часто PIN-код WPS не может быть изменен.
WPS получил большой «черный глаз» в конце 2011 года, когда выяснилось, что метод аутентификации по PIN-коду был разработан таким образом, что он был уязвим для угадывания грубой силы. Я объясняю подробности на своем сайте RouterSecurity.org, но в конечном итоге маршрутизатор, поддерживающий WPS, мог быть взломан с помощью максимум 11 000 угаданных PIN-кодов.
Настоящий скандал произошел в последующие пять лет: ничего. ПИН-код WPS по-прежнему поддерживается.
Но, наконец, последнее поколение ячеистых маршрутизаторов что-то делает с этим. Я просмотрел семь из них и обнаружил, что пять вообще не поддерживают WPS. Один поддерживает WPS, но не метод PIN-кода, а последний настолько плохо документирован, что неясно, какие именно режимы работы WPS поддерживаются.
ХОРОШИЕ НОВОСТИ
Пять ячеистых маршрутизаторов, которые не поддерживают WPS , — это Eero, Google Wifi, Ubiquiti AmpliFi, Plume и Luma.
В статье технической поддержки Eero «Часто задаваемые вопросы безопасности» говорится, что «eero не поддерживает WEP, WPA или WPS, поскольку эти протоколы небезопасны.«
В статье технической поддержки Google, функции безопасности Google Wifi, говорится, что « WPS, механизм, который позволяет устройству подключаться к беспроводной сети без ввода пароля, также не поддерживается по соображениям безопасности ».
A Plume tech В статье поддержки «Поддерживает ли Plume WPS?» говорится, что «Plume не поддерживает WPS, поскольку было обнаружено, что это менее безопасная процедура для установления сети Wi-Fi». Fi Protected Setup (WPS) ?, указывает на проблему безопасности с WPS, а затем заключает : «Наши маршрутизаторы Luma WiFi изначально не поддерживают WPS.»
Я не смог найти ничего от Ubiquiti о WPS, но я использовал и протестировал один из их маршрутизаторов AmpliFi и не обнаружил никаких признаков поддержки WPS.
ПЛОХИЕ НОВОСТИ
Большинство обозревателей согласны с тем, что система Netgear Orbi предлагает лучший Wi-Fi для потребителей.
ОБНОВЛЕНИЕ: 3 мая 2017 г. На основании общедоступной информации было неясно, какие типы WPS поддерживаются Orbi, и текст ниже изначально отражал это. Кто-то из Netgear был любезен Достаточно убедиться, что только поддерживает режим работы кнопки для WPS, поэтому текст ниже был изменен.
В статье базы знаний Netgear «Поддерживает ли моя система Orbi WiFi Protected Setup (WPS)?» Говорится, что «Вы можете использовать кнопку Sync на своем маршрутизаторе Orbi и спутнике для подключения устройств, поддерживающих WPS». Стр. 23 руководства пользователя системы Orbi WiFi (PDF) также обсуждает использование кнопки «Синхронизировать» для аутентификации Wi-Fi.
Вместо того, чтобы полностью отказаться от WPS, Netgear поддерживает режим аутентификации WPS с кнопкой и . В этом режиме вы нажимаете кнопку на маршрутизаторе, затем у вас есть минута или две, чтобы нажать кнопку WPS на устройстве Wi-Fi, чтобы подключить его к сети.Этот режим работы был предназначен для использования с устройствами Wi-Fi, у которых нет реальной или виртуальной клавиатуры.
Безопасность аутентификации нажатием кнопки намного лучше, чем PIN-коды, которые Orbi не поддерживает. Однако это означает, что любой, кто может физически прикоснуться к устройству Orbi, может подключиться к его сети. В руководстве ничего не говорится о том, можно ли отключить WPS, поэтому мы должны предположить, что это невозможно.
Наконец, мы подошли к Linksys и их ячеистой системе Velop.Руководство пользователя Velop (PDF) производит плохое впечатление; Он не только не датирован, но и не содержит ссылки на номер версии микропрограммы. Руководство Netgear, о котором я упоминал выше, ясно показывает, что оно было обновлено в марте 2017 года. Мой опыт показывает, что руководства без даты или номера выпуска выпускаются и забрасываются. То есть руководство, вероятно, не будет обновляться, чтобы отразить изменения в прошивке в будущем.
Страница 17 руководства пользователя Velop описывает, как «Подключить устройство с помощью WPS», и говорит: «Wi-Fi Protected Setup позволяет легко подключать беспроводные устройства к вашему Wi-Fi без ручного ввода настроек безопасности.« Easy всегда был смертельным врагом secure .
На снимке экрана мобильного приложения на странице 17 показано, что« WPS — это безопасный способ для обычных пользователей подключать устройства без сложных деталей аутентификации ». Нет считает, что WPS безопасен.
На снимке экрана видно, что WPS можно отключить, но в руководстве это вообще не обсуждается. Что еще более важно, совсем не ясно, какие типы WPS поддерживаются Система Velop.
Мой любимый маршрутизатор Pepwave Surf SOHO не поддерживает WPS. Отчасти поэтому это произвело на меня такое хорошее первое впечатление еще в 2013 году.
ОБНОВЛЕНИЕ: 30 апреля 2017 г. Добавлено объяснение метода нажатия кнопки WPS.
ОБНОВЛЕНИЕ: 12 августа 2017 г. Я тестировал маршрутизаторы Ubiquiti AmpliFi и точки сети с версией прошивки 2.2.2. AmpliFi теперь включает WPS, и приложение не позволяет вам его отключить. Документации по WPS от компании до сих пор нет.
ОБРАТНАЯ СВЯЗЬ
Свяжитесь со мной в частном порядке по электронной почте на мое полное имя в Gmail.
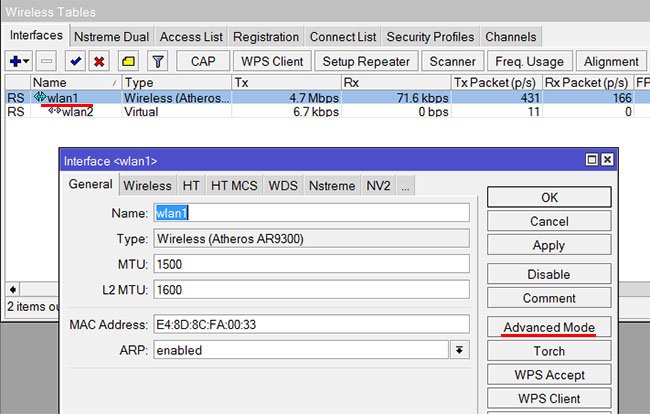

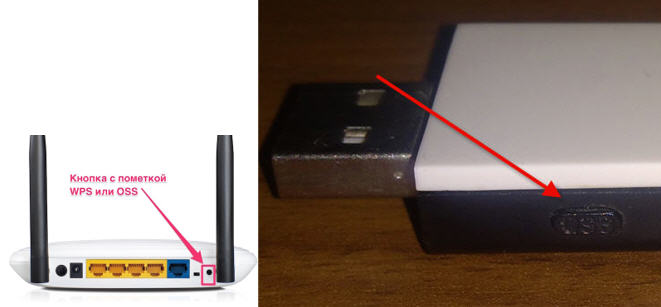 Пароль должен быть достаточно сложным.
Пароль должен быть достаточно сложным.