Ms sql server express edition: Установка Microsoft SQL Server 2019 Express на Windows 10 | Info-Comp.ru
Техподдержка: Инструкция по установке MS SQL Server 2012
Требования к аппаратному обеспечению
Минимальные:
Процессор: Intel (или совместимый) 2000 МГц или выше;
Память: 4 ГБ или более;
Жесткий диск: 20 ГБ или более.
Рекомендуемые:
Процессор: Intel Core i7 3000 МГц или выше;
Память: 4 ГБ или более;
Жесткий диск: 100 ГБ или более.
Требования к программному обеспечению
Необходимо наличие установленных пакетов:
Поддерживаемые операционные системы:
- Windows Vista SP2,
- Windows Server 2008 SP2,
- Windows 7 SP1,
- Windows Server 2008 R2 SP1,
- Windows 8,
- Windows Server 2012.
Более подробную информацию можно найти на сайте корпорации Microsoft.
Примечание. Бесплатную версию Microsoft SQL Server 2012 Express Edition можно скачать на сайте корпорации Microsoft:
- SQLEXPRADV_x64_RUS.exe – для 64-разрядных ОС;
- SQLEXPRADV_x86_RUS.exe – для 32-разрядных ОС или установки в режиме WOW64.
Внимание! Для установки ПО «Альта-ГТД» необходимо скачивать именно редакцию «Express Edition с доп. службами»!
Установка Microsoft SQL Server 2012
- Запустить программу-установщик с правами администратора на данном компьютере.
- В разделе «Планирование» нажать пункт «Средство проверки конфигурации» и убедиться, что все проверки будут успешно пройдены:
- Нажать на раздел «Установка» и затем пункт «Новая установка изолированного экземпляра SQL Server или добавление компонентов …»:
- Прочитать лицензию, установить галочку «Я принимаю условия…» и нажать кнопку «Далее»:
- Если компьютер не подключен к интернету, то может выводиться ошибка – просто нажать кнопку «Далее»:
- Выбрать компоненты для установки (рекомендуется воспользоваться кнопкой «Выделить все») и нажать кнопку «Далее»:
Внимание! Для нормального функционирования ПО «Альта-ГТД» требуется установить компонент «Полнотекстовый и семантический поиск»! Кроме того, для управления самим SQL Server необходимо установить компонент «Средства управления — основные»!
- Выбрать опцию «Экземпляр по умолчанию» и нажать кнопку «Далее»:
- Выбрать опции, как показано на рисунке, и перейти на закладку «Параметры сортировки»:
Примечание. Если Вы хотите использовать «SQL Server Agent» (встроенный планировщик заданий, в бесплатную версию не входит) для выполнения регулярного резервного копирования файлов БД на другой компьютер в своей локальной сети (рекомендуется) и Ваша сеть построена с использованием домена Windows NT, то необходимо завести в Вашем домене отдельную учетную запись для SQL Server Agent и предоставить ей права на соответствующие ресурсы (более подробную информацию можно найти в справочной системе SQL Server). При такой конфигурации, в этом окне необходимо в поля «Имя учетной записи» и «Пароль» ввести имя созданной учетной записи (вида ДОМЕН\ИМЯ) и ее пароль, как минимум для службы «SQL Server Agent».
Если Вы хотите использовать «SQL Server Agent» (встроенный планировщик заданий, в бесплатную версию не входит) для выполнения регулярного резервного копирования файлов БД на другой компьютер в своей локальной сети (рекомендуется) и Ваша сеть построена с использованием домена Windows NT, то необходимо завести в Вашем домене отдельную учетную запись для SQL Server Agent и предоставить ей права на соответствующие ресурсы (более подробную информацию можно найти в справочной системе SQL Server). При такой конфигурации, в этом окне необходимо в поля «Имя учетной записи» и «Пароль» ввести имя созданной учетной записи (вида ДОМЕН\ИМЯ) и ее пароль, как минимум для службы «SQL Server Agent».
- Выбрать опции, как показано на рисунке, и нажать кнопку «Далее»:
Примечание. Чтобы изменить опцию нажмите расположенную рядом кнопку «Настройка» и установите параметры, как показано на следующем рисунке:
Внимание! Данную настройку нельзя будет изменить после установки. Будьте внимательны!
- Выбрать опцию «Смешанный режим» и задать пароль для встроенной учетной записи администратора «sa» (эта учетная запись обладает максимальными правами доступа ко всем функциям и объектам на SQL-сервере). Дополнительно можно указать учетные записи пользователей Windows или целые группы пользователей Windows, которые должны обладать максимальными правами доступа к SQL Server (например, встроенную группу «Администраторы»). Затем перейти на закладку «Каталоги данных»:
- В поле «Корневой каталог данных» ввести путь к папке, где будут размещаться файлы баз данных (рекомендуется использовать отдельный от ОС физический диск), и перейти на закладку «Пользовательские экземпляры»:
- Выбрать опции, как показано на рисунке, и нажать кнопку «Далее»:
- Выбрать опции, как показано на рисунке, и нажать кнопку «Далее»:
- Выбрать опции, как показано на рисунке, и нажать кнопку «Далее»:
- После завершения установки нажать кнопку «Закрыть»:
Дальнейшие шаги следует выполнять только, если требуется обеспечить
доступ к SQL Server с других компьютеров в сети!
- Запустить утилиту «Диспетчер конфигурации SQL Server» (Пуск→Все программы→Microsoft SQL Server 2012→Средства настройки→Диспетчер конфигурации SQL Server).
 В разделе «Сетевая конфигурация SQL Server»→«Протоколы для …» нажать правой кнопкой мыши на строке «TCP/IP» и в контекстном меню выбрать пункт «Свойства»:
В разделе «Сетевая конфигурация SQL Server»→«Протоколы для …» нажать правой кнопкой мыши на строке «TCP/IP» и в контекстном меню выбрать пункт «Свойства»:
- На закладке «Протокол» установить параметр «Включено» = «Да», а на закладке «IP-адреса» в разделе «IPAll» параметр «TCP-порт» = «1433». Затем нажать кнопку «ОК»:
- В разделе «Службы SQL Server» нажать правой кнопкой мыши на строке «SQL Server (…)» и в контекстном меню выбрать пункт «Перезапустить» (этот пункт можно пропустить, если Вы перезагрузите компьютер после завершения остальных настроек):
- Если на компьютере установлен какой-либо FireWall, то в нем необходимо разрешить входящие соединения по протоколу TCP/IP на порт 1433 (для подключения к SQL Server с других компьютеров), а также по протоколу UDP на порт 1434 (для того чтобы другие компьютеры могли обнаруживать данный экземпляр SQL Server). В стандартном «Брандмауэре Windows» (Панель управления→Брандмауэр Windows) для этого необходимо на закладке «Исключения» дважды «Добавить порт»:
Примечание. В Windows 7 вместо этого надо создать два правила – см. статью
- После завершения установки и настройки рекомендуется перезагрузить компьютер.
ВНИМАНИЕ! При установке SQL Server на НЕ русскоязычную ОС Windows необходимо в «Control Panel»→«Regional and Language Options» на закладке «Advanced» поставить язык «Russian» в параметре «Language for non-Unicode programs», затем перезагрузить компьютер:
Установка MS SQL Server 2005 Express Edition
Документ содержит пошаговую инструкцию по установке СУБД SQL Server 2005 Express Edition с краткими дополнениями и пояснениями. Более подробную информацию можно получить на официальном сайте Microsoft
Более подробную информацию можно получить на официальном сайте Microsoft
Для установки SQL Server 2005 Express Edition на сервер, проделайте следующие шаги:
Шаг 1: Загрузка SQL Server 2005 Express Edition
Страница загрузки SQL Server 2005 Express Edition включает три различных варианта загрузки.
Примечание: пакет Microsoft SQL Server Management Studio Express можно загрузить отдельно с веб-узла Microsoft
Самый оптимальный вариант (как по функционалу, так и по размеру) в нашем случае — загрузить дистрибутив SQL Server 2005 Express Edition SP1 (SQLEXPR32_RUS.EXE) и отдельно SQL Server Management Studio Express (SQLServer2005_SSMSEE.msi).
Шаг 2: Определение требований к системе
SQL Server 2005 Express Edition не имеет существенных системных ограничений, накладываемых многими современными СУБД. Минимальные системные требования для различных версий SQL Server 2005 перечислены ниже:
| SQL Server 2005 Express Edition SP1 | SQL Server 2005 Express Edition with Advanced Services SP1 | SQL Server 2005 Express Edition Toolkit SP1 | |
| ОЗУ (мин.) | 192 MB | 512 MB | 512 MB |
| ОЗУ (реком.) | 512 MB | 1 GB | 1 GB |
| Пространство на диске | 600 MB | ||
| Процессор (мин.) | 600 MHz | ||
| Процессор (реком.) | 1 GHz | ||
| IIS 5 или выше. | Нет | Да1 | Нет |
| Поддерживаемые операционные системы | Windows Server 2003 SP1, Windows Server 2003 Enterprise Edition SP1, Windows Server 2003 Datacenter Edition SP1, Windows Server 2003 Web Edition SP1, Windows Small Business Server 2003 Standard Edition SP1, Windows Small Business Server 2003 Premium Edition SP1, Windows XP Professional SP2, Windows XP Home Edition SP2, Windows XP Tablet Edition SP2, Windows XP Media Edition SP2, Windows 2000 Professional Edition SP4, Windows 2000 Server Edition SP4, Windows 2000 Advanced Edition SP4, Windows 2000 Datacenter Server Edition SP4 | ||
| Предустановленное ПО | |||
| Другие требования | Нет | ||
Рекомендуется использовать для установки выделенный сервер, особенно не рекомендуется устанавливать SQL Server на контоллер домена.
Шаг 3: Предустановка ПО для дальнейшего развертывания СУБД
В Таблице Б указано, какие компоненты требуется предварительно установить перед установкой SQL Server 2005 Express Edition.
Установите компоненты в таком порядке:
.NET Framework 2.0
Загрузить .NET Framework 2.0 (x86) можно по ссылке. После загрузки запустите dotnetfx.exe и следуйте инструкциям по установке — весь процесс происходит автоматически.
MSXML6
Загрузить MSXML6 можно по ссылке. После загрузки запустите msxml6.msi — весь процесс происходит автоматически
Windows Installer
Для успешного запуска дистрибутива SQL Server 2005 требуется Windows Installer 3.0 и выше. В операционных системах, которые указаны в списке совместимых, уже установлена необходимая версия. Более подробную информацию о данном пакете можно получить на сайте Microsoft.
Примечание: загрузка пакета Windows Installer с официального сайта доступна только для пользователей, у которых установлена подлинная версия ОС Windows, но установочный файл пакета входит в некоторые другие дистрибутивы, например Microsoft Systems Management Server 2003 R2 или Norton SystemWorks 2006 Premier
Также данный пакет можно скачать с нашего фтп сервера по адресу dealers/HeadOffice/SQL Server 2005/WindowsInstaller-KB893803-v2-x86.exe
MDAC
Для установки SQL Server 2005 требуется компонент MDAC — в большинтсве случаев он уже установлен в ОС. Если мастер установки сообщил, что данный компонент не установлен, нужно его загрузить и установить. Более подробную информацию о компоненте MDAC можно получить на сайте Microsoft
Примечание: загрузка компонента MDAC с официального сайта доступна только для пользователей, у которых установлена подлинная версия ОС Windows.
Данный пакет можно скачать с нашего фтп сервера по адресу dealers/HeadOffice/SQL Server 2005/MDAC_TYP.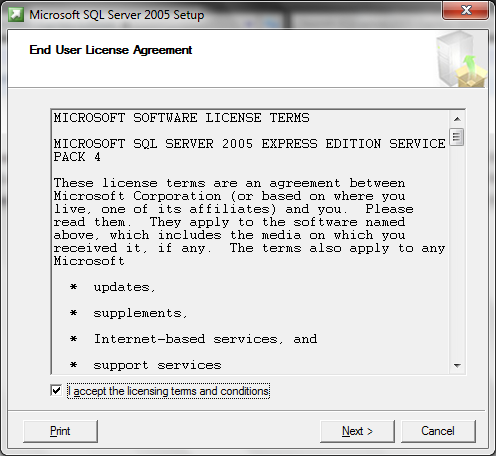 EXE
EXE
Шаг 4: Создание учетной записи для службы SQL Server
По соображениям безопасности лучшим решением будет запускать SQL Server от имени неадминистративного пользователя. Если возможно, не используйте встроенные учетные записи служб для запуска SQL Server, т.к. это не снизит риск возможных атак на ваш сервер настолько, насколько это может сделать использование учетной записи непривилегированного пользователя.
Для этих целей можно создать учетную запись с именем, например «SQLExpressUser». Для этой учетной записи рекомендуеться задать сложный пароль и установить свойство, что время действия пароля не истекает.
Шаг 5: Установка SQL Server 2005 Express Edition
Т.к. для управления сервером удобнее всего применять среду Management Studio Express, поэтому рекомендуется сразу использовать дистрибутив SQL Server 2005 Express Edition с дополнительными службами SP1 (имя файла SQLEXPR_ADV_RUS.EXE), в который этот пакет входит. Дальнейшее описание относится именно к этому дистрибутиву, хотя остальные дистибутивы отличаются по установке незначительно.
Перед началом установки вы должны согласиться с типовым лицензионным соглашением конечного пользователя, после чего мастер предложит установить необходимые компоненты, которые необходимы для установки Express Edition — «Собственный клиент Microsoft SQL» и «Файлы поддержки установки Microsoft SQL Server 2005».(см. Рис. 1)
После установки этих компонентов будет запущен мастер установки SQL Server. На первом этапе мастера происходит проверка системы на потенциальные проблемы — главное, чтобы мастер не сообщил об ошибках, предупреждения не являются критичным для продолжения установки ( см. Рис. 2). Если ошибки все таки возникли, необходимо их устранить прежде, чем продолжать установку.
На следующем этапе мастер предложит ввести имя и, по желанию, название компании. Рекомендуется снять флажок «Скрыть дополнительные параметры конфигурации», для того, чтобы иметь доступ к опциям установки, о которых пойдет речь ниже (см.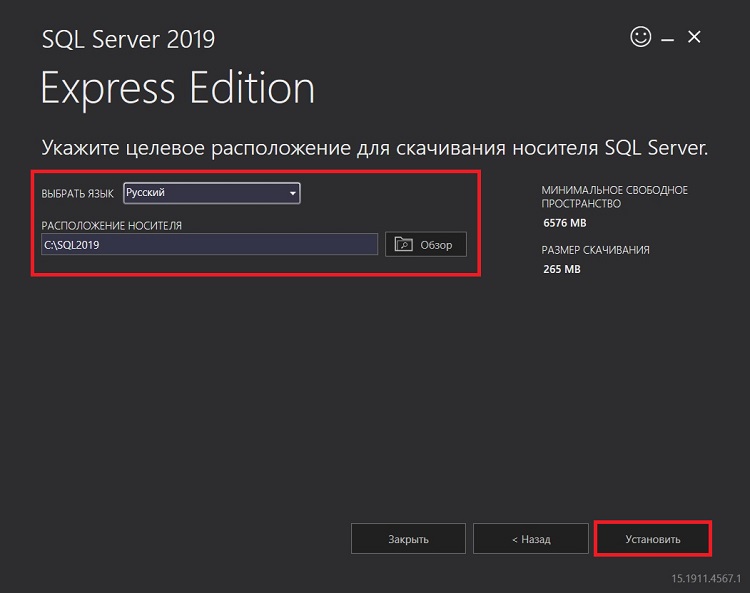 Рис. 3)
Рис. 3)
Далее необходимо выбрать компоненты для установки. Даже несмотря на то, что Express Edition распространяется свободно, он включает многие компоненты, которые входят в редакции Standard и Enterprise. Для установки можно отметить все компоненты, разве что за исключением «Репликация» и «Компонент Full-Text Search». Обязательно отметьте для установки компонент Management Studio Express — это мощная утилита, которая заменяет Query Analyzer и Enterprise Manager из дистрибутива SQL Server 2000. Директорию для установки рекомендуется оставить по умолчанию ( C:\Program Files\Microsoft SQL Server ) для избежания нежелательных проблем. ( см. Рис. 4)
Следующий этап мастера предлагает указать тип экземпляра. Понятие экземпляров были введены в SQL Server 2000 и предоставляют простое средство для обслуживания множества баз данных с помощью единственного SQL Server. SQL Server 2005 Express Edition поддерживает до 16 именованных экземпляров, тогда как Enterprise Edition — до 50. Можно оставить значение, которое мастер предлагает по умолчанию SQLExpress (рекомендуется), а можно указать собственное имя (см. Рис.5)
Следующий этап мастера — выбор учетной записи службы. Учетные записи служб используются для того, чтобы обеспечить лучшую безопасность SQL Сервера и остального окружения, в случае нарушения функционирования сервера. При запуске SQL Server под учетной записью администратора, вы подвергаете сервер дополнительной угрозе. Реомендуется запускать SQL Server 2005 Express Edition под учетной записью пользователя с минимальными правами. Если у заказчика существует отдельная ИТ-служба или есть свой администратор сети, можно согласовать этот вопрос с ними. Если принято решени об использовании неадминистративного пользователя для запуска SQL Сервера, можно ввести данные учетной записи, созданной на Шаге 4. На данном этапе также можно указать, какие службы запускать после завершения установки (см. Рис.6 и Рис.6а)
Следующий этап мастера — выбор режима проверки подлинности. SQL Server может авторизовать пользователей двумя способами: первый — режим проверки подлинности Windows и второй — смешанный режим, сочетающий первый способ и режим проверки подлинности SQL Server (см. Рис.7) . С точки зрения безопасности, режим проверки подлинности Windows более предпочтителен, в первую очередь потому, что необходимо иметь только одну базу данных пользователей — например, Active Directory. Однако режим проверки подлинности Windows не всегда подходит для наших задач — поэтому рекомендется импользовать именно смешанный режим проверки подлинносии. При выборе этого режима требуется указать пароль для пользователя ‘sa’ — это основной административный пользователь SQL Сервера (по аналогии с пользователем ‘SYSDBA’ в СУБД Interbase ). Рекомендуеться для пользователя ‘sa’ задать сложный пароль и сообщить его администратору заказчика2!
SQL Server может авторизовать пользователей двумя способами: первый — режим проверки подлинности Windows и второй — смешанный режим, сочетающий первый способ и режим проверки подлинности SQL Server (см. Рис.7) . С точки зрения безопасности, режим проверки подлинности Windows более предпочтителен, в первую очередь потому, что необходимо иметь только одну базу данных пользователей — например, Active Directory. Однако режим проверки подлинности Windows не всегда подходит для наших задач — поэтому рекомендется импользовать именно смешанный режим проверки подлинносии. При выборе этого режима требуется указать пароль для пользователя ‘sa’ — это основной административный пользователь SQL Сервера (по аналогии с пользователем ‘SYSDBA’ в СУБД Interbase ). Рекомендуеться для пользователя ‘sa’ задать сложный пароль и сообщить его администратору заказчика2!
Следующий этап мастера включает выбор параметров сортировки. Параметры сортировки определяют режим сортировки данных для сервера SQL. Если в инструкции по установке конечного приложения, использующего СУБД SQL Server 2005 Express Edition, не указано, какой режим сортировки использовать, рекомендуеться на данном этапе мастера оставить все параметры по умолчанию (см. Рис.8)
SQL Server 2005 Express Edition предоставляет новую возможность — запуск отдельных экземпляров компонента СУБД под учетной записью неадминистративного пользователя. Пользовательские экземпляры полезны в том случае, когда пользователи входят в Windows под учетной записью с минимальными привилегиями. Используя пользовательские экземпляры, пользователь даже может иметь привилегии системного администратора SQL в своем экземпляре SQL, при этом остальная часть системы будет защищена, поскольку исходная учетная запись пользователя не имеет прав на глобальные изменения. Базы данных, размещенные под пользовательским экземпляром, поддерживают одно единственное подключение, и не поддерживают расширенных возможностей, таких как репликация.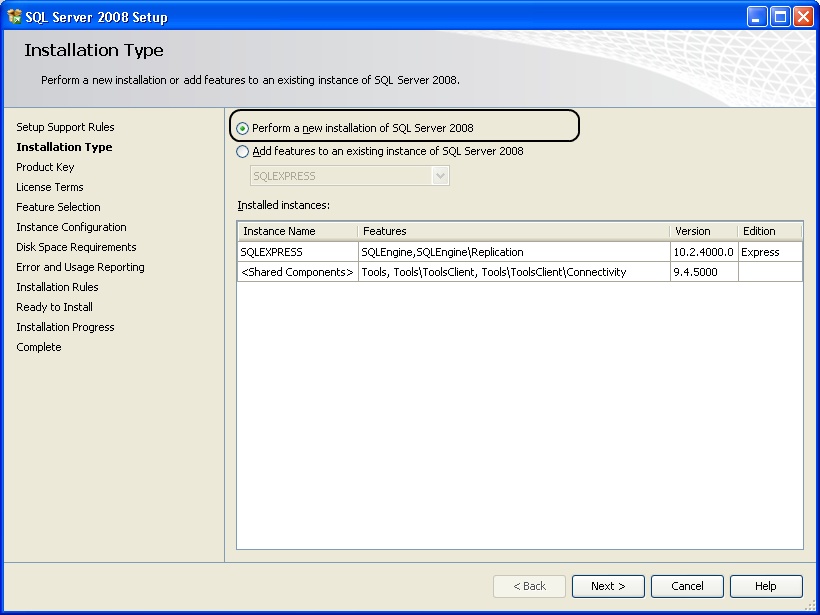 В общем случае вы можете включить эту опцию, но использовании ее не обязательно. Также на данном этапе мастера можно добавить пользователя, запустившего программу установки SQL Server 2005 Express Edition, к роли «Системный администратор» SQL Server (см. Рис. 9). Эту опцию можно включить, если вы устанавливаете SQL Server для ознакомления или тестирования, но при установке у заказчика эту опцию необходимо согласовать с администратором или вообще отключить.
В общем случае вы можете включить эту опцию, но использовании ее не обязательно. Также на данном этапе мастера можно добавить пользователя, запустившего программу установки SQL Server 2005 Express Edition, к роли «Системный администратор» SQL Server (см. Рис. 9). Эту опцию можно включить, если вы устанавливаете SQL Server для ознакомления или тестирования, но при установке у заказчика эту опцию необходимо согласовать с администратором или вообще отключить.
На последнем этапе мастера вам будет предложено указать параметры отчетов об ошибках и использовании. Включение данных параметров полностью зависит от вашего желания и не влияет на работоспособность SQL Server.
Если SQL Server планируется использовать только для локальных подключений (т.е. подключений на том же компьютере), дополнительные настроки не требуются.
С SQL Server можно устанавливать локальные (дополнительные настроки не требуются), удаленные и выделенные соединения. Локальные соединения используются приложениями, работающими на том же компьютере, где запущен и SQL Server. Удаленные соединения применяются клиентами, подключающимися к серверу, приложениями, запущенными на других серверах, а также другими серверами SQL. Выделенные соединения являются специальной функциональной возможностью, используемой администриторами для обслуживания SQL Server и рассматривать ее нужно именно как настраиваемую возможность, а не как тип допустимого соединения.
Примечание: Настройки по умолчанию для соединений зависят от настроек учетных записей, под которыми службы запускаются, от установленных компонентов. Как правило, новая установка конфигурируется только для использования локальных соединений. Но когда установлены дополнительные компоненты, такие как Службы отчетов (Reporting Services) или Службы уведомлений (Notification Services), типичная конфигурация включает и локальные и удаленные соединения.
Для удаленных соединений SQL Server 2005 использует протоколы TCP/IP и именованные каналы (Named Pipes). Для протокола TCP/IP соединение с SQL Server может устанавливаться как с помощью его стандартного варианта, так и сетевой библиотеки TCP/IP Sockets. Экземпляр SQL Server по умолчанию проcшлушивает порт 1433; именованным экземпляры (которые создаются пользователем) порт присваивается динамически, если не определено иначе (см. ниже). В случае клиентских соединений используется порт TCP 1434. Для именованных каналов SQL Server использует сетевую библиотеку Named Pipes. Экземпляр SQL Server по умолчанию устанавливает соединение через стандартный сетевой ресурс \\.\pipe\sql\query, именованный экземпляр — через адрес \\.\pipe\MSSQL$<имя экземпляра>\sql\query, где <имя экземпляра> — имя экземпляра (например, \\.\pipe\MSSQL$MYSQLEXPRESS\sql\query для экземпляра сервера MYSQLEXPRESS). Чтобы использовать именованные каналы, необходимо открыть через брандмауэр определенный диапазон портов — сервер прослушивает порт TCP 445, а поиск имен NetBIOS производится через порт UDP 139. Широковещательные запросы для разрешения имен NetBIOS требуют открытия портов UDP 137 и 138, либо можно использовать сервер WINS или файлы LMHOSTS
Для протокола TCP/IP соединение с SQL Server может устанавливаться как с помощью его стандартного варианта, так и сетевой библиотеки TCP/IP Sockets. Экземпляр SQL Server по умолчанию проcшлушивает порт 1433; именованным экземпляры (которые создаются пользователем) порт присваивается динамически, если не определено иначе (см. ниже). В случае клиентских соединений используется порт TCP 1434. Для именованных каналов SQL Server использует сетевую библиотеку Named Pipes. Экземпляр SQL Server по умолчанию устанавливает соединение через стандартный сетевой ресурс \\.\pipe\sql\query, именованный экземпляр — через адрес \\.\pipe\MSSQL$<имя экземпляра>\sql\query, где <имя экземпляра> — имя экземпляра (например, \\.\pipe\MSSQL$MYSQLEXPRESS\sql\query для экземпляра сервера MYSQLEXPRESS). Чтобы использовать именованные каналы, необходимо открыть через брандмауэр определенный диапазон портов — сервер прослушивает порт TCP 445, а поиск имен NetBIOS производится через порт UDP 139. Широковещательные запросы для разрешения имен NetBIOS требуют открытия портов UDP 137 и 138, либо можно использовать сервер WINS или файлы LMHOSTS
Чтобы проверить или изменить настроку соединений, выполните следующую последовательность действий:
- Запустите утилиту SQL Server 2005 Surface Area Configuration, затем щелкните ссылку Surface Area Configuration For Services And Connections, находящуюся в главном окне
Примечание: SQL Server 2005 Surface Area Configuration определяет конфигурацию всех запущенных экземпляров SQL Server 2005 на сервере, с которым установлено соединения. Если вы остановили экземпляр SQL Server, то необходимо снова запустить его чтобы получить возможность управлять с помощью этой утилиты. Возможно, портебуется закрыть текущее окно и открыть его снова.
- В диалоговом окне Surface Area Configuration For Services And Connections выберите вкладку View by Instance (Просмотр по экземплярам) и раскройте узел экземпляра SQL Server, с которым будете работать, например узел по умолчанию SQLEXPRESS
- Раскройте узел Database Engine (Ядро Базы данных) и затем выберите узел Remote Connections (Удаленные соединения), как показано на Рис.
 10
10 - Если не требуется подключения к серверу удаленных клиентов, приложений и других серверов, выберите положение переключателя Local connections only (Только локальные соединения). В противном случае выберите положение Local and remote connectons (Локальные и удаленные соединения) и укажите разрешенные типы соединений. Вам будут предложены следующие варианты:
- Using TCP/IP only (Использовать только TCP/IP)
- Using named pipes only (Использовать только именованные каналы)
- Using both TCP/IP and named pipes (Использовать TCP/IP и и менованные каналы)
Примечание: Рекомендуется использовать первый вариант подключения — Using TCP/IP only (Использовать только TCP/IP)
Настройка протокола сервера TCP/IP
Протокол TCP/IP применяется для локальных и удаленных соединений с SQL Server. Его использование является предпочтительным, поскольку в этом случае SQL Server прослушивает определенный порт TCP и адрес IP. По умолчанию SQL Server прослушивает порт TCP 1433 для всех настроенных на сервере адресов IP, но вы можете назначить параметры и для прослушивания каждого адреса в отдельности.
Чтобы настроить параметры протокола TCP/IP, нужно выполнить такую последовательность действий:
- Запустите SQL Server Configuration Manager. В панели слева раскройте узел SQL Server 2005 Network Configuration (Настройка сетевых параметров SQL Server), а затем узел Protocols For <имя экземпляра>, где <имя экземпляра> — имя экземпляра SQL Server, с которым требуется работать — см. Рис.11
- Раскройте контекстное меню протокола TCP/IP и выберите команду Properties (Свойства). В открывшемся диалоговом окне щелкните вкладку IP Addresses (Адреса IP). Вы увидите разделы, представляющие настроенные на сервере адреса IP. Разделы, озаглавленные IP1, IP, IP3 и т.д., используются для настройки прослушивания определенных адресов. Раздел IPAll позволяет настроить SQL Server для прослушивания всех адресов IP на сервере — см.
 Рис.12
Рис.12
Примечание: адрес IP 127.0.0.1 является локальным адресом замыкания на себя. Он используется для прослушивания соединения локальных клиентов.
- Если необходимо, чтобы SQL Server прослушивал все адреса IP на сервере, установите для каждого из них значение Yes (Да) параметра Active (Активен) и значение No (Нет) параметра Enabled (Включен). Затем в разделе IPAll укажите определенный порт TCP для прослушивания на всех адресах. По умолчанию используется порт TCP 1433. Для изменения порта TCP в разделе IPAll введите необходимое значение в поле TCP port (Порт TCP) и нажмите OK
- Если же требуется прослушивать определенный арес IP и порт TCP, установите для этого адреса IP значение Yes (Да) и для параметра Active (Активен), и для параметра Enabled (Включен), а также введите необходимое значение в поле TCP port (Порт TCP) и нажмите ОК
Настройка протокола клиента TCP/IP
Как отмечалось выше, использование протокола TCP/IP является предпочтительным для локальных и удаленных соединений с SQL Server. При подключении к экземпляру сервера по умолчанию с помощью этого протокола клиент должен знать значение порта TCP. Таким образом, если экземпляр по умолчанию был настроен для прослушивания иного порта, необходимо изменить настройки протокола TCP/IP для клиента, установив то же значение порта. При подключении к именованному экземпляру клиент пытается получить номер порта от службы SQL Server Browser (Обозреватель SQL Server), запущенной на сервере, с которым устанавливается соединение. Если эта служба не запущена, номер порта TCP должен предоставляться в настройках клиента или как часть строки соединения
Важно: при использовании нестандартного порта в строке соединения порт указывается после адреса через запятую. Например sqlserver,3456 (sqlserver — имя сервера) или 192.168.1.20,3456 (192.168.1.20 — IP адрес сервера) — обе строки содержат поключение к SQL Server через нестандартный порт 3456
Чтобы настроить протокол TCP/IP для клиента, выполните следующие действия:
- Запустите SQL Server Configuration Manager.
 В панели слева раскройте узел SQL Native Client Configuration (Настройка сетевой библиотеки клиента SQL Native Client), а затем нажмите узел Client Protocols (Протоколы клиента)
В панели слева раскройте узел SQL Native Client Configuration (Настройка сетевой библиотеки клиента SQL Native Client), а затем нажмите узел Client Protocols (Протоколы клиента) - Если нужно только включать или отключать протокол TCP/IP, раскройте контекстное меню, нажмите в окне справа имя протокола TCP/IP, и выберите команду Enabled (Включить) или Disable (Отключить) соответсвенно
- Для просмотра свойств соединения протокола TCP/IP выберите в контекстном меню команду Properties (Свойства)
- Чтобы установить порт TCP по умолчанию, в диалоговом окне Properties: TCP/IP (Свойства: TCP/IP) в поле Default Port (Порт по умолчанию) введите порт по умолчанию для клиента.
- Также можно настроить параметры, определяющие, каким образом клиент обрабатывает (и обрабатывает ли вообще) свободные соединения TCP/IP. Для этого используйте следующие два параметра:
- Keep Alive (Послать первый пакет KeepAlive через (мс)) — определяет, когда клиент впервые пытается убедиться (посредством посылки пакета KeepAlive), что бездействующее соединение все еще не разорвано, и использовать его. По умолчанию клиент проверяет соединение после того, как оно бездействовало 30 000 мс (30 с). В большинстве случаев значений между 30 и 60 секундами бывает достаточно. Однако, в зависимости от загруженности сервера и важости функций, выполняемых клиентом, может возникнуть необходимость проверки бездействующих соединений чаще, чтобы получить некоторую гарантию того, что они не будут разорваны. Для этого устанавливаются меньшие значения, наприменр 15 000 или 20 000 мс.
- Keep Alive Interval (Интервалы между пакетами KeepAlive (мс)) — определяет, как часто клиент повторяет проверку бездействующих соединений, если не поступил ответ на начальный запрос в виде отправки пакета KeepAlive. По умолчанию клиент повторно посылает пакеты KeepAlive каждые 1 000 мс (1с). Возможно, потребуется увеличить интервал для уменьшения количества повторных передач пакетов KeepAlive в том случае, если соединение с занятым сервером пытаются установить множество клиентов.

В некоторых случаях установка может закончиться с ошибками, которые относятся к компонентам «Собственный клиент Microsoft SQL» и «Файлы поддержки установки Microsoft SQL Server 2005». Возможной причиной такой ситуации является наличие прежде установленной на вашем компьютере конфликтующей службы SQL Server или ранее установленного собственного клиента Microsoft SQL.
В качестве решения можно попробовать сделать следующее:
- перейдите в директорию, где у вас сохранен загруженный дистрибутив SQL Server Express 2005
- распакуйте содержимое дистрибутива в новый каталог с помощью команды SQLEXPR_ADV_RUS.EXE /x:С:\Temp для дистрибутива с расширенными службами или SQLEXPR32_RUS.EXE /x:С:\Temp, если вы используете стандартный дистрибутив. Путь для распаковки (в нашем примере С:\Temp) обязательно указывайте короткий, при этом директория может не существоввать — команда распаковки создаст ее.
- перейдите в каталог C:\Temp\setup и запустите файл sqlncli.msi
- выберите опцию «Удалить«
- перегрузите компьютер
- снова запустите инсталлятор SQL Server Express 2005 — ошибка не должна проявиться снова
Если выполнены все шаги, SQL Server 2005 Express Edition должен бьть установлен и может управляться с помощью среды SQL Server Management Studio Express, который настоятельно рекомендуется установливать вместе с СУБД. Чтобы запустить инструмент, выполните Старт | Программы| Microsoft SQL Server 2005 | Среда SQL Server Management Studio Express.
1 — Internet Information Service (IIS) нужен только для необзательного компонента «Отчеты об ошибках и использовании» (Reports Service). Использование этого компонента совсем не обязательно, тем более, что на работоспособность он не влияет.
2 — при установке сложного пароля, есть вероятность, что он будет со временем утерян.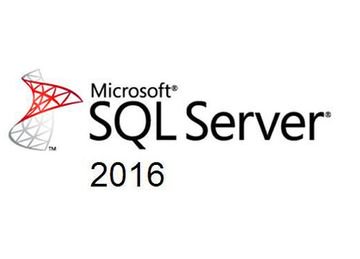 Возможно, лучшим вариантом будет указывать пароль, который будет проще «вспомнить» — например, таким паролем может быть ‘masterkey’, по аналогии с широко используемым в СУБД Interbase
Возможно, лучшим вариантом будет указывать пароль, который будет проще «вспомнить» — например, таким паролем может быть ‘masterkey’, по аналогии с широко используемым в СУБД Interbase
Редакции SQL Server
Поскольку вы планируете инсталляцию, вам необходимо знать, какие существуют редакции SQL Server. Помимо двух групп 32- и 64-разрядных редакций Microsoft поддерживает следующие редакции SQL Server 2008.
♦ Express Edition. Облегченная версия SQL Server 2008. Этот продукт может быть использован разработчиками приложений. По этой причине продукт включает основную программу Express Manager (ХМ) и поддерживает интеграцию CLR и собственного XML. Вы также можете скачать SQL Server Management Express для SQL Server Express для управления базой данных. SQL Server Express можно свободно скачать по адресу: http://msdn.microsoft.com/express.
♦ Workgroup Edition. Версия разработана для малого и среднего бизнеса, также может быть использована на уровне отделов. Эта редакция предоставляет поддержку реляционных баз данных без бизнес-аналитики и средств высокой готовности. Эта редакция поддерживает до двух процессоров и максимум 2 Гбайт RAM.
♦ Standard Edition. Предоставляет 32-разрядную версию и 64-разрядную поддержку для систем х64 и Itanium. Также поддерживает до четырех процессоров и включает полный ряд функциональности бизнес-аналитики.
♦ Enterprise Edition. Специальная форма системы SQL Server, которая предназначена для приложений, критичных к времени выполнения и с огромным количеством пользователей. В отличие от Standard Edition эта редакция содержит дополнительные возможности, которые могут быть полезными для очень мощных инсталляций на оборудовании с симметричными мультипроцессорами или кластерами. Наиболее важными дополнительными возможностями Enterprise Edition являются секционирование данных, получение мгновенных снимков базы данных и оперативная поддержка баз данных.
♦ Developer Edition. Дает возможность разработчикам создавать и тестировать любые типы приложений с SQL Server на 32- и 64-разрядных платформах.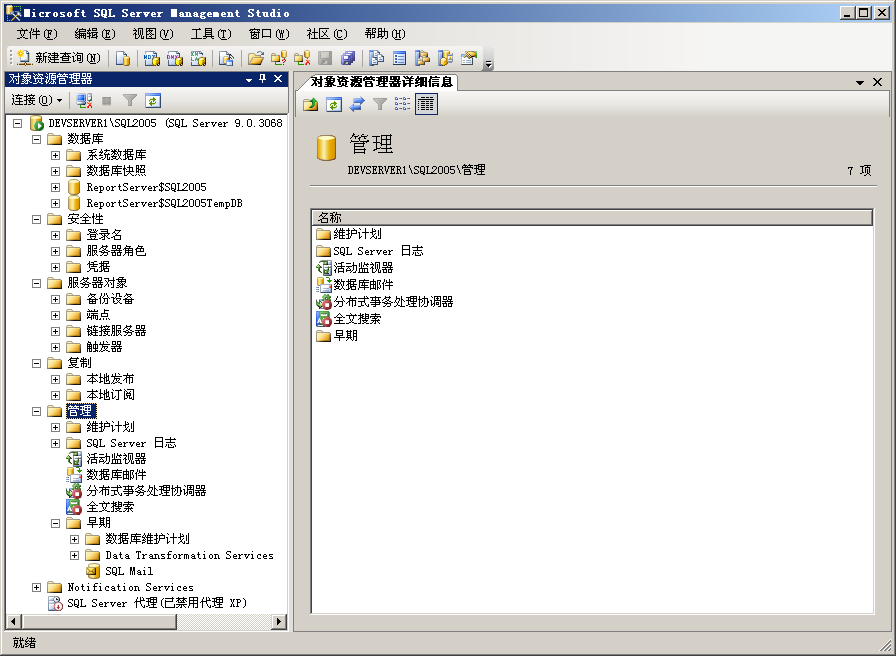 Включает всю функциональность Enterprise Edition, но версия лицензирована только для использования в разработке, тестировании и демонстрации. Каждая лицензия на Developer Edition дает право одному разработчику использовать эту систему на таком количестве систем, сколько ему необходимо; дополнительные разработчики могут использовать этот программный продукт, купив дополнительные лицензии. Для быстрого перевода в производственную эксплуатацию система базы данных Developer Edition может быть легко обновлена до Enterprise Edition.
Включает всю функциональность Enterprise Edition, но версия лицензирована только для использования в разработке, тестировании и демонстрации. Каждая лицензия на Developer Edition дает право одному разработчику использовать эту систему на таком количестве систем, сколько ему необходимо; дополнительные разработчики могут использовать этот программный продукт, купив дополнительные лицензии. Для быстрого перевода в производственную эксплуатацию система базы данных Developer Edition может быть легко обновлена до Enterprise Edition.
♦ Compact Edition. Скромная версия SQL Server, которую вы можете использовать в карманных PC, мобильных телефонах, планшетных и настольных компьютерах. Базы данных Compact Edition обычно используются в качестве встроенных (внедренных) баз данных.
Настройка MS SQL Express для доступа из локальной сети
В процессе разворачивания все того же VMware View, потребовалась база данных под управлением СУБД MS SQL, или Oracle для хранения событий.
В этой же изолированной тестовой сети был сервер VMware vCenter, который сам по себе содержит MS SQL 2005 Express Edition, поэтому, было решено использовать его и для нужд View Connection Server.
Ну вроде бы все просто: создал базу, создал пользователя, вбил айпишник и радуйся….но мне пришлось все-таки немного потанцевать с бубном, т.к. View напрочь отказывался принимать мой сервер.
Перепроверил все права доступа, пароли, файерволлы и т.п. — все гуд…через ODBC подключается и работает отлично, а View Connection Server — посылает лесом.
Проблема, как оказалось, в конфигурации портов MS SQL Server. Об этом мне сказал netstat.
Как я понял, по умолчанию, в MS SQL 2005 вместо статического порта 1433 указан диапазон динамических портов. Для чего это сделано, точно не скажу, но то, что для View такой вариант не подходит — я знаю точно.
Лечится это все дело быстро и безболезненно:
- запускаем SQL Server Configuration Manager
- открываем ветку SQL Server 2005 Network Configuration
- заходим в Protocols -> TCP/IP (статус должен быть — Enabled)
- правый клик по TCP/IP -> Properties
- переходим на вкладку IP Addresses и опускаемся в самый низ
- удаляем все что написано в поле TCP Dynamic Ports и оставляем поле пустым, а в TCP Port пишем 1433, что бы получилось вот так:
- перезапускаем службы MS SQL Server
- проверяем, что у нас получилось, с помощью команды netstat -an, среди всего прочего, там должно быть что-то такое:
После этого View перестал выпендриваться и скушал мою базу. Все.
Поделиться ссылкой:
Как управлять базой данных MSSQL (Microsoft SQL Server)
1.1. Зайдите в панель Plesk, используя предоставленные Вам учетные данные.
Для этого перейдите по ссылке https://доменное_имя_или_ip-адрес_сервера:8443/ (обратите внимание, что используется протокол HTTPS и порт 8443),
введите имя пользователя и пароль, нажмите «Войти»:
1.2. После успешного входа выберите «Домены» и перейдите к станице управления доменами:
1.3. Выберите домен, базой данных которого нужно управлять. Нажмите «Базы данных»:
1.4. Откроется список баз данных для выбранного Вами домена:
1.5. Напротив соответствующей базы данных MSSQL нажмите значок для управления базой данных с помощью программы myLittleAdmin:
1.6. В новом окне браузера откроется программа myLittleAdmin:
1. 7. В разделе User Databases слева Вы можете увидеть структуру Вашей базы данных:
7. В разделе User Databases слева Вы можете увидеть структуру Вашей базы данных:
1.8. Для выполнения SQL запросов к базе данных откройте раздел Tools, выберите New Query, введите запрос и нажмите кнопку Submit:
Внимание! Согласно политикам безопаности HB.BY внешние подключения к серверам баз данных запрещены (для защиты баз данных клиентов),
поэтому Вы не можете управлять базой данных через сторонние программы, такие как Microsoft SQL Server Management Studio,
поскольку они используют внешнее подключение.
Для управления базой данных используйте панель управления хостингом Plesk.
Если у Вас есть статический ip-адрес (данный ip-адрес Вы можете заказать у Вашего интернет-провайдера),
который привязан к Вашему модему, то Вы можете обратиться в службу технической поддержки по адресу [email protected],
сообщить свой номер заказа, статический ip-адрес модема и попросить добавить данный ip-адрес в список разрешенных адресов
для подключения к серверу баз данных.
После того, как для Вашего ip-адреса будет открыт доступ для подключения к серверу,
Вы сможете использовать программу Microsoft SQL Server Management Studio для управления базой данных,
соглано инструкциям представленным ниже:
Вы можете скачать Microsoft SQL Server 2008 R2 Express Edition или выше с сайта Microsoft по адресу:
http://www.microsoft.com/sqlserver/2008/en/us/express.aspx
Данная версия бесплатная и содержит все необходимые инструменты для управления базами данных.
2.1. После установки соответствующего ПО зайдите в Microsoft SQL Server Management Studio. Откроется окно соединения с сервером баз данных.
2.2. Для соединения с базой данных MSSQL введите следующие параметры и нажмите «Connect»:
Server type: Database Engine
Server name: mssql.
Authentication: SQL Server Authentication
Login: имя пользователя, созданного на шаге 7 инструкции Как создать базу данных в Plesk
Password: пароль пользователя, созданного на шаге 7 инструкции Как создать базу данных в Plesk
2. 3. Если все параметры были указаны правильно, то Вы увидите список баз данных:
3. Если все параметры были указаны правильно, то Вы увидите список баз данных:
2.4. В списке баз данных Вы увидите базу данных, которую Вы создали на шаге 5 инструкции Как создать базу данных в Plesk.
Нажмите New Query для окрытия окна редактора:
Откроется окно редактора:
2.5. В выпадающем списке баз данных выберите базу данных, которую Вы создали на шаге 5 инструкции Как создать базу данных в Plesk
2.6. В окне редактора введите SQL запрос и нажмите кнопку Execute:
Установка MS SQL Server – популярные вопросы и ответы
Установка SQL Server
В первую очередь следует скачать компонент MS SQL Server по ссылке.
1. Запустите файл установки SQL Express
SQLServer2017-SSEI-Expr
2. Выберите тип установки
Базовый
3. Требуется
принять условия лицензионного соглашения и при необходимости здесь вы можете изменить язык.
4. На свое усмотрение вы можете изменить расположение установки, далее нажмите
Установить
5. Начался процесс скачивания и установки, после успешного завершения нажмите
Настроить
6. Центр обновления Майкрософт
На свое усмотрение вы можете установить галочку Использовать центр обновления Майкрософт или просто нажмите Далее
7. Правила установки
Состояние должно быть Выполнено- нажмите Далее
8. Тип установки, нажмите
Далее
9. Условия лицензии
Требуется
принять условия лицензионного соглашения и нажать Далее
10.
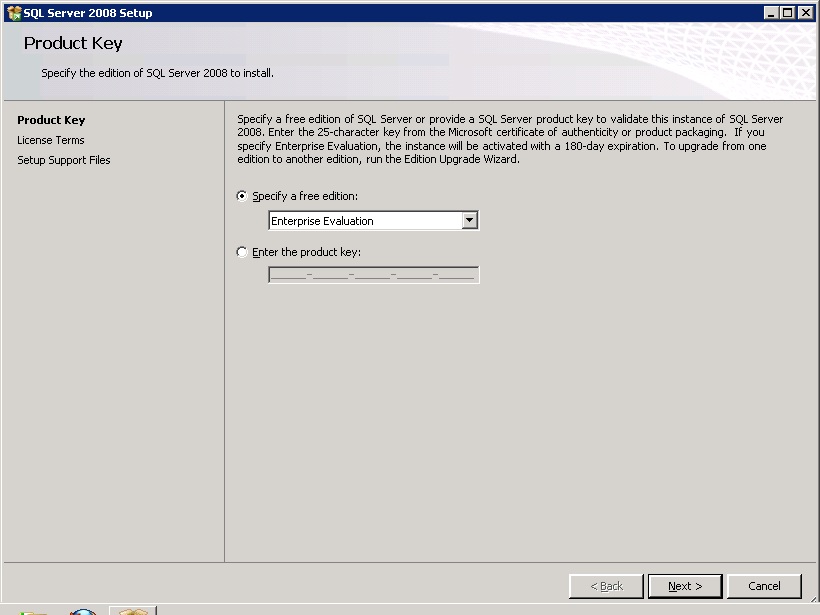 Выбор компонентов
Выбор компонентов
Нажмите Выделить все, при необходимости измените путь и нажмите Далее
11. Настройка экземпляра.
Введите имя: SQL_Express и нажмите Далее.
12. Конфигурация сервера. Нажмите Далее
На этом этапе также настраиваются Параметры сортировки (collate sql), для корректной работы рекомендуемый параметр: Cyrillic_General_CI_AS
13. Настройка ядра СУБД. Нажмите
Далее
14. Автоматически запустится
Ход выполнения установки
15. Завершено
После успешного выполнения установки нажмите
Закрыть
16. Вернитесь к установщику и выберите Установить SSMS
Откроется страница на которой необходимо скачать компонент Среда SQL Server Management Studio. Или скачайте по ссылке.
17. Запустите файл установки
SSMS-Setup-RUS
На этом этапе может потребоваться перезагрузка ПК, при запросе- согласитесь с перезагрузкой.
Вновь запустите файл установки SSMS-Setup-RUS и нажмите Установить
Запустился процесс скачивания дополнительных компонентов и их установки, по завершению вы увидите:
Характеристики | SQL Server 2017 предприятие | SQL Server 2017 стандартный | SQL Server 2017, экспресс-выпуск | Разработчик SQL Server 2017 |
Масштаб | ||||
Максимальное количество ядер | Безлимит | 24 ядра | 4 ядра | Безлимит |
Память: Максимальный размер буферного пула на экземпляр | Операционная система макс. | 128 ГБ | 1410 МБ | Операционная система макс. |
Память: Максимальный кэш сегмента Columnstore на экземпляр | Операционная система макс. | 32 ГБ | 352 МБ | Операционная система макс. |
Память: Максимальный объем данных, оптимизированных для памяти, на базу данных | Операционная система макс. | 32 ГБ | 352 МБ | Операционная система макс. |
Максимальный размер базы данных | 524 ПБ | 524 ПБ | 10 ГБ | 524 ПБ |
Права на использование в производстве | ||||
Неограниченная виртуализация, преимущество Software Assurance | ||||
Возможность программирования | ||||
Программируемость и инструменты разработчика: T-SQL, SQL CLR, Service Broker, JSON, XML, поддержка графических данных | ||||
Производительность OLTP | ||||
Advanced OLTP: OLTP в памяти, операционная аналитика [3] | ||||
Управляемость: Management Studio, управление на основе политик | ||||
Базовая высокая доступность: двухузловая отработка отказа одной базы данных, нечитаемый вторичный | ||||
Расширенная высокая доступность: Группы доступности AlwaysOn, аварийное переключение нескольких баз данных, доступные для чтения вторичные серверы | ||||
Безопасность | ||||
Расширенная безопасность: Постоянное шифрование на уровне строк, маскирование данных | ||||
Отчеты о соответствии с аудитом SQL Server | ||||
Прозрачное шифрование данных | ||||
Интеграция данных | ||||
Расширенная интеграция данных: нечеткая группировка и поиск | ||||
Хранилище данных | ||||
Витрины и хранилища данных: секционирование, сжатие данных, сбор измененных данных, моментальный снимок базы данных | ||||
В памяти columnstore [3] | ||||
Адаптивная обработка запросов [6] | ||||
PolyBase [4], [5] | ||||
Управление корпоративными данными: Master Data Services, Data Quality Services [5] | ||||
Бизнес-аналитика | ||||
Максимальный объем памяти, используемый одним экземпляром служб Analysis Services [5] | Операционная система макс. | Табличный: 16 ГБ MOLAP: 64 ГБ | Операционная система макс. | |
Максимальный объем памяти, используемый одним экземпляром служб Reporting Services [5] | Операционная система макс. | 64 ГБ | Express с расширенными услугами: 4 ГБ | Операционная система макс. |
Базовая отчетность и аналитика [5] | ||||
Базовая интеграция данных: Службы интеграции SQL Server, встроенные коннекторы | ||||
Базовая корпоративная бизнес-аналитика: базовых многомерных моделей, базовая табличная модель, режим хранения в памяти [5] | ||||
Мобильные отчеты и KPI [5] | ||||
Расширенная корпоративная бизнес-аналитика: расширенных многомерных моделей, расширенная табличная модель, режим хранения DirectQuery, расширенный интеллектуальный анализ данных [5] | ||||
Доступ к серверу отчетов Power BI, преимущество Software Assurance | ||||
Расширенная аналитика | ||||
Базовая интеграция машинного обучения: возможность подключения к Python и R с открытым исходным кодом, ограниченный параллелизм [5] | ||||
Интеграция расширенного машинного обучения: полный параллелизм аналитики R и Python и возможность работы на графических процессорах [5] | ||||
Машинное обучение для Hadoop / Spark и машинное обучение для Linux, преимущество программы Software Assurance | ||||
Гибридное облако | ||||
База данных растяжения [5] |
Попробуйте SQL Server 2019 в Центре оценки Microsoft
- Ознакомьтесь с примечаниями к выпуску SQL Server 2019 и требованиями к системе
- Зарегистрируйтесь, затем загрузите и установите предварительную версию для 180-дневной пробной версии
- Получать электронное письмо с ресурсами, которые помогут вам в предварительном просмотре
Инструкции по установке
Файл простого установщика SQL Server (SSEI)
Примечание. Для установки SQL Server у вас должны быть права администратора на компьютере.При выборе «Загрузить» будет загружен установщик SQL Server. После запуска установщика он предоставит вам возможность выполнить немедленную «базовую» установку SQL Engine, полную «выборочную» установку или загрузить только носитель.
Если вы выбрали загрузку только носителя, а не установку, в выбранной папке будут доступны два формата загрузки носителя:
- Образ DVD-диска SQL Server (ISO)
Образ ISO можно использовать для монтирования и / или записи собственного DVD.После того, как установщик SQL Server загрузит SQLServervNext-x64- <язык> .iso:
- Щелкните правой кнопкой мыши SQLServervNext-x64-
.iso и выберите «Смонтировать». Найдите и запустите setup.exe на подключенном устройстве, чтобы начать установку. - Используя программу записи DVD, выберите параметры записи DVD из образа .ISO. После записи DVD найдите и дважды щелкните Setup.exe на DVD, чтобы начать установку.
- CAB-файл SQL Server
Программа установки SQL Server загрузит следующие сжатые файлы:
- SQLServervNext-x64- <язык>.коробка
- SQLServervNext-x64- <язык> .exe
После завершения загрузки дважды щелкните SQLServervNext-x64-
Образ контейнера Linux для SQL Server
Инструкции по извлечению и запуску SQL Server в контейнере Linux см. В образе контейнера SQL Server Linux на Docker Hub.
SQL Server в Linux
Для получения инструкций о том, как получить и установить SQL Server в Linux, перейдите на веб-страницу SQL Server.
Основные сведения о SQL Server
- Выпуск Microsoft SQL Server НЕ поддерживается службой поддержки клиентов Microsoft (CSS).
- Выпуск Microsoft SQL Server доступен только в целях тестирования и НЕ ДОЛЖЕН устанавливаться и использоваться в производственных средах.
- Если у вас есть вопросы или проблемы, которые возникают во время тестирования и оценки, мы рекомендуем вам использовать форум UserVoice для SQL Server, чтобы искать ответы или задавать новые вопросы.
Что такое SQL Server Express и зачем его использовать
SQL Server Express, бесплатную версию базы данных Microsoft, можно использовать в облаке Azure путем установки на виртуальной машине (ВМ) Azure — для разработки небольших серверных приложений. Его также можно использовать для любой производственной базы данных, размер которой равен или ниже текущего SQL.
SQL Express полностью поддерживается Microsoft, включая исправления и обновления. Он масштабируемый и на 100% совместим с платными версиями, так как при необходимости его можно обновить до любой платной версии.
Установив выпуск SQL Server Express на виртуальные машины SQL Server Azure, вы можете воспользоваться следующими функциями, обеспечивающими важные уровни безопасности данных.
Ограничения SQL Server Express:
- Максимальный объем памяти 1 ГБ, используемый ядром базы данных
- Максимальный размер базы данных 10 ГБ
- Максимальный буферный кэш 1 МБ
- ЦП меньший из одного (1) сокета или четырех (4) ядер (количество пользовательских подключений SQL НЕ ограничено)
Преимущества SQL Server Express:
- Автоматическое исправление для планирования периода обслуживания для автоматической установки важных окон и обновлений SQL Server
- Автоматическое резервное копирование для регулярного резервного копирования базы данных в хранилище больших двоичных объектов
- При установке на виртуальную машину SQL Server, созданную из галереи изображений, у вас есть три (3) варианта ограничения подключения:
- Локально (из ВМ)
- Частный (из виртуальной сети)
- Общедоступное (из Интернета)
- Шифрование на стороне сервера Azure (шифрование в состоянии покоя) или шифрование диска Azure (с использованием Azure Key Vault для шифрования как ОС, так и дисков данных)
- Управление доступом на основе ролей (RBAC) Azure имеет встроенные роли (которые могут быть дополнены вашими собственными пользовательскими ролями) для управления доступом к ресурсам Azure, таким как виртуальные машины SQL Server и экземпляры базы данных SQL Server.
Версии SQL Server Express
- SQL Server Express с инструментами — содержит основную базу данных SQL Server вместе с инструментами для управления экземплярами SQL Server, включая SQL Server Express, LocalDB и SQL Azure.
- SQL Server Management Studio — Инструменты для управления экземплярами SQL Server, включая LocalDB, SQL Express, SQL Azure (не содержит SQL Server)
- SQL Server Express LocalDB — Вам нужно встраивать SQL Server Express в приложение? LocalDB — это облегченная версия Express, которая имеет все возможности программирования, но работает в пользовательском режиме и имеет быструю установку без настройки.
- SQL Server Express с расширенной серией — Испытайте полный набор функций SQL Server Express. Этот пакет содержит ядро базы данных, Express Tools, Reporting Services, полнотекстовый поиск, инструменты управления и все компоненты SQL Server Express
.
Microsoft SQL Server Express: эксперты по лицензированию для Microsoft, VMware, Adobe, IBM, Oracle и других
Microsoft® не скрывает своей стратегии по привлечению на свою платформу большего числа разработчиков программного обеспечения.Недавно они добавили в Azure ™ две бесплатные версии популярного SQL Server®, которые разработчики и клиенты могут использовать для тестирования и разработки. Эта последняя приманка, называемая SQL Server Express, поставляется с облачным хранилищем 10 ГБ и работает с популярными платформами веб-приложений, такими как PHP, а также с такими приложениями, как WordPress ™ и Drupal ™.
SQL Server Express можно использовать бесплатно только для разработки и тестирования, а также для «микропредложений», таких как мобильные или веб-приложения с минимальными требованиями к реляционной базе данных.Бесплатная лицензия не распространяется на экземпляры, запущенные на виртуальных машинах.
Существует две версии SQL Server Express. Первый предназначен для тех, у кого уже есть необходимые инструменты и службы, и им нужен только главный сервер базы данных. Кроме того, вы можете загрузить SQL Server Express с инструментами. Последний включает ядро базы данных, Express Tools, Reporting Services, полнотекстовый поиск, инструменты управления и компоненты SQL Server Express.
Хотя SQL Server Express бесплатен для разработчиков, стратегия Microsoft состоит в том, чтобы предоставить среду, в которой разработчики могут создавать веб-приложения и мобильные приложения для различных типов данных, которые будут использоваться платными клиентами.По заявлению Microsoft, инструменты разработчика обеспечивают базовую отчетность, упрощенное управление интеграцией Object Explorer и упрощенную разработку. Существует также LocalDB, который описывается как облегченная версия Express, которая может быть встроена в базовые настольные приложения.
SQL Server Express, по-видимому, является еще одним элементом стратегии Сатья Наделлы «Сначала мобильные, прежде всего облако», в которой компания ослабляет свою зависимость от традиционно прибыльных продуктов для ОС, таких как Office и Windows®, и расширяет их охват на конкурирующие платформы.Мы наблюдаем не более добрую и мягкую Microsoft, а скорее стареющего гиганта, вынужденного подчиняться меняющимся рыночным условиям. Поскольку конкуренция очень часто приносит пользу потребителю (и, в данном случае, разработчикам), мало кто за пределами Microsoft будет жаловаться.
Февраль 2016
Поделитесь этой историей, выберите платформу!
SQL Server Express Edition — хостинг приложений с превосходным временем безотказной работы и быстрой поддержкой
Наши клиенты часто спрашивают нас, могут ли они загрузить SQL Server Express на свой размещенный сервер и откуда они могут его загрузить.Да, он доступен для бесплатной загрузки. Ниже приводится краткое описание SQL Express. Riptide Hosting также предлагает варианты ежемесячного лицензирования для лицензирования SQL для Web Edition, Standard и Enterprise, включая версии 2016, 2017 и 2019. SQL Web Edition — более дешевый вариант для общедоступных и доступных в Интернете веб-страниц.
Microsoft SQL Server 2017,2019 Express — это БЕСПЛАТНАЯ версия SQL Server, которая идеально подходит для многих веб-сред и небольших сред. SQL Server Express имеет определенные ограничения, например размер базы данных 10 ГБ.В экспресс-версию включены некоторые функции служб отчетности. Дополнительную информацию см. На нашей странице хостинга SQL Server по адресу https://www.riptidehosting.com/SQL-Server-Hosting.aspx. Ссылки ниже для загрузки SQL Server Express.
ССЫЛКА ДЛЯ ЗАГРУЗКИ SQL 2019 EXPRESS: прокрутите страницу вниз до Express SQL 2019 Express (прокрутите вниз ссылку) Прямая загрузка SQL 2019 Express
СРАВНЕНИЕ ИЗДАНИЙ SQL SERVER 2019 Сравнение выпусков SQL Server 2019
Одним из важных изменений для SQL 2019 является то, что TDE (прозрачное шифрование данных) доступно в Standard Edition SQL Server 2019, а не только в Enterprise Edition (недоступно в Express).Always Encrypted (начиная с SQL 2016 SP1) доступен во всех выпусках, включая Express. Это могут быть дополнительные технологии шифрования.
SQL SERVER 2019 ТРЕБОВАНИЯ К ОБОРУДОВАНИЮ И ПРОГРАММНОМУ ОБЕСПЕЧЕНИЮ Требования к программному и аппаратному обеспечению SQL Server 2019
НА 2017 г .: https://www.microsoft.com/en-us/sql-server/sql-server-editions-express
НА 2014 г .: http://msdn.microsoft.com/en-us/library/dn434042 .aspx
ДЛЯ 2012: http://www.microsoft.com/en-us/download/details.aspx? id = 29062
ССЫЛКА НА СРАВНЕНИЕ ИЗДАНИЙ SQL SERVER 2017 https://www.microsoft.com/en-us/sql-server/sql-server-2017-editions
Если вам нужно больше функций и мощности, чем предоставляет SQL Server Express, свяжитесь с нами, чтобы узнать цены на выпуски SQL Standard, Web и Enterprise. Мы можем предоставлять SQL Server 2019 или SQL Server 2017 (2016) ежемесячно через лицензионное соглашение с поставщиком услуг MS (SPLA) по гораздо более низкой цене, чем покупка бессрочного корпоративного лицензирования.
Каковы ограничения Microsoft SQL Server Express Editions?
Express 2008 R2 и новее имеют максимальную емкость 10 ГБ и память (RAM) 1 ГБ или 1 ГБ.41 ГБ. Подробности смотрите ниже.
Программное обеспечение для управления инвентаризацией
Acctivate QuickBooks использует ядро базы данных Microsoft SQL Server . Многие компании могут использовать прилагаемый бесплатный Express Edition. Компаниям, у которых на больше транзакций или больше пользователей, может потребоваться обновление до SQL Server Standard edition для увеличения производительности и емкости.
SQL Server Express включает следующие ограничения на размер файла базы данных, а также ограничения на использование памяти и процессора.
Примечание. Некоторые предыдущие версии , перечисленные ниже, больше не поддерживаются компанией Acctivate. Пожалуйста, обратитесь к нашим системным требованиям для получения актуального списка поддерживаемых версий.
| Версия SQL | Размер файла базы данных | Память (RAM) | Процессор (ЦП) |
| 2000 Desktop Engine (MSDE) | 2 ГБ | 2 ГБ | 1 процессор * |
| 2005 Экспресс | 4 ГБ | 1 ГБ | 1 процессор |
| 2008 Экспресс | 4 ГБ | 1 ГБ | 1 процессор |
| 2008 R2 Экспресс | 10 ГБ | 1 ГБ | 1 процессор |
| 2012 Экспресс | 10 ГБ | 1 ГБ | 1 розетка, до 4 ядер |
| 2014 Экспресс | 10 ГБ | 1 ГБ | 1 розетка, до 4 ядер |
| 2016 Экспресс | 10 ГБ | 1410 МБ | 1 розетка, до 4 ядер |
| 2017 Экспресс | 10 ГБ | 1410 МБ | 1 розетка, до 4 ядер |
| 2019 Экспресс | 10 ГБ | 1410 МБ | 1 розетка, до 4 ядер |
* SQL Server 2000 Desktop Engine (MSDE) включает регулятор рабочей нагрузки, ограничивающий ядро базы данных до 8 одновременных операций.Это ограничение было снято в SQL Server 2005 Express и более поздних версиях.
Просмотрите полную сравнительную таблицу всех выпусков SQL Server от Microsoft.
Подключение к Microsoft SQL Server Express — Руководство пользователя Ignition 8.0
Руководство по подключению к Microsoft SQL Server
Это руководство поможет вам справиться с любыми трудностями, которые могут возникнуть при получении правильных настроек и параметров при подключении Ignition к Microsoft SQL Server, популярной и надежной реляционной базе данных.
Несколько экземпляров базы данных
Microsoft SQL Server поддерживает несколько экземпляров базы данных, работающих одновременно на одном компьютере. У каждого экземпляра есть собственное имя и набор системных и пользовательских баз данных, которые не являются общими для экземпляров. Приложения, такие как Ignition, могут подключаться к каждому экземпляру на компьютере почти так же, как они подключаются к базам данных, запущенным на разных компьютерах. По умолчанию каждому экземпляру при запуске назначается динамический порт TCP / IP, который прослушивает любые входящие запросы.Поскольку порт является динамическим и приложение не знает, что это за новый порт, оно должно подключаться, используя имя экземпляра.
Итак, если связь осуществляется через TCP / IP и приложение знает имя экземпляра, как приложение находит порт для связи?
Ответ — служба Microsoft SQL Server Browser . Программа Microsoft SQL Server Browser работает как служба Windows и прослушивает все входящие запросы ресурсов и предоставляет информацию, такую как порт TCP / IP, о каждом экземпляре, установленном на компьютере.Браузер Microsoft SQL Server также участвует в этих двух действиях: просмотр списка доступных серверов и подключение к правильному экземпляру сервера.
Если служба браузера Microsoft SQL Server не запущена, вы все равно можете подключиться к SQL Server, если укажете правильный номер порта. Например, вы можете подключиться к экземпляру SQL Server по умолчанию с TCP / IP, если он работает на порту 1433.
Проверка 1. Убедитесь, что в базе данных включен TCP / IP
Ignition подключается с использованием TCP / IP, поэтому выполните убедитесь, что в вашей базе данных включен TCP / IP.
- Откройте диспетчер конфигурации SQL Server из Пуск> Все программы> Номер версии Microsoft SQL Server> Инструменты настройки> Диспетчер конфигурации SQL Server.
Откроется окно диспетчера конфигурации сервера Sql .
- Чтобы увидеть все экземпляры, настроенные на этом компьютере, разверните Сетевая конфигурация SQL Server .
- Найдите базу данных (или экземпляр), которую вы планируете использовать. Справа показаны все протоколы, поддерживаемые базой данных.Найдите протокол TCP / IP и выберите его.
- Убедитесь, что статус рядом с TCP / IP имеет значение Включено . Если нет, дважды щелкните TCP / IP и выберите Да из раскрывающегося списка рядом с Включено и щелкните ОК .
Проверка 2: Убедитесь, что браузер Microsoft SQL Server запущен
Если вы подключаетесь к базе данных с помощью ИМЕНОВАННОГО ЭКЗАМЕНА, вы должны убедиться, что браузер Microsoft SQL Server запущен.Как упоминалось ранее, браузер Microsoft SQL Server преобразует имя экземпляра в порт TCP / IP, чтобы Ignition подключился к нему.
- Откройте диспетчер конфигурации SQL Server из Пуск> Все программы> Номер версии Microsoft SQL Server> Инструменты настройки> Диспетчер конфигурации SQL Server.
- Выберите раздел Службы SQL Server .
- Справа отображаются все установленные службы. Одна из служб — это SQL Server Browser .Убедитесь, что эта служба действительно работает.
 В разделе «Сетевая конфигурация SQL Server»→«Протоколы для …» нажать правой кнопкой мыши на строке «TCP/IP» и в контекстном меню выбрать пункт «Свойства»:
В разделе «Сетевая конфигурация SQL Server»→«Протоколы для …» нажать правой кнопкой мыши на строке «TCP/IP» и в контекстном меню выбрать пункт «Свойства»: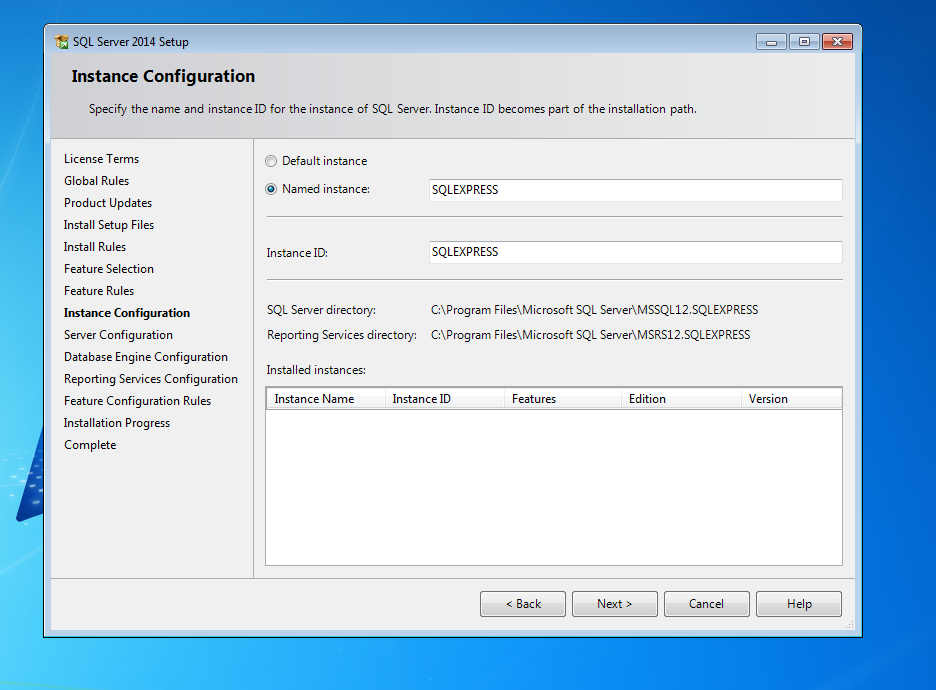 10
10 Рис.12
Рис.12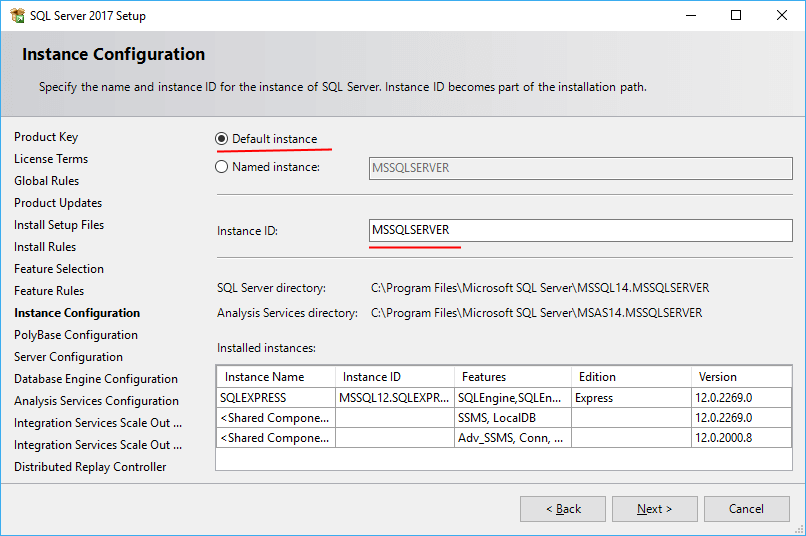 В панели слева раскройте узел SQL Native Client Configuration (Настройка сетевой библиотеки клиента SQL Native Client), а затем нажмите узел Client Protocols (Протоколы клиента)
В панели слева раскройте узел SQL Native Client Configuration (Настройка сетевой библиотеки клиента SQL Native Client), а затем нажмите узел Client Protocols (Протоколы клиента)

