Сбой запроса на подключение tftp: Сбой передачи TFTP с ошибкой » сбой запроса на подключение»
Как восстановит прошивку D-Link DIR-615 K2
РЕБЯТА НИКОГДА НЕ ПОКУПАЙТЕ ДЛИНК))))))))))))))
Купил тут на днях роутер D-Link DIR-615 K2. Естественно, в первую очередь решил обновить прошивку до самой новой версии. Не знаю, что именно пошло не так (я в чем-то ошибся, или роутер проглючил), но в результате получился просто кирпичик.
Как я понял, подобная проблема возникает у многих пользователей с шаловливыми ручками, так что опишу свои действия.
1. Отключаем от роутера все кабели. Отключаем питание. Отключаем компьютер от сети.
2. Настраиваем сетевой интерфейс подобным образом (см.скриншот):
Развлекуха с d link dir 615 k2
Как восстановит прошивку D-Link DIR-615 K2-01
3. Подключаем компьютер к одному из LAN-портов выключенного роутера.
4. Нажимаем кнопку Reset, включаем питание роутера, удерживаем Reset секунд 10 (я считал моргания лампочки питания, нужно 8 морганий).
5. Отпускаем Reset и переходим в браузере по адресу http://192. 168.0.1. По идее должны попасть на страницу Failsafe UI с формой выбора файла прошивки и кнопкой «Отправить».
168.0.1. По идее должны попасть на страницу Failsafe UI с формой выбора файла прошивки и кнопкой «Отправить».
В идеале, следует выбрать нужный файл прошивки, отправить его в роутер и получить исправный агрегат. Только вот на самом деле ничего подобного не происходит!
На текущий момент на FTP-сервере (ftp.dlink.ru) D-Link последняя прошивка называется «20121130_1914_DIR_615K_1.0.8_sdk-master.bin». Только вот при отправке в устройство в браузере появляется сообщение:
Flashing failed.
ERROR — the image you uploaded failed to pass verification.
Please make sure to use an official update.
Делаем буквально следующее:
1. Создаем CMD-файл следующего содержания:
@Echo Off
:BEGIN
ping -n 1 -w 10 192.168.0.1
If errorlevel 1 Goto BEGIN
If errorlevel 0 Goto FLASH
Goto END
:FLASH
Echo *** Start Flashing ****
tftp -i 192.168.0.1 put 20121130_1914_DIR_615K_1.0.8_sdk-master.bin
:END
2. Размещаем его в том же каталоге, где лежит прошивка.
3. При необходимости включаем в системе клиент Telnet:
Как восстановит прошивку D-Link DIR-615 K2-02
Как восстановит прошивку D-Link DIR-615 K2-03
Как восстановит прошивку D-Link DIR-615 K2-04
4. Запускаем наш CMD-файл из командной строки. Если вываливается сообщение
Включить нужно до роутера
«tftp» не является внутренней или внешней
командой, исполняемой программой или пакетным файлом.
— значит, внимательно читаем п.3
5. удерживаем при этом Reset Включаем питание роутера, до моргания лампочки питания (напомню: статические адреса на компьютере прописаны, компьютер соединен с LAN-портом роутера).
При удачной прошивке видим примерно следующее:
c:\1>start.cmd
Обмен пакетами с 192.168.0.1 по с 32 байтами данных:
Ответ от 192.168.0.1: число байт=32 время<1мс TTL=64
Статистика Ping для 192.168.0.1:
Пакетов: отправлено = 1, получено = 1, потеряно = 0
(0% потерь)
Приблизительное время приема-передачи в мс:
Минимальное = 0мсек, Максимальное = 0 мсек, Среднее = 0 мсек
*** Start Flashing ****
Успешная передача: 3616768 байт за 4 сек. , 904192 байт/с
, 904192 байт/с
c:\1>
Всё, роутер прошит. Остаётся восстановить настройки у пользоваться!
Материал сайта pyatilistnik.org
Практика работы с TFTP ~ Сетевые заморочки
Всем доброго дня, сегодня мы с вами попробуем попрактиковаться в использование протокола TFTP. Для данной практики мы будем использовать 3 виртуальные машины, виртуально находящиеся в одной подсети. В моем случае это будут две машины, работающие под управлением Windows XP, и одна виртуальная машина с установленным на нее Debian 6.0.7. На одну из виртуальных машин с Windows XP (виртуальная машина 1) мы установим популярный в определенных кругах Tftpd32, включающий в свой состав TFTP сервер и TFTP клиент. На второй виртуальной машине с XP мы попрактикуемся в использование штатного клиента TFTP встроенного в Windows. Ну а на машине с Debian (виртуальная машина 3) мы познакомимся с азами TFTP в Linux. И так если вам все это интересно, то приступаем.
Для начала сконфигурируем наши виртуальные машины.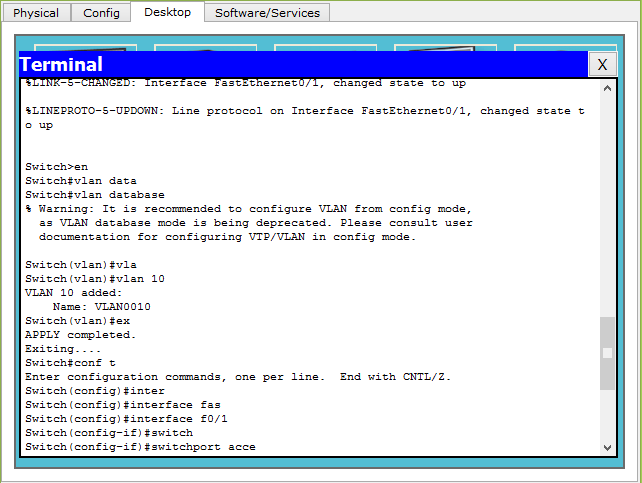
На первую виртуальную машину мы установим Tftpd32. Для этого скачайте его дистрибутив по ссылке, и произведите его установку. Думаю при этом у вас не должно возникнуть каких либо проблем. Далее в корне диска C создаем папку и помещаем в нее несколько файлов. В моем случае папка называется Public и в ней находятся файлы 1.bmp и 2.bmp. После этого запускаем Tftpd32 и нажав на кнопку Browse выбираем папку, файлы из которой мы будем раздавать при помощи TFTP, в моем случае это папка C:\Public. В поле Server Interface выбираем сетевой интерфейс, на котором будет функционировать TFTP сервер, если на вашей виртуальной машине он всего один, то ничего не меняем. Про себя отмечаем что IP адрес первой виртуальной машины 192.168.1.41.
| tftpd 32 сконфигурирован на раздачу файлов из папки Public по протоколу TFTP |
На второй виртуальной машине с Windows XP ничего настраивать не нужно TFTP клиент в Windows XP установлен по умолчанию (В случае с Windows 7 необходимо его включить Панель управления – Программы и компоненты – Включение или отключение компонентов Windows – Клиент TFTP). Так что отмечаем про себя только IP адрес данной виртуальной машины, в моем случае это 192.168.1.26. Так же создаем на данной машине директорию С:\Client и помещаем в нее два текстовых документа 1.txt и 2.txt, содержащие произвольный текст.
Так что отмечаем про себя только IP адрес данной виртуальной машины, в моем случае это 192.168.1.26. Так же создаем на данной машине директорию С:\Client и помещаем в нее два текстовых документа 1.txt и 2.txt, содержащие произвольный текст.
Теперь приступим к самому интересному – к конфигурированию TFTP сервера в Debian. Сразу отмечу, что IP данной виртуальной машины 192.168.1.83. Для на чала нам потребуется установить на нашу виртуальную машину несколько пакетов, для этого выполним в консоли команду:
sudo aptitude install openbsd-inetd tftpd tftp
Пакет openbsd-inetd представляет собой сетевую службу, которая обрабатывает входящие TCP и UDP соединения и запускает соответствующую программу для обработки данных соединений. Пакет tftpd представляет собой TFTP сервер, а пакет tftp – TFTP клиент.
После того как все перечисленные выше пакеты будут установлены приступим к их конфигурированию. По умолчанию TFTP сервер сконфигурирован на использование директории /srv/tftp. Возможно это и удобно, то так как мы учимся работать с TFTP мы попробуем это изменить и сделаем так чтобы TFTP сервер для своей работы использовал директорию /TFTP_server. Для начала создадим данную директорию выполнив команды:
Возможно это и удобно, то так как мы учимся работать с TFTP мы попробуем это изменить и сделаем так чтобы TFTP сервер для своей работы использовал директорию /TFTP_server. Для начала создадим данную директорию выполнив команды:
cd /
sudo mkdir TFTP_server
cd TFTP_server
echo “1 file” | sudo tee 1.log echo “2 file” | sudo tee 2.log
Первой командой мы переходив в корневую директорию. Второй создаём в ней директорию TFTP_server. Третьей командой мы переходим в директорию TFTP_server. С помощью двух последних команд мы создаем в директории TFTP_server файлы 1.log и 2.log содержащие текст «1 file» и «2 file» соответственно.
Далее отредактируем файл /etc/inetd.conf. Для этого выполним команду (вместо nano можно использовать любой другой текстовый редактор):
sudo nano /etc/inetd.conf
В данном файле ищем строки подобные:
#:BOOT: TFTP service is provided primarily for booting. Most sites #run this only on machines acting as «boot servers.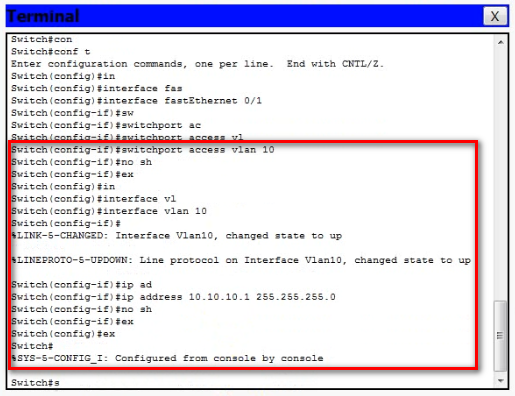 «
«
tftp dgram udp wait nobody /usr/sbin/tcpd /usr/sbin/in.tftpd /srv/tftp
Заменяем аргумент /srv/tftp на /TFTP_server. В итоге у вас должно получится:
tftp dgram udp wait nobody /usr/sbin/tcpd /usr/sbin/in.tftpd /TFTP_server
После чего сохраняем файл inetd.conf. Чтобы только что внесенные настройки вступили в силу необходимо перезапустить службу openbsd-inetd, для этого выполняем команду:
sudo /etc/init.d/openbsd-inetd restart
Теперь можно считать что данная виртуальная машина настроена для работы. И далее мы перейдем к практике.
Практика 1. Копируем файлы с TFTP сервера с помощью встроенного TFTP клиента Windows
Для начала запустим консоль на виртуальной машине 2. И попробуем скачать файл 1.bmp с TFTP сервера виртуальной машины 1 (192.168.1.41). Для этого в консоли выполним команду:
tftp 192.168.1.41 GET 1.bmp
После этого на время копирования произойдет пауза, по окончание которой вы увидите результат выполнения операции.
| Файл успешно скопирован с TFTP сервера |
Стоит отметить что копирование файла осуществляется в ту директорию, в которой при выполнении команды вы находились в консоле. Так в приведенном выше примере файлы были скопированы в папку пользователя с именем usero. Для того чтобы осуществить копирование файла в любую директорию можно воспользоваться следующим способом:
tftp 192.168.1.41 GET 2.bmpВ данном случае вы меняете текущую директорию в консоли на C:\, а уже после этого осуществляете в нее копирование файлов с помощью TFTP.
Теперь если мы перейдем на виртуальную машину 1. И посмотрим на вкладку Log Viewer сервера tftpd32, то мы сможем просмотреть статистику запросов поступающих от клиентов к данному TFTP серверу, в данном случае статистика содержит только два запроса на чтение файлов:
| Статистика запросов поступающих на TFTP сервер виртуальной машины 1 |
Копирование файлов с TFTP сервера виртуальной машины 3 (Debian) осуществляется аналогичным образом, только потребуется выполнить команды:
tftp 192.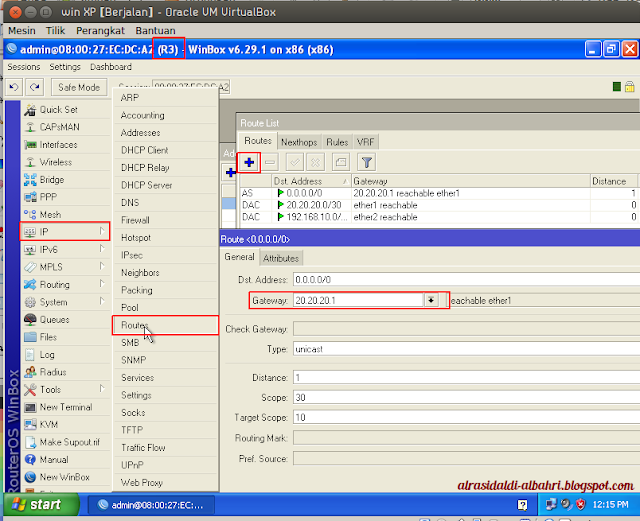 168.1.83 GET 1.log
168.1.83 GET 1.log
tftp 192.168.1.83 GET 2.log
Практика 2. Записываем файлы на TFTP сервер с помощью встроенного TFTP клиента Windows
Для того чтобы скопировать файлы находящиеся в папке C:\Client (виртуальная машина 2) на TFTP сервера виртуальной машины 1 необходимо в консоли выполнить следующие команды:
tftp 192.168.1.41 PUT C:\Client\1.txt tftp 192.168.1.41 PUT C:\Client\2.txt
Записанные файлы на виртуальной машине 1 появятся в директории C:\Public.
Если мы попробуем выполнить копирование файлов аналогичным способом на виртуальную машину 3 с Linux, то получим ошибку Access Violation :
| Ошибка Access Violation при попытки записи на tftpd |
Дело в том, что tftpd установленный на виртуальную машину 3, позволяет осуществлять запись только в уже существующие файлы. Поэтому на необходимо выполнить на виртуальной машине 3 следующие команды:
cd /TFTP_server
sudo chmod 777 –R /TFTP_server
Первой командой мы переходи в директорию /TFTP_server. Второй командой мы создаем в ней пустой файл с именем 1.txt. Третьей командой мы даем полные права на доступ к директории /TFTP и всем имеющимся в ней файлам.
Второй командой мы создаем в ней пустой файл с именем 1.txt. Третьей командой мы даем полные права на доступ к директории /TFTP и всем имеющимся в ней файлам.
После этого можно выполнять на виртуальной машине 2 команду:
tftp 192.168.1.83 PUT C:\Client\1.txt
И она пройдет без ошибок.
Практика 3. Копируем файлы с TFTP сервера с помощью Tftpd32
Давайте попробуем скачать файлы хранящиеся на TFTP сервере виртуальной машины 3. Для этого на виртуальной машине 1 перейдем к окну приложения tftpd32. Откроем вкладку TFTP Client и укажем в ней адрес TFTP сервера с которого мы хотим скачать файл, имя файла который мы хотим скачать, а так же имя файла под которым мы хотим сохранить скачанный файл на нашем компьютере.
| Используем клиент tftpd32 для чтения файлов |
После того как все вышеперечисленные параметры заданы, нажимаем на кнопку GET.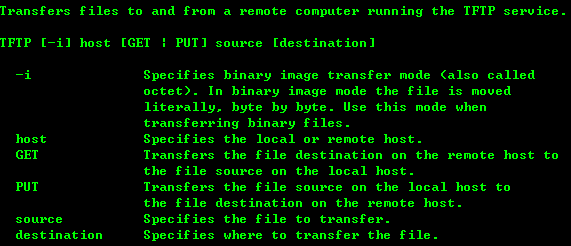 После чего будет выполнена загрузка файла.
После чего будет выполнена загрузка файла.
Практика 4. Запись файлов на TFTP сервер с помощью Tftpd32
Теперь попробуем записать файлы на TFTP сервер виртуальной машины 3 (Debian) используя TFTP клиент встроенный в Tftpd32. Как мы уже выяснили ранее, для того чтобы осуществлять запись файлов на tftpd сервер виртуальной машины 3, необходимо создать пустые файлы с таким же именем на данном сервере. Поэтому сначала выполняем следующие команды на виртуальной машине 3:
cd /TFTP_server
sudo chmod 777 –R /TFTP_server
После этого возвращаемся к виртуальной машине 1. Опять же открываем вкладку TFTP Client и заполняем ее следующим образом:
| Производим запись файлов с помощью tftpd32 |
После чего нажимаем на кнопку PUT. После чего будет произведена запись файлов на TFTP сервер виртуальной машины 3.
Практика 5. Копируем файлы с TFTP сервера с помощью TFTP клиента в Linux
Теперь настало время поработать с Linux.![]() Перейдем на виртуальную машину 3 и попробуем скачать с нее файлы хранящиеся на TFTP сервере виртуальной машины 1. Для этого в консоли введем:
Перейдем на виртуальную машину 3 и попробуем скачать с нее файлы хранящиеся на TFTP сервере виртуальной машины 1. Для этого в консоли введем:
get 192.168.1.41:1.bmp
Команда tftp позволяет перейти к управлению клиентом tftp. С помощью команды get мы отправляем к TFTP серверу запрос на чтение файла. В качестве параметров указываются адрес tftp сервера:имя запрашиваемого файла.
| Копируем файл по TFTP в Debian |
После чего файл 1.bmp будет скопирован с TFTP сервера виртуальной машины 1 и помещен в директорию /TFTP_server виртуальной машины 3.
Практика 6. Записываем файлы на TFTP сервер с помощью TFTP клиента в Linux
В заключение попробуем записать файлы на TFTP сервер виртуальной машины 1 используя клиент виртуальной машины 3 с Debian. Для этого выполним на ней следующие команды:
tftp
put 1.log 192.168.1.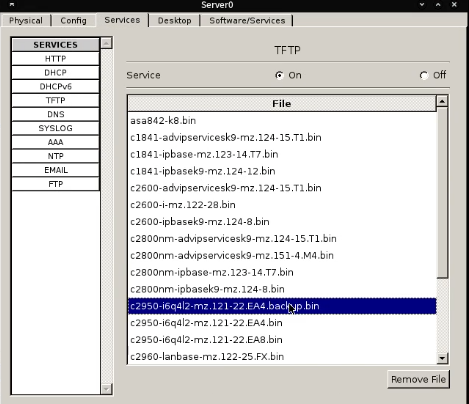 41:1.log
41:1.log
Здесь отметим что команда put позволяет отправить запрос на запись к tftp серверу. Первый параметр указываем имя записываемого файла на локальной машине. Второй параметр имеет формат адрес tft сервера:имя под которым файл будет записан на сервер.
| Записываем фал на tftp сервер в Debian |
Пока это все примеры использования TFTP. Надеюсь они пригодятся вам в вашей профессиональной практике.
Настройка выделенного TFTP сервера для CME
Установка tftp сервера
Конфигурация: Ubuntu 14.04.2 LTS, Trusty Tahr
apt-get install tftpd-hpa
|
| apt-get install tftpd-hpa |
Подготовка каталога TFTP, где будут храниться прошивки и файлы конфигурации.
Рекомендую выделить раздел и смонтировать его в ФС.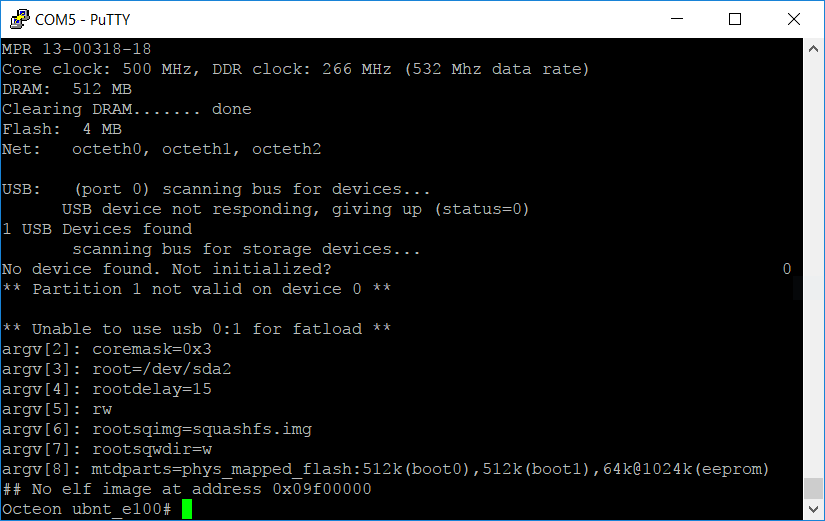
Настройка и подключение нового раздела в статье на рассматриваются
mkdir /xftproot/ipphone
mkdir /xftproot/ipphone/78xx
|
| mkdir /xftproot/ipphone mkdir /xftproot/ipphone/78xx |
В созданный каталоги загрузить прошивки:
kern78xx.10-2-1-12SR1-4.sbn
rootfs78xx.10-2-1-12SR1-4.sbn
sboot78xx.10-2-1-12SR1-4.sbn
sip78xx.10-2-1-12SR1-4.loads
Настройка алиасов
Так как IP-телефоны запрашивают файлы в формате tftp://ip-адрес-tftp-сервера/имя_файла требуется настроить алиасы, что бы исключить промежуточные каталоги из запроса к файлам.
nano /etc/default/tftpd-hpa-remap
r kern78xx.10-2-1-12SR1-4.sbn /ipphone/78xx/kern78xx.10-2-1-12SR1-4.sbn
r rootfs78xx.10-2-1-12SR1-4.sbn /ipphone/78xx/rootfs78xx.10-2-1-12SR1-4.sbn
r sboot78xx.10-2-1-12SR1-4.sbn /ipphone/78xx/sboot78xx.10-2-1-12SR1-4. sbn
sbn
r sip78xx.10-2-1-12SR1-4.loads /ipphone/78xx/sip78xx.10-2-1-12SR1-4.loads
|
| nano /etc/default/tftpd-hpa-remap
r kern78xx.10-2-1-12SR1-4.sbn /ipphone/78xx/kern78xx.10-2-1-12SR1-4.sbn r rootfs78xx.10-2-1-12SR1-4.sbn /ipphone/78xx/rootfs78xx.10-2-1-12SR1-4.sbn r sboot78xx.10-2-1-12SR1-4.sbn /ipphone/78xx/sboot78xx.10-2-1-12SR1-4.sbn r sip78xx.10-2-1-12SR1-4.loads /ipphone/78xx/sip78xx.10-2-1-12SR1-4.loads |
Настройка TFTP-сервиса
nano /etc/default/tftpd-hpa
TFTP_USERNAME=»tftp»
#TFTP_DIRECTORY=»/var/lib/tftpboot»
TFTP_DIRECTORY=»/xftproot»
TFTP_ADDRESS=»0.0.0.0:69″
TFTP_OPTIONS=»-l —secure —create -vvv -m /etc/default/tftpd-hpa-remap»
|
| nano /etc/default/tftpd-hpa
TFTP_USERNAME=»tftp» #TFTP_DIRECTORY=»/var/lib/tftpboot» TFTP_DIRECTORY=»/xftproot» TFTP_ADDRESS=»0. TFTP_OPTIONS=»-l —secure —create -vvv -m /etc/default/tftpd-hpa-remap» |
где:
-m /etc/default/tftpd-hpa-remap
указывает на файл алиасов
service tftpd-hpa restart
|
| service tftpd-hpa restart |
Просмотр журнала событий TFTP сервера:
# tail -f /var/log/syslog
|
| # tail -f /var/log/syslog |
cisco, linux, tftp, ubuntu
cisco
Как вернуть заводскую прошивку на DIR-615 K1, K2 или R1 от Дом.ру
Компания Дом.ру частенько выдает своим пользователям Wi-Fi роутеры от D-Link. Один из самых популярных — DIR-615. Причем юзерам выдавались разные версии этого маршрутизатора — DIR-615 K1, DIR-615 K2 и DIR-615 R1.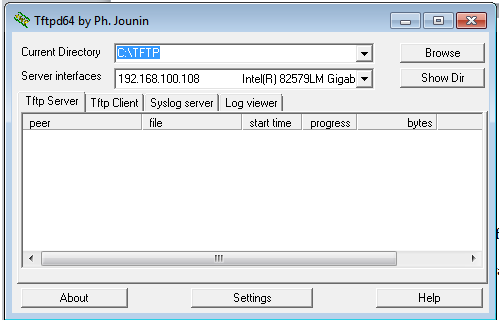 Причем шли они все с жутко урезанной прошивкой от Дом.ру, которая практически полностью закрывает возможности роутера от пользователя. Поэтому я решил выложить инструкцию как удалить прошивку Дом.ру на роутере DIR-615 и установить туда заводскую.
Причем шли они все с жутко урезанной прошивкой от Дом.ру, которая практически полностью закрывает возможности роутера от пользователя. Поэтому я решил выложить инструкцию как удалить прошивку Дом.ру на роутере DIR-615 и установить туда заводскую.
Перед тем, как что-либо делать — скачайте с сайта D-Link прошивку под вашу аппаратную версию DIR’a. Для этого переверните его «вверх ногами» и прочтите буквы на наклейке, которые идут после номера модели. Например, K1 или K2. После этого идем на официальный сервер производителя, качаем последнюю версию себе на компьютер и кладем в корневой каталог диска С:\.
Ещё один момент — для того, чтобы залить прошивку на Длинк Вам понадобиться TFTP-клиент. По умолчанию в Windows 7 и Windows 8 он выключен. Включить его можно в «Панели управления» >>> «Включение и отключение компонентов Windows»:
Ставим галочку «Клиент TFTP» и нажимаем кнопку ОК. Всё, теперь мы готовы к дальнейшим действиям.
Удаление прошивки DIR-615 от Дом.ру
1. Отключаем от роутера кабель провайдера и соединяем с компьютером. Причем компьютер подключаем в первый LAN-порт Дир-615.
2. В настройках сетевой карты на компьютере прописываем статический IP-адрес:
IP адрес — 192.168.0.2
Маска подсети — 255.255.255.0
Шлюз — 192.168.0.1
Адреса ДНС-серверов можно не указывать.
3. Выключаем роутер.
4. На компьютере запускаем командную строку и в ней — команду: ping 192.168.0.1 -t
5. На роутер стержнем или скрепкой зажимаем кнопку reset («дырочка» на задней стороне маршрутизатора) и держим (порой держать её нажатой приходится около минуты).
6. Включаем питание роутера. И смотрим на пинги. Как только пойдет стабильный отклик без потерь — отпускаем кнопку.
7. Прерываем пинги с помощью комбинации клавиш Ctrl+C и пишем новую команду:
tftp -i 192.168.0.1 put <путь к файлу прошивки>
В моем примере файл с микропрограммой называется 20140711_1343_DIR_615K1_2.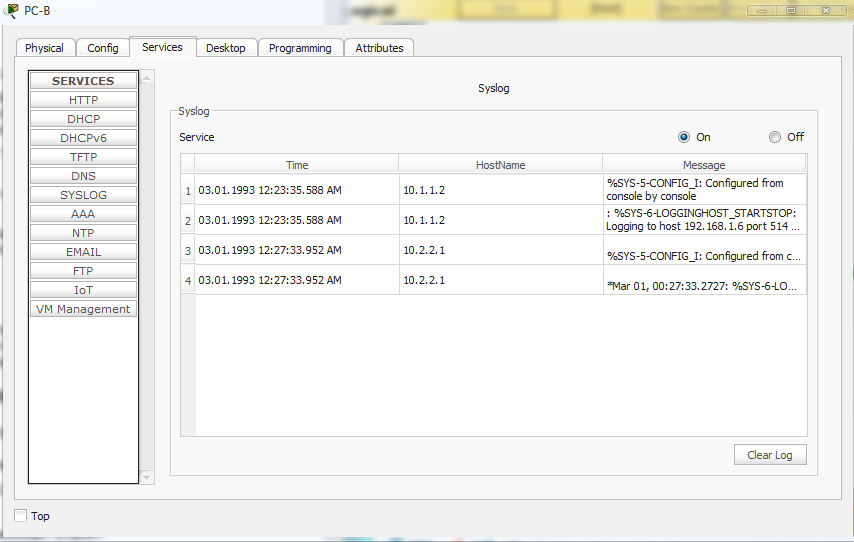 5.4_sdk-master.bin и лежит в корне диска C:\. Команда будет выглядеть так:
5.4_sdk-master.bin и лежит в корне диска C:\. Команда будет выглядеть так:
tftp -i 192.168.0.1 put C:\20140711_1343_DIR_615K1_2.5.4_sdk-master.bin
Нажимаем кнопку Enter и смотрим на результат. Если всё нормально ответ должен быть примерно таким:
Успешная передача 3345428 байт за 12 сек., 1334415 байт/с
После этого WiFi-роутер должен перезагрузиться и запуститься с новой, заводской прошивкой. Ещё раз делаем сброс настроек нажатием кнопки Reset на 8-10 секунд и пробуем зайти на него через http://192.168.0.1. Логин при этом будет admin и пароль — admin.
Установка TFTP сервера (tftpd) в Ubuntu Linux. Linux статьи
TFTP — простой протокол для передачи файлов по сети, использует протокол UDP (по порту 69), не поддерживает аутентификацию и шифрование. TFTP часто используется для загрузки файлов (прошивок, конфигураций) на устройства (маршрутизаторы, мини-АТС и другие), но его можно использовать и для простой пересылки файлов по сети между компьютерами. Для Linux доступно несколько TFTP демонов (серверов): tftpd, atftpd, tftpd-hpa. Вы можете использовать любой из них. Я расскажу, как устанавливать tftpd.
Для Linux доступно несколько TFTP демонов (серверов): tftpd, atftpd, tftpd-hpa. Вы можете использовать любой из них. Я расскажу, как устанавливать tftpd.
Помимо tftpd нужно будет установить службу inetd. inetd — представляет собой сетевую службу, которая обрабатывает входящие соединения (TCP, UDP) и запускает соответствующую программу для обработки запроса. Я буду использовать службу openbsd-inetd. Есть еще служба xinetd, вы можете ее использовать, но настраивается она несколько иначе.
Установка сервера tftpd и службы openbsd-inetd
Установим сервер tftpd и openbsd-inetd, для этого выполним команду:
sudo apt-get install openbsd-inetd tftpd tftpПо завершении установки вы увидите сообщения вида:
...
Настраивается пакет openbsd-inetd (0.20080125-4ubuntu2) ...
* Stopping internet superserver inetd [ OK ]
* Not starting internet superserver: no services enabled
Настраивается пакет tftpd (0.17-17ubuntu1) . ..
..Настройка tftpd
По умолчанию TFTP сервер настроен на использование директории /srv/tftp. Мы настроим TFTP сервер так, чтобы он использовал для работы директорию /tftpboot. В этой директории будут храниться файлы, которые мы можем скачать с сервера или же закачать в нее. Отредактируем файл /etc/inetd.conf.
sudo gedit /etc/inetd.confВ файле найдите строки вида:
#:BOOT: TFTP service is provided primarily for booting. Most sites
# run this only on machines acting as "boot servers."
tftp dgram udp wait nobody /usr/sbin/tcpd /usr/sbin/in.tftpd /srv/tftpАргумент /srv/tftp команды in.tftpd указывает на каталог в котором будут храниться файлы TFTP сервера. Заменим /srv/tftp на /tftpboot.
tftp dgram udp wait nobody /usr/sbin/tcpd /usr/sbin/in.tftpd /tftpbootСоздадим директорию /tftpboot:
sudo mkdir /tftpbootИзменим права доступа:
sudo chown -R nobody /tftpbootПерезапуск службы inetd
Чтобы новые настройки вступили в силу, перезапустим службу inetd:
sudo /etc/init. d/openbsd-inetd restart
d/openbsd-inetd restartНа этом установка TFTP сервера завершена, проверим его работу.
Проверка работы TFTP сервера, использование TFTP клиента
Для начала установим TFTP клиент, чтобы можно было подключаться к TFTP северу. Для установки TFTP клиента выполните в терминале команду:
sudo apt-get install tftpТеперь создадим на сервере в директории /tftpboot какой-нибудь файл, например, myfile. Для создания файла myfile и записи в него текста «This is my file» выполните в терминале команду:
echo This is my file > /tftpboot/myfileТеперь мы можем запустить TFTP клиент командой tftp. Команда tftp принимает в качестве параметра IP адрес сервера. Если вы запускаете клиент на локальном компьютере, то укажите IP адрес 127.0.0.1, если же на удаленном компьютере, то укажите IP адрес сервера.
tftp 127.0.0.1Когда клиент запустится, вы попадете в режим ввода команд для клиента TFTP. Выполните команду get myfile, которая означает получить файл с именем myfile с сервера.
tftp> get myfileВ случае, если вы все сделали правильно, файл myfile загрузится с TFTP сервера. Для выхода из TFTP клиента введите команду quit.
Ubiquiti ремонт своими руками
Мы постараемся ответить на вопрос: ubiquiti ремонт своими руками по рекомендациям подлинного мастера с максимально подробным описанием.
В наше время ремонт роутеров своими силами – это достаточно редкое явление, так как цены на маршрутизаторы весь доступны и не требуют больших затрат на приобретение нового устройства. Но, тем не менее, если есть умельцы, способные определить причину смерти маршрутизатора и, соответственно, попытаться его реанимировать. И, стоит заметить, им это часто удается.
В данной статье попробуем поделиться их опытом, и рассмотрим основные причины выхода из строя роутеров и действия для их возвращения в рабочее состояние.
Очень частая причина превращения маршрутизатора в бесполезное скопление пластмассы.
Рассмотрим подробнее первый пункт.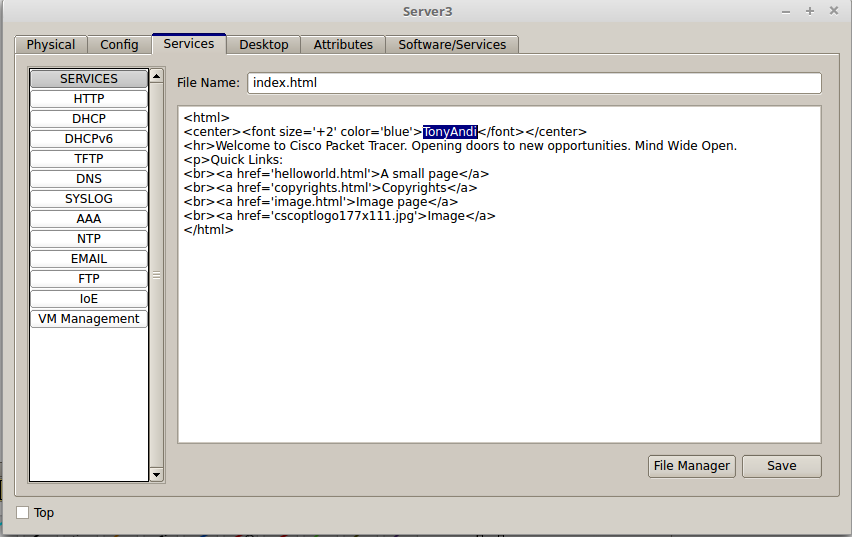 Маршрутизаторы одной фирмы-производителя и одной модели могут различаться аппаратной начинкой. Это называется релиз. Номер релиза обязательно указывается в сопроводительной документации роутера и на этикетке под днищем. В качестве примера возьмем роутер D-Link.
Маршрутизаторы одной фирмы-производителя и одной модели могут различаться аппаратной начинкой. Это называется релиз. Номер релиза обязательно указывается в сопроводительной документации роутера и на этикетке под днищем. В качестве примера возьмем роутер D-Link.
Нет тематического видео для этой статьи.
| Видео (кликните для воспроизведения). |
Мы видим надпись H/W Ver.:А1, что означает аппаратная начинка версии А1. И прошивку устанавливать необходимо именно для данной версии.
Прошивки для разных версий аппаратной начинки даже для одной модели несовместимы!
Что касательно второго пункта – ни в коем случае нельзя обрывать процесс обновления, даже если создалось впечатление, что роутер «завис».
Пока индикаторная полоска не дойдет до 100% и роутер сам не перезагрузиться — не трогаем сетевые провода, питание роутера, Wi-Fi кнопки и т.п., а просто пьем чай и ждем успешного окончания процесса.
Другой распространенный случай неработоспособности роутера – банальный плохой контакт либо Wi-Fi антенны, либо сетевых проводов.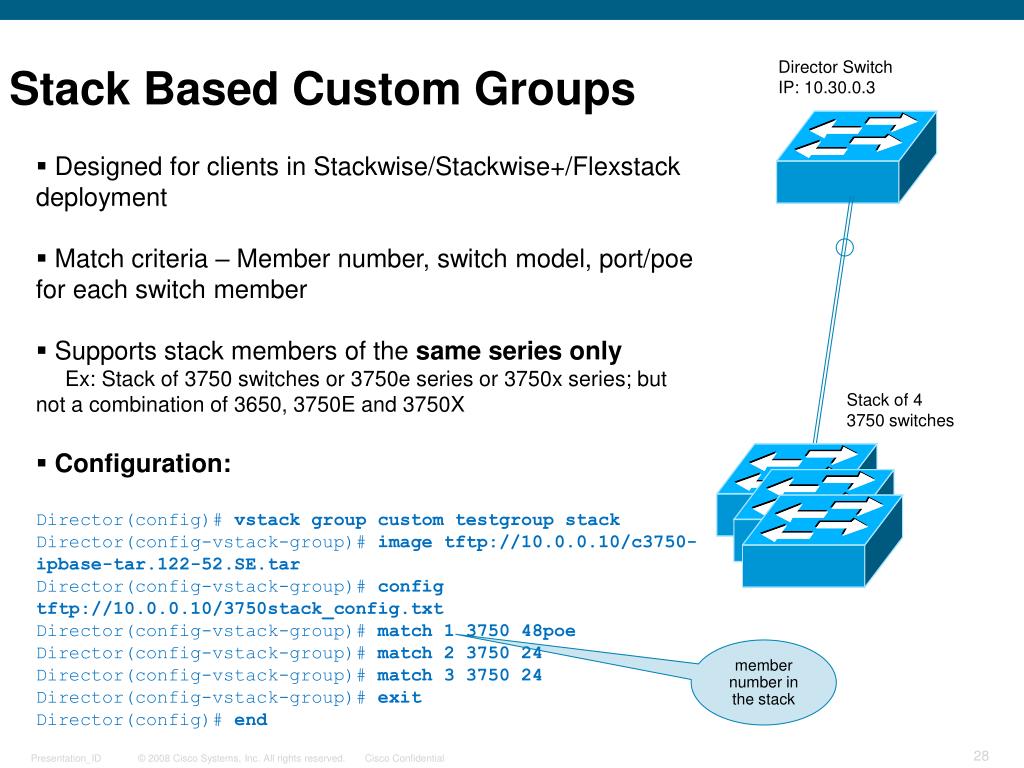 Если нет беспроводной связи с роутером, то посмотрите на переднюю панель маршрутизатора.
Если нет беспроводной связи с роутером, то посмотрите на переднюю панель маршрутизатора.
Нам необходимо найти индикатор активности Wi-Fi модуля. Если индикатор горит, значит, вай фай работает. Тогда берем роутер в руки и откручиваем антенну.
Смотрим внимательно гнездо антенны – нет ли там мусора, пыли, что мешает контакту, и не окислены ли контакты. Так же, если корпус не опломбирован, то можно разобрать корпус устройства и посмотреть контакт, идущий от места крепления антенны до сетевой платы. Если так и есть – припаять его на место.
Примерно та же история и с сетевым проводом. При подключенном патч корде в задний разъем роутера смотрим соответствующий ему индикатор. Горит – разъем работает, и роутер видит провод. Попробуйте подключить другой, заведомо исправный, сетевой провод. От частых и сильных перегибов в месте крепления провода с коннектором пропадает контакт.
Есть еще два фактора, сильно влияющие на жизнь маршрутизатора – скачки напряжения и время. Если роутер перегорел от скачка в сети, будь то гроза или короткое замыкание – скорее всего он уже ремонту не подлежит. Но если прошло много времени, и роутер попросту старый и вдруг перестал подавать признаки жизни, то перед выбрасыванием можно попытаться его отремонтировать.
Но если прошло много времени, и роутер попросту старый и вдруг перестал подавать признаки жизни, то перед выбрасыванием можно попытаться его отремонтировать.
Перед ремонтом приготовите отвертки, паяльник и увеличительное стекло.
Микросхемы, сопротивления и другие радиодетали внутри корпуса не так боятся времени, как конденсаторы. Они имеют свойство вздуваться, при этом прекращая выполнять свои функции. Особенно это часто происходит в недорогих моделях.
Разобрать нам придется как минимум две вещи – блок питания и сам роутер. Начнем с блока питания.
Стоит быть готовым, что блок питания окажется неразборным, как часто бывает с импульсными моделями. Тогда можно осторожно сделать пропил вдоль границы склейки половинок корпуса.
Делать это необходимо осторожно, чтобы не срезать радиодетали. Внутри мы увидим печатную плату с небольшим трансформатором, деталями и конденсаторами. Последние внимательно рассматриваем под увеличением, вздутие сразу будет видно.
Нет тематического видео для этой статьи.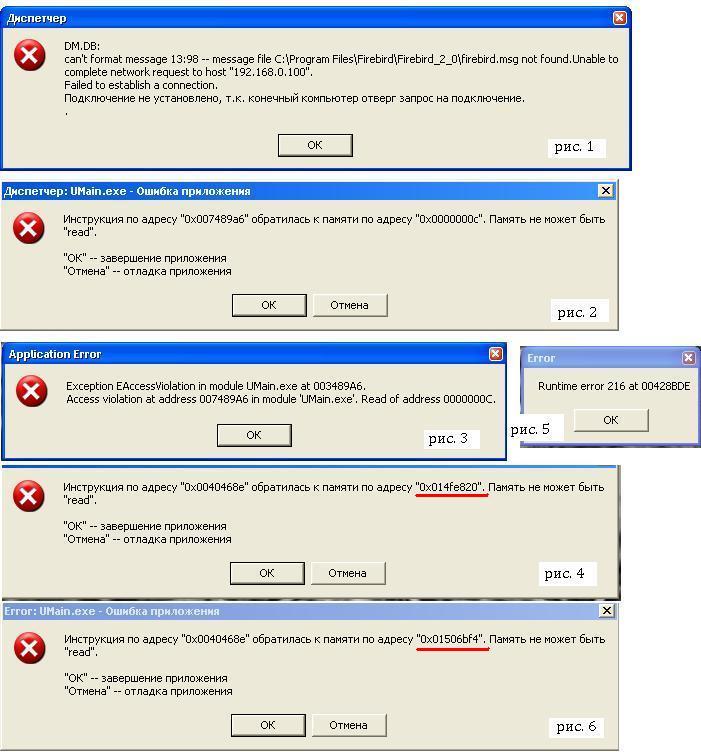
| Видео (кликните для воспроизведения). |
Если так и есть – подбираем аналог и перепаиваем на исправный. Если с блоком все в порядке, то переходим к самому маршрутизатору.
Склеенных роутеров не бывает – берем отвертку и разбираем корпус. Там тоже будет печатная плата, но посерьезнее, чем в блоке питания. Также внимательно осматриваем конденсаторы.
Если такое имеются – перепаиваем на аналоги. Если нет – увы, единственно, что можно посоветовать – внимательно осмотреть все остальные радиодетали, особенно у мест припоя. Если деталь перегорела – там будет выгоревшее место, и сама деталь будет чернее нормы.
Если никаких симптомов перегорания нет – остается мусорное ведро и поход в магазин за новым роутером.
Примечание: данное руководство относится к ПК под управлением Windows, но также использовать можно любую другую ОС.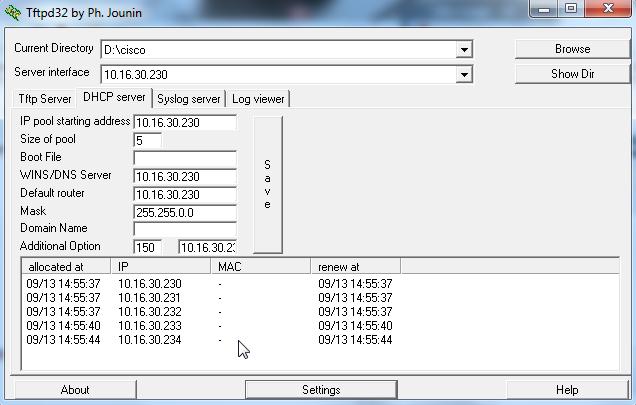
ВАЖНО! Не выключайте, не перезагружайте и не отключайте устройство от источника питания в процессе обновления прошивки, так как эти действия могут повредить устройство!
Процедура восстановления
(относится к устройствам под управлением AirOS версии 1.5 или выше)
1. Прежде всего, выключите устройство.
Сетевая карта ПК с Windows должна быть настроена вручную со следующими параметрами (в “Панель Управления -> Сетевые подключения”): IP Address: 192.168.1.254, Subnet Mask: 255.255.255.0
3. Подключите AirOS устройство к ПК.
4. При выключенном устройстве зажмите кнопку сброса. Удерживая, подайте питание. Подождите 8 секунд, затем отпустите кнопку (если вы хотите сбросить устройство к заводским настройкам, то подождите не менее 15 секунд). Сигналы светодиодов будут загораться по очереди – это свидетельствуем о том, что устройство готово к восстановлению.
5. Убедитесь, что AirOS устройство отвечает на пинг (ping 192.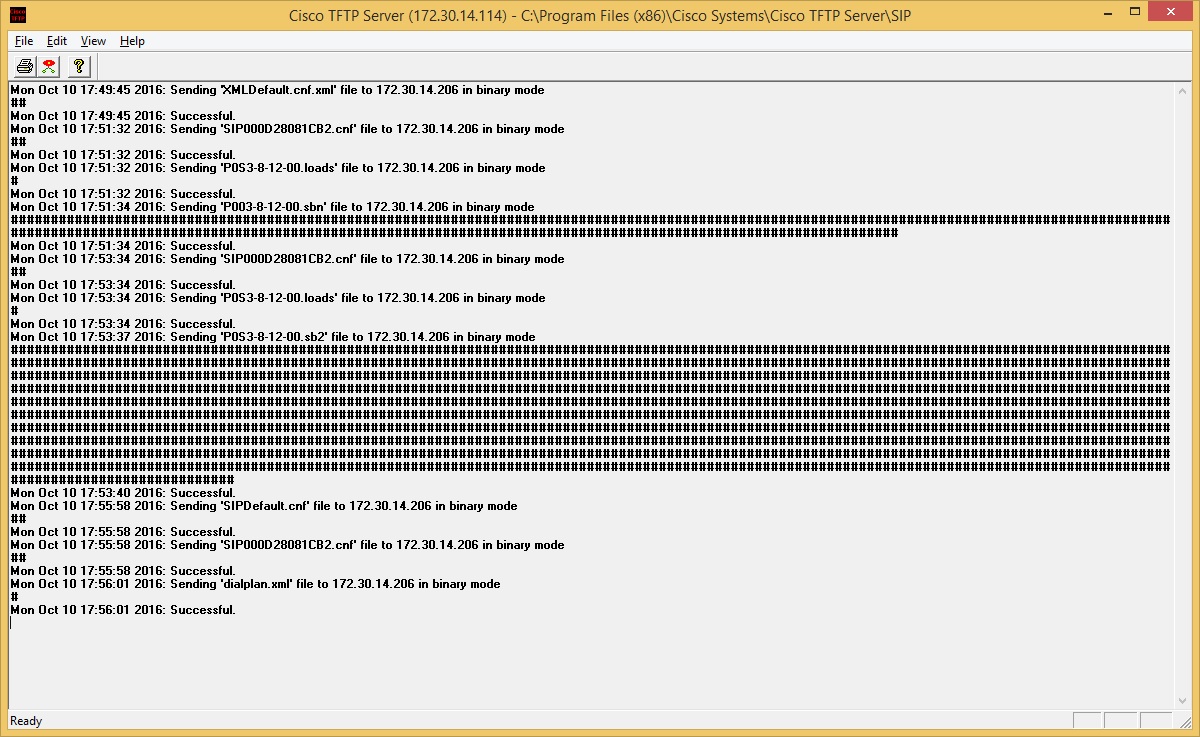 168.1.20 из окна DOS). Если этого не произойдет, то вернитесь к первому шагу.
168.1.20 из окна DOS). Если этого не произойдет, то вернитесь к первому шагу.
Рис.1. Начинаем пинг.
Рис.2. Пинг в порядке.
6. Загрузите в него файл прошивки .bin to 192.168.1.20, ипользуя TFTP клиент (binary mode). Мы используем интегрированный в Windows TFTP клиент (вы можете также скачать утилиту другого производителя для загрузки AirOS прошивки). Ниже приведены два примера:
Windows альтернатива 1. С ПК (Windows) Вы должны использовать TFTP из командной строки DOS окна (Пуск>>>CMD):
Рис.3. Переходим в нужную директорию.
Перейдите в директорию, где размещены каталоги с прошивкой (например, предположим, что у вас хранятся файлы прошивок в каталоге C: firmware, тогда введите команду cd c:firmware) и введите следующую команду (для справки TFTP /?):
tftp -i 192.168.1.20 put XS2.ar2316.v3.4-rc.4351.090504.2146.bin
Рис.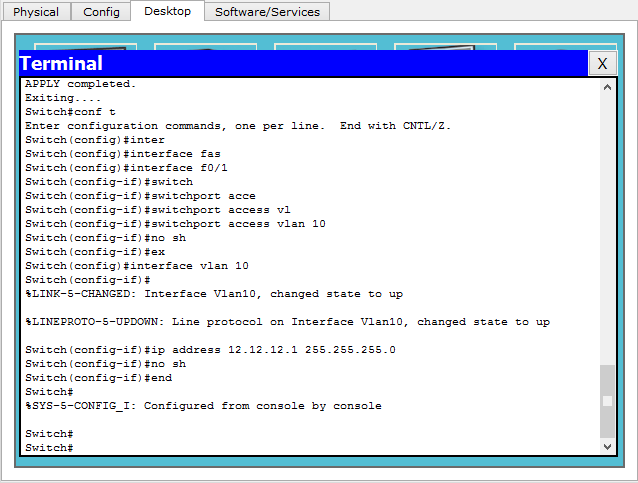 4. Выполняем команду.
4. Выполняем команду.
Windows альтернатива 2. Скачать и выполнить tftp2 и сконфигурировать следующим образом.
Рис.5. Восстановление устройства вторым способом.
7. Светодиоды будут мигать один за другим во время обновления прошивки. Подождите около 7-10 минут (в зависимости от устройства и прошивки) – не выключайте устройство во время процедуры!
Общие дистрибутивы Linux имеют встроенный TFTP клиент в командной строке. С ПК под управлением Linux вы можете загрузить прошивку с помощью TFTP, набрав в терминале следующие команды:
[email protected]:tftp 192.168.1.20
tftp> bin
tftp> trace
tftp> put XS2.ar2316.v3.4-rc.4351.090504.2146.bin
Sent 1965199 bytes in 35.2 seconds
tftp> exit
P.S. (от автора) Делал это уже много раз, всё работает, и UniFi так же восстанавливаются. Единственное устройство которое у меня пока не восстановлено – это Nanostation 2 после эксперимента с OSWave, но надеюсь что и её со временем “победю” .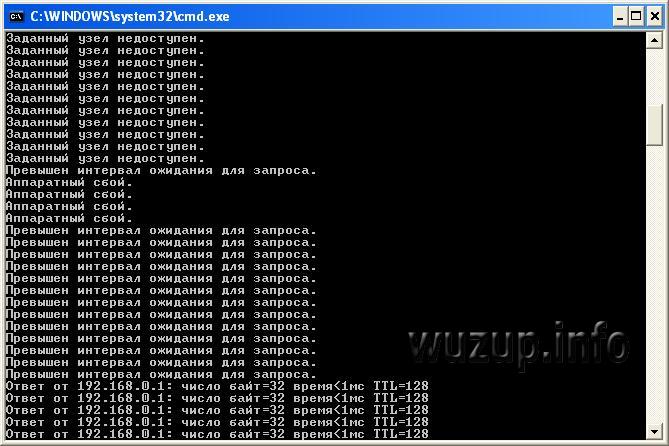 Так что советую Вам экспериментировать как можно более осторожно, и для того что бы экспериментировать, сначала изучите документацию “как устройство восстановить после эксперимента”.
Так что советую Вам экспериментировать как можно более осторожно, и для того что бы экспериментировать, сначала изучите документацию “как устройство восстановить после эксперимента”.
Перевод и комментарии Валерия Бурца (специально для ASP24)
Если Вы нашли ошибку в тексте, то выделите ее мышкой и нажмите Ctrl + Enter или нажмите здесь.
Большое спасибо за Вашу помощь! Мы скоро исправим ошибку!
Сообщение не было отправлено. Пожалуйста, попробуйте еще раз.
Ваш комментарий (не обязательно):
Ребята, подскажите как решить проблему. Во время прошивки отрубили свет. Теперь при нажатии ресета и удерживании попарно мигают лан диоды. в режиме восстановления пингуется по адресу 1.20 но при попытке залит что либо tftp пишет что таймаут. что делать?
Восстановил прогой tftp2 (спасибо автору!) только обязательно нужно ввести пароль. По умолчанию ubnt
Спасибо! Очень помогли ребята!
А если не помогает. Все делаю не пингуется 192. 168.1.20 и по тфтп не доступен во всех вариантах. Помогите.
168.1.20 и по тфтп не доступен во всех вариантах. Помогите.
у меня пингуется, но ни через встроенный tftp ни через ftpt2 заливается прошивка, встроенний сообщает: не удается установить подключения, сбой запроса на подключение
А вот Сергею почему-то не ответили, у меня такая же проблема после прошивки не пингуется никакими способами, но все индикаторы говорят о том, что он ( Bullet M2) как будто бы работает)) может кто-то знает как решить проблему?? ну или наверняка подтвердите, что оборудование труп. заранее спасибо!
Здравствуйте Владимир .Подскажите если решили проблему то как? Залил какую ту прошивку ,после неё светодиоды горят но иногда подпрыгивают,не держит сеть,(хотя пингуеться )то вкл то вкл. СПАСИБО за любой ответ.(этот метод не помог)
2Владимир
В каком городе живёте?
Подскажите ,AirRouter после неудачной прошивки пингуется и программой tftp2 прошивка в него заливается но дальше ничего не происходит . Перезагружается и перестает отвечать на пинг . Пробовал залить прошивки версии 5.3.5 , 5.5 , dd-wrt через порты LAN и WAN . Возможно ли восстановить ?
Пробовал залить прошивки версии 5.3.5 , 5.5 , dd-wrt через порты LAN и WAN . Возможно ли восстановить ?
коли прошивка залилась, слід трошки почекати. пристрій почне перезавантажуватись сам (має бути видно на іконкі у треї). заходиш в наштування TCP/IPv4. зміни адресу з 192.168.1.254 на 192.168.1.20 (основний шлюз “default gateway” теж на 192.168.1.20 постав). і тоді (можливо ще доведеться живлення пристрою вимкнути секунд на десять, перезавантажити) можна заходити по адресі http://192.168.1.20 до панелі. після налаштувань у панелі знову зміни все в TCPIPv4 на отримання налаштувань автоматично. та після цього до панелі зайти по 192.168.1.20 скоріш за все вже неможливо буде. мабуть це вже буде 192.168.1.1 чи шось в тому дусі
купил 2 шт. Unifi LR, проработали 2 месяца, на прошивке под точку доступа, в один момент обе умерли, порт сетевой на ноуте и на свиче говорит что подключено, при включении один раз мигает светодиод на девайсе, и все, глухо, на ресет не реагирует, помогите!
Тарас, делали ли Вы всё по инструкции? Если после зажал-включил-10сек-отпустил не пингается по ИП 192. 168.1.20, то Вам в сервис нужно их сдавать и восстанавливать через ком-порт или программатор.
168.1.20, то Вам в сервис нужно их сдавать и восстанавливать через ком-порт или программатор.
наностейшн м2 шил на дд-врт чето оно потом не запустилось.. зажимал резет на первый красный диод уровня сигнала прошивка 5.3.5 загонялась без проблем но толку 0 нанос все равно не загружаеться.. шил на всех моментах но нанос лежит куда копать или а сц отправлять сразу?
Читайте форум DD-WRT по восстановлению Nanostation M, как правило, прошивки меняют загрузчик, а где-то в нём как раз и храниться Ubiquiti Recovery, который DD-WRT успешно затирается.
Либо с СЦ и за деньги, так как это не гарантия.
сегодня каким то чудом… нанос м2 описываю как он ожил в моих руках.. прихожу домой устанавливаю на сетевой карте 192.168.1.254 маска 255.255.255.0. прошивка 5.5.3 программа как на рисунке 5. зажимаю резет втыкаю сеть и жду пока незагориться 3й квадратик уровня бросаю резет начинает попарно моргать первый третий, второй четвертый. нажимаю кнопку апгрейт и льеться прошивка… льется минуты порторы потом отпадает сеть на буке и опять конектиться 10мбит. Разочарованию нет предела….. где-то читал нужно сбросить девайс. жму очень долго резет, реакции 0. а потом случайно выдернул лан и втыкнул обратно и о чудо конект езернета 100мбит и все заработало…….
Разочарованию нет предела….. где-то читал нужно сбросить девайс. жму очень долго резет, реакции 0. а потом случайно выдернул лан и втыкнул обратно и о чудо конект езернета 100мбит и все заработало…….
Согласен. Помогает нажатие Reset и отпустить его на третьем квадратике (1-красный, 2-желтый, 3-зеленый), затем прошивка airOS версии 5.5.3 через программу tftp2. Затем через Ubi Discovery нашелся NS2, щелкнул 2 раза мышкой и в новом окне нажал Reboot. Получилось! Больше не буду ставить эксперименты. Спасибо Дмитрий за статью.
забыл написать когда закончило все прошивать загорелись первый и четвертый квадратик уровня….. или это я только заметил.. =) подождал еще минуты 2ве и потом все как в предыдущем посте
Максим, зачем такие сложности?? Вы же сами в начале поста написали, что после грозы.. Он получился полуживой, т.е. его по любому паяльником ремонтировать, а что там случилось может сказать только Господь Бог или сервис-центр.
Уже 2 наносапо очереди впали в кому. Просто перестали отзываться по лану и подключаться к АП. При ресете до бесконечности мигают индикаторы сигнала (попарно) 1 и 3, а потом 2 и 4, а сам ресет ничего не дает. Никак не получаеться до них достучаться! Что делать в такой ситуации ремонт или что-то можно зделать?
Просто перестали отзываться по лану и подключаться к АП. При ресете до бесконечности мигают индикаторы сигнала (попарно) 1 и 3, а потом 2 и 4, а сам ресет ничего не дает. Никак не получаеться до них достучаться! Что делать в такой ситуации ремонт или что-то можно зделать?
Довольно часто наши клиенты отдают устройства Ubiquiti в ремонт по единственной причине – слетела прошивка. В этом случае может быть недоступен веб-интерфейс управления или устройство перестает отвечать на пинги. Однако восстановление прошивки вполне можно сделать самостоятельно (и обойтись без ремонта Ubiquiti ), и в этой статье мы расскажем, как.
Также этот способ поможет, если вы несколько раз попытались обновить firmware устройства, но ничего не получилось.
Третья причина, по которой вам может потребоваться перепрошить Ubiquiti – это необходимость вернуть Compliance Test Ubnt, исчезнувший в устройствах airMax Ubiquiti, начиная с версии 5.5.8.
Порядок действий по восстановлению прошивки Ubiquiti во всех случаях примерно одинаков. Единственное, на чем нужно остановиться – это выбор правильной версии для возврата Compliance Test.
Единственное, на чем нужно остановиться – это выбор правильной версии для возврата Compliance Test.
UPD: Наши сервисные инженеры порекомендовали еще один, довольно простой способ восстановления Compliance Test на точках доступа Ubnt.
Возьмем для примера Nanostation m5 loco и восстановим работу с полным спектром частот, а не только с официально разрешенными для Украины. При входе на устройство мы видим, что выбора Compliance Test нет:
Сбрасываем точку к заводским настройкам и заходим на нее по SSH. Это можно сделать несколькими способами, мы обычно пользуемся программкой Putty.
В программе вводим IP-адрес устройства (по умолчанию это 192.168.1.20), выбираем порт и тип соединения:
В появившемся окне предупреждения нажимаем кнопку “Да”:
Открывается консольное окно, в котором мы вводим пароль и логин для доступа на устройство (по умолчанию и логин, и пароль = ubnt).
Далее вводим в консоль две команды: enable_ct – для включения Compliance Test, и save – для сохранения изменений:
Заново входим на устройство обычным путем – через Web-интерфейс и видим, что теперь можно выбрать работу с Compliance Test:
В списках допустимых частот появились все:
Для восстановления прошивки UBNT нам понадобится:
- Узкий и тонкий предмет (мы взяли скрепку).

- Устройство, которое будет перепрошиваться, и PoE к нему.
- 2 патчкорда (для соединения устройства с PoE и с компьютером).
- Утилита перепрошивки TFTP (скачать) .
- Файл прошивки. Если вам не требуется Compliance Test, просто качаете его с официального сайта производителя.
Мы взяли для эксперимента NanoBridge M5, решив сменить версию 5.5.8 на нем на старую 5.5.6 с Compliance Test . Вот прошивка устройства до восстановления:
В версии 5.5.8 нельзя выбрать Compliance Test, и настройки параметров будут ограничены разрешениями для вашей страны.
1. Устройство Ubiquiti должно быть отключено от электросети.
2. Меняем параметры сетевого адаптера в компьютере для подключения NanoBridge M5:
3. Подготавливаем все для включения устройства в сеть:
4. Скрепкой нажимаем на кнопку Reset, и не отпуская Reset, включаем питание устройства. Это не так-то просто, как кажется 🙂 Вот как изящно это делают в видео UBNT с PicoStation (нас интересует отрезок с 0:13 по 1:02).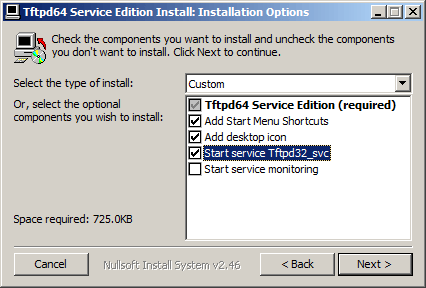
5. Удерживаем Reset 8-15 секунд, до тех пор, пока диоды не начинают попеременно мигать, как в видео выше . Это означает, что устройство готово к перепрошивке. Убираем скрепку.
6. Проверяем, пингуется ли устройство (адрес по умолчанию 192.168.1.20). Если пинги не проходят, повторяем все заново, начиная с пункта 1.
7. Запускаем утилиту TFTP. В поле Server прописываем адрес нашего устройства и выбираем файл прошивки для установки:
8. Не выключаем питание во время прошивки! На устройстве во время процесса попеременно мигают светодиоды. После окончания прошивки мигание прекращается, а утилита пишет в нижнем поле об успешном апгрейде:
9. Проверяем, что получилось. Заходим на веб-интерфейс устройства:
Как видим, в поле выбора страны опять можно выбрать Compliance Test.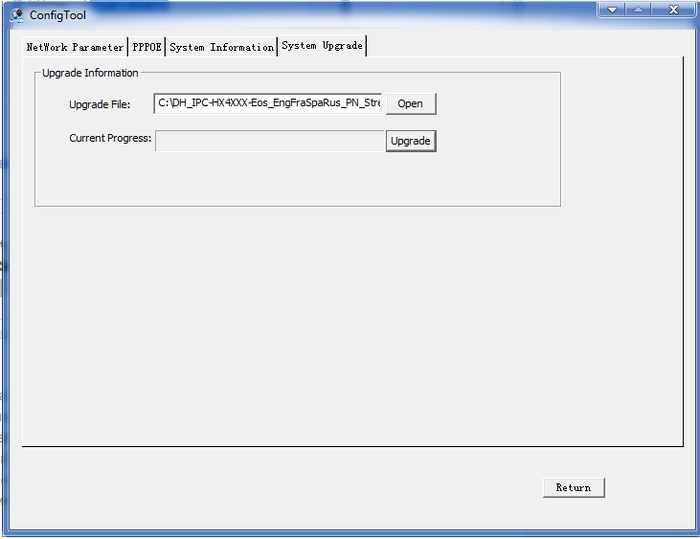
Версия прошивки Ubnt (поменялась на 5.5.6):
Вкладка Wireless (в строке Country – выбранный нами Compliance Test) :
К сожалению, иногда проблема может крыться в аппаратной части, и как бы вы не меняли прошивки, устройство “не взлетит”. В этом случае лучше всего отдать его на ремонт профессионалам.
В нашем интернет-магазине существует свой собственный сервисный центр, и мы можем помочь вам вернуть точку доступа к жизни. Это обойдется гораздо дешевле, чем покупать новую или даже б/у.
Узнать условия ремонта можно здесь. Связаться с нами и узнать подробности детально можно любым удобным вам способом из раздела “Контакты”.
В наше время ремонт роутеров своими силами – это достаточно редкое явление, так как цены на маршрутизаторы весь доступны и не требуют больших затрат на приобретение нового устройства. Но, тем не менее, если есть умельцы, способные определить причину смерти маршрутизатора и, соответственно, попытаться его реанимировать. И, стоит заметить, им это часто удается.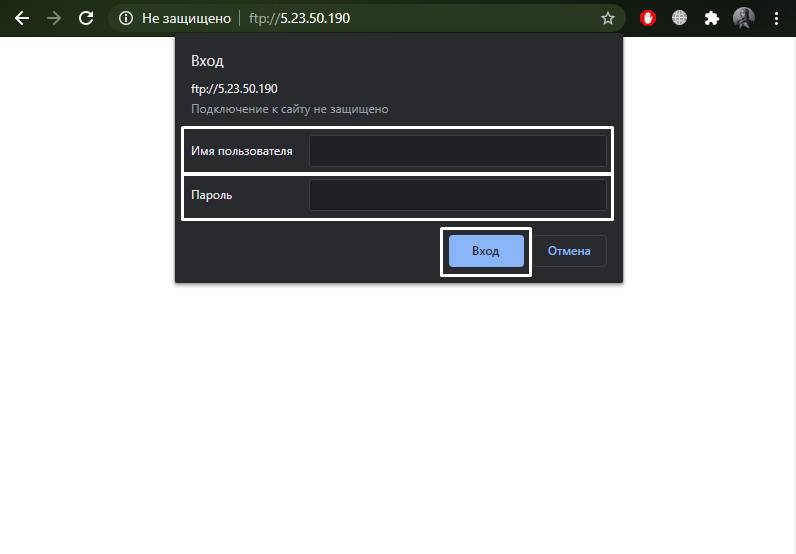
В данной статье попробуем поделиться их опытом, и рассмотрим основные причины выхода из строя роутеров и действия для их возвращения в рабочее состояние.
Очень частая причина превращения маршрутизатора в бесполезное скопление пластмассы.
Рассмотрим подробнее первый пункт. Маршрутизаторы одной фирмы-производителя и одной модели могут различаться аппаратной начинкой. Это называется релиз. Номер релиза обязательно указывается в сопроводительной документации роутера и на этикетке под днищем. В качестве примера возьмем роутер D-Link.
Мы видим надпись H/W Ver.:А1, что означает аппаратная начинка версии А1. И прошивку устанавливать необходимо именно для данной версии.
Прошивки для разных версий аппаратной начинки даже для одной модели несовместимы!
Что касательно второго пункта – ни в коем случае нельзя обрывать процесс обновления, даже если создалось впечатление, что роутер «завис».
Пока индикаторная полоска не дойдет до 100% и роутер сам не перезагрузиться — не трогаем сетевые провода, питание роутера, Wi-Fi кнопки и т.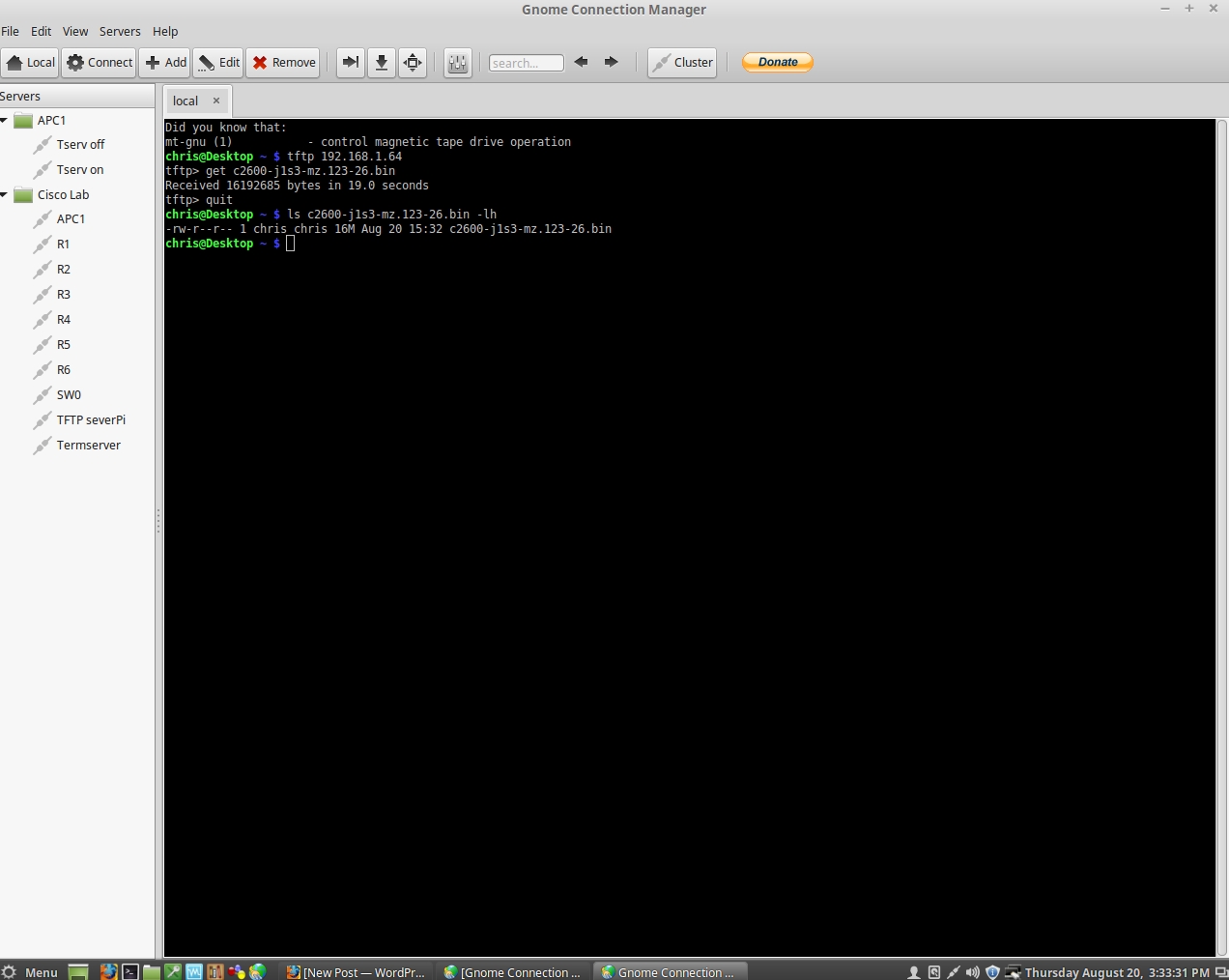 п., а просто пьем чай и ждем успешного окончания процесса.
п., а просто пьем чай и ждем успешного окончания процесса.
Другой распространенный случай неработоспособности роутера – банальный плохой контакт либо Wi-Fi антенны, либо сетевых проводов. Если нет беспроводной связи с роутером, то посмотрите на переднюю панель маршрутизатора.
Нам необходимо найти индикатор активности Wi-Fi модуля. Если индикатор горит, значит, вай фай работает. Тогда берем роутер в руки и откручиваем антенну.
Смотрим внимательно гнездо антенны – нет ли там мусора, пыли, что мешает контакту, и не окислены ли контакты. Так же, если корпус не опломбирован, то можно разобрать корпус устройства и посмотреть контакт, идущий от места крепления антенны до сетевой платы. Если так и есть – припаять его на место.
Примерно та же история и с сетевым проводом. При подключенном патч корде в задний разъем роутера смотрим соответствующий ему индикатор. Горит – разъем работает, и роутер видит провод. Попробуйте подключить другой, заведомо исправный, сетевой провод.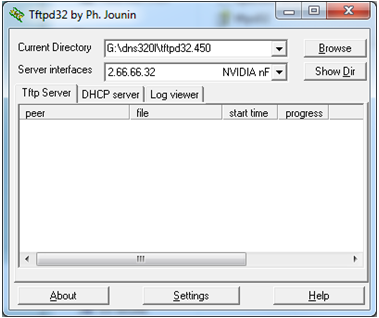 От частых и сильных перегибов в месте крепления провода с коннектором пропадает контакт.
От частых и сильных перегибов в месте крепления провода с коннектором пропадает контакт.
Есть еще два фактора, сильно влияющие на жизнь маршрутизатора – скачки напряжения и время. Если роутер перегорел от скачка в сети, будь то гроза или короткое замыкание – скорее всего он уже ремонту не подлежит. Но если прошло много времени, и роутер попросту старый и вдруг перестал подавать признаки жизни, то перед выбрасыванием можно попытаться его отремонтировать.
Перед ремонтом приготовите отвертки, паяльник и увеличительное стекло.
Микросхемы, сопротивления и другие радиодетали внутри корпуса не так боятся времени, как конденсаторы. Они имеют свойство вздуваться, при этом прекращая выполнять свои функции. Особенно это часто происходит в недорогих моделях.
Разобрать нам придется как минимум две вещи – блок питания и сам роутер. Начнем с блока питания.
Стоит быть готовым, что блок питания окажется неразборным, как часто бывает с импульсными моделями. Тогда можно осторожно сделать пропил вдоль границы склейки половинок корпуса.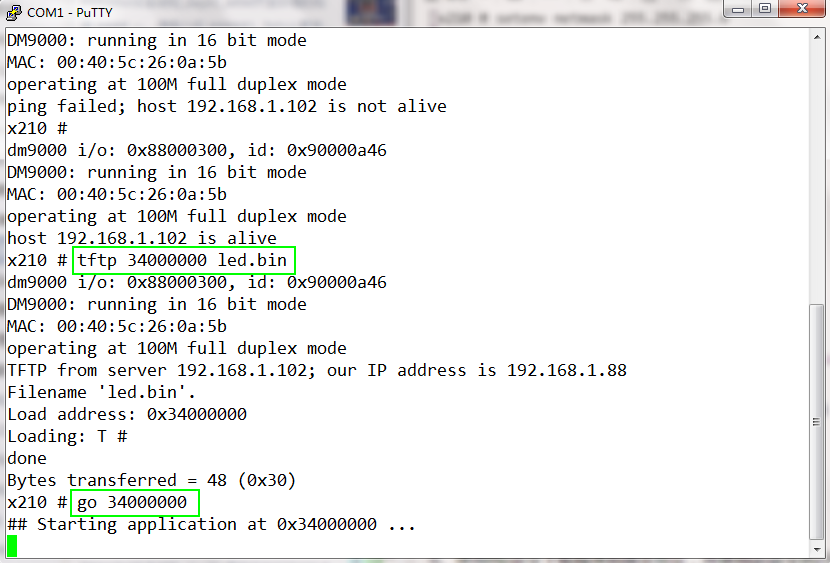
Делать это необходимо осторожно, чтобы не срезать радиодетали. Внутри мы увидим печатную плату с небольшим трансформатором, деталями и конденсаторами. Последние внимательно рассматриваем под увеличением, вздутие сразу будет видно.
Если так и есть – подбираем аналог и перепаиваем на исправный. Если с блоком все в порядке, то переходим к самому маршрутизатору.
Склеенных роутеров не бывает – берем отвертку и разбираем корпус. Там тоже будет печатная плата, но посерьезнее, чем в блоке питания. Также внимательно осматриваем конденсаторы.
Если такое имеются – перепаиваем на аналоги. Если нет – увы, единственно, что можно посоветовать – внимательно осмотреть все остальные радиодетали, особенно у мест припоя. Если деталь перегорела – там будет выгоревшее место, и сама деталь будет чернее нормы.
Если никаких симптомов перегорания нет – остается мусорное ведро и поход в магазин за новым роутером.
С завидным постоянством нашим клиентам приходится отдавать сетевое оборудование Ubiquiti в ремонт лишь по причине слета прошивки. В таких случаях может быть закрыт доступ к веб-интерфейсу управления или же купленное устройство не отвечает на пинги.
В таких случаях может быть закрыт доступ к веб-интерфейсу управления или же купленное устройство не отвечает на пинги.
Клиенты не учитывают, что восстановление прошивки можно легко сделать самому и не нужен будет ремонт Ubiquiti. И сейчас мы объясним, как это сделать.
К тому же этот метод помогает тем, кто пытался обновить firmware оборудования и ничего не получилось.
Присутствует и третья причина перепрошивки Ubiquiti и она заключается в необходимости вернуть Compliance Test Ubnt, который исчез в устройствах серии airMax с началом появлении версии 5.5.8.
Восстановление прошивки Ubiquiti включает во всех случаях почти идентичные процессы. Единственное, что важно знать и сделать – это выбрать правильную версию для возврата Compliance Test.
Прошивка Ubiquiti с Compliance Test
Лишь для версий прошивок XM. Произвести установку старой стабильной версии v 5.5.6 непосредственно от производителя, где еще был внедрен Compliance Test.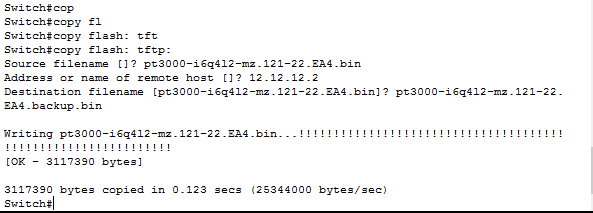 На данный момент на официальном сайте UBNT уже убрали ссылки на архивные версии прошивок, но на радость многим они еще присутствуют на серверах. С условием того, что Вы знаете название файла, его можно просто найти. И еще раз обращаем внимание, что представленная версия подойдет только устройствам с родной прошивкой XM.
На данный момент на официальном сайте UBNT уже убрали ссылки на архивные версии прошивок, но на радость многим они еще присутствуют на серверах. С условием того, что Вы знаете название файла, его можно просто найти. И еще раз обращаем внимание, что представленная версия подойдет только устройствам с родной прошивкой XM.
Что касается версий прошивок с XM и XW, то здесь можно воспользоваться еще прошивками с добавленным Compliance Test энтузиастами. Это действие Вы производите на собственный страх и риск. Но, судя по отзывам на профильных форумах, результаты в основном положительные.
Как при помощи второго способа восстановить Compliance Test на новых прошивках (выше 5.6 версии)
Прислушаемся к сервисным инженерам, которые рекомендуют весьма простой метод восстановления Compliance Test на wi-fi точках доступа производства Ubnt.
Примером будет Nanostation m5 loco. Произведем восстановление работы с абсолютно всем спектром частот, а не лишь с разрешенными официально для нашей страны. Когда входим на устройство, то видно отсутствие Compliance Test:
Когда входим на устройство, то видно отсутствие Compliance Test:
Делаем сброс точки к заводским настройкам, а после заходим на неё по привычному SSH. Такую процедуру можно сделать сразу несколькими способами, но большинство применяет программу Putty.
В программке вводим IP-адрес точки доступа, зная что по умолчанию этот адрес 192.168.1.20. После выбираем порт и вид соединения:
Появляется окно с предупреждением. Мы кликаем по кнопке «Да»:
Нашему взору представится консольное окно. Здесь вводим пароль и login для доступа к устройству (как всегда по умолчанию одно и второе – это ubnt).
Следующим нашим действием является ввод в консоли двух команд: enable_ct, чтобы включить Compliance Test, и save, чтобы сохранить внесенные изменения.
По новой входим на устройство привычным путем при помощи web-интерфейса и увидим, что есть возможность выбрать работу с Compliance Test:
Видим, что в списках допустимых частот теперь появились все:
Как произвести восстановление прошивки Ubiquiti без ремонта
Чтобы восстановить прошивку UBNT нам будет нужно следующее:
1. Скрепка или же любой узкий и весьма тонкий предмет.
Скрепка или же любой узкий и весьма тонкий предмет.
2. Устройство, которое будет перепрошито, и подходящий для него PoE.
3. Два патчкорда. С их помощью произойдет соединение устройства с PoE и ПК.
4. Скачанная утилита перепрошивки TFTP.
5. Сам файл прошивки. Если нет нужды в Compliance Test, тогда просто скачайте файл с официального сайта Ubiquiti.
В наглядном эксперименте будет участвовать NanoBridge M5. Мы шаг за шагом сменим версию 5.5.8 на старую 5.5.6, где есть Compliance Test. Изначально всё выглядит так:
Версия 5.5.8 не позволяет выбирать Compliance Test, и к тому же настройки самих параметров существенно ограничены разрешениями для Украины.
Производим действия в следующем порядке:
- Отключаем устройство от электросети.
- Производим замену параметров сетевого адаптера через ПК для подключения NanoBridge M5:
3. Готовим всё для подключения устройства к сети:
4. При помощи скрепки активируем кнопку Reset и, не отпуская саму кнопку Reset, включаем подачу питания.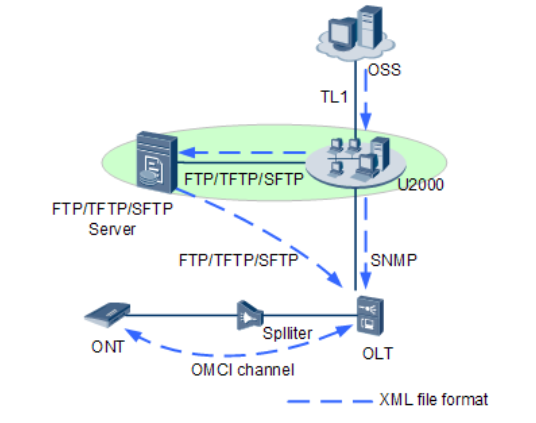 Процедура не такая и простая, как может показаться.
Процедура не такая и простая, как может показаться.
5. Держим Reset долго, около 8-15 секунд, до тех пор пока диоды не начнут попеременно мигать. Так сообщается о том, что наше устройство готово к процедуре перепрошивки. Наконец то убираем скрепку.
6. Начинаем проверку на счет пингуется ли наше устройство. Не забываем, что по умолчанию адрес 192.168.1.20. В случае, что пинги не проходят, придется всё повторить, начиная с самого первого пункта.
7. Производим запуск утилиты TFTP. Находим поле Server, прописываем здесь адрес самого оборудования и делаем выбор файла прошивки для установки:
Кликаем по кнопке Upgrade.
8. Питание во время прошивки не выключаем! Во время процесса устройство будет попеременно мигать светодиодами.
Как только закончится процесс прошивки, мигание прекратится. Утилита в нижнем углу сообщит об успешной перепрошивке:
9. Делаем проверку того, что получилось. Для этого нужно зайти в веб-интерфейс устройства:
На экране увидим, что в поле выбора страны снова можно найти Compliance Test.
Версия же прошивки Ubnt стала 5.5.6:
Во вкладке Wireless увидим в строке Country (страна) нужный нам Compliance Test:
В случае, когда ничего не получилось
Бывают случаи, что проблема кроется в самой аппаратной части. Тогда, кто бы и как бы не менял прошивки, устройство все равно «не взлетит». В таких ситуациях необходимо производить профессиональный ремонт Ubiquiti в сервисном центре.
На базе нашего магазина работает собственный сервисный центр. У нас можно вернуть к жизни любое оборудование Ubnt, включая точки доступа и коммутаторы. Так будет гораздо дешевле, нежели купить новое устройство и даже бывшее в употреблении.
Ремонт оборудования Ubiquiti NetWorks / ubnt * Airbeam M5 , AirGrid M2 , AirGrid M5 , AirRouter , Bullet M2 , Bullet M2 Titanium , Bullet M5 , Bullet M5 Titanium , LBE-M5-23 , LiteStation M5 , NanoBridge M2 , NanoBridge M5 , NanoStation M5 Loco , NanoStation M2 , NanoStation M2 Loco , NanoStation M5 , PicoStation M2 , PicoStation M5 , PowerAP N , PowerBridge M5 , Rocket M2 , Rocket M2 Titanium , Rocket M5 , Rocket M5 GPS , Rocket M5 Titanium , UniFi AP
По другому оборудованию уточняйте возможность ремонта.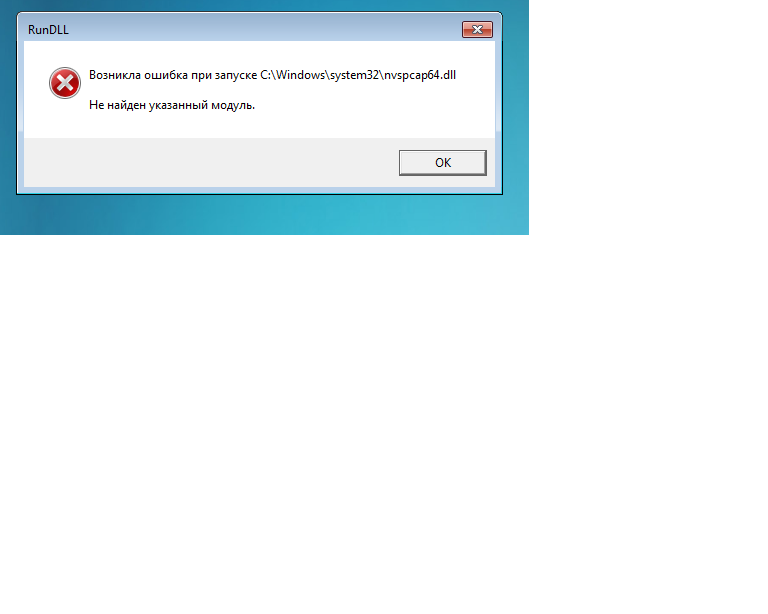
ubnt.repair — информационный сайт по ремонту.
*Все права на торговые марки, названия, сокращения, определения, изображения, аббревиатуры, обновление программного обеспечения, прошивки, утилиты, технологии, любые термины, которые упоминаются на сайте, служат только для идентификации, и полностью принадлежат их владельцам.
**По вопросам гарантийного (бесплатного) ремонта вашего оборудования пожалуйста обращайтесь к продавцу, либо в сервисный центр продавца.
Бывают случаи, когда оборудование Ubiquiti необходимо восстановить после неудачной прошивки, или устройство постоянно перезагружается после неправильной настройки WatchDog. Некоторые установщики могут в настройках Ubiquiti отключить кнопку Reset, чтобы вы не смогли сбросить устройство к заводским установкам и войти в его настройки. В таких ситуациях поможет данная статья.
Эта инструкция универсальная и подходит для восстановления AirOS в устройствах AirGrid, Bullet, NanoStation, NanoBridge, NanoStation Loco, Rocket, PowerBridge, PicoStation и т.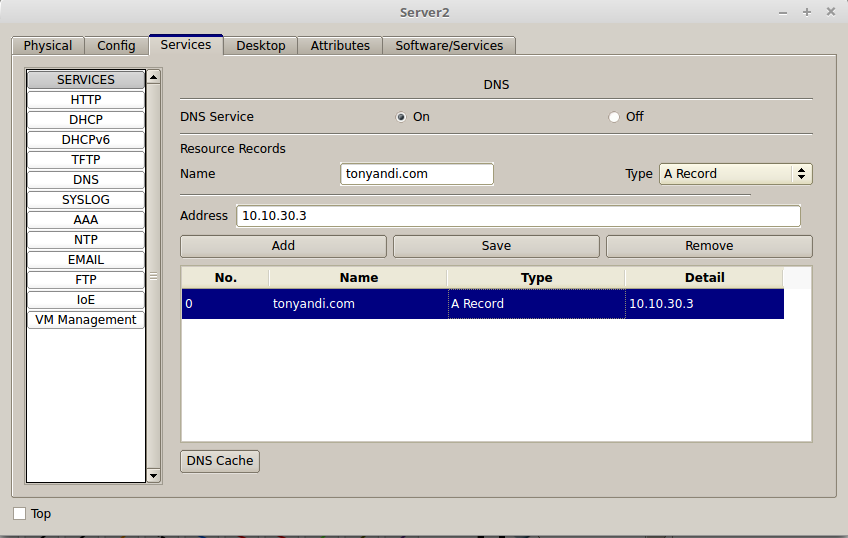 д.
д.
Чтобы восстановить прошивку AirOS на устройствах Ubiquiti нам понадобятся:
- восстанавливаемое устройство Ubiquiti;
- скрепка, спичка или любой другой предмет, которым можно будет нажать кнопку Reset;
- два патч-корда;
- компьютер или ноутбук;
- программа tftp2;
- заводская прошивка для вашего устройства, скаченная с официального сайта http://www.ubnt.com/download.
- Отключите устройство Ubiquiti от питания;
- Настройте на сетевой карте компьютера IP адрес: 192.168.1.254 и Маска подсети: 255.255.255.0
- Подключите устройство к компьютеру по следующей схеме
- Зажмите и держите кнопку Reset на устройстве Ubiquiti;
- Включите питание устройства и подождите около 10 секунд, пока на устройстве начнут поочередно мигать индикаторы. После этого отпустите кнопку Reset.
- Проверьте, что устройство пингуется. Для этого откройте в Windows меню Пуск и введите команду cmd
Как правило, в операционных системах Linux, программа TFTP уже присутствует.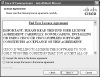 Если TFTP отсутствует, то необходимо ее установить. В Ubuntu это делается командой sudo apt-get install tftp.
Если TFTP отсутствует, то необходимо ее установить. В Ubuntu это делается командой sudo apt-get install tftp.
Для прошивки устройства Ubiquiti выполните в терминале следующие команды:
где XM-v5.5.2.build14175.bin — имя файла прошивки.
Или войдите с помощью этих сервисов
Ваша публикация должна быть проверена модератором
Оплата кредитной
картой курьеру
Более 100 пунктов
самовывоза
Оповещение о
статусе заказа
г. Москва
ул. Волгоградский проспект
д. 28 офис 117
Для тех, кто хочет быть в курсе наших новостей и акций
© 2011-2018 ООО “БСМ Технолоджис” – разработка и ремонт радиоэлектронной аппаратуры
Мы работаем:
Пн-Пт: с 9:00 до 19:00
Сб-Вс: выходной
Мы свяжемся с Вами в ближаешее время.
Наш менеджер свяжется с вами в ближайшие минуты
Цена услуги с учетом скидки 0 Р
Для того чтобы получить скидку участвуйте в наших программах лояльности и получайте промокоды на следующие покупки.
Если у вас есть вопросы закажите обратный звонок
Если у вас есть вопросы закажите обратный звонок
Если у вас есть вопросы закажите обратный звонок
Если у вас есть вопросы закажите обратный звонок
Если у вас есть вопросы закажите обратный звонок
Если у вас есть вопросы закажите обратный звонок
Если у вас есть вопросы закажите обратный звонок
Если у вас есть вопросы закажите обратный звонок
Если у вас есть вопросы закажите обратный звонок
Наш менеджер в ближайшее время свяжется с вами по указанному телефону.
Иногда удается восстановить неработающее устройство Ubiquiti Networks путем перепрошивки.
Сначала загрузите последнюю версию прошивку для вашего устройства с сайта производителя https://www.ubnt.com/download/
Компания Ubiquiti постоянно расширяет функционал своих устройств. При этом новые функции появляются сначала а бета-версиях прошивок.
Чтобы получить доступ к бета-версиям прошивок вам необходимо зарегистрироваться на сайте http://community.ubnt.com/
После регистрации вы сможете скачивать бета-версии прошивок.
ВНИМАНИЕ: выключение питания устройства Ubiquiti во время перепрошивки или обновления прошивки приведет к полной неработспособности устройства и не покрывается гарантией. Поэтому рекомендуем вам во время перепрошивки запитывать устройства Ubiquiti от источника бесперебойного питания.
Итак, чтобы восстановить устройство:
1. Подключите устройство напрямую к сетевой плате компьютера.
2. Настройте сетевую карту компьютера на любой ай-пи адрес из первой подсети. Например:
3. Теперь при выключенном устройстве зажмите кнопку аппаратного сброса Reset на устройстве или на блоке питания устройства (если он поддерживает технологию удаленной перезагрузки) . Удерживая её нажатой, включите блок питания в ИБП/розетку . Удерживайте кнопку Reset нажатой не менее 15 секунд. После того как вы ее отпустите сигналы светодиодов будут загораться по очереди (попарно красный с зеленым и желтый с зеленым) – это свидетельствует о том, что устройство вошло в режим перепрошивки. Для нажатия кнопок сброса рекомендуем вам использовать зубочистки или заостренные спички, в крайнем случае можно пользоваться разогнутой канцелярской скрепкой.
4. Проверьте, что устройство доступно по дефолтному адресу (192.168.1.20).
ВНИМАНИЕ: в маршрутизаторах Ubiquiti, в отличие от точек доступа, по умолчанию настроен ай-пи адрес 192.168.1.1
Проверяем, что наше устройство отвечает на ping.
Если после нескольких попыток вам не удалось добиться ping’a от устройства Ubiquiti, то на этом поптыки оживить его можно прекращать.
4. В нашем примере устройство Ubiquiti пингуется , поэтому можно загружать файл с прошивкой в устройство. Для этого нам понадобится программа tftp-клиент. Можете скачать ее с нашего сайта tftp2.exe или воспользоваться любой аналогичной.
Запускаете tftp2.exe , вводите ай-пи адрес вашего устройства Ubiquiti, после этого выбираете нужный файл прошивки и нажимаете Upgrade.
В процессе прошивки вы увидите вот такое окно
5. После этого дождитесь пока устройство Ubiquiti перезагрузится (минуты 3) и попробуйте зайти на веб-интерфейс по адресу https://192.168.1.20
Если вы все сделали правильно, то это у вас получится.
Автор статьи: Артем Кондратьев
Добрый день! Я Артем. Чуть меньше 9 лет работаю слесарем и мне нравиться работать руками. Когда создаешь новые полезные вещи или возвращаешь к жизни сломанные предметы. Разве это не прекрасно? Рекомендую, перед реализацией идей с моего сайта, проконсультироваться со специалистами. Удачного рабочего дня!
✔ Обо мне ✉ Обратная связь Оцените статью:
Оценка 1.3 проголосовавших: 41
Детальная настройка FTP (ФТП) сервера на Windows Server 2016
В инструкции описан процесс установки и настройки FTP сервера на виртуальных машинах под управлением операционной системы Windows Server 2016, настройки работы брандмауэра и разделением области доступа для разных пользователей.
Что это такое?
FTP (File Transfer Protocol) — это аббревиатура для протокола передачи файлов. Как следует из названия, FTP используется для передачи файлов между машинами в сети. Вы можете использовать FTP для обмена файлами между локальным ПК и удаленным сервером, доступа к онлайн-архивам программного обеспечения.
В нашей инструкции будет рассмотрен вариант установки FTP сервера как роли web-сервера IIS, в качестве альтернативы можно использовать другое программное обеспечение, например — FileZilla Server, Titan FTP Server, Home Ftp Server, Ocean FTP Server.
Установка FTP-сервера на сервер Windows
Откройте панель управления сервером Windows и найдите Add roles and features (Добавить роли и компоненты).
В качестве типа установки укажите Role-based or feature-based installation (Установка ролей и компонентов).
Выберете ваш сервер из пула серверов.
В следующем окне отметьте веб-сервер IIS.
В открывшемся окне нажмите Add features (Добавить компоненты).
В следующем окне Features (Компоненты) ничего не выбираем.
Далее в окне Role services (Службы ролей) отметьте FTP сервер.
Установите все выбранные компоненты на сервер с помощью кнопки Install (Установка).
Создание FTP сайта на сервере Windows
Откройте диспетчер служб IIS. Правой кнопкой мыши нажмите Sites и в меню выберите Add FTP Site (Добавить FTP сайт).
Введите имя сайта и путь до директории.
Далее выберите ваш IP-адрес в выпадающем списке. В качестве шифрования отметьте No SSL.
В следующем окне в качестве аутентификации выберите Basic (Обычная). Авторизация — Specified roles or groups (Указанный роли или группы пользователей), введите имя группы FTP-пользователей (пример создания далее). Отметьте галочкой нужные разрешения чтения и записи и кликните кнопку Finish (Готово).
Ваш сайт появится древовидной структуре веб-сервера Windows.
Создание группы пользователей
Создание группы Windows необходимо для определения пользователей, которые будут иметь доступ к ftp серверу. Откройте Computer Management (Управление компьютером). В меню слева выберите Groups (Группы). С помощью правой кнопки мыши создайте новую группу (New Group).
В открывшемся окне введите имя группы, описание при необходимости. Чтобы добавить пользователя нажмите Add (Добавить).
Введите имя в поле ввода, для проверки нажмите Check Names (Проверить имена). Если пользователи Windows существуют, нажмите Ok.
После того, как все добавлены, создайте группу с помощью клавиши Create (Создать).
Изоляция пользователей
Для того чтобы после подключения к серверу каждый пользователь попадал в свою директорию и не имел доступ к чужим файлам, необходимо настроить изоляцию. Для этого откройте настройки вашего ftp сайта и выберите FTP User Isolation (Изоляция пользователей).
Выберите User name directory (Каталог имени пользователя) и нажмите Apply (Применить).
Далее с помощью правой кнопки мыши откройте меню вашего ftp-сайта и выберите Add Virtual Directory (Добавить виртуальный каталог).
В поле Alias (Псевдоним) введите псевдоним или имя, в поле с путем введите путь до каталога пользователя, для этого создайте поддиректорию в каталоге ftp-сайта на вашем сервере Windows. Кликните Ok.
Для настройки прав доступа в Диспетчере служб IIS разверните иерархическую структуру вашего ftp сервера. С помощью правой кнопки мыши откройте меню виртуального каталога Windows и выберите Edit Permission (Редактировать разрешения).
Откройте вкладку Security (Безопасность) и нажмите кнопку Advanced (Дополнительно).
В открывшемся окне нажмите кнопку Disable inheritance (Отключение наследования), в новом окне выберите первую опцию, затем кликните Apply (Применить) — Ok.
Вернитесь во вкладку Security (Безопасность) и нажмите кнопку Edit (Изменить).
Выделите группу Users, в которой находятся все пользователи и нажмите кнопку Remove (Удалить). Это необходимо для того, чтобы только владелец директории имел к ней доступ.
Теперь добавим пользователя Windows, который будет иметь полный доступ к каталогу. Кликните кнопку Add (Добавить).
Введите имя пользователя виртуальной директории в поле ввода, для проверки нажмите Check Names (Проверить имена). Если пользователи существуют, нажмите Ok.
Далее нужно добавить права на полный контроль каталога. Выберите созданного пользователя и отметьте галочкой все поля Allow (Разрешения).
Далее нажмите Apply (Применить) — Ok.
Настройка Брандмауэра
Для внешнего подключения к ftp-серверу необходимо настроить firewall. Для этого откройте Windows Firewall with Advanced Security (Брандмауэр Windows в режиме повышенной безопасности). В вертикальном меню слева выберите Inbound rules (Правила для входящих подключений), затем в вертикальном меню справа New Rule (Создать правило).
В открывшемся окне отметьте тип Predefined (Предопределенные) и в выпадающем списке выберите FTP Server (FTP-сервер). Нажмите Next (Далее).
Отметьте галочками все строки и нажмите Next (Далее).
На следующем шаге выберите Allow the connection (Разрешить подключение) и нажмите Finish (Готово). Чтобы данные правила вступили в силу — перезагрузите сервер.
Подключение к FTP-серверу
Подключиться к FTP-серверу можно несколькими способами, например через стандартную утилиту Windows — Проводник, или через программу FileZilla.
Рассмотрим подключение через Проводник. В адресной строке введите:
ftp://ip-адрес
Например,
ftp://188.227.16.74
Откроется окно ввода логина и пароля, укажите данные для подключения из панели управления сервером.
Примечание: веб-сервер IIS позволяет гибко настраивать подключение к FTP-серверу, например разделять видимость пространства для разных пользователей, включать анонимный доступ и настраивать права.
В итоге вы увидите содержимое папки FTP сервера:
Примечание: встроенный ftp сервер web-сервера IIS обладает широкими возможностями, например, такими как: изоляция пользователей, поддержка SSL, ограничение попыток входа на сервер, ведения журнала с различными параметрами.
P. S. Другие инструкции:
Спасибо за Вашу оценку!
К сожалению, проголосовать не получилось. Попробуйте позже
dhcp — загрузка PXE: сбой передачи файла TFTP
Я пытаюсь выполнить загрузку PXE с сервера Windows 2019, на котором запущен tftpd32, установленный CloneDeploy 1.4.0. Брандмауэр сервера отключен. При попытке загрузки PXE (ipxe) клиенты получают IP-адрес через DCHP и могут подключаться к серверу TFTP, но затем истекает время передачи:
TFTP.
PXE-E35
PXE-E39
Эта установка работала до Corona, но теперь перестала работать. Я немного забыл о том, что могло измениться с тех пор.Я обновил BIOS / UEFI своего компьютера, но я думаю, что это не проблема, поскольку я сталкиваюсь с той же проблемой при PXE-загрузке другой машины, к которой я не прикасался. Как загрузка через сетевые карты Intel на нескольких машинах, так и через сетевую карту QLogic не работают, симптомы и журнал одинаковые (см. Ниже). Я обновил версию pfsense (отдельный ящик, на котором запущен DHCP-сервер), но я не понимаю, как это может повлиять на вещи, поскольку со стороны DHCP все работает нормально?
Клиент и сервер находятся в одной подсети, с переключателем (определенно не перегруженным) между ними.На коммутаторе нет ограничений по трафику.
Я локально загрузил компьютер, с которого пытался выполнить загрузку по сети. При запуске клиента TFTP на этом компьютере я могу загрузить рассматриваемый файл, pxeboot.0 .
Это журнал tftpd32 о неудачной попытке загрузки:
Соединение получено от 10.0.1.76 на порт 2070 [21/08 09: 20: 14.219]
Запрос на чтение файла . Октет режима [21/08 09: 20: 14.219]
OACK: [21/08 09:20:14.219]
Использование локального порта 60476 [21/08 09: 20: 14.219]
Одноранговый узел возвращает ERROR -> прерывание передачи [21/08 09: 20: 14.219]
Соединение получено от 10.0.1.76 на порт 2071 [21/08 09: 20: 14.219]
Запрос на чтение файла . Октет режима [21/08 09: 20: 14.219]
OACK: [21/08 09: 20: 14.219]
Использование локального порта 60477 [21/08 09: 20: 14.219]
Блок подтверждения 1 проигнорирован (получен дважды) [21/08 09: 20: 16.235]
Таймаут ожидания блока подтверждения № 2 [21/08 09: 20: 34.279]
и здесь журнал успешной передачи с использованием tftp-клиента при загрузке в Windows (также работает с размером блока по умолчанию, который удалил это из OACK):
Соединение получено от 10.0.1.36 на порту 59131 [21/08 10: 19: 54.213]
Запрос на чтение файла . Октет режима [21/08 10: 19: 54.213]
OACK: [21/08 10: 19: 54.213]
Использование локального порта 49403 [21/08 10: 19: 54.213]
: отправлено 67 пробелов, 67641 байт за 0 с. 0 blk resent [21/08 10: 19: 54.213]
Я попытался изменить настройки tftpd32: попробовал все комбинации «согласования параметров» и «PXE-совместимости», включил и выключил, не решило проблему.
Что я могу попытаться диагностировать или исправить?
Решено: Re: D7800 Bricked / Firmware Fail
> Изменение моего статического IP на.1 вместо .77 не должно иметь никакого значения?
«мой статический IP-адрес» — это IP-адрес чего? Ваш компьютер
или роутер? Если вы перезагрузили маршрутизатор, я почти уверен, что IP-адрес
маршрутизатора не 192.168.1.77.
Вся идея здесь в следующем.
Обычно ваш компьютер получает свой IP-адрес от маршрутизатора, используя
DHCP. Сервер DHCP в вашем маршрутизаторе предоставляет адрес для вашего компьютера
, который совместим (в той же подсети), что и сам маршрутизатор
.Таким образом, если адрес маршрутизатора — «192.168.1.1», то
даст вашему компьютеру адрес типа «192.168.1.x», где (обычно)
1
Если ваш маршрутизатор теряет рассудок, значит, его DHCP-сервер
больше не работает, поэтому ваш компьютер не может получить свой адрес от DHCP-сервера в
вашего маршрутизатора. Если вы хотите, чтобы ваш компьютер мог разговаривать с вашим маршрутизатором
, и (сервер DHCP внутри) ваш маршрутизатор не может предоставить вашему компьютеру совместимый с
IP-адрес, тогда _ вам_ необходимо дать вашему компьютеру подходящий статический IP-адрес
.(«Статический» означает «не динамический»; то есть не с сервера DHCP
.)
Я предполагаю, что вы дали своему компьютеру адрес «192.168.1.77».
Этого должно быть хорошо, если вы хотите поговорить со своим маршрутизатором, который должен быть
на «192.168.1.1» после его сброса. Это нормально, но
также означает, что «ping 192.168.1.77» будет проверять способность вашего компьютера
разговаривать сам с собой. Точно так же «tftp -i 192.168.1.77 put file» будет означать, что
пытается отправить «файл» с вашего компьютера самому себе, используя TFTP.(А на вашем компьютере
не работает TFTP-сервер, поэтому вы получите сообщение об ошибке «Ошибка подключения
запроса».)
Если вы используете команду типа «tftp -i 192.168.1.1 put file», и вы
по-прежнему появляется сообщение об ошибке «Запрос на подключение не выполнен», тогда
может показаться, что сервер TFTP в маршрутизаторе (сброса) не работает, и в этом случае
вы можете быть обречены.
Конечно, если вы дадите своему компьютеру тот же адрес «192.168.1.1»
, который использует маршрутизатор при сбросе, то вы запутаете всех, и
примерно ничего не будет работать из-за конфликта адресов.
[решено] Проблема с TFTP, работает только с адресом обратной связи — Spiceworks General Support
Привет,
Сделал еще один шаг после запуска последней версии exe и полностью удалил spiceworks с сервера, затем переустановил последнюю версию exe и вернул файлы базы данных из резервной копии spiceworks, которую я сделал до начала. Извините, но до сих пор нет радости, та же проблема. Я все еще могу tftp на сервере до 127.0.0.1, но не могу tftp, если я использую IP-адрес. Пробовал сканировать коммутатор, но тоже не удалось, см. Ниже раздел журнала и любые идеи.
Спасибо
dub-sw-stack4 #
I [17: 56: 59.98 148c00] Началась беседа «Настройка Dell PowerConnect»
D [17: 56: 59.98 148c00] Настройка преобразования разговора Запущен Dell PowerConnect, сеанс №
I [17: 56: 59.98 148c00] (10.21.10.164) Разговор: отправка копии running-config tftp: /
D [17: 57: 00.74 bb0d28] InP: find: work-length: 0/1, result-length: 0/0, работает? True, tp = true
D [17: 57: 03.55 bb0d28] InP: find: work-length: 0/1, result-length: 0/0, работает? True, tp = true
D [17: 57: 05.02 3a0cc8] отметка ветки вехи на плакате
D [17: 57: 05.74 bb0d28] InP: find: work-length: 0/1, result-length: 0/0, работает? True, tp = true
D [17:57:07.92 bb0d28] InP: find: work-length: 0/1, result-length: 0/0, работает? True, tp = true
D [17: 57: 10.10 bb0d28] InP: find: work-length: 0/1, result-length: 0/0, работает? True, tp = true
D [17: 57: 11.02 3a0cc8] отметка ветки вехи на плакате
D [17: 57: 12.32 bb0d28] InP: find: work-length: 0/1, result-length: 0/0, работает? True, tp = true
D [17: 57: 14.50 bb0d28] InP: find: work-length: 0/1, result-length: 0/0, работает? True, tp = true
D [17: 57: 16.69 bb0d28] InP: find: work-length: 0/1, result-length: 0/0, работает? True, tp = true
D [17:57:17.03 3a0cc8] отметка нити вехи плаката
D [17: 57: 18.87 bb0d28] InP: find: work-length: 0/1, result-length: 0/0, работает? True, tp = true
I [17: 57: 20.98 148c00] Истекло время ожидания Telnet для сеанса №
dub-sw-stack4 # [K $ -config tftp: /
06-ноя-2012 17:56:59% COPY-I-FILECPY: Копирование файлов — исходный URL-адрес текущей конфигурации целевой URL-адрес tftp: /
06-ноя-2012 17:56:59% TFTP-A-TftpRxERROR: получено сообщение об ошибке: 4 <Указанная операция не поддерживается.>
06-ноя-2012 17:57:00% COPY-W-TRAP: операция копирования завершилась неудачно
Копия: Прервать с tftp-сервера
Приключений в развертывании операционной системы: устранение неполадок службы TFTP
Это сопутствующий пост к серии «Устранение неполадок PXE в SCCM OSD».
Устранение неполадок PXE в SCCM OSD, часть 1
Устранение неполадок PXE в SCCM OSD, часть 2
Устранение неполадок PXE в SCCM OSD, часть 3
Как было показано в предыдущих сообщениях блога, ключевой частью процесса PXE является загрузка файлов загрузки по TFTP на клиентский компьютер. Если что-то не работает, всегда стоит проверить, что служба tftp ведет себя так, как вы ожидаете. Microsoft предоставляет базовый клиент TFTP с Windows. Он установлен по умолчанию в Windows XP, но вам нужно немного поработать, чтобы эта программа работала в Windows 7.
Установка и настройка клиента TFTP в Windows 7
Во-первых, установить tftp клиент
- На панели управления выберите «Программы и компоненты».
- На левой панели нажмите «Включение и отключение компонентов Windows»
- Найдите запись для TFTP-клиента и установите флажок. Вероятно, это потребует перезагрузки.
Во-вторых, вам нужно разрешить клиенту tftp через брандмауэр Windows
- Откройте панель управления брандмауэром Windows.
- На левой панели щелкните Разрешить запуск программы или функции через брандмауэр Windows.
- Щелкните Разрешить другую программу.
- Щелкните Обзор. Перейдите в папку C: \ Windows \ system32, выберите tftp.exe и нажмите «Открыть».
- Убедитесь, что в диалоговом окне «Добавить программу» выбрано «Простое приложение протокола передачи файлов». Щелкните Добавить.
- Убедитесь, что на странице «Разрешить программам обмениваться данными через брандмауэр Windows» выбрано и разрешено «Приложение Trivial File Transfer Protocol».
Быстрый тест, чтобы узнать, работает ли TFTP
Когда у вас есть рабочий tftp-клиент, запустите командную строку.Выполните следующую команду —
C: \ Users \ Administrator> tftp -i имя сервера получить smsboot \ x86 \ pxeboot.n12
-Где servername — ваш PXE-сервер. Вы должны получить почти мгновенный ответ —
Успешная передача: 25772 байта за 1 секунду (с), 25772 байта / с
Если это сработает, то ваша служба TFTP выглядит исправной. Если нет, читайте дальше …
Некоторые распространенные ошибки TFTP
- Ошибка на сервере: указанный файл не найден.
Если вы получите следующий ответ —
Ошибка на сервере: указанный файл не найден.
Запрос на подключение не удался
Вероятно, в каталоге RemoteInstall отсутствуют файлы. Перейдите в этот каталог или подключите диск к папке (она используется как \\ servername \ remst) и убедитесь, что у вас есть соответствующая файловая структура.
Если папки отсутствуют или папки пустые, значит, что-то не так с точкой обслуживания PXE. Наиболее распространенное решение — удалить роль и восстановить ее.
- Ошибка на сервере: нарушение доступа.
Это указывает на проблему с разрешениями в каталоге RemoteInstall. Проверьте разрешения NTFS.
Если вы получаете ответ от сервера, но видите ошибку тайм-аута, это может быть связано с чрезмерно агрессивным сетевым фильтром. Чтобы проверить это, создайте небольшой файл в папке SMSBoot. В следующем примере я создал текстовый файл с именем test.txt, содержащий слово «test».
C: \ Users \ Administrator> tftp -i имя сервера получить smsboot \ test.текст
Успешная передача: 8 байт за 1 секунду (с), 8 байт / с
Если эта команда прошла успешно, но файлы большего размера не могут быть переданы, обратитесь к специалистам по сети. Я видел, как это происходит, когда порт 69 открыт, но другие порты заблокированы. По нашим наблюдениям, первые 512 байт могут быть переданы через порт 69, но все, что превышает 512 байт, будет передано на случайно назначенный временный порт. Если вы попросили специалистов по сетям разрешить трафик tftp, есть вероятность, что они открыли только порт 69 и не учли эфемерные порты.
Решено: проблема подключения к TFTP-серверу CUCM
IP-телефоны Cisco упрямы. Если они не могут связаться с TFTP-сервером для получения информации, они будут использовать свою «последнюю известную удачную» конфигурацию, хранящуюся в их памяти, и будут использовать ее. Вот почему ваши телефоны зарегистрированы и работают, даже если служба TFTP не работает.
А там совсем проблема с TFTP сервером. Если вы посмотрите на строку заголовка в вашем файле трассировки, она гласит: «18:52:19.081 HDR | 22.02.2020 TFTP, StandAloneCluster, ala-hq-ccm, Ошибка , 8.6.1.20000-1 «
(Это также строка 8146, где похоже, что сервер TFTP был перезагружен, возможно? А также позже, когда была перезапущена сама служба.)
Если вы посмотрите на раздел, начинающийся со строки 518, вы увидите (что я предполагаю) шлюз MGCP пытается загрузить файл конфигурации и терпит неудачу. Запрос достигает TFTP-сервера, но, что касается TFTP-сервера, файл не найден (см. Строку 514) и поэтому не может обслуживать запрос.
То же самое с рядом других запросов, таких как SEP002155D69F75 (около строки 8663) с запросом на загрузку своего файла конфигурации (а затем с запросом файла XML по умолчанию). Сервер TFTP сообщает, что обслуживает файл, но не получает ACK, и поэтому повторно обслуживает его. И снова в строке 9610 с устройством SEPEC44761E5CB5.
Трассировка также указывает на то, что TFTP-сервер не может создавать новые файлы (ищите «BuildFIles»).
Итак … Я думаю, что, возможно, сама база данных TFTP повреждена, а не проблема с подключением.
Вот что я бы попробовал:
Если у вас более одного сервера в кластере, попробуйте активировать службу TFTP на другом сервере, чтобы посмотреть, будет ли он создавать стабильный набор записей. Я бы дал ему 50 на 50 шансов сделать это. Это будет зависеть от того, будет ли новый TFTP-сервер копировать файлы из существующего (что, конечно, не может) или он попытается создать новый набор файлов. Поэтому, если вы можете, активируйте услугу, а затем установите один телефон для этого сервера в качестве опции 150 и посмотрите, что произойдет.Если это сработает, это прекрасно, и вы можете * возможно * решить свою проблему, отключив и повторно активировав службу TFTP на исходном сервере (с некоторым промежутком времени для очистки базы данных и, возможно, перезагрузки). Однако я не обещаю, так как никогда раньше не сталкивался с этой конкретной проблемой.
Если активация службы TFTP на новом сервере не позволяет устройствам загружать конфигурацию и файлы, то пора позвонить в TAC. Возможно, вам придется полностью восстановить TFTP-сервер (но из какой резервной копии?) Или перестроить его с нуля и разрешить пабу создать все новые файлы конфигурации.
Удачи с этим. Я хотел бы знать, что происходит, поэтому, пожалуйста, опубликуйте сообщение еще раз, особенно если вы получите решение, но также, если я / мы сможем ответить на дополнительные вопросы.
Марен
Посмотреть решение в исходном сообщении
TFTP Connect Request Failed — asus-rebadger
Спросить
questionsTFTP запрос на подключение не выполнен
Я получаю сообщение об ошибке во время TFTP:
Немедленное выполнение передачи по TFTP на 192.168.29.1 …
Ошибка запроса на подключение
Веб-страница восстановления запущена и работает на 192.168.29.1
Примечание: поскольку мой маршрутизатор был обновлен до последней версии прошивки T-Mobile, я не смог использовать веб-страницу восстановления для обновления прошивки. Я неоднократно получаю сообщение:
Размер получаемого файла = 16949296
Переданный файл не является действительным образом прошивки.
Попытка использовать программу Asus Recovery также не удалась.
Так что я не знаю, проблема ли это в методе или в маршрутизаторе.Я погуглил и не нашел решения проблемы «недействительной прошивки». Я надеялся, что «Барсук» поможет.
jasonbuechler / asus-rebadger
Отвечать
вопросов
Хорошо, похоже, я был одним из «счастливчиков» согласно этой вики на slickdeals: https://slickdeals.net/f/12685621-t-mobile-wi-fi-cellspot-router-tm-ac1900- сертифицированный б / у-39-99-плюс-бесплатная доставка # post124717105
Если доступ к веб-серверу mini-CFE у вас вообще не работает…
Вы испытываете последствия заблокированной прошивки …
Вы должны сменить Гиды.
Инструкции по откату к AC68 после отката AC1900: Прямая ссылка на Документы Google [google.com]. Мы называем это Документом Google. Гид. Вы можете скачать его здесь [mega.nz]
Что не так с прошивкой T-Mobile 3199
В настоящее время Cellspots ОБЫЧНО поставляются с прошивкой 3199, что затрудняет переход на более раннюю версию прошивки. Иногда вам везет с описанными выше шагами, иногда нет.Это также вызвано тем, что вы преобразовали Cellspot -TM-AC1900 в RT-AC68U, который не выполнял команды MTD5 и пытался выполнить обновление прошивки после версии 3.0.0.4.384.20308.
И действительно, возможно, именно это имел в виду скупой, когда предупреждал, что TFTP может не работать на начальном этапе, но я не могу это проверить. У меня есть много оговорок с точки зрения технического специалиста относительно вероятности отключения TFTP … и мыслей о том, как они могли изменить доступ к нему…. но более быстрый ответ — это чертовски просто обойти, используя уязвимость в одном из инструментов в веб-интерфейсе маршрутизатора. Это легко для меня и, вероятно, для вас, но, может быть, не для других. Проверьте этот документ Google и ответьте мне, если у вас возникнут какие-либо вопросы.
К сожалению, хоть убей, я не могу заставить мой тупой роутер обновиться до последней прошивки tmo. Я могу вставить на него последнюю версию tmo cfe и получить там старый tmo trx … более новую прошивку asus … ручную загрузку trx…. обновление встроенного ПО … что бы я ни пытался, я не могу вызвать tmo «takeover», поэтому я не могу проверить ни одну из этих сложных проблем. 🙁
полезно!
Сеть
— tftpd-hpa не работает с tftp-клиентом на другом компьютере в моей локальной сети
У меня есть компьютер под управлением Ubuntu 19.04. (IP: 192.168.109.113).
Мой tftp работает успешно, и мой локальный клиент tftp работает
root @ server: / # tftp 192.168.109.113
tftp> получить
(файлы) test.txt
tftp>
, но с клиентом tftp на другом компьютере в моей локальной сети tftp не работает.
У меня всегда есть тайм-аут. Пинг в порядке, брандмауэр (UFW) отключен.
Когда я пытаюсь получить данные с сервера на моем компьютере с Windows, это не удается:
C: \> tftp 192.168.109.113 положить test.txt
Истекло время ожидания
Запрос на подключение не удался
, когда я помещаю файл, он фактически создается в / var / lib / tftpboot, но не заполняется данными.
Вот содержимое / etc / default / tftpd-hpa:
# / и т.д. / по умолчанию / tftpd-hpa
TFTP_USERNAME = "tftp"
TFTP_DIRECTORY = "/ var / lib / tftpboot"
TFTP_ADDRESS = "0.0.0.0:69"
TFTP_OPTIONS = "- безопасно - создать"
Вот /etc/xinetd.d/tftp:
сервисный тфтп
{
протокол = UDP
порт = 69
socket_type = dgram
ждать = да
пользователь = никто
сервер = /usr/sbin/in.tftpd
server_args = / var / lib / tftpboot
disable = нет
}
Вот вывод на iptables --list :
корневой @ сервер: / # iptables --list
iptables --list
Цепочка INPUT (политика ACCEPT)
target prot opt источник назначения
ПРИНЯТЬ tcp - в любом месте tcp dpt: 69
ПРИНЯТЬ udp - где угодно udp dpt: tftp
Цепочка ВПЕРЕД (политика ПРИНЯТЬ)
target prot opt источник назначения
Цепочка ВЫХОДА (политика ПРИНЯТЬ)
target prot opt источник назначения
ПРИНЯТЬ tcp - в любом месте tcp dpt: 69
ПРИНЯТЬ udp - где угодно udp dpt: tftp
Есть идеи, что я должен сделать, чтобы tftp работал для всех клиентов?
.
 0.0.0:69″
0.0.0:69″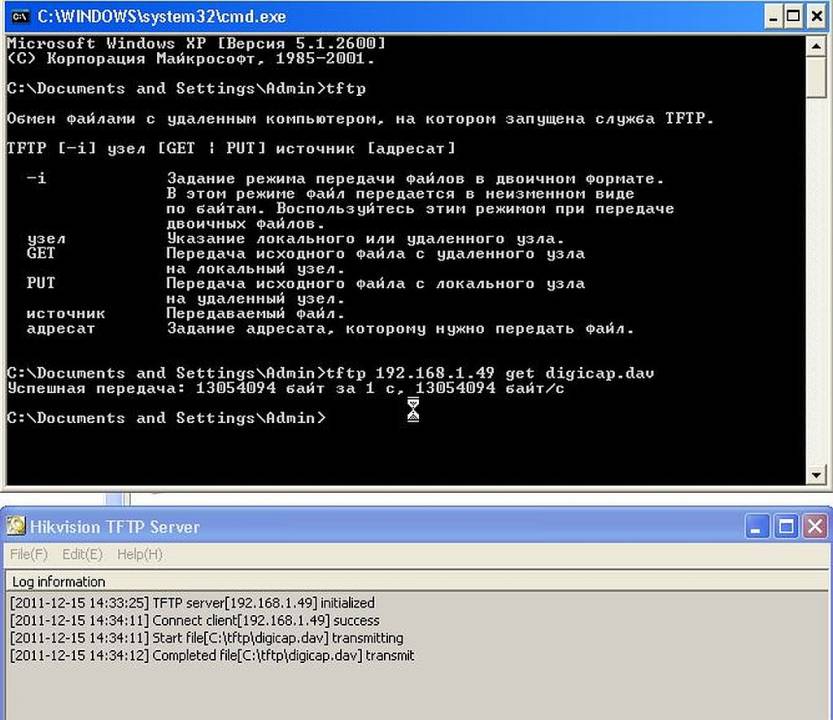 ..
.. d/openbsd-inetd restart
d/openbsd-inetd restart