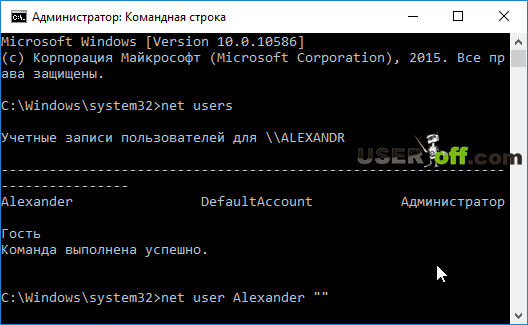Сброс пароля администратора виндовс 7: Windows 7, Windows 8 Windows 10
простой, сложный и неправильный / Мастерская
Напоминаем, что попытки повторить действия автора могут привести к потере гарантии на оборудование и даже к выходу его из строя. Материал приведен исключительно в ознакомительных целях. Если же вы собираетесь воспроизводить действия, описанные ниже, настоятельно советуем внимательно прочитать статью до конца хотя бы один раз. Редакция 3DNews не несет никакой ответственности за любые возможные последствия.
В Windows уже давно для хранения паролей всех пользователей и управления ими используется система SAM. Вся информация в ней хорошо защищена, поэтому для того чтобы узнать пароль, придётся затратить кучу времени и ресурсов, особенно если он достаточно сложный. Чаще всего, однако, вовсе не требуется именно узнать пароль — достаточно сбросить его или поменять. Для этого разработано несколько утилит, одной из которых мы воспользуемся. Ещё один важный момент — очевидно, что, когда ОС запущена, она не позволит просто так влезать в хранилище паролей.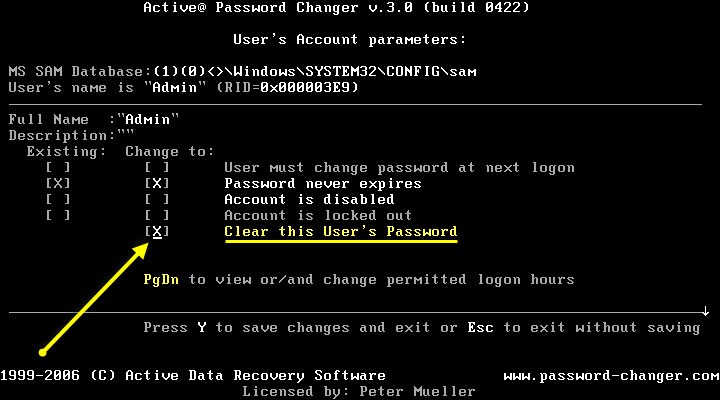 Поэтому надо убедиться, что компьютер поддерживает загрузку с CD/DVD- или USB-носителя, чтобы запустить нужные утилиты.
Поэтому надо убедиться, что компьютер поддерживает загрузку с CD/DVD- или USB-носителя, чтобы запустить нужные утилиты.
Самая известная из них — это Offline NT Password and Registry editor, которая умеет работать с паролями и реестром Windows XP/Vista/7. Скачайте USB- или CD-версию утилиты, запишите загруженный образ на диск или воспользуйтесь нашими советами по созданию мультизагрузочной флешки. Утилита не имеет графического интерфейса, но пугаться этого не стоит — всё в ней довольно просто и понятно. К тому же часто нужная опция предлагается по умолчанию, так что от вас потребуется только нажать клавишу Enter.
Загрузитесь со съёмного носителя Offline NT Password and Registry editor. Вам вряд ли понадобятся дополнительные опции загрузки, но в некоторых случаях придётся опытным путём подобрать те, которые помогут утилите запуститься. На следующем этапе надо выбрать номер раздела, на котором установлена Windows. Ориентироваться придётся в первую очередь по его размеру.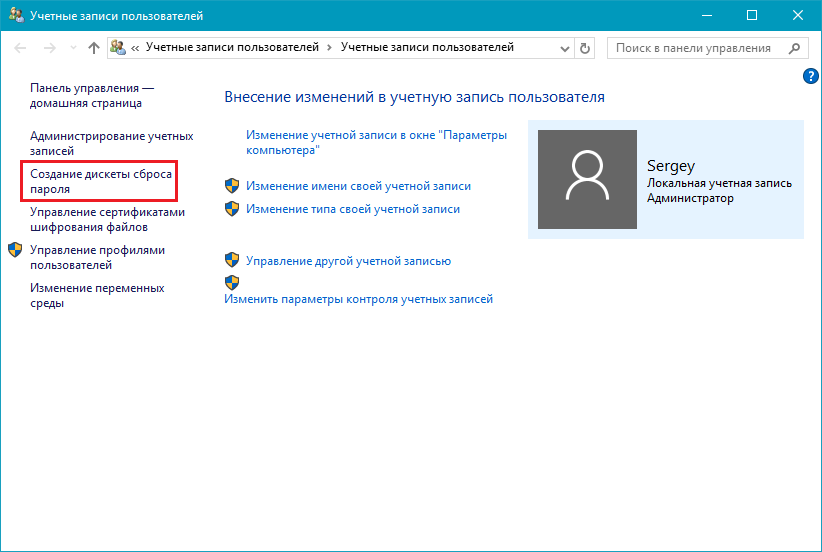 В принципе, до самого последнего момента программа не вносит никаких изменений в Windows, поэтому в случае ошибки можно просто начать процедуру сброса пароля заново.
В принципе, до самого последнего момента программа не вносит никаких изменений в Windows, поэтому в случае ошибки можно просто начать процедуру сброса пароля заново.
Затем утилита попросит указать путь до папки, где находятся файлы SAM (фактически это куст реестра). По умолчанию это X:/Windows/System32/config, его же и предлагает вначале программа. Потом надо выбрать первый пункт (Password reset), так как мы собрались сбросить пароль.
Дальше всё просто. Выбираем первый пункт (Edit user data and password) и вписываем имя пользователя или его идентификатор в формате 0xabcd, где abcd — это RID, указанный в первом столбце. RID пригодится, если имя пользователя некорректно отображается или его не получается ввести. Например, при использовании кириллицы.
Осталось указать пункт 1 (сброс пароля) или 2 (смена пароля) для выбранного пользователя. Выходим из режима редактирования пароля, введя восклицательный знак и нажав Enter.
Всё, почти готово. Вводим q, нажимаем Enter, а затем соглашаемся с внесением изменений, введя y и ещё раз нажав Enter. Отказываемся от дальнейшей работы в Offline NT Password and Registry editor (n), извлекаем флешку или CD-диск и нажимаем заветную комбинацию Alt+Ctrl+Del для перезагрузки. Готово — пароль сброшен!
Вводим q, нажимаем Enter, а затем соглашаемся с внесением изменений, введя y и ещё раз нажав Enter. Отказываемся от дальнейшей работы в Offline NT Password and Registry editor (n), извлекаем флешку или CD-диск и нажимаем заветную комбинацию Alt+Ctrl+Del для перезагрузки. Готово — пароль сброшен!
Это был простой способ сброса пароля Windows 7. Сложностей с ним быть не должно. Надо всего лишь быть внимательным и аккуратным. Проблемы могут возникнуть только при отсутствии необходимых драйверов для работы с жёстким диском. Тогда придётся закинуть их на дискету (если вы, конечно, найдёте живого представителя этого почти вымершего вида и рабочий привод для него) или на USB-флешку и на первом этапе выбрать пункт fetch additional drivers.
Для второго и третьего способов понадобится только установочный диск Windows 7 и больше ничего. Более сложный вариант подразумевает включение изначально скрытой учётной записи «Администратор» путём правки реестра из установочной среды Windows 7. В дальнейшем можно будет войти в систему под этой учёткой и отредактировать любой другой аккаунт в ОС. По умолчанию «Администратор» не имеет пароля, что только играет нам на руку.
В дальнейшем можно будет войти в систему под этой учёткой и отредактировать любой другой аккаунт в ОС. По умолчанию «Администратор» не имеет пароля, что только играет нам на руку.
Итак, загружаемся с установочного диска и нажимаем Shift+F10 для вызова командной строки, где вбиваем regedit и жмём Enter для запуска редактора реестра.
Выделяем раздел HKEY_LOCAL_MACHINE, а в меню выбираем «Файл» → «Загрузить куст…» (File → Load hive…). Нам надо открыть файл SAM, который находится в папке \Windows\System32\config на том разделе, где установлена Windows 7. При открытии будет предложено ввести имя загружаемого куста — вбивайте любое.
Теперь надо выбрать раздел HKEY_LOCAL_MACHINE\имя_куста\SAM\Domains\Account\Users\000001F4 и дважды кликнуть по ключу F. Откроется редактор, в котором надо перейти к первому числу в строке 038 — это 11. Его надо изменить на 10. Будьте аккуратны и не ошибитесь — поменять надо только его, не добавляя и не удаляя другие числа!
Теперь надо выделить наш куст HKEY_LOCAL_MACHINE\имя_куста\ и в меню выбрать «Файл» → «Выгрузить куст…» (File → Unload hive…), а затем подтвердить выгрузку куста.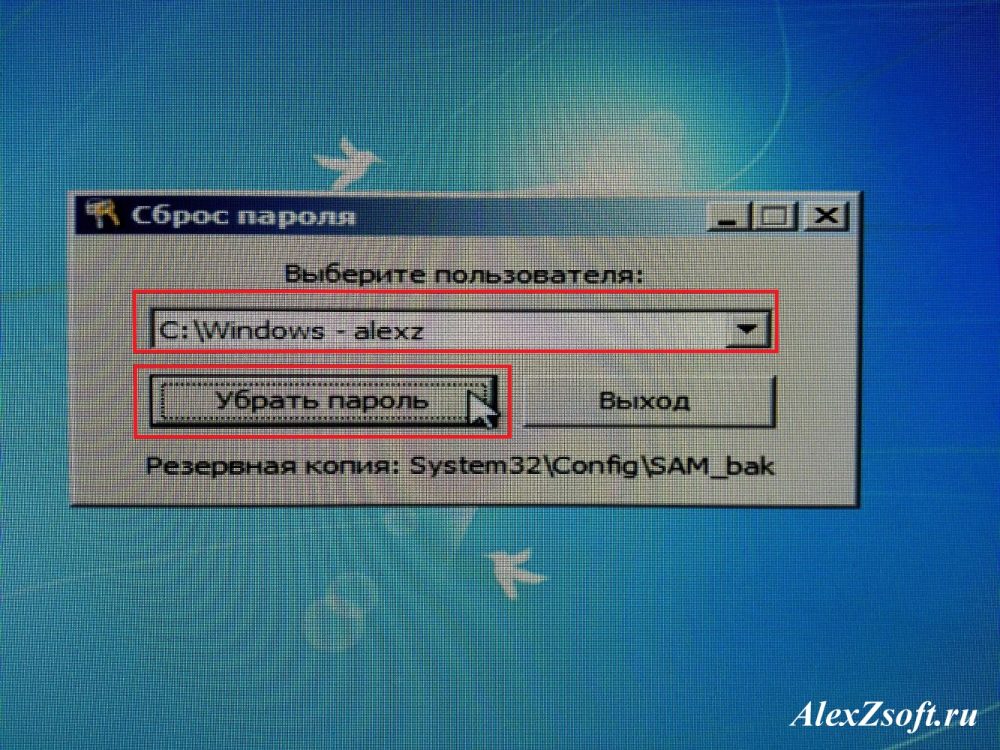
Всё, можно перезагрузиться, вытащив предварительно установочный диск, и войти в систему под администраторским аккаунтом. В панели управления Windows в разделе управления пользователями можно изменить настройки другой учётной записи. В том числе поменять пароль.
Остался последний способ, неправильный. Почему неправильный? Потому что мы займёмся подменой системных файлов, а это дело неблагородное. В чём заключается основная идея? Всё просто — в ОС по умолчанию включена функция детектирования залипающих клавиш. Вы с ней наверняка сталкивались хотя бы раз, а если нет — то просто быстро нажмите Shift не менее 5 раз, и вы увидите вот такое замечательное окошко:
Окошко это принадлежит маленькой вспомогательной программке sethc.exe, которая лежит в системной директории Windows. Более того, она запускается даже на экране приветствия, когда вам предлагают выбрать пользователя и ввести пароль. Но ведь её можно заменить чем-нибудь полезным. К примеру, cmd.exe. Естественно, не прямо в запущенной ОС, а загрузившись с установочного диска Windows 7 и нажав Shift+F10.
Естественно, не прямо в запущенной ОС, а загрузившись с установочного диска Windows 7 и нажав Shift+F10.
Начать надо с определения буквы диска, на котором установлена Windows. Самое легкое — просто просмотреть содержимое корня раздела командой dir. C:, скорее всего, будет виден как D:, но необязательно.
Определившись с буквой тома, выполняем две простые команды — одной копируем на всякий случай оригинальный файл sethc.exe в корень диска или куда душе угодно, а второй меняем его на cmd.exe.
copy d:\windows\system32\sethc.exe d:\ copy d:\windows\system32\cmd.exe d:\windows\system32\sethc.exe
Перезагружаемся, быстро нажимаем несколько раз клавишу Shift (или Ctrl, или Alt) и наблюдаем окно с командной строкой. В нём надо ввести ещё одну команду, подставив соответственно имя нужного пользователя и новый пароль. С другими параметрами этой команды можно ознакомиться в официальной справке.
net user имя_пользователя новый_пароль
Если вы захотите вернуть всё на круги своя, то надо снова загрузиться с установочного диска, открыть консоль и выполнить команду:
copy d:\sethc.exe d:\windows\system32\sethc.exe
Впрочем, можно ничего не восстанавливать, а оставить такой маленький трюк в системе на всякий случай. Помимо перечисленных выше способов, есть множество других методик сброса или восстановления пароля в Windows, но сейчас мы их рассматривать не будем. Ещё раз призываем наших читателей быть внимательными и аккуратными при работе с внутренностями ОС, а ещё лучше не доводить ситуацию до «хирургического» вмешательства в SAM. Удачного вам восстановления доступа к учётным записям!
Если Вы заметили ошибку — выделите ее мышью и нажмите CTRL+ENTER.
Как сбросить пароля администратора в Windows 7
Введение
В этой статье я расскажу, как сбросить пароль учётной записи администратора (или создать новую) без использования дополнительных программ. Вам понадобится только установочный диск Windows 7 или диск восстановления системы. Этот способ следует применять, если стандартными способами сбросить пароль нет возможности, например когда утерян пароль от единственной учётной записи
Этап №1 — Настройка запуска командной строки перед экраном входа в Windows
-
Загрузитесь с установочного диска Windows 7 или с диска восстановления.

- В окне выбора языковых параметров нажмите Далее —> [только при загрузке с установочного диска] щелкните Восстановление системы —> Далее —> Командная строка
- В командной строке наберите regedit и нажмите Enter. Откроется редактор реестра.
- Выделите раздел HKEY_LOCAL_MACHINE, как показано на рисунке ниже. Затем из меню Файл выберите пункт Загрузить куст
- Перейдите на диск, где установлена Windows 7 (буква может отличаться от привычной С), и откройте файл:
(буква_диска):\Windows\System32\config\SYSTEM
Примечание. В некоторых случаях диск с ОС может быть не виден среде восстановления, в этом случае на шаге 2 необходимо загрузить драйвер.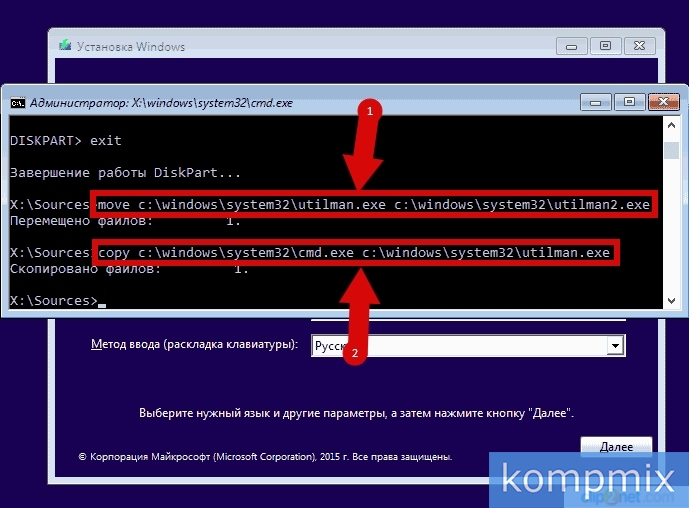 Понадобится тот же драйвер, который использовался при установке ОС
Понадобится тот же драйвер, который использовался при установке ОС
- Введите произвольное имя для загружаемого раздела. В примере — 888.
Этап №2 — Сброс пароля или создание нового пользователя, и вход в систему
После перезагрузки продолжайте обычный вход в Windows 7. Перед входом в систему Вы увидите окно командной строки.
Сброс пароля
Для сброса пароля введите следующую команду и подтвердите её выполнение клавишей Enter
net user имя_пользователя новый_пароль
На рисунке ниже для пользователя Adm7 задается пароль tL942G8dWp.
Если Вы забыли имя учетной записи, введите команду net user без параметров, чтобы отобразить все имеющиеся учётные записи.
Создание новой учётной записи
Если у вас нет ни одной учетной записи администратора, такую можно легко создать.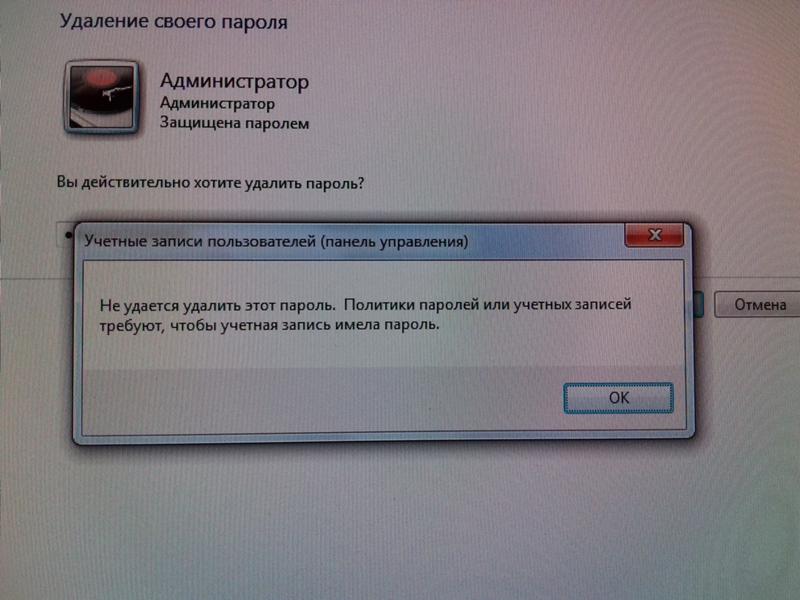 Для этого последовательно введите приведенные ниже команды, нажимая после каждой клавишу Enter.
Для этого последовательно введите приведенные ниже команды, нажимая после каждой клавишу Enter.
Для русской (локализованной) Windows:
net user имя_пользователя пароль /add
net localgroup Администраторы имя_пользователя /add
net localgroup Пользователи имя_пользователя /delete
Для английской Windows:
net user имя_пользователя пароль /add
net localgroup Administrators имя_пользователя /add
net localgroup Users имя_пользователя /delete
Команды последовательно выполняют следующие действия:
- Создание нового пользователя.
- Добавление пользователя в группу Администраторы (Administrators).
- Удаление пользователя из группы Пользователи (Users).
Если Вы хотите установить для всех учетных записей бессрочное действие пароля, введите в конце команду:
net accounts /maxpwage:unlimited
По окончании ввода закройте окно командной строки.
Вход в систему
Теперь у Вас есть учетная запись с правами администратора и новым паролем. Просто выберите пользователя и выполните вход в Windows:
Как это работает?
Для изменения параметров пользователей необходим доступ к панели управления Windows или командной строке, запущенной с правами администратора из Windows. Поскольку вход в систему заблокирован, изменения надо произвести до входа.
Для этого на первом этапе мы входим в редактор реестра среды восстановления и подгружаем в него часть реестра (куст) установленной Windows 7. С помощью параметра SetupType мы указываем, что перед следующим входом в Windows надо выполнить команду из параметра CmdLine, а в CmdLine указываем командную строку (cmd.exe). Эти параметры изначально предназначены для выполнения административных задач во время автоматической установки Windows, но мы их используем в своих целях. После этого куст реестра выгружается и компьютер отправляется на перезагрузку.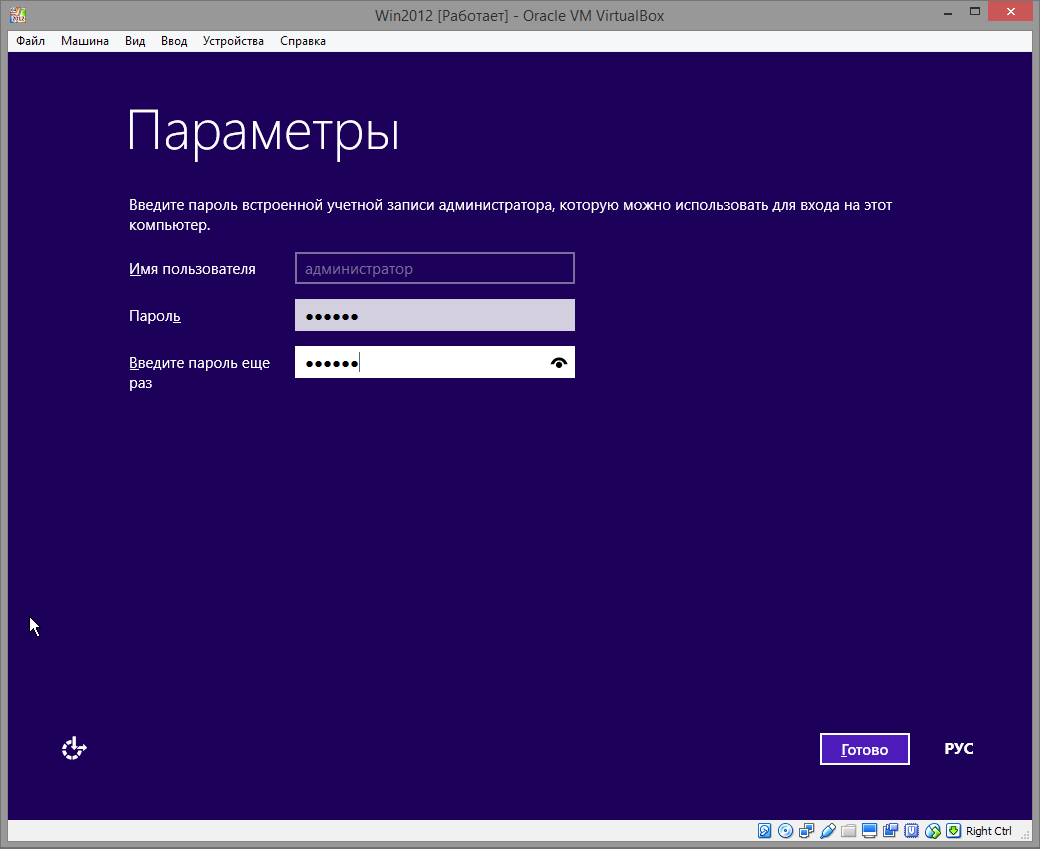 Дальше всё просто — в появившемся окне командной строки производим необходимые операции с пользователями и входим в Windows.
Дальше всё просто — в появившемся окне командной строки производим необходимые операции с пользователями и входим в Windows.
Приятного использования!
Иcточник: oszone.net Автор: Morpheus
Как сбросить пароль Windows 7 используя загрузочный DVD
Создание пароля для учетной записи администратора в ОС Windows – надежный способ защитить личные данные, хранящиеся на компьютере, от других пользователей. Однако пароли часто теряются или забываются. Для их восстановления или сброса можно либо переустановить операционную систему, либо попытаться восстановить доступ к учетной записи с помощью специальных средств.
Внимание! В ОС Windows за защиту личных данных от нежелательных посягательств отвечает Диспетчер учетных записей безопасности (SAM), характеризующийся высокой надежностью и стойкостью. Поэтому узнать пароль, особенно если он сложный, практически невозможно
Для быстрого сброса пароля если у вас нет загрузочного диска с Windows рекомендуем использовать специальную утилиту PassFab 4WinKey. Она серьёзно упрощает задачи системного администратора и обычного пользователя по восстановлению паролей на персональных компьютарах.
Она серьёзно упрощает задачи системного администратора и обычного пользователя по восстановлению паролей на персональных компьютарах.
Восстановление доступа к учетной записи с помощью загрузочного диска.
Для сброса пароля администратора этим способом вам потребуется установочный диск или флешка с Windows 7. При этом сборка системы должна быть точно такой, что и на компьютере.
Процесс реанимирования будет выглядеть следующим образом:
Первым делом необходимо добиться, чтобы компьютер загрузился с нашего носителя (диск или флешка). Для этого во время перезагрузки компьютера жмем Del. Кнопка входа в БИОС у разных производителей материнских плат может отличаться (F2, F12, ESC и др.).
Попав на главное окно базовой системы ввода-вывода, переходим в раздел Advanced BIOS Features и напротив First Boot Device выставляем привод, установленный на ПК (CDROM) или USB-HDD. После этого сохраняем внесенные изменения.
В Ami Bios будет выглядеть так:
Альтернативой настройки загрузки в BIOS (UEFI) служит выбор в меню прямо перед загрузкой ОС.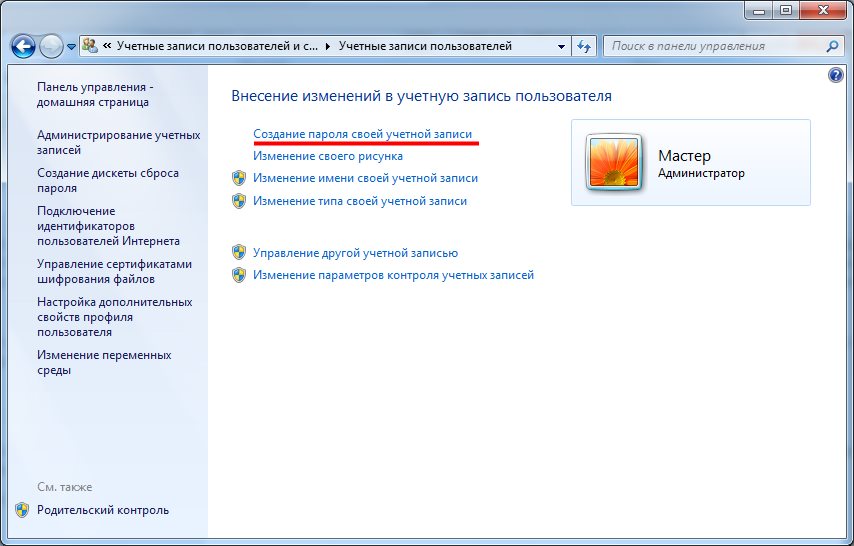 Для этого следует нажать какуе-то функциональную клавишу для отображения меню выбора загрузочного носителя. Для загрузки используются следующие функциональные клавиши:
Для этого следует нажать какуе-то функциональную клавишу для отображения меню выбора загрузочного носителя. Для загрузки используются следующие функциональные клавиши:
| Производитель / устройство | Версия BIOS | Клавиша вызова меню загрузки |
| Мат. платы MSI | AMI | F11 |
| Мат. платы Gigabyte | Award | F12 |
| Мат. платы Asus | AMI | F8 |
| Мат. платы Intel | Phoenix-Award | Esc |
| Мат. платы AsRock | AMI | F11 |
| ноутбуки Asus | Esc | |
| ноутбуки Acer | Inside h3O | F12 |
| ноутбуки Acer | Phoenix | F12 |
| ноутбуки Dell | Dell | F12 |
| ноутбуки HP | Esc -> F9 | |
| ноутбуки Lenovo | AMI | F12 |
| ноутбуки Packard Bell | Phoenix Secure Core | F12 |
| ноутбуки Samsung | Phoenix Secure Core | Esc (один раз, при повторном нажатии выходит из меню) |
| ноутбуки Sony Vaio | Inside h3O | F11 |
| ноутбуки Toshiba | Phoenix | F12 |
| ноутбуки Toshiba | Inside h3O | F12 |
| компьютеры и ноутбуки Apple | Apple | Alt |
В материнских платах Asus например перед загрузкой операционной системы появляется окно с выбором диска для загрузки:
В DVD-ROM устанавливаем загрузочный диск с Windows и делаем рестарт компьютера.
В начальном окне установки менять ничего не нужно, так как эти параметры применяются при установке Виндовс.
В следующем окне выбираем «Восстановление системы».
После сканирования носителя информации на наличие установленных систем высветится соответствующее окно с результатами поиска. Если старая ОС найдена, жмем «Далее», если нет, значит, вы используете диск не с тем вариантом сборки Windows.
В окне параметров обнаруживаем командную консоль cmd:
оттуда вызываем редактор реестра, набрав regedit.exe
в открытом редакторе реестра вашей Windows выберите ветку HKEY_LOCAL_MACHINE и в меню Файл (File) выберите Загрузить куст (Load Hive):
в выбранном окне укажите на жёсткий диск с Windows, пароль к которой вы хотите сбросить. И уже на этом диске нужно добраться до файла в папке config:
Локальный диск как правило: D:\Windows\System32\config\SYSTEM
когда выберите Открыть, редактор попросит указать имя нового куста реестра.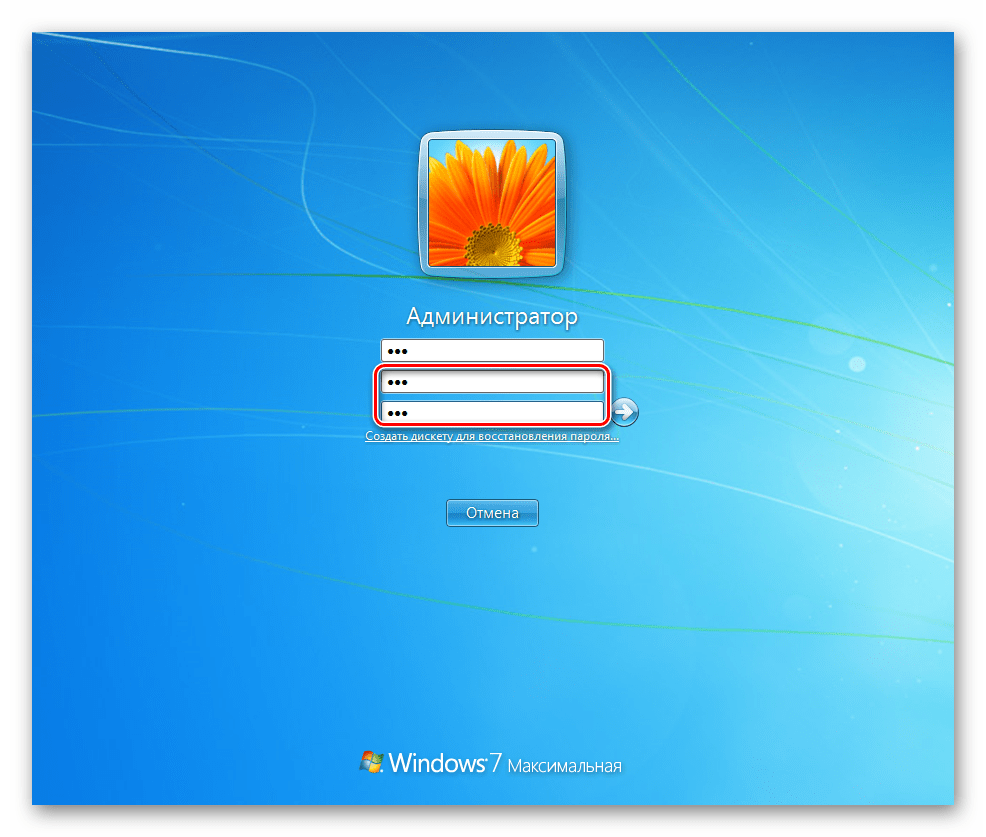 Назовите произвольно (я свой назвал 123):
Назовите произвольно (я свой назвал 123):
в левой части окна редактора реестра вернитесь к разделу HKEY_LOCAL_MACHINE и разверните его, нажав на “+“. Сразу увидите только что созданный abc раздел. Разверните и его. А теперь жмём на раздел Setup:
справа нам нужен параметр REG_DWORD с именем SetupType. Изменим его, нажав Изменить…:
выводим его значение в 2:
в том же разделе Setup поднимемся на несколько строчек выше до параметра CmdLine и провернём ту же операцию. Но значение, которое мы ему присвоим, будет называться cmd.exe:
В открытом окне реестра находим раздел HKEY_LOCAL_MACHINE и выбираем наш куст 123. Выбрав его, в меню Файл нажимаем на Выгрузить куст:
согласимся с изменениями:
покидаем редактор реестра из меню и закрываем консоль:
Выходим из менеджера по восстановлению системы, нажав на кнопку Перезагрузка. Удаляем все загрузочные диски и флешки, чтобы Windows загружалась обычным порядком.
Пришло время ввести новый пароль…
Однако сейчас вы увидите окно предустановки учётной записи системы с окном консоли cmd от имени супер-пользователя. Как вы уже, наверное, поняли, именно этим в реестре мы и занимались.
В окне консоли набираем команду: net user
И мы получим список всех учётных записей на компьютере:
Выполнив комманду net user <имя-пользователя> <новый-пароль> — мы сменим пароль на учётной записи
Если вы не смогли восстановить пароль с помощью данной инструкции можете обратиться к нам за платной помощью
И на последок микс на войсах старушки:
Microsoft Windows 7 mix (iPleer.com)
Сброс пароля Windows 7 без установочного диска
Пароли помогают защитить свою учётную запись в операционных системах от посторонних пользователей. Однако бывает и так, что они забываются, а попасть в систему не представляется возможным из учётной записи администратора, да и установочного носителя при себе нет.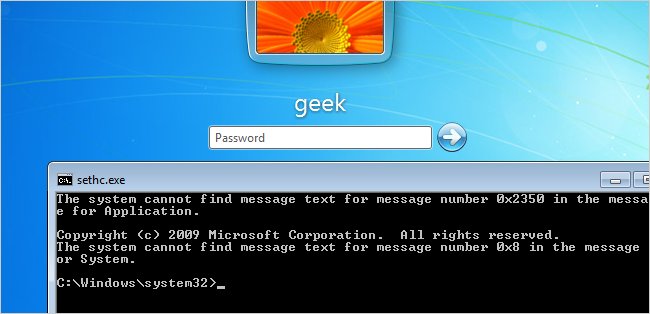 В таком случае придётся сбрасывать пароль немного нестандартными методами.
В таком случае придётся сбрасывать пароль немного нестандартными методами.
Читайте также:
Как убрать пароль для входа в Windows с компьютера
Как обойти пароль администратора Windows 10
Что делать, если забыт пароль от учетной записи Майкрософт
Убираем пароль с Windows 7 без установочного носителя
Если скачать диск сброса паролей на Windows 7 у вас не получается, то можно воспользоваться одним из предложенных ниже способов. Оба предполагают решение проблемы при помощи системных утилит. Для этого вам не потребуется скачивать диск для сброса пароля Windows 7 или полный образ системы. Однако рекомендуется чётко следовать инструкциям, так как оба способа подразумевают работу с интерфейсом «Консоли».
Не нужно пытаться сделать сброс пароля на Windows 7 с помощью стороннего ПО, так как это повлечь за собой определённые проблемы.
Способ 1: Командная строка
Это самый универсальный, простой и безопасный способ сменить пароль на Windows 7, не зная при этом старый. При необходимости вы сможете позже просто снять новый пароль с операционной системы. Для выполнения данного способа вам понадобится возможность зайти в интерфейс ОС, пускай даже с гостевой учётной записи. Обычно таковая всегда есть по умолчанию.
При необходимости вы сможете позже просто снять новый пароль с операционной системы. Для выполнения данного способа вам понадобится возможность зайти в интерфейс ОС, пускай даже с гостевой учётной записи. Обычно таковая всегда есть по умолчанию.
Гостевая учётная запись имеет некоторые ограничения по сравнению с записью администратора. По умолчанию они распространяются на внесение каких-либо изменений в ОС, например, установку/удаление программ, редактирование некоторых документов, скачивание контента из сети. Ограничений по использованию «Командной строки» нет по умолчанию.
Инструкция к данному способу выглядит следующим образом:
- Нажмите комбинацию клавиш Win+R.
- В открывшуюся строку введите
cmdи нажмите Enter.
- Запустится «Командная строка». Для начала вам нужно узнать количество пользователей, их полномочия и логины в операционной системе. Чтобы сделать это, введите команду
net userи нажмите Enter.
- Запустится «Командная строка». Для начала вам нужно узнать количество пользователей, их полномочия и логины в операционной системе. Чтобы сделать это, введите команду
- Отобразится список всех пользователей операционной системы. Вам нужно найти логин учётной записи администратора. Это будет сделать легко, если в ОС всего две учётных записи.
- Теперь напишите команду
net user логин_администратора новый_пароль. Пример команды:net user Admin 123456. Нажмите Enter.
- После применения команды перезагрузите компьютер и зайдите в учётную запись администратора под новым паролем.
Способ 2: Меню восстановления
Данный способ может быть опасен, так как подразумевает отключение компьютера от питания во время работы. Однако единичное применение особого вреда нанести не должно.
Суть заключается в следующем:
- Перезагрузите компьютер, если он был включён или включите его, если он был выключен.
- Когда только начнётся загрузка Windows резко отключите его. Например, нажмите на кнопку питания или вытащите кабель питания.

- Затем снова подключите питание и выполните включение ПК.
- Вместо стандартного запуска Windows должен запуститься экран «Windows Error Recovery», то есть восстановление после ошибки.
- Вам будет предложено несколько вариантов запуска операционной системы. Выберите «Launch Startup Repair». В русскоязычной редакции может носить название «Запустить восстановление загрузки».
- Начнётся загрузка системы. У вас может появиться окно, где запрашивается разрешение на процедуру восстановления системы («System Restore»). Отмените, нажав на «Cancel».
- Появится сообщение с ошибкой восстановления. Кликните по пункту «View problem details».
- Запуститься текстовый файл с описанием проблемы. Здесь нужно нажать на пункт «File» в верхнем меню. Из выпадающего списка кликните по пункту «Open».
- Откроется «Проводник» Windows с доступом ко всем системным файлам.
 Вам нужно перейти по следующему пути: C:\Windows\System32.
Вам нужно перейти по следующему пути: C:\Windows\System32. - Здесь найдите и переименуйте один из этих файлов utilman.exe или sethc.exe, добавив к названию одного из них приписку
bakилиold. Если эти файлы не отображаются в проводнике, то в графе «Тип файлов» поставьте значение «Все файлы». - Теперь найдите файл
cmd.exe. Скопируйте его и вставьте в этой же директории. - Скопированный файл переименуйте на «utilman» или «sethc». Не нужно переименовать файл в «utilman», если на 10-м шаге вы добавили приписку к файлу «sethc» и наоборот.
- Можете закрыть «Блокнот» и нажать «Finish». После этого система перезагрузится.
- Дождитесь загрузки стартового экрана Windows и нажмите на иконку «Специальные возможности», если переименовали файл в «utilman». Если же вы переименовали его в «sethc», то вам потребуется нажать пять раз на клавишу Shift.

Таким образом вы получите доступ к «Командной строке», не имея при этом никакого доступа к системе. В интерфейсе «Консоли» вам придётся проделать следующее:
- Если вы не знаете точное наименование учётной записи администратора, то впишите команду
net user. Она отобразит все данные, касательно пользователей системы, в том числе и их статус.
- Если вы не знаете точное наименование учётной записи администратора, то впишите команду
- Теперь пропишите эту команду:
net user Имя записи администратора новый пароль. Пример команды,net user Admin 123456. Нажмите Enter.
- Теперь пропишите эту команду:
- Перезагрузите компьютер и попробуйте войти в систему под новым паролем, который вы задали.
Рассмотренные способы помогают сбросить пароль на Windows 7, не используя диск с образом ОС. Однако рекомендуется создать образ восстановления системы на флешки (установочный диск) и произвести сброс через него.
Сброс пароля администратора windows 7
Здравствуйте, уважаемые читатели блога Help начинающему пользователю компьютера.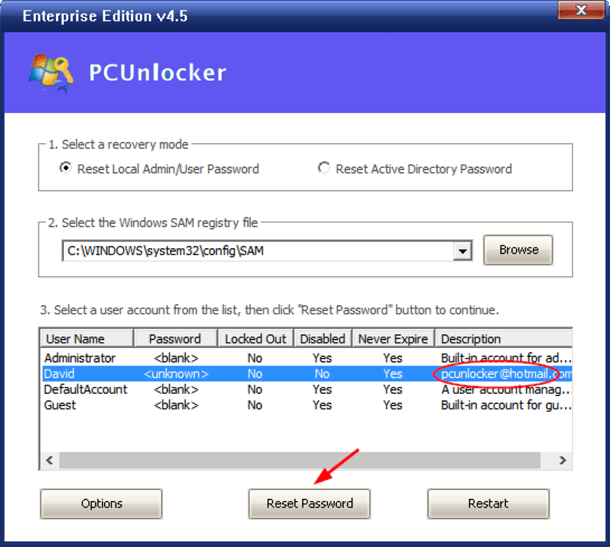 В этой статье будет подробно рассказано о том, как сбросить пароль администратора в операционной системе Windows 7 или же создать новую учётную запись, без каких-либо специально предназначенных для этого утилит. Этот способ, очень эффективен, когда вы по каким-то причинам утеряли или забыли пароль от учётной записи, причем эта учетная запись единственная.
В этой статье будет подробно рассказано о том, как сбросить пароль администратора в операционной системе Windows 7 или же создать новую учётную запись, без каких-либо специально предназначенных для этого утилит. Этот способ, очень эффективен, когда вы по каким-то причинам утеряли или забыли пароль от учётной записи, причем эта учетная запись единственная.
На самом деле, сброс пароля администратора в операционной системе Windows 7 не такая сложная процедура, если знать все тонкости.
Итак, начнём с первого этапа. Для этого нам будет необходимо запустить командную строку перед экраном входа в учетную запись Windows. Но обо всем по порядку.
Действие №1: Нужно загрузить диск с дистрибутивом Windows 7. Если у вас по каким то причинам нет этого диска — не беда, можно запустить всю процедуру с диска восстановления. Возможна и такая ситуация, что у вас не будет ни первого, ни второго. Но выход опять же есть, нужен LiveCD с Windows PE, или же если у вас есть другая операционная система Windows на другом локальном диске винчестера.
Действие №2: Перед вами всплыло окно, так называемое окно выбора языковых параметров, нужно нажать кнопку “далее”, затем нажимаем кнопку “восстановление системы”, опять же жмём “далее”, затем, как показано на картинке ниже, нажимаем кнопку “восстановление системы”.
Рис 1. Параметры восстановления системы
Действие №3: Прописываем в командной строке команду regedit и нажимаем Enter. Перед вами откроется окно редактора реестра.
Действие №4: В окне редактора реестра кликните по разделу HKEY_LOCAL_MACHINE (см. рисунок). После этого из меню “Файл”, нужно выбрать пункт “Загрузить куст”.
Рис 2. Редактор реестра
Действие №5: Необходимо перейти на тот диск, где именно установлена Windows 7. Кстати, если вы там не увидите привычную букву С, не отчаивайтесь, такое довольно часто бывает, скорее всего на время этой процедуры буква поменялась.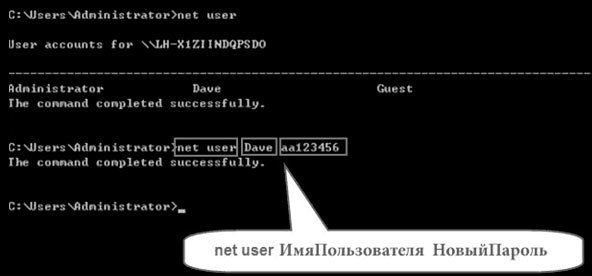 Нужно открыть файл по адресу:
Нужно открыть файл по адресу:
С (или другое название раздела жесткого диска):WindowsSystem32configSYSTEM.
Всё это мы видим на картинке ниже:
Рис 3. Загрузить куст
Бывает и такое, что во многих случаях диск с операционной системой не виден, если у вас такая ситуация, то вам нужно загрузить драйвер на действии №2, это решить данную проблему.
Действие №6: Перед вами откроется окно именуемое “загрузка куста реестра”, в заданное поле необходимо ввести произвольные буквы или же цифры. К примеру, 888.
Рис 4. Загрузка куста реестра
Действие №7: Нужно перейти в раздел.
HKEY_LOCAL_MACHINE888Setup
После этого нужно щёлкнуть по следующим параметрам:
— CmdLine, необходимо ввести cmd.exe и нажать на ОК, как это показано на картинке ниже.
— SetupType, нужно заменить цифру 0 на 2, также нажать на ОК, как это показано на картинке ниже:
Рис 5. Редактор реестра.
Редактор реестра.
Действие №8: Нужно выделить раздел 888 в HKEY_LOCAL_MACHINE, после этого из меню “Файл”, нажать на пункт “Выгрузить куст”.
Действие №9: Необходимо извлечь установочный диск, закрыть адресную строку и реестр, нажать кнопку перезагрузка в окне параметров восстановления.
Вот мы и дошли до этапа №2, обозначим его как “Сброс пароля учетной записи или создание нового пользователя, вход в учетную запись”.
После нажатия кнопки перезагрузки компьютера необходимо дождаться, когда появится окно входа в операционную систему Windows 7. Сразу перед входом в систему, автоматически всплывёт окно командной строки.
Вот собственно и сброс пароля учетной записи.
Для сброса пароля нужно ввести следующую команду, после ввода нажать на Enter.
net user имя_пользователя новый_пароль.
Если в придуманном Вами пароле присутствуют пробелы, необходимо вводить их в “кавычках”.
На картинке ниже, мы видим как пользователь Adm7, задаёт пароль tL942G8dWp.
Рис 6. Командная строка.
Если вдруг вы, по каким-то причинам, забыли имя своей новой учётной записи, пропишите команду net user. Перед вами появятся все созданные ранее учётные записи.
Если же у вас ни одной учётной записи, это легко решить. Для этого нужно ввести следующие команды, после каждой команды нужно нажимать на Enter:
Для русифицированной Windows 7:
net user имя_пользователя пароль /add
net localgroup Администраторы имя_пользователя /add
net localgroup Пользователи имя_пользователя /delete
Если же у вас английская Windows, то вводите следующие команды:
net user имя_пользователя пароль /add
net localgroup Administrators имя_пользователя /add
net localgroup Users имя_пользователя /delete
После этого, нужно закрыть окно ввода.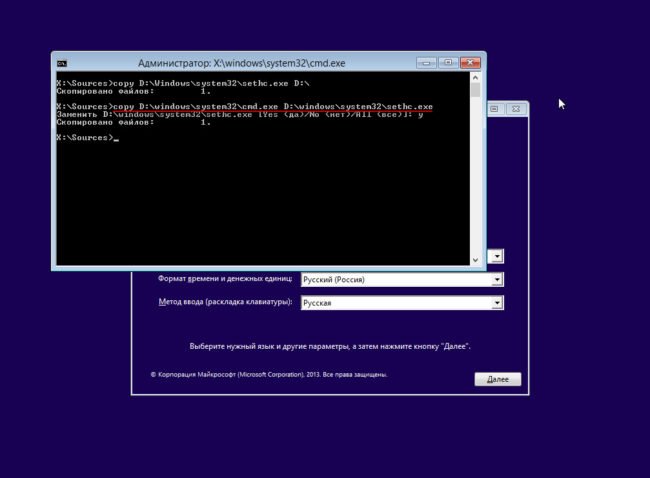
Теперь вы свободно можете входить в систему, у вас появилась новая учётная запись с новым паролем, нужно выбрать пользователя и выполнить вход в Windows.
Рис 7. Вход в учетную запись операционной системы Windows7
Всё, процедура сброс пароля администратора в Windows 7 завершена, пожалуйста, больше не забывайте свой пароль.
Сброс пароля администратора Windows 7 / Windows 8
Сброс пароля в Windows 7 / Windows 8 типичная проблема, с которой сталкивается системный администратор. Часто загрузочный диск LiveCD со специальной программой поможет справиться с проблемой забытого пароля, но предположим, что его у вас не оказалась. Оказывается, пароль можно сбросить штатными средствами восстановления. Метод опробован на Windows 7 и Windows 8.
Действовать будем по следующему алгоритму:
- Получим доступ к командной строке, запущенной с правами администратора
- Из командой строки создадим/изменим пароль пользователя системы Windows 7
1.
 Получаем доступ к командной строке с правами администратора
Получаем доступ к командной строке с правами администратора
Для того что бы получить доступ к командной строке с правами администратора Windows 7, загрузимся с загрузочного диска или диска восстановления системы, затем загрузим часть реестра (куст), в котором укажем Windows запустить командную строку (cmd.exe) сразу после перезагрузки Windows, до окна ввода паролей пользователей
1.1 Загружаемся с загрузочного диска Windows 7 (Windows 8) или диска восстановления системы. (Если используем LiveCD, то сразу переходим к пункту 1.3)
1.2 Если используем загрузочный диск Windows 7, то в окне выбора языковых параметров нажмите: Далее —> Восстановление системы —> Далее —> Командная строка
1.3 В командной строке набираем regedit. Откроется редактор реестра.
1.4 Загружаем раздел (куст) HKEY_LOCAL_MACHINE. Выделяем HKEY_LOCAL_MACHINE, затем в меню Файл —> Загрузить куст
1.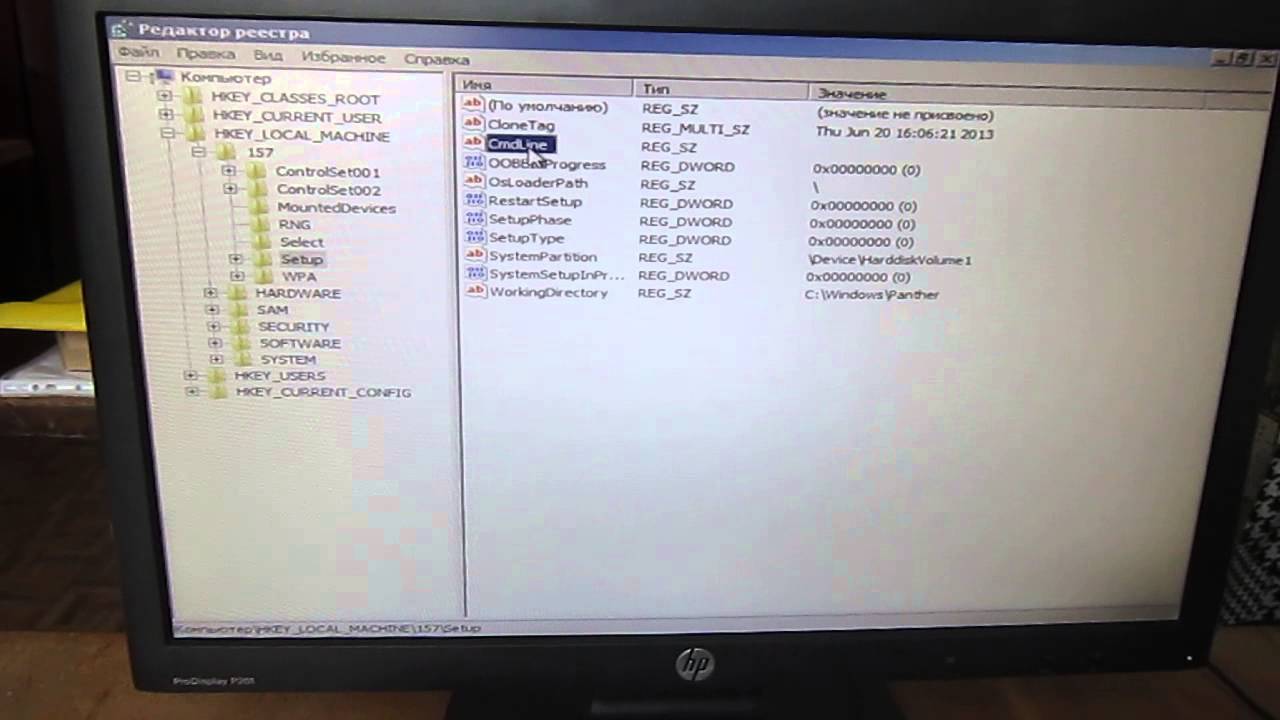 5 откройте файл C:\Windows\System32\config\SYSTEM
5 откройте файл C:\Windows\System32\config\SYSTEM
1.6 вводим любое имя загружаемого куста (xxx — в примере)
1.7 Переходим в раздел HKEY_LOCAL_MACHINE\xxx\Setup
Затем щелкаем два раза по параметру:
- CmdLine, вводим cmd.exe —> ОК
- SetupType, заменяем 0 на 2 —> ОК
1.8 Выделяем раздел xxx в HKEY_LOCAL_MACHINE, затем Файл —> Выгрузить куст
1.9 Закрываем редактор реестра и командную строку, достаем загрузочный диск (диск восстановления) и нажимаем Перезагрузка в окне восстановления.
Переходим ко второй части восстановления пароля:
2. Сброс пароля Windows 7 (Windows 8), Создание нового пользователя Windows 7 из командной строки
После перезагрузки Windows, открывается окно командной строки (cmd.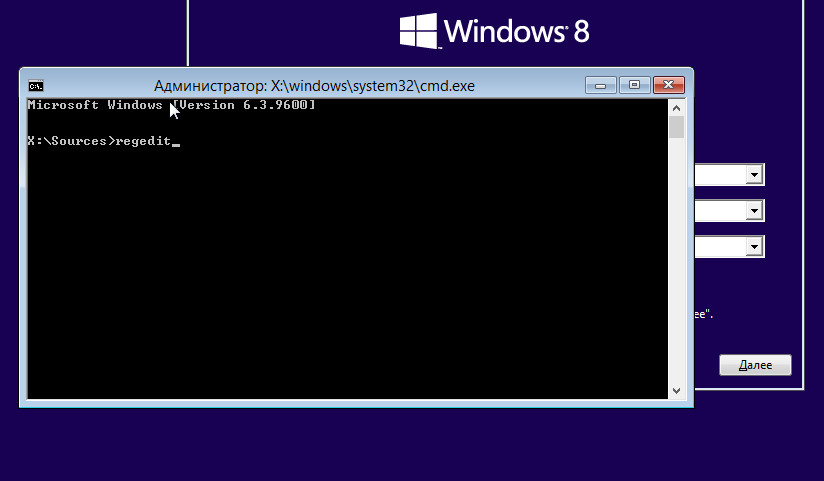 exe)
exe)
2.1 Сброс пароля из командной строки.
Что бы отобразить список всех пользователей в системе windows 7 (windows 8) набираем команду net user (без параметров).
Для сброса пароля в командной строке пишем: net user имя_пользователя новый_пароль
на картинке сверху, мы сбросили пароль пользователя admin1 на новый пароль: password223322
2.2 Создание нового пользователя в системе Windows 7 (Windows 8) из командной строки:
Создадим учетную запись пользователя Windows 7 с правами Администратора
Для русской версии Windows 7:
net user имя_пользователя пароль /add
net localgroup Администраторы имя_пользователя /add
Для английской версии Windows 7:
net user имя_пользователя пароль /add
net localgroup Administrators имя_пользователя /add
что бы удалить пользователя из группы Администраторы используем ключ «/delete«:
net localgroup Администраторы имя_пользователя /delete
Срочный ремонт ноутбуков, любой сложности.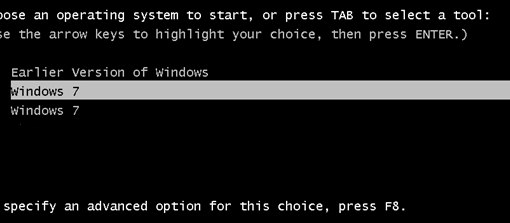 Ремонт материнской платы ноутбука, замена/восстановление клавиатуры в любое время и по хорошей цене.
Ремонт материнской платы ноутбука, замена/восстановление клавиатуры в любое время и по хорошей цене.
Как сбросить пароль Администратора в Windows 7
В Windows 7 имеется встроенный пользователь «Администратор», обладающая исключительными правами на выполнение различных операций в системе. В некоторых случаях требуется произвести какие-либо настройки или действия с файлами от его имени с вводом соответствующего учетной записи пароля. Разумеется, сделать это невозможно, если данные утеряны. Сегодня мы разберем методы их изменения для «Администратора» в «семерке».
Сброс пароля «Администратора» в Windows 7
По умолчанию пароль этой учетной записи пуст, а сама она отключена, то есть войти в нее невозможно без дополнительных манипуляций. При этом права сохраняются. Сброс данных может потребоваться в ситуации, если они ранее были заданы, а потом «благополучно» утеряны. Существует несколько способов сменить или вовсе убрать пароль для «Администратора».
Способ 1: Аварийный диск ERD Commander
ERD Commander предназначен для использования в ситуациях, когда требуется произвести какие-либо действия в системе без ее запуска. Он содержит вспомогательный софт, внедренный в дистрибутив со средой восстановления. В перечне, кроме прочего, имеется «Мастер изменения паролей», позволяющий сменить данные для входа любого пользователя. Для того чтобы воспользоваться данным инструментом, необходимо скачать и записать на флешку образ диска. Затем следует загрузить ПК с подготовленного носителя, предварительно изменив настройки BIOS.
Подробнее:
Как записать ERD Commander на флешку
Как выставить загрузку с флешки в БИОСе
- После загрузки мы увидим экран с версиями операционных систем. Выбираем пункт, содержащий «WIN7» и нужную разрядность в скобках. У нас это (х64). Нажимаем ENTER.
- На следующем этапе программа предложит подключиться к сети в фоновом режиме. Отказываемся.

- Далее потребуется определиться с переназначением букв дисков. Здесь можно нажать на любую кнопку, так как эти параметры для нас не важны.
- Настройки раскладки оставляем как есть и жмем «Далее».
- Ждем, пока будет обнаружена установленная ОС, кликаем по ней в списке и идем далее.
- В следующем окне открываем самый нижний раздел с инструментами MSDaRT.
- Запускаем «Мастер изменения паролей».
- После открытия программы жмем «Далее».
- Ищем «Администратора» и прописываем пароль в два поля ввода. Здесь пока не требуется придумывать сложной комбинации, так как мы ее позже поменяем.
- Нажимаем «Готово», завершая работу «Мастера».
- В окне MSDaRT жмем «Закрыть».
- Перезагружаем машину соответствующей кнопкой. Во время перезагрузки возвращаем настройки БИОС и запускаем ОС.
- На экране входа видим, что в списке пользователей появился «Администратор».
 Кликаем по значку этой «учетки».
Кликаем по значку этой «учетки».Вводим созданный в ERD пароль.
- Система сообщит, что требуется смена данных. Нажимаем ОК.
- Задаем новую комбинацию.
- На экране с надписью «Пароль был изменен» жмем ОК. После этого произойдет вход в «учетку».
- Из соображений безопасности оставлять включенным «Администратора» ни в коем случае нельзя. Открываем стартовое меню и переходим к «Панели управления».
- Кликаем по апплету «Администрирование», предварительно переключившись в режим просмотра, указанный на скриншоте.
- Идем в раздел «Управление компьютером».
- Раскрываем ветку «Локальные пользователи и группы» и выбираем в ней папку с пользователями. Нажимаем на «Администратора» ПКМ и открываем «Свойства».
- Ставим галку в чекбоксе «Отключить учетную запись» и жмем «Применить».

- Перезагружаем компьютер.
Способ 2: Встроенное в систему средство
В «семерке» имеется собственное встроенное средство для управления паролями. Обязательным условием для его использования является наличие прав администратора у того пользователя, под которым выполняется операция. Для того чтобы добраться до нужных настроек, выполняем пункты с 17 по 20 предыдущего параграфа.
- Нажимаем ПКМ по «учетке» в списке и переходим к пункту «Задать пароль».
- В открывшемся окне с предупреждением о возможной утрате доступа к шифрованным данным и паролям нажимаем «Продолжить».
- Далее у нас есть два варианта. Можно оставить пароль пустым или ввести какие-нибудь данные.
- Закрываем диалоговое окно кнопкой ОК. На этом операция завершена, перезагрузка не требуется.
Способ 3: «Командная строка»
Используя данный инструмент, можно выполнять множество действий в системе без использования GUI (графического интерфейса), в том числе и менять пароли учетных записей. Делать это можно как из запущенной Виндовс, так и на экране входа. Во втором случае придется немного повозиться с подготовкой. Начнем с первого варианта.
Делать это можно как из запущенной Виндовс, так и на экране входа. Во втором случае придется немного повозиться с подготовкой. Начнем с первого варианта.
- Открываем строку «Выполнить» (Win+R) и вводим
cmdЗажимаем сочетание клавиш CTRL+SHIFT и жмем ОК. Это действие запустить «Командную строку» от имени администратора.
Читайте также: Как включить «Командную строку» в Windows 7
- Вводим команду
net user Администратор “”Нажимаем ENTER. Обратите внимание, что кавычки необходимо вводить в английской раскладке клавиатуры, иначе появится ошибка. Между кавычками можно прописать символы пароля. Приведенный вариант подразумевает его отсутствие.
Если по каким-то причинам доступ к системе невозможен, необходимо воспользоваться установочным диском с той версией ОС, которая в данный момент используется на компьютере. Далее следует подготовка, о которой мы говорили ранее. Полную информацию можно получить в статье ниже.
Полную информацию можно получить в статье ниже.
Подробнее: Сброс пароля Виндовс 7 через «Командную строку»
Команда, которую требуется вводить на экране входа, такая же, как и в случае с операцией в работающей «винде»:
net user Администратор “”
Есть еще один способ, позволяющий вызвать «Командную строку» при входе. Он немного проще предыдущего, но дает такой же результат. В Виндовс имеется утилита (sethc.exe), которая при многократном нажатии SHIFT показывает диалоговое окно с предложением включить залипание клавиш. Полезная для нас особенность заключается в том, что это происходит и на экране входа. Если заменить ее файл «экзешником» CMD, при попытке вызвать залипание откроется окно «Командной строки».
- После загрузки с флешки нажимаем SHIFT+F10.
- Далее нам необходимо определить букву тома, на котором находится папка «Windows». Сделать это необходимо, так как установщик может поменять буквы, и мы получим ошибку.

dir d:\Опыт нам говорит, что в большинстве случаев системным оказывается диск «D».
Если папка «Windows» отсутствует в списке, следует проверить другие буквы.
- Выполняем резервное копирование файла утилиты в корень системного диска.
copy d:\windows\system32\sethc.exe d:\ - Следующая команда заменит sethc.exe на cmd.exe.
copy d:\windows\system32\cmd.exe d:\windows\system32\sethc.exeНа запрос замены пишем «у» и нажимаем ENTER.
- Перезагружаем ПК и на экране входа жмем несколько раз SHIFT.
- Вводим уже знакомую нам команду.
net user Администратор “” - Данные мы сменили, теперь нужно восстановить утилиту. Загружаем компьютер с флешки, открываем «Командную строку» и вводим команду, указанную ниже.
copy d:\sethc.exe d:\windows\system32\sethc. exe
exeЗаменяем файл вводом «у» и нажатием ENTER.
Способ 4: Флеш-накопитель для сброса пароля
Наиболее надежным методом сброса данных «Администратора» является специально созданная флешка с ключом. Обусловлено это тем, что только при ее применении мы не теряем шифрованные данные. Записать такой носитель можно, только войдя в соответствующую учетную запись, а также зная ее пароль (если он пуст, операция смысла не имеет).
- Подключаем флешку к ПК.
- Открываем «Командную строку» и выполняем команду
"C:\Windows\system32\rundll32.exe" keymgr.dll,PRShowSaveWizardExW - В открывшемся окне утилиты идем далее.
- Выбираем флешку в выпадающем списке и нажимаем «Далее».
- В поле ввода пишем текущий пароль «Администратора».
- Ждем окончания операции и жмем «Далее».
- Готово, закрываем «Мастер».

Инструкция по использованию флешки
- Запускаем компьютер (накопитель должен быть подключен).
- Для того чтобы появилась возможность сброса, вводим неправильные данные. На экране с предупреждением жмем ОК.
- Нажимаем на ссылку, указанную на скриншоте.
- В открывшемся окне «Мастера» идем далее.
- Ищем в выпадающем списке нашу флешку.
- Пишем новый пароль и подсказку к нему.
- Нажимаем «Готово».
Заключение
Мы сегодня разобрали четыре варианта сброса пароля «Администратора» в Windows 7. Они отличаются подходом и применяемыми инструментами, но имеют одинаковые результаты. В штатной ситуации лучше всего подойдет «Командная строка» из-под работающей системы. Если же доступ к «учеткам» закрыт, можно воспользоваться аварийным или установочным диском. Наиболее простым и надежным вариантом является флешка с записанным ключом, но ее созданием нужно озаботиться заранее.
Мы рады, что смогли помочь Вам в решении проблемы.
Опишите, что у вас не получилось.
Наши специалисты постараются ответить максимально быстро.
Помогла ли вам эта статья?
ДА НЕТ
Как сбросить пароль администратора Windows 7
В этом посте мы увидим, как сбросить пароль администратора Windows 7. В качестве примера у меня установлен компьютер с Windows 7 Professional с операционной системой SP1.
Этот компьютер не является частью какого-либо домена и является частью рабочей группы. В Интернете доступно множество инструментов, которые помогут вам восстановить или сбросить пароль Windows 7.
В этом посте я покажу простую технику сброса пароля администратора Windows 7 без использования каких-либо инструментов.Мы знаем, что Windows поставляется со встроенной утилитой под названием Utilman .
Utilman, исполняемый файл, который позволяет пользователям настраивать параметры специальных возможностей, такие как лупа, высококонтрастная тема, экранный диктор и экранная клавиатура, прежде чем они войдут в систему.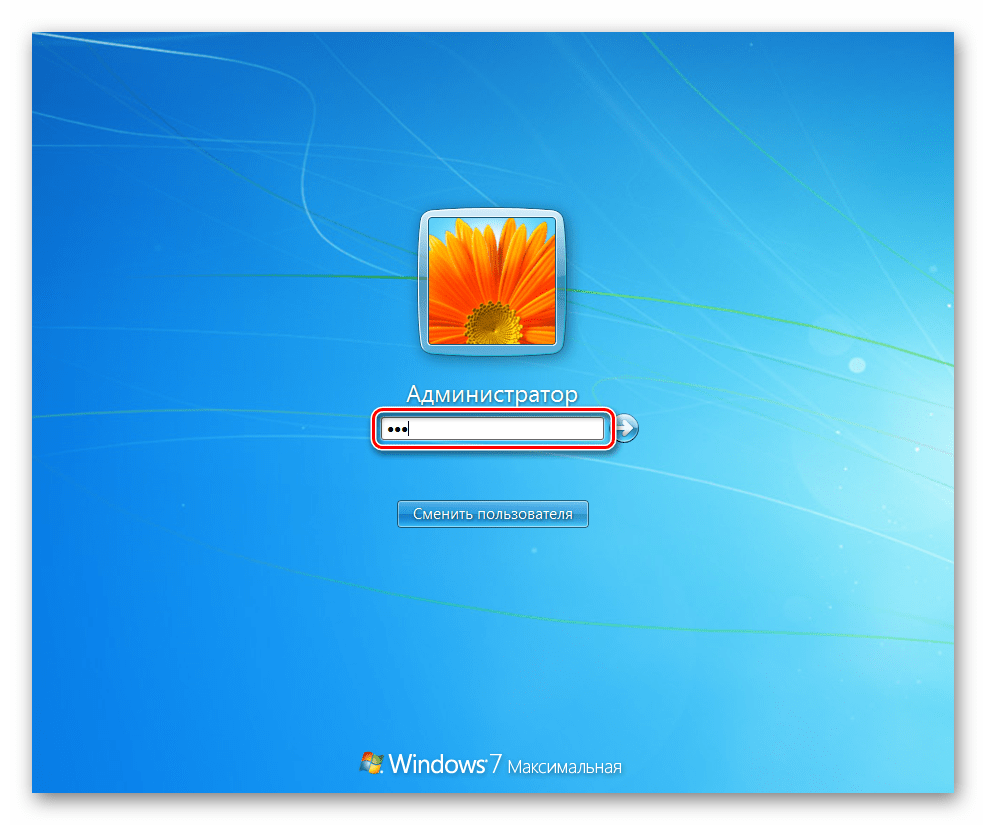
Файл
Utilman находится в папке System32, которая находится внутри папки Windows. Если вы замените файл Utilman на командную строку, у вас будет доступ к командной строке с правами SYSTEM.
В этом посте я обобщу шаги, которые мы будем выполнять.
- Загрузите ОС в режим восстановления.
- Выберите вариант восстановления при запуске.
- Сделайте резервную копию Utilman и сохраните ее под новым именем. Удалите файл Utilman.
- Сделайте копию командной строки и переименуйте ее в Utilman.
- При следующей загрузке щелкните значок Ease of Access , откроется командная строка.
- Используйте команду net user для сброса пароля администратора.
Как сбросить пароль администратора Windows 7
Windows 7 предлагает несколько интересных инструментов, предназначенных для решения определенных системных проблем. Для начала нам нужно перейти на экран, на котором показаны варианты ремонта.
Для этого перезагрузите компьютер с Windows 7. После загрузки отображаются параметры «Запустить восстановление при загрузке» (рекомендуется) и «Обычный запуск Windows». Выберите первый вариант и нажмите Enter.
Восстановление при запуске пытается исправить определенные системные проблемы, которые могут помешать успешной загрузке Windows 7.
Эта утилита предназначена для исправления только определенных проблем, таких как отсутствие или повреждение системных файлов, используемых для загрузки операционной системы. Подождите несколько минут, пока начальный ремонт попытается устранить проблемы.
Наконец, вы видите окно, в котором говорится, что средство восстановления при загрузке не может восстановить этот компьютер автоматически. Щелкните Просмотреть сведения о проблеме. В окне сообщения щелкните последнюю ссылку, заканчивающуюся расширением txt.
Откроется информация о конфиденциальности в блокноте.Щелкните File и щелкните Open .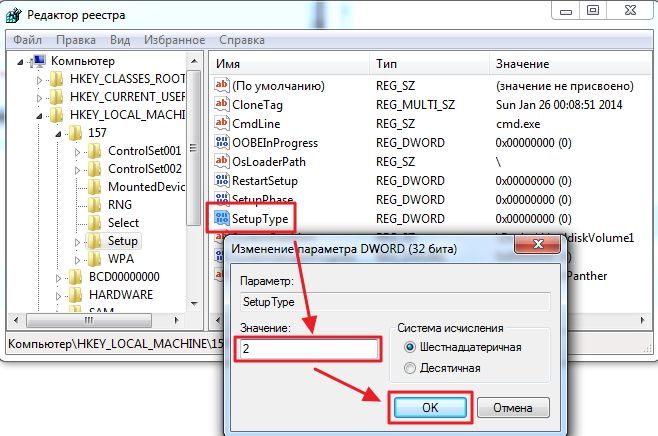
Найдите файл Utilman, который находится в папке System32 внутри папки Windows. Щелкните файл правой кнопкой мыши и выберите Копировать .
Нажмите «Вставить». Вы увидите новый файл под названием Utilman — Copy. Вы можете переименовать его по своему усмотрению. Я оставлю это как есть.
Теперь у нас есть резервная копия файла Utilman. Так что продолжайте и удалите файл Utilman. Затем скопируйте файл cmd.
Используйте опцию вставки, и теперь вы увидите новый файл cmd — Copy. Щелкните правой кнопкой мыши cmd — Копировать и нажмите Переименовать .
Переименовать cmd — скопировать файл в Utilman.
Закройте диалоговое окно, закройте файл, закройте окно «Восстановление при загрузке» и нажмите «Готово». Система выключится. Затем загрузите систему и на экране входа в систему щелкните значок Ease of Access . Это запустит командную строку (если вы помните, мы заменили файл utilman на файл командной строки).
Используйте команду net user administrator *, чтобы инициировать сброс пароля для учетной записи администратора. Введите пароль дважды, и вы увидите, что пароль был успешно изменен. Закройте командную строку, введите новый пароль и войдите в систему.
Заключительные шаги — Удалите файл Utilman и переименуйте его в Utilman — Скопируйте файл в Utilman. Этим вы восстановили исходный файл. Вот и все !!!
Сброс пароля администратора Windows 7 тремя способами
Чтобы найти доступные способы для эффективного сброса пароля администратора Windows 7 , во-первых, мы должны знать, что администратор — это всего лишь один из пользователей учетной записи Windows 7.Помимо пользователя-администратора, учетная запись пользователя Windows 7 также включает стандартного пользователя и встроенного администратора. Встроенный администратор по умолчанию отключен, но он имеет полные неограниченные права доступа и разрешения на компьютере.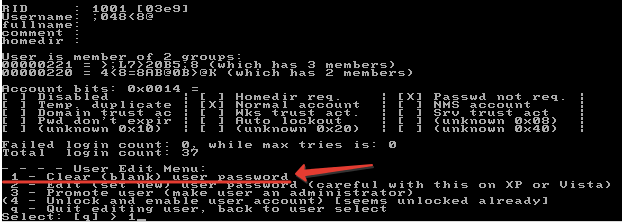
- Если вы хотите сбросить стандартный пароль пользователя Windows 7, вы можете в полной мере использовать права администратора.
- Если вы хотите сбросить пароль администратора Windows 7 , вам нужно подумать о других методах, таких как встроенный администратор.
Например, если вы можете загрузить компьютер с Windows 7 в безопасном режиме с включенным встроенным администратором после того, как забыл пароль администратора Windows 7 , пароль администратора Windows 7 можно сбросить в Панели управления или с помощью командной строки. Но, вероятно, у вас не включен встроенный администратор, так как же вы можете это сделать?
На самом деле, помимо встроенного администратора, диск для сброса пароля, который компьютер Windows предоставляет бесплатно, также может сбросить пароль Windows. Предварительным условием является то, что вы создали его, когда компьютер Win 7 будет доступен, тогда вы можете взять диск для , чтобы сбросить забытый пароль администратора Windows 7 . Даже если вы забыли его создать, теперь iSunshare Windows Password Genius тоже может его записать. Чтобы каждый мог сбросить пароль администратора Windows 7 без диска .
Даже если вы забыли его создать, теперь iSunshare Windows Password Genius тоже может его записать. Чтобы каждый мог сбросить пароль администратора Windows 7 без диска .
Таким образом, для сброса пароля администратора Windows 7 доступны три варианта:
Вариант 1. Сброс пароля Windows 7 в безопасном режиме через администратора
Когда Windows 7 была полностью установлена, одновременно был создан встроенный администратор. У учетной записи администратора нет пароля, если вы не создадите для нее пароль.Таким образом, можно сбросить забытый пароль администратора Windows 7, если вы можете получить доступ к компьютеру с Windows 7 со встроенным администратором в безопасном режиме. Теперь мы попробуем войти в Windows 7 со встроенным администратором и сбросить забытый пароль администратора.
- 1. Загрузите или перезагрузите компьютер или ноутбук с Windows 7.
- 2.
 Несколько раз нажмите F8 , пока не появится экран Меню дополнительных параметров Windows .
Несколько раз нажмите F8 , пока не появится экран Меню дополнительных параметров Windows . - 3. Выберите Safe Mode на следующем экране, а затем нажмите Введите .
- 4. Войдите в Windows 7 с учетной записью администратора , когда увидите экран входа в систему.
- 5. Нажмите Пуск, откройте панель управления учетными записями пользователей и выберите заблокированного администратора, чтобы сбросить его пароль. Или запустите командную строку от имени администратора, чтобы сбросить пароль Windows 7 с помощью команды net user.
Вариант 2. Сброс пароля администратора Windows 7 с помощью диска сброса
Диск сброса пароля — действительно хорошая вещь, которую можно создать бесплатно, когда компьютер доступен, и эффективно сбросить пароль Windows на заблокированном компьютере. Помимо этого, есть еще один диск для сброса пароля, защищенный инструментом восстановления пароля Windows, Windows 7 Password Genius. Теперь возьмем предварительно созданную дискету для сброса пароля, чтобы сбросить пароль администратора Windows 7.
Помимо этого, есть еще один диск для сброса пароля, защищенный инструментом восстановления пароля Windows, Windows 7 Password Genius. Теперь возьмем предварительно созданную дискету для сброса пароля, чтобы сбросить пароль администратора Windows 7.
На экране неудачного входа в Windows 7 есть ссылка на сообщение Сбросить пароль , которая поможет вам сбросить забытый пароль Windows с помощью мастера.
1. Нажмите Сбросить пароль и появится мастер сброса пароля .
2. Щелкните Далее и вставьте диск с ключом пароля Win 7 (диск сброса пароля) в заблокированный компьютер.
3. Выберите диск восстановления из раскрывающегося списка и нажмите Далее .
4. Вам будет предложено установить новый пароль для администратора Windows 7. Просто введите новый и подтвердите его.
5.Нажмите Next и Finish , наконец, чтобы завершить сброс забытого пароля администратора Windows 7.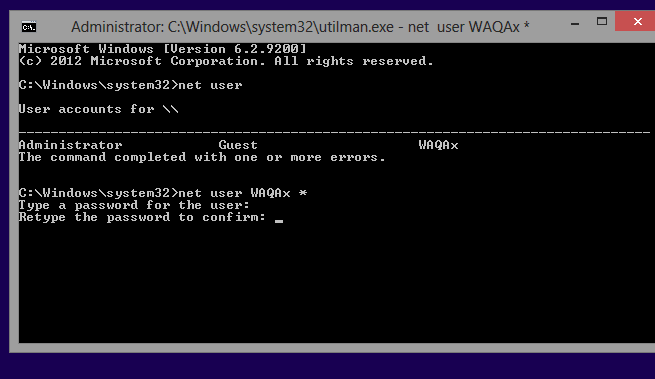
Вариант 3. Сброс пароля администратора для Windows 7 с помощью Recovery Tool
Помимо двух вышеупомянутых опций, инструмент восстановления пароля Windows 7 — еще один мощный способ сбросить пароль для всех администраторов Windows 7 одновременно. Это работает независимо от того, есть ли у вас администратор, диск для сброса пароля, установочный компакт-диск, диск восстановления системы или нет.Так что просто используйте его, ваш забытый пароль администратора Windows 7 будет мгновенно удален.
Шаг 1: Загрузите, установите и запустите iSunshare Windows Password Genius на доступном компьютере.
Шаг 2: Вставьте загрузочное USB-устройство или чистый CD / DVD в компьютер и выберите его для записи диска сброса пароля с помощью кнопки Начать запись в программе восстановления пароля. После успешной записи диска восстановления пароля Windows 7 выйдите из устройства для удаления.
Шаг 3: Вставьте записанный диск восстановления пароля в заблокированный компьютер с Windows 7. И загрузите с него компьютер, чтобы сбросить пароль администратора Windows 7.
После успешной загрузки компьютера Windows 7 с диска восстановления пароля выберите систему Windows Windows 7 и учетную запись администратора в iSunshare Windows 7 Password Genius. Затем нажмите кнопку Reset Password , чтобы сбросить пароль администратора Windows 7 на пустой.Перезагрузите заблокированный компьютер с Windows 7, и вы сможете войти в систему без пароля, если выберете администратора в качестве пользователя для входа.
Советы:
- 1. Храните учетные записи пользователей Windows и пароль в надежном месте.
- 2. Перед блокировкой компьютера создайте дискету для сброса пароля Windows.
- 3. Если вы забыли пароль стандартного пользователя, вы можете войти в систему с другими учетными записями администратора, чтобы сбросить его пароль.

- 4.Если вы забыли весь пароль администратора Windows, вам придется переустановить систему Windows, чтобы стереть все данные, сбросить пароль Windows 7 с помощью диска сброса или вы можете удалить забытый пароль пользователя, изменив только файл реестра с помощью Windows Password Genius.
Ссылки по теме:
Сброс пароля администратора в Windows 7 по умолчанию
Забыли пароль для входа в Windows 7? Надежный пароль для входа всегда эффективен для защиты ваших ценных данных от любых неавторизованных пользователей.Но иногда это также может помешать вам получить доступ, если, к сожалению,; вы забыли свой пароль. Итак, если вы столкнулись с такой неожиданной проблемой, эта статья может показать вам несколько способов избавиться от этой обостренной ситуации.
Существует три метода, доступных для сброса пароля администратора по умолчанию Windows 7 , и здесь, в этой статье, мы собираемся подробно рассказать об этих полезных методах.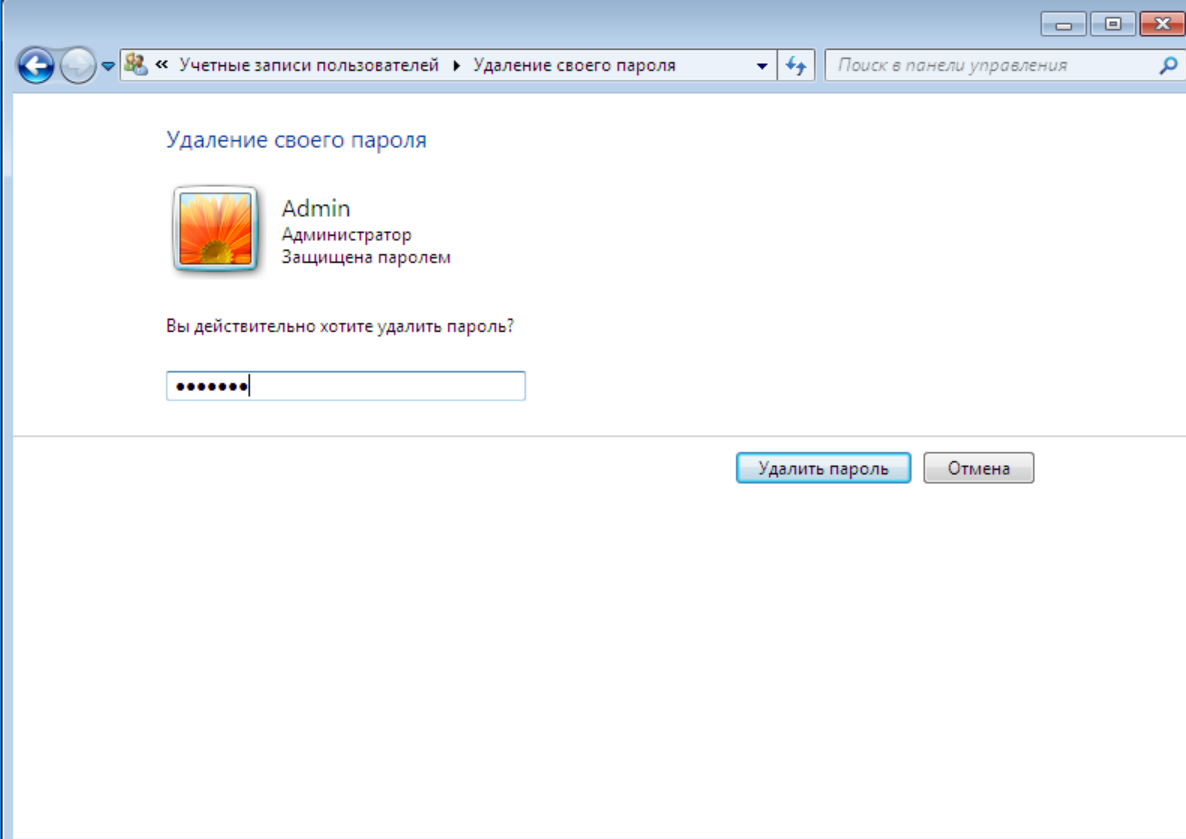
Метод 1. Сброс пароля администратора по умолчанию для Windows 7 с помощью диска сброса пароля
Диск сброса пароля — самый важный элемент, который помогает вам сбросить пароль администратора по умолчанию для Windows 7, когда вы не можете его правильно вспомнить.Это специально созданный диск или USB-накопитель, который можно использовать для получения полного доступа на вашем компьютере с Windows 7. Итак, если у вас уже есть предварительно созданный диск для сброса пароля администратора Windows 7 по умолчанию, вам просто нужно выполнить несколько простых и простых шагов, чтобы восстановить забытый пароль.
Давайте подробно рассмотрим эти ценные моменты.
На экране неудачного входа в Windows 7 появляется сообщение со ссылкой для сброса пароля, которая может побудить вас сбросить забытый пароль с помощью мастера.
Шаг 1 Нажмите «Сбросить пароль» , и на экране вашего компьютера появится окно с мастером сброса пароля с кнопкой «Далее и отмена» .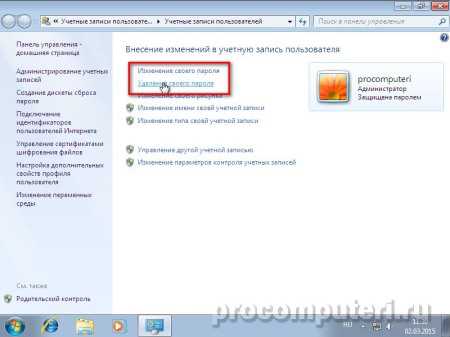
Шаг 2 Теперь вам нужно выбрать «Далее» и вставить диск сброса пароля в заблокированный компьютер с Windows 7.
Шаг 3 Затем вам нужно выбрать правильный диск восстановления из раскрывающегося списка на экране вашего компьютера.
Шаг 4 Теперь пришло время сбросить новый пароль.В окне будет предложено установить новый и новый пароль для администратора Win 7. Вам просто нужно ввести новый, и в поле ниже вам нужно ввести его еще раз, чтобы подтвердить его.
Шаг 5 Нажмите кнопку «Далее» , а затем нажмите «Готово» , чтобы завершить процедуру сброса пароля администратора Windows 7 по умолчанию.
Вы можете применить этот метод, только если у вас есть диск для сброса пароля. Это простой метод применения, и это основная причина, по которой вам нужно создать диск для сброса пароля для Windows 7 в свободное время.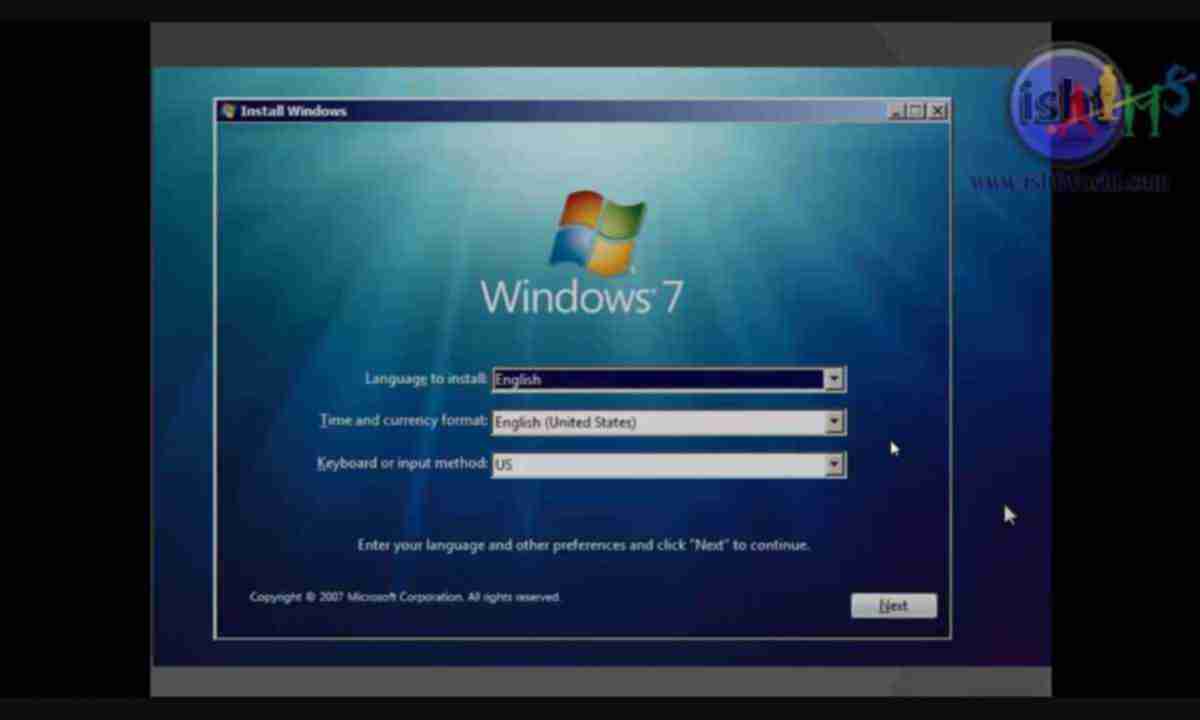
Метод 2: сброс пароля администратора по умолчанию для Windows 7 с помощью командной строки
Второй способ сброса пароля Win 7 — через командную строку, в которой вам нужно использовать встроенную команду DOS для изменения забытого имени пользователя и пароля. Вам потребуется учетная запись администратора на этом конкретном компьютере с правами администратора. Если вы забыли пароль Windows 7, теперь есть несколько простых шагов, которые мы приводим ниже, чтобы восстановить его.
Операционная система Windows 7 имеет встроенную учетную запись администратора без пароля. Эта учетная запись существует с момента установки Windows и по умолчанию отключена. Итак, теперь вы просто включаете эту учетную запись администратора по умолчанию, чтобы сбросить пароли других учетных записей администратора через командную строку.
Давайте посмотрим на полезные шаги для сброса пароля администратора по умолчанию для Windows 7 в cmd (командной строке).
Шаг 1 Включите компьютер и введите на некоторое время клавишу «F8» , чтобы загрузить компьютер и получить доступ к разделу команд.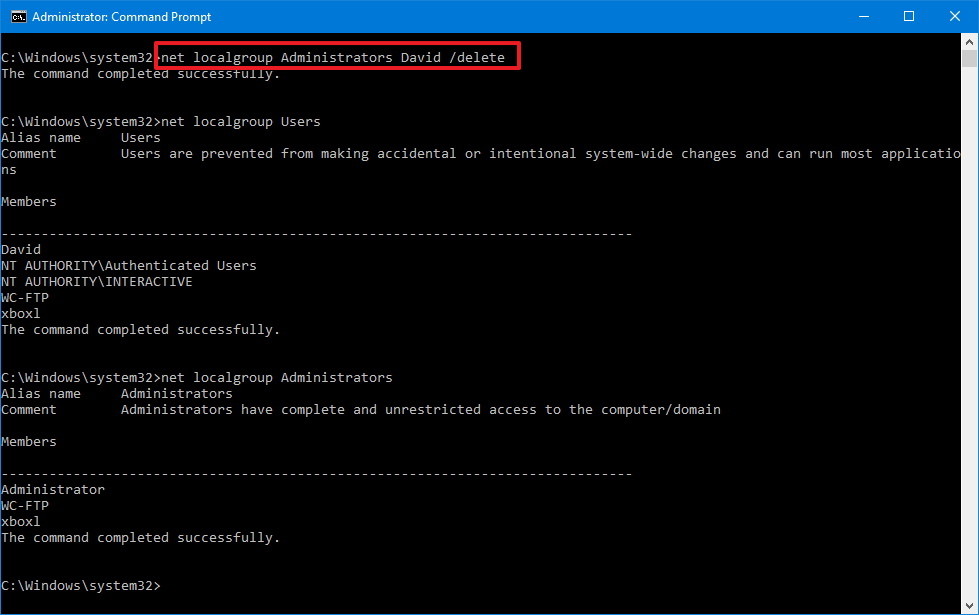 На вашем мониторе появится экран «Параметры расширенной загрузки» .
На вашем мониторе появится экран «Параметры расширенной загрузки» .
Шаг 2 Теперь вам нужно использовать кнопку со стрелкой на вашем компьютере, чтобы отметить «Безопасный режим командной строки» , и нажать клавишу «Enter» . Ваш компьютер запустится в безопасном режиме в командной строке.
Шаг 3 Теперь пора выбрать учетную запись администратора, которая появится на экране вашего компьютера, а затем ввести cmd.
Шаг 4 Теперь вам нужно ввести команду для обхода ваших паролей для Win 7: например, «net user pulse 12345» и нажать кнопку «enter» .На экране появится сообщение «команда успешно выполнена» .
Шаг 5 После завершения процесса просто снова запустите компьютер и выйдите из командной строки Windows, чтобы войти в систему с новым паролем. Также есть возможность изменить пароль учетной записи из Панели управления.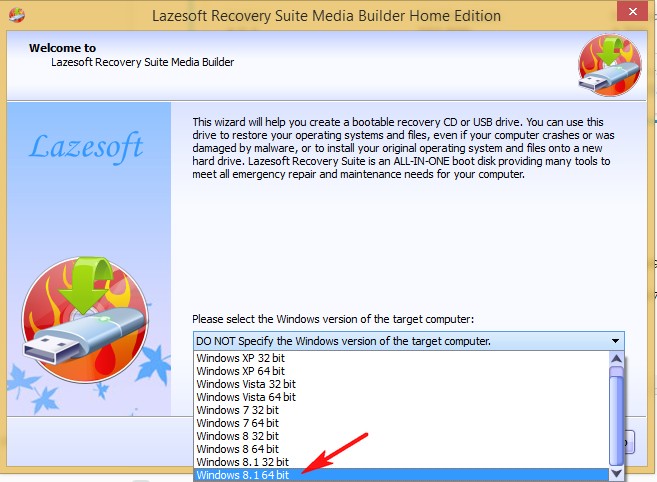
Командная строка — это самый простой и безопасный способ восстановить забытый пароль для пароля администратора по умолчанию Windows 7 .Просто внимательно следуйте изложенным выше инструкциям, и вы сможете быстро получить доступ ко всем своим документам и данным, хранящимся на вашем компьютере с Windows 7.
Метод 3: сброс пароля администратора по умолчанию для Windows 7 с помощью сброса пароля Windows
Существует также вариант сброса пароля администратора по умолчанию для пользователей Windows 7 с помощью инструментов сброса пароля Windows. Эти инструменты действительно полезны для быстрого распознавания забытого пароля, выполнив несколько простых шагов. Одним из самых известных инструментов восстановления является программа для сброса пароля Windows.
Бесплатная загрузка Купить сейчас (Pro)
Программное обеспечение для сброса пароля Windows — одно из лучших программ для сброса паролей Windows, которое может сбросить все забытые домены, учетную запись Microsoft и пароль Windows для 10, 8. 1, 8, 7, Vista, XP, 2016, Операционная система 2012, 2008, 2003 и 2000 гг. Это поможет вам создать новую учетную запись администратора или легко удалить любую учетную запись пользователя и восстановить весь свой доступ к системе Windows 7 всего за несколько минут. Windows Password Reset имеет 4 редакции, и настоятельно рекомендуется выбрать правильную и подходящую редакцию, чтобы можно было легко восстановить забытый пароль.
1, 8, 7, Vista, XP, 2016, Операционная система 2012, 2008, 2003 и 2000 гг. Это поможет вам создать новую учетную запись администратора или легко удалить любую учетную запись пользователя и восстановить весь свой доступ к системе Windows 7 всего за несколько минут. Windows Password Reset имеет 4 редакции, и настоятельно рекомендуется выбрать правильную и подходящую редакцию, чтобы можно было легко восстановить забытый пароль.
Наше программное обеспечение может поддерживать различные типы жестких дисков, такие как SATA, SCSI, жесткий диск IDE и RAID, чтобы помочь вам в процессе восстановления пароля для Windows 7.
Если у вас есть какие-либо вопросы о системе восстановления пароля администратора по умолчанию в Windows 7 , тогда вы можете посетить нас, чтобы получить надлежащее руководство в этом сегменте. Наш инструмент для сброса пароля поддерживает все Windows Server, такие как 2016, 2012, 2008 (R2), 2003 (R2), 2000, NT и т. Д., Для успешной работы.
Гарантирует 100% восстановление пароля ОС Windows 7.Инструмент поддерживает все файловые системы FAT16, FAT 32, NTFS и NTFS5. Это безопасный процесс, поскольку он не повредит вашу систему и файлы данных, хранящиеся на вашем компьютере. Если вы уже пробовали 1-й и 2-й методы и не получили положительного ответа, то наш инструмент сброса пароля Windows может стать вашей наиболее успешной стратегией. Использование программного обеспечения для восстановления данных кажется сложной процедурой, но с нашим программным обеспечением это очень просто, как кусок пирога.
Итак, давайте кратко рассмотрим эти полезные советы о том, как использовать инструменты сброса пароля и извлечь из этого пользу.
Шаг 1 Вам просто нужно загрузить программное обеспечение на свой компьютер, затем установить его и запустить для восстановления пароля. После установки щелкните правой кнопкой мыши ярлык на рабочем столе и выберите «Запуск от имени администратора» , чтобы открыть программу. Теперь вы можете увидеть основные окна ниже.
Шаг 2 Теперь перед следующим шагом вам понадобится CD / DVD или флеш-накопитель. Во время работы программы вам будет предложено выбрать тип носителя для диска восстановления.Выберите имя носителя, который у вас есть в данный момент. Например, он будет использовать USB-накопитель.
Теперь выберите опцию кнопки «USB-устройство», и откроется экран для выбора USB-накопителя из раскрывающегося списка. Выберите «Начать запись» , чтобы начать запись файлов изображений на USB-накопитель. После успешной записи появится всплывающее сообщение с надписью «Запись успешно» . Это подтвердит, что восстановление пароля в порядке.
Шаг 3 Вставьте USB-диск сброса в компьютер, для которого вы хотите восстановить пароль.Теперь начните загружать свой компьютер и войдите в опцию настроек BIOS, набрав на клавиатуре. Этот процесс может отличаться от марки к марке компьютера. Затем вам нужно выбрать вариант загрузки с USB или CD / DVD, если таковые имеются.
Шаг 4 Теперь пора перезагрузить компьютер после изменения порядка загрузки. В этот момент процесс сброса пароля Windows начнется во время загрузки. Ниже находится главный экран, и теперь вам нужно выбрать целевого пользователя для сброса пароля.После этого просто выберите кнопку «Сброс пароля» из списка пользователей. Нажмите «Да» , когда появится всплывающее сообщение с подтверждением.
После успешного сброса пароля пароль целевой учетной записи пользователя будет пустым. Вам нужно снова запустить перезагрузку, чтобы извлечь диск восстановления и выбрать вариант «Да» , чтобы перезагрузить компьютер. С новым фонариком компьютер запустится без пароля. Теперь пришло время установить новый, который успешно войдет в вашу систему.
Заключение
Итак, как видите, сбросить пароль администратора по умолчанию для компьютера с Windows 7 не так уж и сложно. Есть 3 различных эффективных способа выполнить свою работу, чтобы получить доступ. Вам просто нужно выполнить несколько важных шагов и необходимых требований, как написано в этой статье.
Скачать бесплатно Купить сейчас (Pro)
Как самостоятельно сбросить пароль администратора Windows 7
Забыли или забыли пароль администратора Windows 7? Это наиболее распространенная проблема, с которой обычно сталкиваются пользователи Windows 7.Как с этим справиться, чтобы можно было снова войти в свою учетную запись администратора? Даже если вам не нужно сейчас сбрасывать забытый пароль, вам следует ознакомиться с этой проблемой. Должен признать, что мне удавалось не раз забывать свой пароль. Здесь я покажу вам 2 простых способа сбросить пароль администратора Windows 7, чтобы вы могли войти на свой компьютер, если забыли пароль администратора.
Метод 1. Используйте другую учетную запись администратора
Если вы все еще можете войти в учетную запись с правами администратора, очень легко сбросить пароль для любой другой учетной записи, включая учетную запись администратора.Пожалуйста, выполните следующие действия:
Перейдите в панель управления и щелкните Учетные записи пользователей и семейная безопасность , затем нажмите Учетные записи пользователей .
В следующем окне щелкните ссылку Управление другой учетной записью , вы увидите список учетных записей Windows.
- Выберите учетную запись администратора, для которой вы хотите удалить пароль.
Щелкните ссылку Удалить пароль , она немедленно очистит ваш забытый пароль администратора.
Этот метод позволяет сбросить пароль администратора Windows 7 без использования какого-либо программного обеспечения. Но для этого вам потребуется войти в систему через другую учетную запись администратора.
Метод 2: сброс пароля администратора Windows 7 с помощью программного обеспечения
Если вы забыли пароль Windows 7 и не можете войти в систему с какой-либо учетной записью администратора, вам необходимо создать диск для сброса пароля Windows, который позволит вам быстро и легко сбросить пароль администратора Windows 7.
- Загрузите самораспаковывающийся Zip-файл пакета PCUnlocker.
- Распакуйте скачанный файл, там есть ISO-образ: pcunlocker.iso. Запишите его на чистый CD / DVD или USB-накопитель, используя ISO2Disc или любое другое программное обеспечение для записи CD / DVD, которое вам нравится.
- Загрузите заблокированный компьютер с диска сброса пароля Windows.
- Дождитесь завершения процесса загрузки. Когда появится окно со всеми вашими учетными записями Windows, выберите учетную запись администратора и затем нажмите кнопку Сброс пароля .
- Он немедленно сбросит пароль администратора Windows 7.
Затем выньте диск сброса пароля Windows и перезагрузите компьютер. Затем вы можете войти в учетную запись администратора без запроса пароля.
Статьи по теме
Забыли пароль администратора Windows? Как его сбросить
Если вы забыли пароль администратора в Windows, у вас не будет особого контроля.Отсутствие доступа к учетной записи администратора означает, что вы не можете удалять программное обеспечение, вносить изменения в систему и выполнять другие административные задачи на своем собственном компьютере.
Но не отчаивайтесь — мы здесь, чтобы помочь вам.Мы объясним Windows ситуацию с учетной записью администратора по умолчанию в различных версиях Windows и покажем вам, как сбросить пароль администратора.
История учетной записи администратора Windows
Когда вы забываете пароль своей учетной записи, первым делом может быть поиск пароля администратора Windows по умолчанию.Однако в Windows Vista и более поздних версиях по умолчанию нет доступной общесистемной учетной записи администратора. Это мера безопасности для защиты вашего компьютера.
В Windows XP была дополнительная учетная запись администратора, которая находилась рядом с вашими обычными учетными записями.Проблема заключалась в том, что большинство людей оставляли пароль для этой учетной записи пустым, что означает, что, если вы никогда не меняли его, любой, у кого есть доступ к компьютеру и немного ноу-хау, мог войти в систему с полными правами администратора.
Это было еще более серьезной проблемой, если вы все время использовали учетную запись администратора, поскольку любое вредоносное ПО могло делать все, что угодно.В учетной записи администратора не было никаких сдержек и противовесов.
Если вы по какой-то причине все еще используете эту древнюю версию Windows, мы показали, как сбросить пароль администратора в Windows XP.
Современные учетные записи администраторов Windows
Начиная с Windows Vista, Microsoft по умолчанию отключила встроенную учетную запись администратора.Вместо этого в нем был реализован контроль учетных записей пользователей — функция, которая все еще присутствует в Windows 10. Это позволяет вам временно предоставлять права администратора при использовании любой учетной записи, если у вас есть пароль администратора.
Таким образом, нет пароля администратора Windows по умолчанию, который вы можете найти для любых современных версий Windows.Хотя вы можете снова включить встроенную учетную запись администратора, мы не рекомендуем этого делать. Эта учетная запись работает с разрешениями администратора все время и никогда не запрашивает подтверждения для конфиденциальных действий. Это создает большую угрозу безопасности, поскольку вредоносное ПО может легко выполняться без каких-либо помех.
Кроме того, вам нужны права администратора, чтобы включить учетную запись администратора по умолчанию, а это означает, что это не решение, если вы забыли свой собственный пароль администратора.Вместо этого давайте посмотрим, как сбросить пароль администратора в Windows 10, 8 и 7.
Забыли пароль администратора в Windows 10
В Windows 10 у вас есть два варианта учетной записи пользователя.Вы можете войти в систему с учетной записью Microsoft или использовать устаревшую локальную учетную запись, которая существует только на вашем компьютере.
Если вы используете учетную запись Microsoft, ваш пароль легко сбросить.Перейдите на страницу восстановления учетной записи Microsoft и выполните шаги, чтобы вернуться в свою учетную запись. Это проще всего, если вы настроите правильные методы восстановления, такие как резервный адрес электронной почты и номер телефона.
Тем, кто использует локальную учетную запись, будет сложнее сбросить пароль.В Windows 10 версии 1803 и более поздних вы можете добавить контрольные вопросы в свою локальную учетную запись, чтобы при необходимости вернуться в нее (в разделе «Настройки »> «Учетные записи»> «Параметры входа» ). Но если вы еще не настроили их, вам придется пройти несколько утомительный процесс обхода.
Все, что вам нужно знать об этом, вы найдете в нашем руководстве по сбросу забытого пароля администратора Windows 10.
Забыли пароль администратора в Windows 8
Ситуация с Windows 8.1 очень похожа на Windows 10. Windows 8 была первой версией, поддерживающей вход с учетной записью Microsoft. Если вы вошли в систему со своей учетной записью Microsoft и забыли этот пароль, вы можете восстановить его, используя страницу сброса пароля Microsoft, как указано выше.
Пользователи с локальными учетными записями должны будут использовать метод обхода, указанный в разделе Windows 10 выше, чтобы сбросить свой пароль.Windows 8.1 не поддерживает вопросы безопасности, поэтому это не вариант для сброса пароля локальной учетной записи. Это займет немного времени, но это лучший вариант, если вы не хотите перезагружать всю систему.
Сброс пароля администратора в Windows 7
Как и следовало ожидать, Windows 7 предлагает наименьшее количество возможностей для сброса утерянного пароля.Поскольку нет поддержки учетных записей Microsoft, вы застряли в ручном сбросе локальной учетной записи. Следуйте инструкциям, описанным в предыдущем руководстве.
Другие методы сброса паролей Windows
Мы рассмотрели лучшие решения для сброса забытого пароля администратора в каждой текущей версии Windows.Однако есть и другие методы, о которых вам следует знать.
Используйте диск сброса пароля
Каждая современная версия Windows поддерживает создание дисков для сброса пароля.Это позволяет вам настроить флэш-накопитель в качестве резервного ключа для разблокировки вашей учетной записи. Поскольку вам необходимо настроить их до того, как вас заблокируют, мы не упоминали о них выше.
Однако, как только вы восстановите свою учетную запись, рекомендуется сделать диск для сброса пароля, чтобы вам не пришлось прыгать через обручи в будущем.Для этого сначала подключите к компьютеру съемное устройство, например USB-накопитель. Затем выполните поиск по запросу «сброс пароля» в меню «Пуск», и вы должны увидеть Создать диск сброса пароля .
Выберите это, а затем выполните действия по созданию диска.Для этого вам понадобится ваш текущий пароль учетной записи.
Создав этот диск, сохраните его.Любой, у кого есть доступ к диску сброса, может использовать его для входа в вашу учетную запись, поэтому убедитесь, что вы не позволили ему попасть в чужие руки.
Попробуйте программу для взлома паролей
Кредит изображения: Wikimedia Commons
В крайнем случае, вы можете попробовать использовать инструмент, предназначенный для взлома паролей.Ophcrack — одна хорошо известная утилита.
Однако нет никакой гарантии, что это сработает.Его версия Live CD разработана для Windows Vista и 7; в нем не упоминается Windows 10, поэтому поддержка может быть неофициальной. Однако его основное портативное приложение поддерживается в Windows 10.
Кроме того, радужные таблицы, используемые для взлома паролей таким способом, лучше подходят для взлома коротких и слабых паролей.Если ваш пароль администратора длинный и сложный, восстановление с помощью этого метода может занять много времени.
Подробнее: Самые распространенные уловки, используемые для взлома паролей
Если вы не можете взломать свой пароль, следующим лучшим решением будет его полное удаление.К сожалению, большинство инструментов для этого устарели, не поддерживают Windows 10 или стоят денег.
При этом, если вы используете Windows 8.1 или более ранней версии стоит попробовать автономный редактор паролей и реестра NT. Он удалит для вас пароль учетной записи, чтобы вы могли установить новый. Просто обратите внимание, что это приведет к потере доступа к любым файлам, зашифрованным с помощью Windows.
Вы найдете множество программ, рекламирующих возможность взломать ваш пароль или удалить его за определенную плату.Если бесплатные инструменты и методы не работают, решать вам, стоит ли это того. Как правило, мы не советуем их использовать, но в конечном итоге это ваше решение.
Помимо пароля администратора по умолчанию в Windows
Мы рассмотрели пароль администратора Windows по умолчанию для разных версий, а также то, как восстановить пароль в Windows 10, Windows 8 и Windows 7.Скорее всего, вам подойдет один из вышеперечисленных методов, и вы сможете восстановить права администратора на своем ПК.
Чтобы это не повторилось в будущем, вам следует начать использовать менеджер паролей, чтобы все ваши учетные данные были надежно заблокированы одним мастер-паролем.
Как начать использовать менеджер паролей
Хотите использовать менеджер паролей, но не знаете, с чего начать? Вот полное руководство по настройке с помощью менеджера паролей.
Читать далее
Об авторе
Бен Стегнер
(Опубликовано 1706 статей)
Бен — заместитель редактора и менеджер по адаптации в MakeUseOf.Он оставил свою работу в сфере ИТ, чтобы писать полный рабочий день в 2016 году, и никогда не оглядывался назад. В качестве профессионального писателя он освещал технические руководства, рекомендации по видеоиграм и многое другое уже более семи лет.
Более
От Бена Стегнера
Подпишитесь на нашу рассылку новостей
Подпишитесь на нашу рассылку, чтобы получать технические советы, обзоры, бесплатные электронные книги и эксклюзивные предложения!
Еще один шаг…!
Пожалуйста, подтвердите свой адрес электронной почты в письме, которое мы вам только что отправили.
3 варианта сброса пароля Windows 7 без диска
Теперь задайте всем серьезный вопрос: как сбросить мой пароль Windows 7 без диска , без диска сброса пароля и установочного диска.
Поверьте, многие люди знают, что для сброса пароля Windows можно использовать как диск для сброса пароля, так и установочный CD / DVD. Однако у большинства людей есть привычка устанавливать пароль для входа в систему Windows, но никогда не создавать диск для сброса пароля.И мало кто будет постоянно держать установочный диск Windows. Итак, вопрос в том, что вы будете делать, если забудете пароль Windows 7 без диска. В этой статье вы получите решения для сброса пароля Windows 7 без диска .
Примечание. Поскольку сбросить стандартный пароль пользователя настолько просто, что, я полагаю, это может выполнить каждый, упомянутый пароль Windows 7 в этой статье означает пароль администратора Windows 7.
3 Варианты сброса пароля Windows 7 без диска
Вариант 1. Сброс пароля Windows 7 без диска (в безопасном режиме)
Windows 7 создает встроенную учетную запись администратора во время установки системы. Если вы когда-либо включали встроенного администратора и не устанавливали для него пароль, его пароль по умолчанию должен быть пустым. Теперь вы можете загрузить свой компьютер с Windows 7 в безопасном режиме, чтобы получить доступ к встроенному администратору для сброса паролей любых других учетных записей.
Шаг 1. Запустите или перезагрузите компьютер. Во время загрузки нажмите F8 , чтобы открыть экран Advanced Boot Options .
Шаг 2: Выберите безопасный режим с командной строкой с помощью клавиш « ↑» и «↓» .
Шаг 3: Вы попадете прямо во встроенного администратора и окно командной строки .
Шаг 4: Выполните команду Net User <Имя пользователя> <Новый пароль> .
Когда отображается « Команда успешно завершена », вы успешно выполнили команду и сбросили свой пароль Windows 7 на новый.
Вариант 2: восстановить пароль Windows 7 с помощью Ophcrack
Если вы не активировали встроенную учетную запись администратора, которая по умолчанию отключена, или забыли ее пароль, поэтому вы не можете получить доступ, есть ли способ сбросить пароль Windows 7 без диска ? Конечно, Ophcrack — это широко известное бесплатное приложение, которое вы можете использовать для восстановления пароля Windows 7, состоящего не более чем из 15 символов.
Шаг 1. На другом компьютере загрузите Ophcrack Vista / 7 LiveCD со страницы загрузки Ophcrack.
Шаг 2: Запишите файл ISO-образа на CD / DVD-привод с помощью программы записи, например UItraISO .
Шаг 3: Запустите или перезагрузите компьютер с забытым паролем Win7. Удерживайте нажатой клавишу F2 или DEL , пока не войдете в программу настройки BIOS. На экране BIOS настройте компьютер на загрузку с флэш-накопителя CD / DVD.
Шаг 4: После загрузки компьютера Ophcrack включит восстановление пароля Windows 7 на автопилоте.
После завершения восстановления пароля все учетные записи пользователей и соответствующие пароли должны отображаться на экране. Затем запишите пароль пользователя, который вы забыли.
Вариант 3. Сброс пароля с помощью Windows 7 Password Refixer
Хотя вероятность успешного восстановления пароля Windows 7 с помощью Ophcrack составляет почти 99%, это не может исключить возможность сбоя.В случае неудачи вы можете использовать расширенный инструмент — Windows 7 Password Refixer , чтобы выполнить сброс пароля Windows 7 без диска .
Шаг 1. Создайте загрузочный диск на другом доступном компьютере.
1. На другом доступном компьютере загрузите и установите Windows 7 Password Refixer .
2. Вставьте USB- или CD / DVD-накопитель в компьютер.
3. Запустите Windows 7 Password Refixer .Следуйте его руководству, чтобы записать его на USB / CD / DVD-накопитель. Перед записью вам необходимо дать согласие на форматирование USB- или CD / DVD-носителя.
Когда отображается сообщение « Запись успешно », вы успешно получаете загрузочный диск.
Шаг 2. Сбросьте пароль Windows 7 на заблокированном компьютере.
1. Вставьте загрузочную флешку USB / CD / DVD в заблокированный компьютер Win7.
2.Запустите или перезагрузите компьютер. Нажмите DEL или F2 , чтобы войти в программу настройки BIOS.
3. Настройте компьютер на загрузку с устройства USB или CD / DVD, изменив параметры загрузки.
4. После загрузки компьютера следуйте инструкциям по сбросу пароля Windows 7 на пустой.
|
 exe d:\windows\system32\sethc.exe
exe d:\windows\system32\sethc.exe
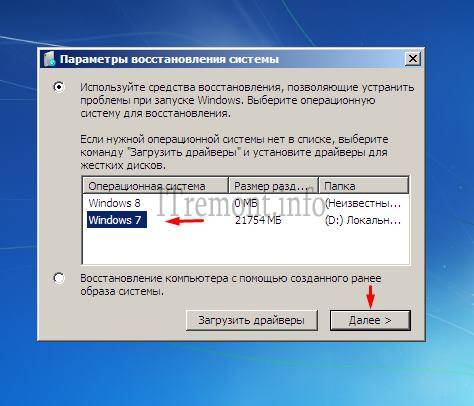


 Вам нужно перейти по следующему пути: C:\Windows\System32.
Вам нужно перейти по следующему пути: C:\Windows\System32.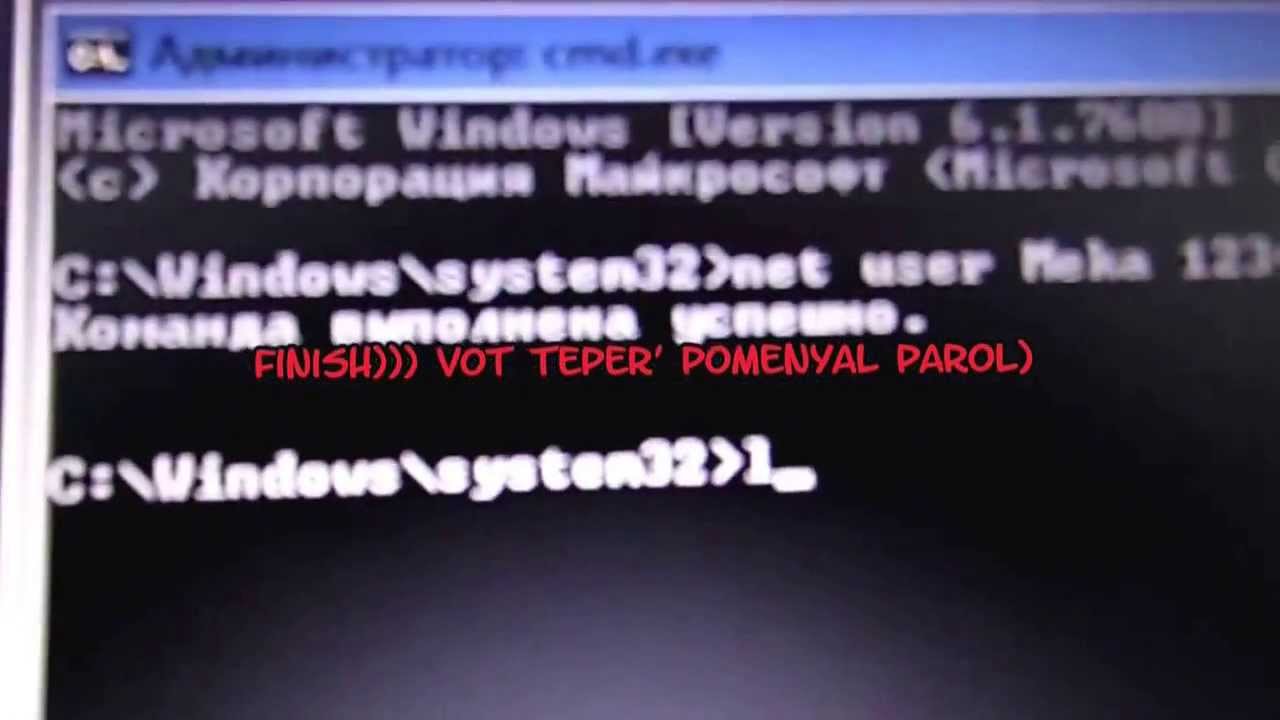

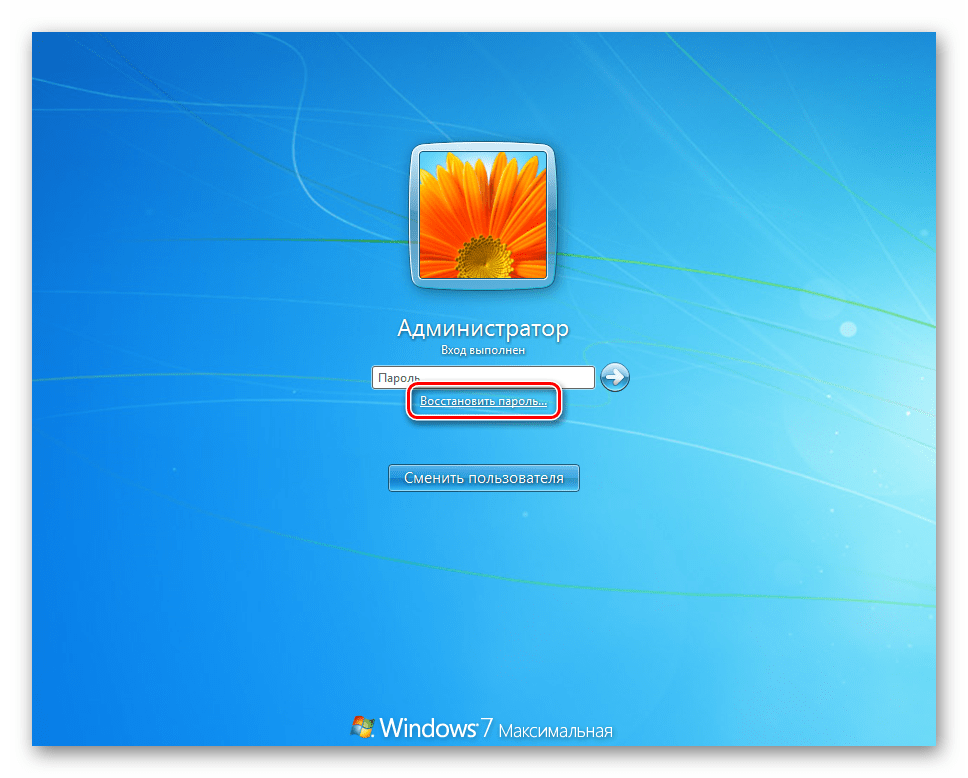 Кликаем по значку этой «учетки».
Кликаем по значку этой «учетки».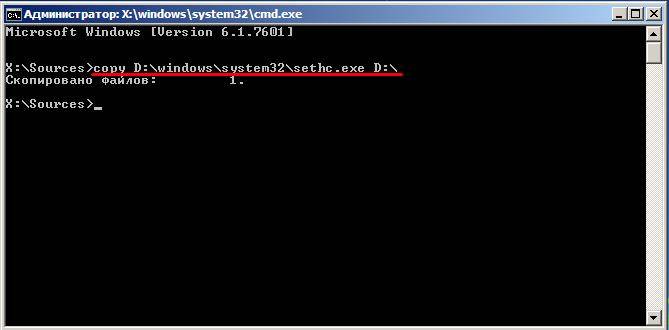
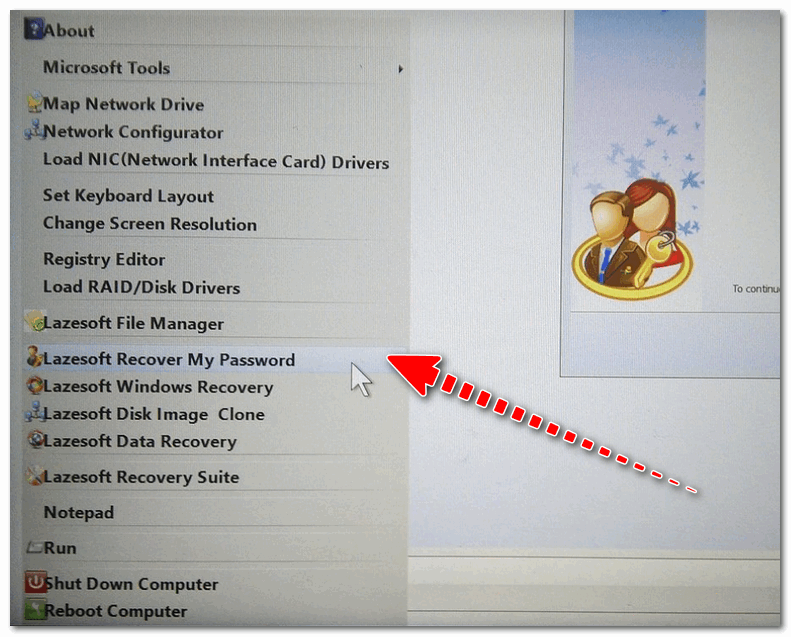

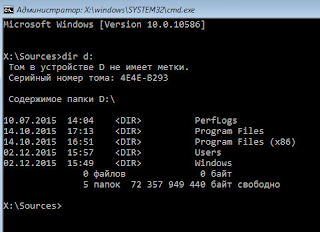 Несколько раз нажмите F8 , пока не появится экран Меню дополнительных параметров Windows .
Несколько раз нажмите F8 , пока не появится экран Меню дополнительных параметров Windows .