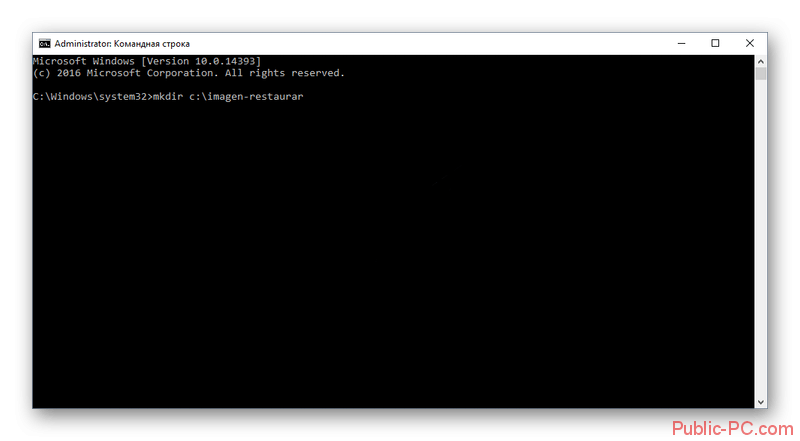Сброс пароля windows 10 через командную строку: Как сбросить пароль Windows 10
Как сбросить пароль Windows 10
  windows | безопасность | для начинающих
В этой инструкции — о том, как сбросить забытый пароль в Windows 10 вне зависимости от того, используете ли вы учетную запись Майкрософт или локальную учетную запись. Сам процесс сброса пароля почти такой же, как те, что я описывал для предыдущих версий ОС, если не считать пары незначительных нюансов. Обратите внимание, если текущий пароль вам известен, то есть более простые пути: Как изменить пароль Windows 10.
Если эта информация потребовалась вам из-за того, что пароль Windows 10, который вы устанавливали по какой-то причине не подходит, рекомендую для начала попробовать ввести его с включенным и выключенным Caps Lock, в русской и английской раскладке — это может помочь.
Если текстовое описание шагов покажется сложным, в разделе про сброс пароля локальной учетной записи также имеется видео инструкция, в которой все наглядно показано.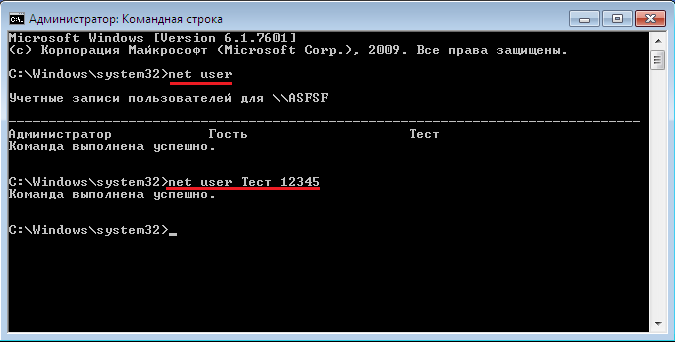 См. также: Флешки для сброса пароля Windows.
См. также: Флешки для сброса пароля Windows.
Сброс пароля учетной записи Microsoft онлайн
Если вы используете учетную запись Майкрософт, а также компьютер, на котором вы не можете войти в систему, подключен к Интернету (или вы можете подключиться с экрана блокировки, нажав по значку соединения), то вам подойдет простой сброс пароля на официальном сайте. При этом, проделать описанные шаги по смене пароля вы можете с любого другого компьютера или даже с телефона.
Прежде всего, зайдите на страницу https://account.live.com/resetpassword.aspx, на которой выберите один из пунктов, например, «Я не помню свой пароль».
После этого, введите адрес электронной почты (также это может быть номер телефона) и проверочные символы, после чего следуйте указаниям для восстановления доступа к учетной записи Microsoft.
При условии, что у вас имеется доступ к электронной почте или телефону, к которому привязана учетная запись, процесс не будет сложным.
В итоге вам останется подключиться на экране блокировки к Интернету и ввести уже новый пароль.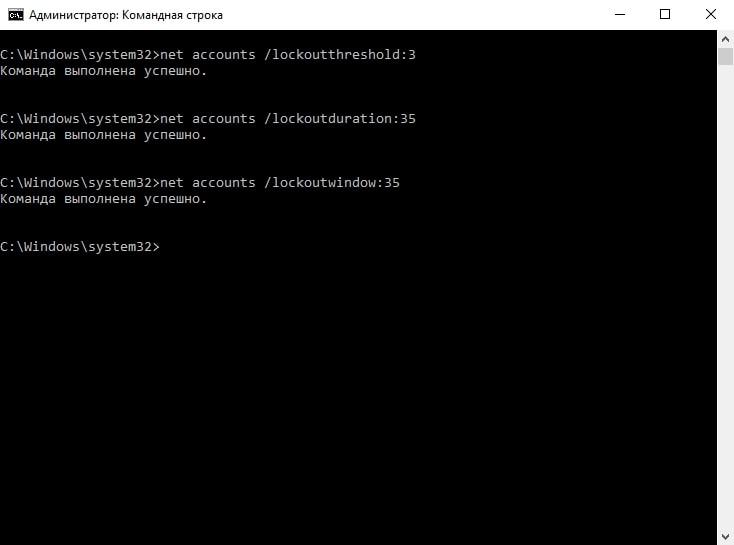
Сброс пароля локальной учетной записи в Windows 10 1809 и 1803
Начиная с версии 1803 (для предыдущих версий способы описаны далее в инструкции) сброс пароля локальной учетной записи стал проще, чем раньше. Теперь, при установке Windows 10 вы задаете три контрольных вопроса, которые позволяют в любой момент произвести изменение пароля, если вы его забыли.
- После неправильного ввода пароля под полем ввода появится пункт «Сбросить пароль», нажмите его.
- Укажите ответы на контрольные вопросы.
- Задайте новый пароль Windows 10 и подтвердите его.
После этого пароль будет изменен и вы автоматически зайдете в систему (при условии верных ответов на вопросы).
Сброс пароля Windows 10 без программ
Для начала о двух способах сброса пароль Windows 10 без сторонних программ (только для локальной учетной записи). В обоих случаях вам потребуется загрузочная флешка с Windows 10, не обязательно с той же версией системы, что установлена на вашем компьютере.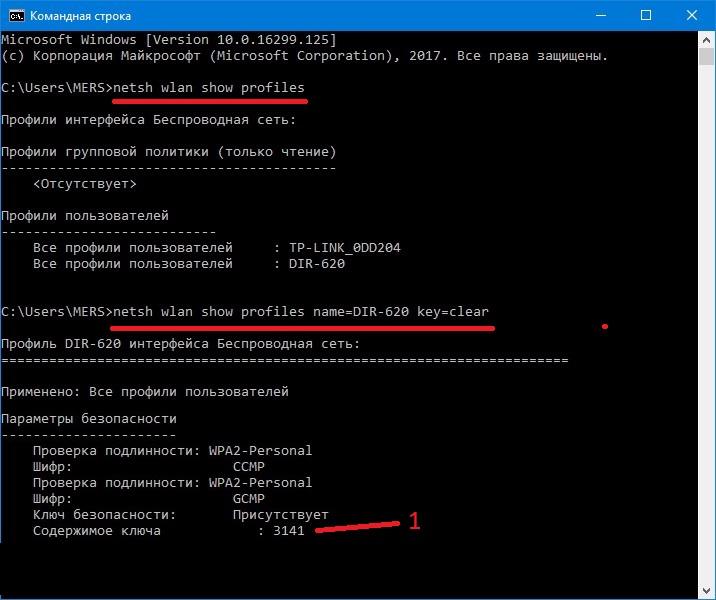
Первый метод состоит из следующих шагов:
- Загрузитесь с загрузочной флешки Windows 10, затем в программе установки нажмите клавиши Shift+F10 (Shift + Fn + F10 на некоторых ноутбуках). Откроется командная строка.
- В командной строке введите regedit и нажмите Enter.
- Откроется редактор реестра. В нем в левой панели выделите HKEY_LOCAL_MACHINE, а затем в меню выберите «Файл» — «Загрузить куст».
- Укажите путь к файлу C:\Windows\System32\config\SYSTEM (в некоторых случаях буква системного диска может отличаться от привычной C, но нужную букву легко определить по содержимому диска).
- Задайте имя (любое) для загруженного куста.
- Откройте загруженный раздел реестра (будет находиться под заданным именем в HKEY_LOCAL_MACHINE), а в нем — подраздел Setup.
- В правой части редактора реестра дважды кликните по параметру CmdLine и задайте значение cmd.exe
- Аналогичным образом поменяйте значение параметра SetupType на 2.

- В левой части редактора реестра выделите раздел, имя которого вы задавали на 5-м шаге, затем выберите «Файл» — «Выгрузить куст», подтвердите выгрузку.
- Закройте редактор реестра, командную строку, программу установки и перезагрузите компьютер с жесткого диска.
- При загрузке системы автоматически откроется командная строка. В ней введите команду net user чтобы посмотреть список пользователей.
- Введите команду net user имя_пользователя новый_пароль чтобы задать новый пароль для нужного пользователя. Если имя пользователя содержит пробелы, возьмите его в кавычки. Если нужно удалить пароль, вместо нового пароля введите двое кавычек подряд (без пробела между ними). Настоятельно не рекомендую набирать пароль на кириллице.
- В командной строке введите regedit и перейдите к разделу реестра HKEY_LOCAL_MACHINE\System\Setup
- Удалите значение из параметра CmdLine и установите значение SetupType равным 0
- Закройте редактор реестра и командную строку.

В результате вы попадете на экран входа в систему, а для пользователя пароль будет изменен на нужный вам или удален.
Изменение пароля для пользователя с помощью встроенной учетной записи Администратора
Для использования данного способа, вам потребуется одно из: Live CD с возможностью загрузки и доступа к файловой системе компьютера, диск (флешка) восстановления или дистрибутив Windows 10, 8.1 или Windows 7. Я продемонстрирую использование последнего варианта — то есть сброс пароля с помощью средств восстановления Windows на установочной флешке. Важное примечание 2018: в последних версиях Windows 10 (1809, у некоторых — в 1803) описанный далее способ не работает, прикрыли уязвимость.
Первым шагом будет загрузка с одного из указанных накопителей. После загрузки и появления экрана выбора языка установки, нажмите клавиши Shift + F10 — это вызовет появление командной строки. Если ничего подобного не появляется, вы можете на экране установки, после выбора языка, слева внизу выбрать пункт «Восстановление системы», затем зайти в Устранение неполадок — Дополнительные параметры — Командная строка.
В командной строке введите по порядку команды (после ввода нажать Enter):
Вы увидите список разделов на жестком диске. Запомните букву того раздела (его можно определить по размеру), на котором установлена Windows 10 (это может быть не C в данный момент, при запуске командной строки из программы установки). Введите команду Exit и нажмите Enter. В моем случае это диск C, эту букву я и буду использовать в командах, которые следует ввести далее:
- move c:\windows\system32\utilman.exe c:\windows\system32\utilman2.exe
- copy c:\windows\system32\cmd.exe c:\windows\system32\utilman.exe
- Если все прошло успешно, введите команду wpeutil reboot для перезагрузки компьютера (можно перезагрузить и по-другому). В этот раз загрузитесь с вашего системного диска, а не с загрузочной флешки или диска.
Примечание: если вы использовали не установочный диск, а что-то еще, то ваша задача с помощью командной строки, как было описано выше или другими средствами, сделать копию cmd.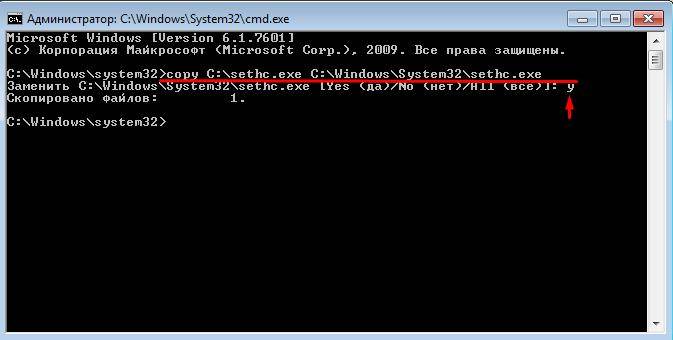 exe в папке System32 и переименовать эту копию в utilman.exe.
exe в папке System32 и переименовать эту копию в utilman.exe.
После загрузки, в окне ввода пароля, нажмите по иконке «Специальные возможности» внизу справа. Откроется командная строка Windows 10.
В командной строке введите net user имя_пользователя новый_пароль и нажмите Enter. Если имя пользователя состоит из нескольких слов, используйте кавычки. Если вы не знаете имени пользователя, используйте команду net users чтобы посмотреть список имен пользователей Windows 10. После смены пароля, вы сразу же сможете зайти под новым паролем в учетную запись. Ниже — видео, в котором подробно показан данный способ.
Второй вариант сброса пароля Windows 10 (при уже запущенной командной строке, как это было описано выше)
Для использования данного способа, на вашем компьютере должна быть установлена Windows 10 Профессиональная или Корпоративная. Введите команду net user Администратор /active:yes (для англоязычной или русифицированной вручную версии Windows 10, используйте Administrator вместо Администратор).
Введите команду net user Администратор /active:yes (для англоязычной или русифицированной вручную версии Windows 10, используйте Administrator вместо Администратор).
Либо сразу после успешного выполнения команды, либо после перезагрузки компьютера у вас появится выбор пользователя, выберите активированную учетную запись администратора и войдите под ней без пароля.
После входа (первый вход в систему занимает некоторое время), кликните правой кнопкой мыши по «Пуск» и выберите пункт «Управление компьютером». А в нем — Локальные пользователи — Пользователи.
Кликните правой кнопкой мыши по имени пользователя, пароль для которого нужно сбросить и выберите пункт меню «Задать пароль». Внимательно прочитайте предупреждение и нажмите «Продолжить».
После этого задайте новый пароль учетной записи. Стоит отметить, что этот способ в полной мере работает только для локальных учетных записей Windows 10. Для аккаунта Майкрософт необходимо использовать первый способ или же, если это невозможно, войдя под администратором (как это только что было описано), создать нового пользователя компьютера.
В завершение, если вы использовали второй способ для сброса пароля, рекомендую вернуть все в первоначальный вид. Отключить встроенную запись администратора с помощью командной строки: net user Администратор /active:no
А также удалить файл utilman.exe из папки System32, после чего переименовать файл utilman2.exe в utilman.exe (если это не получается сделать внутри Windows 10, то также, как и изначально, придется зайти в режим восстановления и произвести эти действия в командной строке (как именно показано в видео выше). Готово, теперь ваша система в первоначальном виде, и вы имеете доступ к ней.
Сброс пароля Windows 10 в Dism++
Dism++ — мощная бесплатная программа для настройки, очистки и некоторых других действий с Windows, позволяющая, помимо прочего, удалить пароль локального пользователя Windows 10.
Для того, чтобы выполнить это с помощью данной программы, проделайте следующие шаги:
- Создайте (где-то на другом компьютере) загрузочную флешку с Windows 10 и на неё же распакуйте архив с Dism++.

- Загрузитесь с этой флешки на компьютере, где нужно сбросить пароль, нажмите Shift+F10 в программе установки, а в командной строке введите путь к исполняемому файлу программы в той же разрядности, что и образ на вашей флешке, например — E:\dism\dism++x64.exe. Учитывайте, что на этапе установки буква флешки может отличаться от той, что используется в загруженной системе. Чтобы посмотреть актуальную букву можно использовать по порядку команды diskpart, list volume, exit (вторая команда покажет подключенные разделы и их буквы).
- Примите лицензионное соглашение.
- В запустившейся программе обратите внимание на два пункта в верхней части: слева — Windows Setup, а справа — Windows Нажмите по Windows 10, а затем нажмите «Открыть сессию».
- В разделе «Инструменты» — «Дополнительно» выберите «Учетные записи».
- Выберите пользователя, для которого нужно сбросить пароль и нажмите кнопку «Сброс пароля».
- Готово, пароль сброшен (удален).
 Можно закрыть программу, командную строку и программу установки, а затем загрузить компьютер с жесткого диска как обычно.
Можно закрыть программу, командную строку и программу установки, а затем загрузить компьютер с жесткого диска как обычно.
Подробно о программе Dism++ и о том, где её скачать в отдельной статье Настройка и очистка Windows 10 в Dism++.
В случае же если ничто из описанных вариантов не помогает, возможно, вам стоит изучить способы отсюда: Восстановление Windows 10.
А вдруг и это будет интересно:
Как сбросить пароль Windows 10
  windows | безопасность | для начинающих
В этой инструкции — о том, как сбросить забытый пароль в Windows 10 вне зависимости от того, используете ли вы учетную запись Майкрософт или локальную учетную запись. Сам процесс сброса пароля почти такой же, как те, что я описывал для предыдущих версий ОС, если не считать пары незначительных нюансов. Обратите внимание, если текущий пароль вам известен, то есть более простые пути: Как изменить пароль Windows 10.
Если эта информация потребовалась вам из-за того, что пароль Windows 10, который вы устанавливали по какой-то причине не подходит, рекомендую для начала попробовать ввести его с включенным и выключенным Caps Lock, в русской и английской раскладке — это может помочь.
Если текстовое описание шагов покажется сложным, в разделе про сброс пароля локальной учетной записи также имеется видео инструкция, в которой все наглядно показано. См. также: Флешки для сброса пароля Windows.
Сброс пароля учетной записи Microsoft онлайн
Если вы используете учетную запись Майкрософт, а также компьютер, на котором вы не можете войти в систему, подключен к Интернету (или вы можете подключиться с экрана блокировки, нажав по значку соединения), то вам подойдет простой сброс пароля на официальном сайте. При этом, проделать описанные шаги по смене пароля вы можете с любого другого компьютера или даже с телефона.
Прежде всего, зайдите на страницу https://account.live.com/resetpassword.aspx, на которой выберите один из пунктов, например, «Я не помню свой пароль».
После этого, введите адрес электронной почты (также это может быть номер телефона) и проверочные символы, после чего следуйте указаниям для восстановления доступа к учетной записи Microsoft.
При условии, что у вас имеется доступ к электронной почте или телефону, к которому привязана учетная запись, процесс не будет сложным.
В итоге вам останется подключиться на экране блокировки к Интернету и ввести уже новый пароль.
Сброс пароля локальной учетной записи в Windows 10 1809 и 1803
Начиная с версии 1803 (для предыдущих версий способы описаны далее в инструкции) сброс пароля локальной учетной записи стал проще, чем раньше. Теперь, при установке Windows 10 вы задаете три контрольных вопроса, которые позволяют в любой момент произвести изменение пароля, если вы его забыли.
- После неправильного ввода пароля под полем ввода появится пункт «Сбросить пароль», нажмите его.
- Укажите ответы на контрольные вопросы.
- Задайте новый пароль Windows 10 и подтвердите его.
После этого пароль будет изменен и вы автоматически зайдете в систему (при условии верных ответов на вопросы).
Сброс пароля Windows 10 без программ
Для начала о двух способах сброса пароль Windows 10 без сторонних программ (только для локальной учетной записи).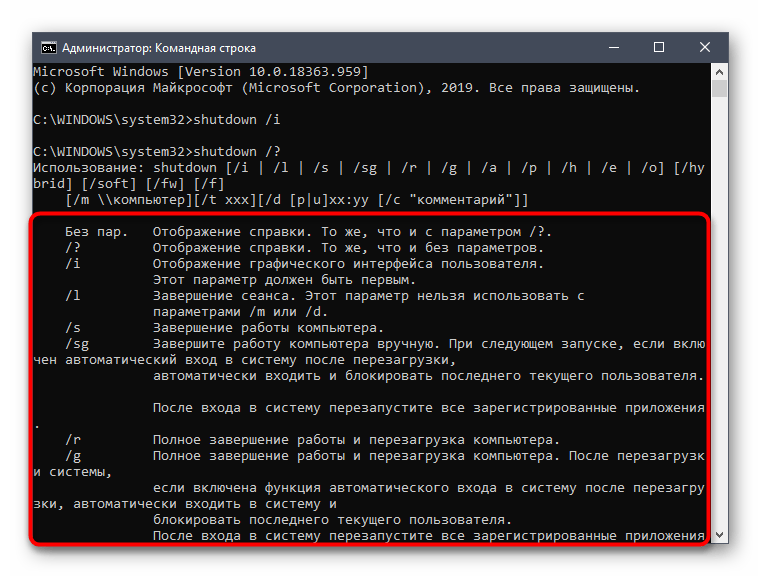 В обоих случаях вам потребуется загрузочная флешка с Windows 10, не обязательно с той же версией системы, что установлена на вашем компьютере.
В обоих случаях вам потребуется загрузочная флешка с Windows 10, не обязательно с той же версией системы, что установлена на вашем компьютере.
Первый метод состоит из следующих шагов:
- Загрузитесь с загрузочной флешки Windows 10, затем в программе установки нажмите клавиши Shift+F10 (Shift + Fn + F10 на некоторых ноутбуках). Откроется командная строка.
- В командной строке введите regedit и нажмите Enter.
- Откроется редактор реестра. В нем в левой панели выделите HKEY_LOCAL_MACHINE, а затем в меню выберите «Файл» — «Загрузить куст».
- Укажите путь к файлу C:\Windows\System32\config\SYSTEM (в некоторых случаях буква системного диска может отличаться от привычной C, но нужную букву легко определить по содержимому диска).
- Задайте имя (любое) для загруженного куста.
- Откройте загруженный раздел реестра (будет находиться под заданным именем в HKEY_LOCAL_MACHINE), а в нем — подраздел Setup.
- В правой части редактора реестра дважды кликните по параметру CmdLine и задайте значение cmd.
 exe
exe - Аналогичным образом поменяйте значение параметра SetupType на 2.
- В левой части редактора реестра выделите раздел, имя которого вы задавали на 5-м шаге, затем выберите «Файл» — «Выгрузить куст», подтвердите выгрузку.
- Закройте редактор реестра, командную строку, программу установки и перезагрузите компьютер с жесткого диска.
- При загрузке системы автоматически откроется командная строка. В ней введите команду net user чтобы посмотреть список пользователей.
- Введите команду net user имя_пользователя новый_пароль чтобы задать новый пароль для нужного пользователя. Если имя пользователя содержит пробелы, возьмите его в кавычки. Если нужно удалить пароль, вместо нового пароля введите двое кавычек подряд (без пробела между ними). Настоятельно не рекомендую набирать пароль на кириллице.
- В командной строке введите regedit и перейдите к разделу реестра HKEY_LOCAL_MACHINE\System\Setup
- Удалите значение из параметра CmdLine и установите значение SetupType равным 0
- Закройте редактор реестра и командную строку.

В результате вы попадете на экран входа в систему, а для пользователя пароль будет изменен на нужный вам или удален.
Изменение пароля для пользователя с помощью встроенной учетной записи Администратора
Для использования данного способа, вам потребуется одно из: Live CD с возможностью загрузки и доступа к файловой системе компьютера, диск (флешка) восстановления или дистрибутив Windows 10, 8.1 или Windows 7. Я продемонстрирую использование последнего варианта — то есть сброс пароля с помощью средств восстановления Windows на установочной флешке. Важное примечание 2018: в последних версиях Windows 10 (1809, у некоторых — в 1803) описанный далее способ не работает, прикрыли уязвимость.
Первым шагом будет загрузка с одного из указанных накопителей. После загрузки и появления экрана выбора языка установки, нажмите клавиши Shift + F10 — это вызовет появление командной строки. Если ничего подобного не появляется, вы можете на экране установки, после выбора языка, слева внизу выбрать пункт «Восстановление системы», затем зайти в Устранение неполадок — Дополнительные параметры — Командная строка.
В командной строке введите по порядку команды (после ввода нажать Enter):
Вы увидите список разделов на жестком диске. Запомните букву того раздела (его можно определить по размеру), на котором установлена Windows 10 (это может быть не C в данный момент, при запуске командной строки из программы установки). Введите команду Exit и нажмите Enter. В моем случае это диск C, эту букву я и буду использовать в командах, которые следует ввести далее:
- move c:\windows\system32\utilman.exe c:\windows\system32\utilman2.exe
- copy c:\windows\system32\cmd.exe c:\windows\system32\utilman.exe
- Если все прошло успешно, введите команду wpeutil reboot для перезагрузки компьютера (можно перезагрузить и по-другому). В этот раз загрузитесь с вашего системного диска, а не с загрузочной флешки или диска.
Примечание: если вы использовали не установочный диск, а что-то еще, то ваша задача с помощью командной строки, как было описано выше или другими средствами, сделать копию cmd.exe в папке System32 и переименовать эту копию в utilman.exe.
После загрузки, в окне ввода пароля, нажмите по иконке «Специальные возможности» внизу справа. Откроется командная строка Windows 10.
В командной строке введите net user имя_пользователя новый_пароль и нажмите Enter. Если имя пользователя состоит из нескольких слов, используйте кавычки. Если вы не знаете имени пользователя, используйте команду net users чтобы посмотреть список имен пользователей Windows 10. После смены пароля, вы сразу же сможете зайти под новым паролем в учетную запись. Ниже — видео, в котором подробно показан данный способ.
Второй вариант сброса пароля Windows 10 (при уже запущенной командной строке, как это было описано выше)
Для использования данного способа, на вашем компьютере должна быть установлена Windows 10 Профессиональная или Корпоративная. Введите команду net user Администратор /active:yes (для англоязычной или русифицированной вручную версии Windows 10, используйте Administrator вместо Администратор).
Либо сразу после успешного выполнения команды, либо после перезагрузки компьютера у вас появится выбор пользователя, выберите активированную учетную запись администратора и войдите под ней без пароля.
После входа (первый вход в систему занимает некоторое время), кликните правой кнопкой мыши по «Пуск» и выберите пункт «Управление компьютером». А в нем — Локальные пользователи — Пользователи.
Кликните правой кнопкой мыши по имени пользователя, пароль для которого нужно сбросить и выберите пункт меню «Задать пароль». Внимательно прочитайте предупреждение и нажмите «Продолжить».
После этого задайте новый пароль учетной записи. Стоит отметить, что этот способ в полной мере работает только для локальных учетных записей Windows 10. Для аккаунта Майкрософт необходимо использовать первый способ или же, если это невозможно, войдя под администратором (как это только что было описано), создать нового пользователя компьютера.
В завершение, если вы использовали второй способ для сброса пароля, рекомендую вернуть все в первоначальный вид. Отключить встроенную запись администратора с помощью командной строки: net user Администратор /active:no
А также удалить файл utilman.exe из папки System32, после чего переименовать файл utilman2.exe в utilman.exe (если это не получается сделать внутри Windows 10, то также, как и изначально, придется зайти в режим восстановления и произвести эти действия в командной строке (как именно показано в видео выше). Готово, теперь ваша система в первоначальном виде, и вы имеете доступ к ней.
Сброс пароля Windows 10 в Dism++
Dism++ — мощная бесплатная программа для настройки, очистки и некоторых других действий с Windows, позволяющая, помимо прочего, удалить пароль локального пользователя Windows 10.
Для того, чтобы выполнить это с помощью данной программы, проделайте следующие шаги:
- Создайте (где-то на другом компьютере) загрузочную флешку с Windows 10 и на неё же распакуйте архив с Dism++.
- Загрузитесь с этой флешки на компьютере, где нужно сбросить пароль, нажмите Shift+F10 в программе установки, а в командной строке введите путь к исполняемому файлу программы в той же разрядности, что и образ на вашей флешке, например — E:\dism\dism++x64.exe. Учитывайте, что на этапе установки буква флешки может отличаться от той, что используется в загруженной системе. Чтобы посмотреть актуальную букву можно использовать по порядку команды diskpart, list volume, exit (вторая команда покажет подключенные разделы и их буквы).
- Примите лицензионное соглашение.
- В запустившейся программе обратите внимание на два пункта в верхней части: слева — Windows Setup, а справа — Windows Нажмите по Windows 10, а затем нажмите «Открыть сессию».
- В разделе «Инструменты» — «Дополнительно» выберите «Учетные записи».
- Выберите пользователя, для которого нужно сбросить пароль и нажмите кнопку «Сброс пароля».
- Готово, пароль сброшен (удален). Можно закрыть программу, командную строку и программу установки, а затем загрузить компьютер с жесткого диска как обычно.
Подробно о программе Dism++ и о том, где её скачать в отдельной статье Настройка и очистка Windows 10 в Dism++.
В случае же если ничто из описанных вариантов не помогает, возможно, вам стоит изучить способы отсюда: Восстановление Windows 10.
А вдруг и это будет интересно:
Как сбросить пароль на Виндовс 10
Сегодня мне хотелось бы поговорить с вами о том, как сбросить пароль на Виндовс 10. Сам процесс практически не отличить от смены пароля для остальных версий данной операционки. Отмечу сразу, если вы знаете текущий password, выполнить задуманное будет гораздо проще.
Если же вас заинтересовала эта статья из-за того, что по какой-либо причине не можете зайти по своей защитной комбинации, стоит сначала вписать ее с включенной или отключенной опцией Caps Lock, попытаться ввести на английском и на русском языках. Сбросить пароль на самом деле не очень сложно, самое главное – внимательно ознакомиться с инструкцией и четко ей следовать.
СОДЕРЖАНИЕ СТАТЬИ:
Зачем это нужно?
Для чего может понадобиться процедура сброса пин-кода? Если компьютер домашний и у него только один пользователь, все намного проще. Если же оборудование является частью локалки с 2-3 авторизированными юзерами – лучше подумать, прежде чем решиться на такую процедуру. Не всем понравится смена настроек или использование важной информации без предупреждения. Конечно, в любом случае решает сам владелец, сбросить или нет.
Хочу также отметить, что почти во всех ситуациях средствами Виндовс, помимо удаления учетки, поменять пароль нереально без диска и флешки. Какое-то из подобных устройств использовать все равно придется. К тому же даже повторная системная установка не всегда может сработать, потому как с активированным аккаунтом Microsoft в любом случае Винда будет делать упор на нее. Естественно, возможна ее деактивация, но тут придется позаботиться о доступе с использованием локальных сведений регистрации. Хотя удалить их достаточно просто.
Если возникает необходимость в ликвидации учетной записи, которая больше не требуется, то выполнить подобные операции сможет каждый пользователь, имеющий права доступа админа. При этом в некоторых случаях проще удалить регистрацию суперадмина, во избежание частого требования запуска различных функций от его имени, что нравится не всем юзерам. Здесь стоит быть аккуратнее, потому как если есть действующий аккаунт Microsoft система даже после такого будет обращаться только к ней. Есть ли гарантия, что вы помните комбинацию для входа? Так что не стоит спешить, потому как в обратном случае придется переустановить систему. Хорошо, что с мобильными устройствами все гораздо проще, потому как на таком гаджете обычно работает только один человек.
Сбрасываем в онлайн режиме на Виндовс 10
Для тех пользователей, которые работают с аккаунтом Майкрософт, имеют ПК с подключением к Сети или могут выполнить сопряжение с дисплея блокировки, кликнув по иконке соединения, есть возможность воспользоваться простейшим методом смены на ресурсе разработчика. К тому же выполнить весь алгоритм по смене получится с любого оборудования, включая мобильное.
В первую очередь, следует зайти на сайт по адресу: https://account.live.com/resetpassword.aspx, где следует отметить какой-то из подпунктов:
После вводите адрес электронного ящика (можно вводить телефонный номер) и код для проверки. Вам будут предоставлены подсказки для восстановления доступа к учетке Майкрософт.
При этом обязательно должен быть беспрепятственный доступ к собственному email или номеру сотового, к которым выполнялась привязка аккаунта. В завершении необходимо сделать сопряжение на дисплее блокировки с Сетью и придумать уже обновленный код.
Автор рекомендует:
Сменим пароль через встроенный аккаунт Админа
Если вы хотите воспользоваться данным вариантом, то вам понадобится одна из следующих составляющих:
- Live CD, имеющий доступ к системе файлов ПК с возможностью дальнейшей загрузки;
- Какой-нибудь носитель для восстановления;
- Установщик Виндовс 1, 7 или же 10.
Сейчас мы рассмотрим применение крайней составляющей – сброс защитного кода через инструменты восстановления Виндовс на USB-флешке с утилитой командной строки.
На первом этапе нужно загрузить объект с одного из вышеуказанных накопителей. После того, как все будет загружено и на дисплее появится меню с выбором языка дальнейшей установки, зажимаем комбинацию кнопок Shift + F10 — так мы вызовем командную строку. Если не происходит ничего, то на установочном дисплее после выбора языкового параметра снизу с левой стороны выбираете разделы в такой последовательности:
- Восстановление системы;
- заходим в «Устранение неполадок»;
- Доп. Параметры;
- Командная строка.
Тут вводим поочередно следующие команды (после того, как напишете, нажимайте Enter на клавиатуре):
diskpart
list volume
Выплывет перечень разделов, имеющихся на винчестере. Следует сразу запомнить букву того раздела, на котором расположена ОС Виндовс 10 (не обязательно используется C). Прописываете «Exit» и далее кликаете Enter . В качестве примера будем писать букву C, ее и прописываем в командах, используемых для последующего ввода:
move c:\windows\system32\utilman.exe c:\windows\system32\utilman2.exe
copy c:\windows\system32\cmd.exe c:\windows\system32\utilman.exe
При благоприятном раскладе следует ввести:
wpeutil reboot
для того чтобы перезагрузить ПК.
Отмечу сразу, если вы пользовались не установочным диском, а чем-то другим, то вам необходимо через командную строчку, как я описывал выше, или каким-либо другим методом выполнить бэкап cmd.exe для папки System32 и сменить имя данной копии utilman.exe. При завершении загрузки в окошке ввода защитного пин-кода жмете по обозначению специализированных возможностей, он располагается с правой стороны снизу.
Будет открыта командная строчка операционки.
В ней вводим:
net user "имя пользователя" "новый password"
без кавычек и кликаем Enter .
Когда пользовательское имя состоит не из одного слова, следует пользоваться кавычками. Если оно неизвестно, можете воспользоваться опцией:
net users
для ознакомления с «каталогом» юзеров десятой Винды. Когда получится сбросить пароль, можно будет уже заходить под обновленным в свой профайл.
Полезный контент:
Следующий вариант сбросить password
Этот способ подразумевает наличие установленной на ПК Виндовс 10 Профессионального или Корпоративного типа. В консоли командной строки прописываете:
net user Администратор /active:yes
На версиях английских или переведенных на русский вручную в «десятке» нужно писать Administrator вместо этого слова на русском.
Уже после удачного исполнения команды или после компьютерной перезагрузки выплывет выбор пользователя, необходимо отметить активированную учетку админа и войти под ней без использования кода.
После успешного входа (для первого запуска понадобится время), нажимаете правой клавишей мышки на «Пуск» и находите «Управление ПК». Уже в новом окне слева в списке выбираем — «Локальные пользователи», а внутри вложенная папка «Пользователи».
Кликаете по наименованию юзера, которому хотите сбросить пароль, и находите подпункт «Задать пароль». Стоит внимательно ознакомиться с уведомлением и кликнуть «Продолжить».
Далее придумайте другой пин-код для аккаунта. Нужно сказать, что данный метод на полную силу функционирует лишь для локальных учеток Виндовс 10. Для профайла Майкрософт придется воспользоваться первым методом или по возможности войти от имени админа, чтобы сбросить, а уже потом создать нового юзера для ПК.
Если вы пользовались этим вариантом, то стоит возвратить все в первоначальное состояние. Встроенную запись админа можно деактивировать командой:
net user Администратор /active:no
Пользуемся загрузочным софтом
Последний вариант довольно эффективный и доступный. Для него также понадобится загрузочный софт с операционкой, восстановительный диск или какой-либо LiveCD, имеющий инструменты редактирования реестра. Итак, необходимо выполнить такие действия:
- Загрузить с девайса, в приложении для установки одновременно нажать Shift + F10 (есть ноутбуки, на которых работает + Fn ), так мы откроем командную строчку;
- Вписать regedit и кликнуть Enter для активации реестрового редактора;
- Слева выделяем каталог «HKEY_LOCAL_MACHINE» и дальше открываем меню «Файл» — «Загрузить куст», указываем путь:
C:\ Windows\ System32\ config\ system
- Имя раздела можете указать по своему желанию;
- Далее выбрать «setup» и с правой стороны поменять такие параметры:
CmdLine — установка значения cmd.exe;
SetupType — установка значения 2.
- После снова идем в «Файл» — «Выгрузить куст» и соглашаемся с выгрузкой.
На следующем этапе мы должны все закрыть и выйти из установочной программы, а далее загрузиться с винчестера ПК. При активации Виндовс 10 будет открыта командная строчка, как раз в ней мы можем сбросить защитную комбинацию вводом фразы:
net user "имя пользователя" "новый password"
Для продолжения загрузки ОС, следует ввести:
exit
и кликнуть Enter (не стоит просто закрывать «крестик» – нужного результата добиться не получится).
Как сбросить защиту на мобильных гаджетах с «десяткой»
В общем-то, алгоритм для таких устройств практически не меняется, здесь тоже нужно использовать командную строчку, но первоначальный старт аппарата придется выполнить с загрузочного SD носителя. Самый простой вариант – применение встроенных средств сброса параметров до заводских.
Как сбросить пароль на Виндовс 10? Как видите, есть несколько способов, можете воспользоваться одним из них. Главное при работе с «десяткой» – не торопиться, в таком деле важна точность и внимательность. Если возникли проблемы, задавайте вопросы в комментариях.
Сброс пароля с помощью командной строки в Windows 10
Сброс пароля с помощью командной строки в Windows 10
В операционной системе Windows 10 помимо дополнительных средств идентификации также существует обычный текстовый пароль по аналогии с предыдущими версиями ОС. Нередко подобного рода ключ забывается, вынуждая использовать средства сброса. Сегодня мы расскажем о двух методах сброса пароля в данной системе через «Командную строку».
Сброс пароля в Windows 10 через «Командную строку»
Произвести сброс пароля, как сказано ранее, можно через «Командную строку». Однако, чтобы ею воспользоваться без существующей учетки, вам потребуется первым делом перезапустить компьютер и загрузиться с установочного образа Виндовс 10. Сразу после этого нужно нажать «Shift+F10».
Способ 1: Редактирование реестра
При помощи установочного диска или флешки с Windows 10 можно внести изменения в реестр системы, открыв доступ к «Командной строке» при запуске ОС. За счет этого станет возможным изменение и удаление пароля без авторизации.
Шаг 1: Подготовка
- На стартовом экране средства установки Виндовс воспользуйтесь комбинацией клавиш «Shift+F10». После этого введите команду regedit и нажмите «Enter» на клавиатуре.
Из общего списка разделов в блоке «Компьютер» нужно развернуть ветку «HKEY_LOCAL_MACHINE».
Теперь на верхней панели откройте меню «Файл» и выберите «Загрузить куст».
В текстовое поле в окне «Загрузка куста реестра» введите любое удобное наименование. При этом после рекомендаций из инструкции добавляемый раздел так или иначе будет удален.
Выберите папку «Setup», развернув добавленную категорию.
Дважды кликните по строке «CmdLine» и в поле «Значение» добавьте команду cmd.exe .
Точно так же произведите изменение параметра «SetupType», установив в качестве значения «2».
Выделите недавно добавленный раздел, вновь откройте меню «Файл» и выберите «Выгрузить куст».
Подтвердите данную процедуру через диалоговое окно и перезагрузите операционную систему.
Шаг 2: Сброс пароля
Если описанные нами действия были вами выполнены в точности по инструкции, операционная система не запустится. Вместо этого на этапе загрузки откроется командная строка из папки «System32». Последующие действия аналогичны процедуре изменения пароля из соответствующей статьи.
- Здесь необходимо ввести специальную команду, заменив «NAME» на имя редактируемой учетки. При этом важно соблюдать регистр и раскладку клавиатуры.
Аналогично через пробел после имени учетной записи добавьте две идущие друг за другом кавычки. При этом если вы хотите изменить пароль, а не сбросить, новый ключ вводите между кавычками.
Нажмите «Enter» и при успешном завершении процедуры появится строка «Команда выполнена успешно».
Теперь, не перезагружая компьютер, введите команду regedit .
Разверните ветку «HKEY_LOCAL_MACHINE» и найдите папку «SYSTEM».
Среди дочерних элементов укажите «Setup» и дважды щелкните ЛКМ по строке «CmdLine».
В окне «Изменение строкового параметра» очистите поле «Значение» и жмите «ОК».
Дальше раскройте параметр «SetupType» и установите в качестве значения «0».
Теперь реестр и «Командую строку» можно закрыть. После проделанных действий вы авторизуетесь в системе без необходимости ввода пароля либо с тем, что задали вручную в первом шаге.
Способ 2: Учетная запись администратора
Этот метод возможен только после действий, проделанных в первом разделе статьи или при наличии дополнительной учетной записи Windows 10. Способ заключается в разблокировке скрытой учетки, позволяющей управлять любыми другими пользователями.
- Добавьте команду net user Администратор /active:yes и воспользуйтесь кнопкой «Enter» на клавиатуре. При этом не забывайте, что в англоязычной версии ОС нужно использовать такую же раскладку.
При успешном выполнении будет отображено соответствующее уведомление.
Теперь перейдите к экрану выбора пользователя. В случае использования уже существующей учетки достаточно будет переключиться через меню «Пуск».
Одновременно нажмите клавиши «WIN+R» и в строку «Открыть» вставьте compmgmt.msc .
Разверните директорию, отмеченную на скриншоте.
Щелкните ПКМ по одному из вариантов и выберите «Задать пароль».
Предупреждение о последствиях можно смело проигнорировать.
По необходимости укажите новый пароль или, оставив поля пустыми, просто кликните на кнопку «ОК».
Для проверки обязательно попробуйте авторизоваться под именем нужного пользователя. В завершение при этом стоит деактивировать «Администратора», запустив «Командную строку» и воспользовавшись ранее упомянутой командой, заменив «yes» на «no».
Данный метод является наиболее простым и подойдет, если вы пытаетесь разблокировать локальную учетную запись. В противном случае единственным оптимальным вариантом является первый способ или методы без использования «Командной строки».
Отблагодарите автора, поделитесь статьей в социальных сетях.
Сброс пароля в Windows 10
Вероятно, с каждым пользователем случалось так, что он забыл пароль Windows 10 и никак не может войти в систему. В данном случае понадобится сброс пароля. Есть несколько вариантов решения проблемы. И некоторые из них потребуют наличия установочного накопителя с ОС.
Но в большинстве случаев можно обойтись и без загрузочной флешки. Ведь сбросить пароль в Windows 10 – не такая уж большая проблема. Разобраться с ней под силу даже новичку. Каких-то специальных навыков и умений не требуется.
Способы решения проблемы
Здесь все зависит от типа учетной записи, к которой требуется вспомнить пароль. Если он от учетки Microsoft, то алгоритм действий будет один, а если от локальной учетной записи, то совсем другой. Вот возможные варианты решения проблемы.
- Сброс пароля на сайтеMicrosoft. Этот вариант подходит в том случае, если утерян пароль от учетной записи Microsoft. Но при использовании этого варианта требуется хоть какое-то устройство с активным подключением к интернету.
- Ответы на вопросы. Данный способ используется для сброса пароля локальной учетки в Windows 10 версий 1803 и 1809. Он основан на вопросах, которые задавались пользователю еще на этапе установки ОС. Для восстановления доступа, если пароль вдруг потеряется.
- Использование загрузочной флешки и командной строки. Наиболее радикальный способ, использующийся в том случае, если все предыдущие не помогают. Применяется исключительно для локальной учетной записи.
- Использование стороннего ПО. Есть специальные программы, которые позволяют сбросить пароль в Windows Но и в этом случае без дистрибутива, записанного на флешку ничего не получится. Следует озаботиться этим заранее.
Выше перечислены наиболее популярные и эффективные способы решения проблемы. Если пользователь забыл пароль в Windows 10, то это еще не катастрофа. А теперь рассмотрим все вышеперечисленное подробнее.
Сброс пароля на сайте Microsoft
Данный вариант подходит только тем, кто в свое время зарегистрировался на сайте компании и использует исключительно эту учетную запись. Сделать это с того же компьютера, пароль которого требуется сбросить практически невозможно.
Лучше использовать для этого смартфон или какое-нибудь другое устройство с доступом к интернету. Сам алгоритм довольно прост. Нужно только выполнять все действия в строгом порядке, в соответствии с инструкцией.
- Итак, открываем браузер и переходим по ссылке https://account.live.com/resetpassword.aspx.
- В появившемся окне следует выбрать один из вариантов. К примеру, «Я не помню свой пароль». Жмем «Далее».
- Теперь необходимо ввести логин своей учетной записи и символы, которые будут отображаться на картинке. Затем нажать «Далее».
- После этого придет письмо с новым паролем на электронный адрес, к которому был привязан аккаунт Microsoft.
- Следует аккуратно ввести пароль на экране входа в компьютер.
Вот и все. Проблема решена. Теперь доступ к компьютеру восстановлен. Но этот вариант справедлив только для учетной записи Microsoft. С локальной учеткой все будет намного сложнее. Так что нужно рассмотреть подробнее другие варианты сброса.
Внимание! Этот вариант восстановления пароля доступа к аккаунту Microsoft работает только в том случае, если к учетной записи был привязан электронный адрес почты или номер мобильного телефона. Если это не было сделано, то ничего не выйдет.
Ответы на вопросы
Вариант подходит для тех, кому нужно сбросить пароль на вход в локальную учетку. Это один из самых простых и надежных вариантов. Он помогает восстановить доступ к аккаунту без каких-либо проблем.
Способ основан на трех контрольных вопросах, которые задавались пользователю в процессе установки Windows 10. Ответы на них помогут получить контроль над компьютером. А сделать нужно следующее.
- На этапе входа в ОС нужно неправильно ввести пароль. Появится надпись «Сбросить пароль». Нажимаем на него.
- Далее вводим ответы на вопросы и жмем «Enter».
- Теперь придумываем новый пароль (и не забываем его). Снова нажимаем «Enter».
- Попадаем в систему.
Этот вариант еще проще предыдущего, но подходит только для локальной учетки. И сбросить пароль таким образом возможно только в том случае, если пользователь точно знает ответы на все вопросы.
Внимание! Вышеописанный способ подходит только для «десятки» 1803 и выше. В процессе установки предыдущих версий никаких вопросов не задавалось. И восстановить доступ к компьютеру в этом случае с помощью ответов на вопросы не представляется возможным. Для этого нужно будет использовать другой вариант.
Загрузочная флешка и командная строка
Данный вариант подходит тем, у кого версия Windows ниже 1803. Он основан на уязвимости в системе безопасности ОС и требует наличия установочного накопителя с Windows 10 на борту. А вот в версиях 1803 и 1809 данный вариант не работает. Залатали дырку.
Способ основан на замене приложения в системной папке Windows на новое, которое находится на накопителе. При замене приложения происходит и смена настроек, в которых хранится пароль. Алгоритм действий получается такой.
- Сначала загружаемся с флешки, а не с жесткого диска (в некоторых случаях нужно будет в BIOS выставить требуемый параметр).
- Когда на экране появится выбор языка установки, нажимаем сочетание клавиш «Shift+F10». Это запустит командную строку.
- Теперь необходимо ввести «diskpart» и нажать «Enter». Это запустит консольное приложение для работы с дисками.
- Затем вводим «list volume» и жмем «Enter». Получаем список дисков. Нужно запомнить, какими буквами обозначается системный раздел и флешка. К примеру, системный диск обозначается буквой «D».
- Теперь последовательно вводим команды «move d:windowssystem32utilman.exe d:windowssystem32utilman2.exe» и «copy d:windowssystem32cmd.exe d:windowssystem32utilman.exe». После каждой из них не забываем жать «Enter».
- Перезагружаем машину и грузимся именно с жесткого диска, а не с флешки.
- В окне ввода пароля жмем «Специальные возможности» и открываем командную строку.
- В консоли вводим «net user user_name new_password», где user-name – имя текущего пользователя, а new-password – новый пароль (который еще нужно придумать). Не забываем нажать «Enter».
- Закрываем консоль.
- Входим в систему при помощи нового пароля.
Вот и вся премудрость. Конечно, этот вариант сложнее всех предыдущих, но он точно поможет в том случае, если ни один из вышеперечисленных способов не сработает. Но есть еще один вариант, который также может подойти владельцам Windows старых версий.
Загрузочная флешка и приложение Dism++
Приложение Dism++ создано для полной настройки Windows 10 и ее особенностей без запуска ОС. Но работать оно может только с USB накопителя с дистрибутивом той самой операционной системы. Перед тем, как приступить к сбросу нужно будет сделать следующее.
Сначала следует скачать программу с официального сайта разработчика. Затем нужно распаковать архив в корень накопителя с записанной системой. Только потом можно приступать к сбросу пароля.
- Загружаемся с USB накопителя, а не с жесткого диска.
- На этапе выбора языка установки жмем «Shift+F10» и вызываем командную строку.
- Теперь нужно запустить приложение. Прописываем команду «I:dismdism++x64.exe». Где «I» — буква, которой обозначается флешка. Она может быть и другой. Жмем «Enter».
- Принимаем лицензионное соглашение.
- В верхней части появившегося окна щелкаем «Windows 10» и выбираем пункт «Открыть сессию».
- Щелкаем «Инструменты», «Дополнительно» и «Учетные записи».
- Выбираем нужного пользователя и жмем «Сброс пароля».
- Перезагружаем машину и входим в систему без пароля.
Вот такой вариант способен помочь практически в 100% случаев. Он работает на любой редакции и версии Windows 10. И если пользователь забыл пароль, то программа Dism++ поможет его сбросить.
Заключение
Итак, мы рассмотрели, что делать в том случае, если код доступа забыт и пользователь не может войти в систему. Все вышеперечисленные способы работают. Но только последний может дать стопроцентную гарантию успеха.
Некоторые способы довольно сложны для начинающих пользователей, но если все делать по инструкции, то никаких проблем не возникнет. Главное – запастись терпением, флешкой с дистрибутивом Windows 10 и быть очень внимательным.
Как сбросить пароль администратора при входе в Windows 10 (актуально и для Windows 7, 8)
Здравствуйте.
И на старуху бывает проруха…
Любят все таки многие пользователи защищать свои компьютеры паролями (даже если ничего ценного на них нет). Нередки случаи, когда пароль просто забывается (и даже подсказка, которую Windows всегда рекомендует создавать, вспомнить не помогает). В таких случаях, одни пользователи переустанавливают Windows (те, кто это делать умеет) и работают дальше, другие же просят помочь первых…
В этой статье я хочу показать простой и (главное) быстрый способ сброса пароля администратора в Windows 10. Никаких специальных навыков работы за ПК, каких-то сложных программ и прочего — не потребуется !
Способ актуален для ОС Windows 7, 8, 10.
Что нужно для начала сброса?
Всего лишь одна вещь — установочная флешка (или диск) с которого была установлена ваша ОС Windows. Если такой нет — нужно ее будет записать (например, на втором вашем компьютере, либо компьютере друга, соседа и пр.).
В ажный момент! Если ваша ОС Windows 10 — то вам и нужна загрузочная флешка с Windows 10!
Чтобы не расписывать здесь объемное руководство по созданию загрузочных носителей, я приведу ссылки на предыдущие свои статьи, где рассмотрены самые популярные варианты. Если у вас нет такой установочной флешки (диска) — рекомендую его завести, он вам время от времени будет нужен (и не только для сброса пароля!).
С брос пароля администратора в Windows 10 (пошагово)
1) Загружаемся с установочной флешки (диска)
Для этого, возможно, потребуется зайти в BIOS и задать соответствующие настройки. Ничего сложного в этом нет, как правило, нужно только указать с какого диска произвести загрузку (пример на рис. 1).
Приведу пару ссылок на свои статьи, если у кого-то возникли сложности.
Настройка BIOS для загрузки с флешки:
Рис. 1. Загрузочное меню (клавиша F12): можно выбрать диск для загрузки.
2) Открываем раздел восстановления системы
Если все сделали правильно в предыдущем шаге — должно появиться окно установки Windows. Устанавливать ничего не нужно — там есть ссылка « Восстановление системы «, по которой и нужно перейти.
Рис. 2. Восстановление системы Windows.
3) Диагностика Windows
Далее нужно просто открыть раздел диагностики Windows (см. рис. 3).
Рис. 3. Диагностика
4) Дополнительные параметры
Затем открываете раздел с дополнительными параметрами.
Рис. 4. Дополнительные параметры
5) Командная строка
После этого запускаем командную строку.
Рис. 5. Командная строка
6) Копирование файла CMD
Суть того, что сейчас нужно сделать: скопировать файл CMD (командной строки) вместо файла, который отвечает за залипание клавиш ( Функция залипание клавиш на клавиатуре полезна для тех людей, которые по каким-то причинам не могут нажимать несколько кнопок одновременно. По умолчанию, чтобы открыть ее, нужно нажать 5 раз клавишу Shift. Многим пользователям 99,9% — эта функция не нужна ).
Для того, чтобы это сделать — достаточно ввести всего одну команду (см. рис. 7): copy D:Windowssystem32cmd.exe D:Windowssystem32sethc.exe /Y
Замечание : буква диска «D» будет актуальная, если у вас ОС Windows установлена на диск «C» (т.е. самая распространенная установка по умолчанию). Если все прошло как надо — вы увидите сообщение, что «Скопировано файлов: 1».
Рис. 7. Копирование файла CMD вместо залипания клавиш.
После этого нужно перезагрузить компьютер (установочная флешка больше не нужна, ее нужно вынуть из USB порта).
7) Создание второго администратора
Самый простой способ сбросить пароль — это создать второго администратора, потом зайти под ним в Windows — и можно делать, все что вздумается…
После перезагрузки ПК, Windows у вас снова будет просить пароль, вы вместо этого нажмите 5-6 раз клавишу Shift — должно появиться окно с командой строкой (если до этого все правильно сделали).
Затем введите команду для создания пользователя: net user admin2 /add (где admin2 — имя учетной записи, может быть любым).
Далее нужно сделать этого пользователя администратором, для этого введите: net localgroup Администраторы admin2 /add (все, теперь наш новый пользователь стал администратором!).
Замечание : после каждой команды должно появляться «Команда успешно выполнена». После введения этих 2 команд — нужно перезагрузить компьютер.
Рис. 7. Создание второго пользователя (администратора)
8) Загрузка Windows
После перезагрузки компьютера — в левом нижнем углу (в Windows 10), вы увидите нового созданного пользователя, под ним и нужно зайти!
Рис. 8. После перезагрузки ПК будет 2 пользователя.
Собственно, на этом миссия по входу в Windows, от которой был утерян пароль — завершена успешно! Остался лишь последний штрих, о нем ниже…
Как удалить пароль у старой учетной записи администратора
Достаточно просто! Сначала необходимо открыть панель управления Windows , далее перейти в « Администрирование » (чтобы увидеть ссылку, включите мелкие значки в панели управления, см. рис. 9) и открыть раздел « Управление компьютером «.
Рис. 9. Администрирование
Далее откройте вкладку « Служебные программы/локальные пользователи/пользователи «. Во вкладке выберите учетную запись, для которой хотите поменять пароль: затем по ней щелкаете правой кнопкой мышки и в меню выбираете « Задать пароль » (см. рис. 10).
Собственно, после этого устанавливаете пароль, который не забудите и спокойно пользуйтесь своей Windows без переустановок…
3 способа как сбросить пароль на Windows 10: пошаговые инструкции для входа в ОС
Задача, как сбросить пароль на Windows 10 встречается довольно часто. Потерялась бумажка с кодом или вообще нужно зайти на чужой компьютер? Отчаиваться не следует. Решить проблему можно.
Однако, есть нюансы. Операционная система Windows 10, как это часто бывало у разработчиков Microsoft, была спешно выпущена и вскоре обнаружилось немало багов.
Поэтому у Десятки довольно-таки много версии и модификаций. Соответственно, способы, как восстановить забытый пароль на ПК Windows 10, могут быть различными.
Несколько способов как сбросить пароль на Windows 10
В каких случаях методики сброса на Windows 10 пароля окажутся разными? Вот эти случаи:
- Для версий OS Windows 1803, 1809 и выше.
- Для версий ранее 1803.
- Нужно сбросить пароль от учетной записи Microsoft.
- Забыт локальный пароль.
- Методы сброса пароля на настольном компьютере или планшете не всегда сработают на ноутбуке.
- У вас есть восстановительный диск (флешка) или дистрибутив OS Windows 10.
Далее представлены пошаговые инструкции, как сбросить пароль и восстановить доступ к Windows 10 в разных ситуациях.
Как сбросить пароль к учетной записи Microsoft
Для изменения неизвестного пароля от аккаунта Microsoft необходимо перейти на сайт https://account.live.com/resetpassword.aspx . Метод подходит для случаев, когда на странице блокировки остается возможность зайти в интернет. На сайте Microsoft вы увидите вопрос: «Почему не удается выполнить вход?»
- Отметьте пункт «Я не помню пароль». Так процесс пойдет без лишних вопросов.
- Далее необходимо указать адрес электронной почты, либо подтверждающий номер телефона.
- Введите проверочный код – капчу.
- Подтвердите запрос на изменение пароля.
После этого на указанный почтовый ящик придет электронное письмо с инструкциями, с помощью которых можно восстановить доступ к учетной записи Microsoft пользователя на компьютере.
Как сбросить локальный пароль входа в Windows 10 при помощи контрольных слов
Если Десятка от 1803 и новее, в случае неправильного пароля при входе в учетную запись на компьютере вам будет предложено сбросить пароль. Если вы подтверждаете это предложение, далее необходимо указать 3 ответа на контрольные вопросы.
- Если вы помните ответы на контрольные вопросы или они записаны в доступном месте, введите в поля формы требуемые слова и после этого можно будет назначить новый пароль.
Контрольные вопросы назначаются при первичной установке операционной системы Windows 10 версий 1803 или 1809. А если систему устанавливали другие пользователи? В этом случае даже если контрольные вопросы были назначены, это вам не поможет войти в локальную учетную запись.
На более старых версиях OS этот метод невозможен. Еще один способ, как сбросить пароль на Windows 10 с помощью флешки.
Сброс пароля Windows 10 с помощью загрузочной флешки
Если у вас нет загрузочного диска, его можно создать на другом компьютере или попросить у другого пользователя.
- Загрузите систему с загрузочной флешки.
- Далее используйте комбинацию клавиш Shift+F10 для запуска командной строки. На ноутбуках комбинация Shift+Fn+F10.
- Введите в командной строке директиву regedit.
- Нажмите Ввод.
- В редакторе реестра отыщите HKEY_LOCAL_MACHINE.
- При помощи контекстного меню запустите команду «Загрузить куст».
- Откройте файл с именем System в системной папке, но адресу System32config.
- Укажите имя куста латиницей и нажмите Ввод.
- Перейдите на ветку HKLM и нажмите Setup.
- В правом окне замените значение ключа CmdLine на параметр cmd.exe.
- Два раза нажмите на SetupType и далее введите значение 2.
- Произведите перезагрузку системы.
- После появления экрана блокировки вы увидите интерфейс командной строки. Здесь нужно выполнить команду net user пользователь password. Слово пользователь замените на название аккаунта и укажите новый пароль через пробел.
- Снова перезагрузите систему.
После этого доступ к локальной учетной записи будет восстановлен под новым паролем.
Как сбросить пароль администратора в Windows 10
Иногда вы работаете за компьютером в гостевом режиме или в простом пользовательском аккаунте без полномочий. В этом случае невозможно устанавливать и удалять приложения, существуют и другие ограничения. Нужны права администратора для полного контроля над компьютером.
Тогда необходимо сбросить пароль админа. Ниже представлен алгоритм, как сбросить пароль входа на Windows 10 для администратора. Методика работает не только на «Десятке», но и на «Семерке» и «Восьмерке».
- Вам опять потребуется установочная флешка.
- Загрузите систему с установочного диска. Возможно потребуется в BIOS изменить настройки и указать, с какого диска осуществлять установку. Вход в BIOS с помощью функциональной клавиши F12 либо Del.
- После этого появится интерфейс, в центре которого кнопка «Установить», а ниже ссылка «Восстановление системы». Сюда вам и нужно.
- В разделе «Выбор действия» нажмите кнопку «Диагностика».
- Через следующий раздел «Дополнительные параметры» запускается Командная строка.
- Если ОС установлена на диске С:, введите команду copy D:Windowssystem32cmd.exe D:Windowssystem32sethc.exe /Y.
- После нажатия Enter вы увидите сообщение «Скопировано файлов: 1».
- Перезагрузите компьютер, извлеките загрузочный диск.
После перезагрузки система начнет запрашивать пароль. Вместо пароля несколько раз нажмите клавишу Shift.
- Снова появится окно командной строки.
- Введите директиву net user adminnew /add. Здесь adminnew – имя нового пользователя. Так вы создаете новую учетную запись.
- Теперь в командную строку введите директиву net localgroup Администраторы adminnew /add и тем самым вы назначаете нового пользователя админом.
После каждой процедуры появится уведомление «Команда успешно выполнена», если все проходит правильно. Теперь остается снова произвести перезагрузку системы.
Как вы понимаете, в этом методе не происходит сброс старого забытого пароля, а создается дополнительная учетная запись администратора, который может делать на компьютере все что пожелает.
Далее в панели управления Windows можно зайти в интерфейс Администрирования и поменять старые пароли на новые.
Отказ от ответственности
Если вы не являетесь продвинутым пользователей и не понимаете описанных процедур – лучше обратиться за помощью к специалистам во избежание нанесения вреда компьютеру.
Кроме того, на разных версиях операционных систем могут быть варианты интерфейсов и действий, которые здесь невозможно предусмотреть.
Проще всего сбросить пароль от учетной записи Microsoft, а вот для изменения забытого локального пароля требуются определенные навыки более продвинутого компьютерного пользователя. Поэтому в целях безопасности рекомендуется запаролить систему именно через логин Microsoft.
Видео, как сбросить пароль входа на Windows 10:
Как сбросить пароль на Windows 10
К сожалению, людям свойственно время от времени забывать нужную информацию. Иногда такой информацией оказывается пароль от учетной записи Windows 10. К счастью, есть способ, который позволит сбросить пароль на Windows 10. Именно о том, как это сделать, вы и узнаете из данной статьи.
Как сбросить пароль на Windows 10
Для начала мы вкратце расскажем, каким же образом все реализуется. При входе в операционную систему в правом нижнем углу вы можете увидеть кнопку «Специальные возможности».
При ее нажатии появляется специальная утилита. Суть метода сводится к тому, чтобы заменить эту самую утилиту на «Командную строку». Теперь приступим к описанию.
Способ 1: Сброс пароля через «Командную строку»
Сразу отметим, что в данном случае вам понадобится установочная или же «реанимационная» флешка. Как вариант, можно воспользоваться специальным меню восстановления ОС, но об этом мы расскажем несколько позже. Для сброса пароля через «Командную строку» выполните следующие действия:
- Вставьте флешку в разъем компьютера или ноутбука. Загрузитесь с нее через специальное «Boot menu». На разных устройствах оно вызывается путем нажатия различных клавиш. Поэтому если вы не знаете нужную клавишу, напишите в комментариях. Мы обязательно вам поможем.
- После загрузки на экране появится стандартное окно установки Windows 10. Нажмите в нем кнопку «Далее».
- В следующем окне необходимо кликнуть по строке «Восстановление системы».
- Спустя мгновение на экране появится три большие кнопки. Нажмите на вторую из них – «Поиск и устранение неисправностей».
- Далее нужно выбрать пункт «Восстановление образа системы».
- В следующем окне вы увидите перечень операционных систем, которые установлены на компьютере. Выберите ту из них, пароль от учетной записи которой требуется восстановить.
- Следом после этого запустится утилита восстановления. Вы увидите на экране маленькое окно с ошибкой. Не пугайтесь, так и должно быть. Нажмите в нем кнопку «Отмена».
- В результате оно исчезнет. Во втором окне кликните по кнопке «Далее».
- Следующим шагом будет нажатие на кнопку «Дополнительно».
- В появившемся окне выберите второй пункт – «Установить драйвер».
- На экране снова появится другое окно, и просьба вставить установочный диск с драйверами. Но нам нужно не это. Просто нажмите «OK» в указанном на изображении окне.
- Откроется «Проводник» операционной системы. Обратите внимание, что основной системный диск будет иметь другую букву. В нашем случае жесткий диск имеет один раздел. Однако как видно на скриншоте – их два. Причем диск «C» будет пуст в данном случае, а вся система будет находиться на диске «D». У вас буква может отличаться в зависимости от количества разделов. Не беспокойтесь, это будет лишь в данном окне. При входе в ОС все вернется в норму.
- Вам нужно выбрать тот раздел, где хранится папка «Windows». Зайдите в нее.
- Далее откройте внутри каталога папку «System32».
- Внутри этой папки найдите файл с названием «Utilman». Переименуйте его удобный для вас образом. К примеру, просто добавьте цифру в конец названия. Обратите внимание, что вы не увидите сразу изменений. Для обновления информации нажмите в этом же окне в любом свободном месте правую кнопку мышки и выберите пункт «Обновить».
- Далее в этой же папке найдите файл с названием «Cmd». Переименуйте его в «Utilman» и снова обновите информацию через ПКМ.
- Теперь, когда все изменения сохранены, можно закрыть все открытые ранее окна. В результате вы увидите изначальное окно с тремя кнопками. Нажмите самую первую – «Продолжить».
- Когда система загрузится и на экране появится поле для ввода пароля, нажмите на уже знакомую кнопку, отмеченную на изображении ниже.
- В результате откроется окно «Командная строка». Убедитесь, что в нем указан путь «C:\Windows\system32». Если все так и есть, введите в окно следующую команду и нажмите «Enter» на клавиатуре:
net user имя *Вместо имени вам следует указать название своей учетной записи. Узнать ее очень просто, так как она отображается на экране над полем для ввода пароля.
- Затем вас попросят ввести новый пароль для указанного пользователя. Ничего не вводите. Просто нажмите еще раз клавишу «Enter».
- После этого вас попросят повторно ввести пароль. Снова ничего не вводим, а лишь жмем «Enter». Если все сделано правильно, то появится надпись об успешном выполнении операции.
- На этом способ завершен. Остается лишь нажать кнопку входа в систему. В результате вы войдете без проблем. Советуем после этого вернуть названия файлов, которые вы переименовывали ранее в исходное состояние. В противном случае вы не сможете вызвать окно «Командной строки». Ну и при необходимости установите новый пароль.
Проделав все указанные действия, вы без проблем сможете сбросить забытый пароль в Windows 10. Обратите внимание, что способ работает для локальной (автономной) учетной записи. Если забыт пароль от аккаунта Microsoft, то следует воспользоваться специальной страницей сайта для его восстановления.
Сброс пароля Windows 10
Представим следующую картину: мы включаем компьютер, вводим пароль и нам сообщают, что пароль неверный. Причин этого может быть несколько: вы используете неверную раскладку клавиатуры, у вас включен/выключен Caps Lock, проблема не подлинной версией ОС, вы банально забыли пароль.
Подробно на причинах останавливаться не будем, мы поговорим, что делать, если забыли пароль Windows 10. Итак, начнем с наиболее простого способа. Он подойдет только тем пользователям, которые при установке Windows создали Microsoft аккаунт. К счастью, таких юзеров большинство.
Сброс пароля учетной записи Microsoft
Ещё раз напоминаем: этот метод действителен только для пользователей, создавших аккаунт Майкрософт при первом входе в систему. Для сброса пароля переходим по ссылке: https://account.live.com/resetpassword.aspx.
Отмечаем галочкой причину, по которой у нас не получается войти. Нажимаем «Далее».
При регистрации вы указывали номер телефона и резервную электронную почту. Чтобы компания отправила вам секретный код, введите почту или номер мобильного телефона, подтвердите капчу.
На вашу электронную почту придет письмо с дальнейшими инструкциями, где вы сможете придумать новый пароль. Сохраните его и попробуйте ввести новый пароль при запуске компьютера.
Сброс пароля с помощью установочного носителя
Многие рекомендуют сбрасывать пароль при помощи диска с операционной системой, однако для новичков такая задача будет непростой. Более простой метод – загрузить Live CD Sergey Strelec. Это так называемая WinPE, которая загружается с флешки.
Сборка содержит множество различных утилит в том числе и полезные утилиты для сброса пароля. В загрузочном образе будет несколько таких программ, сброс пароля windows 10 можно сделать любой и них.
Способ через редактор реестра
Чтобы попасть в реестр потребуется любой загрузочный диск, в котором присутствует редактор реестра, однако лучше использовать дистрибутив ОС.
Сброс пароля windows 10 через реестр будет немного сложнее, чем предыдущие методы.
1. Загружаемся с LiveCD и зажимаем кнопки Shift+F10 для открытия командной строки.
2. Вводим команду regedit для открытия реестра.
3. Нажимаем на первый раздел реестра, затем во вкладке «Файл» пункт «Загрузить куст».
4. Указываем путь:C:\Windows\System32\config, имя вводим любое.
5. Откроется новый раздел, разворачиваем его, нажимаем на папку Setup.
6. В параметре CmdLine указываем значение cmd.exe.
7. В параметре SetupType значение 2.
8. Выгружаем куст.
9. Загружаем компьютер в штатном режиме, появится командная строка куда вводим следующее: net user имя_пользователя новый_пароль по шаблону.
10. При запросе ввести пароль вводим только что созданную учетную запись.
Вывод
Если вы забыли пароль, то обязательно должны знать, как сбросить пароль Виндовс 10. Проще всего воспользоваться первым способом. Если у вас ранее не было аккаунта Майкрософт, то восстановите пароль иным способом и обязательно создайте учетную запись Майкрософт.
Сброс пароля локального администратора Windows 10 с помощью командной строки
Как мы знаем, командная строка — это еще один мощный инструмент, помимо инструмента восстановления пароля Windows, который может эффективно сбросить пароль Windows. Итак, в этом посте мы поговорим о том, как мы можем использовать командную строку для сброса пароля локального администратора Windows 10 независимо от того, доступен или заблокирован компьютер с Windows 10.
Случай 1. Когда доступен компьютер с Windows 10
Когда Windows 10 доступна с правами администратора, можно легко запустить командную строку и сбросить пароль локального администратора Windows 10.
1. Нажмите Win + X и выберите Командная строка (администратор) в меню.
2. Нажмите Да во всплывающем диалоговом окне UAC, чтобы запустить командную строку от имени администратора в Windows 10.
3. Введите команду в окне командной строки, чтобы сбросить пароль локального администратора.
сетевой пользователь <имя пользователя> <пароль>
Или создайте новую учетную запись администратора с помощью команды ниже.
сетевой пользователь <имя пользователя> / добавить
сетевых администраторов локальной группы <имя пользователя> / добавить
Случай 2: Когда компьютер Windows 10 заблокирован
Однако, если вы забыли пароль Windows 10 и потеряли доступ к компьютеру, как вы можете это сделать? На самом деле вы все еще можете сбросить , чтобы сбросить забытый пароль локального администратора Windows 10, используя командную строку .Просто нужна помощь установочного диска Windows, который иногда называют установочным диском или диском восстановления системы.
Шаги по сбросу пароля локального администратора Windows 10 с помощью командной строки:
Шаг 1. Подготовьте установочный диск Windows 10 или установочный USB.
Если под рукой нет доступного установочного диска Windows 10, вы можете мгновенно создать его с помощью средства создания мультимедиа на другом доступном компьютере.
Дополнительные способы создания диска с паролями см. В разделе 4 способа создания диска для сброса пароля Windows 10, если вы забыли пароль
Шаг 2. Запустите заблокированный компьютер с Windows 10 с установочного диска.
Подключите установочный диск к компьютеру с Windows 10, на котором вы хотите сбросить забытый пароль локального администратора. И сделать загрузку компьютера с диска.
Шаг 3. Замените Диспетчер служебных программ командной строкой.
1. После успешной загрузки компьютера с установочного диска нажмите Shift + F10 , чтобы открыть командную строку.
2. Затем выполните команду ниже, чтобы заменить диспетчер служебных программ командной строкой.Не забывайте нажимать Enter после каждой командной строки. (d: \ — системный диск)
переместить d: \ windows \ system32 \ utilman.exe d: \
скопировать d: \ windows \ system32 \ cmd.exe d: \ windows \ system32 \ utilman.exe
3. Извлеките диск и перезапустите Windows 10 с помощью команды «wpeutil reboot».
Шаг 4. Сбросьте пароль локального администратора Windows 10 с помощью командной строки.
Когда Windows 10 перейдет на экран входа в систему, щелкните Utility Manager в правом нижнем углу, и вместо этого откроется командная строка .
Затем вы можете использовать команду net user для сброса пароля локального администратора Windows 10 или добавить новую учетную запись администратора, как в доступной Windows 10.
1. Сбросьте пароль локального администратора Windows 10 с помощью команды net user
2. Добавьте новую учетную запись администратора в Windows 10 с помощью команды net user
Шаг 5. Восстановите диспетчер служебных программ.
1. Закройте командную строку и снова вставьте установочный диск в компьютер с Windows 10.
2. Щелкните значок питания и выберите «Перезагрузить» в правом нижнем углу экрана входа в систему.
3. Когда Windows 10 успешно загружается с установочного диска и вы видите окно Windows Setup , нажмите Shift + F10 , чтобы открыть командную строку.
4. Введите команду «copy d: \ utilman.exe d: \ windows \ system32 \ utilman.exe», нажмите Enter, а затем введите «Да», чтобы восстановить диспетчер служебных программ.
Шаг 6. Войдите в Windows 10 с учетной записью локального администратора.
Закройте командную строку и установочный диск, чтобы нормально перезагрузить Windows 10. Находясь на экране входа в систему, выберите учетную запись администратора, для которой вы сбросили пароль, или новую учетную запись администратора, и вы сможете успешно войти в Windows 10 с их помощью.
Советы:
Помимо командной строки, которую вы использовали выше, вам также стоит порекомендовать другие упрощающие методы для сброса пароля локального администратора Windows 10 на заблокированном компьютере, такие как iSunshare Windows 10 Password Genius и диск для сброса пароля Windows 10.
Статьи по теме:
Сброс пароля локального администратора Windows 10 с помощью командной строки
Командная строка
— один из эффективных способов сбросить пароль локального администратора Windows 10 . Это хорошее решение, если вы забыли пароль или просто хотите изменить старый пароль. Теперь эта страница покажет вам, как сбросить пароль локального администратора Windows 10 с помощью командной строки в двух случаях: когда вы вошли в систему и когда вы не можете войти в систему.
Случай 1. Когда вы вошли в Windows 10
Когда вы уже вошли в Windows 10, вы можете просто запустить командную строку от имени администратора, а затем сбросить пароль для учетной записи локального администратора с помощью следующих команд. Заменить
<имя пользователя>
на имя вашей учетной записи администратора и замените
сетевой пользователь <имя пользователя> <пароль>
Случай 2: Когда не удается войти в Windows 10
Забыли пароль локального администратора Windows 10 и поэтому не можете войти в систему? Не принимайте это близко к сердцу! В этом случае вы все равно можете сбросить пароль локального администратора с помощью командной строки, а затем восстановить доступ к своему компьютеру, но вам потребуется помощь установочного диска Windows 10 (или загрузочного диска).Вот подробные шаги. Будьте уверены, что они не приведут к потере данных.
Шаг 1. Подготовьте установочный диск Windows 10.
Если у вас нет под рукой установочного диска Windows 10, вы можете мгновенно создать его, записав ISO-файл Windows 10 на USB-накопитель или CD-ROM с помощью другого доступного компьютера. Кроме того, вы можете создать установочный носитель Windows 10, перейдя на эту страницу.
Шаг 2: Загрузите заблокированный компьютер с установочного диска.
Вставьте установочный диск Windows 10 (USB-накопитель или компакт-диск) в свой компьютер, где вам нужно сбросить пароль локального администратора Windows, а затем загрузить компьютер с диска.
Шаг 3. Замените Диспетчер утилит командной строкой.
1. После загрузки компьютера появится экран Windows Setup . На экране установки Windows нажмите сочетание клавиш Shift + F10 , откроется окно командной строки.
2.В окне командной строки выполните следующие две строки команд, которые заменят Диспетчер служебных программ на экране входа в Windows 10 командной строкой. Примечание : Замените букву c буквой диска операционной системы и нажимайте клавишу Enter после ввода каждой команды.
переместить c: \ windows \ system32 \ utilman.exe c: \
скопировать c: \ windows \ system32 \ cmd.exe c: \ windows \ system32 \ utilman.exe
3.После успешного выполнения двух команд извлеките установочный диск Windows 10 и перезагрузите компьютер. Вы можете перезагрузить компьютер с помощью команды «wpeutil reboot» или выключив компьютер, а затем снова включив его.
Шаг 4. Сбросьте пароль локального администратора Windows 10 с помощью командной строки.
1. После перезагрузки компьютера и появления экрана входа в Windows 10 щелкните значок «Специальные возможности» в правом нижнем углу. Откроется окно командной строки, если предыдущие три шага были выполнены правильно.
2. В окне командной строки введите команду сброса пароля: net user <имя пользователя> <пароль > и нажмите Введите , чтобы установить новый пароль для вашей учетной записи локального администратора Windows 10. После завершения сброса пароля закройте командную строку, а затем вы можете войти в учетную запись администратора с новым паролем.
Кроме того, вы можете добавить новую учетную запись локального администратора с помощью следующих команд, а затем использовать эту новую учетную запись администратора для входа в Windows 10.
net user
net localgroup administrators
Шаг 5: Верните Диспетчер утилит.
В целях безопасности системы после сброса пароля для учетной записи локального администратора Windows 10 лучше вернуть диспетчер служебных программ. В противном случае другие пользователи, щелкнувшие значок «Специальные возможности», откроют окно командной строки и могут изменить ваш пароль или внести другие изменения в вашу систему.Чтобы вернуть диспетчер служебных программ, выполните следующие действия:
1. Снова перезагрузите компьютер с установочного диска Windows 10.
2. Когда вы дойдете до экрана Windows Setup , нажмите Shift + F10 , чтобы открыть окно Command Prompt .
3. Запустите команду: скопируйте c: \ utilman.exe c: \ windows \ system32 \ utilman.exe . Когда появляется сообщение «Перезаписать c: \ windows \ system32 \ utilman.exe? (Да / Нет / Все) », введите Да и нажмите Enter.Это оно. Удалите установочный диск Windows 10, перезагрузите компьютер, и теперь все в порядке.
Советы: Выше приведены шаги, которые вы можете предпринять для сброса пароля локального администратора с помощью командной строки, если вы забыли пароль и были заблокированы в Windows 10. Они могут быть не такими простыми для нетехнических людей, особенно для компьютерных новичков. Если вы ищете более простой способ сбросить пароль локального администратора Windows 10, чем командная строка, рекомендуется iSumsoft Windows Password Refixer.
Как сбросить утерянный пароль Windows 10
Пароли могут вызвать огромные проблемы. Слабые пароли делают ваши учетные записи уязвимыми для взлома. Кто угодно может забыть пароль, даже если вы установили запоминающийся пароль.
Возможно, нет более страшного пароля, который вы можете потерять, чем тот, который вводит вас в ваш компьютер.Если вы потеряли свой пароль, обнаружили, что Windows внезапно его не примет, или он не работает во время обновления, вот как вернуться в свою учетную запись в Windows 10.
Сброс пароля Windows 10: учетная запись Microsoft
Использование учетной записи Microsoft с Windows 10 имеет свои плюсы и минусы.В нашем случае одним огромным преимуществом является то, что вы можете без особых хлопот сбросить пароль, воспользовавшись инструментами Microsoft.
Во-первых, убедитесь, что вы действительно не можете получить доступ к своей учетной записи (возможно, на вашей клавиатуре застряла клавиша или что-то подобное).Перейдите на сайт Live.com на своем телефоне или другом компьютере и попробуйте войти в систему с учетной записью Microsoft, которую вы используете на своем компьютере. Убедитесь, что вы не ошиблись при вводе электронного адреса. Если вы по-прежнему не можете войти, сбросьте пароль Microsoft. Перейдите на страницу сброса пароля Microsoft, чтобы начать работу; вы даже можете сбросить свой пароль на экране входа в Fall Creators Update.
Вам предлагается три варианта:
- Вы забыли свой пароль
- Вы знаете свой пароль, но он не работает
- Вы думаете, что кто-то взломал вашу учетную запись
Вы уже исключили второй вариант, поэтому выбирайте первый.Затем вам нужно будет указать адрес электронной почты своей учетной записи и быстро заполнить CAPTCHA. Отсюда сайт поможет вам восстановить вашу информацию на основе информации безопасности, которую вы предоставили ранее.
Здесь стоит отметить: если у вас есть учетная запись Microsoft, вам потребуется несколько минут, чтобы обновить информацию о безопасности на странице своей учетной записи.Добавление номера телефона и дополнительного адреса электронной почты даст вам возможность сбросить пароль, если у вас с ним возникнут проблемы.
Сброс пароля Windows 10: локальная учетная запись
Вышеупомянутый сценарий — лучший случай, но многие люди не используют учетную запись Microsoft с Windows 10.Вам придется копнуть глубже, чтобы вернуться в локальную учетную запись, но это все еще возможно.
Для сброса пароля локальной учетной записи вам необходимо включить скрытую учетную запись администратора.Поскольку эта учетная запись автоматически запускает все программы с правами администратора и не имеет защиты паролем, она очень небезопасна. Таким образом, Windows поставляется с этой отключенной функцией. Мы уже показали, как включить учетную запись администратора, но этот способ не сработает, если ваш компьютер заблокирован!
Обратите внимание, что если у вас есть еще одна учетная запись администратора на компьютере, кроме заблокированной, вам не нужно выполнять все эти шаги.Перейдите к разделу « Сброс пароля» ниже и выполните следующие действия, чтобы сбросить пароль с помощью другой учетной записи.
Настройка обходного пути
Во-первых, вам нужно создать загрузочный диск Windows 10 на флешке.Как только вы это сделаете, вставьте диск в свой компьютер, чтобы вы могли загрузиться с новой установкой. На большинстве машин вам нужно нажать F12 или аналогичную клавишу, как только вы включите компьютер, чтобы выбрать устройство для загрузки. Выберите флэш-накопитель, дайте Windows загрузиться и, когда вы увидите начальный экран установки Windows 10, нажмите Shift + F10 , чтобы открыть командную строку.
Затем вам может потребоваться немного покопаться, чтобы выяснить, в каком разделе находится установка Windows.Обычно это диск C: или диск D :. Чтобы проверить, введите следующую команду, которая изменит активный каталог командной строки на корень диска C: (или любую вставленную вами букву). Если команда возвращает . Система не может найти диск, указанный как , значит, эта буква неправильная.
кд C: \
Как только вы найдете нужный диск, вы захотите снова сменить каталог (это команда cd ).Введите эту строку для доступа к папке System32:
компакт-диск Windows \ System32
Вот где вам нужно сделать небольшой трюк.Windows предоставляет ярлык для меню специальных возможностей на странице входа для пользователей, которым требуется визуальная или другая помощь. Вместо этого вы можете использовать несколько команд, чтобы заменить этот ярлык командной строкой, предоставляя доступ к системе. Введите эти две команды по очереди. Первый создает резервную копию ярлыка Ease of Access, чтобы вы могли восстановить его позже; второй заменяет его ярлыком командной строки.
ren utilman.exe utilman.exe.bak
ren cmd.exe utilman.exe
На этом все готово, поэтому введите эту команду, чтобы перезагрузить компьютер и вернуться к обычному экрану входа в систему:
wpeutil перезагрузка
Сброс пароля
Вернувшись на экран входа в систему, щелкните ярлык «Специальные возможности» в правом нижнем углу экрана, чтобы запустить командную строку.Это похоже на стрелки часов, окруженные пунктирной линией, и вы найдете их между значками питания и сетевого подключения.
Теперь, когда вы находитесь в командной строке, используйте следующую строку, чтобы включить учетную запись администратора по умолчанию:
сетевой пользователь Администратор / активный: есть
После этого вам нужно снова перезагрузиться, что вы можете быстро сделать с помощью этой команды:
выключение -t 0 -r
Еще раз на экране входа в систему, и на этот раз вы должны щелкнуть учетную запись Administrator в нижнем левом углу.В этой учетной записи нет пароля, поэтому вы должны войти в нее сразу. Теперь вы можете сбросить свой собственный пароль.
Если вы используете Windows 10 Pro , вы можете щелкнуть правой кнопкой мыши кнопку Start и выбрать Computer Management , затем щелкнуть Local Users and Groups на левой боковой панели, чтобы открыть диспетчер пользователей.Щелкните правой кнопкой мыши свою учетную запись и выберите Установить пароль , чтобы выбрать новый пароль. Затем выйдите из учетной записи администратора и убедитесь, что вы можете снова войти в свою учетную запись!
Если вы используете Windows 10 Home , вам нужно будет выполнить то же действие через командную строку.Щелкните правой кнопкой мыши кнопку Start и выберите Command Prompt (Admin) , чтобы открыть новое окно командной строки, затем введите эту команду, чтобы увидеть все учетные записи пользователей:
чистый пользователь
Найдите имя своей учетной записи, затем введите эту команду, указав свое имя, и система предложит вам установить пароль:
чистый пользователь ИМЯ ПОЛЬЗОВАТЕЛЯ *
После этого введите новый пароль, выйдите из системы, и вы готовы снова войти в свою учетную запись!
Нужна новая учетная запись?
Если ваша учетная запись действительно не работает и вы не можете сбросить пароль, лучше всего создать новую учетную запись и установить ее как администратора.Для этого откройте командную строку администратора и введите следующие команды:
чистый пользователь ИМЯ ПОЛЬЗОВАТЕЛЯ ПАРОЛЬ / добавить
сетевых администраторов локальной группы ИМЯ ПОЛЬЗОВАТЕЛЯ / добавить
После этого перезагрузитесь и войдите в свою новую учетную запись с новым паролем.Чтобы восстановить файлы, перейдите в старый каталог пользователя в проводнике и скопируйте все необходимое в новую учетную запись:
C: \ Users \ OLDUSERNAME
Собираем все обратно
После того, как вы вошли в свою учетную запись, все почти готово! Вам просто нужно исправить ярлыки, которые вы изменили, и положить конец этому.Перезагрузитесь еще раз, используя установочный диск Windows 10, который вы создали ранее. После загрузки начального экрана приветствия нажмите Shift + F10 и перейдите к C: \ Windows \ System32 , как и раньше.
Используйте эти две команды, чтобы вернуть ярлык Ease of Access в прежнее состояние:
ren utilman.exe cmd.exe
ren utilman.exe.bak utilman.exe
хотите защитить Windows? попробуйте создать для себя НОВУЮ учетную запись пользователя, в которой вы НЕ являетесь администратором… Админ только для смены системы 🙂
— sean swayze (@sswayze) 26 октября 2009 г.
Поскольку учетная запись администратора представляет собой угрозу безопасности, вы должны отключить ее здесь, пока она вам снова не понадобится.Введите это, чтобы отключить его:
сетевой пользователь Администратор / активный: нет
Еще одна перезагрузка, и вы можете вернуться к обычному использованию компьютера!
wpeutil перезагрузка
Как предотвратить сброс пароля в будущем
В зависимости от того, почему вы не смогли войти в систему, для начала вы можете принять некоторые меры предосторожности, чтобы этого больше не повторилось.
Если вы просто забыли свой пароль, подумайте об использовании менеджера паролей, чтобы все они были в порядке.
Хотя удобство менеджеров паролей заключается в их функциях автоматического заполнения для веб-сайтов, вы можете вручную добавить свой логин Windows, чтобы он был доступен, но был безопасен в чрезвычайных ситуациях.Поскольку вы можете получить доступ к своему хранилищу паролей через телефон или браузер другого компьютера, оно всегда будет у вас под рукой.
Если вы не используете учетную запись Microsoft для входа, подумайте о переходе на нее.Помимо гораздо более простого метода сброса пароля, вы также можете использовать PIN-код вместо пароля для входа в Windows. ПИН-код является локальным для вашего компьютера, поэтому в случае кражи он не будет работать где-либо еще, и его намного проще ввести, чем длинный пароль.
Наконец, вы можете создать диск для сброса пароля, который позволит вам легко сбросить пароль, если это повторится снова.Это отличное применение для запасного USB-накопителя, и для этого требуется лишь немного предусмотрительности.
Изменить пароль Windows 10
Если вы знаете свой пароль, вам не нужно его сбрасывать.Вместо этого вы можете легко изменить его в приложении Windows 10 Settings . Это работает независимо от того, используете ли вы учетную запись Microsoft или локальную учетную запись для входа.
Откройте приложение Settings (используя сочетание клавиш Win + I , если хотите).Выберите запись Accounts , а затем вкладку Sign-in на левой боковой панели. Вы увидите заголовок Password ; нажмите Изменить под ним. Отсюда просто следуйте инструкциям, чтобы подтвердить свой текущий пароль, а затем установить новый.
Если вы используете локальную учетную запись, вы должны ввести подсказку для пароля, которая поможет вам вспомнить пароль.Помните, что если вы используете для входа учетную запись Microsoft, это также изменит пароль для вашей электронной почты Outlook, учетной записи Xbox Live и других служб Microsoft.
Кроме того, на странице Параметры входа вы можете изменить свой PIN-код или графический пароль, если вы их используете.
Удалите пароль Windows 10
Возможно, вы предпочтете полностью удалить пароль своей учетной записи.Вы можете выполнить эту задачу двумя способами.
Чтобы полностью удалить пароль учетной записи, выполните указанные выше действия для его изменения.Но когда Windows попросит вас ввести новый пароль, оставьте все поля пустыми. Нажмите Далее , и у вас не будет пароля для вашей учетной записи. Вы можете сделать это только в том случае, если вы используете локальную учетную запись для входа, поскольку вы должны сохранить пароль в своей учетной записи Microsoft.
Если хотите, вы также можете установить правило, которое автоматически выполняет вход в ваш компьютер.Это будет работать как для локальной учетной записи, так и для учетной записи Microsoft.
Нажмите Win + R , чтобы открыть меню Run , затем введите netplwiz и нажмите Введите .Вы увидите диалоговое окно User Accounts . Здесь щелкните свою учетную запись, затем снимите флажок Пользователи должны ввести имя пользователя и пароль для использования этого компьютера поле и щелкните ОК .
Затем Windows покажет окно, сообщающее, что для этого вам необходимо указать пользователя, который будет автоматически входить в систему.Введите здесь пароль своей учетной записи, и в будущем Windows будет входить в ваш компьютер без запроса пароля. Однако это не удалит пароль с вашего ПК. Если вы выйдете из системы и попытаетесь войти снова, вам придется ввести свой пароль. Или, если вы попытаетесь удаленно подключиться к компьютеру, вам все равно потребуется знать пароль.
Мы не рекомендуем удалять пароль, поскольку это делает ваш компьютер менее защищенным, но это ваше решение.
Снова в пароле Бизнес
Сброс пароля Windows — это немного сложнее, чем сброс пароля для веб-сайта, но это далеко не невозможно.Независимо от того, что случилось, что заблокировало вас из вашей учетной записи, вы нашли свой путь обратно. Немного подготовившись, вы можете быть уверены, что это больше не повторится. А если вам нужно было только изменить или удалить пароль, еще лучше!
Как только вы вернетесь под контроль, убедитесь, что в вашей системе работает лучшее программное обеспечение для обеспечения безопасности, чтобы вы могли оставаться в безопасности.
Были ли у вас когда-нибудь страшные переживания при сбросе пароля? Сообщите нам, помогли ли эти методы вернуться к заблокированной учетной записи Windows!
Первоначально написано Джо Кили 23 июня 2016 г.
Microsoft Teams скоро удалит истории встреч для некоторых пользователей
Об авторе
Бен Стегнер
(Опубликовано 1582 статей)
Бен — заместитель редактора и менеджер по адаптации в MakeUseOf.Он оставил свою работу в сфере ИТ, чтобы писать полный рабочий день в 2016 году, и никогда не оглядывался назад. В качестве профессионального писателя он освещал технические руководства, рекомендации по видеоиграм и многое другое уже более шести лет.
Ещё от Ben Stegner
Подпишитесь на нашу рассылку новостей
Подпишитесь на нашу рассылку технических советов, обзоров, бесплатных электронных книг и эксклюзивных предложений!
Еще один шаг…!
Подтвердите свой адрес электронной почты в только что отправленном вам электронном письме.
Сброс пароля локального администратора Windows 10 с помощью командной строки
В этом кратком руководстве мы расскажем, как сбросить пароль локального администратора с ПК с Windows 10. Как вы уже знаете, все службы Windows 10 доступны через основную учетную запись Microsoft. По сути, это общий идентификатор, который каждый может использовать для входа во все службы компании, начиная с их основной ОС Windows и заканчивая другими утилитами, такими как учетная запись Outlook или пользователь Xbox One.Однако многие люди предпочитают создавать на своих компьютерах локального администратора, который напрямую связан с рассматриваемым оборудованием и не имеет отношения к другим продуктам Microsoft. Если это был ваш случай, и вы потеряли пароль для входа, это руководство для вас.
Часть 1. Сброс пароля Windows 10 с помощью командной строки
Часть 2. Альтернативный выбор для сброса пароля Windows
Часть 1. Сброс пароля локального администратора Windows 10 с помощью командной строки (CMD)
Использование «командной строки» очень сложно.Если вы не знаете, что делаете, вы можете нанести реальный ущерб инфраструктуре кодирования компьютера. Если вы не чувствуете себя достаточно технически подкованным, чтобы это осуществить, позвоните кому-нибудь, кому комфортно работать в этой среде. Это довольно просто, но вы должны выполнить все шаги, описанные в части ниже.
Шаг 1 : Найдите установочный диск Windows 10 и загрузите с него компьютер. Прежде чем сделать это, убедитесь, что ваш компьютер настроен на загрузку с диска.Это можно изменить на экране настроек BIOS. Кроме того, убедитесь, что функция UEFI и безопасная загрузка отключены.
Шаг 2 : Нажмите SHIFT + F10, чтобы открыть окно командной строки.
Шаг 3 : А теперь самое сложное: вам нужно заменить файл с именем «utilman.exe» на «cmd.exe». Перед тем как это сделать, обязательно скопируйте файл «utilman.exe», чтобы восстановить его. позже. Это самая важная часть, так как вы сможете восстановить этот файл, только если снова загрузитесь с диска Windows 10.По умолчанию Windows 10 находится на главном диске (обычно называется «C»), если вы загружаетесь с диска, вам нужно выбрать диск (обычно называется «D»). Если вы не уверены в местонахождении, вы можете проверить эту информацию с помощью этой команды: «dir d: \ windows \ system32 \ utilman.exe».
Шаг 4 : Если системе не удается найти «utilman.exe», попробуйте другие буквы, пока не найдете нужный диск. После замены utilman.exe извлеките установочный диск Windows 10 и перезагрузите компьютер.
Шаг 5 : Вы попадете на страницу входа в Windows 10, и здесь вам нужно будет щелкнуть значок «Диспетчер служебных программ». Поскольку вы только что заменили утилиту файлом cmd.exe, откроется командная строка. Появится сообщение об ошибке, не обращайте на это внимания. Теперь вы сможете добавить нового пользователя с помощью этой команды:
net user
/ добавить
сетевых администраторов локальной группы
/ добавить
Шаг 6 : На компьютер добавлена новая учетная запись администратора.Теперь извлеките установочный диск и перезагрузите компьютер. Новый пользователь появится на экране входа в систему. Щелкните по нему, и вы попадете на рабочий стол. И вы можете сбросить пароль других учетных записей в Панели управления.
Что следует учесть перед закрытием этой части: если диск был зашифрован протоколами EFS, вы не сможете получить доступ к устройству с помощью этого метода.
, часть 2: наиболее удобное решение для сброса пароля Windows 10
Командная строка
слишком сложна для большинства пользователей Windows 10, которые заранее не знают команд.Люди предпочитают программы с графическим интерфейсом пользователя, такие как Microsoft Office Suite, Adobe Photoshop и т. Д. На самом деле, мы можем сделать это с помощью стороннего инструмента для сброса пароля Windows 10. И PassGeeker для Windows — хороший пример из списка рекомендаций. Он используется для восстановления доступа к заблокированным учетным записям администратора во всех версиях Windows, которые в настоящее время поддерживаются Microsoft. Шаги намного понятнее и проще!
Шаг 1 : Запустите программу, как только она будет установлена, программа попросит вас создать загрузочный диск из определенного хранилища (CD / DVD или USB-накопитель).Выберите предпочтительный метод и нажмите «Записать».
Шаг 2 : Когда загрузочное устройство завершено, вы переходите к заблокированному компьютеру с Windows 10 и включаете его, нажимая F5 несколько раз, чтобы получить доступ к настройкам загрузки BIOS. Посмотрите в главном меню, чтобы найти возможность переключать загрузочные устройства. Помните, что стандартная настройка — это ваш жесткий диск, вы должны заменить его на только что записанный загрузочный диск.
Шаг 3 : После того, как вы закончите, поместите USB-накопитель или диск на заблокированный ПК с Windows 10 и нажмите Enter.Перезагрузите компьютер, и PassGeeker для Windows запустится автоматически и предложит экран с параметрами, которые можно использовать для предоставления вам доступа к компьютеру с Windows 10. Просто нажмите кнопку «Сбросить пароль», чтобы разблокировать компьютер.
Для успешного сброса пароля Windows 10 с помощью CMD требуется около часа. Однако с PassGeeker для Windows уходит всего 5 минут. По сути, это в 10 раз быстрее, чем команда, и намного безопаснее, чем командная строка.
Сброс пароля локальной учетной записи Windows 10
Используйте следующие инструкции для сброса пароля локальной учетной записи. Ваша локальная учетная запись выполняет вход на вашем устройстве в автономном режиме, но не связана с другими вашими устройствами. Для более полной работы мы рекомендуем вам войти в систему с учетной записью Microsoft для доступа к таким службам, как Outlook, Skype и OneDrive, на любом из ваших устройств. Если вы забыли пароль к Windows 10, самый простой способ вернуться в свою учетную запись — сбросить пароль для своей учетной записи Microsoft.
Сброс пароля локальной учетной записи для Windows 10 версии 1803 и выше
Если вы добавили контрольные вопросы при настройке локальной учетной записи для Windows 10, значит, у вас установлена как минимум версия 1803, и вы можете ответить на контрольные вопросы для повторного входа.
После ввода неверного пароля:
Выберите ссылку Сброс пароля на экране входа.Если вместо этого вы используете PIN-код, см. Раздел Проблемы при входе с помощью PIN-кода. Если вы используете рабочее устройство, подключенное к сети, вы можете не увидеть возможность сбросить пароль или PIN-код. В этом случае обратитесь к своему администратору.
Ответьте на ваши вопросы безопасности.
Введите новый пароль.
Войдите как обычно, используя новый пароль.
Сброс пароля локальной учетной записи для Windows 10 до версии 1803
Для версий Windows 10 ранее, чем 1803, пароли локальных учетных записей не могут быть сброшены, поскольку нет вопросов безопасности. Вы можете сбросить настройки своего устройства, чтобы выбрать новый пароль, однако эта опция навсегда удалит ваши данные, программы и настройки. Если вы сделали резервную копию своих файлов, вы сможете восстановить удаленные файлы.Дополнительные сведения см. В разделе Параметры восстановления в Windows 10.
.
Для сброса настроек устройства с удалением данных, программ и настроек:
Нажмите клавишу Shift , одновременно нажимая кнопку Power > Restart в правом нижнем углу экрана.
На экране Выберите вариант выберите Устранение неполадок > Перезагрузите этот компьютер.
Выбрать Удалить все .
Сброс пароля локальной учетной записи Windows 10
Используйте следующие инструкции для сброса пароля локальной учетной записи. Ваша локальная учетная запись выполняет вход на вашем устройстве в автономном режиме, но не связана с другими вашими устройствами. Для более полной работы мы рекомендуем вам войти в систему с учетной записью Microsoft для доступа к таким службам, как Outlook, Skype и OneDrive, на любом из ваших устройств.Если вы забыли пароль к Windows 10, самый простой способ вернуться в свою учетную запись — сбросить пароль для своей учетной записи Microsoft.
Сброс пароля локальной учетной записи для Windows 10 версии 1803 и выше
Если вы добавили контрольные вопросы при настройке локальной учетной записи для Windows 10, значит, у вас установлена как минимум версия 1803, и вы можете ответить на контрольные вопросы для повторного входа.
После ввода неверного пароля:
Выберите ссылку Сброс пароля на экране входа.Если вместо этого вы используете PIN-код, см. Раздел Проблемы при входе с помощью PIN-кода. Если вы используете рабочее устройство, подключенное к сети, вы можете не увидеть возможность сбросить пароль или PIN-код. В этом случае обратитесь к своему администратору.
Ответьте на ваши вопросы безопасности.
Введите новый пароль.
Войдите как обычно, используя новый пароль.
Сброс пароля локальной учетной записи для Windows 10 до версии 1803
Для версий Windows 10 ранее, чем 1803, пароли локальных учетных записей не могут быть сброшены, поскольку нет вопросов безопасности. Вы можете сбросить настройки своего устройства, чтобы выбрать новый пароль, однако эта опция навсегда удалит ваши данные, программы и настройки. Если вы сделали резервную копию своих файлов, вы сможете восстановить удаленные файлы.Дополнительные сведения см. В разделе Параметры восстановления в Windows 10.
.
Для сброса настроек устройства с удалением данных, программ и настроек:
Нажмите клавишу Shift , одновременно нажимая кнопку Power > Restart в правом нижнем углу экрана.


 Можно закрыть программу, командную строку и программу установки, а затем загрузить компьютер с жесткого диска как обычно.
Можно закрыть программу, командную строку и программу установки, а затем загрузить компьютер с жесткого диска как обычно. 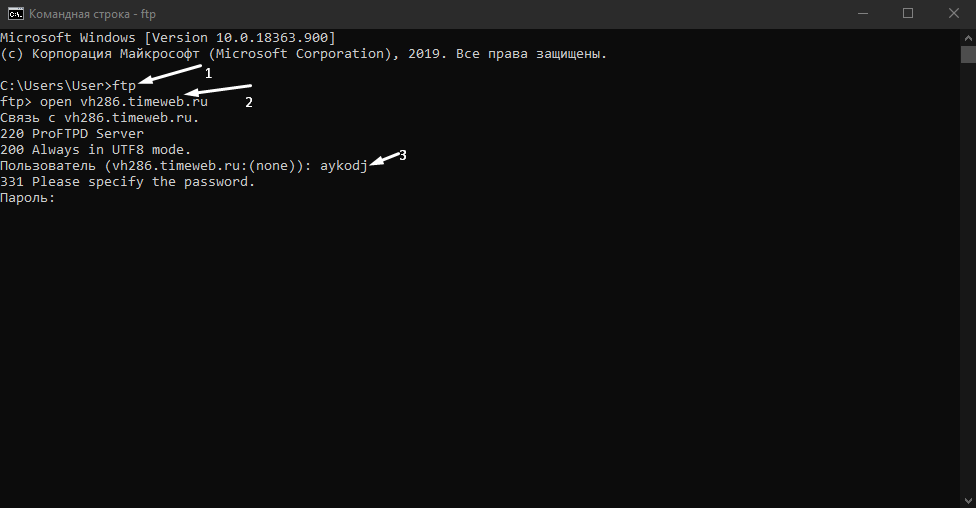 exe
exe