Сделать usb загрузочный: Как создать загрузочную флешку: ТОП-7 рабочих способов
8 способов как создать загрузочную флешку Windows
Содержание статьи:
- Создание загрузочной флешки — все возможные способы
- Программой Windows 7 USB/DVD Download Tool
- Программой WinSetupFromUSB
- Утилитой UltraISO
- Программой UNetBootin
- Создание загрузочной флешки средствами Windows 7
- Программой Rufus
- Программой WinToBootic
- Программой WinToFlash
- Вариант создания загрузочной флешки Windows 7 для новичка?
- Вариант создания загрузочной флешки Windows 7 для продвинутого?
- Загрузка флешки через BIOS
- Загрузка флешки через BIOS с поддержкой UEFI
Мир цифровой техники стремится минимизировать количество аппаратуры без потери производительности, тем самым создавая компактные и удобные устройства. Но для этой цели некоторые производители часто отказываются от определенных деталей, примером этому могут служить нетбуки, где отсутствуют дисководы, картридеры и тп.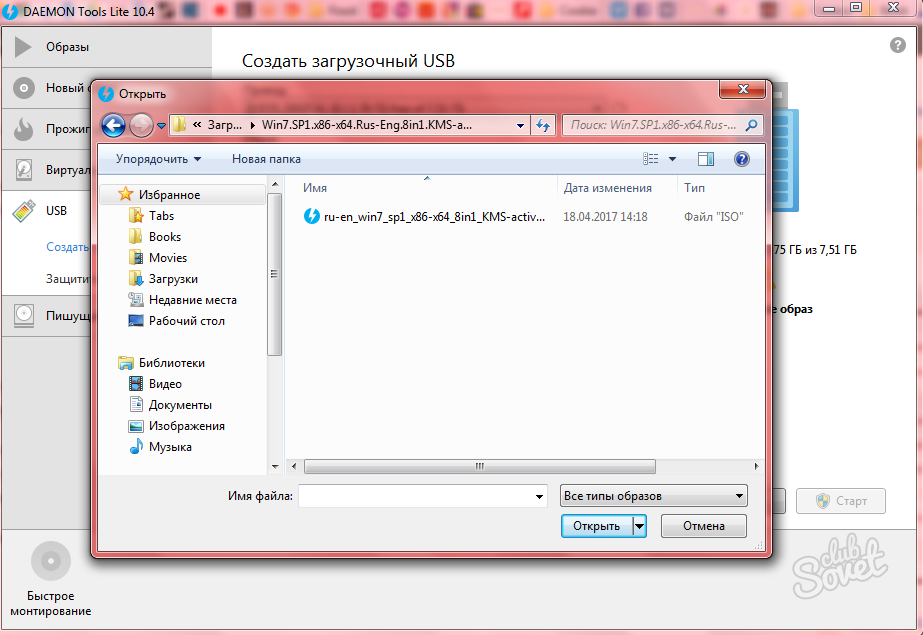 У обладателей таких устройств часто возникают затруднения, связанные с инсталляцией операционной системы. Ведь классический способ установки с помощью оптического диска не подходит в данном случае. Многие пользователи задаются вопрос: существует ли альтернативные варианты? Способов достаточно много, но самый популярный из них – это установка ПО с помощью загрузочной флешки. Для того чтобы ее создать не требуется дополнительного оборудования и специфических знаний. Нужны лишь USB-носитель и специализированная программа. Данная статья описывает 7 бесплатных способов создания загрузочной флешки Windows 7.
У обладателей таких устройств часто возникают затруднения, связанные с инсталляцией операционной системы. Ведь классический способ установки с помощью оптического диска не подходит в данном случае. Многие пользователи задаются вопрос: существует ли альтернативные варианты? Способов достаточно много, но самый популярный из них – это установка ПО с помощью загрузочной флешки. Для того чтобы ее создать не требуется дополнительного оборудования и специфических знаний. Нужны лишь USB-носитель и специализированная программа. Данная статья описывает 7 бесплатных способов создания загрузочной флешки Windows 7.
Чтобы сделать загрузочную флешку с Windows 7, понадобится следующее:
- USB-накопитель не менее 4 Гб объема;
- дистрибутив Windows 7 — на DVD-диске или полученный из сети в формате ISO;
- программа, способная записать загрузочную флешку с Windows 7;
- компьютер с любой версией Windows.
Для начала работы с любой флешкой, необходимо ее отформатировать в системе FAT32 или NTFS. Выбор прост: если будет устанавливаться Windows 7 x64 на оборудование с UEFI необходимо очистить в файловой системе FAT32, во всех остальных вариантах можно воспользоваться любой из двух вариантов.
Выбор прост: если будет устанавливаться Windows 7 x64 на оборудование с UEFI необходимо очистить в файловой системе FAT32, во всех остальных вариантах можно воспользоваться любой из двух вариантов.
Создание загрузочной флешки — все возможные способы
Для создания загрузочный флешки существует множество программ и утилит, но мы рассмотрим самые популярные и главное — бесплатные:
- Windows 7 USB/DVD Download Tool
- WinSetupFromUSB 1.4
- UltraISO
- UNetBootin
- Rufus
- WinToFlash
- WinToBootic
Все они обладают различными функциями и дополнительными возможностями, но принцип создания един. Утилиты записывают загрузочную область на флешке, которая подгружает BIOS компьютера. После чего считывается конфигурационный файл системы и появляется привычное окно установки Windows 7. Требования, предъявляемые flash-накопителю – это объем не менее 4 Гб и поддержка файловых систем FATx, NTFS.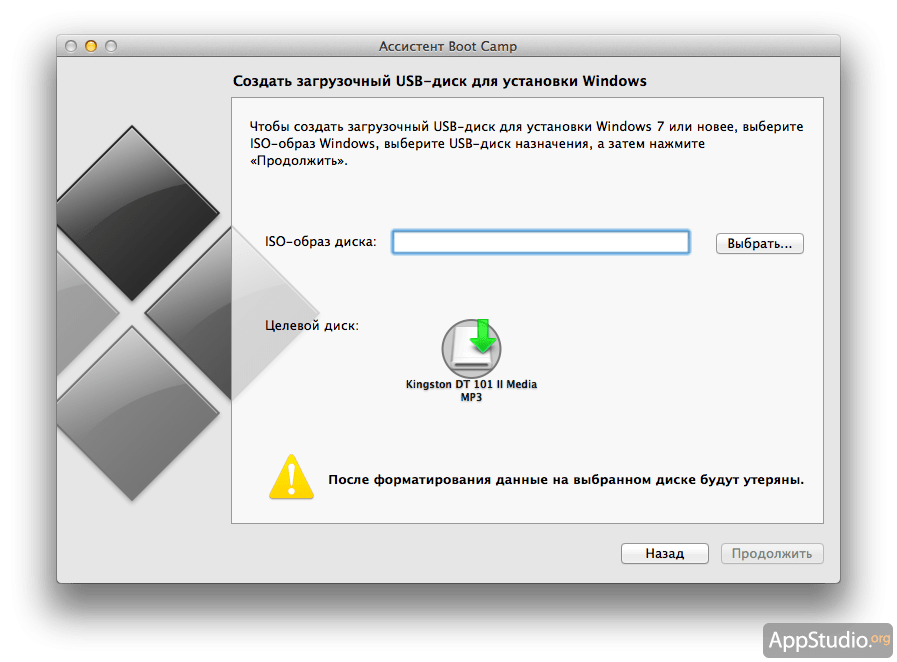 Рассмотрим создание загрузочной флешки с помощью всех этих программ пошагово с подробными инструкциями.
Рассмотрим создание загрузочной флешки с помощью всех этих программ пошагово с подробными инструкциями.
Создание загрузочной флешки при помощи утилиты от Microsoft — Windows 7 USB/DVD Download Tool
Это официальная утилита, предлагаемая компанией Microsoft для создания загрузочной флешки. Скачать ее можно совершенно бесплатно с сайта производителя по этой ссылке. Проблемы с установкой не должны возникнуть. Утилита имеет интуитивно понятное диалоговое окно, где необходимо выбрать подготовленный образ Windows 7, который находится в заранее подготовленной папке.
Выбираем файл образа Windows 7 и жмём «Next»
Указав iso файл системы, необходимо нажать на кнопку «Next». После отобразиться окно, где нужно выбрать тип носителя который следует сделать загрузочным. Здесь отображаются два варианта: можно выбрать USB устройство или DVD диск.
Выбираем тип носителя, который необходимо сделать загрузочным
Следующее окно потребует указать необходимую флешку подключенную к компьютеру. Затем нажать клавишу «Начать копирование».
Затем нажать клавишу «Начать копирование».
Выбираем конкретный носитель, который необходимо сделать загрузочным и нажимаем начать копирование
Появится два всплывающих сообщения с предупреждением о том, что данной USB устройство должно быть отформатировано и, если провести данную процедуру, все файлы, находящиеся на носителе, будут потеряны. Для продолжения необходимо нажать на соответствующие кнопки согласия с условиями.
Подтверждаем своё согласие, что все данные на USB флешке будут удалены
В последнем окне отобразится строка прогресса и поле статусных сообщений (идет форматирование, копирование).
Строка прогресса Windows 7 USB DVD Download Tool 6
По окончании копирования файлов появиться информационное сообщение. Если в ходе установки Windows 7 возникли ошибки можно попробовать произвести процесс создания заново, нажав на кнопку «Start Over».
Процесс создания загрузочной флешки Windows 7 через USB DVD Download Tool 7 закончен
Создание загрузочной флешки, используя программу WinSetupFromUSB
Это бесплатная программа, обладающая мощными функциональными возможностями. При помощи нее можно создавать загрузочные и мультизагрузочные флешки. Скачать последнюю версию утилиты WinSetupFromUSB можно на официальном сайте www.winsetupfromusb.com в разделе загрузок. После скачивания программа не требует установки (используется как переносная версия). Интерфейс представлен в виде множества окон выбора, первое из которых предназначено для указания на какой флеш-накопитель будет установлена система. Ниже находятся настройки для создания мультизагрузки. Если поставить галочку в пункте «Auto format it with FBinst», то ниже отобразятся параметры для создания флешки с определенной файловой системой. Этот пункт обязателен для первого выполнения операций с накопителем. В дальнейшем для записи еще одной системы галочку ставить не нужно, программа сама сможет определить тип файловой системы и место сохранения образа. Для записи Windows 7 на флешку выбираем «Auto format»: задаем файловую систему (FAT32 или NTFS) и ставим галочки в полях «align» и «copy BPB». В поле «Windows Vista/7/8» указываем образ системы Windows 7.
При помощи нее можно создавать загрузочные и мультизагрузочные флешки. Скачать последнюю версию утилиты WinSetupFromUSB можно на официальном сайте www.winsetupfromusb.com в разделе загрузок. После скачивания программа не требует установки (используется как переносная версия). Интерфейс представлен в виде множества окон выбора, первое из которых предназначено для указания на какой флеш-накопитель будет установлена система. Ниже находятся настройки для создания мультизагрузки. Если поставить галочку в пункте «Auto format it with FBinst», то ниже отобразятся параметры для создания флешки с определенной файловой системой. Этот пункт обязателен для первого выполнения операций с накопителем. В дальнейшем для записи еще одной системы галочку ставить не нужно, программа сама сможет определить тип файловой системы и место сохранения образа. Для записи Windows 7 на флешку выбираем «Auto format»: задаем файловую систему (FAT32 или NTFS) и ставим галочки в полях «align» и «copy BPB». В поле «Windows Vista/7/8» указываем образ системы Windows 7.
Настройки WinSetupFromUSB перед созданием загрузочной флешки Windows 7
После всех манипуляций нажимаем кнопку «GO» и соглашаемся со всплывающими окнами, оповещающими о том, что флешка будет отформатирована и данные будут безвозвратно потеряны. О статусе работы будет сообщать соответствующая область, присутствующая в нижней части окна программы. Об окончании записи оповестит всплывающее окно с сообщением «Выполнено».
Процесс создания загрузочной флешки Windows 7 с помощью программы WinSetupFromUSB закончен
Создание загрузочной флешки с помощью утилиты UltraISO
Программа UltraISO предназначена для работы с образами дисков, а именно для их создания и редактирования. Для скачивания программы оплата не требуется, но после окончания пробного бесплатного периода система будет запрашивать покупку лицензии. Во время тестового периода присутствует ограничение в размере файла, с которым можно работать, он может достигать максимум 300 мб. Также можно найти в просторах сети переносные версии программы, которые будут полностью бесплатны и не будут иметь ограничения в объеме. Скачать последнюю версию UltraISO можно с официального сайта. Предварительно необходимо подготовить носитель к работе. Во-первых, это должна быть флешка объемом не менее 4 гб, во-вторых, ее необходимо отформатировать в файловую систему FAT32. Это можно сделать вручную через ресурсы компьютера, либо воспользоваться функциями программы UltraISO. Чтобы начать процесс записи образа, необходимо открыть программу UltraISO от имени администратора, через правую клавишу мыши. Также обратите внимание на утилиты SD Formatter и JetFlash Recovery Tool (скачать их можно по адресу).
Скачать последнюю версию UltraISO можно с официального сайта. Предварительно необходимо подготовить носитель к работе. Во-первых, это должна быть флешка объемом не менее 4 гб, во-вторых, ее необходимо отформатировать в файловую систему FAT32. Это можно сделать вручную через ресурсы компьютера, либо воспользоваться функциями программы UltraISO. Чтобы начать процесс записи образа, необходимо открыть программу UltraISO от имени администратора, через правую клавишу мыши. Также обратите внимание на утилиты SD Formatter и JetFlash Recovery Tool (скачать их можно по адресу).
Запуск UltraISO от имени администратора
После того, как откроется стартовое окно, нужно нажать кнопку «Открыть» в верхней части интерфейса на панели задач, также можно воспользоваться комбинацией клавиш Ctrl+O. Таким образом отобразится проводник, где выбираем образ ОС Windows 7, который в последующем будет перенесен на USB-накопитель.
Выбираем образ Windows 7 в программе UltraISO
После выбора ISO файла нажимаем кнопку «Открыть».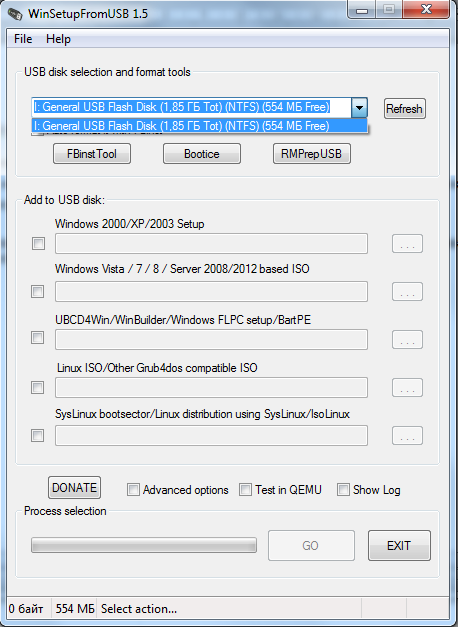 После этого в правой части окна появится образ ОС Windows 7. После этой процедуры устанавливаем флеш-накопитель в соответствующий разъем, если он не был установлен ранее. Следующим шагом нужно развернуть меню «Самозагрузка», в котором выбираем пункт «Записать образ жесткого диска…» Откроется диалоговое окно, в котором можно проверить правильность выбранного файла для записи и корректность указанного носителя.
После этого в правой части окна появится образ ОС Windows 7. После этой процедуры устанавливаем флеш-накопитель в соответствующий разъем, если он не был установлен ранее. Следующим шагом нужно развернуть меню «Самозагрузка», в котором выбираем пункт «Записать образ жесткого диска…» Откроется диалоговое окно, в котором можно проверить правильность выбранного файла для записи и корректность указанного носителя.
Записать образ Windows 7 в UltraISO
В этом меню выбираем метод записи «USB-HDD+», после чего программа предложит начать процесс форматирования USB. Если оно было произведено предварительно, то переходим сразу к записи, если нет, соглашаемся на удаление содержимого. Система оповестит о том, что при форматировании все данные будут утеряны, необходимо обратить на это внимание и сохранить важные материалы. При выборе пункта «Форматировать» откроется меню, в котором выбираем файловую систему FAT32. Нажимаем на активную кнопку «Начать». Здесь отобразится оповещение о безвозвратном удалении всех файлов.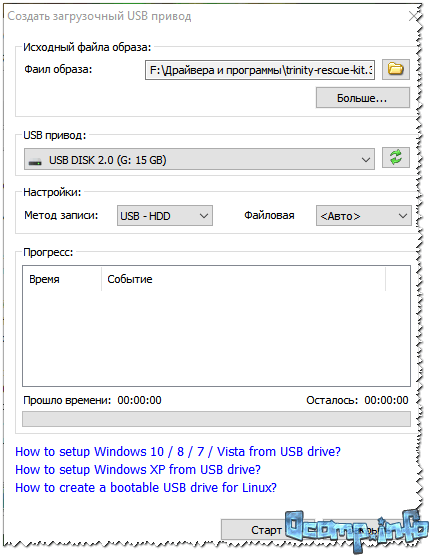 Выбираем меню «Ok».
Выбираем меню «Ok».
Проверяем настройки UltraISO — создание загрузочной флешки Windows 7
После завершения очистки носителя система сообщит об этом всплывающим окном, в котором также выбираем кнопку «Ok». Теперь можно закрыть окно операции «Форматирование». После завершения очистки носителя в меню пункт «Записать образ жесткого диска…» выбираем пункт «Записать». Программа сообщит о том, что все содержимое диска будет стерто. Соглашаемся с этим утверждением и переходим к следующему этапу записи. В поле прогресса отобразится зеленая полоса процесса установки. Это займет несколько минут, после чего UltraISO сообщит о завершении создания установочной USB-флешки. Здесь нажимаем кнопку «Назад» и закрываем программу полностью.
Создание загрузочной флешки с помощью программы UNetBootin
Программа UNetBootin бесплатна и может быть загружена c официального сайта программы UNetBootin по следующей ссылке. Она не требует установки на компьютер и работает как переносная версия.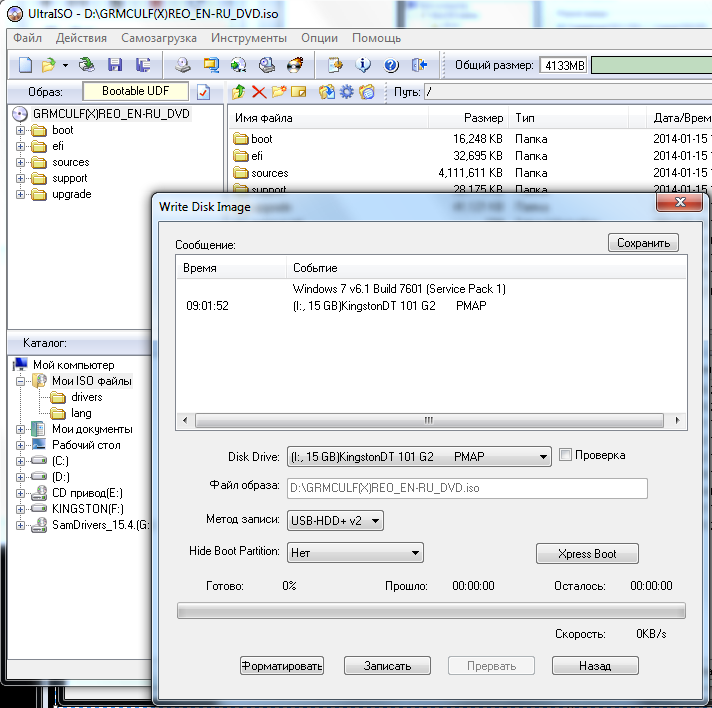 Работает программа и для операционной системы Windows, и для Linux, а также Mac OS. Запускаем программу и видим главное окно утилиты, в котором сразу можно отметить ISO файла и букву диска. Чуть ниже вручную указываем папку, где находится образ. Когда все пункты выбраны, нажимаем «Ok» и переходим к следующему этапу.
Работает программа и для операционной системы Windows, и для Linux, а также Mac OS. Запускаем программу и видим главное окно утилиты, в котором сразу можно отметить ISO файла и букву диска. Чуть ниже вручную указываем папку, где находится образ. Когда все пункты выбраны, нажимаем «Ok» и переходим к следующему этапу.
Подготавливаем программу UNetbootin к созданию загрузочной флешки Windows 7
Программа автоматически запустит запись образа на флешку, займет это пару минут, после чего можно будет извлечь носитель из компьютера и использовать для дальнейшей переустановки ПО.
Процесс создания загрузочной флешки Windows 7 с помощью программы UNetBootin
После завершения процесса создания загрузочной флешки в программе UNetBootin, нажимаем “Выход” или “Перезагрузить сейчас” если хотите начать установку Windows 7 немедленно.
После завершения, нажимаем “Выход” или “Перезагрузить сейчас” если хотите начать установку Windows 7 немедленно
Создание загрузочной флешки средствами Windows 7
Создание загрузочной флешки возможно и без установки стороннего софта.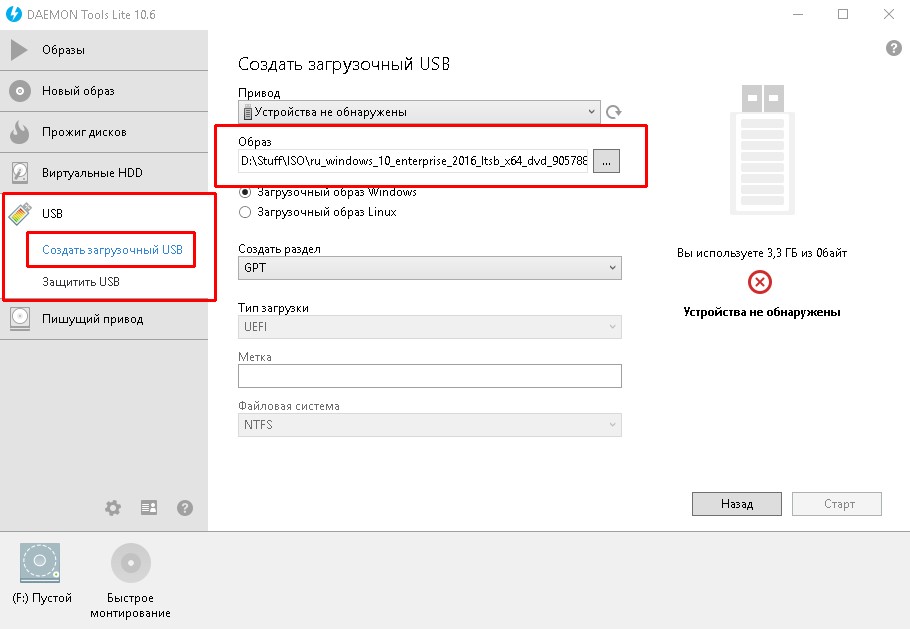 Для этого в ОС Windows 7 присутствует командная строка — по своей сути это командный интерпретатор, который позволяет управлять различными объектами при помощи команд и сценариев, распознавая их из командной строки. Для запуска этой программы открываем меню пуск и в поле поиска прописываем ее название: «cmd». Запуск обязательно необходимо произвести от имени администратора. Для этого щелкаем по строке правой клавишей мыши и в контекстном меню выбираем соответствующий пункт.
Для этого в ОС Windows 7 присутствует командная строка — по своей сути это командный интерпретатор, который позволяет управлять различными объектами при помощи команд и сценариев, распознавая их из командной строки. Для запуска этой программы открываем меню пуск и в поле поиска прописываем ее название: «cmd». Запуск обязательно необходимо произвести от имени администратора. Для этого щелкаем по строке правой клавишей мыши и в контекстном меню выбираем соответствующий пункт.
Запуск командной строки от имени администратора в Windows 7 Запуск командной строки от имени администратора в Windows 10
Вводим команду «diskpart», которая позволит перейти к работе с дисками компьютера.
Вводим команду «diskpart»
Чтобы начать создание загрузочной флешки нужно выбрать диск, на котором будет производиться запись. Увидеть список всех доступных дисков можно при помощи трех команд: «list disk», «list volume» и «list partition» Первые две команды предоставляют список дисков и томов компьютера, третья же отображает перечень разделов выбранного диска. Устанавливаем носитель, а в программе прописываем команду «list disk». В окне отобразится список всех подключенных в данный момент дисков к компьютеру.
Устанавливаем носитель, а в программе прописываем команду «list disk». В окне отобразится список всех подключенных в данный момент дисков к компьютеру.
Прописываем команду «list disk»
Выбираем нужный путем активации команды «select disk №», где № – это и есть номер диска, который требуется. Эту цифру берем из левого столбца ранее полученной таблицы. Ошибка при вводе порядкового номера диска может привести к полной потере данных. Для удобства можно ориентироваться на объем носителя. Далее необходимо произвести форматирование путем команды «clean». Еще раз упомянем, что при такой очистке диска данные будут полностью удалены и лучше синхронизировать их на какой-либо другой носитель. Если воспользоваться параметром «clean/all», то будут очищены все разделы диска. Следующий этап – создание основного раздела на флешке, для того чтобы в дальнейшем была возможность с нее загрузиться. Для этой процедуры используем команду «create partition primary». При этом раздел не получит букву автоматически, ее необходимо задать при помощи команды «assign». Если буква диска не прописывается назначается следующая свободная, если же прописывается буква уже занятая другим диском возникает ошибка. Конкретную букву диску можно присвоить с помощью команды «assign letter=X», где X — желаемая буква алфавита. Немаловажный момент – обозначение размера выделяемого раздела. Если не указать объем, он займет все свободное пространство данного диска. Чтобы ограничить размер нужно воспользоваться командой «create partition primary size=n», где n – размер в мегабайтах. Для управления созданным разделом прописываем команду «select partition 1». Эта команда позволяет выбрать данный раздел. После этого следует пометить данный раздел как активный, происходит это вводом команды «active». Далее наступает момент, когда нужно отформатировать полученный. Для удаления данных используем команды «format fs=ntfs quick» или «format fs=fat32 quick».
Если буква диска не прописывается назначается следующая свободная, если же прописывается буква уже занятая другим диском возникает ошибка. Конкретную букву диску можно присвоить с помощью команды «assign letter=X», где X — желаемая буква алфавита. Немаловажный момент – обозначение размера выделяемого раздела. Если не указать объем, он займет все свободное пространство данного диска. Чтобы ограничить размер нужно воспользоваться командой «create partition primary size=n», где n – размер в мегабайтах. Для управления созданным разделом прописываем команду «select partition 1». Эта команда позволяет выбрать данный раздел. После этого следует пометить данный раздел как активный, происходит это вводом команды «active». Далее наступает момент, когда нужно отформатировать полученный. Для удаления данных используем команды «format fs=ntfs quick» или «format fs=fat32 quick».
Поэтапное создание загрузочной флешки средствами Windows 7
На этом этапе подготовка флеш-карты закончена. Производим выход из программы командой exit и приступаем к копированию файлов. Для этого качаем архиватор файлов 7 Zip, устанавливаем его. Запускаем через ПУСК 7-Zip File Manager.
Для этого качаем архиватор файлов 7 Zip, устанавливаем его. Запускаем через ПУСК 7-Zip File Manager.
Запуск 7 — Zip File Manager
Выделяем наш образ Windows 7 и нажимаем кнопку Извлечь. В открывшемся окне находим путь к нашей флешке и нажимаем кнопку OK.
Процесс копирования образа Windows 7 на загрузочную флешку
После завершения извлечения данных, возможно производить загрузку с флешки.
Создание загрузочной флешки с помощью программы Rufus
Программа Rufus бесплатная и легкая в использовании. Скачать ее можно по этой ссылкес официального сайта. Установки данная утилита не требует и поэтому может использоваться на любом устройстве в один клик. Для начала создания загрузочной флешки открываем программу и в первую очередь выбираем букву диска, который необходим. Ниже выбираем схему раздела и тип системного интерфейса MBR + BIOS (или UEFI в режиме совместимости), MBR + UEFI или GPT + UEFI. Не всем понятно какой именно тип здесь выбрать. Разобраться достаточно легко. Если ОС будет устанавливаться на компьютер старого поколения с обычным BIOS, то выбираем первый вариант. Если инсталляция будет производиться на компьютер с UEFI для ОС Windows 8, 8.1 или 10, то выбираем третью строку. В нашем же случае для версии Windows 7 подойдет второй или третий, все зависит от того какова схема разделов на жестком диске и будет ли производиться конвертация в GPT, что сейчас является предпочтительным параметром. При правильном выборе данного пункта, можно избежать проблем при запуске флешки в виде сообщения о том, что установка невозможна по причине того, что диск имеет стиль разделов GPT или иными вариантами.
Если ОС будет устанавливаться на компьютер старого поколения с обычным BIOS, то выбираем первый вариант. Если инсталляция будет производиться на компьютер с UEFI для ОС Windows 8, 8.1 или 10, то выбираем третью строку. В нашем же случае для версии Windows 7 подойдет второй или третий, все зависит от того какова схема разделов на жестком диске и будет ли производиться конвертация в GPT, что сейчас является предпочтительным параметром. При правильном выборе данного пункта, можно избежать проблем при запуске флешки в виде сообщения о том, что установка невозможна по причине того, что диск имеет стиль разделов GPT или иными вариантами.
Первые настройки программы Rufus для создания загрузочной флешки Windows 7
Остальные пункты оставляем неизменными и устанавливаем галочку на пункте «Создать загрузочный диск». После этого выбираем ISO файла. Далее нажимаем клавишу «Старт», соглашаемся с форматированием флешки.
Форматирование флешки в программе Rufus
И примерно через пять минут загрузочный USB-носитель будет готов.
Процесс создания загрузочной флешки Windows 7 через программу Rufus
Последняя обновленная версия утилиты Rufus 2.0 позволяет создать не просто установочный диск, но и загрузочную флешку Windows To Go, с которой в дальнейшем можно будет запустить ОС без длительного процесса инсталляции. Для этого посте указания файла образа ставим галку на соответствующем пункте ниже. В таком случае процесс записи займет больше времени.
Создание загрузочной флешки с помощью программы WinToBootic
Программа WinToBootic одна из наиболее простых версий для создания загрузочных флеш-накопителей и переноса дистрибутивов. Она не требует установки и запуска от имени администратора. Данная утилита может работать с файлами, находящимися как в папках на жестком диске компьютера, так и с файлами ISO и оптическими дисками. Работает программа быстро и оснащена доступным интерфейсом, что подойдет даже для самого неопытного пользователя. Для создания загрузочной флешки через программу WinToBootic необходимо проделать следующие шаги:
- Скачиваем и запускаем утилиту WinToBootic.
 Подключаем флешку или SD-карту к компьютеру. В окне программы выбираем необходимый накопитель из построенного списка доступных. Если подготовка носителя не была произведена, отформатируйте ее, нажав последовательно активные клавиши «Quick Format» и «Do it!».
Подключаем флешку или SD-карту к компьютеру. В окне программы выбираем необходимый накопитель из построенного списка доступных. Если подготовка носителя не была произведена, отформатируйте ее, нажав последовательно активные клавиши «Quick Format» и «Do it!».
Форматируем флешку в WiNToBootic
- Открываем проводник и выбираем дистрибутив, который будет загружаться. Затем еще раз щелкаем по клавише «Do it!». Процесс создания загрузочной флешки запущен.
Выбираем ISO образ Windows 7 в программе WinToBootic
- Пока будет производиться запись в окне будут отображаться этапы работы. Работа займет около 15-20 минут.
Процесс создания загрузочной флешки Windows 7 в программе WinToBootic закончен
Создание загрузочной флешки при помощи программы WinToFlash
Программа WinToFlash широко известна, так как удобна и проста в использовании, а также имеет большое количество справочной информации в сети и официальную группу поддержки в соцсети ВКонтакте. WinToFlash доступна в версии с необходимостью установки и в переносном варианте, работающая без инсталляции. Установочная версия отнимает много времени на инсталляцию, и в ее процессе предлагает по умолчанию установить рекламный софт и изменить настройки браузера, поэтому удобнее портативная версия, работу с которой можно начать в один клик. Качаем WinToFlash с официального сайта. Несомненным плюсом этой утилиты является наличие режима мастера, в котором достаточно выбрать носитель для работы и отметить файл ISO в проводнике. Для этого нажимаем зеленую галку в интерфейсе.
WinToFlash доступна в версии с необходимостью установки и в переносном варианте, работающая без инсталляции. Установочная версия отнимает много времени на инсталляцию, и в ее процессе предлагает по умолчанию установить рекламный софт и изменить настройки браузера, поэтому удобнее портативная версия, работу с которой можно начать в один клик. Качаем WinToFlash с официального сайта. Несомненным плюсом этой утилиты является наличие режима мастера, в котором достаточно выбрать носитель для работы и отметить файл ISO в проводнике. Для этого нажимаем зеленую галку в интерфейсе.
Включаем Мастер создания загрузочной флешки одной кнопкой в программе WinToFlash
Если для записи будет выбран образ, то в окне необходимо проставить соответствующую отметку, если это папка или иной носитель – отметить путь. Далее выбираем флеш-накопитель и щелкаем на кнопку «Далее».
Выбираем пункт — ISO образ в программе WinToFlash Настройки WinToFlash перед созданием загрузочной флешки Windows 7
Здесь откроется диалоговое окно, в котором необходимо проставить галку, принимая на лицензионное соглашение.
Условия лицензионного соглашения программы WinToFlash
Ожидаем окончания записи файлов на флешку. Чтобы ускорить этот процесс утилита предложит отключить антивирусную программу, можно проделать эту процедуру, но для безопасности выключить и интернет соединение.
Процесс создания загрузочной флешки Windows 7 через программу WinToFlash Процесс создания загрузочной флешки Windows 7 через программу WinToFlash завершён
WinToFlash способно создавать загрузочный диск с уникальными настройками ОС. Для этого необходимо открыть меню «Расширенный режим» и в списке «Тип задания» отметить «Перенос программы установки Vista20087 на накопитель», далее нажимаем «Создать». Здесь откроется окон со вкладками, в которых можно будет прописать желаемые параметры. В первой выбираем дистрибутив и указываем букву накопителя. Во второй –отмечаем этапы подготовки флеш-карты, которые необходимо произвести. В третьей – тип системы файлов при очистке носителя и конфигурацию MBR.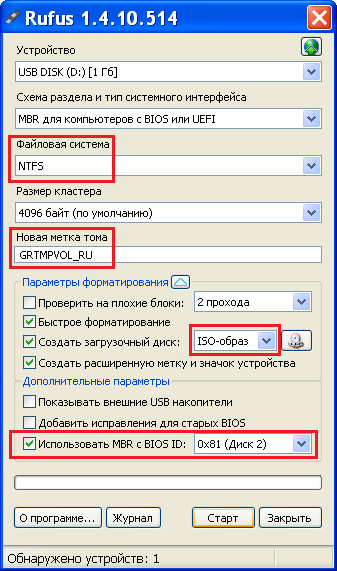 Четвертая – конфигурация FAT (в ней желательно не изменять ничего). Пятая – параметры сканирования диска, для сокращения времени работы не стоит указывать ничего, запись пройдет быстрее. Шестая – тип загрузчика. В последнем шаге нажимаем кнопку «Запустить» и программа приступит к записи загрузочного файла. Все будет выполняться автоматически.
Четвертая – конфигурация FAT (в ней желательно не изменять ничего). Пятая – параметры сканирования диска, для сокращения времени работы не стоит указывать ничего, запись пройдет быстрее. Шестая – тип загрузчика. В последнем шаге нажимаем кнопку «Запустить» и программа приступит к записи загрузочного файла. Все будет выполняться автоматически.
Какой вариант создания загрузочной флешки Windows 7 лучший для новичка?
Во всем многообразии программного обеспечения, предлагаемого для создание загрузочной флешки можно запутаться. Неопытному пользователю очень легко потеряться в понятиях и командах. Какие-то утилиты не имеют русского и понятного интерфейса, а другие сложны в настройка.
Лучшим вариантом для новичка и человека, которому не нужно специфических настроек можно предложить использования программ UltraISO и Microsoft Windows 7 USB/DVD Download Tool.
Преимущество первой утилиты в том, что помимо создания загрузочных флешек, программа может записывать любые данные на большое количество носителей информации (cd/dvd диски, дискеты и т. п). Также UltraISO работает с огромным списком разнообразных файлов. Windows 7 USB/DVD Download Tool отличается максимальной простотой. Она имеет 4 этапа, в которых от пользователя требуется всего лишь выбрать образ операционной системы (файл с расширением iso) и на какой носитель установить Windows 7. Утилита рассчитана на неопытных пользователей и эффективное использование.
п). Также UltraISO работает с огромным списком разнообразных файлов. Windows 7 USB/DVD Download Tool отличается максимальной простотой. Она имеет 4 этапа, в которых от пользователя требуется всего лишь выбрать образ операционной системы (файл с расширением iso) и на какой носитель установить Windows 7. Утилита рассчитана на неопытных пользователей и эффективное использование.
Какой вариант создания загрузочной флешки Windows 7 лучший для уверенного пользователя?
Для пользователей, у которых за плечами большой опыт работы с компьютерной техникой важной составляющей является многофункциональность. С этой задачей отлично справляется программа WinSetupFromUSB 1.4.
Утилита помимо стандартных задач может создавать мультизагрузочную флешку. В этом случае из флеш-накопителя можно сделать хороший инструмент для работы с компьютером. Можно установить утилиты для диагностики аппаратной части ПК, программы восстановления (Kasperkiy Riscue Disk, Dr.web), различные операционные системы.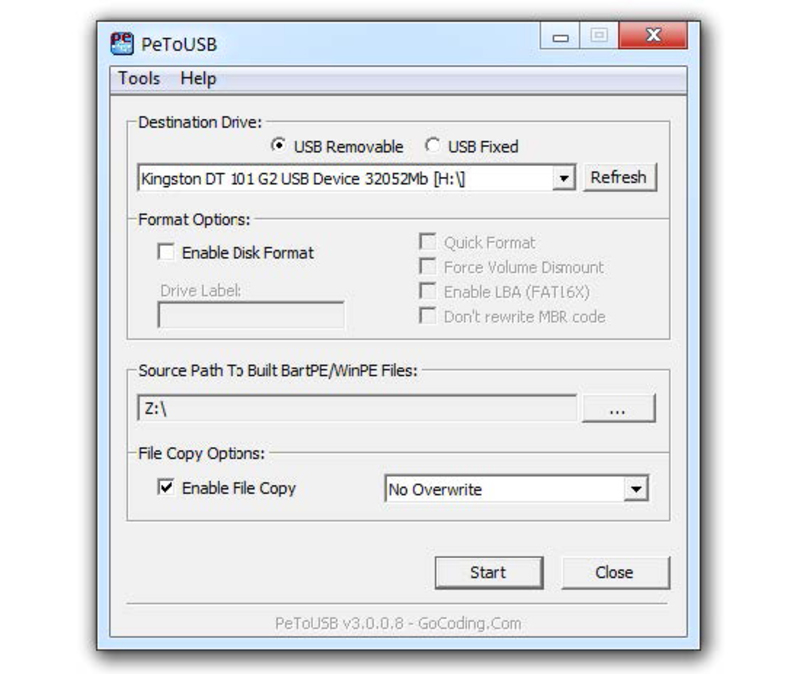 Несомненным плюсом можно также назвать возможность создания загрузочной флешки UEFI и работа с файловыми системами FATx, NTFS. Также опытным пользователям, которые любят все новое и не боятся экспериментов должно понравится UNetBootin. Здесь стоит отметить возможность загрузки большого количества дистрибутивов Linux операционных систем. Для пользователя отпадает необходимость самому заходить на официальный сайт и скачивать нужный файл. В данном случае программа сама произведет загрузку выбранного пользователем файла и установит его на требуемый носитель.
Несомненным плюсом можно также назвать возможность создания загрузочной флешки UEFI и работа с файловыми системами FATx, NTFS. Также опытным пользователям, которые любят все новое и не боятся экспериментов должно понравится UNetBootin. Здесь стоит отметить возможность загрузки большого количества дистрибутивов Linux операционных систем. Для пользователя отпадает необходимость самому заходить на официальный сайт и скачивать нужный файл. В данном случае программа сама произведет загрузку выбранного пользователем файла и установит его на требуемый носитель.
Загрузка флешки через BIOS
Многие пользователи, создав загрузочную флешку торопятся перезагрузить системный блок и начать установку новой Windows 7. Но часто бывает так, что компьютер просто не реагирует на флеш-накопитель. Посчитав это неудачной установкой, пользователь начинает все заново. Но ошибка не исчезает. Корень всех проблем кроется в маленькой микросхеме компьютера под названием BIOS. Именно она определяет какое устройство будет загружено первым.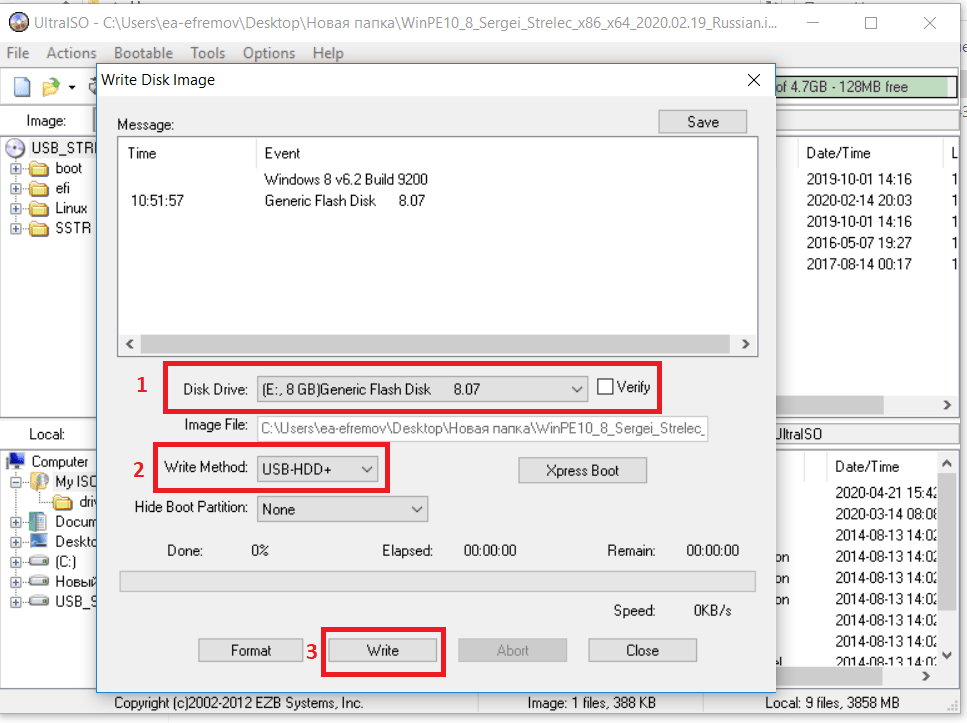 По умолчанию у многих производителей материнских плат этот режим стоит на первоначальной загрузке с CD/DVD привода. Что бы загрузиться с флешки нужно зайти в BIOS в Boot menu. Boot menu – это список всех устройств, который появляется после нажатия определённой клавиши в начале загрузки компьютера (у разных производителей комбинация клавиш различная, обычно это либо Esc или F8). В этом списке должна появиться флешка, но перед этим ее следует подключить к компьютеру.
По умолчанию у многих производителей материнских плат этот режим стоит на первоначальной загрузке с CD/DVD привода. Что бы загрузиться с флешки нужно зайти в BIOS в Boot menu. Boot menu – это список всех устройств, который появляется после нажатия определённой клавиши в начале загрузки компьютера (у разных производителей комбинация клавиш различная, обычно это либо Esc или F8). В этом списке должна появиться флешка, но перед этим ее следует подключить к компьютеру.
Комбинации клавиш входа в BIOS для всех производителей компьютеров
| Производитель компьютеров | Клавиши |
| Acer (Aspire, Power, Veriton, Extensa, Ferrari, TravelMate, Altos) | Del или F1 |
| Acer (Altos 600 Server) | Ctrl+Alt+Esc или F1 |
| Acer (Older PC) | F1 или Ctrl+Alt+Esc |
| ABIT | Del |
| ASUS | Del |
| AMI (American Megatrends AMIBIOS, AMI BIOS) | Del |
| AMI (American Megatrends AMIBIOS, AMI BIOS) – Old Version | F1 или F2 |
| ASRock | Del или F2 |
| Award BIOS (AwardBIOS) | Del |
| Award BIOS (AwardBIOS) – Old Version | Ctrl+Alt+Esc |
| BIOSTAR | Del |
| Compaq (Presario, Prolinea, Deskpro, Systempro, Portable) | F10 |
| Compaq (Older Computers) | F1, F2, F10, или Del |
| Chaintech | Del |
| Cybermax | Esc |
Dell (XPS, Dimension, Inspiron, Latitude. OptiPlex, Precision, Vostro) OptiPlex, Precision, Vostro) | F2 |
| Dell (Older 486 Models) | Ctrl+Alt+Enter |
| Dell Dimension L566cx System | Del |
| Dell (Older Laptop Models) | Fn+Esc или Fn+F1 |
| Dell (Some Models) | Дважды Reset |
| ECS (Elitegroup) | Del или F1 |
| eMachines (eMonster, eTower, eOne, S-Series, T-Series) | Del или Tab |
| eMachine (Some Older Computers) | F2 |
| Fujitsu (LifeBook, Esprimo, Amilo, Tablet, DeskPower) | F2 |
| Gateway Using Phoenix BIOS (DX, FX, One, GM, GT, GX, Profile, Astro) | F1 |
| GIGABYTE | Del |
| Hewlett-Parkard (HP Pavilion, TouchSmart, Vectra, OmniBook, Tablet) | F1 |
| Hewlett-Parkard (HP Alternative) | F2 или Esc |
| Hewlett-Parkard (HP) Tablet PC: | F10 или F12 |
| IBM ThinkPad using Phoenix BIOS | Ctrl+Alt+F11 |
| IBM (Older Computers or Notebooks) | F2 |
| Intel | F2 |
| Lenovo (ThinkPad, IdeaPad, 3000 Series, ThinkCentre, ThinkStation) | F1 или F2 |
| Lenovo (Older Products) | Ctrl+Alt+F3, Ctrl+Alt+Ins или Fn+F1 |
| MSI (Micro-Star) | Del |
| Micron (MPC Computers ClientPro, TransPort) | Del или F1, F2 |
| Microid Research MR BIOS | F1 |
| NEC (PowerMate, Versa, W-Series) | F2 |
| Packard Bell (8900 Series, 9000 Series, Pulsar, Platinum, EasyNote, imedia, iextreme) | Del или F1, F2 |
| Phoenix BIOS (Phoenix-Award BIOS) | Del |
| Phoenix BIOS (Phoenix-Award BIOS) – Old Version | Ctrl+Alt+S, Ctrl+Alt+Esc, Ctrl+Alt+Ins или Ctrl+S |
| Sharp (Notebook Laptops, Actius UltraLite) | F2 |
| Samsung | F2 |
| Sony (VAIO, PCG-Series, VGN-Series) | F1,F2 или F3 |
| Sony Vaio 320 Series | F2 |
| Toshiba (Portégé, Satellite, Tecra) | Esc |
| Toshiba (Portégé, Satellite, Tecra with Phoenix BIOS) | F1 |
| Zenith, Phoenix | Ctrl+Alt+Ins |
Меню «Boot» в BIOS.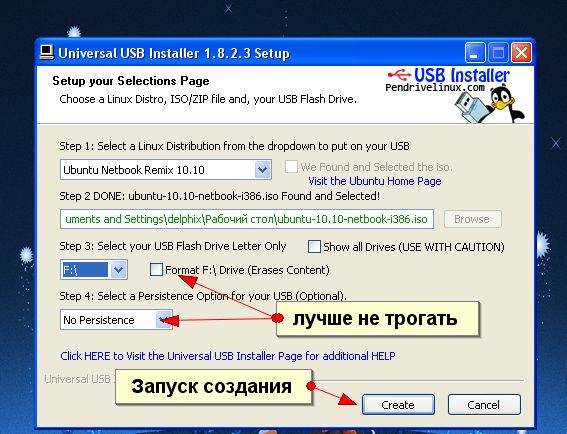 Здесь, можно поменять настройки, которые будут действовать постоянно. Можно установить первую загрузку с флешки, затем CD/DVD носителя и потом уже самого жесткого диска. После установки необходимо сохранить конфигурацию. Для этого нужно нажать клавишу F10.
Здесь, можно поменять настройки, которые будут действовать постоянно. Можно установить первую загрузку с флешки, затем CD/DVD носителя и потом уже самого жесткого диска. После установки необходимо сохранить конфигурацию. Для этого нужно нажать клавишу F10.
Меню Boot in BIOS — ставим приоритет загрузки с флешки
Загрузка флешки через BIOS с поддержкой UEFI
Современные компьютеры оснащаются более производительными микросхемами BIOS, которые имеют технологию UEFI. Преимущества такой системы состоит в том, что она сокращает время загрузки по отношению к старой версии BIOS-Legacy. Для написания микрокода микросхемы применялся язык программирования Си. Благодаря нему современный BIOS смог использовать в своем составе 64-х битные команды. Также несомненным плюсом можно отнести для пользователей это поддержка широкоформатного цветного изображения и использование компьютерной мыши. BIOS с поддержкой UEFI так же как старая версия имеет два варианта с которого возможна загрузка флешки с операционной системой Windows 7.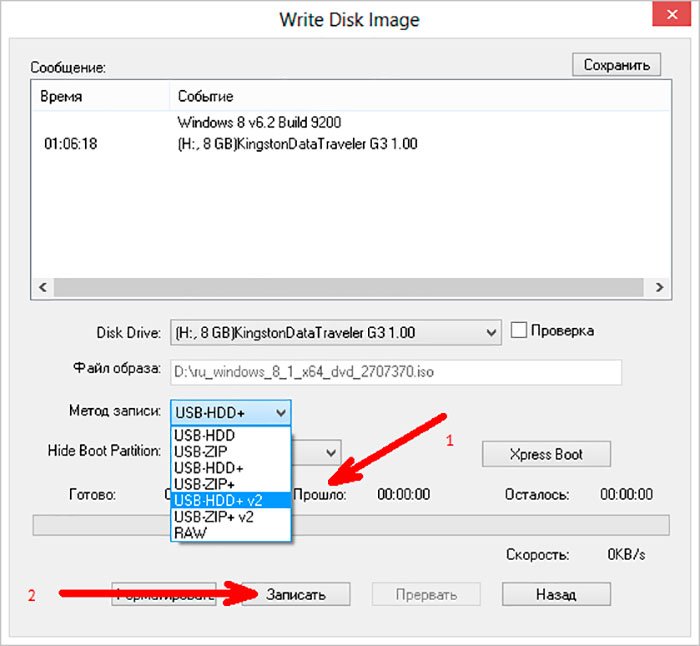
- Boot Menu – как правило запускается клавишей F8 нажатой в начале загрузки компьютера. Отличие от старой версии только в наличие цветных тонов. В остальном это тот же список устройств, с которых можно загрузиться. Здесь, необходимо выбрать загрузочную флешку, с которой начнется установка системы.Выбор приоритете загрузки носителей подключенных к компьютеру в BIOS UEFI
- Второй вариант — это изменения внутренних настроек. Он применим тогда, когда пользователю необходимо часто загружаться с флешки, при этом не нажимать определённую комбинацию клавиш. Для того чтобы попасть в главное меню BIOS с UEFI необходимо в начале загрузки нажимать клавишу Del или F2.Выбираем порядок загрузки носителей в BIOS UEFI
После проделанных манипуляций пользователь увидит красочный интерфейс BIOS. Для управления можно использовать мышь. В данной модели материнской платы можно исплозовать два варианта загрузки с флешки. Первый – это вызов Boot Menu прямо внутри BIOS. Меню загрузки вызывается с помощью клавиши F7 или нажатием на соответствующий пункт внизу меню.
Меню загрузки вызывается с помощью клавиши F7 или нажатием на соответствующий пункт внизу меню.
Включаем расширенный режим в BIOS с UEFI
Для создания постоянных настроек необходимо зайти в пункт расширенные и выбрать пункт Загрузка. Здесь, указаны все параметры, связанные с включением компьютера. В самом низу представлен список устройств с которых идет загрузка. Для того чтобы загрузка постоянно шла первой только с флешки необходимо с помощью функциональных клавиш F5 и F6 выставить позицию накопителя первой в списке. После для сохранения нажать на клавишу F10.
Выставляем позицию накопителей в BIOS с UEFI
Подводим итоги
Рассмотренные программы – это не весь перечень софта, разработанного для создания загрузочных USB-носителей. Подобных программ в сети достаточно. Разработчики предлагают версии как для начинающих пользователей, так и для профессионалов, которым данные утилиты требуются для работы. Наличие такой флешки с готовым загрузочным образом позволит сократить время на поиски способа решения проблем, которые могут возникнуть с вашим оборудованием.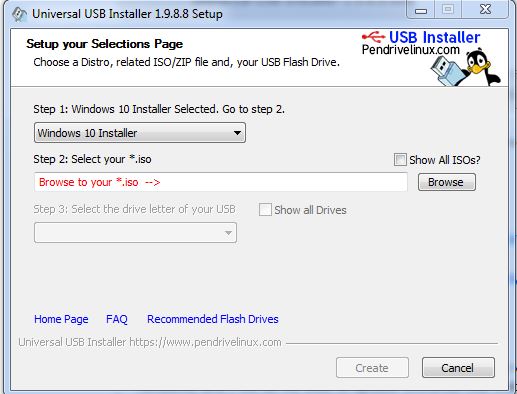 Она может применяться как альтернатива оптическому диску, если нет привода, в который его можно установить, да и просто экономит пространство и позволяет хранить данные более безопасно. Ведь диски – достаточно хрупкое хранилище, порой одна небольшая царапина способна вывести его из строя. Если вы предпочитаете устанавливать ПО на свой компьютер самостоятельно, то стоит освоить хотя бы одну из предложенных программ.
Она может применяться как альтернатива оптическому диску, если нет привода, в который его можно установить, да и просто экономит пространство и позволяет хранить данные более безопасно. Ведь диски – достаточно хрупкое хранилище, порой одна небольшая царапина способна вывести его из строя. Если вы предпочитаете устанавливать ПО на свой компьютер самостоятельно, то стоит освоить хотя бы одну из предложенных программ.
Буду признателен, если воспользуетесь кнопочками:
Как сделать загрузочную флешку windows (XP/7/8.1/10)
Нередко операционная система Windows выходит из строя. Зачастую многие даже причину выхода из строя установить не могут. Это мог быть вирус, скачанный вместе с полезной программой или удаление какого-либо жизненно важного файла. Безусловно, этот файл можно восстановить, но что делать, если у Вас под рукой попросту нет установочного диска или Вы не умеете восстанавливать систему? Ситуация может быть усложнена тем, что компьютер или файлы с него (документы по учёбе или работа, даже те же фотографии) требуются Вам здесь и сейчас. Что делать тогда? Вариант один – иметь при себе загрузочную флешку и сейчас мы разберёмся, как её сделать. Загрузочная флешка – это способ загрузить операционную систему со съёмного носителя, то есть, Вы не останетесь без компьютера. Из минусов следует отметить ограниченный функционал, но зато Вы сможете скопировать все необходимые файлы и не будете беспокоиться, что с ними что-либо случится при переустановке ОС.
Что делать тогда? Вариант один – иметь при себе загрузочную флешку и сейчас мы разберёмся, как её сделать. Загрузочная флешка – это способ загрузить операционную систему со съёмного носителя, то есть, Вы не останетесь без компьютера. Из минусов следует отметить ограниченный функционал, но зато Вы сможете скопировать все необходимые файлы и не будете беспокоиться, что с ними что-либо случится при переустановке ОС.
Создаём загрузочный носитель, используя командную строку
Создать загрузочную флешку сможет даже ничего не смыслящий в компьютерах человек, для этого ему понадобится лишь полная инструкция. Собственно говоря, именно для Вас мы её и написали. Начнём с самого сложного – через командную строку. Из плюсов: Вам не придётся скачивать дополнительное ПО для этого, зато придётся немножко больше повозиться. С другой стороны, Вы, наконец, узнаете, что такое командная строка и что она собой представляет. Итак, начнём:
С другой стороны, Вы, наконец, узнаете, что такое командная строка и что она собой представляет. Итак, начнём:
- Вызываем командную строку: нажимаем Windows + S, вводим в поле для поиска «Командная строка», после чего операционная система ищет соответствующее приложение;
- Кликаем по нему правой кнопкой мыши и в контекстном меню нажимаем по пункту «Запустить от имени Администратора», благодаря этому у командной строки будет максимальный “доступ”;
- На скриншоте ниже изображены все команды, которые Вы должны поэтапно прописать в открывшемся окне. Обратите внимание на слово “поэтапно”, это действительно важно;
- Командой «List Disk» Вы запрашиваете список носителей (внутренние и внешние). В нашем случае под диском 1 находится флешка, под нулевым – внутренний жёсткий диск. Именно первый нам и нужен. Далее командой «clean» Вы очищаете носитель, процедура может занять до нескольких минут. Затем создаёте раздел, активируете его. Сразу после происходит форматирование созданного раздела в формат NTFS (в какие-то моменты шкала процентов может останавливаться, беспокоиться не стоит).
 Следующей командой Вы назначаете имя диска. Последней – «Exit» — закрываете режим подготовки загрузочной флешки;
Следующей командой Вы назначаете имя диска. Последней – «Exit» — закрываете режим подготовки загрузочной флешки; - Теперь нужно скопировать файлы операционной системы на флешку. Как правило, с Интернета можно скачать диск в формате .iso. Ни в коем случае не копируйте этот файл, смонтируйте образ или откройте его посредством программы WinRar, а затем скопируйте все файлы из архива на флешку – лишь в таком случае она будет загрузочной;
- Загрузочная флешка готова! Теперь Вы можете использовать её по прямому назначению.
Если Вы желаете более подробно ознакомиться с командами, представленными в четвёртом пункте, эта информация Вам пригодится:
В любом случае, она не будет лишней.
Создаём загрузочную флешку с помощью программы UltraISO
С наиболее сложным способом закончили, предлагаем перейти к простому – для этого придётся задействовать стороннее ПО, а именно программу UltraISO. Из её названия уже можно понять, что она работает с образами дисков в формате .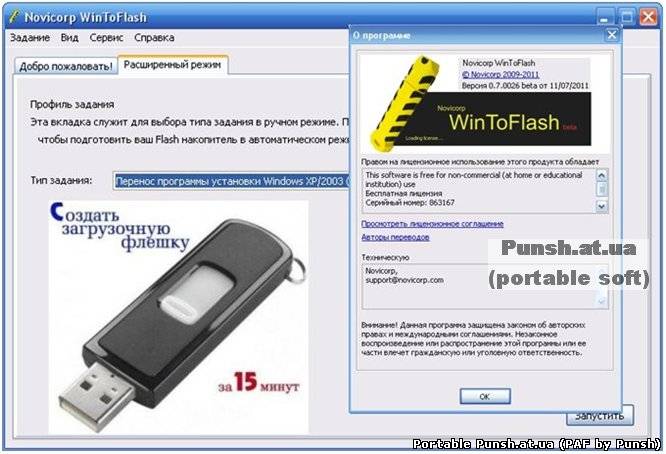 iso. Именно в таком формате чаще всего и распространяются образа операционных систем – начиная со старенькой Windows XP и заканчивая современной “Десяткой”.
iso. Именно в таком формате чаще всего и распространяются образа операционных систем – начиная со старенькой Windows XP и заканчивая современной “Десяткой”.
Через программу можно создавать, записывать и монтировать образы дисков. Более того, как Вы поняли, она прекрасно справляется и с другим назначением – с созданием загрузочных флешек, притом довольно быстро и без лишних телодвижений со стороны пользователя:
- Первым делом Вам нужно скачать саму программу – сделать это Вы можете на официальном сайте или с любого другого файлового ресурса;
- Далее её нужно установить. Процесс установки мы объяснять не будем, там всё предельно понятно – стоит несколько раз нажать на кнопку «Далее» и «Установить», после чего программа инсталлируется на Ваш компьютер;
- Теперь следует запустить утилиту от имени Администратора. Сделать это можно следующим образом: найдите значок на рабочем столе, кликните по нему правой кнопкой мыши и выберите в выпадающем меню пункт «Запуск от имени Администратора», после чего всплывёт окошко, где нужно нажать «Да»;
- Программа запущена.
 В горизонтальном верхнем меню Вы должны кликнуть по вкладке «Самозагрузка», после чего нажмите на подпункт «Создать образ Жёсткого диска…»;
В горизонтальном верхнем меню Вы должны кликнуть по вкладке «Самозагрузка», после чего нажмите на подпункт «Создать образ Жёсткого диска…»; - На дисплее Вашего компьютера появится новое окно. В поле «Disk Drive» Вы должны указать путь к флешке, в нашем случае она подключилась и автоматически определилась под буквой «T»;
- В поле файл образа Вы должны указать путь к скачанному Вами образу диска в формате .iso;
- В выпадающем меню «Метод записи» следуете выбрать “USB-HDD+”;
- Рекомендуем пару раз проверить правильность введённых данных. Если всё верно, можете кликнуть по кнопке «Форматировать»;
- После окончания форматирования диска Вы должны нажать на кнопку «Записать» и дождаться завершения процесса записи загрузочной флешки;
- Флешка готова к работе!
Как видите, здесь всё значительно проще – не нужно вводить никакие команды, достаточно лишь нескольких кликов мышью. Если этот способ по тем или иным причинам Вас не устраивает, всегда можно вернуться к первому или перейти к третьему – воспользоваться официальной утилитой от компании Microsoft, предназначенной исключительно для создания внешних загрузочных носителей.
Как сделать загрузочную флешку с помощью Windows USB/DVD Download Tool
Если первый способ Вы считаете слишком длительным и сложным, а второму не доверяете из-за участия в создании загрузочной флешки сторонней программы, то третий явно создан для Вас:
- Загружаете с официального сайта Microsoft.com программу, название которой указано в заголовке выше – для этого можете воспользоваться поиском Яндекса или Гугла;
- Запускаем программу;
- Нажимаем на кнопку «Browse» для выбора .iso-файла на своём компьютере;
- Кликаем по кнопке «Next» для перехода к следующему этапу, здесь Вам предложат выбрать флешку – указываете том;
- Затем следует нажать на кнопку «Begin copying»;
- Дождитесь окончания форматирования, после чего в автоматическом режиме запустится копирование файлов ОС на флешку;
- Как только процедура завершится, флешка будет готова к запуску и установке операционной системы.
Теперь Вы понимаете, что ни в одном из вышеперечисленных способов нет ничего невозможного. Выбирайте тот, который наиболее сильно пришёлся Вам по душе, создавайте загрузочную флешку и, наконец-таки, не беспокойтесь, что останетесь без компьютера, когда он будет так необходим. Помните, что для загрузки с флешки следует выставить правильные настройки в BIOS – для каждой материнской платы и модели ноутбука они выставляются по-разному.
Выбирайте тот, который наиболее сильно пришёлся Вам по душе, создавайте загрузочную флешку и, наконец-таки, не беспокойтесь, что останетесь без компьютера, когда он будет так необходим. Помните, что для загрузки с флешки следует выставить правильные настройки в BIOS – для каждой материнской платы и модели ноутбука они выставляются по-разному.
ТОП-6 Способов Как Сделать Загрузочную Флешку Windows
Выбор редакции
Чтобы сделать загрузочную флешку, нужен подходящий съемный носитель и файлы операционной системы. В качестве носителя используется USB-накопитель или SD-карта подходящего объёма (обычно достаточно 8 ГБ).
Системные файлы можно взять с установочного DVD-диска, но удобнее скачивать их – этот формат подходит для всех способов установки.
Также иногда нужны программные средства предварительной подготовки и непосредственно записи.
Содержание:
Как сделать загрузочную флешку Windows
Инструменты создания загрузочного накопителя зависят от выполняемых им функций:
- Устанавливать операционную систему.
 Такой flash-накопитель называется установочным. На нем записаны файлы для установки ОС на компьютер. Также используется для восстановления ОС
Такой flash-накопитель называется установочным. На нем записаны файлы для установки ОС на компьютер. Также используется для восстановления ОС - Запускать операционную систему или программы. После установки на flash-накопитель система станет портативной (переносной). Она запустится на любом совместимом компьютере вне зависимости от того, какая на нем ОС и стоит ли жесткий диск. Как правило, такие устройства используются для диагностики
Флешка, на которой стоит несколько ОС / средств установки / диагностики, называется мультизагрузочной (multiboot usb).
Мы разберем способы создания установочных флешек с операционными системами Windows. Официально загрузить их образы можно с сайта http://www.microsoft.com Если вы никогда этого не делали тогда вам следует прочесть нашу статью: Как скачать оригинальный ISO образ Windows
Для самых популярных и удобных способов дадим подробные инструкции. О других расскажем коротко, приведя общее описание и видео-инструкции по работе с ними. Все рассмотренные программы — бесплатны или имеют триал-версии.
Все рассмотренные программы — бесплатны или имеют триал-версии.
Перед переустановкой ОС лучше делать её резервную копию. Это поможет быстро восстановить работоспособность компьютера в случае, если что-то пойдёт не так. Удобнее всего делать это с помощью Paragon Backup & Recovery (бесплатная утилита) или Acronis True Image (пробная версия). У них богатый функционал и есть возможность установки на флешку, что особенно важно для ноутбуков и нетбуков.
Если вы планируете установить 10-ку — узнайте, как её правильно активировать.*
back to menu ↑ back to menu ↑
Командная строка (cmd)
Загрузочную флешку можно сделать с помощью стандартного инструмента Windows — консольной утилиты DISKPART. Дополнительные программы не нужны — потребуется только установочный DVD или его образ.
Подходит для: Win 7/8/8.1/10.
Что нужно: DVD-диск или его образ с файлами установки Windows
Преимущества: не требуется устанавливать дополнительное ПО
DVD (или подключенный образ) и флешка
back to menu ↑
Инструкция
Win 10, инструмент поиска
Win 7, меню «Пуск»
2
Введите команду DISKPART, нажмите Enter. Запустится утилита управления накопителями DISKPART.
Запустится утилита управления накопителями DISKPART.
Запуск DISKPART
3
Сделайте флешку загрузочной. Введите по порядку команды, после каждой нажимая Enter:
list disk — отобразить список накопителей (в нём найдите вашу флешку)
select disk … — выбрать накопитель (вместо «…» введите номер флешки)
clean — удалить все разделы накопителя и данные с него
create partition primary — создать новый раздел
select partition 1 — выбрать новый раздел
active — сделать новый раздел активным
format FS=NTFS quick — отфотматировать накопитель в формате NTFS
assign — назначить букву накопителя (откроется окно с ним, запомните, какая буква ему присвоена)
exit — выйти из DISKPART
Работа с DISKPART
4
Запишите дистрибутив на носитель, по порядку вводя следующие команды, после каждой нажимая Enter:
CHDIR X\boot (вместо X укажите путь к папке с дистрибутивом или букву диска, на котором он находится)
bootsect /nt60 Z: (вместо Z укажите букву флешки)
XCOPY X:\*. * Z:\ /E /F /H (X — буква диска c дистрибутивом, Z — буква флешки).
* Z:\ /E /F /H (X — буква диска c дистрибутивом, Z — буква флешки).
Команды для записи файлов с диска (образа) на flash-накопитель
5
Дождитесь окончания записи. Не закрывайте Командную строку до завершения.
Процесс создания загрузочной флешки и его окончание
back to menu ↑ back to menu ↑
Обычное копирование
Этот способ подойдёт только для материнских плат, использующих UEFI (GPT). Точно работает с Win 8.1 и 10. С другими версиями и неофициальными сборками могут возникнуть проблемы.
Подходит для: Win 8.1/10
Что нужно: установочный DVD-диск Windows или его ISO-образ
Преимущества: не нужно дополнительное ПО
back to menu ↑
Инструкция
1
Сначала нужно отформатировать флешку, которую вы хотите сделать загрузочной. Кликните на неё правой клавишей мыши, выберите в контекстном меню Форматировать
Выбор накопителя для форматирования
2
В окне Форматирование выберите FAT32 (поле Файловая система). Введите имя будущей загрузочной флешки (поле Метка тома). Поставьте галочку Быстрое (очистка оглавления). Нажмите Начать
Введите имя будущей загрузочной флешки (поле Метка тома). Поставьте галочку Быстрое (очистка оглавления). Нажмите Начать
- Подготовка и запуск форматирования
- Успешное окончание форматирования
3
Следующий шаг — распаковать файлы установки на флешку. Кликните на образ ISO правой клавишей мыши, выберите в контекстном меню Извлечь файлы…
4
В поле Путь для извлечения укажите флешку, которую хотите сделать загрузочной
5
Начнется процесс копирования файлов установки ОС на носитель. Это займёт некоторое время, по окончании окно закроется
back to menu ↑ back to menu ↑
Официальный инструмент от Майкрософт. Создаёт загрузочную флешку, с помощью которой можно не только установить Windows 10, но и восстановить её в случае сбоя. Его так же можно использовать как загрузчик обновлений и образов Windows.
Раньше его можно было скачать для Win 8 и 10. Теперь доступна только версия для Win 10.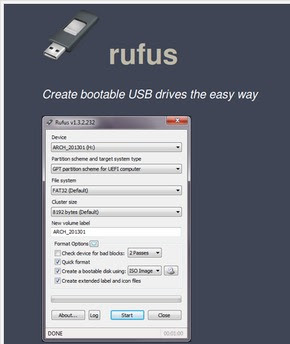
Скачать Media Creation Tool Подходит для: Win 10
Что нужно: скачать средство установки
Преимущества: официальная версия Windows, точно не содержит вирусов и сторонних программ
Дополнительные возможности: обновление ОС, загрузка образов Windows
back to menu ↑
Инструкция
1
Скачайте утилиту с сайта Microsoft: перейдите по ссылке, нажмите Скачать средство сейчас, сохраните её на компьютере.
Скачивание утилиты Media Creation Tool
2
Двойным кликом мыши запустите утилиту, выберите Открыть или Запуск от имени администратора
Запуск Media Creation Tool
3
Примите условия лицензионного соглашения, нажав Принять
Принятие условий лицензионного соглашения Microsoft
4
Выберите пункт Создать установочный носитель
Выбор режима работы Media Creation Tool
5
Выберите язык, выпуск и архитектуру системы. Если планируете устанавливать на том же компьютере — оставьте галочку Использовать рекомендуемые параметры для этого компьютера
Выбор параметров установки по умолчанию
6
Для того, чтобы изменить параметры: снимите галочку Использовать рекомендуемые параметры для этого компьютера, измените значения полей на нужные вам
Выбор параметров по желанию пользователя
Выбор вида носителя
8
Отобразится список накопителей на компьютере. Выберите флешку, которую хотите сделать загрузочной. Все данные с неё будут удалены.
Выберите флешку, которую хотите сделать загрузочной. Все данные с неё будут удалены.
Выбор USB-устройства для установки Windows в Media Creation Tool
9
Программа скачает установочные файлы Windows, отформатирует выбранную флешку и сделает её загрузочной.
Загрузка установочных файлов
10
Дождитесь окончания инсталляции
Запись на USB-носитель
back to menu ↑ back to menu ↑
Ещё один официальный инструмент от компании Microsoft, который теоретически подходит для всех версий Windows. В нём нет инструмента скачивания файлов Windows — нужно вставить диск с ОС или скачать её образ. Программа не поддерживает русский язык.
Скачать USB/DVD Download Tool Подходит для: Win 7/8/8.1/10
Что нужно: скачать программу установки, DVD-диск или ISO-образ с установочными файлами Windows
Преимущества: просто использовать несмотря на то, что не русифицирована
back to menu ↑
Инструкция
Выбор языка
1
Скачайте английскую версию утилиты: выберите English в поле Select Language, нажмите Download. Найдите нужную программу, нажмите Next
Найдите нужную программу, нажмите Next
Выбор версии программы на английском языке
2
Запустите установщик, дважды кликнув по нему левой кнопкой мыши, во всплывающем окне нажмите Запустить
3
Следуйте инструкциям установщика
4
После установки ярлык запуска появится на рабочем столе, не перепутайте его с ярлыком установщика (Installer) — у них похожие названия, но разный внешний вид. Запустите программу
5
Укажите путь к ISO в поле Source file или найдите его, нажав кнопку Browse, нажмите Next
6
Укажите, что хотите создать съёмный носитель, нажав USB device
7
В следующем окне выберите вашу флешку, нажмите Begin copying
8
Согласитесь с тем, что накопитель будет очищен: нажмите Erase USB Device. Если всплывёт ещё одно окно — кликните Да
- Нажимаем стереть
- Подтверждаем
9
Программа удалит данные с флешки, после чего запишет на неё установочные файлы Windows.
back to menu ↑ back to menu ↑
Rufus
Небольшая портативная программа, позволяющая создавать загрузочные флешки с разными ОС. Регулярно обновляется. Это одна из самых популярных программ для создания загрузочных флешек. Создает накопители как для установки, так и для запуска портативных ОС.
Скачать Rufus Подходит для: Win Vista/7/8/8.1/10
Что нужно: скачать программу, ISO-образ с файлами установки Windows
Преимущества: простой интерфейс, русифицирована, занимает мало места, работает с разными ОС, не требует установки.
Дополнительные возможности: создание носителей установки Linux, DOS
back to menu ↑
Инструкция
1
Скачайте Rufus с официального сайта: кликните в поле Скачать на верхнюю ссылку. Если с ней возникнут проблемы, попробуйте скачать другую версию по соответствующей ссылке. Сохраните Rufus на компьютере
Выбор ссылки для загрузки Rufus
2
Запустите программу двойным щелчком левой клавиши мыши. Откажитесь от автоматической проверки обновлений. Соглашаться на неё есть смысл, если планируете использовать Rufus постоянно
3
Выберите флешку (поле Устройство) и установите нужные настройки. Укажите путь к ISO (поле Метод загрузки). Выберите в полях Схема раздела»и Целевая система подходящие для материнской платы вашего компьютера. Если хотите, дайте название загрузочной флешке (поле Новая метка тома). Нажмите СТАРТ
Окно работы с Rufus
4
Согласитесь, что все данные с носителя будут удалены, нажав ОК
Согласие на удаление данных с носителя
5
Подождите, пока программа очистит флешку и сделает её загрузочной.
Процесс создания установочной флешки программой Rufus
Возможные ошибки:
0x00000005 — Rufus не может получить доступ к накопителю. Если на флешке стоит пароль — снимите его. Попробуйте создать, скопировать и удалить папку на флешке. Если сделать это не получается — воспользуйтесь этой инструкцией. Также возможно, что работу программы блокирует антивирус. Попробуйте его отключить.
0x00000015 — автоматическое подключение томов в Windows отключено. Проблема может возникать, если накопитель подключен к компьютеру не напрямую, а, например, через USB-хаб. Если он подключен напрямую, но выходит эта ошибка, сделайте следующее:
back to menu ↑ back to menu ↑
UltraISO
Запись загрузочных флешек— не основная функция этой программы. Она создана для работы с образами CD и DVD дисков.
Скачать UltraISO Подходит для: Win Vista 7/8/8.1/10, Linux
Что нужно: скачать программу, ISO-образ с файлами установки Windows
Преимущества: расширенный функционал
Дополнительные возможности: создание и редактирование виртуальных дисков разных форматов, эмуляция дисковода, запись CD и DVD
back to menu ↑
Инструкция
1
Сохраните установщик UltraISO на компьютер
2
Запустите скаченный файл: дважды щелкните по нему левой кнопкой мыши, когда система безопасности Windows запросит подтверждение, нажмите Запустить
Подтверждение запуска установщика
3
Примите условия лицензионного соглашения.
Принятие лицензионного соглашения
4
Следуйте инструкциям установщика. Значения полей оставьте по умолчанию.
5
Когда установка завершится, вы сможете сразу запустить программу: поставьте галочку Запустить UltraISO, нажмите кнопку Завершить
6
Если не планируете использовать UltraISO постоянно, не регистрируйте её, воспользуйтесь пробным периодом
Выбор пробного периода использования
7
Запустится демо-версия UltraISO. Кликните на значок папки на панели инструментов программы. Найдите на компьютере файл ISO, нажмите Открыть
Открытие образа установочного диска
8
Нажмите Самозагрузка на панели меню. Выберите пункт Записать образ Жесткого диска в контекстном меню
Запуск инструмента записи образов дисков
9
В окне записи выберите накопитель в поле Disk Drive. Проверьте, верно ли указан путь к ISO в поле Файл образа. Нажмите Записать
Окно записи накопителей UltraISO
10
Согласитесь, что вся информация с флешки будет стёрта.
Предупреждение об очистке носителя
11
Начнется процесс записи файлов установки операционной системы на флешку. Остановить его можно нажатием кнопки Прервать
back to menu ↑ back to menu ↑
Другие программы создания установочных флешек Windows
Список программ ниже пригодится вам, если рассмотренные способы по каким-то причинам не подошли.
back to menu ↑
WinSetupFromUSB
Создает мультизагрузочные накопители. Её не нужно устанавливать, она гибко настраивается и проста в работе.
Скачать WinSetupFromUSB back to menu ↑
ВИДЕО: Создание мультизагрузочной флешки с несколькими ОС (Windows, Linux) – простой бесплатный способ
back to menu ↑
SARDU
Функциональная и простая, несмотря на отсутствие русскоязычного интерфейса.
Скачать SARDU back to menu ↑
Видео: SARDU MultiBoot Creator Installation and Create a MultiBoot USB Guide 2019
back to menu ↑
Boutler (Бутлер)
Создаёт мультизагрузочные флешки, полностью на русском языке. Автор раздаёт её на rutracker.org, там же можно задать ему вопросы в комментариях и найти инструкции.
Официальная раздача Boutler на rutracker — тут можно скачать программу и инструкцию.
back to menu ↑
Видео: Мультизагрузочная флешка Бутлер. Windows на флэшку!
back to menu ↑
Easy2Boot
Создает мультизагрузочные накопители. Похожа на Boutler по функционалу и принципу работы.
Скачать Easy2Boot back to menu ↑
Видео на английском: Install Windows 98 from USB Flash Drive with Easy2Boot
back to menu ↑
WinToFlash
Создаёт загрузочные установочные накопители. У неё простой и интуитивно понятный для пользователя интерфейс.
Скачать WinToFlash back to menu ↑
Видео: Как сделать загрузочную флешку windows XP, 7, 8, 10. Программа для загрузочной флешки Wintoflash
создание загрузочных USB-дисков / Программное обеспечение
Полагаем, в любом доме можно найти такие инструменты, как отвертка или ножницы – вещи в хозяйстве полезные и нужные. Точно так же у любого, кто имеет дело с компьютерным железом, под рукой обязательно найдется (помимо той же крестообразной отвертки) пара-тройка носителей, которые в народе метко окрестили «реаниматорами». Эти носители представляют собой загрузочные диски или флешки с записанным программным обеспечением, предназначенным для тестирования и восстановления работы системы. В качестве такой «спасительной» независимой среды используют Live-дистрибутивы различных операционных систем, чаще всего основанных на Linux.
Вопрос «Где взять реаниматор?» можно решить по-разному. Для кого-то проще загрузить образ такого носителя из Интернета, другой пользователь отдаст предпочтение собственной сборке, составив сборник из необходимого ПО и драйверов к конкретной конфигурации. Что ж, разумеется, второй вариант более привлекателен, поскольку дает возможность получить идеальный во всех отношениях инструмент для проверки работоспособности отдельных блоков компьютера и восстановления системы. Однако не у всех есть свободное время и желание экспериментировать с созданием подобного инструмента. Именно для таких пользователей и предназначена эта статья. В ней мы расскажем и покажем, как за считанные минуты создать «спасительную» загрузочную флешку.
Разработчики дистрибутивов LiveCD часто прилагают специальную утилиту, с помощью которой их версию Linux можно записать на USB-накопитель. Однако в большинстве случаев такое ПО не дает возможности работать с любыми образами других систем, а кроме этого, количество функций в таких утилитах ограничено. Именно поэтому имеет смысл использовать универсальные средства для создания загрузочных флешек. Некоторые из них мы рассмотрим в этом обзоре.
⇡#MultiBoot USB 2.1.5.1
- Разработчик: Pen Drive Linux
- Распространение: бесплатно
- Русский интерфейс: нет
Чтобы подготовить загрузочную флешку, необходимо заранее скачать из Сети образ загрузочного диска LiveCD. Когда пользователь только начинает производить эксперименты с записью различных сборок Linux, ему трудно с первого раза «попасть в десятку» и угадать наилучший вариант операционной системы. Поэтому прежде чем остановиться на каком-нибудь определенном дистрибутиве, приходится тратить время на поиски образов, загружать их, записывать на носитель и анализировать их работу. С помощью MultiBoot USB эта задача значительно упрощается.
Иногда по каким-то причинам определенный LiveCD не запускается или стартует некорректно. Причина этого может быть как в специфической конфигурации компьютера, так и в ошибках самой сборки. Чтобы уменьшить вероятность отказа запуска «аварийной системы», можно создать мультизагрузочный образ флешки, который будет включать одновременно несколько образов загрузочных дисков. Например, на один накопитель можно поместить Ubuntu, Windows PE, Kaspersky Rescue Disk, KNOPPIX, Jolicloud и так далее.
Работает MultiBoot USB очень просто. После запуска приложения указывается буква, к которой в данный момент привязана флешка. После этого в длинном перечне поддерживаемых дистрибутивов выбирается название той сборки Linux, которая должна быть записана на носитель. Число записываемых на одну флешку образов ограничивается только объемом носителя. При выборе нужного дистрибутива можно установить флажок напротив опции «Download the ISO». В этом случае MultiBoot USB самостоятельно загрузит из Сети образ выбранного диска, а точнее – откроет в браузере прямую ссылку для загрузки. Поскольку адрес прямой ссылки для скачивания может измениться, после выбора в списке нужного LiveCD в окне программы появляется ссылка для перехода на официальную страницу проекта.
За один раз можно добавить на флешку только одну ОС. По окончании процесса копирования и распаковки файлов MultiBoot USB спросит, завершать ли процедуру записи мультизагрузочной флешки. Если ответить утвердительно – программа закроется, в противном случае процедура добавления очередного образа на USB-диск будет такой же, как и в первый раз.
Меню мультизагрузочной флешки основано на модифицированном загрузчике GRUB4DOS. Принцип её подготовки настолько универсален и прост, что в меню поддерживаемых дистрибутивов можно добавить и тот, которого в общем списке нет. Для этого достаточно выбрать вариант Try an Unlisted ISO и указать путь к дистрибутиву на жестком диске. Конфигурационные файлы, которые MultiBoot USB копирует на флешку, легко можно редактировать, например, изменяя порядок систем в меню, заголовки элементов и так далее.
По умолчанию меню с выбранными образами LiveCD оформлено в классическим стиле: черный фон и пингвин с USB-накопителем.
При желании это оформление можно изменить на свое собственное. Для этого необходимо заранее подготовить изображение с разрешением 640х480. Поскольку в данном случае используется графический режим с низким уровнем цветопередачи (4-бит), лучше всего будут смотреться «мультяшные» изображения, например, векторные рисунки с ограниченным числом цветов.
Если вы посмотрите на содержимое мультизагрузочной флешки, подготовленной с помощью MultiBoot USB, то увидите, что на диске присутствует архив splash.xpm.gz. В этом архиве расположено изображение, которое будет исполнять роль фона при выводе на экран меню с выбором вариантов загрузки. Эта картинка сохранена в формате *.xpm. Получить изображение в таком формате можно разными способами. Например, это удобно сделать при помощи файлового менеджера Total Commander и установленного дополнительного модуля Imagine, предназначенного для просмотра и работы с графикой. Выберите изображение, которое вы собираетесь использовать для мультизагрузочного меню, и нажмите Ctrl+Q. Теперь щелкните правой кнопкой мыши по картинке и в меню Imagine измените глубину цвета изображения, выбрав команду Image > Change color depth. В появившемся меню укажите 16 цветов (4 бит) и сохраните новый файл с названием splash.xpm, выбрав в этом же контекстном меню команду File > Save as. Перезапишите новым файлом старую картинку в архиве и можете проверить результат, перезагрузившись с USB-диска.
Еще один удобный способ конвертирования изображения в формат *.xpm — с помощью бесплатного онлайн-сервиса ImageMagick Studio. С его помощью можно загрузить изображение со своего жесткого диска или указать его расположение в Сети, после чего нажать кнопку View и на вкладке Colormap указать в поле параметра число используемых цветов на изображении (до шестнадцати). После этого можно экспортировать изображение с помощью настроек вкладки Output (предварительно выбрав формат файла xpm, а переключатель Storage Type установив в положение Single file). Чтобы сохранить картинку, щелкните по эскизу в окне ImageMagick. Можно также использовать и другие инструменты этого сервиса, например, чтобы изменить размеры картинки, применить к исходному изображению эффекты, добавить обрамляющую рамку, текст и прочее.
Для создания собственного сплеш-скрина можно также использовать графические редакторы, позволяющие сохранить изображение в формате XPM, скажем, тот же Gimp.
⇡#LinuxLive USB Creator 2.6.9
- Разработчик: Thibaut Lauzière
- Распространение: бесплатно
- Русский интерфейс: есть
Создатель программы ласково называет ее LiLi, по первым буквам полного названия. Эта утилита имеет несколько преимуществ по сравнению с аналогичными приложениями для подготовки загрузочной флешки. Во-первых, программа отличается довольно необычным интерфейсом, ярким и запоминающимся.
Во-вторых, LinuxLive USB Creator поддерживает «великий и могучий» русский язык. К сожалению, для некоторых наших пользователей английский является настолько непреодолимой проблемой, что при отсутствии русской версии программа просто перестает для них существовать. Поэтому данная функция LinuxLive USB Creator для кого-то может оказаться решающим фактором в выборе программного обеспечения.
LinuxLive USB Creator выполнена в виде пошагового мастера, однако, в отличие от привычных «визардов», все этапы создания загрузочной флешки показаны сразу – они вынесены в отдельные блоки настроек.
В углу каждого блока можно увидеть значок в виде светофора. До тех пор, пока настройки того или иного этапа подготовки носителя для записи не будут определены, на этом значке будет показываться красный цвет, а как только пользователь укажет требуемые параметры, «загорится» зеленый.
Первым пунктом указывается тип используемого носителя. Далее необходимо ввести расположение образа LiveCD. В качестве источника используемого дистрибутива Linux можно использовать образ на жестком диске или указать оптический привод с записанным LiveCD, с которого необходимо создать копию на флешке. Кроме этого, утилита позволяет автоматически загружать из Интернета образы поддерживаемых операционных систем. При этом пользователь должен указать название дистрибутива, выбрав его из длинного списка, а также определиться с режимом загрузки – автоматический или ручной. В первом случае программа выполнит поиск зеркал, определит наиболее высокую скорость источника и быстро загрузит нужный образ. Во втором случае LinuxLive USB Creator покажет статистику действующих и неработоспособных ссылок, после чего можно будет скопировать подходящую ссылку и использовать для получения файла браузер или менеджер загрузки.
LinuxLive USB Creator способна не просто компилировать содержимое загрузочной флешки, но также может и проверять используемый дистрибутив на предмет наличия ошибок. При обнаружении таковых программа предложит на выбор — заново загрузить образ диска или попробовать использовать «неправильный» образ.
Следующий шаг подготовки загрузочной флешки – определение файла настроек. На этом этапе можно убедиться в преимуществе диска LiveUSB перед обычным LiveCD. Программа LinuxLive USB Creator дает возможность указать объем, занимаемый файлом настроек. Поскольку флешка является перезаписываемым носителем, было бы удобно использовать это для полноценной работы в среде Linux. Когда загрузка системы происходит с CD или DVD-носителя, пользователь вынужден работать в той конфигурации, которая была подготовлена до записи на диск. При использовании флешки можно задействовать функцию persistence (включается автоматически, при указании размера файла настроек). Файл настроек позволит выполнять некоторые действия с файлами в Live-системе, так, как если бы система была установлена на жесткий диск.
При не очень активном использовании системы объем этого файла можно выбрать до 300 мегабайт, если же предполагается активная работа с загрузочной флешкой, объем можно увеличить до гигабайта и выше.
Следует обратить внимание на то, что файл настроек в сочетании с Live-дистрибутивом не могут заменить полноценную операционную систему по ряду причин. Во-первых, максимальный размер файла настроек ограничен возможностями файловой системы флешки – она должна быть FAT32, а значит, максимальный размер файла настроек не должен превышать 4 гигабайт (3950 Мбайт). Во-вторых, использование persistent-системы не дает возможности выполнять некоторые действия. Например, нельзя вносить изменения в ядро системы, нельзя устанавливать драйвера.
Проверить, задействована ли на флешке опция persistence, очень просто – достаточно загрузить записанный на носитель Linux, а затем создать на рабочем столе папку. Теперь при последующей загрузке системы (если параметры файла настроек были указаны верно, а процедура записи данных на флешку прошла без ошибок) созданная ранее на рабочем столе папка будет отображаться.
Последний этап перед созданием флешки – указание нескольких дополнительных опций. В процессе записи загрузочного носителя программа может форматировать данные в FAT32, а созданные файлы — скрывать. И наконец самая интересная опция LinuxLive USB Creator, которая делает эту программу по-своему уникальной, – возможность использования загрузочной флешки… под Windows. Да-да, именно под Windows, вам даже не придется перезагружать компьютер, чтобы начать работать с Linux. Если в настройках установить соответствующий флажок, программа загрузит из Сети portable-версию бесплатной виртуальной машины VirtualBox, после чего выполнит необходимую ее конфигурацию на основе загрузочного дистрибутива. Благодаря виртуализации образа, пользователь получает флешку с виртуальной машиной, которая автоматически запускается при подключении носителя.
На флешке в каталоге VirtualBox можно будет обнаружить два EXE-файла: Virtualize_This_Key.exe и VirtualBox.exe. Первый запускает сеанс виртуальной среды с загрузочным Linux, второй открывает интерфейс VirtualBox. Правда, далеко не все дистрибутивы Linux будут корректно работать на виртуальной машине под Windows. Какие именно сборки будут функционировать – придется выяснять самостоятельно. Версия программы VirtualBox является модифицированной, поэтому на официальную поддержку от Oracle рассчитывать не приходится.
⇡#Universal USB Installer 1.8.3.3
- Разработчик: Pen Drive Linux
- Распространение: бесплатно
- Русский интерфейс: нет
При взгляде на Universal-USB-Installer может показаться, что эта программа полностью повторяет утилиту MultiBoot USB, рассмотренную в начале статьи, однако это не совсем так. Некоторая схожесть объясняется тем, что и у Universal-USB-Installer, и у MultiBoot USB один и тот же разработчик. Тем не менее, предназначение данной утилиты несколько иное — с помощью нее можно записать на флешку только один Live-дистрибутив.
Список доступных для копирования на USB-диск сборок Linux отсортирован по категориям — сборки на основе Ubuntu, Linux Mint, Debian, Puppy Linux и другие. Обращаем внимание на то, что списки поддерживаемых дистрибутивов MultiBoot USB и Universal USB Installer несколько различаются.
Программа основана на загрузчике syslinux, поэтому изменить оформление меню еще проще, чем при использовании MultiBoot USB и загрузчика Grub — это просто графический файл splash.png.
Если для выбранного дистрибутива можно использовать файл persistent, программа предложит указать его размер и зарезервирует для пользовательских данных место на носителе. В большинстве случаев пользовательские данные хранятся в незашифрованном и несжатом виде, но эти недостатки компенсируются возможностью доступа в любой момент к закладкам, настройкам электронной почты и другим важным файлам.
Перед записью данных на флешку программа несколько раз огласит «последнее китайское предупреждение» о том, что данные будут уничтожены, а операция форматирования необратима. Эти дополнительные нажатия мышью кажутся лишними, но, с другой стороны, это страховка от ошибочных действий, ведь случайное движение может привести к неправильному выбору буквы носителя, и тогда — прощай, архив с документами и фотографиями.
⇡#FlashBoot 2.0u
- Разработчик: Mikhail N. Kupchik
- Распространение: shareware
- Русский интерфейс: нет
Эта программа подойдет как для новичков, которые раньше никогда не задавались целью создать загрузочную флешку, так и для тех, кто регулярно занимается подобными экспериментами и изучает возможности загрузчиков Syslinux и GRUB. Программа позволяет просто устанавливать выбранный в настройках загрузчик, который впоследствии будет использоваться для установки мини-ОС. FlashBoot умеет записывать на флешку DOS, копировать информацию о загрузочных файлах с других носителей.
Если у вас уже есть один рабочий загрузочный или мультизагрузочный USB-диск, то с помощью опции USB to USB можно быстро скопировать все данные с одного носителя на другой, включая возможность загрузки с флешки. Данная программа позволяет, если это необходимо, превратить носитель в обычную флешку, не загрузочную, отформатировав ее еще раз.
⇡#Заключение
Обзавестись загрузочной флешкой с Live-дистрибутивом стоит даже в том случае, если вы смутно себе представляете, в какой ситуации она может понадобиться. Такой носитель — это не только спасательный круг, к которому приходится прибегать по время форс-мажорных обстоятельств. Это также возможность обзавестись маленькой приватной системой, к которой никто, кроме вас, не будет иметь доступ. Загружаясь с такой флешки, можно быть уверенным в том, что личные данные, сохраненные на ней, не будут доступны никому, кроме вас.
Если Вы заметили ошибку — выделите ее мышью и нажмите CTRL+ENTER.
Как создать мультизагрузочную флешку? Загрузочная флешка с несколькими ОС | Info-Comp.ru
В этом материале мы с Вами поговорим о том, как создать мультизагрузочную флешку с несколькими операционными системами. Это будет Вам полезно в тех случаях, если Вам нужна загрузочная флешка, с которой Вы могли бы установить не одну операционную систему, как в традиционных случаях, а несколько, иными словами, с одной флешки Вы можете установить и Windows, и Linux, при этом можно сделать так, чтобы на флешке было записано даже несколько разных дистрибутивов Linux. А как все это делается, я сейчас Вам и покажу.
Что такое мультизагрузочная флешка?
Мультизагрузочная флешка – это обычная флешка, на которой записаны различные дистрибутивы загрузочных систем. Это могут быть как операционные системы, так и обычные загрузочные приложения, например, антивирусы или какие-нибудь спасательные утилиты.
Мультизагрузочная флешка для IT-шника или просто для продвинутого пользователя, который постоянно помогает знакомым с компьютером, — это просто находка, так как не нужно таскать с собой несколько дисков, USB флешек и других устройств, с различными программами, операционными системами, которые постоянно требуются. Достаточно один раз создать мультизагрузочную флешку, на которой будет записано все самое необходимое, и брать только ее.
WinSetupFromUSB – программа для создания мультизагрузочных флешек
Для создания мультизагрузочных флешек используются специальные программы, одной из которых является программа WinSetupFromUSB, она умеет записывать несколько операционных систем на одну флешку. Именно о ней я Вам сегодня и расскажу.
WinSetupFromUSB – это программа для создания мультизагрузочных USB-накопителей. Она реализована под операционную систему Windows и умеет записывать на USB флешки различные версии Windows, начиная с Windows XP, а также всевозможные дистрибутивы Linux, такие как: Linux Mint, Debian, Ubuntu, Fedora, CentOS и другие. Кроме того, с ее помощью на флешку можно записать загрузочные утилиты, например, антивирусные программы или программы для работы с жесткими дисками.
Она поддерживает работу с UEFI, может записывать как 32 битные версии, так и 64 битные версии операционных систем. Сама программа WinSetupFromUSB также может работать и в 32 битной версии Windows, и в 64 битной.
К сожалению, программа не имеет русскоязычной версии, но она настолько простая, что трудностей при работе с ней возникнуть не должно.
Для того чтобы создать обычную загрузочную флешку с дистрибутивом операционной системы или просто записать ISO образ диска на флешку, не обязательно использовать WinSetupFromUSB, можно использовать и другие более популярные программы, например, Rufus, пример создания загрузочной флешки с помощью Rufus можете посмотреть в материале «Как создать загрузочную USB флешку с операционной системой в Windows?» или, если Вы работаете только с дистрибутивами Linux, то можете использовать программу UNetbootin.
Создание мультизагрузочной флешки с помощью программы WinSetupFromUSB
Сейчас давайте я подробно и пошагово расскажу о том, как создать мультизагрузочную флешку с помощью программы WinSetupFromUSB, начиная со скачивания этой программы и заканчивая загрузкой с итоговой мультизагрузочной USB флешки.
Шаг 1 – Скачивание программы WinSetupFromUSB
Скачать программу WinSetupFromUSB можно со страницы загрузки официального сайта, вот она — http://www.winsetupfromusb.com/downloads/
После того как Вы перешли на страницу, выбирайте актуальную версию программы (или ту которая Вам нужна), на момент написания статьи это версия 1.8. Нажимаем на ссылку с названием программы.
Затем откроется страница этой версии, нам нужно нажать на кнопку «Download».
В итоге у Вас загрузится файл WinSetupFromUSB-1-8.exe размером примерно 24 мегабайта.
Шаг 2 — Распаковка дистрибутива WinSetupFromUSB
Загруженный файл не является программой WinSetupFromUSB, это только самораспаковывающийся архив, в котором хранятся файлы программы, поэтому нам сначала нужно распаковать его. Для этого запускаем скаченный файл, после чего появится окно для указания каталога, в который будут извлечены файлы программы. Используя кнопку «Три точки» выбираем папку, а потом нажимаем кнопку «Extract».
В итоге в указанной папке будет создан каталог WinSetupFromUSB, в котором и будут располагаться файлы программы.
Шаг 3 – Запуск программы WinSetupFromUSB
Переходим в каталог, в который мы извлекли файлы программы WinSetupFromUSB, и там мы видим два исполняемых файла, это и есть программа WinSetupFromUSB:
- WinSetupFromUSB_1-8.exe – версия WinSetupFromUSB для 32 битных систем;
- WinSetupFromUSB_1-8_x64.exe — версия WinSetupFromUSB для 64 битных систем.
Вы запускаете тот файл, который соответствует архитектуре Вашей системы.
Шаг 4 – Настройка параметров WinSetupFromUSB и создание мультизагрузочной флешки
Программу WinSetupFromUSB устанавливать не нужно, поэтому после запуска у Вас сразу откроется интерфейс программы.
В разделе «USB disk selection and format tools» выбираем USB флешку, которую будем делать мультизагрузочной, если в компьютер вставлена только одна флешка, то по умолчанию она и будет выбрана, но если у Вас подключено несколько USB накопителей, то обязательно проверьте выбранную флешку, для того чтобы исключить неприятные последствия, так как процесс создания мультизагрузочной флешки подразумевает полное уничтожение данных с USB накопителя.
При первоначальном создании мультизагрузочной флешки нам необходимо подготовить файловую систему USB флешки, для этого мы ставим галочку «Auto format it with FBinst» и указываем тип файловой системы, например, NTFS.
Примечание! Потом, когда мультизагрузочная флешка будет создана, и мы будем добавлять в нее еще операционные системы, эту галочку ставить не нужно, она нужна только для первоначальной настройки флешки.
Далее, в зависимости от того, какие операционные системы Вы будете добавлять, ставите соответствующую галочку и указываете путь к файлу ISO образа, который у Вас уже предварительно должен быть, используя кнопку с тремя точками.
Для примера сначала я запишу операционную систему Windows 7, поэтому я ставлю галочку в разделе «Windows Vista / 7 / 8 / 10 / Server 2008 / 2012 based ISO». Эту галочку необходимо ставить, если Вы хотите записать операционные системы семейства Windows, начиная с Windows Vista.
Затем программа предупредит нас о том, что если мы хотим записать 64 битную Windows Vista SP1 с поддержкой UEFI, то нам нужно выбрать другую файловую систему, а именно FAT32. Мы записываем Windows 7, поэтому нажимаем «ОК».
Находим и выбираем нужный нам ISO образ, нажимаем «Открыть».
Одну операционную систему мы выбрали, теперь давайте выберем еще одну, пусть это у нас будет дистрибутив Linux, если конкретней, Linux Mint 19.
Для этого в разделе «Linux ISO/Other Grub4dos compatible ISO» мы также ставим галочку и выбираем нужный ISO образ с помощью соответствующей кнопки.
В данном случае программа WinSetupFromUSB нам предложит задать отображаемое имя этого дистрибутива в меню мультизагрузочной USB флешки, т.е. как будет называться пункт в меню при загрузке. Можете изменить, а можете не изменять, но в любом случае нажимаем «ОК».
Все готово для запуска создания мультизагрузочной USB флешки, в которой у нас пока будет две системы – это Windows 7 и Linux Mint 19. Нажимаем «GO».
Программа предупреждает нас о том, что все данные с флешки будут стерты, нажимаем «Да».
Потом еще раз нажимаем «Да», для того чтобы запустить форматирование флешки, создание необходимых разделов и последующую запись дистрибутивов на флешку.
После этого процесс наконец-то начнется, мы можем наблюдать за его ходом, например, после подготовки флешки сначала будет записываться ISO образ Windows 7.
А затем Linux Mint.
Данный процесс будет завершен, когда появится сообщение «Job done», нажимаем «ОК».
В итоге мы получили флешку с двумя операционными системами, которую теперь мы можем использовать для установки этих систем на компьютер.
Шаг 5 – Добавление дополнительных операционных систем в мультизагрузочную флешку
В случае если Вам необходимо добавить дополнительные операционные системы в свою мультизагрузочную флешку, т.е. Вы хотите, чтобы у Вас было не две системы на флешке, а, например, три и более, то Вы точно таким же способом в программе WinSetupFromUSB указываете ISO образы нужных операционных систем для добавления в уже существующую мультизагрузочную флешку. Только, как я уже отмечал ранее, галочку «Auto format it with FBinst» ставить не нужно. Также помните о том, что места на флешке должно быть достаточно.
Я для примера добавлю еще один дистрибутив Linux, пусть это будет Q4OS, и также нажимаю «GO», при этом предупреждающих сообщений уже не будет, так как не будет форматирования и создания разделов.
Шаг 6 – Загрузка с мультизагрузочной флешки
Загрузка с мультизагрузочной флешки осуществляется точно так же, как и с других загрузочных флешек, иными словами, в биосе Вам нужно выставить загрузку с флешки, как это делается, мы рассмотрели в материале – «Как загрузиться с флешки? Изменение порядка загрузки устройств в BIOS».
Отличие от загрузки с обычных загрузочных USB устройств состоит в том, что в случае с мультизагрузочной флешкой у Вас сначала запустится меню, в котором Вы должны выбрать, что именно Вы хотите загрузить. Если выбор не сделать, то по умолчанию загрузка продолжится с жесткого диска, т.е. как обычно.
Например, у меня, после всех вышеперечисленных действий, в моей мультизагрузочной флешке 4 пункта, это:
0 — Windows 7;
1 – Загрузка с жесткого диска;
2 – Linux Mint 19;
3 – Q4OS.
Для выбора системы необходимо использовать стрелочки на клавиатуре.
Видео-инструкция — Создание мультизагрузочной флешки с несколькими ОС (Windows, Linux)
У меня на этом все, надеюсь, статья была Вам интересна и полезна, пока!
Нравится10Не нравится
Создаем загрузочный USB накопитель
Сразу могу вас обрадовать, создать загрузочный USB накопитель довольна просто.
Признаюсь, что на все 100% не знаю как правильней… USB накопитель или флеш накопитель.
Но суть не в этом а основная идея проста или почти проста.
И так, зачем нам нужен загрузочный USB накопитель?
Простыми словами для душевного спокойствия. И что мы там будем накапливать? Да все для восстановления работоспособности компьютера!
К примеру, мы комбинируем сразу несколько Live-CD с различными утилитами или ОС, записываем их особым образом на накопитель и добавляем загрузчик, который поможет запустить все это хозяйство при включении компьютера.
Можно и не поверить, но бывают такие глюки, что ваш компьютер может не увидеть ваш привод CD, где честно будите вставлять вашу ОС для восстановления.
Точно так же мы можем создать и универсальный USB накопитель сразу с несколькими инсталляторами различных ОС.
Рассмотрим некоторые программы, которые помогут нам в этом деле.
И так, уже договорились, что установить операционную систему можно и с помощью USB накопителя. Чтобы это осуществить, необходимо создать мультизагрузочную флешку или универсальный USB накопитель… хо, хо опять затрудняюсь с правильным названием.
Самый простой и к тому же официальный способ создания загрузочной флешки, реализованный компанией Microsoft. Для использования этого способа необходимо скачать специальную утилиту по этой ссылке.
Дополнительно вам понадобиться флешка, на которую будет записана операционная система и, конечно, сама ОС Windows 7.
Последующие действия будут выглядеть следующим образом:
1. Запустите скаченную утилиту Windows 7 USB/DVD Download Tool;
2. Укажите путь к ISO-файлу с образом операционной системы;
3. Следом необходимо указать букву съемного диска, на который будет записана операционная система;
4. Дождитесь окончания процесса утилиты.
На этом, собственно, работа с официальной утилитой закончена. Теперь записанную флешку можно использовать на компьютере или ноутбуке без CD-привода.
Следующий способ, который подразумевает использование сторонней утилиты WinToFlash. Эта замечательная бесплатная утилита уже давно себя зарекомендовала, как хороший помощник. Скачать WinToFlash можно бесплатно по этой ссылке.
С WinToFlash, Вы сможете полностью перенести программу установки ОС Windows XP, Vista, 7, 8, 8.1 на внешний Flash-накопитель за несколько простых действий.
Программа имеет 2 основных режима работы. Режим мастера и расширенный режим. Режим мастера идеален для новичков, т.к. тут все действия пользователя сводятся к простому пошаговому выбору конкретных параметров операционной системы и флеш-накопителя.
Основные возможности WinToFlash:
• Перенос программы установки Windows XP/2003/Vista/2008/7/8 на USB накопитель.
• Полная поддержка редакций как 32-битной, так и 64-битной архитектуры.
• Полная поддержка форматов образов ISO, RAR, ARJ, ZIP, 7z, CAB, DMG.
• Перенос дисков восстановления или мини-ОС (BartPE на Windows XP/2003, WinPE на Vista/2008/7/8) на USB-накопитель.
• Очистка USB-накопителя (форматирование FAT16 или FAT32).
• Перенос MS-DOS на USB-накопитель.
• Детальная настройка любых опций FAT для лучшей совместимости.
• Выбор загрузчика USB-накопителя – GRUB или Standard.
• Создание файла ответов для Windows Setup: добавьте серийный номер, имя пользователя и т.д.
• Детальная настройка процесса переноса Windows Setup.
• Проверка накопителя USB на предмет наличия ошибок файловой системы после переноса Windows Setup и многое-многое другое.
Следующий способ.
Не менее популярный способ, к которому часто прибегают пользователя ПК – создание мультизагрузочной флешки с помощью программы UltraISO.
Многие пользователи уже знакомы с этой программой, с помощью которой можно создавать образы и записывать на разнообразные носители. Скачать UltraISO можно по этой ссылке.
UltraISO – инструмент для анализа формата документов ISO в единоличном владении, работающий почти со всеми имеющимися в настоящее время типами изображений, в том числе, ISO и BIN, и даже поддерживающий новые файлы изображений, которые только создаются.
UltraISO умеет открывать такие файлы изображений, непосредственно извлекает файлы и папки, редактирует их и преобразует другие файлы изображений в стандартный ISO формат.
Процесс создания мультизагрузочной флешки в UltraISO выглядит следующим образом:
1. Запустите программу и откройте ISO-образ с Windows 7. Подключите к компьютеру флешку;
2. В верхней части программы выберите меню «Самозагрузка», а затем пункт «Записать образ жесткого диска»;
3. Напротив пункта «Disk Drive» укажите букву флешки;
4. Выберите пункт «Форматировать», который подготовит флешку и очистит от всех записей.
После окончания форматирования выберите пункт «Записать» и дождитесь окончания процесса.
Как видите, нет ничего сложного в создании мультизагрузочной флешки или загрузочный USB .
Нельзя говорить о том, какая программа для этих целей лучше или хуже – здесь вам необходимо ориентироваться полностью на свои предпочтения.
Следующий способ.
В создании загрузочной флешки, или загрузочного USB накопителя нам поможет бесплатная программа Rufus
Качаем здесь: rufus-2.1
Утилита может работать с образами таких операционных систем:
• Все ОС Windows, начиная с XP и заканчивая Windows 10
• ОС Linux, как популярных Debian, Ubuntu, Red Hat, CentOS, так и менее распространенных: Damn Small Linux, LiveXP и др.
• FreeDOS.
Основные возможности программы:
• конечно же создание загрузочного USB-диск из загрузочного ISO-образа (Windows, Linux, UEFI и др.)
• работает на компьютерах, на которых не установлена ОС
• имеет возможность прошить BIOS или другую прошивку из-под DOS
• запускается как низкоуровневая утилита
• по заявлению разработчиков является самой быстрой утилитой среди аналогов.
Rufus не требует установки!
Все что нужно это скачать приложение, запустить его как обычно двойным кликом левой клавиши мыши и ответить всего на один вопрос:
Итак, после установки приложения мы увидим такое окно:
Здесь нам нужно такие действия:
• Выбрать в выпадающем списке тип операционной системы, которую мы хотим поместить на флешку;
• Выбрать ISO диска для записи на карту / флешку.
• Нажать «Старт».
Однако, самая простая в обращении утилита для создания мультизагрузочных съемных накопителей называется XBoot.
Работа в XBoot элементарна — просто перетаскиваем ISO-образы нужных дистрибутивов или утилит в главное окно программы, а она уже самостоятельно извлекает всю нужную информацию и добавляет в список загрузки.
В табличке можно отредактировать на свое усмотрение поля Name (имя), Category (для более удобной навигации можно раскидать утилиты по категориям) и Help Text (краткое описание к каждому пункту загрузки).
Ну есть и ложка не способностей!
Установочные образы Windows, начиная с XP, вряд ли корректно заработают. Для них лучше использовать выше описанные методы и программы.
Удачи, Друзья !
Распространите эту статью без промедления! СПАСИБО!
Сделайте загрузочный USB-диск
Типы загрузочных USB-дисков, которые
можно сделать через PartitionGuru, включая USB-FDD, USB-ZIP и USB-HDD. Для некоторых
материнских плат, не все эти три типа загрузочных USB-дисков можно использовать для
запускаем компьютер. При наличии следуйте инструкциям производителя. Или попробуйте
эти три типа один за другим. После создания загрузочного USB-диска
Система DOS и программа PartitionGuru версии DOS будут скопированы в нее.Это
может использоваться для управления дисками и разделами в системе DOS.
Если у вас есть файлы на USB
диск (или карту памяти), сначала скопируйте их на жесткий диск, так как они будут уничтожены
следующий процесс.
1. Сделайте USB-FDD загрузочным диском . Выбор
USB-диск, который вы хотите сделать загрузочным, затем щелкните меню «Инструменты» -> «Преобразовать.
к
USB-FDD Bootable Mode ». Появится следующее сообщение:
Нажмите кнопку «Да», PartitionGuru отобразит «Форматировать раздел».
диалоговое окно:
Операция такая же, как и при «Форматировании раздела».В этом диалоговом окне вы можете установить тип файловой системы, размер кластера и имя тома.
Преобразование будет запущено, и система FreeDOS и версия DOS
Программа PartitionGuru будет создана после нажатия кнопки «Форматировать». когда
преобразование завершено, отобразится следующее окно сообщения. пожалуйста
отключите USB-диск (или карту памяти).
2. Сделайте загрузочный диск USB-ZIP . Выбрав USB-диск (или карту памяти), который вы хотите сделать загрузочным,
затем нажмите меню «Инструменты» -> «Преобразовать в загрузочный USB-ZIP.
Mode «или щелкните правой кнопкой мыши
USB-диск, а затем выберите «Сделать загрузочный диск USB-ZIP» в контекстном меню.В
следующая операция аналогична операции «Преобразовать в
Загрузочный режим USB-FDD ».
3. Сделайте USB-HDD загрузочным диском . Режим HDD просто
такой же, как и в обычном режиме разделения жесткого диска. Обычно преобразование не может
быть обязательным. Что вам нужно сделать, так это создать и отформатировать раздел и
затем создав на нем систему DOS.
Если ваше USB-устройство находится в режиме FDD или ZIP, вы можете преобразовать его обратно в
Режим HDD с помощью следующих операций:
Выбрав USB-диск (или карту памяти), вы
сначала хотите конвертировать, затем выберите меню «Инструменты» -> «Преобразовать в режим жесткого диска»
или щелкните правой кнопкой мыши USB-диск и выберите «Преобразовать в режим жесткого диска» в
контекстное меню.Будет отображено следующее предупреждающее сообщение. Пожалуйста, сделайте резервную копию
файлы сразу на USB-диск.
Нажмите кнопку «Да», конвертация будет завершена немедленно.
Тогда вы можете создать загрузочный раздел прямо сейчас, как показано ниже:
Если вы нажмете кнопку «Нет», раздел не будет создан. Ты можешь использовать
USB-диск обычным способом.
Если вы нажмете кнопку «Да», кнопка «Создать
Появится диалоговое окно «Новый раздел»:
Вы можете выбрать тип файловой системы, установить размер раздела и нажать «ОК».
кнопка.Раздел будет создан, отформатирован, а система FreeDOS и DOS
Версия программы PartitionGuru будет создана немедленно.
Как создать собственный загрузочный USB-накопитель macOS 10.15 Catalina
Увеличить / Создать установочный USB-накопитель для macOS Catalina так же просто, как и прежде, если это то, что вам нужно.
Эндрю Каннингем
Apple не поставляла операционные системы на физических носителях в течение целого десятилетия, но все еще есть веские причины, чтобы выбрать надежный старый USB-накопитель для macOS Catalina.К счастью, сделать его несложно — либо с удобным графическим интерфейсом пользователя, либо с легким использованием терминала. Вот что вам нужно для начала:
- Mac, к которому у вас есть права администратора. Мы создали USB-накопитель как для Mojave, так и для Catalina, но ваш опыт работы с другими версиями может отличаться.
- Флэш-накопитель USB объемом 16 ГБ или больше или раздел размером 16 ГБ или больше на внешнем накопителе другого типа. Накопитель USB 3.0 значительно ускорит работу, но более старый USB 2.0 привод будет работать в крайнем случае; Диски емкостью 8 ГБ работали с Mojave и более старыми версиями macOS, но установщик Catalina просто слишком велик, чтобы поместиться.
- Установщик macOS 10.15 Catalina из Mac App Store (в High Sierra или более старых версиях macOS) или на панели предпочтений «Обновление программного обеспечения» в Mojave. Программа установки удалит себя при установке операционной системы, но при необходимости ее можно загрузить повторно.
- Если вам нужен графический интерфейс, взгляните на Ben Slaney’s Install Disk Creator от MacDaddy .Есть и другие приложения, которые делают это, но это быстрое и простое.
Если вы хотите использовать этот установщик USB с новыми компьютерами Mac по мере их выпуска, вам нужно периодически повторно загружать новые установщики Catalina и создавать новые установочные диски. Apple внедряет поддержку нового оборудования в новые точечные выпуски macOS по мере их выхода, так что это поможет сделать ваш установочный диск максимально универсальным и универсальным.
Также есть одно новое соображение для новых Mac с чипом контроллера Apple T2 — на момент написания этой статьи в этот список входят iMac Pro, Mac Mini 2018, MacBook Air 2018 и MacBook Pro 2018 и 2019, хотя Apple ведет обновленный список Вот.Среди множества функций безопасности этого чипа есть функция, которая по умолчанию запрещает загрузку с внешних дисков. Чтобы снова включить эту функцию, удерживайте Command-R во время перезагрузки Mac, чтобы перейти в режим восстановления, и используйте Утилиту безопасности при запуске, чтобы «разрешить загрузку с внешнего носителя». Если вы пытаетесь установить более старую версию macOS, вам также может потребоваться перейти с полной безопасности на среднюю безопасность, чтобы включить загрузку, но если вы просто пытаетесь установить текущую версию macOS, опция Полная безопасность должна быть просто хорошо.А если вы просто выполняете установку обновления, а не чистую установку, вы можете запустить установщик Catalina с USB-накопителя из текущей установки macOS, никаких дополнительных настроек не требуется.
Легкий путь
Установка Disk Creator делает обычную команду терминала более дружелюбной.
Эндрю Каннингем
Выберите установщик macOS, который вы хотите использовать; инструмент может работать с установщиками High Sierra, Mojave и Catalina (и, возможно, с другими, хотя мы еще ничего не тестировали с последней версией).
Эндрю Каннингем
Вам понадобится флэш-накопитель или внешний том с объемом памяти 16 ГБ или более, который будет отформатирован перед использованием.
Эндрю Каннингем
Введите свой пароль, и вы отправитесь в гонки.
Эндрю Каннингем
Время, необходимое для создания вашего диска, будет зависеть от типа USB-накопителя, который вы используете.
Эндрю Каннингем
И вы сделали!
После того, как вы получите все необходимые материалы, подключите USB-накопитель к вашему Mac и запустите Install Disk Creator.Это приложение в основном представляет собой просто оболочку графического интерфейса для команды терминала, поэтому должна быть возможность создавать установочные диски для версий macOS, начиная с Lion. В любом случае для наших целей он подойдет.
Реклама
En iyi 10 USB Boot Programı Windows ve Linux ISO dosyaları için
- TEKNOLOJİ
- ИНТЕРНЕТ
- WordPress
- MOBİL
- Android
- Android Wear
- iPhone
- Apple Часы
- Android
- BİLGİSAYAR
- Окна
- Араслар
- Мультимедиа
- Антивирус
- Casus Yazılım Engelleyici
- İndir
- Ağ
- Linux
- PlayStation
- Кешфет
- Отомотив
- İLETİŞİM
- Реклама
- Tanıtım yazıları — Reklam
Bizimle iletişime geçin
BAHUSUS.COM
- TEKNOLOJİ
- ИНТЕРНЕТ
- WordPress
- Kullanılmayan CSS Nasıl Kaldırılır
- Веб-сайты Nasıl Yapılır — Pratik Bilgi
- WordPress hızlandırma için 7 Yöntem 2020
- Веб-сайт için en iyçı Nasılıu?
- WordPress хостинг недир?
- WordPress
- MOBİL
- Android
- Android phone hızlandırma 2020
- Android ve iPhone Arasında Dosya Paylaşma Yöntemi
- En İyi Ücretsiz Android Antivirüs Uygulamaları 2020
- Android Telefonun Parola veya Desen Kilidi
- Android Wear
- Android Wear 2.0 Güncellendi Peki Saatiniz 2.0’ı alacak mı?
- Hangi Android Wear Akıllı Saat, Android Oreo’yu alacak?
- Android Wear hatası ve çözümleri
- Android Wear
- iPhone
- iPhone SE özellikleri karşılaştırması: Yeni ve eski iPhone SE, iPhone 11, iPhone XR, iPhone 8
- Apple bu yıl iPhone’u düz kenarlar ve daha küçük çentiklerle yeniden tasarlıyor
- 0053
- Android
Создать
USB-накопители для установки (почти) любой ОС
С появлением ультрапортативных ноутбуков оптические приводы уходят в прошлое.Хотя отсутствие оптических приводов позволяет производителям создавать более легкие устройства, это вызывает проблемы у пользователей, когда они хотят установить новую операционную систему , поскольку большинство из них все еще доступны в виде компакт-дисков, DVD-дисков и загружаемых ISO-образов. Для пользователей этих устройств остается единственный вариант — использовать флэш-накопитель для установки выбранной ими операционной системы.
Неудивительно, что некоторые из нас также предпочитают устанавливать операционные системы с флэш-накопителей из-за их более высокой скорости.Есть также некоторые из нас, кто предпочитает хранить действующие операционные системы на своих флеш-накопителях для доступа к компьютерам без ОС, просто подключив наши устройства.
При таком большом количестве пользователей, которым необходимо создавать загрузочные USB-устройства флэш-памяти, кажется абсолютно необходимым, чтобы производители ОС предоставили встроенный способ их создания с каждым DVD и CD, которые они предоставляют. Однако это не относится ко всем производителям операционных систем.
Фактически, большинство пользователей остаются в поисках сторонних приложений, которые могут создавать загрузочные USB-накопители для их конкретной операционной системы.Чтобы усугубить страдания пользователя, производители ОС, которые предоставляют приложения для этого, делают их специфичными для ОС (например, инструмент Windows 7 USB / DVD) и не поддерживают ISO и DVD других ОС. Некоторые из них не работают, даже если исходный ISO / DVD был немного изменен (слипстрим и т. Д.).
Использование Rufus для создания загрузочного USB-носителя
Если вы тоже один из таких пользователей, ищущих решение, вы можете перестать искать и попробовать Rufus, инструмент с открытым исходным кодом для создания загрузочного USB-накопителя из любого загрузочного ISO.
Rufus имеет небольшой размер (почти 615 КБ) и утверждает, что быстрее создает загрузочные USB-накопители, чем большинство приложений такого типа. Rufus также портативен, что означает, что вам не нужно устанавливать это программное обеспечение для его использования. Просто дважды щелкните исполняемый файл, и приложение начнет работать. Rufus также позволяет добавлять исправления для использования загрузочных флеш-накопителей на старых компьютерах с BIOS, которые не поддерживают загрузку с них.
Как ни странно, Rufus может создавать загрузочные флеш-накопители только из ISO, что означает, что вам нужен ISO-образ CD или DVD ОС по вашему выбору.
Я не думаю, что это должно быть большой проблемой, учитывая, насколько легко создавать ISO-образы из DVD и CD.
Как пользоваться Rufus?
1) Когда вы запускаете Rufus, первая опция, которую вы увидите, это Device: . Он содержит все ваши подключенные USB-накопители. Если вы подключите USB-накопитель после запуска Rufus, подключенный накопитель вскоре будет доступен здесь.
2) Вам не нужно будет изменять схему разделов и тип целевой системы, поскольку выбор по умолчанию подходит для работы USB-накопителя как на компьютерах с UEFI, так и на устаревших компьютерах с BIOS.
| Rufus в Windows 8 |
3)
Создание загрузочного USB-накопителя Kali (Windows)
Наш любимый и самый быстрый способ начать работу с Kali Linux — запустить его «вживую» с USB-накопителя. Этот метод имеет несколько преимуществ:
- Он неразрушающий — он не вносит изменений в жесткий диск хост-системы или установленную ОС, и чтобы вернуться к нормальной работе, вы просто извлекаете USB-накопитель Kali Live и перезапускаете систему. .
- Он портативен — вы можете носить Kali Linux в кармане и запускать его за считанные минуты на доступной системе
- Это настраивается — вы можете создать свой собственный ISO-образ Kali Linux и поместить его на USB-накопитель, используя те же процедуры
- Потенциально постоянный — приложив немного дополнительных усилий, вы можете настроить свой «живой» USB-накопитель Kali Linux на постоянное хранилище, чтобы собранные вами данные сохранялись при перезагрузках.
Для этого нам сначала нужно создать загрузочный USB-накопитель, созданный из ISO-образа Kali Linux.
Что вам понадобится
Подтвержденная копия соответствующего ISO-образа последнего образа сборки Kali для системы, в которой вы будете его запускать: см. Подробную информацию о загрузке официальных образов Kali Linux.
Если вы работаете под Windows, нет ни одного инструмента, который в целом считается лучшим для работы с образами. Мы рекомендуем Etcher, однако Rufus — еще один популярный вариант. Если один вам не подходит, подумайте о другом.
Флэш-накопитель USB объемом 4 ГБ или больше.(Системы с прямым слотом для SD-карты могут использовать SD-карту с аналогичной емкостью. Процедура идентична.)
Kali Linux Live USB Install Procedure
Особенности этой процедуры будут зависеть от того, выполняете ли вы ее. в системе Windows, Linux или macOS / OS X.
Создание загрузочного USB-накопителя Kali в Windows (Etcher)
Подключите USB-накопитель к свободному USB-порту на ПК с Windows, обратите внимание на обозначение диска (например,грамм. «F:») он использует после монтирования и запускает Etcher.
Выберите ISO-файл Kali Linux для создания образа с помощью «select image» и убедитесь, что USB-накопитель, который нужно перезаписать, является правильным. Нажмите «Flash!» кнопка сразу готова.
3. Как только Etcher предупредит вас о том, что образ был прошит, вы можете безопасно удалить USB-накопитель и продолжить загрузку Kali с ним.
Как создать загрузочный USB-накопитель Windows 7 8 на Mac
Это видео покажет вам, как создать загрузочный USB-накопитель Windows 7 8 на Mac.
Вы можете использовать помощник начальной загрузки, чтобы создать загрузочный USB-накопитель Windows 7 8 на Mac. Однако эта опция может не быть выделена в вашем ассистенте учебного лагеря.
Чтобы опция появилась, вы можете попробовать следующие шаги.
Шаг 1. Щелкните Go, затем Utilities. Найдите помощника Bootcamp, щелкните его правой кнопкой мыши и выберите Показать содержимое пакета, а затем перейдите в папку содержимого.
Шаг 2. Скопируйте файл info.plist на рабочий стол, сделайте его резервную копию и откройте.
Шаг 3. Найдите строку с надписью PreUSBbootsupportmodels и удалите Pre из строки. Попробуйте запустить помощник начальной загрузки еще раз, и на этот раз у вас должна быть опция «Создать установочный диск Windows 7 или более поздней версии».
Шаг 4 Скопируйте info.plist обратно в каталог содержимого. И снова запустите помощник начальной загрузки и посмотрите, появится ли установка «Создать загрузочный USB-накопитель для Windows». Если нет, попробуйте следующий шаг.
Шаг 5 Измените USBbootsupportedmodels в информации.plist файл.
Вы можете найти модель используемого Mac на Mac, зайдя в меню Apple, щелкнув Об этом Mac , а затем щелкнув Подробнее. Затем щелкните Отчет о системе и в разделе «Обзор оборудования» найдите Идентификатор модели.
 Подключаем флешку или SD-карту к компьютеру. В окне программы выбираем необходимый накопитель из построенного списка доступных. Если подготовка носителя не была произведена, отформатируйте ее, нажав последовательно активные клавиши «Quick Format» и «Do it!».
Подключаем флешку или SD-карту к компьютеру. В окне программы выбираем необходимый накопитель из построенного списка доступных. Если подготовка носителя не была произведена, отформатируйте ее, нажав последовательно активные клавиши «Quick Format» и «Do it!». Следующей командой Вы назначаете имя диска. Последней – «Exit» — закрываете режим подготовки загрузочной флешки;
Следующей командой Вы назначаете имя диска. Последней – «Exit» — закрываете режим подготовки загрузочной флешки; В горизонтальном верхнем меню Вы должны кликнуть по вкладке «Самозагрузка», после чего нажмите на подпункт «Создать образ Жёсткого диска…»;
В горизонтальном верхнем меню Вы должны кликнуть по вкладке «Самозагрузка», после чего нажмите на подпункт «Создать образ Жёсткого диска…»; Такой flash-накопитель называется установочным. На нем записаны файлы для установки ОС на компьютер. Также используется для восстановления ОС
Такой flash-накопитель называется установочным. На нем записаны файлы для установки ОС на компьютер. Также используется для восстановления ОС