Сделать загрузочную флешку из образа iso: Rufus – простая и удобная программа для создание загрузочной флэшки.
Rufus – простая и удобная программа для создание загрузочной флэшки.
   
Rufus — бесплатное программное обеспечение с открытым исходным кодом для форматирования съемных USB-носителей данных и создания загрузочных дисков с различными операционными системами. Программа отличается простотой использования, высокой скоростью работы и поддерживает многоязычный интерфейс.
Скачать программу можно на сайте разработчика. На странице размещены ссылки для скачивания стандартной версии Rufus, и переносимой Rufus portable, которые ни чем не отличаются, кроме имени исполняемого файла и места хранения настроек. Настройки программы включают в себя используемый язык и параметры проверки обновлений. Стандартная версия хранит эти параметры в реестре, а переносимая – в файле rufus.ini каталога программы. Rufus не требует установки в системе – просто скачайте исполняемый файл и запустите его.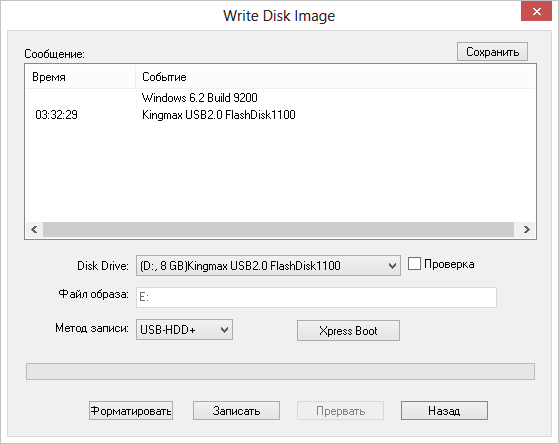 Интерфейс программы очень прост:
Интерфейс программы очень прост:
В целом, программа Rufus не является чем-то уникальным в области средств для создания загрузочных носителей и главное ее достоинство – простота использования. Для того, чтобы создать загрузочную флэшку с ее помощью, достаточно иметь исходный образ загружаемой системы и уметь нажать на кнопку ”Старт”. Все выбираемые параметры и настройки, по умолчанию уже рассчитаны на использование программы для работы на компьютере стандартной конфигурации.
Наиболее просто и удобно использовать Rufus для создания загрузочной флэшки (загрузочного USB-диска) из ISO-образов установочных дисков Windows или Linux, а также дисков аварийного восстановления системы и средств диагностики.
При создании загрузочной флэшки Windows достаточно выбрать устройство, на которое будет выполняться запись и файл загрузочного iso-образа. Прочие параметры программа подставит сама.
Если в наличии нет файла с образом ISO, то его можно создать на базе физического компакт-диска (или из набора файлов дистрибутива) с помощью программ для записи CD/DVD, таких как известные Nero, Alcohol, или свободно распространяемых CDBurnerXP или ImgBurn.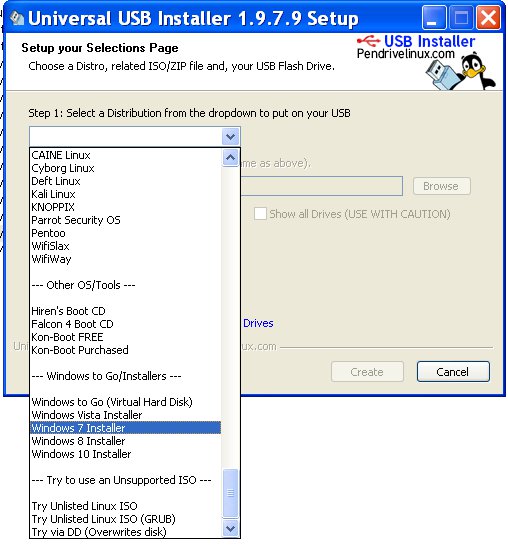
Порядок создания загрузочной флэшки с Windows следующий:
выбрать флэшку, на которую будет записываться образ. В отличие от многих подобных программ, Rufus отображает метку тома, букву диска и его объем, поэтому при наличии нескольких съемных дисков в системе, легко выбрать тот, на который будет выполняться запись.
выбрать схему раздела и тип системного интерфейса. Rufus позволяет создавать флэшки для загрузки в интерфейсе обычного BIOS и для загрузки в среде UEFI, создавать загрузочные записи для томов MBR и томов GPT. По умолчанию принят режим
«MBR для компьютеров с BIOS или UEFI» – наиболее распространенный на сегодняшний день режим для загрузочных флэшек.
выбрать файловую систему, которая будет использоваться на создаваемой загрузочной флэшке. По умолчанию, для загрузочных флэшек с Windows, используется файловая система FAT32, но при необходимости, можно выбрать NTFS, если требуется использование файлов размером более 4 ГБ.

задать размер кластера. Размер кластера выбирается программой исходя из данных образа и типа файловой системы, но при необходимости, его можно изменить.
указать метку тома, которая будет задана для создаваемой флэшки.
задать параметры форматирования. Данные параметры лучше всего оставить по умолчанию и просто выбрать файл образа ISO. Для образов, созданных программой dd в Linux, нужно выбрать параметр DD-образ.
После нажатия кнопки Старт программа выполнит форматирование флэшки, установит признак активного раздела, запишет главную загрузочную запись и загрузочную запись раздела,
а также данные загрузочного носителя из ISO-образа. После завершения работы Rufus можно выполнять загрузку с использованием полученной загрузочной флэшки.
Тестирование загрузочных носителей с применением виртуальной загрузки. — Использование технологии виртуализации для тестирования
загрузочных флэшек.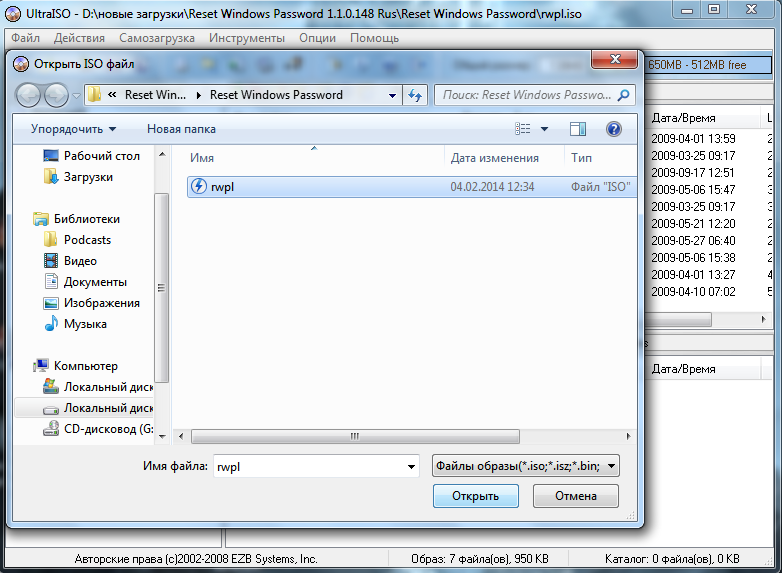 Ссылки для скачивания бесплатных и удобных программ для упрощения процесса создания, отладки и проверки создаваемых загрузочных носителей.
Ссылки для скачивания бесплатных и удобных программ для упрощения процесса создания, отладки и проверки создаваемых загрузочных носителей.
Если вы желаете поделиться ссылкой на эту страницу в своей социальной сети, пользуйтесь кнопкой «Поделиться»
В начало страницы     |     На главную страницу
Как создать загрузочный USB-носитель с помощью Rufus
Ни для кого не секрет, что USB-накопители являются наиболее удобными при создании загрузочных устройств. И, даже не смотря на то, что DVD/CD-диски сохраняют выгодную для себя дистанцию по скорости работы, флешки в свою очередь имеют ряд весомых плюсов, с которыми тяжело поспорить.
О каких же преимуществах мы говорим?
- Установка Flash-накопителя на ПК без встроенного DVD-привода.
- Большой объем памяти.
- Возможность быстрого изменения содержимого.

- По габаритам флешки значительно более компактны, нежели DVD-диски.
В этой статье мы рассмотрим процесс создания загрузочной флешки при помощи такого замечательного инструмента как Rufus. С помощью него и предустановленных в нем настроек вы сможете с легкостью безошибочно установить операционную систему на новый ПК.
Содержание статьи:
Как создать загрузочную флешку с помощью Rufus?
Требования для эффективной работы
- Установленное программное обеспечение Rufus.
- ISO-файл нужной вам операционной системы.
- USB-устройство с объемом не меньше 4 Гб для Linux и 8 Гб для Windows.
Загрузите RUFUS с официального сайта
Rufus является бесплатным ПО для создания загрузочных носителей. Загрузить вы его можете с официального сайта, перейдя по ссылке ниже:
Загрузить вы его можете с официального сайта, перейдя по ссылке ниже:
Официальный сайт Rufus
Пролистайте страницу вниз и скачайте подходящую вам версию: установочная или portable.
Создайте загрузочный носитель
Rufus не требует предварительной установки, поэтому вы можете ограничиться простым запуском исполняемого файла.
Перед тем как приступать непосредственно к работе, подключите к компьютеру Flash-накопитель и запустите программу от имени администратора.
Если носитель установлен и работает корректно, Rufus автоматически обнаружит диск и отобразит его. Если вы установили несколько устройств, выберите нужное в раскрывающемся меню “Устройство”.
Теперь необходимо выбрать метод загрузки. Rufus предлагает выбрать один из следующих типов:
- Диск или ISO-образ.
- FreeDOS.
- Незагрузочный образ.
Рекомендуем оставить метод по умолчанию. Нажмите клавишу Выбрать и укажите корректный путь к ISO-образу Windows 10.
Нажмите клавишу Выбрать и укажите корректный путь к ISO-образу Windows 10.
Нажмите Старт и дождитесь завершения процесса установки.
Рекомендуемые настройки носителя под UEFI и BIOS
Обычно предустановленные настройки всегда работают корректно и помогают без лишних сложностей настроить любой загрузочный USB-накопитель. Тем не менее для тех из вас, кто хотел бы разобраться в нюансах, мы рассмотрим вопрос подробнее.
Существует две программы низкоуровневого запуска операционной системы — UEFI и BIOS.
Поскольку вторая уже приобретает статус морально устаревшей, новые устройства поставляются с поддержкой более новой версии UEFI (Unified Extensible Firmware Interface). Она гораздо эффективнее своего предшественника BIOS, поэтому, вероятно, мир компьютерных технологий скоро и вовсе откажется от устаревших стандартов.
Создание загрузочной флешки Windows 10 с UEFI
- Схема раздела: GPT.

- Целевая система: UEFI (non-CSM).
- Файловая система: FAT32.
- Размер кластера: 8192 (по умолчанию).
В расширенных параметрах форматирования установите галочки на первые два параметра:
- Быстрое форматирование.
- Создать расширенную метку и значок устройства.
Создание загрузочной флешки Windows 10 с устаревшим BIOS
- Схема раздела: MBR.
- Целевая система: BIOS или UEFI-CSM.
- Файловая система: NTFS.
- Размер кластера: 8192 (по умолчанию).
В расширенных параметрах форматирования установите галочки на первые два параметра:
- Быстрое форматирование.
- Создать расширенную метку и значок устройства.
Главное отличие создания загрузочной флешки Windows от Linux заключается в том, что при использовании Linux, Rufus сначала проверит наличие обновления файлов Syslinux/GRUB.
Следовательно, перед вами появится всплывающее окно с просьбой подтвердить обновление или же отказаться от него. Если вы откажетесь, приложение попросту воспользуется собственными ресурсами.
Возможные ошибки Rufus
К сожалению, не существует таких программ, которые могли бы работать всю историю своего существования без ошибок. Ниже мы рассмотрим самые основные и расскажем как их исправить.
Error: [0x00000015] The device is not ready.
В большинстве случаев возникновение данной ошибки указывает на проблемы, связанные с аппаратным обеспечением, из-за чего USB-накопитель не может быть правильно подключен. Она появляется в случае если устройство было автоматически отключено или же произошел сбой в процессе форматирования.
Если вам довелось столкнуться с данной ошибкой, воспользуйтесь следующей инструкцией:
1. Откройте командную строку от имени администратора.
2. Введите команду mountvol /e и нажмите Enter.
Возникновение ошибки 0x00000015 возможно и по другой, более редкой причине, — плохое подключение USB. Следовательно, использование внешнего кабеля или разъема для подключения высокоскоростного USB 3.0 настоятельно не рекомендуется.
Device eliminated because it appears to contain no media.
Если вам довелось столкнуться с этой ошибкой, попробуйте воспользоваться другим USB-устройством. Она сообщает о том, что выбранный вами накопитель больше не может перезаписывать данные (вышел из строя).
Error [0x00000005] Access is denied.
Данная ошибка появляется в случае конфликта Rufus с другим сторонним программным обеспечением. Убедитесь, не блокирует ли ваш антивирус процесс работы установочного приложения.
Более того, если вы являетесь владельцем операционной системы Windows 10, вполне вероятно, что виновником в возникновении ошибки 0x00000005 может быть функция Controlled Folder Access.
Суть ее работы заключается в том, что она запрещает программам вести запись данных на диски, на которых она не установлена.
Чтобы отключить параметр Controlled Folder Access, воспользуйтесь следующей инструкцией:
1. Откройте меню Пуск > Настройки > Обновление и безопасность > Безопасность Windows.
2. Откройте Центр безопасность Защитника Windows.
3. Перейдите в раздел Защита от вирусов и угроз.
4. Откройте Параметры защиты от вирусов и других угроз.
5. Перейдите к параметру Управление контролируемым доступом к файлам.
6. Отключите функцию.
Теперь вы гарантированно создадите загрузочную флешку, избежав любых возможных ошибок!
Надеемся, статья оказалась вам полезной и помогла правильно создать загрузочный USB-накопитель.
Похожие статьи про восстановление данных:
Дата:
Теги: USB диск, Windows, Носитель информации, Флешка
7 способов как сделать загрузочную флешку
Загрузочная флешка — это внешний накопитель, на котором сохранены файлы операционной системы. С её помощью можно устанавливать ОС, если на компьютерном устройстве случился какой-то сбой или просто операционную систему необходимо перебить без использования установочного диска. Чтобы использовать портативное устройство таким образом, нужно знать, как сделать загрузочную флешку. Для этого можно использовать официальные программы или сторонние утилиты. Рассмотрим несколько способов создания установочной флешки.
Подписывайтесь на наш Telegram-канал
Содержание:
- C помощью утилиты Rufus
- C помощью утилиты UNetbootin
- C помощью утилиты Etcher
- C помощью утилиты Media Creation Tool
- C помощью утилиты UltraISOo
- С помощью утилиты Win32 Disk Imager
- С помощью утилиты PeToUsb
C помощью утилиты Rufus
Программа предназначенная для создания загрузочной флешки.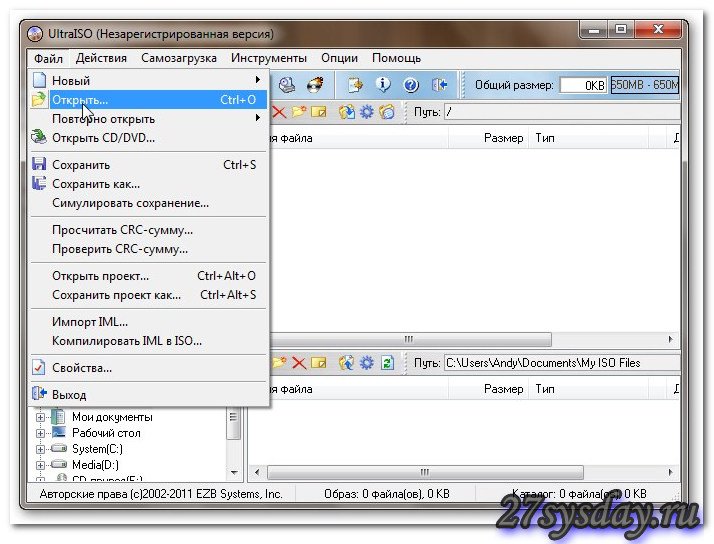 Используется для работы с загрузочными USB накопителями, картами памяти, которые применяются для установки операционной системы.
Используется для работы с загрузочными USB накопителями, картами памяти, которые применяются для установки операционной системы.
Приложение Rufus имеет ряд конкурентных преимуществ, по сравнению с другими утилитами:
- Программа имеет дружественный интерфейс — интуитивно понятный и простой.
- Программа полностью русифицированная.
- С помощью программы, операционную систему можно закачать на любой накопитель.
- Быстрая скорость формирования загрузочного устройства.
- Программа с открытым исходным кодом.
- Приложение бесплатное, не требует разархивирования.
- Восстанавливает портативные устройства после сбоя, заражения вирусом, вычисляет битые сектора.
Создать установочную флешку с помощью утилиты Rufus просто. Для начала скачайте программу с официального источника и установите. Далее вам необходимо будет выбрать вставленную в компьютер или ноутбук флешку через вкладку “Устройство”. Теперь выберите файловую систему NTFS, чтобы убрать ограничения на загрузку файлов более 4 Гб.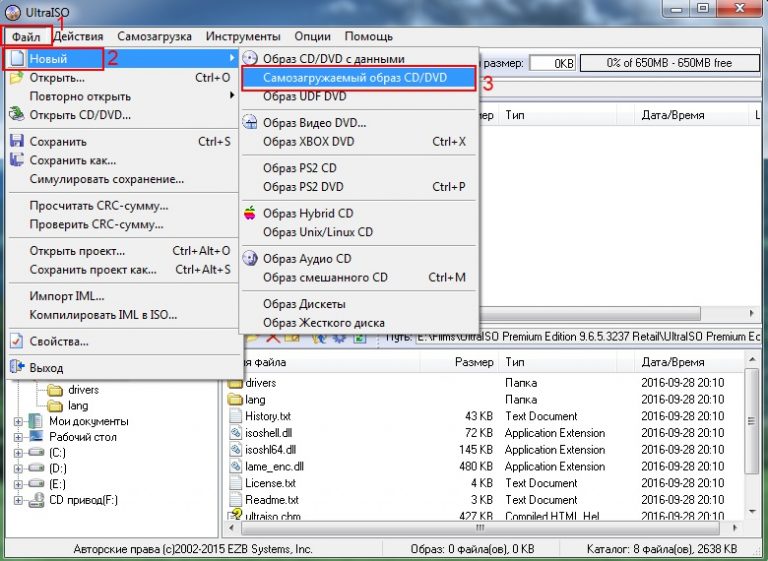 В окне проводника выберите образ вашей операционной системы. На последнем этапе нужно нажать активную кнопку “Старт”, после чего копирование загрузочных файлов на флешку началось. Для завершения процесса понадобится некоторое время.
В окне проводника выберите образ вашей операционной системы. На последнем этапе нужно нажать активную кнопку “Старт”, после чего копирование загрузочных файлов на флешку началось. Для завершения процесса понадобится некоторое время.
C помощью утилиты UNetBootin
Утилита UNetBootin бесплатная и разработана для создания загрузочной флешки, диска. Программа отображает сайты с которых можно скачать дистрибутивы Linux/BSD. Интерфейс приложения также русскоязычный, что упрощает его использование. Загрузочный накопитель с помощью программы создаётся довольно быстро. Программу UNetBootin можно использовать для таких операционных систем как: Windows XP, VISTA, 7, 8. Преимущества утилиты:
- Бесплатная загрузка утилиты.
- Простой и понятный интерфейс.
- Кроссплатформенность.
Для создания загрузочного USB вам понадобится ISO и подключение к интернету, а также выполнить следующие шаги:
- Подключите внешний накопитель к компьютерному устройству.

- Выберите образ ISO, но предоставить возможность создания образа можно утилите, программа делает это автоматически.
- Выберите тип накопителя, в нашем случае — это USB устройство, а также выберите адрес носителя.
- Нажмите ОК после правильно сделанных выполненных настроек.
Теперь остаётся только ждать окончания процесса загрузки операционной системы на флешку.
C помощью утилиты Etcher
Программа Etcher — бесплатная утилита предназначенная для создания загрузочной флешки Программа реализована для использования на ОС Windows, Linux, MacOS, а также реализована для 32 и 64-битных систем. Интерфейс программы интуитивно понятен, несмотря на то, что меню не переведено на русский язык. Инструкция, как с помощью утилиты Etcher создать установочную флешку:
- На первом этапе нужно выбрать, какой образ необходим, это может быть, как ISO так и IMG. Для выбора необходимо нажать “Select Image” и с помощью проводника сделать выбор.
- После того, как вы выбрали образ, активной станет кнопка в меню “Select Drive”.
 Вам нужно выбрать внешний накопитель, который будет в итоге загрузочным. После этого нужно нажать “Продолжить”.
Вам нужно выбрать внешний накопитель, который будет в итоге загрузочным. После этого нужно нажать “Продолжить”. - Теперь вместо “Select Drive” будет отображаться название внешнего накопителя. И станет активна последняя кнопка “Флеш”, нажмите на неё.
- Вместо этой кнопки теперь появится индикатор процесса загрузки файлов операционной системы.
- После загрузки, начнётся процесс проверки, индикатор теперь будет отображать её процентное завершение.
После того, как загрузочная флешка сделана, появится фраза “Flash Complete”.
C помощью утилиты Media Creation Tool
Приложение Media Creation Tool поможет создать загрузочный внешний накопитель, в виде которого может выступать диск, флешка и другие портативные устройства. Утилита создаст образ операционной системы и обновит её, сгенерировав ключ с официального сайта Майкрософт. Скачать приложение можно абсолютно бесплатно. Инструкция, как пользоваться программой:
- Запустите установочный файл приложения.

- В появившемся меню, выберите вариант, где говорится о создании установочного носителя.
- В новом окне меню выберите 32 или 64-битную систему, язык и образ какой версии операционной системы нужно.
- Нажимаете далее и появится ещё одно меню, где, в случае, когда делаем установочную флешку, нужно выбрать пункт “USB устройство флеш-памяти”. Снова нажимаете далее.
- Нужно выбрать адрес внешнего накопителя и запустить запись файлов операционной системы на флешку.
Процесс займёт какое-то время, а после завершения нажмите “Готово”.
C помощью утилиты UltraISO
Программа UltraISO предназначена для создания образов, но с функцией создания загрузочной флешки она также неплохо справляется.
Утилиту можно скачать с официальных источников, она не бесплатная, но для создания загрузочного внешнего накопителя вам достаточно будет бесплатного периода пользования. Программа одинаково ровно работает с компьютерными устройствами, как на основе Bios и UEFI. Пошаговая инструкция, как создать загрузочную флешку:
Пошаговая инструкция, как создать загрузочную флешку:
- Откройте программу и найдите в меню вкладку “Файл”.
- Далее нажмите “Открыть” и выберите образ ISO.
- В Disk Drive укажите путь загрузочной флешки.
- Отформатируйте флешку, после чего нажмите “Запись”.
После окончания записи файлов операционной системы, флешку можно использовать по назначению.
С помощью утилиты Win32 Disk Imager
Это бесплатное и простое приложение, которое разработано для создания образов IMG, а также их записи на флешку и диски. Для использования утилиты, её не нужно устанавливать, достаточно распаковать и запустить файл exe. Как сделать из флешки загрузочный диск с помощью программы Win32 Disk Imager — очень просто. Для этого вам нужно сделать три шага:
- Запустите программу.
- Выберите файл образа и букву внешнего накопителя.
- Запустите запись.
Недостаток утилиты в англоязычном интерфейсе, но меню настолько понятно, что это не играет никакой роли.
С помощью утилиты PeToUsb
Утилита предназначена для создания загрузочных флешек дисков, HDD, а также для создания резервной копии операционной системы, которая будет восстанавливаться в случае повреждения действующей.
Преимущества программы PeToUsb:
- Создания загрузочных USB накопителей с любыми операционными системами.
- Создает резервные копии операционной системы.
- Может быть использована для глубокого форматирования.
- Отображает всю информацию об используемом внешнем накопителе.
Программа бесплатная, англоязычная, но понятная и доступная для пользователей.
Создавая загрузочную флешку любой из предложенных программ, всю хранящуюся информацию на запоминающем устройстве необходимо скинуть. Связано это с тем, что флешка форматируется и вся информация с неё удаляется безвозвратно.
как создать загрузочную флешку с Windows или Linux
Чтобы установить операционную систему на свой компьютер, такую как Windows7, Windows 8. 1, Windows 10 или даже Linux, нужна загрузочная флешка. Как создать загрузочную флешку? Для этого вам понадобится программа UltraISO. Вам необходимо скачать и установить UltraISO. Скачать ее можно с официального сайта https://www.ezbsystems.com/ultraiso/
1, Windows 10 или даже Linux, нужна загрузочная флешка. Как создать загрузочную флешку? Для этого вам понадобится программа UltraISO. Вам необходимо скачать и установить UltraISO. Скачать ее можно с официального сайта https://www.ezbsystems.com/ultraiso/
Также не забудьте скачать образ операционной системы в формате ISO, который будете записывать. Я для примера создам загрузочную флешку с Ubuntu 16.04, но все действия полностью аналогичны и для операционных систем Windows.
Шаг 1, открытие образа с операционной системой в UltraISO
Открываем программу UltraISO. Если у вас появляется окно с вводом лицензии, нажмите пробный период. Вы можете пользоваться UltraISO бесплатно в течение 30 дней.
Затем открывайте Файл — Открыть. Тем самым вы выбираете ISO образ, который хотите открыть в программе. Можно просто нажать на клавиатуре CTRL + O.
Шаг 2, запись образа на флешку с помощью UltraISO
После открытия образа, слева у вас появилось дерево папок. Эти папки находятся в ISO образе. В каждой операционной системе папки называются по разному, это лишь показывает то, что образ был успешно открыт.
Эти папки находятся в ISO образе. В каждой операционной системе папки называются по разному, это лишь показывает то, что образ был успешно открыт.
Теперь нажимайте Самозагрузка — Записать образ Жесткого диска.
У вас появится окно, как на следующем рисунке:
В этом окне нужно выбрать Disk Drive — назначение, куда будем записывать образ. У меня это флешка на 8 гб JetFlash Transcend 8GB. У вам может быть также флешка или внешний жесткий диск. Затем выбирайте метод записи USB-HDD+, проверьте, чтобы файл образа соответствовал тому, что вы хотите записать.
Если все выбрано правильно — нажимайте на кнопку Записать. В зависимости от скорости флешки, размера образа, мощности компьютера и погодных условий (шутка), образ будет записываться от 5 до 20 минут.
Шаг 3, завершение записи
В конце вы увидите, что образ был образ успешно записан, а полоса загрузки пропадет. Теперь все готово. Поздравляю!
Как записать образ на флешку или диск через UltraISO
По просьбе многих читателей решил написать пост о том, как записать образ на флешку или диск через UltraISO.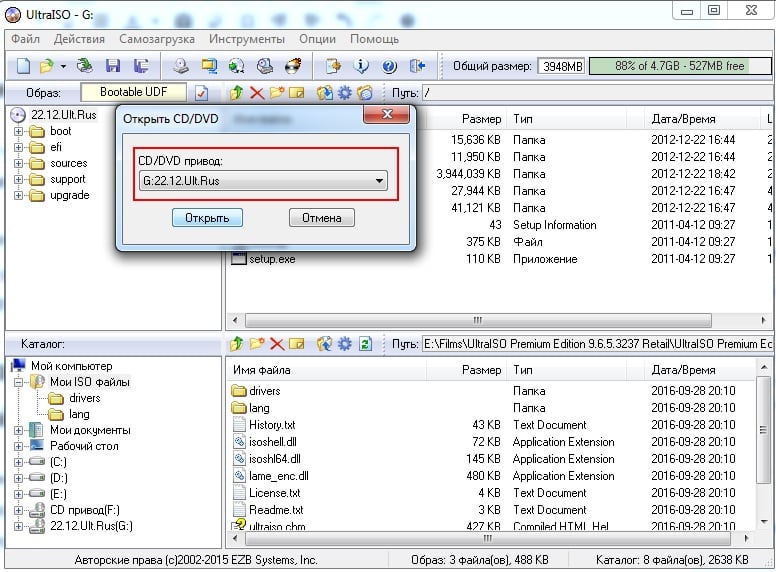 Программа проста в использовании и не составит труда создать загрузочную флешку, – будь это windows или другая boot программа.
Программа проста в использовании и не составит труда создать загрузочную флешку, – будь это windows или другая boot программа.
Содержание
- Как записать на флешку через UltraISO
- Как записать на диск через UltraISO
- Ошибки при записи в UltraISO
- UltraISO: ошибка 5 при записи на устройство
- UltraISO: Error formating NTFS volume 121/34
Как записать на флешку через UltraISO
Открываете программу UltraISO, нажимаете Открыть (как указано на картинке ниже) или Ctrl+O.
Выбираете необходимый образ, жмите Открыть. Я в роли примера показываю, как создать загрузочную флешку windows.
На следующем шаге выбираете Самозагрузка – Записать образ Жесткого диска.
Убедитесь, что по умолчанию выбрана необходимая флешка, как указано на картинке в пункте один. Если выбран не тот носитель для записи, то укажите необходимый, выбрав в выпадающем списке.
Как указано во втором пункте картинки, жмем Записать.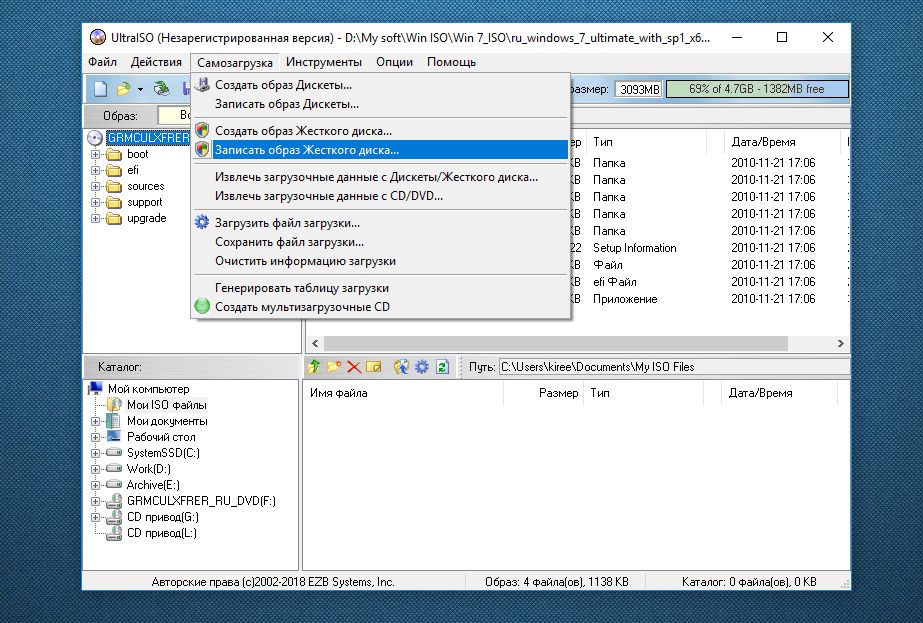
Всплывет окно подсказки с предупреждением, что вся информация на флешке будет удалена перед записью, подтверждаем нажав Да.
Дожидаемся окончания записи. Теперь вы знаете как записать на флешку через ultraiso. Пользуйтесь загрузочной флешкой.
Как записать на диск через UltraISO
Дисками стали пользоваться все реже, так как флешки вытесняют их, но многие все еще сталкиваются с вопросом UltraISO, как записать на диск образ. Начало создания загрузочного диска точно такое же как при создании загрузочной флешки.
Выбираем Записать образ CD или жмем на клавиатуре F7.
Проверяете, правильно ли по умолчанию выбран дисковод (для тех, у кого их несколько). Если у вас новый CD/DVD диск, то нажав Записать, у вас пойдет процесс создания загрузочного диска.
Если у вас перезаписываемый диск типа DVD-RW, то всплывет предупреждение, что вся информация на диске будет стерта перед тем как записать образ через UltraISO.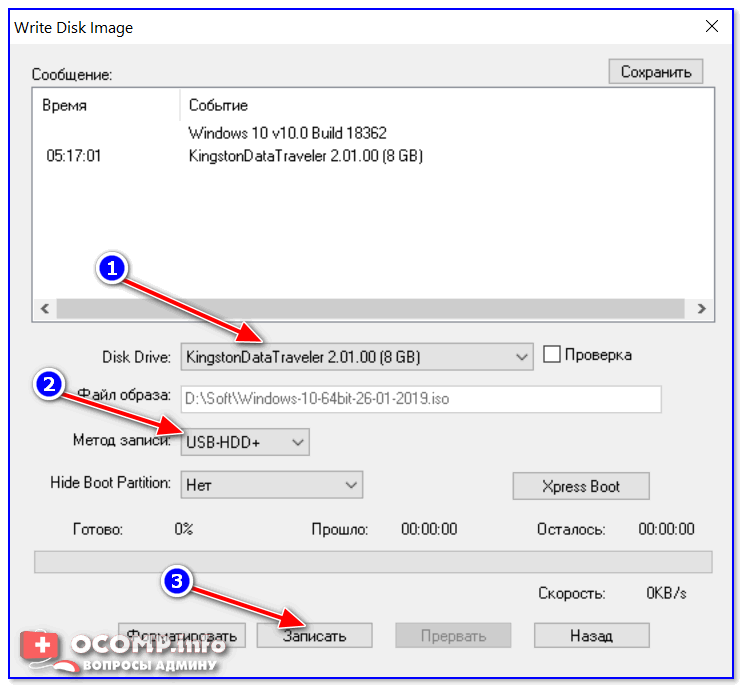 Жмем Да. Ожидаем конца записи. Теперь вы знаете как записать на диск через UltraISO.
Жмем Да. Ожидаем конца записи. Теперь вы знаете как записать на диск через UltraISO.
Ошибки при записи в UltraISO
Во время записи ISO-образа на внешний носитель, пользователь может столкнуться с различными ошибками программы UltraISO. Вот наиболее часто встречаемые:
- Ошибка 5 при записи на устройство.
- Error formating NTFS volume 121.
- Error formating NTFS volume 34.
UltraISO: ошибка 5 при записи на устройство
Однажды, запустив программу UltraISO, в процессе записи ISO-образа на USB-флешку можно получить неприятное уведомление в виде всплывающего окна с надписью: “Устройства занято. Пожалуйста, закройте все запущенные программы“.
Закрыв окошко, получите следующее уведомление: “Пожалуйста, извлеките и снова вставьте флешку“.
После закрытия сообщения, в основном окне записи появится статус: “Ошибка 5 при записи на устройство“.
Отмечу, что проделывание следующих процедур не помогают:
Есть подозрение, что ошибка 5 в UltraISO появляется после очередного обновления Windows. К сожалению, на сегодняшний день решения устранить ошибку 5 при записи на устройство – нет. Поэтому либо пользуйтесь другой альтернативной программой, либо переустановите Windows 10 и установите UltraISO заново.
К сожалению, на сегодняшний день решения устранить ошибку 5 при записи на устройство – нет. Поэтому либо пользуйтесь другой альтернативной программой, либо переустановите Windows 10 и установите UltraISO заново.
UltraISO: Error formating NTFS volume 121/34
Ошибки 34 и 121 при записи образа на внешний носитель через программу UltraISO появляются в двух случаях:
- Неисправна флешка. Попробуйте подключить другой USB-накопитель.
- Записываемый файл больше 4Гб, отформатируйте флешку в файловую систему NTFS.
Если возникнут какие-то вопросы как записать через ultraiso, пишите в комментариях, постараюсь ответить и помочь. Статья оказалась для вас полезной и познавательной? – подписывайтесь в форме ниже на новые интересные посты или делитесь ссылкой с друзьями через кнопки соцсетей.
Лучшее «Спасибо» — ваш репост
Загрузочная флешка с несколькими операционными системами
Приветствую, собственно, всех и вся. Сегодня у нас крайне интересная тема, — загрузочная флешка, — которую давно и часто многие из Вас просили, используя как форму обратной связи, так и специальную предлагалку тем.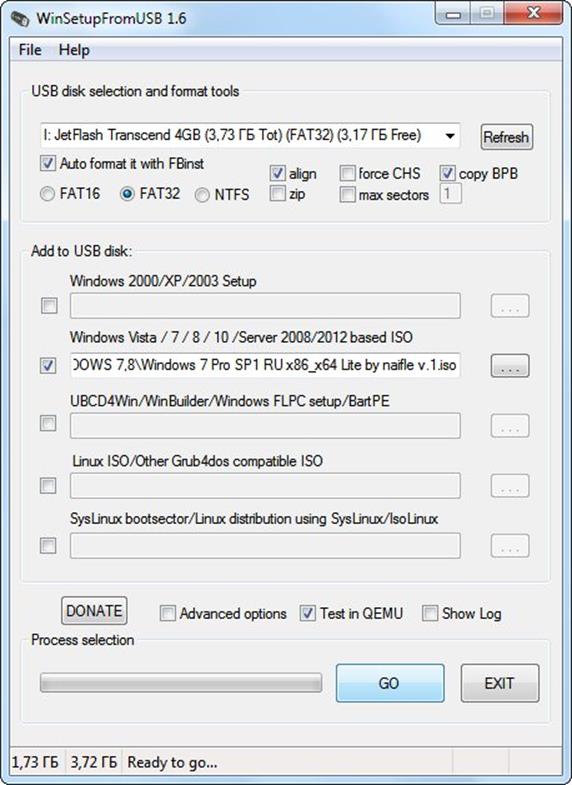
Это статья для тех, кто хочет сделать мультизагрузочную флешку с установочниками операционных систем Windows, Linux, а возможно даже, что с несколькими LiveCD и вообще всяческими утилитами, вроде проверки диска, оперативной памяти и всего такого прочего.
Загрузочный USB Flash или HDD накопитель удобен тем, что можно отказаться от использования CD/DVD для установки операционной системы и использования диагностических программ типа Memtest, MHDD, Acronis TI. «Мультизагрузочная» же флешка или жесткий диск хороши тем, что можно не форматировать весь диск для каждой программы, а один раз установить туда всё необходимое и при загрузке выбирать нужное через собственноручно созданное меню.
Особенно эта вещь актуальна для тех, у кого нет CD/DVD читалки, а надо то установить систему, то провериться на вирусы, то что-то еще.
Впрочем, давайте приступим.
Видеоформат
Хотя нет, перед тем как приступим, давайте мы покажем Вам наш интересный цикл видеороликов про создание такой штуки как загрузочная флешка системного администратора:
youtube.com/embed/videoseries?list=PLDWuu-H0aAqpI0EpevDUiy0-AVwOL5AKc» frameborder=»0″ allowfullscreen=»allowfullscreen»/>
Ну, а дальше, собственно, можете читать статью 🙂
Немного про загрузчик
В лесу родилась ёлочка. Существует достаточно много программ, позволяющих создать загрузочная флешку, каждая из которых имеет свои преимущества и недостатки. Однако самым универсальным и гибким средством является такая штука, как Grub4Dos.
Расскажу кратенько, что это за зверь такой:
GRUB4DOS — это универсальный загрузчик на основе GNU GRUB. Он может управляться в режиме командной строки или с помощью конфигурационного файла, в его возможности входят:
- Загрузка из MBR
- Загрузка из раздела
- Загрузка DOS 6.22/7.x/8.0 (Windows 9x/Me) загрузчиком (io.sys)
- Загрузка FREEDOS загрузчиком (kernel.sys)
- Загрузка Windows NT/2000/XP загрузчиком (ntldr)
- Загрузка Windows Vista/7/8 загрузчиком (bootmgr)
- Загрузка Linux загрузкой ядра (kernel)
- Поддержка нескольких файловых систем
- Загрузка с любого устройства доступного в BIOS’е
- Загрузка образов дисков (HDD, Floppy, ISO)
- Изменение очерёдности загрузки (используя маппинг)
- Загрузка образов по сети
- Поддержка режима LBA
Этот загрузчик является, по сути, небольшой консольной операционной системой, поддерживающей командную строку, множество команд управления, работы с файлами, управление доступом, модификации разделов, кроме того, поддерживает множество файловых систем, умеет читать данные с любого из определяемых BIOS устройств, поддерживает загрузку по сети, не зависит от геометрии дисков, умеет работать с удалёнными терминалами и т.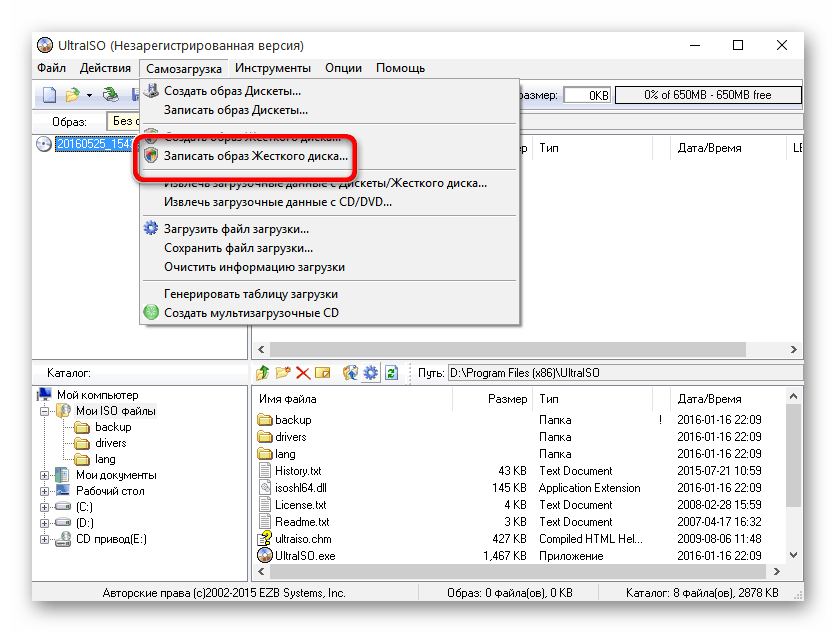 д.
д.
И это при размере чуть больше 200 килобайт! 🙂 Чувствуете? Загрузочная флешка скажет Вам спасибо. С точки зрения места, как минимум.
Еще Grub имеет встроенную систему помощи, которая в ответ на <help> всегда выведет список доступных к выполнению команд, а в ответ на <help имя_команды> выдаст дополнительную информацию. Автозаполнение строки (клавиша TAB) подскажет не только синтаксис команды, но и, в некоторых случаях, варианты её продолжения (доступные устройства, разделы).
Ну что ж, начнём.
к содержанию ↑
Загрузочная флешка — что нужно
Список таков:
- Флешка, объём которой удовлетворяет Вашим потребностям.
- Сам grub4dos. Скачать можно по этой ссылке.
- Установщик grubinst. Скачать можно по этой ссылке.
- В качестве утилит, скажем, образ Memtest, Victoria и Partition magic для проверки оперативной памяти и жесткого диска соответственно, а так же работы с разделами диска. Скачать можно все одним архивом по этой ссылке.

- Из операционных систем давайте возьмём, скажем, Linux Mint 15 Olivia. Качается вот так (на странице надо просто выбрать один из серверов в любой стране). Скачанный файл-образ (на момент написания статьи он назывался linuxmint-15-cinnamon-dvd-32bit.iso) переименовываем в mint.iso
Любые другие программы и операционные системы Вы, прочитав данную статью, сможете легко добавлять самостоятельно. Цель материала — показать Вам, как всё это выглядит и работает, дать базис, а дальше уже справитесь. Загрузочная флешка почти в Ваших руках.
к содержанию ↑
Как с этим взлетать
Давайте в деталях:
- Распаковываем скачанный архив grubinst. Запускаем из полученной папки файл grubinst_gui.exe. Важно! Запуск надо производить от имени администратора, т.е. «Правая кнопка мышки по файлу — Запустить от имени администратора», иначе Вы рискуете столкнуться с проблемами.
- В появившемся окне, а именно в строке «Disk», очень внимательно указываем нашу флешку.
 В случае ошибки Вы рискуете перезаписать загрузочный сектор жесткого диска, что чревато.
В случае ошибки Вы рискуете перезаписать загрузочный сектор жесткого диска, что чревато. - Жмём кнопочку Install. Если всё пройдёт хорошо, то Вы увидите такое вот сообщение:
- Закрываем это окно нажатием кнопочки Enter. Идем распаковывать архив grub4dos, скачанный нами ранее. Внутри будет одноименная папка. Заходим внутрь неё. Копируем всё её содержимое в корень на флешку (еще раз — не папку, а её содержимое).
- Собственно, флешка готова, однако в неё еще надо бы добавить всякие утилиты, которые нам хотелось бы с неё загружать. Давайте сделаем это.
- Здесь же, в корне флешки, куда мы копировали содержимое архива grub4dos, создаём папку boot
- Далее скачиваем этот архив. Это тема оформления для нашего меню, дабы всё было симпатичненько, а не просто буковками на черном экране. Скачанный архив, не распаковывая, копируем в папку boot.
- Туда же копируем, скачанные нами ранее pm.iso, vcr35r.iso, mt420.iso и mint.iso. В результате внутри папки boot получается примерно такая картина:
- Готово! Собственно, Вам остается только перезагрузиться, выставить в BIOS загрузку с USB-носителей и опробовать флешку.

Теперь несколько слов о всяких там установочных архивах и прочем. Глобально, Вы можете подключать практически все .iso, которые предполагают загрузку, т.е. всё, что ранее грузилось с CD/DVD, теперь можно закинуть на флешку в виде .iso образа и грузиться подобным образом.
Я специально не стал приводить пример с установщиками систем, дабы не выкладывать образы Windows и не способствовать пиратству в совсем уж его явном проявлении. Поверьте, никакая загрузочная флешка не стоит.. Неудобств.
Однако расскажу как в принципе подключаются все эти образы вообще.
В корне флешки, куда мы копировали grub4dos есть файлик menu.lst. Открыть его можно в блокноте или notepad++, или чем Вы там пользуетесь для открытия обычных .txt (собственно, здесь не .txt, но открывается методом «Правая кнопка мышки — Открыть с помощью»).
к содержанию ↑
Конфиг для загрузки
Этот самый файл представляет собой своеобразный конфиг, где прописано, что запускать и из какой папки, какую тему использовать и всё такое прочее. Текущее содержание этого файла настроено мной (если Вы, конечно, качали grub4dos по ссылке выше) и выглядит так:
Текущее содержание этого файла настроено мной (если Вы, конечно, качали grub4dos по ссылке выше) и выглядит так:
timeout 30
gfxmenu /boot/theme.gz
default 0title Загрузка с жёсткого диска
find —set-root —ignore-floppies —ignore-cd /bootmgr || find —set-root —ignore-floppies —ignore-cd /ntldr
map (hd0) (hd1)
map (hd1) (hd0)
map —hook
rootnoverify (hd0)
chainloader (hd0)+1title Загрузка linuxmint
map —unmap=0:0xff
map —unhook
root (hd0,0)
map /boot/mint.iso (0xff) || map —mem /boot/mint.iso (0xff)
map —hook
root (0xff)
kernel /casper/vmlinuz file=/cdrom/preseed/mint.seed boot=casper iso-scan/filename=/boot/mint.iso quiet splash — locale=ru_RU
errorcheck off
initrd /casper/initrd.lz
initrd /casper/initrd.gz
errorcheck on
map —unmap=0:0xfftitle Загрузка Partition Magic — Работа с разделами жёстких дисков
map /boot/pm.iso (0xff) || map —mem /boot/pm.iso (0xff)
map —hook root (0xff)
chainloader (0xff)title Загрузка vcr35r.
iso — Тест жесткого диска [Victoria]
map /boot/vcr35r.iso (0xff) || map —mem /boot/vcr35r.iso (0xff)
map —hook root (0xff)
chainloader (0xff)title Загрузка mt410.iso — Тест оперативной памяти [Memtest]
map /boot/mt410.iso (0xff) || map —mem /boot/mt410.iso (0xff)
map —hook root (0xff)
chainloader (0xff)title Перезагрузка компьютера
reboottitle Выключение компьютера
halt
Очень кратенько поясню, что тут к чему:
- timeout задаёт время до выбора Вами какого-либо пункта (если оный сделан не будет, то выбор произойдет автоматически)
- gxmenu задаёт путь до темы (фоновое изображение и шрифты) оформления меню нашей флешки
- title — собственно задаёт названия пункта в меню
- map — используется для эмуляции диска путём указания пути к образу
Это такой суровый минимум знаний, чтобы у Вас было хоть какое-то общее понимание написанного. Соответственно, как я уже говорил, любые образы подключаются вот через этот самый файлик menu. lst, что делается либо по аналогии с вышепредставленным, либо используя полную документацию на русском языке, которую можно прочитать по этой ссылке.
lst, что делается либо по аналогии с вышепредставленным, либо используя полную документацию на русском языке, которую можно прочитать по этой ссылке.
Ну, а далее.. Разобраться, думаю, несложно, благо загрузочная флешка это не сервер 🙂
Качаем необходимый нам .iso, закидываем в папку boot, прописываем новую строку меню с новым путём и вперёд.. Хоть Windows PE грузите, хоть Linux, хоть установщики, хоть антивирусы.
В двух словах как-то вот так.
к содержанию ↑
Послесловие
Прогнозируя возможную тонну вопросов, традиционно говорю, что все их, а так же дополнения, мнения, отзывы, критику, благодарности и прочее, Вы можете оставлять в комментариях к этой самой статье. Попробую ответить.
Но прежде всего, конечно, попробуйте сделать хотя бы то, что представлено в материале, потестировать, а так же потом почитать вышепредставленную документацию.
Спасибо за внимание. Оставайтесь с проектом! 😉
Лучшая программа для создания загрузочной флешки
Загрузочная флешка – незаменимый помощник любого владельца ПК.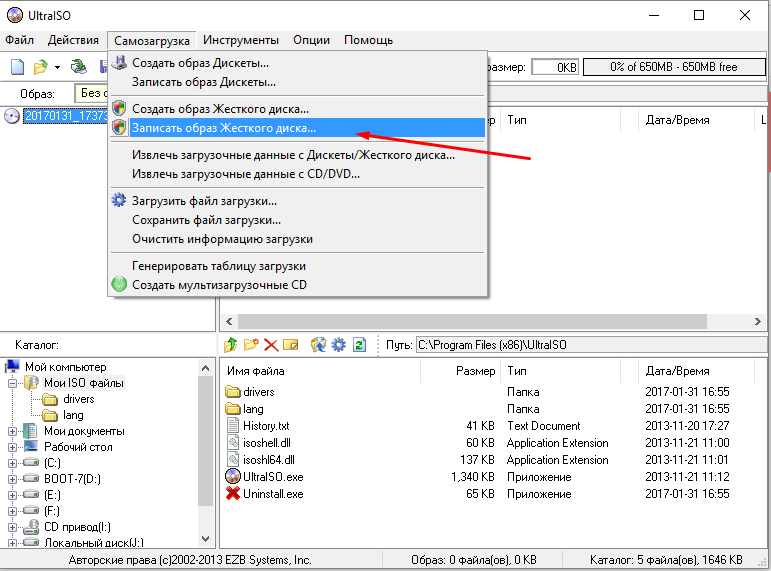 С ее помощью можно восстановить или установить операционную систему, произвести ее диагностику, проверить работу отдельных компонентов компьютера (оперативной памяти, жесткого диска). Как создать загрузочную флешку и какую программу лучше использовать?
С ее помощью можно восстановить или установить операционную систему, произвести ее диагностику, проверить работу отдельных компонентов компьютера (оперативной памяти, жесткого диска). Как создать загрузочную флешку и какую программу лучше использовать?
Еще на загрузочной флешке могут храниться полезные программы, позволяющие, например, проводить резервное копирование, изменять структуру разделов жесткого диска и пр. Раньше весь этот функционал выполнял загрузочный диск, но флешка куда более современное и практичное решение.
Почему загрузочная флешка удобнее загрузочного диска
Преимущество флешки в качестве загрузочного носителя очевидны. Прежде всего это:
- Компактность. В отличие от диска, флешка имеет более компактный размер, ее можно носить даже в кармане джинсов без каких-либо неудобств.
- Дисковое пространство. Обычный DVD-диск ограничен размером 4.7 Гб, тогда как современные флешки не ограничены данным объемом. Конечно, для дистрибутива ОС или Live USB, объема 4.
 7 Гб достаточно, но, к примеру, универсальная WPI сборка программ может и не поместиться.
7 Гб достаточно, но, к примеру, универсальная WPI сборка программ может и не поместиться. - Безопасность. Флеш-накопители более устойчивы к физическим повреждениям, они выдерживают гораздо большее количество циклов перезаписи без каких-либо последствий.
- Актуальность. Флешка практически полностью вытеснила оптический накопитель. Большинство современных ПК собираются без DVD-привода. В погоне за компактностью, производители ноутбуков и вовсе отказываются от данного формата.
Выбор программы для создания загрузочной флешки
Итак, если вы решили создать загрузочную флешку, понадобится образ операционной системы («Где скачать образ ОС») и специальная программа. В интернете достаточно софта с подобным назначением, но, на взгляд автора статьи, лучшим решением является программа — Rufus.
Rufus — бесплатное портативное приложение с открытым исходным кодом, которое можно использовать для форматирования и создания загрузочных флеш-накопителей USB или Live USB.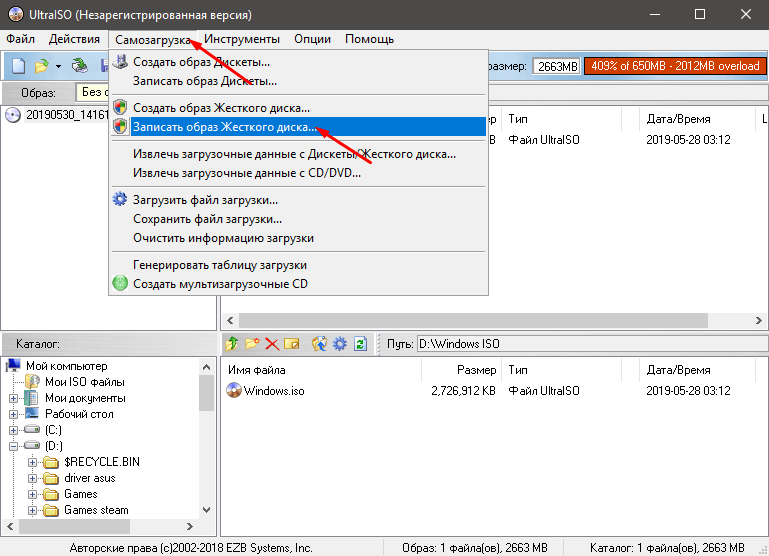 Помимо очевидных преимуществ в виде полной русификации и понятного интерфейса, программа Rufus может похвастаться высокой скоростью работы.
Помимо очевидных преимуществ в виде полной русификации и понятного интерфейса, программа Rufus может похвастаться высокой скоростью работы.
Преимущества Rufus и скорость работы
Согласно проведенным тестам, Rufus демонстрирует очевидное преимущество над основными конкурентами, и, к примеру, оказалась в два раза быстрее аналогичной Download Tool от Microsoft.На мой взгляд, очевидным плюсом данной программы является и то, что это не универсальный комбайн, как, к примеру, UltraISO, а специализированный софт, который разработан под конкретную задачу – создание загрузочного накопителя.
Rufus поддерживает множество загрузочных файлов, включая различные дистрибутивы Linux, файлы «.iso» для установки Windows, а также файлы образа необработанных дисков (включая сжатые). При необходимости, программа установит на флеш-накопитель загрузчик SYSLINUX или GRUB.
Встроенные инструменты позволяют программе проводить форматирование накопителя (поддержка форматов FAT, FAT32, NTFS, exFAT, UDF или ReFS), проверять его на наличие битых секторов.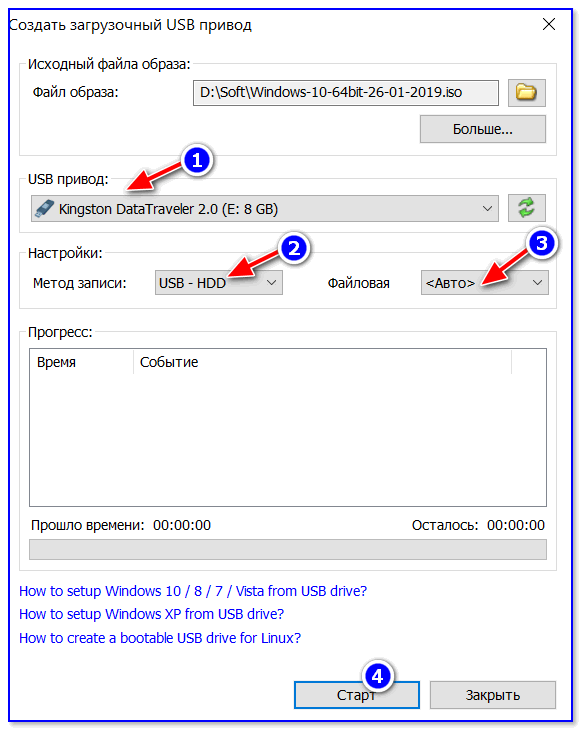 Поддерживаются все операционные системы, начиная от Windows XP. Rufus также позволяет устанавливать MS-DOS или FreeDOS, создавать загрузочный носитель с Windows To Go (переносная ОС).
Поддерживаются все операционные системы, начиная от Windows XP. Rufus также позволяет устанавливать MS-DOS или FreeDOS, создавать загрузочный носитель с Windows To Go (переносная ОС).
Последовательность действий при создании загрузочной флешки
Сейчас мы разберем, пожалуй, самую востребованную ситуация, когда на флешку нужно записать образ операционной системы для ее дальнейшей установки.
Выбираем устройство для записи (флешку). Ее размер должен быть не менее 4 Гб. Учтите, что для некоторых редакций Windows 10, данного размера будет уже недостаточно.
1. Вставьте флешку в USB и запустите программу Rufus. Кстати, скачать ее можно с официального сайта.
2. Укажите желаемую схему разделов и тип системного интерфейса. Как правило, настроек по умолчанию, достаточно. Программа автоматически определит USB-накопитель.
2. На следующем этапе укажите путь к образу ОС (файл .iso).
3. Выбрать тип записи: стандартная установка или режим Windows to Go (полностью рабочая ОС на флешке).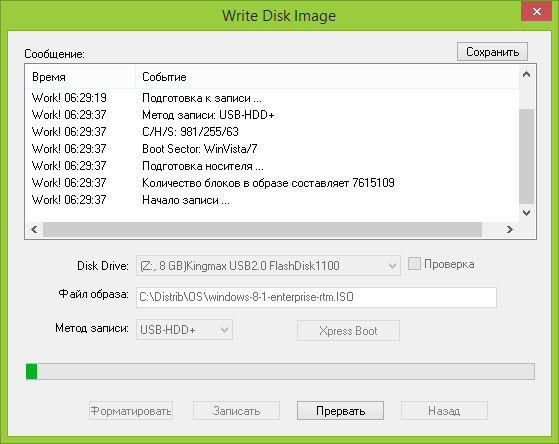
4. Кликнуть Старт. Появится предупреждение, что все файлы, которые есть на флешке — будут стерты. Соглашаемся.
4.Создание загрузочной флешки началось. Происходит копирование ISO файлов на накопитель. Ожидаем окончания операции
5. Надпись «Готов» свидетельствует об успешном завершении копирования.
Загрузка с подготовленного накопителя
Теперь, когда на руках есть загрузочная флешка, можно приступать выполнению поставленной задачи. Вначале нужно загрузиться с подготовленного накопителя. Что бы это сделать, вам нужно поменять приоритет загрузки: с жесткого диска на флешку.
Это можно сделать из специального загрузочного меню или через изменение настроек в БИОС. Первый вариант проще и удобней. После всех манипуляций не нужно возвращаться (как в случае с изменением настроек БИОСа), и устанавливать первоначальные настройки (загрузка с HDD). Подключите флешку в разъем USB и перезагрузите компьютер.
В момент старта ПК, когда появится логотип материнской платы — жмите клавишу Esc, или F8, (F9, F11, F12). Какую клавишу нажимать, зависит от производителя мат платы. Более подробно в таблице.
Какую клавишу нажимать, зависит от производителя мат платы. Более подробно в таблице.
| Asus, Samsung | Esc |
| Asus Phoenix-Award | F8 |
| Acer, Dell, Fujitsu, Lenovo, Toshiba | F12 |
| HP | Esc, затем F9 |
| MSI, Sony | F11 |
| Производитель | Версия BIOS | Клавиша boot menu |
| MSI | AMI | F11 |
| Gigabyte | Award | F12 |
| Asus | AMI | F8 |
| Intel | Phoenix-Award | Esc |
| AsRock | AMI | F11 |
| ECS | AMI | F11 |
| FoxConn | Esc | |
| BioStar | Phoenix-Award | F9 |
Если загрузочное меню не появилось, зайдите в БИОС, найдите пункт Boot Sequence (или аналогичный), выставите очередность загрузки: загрузочную флешку необходимо поставить на первое место. Обязательно сохраните внесенные изменения перед перезагрузкой. Если все сделано надлежащим образом, начнется загрузка с флешки.
Обязательно сохраните внесенные изменения перед перезагрузкой. Если все сделано надлежащим образом, начнется загрузка с флешки.
Как создать загрузочный флэш-накопитель USB из ISO?
Файлы ISO
— это образы дисков, часто используемые для распространения программного обеспечения. Раньше мы записывали их на компакт-диски. Поскольку сами ISO становились больше, мы вместо этого записывали их на DVD. В любом случае мы загрузимся с компакт-диска или DVD, чтобы запустить все предоставленное программное обеспечение. Хорошим примером могут быть установочные DVD-диски с операционной системой.
Все больше и больше машин поступают без оптических приводов, то есть у них нет возможности читать CD или DVD, а тем более загружаться с них.
К счастью, есть инструменты, которые мы можем использовать, чтобы взять ISO, содержащий загрузочный образ, и поместить его на флэш-накопитель USB, с которого вы можете загрузиться.
Руфус
На самом деле существует несколько инструментов, но один, с которым я столкнулся, который, кажется, выполняет свою работу просто и хорошо, называется Rufus.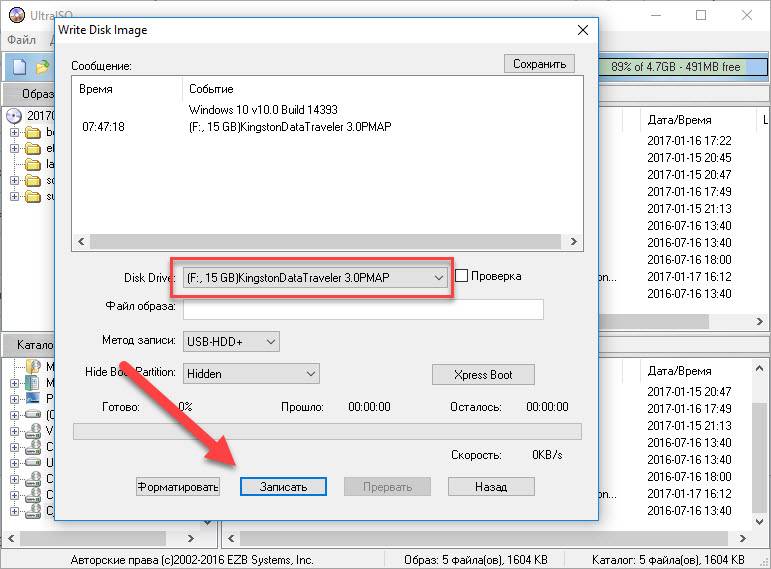
Загрузите и запустите Rufus прямо с веб-сайта Rufus.
В разделе «Устройство» выберите флэш-накопитель USB, который вы хотите использовать. Если ничего не отображается, убедитесь, что вы вставили его, и Windows распознает его наличие.
В разделе «Выбор загрузки» используйте кнопку Выбрать , чтобы найти файл .iso, который вы хотите скопировать на этот USB-накопитель.
В приведенном ниже примере я вставил флэш-накопитель USB без маркировки, обозначенный буквой «E:», и выбрал файл HBCD_PE_x64.iso (самый последний загрузочный компакт-диск Hiren), который я скачал ранее.
Это все, что мне нужно было сделать. Щелкните Start , чтобы начать процесс.
Вы получите предупреждение.
Эта операция стирает все, что в данный момент находится на USB-накопителе, и заменяет его содержимым ISO.Убедитесь, что это то, что вы хотите сделать, и нажмите OK .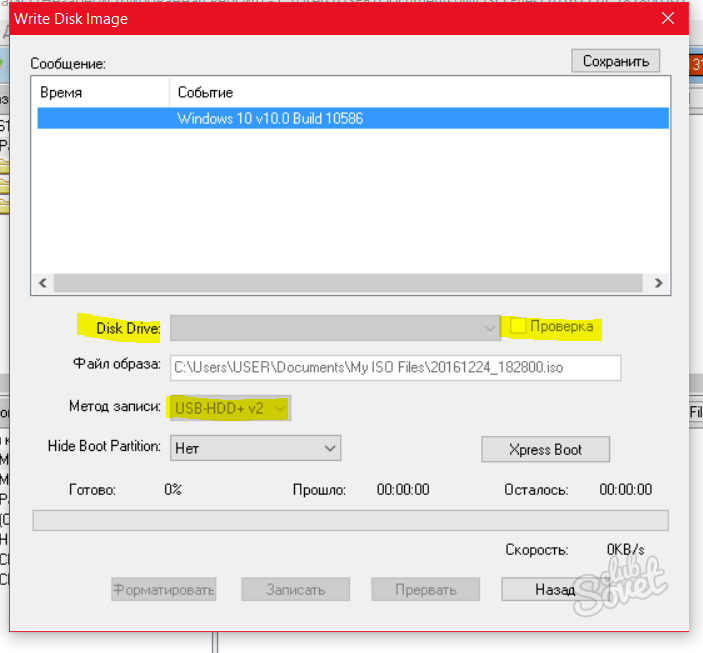
Точное время, которое это займет, будет зависеть от размера записываемого ISO-образа, скорости жесткого диска и флэш-накопителя, а также от того, используете ли вы интерфейс USB 2 или 3.
После того, как все сказано и сделано, у вас есть загрузочная флешка.
Медленный компьютер?
Ускорьте работу с моим специальным отчетом FREE : 10 причин, по которым ваш компьютер работает медленно , теперь обновлено для Windows 10.
Без строк. Электронной почты нет. Вот прямая загрузка . (Просто щелкните правой кнопкой мыши и выберите «Сохранить как …».)
Видео повествование
Как мне разместить загрузочный ISO на USB-накопитель?
Специально для дистрибутивов Linux я использовал LiLi (Linux Live USB Creator). Он довольно удобен и оптимизирован специально для образов Linux Live.
С их сайта:
Бесплатно с открытым исходным кодом
LinuxLive USB Creator — полностью бесплатное программное обеспечение с открытым исходным кодом.
только для Windows.Он был построен с учетом простоты и может
использоваться кем угодно. Все, что вам нужно сделать, это взять Linux в
список и попробуйте. Перезагрузка не требуетсяПерезагрузка не требуется
Вам надоело перезагружать компьютер, чтобы попробовать Linux? Нет необходимости с
LinuxLive USB Creator. Он имеет встроенную функцию виртуализации, которая
позволяет запускать Linux в Windows прямо из коробки!Поддерживает многие дистрибутивы Linux
Вау! Вы видели этот нескончаемый список? Они почти все
там: Ubuntu, Fedora, Debian, OpenSUSE, Mint, Slax, CentOS,
ArchLinux, Gentoo, PCLinuxOS, Sabayon, BackTrack, Puppy Linux..Стойкость
Лучше иметь Live USB-ключ, чем просто Live CD, потому что вы
может даже сохранить ваши данные и установить программное обеспечение.Эта функция называется
постоянство (доступно только в выбранной Linux).SmartClean & SmartЗагрузить
SmartClean правильно удаляет все предыдущие установки Live USB и
SmartDownload позволяет загрузить любой поддерживаемый Linux за 2 клика
автоматический выбор лучшего зеркала для загрузки.SmartClean
также позволяет очистить USB-ключ одним щелчком мыши.И многое другое!
Интеллектуальная обработка: LiLi работает со многими Linux, даже если они официально не поддерживаются
Скрытая установка: LiLi скрывает установку Linux, ваш USB-ключ остается чистым
Целостность файла: сообщает, поврежден ли ваш ISO
Сохраняет ваши данные на USB-устройстве (форматирует только при необходимости)
Интеллектуальное форматирование: можно форматировать диски размером более 32 ГБ
Автообновление: автоматические обновления при появлении новых дистрибутивов Linux
Также работает с.Файлы IMG (экспериментальные)
Как записать файл ISO на USB-накопитель
Итак, у вас есть файл ISO, который вы хотите на флэш-накопителе или другом USB-накопителе. Вы также должны иметь возможность загружаться с него. Звучит просто, правда? Скопируйте файл, и все готово! К сожалению, не все так просто.
Вы также должны иметь возможность загружаться с него. Звучит просто, правда? Скопируйте файл, и все готово! К сожалению, не все так просто.
Запись ISO — это не то же самое, что копирование
Правильная запись ISO на USB отличается от простого копирования файла. Это даже отличается от записи ISO на диск.Сложность усложняется тем, что вы планируете загрузиться с USB-накопителя после того, как загрузите на него ISO-образ.
Lifewire / Тим Лидтке
См. Запись ISO на USB, когда вам не нужно загружаться с него внизу страницы, если это ваш план. Этот процесс немного отличается … и проще!
Здесь следует упомянуть, что технически вы никогда ничего не «записываете» на USB-накопитель, поскольку здесь не используются лазеры или аналогичные технологии. Этот термин был недавно перенесен из обычной практики записи образа ISO на оптический диск.
Тем не менее, есть фантастический бесплатный инструмент, который сделает все это за вас автоматически.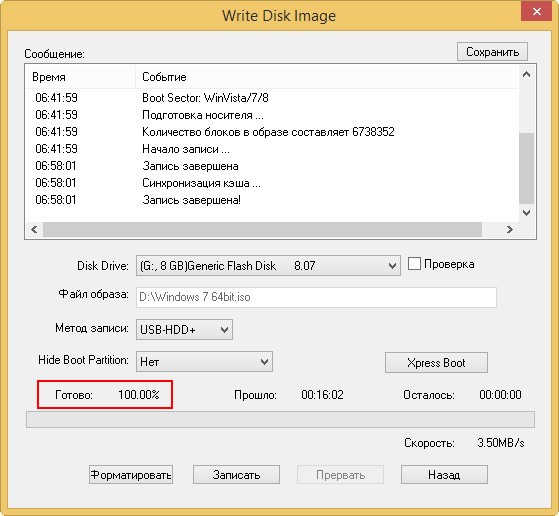 Ниже приведено простое руководство о том, как записать файл ISO на USB с помощью бесплатной программы Rufus .
Ниже приведено простое руководство о том, как записать файл ISO на USB с помощью бесплатной программы Rufus .
Как записать ISO на USB с помощью Rufus Tool
Этот процесс также работает для записи ISO-образа Windows 10 на USB. Однако лучше всего делать это с помощью инструмента загрузки и установки Windows 10 от Microsoft.
Требуемое время: «Запись» файла образа ISO на USB-устройство, такое как флэш-накопитель, обычно занимает менее 20 минут, но общее время во многом зависит от размера файла ISO.
Загрузите Rufus, бесплатный инструмент, который правильно подготовит USB-накопитель, автоматически извлечет содержимое имеющегося у вас файла ISO и правильно скопирует файлы, содержащиеся в нем, на ваше USB-устройство, включая любые файлы в ISO необходимо сделать его загрузочным.
Rufus — портативная программа (не устанавливается), работает в Windows 10, 8, 7, Vista и XP и «записывает» файл образа ISO на любой тип USB-накопителя, который у вас есть.
 Обязательно выбирайте на их сайте Rufus Portable .
Обязательно выбирайте на их сайте Rufus Portable .Если вы предпочитаете использовать другой инструмент для преобразования ISO в USB, можно воспользоваться другими хорошими инструментами, включая balenaEtcher, UNetbootin, ISO to USB и Universal USB Installer. Конечно, если вы выберете другую программу, вы не сможете следовать инструкциям, которые мы здесь написали, потому что они относятся конкретно к Rufus.
Дважды щелкните или дважды коснитесь только что загруженного файла rufus-p.exe .Программа Rufus запустится сразу.
Как мы упоминали ранее, Rufus — переносимая программа, а это означает, что она работает как есть. Это большая причина, по которой мы предпочитаем эту программу преобразования ISO в USB некоторым другим возможностям.
При первом запуске Rufus вас спрашивают, должна ли программа время от времени проверять наличие обновлений. Вам решать, хотите ли вы включить это, но, вероятно, лучше выбрать Да , если вы планируете снова использовать Rufus в будущем.

Вставьте флэш-накопитель или другое USB-устройство в компьютер, на который вы хотите «записать» ISO-файл, при условии, что оно еще не подключено.
Запись ISO-образа на USB-накопитель сотрет все на нем! Прежде чем продолжить, убедитесь, что USB-накопитель пуст или вы создали резервные копии файлов, которые хотите сохранить.
В раскрывающемся списке Device в верхней части Rufus выберите запоминающее устройство USB, на которое вы хотите записать файл ISO.
Rufus сообщает вам размер USB-устройства, а также букву диска и текущее свободное место на диске. Используйте эту информацию, чтобы еще раз убедиться, что вы выбираете правильное USB-устройство, если у вас подключено несколько устройств. Не беспокойтесь об указанном свободном пространстве, так как в ходе этого процесса вы будете стирать весь диск.
Если в списке нет USB-накопителя или вы не можете найти диск, который ожидаете увидеть, возможно, проблема связана с USB-устройством, которое вы планируете использовать для образа ISO, или в Windows есть какие-то проблема с просмотром диска.
 Попробуйте другое USB-устройство и / или другой USB-порт на вашем компьютере или закройте и снова откройте Rufus.
Попробуйте другое USB-устройство и / или другой USB-порт на вашем компьютере или закройте и снова откройте Rufus.В раскрывающемся списке Boot selection убедитесь, что выбран Disk или ISO-образ (выберите) .
Выберите ВЫБРАТЬ .
Найдите и выберите образ ISO, который вы хотите записать на флэш-накопитель, а затем нажмите Открыть , чтобы загрузить его в Rufus.
Подождите, пока Руфус проверит выбранный вами файл ISO.Это может занять несколько секунд или пройти так быстро, что вы даже не заметите.
Если вы получили сообщение Unsupported ISO , выбранный вами ISO не поддерживается для записи на USB с помощью Rufus. В этом случае попробуйте одну из других программ, перечисленных в шаге 1, или обратитесь к создателю ISO-образа, чтобы получить дополнительную информацию о том, как заставить их программное обеспечение работать с USB-накопителя.

В области Image option выберите Standard Windows installation , если вы видите , и , если это так.
Например, если вы помещаете установочный ISO-образ Windows на флэш-накопитель и получаете эту опцию, вы обязательно захотите включить ее.
Оставьте параметры Partition scheme , Target system , File system и Cluster size , если вы не знаете, что делаете или вам не посоветовали установить любой из этих параметров на что-то другое.
Например, загрузочный инструмент, который вы загрузили в формате ISO, посоветовал на своем веб-сайте убедиться, что файловая система FAT32 вместо NTFS, если вы записываете на USB.В этом случае внесите это изменение, прежде чем продолжить.
Вы можете ввести настраиваемую метку тома в поле Метка тома , но если оставить значение по умолчанию или даже пустое, это ни на что не повлияет.

В разделе «Параметры формата » , в меню « Показать дополнительные параметры формата» , вы увидите ряд … да, параметров формата! Вы можете оставить их все в состоянии по умолчанию, но вы можете выбрать Проверить устройство на наличие сбойных блоков , если у вас есть опасения, что с флэш-накопителем или USB-устройством, которое вы используете, может возникнуть проблема.
Выбор 1 проход в большинстве случаев вполне подойдет, но увеличьте число до 2 или более, если у вас раньше были проблемы с этим диском.
Выберите START , чтобы начать «запись» файла ISO на выбранное устройство USB.
Если вы получили сообщение Image is too big , вам нужно использовать USB-устройство большего размера или выбрать ISO-образ меньшего размера.
Прочтите все предупреждения и рассмотрите их соответствующим образом.
Например, выберите OK для ПРЕДУПРЕЖДЕНИЕ: ВСЕ ДАННЫЕ НА УСТРОЙСТВЕ ‘XYZ’ БУДУТ УДАЛЕНЫ Сообщение , которое появится следующим.

Отнеситесь к этому сообщению серьезно! Убедитесь, что флеш-накопитель или другое USB-устройство пуст или что вы можете стереть все на нем.
Вы также можете увидеть сообщение Требуется загрузка , если Rufus нужны дополнительные файлы для завершения процесса записи. Выбор Да запустит эту загрузку.
Подождите, пока Rufus правильно отформатирует USB-накопитель, чтобы он стал загрузочным, а затем скопирует на диск все файлы, содержащиеся в образе ISO, который вы выбрали на шаге 7.
Общее время на это во многом зависит от размера файла ISO, с которым вы работаете. Некоторые небольшие диагностические инструменты занимают менее одной минуты, в то время как большие образы (например, 5 ГБ Windows 10 ISO) могут занять около 20 минут. Скорость вашего компьютера и USB-оборудования также является важным фактором.
Как только статус в нижней части окна программы Rufus покажет ГОТОВ , вы можете закрыть Rufus и извлечь USB-накопитель.

Загрузка с USB-накопителя
Теперь, когда файл ISO правильно «записан» на USB-накопитель, вы можете загрузиться с него, а затем продолжить работу с тем, для чего вы используете этот загрузочный накопитель.
Например, если вы поместили программу тестирования памяти на флеш-накопитель, теперь вы можете загрузиться с этого флеш-накопителя и протестировать с ним свою оперативную память.То же самое касается программ тестирования загрузочных жестких дисков, программ очистки данных, антивирусных инструментов и т. Д.
Используйте Windows USB / DVD Download Tool
Вы можете использовать описанную выше процедуру с ISO-образами Rufus для Windows, такими как те, которые вы, возможно, скачали для Windows 10, Windows 8 и т. Д. Однако существует более «официальная» процедура, в которой используется бесплатный программное обеспечение от Microsoft.
Мы написали полные руководства по этим процедурам, которые также включают руководство по другим аспектам установки Windows с USB-накопителя. См. Раздел «Как установить Windows 8 с USB-накопителя» или «Как установить Windows 7 с USB-накопителя» в зависимости от устанавливаемой версии Windows.
См. Раздел «Как установить Windows 8 с USB-накопителя» или «Как установить Windows 7 с USB-накопителя» в зависимости от устанавливаемой версии Windows.
Извлечение образов ISO с помощью программы сжатия файлов
Rufus и связанные с ним инструменты для преобразования ISO в USB отлично подходят, когда вам нужно получить какую-то загрузочную программу или даже всю операционную систему на USB-накопитель. Однако что, если у вас есть ISO-образ, который вы хотите «записать» на USB-накопитель, который не предназначен для загрузки? В качестве распространенного примера на ум приходит ISO-образ Microsoft Office.
В этих случаях думайте об образе ISO, с которым вы работаете, как о любом другом сжатом формате, например о файле ZIP. Используйте вашу любимую программу сжатия файлов — мы часто рекомендуем бесплатный инструмент 7-Zip, но есть и многие другие — для извлечения содержимого ISO-образа непосредственно на ранее отформатированный флэш-накопитель. Вот и все!
Спасибо, что сообщили нам!
Расскажите, почему!
Другой
Недостаточно деталей
Сложно понять
Как использовать Rufus для создания загрузочного USB-накопителя для установки (почти) любой ОС
Хесус Виго показывает вам, как создавать загрузочные USB-накопители, которые используются для установки практически любой ОС на ваш компьютер с помощью Rufus.
После статьи на прошлой неделе «Совет для профессионалов: как создать загрузочный USB-накопитель для установки Windows на OS X» я получил ответ, в котором спрашивали, зачем кому-то устанавливать Windows на Mac? Запись на этой неделе посвящена созданию UFD, которые позволяют устанавливать многие другие операционные системы с помощью утилиты Rufus. Но прежде чем углубиться в это, у меня есть собственный вопрос.
Зачем вам устанавливать любую ОС, кроме OS X, на компьютер Apple?
Ответ на этот вопрос очень прост: «потому что вы можете». Аппаратное обеспечение Apple во многом похоже на свои ПК-аналоги, за исключением одного: ПК не могут изначально запускать OS X без каких-либо программных взломов. Mac, с другой стороны, может запускать Windows и бесчисленные дистрибутивы Linux вместе с OS X или вместо нее. Оборудование Apple изначально поддерживает эти операционные системы, что делает Mac универсальным выбором для производственного оборудования.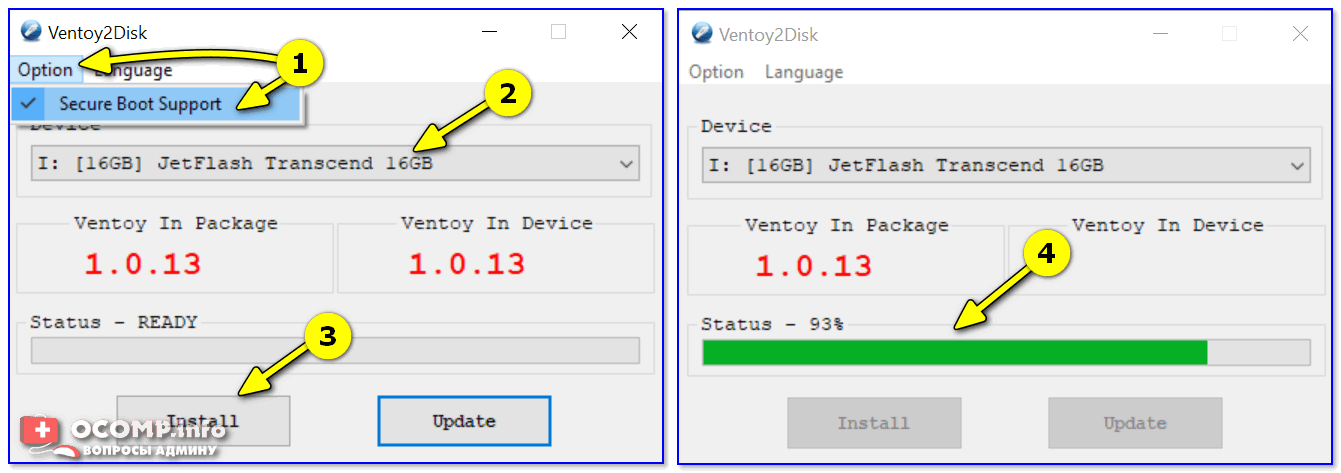 Проще говоря, одна машина может выполнять множество различных задач, в отличие от приобретения специального оборудования для каждого поддерживаемого типа ОС.
Проще говоря, одна машина может выполнять множество различных задач, в отличие от приобретения специального оборудования для каждого поддерживаемого типа ОС.
См .: Не просто выбрасывайте старые флэш-накопители, загрузите нашу политику утилизации носителей (Tech Pro Research)
Системные требования Rufus
Теперь давайте рассмотрим требования для Rufus:
- Apple (или ПК) под управлением Windows XP или более поздней версии (предпочтительно Windows 7+)
- Приложение Rufus
- ISO (поддерживаемые операционные системы)
- USB-накопитель 8 ГБ (рекомендуется минимум)
Создайте загрузочный USB-накопитель с Руфус
Теперь давайте создадим наш первый загрузочный UFD с помощью Rufus, не так ли? Выполните следующие действия:
- Rufus требуется учетная запись с правами администратора для внесения необходимых изменений в оборудование.После аутентификации вставьте флешку и запустите Rufus.
 Он обнаружит диск почти сразу. Поскольку Rufus может обрабатывать различные схемы разделов и файловые структуры, убедитесь, что установлены правильные настройки, соответствующие UFD, который вы собираетесь построить (, рис. A, ).
Он обнаружит диск почти сразу. Поскольку Rufus может обрабатывать различные схемы разделов и файловые структуры, убедитесь, что установлены правильные настройки, соответствующие UFD, который вы собираетесь построить (, рис. A, ).
Рисунок AАдминистратор
- Нажмите кнопку оптического привода рядом с флажком «Создать загрузочный диск с помощью», и вам будет предложено выполнить поиск используемого ISO-образа ( Рисунок B ).
Рисунок BАдминистратор
- При использовании образов ISO Rufus автоматически изменит настройки, чтобы они лучше соответствовали им. Когда все настроено правильно, нажмите кнопку «Пуск», чтобы начать процесс. Вам будет предложено предупреждение о том, что все данные на UFD будут уничтожены.
 Нажмите OK, чтобы продолжить процесс создания ( Рисунок C ).
Нажмите OK, чтобы продолжить процесс создания ( Рисунок C ).
Рисунок CАдминистратор
- В зависимости от размера ISO-образа процесс может занять несколько минут.Для считывания журнала каждого шага процесса нажмите кнопку «Журнал», чтобы открыть боковое окно и сохранить выходные данные (, рис. D, ).
Рисунок DАдминистратор
- Самая длинная часть всего процесса — это часть копирования файла. Обычно это последний шаг, который зависит от размера файла / количества копируемых файлов (, рисунок E, ).
Рисунок EАдминистратор
- По завершении дважды проверьте внешний диск, чтобы убедиться, что файлы были скопированы ( Рисунок F ).

Рисунок FАдминистратор
После завершения процесса просто извлеките UFD, вставьте его в устройство, на которое вы хотите установить ОС, и загрузитесь, как обычно. Дни, когда вы носили с собой несколько CD / DVD и сталкивались с задержками при установке, подходят к концу с повсеместным использованием USB-накопителей — а емкость хранилища не может быть лучше.
На сайте есть ссылки на полезные руководства по созданию определенных типов UFD, а также имеется поддержка нескольких локализаций для различных языков по всему миру.
См. Также
Еженедельный бюллетень Apple
Если вам нужны советы по iPhone и Mac или последние корпоративные новости Apple, у нас есть все необходимое.
Доставка по вторникам
Зарегистрироваться Сегодня
Как использовать Rufus для создания загрузочного флеш-накопителя
Очень часто для установки операционной системы вместо привода CD / DVD используется загрузочный USB-накопитель.Для Windows существует множество программ, которые помогут вам создавать загрузочные USB-накопители. Даже у Microsoft есть свой инструмент. Из всех доступных инструментов Rufus, бесплатное приложение с открытым исходным кодом, является одним из лучших. Фактически, Rufus — один из тех инструментов, которые каждый пользователь Windows должен иметь в своем каталоге программного обеспечения. Позвольте мне показать, как с помощью Rufus можно быстро создать загрузочную флешку в Windows.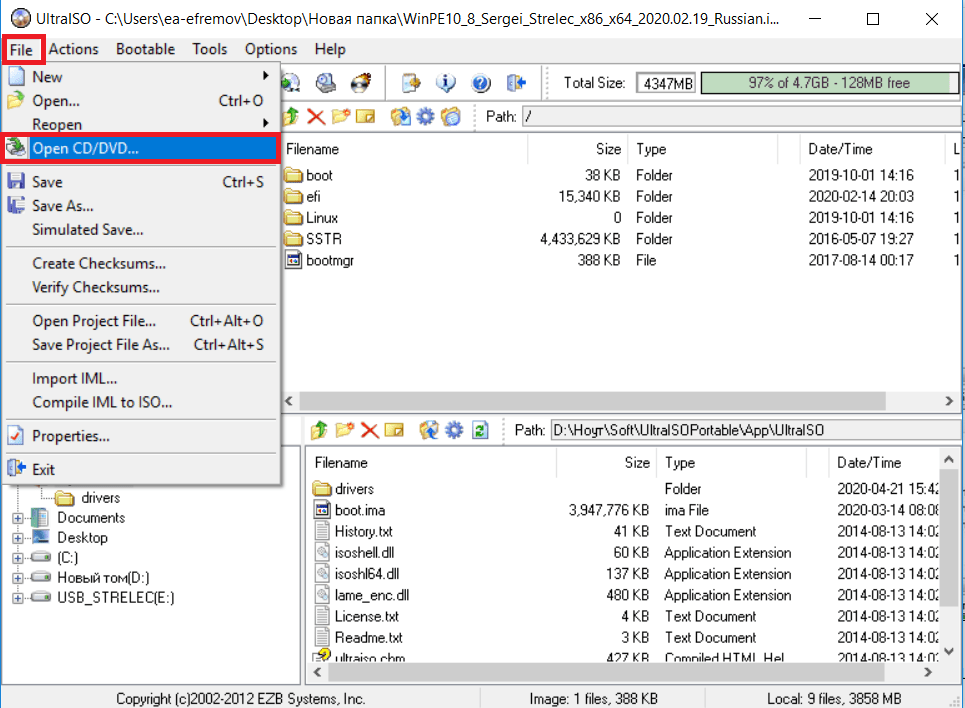
Примечание : В этом руководстве предполагается, что у вас уже есть файл ISO. Если у вас нет файла ISO, вы можете скачать его с веб-сайта разработчика.Кроме того, убедитесь, что размер используемого USB-накопителя составляет не менее 8 ГБ и на нем нет важных данных.
Использование Rufus для создания загрузочного USB-накопителя
1. Сначала загрузите Rufus, если вы еще этого не сделали. Наряду с обычным установщиком Rufus также поставляется в портативном варианте. Загрузите портативную версию, если вы не хотите устанавливать Rufus в своей системе. В моем случае я скачал портативную версию. После загрузки установите и откройте Rufus.
2. Подключите USB-накопитель, и вы сразу увидите его в верхнем раскрывающемся меню.Как только вы увидите диск, нажмите кнопку «Выбрать».
3. В окне «Обзор» перейдите к месту, где вы сохранили файл ISO, выберите его и нажмите кнопку «Открыть». В моем случае, поскольку я хотел создать загрузочный USB-накопитель Ubuntu, я выбрал Ubuntu ISO. Вы можете выбрать ISO по своему усмотрению.
Вы можете выбрать ISO по своему усмотрению.
4. (Необязательно) Если вы хотите, щелкните маленький значок «Галочка» рядом с раскрывающимся меню «Выбор загрузки», чтобы вычислить и просмотреть контрольные суммы MD5, SHA1 и SHA256 файла ISO.Это полезно для проверки того, был ли ISO-файл каким-либо образом изменен. Помните, как скомпрометированы выпуски Linux Mint?
Связанный : Как создать загрузочный клон вашего диска Windows 10
5. Выберите «MBR» в раскрывающемся меню «Схема разделов» и «BIOS или UEFI» в раскрывающемся меню «Целевая система». Если вы пытаетесь использовать этот загрузочный USB-накопитель в старой системе, установите флажок «Добавить исправления для старых BIOS» в разделе «Дополнительные свойства накопителя».
6. (Необязательно) Вы можете изменить имя USB-накопителя, используя поле «Метка тома». Кроме того, в разделе «Дополнительные параметры форматирования» убедитесь, что установлен флажок «Быстрое форматирование». Как следует из названия, Quick Format быстрее форматирует диск, пропуская проверку на наличие битых секторов.
Как следует из названия, Quick Format быстрее форматирует диск, пропуская проверку на наличие битых секторов.
7. Щелкните по кнопке «Пуск».
8. В зависимости от ISO-файла Rufus может предложить вам загрузить дополнительные файлы. Например, чтобы создать загрузочный диск Ubuntu, Rufus предложит вам загрузить более новую версию Syslinux.Просто нажмите кнопку «Да», и Руфус обо всем позаботится.
9. В следующем запросе выберите рекомендованный вариант «Запись в режиме образа ISO» и нажмите кнопку «ОК». Вы также можете увидеть предупреждение о формате диска — нажмите кнопку «ОК».
10. Как только вы нажмете на кнопку, Rufus начнет создавать загрузочную флешку. В зависимости от вашего USB-накопителя процесс создания может занять несколько минут.
11.После завершения вы не увидите сообщение о завершении, но услышите звук завершения, а индикатор выполнения станет полностью зеленым.
Вот и все.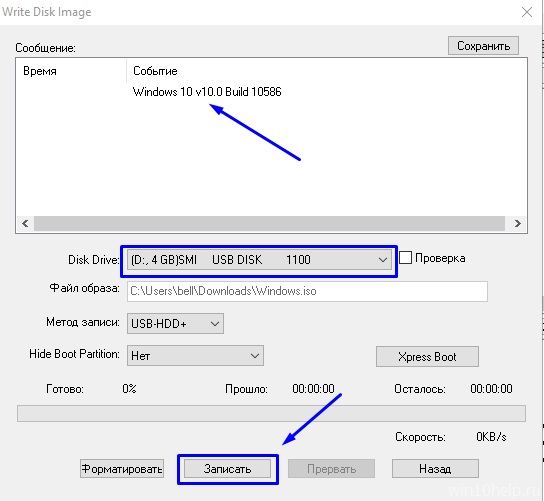 Как видите, создать загрузочный USB-накопитель с помощью Rufus довольно просто.
Как видите, создать загрузочный USB-накопитель с помощью Rufus довольно просто.
Изображение предоставлено: G. T. Wang — Ноутбук и USB-накопитель
Вамши Кришна
Вамси — технический специалист и фанат WordPress, которому нравится писать практические руководства и возиться со своим компьютером и программным обеспечением в целом.Когда он не пишет для MTE, он пишет, потому что делится советами, приемами и лайфхаками в собственном блоге Stugon.
Эта статья полезна?
да
Нет
Создание загрузочного USB-накопителя
Чтобы поместить ISO-образ KaOS на USB-накопитель, вам понадобится накопитель, способный хранить 1.8 Гб, система с портами USB и некоторым специализированным ПО.
Убедитесь, что система, с которой вы загружаете флешку, имеет порты USB и может загружать флешку. Перед выполнением каких-либо действий убедитесь, что устройство подключено, но не смонтировано.
Перед выполнением каких-либо действий убедитесь, что устройство подключено, но не смонтировано.
Unetbootin и Rufus НЕ совместимы с KaOS.
Окна
SUSE Studio ImageWriter
ImageWriter
Опция для Windows — ImageWriter. Откройте SUSE Studio ImageWriter и либо перетащите в него ISO-образ KaOS, либо нажмите кнопку Select и найдите ISO-образ KaOS.Выберите USB-накопитель и нажмите кнопку Запись .
Возможно, ваша версия Windows не поддерживает расширение .iso, в этом случае переименуйте загруженный ISO-файл KaOS в .raw.
Из командной строки Windows
dd
Вам необходимо загрузить dd, обычную программу, основная цель которой — низкоуровневое копирование необработанных данных.
После установки откройте командную строку и введите (укажите правильный путь):
дд.exe if = / путь / к / загруженному / iso of = / путь / к / USB / устройству
Дистрибутивы Linux
IsoWriter
Используемое приложение — IsoWriter, доступное в репозитории KaOS и установленное по умолчанию. После открытия IsoWriter:
После открытия IsoWriter:
- Щелкните значок папки и перейдите в каталог, содержащий ISO
- Нажмите кнопку записи
От дельфина:
- Щелкните правой кнопкой мыши файл ISO, выберите Действия
- Выберите Записать ISO на USB с помощью IsoWriter
- Щелкните правой кнопкой мыши еще раз, Действия и выберите Compute md5sum , чтобы проверить загруженный ISO, сравните md5sum с тем, что на странице загрузки
Если вы не пользуетесь KaOS, вы можете получить IsoWriter здесь, см. README, как собрать и использовать.
SUSE Studio ImageWriter
ImageWriter
Если в вашем дистрибутиве есть Suse Studio ImageWriter, то это хорошо протестированный альтернативный графический интерфейс.
Откройте SUSE Studio ImageWriter и либо перетащите в него ISO-образ KaOS, либо нажмите кнопку «Выбрать» и найдите ISO-образ KaOS. Выберите USB-накопитель и нажмите кнопку «Запись».
Использование командной строки
Чтобы создать загрузочную флешку, вам понадобится coreutils (что обеспечивает dd ).В большинстве дистрибутивов GNU уже установлено coreutils .
Чтобы использовать dd, откройте терминал и напишите (укажите правильный путь):
sudo dd if = / path / to / the / loaded / iso of = / path / to / the / USB / device
Чтобы проверить, было ли создание загрузочной USB-флешки успешным, используйте fdisk как root для проверки. Вы должны увидеть звездочку (*) в строке USB:
Система идентификаторов конечных блоков начала загрузки устройства
/ dev / sdb1 * 1697 713728 17 Скрытые файловые системы HPFS / NTFS
Опять же, Unetbootin и Rufus НЕ совместимы с KaOS.
Как создать ISO с загрузочного USB-накопителя в Linux
Все мы знаем, как создать загрузочный USB-накопитель из ISO.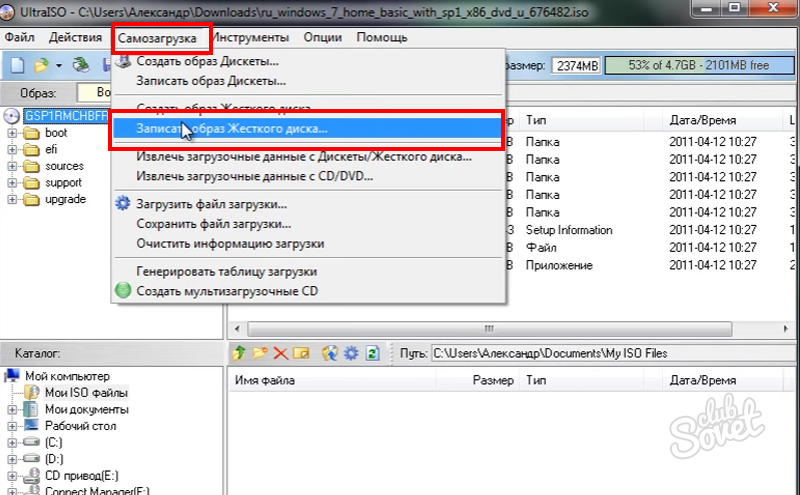 Мы можем создавать загрузочные USB-устройства, используя команду dd , Etcher , Popsicle , Bootiso , MultiCD и Mkusb . Теперь сделаем наоборот. Да, в этом кратком руководстве мы увидим, как создать ISO с загрузочного USB-накопителя, который мы уже создали.Это будет очень полезно, если вы потеряли свой фактический образ ISO и захотели создать дополнительный загрузочный диск.
Мы можем создавать загрузочные USB-устройства, используя команду dd , Etcher , Popsicle , Bootiso , MultiCD и Mkusb . Теперь сделаем наоборот. Да, в этом кратком руководстве мы увидим, как создать ISO с загрузочного USB-накопителя, который мы уже создали.Это будет очень полезно, если вы потеряли свой фактический образ ISO и захотели создать дополнительный загрузочный диск.
Создание ISO с загрузочного USB-накопителя
Мы можем легко создать ISO из существующего загрузочного USB-накопителя с GNOME Disks . Как вы, возможно, уже знаете, Gnome Disks — это графическая утилита для управления дисковыми накопителями и носителями. Он предоставляет необходимые утилиты и приложения для работы с вашими устройствами хранения. Диски GNOME по умолчанию предустановлены во всех выпусках Linux для настольных ПК GNOME.Если он случайно не установлен, установите его, как показано ниже.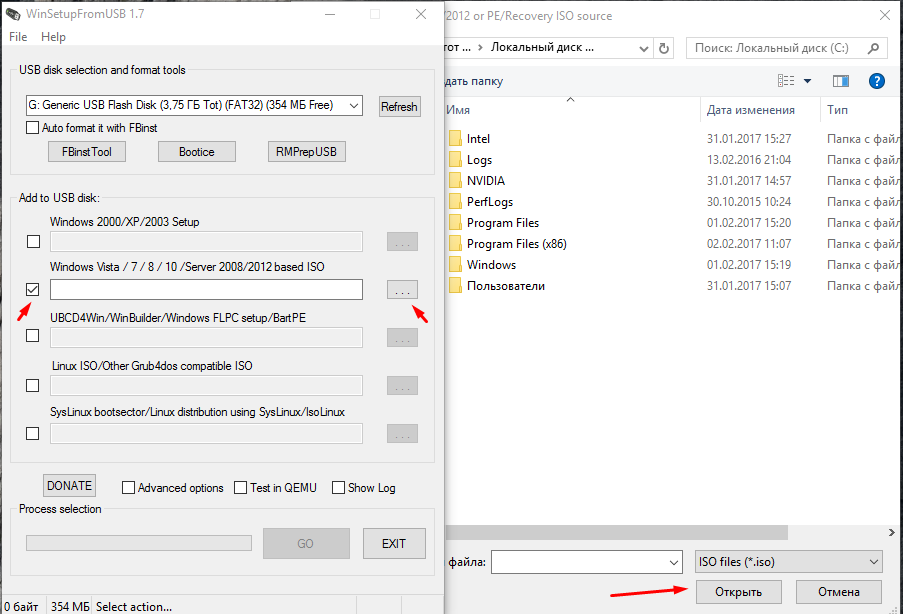
В Arch Linux и его производных:
$ sudo pacman -S gnome-disk-утилита
В Debian, Ubuntu:
$ sudo apt install gnome-disk-utility
на RHEL, CentOS:
$ sudo yum установить gnome-disk-utility
В Fedora:
$ sudo dnf установить gnome-disk-utility
В SUSE / openSUSE:
$ sudo zypper в gnome-disk-utility
После установки подключите USB-накопитель к вашей системе.Затем откройте утилиту «Диски GNOME» из тире или меню.
Интерфейс дисков GNOME по умолчанию будет выглядеть, как показано ниже.
Интерфейс дисков GNOME
У меня уже есть загрузочный USB-накопитель Ubuntu 18.04. Если у вас его нет, воспользуйтесь одним из создателей загрузочных USB-устройств, упомянутых в первом абзаце.
Выберите загрузочный USB-накопитель из списка. Выберите раздел, содержащий ISO (он упоминается как ISO 9660 ). Затем щелкните значок Cogs . Это будет выглядеть как две коробки передач под перегородкой. Смотрите стрелку.
Это будет выглядеть как две коробки передач под перегородкой. Смотрите стрелку.
Выберите загрузочный раздел из интерфейса дисков GNOME
В раскрывающемся списке выберите Создать образ раздела .
Создайте образ раздела с помощью утилиты GNOME Disks
Введите имя и выберите место для сохранения образа ISO. Я собираюсь сохранить его в папке Documents . Наконец, нажмите «Начать создание» значок .
Сохранить загрузочный ISO-образ
Теперь утилита GNOME Disks начнет создавать ISO-образ с загрузочного USB-накопителя.
Процесс создания загрузочного USB-накопителя
Когда процесс создания загрузочного USB-накопителя будет завершен, перейдите в место, где вы его сохранили, и проверьте, был ли создан ISO.
Расположение загрузочного ISO-образа Ubuntu
Вот и все. Мы успешно создали ISO-образ с загрузочного USB-накопителя. Загрузите вашу систему с вновь созданной системой, чтобы проверить, действительно ли ISO-образ работает или нет.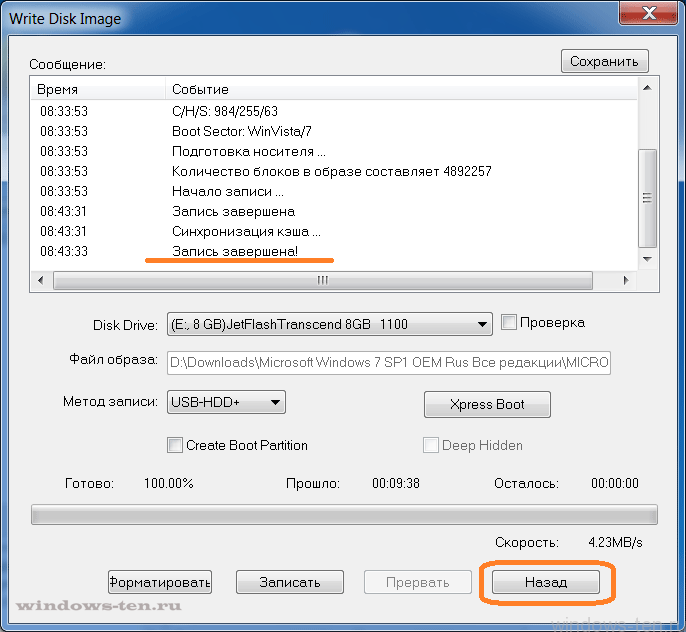
Живая среда Ubuntu
Я тестировал ISO на VirtualBox, и он работал !!
Создать весь образ диска
Вышеупомянутый метод создаст образ раздела, содержащий ISO.Вы также можете создать образ всего USB-диска.
Для этого выберите USB-накопитель в интерфейсе NOME Disks и щелкните три горизонтальные линии в правом верхнем углу.
В раскрывающемся списке выберите «Создать образ диска» , выберите имя и место для сохранения образа диска.
Создание образа диска из интерфейса дисков GNOME
Весь образ диска будет сохранен в формате .img . Возможно, вам потребуется найти подходящее приложение, чтобы преобразовать его в формат ISO для загрузки вашей системы.
Создайте ISO-образ с загрузочного USB-накопителя с помощью команды dd
Также можно использовать команду «dd» для создания ISO-образа USB-накопителя с помощью следующей команды:
$ sudo dd, если = / dev / sdc of = bootableusb.iso
Замените букву USB-накопителя (например, / dev / sdc) своей собственной.
Пример вывода:
30464000 + 0 записей в 30464000 + 0 записей 15597568000 байт (16 ГБ, 15 ГиБ) скопировано, 482,085 с, 32,4 МБ / с
Создайте ISO-образ с загрузочного USB-накопителя с помощью команды dd
Эта команда создаст ISO-образ содержимого всего USB-накопителя и сохранит его в файле с именем «bootableusb».iso «в текущем рабочем каталоге. Этот образ принадлежит только пользователю root. Установите надлежащие права пользователя для вновь созданного файла ISO, используя:
$ sudo chown $ ПОЛЬЗОВАТЕЛЬ: $ ПОЛЬЗОВАТЕЛЬ bootableusb.iso
Вот и все. Теперь у вас есть реальный образ ISO. Как я уже сказал, это будет полезно в ситуации, когда вы потеряли образ ISO. Просто подключите загрузочный диск, откройте утилиту GNOME Disks и создайте ISO за считанные минуты. Если вы потеряли загрузочный USB-накопитель, у вас нет выбора, кроме как загрузить ISO из Интернета.


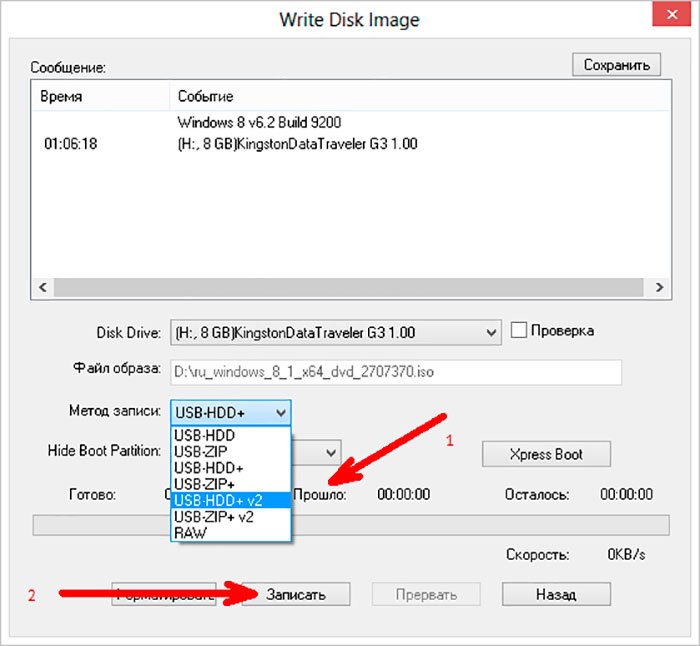
 Вам нужно выбрать внешний накопитель, который будет в итоге загрузочным. После этого нужно нажать “Продолжить”.
Вам нужно выбрать внешний накопитель, который будет в итоге загрузочным. После этого нужно нажать “Продолжить”.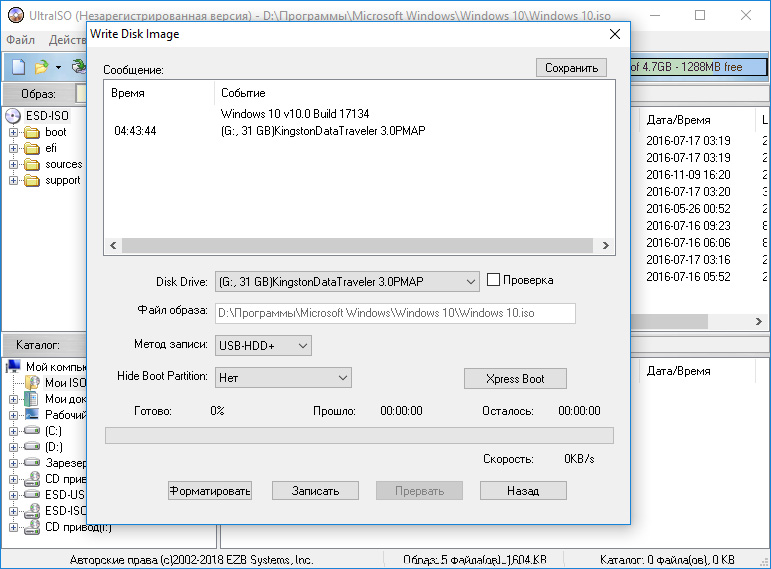
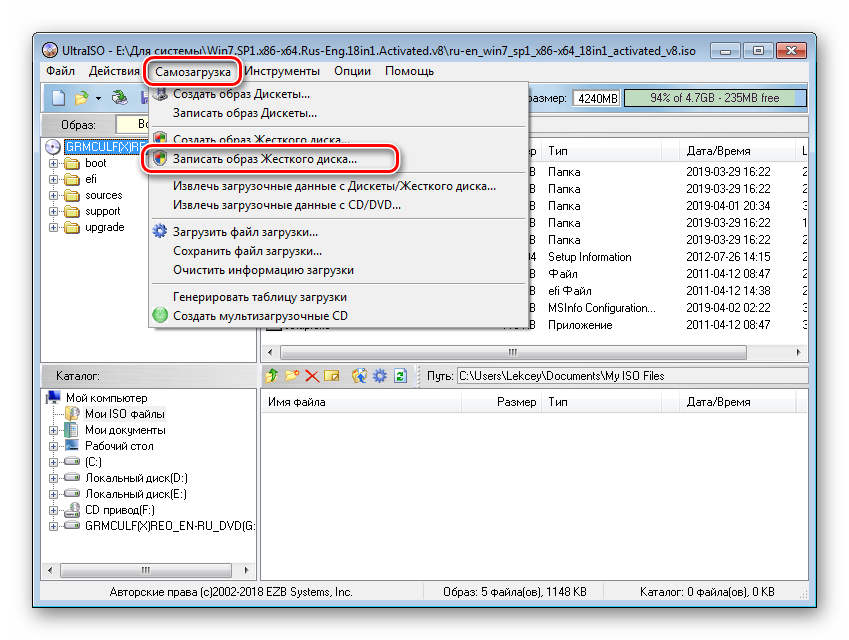 В случае ошибки Вы рискуете перезаписать загрузочный сектор жесткого диска, что чревато.
В случае ошибки Вы рискуете перезаписать загрузочный сектор жесткого диска, что чревато.
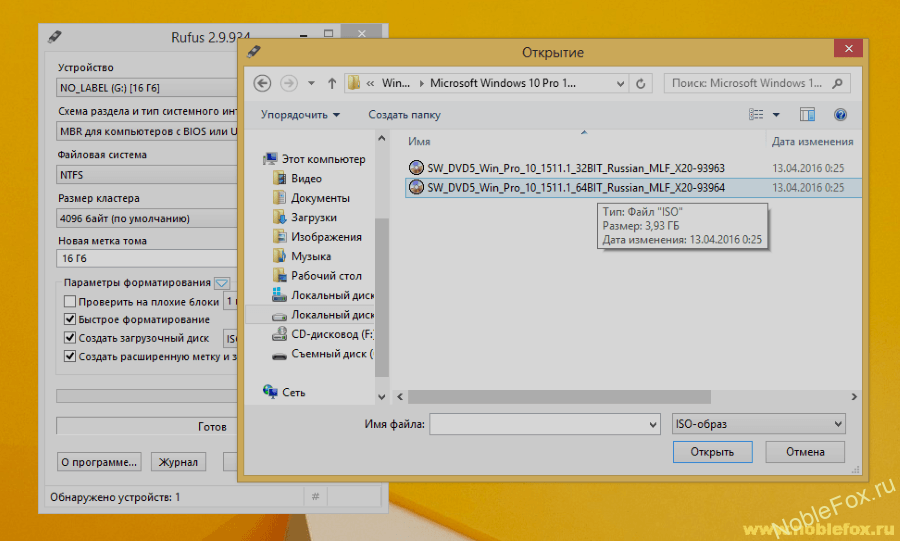 iso — Тест жесткого диска [Victoria]
iso — Тест жесткого диска [Victoria]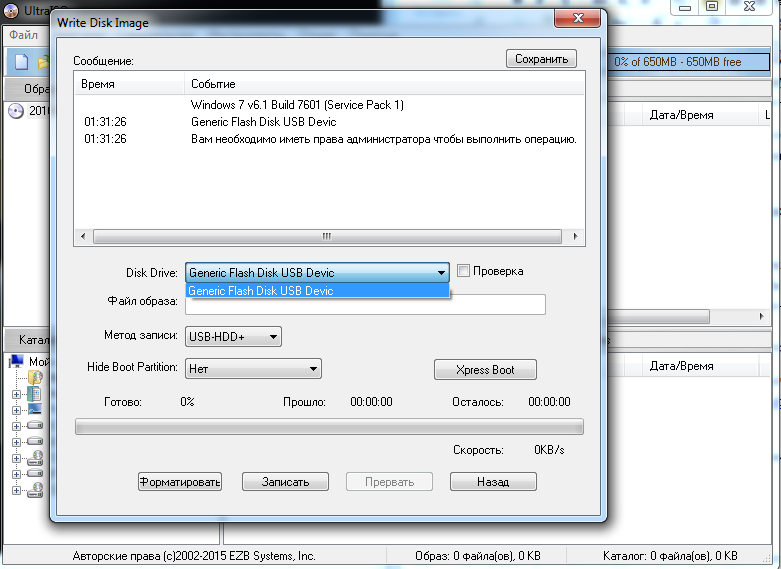 7 Гб достаточно, но, к примеру, универсальная WPI сборка программ может и не поместиться.
7 Гб достаточно, но, к примеру, универсальная WPI сборка программ может и не поместиться. Эта функция называется
Эта функция называется Обязательно выбирайте на их сайте Rufus Portable .
Обязательно выбирайте на их сайте Rufus Portable .
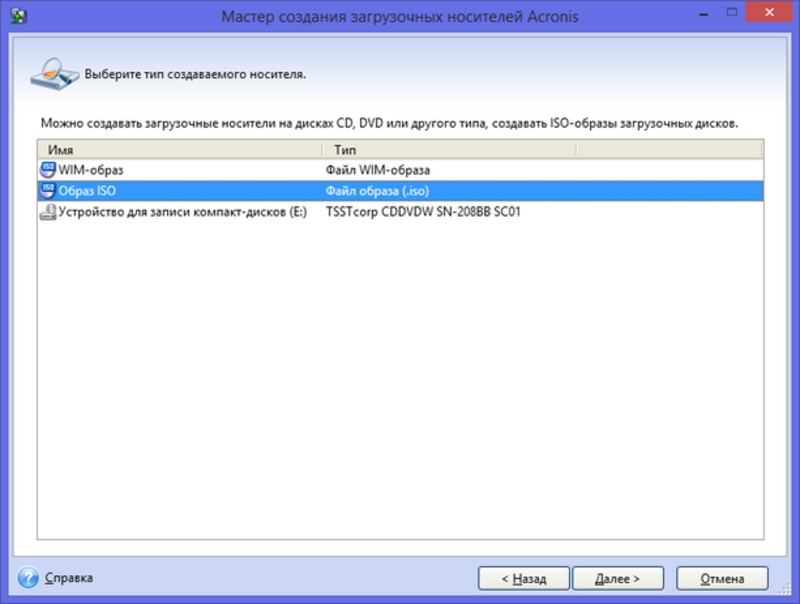 Попробуйте другое USB-устройство и / или другой USB-порт на вашем компьютере или закройте и снова откройте Rufus.
Попробуйте другое USB-устройство и / или другой USB-порт на вашем компьютере или закройте и снова откройте Rufus.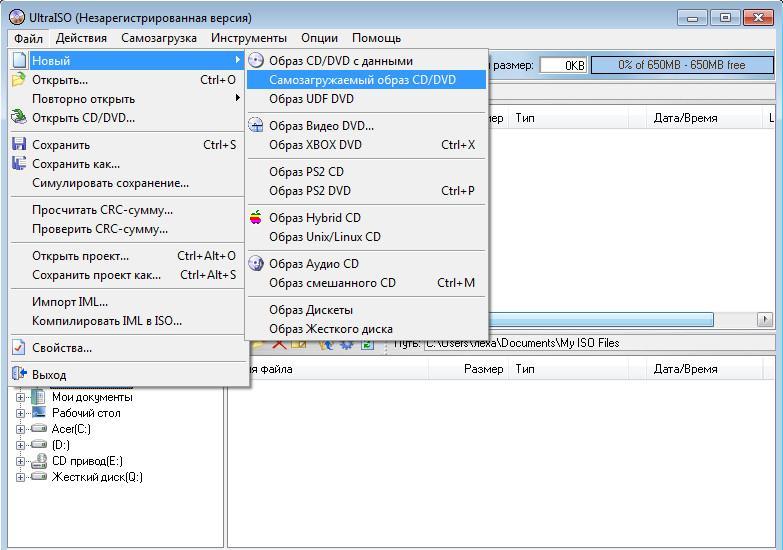
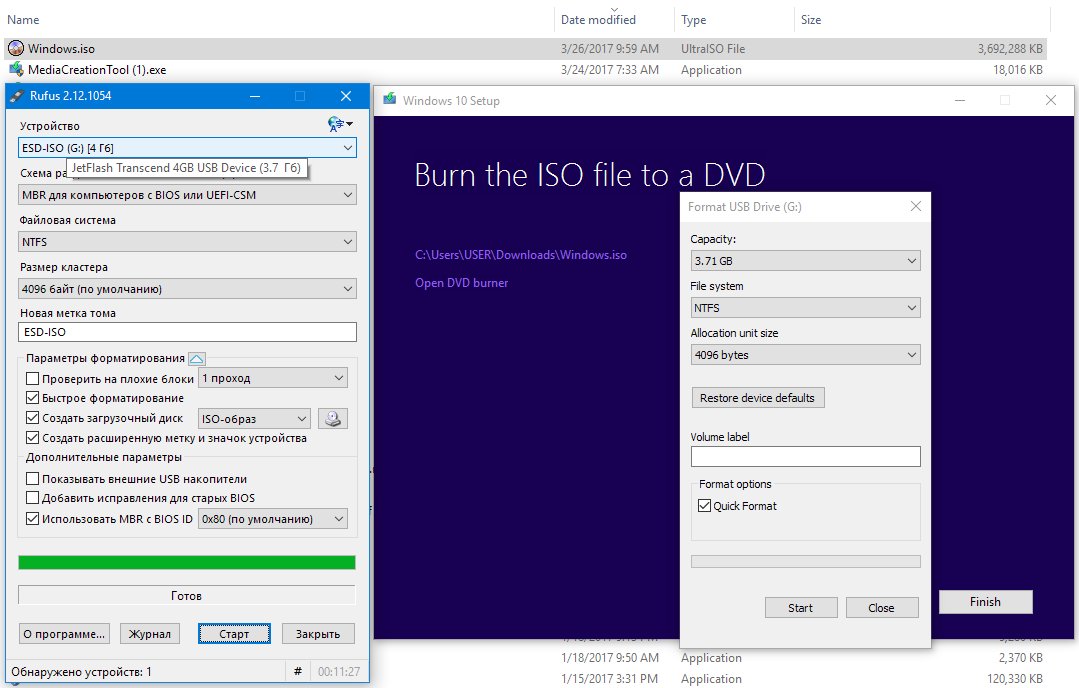
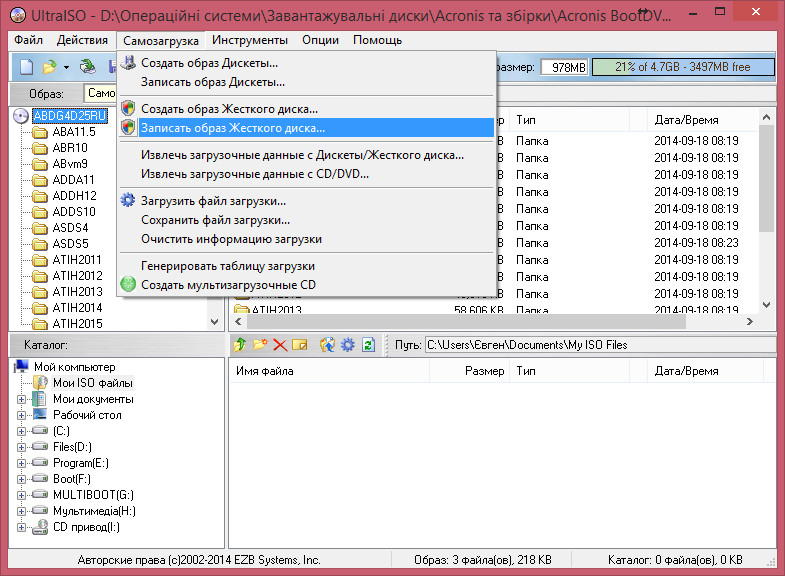

 Он обнаружит диск почти сразу. Поскольку Rufus может обрабатывать различные схемы разделов и файловые структуры, убедитесь, что установлены правильные настройки, соответствующие UFD, который вы собираетесь построить (, рис. A, ).
Он обнаружит диск почти сразу. Поскольку Rufus может обрабатывать различные схемы разделов и файловые структуры, убедитесь, что установлены правильные настройки, соответствующие UFD, который вы собираетесь построить (, рис. A, ). 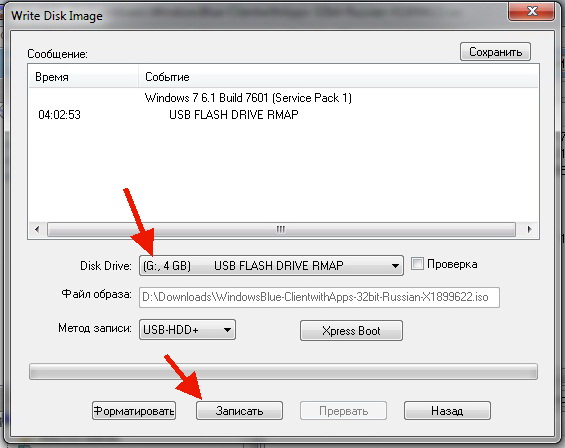 Нажмите OK, чтобы продолжить процесс создания ( Рисунок C ).
Нажмите OK, чтобы продолжить процесс создания ( Рисунок C ). 
 iso
iso