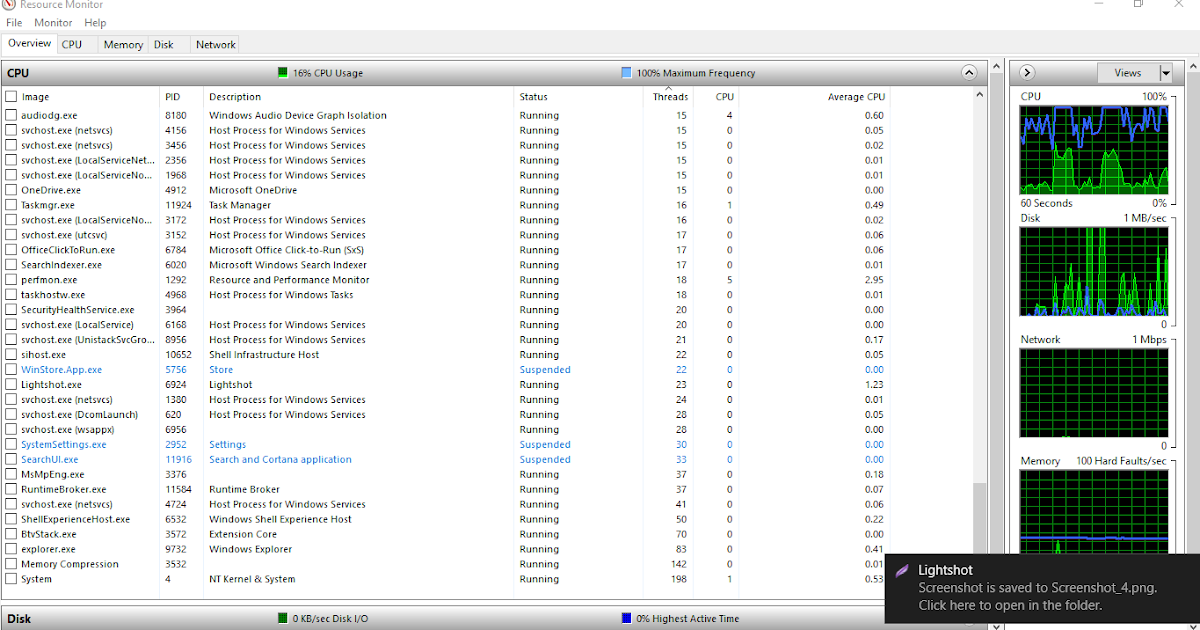Shell experience host windows 10 что это: Приложения Microsoft.Windows.ShellExperienceHost и Microsoft.Windows.Cortana должны быть установлены правильно
Приложения Microsoft.Windows.ShellExperienceHost и Microsoft.Windows.Cortana должны быть установлены правильно
Если после запуска средства устранения неполадок с меню «Пуск» в Windows 10 вы получаете сообщение об ошибке Microsoft.Windows.ShellExperienceHost и Microsoft.Windows.Cortana должна быть правильно установлена , которую не удается устранить средством устранения неполадок, вот несколько примеров. вещи, которые вы могли бы попробовать.
Приложения Microsoft.Windows.ShellExperienceHost и Microsoft.Windows.Cortana должны быть установлены правильно
Из сообщения ясно, что произошло некоторое повреждение, и средство устранения неполадок просит вас переустановить эти два процесса. Ну вот несколько вещей, которые вы должны попробовать. Но прежде чем начать, не забудьте сначала создать точку восстановления системы.
1] Запустите следующую команду в командной строке с повышенными привилегиями, чтобы запустить Проверка системных файлов .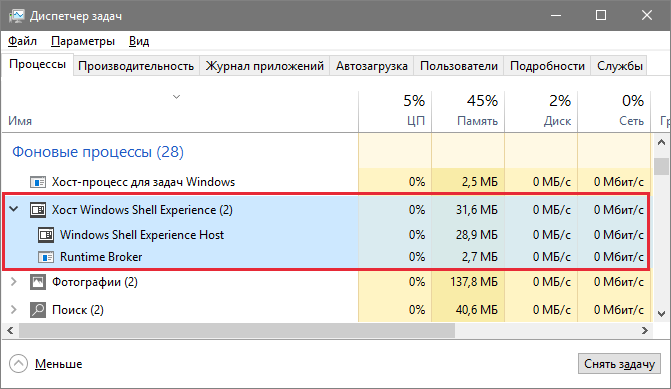
sfc/scannow
Перезагрузите компьютер после завершения сканирования и посмотрите, помогло ли это. Вы также можете использовать наш FixWin для запуска проверки системных файлов одним щелчком мыши.
2] Восстановить образ Windows . Откройте повышенную копию CMD, вставьте следующее и нажмите Enter
Dism/Online/Cleanup-Image/RestoreHealth
Перезагрузите компьютер после завершения сканирования и посмотрите, помогло ли это.
Кроме того, вы также можете использовать наш FixWin для восстановления образа системы одним щелчком мыши.
3] Выполните следующую команду, чтобы переустановить меню «Пуск» .
Чтобы открыть окно PowerShell с повышенными привилегиями, введите PowerShell на панели задач Поиск и в появившемся окне «Windows PowerShell» щелкните правой кнопкой мыши и выберите «Запуск от имени администратора».
Введите следующее и нажмите Enter:
Get-AppxPackage Microsoft.Windows.ShellExperienceHost | Foreach {Add-AppxPackage -DisableDevelopmentMode -Register "$ ($ _. InstallLocation) \ AppXManifest.xml"}
Чтобы перерегистрировать Cortana , выполните следующую команду:
Get-AppxPackage Microsoft.Windows.Cortana | Foreach {Add-AppxPackage -DisableDevelopmentMode -Register "$ ($ _. InstallLocation) \ AppXManifest.xml" Перезагрузите компьютер и проверьте.
Вы также можете сделать это, чтобы открыть окно командной строки или Powershell. Нажмите Ctrl + Shift + Esc, чтобы открыть диспетчер задач. Нажмите меню «Файл»> «Запустить новое задание». Чтобы открыть окно командной строки, введите cmd . Чтобы открыть приглашение PowerShell, введите powershell . Не забудьте установить флажок Создать эту задачу с правами администратора . Затем нажмите Enter.
СОВЕТ . Вы можете использовать нашу бесплатную программу FixWin для повторной регистрации всех приложений Магазина Windows одним щелчком мыши.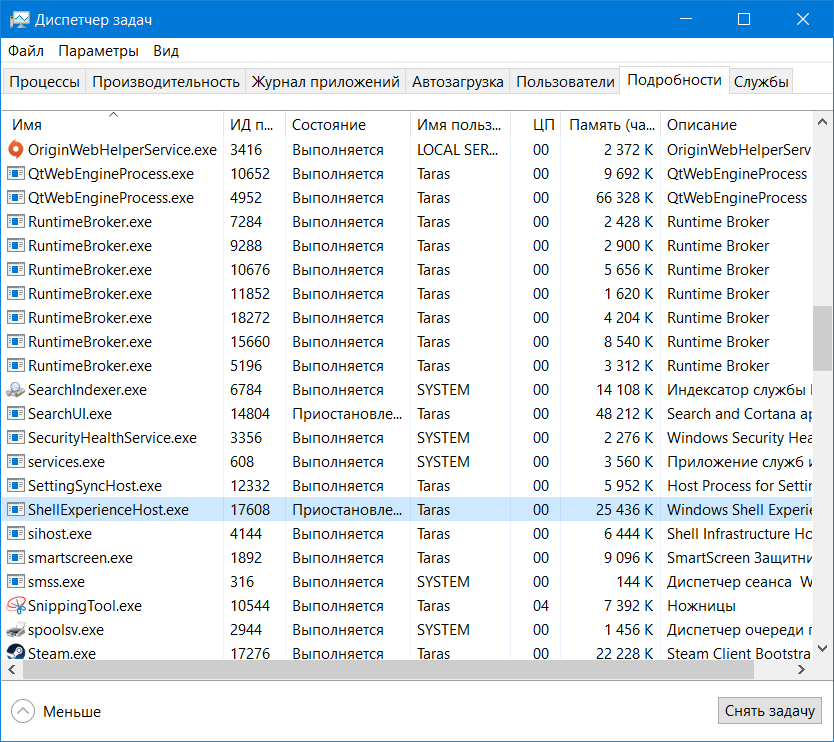
4] Если ничего не помогает, создайте резервную копию своих данных и используйте параметр Сбросить этот компьютер или параметр Новый запуск . Бесплатное восстановление настроек Cortana также является вариантом, который вы можете рассмотреть.
Надеюсь, что-нибудь поможет.
Что такое хост-процесс для задач Windows в Windows 10
Всякий раз, когда мы сталкиваемся с некоторыми проблемами с производительностью нашего компьютера, первое, что мы делаем, это открываем диспетчер задач, а затем ищем приложения или компоненты, которые используют больше всего ресурсов. Если вы знакомы с диспетчером задач, то вы также должны были заметить, что иногда « Процесс хоста для задач Windows » или « Сервисный хост » потребляют ресурсы. Что это за процессы и что вы можете сделать, если ваш хост-процесс перестал работать или потребляет много ресурсов ЦП, диска или памяти.
Процесс хоста для задач Windows
Windows по сути работает только из-за своих служб.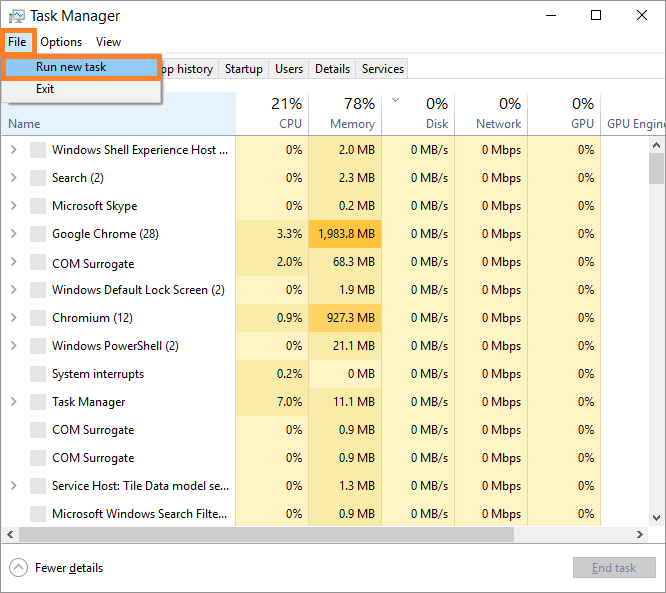 Большое количество сервисов, работающих в фоновом режиме, облегчают ваши ежедневные задачи и операции. Некоторые из этих сервисов скомпилированы в EXE-файлы и сами по себе завершены. Эти сервисы отображаются в диспетчере задач. Но некоторые сервисы написаны в файлах DLL, и они не могут быть выполнены напрямую. Microsoft перешла на DLL-файлы, поскольку их было легко поддерживать и обновлять с точки зрения программирования. Службы DLL требуют хост-процесса, исполняющего их EXE-файла, и это то, чем является «taskhost» в Windows.
Большое количество сервисов, работающих в фоновом режиме, облегчают ваши ежедневные задачи и операции. Некоторые из этих сервисов скомпилированы в EXE-файлы и сами по себе завершены. Эти сервисы отображаются в диспетчере задач. Но некоторые сервисы написаны в файлах DLL, и они не могут быть выполнены напрямую. Microsoft перешла на DLL-файлы, поскольку их было легко поддерживать и обновлять с точки зрения программирования. Службы DLL требуют хост-процесса, исполняющего их EXE-файла, и это то, чем является «taskhost» в Windows.
Taskhost в Windows 10 — это основной файл, расположенный в папке System32 и переименованный в taskhostw.exe из раздела . taskhost.exe ‘в Windows 7 . Если вы найдете файл с этим именем в каком-либо другом месте, он вполне может быть вирусом, и вы можете проверить его с помощью своего программного обеспечения для обеспечения безопасности.
Каждый «Хост-процесс для Windows Task» является экземпляром «Taskhost», запускающим некоторую службу в фоновом режиме.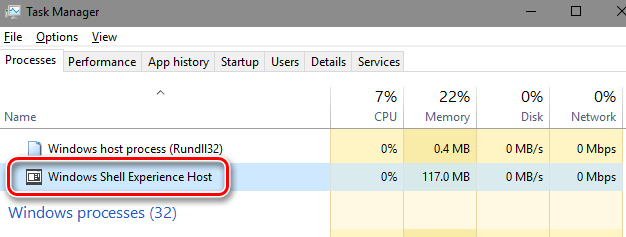 Хотя диспетчер задач Windows не позволяет точно просматривать, какие службы он использует, другие инструменты могут.
Хотя диспетчер задач Windows не позволяет точно просматривать, какие службы он использует, другие инструменты могут.
Хост-процесс для служб Windows перестал работать или потреблять большие ресурсы
Если вы видите окно сообщения «Перестал работать», вы можете попробовать следующие предложения по устранению неполадок:
- Откройте планировщик заданий. На левой панели выберите Библиотека планировщика заданий> Microsoft> Windows> RAC. Затем нажмите «Меню просмотра» и выберите «Показать скрытые задачи». В средней панели щелкните правой кнопкой мыши RAC Task и выберите Disable. Посмотрите, поможет ли это. Если нет, отмените внесенные изменения.
- Откройте «Просмотр событий» и выберите последний журнал событий приложений на левой панели, помеченный красной меткой. Дважды щелкните событие, чтобы просмотреть подробную информацию о событии. Посмотрите, найдете ли вы здесь какую-либо полезную информацию. Если она отображает сообщение «Процесс хоста для Windows перестал работать», это может помочь.

- Выполните чистую загрузку и устраните проблему вручную.
Могут быть случаи, когда вы обнаружите, что этот процесс использует большие ресурсы. Теперь вы можете понять, что это происходит из-за основного сервиса, а не самого процесса. Кроме того, вы можете заметить высокое потребление ресурсов при запуске Windows. Это просто потому, что taskhost загружает все файлы DLL и планирует их запуск. Как только оно будет завершено, использование снизится до более низкого значения и останется довольно низким в остальное время.
Ранее я упоминал, что диспетчер задач не позволяет вам просматривать базовые сервисы. Но вы можете использовать Process Explorer от Microsoft для просмотра сервисов под Taskhost. Это портативная утилита, и вы можете запустить ее сразу после загрузки. Вы можете использовать этот инструмент для просмотра всех деталей, связанных с TaskHost.
Найдите «taskhostw.exe» на левой панели, и вы можете прочитать все подробности на нижней панели. Другой способ просмотреть список DLL-файлов, загруженных taskhost, — ввести следующую команду в окне cmd:
Другой способ просмотреть список DLL-файлов, загруженных taskhost, — ввести следующую команду в окне cmd:
список задач/M/FI "IMAGENAME eq taskhostw.exe
Эта команда выведет список всех DLL-файлов, которые были загружены этим процессом при запуске Windows. Если вы пройдете по списку, вы найдете некоторые важные файлы, которые обеспечивают основные функциональные возможности Windows.
Итак, в двух словах, Taskhost — это основной процесс Windows , который предоставляет функции для загрузки и выполнения библиотек динамических ссылок. Поскольку он содержит различные файлы DLL, иногда он может потреблять ресурсы с большей, чем обычно, скоростью. Если вы столкнулись с такими проблемами, когда процесс перестал отвечать или использует много ресурсов. Используйте Process Explorer, Performance Monitor и Resource Monitor и попробуйте устранить проблему вручную.
Хотите знать об этих процессах, файлах или типах файлов?
Windows.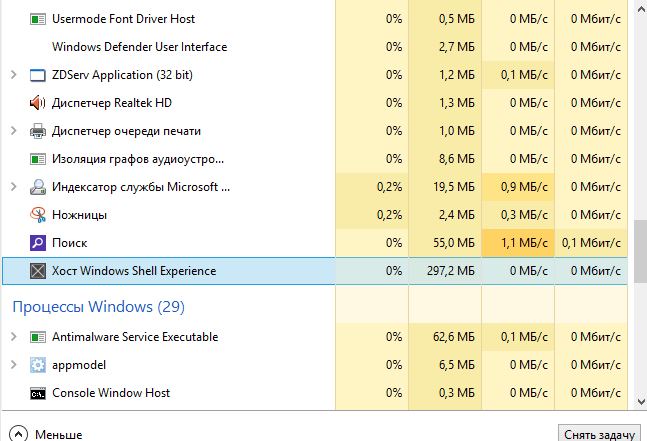 edb файлы | csrss.exe | Thumbs.db файлы | Файлы NFO и DIZ | Index.dat файл | Swapfile.sys, Hiberfil.sys & Pagefile.sys | Nvxdsync.exe | Svchost.exe | RuntimeBroker.exe | TrustedInstaller.exe | DLL или OCX файлы. | StorDiag.exe | MOM.exe | Хост-процесс для задач Windows | ApplicationFrameHost.exe | ShellExperienceHost.exe | winlogon.exe | atieclxx.exe | Conhost.exe | mDNSResponder.exe.
edb файлы | csrss.exe | Thumbs.db файлы | Файлы NFO и DIZ | Index.dat файл | Swapfile.sys, Hiberfil.sys & Pagefile.sys | Nvxdsync.exe | Svchost.exe | RuntimeBroker.exe | TrustedInstaller.exe | DLL или OCX файлы. | StorDiag.exe | MOM.exe | Хост-процесс для задач Windows | ApplicationFrameHost.exe | ShellExperienceHost.exe | winlogon.exe | atieclxx.exe | Conhost.exe | mDNSResponder.exe.
Что такое StartMenuExperienceHost.exe и почему он работает?
Хотите знать, что StartMenuExpereinceHost.exe делает в Windows 10? У нас есть ответ для вас.
Если вы просматриваете диспетчер задач на компьютере с Windows 10 версии 1903 или более поздней, вы увидите StartMenuExperienceHost.exe работает в фоновом режиме. Это действительный файл? Это вирус? Великолепные вопросы. Давайте рассмотрим, что это такое, и если вы должны быть обеспокоены или нет.
Прыгаю до конца – все хорошо; это не вирус. Если у вас Windows 10 и последние обновления, вам не нужно беспокоиться о StartMenuExperienceHost. exe. Начало (StartMenuExperienceHost.exe) – исполняемый файл, созданный Microsoft и встроенный в ядро ОС.
exe. Начало (StartMenuExperienceHost.exe) – исполняемый файл, созданный Microsoft и встроенный в ядро ОС.
Что такое StartMenuExperienceHost.exe?
Дружеское имя Начало и он управляет меню запуска Windows 10. Это новая функция, начиная с Windows 10 версии 1903. До этого меню «Пуск» обрабатывалось Windows Shell Experience Host (Shell ExperienceHost.exe). Это может привести к нестабильности, например, если возникнут проблемы с меню «Пуск», весь файл exporer.exe может аварийно завершить работу и потребовать перезагрузки. Для повышения производительности меню «Пуск» был представлен StartMenuExperienceHost.exe. Если в меню «Пуск» возникают проблемы, перезапуск требуется только процессу StartMenuExperienceHost.exe, а не всей системе или explorer.exe.
Файл StartMenuExperienceHost.exe в Windows 10 (версия 1903-2004) имеет размер 762 КБ и находится в папке C: Windows SystemApps Microsoft.Windows.StartMenuExperienceHost_cw5n1h3txyewy.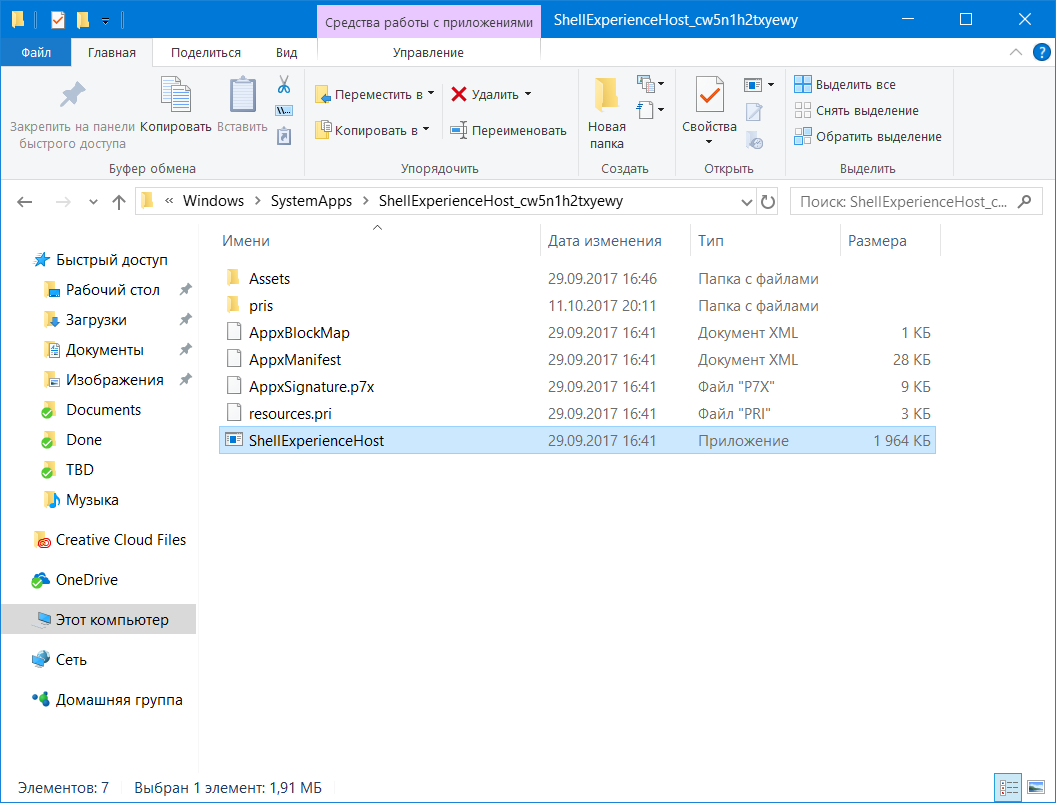 Microsoft подписала файл.
Microsoft подписала файл.
Проблемы с меню Пуск
Если у вас возникли проблемы с меню «Пуск», например меню зависло и не открывается. Быстрое решение этой проблемы – просто завершить процесс StartMenuExperienceHost.exe. Запустите его снова, запустив его из папки C: Windows SystemApps Microsoft.Windows.StartMenuExperienceHost_cw5n1h3txyewy. Это создает новый свежий процесс, который, надеюсь, заставляет его работать лучше.
Процесс StartMenuExperienceHost.exe выполняется под профилем вошедшего в систему пользователя; в результате не требуется никаких административных привилегий для перезапуска этого процесса.
Не волнуйтесь, StartMenuExperienceHost.exe является легальным файлом
Как мы уже говорили, StartMenuExperienceHost.exe является действительным системным файлом Microsoft.
Если у вас возникли какие-либо проблемы, вы можете убедиться, что файл подписан Microsoft и работает из папки C: Windows SystemApps Microsoft.Windows.StartMenuExperienceHost_cw5n1h3txyewy. Проверка подписи и местоположения помогает нам убедиться, что это не файл подражания.
Проверка подписи и местоположения помогает нам убедиться, что это не файл подражания.
У вас есть дополнительные вопросы о запущенных процессах или Windows 10 в целом? Пожалуйста, оставьте свой вопрос или комментарий на нашем бесплатном Windows 10 дискуссионный форум.
Хост Windows shell experience как отключить
Как отключить слежку на Windows 10?
Отключение ВСЕХ ненужных служб в Windows 10!!!
Как отключить слежку в Windows 10
svchost грузит процессор windows !! решение!!!
Отключить PowerShell на Windows 10
youtube.com/embed/Jf07lAZBehQ» frameborder=»0″ allowfullscreen=»»>
Что такое svchost.exe, как найти и убить лже — svchost.exe
Как отключить сбор данных о пользователе в Windows 10. Подробная инструкция.
Vlad Shvets | ТОРМОЗИТ КОМПЬЮТЕР ГРУЗИТ ПРОЦЕССОР НА 50 99 100 % | РЕШЕНО |
How to Disable RunTimeBroker exe for Windows 10
What Is “Windows Shell Experience Host” and Why Is Running On My PC?
Также смотрите:
- Как удалить браузер амиго в Windows 7
- Как отключить автояркость Windows 10
- Программа управление дисками в Windows 7
- Как изменить возраст в учетной записи Windows
- Как найти папку корзина в Windows 7
- Как сделать таблицу в word Windows 10
- Как загрузить в Windows google play
- Как удалить заблокированную папку в Windows 7
- Где хранятся резервные копии в Windows 7
- Стоит ли обновлять не лицензионный Windows 7
- Как отключить детскую на Windows phone
- Как из Windows phone сделать ios
- Как убрать корзину в Windows 10
- Как обновить Windows xp после окончания поддержки
- Windows 10 устройство не в сети
Главная »
Клипы »
Хост Windows shell experience как отключить
sihost. exe в Windows 10 — Что это такое и как работает
exe в Windows 10 — Что это такое и как работает
Sihost.exe в Windows 10, включая предшественники Windows 8 и 7, является исполняемым файлом. Это основная системная программа, расположенная в C:\Windows\System 32. Теперь у вас может возникнуть вопрос: является ли sihost.exe в Windows 10 вирусом? Ответ — нет. Это полностью безопасная программа Microsoft Windows, но лишь немногие разработчики вредоносных программ намеренно дают одинаковое имя своим файлам, чтобы их не удалось обнаружить.
Какова роль sihost.exe?
SiHost.exe является важным исполняемым файлом и хостом инфраструктуры оболочки. Программа приводит к запуску различных процессов на Windows 10 для выполнения таких работ, как открытие контекстного меню, Пуск, центр действий и т.д.
Можно ли удалить sihost.exe?
Sihost.exe работает в фоновом режиме, система Windows 10 позволит Вам завершить процесс в диспетчере задач, но будьте осторожны, так как это может вызвать критическую ошибку меню «Пуск». Кроме того, вы можете столкнуться с сбоем Windows и File Explorer (Проводника). По этому, удалять и завершать процесс не стоит, потому что он полностью разорвет оболочку Windows.
Кроме того, вы можете столкнуться с сбоем Windows и File Explorer (Проводника). По этому, удалять и завершать процесс не стоит, потому что он полностью разорвет оболочку Windows.
Какой дефектный файл sihost.exe в Windows 10?
Многие технические эксперты не считают этот файл какой-либо угрозой, тем не менее, возможность нанесения вреда вашему устройству довольно высока. Неверная или устаревшая версия Shell Infrastructure Host или sihost.exe может привести к медленному запуску вашего компьютера или ноутбука, или возникновению множества сообщений об ошибках, таких как:
- Хост инфраструктуры First-Shell перестал работать (Get Critical error in the Shell Infrastructure Host).
- Возникшая проблема привела к прекращению работы программы.
- Нарушение доступа адреса FFFFFFFF в модуле sihost.exe и чтение адреса oooooooo (unknown hard error).
Свойства и значения Sihost.exe
- Описание файла — Shell Infrastructure Host.
- Версия файла — 10.
 0.17134.1.
0.17134.1. - Название продукта — Microsoft Windows Operating System.
- Версия продукта — 10.0.17134.1.
- Авторские права — Microsoft Corporation.
- Размер — 77.5 KB.
- Язык — Английский (США).
- Исходное имя файла — sihost.exe.
Как определить, является ли sihost.exe в Windows 10 вредоносным?
Если вредоносное ПО существует с именем Sihost.exe, вы можете легко отличить его от исходного файла Windows. Подозрительный Sihost.exe не будет иметь никакой информации в свойствах. Перейдите в диспетчер задач и найдите во вкладке «Процессы» Shell Infrastructure Host, либо перейдите во вкладку подробности и найдите сам sihost.exe. Далее нажмите правой кнопкой мыши по Shell Infrastructure Host или sihost.exe и выберите «Открыть местоположение файла«. Вас должно перекинуть по пути C:\Windows\System32 с выделенным файлом Sihost.exe, если это так, то это оригинальный файл. Если вы находите sihost.exe в каталоге, отличном от C:\Windows\System32, вы должны позаботиться и удалить его вручную.
Если вы находите sihost.exe в каталоге, отличном от C:\Windows\System32, вы должны позаботиться и удалить его вручную.
comments powered by HyperComments
Хост окна консоли что это в Windows 10
Что такое процесс Хост окна консоли? Это безопасно или вирус? Почему он работает на моем ПК с высокой загрузкой процессора, памяти или диска? Хост окна консоли или ConHost.exe одинаковы, но имеют разные имена в разных местах в диспетчере задач. Они поддерживают запуск командной строки. Это официальная служба Microsoft, а не вирус. Давайте поговорим.
Нужен ли Хост окна консоли?
Это действительно важный процесс. Он связан с cmd.exe (командной строкой Windows), crsrss.exe или системной службой времени выполнения ClientServer. Эти процессы взаимозависимы. Это означает, что они поддерживают друг друга в запуске и выполнении всей функции. Это включает в себя поддержку взаимодействия с клавиатурой и мышью, отображение текста внутри стандартного окна приложения Win32.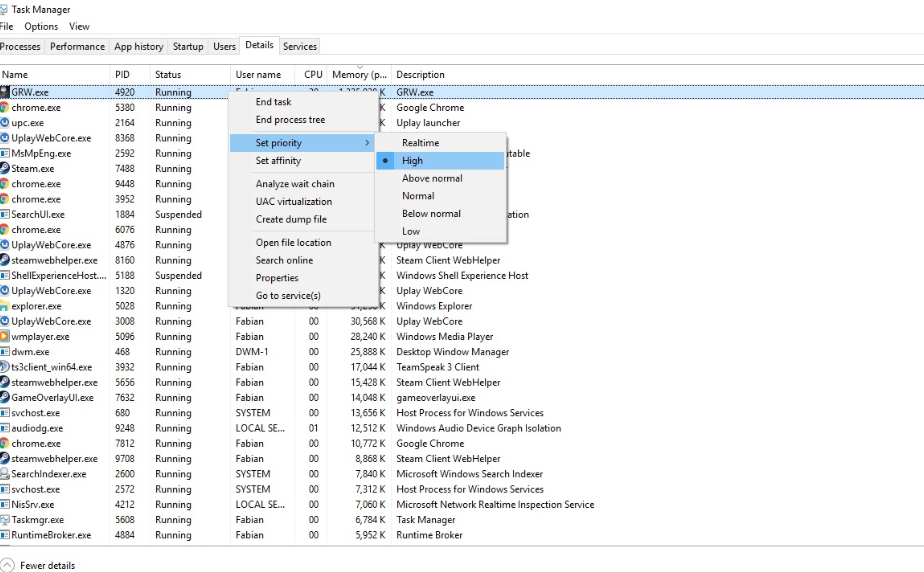
Почему запускается несколько экземпляров процесса Хост окна консоли?
Как упоминалось ранее, этот процесс запускается при запуске командной строки. Теперь это включает как активные, так и неактивные окна командной строки. Многие другие программы, такие как Connectify, должны запускать некоторые команды командной строки в фоновом режиме, чтобы работать как задумано. Но когда мы их используем, мы не видим никакого всплывающего окна командной строки, но эти команды выполняются в фоновом режиме. Это требует, чтобы хост окна консоли выполнял команды в фоновом режиме, фактически не прерывая поток задач пользователя. Следовательно, много раз программа запускает несколько фоновых экземпляров командной строки просто для более эффективного выполнения команд. К примеру, вы скачивали программы с торрентов и видели функцию тихой установки, и быстрое мелькание cmd при установке.
Является ли Хост окна консоли вирусом?
Проверить, является ли процесс, выполняемый Хост окна консоли (Console Window Host), вредоносным или нет, очень просто.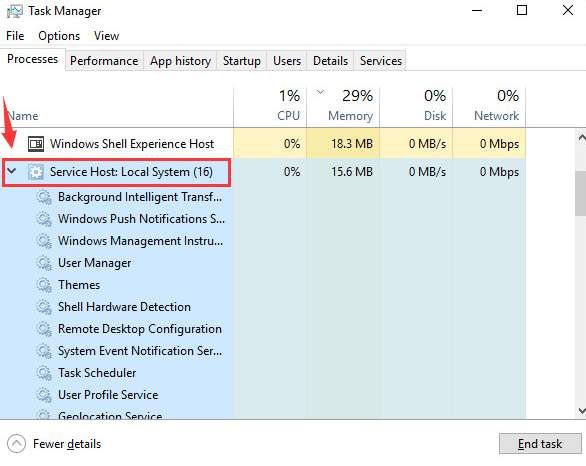 Когда вы найдете процесс в «диспетчере задач«, просто щелкните правой кнопкой мыши на записи и выберите «Открыть местоположение файла«. Если он открывает путь C:\Windows\System32 и указывает на файл с именем conhost.exe, то вам не нужно беспокоиться. Если он находится в любой другой папке или в другом месте, то это может быть вредоносное ПО. В этом случае рекомендую выполнить полное сканирование компьютера с помощью Защитника Windows или антивирусного сканера.
Когда вы найдете процесс в «диспетчере задач«, просто щелкните правой кнопкой мыши на записи и выберите «Открыть местоположение файла«. Если он открывает путь C:\Windows\System32 и указывает на файл с именем conhost.exe, то вам не нужно беспокоиться. Если он находится в любой другой папке или в другом месте, то это может быть вредоносное ПО. В этом случае рекомендую выполнить полное сканирование компьютера с помощью Защитника Windows или антивирусного сканера.
Можно еще удостовериться в безопасности процесса открыв его свойства. Щелкните в «Диспетчере задач» по процессу Хост окна консоли правой кнопкой мыши и выберите «Свойства«. На вкладке «Подробно» убедитесь, что авторское право принадлежит Microsoft.
Хост окна консоли потребляет много ресурсов
Если этот процесс потребляет у вас много ресурсов, то:
- Попробуйте закрыть все окна интерфейса командной строки (cmd.exe).

- Проверьте, используют ли какие-либо приложения командную строку для выполнения задач.
- Потребление больших ресурсов в течении долгого времени, могут быть признаком вируса.
- Загрузитесь в безопасном режиме или выполните загрузку чистой установки Windows 10.
- Проверьте поврежденные системные файлы.
- Выполните проверку жесткого диска на ошибки.
- Проверьте запланированные задачи и посмотрите, выполняются ли какие-либо.
- Выполните диагностику ОЗУ.
comments powered by HyperComments
Что такое shellexperiencehost.exe?
shellexperiencehost.exe является частью операционной системы Microsoft® Windows® и разработан Microsoft Corporation в соответствии с информацией о версии shellexperiencehost.exe. Описание
shellexperiencehost.exe: « Windows Shell Experience Host »
shellexperiencehost.exe обычно находится в папке C: \ Program Files \ WindowsApps \ Microsoft.Windows.ShellExperienceHost_1.Папка 0.0.2_x86__8wekyb3d8bbwe \ ‘.
Ни один из антивирусных сканеров на VirusTotal не сообщает о вредоносном ПО shellexperiencehost.exe.
Если у вас есть дополнительная информация о файле, поделитесь ею с пользователями FreeFixer, разместив комментарий внизу этой страницы.
Информация о поставщике и версии [?]
Ниже представлена доступная информация о shellexperiencehost.exe:
| Свойство | Значение |
|---|---|
| Название продукта | Операционная система Microsoft® Windows® |
| Название компании | Microsoft Corporation |
| Описание файла | Windows Shell Experience Host |
| Внутреннее имя | ShellExperienceHost |
| Исходное имя файла | ShellExperienceHost.exe |
| Юридическое авторское право | © Microsoft Corporation. Все права защищены. |
| Версия продукта | 10.0.9800.0 |
| Версия файла | 10.0.9800.0 (fbl_awesome1501.150119-1648) |
Вот скриншот свойств файла при отображении в проводнике Windows:
| Название продукта | Операционная система Microsoft® Windows® |
| Название компании | Microsoft Corporation |
| Описание файла | Windows Shell Experience Host |
| Внутреннее имя | ShellExperienceHost |
| Исходное имя файла | ShellExperienceHost.exe |
| Юридическое авторское право | © Microsoft Corporation. Все права .. |
| Версия продукта | 10.0.9800.0 |
| Версия файла | 10.0.9800.0 (fbl_awesome1501.150119- .. |
Цифровые подписи [?]
shellexperiencehost.exe не подписан.
Отчет VirusTotal
Ни одна из 55 антивирусных программ на VirusTotal не обнаружила файл shellexperiencehost.exe.
Хэши [?]
| недвижимости | Стоимость |
|---|---|
| MD5 | 0fd5e227a400207c1bf4e55ec6460e7e |
| SHA256 | 0ad640c5b56374f6bff18eae8542552b832586ba4c005896874805accb02129a |
Сообщения об ошибках
Вот некоторые ошибки сообщения, которые могут быть связаны с shellexperiencehost.exe:
shellexperiencehost.exe столкнулся с проблемой и должен быть закрыт. Приносим свои извинения за неудобства.
shellexperiencehost.exe — ошибка приложения. Инструкция по адресу «0xXXXXXXXX» обращается к памяти по адресу «0xXXXXXXXX». Память не может быть «прочитана / записана». Щелкните ОК, чтобы закрыть программу.
Узел взаимодействия с оболочкой Windows перестал работать.
Конец программы — shellexperiencehost.exe. Эта программа не отвечает.
shellexperiencehost.exe не является допустимым приложением Win32.
shellexperiencehost.exe — ошибка приложения. Не удалось правильно инициализировать приложение (0xXXXXXXXX). Нажмите ОК, чтобы закрыть приложение.
Что вы будете делать с файлом?
Чтобы помочь другим пользователям, сообщите нам, что вы будете делать с файлом:
Что сделали другие пользователи?
Приведенный ниже результат опроса показывает, что пользователи решили делать с файлом.74% проголосовали за удаление. Основано на голосах 527 пользователей.
ПРИМЕЧАНИЕ: Пожалуйста, не используйте этот опрос в качестве единственного источника данных для определения того, что вы будете делать с файлом.
Вредоносное ПО или законное?
Если вы чувствуете, что вам нужна дополнительная информация, чтобы определить, следует ли вам сохранить этот файл или удалить его, прочтите это руководство.
А теперь бессовестная самореклама;)
Привет, меня зовут Роджер Карлссон. Я веду этот сайт с 2006 года.Хочу сообщить вам о программе FreeFixer. FreeFixer — это бесплатный инструмент, который анализирует вашу систему и позволяет вручную определять нежелательные программы. После того, как вы определили несколько вредоносных файлов, FreeFixer довольно хорошо удаляет их. . Вы можете скачать FreeFixer здесь. Он работает в Windows 2000 / XP / 2003/2008/2016/2019 / Vista / 7/8 / 8.1 / 10. Поддерживает как 32-, так и 64-битную Windows.
Если у вас есть вопросы, отзывы о FreeFixer или веб-сайте freefixer.com, вам нужна помощь в анализе результатов сканирования FreeFixer или вы просто хотите поздороваться, свяжитесь со мной.Вы можете найти мой адрес электронной почты на странице контактов.
Windows 10 Меню Пуск не работает Ошибка ShellExperienceHost.exe
Вопрос читателя:
«Привет, Уолли, я не могу добраться до своих значков. Я вижу эту ошибку: «Критическая ошибка», не работает меню «Пуск» ShellExperienceHost. Прошло несколько дней, а ошибка все еще существует. Есть способ исправить это? Спасибо, »- Кейси Э., США
Прежде чем решать какие-либо проблемы с компьютером, я всегда рекомендую сканировать и устранять любые основные проблемы, влияющие на работоспособность и производительность вашего компьютера:
- Шаг 1 : Загрузите PC Repair & Optimizer Tool (WinThruster для Win 10, 8, 7, Vista, XP и 2000 — Microsoft Gold Certified).
- Шаг 2 : Щелкните «Начать сканирование» , чтобы найти проблемы реестра Windows, которые могут вызывать проблемы с ПК.
- Шаг 3 : Щелкните «Восстановить все» , чтобы исправить все проблемы.
Настройка еженедельного (или ежедневного) автоматического сканирования поможет предотвратить системные проблемы и обеспечить быструю и бесперебойную работу вашего ПК.
Ответ Уолли: Может быть очень неприятно запускать компьютер только для того, чтобы обнаружить ожидающую вас ошибку.Особенно, когда эта ошибка не позволяет вам вообще пользоваться компьютером. Ошибка меню «Пуск» ShellExperienceHost — одна из таких проблем. Однако не волнуйтесь. Вы сможете решить эту проблему, если выполните действия, описанные в статье
.
Проблема
Компьютер неправильно загружает Windows 10. У пользователя нет доступа к рабочему столу Windows, и вместо этого появляется следующее сообщение об ошибке:
Критическая ошибка Ваш Пуск меню не работает.Мы постараемся исправить это, когда вы в следующий раз войдете в систему.
Решение
Вот несколько способов исправить неработающее меню «Пуск» Ошибка в Windows 10:
Попробуйте запустить компьютер в безопасном режиме
Эта проблема приводит к тому, что Windows не может отображать рабочий стол. Вот почему вам сначала нужно запустить Windows в безопасном режиме, щелкните здесь , чтобы узнать больше.
Попробуйте запустить сканирование DISM и SFC, чтобы исправить Windows
Команды DISM и SFC можно использовать для исправления поврежденных или отсутствующих системных файлов Windows.Нажмите здесь, чтобы узнать, как запустить это сканирование на вашем компьютере.
Запустить средство устранения неполадок меню «Пуск»
Вы можете загрузить средство устранения неполадок меню «Пуск», щелкнув эту ссылку или прочитав об этом, щелкнув эту ссылку.
Используйте эту команду PowerShell, чтобы исправить меню «Пуск» в Windows 10
Нажмите Ctrl + Shift + Esc , чтобы открыть диспетчер задач в Windows. Это сочетание клавиш должно работать, даже если Windows работает некорректно.
Щелкните File , затем щелкните Run New Task
В поле Create new task введите powershell и нажмите Ctrl + Shift + Enter , чтобы запустить его с правами администратора
Скопируйте и вставьте следующую команду, затем нажмите Введите , чтобы запустить ее
Get-AppXPackage -AllUsers | Для каждого {Add-AppxPackage -DisableDevelopmentMode -Register «$ ($ _.InstallLocation) \ AppXManifest.xml ”}
Перезагрузите компьютер и посмотрите, правильно ли он работает.
Попробуйте отключить или переустановить антивирусную программу
Возможно, что сторонняя антивирусная программа предотвратила запуск некоторых процессов Windows. В этом случае удаление, а затем повторная установка антивирусного программного обеспечения может оказаться полезным для решения этой проблемы.
Надеюсь, вам понравилась эта статья в блоге! Если вам нужна дополнительная поддержка по этому вопросу, не стесняйтесь обращаться ко мне на Facebook.
Ваш компьютер исправен?
Я всегда рекомендую своим читателям регулярно использовать проверенные средства очистки и оптимизатора реестра, такие как WinThruster или CCleaner. Многие проблемы, с которыми вы сталкиваетесь, могут быть связаны с поврежденным и раздутым реестром.
Счастливых вычислений!
Быстрое решение (как быстро вы сможете это сделать?)
Простое решение (насколько это просто?)
Подходит для новичков (рекомендуется для новичков?)
Резюме: Каждое сообщение в блоге Windows Wally оценивается по этим трем критериям.Среднее значение всех трех элементов определяет «Общий рейтинг» для каждого сообщения в блоге.
4,1
Общий рейтинг
Теги: сбой shellexperiencehost, память shellexperiencehost, shellexperiencehost не установлен правильно, shellexperiencehost не отвечает, сбой shellexperiencehost.exe, расположение shellexperiencehost.exe, shellexperiencehost.exe приостановлен, shellexperiencehost_cw5n1h3txyewy, меню Пуск не работает в Windows 10
Об авторе
Уолли Филлипс Windows Уолли всегда готов помочь. Это просто в его природе. Именно поэтому он вообще завел блог. Он снова и снова слышал, как сложно найти простые, понятные на английском языке решения проблем Windows в Интернете. Введите: Windows Уолли. Спросите, и он ответит.
Похожие сообщения
Нет соответствующих сообщений!
7 процессов диспетчера задач Windows, которые нельзя убивать
Вы когда-нибудь просматривали Диспетчер задач Windows и задавались вопросом, для чего были сделаны некоторые записи? Раздел системных процессов Windows, который находится внизу списка в диспетчере задач Windows 10, содержит некоторые процессы, критически важные для правильной работы вашего компьютера.
Что делают эти процессы и что произойдет, если вы их остановите? Давайте посмотрим на некоторые из самых важных записей.
Примечание: Новый диспетчер задач в Windows 8.1 и 10 относятся к некоторым из этих записей с более понятными именами, например, Windows Logon Application вместо winlogon.exe . Если вы используете Windows 7, вы увидите старые названия. Щелкните правой кнопкой мыши и выберите Properties в Windows 8.1 или 10, чтобы увидеть имя исполняемого файла.
1.Система
Windows не позволит вам убить запись с запутанным названием System через диспетчер задач.Это потому, что это жизненно важно для внутреннего устройства вашего устройства. Система выполняет задачи на уровне ядра, такие как размещение драйверов, чтобы гарантировать, что программное обеспечение может взаимодействовать с оборудованием.
Вы можете себе представить последствия, если бы прекратили это.Поскольку жизненно важные драйверы, такие как доступ к вашим дискам и USB-устройствам, зависят от системы System , выполняющей свою работу, ее закрытие заблокирует вашу систему и потребует жесткой перезагрузки. Если вам необходимо перезапустить System (возможно, при устранении неполадок с высокой загрузкой ЦП), вам следует перезагрузить компьютер в обычном режиме. Регулярные проблемы с этой записью могут указывать на проблему с оборудованием.
Это не настоящий процесс, но он может использовать часть ЦП, и поэтому Windows добавляет для него запись в диспетчере задач.
2. Приложение для входа в Windows (winlogon.exe)
Вы можете подумать, что этот процесс не слишком важен после входа в Windows, но все совсем наоборот.Его первая функция — загрузка вашего профиля пользователя при входе в систему. Благодаря этому процессу любые изменения реестра, которые вы внесли только в свою учетную запись, вступают в силу при входе в систему.
Winlogon также чрезвычайно важен для безопасности, потому что он запрограммирован на прослушивание сочетания клавиш Ctrl + Alt + Del .Когда вы вошли в систему, эта комбинация клавиш вызывает экран безопасности Windows, который содержит несколько быстрых ссылок, по которым вы можете изменить свой пароль или выйти из системы.
Но вы также можете включить параметр, требующий нажатия Ctrl + Alt + Del при входе в Windows.Поскольку приветствие тремя пальцами всегда улавливается winlogon , нажатие на него гарантирует, что вы увидите фактический экран входа в Windows, а не подделку, предназначенную для кражи вашего пароля.
Для выполнения своих функций winlogon также отображает хранитель экрана и / или блокирует ваш компьютер после того, как вы некоторое время отсутствуете.Если вы попытаетесь использовать команду End Process в диспетчере задач, Windows предупредит вас, что это плохая идея.
Все равно сделайте это, и ваш компьютер станет полностью черным без надежды на восстановление.Вам придется перезагрузить компьютер, чтобы он снова заработал на этом этапе.
3.Приложение для запуска Windows (wininit.exe)
Wininit — это процесс, который помогает Windows определиться, когда вы впервые входите в систему, и должен оставаться работающим в течение всего времени вашего использования.Его самая важная функция — служить трамплином для большинства фоновых приложений и процессов, запускаемых при запуске Windows. Это включает запуск других критических процессов, таких как lsass.exe и lsm.exe .
Он работает, пока вы не выключите компьютер.Попытка прервать его преждевременно приведет к тому, что Windows предупредит вас не делать этого. И, как и в случае с Winlogon, это в любом случае приводит к сбою системы до такой степени, что требуется перезагрузка.
Роль csrss , еще одного родственника в важнейшем семействе процессов Windows, изменилась на протяжении всего развития Windows.В старые времена этот процесс обрабатывал все графические элементы Windows. Но теперь вместо этого он обрабатывает несколько фоновых функций.
Две его наиболее важные роли — выключение Windows и запуск conhost .exe , запускающий командную строку. Это может показаться не таким уж большим, но это жизненно важный процесс. Если что-то пошло не так и этот процесс не запускается при загрузке, вы увидите синий экран.
Как вы, возможно, догадались, игнорирование совета Windows о завершении этого процесса приведет к зависанию системы.
5. Диспетчер сеансов Windows (smss.exe)
Еще одна важная часть процесса загрузки Windows (см. Тему здесь?), Этот процесс присутствует в Windows с Windows 3.1.
Каждый раз, когда загружается Windows, smss сначала выполняет некоторые приготовления.Он отображает ваши диски и создает подкачку виртуальной памяти, и это лишь некоторые из них. По завершении он вызывает winlogon , и вы видите экран входа в систему.
Очевидно, что диспетчер сеанса остается активным после того, как вы вошли в систему.Он наблюдает за winlogon и csrss , ожидая завершения любого из них. Если это происходит в обычном порядке, Windows завершает работу как обычно. Но если любой из процессов неожиданно завершится, smss приведет к зависанию вашего компьютера.
Как и в описанных выше процессах, попытка завершить этот процесс через диспетчер задач приводит к предупреждению, а затем к зависанию системы.
6. Хост Windows Shell Experience
Вот новый процесс, который работает почти исключительно с новыми элементами Windows 10.Если вы раньше использовали предыдущую версию Windows, вы наверняка заметили свежий слой краски, который Windows 10 нанесла на такие основные элементы, как часы и календарь. Процесс Shell Experience Host обрабатывает эти элементы вместе с эффектами цвета и прозрачности меню «Пуск» и панели задач.
Помимо обновленного внешнего вида, этот процесс также работает для отображения приложений Магазина в окне.Если вы используете слайд-шоу в качестве обоев, вы можете поблагодарить Shell Experience Host за то, что это произошло. В отличие от многих других процессов в этом списке, его закрытие не приведет к сбою вашей системы. Вместо этого Windows просто перезапустит его через несколько секунд. Но нет причин закрывать его — это не сделает ваш компьютер более похожим на Windows 7 мгновенно.
7.Проводник Windows (explorer.exe)
Эта запись не объединяет Windows, но обрабатывает большую часть графического интерфейса, который вы используете каждый день.Завершение работы Windows Explorer не только закроет все открытые окна проводника, но также сделает непригодными для использования меню «Пуск», панель задач и панель задач.
Однако перезапуск Explorer может оказаться полезным.Если ваше меню «Пуск» или панель задач начинают работать неправильно, быстрый перезапуск этого процесса может устранить проблемы. Это намного быстрее, чем перезагрузка компьютера из-за незначительной проблемы.
В Windows 8.1 и 10, вы можете щелкнуть правой кнопкой мыши Windows Explorer и выбрать Restart , чтобы мгновенно завершить работу и перезапустить его. В Windows 7 вам нужно будет щелкнуть его правой кнопкой мыши и выбрать End Process , затем перейти в File> Run new task и ввести explorer.exe , чтобы снова запустить его.
Какие еще процессы вызывают у вас интерес?
Эти семь процессов, безусловно, не единственные критически важные, запущенные в вашем диспетчере задач.Но все они так или иначе жизненно необходимы для работы с Windows. И теперь вы знаете, что они делают! К счастью, Windows защищает вас от глупых действий и их выключения, так что вам не о чем беспокоиться.
Иногда вредоносное ПО представляет собой настоящий процесс Windows, но это не так часто, как раньше.Это помогает узнать, как обрабатывать подозрительные процессы в диспетчере задач, если вы их видите.
Со сколькими из этих процессов вы были знакомы? Какие процессы Windows вызывали у вас недоумение раньше? Расскажите нам в комментариях о самых запутанных процессах, которые вы видели!
25 безумно полезных сайтов, которые когда-нибудь пригодятся
Найти полезные веб-сайты сложно.Их буквально миллиарды. Некоторые из них полезны, некоторые не очень. Некоторые из полезных веб-сайтов довольно популярны, и это правильно — такой инструмент, как Canva, — это жизнь …
Об авторе
Бен Стегнер
(Опубликовано 1578 статей)
Бен — заместитель редактора и менеджер по адаптации в MakeUseOf.Он оставил свою работу в сфере ИТ, чтобы писать полный рабочий день в 2016 году, и никогда не оглядывался назад. В качестве профессионального писателя он освещал технические руководства, рекомендации по видеоиграм и многое другое уже более шести лет.
Ещё от Ben Stegner
Подпишитесь на нашу рассылку новостей
Подпишитесь на нашу рассылку, чтобы получать технические советы, обзоры, бесплатные электронные книги и эксклюзивные предложения!
Еще один шаг…!
Подтвердите свой адрес электронной почты в только что отправленном вам электронном письме.
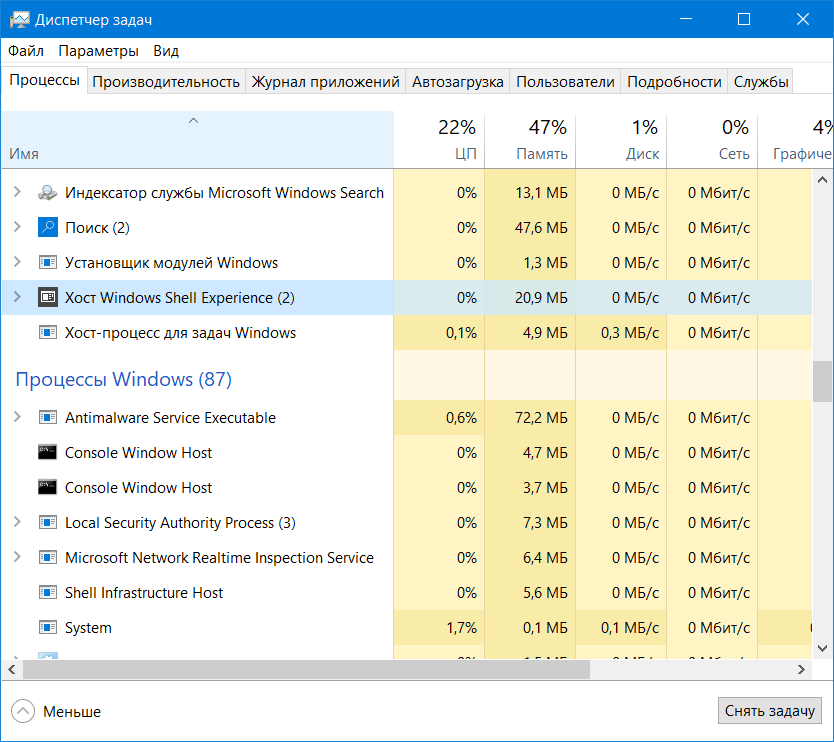 Windows.ShellExperienceHost | Foreach {Add-AppxPackage -DisableDevelopmentMode -Register "$ ($ _. InstallLocation) \ AppXManifest.xml"}
Windows.ShellExperienceHost | Foreach {Add-AppxPackage -DisableDevelopmentMode -Register "$ ($ _. InstallLocation) \ AppXManifest.xml"} 
 exe в Windows 10 — Что это такое и как работает
exe в Windows 10 — Что это такое и как работает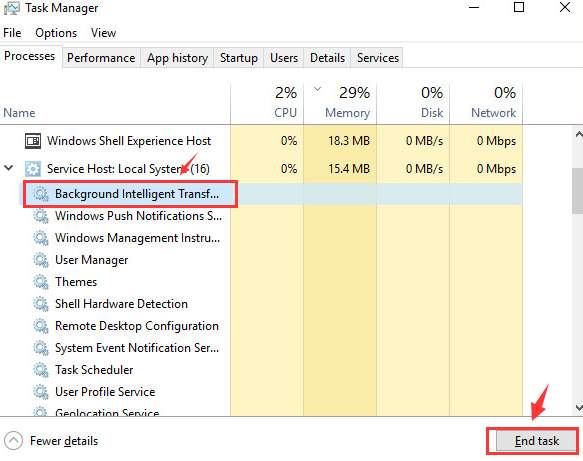 0.17134.1.
0.17134.1.