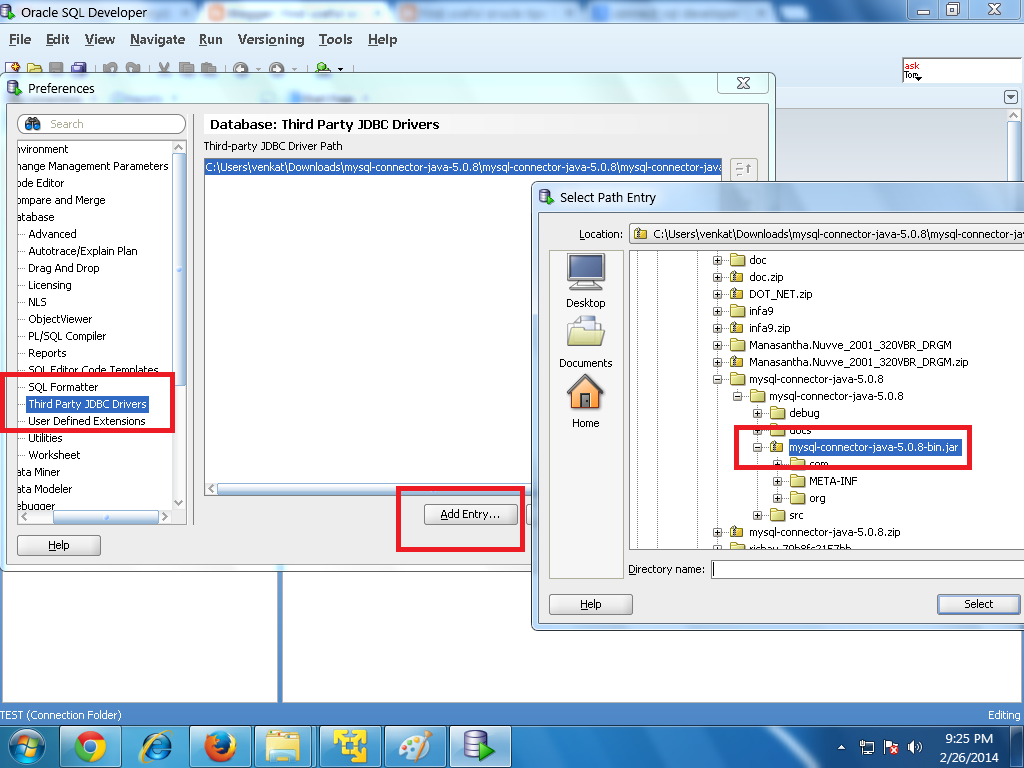Connect mssql: Подключение к экземпляру SQL Server и выполнение запросов с помощью SQL Server Management Studio (SSMS) — SQL Server Management Studio (SSMS)
Урок 1. Подключение к ядру СУБД — SQL Server
-
- Чтение занимает 6 мин
В этой статье
Применимо к:Applies to: SQL ServerSQL Server (все поддерживаемые версии) SQL ServerSQL Server (all supported versions) Применимо к:Applies to: SQL ServerSQL Server (все поддерживаемые версии) SQL ServerSQL Server (all supported versions)
Набор средств, устанавливаемых с компонентом Компонент SQL Server Database EngineSQL Server Database Engine, зависит от выпуска и от параметров, заданных при установке.When you install the Компонент SQL Server Database EngineSQL Server Database Engine, the tools that are installed depend upon the edition and your setup choices.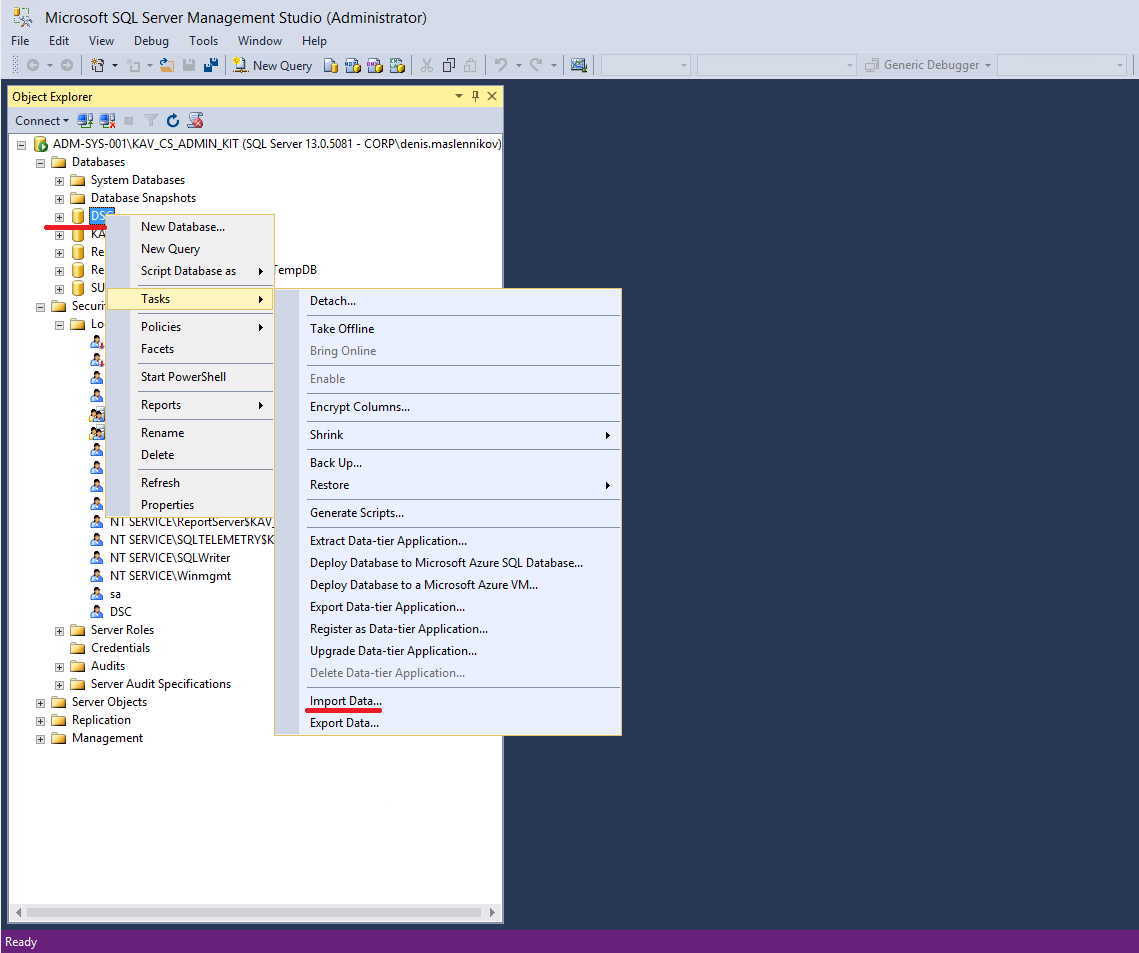 На этом уроке рассматриваются важнейшие средства, а также показываются способы подключения и выполнения одной из базовых функций (разрешение входа дополнительным пользователям).This lesson reviews the principal tools, and shows you how to connect and perform a basic function (authorizing more users).
На этом уроке рассматриваются важнейшие средства, а также показываются способы подключения и выполнения одной из базовых функций (разрешение входа дополнительным пользователям).This lesson reviews the principal tools, and shows you how to connect and perform a basic function (authorizing more users).
Это занятие содержит следующие задачи.This lesson contains the following tasks:
- Компонент Компонент SQL Server Database EngineSQL Server Database Engine поставляется с разнообразными средствами.The Компонент SQL Server Database EngineSQL Server Database Engine ships with a variety of tools. В этом разделе описываются первые необходимые средства и то, как выбрать правильное средство для работы.This topic describes the first tools you will need, and helps you select the right tool for the job. Все средства доступны из меню Пуск .All tools can be accessed from the Start menu. Такие средства, как среда SQL Server Management StudioSQL Server Management Studio, не устанавливаются по умолчанию.
 Some tools, such as SQL Server Management StudioSQL Server Management Studio, are not installed by default. Их нужно выбрать во время установки.You must select the tools as part of the client components during setup. Дополнительные сведения о средствах, описанных ниже, см. в электронной документации по SQL ServerSQL Server .For a complete description of the tools described below, search for them in SQL ServerSQL Server Books Online. SQL Server ExpressSQL Server Express содержит только подмножество средств.contains only a subset of the tools.
Some tools, such as SQL Server Management StudioSQL Server Management Studio, are not installed by default. Их нужно выбрать во время установки.You must select the tools as part of the client components during setup. Дополнительные сведения о средствах, описанных ниже, см. в электронной документации по SQL ServerSQL Server .For a complete description of the tools described below, search for them in SQL ServerSQL Server Books Online. SQL Server ExpressSQL Server Express содержит только подмножество средств.contains only a subset of the tools.
Основные средстваBasic Tools
SQL Server Management StudioSQL Server Management Studio (SSMS) является основным средством администрирования компонента Компонент Database EngineDatabase Engine и написания кода на языке Transact-SQLTransact-SQL .(SSMS) is the principal tool for administering the Компонент Database EngineDatabase Engine and writing Transact-SQLTransact-SQL code. Она расположена в оболочке Visual StudioVisual Studio .
 It is hosted in the Visual StudioVisual Studio shell. SSMS предоставляется для бесплатного скачивания из Центра загрузки Майкрософт.SSMS is available as a free download from Microsoft Download Center. Последнюю версию можно использовать с более старыми версиями Компонент Database EngineDatabase Engine.The latest version can be used with older versions of the Компонент Database EngineDatabase Engine.
It is hosted in the Visual StudioVisual Studio shell. SSMS предоставляется для бесплатного скачивания из Центра загрузки Майкрософт.SSMS is available as a free download from Microsoft Download Center. Последнюю версию можно использовать с более старыми версиями Компонент Database EngineDatabase Engine.The latest version can be used with older versions of the Компонент Database EngineDatabase Engine.SQL ServerSQL Server Диспетчер конфигурации устанавливается с SQL ServerSQL Server и с клиентскими средствами.Configuration Manager installs with both SQL ServerSQL Server and the client tools. Он позволяет включать серверные протоколы, настраивать параметры протокола, например порты TCP, настраивать автоматический запуск служб сервера и настраивать соединение клиентских компьютеров.It lets you enable server protocols, configure protocol options such as TCP ports, configure server services to start automatically, and configure client computers to connect in your preferred manner.
 Это средство может настроить дополнительные параметры соединения, но не активирует возможности.This tool configures the more advanced connectivity elements but does not enable features.
Это средство может настроить дополнительные параметры соединения, но не активирует возможности.This tool configures the more advanced connectivity elements but does not enable features.
Образец базы данныхSample Database
Образцы баз данных и примеры с SQL ServerSQL Serverне поставляются.The sample databases and samples are not included with SQL ServerSQL Server. Большинство примеров, описанных в электронной документации по SQL ServerSQL Server , используют образец базы данных AdventureWorks2012AdventureWorks2012 .Most of the examples that are described in SQL ServerSQL Server Books Online use the AdventureWorks2012AdventureWorks2012 sample database.
Начало работы в среде SQL Server Management StudioTo start SQL Server Management Studio
- В текущих версиях Windows на начальной странице введите «SSMS», а затем выберите Microsoft SQL Server Management Studio.
 On current versions of Windows, on the Start page, type SSMS, and then click Microsoft SQL Server Management Studio.
On current versions of Windows, on the Start page, type SSMS, and then click Microsoft SQL Server Management Studio. - В более старых версиях Windows в меню Пуск наведите указатель на пункт Все программы , затем на пункт Microsoft SQL ServerMicrosoft SQL Serverи выберите пункт SQL Server Management Studio.When using older versions of Windows, on the Start menu, point to All Programs , point to Microsoft SQL ServerMicrosoft SQL Server, and then click SQL Server Management Studio.
Запуск диспетчера конфигурации SQL ServerTo start SQL Server Configuration Manager
- В текущих версиях Windows на Пуск странице введите диспетчер конфигурации и выберите пункт Диспетчер конфигурации SQL Server версия диспетчер конфигурации.
 On current versions of Windows, on the Start page, type Configuration Manager , and then click SQL Server version Configuration Manager.
On current versions of Windows, on the Start page, type Configuration Manager , and then click SQL Server version Configuration Manager. - В более старых версиях Windows в меню Пуск последовательно наведите указатель на пункты Все программы , Microsoft SQL ServerMicrosoft SQL Server, Средства настройки , а затем выберите пункт Диспетчер конфигурации SQL Server.When using older versions of Windows, on the Start menu, point to All Programs , point to Microsoft SQL ServerMicrosoft SQL Server, point to Configuration Tools , and then click SQL Server Configuration Manager.
Соединение с помощью среды Management StudioConnecting with Management Studio
- Если известно имя экземпляра или подключение выполняется членом локальной группы «Администраторы», соединиться с компонентом Компонент Database EngineDatabase Engine с помощью средств, выполняемых на этом же компьютере, не составляет труда.
 It is easy to connect to the Компонент Database EngineDatabase Engine from tools that are running on the same computer if you know the name of the instance, and if you are connecting as a member of the local Administrators group on the computer. Следующие процедуры должны исполняться на том же компьютере, на котором находится SQL ServerSQL Server.The following procedures must be performed on the same computer that hosts SQL ServerSQL Server.
It is easy to connect to the Компонент Database EngineDatabase Engine from tools that are running on the same computer if you know the name of the instance, and if you are connecting as a member of the local Administrators group on the computer. Следующие процедуры должны исполняться на том же компьютере, на котором находится SQL ServerSQL Server.The following procedures must be performed on the same computer that hosts SQL ServerSQL Server.
Определение имени экземпляра компонента Database EngineTo determine the name of the instance of the Database Engine
- Войдите в Windows как член группы «Администраторы» и откройте среду Среда Management StudioManagement Studio.Log into Windows as a member of the Administrators group, and open Среда Management StudioManagement Studio.
- В диалоговом окне Соединения с сервером нажмите кнопку Отмена.In the Connect to Server dialog box, click Cancel.
- Если компонент «Зарегистрированные серверы» не отображается, в меню Вид выберите пункт Зарегистрированные серверы.
 If Registered Servers is not displayed, on the View menu, click Registered Servers.
If Registered Servers is not displayed, on the View menu, click Registered Servers. - Выбрав компонент Ядро СУБД на панели инструментов «Зарегистрированные серверы», разверните компонент Ядро СУБД , щелкните правой кнопкой мыши пункт Группы локальных серверов , наведите указатель на пункт Задачи и выберите пункт Зарегистрировать локальные серверы.With Database Engine selected on the Registered Servers toolbar, expand Database Engine , right-click Local Server Groups , point to Tasks , and then click Register Local Servers. Разверните узел Группы локальных серверов , чтобы увидеть все экземпляры Компонент Database EngineDatabase Engine, установленные на отображаемом компьютере.Expand Local Server Groups to see all the instances of the Компонент Database EngineDatabase Engine installed on the computer displayed.
 Экземпляр по умолчанию безымянный и отображается как имя компьютера.The default instance is unnamed and is shown as the computer name. Именованный экземпляр отображается как имя компьютера, за которым следует обратная косая черта (\), а затем имя экземпляра.A named instance displays as the computer name followed by a backward slash (\) and then the name of the instance. Для SQL Server ExpressSQL Server Express имя экземпляра — <имя_компьютера> \sqlexpress, если имя не было изменено в процессе установки.For SQL Server ExpressSQL Server Express, the instance is named <computer_name> \sqlexpress unless the name was changed during setup.
Экземпляр по умолчанию безымянный и отображается как имя компьютера.The default instance is unnamed and is shown as the computer name. Именованный экземпляр отображается как имя компьютера, за которым следует обратная косая черта (\), а затем имя экземпляра.A named instance displays as the computer name followed by a backward slash (\) and then the name of the instance. Для SQL Server ExpressSQL Server Express имя экземпляра — <имя_компьютера> \sqlexpress, если имя не было изменено в процессе установки.For SQL Server ExpressSQL Server Express, the instance is named <computer_name> \sqlexpress unless the name was changed during setup.
Подтверждение того, что компонент ядра СУБД запущенTo verify that the Database Engine is running
В компоненте «Зарегистрированные серверы», если имя экземпляра SQL ServerSQL Server содержит зеленую точку с белой стрелкой рядом с именем, компонент Компонент Database EngineDatabase Engine выполняется и никаких дальнейших действий не требуется.
 In Registered Servers, if the name of your instance of SQL ServerSQL Server has a green dot with a white arrow next to the name, the Компонент Database EngineDatabase Engine is running and no further action is necessary.
In Registered Servers, if the name of your instance of SQL ServerSQL Server has a green dot with a white arrow next to the name, the Компонент Database EngineDatabase Engine is running and no further action is necessary.Если имя экземпляра SQL ServerSQL Server содержит красную точку с белым квадратом рядом с именем, то компонент Компонент Database EngineDatabase Engine остановлен.If the name of your instance of SQL ServerSQL Server has a red dot with a white square next to the name, the Компонент Database EngineDatabase Engine is stopped. Щелкните имя компонента Компонент Database EngineDatabase Engineправой кнопкой мыши, выберите Управление службой , а затем щелкните Пуск.Right-click the name of the Компонент Database EngineDatabase Engine, click Service Control , and then click Start. После диалогового окна подтверждения компонент Компонент Database EngineDatabase Engine должен запуститься и круг должен стать зеленым с белой стрелкой.
 After a confirmation dialog box, the Компонент Database EngineDatabase Engine should start and the circle should turn green with a white arrow.
After a confirmation dialog box, the Компонент Database EngineDatabase Engine should start and the circle should turn green with a white arrow.
Подключение к компоненту ядра СУБДTo connect to the Database Engine
При установке SQL ServerSQL Server была выбрана по крайней мере одна учетная запись администратора.At least one administrator account was selected when SQL ServerSQL Server was being installed. Выполнив вход в Windows с правами администратора, выполните указанные ниже действия.Perform the following step while logged into Windows as an administrator.
- В среде Среда Management StudioManagement Studioв меню Файл выберите Подключить к обозревателю объектов.In Среда Management StudioManagement Studio, on the File menu, click Connect Object Explorer.
- Будет открыто диалоговое окно Соединение с сервером .The Connect to Server dialog box opens.
 В поле Тип сервера отобразится тип компонента, использованный в прошлой сессии.The Server type box displays the type of component that was last used.
В поле Тип сервера отобразится тип компонента, использованный в прошлой сессии.The Server type box displays the type of component that was last used.
- Выберите Ядро СУБД.Select Database Engine.
- В поле Имя сервера введите имя экземпляра компонента Компонент Database EngineDatabase Engine.In the Server name box, type the name of the instance of the Компонент Database EngineDatabase Engine. В экземпляре SQL Server по умолчанию имя сервера совпадает с именем компьютера.For the default instance of SQL Server, the server name is the computer name. Для именованного экземпляра SQL Server имя сервера — это <computer_name> \ <instance_name> , например ACCTG_SRVR\SQLEXPRESS.For a named instance of SQL Server, the server name is the <computer_name>\<instance_name> , such as ACCTG_SRVR\SQLEXPRESS.
 На снимке экрана ниже показано подключение к экземпляру SQL ServerSQL Server по умолчанию (неименованному) на компьютере с именем PracticeComputer.The following screenshot shows connecting to the default (un-named) instance of SQL ServerSQL Server on a computer named ‘PracticeComputer’. В Windows вошел пользователь Mary из домена Contoso.The user logged into Windows is Mary from the Contoso domain. При использовании проверки подлинности Windows нельзя изменить имя пользователя.When using Windows Authentication you cannot change the user name.
На снимке экрана ниже показано подключение к экземпляру SQL ServerSQL Server по умолчанию (неименованному) на компьютере с именем PracticeComputer.The following screenshot shows connecting to the default (un-named) instance of SQL ServerSQL Server on a computer named ‘PracticeComputer’. В Windows вошел пользователь Mary из домена Contoso.The user logged into Windows is Mary from the Contoso domain. При использовании проверки подлинности Windows нельзя изменить имя пользователя.When using Windows Authentication you cannot change the user name.
- Нажмите кнопку Соединить.Click Connect.
Разрешение дополнительных соединенийAuthorizing Additional Connections
Теперь, после подключения к SQL ServerSQL Server в качестве администратора, одной из первых задач будет обеспечить возможность подключения других пользователей.Now that you have connected to SQL ServerSQL Server as an administrator, one of your first tasks is to authorize other users to connect.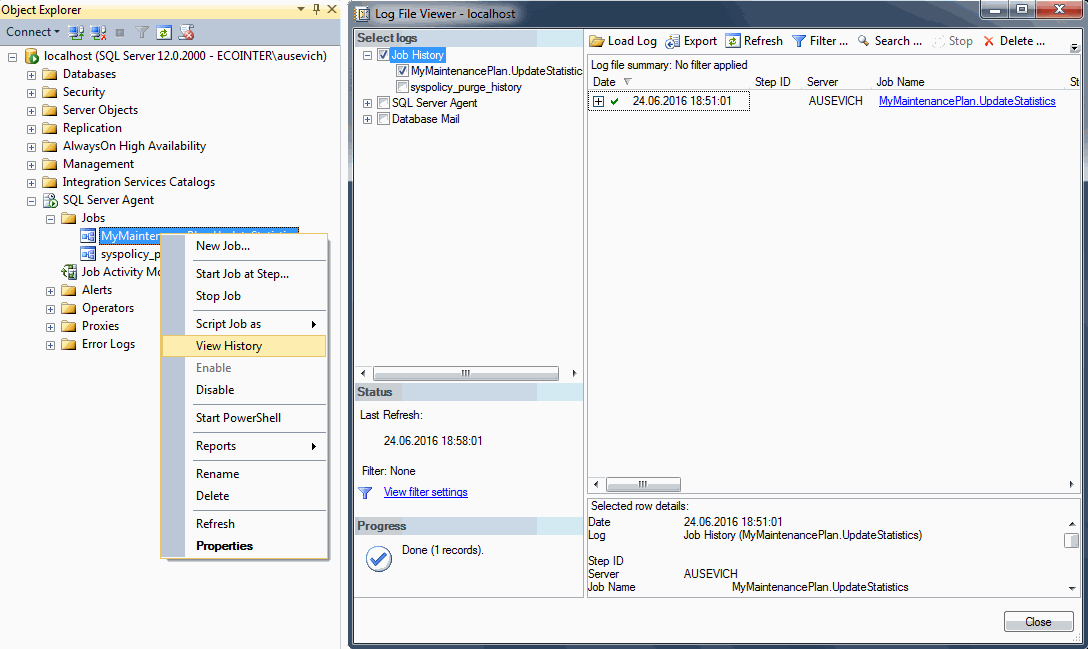 Это делается посредством создания имени входа и предоставления ему разрешения на доступ к базе данных в качестве пользователя.You do this by creating a login and authorizing that login to access a database as a user. Имена входа могут быть или именами входа для проверки подлинности Windows, использующей учетные данные Windows, или именами входа для проверки подлинности SQL Server, который хранит учетные данные в SQL ServerSQL Server и не зависит от учетных данных Windows.Logins can be either Windows Authentication logins, which use credentials from Windows, or SQL Server Authentication logins, which store the authentication information in SQL ServerSQL Server and are independent of your Windows credentials. По возможности используйте проверку подлинности Windows.Use Windows Authentication whenever possible.
Это делается посредством создания имени входа и предоставления ему разрешения на доступ к базе данных в качестве пользователя.You do this by creating a login and authorizing that login to access a database as a user. Имена входа могут быть или именами входа для проверки подлинности Windows, использующей учетные данные Windows, или именами входа для проверки подлинности SQL Server, который хранит учетные данные в SQL ServerSQL Server и не зависит от учетных данных Windows.Logins can be either Windows Authentication logins, which use credentials from Windows, or SQL Server Authentication logins, which store the authentication information in SQL ServerSQL Server and are independent of your Windows credentials. По возможности используйте проверку подлинности Windows.Use Windows Authentication whenever possible.
Совет
В большинстве организаций пользователи входят в домены, и используется проверка подлинности Windows.Most organizations have domain users and will use Windows Authentication.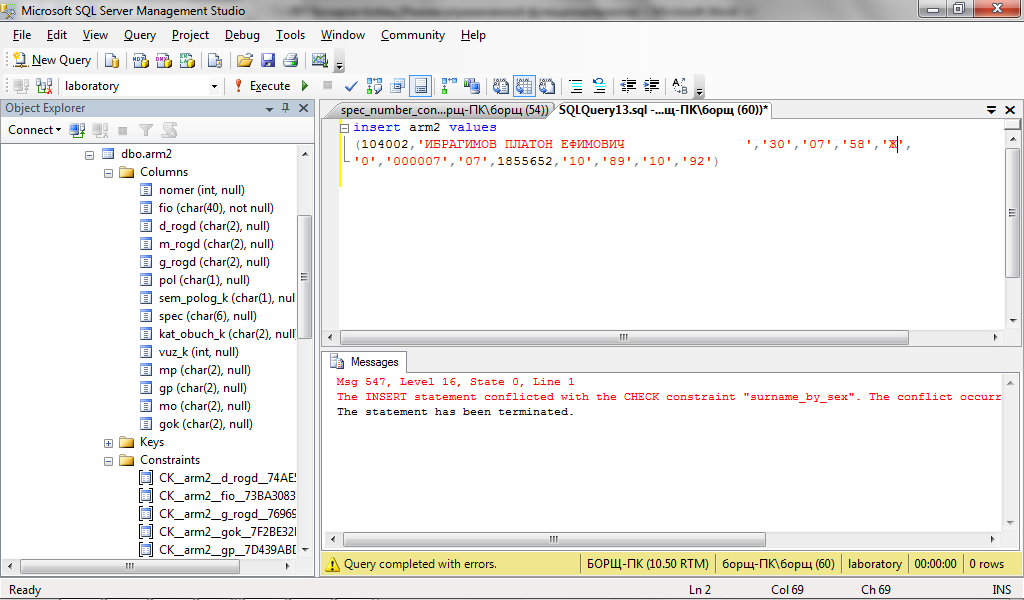 Вы можете поэкспериментировать самостоятельно, создав дополнительных локальных пользователей на своем компьютере.You can experiment on your own, by creating additional local users on your computer. Локальные пользователи будут проходить проверку подлинности на вашем компьютере, поэтому доменом является его имя.Local users will be authenticated by your computer, so the domain is the computer name. Например, если ваш компьютер имеет имя
Вы можете поэкспериментировать самостоятельно, создав дополнительных локальных пользователей на своем компьютере.You can experiment on your own, by creating additional local users on your computer. Локальные пользователи будут проходить проверку подлинности на вашем компьютере, поэтому доменом является его имя.Local users will be authenticated by your computer, so the domain is the computer name. Например, если ваш компьютер имеет имя MyComputer и вы создали пользователя с именем Test, то в Windows этот пользователь указывается как Mycomputer\Test.For example if your computer is named MyComputer and you create a user named Test, then the Windows description of the user is Mycomputer\Test.
Создание имени входа для проверки подлинности WindowsCreate a Windows Authentication login
В предыдущей задаче было установлено соединение с компонентом Компонент Database EngineDatabase Engine с помощью среды Среда Management StudioManagement Studio.
 In the previous task, you connected to the Компонент Database EngineDatabase Engine using Среда Management StudioManagement Studio. В обозревателе объектов разверните экземпляр своего сервера, затем узел Безопасность , щелкните правой кнопкой мыши Имена входа и выберите пункт Создать имя входа.In Object Explorer, expand your server instance, expand Security , right-click Logins , and then click New Login. Откроется диалоговое окно Создание имени входа .The Login — New dialog box appears.
In the previous task, you connected to the Компонент Database EngineDatabase Engine using Среда Management StudioManagement Studio. В обозревателе объектов разверните экземпляр своего сервера, затем узел Безопасность , щелкните правой кнопкой мыши Имена входа и выберите пункт Создать имя входа.In Object Explorer, expand your server instance, expand Security , right-click Logins , and then click New Login. Откроется диалоговое окно Создание имени входа .The Login — New dialog box appears.На странице Общие в поле Имя входа введите имя входа Windows в следующем формате:
<domain>\\<login>On the General page, in the Login name box, type a Windows login in the format:<domain>\\<login>
- В поле База данных по умолчанию выберите AdventureWorks2012AdventureWorks2012 , если она доступна.
 In the Default database box, select AdventureWorks2012AdventureWorks2012 if available. В противном случае выберите базу данных master.Otherwise select master.
In the Default database box, select AdventureWorks2012AdventureWorks2012 if available. В противном случае выберите базу данных master.Otherwise select master. - На странице Роли сервера щелкните sysadmin , если новое имя входа принадлежит администратору, иначе оставьте пустым.On the Server Roles page, if the new login is to be an administrator, click sysadmin , otherwise leave this blank.
- На странице Сопоставление пользователей выберите Схема для базы данных AdventureWorks2012AdventureWorks2012 , если она доступна.On the User Mapping page, select Map for the AdventureWorks2012AdventureWorks2012 database if it is available. В противном случае выберите базу данных master.Otherwise select master.
 Обратите внимание, что в поле Пользователь прописано имя входа.Note that the User box is populated with the login. После закрытия диалогового окна в базе данных будет создан пользователь.When closed, the dialog box will create this user in the database.
Обратите внимание, что в поле Пользователь прописано имя входа.Note that the User box is populated with the login. После закрытия диалогового окна в базе данных будет создан пользователь.When closed, the dialog box will create this user in the database. - В поле Схема по умолчанию введите dbo , чтобы сопоставить имя входа со схемой владельца базы данных.In the Default Schema box, type dbo to map the login to the database owner schema.
- Подтвердите настройки по умолчанию для полей Защищаемые объекты и Состояние , и нажмите кнопку ОК , чтобы создать имя входа.Accept the default settings for the Securables and Status boxes and click OK to create the login.
Важно!
Это базовые сведения, позволяющие начать работу.This is basic information to get you started.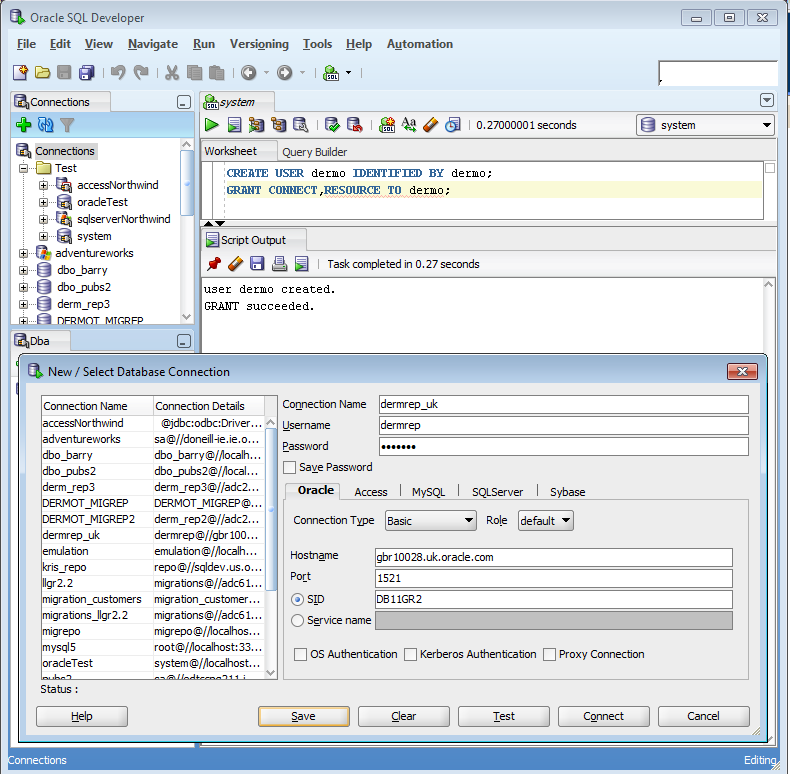 SQL ServerSQL Server предоставляет безопасную среду; безопасность безусловно важна при выполнении операций с базой данных.provides a rich security environment, and security is obviously an important aspect of database operations.
SQL ServerSQL Server предоставляет безопасную среду; безопасность безусловно важна при выполнении операций с базой данных.provides a rich security environment, and security is obviously an important aspect of database operations.
Следующее занятиеNext Lesson
Занятие 2. Подключение с другого компьютераLesson 2: Connecting from Another Computer
Проблемы с подключением к SQL Server [BS Docs 4]
Вопрос:
Возникают проблемы при подключении к SQL Server, при этом в сообщении об ошибке встречается фрагмент:
- «Ошибка подключения к серверу SQL»;
- «Ошибка подключения к экземпляру сервера SQL»;
- «При установлении соединения с SQL Server произошла ошибка, связанная с сетью или определенным экземпляром. Сервер не найден или недоступен».
Что можно сделать для решения таких проблем?
Ответ:
Для устранения проблемы попробуйте воспользоваться приведенной ниже инструкцией.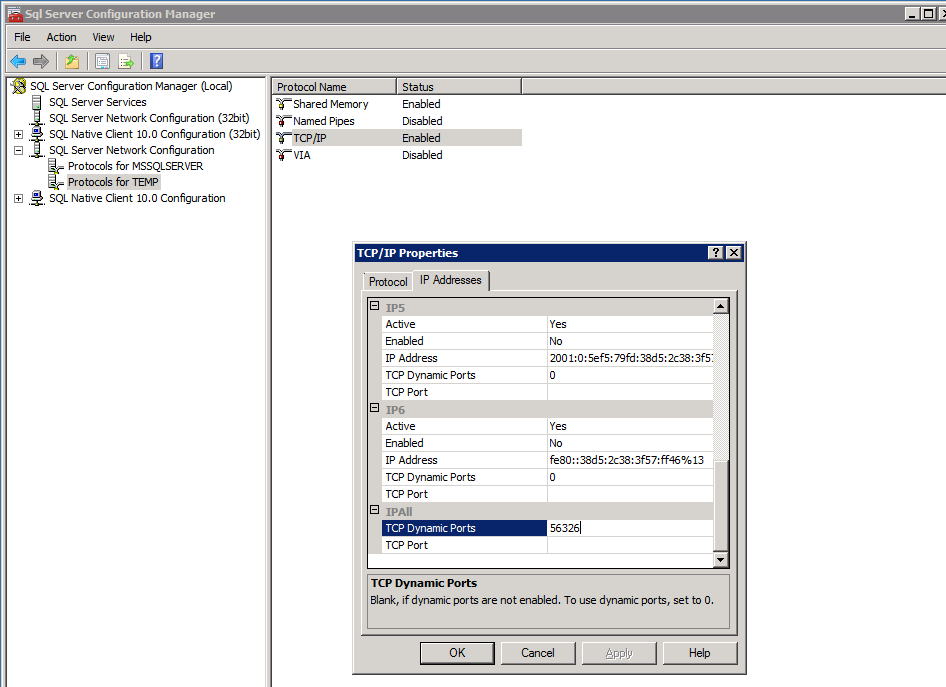
Инструкция по устранению наиболее часто возникающих проблем с подключением к SQL Server
1) Проверьте, что имя сервера задано верно (в частности, если компьютер был переименован):
Также проверьте, что имя экземпляра (в данном случае – SQLEXPRESS) задано верно. При необходимости допишите его вручную в поле «Сервер баз данных».
Примечание. Если SQL Server был установлен автоматически при установке Business Studio, то имя экземпляра должно быть SQLEXPRESS.
2) Если сервер SQL находится не на локальном компьютере, то проверьте, что компьютер включен и подключен к сети.
3) Проверьте, что SQL Server запущен и настроен верно. Далее приведен пример для SQL Server 2014 (подходит и для других версий SQL Server, начиная с 2008)1):
a. Откройте Пуск->Все программы->Microsoft SQL Server 2014->Диспетчер конфигурации SQL Server 2014.
b. Проверьте, что запущена служба SQL Server (на скриншоте пример для экземпляра SQLEXPRESS), т.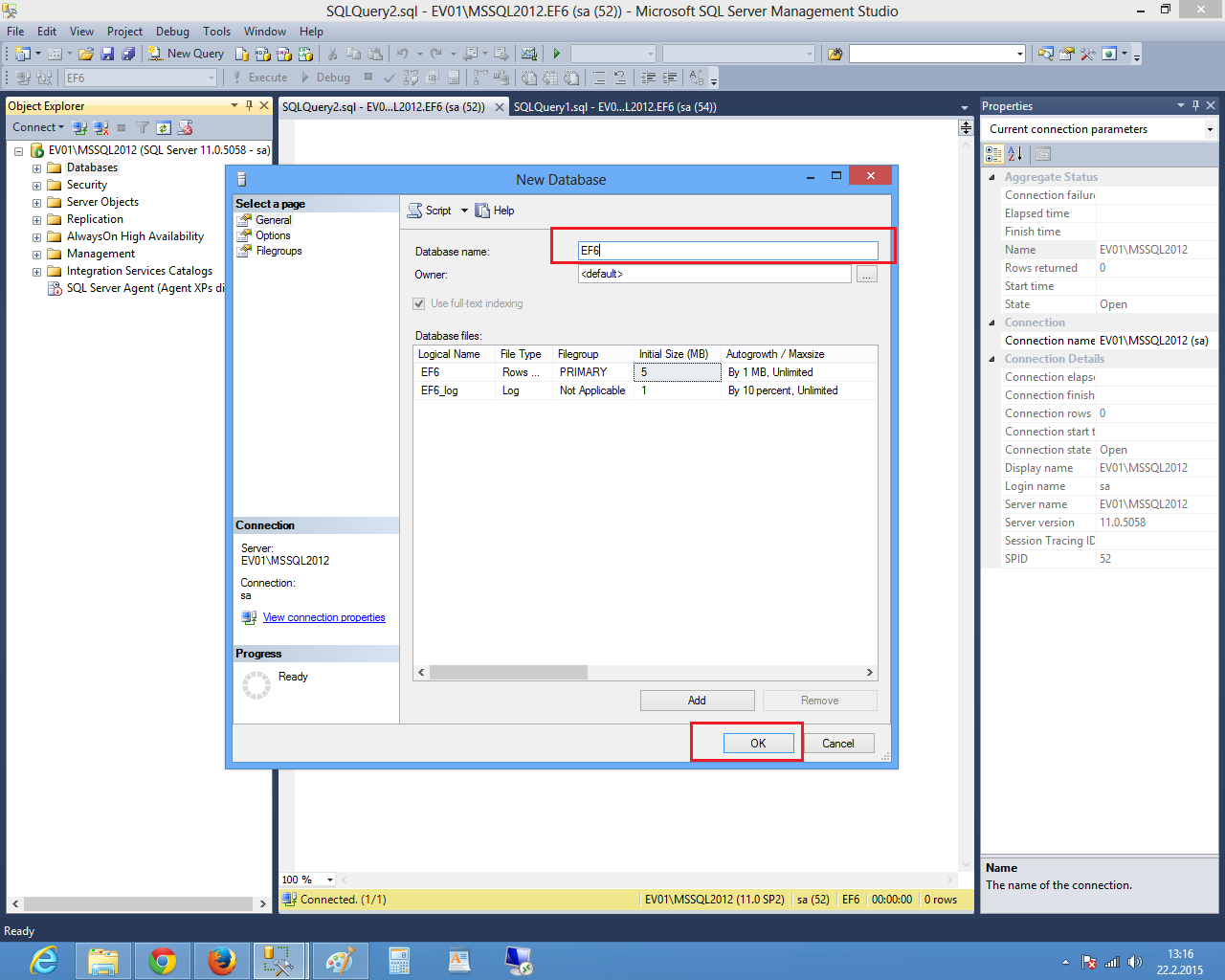 е. что она находится в состоянии «Работает»:
е. что она находится в состоянии «Работает»:
c. Проверьте, что запущена служба обозревателя SQL Server (SQL Server Browser), т.е. что она находится в состоянии «Работает»:
d. Проверьте, что удаленные соединения разрешены, т.е. что состояние протоколов «Именованные каналы» и «TCP/IP» для рассматриваемого экземпляра SQL Server – «Включено»:
4) Проверьте, что никакие брандмауэры на компьютере с сервером SQL не блокируют соединение со службой SQL. То же касается и антивирусов, т.к. некоторые из них имеют функции брандмауэров. Обратитесь к документации по этим средствам. Для проверки можно временно отключить их.
Далее приведен пример для встроенного брандмауэра Windows 7:
a. Откройте Пуск->Панель управления->Брандмауэр Windows, перейдите на закладку «Разрешить запуск программы или компонента через брандмауэр Windows» (для Windows 10 необходимо вызвать контекстное меню правой кнопкой мыши от кнопки «Пуск»->Сетевые подключения->Брандмауэр Windows->Брандмауэр и безопасность сети->Разрешить работу с приложением через брандмауэр) и нажмите кнопку «Изменить параметры».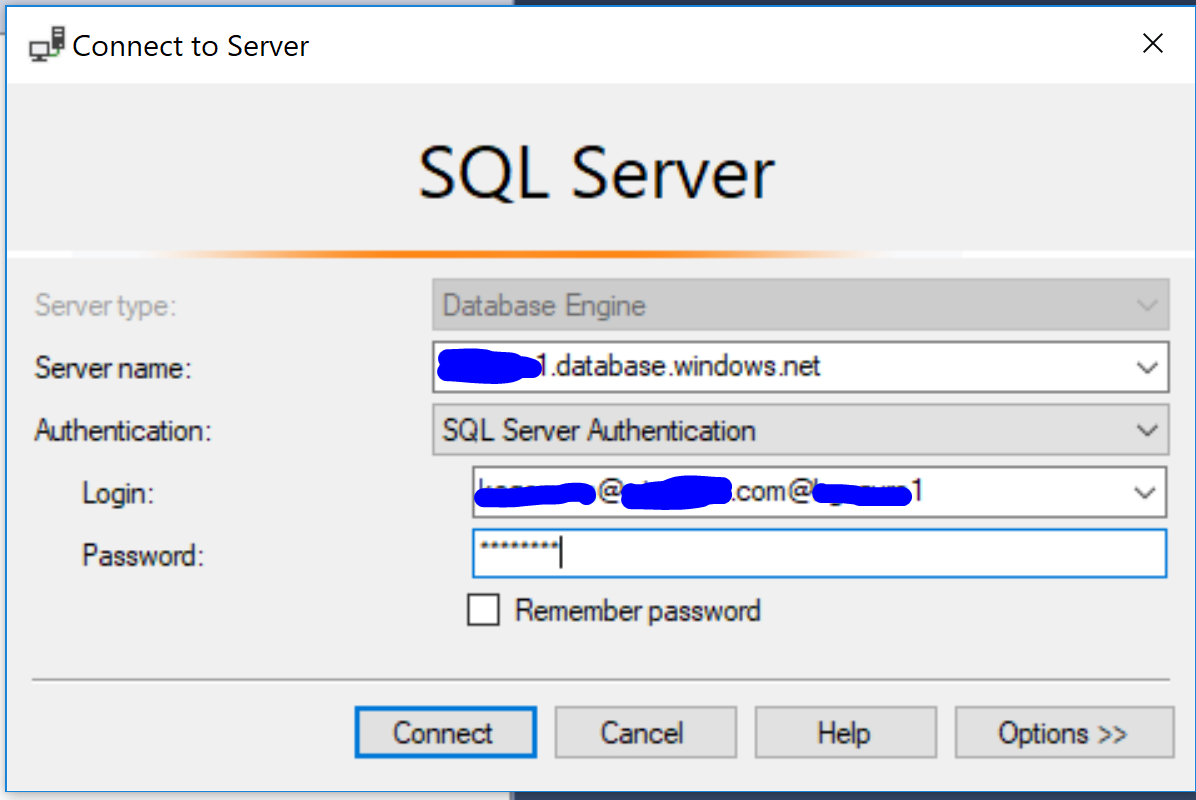
b. Добавьте следующие программы, как показано на рисунке (повторив поз. 1-3 для каждой из программ)2):
- C:\Program Files (x86)\Microsoft SQL Server\MSSQL12.SQLEXPRESS\MSSQL\Binn\sqlservr.exe (служба SQL Server)
- C:\Program Files (x86)\Microsoft SQL Server\90\Shared\sqlbrowser.exe (cлужба обозревателя SQL Server)
c. Перезапустите вышеуказанные службы.
5) Если ничего не помогает, то, возможно, имеются проблемы с разрешением сетевых имен. Попробуйте указать вместо имени компьютера его IP-адрес. Это можно сделать в окне выбора базы данных по нажатию кнопки «Свойства». Например, так:
В случае локального сервера SQL укажите IP-адрес 127.0.0.1, в случае удаленного – узнайте у администратора сети.
Microsoft SQL Server 2012 — подключение и настройка в IntelliJ IDEA
Создание соединения IntelliJ IDEA 14 к Microsoft SQL Server 2012.
 Настройка базы данных MS SQL.
Настройка базы данных MS SQL.
Покажем как подключить базу данных из Microsoft SQL Server 2012 к IDE IntelliJ IDEA, а так же настроить конфигурацию IDE и MS SQL Server.
Используемые технологии:
MS SQL Server 2012
IntelliJ IDEA 14
1. Описание задачи
Для удобства разработки Java приложения, в котором поставщиком данных является база данных Microsoft SQL, можно создать соединение с MS SQL Server 2012 прямо из среды разработки IntelliJ IDEA.
2. База данных в MS SQL 2012
Для начала вам необходимо скачать с официального сайта майкрософт MS SQL Server 2012 Express. Если не хотите разбираться в чем разница, то скачивайте все компоненты для вашей версии системы (64/32бит) и устанавливайте. Во время установки были выбраны настройки по умолчанию и я опущу это описание, т.к. там нет ничего особенного.
Далее была создана БД excelParser. Как видите на скриншоте ниже полный путь к серверу:W156-LOB/SQLEXPRESS. Где первая часть это имя домена, в котором находится этот компьютер (на домашней машине у вас скорее всего этого не будет), а вторая это название сервера, выбранное при установке (по умолчанию).
3. Настройка MS SQL Server в MS SQL Management Studio
Вообще добавлять ещё одного пользователя и менять некоторые настройки должно быть не обязательно, но у меня в связи с корпоративными настройками безопасности, прокси и всяких там других ограничений коннектится к БД с пользователем по умолчанию отказывалось напрочь. Итак:
Для начала в свойствах сервера выбираем Проверка подлинности SQL Server и Windows. Далее добавляем пользователя:
Вкладка безопасность – Имена входа – создание имени входа. Здесь выбираем Проверка подлинности SQL Server, а дальше вводим имя-пароль.
Дальше необходимо присвоить полные права созданному пользователю. Добавляем галочку в sysadmin во вкладке Роли сервера.
4. Настройка MS SQL Server 2012 Configuration
По умолчанию подсоединиться к серверу можно только через Management Studio, а доступ через TCP/IP в настройках выключен. Следовательно и в IDE подключиться не получится. Заходим в SQL Server Configuration Manager:
Включаем доступ по TCP/IP, а так же выключите прослушку всех портов. Дело в том, что может быть ситуация, когда сервер не будет запускаться при попытке прослушать все порты, которые могут быть заняты чем-то другим (или просто есть ограничения на порт – как раз мой случай).
Дело в том, что может быть ситуация, когда сервер не будет запускаться при попытке прослушать все порты, которые могут быть заняты чем-то другим (или просто есть ограничения на порт – как раз мой случай).
На этом скриншоте показан уже включенный сервер и его динамический порт. Запомните эти цифры – они будут использованы далее. Вам же нужно оставить значение 0 в поле динамические TCP-порты. После перезагрузки вместо 0 подставиться используемое значение.
Перезагружаем сервер из вкладки Службы SQL Server. Далее проверьте пункт выше с выделенным IP адресом и портом. Если там появились значения – переходите к следующему пункту.
5. Настройка IntelliJ IDEA
Здесь всё покажу сразу на одном скриншоте:
- Выбираем сбоку вкладку Database
- Плюсик – добавить сервер
- Добавляем SQL Server (Microsoft)
- Вписываем IP адрес (см. описание выше)
- Порт (см. описание выше)
- Далее имя базы данных внутри сервера, имя пароль и нажмите Test Connection.

Примерно такая надпись должна появиться в случае успешного подключения к серверу Microsoft SQL Server 2012 Express.
6. Дополнение
Вам может понадобиться скачать драйвера java ms sql connection. Необходимый набор можно скачать с официального сайта майкрософт или найти в интернете (в том числе и свежие зависимости maven).
maven:
<dependency>
<groupId>com.microsoft.sqlserver</groupId>
<artifactId>sqljdbc4</artifactId>
<version>4.0</version>
</dependency>
<dependency> <groupId>com.microsoft.sqlserver</groupId> <artifactId>sqljdbc4</artifactId> <version>4.0</version> </dependency> |
Так же у некоторых может появляться ошибка – java.sql.SQLException: Этот драйвер не настроен для встроенной проверки подлинности.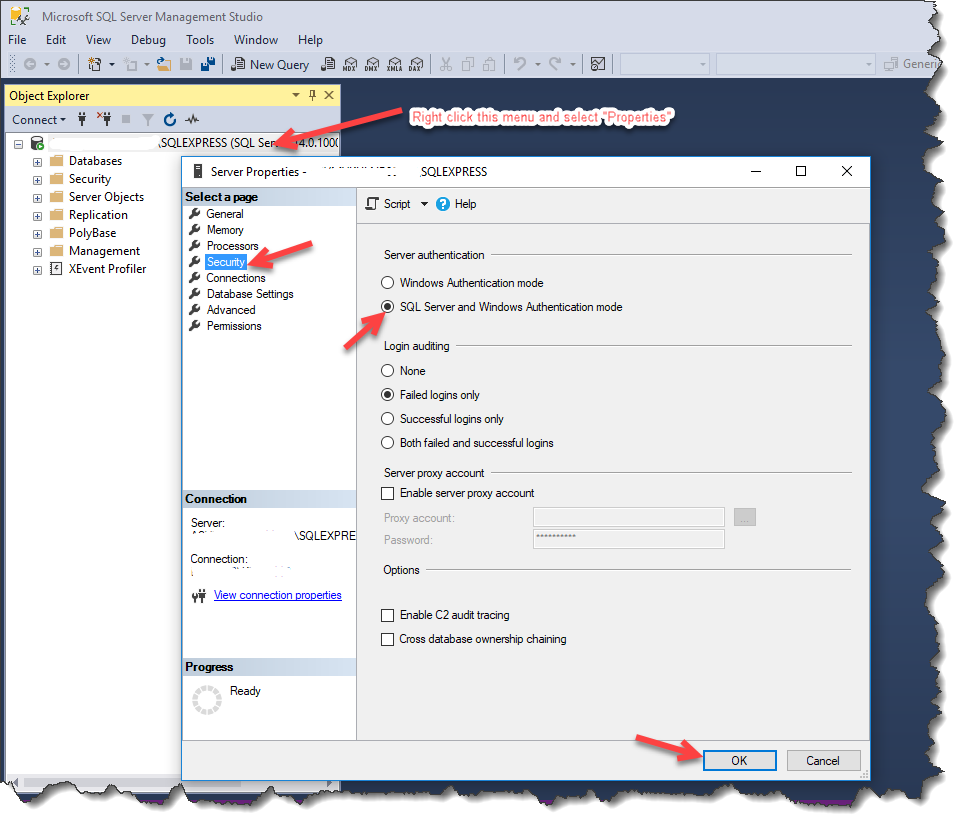 Вам может помочь добавление библиотеки sqljdbc_auth.dll в каталог system32.
Вам может помочь добавление библиотеки sqljdbc_auth.dll в каталог system32.
8
10719 Total Views 3 Views Today
Views:
8 331
Урок 1. Подключение к ядру СУБД — SQL Server
- 6 минут на чтение
В этой статье
Применимо к: SQL Server (все поддерживаемые версии)
Когда вы устанавливаете ядро СУБД SQL Server, устанавливаемые инструменты зависят от выпуска и ваших настроек.В этом уроке рассматриваются основные инструменты и показано, как подключиться и выполнить основную функцию (авторизацию большего числа пользователей).
Этот урок содержит следующие задания:
- Компонент SQL Server Database Engine поставляется с множеством инструментов.
 В этом разделе описаны первые инструменты, которые вам понадобятся, и поможет выбрать подходящий инструмент для работы. Все инструменты доступны из меню Start . Некоторые инструменты, такие как SQL Server Management Studio, по умолчанию не устанавливаются.Вы должны выбрать инструменты как часть клиентских компонентов во время установки. Полное описание инструментов, описанных ниже, можно найти в электронной документации по SQL Server. SQL Server Express содержит только часть инструментов.
В этом разделе описаны первые инструменты, которые вам понадобятся, и поможет выбрать подходящий инструмент для работы. Все инструменты доступны из меню Start . Некоторые инструменты, такие как SQL Server Management Studio, по умолчанию не устанавливаются.Вы должны выбрать инструменты как часть клиентских компонентов во время установки. Полное описание инструментов, описанных ниже, можно найти в электронной документации по SQL Server. SQL Server Express содержит только часть инструментов.
Основные инструменты
SQL Server Management Studio (SSMS) — это основной инструмент для администрирования ядра СУБД и написания кода Transact-SQL. Он размещен в оболочке Visual Studio. SSMS можно бесплатно загрузить в Центре загрузки Майкрософт.Последнюю версию можно использовать со старыми версиями компонента Database Engine.
SQL Server Configuration Manager устанавливается как с SQL Server, так и с клиентскими инструментами.
 Он позволяет включать протоколы сервера, настраивать параметры протокола, такие как порты TCP, настраивать автоматический запуск служб сервера и настраивать клиентские компьютеры для подключения предпочтительным образом. Этот инструмент настраивает более сложные элементы связи, но не включает функции.
Он позволяет включать протоколы сервера, настраивать параметры протокола, такие как порты TCP, настраивать автоматический запуск служб сервера и настраивать клиентские компьютеры для подключения предпочтительным образом. Этот инструмент настраивает более сложные элементы связи, но не включает функции.
Пример базы данных
Примеры баз данных и образцы не включены в SQL Server.В большинстве примеров, описанных в электронной документации по SQL Server, используется образец базы данных AdventureWorks2012 .
Для запуска SQL Server Management Studio
- В текущих версиях Windows на странице Start введите SSMS, а затем щелкните Microsoft SQL Server Management Studio .
- При использовании более старых версий Windows в меню Пуск укажите Все программы , укажите Microsoft SQL Server , а затем щелкните SQL Server Management Studio .

Запуск диспетчера конфигурации SQL Server
- В текущих версиях Windows на странице Start введите Configuration Manager , а затем щелкните SQL Server version Configuration Manager .
- При использовании более старых версий Windows в меню Пуск укажите Все программы , укажите Microsoft SQL Server , укажите Инструменты конфигурации , а затем щелкните Диспетчер конфигурации SQL Server .
Подключение к Management Studio
- Легко подключиться к компоненту Database Engine из инструментов, работающих на том же компьютере, если вы знаете имя экземпляра и если вы подключаетесь как член локальной группы администраторов на компьютере. Следующие процедуры необходимо выполнить на том же компьютере, на котором размещен SQL Server.
Чтобы определить имя экземпляра ядра СУБД
- Войдите в Windows как член группы «Администраторы» и откройте Management Studio.

- В диалоговом окне « Подключиться к серверу » щелкните Отмена .
- Если Зарегистрированные серверы не отображаются, в меню Просмотр щелкните Зарегистрированные серверы .
- Выбрав Database Engine на панели инструментов зарегистрированных серверов, разверните Database Engine , щелкните правой кнопкой мыши Local Server Groups , укажите на Tasks , а затем щелкните Register Local Servers . Разверните Группы локальных серверов , чтобы просмотреть все экземпляры компонента Database Engine, установленные на компьютере.Экземпляр по умолчанию не имеет имени и отображается как имя компьютера. Именованный экземпляр отображается в виде имени компьютера, за которым следует обратная косая черта (\), а затем имя экземпляра. Для SQL Server Express экземпляр называется <имя_компьютера> \ sqlexpress, если имя не было изменено во время установки.

Чтобы убедиться, что компонент Database Engine работает
На зарегистрированных серверах, если имя вашего экземпляра SQL Server имеет зеленую точку с белой стрелкой рядом с именем, компонент Database Engine запущен и дальнейшие действия не требуются.
Если имя вашего экземпляра SQL Server имеет красную точку с белым квадратом рядом с именем, компонент Database Engine остановлен. Щелкните правой кнопкой мыши имя компонента Database Engine, выберите Service Control , а затем щелкните Start . После диалогового окна подтверждения должно запуститься ядро СУБД, а круг станет зеленым с белой стрелкой.
Для подключения к ядру СУБД
При установке SQL Server была выбрана хотя бы одна учетная запись администратора.Выполните следующий шаг, войдя в Windows как администратор.
- В Management Studio в меню Файл щелкните Подключить обозреватель объектов .

- Откроется диалоговое окно « Подключиться к серверу ». В поле Тип сервера отображается тип компонента, который использовался последним.
- Выберите Ядро СУБД .
- В поле Имя сервера введите имя экземпляра компонента Database Engine.Для экземпляра SQL Server по умолчанию имя сервера — это имя компьютера. Для именованного экземпляра SQL Server имя сервера — <имя_компьютера> \ <имя_экземпляра> , например ACCTG_SRVR \ SQLEXPRESS . На следующем снимке экрана показано подключение к экземпляру SQL Server по умолчанию (без имени) на компьютере с именем «PracticeComputer». Пользователь, вошедший в Windows, — это Мэри из домена Contoso. При использовании проверки подлинности Windows вы не можете изменить имя пользователя.
- Щелкните Подключите .

Авторизация дополнительных подключений
Теперь, когда вы подключились к SQL Server как администратор, одна из ваших первых задач — разрешить другим пользователям подключение. Вы делаете это, создавая логин и авторизуя его для доступа к базе данных в качестве пользователя. Имена входа могут быть либо логинами аутентификации Windows, которые используют учетные данные из Windows, либо логинами аутентификации SQL Server, которые хранят информацию аутентификации в SQL Server и не зависят от ваших учетных данных Windows.По возможности используйте проверку подлинности Windows.
Подсказка
Большинство организаций имеют пользователей домена и будут использовать проверку подлинности Windows. Вы можете поэкспериментировать самостоятельно, создав дополнительных локальных пользователей на своем компьютере. Локальные пользователи будут аутентифицированы вашим компьютером, поэтому домен — это имя компьютера. Например, если ваш компьютер называется MyComputer и вы создаете пользователя с именем Test , то описание пользователя в Windows будет Mycomputer \ Test .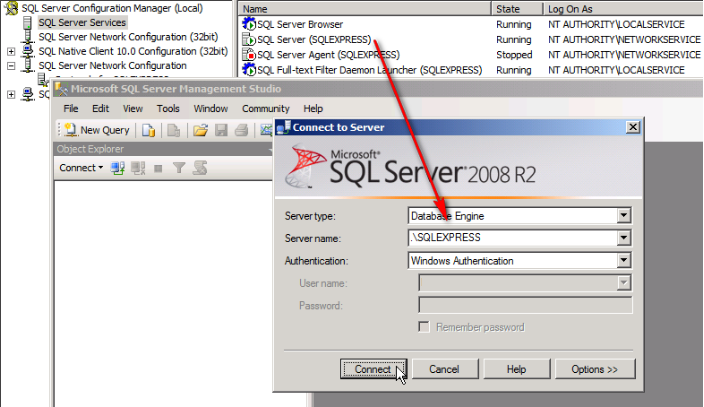
Создать логин для аутентификации Windows
В предыдущей задаче вы подключились к компоненту Database Engine с помощью Management Studio. В обозревателе объектов разверните экземпляр сервера, разверните Security , щелкните правой кнопкой мыши Logins , а затем щелкните New Login . Появится диалоговое окно Login — New .
На странице Общие в поле Логин введите логин Windows в формате:
<домен> \\ <логин>
- В поле База данных по умолчанию выберите AdventureWorks2012 , если доступно.В противном случае выберите master .
- На странице Server Roles , если новый логин должен быть администратором, щелкните sysadmin , в противном случае оставьте это поле пустым.
- На странице Сопоставление пользователей выберите Карта для базы данных AdventureWorks2012 , если она доступна.
 В противном случае выберите master . Обратите внимание, что поле Пользователь заполнено именем входа. При закрытии диалоговое окно создаст этого пользователя в базе данных.
В противном случае выберите master . Обратите внимание, что поле Пользователь заполнено именем входа. При закрытии диалоговое окно создаст этого пользователя в базе данных. - В поле Default Schema введите dbo , чтобы сопоставить логин со схемой владельца базы данных.
- Примите настройки по умолчанию для полей Securables и Status и нажмите OK , чтобы создать логин.
Важно
Это основная информация для начала. SQL Server предоставляет богатую среду безопасности, и безопасность, очевидно, является важным аспектом операций с базой данных.
Следующий урок
Урок 2: Подключение с другого компьютера
Как подключиться к удаленному SQL Server
В этой статье мы шаг за шагом объясним, как удаленно подключиться к экземпляру SQL Server Express.Удаленный доступ — это возможность получить доступ к SQL Server на удаленном расстоянии для управления данными, которые находятся на этом SQL Server.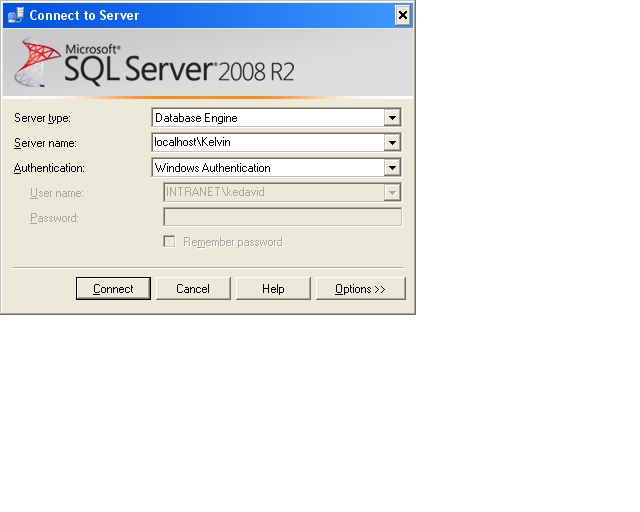
Есть два типа настроек, которые необходимо задать перед подключением к удаленному SQL Server. Эти настройки важны, потому что без них невозможно будет успешно создать соединение с удаленным SQL Server.
Параметры конфигурации:
- Экземпляр SQL Server для разрешения запрашиваемого протокола
- Разрешить доступ через брандмауэр Windows
Чтобы разрешить доступ к экземпляру SQL Server, мы должны включить протокол TCP / IP, который по умолчанию не включен.TCP / IP (протокол управления передачей / Интернет-протокол) — это набор протоколов, разработанный для того, чтобы сетевые компьютеры могли совместно использовать ресурсы по сети. Он был разработан DARPA в рамках ARPANET в начале 1970-х годов.
Чтобы установить успешное удаленное соединение, необходимо настроить соответствующие порты через брандмауэр Windows. В SQL Server есть два типа экземпляров. Первый — это экземпляр по умолчанию, а второй — именованный экземпляр.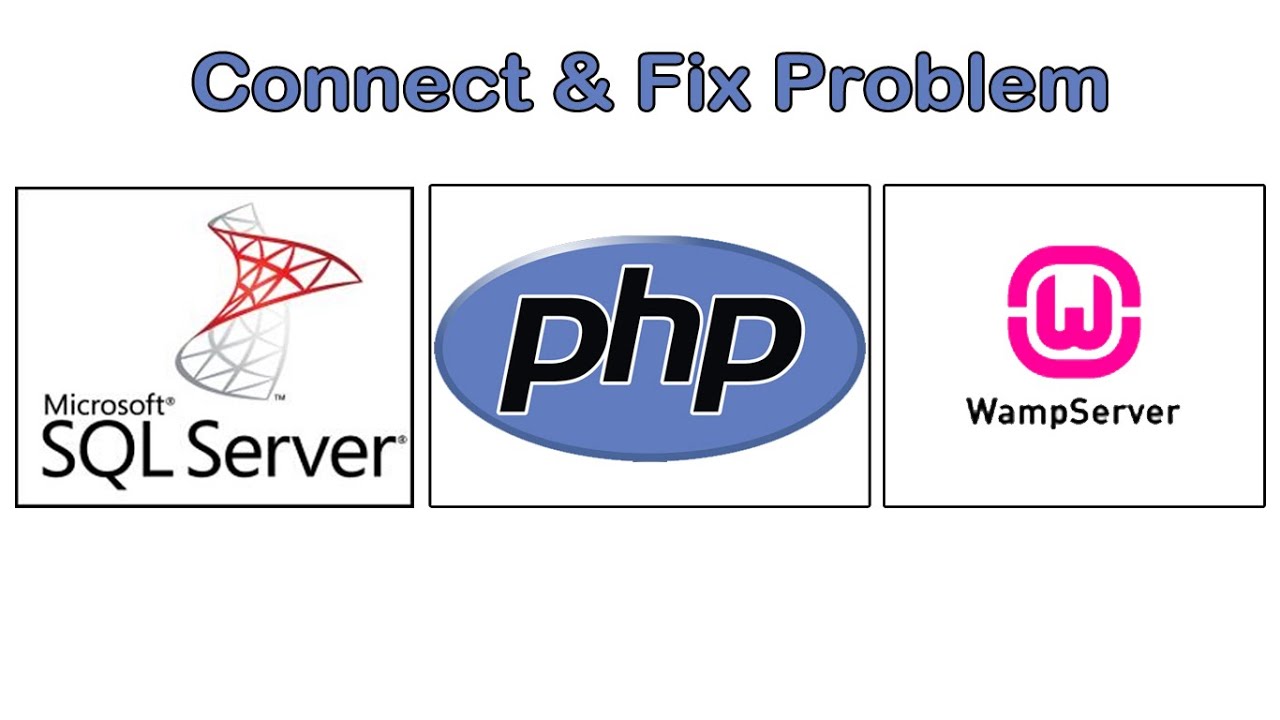 Чтобы подключиться к экземпляру ядра СУБД по умолчанию или именованному экземпляру, который является единственным экземпляром, установленным на машине, порт TCP 1433 — единственный порт, который необходимо указать.
Чтобы подключиться к экземпляру ядра СУБД по умолчанию или именованному экземпляру, который является единственным экземпляром, установленным на машине, порт TCP 1433 — единственный порт, который необходимо указать.
Но если на вашем компьютере установлено несколько экземпляров имен, для подключения к одному из них мы должны предоставить номер порта, соответствующий имени соответствующего экземпляра. По умолчанию именованный экземпляр использует динамический порт, что означает, что каждый раз при запуске компонента Database Engine назначается новый номер порта. Из-за этого сложно настроить брандмауэр Windows для разрешения доступа.
Для решения этой проблемы существует служба браузера SQL, которая предоставляет номер порта TCP, соответствующий названным экземплярам.Службы браузера SQL используют UDP-порт 1434. Теперь мы познакомились с основными вопросами, касающимися удаленного подключения, давайте продолжим процедуру настройки.
Включение протокола TCP / IP
Первый шаг — включить протокол TCP / IP в службе SQL Server.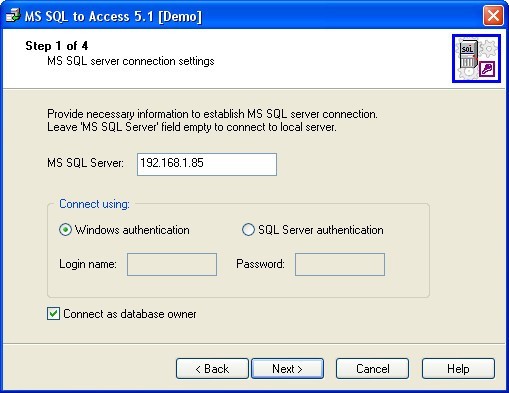 Откройте SQL Server Configuration Manager в папке Configuration Tools в папке Microsoft SQL Server :
Откройте SQL Server Configuration Manager в папке Configuration Tools в папке Microsoft SQL Server :
В узле сетевой конфигурации SQL Server выберите элемент Protocols для соответствующего SQL Server.На панели сведений щелкните правой кнопкой мыши элемент TCP / IP и выберите параметр Включить :
После этого шага появится всплывающее окно Предупреждение , в котором сообщается, что внесенные изменения не вступят в силу до следующего запуска службы.
Чтобы изменения вступили в силу, на панели консоли выберите SQL Server Services , а на панели сведений щелкните правой кнопкой мыши экземпляр ядра СУБД SQL Server (SQLEXPRESS) и выберите параметр Restart :
Теперь служба запущена с включенным TCP / IP, но по-прежнему не может подключиться удаленно, пока мы не настроим брандмауэр Windows.
Настройка брандмауэра Windows
На панели управления выберите Брандмауэр Windows и нажмите Дополнительные параметры или просто введите wf.msc в программе поиска и файлы из меню Пуск :
- Правила для входящих подключений: Вы можете разрешить или заблокировать попытки трафика получить доступ к компьютеру, который соответствует определенным критериям в правиле. По умолчанию входящий трафик блокируется, чтобы разрешить трафику доступ к компьютеру, вам необходимо создать правило для входящего трафика.
- Правила для исходящего трафика: Вы можете разрешить или заблокировать трафик, исходящий от указания правил создания компьютера. По умолчанию исходящий трафик разрешен, поэтому вам необходимо создать правило, блокирующее исходящий трафик.
В брандмауэре Windows с повышенной безопасностью щелкните Входящие правила на левой панели, щелкните правой кнопкой мыши Входящие правила и выберите Новое правило или на панели Действия щелкните Новое правило:
На что вы нажмете, решать вам.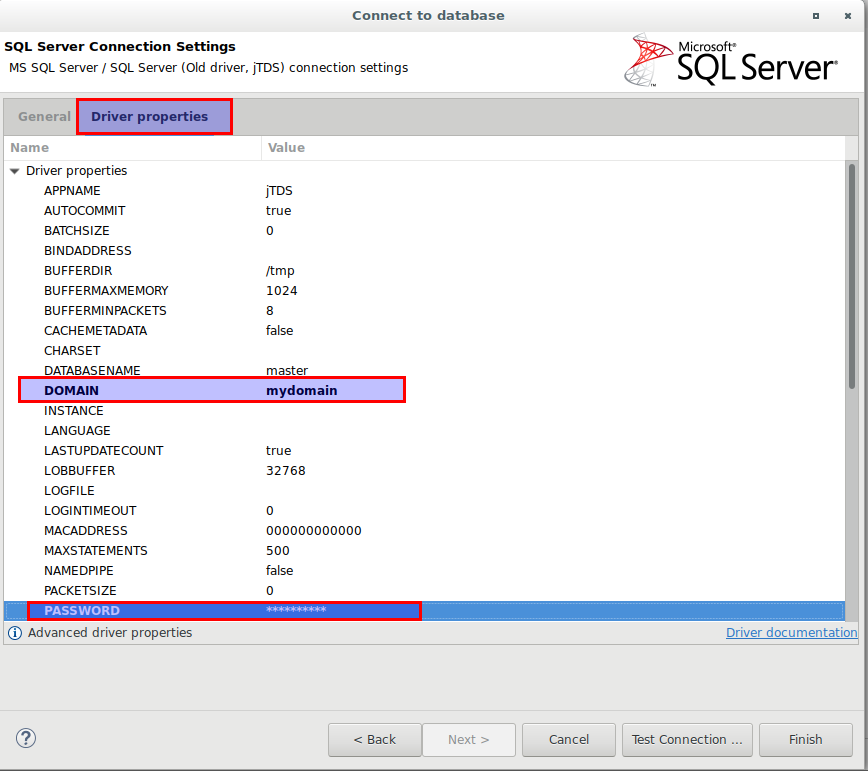 В обоих случаях появится Мастер создания нового входящего правила . В поле Тип правила выберите Порт и нажмите кнопку Далее :
В обоих случаях появится Мастер создания нового входящего правила . В поле Тип правила выберите Порт и нажмите кнопку Далее :
По этой ссылке вы можете получить более подробную информацию обо всех типах правил, показанных на изображении выше.
В протоколах и портах есть несколько вариантов, которые вы можете выбрать, в зависимости от того, какой тип протоколов вы выбираете.
Если вам интересно, в чем разница между протоколами TCP и UDP, вы можете найти их по этой ссылке.
Как мы упоминали в начале статьи, TCP используется для экземпляра по умолчанию и именованного экземпляра, если это единственный экземпляр, установленный на машине, а порт по умолчанию — 1433.
- Все локальные порты : Правило применяется ко всем портам выбранного протокола.
- Определенные локальные порты : В текстовом поле вы указываете порт или набор портов, к которым применяется правило.

В этом примере выберите протокол UDP и в поле Specific local ports введите номер порта 1434.Чтобы продолжить настройку служб браузера SQL, нажмите кнопку Next :
- Разрешить соединение: Включает все безопасные и небезопасные соединения .
- Разрешить соединение, если оно защищено. : Включает соединение, только если оно выполнено через защищенный канал.
- Блокировать соединение: Блокирует все соединения безопасными и незащищенными.
В диалоговом окне Action выберите Разрешить соединение и нажмите кнопку Next :
- Домен : настройка применяется только тогда, когда компьютер подключен к домену.
- Частная : настройка применяется, когда компьютер подключен к сети, которая определяется как частная сеть.

- Общедоступная : настройка применяется, когда компьютер подключен к ненадежной общедоступной сети.
В диалоговом окне Profile выберите все три профиля и нажмите Next :
На этом шаге дайте правилу имя и нажмите Finish .
Примечание : Когда мы даем название правилу, напишите какое-нибудь описательное имя, которое вы сможете понять позже, когда вам потребуется найти или изменить их в списке правил для входящих подключений.
Теперь создайте разрешающее правило для экземпляра ядра базы данных.
Перейдите к новому правилу и из правила Тип правила выберите правило Custom :
В программе в разделе Services нажмите кнопку Customize :
Из Customize Service Settings под Apply to this service выберите службу экземпляра ядра базы данных и нажмите кнопку OK :
Затем нажмите Next до диалогового окна Name , дайте правилу имя и нажмите Finish :
Теперь, когда все правила настроены, вы готовы подключиться к удаленному SQL Server.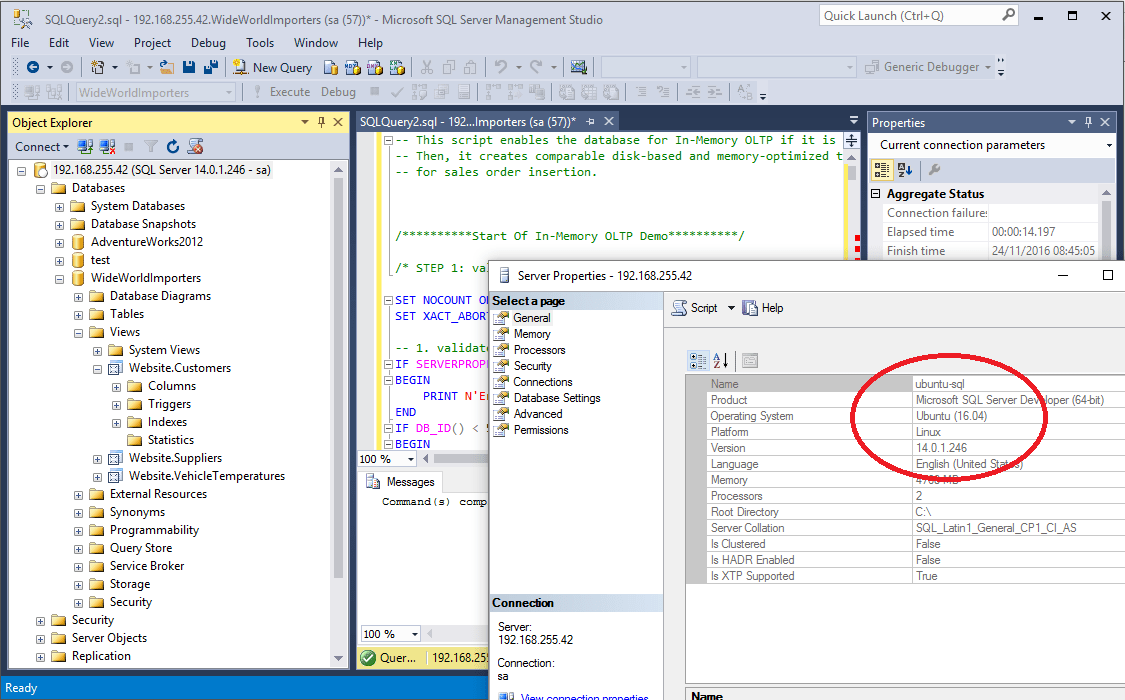
Запустите SQL Server, в диалоговом окне для Server name вводит имя экземпляра, к которому вы хотите подключиться. В раскрывающемся списке Authentication выберите SQL Server Authentication и в поле Login и Password введите свои учетные данные, затем нажмите кнопку Connect .
Подробнее
Чтобы повысить продуктивность кодирования SQL, ознакомьтесь с этими бесплатными надстройками для SSMS и Visual Studio, включая форматирование T-SQL, рефакторинг, автозаполнение, поиск текста и данных, фрагменты и автоматические замены, SQL-код и сравнение объектов, multi-db. сравнение скриптов, расшифровка объектов и многое другое.
Похожие сообщения
Марко, он же «Живко», — старший аналитик программного обеспечения из Ниша, Сербия, специализирующийся на SQL Server и MySQL, а также на клиентских технологиях, таких как SSMS, Visual Studio и VSCode. Он имеет обширный опыт в области обеспечения качества, эскалации / разрешения проблем и пропаганды продуктов.
Он имеет обширный опыт в области обеспечения качества, эскалации / разрешения проблем и пропаганды продуктов.
Он является активным автором авторитетного контента, связанного с SQL Server, включая ряд «платиновых» статей (верхний 1% с точки зрения популярности и вовлеченности).Его статьи охватывают ряд тем по MySQL и SQL Server, включая удаленные / связанные серверы, импорт / экспорт, LocalDB, SSMS и многое другое.
На полставки Живко любит баскетбол, настольный футбол и рок-музыку.
Подробнее о Марко в LinkedIn
Просмотреть все сообщения Марко Живковича
Последние сообщения Марко Живковича (посмотреть все)
Подключитесь к серверу MS SQL — DataGrip
Предварительные требования
Шаг 1. Настройте диспетчер конфигурации SQL Server
Чтобы открыть диспетчер конфигурации SQL Server, откройте диалоговое окно «Поиск» в Windows и введите SQLServerManager14. (для Microsoft SQL Server 2017). Дважды щелкните найденный результат. Если вы используете другие версии Microsoft SQL Server, измените вторую цифру перед 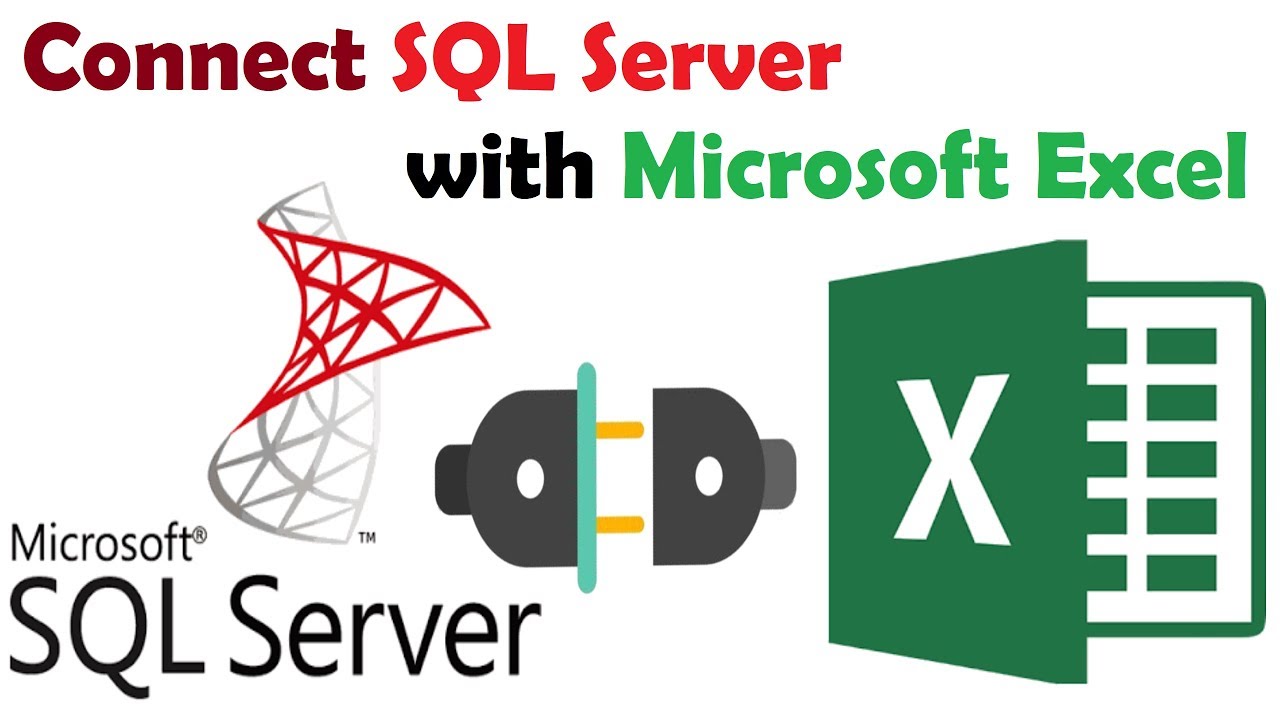 msc
msc .msc :
SQLServerManager13.mscдля SQL Server 2016SQLServerManager12.mscдля SQL Server 2014SQLServerManager11.mscдля SQL Server 2012
Запустить браузер SQL Server
Браузер SQL Server прослушивает входящие запросы и предоставляет информацию об экземплярах Microsoft SQL Server на компьютере.Дополнительные сведения о браузере SQL Server см. В разделе «Браузер SQL Server в документации Microsoft».
Если пункты меню обозревателя SQL Server отключены, попробуйте включить службу агента SQL Server.
В диспетчере конфигурации SQL Server щелкните Службы SQL Server.
На правой панели со списком серверных служб щелкните правой кнопкой мыши Браузер SQL Server и выберите Пуск.

Включить агент SQL Server
Если браузер SQL Server запущен, эту процедуру можно пропустить.
Агент SQL Server — это служба Microsoft Windows, которая выполняет запланированные административные задачи. Дополнительные сведения об этой службе см. В разделе «Агент SQL Server» в официальной документации Microsoft. Убедитесь, что агент SQL Server запущен и запускается автоматически. После изменения может потребоваться перезагрузка.
Перейдите к.
В окне «Службы» щелкните правой кнопкой мыши агент SQL Server (<имя_сервера>) и выберите «Свойства». В этом руководстве
— это MSSQLSERVER. В списке Тип запуска выберите Автоматически и нажмите Пуск.
Включите соединение TCP / IP
В диспетчере конфигурации SQL Server разверните Конфигурация SQL Server и щелкните Протоколы для MSSQLSERVER, где MSSQLSERVER — это имя экземпляра Microsoft SQL Server.

В списке имен протоколов щелкните правой кнопкой мыши TCP / IP и выберите «Свойства».
На вкладке Протокол в списке Включено выберите Да.
На вкладке IP-адреса найдите интерфейс, который использует ваша рабочая станция, и посмотрите порт подключения. По умолчанию это порт 1433. Убедитесь, что другие запущенные приложения не используют тот же порт.
Если вы изменили какие-либо настройки, перезапустите сервер. В большинстве случаев перезапуск решает проблемы с подключением.
Шаг 2. Настройте SQL Server Management Studio (SSMS)
Создайте пользователя
В SQL Server Management Studio (SSMS) перейдите к.
Щелкните правой кнопкой мыши корневую папку Logins и выберите New Login.
На странице Общие укажите имя входа в поле Имя входа.

Выберите режим аутентификации. Вы можете выбрать один из следующих режимов аутентификации:
Аутентификация Windows: использовать логин и пароль вашего домена.
Проверка подлинности SQL Server: для использования настраиваемого имени пользователя и пароля. Если вы установите флажок «Применять политику безопасности паролей», пользователь должен изменить назначенный пароль перед подключением к Microsoft SQL Server с помощью DataGrip.В противном случае снимите флажок Применять политику безопасности паролей.
Нажмите ОК.
Настройте роли пользователей
Щелкните созданный профиль пользователя правой кнопкой мыши и выберите «Свойства».
На странице «Роли сервера» выберите соответствующую роль пользователя (например, системный администратор).
Шаг 3.
 Подключитесь к Microsoft SQL Server с помощью DataGrip
Подключитесь к Microsoft SQL Server с помощью DataGrip
В следующем разделе описывается настройка DataGrip в Windows, macOS и Linux.Обратите внимание, что флажок Использовать проверку подлинности домена Windows доступен только в Windows. Чтобы настроить проверку подлинности домена Windows в macOS и Linux, см. Подключение с помощью проверки подлинности домена Windows.
Windows
Подключитесь с использованием проверки подлинности SQL Server
Перейдите или нажмите Ctrl + Alt + Shift + S .
В диалоговом окне «Источники данных и драйверы» щелкните значок «Добавить» () и выберите Microsoft SQL Server.
Щелкните ссылку Драйвер и выберите Microsoft SQL Server (jTds).
В нижней части области настроек источника данных щелкните ссылку Загрузить отсутствующие файлы драйвера.
 Когда вы нажимаете эту ссылку, DataGrip загружает драйверы, необходимые для взаимодействия с базой данных. Чтобы уменьшить размер установочного пакета и поддерживать актуальность версий драйверов, драйверы не входят в состав IDE.
Когда вы нажимаете эту ссылку, DataGrip загружает драйверы, необходимые для взаимодействия с базой данных. Чтобы уменьшить размер установочного пакета и поддерживать актуальность версий драйверов, драйверы не входят в состав IDE.Вы можете указать собственные драйверы для источника данных, если не хотите загружать предоставленные драйверы. Дополнительные сведения о создании подключения к базе данных с вашим драйвером см. В разделе Добавление пользовательского драйвера к существующему подключению.
В полях Хост, Экземпляр и Порт укажите данные для подключения.
В списке «Проверка подлинности» выберите «Пользователь и пароль».
В полях «Пользователь» и «Пароль» укажите свои учетные данные.
Чтобы убедиться в успешности подключения к источнику данных, нажмите «Проверить подключение».
Подключение с помощью единого входа для Microsoft SQL Server
Если вы запускаете DataGrip в Windows в том же домене, что и база данных Microsoft SQL Server, вы можете использовать единый вход (SSO).
Найдите или нажмите Ctrl + Alt + Shift + S .
В диалоговом окне «Источники данных и драйверы» щелкните значок «Добавить» () и выберите Microsoft SQL Server.
Щелкните ссылку Драйвер и выберите Microsoft SQL Server (jTds).
В нижней части области настроек источника данных щелкните ссылку Загрузить отсутствующие файлы драйвера. Когда вы нажимаете эту ссылку, DataGrip загружает драйверы, необходимые для взаимодействия с базой данных.Чтобы уменьшить размер установочного пакета и поддерживать актуальность версий драйверов, драйверы не входят в состав IDE.
Вы можете указать собственные драйверы для источника данных, если не хотите загружать предоставленные драйверы. Дополнительные сведения о создании подключения к базе данных с вашим драйвером см. В разделе Добавление пользовательского драйвера к существующему подключению.
В списке «Проверка подлинности» выберите учетные данные Windows.

Чтобы убедиться в успешности подключения к источнику данных, нажмите «Проверить подключение».
Подключитесь с использованием проверки подлинности домена Windows
Перейдите или нажмите Ctrl + Alt + Shift + S .
В диалоговом окне «Источники данных и драйверы» щелкните значок «Добавить» () и выберите Microsoft SQL Server.
Щелкните ссылку Драйвер и выберите Microsoft SQL Server (jTds).
В нижней части области настроек источника данных щелкните ссылку Загрузить отсутствующие файлы драйвера. Когда вы нажимаете эту ссылку, DataGrip загружает драйверы, необходимые для взаимодействия с базой данных.Чтобы уменьшить размер установочного пакета и поддерживать актуальность версий драйверов, драйверы не входят в состав IDE.
Вы можете указать собственные драйверы для источника данных, если не хотите загружать предоставленные драйверы.
 Дополнительные сведения о создании подключения к базе данных с вашим драйвером см. В разделе Добавление пользовательского драйвера к существующему подключению.
Дополнительные сведения о создании подключения к базе данных с вашим драйвером см. В разделе Добавление пользовательского драйвера к существующему подключению.В полях Хост, Экземпляр и Порт укажите данные для подключения.
В списке «Проверка подлинности» выберите «Учетные данные домена».
В поле Домен укажите домен (например,
DEVELOPMENT).В полях «Пользователь» и «Пароль» укажите учетные данные своего домена. В поле «Пользователь» введите пользователя домена без префикса домена (например,
John.SmithвместоDOMAIN \ John.Smith).Либо на вкладке «Общие» укажите строку подключения. Рассмотрим следующий пример полной строки подключения:
jdbc: jtds: sqlserver: // UNIT-670: 1433; domain = DEVELOPMENT; instance = MSSQLSERVER; databaseName = guest;
Чтобы убедиться в успешности подключения к источнику данных, нажмите «Проверить подключение».

macOS и Linux
Подключитесь с использованием проверки подлинности SQL Server
Перейдите к или нажмите ⌘; .
В диалоговом окне «Источники данных и драйверы» щелкните значок «Добавить» () и выберите Microsoft SQL Server.
Щелкните ссылку Драйвер и выберите Microsoft SQL Server (jTds).
В нижней части области настроек источника данных щелкните ссылку Загрузить отсутствующие файлы драйвера. Когда вы нажимаете эту ссылку, DataGrip загружает драйверы, необходимые для взаимодействия с базой данных.Чтобы уменьшить размер установочного пакета и поддерживать актуальность версий драйверов, драйверы не входят в состав IDE.
Вы можете указать собственные драйверы для источника данных, если не хотите загружать предоставленные драйверы.
 Дополнительные сведения о создании подключения к базе данных с вашим драйвером см. В разделе Добавление пользовательского драйвера к существующему подключению.
Дополнительные сведения о создании подключения к базе данных с вашим драйвером см. В разделе Добавление пользовательского драйвера к существующему подключению.В полях Хост, Экземпляр и Порт укажите данные для подключения.
В списке «Проверка подлинности» выберите «Пользователь и пароль».
В полях «Пользователь» и «Пароль» укажите свои учетные данные.
Чтобы убедиться в успешности подключения к источнику данных, нажмите «Проверить подключение».
Подключитесь с использованием аутентификации домена Windows
Перейдите к или нажмите ⌘; .
В диалоговом окне «Источники данных и драйверы» щелкните значок «Добавить» () и выберите Microsoft SQL Server.
Щелкните ссылку Драйвер и выберите Microsoft SQL Server (jTds).

В нижней части области настроек источника данных щелкните ссылку Загрузить отсутствующие файлы драйвера. Когда вы нажимаете эту ссылку, DataGrip загружает драйверы, необходимые для взаимодействия с базой данных. Чтобы уменьшить размер установочного пакета и поддерживать актуальность версий драйверов, драйверы не входят в состав IDE.
Вы можете указать собственные драйверы для источника данных, если не хотите загружать предоставленные драйверы. Дополнительные сведения о создании подключения к базе данных с вашим драйвером см. В разделе Добавление пользовательского драйвера к существующему подключению.
В полях Хост, Экземпляр и Порт укажите данные для подключения.
В списке «Проверка подлинности» выберите «Учетные данные домена».
В поле Домен укажите домен (например,
DEVELOPMENT).В полях «Пользователь» и «Пароль» укажите учетные данные своего домена. В поле Пользователь введите пользователя домена без префикса домена (например,
John.вместо Smith
Smith DOMAIN \ John.Смит).Либо на вкладке «Общие» укажите строку подключения. Рассмотрим следующий пример полной строки подключения:
jdbc: jtds: sqlserver: // UNIT-670: 1433; domain = DEVELOPMENT; instance = MSSQLSERVER; databaseName = guest;
Чтобы убедиться в успешности подключения к источнику данных, нажмите «Проверить подключение».
Последнее изменение: 25 января 2021 г.
patriksimek / connect-mssql: хранилище сеансов SQL Server для Connect / Express
Хранилище сеансов SQL Server для Connect / Express на основе node-mssql.
Установка
npm установить connect-mssql
Предварительные требования
Прежде чем вы сможете использовать хранилище сеансов, вы должны создать таблицу. Рекомендуемое имя таблицы — sessions , но вы можете изменить его с помощью опций.
СОЗДАТЬ ТАБЛИЦУ [dbo]. [Sessions] (
[sid] [varchar] (255) НЕ НУЛЕВОЙ ПЕРВИЧНЫЙ КЛЮЧ,
[сеанс] [varchar] (макс. ) НЕ ПУСТО,
[истекает] [дата и время] НЕ ПУСТО
)
) НЕ ПУСТО,
[истекает] [дата и время] НЕ ПУСТО
) Использование
var session = require ('экспресс-сеанс');
var MSSQLStore = require ('connect-mssql') (сеанс);
var config = {
Пользователь: '... ',
пароль: '...',
server: 'localhost', // Вы можете использовать 'localhost \\ instance' для подключения к именованному экземпляру
база данных: '...',
опции: {
encrypt: true // Используйте это, если вы работаете в Windows Azure
}
}
app.use (session ({
store: new MSSQLStore (config, options), // параметры необязательны
секрет: 'суперсекрет'
})); ### Опции
- options.table — Таблица для использования в качестве хранилища сеансов. По умолчанию:
[сеансы] - вариантов.ttl — (Время жизни) Определяет срок годности. По умолчанию:
1000 * 60 * 60 * 24(24 часа) - options.autoRemove — Определяет, следует ли автоматически удалять просроченные сеансы или нет.
 Если значение равно
Если значение равно interval, тогда новая функцияdestroyExpired ()автоматически удалит истекшие сеансы через заданный интервал. По умолчанию:никогда - options.autoRemoveInterval — устанавливает интервал таймера для каждого вызова на
destroyExpired ().По умолчанию:1000 * 60 * 10(10 мин) - options.autoRemoveCallback — Является ли функция обратного вызова для
destroyExpired (). По умолчанию:undefined
Расширенное использование
var store = new MSSQLStore (config, options);
store.on ('подключиться', function () {
// ... Соединение установлено
});
store.on ('ошибка', function () {
// ... Ошибка подключения
});
app.use (session ({
магазин: магазин
секрет: 'суперсекрет'
})); Конфигурация
Чтобы увидеть все варианты, посетите документацию по node-mssql.
## Лицензия
Copyright (c) 2014-2016 Патрик Симек
Лицензия MIT
Настоящим предоставляется бесплатное разрешение любому лицу, получающему копию этого программного обеспечения и связанных файлов документации («Программное обеспечение»), на работу с Программным обеспечением без ограничений, включая, помимо прочего, права на использование, копирование, изменение, объединять, публиковать, распространять, сублицензировать и / или продавать копии Программного обеспечения и разрешать лицам, которым предоставляется Программное обеспечение, делать это при соблюдении следующих условий:
Приведенное выше уведомление об авторских правах и это уведомление о разрешении должны быть включены во все копии или существенные части Программного обеспечения.
ПРОГРАММНОЕ ОБЕСПЕЧЕНИЕ ПРЕДОСТАВЛЯЕТСЯ «КАК ЕСТЬ», БЕЗ КАКИХ-ЛИБО ГАРАНТИЙ, ЯВНЫХ ИЛИ ПОДРАЗУМЕВАЕМЫХ, ВКЛЮЧАЯ, НО НЕ ОГРАНИЧИВАЯСЬ, ГАРАНТИИ КОММЕРЧЕСКОЙ ЦЕННОСТИ, ПРИГОДНОСТИ ДЛЯ ОПРЕДЕЛЕННОЙ ЦЕЛИ И НЕЗАЩИТЫ ОТ ПРАКТИКИ. НИ ПРИ КАКИХ ОБСТОЯТЕЛЬСТВАХ АВТОРЫ ИЛИ ВЛАДЕЛЬЦЫ АВТОРСКИХ ПРАВ НЕ НЕСЕТ ОТВЕТСТВЕННОСТИ ЗА ЛЮБЫЕ ПРЕТЕНЗИИ, УБЫТКИ ИЛИ ДРУГИЕ ОТВЕТСТВЕННОСТЬ, БЫЛИ В РЕЗУЛЬТАТЕ ДОГОВОРА, ПРАКТИЧЕСКИХ ПРАВ ИЛИ ИНЫХ СЛУЧАЙ, ВОЗНИКАЮЩИХ В РЕЗУЛЬТАТЕ, ИЗ ИЛИ В СВЯЗИ С ПРОГРАММНЫМ ОБЕСПЕЧЕНИЕМ ИЛИ ИСПОЛЬЗОВАНИЕМ ИЛИ ДРУГИМИ ДЕЛАМИ ПРОГРАММНОГО ОБЕСПЕЧЕНИЯ.
Использование SQL Server Management Studio для подключения к базе данных
Автор: Харун Ашраф
Обзор
В этой главе показано, как использовать SSMS для подключения к основному компоненту
SQL Server, который является ядром базы данных.
Использование SSMS для подключения к ядру СУБД SQL Server
Согласно Microsoft, ядро СУБД является важным компонентом SQL.
Сервер для хранения, обработки и защиты данных.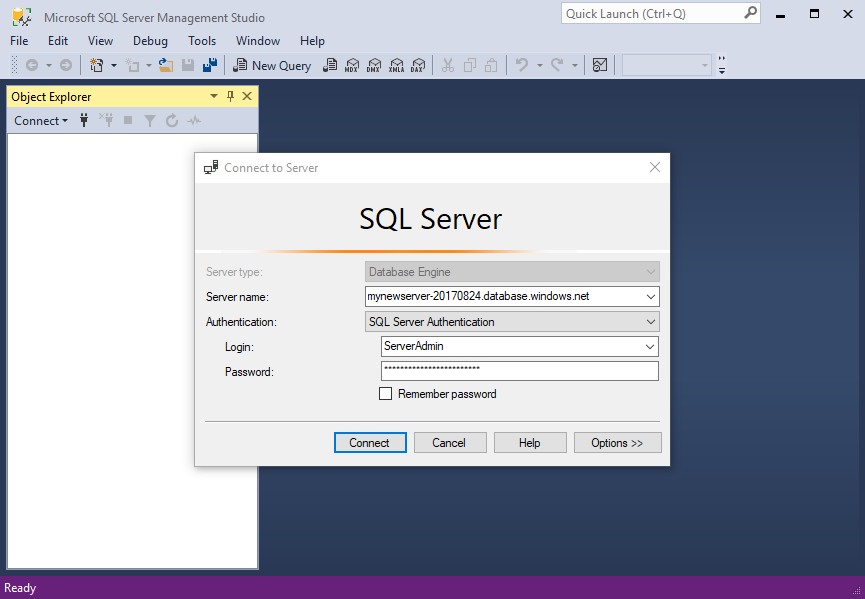 Вот где ты будешь
Вот где ты будешь
найти базы данных, таблицы (где хранятся данные), представления, хранимые процедуры и
другие объекты базы данных.
Подключение к ядру СУБД также означает подключение к определенному экземпляру SQL Server.
Для каждой установки SQL Server существует уникальный экземпляр базы данных.
Engine, обычно называемый экземпляром по умолчанию.Кроме того, вы также можете
установить несколько экземпляров компонента Database Engine на один рабочий стол или сервер
который называется именованным экземпляром.
Обратите внимание, что у вас также должны быть достаточные разрешения для подключения к желаемому
Экземпляр SQL. Это то, что вы можете сделать, когда будете делать новый
установка SQL Server или если кто-то другой сделал установку SQL Server
они предоставят вам необходимые разрешения для подключения к SQL Server
пример.
Чтобы подключиться к ядру СУБД, откройте SQL Server Management Studio и в
в обозревателе объектов щелкните
Подключите с последующим нажатием
то
Компонент Database Engine… , как показано ниже.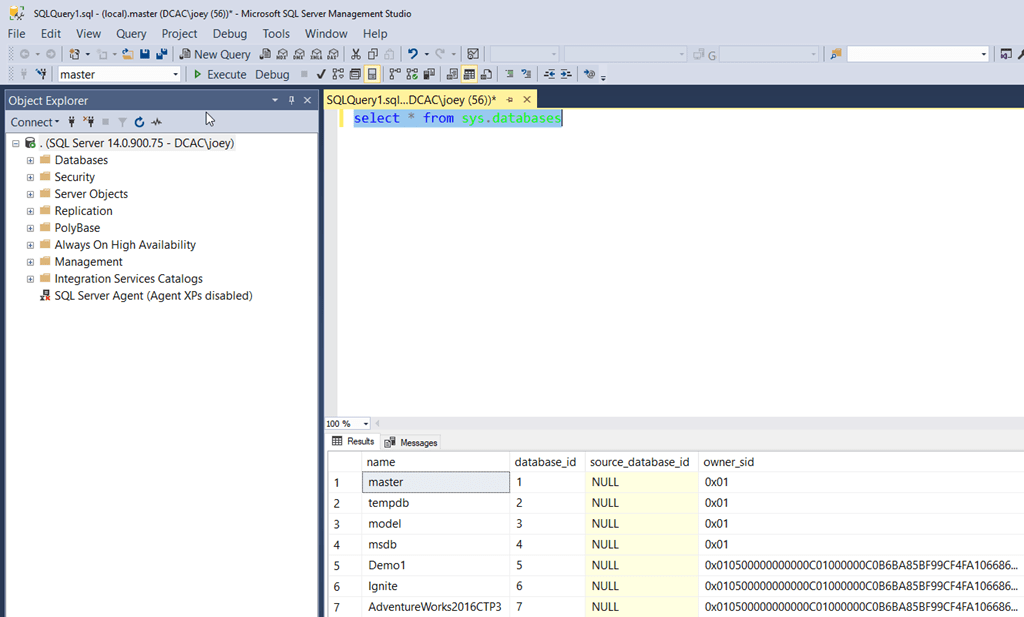 Это откроет
Это откроет
новое окно, о котором мы поговорим ниже.
Использование SSMS для подключения к локальному экземпляру по умолчанию
Как упоминалось выше, вы подключаетесь к определенному экземпляру SQL Server.
Если вы работаете на машине, например на рабочем столе или удаленно на сервере,
это считается локальным экземпляром. Кроме того, при установке SQL
Сервер, если вы не даете ему имя экземпляра, он считается по умолчанию
экземпляра, и к нему можно получить доступ только по имени машины, и если вы находитесь на
локальный компьютер, вы можете просто использовать точку (.), чтобы указать локальный экземпляр по умолчанию.
В окне «Подключиться к серверу» выполните следующие действия:
- Для типа сервера это компонент Database Engine.
- Для Server Name мы можем просто использовать точку (.), Которая
подключится к локальному экземпляру SQL Server по умолчанию. - Для аутентификации вы можете выбрать Windows или SQL
Сервер. Если вы выберете Windows Authentication, он попытается подключиться, используя
Если вы выберете Windows Authentication, он попытается подключиться, используя
ваши учетные данные Windows, и если вы выберете аутентификацию SQL Server, вы
необходимо ввести свой логин SQL Server и пароль SQL Server. - Затем щелкните Connect .
Использование SSMS для подключения к экземпляру SQL по умолчанию
Если вы не на локальном компьютере, но вам нужно подключиться к компьютеру по умолчанию
экземпляра на другом сервере SQL в вашей сети, выполните указанные выше действия, но
в Server Name просто введите имя сервера, который вы хотите
подключиться к.
Использование SSMS для подключения к именованному экземпляру SQL
Как уже упоминалось, установка SQL Server может иметь только один экземпляр по умолчанию,
но он может иметь несколько именованных экземпляров.Итак, чтобы подключиться к именованному экземпляру, процесс такой же, как и выше, только
разница в том, как мы указываем Server Name .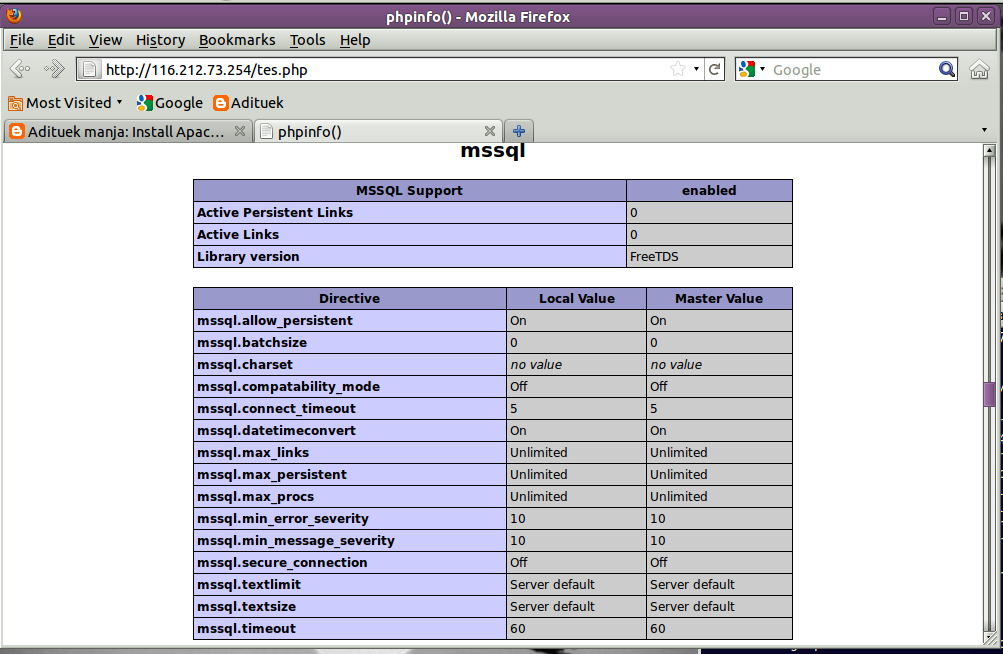
Имя сервера разбито на две части: Имя компьютера \ Экземпляр
Имя . Итак, в приведенном ниже примере мы подключаемся к машине
HAROON (может быть рабочий стол или сервер) и экземпляр SQLTAB2016, поэтому мы вводим
ГАРУН \ SQLTAB2016.
После подключения вы можете увидеть имя экземпляра SQL Server при использовании
Object Explorer в SSMS, как показано ниже.
Последнее обновление: 05.02.2020
Подключение SQL Server Management Studio к MySQL через ODBC
Требования
Во избежание некорректной интеграции с MS SSMS рабочая среда должна соответствовать следующим условиям:
- Источником данных должен быть настроенный системный DSN. См. Статью о конфигурации драйвера, чтобы узнать, как настроить системный DSN
- Драйвер, студия и SQL Server должны иметь одинаковую разрядность.Например, если вы используете 64-разрядную среду SQL Server Management Studio на 64-разрядной платформе Windows, настройте 64-разрядную версию драйвера с помощью администратора ODBC, запущенного из% windir% \ system32 \ odbcad32.
 exe. В противном случае настройте драйвер с помощью 32-разрядной версии ODBC Administrator — запустите его из% windir% \ SysWOW64 \ odbcad32.exe.
exe. В противном случае настройте драйвер с помощью 32-разрядной версии ODBC Administrator — запустите его из% windir% \ SysWOW64 \ odbcad32.exe. - ODBC для MySQL и SQL Server должен быть установлен на одном компьютере.
- .NET Framework 4.5.
.
Драйвер
На компьютере должен быть установлен
Подключение к MySQL из SQL Server Management Studio с использованием драйвера ODBC для MySQL
Вы можете использовать Microsoft SQL Server Management Studio для подключения данных MySQL к экземпляру SQL Server. Связанный сервер — это инструмент MS SQL Server, который позволяет выполнять распределенные запросы для ссылки на таблицы, хранящиеся в базе данных, отличной от SQL Server, в одном запросе. С помощью связанных серверов вы можете выполнять команды для различных источников данных, таких как MySQL, и объединять их с базой данных SQL Server.Вы можете создать связанный сервер одним из следующих способов: с помощью параметров в обозревателе объектов или путем выполнения хранимых процедур.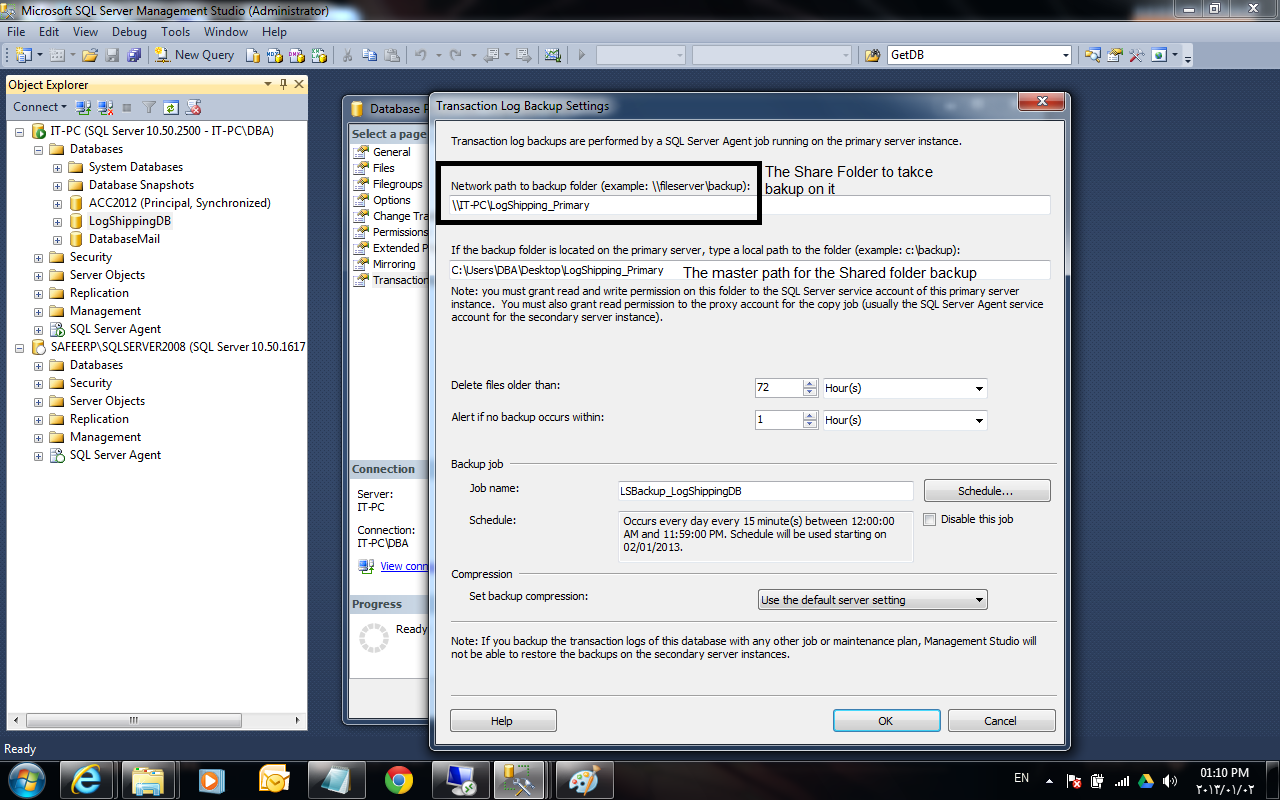
Ниже приведены основные преимущества использования связанных серверов SQL Server для подключения к MySQL:
- Возможность подключения других экземпляров базы данных на том же или удаленном сервере.
- Возможность выполнять распределенные запросы к разнородным источникам данных в организации.
- Возможность работать с разными источниками данных одинаково.
Как настроить связанный сервер SQL Server для подключения к MySQL
Вы можете выполнить шаги по созданию связанного сервера для MySQL в SQL Server Management Studio с помощью обозревателя объектов:
- Запустите Management Studio и выберите свой экземпляр SQL Server.
- На панели обозревателя объектов разверните Server Objects , щелкните правой кнопкой мыши Linked Server , а затем щелкните New Linked Server .
- Настройте связанный сервер в диалоговом окне:
- Введите имя для вашего сервера в поле Связанный сервер .

- В разделе Тип сервера выберите Другой источник данных .
- Выберите Microsoft OLE DB Provider for ODBC Drivers в раскрывающемся списке Provider .
- В поле Источник данных введите имя вашего DSN, например Драйвер Devart ODBC для MySQL.Кроме того, вы можете ввести строку подключения драйвера ODBC в поле Provider .
Связанный сервер появится под связанными серверами на панели обозревателя объектов. Теперь вы можете выполнять распределенные запросы и получать доступ к базам данных MySQL через SQL Server.
Получение данных из MySQL
Отключите параметр «Разрешить внутрипроцесс» поставщика MSDASQL OLE DB для драйверов ODBC. Для этого найдите поставщика MSDASQL в списке связанных серверов и дважды щелкните его
В появившемся окне Provider Options снимите флажок Allow inprocess :
Создать новый связанный сервер
Обязательно выберите Microsoft OLE DB Provider for ODBC Drivers и укажите следующие параметры:
Таблицы MySQL уже доступны для выборки.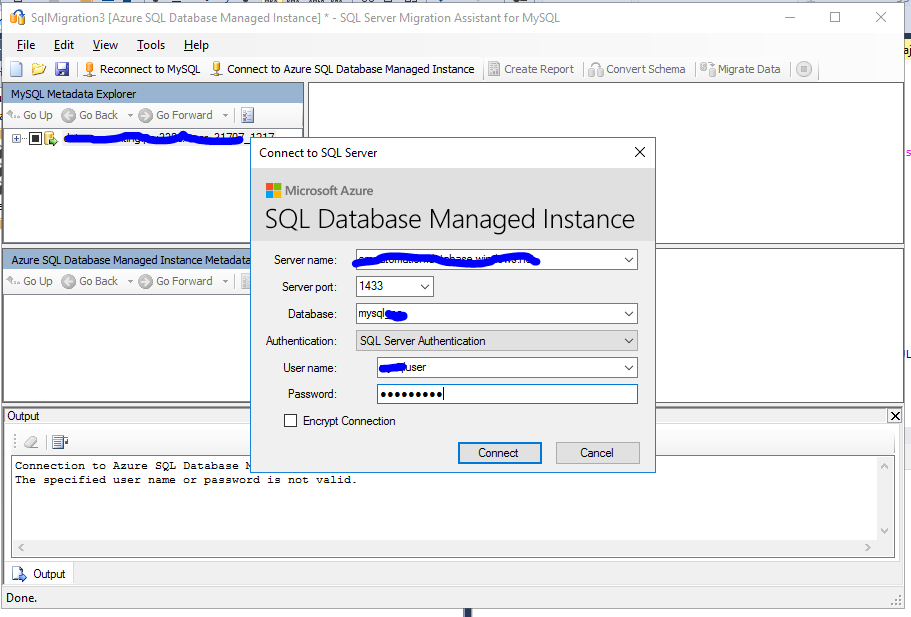 Чтобы запросить связанный сервер, щелкните Новый запрос на панели инструментов:
Чтобы запросить связанный сервер, щелкните Новый запрос на панели инструментов:
Введите свой SQL-запрос в окно редактора и нажмите Выполнить , чтобы запустить запрос:
В результате вы можете видеть содержимое выбранной таблицы, полученное непосредственно из учетной записи MySQL, к которой вы подключены.
Внимание
Если связанный сервер был создан с включенной опцией «Разрешить внутрипроцесс», необходимо удалить этот связанный сервер и создать его снова с отключенной опцией «Разрешить внутрипроцесс».
См. Также
Как подключить SQL Server через Интернет
У вас есть база данных SQL Server локально и вы хотите иметь возможность подключаться к ней через Интернет?
Если вы не хотите размещать свою базу данных в Интернете, нет ничего проще, зарегистрируйтесь , загрузите наш агент SQL Desktop Agent из мастера и подключите локальную базу данных одним щелчком мыши.
Если вы хотите предоставить доступ к базе данных через Интернет, выполните следующие три простых шага:
, часть 1 Диспетчер конфигурации SQL Server
Откройте SQL Server Configuration Manager в папке Configuration Tools
в папке Microsoft SQL Server .
В узле SQL Server Network Configuration выберите пункт Protocols для соответствующего SQL Server.
Ваш TCP / IP должен быть включен.
В «Свойствах» TCP / IP до конца вкладки IPAII порт TCP должен быть 1433.
Чтобы изменения вступили в силу, на панели консоли выберите SQL Server Services , а на панели сведений щелкните правой кнопкой мыши экземпляр ядра базы данных SQL Server (Ваш SQL) и выберите параметр Restart .
И на той же панели консоли убедитесь, что в браузере SQL включен , а на запущен .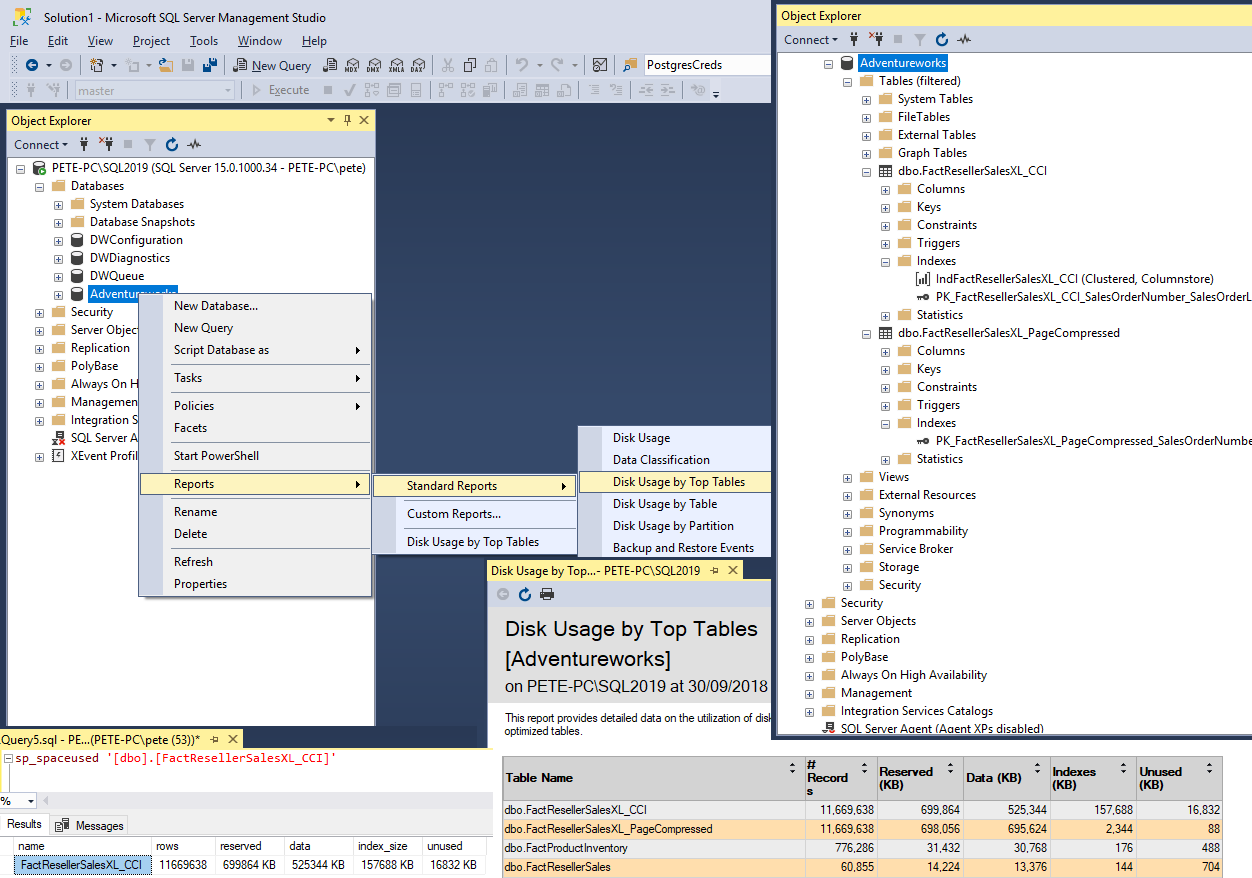
Часть 2
Настройка брандмауэра Windows
На Панели управления выберите Брандмауэр Windows и нажмите Расширенные настройки или просто введите wf.msc в Программа поиска и файлы из меню Пуск .
В брандмауэре Windows с повышенной безопасностью щелкните Правила для входящих подключений на левой панели, щелкните правой кнопкой мыши Правила для входящих подключений и выберите Новое правило или на панели Действия щелкните Новое правило .
И из типа правила выберите правило Custom .
В программе в разделе Services нажмите кнопку Настроить :
Из Настройка параметров службы под Применить к этой службе выберите службу экземпляра ядра базы данных, выполните поиск в своем SQL и нажмите кнопку OK .
Затем нажмите Далее . В «Протокол и порты»:
— Тип протокола: TCP
— Локальный порт: определенные порты -> 1433
— Удаленный порт: ничего не менять
Щелкните Далее .
В Scope нам нужно внести наш IP в белый список: 52.16.248.224.
Внизу нажмите «Эти IP-адреса:», затем «Добавить» и в «Этот IP-адрес или подсеть:» напишите 52.16.248.224 и нажмите OK .
Щелкните Далее, Далее, и Далее .
Дайте правилу имя и нажмите Завершить .
Часть 3
Включение переадресации портов и подключение
1 Создать новую переадресацию портов
Каждый маршрутизатор отличается. Но цель та же: включить переадресацию портов на маршрутизаторе.
Для этого вам необходимо:
— Войти в свой маршрутизатор
— Поиск в службах WAN
— И создать переадресацию портов со следующей информацией:
• Имя: Имя для этого правила (пример SQLExpose)
• Protocole: TCP / UDP
• Порт WAN: 1433
• Порт LAN: 1433
• IP-адрес назначения: Ваш локальный IP-адрес
2 Вход в базу данных
В Host вы должны указать свой публичный IP-адрес.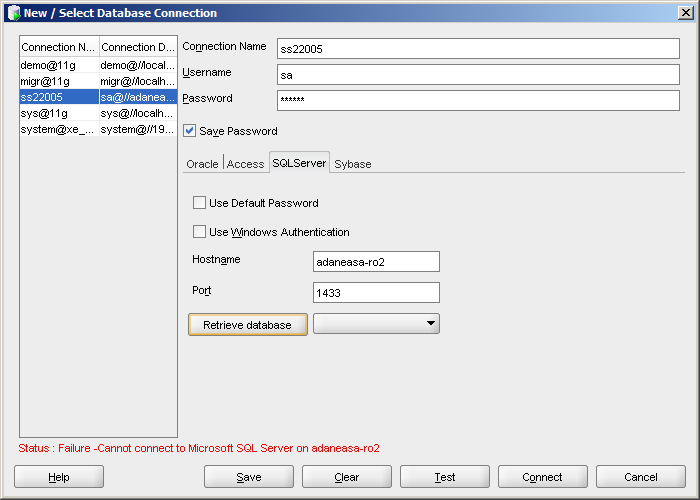
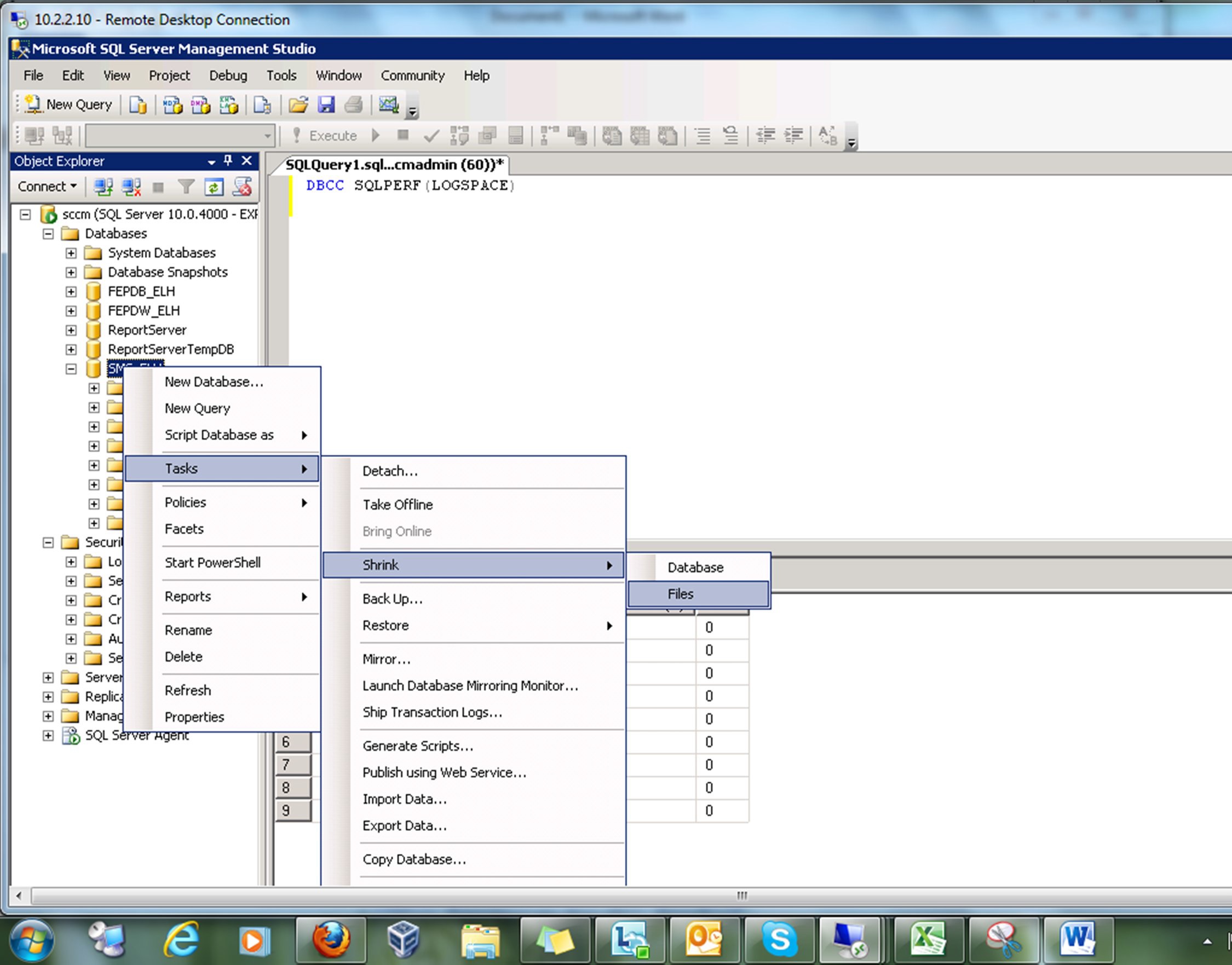 Some tools, such as SQL Server Management StudioSQL Server Management Studio, are not installed by default. Их нужно выбрать во время установки.You must select the tools as part of the client components during setup. Дополнительные сведения о средствах, описанных ниже, см. в электронной документации по SQL ServerSQL Server .For a complete description of the tools described below, search for them in SQL ServerSQL Server Books Online. SQL Server ExpressSQL Server Express содержит только подмножество средств.contains only a subset of the tools.
Some tools, such as SQL Server Management StudioSQL Server Management Studio, are not installed by default. Их нужно выбрать во время установки.You must select the tools as part of the client components during setup. Дополнительные сведения о средствах, описанных ниже, см. в электронной документации по SQL ServerSQL Server .For a complete description of the tools described below, search for them in SQL ServerSQL Server Books Online. SQL Server ExpressSQL Server Express содержит только подмножество средств.contains only a subset of the tools.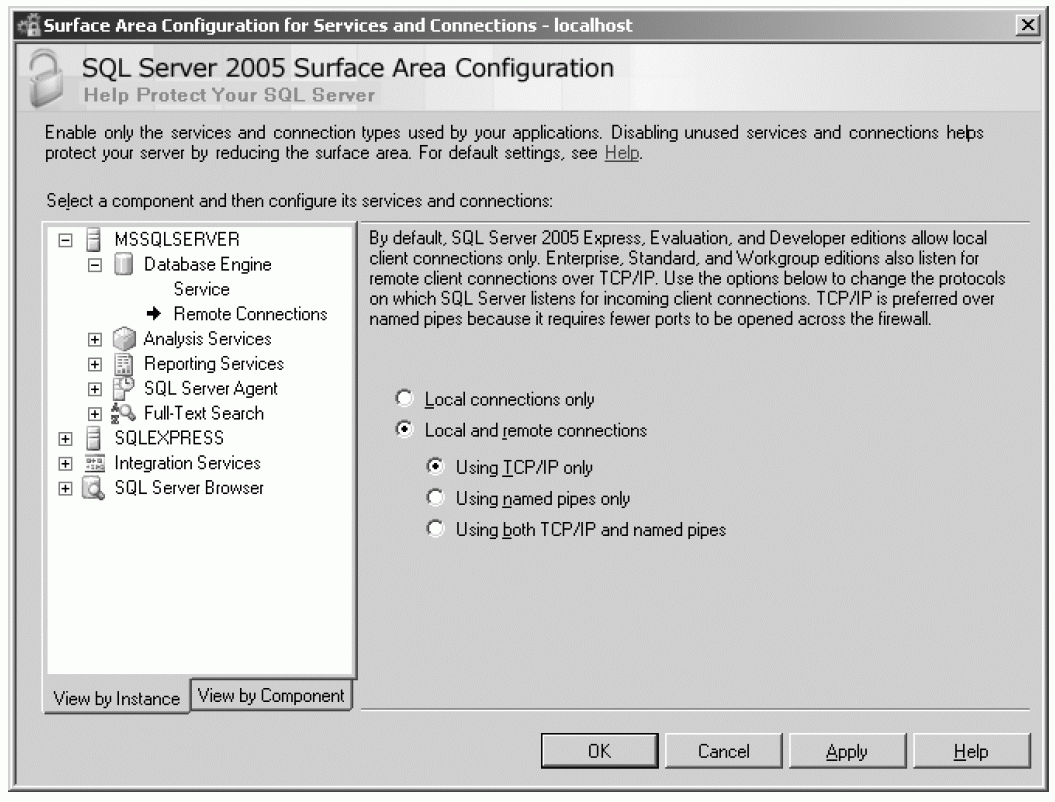 It is hosted in the Visual StudioVisual Studio shell. SSMS предоставляется для бесплатного скачивания из Центра загрузки Майкрософт.SSMS is available as a free download from Microsoft Download Center. Последнюю версию можно использовать с более старыми версиями Компонент Database EngineDatabase Engine.The latest version can be used with older versions of the Компонент Database EngineDatabase Engine.
It is hosted in the Visual StudioVisual Studio shell. SSMS предоставляется для бесплатного скачивания из Центра загрузки Майкрософт.SSMS is available as a free download from Microsoft Download Center. Последнюю версию можно использовать с более старыми версиями Компонент Database EngineDatabase Engine.The latest version can be used with older versions of the Компонент Database EngineDatabase Engine.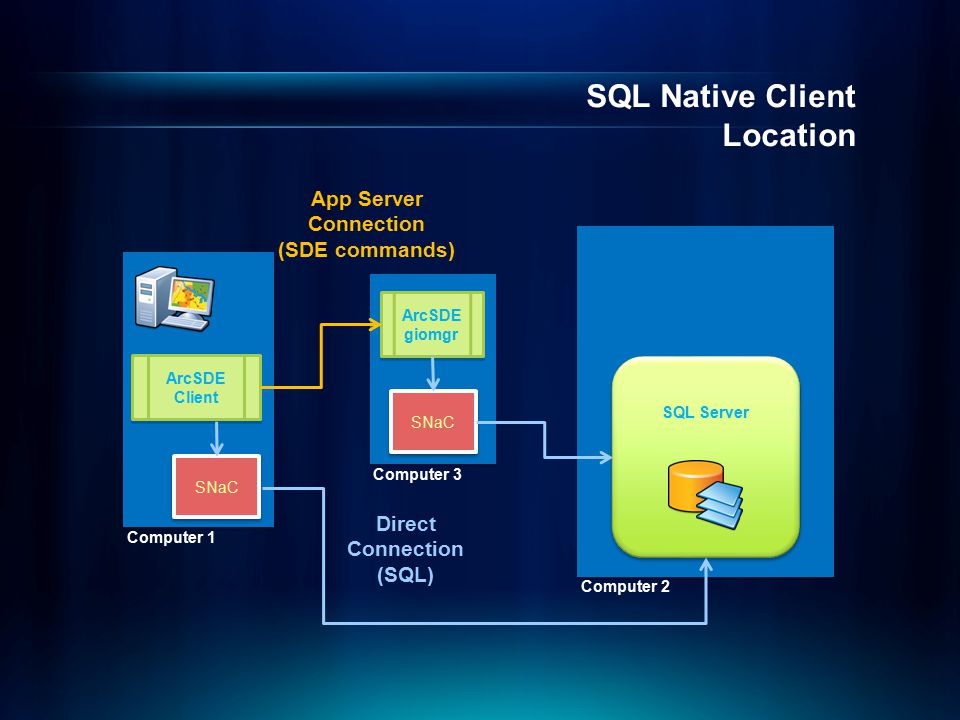 Это средство может настроить дополнительные параметры соединения, но не активирует возможности.This tool configures the more advanced connectivity elements but does not enable features.
Это средство может настроить дополнительные параметры соединения, но не активирует возможности.This tool configures the more advanced connectivity elements but does not enable features.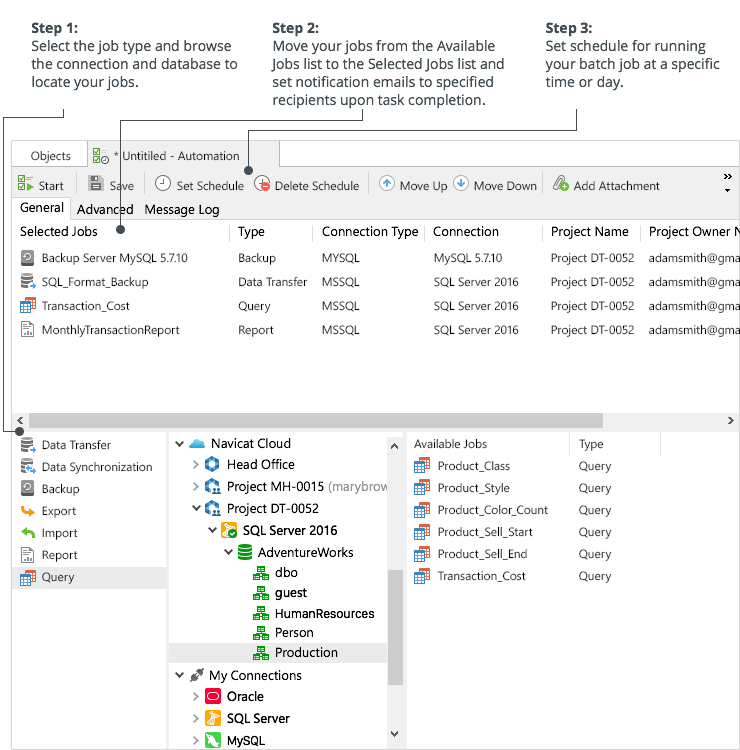 On current versions of Windows, on the Start page, type SSMS, and then click Microsoft SQL Server Management Studio.
On current versions of Windows, on the Start page, type SSMS, and then click Microsoft SQL Server Management Studio.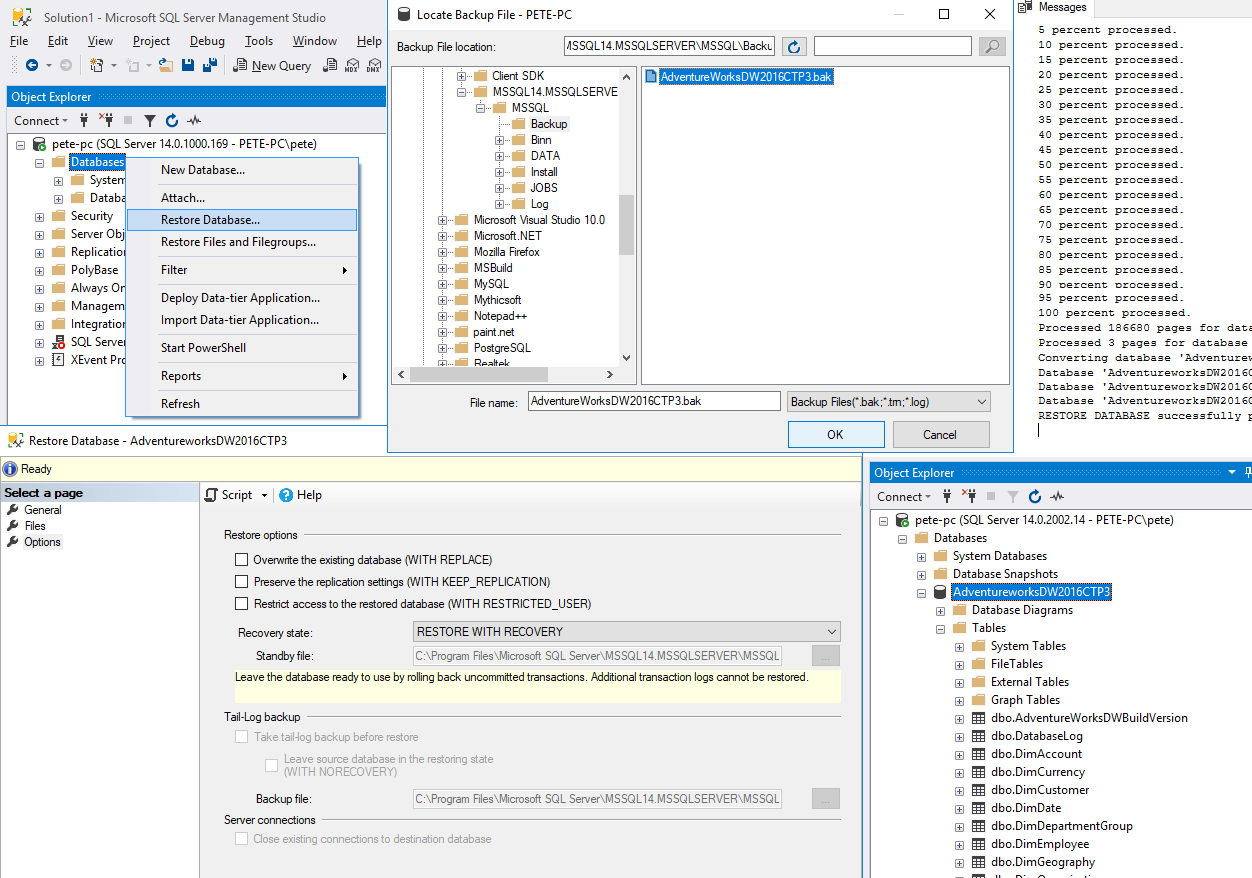 On current versions of Windows, on the Start page, type Configuration Manager , and then click SQL Server version Configuration Manager.
On current versions of Windows, on the Start page, type Configuration Manager , and then click SQL Server version Configuration Manager.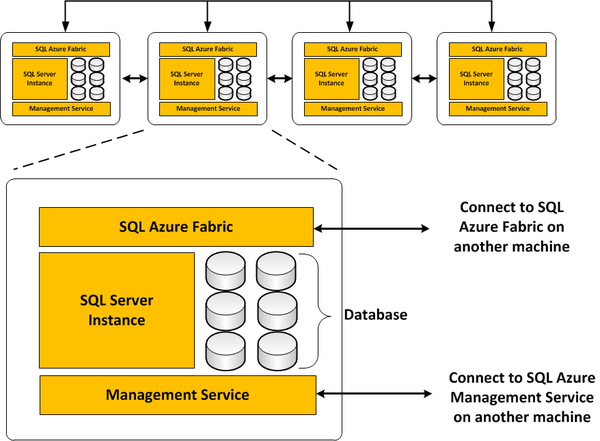 It is easy to connect to the Компонент Database EngineDatabase Engine from tools that are running on the same computer if you know the name of the instance, and if you are connecting as a member of the local Administrators group on the computer. Следующие процедуры должны исполняться на том же компьютере, на котором находится SQL ServerSQL Server.The following procedures must be performed on the same computer that hosts SQL ServerSQL Server.
It is easy to connect to the Компонент Database EngineDatabase Engine from tools that are running on the same computer if you know the name of the instance, and if you are connecting as a member of the local Administrators group on the computer. Следующие процедуры должны исполняться на том же компьютере, на котором находится SQL ServerSQL Server.The following procedures must be performed on the same computer that hosts SQL ServerSQL Server. If Registered Servers is not displayed, on the View menu, click Registered Servers.
If Registered Servers is not displayed, on the View menu, click Registered Servers.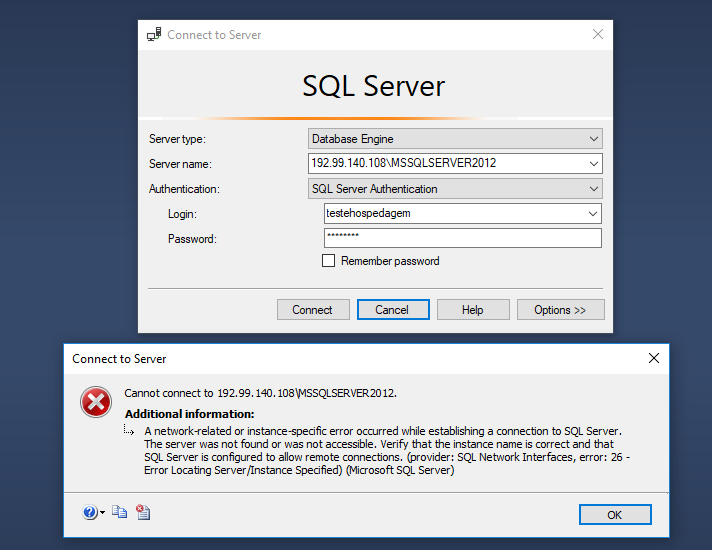 In Registered Servers, if the name of your instance of SQL ServerSQL Server has a green dot with a white arrow next to the name, the Компонент Database EngineDatabase Engine is running and no further action is necessary.
In Registered Servers, if the name of your instance of SQL ServerSQL Server has a green dot with a white arrow next to the name, the Компонент Database EngineDatabase Engine is running and no further action is necessary.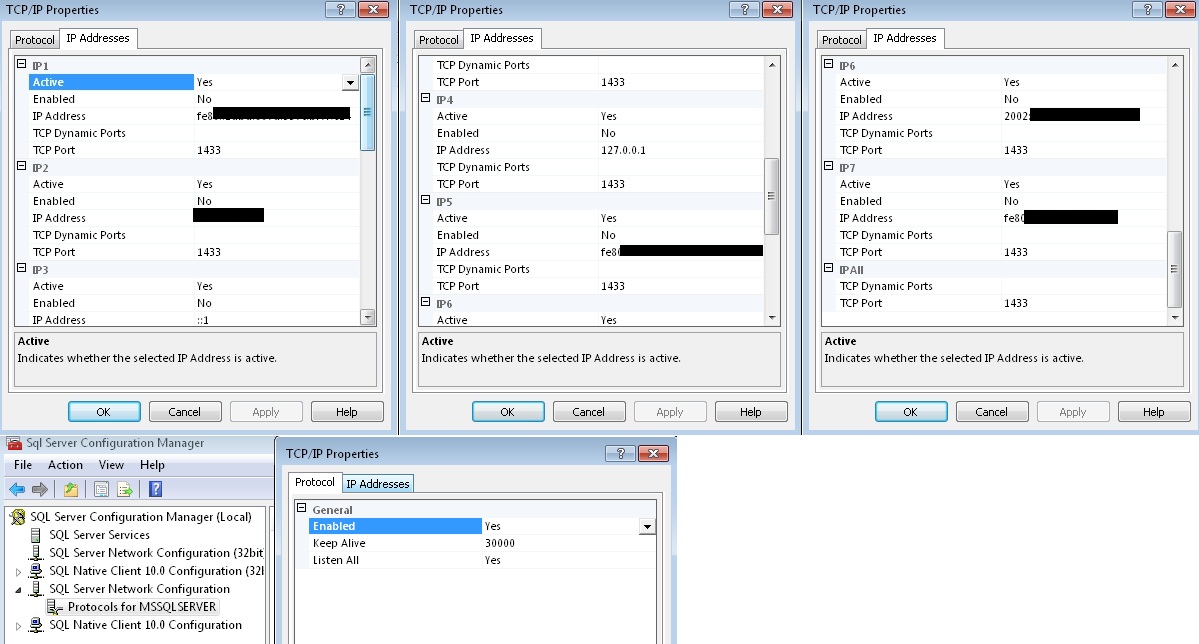 After a confirmation dialog box, the Компонент Database EngineDatabase Engine should start and the circle should turn green with a white arrow.
After a confirmation dialog box, the Компонент Database EngineDatabase Engine should start and the circle should turn green with a white arrow.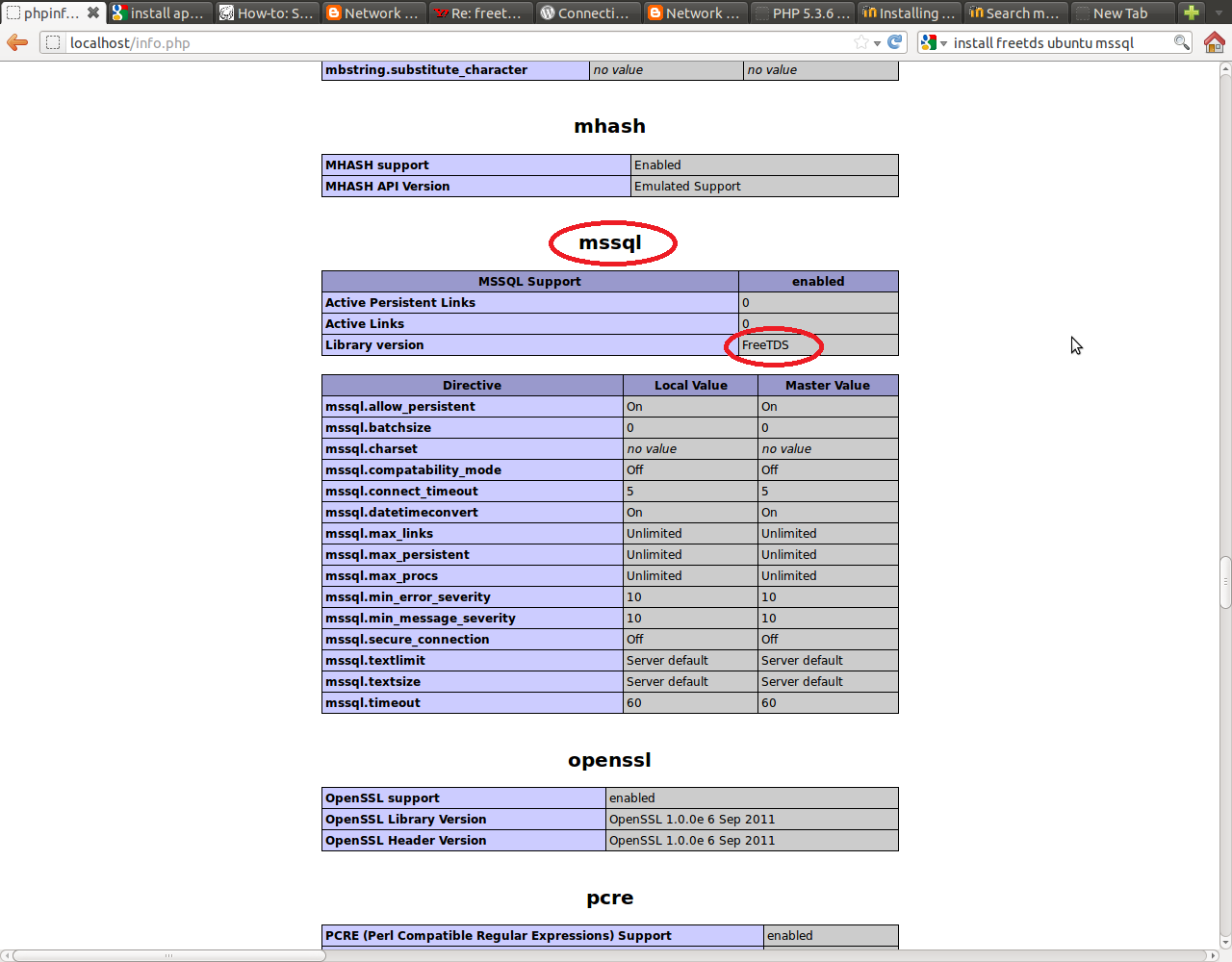 В поле Тип сервера отобразится тип компонента, использованный в прошлой сессии.The Server type box displays the type of component that was last used.
В поле Тип сервера отобразится тип компонента, использованный в прошлой сессии.The Server type box displays the type of component that was last used.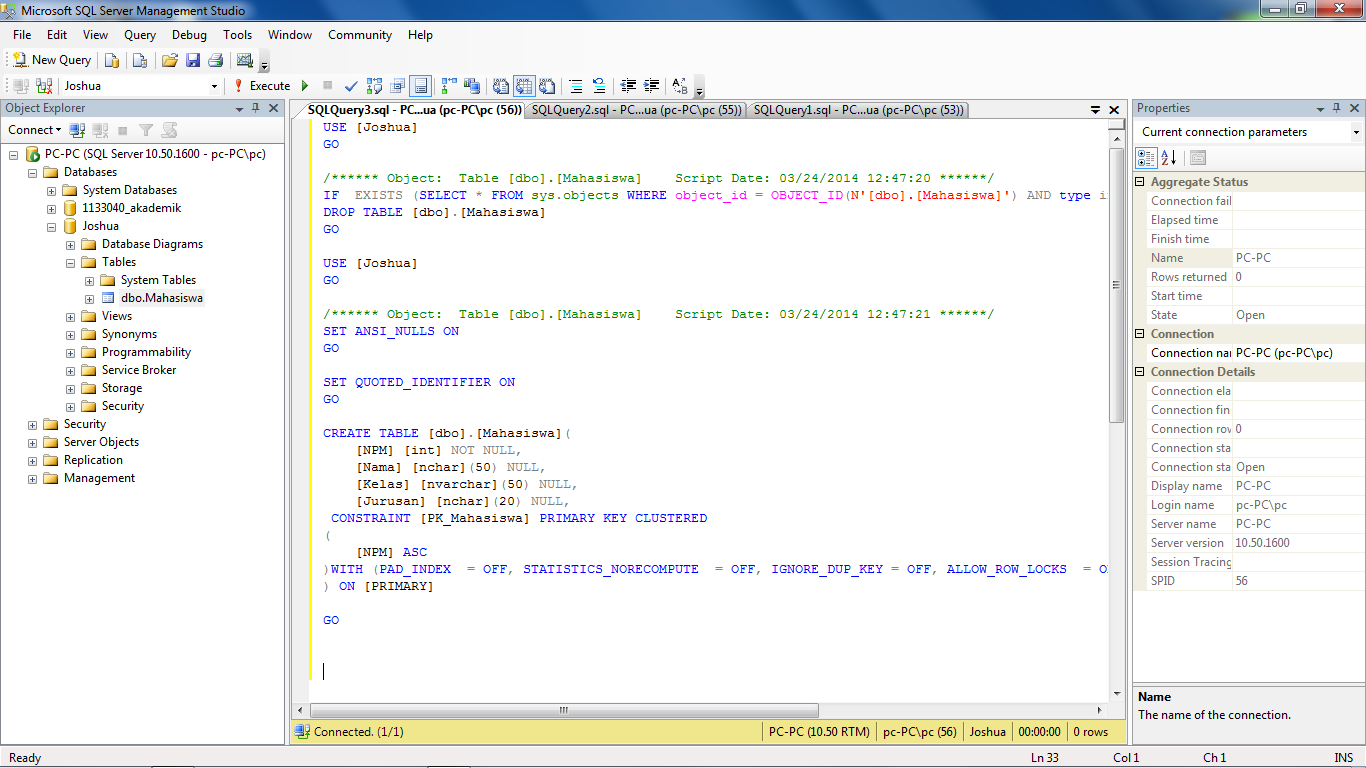 На снимке экрана ниже показано подключение к экземпляру SQL ServerSQL Server по умолчанию (неименованному) на компьютере с именем PracticeComputer.The following screenshot shows connecting to the default (un-named) instance of SQL ServerSQL Server on a computer named ‘PracticeComputer’. В Windows вошел пользователь Mary из домена Contoso.The user logged into Windows is Mary from the Contoso domain. При использовании проверки подлинности Windows нельзя изменить имя пользователя.When using Windows Authentication you cannot change the user name.
На снимке экрана ниже показано подключение к экземпляру SQL ServerSQL Server по умолчанию (неименованному) на компьютере с именем PracticeComputer.The following screenshot shows connecting to the default (un-named) instance of SQL ServerSQL Server on a computer named ‘PracticeComputer’. В Windows вошел пользователь Mary из домена Contoso.The user logged into Windows is Mary from the Contoso domain. При использовании проверки подлинности Windows нельзя изменить имя пользователя.When using Windows Authentication you cannot change the user name.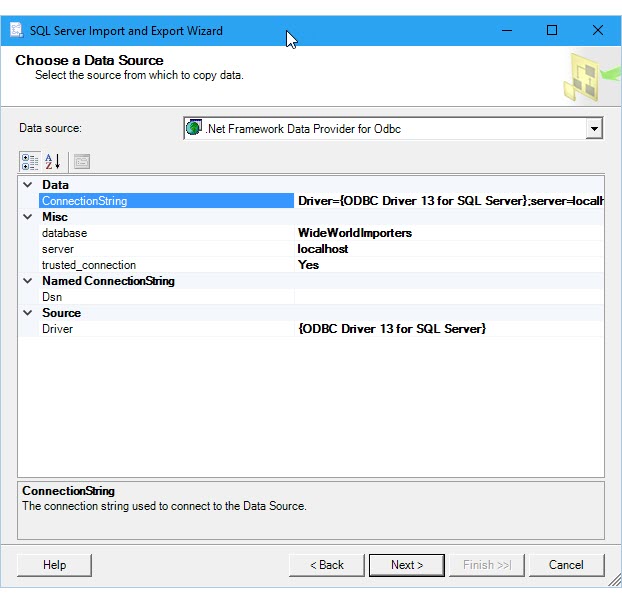 In the previous task, you connected to the Компонент Database EngineDatabase Engine using Среда Management StudioManagement Studio. В обозревателе объектов разверните экземпляр своего сервера, затем узел Безопасность , щелкните правой кнопкой мыши Имена входа и выберите пункт Создать имя входа.In Object Explorer, expand your server instance, expand Security , right-click Logins , and then click New Login. Откроется диалоговое окно Создание имени входа .The Login — New dialog box appears.
In the previous task, you connected to the Компонент Database EngineDatabase Engine using Среда Management StudioManagement Studio. В обозревателе объектов разверните экземпляр своего сервера, затем узел Безопасность , щелкните правой кнопкой мыши Имена входа и выберите пункт Создать имя входа.In Object Explorer, expand your server instance, expand Security , right-click Logins , and then click New Login. Откроется диалоговое окно Создание имени входа .The Login — New dialog box appears. In the Default database box, select AdventureWorks2012AdventureWorks2012 if available. В противном случае выберите базу данных master.Otherwise select master.
In the Default database box, select AdventureWorks2012AdventureWorks2012 if available. В противном случае выберите базу данных master.Otherwise select master.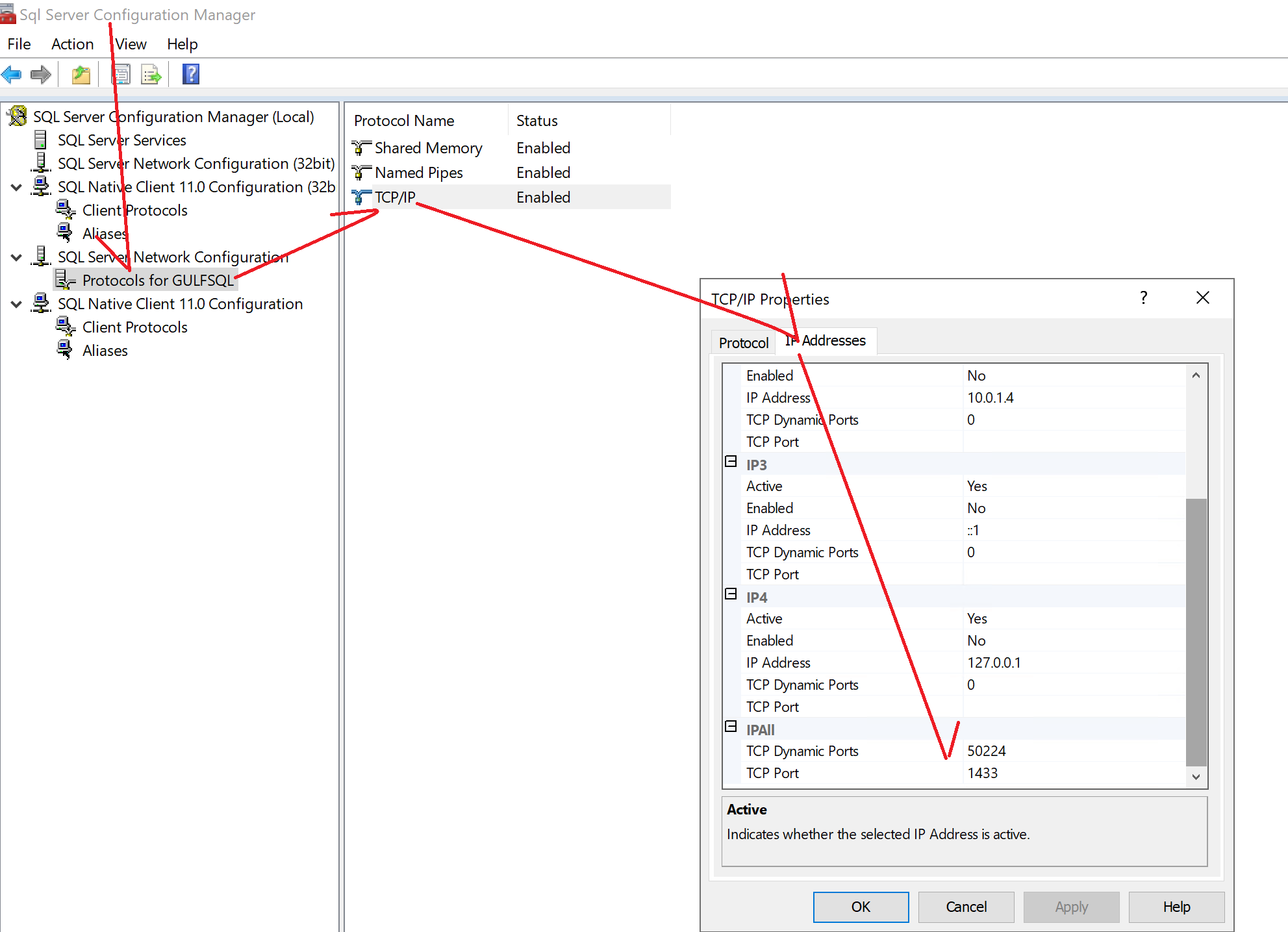 Обратите внимание, что в поле Пользователь прописано имя входа.Note that the User box is populated with the login. После закрытия диалогового окна в базе данных будет создан пользователь.When closed, the dialog box will create this user in the database.
Обратите внимание, что в поле Пользователь прописано имя входа.Note that the User box is populated with the login. После закрытия диалогового окна в базе данных будет создан пользователь.When closed, the dialog box will create this user in the database.
 В этом разделе описаны первые инструменты, которые вам понадобятся, и поможет выбрать подходящий инструмент для работы. Все инструменты доступны из меню Start . Некоторые инструменты, такие как SQL Server Management Studio, по умолчанию не устанавливаются.Вы должны выбрать инструменты как часть клиентских компонентов во время установки. Полное описание инструментов, описанных ниже, можно найти в электронной документации по SQL Server. SQL Server Express содержит только часть инструментов.
В этом разделе описаны первые инструменты, которые вам понадобятся, и поможет выбрать подходящий инструмент для работы. Все инструменты доступны из меню Start . Некоторые инструменты, такие как SQL Server Management Studio, по умолчанию не устанавливаются.Вы должны выбрать инструменты как часть клиентских компонентов во время установки. Полное описание инструментов, описанных ниже, можно найти в электронной документации по SQL Server. SQL Server Express содержит только часть инструментов. Он позволяет включать протоколы сервера, настраивать параметры протокола, такие как порты TCP, настраивать автоматический запуск служб сервера и настраивать клиентские компьютеры для подключения предпочтительным образом. Этот инструмент настраивает более сложные элементы связи, но не включает функции.
Он позволяет включать протоколы сервера, настраивать параметры протокола, такие как порты TCP, настраивать автоматический запуск служб сервера и настраивать клиентские компьютеры для подключения предпочтительным образом. Этот инструмент настраивает более сложные элементы связи, но не включает функции.
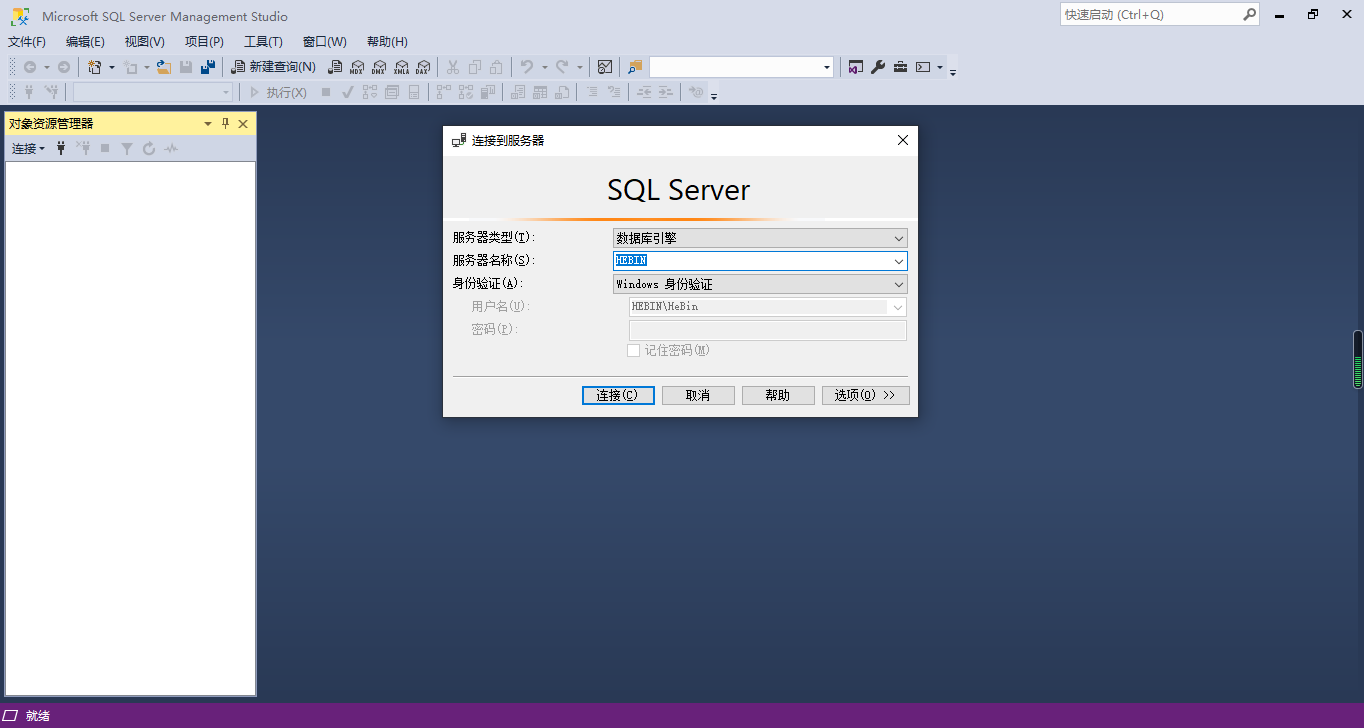

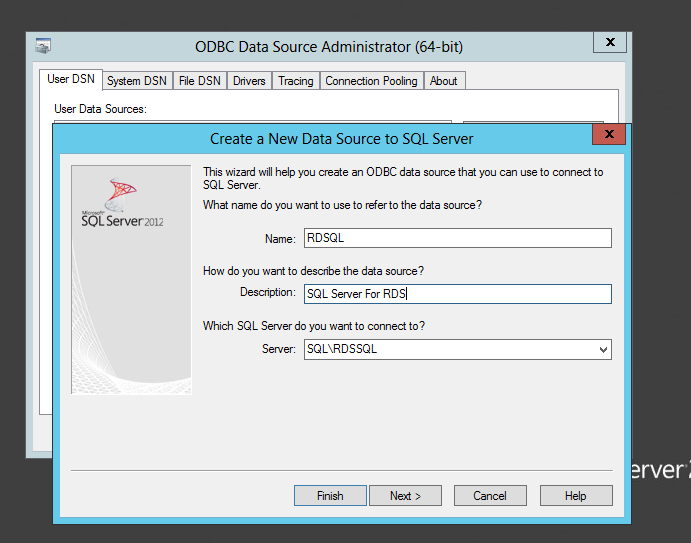
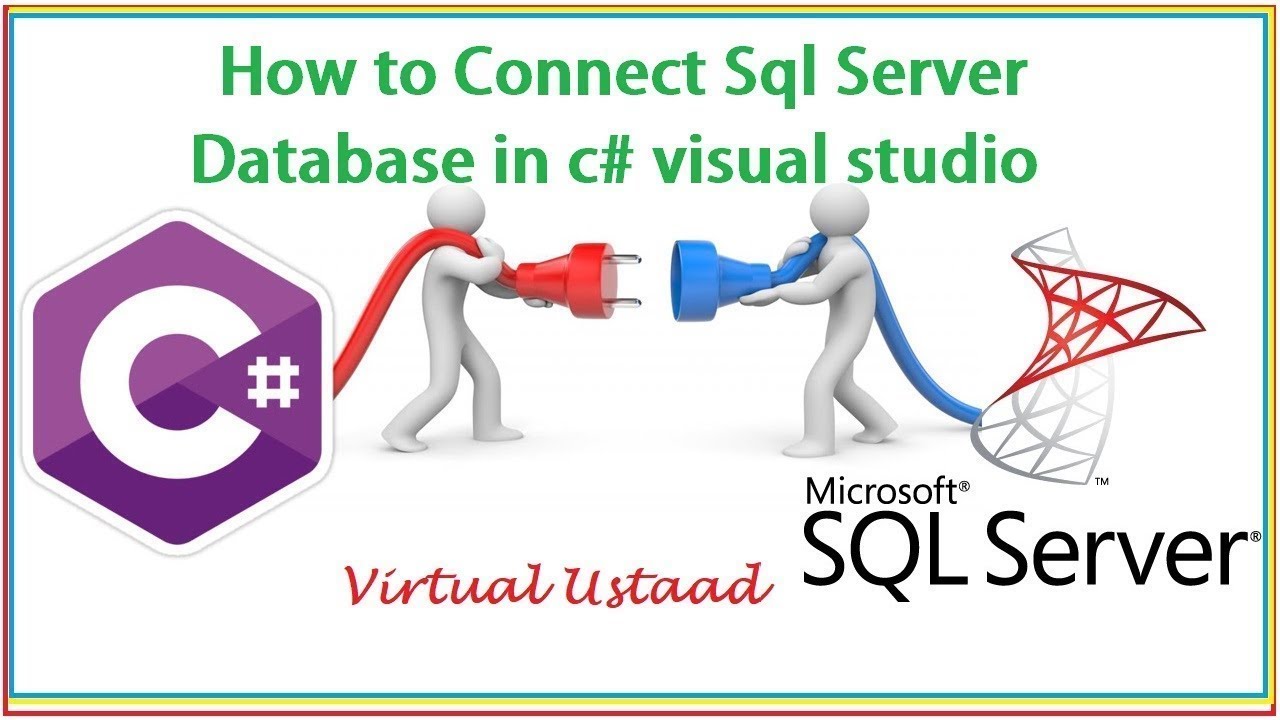
 В противном случае выберите master . Обратите внимание, что поле Пользователь заполнено именем входа. При закрытии диалоговое окно создаст этого пользователя в базе данных.
В противном случае выберите master . Обратите внимание, что поле Пользователь заполнено именем входа. При закрытии диалоговое окно создаст этого пользователя в базе данных.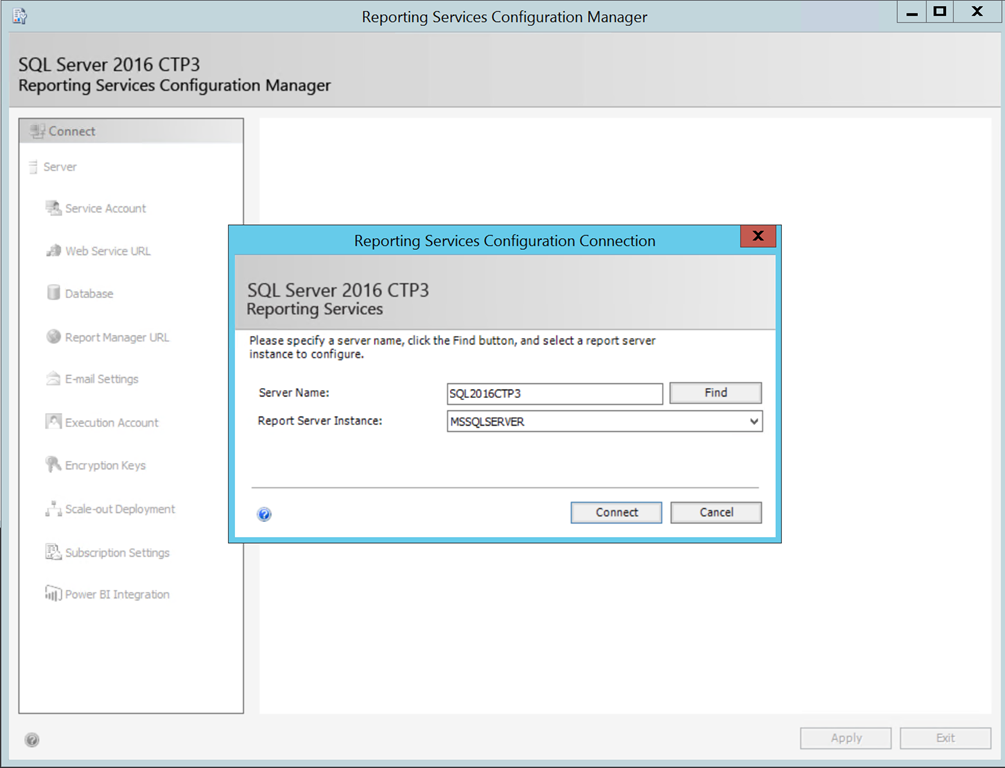



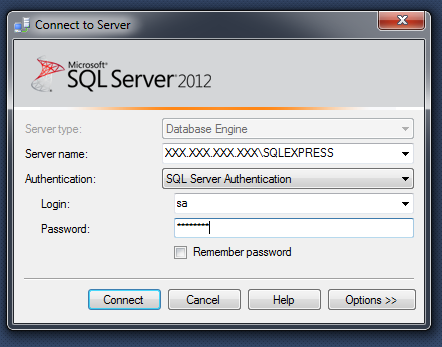 Когда вы нажимаете эту ссылку, DataGrip загружает драйверы, необходимые для взаимодействия с базой данных. Чтобы уменьшить размер установочного пакета и поддерживать актуальность версий драйверов, драйверы не входят в состав IDE.
Когда вы нажимаете эту ссылку, DataGrip загружает драйверы, необходимые для взаимодействия с базой данных. Чтобы уменьшить размер установочного пакета и поддерживать актуальность версий драйверов, драйверы не входят в состав IDE.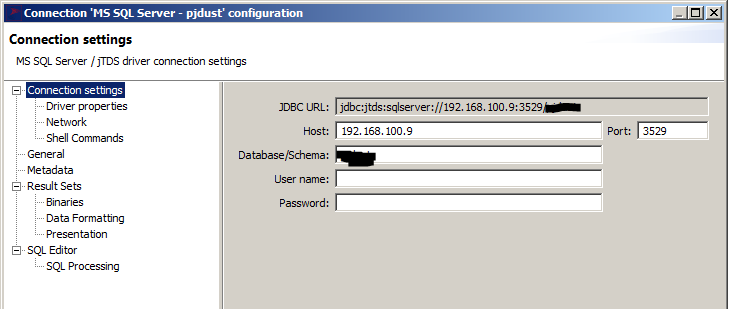
 Дополнительные сведения о создании подключения к базе данных с вашим драйвером см. В разделе Добавление пользовательского драйвера к существующему подключению.
Дополнительные сведения о создании подключения к базе данных с вашим драйвером см. В разделе Добавление пользовательского драйвера к существующему подключению.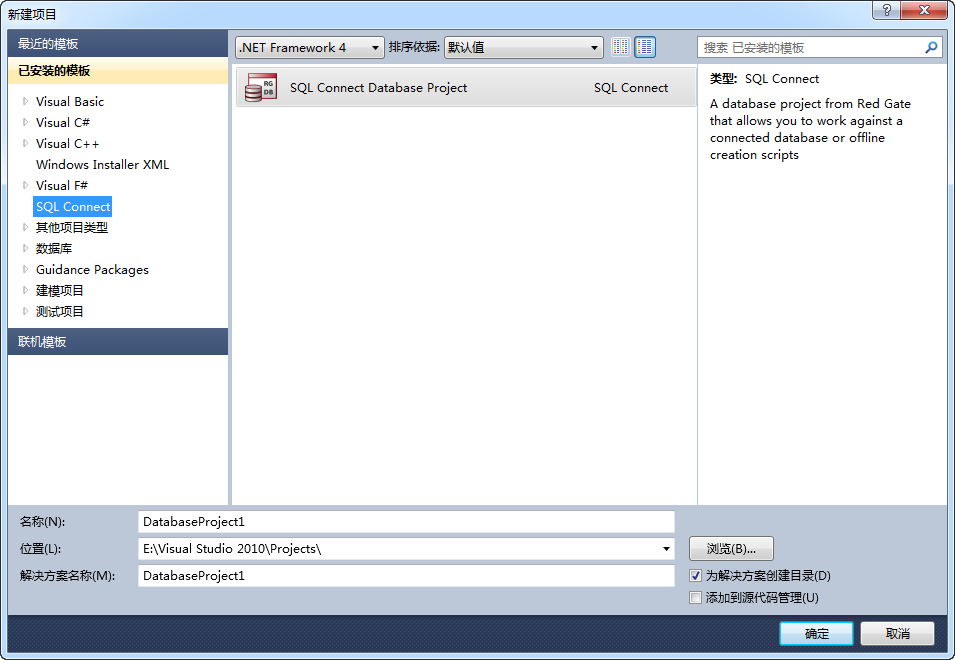
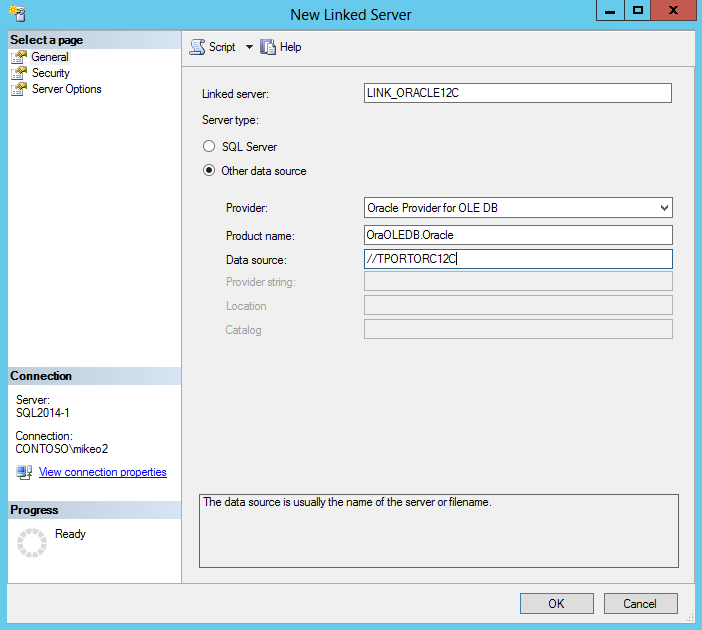 Дополнительные сведения о создании подключения к базе данных с вашим драйвером см. В разделе Добавление пользовательского драйвера к существующему подключению.
Дополнительные сведения о создании подключения к базе данных с вашим драйвером см. В разделе Добавление пользовательского драйвера к существующему подключению.
 Smith
Smith 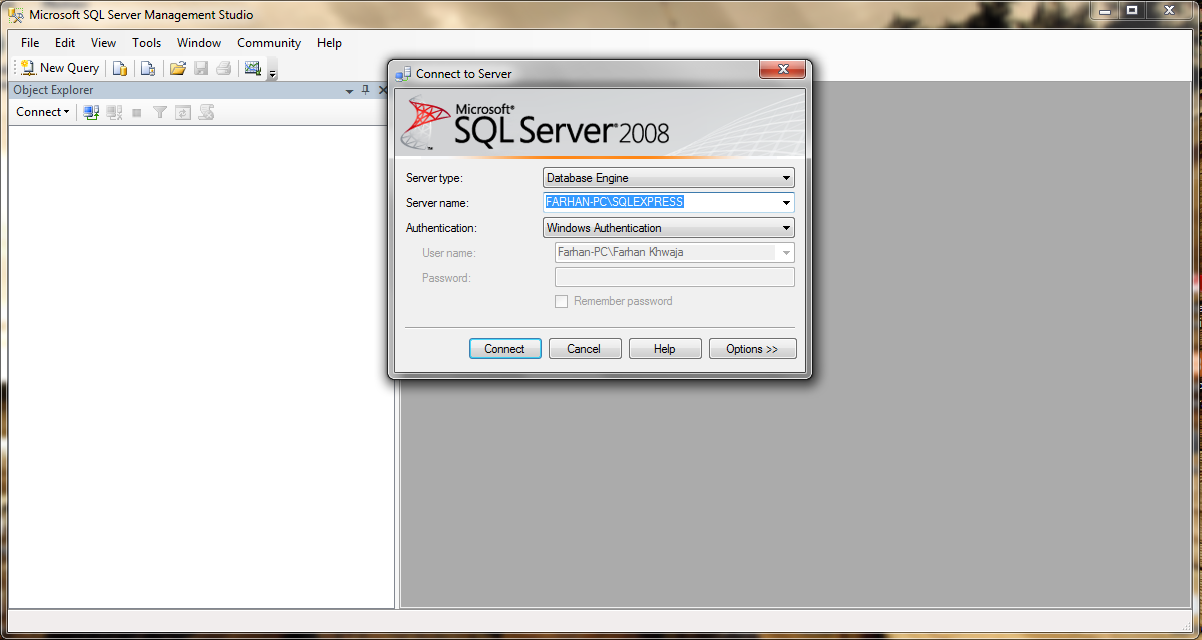 ) НЕ ПУСТО,
[истекает] [дата и время] НЕ ПУСТО
)
) НЕ ПУСТО,
[истекает] [дата и время] НЕ ПУСТО
)  Если значение равно
Если значение равно 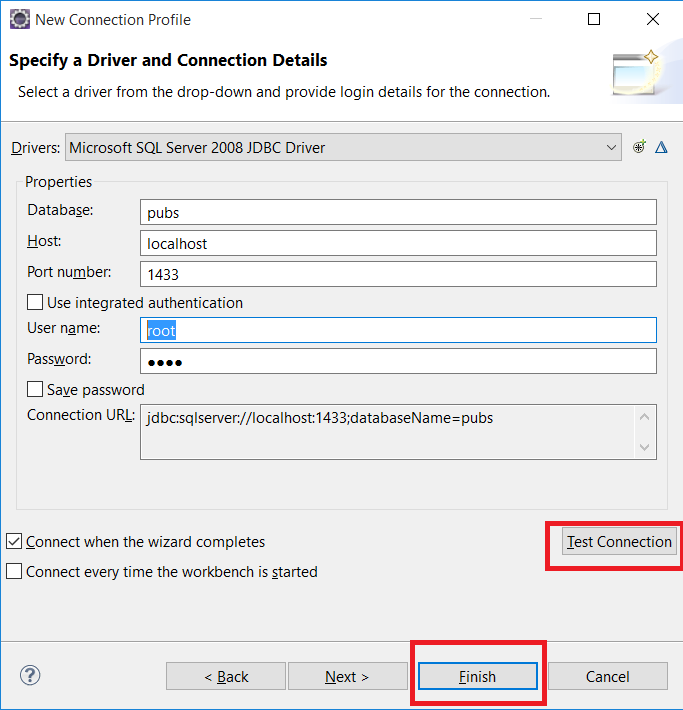 Если вы выберете Windows Authentication, он попытается подключиться, используя
Если вы выберете Windows Authentication, он попытается подключиться, используя exe. В противном случае настройте драйвер с помощью 32-разрядной версии ODBC Administrator — запустите его из% windir% \ SysWOW64 \ odbcad32.exe.
exe. В противном случае настройте драйвер с помощью 32-разрядной версии ODBC Administrator — запустите его из% windir% \ SysWOW64 \ odbcad32.exe.