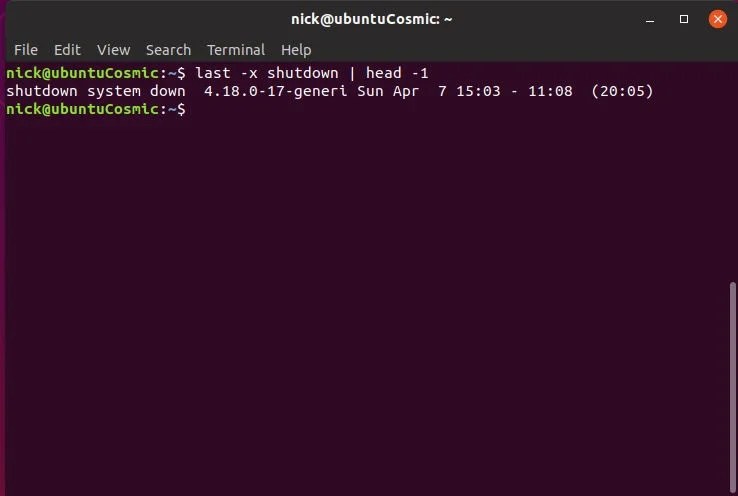Shutdown r f t 0: Do you use «shutdown.com -r -f -t 0», «Start Menu > Restart», or something different to reboot Windows Servers while in via RDP? : sysadmin
windows-7 — У кого есть права на удаленное выключение компьютера с Windows?
Речь идет о команде shutdown с ключом /m \\MACHINE , который можно использовать для удаленного выключения (перезагрузки, сна и т.д.) Компьютера с Windows. В моем случае я имею дело с локальной домашней сетью между машинами Windows 7 и Windows 8. Домашняя группа отключена на всех машинах, а управление сетью осуществляется «традиционным» путем создания учетных записей пользователей с паролями на всех машинах.
Я где-то читал, что для выполнения этой команды удаленная учетная запись также должна быть зарегистрирована на удаленном компьютере получателя в качестве члена группы « Administrators ». Чтобы проверить это поведение команды shutdown я настроил две учетные записи пользователей с именами Test и Mike на локальной (выпускающей) машине Windows 7 Pro. Обе учетные записи принадлежали к обычной группе Users .
Я также отправился на удаленный (получатель) компьютер с Windows 8 Pro с именем FILES и создал там только одну учетную запись с именем Mike в качестве члена группы Users .
Теперь я вошел в систему как Test на моей локальной машине и выдал
shutdown /m \\FILES /r /f /t 0
Команда из командной строки. Я сразу получил ответ «Отказано в доступе». Это было ожидаемое поведение. Все идет нормально.
Затем я вошел как Mike на свою локальную машину и выполнил ту же команду. К моему удивлению, удаленная машина сразу ушла в перезагрузку. Что дает?
Я пошел на удаленный компьютер и открыл его параметры локальной политики безопасности. В его группе User Policies я нашел такие политики как
Force shutdown from a remote system = Administrators
Shut down the system = Administrators, Users
Я удалил Users из последней политики, оставив там только Administrators .
Я перезагрузил удаленный компьютер, снова вошел в систему как Mike на мою локальную машину и выполнил ту же команду. Удаленный компьютер снова по совместительству перешел в перезагрузку.
Забавная деталь в том, что когда Mike вошел в систему на компьютере FILES локально, он не может перезагрузить ее, поскольку для параметра « Shut down the system политики задано значение « Administrators , а Mike — просто User . Но тот же Mike может успешно перезагрузить FILES удаленно.
Итак, что здесь происходит? Почему я могу перезагрузить удаленную машину, используя учетную запись уровня User ? Более того, метко названная политика Force shutdown from a remote system установлено значение « Administrators , предполагает, что обычные учетные записи User не должны этого делать. Все же это перезагружается.
Что мне здесь не хватает? Что пропускает эта команда удаленной перезагрузки? Что я должен заблокировать и где запретить Mike возможность удаленной перезагрузки компьютера FILES ?
Дальнейшее расследование показывает следующие записи в журнале событий FILES
The process wininit.exe (192.168.1.2) has initiated the restart of computer FILES
on behalf of user FILES\Administrator for the following reason: No title for this
reason could be found
Reason Code: 0x800000ff
Shutdown Type: restart
Comment:
Такие записи соответствуют каждой команде удаленной перезагрузки, полученной FILES . 192.168.1.2 в этом случае — IP-адрес компьютера, который shutdown команду выключения . Таким образом, как правильно подсказал @ misha256, команда фактически выполняется на удаленной машине, как если бы она была выдана Administrator . Вот почему нынешние политики не блокируют его.
Теперь вопрос, где его удалось повысить от Mike до Administrator: на локальной машине или на удаленной машине? И, конечно же, как и почему это произошло …
Как перезагрузить компьютеры по сети
Команда удалённой перезагрузки очень простая:
shutdown -r -f -t 0 -m \\имя-или-айпи-адрес-компа.
например, чтобы перезагрузить server1 надо выполнить
shutdown -r -f -t 0 -m \\server1
параметры:
-r означает что компьютер будет перезагружен (если поставить -s то будет выключен)
-f означает принудительное завершение открытых программ.
-t 0 означает время ожидания перед перезагрузкой в секундах, ноль — то есть нисколько не ждать.
-m имя — указание удалённого компьютера в сети, на который посылается команда. Если не указан этот ключ то команда адресуется к локальному компьютеру
Просмотреть хелп команды можно набрав shutdown /?
Теперь ВАЖНЫЙ момент: у текущего пользователя может не хватить прав доступа на выключение соседнего компьютера или сервера. Это лечится вот какой командой:
runas /env /user:Admin1 /savecred «shutdown -r -f -t 0 -m \\COMP»
Команда runas предназначена для запуска процессов от имени другого пользователя.
Вместо COMP надо подставить имя компьютера, вместо Admin1 — имя юзера, имеющего права администратора на компьютере COMP и как минимум права юзера на компьютере, с которого осуществляется вызов команды. Разумеется, и на том и на другом компьютере пароль для этого имени должен быть одинаковым.
-Самый простой вариант — использовать одно имя администратора и один пароль для всех компьютеров, тогда запутаться становится совершенно невозможно.
-Самый сложный вариант — если не хочется раздавать направо-налево права администратора, тогда можно создать на каждом компьютере специального юзера, дать ему ограниченные права, достаточные только для перезагрузки компьютеров — но это задачка скорее для сисадмина, нежели для рядового пользователя.
-Если компьютеры включены в домен, то проще всего во всех командах использовать учётку доменного администратора, либо использовать специального доменного юзера с правами на перезагрузку любого компьютера.
-Поясняю параметр /savecred , он предназначен для того, чтобы не требовалось вводить пароль каждый раз. Достаточно ввести пароль один раз, после этого система его запоминает, а в следующий раз команда выпонится уже без запроса пароля, на основе запомненных данных.
Вцелом скрипт массовой перезагрузки может выглядеть примерно так:
runas /env /user:Admin1 /savecred «shutdown -r -f -t 0 -m \\COMP1»
runas /env /user:Admin2 /savecred «shutdown -r -f -t 0 -m \\COMP2»
runas /env /user:Admin3 /savecred «shutdown -r -f -t 0 -m \\COMP3»
…
и так далее, по количествку компов.
Однако, при таком способе команды будут вызываться последовательно, то есть команда на перезагрузку последнего компьютера будет подана гораздо позже чем команда на перезагрузку первого компьютера в списке. Это тоже можно вылечить. Достаточно дописать в начале каждой команды магическое слово start и тогда все команды запустятся параллельно. То есть итоговый скрипт тотальной перезагрузки всех компьютеров будет выглядеть примерно так:
start runas /env /user:Admin /savecred «shutdown -r -f -t 0 -m \\COMP1»
start runas /env /user:Admin /savecred «shutdown -r -f -t 0 -m \\COMP2»
start runas /env /user:Admin /savecred «shutdown -r -f -t 0 -m \\COMP3»
p.s. иногда встречаются такие версии винды, которые упорно не желают воспринимать команду перезагрузки по сети. Чтобы это вылечить надо, во-первых, проверить настройку безопасности, которая отвечает за правила сетевой авторизации пользователей. В XP найти это можно так: открываем Control Panel -> Administrative tools -> Local Security Policy
Там ищем такую настройку:
Local Policies -> Security Options ->
Network access: Sharing and security model for local accounts
там надо включить режим «Classic» вместо «Guest only».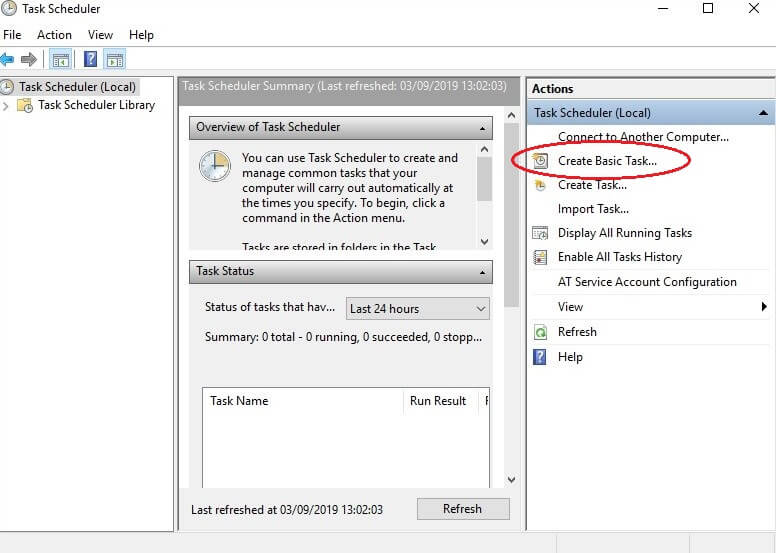
(по русски — Паналь управления -> Администрирование
Локальные параметры безопасности
Локальные политики -> Параметры безопасности ->
Сетевой доступ: модель совместного доступа… — здесь по умолчанию включено «Гостевая», надо включить «Обычная».
(если компьютеры в домене то делать это скорее всего не потребуется).
Разумеется, все компьютеры, которые мы хотим перезагружать через сеть, должны быть не зафаерволены от доступа из локальной сети!
Решив проблему доступа через локальную сеть все остальные препятствия можно преодолеть через использование утилиты psexec. Команда на удалённую перезагрузку в этом случае будет выглядеть так:
psexec \\IP -u Administrator -p password shutdown -r -f -t 0
Мне эта команда и помогла
Вместо IP подставляем IP-адрес компьютера, который отправляем в перезагрузку. Вместо Administrator и password — подставляем соответственно логин и пароль администратора того компьютера.
p.p.s. Волшебную утилиту psexec можно скачать прямо с майкрософта:
http://technet.microsoft.com/ru-ru/sysinternals/bb897553(en-us).aspx
p.p.p.s. Ещё можно по аналогии создать менее злую командочку, которая вместо перезагрузки просто автоматически лочит все компы. Тоже очень полезно в случае проверки — залоченость компов даёт некоторое время на принятие дальнейших решений. Если «волки» не знают паролей то для входа им понадобится либо выпытывать пароли у юзеров, либо требовать разлочить систему. А это всё драгоценное время, за которое можно принять какие-то меры.
Чтобы залочить комп по сети, достаточно выполнить следующую командочку (опять же с помошью утилиты psexec):
psexec \\IP -u Administrator -p password rundll32.exe user32.dll,LockWorkStation
Можете поиграться с залочиванием компьютера своего соседа
Если компьютеры находятся в домене, а вы имеете права администратора домена, попробуйте выполнить:
FOR %I IN (список) DO start psexec \\сетка.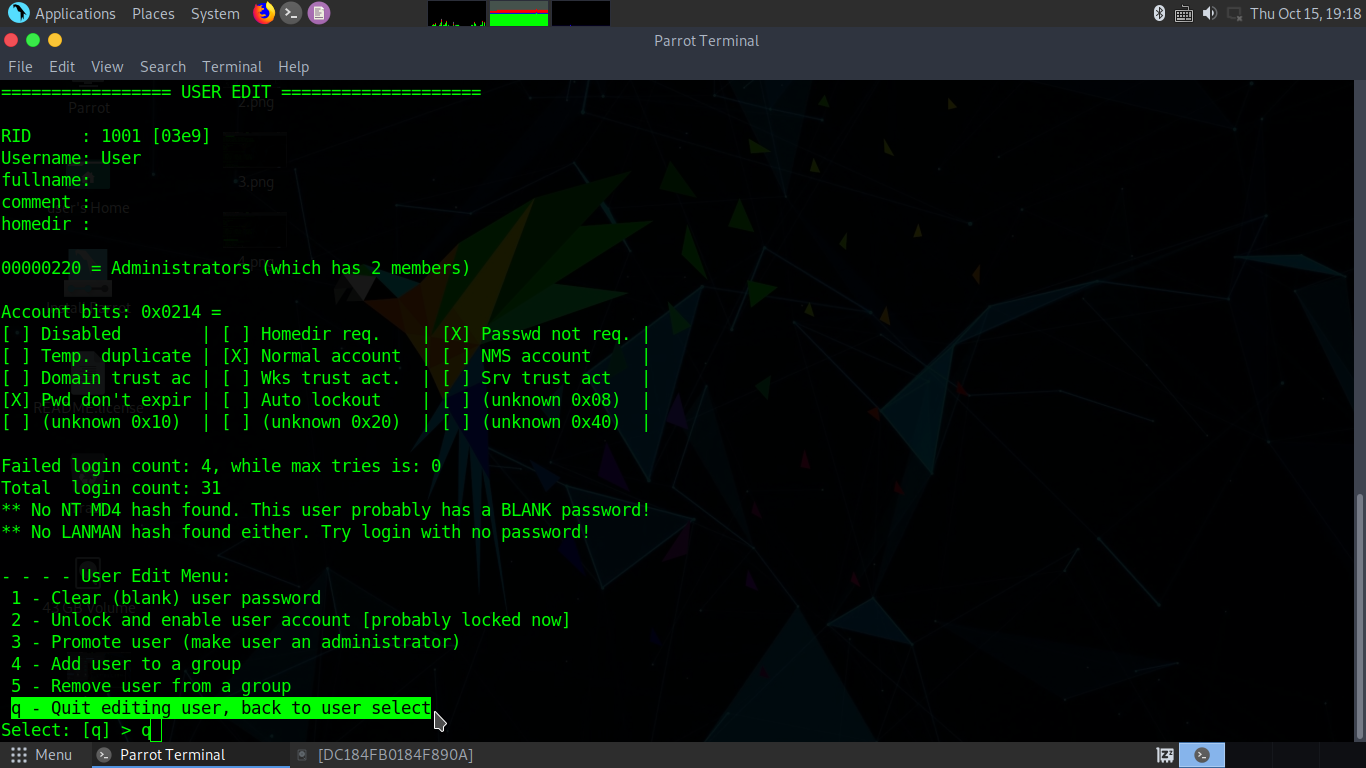 %I rundll32.exe user32.dll,LockWorkStation
%I rundll32.exe user32.dll,LockWorkStation
где «сетка» — это начальные цифры IP-адреса вашей локальной сети, например, 192.168.0
ну а «список» — это последние цифры IP-адресов, через запятую.
Например, чтобы залочить компютеры с IP-адресами 192.168.0.5, 192.168.0.20 и 192.168.0.55 надо написать так:
FOR %I IN (5,20,55) DO start psexec \\192.168.0.%I rundll32.exe user32.dll,LockWorkStation
Кстати, есть неплохой способ рассылать текстовые оповещения на экраны соседних компьютеров, используя сочетание psexec и msg.
FOR %I IN (список) DO start psexec \\сетка.%I msg * «Текстовое сообщение»
например,
FOR %I IN (5,11) DO start psexec \\192.168.0.%I msg * «Можете входить в 1С (Администратор)»
будет послано сообщение на компьютеры 192.168.0.5 и 192.168.0.11
-можно задать параметр /TIME:секунды — это время, в течение которого сообщение показывается, потом оно исчезает. Если пользователь нажимает «ОК» то сообщение закрывается сразу. Есть смысл задавать параметр TIME, чтобы сообщение не висело дольше своего устаревания. К тому же, пока не закрыто предыдущее сообщение, следующие сообщения не выводятся, и если на том конце сидит «тупой юзер», который игнорирует сообщение, то он не получит следующее сообщение, пока не нажмёт ОК на предыдущем.
-даже если компьютер залочен, сообщение всё равно выскочит на экран. Если на экране крутится скринсейвер — поверх него выскочит!
-запуская msg * (со звездочкой) мы отправляем сообщение «во все сессии». Например, если в качестве IP-адреса указан адрес терминального сервера, на котором сидит параллельно несколько человек, то сообщение получит каждый.
-если компьютеры не в домене, придётся явным образом указывать логин-пароль административной учетки того компа, на который отправляется сообщение, то есть
psexec \\ip -u Administrator -p password msg * /TIME:600 Сообщение
p.s. Раньше для отправки сообщений на соседние компьютеры можно было использовать net send ( работает на базе службы messenger ), но сейчас эта служба по умолчанию выключена, видимо из-за спама.
А для выполнения msg служба messenger не требуется.
выключение и перезагрузка Windows из командной строки
Работа с удаленными компьютерами обычно сводится к обмену данными – файлами, лицензиями или совместной работе с проектами. В некоторых же случаях может потребоваться более плотное взаимодействие с системой, например, настройка параметров, установка программ и обновлений или другие действия. В этой статье мы поговорим о том, как перезагрузить удаленную машину через локальную или глобальную сеть.
TeamViewer
Удаленный доступ к устройству могут предоставить специальные утилиты. Заслуженным лидером является TeamViewer. Полная версия абсолютно бесплатна для некоммерческого использования. Чтобы подключиться к компьютеру, нужно запустить TeamViewer на обоих устройствах.
Компьютеру присваивается ID. При каждом запуске генерируется разовый пароль. Чтобы открыть доступ к вашему устройству, сообщите партнеру ID и пароль. Если вы хотите подключиться к удаленному ПК, введите ID и пароль напарника в панели «Управлять компьютером». Если нужно периодически удаленно подключаться к устройству, установите постоянный пароль (в целях безопасности не говорите его посторонним). К примеру, так вы сможете просматривать файлы на офисном ПК, находясь дома или в кафе.
TeamViewer предоставляет пользователям разнообразные возможности. Это управление ПК, копирование файлов, чат, VPN, конференция. Как перезагрузить компьютер через удаленный доступ? Это делается через меню «Пуск». Еще один способ: «Действия» – «Перезагрузка». Программа предложит два варианта:
- обычная перезагрузка;
- в безопасном режиме.
В последнем варианте запускаются только базовые программы. Это позволяет найти приложение, тормозящее работу устройства. Также в безопасном режиме можно удалить вирусы, если в обычном это не получается сделать. Вернуться в основной режим можно через повторную перезагрузку.
После перезагрузки соединение между устройствами прервется.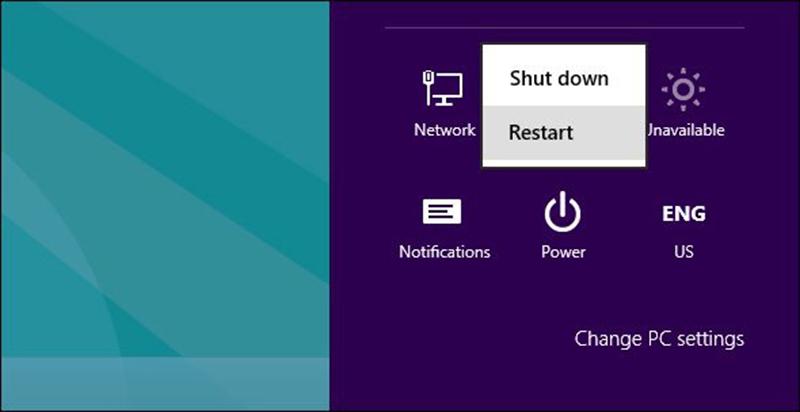 Удаленному пользователю придется заново входить в систему, а вам – повторно подключится. Перед перезагрузкой вам будет предложено подождать пользователя. Если вы выберете данный пункт, соединение восстановится, как только пользователь снова войдет в систему. Удаленное управление работает и в безопасном режиме.
Удаленному пользователю придется заново входить в систему, а вам – повторно подключится. Перед перезагрузкой вам будет предложено подождать пользователя. Если вы выберете данный пункт, соединение восстановится, как только пользователь снова войдет в систему. Удаленное управление работает и в безопасном режиме.
Классический способ
При использовании программ TeamViewer и подобных вы получаете полный доступ к функционалу PC. Поэтому достаточно выполнить стандартную процедуру перезагрузки через меню «Пуск»:
- Кликните по иконке «Пуск» на панели задач или нажмите соответствующую клавишу на клавиатуре.
- Нажмите на иконку питания и в меню выберите пункт «Перезагрузка».
Включение функции удаленной перезагрузки
Шаг 1. Находясь на удаленном ПК, нажать вместе клавиши Win и R (клавиша Win находится справа от Ctrl).
На удаленном ПК, нажимаем вместе клавиши Win и R
Шаг 2. В открывшемся окне напечатать «services.msc» и нажать «OK».
В открывшемся окне печатаем «services.msc» и нажимаем «OK»
Шаг 3. Запустятся «Службы Windows», среди которых необходимо найти службу «Remote Registry» (Удаленный реестр) и выделить ее щелчком мыши.
В «Службы Windows» находим службу «Remote Registry»
Шаг 4. Нажать кнопку «Properties» (Отобразить окно свойств).
Нажимаем кнопку «Properties»
Шаг 5. Выставить в открывшемся окне в графе «Startup type» (Типа запуска) пункт «Automatic» (Авто) и нажать «OK».
Выставляем в графе «Startup type» пункт «Automatic» и нажимаем «OK»
Функция удаленной перезагрузки будет включена.
Справка! Чтобы не создавать возможностей посторонним пользователям удаленно выключить ПК без авторизации, на ПК необходимо завести учетную запись администратора
с тем же именем и паролем, что и учетная запись управляющего компьютера.
Также, учетная запись Active Directory должна быть авторизована на обоих ПК.
Выключить или перезагрузить компьютер используя команду Shutdown
Чтобы перезагрузить или выключить компьютер с помощью удаленного рабочего стола можете воспользоваться командной shutdown через командную строку.
После запуска командной строки в черном окне введите:
Далее используйте команду:
- /r – перезагрузить
Или
- /f — принудительно перезагрузить (игнорировать мешающие процессы) процессов
После подтверждения с помощью Enter система сообщит вам, что компьютер или ноутбук будет перезагружен через мгновение.
Если хотите выключить и перезагрузить компьютер или ноутбук если он завис то зависший пробуйте через: /f – может получится.
В случае сбоя, я рекомендую запустить командную сроку в качестве админа, особенно если активирован контроль учетных записей.
Перезагружаем удаленный ПК
Способов выполнения ребута удаленных компьютеров несколько, но основных только два. Первый подразумевает использование стороннего софта и подходит для работы с любыми машинами. Второй же можно использовать только для перезагрузки ПК в локальной сети. Далее мы подробно разберем оба варианта.
Вариант 1: Интернет
Как уже было сказано ранее, этот способ поможет выполнить операцию вне зависимости от того, к какой сети подключен ПК – локальной или глобальной. Для наших целей отлично подходит программа TeamViewer.
Данный софт позволяет управлять всеми процессами на удаленной машине – работать с файлами, настройками системы и реестром, в зависимости от уровня прав учетной записи. Для того чтобы TeamViewer был в состоянии полноценно перезагрузить Windows, необходимо произвести предварительную настройку.
Подробнее: Как пользоваться TeamViewer Настройка TeamViewer
- На удаленной машине открываем программу, переходим в раздел дополнительных параметров и выбираем пункт «Опции».

- На вкладке «Безопасность» находим «Вход в Windows» и рядом, в выпадающем списке, выбираем «Разрешено для всех пользователей». Жмем ОК.
Этими действиями мы разрешили софту показывать экран приветствия с полем ввода пароля, если таковой установлен для учетной записи. Перезагрузка выполняется так же, как и в обычных условиях – через меню «Пуск» или другими способами.
Пример использования программы:
- Подключаемся к партнеру (нашему удаленному ПК) с помощью ID и пароля (см. статьи по ссылкам выше).
- Открываем меню «Пуск» (на удаленной машине) и перезагружаем систему.
- Далее софт на локальном ПК покажет диалоговое окно «Подождать партнера». Здесь нажимаем кнопку, указанную на скриншоте.
- После непродолжительного ожидания появится еще одно окно, в котором жмем «Переподключиться».
- Откроется интерфейс системы, где, если требуется, нажимаем кнопку «CTRL+ALT+DEL» для разблокировки.
- Вводим пароль и входим в Windows.
Вариант 2: Локальная сеть
Выше мы рассказали, как перезагрузить комп в локальной сети с помощью TeamViewer, но для таких случаев в Windows имеется и собственный, весьма удобный инструмент. Его преимущество заключается в том, что выполнить требуемую операцию можно быстро и без запуска дополнительных программ. Для этого мы создадим файл сценария, при запуске которого будут производиться нужные нам действия.
- Чтобы перезагрузить ПК в «локалке», необходимо узнать его имя в сети. Для этого открываем свойства системы, кликнув ПКМ по значку компьютера на рабочем столе.
Имя компьютера:
- На управляющей машине запускаем «Командную строку» и выполняем такую команду:
shutdown /r /f /m \LUMPICS-ПК
Shutdown – консольная утилита завершения работы, параметр /r означает перезагрузку, /f – принудительное закрытие всех программ, /m – указание конкретной машины в сети, \LUMPICS-ПК – имя компа.

Теперь создадим обещанный файл сценария.
- Открываем Notepad++ и пишем в нем нашу команду.
- Если в имени компа, как в нашем случае, присутствуют кириллические символы, то в начало кода добавляем еще одну строчку:
chcp 65001
Таким образом мы включим кодировку UTF-8 непосредственно в консоли.
- Нажимаем комбинацию клавиш CTRL+S, определяем место хранения, выбираем в выпадающем списке «All types» и даем сценарию имя с расширением CMD.
Теперь при запуске файла выполнится перезагрузка прописанного в команде ПК. С помощью этого приема можно сделать рестарт не одной системы, а нескольких или сразу всех.
Взаимодействие с удаленными компьютерами на пользовательском уровне – дело несложное, особенно при наличии необходимых знаний. Главное здесь – понимание того, что все ПК работают одинаково, независимо от того, стоят они на вашем столе или в другом помещении. Достаточно послать нужную команду.
Перезагрузка через RDP
Windows предоставляет пользователям удобную возможность – Remote Desktop Protocol. Это клиент, позволяющий совершить удаленное подключение к рабочему столу. При этом одновременно могут подключаться несколько ПК, что значительно упрощает работу. Но иногда возникает необходимость удаленно перезагрузить компьютер. Обычно пользователи идут стандартным путем, через меню «Пуск». И тут они сталкиваются с неожиданной проблемой: в меню «Пуск» нет кнопки «Перезагрузка». Здесь можно только отключиться от RDP. Почему так происходит?
Ранее мы упомянули, что к одному рабочему столу может быть подключено несколько компьютеров. Если один из пользователей ненароком сделает перезагрузку, остальные участники потеряют несохраненные данные. Поэтому разработчики просто убрали эту функцию из меню «Пуск». Но если перезагрузка все-таки нужна, воспользуйтесь приведенной ниже инструкцией.
Самый простой способ – перезагрузка через графический интерфейс. Для этого воспользуйтесь горячей комбинацией клавиш Alt+F4. В диалоговом окне выберите «Перезагрузка» или «Завершение работы», если хотите выключить компьютер.
Для этого воспользуйтесь горячей комбинацией клавиш Alt+F4. В диалоговом окне выберите «Перезагрузка» или «Завершение работы», если хотите выключить компьютер.
Если графический интерфейс не помог, можно перезагрузить удаленный компьютер через командную строку. Вызовите командную строку через сочетание Win+R. Введите следующую команду: shutdown -r -f -t 0.
- r – перезагрузка;
- f – принудительное закрытие всех запущенных программ;
- t – время (в секундах), через которое будет выполнена команда. Можете задать удобное для вас значение. Если параметр на указан, по умолчанию перезагрузка начнется через 60 с.
Если вы хотите завершить работу, введите команду: shutdown -s -f -t 0, где s – это выключение компьютера.
С помощью клавиатуры
В некоторых программах удаленного администрирования отключена возможность выключения или перезагрузки компьютера. Например, в приложении RDP вы не сможете выполнить эти действия, поскольку они попросту отсутствуют в меню «Пуск». Разработчики сделали это для удобства в больших сетях с несколькими пользователями. В результате такого ограничения никто из участников случайно не отключит компьютер, пока другой пользователь работает с файлами. В этом деле нам на помощь приходит клавиатура и горячие клавиши Windows:
- Первым делом сверните все открытые окна на удаленном устройстве или закройте их.
- Затем нажмите на клавиатуре комбинацию Alt+F4, чтобы открыть окно с выбором действия. Внешний вид немного отличается в Windows 7, 8 и 10, но функционал одинаковый.
- В выпадающем меню выберите пункт «Перезагрузка» и нажмите «ОК». После этого осталось дождаться повторного включения ПК.
Данный вариант не всегда уместен, поэтому лучше всего знать способ перезагрузки через командную строку.
Перезагрузка ПК при использовании протокола удаленного рабочего стола (RDP)
Шаг 1. Сохранить все открытые на удаленном ПК документы.
Сохраняем все открытые на удаленном ПК документы
Шаг 2. Нажать Win+R, напечатать «CMD» и щелкнуть «OK».
Нажимаем сочетание Win+R, печатаем в строке «CMD» и нажимаем «OK»
Шаг 3. Напечатать в окне команду «shutdown», нажать пробел, и добавить необходимые параметры из списка в таблице, приведенного ниже, после введения которых нажать Enter.
Печатаем в окне команду «shutdown», нажимаем пробел, и добавляем необходимые параметры
Справка! В окне командной строки для выключения ПК используется команда «shutdown», которую необходимо использовать с определенными аргументами, иначе она вызовет лишь отключение текущего пользователя, оставив ПК включенным. Команде «shutdown» требуется сообщить необходимые пользователю действия.
Список аргументов команды:
| Команды | Описание |
|---|---|
| -s | Выключает ПК |
| -r | Перезагружает компьютер |
| -f | Принудительно закрывает все запущенное на компьютере программное обеспечение, не позволяя ПК остановить выполнение команды на этой фазе |
| -m Computer | Указывает конкретный компьютер в сети, который необходимо отключить или перезагрузить. При отсутствии этого параметра команда влияет только на локальный ПК, на котором она была запущена |
| -t xx | Устанавливает задержку (xx секунд) до начала указанной операции |
| -c «message» | Показывает на удаленном ПК набранный внутри кавычек текст, чтобы предоставить удаленным пользователям сообщение о том, почему и когда их компьютер перезагрузится или будет отключен |
| /a | Прерывает выключение или перезапуск ПК, если используется в течение (-t) задержки |
| /h | Переводит компьютер в спящий режим |
| /? | Отображает полную справку по всем командам |
Предположим, пользователь подключен к своему офисному ПК через Remote Desktop, и хочет перезагрузить его. Он знает, что никто не использует этот ПК, и все документы и данные сохранены.
Он знает, что никто не использует этот ПК, и все документы и данные сохранены.
Шаг 4. Ввести команду «shutdown -r -f -t 0» и нажать Enter.
Вводим команду «shutdown -r -f -t 0» и нажимаем Enter
Эта команда перезагрузит компьютер (-r), заставит все приложения закрыться (-f), и это произойдет немедленно с нулевой задержкой (-t 0).
Справка! В представленном случае при вводе команды нет необходимости указывать имя ПК с параметром -m, т.к. доступ к командной строке осуществляется через рабочий стол непосредственно на удаленном локальном ПК.
Отложенная команда «shutdown»
Еще один полезный параметр «shutdown» — это удаленное выключение или перезагрузка ПК с отложенной на время командой.
Допустим, из-за грозы возникла необходимость срочно выключить удаленный компьютер с собственного рабочего места, отложив команду, чтобы пользователи отключаемого ПК могли сохранить свои данные.
Набрать команду «shutdown -s -f -m Имя компьютера -t 60 -c Сообщение.» и нажать Enter.
Набираем команду и нажимаем Enter
Эта команда отключит компьютер (-s), заставит все приложения закрыться (-f), назначит удаленный компьютер по его имени (-m ) (т.к. команда отдается с другого ПК), даст временную задержку 60 секунд (-t 60) и выдаст сообщение (-c), которое появится на удаленном компьютере, уведомляя пользователей о причинах выполнения процедуры.
Батник для автоматического выключения компьютера
В статье Пакетные файлы (bat, батники) Windows мы подробно рассматривали основные правила создания бат-файлов и их синтаксис. Чтобы не повторяться лишний раз, в данной публикации будем описывать только те команды и параметры, которые будем применять для создания файлов, позволяющих запланировать автоматическое выключение компьютера.
Возьмём команду, приведённую в главе выше, и сделаем из неё простенький бат-файл для выключения компьютера через 10 минут.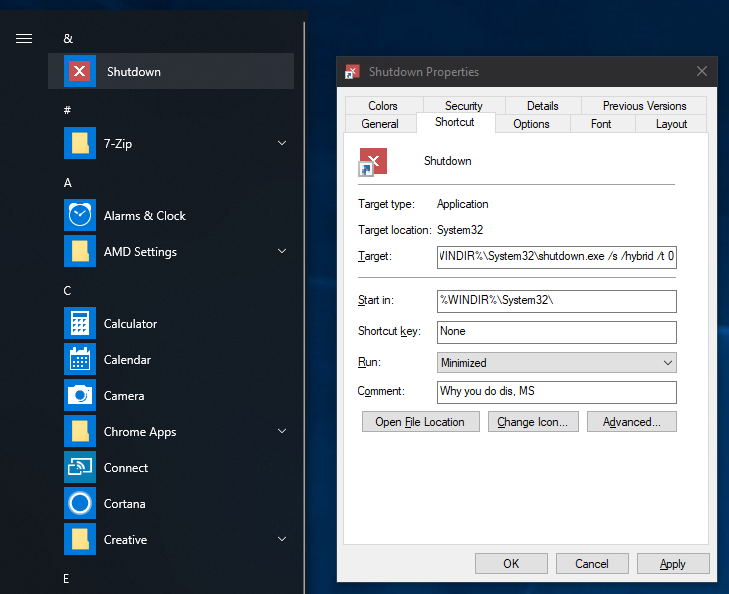 Его содержимое будет следующим:
Его содержимое будет следующим:
echo off chcp 1251 echo Компьютер будет выключен через 10 минут shutdown -s -f -t 600 pause
где:
- echo off — скрывает вывод системных сообщений при выполнении процедуры;
- chcp 1251 — задаёт кодировку для корректного отображения кириллицы;
- echo — выводит сообщение в консоли о выключении;
- shutdown -s -f -t 600 — задаёт время выключения — 600 секунд, то есть 10 минут;
- pause — останавливает выполнение батника до нажатия любой кнопки клавиатуры.
Это очень легко, добавим функционала нашему bat-файлу. Для этого воспользуемся командой set, которая позволяет задавать пользовательские переменные. То есть, при запуске батника консоль будет спрашивать нас примерно следующее: «Через сколько секунд выключить компьютер?», а мы каждый раз можем вводить нужное значение и жать клавишу Enter. Вот как будет выглядеть код нашего батника:
echo off chcp 1251 set /p sec_off=»Выключить компьютер через: » echo Компьютер будет выключен через %!sec_off%!секунд shutdown -s -f -t %!sec_off%!pause
где:
- set /p sec_off= — задаём значение переменной sec_off;
- echo — выводим в уведомление заданное значение секунд;
- shutdown -s -f -t %!sec_off%! — выключаем компьютер спустя заданное в начале количество секунд.
Уже лучше, но можно усовершенствовать. Задавать время выключения в секундах не очень удобно. Мы будем использовать минуты (можно по аналогии настроить и часы). Однако, консоль Windows не поймёт нашего значения в минутах, поэтому для неё мы будем осуществлять перевод в секунды. Вот как это будет выглядеть:
echo off chcp 1251 set /p min_off=»Выключить компьютер через (минут): » set /A sec_off=»%!min_off%!(BADWIDTH)%! 60″ echo Компьютер будет выключен через %!min_off%!минут shutdown -s -f -t %!sec_off%!pause
где:
- set /p min_off= задаём значение переменной min_off;
- set /A sec_off= задаём значение переменной sec_off, умножая количество минут на 60, чтобы получить для консоли секунды;
- echo — выводим в уведомлениях заданные минуты;
- shutdown -s -f -t %!sec_off%! подставляем полученное значение в секундах.

В принципе, на этом можно остановиться. Готовые батники выключения, перезагрузки и отмены завершения работы с приведённым кодом можно скачать из прикреплённого к статье архива: auto-shutdown-reboot-bat.
Но можно ещё немного улучшить бат-файлы и сделать из трёх один, преобразовав его в крошечную программу. Этим и займёмся ниже.
Как загрузиться в безопасный режим в Windows 10. G-ek.com
В Безопасном режиме Windows, не загружает некоторые драйвера и программы в процессе запуска, благодаря чему вы можете исправить системные ошибки. Ниже мы покажем все доступные способы — загрузиться в безопасном режиме Windows 10.
Способ 1.
Загрузиться в Безопасный режим с помощью приложения «Параметры Windows».
- Откройте параметры системы, самый быстрый способ — нажать сочетание клавиш Win + I
- Перейдите в раздел «Обновление и безопасность», и слева выберите пункт «Восстановление»
- В правой части окна после заголовка «Особые варианты загрузки» нажмите на кнопку «Перезагрузить сейчас».
- После перезагрузки компьютера на экране Выбора параметра выберите элементы Диагностика → Дополнительные параметры → Параметры загрузки → Перезапуск.
- После новой перезагрузки Windows вы увидите список параметров. Нажмите клавишу 4 или F4, чтобы запустить компьютер в Безопасном режиме, чтобы войти в Безопасный режим с поддержкой сети, выберите клавиши 5 или F5.
Способ 2.
Загрузка в Режим защиты от сбоев с помощью команды — «MSCONFIG»
.
1. Нажмите на Поиск в панели задач или меню выполнить и наберите или скопируйте и вставьте:
MSCONFIG
и нажмите Enter. Это откроет наcтройки конфигурации системы.
Это откроет наcтройки конфигурации системы.
2. Перейдите на вкладку «Загрузка» и установите флажок, «Безопасный режим».
Есть четыре варианта для режима безопасной загрузки. Минимальная загрузка является наиболее распространенной, прочитайте дальше для более подробной информации.
- Минимальная. При запуске, открывает графический интерфейс пользователя Windows (Проводник файлов) в безопасном режиме работает только критические системные службы. Сеть отключена.
- Другая оболочка. При запуске открывается окно командной строки Windows, в безопасном режиме работает только критические системные службы. Сеть и Проводник отключены.
- Востановление Active Directory. При запуске, открывает Проводник в безопасном режиме работает критические системные службы и Active Directory.
- Сеть. При запуске, открывает Проводник в безопасном режиме работает только критические системные службы. Сеть включена.
3. Нажмите «Применить», а затем «ОК». Вы можете перезагрузить систему сразу или продолжать работать до тех пор, пока вам это необходимо.
4. После перезагрузки компьютера, ваша система перейдет в режим защиты от сбоев и вы сможете продолжить устранение неполадок в безопасном режиме.
Способ 3.
Загрузится в безопасный режим с помощью Экрана входа.
- После включения или перезагрузки Пк с Windows 10. На экране входа удерживайте клавишу Shift, не отпуская, выберите элемент Выключение → Перезапуск.
- После перезагрузки компьютера на странице «Выбора параметров» перейдите нажимая на элементы «Поиск и устранение неисправностей» → «Параметры загрузки» с права внизу, нажмите кнопку «Перезагрузка».

- После перезагрузки Windows 10 вы увидите список параметров. Нажмите клавишу 4 или F4, чтобы запустить компьютер в Безопасном режиме. чтобы войти в Безопасный режим с загрузкой сетевых драйверов, выберите клавиши 5 или F5.
Способ 4.
1.Откройте меню «Пуск» и кликните мышкой на кнопке «Выключение» или откройте меню Win + X и выберите «Завершение работы».
2.Теперь нажмите и удерживайте клавишу Shift и выберите в меню питания пункт «Перезагрузка».
3.После перезагрузки компьютера на экране «Выбор Действия» перейдите «Поиск и устранение неисправностей» → «Параметры загрузки» и нажмите кнопку «Перезагрузка».
4.После перезагрузки вы увидите список параметров. Нажмите клавишу F4, чтобы запустить компьютер в Безопасном режиме. чтобы войти в Безопасный режим с загрузкой сетевых драйверов, нажмите клавишу F5.
Способ 5.
Войти в безопасный режим с помощью команды «reagentc /boottore» и «shutdown -r -f -t 0».
- Откройте Командную строку или PowerShell от имени администратора
- Выполните последовательно две команды:
reagentc /boottore
shutdown -r -f -t 0
- После перезагрузки компьютера на экране Выберите параметр выберите элементы Диагностика → Дополнительные параметры → Параметры загрузки → Перезапуск.
- После перезагрузки Windows 10 вы увидите список параметров. Нажмите клавишу 4 или F4, чтобы запустить компьютер в Безопасном режиме, чтобы в Безопасном режиме работал интернет, выберите клавиши 5 или F5.

Способ 6.
Ярлык на рабочем столе для быстрого перехода в Безопасный режим Windows 10.
Как выйти из безопасного режима Windows 10
Обычно чтобы выйти из Безопасного режима, достаточно просто перезагрузить ваш компьютер, но если ваша система застряла в безопасном режиме и вы не можете загрузиться в обычный режим, вот пара советов, которые вы можете попробовать:
Выйти из безопасного режима с помощью
MSCONFIG
1. Для выхода из безопасного режима, откройте инструмент настройки системы, открыв команду Выполнить (сочетание клавиш: клавиши Win + R) и набрав в диалоговом окне: MSCONFIG ,затем нажмите кнопку «Ok».
2. В открывшимся окне перейдите на вкладку «загрузка», снимите галочку в чек боксе «Безопасный режим» и нажмите кнопку «Применить». При запросе подтвердите действие и перезагрузите ваше устройство. После перезагрузки ваш компьютер выйдет из режима защиты от сбоев.
Выйти из безопасного режима с помощью командной строки.
1. нажмите правой кнопкой мыши кнопку «Пуск» и выберите «Командная строка» («Администратор») или Windows PowerShell («Администратор»).
2. В окне командной строке введите следующую команду и нажмите клавишу Enter :
bcdedit /deletevalue {current} safeboot3. Закройте командную строку и перезагрузите компьютер.
После перезагрузки вашего компьютера система должна загрузиться нормальный режим.
Находите вы это руководство полезным? У нас есть еще много инструкций, подобной этой.
Как читать командный синтаксис
Автор Глеб Захаров На чтение 8 мин. Просмотров 22 Опубликовано
Просмотров 22 Опубликовано
Узнайте, как интерпретировать синтаксис команд с этими примерами
Синтаксис команды – это, в основном, правила выполнения команды. Вам нужно знать, как читать синтаксическую нотацию при изучении того, как использовать команду, чтобы вы могли правильно ее выполнить.
Как вы, наверное, видели здесь на Lifewire и, возможно, на других веб-сайтах, команды командной строки, команды DOS и даже многие команды запуска описаны со всевозможными косыми чертами, скобками, курсивом и т. Д. Как только вы узнаете, к чему относятся все эти метки Вы можете посмотреть синтаксис любой команды и сразу узнать, какие параметры требуются и какие параметры можно использовать с какими другими параметрами.
В зависимости от источника, вы можете увидеть немного другой синтаксис при использовании для описания команд. Мы используем метод, который Microsoft исторически использовал, и весь синтаксис команд, который мы когда-либо видели на любом сайте, чрезвычайно похож, но помните, что вы должны следовать синтаксическому ключу, который относится к командам, которые вы читаете, и не предполагать, что все веб-сайты и документация используют тот же метод.
Синтаксис ключа
Следующий синтаксический ключ описывает, как должны использоваться все обозначения в синтаксисе команды. Не стесняйтесь ссылаться на это, когда мы пройдемся по трем примерам ниже таблицы.
| нотация | Значение |
| Жирный | Элементы, выделенные жирным шрифтом, должны быть напечатаны в точности так, как они показаны, включая любые жирные слова, косые черты, двоеточия и т. д. |
| Курсив | Курсивные элементы – это элементы, которые вы должны предоставить. Не воспринимайте элемент курсива буквально и используйте его в команде, как показано. Не воспринимайте элемент курсива буквально и используйте его в команде, как показано. |
| S p a c e s | Все пробелы следует понимать буквально. Если в синтаксисе команды есть пробел, используйте этот пробел при выполнении команды. |
| [Текст в скобках] | Любые элементы в скобках не являются обязательными. Скобки не следует понимать буквально, поэтому не используйте их при выполнении команды. |
| Текст в скобках | Любой текст, не содержащийся в скобках, обязателен. В синтаксисе многих команд единственным текстом, не заключенным в одну или несколько скобок, является само имя команды. |
| {Текст внутри фигурных скобок} | Элементы в фигурной скобке – это параметры, из которых вы должны выбрать только один . Скобки не следует понимать буквально, поэтому не используйте их при выполнении команды. |
| Вертикальный | бар | Вертикальные полосы используются для разделения элементов в скобках и фигурных скобках. Не воспринимайте вертикальные черты буквально – не используйте их при выполнении команд. |
| Многоточие … | Многоточие означает, что элемент может повторяться бесконечно. Не вводите многоточие буквально при выполнении команды и старайтесь использовать пробелы и другие обязательные элементы, как показано при повторении элементов. |
Скобки также иногда называют квадратными скобками, скобки иногда называют волнистыми скобками или цветочными скобками, а вертикальные полосы иногда называют трубами, вертикальными линиями или вертикальными косыми чертами. Независимо от того, как вы их называете, никто не должен восприниматься буквально при выполнении команды.
Пример № 1: команда Vol
Вот синтаксис команды vol, команды, доступной из командной строки во всех версиях операционной системы Windows:
том [ диск: ]
Слово vol выделено жирным шрифтом, что означает, что его следует понимать буквально.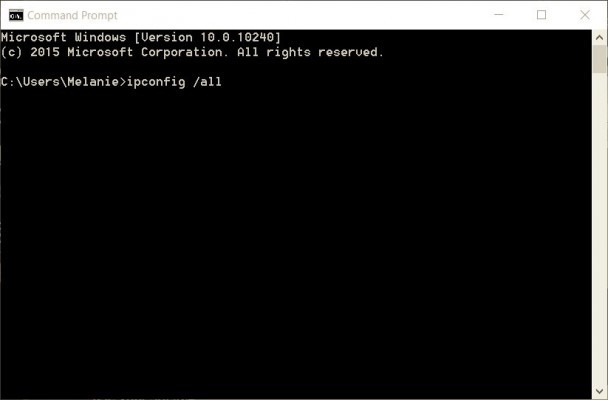 Это также за пределами скобок, что означает, что это требуется. Мы рассмотрим скобки на несколько пунктов ниже.
Это также за пределами скобок, что означает, что это требуется. Мы рассмотрим скобки на несколько пунктов ниже.
После vol есть пробел. Пробелы в синтаксисе команды следует понимать буквально, поэтому, когда вы выполняете команду vol, вам нужно будет поставить пробел между vol и всем, что может произойти дальше.
Квадратные скобки указывают, что все, что находится внутри них, является необязательным – все, что находится внутри, не требуется для работы команды, но может быть тем, что вы хотите использовать, в зависимости от того, для чего вы используете команду. Скобки никогда не должны восприниматься буквально, поэтому никогда не включайте их при выполнении команды.
Внутри скобок выделено курсивом слово диск , за которым следует двоеточие, выделенное жирным шрифтом. Все, что выделено курсивом, – это то, что вы должны предоставить, а не воспринимать буквально. В этом случае диск ссылается на букву диска, поэтому вы можете указать здесь букву диска. Как и в случае vol , поскольку: выделено жирным шрифтом, оно должно быть напечатано, как показано на рисунке.
Основываясь на всей этой информации, вот несколько допустимых и недействительных способов выполнения команды vol и почему:
vol
Действительный: Команда vol может быть выполнена сама по себе, поскольку диск : является необязательным, поскольку он заключен в квадратные скобки.
vol d
Invalid: . В этот раз используется необязательная часть команды, в которой диск указан как d , но двоеточие было забыто. Помните, мы знаем, что двоеточие сопровождает диск , потому что оно включено в тот же набор скобок, и мы знаем, что его следует использовать буквально, потому что оно выделено жирным шрифтом.
том e:/p
Недействительно: Параметр /p не указан в синтаксисе команды, поэтому команда vol не запускается при его использовании.
том c:
Действительный: . В этом случае необязательный аргумент диск : использовался так, как предполагалось.
Пример № 2: Команда выключения
Синтаксис, указанный здесь, относится к команде shutdown и, очевидно, намного сложнее, чем в приведенном выше примере с командой vol. Однако, опираясь на то, что вы уже знаете, на самом деле здесь очень мало что можно узнать:
выключение [/i | /l | /s | /r | /g | /a | /p | /ч | /e ] [/f ] [/m \\ имя_компьютера ] [/t xxx ] [/d [ p: | u: ] xx : гг ] [/c “ комментарий ” ]
Помните, что элементы в скобках всегда необязательны, элементы вне скобок всегда требуются, жирный шрифт и пробел всегда являются буквальными, а выделенные курсивом элементы должны быть предоставлены вами.
Большой новой концепцией в этом примере является вертикальная черта. Вертикальные черты в скобках указывают необязательный выбор. Таким образом, в приведенном выше примере вы можете, но не обязаны, включить один из следующих параметров при выполнении команды выключения: /i , /l , /s , /r , /g , /a , /p , /h или /e . Как и скобки, вертикальные черты существуют для объяснения синтаксиса команд и не должны восприниматься буквально.
Команда выключения также имеет вложенную опцию в [/d [ p: | u: ] xx : гг ] – в основном, опция в опции.![]()
Как и в случае команды vol в приведенном выше примере № 1, вот несколько допустимых и недопустимых способов использования команды shutdown:
shutdown/r/s
Недействительно: Параметры /r и /s нельзя использовать вместе. Эти вертикальные полосы обозначают варианты, из которых вы можете выбрать только один.
shutdown/s p: 0: 0
Недопустимо: использование /s прекрасно, но использование p: 0: 0 недоступно, поскольку этот параметр доступен только при использовании Опция>/d , которую я забыл использовать. Правильное использование было бы shutdown/s/d p: 0: 0 .
shutdown/r/f/t 0
Действительный . На этот раз все параметры были использованы правильно. Параметр /r не использовался ни с каким другим параметром в его наборе скобок, а параметры /f и /t использовались, как описано в синтаксисе.
Пример № 3: Команда Net Use
В нашем последнем примере давайте рассмотрим команду net use, одну из команд net. Синтаксис команды net use немного запутан, поэтому я сократил его ниже, чтобы было легче объяснить его (см. Полный синтаксис здесь):
net use [ * ] [ \\ имя_компьютера \ имя_ресурса [ пароль) ]] [/persistent: да ] [/savecred ] [/delete ]
Команда net use имеет два экземпляра новой нотации – фигурную скобку. Скобка указывает, что требуется : один и только один из вариантов, разделенных одной или несколькими вертикальными полосами. Это не похоже на скобку с вертикальными полосами, которая указывает необязательный выбор.
Давайте посмотрим на некоторые допустимые и недействительные виды использования сети:
net use e: * \\ сервер \ files
Invalid: . Первый набор скобок означает, что вы можете указать имя-устройства или использовать подстановочный знак * – вы не можете использовать оба этих параметра. net use e: \\ server \ files или net use * \\ server \ files были бы допустимыми способами для использования net use в этом случае.
net use * \\ appsvr01 \ source 1lovet0visitcanada/persistent: нет
Допустимо . Я правильно использовал несколько вариантов в этом исполнении net use, включая один вложенный параметр. Я использовал * , когда нужно было выбрать между ним и указывать имя-устройства , я указал общий ресурс [ source ] на сервере [ appsvr01 ], а затем решил указать { пароль } для этого общего ресурса 1lovet0visitcanada вместо принудительного использования net use для запроса одного { * }. W также решил не разрешать автоматическое переподключение этого нового общего диска при следующем запуске компьютера [/persistent: no ].
net use/persistent
Invalid: . В этом примере мы решили использовать необязательный параметр /persistent , но я забыл включить двоеточие рядом с ним, а также забыл выбрать между двумя обязательными параметрами, да или нет между скобками. Выполнение net use/persistent: yes было бы допустимым использованием net use.
Powershell управление ОС — b14esh.com
Get-Process — получить список процессов (алиас PS)
Get-PSDrive — покажет все диски системы (реестр алиасы и …)
ps | ls — покажет откуда запущенны все процессы
ps explorer | ls — покажет откуда запущен процесс explorer
Set-Location HKLM: — перейти в реестр
cd HKLM: — перейти в реестр
Set-Location HKLM:
Set-Location c: — перейти на диск c:
Get-Location — покажет текущие место положение
Get-Member — показать доступные методы
Get-Commnad *name* — показать команду в катрой есть *name*
ps notepad | Get-Member — показать доступные методы для notepad (kill start WaitForExit)
(ps notepad). WaitForExit() — перед этой командой откроем notepad. выполнив ее консоль будет не доступна пока не закроем notepad/
WaitForExit() — перед этой командой откроем notepad. выполнив ее консоль будет не доступна пока не закроем notepad/
(ps notepad).StartTime — покажет когда был запущен notepad
shutdown /r /f /t 0 — перезагрузить пк
shutdown /s /f /t 0 — выключить пк
shutdown /r /f /m \\HOST_NAME /t 0 — перезагрузить пк с именем HOST_NAME
shutdown /s /f /m \\HOST_NAME /t 0 — выключить пк с именем HOST_NAME
Get-WMIObject -Class Win32_OperatingSystem | Get-Member — источник информации о системе
(Get-WMIObject -Class Win32_OperatingSystem).Caption — название операционной системы
(Get-WMIObject -Class Win32_OperatingSystem).CSDVersion — установленный сервис пак
(Get-WMIObject -Class Win32_OperatingSystem).CSName — имя компьютера
(Get-WMIObject -Class Win32_OperatingSystem).OSLanguage — язык операционной системы 1033 — английский, 1049 — русский
Get-WmiObject -Class Win32_Product | Sort-Object Vendor, Name | Format-Table Vendor, Name, Version — будет таблица содержащая сведения об установленном ПО
Get-WmiObject -Class Win32_Product -ComputerName . —Filter «Name=’DeviceLock’» | Format-List -Property * — информация об установленном ПО с именем DeviceLock
Get-WmiObject -Class Win32_QuickFixEngineering -ComputerName «.» — информация об установленных обновлениях
Get-WmiObject -Class Win32_QuickFixEngineering -ComputerName «.» | where-object {$_.hotfixid -eq «KB2570791»} — находим установлены ли обновление KB2570791
Get-WmiObject Win32_LogicalDisk -ComputerName SRV01 -Filter «DeviceID=’C:'» | Select-Object Size,FreeSpace — сколько свободного места на диске C:
hostname — показать имя компьютера
netdom renamecomputer Win01 /newname:SRV01 — переименовать пк с именем win01 в srv01
netdom join SRV01 /Domain:example.org /OU:ou=ouname,dc=example,dc=org /UserD:DomainAdmin /PasswordD:password — добавить пк с именем srv01 в домен example.org
Rename-Computer –NewName SRV01 — переименовать пк с именем win01 в srv01
Add-Computer -domainname example.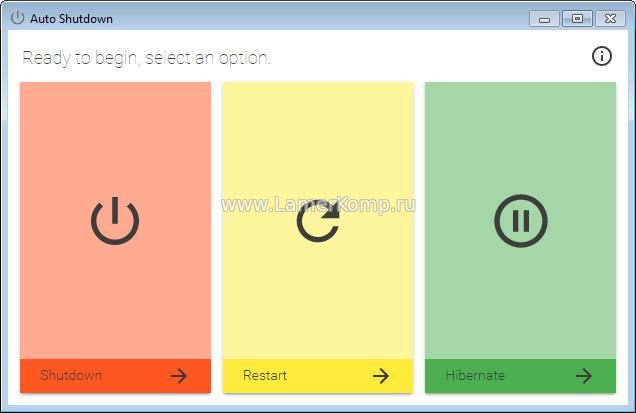 org -OUPath «OU=ouname=example,DC=org» — добавить пк с именем srv01 в домен example.org
org -OUPath «OU=ouname=example,DC=org» — добавить пк с именем srv01 в домен example.org
net use E: \\SRV01\users /Persistent:Yes — монтирование сетевых диска ( шара )
New-PSDrive –Name E –PSProvider FileSystem –Root \\SRV01\users –Persist — монтирование сетевых диска ( шара )
diskpart — работы с дисками
fsutil — работы с дисками
fsutil fsinfo statistics C: — информация о партиции С:
Как использовать команду выключения Windows
Большинство пользователей Windows выключают ПК через меню «Пуск», Alt-F4 или нажав кнопку питания на устройстве.
Команда выключения предоставляет вам возможность изменить состояние питания компьютера Windows. Он позволяет выключить, перезагрузить, перевести компьютер в спящий режим, выйти из системы и настроить процесс выключения. Кроме того, эта команда поддерживает локальное и удаленное завершение работы, и вы можете использовать ее, чтобы остановить выполняющееся завершение работы или перезапуск.
Как использовать команду завершения работы Windows — это первая часть серии статей, в которых рассматриваются важные программы командной строки Windows.
Команда завершения работы Windows
Завершение работы запускается из командной строки или интерфейса PowerShell. Однако вы можете создать ярлыки, чтобы вам не приходилось писать команды каждый раз, когда вы хотите их использовать, а можно просто щелкнуть ярлык, чтобы запустить их. Это объясняется позже в руководстве.
Первое, что вам нужно сделать, это открыть окно командной строки:
Нажмите кнопку Windows, введите cmd.exe и нажмите клавишу Enter на клавиатуре.
Предоставляются следующие основные команды
- shutdown / a — Эта команда останавливает процесс завершения работы или перезагрузки. Может быть полезно, если Центр обновления Windows решил, что пора перезагрузить компьютер, или если ваши действия или другие программы запустили процесс.

- выключение / с — Команда выключения. Это выключает компьютер, когда вы его запускаете.
- shutdown / r — выключает компьютер, а затем перезагружает его.
- shutdown / g — Аналогично shutdown / r, но перезапускает любую зарегистрированную программу после загрузки системы.
- выключение / ч — переводит локальный компьютер в спящий режим.
- shutdown / l — Завершает работу текущего пользователя.
- shutdown / p — Выключает компьютер без предупреждения. Равно running shutdown / s / f / t 0
Поддерживаются следующие дополнительные команды
Графический интерфейс shutdown / i
- / e — Это позволяет документировать выключение компьютера.
- / i — Показать графический интерфейс пользователя. Должен быть первым параметром команды, все остальные переключатели игнорируются (при загрузке графического интерфейса пользователя).
- / гибрид — выключает компьютер и включает быстрый запуск. Должен использоваться с / s
- / t 0 — Устанавливает период ожидания перед выключением. По умолчанию это 30 секунд, и вы можете ускорить процесс, установив / t 0.
- / f — Принудительно завершает запущенные программы без предупреждения пользователя.Также / force.
- / m \\ компьютер — укажите удаленный компьютер, на котором вы хотите запустить команду.
- / c «замечание» — Добавляет комментарий, объясняющий причину выключения или перезапуска компьютера. Поддерживает максимум 512 символов и отображается в приглашении к выключению.
- / d — Добавляет причину перезапуска по системе кодов. По сути, / d p: 1: 2 указывает на запланированное завершение работы из-за установки оборудования, а / d u: 1: 2 — определяемое пользователем завершение работы из-за установки оборудования.
 Вы можете не указывать p и u, чтобы указать незапланированную причину отключения. Таблица с основными и второстепенными причинами отображается при запуске shutdown / ?.
Вы можете не указывать p и u, чтобы указать незапланированную причину отключения. Таблица с основными и второстепенными причинами отображается при запуске shutdown / ?. - / o — Эта команда перезагружает компьютер и загружает расширенное меню загрузки при следующем запуске. Необходимо запускать с / r
Примеры команд выключения
В следующих примерах выделены некоторые переключатели команд выключения.
Выполнить быстрое завершение работы. Это заставляет приложения закрываться и устанавливает
Перезагрузить компьютер и добавляет причину перезагрузки.Компьютер перезагрузится через 30 секунд, так как команда t не указана
Эта команда принудительно завершает работу удаленного компьютера ComputerXYZ через 300 секунд, добавляет причину выключения и отображает комментарий в приглашении к выключению.
- shutdown / m \\ ComputerXYZ / s / f / dp: 1: 2 / c «Компьютер будет перезагружен для обслуживания, сохраните вашу работу» / t 300
Создание ярлыков завершения работы
Пока вы можете запустить завершение работы из командной строки всякий раз, когда возникает необходимость, вы также можете создавать ярлыки или командные файлы, чтобы вы могли запускать их двойным щелчком напрямую, без необходимости открывать командную строку или запоминать команды.
Вариант 1: Пакетные файлы
Первый вариант, который у вас есть, — создать пакетный файл.
- Щелкните правой кнопкой мыши рабочий стол или другое место в проводнике и выберите «Создать»> «Текстовый документ».
- Запишите или вставьте команду выключения или команды, которые вы хотите выполнить с ее помощью, например shutdown / s / f / t: 0
- Сохраните документ.
- Переименуйте его в fastshutdown.bat (выберите другое имя в зависимости от цели). Убедитесь, что расширение есть.bat, а не .bat.txt.
Дважды щелкните файл, чтобы проверить его. Убедитесь, что вы сохранили всю свою работу, прежде чем делать это, чтобы избежать каких-либо проблем в этом отношении.
Убедитесь, что вы сохранили всю свою работу, прежде чем делать это, чтобы избежать каких-либо проблем в этом отношении.
Вы можете добавить несколько команд выключения, например, для нескольких удаленных машин. Убедитесь, что каждая новая команда начинается с новой строки.
Вариант 1. Ярлыки
Ярлыки работают почти так же, как командные файлы, но они ограничены одной командой.
- Щелкните правой кнопкой мыши рабочий стол или другое место в проводнике и выберите «Создать»> «Ярлык».
- Введите или вставьте команду в поле на странице «Для какого элемента вы хотите создать ярлык». Нажмите кнопку «Далее.
- Назовите ярлык потом и нажмите «Готово».
Программы завершения работы для Windows
Вы можете запускать программы, разработанные специально для завершения работы ПК с Windows. Большинство из них довольно старые, но работают нормально. Обратите внимание, что некоторые антивирусные решения могут помечать их из-за того, что они делают.
- Superfast Shutdown — Давняя программа, выключает ПК с Windows в рекордно короткие сроки.
- Планировщик выключения — Позволяет запланировать выключение компьютера с Windows
- Абсолютное выключение — Предназначен для более быстрого завершения работы Windows XP. Может работать и с другими версиями Windows.
- WinOFF — Программа, предназначенная для планирования выключения компьютеров Windows.
Дополнительные ресурсы
Сводка
Название статьи
Как использовать команду завершения работы Windows
Описание
Подробное руководство по команде завершения работы в операционной системе Windows.Включает примеры, ссылки на ресурсы и многое другое.
Автор
Мартин Бринкманн
Издатель
Ghacks Technology News
Logo
Реклама
[решено] Устранение неполадок «shutdown / m \\ hostname» — Форум Windows
Я пытаюсь использовать следующую команду для удаленного перезапуска компьютера с Windows 7:
shutdown / r / m \\ computername / t 30 / c «ДОБРО ПОЖАЛОВАТЬ!»
И я получаю следующую ошибку:
Введенное имя компьютера недействительно или удаленное завершение работы не поддерживается на целевом компьютере. Проверьте имя, а затем повторите попытку или обратитесь к системному администратору. (53)
Проверьте имя, а затем повторите попытку или обратитесь к системному администратору. (53)
Пока что единственная информация по устранению неполадок, которую я нашел, имеет смысл, это убедиться, что служба «Сервер» работает. И это. Кроме того, удаленный доступ был включен в указанном окне Windows 7 для учетной записи пользователя, из которой я отправляю эту команду.
Почему они не могут поместить в сообщение об ошибке «О, вы пытаетесь это сделать? Что ж, скорее всего, x, y и z отключены, потому что теперь мы поставляем Windows именно так.Иди [сюда] для получения дополнительной информации! ». Я слишком много прошу? —
lol
Тайский перец
OP
GUIn00b
22 августа 2012 г., 15:36 UTC
amigojeff написал:
Кроме того, отключение брандмауэра Windows на одном компьютере скажет вам, была ли это проблема с брандмауэром. Не так уж и абсурдно, если только это не ваша единственная защита извне.
Я ненадолго выключил его и обнаружил, что это проблема с брандмауэром.Я продолжил возиться с ручками twiddley и тому подобным и обнаружил, что необходимо включить удаленное управление службами. Я сделал следующее:
Панель управления> Брандмауэр Windows> Разрешить программу или функцию через брандмауэр Windows> Отметьте поле «Домен» для «Удаленное управление службами». Выполнено.
Чтобы посмотреть, что это делает, я зашел в Панель управления> Брандмауэр Windows> Расширенные настройки> Правила для входящих подключений и обнаружил, что он включает следующее для «Домена»:
Управление удаленными службами (NP-In)
Удаленное управление службами (RPC)
Удаленное управление службами (RPC-EPMAP)
Я не знаю, какая именно вещь позволяет удаленному завершению работы работать.Я полагаю, что наличие их всех трех не является большой проблемой, поскольку мы хотим делать эти и другие вещи, связанные с удаленным обслуживанием, а?
[решено] группы удаленного отключения — Active Directory & GPO
Я решил немного повеселиться с этим. То же самое и в PowerShell, но я добавил возможность принимать входные данные из конвейера (среди прочего).
То же самое и в PowerShell, но я добавил возможность принимать входные данные из конвейера (среди прочего).
Текст
Param (
[Параметр (Обязательный = $ true,
ValueFromPipeline = $ true,
ValueFromPipelineByPropertyName = $ true)]
[Псевдоним («Компьютеры»)]
[String []] $ Имя,
[Параметр (Обязательный = $ true)]
[Псевдоним ("ShutdownType")]
[ValidateSet («LogOff», «Shutdown», «Reboot», «ForcedLogOff», «ForcedShutdown», «ForcedReboot», «PowerOff», «ForcedPowerOff»)]
[строка] $ Тип
)
Начинать {
Переключатель ($ Тип)
{"LogOff" {$ ShutdownType = "0"}
"Завершение работы" {$ ShutdownType = "1"}
"Перезагрузить" {$ ShutdownType = "2"}
"ForcedLogOff" {$ ShutdownType = "4"}
"ForcedShutdown" {$ ShutdownType = "5"}
"ForcedReboot" {$ ShutdownType = "6"}
"PowerOff" {$ ShutdownType = "8"}
"ForcedPowerOff" {$ ShutdownType = "12"}
}
$ Результаты = $ ()
}
Процесс {
Write-Host "Попытка выключить $ Name... "-NoNewline
Пытаться {
(Get-WmiObject Win32_OperatingSystem -ComputerName $ Name -ErrorAction Stop) .Win32Shutdown ($ ShutdownType)
Write-Host "Успешно"
$ Result = "Успешно"
}
Ловить {
Write-Host "Failed!` N "-ForegroundColor Red
$ Result = "Ошибка"
}
$ Results + = New-Object PSObject -Property @ {
'Computer Name' = $ Name
'Shutdown Type' = $ Type
Результат = $ Результат
}
}
Конец {
# Возврат объекта результатов
$ Результаты
}
Вы можете сделать много интересного. Сохраните этот сценарий как Set-ShutdownComputer.ps1
Get-ADComputer mycomputername | . \ Set-ShutdownComputer.ps1
Чтобы выключить 1 компьютер, используйте -Type, чтобы указать, какое выключение вы хотите: Logoff, Shutdown, ForcedReboot и т. Д. Другой пример для чтения из файла:
Get-Contents computers.txt | . \ Set-ShutdownComputer.ps1 -Type Reboot
Или мы можем сделать что-то вроде:
Get-ADComputer -Filter {name -like "WS *"} | . \ Set-ShutdownComputer.ps1 -Type Logoff .
Это приведет к выходу из системы всех пользователей Active Directory, имя компьютера которых начинается с WS.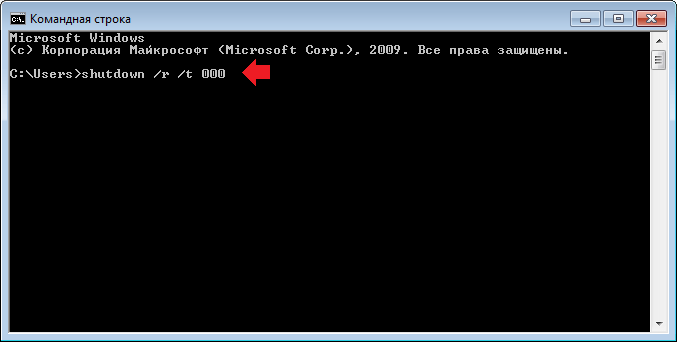 Приближается торнадо, и вам нужно выключить все компьютеры в офисе, серверы и рабочие станции?
Приближается торнадо, и вам нужно выключить все компьютеры в офисе, серверы и рабочие станции?
Get-ADComputer -Filter * | . \ Set-ShutdownComputers.ps1 -Type ForcedShutdown
Да, будь осторожен с этим, тебя могут уволить !! Просто хотите ввести несколько компьютеров, которые нужно перезагрузить?
. \ Set-ShutdownComputers.ps1 -Type Reboot
И сценарий просто предложит вам ввести имена компьютеров.
Когда это будет сделано, скрипт выведет результаты в объектной форме, чтобы вы могли вывести как хотите:
.\ Set-ShutdownComputers.ps1 -Type Reboot | Таблица форматов -AutoSize
или создайте вывод CSV:
. \ Set-ShutdownComputers.ps1 -Type Reboot | Экспорт-CSV c: \ rebootlog.csv
или даже журнал HTML:
. \ Set-ShutdownComputers.ps1 -Type Reboot | ConvertTo-HTML c: \ rebootlog.html
Отредактировано 21 января 2013 г. в 02:57 UTC
Удаленное выключение машины Windows
Используйте команду shutdown :
выключение / с / м \ имя компьютера
выключение / r / m \ имя компьютера
Переключатель / s используется для выключения, / r — для перезапуска.
Полное использование для выключения на моем компьютере с Windows 7:
> выключение /?
Использование: выключение [/ i | / л | / с | / г | / г | / а | / п | / ч | / e] [/ f]
[/ m \\ компьютер] [/ t xxx] [/ d [p | u:] xx: yy [/ c "комментарий"]]
Нет аргументов Показать справку. Это то же самое, что вводить / ?.
/? Показать справку. Это то же самое, что не вводить никаких параметров.
/ i Отображение графического пользовательского интерфейса (GUI).
Это должен быть первый вариант.
/ l Выйти. Это нельзя использовать с параметрами / m или / d./ s Выключить компьютер.
/ r Завершение работы и перезагрузка компьютера.
/ g Завершение работы и перезагрузка компьютера. После того, как система
перезагрузился, перезапустите все зарегистрированные приложения.
/ a Прервать завершение работы системы.
Это можно использовать только в период тайм-аута.
/ p Выключить локальный компьютер без тайм-аута или предупреждения.
Может использоваться с параметрами / d и / f.
/ h Перевести локальный компьютер в спящий режим.
Может использоваться с параметром / f./ e Задокументировать причину неожиданного выключения компьютера.
/ m \\ компьютер Укажите целевой компьютер.
/ t xxx Установить время ожидания перед выключением на xxx секунд.
Допустимый диапазон: 0-315360000 (10 лет), значение по умолчанию - 30.
Если период тайм-аута больше 0, параметр / f равен
подразумевается.
/ c «комментарий» Комментарий к причине перезапуска или выключения.
Допускается не более 512 символов.
/ f Принудительное закрытие запущенных приложений без предупреждения пользователей.Параметр / f подразумевается, когда значение больше 0
указывается для параметра / t.
/ d [p | u:] xx: yy Укажите причину перезапуска или выключения.
p указывает, что запланирован перезапуск или выключение.
u указывает, что причина определяется пользователем.
Если ни p, ни u не указаны, перезапуск или выключение
незапланированный.
xx - это номер основной причины (положительное целое число меньше 256).
yy - номер второстепенной причины (положительное целое число меньше 65536).
После того, как система
перезагрузился, перезапустите все зарегистрированные приложения.
/ a Прервать завершение работы системы.
Это можно использовать только в период тайм-аута.
/ p Выключить локальный компьютер без тайм-аута или предупреждения.
Может использоваться с параметрами / d и / f.
/ h Перевести локальный компьютер в спящий режим.
Может использоваться с параметром / f./ e Задокументировать причину неожиданного выключения компьютера.
/ m \\ компьютер Укажите целевой компьютер.
/ t xxx Установить время ожидания перед выключением на xxx секунд.
Допустимый диапазон: 0-315360000 (10 лет), значение по умолчанию - 30.
Если период тайм-аута больше 0, параметр / f равен
подразумевается.
/ c «комментарий» Комментарий к причине перезапуска или выключения.
Допускается не более 512 символов.
/ f Принудительное закрытие запущенных приложений без предупреждения пользователей.Параметр / f подразумевается, когда значение больше 0
указывается для параметра / t.
/ d [p | u:] xx: yy Укажите причину перезапуска или выключения.
p указывает, что запланирован перезапуск или выключение.
u указывает, что причина определяется пользователем.
Если ни p, ни u не указаны, перезапуск или выключение
незапланированный.
xx - это номер основной причины (положительное целое число меньше 256).
yy - номер второстепенной причины (положительное целое число меньше 65536). Как выключить и перезагрузить удаленные компьютеры через командную строку — Virtual Remote Networking
Если вы откроете сеанс удаленного рабочего стола на другом ПК с Windows, даже через учетную запись с полными правами администратора, вы не сможете выключить или перезагрузить компьютер с помощью традиционных методов графического интерфейса. Переход к меню опытных пользователей в Windows 8, например, или меню «Пуск» в более ранних версиях Windows, показывает только кнопку «Отключить», где обычно находятся такие параметры, как сон, выключение и перезагрузка.
Переход к меню опытных пользователей в Windows 8, например, или меню «Пуск» в более ранних версиях Windows, показывает только кнопку «Отключить», где обычно находятся такие параметры, как сон, выключение и перезагрузка.
К счастью, вы все еще можете перезагрузить или выключить удаленный компьютер, но вам нужно будет сделать это вручную через командную строку. При подключении к удаленному ПК сохраните все открытые документы, а затем запустите командную строку из меню «Пуск» в Windows 7 и более ранних версиях ( Пуск> Выполнить> cmd ) или выполните поиск Command Prompt или cmd из Windows 8. Стартовый экран.
В окне командной строки мы будем использовать команду shutdown .Но мы не можем использовать его просто так — это просто приведет к выходу текущего пользователя из системы, но оставит компьютер включенным. Вместо этого, как и во многих других операциях командной строки, нам нужно будет добавить определенные параметры, чтобы сообщить команде shutdown , что именно мы хотим сделать. Итак, чтобы начать, введите «выключение» в окне командной строки, а затем один пробел. Затем мы добавим необходимые параметры, основные из которых перечислены ниже:
Параметры команды выключения
| ПАРАМЕТР | ФУНКЦИЯ |
|---|---|
| -с | Выключает компьютер. |
| -r | Перезагружает компьютер. |
| -f | Принудительно закройте все запущенные приложения. |
| -м \ Компьютер | Указывает конкретный компьютер в сети, который нужно выключить или перезагрузить. При отсутствии этого параметра команда влияет только на локальный компьютер, на котором она запущена. |
| -т хх | Устанавливает задержку (xx секунд) перед началом указанной операции. |
| -c «сообщение» | Добавьте собственный текст внутри цитат, чтобы предоставить удаленным пользователям сообщение о том, почему и когда их компьютер будет выключен или перезагружен. |
| / а | Прерывает завершение работы или перезапуск, если используется в течение периода задержки (-t). |
| / ч | Переводит компьютер в спящий режим. |
| /? | Отображает полную справку со всеми командами. |
Для команды shutdown есть еще много параметров и опций, большинство из которых полезны только для тех, кто управляет большими сетями. Малые предприятия и домашние пользователи в первую очередь будут придерживаться указанных выше параметров.
Примеры команд выключения
Во-первых, предположим, что вы подключены к офисному компьютеру через удаленный рабочий стол и хотите немедленно его перезагрузить. Вы знаете, что никто другой им не пользуется, и все ваши документы и данные сохранены. В сеансе удаленного рабочего стола запустите командную строку на своем офисном ПК и введите следующую команду:
выключение -r -f -t 0
Эта команда перезагрузит компьютер (-r), принудительно закроет все приложения, чтобы одно из них не застряло, и предотвратит перезагрузку (-f), и это произойдет немедленно с нулевой секундной задержкой (-t 0 ).В этом случае мы получаем доступ к командной строке через удаленный рабочий стол непосредственно на офисном ПК, поэтому нам не нужно указывать имя компьютера с параметром -m , потому что мы, по сути, работаем на локальном компьютере . , хоть мы и не сидим перед ней.
Вот команда shutdown , которую вы можете запустить на своем собственном ПК :
shutdown -s -f -m \\ UPSTAIRS -t 60 -c "Завершение работы на случай шторма.Сохраните работу и закройте приложения ».
Эта команда выключает компьютер (-ы), принудительно закрывает запущенные приложения (-f), обозначает удаленный компьютер по имени (-m \\ UPSTAIRS), потому что вы выполняете команду на своем собственном ПК, дает время задержка 60 секунд (-t 60) и предоставляет описательное сообщение (-c), которое появится на компьютере вашего супруга, чтобы уведомить их о предстоящем завершении работы.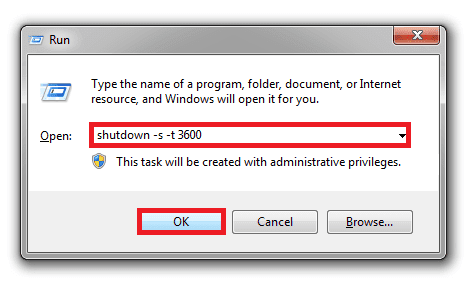
Существует множество других параметров и опций, в том числе некоторые опции ведения журнала и отчетности, которые могут быть полезны ИТ-администраторам.Чтобы просмотреть их все, откройте справочный документ команды shutdown , набрав:
выключение /?
Хотя целью этой статьи было показать вам, как использовать команду shutdown для выключения или перезагрузки удаленных ПК, вы всегда можете использовать любую из этих команд на своем локальном ПК, если вам так хочется. Так что в следующий раз, когда вам понадобится перезагрузка, не направляйтесь к меню «Пуск» или панели чудо-кнопок, вместо этого запустите своего компьютерщика в командной строке.
Шагов:
- Откройте Запустите подсказку , введите taskschd .msc и щелкните ok .
- Теперь перейдите к Действие >> Создать задачу .
- задайте имя вашей задачи и выберите операционную систему вашего Windows vps из раскрывающегося списка.
- Теперь Перейдите на вкладку Trigger и запланируйте время перезагрузки.
- Теперь установите действие перезагрузки, добавив команду C: \ Windows \ System32 \ shutdown.exe с аргументом добавления / r и нажмите ОК.
Вот и все. Этот VPS теперь настроен на перезагрузку каждые выходные.
Как полностью выключить Windows 10, 8.1 или 8, чтобы продлить срок службы батареи или повторно инициализировать Windows. — wintips.org
Последнее обновление: 20 декабря 2016 г.
Windows 8 использует новую технологию под названием Fast Start для быстрого запуска Windows. Когда вы выполняете обычное завершение работы Windows 8 (с помощью панели Charms), функция Fast Startup сохраняет текущий сеанс ядра (спящий режим), поэтому при следующем запуске компьютера операционная система загружается быстро. Это означает, что ваша система полностью переинициализируется только тогда, когда этого требует операционная система (например, когда обнаружено изменение оборудования), а не если вы хотите, чтобы вы полностью выключили свою систему по нескольким причинам, например для продления срока службы аккумулятора или загрузки с другого носителя и т. д.
Это означает, что ваша система полностью переинициализируется только тогда, когда этого требует операционная система (например, когда обнаружено изменение оборудования), а не если вы хотите, чтобы вы полностью выключили свою систему по нескольким причинам, например для продления срока службы аккумулятора или загрузки с другого носителя и т. д.
Как выполнить полное выключение в Windows 10, 8.1 или 8.
Чтобы полностью выключить Windows 8, 8.1 или 10, у вас есть следующие варианты:
ВАРИАНТ 1: Выполните ПОЛНОЕ выключение с помощью клавиши SHIFT.
1. Нажмите кнопку Start , а затем нажмите кнопку Power .
2. Теперь нажмите и удерживайте клавишу SHIFT , а затем щелкните Завершение работы .
ВАРИАНТ 2. Выполните ПОЛНОЕ завершение работы с помощью командной строки.
2. Откройте командную строку (cmd) с правами администратора. Для этого:
Щелкните правой кнопкой мыши в нижнем левом углу экрана и в появившемся меню выберите параметр Командная строка (администратор) .
3. В окне командной строки введите следующую команду и нажмите Введите :
отключение / сек / ж / т 0
Приведенная выше команда полностью закрывает Windows. Если вы хотите выполнить перезагрузку системы после полного выключения Windows 8 (чтобы Windows была повторно инициализирована при загрузке), используйте следующую команду:
остановка / r / f / t 0
Дополнительная информация: Если вы хотите, чтобы ваша система выполняла полное выключение каждый раз, когда вы нажимаете кнопку «Завершение работы» на панели чудо-кнопок, вам необходимо отключить опцию быстрого запуска на панели управления. Подробные инструкции о том, как это сделать, читайте в этой статье: Как отключить быстрый запуск в Windows 8 и 8.1
Подробные инструкции о том, как это сделать, читайте в этой статье: Как отключить быстрый запуск в Windows 8 и 8.1
Вот и все! Сообщите мне, помогло ли вам это руководство, оставив свой комментарий о своем опыте. Пожалуйста, поставьте лайк и поделитесь этим руководством, чтобы помочь другим.
Если эта статья была для вас полезной, поддержите нас, сделав пожертвование. Даже 1 доллар может иметь огромное значение для нас в наших усилиях продолжать помогать другим, сохраняя при этом этот сайт бесплатным:
Если вы хотите, чтобы постоянно защищал от вредоносных программ, существующих и будущих , мы рекомендуем вам установить Malwarebytes Anti-Malware PRO , нажав ниже (мы
действительно зарабатываете комиссию от продаж, произведенных по этой ссылке, но без каких-либо дополнительных затрат для вас.У нас есть опыт работы с этим программным обеспечением, и мы рекомендуем его, потому что оно полезно и полезно):
Полная защита домашнего ПК — Защитите до 3 ПК с помощью НОВОГО ПО Malwarebytes Anti-Malware Premium!
Как перезагрузить сервер удаленно через PowerShell?
Reboot 🙂 Я предполагаю, что у всех администраторов сервера была такая ситуация, когда сервер не отвечал. Если у вас нет доступа к iDRAC, iLO .etc, единственный способ решить проблему — удаленная перезагрузка сервера. Итак, сегодня я хотел бы показать вам несколько способов сделать это.
Самый простой способ — запустить cmd от имени администратора и использовать команду:
SHUTDOWN / r / f / t 0 / m \\ servername / c «Emergency reboot»
Дополнительные сведения об этой команде см. По адресу:
https://technet.microsoft.com/pl-pl/library/bb491003.aspx
Другой способ перезагрузки сервера — использовать команду PowerShell restart-computer с параметром force и учетными данными администратора:
Перезагрузите компьютер -ComputerName $ Server -Force -Credential pawel.
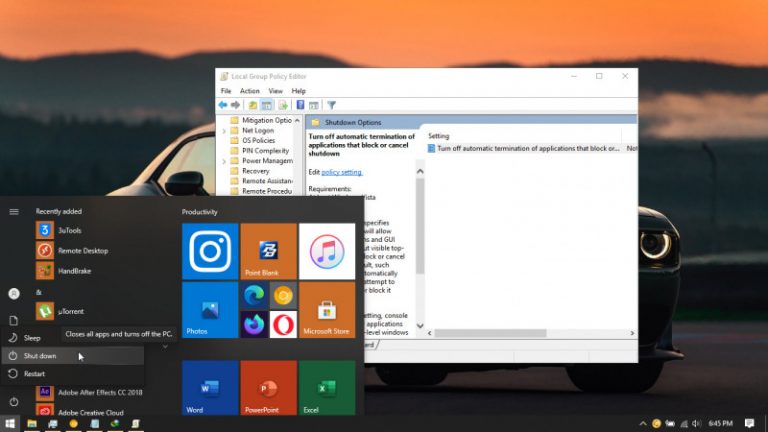
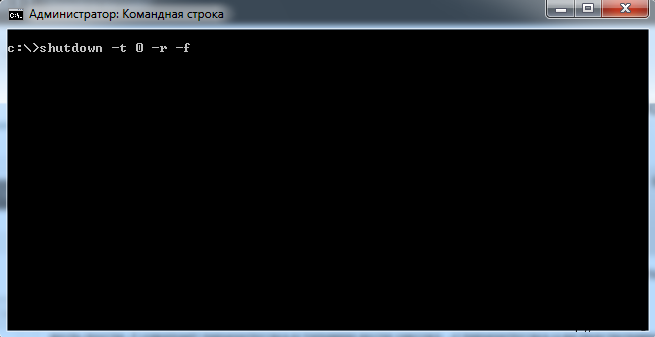
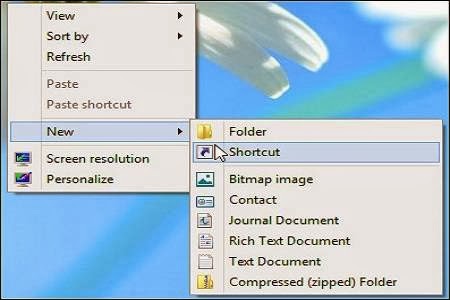 Вы можете не указывать p и u, чтобы указать незапланированную причину отключения. Таблица с основными и второстепенными причинами отображается при запуске shutdown / ?.
Вы можете не указывать p и u, чтобы указать незапланированную причину отключения. Таблица с основными и второстепенными причинами отображается при запуске shutdown / ?. После того, как система
перезагрузился, перезапустите все зарегистрированные приложения.
/ a Прервать завершение работы системы.
Это можно использовать только в период тайм-аута.
/ p Выключить локальный компьютер без тайм-аута или предупреждения.
Может использоваться с параметрами / d и / f.
/ h Перевести локальный компьютер в спящий режим.
Может использоваться с параметром / f./ e Задокументировать причину неожиданного выключения компьютера.
/ m \\ компьютер Укажите целевой компьютер.
/ t xxx Установить время ожидания перед выключением на xxx секунд.
Допустимый диапазон: 0-315360000 (10 лет), значение по умолчанию - 30.
Если период тайм-аута больше 0, параметр / f равен
подразумевается.
/ c «комментарий» Комментарий к причине перезапуска или выключения.
Допускается не более 512 символов.
/ f Принудительное закрытие запущенных приложений без предупреждения пользователей.Параметр / f подразумевается, когда значение больше 0
указывается для параметра / t.
/ d [p | u:] xx: yy Укажите причину перезапуска или выключения.
p указывает, что запланирован перезапуск или выключение.
u указывает, что причина определяется пользователем.
Если ни p, ни u не указаны, перезапуск или выключение
незапланированный.
xx - это номер основной причины (положительное целое число меньше 256).
yy - номер второстепенной причины (положительное целое число меньше 65536).
После того, как система
перезагрузился, перезапустите все зарегистрированные приложения.
/ a Прервать завершение работы системы.
Это можно использовать только в период тайм-аута.
/ p Выключить локальный компьютер без тайм-аута или предупреждения.
Может использоваться с параметрами / d и / f.
/ h Перевести локальный компьютер в спящий режим.
Может использоваться с параметром / f./ e Задокументировать причину неожиданного выключения компьютера.
/ m \\ компьютер Укажите целевой компьютер.
/ t xxx Установить время ожидания перед выключением на xxx секунд.
Допустимый диапазон: 0-315360000 (10 лет), значение по умолчанию - 30.
Если период тайм-аута больше 0, параметр / f равен
подразумевается.
/ c «комментарий» Комментарий к причине перезапуска или выключения.
Допускается не более 512 символов.
/ f Принудительное закрытие запущенных приложений без предупреждения пользователей.Параметр / f подразумевается, когда значение больше 0
указывается для параметра / t.
/ d [p | u:] xx: yy Укажите причину перезапуска или выключения.
p указывает, что запланирован перезапуск или выключение.
u указывает, что причина определяется пользователем.
Если ни p, ни u не указаны, перезапуск или выключение
незапланированный.
xx - это номер основной причины (положительное целое число меньше 256).
yy - номер второстепенной причины (положительное целое число меньше 65536).