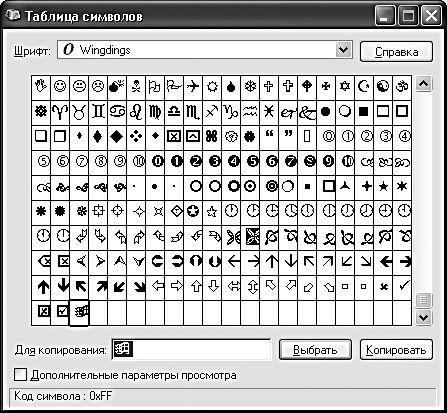Символы как напечатать: Таблица символов. Как напечатать символы, которых нет на клавиатуре
Вставка символов и знаков на основе латинского алфавита в кодировке ASCII или Юникод
Вставка символа ASCII или Юникода в документ
Если вам нужно ввести только несколько специальных знаков или символов, можно использовать таблицу символов или сочетания клавиш. Список символов ASCII см. в следующих таблицах или статье Вставка букв национальных алфавитов с помощью сочетаний клавиш.
Примечания:
-
Многие языки содержат символы, которые не удалось сжатить, в 256-символьный набор extended ACSII. Таким образом, существуют варианты ASCII и Юникода, которые должны включать региональные символы и символы, и см. таблицы кодов символов Юникода по сценариям.
-
Если у вас возникают проблемы с вводом кода необходимого символа, попробуйте использовать таблицу символов.
Вставка символов ASCII
Чтобы вставить символ ASCII, нажмите и удерживайте клавишу ALT, вводя код символа. Например, чтобы вставить символ градуса (º), нажмите и удерживайте клавишу ALT, затем введите 0176 на цифровой клавиатуре.
Для ввода чисел используйте цифровую клавиатуру, а не цифры на основной клавиатуре. Если на цифровой клавиатуре необходимо ввести цифры, убедитесь, что включен индикатор NUM LOCK.
Вставка символов Юникода
Чтобы вставить символ Юникода, введите код символа, затем последовательно нажмите клавиши ALT и X. Например, чтобы вставить символ доллара ($), введите 0024 и последовательно нажмите клавиши ALT и X. Все коды символов Юникода см. в таблицах символов Юникода, упорядоченных по наборам.
Важно: Некоторые программы Microsoft Office, например PowerPoint и InfoPath, не поддерживают преобразование кодов Юникода в символы. Если вам необходимо вставить символ Юникода в одной из таких программ, используйте таблицу символов.
Если вам необходимо вставить символ Юникода в одной из таких программ, используйте таблицу символов.
Примечания:
-
Если после нажатия клавиш ALT+X отображается неправильный символ Юникода, выберите правильный код, а затем снова нажмите ALT+X.
-
Кроме того, перед кодом следует ввести «U+». Например, если ввести «1U+B5» и нажать клавиши ALT+X, отобразится текст «1µ», а если ввести «1B5» и нажать клавиши ALT+X, отобразится символ «Ƶ».
Использование таблицы символов
Таблица символов — это программа, встроенная в Microsoft Windows, которая позволяет просматривать символы, доступные для выбранного шрифта.
С помощью таблицы символов можно копировать отдельные символы или группу символов в буфер обмена и вставлять их в любую программу, поддерживающую отображение этих символов. Открытие таблицы символов
-
В Windows 10 Введите слово «символ» в поле поиска на панели задач и выберите таблицу символов в результатах поиска. -
В Windows 8 Введите слово «символ» на начальном экране и выберите таблицу символов в результатах поиска. -
В Windows 7: Нажмите кнопку Пуск, а затем последовательно выберите команды Программы, Стандартные, Служебные и Таблица знаков.
Знаки группются по шрифтам. Щелкните список шрифтов, чтобы выбрать набор символов. Чтобы выбрать символ, щелкните его, нажмите кнопку «Выбрать», щелкните в документе правую кнопку мыши в том месте, где он должен быть, а затем выберите «Вировать».
К началу страницы
Коды часто используемых символов
Полный список символов см. в таблице символов на компьютере, таблице кодов символов ASCII или таблицах символов Юникода, упорядоченных по наборам.
|
|
|
|
|
|---|---|---|---|
|
| |||
|
£
|
ALT+0163
|
¥
|
ALT+0165
|
|
¢
|
ALT+0162
|
$
|
0024+ALT+X
|
|
€
|
ALT+0128
|
¤
|
ALT+0164
|
|
| |||
|
©
|
ALT+0169
|
®
|
ALT+0174
|
|
§
|
ALT+0167
|
™
|
ALT+0153
|
|
| |||
|
°
|
ALT+0176
|
º
|
ALT+0186
|
|
√
|
221A+ALT+X
|
+
|
ALT+43
|
|
#
|
ALT+35
|
µ
|
ALT+0181
|
|
<
|
ALT+60
|
>
|
ALT+62
|
|
%
|
ALT+37
|
(
|
ALT+40
|
|
[
|
ALT+91
|
)
|
ALT+41
|
|
]
|
ALT+93
|
∆
|
2206+ALT+X
|
|
| |||
|
¼
|
ALT+0188
|
½
|
ALT+0189
|
|
¾
|
ALT+0190
| ||
|
| |||
|
?
|
ALT+63
|
¿
|
ALT+0191
|
|
!
|
ALT+33
|
‼
|
203+ALT+X
|
|
—
|
ALT+45
|
‘
|
ALT+39
|
|
«
|
ALT+34
|
,
|
ALT+44
|
|
.
|
ALT+94
| ||
|
«
|
ALT+0171
|
»
|
ALT+0187
|
|
«
|
ALT+174
|
»
|
ALT+175
|
|
~
|
ALT+126
|
&
|
ALT+38
|
|
:
|
ALT+58
|
{
|
ALT+123
|
|
;
|
ALT+59
|
}
|
ALT+125
|
|
| |||
|
□
|
25A1+ALT+X
|
√
|
221A+ALT+X
|
К началу страницы
Коды часто используемых диакритических знаков
Полный список глифов и соответствующих кодов см.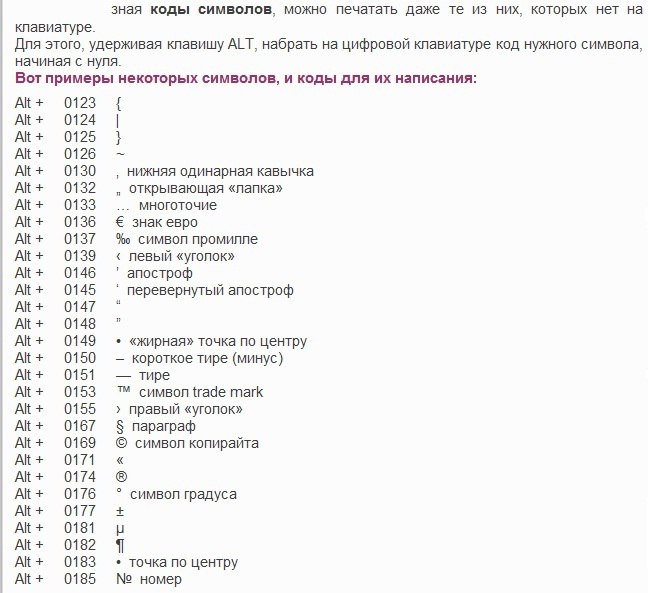 в таблице символов.
в таблице символов.
|
|
|
|
| |
|---|---|---|---|---|
|
Ã
|
ALT+0195
|
å
|
ALT+0229
| |
|
Å
|
ALT+143
|
å
|
ALT+134
| |
|
Ä
|
ALT+142
|
ä
|
ALT+132
| |
|
À
|
ALT+0192
|
à
|
ALT+133
| |
|
Á
|
ALT+0193
|
á
|
ALT+160
| |
|
Â
|
ALT+0194
|
â
|
ALT+131
| |
|
Ç
|
ALT+128
|
ç
|
ALT+135
| |
|
Č
|
010C+ALT+X
|
č
|
010D+ALT+X
| |
|
É
|
ALT+144
|
é
|
ALT+130
| |
|
È
|
ALT+0200
|
è
|
ALT+138
| |
|
Ê
|
ALT+202
|
ê
|
ALT+136
| |
|
Ë
|
ALT+203
|
ë
|
ALT+137
| |
|
Ĕ
|
0114+ALT+X
|
ĕ
|
0115+ALT+X
| |
|
Ğ
|
011E+ALT+X
|
ğ
|
011F+ALT+X
| |
|
Ģ
|
0122+ALT+X
|
ģ
|
0123+ALT+X
| |
|
Ï
|
ALT+0207
|
ï
|
ALT+139
| |
|
Î
|
ALT+0206
|
î
|
ALT+140
| |
|
Í
|
ALT+0205
|
í
|
ALT+161
| |
|
Ì
|
ALT+0204
|
ì
|
ALT+141
| |
|
Ñ
|
ALT+165
|
ñ
|
ALT+164
| |
|
Ö
|
ALT+153
|
ö
|
ALT+148
| |
|
Ô
|
ALT+212
|
ô
|
ALT+147
| |
|
Ō
|
014C+ALT+X
|
ō
|
014D+ALT+X
| |
|
Ò
|
ALT+0210
|
ò
|
ALT+149
| |
|
Ó
|
ALT+0211
|
ó
|
ALT+162
| |
|
Ø
|
ALT+0216
|
ø
|
00F8+ALT+X
| |
|
Ŝ
|
015C+ALT+X
|
ŝ
|
015D+ALT+X
| |
|
Ş
|
015E+ALT+X
|
ş
|
015F+ALT+X
| |
|
Ü
|
ALT+154
|
ü
|
ALT+129
| |
|
Ū
|
ALT+016A
|
ū
|
016B+ALT+X
| |
|
Û
|
ALT+0219
|
û
|
ALT+150
| |
|
Ù
|
ALT+0217
|
ù
|
ALT+151
| |
|
Ú
|
00DA+ALT+X
|
ú
|
ALT+163
| |
|
Ÿ
|
0159+ALT+X
|
ÿ
|
ALT+152
|
К началу страницы
Коды часто используемых лигатур
Дополнительные сведения о лигатурах см.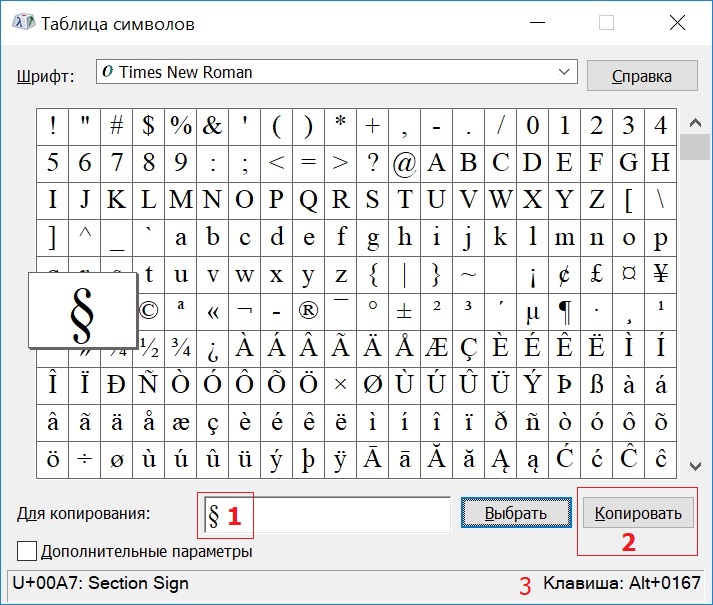 в статье Лигатура (соединение букв). Полный список лигатур и соответствующих кодов см. в таблице символов.
в статье Лигатура (соединение букв). Полный список лигатур и соответствующих кодов см. в таблице символов.
|
|
|
|
| |
|---|---|---|---|---|
|
Æ
|
ALT+0198
|
æ
|
ALT+0230
| |
|
ß
|
ALT+0223
|
ß
|
ALT+225
| |
|
Œ
|
ALT+0140
|
œ
|
ALT+0156
| |
|
ʩ
|
02A9+ALT+X
| |||
|
ʣ
|
02A3+ALT+X
|
ʥ
|
02A5+ALT+X
| |
|
ʪ
|
02AA+ALT+X
|
ʫ
|
02AB+ALT+X
| |
|
ʦ
|
0246+ALT+X
|
ʧ
|
02A7+ALT+X
| |
|
Љ
|
0409+ALT+X
|
Ю
|
042E+ALT+X
| |
|
Њ
|
040A+ALT+X
|
Ѿ
|
047E+ALT+x
| |
|
Ы
|
042B+ALT+X
|
Ѩ
|
0468+ALT+X
| |
|
Ѭ
|
049C+ALT+X
|
ﷲ
|
FDF2+ALT+X
|
К началу страницы
Непечатаемые управляющие знаки ASCII
Знаки, используемые для управления некоторыми периферийными устройствами, например принтерами, в таблице ASCII имеют номера 0–31.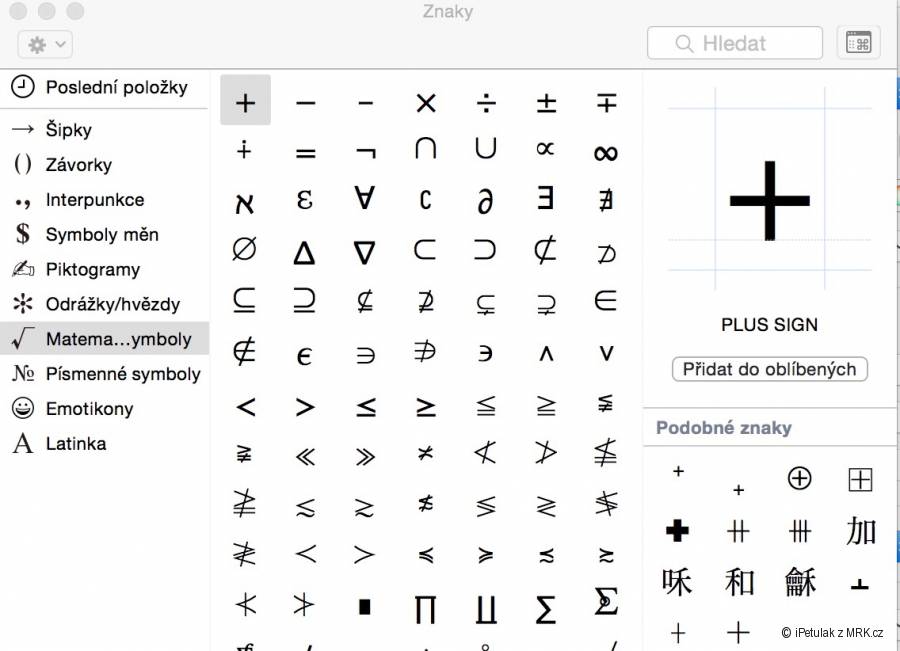 Например, знаку перевода страницы/новой страницы соответствует номер 12. Этот знак указывает принтеру перейти к началу следующей страницы.
Например, знаку перевода страницы/новой страницы соответствует номер 12. Этот знак указывает принтеру перейти к началу следующей страницы.
Таблица непечатаемых управляющих знаков ASCII
|
|
|
|
| |
|---|---|---|---|---|
|
NULL
|
0
|
Освобождение канала данных
|
16
| |
|
Начало заголовка
|
1
|
Первый код управления устройством
|
17
| |
|
Начало текста
|
2
|
Второй код управления устройством
|
18
| |
|
Конец текста
|
3
|
Третий код управления устройством
|
19
| |
|
Конец передачи
|
4
|
Четвертый код управления устройством
|
20
| |
|
Запрос
|
5
|
Отрицательное подтверждение
|
21
| |
|
Подтверждение
|
6
|
Синхронный режим передачи
|
22
| |
|
Звуковой сигнал
|
7
|
Конец блока передаваемых данных
|
23
| |
|
BACKSPACE
|
8
|
Отмена
|
24
| |
|
Горизонтальная табуляция
|
9
|
Конец носителя
|
25
| |
|
Перевод строки/новая строка
|
10
|
Символ замены
|
26
| |
|
Вертикальная табуляция
|
11
|
ESC
|
27
| |
|
Перевод страницы/новая страница
|
12
|
Разделитель файлов
|
28
| |
|
Возврат каретки
|
13
|
Разделитель групп
|
29
| |
|
Сдвиг без сохранения разрядов
|
14
|
Разделитель записей
|
30
| |
|
Сдвиг с сохранением разрядов
|
15
|
Разделитель данных
|
31
| |
|
Пробел
|
32
|
DEL
|
127
|
К началу страницы
Как напечатать символ, которого нет на клавиатуре
Как напечатать символику, которая не предусматривается ни одной из раскладок клавиатуры? Например, знак копирайта, параграфа, иностранных валют, ударения и т.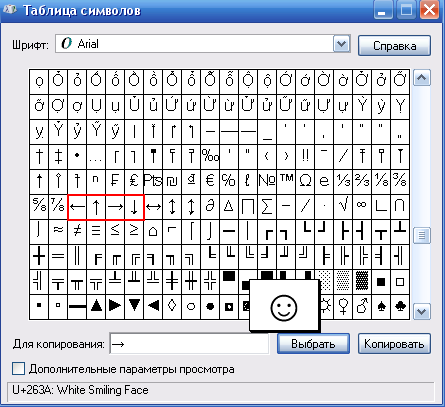 п. Для этих целей серьёзные текстовые редакторы предусматривают специальную функцию. В Microsoft Word такая функция реализована во вкладке ленточного меню «Вставка». Здесь необходимо выбрать «Символ», затем — «Другие символы».
п. Для этих целей серьёзные текстовые редакторы предусматривают специальную функцию. В Microsoft Word такая функция реализована во вкладке ленточного меню «Вставка». Здесь необходимо выбрать «Символ», затем — «Другие символы».
И в отдельном окошке получим доступ к огромнейшему перечню разнообразных значков, фигурок, букв латиницы, арабицы, иврита, алфавита прочих народностей. Чтобы нужный знак появился в тексте документа, необходимо выбрать его и нажать «Вставка».
Но как быть, если не предусмотренный клавиатурой символ нужно вставить не в документ внутри функционального текстового редактора, а, к примеру, в обычный блокнот Windows, поле ввода данных какой-то программы или форму в окне браузера?
В штате Windows для этого имеется специальная утилита – «Таблица символов». В ней представлены символы Юникода и иероглифы отдельных систем письма. Запустить эту утилиту можно с помощью внутрисистемного поиска Windows 8.1/10 и поисковика по меню «Пуск» в версии системы 7.
Запустив утилиту, в окне таблицы находим нужный символ, нажимаем внизу «Выбрать», затем — «Копировать». Символ отправлен в буфер обмена, теперь останется только вставить его в любом поле для ввода текста.
За один раз можно выбрать для копирования несколько символов. Выбранные объекты будут отображаться в графе внизу «Для копирования», а после нажатия кнопки «Копировать» все вместе отправятся в буфер обмена.
При активации опции дополнительных параметров получим возможность фильтровать знаки для упрощения поиска.
Текстовые редакторы и таблица символов Windows могут предложить лишь официальную символику. Если же, к примеру, стоит вопрос в создании креативного никнейма или оформлении привлекающего внимание статуса для соцсети, необходимо воспользоваться специальными веб-сервисами.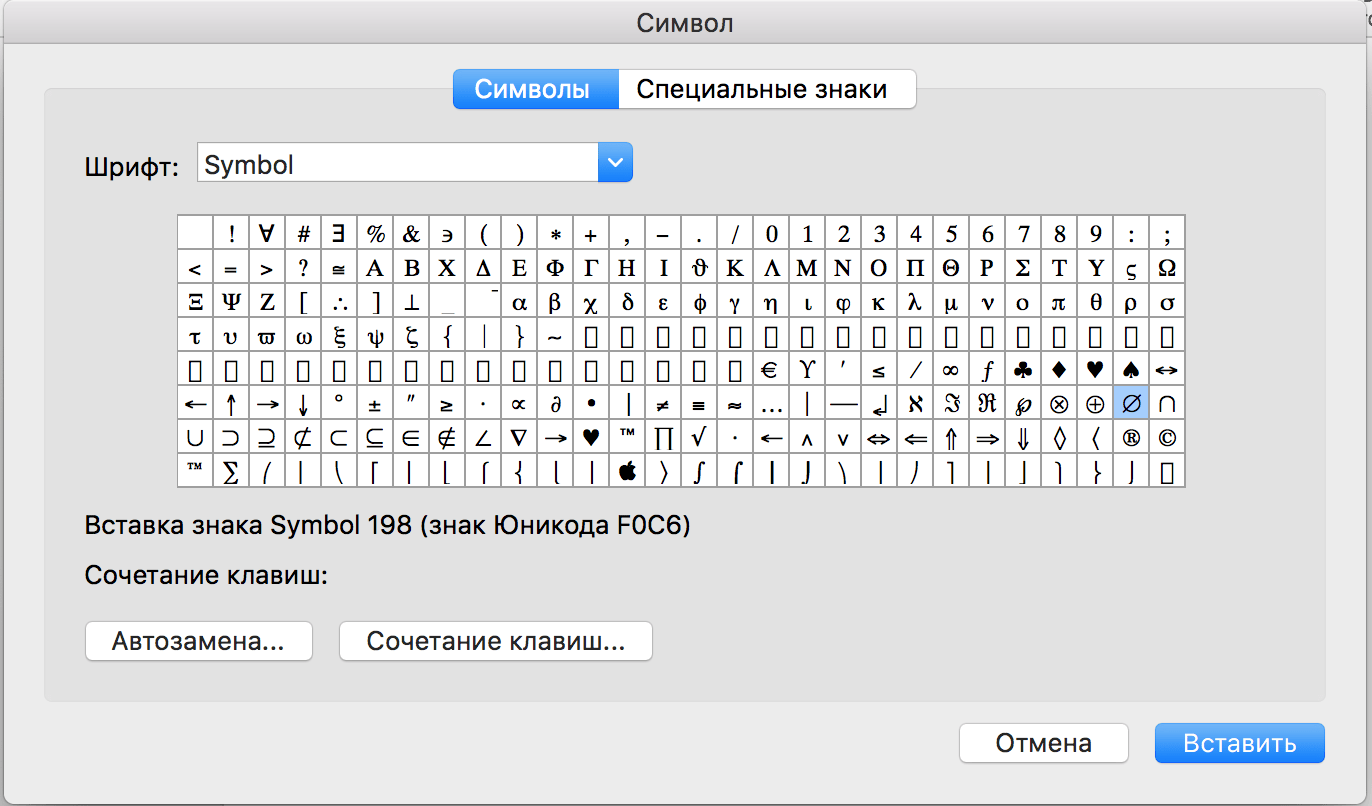 На отдельных сайтах в Интернете можно скопировать значки на любой вкус и цвет – сердечки, цветочки, звёздочки, прочую привлекательную мишуру. Более того, на таких сайтах могут предлагаться даже готовые идеи для никнеймов – пафосные или плоские словечки и выраженьица, облачённые в эту самую привлекательную мишуру. Попасть на такие сайты можно, введя в поисковик запрос «символы для ников» или «символы для статусов».
На отдельных сайтах в Интернете можно скопировать значки на любой вкус и цвет – сердечки, цветочки, звёздочки, прочую привлекательную мишуру. Более того, на таких сайтах могут предлагаться даже готовые идеи для никнеймов – пафосные или плоские словечки и выраженьица, облачённые в эту самую привлекательную мишуру. Попасть на такие сайты можно, введя в поисковик запрос «символы для ников» или «символы для статусов».
Знак следовательно на клавиатуре. Самый быстрый способ напечатать символы, которых нет на клавиатуры
Часто при первом знакомстве с персональным компьютером у пользователя возникает вопрос о том, какие знаки на клавиатуре есть и как их вводить. В рамках данной статьи детально будет описана каждая группа клавиш с указанием ее назначения. Также будет изложен метод ввода нестандартных символов с использованием ASCII-кодов. Наибольший интерес этот материал представляет для тех, кто работает с текстовым редактором, например Microsoft Word или другим аналогичным приложением (OpenOffice Writer).
Функциональный набор
Начнем с Их на клавиатуре 12 штук. Располагаются они в самом верхнем ряду. Назначение их зависит от открытого приложения в текущий момент времени. Обычно внизу экрана высвечивается подсказка, и это наиболее часто выполняемые операции в данной программе (например, создание директории в Norton Commander — это «F7»).
Ключи и регистр
Особая группа клавиш — это ключи. Они управляют режимом работы другой части клавиатуры. Первый из них — это «Caps Lock». Он изменяет регистр букв. По умолчанию вводятся строчные знаки. Если же мы однократно нажмем данный ключ, то уже при нажатии клавиш будут появляться Это наиболее простой и удобный способ того, как поставить знаки на клавиатуре с разным регистром. Второй ключ — это «Num Lock». Он используется для переключения цифровой клавиатуры. При его выключенном состоянии ее можно использовать для навигации.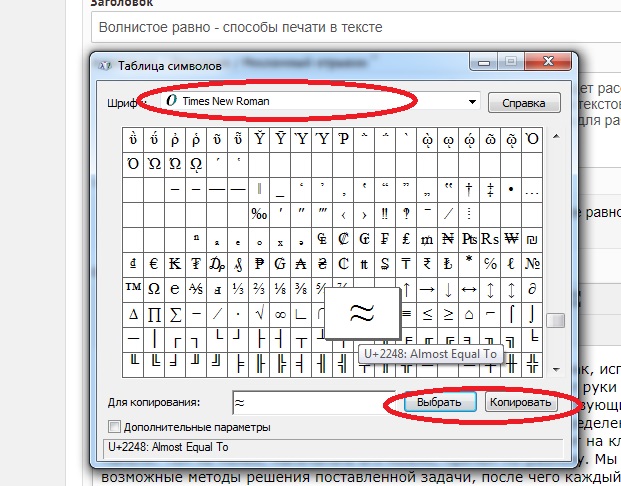 А вот при включении она работает как обычный калькулятор. Последняя клавиша данной группы — это «Scroll Lock». Она используется в табличных процессорах. При неактивном ее положении идет переход по ячейкам, а при включении — прокручивается лист.
А вот при включении она работает как обычный калькулятор. Последняя клавиша данной группы — это «Scroll Lock». Она используется в табличных процессорах. При неактивном ее положении идет переход по ячейкам, а при включении — прокручивается лист.
Управление
Отдельно стоит рассмотреть клавиши управления. В первую очередь это стрелочки. Они перемещают курсор на одно положение влево, вправо, вверх и вниз. Еще есть постраничная навигация: «PgUp» (страница вверх) и «PgDn» (страница вниз). Для перехода в начало строки используется «Home», в конец — «End». К управляющим клавишам принадлежат «Shift», «Alt» и «Ctrl». Их сочетание переключает раскладку клавиатуры (это зависит от настроек операционной системы).
При зажатом «Shift» изменяется регистр вводимых символов и появляется возможность ввода вспомогательных символов. Например, выясним, как набрать знаки на клавиатуре из этого набора. Введем «%». Для этого зажимаем «Shift» и «5». Набор вспомогательных символов зависит от активной раскладки клавиатуры в текущий момент времени. То есть в английской раскладке доступны одни знаки, а в русской — другие.
Обращаем внимание на обозначения, которые есть на клавиатуре. Удаление символа слева — «Backspace», а справа — «Del». «Enter» — переход на новую строку. Еще одна особенная клавиша — это «Tab». В таблице она обеспечивает переход на следующую ячейку, а в конце добавляет новую строчку. Для текста ее нажатие приводит к появлению «увеличенного» отступа между символами. А в файловом менеджере ее нажатие приводит к переходу на другую панель.
Основной набор
Основной набор зависит от активной раскладки в текущий момент времени. Это может быть русская или английская. Переключение между ними осуществляется с помощью комбинаций «Alt» + «Shift» слева или «Ctrl» + «Shift». Выбранное сочетание определяется в настройках операционной системы. Выяснить активную комбинацию можно путем подбора. То есть нажимаем первую из них и смотрим на состояние языковой панели (расположена в правом нижнем углу экрана). Если произошла смена языка, значит, это нужное нам сочетание (например, с «En» на «Ru» или наоборот). По умолчанию устанавливается первое из них.
Если произошла смена языка, значит, это нужное нам сочетание (например, с «En» на «Ru» или наоборот). По умолчанию устанавливается первое из них.
Буквенные знаки на клавиатуре располагаются в ее центральной части и разделены на три ряда. Чем чаще символ используется, тем он ближе к центру, чем реже — тем он дальше от него. То есть буквы распределены не по алфавиту, а по Вначале к такому принципу организации распределения знаков трудно привыкнуть, но чем больше вы работаете, тем больше привыкаете и понимаете, что это действительно удобно. Еще один нюанс, который нужно учитывать. Для кратковременного переключения между заглавными и прописными буквами лучше использовать «Shift», а для длительного набора — «Caps Lock».
Цифровая клавиатура
Еще один обязательный компонент таких устройств ввода — это цифровая клавиатура. Она расположена в правой его части. У нее есть два режима функционирования: ввод и навигация. В первом случае набираются знаки на клавиатуре (это цифры и основные математические операции). Это удобно при работе с большим А во втором варианте дублируются клавиши перемещения курсора и постраничной навигации. То есть стрелочки для перемещения маркера, «PgUp», «PgDn», «Home» и «End» — все это здесь присутствует.
Переключение между ними выполняется с помощью ключа «Num Lock». При выключенном его состоянии (светодиод неактивен) работает навигация, а при включении — цифровой набор. При необходимости можно установить нужный режим работы после загрузки персонального компьютера в BIOS (это лучше делать продвинутым пользователям, поскольку у новичков с этой операцией могут возникнуть проблемы).
Знаки препинания
Знаки препинания на клавиатуре сосредоточены большей частью возле правой клавиши «Shift». Это точка и запятая. Также в английском варианте раскладки здесь находится Остальные символы (двоеточие, вопросительный и восклицательные знаки) находятся на основной цифровой клавиатуре, которая расположена сразу же под функциональными клавишами. Для их ввода кратковременно зажимаем «Shift» и вместе с ним соответствующую кнопку.
Для их ввода кратковременно зажимаем «Shift» и вместе с ним соответствующую кнопку.
О том, чего нет
А как же знаки, которых нет на клавиатуре? Можно ли их каким-то образом получить? Ответ на этот вопрос положительный. Существует два способа набора таких символов. Первый из них подразумевает использование текстового редактора Word. После его запуска переходим на панель инструментов «Вставка» и там выбираем пункт «Символ». В открывшемся списке выбираем «Другие». Затем откроется специальное окно ввода. Тут с помощью клавиш навигации находим нужный символ и нажимаем «Enter».
Дополнительные знаки на клавиатуре можно набрать еще одним способом — с использованием ASCII-кодов. Это работает во всех Windows-приложениях — основной плюс. Минус же его — использование большого кода, который нужно помнить. Для начала выясняем цифровой код нужного нам знака на официальном сайте корпорации Microsoft или в любом другом источнике, где есть соответствующая таблица, и запоминаем его. Затем переходим в нужное нам приложение.
Обязательно включаем «Num Lock», зажимаем «Alt» и на цифровой клавиатуре справа последовательно набираем код, найденный на предыдущем этапе. В конце нужно отпустить «Alt» и после этого нужный символ должен обязательно появиться. Например, для ввода « » используется комбинация «Alt»+«9829». Это удобно использовать для нестандартного
Оформления текстовых сообщений в чате или страниц в социальных сетях. Ведь намного удобнее запомнить нестандартную запись, чем обычную. И такое решение этому как раз способствует.
Итоги
В рамках данного материала были описаны все знаки на клавиатуре, которые есть на сегодняшний день. Указано назначение всех клавиш и приведены практические примеры работы. Также показана методика работы, позволяющая выйти за рамки обычного набора знаков с применением ASCII-кодов. Все это в сумме поможет начинающему пользователю досконально разобраться с работой клавиатуры и понять основные принципы функционирования персонального компьютера.
Каждый пользователь компьютеров, особенно активно пользующийся социальными сетями, задавался вопросом: что такое специальные символы и где на клавиатуре их найти? Ответ на этот вопрос не является чем-то сложным. Все дело в том, что на клавиатуре отображены только часто используемые символы: буквы, знаки препинания, арифметические действия.
Но в мире существует множество других символом. И чтобы ими воспользоваться, необходимо знать некоторые понятия. Такие символы называются специальными. Их отличие в том, что они являются больше шуточными, чем действительно полезными.
Как вводить спецсимволы с клавиатуры?
Для начала разберем самый простой и понятный ввод спецсимволов, которые уже расположены на клавиатуре устройства. Для этого нужно зажать клавишу Shift и выбрать нужный символ.
Но не стоит забывать, что для удобства символы разделены между собой раскладками клавиатуры. Поэтому обращайте внимание на расположение знака относительно главного.
Используем спецсимволы при создании паролей
Многие пользователи задавались вопросом о том, как создать надежный пароль. Для этого не нужно создавать огромные наборы различных букв, цифр и знаков препинания, достаточно использовать необычный значок. Так как же использовать спецсимволы на клавиатуре для пароля?
Чтобы воспользоваться спецсимволом при вводе пароля, необходимо включить NumLock. После этого следует зажать клавишу Alt и «+», далее набираем необходимый набор символов и получаем нужный нам знак. Но в самом пароле он не будет зарегистрирован как спецсимвол, а будет записан в необходимой для этого кодировке.
Пользуемся юникодом на клавиатуре Windows 10
Чтобы воспользоваться спецсимволами на клавиатуре Windows 10, необходимо зайти в панель задач и в поисковой строке запросить таблицу. А после этого запустить данное приложение.
В открывшейся таблице можно выбрать шрифт. Чтобы скопировать символ, нажимаем по нему два раза и в нижней строке нажимаем «Копировать». Также можно выбрать язык набора символов.
Также можно выбрать язык набора символов.
Вводим спецсимволы с помощью клавиатуры
Самым практичным способом набора символов является комбинация клавиши Alt и нужного юникода. Спецсимволы на клавиатуре Alt будут рассмотрены в таблице ниже.
Но прежде чем узнать о них, необходимо понимать принцип ввода данных символов. Чтобы ввести нужный нам символ, нажимаем клавишу Alt, после этого в правой части клавиатуры нажимаем «+» и набираем цифровую команду, в которой зашифрован нужный знак.
Таблицы специальных символов для описания текста
А теперь, собственно, рассмотрим, как выглядят некоторые спецсимволы. Многие из них используются нечасто.
| Название | Символика | Вид | Описание |
|---|---|---|---|
| 160 | пробел без разрывов | ||
| iexcl | 161 | ¡ | восклицательный знак вверх тормашками |
| cent | 162 | ¢ | цент |
| pound | 163 | £ | фунт стерлингов |
| euro | 0128 | € | евро |
| 8591 | ₪ | шекель | |
| curren | 164 | ¤ | денежная единица |
| yen | 165 | иена или юань | |
| 166 | ¦ | пунктирная вертикальная черта | |
| sect | 167 | § | параграф |
| uml | 168 | ¨ | трема |
| copy | 169 | знак copyright | |
| ordf | 170 | ª | порядковый числитель (женский) |
| 186 | º | порядковый числитель (мужской) | |
| 171 | « | открывающаяся кавычка | |
| 187 | » | закрывающаяся кавычка | |
| not | 172 | ¬ | отрицание |
| 173 | место возможного переноса | ||
| 176 | ° | градус | |
| permil | ‰ | промилле | |
| acute | 180 | ´ | знак ударения |
| micro | 181 | µ | микро |
| para | 182 | ¶ | символ параграфа |
| middot | 183 | · | точка |
| cedil | 184 | ¸ | седиль |
| sup1 | 185 | ¹ | верхний индекс (единица) |
| 175 | знак долготы над гласным ставится сверху | ||
| iquest | 191 | ¿ | вопросительный знак вверх тормашками |
| 174 | ® | знак зарегистрированной торговой марки |
Таблица спец символов — стрелки
А эти специальные символы отлично подойдут для каких-либо схем.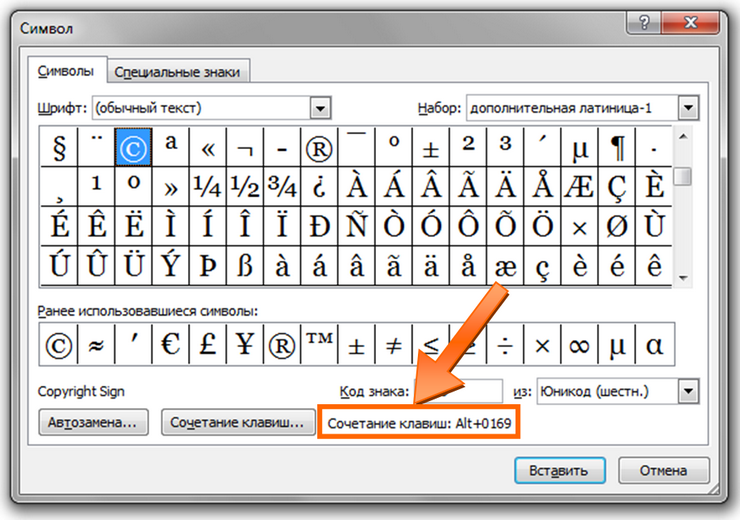 Данную таблицу стоит иметь под рукой.
Данную таблицу стоит иметь под рукой.
Таблица знаков пунктуации
Ну а без этих знаков вообще не обойтись при написании статей. Они знакомы всем без исключения.
| Название | Символика | Вид | Описание |
|---|---|---|---|
| bull | 8226 | . | черный круг малых размеров |
| hellip | 8230 | … | многоточие |
| prime | 8242 | ′ | одиночный штрих — минуты и футы |
| 8243 | ″ | двойной штрих — секунды и дюймы | |
| 8254 | ‾ | верхнее подчеркивание | |
| frasl | 8260 | ⁄ | дробная черта под наклоном вправо |
| Основная пунктуация | |||
| ndash | 8211 | — | тире |
| mdash | 8212 | — | длинное тире |
| lsquo | 8216 | ‘ | левая одиночная кавычка |
| 8217 | ’ | правая одиночная кавычка | |
| 8218 | ‚ | одиночная кавычка (нижняя) | |
| 8220 | “ | двойная кавычка (наклон влево) | |
| 8221 | ” | двойная кавычка (наклон вправо) | |
| 8222 | „ | двойная кавычка (нижняя) | |
Таблица арифметических знаков
Такие знаки — просто находка для математика. Ни одно невозможно записать без их помощи.
| Название | Символика | Вид | Описание |
|---|---|---|---|
| times | 215 | × | знак умножения |
| divide | 247 | ÷ | знак деления |
| frasl | 8260 | ⁄ | дробная черта |
| minus | 8722 | − | знак минус |
| il | 60 | знак меньше | |
| gt | 62 | > | знак больше |
| le | 8804 | ≤ | меньше или равно |
| ge | 8805 | ≥ | больше или равно |
| 8776 | ≈ | асимптотически равно | |
| ne | 8800 | ≠ | неравенство |
| equiv | 8801 | ≡ | тождественно, совпадает с |
| plusmn | 177 | ± | плюс-минус |
| frac14 | 188 | ¼ | одна четвертая |
| frac12 | 189 | ½ | одна вторая |
| frac34 | 190 | ¾ | три четверти |
| sup1 | 185 | ¹ | единица в верхнем индексе |
| 178 | ² | два в верхнем индексе (квадрат) | |
| 179 | ³ | три в верхнем индексе (куб) | |
| 8730 | √ | квадратный корень (радикал) | |
| 8734 | ∞ | знак бесконечность | |
| sum | 8721 | ∑ | знак суммирования |
| 8719 | ∏ | знак произведения | |
| part | 8706 | ∂ | частичный дифференциал |
| int | 8747 | ∫ | интеграл |
| forall | 8704 | ∀ | для всех |
| exist | 8707 | ∃ | существует |
| empty | 8709 | ∅ | пустое множество; диаметр |
| 8711 | ∇ | набла | |
| isin | 8712 | ∈ | принадлежит |
| notin | 8713 | ∉ | не принадлежит |
| ni | 8715 | ∋ | содержит |
| lowast | 8727 | ∗ | оператор «звездочка» |
| prop | 8733 | ∝ | пропорционально |
| ang | 8736 | ∠ | угол |
| and | 8743 | ∧ | логическое И |
| or | 8744 | ∨ | логическое ИЛИ |
| cap | 8745 | ∩ | пересечение |
| cup | 8746 | ∪ | объединение |
| there4 | 8756 | ∴ | следовательно |
| sim | 8764 | знак подобия — «изменяется с» — знак тильда | |
| 8773 | ≅ | approximately equal to | |
| sub | 8834 | ⊂ | это есть подмножество |
| sup | 8835 | ⊃ | это есть надмножество |
| nsub | 8836 | ⊄ | не является подмножеством |
| sube | 8838 | ⊆ | является подмножеством либо равно |
| 8839 | ⊇ | является надмножеством либо равно | |
| 8853 | ⊕ | плюс в кружке | |
| otimes | 8855 | ⊗ | знак умножения в кружке |
| 8869 | ⊥ | ортогонально, перпендикулярно | |
| sdot | 8901 | ⋅ | оператор «точка» |
| fnot | 402 | ƒ | знак функции |
Таблица латинский, греческих и ивритских букв
Не многие, конечно, будут использовать эти знаки при работе с компьютером.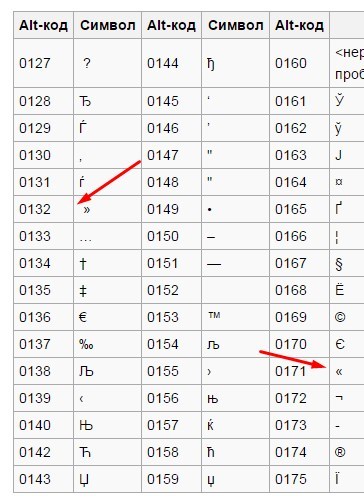 Однако знать о них не помешает для общего развития.
Однако знать о них не помешает для общего развития.
| Название | Символика | Вид | Описание |
|---|---|---|---|
| Латинские буквы | |||
| Agrave | 192 | À | заглавная А с тупым ударением |
| 193 | Á | А с острым ударением | |
| Acirc | 194 | Â | А с циркумфлексом (диакритический знак над гласной) |
| 195 | Ã | А с тильдой | |
| Auml | 196 | Ä | А с тремой (знак над гласной для произнесения ее отдельно от предшествующей гласной) |
| 197 | Å | А с верхним кружком | |
| AElig | 198 | Æ | символы AE |
| Ccedil | 199 | Ç | C с седилем |
| Egrave | 200 | È | E с тупым ударением |
| 201 | É | E с острым ударением | |
| 202 | Ê | E с циркумфлексом (диакритический знак над гласной) | |
| 203 | Ë | E с тремой | |
| Igrave | 204 | Ì | I с тупым ударением |
| 205 | Í | I с острым ударением | |
| Icirc | 206 | Î | I с циркумфлексом |
| Iuml | 207 | Ï | I с тремой |
| ETH | 208 | Ð | символы ETH |
| Ntilde | 209 | Ñ | N с тильдой |
| Ograve | 210 | Ò | O с тупым ударением |
| 211 | Ó | O с острым ударением | |
| Ocirc | 212 | Ô | O с циркумфлексом |
| Otilde | 213 | Õ | O с тильдой |
| Ouml | 214 | Ö | O с тремой |
| Oslash | 216 | Ø | O со штрихом |
| Ugrave | 217 | Ù | U с тупым ударением |
| 218 | Ú | U с острым ударением | |
| 219 | Û | U с циркумфлексом | |
| Uuml | 220 | Ü | U с тремой |
| Yacute | 221 | Ý | Y с острым ударением |
| THORN | 222 | Þ | THORN |
| agrave | 224 | à | строчная А с тупым ударением |
| 225 | á | А с острым ударением | |
| acirc | 226 | â | А с циркумфлексом |
| atilde | 227 | ã | А с тильдой |
| auml | 228 | ä | А с тремой |
| aring | 229 | å | А с верхним кружком |
| aelig | 230 | æ | Ае |
| ccedil | 231 | ç | А с седилем |
| egrave | 232 | è | E с тупым ударением |
| 233 | é | E с острым ударением | |
| 234 | ê | E с циркумфлексом | |
| euml | 235 | ë | E с тремой |
| igrave | 236 | ì | I с тупым ударением |
| 237 | í | I с острым ударением | |
| icirc | 238 | î | I с циркумфлексом |
| iuml | 239 | ï | I с тремой |
| eth | 240 | ð | символы eth |
| ntilde | 241 | ñ | N с тильдой |
| ograve | 242 | ò | O с тупым ударением |
| 243 | ó | O с острым ударением | |
| ocirc | 244 | ô | O с циркумфлексом |
| otilde | 245 | õ | I с тильдой |
| ouml | 246 | ö | I с тремой |
| oslash | 248 | ø | O со штрихом |
| ugrave | 249 | ù | U с тупым ударением |
| 250 | ú | U с острым ударением | |
| 251 | û | U с циркумфлексом | |
| uuml | 252 | ü | U с тремой |
| yacute | 253 | ý | Y с острымударением |
| thorn | 254 | þ | thorn |
| yuml | 255 | ÿ | Y с тремой |
| Буквы греческого алфавита | |||
| 913 | Α | греческая заглавная буква альфа | |
| 914 | Β | бета | |
| 915 | Γ | греческая заглавная буква гамма | |
| 916 | Δ | дельта | |
| 917 | Ε | греческая заглавная буква эпсилон | |
| 918 | Ζ | дзета | |
| 919 | греческая заглавная буква эта | ||
| 920 | Θ | тета | |
| 921 | Ι | греческая заглавная буква иота | |
| 922 | Κ | каппа | |
| 923 | Λ | греческая заглавная буква лямбда | |
| 924 | Μ | мю | |
| 925 | греческая заглавная буква ню | ||
| 926 | Ξ | кси | |
| 927 | Ο | греческая заглавная буква омикрон | |
| 928 | Π | пи | |
| 929 | греческая заглавная буква ро | ||
| 931 | Σ | сигма | |
| 932 | греческая заглавная буква тау | ||
| 933 | Υ | ипсилон | |
| 934 | греческая заглавная буква фи | ||
| 935 | Χ | хи | |
| 936 | греческая заглавная буква пси | ||
| 937 | Ω | омега | |
| 945 | α | греческая строчная буква альфа | |
| 946 | β | бета | |
| 947 | γ | греческая строчная буква гамма | |
| 948 | δ | дельта | |
| 949 | ε | греческая строчная буква эпсилон | |
| 950 | ζ | дзета | |
| 951 | греческая строчная буква эта | ||
| 952 | θ | тета | |
| 953 | ι | греческая строчная буква иота | |
| 954 | κ | каппа | |
| 955 | λ | греческая строчная буква лямбда | |
| 956 | μ | мю | |
| 957 | греческая строчная буква ню | ||
| 958 | ξ | кси | |
| 959 | ο | греческая строчная буква омикрон | |
| 960 | π | пи | |
| 961 | греческая строчная буква ро | ||
| 962 | ς | сигма (final) | |
| 963 | σ | греческая строчная буква сигма | |
| 964 | τ | тау | |
| 965 | υ | греческая строчная буква ипсилон | |
| 966 | φ | фи | |
| 967 | греческая строчная буква хи | ||
| 968 | ψ | пси | |
| 969 | ω | греческая строчная буква омега | |
| Ивритские буквы | |||
| 1488 | א | алеф | |
| 1489 | ב | бэт | |
| 1490 | ג | гимель | |
| 1491 | ד | далед | |
| 1492 | ה | шей | |
| 1493 | ו | вав | |
| 1494 | ז | заин | |
| 1495 | ח | хэт | |
| 1496 | ט | тэт | |
| 1497 | י | йуд | |
| 1498 | ך | каф-софит | |
| 1499 | כ | каф | |
| 1500 | ל | ламед | |
| 1501 | ם | мэм-софит | |
| 1502 | מ | мэм | |
| 1503 | ן | нун-софит | |
| 1504 | נ | нун | |
| 1505 | ס | самэх | |
| 1506 | ע | аин | |
| 1507 | ף | пэй-софит | |
| 1508 | פ | пэй | |
| 1509 | ץ | цадик-софит | |
| 1510 | צ | цадик | |
| 1511 | ק | куф | |
| 1512 | ר | рэйш | |
| 1513 | ש | шин | |
| 1514 | ת | тав | |
Дополнительная таблица символов
Вот еще некоторые полезные знаки. Возможно, вам они тоже когда-то пригодятся
Возможно, вам они тоже когда-то пригодятся
| Название | Символика | Вид | Описание |
|---|---|---|---|
| 9824 | ♠ | знак масти «пики» | |
| 9827 | ♣ | знак масти «трефы» | |
| 9829 | знак масти «червы» | ||
| 9830 | ♦ | знак масти «бубны» | |
| 9674 | ◊ | ромб | |
| 9675 | ○ | круг | |
| 9679 | ● | черный круг | |
| 9668 | ◄ | треугольник налево | |
| 9660 | ▼ | черный треугольник вниз | |
| 9658 | черный треугольник направо | ||
| 9650 | ▲ | черный треугольник вверх | |
| 9632 | ■ | черный квадрат | |
| 9642 | ▪ | черный квадратик | |
| 9643 | ▫ | квадратик | |
| 9792 | ♀ | женское начало | |
| 9794 | мужское начало | ||
| 34 | » | двойная кавычка | |
| amp | 38 | & | амперсанд |
| lt | 60 | знак «меньше» | |
| gt | 62 | > | знак «больше» |
| circ | 710 | ˆ | символ циркумфлекса |
| tilde | 732 | ˜ | тильда |
| trade | 8482 | ™ | знак торговой марки |
В заключение
В мире существует множество символов, которые необходимы пользователям компьютеров для применения в своих целях.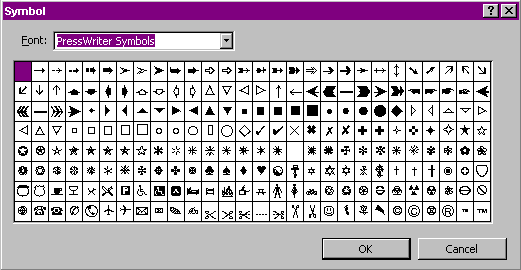 Знать все их невозможно. Ведь человечество за свою многовековую историю создало более миллиона различных кодов и прочего вида закодированной в изображении информации, но существуют таблицы спецсимволов, которые доступны всем пользователям.
Знать все их невозможно. Ведь человечество за свою многовековую историю создало более миллиона различных кодов и прочего вида закодированной в изображении информации, но существуют таблицы спецсимволов, которые доступны всем пользователям.
Данные знаки имеют огромную область применения, поэтому столкнуться с ними придется многим. Ввод спецсимволов с клавиатуры — это несложно. Главное, уметь пользоваться возможностями своего устройства, и это позволит применять различные спецсимволы в своих целях.
Бывают случаи, когда необходимо использовать символы, которых нет на клавиатуре. Например, всякие крестики, звездочки и сердечки в статусах или никнеймах в социальных сетях, типа ВКонтакте или Facebook. В этой статье подробно расписано как набирать такие символы.
И так, чуть ниже Вы увидите два способа, первый это набор таких символов на компьютере с помощью кодов с клавишей Alt, а второй способ набора на Андроид планшете или смартфоне, что бывает так же необходимо. А еще чуть ниже Вы узнаете как набрать на клавиатуре знак рубля.
Набор символов и знаков на клавиатуре.
Есть такая замечательная клавиша — «Alt». Она нередко используется, например, при использовании или сочетаний клавиш других программ, например таких как . Но сегодня она нужна нам для других случаев, а именно — для набора различных символов и знаков, которых нет на клавиатуре. Ниже Вы увидите список кодов и напротив символы. Вам лишь необходимо удерживать клавишу Alt и на правой стороне клавиатуры набрать код, который соответствует нужному Вам символу.
Если данные кнопки не работают, то Вам нужно включить NumPad, для этого необходимо нажать на клавишу Num Lock, иначе кнопки NumPad у Вас будут работать как управление .
Как видите все просто.
Коды символов с Alt клавишей.
И так, как же вводить символы на клавиатуре с клавишей Alt? Все намного проще, чем кажется. Для того, что бы ввести какой-либо символ, необходимо удерживать клавишу Alt и набирать цифры на NumPad.
После чего можно опускать клавишу Alt, но возникает главный вопрос: какие цифры вводить, что бы получить нужный символ? Вот тут и придет Вам на помощь список кодов Alt символов, который ниже. Список немалый, здесь собраны различные символы от сердечек и крестиков до знаков зодиака.
Таблица Alt символов:
Как набрать символ рубля на клавиатуре?
Если Вам необходим знак рубля, то Вы наверное уже заметили, что его нет нигде на клавишах, давайте разберемся, как ввести знак рубля.
В Windows 10, 8.1, 8 и Windows 7 набрать знак рубля можно также с помощью клавиши Alt. Для этого необходимо нажать и удерживать правую клавишу Alt + 8
. Если в Windows 7 не получается набрать знак рубля, то возможно не установлено обновление, просто обновите систему через центр обновлений Windows.
Также, можете просто скопировать знак рубля здесь — ?.
Символы знаков зодиака.
Эти символы знаков зодиака Вы можете просто выделить, скопировать (Ctrl+C) и вставить (Ctrl+V) в нужное место, хоть с компьютера, хоть с мобильного устройства.
Близнецы.
Скорпион.
Стрелец.
Козерог.
Водолей.
Набор символов на Android устройстве.
Если Вы используете планшет или смартфон на Андроид, то сдесь еще проще вводить символы, потому как не нужно использовать никакие коды. Клавиатура, которая идет по-умолчанию (обычно клавиатура Google), конечно хорошая и удобная, но есть более универсальный аналог «Hackers Keyboard». В этой клавиатуре присутствует множество символов, которые вводятся без кодов. Клавиатура эта полностью бесплатная и есть в Play Market.
Теперь Вы можете набирать символы, которых нет на клавиатуре, благодаря Alt таблице символов, так же Вы узнали как набрать знак рубля и ввод символов на Android устройстве. На этом все, если у Вас появились вопросы или есть что добавить, то прошу в комментарии.
Ни один пользователь компьютера или ноутбука не обойдется без буквенных знаков на клавиатуре, вводимых с помощью соответствующих клавиш. Почти на каждой клавише обозначены 2 буквы – английская вверху и русская внизу, т.е. на клавиатуре есть 26 букв английского алфавита и 33 буквы русского. Причем это могут быть как строчные буквы, так и прописные, которые печатаются с помощью клавиши Shift.
Почти на каждой клавише обозначены 2 буквы – английская вверху и русская внизу, т.е. на клавиатуре есть 26 букв английского алфавита и 33 буквы русского. Причем это могут быть как строчные буквы, так и прописные, которые печатаются с помощью клавиши Shift.
Знаки препинания есть и в английской, и в русской раскладке, хотя и находятся в разных местах клавиатуры. Удобно при работе с русским текстом, что точка и запятая – это одна и та же клавиша, которая находится в нижнем ряду буквенных клавиш самой последней. Только запятая печатается в комбинации с клавишей с Shift. А в английской раскладке точка – клавиша с русской буквой Ю, а запятая – Б. Так что для ввода данных знаков препинания не нужно переключаться с одного шрифта на другой.
Цифровые знаки или цифры мы используем не только для вычислений, но и в тексте для обозначения различных числовых данных. При этом можно пользоваться как верхним цифровым рядом клавиатуры, так и дополнительным цифровым блоком (малая цифровая клавиатура), находящимся у клавиатуры справа.
Основные знаки арифметических действий (плюс «+», минус «-», умножение «*», деление «/»), расположенные на малой цифровой клавиатуре по аналогии с привычным калькулятором, поэтому ими удобно пользоваться при расчетах. А вот если Вам нужно именно напечатать знак равно «=», а не узнать результат вычислений, то такого знака Вы там не найдете. Он находится в верхнем цифровом ряду после цифры 0 через одну клавишу.
Какие часто используемые знаки есть на клавиатуре
Если внимательно посмотреть на клавиатуру, то можно увидеть, что многие знаки скрываются в цифровом ряду и с правой стороны буквенных рядов, последние клавиши. Для ввода при печати знаков вместо букв или цифр нужно переключить верхний регистр клавишей Shift.
Если идти по порядку, начиная с цифры 1, то таким способом при печати русских текстов вводится:
1) восклицательный знак «!»;
2) открывающиеся и закрывающиеся кавычки в начале и конце фразы «…»;
3) затем при необходимости знак номера «№»;
4) точка с запятой «;»;
5) «%»;
6) двоеточие «:»;
7) вопросительный знак «?»;
8) знак звездочка «*», который используется и как знак умножения при компьютерных вычислениях;
9) круглая открывающаяся «(»;
10) круглая закрывающаяся скобка «)» на клавише с цифрой 0;
11) дефис и знак «-» – в компьютерном варианте выглядят одинаково.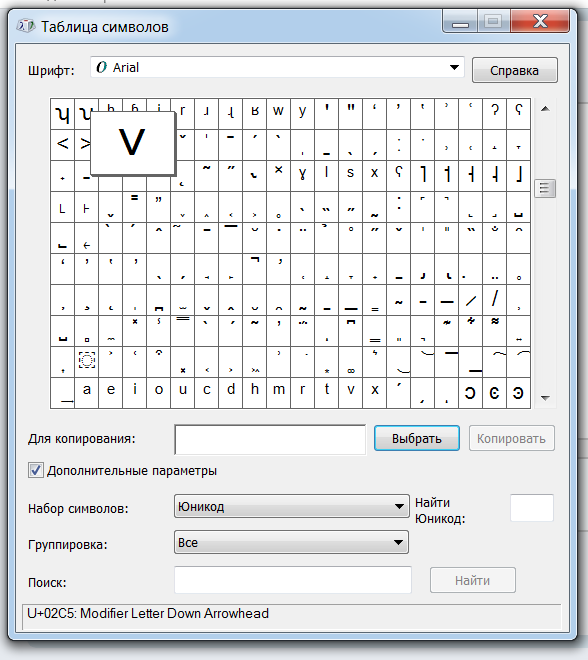 Знак тире (более длинный) появляется автоматически с использование пробелов до и после этого знака в текстовых программах или же вводится с помощью специального кода.
Знак тире (более длинный) появляется автоматически с использование пробелов до и после этого знака в текстовых программах или же вводится с помощью специального кода.
12) знак равно «=» и знак «+» в верхнем регистре, т.е. в комбинации с клавишей Shift.
Примечательно, что восклицательный знак, %, *, круглые скобки находятся как в русской, так и в английской раскладке клавиатуры на одних и тех же клавишах.
Но некоторые знаки существуют только в английской раскладке. Например, квадратные […] и фигурные {…} скобки, которые находятся на клавишах с русскими буквами Х (открывающиеся) и Ъ (закрывающиеся), «>» (клавиша с русской буквой Ю) и меньше «Редко используемые знаки на клавиатуре
В повседневной жизни обычному пользователю редко приходится пользоваться знаками, существующими только в английской раскладке: разные варианты кавычек “…”, ‘…’, `…`, черточек «|», прямой «/» и обратный «\» слеш, тильда «~». А вот знак параграфа «§» или градуса «°» не помешал бы , но на клавиатуре их нет. Приходится вводить в текст некоторые символы другим способом.
Приветствую вас, дорогие читатели! Сегодня я расскажу, как напечатать специальные символы на клавиатуре с помощью клавиши Alt. Если вы из заголовка статьи не совсем поняли, о чем идет речь, разъясню поподробнее.
Есть символы, которых на клавиатуре просто нет, но при этом они могут достаточно часто использоваться (значок параграфа, стрелочка, масть, сердечко). Сразу возникает вопрос, как же написать тот или иной символ, которого нет на клавиатуре. О том, как это сделать, и пойдет речь в этой статье.
Вот примеры таких символов:
☻☺ ♣♠◘○♀♪♂☼ ↕☼↓→§
Естественно, это далеко не все символы, их гораздо больше. Полную таблицу с этими символами вы сможете найти чуть ниже.
А сейчас я расскажу, как эти символы напечатать.
Итак, уже из названия понятно, что мы будем использовать клавишу Alt! Но нам понадобятся и другие клавиши!
На картинке ниже вы можете увидеть все клавиши, которые нам понадобятся, и где они находятся:
Итак, чтобы напечатать тот или иной символ, необходимо зажать клавишу Alt и с помощью дополнительной панели с цифрами набрать код нужного нам символа (коды символов можно взять из таблицы ниже).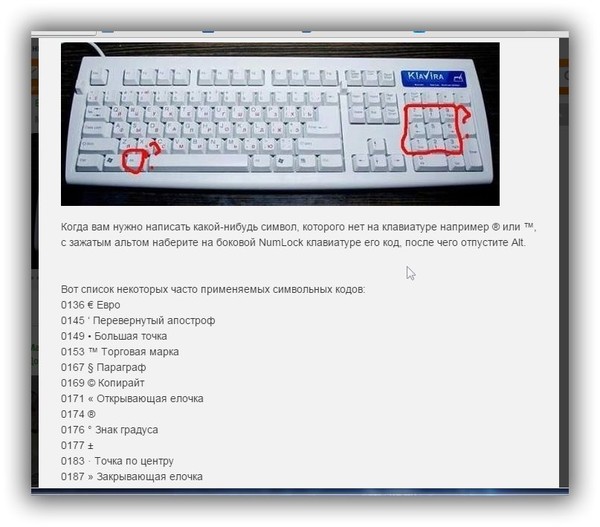 Причем важно соблюдать последовательность, то есть если вы сначала нажмете 1, а потом 2, то вам выскочит символ с номером 12, а если сделать наоборот: сначала 2, а потом 1, то вам вылезет совершенно другой символ с номером 21.
Причем важно соблюдать последовательность, то есть если вы сначала нажмете 1, а потом 2, то вам выскочит символ с номером 12, а если сделать наоборот: сначала 2, а потом 1, то вам вылезет совершенно другой символ с номером 21.
Например, код смайлика (☺) — 1. Значит, чтобы напечатать смайлик, надо нажать клавишу Alt и, не отпуская ее, нажать на «1» в дополнительной панели с цифрами, затем надо отпустить клавишу Alt и символ напечатается.
Чтобы напечатать стрелочку (→) с кодом 26, надо зажать клавишу Alt, затем поочередно нажать сначала «2», затем «6», после чего отпустить клавишу Alt. Символ сразу напечатается.
Вот вам таблица наиболее распространенных символов с их номерами:
Это был самый простой способ напечатать эти символы, но не единственный.
Есть еще такая штука, как таблица символов. Нет, речь идет не о той желтой таблице, которая находится выше. На каждом компьютере с Windows есть такое приложение «Таблица символов».
Находится это приложение в этом месте:
В этой папке есть куча всяких системных файлов, среди которых «charmap». Чтобы не искать его в том гигантском списке, воспользуйтесь горячим сочетанием клавиш Ctrl + F и вбейте в поиск «charmap». После запуска приложения откроется вот такая таблица:
Необходимо найти и выбрать нужный вам символ, после чего скопировать его из нижней строчки и вставить в нужное вам место. Тоже достаточно удобно!
Читайте также…
Как напечатать крест на клавиатуре. Специальные символы на клавиатуре
Каждый пользователь компьютеров, особенно активно пользующийся социальными сетями, задавался вопросом: что такое специальные символы и где на клавиатуре их найти? Ответ на этот вопрос не является чем-то сложным. Все дело в том, что на клавиатуре отображены только часто используемые символы: буквы, знаки препинания, арифметические действия.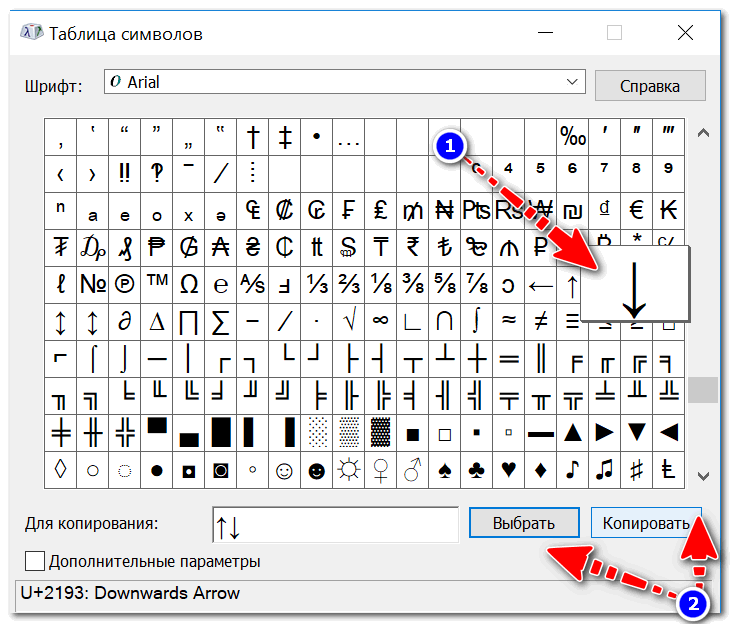
Но в мире существует множество других символом. И чтобы ими воспользоваться, необходимо знать некоторые понятия. Такие символы называются специальными. Их отличие в том, что они являются больше шуточными, чем действительно полезными.
Как вводить спецсимволы с клавиатуры?
Для начала разберем самый простой и понятный ввод спецсимволов, которые уже расположены на клавиатуре устройства. Для этого нужно зажать клавишу Shift и выбрать нужный символ.
Но не стоит забывать, что для удобства символы разделены между собой раскладками клавиатуры. Поэтому обращайте внимание на расположение знака относительно главного.
Используем спецсимволы при создании паролей
Многие пользователи задавались вопросом о том, как создать надежный пароль. Для этого не нужно создавать огромные наборы различных букв, цифр и знаков препинания, достаточно использовать необычный значок. Так как же использовать спецсимволы на клавиатуре для пароля?
Чтобы воспользоваться спецсимволом при вводе пароля, необходимо включить NumLock. После этого следует зажать клавишу Alt и «+», далее набираем необходимый набор символов и получаем нужный нам знак. Но в самом пароле он не будет зарегистрирован как спецсимвол, а будет записан в необходимой для этого кодировке.
Пользуемся юникодом на клавиатуре Windows 10
Чтобы воспользоваться спецсимволами на клавиатуре Windows 10, необходимо зайти в панель задач и в поисковой строке запросить таблицу. А после этого запустить данное приложение.
В открывшейся таблице можно выбрать шрифт. Чтобы скопировать символ, нажимаем по нему два раза и в нижней строке нажимаем «Копировать». Также можно выбрать язык набора символов.
Вводим спецсимволы с помощью клавиатуры
Самым практичным способом набора символов является комбинация клавиши Alt и нужного юникода. Спецсимволы на клавиатуре Alt будут рассмотрены в таблице ниже.
Но прежде чем узнать о них, необходимо понимать принцип ввода данных символов.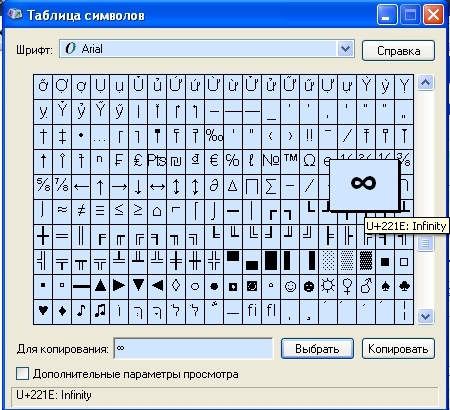 Чтобы ввести нужный нам символ, нажимаем клавишу Alt, после этого в правой части клавиатуры нажимаем «+» и набираем цифровую команду, в которой зашифрован нужный знак.
Чтобы ввести нужный нам символ, нажимаем клавишу Alt, после этого в правой части клавиатуры нажимаем «+» и набираем цифровую команду, в которой зашифрован нужный знак.
Таблицы специальных символов для описания текста
А теперь, собственно, рассмотрим, как выглядят некоторые спецсимволы. Многие из них используются нечасто.
| Название | Символика | Вид | Описание |
|---|---|---|---|
| 160 | пробел без разрывов | ||
| iexcl | 161 | ¡ | восклицательный знак вверх тормашками |
| cent | 162 | ¢ | цент |
| pound | 163 | £ | фунт стерлингов |
| euro | 0128 | € | евро |
| 8591 | ₪ | шекель | |
| curren | 164 | ¤ | денежная единица |
| yen | 165 | иена или юань | |
| 166 | ¦ | пунктирная вертикальная черта | |
| sect | 167 | § | параграф |
| uml | 168 | ¨ | трема |
| copy | 169 | знак copyright | |
| ordf | 170 | ª | порядковый числитель (женский) |
| 186 | º | порядковый числитель (мужской) | |
| 171 | « | открывающаяся кавычка | |
| 187 | » | закрывающаяся кавычка | |
| not | 172 | ¬ | отрицание |
| 173 | место возможного переноса | ||
| 176 | ° | градус | |
| permil | ‰ | промилле | |
| acute | 180 | ´ | знак ударения |
| micro | 181 | µ | микро |
| para | 182 | ¶ | символ параграфа |
| middot | 183 | · | точка |
| cedil | 184 | ¸ | седиль |
| sup1 | 185 | ¹ | верхний индекс (единица) |
| 175 | знак долготы над гласным ставится сверху | ||
| iquest | 191 | ¿ | вопросительный знак вверх тормашками |
| 174 | ® | знак зарегистрированной торговой марки |
Таблица спец символов — стрелки
А эти специальные символы отлично подойдут для каких-либо схем. Данную таблицу стоит иметь под рукой.
Таблица знаков пунктуации
Ну а без этих знаков вообще не обойтись при написании статей. Они знакомы всем без исключения.
| Название | Символика | Вид | Описание |
|---|---|---|---|
| bull | 8226 | . | черный круг малых размеров |
| hellip | 8230 | … | многоточие |
| prime | 8242 | ′ | одиночный штрих — минуты и футы |
| 8243 | ″ | двойной штрих — секунды и дюймы | |
| 8254 | ‾ | верхнее подчеркивание | |
| frasl | 8260 | ⁄ | дробная черта под наклоном вправо |
| Основная пунктуация | |||
| ndash | 8211 | — | тире |
| mdash | 8212 | — | длинное тире |
| lsquo | 8216 | ‘ | левая одиночная кавычка |
| 8217 | ’ | правая одиночная кавычка | |
| 8218 | ‚ | одиночная кавычка (нижняя) | |
| 8220 | “ | двойная кавычка (наклон влево) | |
| 8221 | ” | двойная кавычка (наклон вправо) | |
| 8222 | „ | двойная кавычка (нижняя) | |
Таблица арифметических знаков
Такие знаки — просто находка для математика. Ни одно невозможно записать без их помощи.
| Название | Символика | Вид | Описание |
|---|---|---|---|
| times | 215 | × | знак умножения |
| divide | 247 | ÷ | знак деления |
| frasl | 8260 | ⁄ | дробная черта |
| minus | 8722 | − | знак минус |
| il | 60 | знак меньше | |
| gt | 62 | > | знак больше |
| le | 8804 | ≤ | меньше или равно |
| ge | 8805 | ≥ | больше или равно |
| 8776 | ≈ | асимптотически равно | |
| ne | 8800 | ≠ | неравенство |
| equiv | 8801 | ≡ | тождественно, совпадает с |
| plusmn | 177 | ± | плюс-минус |
| frac14 | 188 | ¼ | одна четвертая |
| frac12 | 189 | ½ | одна вторая |
| frac34 | 190 | ¾ | три четверти |
| sup1 | 185 | ¹ | единица в верхнем индексе |
| 178 | ² | два в верхнем индексе (квадрат) | |
| 179 | ³ | три в верхнем индексе (куб) | |
| 8730 | √ | квадратный корень (радикал) | |
| 8734 | ∞ | знак бесконечность | |
| sum | 8721 | ∑ | знак суммирования |
| 8719 | ∏ | знак произведения | |
| part | 8706 | ∂ | частичный дифференциал |
| int | 8747 | ∫ | интеграл |
| forall | 8704 | ∀ | для всех |
| exist | 8707 | ∃ | существует |
| empty | 8709 | ∅ | пустое множество; диаметр |
| 8711 | ∇ | набла | |
| isin | 8712 | ∈ | принадлежит |
| notin | 8713 | ∉ | не принадлежит |
| ni | 8715 | ∋ | содержит |
| lowast | 8727 | ∗ | оператор «звездочка» |
| prop | 8733 | ∝ | пропорционально |
| ang | 8736 | ∠ | угол |
| and | 8743 | ∧ | логическое И |
| or | 8744 | ∨ | логическое ИЛИ |
| cap | 8745 | ∩ | пересечение |
| cup | 8746 | ∪ | объединение |
| there4 | 8756 | ∴ | следовательно |
| sim | 8764 | знак подобия — «изменяется с» — знак тильда | |
| 8773 | ≅ | approximately equal to | |
| sub | 8834 | ⊂ | это есть подмножество |
| sup | 8835 | ⊃ | это есть надмножество |
| nsub | 8836 | ⊄ | не является подмножеством |
| sube | 8838 | ⊆ | является подмножеством либо равно |
| 8839 | ⊇ | является надмножеством либо равно | |
| 8853 | ⊕ | плюс в кружке | |
| otimes | 8855 | ⊗ | знак умножения в кружке |
| 8869 | ⊥ | ортогонально, перпендикулярно | |
| sdot | 8901 | ⋅ | оператор «точка» |
| fnot | 402 | ƒ | знак функции |
Таблица латинский, греческих и ивритских букв
Не многие, конечно, будут использовать эти знаки при работе с компьютером. Однако знать о них не помешает для общего развития.
| Название | Символика | Вид | Описание |
|---|---|---|---|
| Латинские буквы | |||
| Agrave | 192 | À | заглавная А с тупым ударением |
| 193 | Á | А с острым ударением | |
| Acirc | 194 | Â | А с циркумфлексом (диакритический знак над гласной) |
| 195 | Ã | А с тильдой | |
| Auml | 196 | Ä | А с тремой (знак над гласной для произнесения ее отдельно от предшествующей гласной) |
| 197 | Å | А с верхним кружком | |
| AElig | 198 | Æ | символы AE |
| Ccedil | 199 | Ç | C с седилем |
| Egrave | 200 | È | E с тупым ударением |
| 201 | É | E с острым ударением | |
| 202 | Ê | E с циркумфлексом (диакритический знак над гласной) | |
| 203 | Ë | E с тремой | |
| Igrave | 204 | Ì | I с тупым ударением |
| 205 | Í | I с острым ударением | |
| Icirc | 206 | Î | I с циркумфлексом |
| Iuml | 207 | Ï | I с тремой |
| ETH | 208 | Ð | символы ETH |
| Ntilde | 209 | Ñ | N с тильдой |
| Ograve | 210 | Ò | O с тупым ударением |
| 211 | Ó | O с острым ударением | |
| Ocirc | 212 | Ô | O с циркумфлексом |
| Otilde | 213 | Õ | O с тильдой |
| Ouml | 214 | Ö | O с тремой |
| Oslash | 216 | Ø | O со штрихом |
| Ugrave | 217 | Ù | U с тупым ударением |
| 218 | Ú | U с острым ударением | |
| 219 | Û | U с циркумфлексом | |
| Uuml | 220 | Ü | U с тремой |
| Yacute | 221 | Ý | Y с острым ударением |
| THORN | 222 | Þ | THORN |
| agrave | 224 | à | строчная А с тупым ударением |
| 225 | á | А с острым ударением | |
| acirc | 226 | â | А с циркумфлексом |
| atilde | 227 | ã | А с тильдой |
| auml | 228 | ä | А с тремой |
| aring | 229 | å | А с верхним кружком |
| aelig | 230 | æ | Ае |
| ccedil | 231 | ç | А с седилем |
| egrave | 232 | è | E с тупым ударением |
| 233 | é | E с острым ударением | |
| 234 | ê | E с циркумфлексом | |
| euml | 235 | ë | E с тремой |
| igrave | 236 | ì | I с тупым ударением |
| 237 | í | I с острым ударением | |
| icirc | 238 | î | I с циркумфлексом |
| iuml | 239 | ï | I с тремой |
| eth | 240 | ð | символы eth |
| ntilde | 241 | ñ | N с тильдой |
| ograve | 242 | ò | O с тупым ударением |
| 243 | ó | O с острым ударением | |
| ocirc | 244 | ô | O с циркумфлексом |
| otilde | 245 | õ | I с тильдой |
| ouml | 246 | ö | I с тремой |
| oslash | 248 | ø | O со штрихом |
| ugrave | 249 | ù | U с тупым ударением |
| 250 | ú | U с острым ударением | |
| 251 | û | U с циркумфлексом | |
| uuml | 252 | ü | U с тремой |
| yacute | 253 | ý | Y с острымударением |
| thorn | 254 | þ | thorn |
| yuml | 255 | ÿ | Y с тремой |
| Буквы греческого алфавита | |||
| 913 | Α | греческая заглавная буква альфа | |
| 914 | Β | бета | |
| 915 | Γ | греческая заглавная буква гамма | |
| 916 | Δ | дельта | |
| 917 | Ε | греческая заглавная буква эпсилон | |
| 918 | Ζ | дзета | |
| 919 | греческая заглавная буква эта | ||
| 920 | Θ | тета | |
| 921 | Ι | греческая заглавная буква иота | |
| 922 | Κ | каппа | |
| 923 | Λ | греческая заглавная буква лямбда | |
| 924 | Μ | мю | |
| 925 | греческая заглавная буква ню | ||
| 926 | Ξ | кси | |
| 927 | Ο | греческая заглавная буква омикрон | |
| 928 | Π | пи | |
| 929 | греческая заглавная буква ро | ||
| 931 | Σ | сигма | |
| 932 | греческая заглавная буква тау | ||
| 933 | Υ | ипсилон | |
| 934 | греческая заглавная буква фи | ||
| 935 | Χ | хи | |
| 936 | греческая заглавная буква пси | ||
| 937 | Ω | омега | |
| 945 | α | греческая строчная буква альфа | |
| 946 | β | бета | |
| 947 | γ | греческая строчная буква гамма | |
| 948 | δ | дельта | |
| 949 | ε | греческая строчная буква эпсилон | |
| 950 | ζ | дзета | |
| 951 | греческая строчная буква эта | ||
| 952 | θ | тета | |
| 953 | ι | греческая строчная буква иота | |
| 954 | κ | каппа | |
| 955 | λ | греческая строчная буква лямбда | |
| 956 | μ | мю | |
| 957 | греческая строчная буква ню | ||
| 958 | ξ | кси | |
| 959 | ο | греческая строчная буква омикрон | |
| 960 | π | пи | |
| 961 | греческая строчная буква ро | ||
| 962 | ς | сигма (final) | |
| 963 | σ | греческая строчная буква сигма | |
| 964 | τ | тау | |
| 965 | υ | греческая строчная буква ипсилон | |
| 966 | φ | фи | |
| 967 | греческая строчная буква хи | ||
| 968 | ψ | пси | |
| 969 | ω | греческая строчная буква омега | |
| Ивритские буквы | |||
| 1488 | א | алеф | |
| 1489 | ב | бэт | |
| 1490 | ג | гимель | |
| 1491 | ד | далед | |
| 1492 | ה | шей | |
| 1493 | ו | вав | |
| 1494 | ז | заин | |
| 1495 | ח | хэт | |
| 1496 | ט | тэт | |
| 1497 | י | йуд | |
| 1498 | ך | каф-софит | |
| 1499 | כ | каф | |
| 1500 | ל | ламед | |
| 1501 | ם | мэм-софит | |
| 1502 | מ | мэм | |
| 1503 | ן | нун-софит | |
| 1504 | נ | нун | |
| 1505 | ס | самэх | |
| 1506 | ע | аин | |
| 1507 | ף | пэй-софит | |
| 1508 | פ | пэй | |
| 1509 | ץ | цадик-софит | |
| 1510 | צ | цадик | |
| 1511 | ק | куф | |
| 1512 | ר | рэйш | |
| 1513 | ש | шин | |
| 1514 | ת | тав | |
Дополнительная таблица символов
Вот еще некоторые полезные знаки. Возможно, вам они тоже когда-то пригодятся
| Название | Символика | Вид | Описание |
|---|---|---|---|
| 9824 | ♠ | знак масти «пики» | |
| 9827 | ♣ | знак масти «трефы» | |
| 9829 | знак масти «червы» | ||
| 9830 | ♦ | знак масти «бубны» | |
| 9674 | ◊ | ромб | |
| 9675 | ○ | круг | |
| 9679 | ● | черный круг | |
| 9668 | ◄ | треугольник налево | |
| 9660 | ▼ | черный треугольник вниз | |
| 9658 | черный треугольник направо | ||
| 9650 | ▲ | черный треугольник вверх | |
| 9632 | ■ | черный квадрат | |
| 9642 | ▪ | черный квадратик | |
| 9643 | ▫ | квадратик | |
| 9792 | ♀ | женское начало | |
| 9794 | мужское начало | ||
| 34 | » | двойная кавычка | |
| amp | 38 | & | амперсанд |
| lt | 60 | знак «меньше» | |
| gt | 62 | > | знак «больше» |
| circ | 710 | ˆ | символ циркумфлекса |
| tilde | 732 | ˜ | тильда |
| trade | 8482 | ™ | знак торговой марки |
В заключение
В мире существует множество символов, которые необходимы пользователям компьютеров для применения в своих целях. Знать все их невозможно. Ведь человечество за свою многовековую историю создало более миллиона различных кодов и прочего вида закодированной в изображении информации, но существуют таблицы спецсимволов, которые доступны всем пользователям.
Данные знаки имеют огромную область применения, поэтому столкнуться с ними придется многим. Ввод спецсимволов с клавиатуры — это несложно. Главное, уметь пользоваться возможностями своего устройства, и это позволит применять различные спецсимволы в своих целях.
Бывают случаи, когда необходимо использовать символы, которых нет на клавиатуре. Например, всякие крестики, звездочки и сердечки в статусах или никнеймах в социальных сетях, типа ВКонтакте или Facebook. В этой статье подробно расписано как набирать такие символы.
И так, чуть ниже Вы увидите два способа, первый это набор таких символов на компьютере с помощью кодов с клавишей Alt, а второй способ набора на Андроид планшете или смартфоне, что бывает так же необходимо. А еще чуть ниже Вы узнаете как набрать на клавиатуре знак рубля.
Набор символов и знаков на клавиатуре.
Есть такая замечательная клавиша — «Alt». Она нередко используется, например, при использовании или сочетаний клавиш других программ, например таких как . Но сегодня она нужна нам для других случаев, а именно — для набора различных символов и знаков, которых нет на клавиатуре. Ниже Вы увидите список кодов и напротив символы. Вам лишь необходимо удерживать клавишу Alt и на правой стороне клавиатуры набрать код, который соответствует нужному Вам символу.
Если данные кнопки не работают, то Вам нужно включить NumPad, для этого необходимо нажать на клавишу Num Lock, иначе кнопки NumPad у Вас будут работать как управление .
Как видите все просто.
Коды символов с Alt клавишей.
И так, как же вводить символы на клавиатуре с клавишей Alt? Все намного проще, чем кажется. Для того, что бы ввести какой-либо символ, необходимо удерживать клавишу Alt и набирать цифры на NumPad.
После чего можно опускать клавишу Alt, но возникает главный вопрос: какие цифры вводить, что бы получить нужный символ? Вот тут и придет Вам на помощь список кодов Alt символов, который ниже. Список немалый, здесь собраны различные символы от сердечек и крестиков до знаков зодиака.
Таблица Alt символов:
Как набрать символ рубля на клавиатуре?
Если Вам необходим знак рубля, то Вы наверное уже заметили, что его нет нигде на клавишах, давайте разберемся, как ввести знак рубля.
В Windows 10, 8.1, 8 и Windows 7 набрать знак рубля можно также с помощью клавиши Alt. Для этого необходимо нажать и удерживать правую клавишу Alt + 8
. Если в Windows 7 не получается набрать знак рубля, то возможно не установлено обновление, просто обновите систему через центр обновлений Windows.
Также, можете просто скопировать знак рубля здесь — ?.
Символы знаков зодиака.
Эти символы знаков зодиака Вы можете просто выделить, скопировать (Ctrl+C) и вставить (Ctrl+V) в нужное место, хоть с компьютера, хоть с мобильного устройства.
Близнецы.
Скорпион.
Стрелец.
Козерог.
Водолей.
Набор символов на Android устройстве.
Если Вы используете планшет или смартфон на Андроид, то сдесь еще проще вводить символы, потому как не нужно использовать никакие коды. Клавиатура, которая идет по-умолчанию (обычно клавиатура Google), конечно хорошая и удобная, но есть более универсальный аналог «Hackers Keyboard». В этой клавиатуре присутствует множество символов, которые вводятся без кодов. Клавиатура эта полностью бесплатная и есть в Play Market.
Теперь Вы можете набирать символы, которых нет на клавиатуре, благодаря Alt таблице символов, так же Вы узнали как набрать знак рубля и ввод символов на Android устройстве. На этом все, если у Вас появились вопросы или есть что добавить, то прошу в комментарии.
Набрать текст сегодня может каждый. Даже самые стойкие противники новых технологий знают, как печатать символы на клавиатуре (но не делают это из принципа
). Ведь всё, что требуется – это найти клавишу с нужной буквой или знаком препинания и нажать на неё пальцем:
Но иногда возникают ситуации, когда нужного символа просто нет на клавиатуре. К примеру, человек пишет текст о температуре на Южном полюсе, а символ, обозначающий градусы, отсутствует. В таком случае может растеряться не только новичок, но и достаточно опытный пользователь (или тот, кто себя им считает
).
Но выход из такого положения, безусловно, существует. Когда символы на клавиатуре не удовлетворяют требованиям, необходимо воспользоваться другими способами ввода. Некоторые из них будут рассмотрены в этой статье.
Почему на клавиатуре есть не всё?
Если опустить взгляд чуть ниже экрана монитора, то можно увидеть разные символы на клавиатуре, которые, тем не менее, выглядят очень знакомыми. Они используются, как ни странно, для того, чтобы печатать, а этим занятием человечество увлекается уже достаточно давно.
Еще в 1868 году миру представили пишущую машинку (хотя пытались это сделать еще веком ранее
), буквы на ней были расположены в алфавитном порядке, и людям понадобилось 22 года, чтобы устранить это неудобство. В свою очередь в 1890 года, появилась раскладка QWERTY
, которая перекочевала на современные клавиатуры.
Таким образом, состав и расположение основных символов вырабатывались годами, и с течением времени человечество не придумывало что-то радикально новое в этом плане, а лишь совершенствовало старое.
Почему же клавиатуры остаются прежними, и не найдётся тот, кто захочет заработать на новизне? Нужно понимать, что крупные компании, производящие технику, должны ориентироваться на широкую аудиторию, поэтому символы и знаки на клавиатуре рассчитаны на самые общие потребности. Чтобы понять производителей, необходимо определить категории людей, которые пользуются компьютерами.
- Обычные пользователи. Им нужно зайти в интернет, проверить почту и в некоторых случаях написать небольшие тексты (сообщения, объявления
):
Для этих людей не требуются дополнительные символы на клавиатуре, и даже тех, которые есть, многовато.
- Программисты:
Символы клавиатуры включают в себя основные зарезервированные конструкции многих языков программирования (&, |, #, {} и т.д.
). Такие популярнейшие и наиболее широко применяемые языки, как С, С++, Lisp, Java
имеют устоявшийся синтаксис, который изначально частично подстраивался под имеющиеся на клавиатуре символы. Поэтому, если сейчас стандартная раскладка существенно изменится, это приведет к значительным неудобствам для программистов, а такое никому не нужно.
- Офисные работники. Данные товарищи в большинстве случаев оперируют цифрами, поэтому их нужды тесно пересекаются с программистскими:
Математические операции, процент и знак доллара – верные спутники каждого отчета.
Стоит ли говорить, что на сегодняшний день компьютером пользуются все и везде. Во многих случаях людям необходимо вводить символы, которых нет на клавиатуре. Это могут быть какие-то научные обозначения или просто более подходящие в конкретной ситуации средства отображения.
Для того чтобы вместить все известные символы понадобились бы тысячи клавиатур, но у клавиш есть замечательное свойство: их можно нажимать по несколько штук сразу. Однако об этом чуть позже.
Спецсимволы
Мы привыкли к тому, что символ – это что-то визуальное, однако при форматировании текста часто необходимо делать отступы и переносы строк, которые игнорируются браузером при отображении. В этом случае применяют специальные символы. На клавиатуре их нет, а вот в html-коде можно, к примеру, прописать  
, что будет означать неразрывный пробел.
Представим другую ситуацию: вы пишете статью об интернет-технологиях и хотите привести примеры тегов языка html
. Но вот ведь незадача: вы знаете, как ставить на клавиатуре символы (не маленькие ведь уже
), однако браузер воспринимает теги как теги и ничего не отображает. В таком случае на помощь снова приходят спецсимволы.
Иногда перед авторами статей встает замысловатая задачка: как написать символы на клавиатуре, если их на ней нет. Слабые сдаются и применяют ухищрения, называя словами то, что не смогли напечатать. Посвященные же обращаются к спецсимволам и находят то, что нужно:
К примеру, 7
– иудейская звезда; символ на клавиатуре отсутствует, но при написании религиозных текстов очень даже пригодится.
Коды символов
Выше уже были рассмотрены коды спецсимволов языка html
, однако существуют и другие способы показать то, что не изображено на клавишах клавиатуры.
Прежде всего, следует упомянуть стандарты кодировок: ASCII
, Unicode
, UTF-8
, которые позволяют не только вводить символы с помощью клавиатуры, но и задавать их программно, когда на экран выводится не число 300, а красивое сердечко (если установлена кодировка ASCII
).
Существует способ расширить существующие символы на клавиатуре – ALT
-код. Чтобы вводить символы таким образом совершенно не нужно переходить в какой-то специальный редактор:
Для того чтобы знать как делать символы на клавиатуре (даже те, которых там нет и про которые вы не знаете
), достаточно иметь перед глазами табличку и, зажав клавишу alt, вводить последовательность цифр.
Как ввести то, чего нет на клавиатуре?
Для тех, кто не знает, как сделать символы на клавиатуре, которые не отображены на клавишах, собирая воедино всё, о чем упомянуто выше, можно выделить несколько способов.
- Пользоваться возможностями текстового редактора. Такие программы, как Microsoft Word
и ее аналоги предлагают массу возможностей, помимо того, как писать символы на клавиатуре (составление формул, отображение физических единиц, выбор различных стилей знаков пунктуации
). Поэтому можно смело набирать тексты любой тематики; - Спецсимволы html
. Не зная, как поставить символы на клавиатуре во время публикации статей во Всемирной паутине, можно воспользоваться таблицей спецсимволов. Она поможет отобразить практически любое известное обозначение, однако при этом следует выбирать распространенные шрифты (Arial, Times).
- Применять коды символов клавиатуры. При обычном редактировании текста можно зажимать клавишу alt
и вводить определенную числовую последовательность. Если же вывод на экран программируется, то символы задаются с помощью своих кодов (в зависимости от выбранной кодировки
).
В заключение, стоит отметить, что все секретные символы на клавиатуре на самом деле таковыми не являются. Отобразить можно всё, что угодно, нажав чуть больше, чем одну клавишу, а информация о кодах символов доступна всем любознательным пользователям.
Сегодня расскажу про специальные символы на клавиатуре
. Это значки и символы, которые в обычном состоянии вы не найдете на клавиатуре, а написать их можно либо скопировав из таблицы символов, либо с помощью специального сочетания клавиш на клавиатуре.
Найти список всех существующих символов можно зайдя «Пуск -> Стандартные -> Таблица символов» (На более ранних версиях Windows: Пуск -> Стандартные -> Служебные -> Таблица символов).
Также, можно открыть окно Выполнить , через сочетание клавиш «Win+R», и ввести команду charmap
.
Откроется новое окно, где будут представлены все символы, которые вы можете использовать в Windows. Сверху можно выбрать шрифт, посередине представлены сами символы, а ниже есть специально поле, которые позволяет этот символ скопировать и использовать в дальнейшем по своему усмотрению.
Одним кликом по символу мы его увеличиваем, чтобы его лучше было видно, а двойным щелчком или через кнопку выбрать, мы добавляем его в поле, откуда можно его скопировать через кнопку «Копировать».
Если вы были внимательны, то в этой таблице не было кириллических символов. Все потому, что они представлены в кодировке Юникод — по сути это универсальная кодировка для всех языков. Для того, чтобы буквы стали кириллическими, нужно внизу окна поставить галочку «Дополнительные параметры», а затем из выпадающего списка выбрать «Windows: кириллица». Я бы конечно не советовал так делать, потому что большая часть символов будет скрыта.
Здесь же есть возможность группировать символы. Для этого в опции «Группировка» выберите «Диапазоны Юникода». Появится окно, в котором можно будет выбрать диапазон. Например, денежные единицы.
Кстати, если вам не нравится каждый раз открывать таблицу символов, то можно воспользоваться специальным сочетанием клавиш для того, чтобы вставлять символы напрямую. Для этого необходимо зажать на клавиатуре клавишу Alt, а далее набрать специальный код из цифр. Найти его можно в правом нижнем углу окна таблицы символов при их выборе.
Здесь есть несколько моментов. Первый — не все значки имеют свое сочетание клавиш, и второй — набирать код из цифр необходимо на дополнительной клавиатуре.
Вот примеры сочетаний клавиш и какие символы получаются в итоге.
И на самое вкусное. В Windows есть собственный редактор символов. Открываем окно выполнить и в вводим команду eudcedit
.
Откроется редактор, в котором вы можете нарисовать свой собственный символ.
В этом уроке я научу вас как сделать загрузочную флешку Windows через командную строку без сторонних программ
.
Если у вас появилась необходимость по той или иной причине изменить установленный пароль windows 7, то в это уроке я покажу как это можно легко и быстро сделать.
Ни один пользователь компьютера или ноутбука не обойдется без буквенных знаков на клавиатуре, вводимых с помощью соответствующих клавиш. Почти на каждой клавише обозначены 2 буквы – английская вверху и русская внизу, т.е. на клавиатуре есть 26 букв английского алфавита и 33 буквы русского. Причем это могут быть как строчные буквы, так и прописные, которые печатаются с помощью клавиши Shift.
Знаки препинания есть и в английской, и в русской раскладке, хотя и находятся в разных местах клавиатуры. Удобно при работе с русским текстом, что точка и запятая – это одна и та же клавиша, которая находится в нижнем ряду буквенных клавиш самой последней. Только запятая печатается в комбинации с клавишей с Shift. А в английской раскладке точка – клавиша с русской буквой Ю, а запятая – Б. Так что для ввода данных знаков препинания не нужно переключаться с одного шрифта на другой.
Цифровые знаки или цифры мы используем не только для вычислений, но и в тексте для обозначения различных числовых данных. При этом можно пользоваться как верхним цифровым рядом клавиатуры, так и дополнительным цифровым блоком (малая цифровая клавиатура), находящимся у клавиатуры справа.
Основные знаки арифметических действий (плюс «+», минус «-», умножение «*», деление «/»), расположенные на малой цифровой клавиатуре по аналогии с привычным калькулятором, поэтому ими удобно пользоваться при расчетах. А вот если Вам нужно именно напечатать знак равно «=», а не узнать результат вычислений, то такого знака Вы там не найдете. Он находится в верхнем цифровом ряду после цифры 0 через одну клавишу.
Какие часто используемые знаки есть на клавиатуре
Если внимательно посмотреть на клавиатуру, то можно увидеть, что многие знаки скрываются в цифровом ряду и с правой стороны буквенных рядов, последние клавиши. Для ввода при печати знаков вместо букв или цифр нужно переключить верхний регистр клавишей Shift.
Если идти по порядку, начиная с цифры 1, то таким способом при печати русских текстов вводится:
1) восклицательный знак «!»;
2) открывающиеся и закрывающиеся кавычки в начале и конце фразы «…»;
3) затем при необходимости знак номера «№»;
4) точка с запятой «;»;
5) «%»;
6) двоеточие «:»;
7) вопросительный знак «?»;
8) знак звездочка «*», который используется и как знак умножения при компьютерных вычислениях;
9) круглая открывающаяся «(»;
10) круглая закрывающаяся скобка «)» на клавише с цифрой 0;
11) дефис и знак «-» – в компьютерном варианте выглядят одинаково. Знак тире (более длинный) появляется автоматически с использование пробелов до и после этого знака в текстовых программах или же вводится с помощью специального кода.
12) знак равно «=» и знак «+» в верхнем регистре, т.е. в комбинации с клавишей Shift.
Примечательно, что восклицательный знак, %, *, круглые скобки находятся как в русской, так и в английской раскладке клавиатуры на одних и тех же клавишах.
Но некоторые знаки существуют только в английской раскладке. Например, квадратные […] и фигурные {…} скобки, которые находятся на клавишах с русскими буквами Х (открывающиеся) и Ъ (закрывающиеся), «>» (клавиша с русской буквой Ю) и меньше «Редко используемые знаки на клавиатуре
В повседневной жизни обычному пользователю редко приходится пользоваться знаками, существующими только в английской раскладке: разные варианты кавычек “…”, ‘…’, `…`, черточек «|», прямой «/» и обратный «\» слеш, тильда «~». А вот знак параграфа «§» или градуса «°» не помешал бы , но на клавиатуре их нет. Приходится вводить в текст некоторые символы другим способом.
Как печатать символы испанского алфавита, которых нет в английской раскладке
Способ 1.
Горячие клавиши.
Не самый простой способ, но зато можно настроить всё под себя максимально удобно. Настраиваем «горячие» клавиши.
Покажем, как это сделать с помощью MS Word. Итак, пошаговая инструкция.
1. В меню* выбираем Вставка → Символ… (рис. 1).
Появится примерно такое же окошко, как на рисунке 2.
2. С помощью скроллера ищем и выбираем нужный символ. Выбрать можно любой символ, мы начнём с перевёрнутого восклицательного знака (рис. 3).
3. Нажимаем кнопку «Сочетание клавиш» (она может называться немного по-другому, например «назначить», «горячие клавиши» и пр.). Появится второе окошко (рис. 4).
4. В поле «Новое сочетание клавиш» мигает курсор. Если не мигает, кликнуть на это поле. Теперь надо нажать на клавиатуре такую комбинацию клавиш, которая будет соответствовать данному символу. Поскольку обычный вопросительный знак печатается с помощью комбинации SHIFT + 1, то я выбрала ALT + 1 для перевёрнутого знака. Теперь ждём на кнопку «Назначить», и Word запомнит эту комбинацию. Смотрите, она появилась в списке «Текущие сочетания» слева (рис. 5).
Сочетание ALT + CTRL + ! стояло у меня по умолчанию. Теперь я могу использовать любое сочетание из списка, чтобы напечатать этот символ.
5. Те же процедуры повторяем для всех символов: ¡ ¿ á í é ó ú ñ Á É Ó Ú Ñ Í ü. Для прописных букв я бы порекомендовала сочетание SHIFT + ALT + буква, т.к. для обычных прописных используется SHIFT. Для ü можно выбрать, например, CTRL + u. Либо не назначать никакое сочетание, поскольку этот символ очень редко используется. Можно просто выбирать его вручную через меню**, как мы выбирали ¡ в самом начале.
Готово!
*Вид меню зависит от версии Word, они могут отличаться от показанных на рисунках. Но все используемые пункты являются стандартными для всех версий, должны присутствовать.
**Если вы часто пользуетесь командой «Символ…», то удобно вынести соответствующую кнопку на панель кнопок. Для этого надо кликнуть по ней правок клавишей мыши и в появившемся меню выбрать самый последний пункт, «Настройка…». В появившемся окошке в левой колонке выбрать «Вставка». В правой найти команду «Символ…» и перетащить её на панель, зажав левую клавишу мышки. Куда перетащите, там эта кнопка и появится. Убрать её можно таким же образом, то есть открыть «Настройки…» и, зажав левую клавишу мышки, стащить её с панели.
Способ 2.
Использовать Международную английскую раскладку.
Самый простой способ — используем уже предустановленные горячие клавиши. Не устанавливая испанский язык, добавляем раскладку английской клавиатуры — «международную».
Делается так — правой клавишей мыши на иконку языка внизу, справа, затем в открывшемся окне выбрать «параметры», там выделить «английский», нажать добавить и в вывалившемся окошке из открывающегося списка клавиатур (нижний список) выбрать «США — международная». Нажимаем везде ОК.
Набор испанских букв будет выглядеть так — сначала нажимаем ‘ (этот знак не появляется) затем набираем например е, в результате получаем é. тоже самое с ~ + n и остальными буквами с ударением или умляутами (при умляутах набираем » + буква). Единственное, придется привыкнуть, что при наборе просто » или ‘ чтобы они отобразились надо после них нажать пробел. Перевёрнутые ! и ? — через ALT + ! , ALT + ?.
P.S: если с левым Alt-ом не работает, пробуем правый Альт (иногда он называется Alt Gr).
entre-amigos.ru
Как напечатать символы валют и прочие специальные символы в MacOS? I Блог MacTime
Бывает такое, что необходимо напечатать слово «рубль», а как же поставить символ валюты в сообщение? В данной статье вы узнаете, как просто добавить на клавиатуру значки валют.
Как напечатать символы валют?
Использовать символ «доллара» не составит труда, ведь он напечатан на клавиатуре Mac. Для того, чтобы отправить знак $, следует просто поставить английскую раскладку и нажать клавиши ⇧Shift и цифру 4.
Как же печатать знак «рубля»?
- Необходимо зайти в настройки клавиатуры.
- Нажать «+» и выбрать клавиатуру «Русская ПК».
- При наведении на клавиатуру нажмите кнопки Shift или Alt, и значки поменяются.
При включённой клавиатуре «Русская ПК», когда вы будете нажимать комбинацию Alt (Option) + 8, вы получите значок ₽.
Сокращения для быстрого ввода других символов:
- Евро (€) — ⇧Shift + ⌥ Alt + 2.
- Британский фунт (£) — ⌥ Alt + 3. Раскладка клавиатуры — английская.
- Японская иена (¥) — ⌥ Alt + Y.
Для быстрой смены раскладки клавиатуры существуют различные горячие клавиши. Настройте их для себя. Для этого:
- Зайдите в «Настройки клавиатуры».
- Выберите «Сочетания клавиш».
- Далее кликните «Источники ввода».
- Нажмите удобное сочетание клавиш, и оно автоматически запрограммируется.
Если запоминать комбинации для вас слишком неудобно, то можно печатать символы ещё быстрее. Включите панель «Эмодзи». В ней вы найдёте множество значков, о которых раньше даже не подозревали.
Для открытия панели:
- Откройте системные настройки.
- Нажмите на показать панель «Эмодзи и символы».
- Выберите раздел «Символы валют».
В нём вы найдёте много значков различных валют. Те символы, которые вы используете чаще всего, можно добавить в «Избранное». Тогда их печатать будет ещё быстрее.
Пользуйтесь горячими клавишами или панелью «Эмодзи» для своего удобства. Благодаря описанным выше способам вы сможете быстро находить символы и отправлять их в сообщениях или добавлять в заметки. Запомните комбинации для быстрого ввода валют, и тогда вам не придёться открывать дополнительные панели для ввода символов. Ознакомьтесь со статьей «Как добавить логотип , или любой другой символ на клавиатуру iPhone» и вы узнаете, как добавить другие интересные символы на клавиатуру.
Использование знаков помогает быстрее печатать текст и выделять необходимые моменты. На панели «Эмодзи», помимо смайликов и значков валют, вы найдёте буквенные символы, значки, скобки, стрелки, математические символы и пиктограммы.
У вас есть MacВook или iMac? Специально для вас мы создали онлайн-марафон по настройке полезных сервисов на Mac: узнайте за 8 простых занятий, как быстро настроить Apple ID, iCloud и другие сервисы на Mac, обезопасить свои пользовательские данные, оптимизировать хранилище iCloud и пр.
- Это быстро: вам не придется искать в Ютубе инструкции по настройке.
- Это просто: вы увидите каждый шаг на экране, с подсказками на понятном языке.
- Это удобно: вы получите полезные навыки, не вставая с удобного кресла.
Если у Вас остались вопросы, или хотите получить более подробные консультации:
Поделиться:
Как быстро вводить специальные символы на любом компьютере, смартфоне или планшете
Автор Архипов Егор На чтение 5 мин. Просмотров 487 Опубликовано
Большинство символов, которые вы можете ввести, не отображаются на клавиатуре, независимо от того, используете ли вы физическую клавиатуру или сенсорную. Вот как вы можете набирать их на своем компьютере или мобильном устройстве.
Вы всегда можете выполнить поиск в Интернете, чтобы найти символ и скопировать его в программу, которую вы используете. Это неэффективно, но работает для быстрой вставки случайного непонятного символа
Windows
Вы можете быстро вставить специальные символы в Windows, используя Alt коды клавиш. Для них требуется отдельная цифровая клавиатура на правой стороне клавиатуры, поэтому они не будут работать на большинстве ноутбуков. Они будут работать только на настольных ПК, если у вас есть эта цифровая клавиатура справа от вашей клавиши Enter.
Чтобы использовать Alt коды клавиш, убедитесь, что «Num Lock» включен – вам может потребоваться нажать кнопку Num Lock, чтобы включить его. Затем нажмите клавишу Alt и удерживайте ее. Нажмите на соответствующие цифры с помощью цифровой клавиатуры на правой стороне клавиатуры, а затем отпустите клавишу Alt.
Например, допустим, вы хотите ввести символ £ для британского фунта. Это цифровая комбинация клавиш 0163. Если включена Num Lock, нажмите и удерживайте клавишу Alt, коснитесь 0, коснитесь 1, коснитесь 6 и коснитесь 3 (все на цифровой клавиатуре), а затем отпустите клавишу Alt.
Инструмент «Карта персонажей» может помочь здесь. Откройте его, нажав клавишу Windows, напечатав «Карту символов» для поиска и нажав Enter. Для каждого специального символа вы увидите его код клавиши Alt, напечатанный в правом нижнем углу окна. Если у вас нет цифровой клавиатуры, вы также можете перейти в это окно, чтобы просмотреть список символов и скопировать их в другие приложения. Вы также можете найти списки специальных символов и связанных с ними кодов онлайн.
Macos
Mac OS X имеет собственную программу просмотра персонажей, к которой проще получить доступ. Почти в любом приложении вы можете нажать «Правка»> «Специальные символы», чтобы открыть его.
Найдите символ в окне и дважды щелкните его, чтобы ввести его в текстовое поле в текущем приложении. Если вы часто используете специальные специальные символы, вы можете добавить их в свой список избранного, чтобы к ним можно было легко получить доступ здесь. Список более организован, чем в Windows.
С помощью сочетания клавиш Option можно также вводить различные буквы с акцентом и другие специальные символы. Например, допустим, вы хотите ввести слово «touché». Вы можете ввести «touch», одновременно нажать «Option + e», а затем нажать клавишу «e». Это заставит ваш Mac использовать резкий акцент над буквой e.
Существуют также сочетания клавиш Option + Shift, которые не используют буквы с акцентом. Например, введя Option + 4, вы получите символ цента (¢) вместо знака доллара. В Университете штата Вашингтон есть хороший список сочетаний клавиш Option и Option + Shift для ввода специальных символов на Mac.
Если вы просто хотите напечатать букву с акцентом, в последних версиях macOS есть гораздо более быстрый способ. Просто нажмите и удерживайте соответствующую буквенную клавишу на клавиатуре. Например, если вы хотите ввести символ «é», нажмите и удерживайте клавишу «e».
Появится всплывающее меню. Нажмите цифровую клавишу, соответствующую букве с акцентом, которую вы хотите ввести, или щелкните ее в меню.
iPhone и iPad
Вы можете ввести много дополнительных символов на сенсорной клавиатуре iPhone или iPad, нажав и удерживая соответствующую клавишу. Например, чтобы ввести слово «touché», введите «touch», нажмите и удерживайте клавишу «e» и выберите символ «é».
Это также работает для различных символов. Например, чтобы ввести другой символ валюты, нужно нажать и удерживать символ $ на клавиатуре и выбрать нужный символ.
Если вам часто нужно набирать символы, которые не отображаются на стандартной клавиатуре, вы можете перейти в «Настройки»> «Основные»> «Клавиатуры»> «Добавить новую клавиатуру», чтобы добавить клавиатуру из другого языка, содержащего эти символы. И теперь, когда iOS предлагает поддержку клавиатур сторонних производителей, вы можете установить клавиатуру, которая предлагает поддержку более широкого спектра символов Unicode, и использовать ее.
Android
Клавиатура Android работает аналогично. Нажмите и удерживайте клавиши на клавиатуре для доступа к соответствующим символам и символам. Например, нажмите и удерживайте e, чтобы найти акцентированные символы e. Нажмите и удерживайте другие символы – например, символ валюты – для доступа к дополнительным символам.
Так или иначе, так работает стандартное приложение «Google Keyboard» для Android. Другие клавиатуры должны работать аналогично. Поскольку Android предлагает поддержку большего количества клавиатур, вы можете установить другие клавиатуры из Google Play, которые лучше подходят для ввода разнообразных символов Unicode.
Другие платформы с сенсорными клавиатурами должны работать аналогично. При длительном нажатии на клавиши вы получите дополнительные акцентированные символы и символы, в то время как другие специальные символы будут приходить с выделенных клавиатур или при вставке копий.
Не существует единого стандартного метода для ввода этих символов Unicode в Linux. Это зависит от приложений и графического инструментария, который они используют.
print («Строки и символы Python») • Программа Hello World
«Hello, World!» Вы помните нашу первую программу? Мы использовали функцию print () для вывода строки текста. Фраза «Hello, World!» — это строка, а строка — это последовательность символов. Мы создаем строку, заключая последовательность символов в кавычки. Даже один символ считается строкой. Отсюда следует, что строка из нескольких символов — это строка строк. Возникает вопрос: что было первым? Строка или символ? Строка была идеей символов для создания большего количества символов! Но что такое персонаж? Вы помните нашу дискуссию о естественных языках? Символы — это единицы информации, используемые в письменной форме естественного языка.Буквы, цифры, знаки препинания и даже пробелы являются символами. Почему их называют струнами? Почему ворон похож на письменный стол? Я не знаю. Но было бы полезно представить, что вы нанизываете символа друг за другом, как бусинки на ожерелье.
Начнем. Открытый IDLE:
>>> print («Привет, мир!»)
Привет мир! Это была наша первая программа. Вы помните, как вы взволновались, когда увидели эти слова на экране? И я нет.Независимо от того, что вам скажут некоторые роботы, компьютеры абсолютно глупы. Вы должны сказать им, что думать. Итак, давайте попробуем это:
>>> print («Ты лучший»)
Ты лучший О, мой компьютер считает меня лучшим. А твое?
>>> print («Ты супер умный»)
Ты супер умный Почему спасибо, компьютер.
SyntaxError: EOL при сканировании строкового литерала
Какие бы кавычки вы ни выбрали, вы должны использовать одинаковые кавычки.Но вы спросите, а что, если я хочу напечатать кавычки? Легкий. Вы просто заключаете цитируемое утверждение в другой тип знаков. Например, я заключаю свой оператор печати в одинарные кавычки, чтобы иметь возможность выводить двойные кавычки:
>>> print ('Я сказал: "Ты лучший!"')
Я сказал: «Ты лучший!» Я знаю. Я впервые услышал тебя, компьютер. Вы также можете цитировать такие цитаты:
>>> print («Я сказал:« Ты супер умный »»)
Я сказал: «Ты супер умный.' Ты мне это постоянно говоришь, компьютер. И это все дети. Вы узнали, как использовать функцию print () в Python. Это должно развлекать вас около 3 минут. Когда возбуждение утихнет, на следующем уроке выполните операции со струнами.
Печать непечатаемых символов (Microsoft Word)
Обратите внимание:
Эта статья написана для пользователей следующих версий Microsoft Word: 97, 2000, 2002 и 2003.Если вы используете более позднюю версию (Word 2007 или новее), этот совет может не сработать для вас . Чтобы ознакомиться с версией этого совета, написанного специально для более поздних версий Word, щелкните здесь: Печать непечатаемых символов.
Word использует ряд различных символов, которые не отображаются на распечатке документа.Например, пробелы и табуляторы оставляют горизонтальное пространство внутри документа, но их положение в распечатке не указывается.
На экране что-то другое. Вы можете увидеть эти непечатаемые символы, просто щелкнув инструмент Показать / Скрыть на панели инструментов. Например, пробелы отображаются в виде точек, а вкладки — в виде стрелок, указывающих вправо. Видя, где расположены символы, может быть большим подспорьем при форматировании документа.
Но что, если вы действительно хотите напечатать эти символы? Что, если вы хотите, чтобы на распечатке были маленькие точки или стрелки, указывающие вправо? Их распечатка может быть большим подспорьем для учителей и других людей, которые должны судить, правильно ли было выполнено форматирование в документе.
К сожалению, нет переключателя конфигурации или режима печати, который позволяет этим непечатаемым символам появляться на распечатке. Однако есть способы обойти эту проблему. Самый очевидный ответ — делать снимки экрана небольших документов. На этих снимках экрана будут отображаться точки, стрелки и другие индикаторы. Конечно, это будет работать только с очень короткими документами. Преимущество этого подхода заключается в том, что распечатки можно забрать домой и оценить без необходимости использования компьютера.р кода не будет. Вы можете выполнить аналогичные операции замены для других распространенных непечатаемых символов; просто просмотрите таблицы символов, используемые Word, чтобы найти различные символы, которые вы можете использовать в операции. Вы также можете кодифицировать шаги в макросе, который при необходимости может быть запущен для всех документов.
Есть одно предостережение в отношении вышеизложенного подхода: добавление печатаемых символов в документ сделает сам документ больше и повлияет на горизонтальный и вертикальный интервалы документа.Однако это может быть приемлемой ценой, если ваша цель — печатная копия этих непечатаемых символов.
WordTips — ваш источник экономичного обучения работе с Microsoft Word.
(Microsoft Word — самая популярная программа для обработки текстов в мире.)
Этот совет (845) относится к Microsoft Word 97, 2000, 2002 и 2003. Вы можете найти версию этого совета для ленточного интерфейса Word (Word 2007 и новее) здесь: Печать непечатаемых символов .
Автор Биография
Аллен Вятт
Аллен Вятт — всемирно признанный автор, автор более чем 50 научно-популярных книг и многочисленных журнальных статей. Он является президентом Sharon Parq Associates, компании, предоставляющей компьютерные и издательские услуги. Узнать больше о Allen …
Обратные нумерованные списки
Добавить нумерованные списки в документ совсем несложно; Word предоставляет инструменты для их немедленного добавления.Чего Word не делает, так это …
Узнайте больше
Поиск адреса наименьшего значения в диапазоне
Найти наименьшее значение в диапазоне относительно легко; вы можете просто использовать функцию рабочего листа MIN. Открывая …
Узнайте больше
Стили линий, тире и стрелок
Создайте простой объект-рисунок, и Excel сделает некоторые предположения о том, как этот объект должен выглядеть.Excel предоставляет …
Узнайте больше
|
|
На этой странице: комментирование с #, многострочные строки с «» «» «», печать нескольких объектов, обратная косая черта «\» в качестве escape-символа, ‘\ t’, ‘\ n’, ‘\ r’ и ‘\\’. Начать
Сводка видео
Узнать больше
Изучить |
строк: распечатать последовательности печатаемых символов в файлах
строк: распечатать последовательности печатаемых символов в файлах
Команда для отображения строк manual в Linux: $ man 1 strings
НАЗВАНИЕ
strings — распечатать последовательности печатаемых символов в файлах
ОБЗОР
струны [ -afovV ] [ — min-len ]
ОПИСАНИЕ
Для каждого данного файла GNU strings печатает
печатные последовательности символов длиной не менее 4 символов (или
число, указанное в параметрах ниже), за которыми следует
непечатаемый персонаж.
В зависимости от того, как была настроена программа для работы со строками, она будет по умолчанию
для отображения всех печатаемых последовательностей, которые он может найти в
каждый файл или только те последовательности, которые находятся в загружаемом, инициализированном
разделы данных. Если тип файла нераспознаваемый или строки
чтение из стандартного ввода, тогда он всегда будет отображать все печатаемые
последовательности, которые он может найти.
Для обратной совместимости любой файл, который появляется после командной строки
вариант только — также будет сканироваться полностью, независимо от
наличие любого варианта -d .
строк в основном используется для определения содержимого
нетекстовые файлы.
ОПЦИИ
- -a
- — все
- —
Сканировать весь файл, независимо от того, какие разделы он содержит или
загружены ли эти разделы или инициализированы.Обычно это
поведение по умолчанию, но строки можно настроить так, чтобы
Вместо этого по умолчанию используется -d .Опция — зависит от позиции и заставляет струны
выполнять полное сканирование любого файла, указанного после —
в командной строке, даже если параметр -d был
указано.- -d
- —данные
Печатать строки только из инициализированных, загруженных разделов данных в
файл.Это может уменьшить количество мусора на выходе, но это
также подвергает программу строк любым недостаткам безопасности, которые могут быть
присутствует в библиотеке BFD, используемой для сканирования и загрузки разделов. Струны
можно настроить так, чтобы эта опция использовалась по умолчанию. В
в таких случаях можно использовать опцию -a , чтобы избежать использования BFD
библиотека и вместо этого просто распечатайте все строки, найденные в файле.- -f
- — имя-файла-печати
Перед каждой строкой выведите имя файла.
- — справка
Распечатайте сводку использования программы на стандартный вывод и выйдите.
- — мин.
- -n мин-длина
- — байты = мин-длина
Печать последовательностей символов, длина которых не менее min-len символов
long вместо значения по умолчанию 4.- -о
Вроде -т о .Некоторые другие версии строк имеют -o
вместо этого действуйте как -t d . Поскольку мы не можем быть совместимы с обоими
способов, мы просто выбрали один.- -t основание системы счисления
- —радикс = основание системы счисления
Перед каждой строкой выведите смещение в файле. Сингл
символьный аргумент указывает основание смещения — o для
восьмеричный, x для шестнадцатеричного или d для десятичного.- -e кодировка
- —encoding = кодировка
Выберите кодировку символов для строк, которые необходимо найти.
Возможные значения для кодировки : с = один 7-битный байт
символы (ASCII, ISO 8859 и т. д., по умолчанию), S =
одинарные 8-битные символы, b = 16-битный bigendian, l =
16-битный littleendian, B = 32-битный bigendian, L = 32-битный
Littleendian.Полезно для поиска строк широких символов. ( л
и b применяются, например, к кодировкам Unicode UTF-16 / UCS-2).- -T bfdname
- —target = bfdname
Укажите формат объектного кода, отличный от формата по умолчанию в вашей системе.
- -v
- -V
- — версия
Выведите номер версии программы на стандартный вывод и выйдите.
- -w
- — включить все пробелы
По умолчанию символы табуляции и пробела включены в строки, которые
отображаются, но другие пробельные символы, такие как новые строки и
возврат каретки, нет. Параметр -w изменяет это так
что все пробельные символы считаются частью строки.- -с
- — выход-разделитель
По умолчанию выходные строки разделяются новой строкой.Этот вариант
позволяет вам указать любую строку, которая будет использоваться в качестве выходной записи
разделитель. Полезно с —include-all-whitespace, где строки
может содержать новые строки внутри.- @ файл
Прочтите параметры командной строки из файла . Прочитанные варианты:
вставлен вместо исходного @ file option. Если файл
не существует или не может быть прочитан, тогда вариант будет обработан
буквально, и не снимается.Параметры в файле разделены пробелом.Пробел
персонаж может быть включен в опцию, окружив все
вариант в одинарных или двойных кавычках. Любой персонаж (включая
обратная косая черта) может быть добавлена путем добавления префикса к символу, который должен быть включен
с обратной косой чертой. Файл сам может содержать дополнительные
@ файл опций; любые такие параметры будут обрабатываться рекурсивно.
АВТОРСКИЕ ПРАВА
Авторское право (c) 1991-2020 Free Software Foundation, Inc.
Разрешается копировать, распространять и / или изменять этот документ.
в соответствии с условиями лицензии GNU Free Documentation License, версия 1.3
или любой более поздней версии, опубликованной Free Software Foundation;
без неизменяемых разделов, без текста на лицевой обложке и без
Тексты на задней обложке. Копия лицензии включена в
раздел под названием « Лицензия свободной документации GNU ».
Страницы, связанные со строками
- строки (0p) — строковые операции
- строки (1p) — найти печатаемые строки в файлах
- strip (1) — отбросить символы и другие данные из объектных файлов
- strace-log-merge ( 1) — объединить strace -ff -tt output
- strace (1) — трассировать системные вызовы и сигналы
- stream-im6 (1) — легкий инструмент для потоковой передачи одного или нескольких пиксельных компонентов изображения или части изображения в ваш выбор форматов хранения.
- stream-im6.q16 (1) — легкий инструмент для потоковой передачи одного или нескольких пиксельных компонентов изображения или части изображения в выбранные вами форматы хранения.
- stream (1) — легкий инструмент для потоковой передачи одного или нескольких пиксельных компонентов изображения или части изображения в выбранные вами форматы хранения.
- aarch64-linux-gnu-строки (1)
Печать символов поддержки национальных языков (NLS) с помощью Host Print Transform (HPT)
В этом документе содержится информация о печати символов поддержки национальных языков (NLS) с помощью Host Print Transform (HPT).Эта информация включает создание буферных файлов с указанным правильным параметром идентификатора символа (CHRID), создание описаний устройств * LAN 3812 с указанием правильного параметра идентификатора символа (CHRID) и создание измененного объекта настройки рабочей станции (WSCST) для запроса перевода из определенного Кодовая страница EBCDIC для определенной кодовой страницы ASCII и для отправки на принтер определенной команды HP PCL Symbol Set.
ПРИМЕЧАНИЕ: При печати через сеанс принтера IBM i Access для Windows или IBM Access Client Solutions PC5250 используется CHRID, указанный в описании принтера, а не CHRID, указанный в буферном файле.
| Внимание: Эти инструкции предоставляются как . Любая помощь в редактировании Таблицы настройки рабочей станции должна осуществляться через консалтинговое соглашение. |
Основные шаги для создания и использования объекта настройки рабочей станции
Ниже приведены основные шаги для создания и использования объекта настройки рабочей станции (WSCST). Независимо от конкретных проблем, которые вы пытаетесь решить, эти шаги необходимо выполнять всегда.Эта информация предназначена для обеспечения «быстрого старта» создания объекта WSCST для пользователей, которые хоть немного знакомы с их созданием и настройкой принтеров.
Примечание: Дополнительные подробные сведения о создании объекта WSCST можно найти в следующем документе:
N1010140: Инструкции по изменению объекта настройки рабочей станции (WSCST)
Ниже приведены основные быстрые начать шаги.
Шаг 1: Получите исходный код WSCST.Введите следующую команду в командной строке операционной системы:
| Важное примечание: Используйте тип и модель производителя (MFRTYPMDL), которые подходят для вашего принтера. Кроме того, элемент Source (в следующем примере HP4 ) — это имя, соответствующее вашему объекту настройки. Это то, что вы назовете объектом настройки вашей рабочей станции на шаге 3. |
RTVWSCST DEVTYPE (* TRANSFORM) MFRTYPMDL (* HP4) SRCMBR (HP4) SRCFILE (QGPL / QTXTSRC)
Нажмите клавишу Enter.
Шаг 2: Отредактируйте исходный код с помощью PDM или SEU:
| или | Чтобы использовать PDM, введите в командной строке операционной системы следующее: WRKMBRPDM FILE (QGPL / QTXTSRC) MBR (HP4) Нажмите клавишу Enter. Выберите вариант 2 для редактирования. |
| o | Чтобы использовать SEU, в командной строке операционной системы введите следующее: STRSEU SRCFILE (QGPL / QTXTSRC) SRCMBR (HP4) Нажмите клавишу Enter. |
Внесите необходимые изменения в исходный код объекта WSCST. Обратитесь к одному из следующих разделов Новый метод — Удаление тегов CPICOR , Старый метод — Изменение тегов CPICOR или Метод в растровом режиме — для принтеров, которые не используют масштабируемые шрифты , чтобы внести свои изменения, затем сохраните и выйдите. Перейдите к шагу 3.
Шаг 3: Создайте объект WSCST с помощью команды CRTWSCST. В командной строке операционной системы введите следующее:
| Важное примечание: Сопоставьте имя SRCMBR из шага 1 с именем объекта WSCST, созданного на этом шаге. |
CRTWSCST WSCST (QGPL / HP4) SRCFILE (QGPL / QTXTSRC)
Нажмите клавишу Enter.
Шаг 4: Добавьте WSCST в конфигурацию принтера, используя команду «Изменить печать устройства» ( CHGDEVPRT ), команду «Изменить очередь вывода» ( CHGOUTQ ) или изменив конфигурацию сеанса эмуляции принтера PC5250.
| или | Чтобы добавить WSCST к описанию устройства, в командной строке операционной системы введите следующее: CHGDEVPRT DEVD (имя_устройства) TRANSFORM (* YES) MFRTYPMDL (* WSCST) Нажмите клавишу Enter. |
| o | Чтобы добавить WSCST к описанию удаленной очереди вывода, в командной строке операционной системы введите следующее: CHGOUTQ OUTQ (имя_ очереди) TRANSFORM (* YES) MFRTYPMDL (* WSCST) Нажмите клавишу Enter. |
| o | Чтобы добавить WSCST в сеанс эмуляции принтера PC5250, выполните следующие действия: a В сеансе принтера PC5250 щелкните «Связь »> «Настроить ». |
Примечание: Если в исходный код объекта WSCST были внесены какие-либо изменения после того, как была введена команда CRTWSCST, необходимо выполнить команду CRTWSCST еще раз. Чтобы изменения вступили в силу, программу записи принтера необходимо завершить и перезапустить.
Печать символов поддержки национальных языков (NLS) с использованием Host Print Transform (HPT)
Настройка измененного объекта настройки рабочей станции (WSCST) для настройки преобразования кодовой страницы EBCDIC в ASCI для получения Host Print Transform (HPT) печатает буферные файлы с использованием определенных символов поддержки национальных языков (NLS):
| или | Настройка преобразования кодовой страницы EBCDIC в ASCII путем настройки тегов таблицы преобразования EBCDIC в ASCII (EBCASCTBL), записи таблицы преобразования EBCDIC в ASCII (EBCASCTBLE) и конечной таблицы преобразования EBCDIC в ASCII (EEBCASCTBL) . |
| o | Выбор набора символов ASCII в оборудовании принтера путем настройки тега CODEPAGE (кодовая страница) для отправки на принтер команды набора символов PCL. |
Настройка преобразования кодовой страницы EBCDIC в ASCII
Таблицы преобразования EBCDIC в ASCII преобразуют символ EBCDIC, указанный в потоке данных приложения, в значение кода символа ASCII (для того же символа). Таблица преобразования EBCDIC в ASCII, используемая для данного принтера ASCII, зависит от производителя, типа и модели, настроенной для принтера.Различные типы принтеров ASCII поддерживают разные кодовые страницы ASCII. Кодовая страница, используемая в любое время, определяется командой для выбора кодовой страницы ASCII.
Вы можете настроить преобразование EBCDIC в ASCII, которое должно использоваться для принтера ASCII. Вы можете настроить сопоставление для замены всей кодовой страницы ASCII, сопоставленной с кодовой страницей EBCDIC. Например, кодовая страница 037 EBCDIC (США) обычно отображается на кодовую страницу ASCII 437. Эти теги можно использовать для сопоставления кодовой страницы 037 EBCDIC с кодовой страницей ASCII, отличной от 437 (например, кодовой страницей ASCII 850).
Следующие таблицы сопоставления кодовых страниц доступны в системе AS / 400 для использования функцией преобразования печати хоста (HPT). Таблица сопоставления по умолчанию — это таблица сопоставления, используемая, если вы не переопределяете таблицу по умолчанию с помощью объекта настройки.
Информация о записи таблицы EBCDIC в ASCII (EBCASCTBLE) Тег
Тег EBCASCTBLE (запись таблицы преобразования EBCDIC в ASCII) используется для указания таблицы преобразования EBCDIC в ASCII для преобразования кодовую страницу EBCDIC для данных печати в буферном файле IBM i в кодовую страницу ASCII, используемую для принтера.Тег EBCASCTBLE должен следовать за тегом EBCASCTBL. Синтаксис этого тега:
: EBCASCTBLE
EBCDICCP = идентификатор кодовой страницы EBCDIC (целое число)
ASCIICP = идентификатор кодовой страницы ASCII (целое число)
DATA = EBCDIC для данных таблицы ASCII.
Параметр EBCDICCP указывает кодовую страницу EBCDIC для данных печати в буферном файле * SCS или * AFPDS.
Параметр ASCIICP указывает кодовую страницу ASCII, используемую при отображении текста EBCDIC в текст ASCII.
Необязательный параметр DATA можно использовать для указания настраиваемой таблицы преобразования EBCDIC в ASCII для замены таблиц преобразования EBCDIC в ASCII по умолчанию, предоставляемых i5 / OS.
Примечания:
| или | При настройке отдельной кодовой точки в кодовой странице ASCII необходимо указать значения данных для каждой кодовой точки внутри кодовой страницы. Вы не можете просто указать значение данных для кодовой точки, которую хотите настроить.Данные должны быть шестнадцатеричными и иметь длину точно 192 байта. Например, кодовая страница 277 EBCDIC по умолчанию отображается на кодовую страницу 865 ASCII. Вам нравится отображение кодовой страницы EBCDIC в ASCII, за исключением отображения одного символа. Чтобы изменить отображение кодовой страницы для этого символа, вы должны указать значения данных для каждой кодовой точки внутри кодовой страницы, а не только для кодовой точки, которую вы хотите изменить. |
| o | Кодовая страница EBCDIC для буферного файла * SCS или * AFPDS может быть указана в атрибутах буферного файла с помощью параметра идентификатора символа (CHRID) в параметрах «Переопределить с файлом принтера» (OVRPRTF), «Изменить файл принтера» (CRTPRTF) или «Создать принтер». Файловые (CRTPRTF) команды. Если для параметра CHRID в атрибутах буферного файла задано значение * SYSVAL, то будет использоваться значение, указанное в системном значении QCHRID (набор графических символов и кодовая страница). Если для параметра CHRID в атрибутах буферного файла задано значение * DEVD, то будет использоваться параметр идентификатора символа (CHRID) в описании принтера. Если для параметра CHRID в атрибутах буферного файла задано значение * DEVD, но в описании принтера указано CHRID (* SYSVAL) или вы печатаете с использованием очереди удаленного вывода (RMTOUTQ), тогда значение, указанное в QCHRID (Graphic набор символов и кодовая страница) будет использоваться системное значение. |
Информация на теге кодовой страницы (CODEPAGE)
Тег CODEPAGE (кодовая страница) определяет последовательность управления ASCII для выбора кодовой страницы ASCII. Тег CODEPAGE должен следовать за тегом информации о кодовой странице ASCII (ASCCPINFO), другим тегом CODEPAGE или тегом отображения управляющего кода ASCII (ASCIICTL). Вы можете использовать более одного тега CODEPAGE, но эти теги должны располагаться между тегами ASCCPINFO и End ASCII Code Page Information (EASCCPINFO).Синтаксис этого тега:
: CODEPAGE
CODEPAGE = кодовая страница ASCII (целое число)
DATA = управляющая последовательность ASCII.
Параметр CODEPAGE указывает идентификатор (ID) кодовой страницы ASCII, которую нужно выбрать.
Параметр DATA определяет последовательность управления ASCII для выбора кодовой страницы ASCII на принтере ASCII, которая должна быть шестнадцатеричным значением. Управляющая последовательность ASCII для выбора кодовой страницы ASCII отправляется на принтер, когда эта кодовая страница запрашивается в потоке данных принтера.
Список известных наборов символов HP PCL
Ниже приведен список известных наборов символов HP PCL и кодов PCL для выбора каждого набора символов (как в ASCII, так и в шестнадцатеричном формате):
| Набор символов PCL | Идентификатор символа | Код (ASCII) | Код (шестнадцатеричный) |
| Арабский (версия Маккея) 0V | 0V | Ec (0 В | ‘1B283056’X |
| Кодовая страница 857 Турецкий-8 8T | 8 т | Ec (8T | ‘1B283854’X |
| Кодовая страница 864 Латинский / арабский 10V 342 | 10 В | Ec (10 В | ‘1B28313056’X |
| Кодовая страница 864 Латинский / арабский | 8V | Ec (8V | ‘1B283856’X |
| Кодовая страница 869 Greek-8 | 8G | Ec (8G | ‘1B283847’X |
| Кодовая страница 874 TISI 620-2433 Тайский 1T | 1 т | Ec (1T | ‘1B283154’X |
| Кириллица ASCII (8859 / 5-1986) | 0R | Ec (0R | ‘1B283052’X |
| Кириллица (Кодовая страница 855) | 1R | Ec (1R | ‘1B283152’X |
| Деванагари 2D | 2D | Ec (2D | ‘1B283244’X |
| Фрактур 12П | 12П | Ec (12P | ‘1B28313250’X |
| Еврейский-7 0H | 0H | Ec (0H | ‘1B283048’X |
| Еврейский-8 8H | 8H | Ec (8H | ‘1B283848’X |
| HP Европейский испанский 7S | 7S | Ec (7S | ‘1B283753’X |
| HP Latin Испанский 8S | 8S | Ec (8S | ‘1B283853’X |
| ISO 2: Международная ссылка | 2u | Ec (2U | ‘1B283255’X |
| ISO 4: Соединенное Королевство | 1e | Ec (1E | ‘1B283145’X |
| ISO 6: US ASCII | 0u | Ec (0U | ‘1B283055’X |
| ISO 10: шведский | 3S | Ec (3S | ‘1B283353’X |
| ISO 11: латинский / тайский | 0S | Ec (0S | ‘1B283053’X |
| ISO 13: Балтийские языки плюс польский | 1K | Ec (1K | ‘1B28314B’X |
| ISO 14: JIS ASCII | 0к | Ec (0K | ‘1B28304B’X |
| ISO 15: итальянский | 0I | Ec (0I | ‘1B283049’X |
| ISO 16: португальский | 4S | Ec (4S | ‘1B283453’X |
| ISO 17: испанский | 2С | Ec (2S | ‘1B283253’X |
| ISO 21: немецкий | 1 г | Ec (1G | ‘1B283147’X |
| ISO 25: французский | 0F | Ec (0F | ‘1B283046’X |
| ISO 57: китайский | 2K | Ec (2K | ‘1B28324B’X |
| ISO 60: датский / норвежский | 0D | Ec (0D | ‘1B283044’X |
| ISO 61: Норвежская версия 2 | 1D | Ec (1D | ‘1B283144’X |
| ISO 69: французский | 1Ф | Ec (1F | ‘1B283146’X |
| ISO 84: португальский | 5S | Ec (5S | ‘1B283553’X |
| ISO 85: испанский | 6С | Ec (6S | ‘1B283653’X |
| ISO 8859/1 Latin 1 (EC94) | 0Н | Ec (0N | ‘1B28304E’X |
| ISO 8859/15 Latin 9 | 9Н | Ec (9N | ‘1B28394E’X |
| ISO 8859/2 Latin 2 | 2Н | Ec (2N | ‘1B28324E’X |
| ISO 8859/3 Latin 3 | 3N | Ec (3N | ‘1B28334E’X |
| ISO 8859/4 Latin 4 (Балтийский) | 4N | Ec (4N | ‘1B28344E’X |
| ISO 8859/5 Латиница / кириллица | 10N | Ec (10N | ‘1B2831304E’X |
| ISO 8859 / 5-1986 Кириллица | 0R | Ec (0R | ‘1B283052’X |
| ISO 8859/6 Латинский / арабский | 11N | Ec (11N | ‘1B2831314E’X |
| ISO 8859/7 Латинский / греческий | 12N | Ec (12N | ‘1B2831324E’X |
| ISO 8859/8 Латинский / Иврит | 7H | Ec (7H | ‘1B283748’X |
| ISO 8859/9 Latin 5 | 5N | Ec (5N | ‘1B28354E’X |
| ISO 8859/10 Latin 6 | 6N | Ec (6N | ‘1B28364E’X |
| ISO немецкий | 0G | Ec (0G | ‘1B283047’X |
| ISO испанский | 1С | Ec (1S | ‘1B283153’X |
| КАНА-8 (JIS 210) | 8K | Ec (8K | ‘1B28384B’X |
| Корейский-8 | 9K | Ec (9K | ‘1B28394B’X |
| MICR (CMC-7) | 14лет | Ec (14 лет | ‘1B28313459’X |
| MICR (E13B) | 10O | Ec (10O | ‘1B2831304F’X |
| OCR-A 0O | 0O | Ec (0O | ‘1B28304F’X |
| OCR-B 1O | 1O | Ec (1O | ‘1B28314F’X |
| ПК-8 (Кодовая страница 437) | 10U | Ec (10U | ‘1B28313055’X |
| PC-8 Болгарка | 13R | Ec (13R | ‘1B28313352’X |
| PC-8 Альтернативный греческий (437G) | 14 г | Ec (14G | ‘1B28313447’X |
| PC-8 Латинский / греческий | 12 г | Ec (12G | ‘1B28313247’X |
| PC-8 D / N, кодовая страница 437N | 11U | Ec (11U | ‘1B28313155’X |
| ПК-8 ПК Нова | 27Q | Ec (27Q | ‘1B28323751’X |
| PC-8 Польская Мазовия | 24Q | Ec (24Q | ‘1B28323451’X |
| PC-8 TK, Кодовая страница 437T | 9 т | Ec (9T | ‘1B283954’X |
| PC-775 Кодовая страница Baltic Rim | 26U | Ec (26U | ‘1B28323655’X |
| PC-850 Многоязычный Латинский 1 | 12U | Ec (12U | ‘1B28313255’X |
| PC-851 Латинский / греческий | 10 г | Ec (10G | ‘1B28313047’X |
| PC-852 Latin 2 | 17U | Ec (17U | ‘1B28313755’X |
| PC-853 Latin 3 Турецкий | 18U | Ec (18U | ‘1B28313855’X |
| PC-855 Кириллица | 10R | Ec (10R | ‘1B28313052’X |
| PC-857 Latin 5 Турецкий | 16U | Ec (16U | ‘1B28313655’X |
| PC-857 Турецкий | 8 т | Ec (8T | ‘1B283854’X |
| PC-858 Многоязычный евро | 13U | Ec (13U | ‘1B28313355’X |
| PC-860 Португалия | 20U | Ec (20U | ‘1B28323055’X |
| PC-861 Исландия | 21U | Ec (21U | ‘1B28323155’X |
| PC-862 Латинский / Иврит | 15H | Ec (15H | ‘1B28313548’X |
| PC-863 Канада-французский | 23U | Ec (23U | ‘1B28323355’X |
| PC-865 Норвегия | 25U | Ec (25U | ‘1B28323555’X |
| PC-866 Кириллица / Русский | 3R | Ec (3R | ‘1B283352’X |
| PC-869 Греческий | 11 г | Ec (11G | ‘1B28313147’X |
| PC-911 Катакана | 3K | Ec (3K | ‘1B28334B’X |
| PC-1004 | 9J | Ec (9J | ‘1B28394A’X |
| Римский внутренний номер 0E | 0E | Ec (0E | ‘1B283045’X |
| Роман-8 | 8U | Ec (8U | ‘1B283855’X |
| Роман-9 | 4U | Ec (4U | ‘1B283455’X |
| Русский — ГОСТ 12Р | 12R | Ec (12R | ‘1B28313252’X |
| Тайский-8 | 0T | Ec (0T | ‘1B283054’X |
| TISI 620-2533 (тайский) | 1 т | Ec (1T | ‘1B283154’X |
| Украинский 14R | 14R | Ec (14R | ‘1B28313452’X |
| UTF-8 (Юникод) 18N | 18N | Ec (18N | ‘1B2831384E’X |
| Windows-874 надмножество TISI 620-2533 (тайский) | 1 т | Ec (1T | ‘1B283154’X |
| Окна 3.0 Латиница 1 | 9U | Ec (9 лет | ‘1B283955’X |
| Windows 3.1 Latin 1 (ANSI) | 19U | Ec (19U | ‘1B28313955’X |
| Windows 3.1 Latin 2 | 9E | Ec (9E | ‘1B283945’X |
| Windows 3.1 Latin 5 | 5 т | Ec (5 т. | ‘1B283554’X |
| Windows 98 Кириллица | 9R | Ec (9R | ‘1B283952’X |
| Windows 98 Latin 6 Baltic | 19L | Ec (19L | ‘1B2831394C’X |
| Windows 98 Латинский / греческий | 9G | Ec (9G | ‘1B283947’X |
| Windows Латинский / арабский | 9В | Ec (9В | ‘1B283956’X |
Примечание: Для получения более полного списка наборов символов PCL см. Таблицу C-1 Значения наборов символов в Руководстве по сравнению PCL 5, которое доступно по адресу:
http: // h20032.www1.hp.com/ctg/Manual/bpl13206.pdf
и в блог поддержки языка управления принтером (PCL и PXL), который доступен по адресу:
http://pclhelp.com/pcl-symbol- sets /
EBCASCTBLE и теги CODEPAGE Поставляются с QSYS / QWPLEXMRKC * WSCST
В следующей таблице перечислены запись таблицы EBCDIC в ASCII (EBCASCTBLE) и кодовая страница (поставляется с тегами CODEPAGE, поставляемыми с системными тегами) QSYS / QWPLEXMRKC * Объект WSCST.
Это один из новейших системных объектов настройки рабочих станций, который соответствует значениям типа и модели производителя (MFRTYPMDL) * INFOPRINT1500, * INFOPRINT1500C, * INFOPRINT1600, * INFOPRINT1600C и * LEXMARKC.
: EBCASCTBL.
: EBCASCTBLE
EBCDICCP = 37
ASCIICP = 850
ДАННЫЕ = '' X.
: EBCASCTBLE
EBCDICCP = 875
ASCIICP = 1253
ДАННЫЕ = '' X.
: EEBCASCTBL.
: АСКПИНФО.
: CODEPAGE
CODEPAGE = 437
DATA = '1B28313055'X.
: CODEPAGE
CODEPAGE = 850
DATA = '1B28313255'X.
: CODEPAGE
CODEPAGE = 852
DATA = '1B28313755'X.
: CODEPAGE
CODEPAGE = 858
DATA = '1B28313355'X.
: КОДИРОВКА
КОДИФИКАЦИЯ = 1250
ДАННЫЕ = '1B283945'X.
: КОДИРОВКА
КОДИФИКАЦИЯ = 1251
ДАННЫЕ = '1B283952'X.
: CODEPAGE
CODEPAGE = 1252
DATA = '1B28313955'X.
: CODEPAGE
CODEPAGE = 1253
DATA = '1B283947'X.
: CODEPAGE
CODEPAGE = 1254
DATA = '1B283554'X.
: CODEPAGE
CODEPAGE = 1257
DATA = '1B2831394C'X.
: EASCCPINFO.
Примеры тегов EBCASCTBLE и CODEPAGE для печати на арабском языке
В следующей таблице перечислены теги записи таблицы EBCDIC в ASCII (EBCASCTBLE) и кодовой страницы (CODEPAGE) для печати на арабском языке.
Для этого требуется, чтобы оборудование принтера имело встроенную поддержку кодовой страницы ASCII 864 Latin / Arabic) и чтобы эту кодовую страницу можно было выбрать в оборудовании принтера, запросив идентификатор символа 10V, отправив команду PCL Symbol Set ‘Ec (10V’ или ‘1B28313056’X.
: EBCASCTBL.
...
: EBCASCTBLE
EBCDICCP = 420 / * Преобразовать EBCDIC 420 (двуязычный арабский) * /
ASCIICP = 864 / * в ASCII 864 (арабский - ПК) * /
DATA = '' X.
: EEBCASCTBL.
: АСКПИНФО.
...
: CODEPAGE / * Отправить набор символов PCL
CODEPAGE = 864 / * для выбора кодовой страницы ASCII 864 * /
DATA = '1B28313056'X. / * (Арабский - персональный компьютер) * /
: EASCCPINFO.
Если оборудование принтера имеет встроенную поддержку кодовой страницы ASCII 864 Latin / Arabic) и эту кодовую страницу можно выбрать на оборудовании принтера, запросив идентификатор символа 8V, отправив команду PCL Symbol Set ‘Ec (18V’ или ‘ 1B283856’X.
: EBCASCTBL.
...
: EBCASCTBLE
EBCDICCP = 420 / * Преобразовать EBCDIC 420 (двуязычный арабский) * /
ASCIICP = 864 / * в ASCII 864 (арабский - ПК) * /
ДАННЫЕ = '' X.
: EEBCASCTBL.
: АСКПИНФО.
...
: CODEPAGE / * Отправить набор символов PCL
CODEPAGE = 864 / * для выбора кодовой страницы ASCII 864 * /
DATA = '1B283856'X. / * (Арабский - персональный компьютер) * /
: EASCCPINFO.
Пример тегов EBCASCTBLE и CODEPAGE для печати кириллицей
В следующей таблице перечислены теги записи таблицы EBCDIC в ASCII (EBCASCTBLE) и теги кодовой страницы (CODEPAGE) для печати.
Для этого требуется, чтобы оборудование принтера имело встроенную поддержку кодовой страницы ASCII 866 (данные ПК, кириллица, русский язык) и чтобы эту кодовую страницу можно было выбрать на оборудовании принтера, запросив идентификатор символа 3R, отправив команду набора символов PCL. Ec (3R ‘или’ 1B283352’X.
: EBCASCTBL.
...
: EBCASCTBLE / * Перевод из кодовой страницы EBCDIC 1025 * /
EBCDICCP = 1025 / * (кириллица, многоязычный) в код ASCII * /
ASCIICP = 866 / * стр. 866 (данные ПК, кириллица, русский язык) * /
DATA = '' X.
: EEBCASCTBL.
: АСКПИНФО.
...
: CODEPAGE / * Команда установки символа PCL для кода ASCII * /
CODEPAGE = 866 / * страница 866 (данные ПК, кириллица, русский язык) * /
DATA = '1B283352'X. / * '1B283352'X или' Ec (3R '* /
: EASCCPINFO.
Пример тегов EBCASCTBLE и CODEPAGE для печати греческого языка
В следующей таблице перечислены записи таблицы EBCDIC в ASCII (EBCASCTBLE) и теги кодовой страницы (CODEPAGE) для печати кириллицей.
Для этого требуется, чтобы оборудование принтера имело встроенную поддержку кодовой страницы 1253 ASCII (Windows, греческий язык) и чтобы эту кодовую страницу можно было выбрать в оборудовании принтера, запросив идентификатор символа 8G, отправив команду PCL Symbol Set ‘Ec (8G ‘или’ 1B283847’X.
: EBCASCTBL.
...
: EBCASCTBLE / * Перевод из кодовой страницы EBCDIC 875 * /
EBCDICCP = 875 / * (Греция) в кодовую страницу ASCII 1253 * /
ASCIICP = 1253 / * (Windows, греческий) * /
DATA = '' X.
: EEBCASCTBL.
: АСКПИНФО.
...
: CODEPAGE / * Команда установки символа PCL для кода ASCII * /
CODEPAGE = 1253 / * страница 1253 (Windows, греческий) * /
DATA = '1B283947'X. / * '1B283947'X или' Ec (9G '* /
: EASCCPINFO.
· Bradley Boehmke
R Темы словаря »Символьные строки» Основы символьных строк
Создание строк
Самый простой способ создания строк — использовать кавычки и назначать строку объекту, как при создании числовых последовательностей.
a <- "обучение созданию" # создать строку a
b <- "символьные строки" # создать строку b Функция paste () предоставляет универсальные средства для создания и построения строк. Он принимает один или несколько объектов R, преобразует их в «символы», а затем объединяет (вставляет) их, чтобы сформировать одну или несколько строк символов.
# склеить строку a и b
паста (а, б)
## [1] "учимся создавать символьные строки"
# вставить символьные и числовые строки (конвертирует числа в символьный класс)
paste ("Жизнь", пи)
## [1] «Жизнь 3.14159265358979 "
# вставить несколько строк
паста («Я», «любовь», «Р»)
## [1] "Я люблю R"
# вставить несколько строк с разделительным символом
paste ("Я", "любовь", "R", sep = "-")
## [1] "Я люблю-Р"
# используйте paste0 (), чтобы вставить символы btwn без пробелов
paste0 («Я», «любовь», «Р»)
## [1] "IloveR"
# вставить объекты разной длины
paste ("R", 1: 5, sep = "v1.")
## [1] «R v1.1» «R v1.2» «R v1.3» «R v1.4» «R v1.5» Преобразование в строки
Проверить, являются ли строки символами с .character () и преобразовать строки в символы с помощью as.character () или toString () .
а <- «Жизнь»
б <- пи
является. персонаж (а)
## [1] ИСТИНА
is.character (b)
## [1] ЛОЖЬ
c <- как. символ (b)
is.character (c)
## [1] ИСТИНА
toString (c ("Август", 24, 1980))
## [1] «24 августа 1980 г.» Печатные строки
Распространенные методы печати включают:
Функция Описание
печать () обычная печать
noquote () печать без кавычек
cat () объединить
sprintf () печать
принт ()
Основная функция печати в R - print ()
x <- «учимся печатать строки»
# базовая печать
печать (х)
## [1] "учимся печатать строки"
# печать без кавычек
print (x, quote = FALSE)
## [1] обучение печати строк без цитаты ()
Альтернатива печати без кавычек.
без цитаты (x)
## [1] обучение печати строк кот ()
Еще одна очень полезная функция - cat () , которая позволяет нам объединять объекты и выводить их на экран или в файл. Результат вывода очень похож на noquote () ; однако cat () не печатает числовой индикатор строки. В результате cat () может быть полезен для печати красиво оформленных ответов пользователям.
# базовая печать (аналог noquote)
кошка (х)
## учимся печатать строки
# объединение символьных строк
cat (x, "в R")
## учимся печатать строки в R
# базовая печать алфавита
кот (буквы)
## АБВГДЕЖЗИЙКЛМНОПРСТУФХЦЧШЩЫЭЮЯ
# укажите разделитель между объединенными символами
кошка (буквы, sep = "-")
## АБВГДЕЖЗИЙКЛМНОПРСТУФХЦЧШЩЫЭЮЯ
# свернуть пространство между объединенными символами
кошка (буквы, sep = "")
## abcdefghijklmnopqrstuvwxyz Вы также можете отформатировать ширину строки для печати длинных строк, используя аргумент fill :
x <- «Сегодня я учусь печатать строки."
y <- "Завтра планирую узнать о текстовом анализе."
z <- «На следующий день сделаю перерыв и выпью пива».
кошка (x, y, z, fill = 0)
## Сегодня я учусь печатать строки. Завтра планирую узнать о текстовом анализе. На следующий день сделаю перерыв и выпью пива.
кошка (x, y, z, fill = 5)
## Сегодня я учусь печатать строки.
## Завтра планирую узнать о текстовом анализе.
## На следующий день я сделаю перерыв и выпью пива. sprintf ()
Оболочка для функции C sprintf , которая возвращает вектор символов, содержащий отформатированную комбинацию текста и значений переменных.
Для замены в строковой или строковой переменной используйте % s :
x <- "печатные строки"
# подставляем одну строку / переменную
sprintf ("Обучение% s в R", x)
## [1] "Учимся печатать строки в R"
# заменить несколько строк / переменных
y <- "в R"
sprintf ("Учимся% s% s", x, y)
## [1] «Обучение печати строк в R» Для целых чисел используйте % d или вариант:
версия <- 3
# заменить целое число
sprintf ("Это версия R:% d", версия)
## [1] "Это версия R: 3"
# печать с ведущими пробелами
sprintf ("Это версия R:% 4d", версия)
## [1] "Это версия R: 3"
# также может начинаться с нулей
sprintf ("Это версия R:% 04d", версия)
## [1] «Это версия R: 0003» Для чисел с плавающей запятой используйте % f для стандартной записи и % e или % E для экспоненциальной записи:
sprintf ("% f", pi) # '% f' обозначает десятичное представление 'с фиксированной точкой'
## [1] «3.141593 "sprintf ("%. 3f", pi) # десятичное представление с 3 десятичными цифрами
## [1] "3.142"
sprintf ("% 1.0f", pi) # 1 целое число и 0 десятичных цифр
## [1] "3"
sprintf ("% 5.1f", pi) # десятичное представление с 5 десятичными цифрами и только 1 справа от десятичной точки
## [1] "3.1"
sprintf ("% 05.