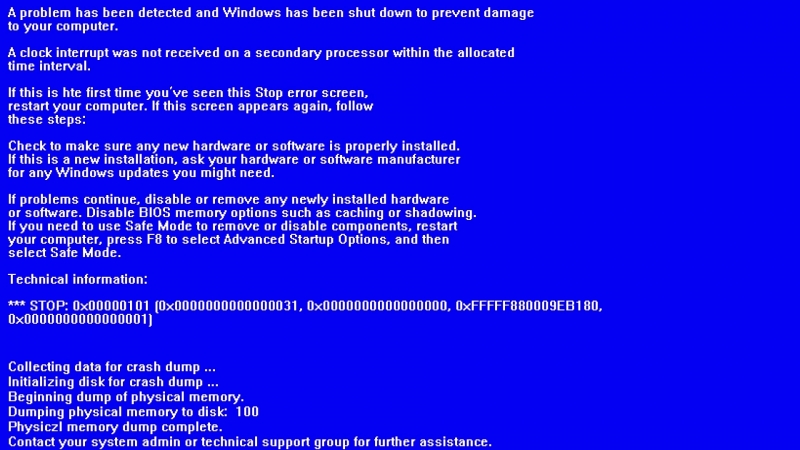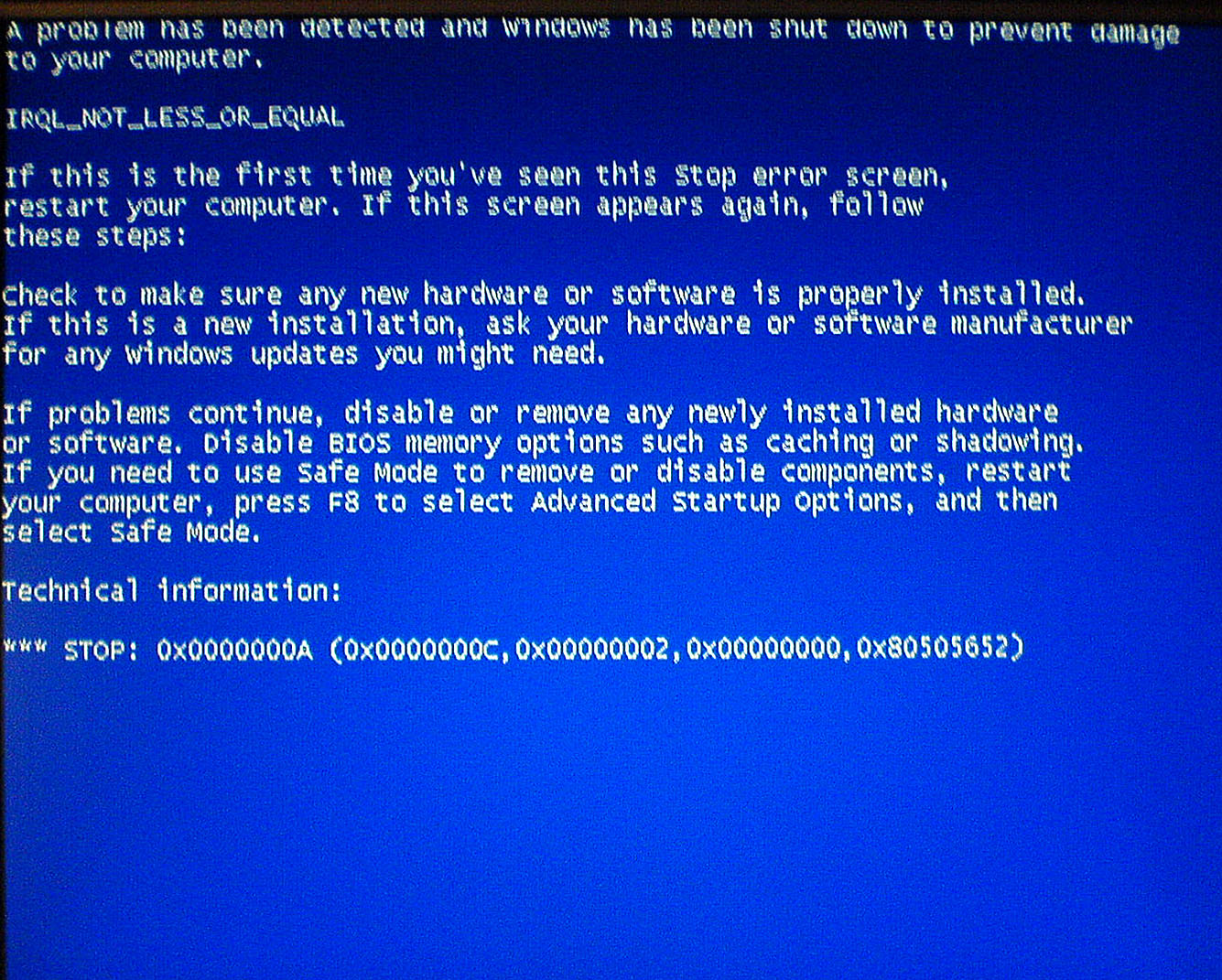Синий экран ошибки: BSOD или Синий экран | Все коды ошибок
Устранение ошибок типа «синий экран»
Ошибка типа «синий экран» (также известная как STOP-ошибка) может возникать в том случае, если проблема вызывает непредвиденное завершение работы или перезагрузку устройства. При этом может появиться «синий экран» с сообщением о том, что на вашем устройстве возникла проблема и его необходимо перезагрузить.
Примечание: Если вы столкнулись с ошибкой черного или пустого экрана, см. дополнительные сведения об устранении ошибок черного или пустого экрана.
На этой странице рассматривается последовательность шагов по диагностике неполадок, которые помогут вам выявить причину возникновения ошибки типа «синий экран» и устранить ее.
Действия, описанные в этой статье, предназначены для диагностики и устранения распространенных STOP-ошибок со следующими кодами.
-
CRITICAL_PROCESS_DIED
-
SYSTEM_THREAD_EXCEPTION_NOT_HANDLED
-
IRQL_NOT_LESS_OR_EQUAL
-
VIDEO_TDR_TIMEOUT_DETECTED
-
PAGE_FAULT_IN_NONPAGED_AREA
-
SYSTEM_SERVICE_EXCEPTION
-
DPC_WATCHDOG_VIOLATION
Примечания:
-
Также могут отображаться шестнадцатеричные коды ошибок, например 0x0000000A, 0x0000003B, 0x000000EF, 0x00000133, 0x000000D1, 0x1000007E, 0xC000021A, 0x0000007B, 0xC000000F и другие.

-
Эта статья не содержит список кодов ошибок, но поскольку многие коды ошибок имеют одни и те же потенциальные решения, лучше всего будет выполнить описанные ниже действия для устранения ошибки типа «синий экран».
Хотя действия на этой странице на первый взгляд могут показаться сложными, просто следуйте им по порядку, пошаговом, и мы постараемся помочь вам в этом.
Синий экран смерти — Заметки Сис.Админа
Многие, у кого компьютер давненько, хоть один раз, но наверняка сталкивались с такой штукой, как синий экран с кучей белых надписей, избавиться от которого можно только, как правило, перезагрузкой (либо компьютер перезагружается самостоятельно).
В рамках данной статьи я подробно расскажу Вам о том, почему это происходит, что это такое и как с этим синим экраном смерти (именно так его называют) бороться.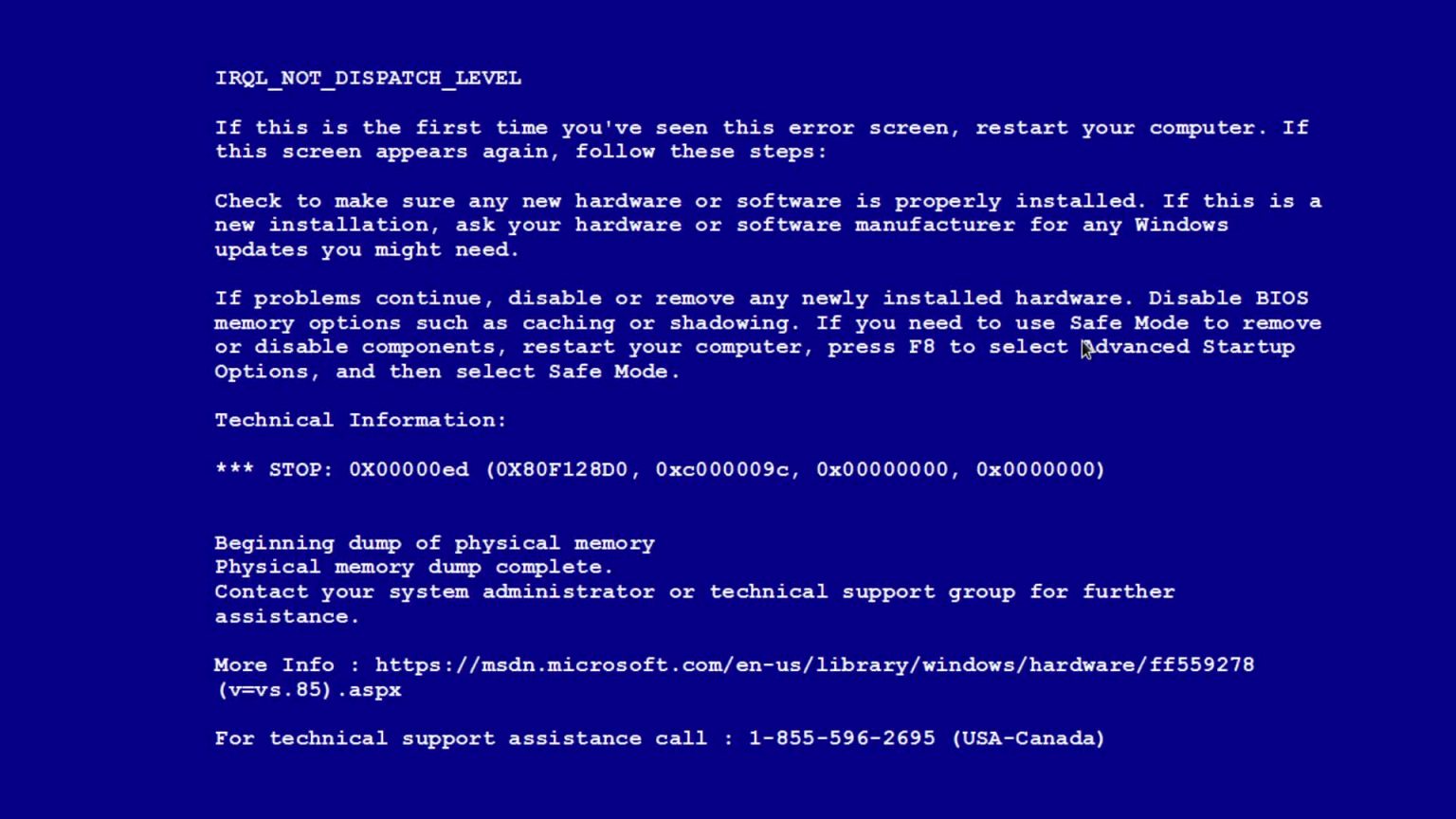 В том числе, в рамках форума нашего проекта, Вы всегда сможете получить полную поддержку по борьбе с этой напастью, в том случае, если не хотите или не можете сделать это самостоятельно. Но давайте перейдем к сути. Синие экраны смерти и с чем их вообще едят.
В том числе, в рамках форума нашего проекта, Вы всегда сможете получить полную поддержку по борьбе с этой напастью, в том случае, если не хотите или не можете сделать это самостоятельно. Но давайте перейдем к сути. Синие экраны смерти и с чем их вообще едят.
Синий экран смерти — общее описание
Синий экран смерти (англ. Blue Screen of Death, BSoD) — так его прозвали в народе — сообщает пользователю о, условно говоря, непоправимой системной ошибке. Ошибка актуальна и может возникать в любых Windows. Чаще всего следствие появления синего экрана смерти — это попытка выполнения драйвером недопустимой операции (подробнее о драйверах я писал в статье «Как установить драйвера и что это такое»), либо нестабильная работа какой-либо из железяк компьютера (в частности, может иметь место перегрев).
Что значит непоправимая ошибка? Это значит, что операционная система не может никак решить эту проблему и ей остается только перезагрузка компьютера с потерей всех не сохраненных изменений.
Последнее, что в момент ошибки она (система) успевает сделать — это заблокировать всё возможное, создать дамп (о дампах ниже по тексту) и сообщить Вам код ошибки, чтобы Вы самостоятельно устранили её причину. Правда далеко не всегда самостоятельно удается устранить проблему, а посему система создаёт запись в системном журнале с параметрами возникшей ошибки и путем к этому самому, так называемому, дамп-файлу, который может быть использован разработчиками программ и драйверов для более детального определения причин ошибки и их устранения.
По сути синий экран смерти (он же BSOD) является этаким предохранителем, ведь, если бы его не было, то вполне вероятно начали бы ломаться (поморщился от не сис.админского термина) всякие внутренние компоненты Вашего компьютера.
к содержанию ↑
Как выглядит синий экран смерти и о чём сообщает
Если Вы еще не видели (т.е Вам настолько повезло 🙂 ), то эта мерзость выглядит вот так:
Где всё до Technical Information описывает почему это могло случиться, что это вообще за экран и какие действия надо произвести, чтобы его устранить.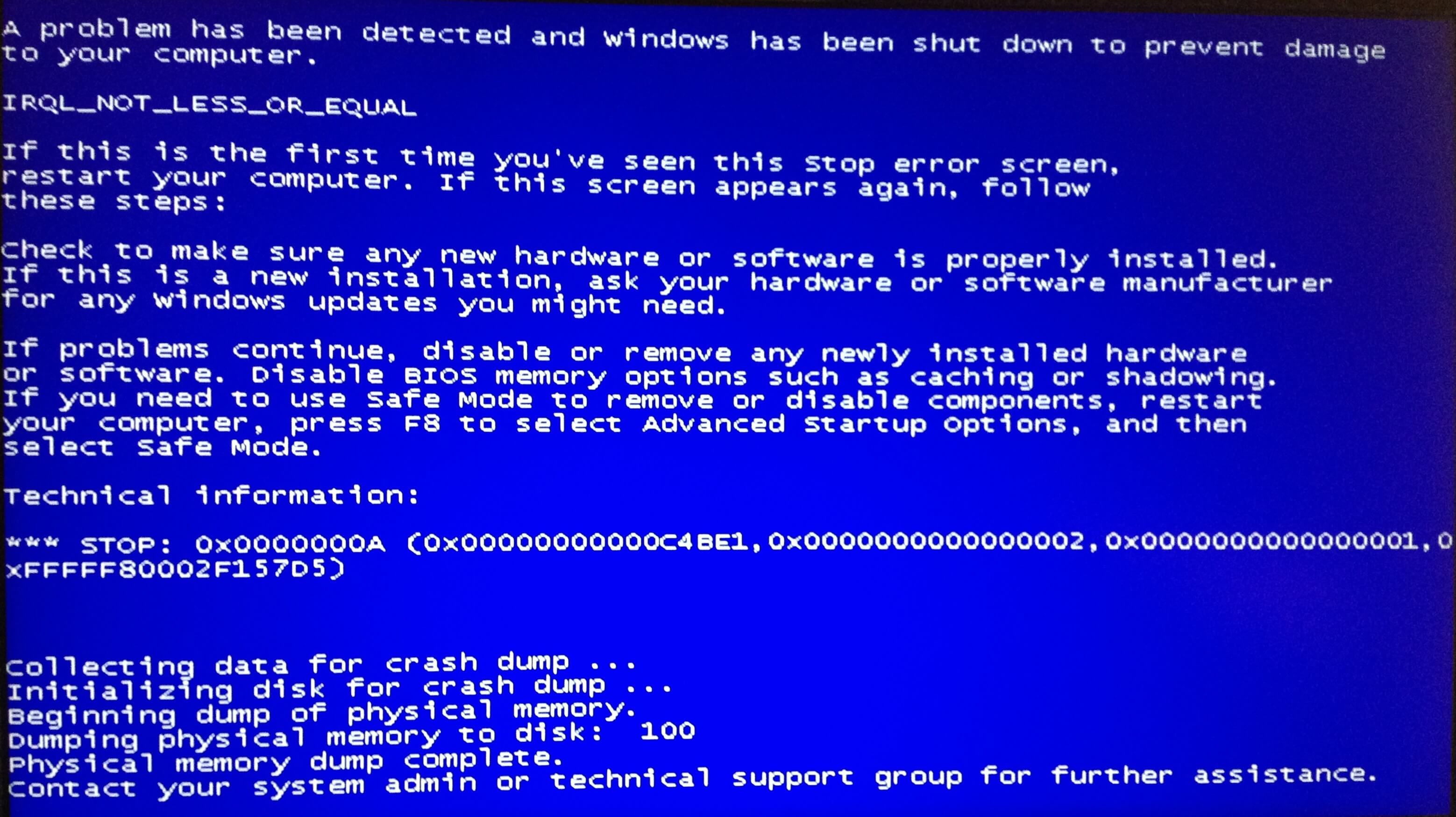 Написано там всегда одно и то же (поставьте\уберите новые драйвера, посмотрите не конфликтуют ли они, отключите новые штуки, уберите разгон и тп). А вот Technical Information содержит следующее:
Написано там всегда одно и то же (поставьте\уберите новые драйвера, посмотрите не конфликтуют ли они, отключите новые штуки, уберите разгон и тп). А вот Technical Information содержит следующее:
- код ошибки и его символьное имя (например 0x0000001E, KMODE_EXCEPTION_NOT_HANDLED)
- 4 параметра, поясняющие ошибку, предназначенные для отладочного ПО (значение параметров зависит от кода ошибки)
- адрес места ошибки (если его возможно указать)
- название драйвера, в котором произошла ошибка (если его возможно указать)
С помощью этой самой информации можно бороться с такой штукой как синий экран, а точнее со сбоями системы, драйверов и программ. Кстати, что интересно, есть возможность ручного вызова синего экрана смерти по двойному нажатию клавиши SCROLL LOCK при удерживании клавиши CTRL (при условии, что это функция включена в настройках системы).
«Зачем надо принудительно вызывать эту штуку?» — спросите Вы. А для того, чтобы получить дамп памяти компьютера в заданный момент, а именно при разрешении текущих проблем работы операционной системы.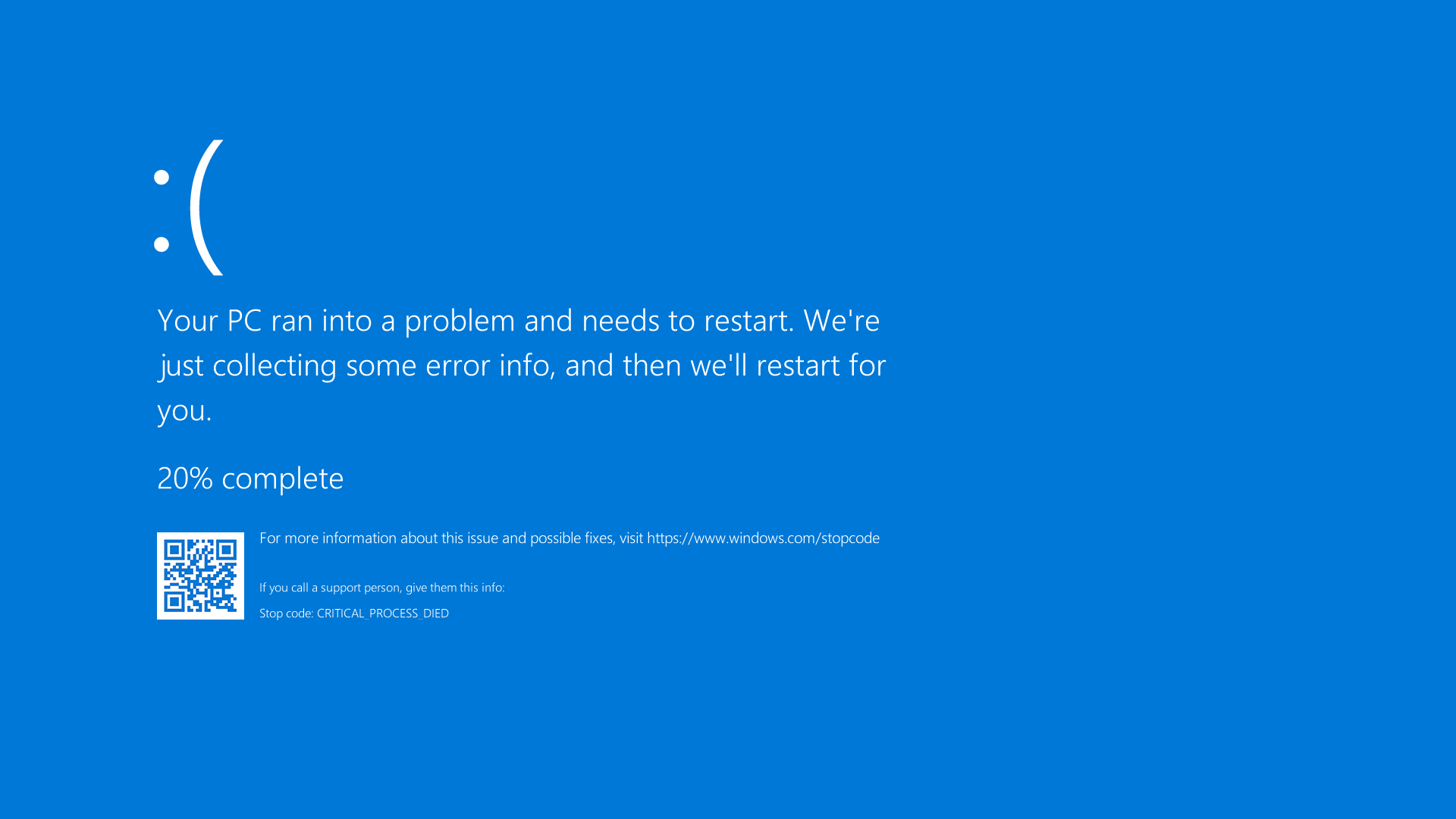
к содержанию ↑
Настройки, чтобы синий экран смерти не исчезал
Бывает такое, что компьютер перезагружается сразу после появления синего экрана смерти. Это связно с настройками системы. Чтобы этого избежать и успеть записать код ошибки проделайте следующее:
Для пользователей Windows XP: Путь:»Пуск — Настройка — Панель управления — Система — Дополнительно — Загрузка и восстановление — Параметры — Отказ системы» Тут снимите галочку «Выполнить автоматическую перезагрузку» и нажмите OK. Для пользователей Windows Vista/7/8: Путь: «Пуск — Панель управления — Система и безопасность — Система — Дополнительные параметры системы — вкладка «Дополнительно» — подраздел «Загрузка и восстановление» — «Параметры»». Тут снимите галочку «Выполнить автоматическую перезагрузку» и нажмите OK.
Теперь перейдем к причинам возникновения этой проблемы.
к содержанию ↑
Причины возникновения синего экрана смерти (BSoD)
Выше по тексту мы немного говорили о возможных причинах возникновения синего экрана смерти.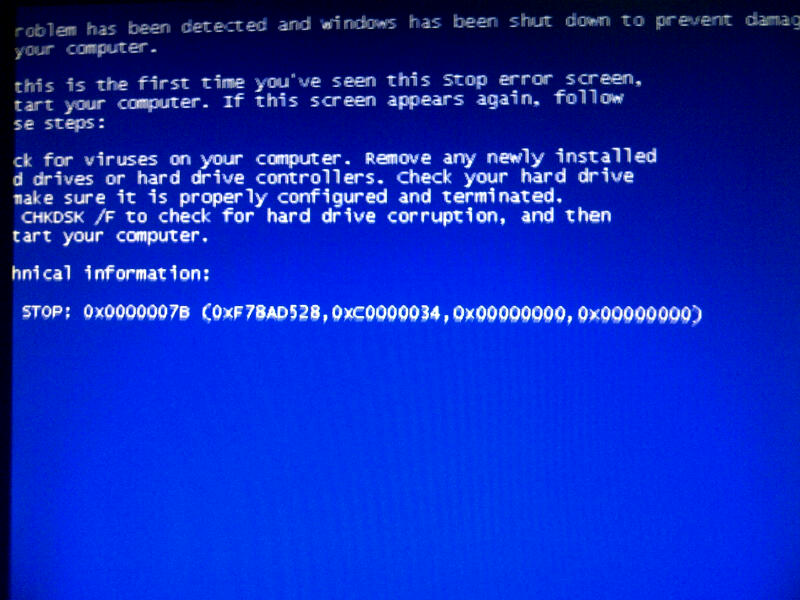 Давайте перечислим их чуточку больше и подробнее:
Давайте перечислим их чуточку больше и подробнее:
- Конфликт драйверов
- Некорректные драйвера
- Несовместимые с данной ОС драйвера
- Сбои самих драйверов
- Вирусы (редко)
- Несовместимые друг с другом устройства (он же конфликт устройств)
- Сбои устройств (зачастую из строя выходит оперативная память или жесткие диски)
- Конфликт приложений (как правило, синий кран смерти вызывают эмуляторы или антивирусные приложения установленные вместе)
- Перегрев комплектующих (и как следствие синие экраны смерти)
Зачастую BSoD свидетельствует о серьезных проблемах с комплектующими или драйверами. Откладывать выявление причин возникновения синего экрана смерти на потом не есть лучший выбор — рискуете оказаться перед не включающимся компьютером, у которого вышла из строя какая-нибудь железяка.
к содержанию ↑
Какой(ие) синий экран смерти наиболее распостранёны
Небольшое описание наиболее распространенных типов :
- KMODE_EXCEPTION_NOT_HANDLED — процесс режима ядра попытался выполнить недопустимую или неизвестную процессорную инструкцию.
 Может быть связан с несовместимостью «железа», неисправностью оборудования, ошибками в драйвере или системной службе.
Может быть связан с несовместимостью «железа», неисправностью оборудования, ошибками в драйвере или системной службе. - NTFS_FILE_SYSTEM — сбой при выполнении кода драйвера файловой системы ntfs.sys. Причиной может являться нарушение целостности данных на диске (сбойный кластер) или в памяти, повреждение драйверов IDE или SCSI.
- DATA_BUS_ERROR — в оперативной памяти обнаружена ошибка чётности. Причина — дефектное или несовместимое оборудование, например — сбой в микросхеме кэша второго уровня, в видеопамяти. Также может быть связан с некорректно работающим или неверно сконфигурированным драйвером, со сбоем на диске.
- IRQL_NOT_LESS_OR_EQUAL — процесс режима ядра попытался обратиться к области памяти, используя недопустимо высокий для него уровень IRQL (Interrupt Request Level). Может быть вызван ошибками в драйвере, системной службе, BIOS или несовместимым драйвером, службой, программным обеспечением (например антивирусом).
- PAGE_FAULT_IN_NONPAGED_AREA — запрашиваемые данные отсутствуют в памяти (например, система ищет нужные данные в файле подкачки, но не находит их).
 Обычно связан со сбоем оборудования (дефектная память), нарушением файловой системы, ошибкой системной службы или антивируса.
Обычно связан со сбоем оборудования (дефектная память), нарушением файловой системы, ошибкой системной службы или антивируса. - KERNEL_STACK_INPAGE_ERROR — не удаётся прочитать из файла подкачки в физическую память запрашиваемую страницу памяти. Причины — дефектный сектор файла виртуальной памяти, сбой контроллера жёстких дисков, недостаточно места на диске, неправильное подключение жёсткого диска, конфликт прерываний, дефект ОЗУ, вирус.
- MISMATCHED_HAL — уровень аппаратных абстракций (HAL) и ядро системы не соответствуют типу компьютера. Чаще всего связан с ситуацией, когда в изначально однопроцессорную систему устанавливают второй процессор, забывая вручную обновить HAL и ntoskrnl. Может также быть вызван несовпадением версий hal.dll и ntoskrnl.exe.
- KERNEL_DATA_INPAGE_ERROR — не удаётся прочитать в физическую память запрашиваемую страницу данных. Причины — дефектный сектор файла виртуальной памяти, сбой контроллера жёстких дисков, сбой оперативной памяти, вирус, сбой дискового контроллера, дефектная оперативная память.

- INACCESSIBLE_BOOT_DEVICE — в процессе загрузки ОС не смогла получить доступ к системному разделу. Причин этого распространённого сбоя может быть очень много: дефектный загрузочный диск или дисковый контроллер; несовместимость оборудования; загрузочный вирус; ошибка в файловой системе, например — в таблице разделов Partition Table; повреждение или отсутствие необходимого при загрузке файла, например — NTLDR; отсутствие драйвера контроллера жёстких дисков или несоответствие текущего драйвера установленному оборудованию; включённый в BIOS режим DMA; включённый в CMOS Setup режим смены букв дисководов DRIVE SWAPPING; конфликт распределения ресурсов между дисковым контроллером и другим устройством; повреждение данных о загружаемых драйверах в системном реестре; установка системы в раздел за пределами первых 1024 цилиндров жёсткого диска; ошибка в файле boot.ini.
- UNEXPECTED_KERNEL_MODE_TRAP — возникновение неподдерживаемой ядром ловушки (trap) или фатальная ошибка (типа деления на ноль).
 Неисправность оборудования или сбой программного обеспечения.
Неисправность оборудования или сбой программного обеспечения. - STATUS_SYSTEM_PROCESS_TERMINATED — сбой в службе, работающей в пользовательском режиме. Сбой может быть связан с некорректной работой прикладных программ, драйверов, сторонних системных служб.
- STATUS_IMAGE_CHECKSUM_MISMATCH — повреждён или утерян файл драйвера или системной библиотеки. Может быть вызван сбоем файловой системы или случайным удалением системного файла.
Это так, сказать, «горячая дюжина» синих экранов смерти.
к содержанию ↑
Дампы синих экранов и зачем они нужны
Как я уже сказал в случае возникновения синего экрана смерти система создает некий дамп-файл. Дамп хранит в себе информацию о том что же произошло и кто\что вызвало сбой, что позволяет диагностировать проблему (тобишь синий экран) и устранить её.
Ниже по тексту есть информация о том как открывать и анализировать дампы. Для начала надо убедиться, что создание дампов не отключено в системе. Для этого делаем следующее. Для Windows XP:
Для Windows XP:
«Пуск — Настройка — Панель управления — Система — Дополнительно — Загрузка и восстановление — Параметры — Отказ системы»
Здесь проверяем выставлены ли настройки в графе «Запись отладочной информации» следующим образом:
Если нет, то, само собой, выставляем. Дампы хранятся по пути, который указан в этих самых настройках. Путь в общем-то можно изменить как Вам удобно.
%SystemRoot% — это C:\Windows\, где C:\ — диск куда установлена операционная система.
Все мини-дампы имеют формат .dmp и обитают строго в папке, которая была указана в настройках на момент возникновения синего экрана смерти. Для Windows 7/Vista/8:
«Пуск — Панель управление («Пуск — Настройка — Панель управления» для маленьких пусков) — Система — Дополнительные параметры системы — Дополнительно — Загрузка и восстановление – Параметры — Отказ системы — Запись отладочной информации»
Скриншот-иллюстрация (кликабельно):
Все данные выставляем как на скриншоте.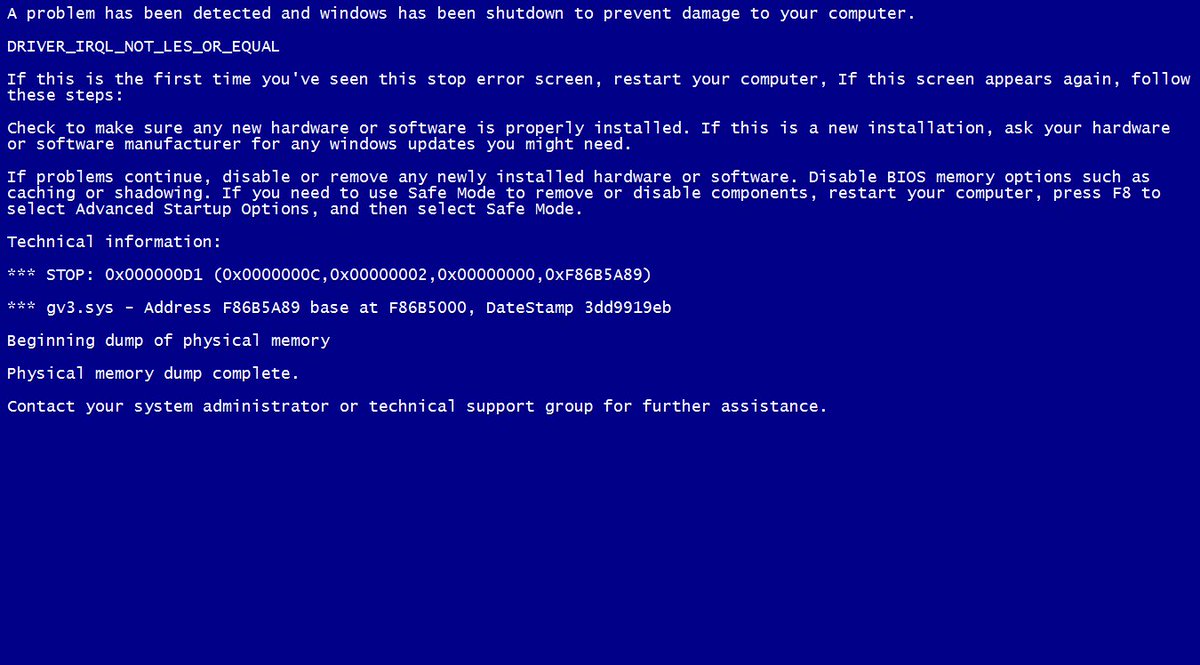 Напомню, что чтобы увидеть код ошибки, при BSOD’е, рекомендуется снять галочку «Выполнить автоматическую перезагрузку».
Напомню, что чтобы увидеть код ошибки, при BSOD’е, рекомендуется снять галочку «Выполнить автоматическую перезагрузку».
к содержанию ↑
Общие рекомендации по синим экранам смерти и устранению оных
Как уже говорилось выше и как показывает практика, наиболее частой проблемой, из-за которой возникает синий экран смерти, это драйвера. Чтобы установить какой драйвер сбоит и устранить проблему, читайте после подзаголовка «Анализ дампов BSOD самостоятельно» (написано чуть ниже по тексту). На втором месте стоит перегрев комплектующих или битая оперативная память:
На третьем месте, как не странно, стоит использование сборок Windows (вроде ZverCD, GameEdition и тп), сделанных непонятными авторами, а так же использование пиратских копий Windows. Как не смешно, но это очень и очень частая причина проблемы и зачастую в этих случаях рекомендация одна: ставить нормальный полноценный дистрибутив операционной системы, никем не тронутый и не модифицированный.
Ну и на последнем, из частых (но не всех), причин синих экранов бывает жесткий диск.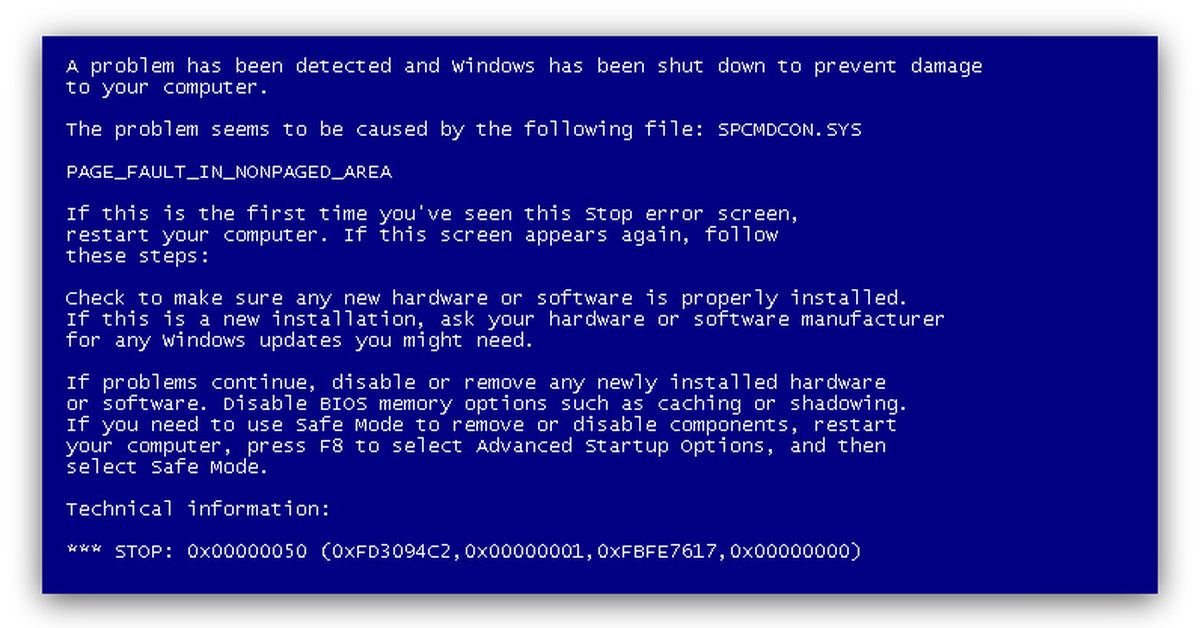 Чтобы протестировать оный рекомендуется для начала глянуть здоровье диска через программу HDD Life, а потом провести полноценную проверку, используя программу Виктория, о чем написано в статье «Проверка жесткого диска [Victoria]». Ах, да, к слову о драйверах. Рекомендуется, в случае возникновения проблем, обновить драйвера в операционной системе. Сделать это можно, например, программой DriverPack Solution. Подробней об этом в статье «Автообновление драйверов. Программа DriverPack Solution: альманах для пользователя.»
Чтобы протестировать оный рекомендуется для начала глянуть здоровье диска через программу HDD Life, а потом провести полноценную проверку, используя программу Виктория, о чем написано в статье «Проверка жесткого диска [Victoria]». Ах, да, к слову о драйверах. Рекомендуется, в случае возникновения проблем, обновить драйвера в операционной системе. Сделать это можно, например, программой DriverPack Solution. Подробней об этом в статье «Автообновление драйверов. Программа DriverPack Solution: альманах для пользователя.»
к содержанию ↑
Инструкция в формате видео по получению минидампов синих экранов смерти
Вы можете посмотреть видеоинструкцию по получению минидампа от синих экранов смерти..
..или ознакомиться с текстом ниже.
к содержанию ↑
Помощь и поддержка по решению проблем с синими экранами
В случае возникновения подобной проблемы (синего экрана смерти) я (и моя команда) готов (ы) помочь Вам с её решением по мере сил и возможностей совершенно бесплатно, т.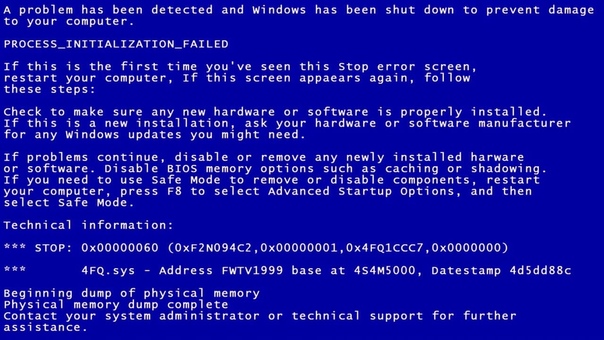 к. сам я сим занимаюсь уже очень давно и на моём счету сотни разобранных писем и дампов.
к. сам я сим занимаюсь уже очень давно и на моём счету сотни разобранных писем и дампов.
На данный момент формирую (и частично уже сформировал) команду BSOD-мастеров, т.е. людей, которые специализированно и профессионально занимаются анализом дампов такой штуки, как синий экран смерти, собственно, под моим чутким руководством и наставничеством.
Если Вы таки ищите помощи с решением Вашей проблемы с синим экраном смерти, то можете выбрать один из двух способов ниже:
- Вы можете обратиться непосредственно к команде BSOD-мастеров проекта и ко мне лично, сообщив свой код ошибки и прочую необходимую информацию на форуме проекта. Прежде чем создавать там тему внимательно ознакомьтесь с правилами раздела. Этот способ наиболее приоритетен, т.к. Вашими дампами будет заниматься сразу несколько квалифицированных человек, а не только я один, а посему необходимый Вам ответ будет получен быстрее (и, возможно, даже компетентнее), чем способом 2, т.е. через e-mail.
- Собственно, способ второй, — это отправить мне на почту — support [собачка] sonikelf.
 ru, где [собачка] — это известный всем символ @ (никаких пробелов, запятых и тд, в этом адресе, само собой нету) — письмо со следующими данными:
ru, где [собачка] — это известный всем символ @ (никаких пробелов, запятых и тд, в этом адресе, само собой нету) — письмо со следующими данными:
- Название Вашей операционной системы;
- Код ошибки, т.е что написано там, где появился синий экран ;
- Мини-дамп файл формата .dmp;
- Температуры компонентов системы в нагрузке и при простое;
- Краткое описание ситуации;
- Что-то еще, что считаете нужным сообщить.
Немного примечаний:
- Письма без дампов не рассматриваются;
- Присылать огромные фотографии монитора с синим экраном смерти не надо;
- Присылать средние или большие дампы (см.статью) не надо;
- Желательно присылать мне все дампы, что есть (в разумных пределах) ВНИМАТЕЛЬНО изучите статью прежде чем писать с глупыми вопросами типа «А где взять дамп и что это?» или присылать текстовые файлы явно не имеющих отношения к дампу;
- Если Вы не способны даже изучить материал, который нужен Вам же и написан для Вас же, то почему я должен тратить своё время на таких людей? На такие письма я даже не отвечаю.

Сроки рассмотрения дампов через почту, в отличии от обычных писем, варьируется от суток до недели (дольше — редко), в зависимости от моей занятости. Если Вы не готовы столько ждать, то не надо писать мне письмо, а лучше обратить на форум. Сроки рассмотрения дампов такой штуки как синий экран, собственно, на форуме (ссылка выше) от суток до трёх (обычно быстрее).
к содержанию ↑
Синий экран смерти и анализ дампов самостоятельно
Если по каким-то причинам Вы не хотите обратиться за анализом дампов ко мне или к моим специалистам (см.выше по тексту), то можете проанализировать их сами. Ниже есть видео, а под видео текст, выбирайте удобный формат подачи и вперёд.
Т.к. наиболее частой причиной являются именно драйвера, то разбор и анализ дампа позволит выявить Вам сбоящий драйвер и обновить/откатить его на более новую/старую стабильную версию, которая не вызывает ошибок и синих экранов.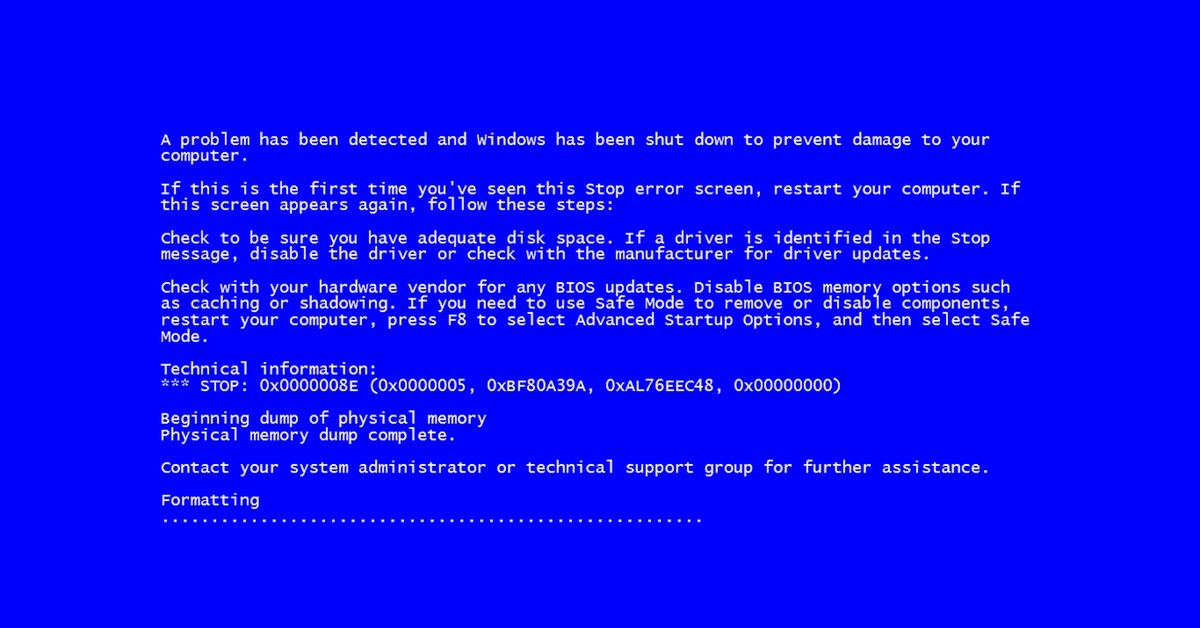 Как посмотреть содержимое дампа синего экрана (два способа): Способ Первый. Довольно старый и долгий, но в общем-то довольно эффективный и проверенный временем — это пакет debugging+kdfe. Как поставить и что делать:
Как посмотреть содержимое дампа синего экрана (два способа): Способ Первый. Довольно старый и долгий, но в общем-то довольно эффективный и проверенный временем — это пакет debugging+kdfe. Как поставить и что делать:
- Загрузите и установите — Debugging Tools for Windows.
- Загрузите сценарий (kdfe.cmd). Этот файл нужно извлечь из архива в папку System32.
- Все, что осталось – открыть командную строку и написать там kdfe «%systemroot%\Minidump\Mini050208-01.dmp» где Mini050208-01.dmp – имя файла из папки Minidump. Путь можно указывать без кавычек. Само собой, что Вы, естественно, вместо этого имени файла подставляете имя своего. Папка тоже может быть другой, особенно, если дамп где-то скачали. Собственно, я создал себе папку bsod на диске и туда кидаю все дампы, а в пути консоли, соответственно, пишу kdfe C:\bsod\имя_дампа.dmp. Потом нажимаете Enter и через некоторое время получаете имя повинного в ваших проблемах драйвера. Скриншот с пояснением:
Нам важна строчка probably caused by: в которой и указан виновник синего экрана смерти.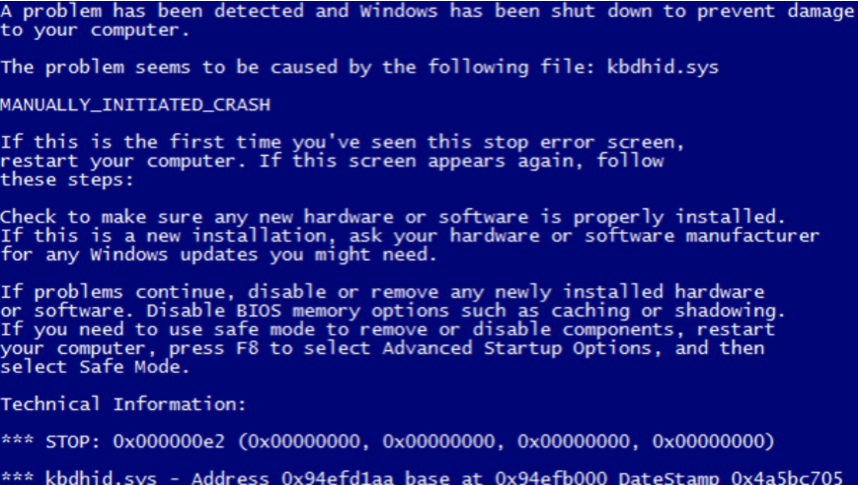 На скриншоте мы видим, что в данном случае виноват некий драйвер habu.sys, а посему нам необходимо найти в поисковых системах что это за драйвер, а так же скачать обновления к нему или более старую стабильную версию. В данном случае это драйвер USB-мыши (Razer Habu).
На скриншоте мы видим, что в данном случае виноват некий драйвер habu.sys, а посему нам необходимо найти в поисковых системах что это за драйвер, а так же скачать обновления к нему или более старую стабильную версию. В данном случае это драйвер USB-мыши (Razer Habu).
Соответственно, совет по устранению синего экрана смерти — это переустановить драйвер на более новый или хотя бы попробовать просто переустановить тот, что есть. Зачастую бывает необходимо еще поглядывать на строчку process ибо там бывает указан .exe (или .dll и тп) файл какой-либо программы или её части, т.е составляющего куска антивирусника\фаерволла и тогда проблема скорее в нем, а не в драйвере.
Соответственно, если Вы увидели подобное, то для устранения синего экрана рекомендуется переустановить\сменить антивирус\фаерволл. К слову, почти все антивирусы подгружают свои драйвера, поэтому «кусок» антивируса может засветится и в строчке probably caused by: Способ второй. Штука с говорящим названием BlueScreenView.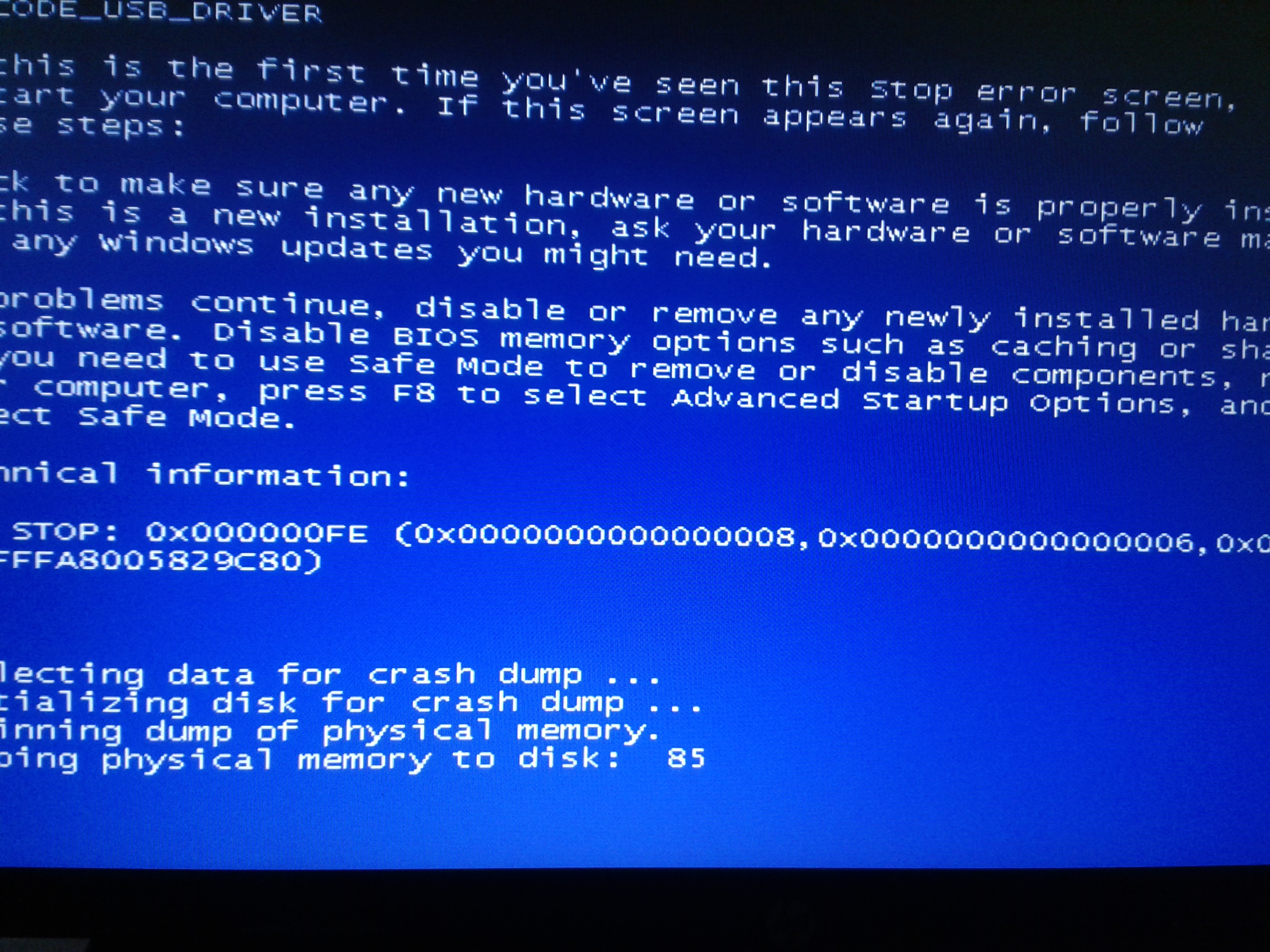
к содержанию ↑
BlueScreenView как инструмент для анализа дампов
Собственно, это программка для анализа дампов. Полностью бесплатна и даже несколько поудобнее чем консольный способ выше, ибо показывает быстрее, а так же можно переключаться между дампами, не вводя постоянно их название руками. После запуска увидите окно программы, где надо будет в настройках указать папку куда Вы складываете дампы. Для этого тыркаетесь в Options — Advanced Options, и укажите папку с дампами.
После указания папки скопируйте туда (если там их нет изначально) дампы и нажмите в кнопку «Обновить» (Refresh) в программе. Потом выделяете название нужного дампа и видите драйвер-виновник синего экрана (или несколько). Они обычно выделены программой красным цветом.
Дальнейшая процедура такая же как и в первом случае — идем искать что это за драйвер, от какого устройства, а так же скачивать-устанавливать-переустанавливать оный.
Преимущество второго способа (т.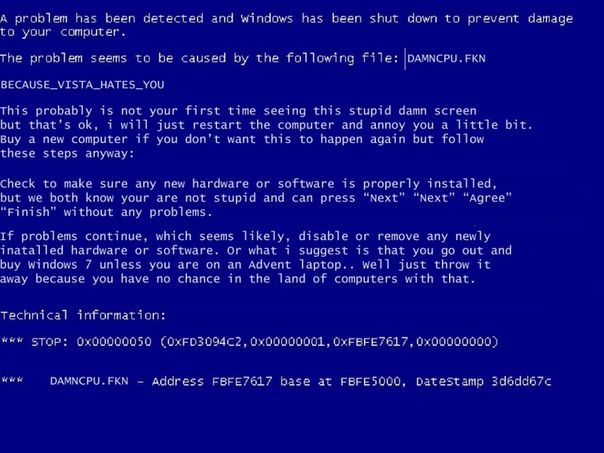 е программы BlueScreenView) в том, что он шустрее, удобней, иногда точней и порой показывает несколько виноватых драйверов, вместо одного. Если Вы ничего не поняли или возиться с анализом у Вас нет времени, то мы всегда ждем Вас у нас на форуме или у меня в bsod-почте (см.выше по тексту в подразделе «Поддержка по решению проблем с BSOD»)
е программы BlueScreenView) в том, что он шустрее, удобней, иногда точней и порой показывает несколько виноватых драйверов, вместо одного. Если Вы ничего не поняли или возиться с анализом у Вас нет времени, то мы всегда ждем Вас у нас на форуме или у меня в bsod-почте (см.выше по тексту в подразделе «Поддержка по решению проблем с BSOD»)
к содержанию ↑
Послесловие
Вот такая вот штука этот синий экран. Настоятельно рекомендую не запускать компьютер на столько, чтобы сталкиваться с этой синей гадостью. Пока всё.
Как и всегда, если есть какие-то вопросы, то Вы можете смело задавать их в комментариях к этой записи или на форуме проекта, в случае, если комментарии уже закрыты (по тем или иным причинам). Спасибо за внимание.
Да обойдет Вас синий экран смерти стороной 🙂
Blue Screen Of Death — синий экран смерти.
Что такое «Blue Screen Of Death» (BSoD) .
Поиск проблемного драйвера.
Практические советы по анализу и устранению BSOD.
Что такое «Blue Screen Of Death» (BSOD).
   
Термин «Синий экран смерти Windows (Blue Screen Of Death или
сокращенно BSOD)» означает, что при выполнении программного кода
ядра операционной системы возникла неустранимая ошибка, результатом обработки
которой может быть только перезагрузка. Исторически, начиная с Windows 3.11,
сообщение о подобной ошибке выдавалось на дисплей в виде текста на синем
фоне, откуда и произошло это название. Иногда синие экраны смерти называют
стоп — ошибками (stop error) или сокращенно Stop с указанием кода
ошибки — Stop 0x0000001E или ещё короче —
Stop 1E.
Информация синего экрана смерти обычно содержит :
— Краткое описание и символьное обозначение
CRITICAL_OBJECT_TERMINATION
— код ошибки и дополнительные данные для детализации
*** STOP: 0x00000050 (0xe80f26cd, 0x00000000, 0xe80f26cd, 0x00000002)
— имя программного модуля ядра или драйвера и другие параметры, если это возможно определить
*** ntoskrnl.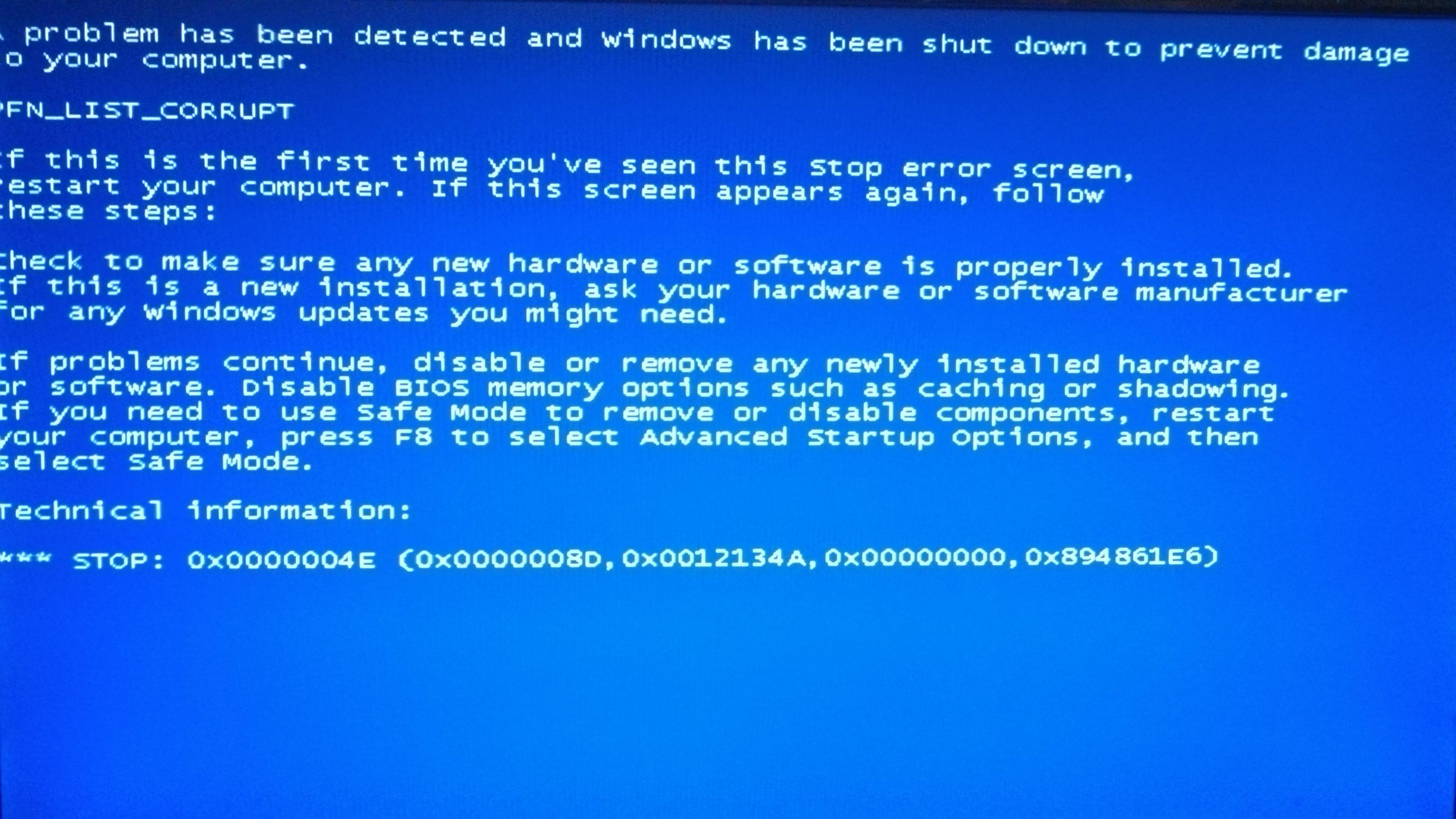 exe — Address 0x8044a2c9 base at 0x80400000 DateStamp 0x3ee6c002
exe — Address 0x8044a2c9 base at 0x80400000 DateStamp 0x3ee6c002
В настройках Windows можно задать поведение системы при возникновении
критической ошибки — необходимость выполнения дампа памяти, его формат,
а также автоматическую перезагрузку после обработки сбоя. В некоторых
локализованных версиях Windows сообщение об ошибке
выводится на языке локализации без загрузки шрифтов для поддержки символов,
например, русского языка, что приводит к невозможности прочесть большую часть
текста. Однако, это не играет особой роли, поскольку общие рекомендации по
устранению ошибки, как правило, не имеют никакого практического значения, а
реально полезная информация выдается с использованием символов латиницы.
Синий экран смерти Windows всегда связан с ошибками ядра операционной системы или ошибками драйверов, выполняющихся в режиме ядра, следовательно,
может возникнуть как в процессе загрузки операционной системы, на
этапе инициализации ядра и драйверов устройств, так и в процессе ее дальнейшего функционирования.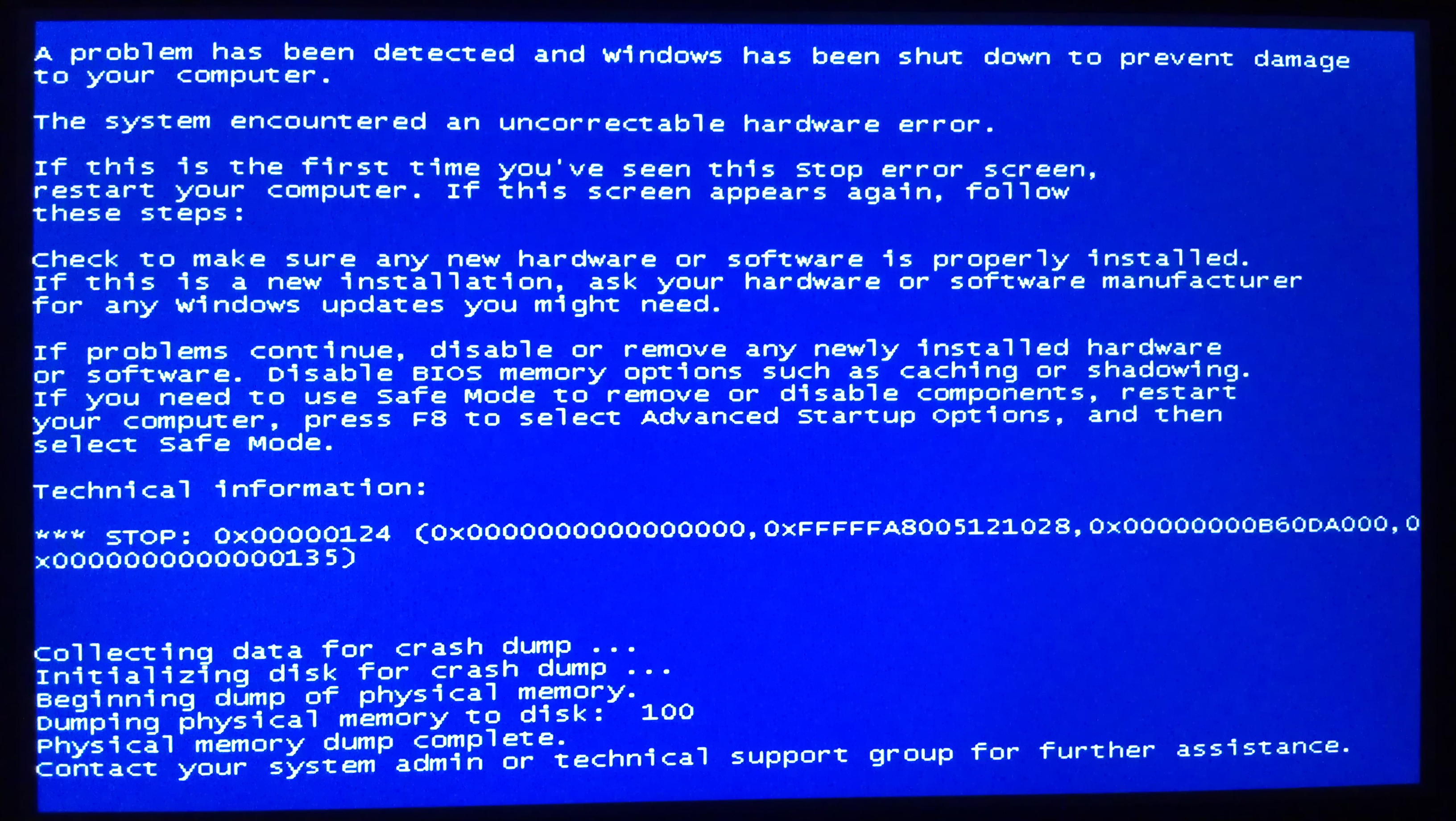
   
BSOD при загрузке Windows зачастую связан с отсутствием или повреждением драйверов
или системных служб, загружающихся до входа пользователя в систему. Набор
используемых системой драйверов и служб определяется разделом реестра
HKLM\SYSTEM\CurrentControlSet \Services
Каждому драйверу соответствует свой ключ, в составе которого имеется параметр
Start, определяющий, на каком этапе загрузки системы производится
загрузка и инициализация данного драйвера или службы. Значения Start:
0 — BOOT — драйвер загружается загрузчиком.
1 — SYSTEM — драйвер загружается в процессе инициализации ядра.
2 — AUTO — служба запускается автоматически при загрузке системы.
3 — MANUAL — служба запускается вручную.
4 — DISABLE — отключено.
Сами файлы драйверов хранятся в каталоге
%SystemRoot%\system32\drivers.
   
Сначала загружаются и инициализируются низкоуровневые драйверы устройств,
параметр Start у которых равен 0. На данном этапе, для чтения данных с устройства загрузки используются функции прерывания INT 13H BIOS, что естественно,
На данном этапе, для чтения данных с устройства загрузки используются функции прерывания INT 13H BIOS, что естественно,
поскольку никаких других драйверов, в том числе и драйверов для работы с дисками, в оперативной памяти компьютера еще нет.
   
Затем загружаются и инициализируются остальные драйверы устройств, параметр
Start у которых равен 1. Для их загрузки и инициализации уже используются ранее загруженные драйверы с параметром Start=0
   
Обработка ошибок в процессе инициализации драйверов устройств выполняется с использованием значения элемента ErrorControl ключа реестра, относящегося к драйверу,
и в случае, когда дальнейшая работа не может быть продолжена, заканчивается «синим экраном» с соответствующим кодом ошибки.
   
После успешно отработанного данного этапа начальной загрузки запускается
«Диспетчер сеансов» (\SystemRoot\System32\ smss.exe) , главная задача
которого — запустить высокоуровневые подсистемы и сервисы (службы) операционной
системы.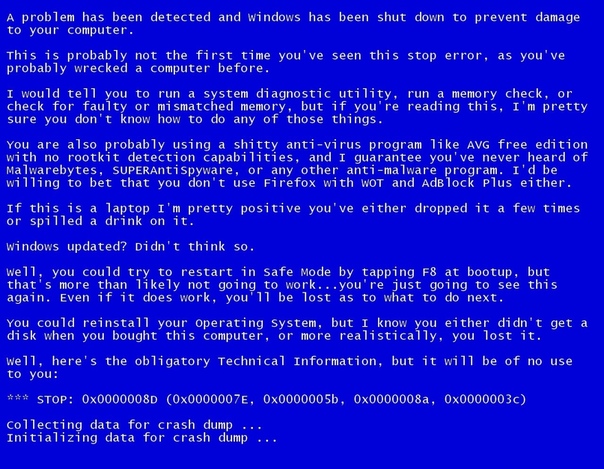 На этом этапе запускаются процессы CSRSS (Client Server Runtime Process),
На этом этапе запускаются процессы CSRSS (Client Server Runtime Process),
WINLOGON (Windows Logon), LSASS (LSA shell), и оставшиеся
службы с параметром Start=2 из раздела
HKLM\SYSTEM\CurrentControlSet\ Services
   
Информация, предназначенная для диспетчера сеансов, находится в ключе
реестра
HKLM\SYSTEM\ CurrentControlSet\ Control\Session Manager.
   
После регистрации пользователя в системе, BSOD, как правило, вызывается такой
ошибкой, действия по восстановлению которой, нельзя однозначно считать
успешными, и продолжение работы операционной системы невозможно.
Для устранения причины возникновения ошибки нужно проанализировать данные
системных журналов и дополнительные источники информации.
Поиск проблемного драйвера.
   
Информация «синего экрана» не слишком информативна, и для определения причины сбоя, как правило, приходится использовать дополнительные источники, одним из которых (основным) является дамп памяти, записываемый на диск при аварийном завершении работы системы.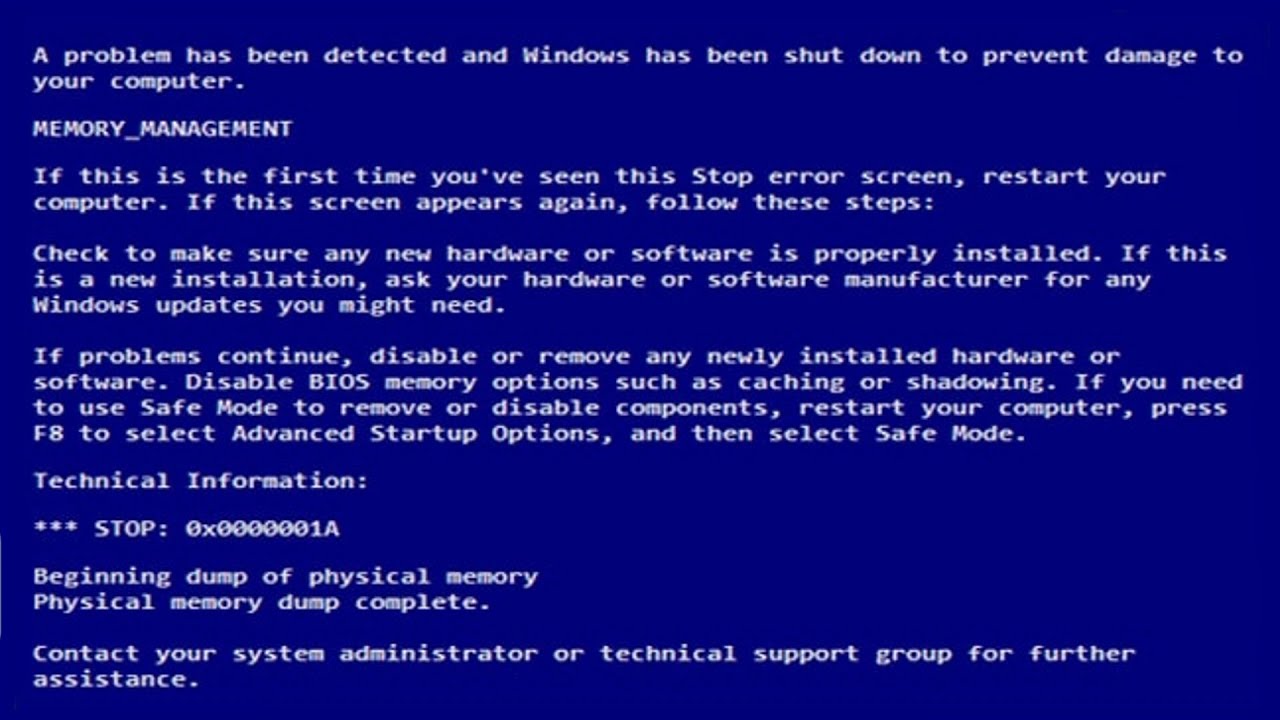
В настройках Windows (Панель управления — Система — Дополнительно — Загрузка и восстановление ). В области «Запись отладочной информации» существует возможность разрешить или запретить запись дампа в случае отказа системы.
   
Обычно установлен режим «Малый дамп памяти (64КБ)». Как правило, для определения драйвера, вызвавшего BSOD, этого вполне достаточно.
При возникновении каждой последующей ошибки и создании нового файла малого дампа памяти Windows сохраняет предыдущий файл. Каждому записываемому файлу дампа присваивается отдельное имя с указанием даты. Например, Mini123109-01.dmp — это первый файл дампа памяти, созданный 31 декабря 2009 г. Файлы малого дампа памяти по умолчанию хранятся в папке %SystemRoot%\Minidump.
   
Для анализа дампа можно использовать стандартные средства Windows dumpchk.exe (Crash Dump Analisys utility), отладчик Windbg или kd.exe
Здесь статья из базы знаний Microsoft c примерами.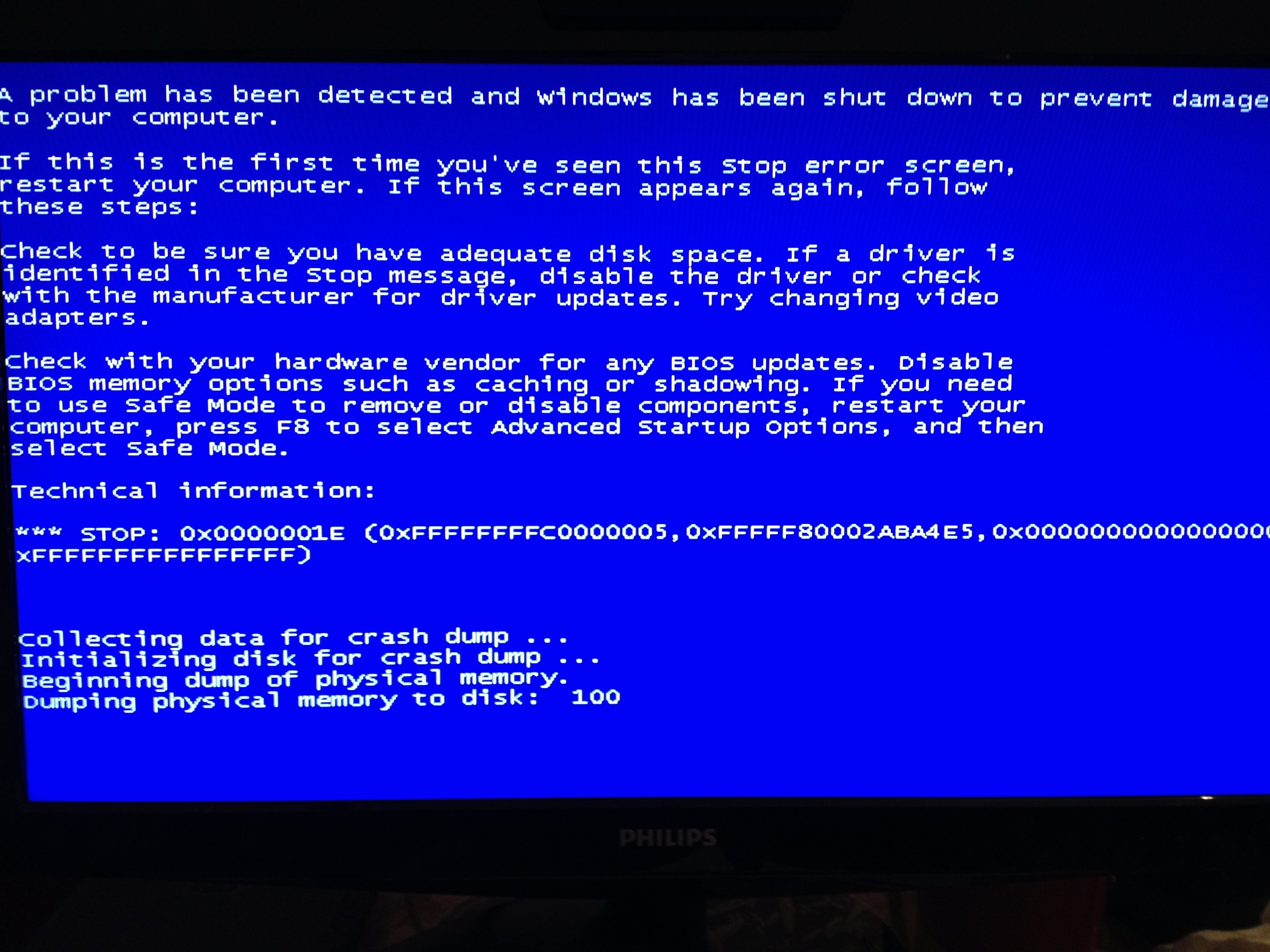
   
Гораздо удобнее для анализа малого дампа воспользоваться бесплатной утилитой
BlueScreenView от Nir Sofer.
Страничка программы BlueScreenView на официальном сайте. Описание на английском языке. В нижней части
страницы приведены ссылки для скачивания 32-х и 64-х битных версий программы.
Скачать инсталлятор для 32-разрядных ОС, ~ 120 кб.
Скачать переносимую редакцию программы для 32-разрядных ОС в виде архива, ~ 60 кб.
Окно программы состоит из 2-х частей. В верхней части — список и свойства
файлов минидампов, в нижней — данные,
имеющие отношение к выбранному минидампу:
   
Формат отображения данных в нижнем окне можно задавать с помощью меню
«Options- Lower Pane Mode»:
— All drivers — отображать все загруженные драйверы. На красном фоне отображена информация о драйверах, возможно являющихся причиной BSOD.
— Only Drivers Found in Stack — отображать только драйверы, присутствующие в стеке вызовов и, возможно являющиеся причиной BSOD.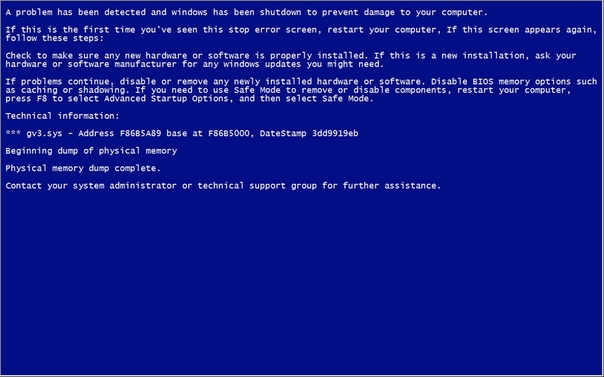
— Blue Screen in XP style — отображать BSOD в стиле Windows XP
DumpChk Output — отображать информации в том виде, в каком это делает Microsoft DumpChk utility. Утилита должна быть установлена в системе.
BlueScreenView автоматически определяет местонахождение файлов минидампов и выводит информацию обо всех критических ошибках, дампы которых обнаружены. Возможен также анализ аварийных дампов, созданных в другой системе, с использованием меню Options — Advanced Options CTRL+O
В поле Load From the following Minidump folder можно указать путь к папке с файлами минидампов.
Одной из приятных особенностей программы BlueScreenView является возможность централизованного удаленного анализа минидампов на компьютерах локальной сети с
рабочего места системного администратора. Программа может использоваться в режиме получения данных от компьютеров, имена или IP-адреса которых содержатся в
простом текстовом файле. Для получения списка компьютеров локальной сети можно воспользоваться командой net view с перенаправлением вывода результатов в текстовый файл:
Для получения списка компьютеров локальной сети можно воспользоваться командой net view с перенаправлением вывода результатов в текстовый файл:
net view > C:\comps.txt — отобразить список компьютеров локальной сети, включенных в данный момент и результаты записать в файл C:\comps.txt
В файле comps.txt будет информация в виде :
Имя сервера Заметки
————
\\Acomp
\\Bcomp1
\\Bcomp2
\\COMP000
\\PROXY
\\SERVER
. . .
\\ZCOMP7
Команда выполнена успешно.
Остается только убрать строки, не содержащие имена компьютеров и служебные символы \\
перед именами:
Acomp
Bcomp1
Bcomp2
COMP000
PROXY
SERVER
. . .
ZCOMP7
Имена или IP-адреса компьютеров, которые не попали в список можно добавить вручную. Теперь, в меню Options — Advanced Opnions, в поле Load from multiple remote computers specified in the following text file: можно указать путь к текстовому файлу со списком компьютеров.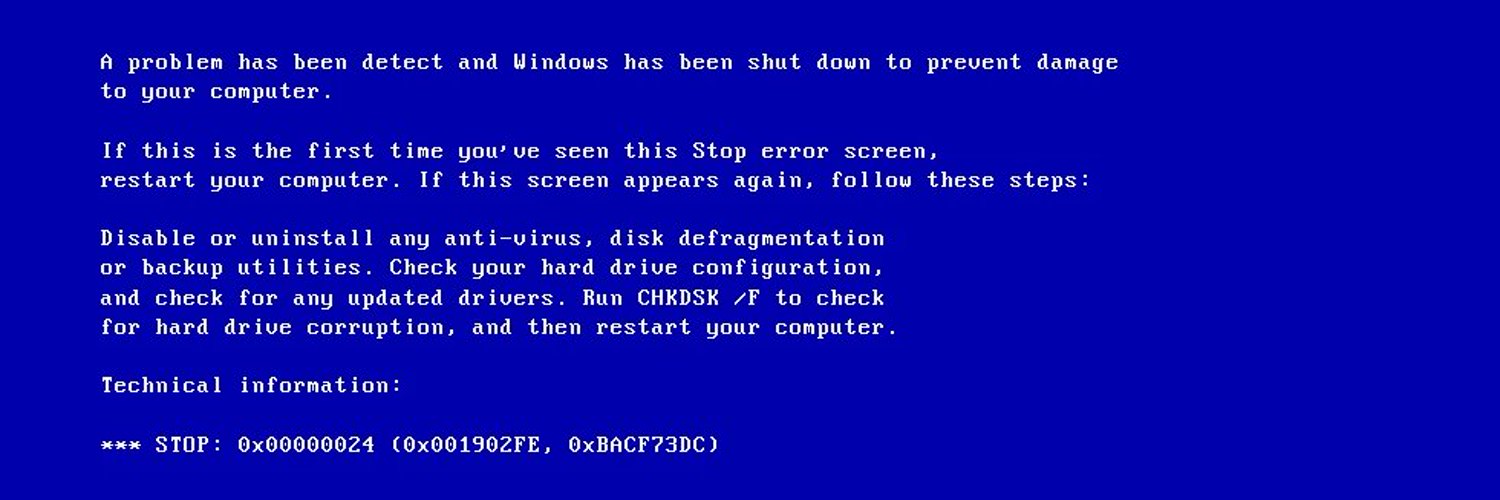
В качестве дополнительной опции, можно добавить Dumpchk Command для
того, чтобы получить возможность просмотра результатов в виде вывода Microsoft DumpChk utility при наличии установленного отладочного пакета Майкрософт (Debugging Tools for Windows).
Информация колонок верхней части (Upper Pane):
— Dump File: — имя файла минидампа.
— Crash Time: — время записи минидампа
— Bug Check String: — строка с описанием стоп-ошибки.
— Parameter 1/2/3/4: 4 параметра, выводимые в сообщении синего экрана.
— Caused By Driver: — подозреваемый драйвер. BlueScreenView пытается определить драйвер, вызвавший синий экран смерти путем просмотра стека системных вызовов. Однако нельзя с полной уверенностью сказать, что именно данный драйвер является причиной стоп-ошибки. Необходимо учитывать также и те данные о драйверах стека, которые отображаются в нижней части экрана .
— Caused By Address: подобно колонке ‘Caused By Driver’ содержит предполагаемый адрес команды, вызвавший ошибку.
— File Description: описание драйвера, предположительно, вызвавшего крах системы.
— Product Name: — имя драйвера или программного модуля.
— Company: — название компании — разработчика.
— File Version: — версия файла.
— Crash Address: адрес памяти, связанный с источником ошибки. (Адрес из регистра EIP/RIP процессора). Обычно, здесь то же самое значение, сто и в колонке ‘Caused By Address’
— Stack Address 1 — 3: — данные последних трех вызовов, обнаруженные в стеке. В некоторых случаях значения могут отсутствовать. Для 64-битных версий Windows эта колонка всегда не содержит данных, поскольку для них не поддерживается список системных вызовов в дампе аварийного завершения.
Информация о драйвере в колонках нижней панели (Lower Pane)
— Filename: имя драйвера или программного модуля.
— Address In Stack: — адрес памяти, найденный в стеке и относящийся к данному модулю.
— From Address: начальный адрес данного модуля.
— To Address: конечный адрес данного модуля.
— Size: — размер модуля в памяти.
— Time Stamp: Время в сокращенном формате.
— Time String: время в формате date/time .
— Product Name: имя продукта. Берется из файла драйвера или программного модуля.
— File Description: — описание. Также берется из файла.
— File Version: — версия. Также берется из файла.
— Company: название компании — производителя программного продукта. Также берется из файла.
— Full Path: — полный путь драйвера или программного модуля.
В случае, когда используется анализ дампов, полученных с компьютеров локальной сети, имя или адрес компьютера отображается в колонке Computer Name и в полном пути к файлу минидампа Full Path
Программа очень проста и удобна. Есть русификатор в виде ini-файла, который нужно
скопировать в каталог с установленной программой BlueScreenView.
Скачать, ~ 3 кб.
Описания кодов ошибок и методики их устранения можно найти, например, на
softboard.ru
Практические советы по анализу и устранению BSOD.
— если синий экран смерти возник после установки какого — либо программного обеспечения, и войти в систему не удается по причине стоп-ошибки, то нередко проблема решается выбором режима загрузки последней удачной конфигурации из меню загрузчика. (Меню вызывается нажатием F8 в начале загрузки Windows)
— если синий экран смерти возникает при выполнении ресурсоемких задач, таких как компьютерные игры с высокими требованиями к оборудованию, а в остальное время система работает стабильно — наверняка проблема связана с перегревом или ухудшением характеристик питающих напряжений под повышенной нагрузкой.
— если синий экран не связан с загруженностью системы, и возникает спонтанно, а в стеке драйверов, подозреваемых в причине возникновения ошибки, присутствуют одни и те же имена исполняемых файлов или файлов драйверов, вероятно, причина синего экрана смерти кроется именно в их некорректной работе.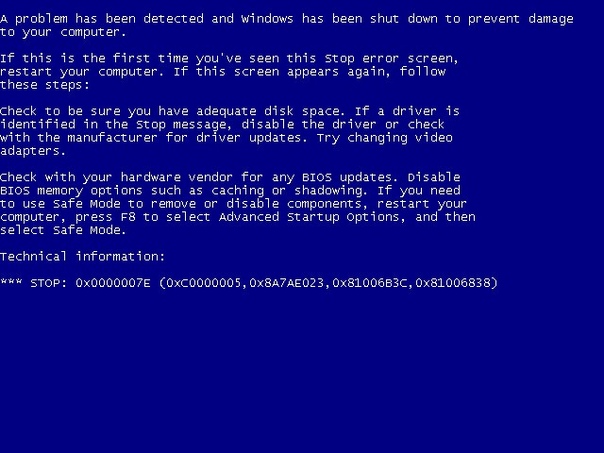 Нередко это могут быть драйверы антивирусов, систем защиты ПО от несанкционированного распространения, эмуляции приводов и противодействия системам защиты, а также драйверы или службы, используемые вредоносным или нежелательным программным обеспечением , или нестандартные драйверы сторонних производителей.
Нередко это могут быть драйверы антивирусов, систем защиты ПО от несанкционированного распространения, эмуляции приводов и противодействия системам защиты, а также драйверы или службы, используемые вредоносным или нежелательным программным обеспечением , или нестандартные драйверы сторонних производителей.
— причиной синего экрана смерти могут быть драйверы руткитов, используемых вирусными программами для скрытия своего присутствия в системе. Их некорректная работа может сопровождаться ошибками с разными кодами и наличием в стеке подозреваемых программой
BlueScreenView файлов, которые либо не видны в файловой системе, либо в системном реестре нет связанных с ними записей.
— причиной большинства критических ошибок Windows являются сбои или неисправность оборудования, поэтому, не стоит в качестве главного способа решения проблемы использовать переустановку системы. Если у вас есть обоснованное предположение о том, что ошибка вызвана не оборудованием, а повреждением системных настроек Windows, попробуйте выполнить откат системы с использованием точки восстановления с датой, когда система еще работала без нареканий.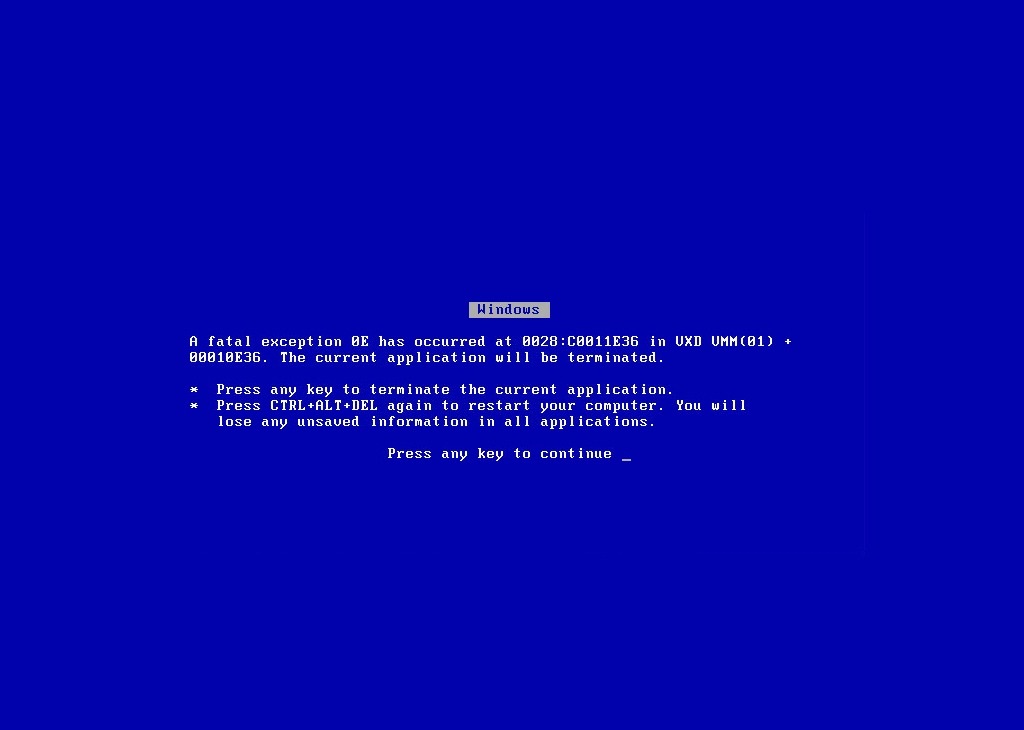 В качестве дополнительной меры можно воспользоваться переустановкой Service Pack (или установкой его старшей версии).
В качестве дополнительной меры можно воспользоваться переустановкой Service Pack (или установкой его старшей версии).
— Если синий экран смерти стал появляться после установки критических обновлений с сайта Microsoft (редко, но бывает) попробуйте удалить последние обновления.
— Если критическая ошибка возникает в процессе загрузки Windows и нет возможности войти в систему, воспользуйтесь простым и эффективным средством средств выяснения причин стоп-ошибки и восстановления работоспособности Windows — ERD Commander . ERD Commander позволяет вернуть Windows в работоспособное состояние довольно простыми и эффективными способами с использованием набора специальных программных инструментов ( Toolkit ).
Если у Вас нет желания разбираться с причинами BSOD, а
загрузка системы не выполняется по
причине какой-либо стоп-ошибки, самым простым способом реанимации Windows является
использование отката на работоспособную точку восстановления (Restore Point) c
помощью ERD Commander’а. Для этого нужно загрузить ERDC, подключиться к неработоспособной Windows и выполнить откат системы с помощью инструмента System Restore на точку восстановления, созданную в работоспособном состоянии. Естественно, это не относится к тем случаям, когда синий экран смерти вызван сбоями или
Для этого нужно загрузить ERDC, подключиться к неработоспособной Windows и выполнить откат системы с помощью инструмента System Restore на точку восстановления, созданную в работоспособном состоянии. Естественно, это не относится к тем случаям, когда синий экран смерти вызван сбоями или
отказом оборудования.
   
В случае, когда испорчен файл system (это куст реестра с данными раздела HKLM\SYSTEM),
то загрузка может завершаться сообщением об ошибке system или вообще черным экраном без каких-либо сообщений. Здесь также может помочь использование ERD Commander. С его помощью можно
выполнить проверку системного диска Windows (chkdsk.exe), поскольку причиной невозможности загрузить куст System может быть ошибка файловой системы, а также, можно откатить систему на точку восстановления или выполнить ручное восстановление работоспособной копии раздела System из данных сохраненной точки восстановления.
Данные контрольных точек хранятся в каталоге System Volume Information системного диска Windows. Это скрытый системный каталог, доступ к которому в среде работающей в нормальном режиме операционной системы, разрешен только локальной системной учетной записи Local System (т.е. не реальному пользователю а «Службе восстановления системы»).
Это скрытый системный каталог, доступ к которому в среде работающей в нормальном режиме операционной системы, разрешен только локальной системной учетной записи Local System (т.е. не реальному пользователю а «Службе восстановления системы»).
Поэтому, если необходимо получить доступ к его содержимому, нужно
добавить права вашей учетной записи с использованием вкладки «Безопасность» в свойствах каталога «System Volume Information». Но в случае использования
Winternals ERD Commander или загрузки в другой операционной системе этого делать не нужно.
В папке System Volume Information есть подкаталог с именем, начинающемся с
_Restore… и внутри него — подкаталоги
RP0, RP1: — это и есть искомые контрольные точки (Restore Point — RPx).
Внутри папки RPx имеется каталог snapshot,
содержащий копии файлов реестра на момент создания контрольной точки.
Файл REGISTRY_MACHINE_SYSTEM — это и есть копия файла SYSTEM, он же — раздел реестра HKLM\SYSTEM .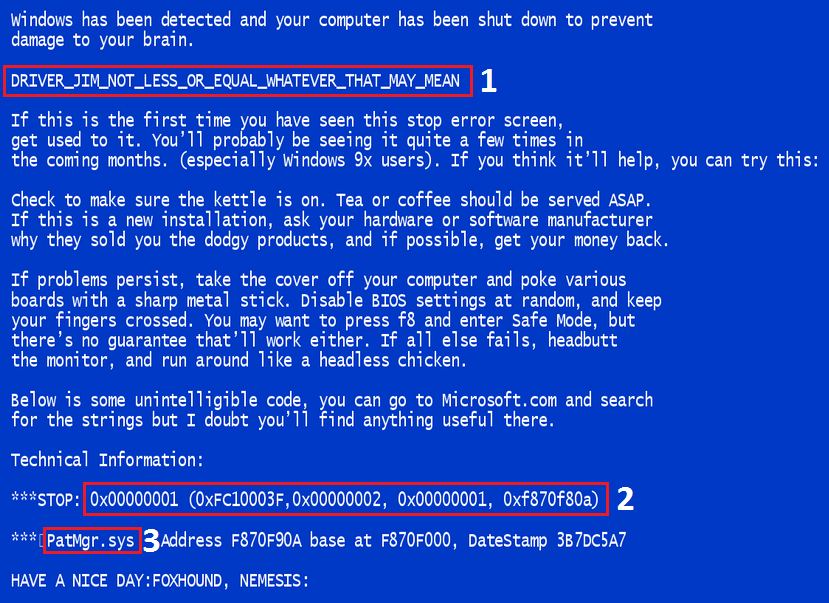
Для восстановления системы можно скопировать этот файл в каталог \WINDOWS\SYSTEM32\CONFIG\ и переименовать его в system.
Запорченный файл system можно, на всякий случай, переименовать в system.bad или удалить.
Если вы будете использовать Winternals ERD Commander, который работает с реестром подключенной системы,
то могут возникнуть проблемы с занятостью файлов в каталоге \windows\system32\config . Чтобы этого не случилось, можно в процессе загрузки ERDC не подключаться к проблемной операционной системе
и выбрать None:
Подавляющее большинство ошибок синего экрана смерти, не являющихся следствием
неисправности оборудования, связаны с ошибками в работе драйверов и системных
служб. Записи об этих компонентах ОС хранятся в разделе реестра
HKLM\SYSTEM и восстановление этого раздела позволяет
легко избавиться от таких BSOD.
Если BSOD появляются с увеличением нагрузки на систему (в компьютерных играх,
ресурсоемких задачах и т.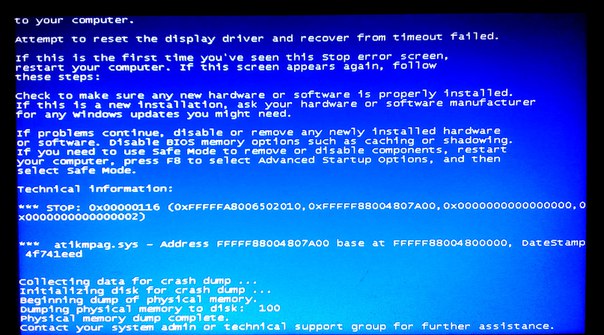 п.) наиболее вероятной причиной являются перегрев.
п.) наиболее вероятной причиной являются перегрев.
Попробуйте увеличить охлаждение, например, сняв крышку корпуса, установив
дополнительные вентиляторы или, даже временно установив обычный бытовой
вентилятор для обдува внутренностей системного блока. Для контроля за
температурой используйте специальное программное обеспечение — Everest
HWINFO32, SpeedFan и т.п.
Если вы желаете поделиться ссылкой на эту страницу в своей социальной сети, пользуйтесь кнопкой «Поделиться»
В начало страницы     |    
На главную страницу сайта
Как устранить ошибки синего экрана с помощью WinDbg и BlueScreenView
Windows Blue Screen Death иногда навещает нас всех. Иногда вы ожидаете этого. В других, призрак синего экрана вырисовывается неожиданно большим. В любом случае это расстраивает, особенно если вы не можете быстро диагностировать проблему.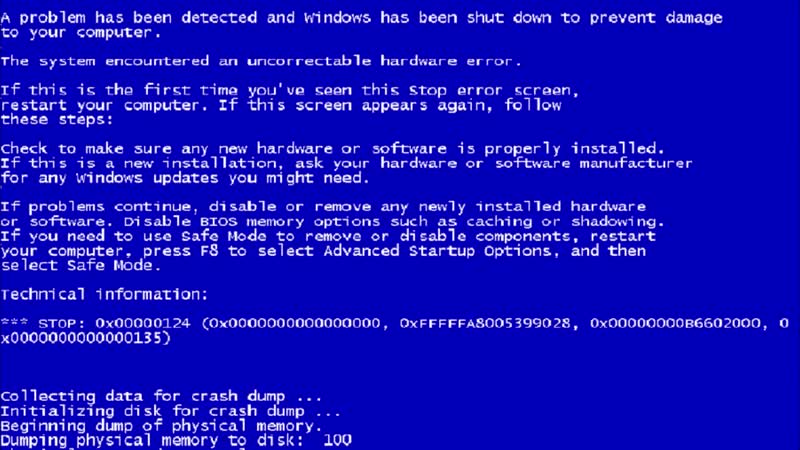
К счастью, синий экран всегда дает вам код ошибки. Но как вы понимаете, что это значит? Ну, вы используете удобную программу, такую как Отладчик Windows (WinDbg) или NirSoft BlueScreenView. Вот ваше удобное руководство по устранению ошибок синего экрана!
Что такое ошибка синего экрана?
Когда в Windows возникает катастрофическая ошибка, происходит сбой системы. Авария обычно приносит синий экран. Синий экран (ласково известный как «Синий экран смерти» или BSoD) отображает всю информацию, детализирующую аварию. В информации есть причины, где и как произошла авария.
Что вызывает ошибки синего экрана?
Ошибка синего экрана может иметь несколько причин, в том числе:
- Неисправное оборудование
- Неисправное программное обеспечение
- Устаревшие или плохо закодированные драйверы
- перегревание
- Overclocking
Это только пять возможных причин. Внутри них есть множество конкретных ошибок. Вот где синий экран смерти код ошибки
Вот где синий экран смерти код ошибки
шаги в.
Синий экран кода ошибки смерти дает вам конкретную ошибку для устранения неполадок. Вы можете сосредоточить свои усилия, а не гадать, что пошло не так и почему. Например, код 0x80240034 WU_E_DOWNLOAD_FAILED означает, что обновление Windows не удалось загрузить. Конечно, это вряд ли вызовет BSoD, но вы видите, как в коде есть конкретное сообщение об ошибке.
Как исправить ошибку синего экрана?
Исправление ошибки синего экрана зависит от типа ошибки
, Иногда простого интернет-поиска достаточно, чтобы определить, что не так с вашей системой. В других случаях вам нужно специальное программное обеспечение для отладки системы. Вот как вы можете исправить ошибку синего экрана, используя WinDbg или NirSoft BlueScreenView.
Как исправить ошибки синего экрана с WinDbg
WinDbg — это мощный инструмент, который вы можете использовать, чтобы выяснить причину ошибки на синем экране.
Установка Windows 10 SDK
Голова к
вашего BSoD.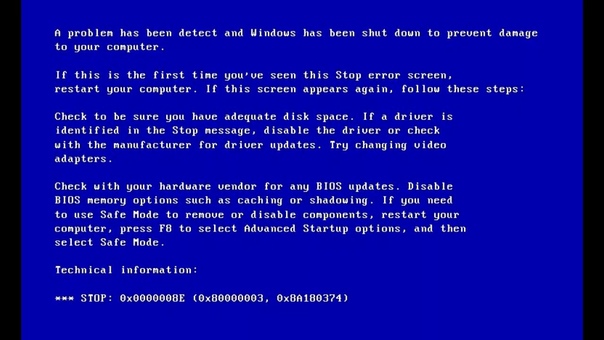
Вы можете сделать анализ на один шаг дальше, используя команды WinDbg. В этом случае !анализировать -v Команда (выделена синим цветом на изображении выше) покажет вам подробную информацию, касающуюся вашего BSoD. Под заголовком анализа ошибок есть ссылка на команду. Однако эта ссылка иногда пропадает. Если ссылки нет, введите команду в поле в нижней части окна WinDbg.
Команда выполняет огромное количество автоматизированного анализа. WinDbg отображает результаты в новом заголовке BugCheck Analysis. Объем информации, которую выбрасывает WinDbg, кажется ошеломляющим. Но в этом случае вам нужно всего лишь несколько ключевых битов информации для оценки вашего BSoD.
Параметры, расположенные непосредственно под новым заголовком BugCheck Analysis, предоставляют еще один набор полезной информации. Например, в приведенном ниже примере вы можете увидеть ошибку, подтвержденную как Управление памятью (1a). Кроме того, аргументы (аргументы по сути являются информативными параметрами), расширяют информацию.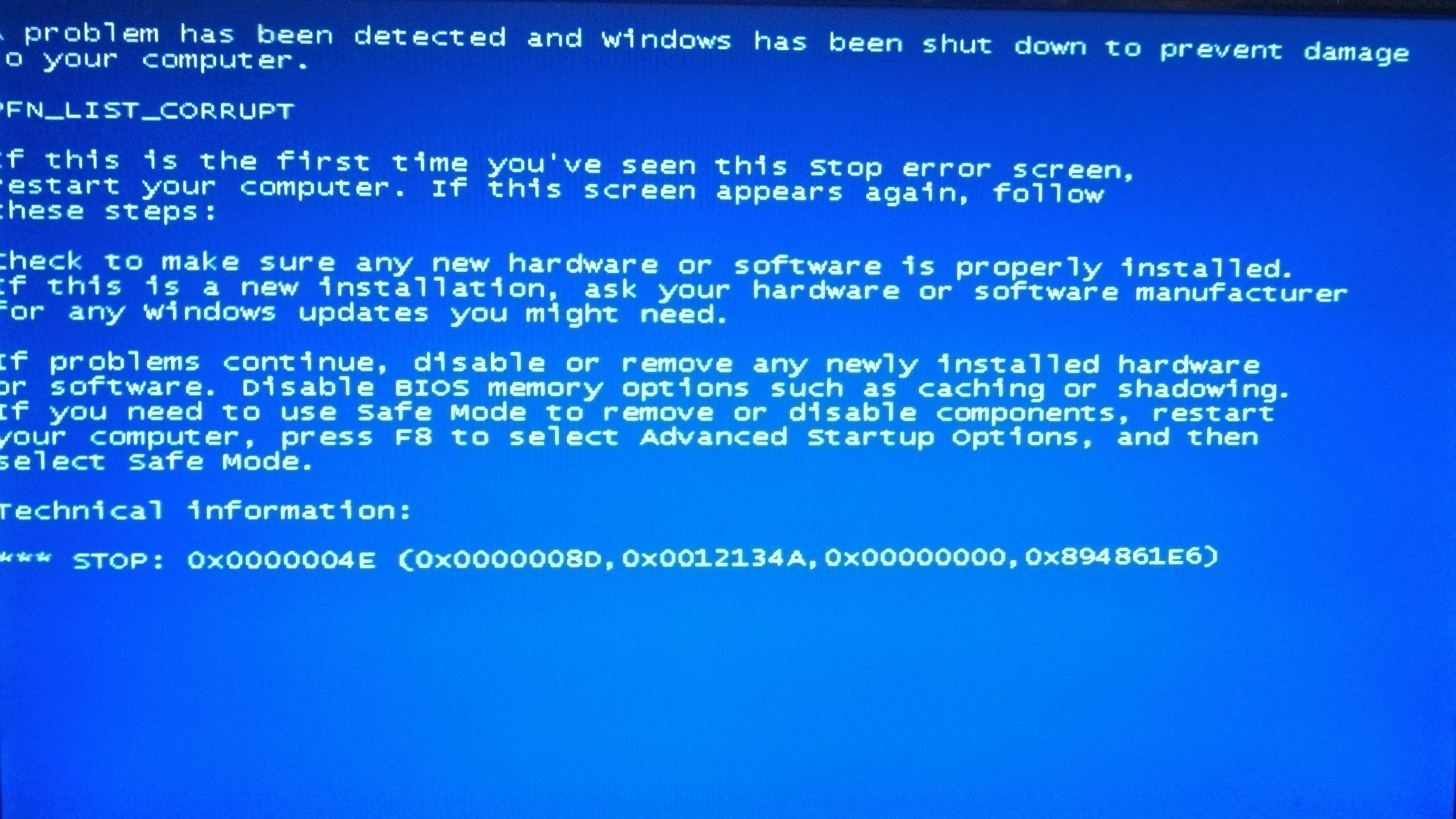
Arg1 заявляет, что «Обнаружен поврежденный PTE», объясняя, что «Параметр 2 содержит адрес PTE».
Теперь я знаю, что PTE обозначает запись таблицы страниц, поэтому эта ошибка, скорее всего, связана с моей виртуальной памятью.
и я могу начать исправление BSoD там. Однако существует огромное количество ошибок, о которых я понятия не имею.
В этих случаях поиск в Интернете — это ваш друг. Поиск комбинации исходного кода ошибки и дополнительной информации об аргументе вернет результаты других пользователей, испытывающих те же проблемы. Во многих случаях системная ошибка не является новой и загадочной. Тот же BSoD повлияет на кого-то другого — вы не одиноки.
Как исправить ошибки синего экрана с BlueScreenView
Инструмент анализа WinDbg — это мощный набор инструментов. Вы можете использовать его для всех видов анализа дампов и файлов. Однако многим читателям не потребуется полный спектр инструментов анализа, предлагаемых WinDbg. Если это звучит как вы, Nirsoft BlueScreenView — это именно то, что вам нужно.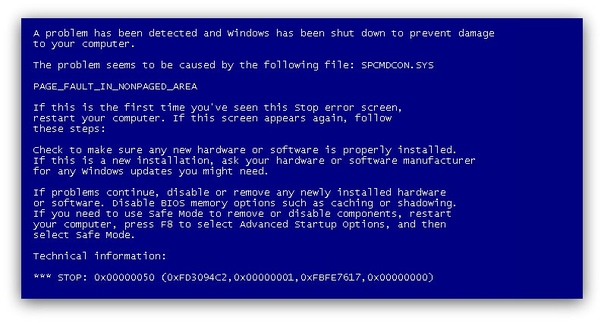
Он анализирует те же файлы дампа и минидампа, что и WinDbg, но упорядочивает информацию. Вы можете использовать упорядоченную информацию для поиска в Интернете и начать процесс BSoD оттуда.
Вот как это работает:
Перейдите на страницу BlueScreenView и загрузите программу. После загрузки установите BlueScreenView. Откройте программу после установки.
Вот где BlueScreenView удобно. Он автоматически загружает любые мини-дампы, найденные в папке MiniDump. Затем вы можете отсортировать дампы по Crash Time, чтобы найти последнюю версию BSoD. На изображении ниже вы видите версию файла дампа BlueScreenView, проанализированную в разделе WinDbg.
Основным отличием является компоновка и сравнительная простота поиска информации BSoD. Строка проверки ошибок, код проверки ошибок и параметры совпадают. BlueScreenView также определяет драйвер ntoskrnl.exe в качестве корневого каталога BSoD.
Как и в случае с WinDbg, теперь вы можете выполнить поиск в Интернете, используя информацию о BSoD.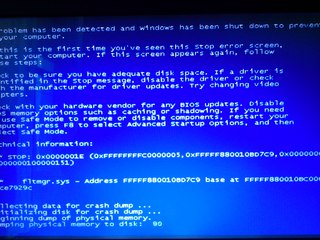
WinDbg против BlueScreenView
Один синий инструмент анализа смерти лучше другого? Это зависит от того, чего вы хотите достичь.
BlueScreenView, несомненно, проще в использовании, чем WinDbg. Если вам нужна быстрая и краткая информация о вашем BSoD, BlueScreenView — лучший инструмент. Большинство людей прекрасно ладят с BlueScreenView, особенно если учесть, что он не требует настройки и предоставляет необходимую информацию немедленно, а также в удобной для восприятия форме.
Ошибки Windows распространены. Они тоже бесят. Тем не менее, вам не нужно увязнуть. Здесь приведены наиболее распространенные ошибки и способы их устранения.
,
Что делать, если появляется синий экран смерти?
В современном мире у каждого человека есть компьютер, а то и несколько. Никто не защищен от появления проблем с ним. Однозначно Вы слышали название «синий экран смерти».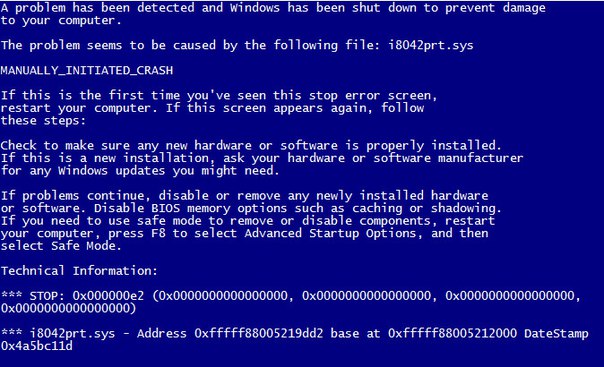
Большинство встречались с ним, и немало кому предстоит еще повидать — если, конечно, у Вас стоит компьютер под управлением Windows, так как в других операционных системах такое явление не существует.
BSoD (Blue Screen of Death) — англоязычная интерпретация ошибки, уведомляющая о проблеме в операционной системе Windows.
Как известно, за каждым компьютером постоянно нужен уход: защита от пыли, своевременная замена термопасты, чистка компьютера от вирусов. Если не делать этого – ожидайте в скором времени BSoD.
Нередко экран с ошибкой выскакивает после неудачной попытки выполнить операции системным драйвером, вследствие чего на экране появляется синяя картинка с белыми буквами. В верхней части экрана написано какими действиями возможно предотвратить проблему, ниже, после надписи «Technical information», выводится код, считав который можно подробнее узнать о сути проблемы.
Аппаратные причины
Самой распространенной причиной является перегрев компьютера: центрального процессора или оперативной памяти.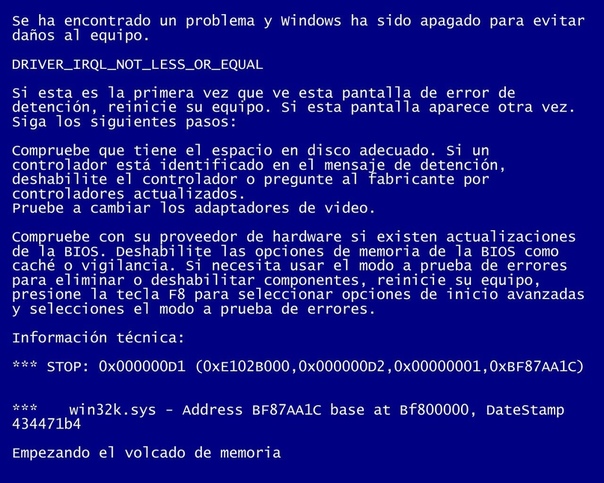 Оперативную память можно проверить утилитой memtest, а вот процессор термометром, программой Everest (о которой мы как раз недавно писали в статье про проверку температуры компьютера) или рукой – внешне радиатор должен быть чистым от пыли, термопаста не сухая и кулер не должен сильно шуметь.
Оперативную память можно проверить утилитой memtest, а вот процессор термометром, программой Everest (о которой мы как раз недавно писали в статье про проверку температуры компьютера) или рукой – внешне радиатор должен быть чистым от пыли, термопаста не сухая и кулер не должен сильно шуметь.
«Синий экран смерти» может выскочить после того, как Вы установили дополнительную планку ОЗУ, которая оказалась неисправной или несовместимой с системой, в таком случае выньте её.
В погоне за мощностью компьютера, продвинутые пользователи осуществляют «разгон» системы, что так же может послужить причиной появления ошибки.
Самой неприятной причиной, по которой вылетает синий экран смерти, является выход из строя какого- либо компонента системного блока, самыми распространенными являются жесткий диск и оперативная память. В таком случае необходимо нести компьютер в сервис, а при наличии запасных компонентов дома, найдите неисправный компонент путем подмены.
Программные причины
Основной программной причиной, почему обычно выскакивает синий экран, можно назвать некачественную сборку операционной системы. В этом случае поможет переустановка на работоспособную, официальную версию Windows.
В этом случае поможет переустановка на работоспособную, официальную версию Windows.
Драйверы устройств так же могут вызвать сбой системы, если установить неподходящие под ОС. Решить эту проблему можно откатив драйвер до первоначального.
Еще одной причиной проблемы может послужить сбой в работе приложения, нередко отличаются в этом антивирусные программы и эмуляторы.
Исправление проблемы синего экрана
Сама по себе проблема не могла появиться, обратите внимание на то, после чего появилась ошибка. Пусть то будет установка ПО или компонента компьютера, в таком случае верните все в исходное положение.
Попробуйте произвести следующие действия:
- Загрузитесь в «Безопасном режиме».
- Произведите откат недавно установленного драйвера.
- Выполните загрузку последней удачной конфигурации, в таком случае система сама изменит параметры реестра и данные драйверов на исходные.
- Если это не помогает – запустите «восстановление системы», выбрав дату, предшествующую появлению проблемы.

После загрузки операционной системы убедитесь в том, что на диске С достаточно свободного места. Системе для работы требуется не менее 100 Мб дискового пространства. Желательно иметь не менее 15% свободного места на жестком диске для системных нужд и работы.
Просканируйте жесткие диски на наличие вирусов, т.к. часть вирусных программ способна повредить загрузочную область Виндовс, вследствие чего компьютер может показать «синий экран смерти».
Ознакомьтесь с записями в журнале «просмотр событий», он хранит сведения о предупреждениях и ошибках системы, которые могли стать причиной появления экрана смерти.
Проделав вышеописанные операции Вы скорее всего сможете исправить ошибку Blue Screen of Death. Ну и, конечно же, не стоит доводить компьютер до появления неисправностей, следите за компонентами и производите регулярную диагностику проблем.
За обновлениями нашего сайта можно следить в Вконтакте, Facebook, Twitter, Одноклассники или Google+, а также предлагаем подписаться на них по email.
Синий экран смерти (windows 7 коды ошибок 0x0000007e): что делать?
BSOD или синий экран смерти windows
Каждый из нас рано или поздно, пользуясь системами семейства Windows, сталкивался с проблемой синего экрана (BSoD — Blue Screen of Death)
Давайте рассмотрим, что же такое BSoD и как с ним бороться.
Синий экран смерти windows 7: что делать?
В основном синий экран состоит из указания самих ошибок и того, как их исправить.
Зная данную информацию можно:
• Искать решение, исходя из наименования ошибки.
• Искать решение по коду ошибки.
• Устранять проблему, зная драйвер или файл, из-за которого произошла ошибка.
Но что делать, если у вас мигнул синий экран смерти и произошла перезагрузка компьютера, при этом вы не успели рассмотреть подробности? Для этого вам следует настроить свой компьютер таким образом, чтобы при возникновении ошибки вы смогли как следует ее рассмотреть и понять.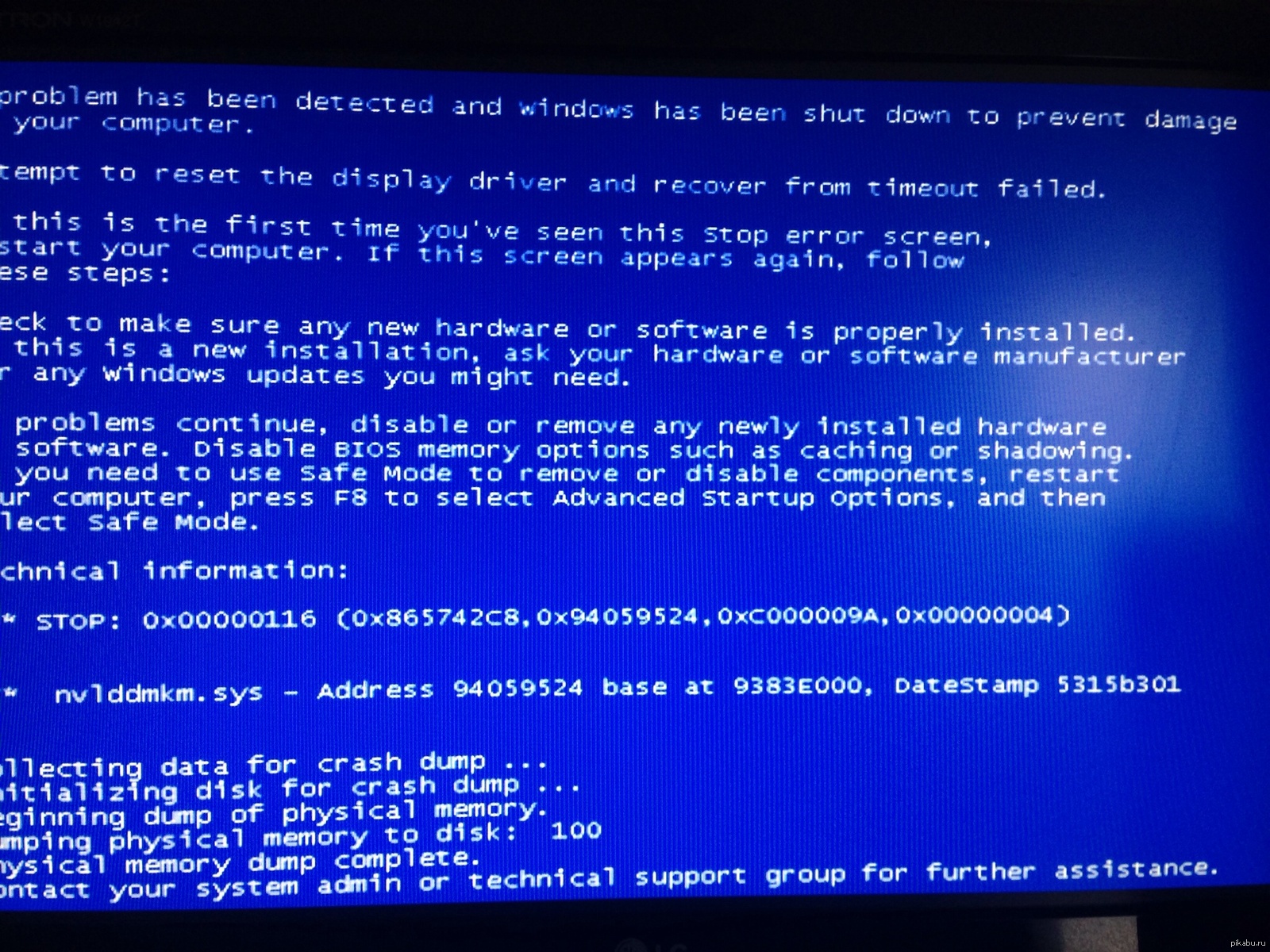
Итак, зайдите в «Свойства компьютера»: для этого кликните правой кнопкой мыши по значку компьютер и выберите вкладку «Свойства».
Затем перейдите на вкладку «Дополнительные параметры системы», кликните по вкладке «Дополнительно» и нажмите на кнопку «Параметры»
В открывшемся окне вам следует убрать галочку с вкладки «Выполнить автоматическую перезагрузку»: обратите внимание, что ниже есть вкладка «Файл дампа» — она указывает на путь, по которому будут записываться ошибки системы.
Также советую вам воспользоваться программой «BlueScreenView»: она более подробно анализирует причины сбоя и выдает развернутый результат. Скачать ее можно на просторах интернета, при этом она не требует установки.
Коротко расскажу, как пользоваться программой. Кликните по значку программы — перед вами откроется окно, в котором будет виден дамп системы.
Кликнув по нему, вы увидите полную информацию по происшедшему сбою в системе.
Как исправить синий экран смерти на windows 7?
Теперь перейдем к общим рекомендациям по устранению проблемы сбоя системы.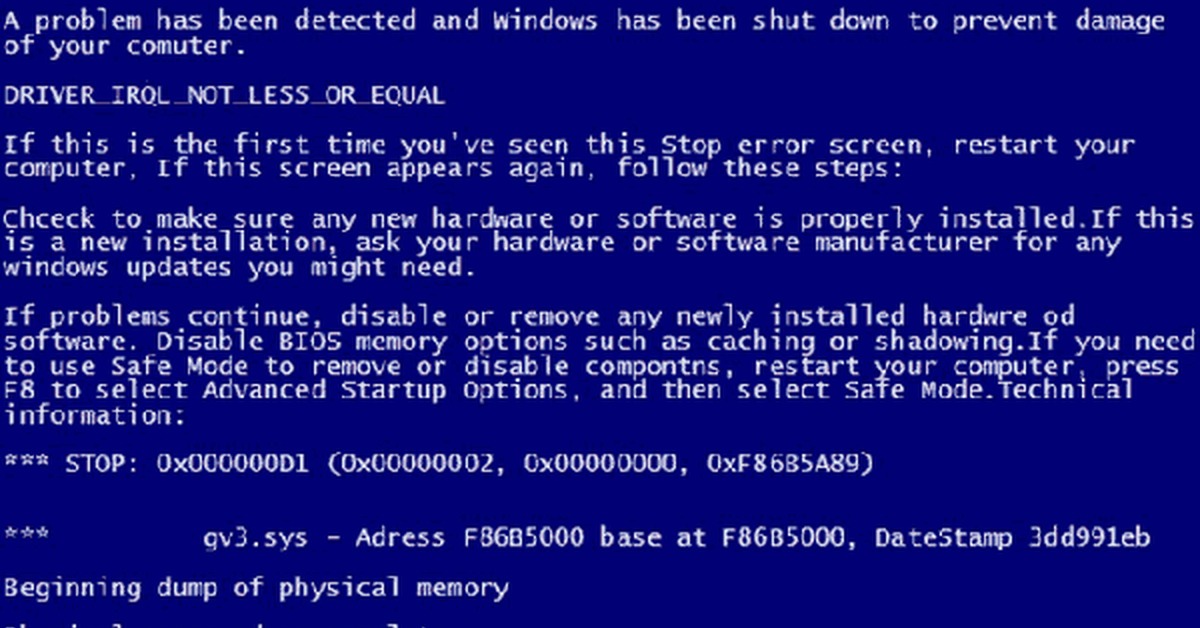
1. • Если коды ошибок 0x0000007e появились сразу же после перезагрузки при первой установке Windows — скорее всего, у вас недостаточно свободного места на жестком диске.
Решение: убедитесь, что места на жестком диске достаточно, удалите все ненужные файлы или отформатируйте хард диск.
2. • Если ошибка «синий экран смерти windows 7» появилась вследствие установки драйверов, то на стоп экране вы увидите сообщение об этом.
Решение: удалите драйвера, которые вы установили. Для этого постарайтесь зайти в безопасный режим и удалите или отключите установленный драйвер. Но в обычном режиме работы вы не сможете удалить драйвера, так как система не даст вам такой возможности.
Не на каждом компьютере существуют альтернативные оперативные системы, поэтому вам следует зайти в безопасный режим, создать папку и переместить туда все лишние драйвера из каталога %Windir%/System32/Drivers. Узнать их можно по дате создания. После этого стоит дать перезагрузку системе и продолжить установку или работу системы.
3. • Возможно, ваш биос несовместим с системой. В основном такое происходит после установки системы.
Решение: Скачать обновления для биос у производителя вашей материнской платы.
4. • Неисправная оперативная память (RAM).
Решение: Проверить, какая из планок RAM неисправна и при обнаружении — заменить ее. Кроме того, можно подобрать в биосе частоты работы оперативной памяти, однако не факт, что при этом не появится проблемы другого характера. Ещё можно вытащить планку ОЗУ и почистить контакты ластиком, а затем воткнуть обратно. Также желательно сделать диагностику Ram программой Memfest или Microsoft Windows Memory Diagnostic.
5. • Возможно что ошибка 0x0000007e происходит из за файла win32.sys — это означает, что проблема заключается в удаленном управлении компьютера.
Решение: удалить программу удаленного управления, если такая установлена.
6. • Неисправные драйвера видеокарты.
Решение: Удалите и обновите драйвера видеокарты
7. Многое зависит от изменений, который были выполнены до BSOD.
Так, чтобы убрать синий экран смерти windows 7 (если не замешана аппаратная проблема) можно:
- • Попробовать перезапустить компьютер в режиме «Последней удачной конфигурацией». Этим мы отменим последние изменения, которые были записаны в систему.
- • Попробовать восстановить систему «задним числом» (если восстановление системы было включено).
- • Попробовать откатить драйверы на более раннюю версию. Очень надеюсь, что этот краткий обзор помог вам в решении проблем с BSoD.
Оцените статью: Поделитесь с друзьями!
ПК HP — Отображение сообщений об ошибках на синем экране (Windows 10, 8, 7)
Сообщения об ошибках на синем экране могут быть вызваны проблемами с аппаратными компонентами, такими как память или жесткий диск. HP PC Hardware Diagnostics позволяет проверить основные компоненты компьютера с помощью быстрых или более продолжительных и полных тестов. Программу HP PC Hardware Diagnostics можно использовать даже в том случае, если компьютеру не удается выполнить загрузку ОС Windows.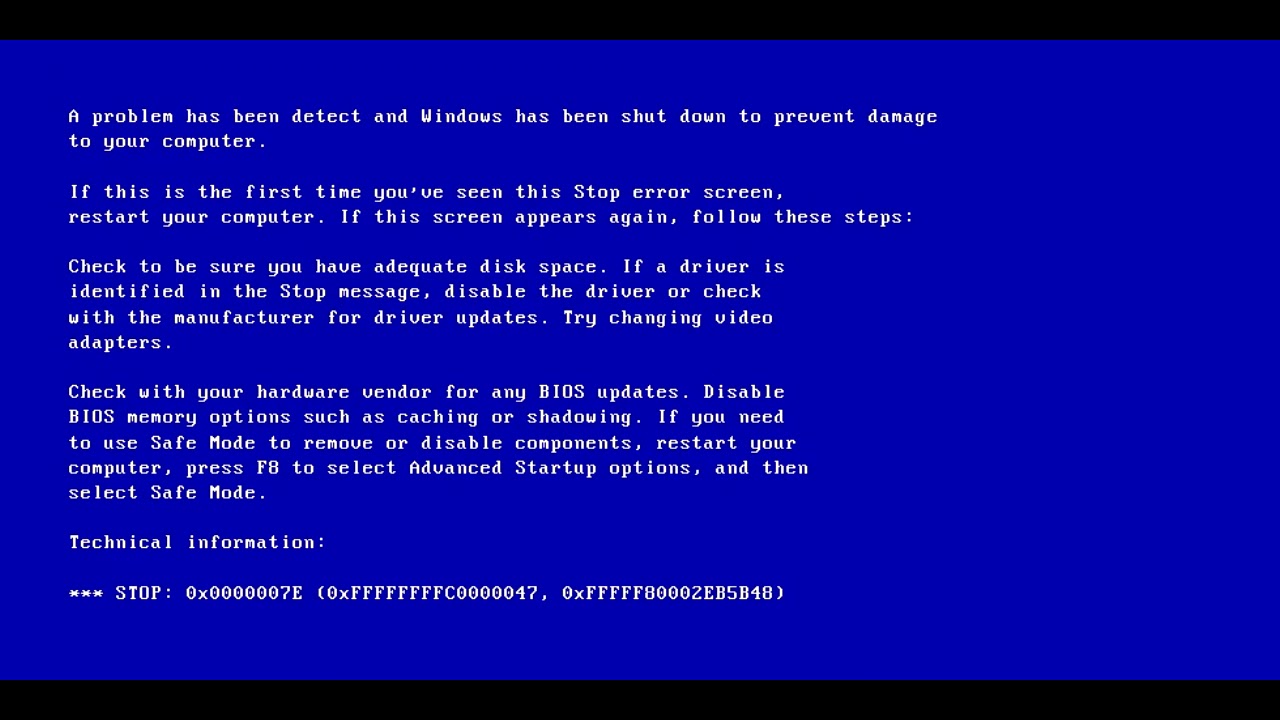
Дополнительные сведения о проведении диагностических тестов оборудования на компьютере, включая варианты проверки оборудования на компьютерах, не оснащенных UEFI, можно найти в одном из следующих документов:
Примечание.
Для проверки оборудования на компьютере, работающем под управлением ОС Linux, запустите HP PC Hardware Diagnostics с накопителя USB. Чтобы загрузить самую последнюю версию инструмента диагностики, перейдите на веб-сайт HP Hardware Diagnostics. В разделе «HP PC Hardware Diagnostics для Windows» выберите «Загрузить Diagnostics Windows», затем следуйте инструкциям на экране, чтобы загрузить и установить программное обеспечение.
Чтобы загрузить последнюю версию Hardware Diagnostics для Windows, перейдите на веб-сайт HP Hardware Diagnostics. В разделе «HP PC Hardware Diagnostics для Windows» выберите «Загрузить Diagnostics Windows», затем следуйте инструкциям на экране, чтобы загрузить и установить программное обеспечение.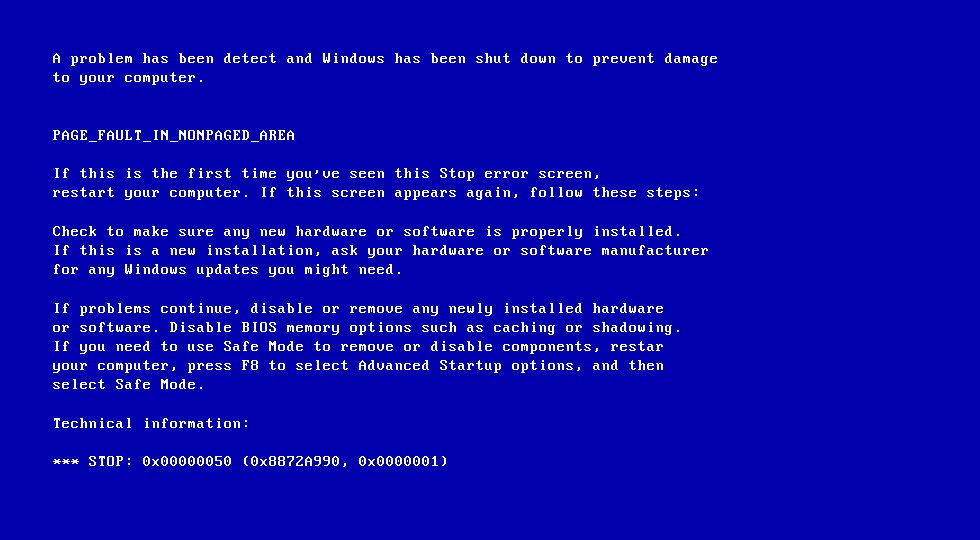
Выполните следующие действия для проверки памяти и жесткого диска компьютера с помощью HP PC Hardware Diagnostics:
Существует три вида проверок системы: краткий тест, быстрый тест и расширенный тест. Эти тесты позволяют провести проверку базовых функциональных возможностей основных компонентов системы.
Если вы готовы к проведению тестов, выполните инструкции в следующих разделах. Начните с краткого теста для быстрого выявления проблем с оборудованием. Если краткий тест не выявил ошибок, однако признаки неполадок оборудования сохраняются, запустите расширенный тест.
Проверка системы
Краткий тест выполняет быструю проверку системы, чтобы убедиться в надлежащем функционировании основных компонентов. Выполняются следующие тесты.
Проверка аккумулятора
Проверка процессора
Проверка системной платы
Проверка SMART жесткого диска
Краткая проверка DST жесткого диска
Вы не можете использовать компьютер во время проведения тестов.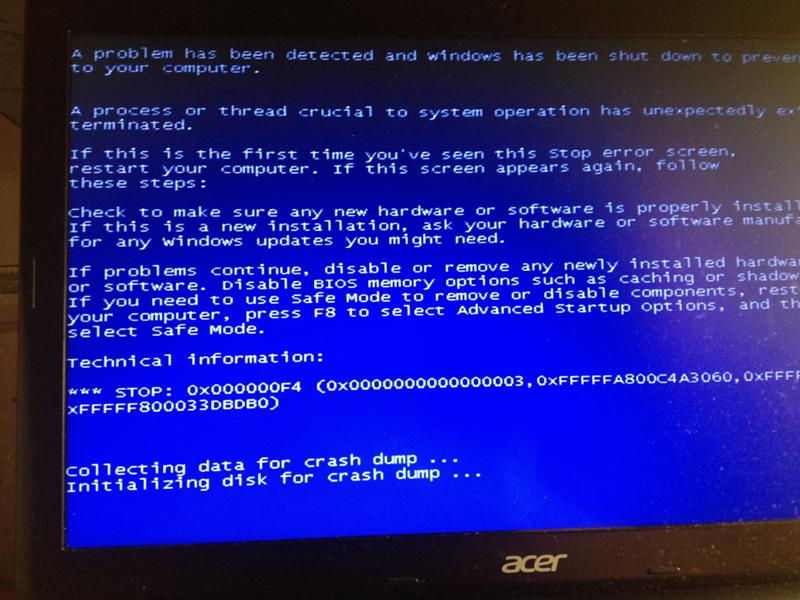 В зависимости от конфигурации системы выполнение этого теста занимает от 3 до 5 минут или больше. Отменить операцию можно в любое время, нажав клавишу Esc.
В зависимости от конфигурации системы выполнение этого теста занимает от 3 до 5 минут или больше. Отменить операцию можно в любое время, нажав клавишу Esc.
Выполните следующие действия для запуска краткого теста.
Подсоедините адаптер переменного тока к компьютеру, затем включите компьютер.
В ОС Windows выполните поиск по запросу «HP PC Hardware Diagnostics Windows», щелкните правой кнопкой мыши приложение в результатах поиска, затем выберите Запуск от имени администратора.
Откроется главное меню HP PC Hardware Diagnostics.
Нажмите Системные тесты.
Откроется меню «Системные тесты».
На вкладке «Краткий тест системы» нажмите Выполнить один раз.
Во время выполнения теста на экране отображаются оставшееся время и результаты проверки для каждого компонента. Выполнение теста может занять до 5 минут.
Просмотрите результаты краткого теста.
Если какой-либо компонент не прошел тест, запишите идентификатор сбоя (24-значный код), чтобы предоставить его при обращении в службу поддержки клиентов HP.
 Данная информация также доступна в Журналах тестирования в главном меню.
Данная информация также доступна в Журналах тестирования в главном меню.Если нет никаких сбоев системных компонентов, выполните расширенный тест системы.
Если системные тесты не выявили неполадки с оборудованием, перейдите в следующий раздел для проверки памяти и жесткого диска.
Проверка памяти
Используйте средство диагностики оборудования HP PC Hardware Diagnostics UEFI, чтобы выполнить проверку памяти. Проверка памяти включает краткий тест, быстрый тест и расширенный тест. Если возникло подозрение, что память неисправна, сначала запустите краткий тест (от 3 до 5 минут). Если краткий тест не выявит проблему, запустите быстрый тест (около 10 минут). Если быстрый тест не выявит проблему, запустите расширенный тест (около 45 минут), который также включает вариант повторения до ошибки.
Выполните следующие действия, чтобы провести проверку памяти.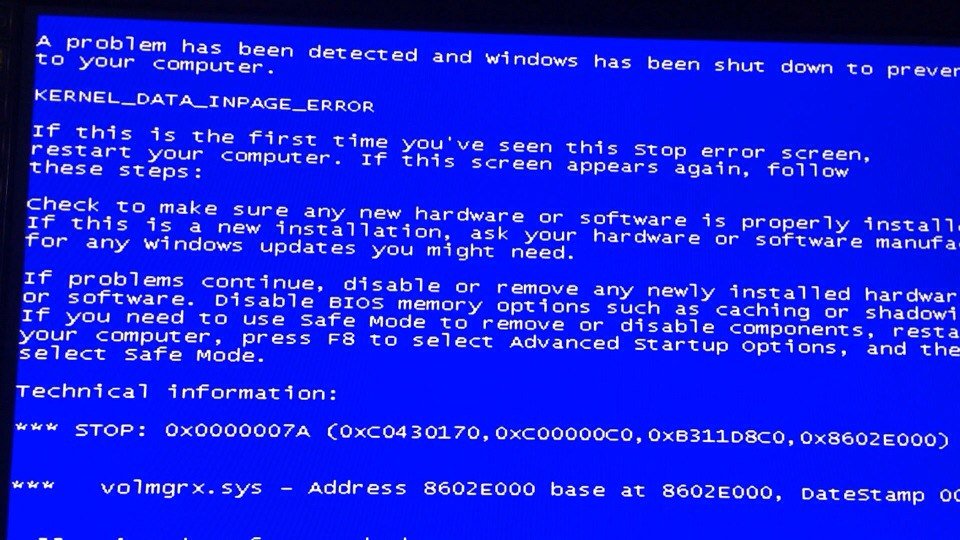
Нажмите и удерживайте кнопку включения питания в течение 5 секунд, чтобы выключить компьютер.
Включите компьютер и нажимайте примерно через каждую секунду клавишу Esc. Когда отобразится меню, нажмите клавишу F2.
В главном меню нажмите Тесты компонентов.
В меню Тесты компонентов нажмите Память.
Нажмите Краткий тест.
Выберите Запустить один раз. Начнется выполнение краткого теста.
По завершении краткого теста результаты будут выведены на экран.
Если проверка памяти в рамках выполнения краткого теста выполнена успешно, однако проблема с памятью компьютера по-прежнему не устранена, запустите быстрый тест.
Если проверка памяти в рамках выполнения быстрого теста выполнена успешно, однако проблема с памятью компьютера по-прежнему не устранена, запустите расширенный тест. Выполнение этого теста может занять 45 минут и больше.
Если память не прошла один из тестов, выпишите идентификатор сбоя (24-значный код), чтобы его можно было предоставить при обращении в службу поддержки клиентов HP.
 Данная информация также доступна в Журналах тестирования в главном меню.
Данная информация также доступна в Журналах тестирования в главном меню.
Если проверка памяти завершилась неудачно, возможно, один или несколько модулей памяти установлены неправильно. Проверьте и переустановите ненадежно установленные модули памяти. Если вы не можете получить доступ к памяти или переустановили модули, однако тест все равно завершается с ошибкой, перейдите на страницу службы поддержки, чтобы связаться с HP.
Проверка жесткого диска
Используйте HP PC Hardware Diagnostics Windows для тестирования жесткого диска. Предусмотрено шесть тестов для жесткого диска. Если возникло подозрение, что жесткий диск неисправен, сначала запустите краткий тест (от 2 до 3 минут). Если краткий тест не выявит проблему, запустите расширенный тест (2 часа и больше), который также включает вариант повторения до ошибки.
Выполните следующие действия для запуска тестов жесткого диска:
Убедитесь, что адаптер переменного тока подключен к компьютеру, затем включите компьютер, если необходимо.

В ОС Windows выполните поиск по запросу «HP PC Hardware Diagnostics Windows», щелкните правой кнопкой мыши приложение в результатах поиска, затем выберите Запуск от имени администратора.
Откроется главное меню HP PC Hardware Diagnostics.
Нажмите Системные тесты.
Откроется меню «Системные тесты».
На вкладке «Краткий тест системы» нажмите Выполнить один раз.
Во время выполнения теста на экране отображаются оставшееся время и результаты проверки для каждого компонента. Выполнение теста может занять до 5 минут. По завершении тестирования результаты будут выведены на экран. Результаты проверки также доступны в журналах тестов в главном меню.
В строке «Проверка чтения диска» просмотрите результаты теста.
Если быстрый тест жесткого диска успешно пройден, но при этом по-прежнему возникают неполадки, выполните расширенный тест.
Если жесткий диск не прошел один из тестов, выпишите идентификатор сбоя (24-значный код), чтобы его можно было предоставить при обращении в службу поддержки клиентов HP.
 Данная информация также доступна в Журналах тестирования в главном меню.
Данная информация также доступна в Журналах тестирования в главном меню.
Если устранить ошибку не удалось, перейдите к выполнению следующего шага.
Устранение неполадок, связанных с ошибками синего экрана
Ошибка синего экрана (также называемая ошибкой остановки) может возникать, если проблема вызывает неожиданное выключение или перезагрузку устройства. Вы можете увидеть синий экран с сообщением о том, что на вашем устройстве возникла проблема и его необходимо перезагрузить.
На этой странице мы проведем вас через серию шагов по устранению неполадок, чтобы попытаться помочь вам выяснить причину ошибки синего экрана и способы ее устранения.
Действия, описанные в этой статье, предназначены для помощи в устранении распространенных кодов ошибок остановки, таких как следующие:
CRITICAL_PROCESS_DIED
SYSTEM_THREAD_EXCEPTION_NOT_HANDLED
IRQL_NOT_LESS_OR_EQUAL
VIDEO_TDR_TIMEOUT_DETECTED
PAGE_FAULT_IN_NONPAGED_AREA
SYSTEM_SERVICE_EXCEPTION
DPC_WATCHDOG_VIOLATION
Примечания:
Вы также можете получить шестнадцатеричные коды ошибок, такие как 0x0000000A, 0x0000003B, 0x000000EF, 0x00000133, 0x000000D1, 0x1000007E, 0xC000021A, 0x0000007B, 0xC000000F и другие.

Эта статья не содержит список всех кодов ошибок, но поскольку многие коды ошибок имеют одинаковое потенциальное разрешение, лучше всего выполнить следующие шаги, чтобы устранить ошибку синего экрана.
Хотя на первый взгляд действия на этой странице могут показаться сложными, просто следуйте им по порядку, шаг за шагом, и мы постараемся вернуть вас в нужное русло.
Как устранить и исправить ошибки синего экрана в Windows 10
В Windows 10 синий экран смерти (BSoD), также известный как «синий экран», «ошибка остановки» или «сбой системы», всегда происходит после возникновения критической ошибки, с которой система не может справиться. и разрешается автоматически.
Обычно ошибка синего экрана появляется в процессе обновления Windows 10, при запуске или случайным образом при активном использовании ноутбука или настольного компьютера.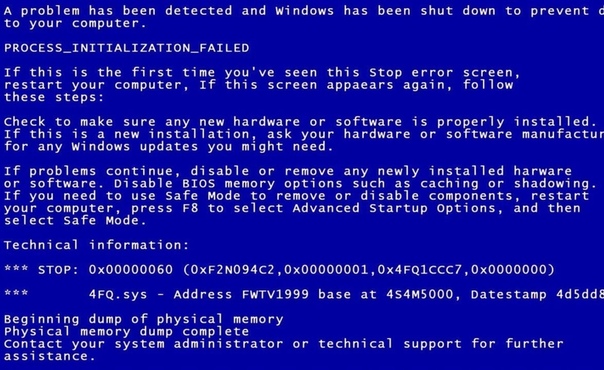 Самая неприятная часть всего заключается в том, что вы увидите только сплошной синий фон и грустное лицо персонажа без достаточной ценной информации, чтобы определить настоящую причину проблемы.
Самая неприятная часть всего заключается в том, что вы увидите только сплошной синий фон и грустное лицо персонажа без достаточной ценной информации, чтобы определить настоящую причину проблемы.
На экране появится подсказка, например: «На вашем компьютере возникла проблема, и его нужно перезагрузить. Мы просто собираем некоторую информацию об ошибке, а затем перезапустим». Или общие коды ошибок остановки (например, VIDEO_TDR_TIMEOUT_DETECTED, PAGE_FAULT_IN_NONPAGE_AREA, CRITICAL_PROCESS_DIED, SYSTEM_SERVICE_EXCEPTION, DPC_WATCHDOG_VIOLATION или IRQL_NOT_LESS_OR_EQUAL). Или шестнадцатеричные коды (например, 0x000000D1, 0x0000000A или 0x0000007B), но для большинства пользователей они просто иероглифы.
VPN-предложения: пожизненная лицензия за 16 долларов, ежемесячные планы за 1 доллар и более
Хотя стоп-ошибки не имеют прямого ответа, поскольку многие факторы могут играть роль, это почти всегда проблема с качеством или обновлением функций для Windows 10, недавно установленным драйвером, несовместимым приложением или проблемой, связанной с оборудованием.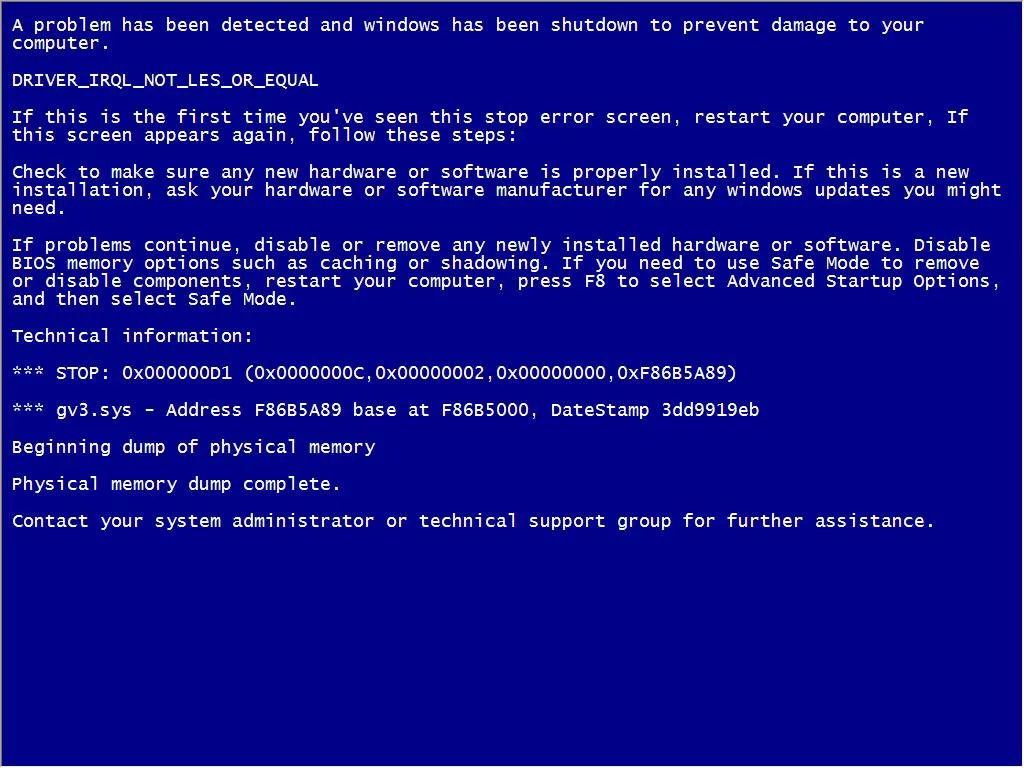
В этом руководстве по Windows 10 мы проведем вас через несколько шагов по устранению ошибки, связанной с синим экраном на вашем компьютере.
Как исправить ошибку синего экрана при обновлении Windows 10
При обновлении до новой версии Windows 10 вы можете увидеть ошибки синего экрана, которые могут возникнуть по многим причинам. Это могло быть результатом проблемы совместимости со старой программой или программным обеспечением безопасности. Или это может быть из-за поврежденных файлов в текущей установке или поврежденного установочного носителя — и это лишь некоторые из них.
Обычно при возникновении ошибки установка без причины возвращает изменения к предыдущей установке.
В случае, если вы столкнулись с ошибками во время установки Windows 10, удаление несущественных приложений, удаление поврежденных загрузок, отключение несущественных периферийных устройств или даже выполнение чистой установки ОС может решить проблему.
Удалить несовместимое приложение
Чтобы удалить приложение, которое может конфликтовать с установкой Windows 10, выполните следующие действия:
- Открыть Настройки .

- Щелкните Приложения .
- Щелкните Приложения и функции .
Выберите приложение, которое может вызывать проблемы, и нажмите кнопку Удалить .
Источник: Windows Central
Еще раз нажмите кнопку Удалить .
Краткое примечание: Если вы удаляете устаревшее настольное приложение, возможно, вам придется продолжить работу, следуя инструкциям на экране.
После того, как вы выполните эти шаги, вам может потребоваться повторить шаги для удаления дополнительных приложений, а затем вы можете попробовать выполнить обновление еще раз.После обновления вы можете снова переустановить приложения.
Повторно загрузить установочные файлы
Иногда, если вы используете Центр обновления Windows для обновления системы, вы можете увидеть «синий экран смерти», когда один или несколько установочных файлов были повреждены в процессе загрузки.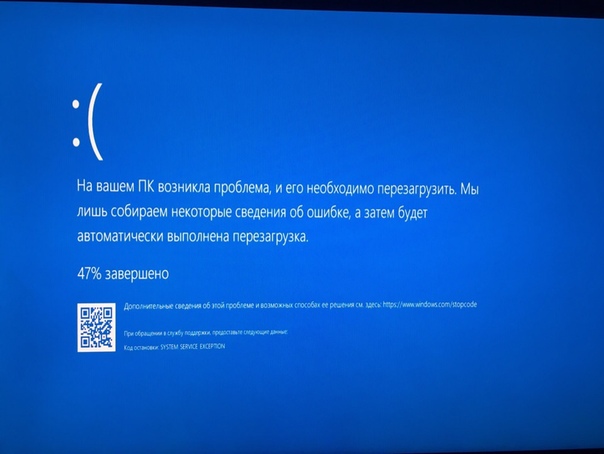 В этом случае вы можете использовать приложение «Настройки», чтобы очистить предыдущие файлы, что позволит Центру обновления Windows повторно загрузить файлы.
В этом случае вы можете использовать приложение «Настройки», чтобы очистить предыдущие файлы, что позволит Центру обновления Windows повторно загрузить файлы.
Чтобы разрешить Центру обновления Windows повторно загрузить файлы обновления, выполните следующие действия:
- Открыть Настройки .
- Щелкните Система .
- Щелкните Хранилище .
В разделе локального диска щелкните элемент Временные файлы .
Источник: Windows Central
- Очистить предварительно выбранные параметры.
Отметьте опцию Временные установочные файлы Windows .
Источник: Windows Central
- Нажмите кнопку Удалить файлы .
После выполнения этих шагов откройте настройки Центра обновления Windows и попробуйте выполнить обновление еще раз.
Если вы продолжите решать ту же проблему, вам следует рассмотреть возможность использования служебной программы Update Assistant для выполнения обновления на месте.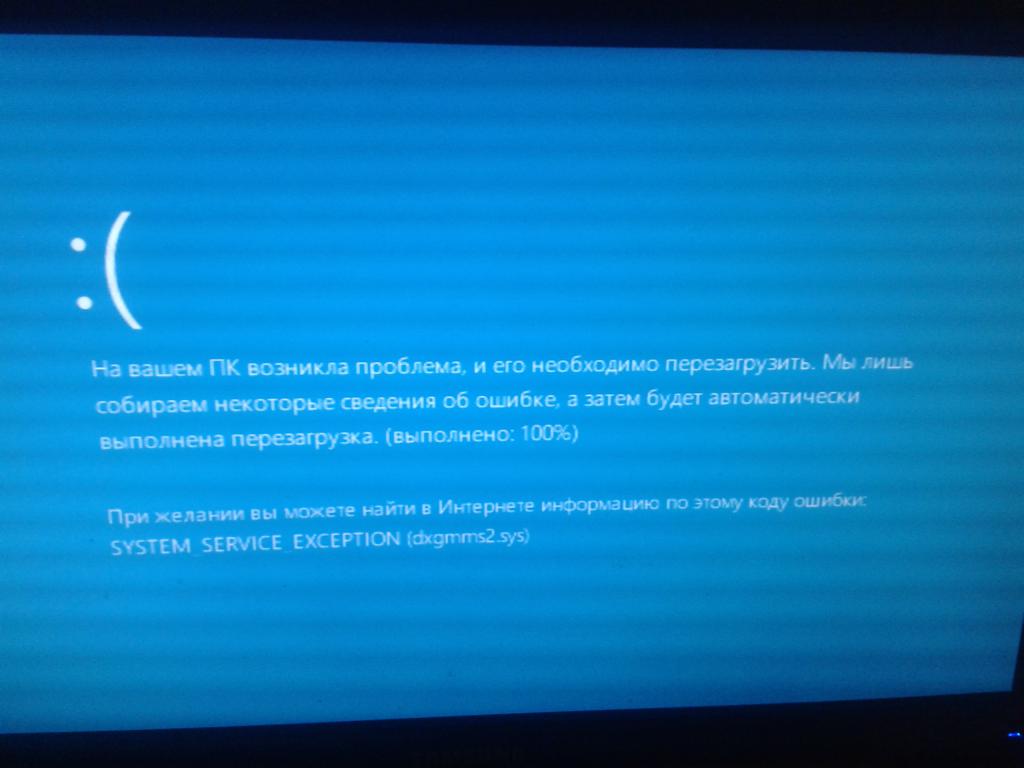 Или, если утилита не работает, вы также можете попробовать использовать Media Creation Tool, чтобы создать установочный носитель для установки новой версии.
Или, если утилита не работает, вы также можете попробовать использовать Media Creation Tool, чтобы создать установочный носитель для установки новой версии.
Анализировать проблему обновления
Кроме того, вы также можете использовать инструмент SetupDiag для устранения ошибок синего экрана. SetupDiag — это инструмент, который Microsoft предоставляет в качестве дополнительной загрузки для диагностики и определения того, почему обновление или обновление не удалось применить. Это ценная информация, которая может помочь вам решить проблему с проверкой ошибок.
Чтобы использовать SetupDiag после сбоя обновления Windows 10 с синим экраном, выполните следующие действия:
- Открыть страницу загрузки SetupDiag .
Нажмите кнопку Загрузить SetupDiag .
Источник: Windows Central
- Выберите папку для сохранения файла.
- Нажмите кнопку Сохранить .

- Откройте Проводник .
- Перейдите в папку, в которую вы загрузили файл.
Щелкните правой кнопкой мыши «SetupDiag.exe» и выберите Запуск от имени администратора .
Источник: Windows Central
- Щелкните правой кнопкой мыши файл SetupDiagResults.log и выберите опцию Открыть .
После выполнения этих шагов текстовый редактор по умолчанию откроет файл журнала с результатами диагностики на основе известных правил, установленных Microsoft.
Если была обнаружена ошибка, в журналах будет подробно описана информация, чтобы определить, почему устройство отображало синий экран во время обновления, и, если это известная проблема, вы также получите шаги по ее устранению.
Иногда вы не получаете никаких рекомендаций. В этом случае перейдите по ссылке (если применимо), доступной в файле журнала, или используйте код ошибки или любую значимую информацию для исследования проблемы в Интернете.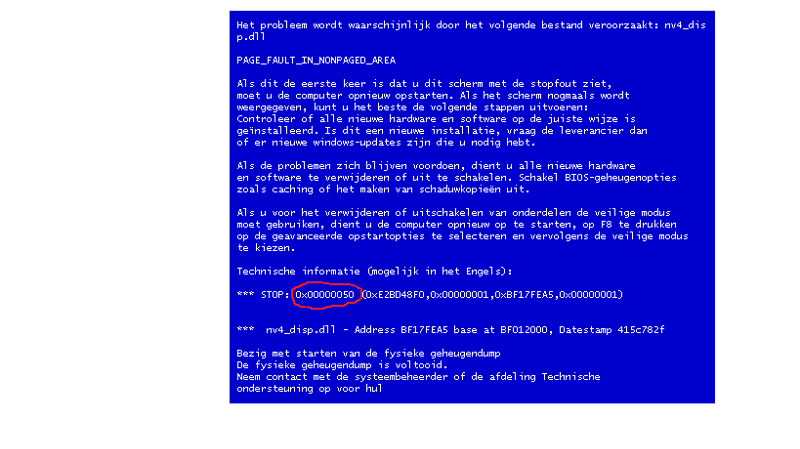 (Используйте это руководство для получения более подробных инструкций.)
(Используйте это руководство для получения более подробных инструкций.)
Отключить второстепенные периферийные устройства
Сбой системы также может произойти в результате проблемы, связанной с оборудованием. Поэтому всегда рекомендуется отключать все второстепенные периферийные устройства, включая внешние жесткие диски, принтеры, дополнительные мониторы, телефоны и другие устройства USB или Bluetooth, прежде чем приступить к установке Windows 10, чтобы минимизировать ошибки.
Для процесса обновления требуются только клавиатура, мышь, монитор и подключение к Интернету.
После установки вы можете повторно подключить периферийные устройства. Если проблема не исчезнет, это может быть проблема совместимости. Обычно вы можете быстро решить эту проблему, загрузив и установив более новую версию драйвера с веб-сайта поддержки производителя для затронутого устройства.
Если на устройстве используется последняя версия драйвера, а проблема сохраняется, это может быть проблема совместимости с новой версией Windows 10 или вам может потребоваться заменить оборудование.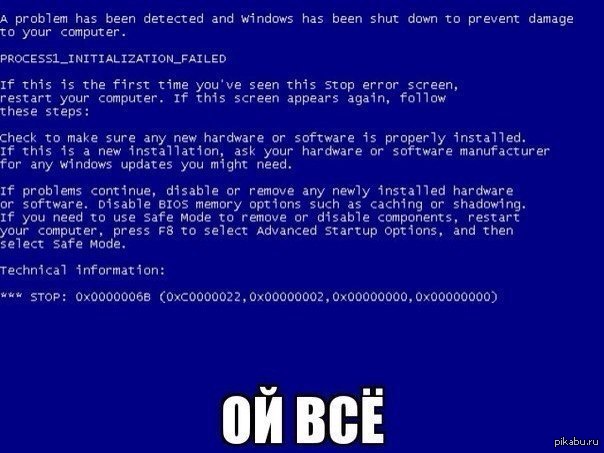
Вы всегда можете посетить веб-сайт панели мониторинга работоспособности Microsoft, чтобы узнать, знает ли компания о каких-либо проблемах, вызванных конкретной версией Windows 10.
Выполните чистую установку
Вместо обновления текущей установки всегда лучше все стереть и начать с нуля с чистой установки. Этот процесс не только позволит избежать многих ошибок типа «синий экран смерти», но также может помочь улучшить производительность системы и решить другие проблемы.
Если вы решите использовать вариант чистой установки, сначала вы хотите убедиться, что устройство может загружаться с USB. Это означает, что вам может потребоваться изменить порядок загрузки внутри встроенного программного обеспечения Unified Extensible Firmware Interface (UEFI) или Basic Input / Output System (BIOS), чтобы настроить правильный порядок загрузки.
Обычно процесс доступа к настройкам прошивки материнской платы требует нажатия одной из функциональных клавиш (F1, F2, F3, F10 или F12), ESC или клавиши Delete, как только устройство запускается.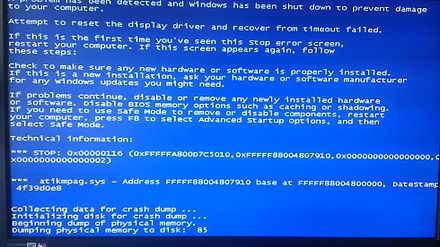 Однако эти настройки всегда различаются в зависимости от производителя и даже от модели устройства. Если вы не уверены, лучше всего посетить веб-сайт поддержки производителя вашего устройства для получения более подробной информации.
Однако эти настройки всегда различаются в зависимости от производителя и даже от модели устройства. Если вы не уверены, лучше всего посетить веб-сайт поддержки производителя вашего устройства для получения более подробной информации.
Находясь в интерфейсе прошивки, откройте страницу «Boot», установите порядок загрузки для запуска USB и сохраните новые изменения. После настройки порядка загрузки вам необходимо создать загрузочный установочный носитель, подключить флэш-накопитель USB к устройству, а затем продолжить действия, описанные ниже.
Чтобы выполнить чистую установку Windows 10, выполните следующие действия:
Предупреждение: Это дружеское напоминание о том, что вы будете вносить изменения в текущую настройку, что может вызвать проблемы и даже потерю данных, если вы не сделаете это правильно.Перед продолжением рекомендуется сделать временную полную резервную копию.
- Загрузите компьютер с установочным носителем Windows 10.

В «Установка Windows» нажмите кнопку Далее .
Источник: Windows Central
Нажмите кнопку Установить сейчас .
Источник: Windows Central
Нажмите У меня нет ключа продукта , чтобы продолжить (при условии, что ваш компьютер уже был правильно активирован).
Источник: Windows Central
Выберите выпуск Windows 10 (если применимо).
Источник: Windows Central
Примечание: Этот выбор должен соответствовать выпуску, который активирует лицензия. В противном случае ключ продукта не будет работать.
- Нажмите кнопку Далее .
- Отметьте Я принимаю условия лицензии , чтобы продолжить.
- Нажмите кнопку Далее .
Щелкните Custom: Install Windows only (Advanced) option.

Источник: Windows Central
Выберите раздел с текущей установкой Windows (обычно «Диск 0») и нажмите кнопку Удалить , чтобы удалить раздел с жесткого диска.
Источник: Windows Central
Совет: Если у вас есть несколько разделов на основном жестком диске (Диск 0), выберите и удалите каждый из них.Программа установки автоматически воссоздает необходимые разделы в процессе установки. Для переустановки Windows 10 не нужно удалять разделы на дополнительных дисках.
- Выберите пустой диск с надписью Диск 0 Незанятое пространство .
- Нажмите кнопку Далее .
После того, как вы выполните эти шаги, программа установки начнет установку Windows 10, избегая многих ошибок типа «синий экран». После установки вам нужно будет продолжить работу вне коробки (OOBE), чтобы завершить настройку устройства, создав новую учетную запись и выбрав предпочтительные настройки.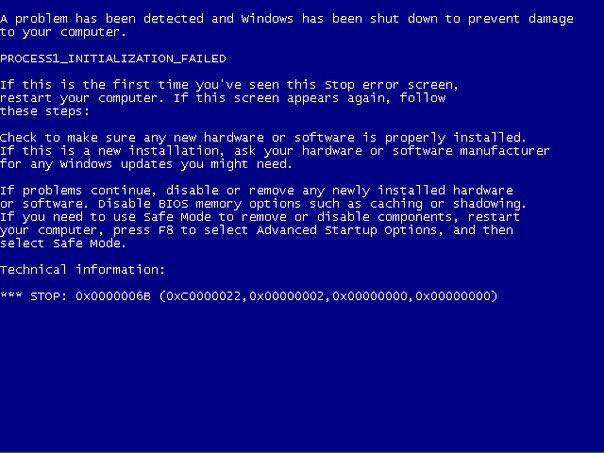 Вы можете использовать это руководство для полной установки Windows 10.
Вы можете использовать это руководство для полной установки Windows 10.
.
Как исправить ошибку синего экрана без доступа к рабочему столу в Windows 10
Иногда у вас может быть возможность выполнить холодную перезагрузку, чтобы продолжить использование компьютера после проверки на наличие ошибок, но в других случаях вы даже не сможете получить доступ к рабочему столу для устранения проблемы.
Если вы застряли с синим экраном смерти, который не позволяет вам получить доступ к рабочему столу, вы можете использовать некоторые расширенные функции в Windows 10, такие как восстановление системы, безопасный режим или расширенная среда запуска для решения проблема.
Прежде чем мы углубимся в эти шаги по устранению неполадок, если ошибка возникает сразу после добавления нового оборудования, отключите его, чтобы определить, является ли это новое устройство причиной проблемы.
Устранение BSoD с помощью восстановления системы
Точка восстановления системы — это устаревшая функция, которая позволяет отменить системные изменения, не затрагивая файлы, и вернуть устройство в предыдущий момент времени, когда Windows 10 работала правильно.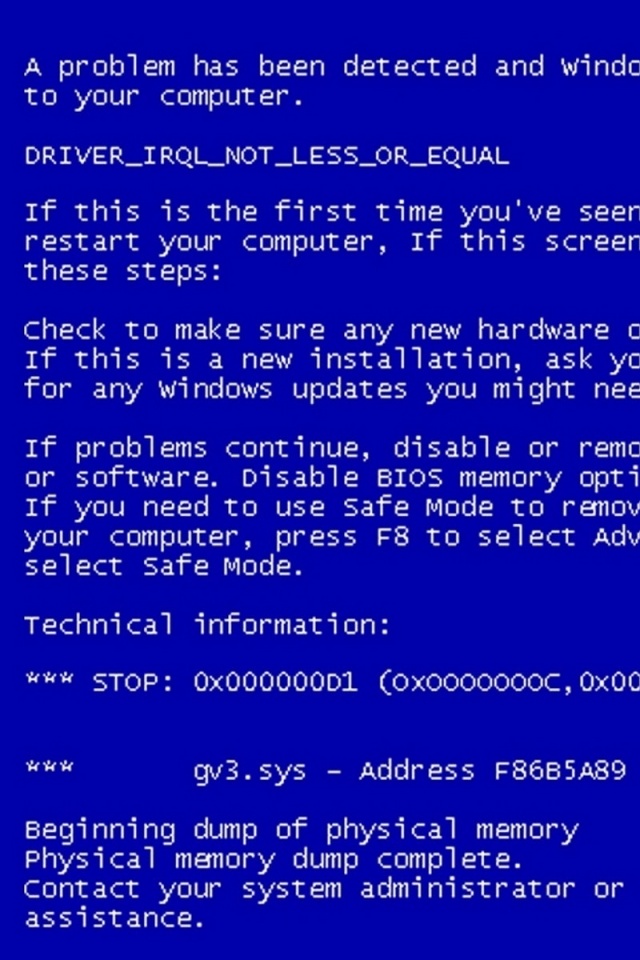
Единственное предостережение относительно этой функции заключается в том, что вы должны включить ее вручную, прежде чем вы сможете ее использовать.Если восстановление системы было ранее включено и настроено, вы можете использовать точку восстановления, чтобы исправить ошибку остановки.
В Windows 10 есть как минимум два способа получить доступ к восстановлению системы через расширенный запуск, в том числе через меню загрузочного зелья или установочный USB-носитель. (Выберите один из вариантов ниже и продолжайте действия.)
Расширенный доступ к запуску из загрузки
Чтобы запустить дополнительные параметры запуска и получить доступ к функции восстановления системы, выполните следующие действия:
- Запустите компьютер.
Как только на экране появится логотип Windows, нажмите и удерживайте кнопку power , чтобы прервать последовательность загрузки.
Источник: Windows Central
- Повторите шаги № 1 и 2 еще два раза.

После третьего прерывания Windows 10 должна открыть среду Advanced startup , а затем вы можете продолжить выполнение следующих шагов, чтобы получить доступ к восстановлению системы.
Расширенный доступ к запуску через USB
Вы также можете использовать установочный носитель Windows 10, чтобы открыть расширенный запуск, выполнив следующие действия:
Запустите компьютер с USB-носителя.
Подсказка: Если ваше устройство запускается не с USB, вам необходимо изменить настройки BIOS вашей системы, чтобы убедиться, что оно может загружаться с USB. Обычно вы можете получить доступ к BIOS, включив устройство и нажав одну из функциональных клавиш, клавишу Delete или ESC, но обязательно посетите веб-сайт поддержки вашего производителя для получения более подробной информации.
- Нажмите кнопку Далее .
Щелкните опцию Восстановить компьютер в нижнем левом углу.

Источник: Windows Central
После выполнения этих шагов переходите к приведенным ниже инструкциям точки восстановления.
Выберите точку восстановления, чтобы исправить ошибку
Чтобы использовать точку восстановления для устранения проблем с синим экраном, выполните следующие действия:
Щелкните опцию Advanced Startup .
Краткое примечание: Если вы получаете доступ к расширенному запуску с USB-носителя, вместо этого вы увидите опцию Устранение неполадок (см. Шаг , шаг No.2 ).
Щелкните опцию Устранение неполадок .
Источник: Windows Central
Нажмите кнопку Дополнительные параметры . (Этот шаг не является частью процесса при использовании USB-носителя.)
Источник: Windows Central
Щелкните опцию Восстановление системы .

Источник: Windows Central
- Выберите свою учетную запись.
- Подтвердите пароль своей учетной записи.
- Нажмите кнопку Продолжить .
- Нажмите кнопку Далее .
Выберите самую последнюю точку восстановления, чтобы устранить ошибку синего экрана.
Источник: Windows Central
- Нажмите кнопку Сканировать на наличие уязвимых программ , чтобы определить приложения, которые могут быть затронуты с помощью точки восстановления.
- Нажмите кнопку Закрыть .
- Нажмите кнопку Далее .
Нажмите кнопку Готово .
Источник: Windows Central
После того, как вы выполните эти шаги, функция отменит обновления, драйверы, приложения и системные изменения, сделанные после создания точки восстановления, надеясь исправить сбои системы, с которыми вы столкнулись.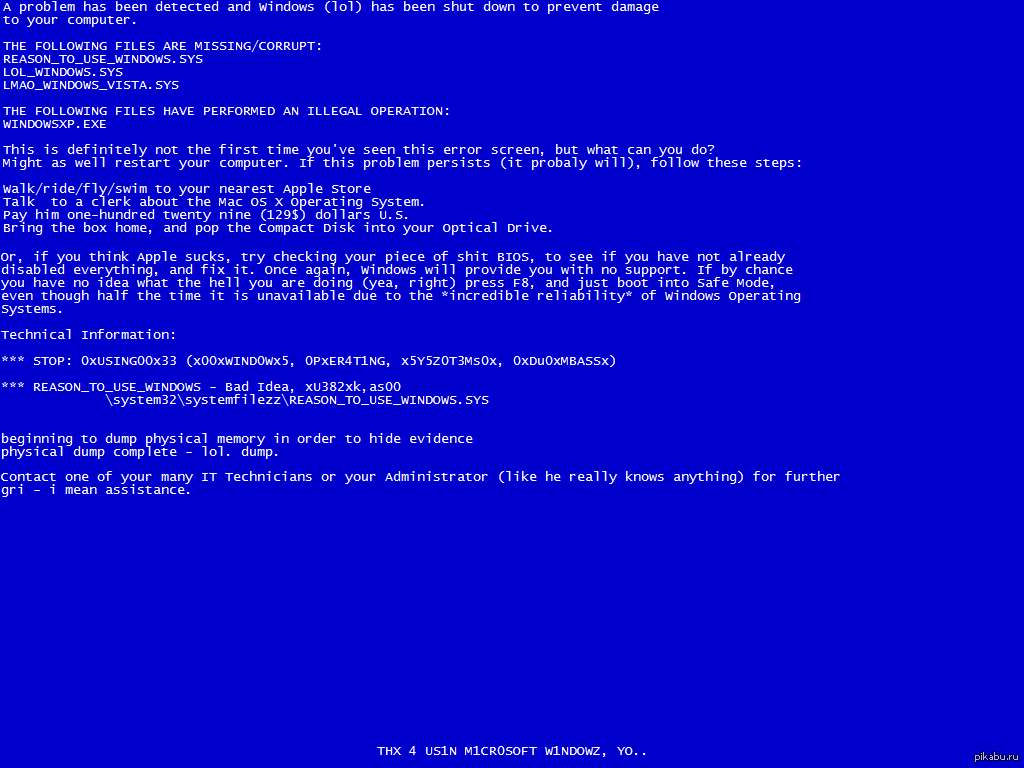
Разрешить BSoD в безопасном режиме
Windows 10 также предоставляет «безопасный режим», который представляет собой среду, в которой запускаются только основные драйверы и функции, достаточные для доступа к рабочему столу для диагностики и решения практически любых проблем, включая сбои системы.
Вы можете войти в безопасный режим с помощью расширенного меню запуска во время загрузки или с установочного носителя Windows 10. (Выберите один из вариантов ниже и продолжайте шаги, указанные ниже.)
Расширенный доступ к запуску из загрузки
Чтобы запустить дополнительные параметры запуска и получить доступ к безопасному режиму, выполните следующие действия:
- Запустите компьютер.
Как только на экране появится логотип Windows, нажмите и удерживайте кнопку power , чтобы прервать последовательность загрузки.
Источник: Windows Central
- Повторите шаги № 1 и 2 еще два раза.

После третьего прерывания Windows 10 должна открыть меню Расширенный запуск , а затем вы можете продолжить, выполнив следующие действия, чтобы получить доступ к безопасному режиму.
Расширенный доступ к запуску через USB
Вы также можете использовать установочный USB-носитель, чтобы войти в расширенное меню запуска и включить безопасный режим, выполнив следующие действия:
- Запустите компьютер с установочного USB-носителя.
- Нажмите кнопку Далее .
Щелкните опцию Восстановить компьютер в нижнем левом углу.
Источник: Windows Central
Выполнив эти шаги, перейдите к инструкциям в безопасном режиме ниже.
Используйте безопасный режим, чтобы исправить ошибку
Чтобы получить доступ к безопасному режиму для устранения неполадок и исправления ошибок синего экрана в Windows 10, выполните следующие действия:
Щелкните опцию Advanced Startup .

Краткое примечание: Если вы получаете доступ к расширенному запуску с USB-носителя, вместо этого вы увидите опцию Устранение неполадок (см. шаг № 2 ).
Щелкните опцию Устранение неполадок .
Источник: Windows Central
Щелкните Дополнительные параметры . (Этот шаг не является частью процесса при использовании USB-носителя.)
Источник: Windows Central
Щелкните параметр Параметры запуска .
Источник: Windows Central
Нажмите кнопку Перезапустить .
Источник: Windows Central
После перезагрузки компьютера нажмите клавишу F4 (или 4 ), чтобы выбрать Включить безопасный режим .
Источник: Windows Central
В безопасном режиме, в зависимости от причины, вызывающей сбой системы, приведенные ниже шаги помогут вам удалить обновления Windows 10 и драйверы устройств.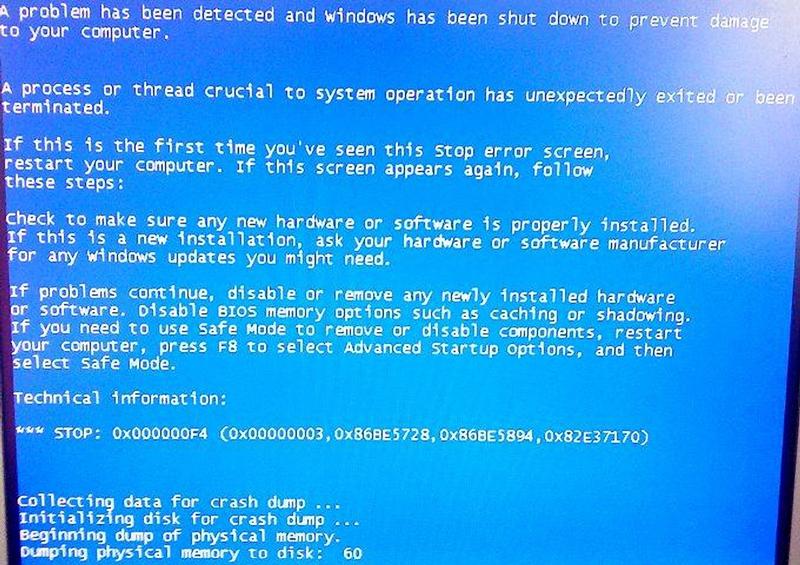
Удалить глючные обновления системы
Чтобы удалить обновление Windows 10, вызывающее синий экран, выполните следующие действия:
- Открыть панель управления .
Щелкните опцию Удалить программу .
Источник: Windows Central
Щелкните опцию Просмотреть установленные обновления на левой панели.
Источник: Windows Central
- Выберите самое последнее обновление (см. Столбец «Установлено»).
Нажмите кнопку Удалить .
Источник: Windows Central
После выполнения этих шагов перезагрузите компьютер, чтобы завершить задачу и убедиться, что ошибка больше не возникает.
Удалить ошибочные драйверы устройств
Чтобы удалить несовместимый драйвер в безопасном режиме, выполните следующие действия:
- Открыть Начать .

- Найдите Диспетчер устройств и выберите верхний результат, чтобы открыть консоль.
- Разверните ветку, указав устройство, вызывающее проблему.
Щелкните устройство правой кнопкой мыши и выберите параметр Удалить устройство .
Источник: Windows Central
- Нажмите кнопку ОК .
После выполнения этих шагов перезагрузите устройство и определите, устранена ли проверка ошибок.
Если после удаления обновления компьютер больше не отображает сообщение BSoB, вы можете заблокировать автоматическую переустановку того же обновления или драйвера до тех пор, пока не станет доступно новое обновление с постоянным исправлением.
Устранение неполадок при проверке ошибок с помощью средства просмотра событий
Если вы не смогли увидеть код ошибки на синем экране или хотите узнать больше о проблеме, средство просмотра событий записывает каждый аппаратный сбой, сбой драйвера, сбои приложений и многое другое, что может помочь вам диагностировать проблема.
Чтобы устранить неполадки синих экранов с помощью средства просмотра событий, выполните следующие действия:
- Открыть Начать .
- Найдите Event Viewer и щелкните верхний результат, чтобы открыть консоль.
- Разверните группу Журналы Windows .
Щелкните правой кнопкой мыши категорию «Система» и выберите параметр Фильтровать текущий журнал .
Источник: Windows Central
- Щелкните вкладку Фильтр .
- Используйте раскрывающееся меню Logged и выберите временной диапазон, когда произошел BSoD. Например, Последние 12 часов .
В разделе «Уровень события» проверьте параметры Критическая и Ошибка .
Источник: Windows Central
- Нажмите кнопку ОК .
Дважды щелкните, чтобы открыть каждый журнал, чтобы узнать больше о проблеме.

Источник: Windows Central
Получить подробную информацию о журнале событий.
Источник: Windows Central
Совет: Когда появляется синий экран, система создает файл дампа памяти и автоматически перезагружает устройство.Это означает, что если у вас есть список с множеством ошибок, потому что компьютер перезагрузился сразу после проверки ошибок, то ошибка, вызвавшая проблему, скорее всего, возникла после критического события Kernel-Power.
В журнале событий вкладка «Общие» содержит краткое техническое описание ошибки, которая может дать вам подсказку о проблеме синего экрана.
Для этого руководства я принудительно проверил ошибку, используя эти инструкции, поэтому событие отмечает, что источником проблемы была «проверка ошибок», которая вызвала неожиданную перезагрузку компьютера.Однако не всегда легко определить источник проблемы. Если вы не можете определить причину на основе информации о событии, скопируйте описание, источник и идентификатор события и используйте его для поиска в Интернете возможного решения.
Разрешить BSoD с расширенным запуском
Windows 10 также поставляется с опцией, позволяющей удалять проблемные обновления прямо из расширенного меню запуска.
Выберите один из вариантов, чтобы получить доступ к расширенному запуску, и продолжайте выполнять инструкции по удалению обновлений качества или функций, вызывающих синий экран смерти.
Расширенный доступ к запуску из загрузки
Чтобы получить доступ к расширенному запуску с параметром загрузки, выполните следующие действия:
- Запустите компьютер.
Как только на экране появится логотип Windows, нажмите и удерживайте кнопку power , чтобы прервать последовательность загрузки.
Источник: Windows Central
- Повторите шаги № 1 и 2 еще два раза.
После третьего прерывания Windows 10 должна открыть среду Advanced startup , а затем вы можете продолжить выполнение описанных ниже действий для загрузки в безопасном режиме.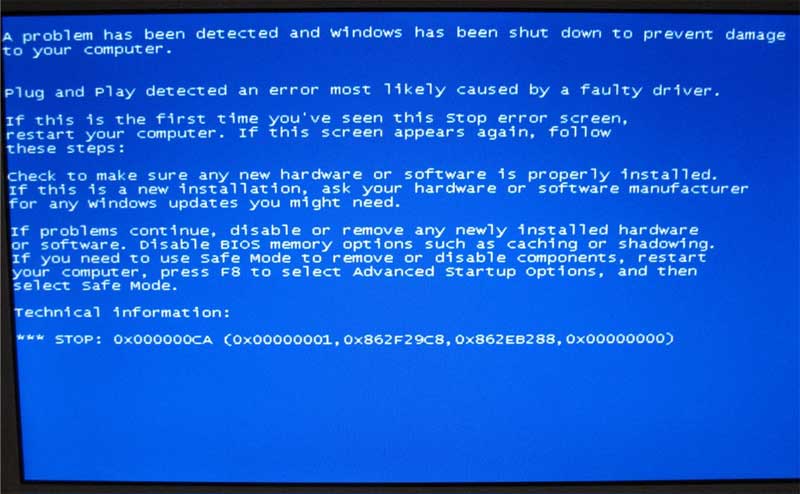
Расширенный доступ к запуску через USB
Чтобы получить доступ к расширенному запуску с установочного USB-носителя, выполните следующие действия:
- Запустите компьютер с USB-носителя.
- Нажмите кнопку Далее .
Щелкните опцию Восстановить компьютер в нижнем левом углу.
Источник: Windows Central
Выполнив эти шаги, перейдите к приведенным ниже инструкциям в безопасном режиме Windows 10.
Удалить качественные обновления или обновления функций
Чтобы удалить последнее качественное обновление или обновление функций, вызывающее синие экраны в Windows 10, выполните следующие действия:
Щелкните опцию Advanced Startup .
Краткое примечание: Если вы получаете доступ к расширенному запуску с USB-носителя, вместо этого вы увидите опцию Устранение неполадок (см.
 шаг № 2 ).
шаг № 2 ).Щелкните опцию Устранение неполадок .
Источник: Windows Central
Щелкните Дополнительные параметры . (Этот шаг не является частью процесса при использовании USB-носителя.)
Источник: Windows Central
Щелкните опцию Удалить обновления .
Источник: Windows Central
Нажмите Удалить последнее качественное обновление , чтобы удалить последнее ежемесячное обновление. Или выберите вариант Удалить последнее обновление компонентов , чтобы вернуться к предыдущей версии.
Источник: Windows Central
Совет: Если вы выберете вариант Удалить последнее обновление компонентов , вы можете продолжить с тех же шагов, чтобы удалить последнее обновление Windows 10 (если с момента установки прошло менее десяти дней).

- Выберите свою учетную запись, чтобы продолжить.
- Подтвердите пароль своей учетной записи.
- Нажмите кнопку Продолжить .
Нажмите кнопку Удалить качественное обновление .
Источник: Windows Central
- Нажмите кнопку Готово .
- Щелкните опцию Продолжить .
После выполнения этих шагов Windows 10 удалит последнее качественное обновление или обновление функций, устраняя проблему «Синий экран смерти».
Как исправить ошибку синего экрана при доступе к рабочему столу в Windows 10
Когда появляется случайное сообщение «Синий экран смерти», а у вас все еще есть доступ к рабочему столу, проблема, скорее всего, связана с драйвером или отсутствием критического обновления.Это также может быть проблема с приложением, которое вы недавно установили, или с конкретным драйвером или обновлением системы.
Обновление Windows 10 и драйверов
Если у вас есть доступ к рабочему столу, установка последних обновлений для Windows 10 и драйверов может помочь остановить ошибку «Синий экран смерти».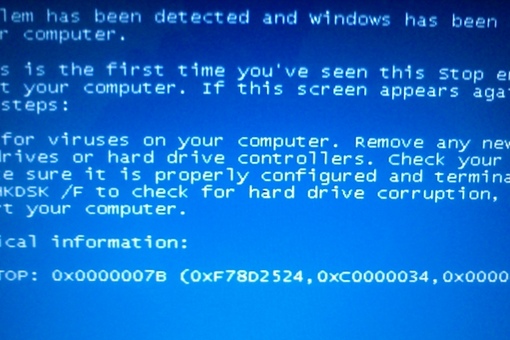
Обновление системы
Windows 10 периодически загружает и устанавливает обновления, но иногда вам все равно может потребоваться проверить наличие обновлений вручную.
Чтобы установить последние обновления в Windows 10, выполните следующие действия:
- Открыть Настройки .
- Щелкните Обновление и безопасность .
- Щелкните Центр обновления Windows .
Нажмите кнопку Проверить наличие обновлений .
Источник: Windows Central
Если доступно обновление, но оно не загружается, попробуйте загрузить и установить недостающее качественное обновление вручную.
Обновление драйвера
Если проблема связана с устаревшим драйвером, вам необходимо обновить устройство до более новой версии.
Чтобы установить более новую версию драйвера, выполните следующие действия:
- Открыть Настройки .

- Щелкните Обновление и безопасность .
- Щелкните Центр обновления Windows .
- Нажмите кнопку Проверить наличие обновлений (если применимо).
Щелкните опцию Просмотреть дополнительные обновления .
Источник: Windows Central
Совет: Если опция недоступна, значит, в Центре обновления Windows нет новых драйверов или других дополнительных обновлений для конфигурации вашей системы.
- Щелкните вкладку Обновления драйверов .
Выберите обновление драйвера.
Источник: Windows Central
- Нажмите кнопку Загрузить и установить .
После того, как вы выполните эти шаги, более новый драйвер должен решить проблему. Если обновления не были доступны, вам может потребоваться посетить веб-сайт поддержки производителя вашего устройства, чтобы загрузить и установить более новый драйвер, следуя их инструкциям.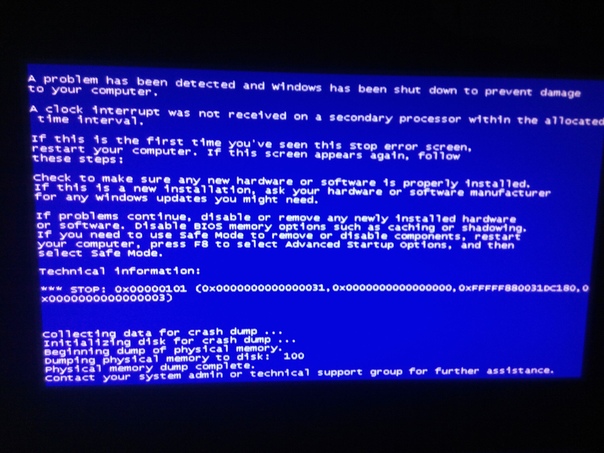 В случае, если на веб-сайте поддержки нет более нового обновления, вы также можете попробовать бета-версию драйвера, поскольку она может содержать исправление, которое компания планирует выпустить в следующем выпуске.
В случае, если на веб-сайте поддержки нет более нового обновления, вы также можете попробовать бета-версию драйвера, поскольку она может содержать исправление, которое компания планирует выпустить в следующем выпуске.
Удалить проблемные обновления, драйверы, приложения
Компании-производители программного и аппаратного обеспечения также могут выпускать обновления с ошибками, которые могут вызывать такие проблемы, как BSoD.
Удалить обновления системы
Чтобы удалить обновление системы с ошибками, когда у вас все еще есть доступ к среде рабочего стола, выполните следующие действия, чтобы удалить его:
- Открыть Настройки .
- Щелкните Обновление и безопасность .
Щелкните опцию Просмотреть историю обновлений .
Источник: Windows Central
Щелкните опцию Удалить обновления .
Источник: Windows Central
Выберите самое последнее обновление (см.
 Столбец «Установлено»).
Столбец «Установлено»).Источник: Windows Central
- Нажмите кнопку Удалить .
После выполнения этих шагов проблемное обновление будет удалено, исправив ошибку «Синий экран смерти».Вы также можете использовать эти шаги, чтобы предотвратить повторную установку того же обновления в настройках Центра обновления Windows.
Удалить драйвер устройства
Чтобы удалить драйвер с ошибками в Windows 10, выполните следующие действия:
- Открыть Начать .
- Найдите Диспетчер устройств и щелкните верхний результат, чтобы открыть консоль.
Щелкните устройство правой кнопкой мыши и выберите параметр Удалить устройство .
Источник: Windows Central
- Нажмите кнопку ОК .
После того, как вы выполните эти шаги, вы больше не должны видеть ошибку проверки на компьютере.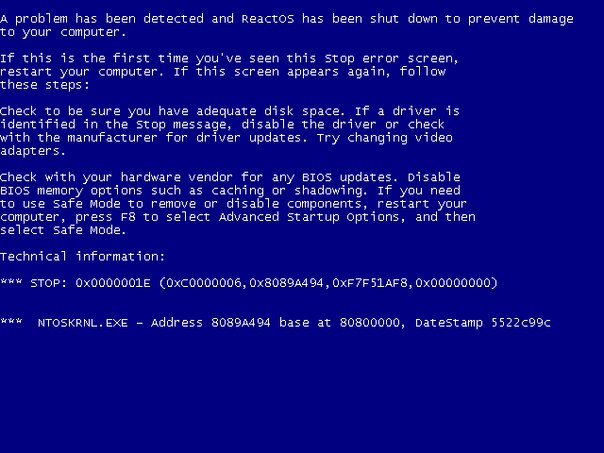
Драйвер устройства отката
Иногда также возможно откатить предыдущую версию драйвера, чтобы решить проблему, пока другое обновление не заменит ошибочное обновление.
Чтобы вернуться к предыдущей версии драйвера в Windows 10, выполните следующие действия:
- Открыть Начать .
- Найдите Диспетчер устройств и щелкните верхний результат, чтобы открыть консоль.
- Разверните категорию устройства с проблемой.
Щелкните устройство правой кнопкой мыши и выберите параметр Свойства .
Источник: Windows Central
- Щелкните вкладку Драйвер .
Нажмите кнопку Откатить драйвер (при наличии).
Источник: Windows Central
Совет: Если опция недоступна, значит, в системе нет резервной копии предыдущего драйвера.
- Выберите один из доступных вариантов ответа на вопрос.

- Нажмите кнопку Да .
После того, как вы выполните эти шаги, более старая версия драйвера будет управлять устройством, надеясь исправить сбои системы.
Отключить драйвер устройства
Если возможность отката драйвера недоступна, вы также можете отключить устройство, чтобы предотвратить его взаимодействие с системой, чтобы уменьшить ошибку синего экрана, до тех пор, пока не станет доступно новое обновление для окончательного решения проблемы.
Чтобы отключить устройство в Windows 10, выполните следующие действия:
- Открыть Начать .
- Найдите Диспетчер устройств и щелкните верхний результат, чтобы открыть консоль.
- Разверните категорию устройства с проблемой.
Щелкните устройство правой кнопкой мыши и выберите параметр Отключить устройство .
Источник: Windows Central
- Нажмите кнопку Да .

После выполнения этих шагов у вас больше не должно быть сбоев системы.
Удалить конфликтующие приложения
Если у вас есть приложение, у которого возникают проблемы с совместимостью с текущей настройкой, то синий экран смерти, вероятно, будет появляться в случайное время или каждый раз, когда вы запускаете приложение.
Обычно ее можно решить, загрузив и установив новую версию приложения с веб-сайта поддержки программного обеспечения. Если обновление недоступно, рекомендуется удалить эту программу, чтобы уменьшить проблему, до тех пор, пока не будет получено постоянное решение от разработчика приложения или через Центр обновления Windows.
Чтобы удалить проблемное приложение в Windows 10, выполните следующие действия:
- Открыть Настройки .
- Щелкните Приложения .
- Щелкните Приложения и функции .
Выберите приложение, которое может вызывать проблемы, и нажмите кнопку Удалить .

Источник: Windows Central
Еще раз нажмите кнопку Удалить .
Краткое примечание: Если вы удаляете устаревшее настольное приложение, возможно, вам придется продолжить работу, следуя инструкциям на экране.
После выполнения этих действий коды ошибок синего экрана больше не будут отображаться на вашем компьютере.
Отключите второстепенные периферийные устройства
В Windows 10 вы также можете увидеть сообщение «Синий экран смерти» после подключения нового оборудования (например, видеокарты или USB-устройства). Когда это происходит, вероятно, что оборудование несовместимо, сломано или система пытается установить неправильный драйвер.
Если это проблема совместимости, возможно, вам придется обратиться к производителю за поддержкой или подобрать совместимую замену.
В случае, если система продолжает применять неправильный драйвер, используйте предыдущие шаги, чтобы удалить драйвер и установить правильный драйвер вручную, следуя инструкциям производителя.
Запустите инструменты DISM и SFC
При работе с ошибкой синего экрана вы также можете использовать средство проверки системных файлов (SFC) в сочетании с инструментом обслуживания и управления развертыванием (DISM) для восстановления поврежденных системных файлов и решения проблемы.
Восстановление файлов образа с помощью DISM
Чтобы восстановить локально доступный образ с помощью DISM, выполните следующие действия:
- Открыть Начать .
- Найдите Командная строка , щелкните правой кнопкой мыши верхний результат и выберите параметр Запуск от имени администратора .
Введите следующую команду для восстановления образа Windows 10 и нажмите Введите :
DISM / Интернет / Очистить образ / RestoreHealthИсточник: Windows Central
После выполнения этих действий инструмент загрузит и заменит все поврежденные файлы в локальном образе Windows 10.
Исправьте ошибку синего экрана с помощью SFC
Чтобы использовать командный инструмент SFC для восстановления установки с помощью локального образа, выполните следующие действия:
- Открыть Начать .
- Найдите Командная строка , щелкните правой кнопкой мыши верхний результат и выберите параметр Запуск от имени администратора .
Введите следующую команду, чтобы восстановить установку Windows 10, и нажмите Введите :
SFC / сканновИсточник: Windows Central
Совет: Если обнаружены ошибки, вы можете запустить команду несколько раз, чтобы убедиться, что все исправлено правильно.
После того, как вы выполните эти шаги, SFC восстановит любые системные файлы, используя локальные файлы изображений, чтобы устранить проблему с синим экраном.
Вы также можете обратиться к этому руководству, чтобы узнать больше об использовании инструмента DISM и SFC в Windows 10.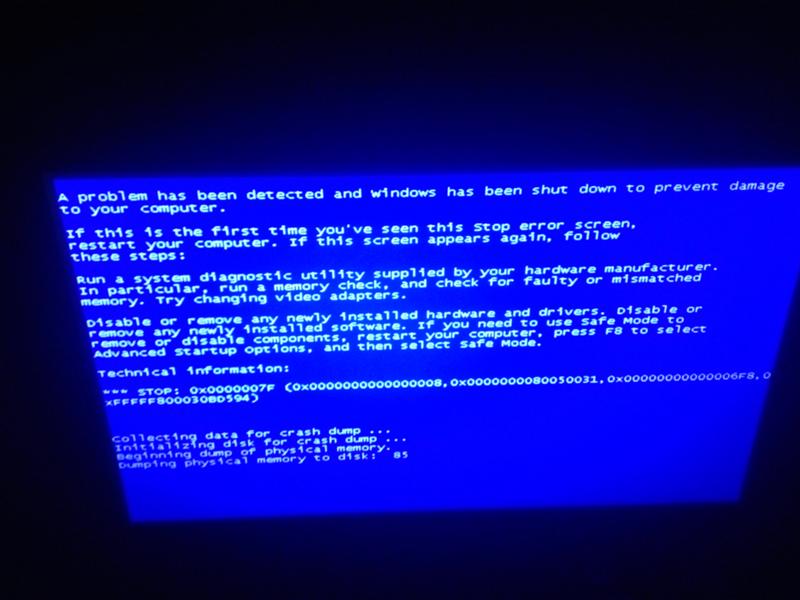
Устранение неполадок при проверке ошибок с помощью средства просмотра событий
Если у вас есть доступ к рабочему столу, вы также можете использовать средство просмотра событий, чтобы помочь вам определить причину проблемы и найти решение.
Чтобы проверить журналы событий на наличие подсказок о синем экране, выполните следующие действия:
- Открыть Начать .
- Найдите Event Viewer и щелкните верхний результат, чтобы открыть консоль.
- Разверните группу Журналы Windows .
Щелкните правой кнопкой мыши категорию «Система» и выберите параметр Фильтровать текущий журнал .
Источник: Windows Central
- Щелкните вкладку Фильтр .
- Используйте раскрывающееся меню Logged и выберите временной диапазон, когда произошел BSoD. Например, Последние 12 часов .

В разделе «Уровень события» проверьте параметры Критическая и Ошибка .
Источник: Windows Central
- Нажмите кнопку ОК .
Дважды щелкните, чтобы открыть каждый журнал, чтобы узнать больше о проблеме.
Источник: Windows Central
Получить подробную информацию о журнале событий.
Источник: Windows Central
В журнале событий вкладка «Общие» содержит краткое техническое описание ошибки, которая может дать вам подсказку о проблеме синего экрана.Если вы не можете определить причину на основе этой информации, скопируйте описание, источник и идентификатор события и используйте их для поиска возможного решения в Интернете.
Когда вы видите ошибку синего экрана, это всегда признак того, что часть программного или аппаратного обеспечения работает некорректно. Хотя существует множество способов устранения неполадок, которые вы можете использовать, вам все равно может потребоваться помощь для решения проблемы.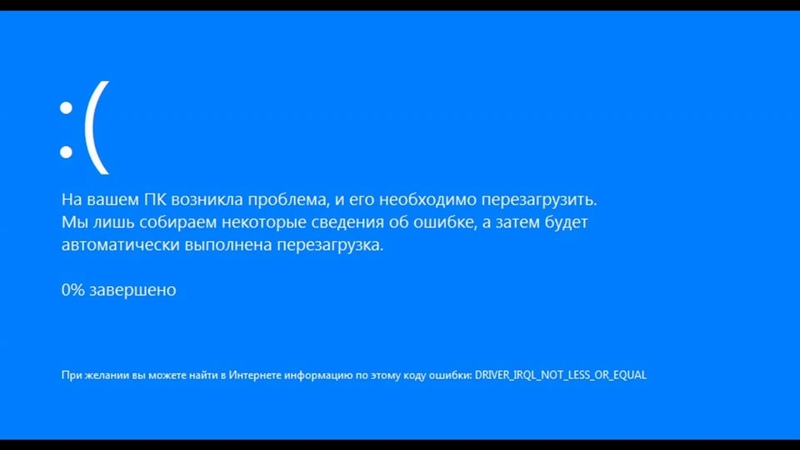 Если вы выполнили все наши рекомендации, но проблема не устранена, вы можете обратиться к форумам Windows Central или официальным форумам Microsoft.В настоящее время также рекомендуется обратиться за помощью к производителю устройства.
Если вы выполнили все наши рекомендации, но проблема не устранена, вы можете обратиться к форумам Windows Central или официальным форумам Microsoft.В настоящее время также рекомендуется обратиться за помощью к производителю устройства.
Наряду с «синим экраном смерти» вы также можете столкнуться с проблемой черного экрана, которая обычно возникает из-за проблем с графическим драйвером, проблем с подключением или чего-то в процессе установки. Если у вас есть проблемы с мерцанием экрана, скорее всего, проблема связана с приложением или видеодрайвером.
Дополнительные ресурсы по Windows 10
Для получения дополнительных полезных статей, материалов и ответов на распространенные вопросы о Windows 10 посетите следующие ресурсы:
Мы можем получать комиссию за покупки, используя наши ссылки.Узнать больше.
Теперь все по-другому
Обзор: VAIO Z (2021) — самый легкий и мощный ноутбук на Windows
VAIO возвращается с совершенно новым VAIO Z для 201 года.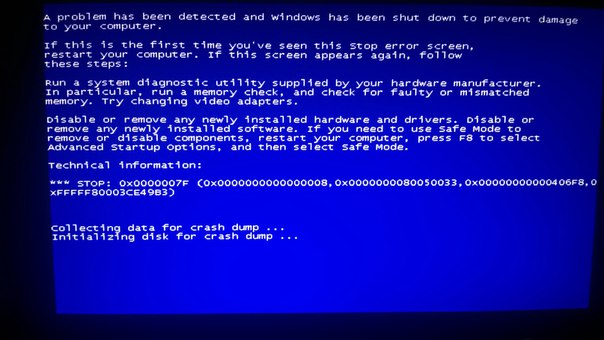 Сверхлегкий 14-дюймовый ультрабук из углеродного волокна, но с сердцем рабочей станции, VAIO Z не похож ни на один другой ноутбук на рынке благодаря мощному процессору Intel Core мощностью 35 Вт. Процессор i7-11375H. Но его изысканный и качественный дизайн обходится очень дорого.
Сверхлегкий 14-дюймовый ультрабук из углеродного волокна, но с сердцем рабочей станции, VAIO Z не похож ни на один другой ноутбук на рынке благодаря мощному процессору Intel Core мощностью 35 Вт. Процессор i7-11375H. Но его изысканный и качественный дизайн обходится очень дорого.
Как исправить синий экран ошибки смерти в Windows 10
Доля рынка 77.3% по состоянию на октябрь 2020 года делают Windows 10 лидером среди операционных систем для настольных ПК, опережая 9-летнюю и все еще широко используемую Windows 7. Несмотря на растущую популярность, Windows 10 не лишена недостатков.
Подобно панике ядра в macOS и Linux и проверке ошибок в OpenVMS, Windows также выдает стоп-ошибку, называемую «синим экраном смерти». В большинстве случаев эта стоп-ошибка не дает вам пройти мимо экрана ошибки, что мешает вашей обычной работе.
Ошибка также останавливает все критические процессы, включая сети, платформы и приложения.На этом этапе вы теряете все несохраненные данные, и устранение неполадок становится неизбежным.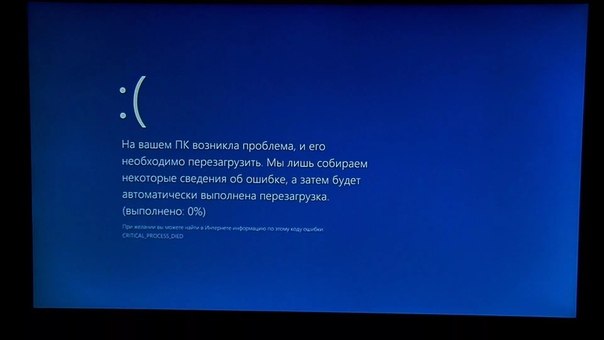
Читайте дальше, чтобы узнать, как быстро и эффективно преодолевать синий экран смерти.
Что такое синий экран смерти?
Синий экран смерти (BSoD) означает, что Windows 10 обнаружила фатальную системную ошибку и должна немедленно выключиться, чтобы не повредить операционную систему. В результате вы увидите синий экран с грустными смайликами и загадочное сообщение: «На вашем компьютере возникла проблема, и его нужно перезагрузить.Мы просто собираем некоторую информацию об ошибках, а затем перезапустим для вас «.
В дополнение к этому сообщению Windows 10 отображает общий код ошибки. Хотя этот код не информирует о причине и возможном исправлении, он помогает вам получить понимание проблемы на поверхностном уровне.
На сегодняшний день корпорация Майкрософт подтвердила и перечислила сотни кодов ошибок остановки, от безобидных VIDEO_TDR_TIMEOUT_DETECTED до ужасных CRITICAL_PROCESS_DIED.
Распространенные сообщения об ошибках синего экрана
Вот некоторые часто встречающиеся остановки коды ошибок:
- SYSTEM_THREAD_EXCEPTION_NOT_HANDLED
- IRQL_NOT_LESS_OR_EQUALv
- PAGE_FAULT_IN_NONPAGED_AREA
- SYSTEM_SERVICE_EXCEPTION
- BAD_SYST могут столкнуться с ошибкой generic
- BAD_SYST.
 Для опытного глаза параметры кода могут раскрыть дополнительные сведения о проблеме, которые они могут использовать для поиска решения.
Для опытного глаза параметры кода могут раскрыть дополнительные сведения о проблеме, которые они могут использовать для поиска решения.Однако для неспециалистов в области ИТ и простых пользователей шестнадцатеричный код может быть трудным для понимания и мало пригодным.
Что вызывает синий экран смерти?
Множество проблем, связанных с программным и аппаратным обеспечением, могут вызвать ошибку синего экрана, в том числе:
- Недостаточно места на системном диске
- Неисправные драйверы устройств
- Неправильная конфигурация BIOS
- Повреждение жесткого диска
- Неопознанная ошибка Windows 10
- Устаревшая операционная система Windows
- Неправильные записи в системном реестре
Ошибки типа «синий экран» обычно возникают во время обновления или после установки приложения или обновления драйвера.Тем не менее, эта ошибка нередко встречается при обычном использовании.
Синий экран исправлений смерти
Первым шагом к решению стоп-ошибки Windows 10 является определение того, есть ли у вас доступ к рабочему столу или вы заблокированы.

Исправление синего экрана смерти с доступом к рабочему столу
Если вы видите ошибку синего экрана и по-прежнему имеете доступ к рабочему столу, проблема, скорее всего, связана с недавно установленным приложением, устаревшим драйвером или обновлением Windows 10.
Вот несколько шагов, которые вы можете предпринять, чтобы исправить проблему с синим экраном смерти.
Проверьте последние обновления и драйверы
Проверьте и установите новейшую версию Windows, выполнив следующие действия:
- Откройте меню «Пуск» и нажмите «Настройка».
- Нажмите «Обновление и безопасность».
- Щелкните «Центр обновления Windows».
- Нажмите «Проверить обновления».
- Следуйте всем инструкциям, чтобы установить последнее обновление Windows, если это необходимо.
Обновите драйверы в Windows 10, выполнив следующие действия:
- Введите «Диспетчер устройств» в строку поиска Windows 10.
- Щелкните «Диспетчер устройств».

- Щелкните категорию устройства, которая, по вашему мнению, вызывает проблему, чтобы развернуть ее.
- Щелкните правой кнопкой мыши предполагаемое неисправное устройство.
- Нажмите «Обновить драйвер».
- Нажмите «Автоматический поиск обновленного программного обеспечения драйвера».
Если это не устраняет ошибку синего экрана, загрузите и установите более новую версию драйвера с веб-сайта производителя вашего устройства.
Удаление несовместимых обновлений, драйверов и сторонних приложений
Ошибочные драйверы и обновления Windows 10 также могут вызвать синий экран смерти.Удаление этих плохих обновлений устранит ошибки остановки, а также устранит потенциальные уязвимости вредоносного ПО.
Удалите недавно установленные обновления, выполнив следующие действия:
- Откройте панель управления.
- Нажмите «Удалить программу» под заголовком «Программы».
- Щелкните «Установленные обновления» на левой панели.

- Щелкните самое последнее обновление и нажмите «Удалить» выше, чтобы удалить обновление.
Если ошибка появляется после установки определенного драйвера, удалите ее, выполнив следующие действия:
- Введите «Диспетчер устройств» в строке поиска Windows 10 и нажмите «Диспетчер устройств».”
- Щелкните категорию неисправного устройства, чтобы развернуть ее.
- Щелкните правой кнопкой мыши неисправное устройство и выберите «Удалить устройство». Кроме того, вы можете вернуться к предыдущему драйверу, выбрав «Свойства» после щелчка правой кнопкой мыши на устройстве. В окне «Свойства» откройте вкладку «Драйвер», нажмите кнопку «Откатить драйвер» и нажмите «ОК» для подтверждения.
Если после установки приложения появился синий экран смерти, скорее всего, виноват. Удалите вредоносное приложение, выполнив следующие действия:
- Щелкните меню «Пуск».
- Щелкните «Настройки».
- Щелкните «Приложения».
- Найдите конфликтующее приложение в списке и щелкните его.

- Нажмите «Удалить».
- Следуйте инструкциям на экране, чтобы завершить удаление.
Отключите несовместимые периферийные устройства
Синий экран смерти также может появиться, если подключенное оборудование несовместимо с Windows 10. Посетите веб-сайт поддержки производителя оборудования, чтобы определить, совместимо ли оно с Windows 10.
Если оно несовместимо, отключите его и выберите подходящую замену.
Исправить синий экран смерти без доступа к рабочему столу
Если у вас нет доступа к рабочему столу, вы можете использовать такие функции, как восстановление системы и безопасный режим, в качестве обходных путей.
Вот как это сделать.
Отменить изменения с помощью восстановления системы
Восстановление системы возвращает системное программное обеспечение в его предыдущее состояние. Однако для доступа к восстановлению системы необходимо запустить расширенные параметры запуска.
Получите доступ к функции восстановления системы и активируйте ее, выполнив следующие действия:
- Запустите расширенные параметры запуска, включив компьютер и нажав и удерживая кнопку питания, чтобы прервать последовательность загрузки.

- Повторите шаг 1 еще два раза. После третьего выключения и включения питания Windows 10 автоматически откроется в расширенной среде запуска и отобразит параметры устранения неполадок.
- Щелкните «Дополнительные параметры».
- Нажмите «Восстановление системы».
- Выберите точку восстановления, созданную непосредственно перед появлением синего экрана. Windows 10 обычно создает точку восстановления системы при каждой установке обновления, драйвера или приложения.
- Нажмите «Закрыть».
- Нажмите «Далее».
- Нажмите «Готово».
Восстановление системы теперь удаляет все обновления, драйверы, приложения и изменения, внесенные вами после точки восстановления, чтобы исправить ошибку синего экрана.
Удалите драйверы устройств или обновления Windows 10 в безопасном режиме
Открытие Windows в безопасном режиме — это еще один способ избавиться от синего экрана смерти. Как и в случае с восстановлением системы, вы можете получить доступ к безопасному режиму через расширенные параметры запуска.

Загрузите Windows 10 в безопасном режиме и устраните синий экран смерти, выполнив следующие действия:
- Запустите расширенные параметры запуска, включив компьютер и нажав и удерживая кнопку питания, чтобы прервать последовательность загрузки.
- Повторите шаг 1 еще два раза. После третьего выключения и включения питания Windows 10 автоматически откроется в расширенной среде запуска и отобразит параметры устранения неполадок.
- Выберите параметр «Параметры запуска» и нажмите «Перезагрузить».
- Нажмите «F4» или «4» после начала перезагрузки, чтобы выбрать параметр «Включить безопасный режим».
- Удалите обновления Windows 10 или драйверы устройств в безопасном режиме.
Синий экран ошибок смерти — это сложно, но возможно.
Хотя ошибки остановки иногда могут быть огромными, Microsoft предоставляет исправления практически для всех типов ошибок, которые приводят к синему экрану смерти.Сканирование на наличие вредоносных программ и резервное копирование данных — другие важные шаги, которые вы можете предпринять, чтобы свести к минимуму влияние внезапного незапланированного простоя, к которому может привести ошибка синего экрана.

Рекомендуемые ресурсы
Бизнес-справочник по программам-вымогателям
Все, что вам нужно знать, чтобы держать вашу компанию на плаву
Загрузить сейчас
Общий экономический эффект от управления идентификацией и доступом IBM
Экономия затрат и преимущества для бизнеса благодаря профессиональным и управляемым услугам IBM для управление идентификацией и доступом
Загрузить сейчас
Основной набор инструментов кибербезопасности для малого и среднего бизнеса
Практические советы по обучению кибербезопасности
Загрузить сейчас
Тенденции гибридного облака
Стратегии оптимизации локальной и общедоступной облачной инфраструктуры
Загрузить сейчас
Fix Blue Screen Error в Windows
Вы попали в
в нужном месте, если вы не знаете, , как устранить ошибки типа «синий экран». Эти
ошибки , , также известные как синий экран смерти, являются большой проблемой
с которыми сталкиваются многие пользователи операционной системы Windows на своих компьютерах.
пользователь видит синий экран вместо файлов и приложений, хранящихся на его рабочем столе,
для него это пугающее зрелище, поскольку он не может нормально работать на
компьютер. Большинство людей начинают паниковать, потому что не знают, что им делать в такой ситуации.
ситуация. Однако не стоит беспокоиться, если вы столкнетесь с размытым экраном
смерть как ошибка синего экрана помощь доступна через телефон
вызов.Просто наберите 1-877-916-766, чтобы получить решение вашей проблемы.Что такое ошибка синего экрана?
Пример ошибки синего экрана
Большинство людей
пугаются, когда видят пустой синий экран на своем рабочем столе. Четное
те, кто считал себя технически подкованными, не знают, что делать со своими
мышь, чтобы исправить эту проблему. Вместо обычного появляется синий экран
обои с сообщением об ошибке, в котором говорится, что на вашем компьютере возникла проблема и требуется
перезагрузить. Мы просто собираем информацию об ошибках, а затем перезапустим
ты. Пользователи также видят грустные смайлики и QR-код для устранения неполадок. В соответствии с
Пользователи также видят грустные смайлики и QR-код для устранения неполадок. В соответствии с
Википедия, ошибка синего экрана — это фатальная системная ошибка, указывающая на сбой
системы. Это означает, что операционная система компьютера под управлением Windows
достиг состояния, при котором он не может продолжать работу безопасным способом. если ты
видите ошибку синего экрана, это следует рассматривать как сигнал о том, что ваш компьютер
перестал работать, чтобы предотвратить дальнейшее повреждение системы. Такая ошибка
фактически зависает ваш компьютер, и вам пора связаться с синим экраном
номер помощи при сбоях .Каковы причины ошибки синего экрана?
Нет
одна, но многие виды ошибок синего экрана. Вот почему их также называют
их аббревиатурой BSOD или BSOD. Может быть много причин, по которым пользователь видит
ошибка синего экрана, но по любой причине; это явный сигнал, что система
столкнулся с серьезной проблемой, от которой не может справиться самостоятельно. Это
Это
критическая ошибка, которая обычно возникает из-за неисправного оборудования или программного обеспечения
сбой. Иногда проблема с синим экраном является результатом неисправных драйверов.Эти
драйверы низкоуровневого ПО врезаются в ядро Windows. BSOD не
случаются с обычными приложениями, поскольку они не мешают работе ОС Windows, когда
они рушатся. Но программа низкого уровня может взять с собой ОС Windows, когда она
вылетает. Также возникают проблемы с синим экраном из-за
время, высокие температуры, коррумпированные реестры и даже вирусы, заражающие
система.Зачем нужна поддержка при ошибках типа «синий экран»
Как только ваш
система вышла из строя или достигла критической точки, когда ее здоровье падает ниже
пороговая точка, вы, вероятно, увидите ужасное сообщение об ошибке синего экрана.Это
предупреждающее сообщение от вашей операционной системы, чтобы остановить и сделать что-нибудь для
проблема, с которой он сталкивается. Вам не нужно вызывать специалистов, чтобы решить эту проблему.
проблема. Это отнимет у вас много времени и денег. Вместо этого самый простой способ
Чтобы избавиться от этой проблемы, необходимо связаться с предполагаемой ошибкой синего экрана
служба поддержки . Конечно, это техническая проблема и требует аутентичного
разрешение, чтобы вы больше не видели это страшное сообщение на своем компьютере.
Фактически, вам не следует пытаться войти в меню настройки или загрузки, чтобы
устраните сообщение об ошибке синего экрана самостоятельно.Вы можете легко повредить свой
система даже дальше, что очень затрудняет восстановление даже специалисту
и верните систему в исходное положение.Как мы можем помочь в разрешении ошибки синего экрана?
Если вы
к сожалению, столкнувшись с синим экраном смерти, вы так же ужасаетесь
не знаю, что делать дальше. Кроме того, вся ваша работа останавливается, когда вы
не может нормально работать на вашем компьютере. Это может раздражать и расстраивать
пока, но вы можете решить проблему с нашей помощью по телефону. Есть
Есть
4 основных компонента любого сообщения об ошибке на синем экране. Они следующие.- Само сообщение об ошибке, которое вы
может видеть и читать - Загруженные модули памяти
- Незагруженные модули памяти, не имеющие
ошибки - Статус отладки ядра (текущий)
Когда вы
свяжитесь с нами по телефону, наш инженер пытается понять эти коды ошибок, которые
обычно связаны с данными драйвера. Эти коды ошибок часто сопровождаются
советы по устранению неполадок.Наш инженер понимает основную причину проблемы с
эти советы по устранению неполадок. Затем он просит перезагрузить систему.
чтобы убедиться, что сообщение об ошибке синего экрана исчезло. Просто следуй за его
инструкции и прочтите данные журнала событий, чтобы он знал настоящую причину
за проблемой синего экрана. Вы сможете избавиться от
Ужасное сообщение об ошибке синего экрана после выполнения простых шагов
предложено нашим инженером.Как с нами связаться для поддержки BSOD
Мы одни из
агентства поддержки ошибок синего экрана с самым высоким рейтингом, работающие в
страна. Мы помогли тысячам наших клиентов справиться с синим
Мы помогли тысячам наших клиентов справиться с синим
проблемы с экранными ошибками, с которыми они столкнулись на своих компьютерах под управлением Windows. Нет
независимо от того, где вы находитесь в США, просто наберите 1-877-916-7666, чтобы связаться с нашим синим номером
экран справки по ошибке строка. На ваш звонок ответят наши квалифицированные и
опытный инженер в кратчайшие сроки. Просто объясните свою проблему и следуйте
инструкции, данные им, чтобы дать ему понять основную причину
проблема. Затем он предоставит вам быстрое и достоверное решение вашей проблемы.
так что вы можете избавиться от сообщения об ошибке синего экрана и использовать
система нормально еще раз.Windows 10 синий экран кодов ошибок смерти и решений | by windows101tricks
Синий экран смерти в Windows 10, коды ошибок и решения
Синий экран смерти в Windows 10 Ошибка возникает всякий раз, когда ваш компьютер сталкивается с чем-то, что он не умеет обрабатывать.
 Таким образом, он отключается, чтобы предотвратить любые повреждения. Синий экран смерти — худший тип ошибки, с которой может столкнуться компьютер. В отличие от сбоя приложения, который не приводит к выходу из строя всей системы.Ошибка BSOD появляется, когда Microsoft Windows сталкивается с критической ошибкой, от которой не может быть восстановлена, требующей перезагрузки и, возможно, приводящей к потере работы. Иногда BSOD происходит только один раз, и вы не видите их снова при перезапуске. Если эта ошибка синего экрана возникает часто, необходимо предпринять шаги для ее устранения.
Таким образом, он отключается, чтобы предотвратить любые повреждения. Синий экран смерти — худший тип ошибки, с которой может столкнуться компьютер. В отличие от сбоя приложения, который не приводит к выходу из строя всей системы.Ошибка BSOD появляется, когда Microsoft Windows сталкивается с критической ошибкой, от которой не может быть восстановлена, требующей перезагрузки и, возможно, приводящей к потере работы. Иногда BSOD происходит только один раз, и вы не видите их снова при перезапуске. Если эта ошибка синего экрана возникает часто, необходимо предпринять шаги для ее устранения.В Windows 10 синий экран смерти обычно вызван проблемами с оборудованием вашего компьютера или проблемами с его программным драйвером. Также вызвано аппаратными проблемами и проблемами низкоуровневого программного обеспечения, работающего в ядре Windows.Иногда поврежденные системные файлы Windows вызывают ошибку синего экрана. Ряд пользователей Windows сообщает о том, что после установки Центра обновления Windows они часто сталкиваются с ошибкой синего экрана и невозможностью запуска Windows.
 Здесь причина в том, что обновления не установлены должным образом или повреждены при загрузке и установке.
Здесь причина в том, что обновления не установлены должным образом или повреждены при загрузке и установке.Итак, эта ошибка синего экрана может возникать по разным причинам с другим кодом ошибки. Каждый раз на этом синем экране появляется новый код ошибки. Здесь мы собрали несколько различных кодов ошибок синего экрана с постоянным решением, работающим для всех Windows 10, 8.1 и Windows 7.
Проверка ошибки WHEA_UNCORRECTABLE_ERROR имеет значение 0x00000124. Эта проверка показывает, что произошла фатальная аппаратная ошибка. Эта проверка ошибок использует данные об ошибках, предоставляемые архитектурой ошибок оборудования Windows (WHEA). Мы знаем, что нарушение сторожевого таймера DPC является наиболее серьезным BSOD для Windows. После этого НЕИСПРАВЛЯЕМАЯ ОШИБКА WHEA — самый серьезный синий экран Windows 10 с ошибкой смерти. 0x0000124 — это аппаратная ошибка, которая указывает на то, что ваша система обнаружила неисправимую аппаратную ошибку.

WHEA_UNCORRECTABLE_ERROR произошло, когда какой-либо из драйверов устройств несовместим с операционной системой. Эта ошибка 0x00000124 также отображается для сбоя оборудования, например: жесткий диск не отвечает, ваша оперативная память не отвечает или ваша материнская плата работает неправильно Продолжить чтение…
Ошибка несмонтируемого загрузочного тома STOP: 0x000000ed — это еще одно окно 10 синий экран смерти, ошибка , так как эта ошибка возникает при неисправности жесткого диска.Как и другие ошибки Blue Screen Of Death, вы увидите синий экран, сообщающий об обнаружении проблемы, и ваш компьютер перезагрузится. Эта ошибка возникает, когда жесткий диск неисправен или поврежден. (Существует множество причин повреждения жесткого диска, и большинство из них — установка нежелательного программного обеспечения, вирусы, перезапись данных.) Сторонние пакеты безопасности могут вызвать повреждение оборудования, что может привести к этой ошибке.
 Часто ваш жесткий диск не может загрузить загрузочный том в Windows. Или это может быть связано с установкой или обновлением Windows, поскольку вы внесли некоторые изменения в оборудование вашего компьютера.
Часто ваш жесткий диск не может загрузить загрузочный том в Windows. Или это может быть связано с установкой или обновлением Windows, поскольку вы внесли некоторые изменения в оборудование вашего компьютера.UNMOUNTABLE_BOOT_VOLUME Синий экран смерти Ошибка является одной из наиболее серьезных ошибок, и обычно она вызвана проблемой жесткого диска. Существует так много условий, при которых вы можете увидеть эту ошибку на своем компьютере и подобные, между установкой Windows продолжить чтение ..
Когда “ Ваш компьютер столкнулся с проблемой и должен быть перезапущен. Мы просто собираем некоторую информацию об ошибке, а затем перезапустим для вас… (0% выполнено) » появляется сообщение об ошибке синего экрана на экране в Windows 10, Windows 8.1 и Windows Server 2012. Это означает, что
- Причиной проблемы является физическое оборудование, установленный драйвер или стороннее расширение; и это можно исправить с помощью анализа сбоев или дампов.

- Вторая причина может заключаться в том, что вы выбрали неверные настройки или в системе много данных и ее ресурсы используются чрезмерно. Кроме того, если вы использовали стороннее программное обеспечение, в котором были изменены собственные системные файлы, может возникнуть проблема.
Когда Windows обнаруживает состояние, которое ставит под угрозу безопасную работу системы, система останавливается.Это состояние называется «Проверка ошибок». Это также часто называют сбоем системы, ошибкой ядра, системной ошибкой или ошибкой Stop. Когда Windows обнаруживает такую серьезную ошибку, которая заставляет ее перестать работать и перезагружать систему. Продолжить чтение
Синий экран смерти — самая досадная ошибка для пользователей Windows. PFN_LIST_CORRUPT (код остановки 0x0000004E) — это еще одна ошибка BSOD . В основном это происходит в системах Windows 10 и 8.1, и эта ошибка может появиться внезапно и перезагрузить компьютер.

PFN_LIST_CORRUPT windows 10 Синий экран смерти вызывается всякий раз, когда список номеров кадров страницы (PFN) становится поврежденным. PFN используется вашим жестким диском для определения местоположения каждого из ваших файлов на физическом диске. В большинстве случаев ошибка типа «синий экран» PFN_LIST_CORRUPT возникает после установки нового оборудования или программного обеспечения. Вот шаги, чтобы исправить эту ошибку синего экрана Продолжить чтение….
CRITICAL_PROCESS_DIED Windows 10 синий экран ошибки смерти , который также известен своим кодом ошибки проверки ошибок « 0x000000EF ».Наличие этой проблемы на вашем компьютере полностью указывает на то, что у вашей операционной системы Windows возникли проблемы с продолжением одного или нескольких процессов вашей системы. Если процессор не может правильно обработать эти несколько процессов, он генерирует ошибку CRITICAL_PROCESS_DIED .
 Иногда эта ошибка может быть очень критичной, поскольку может привести к повреждению жесткого диска, памяти или, в редких случаях, процессора.
Иногда эта ошибка может быть очень критичной, поскольку может привести к повреждению жесткого диска, памяти или, в редких случаях, процессора.Эта ошибка синего экрана может появиться в любой момент. Обычно появляется следующее сообщение.
«На вашем компьютере возникла проблема, и его необходимо перезагрузить. Мы просто собираем информацию об ошибках, а потом перезапустим ее. (Завершено 0%) Если вы хотите узнать больше, позже поищите в Интернете эту ошибку: CRITICAL PROCESS DIED ”
Это происходит из-за того, что процесс, необходимый для запуска операционной системы Windows, завершился. Продолжить чтение
BAD_POOL_HEADER — еще один синий экран ошибки смерти в Windows 10. Это похоже на другие ошибки BSOD, такие как Driver_Power_State_Failure, сбой проверки безопасности ядра, сбой страницы в невыгружаемой области и т. Д.Может появиться в любых версиях окон. В частности, с этой проблемой могут столкнуться пользователи Windows 10, , , и Windows 8.
 1. Этот BSOD может появиться временно. После перезагрузки ПК заголовок неверного пула может исчезнуть. Но иногда это может стать вашим кошмаром.
1. Этот BSOD может появиться временно. После перезагрузки ПК заголовок неверного пула может исчезнуть. Но иногда это может стать вашим кошмаром.
В случае bad_pool_Header произошло то, что поток в вашем процессоре сделал неверный запрос пула. Это означает, что он просит использовать ресурсы, которые недоступны, не существуют или используются другим потоком. Это также может означать, что заголовок пула поврежден независимо от конкретной ошибки, как и большинство BSOD, вызвано проблемами с драйверами.Давайте исправим эту ошибку. Продолжить чтение…ИНФОРМАЦИЯ О КОНФИГУРАЦИИ НЕДОСТАТОЧНОЙ СИСТЕМЫ — один из наиболее заметных «синий экран смерти» в Windows 10. После недавнего обновления многих пользователей Windows 10 возникла эта проблема BSOD. Но это не новость. Предыдущие версии Windows пользователи Windows 7, 8.1 и 8 также сталкивались с этой ошибкой. Вы знаете, что проблема такого типа может возникнуть в любой версии Windows. Он также известен как BugCheck 0x74 .
 В противном случае он может появиться со следующими кодами ошибок STOP 0x00000074 (0x00000003, 0x00000002, 0x80087000) .Все это доказывает, что BAD_SYSTEM_CONFIG_INFO может быть серьезной проблемой для любых пользователей. Итак, вы должны исправить это как можно раньше.
В противном случае он может появиться со следующими кодами ошибок STOP 0x00000074 (0x00000003, 0x00000002, 0x80087000) .Все это доказывает, что BAD_SYSTEM_CONFIG_INFO может быть серьезной проблемой для любых пользователей. Итак, вы должны исправить это как можно раньше.После входа в Windows или до этого вы можете столкнуться с проблемой синего экрана с сообщением об ошибке BAD_SYSTEM_CONFIG_INFO с некоторыми кодами, такими как STOP 0x00000074. Если вы хотите исправить эту ошибку bad_system_config_info, сначала Продолжить чтение ……
В большинстве случаев после установки нового оборудования или программного обеспечения вы столкнетесь с ошибками IRQL_NOT_LESS_OR_EQUAL синего экрана .Эти синие экраны IRQL_NOT_GREATER_OR_EQUAL также могут появляться при установке программы, когда запущена программа, связанная с Microsoft Corporation (например, Операционная система Windows), когда загружается драйвер Windows или во время запуска или завершения работы Windows.
 Отслеживание момента появления ошибки ОСТАНОВКИ является важной информацией при устранении проблемы.
Отслеживание момента появления ошибки ОСТАНОВКИ является важной информацией при устранении проблемы.IRQL_NOT_LESS_OR_EQUAL, Stop: 0x0000000A, stop 0A или 0x0000000A , как бы вы это ни называли, это синий экран проблемы смерти, и этот статус сообщения с кодом ошибки показывает нам, что какой-то процесс или драйвер режима ядра попытался войти в адрес памяти, который выиграл не могут завершить свой доступ Продолжить чтение…
Основная причина, по которой драйвер сбоя состояния питания и BSOD в Windows 10/8.1 — несовместимый драйвер для любого устройства, подключенного к вашей системе или в ней. Driver Power State Failure — это ошибка, которая в основном отображается из-за несовместимости или неподходящего драйвера для любого оборудования, установленного на вашем компьютере. Ваш компьютер перестает понимать ситуацию, как работать с драйвером, и выдает синий экран. Кроме того, дефектные файлы реестра и поврежденные данные также могут привести к этой ошибке.

Эта ошибка связана с драйвером на вашем компьютере с Windows и обычно возникает при установке нового драйвера.Если вы недавно установили новое аппаратное устройство, убедитесь, что у вас есть обновленные драйверы с веб-сайта производителя. Продолжить чтение…
Ошибка управления памятью, также известная как 0x0000001A. , показанная выше, является критической ошибкой Windows. Когда Windows обнаруживает неисправность в системной памяти или драйверах, она дает сбой и отображает это сообщение об ошибке в окне синего экрана. Сообщение на синем экране указывает на то, что в Windows возникла серьезная проблема, которую необходимо немедленно устранить.Обычно причиной Blue Screen of Death (BSOD) является проблема с оборудованием или неисправные, устаревшие или поврежденные драйверы. Устранение основной причины вылечит Windows, и BSOD больше не появится. Я собираюсь показать вам пару приемов для устранения ошибки MEMORY_MANAGEMENT Продолжить чтение…
Проверка ошибок INACCESSIBLE_BOOT_DEVICE обычно указывает на то, что операционная система Windows потеряла доступ к системному разделу во время запуска.
 В этом случае система обычно выключается после отображения синего экрана или ошибки остановки , чтобы защитить себя от возможного повреждения или потери данных.
В этом случае система обычно выключается после отображения синего экрана или ошибки остановки , чтобы защитить себя от возможного повреждения или потери данных.Ошибка inaccessible_boot_device является одной из ошибок BSOD . BSOD означает синий экран смерти . Когда возникает эта ошибка синего экрана, экран вашего ПК станет синим и отобразит это сообщение Как показано на изображении ниже. Это серьезная ошибка типа и обычно возникает в Windows 8.1 или 10. Давайте посмотрим, как исправить эту ошибку продолжить чтение… ..
Синий экран смерти — серьезная проблема для пользователей Windows. NTFS FILE SYSTEM — еще один BSOD.Каждый пользователь Windows может столкнуться с этой проблемой. Синий экран смерти / Показать синий экран с белым текстом, которые обновили свою систему с Windows 7 или 8 до 10, сообщали об этой ошибке много раз. Давайте посмотрим, как исправить эту ошибку.
 Продолжить чтение …….
Продолжить чтение …….Ошибка синего экрана MACHINE_CHECK_EXCEPTION Ошибка BSOD (также известная как код остановки 0x0000009C) Также чаще всего возникает из-за неисправного оборудования или поврежденной установки программного обеспечения. Код остановки исключения проверки компьютера 0x0000009C Эта проверка на ошибку указывает, что произошло фатальное исключение проверки компьютера.Эта проблема может возникнуть в любых версиях Windows, таких как XP, Vista, 7 или 8. В последнее время пользователи Windows 10 получают эту ошибку.
По сути, это исключение проверки машины «синий экран смерти» является результатом разгона, перегрева и неправильной конфигурации любого оборудования. Когда ваш компьютер не может загрузить или распознать какое-либо установленное оборудование, он может показать вам исключение проверки машины ошибки BSOD. Прочтите, как исправить машинную проверку исключения BSOD.
Windows часто перезагружается с ошибкой синего экрана APC_INDEX_MISMATCH Проверка ошибок 0x00000001? Из-за этого APC_INDEX_MISMATCH BSOD Windows не может нормально запускаться для выполнения действий по устранению неполадок? В основном этот синий экран возникает из-за несовместимого системного драйвера.
 Специально поврежденный, устаревший или несовместимый графический драйвер. Если вы также страдаете от этой ошибки BSOD, примените нижеприведенные решения, чтобы избавиться от этой ошибки APC INDEX MISMATCH BSOD .
Специально поврежденный, устаревший или несовместимый графический драйвер. Если вы также страдаете от этой ошибки BSOD, примените нижеприведенные решения, чтобы избавиться от этой ошибки APC INDEX MISMATCH BSOD .Поток застрял в Windows 10 драйвера устройства Ошибка синего экрана смерти, также известная как код остановки 0x000000EA. Это означает, что поток в драйвере устройства бесконечно крутится.
Windows 10 Поток застрял в драйвере устройства Сообщение об ошибке возникает, когда драйвер устройства застревает в бесконечном цикле, ожидая перехода оборудования в состояние ожидания.Обычно это проблема с драйверами и редко с оборудованием. Поэтому, когда вы получаете эту ошибку BSOD , убедитесь, что драйвер устройства вашего компьютера обновлен. Если драйвер устройства устарел или не работает, ваш компьютер получит ошибку BSOD. так как это в основном вызвано неисправным драйвером видеокарты или поврежденной видеокартой.
 Вот некоторые применимые решения для исправления Поток застрял в драйвере устройства . Ошибка синего экрана .
Вот некоторые применимые решения для исправления Поток застрял в драйвере устройства . Ошибка синего экрана .Ошибка BSOD (VIDEO DXGKRNL FATAL ERROR) указывает, что подсистема графического ядра Microsoft DirectX обнаружила нарушение, и это в основном проблема, связанная с драйвером.Несовместимый, поврежденный, графический / дисплейный драйвер является основной причиной этой VIDEO DXGKRNL FATAL ERROR . В частности, пользователи Windows 10, которые обновились с 7 или 8.1, являются основной жертвой этой синей ошибки экрана смерти. Кроме того, иногда конфликт между двумя или несколькими драйверами поврежденных системных файлов Windows, неисправное аппаратное устройство может вызвать эту VIDEO DXGKRNL FATAL ERROR . Вот пошаговое руководство по исправлению BSOD VIDEO_DXGKRNL_FATAL_ERROR.
Исключение
kmode не обработано при разгоне или исключение kmode не обработано syntp.sys Windows 10 Ошибка синего экрана возникает, когда исключение, созданное программой режима ядра, не обрабатывается обработчиком ошибок.
 Когда возникает эта ошибка, система дает сбой и достигает точки, когда она больше не может работать в нормальном режиме, при этом весь экран становится синим с несколькими строками кода ошибки Like.
Когда возникает эта ошибка, система дает сбой и достигает точки, когда она больше не может работать в нормальном режиме, при этом весь экран становится синим с несколькими строками кода ошибки Like.На вашем компьютере возникла проблема, и его необходимо перезагрузить. Мы просто собираем информацию об ошибках, а затем перезапустим для вас. (65% завершено) Если вам нужна дополнительная информация, вы можете позже поискать в Интернете по названию ошибки. kmode_exception_not_handled (NETIO.SYS)
Вот некоторые применимые решения для исправления ошибки kmode_exception_not_handled BSOD .
Нарушение сторожевого таймера DPC является очень распространенным Синий экран смерти (BSOD) Ошибка проверки ошибок 0x00000133 на компьютерах с Windows 10. DPC означает отложенный вызов процедур, а сторожевой таймер — это электронный таймер, который используется для обнаружения и восстановления после сбоев в работе компьютера.
 Если происходит нарушение сторожевого таймера DPC, это означает, что сторожевой таймер обнаруживает, что DPC работает слишком долго, и поэтому останавливает процесс, чтобы не повредить ваши данные или вашу систему.
Если происходит нарушение сторожевого таймера DPC, это означает, что сторожевой таймер обнаруживает, что DPC работает слишком долго, и поэтому останавливает процесс, чтобы не повредить ваши данные или вашу систему.Это произошло из-за некоторых специфических факторов, таких как неподдерживаемая прошивка SSD, старая модель драйвера SSD, проблемы несовместимости оборудования или повреждение системных файлов. Таким образом, если вы используете SSD на своем компьютере с Windows, первое, что вам нужно проверить, может быть версия прошивки SSD и убедиться, что она актуальна.Вот некоторые применимые решения для исправления ошибки BSOD DPC Watchdog Violation.
После обновления до Windows 10 вы можете столкнуться с . Компьютер постоянно зависает и зависает. . Ваш компьютер с Windows мог автоматически перезагрузиться и показать синий экран с некоторым кодом ошибки.
Проблемы, с которыми чаще всего сталкивались пользователи, заключались в несовместимости оборудования и драйверов. Потому что изначально они были предназначены для работы в ваших исходных окнах перед обновлением. А после обновления они навсегда перешли на Windows 10.Это, безусловно, самая частая причина случайных зависаний и зависаний в Windows 10 .
Потому что изначально они были предназначены для работы в ваших исходных окнах перед обновлением. А после обновления они навсегда перешли на Windows 10.Это, безусловно, самая частая причина случайных зависаний и зависаний в Windows 10 .На компьютерах с Windows 10, когда система перестает отвечать (пользователь ничего не может делать на компьютере). Единственный способ вернуть Windows 10 в рабочее состояние — это постоянно нажимать кнопку питания, чтобы полностью выключить систему. Здесь Советы по исправлению этой ошибки Продолжить чтение…
Надеюсь, при чтении этого поста вы найдете решение для исправления различных ошибок синего экрана смерти (BSOD).Также прочитайте Исправление черного экрана с курсором после обновления Windows 10 Fall Creators.
Узнайте, почему возникает эта ошибка и как ее исправить
Часто задаваемые вопросы об ошибках BSOD
Может ли «синий экран смерти» быть вызван перегревом?
Если ваш компьютер перегревается, шансы получить печально известную ошибку BSOD увеличиваются в геометрической прогрессии.
 Когда ваш процессор перегревается, рабочая нагрузка внезапно прерывается, и это приводит к сбою системы с ошибками BSOD.
Когда ваш процессор перегревается, рабочая нагрузка внезапно прерывается, и это приводит к сбою системы с ошибками BSOD.Может ли Blue Screen of Death исправить сам себя?
Ваш компьютер не может исправить себя после ошибки BSOD. Вам необходимо перезагрузить устройство, чтобы исправить сбои Blue Screen of Death. Фактически, в большинстве сообщений об ошибках BSOD вам будет предложено перезагрузить компьютер, чтобы исправить ошибку или запустить какие-либо действия по устранению неполадок.
Может ли пыль вызывать синий экран смерти?
Пятнышки пыли могут вызывать ошибки BSOD, особенно если эти частицы пыли прерывают соединение между различными компонентами системы.Из соображений безопасности мы рекомендуем обратиться к специалисту по очистке вашего компьютера от пыли, чтобы избежать ошибочного изменения положения разъемов RAM.
Означает ли «Синий экран смерти» новый компьютер?
Если ваш компьютер часто выходит из строя с кодом ошибки BSOD, это не означает, что вам нужно покупать новое устройство.
 Это просто указывает на то, что с вашими системными файлами или конфигурацией оборудования что-то не так, но вы можете исправить эти проблемы, обновив реестр, просканировав компьютер на наличие вредоносных программ и вирусов и убедившись, что нет проблем с совместимостью оборудования или неисправных аппаратных компонентов.
Это просто указывает на то, что с вашими системными файлами или конфигурацией оборудования что-то не так, но вы можете исправить эти проблемы, обновив реестр, просканировав компьютер на наличие вредоносных программ и вирусов и убедившись, что нет проблем с совместимостью оборудования или неисправных аппаратных компонентов.Устранение ошибок BSOD
Мы подробно рассмотрели тему кодов ошибок BSOD и опубликовали множество руководств о том, как исправить определенные проблемы BSOD. Некоторые ошибки BSOD возникают довольно редко, в то время как другие, такие как ошибка Kernel Security Check Failure, возникают довольно часто.
Если вы столкнулись с определенной ошибкой BSOD, ознакомьтесь с нашей обширной коллекцией руководств. Мы уверены, что вы найдете правильное решение для ремонта своего компьютера.
Как исправить синий экран смерти для Windows 10
Решение № 1. Удалите все внешние устройства
Если у вас есть USB-накопитель или флэш-накопитель, или внешний жесткий диск USB, подключенный к вашему ПК, это может быть виновником.
 Отключите эти устройства перед повторным включением компьютера.
Отключите эти устройства перед повторным включением компьютера.Проверьте свой компьютер, чтобы убедиться, что он теперь работает правильно. Если вы продолжаете получать ошибку «Синий экран смерти», переходите к следующему решению.
Решение №2: Удалите все недавно установленное оборудование или программное обеспечение
Вы недавно устанавливали новое программное обеспечение на свой компьютер или новое оборудование (например, новую видеокарту, жесткий диск или новую карту памяти RAM?
Если да, попробуйте удалить подозрительное новое программное обеспечение или аккуратно удалите новое оборудование.Не рискуйте сломать новое оборудование.
Решение № 3 Проверьте наличие обновлений Microsoft Windows
Наш следующий шаг — убедиться, что ваша операционная система Windows 10 обновлена. Если ваша операционная система устарела, это может вызвать конфликт с программным обеспечением и устройствами на вашем ПК или подключенными к нему, что, в свою очередь, может вызвать ошибку синего экрана, упомянутую выше.

Выполните шаги, описанные ниже, чтобы вручную проверить наличие обновлений Windows.
Шаг 1: Откройте меню «Пуск» , затем щелкните значок в форме шестеренки Параметры .
Шаг 2: После того, как появится окно настроек Windows , найдите параметр Обновление и безопасность и щелкните его.
Шаг 3: Открыв окно Windows Update , вы захотите узнать, есть ли доступные обновления. Щелкните « Проверить обновления ». Если доступны какие-либо обновления, Windows начнет их загрузку. После того, как обновления были загружены , перезагрузите ваш компьютер.Если нет обновления были доступны и ваш компьютер продолжает получать ошибку «Синий экран смерти», перейдите к следующему решению.

Решение № 4 Выполните восстановление системы
Восстановление системы — это бесплатный инструмент восстановления, встроенный в Microsoft Windows 10, который можно использовать для отмены определенных видов изменений, внесенных в ваш компьютер.
Это полезно для устранения таких проблем, как недавно установленные программы, последние обновления драйверов и тому подобное, при сохранении ваших важных документов и фотографий в безопасности.На самом деле, просто думайте об этом как о большой кнопке «Отменить».
Мы рассмотрели, как выполнить восстановление системы, прежде чем вы можете найти его, используя ссылку ниже:
Как: Создание восстановления системы Windows 10Если вы все еще получаете ошибку BSOD, мы рекомендуем попробовать наше последнее решение, которое предоставит специализированного специалиста поддержки после регистрации.
.

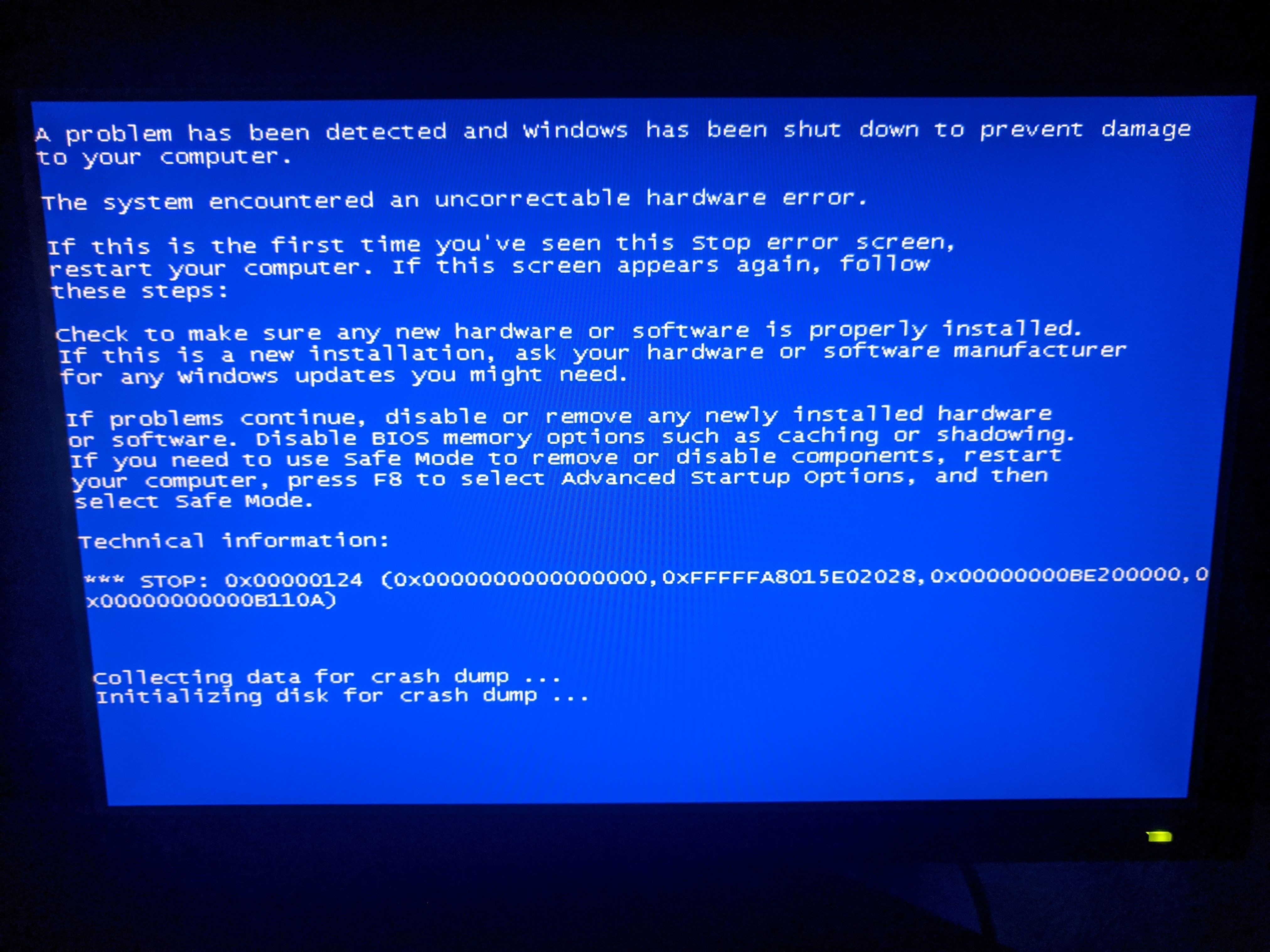
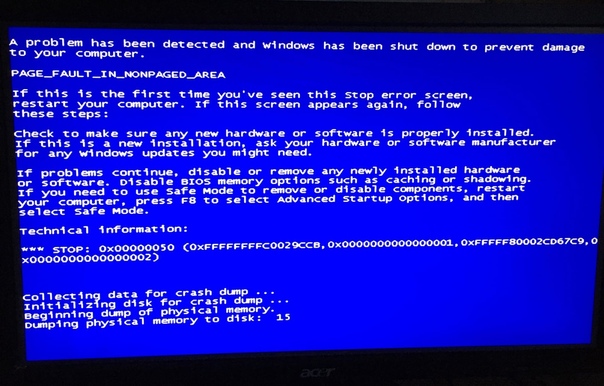
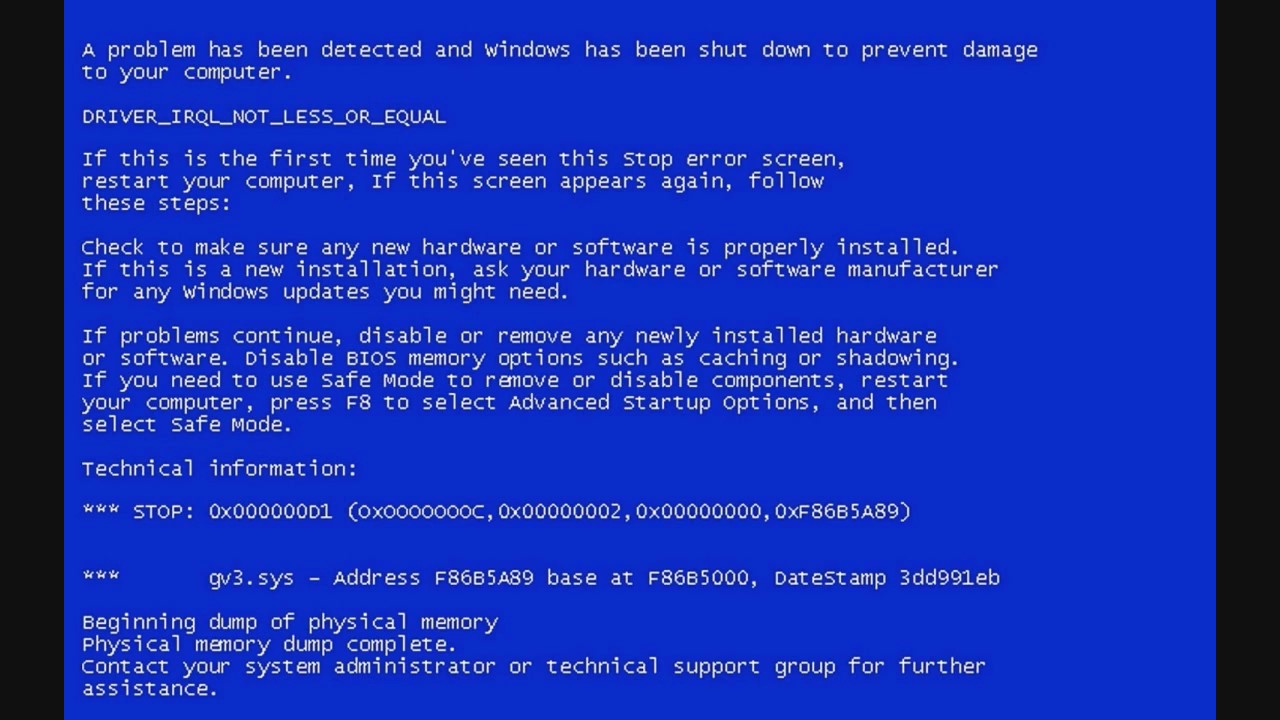 Может быть связан с несовместимостью «железа», неисправностью оборудования, ошибками в драйвере или системной службе.
Может быть связан с несовместимостью «железа», неисправностью оборудования, ошибками в драйвере или системной службе.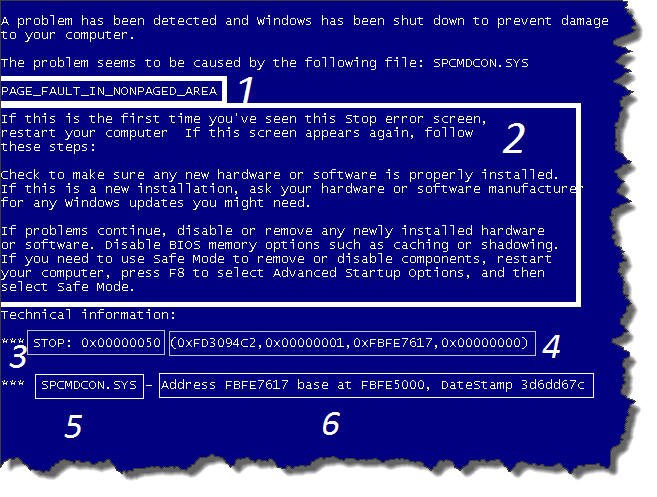 Обычно связан со сбоем оборудования (дефектная память), нарушением файловой системы, ошибкой системной службы или антивируса.
Обычно связан со сбоем оборудования (дефектная память), нарушением файловой системы, ошибкой системной службы или антивируса.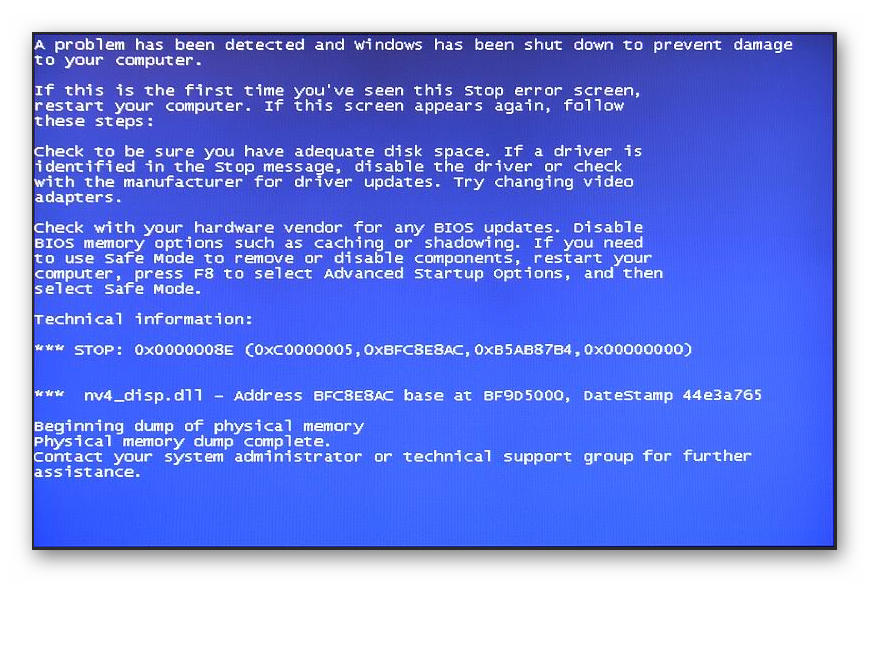 Неисправность оборудования или сбой программного обеспечения.
Неисправность оборудования или сбой программного обеспечения. ru, где [собачка] — это известный всем символ @ (никаких пробелов, запятых и тд, в этом адресе, само собой нету) — письмо со следующими данными:
ru, где [собачка] — это известный всем символ @ (никаких пробелов, запятых и тд, в этом адресе, само собой нету) — письмо со следующими данными: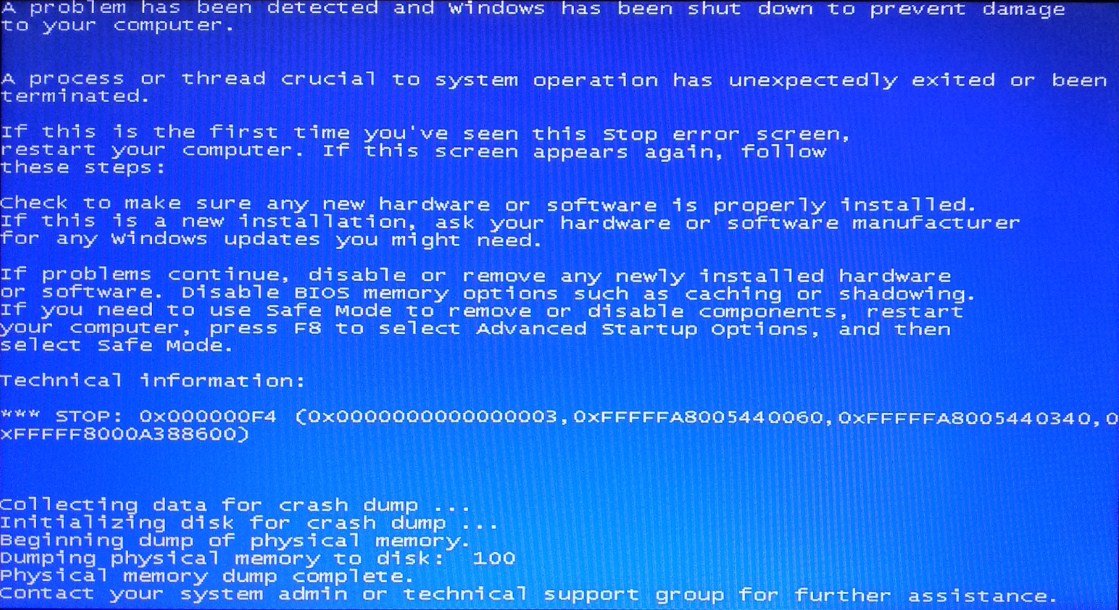
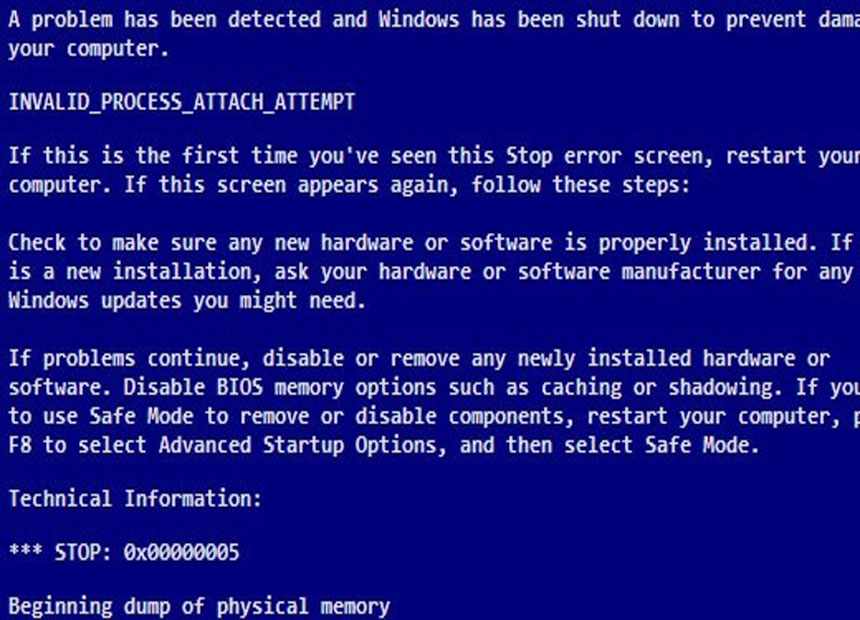
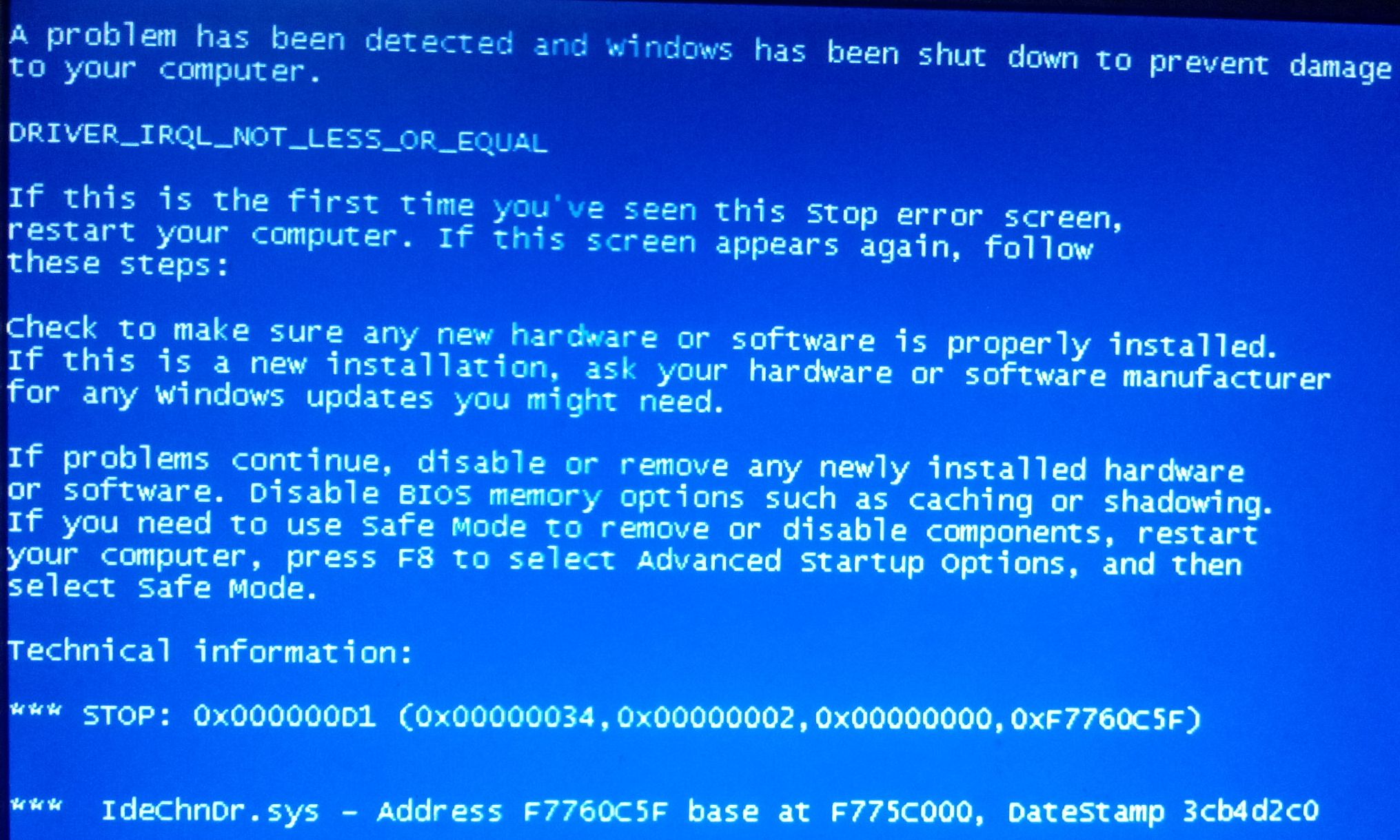 Данная информация также доступна в Журналах тестирования в главном меню.
Данная информация также доступна в Журналах тестирования в главном меню.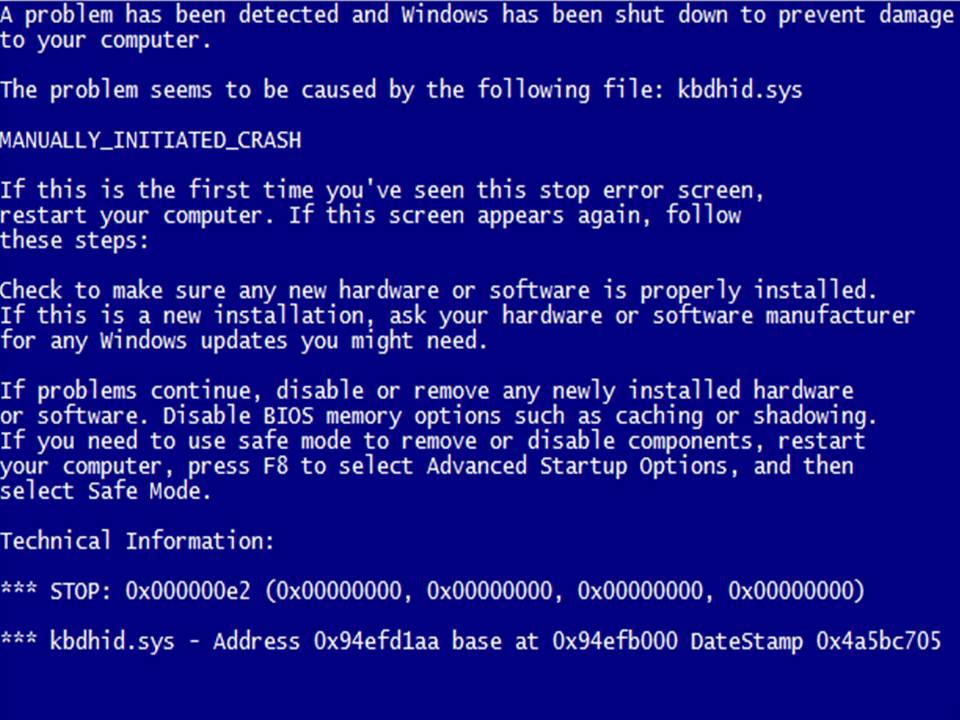 Данная информация также доступна в Журналах тестирования в главном меню.
Данная информация также доступна в Журналах тестирования в главном меню.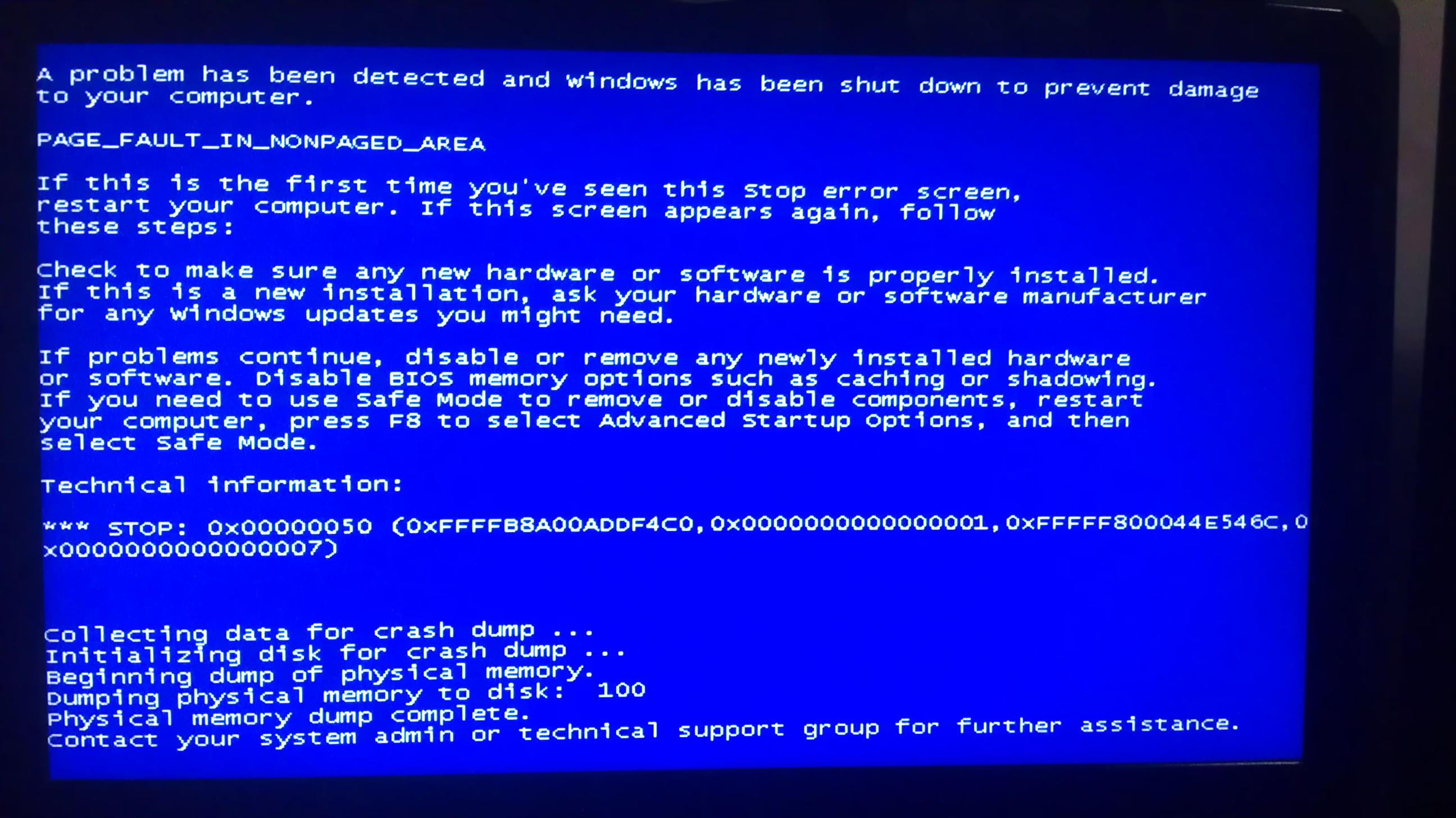
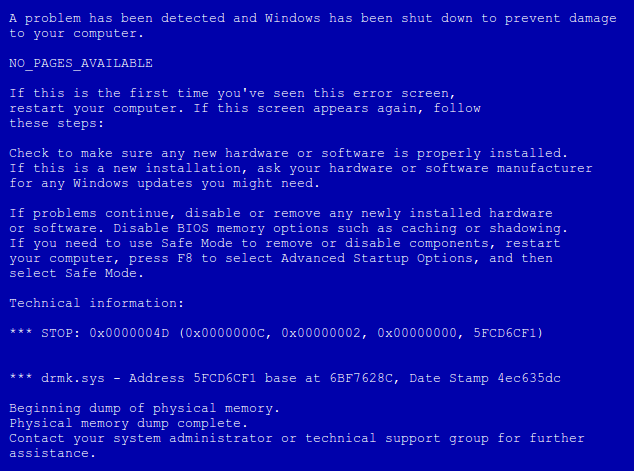 Данная информация также доступна в Журналах тестирования в главном меню.
Данная информация также доступна в Журналах тестирования в главном меню.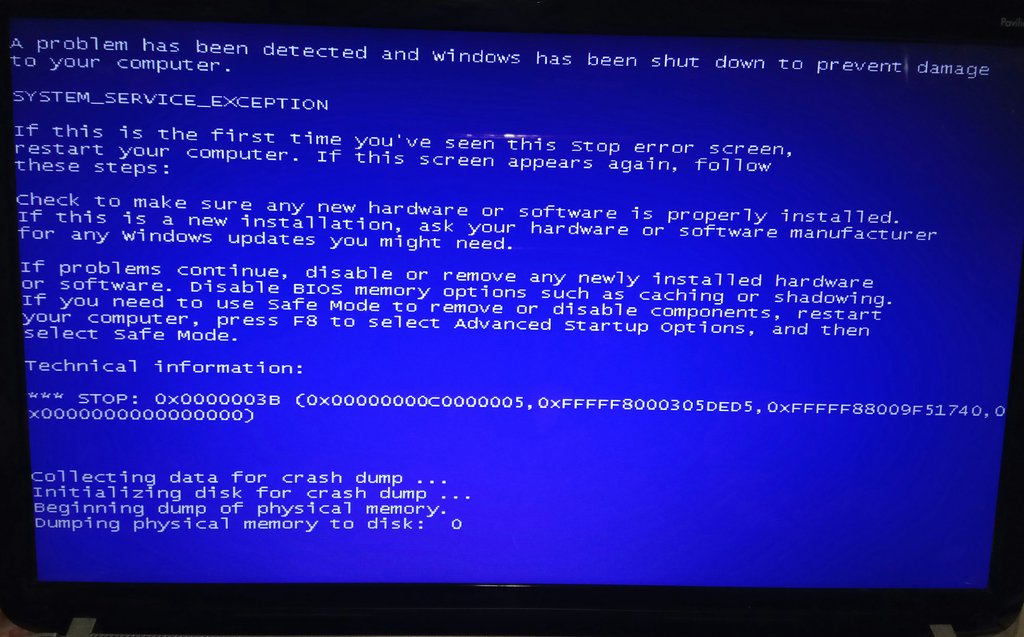
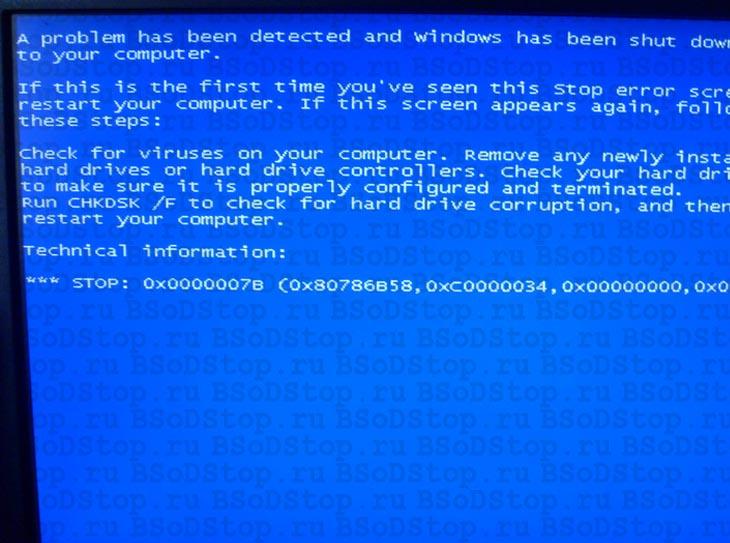
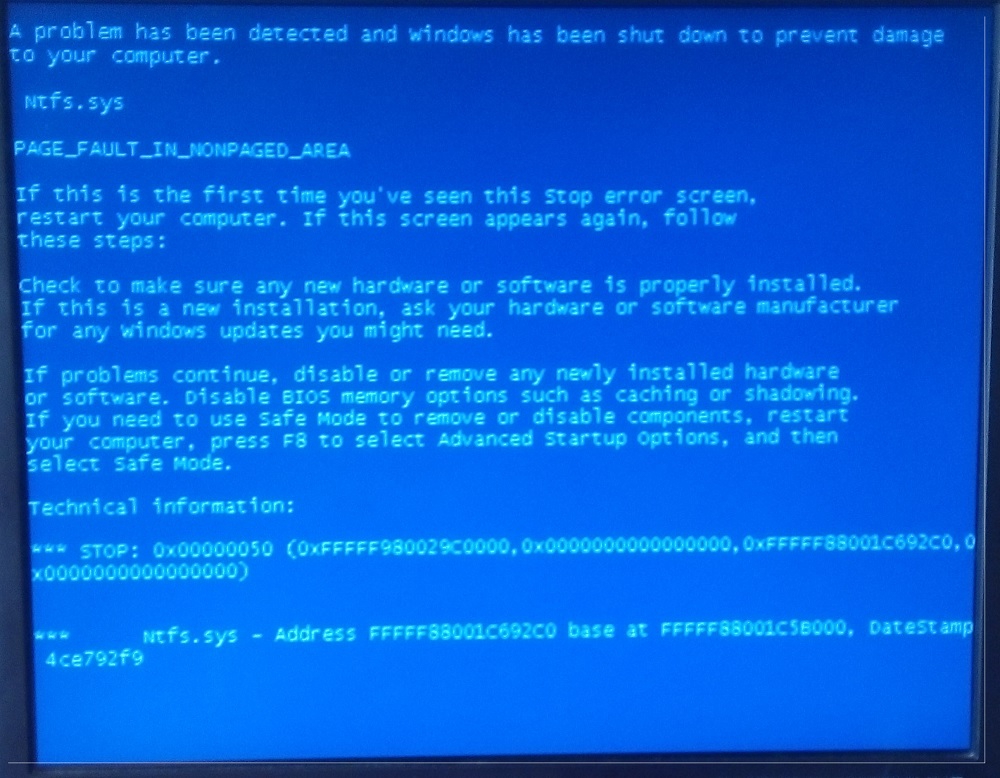
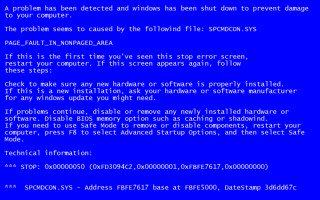

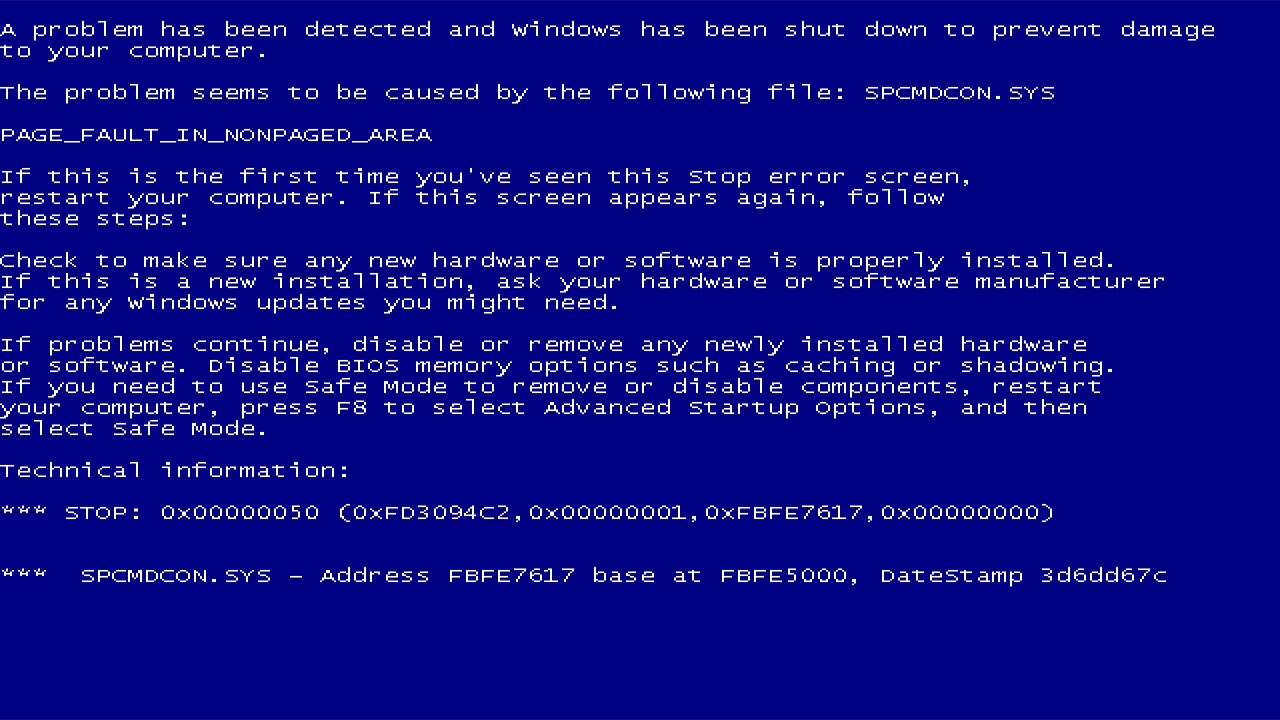
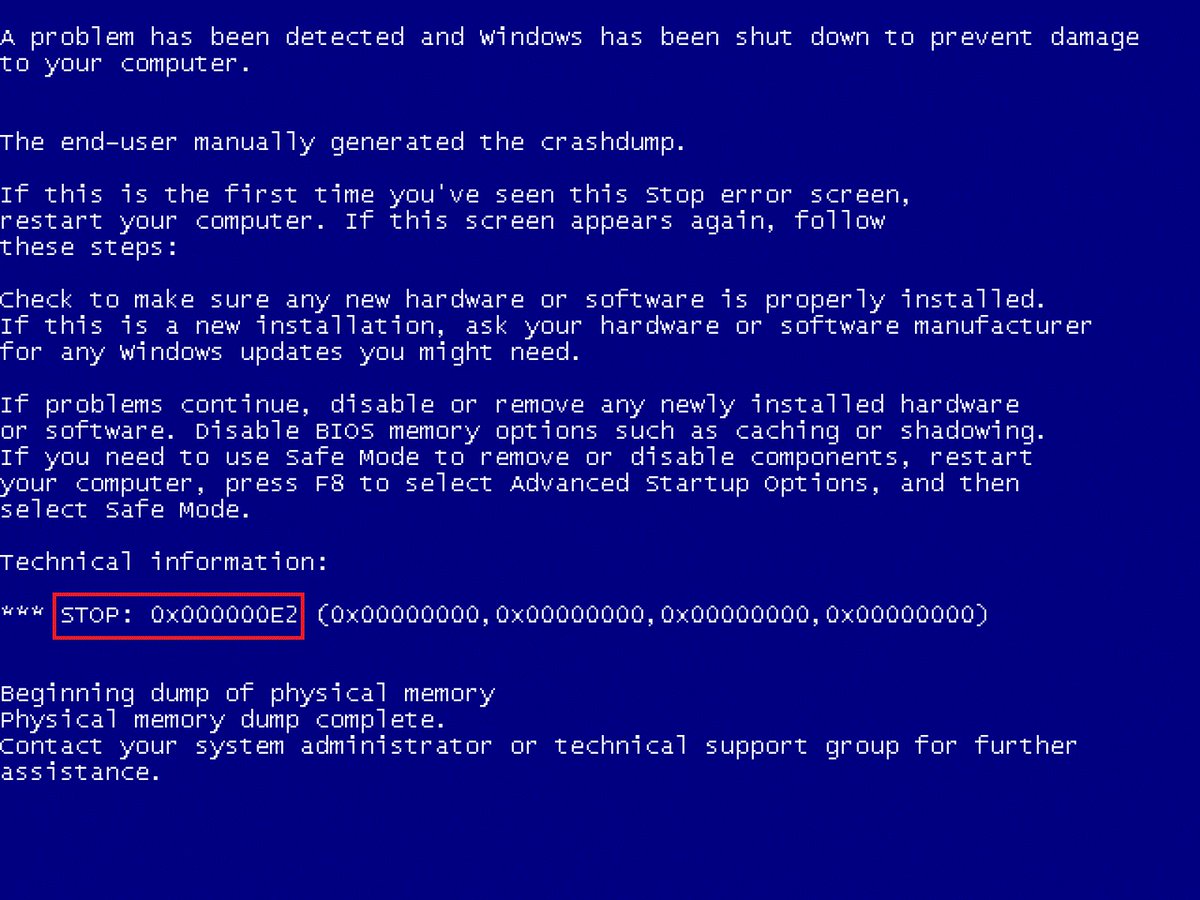
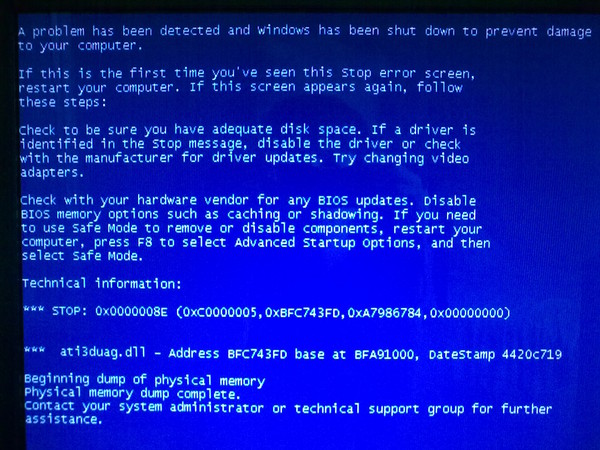
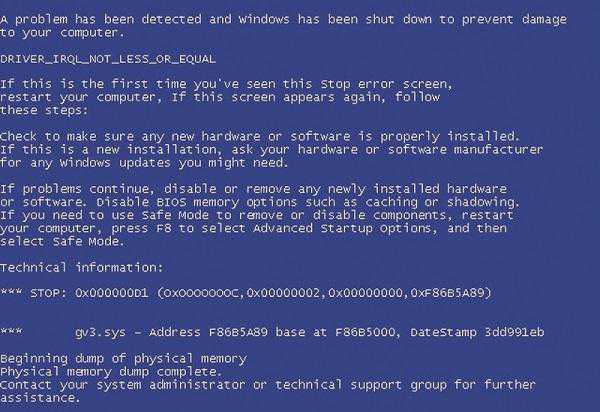

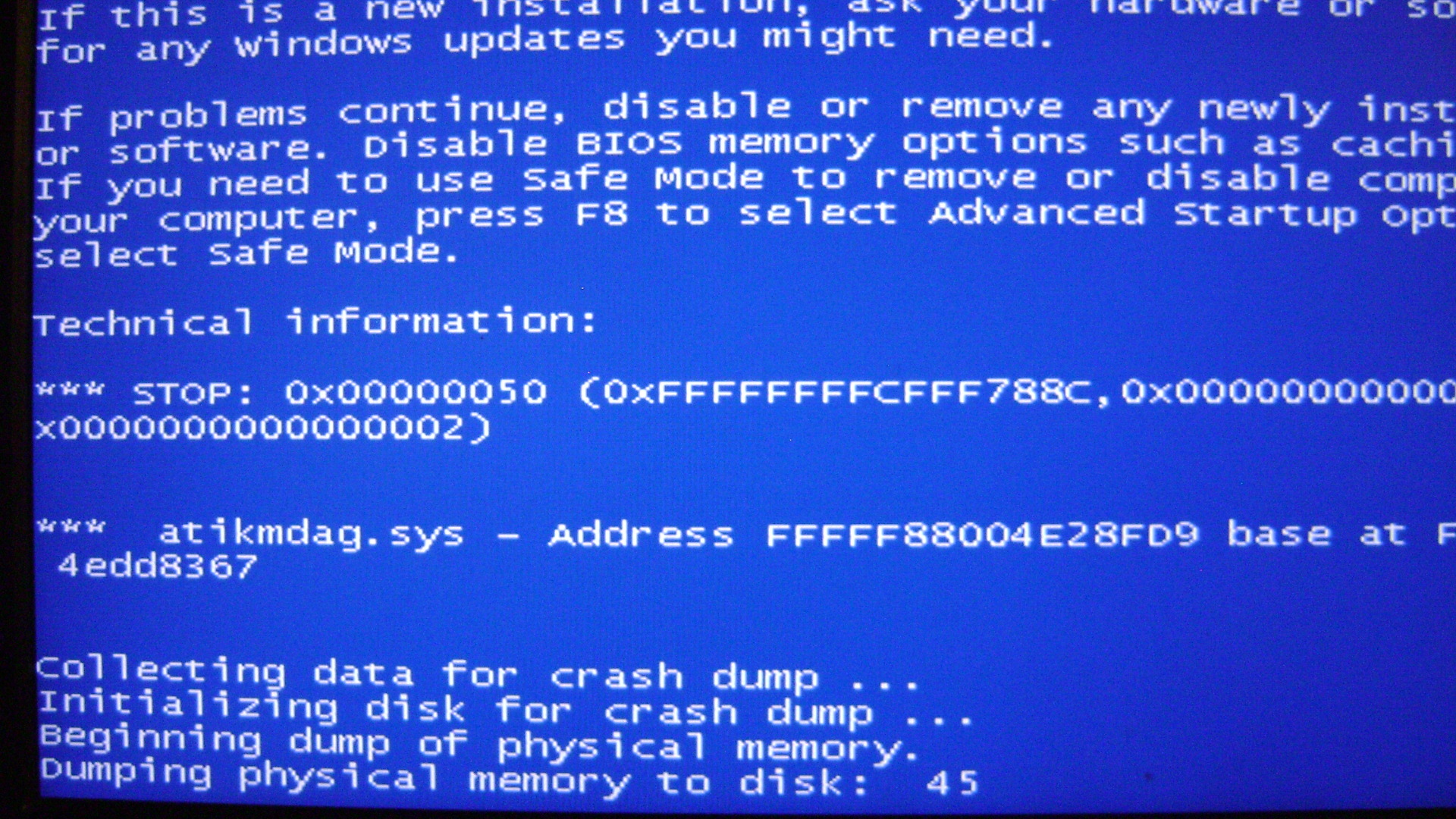
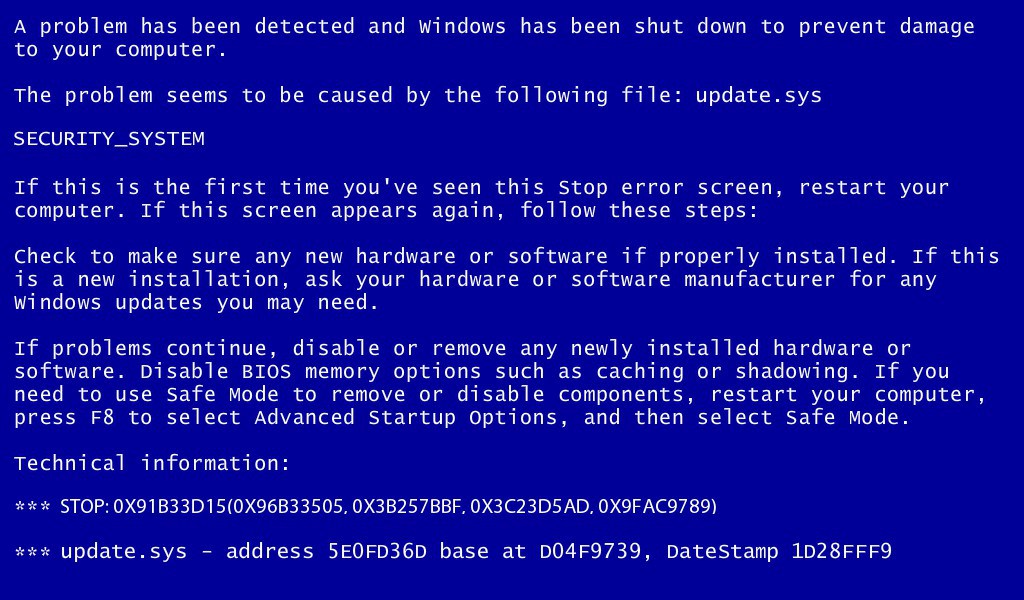
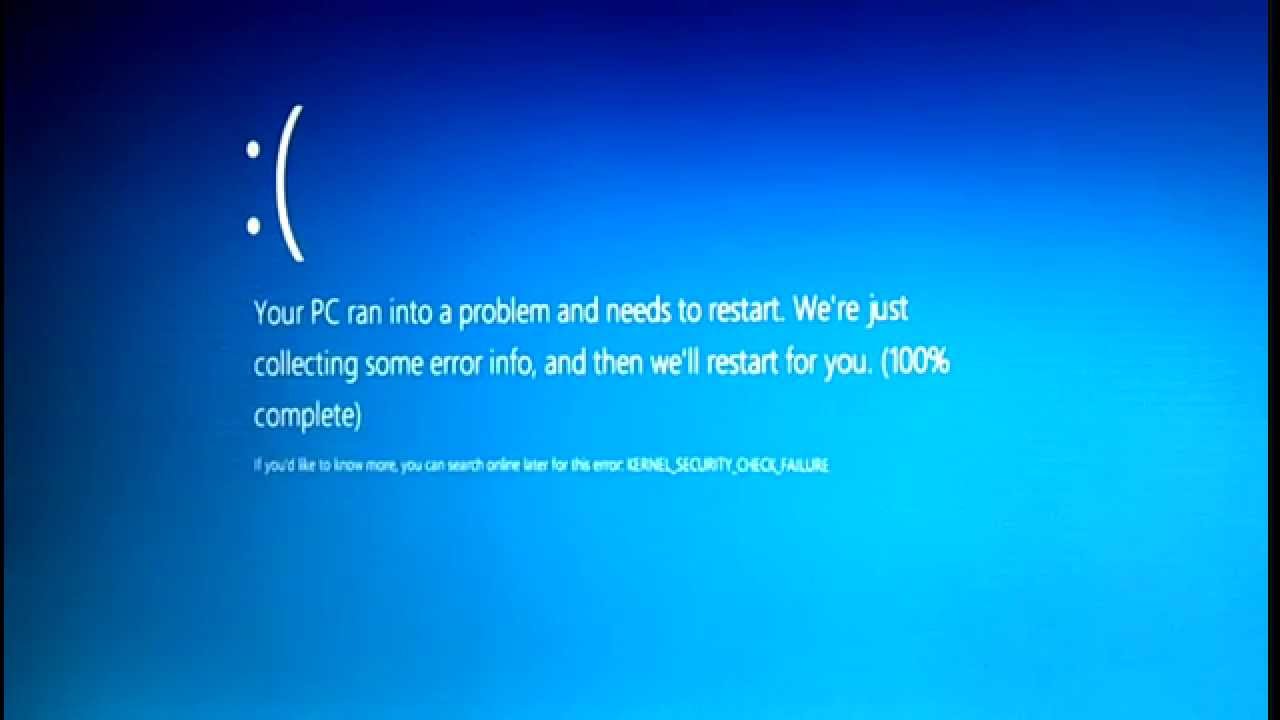 шаг № 2 ).
шаг № 2 ).

 Столбец «Установлено»).
Столбец «Установлено»).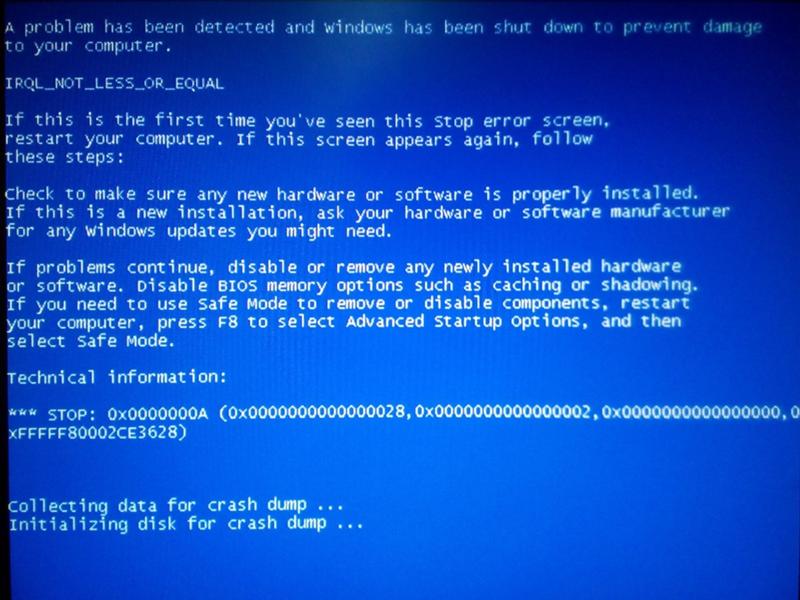
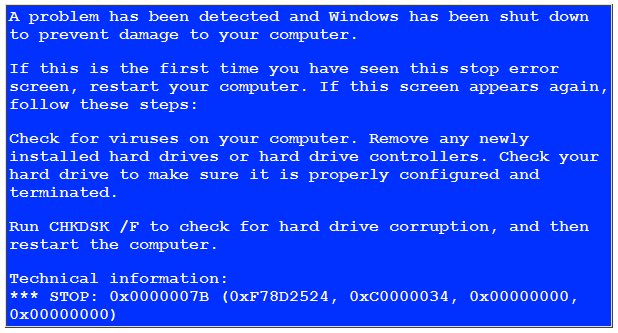
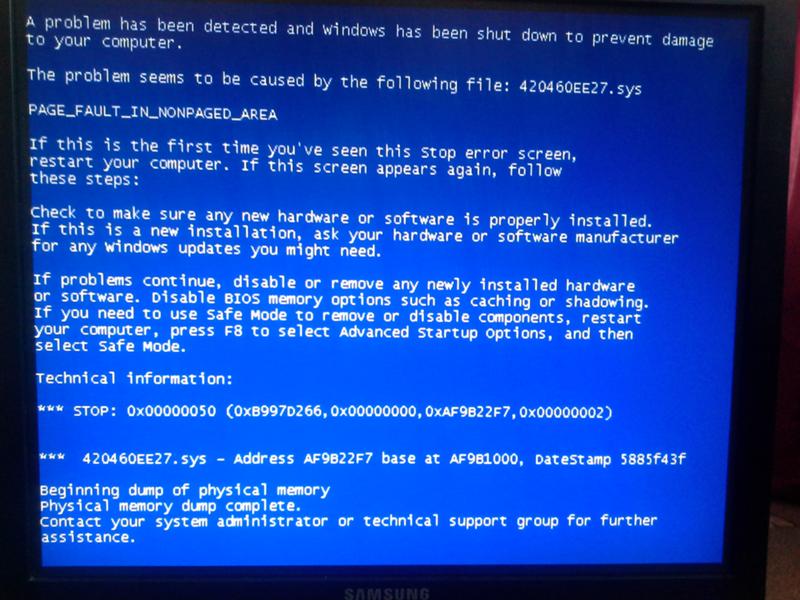
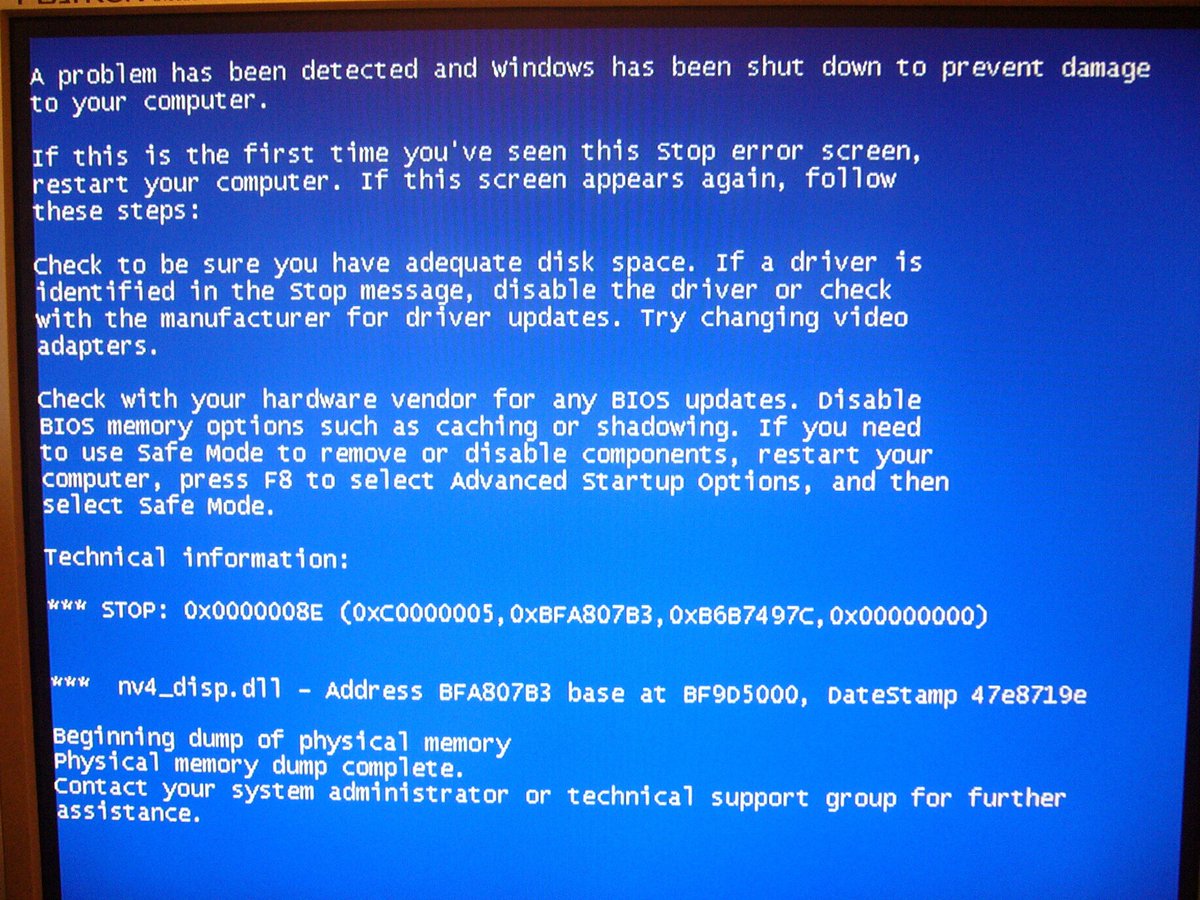 Для опытного глаза параметры кода могут раскрыть дополнительные сведения о проблеме, которые они могут использовать для поиска решения.
Для опытного глаза параметры кода могут раскрыть дополнительные сведения о проблеме, которые они могут использовать для поиска решения.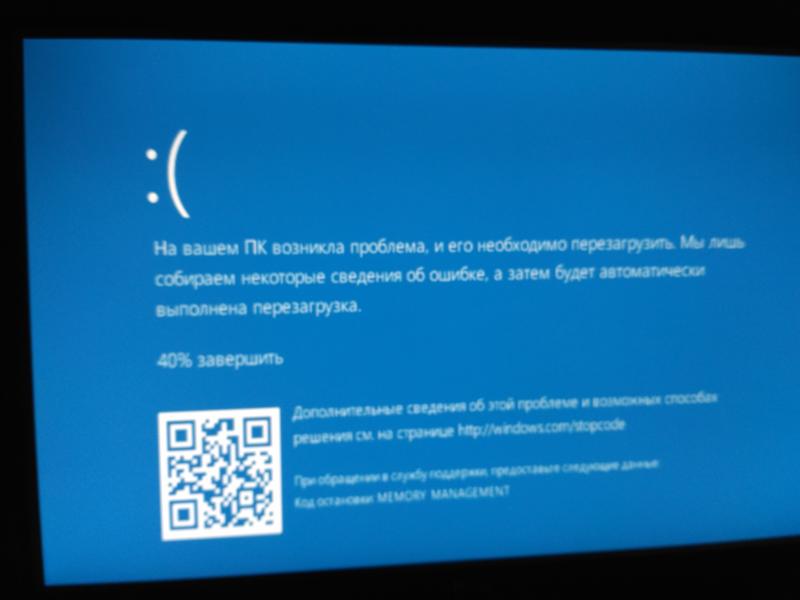
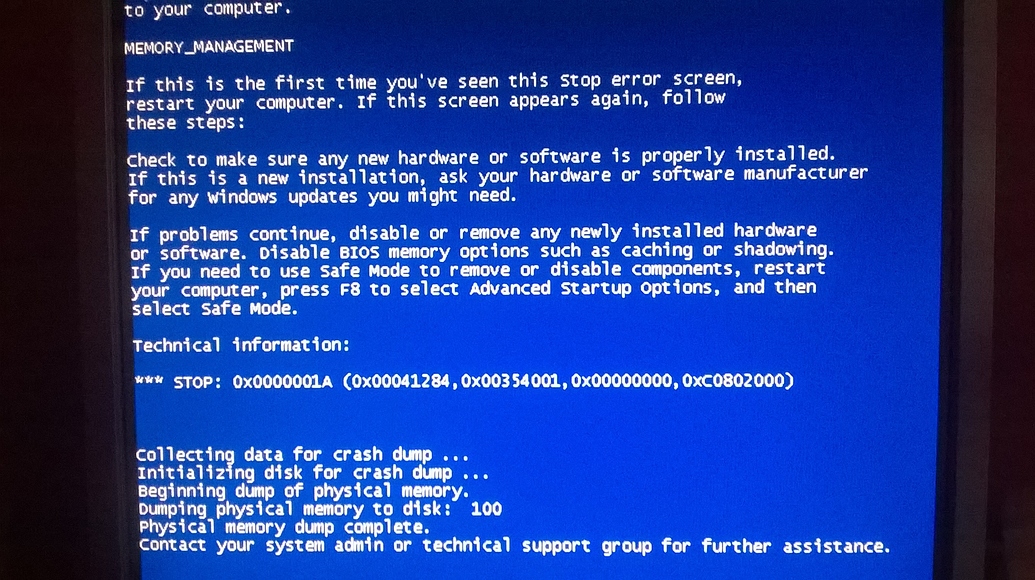

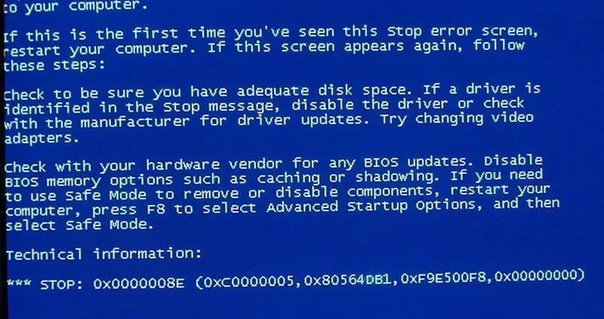

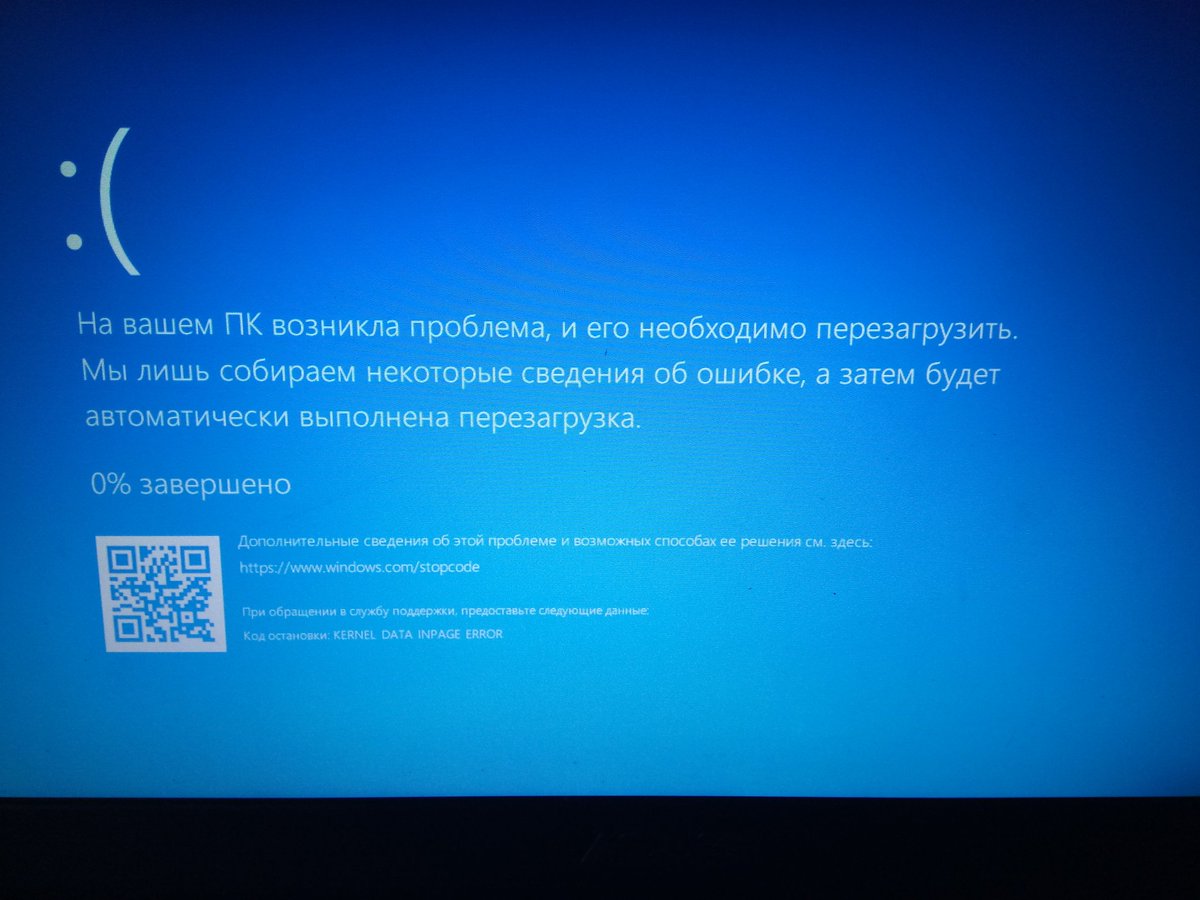
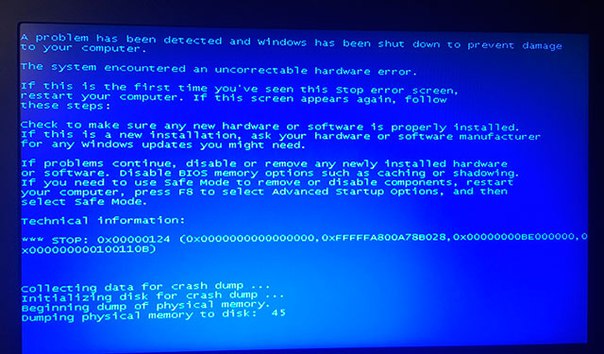
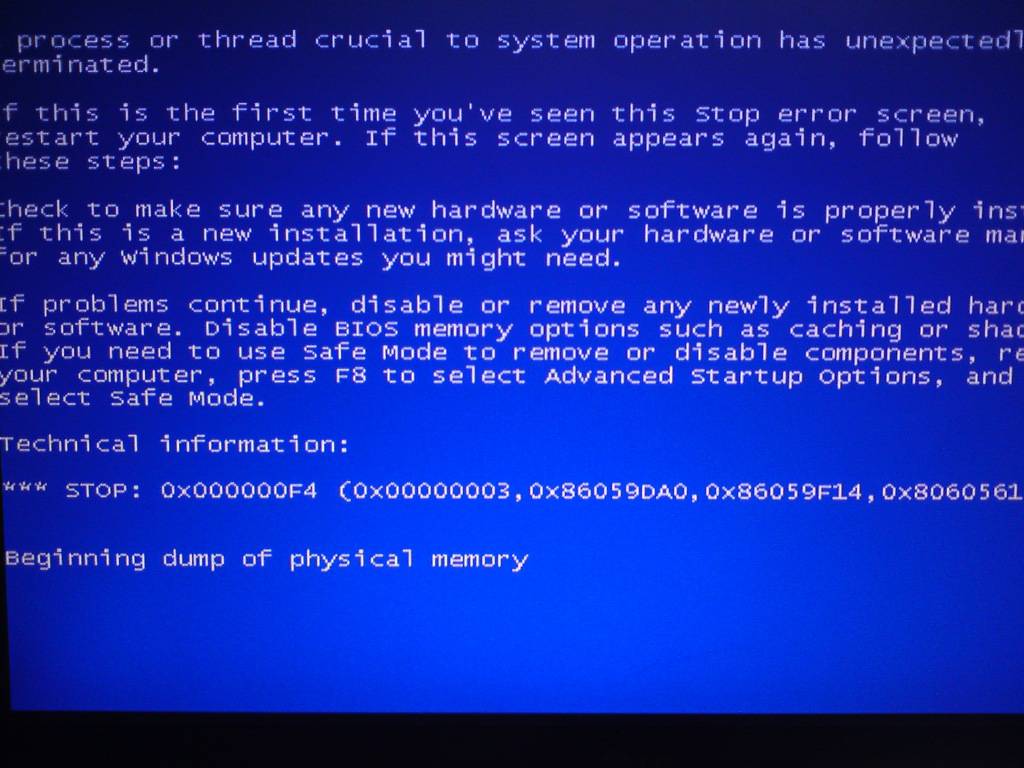
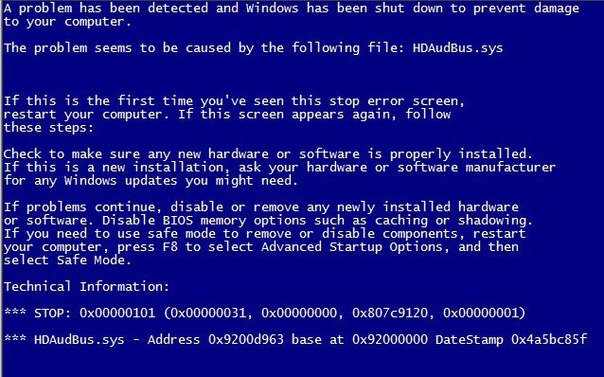 Пользователи также видят грустные смайлики и QR-код для устранения неполадок. В соответствии с
Пользователи также видят грустные смайлики и QR-код для устранения неполадок. В соответствии с Это
Это
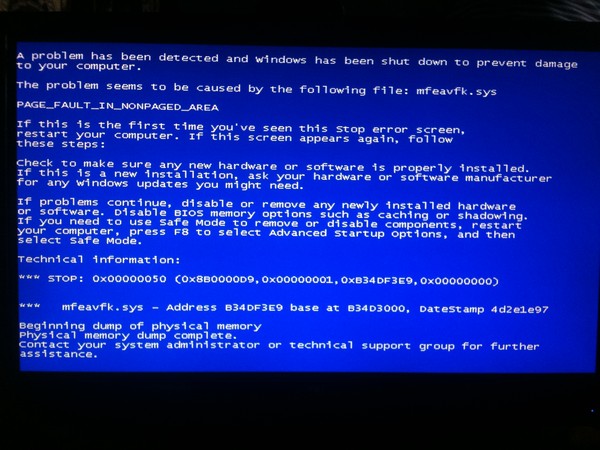 Есть
Есть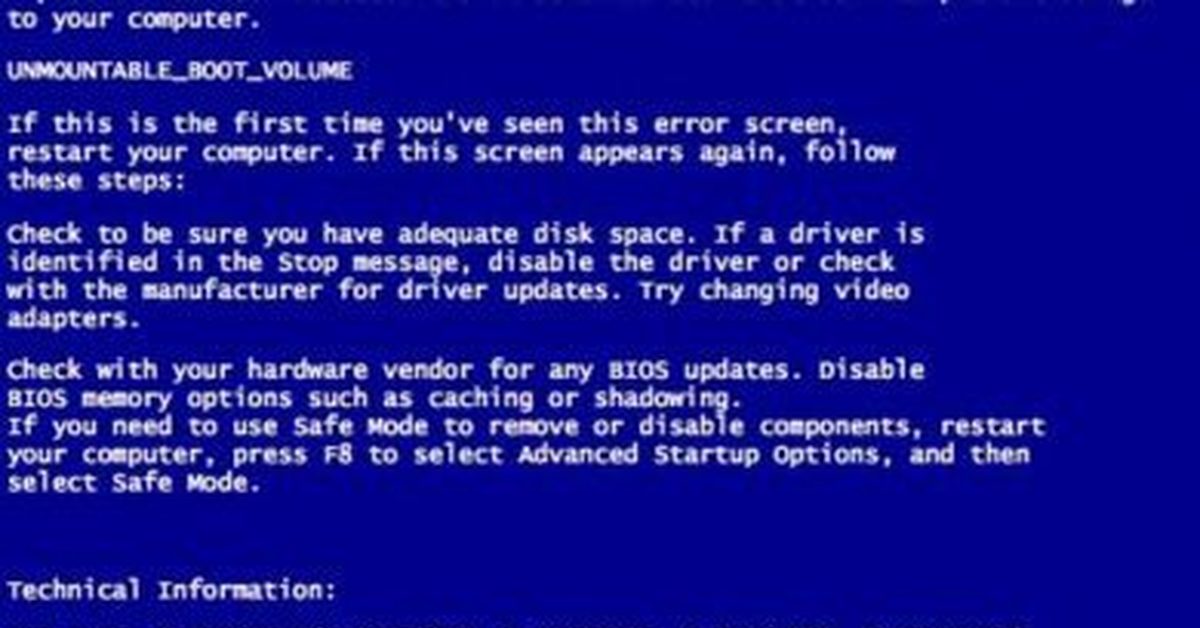 Мы помогли тысячам наших клиентов справиться с синим
Мы помогли тысячам наших клиентов справиться с синим Таким образом, он отключается, чтобы предотвратить любые повреждения. Синий экран смерти — худший тип ошибки, с которой может столкнуться компьютер. В отличие от сбоя приложения, который не приводит к выходу из строя всей системы.Ошибка BSOD появляется, когда Microsoft Windows сталкивается с критической ошибкой, от которой не может быть восстановлена, требующей перезагрузки и, возможно, приводящей к потере работы. Иногда BSOD происходит только один раз, и вы не видите их снова при перезапуске. Если эта ошибка синего экрана возникает часто, необходимо предпринять шаги для ее устранения.
Таким образом, он отключается, чтобы предотвратить любые повреждения. Синий экран смерти — худший тип ошибки, с которой может столкнуться компьютер. В отличие от сбоя приложения, который не приводит к выходу из строя всей системы.Ошибка BSOD появляется, когда Microsoft Windows сталкивается с критической ошибкой, от которой не может быть восстановлена, требующей перезагрузки и, возможно, приводящей к потере работы. Иногда BSOD происходит только один раз, и вы не видите их снова при перезапуске. Если эта ошибка синего экрана возникает часто, необходимо предпринять шаги для ее устранения.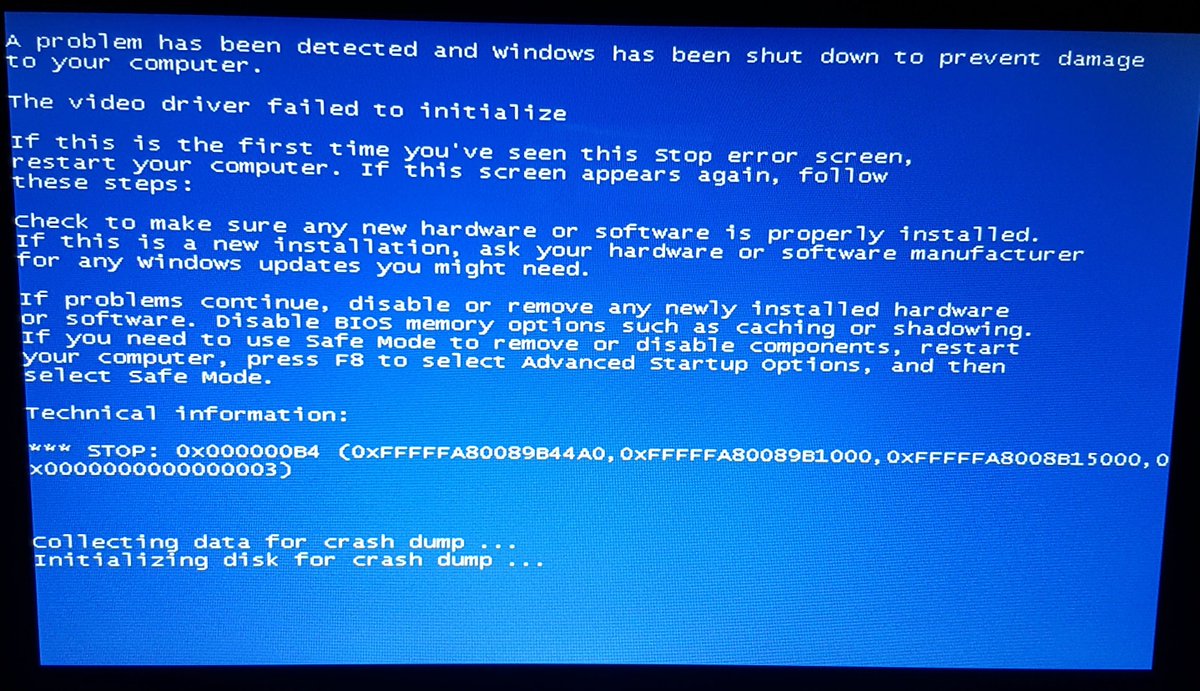 Здесь причина в том, что обновления не установлены должным образом или повреждены при загрузке и установке.
Здесь причина в том, что обновления не установлены должным образом или повреждены при загрузке и установке.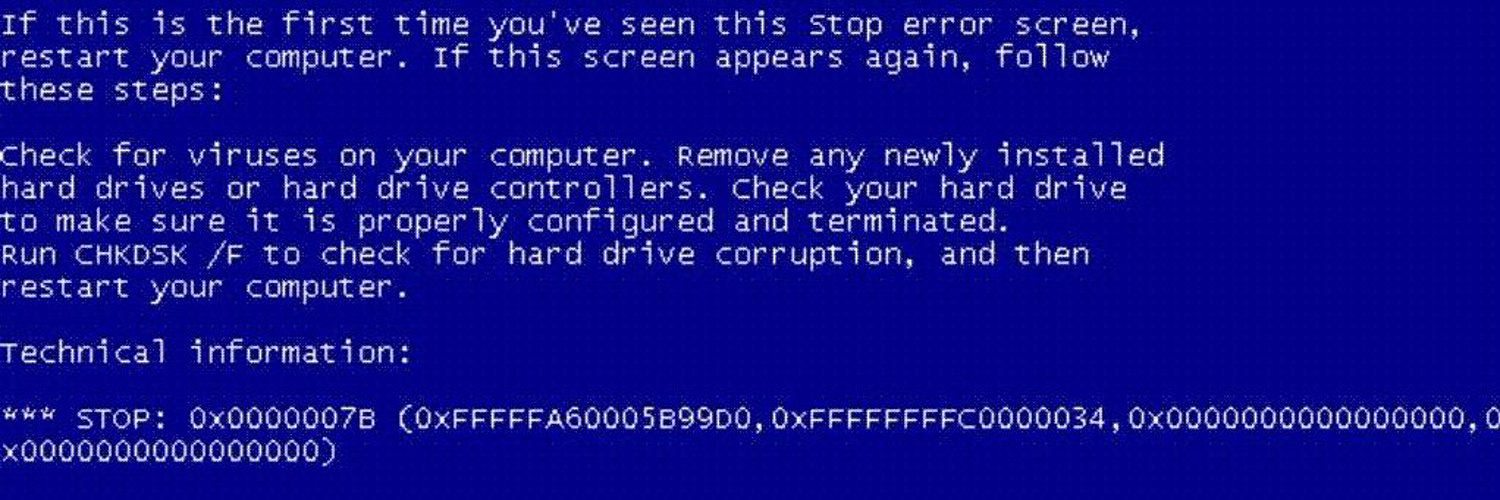
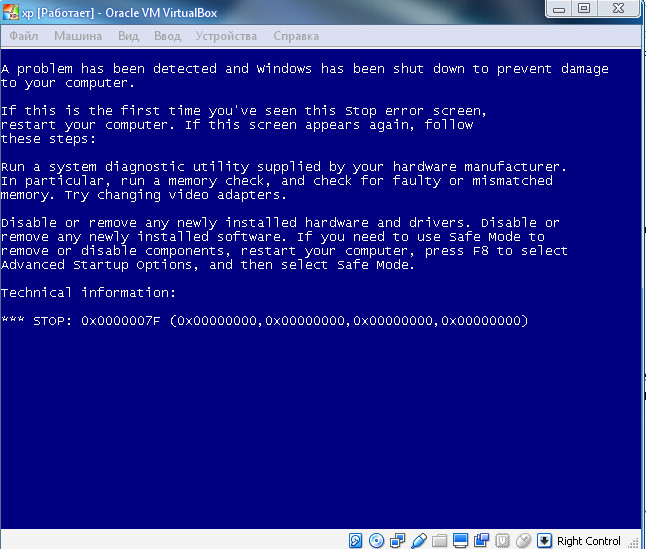 Часто ваш жесткий диск не может загрузить загрузочный том в Windows. Или это может быть связано с установкой или обновлением Windows, поскольку вы внесли некоторые изменения в оборудование вашего компьютера.
Часто ваш жесткий диск не может загрузить загрузочный том в Windows. Или это может быть связано с установкой или обновлением Windows, поскольку вы внесли некоторые изменения в оборудование вашего компьютера.
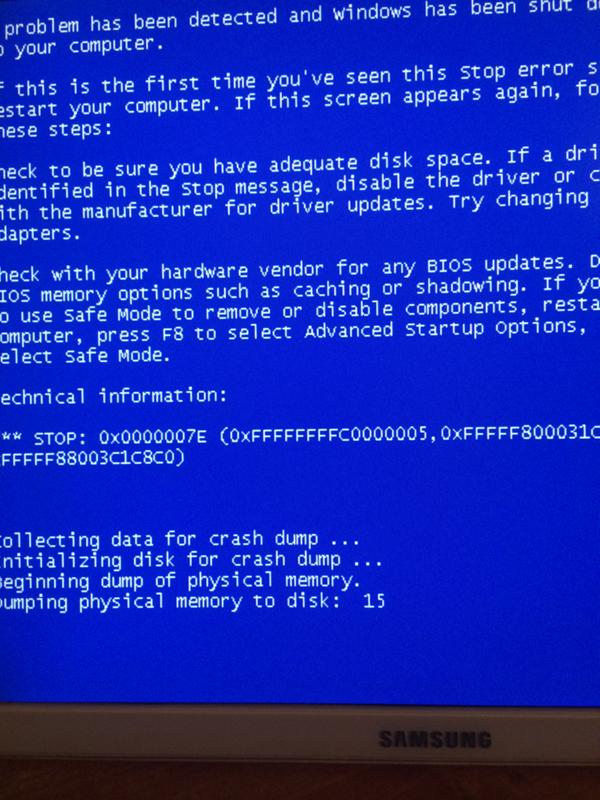
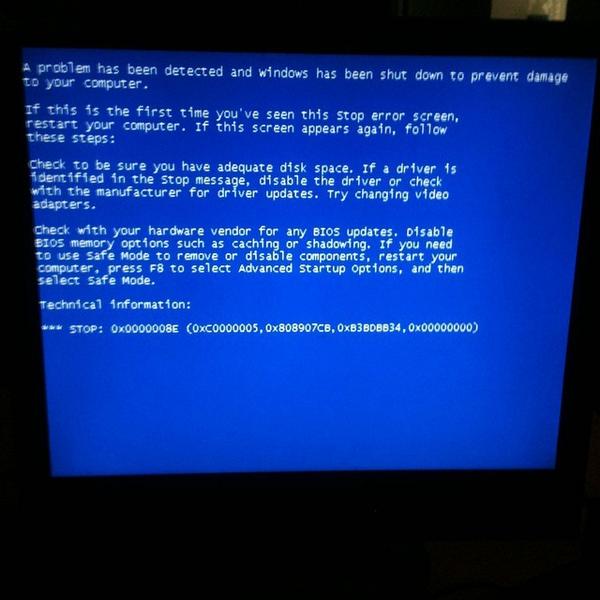 Иногда эта ошибка может быть очень критичной, поскольку может привести к повреждению жесткого диска, памяти или, в редких случаях, процессора.
Иногда эта ошибка может быть очень критичной, поскольку может привести к повреждению жесткого диска, памяти или, в редких случаях, процессора.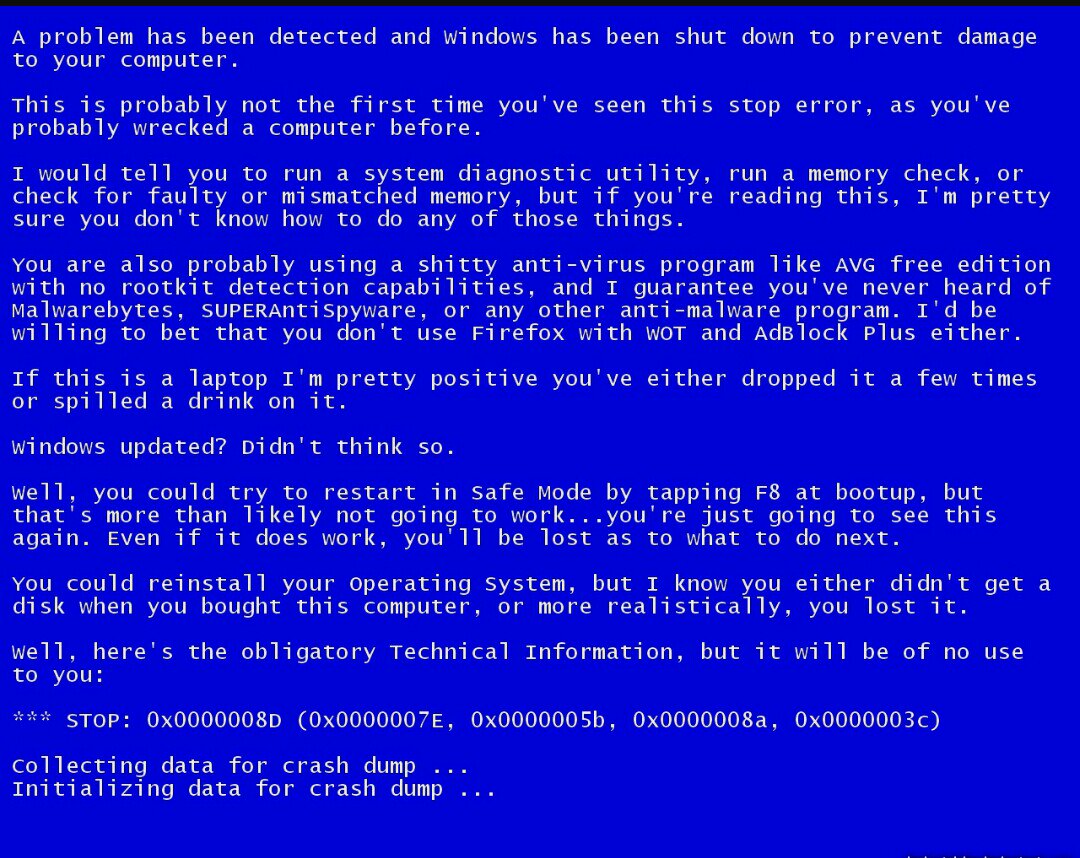 1. Этот BSOD может появиться временно. После перезагрузки ПК заголовок неверного пула может исчезнуть. Но иногда это может стать вашим кошмаром.
1. Этот BSOD может появиться временно. После перезагрузки ПК заголовок неверного пула может исчезнуть. Но иногда это может стать вашим кошмаром. 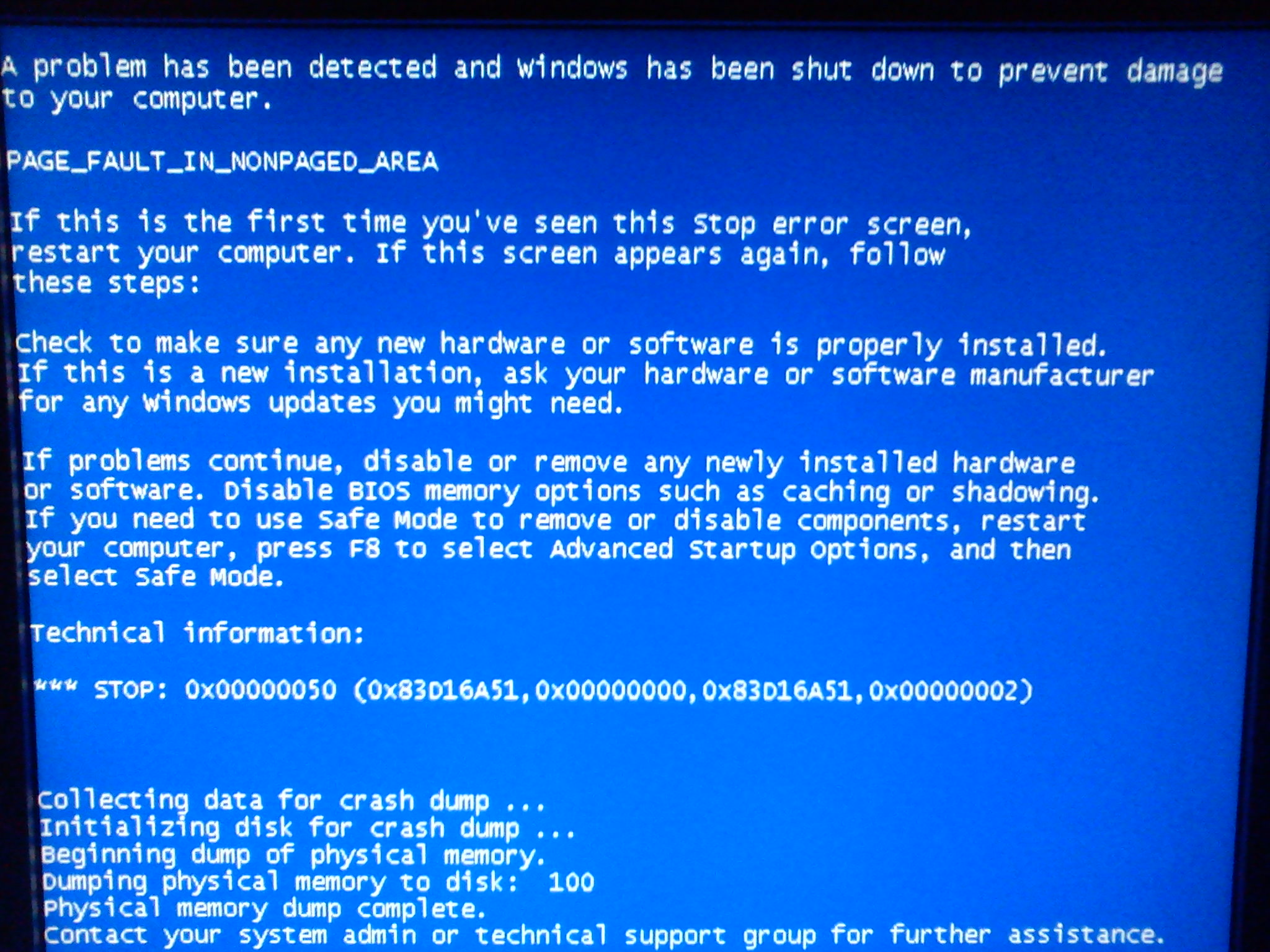 В противном случае он может появиться со следующими кодами ошибок STOP 0x00000074 (0x00000003, 0x00000002, 0x80087000) .Все это доказывает, что BAD_SYSTEM_CONFIG_INFO может быть серьезной проблемой для любых пользователей. Итак, вы должны исправить это как можно раньше.
В противном случае он может появиться со следующими кодами ошибок STOP 0x00000074 (0x00000003, 0x00000002, 0x80087000) .Все это доказывает, что BAD_SYSTEM_CONFIG_INFO может быть серьезной проблемой для любых пользователей. Итак, вы должны исправить это как можно раньше.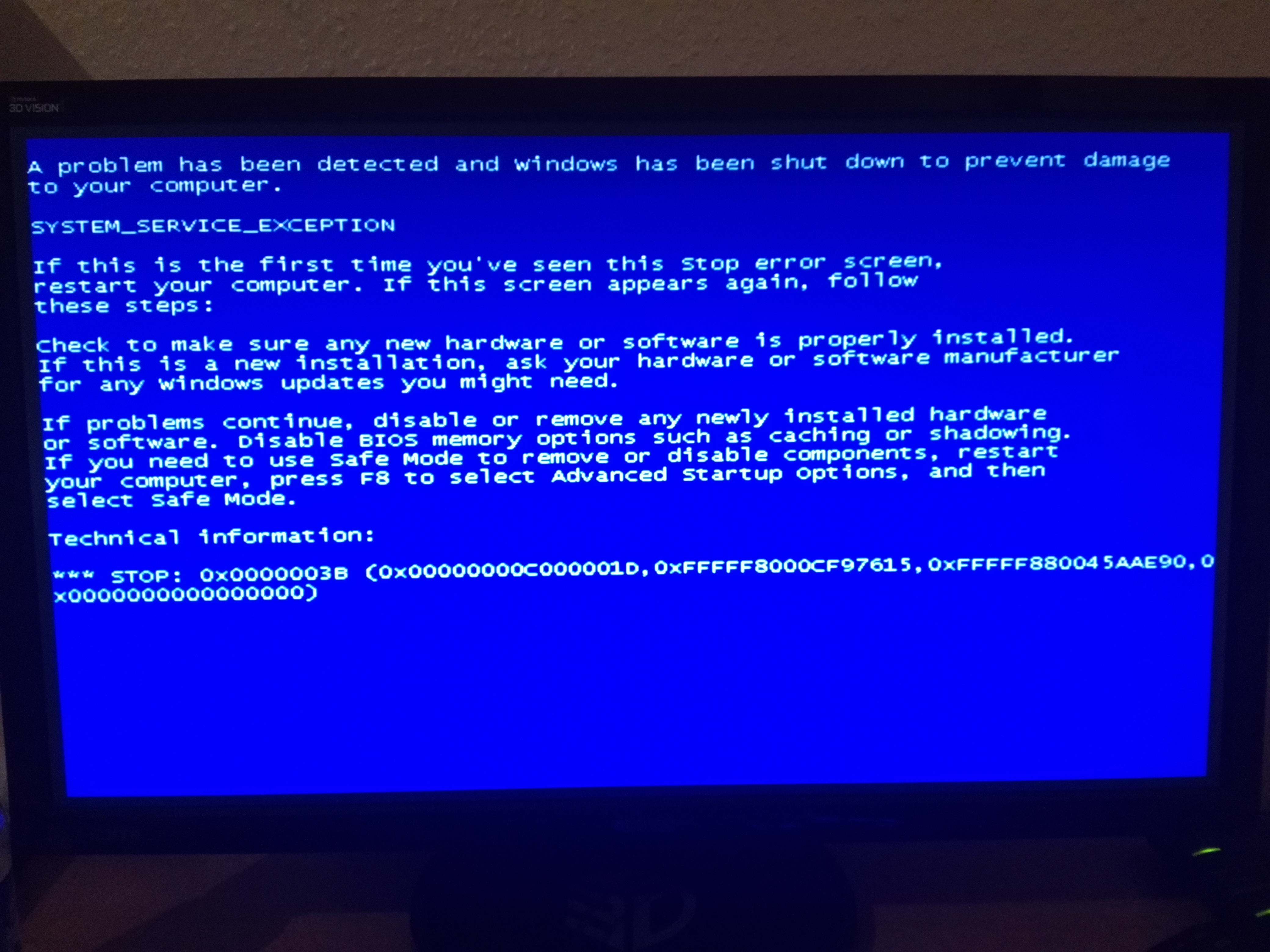 Отслеживание момента появления ошибки ОСТАНОВКИ является важной информацией при устранении проблемы.
Отслеживание момента появления ошибки ОСТАНОВКИ является важной информацией при устранении проблемы.
 В этом случае система обычно выключается после отображения синего экрана или ошибки остановки , чтобы защитить себя от возможного повреждения или потери данных.
В этом случае система обычно выключается после отображения синего экрана или ошибки остановки , чтобы защитить себя от возможного повреждения или потери данных.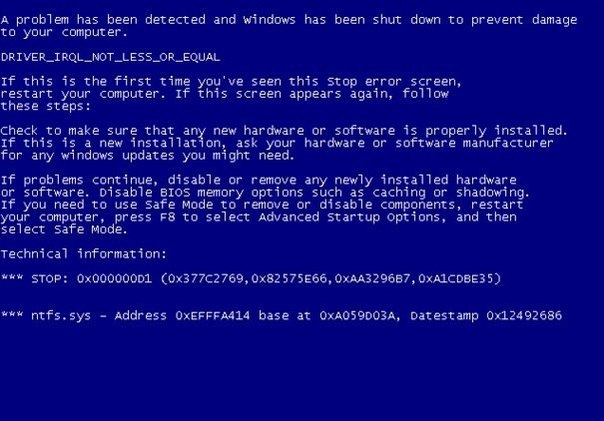 Продолжить чтение …….
Продолжить чтение ……. Специально поврежденный, устаревший или несовместимый графический драйвер. Если вы также страдаете от этой ошибки BSOD, примените нижеприведенные решения, чтобы избавиться от этой ошибки APC INDEX MISMATCH BSOD .
Специально поврежденный, устаревший или несовместимый графический драйвер. Если вы также страдаете от этой ошибки BSOD, примените нижеприведенные решения, чтобы избавиться от этой ошибки APC INDEX MISMATCH BSOD .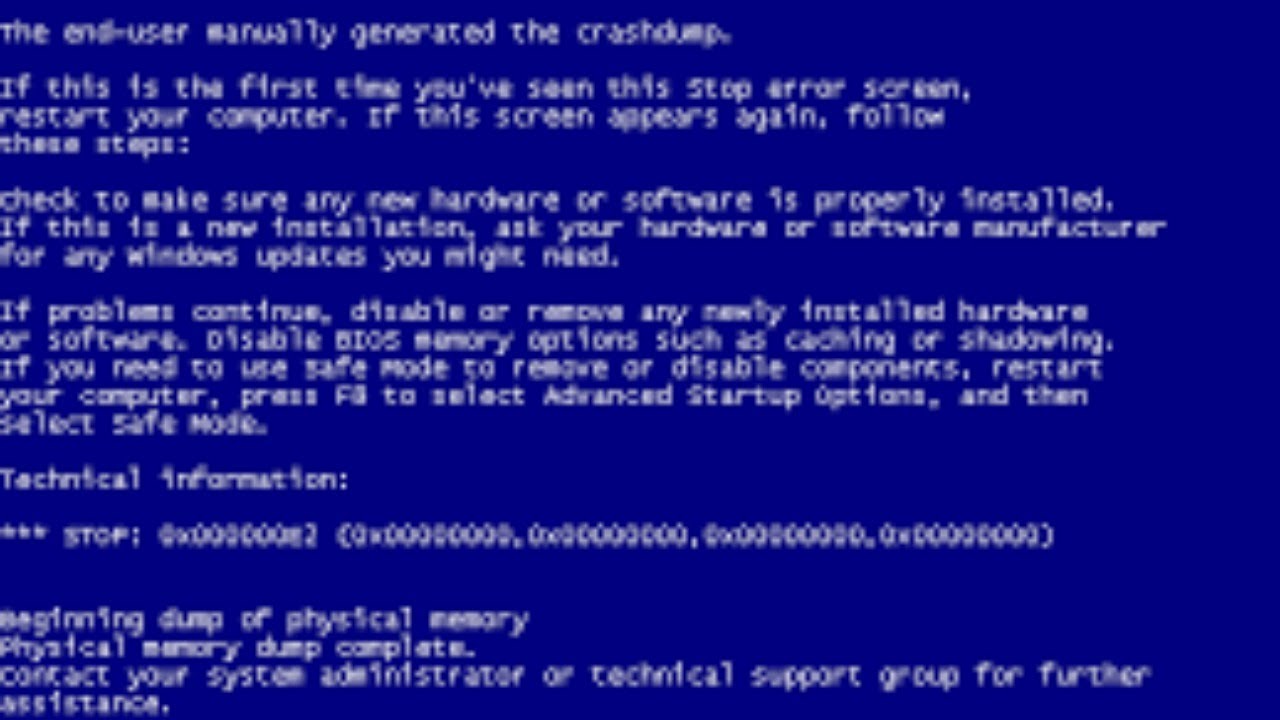 Вот некоторые применимые решения для исправления Поток застрял в драйвере устройства . Ошибка синего экрана .
Вот некоторые применимые решения для исправления Поток застрял в драйвере устройства . Ошибка синего экрана . Когда возникает эта ошибка, система дает сбой и достигает точки, когда она больше не может работать в нормальном режиме, при этом весь экран становится синим с несколькими строками кода ошибки Like.
Когда возникает эта ошибка, система дает сбой и достигает точки, когда она больше не может работать в нормальном режиме, при этом весь экран становится синим с несколькими строками кода ошибки Like. Если происходит нарушение сторожевого таймера DPC, это означает, что сторожевой таймер обнаруживает, что DPC работает слишком долго, и поэтому останавливает процесс, чтобы не повредить ваши данные или вашу систему.
Если происходит нарушение сторожевого таймера DPC, это означает, что сторожевой таймер обнаруживает, что DPC работает слишком долго, и поэтому останавливает процесс, чтобы не повредить ваши данные или вашу систему. Потому что изначально они были предназначены для работы в ваших исходных окнах перед обновлением. А после обновления они навсегда перешли на Windows 10.Это, безусловно, самая частая причина случайных зависаний и зависаний в Windows 10 .
Потому что изначально они были предназначены для работы в ваших исходных окнах перед обновлением. А после обновления они навсегда перешли на Windows 10.Это, безусловно, самая частая причина случайных зависаний и зависаний в Windows 10 .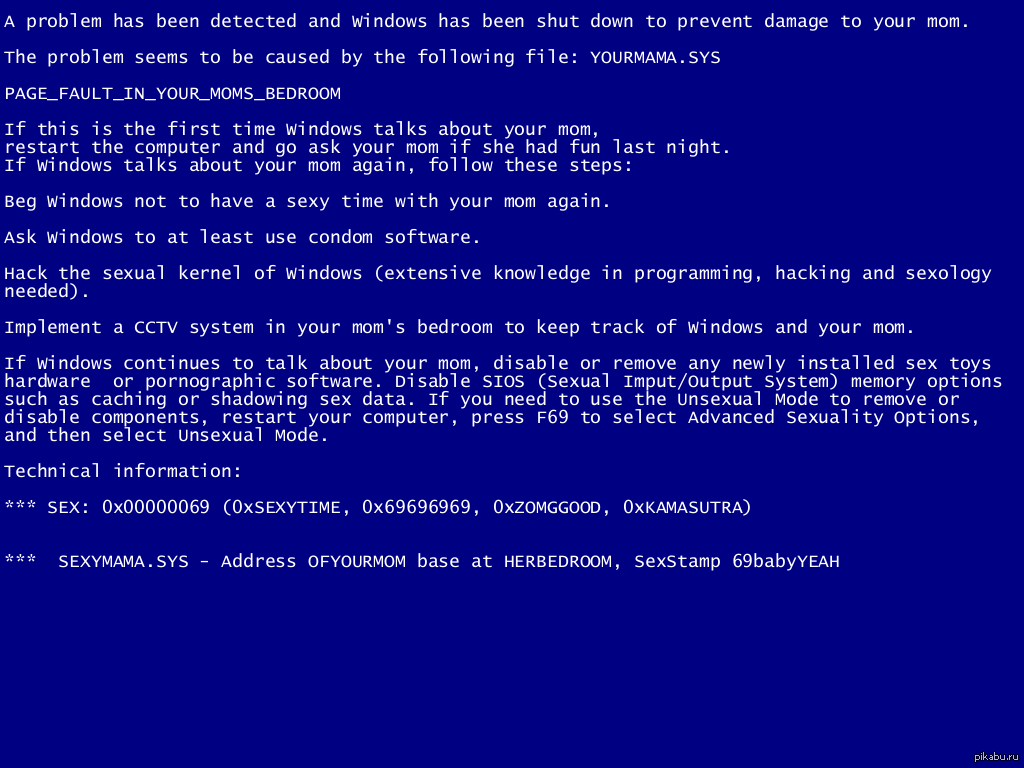 Когда ваш процессор перегревается, рабочая нагрузка внезапно прерывается, и это приводит к сбою системы с ошибками BSOD.
Когда ваш процессор перегревается, рабочая нагрузка внезапно прерывается, и это приводит к сбою системы с ошибками BSOD. Это просто указывает на то, что с вашими системными файлами или конфигурацией оборудования что-то не так, но вы можете исправить эти проблемы, обновив реестр, просканировав компьютер на наличие вредоносных программ и вирусов и убедившись, что нет проблем с совместимостью оборудования или неисправных аппаратных компонентов.
Это просто указывает на то, что с вашими системными файлами или конфигурацией оборудования что-то не так, но вы можете исправить эти проблемы, обновив реестр, просканировав компьютер на наличие вредоносных программ и вирусов и убедившись, что нет проблем с совместимостью оборудования или неисправных аппаратных компонентов. Отключите эти устройства перед повторным включением компьютера.
Отключите эти устройства перед повторным включением компьютера.