Сколько места нужно для windows 7 на флешке: Загрузочная флешка с Windows 7 64 бит до 2GB
Загрузочная USB флешка Windows
Загрузочная USB флешка поможет не только установить Windows на ваш персональный компьютер, но и переустановить её, а может даже и помочь в восстановление забытого пароля. Будь то ноутбук, нетбук, а даже может моноблок или неттоп. Не на каждом компьютере есть возможность установить операционную систему при помощи оптического привода, по банальной причине: его нет или же просто на просто это не удобно.
Почему именно флешка и преимущества загрузочного USB накопителя
К преимуществам USB дисков можно отнести удобство в использование, довольно низкая цена, их небольшой размер, что способствует беспрепятственному переносу, универсальность: вся современная аппаратура, не говоря уже компьютерах, оборудованы USB портами, flash накопители меньше всего подвергаются воздействию внешних факторов, таких как царапины и пыль. Хоть на этом перечисление не заканчивается, но этого перевеса уже достаточно для использования именно загрузочной usb флешки для установки операционной системы на компьютер в сравнение с оптическими дисками.
Что потребуется для изготовления загрузочной флешки
- Само собой разумеется, необходим USB флеш накопитель, для современных операционных систем размер памяти не должен быть меньше 4 гигабайт, будет преимуществом иметь накопитель 8 гигабайт, но для такой операционной системы как Windows XP достаточно и одного гигабайта памяти, всё зависит от размера ISO образа желаемой к установке операционной системы.
- Образ системы ISO — это обыкновенный файл, несущий в себе копию оптического диска, его можно как подготовить, так и найти для скачивания на просторах интернета.
- Утилита, с помощью которой можно будет создать загрузочную флешку, об этом пойдёт речь далее.
В материале статьи будут описаны три способа записи образа на флешку, основанных на таких утилитах как Windows 7 USB / DVD Download Tool, UltraISO trial, а если флешка необходима для установки Windows XP, то нужно перейти к рассмотрению руководству по WinSetupFromUSB, находящемся ближе к концу статьи.
Загрузочная флешка при помощи Windows 7 USB / DVD Download Tool
Но на момент публикации материала, данная утилита от Microsoft решала возможность с подготовкой установочной USB флешки для загрузки не только Windows 7, если судить по её названию, но и Windows 8, 8.1 и 10, поэтому если для установки необходима более ранняя версия операционной системы Windows, например, XP следует перейти к описанию работы в WinSetupFromUSB, так же её производитель обещает корректную работу только с оригинальными образами Windows.
Ели вам нужна загрузочная флешка именно для установки Windows 7 и более поздних изданий Windows, то данный способ является наиболее удобным и простым, скачиваем и устанавливаем данную утилиту:
Страница загрузки утилиты
После запуска уже установленной утилиты появится окно с полем выбора файла источника, нажав на кнопку Browse выберем заранее подготовленный образ Windows.
Следующим шагом будет нажатие на кнопки Next.
Если ISO образ по мнению утилиты не подходит, то появится окно ошибки.
Но оригинальный образ не должен вызвать ни каких подозрений и появляется новое окно, в котором нужно выбрать кнопку USB device.
В следующем окошке Windows 7 USB/DVD Download Tool должна автоматически появится USB флешка, так же если в компьютере установлено несколько USB носителей и для создания загрузочной нужна конкретная, флеш диск можно изменить.
Если ваш USB накопитель, который вы желаете использовать для подготовки загрузочной флешки меньше 4 гигабайт или же он не определяется программой, иногда это происходит по причине того, что флешка имеет USB 3.0 интерфейс подключения, появится окно, пропустить которое не получится.
В нашем же случае, накопитель имеет интерфейс USB 2.0, а объём памяти составляет 8 гигабайт, и мы нажимает на кнопку Begin copying.
Появится два окна предупреждения, но ничего ужасного они в себе не несут, а всего лишь предупреждают о нехватке свободного места и возможности потери данных при их удалении или форматирование. Не стоит забывать, что информация на флеш диске безвозвратно пропадёт и если она является нужной, то необходимо предварительно её сохранить, нажимаем кнопку Erase USB Device и в следующем окне предупреждения кнопку Да.
Не стоит забывать, что информация на флеш диске безвозвратно пропадёт и если она является нужной, то необходимо предварительно её сохранить, нажимаем кнопку Erase USB Device и в следующем окне предупреждения кнопку Да.
Далее проходит форматирование флешки и копирование файлов образа или иными словами создание установочного USB устройства.
Создание загрузочного Flash диска завершено, теперь установка Windows не заставит ждать.
Подготовка загрузочной флешки usb с UltraISO trial
Для создания флешки для установки Windows нет необходимости в покупки UltraISO, достаточно и ознакомительной (Trial) версии программы. Сам процесс создания ничуть не сложнее чем с помощью Windows 7 USB / DVD Download Tool, но также не подходит для создания загрузочной флешки для Windows XP и более ранних операционных систем семейства Windows. Стоит заметить, что сложностей с определением флешек в отличие от Windows 7 USB / DVD Download Tool обнаружено не было.
Для скачивания программы с официального сайта необходимо перейти по ссылке, указанной ниже и загрузить нужную версию:
Страница загрузки утилиты
Что же делать после скачивания и установки? Дальше, необходимо запустить UltraISO.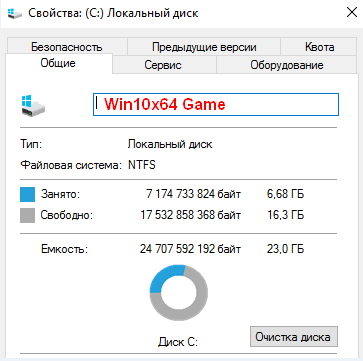
После запуска установленной программы, появится окно где нужно выбрать кнопку Пробный период.
Далее откроется сама программа, теперь нам нужно выбрать вкладку Файл, а в появившемся меню Открыть….
Далее самый сложный этап создания загрузочной USB флешки, в новом окне нужно найти путь до ISO файла, выбрать его и нажать кнопку Открыть.
ISO — образ операционной системы который будет по завершению операции выбран, дальше необходимо выбрать вкладка Самозагрузка, а в открывшемся меню Записать образ Жёсткого диска.
В появившемся окне программы проверяем, нужный ли выбран по умолчанию flash накопитель. Ни какие параметры менять не нужно, так же не обязательно форматировать заранее флешку, а вот данные, как всегда необходимые к сохранению, нужно сохранить, нажимаем кнопку Записать.
И тут появилась подсказка, в окне которой не сомневаемся, если конечно данные уже сохранены и нажимаем Да, после чего начнётся подготовка, а далее запись файла образа операционной системы на Flash диск.
Через короткий промежуток времени флешка будет подготовлена к последующей установке Windows, о чём можно узнать, ознакомившись с событиями, а UltraISO можно закрыть.
WinSetupFromUSB – универсальная утилита для создания загрузочной флешки
Выше описанных способов достаточно для создания загрузочного USB Flash диска актуальных версий Windows, но два способа хорошо, а три очень хорошо, к тому же при помощи данной программы, распространяющейся в отличие от UltraISO совершенно бесплатно можно создать загрузочную флешку USB для более ранних Windows, таких как например XP.
Страница загрузки утилиты
После скачивания программы с официального сайта, устанавливать утилиту не нужно, но нужно выполнить распаковку в необходимую директорию. По началу директория распаковки имеет примерно такой вид:
C:\Users\Home-PC\Downloads\Меняем на нужную нам, нажав на кнопку … и жмём Extract:
C:\Users\Home-PC\Desktop\Новая папкаДиректорию и название папки можно изменить по своему желанию, а после распаковки, утилиту уже готова к работе. В папке с WinSetupFromUSB запускаем нужную нам версию, в данном случае это WinSetupFromUSB_1-4_x64.
В папке с WinSetupFromUSB запускаем нужную нам версию, в данном случае это WinSetupFromUSB_1-4_x64.
После запуска, в окне утилиты так же можно выбрать нужную флешку, а её особенностью является возможность выбора старших версий Windows, для установки которых следует подготовить загрузочный Flash диск, далее ставится флажок на против надписи Auto format it with FBinst, откроются дополнительные пункты меню. Останавливаем свой выбор на файловой системе NTFS, ставим флажки на против align и copy BPB.
Если необходима установка Windows XP, ставим флажок рядом с надписью Windows 2000/XP/2003 Setup нажимаем на кнопку …, но в отличие от предыдущих утилит, для XP нужно указать путь к диску или папке с операционной системой, при чём диск может быть виртуальным, ровно также подойдёт и распакованный образ ISO, например, при помощи WinRar или 7Zip. Одновременно можно указать ISO образ другой версии операционной системы, что сделает USB флешку мультизагрузочной. Для создания мультизагрузочной USB флешки нужно её заранее отформатировать в NTFS. После того как утилита настроена жмём GO и соглашаемся с последующими предупреждениями.
После того как утилита настроена жмём GO и соглашаемся с последующими предупреждениями.
Не стоит забываем как всегда сделать резервные копии данных.
Этих трёх способов должно быть достаточно для создания загрузочной USB флешки и последующей установки любой из актуальных версий Windows.
Создание установочного носителя для Windows
Вы можете использовать установочный носитель (USB-устройство флэш-памяти или DVD-диск) для установки новой копии Windows, выполнения чистой установки или переустановки Windows 10.
Чтобы создать установочный носитель, перейдите на веб-сайт скачивания ПО, где вы найдете пошаговые инструкции. На этом веб-сайте вы можете выбрать версию Windows и создать собственный установочный носитель с помощью USB-устройства флэш-памяти или DVD-диска. Чтобы перейти непосредственно к одной из версий, выберите одну из следующих ссылок:
Важно: Создайте резервную копию файлов перед установкой и переустановкой Windows на компьютере. Узнайте, как это сделать для Windows 10 или для Windows 7 и Windows 8.1.
Узнайте, как это сделать для Windows 10 или для Windows 7 и Windows 8.1.
Чтобы создать установочный носитель, необходимо следующее:
-
Компьютер с надежным подключением к Интернету. Время скачивания зависит от скорости подключения к Интернету. -
USB-устройство флэш-памяти или DVD-диск. Необходимо пустое USB-устройство флэш-памяти с 8 ГБ свободного места или пустой DVD-диск (и устройство записи DVD). Рекомендуем использовать чистый носитель, поскольку все его содержимое будет удалено. Если при записи DVD-диска из ISO-файла отображается сообщение о том, что файл образа диска слишком большой, необходимо использовать DVD-носитель с двумя слоями (DL). -
Ключ продукта. 25-значный ключ продукта (не требуется для цифровых лицензий). Если вам требуется помощь, см. раздел Как найти ключ продукта Windows.
раздел Как найти ключ продукта Windows.
После создания установочного носителя вы можете сбросить или переустановить Windows. Дополнительные сведения см. в разделе Параметры восстановления в Windows 10.
Использование флешки под оперативную память в Windows 7
Всем доброго времени суток. Знаете ли вы, что в Windows 7 есть возможность использовать флешки в качестве оперативной памяти? Если не знали, то ничего страшного, я и сам недавно узнал. Но это весьма полезная информация, особенно для тех, у кого на компьютере объем оперативной памяти невелик. И когда на автозагрузку стоит множество программ, то оперативной памяти не хватает. Система Windows 7 поддерживает технологию ReadyBoost.
ReadyBoost — программная технология фирмы Microsoft, позволяющая компьютерной операционной системе использовать доступную емкость флеш-накопителей, таких как USB Flash Drive и твердотельные накопители (SSD) для кеширования файлов.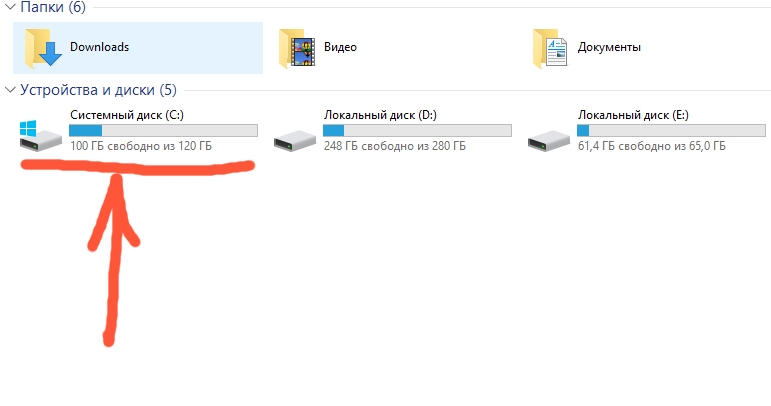 Минимальные требования к флеш-памяти: скорость чтения 2,5 МБ/с информации блоками по 4 КБ и скорость записи 1,75 МБ/с блоками по 512 КБ.
Минимальные требования к флеш-памяти: скорость чтения 2,5 МБ/с информации блоками по 4 КБ и скорость записи 1,75 МБ/с блоками по 512 КБ.
Возможно подключить к компьютеру до 4 устройств и задействовать их под оперативную память. Это в значительной степени увеличит скорость вашей системы. Открытие приложений, загрузка системы, перезагрузка — заметно увеличатся. Для того, чтобы испробовать это, вставляем флешку в свободный разъем. Далее идем: Пуск-Компьютер, кликаем правой кнопкой мыши на выбранной флешке и выбираем пункт Свойства. Выбираем вкладку ReadyBoost и нажимаем на Предоставлять это устройство для технологии ReadyBoost. Жмем Применить и Ок. После чего на флешке будет создан файл для кэширования ReadyBoost.sfcache.
Возможно, что увеличение скорости вы не сразу почувствуете. Потребуется какое-то время для сбора кэша наиболее часто используемых приложений. Скажу честно, мне эта технологий помогает хорошо.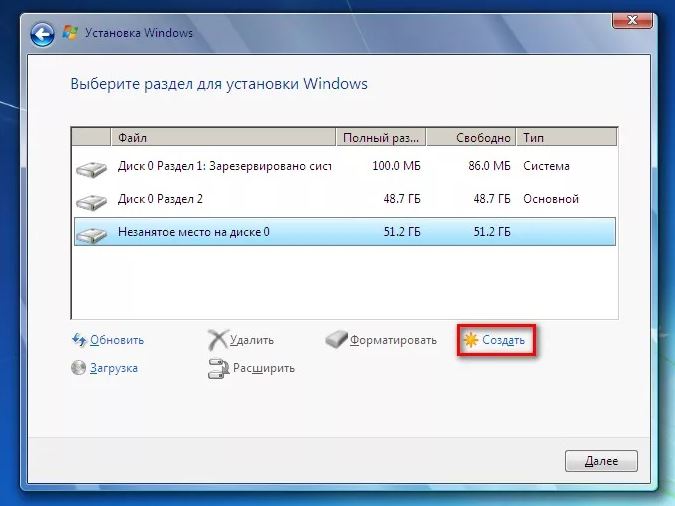 Программы запускаются гораздо быстрее. Пользуюсь и не могу нарадоваться. 🙂
Программы запускаются гораздо быстрее. Пользуюсь и не могу нарадоваться. 🙂
Не все флешки одинаково хороши. Некоторые из которых не поддерживают данную технологию. Но они скорее из разряда дореволюционных. Благо сейчас они стоят копейки.
Хотел было задействовать свой плеер от Toshiba с жестким диском на 20 Гб, но не тут-то было. Как оказалось у него отсутствуют требуемые характеристики производительности. Если эта статья была вам полезна, напишите об этом в комментариях чуть ниже.
Сколько весит Windows 7?
«Семерка» по праву заслужила самую большую популярность среди пользователей всего мира. Поэтому перед покупкой нового ПК или оборудования для него, например, твердотельного жесткого диска, в первую очередь возникает вопрос: «Сколько весит Виндовс 7 и какой объем дискового пространства ей требуется для оптимального функционирования?».
Размер дистрибутива Виндовс 7
В основном инсталляция Windows 7 производится с DVD-диска или флешки. Вес операционки зависит от ее версии, а также от наличия различных пакетов в дистрибутиве, например, сервис-пака. Объем максимальной модификации 64-разрядной ОС обычно лишь немного превышает 3 Gb, а 32-bit (x86) в среднем не более 2,5 Gb.
Вес операционки зависит от ее версии, а также от наличия различных пакетов в дистрибутиве, например, сервис-пака. Объем максимальной модификации 64-разрядной ОС обычно лишь немного превышает 3 Gb, а 32-bit (x86) в среднем не более 2,5 Gb.
Поэтому пользователи, ориентируясь на столь малые значения, часто предпочитают покупать для применения в качестве системного диска дорогостоящие, но быстрые твердотельные SSD-диски, а с целью экономии своих финансовых средств приобретают диски малого объема. Ниже приведены реальные результаты эксперимента по инсталляции Виндовс 7 «Максимальная» и последующей установки всех важных обновлений.
После чистой установки
На рисунке показано, какой объем на новом диске заняла «Семерка» с первым сервис-паком непосредственно после завершения процедуры инсталляции.
Несложно посчитать, что 64-битная Виндовс 7 захватила почти 14 Gb пространства.
После обновлений системы
Далее произвели все важные апдейты и вновь посмотрели на состояние диска.
Вес ОС теперь лишь немного не дотягивает до 19 Gb, то есть почти на 5 Gb увеличился. Это говорит о том, что даже в случае приобретения юзером 32-х гигабайтного диска система сможет функционировать, но только если дополнительно в компьютере будет установлен обычный жесткий диск для сохранения на нем пользовательских файлов и установки приложений.
По сведениям разработчиков ОС, для процедуры инсталляции Windows 7 рекомендуется обеспечить не менее 20 Gb свободного места.
Однако на практике такого объема явно недостаточно, т. к. если компьютер имеет доступ в глобальную сеть, то оставшееся незанятое пространство системного тома со временем стремительно уменьшается.
Обновления с течением времени занимают все больше места, а в случае апгрейда еще и остальных многочисленных приложений от Майкрософт маленький системный раздел очень быстро заполнится, и ОС начнет работать с торможениями.
Вывод
Если стационарный компьютер оснащен системным диском, например, в 64 GB, то рекомендуется дополнительно подключать жесткий диск, имеющий больший объем.
Однако если твердотельный носитель планируется применять на ноутбуке, то рекомендуется остановить свой выбор на диске объемом не менее 120 GB.
Загрузочная флешка с Windows 7 64 бит до 2GB
А вы знали, что Windows 7 64 bit можно установить на флешку размером всего 2 гигабайта. Быстрая и легкая загрузочная флешка с Windows 7 64 бит для флешек размером 2GB и больше. Если флешка всего 2 GB всё установится
Я стараюсь выкладывать СУПЕР-актуальную информацию в мире Windows (и не только) и расскажу о том, о чём никто не писал в интернете до меня. Как установить Windows 7 64bit на флешку размером 2 гигабайта.
Скажу сразу, система будет урезанной, но рабочей и ОЧЕНЬ БЫСТРОЙ. Такая система стоит на моём ноутбуке и он отлично работает.
Как это возможно? Windows 7 64bit не может так мало весить и поместиться на флешку 2 гигабайта, как и Windows 7 86bit
Вы абсолютно правы, оригинальные образы не поместятся на вашу флешку размером 2 гигабайта! Оригинальные образы весят 2,8-3,6 гигабайт.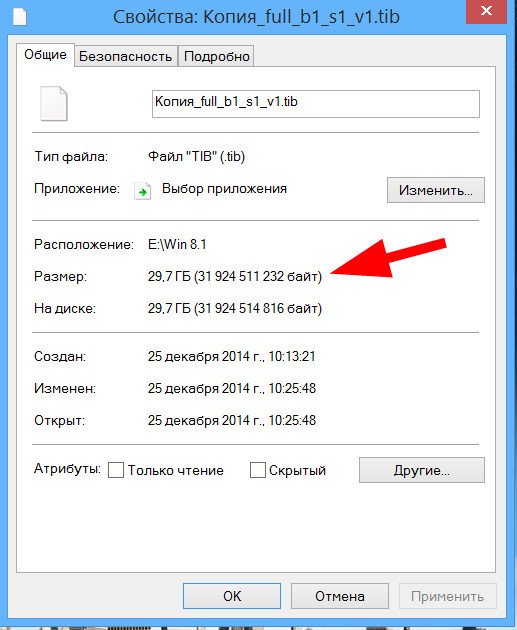 Но, урезанная Windows 7, с которой вырезано всю, что вы не используете, МОЖЕТ! Сетевые брандмауэры, сканеры и всё вырезано! Конечно, такую сборку устанавливать в офисах не рекомендуется.
Но, урезанная Windows 7, с которой вырезано всю, что вы не используете, МОЖЕТ! Сетевые брандмауэры, сканеры и всё вырезано! Конечно, такую сборку устанавливать в офисах не рекомендуется.
У вас должен быть ключ от Windows 7 64bit ULTIMATE
Внимание! Windows 7, который вы будете устанавливать на флешку, имеет версию Windows 7 ULTIMATE. Поэтому вам нужно будет её активировать ключом от Windows 7 ULTIMATE
Какой образ будет записываться на флешку? Что вырезано и этого образа?
Ссылки на образы я больше не буду выкладывать. Скачать данный образ вы можете по хэш-сумме: 9837844685500F27A0A61C6097C1D48C
Windows 7 64bit ULTIMATE весит всего 1,54 ГБ. Читал бы эти строки Билл Гейтс 😉
Как «запилить» такой образ на флешку, чтобы получить загрузочную флешку с Windows 7 на флешке размером 2гб (или выше)
Что вырезано из образа Windows 7 64 bit ULTIMATE
Важно заметить, что из этой сборки удалён Internet Explorer, для установки браузера вам надо наличие другого браузера.
Что вырезано из такой сборки WIndows 7
Процесс создания загрузочной флешки с Windows 7 64bit ULTIMATE
Для начала нам потребуется скачать программу Rufus
Скачать Rufus 2.7 и сл. версий
Для создания загрузочной флешки я специально нашёл флешку размером 2 гигабайта, чтобы было: и флешка 2 gb, и такая чудо сборка
Запускаем Rufus (с помощью администратора). Выбираем из списка флешку и указываем нашей флешке образ Windows 7, с расширением .iso
rufus windows 7 на флешку 2gb
Выберите форматирование FAT32 для установки на UEFI
Для последующей установки на UEFI систему, выберите формат флешки FAT32, для остальных подойдёт NTFS (с NTFS установка будет идти быстрее) Выбрать NTFS или FAT32, нужно под пунктом Файловая система
После этого, нажимаем Старт
Выбираем старт (windows 7 на флешку 2gb )
Как установить с такой флешки Windows 7 64bit ULTIMATE
Для установки Windows 7, выполните следующие шаги.
Шаг №1.
 Выставить в Bios загрузку с USB
Выставить в Bios загрузку с USB
Для этого сразу после перезагрузки компьютера зайдите в Bios и выставьте загрузку с USB. Подробней: Выставить usb флешку при загрузке в AWARD bios?
Шаг №2. Форматирование винчестера, установка основных файлов Windows 7
После начала установки Windows 7 (тут загрузчик от Windows 8, не подумайте что это Windows 8) выполните форматирование и установку основных файлов.
Разделение винчестера (windows 7 на флешку 2gb )
Завершение установки Windows 7 (windows 7 на флешку 2gb )
Шаг №3. Перезагрузка, извлечение флешки, завершение установки.
После того, как компьютер первый раз уйдёт в перезагрузку, вы можете извлечь флешку и продолжить загружаться с винчестера. Через 10-15 минут установка завершится.
Реально ли установить на флешку 2 gb образ Windows 7 64bit Ultimate (видео)
Выводы
Никогда не говори никогда.
А ты сможешь создать флешку с Windows 7 на 2-ух гиговой флешке?
Как обновить Windows 7 до Windows 10: простые способы
В 2014 году корпорация Microsoft представила пользователям новую операционную систему – Windows 10. Естественно, после этого у большого количества людей возник вопрос — как обновить старую семерку на своем ПК в обход 8. В этой большой статье мы расскажем, на что нужно обратить внимание перед началом процедуры бесплатного обновления, и детально опишем несколько вариантов перехода на Windows 10.
Новая система способна обновиться без потери данных пользователя, а также большинства установленных программ, однако на такой исход полагаться со 100% уверенностью не следует. Если у вас имеются чрезвычайно важные приложения, целесообразнее будет проверить их совместимость с новой Windows на сайте разработчика.
Особенно это касается некоторых антивирусных программ, которые могут потерять свои настройки или вообще быть удалены после обновления. В большинстве случаев их можно будет установить заново только после инсталляции системы. Нужные файлы также желательно сохранить на съемном накопителе.
В большинстве случаев их можно будет установить заново только после инсталляции системы. Нужные файлы также желательно сохранить на съемном накопителе.
В том случае если Windows 10 вам не понравится, разработчиками предусмотрен откат до предыдущей версии, но такой процесс занимает большое количество времени, и в итоге некоторые данные могут быть утеряны. Чтобы протестировать «десятку», лучшим способом будет установить её на отдельный раздел жесткого диска второй системой или на виртуальной машине.
Также в новой системе отсутствуют некоторые программы и возможности, которые были в 7 версии, например, Windows Media Center и гаджеты рабочего стола, однако при надобности эти функции можно будет вернуть, используя сторонние приложения.
Бесплатное обновление до Windows 10 теми или иными способами было возможно в течение трех лет после выпуска операционной системы. На данный момент получить легальную версию без оплаты невозможно за исключением того случая, если у вас имеется лицензионный ключ. Про нелегальные способы мы и говорить не будем. Так или иначе, неактивированной системой можно спокойно пользоваться — Microsoft этого не запрещает, но постоянно напоминает об активации уведомлением в правом нижнем углу.
Про нелегальные способы мы и говорить не будем. Так или иначе, неактивированной системой можно спокойно пользоваться — Microsoft этого не запрещает, но постоянно напоминает об активации уведомлением в правом нижнем углу.
Используя серийный номер от Windows 7 при чистой инсталляции с флешки или диска, система должна автоматически активироваться после подключения к сети. Чтобы узнать свой лицензионный номер Windows, можно воспользоваться специальным приложением ShowKeyPlus или найти его на наклейке прикрепленной к корпусу компьютера.
Серийный номер
Также если на ваш ПК или ноутбук была ранее установлена легальная версия Windows 10, но впоследствии вы её удалили, то за системой сохранится цифровая лицензия Windows 10, и её можно будет восстановить. Для этого потребуется инсталлировать ту же редакцию ОС (домашнюю или профессиональную) без ключа. После подключения к сети, она должна будет автоматически активироваться.
Как вариант, конечно, можно и вовсе не активировать систему (она будет работать с урезанным функционалом) или установить пробную 90 дневную корпоративную версию.
Обновить Windows можно с помощью специальных программ — Media Creation Tool и Microsoft Upgrade Assistant. Они загружают инсталляционные файлы из сети и автоматически осуществляют обновление. Безопасность превыше всего, потому мы рассказываем только об официальных способах обновления. Также можно скачать установочный файл в формате ISO и обновиться с его помощью. В таком случае потребуется записать образ на флешку или сохранить на компьютере. Рассмотрим каждый из вариантов подробнее.
Чтобы с помощью данной утилиты обновить Windows, потребуется проделать следующие операции:
- Кликаем по ссылке (ссылка ведет на сайт Microsoft). Скачать программу для обновления
- Перейдя на страницу, нажимаем кнопку «Скачать средство сейчас».
Скачиваем официальную утилиту для обновления
- После этого дожидаемся, пока программа загрузится, и запускаем её.
- Принимаем условия лицензии.
Соглашаемся со всеми условиями
- В новом окне выбираем пункт «Обновить этот компьютер сейчас».

- Нажимаем по кнопке «Далее».
Обновить сейчас
Можно ввести ключ позже
После этого понадобится ввести лицензионный ключ от Windows, но можно пропустить этот этап, выбрав пункт «Сделать позже».
Начнется загрузка файлов Windows 10 с официального сайта. Процесс скачивания будет отображаться в процентах на экране. В это время можно продолжить использовать ПК, но нельзя будет его выключать или перезагружать. Процедура может продлиться в течение нескольких минут или даже часов – все зависит от скорости вашего интернета.
Нужно подождать
После того как скачивание файлов закончится, начнется процесс подготовки к переустановке системы.
Ждем загрузки обновлений
Далее будут установлены обновления для инсталляции системы. Ждем завершения.
И снова лицензии
После этого принимаем условия соглашения, нажав на одноименную кнопку.
Далее опять начнется поиск обновлений и проверка совместимости деталей компьютера с новой ОС. Если система пройдет проверку, то появится окно, сообщающее о готовности переустановки Windows. В нем будет указана та версия Windows, которая была установлена до этого на компьютере (если вы использовали профессиональную версию семерки, то будет установлена профессиональная версия десятки соответственно).
Если система пройдет проверку, то появится окно, сообщающее о готовности переустановки Windows. В нем будет указана та версия Windows, которая была установлена до этого на компьютере (если вы использовали профессиональную версию семерки, то будет установлена профессиональная версия десятки соответственно).
В процессе обновления все файлы и данные от предыдущей системы должны будут сохраниться, и Windows автоматически активируется после получения доступа к интернету.
Устанавливаем!
Далее нам остается только начать процедуру, кликнув по кнопке «Установить».
Процесс обновления может занять несколько часов – все зависит от быстродействия компьютера. ПК будет несколько раз перезагружаться, но в итоге появится рабочий стол новой Windows. Получив доступ к интернету, система сама отыщет и установит нужные драйверы для вашей конфигурации. Ждем завершения процедуры. Даже если вы не вводили лицензионный ключ во время установки, система будет функционировать на бесплатной основе, показывая напоминание об активации на рабочем столе.
Корпорация Майкрософт также создала еще один специальный инструмент для обновления седьмой версии Windows до десятой под названием Upgrade Assistant. Иногда такой способ не срабатывает, но не стоит отказываться и от этого варианта. Обновить систему с его помощью достаточно легко. Для начала потребуется скачать утилиту.
Принимаем условия
После скачивания и запуска приложения принимаем лицензионное соглашение.
Ура! Наш компьютер подходит для обновления
Далее средство проведёт сканирование установленного оборудования и выдаст результаты совместимости с новой ОС. Если всё в порядке, то начнется загрузка инсталляционных файлов с сайта Microsoft.
Пользователю не понадобится осуществлять каких-либо действий. Все настройки, программы и файлы от предыдущей ОС должны будут сохраниться, а новая Windows бесплатно активируется при помощи старого ключа. Он автоматически привязывается к компонентам компьютера и будет взят с сервера корпорации.
Если пользователь изменит конфигурацию системы и установит новые детали, то потребуется обратиться в техподдержку Майкрософт и сообщить им о произведенных изменениях.
Чтобы обновить систему таким способом, нам для начала потребуется загрузить образ Windows 10 и записать его на флешку. USB диск должен быть вместимостью от 8 гигабайт. Записывать файл мы будем при помощи уже упомянутого в статье инструмента.
Скачать приложение с сайта Microsoft
- Перейдя на страницу загрузки, кликаем по кнопке «Скачать средство сейчас».
Нам нужна эта утилита
- Далее запускаем инструмент и принимаем условие лицензии.
Бесконечные лицензии
- После этого выбираем вариант «Создать установочный носитель…».
- Кликаем по кнопке «Далее».
Нам нужно создать загрузочный диск или флешку
- В новом окне отключаем галочку использования рекомендуемых параметров.
- Выбираем версию системы для инсталляции.
- Нажимаем по кнопке «Далее».
Далее
Примечание: Узнать архитектуру системы можно в свойствах компьютера.

Информация доступна в свойствах «Моего компьютера»
- После этого выбираем свой флэш накопитель.
- Еще раз нажимаем по кнопке «Далее».
Флешка отобразится в списке дисков
Начнется скачивание и запись установочных файлов.
Если у вас уже имеется образ ОС, и вам нужно только записать его на флешку, то можно использовать приложение Rufus. Оно хорошо справляется с созданием загрузочных носителей.
Скачать приложение Rufus с официального сайта
- После скачивания программы вставляем в компьютер флешку и запускаем Rufus.
- В поле «Устройство» выбираем свой USB диск.
- В параметрах форматирования отмечаем пункт «Создать загрузочный диск».
- Открываем файл с образом, кликнув по иконке дисковода.
- Нажимаем на кнопку «Старт» для начала записи.
Нужно выставить такие параметры
Создав загрузочный диск, нам понадобится указать его для загрузки в BIOS компьютера.
- Перезагружаем ПК и перед включением системы жмем кнопку «Del» или «F2», чтобы перейти в настройки.
- Далее ищем раздел «Boot device priority» и устанавливаем первым пунктом загрузку с флешки.
- Сохраняем настройки и перезагружаем компьютер.
Приоритет загрузки отдаем флешке или диску
Примечание: на различных моделях БИОС данная процедура выполняется по-разному – нужно отыскать раздел настроек загрузки системы (Boot) и установить там первым USB-носитель.
- Когда компьютер перезагрузится, если все сделано правильно, появится надпись «Press any key …». Нажимаем любую клавишу на клавиатуре для начала обновления.
Любая клавиша
- После этого выставляем язык системы, параметры ввода и формат времени.
- Кликаем «Далее».
Выставляем настройки
- В новом окне нажимаем «Установить».

Наконец-то
- Вводим ключ для активации системы или воспользуемся вариантом «У меня нет ключа».
- Нажимаем «Далее».
Как мы знаем, все будет работать и без ключа
- Выбираем версию ОС для инсталляции.
- Еще раз нажимаем «Далее».
Выбираем версию
- Принимаем условия лицензии.
Принимаем
- Указываем тип установки – «Обновление».
Начнется инсталляция системы, во время которой компьютер будет несколько раз перезагружен
- Наконец появится окно с выбором параметров конфиденциальности. Устанавливаем нужные настройки и кликаем «Принять».
Без вреда для системы все пункты можно отключить
Запустится подготовка к первому запуску системы, а после её окончания появится рабочий стол Windows 10.
Примечание: Microsoft зачастую изменяет последовательность появления окон при инсталляции и незначительно меняет текст, но в целом суть остается той же.

В некоторых случаях требуется обновить Windows без флешки. Для этого можно использовать практически любое свободное место на диске компьютера. Такой вариант имеет свои особенности — считывания файлов происходит быстрее, но понадобится создать отдельный раздел на жестком диске. Чтобы это осуществить, проделаем следующие операции:
- Открываем пункт «Управление» из контекстного меню компьютера на рабочем столе.
Контекстное меню
- В появившемся окне выбираем «Управление дисками».
Управление дисками
- Отмечаем раздел, от которого можно взять минимум 7-8 гигабайт свободного места, и из его контекстного меню кликаем по варианту «Сжать том».
Сжимаем этот раздел
- После этого в соответствующей графе вводим размер нового диска.
- Кликаем по кнопке «Сжать».
Можно дать тому больше места
- В получившемся новом разделе из контекстного меню выбираем «Создать простой том».

Создаем
- Указываем файловую систему NTFS и даем диску любое название в графе метки.
Название может быть любым
- В следующем окне кликаем «Готово».
Теперь нам потребуется программа, которая умеет монтировать образы в виртуальный привод. Мы возьмём для примера UltraISO.
Скачать приложение с официального сайта
- Установив программу, запускаем её и открываем меню «Файл».
- Выбираем «Открыть…» и загружаем образ Windows в приложение.
Открываем путь к образу
- Далее из меню «Инструменты» выбираем вариант «Монтировать в виртуальный привод».
Монтировать в виртуальный привод
- После этого потребуется скопировать все файлы с виртуального привода на созданный до этого раздел жесткого диска.
Проделав эти операции, нам нужно будет создать загрузочную запись, которая запустит инсталляцию Windows. Для этого используем программу EasyBCD, которую легко найти в интернете.
Для этого используем программу EasyBCD, которую легко найти в интернете.
- После инсталляции приложения запускаем его и выбираем пункт «Add New Entry».
Жмем на этот пункт
- Выбираем вкладку «WinPE» и вписываем любое имя, которое будет отображаться в пункте загрузки.
- Указываем путь к файлу boot.wim, который находится в папке sources на диске, куда были скопированы установочные файлы ОС с виртуального привода.
- Нажимаем по кнопке «Add Entry».
У вас будет другой путь
- После этого перезагружаем компьютер.
- Выбираем в загрузочном меню только что созданную запись и нажимаем «Enter».
Начнется обычная инсталляция Windows, которая была описана ранее при обновлении с использованием флешки.
Достаточно часто, используя программы для обновления Майкрософт, встречаются проблема с их внезапным вылетом или зависанием. Чтобы не начинать процедуру с самого начала, а продолжить её, перейдем в папку:
Чтобы не начинать процедуру с самого начала, а продолжить её, перейдем в папку:
C:\ $Windows.~WS \Sources\Windows\Sources
Нам нужен этот exe
и запустим setupprep.exe.
Таким способом можно будет продолжить процесс обновления.
Директория $Windows.~WS — это скрытая папка, поэтому предварительно нам нужно будет включить отображение таких файлов.
Иногда инструмент обновления сообщает, что конфигурация компьютера не подходит для установки десятки. В таких случаях мы можем запустить инсталляцию с флешки или внутреннего диска. Система установится на компьютер, несмотря на сообщение о несовместимости.
На этом инструкция подошла к концу. Надеюсь, что с её помощью вы сможете обновить систему без особых затруднений. Желаю удачи!
Post Views:
875
Установка Windows 10 на флэшку, думая о будущем
Установка Windows 10 на флэшку.
Почти ничем таким не отличается от установки Windows 8 или 7.
Поменялось только оформление. Но есть нюансы.
Зачем я про Windows 10 на флэшку заговорил?
А вот почему, несмотря на то, что операционная система Microsoft Windows 10 бесплатная, для пользователей Windows 7 и 8, то это только до того, когда десятка будет платная.
Потом придется платить всем, кто хочет перейти на нее с более старых машин или покупает новый компьютер. А те, кто уже перешли на Windows 10, должны записать свой номер лицензии.
Почему?
А вдруг у вас система полетела! Что тогда?
Тогда пригодится Windows 10 на флэшку.
А тогда придется платить за лицензию. После 29 июля руководство компании будет брать с пользователей 119 долларов за Home-версию операционной системы.
А чтобы это не произошло я затрону момент, как записать образ на флэшку, потому как сейчас даже разработчик операционной системы, стал поощрять такой вид установки.
А номер лицензии, думаю, Вы уже записали, напомню, пока установку и получение лицензии, можно сделать бесплатно!
Такая флэшка, с записанной операционной системой, я рекомендую держать всегда под рукой, ну так на всякий пожарный! И номер Лицензии!
Если по каким-то неполадкам, ваш компьютер не будет работать, то вы всегда смогли бы это положение исправить и без какого-либо труда.
И так, запись Windows 10 на флэшку.
Записывать операционную систему, можно с помощью огромного множества программ. В частности запись на диск, можно осуществить стандартной записью Windows. Однако, при условии, что у вас установлена, версия не ниже Windows 7. На флэшку, запись осуществляется с помощью бесплатной программы Rufus.
Для начала, вам следует подготовить саму флэшку к записи на нее операционной системы.
Для этого, зайдите в меню «Компьютер», где будут отображаться, все накопители,подключенные к устройству. Найдите там свою флэшку и щелкните по ней правой кнопкой мыши, где выберите в контекстном меню, пункт «Форматировать».
Это необходимо для того, чтобы уничтожить все имеющиеся данные, без остатка с данного накопителя.
Необходимо, указать:
Тип файловой системы: NTFS;
Сделать пустым поле «Метка тома»;
Снять галочку напротив пункта «Быстрое (очистка оглавления)».
После всех установленных параметров, нажмите кнопку «Начать», после чего вас спросят,что уверены ли вы в том, что желаете отформатировать данный диск, нажмите «ОК».
Теперь в зависимости, от того, какой объем имеет ваша флэшка, будет необходимо, столько и подождать.
По завершению форматирования, вы получите уведомление, что оно завершено, нажмите «ОК», в окне установки параметров, нажмите кнопку «Закрыть».
Теперь уже на полностью чистую флэшку, необходимо записать программой Rufus, саму операционную систему. Для этого, скачайте ее с официального сайта, введя в поисковой системе слово «rufus», а затем, запустите.
После запуска.
В окне, должна автоматически определиться ваша флэшка, если этого не произошло, то просто из выпадающего списка, выберите именно свою.
Поле «Устройство» – Ваша флэшка;
«Схема раздела и тип…» – MBR для компьютеров с BIOS или UEFI;
«Файловая система» – NTFS;
«Размер кластера» – Определиться автоматически, когда вы запустите программу;
Если в графе напротив значка с дисководом, не будет выбран «ISO-образ».
То сделайте это.
Нажмите на сам значок, после чего у вас появится окошко, где будет необходимо выбрать образ операционной системы.
А где взять «ISO-образ»?
Если вам нужно установить или переустановить Windows 10 с помощью USB устройства , можно использовать средство для создания носителя.
С его помощью вы сможете создать собственный установочный носитель. Используя USB-устройство флэш-памяти. Средство оптимизирует форматы файлов в соответствии со скоростью скачивания и может использоваться для создания ISO-файлов.
ЗАХОДИМ: ( https://www.microsoft.com/ru-ru/software-download/windows10 )
И там Нажимаем: Скачать средство сейчас. Получим программу с каторой и сможите скачать «ISO-образ» на свой компьютер.
Теперь сможете «ISO-образ» поместить на флэшку.
Для записи Windows 10, вам понадобиться флэшка, размером, от 4 Гб и выше!
После всей настройки параметров, нажмите кнопку «Старт», у вас спросят желаете ли вы стереть все данные с флэшки, вам необходимо ответить утвердительно, после чего, начнется процесс записи файлов операционной системы на флэшку.
Установка операционной системы Windows 10 на компьютер.
Для установки операционной системы на ваш компьютер, необходимо, вставить накопитель с записанной системой в компьютер, а затем перезагрузить его.
После чего, у вас во время загрузки компьютера, появится логотип материнской платы. Где будет указана клавиша для открытия меню BIOS. Чаще всего, этой клавишей является «Delete», также могут быть варианты F2 или F12.
Вам необходимо при появлении логотипа нажимать все время данную клавишу и потом вас перебросит в другое меню. Называемое BIOS или UEFI, в зависимости от материнской платы.
Теперь, когда вы находитесь в данном меню, перейдите на вкладку Boot, нажатием клавиш с изображением стрелок. Так как у всех, отличающиеся друг от друга материнские платы, названия пунктов в меню «Boot» могут отличаться.
Суть заключается в чем?
Когда загружается компьютер, то в зависимости от параметров, первым загружается определенное устройство, как правило, по умолчанию, это жесткий диск.
Нам, необходимо установить первым, чтобы загружался накопитель с записанной операционной системой. Для этого в меню Boot, необходимо найти в случае с диском что-то вроде «Boot device priority» и выбрать.
Затем, вы увидите, что появилось другое меню, где устройства расположены под цифрами, нам нужен номер1.
Установите курсор на устройство под номером один и нажмите «Enter». У вас появится окошко с выбором устройства для установки на данный номер. В нашем случае флэшка, то ищите в этом списке название флэшки и выберите его нажатием клавиши «Enter».
После выбора, вы увидите, что устройства поменяли свои номера и под номером 1,стало находиться именно то, что нам нужно.
Может быть такое, что в данном списке флешки не будет.
Пока вы не зайдете и не настроите другой пункт в меню «Boot», вам нужно искать что-то вроде «Hard Disks…» и выбрать.
Перед вами появится такой же список, как и в «Boot Devices…», который отображает порядок загрузки, подключенных жестких дисков к компьютеру.
Если у вас не появилось флэшки в меню «Boot Device Priority», то выйдите из него клавишей «ESC». До меню «Boot» и выберите пункт «Hard Drivers…». Где также под номером 1 установите вашу флэшку, а затем уже произведите действия. Описанные выше, в меню «Boot Device Priority».
Теперь, нажмите клавишу F10 и выберите «ОК», тем самым, вы сохраните внесенные изменения и компьютер автоматически пере загрузится.
В определенный момент, вместо загрузки операционной системы у вас появится надпись «Press any key to boot from CD or DVD». Или «Press any key to boot from USB», которая будет написана, только определенное время. В которое вам нужно успеть нажать любую клавишу на клавиатуре.
После чего, начнется установка Windows 10, начало которой будет похоже на загрузку операционной системы Windows 8, но это лишь логотип.
После загрузки.
У вас появится окно выбора языка для установки системы, в зависимости от региона, который был на образе. Он записываем на носитель, установленные параметры по умолчанию, могут отличаться от нужных вам.
Выберите все параметры языка по вашему усмотрению и нажмите кнопку «Далее », а затем в следующем окошке «Установить».
Вас попросят ввести лицензионный ключ, ввод которого, можно отложить нажав «Пропустить».
Далее у вас появиться текст лицензионного соглашения, где необходимо отметить галочкой «Я принимаю условия лицензии» и нажать «Далее».
Затем у вас будет доступно для выбора два пункта «Обновление….» и «Выборочная установка», выберите пункт 2.
Теперь, вам необходимо настроить для установки жесткие диски.
Если вам не нужна, имеющаяся информация на жестком диске, для начала. Я рекомендую вам, выбрать поочередно все разделы и на каждом выбрать внизу пункт «Форматировать».
После чего, также выбрав по очереди все пункты, нажмите на каждом кнопку «Удалить». После чего, в зависимости от количества жестких дисков, установленных на вашем ПК. У вас останется такое же количество, с надписью «Не размеченная область».
Выбрав которую, затем щелкните на пункт «Создать» и укажите размер, будущего раздела жесткого диска.
При создании первого раздела.
Вас спросят, о возможности создания операционной системой, маленького раздела. Который будет служить поддержкой для всей работы системы. Конечно, на что вам нужно согласиться.
Обычно, если пользователи разделяют жесткий диск на разделы, то один делают для операционной системы. Другой для хранения данных, чтобы можно было сколько угодно раз перестанавливать систему. При этом не теряя при этом никаких данных.
Поэтому если вы также хотите разделить свой жесткий диск на разделы. Я рекомендую вам установить значение для одного.
Который будет для операционной системы, равное 60 тысячам.
Для другого уже просто нажав кнопку «Создать», согласиться с автоматическим выбором. Если не хотите делить на разделы, а установить все на один. То просто выберите «Создать» и согласитесь со всем.
После всех настроек параметров жестких дисков. Выберите тот, на который хотите установить Windows 10 и нажмите кнопку «Далее».
Теперь ждите, пока завершится установка и компьютер, пере загрузится сам собой. Вроде по большому, все с Windows 10 на флэшку.
Вроде по большому, все с Windows 10 на флэшку.
Удачи, Друзья!
Распространять, любовь к статье!
Как создать установочную флешку Windows 7 с помощью WinToFlash?
Джек Уоллен покажет вам, как с помощью WinToFlash создать загрузочную флешку с установочными файлами операционной системы.
В своем недавнем блоге о Windows Грег Шульц написал о том, как можно «настроить USB-накопитель в качестве платформы для установки Windows 7». Этот удобный и надежный метод использует инструмент командной строки DiskPart.Конечно, не все хотят использовать командную строку. К счастью, для тех, кто хочет держаться подальше от командной строки, есть инструменты с графическим интерфейсом, которые могут решить ту же задачу.
Одним из таких инструментов, который я часто использую, является WinToFlash от Novicorp. Этот инструмент может взять ваш установочный CD / DVD с Windows 7 (Vista или XP) и перенести содержимое на USB-накопитель. И что еще лучше, WinToFlash также подготовит для вас USB-накопитель и сделает его загрузочным.
Этот инструмент может взять ваш установочный CD / DVD с Windows 7 (Vista или XP) и перенести содержимое на USB-накопитель. И что еще лучше, WinToFlash также подготовит для вас USB-накопитель и сделает его загрузочным.
Это сообщение блога также доступно в формате PDF для бесплатной загрузки TechRepublic.
Но зачем вам переносить установочный носитель с CD / DVD на флешку? Если вы хотите установить на нетбук другую операционную систему, вам понадобится USB-накопитель с установочными файлами. И все мы знаем, что CD / DVD теряются, поцарапаны и треснуты, а приводы CD выходят из строя. USB? Не так много. Флэш-накопители надежны, портативны (у меня на цепочке для ключей несколько флешек) и работают быстрее, чем приводы CD / DVD. Так почему бы вам не перенести установочные диски на флеш-накопители?
Теперь есть одна небольшая проблема, которая связана с этим.При использовании CD / DVD вы всегда можете записать ключ кода активации на диск — так что вам придется потерять диск, чтобы потерять код. С флешкой меньшего размера у вас нет места для записи кодового ключа на самом диске. Итак, вам нужно будет разработать систему для хранения ваших ключей. Одна из возможностей — записать кодовый ключ в файл и сохранить этот файл на флэш-накопителе. Но сделайте это после того, как WinToFlash выполнит свою работу, иначе вы перезапишете файл.
С флешкой меньшего размера у вас нет места для записи кодового ключа на самом диске. Итак, вам нужно будет разработать систему для хранения ваших ключей. Одна из возможностей — записать кодовый ключ в файл и сохранить этот файл на флэш-накопителе. Но сделайте это после того, как WinToFlash выполнит свою работу, иначе вы перезапишете файл.
Еще один момент, на который следует обратить внимание, — это размер USB-накопителя.Для успешного копирования Windows 7 на USB-накопитель вам потребуется примерно 2,37 ГБ свободного места. На всякий случай вам понадобится флешка на 4 ГБ. Очевидно, что для Windows XP можно обойтись диском гораздо меньшего размера (подойдет 1 ГБ).
Теперь давайте посмотрим, как это делается.
Загрузка и установка
WinToFlash действительно не требует «установки». Что вам нужно сделать, так это загрузить zip-файл с главной страницы и разархивировать файл. После распаковки файла вы увидите новый каталог под названием Novicorp WinToFlash XXX (где XXX — номер версии). В этом каталоге находится ряд файлов и подкаталогов. Один из этих файлов — WinToFlash, исполняемый файл. Вы можете щелкнуть этот файл правой кнопкой мыши и закрепить его либо в меню «Пуск», либо в меню быстрого запуска для быстрого доступа.
В этом каталоге находится ряд файлов и подкаталогов. Один из этих файлов — WinToFlash, исполняемый файл. Вы можете щелкнуть этот файл правой кнопкой мыши и закрепить его либо в меню «Пуск», либо в меню быстрого запуска для быстрого доступа.
Использование
При запуске WinToFlash вы можете увидеть предупреждение о том, что WinToFlash не поддерживается вашей операционной системой. На момент написания этой статьи Windows 7 официально не поддерживается; однако WinToFlash работает безупречно в Windows 7. Так что вы можете игнорировать это сообщение.
Главное окно очень простое в использовании. Как вы можете видеть на рис. A , вам просто нужно щелкнуть Мастер переноса установки Windows, чтобы начать.
Рисунок A
Мастер проведет вас через несколько простых шагов, чтобы вы смогли продолжить.
Использование мастера — не единственный метод. Вы также можете щелкнуть вкладку «Задача» (, рис. B, ), чтобы настроить процесс.
Рисунок B
Создание по умолчанию — Windows XP.
Первый шаг — выбрать Windows 7 из раскрывающегося меню.Вы заметите, что есть два варианта Windows 7: Windows 7 Pre-install Environment (PE) или Windows 7. Если вы установите PE, вы сможете обойтись флэш-накопителем меньшего размера. Самый простой способ — выбрать версию без PE. После того, как вы сделали этот выбор, нажмите кнопку «Создать», чтобы перейти к следующему шагу.
Следующий экран — это вкладка «Основные параметры» (, рис. C, ), это все, что вам нужно для настройки для вашей установки.
Рисунок C
Вы не можете изменить тип USB-накопителя или параметры типа формата.
Самый важный раздел в этом окне — это параметры «путь к файлам установки» и «USB-накопитель». Убедитесь, что они выбраны правильно, иначе вы можете перезаписать данные на диске, который не хотите потерять.
Кроме того, на вкладке «Шаги процесса» вы можете выбрать, какие шаги вы хотите выполнить. На этой вкладке вы можете выбрать:
На этой вкладке вы можете выбрать:
- Диск форматирования
- Собрать информацию о настройке
- Создать структуру папок
- Копировать файлы
Лучше оставить все эти шаги отмеченными, иначе установка может завершиться ошибкой.
После настройки всех параметров нажмите кнопку «Создать» на вкладке «Основные параметры». Когда вы нажмете эту кнопку, вам придется принять условия лицензирования и нажать «Продолжить». Следующее окно предупредит вас, что все данные будут потеряны. Идите вперед и нажмите ОК, и процесс начнется.
Создание установочного USB-диска не займет много времени (примерно 15-30 минут — в зависимости от скорости вашего компьютера). Когда процесс будет завершен, вы получите окно ОК, которое вы можете закрыть.
Когда процесс будет завершен, вы можете просмотреть содержимое USB-накопителя (, рис. D, ), чтобы убедиться, что все обычные подозрения на установку Windows присутствуют и учтены. Теперь все, что вам нужно сделать, это вставить диск и загрузить машину с USB для установки Windows 7.
Теперь все, что вам нужно сделать, это вставить диск и загрузить машину с USB для установки Windows 7.
Рисунок D
Установочные файлы Windows 7 готовы.
Заключительные мысли
WinToFlash должен быть самым простым методом создания загрузочной, устанавливаемой копии Windows на флэш-накопителе, который я когда-либо использовал.Это определенно хранитель вашего набора инструментов администратора.
Информационный бюллетень TechRepublic, посвященный Windows Vista и Windows 7 Report, который доставляется каждую пятницу, предлагает советы, новости и краткую информацию о Vista и Windows 7, в том числе обзор новых функций в последней версии ОС Windows. Зарегистрируйтесь автоматически сегодня!
usb — Какой максимальный размер Windows 7 допускает для ReadyBoost?
Давайте все проясним для всех:
ReadyBoost — это кэш, поэтому каждый раз, когда он читает из кеша, он получает прибыль.
Но имейте в виду:
- Если поиск на жестком диске выполняется быстрее, чем на USB-накопителе, для файлов небольшого размера невозможно получить выигрыш.
- Если секуанциальное чтение с жесткого диска выполняется быстрее, чем с USB-накопителя, при больших файлах выигрыш невозможен.
Некоторые USB-накопители работают очень медленно, некоторые очень хорошие (а также очень дорогие) жесткие диски имеют время поиска менее 1 мс, для них ReadyBoost ничего не может получить, поскольку жесткий диск быстрее, чем любой другой.
Когда ReadyBoost сможет получить? Легко: когда жесткий диск работает медленнее, чем используется USB-накопитель.
Это не имеет никакого отношения к тому, сколько оперативной памяти используется … ReadyBoost используется для чтения ДАННЫХ, когда приложения загружают файлы, выполняются и т. Д.
Но, если у вас недостаточно свободной ОЗУ для всех загруженных приложений, это может быть « выигрышем », потому что Windows имеет тенденцию использовать часть ОЗУ для такого кеша .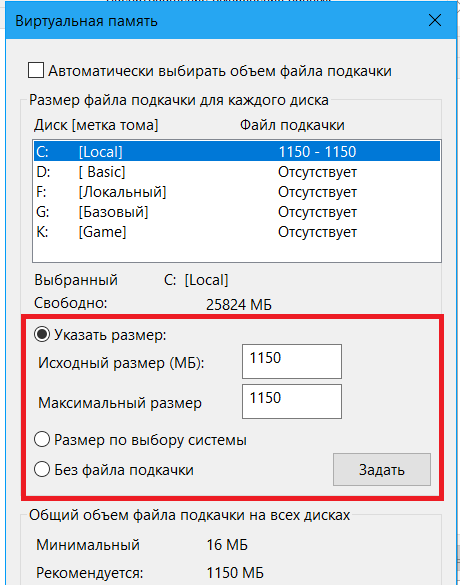 .. с включенным ReadyBoost такой кеш переходит на USB, оставляя больше RAM свободна.
.. с включенным ReadyBoost такой кеш переходит на USB, оставляя больше RAM свободна.
Это вообще не дает никакого выигрыша, если USB работает медленно … лучше использовать файл подкачки 4 ГБ на втором жестком диске Sata … или использовать адаптер Sata-CompactFlash / SD / и т. Д. И использовать его для файла подкачки.
Теперь все ясно, усиление ReadyBoost возможно только при:
- ReadyBoost может читать файлы с USB-накопителя быстрее, чем с вашего жесткого жесткого диска
Имея это в виду:
- Использование нескольких модулей памяти USB 2.0 (при условии, что все они имеют одинаковое время поиска и одинаковую скорость) намного лучше, чем использование только одного устройства с одинаковой скоростью … лучше использовать четыре по 1 ГБ каждый, чем один по 4 ГБ, если все имеют одинаковое чтение / запись / искать спецификации.
- Проведите тест чтения / записи и используйте самый быстрый USB-накопитель, который у вас есть, это сделает его как можно лучше
- Без ReadyBoost запустите resmon, чтобы узнать, сколько оперативной памяти действительно «свободно», а сколько «ожидает».
 … выигрыш может быть только на этом размере … это даст представление о том, сколько оперативной памяти можно освободить с помощью ReadyBoost, чтобы вы могли загружать больше приложений и т.д … независимо от скорости, … это только для получить Free RAM, а не улучшить скорость
… выигрыш может быть только на этом размере … это даст представление о том, сколько оперативной памяти можно освободить с помощью ReadyBoost, чтобы вы могли загружать больше приложений и т.д … независимо от скорости, … это только для получить Free RAM, а не улучшить скорость
Заключение:
- Независимо от того, сколько у вас ОЗУ, ReadyBoost может увеличить, если скорость USB достаточно
- ReadyBoost всегда приносит что-то … больше свободной оперативной памяти … и если ваши USB-накопители работают быстрее, чем ваш жесткий диск, они также увеличивают скорость загрузки
- Дайте ему столько ГиБ, сколько сможете
- Используйте более одного порта USB для ReadyBoost
Сколько портов USB использовать? Легко: используйте USB-накопители с такими же характеристиками (как в Raid0), затем просуммируйте все скорости чтения / записи…. если у вас USB 2.0, он имеет лимит передачи около 25 МБ / с (я никогда не получал в Windows больше, чем это с очень быстрыми жесткими дисками USB Sata II с безопасным чтением / записью, в Linux я могу увеличить до 28 МБ / с и с корневым портом USB до 48 МБ / с).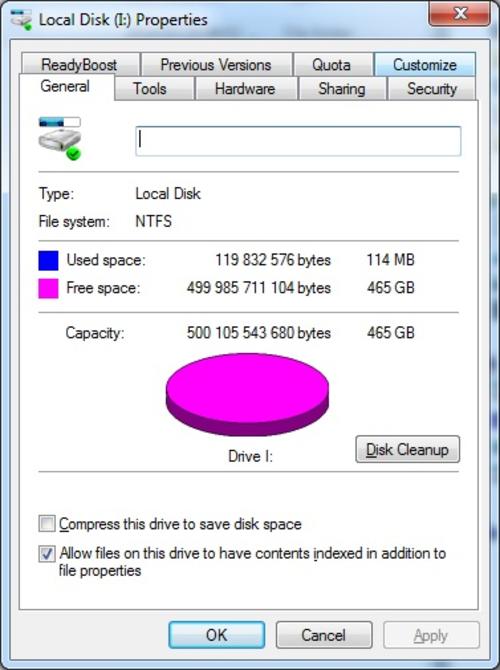
Другими словами:
- Если ‘resmon’ сообщает вам, что ваша свободная оперативная память равна нулю (как можно больше), а готовая оперативная память составляет 500 МБ, можно использовать ReadyBoost, чтобы получить 500 МБ свободной оперативной памяти
- Если ваш жесткий диск слишком медленный по сравнению с вашим USB-накопителем / с (суммируйте скорость USB-накопителя для работы в сети), используйте ReadyBoost для увеличения скорости при загрузке файлов
- Если вы используете программное обеспечение, которое постоянно считывает миллионы разных файлов, не используйте ReadyBoost, вы потеряете все преимущества, так как если не сможете кэшировать их все, то соотношение неудачных и успешных будет очень низким… например, частота кадров в 3D-играх потеряла 100 кадров в секунду до 40 кадров в секунду или меньше …
- Более одного USB-накопителя лучше, чем один, см. Raid0, он похож … если два файла должны быть прочитаны одновременно и размещены на разных USB-накопителях, могут быть прочитаны одновременно (также см.
 USB-цепочку и убедитесь, что они расположены на разных корневых портах)
USB-цепочку и убедитесь, что они расположены на разных корневых портах)
Посоветуйте:
— USB_A_stick читается со скоростью 10Mib / s
— USB_B_stick читается со скоростью 10 МБ / с
— Если использовать оба на одном корневом порту, чтение невозможно, поэтому за 1 секунду можно читать только 10 МБ (с US_A_stick или с USB-B_stick)… это не совсем так … USB может передавать более 20 МБ / с, поэтому, если чтения имеют размер менее 10 МБ, они могут быть чересстрочными, чтобы они могли читать около 20 МБ / с … для этого нужны оба USB придерживается «буфера», у большинства он есть … у старых, у очень старых его нет.
— Если использование обоих на разных корневых портах не может читать одновременно, поэтому за 1 секунду можно читать 20 МБ (10 с USB_A_stick и 10 с USB-B_stick) одновременно
Так что лучше? Испытайте и испытайте серьезно …
Проверьте время поиска жесткого диска, проверьте защищенное и произвольное чтение и запись жесткого диска… сравните их с USB-накопителями и т. д., которые у вас есть … посмотрите, сколько USB-портов вы можете использовать одновременно … протестируйте их параллельно, чтобы посмотреть, можно ли передавать одновременно или подождите, пока другие будут использоваться … и т.д …
д., которые у вас есть … посмотрите, сколько USB-портов вы можете использовать одновременно … протестируйте их параллельно, чтобы посмотреть, можно ли передавать одновременно или подождите, пока другие будут использоваться … и т.д …
Рекомендую:
- Активируйте ReadyBoost с помощью только одного USB-накопителя на одном USB-порту, тестовая скорость загрузки
- Активируйте ReadyBoost только с двумя USB-накопителями на двух USB-портах, проверьте скорость загрузки на разных USB-портах
- Тест с тремя флешками … четыре, пять… и т.д … столько, сколько сможете
- Посмотрите, сколько свободной оперативной памяти вы получите
- Оцените результаты и действуйте в соответствии с ними
Примечание. Между тестами выключите компьютер, чтобы в ReadyBoost ничего не было кэшировано, чтобы результаты не были ложными.
Это непросто, но попробовать стоит.
Если у вас жесткий диск Sata III, способный читать со скоростью 300 МБ / с или более, со временем поиска 2 мс, никакого выигрыша не будет, если ваш USB 2. 0, поэтому в этом случае используйте его только при отсутствии свободной оперативной памяти, запустите remon чтобы увидеть реальную свободную оперативную память по сравнению с «ожидающей» памятью.
0, поэтому в этом случае используйте его только при отсутствии свободной оперативной памяти, запустите remon чтобы увидеть реальную свободную оперативную память по сравнению с «ожидающей» памятью.
ProcessExplorer предоставляет только «свободную» оперативную память, но не показывает «ожидающую» оперативную память.
Насколько большой портативный диск вам нужен для резервного копирования Windows 7? | Small Business
Если вы хотите купить внешний жесткий диск для резервного копирования компьютера с Windows 7, вы можете спросить, сколько места вам нужно. Microsoft рекомендует использовать жесткий диск не менее 200 гигабайт для резервного копирования. Однако объем необходимого места зависит от того, сколько вы собираетесь зарезервировать.
Выбор данных
Утилита резервного копирования и восстановления Windows 7 не просто захватывает каждый файл с жесткого диска и отправляет его на резервный диск. Встроенная программа может захватывать каждый файл, если вы этого хотите, но может не иметь большого смысла создавать резервные копии больших программных файлов, которые можно легко переустановить, или медиафайлов, резервные копии которых уже были скопированы в нескольких местах.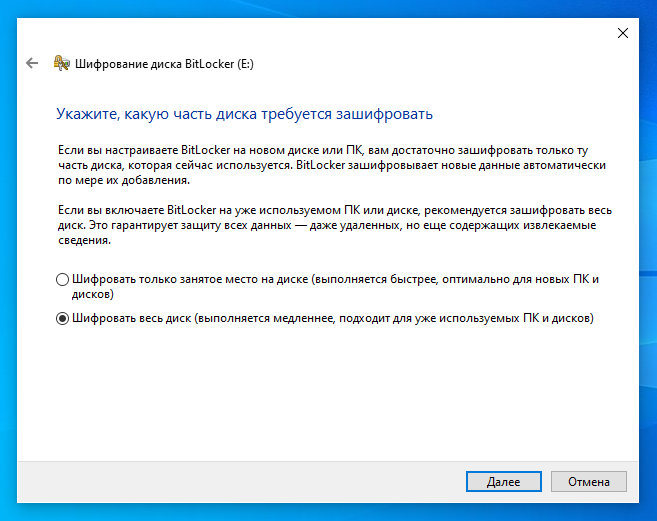 Резервное копирование и восстановление Windows 7 позволяет вам выбрать, какие файловые папки вы хотите включить в резервную копию. Это также позволяет вам выбирать ваши медиа-библиотеки, а не просматривать файловую систему.Программа резервного копирования и восстановления Windows 7 также имеет настройку по умолчанию, при которой она игнорирует программные файлы и временные файлы. Размер резервных копий файлов может изменить размер резервной копии с нескольких гигабайт до нескольких терабайт.
Резервное копирование и восстановление Windows 7 позволяет вам выбрать, какие файловые папки вы хотите включить в резервную копию. Это также позволяет вам выбирать ваши медиа-библиотеки, а не просматривать файловую систему.Программа резервного копирования и восстановления Windows 7 также имеет настройку по умолчанию, при которой она игнорирует программные файлы и временные файлы. Размер резервных копий файлов может изменить размер резервной копии с нескольких гигабайт до нескольких терабайт.
Минимальное пространство
Microsoft рекомендует использовать внешний жесткий диск с объемом памяти не менее 200 ГБ для резервного копирования. Однако, если вы работаете на компьютере с жестким диском меньшего размера, что может иметь место в системе с твердотельным жестким диском, вы можете перейти к диску, который соответствует максимальному размеру вашего жесткого диска.Жесткий диск на 200 ГБ может быть достаточно большим для резервного копирования вашей системы, но если вы храните много мультимедийных файлов на своем компьютере, вы можете использовать жесткий диск, размер которого на 50 ГБ больше, чем общее пространство всех ваших мультимедийных файлов.
Максимальное пространство
Если вы собираетесь хранить только одну системную резервную копию вашего компьютера, размер жесткого диска для резервной копии не обязательно должен быть больше, чем совокупный максимальный размер всех жестких дисков, установленных на вашем компьютере. Если на вашем компьютере жесткий диск емкостью 1 ТБ, достаточно внешнего жесткого диска объемом 1 ТБ.Если на вашем компьютере три жестких диска по 500 ГБ, внешний жесткий диск объемом 1,5 ТБ сможет создать резервную копию всех дисков. Однако маловероятно, что все ваши жесткие диски будут заполнены до отказа, поэтому резервный диск может быть немного меньше. Если внешний жесткий диск больше, чем диски компьютера, дополнительное пространство не будет использовано.
Несколько точек резервного копирования
Внешний жесткий диск, объем которого во много раз превышает объем внутренних жестких дисков вашего компьютера, может быть полезен, если вы планируете сохранить несколько точек резервного копирования. Любая отдельная точка резервного копирования не может быть больше, чем общая емкость хранилища компьютера, но хранение двух или трех точек резервного копирования умножит необходимое пространство.
Любая отдельная точка резервного копирования не может быть больше, чем общая емкость хранилища компьютера, но хранение двух или трех точек резервного копирования умножит необходимое пространство.
Ссылки
Биография писателя
Дэн Стоун начал профессионально писать в 2006 году, специализируясь на образовании, технологиях и музыке. Он веб-разработчик в коммуникационной компании и ранее работал на телевидении. Стоун получил степень бакалавра журналистики и степень магистра коммуникативных исследований в Университете Северного Иллинойса.
Планирование использования дисков Windows 7 — Рекомендации по повышению требований к хранению.
Microsoft предъявляет базовые требования для установки Windows 7. Соответствующие тестовые значения предполагают 16 ГБ для 32-разрядной ОС и 20 ГБ для 64-разрядной ОС. Фактические требования к пространству больше. Значительно больше. И вам необходимо провести тщательное планирование на основе функций Windows 7, которые вы хотите включить. Microsoft Windows 7 предлагает действительно широкий спектр расширенных функций и производительности.Если вы включите всего несколько функций, вы можете быстро выйти за пределы жесткого диска объемом 80 ГБ — в четыре раза больше опубликованного минимума. После чего вы начинаете рассматривать требования к приложению и данным.
Microsoft Windows 7 предлагает действительно широкий спектр расширенных функций и производительности.Если вы включите всего несколько функций, вы можете быстро выйти за пределы жесткого диска объемом 80 ГБ — в четыре раза больше опубликованного минимума. После чего вы начинаете рассматривать требования к приложению и данным.
За последние два года преподавания курсов по развертыванию Windows 7 приведенные ниже рекомендации помогли сотням студентов лучше спланировать требования к дискам.
Мы начинаем с основных требований к операционной системе, затем добавляем файл подкачки, который в два раза превышает размер установленной оперативной памяти в соответствии с рекомендациями Microsoft.Вы можете настроить файл подкачки на меньший размер, хотя мы рассматриваем оптимальное планирование дискового пространства и, следовательно, должны учитывать размер, удваивая установленную оперативную память.
Затем подумайте, будете ли вы использовать параметры питания, которые включают режим гибернации. На мобильном устройстве режим гибернации защищает активные данные от разряда аккумулятора. Вы можете использовать режим гибернации как на настольном компьютере, так и на мобильном устройстве в качестве средства повышения производительности и экономии энергии. Для режима гибернации требуется дисковое пространство, равное установленной оперативной памяти.
На мобильном устройстве режим гибернации защищает активные данные от разряда аккумулятора. Вы можете использовать режим гибернации как на настольном компьютере, так и на мобильном устройстве в качестве средства повышения производительности и экономии энергии. Для режима гибернации требуется дисковое пространство, равное установленной оперативной памяти.
Затем рассмотрите количество профилей пользователей, которые вы ожидаете поддерживать одновременно в каждой системе. Рекомендуется 1 ГБ на пользователя. Это поддерживает все настройки данных приложения, временное интернет-содержимое (включая видео и аудио), профиль пользователя и другие рабочие настройки. 1 ГБ не включает индивидуальные требования к данным — вам необходимо учитывать требования к локальным данным ПОСЛЕ расчета минимальных требований к пространству на основе функциональности.
Не забывайте о разделе предварительного выполнения Windows 7 размером 100–200 МБ и о выделении дискового пространства для таблиц MFT / NTFS для каждого раздела.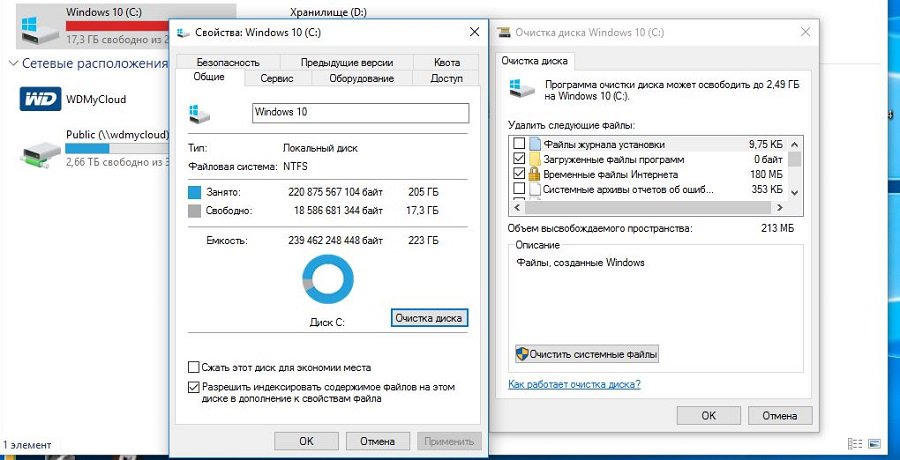 Хотя они незначительны, они все же используют дисковое пространство. Сумма будет варьироваться в зависимости от драйверов и инструментов, которые вы можете добавить в раздел RE / PE, размера кластера на диске и фактического размера диска. В моих примерах мы добавляем 1 ГБ, которого должно хватить, если вы не устанавливаете большие диски или массивы.
Хотя они незначительны, они все же используют дисковое пространство. Сумма будет варьироваться в зависимости от драйверов и инструментов, которые вы можете добавить в раздел RE / PE, размера кластера на диске и фактического размера диска. В моих примерах мы добавляем 1 ГБ, которого должно хватить, если вы не устанавливаете большие диски или массивы.
В следующих таблицах указаны отправные точки. Нам еще предстоит рассмотреть еще несколько важных моментов.
32-разрядная ОС Windows 7 с 4 ГБ ОЗУ, включенным режимом гибернации и тремя профилями пользователей.
| ОС Windows 7 | Базовая версия | 16 ГБ |
| Pagefile.sys | 2 x установленная RAM | 8 GB |
| Hiberfil | 1 установленная RAM 1 GB | |
| Профили пользователей и локальные данные | 1 ГБ на пользователя | 3 ГБ |
| Разделы PE / RE и таблицы файлов | Щедрая базовая линия | 1 ГБ |
| ИТОГО |
64-разрядная ОС Windows 7 с 8 ГБ ОЗУ, включенным режимом гибернации и тремя профилями пользователей.
| ОС Windows 7 | Baseline | 20 ГБ |
| Pagefile.sys | 2 x установленная RAM | 16 GB |
| Hiberfil.sys | x 1 RAM | |
| Профили пользователей и локальные данные | 1 ГБ на пользователя | 3 ГБ |
| Таблицы разделов и файлов PE / RE | Щедрая базовая линия | 1 ГБ |
| ИТОГО |
64-разрядная версия Windows 7 может поддерживать более 128 ГБ установленной оперативной памяти, поэтому файл подкачки.sys и hiberfil.sys могут быть довольно большими!
После того, как мы вычислим эти базовые линии, нам нужно сделать выбор функций. Вместо фиксированного распределения дисков большинство функций позволяют конфигурировать на основе процента дискового пространства. Наиболее часто используемые функции описаны ниже, а затем перечислены с рекомендуемыми минимальными процентными значениями. После того, как мы суммируем проценты на основе нашего выбора функций, мы применим результат к нашим базовым показателям. Помимо восьми перечисленных ниже функций, можно настроить использование ограниченного дискового пространства.Мы упомянем только самые распространенные функции.
Вместо фиксированного распределения дисков большинство функций позволяют конфигурировать на основе процента дискового пространства. Наиболее часто используемые функции описаны ниже, а затем перечислены с рекомендуемыми минимальными процентными значениями. После того, как мы суммируем проценты на основе нашего выбора функций, мы применим результат к нашим базовым показателям. Помимо восьми перечисленных ниже функций, можно настроить использование ограниченного дискового пространства.Мы упомянем только самые распространенные функции.
- Дефрагментация. По умолчанию дефрагментация диска запланирована на 01:00 каждую среду. Microsoft рекомендует 20% свободного дискового пространства для оптимальной производительности.
- Журналы событий. Благодаря расширенным возможностям регистрации и просмотра событий вы будете использовать 1-2% дискового пространства для записи событий. Если вы используете Windows 7 для сбора или оценки журналов (сбора событий) с серверов или других рабочих станций, процент используемого дискового пространства может быть намного выше.

- Точки восстановления. Точки восстановления разделов операционной системы настраиваются по умолчанию и записываются до обновления ОС и установки приложения. Благодаря расширенной службе теневого копирования тома и предыдущим возможностям восстановления файлов Windows 7 точки восстановления являются очень полезной функцией. Минимальное выделение места должно составлять 3-5%. Заполнение пространства созданными точками восстановления приводит к тому, что самые старые точки восстановления удаляются по мере добавления новых. Если вы хотите сохранить старые точки восстановления, вам необходимо выделить больше места или вручную сбрасывать базовый план через запланированные интервалы.
- Спулер. Windows 7 обеспечивает выдающиеся возможности обслуживания принтеров. Папка спула по умолчанию находится в каталоге спула C: \ Windows \ System32 \. Для систем Windows 7 с тяжелыми задачами печати требуется как минимум 2-3% дискового пространства. Альтернативный вариант — переместить папку спула в другой раздел.

- Автономная синхронизация файлов. Если вы используете автономную синхронизацию файлов для мобильных устройств, вы можете выбрать процент дискового пространства для выделения. Обслуживаемые данные могут быть значительными.Начните с 5%.
- Branch Cache. Если вы используете функцию распределенного режима Branch Cache (только для Windows 7 Enterprise или Ultimate), вам потребуется 2-3% вашего диска для кэшированного содержимого и управления. Без Branch Cache, если вы решите включить прозрачное кэширование для повышения производительности сети, будет применяться такая же оценка дискового пространства.
- Индексирование. Функции индексации и поиска в Windows 7 надежны. Контент сохраняется в скрытой папке \ ProgramData \ Microsoft. Чем больше данных вы добавляете и индексируете, тем больше становятся индексные файлы.Рассмотрите 1-2% запланированного распределения по мере того, как ваша система учится.
- Перфлоги. Если вы используете Performance Monitor для сбора информации о тестировании оборудования или программного обеспечения и производительности, и в зависимости от продолжительности теста вам потребуется выделить значительное дисковое пространство для сбора данных, форматирования и отчетов об анализе.
 Хотя мы не желаем никому серьезных усилий по диагностике, неспособность спланировать необходимое пространство для устранения неполадок и попытки найти его, если возникнет такая необходимость, являются проблематичными. Рассмотрим для этой цели 5% вашего жесткого диска.(Если вы запускаете анализ более чем на несколько дней, не планируйте использовать пространство, необходимое для дефрагментации. Для более короткого анализа места, выделенного для эффективной дефрагментации, должно хватить.)
Хотя мы не желаем никому серьезных усилий по диагностике, неспособность спланировать необходимое пространство для устранения неполадок и попытки найти его, если возникнет такая необходимость, являются проблематичными. Рассмотрим для этой цели 5% вашего жесткого диска.(Если вы запускаете анализ более чем на несколько дней, не планируйте использовать пространство, необходимое для дефрагментации. Для более короткого анализа места, выделенного для эффективной дефрагментации, должно хватить.)
Расчет процентного содержания диска
| Дефрагментация | 20% | |||
| Журналы событий | 2% | |||
| Точки восстановления | 5% | |||
| Спулер | 2% | |||
| / Прозрачное кэширование | 3% | |||
| Индексирование | 1% | |||
| Журналы монитора производительности | 5% | |||
| ВСЕГО | 43% |
 раздел Как найти ключ продукта Windows.
раздел Как найти ключ продукта Windows.



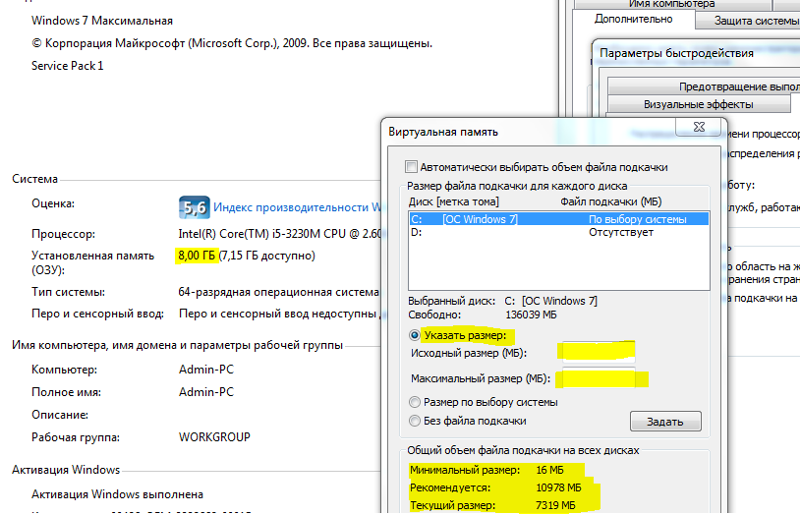
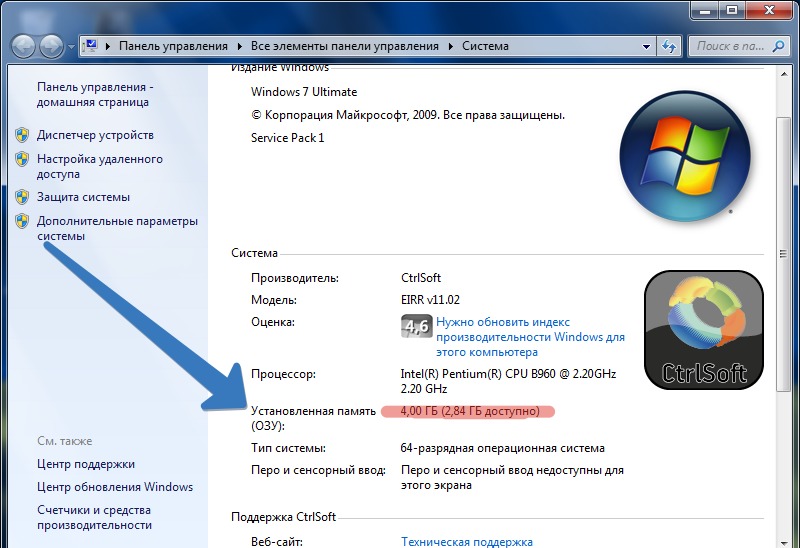
 … выигрыш может быть только на этом размере … это даст представление о том, сколько оперативной памяти можно освободить с помощью ReadyBoost, чтобы вы могли загружать больше приложений и т.д … независимо от скорости, … это только для получить Free RAM, а не улучшить скорость
… выигрыш может быть только на этом размере … это даст представление о том, сколько оперативной памяти можно освободить с помощью ReadyBoost, чтобы вы могли загружать больше приложений и т.д … независимо от скорости, … это только для получить Free RAM, а не улучшить скорость USB-цепочку и убедитесь, что они расположены на разных корневых портах)
USB-цепочку и убедитесь, что они расположены на разных корневых портах)

 Хотя мы не желаем никому серьезных усилий по диагностике, неспособность спланировать необходимое пространство для устранения неполадок и попытки найти его, если возникнет такая необходимость, являются проблематичными. Рассмотрим для этой цели 5% вашего жесткого диска.(Если вы запускаете анализ более чем на несколько дней, не планируйте использовать пространство, необходимое для дефрагментации. Для более короткого анализа места, выделенного для эффективной дефрагментации, должно хватить.)
Хотя мы не желаем никому серьезных усилий по диагностике, неспособность спланировать необходимое пространство для устранения неполадок и попытки найти его, если возникнет такая необходимость, являются проблематичными. Рассмотрим для этой цели 5% вашего жесткого диска.(Если вы запускаете анализ более чем на несколько дней, не планируйте использовать пространство, необходимое для дефрагментации. Для более короткого анализа места, выделенного для эффективной дефрагментации, должно хватить.) Другими словами, на каждые 6 ГБ базового размера диска мы добавляем 4 ГБ свободного места. Это пересматривает наши первоначальные оценки: 54 ГБ для 32-разрядной ОС и 80 ГБ для 64-разрядной ОС.
Другими словами, на каждые 6 ГБ базового размера диска мы добавляем 4 ГБ свободного места. Это пересматривает наши первоначальные оценки: 54 ГБ для 32-разрядной ОС и 80 ГБ для 64-разрядной ОС. На самом деле вам нужно меньше места для экземпляра Windows XP VHD, хотя целью режима XP является включение приложений, которые напрямую не совместимы с Windows 7.Удвоение исходной базовой оценки предполагает, что у вас будет достаточно места для поддержки приложений в режиме XP, что позволит достичь своей предполагаемой цели.
На самом деле вам нужно меньше места для экземпляра Windows XP VHD, хотя целью режима XP является включение приложений, которые напрямую не совместимы с Windows 7.Удвоение исходной базовой оценки предполагает, что у вас будет достаточно места для поддержки приложений в режиме XP, что позволит достичь своей предполагаемой цели.
 Один из способов — использовать USB-накопитель с установкой Windows 10, DVD-диск или ISO-файл с установкой. Процесс установки одинаков, независимо от того, какой источник вы используете, просто загрузка из другого источника требует другого выбора.В этом руководстве мы покажем вам, как выполнить чистую установку Windows 10 на ваш компьютер, используя следующие типы установочных носителей: DVD, USB-накопитель и файл ISO. Здесь много шагов, так что приступим:
Один из способов — использовать USB-накопитель с установкой Windows 10, DVD-диск или ISO-файл с установкой. Процесс установки одинаков, независимо от того, какой источник вы используете, просто загрузка из другого источника требует другого выбора.В этом руководстве мы покажем вам, как выполнить чистую установку Windows 10 на ваш компьютер, используя следующие типы установочных носителей: DVD, USB-накопитель и файл ISO. Здесь много шагов, так что приступим: Для наилучшего восприятия лучше использовать 60 ГБ или больше.
Для наилучшего восприятия лучше использовать 60 ГБ или больше. Однако вы не сможете полностью использовать Windows 10, пока не активируете ее и не предоставите ключ продукта. Мы рекомендуем использовать рабочее подключение к Интернету и учетную запись Microsoft.
Однако вы не сможете полностью использовать Windows 10, пока не активируете ее и не предоставите ключ продукта. Мы рекомендуем использовать рабочее подключение к Интернету и учетную запись Microsoft.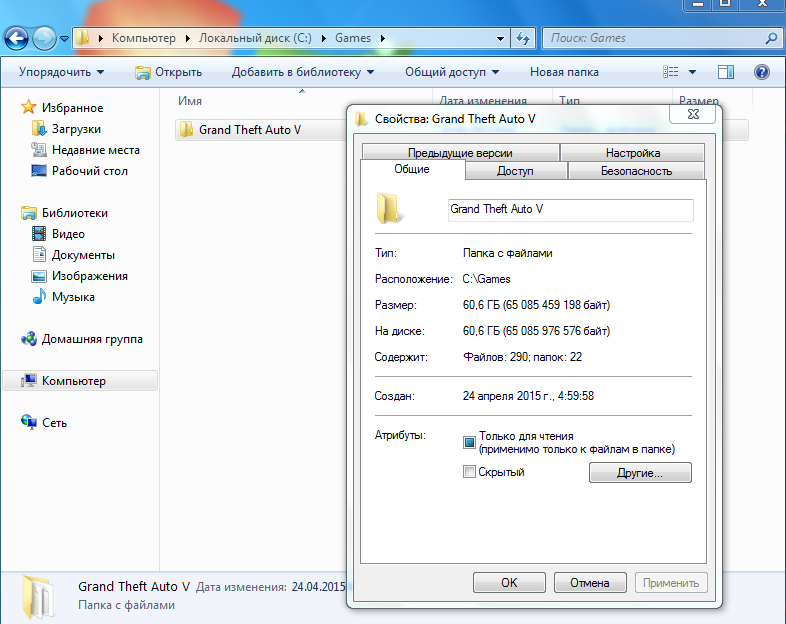
 Через пару секунд вы увидите на экране быстрое сообщение о том, что вам нужно нажать любую клавишу, чтобы продолжить. Сделайте то, что говорится в сообщении, и появится логотип Windows 10, пока загружен мастер установки.
Через пару секунд вы увидите на экране быстрое сообщение о том, что вам нужно нажать любую клавишу, чтобы продолжить. Сделайте то, что говорится в сообщении, и появится логотип Windows 10, пока загружен мастер установки.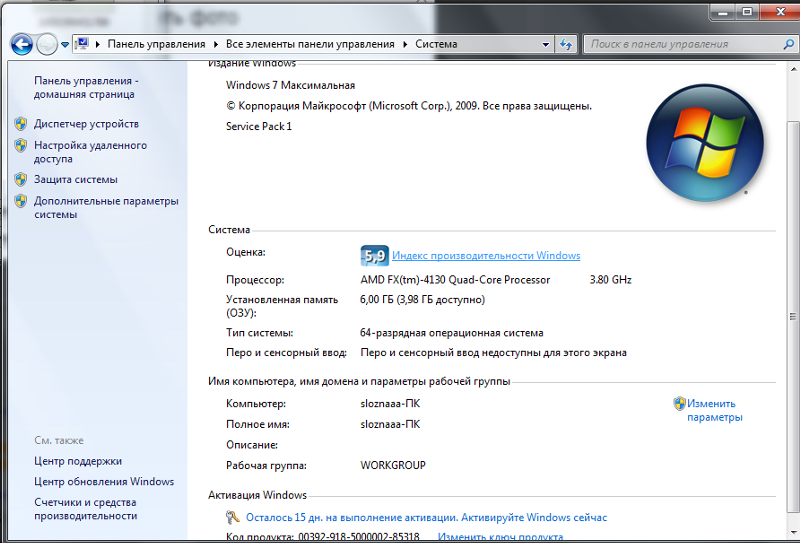
 Если вам нужно настроить разделы определенным образом, не стесняйтесь использовать инструменты, доступные для создания новых разделов, удаления старых, форматирования и т. Д., Прежде чем нажимать Далее .
Если вам нужно настроить разделы определенным образом, не стесняйтесь использовать инструменты, доступные для создания новых разделов, удаления старых, форматирования и т. Д., Прежде чем нажимать Далее .
 Если это так, он загружает и устанавливает их.
Если это так, он загружает и устанавливает их.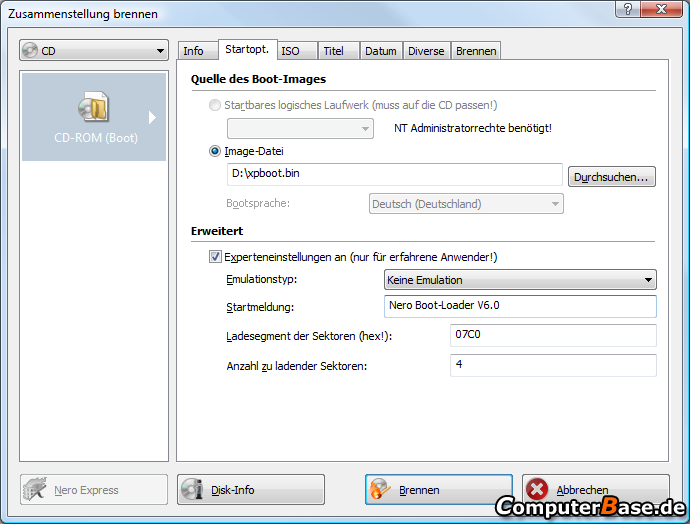 Это может привести к появлению диалогового окна «Windows требуется больше места» или одного из нескольких кодов ошибок (включая 0x80070070 — 0x50011, 0x80070070 — 0x50012 или 0x80070070 — 0x60000).
Это может привести к появлению диалогового окна «Windows требуется больше места» или одного из нескольких кодов ошибок (включая 0x80070070 — 0x50011, 0x80070070 — 0x50012 или 0x80070070 — 0x60000).

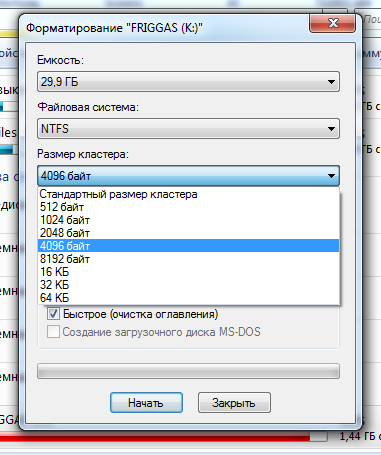 Выберите диск, который хотите использовать, из раскрывающегося меню.
Выберите диск, который хотите использовать, из раскрывающегося меню.
 Прочтите нашу политику в отношении партнерских ссылок для получения более подробной информации.
Прочтите нашу политику в отношении партнерских ссылок для получения более подробной информации.
 Рекомендуется выбрать больший размер, чем нужно, потому что лучше иметь больше места, чем его не хватать.
Рекомендуется выбрать больший размер, чем нужно, потому что лучше иметь больше места, чем его не хватать. Ваши USB-шнурки или USB-карты Wallet будут работать так же, как обычные USB-накопители.
Ваши USB-шнурки или USB-карты Wallet будут работать так же, как обычные USB-накопители.

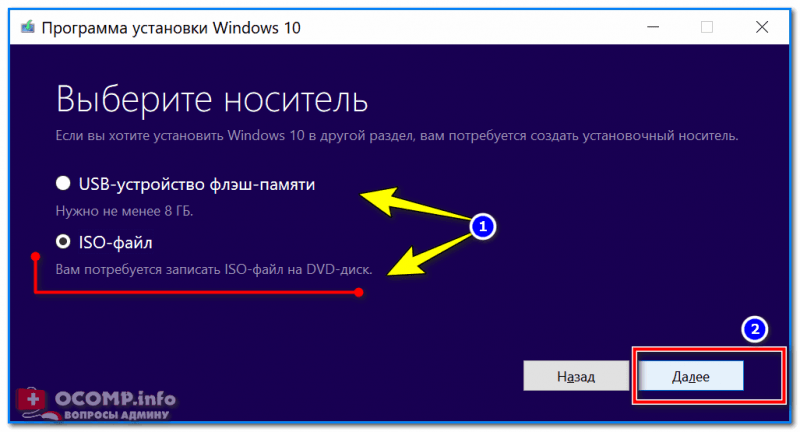 Цена, скорость передачи данных, дизайн и долговечность — вот некоторые из основных факторов, которые необходимо учитывать при выборе флэш-накопителя USB.
Цена, скорость передачи данных, дизайн и долговечность — вот некоторые из основных факторов, которые необходимо учитывать при выборе флэш-накопителя USB. С другой стороны, разблокированный раздел можно использовать бесплатно.
С другой стороны, разблокированный раздел можно использовать бесплатно.
 Если вы не храните их в надежном месте и не кладете куда-нибудь, это увеличивает шансы сократить продолжительность их жизни.
Если вы не храните их в надежном месте и не кладете куда-нибудь, это увеличивает шансы сократить продолжительность их жизни.