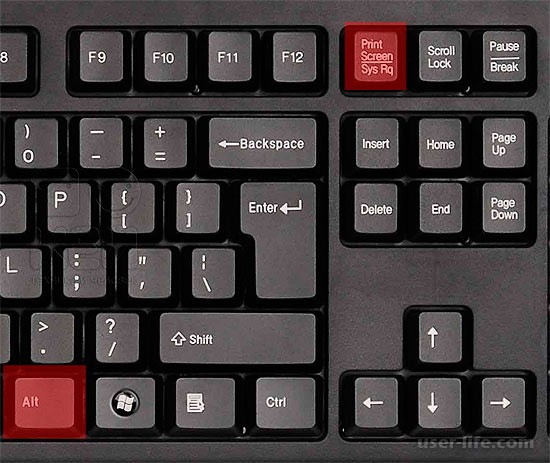Скрин страницы на компьютере: 10 Способов Сделать Скриншот На Компьютере или Ноутбуке
Как распечатать скриншот с экрана компьютера: различные способы
Скриншоты часто используются в Интернете. Если необходимо распечатать скриншот с экрана компьютера, достаточно выполнить ряд простых манипуляций, приведенных ниже.
Общий порядок действий
Для начала, нужно «захватить» изображение. Кнопка Print Screen отвечает за снимки с экрана компьютера и расположена возле клавиши Delete в верхней части клавиатуры. Если необходимо сделать скриншот отдельного окна, нужно перейти в него и нажать сочетание Alt + Print Screen.
С готовым снимком можно выполнять различные действия: отправлять его по электронной почте, корректировать в графических редакторах.
Существует несколько способов печати. Самый простой из них:
- Перейти в меню Пуск в левом нижнем углу экрана и среди программ выбрать Paint.
- После открытия окна нажать сочетание клавиш Ctrl + V, чтобы вставить захваченное изображение.
- В левом верхнем углу экрана выбрать «Файл», затем «Печать».

Следующий способ потребует больше действий:
- В меню Пуск найти и открыть программу «Ножницы».
- Возле клавиши «Создать» в выпадающем списке выбрать необходимую опцию, затем выделить область для снимка.
- Прежде чем распечатать скриншот, нужно сохранить его. Для этого в меню «Файл» необходимо выбрать опцию «Сохранить как».
- После этого следует открыть изображение двойным щелчком мыши и в строке меню выбрать «Файл», а затем «Печать».
Возможности сторонних программ
Для некоторых пользователей будет удобнее применить одну из специальных программ, предварительно загрузив ее из Интернета.
Joxi
Панель инструментов, представленная в данном сервисе, позволяет писать текст, рисовать и «размывать» области на снимке с экрана.
С помощью Joxi можно отправлять готовые снимки друзьям в социальных сетях. Соответствующая функция доступна в меню графической правки.
Чтобы распечатать снимок, нужно перейти в папку с изображением и, кликнув по нему правой кнопкой мыши, выбрать опцию «Печать».
Clip2Net
Один из самых популярных сервисов для обмена скриншотами — Clip2Net — позволяет не только создавать и обрабатывать снимки, но и сохранять их на любом сервере. Также каждый пользователь может настроить свои комбинации клавиш для более удобной работы.
В последних версиях разработчики добавили функции записи видео, создания коротких уникальных ссылок для каждого снимка. Сохранить и распечатать картинку можно, воспользовавшись приведенным выше способом.
LightShot
Сервис отличается наличием онлайн редактора, в который легко можно импортировать скриншот прямо из окна программы. Интернет-приложение выполнено настолько качественно, что оно напоминает популярный Adobe Photoshop.
Полученное изображение можно сохранить на жестком диске либо облачном диске сервиса, а после этого распечатать.
Monosnap
Утилита отличается возможностью делать скриншоты в играх, а также записывать видео с экрана и веб-камеры. Снимки будут еще более наглядными и качественными, если воспользоваться встроенным редактором изображений.
PicPick
В отличие от других подобных программ сервис имеет набор уникальных инструментов для удобной работы со снимками с экрана компьютера. В последней версии предусмотрена линейка, угломер, цветовая палитра, что подойдет как разработчикам, так и обычным пользователям.
Распечатать картинку можно так же, как и в программе Paint.
Распространенные проблемы и методы их решения
Иногда при создании и печати снимков с экрана возникают некоторые затруднения. Часто встречается ошибка при сохранении скриншота, сделанного на телефоне. Если на экране появилось сообщение о том, что снимок не удалось сохранить, необходимо проделать следующие действия:
Часто встречается ошибка при сохранении скриншота, сделанного на телефоне. Если на экране появилось сообщение о том, что снимок не удалось сохранить, необходимо проделать следующие действия:
- Зайти в любой проводник или диспетчер файлов.
- Проверить наличие папки «Pictures» («Screenshots»).
- Если нужной папки нет, создать ее с таким же названием.
Если проблема в неизвестном расположении сделанного снимка, нужно поискать его на рабочем столе, в «Загрузках» либо в папке с установленной программой для создания скриншотов.
Создавать и печатать снимки с экрана компьютера просто. Достаточно выполнить ряд стандартных действий либо воспользоваться специальной программой.
Как сделать скриншот экрана на компьютере?
В данной статье разберёмся с одной из базовых функций, доступных в Windows.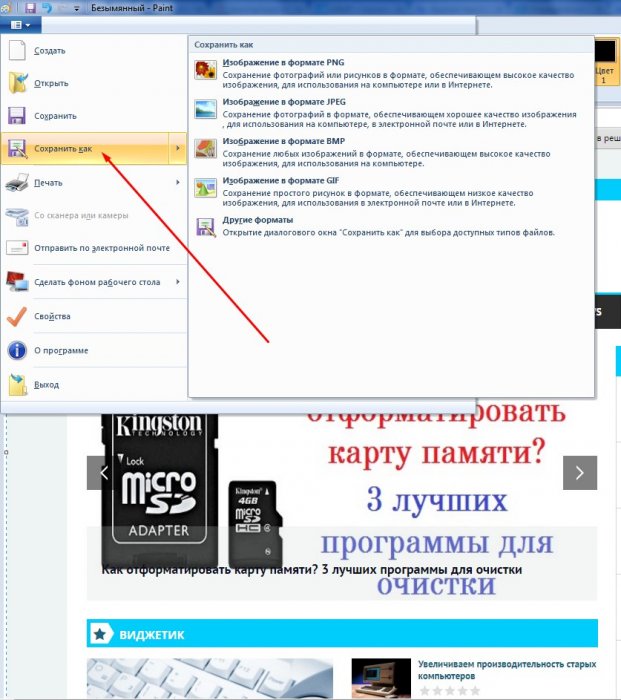 Это создание скриншота. Но для начала разберёмся с тем, что это такое.
Это создание скриншота. Но для начала разберёмся с тем, что это такое.
Что такое скриншот?
Скриншот – это англицизм, происходит от слова «screenshot» (перевод – «снимок экрана»). То есть, скриншот – это практически фотография экрана, но не на фотоаппарат, а за счёт внутренних средств системы.
Некоторые люди говорят и пишут «скриншот экрана», что неправильно, так как в слове «скриншот» уже есть слово экран («screen» – экран, «shot» – съёмка). Так что можно говорить «скриншот» или «снимок экрана».
Как сделать скриншот на компьютере?
Инструкция:
- Нажмите на клавиатуре кнопку Print Screen (сокращённые варианты – PrtScn, Prt Sc, Prt Scr Sysrq). Как правило, располагается эта кнопка в правой части клавиатуры в блоке над стрелками.
- «Print Screen» копирует текущее изображение на экране в буфер обмана. Теперь это изображение нужно куда-нибудь вставить из буфера, иначе оно может бесследно пропасть. Программу, в которой следует сохранить изображение, нужно выбирать в зависимости от того, для чего Вам нужен скриншот.

- Сохранение изображения в Paint. Откройте «Пуск», найдите папку «Стандартные — Windows» и откройте Paint. В программе выберите «Вставить» или нажмите комбинацию клавиш Ctrl + V. После этого в меню выберите «Файл», а затем – «Сохранить как». Введите название файла и укажите место, где он будет храниться.
- Сохранение изображения в Word. Откройте Word, если он установлен на Вашем компьютере, нажмите Ctrl+V или «Вставить» и сохраните документ под нужным названием в нужном месте.
- Отправка изображения в социальной сети. Если скриншот предназначается кому-либо, Вы можете его отправить прямо из буфера обмена. Зайдите в социальную сеть, откройте личные сообщения и вставьте изображение при помощи комбинации клавиш Ctrl + V.
Вставлять изображение из буфера обмена можно во множестве программ и интернет-сервисов.
Лайфхаки
Полезные советы:
- Если Вы хотите сделать скриншот активного окна в Windows, будь то какая-либо папка или программа, нажмите «Prt Scn» с зажатой клавишей Alt.
 Обязательно попробуйте! В некоторых ситуациях это может избавить Вас от рутинного выделения нужного элемента в визуальном редакторе.
Обязательно попробуйте! В некоторых ситуациях это может избавить Вас от рутинного выделения нужного элемента в визуальном редакторе. - Вы можете скачать и установить специальную программу, которая будет автоматически сохранять изображения из буфера обмена в выбранную Вами папку. То есть, после нажатия на «Prt Scn» Вам больше ничего не нужно будет делать. Вот ссылка на сайт одной из таких программ – https://snaked3.ru/screenshoter/
Надеюсь, что данная статья оказалась полезной для Вас.
Как сделать скриншот экрана на компьютере: ТОП способов
02 августа, 2020
Автор: Maksim
Скриншот экрана компьютера создать можно буквально в одно нажатие клавиши Print Screen на клавиатуре вашего ПК. Это очень удобная и востребованная функция.
Все способы, как сделать принтскрин на компьютере с операционной системой Windows 10, 7 и более ранних мы рассмотрим в данном материале во всех подробностях и с поясняющими картинками.
Из предыдущего материала вы узнали, что такое скриншот и для чего он нужен. Сегодня мы разберем эффективные способы, как сделать снимок экрана на компьютере с Windows 10, 7 и в Mac OS.
Как сделать скриншот на компьютере
1. Клавиша Print Screen на клавиатуре
В Windows 10, 8, 7 и XP сделать скриншот экрана можно просто нажав на клавишу «PrtScr», которая находится на клавиатуре. Чтобы заскринить только активное в этот момент окно, используйте комбинацию клавиш «Alt + PrtScr». Кнопка находится в правой части клавиатуры на верхней ее части чуть левее цифрового блока (смотрите картинку).
- Print Screen — скринит весь экран
- Alt + Print Screen — скринит только активное окошко
- Win + Print Screen — скринит весь экран и сразу сохраняет PNG картинку в папке: «Изображения» — «Снимки экрана»
1. Как сделать скриншот на компьютере Windows 10 быстро и просто? — нажмите разом клавиши «WIN + Print Screen» и изображение моментально сохранится в папке — «Изображения» — «Снимки экрана» в формате PNG.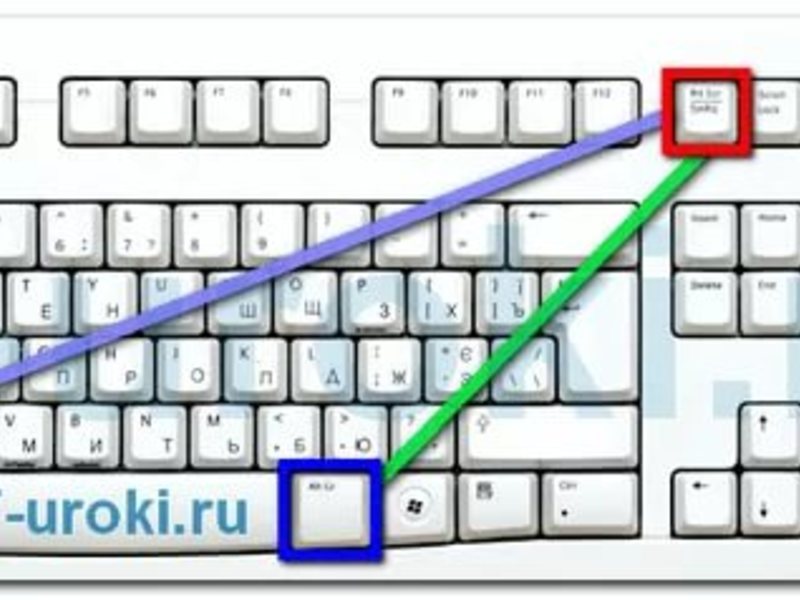
2. Нажмите «WIN + E» на клавиатуре и в левом столбце перейдите по пути этой папки.
Если у вас Windows 7 или вы хотите дополнительно сразу отредактировать получившийся снимок, то:
1. Нажмите на клавиатуре кнопку Print Screen, в редких случаях она нажимается одновременно с другой кнопкой — Fn. Снимок будет сразу сделан и попадет в буфер обмена, сохраним его в файл и при желании отредактируем.
2. Необходимо открыть любую программу для редактирования изображений, к примеру, «Paint» — он по умолчанию встроен в Виндовс. Нажмите на клавишу Win и начните печатать «Paint» (без кавычек), далее кликните по появившемуся одноименному приложению. Также, эту программу можно открыть любым другим наиболее подходящим для вас способом.
3. Непосредственно в программе вставьте в рабочее окно полученный снимок экрана нажатием клавиш «CTRL + V». Перед сохранением изображение можно отредактировать.
4. Чтобы сохранить его, в верхнем углу программы слева кликните на пункты «Файл» — > «Сохранить» и выберите путь для сохранения изображения. Или сразу нажмите на значок сохранения.
Или сразу нажмите на значок сохранения.
Важно! Если клавиша Print Screen не работает или ее вообще нет на клавиатуре, и такое бывает, переходите к следующей главе, там она не потребуется.
2. Инструмент — Набросок на фрагменте экрана в Windows 10
В Виндовс 10 есть встроенная, качественная и функциональная утилита для создания снимков экрана максимально быстро и в удобном для пользователя виде. Так скрин можно сделать даже произвольной формы, чтобы потом его не редактировать.
1. Откройте меню ПУСК, и сразу начните печатать «набросок на фрагменте». В списке соответствий появится нужное приложение — откройте его.
2. Кликните по кнопке «Создать», откроется окно с четырьмя вариантами, как можно сделать скрин — выберите один из них:
- Прямоугольник нужного размера
- Произвольная форма
- Открытого на данный момент окна
- Всего экрана полностью
3. После этого, скриншот можно отредактировать имеющимися инструментами и сохранить, кликнув по значку с дискетой. Формат для сохранения лучше выбирать JPG т.к. такие изображения занимают меньше места.
Формат для сохранения лучше выбирать JPG т.к. такие изображения занимают меньше места.
Интересно! Если на клавиатуре нажать одновременно «WIN + SHIFT + S», то также откроется окно создания скриншота. Только после того, как вы создадите его — он попадает в буфер обмена и его нужно будет сохранить в файл с помощью любого графического редактора. К примеру, тем же Paint, как мы делали в первой главе.
3. Инструмент — Ножницы в Windows 10 и 7
1. Чтобы запустить его — нажмите на клавиатуре кнопку Win, напечатайте слово «ножницы», и запустите утилиту.
2. В открывшемся окне укажите необходимый режим и щелкните по кнопке «Создать», чтобы заскринить происходящее на мониторе.
3. Останется лишь сохранить изображение. Кликните по «Файл» -> «Сохранить как» и укажите путь.
Как сделать скрин экрана на компьютере — программы
Программы, предназначенные для создания скриншотов, называются скриншотерами. Используют их в первую очередь для удобства, если часто нужно делать снимки, к примеру, активных окон, сразу минимально редактировать их и делиться с другими пользователями.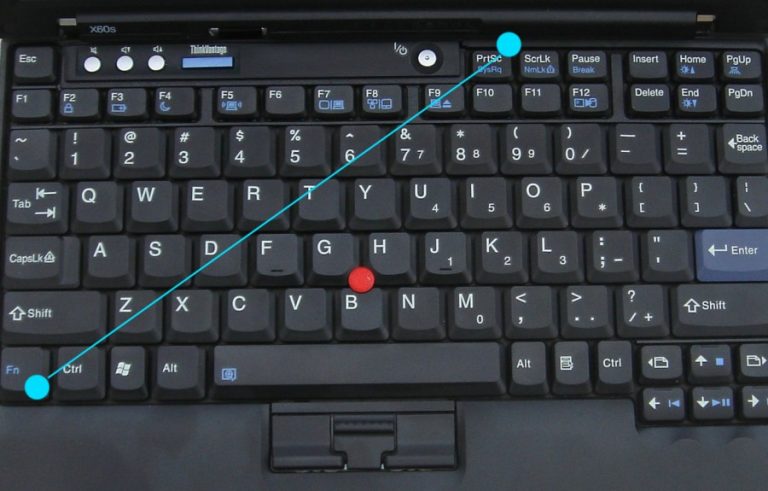 Скриншотеров есть огромное множество самых разных, мы рассмотрим только три самых удобных и популярных.
Скриншотеров есть огромное множество самых разных, мы рассмотрим только три самых удобных и популярных.
ScreenShooter
Адрес: ScreenShooter
Удобная программа для быстрого создания скриншотов, есть поддержка быстрых/горячих клавиш, что намного упрощает работу. Готовыми картинками сразу можно поделиться с другими пользователями. Одна из лучших утилит в своем роде, действительно упрощает работу со снимками экрана.
Особенности:
- Возможность редактирования
- Есть быстрые клавиши
- Можно поделиться сразу же с другими пользователями результатом
- Поддержка: google Drive, One Drive, Dropbox и Яндекс.Диск
- Загрузка на FTP
LightShot
Адрес: LightShot
Необходимо сделать быстро скриншот и быстро поделиться им? LightShot поможет сделать это максимально быстро и просто. Процесс займет у вас буквально пару кликов. Также есть встроенный редактор, в котором можно внести необходимые изменения без использования других программ.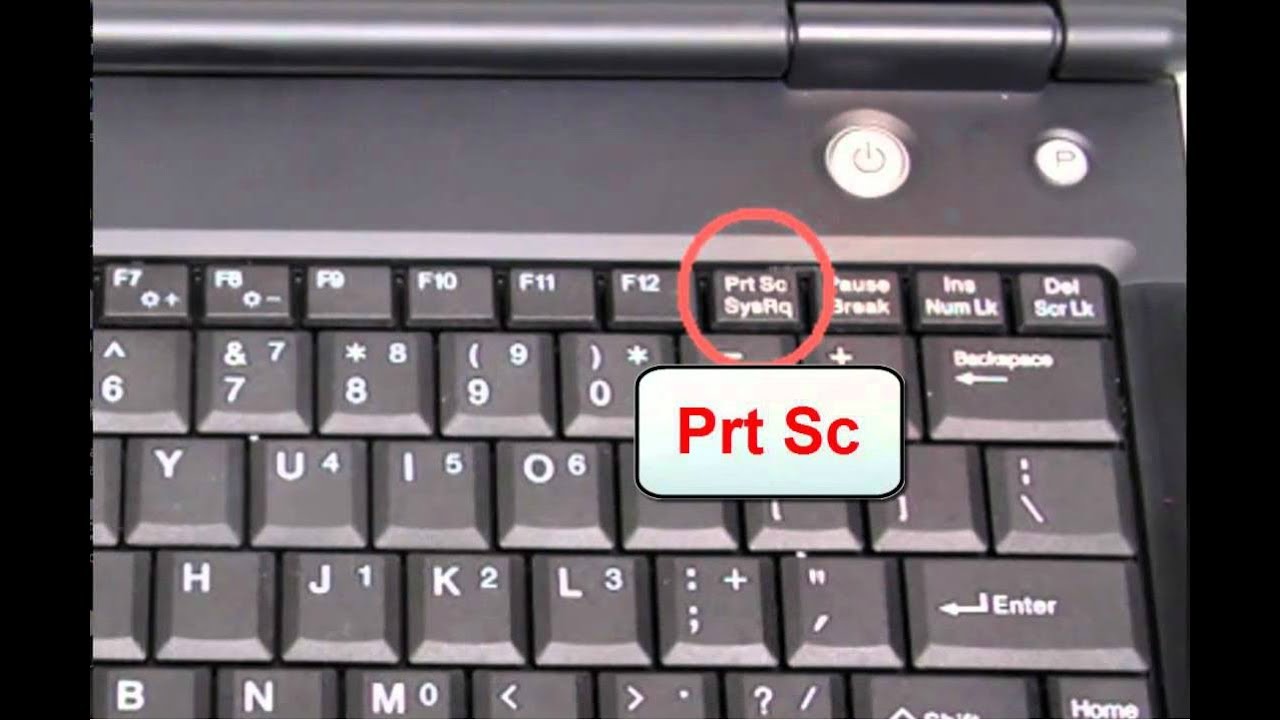
Особенности:
- Работает в пару кликов
- Возможность делиться результатом
- Поиск по похожим изображениям
- Удобный интерфейс
- Есть встроенный редактор
Joxi
Адрес: Joxi
Удобная и эффективная утилита с множеством возможностей. Очень удобна функция истории созданных снимков. Интерфейс очень приятный и интуитивно понятный. Результатом можно быстро поделиться с друзьями. Есть возможность выбора качества получаемого изображения.
Особенности:
- Горячие клавиши
- Легкий и понятный интерфейс
- Выбор области создания картинок
- История
- Настройки качества изображения
Как сделать скриншот экрана в Mac OS
В этой ОС делается это легко — нажмите на клавиши «Cmd + Shift + 3» и на рабочем столе моментально увидите созданный только, что скрин. Если нет необходимости сразу сохранять его в файл, а добавить только в буфер обмена, то при нажатии этих трех кнопок — удерживайте еще и «CTRL».
Чтобы заскринить именно определенную часть экрана — используйте сочетание «Cmd + Shift + 4» и укажите необходимую область.
В заключение
Вот вы и узнали, каким образом делается скрин и где он будет сохраняться на компьютере в Windows или Mac OS. Как видите, в этом нет ничего сложного, ведь сами создатели этих ОС уже позаботились о данном функционале.
Как сделать скриншот на компьютере с Windows
Честно говоря, я сомневался — надо ли писать эту статью. Мне казалось, что об этом сегодня знают все. Но, когда я узнал, что ответ на этот вопрос в Интернете каждый месяц ищут более 700000 (семьсот тысяч!!!) человек, сомнения отпали.
И даже если вы уже знаете, как делать скриншот, советую прочитать эту статью. Вполне возможно, что вы узнаете для себя что-то новое. Ну а если читать лень — смотрите видео в конце статьи.
Что такое скрин-шот
Для начала расскажу что такое скриншот. Это слово произошло от двух английских слов screen и shot.
Это слово произошло от двух английских слов screen и shot.
Слово screen переводится как “экран”, а слово shot можно перевести как “съёмка” или “кадр”.
То есть screenshot (скриншот) — это снимок экрана (кадр экрана, копия экрана). Иными словами, скриншот — это изображение на мониторе вашего компьютера, которое было скопировано и помещено в файл (картинку).
Зачем делать скриншот
Как я уже сказал, скриншот можно поместить в файл изображения. И этот файл потом можно, например, отправить по электронной почте или вставить в какой-то документ (либо в другой рисунок).
Создание скриншота может потребоваться в разных случаях. Самыми распространёнными являются следующие:
- По какой-то причине вы не можете скопировать текст, который видите на экране, но набирать его вручную вам лень. В этом случае вы можете сделать скрин-шот, а затем либо распознать его и преобразовать в текст, либо просто куда-то сохранить.

- Вы пишите книгу или инструкцию к какой-то программе, и вам нужны картинки с диалоговыми окнами этой программы.
- У вас что-то не работает (например, почтовый сервис) и выдаёт окно с ошибками. Вы можете сделать копию экрана с этими сообщениями об ошибках и отправить её в службу поддержки.
- Вы поставили видео на паузу и хотите из видеокадра сделать фотографию, чтобы потом, например, распечатать.
Разумеется, могут быть и другие случаи.
Как сделать скрин-шот
Ну а теперь переходим к сути.
Итак, есть множество программ, которые могут делать копию экрана. Однако я не люблю без надобности устанавливать дополнительные программы, особенно если есть стандартные средства.
Стандартные средства для создания скриншотов есть в любой версии Windows. И делается это очень просто:
- Нажимаете клавишу Print Screen.
- Открываете виндовый графический редактор MS Paint.

- Нажимаете комбинацию клавиш CTRL + V.
- Сохраняете файл.
Всё. Четыре простых действия и никаких дополнительных программ.
Но для начинающих я всё-таки распишу эти действия более подробно. Напомню — если не хотите читать, можете посмотреть видео в конце статьи.
Где находится клавиша Print Screen
Чтобы сделать копию всего экрана, надо нажать клавишу Print Screen. На клавиатуре название может быть записано сокращённо, например, PrtScr. Эта клавиша находится выше и правее клавиши ENTER (см. рис.).
Если вам не требуется изображение всего экрана, то сделанную копию можно обрезать в графическом редакторе. Однако, когда вам нужна копия только отдельного окна, то можно поступить проще — скопировать изображение только этого окна. Для этого надо нажать комбинацию клавиш ALT + Print Screen (копируемое окно должно быть активным).
Таким образом изображение экрана (или его части — активного окна) копируется в буфер обмена. Теперь из буфера обмена надо вставить это изображение в файл с помощью какого-либо графического редактора. Я для этого всегда использую MS Paint…
Теперь из буфера обмена надо вставить это изображение в файл с помощью какого-либо графического редактора. Я для этого всегда использую MS Paint…
Как открыть MS Paint
Графический редактор MS Paint имеется в любой версии Windows. И его возможностей вполне достаточно для большинства случаев, в которых вам надо создать/изменить какое-то изображение. Поэтому я им часто пользуюсь.
Открыть MS Paint можно через меню ПУСК. Однако я пользуюсь другим способом, потому что для меня это более удобно и более быстро.
Комбинацией клавиш WIN + R я открываю окно командной строки, пишу там mspaint и нажимаю ENTER (см. рис.)
Если вы не можете найти на клавиатуре клавишу WIN (а может и R), то см. рисунок ниже:
Как вставить скриншот в файл
Ну вот вы открыли редактор. Как теперь вставить туда скриншот и сохранить всё это в файл?
Сделать это можно одним из двух способов. Через меню:
Через меню:
ПРАВКА — ВСТАВИТЬ
Или комбинацией клавиш CTRL + V.
Я всегда использую второй способ, потому что это быстрее.
Когда скриншот будет появится в окне редактора, вы можете при необходимости подредактировать его. Например, добавить надписи или обрезать лишнее.
Ну а потом надо сохранить изображение в файл. Сделать это можно комбинацией клавиш CTRL + S или через меню:
ФАЙЛ — СОХРАНИТЬ
Если что-то ещё осталось непонятным — посмотрите видео в конце статьи.
Ну вот и всё. Надеюсь, эти сведения вам пригодятся. Я, по крайней мере, пользуюсь этим очень часто, поскольку пишу книги и статьи, а также разные инструкции и справочные материалы на работе.
ПРИМЕЧАНИЕ
Программа MS Paint — это простой графический редактор, который есть в любой версии Windows. Несмотря на простоту, его возможностей достаточно для большинства случаев редактирования графических изображений. Однако многие начинающие пользователи даже не знают о существовании этой программы. И уж тем более не умеют ею как следует пользоваться. В связи с этим у меня вопрос — хотели бы вы изучить эту программу и надо ли мне писать о ней в своём дневнике? Пишите в комментариях.
Несмотря на простоту, его возможностей достаточно для большинства случаев редактирования графических изображений. Однако многие начинающие пользователи даже не знают о существовании этой программы. И уж тем более не умеют ею как следует пользоваться. В связи с этим у меня вопрос — хотели бы вы изучить эту программу и надо ли мне писать о ней в своём дневнике? Пишите в комментариях.
Комментарии для сайта Cackle
Как сделать скриншот экрана на компьютере? Windows 10, 8, 7
Вы сейчас получите дельный совет и полный «расклад»: Как сделать скриншот экрана на компьютере. Всё расскажем и покажем. И даже пошагово вместе с нами вы сделаете первый свой скрин.
Начнём с того, что это за слово такое – «скриншот»? Бывает так – вам срочно понадобилось прислать другу через компьютер место расположение объекта на карте. А фото под рукой нет, и нет в поиске Яндекса и Гугла по картинкам.
А фото под рукой нет, и нет в поиске Яндекса и Гугла по картинкам.
Или если вы занимаетесь онлайн бизнесом, и от вас какая-нибудь техподдержка требует скрин происходящего. Тут как не крути встала необходимость: как сделать скриншот экрана на компьютере.
А компьютерные игроманы советуются друг с другом и показывают каким им образом удалось победоносно преодолеть ловушки в игре.
В общем полезно будет многим научиться делать снимок экрана.
Сейчас мы покажем вам обзор самых популярных программ для создания скриншотов. С помощью этих нужных вещей вы можете самостоятельно и бесплатно отсканировать экран вашего компьютера в виде картинки (изображения).
- С помощью стандартных средств Windows и кнопки «print screen»
- Специальные программы, чтобы сделать скриншот
- С помощью браузера, которым вы пользуетесь
Как сделать скриншот экрана на компьютере windows 7 и где его найти
Это самый простой способ, но не самый лёгкий. Плюс его в том, что он всегда под рукой, не нужно скачивать или обращаться к специальным программам.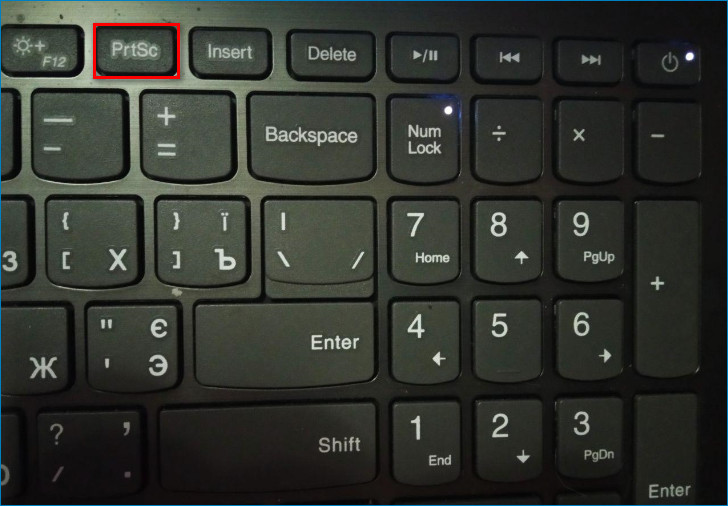 А минус – кроме того, что нужно нажать кнопку на клавиатуре, вам потребуется еще ряд действий, чтобы получить скриншот экрана, и найти его.
А минус – кроме того, что нужно нажать кнопку на клавиатуре, вам потребуется еще ряд действий, чтобы получить скриншот экрана, и найти его.
Теперь к делу. Если вам нужно сделать скриншот экрана на компьютере windows 7 (виндовс 7) потребуется сперва одно действие, вернее кнопочка – клавиша «PrtSc» (Print Screen) или «Psc», или «PrtnScn», смотря какая у вас на клавиатуре.
Если у вас не обнаружилось, если нет кнопки «print screen» – вы не отчаиваетесь, воспользуйтесь электронной клавиатурой. Это не проблема – жмёте одновременно «Win» + «U». Выскакивает стандартное окно Windows, выберите пункт «клавиатура» и включаете «электронную клавиатуру».
Где найти сделанный скриншот, где он сохраняется?
По умолчанию, после того, как сделаете скриншот экрана на компьютере, «Виндовс» сохраняет его в «буфере обмена». Не пытайтесь найти скрин самостоятельно и не выясняйте где он сохраняется – просто знайте, что ваш «снимок» уже в памяти «компа».
Инструкция, как сделать скриншот экрана на компьютере с помощью стандартной программы Windows
- Жмите кнопку «print screen», когда нашли нужную картинку. Она находится, как правило, в правом верхнем углу у «F12».
- Откройте стандартную графическую программу «Paint». Как? Жмите «Пуск», затем либо вводите в окно поиска «Paint», либо выбираете «Все программы», далее «Стандартные» и «Paint».
- Откроется графический редактор. В левом углу жмите «Вставить» или сочетание клавиш «Ctrl+V». И из «буфера обмена» появится ваша картинка.
- Если вам со сделанным скриншотом ничего не нужно делать, то сохраняете его. Как? В левом верхнем углу «синий квадратик» («Файл») – жмите его и выбираете «Сохранить как». Я советую сохранять в формате «PNG».
- После того как вы выбрали «формат изображения» выскочит окно, в котором укажите компьютеру куда необходимо сохранить «скрин». Всё.
Если же вы хотите полученное изображение редактировать: обрезать или внести изменения (текст к примеру), то в «Paint» это сделать легко.
Знайте, что при комбинации кнопок «PrtSc» (Print Screen) и «Alt» – система сохранит в буфер обмена только активное окно, не весь снимок монитора – а его часть. Это обычные диалоговые или напоминающие окна Windows: типа предупреждений «вы точно собираетесь удалить все изображения?», когда очищаете папку «Корзина».
Как делать скриншот на компьютере Windows 7 с помощью стандартной программы «Ножницы»
В «Виндовс 7» есть «ножницы», с помощью которых вы можете вырезать область экрана на компьютере.
- Опять «Пуск», далее «Все прогораммы», «Стандартные», и «Ножницы».
- Картинка на дисплее побелеет и появится окно, где вам нужно нажать на «Создать».
- С помощью «мышки» двигаете курсор – указываете как бы область, которая вам необходима для скриншота.
- Появится новое окно, где нажимаете в верхнем левом углу «Файл» и «Сохранить как».
- Выбираете место, куда поместиться скрин, и даёте ему имя. Всё.
Как сделать скриншот экрана на компьютере на Windows 10
Чем-то характерно отличающимся от того как сделать скриншот на Windows 10 или на другом «Виндовс» мы не нашли. И в то и другом скрин легко и просто приготовить с помощью стандартных программ утилит, которые есть в каждом наборе операционной системы.
Более того можно вообще обойтись без всяких программ.
Как уже выше было сказано, для того чтобы, сделать скриншот экрана на компьютере на windows 10, вам необходимо обратить своё внимание на клавиатуру и найти на ней специальные клавиши Win + Print Sc SysRq (Win + PrtScr). А затем путем комбинации нажать на них – изображение на мониторе чуть-чуть потемнеет и «Виндовс» мгновенно сделает снимок экрана и поместит ваш скрин в папку.
А где её найти? – спросите вы. И тут всё легко и просто. Она находится в папке «Снимки экрана» в операционной папке «Изображение». Открываете и видите, созданные вами скриншоты.
Полезный совет, кто пользуется именно «Windows 10»: скрин экрана можно сделать и с помощью сочетаний клавиш Windows (с флагом) и «Н» (английский). В данном способе программа сделает и сохранит скриншот в «облаке». И выдаст вам список приложений, с помощью которых вы можете отправить картинку по «электронке» или редактировать в онлайн сервисе.
Что делать, если на клавиатуре нет такой «волшебной» кнопки «print screen»?
Как сделать скриншот экрана, если нет кнопки «print screen»? Или программа для скриншотов
Есть и для этого способа решение.
Самое элементарное – это выбрать «электронную клавиатуру» и повторить необходимые действия по шагам. А есть еще вариант с использованием специализированных программ.
Честно говоря, таких утилит целое множество. И даже мы не все их пробовали. Но однозначно знаем, что сделать скриншот экрана с их помощью не представляет особых усилий. Всё довольно-таки просто: нужно скачать программу себе на компьютер, запустить и сделать «захват экрана» – снимок.
Программы для скриншотов
- Lightshot (https://app.prntscr.com/ru/index.html)
- Скриншотер (https://скриншотер.рф/)
- FastStone Capture (http://www.faststone.org/download.htm)
- Fraps (http://www.fraps.com/download.php) – делает скрины в играх
- PicPick (http://ngwin.com/picpick)
- Clip2Net (http://clip2net.com/ru/)
- Скриншотер Joxi (http://joxi.ru/lander/)
- Paparazzi (https://derailer.org/paparazzi/) – только для Mac
Онлайн сервисы для сохранения снимков экрана
- PasteNow (https://pastenow.ru/)
- Makescreen (https://makescreen.ru/chrome)
- Snapito (https://snapito.com/) – можно отправлять снимки в Pinterest
- Web Capture (https://web-capture.net/ru/)
- IMGonline (https://www.imgonline.com.ua/website-screenshot.php) – украинский сервис
- S-shot (https://www.s-shot.ru/)
- ScreenPage (http://screenpage.ru/)
Скачивать как понимаете ничего не нужно. Просто выделяете и копируете ссылку, где вы хотите сделать снимок, вставляете в специальное поле онлайн инструмента и редактируйте как душе угодно – сохраняйте на компьютер.
Сделать снимок экрана с помощью браузера
Сами браузера помогут вам, как сделать скриншот экрана на компьютере. Приложения и расширения есть для всех поисковых систем: «Яндекс», «Opera», «Google», «Mozilla Firefox» и других.
На сегодняшний день лидирующие в нашей стране «Яндекс», «Opera», «Google», «Mozilla Firefox» уже имеют функцию захвата страницы, встроенную в настройках.
Как сделать скрин с помощью программы «Lightshot»?
Давайте разберём на примере «Lightshot», мы ей очень часто пользуемся. Кстати вот эту картинку выше я сделала с помощью «Lightshot».
- Бесплатно скачиваете с официального сайта программу. (Никаких вирусов нет не беспокойтесь – всё чисто)
- Устанавливаете (прога всегда запускается вместе с компьютером, вместе с Windows).
- В верхнем правом углу появляется значок – изображение лилово-фиолетового «пёрышка».
- Когда нужно сделать скриншот экрана, жмите на это «перо».
- Дисплей потускнеет и вам предложат выбрать область для снимка.
- Жмите правой кнопкой мыши и тянете рамку до нужного размера.
- Внизу и сбоку этой рамки дополнительно расположены полезные функции, в том числе и для сохранения скриншота. (Разобраться с дополнениями не составит никаких проблем. Школьники «с полпинка» всё делают).
Видео — как по шагам сделать снимок экрана, скриншот на ноутбуке или компьютере:
Если есть что добавить – милости просим в комментарии. А так познакомьте своих друзей (поделитесь в соцсетях – им полезно, мне очень приятно, а вас не затруднит нажать на значок вашей любимой социальной сети) с 20-тью и более способами «Как сделать скриншот экрана на компьютере самому».
Как сделать скриншот длинной страницы
Иногда в процессе работы за компьютером нам необходимо «сфотографировать» какое-то событие, происходящее на экране нашего монитора. Например, какая-то программа выдала ошибку, или какое-то уведомление, с которой самостоятельно разобраться невозможно, но решить эту проблему надо. Здесь нам и пригодится возможность «сфотографировать» то, что вы видите на мониторе — сделать так называемый «скриншот» видимой области монитора, или сокращённо — «скрин». Для этого необходимо нажать клавишу «Print Screen» (иногда название на ней пишется сокращённо, например, «РrtScrn»), в основном она расположена либо справа от клавиши F12, либо чуть ниже. Её расположение вы можете посмотреть на рисунках ниже.
Изображение будет помещено в буфер обмена, и чтобы сообщить разработчикам программы (или в службу технической поддержки) об ошибке, вы можете вставить его в письмо или другой документ (например, в MS Word, Excel или PowerPoint) и отправить им для того, чтобы они разобрались, почему произошла та или иная ошибка, и дали рекомендации по её устранению. Если же вы хотите сохранить скриншот на свой компьютер, то необходимо открыть любой графический редактор (самый простой — встроенный в Windows Paint), вставить его туда (либо через меню «Правка» — «Вставить», либо простой комбинацией клавиш «Ctrl» + «V» в английской раскладке клавиатуры) и сохранить в любом удобном месте на вашем компьютере или на съёмных носителях информации.
Если вам необходимо сделать скрин не всего того, что происходит на мониторе, а только какое-то отдельное окно папки или программы, то нужно сделать активным это окно, а затем нажать на клавиатуре комбинацию клавиш «Alt» + «Print Screen».
В целом, скриншоты нужны в тех случаях, когда проще показать или отправить собеседнику скриншот происходящего на экране, чем долгое время объяснять это или перепечатывать в текст письма вручную.
Но что делать, если вам нужен скриншот какой-либо страницы, которая по вертикали не умещается в размер монитора? Например, вам необходимо сохранить в виде изображения длинную страницу размером в пять-шесть вертикальных длин вашего монитора, согласно вашей вертикальной полосе прокрутки.
Существует несколько способов сделать это.
1. Самый простой, не требующий установки никаких программ, и в то же время самый затратный по времени, и не очень качественный способ — это сделать последовательно несколько скриншотов друг за другом, каждый раз прокручивая страницу на один экран вниз, и параллельно вставлять получаемые картинки друг за другом, например, в Word или Excel. Недостатком этого способа является продолжительность его по времени, получение нецелой картинки и необходимость подгонять друг к другу края предыдущего и следующего изображения. Применять этот способ можно только в тех случаях, когда вы торопитесь и вам неважно качество итогового результата. В этом случае вы не получите целого, единого изображения.
2. Использование онлайн-сервисов создания скриншотов любых страниц сайтов. Для примера попробуем получить скрин одной из страниц моего сайта «Компьютер с умом», на которой я рассказываю об увеличении размера текста (откроется в новом окне): Как увеличить размер текста
На моём рабочем мониторе эта страница занимает четыре вертикальных размера экрана. Существует замечательный онлайн-сервис, который легко справляются с поставленной задачей, выдавая в результате полноценные скриншоты длинных страниц. Предлагаю ознакомиться с ним и использовать его в дальнейшем, если он вам понравится.
Онлайн сервис Web Screenshots
Пройдя по ссылке выше, вы попадаете на простенькую страницу, на которой надо указать адрес той страницы сайта, с которой мы хотим получить полноразмерный скриншот. Копируем его из адресной строки браузера (или прямо из этой статьи) и указываем на этом сайте нашу страницу для теста: https://kompum.ru/sovetyi/kak-uvelichit-razmer-teksta .
Нажимаем кнопку «Capture Screenshot» и ждём, пока сайт сгенерирует изображение (прогресс дойдёт до 100%). Обычно это занимает от нескольких секунд до пары минут, в зависимости от вертикальной длины страницы.
Далее вам будет предложено скачать полученное изображение.
Нажимаем на кнопку «Download Image» («скачать изображение»), и начинается автоматическое скачивание скриншота полученной страницы.
Открываем полученное изображение и убеждаемся, что сервис сработал отлично, скриншот длинной страницы получен и сохранён в виде картинки для дальнейшей работы.
Разумеется, существует достаточно большое количество онлайн-сервисов, которые позволяют сделать то же самое, что и Web Screenshots, но некоторые из них достаточно сложны в освоении, некоторые требуют регистрации, чтобы получить необходимое изображение, поэтому я рекомендую вам то, чем пользуюсь сам.
3. Если вы используете браузер Google Chrome, то задача упрощается. В этом случае необходимо найти и установить расширение для Google Chrome, которое называется Awesome Screenshot. Для этого достаточно ввести в поисковый запрос поисковых систем Гугла или Яндекса следующую строчку «Awesome Screenshot для Google Chrome» (можете скопировать прямо отсюда), и по первым ссылкам поисковой выдачи перейти на сайт установки расширений для этого браузера.
Яндекс:
Google:
После перехода на сайт установки расширения нажимаем кнопку «+ Бесплатно» и устанавливаем его в ваш браузер:
Подтверждаем установку расширения нажатием на кнопку «Добавить»:
В результате сверху в вашем браузере Google Chrome появится иконка установленного расширения:
Разберём основные возможности этого расширения. Щёлкаем мышкой на этом значке и открываем его меню:
Кратко по основным пунктам этого меню:
- Capture visible part of page — сделать скриншот видимой на экране части страницы
- Capture selected area — сделать скриншот выделенной области (очень удобная опция). После нажатия на эту опцию вы сможете выделить мышкой любой участок на экране монитора и получить изображение этой области.
Тем не менее, для наших первоначальных целей (создания скриншота длинной страницы) необходимо зайти нужную страницу в интернете и выбрать пункт меню «Capture entire page» («сделать скриншот целой страницы»).
Расширение само прокрутит страницу до конца вниз и перенаправил вас на новую страницу, где надо можно будет отредактировать сделанный скриншот, либо просто можно нажать сверху кнопку «Done»
Наш скриншот готов, осталось лишь справа выбрать дальнейшие действия с ним:
- Save — сохранить картинку в графическом формате файла;
- Copy — скопировать его в буфер обмена;
- Print — отправить картинку на принтер для печати.
Мы с вами сохраним его в виде картинки, поэтому выбираем «Save»
Указываем место на вашем компьютере, куда сохранить полученный файл, и заканчиваем работу с расширением.
Надеюсь, эта статья была для вас полезной. Если у вас будут какие-то вопросы по работе указанных в статье способов — спрашивайте в комментариях.
2 ВЫЧИСЛЕНИЯ — 1
Страниц: | 1 || 3 |
Периферийные устройства — это физические устройства, подключенные к компьютеру. К ним относятся устройства ввода / вывода, а также устройства хранения. Устройства ввода позволяют нам передавать информацию на компьютер; например, клавиатура и мышь. Устройства вывода позволяют нам извлекать результаты из компьютера; например, мы можем видеть результат на мониторе или в распечатанном виде. Вторичные запоминающие устройства, такие как гибкие, жесткие и оптические диски, используются для постоянного хранения информации.Например, мы используем компакт-диски и DVD-диски для хранения больших объемов информации.
2. Сопоставьте эти изображения устройств ввода с их названиями.
1. джойстик 4. считыватель штрих-кода 7. графический планшет 10. цифровая камера 2. трекербол 5. сканер 8. сенсорный экран 11. микрофон 3. клавиатура 6. мышь 9. световое перо 3. Каждый текст описывает одно из этих устройств: трекербол, джойстик, световое перо, сканер.
Укажите устройство, которое описывает каждый текст. Запишите свои ответы в эту таблицу. Затем сравните свои ответы с ответами других студентов.
Текстовое устройство 1) A — еще одно устройство ввода, которое можно подключить к компьютерной системе. Он может двигаться в восьми направлениях. s в основном используются в компьютерных играх для управления движением изображения на экране. Иногда к компьютеру подключены два человека, поэтому в игру могут играть два человека одновременно.
2) А работает точно так же, как мышь, за исключением того, что шарик находится сверху. Пользователь катит мяч рукой, чтобы управлять им. Если вы используете a, вам не нужно дополнительное пространство на столе, чтобы перемещать его (как при использовании мыши).s часто используются на небольших портативных компьютерах и некоторых игровых автоматах.
3) A можно использовать для рисования изображений непосредственно на экране компьютера или для считывания рисунка на штрих-коде. Устройство, которое может считывать штрих-коды, обнаруживает разницу между светом, отраженным от черной линии штрих-кода, и ее более светлым фоном.
4) Используя a, вы можете вводить распечатанные рисунки, фотографии или текст прямо в компьютер. A работает как копировальный аппарат: свет падает на материал и обнаруживает отраженный свет.Вы можете использовать программное обеспечение с оптическим распознаванием символов (OCR) для ввода отсканированного текста в текстовый редактор.
Языковая работа: Present Simple Изучите эти утверждения о ключах.
1. Эта клавиша перемещает курсор вниз.
2. Эта клавиша копирует экранное изображение.
3. У этой клавиши нет фиксированной функции.
Глаголы, выделенные курсивом, в Present Simple. Мы используем Present Simple для описания вещей, которые всегда верны.
5.Посмотрите на утверждения (1-7) и исправьте те, которые неверны.
Пример Эта клавиша перемещает курсор вниз.
Не перемещает курсор вниз. Он перемещает курсор вверх.
Если вы не уверены, спросите другого ученика.
Что делает эта клавиша 1 Эта клавиша перемещает курсор вниз.
2 Эта клавиша перемещает курсор вправо.
3 Del Эта клавиша вставляет символ.
Del Print 4 Print Эта клавиша копирует изображение на экране.
Экран Экран Page 5 Эта клавиша перемещает экран вверх.
Down Home 6 У этой клавиши нет фиксированной функции.
Caps Lock 7 Выдает все буквы в нижнем регистре.
6. Опишите, что делают эти ключи.
Page 1 2 3 Вверх Удалить 7. Прочтите этот отрывок о компьютерной мыши. Заполните пропуски глаголами из списка.
щелкните дважды щелкните перетащить захват выбрать управление перемещением Мышь позволяет вам (1) перемещать курсор и очень быстро перемещаться по экрану. Выполнение тех же движений с помощью клавиш со стрелками на клавиатуре займет гораздо больше времени.Когда вы (2) наводите указатель мыши на столе, указатель на экране перемещается в том же направлении. Указатель обычно выглядит как I-образная полоса, стрелка или указывающая рука, в зависимости от того, что вы делаете.
Мышь имеет одну или несколько кнопок для связи с компьютером. Например, если вы хотите разместить точку вставки или выбрать параметр меню, вы просто (3) нажимаете кнопку мыши, и этот параметр выбирается.
Мышь используется для (4) текста и элементов на экране. Вы можете выделить текст, который нужно удалить, или вы можете выбрать элемент из флажка или анкеты.
Мышь широко используется в графике и дизайне. Когда вы хотите переместить изображение, вы помещаете указатель на объект, который хотите переместить, нажимаете кнопку мыши и (5) изображение в новое место на экране. Точно так же мышь используется для изменения формы графического объекта. Например, если вы хотите преобразовать квадрат в прямоугольник, вы (6) один угол квадрата и растягиваете его в прямоугольник.
Мышь также используется для запуска программы или открытия документа: вы наводите указатель на имя файла и (7) на имя файла, то есть вы быстро нажимаете и дважды отпускаете кнопку мыши.
8. Задайте своему партнеру 5 вопросов о компьютерной мыши.
9. Прочтите текст и заполните приведенную ниже таблицу.
Есть много разных типов принтеров. К ним относятся струйные, монолазерные и сублимационные принтеры. По сути, вы получаете то, за что платите. Чем больше вы платите, тем лучше принтер.
Струйные принтеры — самые дешевые, но их качество печати хуже, чем у двух других типов принтеров. Они дороги в эксплуатации по сравнению с монохромными лазерными принтерами, но могут печатать в цвете.Струйные принтеры — самые шумные из трех типов принтеров.
Монохромные лазерные принтеры дороже струйных принтеров, но обеспечивают лучшее качество черно-белой печати. Они не могут печатать в цвете, но являются самым быстрым типом принтера и дешевле всего в эксплуатации.
Сублимационные принтеры на красителях — самый дорогой тип принтеров, но их качество печати чрезвычайно высокое. Они тихие в работе, но относительно медленные и очень дорогие в эксплуатации.
Тип Скорость печати Рабочий шум Цена Уровень качества цвета Уровень затрат Струйная самая низкая медленнее, чем у лазера Монохромный лазер высокий тихий Краситель медленный да Сублимация 10.Прочтите текст и попытайтесь угадать значение любых новых слов в поле ниже.
При необходимости см. Словарь.
точек пиксель разрешение дисплея электронно-лучевая трубка сканирование электронного луча (глагол) частота обновления герц мерцание побитовая визуализация Монитор Символы и изображения, которые мы видим на экране, состоят из точек, также называемых элементами изображения (пикселями). Общее количество пикселей, на которое дисплей разделен по горизонтали и вертикали, называется разрешением.Если количество пикселей очень велико, мы получаем дисплей с высоким разрешением и, следовательно, четкое изображение.
Если количество пикселей мало, получается низкое разрешение.
Типичное разрешение — 640480 или 1024768 пикселей. Плотность пикселей влияет на изображение: большое количество пикселей дает гораздо более четкое изображение.
Электронно-лучевая трубка монитора очень похожа на таковую в телевизоре. Внутри трубки находится электронный луч, который сканирует экран и включает или выключает пиксели, составляющие изображение.Луч начинается в верхнем левом углу и сканирует экран слева направо в непрерывной последовательности, похожей на движение наших глаз при чтении, но намного быстрее. Эта последовательность повторяется 50, 70 или 85 раз в секунду, в зависимости от системы. Если частота повторения невелика, мы можем увидеть мерцающий, неустойчивый экран, что может вызвать утомление глаз. Однако быстрая частота обновления 75 Гц устраняет это раздражающее мерцание.
То, что мы видим на экране, создается и сохраняется в области ОЗУ, так что каждому пикселю выделяется ячейка памяти.Этот тип отображения называется растровым. На монохромных мониторах биты 0 отображаются как белые точки, а биты 1 как черные точки.
На цветных дисплеях на задней стороне трубки монитора есть три электронных пушки. Каждая пушка выпускает пучок электронов каждого из основных цветов: красного, зеленого и синего. Эти электроны ударяют внутрь экрана, покрытого веществами, называемыми люминофором, которые светятся при ударе электронов. Используются три различных люминофорных материала, по одному для красного, зеленого и синего цветов.Чтобы создать разные цвета, меняют интенсивность каждого из трех электронных лучей.
Монитор управляется отдельной печатной платой, известной как адаптер дисплея, которая подключается к материнской плате компьютера. Разные платы управляют разными типами дисплеев. Например, карта VGA (видеографический массив) стала стандартом для цветных мониторов.
Сейчас в моде плоские мониторы. По своей сути они плоские, поэтому занимают меньше места. Кроме того, они обеспечивают четкое изображение и устраняют мерцание экрана.
В портативных компьютерах вместо кинескопа используется плоский жидкокристаллический дисплей (ЖКД). ЖК-дисплей использует сетку кристаллов и поляризационные фильтры для отображения изображения. Кристаллы в разной степени блокируют свет, создавая точки на изображении.
11. Прочтите текст еще раз и ответьте на эти вопросы.
1. По мнению автора, каково значение разрешения в пикселях. 2. Какая единица измерения частоты используется для измерения частоты обновления монитора. 3. По мнению авторов, почему низкая частота обновления может вызывать утомление глаз 4.Какое вещество поражает электроны в мониторе 5. Какая стандартная система отображения для многих ПК 6. Что означает ЖК-дисплей Какие типы компьютеров используют ЖК-дисплеи 12. Типы приводов. Посмотрите на иллюстрации и узнайте:
1 размер дискеты 2 емкость дискеты высокой плотности 3 имя жесткого диска 4 емкость хранилища SyQyest 5 система, вмещающая ленты 10 ГБ 6 a тип привода, используемый цифровыми фотоаппаратами и музыкальными проигрывателями.
3,5-дюймовая дискета Жесткий диск Съемный жесткий диск Гибкий диск высокой плотности (HD) Большинство ПК имеют один жесткий диск, называемый популярными дисками, которые можно хранить в Zip 1.44 МБ информации. Диск C. Используется для хранения программного обеспечения и Jaz-систем. В дисководе гибких дисков используются файлы 3,5-дюймовых дисков, организованные удобным способом. Iomega. Syquest и его называемый диск A. На жестком диске можно разместить несколько картриджей, вмещающих 1,5 ГБ.
гигабайта данных Ленточный накопитель Карманный накопитель Microdrive Ленточный накопитель хранит данные на ленте Сверхпортативные накопители используются с Microdrive — это самые маленькие картриджи. Используется для резервного копирования мобильных компьютеров. Они вмещают 40 МБ жесткого диска для цифровых фотоаппаратов.Цифровые аудиокассеты. Система Peerless может содержать ноутбуки и аудиоплееры. На нем может храниться до 10 ГБ данных. Диски объемом 20 ГБ, что позволяет вам иметь размер 340 МБ и 1 ГБ для хранения тысяч файлов MP3 и емкости. Он использует компьютерные видеоигры. Карточный адаптер.
13а. Сопоставьте инструкции с картинками.
1. Защищайте дискеты от высоких температур.
2. Перед открытием файлов, полученных из Интернета или по электронной почте, проверьте, нет ли вирусов.
3. Храните резервные копии (резервные копии) ваших данных.
4. Магнитные поля могут повредить информацию, хранящуюся на дисках. Не оставляйте их возле телефона.
5. Храните диски вдали от воды и влажности.
6. При работе с компакт-дисками или DVD-дисками держите диски за края.
13б. В парах сообщайте друг другу, что вы должны или не должны делать для защиты своих данных.
Пример Вы не должны ставить диски друг на друга.
1 диски в защитном футляре 2 аккуратно вставить в дисковод 3 рядом с магнитами; они могут повредить хранящуюся на них информацию 4 регулярно обновлять антивирусную программу, поскольку новые вирусы создаются каждый день 5 пароли и устройства безопасности для защиты конфиденциальной информации 14a.Прочтите текст и сравните термины слева с пояснениями справа.
1 резервное хранилище a) каталог, где хранится каждый фрагмент данных и как его найти 2 дискеты b) записывающие головки 3 дисковод c) вторичная память 4 форматирование d) дискеты 5 каталог e) инициализация; установка дорожек и секторов на магнитных дисках 6 головок чтения / записи f) устройство, которое вращает диски и содержит головку чтения / записи. Технические детали Дискеты называются так потому, что они состоят из гибкого пластикового материала с намагничивающейся поверхностью.
Поверхность диска делится на концентрические круги или дорожки, которые затем делятся на сектора. Когда вы вставляете чистый диск в дисковод, он должен быть инициализирован или отформатирован, прежде чем на него можно будет записать информацию. Это означает, что магнитные области создаются для каждой дорожки и сектора вместе с каталогом или каталогом, в котором будет записано конкретное расположение файлов.
Когда вы сохраняете файл, операционная система перемещает головки чтения / записи диска в сторону пустых секторов, записывает данные и записывает запись для каталога.Позже, когда вы открываете этот файл, ОС ищет его запись в каталоге, перемещает головки чтения / записи в нужные сектора и считывает файл в область ОЗУ.
Жесткие диски работают так же, как дискеты. Но у них есть важные преимущества: они могут хранить гораздо больше данных и вращаться с более высокой скоростью, поэтому вы можете хранить и извлекать информацию намного быстрее, чем с дискет. Скорость, с которой жесткий диск находит данные, называется временем доступа или временем поиска. Среднее время доступа измеряется в миллисекундах (мс).Большинство жестких дисков имеют время доступа от 8 до 14 мс.
Вы должны различать время доступа (например, 9 мс) и скорость передачи данных (средняя скорость, необходимая для передачи данных с дисковой системы в ОЗУ, например, 10 мегабит в секунду). Помните, что скорость передачи зависит также от мощности вашего ПК.
Если вы используете только текстовые редакторы, вам потребуется меньше места для хранения, чем при использовании программ САПР, звука и анимации. Если вам нужен дополнительный жесткий диск, вам следует подумать о типе механизма.Существуют внутренние и внешние накопители, которые представляют собой жесткие диски, запечатанные в приводном блоке, внутри или прикрепленные к компьютеру.
Другой тип жесткого диска, известный как съемный, позволяет записывать данные на картриджи, которые можно извлекать и хранить в автономном режиме в целях безопасности.
Некоторые системы позволяют создавать резервные копии всего ПК на одном диске.
В ноутбуках используются карманные диски. Цифровые фотоаппараты и музыкальные плееры используют микроприводы со специальными картами.
14б.Теперь прочтите эти предложения и решите, истинны они (T) или ложны (F).
1. Жесткие диски быстрее гибких дисков.
2. Время доступа — это среднее время, необходимое записывающим головкам для перемещения и доступа к данным.
3. Время доступа и скорость передачи данных у мужчин одинаковые.
4. В жестких дисках используются жесткие вращающиеся диски.
5. Жесткий диск примерно в 20 раз быстрее дисковода гибких дисков.
6. Если вы используете мультимедийные приложения, вам потребуется такая же емкость памяти, как и для текстовых процессоров.
7. Съемные картриджи не подлежат транспортировке.
15. Посмотрите на группы слов и решите, к какому классу принадлежит каждое слово: существительное, глагол, прилагательное или наречие. Закончите предложения.
магнит магнитный магнитный магнетизм намагниченный 1. это наука о магнитных явлениях и свойствах.
2. Дискеты и жесткие диски считаются запоминающими устройствами.
3. Данные записываются на диск в виде точек, называемых битами.
запись записывающая запись записана 4.Все диски должны быть инициализированы, прежде чем на них будет записана информация.
5. Головки следуют по дорожкам и намагничивают покрытие вдоль каждой дорожки.
6. Дисковод работает очень похоже на магнитную ленту, которую можно воспроизводить и записывать.
фрагмент фрагментации дефрагментатор фрагментирован 7. После того, как вы создадите, удалите и измените множество файлов, жесткий диск становится _ с разбросанными по нему частями.
8. снижает скорость доступа к данным, потому что дисководу приходится работать тяжелее, чтобы найти части файла, хранящиеся в разных местах.
9. Чтобы распознать жесткий диск, вы можете использовать оптимизатор диска или _; это запишет ваши файлы в непрерывные кластеры.
16. Перед чтением текста постарайтесь ответить на эти вопросы.
1. Что означает CD-ROM 2. В чем разница между CD-R и CD-RW 3. Как вы произносите эти выражения на вашем языке компакт-диск CD-ROM дисковод лазерная технология стираемый оптический диск 17. Каковы преимущества и недостатки оптических дисков Прочтите текст, чтобы проверить свой ответ.
Оптические диски и приводы Оптические диски могут хранить информацию с гораздо большей плотностью, чем магнитные диски. Таким образом, они идеальны для мультимедийных приложений, где изображения, анимация и звук занимают много места на диске. Кроме того, на них не действуют магнитные поля.
Страниц: | 1 || 3 |
Remote Desktop from Any Device
Getscreen.me — Удаленный рабочий стол с любого устройства
Облачное программное обеспечение для сетевого администрирования, технической поддержки и личного использования.
Совместимость с Windows, macOS и Linux
Как это работает?
Подключайтесь из любого места в веб-браузере.
Вы получите полный набор функций удаленного доступа.
Демо подключения
Подключите свои настольные компьютеры к персональной сети и получите непрерывный доступ из любого места.
Готовое решение для управления офисом или домашней сетью
Попробуй сейчас
Пригласите своих клиентов с помощью быстрых приглашений с прямой ссылкой.
Не требуйте от клиентов ничего сложного.
Попробуй сейчас
Решение для ваших нужд
Узнайте, как вы можете делать больше в своей повседневной работе
Сетевое администрирование
Единый центр управления
Автоматизированный непрерывный доступ
Кастомный дистрибутив
Журналы и история подключений
Ваш корпоративный имидж
Учить больше
Техническая поддержка
Мгновенное клиентское подключение
Без инструкций, идентификаторов и паролей
Интеграция клиентской базы данных
Ваш корпоративный имидж
Чаты и звонки
Учить больше
Использование в личных целях
Доступ к вашему рабочему столу
Подключение к рабочему столу друга
Неограниченное количество одновременных подключений
Независимо от выделенных IP-адресов
Бесплатный план
Учить больше
Интеграции
Внедрите удаленный доступ в свои бизнес-процессы
Готовые плагины
Используйте готовые расширения для популярных платформ
HTTP API
Создавайте интеграции для своей платформы с HTTP API
Агент SDK скоро
Внедрение функций удаленного доступа в свои приложения
3 месяца бесплатно!
Попробуйте нашу платную подписку.Вы можете отменить в любое время.
Оплата раз в месяц
Оплата раз в год Экономия 16%
Бесплатно всегда бесплатно Карточка не требуется | Стартер в месяц 3 месяца бесплатно | Оптимальный в месяц 3 месяца бесплатно | Премиум в месяц 3 месяца бесплатно | |
|---|---|---|---|---|
| Коммерческое использование | ||||
| Постоянный доступ | 2 настольных ПК | 10 настольных ПК | 50 настольных ПК | |
| Удаленная поддержка | 3 в сутки | 100 в сутки | ||
| Брендинг |
Оплата возможна с банковских карт и PayPal
Надежные и безопасные платежи
Рейтинги и отзывы
Ваши коллеги уже оценили наше решение на независимых платформах
Дмитрий Васильев
Системный администратор
Настройте корпоративную сеть всего за несколько минут.Работать и подключаться через личный кабинет оказалось очень удобно. Это особенно помогает мне в условиях пандемии.
Тимур Валиев
Техническая поддержка
Подключиться к клиенту всегда было сложно — требовалось время, объяснения, пароли… Подключение по приглашениям стало для нас откровением! Это экономит нам много времени.Большое спасибо!
Андрей Смирнов
Блогер и путешественник
Раньше я даже не знал об удаленном доступе через веб-браузер. Теперь я могу просматривать и использовать свои документы даже на телефоне, когда я путешествую. Большое спасибо.
FAQ
Что такое Getscreen.мне?
Это облачный веб-сервис для подключения к удаленному рабочему столу в сети
Чем ваше решение отличается от других в этой области?
Нашим ключевым преимуществом является подключение через Интернет, что делает решение несравненно гибким:
- Нет необходимости устанавливать клиент
- NAT-переход и выделенные IP-адреса полностью независимы
- Нет проблем, связанных с контролем версий
- Простая интеграция
Для кого ваше решение?
Наше решение в первую очередь ориентировано на профессиональное использование:
- Администрирование корпоративной и домашней сети
- Настройка службы технической поддержки
- Удаленный офис
Это также отличное решение для личных целей:
- Общий доступ к вашему рабочему столу
- Подключиться к рабочий стол вашего друга
Как я могу протестировать ваше решение?
Вы можете подключиться к нашему демонстрационному серверу.Не забудьте зарегистрироваться, чтобы увидеть больше возможностей. Каждая регистрация бесплатна.
Мне нужно установить ваш агент?
Вам не нужно устанавливать наш агент для краткосрочного подключения к удаленному рабочему столу, вам нужно только запустить его.
Установка требуется только для постоянного доступа.
Зачем мне регистрироваться?
Зарегистрируйтесь, чтобы получить больше возможностей:
- Автоматический постоянный доступ
- Техническая поддержка через приглашения
- Брендирование агента
- История подключений
- Интеграция
Какими устройствами можно управлять?
Вы можете получить доступ к любым рабочим столам Windows, macOS и Linux.Доступ к мобильным устройствам приближается.
У вас есть мобильное приложение?
Все учетные записи адаптированы для мобильных устройств с использованием Progressive Web Application. Вы можете сохранить страницу своей учетной записи на главном экране, и она будет работать как собственное приложение.
У нас есть отдельное приложение в Google Play для устройств Android.
Input Director — программный KVM для управления несколькими компьютерами
Input Director — программный KVM для управления несколькими компьютерами
Input Director позволяет управлять несколькими системами Windows с помощью клавиатуры / мыши, подключенной к одному компьютеру.
Переключайтесь между системами с помощью горячей клавиши или перемещая курсор к краю экрана на одном компьютере, чтобы он отображался на следующем.
Input Director поддерживает общий буфер обмена — копирование на одном компьютере, переключение управления и вставка
Input Director совместим с Windows 10, Windows 8/8.1 и Windows 7. Системы должны быть объединены в сеть.
- Простые инструкции по установке и использованию — установка занимает всего несколько минут
- Сообщите Input Director, как расположены ваши мониторы, просто перетащив их в нужное место на сетке мониторов:
- Поддержка нескольких мониторов
- Общий буфер обмена — копирование и вставка между компьютерами (включая файлы!)
- Совместимость с Windows 10, Windows 8/8.1 и Windows 7
- Only Input Director гарантирует, что курсор останется видимым и правильным, если мышь отключена в системе Windows 10
- Передать управление другому компьютеру так же просто, как переместить курсор с экрана на одном компьютере, чтобы он перешел на другой
- Может управлять компьютером без необходимости сначала входить в систему
- Поддерживает быстрое переключение пользователей Windows
- Совместимость со всплывающими окнами контроля учетных записей Windows
- Одновременная блокировка всех компьютеров
- Импорт / экспорт конфигурации Input Director и применение обновлений конфигурации из командной строки
- Синхронизация заставок на компьютерах
- Синхронизируйте завершение работы вашей системы (или индивидуально настройте, переходит ли компьютер в ждущий, спящий режим или выключается)
- Системы пробуждения по сети
- Шифровать сетевые данные между компьютерами, контролируемыми Input Director
- Заблокируйте конфигурацию Директора ввода, чтобы только системные администраторы могли вносить изменения
- Системы могут ограничивать, какие системы могут управлять ими, по имени хоста, IP-адресу или сетевой подсети
- Рябь окружает курсор на несколько секунд после перехода, чтобы глаз мог следить за курсором с одного компьютера на другой:
- Можно настроить переход с помощью мыши:
- Сразу при попадании курсора на край экрана
- Если край экрана дважды коснулся курсором
- Если курсор на мгновение останавливается на краю экрана
- Можно настроить для ограничения переходов в углах компьютерных мониторов, чтобы избежать случайного проскальзывания между системами
- Можно также установить клавишу (или клавиши), которые необходимо удерживать, чтобы разрешить переходы между системами
- Горячие клавиши можно настроить для переключения управления на конкретный компьютер или перехода к следующему компьютеру слева или справа
- Выберите использование настроек мыши (скорость, порядок кнопок) при управлении другой системой
- Поддерживает различные раскладки клавиатуры
- Светодиоды клавиатуры (Caps Lock, Scroll Lock и Num Lock) отражают состояние управляемого компьютера
- Зеркальный ввод — транслировать жесты мыши и / или ввод с клавиатуры на все компьютеры одновременно
- Макросы клавиатуры — записывают последовательность нажатий клавиш, которые затем можно запускать с помощью горячей клавиши.Макросы могут транслироваться на все компьютеры, воспроизводиться в управляемой системе или быть привязаны к конкретному компьютеру
- Привязки клавиш — навсегда привязать ключ к другому ключу в указанной системе
- Полупрозрачное информационное окно может быть наложено на любую (или все) системы, указывая на систему, управляемую в данный момент.
- Установив флажок, можно временно пропустить систему
- При запуске система сообщит другим системам Input Director, что они доступны
- Системы информируют связанные системы Input Director, когда они собираются завершить работу или перезагрузить, и система Director автоматически пропустит их при переходе между компьютерами
Простота использования
Управляйте всеми своими компьютерами одновременно
Безопасность
Переходные характеристики
Функции клавиатуры и мыши
Дополнительные функции …
Куда дальше…
Изучите руководство по установке, чтобы узнать, насколько легко установить и настроить Input Director.
Этот продукт включает программное обеспечение, разработанное OpenSSL Project для использования в
набор инструментов OpenSSL
(http://www.openssl.org/) Copyright (c) 1998-2018 Проект OpenSSL. Все
права защищены.
Этот продукт включает криптографическое программное обеспечение, написанное Эриком Янгом.
([email protected])
Как получить значок «Мой компьютер / этот ПК» на экране рабочего стола в Windows
Значок «Мой компьютер / этот ПК» отсутствует на моем рабочем столе. Как мне его получить?
в Windows 10, Windows 8, Windows 7, Windows XP, Windows Vista, Server.
Значки « Мой компьютер, » и «Корзина» не отображаются по умолчанию при установке новой версии Windows 10, 7, 8 и т. Д. Вам придется вручную удалить их из настроек рабочего стола. На этой странице мы покажем вам пошаговое руководство, , как получить значок «мой компьютер» и ярлык «корзина» на экране рабочего стола. Мы предоставили пошаговые инструкции со скриншотами и видеоуроками. Поэтому следуйте инструкциям в соответствии с вашей операционной системой.
Как отобразить значок «Мой компьютер» на экране рабочего стола
Все операционные системы имеют разные-разные шаги, чтобы поместить значок моего компьютера на экран рабочего стола . Мы объяснили все шаги операционной системы ниже. Проверьте их в соответствии с версией вашей операционной системы.
Действия для Windows XP, Server 2000
- Щелкните правой кнопкой мыши на экране рабочего стола.
- Щелкните « Properties ».
- Щелкните вкладку « Desktop ».
- Нажмите кнопку « настроить рабочий стол ».
- Отметьте флажки « Компьютер » и « Корзина ».
- Щелкните « OK ».
Действия для Windows Vista, Windows 7, Server 2003, 2008, 2012
- Щелкните правой кнопкой мыши на экране рабочего стола.
- Щелкните « персонализировать ».
- Щелкните « изменить значки рабочего стола » на левой панели.
- Отметьте флажками « Компьютер » и « Корзина » в «Настройках значка рабочего стола»
- Щелкните « OK ».
Видеоурок — Как показать значок «мой компьютер» на рабочем столе в Windows 7
Действия для Windows 10, 8, Server 2016
- Щелкните правой кнопкой мыши на экране рабочего стола.
- Щелкните « персонализировать ».
- Щелкните « theme » на левой панели.
- Щелкните « change desktop icons » на правой панели.
- Отметьте флажками « Компьютер » и « Корзина » в «Настройках значка рабочего стола»
- Щелкните « OK ».
Видеоурок — Как разместить значок «Этот ПК / Мой компьютер» на рабочем столе в Windows 10
BBC — My Web My Way
Шаг 1. Используйте лупу сейчас
Вы можете запустить лупу в любое время, нажав клавишу Windows , и « + » (плюс), что также является ярлыком для увеличения.
Или откройте окно «Центр специальных возможностей», нажав клавишу Windows + U или нажав кнопку « Пуск, », затем « Панель управления », затем « Ease of Access ». , затем « Ease of Access Center ».
Под заголовком «Быстрый доступ к общим инструментам», показанным на рис. 1, щелкните « Start Magnifier » или нажмите Alt + G . Это запустит лупу для текущего использования.
Рис 1
Шаг 2. Настройте лупу на запуск каждый раз
Выполните следующие действия, чтобы лупа запускалась автоматически при входе в систему.
Откройте окно «Центр специальных возможностей», как на шаге 1. Под заголовком «Изучить все настройки» щелкните « Сделать компьютер более удобным для просмотра » или нажимайте Tab , пока он не будет выделен, а затем нажмите Введите .
Под заголовком «Увеличить размер экрана», показанном на рис. 2, установите флажок рядом с « Включить лупу » или нажмите Alt + N , чтобы отметить его.Нажмите кнопку « Применить » или нажимайте Tab , пока она не будет выделена, а затем нажмите Введите .
Рис 2
Шаг 3. Измените способ отображения лупы на экране
При запуске лупы на экране появляется значок лупы, как показано на рис. 3.
Рис 3
Щелкните значок увеличительного стекла , чтобы открыть панель инструментов увеличительного стекла, показанную на рис. 4. Вы также можете открыть его, щелкнув значок увеличительного стекла на панели задач или нажав клавишу Windows + T , а затем используя клавиши со стрелками, чтобы выделить « Лупа », а затем нажмите пробел .
Рис 4
Чтобы уменьшить масштаб, нажмите кнопку « минус » на панели инструментов «Лупа» или нажмите клавишу Windows и «–» (минус). Чтобы увеличить масштаб, нажмите кнопку « Plus » или нажмите клавишу Windows и « + » (плюс).
Лупа
имеет три формы увеличения, которые можно выбрать, щелкнув раскрывающееся меню « Views » на панели инструментов, как показано на рис. 5, или нажимая Tab , пока он не будет выделен, а затем используйте клавиши со стрелками. чтобы выбрать один из этих вариантов.Или используйте сочетания клавиш, перечисленные ниже.
Рис 5
Щелкните « Full screen » или нажмите Ctrl + Alt + F , чтобы увеличить весь экран. Однако вы не сможете видеть весь экран одновременно; щелкните « Предварительный просмотр в полноэкранном режиме » или нажмите Ctrl + Alt + пробел , чтобы увидеть, какая часть экрана отображается.
Щелкните « Lens » или нажмите Ctrl + Alt + L , чтобы увеличить только область вокруг указателя мыши.Окно увеличения будет двигаться в соответствии с тем, куда вы перемещаете мышь.
Щелкните « Docked » или нажмите Ctrl + Alt + D , чтобы увеличить только часть экрана. Окно увеличения появится вдоль верхнего края экрана.
Примечание : Для использования полноэкранного режима или режима объектива необходимо использовать тему «Аэро». Инструкции по изменению темы см. В руководстве Как изменить цвета в Windows 7.
Шаг 4. Укажите лупе, где сфокусироваться
В полноэкранном режиме и в режиме док-станции вы можете настроить фокусировку лупы.Если вы используете режим объектива, перейдите к шагу 5.
Нажмите кнопку « Options » (значок шестеренки справа от «Views») или нажмите Tab , пока она не будет выделена, а затем нажмите пробел , чтобы открыть окно «Magnifier Options» показано на рис. 6.
Рис 6
Чтобы увеличить область, на которую указывает указатель мыши, установите флажок « Следуйте за указателем мыши » или нажмите Alt + M , чтобы отметить его.
Чтобы увеличить область, в которой перемещается указатель при нажатии клавиши Tab или клавиш со стрелками, установите флажок рядом с « Следуйте за фокусом клавиатуры » или нажмите Alt + K , чтобы поставить галочку.
Чтобы увеличить область, в которой вы вводите текст, установите флажок рядом с « Установите лупу вслед за точкой вставки текста » или нажмите Alt + T , чтобы поставить галочку.
Если вы хотите инвертировать цвета в окне увеличения, установите флажок рядом с « Включить инверсию цвета », щелкнув по нему, или нажмите Alt + I , чтобы поставить галочку.
Когда вы закончите, нажмите кнопку « OK » или нажмите Введите .
Шаг 5. Измените размер линзы лупы
В режиме линзы фокус всегда устанавливается в том месте, где находится указатель мыши на экране. Однако вы можете изменить размер линзы лупы.
Нажмите кнопку « Options » (значок шестеренки справа от «Views») или нажмите Tab , пока она не будет выделена, а затем нажмите пробел , чтобы открыть окно «Magnifier Options» показано на рис.7.
Рис 7
Под заголовком « Размер линзы лупы » щелкните и перетащите ползунки, чтобы увеличить или уменьшить лупу, уже или шире. Или нажмите Tab , пока не будет выделен ползунок, который вы хотите настроить, а затем используйте клавиши со стрелками, чтобы изменить высоту и ширину. Вы также можете сделать это, нажав Ctrl + Alt + R в любое время.
Если вы хотите инвертировать цвета в окне увеличения, установите флажок рядом с « Включить инверсию цвета », щелкнув по нему, или нажмите Alt + I , чтобы поставить галочку.
Когда вы закончите, нажмите кнопку « OK » или нажмите Введите .
Примечание : Если это не работает, это может быть связано с тем, что настройки вашего компьютера не могут быть изменены из-за локальной ИТ-политики — обратитесь в местную ИТ-поддержку для получения дополнительной помощи.
Шаг 6. Сочетания клавиш в лупе
При использовании лупы доступны следующие сочетания клавиш.
- Клавиша Windows и + (плюс) — Увеличение масштаба.
- Клавиша Windows и — (минус) — Уменьшить.
- Ctrl + Alt + F — Перейти в полноэкранный режим.
- Ctrl + Alt + пробел — предварительный просмотр рабочего стола в полноэкранном режиме.
- Ctrl + Alt + L — Перейти в режим «Объектив».
- Ctrl + Alt + R — изменить размер линзы.
- Ctrl + Alt + D — переключиться в режим «стыковка».
- Ctrl + Alt + I — инвертировать цвета в окне увеличения.
- Ctrl + Alt + клавиши со стрелками — Перемещение фокуса в выбранном направлении.
- Клавиша Windows + Esc — лупа выхода.
Как найти имя вашего компьютера | Информационные технологии
В определенных сценариях ИТ-служба или местная ИТ-служба поддержки могут запросить у вас назначенное имя вашему компьютеру, чтобы устранить проблему или предоставить вам программное обеспечение для загрузки / установки.Чтобы найти имя своего компьютера, выберите свою операционную систему из вариантов, показанных ниже:
ВАЖНАЯ ИНФОРМАЦИЯ: Если вы преподаватель или профессиональный персонал и используете компьютер, принадлежащий Drexel, ни при каких обстоятельствах не меняйте имя компьютера. Если у вас есть какие-либо вопросы относительно имени компьютера, обратитесь в ИТ-отдел или в службу ИТ-поддержки вашего колледжа.
Windows 7
- Нажмите кнопку Start .
- Щелкните правой кнопкой мыши Компьютер .
- Выберите Свойства .
- В разделе «Имя компьютера», «Домен» и «Параметры рабочей группы» вы найдете имя компьютера в списке.
Windows 8 / 8.1
- Нажмите кнопку Start .
- Когда появится экран запуска, введите Компьютер .
- Щелкните правой кнопкой мыши Компьютер в результатах поиска и выберите Свойства .
- В разделе «Имя компьютера, домен и параметры рабочей группы» вы найдете имя компьютера в списке.
Windows 10
- Нажмите кнопку Start .
- В поле поиска введите Компьютер .
- Щелкните правой кнопкой мыши Этот компьютер в результатах поиска и выберите Свойства .
- В разделе «Имя компьютера, домен и параметры рабочей группы» вы найдете имя компьютера в списке.
Mac OS X
- Щелкните логотип Apple в верхнем левом углу.


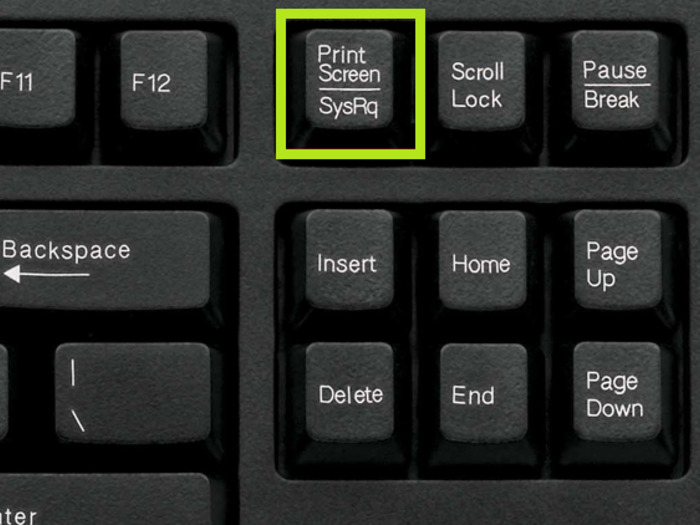 Обязательно попробуйте! В некоторых ситуациях это может избавить Вас от рутинного выделения нужного элемента в визуальном редакторе.
Обязательно попробуйте! В некоторых ситуациях это может избавить Вас от рутинного выделения нужного элемента в визуальном редакторе.