Скрытые файлы ls: Показать скрытые файлы в Linux
Показать скрытые файлы в Linux
В Linux как и в Windows есть скрытые файлы, правда работают они здесь немного по-другому. В файловых системах Linux нет никакого атрибута скрытности, просто разработчики договорились, что файлы с точкой перед названием будут считаться скрытыми.
Это, как правило, различные файлы настроек, файлы кэша, и временные данные приложений. Как вы поняли, в этой инструкции мы рассмотрим как посмотреть скрытые файлы в Linux, а именно в файловых менеджерах Dolphin и Nautilus а также в терминале.
Содержание статьи:
Показ скрытых файлов в Dolphin
В стандартном файловом менеджере KDE скрытые файлы можно посмотреть отметив флажок показать скрытые файлы в меню управление:
Вот они будут выглядеть немного светлее обычных:
Того же эффекта можно добиться нажав сочетание клавиш Alt+. (Alt + точка) Чтобы вернуть все как было нажмите эти же клавиши еще раз или снимите флажок в меню.
Скрытые файлы в Nautilus
В Nautilus все почти так же. Откройте меню Вид и установите галочку Показать скрытые файлы:
Выглядят они здесь так же как и все, только с точкой в имени:
И здесь тоже есть горячие клавиши Ctrl+H, H означает Hidden, что переводиться как скрытый.
Просмотр скрытых файлов в терминале
В терминале для просмотра списка файлов в директории используется утилита ls. Передав в ей опцию -a мы увидим все файлы, в том числе скрытые. Например, для домашней папки текущего пользователя:
ls -a ~/
Чтобы просматривать скрытые файлы было удобнее можно добавить опцию -l:
ls -la ~/
Теперь вы знаете как включается просмотр скрытых файлов и папок в Linux. Как видите, это очень просто. Намного проще чем в Windows, так как вам не надо заходить ни в какие настройки и можно сделать всё прямо в файловом менеджере. Что примечательно, файловый менеджер запоминает какая настройка выбрана между перезагрузками, поэтому вам не придется менять настройки каждый раз.
Оцените статью:
Загрузка…
Команда ls Linux | Losst
Если вы часто используете терминал, то довольно часто возникает необходимость посмотреть содержимое той или иной папки. Автодополнение спасает во многих случаях, но если вы не знаете что искать и не хотите использовать файловый менеджер, то быстро посмотреть что находится в папке может быть очень полезно. Другое применение команды ls — посмотреть разрешения для файлов и папок.
Установка правильных прав и владельца файла имеет очень важное значение для работы различного программного обеспечения, например, того же самого веб-сервера. В этой статье будет рассмотрена команда ls linux, основные ее опции и возможности, а также примеры применения.
Содержание статьи:
Команда ls linux
Как обычно, в таких статьях сначала нам нужно понять синтаксис команды, чтобы вы знали как правильно ее использовать. На самом деле, синтаксис очень прост, вы набираете саму команду, а после нее путь к папке, содержимое которой хотите посмотреть. Если вы запустите команду без пути, то она выдаст содержимое текущего каталога:
На самом деле, синтаксис очень прост, вы набираете саму команду, а после нее путь к папке, содержимое которой хотите посмотреть. Если вы запустите команду без пути, то она выдаст содержимое текущего каталога:
$ ls опции /путь/к/папке
Опции команды указывают как именно и в каком виде нужно выводить информацию на экран, а путь, это та папка, которую нужно отобразить. Рассмотрим основные опции утилиты:
- -a — отображать все файлы, включая скрытые, это те, перед именем которых стоит точка;
- -A — не отображать ссылку на текущую папку и корневую папку . и ..;
- —author — выводить создателя файла в режиме подробного списка;
- -b — выводить Escape последовательности вместо непечатаемых символов;
- —block-size — выводить размер каталога или файла в определенной единице измерения, например, мегабайтах, гигабайтах или килобайтах;
- -B — не выводить резервные копии, их имена начинаются с ~;
- -c — сортировать файлы по времени модификации или создания, сначала будут выведены новые файлы;
- -C — выводить колонками;
- —color — включить цветной режим вывода, автоматически активирована во многих дистрибутивах;
- -d — выводить только директории, без их содержимого, полезно при рекурсивном выводе;
- -D — использовать режим вывода, совместимый с Emacs;
- -f — не сортировать;
- -F — показывать тип объекта, к каждому объекту будет добавлен один из специализированных символов */=>@|;
- —full-time — показывать подробную информацию, плюс вся информация о времени в формате ISO;
- -g — показывать подробную информацию, но кроме владельца файла;
- —group-directories-first — сначала отображать директории, а уже потом файлы;
- -G — не выводить имена групп;
- -h — выводить размеры папок в удобном для чтения формате;
- -H — открывать символические ссылки при рекурсивном использовании;
- —hide — не отображать файлы, которые начинаются с указанного символа;
- -i — отображать номер индекса inode, в которой хранится этот файл;
- -l — выводить подробный список, в котором будет отображаться владелец, группа, дата создания, размер и другие параметры;
- -L — для символических ссылок отображать информацию о файле, на который они ссылаются;
- -m — разделять элементы списка запятой;
- -n — выводить UID и GID вместо имени и группы пользователя;
- -N — выводить имена как есть, не обрабатывать контролирующие последовательности;
- -Q — брать имена папок и файлов в кавычки;
- -r — обратный порядок сортировки;
- -R — рекурсивно отображать содержимое поддиректорий;
- -s — выводить размер файла в блоках;
- -S — сортировать по размеру, сначала большие;
- -t — сортировать по времени последней модификации;
- -u — сортировать по времени последнего доступа;
- -U — не сортировать;
- -X — сортировать по алфавиту;
- -Z — отображать информацию о расширениях SELinux;
- -1 — отображать один файл на одну строку.

Это были все основные параметры команды ls, которые нам может когда-либо понадобиться использовать. Их очень много, но на деле будут нужны только некоторые из них, вы их быстро запомните, а все остальные сможете всегда найти в этой статье или на странице справки man ls. А теперь давайте рассмотрим несколько примеров использования команды ls linux.
Использование ls в Linux
Как вы уже поняли, ls — это сокращение от list, эта команда представляет из себя аналог команды dir для Linux. Самый простой способ использовать команду, запустить ее без параметров и посмотреть содержимое текущей папки:
ls
Чтобы посмотреть список файлов в папке linux для точно заданной папки, вам нужно указать путь к ней. Например, смотрим содержимое корневой папки:
ls /
Или папки /bin:
ls /bin/
По умолчанию включен цветной вывод, поэтому вы видите столько различных цветов. Например, исполняемые файлы обозначаются салатовым, а ссылки голубым. Теперь посмотрим содержимое домашней папки снова, только на этот раз в виде списка с максимальным количеством информации:
Теперь посмотрим содержимое домашней папки снова, только на этот раз в виде списка с максимальным количеством информации:
ls -l
Тут вывод уже разделен на отдельные колонки, в первой колонке указаны права доступа к файлу в формате владелец группа остальные. Следующая колонка — это тип файла или папки, дальше владелец и группа, затем размер, дата создания и последний параметр — имя. Если вы еще хотите знать кто создал файл, можно использовать опцию author:
ls -l --author
Колонка создателя будет добавлена после группы. Дальше размер. Он выводится в байтах, килобайтах или еще в чем-то и нам не совсем понятно что там происходит, поэтому добавьте опцию -h чтобы выводить размер в более удобном виде:
ls -lh
Для папок размер выводится не сумой всех размеров всех файлов, а всего лишь то место, которое занимает сама папка, поэтому давайте посмотрим пример с файлами:
ls -l Фотоls -lh Фото
Если вы хотите видеть скрытые файлы, а в домашней папке их просто море, то используйте опцию -a:
ls -a
Или смотрим скрытые файлы без ссылок на текущую и родительскую папку:
ls -A
Теперь нас будет интересовать сортировка. Сначала отсортируем файлы по размеру:
Сначала отсортируем файлы по размеру:
ls -lSh Фото
Обратите внимание, что файлы расположены от большего к меньшему. Теперь мы можем включить обратный порядок:
ls -lShr
С помощью опции -r мы вывели файлы в обратном порядке. Теперь отсортируем по алфавиту:
ls -lX
Или сортируем по времени последней модификации:
ls -lt
Обратите внимание на колонку времени, действительно, самые новые файлы будут вверху списка. Если вы хотите посмотреть какие метки SELinux присвоены файлу, необходимо использовать опцию -Z:
ls -lZ
Но это возможно только в системах, где установлена надстройка SELinux. Если вы хотите рекурсивно вывести содержимое всех папок, используйте опцию -R:
ls -lR /usr/
Если же вам нужно список папок и файлов в директории через запятую, что можно использовать -m:
ls -m
Выводы
Как видите, команда ls linux достаточно сложная, но вам будет достаточно только несколько основных ее функций. А в плане — «Просто посмотреть что делается в папке», эта команда очень проста. Если у вас остались вопросы, спрашивайте в комментариях!
А в плане — «Просто посмотреть что делается в папке», эта команда очень проста. Если у вас остались вопросы, спрашивайте в комментариях!
Оцените статью:
Загрузка…
Команда find в Linux | Losst
Очень важно уметь вовремя и очень быстро найти нужную информацию в системе. Конечно, все современные файловые менеджеры предлагают отличные функции поиска, но им не сравнится с поиском в терминале Linux. Он намного эффективнее и гибче обычного поиска, вы можете искать файлы не только по имени, но и по дате добавления, содержимому, а также использовать для поиска регулярные выражения. Кроме того, с найденными файлами можно сразу же выполнять необходимые действия.
В этой статье мы поговорим о поиске с помощью очень мощной команды find Linux, подробно разберем ее синтаксис, опции и рассмотрим несколько примеров.
Содержание статьи:
Основная информация о Find
Find — это одна из наиболее важных и часто используемых утилит системы Linux. Это команда для поиска файлов и каталогов на основе специальных условий. Ее можно использовать в различных обстоятельствах, например, для поиска файлов по разрешениям, владельцам, группам, типу, размеру и другим подобным критериям.
Это команда для поиска файлов и каталогов на основе специальных условий. Ее можно использовать в различных обстоятельствах, например, для поиска файлов по разрешениям, владельцам, группам, типу, размеру и другим подобным критериям.
Утилита find предустановлена по умолчанию во всех Linux дистрибутивах, поэтому вам не нужно будет устанавливать никаких дополнительных пакетов. Это очень важная находка для тех, кто хочет использовать командную строку наиболее эффективно.
Команда find имеет такой синтаксис:
find [папка] [параметры] критерий шаблон [действие]
Папка — каталог в котором будем искать
Параметры — дополнительные параметры, например, глубина поиска, и т д
Критерий — по какому критерию будем искать: имя, дата создания, права, владелец и т д.
Шаблон — непосредственно значение по которому будем отбирать файлы.
Основные параметры команды find
Я не буду перечислять здесь все параметры, рассмотрим только самые полезные.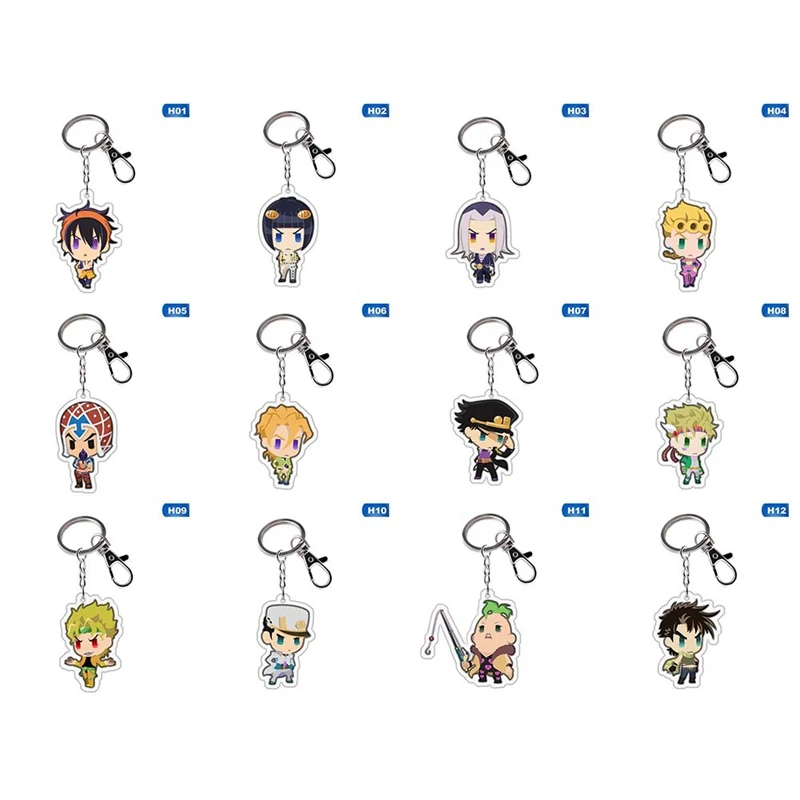
- -P никогда не открывать символические ссылки
- -L — получает информацию о файлах по символическим ссылкам. Важно для дальнейшей обработки, чтобы обрабатывалась не ссылка, а сам файл.
- -maxdepth — максимальная глубина поиска по подкаталогам, для поиска только в текущем каталоге установите 1.
- -depth — искать сначала в текущем каталоге, а потом в подкаталогах
- -mount искать файлы только в этой файловой системе.
- -version — показать версию утилиты find
- -print — выводить полные имена файлов
- -type f — искать только файлы
- -type d — поиск папки в Linux
Критерии
Критериев у команды find в Linux очень много, и мы опять же рассмотрим только основные.
- -name — поиск файлов по имени
- -perm — поиск файлов в Linux по режиму доступа
- -user — поиск файлов по владельцу
- -group — поиск по группе
- -mtime — поиск по времени модификации файла
- -atime — поиск файлов по дате последнего чтения
- -nogroup — поиск файлов, не принадлежащих ни одной группе
- -nouser — поиск файлов без владельцев
- -newer — найти файлы новее чем указанный
- -size — поиск файлов в Linux по их размеру
Примеры использования
А теперь давайте рассмотрим примеры find, чтобы вы лучше поняли, как использовать эту утилиту.
1. Поиск всех файлов
Показать все файлы в текущей директории:
find
find .
find . -print
2. Поиск файлов в определенной папке
Показать все файлы в указанной директории:
find ./test
Искать файлы по имени в текущей папке:
find . -name "*.jpg"
Не учитывать регистр при поиске по имени:
find . -iname "test*"
3. Ограничение глубины поиска
Поиска файлов по имени в Linux только в этой папке:
find . -maxdepth 1 -name "*.php"
4. Инвертирование шаблона
Найти файлы, которые не соответствуют шаблону:
find . -not -name "test*"
5. Несколько критериев
Поиск командой find в Linux по нескольким критериям, с оператором исключения:
find . -name "test" -not -name "*.php"
Найдет все файлы, начинающиеся на test, но без расширения php. А теперь рассмотрим оператор ИЛИ:
А теперь рассмотрим оператор ИЛИ:
find -name "*.html" -o -name "*.php"
6. Несколько каталогов
Искать в двух каталогах одновременно:
find ./test ./test2 -type f -name "*.c"
7. Поиск скрытых файлов
Найти скрытые файлы:
find ~ -type f -name ".*"
8. Поиск по разрешениям
Найти файлы с определенной маской прав, например, 0664:
find . type f -perm 0664
Найти файлы с установленным флагом suid/guid:
find / -perm 2644
Или так:
find / -maxdepth 2 -perm /u=s
Поиск файлов только для чтения:
find /etc -maxdepth 1 -perm /u=r
Найти только исполняемые файлы:
find /bin -maxdepth 2 -perm /a=x
9. Поиск файлов по группах и пользователях
Найти все файлы, принадлежащие пользователю:
find . -user sergiy
Поиск файлов в Linux принадлежащих группе:
find /var/www -group developer
10. Поиск по дате модификации
Поиск по дате модификации
Поиск файлов по дате в Linux осуществляется с помощью параметра mtime. Найти все файлы модифицированные 50 дней назад:
find / -mtime 50
Поиск файлов в Linux открытых N дней назад:
find / -atime 50
Найти все файлы, модифицированные между 50 и 100 дней назад:
find / -mtime +50 –mtime -100
Найти файлы измененные в течении часа:
find . -cmin 60
11. Поиск файлов по размеру
Найти все файлы размером 50 мегабайт:
find / -size 50M
От пятидесяти до ста мегабайт:
find / -size +50M -size -100M
Найти самые маленькие файлы:
find . -type f -exec ls -s {} \; | sort -n -r | head -5
Самые большие:
find . -type f -exec ls -s {} \; | sort -n | head -5
12. Поиск пустых файлов и папок
find /tmp -type f -empty
$ find ~/ -type d -empty
13. Действия с найденными файлами
Действия с найденными файлами
Для выполнения произвольных команд для найденных файлов используется опция -exec. Например, выполнить ls для получения подробной информации о каждом файле:
find . -exec ls -ld {} \;
Удалить все текстовые файлы в tmp
find /tmp -type f -name "*.txt" -exec rm -f {} \;
Удалить все файлы больше 100 мегабайт:
find /home/bob/dir -type f -name *.log -size +10M -exec rm -f {} \;
Выводы
Вот и подошла к концу эта небольшая статья, в которой была рассмотрена команда find. Как видите, это одна из наиболее важных команд терминала Linux, позволяющая очень легко получить список нужных файлов. Ее желательно знать всем системным администраторам. Если вам нужно искать именно по содержимому файлов, то лучше использовать команду grep.
Оцените статью:
Загрузка…
Как создавать или отображать скрытые файлы / папки в Linux – Information Security Squad
Здесь мы обсудим, как создавать и отображать скрытые файлы и папки в операционных системах Linux / Unix.
В основном наша любимая команда «ls» не отображает скрытые файлы или папки в Linux.
Если имя файла начинается с ‘.’ префикс (для примера: .test), который вызывается как скрытый файл, то команда ls или ll не отображает эти скрытые файлы и каталоги в выводе.
Для этого мы используем другие опции (-a) или (-A) с командами ‘ls’ и ‘ll’.
В linux скрытые файлы начинаются с префикса ‘.’
Мы также можем скрыть уже созданные файлы и каталоги.
Давайте начнем с создания скрытых файлов и папок.
Как создать скрытые файлы Linux
Подобно обычным файлам, мы можем создавать скрытые файлы с «touch» и «vim».
«touch» создаст новый файл и выйдет, но vim создаст новый файл и откроется для изменения.
Создание одного скрытого файла
# touch .testfile.txt
Создание нескольких скрытых файлов
#touch .file1 .file2 .file3
или с помощью текстового редактора:
# vim .test.txt
Как создать скрытую директорию Linux
# mkdir .hiddndir
Показать скрытые файлы Linux
Мы будем использовать команды ls и ll для отображения скрытых файлов или каталогов с параметрами (-a, -A)
# ls -a . .. .DIR .hiddndir .test.txt
или так:
# ls -al total 20 drwxr-xr-x. 4 root root 4096 May 3 18:59 . drwxr-xr-x. 3 root root 4096 May 3 18:52 .. drwxr-xr-x. 2 root root 4096 May 3 18:59 .DIR drwxr-xr-x. 2 root root 4096 May 3 18:47 .hiddndir -rw-r--r--. 1 root root 11 May 3 18:35 .test.txt
# ll -a total 20 drwxr-xr-x. 4 root root 4096 May 3 18:59 . drwxr-xr-x. 3 root root 4096 May 3 18:52 .. drwxr-xr-x. 2 root root 4096 May 3 18:59 .DIR drwxr-xr-x. 2 root root 4096 May 3 18:47 .hiddndir -rw-r--r--. 1 root root 11 May 3 18:35 .test.txt
‘-a’ отображает скрытые файлы и каталоги в текущем каталогом (. ) и родительском каталоге (..), а ‘-A’ не отображает таким образом:
) и родительском каталоге (..), а ‘-A’ не отображает таким образом:
# ls -A .DIR .hiddndir .test.txt
или так:
# ll -A total 12 drwxr-xr-x. 2 root root 4096 May 3 18:59 .DIR drwxr-xr-x. 2 root root 4096 May 3 18:47 .hiddndir -rw-r--r--. 1 root root 11 May 3 18:35 .test.txt
Скрыть уже созданный файл и каталог Linux
# ll total 4 -rw-r--r--. 1 root root 0 May 3 19:11 info.txt drwxr-xr-x. 2 root root 4096 May 3 19:11 nike
Предположим, что мы уже создали файл info.txt и каталог nike, и мы скроем этот файл и папку, как показано ниже:
# mv info.txt .info.txt
# mv nike .nike
# ll -A total 12 -rw-r--r--. 1 root root 0 May 3 19:11 .info.txt drwxr-xr-x. 2 root root 4096 May 3 19:11 .nike
Скрытые файлы в Linux. Linux статьи
В этой статье я расскажу, какие файлы и директории являются скрытыми в Linux и как их просмотреть в файловом менеджере Nautilus и из командной строки.
Какие файлы считаются скрытыми в Linux
Файл (или директория) в Linux считается скрытым (hidden), если его название начинается с символа точка «.». Например, «.myfile». Обычно такие файлы используются приложениями для хранения настроек, конфигураций и другой информации, которую нужно скрыть от пользователя. Зачастую пользователю требуется отредактировать соответствующий конфигурационный скрытый файл, чтобы настроить какую-нибудь программу в Linux и пользователи сталкиваются с тем, что не знают, как их вообще просмотреть. По умолчанию файловые менеджеры обычно не отображают такие файлы.
Отображение скрытых файлов в файловом менеджере Nautilus
Файловый менеджер Nautilus, который является стандартным в Ubuntu, по умолчанию не показывает скрытые файлы. Для того, чтобы Nautilus отобразил скрытые файлы можно воспользоваться комбинацией клавиш Ctrl+H или воспользоваться пунктом меню «Вид->Показывать скрытые файлы».
Чтобы Nautilus всегда отображал скрытые файлы, выберите в меню «Правка->Параметры» и установите галочку напротив пункта «Показывать скрытые и резервные файлы». Также эта опция позволит отобразить файлы резервных копий (их названия заканчиваются на символ тильда «~») Теперь при каждом запуске Nautilus будет отображать полный листинг файлов.
Также эта опция позволит отобразить файлы резервных копий (их названия заканчиваются на символ тильда «~») Теперь при каждом запуске Nautilus будет отображать полный листинг файлов.
Просмотр скрытых файлов в командной строке
Для просмотра списка файлов в командной строке используется команда ls. Чтобы по команде ls также выводились скрытые файлы, существует опция -a. Пример:
#ls -a
. .. testdir upload .config .dataПримечание
Скрытые файлы или директории в Linux не являются более защищенными, чем обычные файлы. Это всего лишь возможность разграничения на отображаемые и скрываемые файлы при использовании файловых менеджеров и других программ работы с файлами. Например, в домашней директории пользователя обычно хранится несколько десятков скрытых директорий и файлов, но для удобства пользователя, например, то же Nautilus их не отображает. Также стоит отметить, что при простом создании резервной копии домашней директории путем копирования на другой носитель нужно не забывать скопировать скрытые файлы (если, конечно, они вам нужны).
Команда LS в Linux. Описание и примеры
Описание команды ls
ls
Выводит список файлов в директории.
Синтаксис
ls опции директория
директория — задает директорию, содержимое которой нужно вывести. Если вместо директории указать файл, то будет выведена информация о данном файле.
Если директория не указана, то выводится содержимое текущей директории.
Опции
-a или -all
Выводить все файлы, включая скрытые файлы.
-A или —almost-all
Выводить все файлы, включая скрытые, но не показывать . и ..
—author
Показывать создателя файла. Используется вместе с опцией -l.
-b или —escape
Если имя файла содержит непечатаемые символы, то выводить их как Esc-последовательность в стиле языка C (например, \n \t)
—block-size=SIZE
Задает в каком формате выводить размер файла, например, в килобайтах, мегабайтах или гигабайтах. Вместо SIZE нужно указать обозначение, например:
- K — килобайты.

- M — мегабайты.
- G — гигабайты.
SIZE может принимать значения K, M, G, T, P, E, Z, Y (используется множитель 1024) или KB, MB, GB… (используется множитель 1000).
-B или —ignore-backups
Не выводить файлы, имя которых оканчивается на знак тильды ~ (такие файлы обычно создаются текстовыми редакторами в качестве резервной копии исходного файла).
-c
Сортировать файлы по времени последнего изменения. Новые файлы располагаются сверху.
При использовании с опциями -lt: выводить время последнего изменения и сортировать по этому времени.
При использовании с опцией -l: выводить время последнего изменения и сортировать по имени.
-C
Выводить файлы колонками.
—color=auto
Раскрашивать имена файлов в разные цвета.
- auto — автоматически.
- always — всегда.
- never — не раскрашивать.
-d или —directory
Показать информацию о директории. Не выводить ее содержимое.
-D или —dired
Преобразовать вывод команды в формат совместимый с Emacs.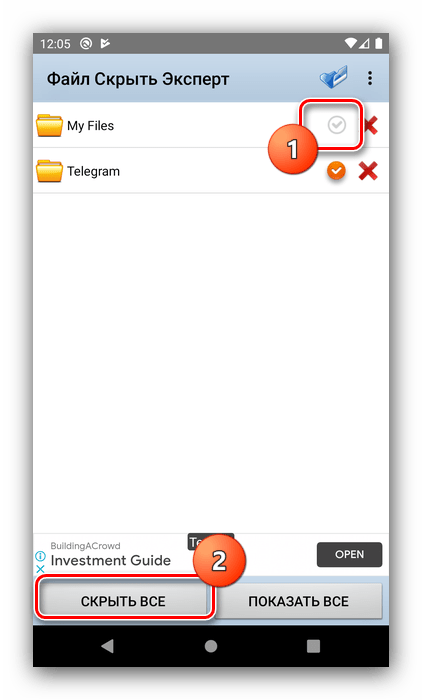
-f
Отключить сортировку.
-F или —classify
Добавить специальные символы к именам файлов, которые показывают, что это за файл. Возможные символы:
- / — директория
- * — исполняемый файл.
- @ — символическая ссылка.
- = — сокет.
- > — door.
- | — именованная очередь FIFO (pipe).
—file-type
Как и опция -F (см. предыдущую опцию), но не добавляет символ *
—format=WORD или -x
Формат вывода. Определяет как выводить список файлов. Вместо длинной записи —format=WORD можно использовать короткие опции, например, -x. Возможные значения WORD (в скобках) и соответсвующие короткие опции:
- -x (across)
- -m (commas) — через запятую.
- -x (horizontal)
- -l (long) — подробная информация о файлах.
- -1 (single-column) — в одну колонку.
- -l (verbose)
- -C (vertical)
—full-time
Вывод времени в длинном формате. То же, что и -l —time-style=full-iso.
-g
То же, что и -l, но не выводить владельца файла.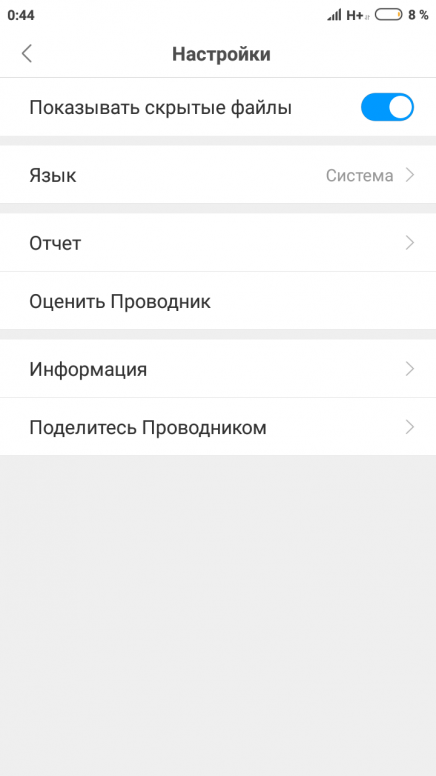
—group-directories-first
Выводить директории в начале списка.
-G или —no-group
При использовании совместно с опцией -l не выводить группу.
-h или —human-readable
При использовании совместно с опцией -l или -ls выводить размер файлов в понятном формате (например, 105K, 12M).
-si
То же, что и опция -h (см. предыдущую опцию), но при расчете размера использовать множитель 1000 вместо 1024.
-H или —dereference-command-line
Выводить информацию о файлах, на которые указывают символические ссыли, вместо информации о самих ссылках.
—dereference-command-line-symlink-to-dir
Выводить информацию о директории, на которую указывает символическая ссылка.
-hide=ШАБЛОН
Скрывать файлы, имена которых соответствуют шаблону. Шаблон может быть вида: *.txt, abcd*, {*.cpp,*.h} и так далее.
—hyperlink
Сделать имена файлов гиперссылками (если поддерживается терминалом).
—indicator-style=WORD
Добавлять к именам файлов символ, который обозначает тип файла (см. также опцию -F).
также опцию -F).
WORD может принимать значения: none (ничего не добавлять), slash (-p), file-type (—file-type), classify (-F)
-i или —inode
Выводить индекс файла (номер индексного дескриптора inode).
-I ’шаблон’ или —ignore=ШАБЛОН
Не выводить файлы, имена которых соответствуют шаблону. Например, скрыть файлы, начинающиеся на букву A: ls -I ’A*’
-l
Вывод подробной информации о файлах. Это самая часто используемая опция команды ls.
-L или —dereference
Для символических ссылок выводить информацию о файле, на который указывает ссылка, но не о самой ссылке.
-k или —kibibytes
Использовать множитель 1024 при расчете размера файла.
-m
Вывод списка через запятую.
-n или —literal
Не заключать имена файлов в кавычки.
-N или —numeric-uid-gid
То же, что и -l, но для пользователя и группы выводить цифровые ID (UID и GID).
-o
То же, что и -l, но не выводить группу.
-p или —indicator-style=slash
Добавлять к именам директорий слеш /.
-q или —hide-control-chars
Выводить знак вопроса ? для непечатаемых символов в названии файлов.
—show-control-chars
Выводить непечатаемые символы в именах файлов в исходном виде.
—Q или —quote-name
Заключить имена файлов в кавычки.
—quoting-style=WORD
Заключить имена файлов в кавычки. WORD определяет стиль кавычек. Может принимать значения: literal, locale, shell, shell-always, shell-escape, shell-escape-always, c, escape
-r или —reverse
Сортировать список файлов в обратном порядке.
-R или —recursive
Выводить содержимое всех директорий (рекурсивный обход директорий).
-s или —size
Выводить размер файлов в блоках.
-S
Сортировать по размеру файлов. Большие файлы располагаются в начале списка.
—sort=WORD
Определяет, как сортировать файлы WORD может принимать значения:
- none (-U)
- size (-S)
- time (-t)
- version (-v)
- extension (-X)
—time=WORD
Используется с опцией -l. Задает то время, которое нужно отобразить. WORD может принимать значения:
Задает то время, которое нужно отобразить. WORD может принимать значения:
- atime, access или use (-u)
- ctime или status (-c)
Если указана опция —sort=time, то выполняется сортировка по соответствующему времени (новые файлы располагаются сверху).
—time-style=STYLE
Определяет формат вывода времени.
При использовании с опцией -l: STYLE может принимать значения full-iso, long-iso, iso, locale, или +FORMAT.
FORMAT задается в формате ’date’.
Если FORMAT задан в виде FORMAT1FORMAT2, тогда FORMAT1 применяется к старым файлам, а FORMAT2 к более новым.
-t
Сортировка по времени изменения файлов. Новые располагаются в начале списка.
-T или —tabsize=COLS
Задает ширину табуляции (по умолчанию используется значение 8).
-u
При использовании совместно с опциями -lt: сортировать по времени последнего доступа к файлу.
При использовании с опцией -l: сортировать по имени, но выводить время последнего доступа к файлу.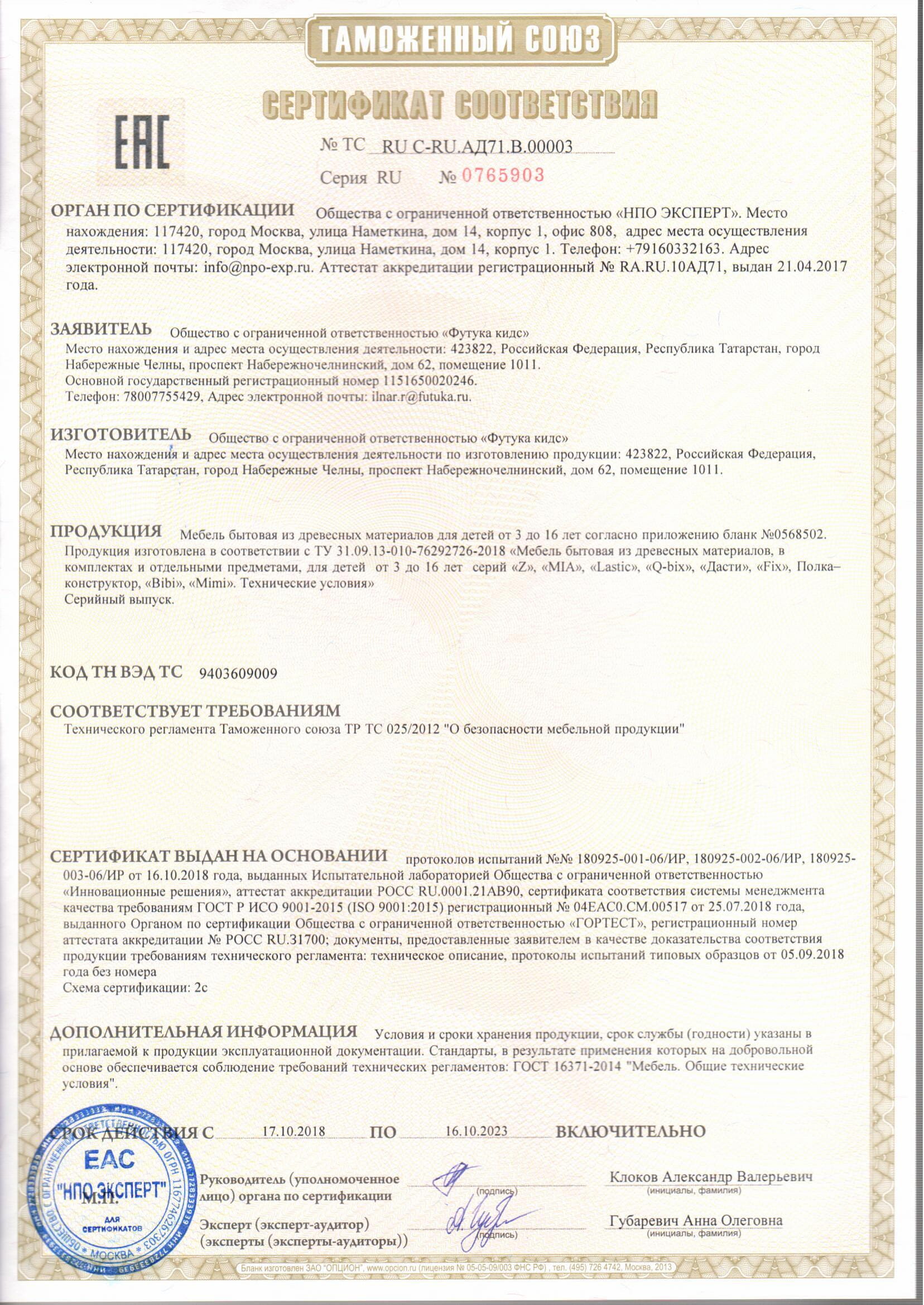
В остальных случаях сортировать по времени последнего доступа к файлу.
-U
Отключить сортировку.
-v
Сортировать по номеру версии файлов. Например, если файлы имеют имена myfile-1.txt, myfile-2.txt и так далее. В данном случае в именах файлов автоматически определяется версия и по ней осуществляется сортировка.
-w или —width=КОЛОНКИ
Задает ширину колонки при выводе списка.
-x
Выводить список файлов в несколько колонок. Сортировка осуществляется по горизонтали.
-X
Сортировать по расширению файлов.
-Z
Выводить информацию, предоставляемую SELinux (при ее наличии).
-1
Выводить список файлов в одну колонку. Каждый файл на своей строчке.
—help
Показать справку по команде ls.
—version
Показать версию утилиты ls.
Примеры использования команды ls
Рассмотрим несколько примеров использования команды ls.
Команда ls происходит от слова list — список.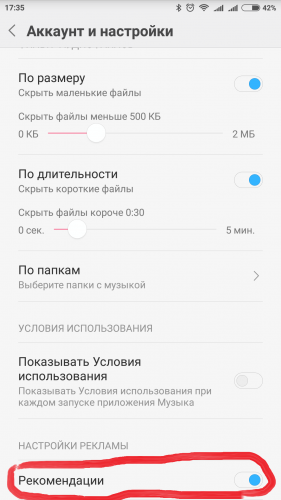
Подробный список файлов
Выведем содержимое текущей директории, в которой мы в данной момент находимся. Используем опцию -l, чтобы выводить подробную информацию о файлах.
ls -lЕсли необходимо вывести содержимое другой директории, то нужно указать путь до директории, например:
ls -l /var/logПоказать скрытые файлы
По умолчанию команда ls не показывает скрытые файлы. Что их показать, используется опция -a:
ls -aПонятный размер файлов
Вывести размер файлов в понятном формате (опция -h):
ls -lhОбозначить директории
У команды ls есть очень полезная опция -F, про которую не все знают. Она добавляет к именам файлов дополнительные обозначения, по которым сразу понятно что это за файл. Например, для директорий она добавляет символ /, и в списке файлов сразу видно где директории а где обычные файлы.
ls -lFСписок файлов в одну колонку
Вывести список в одну колонку:
ls -1Вывести только файлы с определенным расширением
Выведем файлы только с расширением . txt:
txt:
ls *.txtВыведем файлы с определенными расширениями (.html, .php и .txt):
ls *.{html,php,txt}Файлы, начинающиеся на определенную букву
Показать только файлы, имена которых начинаются на одну из букв указанного множества (a, d, u и x):
ls [adux]*Список файлов с сортировкой по времени
Выведем список файлов с сортировкой по времени последнего изменения файла. Более свежие файлы располагаются сверху.
ls -ltСортировка по времени, но в обратном порядке:
ls -ltrСортировка по размеру
Отсортируем файлы по размеру. Большие файлы располагаются первыми.
ls -lSСписок файлов, включая вложенные директории
Выведем список файлов, включая все файлы внутри вложенных директорий (рекурсивный обход всех директорий):
ls -RСтраница панелей (диалог настроек) :: WinSCP
Общие параметры
Флажок Показать скрытые файлы переключает отображение скрытых файлов.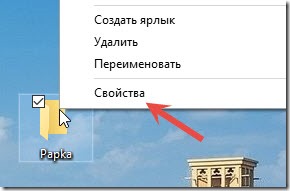
Каталог по умолчанию — это домашний каталог. — флажок позволяет начальным каталогам сеанса заменять домашние каталоги. Он не действует, если не отключена опция сеанса «Запомнить последний пользовательский каталог ».
Запомнить состояние панелей при переключении сеансов. Флажок определяет, сохраняется ли состояние панелей (включая выбранный элемент, сортировку панелей и историю просмотров) для каждого открытого сеанса или нет.Поведение, если оно включено, можно выборочно отключить для локальной панели.
Флажок «Выбрать полное имя при переименовании файла» определяет, будет ли изначально выбрано только базовое имя файла (без расширения) или полное имя файла при переименовании файла.
Когда флажок Full row select снят, файл можно выбрать, только щелкнув его имя (а не всю строку). Это особенно удобно, если вы хотите использовать рамку выделения или хотите иметь легкий доступ к контекстному меню панели.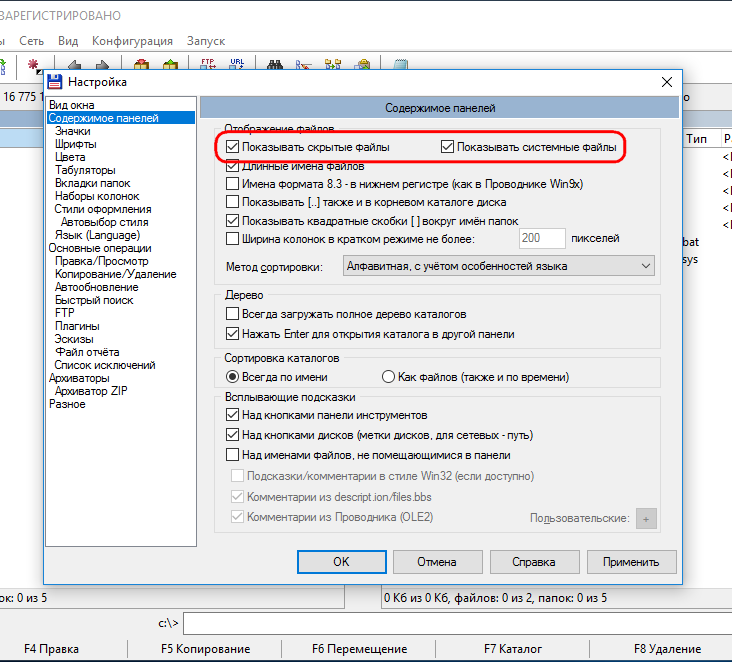
По умолчанию файлы сортируются с использованием числовой сортировки в естественном порядке (например, «2» стоит перед «11»). Чтобы переключиться на чисто алфавитную сортировку (например, «2» стоит после «11»), снимите флажок Использовать числовую сортировку в естественном порядке .
Используйте Показать размеры файлов в , чтобы выбрать формат размера файла в столбце Размер. Короткий формат использует байты, КБ, МБ, и т. Д., В зависимости от размера файла. Вы также можете изменить формат из контекстного меню заголовка столбца Размер .Этот параметр также влияет на формат размера в диалоговых окнах «Контрольный список синхронизации» и «Поиск».
Используйте Incremental search selection, чтобы выбрать предпочтительный режим инкрементального поиска файлов на файловых панелях.
Двойной щелчок
Используйте операцию для выполнения при двойном щелчке , чтобы выбрать, что WinSCP должен делать при двойном щелчке файла на панели файлов:
В зависимости от расширения файла можно выбирать между операциями открытия и редактирования.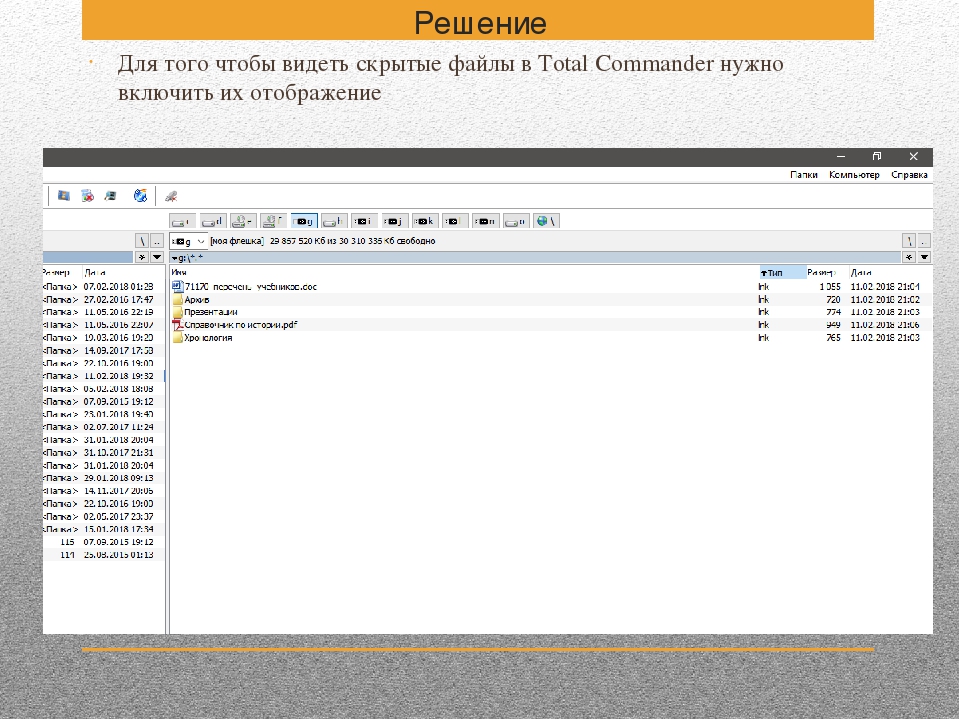 Для этого вам пригодятся настройки редактора Associated application .
Для этого вам пригодятся настройки редактора Associated application .
Когда выбрано Копировать , при отключении подпараметра Подтверждать копирование при двойном щелчке операции диалоговое окно параметров передачи не отображается, а передача начинается немедленно с параметрами по умолчанию. В противном случае используется общий вариант предпочтения для подтверждения передачи файлов.
Параметр фактически игнорируется, если разрешение символических ссылок отключено или не поддерживается для текущего сеанса, и в этом случае двойной щелчок по файлу всегда интерпретируется как попытка его открытия, на всякий случай, если это неразрешенная символическая ссылка.
Шрифт панели
Файловые панели по умолчанию используют системный шрифт «Icon». Если вы хотите, чтобы WinSCP использовал шрифт, отличный от системного по умолчанию, отметьте Использовать собственный шрифт и нажмите Выберите шрифт . Предварительный просмотр справа покажет вам, как выглядит шрифт.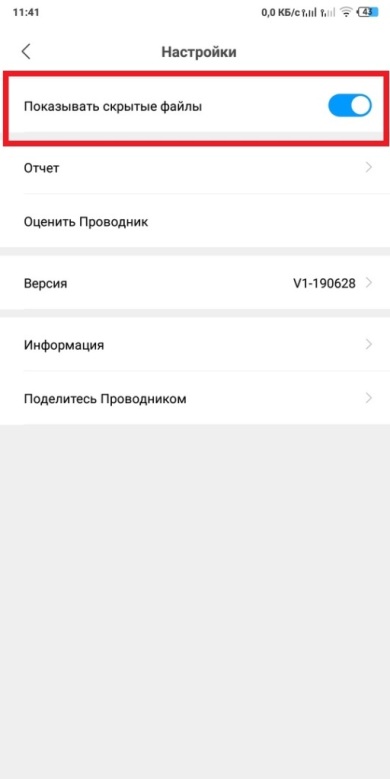
Советы по перечислению файлов с помощью ls в командной строке Linux
Перейти к навигации
- Вход
- Зарегистрироваться
Форма поиска
Поиск
Главное меню
- Статьи
- Контейнеры
- DevOps
- Игры
- Правительство
- Аппаратное обеспечение
- 3D-печать
- Arduino
- Raspberry Pi
- Kubernetes
- Закон
- Лицензирование
- Патенты
- Командная строка
- OpenStack
- Программирование
- Go
- JavaScript
- Python
- SysAdmin
- Что такое открытый исходный код?
- Открытый исходный код
- Проекты и приложения
- Организации
- Облачные технологии
- Ansible
- Большие данные
- Наука о данных
- Docker
- Git
- Интернет вещей
- Java
- Kubernetes
- Контейнеры Linux
- Микросервисы
- OpenStack
- Python
- Фреймворки графического интерфейса Python
- IDE Python
- Библиотеки шаблонов Python
- Веб-скреперы Python
- Программно определяемые сети
- Виртуализация
- Альтернативы с открытым исходным кодом
- Альтернативы to Acrobat
- Альтернативы AutoCAD
- Альтернативы Dreamweaver
- Альтернативы Gmail
- Альтернативы MATLAB
- Альтернативы Minecraft
- Альтернативы Google Фото
- Альтернативы Photoshop 900 76
- Альтернативы Publisher
- Альтернативы Skype
- Альтернативы Slack
- Альтернативы Trello
- Подробнее.
 ..
..
- Linux
- Шпаргалки
- Шпаргалка по Ansible
- Шпаргалка по Ansible k8s
- Шпаргалка по AWK
- Шпаргалка по Bash
- Шпаргалка по Blender
- Шпаргалка по C
- Emacs шпаргалка
- шпаргалка по брандмауэру
- шпаргалка по FreeDOS
- шпаргалка по GIMP
- шпаргалка по GNOME
- шпаргалка по макросам Groff
- шпаргалка по Go
- шпаргалка по оконному менеджеру i3
- шпаргалка по Inkscape
- шпаргалка по IRC
- Шпаргалка по Java
- Шпаргалка по Kubectl
- Шпаргалка по общим командам Linux
- Шпаргалка по правам пользователей Linux
- Шпаргалка по микросервисам
- Шпаргалка по сети
- Шпаргалка по Pandoc
- Шпаргалка по пипу
- Python 3.7 шпаргалка
- шпаргалка по Raspberry Pi
- шпаргалка по SELinux
- шпаргалка по SSH
- Open Source Yearbook
- 2015
- 2016
- 2017
- 2018
- 2019 Special Edition
- Руководства по программированию
- 7 основных библиотек PyPI
- 6 удивительных способов использования Jupyter
- Руководства по DevOps
- Начало преобразования DevOps
- Введение в Small Scale Scrum
- Начало работы с DevSecOps
- Руководство по инструментам мониторинга DevOps
- Руководство по найму DevOps
- Руководства системного администратора
- Ansible Automation для системных администраторов
- Учебник по контейнерам
- Электронные книги
- Начало работы с Kubernetes
- Межпроцессное взаимодействие в Linux
- 5 инструментов для совместной работы с открытым исходным кодом
- 6 инструментов с открытым исходным кодом для постоянного управления ized
- 7 настольных инструментов с открытым исходным кодом
- Raspberry Pi: С чего начать
- Запуск Kubernetes на вашем Raspberry Pi
- О Opensource.
 com
com- Добро пожаловать в сообщество Opensource.com
- Познакомьтесь с командой
- Создайте учетную запись
- Правила для комментариев и обсуждений
- Корреспондентская программа
- Часто задаваемые вопросы
- Внести вклад в Opensource.com
- Opensource.com руководство по стилю
- Написание тем
- Свяжитесь с нами
- Начало работы
- Книжная серия
- Полевое руководство
- Руководство для руководителей
- Руководство по изменению ИТ-культуры
- Руководство для преподавателей
- Рабочая тетрадь
- Организуйте инновации
- Ресурсы
- Что такое открытая организация?
- Насколько открыта ваша организация?
- Что такое открытое решение?
- Вход
- Зарегистрироваться
- Твиттер
- Корм
Главное меню
- Статьи
- Контейнеры
- DevOps
- Игры
- Правительство
- Оборудование
- 3D-печать
- Ардуино
- Raspberry Pi
- Кубернетес
- Закон
- Linux
- Командная строка
- OpenStack
- Программирование
- Перейти
- JavaScript
- Python
- Системный администратор
- Ресурсы
- Что такое открытый код?
- Проекты и приложения
- Организации
- Облачные технологии
- Альтернативы с открытым исходным кодом
- Linux
- Загрузки
- Около
- Открытая организация
- Начать
- Книжная серия
- Ресурсы
- Что такое открытая организация?
- Насколько открыта ваша организация?
- Что такое открытое решение?
Список и отображение скрытых файлов и скрытых каталогов с помощью команды ls в Linux Fedora
т он
Команда ls может использоваться для отображения и вывода списка всех файлов и каталогов, включая скрытый файл.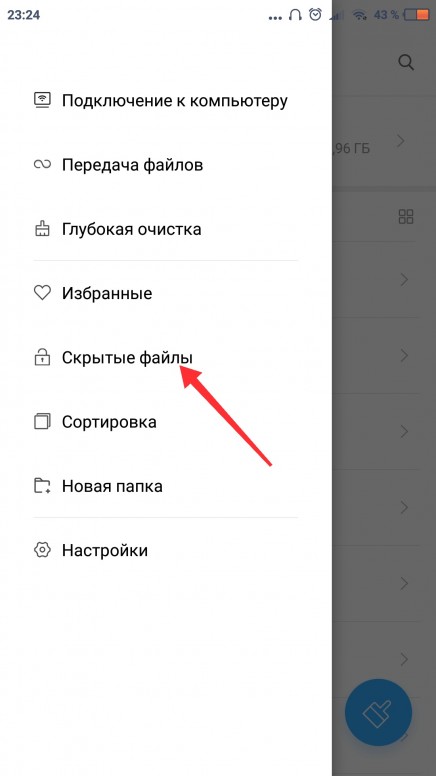
и скрытый каталог внутри системы Linux… В приведенном ниже примере команды используется ls
команда, чтобы показать все файлы и каталог, включая скрытый файл и скрытый каталог
в системе Fedora Linux. Обратите внимание, что в системе Linux / Unix скрытых файлов
помечается точкой перед именем файла и скрытый каталог обозначается
точкой перед именем каталога .
Пример: Показать скрытый файл с помощью ls
команда:
Точка перед именем файла указывает на скрытый файл
.
Пример: Показать скрытый каталог с помощью
Команда ls:
Точка перед именем каталога указывает на скрытый каталог
Выполните команду ls с -a до
показать все файлы и каталог, включая скрытый файл и скрытый каталог:
[корень @ fedora
~] # ls -a
.
.esd_auth .lesshst
.ssh
..
.gconf
.местный
.tcshrc
anaconda-ks.cfg
.gconfd
mbox
Шаблоны
. bash_history
bash_history
.gnome2
.metacity
.text_files.txt.swp
.bash_logout
.gnome2_private
.mozilla
.thumbnails
.bash_profile
.gstreamer-0.10
Музыка
.tomboy
.bashrc
.gtk-закладки
.nautilus
.tomboy.log
.config
.gvfs
Картинки
Видео
.cshrc
.hidden_directory
Общественные
.wapi
.dbus
.ICEauthority
.пульс
.xsession-errors
Рабочий стол
install.log .pulse-cookie
Документы
install.log.syslog .recently-used.xbel
Скачать
.kde
.redhat
[корень @ fedora
~] #
Выполните команду ls с -al до
показать все файлы и каталог, включая скрытый файл и скрытый каталог в длинном списке
просмотр:
[корень @ fedora
~] # ls -al
всего 448
drwxr-x — 30 корень корень 4096
2009-02-01 02:06.
drwxr-xr-x 21 корень корень 4096
2009-02-01 00:26 ..
-rw ——- 1 корень корень
3658 20.05.2008, 08:26 анаконда-кс.cfg
-rw ——- 1 корень корень 16329
2009-01-31 06:41 . bash_history
bash_history
-rw-r — r — 1 корневой корень
24 12.07.2006, 20:06 .bash_logout
-rw-r — r — 1 корневой корень
191 12.07.2006, 20:06 .bash_profile
-rw-r — r — 1 корневой корень
176 12.07.2006, 20:06 .bashrc
drwxr-xr-x 3 корень корень
4096 12-11-2008, 04:33 .config
-rw-r — r — 1 корневой корень
100 12 июля 2006 г., 20:06 .cshrc
drwx —— 3 корень корень
4096 20 мая 2008 г., 08:55.dbus
drwxr-xr-x 3 корень корень
4096 21.01.2009 02:17 Рабочий стол
drwxr-xr-x 2 корень корень
4096 20.05.2008 08:55 Документы
drwxr-xr-x 2 корень корень
4096 20.05.2008, 08:55 Скачать
-rw ——- 1 корень корень
16 мая 2008 г., 08:55 .esd_auth
drwx —— 4 корень корень
4096 01.02.2009, 00:41 .gconf
drwx —— 2 корень корень
4096 01.02.2009, 01:03 .gconfd
drwx —— 9 корень корень
4096 9 января 2009 г., 16:38.gnome2
drwx —— 2 корень корень
4096 20.05.2008, 08:55 .gnome2_private
drwxr-xr-x 2 корень корень
4096 2008-05-20 08:55 . gstreamer-0.10
gstreamer-0.10
-rw-r — r — 1 корневой корень
106 2009-02-01 00:42 .gtk-bookmarks
dr-x —— 2 корень корень
0 01.02.2009 00:42 .gvfs
drwxr-xr-x 2 корень корень
4096 2009-02-01 02:06 .hidden_directory
-rw ——- 1 корень корень 28520
2009-02-01 00:41 .ICEauthority
-rw-r — r— 1 корень корень 72032
2008-05-20 08:25 установка.журнал
-rw-r — r — 1 корневой корень
9766 20.05.2008, 08:14 install.log.syslog
drwx —— 3 корень корень
4096 12-11-2008, 04:34 .kde
-rw ——- 1 корень корень
85 2008-12-01 05:11 .lesshst
drwxr-xr-x 3 корень корень
4096 2008-05-20 08:55. Местный
-rw ——- 1 корень корень 119241 2008-08-03
05:07 мбокс
drwx —— 3 корень корень
4096 2008-05-20 08:55 .metacity
drwx —— 4 корень корень
4096 14 июля 2008 г., 00:45.Mozilla
drwxr-xr-x 2 корень корень
4096 20.05.2008 08:55 Музыка
drwxr-xr-x 3 корень корень
4096 23.08.2008, 20:06 .![]() nautilus
nautilus
drwxr-xr-x 2 корень корень
4096 2008-05-20 08:55 Картинки
drwxr-xr-x 2 корень корень
4096 2008-05-20 08:55 Общественные
drwxr-xr-x 2 корень корень
4096 20.05.2008, 08:55 .pulse
-rw ——- 1 корень корень
256 20.05.2008, 08:55 .pulse-cookie
-rw-r — r — 1 корневой корень
7102 9 января 2009, 18:25.недавно использованный.xbel
drwxr-xr-x 3 корень корень
4096 20.05.2008, 08:55 .redhat
drwx —— 2 корень корень
4096 2008-08-03 01:31 .ssh
-rw-r — r — 1 корневой корень
129 12 июля 2006 г., 20:06 .tcshrc
drwxr-xr-x 2 корень корень
4096 2008-05-20 08:55 Шаблоны
-rw ——- 1 корень корень 12288
2008-07-28 05:10 .text_files.txt.swp
drwx —— 4 корень корень
4096 2008-05-20 15:46. Эскизы
drwxr-xr-x 4 корень корень
4096 20 мая 2008 г., 08:55.сорванец
-rw-r — r — 1 корневой корень
4877 01.02.2009, 00:43 .tomboy.log
drwxr-xr-x 2 корень корень
4096 2008-05-20 08:55 Видео
drwxr-xr-x 2 корень корень
4096 07.

.jpg) Поиск по дате модификации
Поиск по дате модификации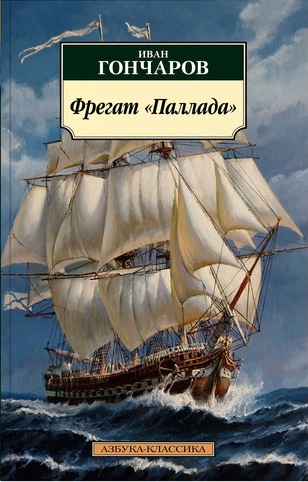 Действия с найденными файлами
Действия с найденными файлами test.txt
test.txt
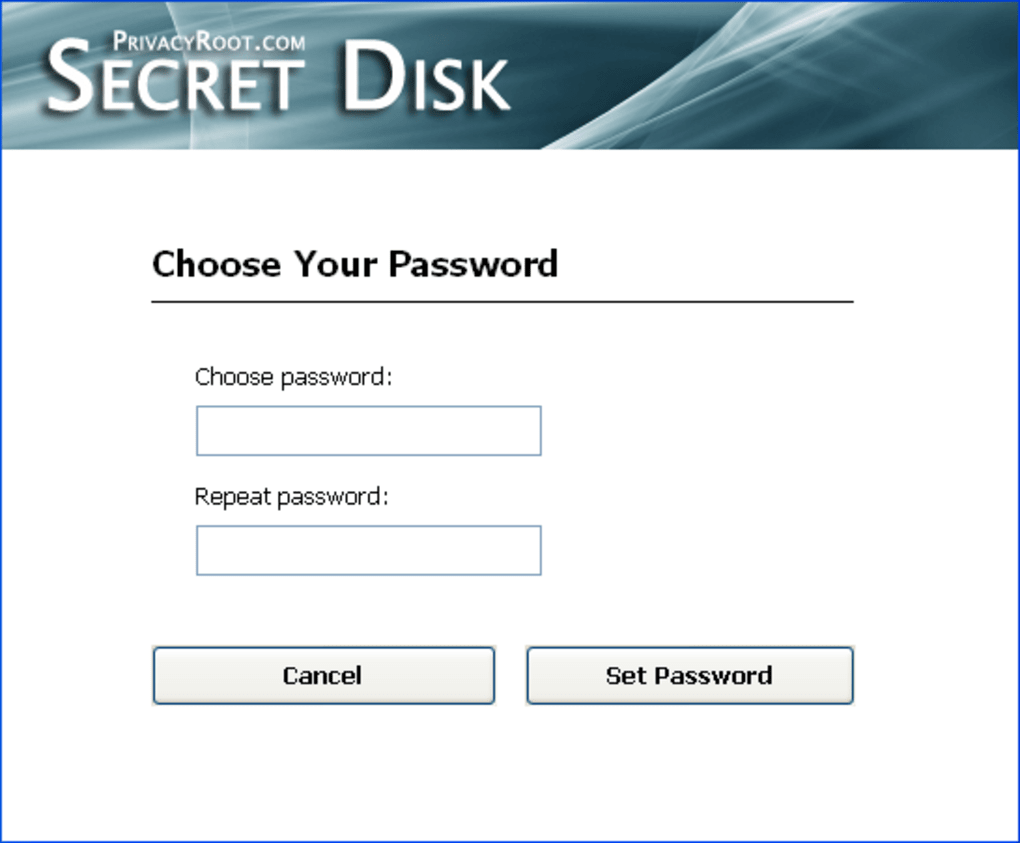 ..
.. com
com