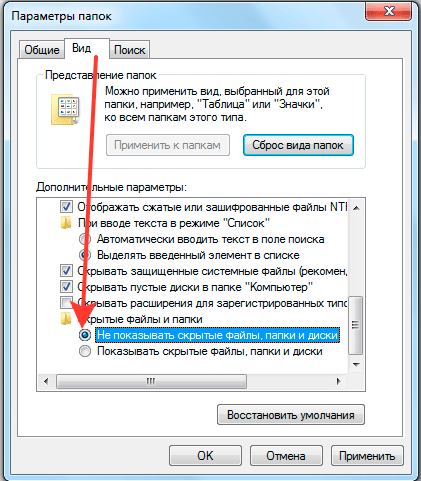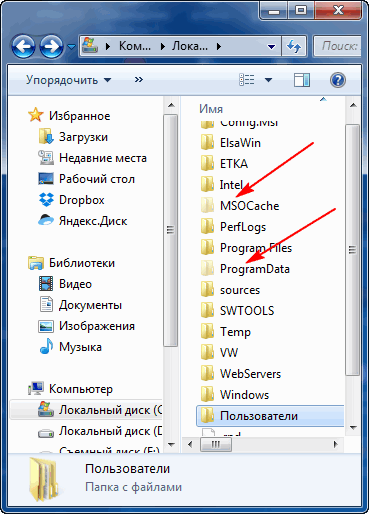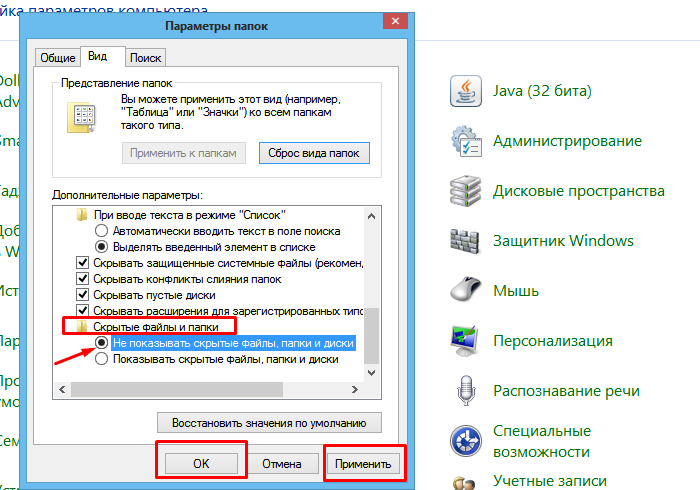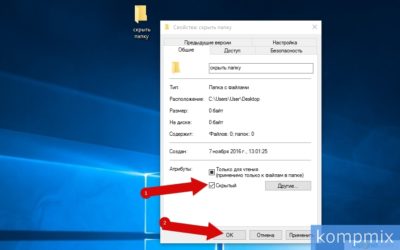Скрытые папки windows: Просмотр скрытых файлов и папок в Windows 10
Как открыть скрытые папки в Windows 10. Отображение скрытых папок
Как быстро открыть скрытые папки в Windows 10?
Отображение скрытых папок — дело не сложное, но для начала я вам расскажу почему и откуда на компьютере появляются скрытые папки. Итак, скрытые папки это обычные папки которые имеют атрибут скрытый. Скрытыми папки могут быть по разным причинам. Вот несколько из них:
- Системные папки и файлы операционной системы.
- Папки скрытые пользователем, для скрытия личной информации.
- Папки скрытые вирусом или клавиатурным шпионом (в которую сохраняются отчеты о работе пользователя)
Каждый пользователь должен знать о существовании всех скрытых папок на своем компьютере. Если вам необходимо найти все скрытые папки на компьютере, прочитайте статью «Как найти скрытые папки», в которой мы рассказывали про специальную утилиту для быстрого поиска скрытых объектов в операционной системе Windows
Как открыть скрытые папки в Windows 10?
Для того чтобы включить отображение скрытых папок необходимо зайти в какую-нибудь папку и открыть выпадающее меню Вид
После этого в выпадающем меню выбрать пункт Параметры
В появившемся окне Параметры папок выбираем вкладку Вид
На вкладке Вид в поле Дополнительные параметры вы увидите список настроек.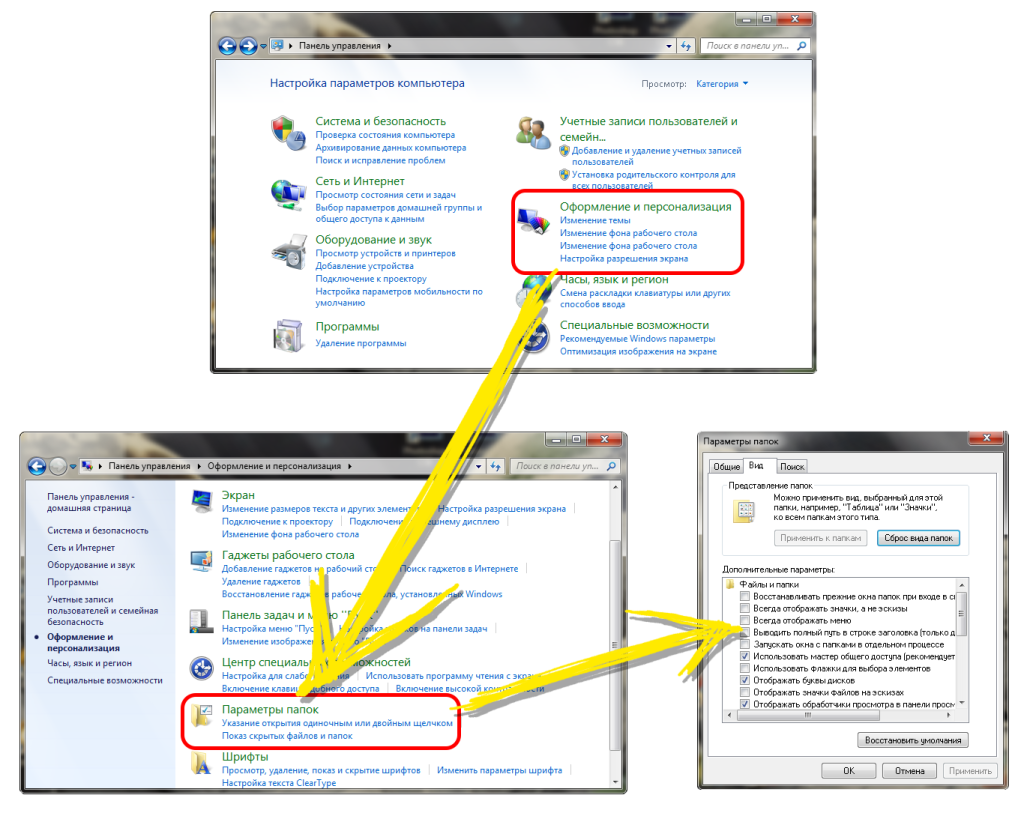 Снимите галочку с параметра Скрывать защищенные системные файлы и отметьте галочкой параметр Показывать скрытые файлы, папки и диски, так как это показано на рисунке ниже.
Снимите галочку с параметра Скрывать защищенные системные файлы и отметьте галочкой параметр Показывать скрытые файлы, папки и диски, так как это показано на рисунке ниже.
После того как вы внесли изменения появятся скрытые файлы папки, которые вы сможете открывать и просматривать.
Как снять атрибут Скрытый?
Если вам необходимо вы можете снять с файла или папки атрибут скрытый. Выберите нужный файл и кликните по нему правой кнопкой. В выпадающем меню выберите Свойства.
В появившемся окне перейдите на вкладку Общие, в поле Атрибуты уберите галочку с параметра Скрытый и нажмите на ОК
После всех этих, на мой взгляд, легких манипуляций скрытая папки и файлы перестают быть скрытыми и будут отображаться даже в тех случаях, когда отображение скрытых папок отключено.
Открыть скрытые папки можно и с помощью консоли. О том как это сделать мы рассказывали в статье «Скрытые папки и командная строка».
Знаете ли вы или нет, но Windows 10 поставляется со вшитым кейлоггером, который записывает все нажатия клавиш звук с микрофона и много другой личной информации пользователя. Если вы хотите отключить телеметрию Windows 10 прочитайте статью «Как отключить кейлоггер в Windows 10». Там подробно описано как это сделать.
Если вы хотите отключить телеметрию Windows 10 прочитайте статью «Как отключить кейлоггер в Windows 10». Там подробно описано как это сделать.
Теперь вы знаете как открыть скрытые папки в Windows 10 и как снять атрибут «Скрытый». Если вам понравилась статья нажмите на кнопку вашей социальной сети и поделитесь с друзьями. Для вас это мелочь, а нам приятно. Спасибо!
Как найти скрытые папки, файлы на компьютере в Windows 7, 10, 8
Для сохранения конфиденциальной информации нередко пользователи ПК используют функцию сокрытия. В настройках папок (файлов) ставится атрибут, который скрывает их от посторонних глаз. Если включена опция показа скрытых файлов (папок) на Windows 10, 7, 8, тогда невидимые объекты станут видны, и они будут иметь бледноватый оттенок.
За чужим компьютером Вам наверняка захочется осуществить поиск засекреченной информации, например, узнать, где находятся личные фото или видео, секретные документы и другая интересующая инфа. В инструкции посмотрим, как найти скрытую папку на компьютере в Windows 7, (10, 8) через стандартные средства ОС (на рабочем столе и в проводнике), специализированное ПО.
Поиск скрытых элементов через стандартные средства ОС
Чтобы искать скрытые папки (файлы) в Windows необходимо включить их отображение. Для восьмерки и десятки проделайте такие шаги:
- Откройте проводник.
- На вкладке «Вид» в области показа или сокрытия, отметьте «скрытые элементы».
Для семерки проделайте так:
- Откройте окошко параметров папок Windows 7.
- Во вкладке «Вид» проскрольте до самого низа ползунок. Далее переключатель установите в положение показа скрытых объектов. Чтобы увидеть системные объекты, уберите галочку с соответствующей опции (показано на скриншоте), (в предупреждении щелкните «Да»). Кликните OK.
Примечание: окно «параметры папок» доступно и в Windows 10, 8. В проводнике нажмите «параметры» на вкладке «Вид».
Откройте проводник, если требуется, перейдите на нужный раздел жесткого диска (например, диск C) или нужную директорию, так как поиск работает там, где Вы находитесь. Чтобы найти скрытые файлы и папки в Windows, поставьте курсор в область поиска. Введите часть имени или полностью и дождитесь окончания поиска. В Windows 10, 8 имеется масса фильтров: размер, тип, дата изменения и иные.
Введите часть имени или полностью и дождитесь окончания поиска. В Windows 10, 8 имеется масса фильтров: размер, тип, дата изменения и иные.
В Windows 7 также имеется набор фильтров, но скуднее: дата изменения, размер. Помимо ввода названия можно использовать конструкцию типа: *.docx или похожую. Таким образом, Вы найдете все файлы офиса Microsoft Word. Логика должна быть понятна. Обращайте внимание только на бледные элементы.
Поиск скрытых объектов через программы
Существуют специальные программы для поиска и обработки невидимых каталогов, файлов. К данным приложениям относятся: Find Hidden, Hidden File Finder, которые рассмотрим ниже.
Find Hidden — это портативное бесплатное ПО, позволяющее быстро находить скрытые папки на компьютере в Windows, (а также файлы). Проделайте следующие шаги:
- Скачайте программу здесь. Извлеките из архива.
- Запустите исполняемый файл, подождите. Примите лицензионное соглашение, нажав ACCEPT.
- В настройке System Tools выберите тип искомых элементов, это обычные объекты и системные защищенные.

- Задайте место поиска (например, диск C). Выберите, что найти: файлы (Hidden Files Only) или папки (Hidden Directories Only). Если выбран режим поиска Hidden Files Only, можно задать определенное расширение, размер и дату (создания, изменения, открытия). В режиме поиска Hidden Directories Only можно задать дату. После задания параметров кликните на Search.
- Программа начнет искать невидимые элементы Windows. Вы увидите, сколько объектов просканировано и сколько невидимых найдено. В окне появится список папок (файлов) с их описанием. После полного сканирования директории, можно проделывать различные операции со скрытыми файлами, папками по клику ПКМ: смотреть свойства, расположение, изменять атрибуты и другое.Hidden File Finder — это бесплатная программа для быстрого сканирования и обнаружения всех невидимых объектов в системе Windows. Чтобы найти скрытые папки (файлы) в Windows проделайте такие шаги:
- Скачайте приложение отсюда. Распакуйте и установите его.
- Запустите программу, отметьте галочкой сканирование всего ПК или укажите путь сканирования.
 Также Вы можете настроить параметры поиска, кликнув на соответствующую иконку. Для начала сканирования нажмите Start Scan.
Также Вы можете настроить параметры поиска, кликнув на соответствующую иконку. Для начала сканирования нажмите Start Scan. - В процессе работы программы построится список из скрытых папок и файлов с их описанием. Синим цветом выделены каталоги, красным исполняемые файлы (можно проверить на вирусы). В окне программы дана информация о статусе сканирования. По клику ПКМ можно произвести операции: сменить атрибут, удалить, открыть место хранения, скопировать путь, проверить онлайн.
Вот такими способами можно найти скрытую папку на компьютере в Windows 10 (7, 8) или нужный файл. Первый способ подойдет, если Вы знаете, что ищете, а второй выдает полный список всех невидимых элементов, что облегчает поиск нужной информации.
Посмотрите еще статьи:
Вы можете пропустить чтение записи и оставить комментарий. Размещение ссылок запрещено.
простой, зачетный и крутой. Открываем папку или файл по названию
Прежде чем открыть скрытые папки windows 8 (сделать их видимыми) вы должны понимать, что «шутить» с ними опасно – это обычно системные файлы.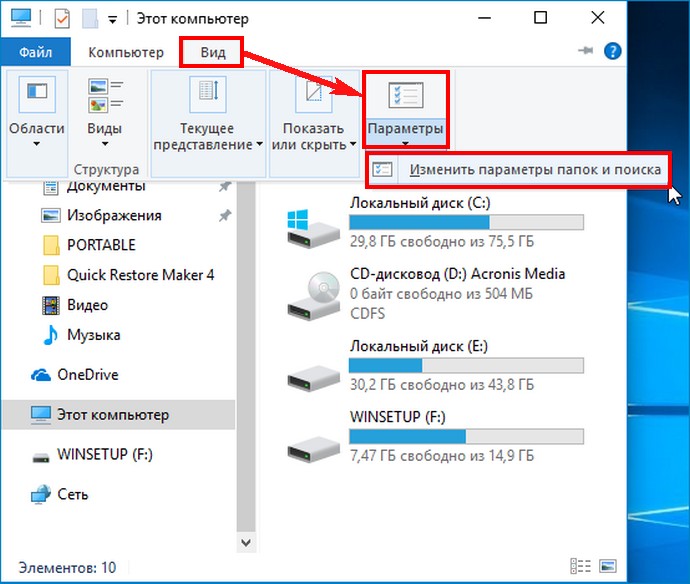
Показать и отображать скрытые папки windows 8 (8.1) можно точно также, как и в виндовс 7, только входить в панель управления нужно по-другому, а она вам понадобится.
Впрочем, windows 8 открыть скрытые папки можно и по-другому, но описываемый здесь способ простой и доступен всем.
Стандартный способ открыть скрытые папки windows 8 (8.1)
Чтобы показать (сделать видимыми) скрытые файлы и перейдите в раздел «параметры папок».
Появится небольшое окно. В нем поставьте галочку напротив строки «отображать все папки» и откройте вкладку «вид».
Во вкладке «вид» поставьте круглую галочку напротив строки (в самом низу): «показывать скрытые файлы и папки» — как выше на рисунке.
Также можете снять галочки напротив строк:
— скрывать расширения для зарегистрированных …. .;
— скрывать пустые файлы;
Что вы из этого получите? Теперь можно вносить изменения в системные файлы, а восьмерка в этом нуждается.
Без этого вмешательства на диске «С» вы сможете увидеть только несколько расширений.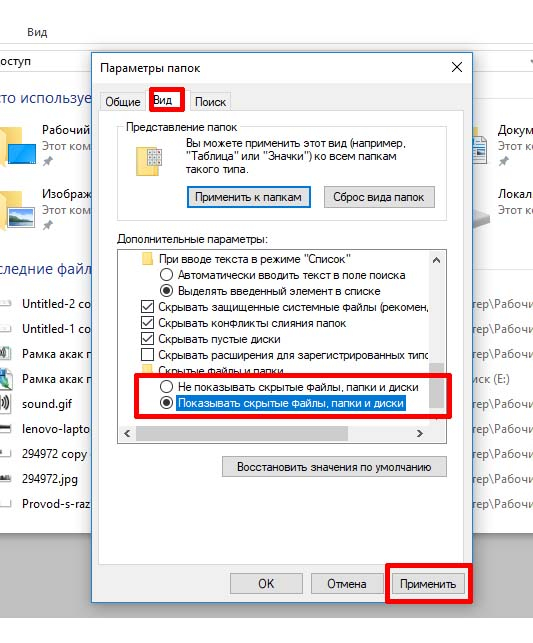 Теперь же их будет множество.
Теперь же их будет множество.
К некоторым вы доступа вообще не будете иметь, но получить его можно воспользовавшись утилитой «take ownership».
Она позволяет стать владельцем даже целого каталога, изменяет разрешения и дает к ним доступ администратору компьютера. Успехов.
Любая операционная система и даже её версия для смартфонов и планшетов предоставляет пользователям возможность проведения различных операций с файлами и папками. Помимо банального удаления, копирования и перемещения они также могут настраиваться
под определённые требования.
К примеру, в любой момент мы можем настроить файл или папку так, чтобы её невозможно было удалить или открыть. А можно сделать так, чтобы она стала невидимой
для Проводника или вообще для любых программ.
Иногда это нужно для того, чтобы некоторые файлы не попадались на глаза
при просмотре содержимого папок. В большинстве случаев делается это для того, чтобы другие пользователи одного и того же компьютера не смогли просматривать личные данные друг друга
.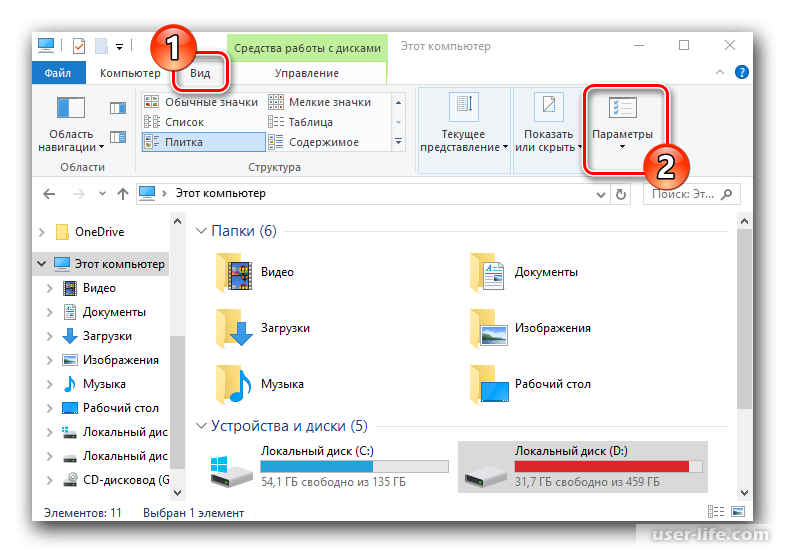 Однако этим действием вряд ли можно защитить информацию от посторонних глаз, потому как сделать папки и файлы видимыми не составляет особого труда.
Однако этим действием вряд ли можно защитить информацию от посторонних глаз, потому как сделать папки и файлы видимыми не составляет особого труда.
Скрытыми данные могут стать не только по требованию пользователя.
В сети ходят многочисленные вредоносные программы
, которые намеренно скрывают папки или файлы
, заменяя их дубликатами с точно такими же названиями. Пользователь, открывая эти дубликаты, сам того не подозревая, даёт вирусу распространиться по системе ещё дальше и глубже.
Как бы там ни было, и для каких целей у вас бы не появилась необходимость в отображении скрытых на компьютере данных, давайте, рассмотрим, как это сделать.
Открываем папку или файл по названию
Допустим, вы точно знали, что внутри системного диска «C:\» ранее точно находилась папка с именем «имя папки
», а теперь она просто исчезла. Однако это ещё не означает, что этой папки больше не существует на жёстком диске — она может быть скрыта.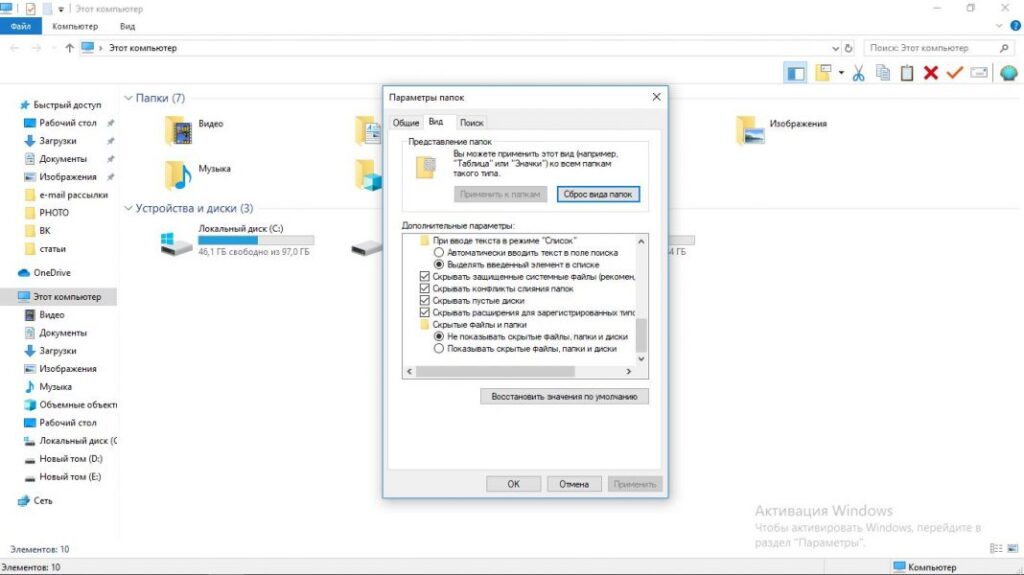
Чтобы попасть внутрь папки, достаточно проделать следующее:
Конечно, этот способ не самый эффективный. Ведь запомнить названия всех файлов и папок, которые были скрыты попросту невозможно. Поэтому, переходим к следующей части статьи.
Включаем отображение всех скрытых элементов в системе
Данный способ окажется полезным только в случае, если компьютер не заражён вирусами, которые способны управлять системными настройками
(например, такими, как показ скрытых элементов).
Как бы там ни было, проверить всё равно стоит. Итак, чтобы включить показ невидимых файлов и папок, требуется выполнить несколько простых операций:
К сожалению, отобразить скрытые папки в Windows 8 не всегда возможно посредством перенастройки штатного файлового проводника. Это обычно случается, как было замечено выше, из-за действия вирусных программ, которые могут следить за параметрами системы и перенастраивать их по-своему.
Чтобы решить эту задачу, на помощь может прийти специализированные приложения
, которые могут видеть скрытые элементы системы.
Использование сторонних программ
Одним из лучших в своём сегменте приложений для управления файлами и папками на компьютере является знаменитая программа Total Commander
. С её помощью можно не только показать или спрятать данные, но и сделать много чего вообще. Однако нас интересует только функция отображения невидимых папок и файлов
. Рассмотрим, как это сделать:
Теперь, используя одну из панелей программы, попробуйте перейти в какую-нибудь папку, вы должны будете увидеть элементы, которые ранее были скрыты.
Видео по теме, другой способ
В Windows 8, как и во всех предыдущих версиях ОС от Microsoft некоторые файлы в папки не отображаются в окне проводника. Эти файлы и папки являются скрытыми. В большинстве случаев пользователю (особенно начинающему) видеть и открывать подобные файлы не нужно (и даже вредно). Однако в ряде случаев (модификация системных параметров, чистка мусора и т.д.) пользователю может понадобиться сделать скрытые файлы видимыми.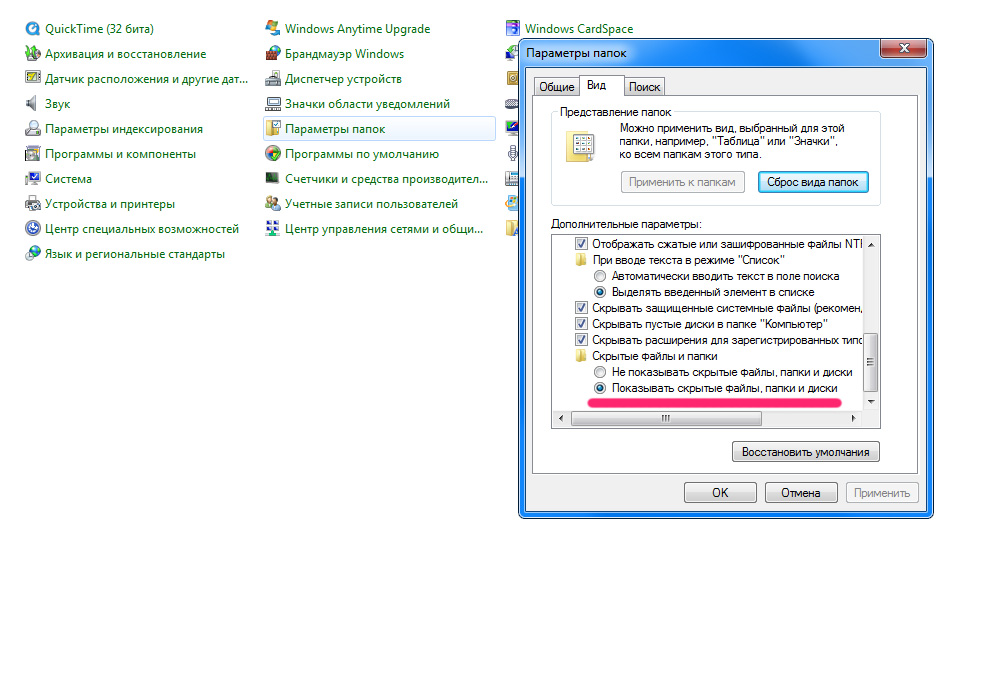
В Windows 8 есть два типа скрытых файлов:
- Собственно скрытые файлы
(Hidden Files
). Это файлы, в свойствах которых выставлен аттрибут +H
, Hiden – Скрытый). Этот атрибут может выставить и сам пользователь и некая программа (бывает этим грешат и вирусы, о чем более подробно рассказано в статье « «) - Системные файлы
(атрибут +S,
Системный), Это файлы, которые нужны для работы операционной системы и скрыты для того, чтобы пользователь их случайно не удалил или не изменил.
Поэтому разработчики Windows 8 несколько разделили способы, с помощью которых обычный пользователь может отобразить скрытые и системные файлы.
Как показать скрытые файлы в Windows 8
Отобразить скрытые файлы в Windows 8 стало существенно проще, и если в предыдущих версиях Windows нужно было лезть в глубоко спрятанное меню, в новой ОС сделать скрытые файлы и папки видимыми можно прямо из интерфейса проводника. Итак, чтобы показать скрытые файлы в Windows 8 нужно:
Как в Windows 8 показать системные файлы
В том случае, если в Win 8 нужно отобразить еще и системные файлы, нужно воспользоваться старым и всем известным методом.
Для этого в том же самом окне проводника нажмите кнопке Options
(Параметры) и выберите опцию Change folder and search options
. (Изменить параметры папки и поиска).
Затем перейдите на вкладку View
и появившемся окне найдите и включите опцию Show hidden files, folders, and drives
(Показывать скрытые файлы, папки и диски) и снимите Hide protected operating system files
(Скрывать защищенные системные файлы).
То же самое окно можно открыть из панели управления: Control Panel->Appearance and Personalization->Folder Options->Show hidden files and folders
.
Вот какие способы сделать скрытые файлы видимыми существуют в Windows 8.
Сегодня большинство из нас предпочитают использовать флеш-накопители вместо привычных лазерных носителей. Преимущества флешек перед дисками очевидны: возможность многоразового использования, небольшие размеры и скорость обмена данными. Но данные преимущества порождают один серьезный недостаток: высокая подверженность заражению вирусами. Подключая флешку к разным компьютерам, мы рискуем подхватить вирус, так как не все компьютеры и ноутбуки имеют эффективную антивирусную защиту. Ниже мы рассмотрим порядок решения распространенной проблемы, зачастую связанной с заражением вирусами
Подключая флешку к разным компьютерам, мы рискуем подхватить вирус, так как не все компьютеры и ноутбуки имеют эффективную антивирусную защиту. Ниже мы рассмотрим порядок решения распространенной проблемы, зачастую связанной с заражением вирусами
, а именно: как открыть скрытые папки в Windows 7 и 8, которые могут находиться на флешке или компьютере.
Бывает так, что при очередном использовании флэш-накопителя для переноса данных, вы обнаруживаете, что некоторые записанные файлы куда-то исчезли. Это является первым признаком, что на флешку пробрался вирус и следует немедленно заняться ее лечением.
Обновите свой антивирус или подключите флешку к компьютеру, где установлен антивирус
Подключите флешку к компьютеру с установленным антивирусом и с обновленными вирусными базами. Выбор антивирусной программы для лечения – дело сугубо личное, поэтому я не буду в разрезе этой статьи затрагивать эту тему. Отмечу лишь, что большинство популярных антивирусных программ в состоянии справиться с этой задачей.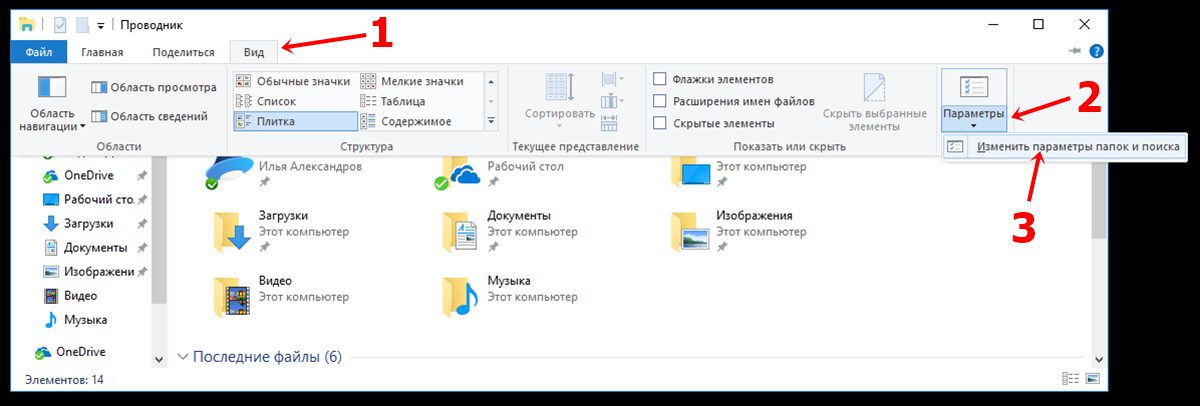 Чтобы точно быть уверенным, что вы не потратите зря время на проверку, лучше воспользоваться платными антивирусами: Dr.Web, Nod 32, Касперский и т.д.
Чтобы точно быть уверенным, что вы не потратите зря время на проверку, лучше воспользоваться платными антивирусами: Dr.Web, Nod 32, Касперский и т.д.
Вам надо подключить флешку, зайти в Компьютер и нажать по ней правой кнопкой мыши. После чего в контекстном меню найдите пункт проверки на вирусы. Если вы неопытный пользователь, то обратите внимание на значки программ, которые есть в меню. Если, например, установлен Dr.Web, то вы увидите иконку паука в пункте «Проверить Dr.Web».
Если вирусов не будет обнаружено после проверки, то попробуйте вот бесплатную утилиту. Для экономии времени вы можете сделать проверку только вашей флешки, но как вы понимаете, это не дает гарантии, что на вашем компьютере, например, на диске D:\ нет вирусов.
Настройка Windows (скрытые файлы)
Если после проверки и очистки флешки от вирусов файлы по-прежнему не видны, значит, вирусы успели покопаться в свойствах этих файлов и установить атрибут Hidden (скрытый). Проверим, так ли это. Включим в Проводнике отображение скрытых файлов. Для этого, находясь в окне Проводника, вызываем меню нажатием клавиши Alt и выбираем пункт «Сервис» — «Параметры папок».
Для этого, находясь в окне Проводника, вызываем меню нажатием клавиши Alt и выбираем пункт «Сервис» — «Параметры папок».
В открывшемся окне, на вкладке «Вид», снимаем отметку на пункте «Скрывать защищенные системные файлы» и выбираем пункт «Показывать скрытые файлы, папки и диски». Подтверждаем выполненные изменения нажатием кнопки «Ок».
Осталось вернуть файлам и папкам на флешке их первоначальный вид. Для этого выделяем нужный объект правой кнопкой мыши для вызова контекстного меню. Выбираем пункт «Свойства».
В открывшемся окне свойств снимаем галочку с параметра «Скрытый» и нажимаем кнопку «Ок». Проблема решена.
Total Commander и Far Manager
Для отображения скрытых файлов вы также можете использовать Total Commander или Far Manager. Давайте, я вам покажу как с помощью одной из этих программ, вы можете отобразить свои файлы. Чтобы скачать Total Commander, перейдите по и выберите нужную версию.
После скачивания запустите файл и произведите установку программы. В установки нет ничего примечательного, везде нажимаете «Далее» и «ОК». Запустите программу и выберите нужное значение, в моем случае эта цифра 2.
В установки нет ничего примечательного, везде нажимаете «Далее» и «ОК». Запустите программу и выберите нужное значение, в моем случае эта цифра 2.
После запуска перед вами откроется окно настроек, зайдите в «Содержимое панелей» и поставьте 2 галочки: «Показать скрытые файлы» и «Показать системные файлы».
Теперь зайдите в свою флешку и отметьте все файлы, которые в данный момент скрытые. Отметить можно правой кнопкой мыши или зажать клавишу «Ctrl» + нажимать левую кнопку мыши. После этого зайдите в «Файлы» — «Изменить атрибуты…».
Вот и добрались до необходимой процедуры, выберите галочки «Скрытый» и «Системный», нажмите «ОК».
После того, как все «пропавшие» файлы и папки восстановлены, рекомендую восстановить настройки видимости, изменяемые выше (настройка Windows), в первоначальное состояние. Это поможет предотвратить возможные ошибочные действия с системными файлами, для которых специально устанавливается атрибут «Скрытый», тем самым ограничивая доступ обычных пользователей. А зная, как открыть скрытые папки в Windows 8 и 7, вы всегда сможете получить к ним доступ в любое время.
А зная, как открыть скрытые папки в Windows 8 и 7, вы всегда сможете получить к ним доступ в любое время.
Для профилактики флеш-накопителей настоятельно рекомендую перед подключением флешки к незнакомому компьютеру, убедиться в наличии на нем антивирусной защиты. Это позволит уберечь от возможных проблем в будущем.
Следует помнить, что скрытые файлы не всегда являются следствием заражения компьютерными вирусами. Зачастую пользователи устанавливают этот атрибут на собственные файлы и папки для обеспечения минимального уровня защиты.
Если вы заметили пропажу ваших файлов на флешке, после того как подключали ее к вашему компьютеру или ноутбуку, то обязательно сделайте полную проверку на вирусы. В том случае, если файлы увидеть на флешке не удалось, то можете попробовать восстановить их с помощью программы Recuva. Она уже не раз меня выручала и поэтому я смело могу ее вам рекомендовать. О ней писал в статье « ».
Ваше описанные способы решают проблему в разных версиях Windows, но если вы используете Windows 8, то этом случае вам необходимо посмотреть видеоурок, который находится ниже.
В современном мире у любого человека есть неотъемлемое право на личное пространство. У каждого из нас в компьютере имеется информация, не предназначенная для чужих чересчур любопытных глаз. Особенно остро проблема конфиденциальности возникает, если кроме вас доступом к ПК обладает несколько других лиц.
В Windows файлы различного типа, не предназначенные для общего доступа, можно скрыть, то есть они не будут отображаться при стандартном просмотре в Проводнике.
Как и в предыдущих версиях, в Виндовс 8 отображение скрытых элементов отключено по умолчанию. Но если, например, кто-то вносил изменения в настройки операционной системы, то скрытые папки будут видны в Проводнике в виде полупрозрачных объектов. Как убрать их с глаз долой? Нет ничего проще.
Кстати, скрыть любую папку на вашем компьютере можно посредством установки стороннего специализированного софта разных разработчиков ПО. По ссылкам, указанным ниже можно, ознакомиться со списком таких программ и прочитать подробную инструкцию по скрытию отдельных директорий в Windows.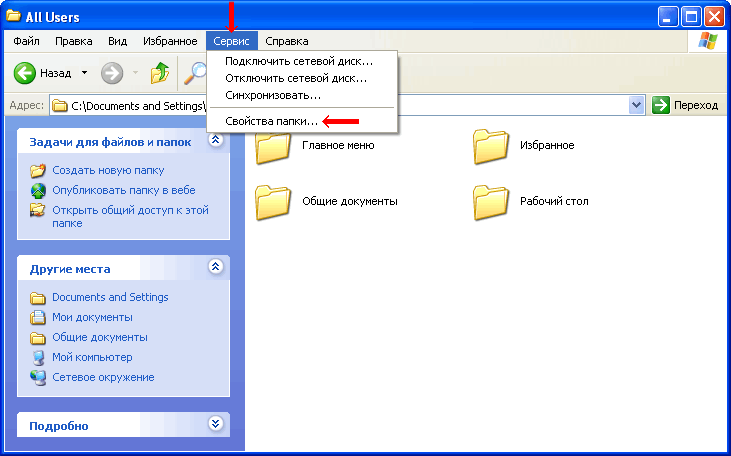
Способ 1: Настройки системы
В Виндовс 8 присутствует встроенная возможность настройки видимости скрытых директорий. Вид можно изменять и для папок с присвоенным самим пользователем статусом скрытой, и для системных закрытых файлов.
И конечно же, любые настройки можно отменить и изменить.
Способ 2: Командная строка
С помощью командной строки можно изменить режим отображения одной конкретной выбранной папки. Метод этот более интересный, чем первый. Посредством специальных команд меняем атрибут папки на скрытый и системный. Кстати, большинство пользователей почему-то незаслуженно игнорирует широкие возможности командной строки Windows.
В заключение хочется напомнить одну простую истину. Присвоение директории статуса скрытой и изменение режима её отображения в системе не защитит надежно ваши секреты от поползновений опытного пользователя. Для серьёзной охраны закрытой информации используйте шифрование данных.
Отображение скрытых файлов и папок Windows 10
В Windows 10, как и всех ее предшественниках, существовала возможность скрытия некоторых файлов. Так пользователям по умолчанию ограничивается доступ к системным файлам и папкам. Сделано это для того, чтобы их по ошибке не удалили. Ведь подобное удаление чревато последствиями и может нарушить работу ОС.
Так пользователям по умолчанию ограничивается доступ к системным файлам и папкам. Сделано это для того, чтобы их по ошибке не удалили. Ведь подобное удаление чревато последствиями и может нарушить работу ОС.
Помимо системных файлов и папок, пользователь может самостоятельно скрывать личные данные в целях сохранения конфиденциальности. Иногда возникают ситуации, когда необходимо просмотреть какие скрыты файлы и папки, например, для удаления скрытых файлов/папок вредоносных программ
Также можно добавить отображение скрытых файлов в контекстном меню, это мы описали в этой статье.
Для того, чтобы посмотреть какие файлы и папки скрыты следуйте следующей инструкции:
- Откройте любую папку на вашем ПК или Проводник на Панели задач.
- В верхней части окна папки в строке меню выберите Вид → Показать или скрыть → в раскрывшемся списке установите флажок на Скрытые элементы.
Все скрытые файлы (не являющиеся системными) будут отображены на ПК. Если больше нет необходимости отображать скрытые файлы и папки, вы можете повторить описанные выше пункты, убрав флажок Скрытые элементы.
Если больше нет необходимости отображать скрытые файлы и папки, вы можете повторить описанные выше пункты, убрав флажок Скрытые элементы.
Будьте внимательны при удалении любых скрытых файлов или папок. Удаляйте только те, которые не являются системными.
Способ № 2 благодаря которому можно отобразить скрытые системные файлы и папки.
- На Панели задач в нижней части экрана нажмите кнопку Поиск и напечатайте «Параметры проводника» → нажмите Открыть.
- В открывшемся диалоговом окне нажмите Вид.
- В разделе Дополнительные параметры переместите ползунок прокрутки до самого конца.
- Выберите и установите флажок на «Показывать скрытые файлы, папки и диски».
- Снимите флажок со «Скрывать защищенные системные файлы (рекомендуется)».

Щелкнув по флажку, вы увидите предупреждение. Ознакомьтесь с ним и нажмите «Да».
- Флажок «Скрывать защищенные системные файлы (рекомендуется)» будет снят. Далее → «Применить» → «OK».
Теперь все системные файлы, папки и диски, имеющиеся на вашем ПК, которые ранее были скрытыми отобразятся. Выглядеть это будет следующим образом.
Как в Windows 7 открыть скрытые папки
Доброго времени суток, уважаемые посетители блога cho-cho.ru. Наша сегодняшняя тема посвящена Windows, ответим на вопрос — как открыть скрытые папки в Windows 7.
Неопытные пользователи персональных компьютеров, переходя на ОС Windows 7, сталкиваются с проблемами при работе с новым интерфейсом. Это связано с тем, что в Windows 7 максимально пытались упростить управление оболочкой
Некоторые элементы управления пропали из привычного вида для пользователей Windows XP. Многим пользователям, к примеру, непонятно, каким образом необходимо отобразить или наоборот скрыть некоторые файлы и папки. Я постараюсь объяснить, как это можно сделать достаточно быстро, затратив на это меньше минуты.
Я постараюсь объяснить, как это можно сделать достаточно быстро, затратив на это меньше минуты.
3 варианта отображения невидимых файлов и папок в Windows 7
Есть несколько вариантов как открыть доступ к скрытым файлам и папкам в Windows 7.
Первый вариант
- Заходим в «Мой компьютер» и видим в левом верхнем углу под адресной строкой выпадающий список «Упорядочить».
- Выпадет меню, где нам надо будет выбрать «Параметры папок и поиска»
- Откроется окошко. Находим вкладку «Вид». Там в окошке дополнительных параметров пролистываем вниз скролл и ставим отметку слева от пункта «Показывать скрытые файлы…». Обязательно нажмите после этого кнопку «Ок» справа внизу окошечка
Второй вариант
Он очень похож на первый. Способ отображения «Параметров папок» здесь находится по другому:
- Мы нажимаем на «Пуск», находим строку «Панель управления».
- Справа выбираем второй сверху блок «Оформление». Переходим по нему и находим снизу «Параметры папок».

- Нажав на «Показ скрытых файлов и папок» мы вновь попадём в меню «Параметры папок».
- Теперь проделываем аналогичные действия. Перейдя к вкладке «Вид» в окошечке дополнительных параметров внизу пролистываем весь список, пока не найдем включатель «Показывать скрытые файлы». Не забудьте подтвердить действия нажатием кнопки «Применить» справа внизу окошечка и «Ок».
Третий вариант проще второго
- Мы также попадаем через меню «Пуск» в «Панель управления».
- Вверху под адресной строкой вы найдёте переключатель «Просмотр: Категория». Кликнув по нему выберите вариант «Крупные значки».
- В алфавитном перечне ярлыков находим значок «Параметры папок»
- Теперь оказываемся в уже привычном нам окошечке, где выбираем вкладку «Вид». Пролистываем вниз параметры. Выбираем «Показывать скрытые файлы». Подтверждаете действия кнопкой «Ок».
После всех манипуляция вам будут доступны невидимые файлы и папки Windows, как на жестком диске, так и на флешке. Чтобы вновь скрыть файлы или папки вам нужно отключить эту опцию, сняв данный флажок в дополнительных параметрах и не забыть нажать «Применить» и «Ок».
Чтобы вновь скрыть файлы или папки вам нужно отключить эту опцию, сняв данный флажок в дополнительных параметрах и не забыть нажать «Применить» и «Ок».
Вот такие способы и варианты открытия и скрытия папок на Виндовс 7 мы рассмотрели, надеюсь статья оказалась вам полезной, если да, то поделитесь ее с друзьями.
Поделитесь со своими друзьями:
Обязательно к ознакомлению:
Доступ к скрытым папкам Windows 10
В этой инструкции для начинающих поговорим о том, как показать и открыть скрытые папки в Windows 10, а также наоборот, снова скрыть скрытые папки и файлы, если они оказались видимыми без вашего участия и мешают. Заодно в статье присутствует информация о том, как скрыть папку или сделать ее видимой, не изменяя параметров отображения.По сути, в этом плане с предыдущих версий ОС ничего особенно не изменилось и в Windows 10, однако, пользователи задают вопрос достаточно часто, а потому, думаю, имеет смысл осветить варианты действий. Также в конце руководства имеется видео, где все показано наглядно.
Как показать скрытые папки Windows 10
Первый и самый простой случай — требуется включить показ скрытых папок Windows 10, потому что какую-то из них нужно открыть или удалить. Сделать это можно сразу несколькими способами.
Самый простой: открыть проводник (клавиши Win+E, или просто открыть любую папку или диск), после чего выбрать в главном меню (вверху) пункт «Вид», кликнуть по кнопке «Показать или скрыть» и отметить пункт «Скрытые элементы». Готово: скрытые папки и файлы сразу отобразятся.
Второй способ — зайти в панель управления (быстро сделать это можно через правый клик по кнопке Пуск), в панели управления включите Просмотр «Значки» (справа вверху, если у вас там установлено «Категории») и выберите пункт «Параметры проводника».
В параметрах откройте вкладку «Вид» и в разделе «Дополнительные параметры» пролистайте список до конца. Там вы найдете следующие пункты:
- Показывать скрытые файлы, папки и диски, который включает показ скрытых папок.

- Скрывать защищенные системные файлы. Если отключить этот пункт, то будут показаны даже те файлы, которые не видны при простом включении отображения скрытых элементов.
После выполнения настроек, примените их — скрытые папки будут отображаться в проводнике, на рабочем столе и в других местах.
Как скрыть скрытые папки
Такая задача возникает обычно из-за случайного включения показа скрытых элементов в проводнике. Выключить их отображение можно точно так же, как это было описано выше (любым из способов, только в обратном порядке). Самый простой вариант — в проводнике нажать «Вид» — «Показать или скрыть» (в зависимости от ширины окна отображается как кнопка или раздел меню) и убрать отметку со скрытых элементов.
Если при этом вы все еще видите некоторые скрытые файлы, то следует отключить показ системных файлов в параметрах проводника через панель управления Windows 10, как это описывалось выше.
Если же вы хотите скрыть папку, не являющуюся скрытой в данный момент, то вы можете кликнуть по ней правой кнопкой мыши и установить отметку «Скрытый», после чего нажать «Ок» (при этом, чтобы она не отображалась, нужно чтобы показ таких папок был выключен).
Как скрыть или показать скрытые папки Windows 10 — видео
В завершение — видео инструкция, в которой показаны вещи, ранее описанные.
Дополнительная информация
Часто открыть скрытые папки требуется для того, чтобы получить доступ к их содержимому и что-либо там отредактировать, найти, удалить или выполнить иные действия.
Не всегда для этого нужно включать их отображение: если вы знаете путь к папке, просто введите его в «адресной строке» проводника. Например, C:\Users\Имя_пользователя\AppData и нажмите Enter, после чего вы попадете в указанное расположение, при этом, несмотря на то, что AppData — скрытая папка, ее содержимое уже не является скрытым.
Если после прочтения, какие-то из ваших вопросов по теме остались не отвеченными, задавайте их в комментариях: не всегда быстро, но я стараюсь помочь.
Как включить отображение скрытых папок в Windows 10
Практически у любого пользователя операционной системы Windows 10 рано или поздно неизбежно возникает вопрос о том, как отобразить скрытые папки в Проводнике компьютера.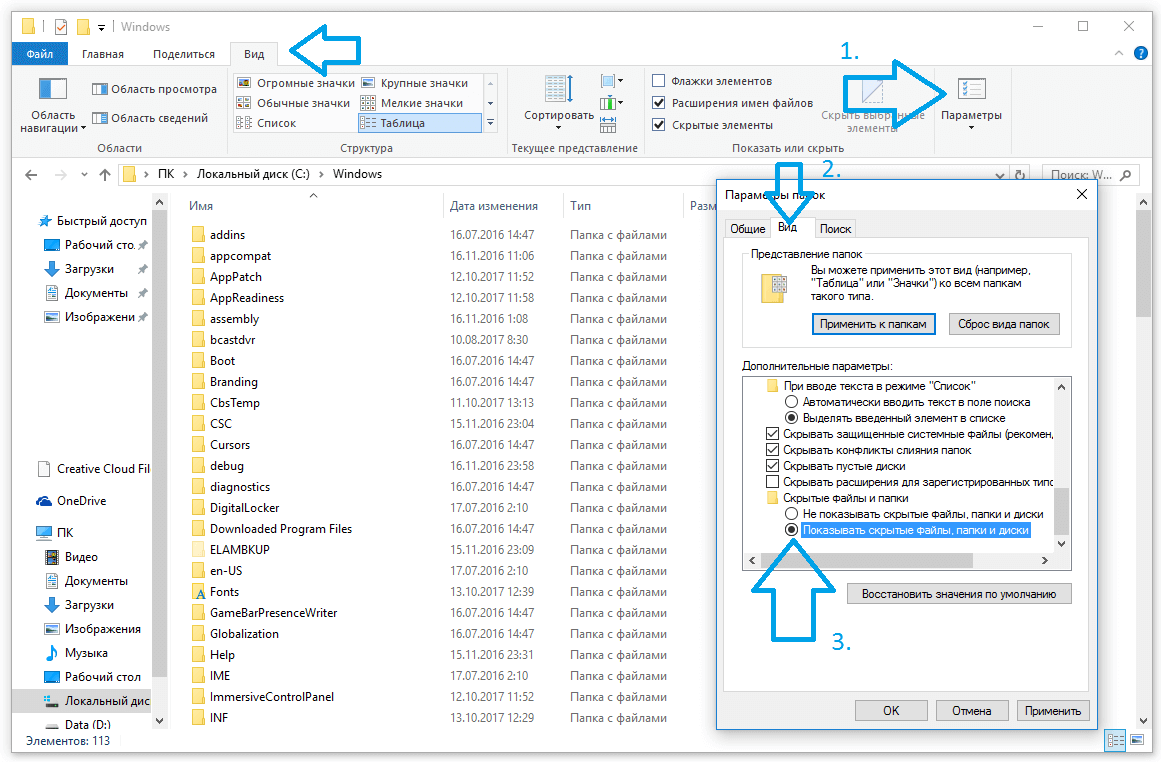 Именно на него я отвечу в этой статье. Но прежде, как всегда, хочу предупредить об осторожности. Скрытые папки в «десятке» и предыдущих версиях Windows придуманы неспроста. Как правило, в них расположены системные файлы, видоизменение или удаление которых может привести к непредсказуемым последствиям. Именно поэтому, если вы всё-таки решились сделать скрытые папки видимыми в Windows 10, надо полностью отдавать себе отчёт в том, зачем вам это нужно и как грамотно работать с ними.
Именно на него я отвечу в этой статье. Но прежде, как всегда, хочу предупредить об осторожности. Скрытые папки в «десятке» и предыдущих версиях Windows придуманы неспроста. Как правило, в них расположены системные файлы, видоизменение или удаление которых может привести к непредсказуемым последствиям. Именно поэтому, если вы всё-таки решились сделать скрытые папки видимыми в Windows 10, надо полностью отдавать себе отчёт в том, зачем вам это нужно и как грамотно работать с ними.
Вообще, скрытые папки в Windows 10 — это хранилище следующих видов информации:
- Особо важные файлы самой операционной системы, удаление которых может привести к полному её отказу (в таком случае вам может потребоваться инструкция по установлению «десятки» начисто).
- Секретные данные самого пользователя. Каждый из нас может создать в своей Windows 10 скрытые папки и файлы, расположение и содержание которых будет известно только нам. Это часто необходимо, когда за компьютером работают несколько человек.

- Данные, скрытые вирусными или шпионскими программами. Например, именно в таких закрытых от наших глаз папках может храниться информация обо всех данных, вводимых с помощью клавиатуры.
Теперь разберёмся, как всё-таки включить отображение скрытых папок в Windows 10:
- Для начала надо запустить Проводник (для тех, кто не знает, как это сделать быстрее — нажмите на иконку папки на Панели задач, закреплённой внизу экрана).
- В Проводнике кликаем наверху пункт меню «Вид».
- Появляется панель, на которой нам нужно выбрать крайне правый пункт «Параметры».
- Открывается новое окно с названием «Параметры папок». В нём мы переходим во вторую вкладку опять же с названием «Вид».
- Прокручиваем поле «Дополнительные параметры» до самого низа и находим в нём пункт «Скрытые файлы и папки».
- Выбираем пункт «Показывать скрытые файлы, папки и диски».

- В завершении не забываем применить сделанные изменения, нажав на кнопку «ОК».
Если описать последовательность всех действий по включению отображения скрытых папок кратко (так сказать, в виде опорного конспекта), то выглядеть алгоритм будет так:
Проводник → Вид → Параметры → Вид → (скроллим вниз) → Скрытые файлы и папки
Вот и всё, теперь все скрытые папки и файлы на вашем компьютере будут вам видны. В Windows 10 отображение скрытых папок и файлов отличается от обычных: они полупрозрачные.
Самое главное теперь, если вы решите оставить скрытые папки открытыми насовсем, то в запале «генеральной уборки» жёсткого диска от лишней информации случайно не удалите их. Лично я считаю, что без острой необходимости лучше держать этот параметр всегда выключенным. Мало ли что;-)
Делаем скрытую папку видимой навсегда
Кстати, нелишнем будет упомянуть и то, что в активированном нами режиме показа скрытых элементов операционной системы Windows 10, любой файл или папку можно сделать видимой навсегда. Всё, что для этого нужно:
Всё, что для этого нужно:
- Кликнуть на папку или файл правой клавишей мыши.
- Выбрать «Свойства».
- Во вновь открывшемся окне убрать галочку с праметра «Скрытый»
Как скрыть файлы и папки в Windows 10
Независимо от того, какое содержимое вы храните на своем компьютере, вы всегда найдете причины, чтобы скрыть определенные файлы и папки. Возможно, у вас есть важные документы и видео, которые вы хотите сохранить в секрете, или вы просто хотите, чтобы пользователи не могли случайно удалить определенные файлы, если вы делитесь своим компьютером с другими людьми.
По какой бы то ни было причине в Windows 10 вы можете быстро скрыть файл или папку двумя разными способами, в том числе с помощью проводника или с помощью команды attrib в командной строке.
В этом руководстве по Windows 10 мы расскажем, как скрыть файл и папку на вашем компьютере. Кроме того, вы узнаете, как получить доступ к этим скрытым элементам по мере необходимости.
Как скрыть файлы и папки с помощью проводника
Самый простой способ скрыть содержимое — использовать проводник.
- Открыть Проводник .
- Перейдите к файлу или папке, которые вы хотите скрыть.
Щелкните элемент правой кнопкой мыши и выберите Свойства .
- На вкладке «Общие» в разделе «Атрибуты» установите флажок « Скрытый ».
Щелкните Применить .
- Если вы скрываете папку с файлами и подпапками, обязательно выберите опцию Применить изменения к этой папке, подпапкам и файлам .
Щелкните ОК .
- Нажмите ОК еще раз, чтобы завершить задачу.
После того, как вы выполнили шаги, скрытые элементы больше не будут отображаться, потому что по умолчанию Windows 10 не отображает скрытые файлы.
VPN-предложения: пожизненная лицензия за 16 долларов, ежемесячные планы за 1 доллар и более
Если вы хотите получить доступ к своим скрытым элементам, вам нужно будет ввести полный путь к скрытой папке или файлу, который вы хотите открыть, и нажать Введите .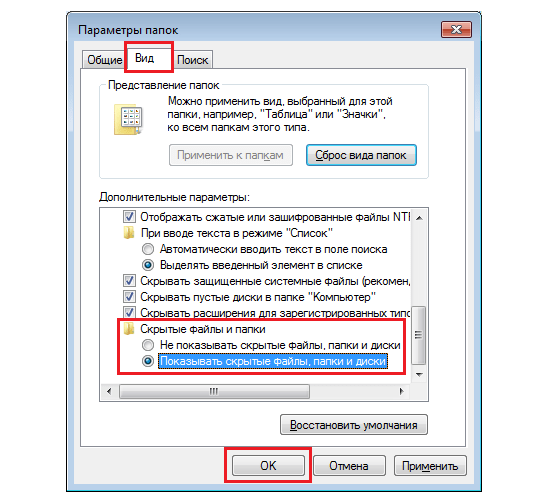 Например: C: \ Users \ admin \ Desktop \ Files \ Secret Files \ Great Secret.txt .
Например: C: \ Users \ admin \ Desktop \ Files \ Secret Files \ Great Secret.txt .
Или вы можете открыть Проводник , щелкнуть вкладку Просмотр и обязательно отметить опцию Скрытые элементы . Затем вы можете просматривать скрытые элементы, как обычно, с другим контентом.
В любой момент вы можете снова сделать файлы и папки видимыми, выполнив те же шаги, упомянутые выше, но на этот раз на шаге 4 обязательно снимите флажок Скрытый .
Как скрыть файлы и папки с помощью командной строки
Кроме того, вы также можете использовать командную строку, чтобы скрыть файлы и папки на вашем компьютере.
- Открыть Старт .
- Выполните поиск Командная строка и щелкните результат.
Введите следующую команду, чтобы перейти к элементам, которые вы хотите скрыть, и нажмите Введите :
компакт-диск C: \ Users \ admin \ Desktop \ FilesВ команде замените путь после cd на путь к вашему файлу или папке.

Введите следующую команду, чтобы скрыть папку или файл, и нажмите Введите :
attrib + h "Секретные файлы"В команде замените «Секретные файлы» на имя вашей папки или файла.Кавычки необходимы только в том случае, если в имени есть пробелы.
Если вы пытаетесь скрыть папку с файлами и подпапками, которые вы также хотите скрыть, вам также необходимо выполнить эти шаги.
В командной строке введите следующую команду для перехода внутри скрытой папки и нажмите Введите :
cd "Секретные файлы"В команде замените «Секретные файлы» на имя вашей скрытой папки.
Введите следующую команду, чтобы скрыть все файлы и папки внутри скрытой папки, и нажмите Введите :
attrib + h / s / d
После выполнения шагов элементы со скрытым атрибутом больше не будут видны.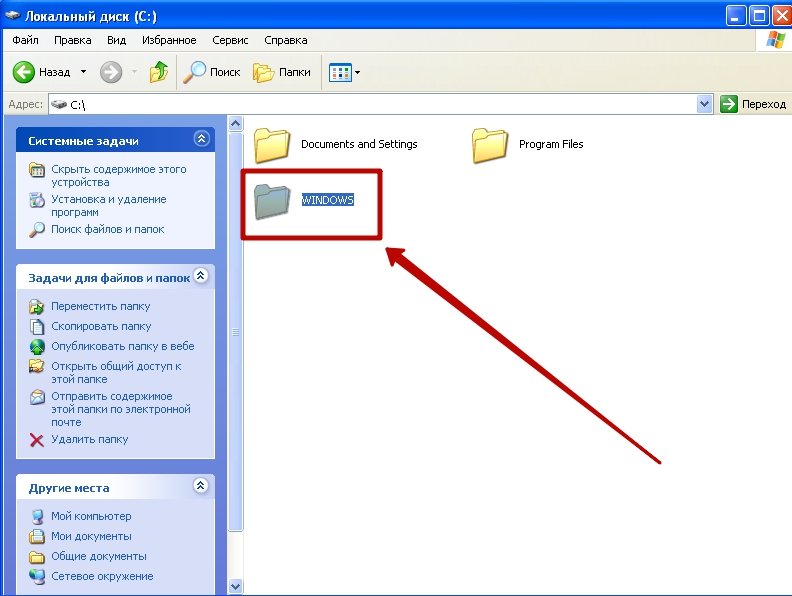
Делаем скрытые файлы и папки снова видимыми
Если вы передумаете, вы можете использовать следующие шаги, чтобы удалить скрытый атрибут для файлов и папок.
- Открыть Старт .
- Выполните поиск Командная строка и щелкните результат.
Введите следующую команду, чтобы перейти к местоположению скрытых элементов, и нажмите Введите :
компакт-диск C: \ Users \ admin \ Desktop \ FilesВ команде замените путь после cd на путь к вашему файлу или папке.
Введите следующую команду, чтобы снова сделать элементы видимыми, и нажмите Введите :
attrib -h "Секретные файлы"В команде замените «Секретные файлы» на имя вашей папки или файла.Кавычки необходимы только в том случае, если в имени есть пробелы.
Если вы также установили скрытый атрибут для файлов и подпапок внутри папки, выполните следующие действия, чтобы удалить атрибут.
В командной строке введите следующую команду для перехода внутри скрытой папки и нажмите Введите :
cd "Секретные файлы"В команде замените «Секретные файлы» на имя вашей скрытой папки.
Введите следующую команду, чтобы удалить скрытый атрибут из всех файлов и папок внутри папки, и нажмите Введите :
attrib -h / s / d
Какой метод вы предпочитаете скрывать файлы и папки в Windows 10? Расскажите нам в комментариях ниже.
Дополнительные ресурсы по Windows 10
Дополнительные справочные статьи, статьи и ответы по Windows 10 можно найти на следующих ресурсах:
Компьютеры будущего
Acer раскрывает свою стратегию, ориентированную на конечных пользователей
Это была дикая поездка практически для каждой компании, которой приходилось преодолевать неспокойные воды 2020 и 2021 годов. Тем не менее, Acer с воодушевлением мчится по волнам и имеет четкое видение того, как будет действовать в будущем.
Тем не менее, Acer с воодушевлением мчится по волнам и имеет четкое видение того, как будет действовать в будущем.
Что такое скрытый файл и почему некоторые файлы скрыты?
Скрытый файл — это любой файл с включенным атрибутом «скрытый». Как и следовало ожидать, файл или папка с включенным этим атрибутом невидимы при просмотре папок — вы не можете увидеть ни одну из них, не разрешив явным образом просматривать их все.
Большинство компьютеров под управлением операционной системы Windows по умолчанию настроены так, чтобы не отображать скрытые файлы.
Причина, по которой некоторые файлы и папки автоматически помечаются как скрытые, заключается в том, что, в отличие от других данных, таких как ваши изображения и документы, это не файлы, которые вы должны изменять, удалять или перемещать. Часто это важные файлы, относящиеся к операционной системе. На компьютерах с Windows и macOS есть скрытые файлы.
Как показать или скрыть скрытые файлы в Windows
Иногда вам может потребоваться увидеть скрытые файлы, например, если вы обновляете программное обеспечение, которое требует от вас выбора определенного файла, который скрыт от обычного просмотра, или если вы устраняете неполадки или устраняете конкретную проблему.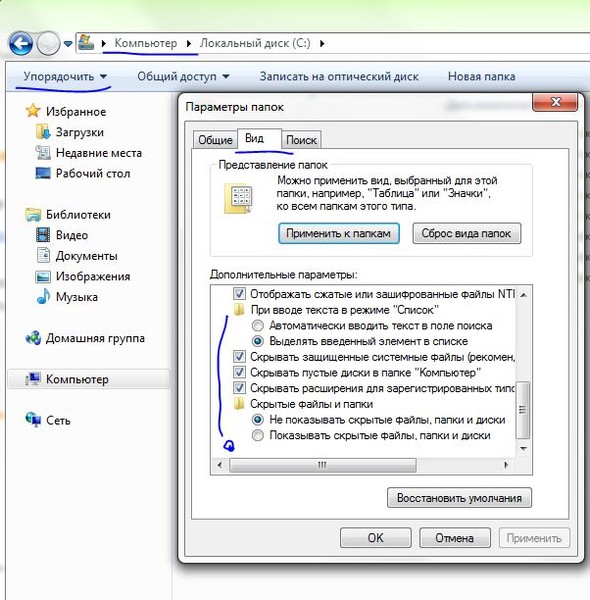 В противном случае нормально никогда не взаимодействовать со скрытыми файлами.
В противном случае нормально никогда не взаимодействовать со скрытыми файлами.
pagefile.sys — это распространенный скрытый файл в Windows. ProgramData — это скрытая папка, которую можно увидеть при просмотре скрытых элементов. В более старых версиях Windows обычно встречаются скрытые файлы: msdos.sys , io.sys и boot.ini .
Настроить Windows на отображение или скрытие каждого скрытого файла — относительно простая задача. Просто установите или снимите флажок Показывать скрытые файлы, папки и диски в параметрах папки.Более подробные инструкции см. В нашем руководстве «Как показать или скрыть скрытые файлы в Windows».
Помните, что большинству пользователей следует скрывать скрытые файлы. Если по какой-либо причине вам нужно показать скрытые файлы, лучше спрятать их снова, когда вы закончите использовать их.
Использование бесплатного инструмента поиска файлов, такого как Everything, — еще один способ просмотра скрытых файлов и папок. Переход по этому пути означает, что вам не нужно будет вносить какие-либо изменения в настройки в Windows, но вы также не сможете видеть скрытые элементы в обычном режиме проводника.Вместо этого просто найдите их и откройте их с по в инструменте поиска.
Переход по этому пути означает, что вам не нужно будет вносить какие-либо изменения в настройки в Windows, но вы также не сможете видеть скрытые элементы в обычном режиме проводника.Вместо этого просто найдите их и откройте их с по в инструменте поиска.
Программа Everything, показывающая скрытые папки.
Как скрыть файлы и папки в Windows
Чтобы скрыть файл, достаточно просто щелкнуть файл правой кнопкой мыши (или нажать и удерживать на сенсорных экранах) и выбрать Properties , а затем установить флажок рядом с Hidden в разделе Attributes General . табл. Если вы настроили отображение скрытых файлов, вы увидите, что значок недавно скрытого файла немного светлее, чем у не скрытых файлов.Это простой способ узнать, какие файлы скрыты, а какие нет.
Скрытие папки выполняется аналогичным образом через меню Properties , за исключением того, что при подтверждении изменения атрибута вас спрашивают, хотите ли вы применить изменение только к этой папке или к этой папке плюс все ее подпапки и файлы . Выбор за вами, и результат так же очевиден, как кажется.
Выбор за вами, и результат так же очевиден, как кажется.
Выбор скрытия только папки скроет эту папку от просмотра в File / Windows Explorer, но не скроет фактические файлы, содержащиеся в ней.Другой вариант используется, чтобы скрыть как папку, так и все данные внутри нее, включая все подпапки и файлы подпапок.
Отобразить определенный файл или папку можно с помощью тех же шагов, упомянутых выше. Итак, если вы показываете папку, полную скрытых элементов, и выбираете просто отключить атрибут скрытия только для этой папки, тогда любые файлы или папки внутри нее останутся скрытыми.
На Mac вы можете быстро скрыть папки с помощью команды chflags hidden / path / to / file-or-folder в Терминале.Замените скрытый на nohidden , чтобы отобразить папку или файл.
Что нужно помнить о скрытых файлах
Хотя это правда, что включение атрибута hidden для конфиденциального файла сделает его «невидимым» для обычного пользователя, вы не должны использовать его как средство, чтобы надежно скрыть ваши файлы от посторонних глаз.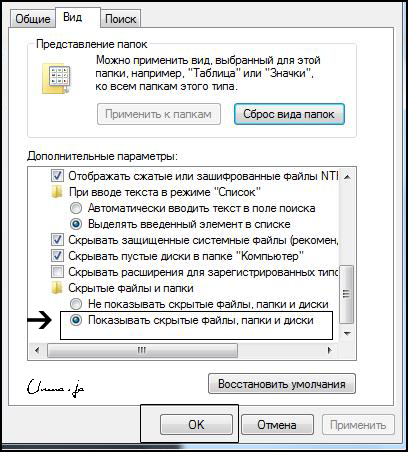 Как видно выше, любой может легко сделать скрытый файл / папку. Вместо этого можно использовать настоящий инструмент для шифрования файлов или программу полного шифрования диска.
Как видно выше, любой может легко сделать скрытый файл / папку. Вместо этого можно использовать настоящий инструмент для шифрования файлов или программу полного шифрования диска.
Хотя в обычных условиях вы не можете увидеть скрытые файлы, это не означает, что они внезапно перестали занимать место на диске. Другими словами, вы можете скрыть все файлы, которые хотите уменьшить видимый беспорядок, но они все равно будут занимать место на жестком диске.
Когда вы используете команду dir из командной строки в Windows, вы можете использовать переключатель / a для вывода списка скрытых файлов вместе с нескрытыми файлами , даже если скрытые файлы все еще скрыты в проводнике .Например, вместо того, чтобы использовать только команду dir для отображения всех файлов в определенной папке, вместо этого выполните dir / a . Что еще более полезно, вы можете использовать dir / a: h для отображения только скрытых файлов в этой конкретной папке.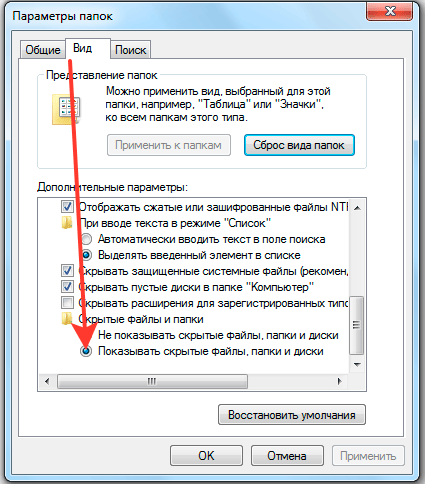
Некоторые антивирусные программы могут запрещать изменение атрибутов критически важных скрытых системных файлов. Если у вас возникли проблемы с включением или отключением атрибута файла, вы можете попробовать временно отключить антивирусную программу и посмотреть, решит ли это проблему.
Некоторое стороннее программное обеспечение (например, My Lockbox) может скрывать файлы и папки за паролем без использования атрибута hidden, что означает, что в таких ситуациях бессмысленно пытаться отключить атрибут, чтобы увидеть данные.
Конечно, это верно и для программ шифрования файлов. Скрытый том на жестком диске, в котором хранятся секретные файлы и папки, которые скрыты от просмотра и доступны только с помощью пароля для дешифрования, нельзя открыть, просто изменив скрытый атрибут.
В этих обстоятельствах «скрытый файл» или «скрытая папка» не имеет ничего общего со скрытым атрибутом ; вам понадобится оригинальное программное обеспечение, правильный пароль и / или ключевой файл для доступа к скрытым данным.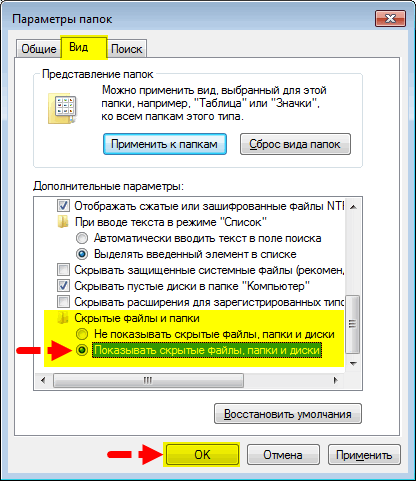
Спасибо, что сообщили нам!
Расскажите, почему!
Другой
Недостаточно подробностей
Сложно понять
Практическое руководство: все о скрытых файлах в Windows 10 и о том, как их показать
Windows 10 поддерживает скрытые файлы в системе.Эта функция может, по названию, использоваться для скрытия файлов, которые вы не хотите видеть при просмотре папок. Скрытые файлы — это простая функция, которая в основном предлагает элементы управления одним щелчком для отображения и скрытия скрытого содержимого.
Если вы хотите скрыть файл, просто щелкните его правой кнопкой мыши и откройте диалоговое окно «Свойства» из контекстного меню. В разделе «Атрибуты» установите флажок «Скрытый» и нажмите «Применить». Файл будет немедленно скрыт от просмотра. Вы можете выбрать несколько файлов и папок и скрыть их все одновременно, используя ту же технику.
Чтобы скрытые файлы отображались в проводнике, щелкните вкладку «Просмотр» на ленте в верхней части экрана. В разделе «Показать / скрыть» установите флажок «Скрытые элементы». Если в вашем текущем представлении есть какие-либо скрытые файлы или папки, они теперь будут видны. Windows использует более светлый цвет для значков скрытых файлов, поэтому вы можете сразу увидеть, какие ресурсы скрыты. Чтобы скрытые файлы снова стали невидимыми, просто снимите флажок «Скрытые элементы».
В разделе «Показать / скрыть» установите флажок «Скрытые элементы». Если в вашем текущем представлении есть какие-либо скрытые файлы или папки, они теперь будут видны. Windows использует более светлый цвет для значков скрытых файлов, поэтому вы можете сразу увидеть, какие ресурсы скрыты. Чтобы скрытые файлы снова стали невидимыми, просто снимите флажок «Скрытые элементы».
Вот и все, что касается скрытых файлов.Просто помните, что при отображении скрытых файлов откроется множество файлов и папок, которые вы не могли видеть раньше. Они используются системой и по какой-то причине скрыты — их удаление или изменение может сделать ваш компьютер неработоспособным!
Также стоит упомянуть, что есть еще один класс скрытых файлов, которые еще более чувствительны. Они используются внутренними компонентами Windows и не отображаются, даже если скрытые файлы видны. Если вы действительно хотите, вы можете просмотреть их, щелкнув «Файл» в проводнике и выбрав «Параметры» в меню.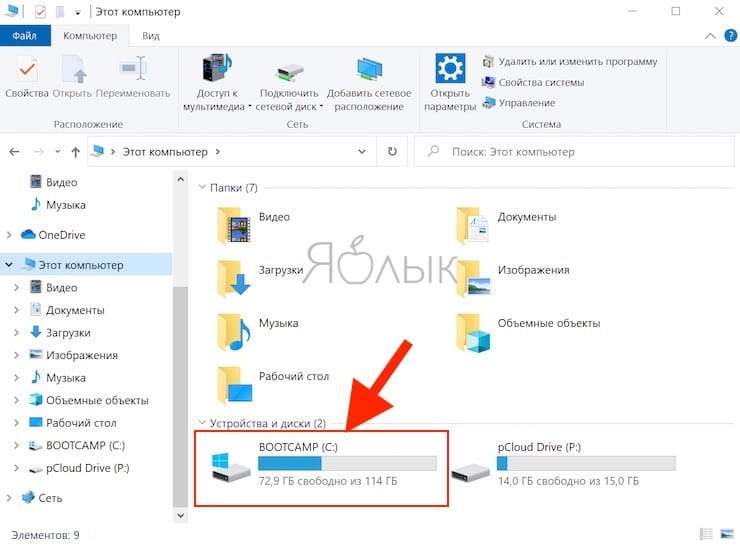 Переключитесь на панель «Просмотр» и прокрутите вниз, пока не увидите флажок «Скрыть защищенные системные файлы (рекомендуется)».
Переключитесь на панель «Просмотр» и прокрутите вниз, пока не увидите флажок «Скрыть защищенные системные файлы (рекомендуется)».
После снятия флажка с этого параметра вам необходимо подтвердить предупреждение о том, что файлы защищены, поскольку они требуются Windows. Если вы продолжите и сделаете их видимыми, вы должны убедиться, что не изменяете и не удаляете их. Вы можете снова сделать файлы невидимыми, установив флажок — просто помните, что этот параметр не зависит от обычных элементов управления скрытыми файлами.
Поделиться этим постом:
Как их найти, просмотреть и скрыть
Этот заголовок наверняка вызовет массу вопросов у простолюдинов и тех, кто не знает, что файлы вообще могут быть скрыты! Что ж, в этой статье мы объясним все, что вам нужно знать о скрытых файлах в Windows 10, в том числе о том, как скрывать файлы и просматривать их. Начнем, как всегда, с основ.
Почему нужно скрывать файлы?
Для многих из нас идея сокрытия файлов поначалу может показаться сбивающей с толку.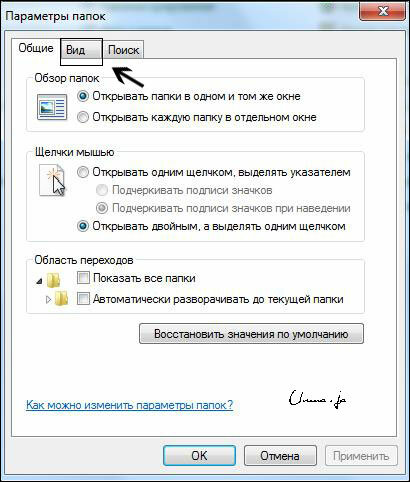 В конце концов, это ваш компьютер, так зачем что-то держать подальше?
В конце концов, это ваш компьютер, так зачем что-то держать подальше?
Что ж, на то есть много разумных причин.
- Папка иногда может быть больше, чем файлы, которые вы создали, и вы хотите знать, почему. Скрывая все созданные вами файлы, вы можете понять причину этого.
- Если ваш компьютер используется другими людьми, вы можете хранить свои файлы в секрете и подальше от посторонних глаз. Фактически, это наиболее частая причина, по которой люди скрывают свои файлы.
- Люди склонны скрывать важные файлы, чтобы предотвратить их случайное удаление разными пользователями.
Это обязательно заинтересует вас, поэтому давайте посмотрим, как можно скрыть файл в Windows 10.
Скрытие файла в Windows 10
Скрыть файл в Windows 10 просто. Вот как это сделать.
- Выберите файл или папку, которую вы хотите скрыть
- Щелкните правой кнопкой мыши файл или папку и выберите «Свойства».
- Перейдите на вкладку Общие
- Прокрутите вниз и найдите флажок «Скрытый.
 Вы можете найти его в разделе «Атрибуты»
Вы можете найти его в разделе «Атрибуты» - Отметьте этот ящик
- Нажмите ОК
- Вы можете явно применить эти настройки к вложенным папкам и файлам.
- Нажмите OK еще раз
Это скрывает ваш файл или папку.
Здесь одно предостережение. Убедитесь, что у вас есть веская причина скрыть файл, иначе делать это не имеет смысла. Также запишите список файлов, которые вы скрыли, так как со временем его можно забыть.
Давайте посмотрим, как можно отображать скрытые файлы.
Как показать скрытые файлы в Windows 10
Владельцы файлов скрывают некоторые файлы по определенной причине. Итак, если вы не являетесь владельцем скрытого файла, убедитесь, что вы в первую очередь уточняете у владельца причину его сокрытия, поскольку открытие этих скрытых файлов может быть не самой лучшей идеей.
Тем не менее, есть пять способов просмотра скрытых файлов, и вот они для вас.
Вариант №1: вкладка «Просмотр»
- Нажмите значок Windows и перейдите к «Этот компьютер.
 ”Щелкните, чтобы открыть
”Щелкните, чтобы открыть - Это открывает все диски на вашем компьютере. Перейдите к диску, на котором находятся нужные вам файлы. Если вы не уверены, начните с диска C: и пройдите вниз по
- Внутри каждого диска перейдите в верхнюю часть окна и найдите вкладку «Просмотр».
- Затем найдите параметр «показать / скрыть» и щелкните его.
- Под ним вы увидите флажок «Скрытые элементы».
- Установите флажок
- Если вам нужны дополнительные параметры просмотра, перейдите в Параметры:> Просмотр
.
Теперь вы можете увидеть скрытые файлы.У этих файлов есть значок папки, который немного более прозрачен, чем у обычных папок. Вы можете видеть эти скрытые файлы, пока установлен флажок. Когда вы закончите просмотр скрытых файлов, вы можете снять этот флажок, чтобы снова скрыть файлы.
Вариант № 2: Панель управления
- Щелкните правой кнопкой мыши кнопку Windows и перейдите в Панель управления
- Перейдите в раздел «Внешний вид и персонализация»
- Выберите «Параметры проводника».

- Вы увидите три вкладки и щелкните вкладку «Просмотр».
- Здесь у вас будет множество опций в разделе «Расширенные настройки».
- Прокрутите список вниз, и вы попадете к настройкам «Скрытые файлы и папки».
- Когда вы нажмете это, вы увидите два варианта переключателя.Выберите вариант «Показать скрытые файлы, папки и диски»
Здесь вы можете увидеть скрытые файлы и папки. Пока вы здесь, установите флажок «Скрыть защищенные системные файлы». Это рекомендуемый параметр, который защищает вашу систему от случайного удаления важных системных файлов.
Когда вы закончите просмотр скрытых файлов, снова перейдите к тем же настройкам и установите переключатель «Не показывать скрытые файлы, папки или диски».
Вариант № 3: Реестр
- Удерживая клавишу Windows, нажмите «R.» Появится диалоговое окно «Выполнить»
- Введите «Regedit» и нажмите клавишу Enter.
- Перейдите к HKEY_CURRENT_USER:> Программное обеспечение:> Microsoft:> Windows:> Текущая версия:> Проводник:> Расширенный
- Посмотрите на правую панель с опцией «Скрытый».

- Установите значение «1», чтобы увидеть скрытые файлы и папки.
- После того, как вы закончите и захотите снова скрыть его, установите значение hidden на «2».
.
Вы также можете изменить настройки для защищенных файлов операционной системы.Установите значение «1», чтобы увидеть эти защищенные файлы, и обязательно установите его обратно на «2» после завершения просмотра, чтобы избежать случайного удаления.
Вариант №4: Прямой путь к файлу
Если вы знаете точное имя и расположение файла, введите его в диалоговом окне «Выполнить» и нажмите Enter. Например, «C: \ users \ admin \ desktop \ secret file \ mysecret.txt» откроет файл «mysecret.txt», который был создан по этому пути и скрыт от просмотра. Однако для доступа к скрытым файлам этой учетной записи вам необходимо войти в систему как правильный пользователь.
Вариант № 5: Командная строка
Вы можете использовать командную строку для доступа к скрытым файлам, если вы знаете точное местоположение и путь к скрытому файлу, к которому вы хотите получить доступ.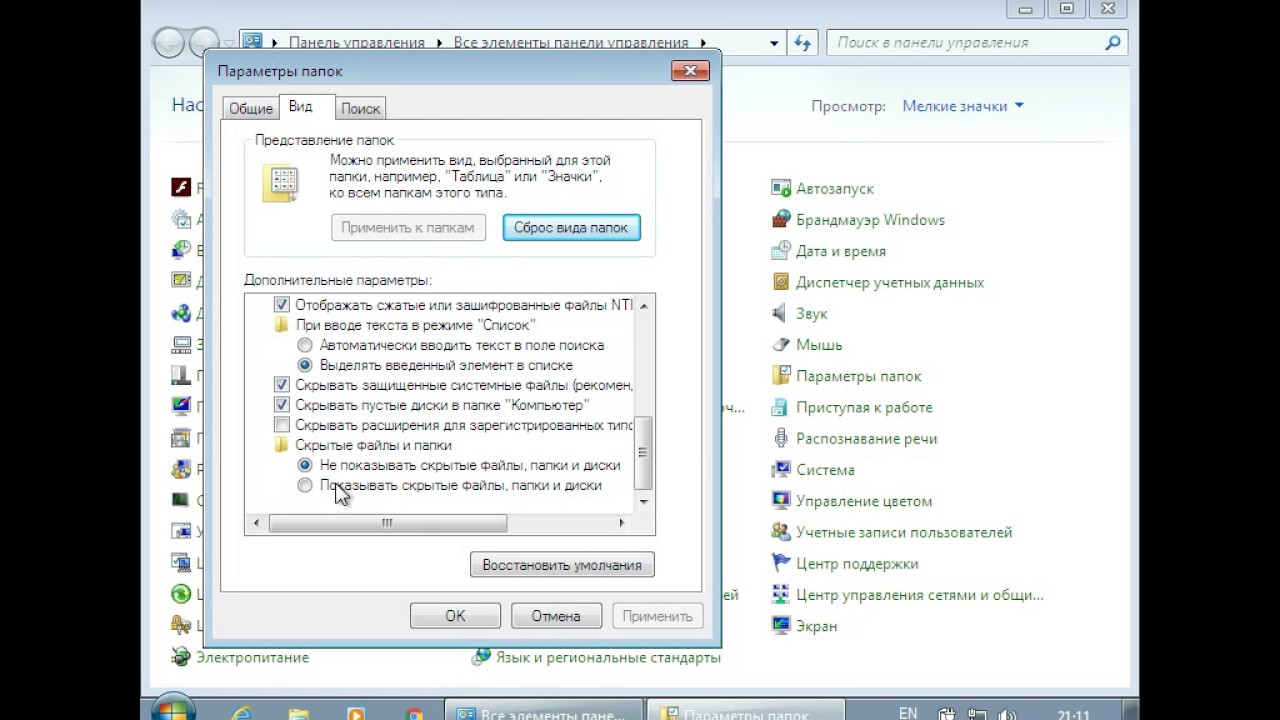
Для этого:
- Щелкните правой кнопкой мыши кнопку Windows и выберите «Выполнить».
- Введите «cmd» в диалоговом окне «Выполнить», и откроется командная строка.
- Перейдите в папку. Например, если путь к файлу — «C: \ users \ admin \ desktop \ secret file \ mysecret.txt», перейдите к «C: \ users \ admin \ desktop \»
- В следующей строке заменить «cd» на attrib: h «secret file»
- Это откроет все скрытые файлы внутри папки «секретный файл», и вы сможете перейти к нужному файлу.
Эта опция удаляет скрытый атрибут файлов, чтобы вы могли их просматривать.Также обратите внимание, что вам не нужно использовать кавычки, если в имени папки нет пробелов. Итак, вместо attrib: h «секретный файл» вы можете просто сказать attrib: h secret, если имя папки «секретный».
Как вы уже догадались, вы можете использовать attrib + h, чтобы скрыть файл или папку из командной строки.
Таким образом, это несколько способов получить доступ к скрытым файлам и папкам в вашей системе. Если вы знаете другой способ, поделитесь, пожалуйста, с нашими читателями.
Если вы знаете другой способ, поделитесь, пожалуйста, с нашими читателями.
Рекомендуемое изображение: Pixabay
Просмотры сообщений:
2 798
Главная »Учебники» Скрытые файлы в Windows 10: как их найти, просмотреть и снова скрыть
Как просмотреть все скрытые файлы и папки в Windows 10
По умолчанию Windows 10 скрывает многие файлы и папки от вашего просмотра.Прежде всего, он скрывает элементы, которые вы указали как скрытые, а также элементы, которые были скрыты другими учетными записями пользователей, приложениями, которые вы используете, и самой Windows 10. Во-вторых, операционная система также скрывает от просмотра файлы и папки, которые важны для ее работы, чтобы пользователи не удаляли их или не изменяли их способами, ведущими к сбоям в работе. Если вы хотите просмотреть все файлы и папки, которые скрыты в Windows 10, прочтите это руководство и узнайте, как:
ПРИМЕЧАНИЕ. В Windows 10 есть две категории скрытых файлов. Чтобы просмотреть их оба, прочитайте все разделы в этом руководстве, а не только первый. В конце мы также даем вам примеры различий между настройками, которые вы можете изменить.
Чтобы просмотреть их оба, прочитайте все разделы в этом руководстве, а не только первый. В конце мы также даем вам примеры различий между настройками, которые вы можете изменить.
Как включить просмотр скрытых файлов в Windows 10
Откройте проводник, затем щелкните или коснитесь вкладки Просмотр , а затем в разделе Показать / скрыть установите флажок «Скрытые элементы».
Проводник — включить просмотр скрытых элементов
Вы сразу же начинаете видеть файлы, которые были скрыты вами, другими учетными записями пользователей, Windows 10 и приложениями, которые вы используете.
Как включить просмотр скрытых файлов, защищенных системой в Windows 10
Откройте проводник, щелкните или коснитесь вкладки View , а затем кнопки Options . Откроется окно параметров папки, в котором можно настроить работу File Explorer .
Проводник — доступ к параметрам папки
В окне Параметры папки щелкните или коснитесь вкладки Просмотр . В списке Расширенные настройки снимите флажок, который говорит: « Скрыть защищенные системные файлы (рекомендуется).»
В списке Расширенные настройки снимите флажок, который говорит: « Скрыть защищенные системные файлы (рекомендуется).»
Параметры папки — включение просмотра защищенных файлов операционной системы.
Вы предупреждены о том, что вы выбрали отображение защищенных файлов операционной системы (файлов с пометками «Системные» и «Скрытые») в проводнике File Explorer . Чтобы продолжить это изменение, щелкните или коснитесь Да .
Предупреждение, отображаемое Windows 10
Затем в окне Параметры папки щелкните или коснитесь ОК , чтобы сохранить настройки. С этого момента Windows 10 и File Explorer будут делать видимыми все файлы операционной системы, которые раньше были скрыты от просмотра.
В чем разница между просмотром скрытых файлов и защищенных файлов операционной системы?
По умолчанию Windows 10 не отображает скрытые файлы. Таким образом, ваш рабочий стол будет включать только те файлы и ярлыки, которые вы или ваши приложения добавили к нему.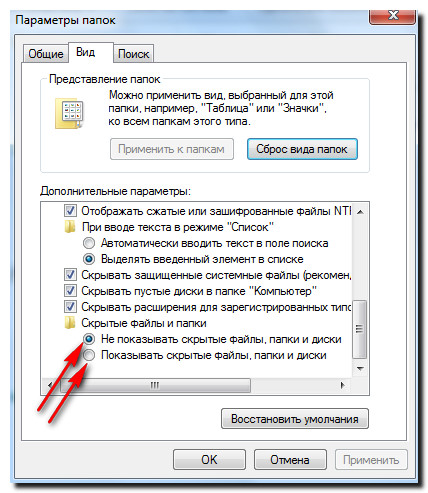
Рабочий стол Windows 10
При отключении параметра «Скрыть защищенные системные файлы (рекомендуется)» на рабочем столе вы увидите два файла desktop.ini, в которых хранится информация о том, как рабочий стол отображается в Windows.Более того, вы увидите файлы desktop.ini повсюду, во всех папках на вашем компьютере.
Два файла desktop.ini на рабочем столе Windows 10
ВАЖНО: По умолчанию защищенные файлы операционной системы скрыты Windows, поскольку они критически важны для работы операционной системы. Вы не должны удалять их или редактировать их содержимое, если вы не знаете, что делаете.
Чтобы лучше понять, сколько скрытых файлов и папок вы можете начать видеть, после включения двух обсуждаемых ранее параметров откройте проводник , и перейдите по адресу: C: \ Users , а затем дважды щелкните или дважды коснитесь ваш логин.По умолчанию в этом месте вы видите только папки вашего пользователя, такие как Документы, Музыка, Изображения и т. Д.
Д.
Папка «Пользователи» в вашей учетной записи.
Когда вы проверяете первую настройку из этого руководства ( Скрытые элементы ), вы начинаете видеть несколько новых папок, например AppData , где все ваши приложения Windows хранят данные и настройки для вашей учетной записи.
Скрытая папка AppData теперь видна
Когда вы снимаете отметку со второй настройки в этом руководстве — «Скрыть защищенные системные файлы (рекомендуется)» — теперь вы видите намного больше папок и файлов, например Local Settings , SendTo, Start Menu и т. Д. .Все эти дополнительные папки используются Windows для взаимодействия с вашей учетной записью и запоминания ваших настроек.
Все скрытые и защищенные файлы операционной системы теперь видны
Вы включили отображение всех скрытых файлов и папок?
Чтобы просмотреть все, что скрыто на вашем ПК или устройстве с Windows 10, вам необходимо выполнить обе настройки, описанные в этом руководстве.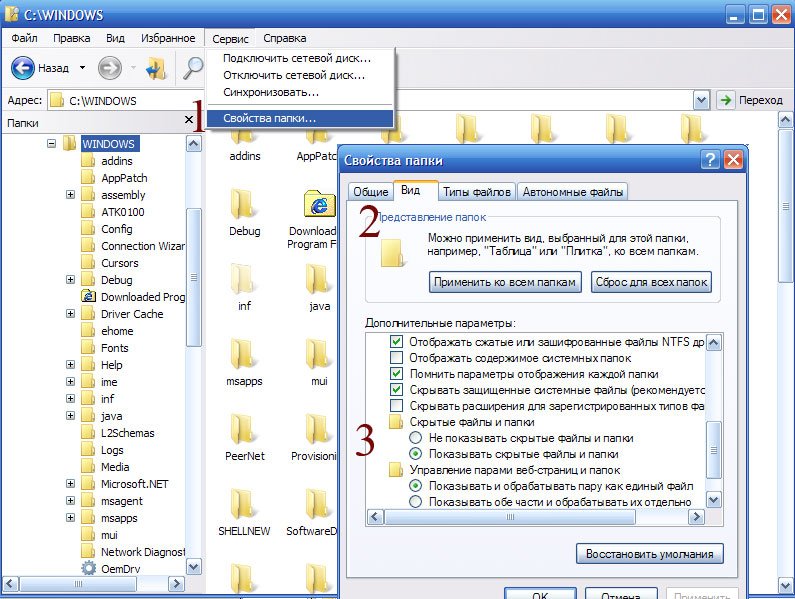 Однако мы не рекомендуем отображать файлы и папки, защищенные операционной системой, потому что большинство пользователей не знают, как ими управлять, и в конечном итоге они могут испортить свои компьютеры и устройства с Windows 10.Прежде чем закрыть это руководство, сообщите нам, какое из двух изменений в настройках вы выполнили и почему. Прокомментируйте ниже и давайте обсудим.
Однако мы не рекомендуем отображать файлы и папки, защищенные операционной системой, потому что большинство пользователей не знают, как ими управлять, и в конечном итоге они могут испортить свои компьютеры и устройства с Windows 10.Прежде чем закрыть это руководство, сообщите нам, какое из двух изменений в настройках вы выполнили и почему. Прокомментируйте ниже и давайте обсудим.
Как получить доступ к скрытым папкам — Ableton
- Текущие версии: Все
- Операционная система: Все
Live хранит и записывает важные файлы в системные папки, которые обычно по умолчанию скрыты в вашей операционной системе. Если вам нужно получить к ним доступ (например, для сброса Live), вот как их найти:
Mac
Live-файлы обычно хранятся в трех местах: в папках «Поддержка приложений», «Кеши» и «Настройки» в библиотеке пользовательского уровня на Mac (Macintosh HD / Users / [ваше имя пользователя] / Library):
- Открыть Finder .

- Щелкните « Go » в строке меню.
- Нажмите и удерживайте кнопку « option / al t».
- Щелкните появившийся ярлык « Библиотека ».
- Затем перейдите в соответствующую папку ( Application Support, Caches or Preferences )
Окна
Live-файлы обычно хранятся в двух местах: в папках Roaming и Local в папке AppData (Users \ [ваше имя пользователя] \ AppData \ )
Чтобы открыть папку AppData в Windows 10, 8 и 7:
- Открыть Проводник / Проводник Windows
- Введите % AppData% в адресную строку и нажмите, введите
- Перейдите в нужную папку ( Роуминг или Локальный )
.
Для постоянного отображения всех скрытых папок в Windows 10 и 8:
- Откройте проводник / Windows Explorer
- Щелкните Просмотр , затем выберите Параметры
- В окне параметров папки выберите Просмотр , выберите Показать скрытые файлы, папки и диски , а затем нажмите ОК
Для постоянного отображения всех скрытых папок в Windows 7:
- Нажмите кнопку «Пуск», затем выберите Панель управления> Оформление и персонализация .

- Выберите Параметры папки , затем выберите вкладку Просмотр .
- В разделе Расширенные настройки выберите Показать скрытые файлы, папки и диски , а затем выберите ОК:
Отображение скрытых файлов и папок (Windows) — Native Instruments
В этой статье объясняется, как сделать скрытые файлы и папки видимыми в системах Windows. Это обеспечивает расширенный доступ к файловой системе, который может потребоваться при устранении различных проблем с программным обеспечением.
Windows 10/8
- Откройте окно проводника и выберите «Просмотр» в строке меню.
- Выберите Параметры , чтобы открыть диалоговое окно «Параметры папки».
- В диалоговом окне «Параметры папки » щелкните вкладку «Просмотр» и перейдите в раздел «Дополнительные параметры ». В разделе «Скрытые файлы и папки» выберите параметр Показать скрытые файлы, папки и диски , как показано на снимке экрана ниже.

- Нажмите кнопку Применить внизу окна, чтобы применить изменения.
- Нажмите кнопку OK , чтобы закрыть диалоговое окно «Параметры папки».
Windows 7 / Vista
- Откройте любую папку с помощью проводника Windows и нажмите кнопку Организовать в верхнем левом углу окна.
- В меню выберите Папка и параметры поиска .
- Щелкните вкладку View .
- Выберите опцию Показать скрытые файлы, папки и диски , как показано на снимке экрана ниже.
- Нажмите кнопку Применить к папкам , чтобы применить изменение ко всем папкам.
- Нажмите кнопку OK в нижней части диалогового окна «Параметры папки» для подтверждения.
Windows XP
- Откройте любую папку с помощью проводника Windows, откройте меню Инструменты и выберите Параметры папки .

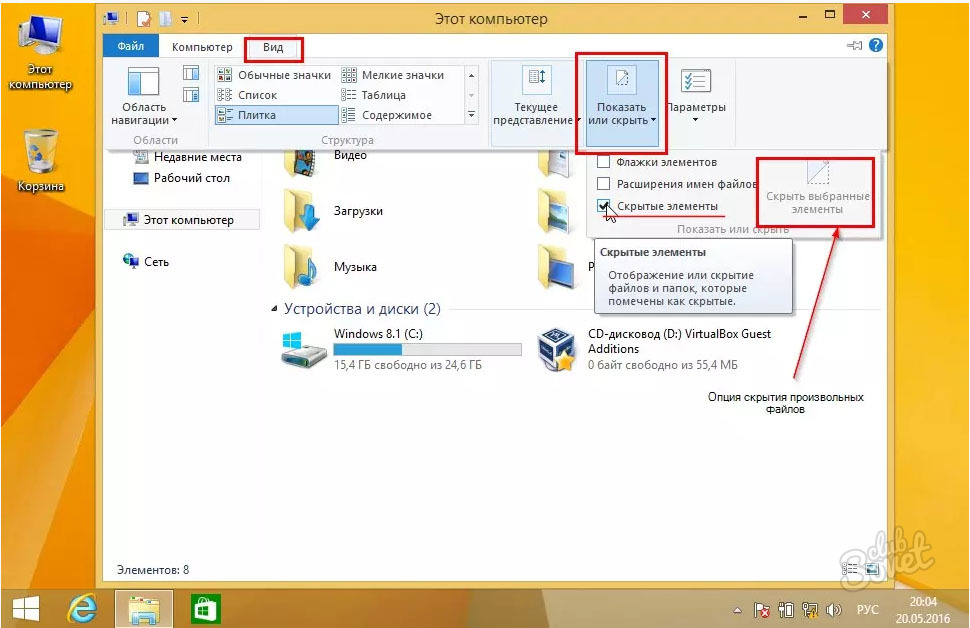
 Также Вы можете настроить параметры поиска, кликнув на соответствующую иконку. Для начала сканирования нажмите Start Scan.
Также Вы можете настроить параметры поиска, кликнув на соответствующую иконку. Для начала сканирования нажмите Start Scan.
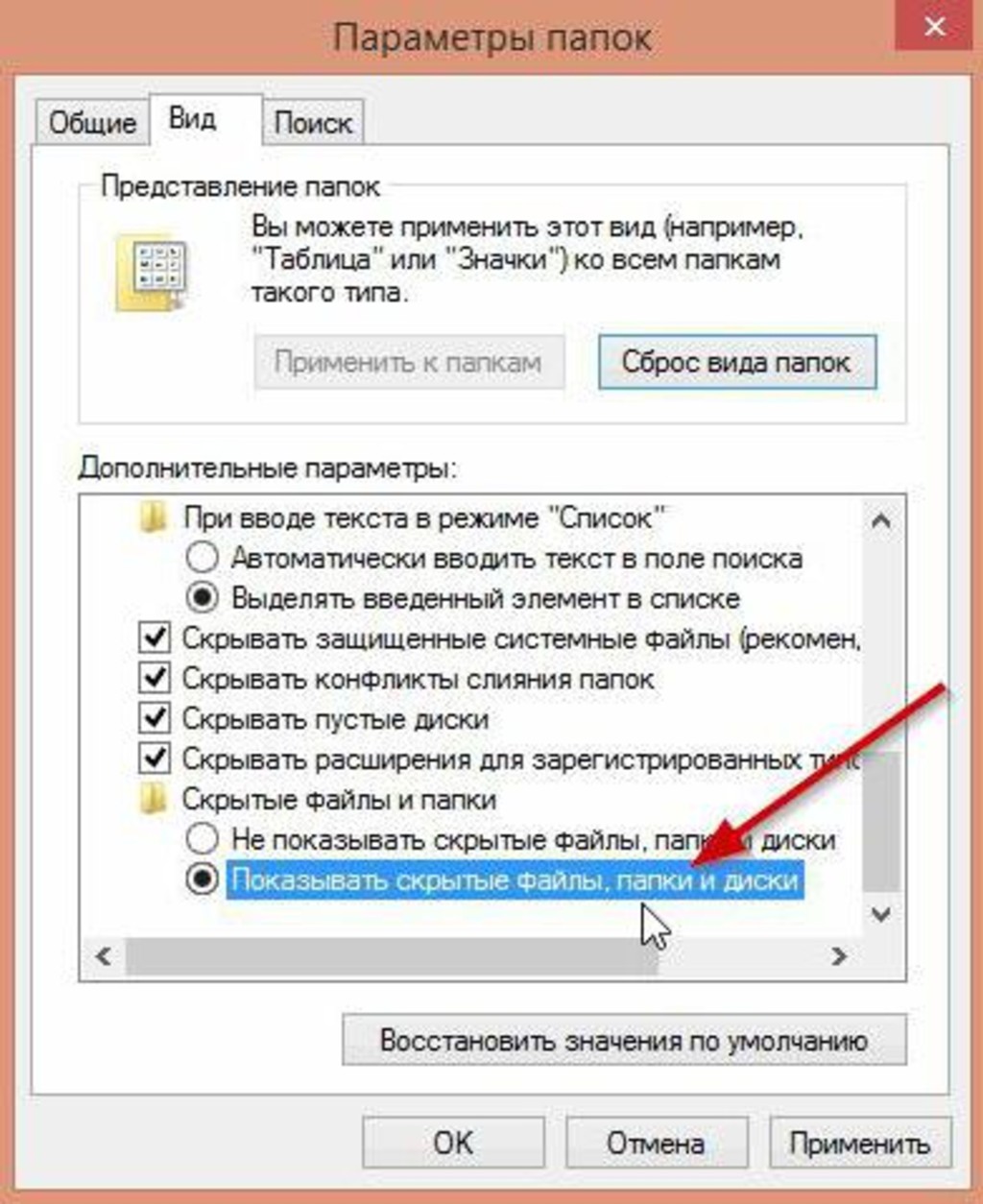




 Вы можете найти его в разделе «Атрибуты»
Вы можете найти его в разделе «Атрибуты» ”Щелкните, чтобы открыть
”Щелкните, чтобы открыть