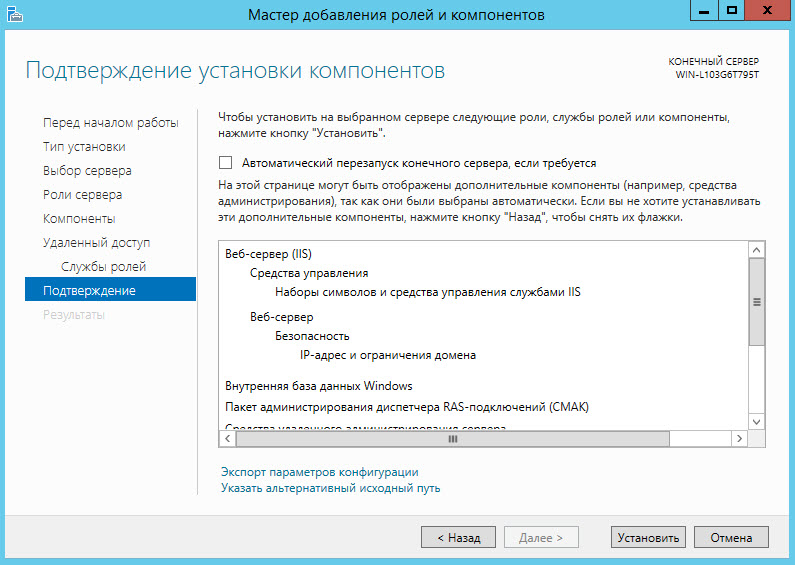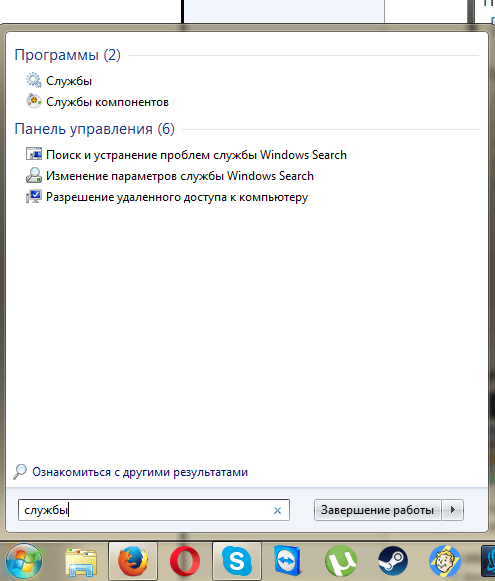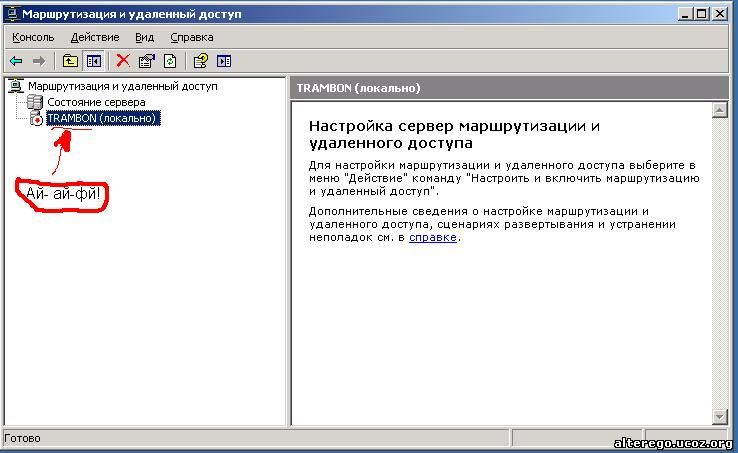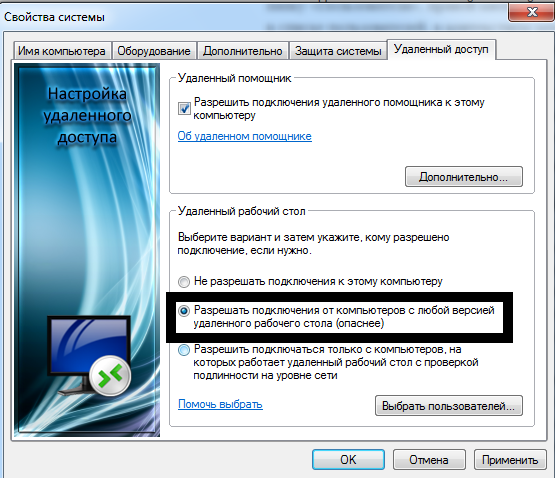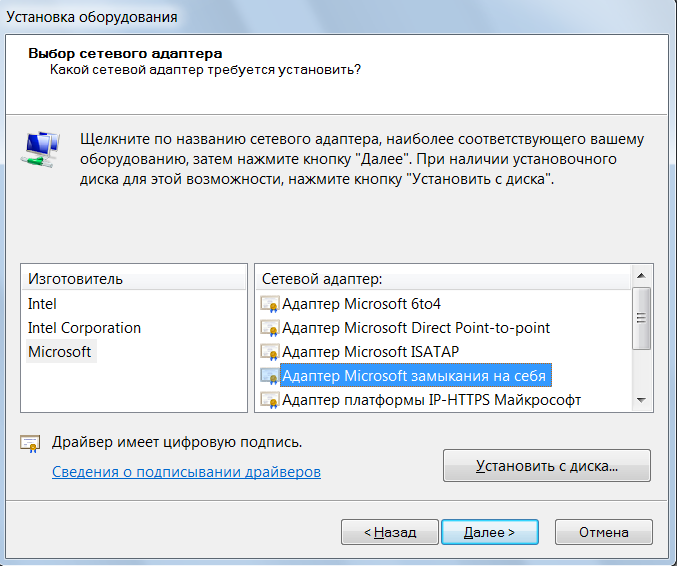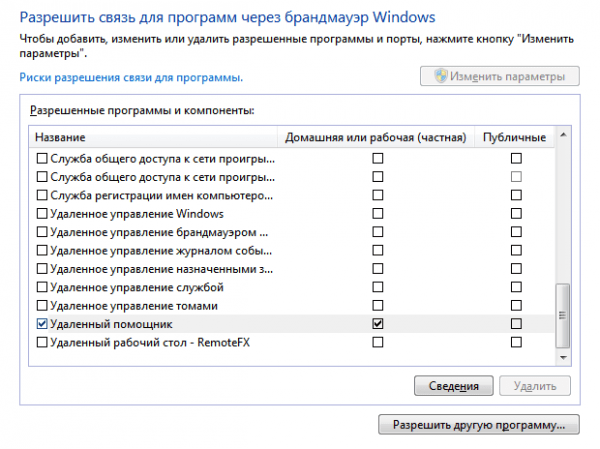Служба удаленного доступа windows 7: Как включить RDP 7 в Windows 7
Как включить RDP 7 в Windows 7
Бывают ситуации, когда нужно на своем компьютере активировать «Удаленный рабочий стол», чтобы предоставить доступ к нему пользователю, который не может непосредственно находиться около вашего ПК, или же иметь возможность управлять системой самому с другого устройства. Есть специальные сторонние программы, которые выполняют данную задачу, но помимо этого, в Windows 7 решить ее можно с помощью встроенного протокола RDP 7. Итак, давайте разберемся, какие существуют методы его активации.
Урок: Настраиваем удаленный доступ в Виндовс 7
Активация RDP 7 в Windows 7
Собственно, способ активации встроенного протокола RDP 7 на компьютерах с ОС Виндовс 7 только один. Его мы и рассмотрим подробно далее.
Этап 1: Переход в окно параметров удаленного доступа
Прежде всего, необходимо перейти в окно настройки удаленного доступа.
- Щелкайте «Пуск» и перейдите в «Панель управления».

- Далее перейдите по позиции «Система и безопасность».
- В открывшемся окне в блоке «Система» щелкайте «Настройка удаленного доступа».
- Нужное для дальнейших операций окно будет открыто.
Окно настройки можно запустить и с помощью другого варианта действий.
- Жмите «Пуск» и в открывшемся меню правой кнопкой мыши щелкайте по наименованию «Компьютер», а затем жмите «Свойства».
- Открывается окно свойств компьютера. В левой его части кликните по надписи «Дополнительные параметры…».
- В открывшемся окошке параметров системы вам останется только щелкнуть по наименованию вкладки «Удаленный доступ» и нужный раздел будет открыт.
Этап 2: Активация удаленного доступа
Мы подошли непосредственно к процедуре активации RDP 7.
- Установите отметку напротив значения «Разрешить подключения…», если она снята, а затем ниже поставьте радиокнопку в позицию «Разрешить подключение только с компьютеров…» либо «Разрешать подключение от компьютеров…».
 Делайте выбор в зависимости от ваших потребностей. Второй вариант позволит подключиться к системе с большего количества устройств, но он представляет и большую опасность для вашего компьютера. Далее щелкайте по кнопке «Выбрать пользователей…».
Делайте выбор в зависимости от ваших потребностей. Второй вариант позволит подключиться к системе с большего количества устройств, но он представляет и большую опасность для вашего компьютера. Далее щелкайте по кнопке «Выбрать пользователей…». - Открывается окошко выбора пользователей. Здесь требуется указать аккаунты тех, кто смогут подключаться к компьютеру на расстоянии. Естественно, если нужных учетных записей нет, то их следует предварительно создать. Эти аккаунты обязательно должны быть запаролены. Для перехода к выбору учетных записей щелкайте «Добавить…».
Урок: Создание нового аккаунта в Виндовс 7
- В открывшейся оболочке в области введения имени просто впишите наименование раннее созданных аккаунтов юзеров, для которых хотите активировать удаленный доступ. После этого жмите «OK».
- Затем произойдет возврат в предыдущее окно. В нем отобразятся имена тех пользователей, которых вы выбрали. Теперь просто жмите «OK».

- После возврата в окошко параметров удаленного доступа нажимайте «Применить» и «OK».
- Таким образом, протокол RDP 7 на компьютере будет активирован.
Как видим, включить протокол RDP 7 для создания «Удаленного рабочего стола» на Виндовс 7 не так сложно, как может показаться на первый взгляд. Поэтому не всегда есть необходимость устанавливать стороннее ПО для этой цели.
Мы рады, что смогли помочь Вам в решении проблемы.
Опишите, что у вас не получилось.
Наши специалисты постараются ответить максимально быстро.
Помогла ли вам эта статья?
ДА НЕТ
Поделиться статьей в социальных сетях:
Двойной контроль: работа с удалённым рабочим столом в Windows 7
Сентябрь 12th, 2017 Дмитрий Майдан
Техническая поддержка пользователей собственного программного продукта, администрирование и контроль корпоративной сети — всё это требует удалённого управления компьютером клиента.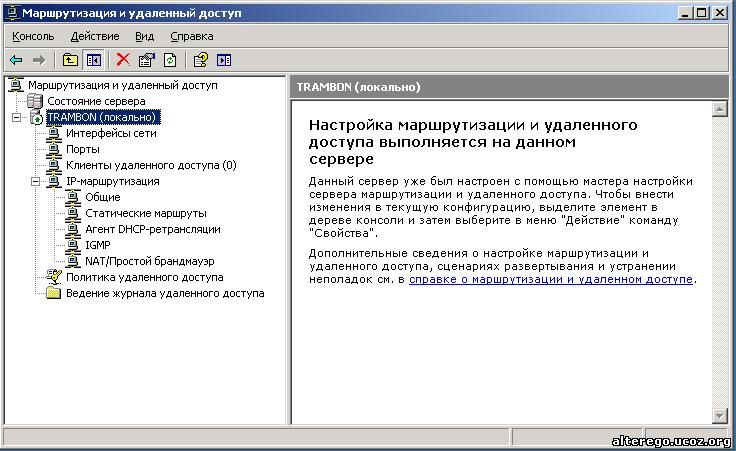 И поле программных продуктов для удалённого доступа не пустует: средства предоставляются как самой операционной системой Windows 7, так и многочисленными программами сторонних разработчиков. Встроенные инструменты хороши своей доступностью, сторонние — интуитивно простым интерфейсом, «заточенным» под простых пользователей. Разобрав принципы работы, плюсы и минусы каждого способа, вы будете во всеоружии, а сеть и пользователи — под контролем.
И поле программных продуктов для удалённого доступа не пустует: средства предоставляются как самой операционной системой Windows 7, так и многочисленными программами сторонних разработчиков. Встроенные инструменты хороши своей доступностью, сторонние — интуитивно простым интерфейсом, «заточенным» под простых пользователей. Разобрав принципы работы, плюсы и минусы каждого способа, вы будете во всеоружии, а сеть и пользователи — под контролем.
Настройка удалённого рабочего стола Windows 7
Удалённый рабочий стол доступен в Windows 7 редакции Premium и выше. Он понадобится, если у вас есть необходимость работать с ним на компьютерах, где установлена ОС Windows 7 Home Edition (самая дешёвая), обеспечить поддержку нескольких удалённых рабочих столов — чтобы подключиться одновременно к нескольким компьютерам, — или изменить адрес порта, используемый службой RDP. Для этого понадобятся нетривиальные настройки, которые можно внести в систему при помощи редактора системного реестра или программ сторонних производителей. Но лучше потратить немного своего времени, чем большую сумму денег на покупку новой операционной системы.
Но лучше потратить немного своего времени, чем большую сумму денег на покупку новой операционной системы.
Порт для удалённого рабочего стола
Служба RDP, функциями которой обеспечивается работоспособность удалённого рабочего стола, стандартно использует порт №3389. Вероятность хакерских атак по этому порту очень высока, поэтому для повышения уровня сетевой безопасности номер порта можно изменить. Так как настроек в «Панели управления» для этого нет — придётся воспользоваться редактором системного реестра.
- Из командной строки запустите редактор реестра с правами системного администратора.
Запуск редактора реестра для изменения адреса порта RDP
- В окне редактора перейдите по адресу HKEY_LOCAL_MACHINE\System\CurrentControlSet\Control\TerminalServer\WinStations\RDP-Tcp\PortNumber. Список переменных ветви реестра будет отображаться в правой части окна.
Необходимая переменная спрятана глубоко в недрах системного реестра
- Из контекстного меню выберите «Изменить» и введите новый адрес порта, предварительно убедившись в том, что режим ввода значений — десятичный.

Переключите систему исчисления в десятичную и введите новое значения адреса порта
- Теперь, чтобы подключиться к компьютеру, нужно будет вводить не его имя в сети, а адрес с номером порта, например, 175.243.11.12:3421.
Изменение адреса порта со стандартного 3389 на пользовательский не позволит работать службе удалённого помощника на компьютерах под управлением Windows XP. Примите это во внимание, если таковые есть в вашей сети.
Удалённый рабочий стол в Windows 7 домашней расширенной с поддержкой нескольких удалённых рабочих столов
Чтобы простимулировать пользователей потратить больше денег, компания Microsoft серьёзно ограничила возможности службы удалённого рабочего стола в зависимости от версии ОС. К примеру, в «Домашней расширенной» и ниже возможность подключиться удалённо отсутствует вообще, а в любых других количество сеансов ограничено одним, то есть подключиться удалённо одновременно к двум или более компьютерам вы не сможете.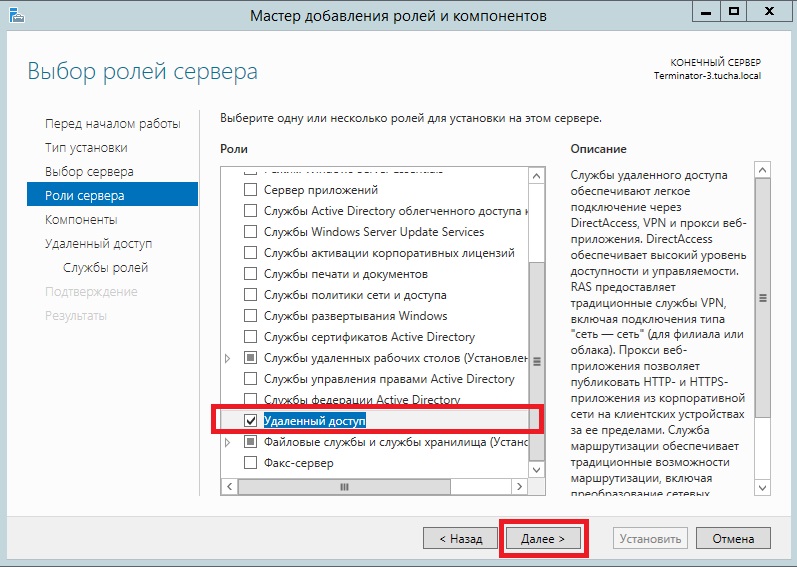 Производитель считает, что для этого вам стоит приобрести серверную версию системы специальной редакции (Terminal Edition).
Производитель считает, что для этого вам стоит приобрести серверную версию системы специальной редакции (Terminal Edition).
К счастью, неравнодушные энтузиасты поработали над разрешением этой непростой проблемы. Результатом их стараний является программный пакет RDP Wrapper Library. Будучи установленным, он внедряется как посредник между службой удалённых рабочих столов (RDP) и менеджером служб, после чего обманывает их, эмулируя присутствие в сети Windows Server Terminal Edition и включая службу RDP на компьютерах с Windows 7 «Домашняя».
Программа доступна для загрузки со страницы автора и является совершенно бесплатной. После скачивания и запуска инсталлятора все настройки производятся в автоматическом режиме, включая внесение изменений в правила брандмауэра.
RDP Wrapper Library — установка проходит в автоматическом режиме
Идущая в комплекте утилита RDPConf.exe позволит «на лету» включать или отключать возможность удалённого доступа, менять количество одновременных сеансов доступа и номер порта доступа к службе RDP.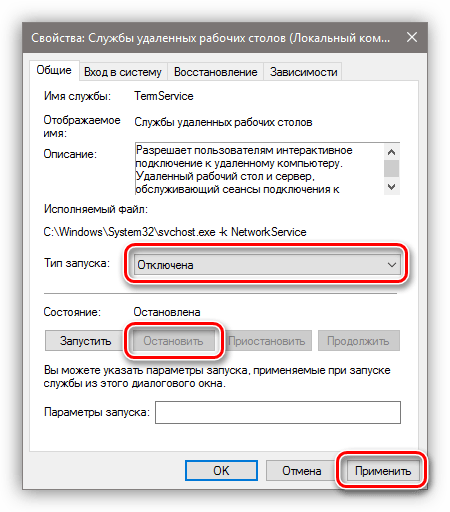
При помощи Rdpwrapper можно настроить параметры удаленного доступа
Как разрешить или запретить удалённый доступ
Все опции для разрешения или запрета удалённого доступа к компьютеру находятся в разделе «Свойства компьютера» панели управления. Разрешить или запретить удалённое управление можно буквально в несколько шагов. Не забывайте, что для внесения этих изменений вы должный войти в систему из учётной записи с правами администратора.
- Сочетанием клавиш Win+Pause вызовите на экран окно свойств системы.
Клавиши Win+Pause помогут включить «Свойства системы»
- В левом столбце дополнительных действий перейдите по ссылке «Настройка удалённого доступа».
Перейдите к настройкам по ссылке, отмеченной красным цветом
- В открывшемся диалоговом окне доступны следующие настройки управления:
- триггер (чекбокс) «разрешить подключения удалённого помощника». Если подключение будет разрешено, администратор или удалённый пользователь сможет подключаться к вашему компьютеру при помощи сервисов «удалённая командная строка», «удалённый реестр», «удалённый брандмауэр»;
- переключатель подключения к рабочему столу указывает, сможет ли удалённый пользователь подключиться к рабочему столу и управлять им.

Настройки удаленного доступа к компьютеру позволяют произвести точную регулировку доступа удалённых устройств
- Следует отметить, что для возможности удалённого управления учётная запись пользователя, открывающего такой сеанс, должна иметь права администратора. Чтобы предоставить возможность удалённого управления обычному пользователю, следует добавить его имя в список разрешений, перейти к которому можно при помощи кнопки «Выбрать пользователей».
Если пользователь, которому нужно предоставить удаленный доступ не имеет прав администратора, добавить его можно в этом диалоговом окне
Видео: как разрешить удалённый доступ к компьютеру
Подключение к удалённому рабочему столу
Подключение к удалённому рабочему столу реализуется очень просто. Естественно, перед этим нужно включить все необходимые разрешения на клиентской машине и сформировать на ней список пользователей, которым будет разрешено удалённое управление.
- Вызовите стандартный диалог командной строки и запустите с его помощью утилиту mstsc.exe.
Вызов программы-клиента удаленного рабочего стола
- На вкладке «Общие» введите в верхней графе диалогового окна имя компьютера для подключения, а в нижней — имя пользователя (если необходимо имя, отличающееся от того, под которым входили в систему). Не забывайте, что учётная запись пользователя должна обладать правами администратора.
Ввод именя компьютера в сети для удаленного управления
- В закладке «Взаимодействие» выберите планируемую скорость соединения исходя из возможностей вашей сети. Если затрудняетесь в выборе настроек, оставьте автоматические. Система проведёт тестирование скорости канала и выберет оптимальные значения.
Выберите скорость канала, исходя из возможностей вашей сети
- Если всё проделано правильно, а на клиентской машине разрешён удалённый доступ, вы увидите окно ввода имени пользователя и пароля. Вводите логин и пароль клиентской машины.

- После нажатия кнопки «Подключить» появится окно с рабочим столом удалённого ПК. Его можно раскрыть в полный экран и создать полную иллюзию работы на клиентской машине.
Избегайте работы в видеорежимах с высоким разрешением: это создаст большую нагрузку на сеть, а интерфейс удалённого ПК будет отображаться рывками. Идеальный вариант — разрешение 1280х1024 точек и глубина цвета в 16 бит.
Что делать, если не работает удалённый рабочий стол
Проблемы с подключением к удалённому компьютеру могут быть вызваны множеством причин. Среди наиболее распространённых следует отметить следующие:
Удалённое приложение remoteapp отключено
Сообщение об отключении удалённого доступа частенько ждёт пользователя при попытке подключиться к нему, также появляется диалоговое окно, которое может поставить неопытного пользователя в тупик.
Ошибка службы лицензирования не позволит запустить сеанс удаленного рабочего стола
Между тем всё очень просто: прав пользователя, который пытается «поднять» сеанс удалённого рабочего стола, не хватает для того, чтобы изменить раздел системного реестра, отвечающий за лицензирование.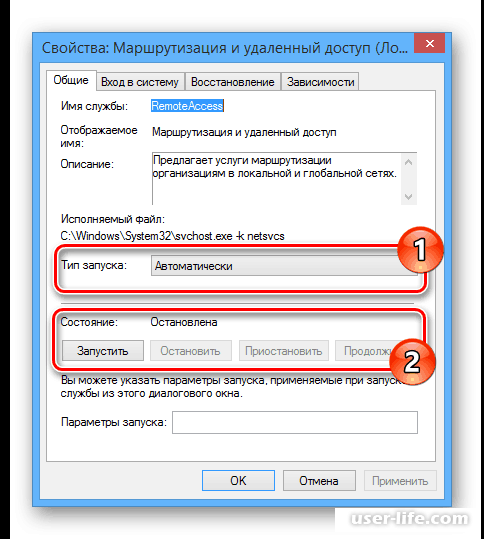 Ошибка исправляется в два этапа.
Ошибка исправляется в два этапа.
- Удалите раздел реестра с записями лицензирования. Для этого комбинацией Win+R откройте командную строку и запустите редактор реестра regedit.exe. Убедитесь, что запуск выполняется с правами администратора — соответствующая надпись должна присутствовать в диалоговом окне.
Запустите редактор реестра с правами администратора
- Перейдите по адресу HKEY_LOCAL_MACHINE\SOFTWARE\Microsoft.
- Найдите в секции раздел MSLicensing и удалите его.
Удалите раздел с записями службы лицензирования
- Запустите утилиту подключения к удалённому рабочему столу с правами администратора. При запуске утилита автоматически создаст нужные записи в разделе MSLicensing и подключение будет успешно выполнено.
Почему тормозит удалённый рабочий стол
Бесперебойная работа сеанса удалённого доступа к рабочему столу требует высокоскоростного канала, львиную долю которого съедает передача самого изображения удалённого рабочего стола. В зависимости от рабочего разрешения на клиентской машине траффик может быть таким плотным, что «положит на лопатки» среднеофисную 100-мегабитную локальную сеть. А ведь в сети, помимо двух общающихся ПК, есть ещё клиенты. Чтобы не допустить коллапса сети, программа удалённого доступа начинает снижать количество передаваемых фреймов (кадров) в секунду.
В зависимости от рабочего разрешения на клиентской машине траффик может быть таким плотным, что «положит на лопатки» среднеофисную 100-мегабитную локальную сеть. А ведь в сети, помимо двух общающихся ПК, есть ещё клиенты. Чтобы не допустить коллапса сети, программа удалённого доступа начинает снижать количество передаваемых фреймов (кадров) в секунду.
Если при 60 кадрах в секунду вы наблюдаете гладкую плавную картинку, то уже при 30 интерфейс будет отображаться с заметными рывками. Дальнейшее снижение скорости обновления экрана сделает работу невыносимой: вы даже не сможете точно позиционировать курсор мыши на элементах интерфейса. Чтобы этого не происходило, следует оптимизировать как сетевые подключения ведомого и ведущего компьютеров, так и настройки экрана компьютера-клиента.
- По возможности используйте для раздачи Wi-Fi гигабитный сетевой маршрутизатор.
Использование современного роутера — залог высокой скорости удаленного доступа
- Подключайте компьютеры сети только кабелем Ethernet, интерфейс WiFi не поддерживает высокие скорости обновления экрана, несмотря на теоретически высокую скорость (150–300 мБит/с).

Используйте кабельное соединение, если хотите избежать задержек при удаленном доступе
- На компьютере-клиенте настройте разрешение экрана не выше 1024х768 при 16-битной цветовой гамме.
- Отключите на ведущем и ведомом компьютерах менеджеры загрузок, торрент-клиенты и другие подобные программы-потребители траффика.
Сеанс управления удаленным рабочим столом и работающий торрент-клиент — плохие соседи
Удалённый доступ к компонентам Windows 7
Помимо управления удалённым рабочим столом, эмулируя работу клавиатуры и мыши клиентского компьютера, средства удалённого доступа ОС Windows 7 позволяют также удалённо запускать программы и системные команды из интерфейса командной строки, управлять системным реестром и сетевым экраном (брандмауэром), а также перезапускать или выключать ведомый ПК. Это требует меньше сетевых и системных ресурсов, чем управление удалённым рабочим столом, и может производиться незаметно для работающего за компьютером пользователя.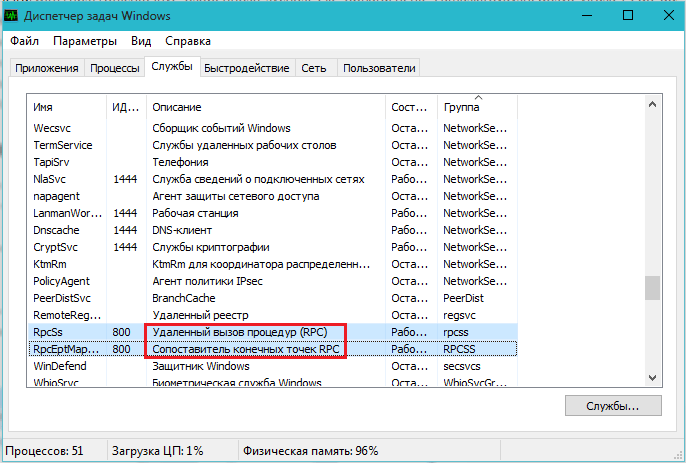
Удалённая командная строка
Для нужд системных администраторов компания Microsoft разработала специальную сервисную утилиту. Взаимодействуя со службами удалённого доступа операционной системы, она позволяет получить доступ к интерфейсу командной строки любого компьютера в локальной сети, запускать на нём программы и даже удалённо инсталлировать программы перед их запуском. Утилита называется PsExec и доступна к свободной загрузке с официального веб-сайта Microsoft в составе пакета PSTools.
Скачайте утилиту с сервера, запустите на компьютере, с которого будут осуществляться управление, исполняемый файл установщика и, согласившись с текстом лицензионного соглашения, проведите установку.
Устано
Использование удаленного рабочего стола
Используйте удаленный рабочий стол на устройстве с Windows, Android или iOS, чтобы дистанционно подключиться к компьютеру с Windows 10.
-
Включите удаленные подключения на компьютере, к которому требуется подключиться.

-
Убедитесь, что у вас установлена Windows 10 Pro. Чтобы это проверить, перейдите на Пуск > Параметры > Система > О системеи найдите Выпуск. Сведения о том, как получить Windows 10 Pro, см. в статье Обновление Windows 10 Домашняя до Windows 10 Pro.
-
Когда все готово, выберите Пуск > Параметры > Система > Удаленный рабочий стол и включите параметр Включить удаленный рабочий стол.
-
Запомните имя компьютера в разделе Как подключиться к этому ПК. Оно понадобится позже.
-
-
Используйте удаленный рабочий стол для подключения к настроенному компьютеру.
-
На локальном компьютере под управлением Windows 10 В поле поиска на панели задач введите Подключение к удаленному рабочему столу и выберите Подключение к удаленному рабочему столу. В окне «Подключение к удаленному рабочему столу» введите имя компьютера, к которому необходимо подключиться (из шага 1), а затем нажмите кнопку Подключиться.
В окне «Подключение к удаленному рабочему столу» введите имя компьютера, к которому необходимо подключиться (из шага 1), а затем нажмите кнопку Подключиться. -
На устройстве с Windows, Android или iOS Откройте приложение «Удаленный рабочий стол» (можно скачать бесплатно в Microsoft Store, Google Play и Mac App Store) и добавьте имя компьютера, к которому вы хотите подключиться (см. шаг 1). Выберите имя удаленного компьютера, которое вы добавили, и дождитесь завершения подключения.
-
Включить удаленный рабочий стол
Удаленный рабочий стол windows 7 – как подключиться к другому компьютеру?
В Windows 7, как и в более ранних версиях операционной системы Windows, имеется возможность удаленной работы на компьютере через службу терминальных подключений.
Примечание: Доступ к ПК может быть организован из любых редакций Windows 7, но открыть доступ возможно только на ПК, где установлена профессиональная или максимальная редакция.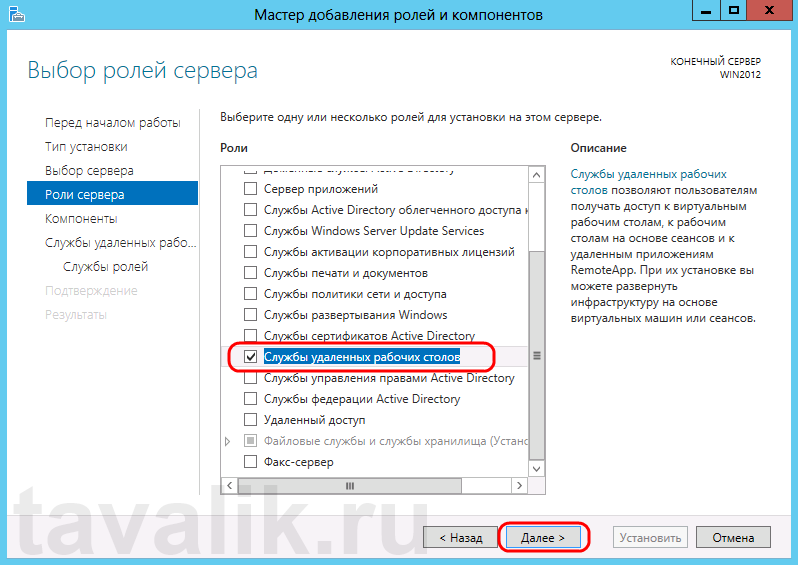
В этой статье мы рассмотрим, как можно подключить компьютер к компьютеру под управлением Windows 7, а потом выполнить подключение к нему посредством интернета или локальной сети.
Примечание: одновременно работать на ПК может только один пользователь, следовательно, при удаленном подключении другие пользователи отключаются.
Включение удаленного доступа на ПК под управлением Windows 7
1. Нужно зайти в свойства компьютера (или же перейти в «Панель управления» -> ярлык «Система») и выбрать пункт «Дополнительные параметры системы».
2. В открывшемся окошке следует выбрать пункт «Удаленный доступ».
3. Далее нужно поставить галочку напротив «Разрешить подключение удаленного помощника к этому компьютеру». Данная манипуляция автоматически добавит соответствующее исключение в брандмауэр ОС Windows.
4. Кнопка «Дополнительно» позволяет выполнить настройку разрешать или же нет удаленное управление ПК (по умолчанию стоит «разрешать») и срок поддержки подключение сеанса (по умолчанию установлено 6 часов).
Примечание: Если установить флажок на «запретить», то в процессе удаленного сеанса вы будете видеть только передаваемое изображение, управлять ПК вы не сможете.
5. В разделе «Удаленный рабочий стол» нужно выбрать «Разрешать подключения …».
Примечание:
1. Разрешать подключения от ПК с любой версией удаленного рабочего стола. Данный вариант менее безопасен и подходит для подключения клиентов с версией протокола удаленного рабочего стола ниже, чем 7.0, а также при организации подключения через Эксплорер.
2. Разрешать подключения только с ПК, на которых функционирует удаленный рабочий стол, с проверкой на уровне сети подлинности. Данный вариант подходит для подключения клиентов с версией протокола удаленного рабочего стола 7.0 и выше.
6. Далее следует нажать кнопку «Выбрать пользователей» и добавить пользователей, которым предоставляется удаленный доступ к ПК.
Примечание: пользователи с «пустым» паролем не смогут выполнить удаленные подключения.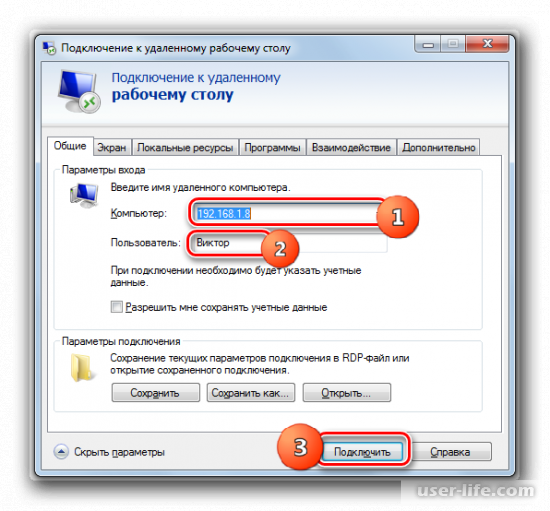 Поэтому нужно либо создать пользователю пароль, либо завести пользователя со сложным паролем специально для этих целей. Отметим также, что пользователь должен входить в группу «Администраторы».
Поэтому нужно либо создать пользователю пароль, либо завести пользователя со сложным паролем специально для этих целей. Отметим также, что пользователь должен входить в группу «Администраторы».
7. Далее нажмите «ОК».
Удаленное подключение осуществляется по протоколу RDP. Как мы говорили ранее, в зависимости от его версии выбираем тип удаленного подключения. Чтобы узнать версию протокола нужно сделать следующее:
1. Запускаем программу удаленного подключения: Пуск -> Программы -> Стандартные -> Подключение к удаленному рабочему столу.
2. В открывшемся окне кликаем мышкой по пиктограмме в левом верхнем углу окошка и во всплывшем меню выбираем пункт «О программе».
3. Внизу окна смотрим версию протокола.
Примечание: для увеличения безопасности, если версия протокола ниже, чем 7.0, следует обновить клиент.
Подключение к ПК с включенным удаленным доступом
В первую очередь нужно узнать IP адрес компьютера или же его имя в сети.
Как узнать IP адрес:
1. Запустить командною строку.
2. Выполнить команду «ipconfig».
3. В появившемся списке найти ваше подключение. Чаще всего «подключение по локальной сети» или же «беспроводное подключение».
4. Посмотреть IPv4-адрес.
После того, как вы узнали IP-адрес компьютера можно выполнять подключение:
1. Запустить на ПК, с которого нужно получить удаленный доступ, «Подключение к удаленному рабочему столу». Для этого нужно зайти в меню «Пуск» -> «Стандартные».
2. В появившемся окне задать адрес ПК, к которому нужно удаленно подключиться. Вводите либо его IP-адрес, либо имя в сети.
3. Далее следует нажать кнопку «Подключить». Это необходимо для проверки связи.
Примечание: при выполнении верной настройки пользователь увидит окошко, предлагающее ввести логин и пароль для осуществления удаленного подключения к ПК.
4. При необходимости задайте параметры в панели настроек удаленного доступа, активируемой кнопкой «Параметры».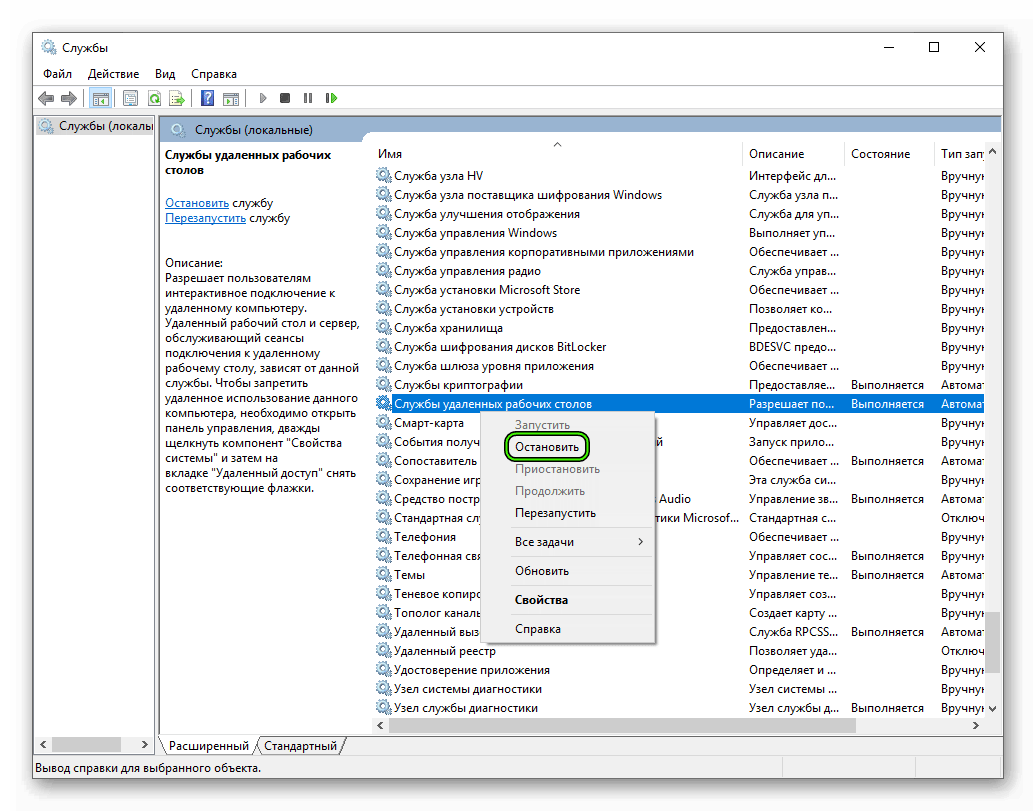
Рассмотрим функции закладок:
• Общие. Задается имя и адрес удаленного подключения. Имеется возможность сохранения настроек в файл, что позволяет выполнить подключение, запустив сохраненный файл.
• Экран. Можно задать свойства экрана, вернее его разрешение (по умолчанию стоит «полный экран»), а также количество цветов. Отметим, что для медленных соединений следует устанавливать наименьшую глубину цвета.
• Локальные ресурсы. Осуществляется настройка передачу звука по удаленной сети (по умолчанию стоит «разрешено»). Выполняется настройка сочетания клавиш. Настройка доступа к локальным ресурсам ПК, с коего выполняется подключение, то есть, запретить или разрешить доступ к дисководам, принтерам, жестким дискам, доступным вам при удаленной работе на ПК. Отметим, что подключенные диски можно увидеть на удаленном рабочем столе в окне «Компьютер».
• Программы. Осуществляется настройка запуска программ в автоматическом режиме после подключения.
• Дополнительно. Задаются профили для подключений и вручную настраиваются визуальные эффекты, доступные пользователю после подключения.
Задаются профили для подключений и вручную настраиваются визуальные эффекты, доступные пользователю после подключения.
• Подключение. Изменяются настройки безопасности и оповещений.
Дополнительные настройки
Удаленное подключение осуществляется по порту 3389.
В некоторых случаях, в частности, когда ПК подключен к интернету напрямую, нужно сменить номер порта. Для этого следует выполнить следующие манипуляции:
1. Запустить редактор реестра «Regedit» через командную строку: Пуск -> Выполнить -> Regedit, или посредством горячих клавиш: Win+R -> Regedit.
2. Перейти в ветку реестра HKEY_LOCAL_MACHINE\System\CurrentControlSet\Control\TerminalServer\WinStations\RDP-Tcp\PortNumber
3. Дважды щелкнуть мышью по записи «PortNumber», переключиться в десятичную систему счисления и задать другой номер порта.
Примечание: рекомендуем задать номер больше 1024, а лучше всего в диапазоне от 49152 до 65535 включительно.
После изменения номера порта нужно выполнить следующее:
1. Внести соответствующие изменения в фаервол, то есть открыть доступ из внешней сети к указанному вами новому порту.
Внести соответствующие изменения в фаервол, то есть открыть доступ из внешней сети к указанному вами новому порту.
2. При подключении указывать адрес компьютера + :. К примеру: 192.168.2.100:55700. Это необходимо, так как программа, по умолчанию, будет пытаться соединиться с ПК по порту 3389.
Подключение к удаленному рабочему столу посредством Эксплорера
Данный способ используется при удаленном подключении в местах, где стандартный клиент отсутствует или порт 3389 закрыт. Нужно выполнить следующее:
1. На сервере установить web-сервер IIS и выполнить настройку на нем одного сайта.
2. На сервере перейти в раздел «Удаленный доступ»: Пуск -> Панель управления -> Система и безопасность -> Система -> «Настройка удаленного доступа».
3. Установить там опцию «Разрешать подключение от компьютеров с любой версией удаленного рабочего стола (опаснее)».
4. Скачать из интернета файл tswebsetup.exe.
5. Запустить его на сервере.
6.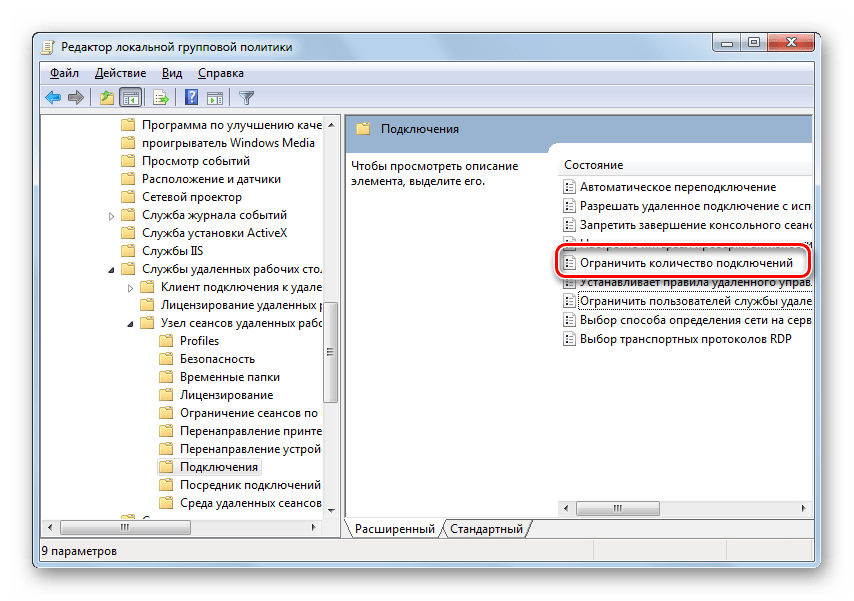 В открывшемся окне нажать кнопку «Да».
В открывшемся окне нажать кнопку «Да».
7. Выбрать путь установки. Рекомендуем выбрать путь к файлам настроенного ранее сайта. К примеру, файлы сайта находятся в c:\inetpub\wwwroot (путь по умолчанию), путь установки программы — c:\inetpub\wwwroot\TSWeb.
На компьютере, с которого будете подключаться, нужно установить Explorer версии 6.0 и выше. При подключении по локальной сети выполняем следующее:
1. Открываете Explorer.
2. В поле «Адрес» вводите адрес ПК, к которому удаленно подключаетесь. К примеру, http://192.168.9.2/tsweb.
3. В появившемся окне предупреждения о необходимости установки надстройки ActiveX правой кнопкой мыши кликаем по самому предупреждению.
4. В появившемся меню выбираете пункт «Запустить надстройку».
5. В окне «Запустить этот элемент управления ActiveX» нужно нажать кнопку «Выполнить».
6. Переходите к открытой ранее странице.
7. В поле «Сервер:» вводите ip-адрес или же доменное имя удаленного ПК.
8. В поле «Размер» выбираете размер удаленного рабочего стола.
В поле «Размер» выбираете размер удаленного рабочего стола.
9. Отмечать опцию «Отправить учетные данные для данного подключения» нужно только в том случае, если текущий локальный пользователь имеется и на удаленном ПК.
10. Нажимаете «Подключить».
11. В появившемся окне разрешаете или отключаете синхронизацию буфера обмена, а также подключение к удаленному рабочему столу локальных принтеров.
12. Повторно нажимаете «Подключить».
13. В появившемся окне входа в систему вводите логин и пароль.
Удаленный рабочий стол Windows 7. Как включить и настроить удаленный рабочий стол Windows 7?
Итак, сегодня речь пойдет о том, что же такое удаленный рабочий стол Windows 7, как правильно осуществить его настойку и использование. Данная возможность вполне полезна, особенно тем, кто работает с компьютерами. Прежде чем «шаманить» над настройками и включением, давайте поговорим, зачем нужен такой «стол».
Для чего нужен?
Итак, зачем же нужен удаленный рабочий стол? По правде говоря, такая вещица очень полезна тем, кто, мягко говоря, любит одиночество и тишину и предпочитает работать дома или в личном офисе.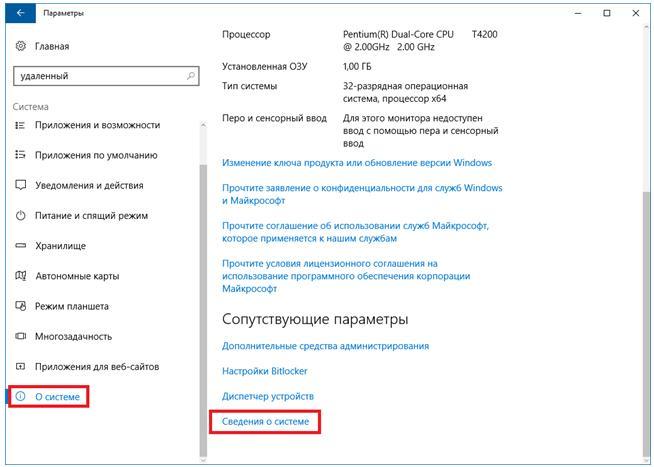 С помощью такой программы можно получить доступ к любому компьютеру со всеми его ресурсами, который только подключен в локальную сеть. Таким образом, вы можете выполнять свою работу в любом месте, где есть доступ к интернету и локальная сеть.
С помощью такой программы можно получить доступ к любому компьютеру со всеми его ресурсами, который только подключен в локальную сеть. Таким образом, вы можете выполнять свою работу в любом месте, где есть доступ к интернету и локальная сеть.
Удаленный рабочий стол — основное место работы системных администраторов. Теперь достаточно просто позвонить ему и сказать о неполадке — работник быстро «подключится» к вам и исправит ошибку, не вставая из-за стола. Не нужно звать его, подолгу ждать и нервничать. Кроме того, удаленный рабочий стол может помочь вообще всем, кому может потребоваться доступ к своему, скажем, домашнему компьютеру и его данным. Как же можно включить его?
Программы
Несомненно, удаленный рабочий стол Windows 7 можно подключить и использовать посредством разных специализированных программ. Как правило, для того чтобы создать «локальную сеть», необходимо просто установить «прогу», запустить ее и дать пароль от вашего «компьютера», присвоенный программой, специально для доступа.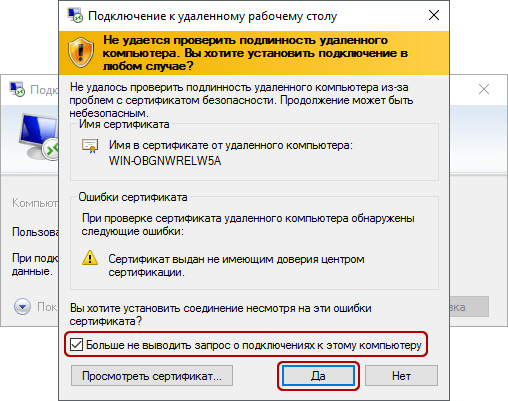
Удаленный рабочий стол Windows 7 легко подключается при помощи TeamViewer. Это программа, осуществляющая доступ к вашему компьютеру любому, у кого имеется пароль, присвоенный компьютеру посредством программы. Довольно удобный способ, если вам не очень хочется мудрить с настройками доступа.
Все, что вам нужно — программа и интернет-соединение. Правда, есть у такого подхода весомый минус — при каждом перезапуске программы вы будете получать новый пароль доступа. С точки зрения безопасности — подобного рода подход очень даже подходящий. А вот для пользователя удаленный рабочий стол Win 7, подключенный через TeamViewer, может быть несколько неудобным.
Включаем системными средствами
Конечно же, можно создать, подключить и осуществить настройку, а далее входить в удаленный рабочий стол Windows 7 при помощи системных средств. Они имеются в каждой операционной системе новых поколений. Таким образом, если вам необходимо пользоваться «удаленкой», вы легко сможете сделать это, не прибегая к помощи сторонних программ.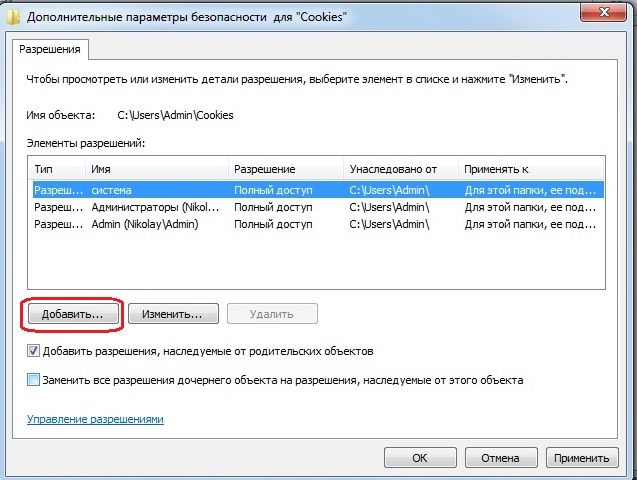 К сожалению, на старых «осях» отсутствует удаленный рабочий стол. Windows 7 home basic, professional, ultimate — во всех имеется необходимый контент. Сегодня мы заострим свое внимание на том, какие методы существуют для настройки и дальнейшего использования удаленного доступа к компьютеру без всякой помощи сторонних программ и приложений. Для начала надо разобраться, как включить удаленный рабочий стол Windows 7.
К сожалению, на старых «осях» отсутствует удаленный рабочий стол. Windows 7 home basic, professional, ultimate — во всех имеется необходимый контент. Сегодня мы заострим свое внимание на том, какие методы существуют для настройки и дальнейшего использования удаленного доступа к компьютеру без всякой помощи сторонних программ и приложений. Для начала надо разобраться, как включить удаленный рабочий стол Windows 7.
Стандартный метод
Всего существует два способа, которые мы и рассмотрим. Начнем с более «приземленного», под логичным названием «стандартный». Для него не нужно никаких особых знаний и навыков. Итак, чтобы подключить, скажем, удаленный рабочий стол Windows 7 home premium, вам нужно первым делом кликнуть по «Пуску», выбрать «Компьютер», нажать на него правой кнопкой мышки и нажать там «Свойства». В открывшемся списке слева выберите «Настройка удаленного доступа».
Далее в меню «Удаленный рабочий стол» вам предстоит выбрать один из трех пунктов. Первый вовсе запрещает доступ к данному компьютеру и по умолчанию «отключен». Различия между двумя следующими просты: второй служит для любых операционных систем, а третий — для «Висты» и выше. Все, что теперь остается сделать — выбрать и добавить необходимых пользователей для доступа.
Различия между двумя следующими просты: второй служит для любых операционных систем, а третий — для «Висты» и выше. Все, что теперь остается сделать — выбрать и добавить необходимых пользователей для доступа.
Нестандартный метод
Есть и второй, нестандартный подход к подключению удаленного рабочего стола. Осуществляется он при помощи служб администрирования. Итак, приступаем. Первым делом зайдите в службы (через «Пуск», зайдя там в «Панель управления», после — в «Администрирование» и там уже — в «Службы»). Найдите там брандауэр Windows, включите его и поставьте автоматический запуск. Теперь необходимо попасть в локальную политику безопасности. Чтобы туда пройти, существует два способа: «Панель управления», снова заходите в «Администрирование» и на этот раз идите во вкладку «Локальная политика безопасности» или же введите через панель управления secpol.msc и выполните данную команду. Там нужно выбрать «Бранмауэр Windows в режиме повышенной безопасности-Объект локальной групповой политики-Правила для выходящих подключений». В правой части окна необходимо нажать ПКМ и «Создать правило». Следуйте всем указаниям. Тип протокола необходимо выбрать TCP, удаленный порт — все, локальный — 3389. Разрешите ip-адреса, далее отметьте те сети, от которых хотите принимать подключения и дайте имя новому правилу. Далее вам необходимо пробраться в редактор групповой политики («Выполнить»-gpedit.msc). Далее проходите в конфигурацию компьютера. Найдите и зайдите там в административные шаблоны. Далее посетите компоненты Windows и службы удаленных рабочих столов. Теперь выберите «Узел сеансов рабочих стлов» и нажмите на «Подключения».
В правой части окна необходимо нажать ПКМ и «Создать правило». Следуйте всем указаниям. Тип протокола необходимо выбрать TCP, удаленный порт — все, локальный — 3389. Разрешите ip-адреса, далее отметьте те сети, от которых хотите принимать подключения и дайте имя новому правилу. Далее вам необходимо пробраться в редактор групповой политики («Выполнить»-gpedit.msc). Далее проходите в конфигурацию компьютера. Найдите и зайдите там в административные шаблоны. Далее посетите компоненты Windows и службы удаленных рабочих столов. Теперь выберите «Узел сеансов рабочих стлов» и нажмите на «Подключения».
Здесь вы можете сами выбрать, что именно вам необходимо для доступа. Обязательно нужно сделать:
- Разрешите удаленное подключение с использованием специальных служб удаленных рабочих столов.
- Установите правила удаленного управления над пользовательскими сеансами посредством удаленных спецслужб (необходимые параметры выбирайте сами).
Таким образом будет подключен удаленный рабочий стол Windows 7.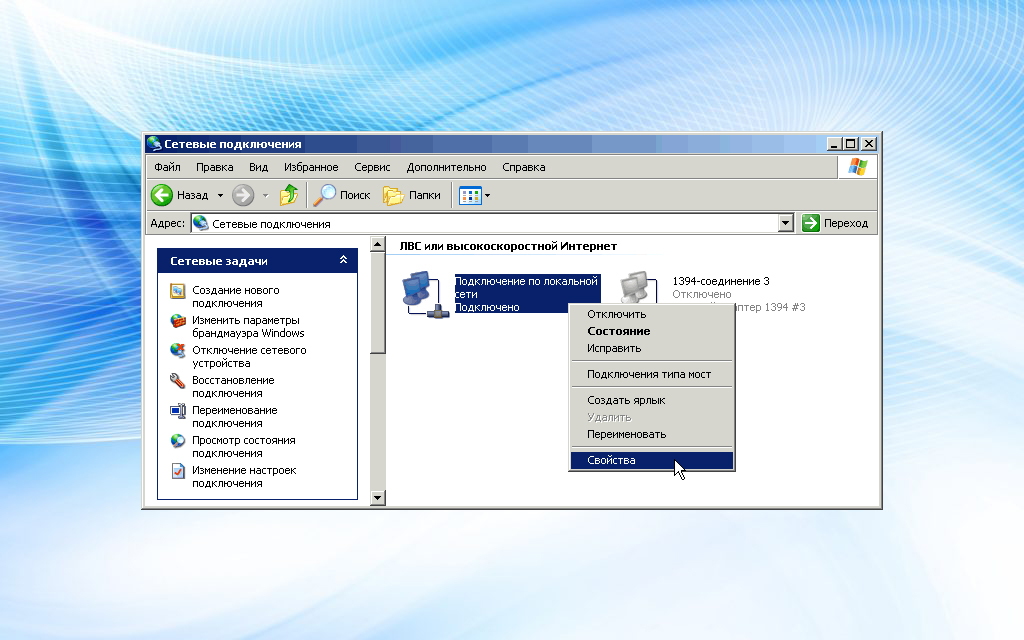 Несколько пользователей смогут подключиться к вашему компьютеру. Но на этом дело не окончено. Удаленный доступ необходимо правильно настроить. Сделать это будет довольно несложно, если у вас есть хоть малейшее представление о компьютерах.
Несколько пользователей смогут подключиться к вашему компьютеру. Но на этом дело не окончено. Удаленный доступ необходимо правильно настроить. Сделать это будет довольно несложно, если у вас есть хоть малейшее представление о компьютерах.
Настройка доступа
Теперь посмотрим, что нужно для того, чтобы провести настройку и успешно осущетвлять доступ к функции «удаленный рабочий стол Windows 7». Команда программистов и системных администраторов не помешают. Несомненно, сама настройка не требует никаких особых знаний и навыков, но тем не менее если вы хотите добиться более детализированных настроек, вам не помешает заручиться помощью. Итак, приступим.
Заходите в свойства компьютера: «Пуск»-«Компьютер»-клик правой кнопкой мыши-«Свойства». Теперь нажмите на «Настройка удаленного доступа». Теперь в разделе «Удаленный рабочий стол» выберите необходимый пункт — второй или третий, по аналогии с первым методом включения и настройки «стола». Далее выбирайте пользователей, которым хотите разрешить доступ к вашему компьютеру.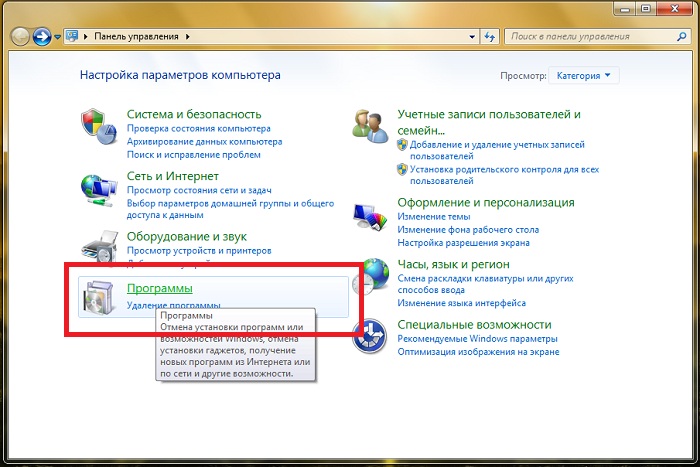 При необходимости добавьте новые «контакты» и подтвердите свои действия. Вот и все.
При необходимости добавьте новые «контакты» и подтвердите свои действия. Вот и все.
Преимущества
У любой программы и службы есть свои недостатки и преимущества. Мы уже говорили о том, зачем нужен удаленный рабочий стол. Теперь пришло время завести разговор и о том, что хорошего в подобном доступе.
Конечно же, если вам нужен быстрый доступ к своему компьютеру, удаленный рабочий стол действительно будет полезен. Главное преимущество — это доступ ко всем ресурсам и данным, которые хранятся на компьютере. Вы можете получать со своего «железного друга» необходимую информацию и даже изменять некоторые его настройки.
Другой весомый плюс относится к тем, кто не привык к одной рабочей области. Удаленные рабочие столы имеют поддержку работы с несколькими мониторами.
Честно говоря, удаленный рабочий стол имеет множество функций, которые сейчас можно увидеть, скажем, в Скайпе (там есть демонстрация рабочего стола). Таким образом, при помощи стандартных и нестандартных методов осуществления доступа можно, скажем, вместе с друзьями посмотреть один фильм или программу. В общем-то, возможностей можно придумать уйму. Главное, проявить фантазию.
В общем-то, возможностей можно придумать уйму. Главное, проявить фантазию.
Недостатки
Недостатков у удаленного доступа мало. Для начала — работает удаленный рабочий стол Windows 7 через интернет. Так что, если у вас низкая скорость соединения или он вовсе отсутствует (отключили на время или не проведен в принципе), то можете забыть о подобном виде подключения.
Еще один минус — это то, что компьютер, к которому возможен удаленный доступ, должен быть всегда включен и подключен к интернету. В принципе, он в какой-то мере выполняет роль сервера, к которому подсоединяются другие компьютеры.
Недостаток использования некоторых программ — постоянная нужда в смене настроек и получении новых паролей доступа. Как уже говорилось ранее, удаленный рабочий стол, который запускается при помощи программ, постоянно получает новый «пароль», который необходимо все время передавать пользователям для работы. В принципе, на этом все «плохие» стороны на этой ноте подошли к концу.
Что говорят люди
Но что думают пользователи о подобных доступах? Какими методами они его осуществляют? Давайте посмотрим!
Итак, по статистике можно заметить, что удаленным доступам доверяют небольшие массы людей. Понять пользователей можно — через интернет в наше информационное время возможно украсть абсолютно любые данные, даже так, чтобы владелец не был в курсе происходящего. Не очень-то приятно терять конфиденциальные и важные файлы.
Понять пользователей можно — через интернет в наше информационное время возможно украсть абсолютно любые данные, даже так, чтобы владелец не был в курсе происходящего. Не очень-то приятно терять конфиденциальные и важные файлы.
Большей популярностью и доверием пользуются специализированные программы. Наверное, это потому что человек может в любой момент «перекрыть кислород» тому, кто лицезреет его компьютер — попросту выключить программу.
Если речь идет об офисах, то подобного рода доступ очень удобен. Легкое подключение сокращает время работы, что позволяет вовремя и в срок сдать очередной отчет и починить компьютер, не вставая со своего рабочего места. Локальные сети — вполне привычные друзья всех офисных работников. Такими же товарищами становятся и удаленные рабочие столы.
Заключение
Как и всегда, пришло время подвести итоги нашего разговора. Удаленный рабочий стол можно подключить на любой операционной системе и любом более-менее мощном компьютере (для работы без тормозов).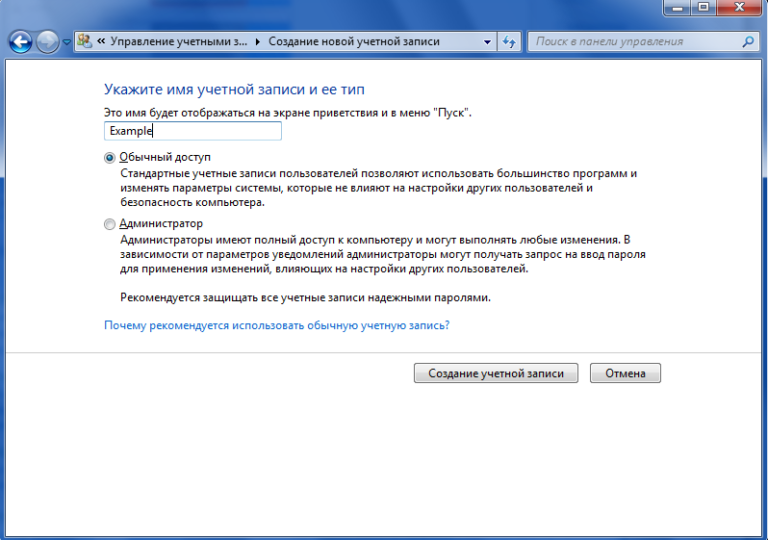 Удобный доступ к данным помогает быстрой работе. В то же время «сервер» достаточно защищен от нежеланных пользователей. Тем не менее даже настроенный удаленный рабочий стол не может гарантировать вам стопроцентную безопасность и целостность данных, хранящихся на компьютере. Если вы хотите самостоятельно пользоваться своей «машиной» вдали от нее, можете попробовать делать это с помощью программ.
Удобный доступ к данным помогает быстрой работе. В то же время «сервер» достаточно защищен от нежеланных пользователей. Тем не менее даже настроенный удаленный рабочий стол не может гарантировать вам стопроцентную безопасность и целостность данных, хранящихся на компьютере. Если вы хотите самостоятельно пользоваться своей «машиной» вдали от нее, можете попробовать делать это с помощью программ.
что это за служба и какие действия с ней можно производить?
Служба «Диспетчер подключений удаленного доступа» в Windows-системах многим рядовым пользователям практически неизвестна, и очень часто они просто-напросто не знают, что это такое и за что отвечает этот системный компонент. Между тем иногда можно встретить появление некоторых специфичных ошибок, в которых прямо или косвенно присутствует отсылка именно к этой службе. Попробуем восполнить пробел в знаниях, а также рассмотрим некоторые типичные ситуации, связанные с функционированием этого компонента.
Что такое «Диспетчер подключений удаленного доступа»?
Вообще, начать следует с того, что большинство неподготовленных пользователей ошибочно воспринимают эту службу за инструмент удаленного доступа к другому компьютеру.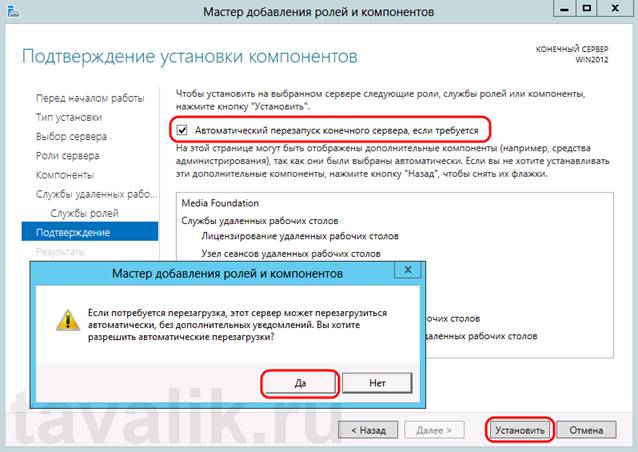
Действительно, частично описываемый компонент и отвечает за такие подключения, однако среда его использования гораздо шире. Но если говорить понятным языком, «Диспетчер подключений удаленного доступа» используется операционной системой для множества операций, среди которых особое место занимает активация VPN-подключений и общего доступа к интернету, не говоря уже о возможности управления другими компьютерами, находящимися в Сети, обновлении Windows, использовании телефонии и т.д. Примечательно и то, что даже такой, казалось бы, независимый компонент, как Windows Audio, тоже обращается именно к этой службе. Как уже, наверное, понятно, при возникновении проблем с основным компонентом дочерние процессы тоже запускаться не смогут. А вот тут и начнут появляться уведомления об ошибках, в которых прямо о том, что нарушение работы связано именно с «Диспетчером подключений удаленного доступа», сказано не будет, однако код ошибки может свидетельствовать как раз об этом. На возможных сбоях остановимся подробнее чуть позже, а пока давайте выясним, насколько целесообразно активировать или отключать этот компонент.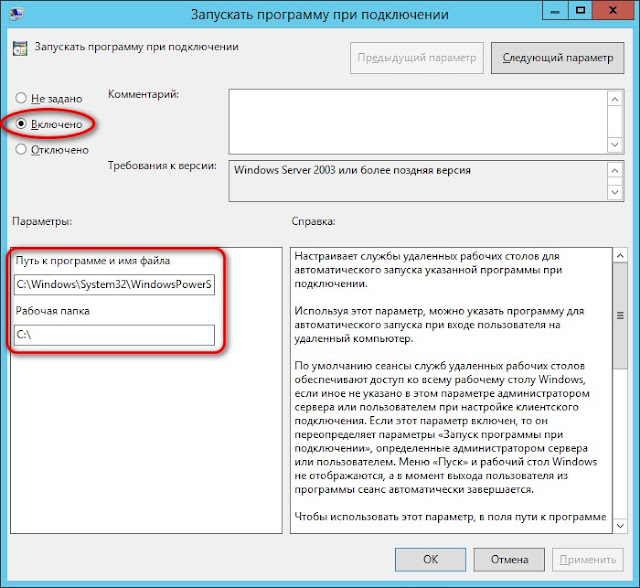
Нужно ли запускать службу в ручном режиме?
Как правило, если посмотреть на состояние самой службы, используя для этого в Windows-системах соответствующий раздел, вызываемый через консоль «Выполнить» командой services.msc, нетрудно убедиться, что ее старт по умолчанию установлен на автоматический запуск.
В кратком описании сказано, что «Диспетчер подключений удаленного доступа» оказывает влияние на VPN-подключения, а также на некоторые другие, явно зависящие от нее компоненты (какие именно не уточняется). Тем не менее поскольку данный компонент стартует исключительно автоматически, производить с ним какие-либо операции самостоятельно не нужно. Исключение составляют только те ситуации, когда по каким-либо причинам он был деактивирован. Но как запустить «Диспетчер подключений удаленного доступа» вручную, если произошел какой-то сбой? Все просто!
Двойным кликом необходимо вызвать окно редактирования параметров, затем нажать кнопку запуска и только потом из выпадающего списка выбрать автоматический тип старта. После сохранения изменений перезагрузку системы, в принципе, производить не нужно. Такое действие может потребоваться только в том случае, если вы пытаетесь устранить ошибки, связанные именно с этим компонентом.
После сохранения изменений перезагрузку системы, в принципе, производить не нужно. Такое действие может потребоваться только в том случае, если вы пытаетесь устранить ошибки, связанные именно с этим компонентом.
Можно ли отключить «Диспетчер подключений удаленного доступа»?
Иногда у пользователей возникают совершенно законные вопросы по поводу отключения этой службы, поскольку в том же интернете можно встретить немало рекомендаций по улучшению быстродействия системы как раз за счет деактивации неиспользуемых компонентов. Насколько это целесообразно? По большому счету отключать эту службу не стоит (в оперативной памяти сам процесс занимает порядка 3-4 Мб и особого влияния на чрезмерное потребление системных ресурсов не оказывает).
С другой стороны, если вы действительно не используете то же VPN-подключение, доступ к удаленному «Рабочему столу», не планируете устанавливать апдейты для операционной системы, не используете печать на сетевом принтере, деактивировать саму службу и связанный с ней процесс RasMan можно. Грубо говоря, отключение целесообразно производить только в том случае, если ваш компьютер практически полностью изолирован от внешнего мира. Однако, как утверждается даже на официальном сайте корпорации Microsoft, иногда производить отключение нужно в обязательном порядке, что связано с проникновением в систему некоторых типов угроз. Но и в данном случае рекомендуется только заблокировать порты UDP 445, 138, 137 и 135, а также порты TCP 593, 445, 139 и 135. Блокированию также подлежат все активированные пользователем в ручном режиме порты, используемые службой RPC (вызов удаленных процедур). Саму службу можно оставить в ручном режиме старта.
Грубо говоря, отключение целесообразно производить только в том случае, если ваш компьютер практически полностью изолирован от внешнего мира. Однако, как утверждается даже на официальном сайте корпорации Microsoft, иногда производить отключение нужно в обязательном порядке, что связано с проникновением в систему некоторых типов угроз. Но и в данном случае рекомендуется только заблокировать порты UDP 445, 138, 137 и 135, а также порты TCP 593, 445, 139 и 135. Блокированию также подлежат все активированные пользователем в ручном режиме порты, используемые службой RPC (вызов удаленных процедур). Саму службу можно оставить в ручном режиме старта.
Побочные эффекты при деактивации службы
Что же касается последствий отключения описываемой службы, после этого ни о каком использовании VPN и речи не будет, телефонию использовать будет невозможно, не говоря уже о том, что некоторые проблемы могут возникнуть при установке в систему самонастраивающихся устройств Plug&Play.
Кроме того, как уже говорилось выше, могут появиться и неполадки в работе Windows Audio (чаще всего появляется ошибка запуска дочерних служб с номером 1068), не исключается и возникновение сбоя 711.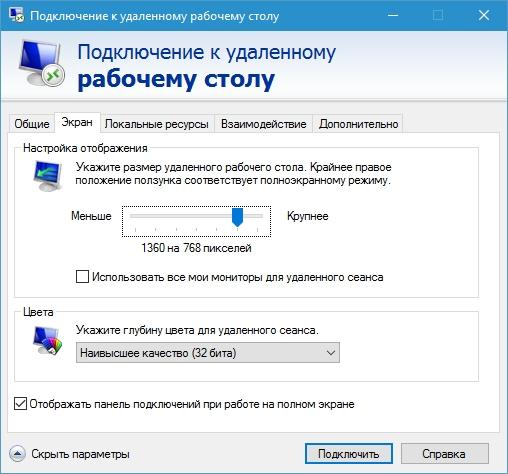
Устранение проблем с запуском службы
Впрочем, и с самой службой можно встретить проблемы. В частности, это связано с тем, что «Диспетчер подключений удаленного доступа» не запускается ни под каким предлогом. В этом случае, как ни странно, рекомендуется проверить именно состояние дочерних служб, а также обратить внимание на дополнительные процессы вроде вызова удаленных процедур, базовой фильтрации в брандмауэре, для которых тип запуска должен быть выставлен на автоматический. Иногда можно попробовать просто восстановить систему до той точки, когда проблем не наблюдалось. В наихудшей ситуации можно попробовать вернуть Windows (8 или 10) в исходное состояние или даже переустановить заново.
Краткие выводы
Выше была приведена только очень краткая информация. На самом деле с самим описанным компонентом дела обстоят гораздо сложнее. Но если давать напоследок какие-то рекомендации, можно сказать, что заниматься экспериментами по деактивации этой службы, ее дочерних компонентов, принудительным завершением процессов svchost или удалением одноименного файла не стоит.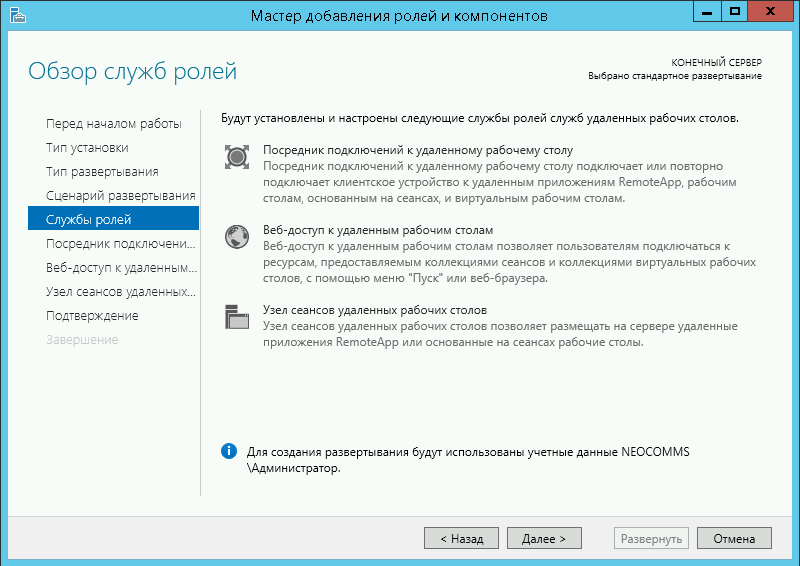 Вследствие таких необдуманных действий проблемы можно получить гораздо более серьезные (некоторые программы окажутся неработоспособными, да и вся операционная система может «полететь»).
Вследствие таких необдуманных действий проблемы можно получить гораздо более серьезные (некоторые программы окажутся неработоспособными, да и вся операционная система может «полететь»).
Маршрутизация и удаленный доступ — служба Windows 7
Маршрутизация и удаленный доступ — служба Windows 7
Предлагает услуги маршрутизации для предприятий в локальных и глобальных сетевых средах.
Эта служба также существует в Windows 10, 8, Vista и XP.
Тип запуска
| Стартер | Отключено | Отключено |
| Домашний базовый | Отключено | Отключено |
| Home Premium | Отключено | Отключено |
| Профессиональный | Отключено | Отключено |
| Окончательный | Отключено | Отключено |
| Предприятие | Отключено | Отключено |
Свойства по умолчанию
| Отображаемое имя: | Маршрутизация и удаленный доступ |
| Имя службы: | RemoteAccess |
| Тип: | общий ресурс |
| Путь: | % WinDir% \ System32 \ svchost. exe -k netsvcs exe -k netsvcs |
| Файл: | % WinDir% \ System32 \ mprdim.dll |
| Контроль ошибок: | нормальный |
| Объект: | localSystem |
| Привилегии: |
|
Поведение по умолчанию
Служба маршрутизации и удаленного доступа работает как localSystem в общем процессе.Он использует исполняемый файл совместно с другими службами. Если не удается загрузить или инициализировать службу маршрутизации и удаленного доступа, ошибка записывается в журнал событий. Запуск Windows 7 должен продолжиться, но отображается окно с сообщением о том, что служба RemoteAccess не запустилась.
Зависимости
Маршрутизация и удаленный доступ не запускается, если следующие службы остановлены или отключены:
Восстановить тип запуска по умолчанию для маршрутизации и удаленного доступа
Автоматическое восстановление
1. Выберите выпуск Windows 7 и пакет обновления, а затем нажмите кнопку Загрузить ниже.
Выберите выпуск Windows 7 и пакет обновления, а затем нажмите кнопку Загрузить ниже.
2. Сохраните файл RestoreRoutingandRemoteAccessWindows7.bat в любую папку на жестком диске.
3. Щелкните загруженный командный файл правой кнопкой мыши и выберите Запуск от имени администратора .
4. Перезагрузите компьютер, чтобы сохранить изменения.
Примечание. Убедитесь, что файл mprdim.dll существует в папке % WinDir% \ System32 .Если этот файл отсутствует, вы можете попробовать восстановить его с установочного носителя Windows 7.
7 лучших программ для удаленных рабочих столов в 2020 году [ТОП-выборочно]
Список лучших программ для удаленных рабочих столов в 2020 году:
Программное обеспечение для удаленных рабочих столов — это своего рода программное обеспечение или функция, которая предоставляет разрешение локальной среде рабочего стола системы на запускаться удаленно в одной из систем, в то время как на самом деле он находится в другой системе.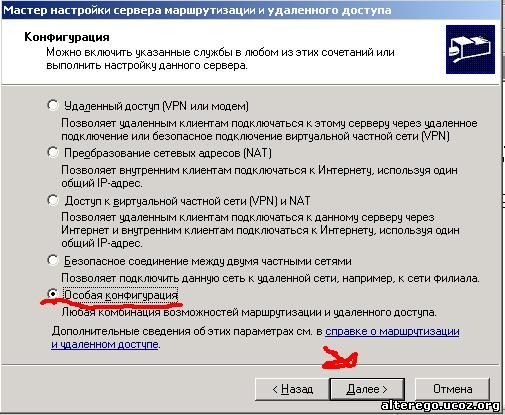
Слово «Удаленный» относится к локальному соединению .
Проще говоря, программное обеспечение удаленного доступа помогает пользователю получить доступ к компьютеру любого другого пользователя в его локальной системе через программное обеспечение по той же сети для решения любых бизнес-задач, таких как совместное использование рабочего стола, удаленное управление, передача файлов и т. Д.
Инструменты активно используются службами поддержки организаций для устранения проблем, с которыми сталкивается клиент, тем самым экономя время и уменьшая сложность и соответственно повышая удовлетворенность клиентов.
Как работает программное обеспечение удаленного доступа?
Когда пользователь запускает сеанс удаленного рабочего стола, клиентская система передает сигнал через стандартный порт прослушивания через Интернет в систему, которая действует как хост, запрашивающий доступ для подключения и входа в систему.
Теперь система, выступающая в качестве хоста, отвечает, запрашивая учетные данные для входа, которые она проверяет в списке пользователей удаленного рабочего стола посредством внутреннего процесса проверки.
После входа пользователя в систему пользователь может видеть данные или экран размещенной системы и может выполнять операцию и контролировать систему, как пользователь, работающий в локальной системе.
Множественные подключения в удаленном рабочем столе невозможны, и если кто-то попытается подключиться, подключение будет автоматически завершено.
Преимущества Remote Desktop Manager
Ниже приведены преимущества программного обеспечения удаленного доступа:
- Единственным преимуществом удаленной работы является концепция виртуализации и, таким образом, повышение производительности труда сотрудника.
- обеспечивает надежную защиту данных и информации, поскольку у вас есть команда, которая следит за сервером от нарушения безопасности.
- Экономия затрат увеличивается, поскольку компании не нужно вкладывать средства в новые серверы или сотрудников для этого.
- Простой доступ к данным по всему миру всего за несколько минут, что увеличивает производительность.

- Управление доступностью для команды становится намного проще.
Программное обеспечение для подключения к удаленному рабочему столу
На рынке доступно множество программ удаленного доступа, среди которых ниже перечислены лучшие инструменты со всеми необходимыми деталями, чтобы пользователь мог решить, какой инструмент лучше для его организации.
Самое популярное программное обеспечение для удаленного рабочего стола
Ниже приведен список лучших программ удаленного доступа на рынке.
Сравнение лучших инструментов доступа к удаленному рабочему столу
График сравнения лучших программных продуктов, основанный на удовлетворенности пользователей, где ось X представляет инструменты, а ось Y — Оценка пользователей:
# 1) Удаленная поддержка SolarWinds Dameware
SolarWinds Dameware Remote Support — это пакет инструментов удаленного управления и управления системой. Он предоставляет встроенные инструменты удаленного администрирования. Вы получите одну консоль для управления несколькими доменами Active Directory.Он предоставляет мощные утилиты и инструменты, которые упростят рутинные задачи.
Вы получите одну консоль для управления несколькими доменами Active Directory.Он предоставляет мощные утилиты и инструменты, которые упростят рутинные задачи.
Dameware Remote Support будет простой в использовании платформой для получения удаленного доступа ко всем вашим ПК внутри и за пределами вашей сети. Эта платформа позволит вам решать ИТ-проблемы даже для невосприимчивых машин.
Функции:
- Инструмент содержит Dameware Mini Remote Control для многоплатформенного удаленного доступа к системам Windows, Linux и Mac OS.
- Вы сможете удаленно устранять неполадки компьютеров без запуска полного сеанса удаленного управления, поскольку он предоставляет системные инструменты и утилиты TCP.
- SolarWinds Dameware Remote Support предоставляет функции для управления несколькими доменами, группами и пользователями AD.
- Вы сможете удаленно разблокировать учетные записи пользователей, сбрасывать пароли и редактировать групповую политику.

Плюсы:
- SolarWinds Dameware Remote Support имеет многофакторную аутентификацию.
- Это позволит вам получить удаленный доступ к спящим и выключенным компьютерам.
- Это мобильное приложение для устройств iOS и Android, которое поможет вам получить удаленный доступ к сетевым компьютерам.
- Вы сможете экспортировать свойства AD, конфигурации системы и информацию о программном обеспечении в форматах CSV или XML.
Минусы:
- Удаленная поддержка Dameware не обеспечивает функции записи экрана.
- По отзывам, интерфейс не очень хорош.
# 2) Iperius Remote
Iperius Remote — это легкое, мощное и удобное программное обеспечение для доступа к удаленному рабочему столу. Он позволяет удаленно подключаться к любым устройствам.Он совместим с iOS и Android. Это идеальный инструмент для подключения к любому компьютеру без присмотра.
Вы можете управлять несколькими подключениями.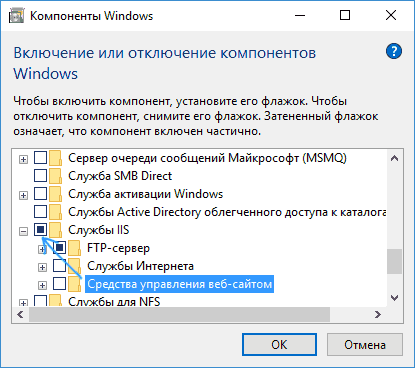 Профессиональные функции, такие как совместное управление группами, разрешениями и операторами, многопользовательский чат и подробная статистика, делают Iperius Remote идеальным настольным программным обеспечением для удаленной работы.
Профессиональные функции, такие как совместное управление группами, разрешениями и операторами, многопользовательский чат и подробная статистика, делают Iperius Remote идеальным настольным программным обеспечением для удаленной работы.
Стоимость Iperius Remote: Он доступен для бесплатного использования. Для более продвинутых функций он предоставляет профессиональные версии: Small (96 евро), Medium (246 евро), Large (386 евро), X-Large (596 евро), Huge 30 (1129 евро), Fifty (1849 евро) и Cento 100 (3609 евро).
Функции:
- Iperius Remote предоставляет функции для управления несколькими операторами и соответствующие разрешения на просмотр и подключение.
- Он предоставляет функции для удаленной поддержки клиентов, работы из дома, передачи файлов и совместного использования экрана с неограниченным числом пользователей.
- Может использоваться для доступа без присмотра.
- Он предоставит вам подробную статистику выполненных удаленных подключений.

Плюсы:
- Вы сможете подключиться к любому компьютеру, который подключен к Интернету.
- Вам просто нужно скачать простой исполняемый файл.
- Вы сразу получите доступ ко всем функциям.
Минусы
# 3) Supremo Remote Desktop
Supremo — это легкое и простое в использовании программное обеспечение, которое не требует установки или настройки маршрутизаторов и межсетевых экранов для доступа к удаленному ПК или серверу. Он позволяет использовать несколько одновременных подключений на одном компьютере, и, прежде всего, одну лицензию можно использовать на бесконечном количестве компьютеров.
Supremo можно установить как службу Windows, что является очень важной функцией, поскольку она позволяет автоматически запускать Supremo при запуске Windows, и у пользователя будет возможность управлять удаленной машиной без какого-либо вмешательства человека на управляемом ПК или сервере.
Supremo Цена: Supremo бесплатна для личного использования и имеет подписки с квартальными и годовыми планами от 6 долларов в месяц на пользователя.
Характеристики:
- Неограниченное количество установок на неограниченное количество ПК и серверов.
- Несколько одновременных подключений.
- Автоматический доступ (служба Windows).
- Мощная бесплатная адресная книга.
- Настраиваемый интерфейс с вашим брендом или логотипом.
- Мониторинг удаленных подключений с помощью онлайн-отчетов.
- Чат
- Простой в использовании файловый менеджер.
- Встреча поддержки.
Плюсы:
- Конфигурация или установка не требуются.
- Доступно для Windows, macOS и мобильных устройств (Android и iOS).
- 21-дневная бесплатная пробная версия.
- Цена
Минусы:
- Нет поддержки голоса.

- Нет удаленной печати.
- Нет записи сеанса.
- Отсутствует черный экран на удаленном мониторе.
# 4) Удаленный рабочий стол ISL Light
Удаленный рабочий стол ISL Light — это безопасное и надежное программное обеспечение для настольных ПК для поддержки ваших клиентов и доступа к автономным компьютерам. Он кроссплатформенный, и вы можете запускать его на компьютере с Windows, Mac, Linux или мобильном устройстве.Это либо облачная служба, либо локальное решение.
Он очень прост в использовании и позволяет подключать и управлять любым сервером или удаленным компьютером за секунды. Среди его функций — неограниченное количество пользователей, совместное использование экрана, передача файлов, чат, видеозвонок, приглашение по электронной почте, поддержка нескольких мониторов и т. Д. Он предлагает широкие возможности настройки и маркировку OEM.
ISL Light — это программное обеспечение удаленного доступа с высокой степенью защиты, с 256-битным шифрованием AES и двухфакторной аутентификацией, используемое правительственными учреждениями, банками, страховыми компаниями и больницами по всему миру.
Функции
- ISL Light обеспечивает высокоскоростной совместный доступ к экрану и безопасный автоматический доступ.
- Позволяет пользователям перезагружать и перезагружать удаленный компьютер в рамках одного сеанса.
- Вы можете предложить мобильную поддержку устройствам Android, iOS и Windows Phone.
- Обеспечивает максимальную безопасность с 256-битным шифрованием AES и 2048-битными ключами RSA.
- ISL Light позволяет устанавливать безопасные RDP-соединения между вашим ПК и удаленным рабочим столом без ущерба для вашей сети путем внесения изменений в ваш брандмауэр или с помощью VPN.
- Включает запись сеанса, совместное использование компьютера, передачу файлов, поддержку нескольких мониторов, пробуждение по локальной сети, отчеты, внешнюю аутентификацию.
Pros
- ISL Light — это простой в использовании удаленный рабочий стол, предлагающий множество различных способов подключения.

- Он предлагает план лицензирования, который не ограничивает количество пользователей, установок или поддерживаемых конечных точек.
- Служба поддержки очень отзывчива и доступна через базу знаний, онлайн-чат и по телефону.
- По отзывам пользователей, у него отличное соотношение цены и качества.
- Переведено на 28 языков.
Минусы
- Удаленная печать возможна, но сложна.
- Инструменты отчетности могли бы сделать немного больше деталей.
- Предлагает бесплатную пробную версию, но не бесплатную версию программного обеспечения.
# 5) NinjaRMM
Функции
- NinjaRMM напрямую берет под контроль устройства Windows и MacOS со встроенными Cloud RDP, TeamViewer и Splashtop.
- Контролируйте все свои рабочие станции, ноутбуки и серверы Windows и MacOS.
- Удаленно управляйте всеми своими устройствами, не отвлекая конечных пользователей, с помощью надежного набора удаленных инструментов.

- Автоматизируйте установку исправлений ОС и сторонних приложений для устройств Windows и MacOS.
- Стандартизируйте развертывание, настройку и управление устройствами с помощью мощной ИТ-автоматизации.
Профессионалы
- Воспользуйтесь мощью ведущих в отрасли решений для удаленного рабочего стола TeamViewer и Splashtop.
- Воспользуйтесь преимуществами полного решения для управления ИТ, чтобы снизить потребность в программном обеспечении для удаленного рабочего стола.
- Самовосстановление служб удаленного рабочего стола при возникновении проблем.
Минусы
# 6) RemotePC Desktop Software Tool
RemotePC — это известный программный инструмент для рабочего стола, который помогает оставаться на связи с вашим домом или рабочей системой, фактически не выезжая на место.
Он легко управляет файлами, передает файлы и распечатывает информацию удаленно.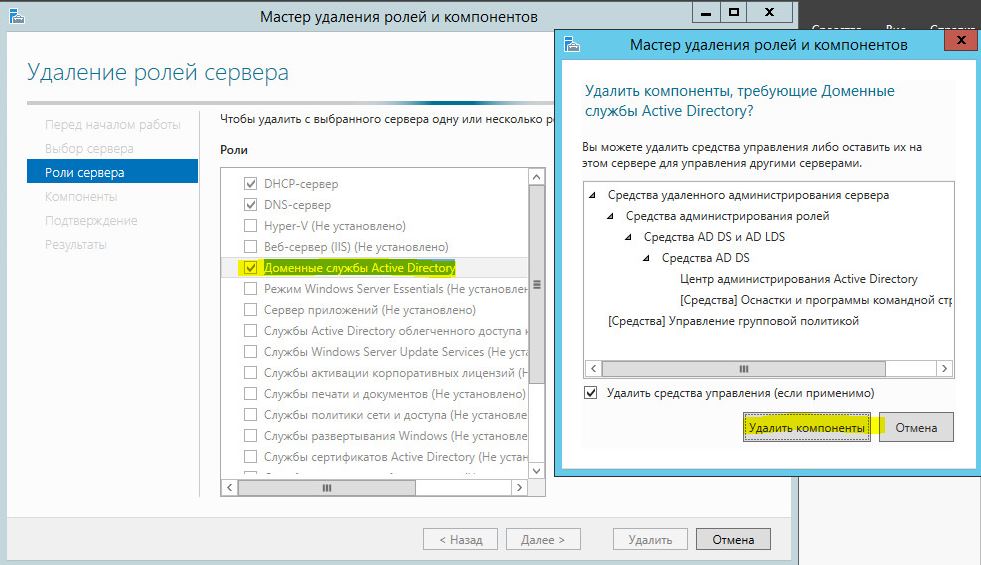
Он фактически вызывает человека для временного доступа к нашей системе для работы с презентациями или документами в режиме реального времени. Он в основном используется небольшими организациями, которым требуется удаленный доступ.
См. Ниже Схема архитектуры удаленного ПК:
Ниже перечислены особенности программного обеспечения удаленного ПК:
- Удаленный компьютер всегда находится в режиме удаленного доступа и имеет мгновенный одноразовый доступ.
- Remote PC не зависит от платформы, безопасен, масштабируется и доступен через Интернет.
- Простая передача файлов, чат между компьютерами, удаленная печать и интерактивная доска.
- Приглашение к совместной работе, возможность записи удаленного сеанса с возможностью перетаскивания локальных файлов.
Плюсы:
- Удаленный ПК имеет хороший интерфейс с простой и прямой кривой обучения.
- Он легкий, поэтому он быстрый и эффективный, а также имеет функцию защиты паролем.
- Низкая стоимость по сравнению с другими настольными инструментами.
- Мощная интеграция и совместимость.
Минусы:
- Иногда подключение прерывается.
- Если мы хотим добавить участников для редактирования файлов, потребуется время.
- UI можно улучшить.
- Он не может отображать более одного удаленного экрана в одном окне.
Заказчики: Cast Box, Slack, Petuum, Instacart, HCL, NSEIT, amazon и т. Д.
Головной офис: Калабасас, Калифорния, США.
Количество работающих сотрудников: В настоящее время работает около 50 человек.
# 7) Remote Desktop Manager Tool
REMOTE DESKTOP MANAGER — одно из самых известных программ удаленного рабочего стола, которое широко используется во многих организациях.
Он помогает создать один инструмент удаленного подключения, данные и конфигурацию пароля, а также позволяет управлять защищенной платформой, которой легко управлять.
Remote Desktop Manager контролирует безопасность и производительность всей компании, снижая при этом фактор риска.Он поддерживает несколько интегрированных технологий, таких как протоколы и VPN.
Обратитесь к приведенному ниже потоку архитектуры диспетчера удаленного рабочего стола:
Ниже перечислены функции программного обеспечения диспетчера удаленного рабочего стола:
- Функция удаленного управления подключением и управления паролями помогает централизовать все удаленные подключения с единой платформы и храните все пароли в надежном месте.
- Защищает соединения от различных атак безопасности, используя протокол доступа с детальной защитой.
- Полные интегрированные функции для команд и выполнения операций аудита и отчетности.
- Простота управления за счет предоставления пользователям необходимого доступа.
Плюсы:
- Remote Desktop Manager удобен в использовании, а настройка конфигурации выполняется просто и быстро.
- Возможность централизовать детали подключения в едином интерфейсе просто невероятна.
- Включено несколько интеграций.
- Такие функции, как последующие действия и расписания, легко доступны.
- Реализовано GPS слежение.
Минусы:
- Remote Desktop Manager имеет очень мало функций, которые включены в его бесплатную версию.
- Необходимо улучшить дизайн интерфейса.
- Иногда это сильно замедляет работу системы из-за ее процессов.
- Пользователь должен сначала сохранить файл в облаке, и только после этого пользователь может переместить файл в другое место.
Головной офис: Лавелтри, Квебек.
Заказчики: IBM, Microsoft, HBO, SAP, Nokia, Nike, Yamaha, Bosch, Xerox, Motorola, Symantec, Sony, Shell.
Количество работающих: В настоящее время работает около 100 человек.
Официальный сайт: Remote Desktop Manager
# 8) Team Viewer Desktop Tool
Team Viewer — известное программное обеспечение в индустрии удаленного программного обеспечения.
Team Viewer фокусируется на облачных технологиях для обеспечения удаленной поддержки и совместной работы в Интернете по всему миру.Он действует как катализатор для продвижения и развития идей людей и их способности решать проблемы и преодолевать трудности.
TeamViewer — это полный пакет для удаленного доступа и совместного использования приложений для встреч, которые работают на всех системных и мобильных платформах. Team Viewer также поставляется с пробной версией учетной записи для личного использования.
См. Ниже Схема архитектуры Team Viewer:
Ниже перечислены функции программного обеспечения Team Viewer:
- Team Viewer имеет удаленное управление устройствами и обеспечивает мощный кроссплатформенный доступ.
- Он имеет альтернативу VPN, доступ к мобильным устройствам и надежный безопасный автоматический доступ.
- Он автоматически выходит из спящего режима, перезапускает и устанавливает приложения.
- Он имеет гибкие возможности совместного использования файлов, совместного использования экрана IOS и удаленной печати.
- Доступ к удаленному рабочему столу 4K, повышение удовлетворенности клиентов, быстрые клавиши.
Плюсы:
- Team viewer — это мощное программное обеспечение для поддержки и контроля, простое и легкое в установке.
- Team viewer помогает упростить и ускорить совместную работу в разных местах, что снижает затраты.
- Очень удобно для управления облачным ПК с помощью приложения Team Viewer.
- Поставляется с бесплатной версией с ограниченными функциями, которых более чем достаточно для некоммерческого использования.
Минусы:
- Отсутствие аудиоконференции с VOIP и мобильным телефоном на одном мосту.
- Иногда после обновления версии не совместимы друг с другом.
- Team Viewer не может просматривать две удаленные системы одновременно.
- Team Viewer не может предоставить общий доступ к огромному файлу, так как он отстает во времени.
Заказчики: HCL Technologies, SAP, Fresh Works, Zendesk, Tribridge, Ellucian, Secret Escapes Limited, Henry Schein Inc., Atlassian Jira, Amazon Workspaces.
Головной офис: Геппинген, Германия.
Количество работающих сотрудников: В настоящее время работают около 600 человек.
Официальный сайт: Team Viewer
# 9) VNC Connect Desktop Tool
VNC Connect — известное программное обеспечение удаленного доступа, которое используется многими транснациональными компаниями.
Обеспечивает удаленный доступ к вашей системе откуда угодно и когда угодно. VNC Connect обеспечивает безопасное и надежное совместное использование экрана. Он помогает подключать пользователей и устройства для управления, поддержки, администрирования, мониторинга, обучения, совместной работы и т. Д.
Он имеет решения и наборы инструментов для безопасной интеграции и удаленного доступа в реальном времени к собственным устройствам и продуктам. Он работает на нескольких платформах.
См. Ниже последовательность действий архитектуры VNC CONNECT:
Ниже перечислены функции программного обеспечения VNC CONNECT для настольных ПК:
- VNC CONNECT имеет интуитивно понятное дистанционное управление и кроссплатформенную поддержку.
- Доступ без присмотра и без присмотра с проверенной производительностью.
- VNC надежно разработан с многоязычной поддержкой.
- Передача файлов, печать, чат, виртуальные рабочие столы под Linux и онлайн-управление командой.
- Удаленное развертывание с предварительной установкой или подключение по запросу.
Плюсы:
- VNC Connect имеет функции защиты паролем, которые блокируют доступ неавторизованных пользователей к удаленному рабочему столу.
- VNC Connect имеет мощный механизм для передачи и загрузки файлов.
- Хорошая удаленная печать.
- Быстро подключается, быстрее реагирует, а совместное использование экрана упрощается.
Минусы:
- VNC Connect не поддерживает совместное использование нескольких экранов в одном окне.
- Ярлыки можно улучшить, если использовать один соединительный инструмент в другом инструменте.
- Документация и пояснения нуждаются в улучшении, так как на начальном уровне это может быть трудно понять новому пользователю.
- Мобильное приложение не должно быть слишком интуитивно понятным и громоздким.
Головной офис: Кембридж, Соединенное Королевство.
Заказчики: Philips, NASA, Shell, IBM, Dream Works.
Количество работающих: В настоящее время работает около 100 человек.
Официальный сайт : Real VNC
# 10) LogMeIn Desktop Software Tool
LogMeIn — одна из ведущих компаний по разработке программного обеспечения для удаленного подключения, которая предоставляет решения для удаленного подключения и поддержки всех типов для малых предприятий и потребители.
Компании используют инструмент LogMeIn для более эффективной удаленной работы и обмена данными. Это помогает держать вашу работу под рукой. Он сохраняет, делится и сотрудничает всего одним щелчком мыши. Он имеет мощное управление конечными точками и обеспечивает первоклассный опыт удаленной помощи.
См. Ниже последовательность действий архитектуры LogMeIn:
Ниже перечислены особенности программного обеспечения LogMeIn Desktop:
- Передача файлов из одной системы в другую без ограничения размера с удаленной печатью и неограниченным удаленным доступом.
- LogMeIn поставляется с несколькими мониторами и возможностью совместного использования экрана.
- LogMeIn имеет хорошее удаленное управление и надежное управление паролями.
- LogMeIn имеет хранилище файлов размером 1 ТБ и неограниченный доступ пользователей.
Плюсы:
- LogMeIn обладает мощными возможностями удаленного доступа.
- LogMeIn имеет хорошие функции безопасности и доступна бесплатная пробная версия.
- Управление пользователем становится простым, поскольку каждый пользователь может создать свой собственный идентификатор учетной записи и пароль.
- Для каждой удаленной системы предусмотрена возможность настройки необходимого времени и пароля.
Минусы:
- LogMeIn не имеет локального почтового клиента.
- Цена высока по сравнению с предоставленными функциями.
- Передача файлов с Mac на ПК может быть сложной, поскольку могут возникнуть проблемы с синхронизацией.
- Необходимо улучшить многоэкранные функции.
Головной офис: Бостон, Массачусетс, США.
Заказчики: ABC Financial, ABS, Arise, DEX Imaging, HTC, KAZAM, HOLOGIC, MAM Software, MIDMARK, Nissan, Rice Toyota.
Количество работающих сотрудников: В настоящее время работает около 2800 человек.
Официальный сайт: Войти в систему
# 11) GoToMyPC Desktop Software Tool
GoToMyPC — это инструмент удаленного подключения, который помогает пользователям получать удаленный доступ к системам с помощью веб-подключения.
Он хорошо разработан и прост в использовании, обеспечивая идеальный баланс между функциональностью и использованием. Это помогает работать более эффективно, сокращая время на поездки, подключайтесь во время путешествий и больше дома.
Он обладает полной мобильностью и свободой. Он имеет мощный рабочий механизм и поэтому его предпочитают многие компании отрасли.
См. Ниже алгоритм архитектуры LogMeIn:
Ниже перечислены функции программного обеспечения GoToMyPC Desktop:
- Удаленный доступ, т.е. пользователь может работать на MAC или ПК из любого места.
- Простая установка с копировальными пастами между общими компьютерами.
- Хорошая функция передачи файлов между общими компьютерами.
- Поддержка нескольких мониторов, и мы также можем слышать музыку на ПК, к которому мы обращаемся.
Плюсы:
- GoToMyPC обладает мощными возможностями удаленной печати, что упрощает работу.
- Никакого программного обеспечения не требуется, просто нужно войти в учетную запись и подключиться к системам, доступным в списке.
- Даже при подключении не падает производительность нескольких систем.
- Мы можем видеть, вошел ли другой пользователь в систему или нет, тем самым повышая прозрачность.
Минусы:
- GoToMyPC имеет высокую цену по сравнению с другими настольными инструментами.
- Выход из системы иногда занимает много времени.
- Установка немного сложна, и для ее правильной установки требуется хороший технический специалист.
- Разрешение экрана можно улучшить с помощью автоматической синхронизации данных.
- Не позволяет нескольким пользователям подключаться к одной системе.
Головной офис: Санта-Барбара, Калифорния.
Количество работающих сотрудников: В настоящее время работает около <100 человек.
Официальный сайт: Перейти на мой компьютер
Дополнительные инструменты
# 12) Zoho Assist
Zoho Assist — это многофункциональное программное обеспечение для удаленной поддержки, которое поможет вам с удаленной поддержкой. , доступ к автоматическим компьютерам и совместное использование экрана.
Zoho Assist поддерживает компьютеры Windows, Mac и Linux, устройства Android и iOS, устройства Raspberry Pi и Chromebook, поэтому вы можете поддерживать широкий спектр клиентов.Технические специалисты могут инициировать сеансы из своего любимого браузера, настольного или мобильного приложения.
Цена Zoho Assist начинается с привлекательных 8 долларов и стоит каждого пенни, если вы работаете с ограниченным бюджетом.
Функции Zoho Assist перечислены ниже:
- Множественные функции, которые помогают устранять неполадки, включают передачу файлов, текстовый чат, VoIP, запуск в качестве службы, навигацию с несколькими мониторами и параметры быстрого запуска для доступа к командной строке, панель управления и другие важные аспекты удаленного компьютера.
- Простое управление автономными компьютерами с такими функциями, как группировка компьютеров и отделы.
Информация о сервере удаленного доступа | Подробная информация об удаленном доступе
Руководство для начинающих по программному обеспечению удаленного доступа
Облако — объединяем все вместе
За то короткое время, когда Интернет существовал в той форме, которая известна сегодня конечным пользователям, многое изменилось. Вычислительная мощность и пропускная способность сети сделали доступ к данным и обмен ими между множеством разных машин на огромных расстояниях не только проще, но и безопаснее.
Благодаря шифрованию и различным протоколам туннелирования виртуальные частные сети и программное обеспечение удаленного доступа дают профессионалам и офисным работникам возможность удаленного доступа к ресурсам. Доступ к данным, хранящимся в сети компании или на рабочих компьютерах, можно получить без необходимости работать на этих машинах физически.
Часто имеет смысл с финансовой точки зрения переключить сервисы на серверы в центрах обработки данных и дать возможность работникам как в офисе, так и дома подключаться к локальной сети компании из любого места.
- Удаленный доступ увеличивает производительность, экономит деньги на оборудовании и приводит к появлению надежного и гибкого персонала, который может делать больше с меньшими затратами.
- Он также может помочь в оптимизации рабочего процесса, расширении сотрудничества между сотрудниками и отделами, обеспечении телеконференций и удаленной работы, а также во многих других областях современного бизнеса и электронной коммерции.
Если в вашей компании еще нет надежной системы программного обеспечения удаленного доступа, вам следует серьезно подумать о ее приобретении.
Все о программном обеспечении удаленного доступа
По сути, программное обеспечение удаленного доступа экономит компаниям значительную сумму денег на инфраструктуре и затратах на оборудование, поскольку практически любая машина (независимо от ее мощности) может получить доступ к сети из любого места.
Тонкие клиенты, используемые вместе с программным обеспечением терминального сервера, являются ярким примером. Если в компании есть несколько мобильных сотрудников, которым требуется постоянный доступ к внутренним ресурсам компании, разумным выбором будут виртуальные частные сети с включенными возможностями удаленного доступа.Удаленный доступ дает сотрудникам гибкость в том, когда они могут работать над проектами, а также где они хотят работать.
Чтобы использовать технологию удаленного входа в систему, все, что нужно сделать, — это установить хост и клиент удаленного входа на нужные компьютеры. Например, чтобы получить доступ к компьютеру из дома, который находится на работе, вы должны установить программу удаленного доступа к хосту на рабочем компьютере. Затем на домашний ПК или ноутбук устанавливается клиентская программа, чтобы можно было войти в систему на рабочем компьютере в любое время.
С другой стороны, программы удаленного доступа, как правило, довольно безопасны и быстры. Недостатки заключаются в том, что простые в использовании веб-программы вначале могут стоить больших денег, но в целом они того стоят с точки зрения повышения эффективности в долгосрочной перспективе.
Что он может сделать для моего бизнеса?
Причины установки и настройки программного обеспечения удаленного доступа для безопасного доступа к внутренним ресурсам компании не требуют пояснений. Позволяя сотрудникам работать в нерабочее время, когда им нужно или когда они чувствуют себя наиболее продуктивными, проекты выполняются быстрее.Кроме того, он чрезвычайно гибок, позволяя любому устройству с выходом в Интернет, например КПК, смартфону или планшетному компьютеру, получить удаленный доступ к выбранной вами VPN.
Инструменты удаленного доступа
также повышают мощность и эффективность совместной работы с файлами, хранящимися в корпоративной сети разными сотрудниками. Групповые проекты выигрывают от участия множества разных людей, чему способствуют возможности удаленного доступа.
Телеконференции и веб-презентации могут выполняться удаленными сотрудниками «на лету», которые могут использовать мультимедийные и другие данные из самых разных источников.Инструменты удаленного входа в систему также помогают обеспечить безопасность внутри и между виртуальными частными сетями, защищая конфиденциальную информацию и предотвращая попытки заражения систем вредоносным ПО. Благодаря технологии Secure Shell и Advanced Encryption Security файлы защищены из общедоступной сети Интернета без необходимости использования дорогих выделенных выделенных линий для передачи данных и связи.
Поставщики услуг и варианты удаленного доступа
Существует несколько способов доступа к файлам на жестком диске вашего главного компьютера и в локальной сети, к которой он подключен удаленно.Такие службы, как GoToMyPC, LogMeIn Pro и Symantec pcAnywhere, а также полностью бесплатные альтернативы, такие как FreeNX и Microsoft’s SharedView, обеспечивают безопасный и зашифрованный удаленный вход для удаленных пользователей. Вы можете приобрести и легко установить любой из этих программных пакетов из Интернета, выбрав личную или корпоративную профессиональную версию. RealVNC — еще один популярный вариант, с которым предпочитают работать многие офисы.
У каждой службы есть свои сильные и слабые стороны, например:
- Symantec чрезвычайно популярен среди ИТ-специалистов, поскольку они часто работают со своими продуктами и могут быстро приступить к работе без особых проблем.
- GoToMyPC имеет превосходные инструменты администрирования, прост в установке и имеет возможность взимать плату за свои услуги на ежемесячной основе. Если вы хотите прекратить его использование, вам не придется ждать до конца года, чтобы перейти на него.
- LogMeIn — безусловно, самое дешевое платное программное обеспечение, но оно менее функционально, чем pcAnywhere.
- SharedView от Microsoft бесплатен, но не такой мощный, как остальные конкуренты.
Выбор подходящего решения для удаленного доступа
Выбор решения для удаленного доступа, подходящего для вашего бизнеса, зависит от множества факторов.При принятии решения должна учитываться операционная система, которую предпочитают в вашем офисе. Если ваша офисная среда работает под управлением Windows или использует менее популярную платформу Mac OS X, вам следует выбрать программу удаленного доступа, которая лучше всего работает с этой конкретной системой. Доступ к Linux можно безопасно получить, просто используя OpenSSH и OpenVPN. Эти решения иногда считаются технически подкованными, но установка и использование программ с открытым исходным кодом не сильно отличается от тех, которые используются на платных платформах.
Многие из обсуждаемых нами поставщиков программного обеспечения для удаленного доступа, например LogMeIn, предлагают бесплатные пробные версии в течение короткого периода времени, чтобы вы могли протестировать эту услугу перед покупкой. Во что бы то ни стало, воспользуйтесь преимуществами этих испытаний, так как вам, возможно, придется какое-то время жить с этим решением. Переключение между различными пакетами программного обеспечения для удаленного доступа не так сложно и требует много времени, но сотрудники, которые привыкли к одному бренду или версии программного обеспечения, часто сопротивляются изменениям и теряют продуктивность в переходный период.
Цены и простота внедрения
Сумма, которую все это будет стоить, сильно различается и зависит от вашего ИТ-персонала и бюджета, а также от размера вашей организации. Для справки: одна лицензия на Symantec pcAnywhere стоит 200 долларов, что позволяет одному удаленному компьютеру подключаться к одному хосту в течение года. Как вы понимаете, программное обеспечение должно быть установлено на обоих компьютерах. Они, конечно, предлагают скидки при оптовых заказах, но это может быстро накапливаться, если у вас крупная компания.Более высокая цена включает в себя больше функций, таких как поддержка тонких клиентов и версии для удаленных компьютеров Mac и Linux.
Рынок программного обеспечения для удаленного доступа на данный момент достаточно стабилен, поэтому вы получите то, за что платите, от любого из основных поставщиков, упомянутых выше. Если программа дешевле с точки зрения денег, она, скорее всего, будет стоить вам больше времени и труда на настройку и обслуживание.
Вам также необходимо сопоставить текущие предварительные затраты с будущими затратами, которые могут возникнуть, если вам потребуется расширить возможности вашей VPN и сервера удаленного доступа.Масштабируемость — это один из аспектов, о котором следует помнить на всех этапах процесса покупки. Какой бы маршрут вы ни выбрали, программное обеспечение удаленного доступа — это разумное вложение в будущее любого бизнеса.
Как включить удаленный помощник и разрешить доступ через брандмауэр Windows в режиме повышенной безопасности с помощью групповой политики
Предварительные требования
Вам потребуются инструменты управления групповой политикой в Windows 7, Windows 8, Windows10, Windows Server 2008, Windows или Server 2012, Windows Server 2016 или Windows Server 2019.Они являются частью инструментов удаленного администрирования сервера (RSAT), доступных на веб-сайте Microsoft.
Инструкции
Чтобы включить удаленный помощник и разрешить доступ через брандмауэр Windows в режиме повышенной безопасности с использованием групповой политики (Windows Vista, Windows 7, Windows 8, Windows Server 2008, Windows Server 2012), следуйте этим инструкциям.
Включение удаленного доступа с помощью групповой политики
- Отредактируйте существующий объект групповой политики или создайте новый с помощью инструмента управления групповой политикой.
- Разверните узел Конфигурация компьютера / Политики / Параметры программного обеспечения / Административные шаблоны / Система / Удаленный помощник и откройте правило Предложение удаленной помощи .
- Установите флажок Включено . В разделе Параметры: выберите Разрешить помощникам удаленно управлять компьютером из раскрывающегося списка. Нажмите кнопку Показать… .
- Введите пользователей или группы, которым вы хотите предоставить разрешения для предоставления удаленной помощи, по одному в каждой строке.Затем нажмите ОК .
- Нажмите кнопку ОК , чтобы выйти и сохранить новую настройку.
- Убедитесь, что объект групповой политики применен к соответствующим компьютерам с помощью средства управления групповой политикой.
Разрешение доступа через брандмауэр Windows в режиме повышенной безопасности с помощью групповой политики
- Отредактируйте существующий объект групповой политики или создайте новый с помощью инструмента управления групповой политикой.
- Разверните узел Конфигурация компьютера / Политики / Параметры Windows / Параметры безопасности / Брандмауэр Windows в режиме повышенной безопасности / Брандмауэр Windows в режиме повышенной безопасности / Правила для входящих подключений .
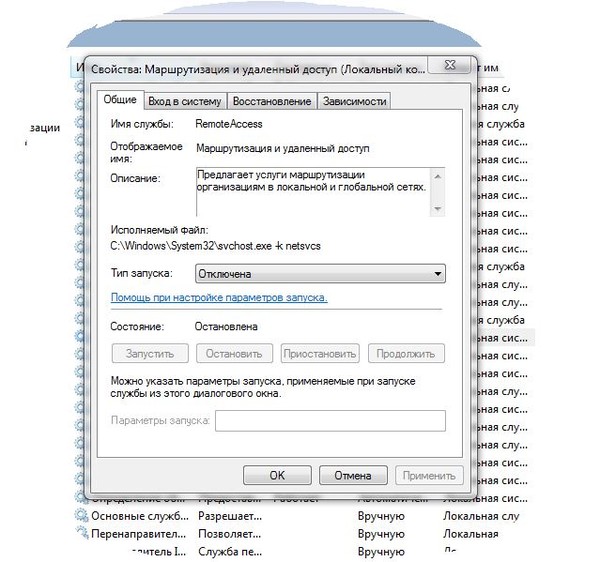
 Делайте выбор в зависимости от ваших потребностей. Второй вариант позволит подключиться к системе с большего количества устройств, но он представляет и большую опасность для вашего компьютера. Далее щелкайте по кнопке «Выбрать пользователей…».
Делайте выбор в зависимости от ваших потребностей. Второй вариант позволит подключиться к системе с большего количества устройств, но он представляет и большую опасность для вашего компьютера. Далее щелкайте по кнопке «Выбрать пользователей…».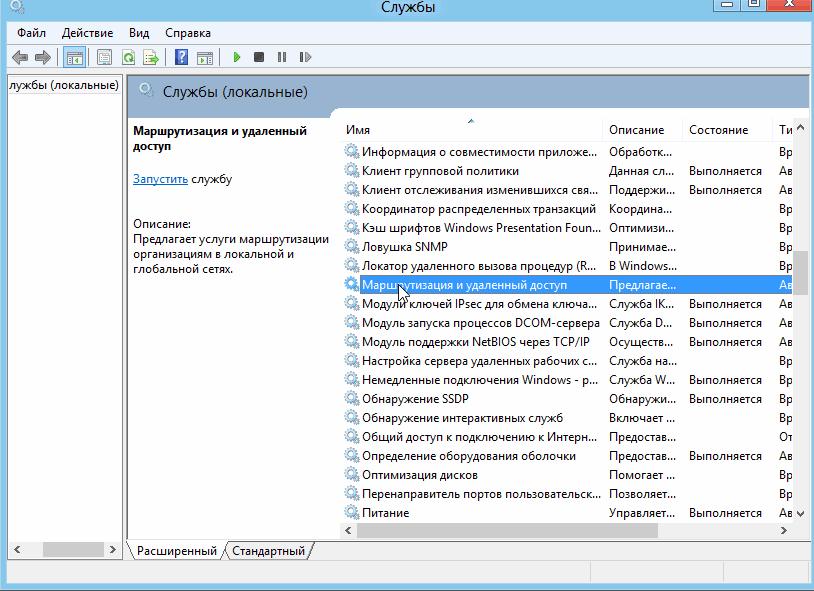


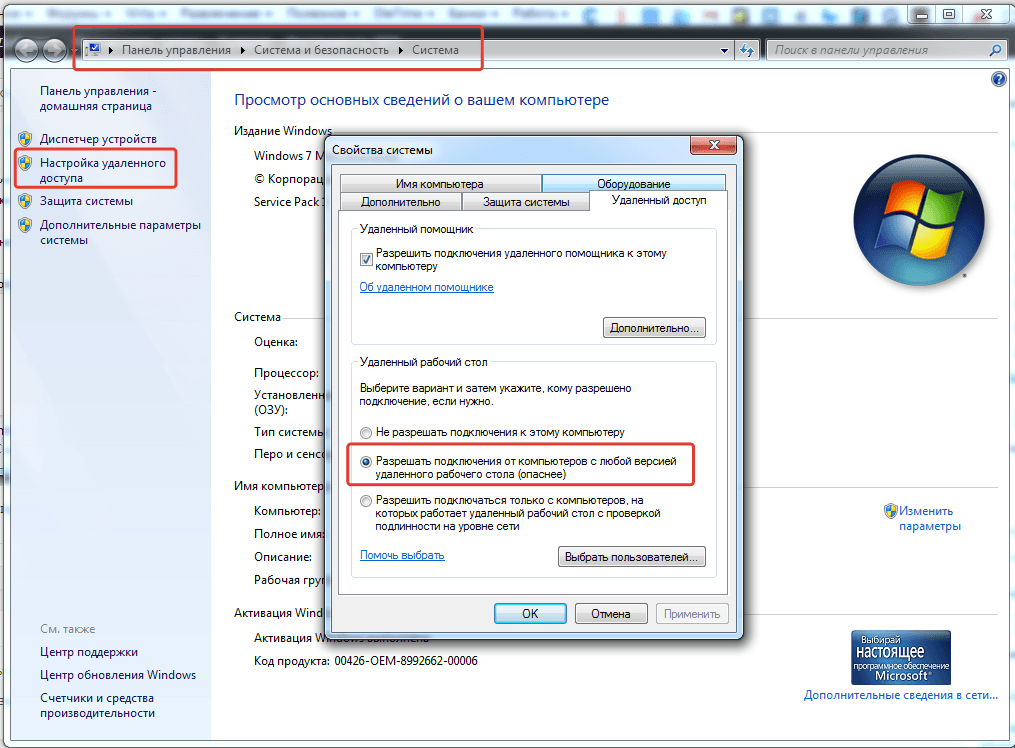
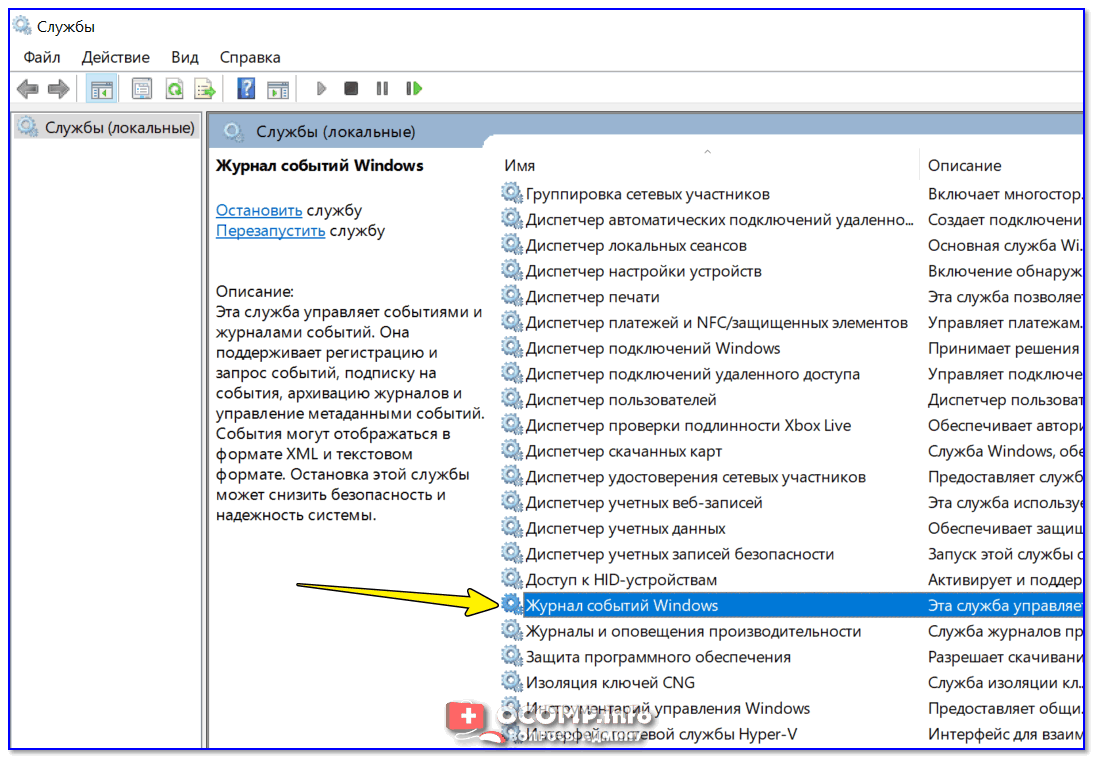

 В окне «Подключение к удаленному рабочему столу» введите имя компьютера, к которому необходимо подключиться (из шага 1), а затем нажмите кнопку Подключиться.
В окне «Подключение к удаленному рабочему столу» введите имя компьютера, к которому необходимо подключиться (из шага 1), а затем нажмите кнопку Подключиться.