Python установка на windows: Скачать Python 3 — Установка Python 3 на Windows, Ubuntu, macOS
Написание сценариев и автоматизация с помощью Python в Windows
-
- Чтение занимает 8 мин
В этой статье
Ниже приведено пошаговое руководство по настройке среды разработки и началу работы с Python для создания сценариев и автоматизации операций файловой системы в Windows.The following is a step-by-step guide for setting up your developer environment and getting you started using Python for scripting and automating file system operations on Windows.
Примечание
В этой статье рассматривается настройка среды для использования некоторых полезных библиотек в Python, которые могут автоматизировать задачи на разных платформах, таких как поиск в файловой системе, доступ к Интернету, анализ типов файлов и т. д. с помощью подхода, ориентированного на Windows.This article will cover setting up your environment to use some of the helpful libraries in Python that can automate tasks across platforms, like searching your file system, accessing the internet, parsing file types, etc., from a Windows-centered approach. Для операций, относящихся к Windows, извлеките ctypes, совместимую с C библиотеку функций с кодом на другом языке программирования для Python, winreg, функции, предоставляющие API реестра Windows для Python, и Python/WinRT, включив доступ к API среды выполнения Windows в Python.For Windows-specific operations, check out ctypes, a C-compatible foreign function library for Python, winreg, functions exposing the Windows registry API to Python, and Python/WinRT, enabling access Windows Runtime APIs from Python.
Настройка среды разработкиSet up your development environment
При использовании Python для написания скриптов, выполняющих операции файловой системы, рекомендуется установить Python из Microsoft Store.When using Python to write scripts that perform file system operations, we recommend you install Python from the Microsoft Store. При установке из Microsoft Store используется базовый интерпретатор Python3, но в дополнение к автоматическому обновлению также настраиваются параметры пути для текущего пользователя (без необходимости доступа администратора).Installing via the Microsoft Store uses the basic Python3 interpreter, but handles set up of your PATH settings for the current user (avoiding the need for admin access), in addition to providing automatic updates.
Если вы используете Python для веб-разработки в Windows, рекомендуем использовать другую установку с помощью подсистемы Windows для Linux.If you are using Python for web development on Windows, we recommend a different setup using the Windows Subsystem for Linux. Ознакомьтесь с пошаговыми инструкциями в нашем руководстве: Начало работы с Python для разработки веб-приложений в Windows.Find a walkthrough in our guide: Get started using Python for web development on Windows. Если вы новичок в Python, ознакомьтесь с нашим руководством: Get started using Python on Windows for beginners (Приступая к работе с Python в Windows для начинающих).If you’re brand new to Python, try our guide: Get started using Python on Windows for beginners. В некоторых сложных сценариях (например, при необходимости модификации или доступа к установленным файлам Python, создания копий двоичных файлов или непосредственного использования библиотек DLL Python) может потребоваться загрузить определенный выпуск Python непосредственно с сайта python.org или установить альтернативное средство, например Anaconda, Jython, PyPy, WinPython, IronPython и т. д. Мы рекомендуем это только в том случае, если вы более продвинутый программист на Python и у вас есть конкретная причина выбрать альтернативную реализацию.For some advanced scenarios (like needing to access/modify Python’s installed files, make copies of binaries, or use Python DLLs directly), you may want to consider downloading a specific Python release directly from python.org or consider installing an alternative, such as Anaconda, Jython, PyPy, WinPython, IronPython, etc. We only recommend this if you are a more advanced Python programmer with a specific reason for choosing an alternative implementation.
Установка PythonInstall Python
Чтобы установить Python с помощью Microsoft Store, сделайте следующее:To install Python using the Microsoft Store:
Перейдите в меню Пуск (значок Windows в нижнем левом углу), введите «Microsoft Store» и щелкните ссылку, чтобы открыть магазин.Go to your Start menu (lower left Windows icon), type «Microsoft Store», select the link to open the store.
Когда магазин откроется, выберите Поиск в верхнем правом меню и введите «Python».Once the store is open, select Search from the upper-right menu and enter «Python». Выберите «Python 3.7» из результатов в разделе приложений.Open «Python 3.7» from the results under Apps. Щелкните Получить.Select Get.
После того как Python завершит процесс загрузки и установки, откройте Windows PowerShell, используя меню Пуск (значок Windows в нижнем левом углу).Once Python has completed the downloading and installation process, open Windows PowerShell using the Start menu (lower left Windows icon). После открытия PowerShell введите
Python --version, чтобы убедиться, что Python3 установлен на компьютере.Once PowerShell is open, enterPython --versionto confirm that Python3 has been installed on your machine.Установка Python из Microsoft Store содержит стандартный диспетчер пакетов pip.The Microsoft Store installation of Python includes pip, the standard package manager. Pip позволяет устанавливать дополнительные пакеты, которые не входят в стандартную библиотеку Python, и управлять ими.Pip allows you to install and manage additional packages that are not part of the Python standard library. Чтобы убедиться, что у вас есть pip, который можно использовать для установки пакетов и управления ими, введите
pip --version.To confirm that you also have pip available to install and manage packages, enterpip --version.
Установка Visual Studio CodeInstall Visual Studio Code
При использовании VS Code в качестве текстового редактора или интегрированной среды разработки (IDE) вам доступны IntelliSense (помощь в завершении кода), анализ кода (помогает избежать ошибок в коде), поддержка отладки (помогает находить ошибки в коде после запуска), фрагменты кода (шаблоны для небольших повторно используемых блоков кода) и модульное тестирование (тестирование интерфейса кода с различными типами входных данных).By using VS Code as your text editor / integrated development environment (IDE), you can take advantage of IntelliSense (a code completion aid), Linting (helps avoid making errors in your code), Debug support (helps you find errors in your code after you run it), Code snippets (templates for small reusable code blocks), and Unit testing (testing your code’s interface with different types of input).
Загрузите VS Code для Windows и следуйте инструкциям по установке: https://code.visualstudio.com.Download VS Code for Windows and follow the installation instructions: https://code.visualstudio.com.
Установка расширения Microsoft PythonInstall the Microsoft Python extension
Установите расширение Microsoft Python, чтобы воспользоваться преимуществами функций поддержки VS Code.You will need to install the Microsoft Python extension in order to take advantage of the VS Code support features. Подробнее.Learn more.
Откройте окно расширения VS Code с помощью CTRL+SHIFT+X (или используйте меню, чтобы перейти к Вид > Расширения).Open the VS Code Extensions window by entering Ctrl+Shift+X (or use the menu to navigate to View > Extensions).
В поле Поиск расширений в Marketplace введите: Python.In the top Search Extensions in Marketplace box, enter: Python.
Найдите расширение Python (ms-python.python) от Microsoft и нажмите зеленую кнопку Установить.Find the Python (ms-python.python) by Microsoft extension and select the green Install button.
Откройте встроенный терминал PowerShell в VS CodeOpen the integrated PowerShell terminal in VS Code
VS Code содержит встроенный терминал, который позволяет открывать командную строку Python с помощью PowerShell, создавая простой рабочий процесс между редактором кода и командной строкой.VS Code contains a built-in terminal that enables you to open a Python command line with PowerShell, establishing a seamless workflow between your code editor and command line.
Откройте терминал в VS Code, выберите Просмотр > Терминал или используйте сочетание клавиш Ctrl+` (используя символ обратного апострофа).Open the terminal in VS Code, select View > Terminal, or alternatively use the shortcut Ctrl+` (using the backtick character).
Примечание
По умолчанию этим терминалом должен быть PowerShell, но если его нужно изменить, используйте Ctrl+Shift+P, чтобы ввести команду.The default terminal should be PowerShell, but if you need to change it, use Ctrl+Shift+P to enter the command pallette. Введите терминал: Выберите Оболочку по умолчанию, и отобразится список параметров терминала, содержащий PowerShell, командную строку, WSL и т. д. Выберите ту, которую хотите использовать, и нажмите Ctrl+Shift+` (с помощью обратного апострофа), чтобы создать новый терминал.Enter Terminal: Select Default Shell and a list of terminal options will display containing PowerShell, Command Prompt, WSL, etc. Select the one you’d like to use and enter Ctrl+Shift+` (using the backtick) to create a new terminal.
В окне терминала VS Code откройте Python, введя:
pythonInside your VS Code terminal, open Python by entering:pythonПопробуйте использовать интерпретатор Python, введя:
print("Hello World").Try the Python interpreter out by entering:print("Hello World"). Python вернет фразу «Hello World».Python will return your statement «Hello World».
Чтобы выйти из Python, введите
exit(),quit()или нажмите клавиши CTRL+Z.To exit Python, you can enterexit(),quit(), or select Ctrl-Z.
Установка Git (необязательно)Install Git (optional)
Если вы планируете совместно работать над кодом Python с другими пользователями или размещать проект на сайте с открытым исходным кодом (например, GitHub), примите во внимание, что VS Code поддерживает управление версиями с помощью Git.If you plan to collaborate with others on your Python code, or host your project on an open-source site (like GitHub), VS Code supports version control with Git. Вкладка системы управления версиями в VS Code отслеживает все изменения и содержит общие команды Git (добавление, фиксация, принудительная отправка, извлечение) прямо в пользовательском интерфейсе.The Source Control tab in VS Code tracks all of your changes and has common Git commands (add, commit, push, pull) built right into the UI. Сначала необходимо установить Git для включения панели управления версиями.You first need to install Git to power the Source Control panel.
Скачайте и установите Git для Windows с веб-сайта git-scm.Download and install Git for Windows from the git-scm website.
В комплект входит мастер установки, который задает вам ряд вопросов о параметрах установки Git.An Install Wizard is included that will ask you a series of questions about settings for your Git installation. Рекомендуется использовать все параметры по умолчанию, если у вас нет конкретной причины изменить какой-либо из них.We recommend using all of the default settings, unless you have a specific reason for changing something.
Если вы никогда не использовали Git, обратитесь к руководствам по GitHub. Они помогут вам приступить к работе.If you’ve never worked with Git before, GitHub Guides can help you get started.
Пример сценария для вывода структуры каталога файловой системыExample script to display the structure of your file system directory
Распространенные задачи системного администрирования могут занимать огромное количество времени, но с помощью сценария Python вы можете их автоматизировать и не тратить на них время вовсе.Common system administration tasks can take a huge amount of time, but with a Python script, you can automate these tasks so that they take no time at all. Например, Python может читать содержимое файловой системы компьютера и выполнять такие операции, как вывод структуры файлов и каталогов, перемещение папок из одного каталога в другой или переименование большого количества файлов.For example, Python can read the contents of your computer’s file system and perform operations like printing an outline of your files and directories, moving folders from one directory to another, or renaming hundreds of files. Как правило, такие задачи могут занимать массу времени, если выполнять их вручную.Normally, tasks like these could take up a ton of time if you were to perform them manually. Вместо этого используйте сценарий Python!Use a Python script instead!
Начнем с простого сценария, в котором описано дерево каталогов и отображено структуру каталогов.Let’s begin with a simple script that walks a directory tree and displays the directory structure.
Откройте PowerShell, используя меню Пуск (нижний левый значок Windows).Open PowerShell using the Start menu (lower left Windows icon).
Создайте каталог для проекта:
mkdir python-scripts, а затем откройте этот каталог:cd python-scripts.Create a directory for your project:mkdir python-scripts, then open that directory:cd python-scripts.Создайте несколько каталогов для использования с нашим примером сценария:Create a few directories to use with our example script:
mkdir food, food\fruits, food\fruits\apples, food\fruits\oranges, food\vegetablesСоздайте несколько файлов в этих каталогах для использования с нашим сценарием:Create a few files within those directories to use with our script:
new-item food\fruits\banana.txt, food\fruits\strawberry.txt, food\fruits\blueberry.txt, food\fruits\apples\honeycrisp.txt, food\fruits\oranges\mandarin.txt, food\vegetables\carrot.txtСоздайте в каталоге Python-Scripts новый файл Python:Create a new python file in your python-scripts directory:
mkdir src new-item src\list-directory-contents.pyОткройте проект в VS Code, введя:
code .Open your project in VS Code by entering:code .Откройте окно проводника VS Code, нажав Ctrl+Shift+E (или используйте меню, чтобы перейти к Вид > Обозреватель) и выберите только что созданный файл list-directory-contents.py.Open the VS Code File Explorer window by entering Ctrl+Shift+E (or use the menu to navigate to View > Explorer) and select the list-directory-contents.py file that you just created. Расширение Microsoft Python будет автоматически загружать интерпретатор Python.The Microsoft Python extension will automatically load a Python interpreter. Загруженный интерпретатор можно увидеть в нижней части окна VS Code.You can see which interpreter was loaded on the bottom of your VS Code window.
Примечание
Python — интерпретируемый язык, то есть он выступает в качестве виртуальной машины, имитируя физический компьютер.Python is an interpreted language, meaning that it acts as a virtual machine, emulating a physical computer. Существуют различные типы интерпретаторов Python, которые можно использовать: Python 2, Python 3, Anaconda, PyPy и т. д. Чтобы выполнить код Python и получить Python IntelliSense, необходимо указать интерпретатор, который следует использовать в VS Code.There are different types of Python interpreters that you can use: Python 2, Python 3, Anaconda, PyPy, etc. In order to run Python code and get Python IntelliSense, you must tell VS Code which interpreter to use. Если нет конкретной причины для выбора другого интерпретатора, мы рекомендуем придерживаться интерпретатора, который VS Code выбирает по умолчанию (Python 3 в нашем случае).We recommend sticking with the interpreter that VS Code chooses by default (Python 3 in our case) unless you have a specific reason for choosing something different. Чтобы изменить интерпретатор Python, выберите интерпретатор, который сейчас отображается в синей панели в нижней части окна VS Code, или откройте палитру команд (Ctrl+Shift+P) и введите команду Python: Select Interpreter (Python: выбор интерпретатора).To change the Python interpreter, select the interpreter currently displayed in blue bar on the bottom of your VS Code window or open the Command Palette (Ctrl+Shift+P) and enter the command Python: Select Interpreter. На экране появится список установленных интерпретаторов Python.This will display a list of the Python interpreters that you currently have installed. Using Python environments in VS Code(Использование сред Python в VS Code).Learn more about configuring Python environments.

Вставьте следующий код в файл list-directory-contents.py, а затем выберите Сохранить:Paste the following code into your list-directory-contents.py file and then select save:
import os root = os.path.join('..', 'food') for directory, subdir_list, file_list in os.walk(root): print('Directory:', directory) for name in subdir_list: print('Subdirectory:', name) for name in file_list: print('File:', name) print()Откройте интегрированный терминал VS Code (Ctrl+` с помощью символа обратного апострофа) и введите каталог src, в котором вы только что сохранили сценарий Python:Open the VS Code integrated terminal (Ctrl+`, using the backtick character) and enter the src directory where you just saved your Python script:
cd srcЗапустите сценарий в PowerShell с помощью:Run the script in PowerShell with:
python3 .\list-directory-contents.pyРезультат должен выглядеть примерно так:You should see output that looks like this:
Directory: ..\food Subdirectory: fruits Subdirectory: vegetables Directory: ..\food\fruits Subdirectory: apples Subdirectory: oranges File: banana.txt File: blueberry.txt File: strawberry.txt Directory: ..\food\fruits\apples File: honeycrisp.txt Directory: ..\food\fruits\oranges File: mandarin.txt Directory: ..\food\vegetables File: carrot.txtИспользуйте Python, чтобы вывести выходные данные каталога файловой системы в собственный текстовый файл, введя следующую команду непосредственно в терминале PowerShell:
python3 list-directory-contents.py > food-directory.txtUse Python to print that file system directory output to it’s own text file by entering this command directly in your PowerShell terminal:python3 list-directory-contents.py > food-directory.txt
Поздравляем!Congratulations! Вы только что написали автоматизированный сценарий системного администрирования, который считывает созданные вами каталог и файлы и использует Python для отображения, а затем для вывода структуры каталога в собственный текстовый файл.You’ve just written an automated systems administration script that reads the directory and files you created and uses Python to display, and then print, the directory structure to it’s own text file.
Пример сценария для изменения всех файлов в каталогеExample script to modify all files in a directory
В этом примере используются только что созданные файлы и каталоги, каждый из которых следует переименовать путем добавления даты последнего изменения файла в начало имени файла.This example uses the files and directories you just created, renaming each of the files by adding the file’s last modified date to the beginning of the filename.
В папке src в каталоге python-scripts создайте новый файл Python для своего сценария:Inside the src folder in your python-scripts directory, create a new Python file for your script:
new-item update-filenames.pyОткройте файл update-filenames.py, вставьте следующий код в файл и сохраните его:Open the update-filenames.py file, paste the following code into the file, and save it:
Примечание
os.getmtime возвращает метку времени в тактах, что трудно читать.os.getmtime returns a timestamp in ticks, which is not easily readable. Сначала его необходимо преобразовать в стандартную строку datetime.It must be converted to a standard datetime string first.
import datetime import os root = os.path.join('..', 'food') for directory, subdir_list, file_list in os.walk(root): for name in file_list: source_name = os.path.join(directory, name) timestamp = os.path.getmtime(source_name) modified_date = str(datetime.datetime.fromtimestamp(timestamp)).replace(':', '.') target_name = os.path.join(directory, f'{modified_date}_{name}') print(f'Renaming: {source_name} to: {target_name}') os.rename(source_name, target_name)Протестируйте сценарий update-filenames.py, запустив его:
python3 update-filenames.pyа затем снова запустите сценарий list-directory-contents.py:python3 list-directory-contents.pyTest your update-filenames.py script by running it:python3 update-filenames.pyand then running your list-directory-contents.py script again:python3 list-directory-contents.pyРезультат должен выглядеть примерно так:You should see output that looks like this:
Renaming: ..\food\fruits\banana.txt to: ..\food\fruits\2019-07-18 12.24.46.385185_banana.txt Renaming: ..\food\fruits\blueberry.txt to: ..\food\fruits\2019-07-18 12.24.46.391170_blueberry.txt Renaming: ..\food\fruits\strawberry.txt to: ..\food\fruits\2019-07-18 12.24.46.389174_strawberry.txt Renaming: ..\food\fruits\apples\honeycrisp.txt to: ..\food\fruits\apples\2019-07-18 12.24.46.395160_honeycrisp.txt Renaming: ..\food\fruits\oranges\mandarin.txt to: ..\food\fruits\oranges\2019-07-18 12.24.46.398151_mandarin.txt Renaming: ..\food\vegetables\carrot.txt to: ..\food\vegetables\2019-07-18 12.24.46.402496_carrot.txt PS C:\src\python-scripting\src> python3 .\list-directory-contents.py ..\food\ Directory: ..\food Subdirectory: fruits Subdirectory: vegetables Directory: ..\food\fruits Subdirectory: apples Subdirectory: oranges File: 2019-07-18 12.24.46.385185_banana.txt File: 2019-07-18 12.24.46.389174_strawberry.txt File: 2019-07-18 12.24.46.391170_blueberry.txt Directory: ..\food\fruits\apples File: 2019-07-18 12.24.46.395160_honeycrisp.txt Directory: ..\food\fruits\oranges File: 2019-07-18 12.24.46.398151_mandarin.txt Directory: ..\food\vegetables File: 2019-07-18 12.24.46.402496_carrot.txtИспользуйте Python для вывода новых имен каталогов файловой системы с меткой времени последнего изменения в начале текстового файла, введя эту команду непосредственно в терминале PowerShell:
python3 list-directory-contents.py > food-directory-last-modified.txtUse Python to print the new file system directory names with the last-modified timestamp prepended to it’s own text file by entering this command directly in your PowerShell terminal:python3 list-directory-contents.py > food-directory-last-modified.txt
Надеемся, что вы узнали несколько интересных вещей об использовании сценариев Python для автоматизации основных задач системного администрирования.Hope you learned a few fun things about using Python scripts for automating basic systems administration tasks. Конечно, есть еще масса информации, но мы надеемся, что это позволит вам начать работу с нужным нижним колонтитулом.There is, of course, a ton more to know, but we hope this got you started on the right foot. Ниже мы предоставили несколько дополнительных ресурсов, чтобы вы продолжили обучение.We’ve shared a few additional resources to continue learning below.
Дополнительные ресурсыAdditional resources
Инструкция по установке python на Windows, Mac и Linux ~ PythonRu
Для начала проверьте, возможно, python уже установлен на вашем компьютере. Откройте терминал или командную строку и введите:
python --version
Ниже написаны краткие инструкции для быстрой установки python на вашу OS. Если данной информации не достаточно, смотрите подробные статьи:
Установка и запуск Python на Mac OS
- Перейдите на страницу “Скачать Python” на официальном сайте и кликните Загрузить Python 3.7.2 (версия может измениться).
- Когда загрузка будет завершена, откройте пакет и следуйте инструкциям. Вы увидите сообщение “Инсталляция прошла успешно” в случае, если Python был успешно установлен.
- Рекомендуется так же загрузить хороший текстовый редактор перед началом работы. Если вы новичок, я рекомендую вам скачать Sublime Text. Он бесплатный.
- Процесс установки прост. Запустите загруженный файл Sublime Text и следуйте инструкциям.
- Откройте Sublime Text и перейдите File > New File (Клавиши быстрого доступа: Cmd+N). Затем, сохраните файл (Cmd+S или File > Save) с расширением .py в таком виде:
hello.pyилиfirst-program.py. - Напишите код и снова его сохраните. Новичок может скопировать этот код
print("Hello, World!"). Простая программа выводит “Hello, World!”. - Перейдите в Tool > Build (Клавиши быстрого доступа: Cmd + B). Вы увидите вывод в нижней части Sublime Text. Мои поздравления, вы успешно запустили свою первую программу Python
Установка и запуск Python на Linux (Ubuntu)
- Сначала установите зависимости:
$ sudo apt-get install build-essential checkinstall
$ sudo apt-get install libreadline-gplv2-dev libncursesw5-dev libssl-dev libsqlite3-dev tk-dev libgdbm-dev libc6-dev libbz2-dev
- Перейдите на страницу “Скачать Python” на официальном сайте и кликните Загрузить Python 3.7.2 (версия может измениться).
- В терминале перейдите в каталог, где находится скачанный файл и распакуйте архив командой (имя файла может отличаться, если вы загрузили другую версию python):
$ tar -xvf Python-3.7.2.tgz
- Перейдите в извлеченный каталог.
$ cd Python-3.7.2
- Выполните команды ниже для компиляции исходного кода Python в Ubuntu.
$ ./configure
$ make
$ make install
- Установить Sublime Text, если вы новичок. Для установки Sublime Text в Ubuntu (18.04), выполните следующие команды.
$ sudo add-apt-repository -y ppa:webupd8team/sublime-text-2
$ sudo apt-get update
$ sudo apt-get install sublime-text
- Откройте Sublime text. Для создания нового файла, перейдите к File > New File (клавиши быстрого доступа: Ctrl+N).
- Сохраните файл с расширением .py например, как:
hello.pyилиfirst-program.py. - Добавьте и сохраните код (Ctrl+S или File > Save). Если вы новичок, просто скопируйте указанное ниже:
print("Hello, World!")
- Перейдите на Tool > Build (Клавиши быстрого доступа: Ctrl+B). Вы увидите вывод в нижней части Sublime Text. Поздравляем, вы успешно запустили свою первую программу на Python.
Установка и запуск Python на Windows
- Перейдите на страницу “Скачать Python” на официальном сайте и кликните Загрузить Python 3.7.2 (версия может измениться).
- Когда загрузка будет завершена, дважды кликните на файл и следуйте инструкциям по его установке. Когда Python установлен, вместе с ним также устанавливается программа IDLE. Она предоставляет графический интерфейс для работы с Python.
- Убедитесь, что флажки “Установить для всех”(рекомендуется) и «Add Python 3.7 to PATH» вы отметили. Если в процессе установки Python будет обнаружена более ранняя версия, уже установленная на вашем компьютере, вместо этого появится сообщение «Обновить сейчас» (Upgrade Now) и флажки не будут отображаться.
- Откройте IDLE, скопируйте следующий код ниже и нажмите клавишу ввода.
print("Hello, World!")
- Чтобы создать файл в
IDLE, перейдите в Файл > Новое окно (клавиши быстрого доступа: Ctrl + N) - Добавьте код Python (вы можете скопировать код ниже) и сохраните (клавиши быстрого доступа: Ctrl + S) с .py расширением файла, например:
hello.pyилиyour-first-program.py.
print("Hello, World!")
- Перейдите в меню Run > Run module (клавиша быстрого доступа: F5) и увидите вывод. Поздравляем, вы успешно запустили свою первую программу Python на Windows.
Тест на знание python
Начать
{{#if has_image}}
{{#if image:description}}
{{image:description}}
{{/if}}
{{/if}}
{{$answers}}
{{/answers}}
{{/questions}}
Продолжить
{{/pages}}
Продолжить
{{title}}
{{image}}
{{content}}
{{/global}}
Поделиться результатами через
Установка и настройка Python 3
Установка или обновление Python на вашем компьютере – это первый шаг к тому, чтобы стать программистом Python. Существует множество способов установки: вы можете загрузить официальные дистрибутивы Python с Python.org, установить из диспетчера пакетов и даже установить специализированные дистрибутивы для научных вычислений, Интернета вещей и встроенных систем.
В этом руководстве основное внимание уделяется официальным дистрибутивам, поскольку они, как правило, являются лучшим вариантом для начала обучения программированию на Python.
В этом руководстве вы узнаете, как:
- Проверьте, какая версия Python, если таковая имеется, установлена на вашем компьютере.
- Установка или обновите Python в Windows, macOS и Linux
- Использование Python на мобильных устройствах, таких как телефоны или планшеты
- Использование Python в Интернете с онлайн-интерпретаторами
Независимо от того, в какой операционной системе вы работаете, это руководство поможет вам. Найдите свою операционную систему ниже и погрузитесь в нее!
Как установить Python в Windows
В Windows есть три метода установки:
- Магазин Microsoft
- Полный установщик
- Подсистема Windows для Linux
В этом разделе вы узнаете, как проверить, какая версия Python, если таковая имеется, установлена на вашем компьютере с Windows. Вы также узнаете, какой из трех методов установки вам следует использовать.
Как проверить версию Python в Windows
Чтобы проверить, установлен ли Python на вашем компьютере с Windows, сначала откройте приложение командной строки, например PowerShell.
Совет: вот как открыть PowerShell:
- Нажмите клавишу
Win. - Введите
PowerShell. - Нажмите Ввод.
Кроме того, вы можете щелкнуть правой кнопкой мыши кнопку «Пуск» и выбрать Windows PowerShell или Windows PowerShell (Admin).
Вы также можете использовать cmd.exe или Windows Terminal .
Открыв командную строку, введите следующую команду и нажмите Enter:
C:\> python --version
Python 3.8.4Использование переключателя --version покажет вам установленную версию. В качестве альтернативы вы можете использовать переключатель -V:
C:\> python -V
Python 3.8.4В любом случае, если вы видите версию ниже 3.8.4, которая была самой последней версией на момент написания, вам следует обновить установку.
Примечание. Если в вашей системе нет версии Python, то обе приведенные выше команды запустят Microsoft Store и перенаправят вас на страницу приложения Python. В следующем разделе вы узнаете, как завершить установку из Microsoft Store.
Если вас интересует, где находится установка, вы можете использовать команду where.exe в cmd.exe или PowerShell:
C:\> where.exe python
C:\Users\mertz\AppData\Local\Programs\Python\Python37-32\python.exeОбратите внимание, что команда where.exe будет работать, только если для вашей учетной записи был установлен Python.
Каковы ваши варианты
Как упоминалось ранее, есть три способа установить официальный дистрибутив Python в Windows:
- Пакет Microsoft Store: самый простой способ установки в Windows – это установка из приложения Microsoft Store. Это рекомендуется для начинающих пользователей Python, которым требуется простой в настройке интерактивный интерфейс.
- Полный установщик: этот подход предполагает загрузку Python непосредственно с веб-сайта Python.org. Это рекомендуется для разработчиков среднего и продвинутого уровня, которым требуется больший контроль в процессе установки.
- Подсистема Windows для Linux (WSL): WSL позволяет запускать среду Linux непосредственно в Windows. Вы можете узнать, как включить WSL, прочитав Подсистему Windows для Linux Руководство по установке для Windows 10.
В этом разделе мы сосредоточимся только на первых двух вариантах, которые являются наиболее популярными методами установки в среде Windows.
Если вы хотите выполнить установку в WSL, вы можете прочитать раздел этого руководства, посвященный Linux, после того, как вы установили выбранный вами дистрибутив Linux.
Примечание. Вы также можете завершить установку в Windows, используя альтернативные дистрибутивы, такие как Anaconda , но это руководство охватывает только официальные дистрибутивы. Anaconda – популярная платформа для научных вычислений и обработки данных с помощью Python.
Два официальных установщика Python для Windows не идентичны. Пакет Microsoft Store имеет несколько важных ограничений.
Ограничения пакета Microsoft Store
Официальная документация Python говорит о пакете Microsoft Store следующее:
Пакет Microsoft Store – это легко устанавливаемый интерпретатор Python, который предназначен в основном для интерактивного использования, например, студентами. (Источник)
Ключевой вывод здесь заключается в том, что пакет Microsoft Store «предназначен в основном для интерактивного использования». То есть пакет Microsoft Store предназначен для использования студентами и людьми, впервые обучающимися использованию Python.
Пакет Microsoft Store не только предназначен для начинающих питонистов, но и имеет ограничения, которые делают его неподходящим для профессиональной среды разработки. В частности, у него нет полного доступа на запись к общим расположениям, таким как TEMP или реестр.
Рекомендации по установке Windows
Если вы новичок в Python и в первую очередь сосредоточились на изучении языка, а не на создании профессионального программного обеспечения, вам следует установить его из пакета Microsoft Store. Это самый короткий и легкий путь к началу работы с минимальными хлопотами.
С другой стороны, если вы опытный разработчик, который хочет разрабатывать профессиональное программное обеспечение в среде Windows, то официальный установщик Python.org – правильный выбор. Ваша установка не будет ограничена политиками Microsoft Store, и вы можете указать, где будет установлен исполняемый файл, и даже при необходимости добавить Python в PATH.
Как установить из Microsoft Store
Если вы новичок в Python и хотите быстро приступить к работе, то пакет Microsoft Store – лучший способ приступить к работе без каких-либо проблем. Вы можете установить из Microsoft Store в два этапа.
Шаг 1. Откройте страницу приложения Python в Microsoft Store.
Откройте приложение Microsoft Store и найдите Python.
Скорее всего, вы увидите несколько версий, которые сможете установить:

Выберите Python 3.8 или самый высокий номер версии, доступный в приложении, чтобы открыть страницу установки.
Предупреждение. Убедитесь, что выбранное приложение Python создано Python Software Foundation. Официальный пакет Microsoft Store всегда будет бесплатным, поэтому, если приложение стоит денег, значит, это неправильное приложение.
Кроме того, вы можете открыть PowerShell и ввести следующую команду:
C:\> pythonЕсли в вашей системе еще нет версии Python, то, когда вы нажмете Enter, Microsoft Store автоматически запустится и переведет вас к последней версии Python в магазине.
Шаг 2. Установите приложение Python
После того, как вы выбрали версию для установки, выполните следующие действия, чтобы завершить установку:
- Щелкните Получить(Get).
- Подождите, пока приложение загрузится.
- Когда загрузка будет завершена, кнопка «Получить» будет заменена на кнопку с надписью «Установить на моих устройствах»(Install on my devices).
- Нажмите Установить на мои устройства и выберите устройства, на которых вы хотите завершить установку.
- Щелкните Установить сейчас, а затем ОК, чтобы начать установку.
- Если установка прошла успешно, вы увидите сообщение «Этот продукт установлен» вверху страницы Microsoft Store.
Поздравляем! Теперь у вас есть доступ к Python, в том числе pip и IDLE!
Как установить из полного установщика
Для профессиональных разработчиков, которым нужна полнофункциональная среда разработки Python, установка из полной программы установки – правильный выбор. Он предлагает больше настроек и контроля над установкой, чем установка из Microsoft Store.
Вы можете установить из полной версии установщика в два этапа.
Шаг 1. Загрузите полную версию установщика
- Откройте окно браузера и перейдите на страницу загрузок Python.org для Windows .
- Под «Релизы Python для Windows , » заголовок, нажмите на ссылку для Latest Python 3 Release – 3.xx Python . На момент написания этой статьи последней версией был Python 3.8.4.
- Прокрутите вниз и выберите исполняемый установщик Windows x86-64 для 64-разрядной версии или исполняемый установщик Windows x86 для 32-разрядной версии .
Если вы не уверены, какой установщик выбрать: 32-разрядный или 64-разрядный, то это поможет вам определиться:
Для Windows вы можете выбрать 32-битный или 64-битный установщик. Вот разница между ними:
- Если в вашей системе 32-битный процессор, вам следует выбрать 32-битный установщик. Если вы попытаетесь установить 64-разрядную версию на 32-разрядном процессоре, то в начале вы получите сообщение об ошибке, и установка завершится неудачно.
- В 64-битной системе любой установщик будет работать для большинства целей. 32-разрядная версия обычно использует меньше памяти, но 64-разрядная версия лучше работает для приложений с интенсивными вычислениями.
Если вы не уверены, какую версию выбрать, выберите 64-разрядную версию.
Если у вас 64-битная система и вы хотите переключиться с 64-битного Python на 32-битный (или наоборот), вы можете просто удалить Python, а затем переустановить его, загрузив другой установщик с Python.org .
Когда установщик завершит загрузку, переходите к следующему шагу.
Шаг 2: Запустите установщик
После того, как вы выбрали и загрузили установщик, запустите его, дважды щелкнув загруженный файл. Появится диалоговое окно, подобное приведенному ниже:

В этом диалоговом окне следует обратить внимание на четыре вещи:
- Путь установки по умолчанию находится в
AppData/каталоге текущего пользователя Windows. - Кнопка «Настроить установку» может использоваться для настройки места установки и дополнительных функций, которые будут установлены, включая
pipIDLE. - Установка запуск для всех пользователей (рекомендуется) флажок по умолчанию. Это означает, что каждый пользователь на машине будет иметь доступ к программе
py.exelauncher - Флажок « Добавить Python 3.8 в»
PATHпо умолчанию снят. Есть несколько причин, по которым вы можете не захотеть использовать PythonPATH, поэтому убедитесь, что вы понимаете последствия, прежде чем устанавливать этот флажок.
Полный установщик дает вам полный контроль над процессом установки.
Предупреждение. Если вы не знаете, что такое PATH, настоятельно не рекомендуется устанавливать полную версию установщика. Вместо этого используйте пакет Microsoft Store.
Настройте установку в соответствии со своими потребностями, используя параметры, доступные в диалоговом окне. Затем нажмите «Установить сейчас». Вот и все!
Поздравляем – теперь у вас есть последняя версия Python 3 на вашем компьютере с Windows!
Как установить Python на macOS
Python 2 предустановлен в более старых версиях macOS. Это больше не относится к текущим версиям macOS, начиная с macOS Catalina .
В macOS есть два метода установки:
- Официальный установщик
- Менеджер пакетов Homebrew
В этом разделе вы узнаете, как проверить, какая версия Python, если таковая имеется, установлена на вашем устройстве MacOS. Вы также узнаете, какой из двух методов установки вам следует использовать.
Как проверить версию Python на Mac
Чтобы проверить, какая версия Python установлена на вашем Mac, сначала откройте приложение командной строки, например Терминал.
Совет: Вот как открыть Терминал:
- Нажмите клавиши Cmd+Space .
- Напишите
Terminal. - Нажмите Enter.
Кроме того, вы можете открыть Finder и перейти в Приложения → Утилиты → Терминал .
В открытой командной строке введите следующие команды:
# Check the system Python version
$ python --version
# Check the Python 2 version
$ python2 --version
# Check the Python 3 version
$ python3 --versionЕсли в вашей системе установлен Python, то одна или несколько из этих команд должны ответить номером версии.
Например, если Python 3.6.10 уже был установлен на вашем компьютере, команда python3 отобразит этот номер версии:
$ python3 --version
Python 3.6.10Вы захотите получить последнюю версию Python, если выполняется одно из следующих условий:
- Ни одна из вышеперечисленных команд не возвращает номер версии.
- Единственная отображаемая версия относится к серии Python 2.X.
- У вас не самая последняя доступная версия Python 3, на момент написания этой статьи это была версия 3.8.4.
Какие у вас есть варианты
Есть два способа установить официальный дистрибутив Python на macOS:
- Официальный установщик: этот метод включает загрузку официального установщика с веб-сайта Python.org и его запуск на вашем компьютере.
- Диспетчер пакетов Homebrew: этот метод включает загрузку и установку диспетчера пакетов Homebrew, если он еще не установлен, а затем ввод команды в приложение терминала.
И официальный установщик, и менеджер пакетов Homebrew будут работать, но Python Software Foundation поддерживает только официальный установщик.
Примечание. Вы также можете завершить установку на macOS, используя альтернативные дистрибутивы, такие как Anaconda , но это руководство охватывает только официальные дистрибутивы. Anaconda – популярная платформа для научных вычислений и обработки данных с помощью Python. Чтобы узнать, как установить Anaconda на macOS, ознакомьтесь с руководством по установке macOS в официальной документации Anaconda.
Дистрибутивы, устанавливаемые официальным установщиком и менеджером пакетов Homebrew, не идентичны. Установка из Homebrew имеет некоторые ограничения.
Ограничения установки из Homebrew
Дистрибутив Python для macOS, доступный на Homebrew , не включает зависимость Tcl / Tk, требуемую модулем Tkinter. Tkinter – это стандартный библиотечный модуль для разработки графических пользовательских интерфейсов на Python, который фактически является интерфейсом для набора инструментов Tk GUI , который не является частью Python.
Homebrew не устанавливает зависимость набора инструментов Tk GUI. Вместо этого он полагается на существующую версию, установленную в вашей системе. Системная версия Tcl / Tk может быть устаревшей или полностью отсутствовать, что может помешать вам импортировать модуль Tkinter.
Рекомендации по установке macOS
Диспетчер пакетов Homebrew – популярный метод установки Python на macOS, поскольку им легко управлять из командной строки и он предлагает команды для обновления Python без необходимости перехода на веб-сайт. Поскольку Homebrew – это утилита командной строки, ее можно автоматизировать с помощью сценариев bash.
Однако распространение Python, предлагаемое Homebrew, не контролируется Python Software Foundation и может измениться в любое время. Самый надежный метод в macOS – использовать официальный установщик, особенно если вы планируете программировать Python с графическим интерфейсом пользователя с помощью Tkinter.
Как установить из официального установщика
Установка Python из официального установщика – самый надежный метод установки на macOS. Он включает в себя все системные зависимости, необходимые для разработки приложений с помощью Python.
Вы можете установить из официального установщика в два этапа.
Шаг 1. Загрузите официальный установщик
Выполните следующие действия, чтобы загрузить полную версию установщика:
- Откройте окно браузера и перейдите на страницу загрузок Python.org для macOS .
- Под «Релизы Python для Mac OS X» заголовок, нажмите на ссылку для Latest Python 3 Release – 3.xx Python . На момент написания этой статьи последней версией был Python 3.8.4.
- Прокрутите вниз и щелкните установщик 64-разрядной версии macOS, чтобы начать загрузку.
Когда установщик завершит загрузку, переходите к следующему шагу.
Шаг 2: Запустите установщик
Запустите установщик, дважды щелкнув загруженный файл. Вы должны увидеть следующее окно:

Выполните следующие действия, чтобы завершить установку:
- Несколько раз нажмите « Продолжить» , пока вас не попросят согласиться с лицензионным соглашением по программному обеспечению. Затем нажмите « Согласен» .
- Вам будет показано окно, в котором будет указано место установки и сколько места она займет. Скорее всего, вы не хотите менять расположение по умолчанию, поэтому нажмите « Установить», чтобы начать установку.
- Когда установщик закончит копирование файлов, нажмите « Закрыть», чтобы закрыть окно установщика.
Поздравляем – теперь на вашем компьютере с macOS установлена последняя версия Python 3!
Как установить с Homebrew
Для пользователей, которым необходимо выполнить установку из командной строки, особенно для тех, кто не будет использовать Python для разработки графических пользовательских интерфейсов с модулем Tkinter, менеджер пакетов Homebrew – хороший вариант. Вы можете установить из менеджера пакетов Homebrew в два этапа.
Шаг 1. Установите Homebrew
Если у вас уже установлен Homebrew, вы можете пропустить этот шаг. Если у вас не установлен Homebrew, используйте следующую процедуру для установки Homebrew:
1. Откройте браузер и перейдите на http://brew.sh/ .
2. Вы должны увидеть команду для установки Homebrew в верхней части страницы под плиткой «Установить Homebrew». Эта команда будет выглядеть примерно так:
$ /bin/bash -c "$(curl -fsSL https://raw.githubusercontent.com/Homebrew/install/master/install.sh)"Выделите команду курсором и нажмите Cmd + C чтобы скопировать ее в буфер обмена.
3. Откройте окно терминала и вставьте команду, затем нажмите Enter. Это запустит установку Homebrew.
4. При появлении запроса введите пароль пользователя macOS.
В зависимости от вашего подключения к Интернету загрузка всех необходимых файлов Homebrew может занять несколько минут. После завершения установки вы вернетесь к приглашению оболочки в окне терминала.
Примечание. Если вы делаете это при новой установке macOS, вы можете получить всплывающее уведомление с просьбой установить инструменты разработчика командной строки Apple. Эти инструменты необходимы для установки, поэтому вы можете подтвердить диалоговое окно, нажав Установить.
После установки инструментов разработчика вам нужно будет нажать Enter, чтобы продолжить установку Homebrew.
Теперь, когда Homebrew установлен, вы готовы к установке Python.
Шаг 2: установите Python
Выполните следующие действия, чтобы завершить установку с Homebrew:
1. Откройте приложение терминала.
2. Введите следующую команду для обновления Homebrew:
$ brew update && brew upgradeУстановка с помощью Homebrew теперь так же проста, как запуск команды brew install python3. Это загрузит и установит последнюю версию Python на вашем компьютере.
Вы можете убедиться, что все прошло правильно, проверив, можете ли вы получить доступ к Python с терминала:
- Откройте терминал.
- Введите pip3 и нажмите
Enter. - Вы должны увидеть текст справки из диспетчера пакетов Python
pip. Если вы получаете сообщение об ошибкеpip3, повторите шаги установки еще раз, чтобы убедиться, что у вас есть работающая установка.
Поздравляем – теперь у вас есть Python в вашей системе macOS!
Как установить Python в Linux
В Linux есть два метода установки:
- Использование диспетчера пакетов вашей операционной системы
- Сборка Python из исходного кода
В этом разделе вы узнаете, как проверить, какая версия Python, если таковая имеется, установлена на вашем компьютере Linux. Вы также узнаете, какой из двух методов установки вам следует использовать.
Как проверить версию Python в Linux
Многие дистрибутивы Linux поставляются с Python, но, вероятно, это не последняя версия и может быть даже Python 2 вместо Python 3. Вам следует проверить версию, чтобы убедиться в этом.
Чтобы узнать, какая у вас версия Python, откройте окно терминала и попробуйте следующие команды:
# Check the system Python version
$ python --version
# Check the Python 2 version
$ python2 --version
# Check the Python 3 version
$ python3 --versionЕсли у вас есть Python на вашем компьютере, то одна или несколько из этих команд должны ответить номером версии.
Например, если на вашем компьютере уже установлен Python 3.6.10, команда python3 --version отобразит этот номер версии:
$ python3 --version
Python 3.6.10Вы захотите получить последнюю версию Python, если ваша текущая версия относится к серии Python 2.X или не является последней доступной версией Python 3, которая на момент написания была 3.8.4.
Каковы ваши варианты
Есть два способа установить официальный дистрибутив Python в Linux:
- Установка из диспетчера пакетов: это наиболее распространенный метод установки в большинстве дистрибутивов Linux. Он включает запуск команды из командной строки.
- Сборка из исходного кода: этот метод сложнее, чем использование диспетчера пакетов. Он включает в себя запуск ряда команд из командной строки, а также проверку того, что у вас установлены правильные зависимости для компиляции исходного кода Python.
Не в каждом дистрибутиве Linux есть менеджер пакетов, и не каждый менеджер пакетов имеет Python в своем репозитории. В зависимости от вашей операционной системы создание Python из исходного кода может быть вашим единственным вариантом.
Примечание. Вы также можете завершить установку в Linux, используя альтернативные дистрибутивы, такие как Anaconda, но это руководство охватывает только официальные дистрибутивы. Anaconda – популярная платформа для научных вычислений и обработки данных с помощью Python. Чтобы узнать, как установить Anaconda в Linux, ознакомьтесь с руководством по установке Linux в официальной документации Anaconda.
Какой метод установки вы используете, в основном зависит от того, есть ли в вашей ОС Linux менеджер пакетов и нужно ли вам контролировать детали установки.
Рекомендации по установке Linux
Самый популярный способ установки Python в Linux – с помощью диспетчера пакетов вашей операционной системы, который является хорошим выбором для большинства пользователей. Однако в зависимости от вашего дистрибутива Linux Python может быть недоступен через диспетчер пакетов. В этом случае вам нужно будет собрать Python из исходного кода.
Есть три основные причины, по которым вы можете выбрать сборку Python из исходного кода:
- Вы не можете загрузить Python из диспетчера пакетов вашей операционной системы.
- Вам необходимо контролировать способ компиляции Python, например, когда вы хотите уменьшить объем памяти во встроенных системах.
- Вы хотите опробовать бета-версии и выпустить-кандидатов последней и лучшей версии до того, как она станет общедоступной.
Чтобы завершить установку на вашем компьютере Linux, найдите ниже свой дистрибутив Linux и следуйте инструкциям.
Как установить на Ubuntu и Linux Mint
В этом разделе вы узнаете, как установить Python с помощью диспетчера пакетов Ubuntu. Если вы хотите собрать Python из исходного кода, перейдите к разделу «Как собрать Python из исходного кода».
Примечание. Пользователи Linux Mint могут перейти к разделу «Linux Mint и Ubuntu 17 и ниже».
В зависимости от версии дистрибутива Ubuntu, который вы запускаете, процесс настройки Python в вашей системе будет различаться. Вы можете определить свою локальную версию Ubuntu, выполнив следующую команду:
$ lsb_release -a
No LSB modules are available.
Distributor ID: Ubuntu
Description: Ubuntu 16.04.4 LTS
Release: 16.04
Codename: xenialСледуйте приведенным ниже инструкциям, которые соответствуют номеру версии, который вы видите в разделе Release в выводе консоли:
Ubuntu 18.04, Ubuntu 20.04 и выше: Python 3.8 не входит по умолчанию в Ubuntu 18.04 и выше, но доступен в репозитории Universe. Чтобы установить версию 3.8, откройте приложение терминала и введите следующие команды:
$ sudo apt-get update
$ sudo apt-get install python3.8 python3-pipПосле завершения установки вы можете запустить Python 3.8 с помощью команды python3.8 и pip с помощью команды pip3.
Linux Mint и Ubuntu 17 и ниже: Python 3.8 отсутствует в репозитории Universe, поэтому вам нужно получить его из личного архива пакетов (PPA). Например, для установки из PPA «deadsnakes» используйте следующие команды:
$ sudo add-apt-repository ppa:deadsnakes/ppa
$ sudo apt-get update
$ sudo apt-get install python3.8 python3-pipПосле завершения установки вы можете запустить Python 3.8 с помощью команды python3.8 и запустить pip с помощью команды pip3.
Поздравляем! Теперь на вашем компьютере установлен Python 3!
Как установить в Debian Linux
Прежде чем вы сможете установить Python 3.8 в Debian, вам необходимо установить команду sudo. Чтобы установить его, выполните в терминале следующие команды:
$ su
$ apt-get install sudo
$ sudo vim /etc/sudoersПосле этого откройте файл /etc/sudoers с помощью команды sudo vim или вашего любимого текстового редактора. Добавьте следующую строку текста в конец файла, заменив your_username своим фактическим именем пользователя:
your_username ALL=(ALL) ALLТеперь вы можете перейти к разделу «Как собрать Python из исходного кода», чтобы завершить установку Python.
Как установить на openSUSE
Сборка из исходного кода – самый надежный способ установить Python в openSUSE. Для этого вам необходимо установить инструменты разработки, что можно сделать в YaST через меню или с помощью zypper:
$ sudu zypper install -t pattern devel_C_CЭто может занять некоторое время, так как будет установлено более 150 пакетов. Когда он будет завершен, переходите к разделу «Как собрать Python из исходного кода».
Как установить на CentOS и Fedora
Python 3.8 недоступен в репозиториях CentOS и Fedora, поэтому вам придется собирать Python из исходного кода. Однако перед компиляцией Python необходимо убедиться, что ваша система подготовлена.
Сначала обновите менеджер пакетов yum:
$ sudo yum -y updateКогда yum завершит обновление, вы можете установить необходимые зависимости сборки с помощью следующих команд:
$ sudo yum -y groupinstall "Development Tools"
$ sudo yum -y install gcc openssl-devel bzip2-devel libffi-develКогда все будет установлено, переходите к разделу «Как собрать Python из исходного кода».
Как установить в Arch Linux
Arch Linux довольно старательно следит за выпусками Python. Скорее всего, у вас уже установлена последняя версия. Если нет, используйте следующую команду для обновления Python:
$ packman -S pythonКогда Python завершит обновление, все будет готово.
Как собрать Python из исходного кода
Иногда в вашем дистрибутиве Linux нет последней версии Python, или, может быть, вы просто хотите самостоятельно собрать последнюю, лучшую версию. Вот шаги, которые необходимо предпринять для сборки Python из исходников:
Шаг 1. Загрузите исходный код
Для начала вам нужно получить исходный код Python. Python.org делает это довольно просто. Если вы перейдете на страницу загрузок, то вверху увидите последний исходный код Python 3. Только убедитесь, что вы не используете устаревший Python, Python 2!
Когда вы выберете версию Python 3, вы увидите раздел «Файлы» внизу страницы. Выберите архив с исходным кодом Gzip и загрузите его на свой компьютер. Если вы предпочитаете метод командной строки, вы можете использовать wget для загрузки файла в текущий каталог:
$ wget https://www.python.org/ftp/python/3.8.4/Python-3.8.4.tgzКогда загрузка tarball завершится, вам нужно будет сделать несколько вещей, чтобы подготовить вашу систему к сборке Python.
Шаг 2: Подготовьте вашу систему
Для создания Python с нуля необходимо выполнить несколько шагов, связанных с конкретным дистрибутивом. Цель каждого шага одинакова для всех дистрибутивов, но вам может потребоваться перевести его на свой дистрибутив, если он не использует apt-get:
1. Сначала обновите диспетчер пакетов и обновите свои пакеты:
$ sudo apt-get update
$ sudo apt-get upgrade2. Затем убедитесь, что у вас установлены все требования к сборке:
# For apt-based systems (like Debian, Ubuntu, and Mint)
$ sudo apt-get install -y make build-essential libssl-dev zlib1g-dev \
libbz2-dev libreadline-dev libsqlite3-dev wget curl llvm \
libncurses5-dev libncursesw5-dev xz-utils tk-dev
# For yum-based systems (like CentOS)
$ sudo yum -y groupinstall "Development Tools"
$ sudo yum -y install gcc openssl-devel bzip2-devel libffi-develЭто нормально, если в вашей системе уже установлены некоторые из требований. Вы можете выполнить вышеуказанные команды, и любые существующие пакеты не будут перезаписаны.
Теперь, когда ваша система готова к работе, пора приступить к созданию Python!
Шаг 3. Соберите Python
1. Когда у вас есть предварительные требования и файл TAR, вы можете распаковать исходный код в каталог. Обратите внимание, что следующая команда создаст новый каталог с именем Python-3.8.3 под тем, в котором вы находитесь:
$ tar xvf Python-3.8.4.tgz
$ cd Python-3.8.42. Теперь вам нужно запустить инструмент ./configure для подготовки сборки:
$ ./configure --enable-optimizations --with-ensurepip=installФлаг enable-optimizations позволит выполнить некоторые оптимизации в Python, чтобы он работал примерно на 10 процентов быстрее. Это может увеличить время компиляции на двадцать или тридцать минут. Флаг with-surepip = install устанавливает пакет, связанный с этой установкой.
3. Затем вы собираете Python с помощью make. Параметр -j просто указывает программе make разделить сборку на параллельные этапы для ускорения компиляции. Даже при параллельных сборках этот шаг может занять несколько минут:
$ make -j 84. Наконец, вы захотите установить новую версию Python. Здесь вы будете использовать цель altinstall, чтобы избежать перезаписи системного Python. Поскольку вы устанавливаете в /usr/bin, вам нужно будет запустить его как root:
$ sudo make altinstallЗавершение установки может занять некоторое время. Как только это будет сделано, вы можете проверить правильность настройки Python.
Шаг 4: Проверьте вашу установку
Убедитесь, что команда python3.8 --version возвращает последнюю версию:
$ python3.8 --version
Python 3.8.4Если вы видите Python 3.8.4, значит, все готово!
Если у вас есть дополнительное время, вы также можете запустить набор тестов, чтобы убедиться, что все работает правильно в вашей системе.
Чтобы запустить набор тестов, введите следующую команду:
$ python3.8 -m testВы, вероятно, захотите какое-то время заняться чем-нибудь еще, так как ваш компьютер какое-то время будет проводить тесты. Если все тесты пройдены, вы можете быть уверены, что ваша новая сборка Python работает должным образом!
Как установить Python на iOS
Приложение Pythonista для iOS – это полноценная среда разработки Python, которую вы можете запустить на своем iPhone или iPad. В нем есть редактор Python, техническая документация и интерпретатор – все в одном приложении.
Pythonista на удивление забавна в использовании. Это отличный маленький инструмент, когда вы застряли без ноутбука и хотите поработать на ходу над своими навыками Python. Он поставляется с полной стандартной библиотекой Python 3 и даже включает полную документацию, которую вы можете просматривать в автономном режиме.
Чтобы настроить Pythonista, вам необходимо загрузить его из магазина приложений iOS.
Как установить Python на Android
Если у вас есть планшет или телефон Android и вы хотите практиковаться в Python на ходу, есть несколько вариантов. Мы обнаружили, что наиболее надежно поддерживает Python 3.8 – это Pydroid 3.
Pydroid 3 имеет интерпретатор, который можно использовать для сеансов REPL, а также позволяет редактировать, сохранять и выполнять код Python.
Вы можете загрузить и установить Pydroid 3 из магазина Google Play. Существует бесплатная версия, а также платная версия Premium, которая поддерживает прогнозирование кода и анализ кода.
Онлайн-интерпретаторы Python
Если вы хотите опробовать примеры в этом руководстве, не настраивая Python на своем компьютере, то есть несколько веб-сайтов, которые предлагают онлайн-интерпретатор Python:
Эти облачные интерпретаторы Python могут быть не в состоянии выполнить некоторые из более сложных примеров в этом руководстве, но они подходят для выполнения большей части кода и могут быть хорошим способом начать работу. Более подробная информация об использовании этих сайтов представлена в следующем руководстве этой серии.
Вывод
Поздравляем! Теперь у вас есть доступ к последней версии Python для вашей системы. Ваше путешествие по Python только начинается.
В этом руководстве вы узнали, как:
- Проверить, какая версия Python, если таковая имеется, установлена в вашей системе.
- Установить последнюю версию Python в Windows, macOS и Linux.
- Использовать Python на мобильных устройствах, таких как телефоны или планшеты.
- Использовать Python в онлайн интерпретаторах
Теперь вы готовы приступить к программированию на Python!
Совершенствуй знания каждый день у нас в Телеграм-каналах
Вопросы, реклама — VK | Telegram
Как установить Python на Windows, linux, Ubuntu, Debian, macOS, android, iOS
Сначала расскажу кратко про установку Python на компьютер. Страница загрузок официального веб-сайта для стандартного дистрибутива Python (https://www.python.org/downloads) содержит установщики для версий Python 3.x и 2.x. На момент написания статьи доступны 32-битные и 64-битные MSI-инсталляторы для Python 3.6.2 и python 2.7.13. Скачайте соответствующий установщик.
Вызовите программу установки с правами администратора и пройдите мастер установки, выбрав рекомендуемые параметры. Выполните установку для всех пользователей и добавьте исполняемый файл python в системную переменную path при появлении соответствующего запроса.
Запустите python.exe из командной строки. Появится командное окно с приглашением Python из трех символов gt (>>>). Это подтверждает успешную установку Python.
Некоторые операционные системы, особенно Linux, предоставляют менеджер пакетов, который можно запустить для инсталляции Python.
В macOS лучший способ установить Python 3 включает установку менеджера пакетов под названием Homebrew.
В мобильных операционных системах, таких как Android и iOS, вы можете устанавливать приложения, обеспечивающие среду программирования Python. Это может быть отличным способом отработать свои навыки кодирования на ходу.
Кроме того, есть несколько веб-сайтов, которые позволяют вам получить доступ к интерпретатору Python онлайн, не устанавливая вообще ничего на ваш компьютер.
Примечание. Существует вероятность того, что Python, возможно, поставлялся вместе с вашей операционной системой и уже установлен. Даже если это так, возможно, установленная версия устарела, и в любом случае лучше установить последнюю версию.
Теперь покажу шаг за шагом, как настроить работающий дистрибутив Python 3 для Windows, macOS, Linux, iOS и Android. Итак, начнем!
Установка Python на Windows
Весьма маловероятно, что ваша система Windows поставляется с уже установленным Python. К счастью, установка не требует много навыков, просто загрузите установщик Python с веб-сайта python.org и запустите его.
Шаг 1: Загрузите установщик Python 3
Откройте окно браузера и перейдите на страницу загрузки для Windows по адресу python.org.
Под заголовком вверху, в котором написано, что Python Releases для Windows, нажмите на ссылку для последней версии Python 3 — Python 3.x.x.
Прокрутите вниз и выберите либо исполняемый установщик Windows x86-64 для 64-разрядных, либо исполняемый установщик Windows x86 для 32-разрядных.
Для Windows вы можете выбрать 32-битный или 64-битный установщик. Вот в чем разница между ними:
Если ваша система имеет 32-битный процессор, вам следует выбрать 32-битный установщик.
В 64-битной системе любой установщик будет работать для большинства целей. 32-разрядная версия обычно использует меньше памяти, но 64-разрядная версия работает лучше для приложений с интенсивными вычислениями.
Если вы не уверены, какую версию выбрать, выберите 64-битную версию.
Примечание. Помните, что если вы ошиблись в выборе и хотите перейти на другую версию Python, вы можете просто удалить программу, а затем переустановить, загрузив другой установщик с python.org.
Шаг 2: Запустите установщик
Просто запустите его, дважды щелкнув по загруженному файлу. Должно появиться диалоговое окно, которое выглядит примерно так:

Важное замечание: Вы должны быть уверены, что отметили флажок Добавить Python 3.x в PATH, как показано, чтобы гарантировать, что интерпретатор будет помещен в ваш путь выполнения.
Затем просто нажмите «Установить сейчас». Это все, что нужно сделать. Через несколько минут у вас должна быть работающая программа.
Подсистема Windows для Linux (WSL)
Если вы используете Windows 10 Creators или Anniversary Update, у вас есть еще один вариант установки. Эти версии Windows 10 включают функцию, называемую подсистемой Windows для Linux, которая позволяет запускать среду Linux непосредственно в Windows без изменений и без нагрузки на виртуальную машину.
После того, как вы установили дистрибутив Linux, можете ставить Python 3 из окна консоли Bash, как если бы вы использовали этот дистрибутив Linux изначально.
Linux
Очень вероятно, что в вашем дистрибутиве Linux уже установлен Python, но, вероятно, это будет не самая последняя версия, например, Python 2 вместо 3 версии.
Чтобы узнать, какая у вас версия, откройте окно терминала и попробуйте следующие команды:
python --version python2 --version python3 --version
Если показана версия Python 2.x.x или версия Python 3, которая не является самой последней, то вам нужно будет установить последнюю версию. Процедура будет зависеть от дистрибутива Linux, который вы используете.
Обратите внимание, что часто проще использовать инструмент под названием pyenv для управления несколькими версиями Python в Linux.
Ubuntu
В зависимости от версии вашего дистрибутива Ubuntu инструкции по установке могут отличаться. Вы можете определить свою локальную версию Ubuntu, выполнив следующую команду:
$ lsb_release -a No LSB modules are available. Distributor ID: Ubuntu Description: Ubuntu 16.04.4 LTS Release: 16.04 Codename: xenial
В зависимости от номера версии, который вы видите в разделе Release на выходе консоли, следуйте приведенным ниже инструкциям:
- Ubuntu 17.10, Ubuntu 18.04 (и выше) поставляются с Python 3.6 по умолчанию. Вы должны быть в состоянии вызвать его с помощью команды python3.
- Ubuntu 16.10 и 17.04 не поставляются с Python 3.6 по умолчанию, но они есть в репозитории Universe. Вы должны быть в состоянии установить его с помощью следующих команд:
$ sudo apt-get update $ sudo apt-get install python3.6
Затем вы можете вызвать его с помощью команды python3.6.
Если вы используете Ubuntu 14.04 или 16.04, Python 3.6 отсутствует в репозитории Universe, и вам необходимо получить его из личного архива пакетов (PPA). Например, чтобы установить Python из PPA «deadsnakes», выполните следующие действия:
$ sudo add-apt-repository ppa:deadsnakes/ppa $ sudo apt-get update $ sudo apt-get install python3.6
Как и выше, вызовите команду python3.6.
Linux Mint
Mint и Ubuntu используют одну и ту же систему управления пакетами. Вы можете следовать инструкциям выше для Ubuntu 14.04. PPA «deadsnakes» работает с Mint.
Debian
Я нашел источники, которые указали, что метод Ubuntu 16.10 будет работать для Debian, но так и не нашел пути, чтобы заставить его работать в Debian 9.
Одной из проблем Debian является то, что он по умолчанию не устанавливает команду sudo. Чтобы установить его, вам необходимо сделать следующее, прежде чем выполнять приведенные ниже инструкции по компиляции Python:
$ su $ apt-get install sudo $ vi /etc/sudoers
После этого откройте файл / etc / sudoers с помощью команды sudo vim (или вашего любимого текстового редактора). Добавьте следующую строку текста в конец файла, заменив your_username на свое имя пользователя:
your_username ALL=(ALL) ALL
OpenSUSE
Я нашел несколько инструкций, описывающих, как заставить zypper установить последнюю версию Питона, но они казались устаревшими. Не удалось заставить их работать, поэтому вернулся к исходному коду. Для этого вам необходимо установить инструменты разработки, которые можно сделать в YaST (через меню) или с помощью zypper:
$ sudu zypper install -t pattern devel_C_C++
Этот шаг занял некоторое время и включал в себя установку 154 пакетов, но после его завершения я смог собрать исходный код.
CentOS
Сообщество IUS отлично работает над предоставлением новых версий программного обеспечения для дистрибутивов «Enterprise Linux» (то есть Red Hat Enterprise и CentOS).
Для установки вы должны сначала обновить вашу систему с помощью менеджера пакетов yum:
$ sudo yum update $ sudo yum install yum-utils
Затем вы можете установить пакет CentOS IUS:
$ sudo yum install https://centos7.iuscommunity.org/ius-release.rpm
Наконец, вы можете установить Python и Pip:
$ sudo yum install python36u $ sudo yum install python36u-pip
macOS / Mac OS X
Текущие версии macOS (ранее известные как «Mac OS X») включают версию Python 2.
Лучший способ установить Python 3 на macOS — это менеджер пакетов Homebrew.
Шаг 1: Установите Homebrew (часть 1)
Чтобы начать, вы сначала должны установить Homebrew:
- Откройте браузер и перейдите на http://brew.sh/. После завершения загрузки страницы выберите код начальной загрузки Homebrew в разделе «Установить Homebrew».
- Затем нажмите Cmd + C, чтобы скопировать его в буфер обмена. Убедитесь, что вы записали текст всей команды, потому что в противном случае установка не удастся.
- Теперь вам нужно открыть окно Terminal.app, вставить код начальной загрузки Homebrew и нажать Enter. Начнется установка Homebrew.
Если вы делаете это на новой установке macOS, вы можете получить всплывающее предупреждение с просьбой установить «инструменты разработчика командной строки» Apple. Они понадобятся вам для продолжения установки, поэтому, пожалуйста, подтвердите диалоговое окно, нажав «Установить».
Шаг 2: Установите Homebrew (часть 2)
После завершения установки инструментов разработчика из командной строки вы можете продолжить установку Homebrew, а затем Python:
- Подтвердите диалоговое окно «Программное обеспечение установлено» из установщика инструментов разработчика.
- Вернувшись в терминал, нажмите Enter, чтобы продолжить установку Homebrew.
Homebrew попросит вас ввести пароль, чтобы завершить установку. Введите пароль учетной записи пользователя и нажмите Enter, чтобы продолжить. - В зависимости от вашего интернет-соединения, Homebrew загрузит необходимые файлы в течение нескольких минут. После завершения установки вы снова окажетесь в командной строке в окне терминала.
Шаг 3: Установите Python
Как только Homebrew закончит установку, вернитесь в свой терминал и выполните следующую команду:
$ brew install python3
Примечание. Когда вы копируете эту команду, убедитесь, что вы не указали символ $ в начале. Это просто показатель того, что это консольная команда.
Это позволит загрузить и установить последнюю версию Python. После завершения команды установки Homebrew brew в вашей системе должен быть уже Python 3.
Вы можете убедиться, что все прошло правильно, проверив, доступен ли Python из терминала:
- Откройте терминал, запустив Terminal.app.
- Введите pip3 и нажмите Enter.
- Вы должны увидеть текст справки от менеджера пакетов Python «Pip».
- Если вы получили сообщение об ошибке при запуске pip3, снова выполните шаги установки.
iOS (iPhone / iPad)
Приложение Pythonista для iOS — это полноценная среда разработки Python, которую вы можете запустить на своем iPhone или iPad. В основном это комбинация редактора, документации и интерпретатора Python, объединенных в одно приложение.
Pythonista поставляется с полной стандартной библиотекой Python 3 и даже включает полную документацию, которую можно просматривать в автономном режиме.
Для установки и настройки Pythonista вам необходимо скачать его из магазина приложений iOS здесь.
Android (телефоны и планшеты)
Pydroid 3 имеет интерпретатор, который вы можете использовать для сессий REPL, а также предоставляет возможность редактировать, сохранять и выполнять код Python:
Редактор Pydroid 3
Вы можете скачать и установить Pydroid 3 из Google Play тут. Существует бесплатная версия, а также платная версия Premium, которая поддерживает прогнозирование и анализ кода.
Как установить Python — инструкция
Python — современный универсальный язык, который отличается простым синтаксисом. Его часто рекомендуют изучать в качестве первого, чтобы понять программирование и устройство технологий в целом. Python используется
в веб-разработке, анализе данных, машинном обучении, визуализации, автоматизации.
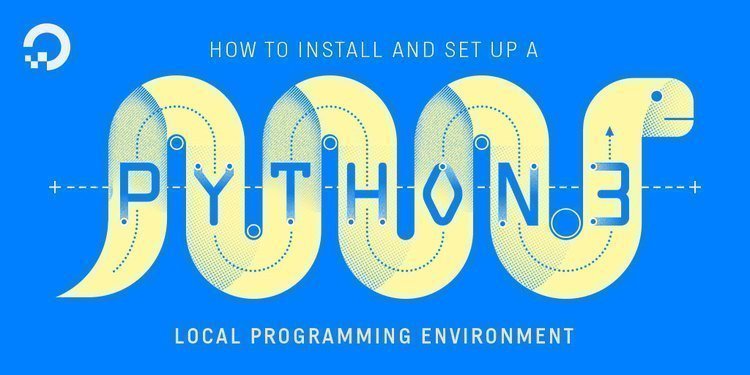
Одно из полезных свойств этого языка — мультиплатформенность. Практически нет такой среды, где бы вы не могли его использовать. Мы расскажем, как подключить Python на свой компьютер или другое устройство, чтобы экспериментировать в редакторе и учить язык.
Чтобы установить Python на Windows, откройте сайт python.org и перейдите на страницу Downloads для Windows. Вы сразу увидите заголовок с последними версиями — Python Releases for Windows. Нажмите на него, выберите Python 3, пролистайте вниз и скачайте установочный файл Windows x86-64 для 64-битной системы или Windows x86 для 32-битной:
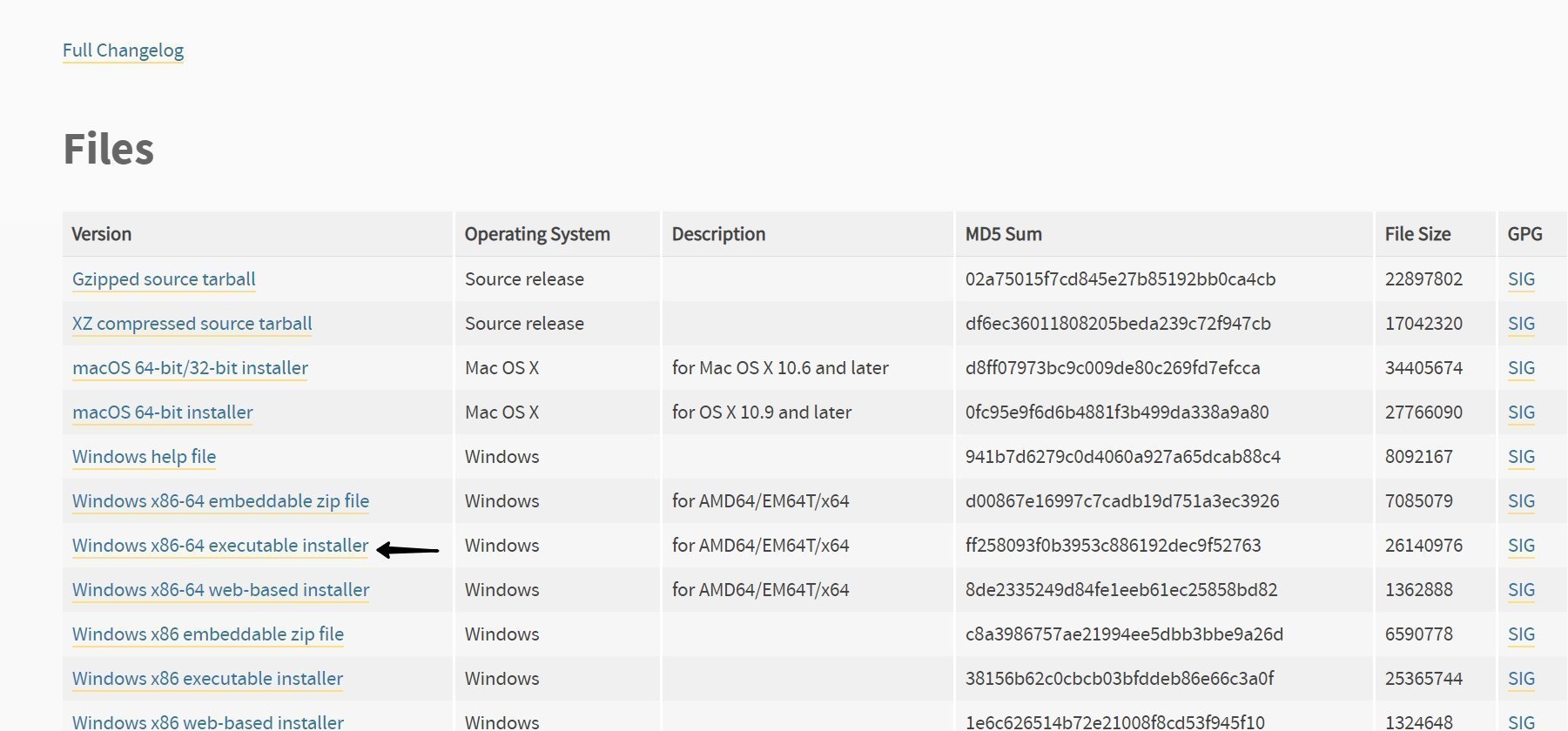
Узнать разрядность своей системы вы можете в свойствах компьютера. Наберите в строке поиска «Компьютер» и щелкните правой кнопкой мыши в окне — увидите внизу свойства:
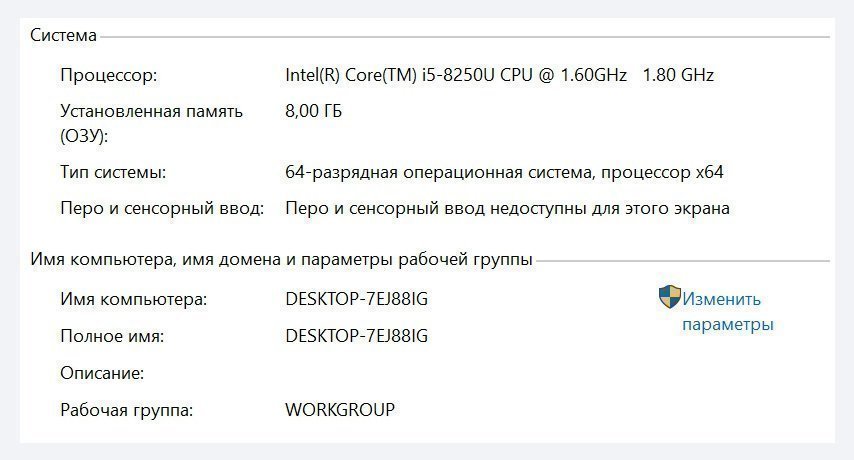
После загрузки нужного файла нажмите на него — должно появиться вот такое окно:
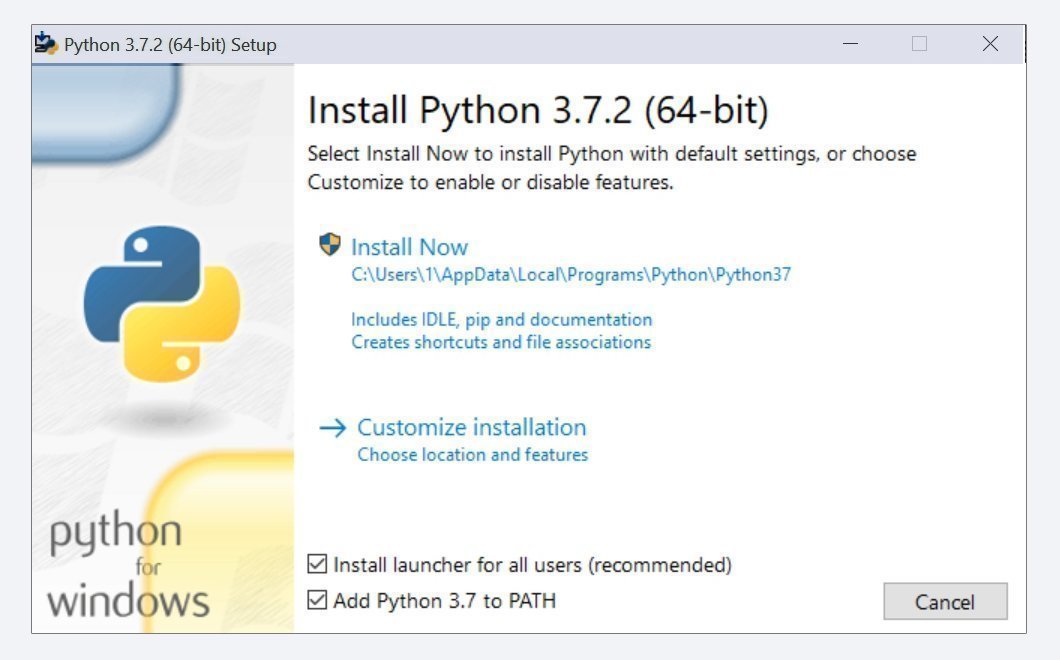
Поставьте галочку напротив “Add Python to PATH” и далее нажмите «Установить». На этом все, больше ничего делать не нужно: Python скоро появится на вашем компьютере.
Если на вашем компьютере установлен Linux, предполагаем, что запустить Python вам под силу и без нашей помощи. Однако на всякий случай посмотрите пошаговый гайд по установке, где в том числе расписаны шаги и для macOS.
Установить Python можно даже на гаджетах c iOS или Android. Для этого существуют специальные приложения, которые по сути являются средами разработки:
- Pythonista для iOS — удобный и приятный в использовании инструмент для тренировки языка без ноутбука, на ходу. В приложении есть редактор Python, интерпретатор и документация — все, что нужно для начала разработки в любой момент. Чтобы установить его, просто скачайте из AppStore;
- Pydroid 3 — приложение для владельцев планшетов и смартфонов на Android. В нем можно редактировать, сохранять и выполнять код Python.
Чтобы начать изучать язык с нуля, не обязательно устанавливать его на компьютер — по сути вам нужна лишь стабильная работа интерпретатора. На любом из этих сайтов вы можете получить доступ к нему в браузере:
Теперь вы знаете, как поставить Python на Windows и другие операционные системы, а также работать с ним онлайн. Если вас заинтересовал этот язык, добро пожаловать на курс «Python-разработчик с нуля», где вы разберетесь в основах и нюансах с опытными наставниками, получите практические задания и создадите собственные проекты.
Курс «Python-разработчик с нуля»
Практический 4-х месячный курс для тех, кто хочет научиться основам программирования на универсальном, понятном и лаконичном языке с индивидуальным наставником, а также создать свою первую программу на Python и получить реальный опыт разработки.
- Живая обратная связь с преподавателями
- Неограниченный доступ к материалам курса
- Стажировка в компаниях-партнёрах
- Дипломный проект от реального заказчика
- Гарантия трудоустройства в компании-партнёры для выпускников, защитивших дипломные работы
Установка Python в ОС Windows — Основы Веб-программирования
Установка интерпретатора CPython
Все версии CPython можно найти по адресу https://www.python.org/downloads/
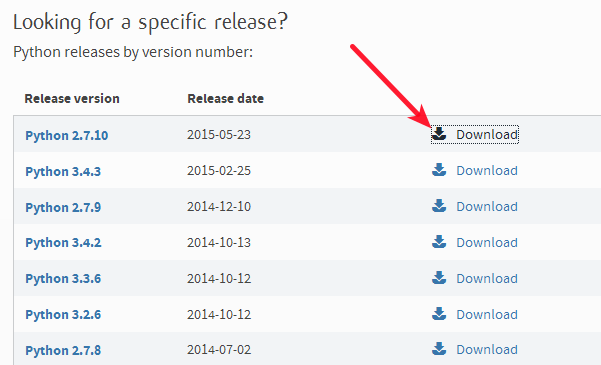
Выберем, например, версию 2.7.10 для 32 битной операционной системы.
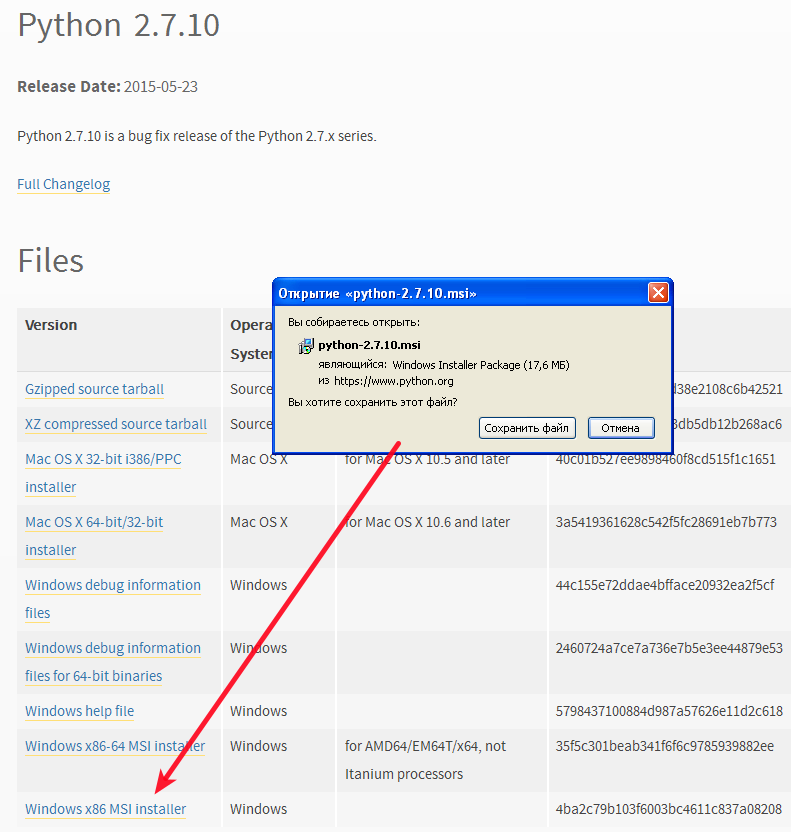
Запускаем инсталятор:
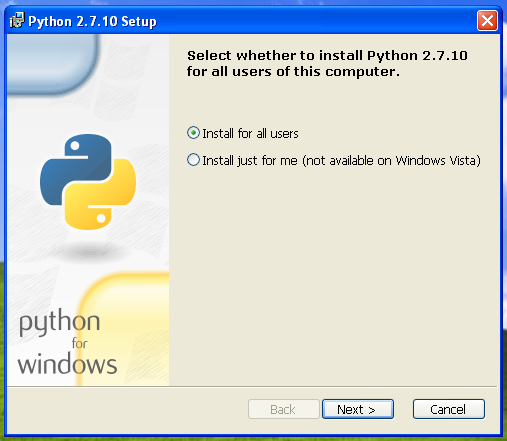
По умолчанию Python устанавливается в директорию C:\Python27\.
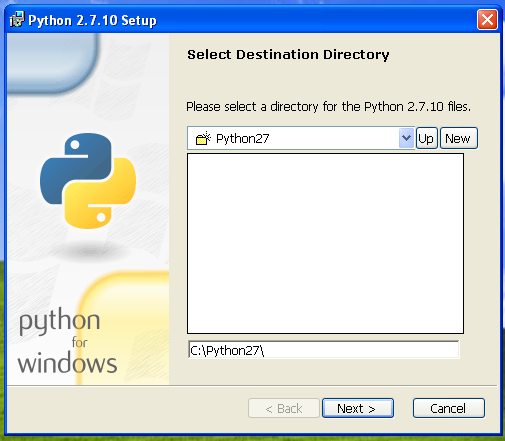
Выбираем опцию «добавить python.exe в окружение».
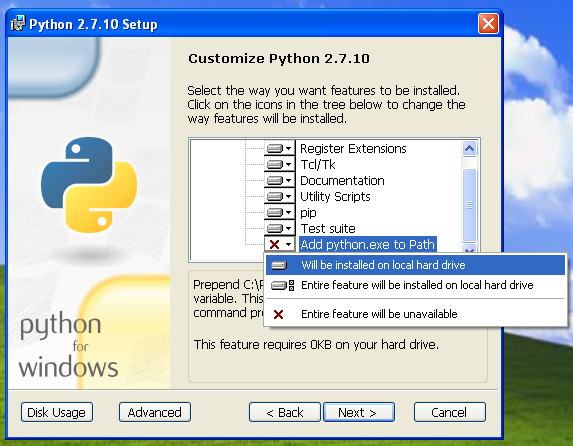
Теперь интерпретатор Python доступен из консоли.
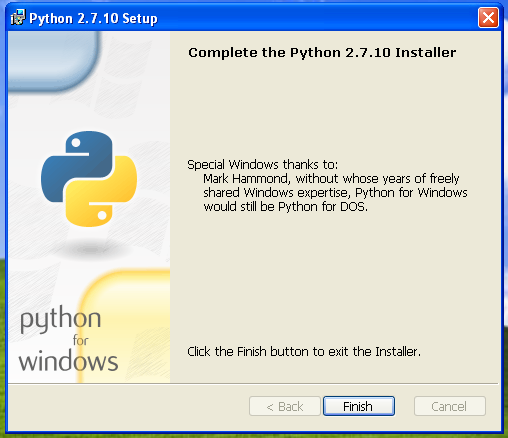
Пример Hello Word!.
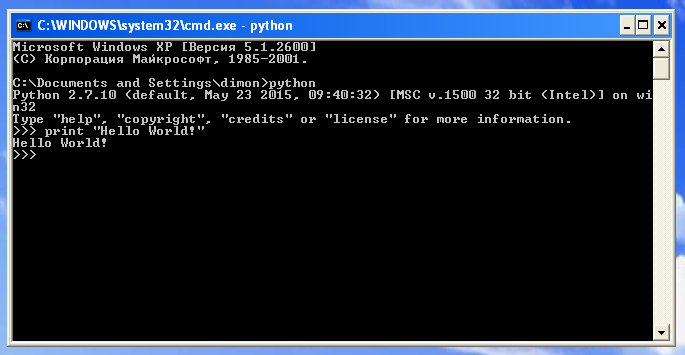
Пакетный менеджер pip
После установки CPython в окружении появится утилита easy_install. С
помощью нее можно установит pip, следующим образом:
Или при помощи скрипта get-pip.py.
Скрипт можно скачать по прямой ссылке
https://raw.github.com/pypa/pip/master/contrib/get-pip.py
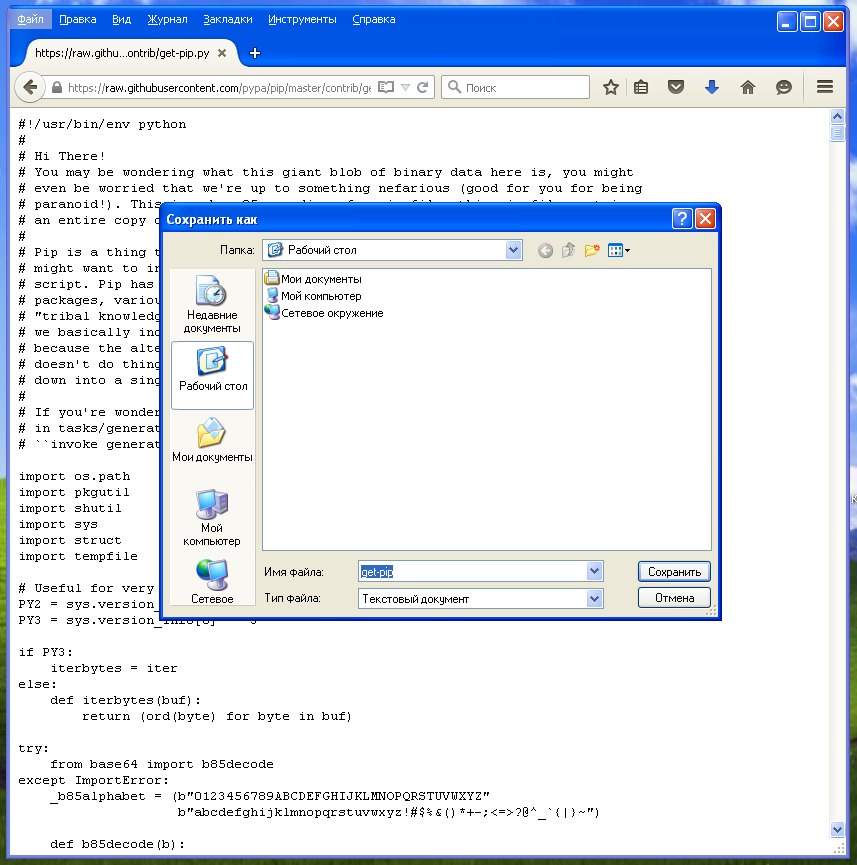
Запускается скрипт как обычная Python программа.
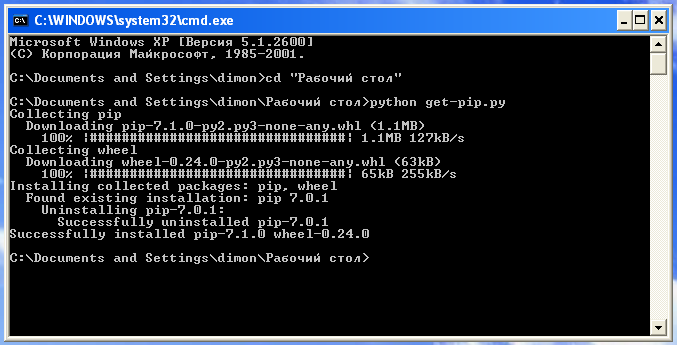
Теперь можно устанавливать Python пакеты.
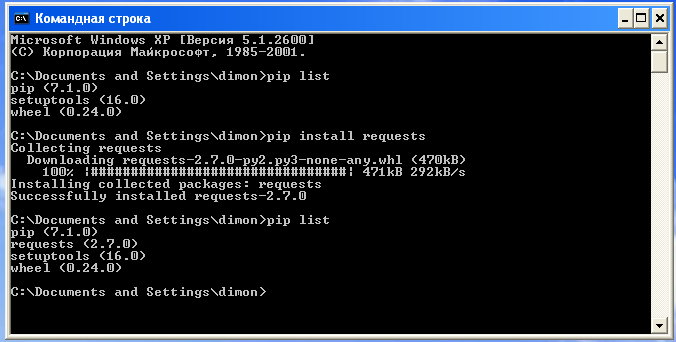
Виртуальное окружение Virtualenv
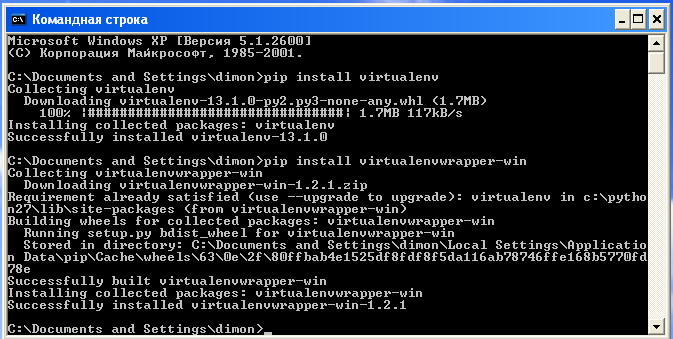
Зададим переменную окружения WORKON_HOME которая указывает где будут
хранится изолированные окружения.

Теперь можно создавать изолированные окружения для каждого проекта.
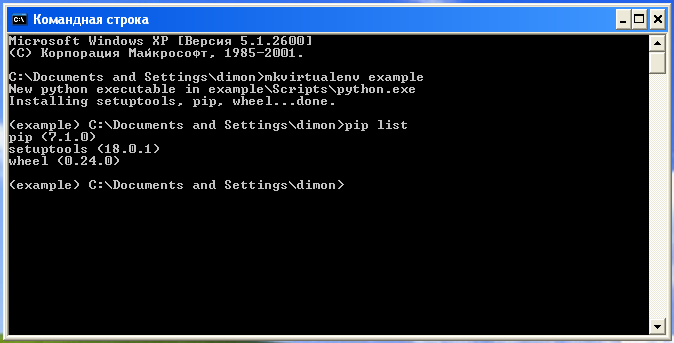
Компиляция пакетов
Некоторые Python пакеты написаны с использование языка программирования Си,
поэтому при установке они требуют компиляции. Если у вас не установлен
компилятор, пакет не будет установлен.
Попробуем установить NumPy без компилятора.
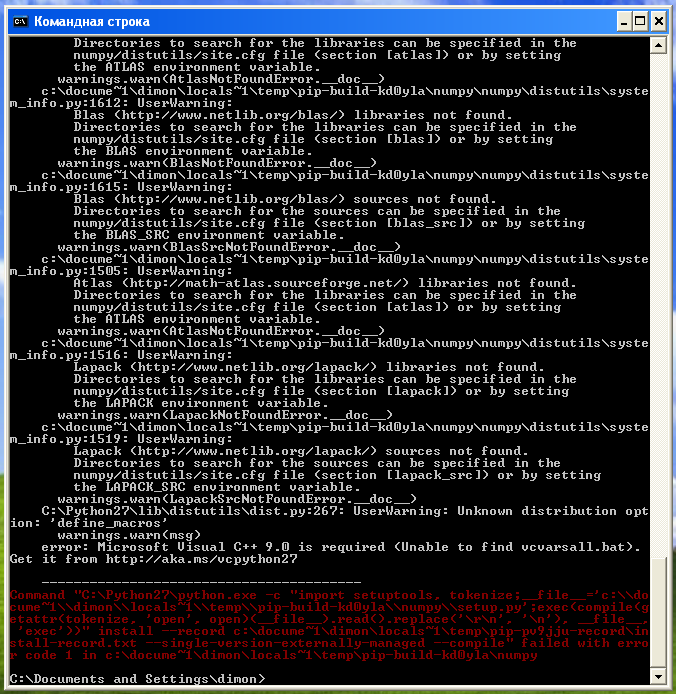
После установки следующих приложений для Windows:
Microsoft .NET Framework 2.0 с пакетом обновления 2 (SP2)
Microsoft Visual C++ Compiler for Python 2.7
Компиляция пройдет успешно:
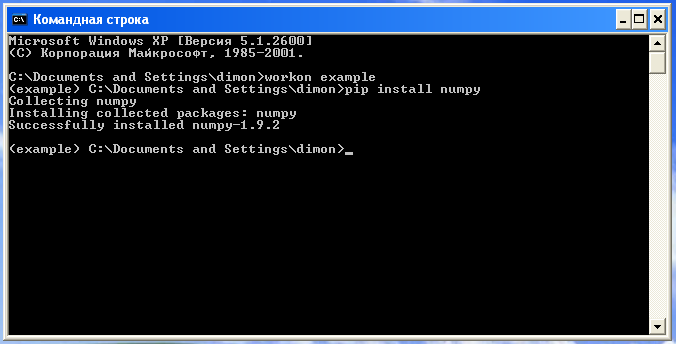
Как установить Python в Windows
Перейти к навигации



- Войти
- Зарегистрироваться
Форма поиска
Поиск
Главное меню
- Статьи
- Контейнеры
- DevOps
- Игры
- Правительство
- Аппаратное обеспечение
- 3D-печать
- Arduino
- Raspberry Pi
- Kubernetes
- Kubernetes
- Law Командная строка
- OpenStack
- Программирование
- Go
- JavaScript
- Python
- SysAdmin
- Что такое открытый исходный код?
- Путь с открытым исходным кодом
- Проекты и приложения
- Организации
- Облачные технологии
- Ansible
- Большие данные
- Наука о данных
- Docker
- Git
- Интернет вещей
- Контейнеры Linux
- Микросервисы
- OpenStack
- Python
- Фреймворки графического интерфейса Python
- IDE Python
- Библиотеки шаблонов Python
- Веб-скребки Python
- Программно-определяемые сети
- Альтернативы виртуализации 9000
000
- 12 to Acrobat
- Альтернативы AutoCAD
- Альтернативы Dreamweaver
- Альтернативы Gmail
- Альтернативы MATLAB
- Альтернативы Minecraft
- Альтернативы Google Фото
- Альтернативы Photoshop 900 09
- Альтернативы Publisher
- Альтернативы Skype
- Альтернативы Slack
- Альтернативы Trello
- More…
2 Открытый исходный код 9000
- Шпаргалка
- Шпаргалка по Ansible k8s
- Шпаргалка по AWK
- Шпаргалка по Bash
- Шпаргалка по Blender
- Шпаргалка по C
- Шпаргалка по Em
Шпаргалка
Шпаргалка по правам пользователей Linux
Как установить Python PIP в Windows, Mac и Linux
Многие разработчики Python полагаются на инструмент под названием PIP for Python для упрощения разработки.Вот как установить Python PIP.
Как и любой серьезный язык программирования, Python поддерживает сторонние библиотеки и фреймворки, которые вы можете установить, чтобы не изобретать колесо с каждым новым проектом.Если вы хотите их использовать, вы можете найти эти библиотеки Python в центральном репозитории под названием Python Package Index (PyPI).
Загрузка, установка и управление этими пакетами вручную могут быть утомительными и отнимать много времени.Вот почему многие разработчики Python полагаются на специальный инструмент под названием PIP для Python (или Python PIP), чтобы сделать все намного проще и быстрее.
Что такое PIP для Python?
PIP — это аббревиатура от «PIP Installs Packages» или «Preferred Installer Program».Это служебная программа командной строки, которая позволяет вам устанавливать, переустанавливать или удалять пакеты PyPI с помощью простой и понятной команды: pip .
Если вы когда-либо работали с командной строкой в Windows (с помощью командной строки), Mac или Linux (с помощью терминала и Bash), вы можете перейти к инструкциям по установке для вашей конкретной операционной системы.
Установлен ли PIP с Python?
Если вы используете Python 2.7.9 (или выше) или Python 3.4 (или выше) , то PIP по умолчанию устанавливается вместе с Python. Если вы используете старую версию Python, вам необходимо выполнить следующие шаги по установке. В противном случае перейдите к нижней части, чтобы узнать, как начать использовать PIP.
Если вы используете Python в виртуальной среде, созданной с помощью virtualenv или pyvenv, то PIP будет доступен независимо от версии Python.
Правильно ли установлен Python?
Вы должны убедиться, что Python правильно установлен в вашей системе.В Windows откройте командную строку, нажав клавишу Windows + X и выбрав Командная строка . На Mac откройте Терминал, используя Command + Пробел и найдите терминал . В Linux откройте Терминал, используя Ctrl + Alt + T . Ярлыки Linux могут различаться в зависимости от дистрибутива.
Затем введите:
python - версия В Linux — Python 3.x пользователям может потребоваться использовать:
python3 - версия Если вы получите номер версии (например,грамм. «Python 2.7.5»), тогда Python готов к работе.
Если вы получили сообщение «Python не определен», вам необходимо сначала правильно установить Python.Это выходит за рамки данной статьи. На сайте Python есть подробные инструкции по установке.
Как установить PIP в Windows
Эти инструкции должны работать в Windows 7, Windows 8.1 и Windows 10:
- Загрузите файл get-pip.py скрипт установщика. Если вы используете Python 3.2, вам понадобится эта версия get-pip.py. В любом случае щелкните ссылку правой кнопкой мыши и выберите Сохранить как … и сохраните его в любом безопасном месте, например в папке «Загрузки».
- Откройте командную строку и перейдите к файлу get-pip.py .
- Выполните следующую команду: python get-pip.py
Как установить PIP на Mac
Современные системы Mac поставляются с уже установленными Python и PIP.Однако эта версия Python имеет тенденцию быть устаревшей и не лучший выбор для серьезной разработки Python. Настоятельно рекомендуется установить более новую версию Python и PIP.
Если вы хотите использовать установку Python в собственной системе, но у вас нет доступного PIP, вы можете установить PIP с помощью следующей команды в Терминале:
sudo easy_install pip Если вы предпочитаете установить более свежую версию Python, вы можете использовать Homebrew.Не знаю, что это? Узнайте больше об установке программного обеспечения с Homebrew на Mac. В этих инструкциях предполагается, что у вас уже установлен и готов к работе Homebrew.
Установка Python с Homebrew выполняется с помощью одной команды:
brew install python Установка — SciPy.org
Методы установки включают:
Методы отличаются простотой использования, охватом, обслуживанием старых версий,
общесистемное и локальное использование и контроль среды. С пипсом или Anaconda’s
conda, вы можете контролировать версии пакетов для конкретного проекта, чтобы предотвратить
конфликты. Conda также управляет пакетами, отличными от Python, такими как MKL или HDF5. Система
менеджеры пакетов, такие как apt-get , устанавливаются на весь компьютер, часто
имеют более старые версии и не так много доступных версий.Источник
компиляция намного сложнее, но необходима для отладки и разработки.
Если вы не знаете, какой метод установки вам нужен или предпочитаете, мы рекомендуем
Научное распространение Python Anaconda.
Научные дистрибутивы Python (рекомендуется)
Дистрибутивы Python
предоставляют сам язык вместе с наиболее распространенными
использованные пакеты и инструменты. Эти загружаемые файлы требуют небольшой настройки,
работают практически со всеми настройками и предоставляют все широко используемые научные инструменты Python.
Anaconda работает на Windows, Mac и
Linux предоставляет более 1500 пакетов Python / R и используется более чем 15 миллионами
люди. Anaconda лучше всего подходит для начинающих пользователей; он обеспечивает большой
Коллекция библиотек все в одном.
Для более опытных пользователей, которым необходимо регулярно устанавливать или обновлять
Миниконда — это более
подходящий способ установки менеджера пакетов conda .
Другие варианты включают:
WinPython: Еще один бесплатный дистрибутив
включая научные пакеты и Spyder IDE; Только Windows, но не только
активно поддерживается и поддерживает последние версии Python 3.Pyzo: бесплатное распространение на основе Anaconda и
интерактивная среда разработки IEP; Поддерживает Linux, Windows и Mac.
Установка через pip
Python поставляется со встроенной системой управления пакетами,
пип. Pip может устанавливать, обновлять или удалять
любой официальный пакет.
Вы можете установить пакеты через командную строку, введя:
python -m pip install --user numpy scipy matplotlib ipython jupyter pandas sympy нос
Мы рекомендуем использовать установку user , отправив флаг --user в pip. pip устанавливает пакеты для локального пользователя и не записывает в систему
каталоги. Желательно не использовать sudo pip , так как эта комбинация может вызвать проблемы.
Pip обращается к индексу пакетов Python, PyPI, который
хранит почти 200 000 проектов и все предыдущие выпуски указанных проектов.
Поскольку в репозитории хранятся предыдущие версии, вы можете закрепить версию и
не беспокойтесь об обновлениях, вызывающих конфликты. Pip также может устанавливать пакеты в
local virtualenv или виртуальная среда.
Установить в системе через диспетчер пакетов
Системные менеджеры пакетов могут устанавливать наиболее распространенные пакеты Python.
Устанавливают пакеты на весь компьютер, часто используют старые версии,
и не так много доступных версий.
Ubuntu и Debian
с использованием apt-get:
sudo apt-get install python-numpy python-scipy python-matplotlib ipython ipython-notebook python-pandas python-sympy python-нос
Fedora 22 и новее
с использованием dnf:
sudo dnf install numpy scipy python-matplotlib ipython python-pandas sympy python-нос atlas-devel
Mac
Mac не имеет предустановленного диспетчера пакетов, но есть несколько
популярные менеджеры пакетов, которые вы можете установить.
Для Python 3.5 с Macports выполните это
команда в терминале:
sudo port install py35-numpy py35-scipy py35-matplotlib py35-ipython + notebook py35-pandas py35-sympy py35-нос
Homebrew имеет неполное покрытие экосистемы SciPy,
но устанавливает эти пакеты:
brew установить numpy scipy ipython jupyter
Пакеты исходного кода
Вы можете собрать любой из пакетов из исходного кода. Те, кто участвует в разработке
может пойти по этому пути, чтобы получить версии для разработки или изменить исходный код.Обратитесь к отдельным проектам для более подробной информации
Двоичные файлы
Бинарные файлы могут напрямую устанавливать пакеты. Они могут быть либо из
прямой источник, например GitHub или PyPI,
или сторонние репозитории. Операционные системы Linux, такие как Ubuntu,
есть репозитории пакетов, где вы можете искать и загружать отдельные двоичные файлы.
Для Windows Christoph Gohlke предоставляет готовые установщики Windows.
для многих пакетов.
Установка в Windows — документация Anaconda
Загрузите установщик Anaconda.
РЕКОМЕНДУЕТСЯ: Проверить целостность данных с помощью SHA-256.
Дополнительные сведения о хэшах см. В разделе Что насчет криптографической проверки хешей?
Дважды щелкните программу установки, чтобы запустить ее.
Примечание
Во избежание ошибок разрешений не запускайте установщик из
Папка избранного.
Примечание
Если при установке возникнут проблемы, временно
отключите антивирусное программное обеспечение во время установки, а затем снова включите его после
установка завершена.Если вы установили для всех пользователей, удалите
Anaconda, переустановите его только для своего пользователя и попробуйте еще раз.
Нажмите Далее.
Прочтите условия лицензирования и нажмите «Я согласен».
Выберите установку для «Just Me», если вы не устанавливаете для всех пользователей.
(для этого требуются права администратора Windows) и нажмите Далее.
Выберите папку назначения для установки Anaconda и нажмите кнопку Далее. См. FAQ.
Примечание
Установите Anaconda в путь к каталогу, не содержащий пробелов и символов Юникода.
Примечание
Не устанавливайте как администратор, если не требуются права администратора.
Выберите, следует ли добавлять Anaconda в переменную среды PATH.
Мы рекомендуем не добавлять Anaconda в переменную среды PATH, так как это
может мешать работе другого программного обеспечения. Вместо этого используйте программное обеспечение Anaconda, открыв
Anaconda Navigator или подсказка Anaconda из меню «Пуск».

Выберите, нужно ли регистрировать Anaconda в качестве Python по умолчанию.Если вы не планируете
при установке и запуске нескольких версий Anaconda или нескольких версий
Python, примите значение по умолчанию и оставьте этот флажок установленным.
Нажмите кнопку «Установить». Если вы хотите посмотреть, какие пакеты устанавливает Anaconda, нажмите «Показать подробности».
Щелкните кнопку Далее.
Необязательно: чтобы установить PyCharm для Anaconda, щелкните ссылку https://www.anaconda.com/pycharm.

Или, чтобы установить Anaconda без PyCharm, нажмите кнопку Далее.
После успешной установки вы увидите диалоговое окно «Спасибо за установку Anaconda»:

Если вы хотите узнать больше об Anaconda Cloud и о том, как
чтобы начать работу с Anaconda, установите флажки «Узнать больше об Anaconda Cloud» и «Узнать
как начать работу с Anaconda ». Щелкните кнопку Готово.
Проверьте установку.
3. Использование Python в Windows
Цель этого документа — дать обзор специфического для Windows поведения, которое вам следует
знать об использовании Python в Microsoft Windows.
3.1. Установка Python
В отличие от большинства систем и служб Unix, Windows изначально не требует Python.
и, следовательно, не устанавливает предварительно версию Python. Однако команда CPython
на протяжении многих лет компилирует установщики Windows (пакеты MSI) для каждого выпуска.
В связи с продолжающейся разработкой Python некоторые платформы, которые раньше поддерживались
ранее больше не поддерживаются (из-за отсутствия пользователей или разработчиков).
Проверьте PEP 11 для получения подробной информации обо всех неподдерживаемых платформах.
- DOS и Windows 3.x устарели с Python 2.0 и кода, специфичного для этих
systems был удален в Python 2.1. - До версии 2.5 Python все еще был совместим с Windows 95, 98 и ME (но уже
поднял предупреждение об устаревании при установке). Для Python 2.6 (и всех
следующие выпуски), эта поддержка была прекращена, и новые выпуски просто
ожидается, что он будет работать в семействе Windows NT. - Windows CE по-прежнему поддерживается.
- Программа установки Cygwin предлагает установить Python
переводчик; он расположен под
«Переводчики.”(См. Исходный код пакета Cygwin, выпуски Maintainer)
См. Python для Windows (и DOS)
для получения подробной информации о платформах с предварительно скомпилированными установщиками.
3.2. Альтернативные пакеты
Помимо стандартного дистрибутива CPython, существуют модифицированные пакеты, включающие
дополнительный функционал. Ниже приводится список популярных версий и их
ключевые характеристики:
- ActivePython
- Установщик с мультиплатформенной совместимостью, документация, PyWin32
- Enthought Python Distribution
- Популярные модули (такие как PyWin32) с соответствующей документацией, инструмент
набор для создания расширяемых приложений Python
Обратите внимание, что эти пакеты, вероятно, установят более старых версий Python.
3.3. Настройка Python
Для безупречной работы Python вам может потребоваться изменить определенную среду.
настройки в Windows.
3.3.1. Экскурс: установка переменных окружения
Windows имеет встроенный диалог для изменения переменных среды (следующие
руководство относится к классическому виду XP): щелкните правой кнопкой мыши значок вашего компьютера
(обычно находится на рабочем столе и называется «Мой компьютер») и выберите
Недвижимость есть. Затем откройте вкладку Advanced
и нажмите кнопку Environment Variables .
Короче говоря, ваш путь:
Мой компьютер
‣ Свойства
‣ Продвинутый
‣ Переменные среды
В этом диалоговом окне вы можете добавлять или изменять пользовательские и системные переменные. Изменить
Системные переменные, вам нужен неограниченный доступ к вашей машине
(т.е. права администратора).
Другой способ добавления переменных в среду — использование набора
команда:
установить PYTHONPATH =% PYTHONPATH%; C: \ My_python_lib
Чтобы сделать этот параметр постоянным, вы можете добавить соответствующую командную строку в
ваш autoexec.летучая мышь. msconfig — графический интерфейс для этого
файл.
Просмотр переменных среды также можно сделать более простым:
командная строка автоматически расширяет строки, заключенные в знаки процента:
Проконсультируйтесь set /? для получения подробной информации об этом поведении.
3.3.2. Поиск исполняемого файла Python
Помимо использования автоматически созданного пункта меню Пуск для Python
интерпретатор, вы можете запустить Python в командной строке DOS.Сделать это
работы, вам необходимо установить переменную среды % PATH% , чтобы включить
каталог вашего дистрибутива Python, отделенный точкой с запятой от других
записи. Пример переменной может выглядеть так (при условии, что первые два
записи по умолчанию Windows):
C: \ WINDOWS \ system32; C: \ WINDOWS; C: \ Python25
При вводе python в командной строке запускается Python
переводчик. Таким образом, вы также можете выполнять свои сценарии с параметрами командной строки,
см. документацию по командной строке .
3.3.3. Поиск модулей
Python обычно хранит свою библиотеку (и, следовательно, папку пакетов вашего сайта) в папке
каталог установки. Итак, если вы установили Python в
C: \ Python \, библиотека по умолчанию будет находиться в
C: \ Python \ Lib \ и сторонние модули должны храниться в
C: \ Python \ Lib \ site-packages \.
Вот как sys.path заполняется в Windows:
- В начале добавляется пустая запись, соответствующая текущему
каталог. - Если существует переменная среды PYTHONPATH , как описано в
Переменные среды , далее добавляются его записи.Обратите внимание, что в Windows
пути в этой переменной должны быть разделены точкой с запятой, чтобы различать их
из двоеточия, используемого в идентификаторах дисков (C: \ и т. д.). - Дополнительные «пути приложений» могут быть добавлены в реестр как подразделы
\ SOFTWARE \ Python \ PythonCore \ версия \ PythonPath под обоими
HKEY_CURRENT_USER и HKEY_LOCAL_MACHINE кусты. Подключи, у которых есть
Строки пути, разделенные точкой с запятой, поскольку их значение по умолчанию приведет к тому, что каждый путь
для добавления в sys.path. (Обратите внимание, что все известные установщики используют только
HKLM, поэтому HKCU обычно пуст.) - Если установлена переменная среды PYTHONHOME , предполагается, что
«Дом Python». В противном случае путь к основному исполняемому файлу Python используется для
найдите «файл ориентира» (Lib \ os.py), чтобы определить «Python Home». Если
Домашняя страница Python найдена, соответствующие подкаталоги добавлены в sys.path
(Lib, plat-win и т. Д.) Основаны на этой папке. В противном случае ядро
Путь Python создается из PythonPath, хранящегося в реестре.
Установка — QuTiP 4.5 Документация
Общие требования
QuTiP зависит от нескольких библиотек с открытым исходным кодом для научных вычислений на Python
язык программирования.В настоящее время требуются следующие пакеты:
Упаковка | Версия | Детали |
|---|---|---|
Python | 2.7+ | Настоятельно рекомендуется версия 3.5+. |
NumPy | 1,8+ | Не тестировалось на более ранних версиях. |
SciPy | 0,15+ | В более низких версиях отсутствуют функции. |
Matplotlib | 1.2.1+ | Некоторые графики не работают в более ранних версиях. |
Cython | 0,21+ | Требуется для составления некоторого зависящего от времени |
C ++ | GCC 4.7+, | Требуется для компиляции файлов Cython. |
Python | 2.7+ | Только Linux. Требуется для компиляции файлов Cython. |
Кроме того, есть несколько дополнительных пакетов, которые обеспечивают дополнительную функциональность:
Упаковка | Версия | Детали |
|---|---|---|
LaTeX | TexLive 2009+ | Требуется при использовании LaTeX в фигурах matplotlib. |
pytest | 5.3+ | Для запуска набора тестов. |
Мы не рекомендуем устанавливать Python в систему на платформах Linux, так как вероятно, что необходимые библиотеки будет сложно обновить до достаточно свежих версий. Системный Python в Linux используется для системных вещей, изменение его конфигурации может привести к крайне нежелательным результатам. Мы рекомендуем и поддерживаем среды Anaconda / Miniconda Python для QuTiP на всех платформахx [Также можно установить Intel Python Distribution через установщик conda в Anaconda].
Установка независимо от платформы
QuTiP разработан для наилучшей работы при использовании дистрибутивов Anaconda или Intel Python, которые поддерживают систему управления пакетами conda.
Если у вас уже настроена среда conda и доступен канал conda-forge , то вы можете установить QuTiP, используя:
В противном случае обратитесь к Building-conda-environment
Если вы используете MS Windows, то, вероятно, вы захотите обратиться к установке на MS-Windows
Создание среды Conda
Важно
Нет рабочих пакетов conda-forge для Python 2.7 в Windows. В Windows вы должны создать среду Python 3.5+.
В среде Anaconda по умолчанию есть все пакеты Python, необходимые для работы QuTiP. Однако вы можете установить QuTiP в среде Conda (env), отличной от среды Anaconda по умолчанию. Вместо этого вы можете установить Miniconda, если вам нужно экономить дисковое пространство. Однако, если вы не знакомы со средами conda и планируете использовать только if для QuTiP, вам, вероятно, следует работать со средой Anaconda / Miniconda по умолчанию.
Чтобы создать среду Conda для QuTiP с именем qutip-env :
conda create -n qutip-env python = 3
Обратите внимание, что python = 3 можно опустить, если вы хотите использовать версию Python по умолчанию для установки Anaconda / Miniconda.
Если вы создали определенную среду conda или установили Miniconda, вам нужно будет установить необходимые пакеты для QuTiP.
рекомендуется:
conda установить numpy scipy cython matplotlib pytest pytest-cov jupyter notebook spyder
минимум (рекомендуется):
conda установить numpy scipy cython pytest pytest-cov matplotlib
абсолютный минимум:
conda установить numpy scipy cython
Пакеты jupyter и notebook предназначены для работы с ноутбуками Jupyter (ноутбуки fka IPython).Spyder — это IDE для научных разработок на Python.
Добавление канала conda-forge
Если у вас conda 4.1.0 или новее, добавьте канал conda-forge с самым низким приоритетом, используя:
conda config --append каналы conda-forge
В противном случае вам следует подумать о переустановке Anaconda / Miniconda. Теоретически:
обновит ваш conda до последней версии, но это может привести к нарушению вашей среды Ananconda по умолчанию.
В качестве альтернативы, это добавит conda-forge в качестве канала с наивысшим приоритетом.
conda config - добавить каналы conda-forge
Почти наверняка лучше иметь значений по умолчанию в качестве канала с наивысшим приоритетом.
Вы можете отредактировать файл .condarc (домашняя папка пользователя) вручную, чтобы значение conda-forge было ниже по умолчанию в списке каналов .
Установка через pip
Для других типов установки часто проще всего использовать pip диспетчера пакетов Python.
Более подробные варианты установки в зависимости от платформы приведены ниже.
Установка из исходников
Официальные выпуски QuTiP доступны в разделе загрузки на веб-страницах проекта
, а последний исходный код доступен в нашем репозитории Github
Как правило, мы рекомендуем пользователям использовать последнюю стабильную версию QuTiP, но если вы заинтересованы в помощи нам в разработке или хотите отправить исправления ошибок, используйте последнюю версию для разработки из репозитория Github.
Для установки QuTiP из исходного кода необходимо, чтобы были удовлетворены все зависимости. Чтобы установить QuTiP из исходного кода, выполните:
Чтобы установить поддержку OPENMP, если она доступна, запустите:
установка python setup.py --with-openmp
Если вы хотите внести свой вклад в проект QuTiP, вам нужно будет создать свой собственный форк qutip, клонировать его в локальную папку и «установить» его в свой Python env, используя:
python setup.py develop --with-openmp
import qutip в этом Python env затем загрузит код из вашей локальной вилки, что позволит вам тестировать изменения в интерактивном режиме.
Предварительная команда sudo обычно не требуется при установке в средах типа Anaconda, поскольку Anaconda обычно устанавливается в домашнем каталоге пользователей. sudo потребуется (в Linux и OSX) для установки в среды Python, где у пользователя нет доступа для записи.
Установка в MS Windows
Важно
Установка в Windows существенно изменилась, начиная с QuTiP 4.1. Единственная поддерживаемая конфигурация установки — использование среды Conda с Python 3.5+ и Visual Studio 2015.
Мы рекомендуем и поддерживаем установку QuTiP в среде Conda. Другие научные реализации Python, такие как Python-xy, также могут работать, но не поддерживаются.
Начиная с QuTiP 4.1, для рекомендованной установки в Windows требуется Python 3.5+, а также Visual Studio 2015. При такой конфигурации можно установить QuTiP, используя любой из вышеупомянутых рецептов. Visual Studio 2015 не требуется для установки пакета conda-forge, но он необходим во время выполнения для решателей зависимости от времени в строковом формате.При установке Visual Studio 2015 обязательно выберите параметры для компилятора C ++.
«Сообщество» Visual Studio 2015 можно загрузить бесплатно, однако для этого требуется около 10 ГБ дискового пространства, большая часть которого должна находиться на системном диске. Если это невозможно, то можно запустить QuTiP под Python 2.7.
Windows и Python 2.7
Важно
Запуск QuTiP под Python 2.7 в Windows не рекомендуется и не поддерживается. Однако в настоящее время это возможно.Для Python 2.7 в Windows нет рабочих пакетов conda-forge. Вам нужно будет установить через pip или из исходного кода в Python 2.7 в Windows. Компилятор «MS Visual C для Python 2.7» не будет работать с QuTiP. Вам нужно будет использовать компилятор g ++ в mingw32.
Если вам нужно создать среду conda Python 2.7, см. Building-conda-environment, включая добавление-conda-forge
Затем запустите:
Чтобы указать использование компилятора mingw, вам необходимо создать следующий файл:
<путь к моему Python env> / Lib / distutils / distutils.cfg
со следующим содержанием:
[сборка] компилятор = mingw32 [build_ext] компилятор = mingw32
<путь к моему Python env> будет примерно таким: C: \ Ananconda2 \ или C: \ Ananconda2 \ envs \ qutip-env \ в зависимости от того, где вы установили Anaconda или Miniconda, и создали ли вы конкретный Окружающая среда.
Затем вы можете установить QuTiP с помощью метода install-via_pip или install-get-it.
Проверка установки
QuTiP включает набор встроенных тестовых сценариев для проверки успешности установки.Для запуска набора тестовых скриптов у вас должна быть библиотека тестирования pytest. После установки QuTiP выйдите из установочного каталога, запустите Python (или iPython) и позвоните:
импортировать qutip.testing как qt qt.run ()
В случае успеха эти тесты показывают, что все функции QuTiP работают правильно. Если возникнут какие-либо ошибки, убедитесь, что вы установили все необходимые модули. См. Следующий раздел о том, как проверить установленные версии зависимостей QuTiP.Если эти тесты по-прежнему не работают, перейдите на дискуссионную доску QuTiP и опубликуйте сообщение с подробным описанием вашей конкретной проблемы.
Проверка информации о версии с помощью функции «О программе»
QuTiP включает функцию «about» для просмотра информации о QuTiP и важных зависимостях, установленных в вашей системе. Для просмотра этой информации:
В [1]: из импорта qutip * В [2]: about ()
.

