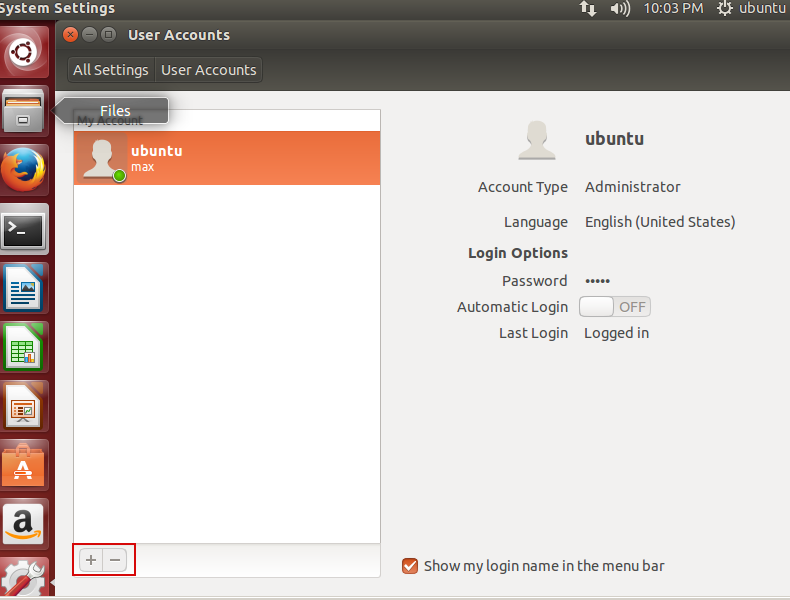Сменить имя пользователя ubuntu: Как изменить имя пользователя в Ubuntu, Debian, Deepin, Linux Mint, elementary OS или Fedora
Как изменить имя пользователя в Ubuntu, Debian, Deepin, Linux Mint, elementary OS или Fedora
Это пошаговое руководство о том, как изменить имя пользователя в Debian, Ubuntu, Deepin, Linux Mint, elementary OS (и других дистрибутивах Linux на основе Debian или Ubuntu) и Fedora.
В инструкциях объясняется, как изменить (переименовать) имя пользователя вместе с именем домашней папки пользователя, а также простой способ устранения потенциальных проблем с файлами конфигурации, которые все еще указывают на старое имя домашней папки. Также есть шаг для изменения полного имени (отображаемого имени), которое отображается на экране входа в систему и в других местах на рабочем столе.
Во всех приведенных ниже инструкциях или командах не забудьте заменить newusername его новым именем пользователя и oldusername старым именем пользователя.
1. Создайте временного пользователя и предоставьте ему привилегии sudo
Мы войдем в систему с временным пользователем, чтобы выполнить команды смены имени пользователя. Таким образом, не будет проблем при запуске их от того же пользователя, которого мы пытаемся переименовать (например, процессы, запущенные для этого пользователя и т. д.).
Таким образом, не будет проблем при запуске их от того же пользователя, которого мы пытаемся переименовать (например, процессы, запущенные для этого пользователя и т. д.).
Добавьте нового временного пользователя (tempuser) и предоставьте ему привилегии sudo в Debian, Ubuntu, Deepin, elementary OS или Linux Mint (после ввода пароля вы можете продолжать нажимать, Enter чтобы пропустить ввод остальной информации):
sudo usermod -aG sudo tempuser
sudo usermod -aG sudo tempuser |
Добавьте новый tempuser и предоставьте ему привилегии sudo на Fedora:
sudo usermod -aG wheel tempuser
sudo usermod -aG wheel tempuser |
2. Войдите в систему как
tempuser и измените (переименуйте) имя пользователя, домашнюю папку и группу
Выйдите из системы и на экране входа выберите tempuser и войдите под этим пользователем.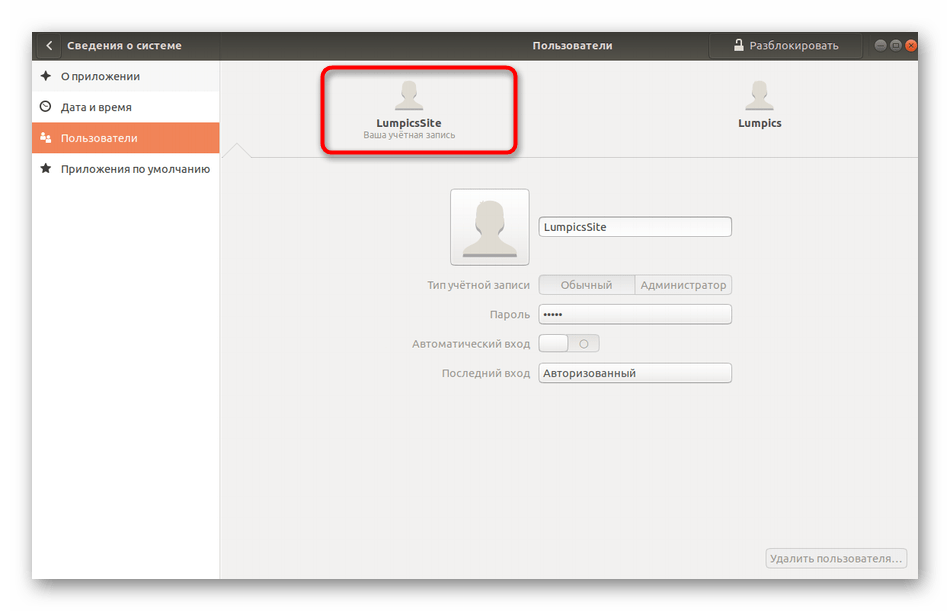 Затем откройте терминал и выполните эти команды, чтобы изменить имя пользователя, домашнюю папку и группу с
Затем откройте терминал и выполните эти команды, чтобы изменить имя пользователя, домашнюю папку и группу с oldusername на newusername:
sudo usermod -l newusername -d /home/newusername -m oldusername
sudo usermod -l newusername -d /home/newusername -m oldusername |
sudo groupmod -n newusername oldusername
sudo groupmod -n newusername oldusername |
Если вы получили ошибку об использовании процесса для старого имени пользователя, убейте этот процесс (kill PID), но в большинстве случаев этого не должно происходить, поскольку мы вошли в систему, используя временное промежуточное имя пользователя для внесения этих изменений. Если это произойдет, другой обходной путь – это перезагрузить компьютер, а затем войти в tempuser напрямую, таким образом, нет никаких процессов, используемых старым именем пользователя.
3. Создайте символическую ссылку из
/home/newusername в /home/oldusername
Некоторые приложения будут отображать ошибки при изменении имени пользователя, потому что в некоторых случаях есть файлы конфигурации, которые указывают на домашнюю папку старого имени пользователя. Решением для этого является создание символической ссылки из новой домашней папки на старую домашнюю папку:
sudo ln -s /home/newusername /home/oldusername
sudo ln -s /home/newusername /home/oldusername |
4. Измените отображаемое имя или полное имя (имя, фамилия)
В моем случае при попытке переименовать имя пользователя в Ubuntu 19.04 и Fedora 29 отображаемое имя (полное имя) осталось неизменным на экране входа в GDM3 и в меню пользователя. Это можно изменить, используя:
sudo chfn -f «firstname lastname» newusername
sudo chfn -f «firstname lastname» newusername |
Заменить firstname и lastname с первым и последним именем, или что вы хотите, чтобы показать на экране входа и различных других местах по всей системе.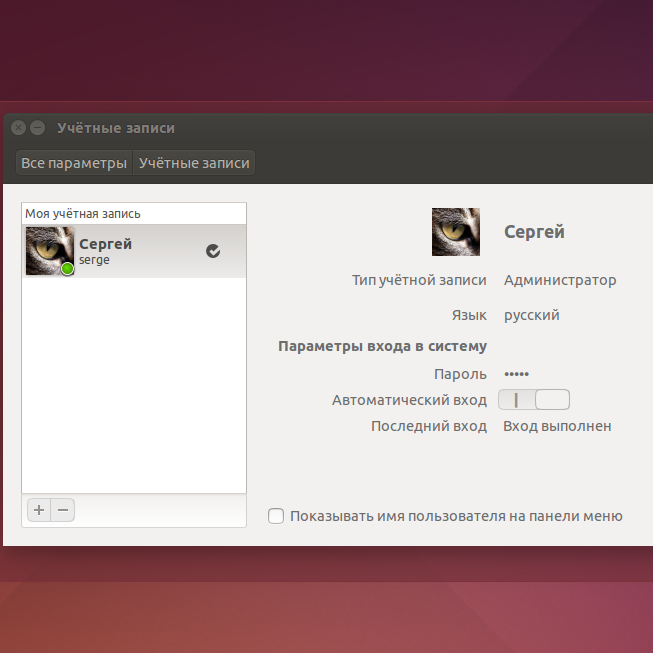
firstname и lastname также может быть одним элементом, например, вашим новым именем пользователя.
Команда chfn доступна на Fedora в util-linux-user пакете, который не установлен по умолчанию. Вы можете установить его на Fedora, используя:
sudo dnf install util-linux-user
sudo dnf install util-linux-user |
После установки этого пакета chfn команда должна работать на Fedora.
5. Войдите в систему с новым (переименованным) именем пользователя и удалите временного пользователя, созданного в шаге 1
Выйдите из системы, выберите новое, переименованное имя пользователя на экране входа в систему и перейдите к входу в систему. Теперь вы можете удалить временного пользователя, созданного в шаге 1 (tempuser), и его домашнюю папку:
Источник: Linux Uprising
Рекомендуемый контент
Команда usermod | Рецепты Linux
Для изменения учетной записи пользователя (account) используются команды usermod и chfn. Изменять можно любые атрибуты, но имя пользователя и код UID изменять нужно лишь в случае крайней необходимости, поскольку такое изменение может иметь общесистемные последствия.
Изменять можно любые атрибуты, но имя пользователя и код UID изменять нужно лишь в случае крайней необходимости, поскольку такое изменение может иметь общесистемные последствия.
Для смены имени пользователя вначале указывается новое имя, а затем старое:
# usermod -l pupkov pupkin
Для изменения UID без изменения имени пользователя сначала указывается новый код UID, а затем имя:
# usermod -u 1100 pupkov
Принадлежность пользователя к группам не изменяется и владельца crontab, почтовых каталогов, файлов в общих каталогах, временных файлов /tmp придется изменить вручную.
Для поиска файлов можно воспользоваться командой find с указанием исходного кода UID (прежний uid=1004):
# find /home/src -uid 1004
/home/src/xxkb-1.10
/home/src/xxkb-1.10/xxkb.c
/home/src/xxkb-1.10/by15.xpm
/home/src/xxkb-1.10/README-Linux. koi8
/home/src/xxkb-1.10/en15.xpm
/home/src/xxkb-1.10/Makefile.bak
/home/src/xxkb-1.10/ru15.xpm
/home/src/xxkb-1.10/wlist.h
/home/src/xxkb-1.10/XXkb.ad
/home/src/xxkb-1.10/ua48.xpm
/home/src/xxkb-1.10/CHANGES.koi8
/home/src/xxkb-1.10/README.koi8
/home/src/xxkb-1.10/LICENSE
/home/src/xxkb-1.10/ua15.xpm
/home/src/xxkb-1.10/xxkb.man
/home/src/xxkb-1.10/xxkb.h
/home/src/xxkb-1.10/Imakefile
/home/src/xxkb-1.10/su48.xpm
/home/src/xxkb-1.10/by48.xpm
/home/src/xxkb-1.10/ru48.xpm
/home/src/xxkb-1.10/Makefile
/home/src/xxkb-1.10/xxkb.o
/home/src/xxkb-1.10/wlist.c
/home/src/xxkb-1.10/xxkb.spec
/home/src/xxkb-1.10/resource.c
/home/src/xxkb-1.10/en48.xpm
/home/src/xxkb-1.10/su15.xpm
koi8
/home/src/xxkb-1.10/en15.xpm
/home/src/xxkb-1.10/Makefile.bak
/home/src/xxkb-1.10/ru15.xpm
/home/src/xxkb-1.10/wlist.h
/home/src/xxkb-1.10/XXkb.ad
/home/src/xxkb-1.10/ua48.xpm
/home/src/xxkb-1.10/CHANGES.koi8
/home/src/xxkb-1.10/README.koi8
/home/src/xxkb-1.10/LICENSE
/home/src/xxkb-1.10/ua15.xpm
/home/src/xxkb-1.10/xxkb.man
/home/src/xxkb-1.10/xxkb.h
/home/src/xxkb-1.10/Imakefile
/home/src/xxkb-1.10/su48.xpm
/home/src/xxkb-1.10/by48.xpm
/home/src/xxkb-1.10/ru48.xpm
/home/src/xxkb-1.10/Makefile
/home/src/xxkb-1.10/xxkb.o
/home/src/xxkb-1.10/wlist.c
/home/src/xxkb-1.10/xxkb.spec
/home/src/xxkb-1.10/resource.c
/home/src/xxkb-1.10/en48.xpm
/home/src/xxkb-1.10/su15.xpm
Для смены владельца файлов используется команда chown:
chown 1100 /home/src/xxkb-1.10/xxkb.c
Последовательная смена владельца для значительного количества файлов — весьма скучное и недостойное пользователя Linux занятие, поэтому делаем следующее:
# find /home/src -uid 1004 -exec chown -v 1100 {} \;
изменен владелец `/home/src/xxkb-1. 10` на 1100
изменен владелец `/home/src/xxkb-1.10/xxkb.c` на 1100
изменен владелец `/home/src/xxkb-1.10/by15.xpm` на 1100
изменен владелец `/home/src/xxkb-1.10/README-Linux.koi8` на 1100
изменен владелец `/home/src/xxkb-1.10/en15.xpm` на 1100
изменен владелец `/home/src/xxkb-1.10/Makefile.bak` на 1100
изменен владелец `/home/src/xxkb-1.10/ru15.xpm` на 1100
изменен владелец `/home/src/xxkb-1.10/wlist.h` на 1100
изменен владелец `/home/src/xxkb-1.10/XXkb.ad` на 1100
изменен владелец `/home/src/xxkb-1.10/ua48.xpm` на 1100
изменен владелец `/home/src/xxkb-1.10/CHANGES.koi8` на 1100
изменен владелец `/home/src/xxkb-1.10/README.koi8` на 1100
изменен владелец `/home/src/xxkb-1.10/LICENSE` на 1100
изменен владелец `/home/src/xxkb-1.10/ua15.xpm` на 1100
изменен владелец `/home/src/xxkb-1.10/xxkb.man` на 1100
изменен владелец `/home/src/xxkb-1.10/xxkb.h` на 1100
изменен владелец `/home/src/xxkb-1.10/Imakefile` на 1100
изменен владелец `/home/src/xxkb-1.10/su48.xpm` на 1100
изменен владелец `/home/src/xxkb-1.
10` на 1100
изменен владелец `/home/src/xxkb-1.10/xxkb.c` на 1100
изменен владелец `/home/src/xxkb-1.10/by15.xpm` на 1100
изменен владелец `/home/src/xxkb-1.10/README-Linux.koi8` на 1100
изменен владелец `/home/src/xxkb-1.10/en15.xpm` на 1100
изменен владелец `/home/src/xxkb-1.10/Makefile.bak` на 1100
изменен владелец `/home/src/xxkb-1.10/ru15.xpm` на 1100
изменен владелец `/home/src/xxkb-1.10/wlist.h` на 1100
изменен владелец `/home/src/xxkb-1.10/XXkb.ad` на 1100
изменен владелец `/home/src/xxkb-1.10/ua48.xpm` на 1100
изменен владелец `/home/src/xxkb-1.10/CHANGES.koi8` на 1100
изменен владелец `/home/src/xxkb-1.10/README.koi8` на 1100
изменен владелец `/home/src/xxkb-1.10/LICENSE` на 1100
изменен владелец `/home/src/xxkb-1.10/ua15.xpm` на 1100
изменен владелец `/home/src/xxkb-1.10/xxkb.man` на 1100
изменен владелец `/home/src/xxkb-1.10/xxkb.h` на 1100
изменен владелец `/home/src/xxkb-1.10/Imakefile` на 1100
изменен владелец `/home/src/xxkb-1.10/su48.xpm` на 1100
изменен владелец `/home/src/xxkb-1. 10/by48.xpm` на 1100
изменен владелец `/home/src/xxkb-1.10/ru48.xpm` на 1100
изменен владелец `/home/src/xxkb-1.10/Makefile` на 1100
изменен владелец `/home/src/xxkb-1.10/xxkb.o` на 1100
изменен владелец `/home/src/xxkb-1.10/wlist.c` на 1100
изменен владелец `/home/src/xxkb-1.10/xxkb.spec` на 1100
изменен владелец `/home/src/xxkb-1.10/resource.c` на 1100
изменен владелец `/home/src/xxkb-1.10/en48.xpm` на 1100
изменен владелец `/home/src/xxkb-1.10/su15.xpm` на 1100
10/by48.xpm` на 1100
изменен владелец `/home/src/xxkb-1.10/ru48.xpm` на 1100
изменен владелец `/home/src/xxkb-1.10/Makefile` на 1100
изменен владелец `/home/src/xxkb-1.10/xxkb.o` на 1100
изменен владелец `/home/src/xxkb-1.10/wlist.c` на 1100
изменен владелец `/home/src/xxkb-1.10/xxkb.spec` на 1100
изменен владелец `/home/src/xxkb-1.10/resource.c` на 1100
изменен владелец `/home/src/xxkb-1.10/en48.xpm` на 1100
изменен владелец `/home/src/xxkb-1.10/su15.xpm` на 1100
Если заменить ключ -exec на -ok, то команда find будет запрашивать подтверждение каждого изменения:
# find /home/src -uid 1004 -ok chown -v 1100 {} \;
Для перемещения домашнего каталога со всем содержимым или автоматического создания каталога при его отсутствии используется команда usermod с обязательными ключами -d и -m, при этом сначала указывается новый каталог, а затем имя пользователя:
# usermod -d /home/pupkov -m pupkov
Изменение пользовательских данных:
# chfn pupkov
Changing the user information for pupkov
Enter the new value, or press ENTER for the default
Full Name []:
Room Number []:
Work Phone []:
Home Phone []:
Other []:
Содержимое полей Full Name и Other могут редактироваться лишь суперпользователем.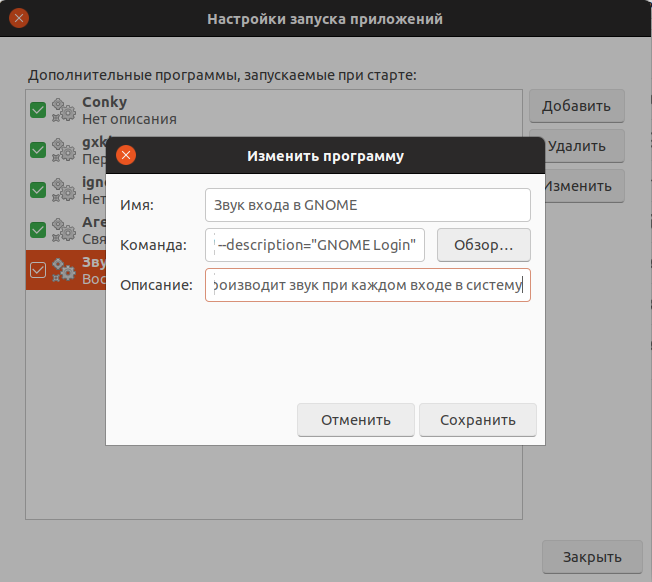
Как изменить Hostname (имя компьютера). Команда hostnamectl. Linux статьи
Hostname (имя компьютера, имя хоста) задается во время установки системы Linux. Hostname определяет название компьютера и используется преимущественно для идентификации компьютера в сети. Нельзя назначать два одинаковых Hostname для компьютеров в одной сети.
Просмотр текущего Hostname
Чтобы показать текущий Hostname можно использовать команду hostname без параметров:
hostnameТакже Hostname можно отобразить командой hostnamectl:
hostnamectlСмотрите также: Как узнать имя компьютера (hostname) в Linux.
Как изменить Hostname
Рассмотрим, как изменить Hostname двумя разными способами.
Способ 1. Используем команду hostnamectl
Во многих systemd-based дистрибутивах (например, в Ubuntu Linux) есть утилита hostnamectl.
Воспользуемся командой hostnamectl, чтобы установить новое значение Hostname равным pingvinus.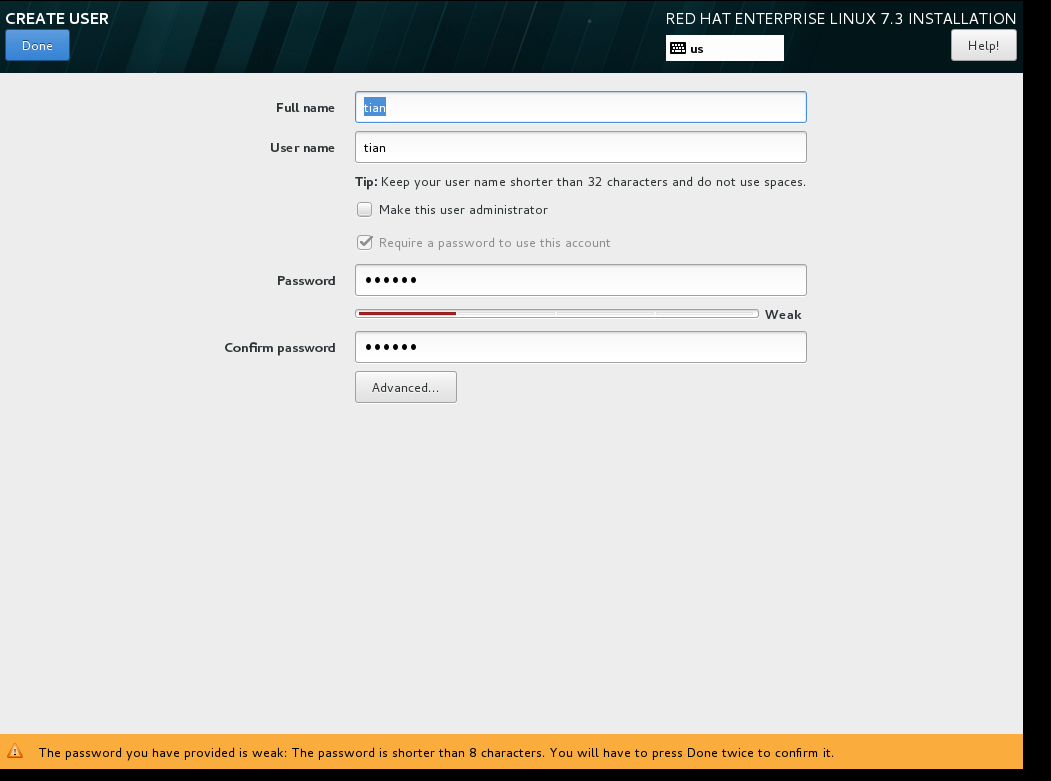 Используется аргумент set-hostname:
Используется аргумент set-hostname:
sudo hostnamectl set-hostname pingvinusСпособ 2. Редактируем файлы /etc/hostname и /etc/hosts
Еще один способ изменения Hostname — это ручное редактирование файла /etc/hostname и файла /etc/hosts.
Сначала выполните команду (вместо pingvinus укажите свое значение):
sudo hostname pingvinusОтредактируем файл /etc/hostname для редактирования в редакторе nano, выполняем команду:
sudo nano /etc/hostnameИзмените текущее значение в файле на новое. Сохраните изменения и закройте файл. Это можно сделать, нажав Ctrl+C, затем Y и Enter.
Hostname прописывается также в файле /etc/hosts, поэтому нужно изменить его значение в этом файле. Откроем файл:
sudo nano /etc/hostsНайдите строку вида «127.0.0.1 ваш_hostname» и впишите новое имя хоста. Сохраните изменения и закройте файл.
Проверка результата
Чтобы проверить, изменилось ли значение Hostname, откройте новое окно терминала и введите команду:
hostnameКак временно изменить Hostname
Чтобы изменить Hostname в текущей работающей системе Linux, но до первой перезагрузки, можно использовать просто команду hostname, указав ей новое значение имени хоста:
hostname новое_имяКак быстро установить или изменить имя узла в Linux
Имя узла или хост-имена устройств или систем используются для того, чтобы легко распознавать машину в сети в удобном для пользователя формате.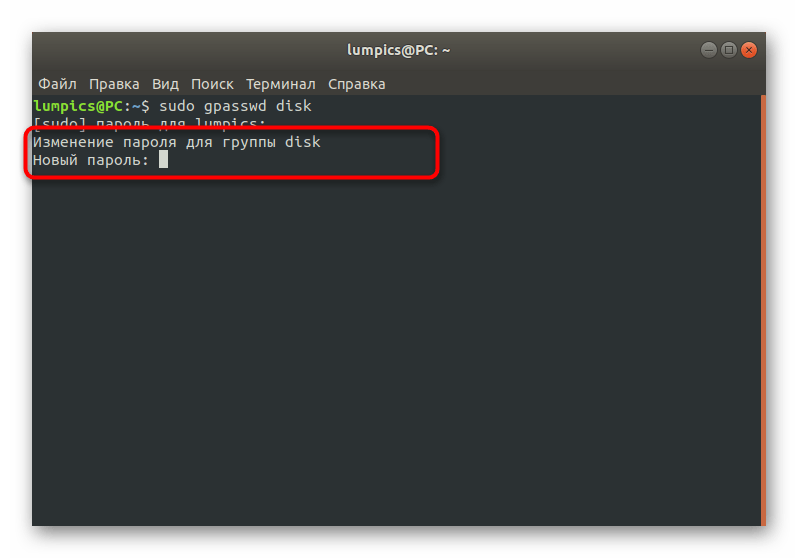 Это и так всем понятно, но в системе Linux имя хоста можно легко изменить, используя простую команду как hostname.
Это и так всем понятно, но в системе Linux имя хоста можно легко изменить, используя простую команду как hostname.
Запуск hostname без каких-либо параметров, вернет текущее имя узла (хоста) вашей системы Linux следующим образом:
$ hostname
sedicomm
Если вы хотите изменить или установить имя узла (хоста) вашей системы Linux, просто запустите:
$ hostname NEW_HOSTNAME
Конечно, вам нужно будет заменить «NEW_HOSTNAME» на фактическое имя хоста, которое вы хотите установить. Это немедленно изменит имя хоста вашей системы, но есть одна проблема — исходное имя хоста будет восстановлено при следующей перезагрузке.
Существует еще один способ изменить имя хоста вашей системы — навсегда. Возможно, вы уже поняли, что это потребует изменения в некоторых файлах конфигурации.
Настроить системное имя узла (хоста) на Linux
Более новая версия различных дистрибутивов Linux, таких как последние Ubuntu, Debian, CentOS, Fedora, RedHat и т.д., имеет systemd, системный менеджер системы и служб, который предоставляет команду hostnamectl для управления именами хостов в Linux.
Чтобы установить имя хоста в дистрибутивах с SystemD, мы будем использовать команду hostnamectl, как показано:
$ sudo hostnamectl set-hostname NEW_HOSTNAME
В старых дистрибутивов Linux, которые используют SysVinit (init), тоже можно изменить имя хоста, просто отредактировав файл имени хоста, который расположенный в:
# vi /etc/hostname
Затем вам нужно добавить еще одну запись для имени хоста в:
# vi /etc/hosts
Например:
127. 0.0.1 sedicomm
0.0.1 sedicomm
Затем вам нужно перезапустить службу:
# /etc/init.d/hostname restart
В системах на основе RHEL / CentOS, которые используют init, имя хоста изменяется путем изменения:
# vi /etc/sysconfig/network
Вот пример этого файла:
/etc/sysconfig/network
NETWORKING=yes
HOSTNAME="sedicomm.com"
GATEWAY="192.168.0.1"
GATEWAYDEV="eth0"
FORWARD_IPV4="yes"
Вывод
Эта простая статья призвана показать вам простой трюк с Linux, и я надеюсь, что вы кое-чему научились.
Спасибо за уделенное время на прочтение статьи!
Если возникли вопросы, задавайте их в комментариях.
Подписывайтесь на обновления нашего блога и оставайтесь в курсе новостей мира инфокоммуникаций!
Чтобы знать больше и выделяться знаниями среди толпы IT-шников, записывайтесь на курсы Cisco от Академии Cisco, курсы Linux от Linux Professional Institute на платформе SEDICOMM University.
Курсы Cisco и Linux с трудоустройством!
Спешите подать заявку! Осталось пару мест. Группы стартуют 22 июля, а следующая 19 августа, 23 сентября, 21 октября, 25 ноября, 16 декабря, 20 января, 24 февраля.
Что Вы получите?
- Поможем стать экспертом в сетевом администрировании и получить международные сертификаты Cisco CCNA Routing & Switching или Linux LPI.
- Предлагаем проверенную программу и учебник экспертов из Cisco Networking Academy и Linux Professional Institute, сертифицированных инструкторов и личного куратора.
- Поможем с трудоустройством и сделать карьеру. 100% наших выпускников трудоустраиваются.
Как проходит обучение?
- Проводим вечерние онлайн-лекции на нашей платформе или обучайтесь очно на базе Киевского офиса.
- Спросим у вас об удобном времени для практик и подстроимся: понимаем, что времени учиться мало.
- Если хотите индивидуальный график — обсудим и осуществим.

- Выставим четкие дедлайны для самоорганизации. Личный куратор будет на связи, чтобы ответить на вопросы, проконсультировать и мотивировать придерживаться сроков сдачи экзаменов.
А еще поможем Вам:
- отредактировать резюме;
- подготовиться к техническим интервью;
- подготовиться к конкурсу на понравившуюся вакансию;
- устроим на работу в Cisco по программе Cisco Incubator, New Graduate и Experienced. Наши студенты, которые уже работают там: жмите на #НашиВCisco Вконтакте, #НашиВCisco Facebook.
Чтобы учиться на курсах Cisco CCNA Routing & Switching и Linux LPI, подайте заявку или получите бесплатную консультацию.
Больше похожих постов
Создание и обновление учетных записей пользователей для дистрибутивов Linux
-
000Z» data-article-date-source=»ms.date»>05/12/2020 - Чтение занимает 2 мин
В этой статье
Когда вы включите WSL и установите дистрибутив Linux из Microsoft Store, при открытии установленного дистрибутива Linux вам нужно будет сразу создать учетную запись и указать имя пользователя и пароль.Once you have enabled WSL and installed a Linux distribution from the Microsoft Store, the first step you will be asked to complete when opening your newly installed Linux distribution is to create an account, including a User Name and Password.
Для каждого дистрибутива Linux используются свои имя пользователя и пароль, и они не связаны с именем пользователя Windows.This User Name and Password is specific to each separate Linux distribution that you install and has no bearing on your Windows user name.

После создания имени пользователя и пароля учетная запись будет использоваться по умолчанию для этого дистрибутива, и вы сможете автоматически входить в систему при запуске.Once you create a User Name and Password, the account will be your default user for the distribution and automatically sign-in on launch.
Эта учетная запись будет считаться администратором Linux с возможностью запуска административных команд
sudo(команд суперпользователя).This account will be considered the Linux administrator, with the ability to runsudo(Super User Do) administrative commands.Каждый дистрибутив Linux, работающий в подсистеме Windows для Linux, имеет собственные учетные записи пользователей Linux с паролями.Each Linux distribution running on the Windows Subsystem for Linux has its own Linux user accounts and passwords. Учетную запись пользователя Linux нужно настраивать при каждом добавлении, переустановке или сбросе дистрибутива.
 You will have to configure a Linux user account every time you add a distribution, reinstall, or reset.
You will have to configure a Linux user account every time you add a distribution, reinstall, or reset.
Обновление и модификация пакетовUpdate and upgrade packages
Большинство дистрибутивов поставляется с пустым или минимально наполненным каталогом пакетов.Most distributions ship with an empty or minimal package catalog. Мы настоятельно рекомендуем регулярно обновлять каталог пакетов и установленные пакеты с помощью предпочтительного диспетчера пакетов дистрибутива.We strongly recommend regularly updating your package catalog and upgrading your installed packages using your distribution’s preferred package manager. Для Debian или Ubuntu используется функция apt.For Debian/Ubuntu, use apt:
sudo apt update && sudo apt upgrade
Windows не выполняет автоматическую установку обновлений или обновление дистрибутивов Linux.Windows does not automatically update or upgrade your Linux distribution(s). Это задача, выполнение которой большинство пользователей Linux предпочитают контролировать самостоятельно.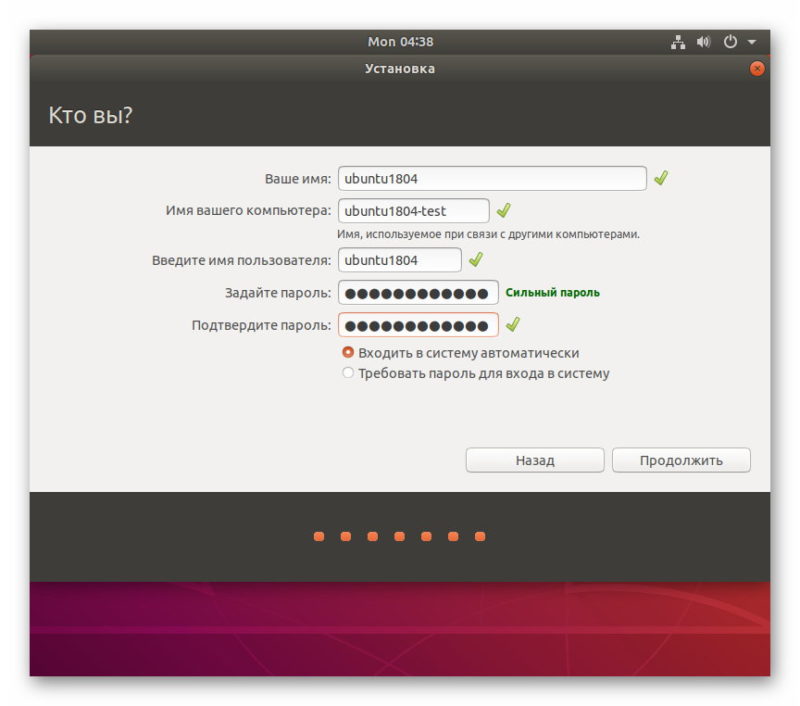 This is a task that most Linux users prefer to control themselves.
This is a task that most Linux users prefer to control themselves.
Сброс пароля LinuxReset your Linux password
Чтобы изменить пароль, откройте дистрибутив Linux (например, Ubuntu) и выполните команду passwd.To change your password, open your Linux distribution (Ubuntu for example) and enter the command: passwd
Вам будет предложено ввести текущий пароль, а затем появится запрос на ввод нового пароля, который нужно подтвердить.You will be asked to enter your current password, then asked to enter your new password, and then to confirm your new password.
Пароль утерянForgot your password
Если вы забыли пароль для дистрибутива Linux, сделайте следующее.If you forgot the password for your Linux distribution:
Откройте PowerShell и перейдите в корень дистрибутива WSL по умолчанию с помощью команды
wsl -u root.Open PowerShell and enter the root of your default WSL distribution using the command:wsl -u rootЕсли вам нужно обновить забытый пароль в дистрибутиве, который не используется по умолчанию, используйте команду
wsl -d Debian -u root, заменивDebianименем целевого дистрибутива. If you need to update the forgotten password on a distribution that is not your default, use the command:
If you need to update the forgotten password on a distribution that is not your default, use the command: wsl -d Debian -u root, replacingDebianwith the name of your targeted distribution.Открыв дистрибутив WSL на корневом уровне в PowerShell, вы можете использовать для обновления пароля команду
passwd <WSLUsername>, где<WSLUsername>— это имя пользователя для учетной записи в дистрибутиве, пароль к которой вы забыли.Once your WSL distribution has been opened at the root level inside PowerShell, you can use this command to update your password:passwd <WSLUsername>where<WSLUsername>is the username of the account in the DISTRO whose password you’ve forgotten.Вам будет предложено ввести новый пароль UNIX, а затем подтвердить его.You will be prompted to enter a new UNIX password and then confirm that password. Когда пароль будет обновлен, закройте WSL в PowerShell, выполнив команду
exit. Once you’re told that the password has updated successfully, close WSL inside of PowerShell using the command:
Once you’re told that the password has updated successfully, close WSL inside of PowerShell using the command: exit
Изменить имя суперпользователя в Ubuntu?
brendan
Если вы не говорите об UID 0 (который почти всегда называется root и, вероятно, жестко закодирован как это имя в некоторых приложениях администратора), то «супер пользователь» — это просто пользователь в adminгруппе. Вы можете использовать метод, упомянутый выше (хотя убедитесь, что вы также редактируете /etc/shadowи /etc/gshadow, и используете vipwи vigr), но я бы порекомендовал просто создать новую учетную запись с правильным именем, добавить ее в admingroup ( adduser masi admin) и перенести в нее ваши данные (Копирование домашнего каталога и chown -R masi, вероятно, достаточно).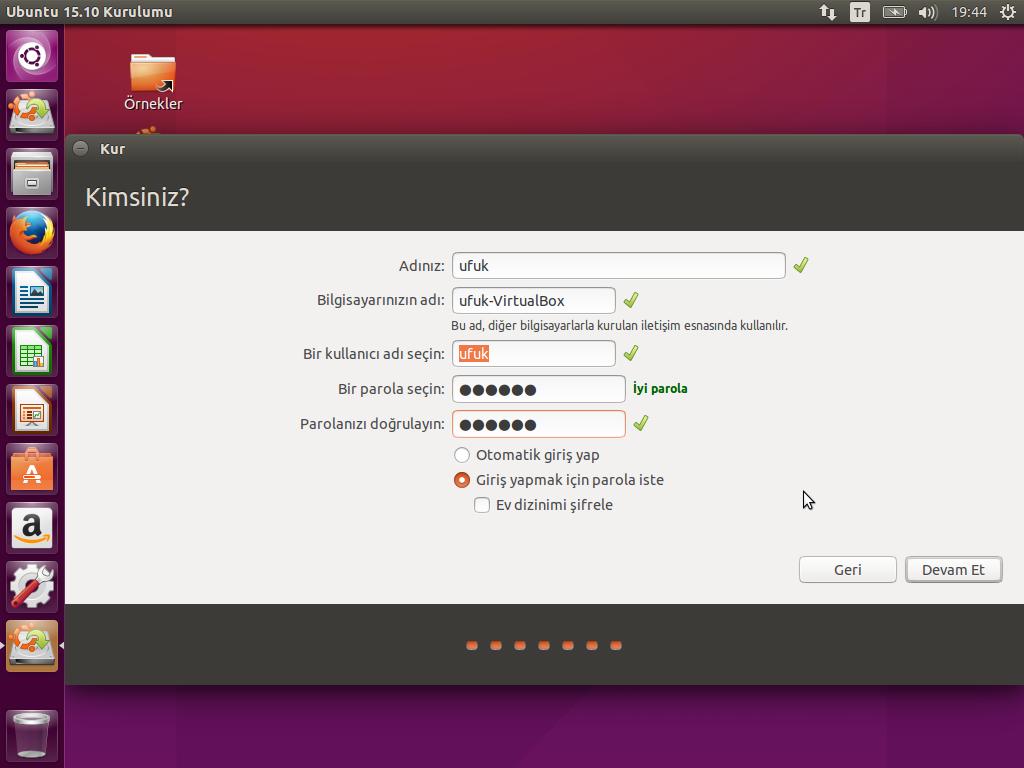 Войдите в новую учетную запись и подтвердите, что вы можете запустить ее
Войдите в новую учетную запись и подтвердите, что вы можете запустить ее sudoперед удалением старой учетной записи. Это намного менее вероятно оставит вас заблокированными от вашей системы.
John T
Вы хотите использовать usermodкоманду. Он также обновит все файлы, необходимые для вас.
Вы должны принять к сведению предостережения, хотя:
ПРЕДОСТЕРЕЖЕНИЯ:
usermod не позволит вам изменить имя пользователя, который вошел в систему.
Вы должны убедиться, что указанный пользователь не выполняет никаких процессов, когда эта команда выполняется, если числовой идентификатор пользователя пользователя изменяется. Вы должны изменить владельца любых файлов crontab вручную. Вы должны сменить владельца любого из рабочих мест вручную. Вы должны внести любые изменения, касающиеся NIS, на сервере NIS.
Adam Batkin
Просто измените запись в соответствии /etc/passwordс тем, что вы хотите. Вам также может потребоваться обновить
Вам также может потребоваться обновить /etc/groupдля согласованности. Затем переименуйте свой домашний каталог (в /home), чтобы соответствовать.
Все права доступа к файлу выполняются по идентификатору пользователя / группы (номеру, связанному с вашим именем), поэтому при обновлении имени оно должно «просто работать».
Смена Пароля в Linux — Пошаговое Руководство
VPS
access_time
30 июля, 2020
hourglass_empty
2мин. чтения
Пароль обычно — это первое средство защиты любой системы, включая Linux. Надёжной альтернативой паролю является беспарольный SSH-доступ. Но всё же пароль остаётся актуальным и востребованным вариантом во все времена. Наличие сильного пароля делает систему намного надёжнее. В этом руководстве вы узнаете, как изменить пароль в любом дистрибутиве Linux, включая Ubuntu, Debian и CentOS.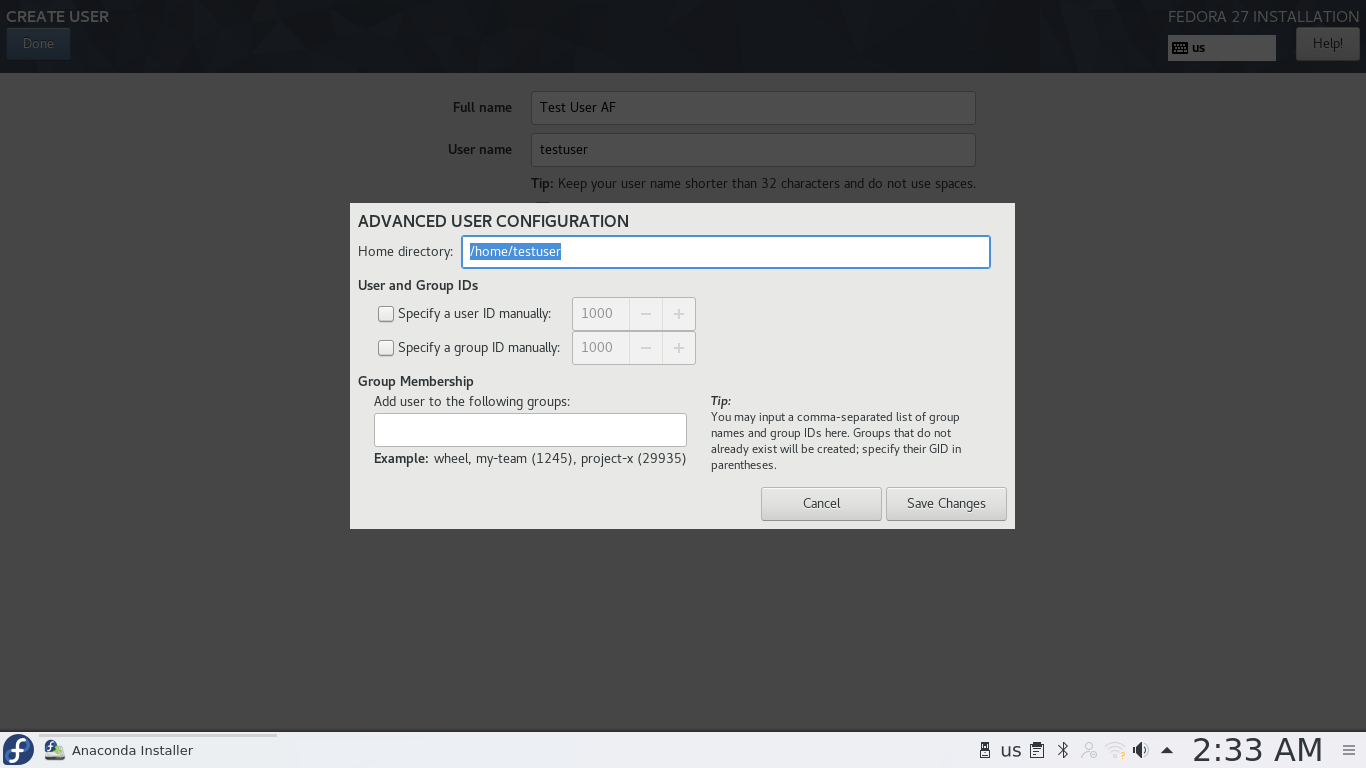
Мы также покажем, как сменить пароль другого пользователя вашего VPS. Это очень важный навык, если вы пытаетесь освоить специальность системного администратора.
Как Изменить Пароль в Linux?
Чтобы изменить пароль, вам нужно знать только одну команду. Но сначала подключитесь к вашему VPS по SSH. Возникли проблемы? Загляните в наше руководство по PuTTY. Затем откройте терминал и введите следующую команду:
sudo passwd
После выполнения команды вам будет предложено дважды ввести новый пароль. В случае, если вы не указываете пользователя, пароль будет изменён для root. Вывод должен выглядеть так:
Enter new UNIX password: Retype new UNIX password:
Если смена пароля в Linux пройдёт успешно, командная строка выведет что-то вроде этого:
passwd: password updated successfully
Это означает, что ваш новый пароль успешно установлен, а старый остался в прошлом.
Как в Linux Сменить Пароль для Другого Пользователя?
Также вы можете изменить текущий пароль другого пользователя.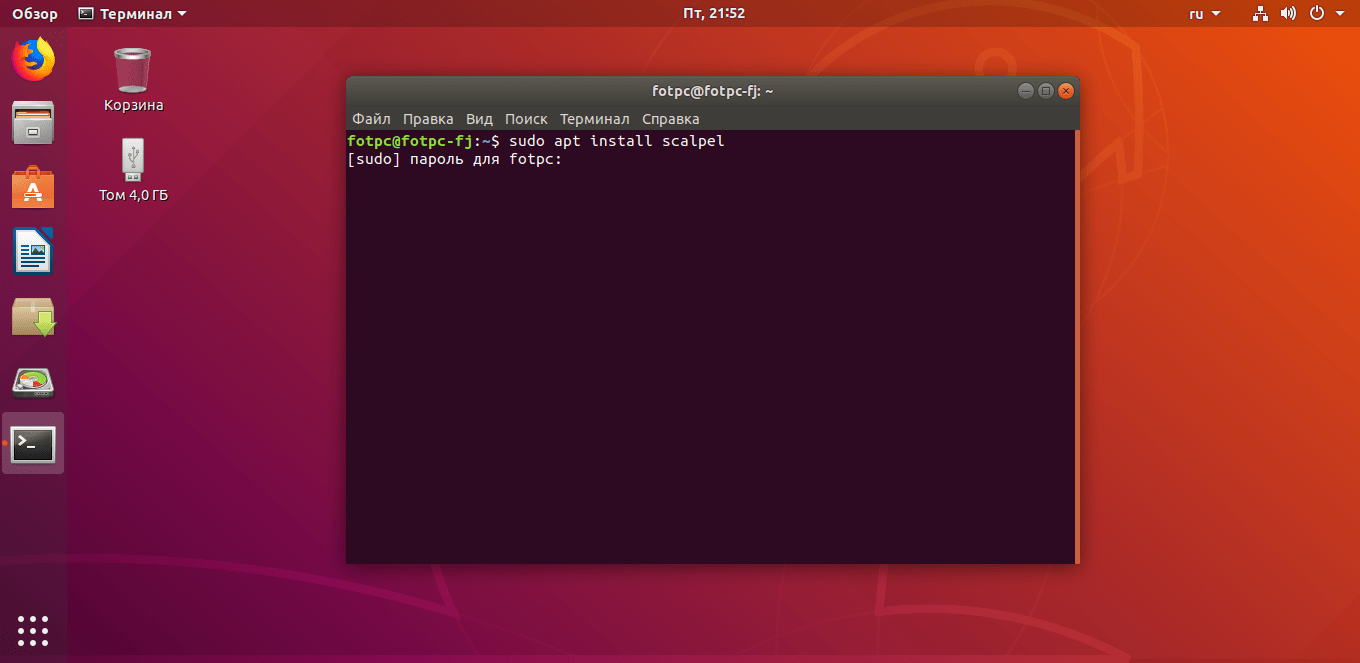 Для этого вам нужно будет снова использовать команду passwd.
Для этого вам нужно будет снова использовать команду passwd.
Сначала войдите в систему как пользователь root, введите passwd, а затем имя пользователя, пароль которого вы хотите изменить. Команда будет выглядеть так:
passwd imia_polzovatelia
Допустим, вы хотите сменить пароль пользователя с именем olha. Тогда команда будет выглядеть следующим образом:
passwd olha
Затем нам нужно будет дважды ввести новый пароль:
Enter new UNIX password: Retype new UNIX password:
Вот и всё, теперь с помощью команды passwd вы обновили пароль другого пользователя.
Пароли и Linux
Linux считается одной из самых безопасных систем в мире. Причина — способ обработки процессов. Тем не менее каждая операционная система в какой-то мере зависит от уровня защиты её паролей. Что касается управления паролями, то здесь Linux практически не отличается от других систем. Однако в Linux есть два важных для управления паролями файла, которые вам нужно знать.
Первый из этих файлов — это /etc/passwd, где мы можем найти всех пользователей в системе. Кроме того, он показывает, к какой группе системы относятся пароли. Возможно, вы й увидите много пользователей, но лишь немногие смогут войти в систему, поскольку они являются системными пользователями.
Если вы хотите просмотреть содержимое /etc/passwd, вы можете сделать это с помощью следующей команды:
cat /etc/passwd
Второй файл Linux, который тесно связан с паролями, это /etc/shadow. В теневом файле вы сможете увидеть зашифрованные пароли пользователей, узнать есть ли у них SSH-ключ и другую связанную информацию.
cat /etc/shadow
Как Создать Надёжный Пароль
Наконец, чтобы максимально защитить свою систему, нам понадобится надёжный пароль, который сложно взломать. Надёжным считается уникальный и длинный пароль, в котором не используется личная информация.
Не используйте один и тот же пароль для разных учётных записей, особенно, если они содержат важную конфиденциальную информацию. Например, если это онлайн-банкинг или учётная запись электронной почты. Также старайтесь не использовать ваши старые пароли.
Например, если это онлайн-банкинг или учётная запись электронной почты. Также старайтесь не использовать ваши старые пароли.
Если вы хотите создать длинный, но запоминающийся пароль, отличным вариантом будет строка из любимей песни, книги или фильма. Ещё один вариант — первые буквы каждого слова в строке.
Главное не используйте личной информации. Избегайте псевдонимов, инициалов, кличек домашних животных или старых уличных адресов.
Если вы подозреваете, что один из ваших паролей взломан, измените его как можно скорее. Также рекомендуется время от времени менять пароли в качестве профилактики.
Итоги
Смена пароля в Linux играет важную роль для безопасности вашего проекта. Процесс очень прост и не займёт много времени, поэтому мы рекомендуем менять пароли, как можно чаще. Это поможет максимально защитить вашу систему и предотвратить её взлом. Берегите себя и свои данные!
разрешений — Как мне изменить свое имя пользователя?
Unix-подобные операционные системы отделяют имя пользователя от идентификатора пользователя, поэтому вы можете безопасно изменить имя, не влияя на идентификатор. Все разрешения, файлы и т. Д. Привязаны к вашей личности (uid), а не к вашему имени пользователя.
Все разрешения, файлы и т. Д. Привязаны к вашей личности (uid), а не к вашему имени пользователя.
Для управления всеми аспектами пользовательской базы данных вы используете инструмент usermod .
Чтобы изменить имя пользователя (вероятно, лучше всего сделать это без входа в систему):
sudo usermod -l newUsername oldUsername
Однако это не переименовывает домашнюю папку.
Чтобы изменить домашнюю папку, используйте
sudo usermod -d / home / newHomeDir -m newИмя пользователя
после того, как вы изменили имя пользователя.
Например, вы можете выйти из системы, перейти на консоль ( Ctrl + Alt + F1 ) и sudo su - , чтобы стать настоящим пользователем root (в отличие от sudo -s , где $ HOME равно still / home / yourname.) Может быть, вам также сначала нужно убить некоторые все еще запущенные процессы этого пользователя. Для этого введите
Для этого введите ps -u username , найдите соответствующий PID и уничтожьте его с помощью kill PID-number .
Обновление
: как уже упоминалось, некоторые файлы могут ссылаться на ваш старый домашний каталог. Вы можете сохранить символическую ссылку для обратной совместимости, например, ln -s / home / newname / home / oldname , или вы можете изменить содержимое файла с помощью sed -i.bak 's / * oldname * / * newname * / g '* список файлов * Создает резервную копию для каждого файла с расширением .bak.
Дополнительная информация для не очень опытных пользователей, таких как я:
Поскольку у меня есть только ОДНА учетная запись пользователя (администратор), она не позволяет мне изменить имя пользователя («вы уже вошли в систему» - это был ответ в TTY1 ( Ctrl + Alt + F1 ).Чтобы обойти это:
Войдите со своими старыми учетными данными и добавьте нового пользователя, например «временный» в TTY1:
sudo adduser временныйустановить пароль.

Разрешить временному пользователю запускать sudo, добавив пользователя в группу sudo:
sudo adduser временный sudo- Выйдите из системы с помощью команды
exit. - Вернуться на tty1: Войдите в систему с «временной» учетной записью и паролем.Измените свое имя пользователя и папку, как указано выше.
выйти из(пока не появится запрос на вход) - Вернитесь к TTY7 ( Ctrl + Alt + F7 ), чтобы войти в графический интерфейс / обычный экран рабочего стола и посмотреть, работает ли это.
Удалить временного пользователя и папку:
sudo deluser временный sudo rm -r / home / временный
Как изменить имя пользователя в Ubuntu, Debian, Linux Mint или Fedora
Это пошаговое руководство по изменению имени пользователя в Debian, Ubuntu, Linux Mint (и других дистрибутивах Linux на основе Debian / Ubuntu) и Fedora .
В инструкциях объясняется, как изменить (переименовать) имя пользователя вместе с именем домашней папки пользователя, а также простой способ решения возможных проблем с файлами конфигурации, которые по-прежнему указывают на старое имя домашней папки. Также есть шаг для изменения полного имени (отображаемого имени), которое отображается на экране входа в систему и в других местах на рабочем столе.
Во всех приведенных ниже инструкциях / командах не забудьте заменить newusername новым именем пользователя, а oldusername — расширением… старое имя пользователя.
1. Создайте временного пользователя и предоставьте ему права sudo.
Мы войдем в систему с временным пользователем, чтобы выполнить команды изменения имени пользователя. Таким образом, не возникнет проблем с их запуском от того же пользователя, которого мы пытаемся переименовать (например, процессы, запущенные для этого пользователя и т. Д.).
Добавьте нового временного пользователя ( tempuser ) и дайте ему привилегии sudo в Debian, Ubuntu или Linux Mint (после ввода пароля вы можете продолжать нажимать Введите , чтобы пропустить ввод остальной информации):
sudo adduser tempuser
sudo usermod -aG sudo tempuser Добавьте новый tempuser и дайте ему привилегии sudo на Fedora :
sudo adduser tempuser
sudo passwd tempuser
sudo usermod -aG wheel tempuser 2. Войдите в систему с
Войдите в систему с tempuser и измените (переименуйте) имя пользователя, домашнюю папку и группу.
Выйдите из системы и на экране входа выберите tempuser и войдите с этим пользователем. Затем откройте терминал и запустите эту команду, чтобы изменить свое имя пользователя, домашнюю папку и группу с oldusername на newusername :
sudo usermod -l newusername -d / home / newusername -m oldusername
sudo groupmod -n новое имя пользователя oldusername Если вы получаете сообщение об ошибке, что процесс используется для старого имени пользователя, завершите этот процесс ( kill PID ), но этого не должно происходить в большинстве случаев, поскольку мы вошли в систему, используя временное промежуточное имя пользователя, чтобы сделать это изменения.Если это все же произойдет, другим способом решения проблемы является перезагрузка и последующий вход в систему с tempuser , таким образом не будет никаких процессов, используемых старым именем пользователя.
3. Создайте символическую ссылку с / home / newusername на / home / oldusername .
Некоторые приложения будут отображать ошибки при изменении имени пользователя, потому что в некоторых случаях есть файлы конфигурации, которые указывают на домашнюю папку старого имени пользователя. Решением для этого является создание символической ссылки из новой домашней папки на старую домашнюю папку:
sudo ln -s / home / newusername / home / oldusername 4.Измените отображаемое имя / полное имя (имя фамилия).
В моем случае при попытке переименовать имя пользователя в Ubuntu 19.04 и Fedora 29 отображаемое имя (полное имя) осталось неизменным на экране входа в GDM3 и в меню пользователя. Однако это можно изменить, используя:
sudo chfn -f "firstname lastname" newusername Замените имя и фамилию своим именем и фамилией или любым другим именем, которое вы хотите отображать на экране входа в систему и в других местах системы.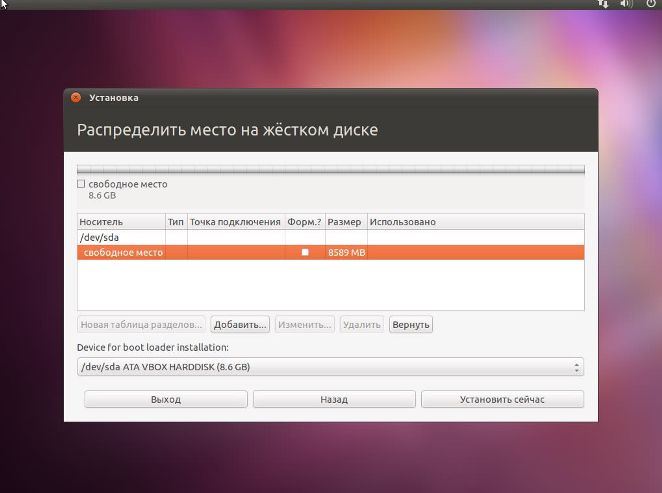
имя и фамилия также может быть одним элементом, например ваше новое имя пользователя.
Команда chfn доступна в Fedora в пакете util-linux-user , который не устанавливается по умолчанию. Вы можете установить его в Fedora, используя:
sudo dnf install util-linux-user После установки этого пакета команда chfn должна работать в Fedora.
5. Войдите в систему, используя новое (переименованное) имя пользователя, и удалите временного пользователя, созданного на шаге 1.
Выйдите из системы, выберите новое, переименованное имя пользователя на экране входа в систему и перейдите к входу. Теперь вы можете удалить временного пользователя, созданного на шаге 1 ( tempuser ), и его домашнюю папку:
sudo userdel -r tempuser Как изменить пароль в Ubuntu [для root и обычных пользователей]
Хотите изменить пароль root в Ubuntu? Узнайте, как изменить пароль для любого пользователя в Ubuntu Linux. Обсуждались как терминальные, так и графические методы.
Обсуждались как терминальные, так и графические методы.
Когда нужно менять пароль в Ubuntu? Приведу пару сценариев.
При установке Ubuntu вы создаете пользователя и устанавливаете для него пароль. Это может быть слабый пароль или, возможно, слишком сложный, и вы хотите его изменить.
Если вы системный администратор, вам может потребоваться изменить пароль для других пользователей в вашей системе.
У вас может быть несколько других причин для этого. Теперь возникает вопрос, как изменить пароль пользователя в Ubuntu или Linux?
В этом кратком руководстве я покажу вам способы изменения паролей в Ubuntu с помощью командной строки и графического интерфейса.
Изменить пароль пользователя в Ubuntu [Командная строка]
Изменить пароль пользователя в Ubuntu очень просто. Фактически, это то же самое с любым дистрибутивом Linux, потому что для этой цели вы используете общую команду Linux под названием passwd.
Если вы хотите изменить текущий пароль, просто запустите эту команду в терминале:
пароль Вам будет предложено дважды ввести текущий пароль и новый пароль.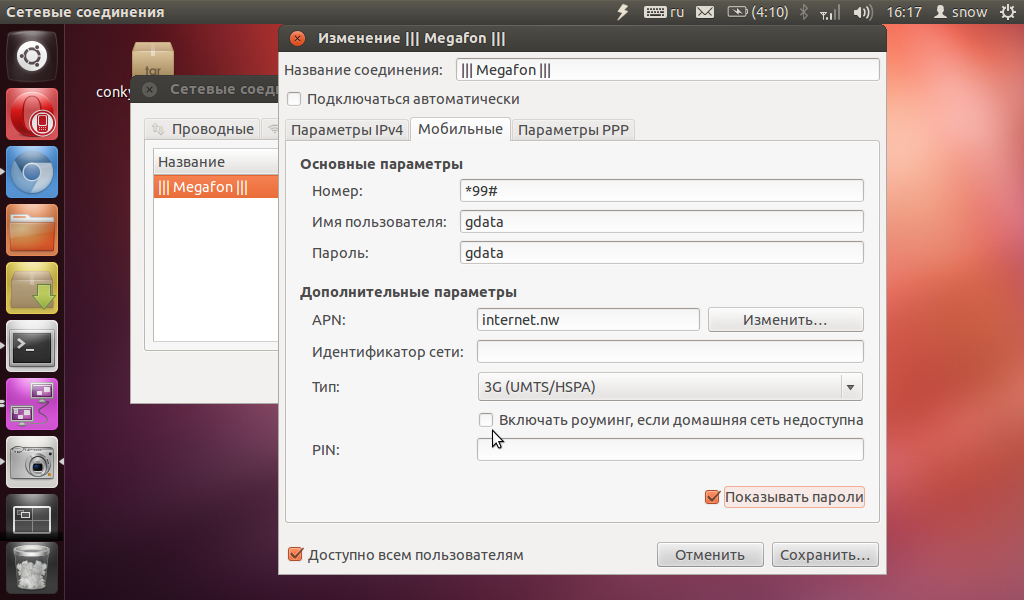
При вводе пароля вы ничего не увидите на экране.Это совершенно нормальное поведение для UNIX и Linux.
пароль
Смена пароля для абхишека.
(текущий) пароль UNIX:
Введите новый пароль UNIX:
Введите новый пароль UNIX еще раз:
passwd: пароль успешно обновлен Поскольку это ваша учетная запись администратора, вы просто изменили пароль sudo в Ubuntu, даже не осознавая этого.
Если вы хотите изменить пароль для другого пользователя, вы также можете сделать это с помощью команды passwd. Но в этом случае вам придется использовать sudo.
sudo passwd <имя_пользователя> Если вы изменили пароль и позже забыли его, не беспокойтесь. Вы можете легко сбросить пароль Ubuntu.
Изменить пароль root в Ubuntu
По умолчанию у пользователя root в Ubuntu нет пароля. Не удивляйся. Вы не используете пользователя root в Ubuntu все время. Смущенный? Позвольте мне быстро вам это объяснить.
При установке Ubuntu вы вынуждены создать пользователя.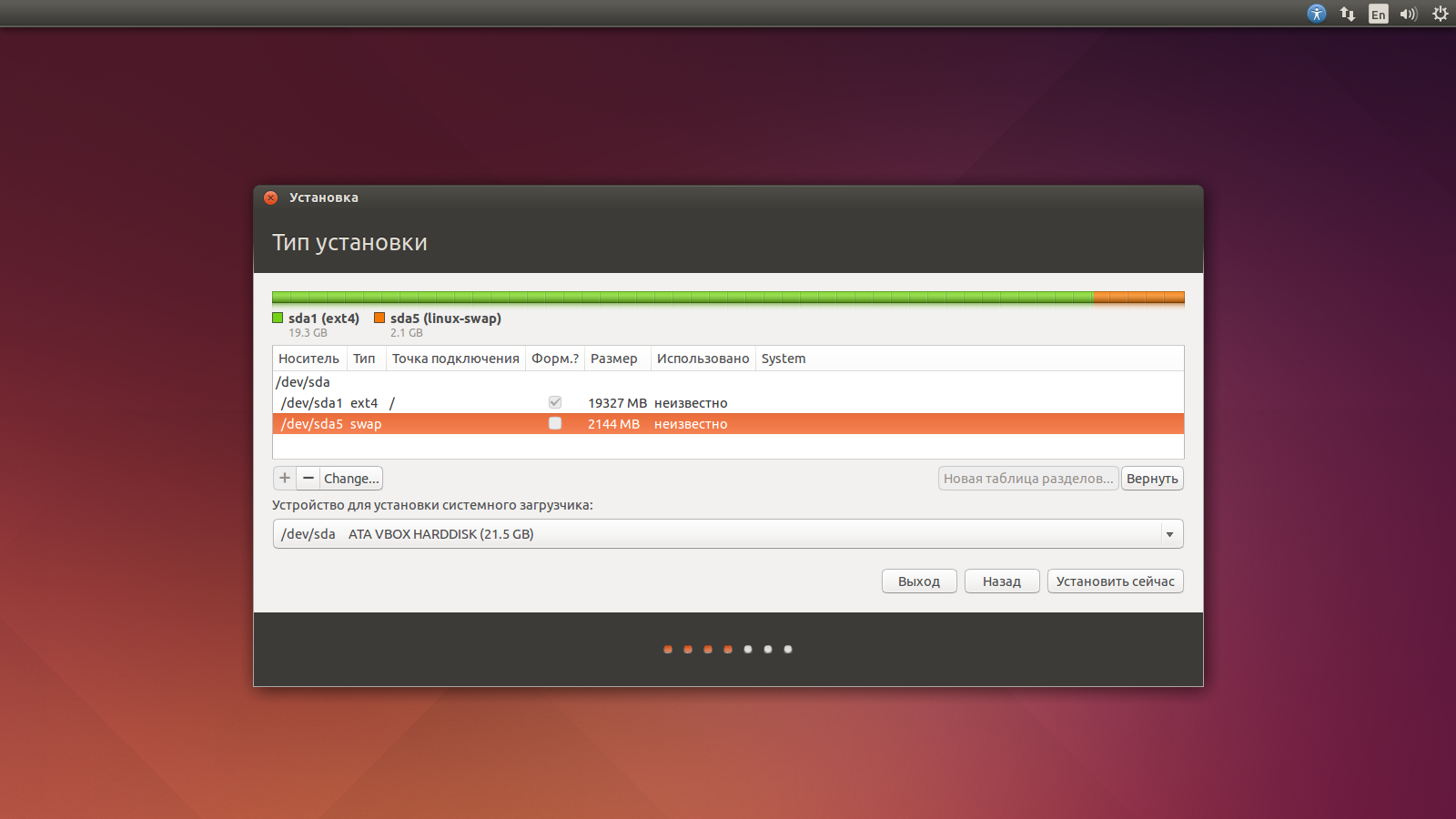 У этого пользователя есть права администратора.Этот пользователь-администратор может получить root-доступ с помощью команды sudo. Но он использует свой собственный пароль, а не пароль учетной записи root (потому что его нет).
У этого пользователя есть права администратора.Этот пользователь-администратор может получить root-доступ с помощью команды sudo. Но он использует свой собственный пароль, а не пароль учетной записи root (потому что его нет).
Вы можете установить или изменить пароль root с помощью команды passwd . Однако в большинстве случаев вам это не нужно и делать не следует.
Вам нужно будет использовать sudo (с учетной записью с правами администратора). Если для пароля root ранее не был установлен пароль, он попросит вас установить его. В противном случае вы можете изменить его, используя существующий пароль root.
sudo пароль root Изменить пароль Ubuntu с помощью графического интерфейса
Я использовал здесь рабочий стол GNOME с Ubuntu 18.04. Шаги должны быть более или менее одинаковыми для других сред рабочего стола и версий Ubuntu.
Зайдите в Меню (нажмите Windows / Супер клавишу) и найдите Настройки.
В настройках прокрутите немного вниз и перейдите к деталям.
Здесь нажмите «Пользователи», чтобы получить доступ ко всем доступным пользователям в вашей системе.
Вы можете выбрать любого пользователя, которого хотите, включая основную учетную запись администратора.Вам нужно сначала разблокировать пользователей, а затем щелкнуть поле пароля.
Вам будет предложено установить пароль. Если вы меняете собственный пароль, вам также необходимо ввести текущий пароль.
Когда закончите, нажмите кнопку «Изменить» вверху. Вот и все. Вы успешно изменили пароль пользователя в Ubuntu.
Надеюсь, этот небольшой совет помог вам изменить пароль пользователя в Ubuntu. Если у вас есть вопросы или предложения, оставьте комментарий ниже.
Нравится то, что вы читаете? Пожалуйста, поделитесь этим с другими.
Ubuntu Manpage: chfn — изменить настоящее имя пользователя и информацию
Предоставлено: passwd_4.5-1ubuntu1_amd64
НАИМЕНОВАНИЕ
chfn - изменить настоящее имя пользователя и информацию
ОБЗОР
chfn [ опции ] [ ВХОД ]
ОПИСАНИЕ
Команда chfn изменяет полное имя пользователя, номер офисной комнаты, номер рабочего телефона и домашний
информация о номере телефона для учетной записи пользователя. Эта информация обычно печатается
finger (1) и аналогичные программы. Обычный пользователь может изменять поля только на свои
аккаунт, с учетом ограничений в /etc/login.defs. (Конфигурация по умолчанию:
запретить пользователям изменять свое полное имя.) Суперпользователь может изменить любое поле для любого
учетная запись. Кроме того, только суперпользователь может использовать параметр -o для изменения неопределенного
части поля GECOS.
Эти поля не должны содержать двоеточий.За исключением другого поля , они не должны
содержать любую запятую или знак равенства. Также рекомендуется избегать символов, отличных от US-ASCII,
но это обязательно только для телефонных номеров. Другое поле используется для хранения
учетная информация, используемая другими приложениями.
Эта информация обычно печатается
finger (1) и аналогичные программы. Обычный пользователь может изменять поля только на свои
аккаунт, с учетом ограничений в /etc/login.defs. (Конфигурация по умолчанию:
запретить пользователям изменять свое полное имя.) Суперпользователь может изменить любое поле для любого
учетная запись. Кроме того, только суперпользователь может использовать параметр -o для изменения неопределенного
части поля GECOS.
Эти поля не должны содержать двоеточий.За исключением другого поля , они не должны
содержать любую запятую или знак равенства. Также рекомендуется избегать символов, отличных от US-ASCII,
но это обязательно только для телефонных номеров. Другое поле используется для хранения
учетная информация, используемая другими приложениями.
ОПЦИИ
Параметры, которые применяются к команде chfn :
-f , - полное имя FULL_NAME
Измените полное имя пользователя. -h , -home-phone HOME_PHONE
Измените домашний номер телефона пользователя.
-o , -другой ДРУГОЕ
Измените другую информацию GECOS пользователя. Это поле используется для хранения бухгалтерии
информация, используемая другими приложениями, и может быть изменена только суперпользователем.
-r , - комната НОМЕР КОМНАТЫ
Измените номер комнаты пользователя.
-R , - корень CHROOT_DIR
Примените изменения в каталоге CHROOT_DIR и используйте файлы конфигурации из
CHROOT_DIR каталог. -u , --help
Показать справочное сообщение и выйти.
-w , -рабочий телефон WORK_PHONE
Измените номер рабочего телефона пользователя.
Если ни один из вариантов не выбран, chfn работает в интерактивном режиме, запрашивая
пользователь с текущими значениями для всех полей.
-h , -home-phone HOME_PHONE
Измените домашний номер телефона пользователя.
-o , -другой ДРУГОЕ
Измените другую информацию GECOS пользователя. Это поле используется для хранения бухгалтерии
информация, используемая другими приложениями, и может быть изменена только суперпользователем.
-r , - комната НОМЕР КОМНАТЫ
Измените номер комнаты пользователя.
-R , - корень CHROOT_DIR
Примените изменения в каталоге CHROOT_DIR и используйте файлы конфигурации из
CHROOT_DIR каталог. -u , --help
Показать справочное сообщение и выйти.
-w , -рабочий телефон WORK_PHONE
Измените номер рабочего телефона пользователя.
Если ни один из вариантов не выбран, chfn работает в интерактивном режиме, запрашивая
пользователь с текущими значениями для всех полей. Введите новое значение, чтобы изменить
поле или оставьте строку пустой, чтобы использовать текущее значение. Отображается текущее значение
между парой марок [ ] .Без параметров chfn запрашивает текущую учетную запись пользователя.
Введите новое значение, чтобы изменить
поле или оставьте строку пустой, чтобы использовать текущее значение. Отображается текущее значение
между парой марок [ ] .Без параметров chfn запрашивает текущую учетную запись пользователя.
КОНФИГУРАЦИЯ
Следующие переменные конфигурации в /etc/login.defs изменяют поведение этого инструмента:
CHFN_RESTRICT (строка)
Этот параметр указывает, какие значения в поле gecos файла / etc / passwd могут
могут быть изменены обычными пользователями с помощью программы chfn . Это может быть любая комбинация
буквы f , r , w , h , для полного имени, номера комнаты, рабочего и домашнего телефона,
соответственно.Для обратной совместимости да эквивалентно rwh и нет
эквивалент frwh . Если не указано иное, любые изменения может вносить только суперпользователь. В
Наиболее ограничительная настройка лучше достигается, если не устанавливать chfn SUID.
В
Наиболее ограничительная настройка лучше достигается, если не устанавливать chfn SUID.
ФАЙЛЫ
/etc/login.defs
Конфигурация набора теневых паролей.
/ etc / passwd
Информация об учетной записи пользователя.
СМОТРИ ТАКЖЕ
chsh (1), логин.defs (5), passwd (5).
Как изменить имя пользователя Linux
Сколько раз вас просили изменить имя пользователя? С правильными инструментами это легко исправить.
Бывает. По многим причинам кто-то из вашей компании может изменить свое имя на законных основаниях. Это может стать административным кошмаром, если вы не знаете, что делать.К счастью, если вы администратор Linux, вы это делаете.
Что делать, если вы новичок в игре Linux и вам нужно изменить имя пользователя? Это не так уж сложно. Я собираюсь провести вас через процесс такого изменения. Я продемонстрирую на сервере Ubuntu, но процесс должен быть одинаковым для большинства дистрибутивов Linux.
Я собираюсь провести вас через процесс такого изменения. Я продемонстрирую на сервере Ubuntu, но процесс должен быть одинаковым для большинства дистрибутивов Linux.
Единственное предположение, которое будет сделано, это то, что у вас есть доступ к пользователю с привилегиями sudo (и имя пользователя, которое необходимо изменить). С учетом сказанного, давайте сделаем магию.
SEE: Политика безопасности Linux (Tech Pro Research)
Создание тестового пользователя
В целях обучения мы собираемся создать тестовую учетную запись пользователя. Откройте терминал (или войдите на свой Linux-сервер) и введите команду:
sudo adduser testaccount
Приведенная выше команда создаст нового пользователя, группу, домашний каталог, скопирует необходимые файлы из / etc / skel , предложит вам ввести пароль для пользователя и ответит на несколько дополнительных вопросов ( Рисунок A ).
Рисунок A
Создание новой учетной записи пользователя.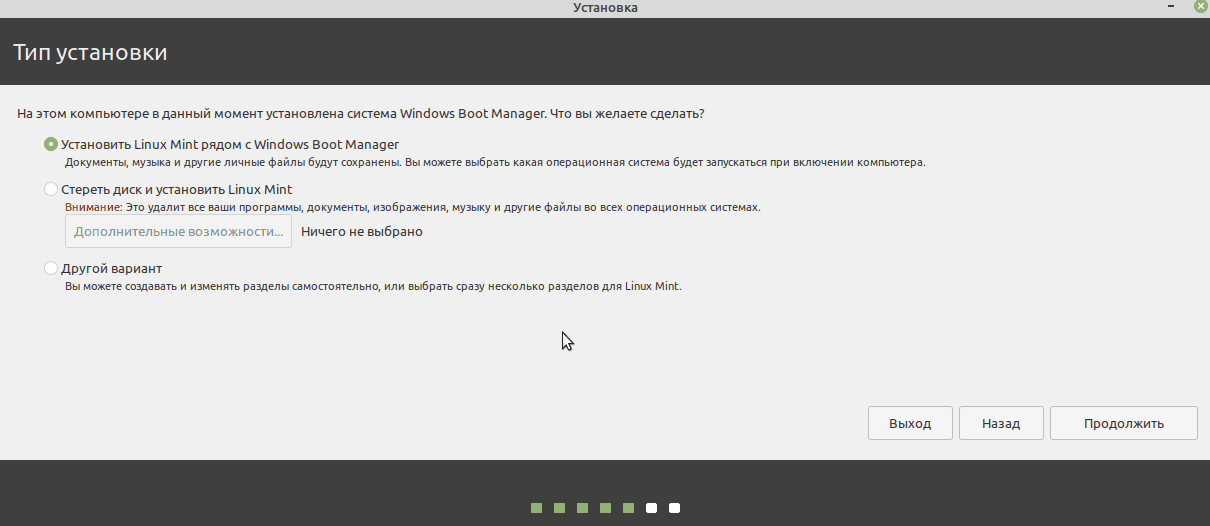
Изменение учетной записи пользователя
Давайте изменим имя пользователя testaccount на haversham. Для этого введите команду:
sudo usermod -l haversham testaccount
На этом этапе имя пользователя изменилось. Однако домашний каталог, связанный с именем пользователя, по-прежнему testaccount. Чтобы изменить это, мы вводим команду:
sudo usermod -d / home / haversham -m haversham
Если вы введете команду ls / home / , вы должны увидеть, что домашний каталог теперь отражает новое имя пользователя (, рисунок B, ).
Рисунок B
Новое имя домашнего каталога добавлено.
Наконец, имя группы пользователей должно быть изменено с testaccount на haversham. Для этого введите команду:
sudo groupmod -n haversham testaccount
Проверка учетной записи
Перед выходом из системы необходимо проверить учетную запись, подключившись к серверу по SSH с новым именем пользователя. После успешного входа в систему вы должны оказаться в / home / haversham. Вы можете дополнительно проверить это, создав тестовый файл (чтобы убедиться, что у пользователя есть права записи в свой домашний каталог).Выполните команду touch test. Если вы не получаете ошибки (, рис. C, ), все в порядке, и вы можете передать переименованную учетную запись пользователю.
После успешного входа в систему вы должны оказаться в / home / haversham. Вы можете дополнительно проверить это, создав тестовый файл (чтобы убедиться, что у пользователя есть права записи в свой домашний каталог).Выполните команду touch test. Если вы не получаете ошибки (, рис. C, ), все в порядке, и вы можете передать переименованную учетную запись пользователю.
Рисунок C
Наша переименованная учетная запись пользователя работает должным образом.
Удаление тестовой учетной записи
Нет причин оставлять эту тестовую учетную запись на месте. Чтобы удалить его, вам необходимо удалить и пользователя, и связанную с ним группу. Это можно сделать с помощью следующих двух команд:
sudo deluser -r haversham Судо Делгрупп Хавершем
Готово
Ваша учетная запись была успешно изменена.Теперь, когда пользователь просит изменить его имя пользователя, у вас есть инструменты, чтобы это произошло.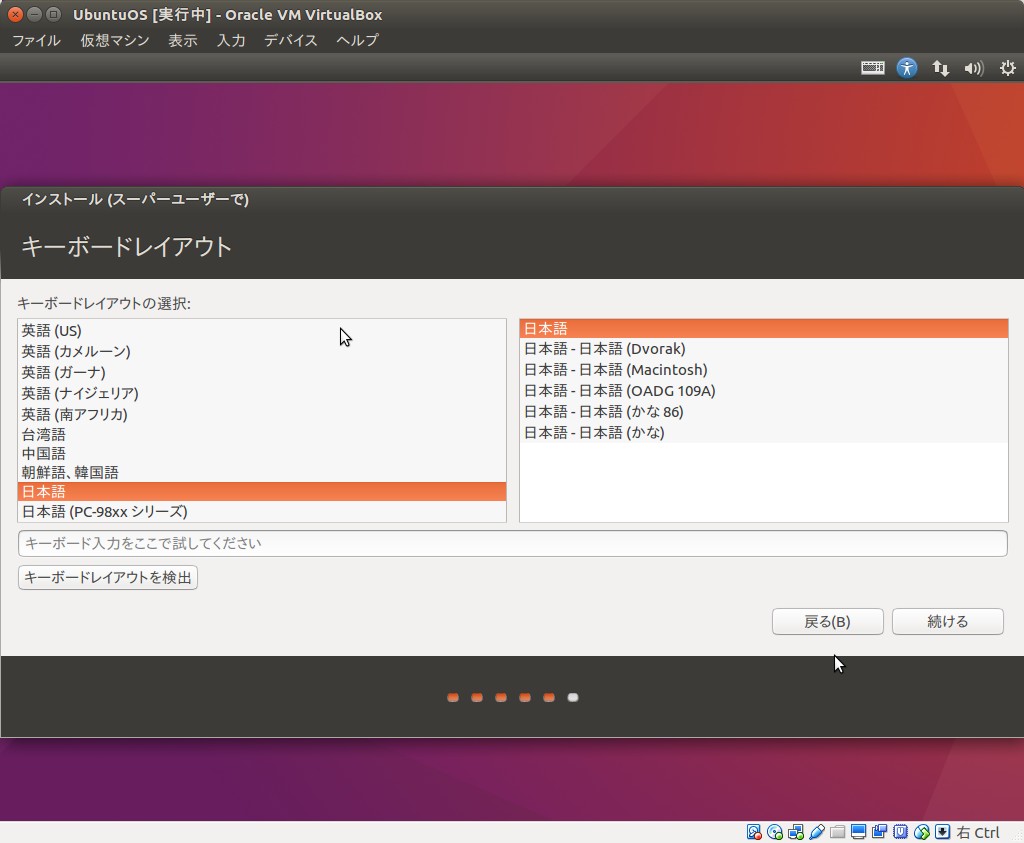
Еженедельный бюллетень с открытым исходным кодом
Вы не хотите пропустить наши советы, руководства и комментарии по ОС Linux и приложениям с открытым исходным кодом.Доставка по вторникам
Зарегистрироваться Сегодня
См. Также
Изображение: Джек Уоллен
Как изменить пароль пользователя в Ubuntu
Всегда полезно обновлять пароль на регулярной основе и использовать уникальный пароль для каждой учетной записи.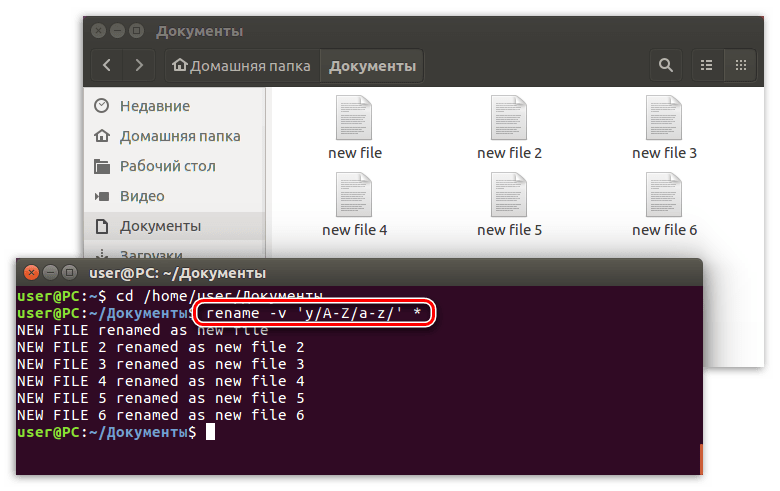
Как обычный пользователь Ubuntu вы можете изменить только свой собственный пароль. Пользователь root и пользователи с привилегиями sudo могут изменять пароли других пользователей и определять способ использования или изменения пароля.
В этом руководстве описывается, как изменить пароль пользователя в Ubuntu из командной строки или через графический интерфейс Ubuntu.
Ubuntu Изменить пароль из командной строки #
В Ubuntu и других дистрибутивах Linux вы можете изменить пароль учетной записи пользователя с помощью команды passwd .
Чтобы изменить пароль своей учетной записи, запустите команду passwd без каких-либо параметров:
passwd Вам будет предложено ввести текущий пароль. Если пароль правильный, вам будет предложено ввести и подтвердить новый пароль.
Смена пароля для linuxize.
(текущий) пароль UNIX:
Введите новый пароль UNIX:
Введите новый пароль UNIX еще раз:
passwd: пароль успешно обновлен
Пароль не отображается на экране при его вводе.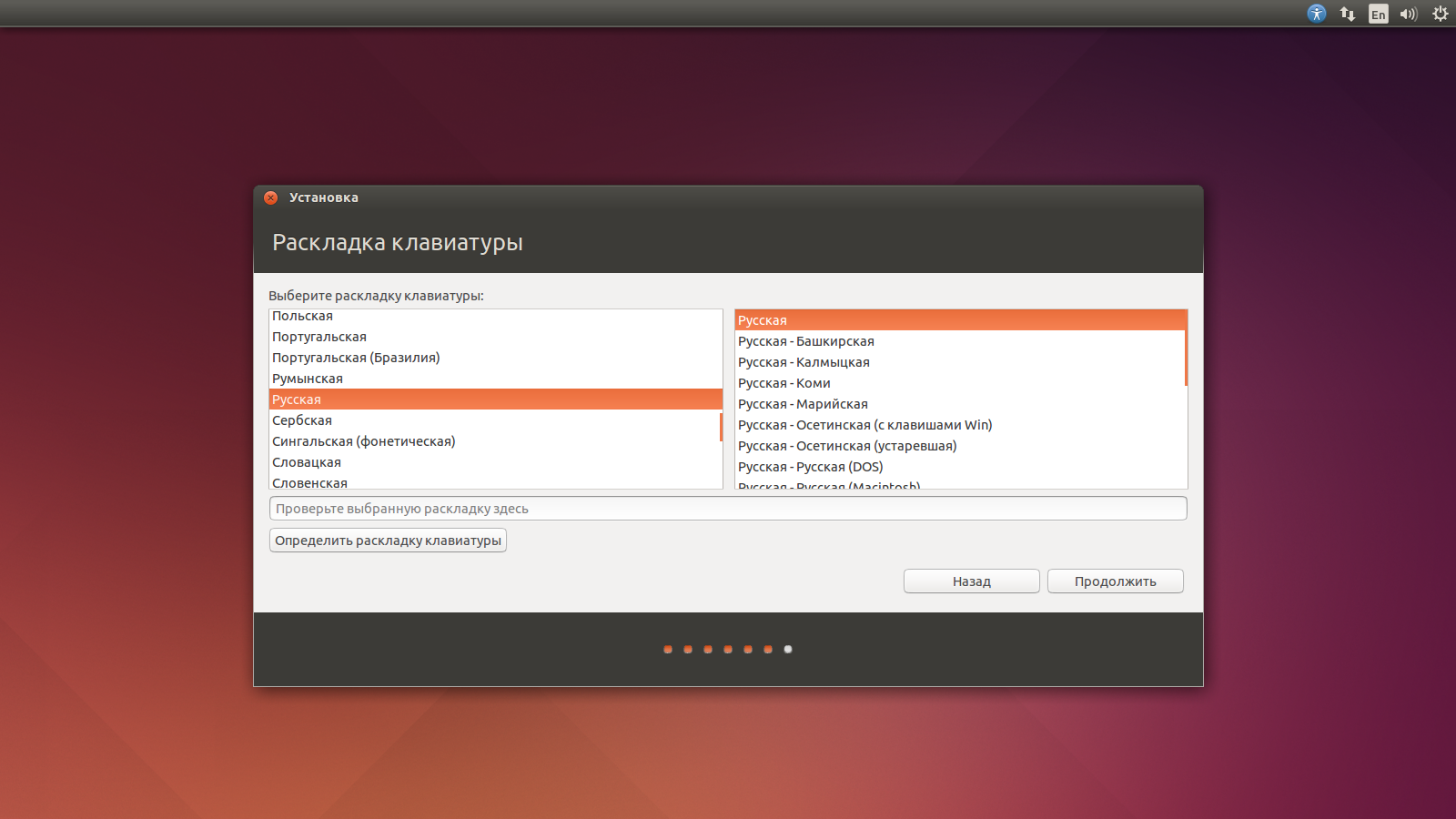
В следующий раз, когда вы войдете в систему с Ubuntu, используйте новый пароль.
Изменить пароль другого пользователя #
Пользователь, под которым вы вошли в систему, должен иметь права sudo, чтобы иметь возможность изменять или сбрасывать пароли другого пользователя.
Чтобы изменить пароль другой учетной записи пользователя, выполните команду passwd , после которой укажите имя пользователя. Например, чтобы изменить пароль пользователя с именем sansa , выполните следующую команду:
sudo passwd sansa Вам будет предложено ввести и подтвердить новый пароль:
Введите новый пароль UNIX:
Введите новый пароль UNIX еще раз:
passwd: пароль успешно обновлен
Ubuntu Изменить пароль из графического интерфейса пользователя #
Если командная строка вам не подходит, вы можете сбросить пароль пользователя через графический интерфейс.
Gnome — это среда рабочего стола по умолчанию в Ubuntu 18.04 (Bionic Beaver). Предыдущие версии Ubuntu использовали Unity в качестве среды рабочего стола по умолчанию.
Чтобы изменить пароль пользователя, выполните следующие действия:
Откройте окно настроек системы, щелкнув значок настроек, как показано на изображении ниже.
В окне настроек системы перейдите на вкладку Пользователи.
Если вы хотите изменить пароли других пользователей, вам необходимо разблокировать панель, для которой требуются права sudo (администратора).
Откройте окно изменения пароля, щелкнув вход
·····рядом сПароль.Введите текущий пароль, затем введите и подтвердите новый пароль.
Чтобы автоматически сгенерировать случайный пароль, щелкните значок двойной шестеренки рядом с
Новый пароль.Щелкните
Изменить, чтобы сохранить новый пароль.
Вот и все! Вы успешно сменили пароль.
Заключение #
В этом руководстве вы узнали, как изменять пароли пользователей в Ubuntu.
При смене пароля убедитесь, что вы используете надежный и уникальный пароль. Наличие надежного пароля — самый важный аспект безопасности вашей учетной записи. Часто надежный пароль содержит не менее 16 символов, используйте как минимум одну заглавную букву, одну строчную букву, одну цифру и один специальный символ.
Как изменить пароль в Ubuntu 20.04 — Linux Hint
Если вы являетесь обычным администратором Linux или системным администратором, скорее всего, вам потребуется изменить пароль для своей учетной записи или для другой.Смена пароля для учетной записи пользователя может потребоваться по многим причинам. Вы можете изменить пароль для своей учетной записи, если подозреваете, что она взломана. Это также может потребоваться, если вы забыли свой пароль. В любом случае вы должны знать, как изменить пароль пользователя в ОС.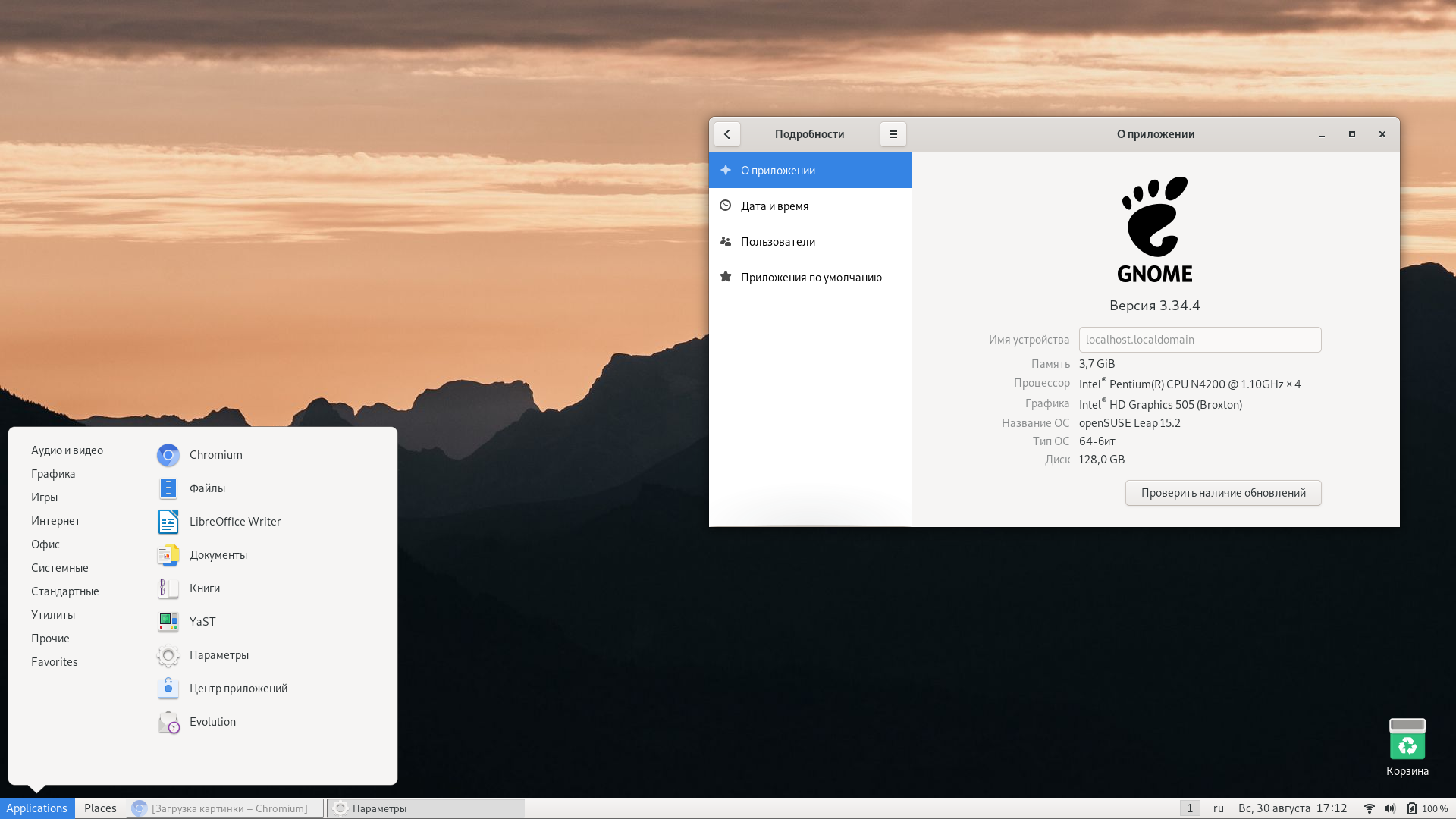
Из этой статьи вы узнаете, как изменить пароль пользователя в Ubuntu 20.04 LTS. В этой статье будет рассказано об изменении пароля для учетных записей пользователей через командную строку и графический интерфейс.
Примечание. Чтобы изменить пароль для любого пользователя, кроме вашей собственной учетной записи, вам потребуется учетная запись root или стандартная учетная запись с привилегиями sudo.
Изменение текущего пароля пользователя через командную строку
Чтобы изменить свой собственный пароль, вам просто нужно ввести passwd , а затем имя пользователя:
После выполнения указанной выше команды вам потребуется ввести текущий пароль. После того, как вы укажете текущий пароль, вам будет предложено установить новый пароль для вашей учетной записи.
Смена пароля для другого пользователя
Для изменения пароля учетной записи, отличной от вашей, либо переключитесь на учетную запись root, либо используйте стандартную учетную запись с привилегиями sudo.
1. Если у вас есть доступ к учетной записи root, то переключитесь на нее:
Введите пароль root, и вы войдете в систему как пользователь root.
Теперь вы можете изменить пароль для другой учетной записи пользователя, набрав команду passwd , а затем имя пользователя:
2.Если у вас есть права sudo, вы можете изменить пароль, набрав sudo , затем команду passwd и имя пользователя.
Введите пароль для sudo, после этого вы сможете изменить пароль для любой другой учетной записи пользователя. Введите пароль, а затем введите его еще раз для подтверждения.
Приведенный выше вывод показывает, что новый пароль был успешно обновлен.
Если вы не являетесь пользователем root и попытаетесь изменить пароль для другого пользователя, вы увидите следующее сообщение:
Изменение пароля пользователя root через командную строку
Чтобы изменить пароль для пользователя root, либо переключитесь на учетную запись root, либо используйте стандартную учетную запись с привилегиями sudo.
1. Если у вас есть доступ к учетной записи root, то переключитесь на нее:
Введите пароль для учетной записи root, и вы войдете в систему как пользователь root.
Теперь вы можете изменить пароль для учетной записи пользователя root следующим образом:
2. Если у вас есть права sudo, вы можете изменить пароль, набрав sudo , затем команду passwd и корень .
Введите пароль для sudo, после чего вам будет предложено установить новый пароль для учетной записи root.Введите новый пароль, а затем введите его еще раз для подтверждения.
Приведенный выше вывод показывает, что новый пароль был успешно обновлен.
Изменение пароля пользователя через пользовательский интерфейс
1. Откройте утилиту Settings , используя контекстное меню на рабочем столе.
2. Затем перейдите на вкладку Пользователи на левой панели. Нажмите кнопку Разблокировать в правом верхнем углу.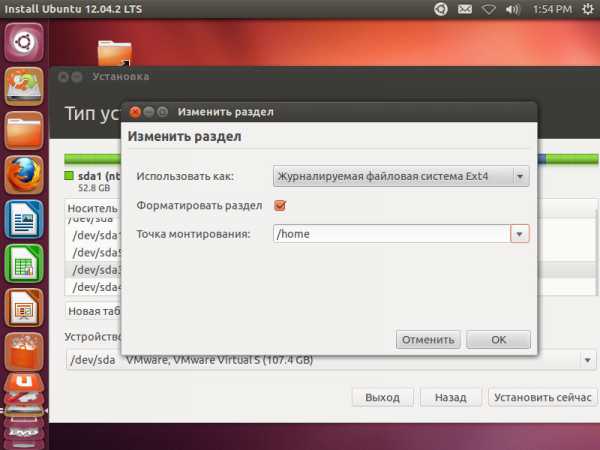
Нам не нужно разблокировать, если мы меняем пароль текущего пользователя.Однако, чтобы изменить пароль для любой другой учетной записи, нам нужно будет ее разблокировать.
В следующем диалоговом окне введите пароль и нажмите кнопку Аутентифицировать .
Выберите учетную запись пользователя, для которой вы хотите изменить пароль. В разделе Аутентификация и вход щелкните поле Пароль .
Появится следующее диалоговое окно Изменить пароль . Если вы меняете пароль для текущего пользователя, вам нужно будет указать текущий пароль.Затем в следующих полях введите и повторно введите новый пароль, чтобы подтвердить его. После этого нажмите кнопку Изменить .
Теперь новый пароль установлен успешно.
Вот и все! Независимо от того, используете ли вы командную строку или используете процедуру пользовательского интерфейса для изменения пароля учетной записи пользователя, она включает всего несколько простых шагов.
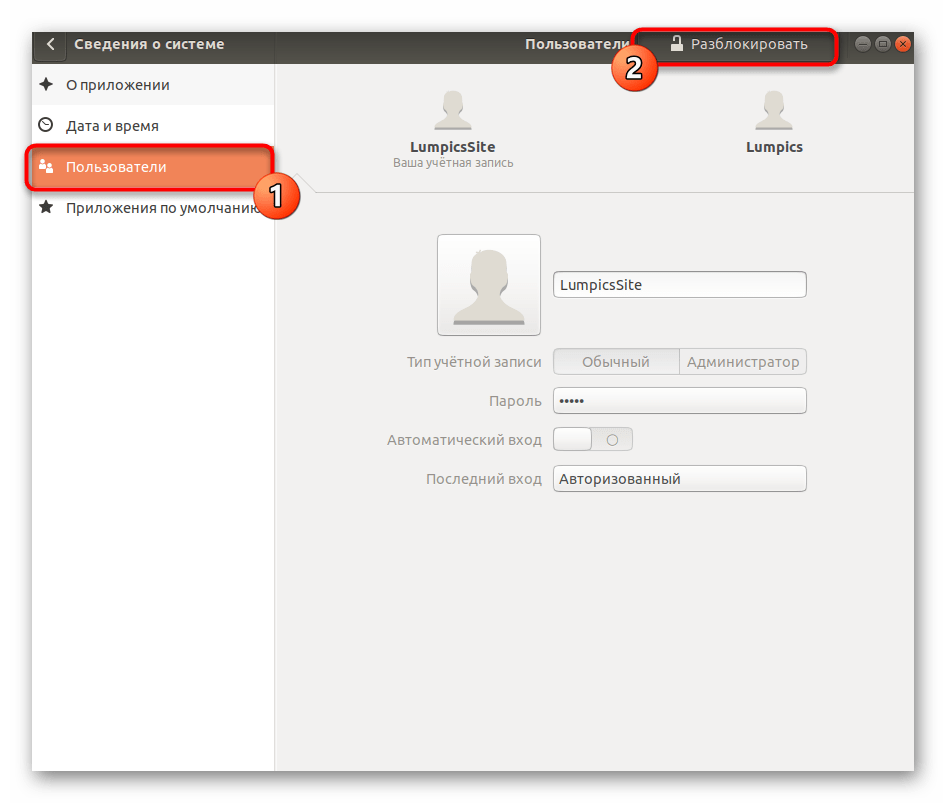 koi8
/home/src/xxkb-1.10/en15.xpm
/home/src/xxkb-1.10/Makefile.bak
/home/src/xxkb-1.10/ru15.xpm
/home/src/xxkb-1.10/wlist.h
/home/src/xxkb-1.10/XXkb.ad
/home/src/xxkb-1.10/ua48.xpm
/home/src/xxkb-1.10/CHANGES.koi8
/home/src/xxkb-1.10/README.koi8
/home/src/xxkb-1.10/LICENSE
/home/src/xxkb-1.10/ua15.xpm
/home/src/xxkb-1.10/xxkb.man
/home/src/xxkb-1.10/xxkb.h
/home/src/xxkb-1.10/Imakefile
/home/src/xxkb-1.10/su48.xpm
/home/src/xxkb-1.10/by48.xpm
/home/src/xxkb-1.10/ru48.xpm
/home/src/xxkb-1.10/Makefile
/home/src/xxkb-1.10/xxkb.o
/home/src/xxkb-1.10/wlist.c
/home/src/xxkb-1.10/xxkb.spec
/home/src/xxkb-1.10/resource.c
/home/src/xxkb-1.10/en48.xpm
/home/src/xxkb-1.10/su15.xpm
koi8
/home/src/xxkb-1.10/en15.xpm
/home/src/xxkb-1.10/Makefile.bak
/home/src/xxkb-1.10/ru15.xpm
/home/src/xxkb-1.10/wlist.h
/home/src/xxkb-1.10/XXkb.ad
/home/src/xxkb-1.10/ua48.xpm
/home/src/xxkb-1.10/CHANGES.koi8
/home/src/xxkb-1.10/README.koi8
/home/src/xxkb-1.10/LICENSE
/home/src/xxkb-1.10/ua15.xpm
/home/src/xxkb-1.10/xxkb.man
/home/src/xxkb-1.10/xxkb.h
/home/src/xxkb-1.10/Imakefile
/home/src/xxkb-1.10/su48.xpm
/home/src/xxkb-1.10/by48.xpm
/home/src/xxkb-1.10/ru48.xpm
/home/src/xxkb-1.10/Makefile
/home/src/xxkb-1.10/xxkb.o
/home/src/xxkb-1.10/wlist.c
/home/src/xxkb-1.10/xxkb.spec
/home/src/xxkb-1.10/resource.c
/home/src/xxkb-1.10/en48.xpm
/home/src/xxkb-1.10/su15.xpm
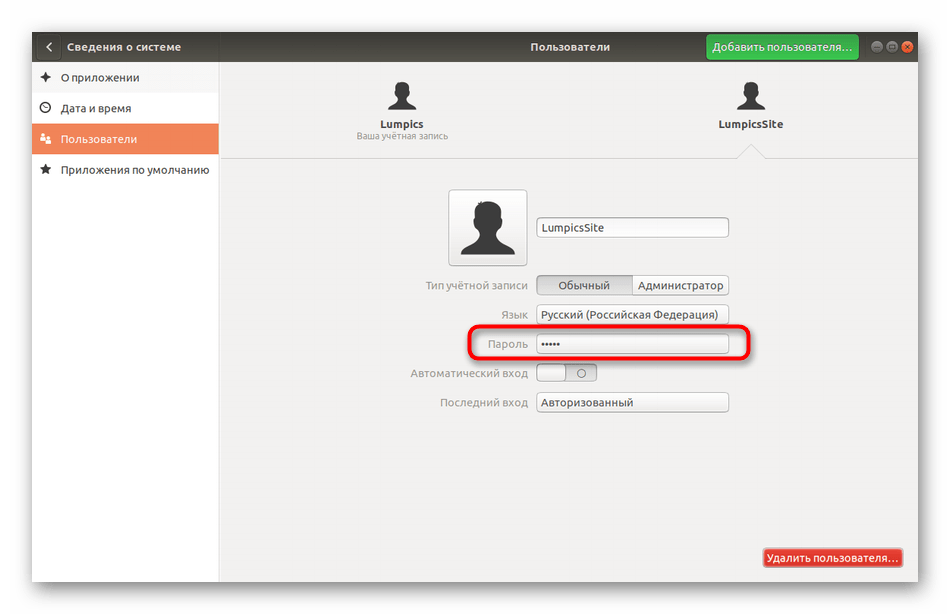 10/by48.xpm` на 1100
изменен владелец `/home/src/xxkb-1.10/ru48.xpm` на 1100
изменен владелец `/home/src/xxkb-1.10/Makefile` на 1100
изменен владелец `/home/src/xxkb-1.10/xxkb.o` на 1100
изменен владелец `/home/src/xxkb-1.10/wlist.c` на 1100
изменен владелец `/home/src/xxkb-1.10/xxkb.spec` на 1100
изменен владелец `/home/src/xxkb-1.10/resource.c` на 1100
изменен владелец `/home/src/xxkb-1.10/en48.xpm` на 1100
изменен владелец `/home/src/xxkb-1.10/su15.xpm` на 1100
10/by48.xpm` на 1100
изменен владелец `/home/src/xxkb-1.10/ru48.xpm` на 1100
изменен владелец `/home/src/xxkb-1.10/Makefile` на 1100
изменен владелец `/home/src/xxkb-1.10/xxkb.o` на 1100
изменен владелец `/home/src/xxkb-1.10/wlist.c` на 1100
изменен владелец `/home/src/xxkb-1.10/xxkb.spec` на 1100
изменен владелец `/home/src/xxkb-1.10/resource.c` на 1100
изменен владелец `/home/src/xxkb-1.10/en48.xpm` на 1100
изменен владелец `/home/src/xxkb-1.10/su15.xpm` на 1100
 0.0.1 sedicomm
0.0.1 sedicomm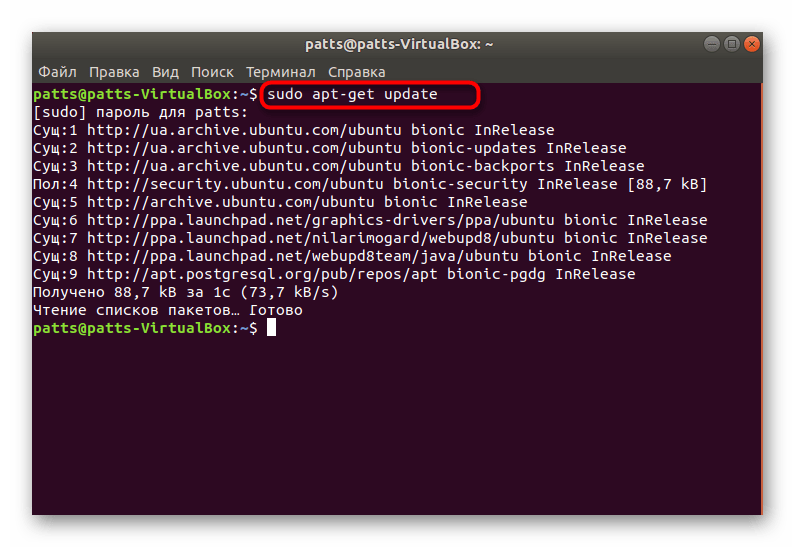
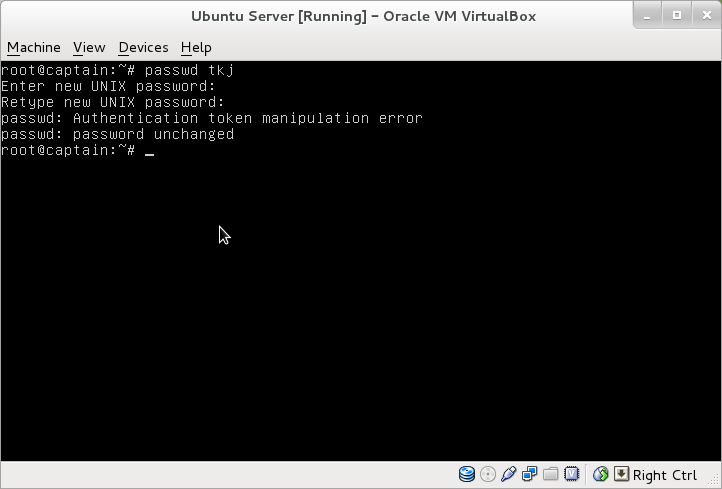
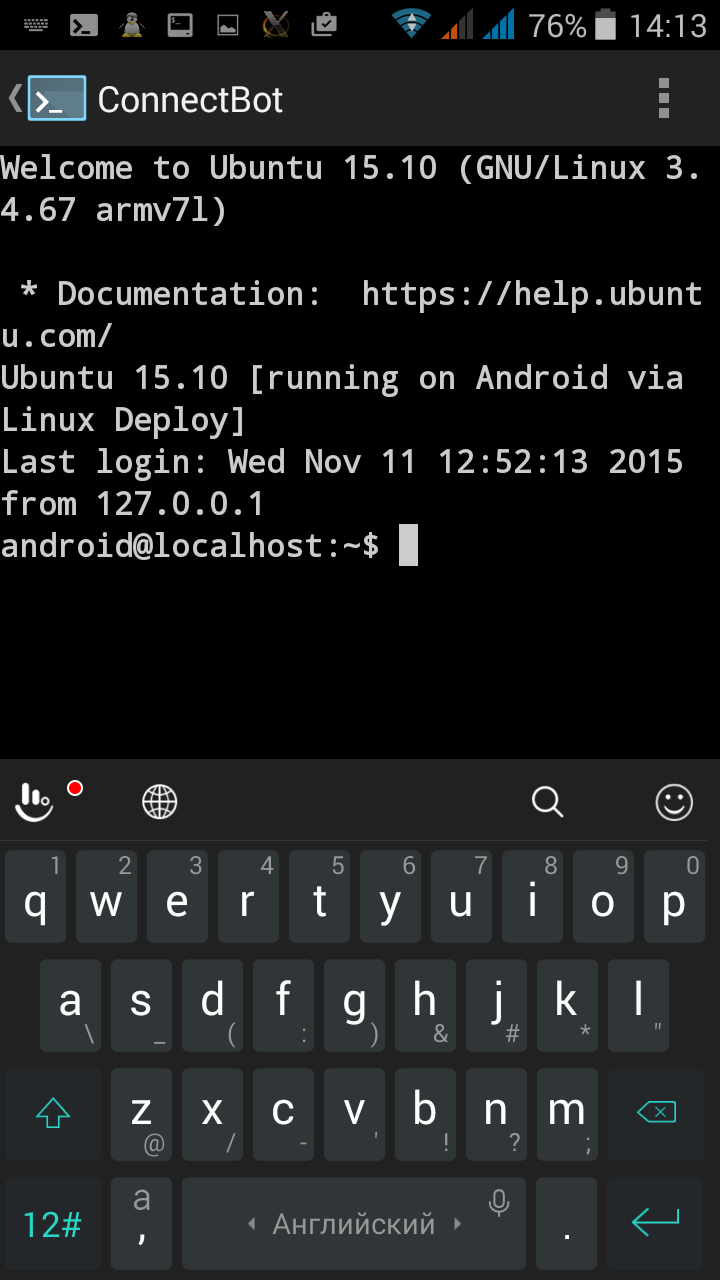 You will have to configure a Linux user account every time you add a distribution, reinstall, or reset.
You will have to configure a Linux user account every time you add a distribution, reinstall, or reset.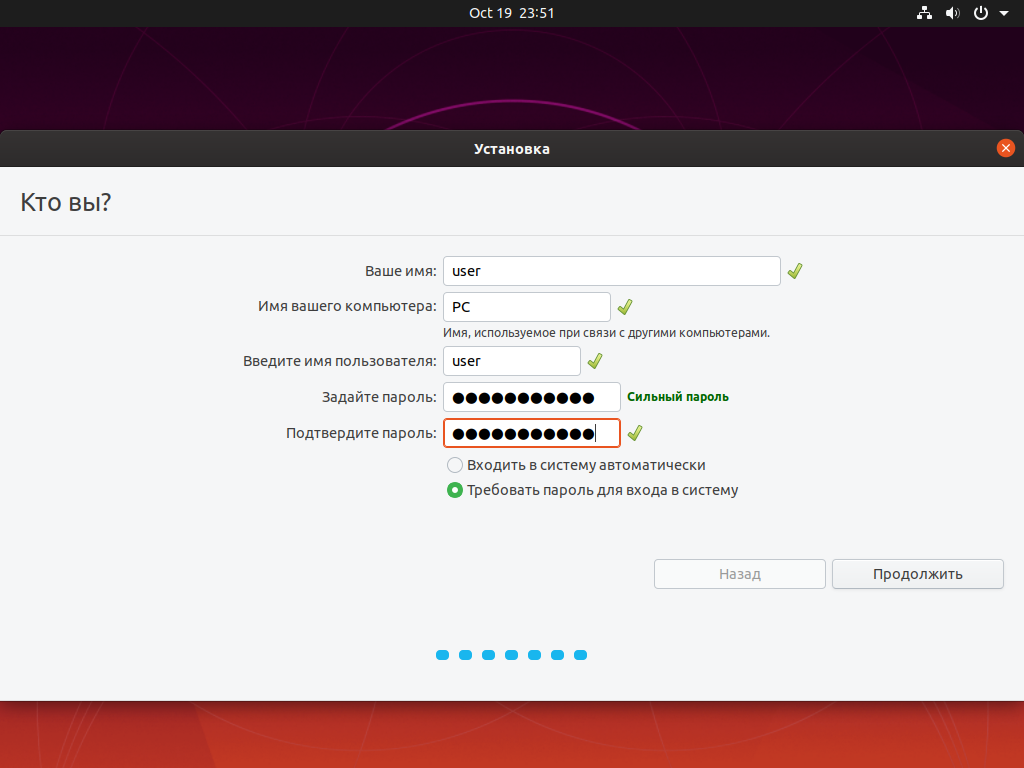 If you need to update the forgotten password on a distribution that is not your default, use the command:
If you need to update the forgotten password on a distribution that is not your default, use the command:  Once you’re told that the password has updated successfully, close WSL inside of PowerShell using the command:
Once you’re told that the password has updated successfully, close WSL inside of PowerShell using the command:  Вы должны убедиться, что указанный пользователь не выполняет никаких процессов, когда эта команда выполняется, если числовой идентификатор пользователя пользователя изменяется. Вы должны изменить владельца любых файлов crontab вручную. Вы должны сменить владельца любого из рабочих мест вручную. Вы должны внести любые изменения, касающиеся NIS, на сервере NIS.
Вы должны убедиться, что указанный пользователь не выполняет никаких процессов, когда эта команда выполняется, если числовой идентификатор пользователя пользователя изменяется. Вы должны изменить владельца любых файлов crontab вручную. Вы должны сменить владельца любого из рабочих мест вручную. Вы должны внести любые изменения, касающиеся NIS, на сервере NIS.
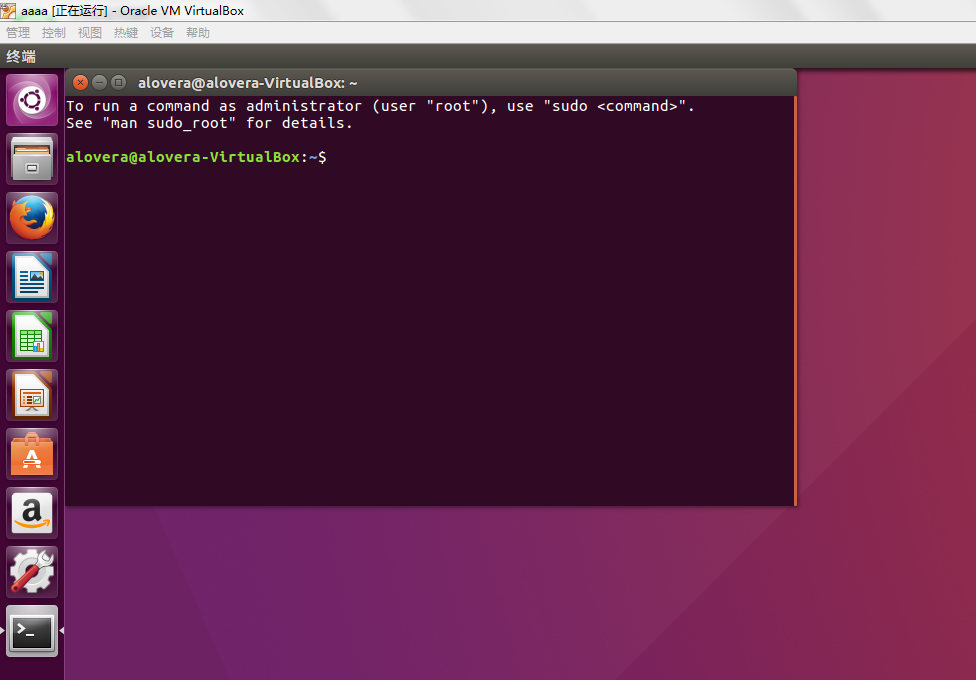 Эта информация обычно печатается
finger (1) и аналогичные программы. Обычный пользователь может изменять поля только на свои
аккаунт, с учетом ограничений в /etc/login.defs. (Конфигурация по умолчанию:
запретить пользователям изменять свое полное имя.) Суперпользователь может изменить любое поле для любого
учетная запись. Кроме того, только суперпользователь может использовать параметр -o для изменения неопределенного
части поля GECOS.
Эти поля не должны содержать двоеточий.За исключением другого поля , они не должны
содержать любую запятую или знак равенства. Также рекомендуется избегать символов, отличных от US-ASCII,
но это обязательно только для телефонных номеров. Другое поле используется для хранения
учетная информация, используемая другими приложениями.
Эта информация обычно печатается
finger (1) и аналогичные программы. Обычный пользователь может изменять поля только на свои
аккаунт, с учетом ограничений в /etc/login.defs. (Конфигурация по умолчанию:
запретить пользователям изменять свое полное имя.) Суперпользователь может изменить любое поле для любого
учетная запись. Кроме того, только суперпользователь может использовать параметр -o для изменения неопределенного
части поля GECOS.
Эти поля не должны содержать двоеточий.За исключением другого поля , они не должны
содержать любую запятую или знак равенства. Также рекомендуется избегать символов, отличных от US-ASCII,
но это обязательно только для телефонных номеров. Другое поле используется для хранения
учетная информация, используемая другими приложениями.
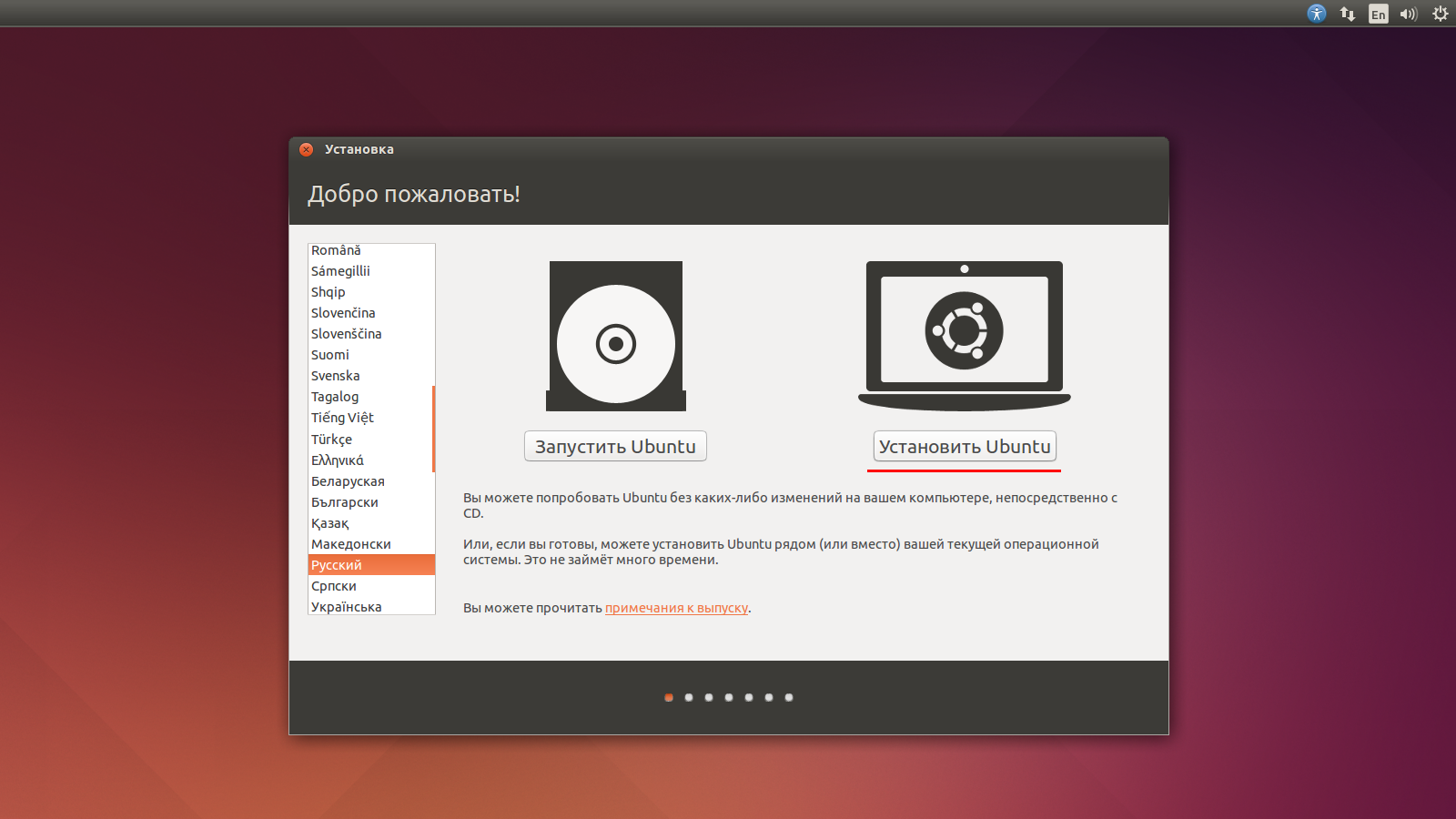 -h , -home-phone HOME_PHONE
Измените домашний номер телефона пользователя.
-o , -другой ДРУГОЕ
Измените другую информацию GECOS пользователя. Это поле используется для хранения бухгалтерии
информация, используемая другими приложениями, и может быть изменена только суперпользователем.
-r , - комната НОМЕР КОМНАТЫ
Измените номер комнаты пользователя.
-R , - корень CHROOT_DIR
Примените изменения в каталоге CHROOT_DIR и используйте файлы конфигурации из
CHROOT_DIR каталог. -u , --help
Показать справочное сообщение и выйти.
-w , -рабочий телефон WORK_PHONE
Измените номер рабочего телефона пользователя.
Если ни один из вариантов не выбран, chfn работает в интерактивном режиме, запрашивая
пользователь с текущими значениями для всех полей.
-h , -home-phone HOME_PHONE
Измените домашний номер телефона пользователя.
-o , -другой ДРУГОЕ
Измените другую информацию GECOS пользователя. Это поле используется для хранения бухгалтерии
информация, используемая другими приложениями, и может быть изменена только суперпользователем.
-r , - комната НОМЕР КОМНАТЫ
Измените номер комнаты пользователя.
-R , - корень CHROOT_DIR
Примените изменения в каталоге CHROOT_DIR и используйте файлы конфигурации из
CHROOT_DIR каталог. -u , --help
Показать справочное сообщение и выйти.
-w , -рабочий телефон WORK_PHONE
Измените номер рабочего телефона пользователя.
Если ни один из вариантов не выбран, chfn работает в интерактивном режиме, запрашивая
пользователь с текущими значениями для всех полей.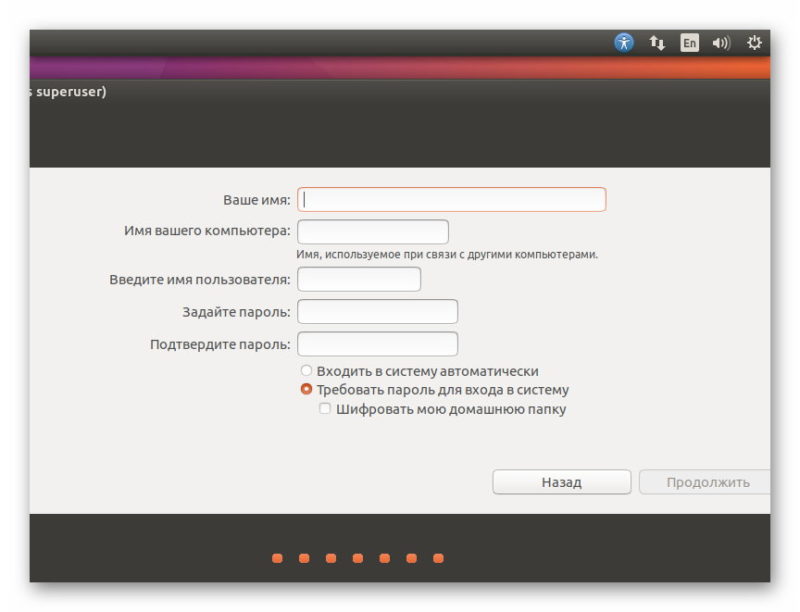 Введите новое значение, чтобы изменить
поле или оставьте строку пустой, чтобы использовать текущее значение. Отображается текущее значение
между парой марок [ ] .Без параметров chfn запрашивает текущую учетную запись пользователя.
Введите новое значение, чтобы изменить
поле или оставьте строку пустой, чтобы использовать текущее значение. Отображается текущее значение
между парой марок [ ] .Без параметров chfn запрашивает текущую учетную запись пользователя.
 В
Наиболее ограничительная настройка лучше достигается, если не устанавливать chfn SUID.
В
Наиболее ограничительная настройка лучше достигается, если не устанавливать chfn SUID.