Сохранить after effects видео: Как сохранить видео в After Effects с наименьшим размером в максимальном качестве?
Как сохранить видео в After Effects с наименьшим размером в максимальном качестве?
Приложение Adobe After Effects является профессиональным инструментом для работы с видео. В отличие от программы Sony Vegas, приложение компании Adobe предназначено не для монтажа. Оно служит для создания спецэффектов в видео и имеет массу настроек, плагинов и меню, разобраться с которыми могут лишь специалисты.
При этом программа Adobe After Effects может использоваться и рядовыми пользователями для создания заставок к видео, переходов и наложения различных шаблонных эффектов. Главным минусом приложения являются запутанные меню и настройки, и далеко не каждый новичок в использовании программы сможет сориентироваться, как сохранить видео в After Effects в формате AVI или MOV. Если у вас возник такой вопрос, ниже вы найдете на него подробный ответ.
Как сохранить видео в After Effects в формате AVI
Одним из самых распространенных форматов видео является AVI. Именно в нем хранят фильмы, и преимущества данного контейнера очевидны – он одновременно позволяет разместить несколько аудио дорожек и файлов субтитров. Распространенность данного формата также объясняется отсутствием необходимости в специальных кодеках для сжатия видео в нем. Практически любое устройство, которое работает с видео, сможет без установки дополнительных кодеков воспроизвести видео в формате AVI.
Чтобы из готового проекта сохранить видео в After Effects в формате AVI необходимо сделать следующее:
- Во вкладке работы с композицией выделите любой один элемент и нажмите сочетание клавиш Ctrl+A. За счет этого удастся взять в выделение сразу все компоненты, которые должны оказаться в итоговом видео;
- Далее в левом верхнем углу выберите пункты меню: «Файл» — «Экспорт» — «Добавить в очередь рендеринга». Для данного действия в приложении Adobe After Effects не предусмотрены «горячие клавиши»;
- После этого внизу, где ранее располагались элементы композиции, откроется очередь рендеринга.
 На ней пользователь может задать все необходимые параметры для итогового видео. Первым делом следует определиться с названием и местом сохранения ролика, для этого нажмите на его базовое название в графе «Вывод в»;
На ней пользователь может задать все необходимые параметры для итогового видео. Первым делом следует определиться с названием и местом сохранения ролика, для этого нажмите на его базовое название в графе «Вывод в»; - Следом откроется стандартное меню Windows, в котором надо определиться с именем файла и путем его сохранения. Задайте предпочитаемые параметры и нажмите «ОК»;
- После этого нажмите на пункт меню «Модуль вывода», где по умолчанию установлено значение «Без потерь». В открывшихся настройках модуля вывода можно установить различные параметры будущего видео. Чтобы сохранить видео из After Effects в формате AVI, убедитесь, что именно он стоит в графе «Формат». В том случае, если композиция прорабатывалась со звуком, целесообразно в нижней части настроек установить «Вывод аудио» в значение «Вкл». В настройках модуля вывода также можно изменить размер итогового ролика, но делать это подобным образом крайне не рекомендуется, поскольку это негативно скажется на качестве. Задав все необходимые параметры в данном меню, нажмите на кнопку «ОК»;
- На этом все, можно нажимать на кнопку «Рендеринг», и программа Adobe After Effects начнет обработку видео.
Формат AVI универсален и удобен, но имеются у него определенные минусы. Самым главным из них является большой размер видео, если речь идет о сохранении роликов в высоком разрешении с повышенной частотой кадров и наилучшем качестве. Видео на несколько секунд при рендеринге в AVI из After Effects может весить десятки Гигабайт, и в некоторых ситуациях целесообразнее отдать предпочтение сохранению роликов в формате MOV.
Как сохранить видео в After Effects в формате MOV
Формат MOV распространен меньше, чем AVI, и «из коробки» он поддерживается далеко не всеми устройствами. Даже операционная система Windows в базовом варианте не способна считывать информацию из видео в формате MOV, который изначально был разработан компанией Apple. Чтобы в After Effects можно было сохранять видео в MOV, а компьютер имел возможность их воспроизводить, необходимо предварительно скачать и установить кодек Quick Time. Если вы установили кодек, когда запущено приложение Adobe After Effects, следует его перезагрузить, иначе программа не сможет работать с новым обеспечением.
Если вы установили кодек, когда запущено приложение Adobe After Effects, следует его перезагрузить, иначе программа не сможет работать с новым обеспечением.
Чтобы сохранить видео в After Effects в формате MOV необходимо:
- Выполнить первые 4 пункта инструкции по сохранению видео в формате AVI, приведенной выше;
- Далее необходимо перейти в меню «Модуль вывода» и выбрать в графе «Формат» значение Quick Time;
- После этого нажмите на кнопку «Параметры формата», и в открывшемся окне «Видеокодек» выберите H.264. С его помощью можно отрендерить видео не только в формате MOV, но и со звуком. После выбора соответствующего кодека, нажмите «ОК»;
- Убедитесь, что в нижней части «Настройки модуля вывода» установлен «Вывод аудио – вкл» и нажмите на кнопку «ОК».
- После этого можно нажимать на кнопку «Рендеринг», и видео сохранится на компьютере в формате MOV.
Следует отметить явное преимущество формата MOV, в сравнении с AVI, это меньший размер. Одинаковые визуализированные композиции из Adobe After Effects в форматах AVI и MOV могут отличаться в размерах до 40 раз. Формат MOV универсален, и видео, сохраненное в нем, удобно использовать в процессе монтажа в программе Sony Vegas или других. Кроме того, формат MOV идеально подходит для загрузки роликов на популярные видеохостинги, в том числе на Youtube.
Как визуализировать часть композиции в After Effects
Во время черновой работы может потребоваться сохранить в видео не всю композицию After Effects, а только ее часть, ограниченную несколькими секундами/минутами. Можно, конечно, позже удалить лишние фрагменты в любом видеоредакторе, но процесс рендеринга серьезно уменьшится по времени, если изначально задать визуализацию меньшего объекта. Для этого необходимо при настройке параметров рендеринга сделать следующее:
- Зайдите в пункт меню «Настройки рендеринга»;
- В правой нижней части будет указана продолжительность ролика, визуализация которого планируется.
 Нажмите на кнопку «Пользовательский» и установите определенный диапазон времени, чтобы визуализировать конкретную часть видео.
Нажмите на кнопку «Пользовательский» и установите определенный диапазон времени, чтобы визуализировать конкретную часть видео. - Если происходит рендеринг чернового варианта видео, ускорить его можно, понизив итоговое качество. Для этого в графе «Качество» установите вариант «Черновое», после чего нажмите «ОК»;
- Далее запускайте рендеринг, и программа визуализирует лишь часть композиции After Effects, определенную выбранным временным промежутком.
Программа Adobe After Effects имеет огромное количество настроек, но разобраться в ней не так сложно, как может показаться на первый взгляд. Компания Adobe позиционирует данное приложение, как решение для профессионалов, но даже на пользовательском уровне при домашнем использовании в After Effects можно создавать интересные работы.
Загрузка…
Как сохранить видео (Рендеринг) в Adobe After Effects
В этой статье поговорим о сохранении готового видео (рендеринг), при помощи программы Adobe After Effects. Если кто не знает Adobe After Effects – мощнейшая программа, при помощи которой создаются различного вида сложности видеоэффекты, графика, анимация и т.п. Не будем терять времени и перейдем к разбору самого процесса сохранения готового видео, рендеринг, в представленной программе:
1. На первом этапе в главном меню программы перейдем во вкладку «Composition» — затем нажмем кнопку «Add to Render Queue» (рис.1.)
На мониторе, в левом нижнем углу должно появится окно (рис.2.)
В появившемся окне находятся 3 активные строчки:
— Render Setting (Best Settings)
— Output Module (Lossless)
— Output To
2. На втором этапе нажимаем на текст рядом с Output To, это текст Comp 1_5.avi, в появившемся окне (рис.3), теперь у вас есть возможность выбрать папку для сохранения готового видео, и назвать файл удобным для вас именем.
На втором этапе, в принципе, можно и закончить эту статью. Путь к папке для сохранения видео указан и нажата кнопка «Render», все отлично и видео без проблем сохранено, но как всегда есть одно «но».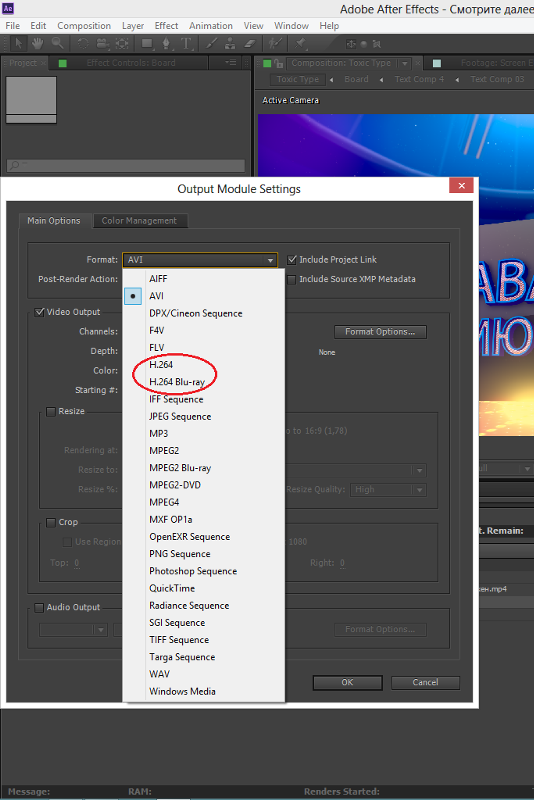 При сохранении видео со стандартным кодеком, в результате получим видео в 20 секунд, и размером в 1 Gb, многовато, скажете вы. Конечно, если этот факт вас не пугает, тогда вперед: указываем папку и жмем «Rending». Но допустим, что вам необходим файл с более меньшим объемом , тогда продолжим.
При сохранении видео со стандартным кодеком, в результате получим видео в 20 секунд, и размером в 1 Gb, многовато, скажете вы. Конечно, если этот факт вас не пугает, тогда вперед: указываем папку и жмем «Rending». Но допустим, что вам необходим файл с более меньшим объемом , тогда продолжим.
3. На третьем этапе необходимо установить пакет кодеков (если конечно он у вас не установлен) Quick Time. Для этого в Гугл или Яндекс забиваем «скачать кодеки Quick Time», скачиваем и устанавливаем без проблем. После чего следует выполнить перезагрузку Adobe After Effects, и проделать заново 1 и 2 этап.
4. На четвертом этапе жмем на кнопку «Lossless» в окне Render queue, в следствии чего, должно появиться вот такое окно (рис.4)
В появившемся окне нажимаем на вкладку «Format». Всплывающем окне меню видно, что по умолчанию стоит кодек Video for Windows, но нам необходимо выбрать Quick Time Movie. После чего появится возможность увидеть кнопку Format Options на рис.4. Нажав на нее, откроется окно, в коне открываем вкладку «Тип сжатия» и выбираем H.264. Если же у вас имеется видео огромного размера и длины, в этом же окне параметров сжатия находится ползунок «Компрессия», при помощи которого возможно уменьшить качество, для того чтобы уменьшить окончательный размер видео. Честно говоря, не рекомендуется выполнять эту операцию.
Чтобы сохранить видео файл со звуком, следует поставить галочку напротив пункта Audio Output.
Нажимаем ОК. Появится обратно окно как на рис.2, в этом окне мы будем использовать левую часть (см.рис.5). В этой части расположена кнопка Render, и мы нажимаем на нее.
Начнется непосредственно процесс сохранения видео, и продлиться буквально несколько минут, в зависимости от вашего «железа».
Существует одна особенность имеющихся параметров рендеринга, а именно предназначены они для видео не более 3 минут, честно говоры больше и ненужно. Естественно видео уменьшится в несколько раз на выходе, по сравнению со стандартными кодеками, к сожалению не так как хотелось. Почему же на выходе получаются ролики длиной в 100, 200 … 700 Mb, если сам исходный материал короткий? Да потому что наша задача оставить качество видео на уровне, а если мы его сожмем в Adobe After Effects, Sony Vegas и подобных программах, от него ничего не останется. Значиться следующее: делайте видео короткими и объемными с Adobe After Effects, после чего совмещайте с Sony Vegas, сохраняйте и пользуйтесь.
Почему же на выходе получаются ролики длиной в 100, 200 … 700 Mb, если сам исходный материал короткий? Да потому что наша задача оставить качество видео на уровне, а если мы его сожмем в Adobe After Effects, Sony Vegas и подобных программах, от него ничего не останется. Значиться следующее: делайте видео короткими и объемными с Adobe After Effects, после чего совмещайте с Sony Vegas, сохраняйте и пользуйтесь.
Примечание: инструкция подойдет для cs3, cs4 и cs5.
| Метки: |
Как сохранить видео в программе Adobe After Effects — прочее — Уроки — Каталог файлов
Обновлено: | Автор: Igor_Dzian
Пожалуй, самой главной частью в создании проектов в программе Adobe After Effects является его сохранение. На этом этапе пользователи часто допускают ошибки в результате которых видео становится не качественным и к тому же очень тяжелым. Давайте посмотрим как же правильно сохранять видео в этом редакторе.
Как сохранить видео в Adobe After Effects
Сохранение через экспорт
Когда создание вашего проекта завершено, приступаем к его сохранению. Выделяем композицию в главном окне. Заходим в «File-Export». Воспользовавшись одним из предоставленных вариантов, сможем сохранить наше видео в разных форматах. Однако выбор здесь не велик.
«Adobe Clip Notes» предусматривает создание Pdf-документа, в состав которого будет входить это видео с возможностью добавления комментариев.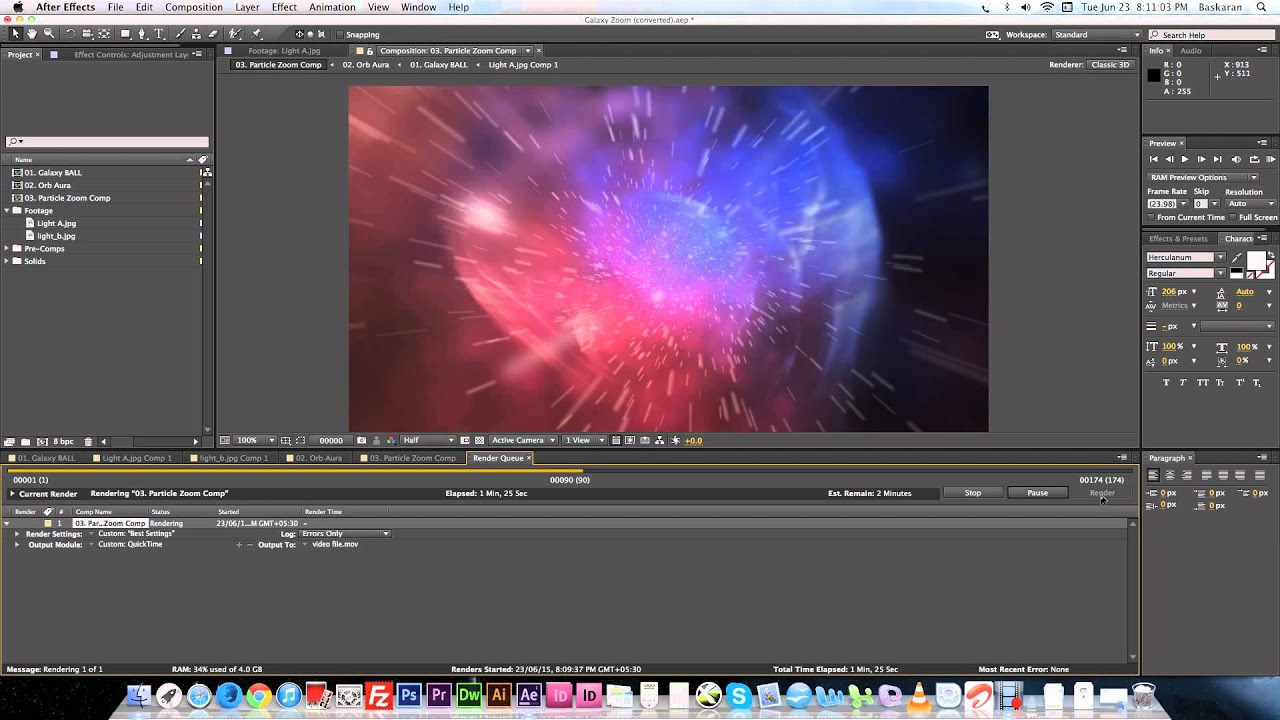
При выборе «Adobe Flash Player» (SWF) сохранение произойдет в SWF-формате, этот вариант идеально подойдет для файлов, которые будут размещены в сети интернет.
«Adobe Flash Video Professional» — главным предназначением этого формата является передача видео и аудио потоков через сети, например Интернет. Для того, чтобы воспользоваться данным вариантом необходимо установить пакет QuickTime.
И последний вариант сохранения в этом разделе — «Adobe Premiere Pro Project», сохраняет проект в формате Premiere Pro, что позволяет в дальнейшем открыть его в этой программе и продолжить работу.
Сохранение Make Movie
Если у вас нет необходимости в выборе формата, можно воспользоваться другим способом сохранения. Опять выделяем нашу композицию. Заходим в «Compozition-Make Movie». Здесь автоматически уже выставлен формат «Avi», вам остается только указать место для сохранения. Этот вариант наиболее подходит для начинающих пользователей.
Сохранение через Add to Render Queue
Этот вариант наиболее настраиваемый. Подходит в большинстве случаев для опытных пользователей. Хотя, если воспользоваться подсказками, подойдет и новичкам. Итак, нам необходимо вновь выделить наш проект. Заходим в «Compozition-Add to Render Queue».
В нижней части окна появится строка с дополнительными свойствами. В первой части «Output Module» задаются все настройки для сохранения проекта. Заходим сюда. Наиболее оптимальными форматами для сохранения являются «FLV» или «H.264». Они сочетают в себе качество при минимальном объеме. Я буду использовать формат «H.264» для примера.
После выбора этого декодера для сжатия, переходим в окно с его настройками. Для начала выберем необходимый Preset или воспользуемся тем, что по умолчанию.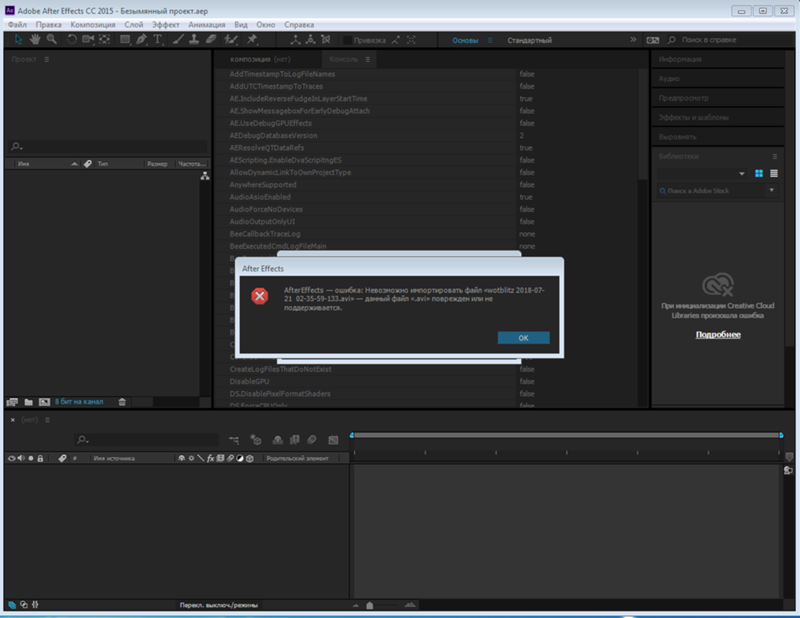
При желании оставляем комментарий в соответствующем поле.
Теперь определимся что нужно сохранять, видео и аудио вместе, либо что-то одно. Делаем выбор при помощи специальных галочек.
Далее выберем цветовую схему «NTSC» или «PAL». Также задаем настройки по размеру видео, которое будет отображено на экране. Выставляем соотношение сторон.
На последнем этапе задается режим кодирования. Я оставлю по умолчанию, как есть. Основные настройки мы завершили. Теперь жмем «Оk» и переходим ко второй части.
В нижней части окна находим «Output To» и выбираем куда будет сохранен проект.
Обратите внимание, что формат изменять мы уже не можем, мы это сделали в предыдущих настройках. Для того, чтобы ваш проект на выходе был качественным, необходимо дополнительно скачать пакет Quick Time.
После этого жмем «Сохранить». На последнем этапе нажимаем кнопку «Render», после чего начнётся сохранение вашего проекта на компьютер.
Вывод композиции в файл в After Effects
Итак, когда все изменения внесены, работа над композицией закончена мы готовим ее к выводу. Выполним команду меню Composition->Make Movie (создать фильм). Открылась новая вкладка на панели Timeline — Render Queue (очередь визуализации).
Для начала определимся с именем файла и его расположением. Изначально программа Adobe After Effects присваивает файлу имя композиции, но мы можем изменить параметры таким образом, что имя файла будет состоять из названия композиции и проекта, или названия композиции и разрешения будущего видео. Это очень удобно, если Вы поставили на вывод несколько композиций. Вкладка поэтому так и называется «очередь визуализации». Вы можете поставить в очередь несколько композиций, задать для каждой свои настройки и они будут визуализированы друг за другом. Чтобы добавить композицию в очередь выполните команду меню Composition->Add to Render Queue. Рядом с полем Output To есть кнопка в виде треугольника, нажав на которую Вы можете задать параметры присваивания имени выводимому файлу.
Рядом с полем Output To есть кнопка в виде треугольника, нажав на которую Вы можете задать параметры присваивания имени выводимому файлу.
Рядом написано имя файла. Нажав на него появляется окошко, где Вы можете ввести новое имя и указать папку для размещения видеофайла.
Перед тем как создать отдельный файл программа визуализирует композицию. Параметры визуализации задаются в окошке Render Settings. Открывается оно при нажатии на имя шаблона параметров визуализации.
Первое что нам предлагают это выбрать параметры композиции. Указанные здесь параметры приоритетнее тех что мы указывали при создании композиции. Посмотрим на них.
Здесь вы можете указать качество (Quality), разрешение (Resolution), использование заменителей (Proxy Use), эффектов (Effects) или переключателей соло (Slol Switches). Если некоторые параметры вам непонятны, оставьте их без изменений. С опытом Вы сможете разбираться во всех настройках. Для каждого параметра можно задать значение Current Settings (текущее значение). При этом будут использоваться параметры композиции. Следующий блок настроек — Time sampling. Здесь указываются параметры оказывающие влияние на длину видео.
Например параметр Time Span указывает использовать ли длину всей композиции (Length of Comp) или только рабочую область (Work Area only). Либо можно указать точки входа и выхода выбрав значение Custom. В появившемся окошке указываем нужный временной интервал.
указав нужные параметры закрываем окошко нажав на кнопку ОК. Если Вы знаете, что будите использовать данные настройки довольно часто, то можно сохранить их в шаблон. Нажимаем на кнопку с треугольником рядом с названием текущего шаблона настроек визуализации и выбираем пункт Make Tamplate.
В появившемся окошке указываем имя шаблона и после нажатия кнопки ОК новый шаблон будет доступен для выбора из списка.
Остался последний блок параметров — Output Module.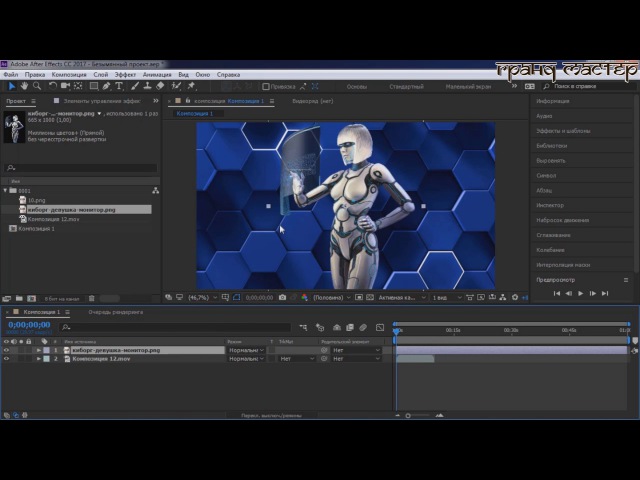 Здесь указывается какие параметры сжатия будут применены к видеофайлу, и будут ли вообще применены.
Здесь указывается какие параметры сжатия будут применены к видеофайлу, и будут ли вообще применены.
Вы должны точно знать для каких целей вы создаете видеофайл, и уже после этого указывать параметры сжатия. Если вы пока не определились с назначением видео кодек можно не использовать. Первым делом выбираем формат видео. Выберем QuickTime Movie. В поле Post-Render Action можно указать пункт Import, тогда после окончания вывода файл будет помещен в проект.
Далее нам следует настроить параметры выбранного формата. Во втором блоке кликаем по кнопке Format Options. Открывается окошко с параметрами формата.
Выбираем тип сжатия Видео MPEG-4. Остальные настройки можно оставить без изменения.
Кликаем ОК.
Далее идут параметры цвета. Их мы тоже оставим без изменений.
Поставив галочку в поле Stretch, станет доступным блок параметров растяжения картинки. То есть вы сможете увеличить размер кадра. Конечно лучше этого не делать, ведь это отразится на качестве изображения.
Следующий блок параметров — Обрезка (Crop). Ставим галочку, чтобы активизировать блок, и указываем какое количество пикселей убрать с каждого края.
И последний блок — Audio Output(вывод аудио). Если Вы использовали в проекте аудио слои, ставим галочку и выбираем параметры вывода аудио.
Закрываем окно Output Module Settings нажав на кнопку ОК. Название шаблона изменилось на Based on «Lossless». Вы можете сохранить данный шаблон под новым именем, как и в случае с параметрами Render Settings.
Когда все настройки произведены жмем кнопку Render. Начинается процесс вывода композиции в файл.
После завершения данного процесса вы можете открыть папку с файлом и посмотреть свое видео. Чтобы легко найти папку нажимаем на вертушку слева от Output Module и кликаем по ссылке.
Видео готово. Но Вы всегда можете вернуться к проекту и что-нибудь в нем изменить.
Поздравляю! Теперь Вы готовы к изучению уроков и совершенствованию своих способностей в работе с программой After Effects.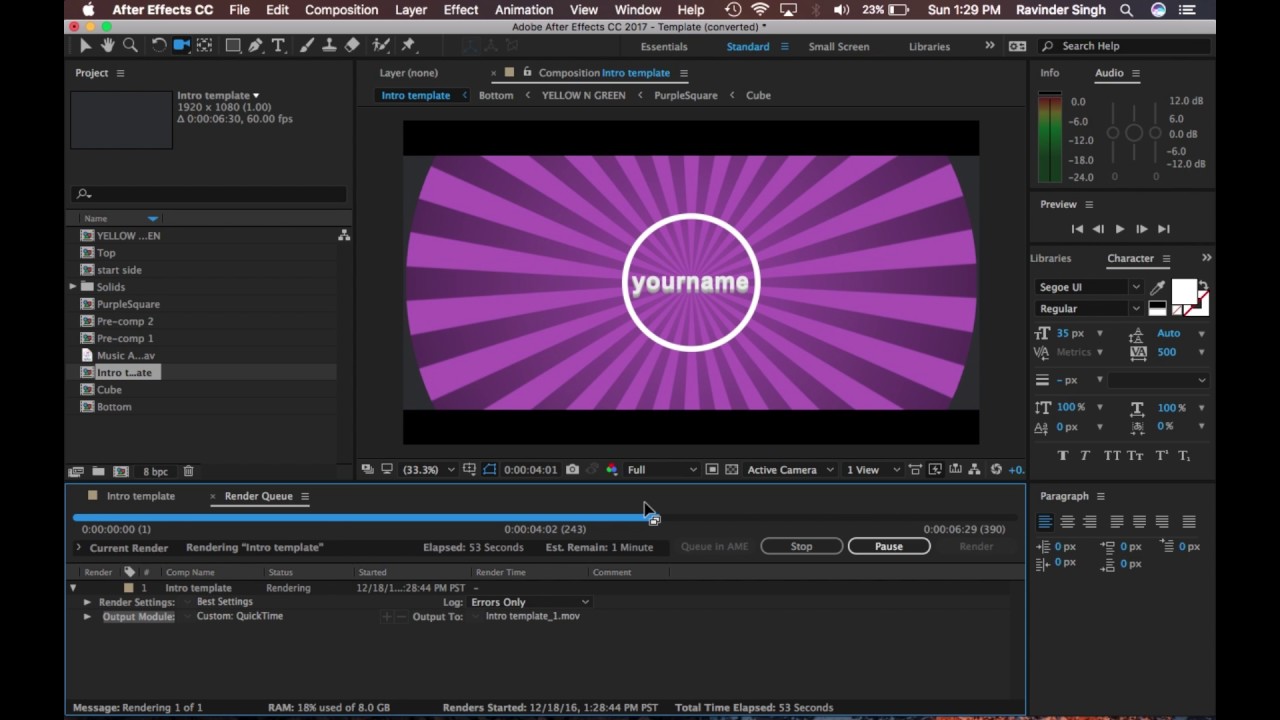 Желаем Вам творческих успехов!
Желаем Вам творческих успехов!
Видео форматы для рендера в After Effects – Video Film
У многих людей,которые начинают работать с After Effects возникают вопросы по поводу разнообразия форматов, в которые можно вывести созданное видео. Зачем их столько много?Зачем они нужны?Чем отличаются? Если такие слова как avi,mpeg,quicktime и др. вам наверняка знакомы, то вот такие AIFF, Cineon,Radiance,Targa вы наверное встретите впервые (именно это и произошло со мной когда я впервые открыл After Effects)))). Вполне возможно, что половиной из того, что предлагает After Effects вы и не будете пользоваться, но для общего развития я думаю будет интересно. Форматов действительно много, и я попытаюсь вкратце рассказать по каждому из них.
Adobe Clip Notes – Довольно оригинальная «фишка» от Adobe, позволяющая обмениваться видеофайлами с другими людьми, если мы не знаем какие кодеки установлены на их компьютерах. Экспорт в Clip Notes позволяет создавать видео в стандартных фоматах QuickTime и WindowsMedia и сохранять их внутри PDF документа. Получившиеся видео могут содержать комментария. Это может пригодиться для отправки видео – заказчику по email, с пометками, на что стоит обратить внимание. В версияя CS5 и выше данная возможность вывода отсутствует.
AIFF (Audio Interchange File Format) — формат аудио файлов применяемый для хранения звуковых данных на компьютерах и на других электронных аудиоустройствах. AIFF был разработан компанией Apple Computer в 1988 году, на основе формата IFF компании Electronic Arts, и чаще всего используется в компьютерах Apple Macintosh. AIFF, наряду с SDII и WAV, является одним из форматов используемых в профессиональных аудио и видео приложениях, так как в отличие от более популярного формата mp3 в нём звук не имеет потерь в качестве. Как и любые несжатые файлы, файлы AIFF занимают намного больше дискового пространства чем их сжатые аналоги: одна минута стерео звука примерно занимает около 10МБ.
DPX (Digital Picture Exchange Format)/Cineon – растровый формат, предназначенный для хранения одного кинокадра или потока видеоданных. Был разработан фирмой Kodak Cineon и поддерживается программами фирмы Kodak. DPX может использоваться с групповым сжатием или без него; поддерживает цвета разных разрядов, включая 64-битовые; содержит одно изображение в файле. В группах DPX-файлов хранятся последовательности цифровых кадров фильмов, поддерживаемых различными электронными и вычислительными системами. Формат используется в Cineon Digital Film System, передающей изображения с пленки в формат Cineon и обратно на пленку.
.F4V является одним из расширений FLV. Звук в FLV, как правило, закодирован в MP3. Формат FLV предназначен для потокового видео, однако существует возможность использовать его для локального хранения и воспроизведения видео. FLV используется в Adobe Flash Player, который распространяется в качестве плагина для различных браузеров и различных операционных систем.
FLV (Flash Video) — формат файлов, медиаконтейнер, используемый для передачи видео через Интернет. Используется такими сервисами видеохостинга как YouTube, Google Video, Вконтакте, RuTube и другими. Хотя описание формата контейнера было открыто, кодеки защищены патентами и остаются собственническими. FLV-файл — это битовый поток, который является вариантом видеостандарта H.263. Начиная с Flash Player 9 Update 3 поддерживается новый формат мультимедиафайла ISO Base MPEG-4 Part 12, с новым видеокодеком — H.264. Этот стандарт видеосжатия при том же низком битрейте выдаёт значительно более детализированное и «ясное» изображение, особенно в динамических сценах.
[box type=”info”]Так как FLV — это медиаконтейнер, а не формат, некоторые проигрыватели могут некорректно воспроизводить видео или звуковой поток при отсутствии кодеков, использованных при создании файла.[/box]
H.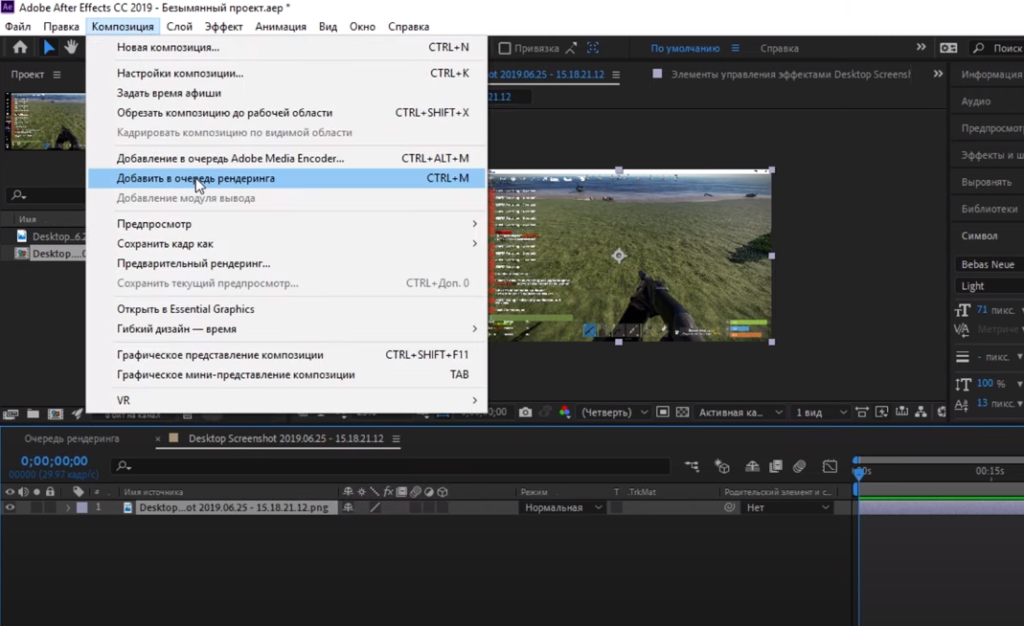 264 — лицензируемый стандарт сжатия видео, предназначенный для достижения высокой степени сжатия видеопотока при сохранении высокого качества. Используется в цифровом телевидении высокого разрешения (HDTV) и во многих других областях цифрового видео. Позволяет крайне точно выделять области движения.
264 — лицензируемый стандарт сжатия видео, предназначенный для достижения высокой степени сжатия видеопотока при сохранении высокого качества. Используется в цифровом телевидении высокого разрешения (HDTV) и во многих других областях цифрового видео. Позволяет крайне точно выделять области движения.
IFF (Interchange File Format) — стандарт для файлов обмена данными, разработанный в 1985 фирмой Electronic Arts совместно с Commodore для новой платформы Amiga с целью упростить обмен данными между ПО различных производителей. Может содержать любые данные (звук, графику, текст и прочее). Позволяет совершать обмен данными между Maya и After Effects.
TIFF (Tagged Image File Format) — формат хранения растровых графических изображений, использующий алгоритм сжатия без потери качества. Изначально был разработан Aldus Corporation в сотрудничестве с Microsoft для использования с PostScript. TIFF стал популярным форматом для хранения изображений с большой глубиной цвета. Он используется при сканировании, отправке факсов, распознавании текста, в полиграфии, широко поддерживается графическими приложениями. TIFF был выбран в качестве основного графического формата операционной системы NeXTSTEP и из неё поддержка этого формата перешла в Mac OS X.
JPEG (Joint Photographic Experts Group) — один из популярных графических форматов, применяемый для хранения фотоизображений и подобных им изображений. Файлы, содержащие данные JPEG, обычно имеют расширения .jpeg, .jfif, .jpg, .JPG, или .JPE. Однако из них .jpg является самым популярным на всех платформах. Алгоритм JPEG позволяет сжимать изображение как с потерями, так и без потерь (режим сжатия lossless JPEG).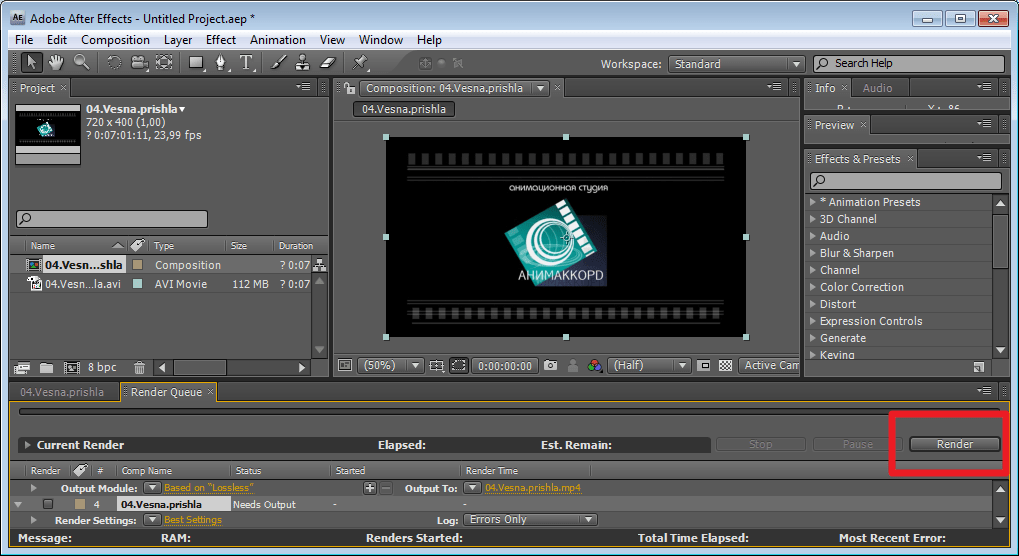 Алгоритм JPEG в наибольшей степени пригоден для сжатия фотографий и картин, содержащих реалистичные сцены с плавными переходами яркости и цвета. Наибольшее распространение JPEG получил в цифровой фотографии и для хранения и передачи изображений с использованием сети Интернет. С другой стороны, JPEG малопригоден для сжатия чертежей, текстовой и знаковой графики, где резкий контраст между соседними пикселами приводит к появлению заметных артефактов. Такие изображения целесообразно сохранять в форматах без потерь, таких как TIFF, GIF, PNG или RAW.
Алгоритм JPEG в наибольшей степени пригоден для сжатия фотографий и картин, содержащих реалистичные сцены с плавными переходами яркости и цвета. Наибольшее распространение JPEG получил в цифровой фотографии и для хранения и передачи изображений с использованием сети Интернет. С другой стороны, JPEG малопригоден для сжатия чертежей, текстовой и знаковой графики, где резкий контраст между соседними пикселами приводит к появлению заметных артефактов. Такие изображения целесообразно сохранять в форматах без потерь, таких как TIFF, GIF, PNG или RAW.
MP3 — третий слой формата кодирования звуковой дорожки MPEG, лицензируемый формат файла для хранения аудиоинформации. MP3 является одним из самых распространённых и популярных форматов цифрового кодирования звуковой информации с потерями. Он широко используется в файлообменных сетях для оценочной передачи музыкальных произведений. Формат может проигрываться практически во всех популярных операционных системах, на большинстве портативных аудиоплееров, а также поддерживается всеми современными моделями музыкальных центров и DVD-плееров.
MPEG-2 (Motion Picture Experts Group) — получил распространение в цифровых видеодисках DVD, системах компрессии видеоизображений, цифровом телевидении. В случае использования в цифровом телевидении. MPEG-2 используется для «общего сжатия движущихся изображений и звука. Обычно используются потоки в 30 или 29,97 кадров в секунду.
MPEG-4 — это международный стандарт, используемый преимущественно для сжатия цифрового аудио и видео. Он появился в 1998 году и включает в себя группу стандартов сжатия аудио и видео и смежные технологии. Стандарт MPEG-4 в основном используется для вещания (потоковое видео), записи фильмов на компакт-диск и в видеотелефонии (видеотелефон) и широковещании, в которых активно используется сжатие цифровых видео и звука. MPEG-4 включает в себя многие функции MPEG-1, MPEG-2 и других подобных стандартов, добавляя такие функции, как поддержка языка виртуальной разметки VRML для показа 3D объектов, объектно-ориентированные файлы, поддержка управления правами и разные типы интерактивного медиа.
MXF OP1a. MXF предназначен для перемещения контента между различными серверами для загрузки, воспроизведения, чернового монтажа и ввода-вывода при постпроизводстве. Используется для обмена конечными материалами, такими как программы, рекламные и новостные сюжеты. OP1a – тип ограничения, касающийся замены ленты, SMPTE 378M. Данная функция появилась в версии CS5.5.
OpenEXR — формат графических файлов для хранения изображений с широким динамическим диапазоном яркости (HDRI). Создан Industrial Light and Magic, описание формата является открытым стандартом, а основное ПО для работы с ним распространяется под открытой лицензией, сходной с BSD license. Позволяет хранить произвольное количество каналов в одном файле, в том числе: альфа-канал (общий или раздельный для R,G,B каналов), канал глубины, определяемые пользователем данные. Формат был создан в 1999-2000 годах. В 2003 году была опубликована его спецификация и набор ПО для работы с ним. OpenEXR использовался при создании фильмов: Гарри Поттер и философский камень, Люди в чёрном 2, Банды Нью-Йорка, Знаки и других работах студии ILM.
PNG (Portable network graphics) — растровый формат хранения графической информации, использующий сжатие без потерь по алгоритму Deflate. PNG был создан как свободный формат для замены GIF, поэтому в Интернете существует рекурсивный акроним«PNG’s Not GIF» («PNG — не GIF»).
[box type=”info”] «PNG’s Not GIF» («PNG — не GIF»)[/box]
Днём рождения PNG можно считать 4 января 1995 года, когда Т. Боутелл предложил в ряде конференций Usenet создать свободный формат, который был бы не хуже GIF. И уже через три недели после публикации идеи были разработаны четыре версии нового формата. Вначале он имел название PBF (Portable Bitmap Format), а нынешнее имя получил 23 января 1995 года. Уже в декабре того же года спецификация PNG версии 0. 92 была рассмотрена консорциумом W3C, а с выходом 1 октября 1996 года версии 1.0 PNG был рекомендован в качестве полноправного сетевого формата. Формат PNG спроектирован для замены устаревшего и более простого формата GIF, а также, в некоторой степени, для замены значительно более сложного формата TIFF. Формат PNG позиционируется прежде всего для использования в Интернете и редактирования графики.
92 была рассмотрена консорциумом W3C, а с выходом 1 октября 1996 года версии 1.0 PNG был рекомендован в качестве полноправного сетевого формата. Формат PNG спроектирован для замены устаревшего и более простого формата GIF, а также, в некоторой степени, для замены значительно более сложного формата TIFF. Формат PNG позиционируется прежде всего для использования в Интернете и редактирования графики.
Photoshop Sequence — представляет собой последовательность файлов psd для передачи в Photoshop и дальнейшей обработки.
QuickTime – технология компании Apple, разработанная в 1991 году для воспроизведения цифрового видео, звука, текста, анимации, музыки и панорамных изображений в различных форматах. QuickTime также является мультимедийным фрэймворком, который могут использовать другие программы. Некоторые программы используют QuickTime для выполнения своих мультимедийных задач — например, iTunes, iMovie и Final Cut Pro производства самой Apple.
Radiance (HDR) — это 32-битный формат, используемый для изображений High Dynamic Range. Этот формат был изначально разработан для системы Radiance, профессионального инструмента для рендеринга освещения в виртуальной среде. Этот формат файла сохраняет степень освещенности на пиксел вместо сохранения только цветов, отображаемых на экране. Уровни свечения, вмещаемые форматом Radiance, существенно превышают 256 уровней в 8-битных форматах файлов изображений. Файлы Radiance (HDR) часто используются в трехмерном моделировании.
SGI(Silicon Graphics, Inc) – американская компьютерная компания. Основана в 1982 году как компания по производству графических терминалов. SGI разработала собственную операционную систему SGI IRIX, базирующаяся на UNIX. Благодаря рабочим станциям, созданным SGI, на киноэкранах ожили динозавры в фильме «Парк Юрского перриода», был снят «Форрест Гамп», началась новая эра использования компьютерной графики в производстве киносъемки, компьютерная графика стала объемной. «Родным» форматом для рабочих станций стал SGI формат,использующийся для передачи объемных изображений.
«Родным» форматом для рабочих станций стал SGI формат,использующийся для передачи объемных изображений.
TGA(Targa) — формат, предназначенный для систем с видеоплатой Truevision и обычно поддерживается графическими приложениями MS-DOS. Формат Targa поддерживает 16-битные RGB-изображения (5 бит x 3 цветовых канала плюс один свободный бит), 24-битные RGB-изображения (8 бит x 3 цветовых канала) и 32-битные RGB-изображения (8 бит x 3 цветовых канала плюс один 8-битный альфа-канал). Формат Targa также поддерживает изображения с индексированными цветами и в градациях серого без альфа-каналов. При сохранении RGB-изображения в этом формате можно выбрать глубину пикселов и кодировку RLE для сжатия изображения.
WMA(Windows Media Audio) — лицензируемый формат файла, разработанный компанией Microsoft для хранения и трансляции аудиоинформации. Изначально формат WMA рекламировался как альтернатива MP3, но на сегодняшний день Microsoft противопоставляет ему формат AAC (используется в популярном онлайновом музыкальном магазине iTunes). Номинально формат WMA характеризуется хорошей способностью сжатия, что позволяет ему «обходить» формат MP3 и конкурировать по параметрам с форматoм AAC.
Windows Media Video — название системы видеокодирования, разработанной компанией Microsoft для хранения и трансляции видеоинформации в форматах Microsoft. Использует расширение имени файла .wmv. Входит в мультимедийный пакет Windows Media.
Источник
Как экспортировать видео After Effects в формате MP4 без Media Encoder
Если вы хотите экспортировать проекты After Effects в MP4, которые вы можете просматривать на своем iPhone, вы не сможете экспортировать MP4, если используете любую версию After Effects CC 2014 или более позднюю. Просто узнайте больше о причине и найдите лучшую альтернативу экспорт MP4 в After Effects из статьи. Кроме того, вы также можете получить ответы на часто задаваемые вопросы.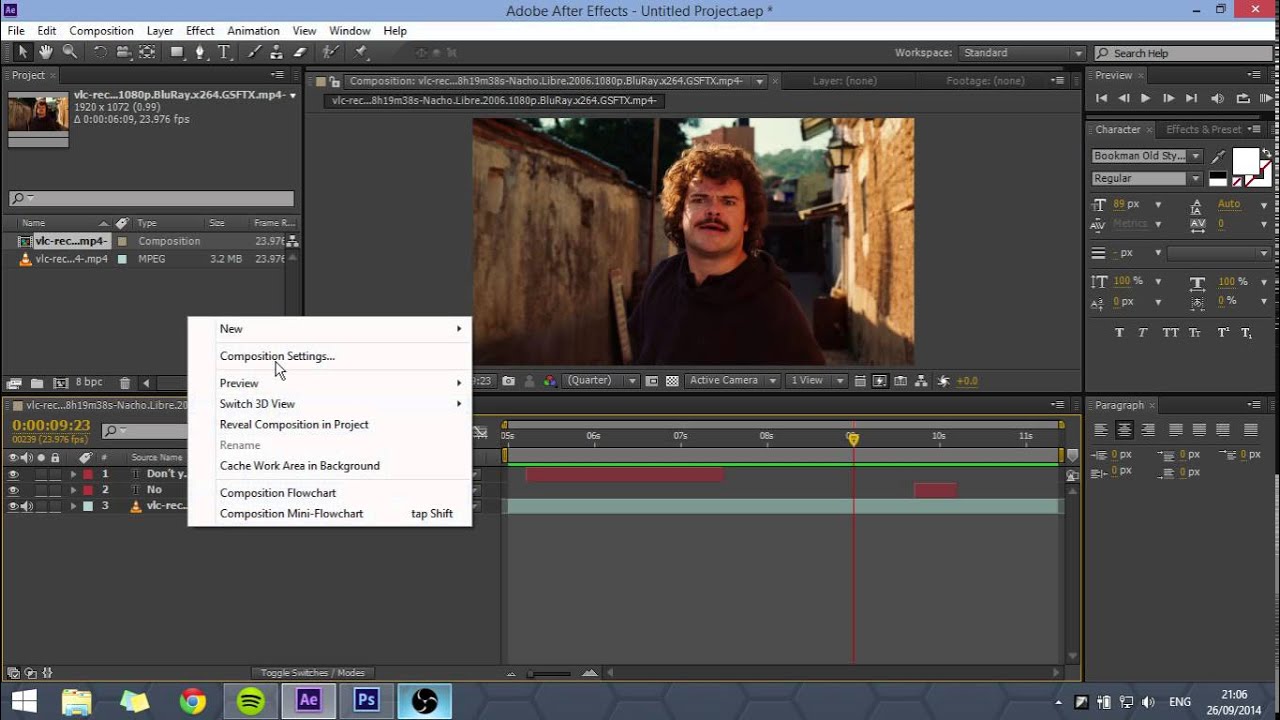
Часть 1. Почему нельзя экспортировать MP4 в After Effects
MP4 — самый популярный видеоформат, почему нельзя экспортировать файлы проекта After Effects в MP4? After Effects — это профессиональное программное обеспечение, которое используется в середине процесса создания видео, которое будет преобразовывать композицию в промежуточный кодек и завершать видео в Premiere Pro перед экспортом с использованием Media Encoder для экспорта файла проекта.
Часть 2. Как экспортировать After Effects в виде видео H.264
Какой должна быть лучшая альтернатива, если вы не можете экспортировать проект After Effects напрямую в MP4? Независимо от того, выполняете ли вы рендеринг в формате QuickTime и используете H.264 для кодека или делаете его обычным образом в формате AVI, вы можете конвертировать видеофайлы в видео MP4.
Шаг 1 Когда вы сделали творение, вы можете отправиться в Состав меню и выберите Добавить в очередь рендеринга возможность экспортировать проекты Adobe Effects в видео H.264.
Шаг 2 Нажмите синий текст, чтобы открыть Модуль вывода вариант. После этого вы можете изменить Формат как QuickTime. Открыть Параметры формата список меню. На вкладке «Видео» измените кодек видео на H.264 и установите «Качество» на 100.
Шаг 3 Теперь вы можете назвать файл проекта и выбрать папку назначения, прежде чем нажимать скидка кнопка. Нажмите оказывать кнопка для рендеринга проекта After Effects в фильмы H.264 в QuickTime вместо MP4.
Примечание: Если вы уже установили Adobe Media Encoder, вы можете выбрать те же файлы H.264, что и файлы MP4. На самом деле, MOV и MP4 позволяют воспроизводить видео After Effects на вашем iPhone.
Вам может понадобиться: Как конвертировать MOV в MP4
Часть 3: Лучший метод для преобразования вывода After Effects в MP4
Даже если вы используете Adobe Media Encoder, вы не сможете экспортировать MP4 в After Effects по своему желанию.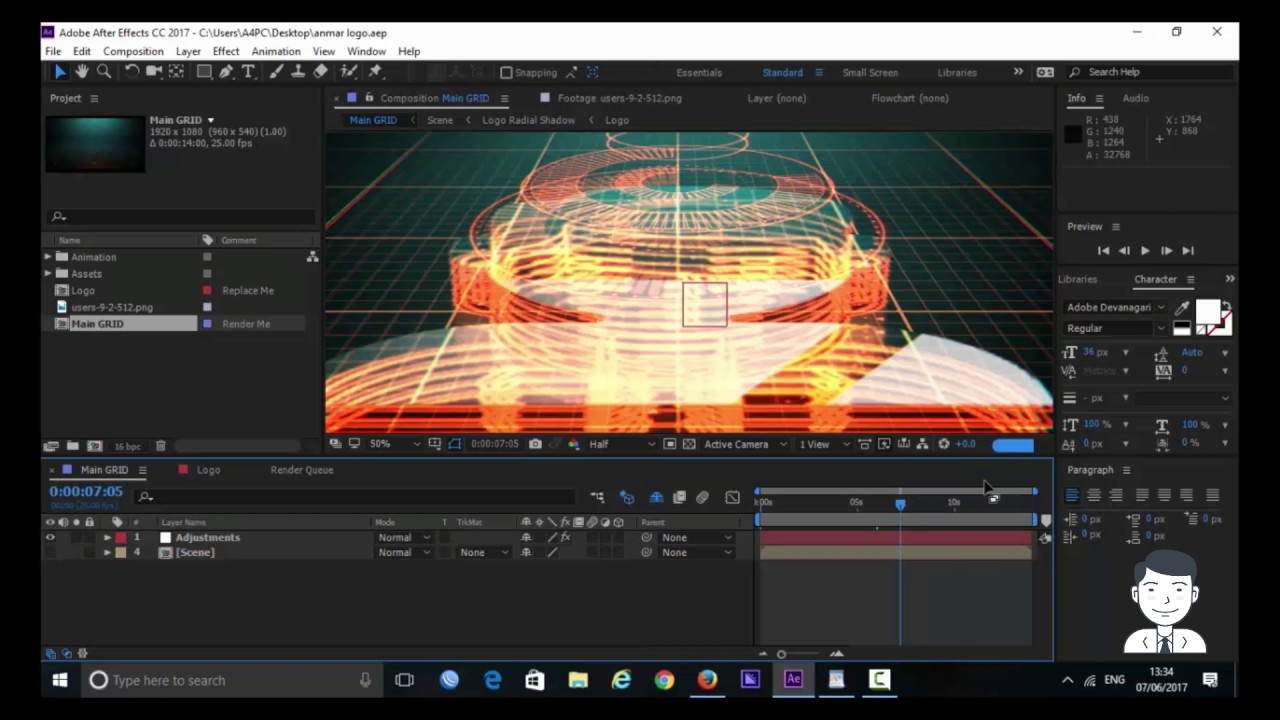 Чтобы настроить MP4-видео для вашего устройства, такого как Xbox, Samsung Galaxy или другое, Tipard Mac Video Converter Ultimate желаемый конвертер MP4, который позволяет конвертировать видео форматы, настраивать параметры и редактирование видео легко.
Чтобы настроить MP4-видео для вашего устройства, такого как Xbox, Samsung Galaxy или другое, Tipard Mac Video Converter Ultimate желаемый конвертер MP4, который позволяет конвертировать видео форматы, настраивать параметры и редактирование видео легко.
- 1. Преобразуйте выходные файлы After Effects в MP4, телефон Android и т. Д.
- 2. Основные функции редактирования видео для поворота, обрезки, объединения и применения видеоэффектов.
- 3. Поддержка преобразования видео в 4K MP4 и 1080P MP4 с высоким качеством.
- 4. Предоставьте другой метод для улучшения качества видео во время конвертации.
Шаг 1 Скачайте и установите конвертер MP4, запустите программу на своем MacBook. Нажмите кнопку «Добавить файл», чтобы загрузить экспортированные видео After Effects, которые вы хотите преобразовать в программу.
Шаг 2 Выберите MP4, 4K MP4 или даже тип устройства в меню «Профиль». Если вы хотите конвертировать видео After Effects в нужный MP4, вы можете нажать «Настройки», чтобы настроить параметры.
Шаг 3 Конечно, вы также можете обрезать видео, объединять различные клипы и даже применять эффекты. Когда вы получите подходящий выходной файл, вы можете нажать кнопку «Преобразовать», чтобы преобразовать выходные данные After Effects в MP4.
Часть 4. Часто задаваемые вопросы об экспорте MP4 в After Effects
Почему Media Encoder не является хорошим вариантом для экспорта MP4 в After Effects?
Если вы уже установили Adobe Media Encoder, вы не сможете экспортировать MP4 в After Effects для определенного устройства. Если у вас есть другое преобразование для визуализированного MP4, оно может потерять больше качества видео. Кроме того, ваш телефон Android или iPhone могут не воспроизводить файлы MP4 из Media Encoder.
Каковы различия между MP4 и H. 264?
264?
H.264 — это только видеокодек, который отличается от видео контейнера MP4. Конечно, кодек напрямую связан с качеством видео. Видеокодек H.264 может использоваться в MP4, MOV, а также в других популярных видеофайлах. Если вы хотите сохранить проект After Effects в формате MP4, вы можете принять во внимание H.264.
Почему рендеринг After Effects в MP4 требует вечности?
Если на вашем компьютере недостаточно оперативной памяти, рендеринг After Effects на MP4 может занять много времени. Вот несколько советов, как с легкостью отрисовывать файлы, очищать кеш, рендерить промежуточные звенья в собственный кодек, рендерить отдельные слои и объединять их в мастер, а также вы можете конвертировать видео с помощью Tipard Video Converter Ultimate или других видео конвертеров.
Заключение
MP4 не является форматом вывода по умолчанию для проектов After Effects. Если вам просто нужно воспроизвести файлы, вы можете выбрать файлы H.264 MOV или AVI. Чтобы экспортировать MP4 в After Effects, вы можете принять во внимание Tipard Video Converter Ultimate, чтобы с легкостью конвертировать выходные видео из After Effects в нужные файлы MP4.
Как выполнить рендеринг и экспорт в After Effects
Ознакомьтесь с этим простым руководством по рендерингу и экспорту проектов After Effects.
Навигация по кривой обучения After Effects может оказаться сложной задачей. Бывают моменты, когда я сижу перед компьютером, просто уставившись в монитор в растерянном, побежденном оцепенении, пытаясь понять, почему кажется, что программа намеренно делает прямо противоположное тому, что я хочу от нее.Были ли у Эндрю Крамера такие дни? Наверное. Потому что After Effects не проявляет пощады.
Существует бесчисленное множество причин, по которым можно обнаружить, что заглядывают в пустоту After Effects, особенно для людей, плохо знакомых с программой.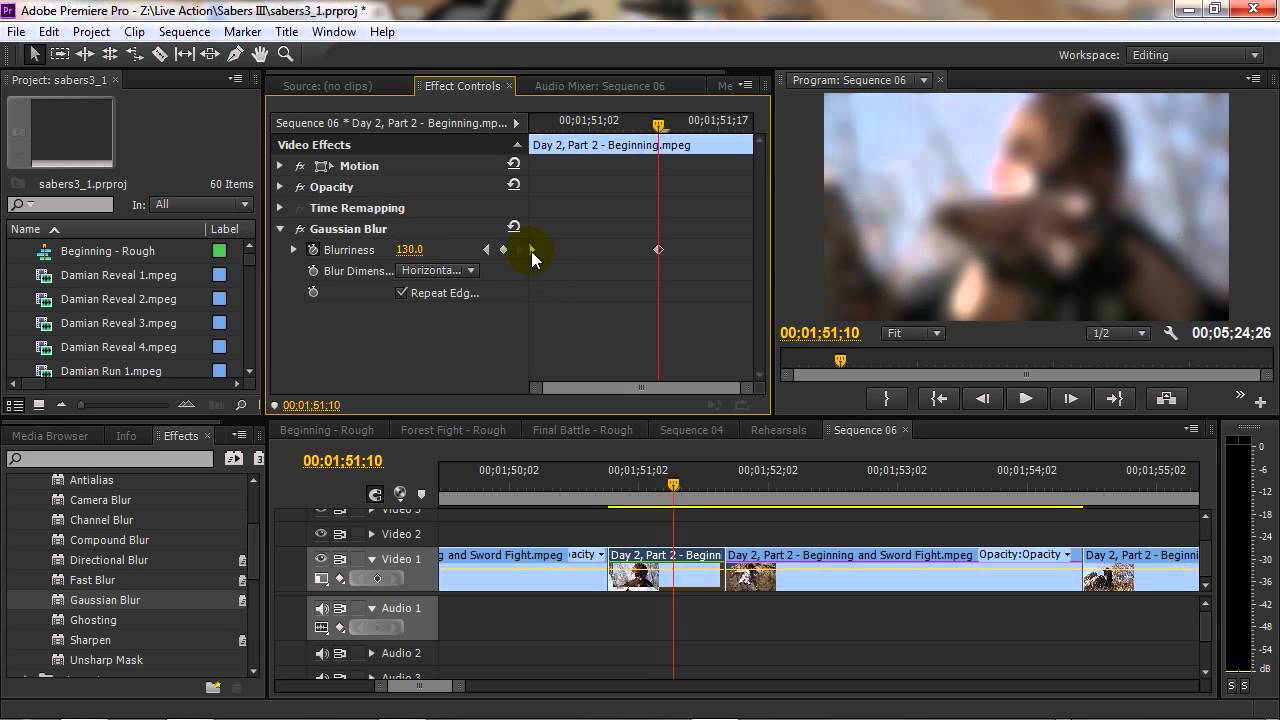 Например, проработав много часов над проектом, вы каким-то образом пересекаете финишную черту. Наконец-то пришло время рендерить ваш шедевр. А потом у тебя отвисает челюсть. Ваши глаза встречаются с пустотой. Потому что вы не умеете рендерить или экспортировать что-либо из After Effects.
Например, проработав много часов над проектом, вы каким-то образом пересекаете финишную черту. Наконец-то пришло время рендерить ваш шедевр. А потом у тебя отвисает челюсть. Ваши глаза встречаются с пустотой. Потому что вы не умеете рендерить или экспортировать что-либо из After Effects.
Не волнуйтесь. Мы тоже были там, и теперь мы здесь, чтобы помочь.
Настройки, которые вы устанавливаете для рендеринга, имеют решающее значение для качества и окончательного вида вашего проекта, поэтому вы должны сделать это правильно. Без паники. Не зацикливайтесь на этом. Просто взгляните на следующие шаги и будьте уверены, что этот процесс скоро станет вашей второй натурой. Давай сделаем это.
Рендеринг, экспорт и кодирование: вот что такое
«Рендеринг» и «экспорт» — термины, часто используемые в отрасли как взаимозаменяемые и взаимозаменяемые.Мол, вот разговор, которого никогда бы не было:
Я: «Хорошо, дай мне несколько минут на рендеринг».
Они: «Ну нет. Можете ли вы экспортировать это вместо этого? »
С технической точки зрения они означают разные вещи. Рендеринг обычно используется в качестве общего описания процесса экспорта и кодирования видео.
Экспорт относится к фактическому процессу подготовки клипов и эффектов и охватывает кодировку, которая превращает их в совершенно новый файл.
Это может помочь думать о рендеринге как об обзоре процесса экспорта и кодирования. Как бы то ни было, большинство моушн-дизайнеров, которых я знаю, называют свой экспорт «рендерами». Ты делаешь это. Мы поймем, что вы имеете в виду.
Предварительный рендеринг и рендеринг — одно и то же?
Короткий ответ — нет. Чтобы посмотреть воспроизведение композиции в реальном времени, After Effects потребуется предварительная визуализация. Если вы закончили работу над определенным заранее составленным разделом, вы можете экспортировать эту часть, чтобы он воспроизводился как видеофайл.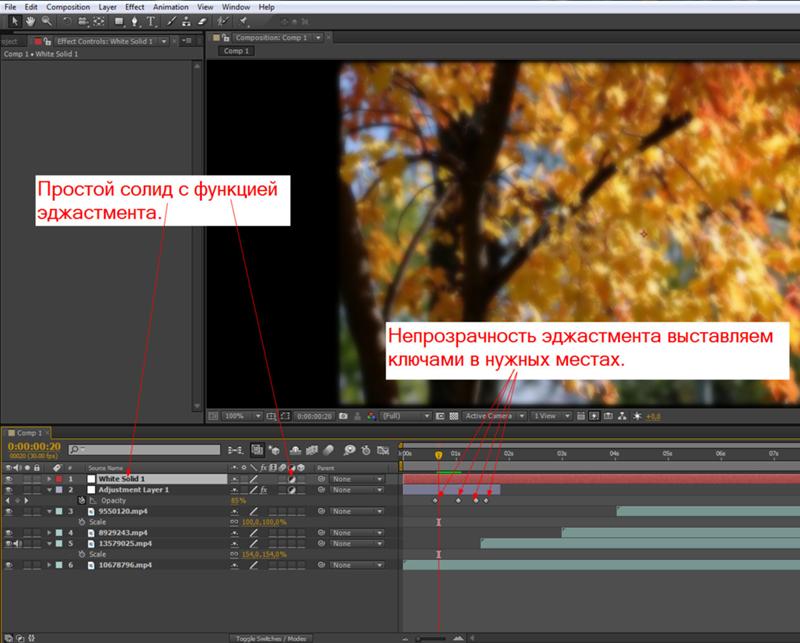
Это снимает нагрузку с вашего компьютера, который в противном случае должен был бы начать рендеринг эффектов в реальном времени, когда вы нажмете кнопку воспроизведения. Предварительно обработанные видеофайлы будут воспроизводиться с черновым качеством, что снижает нагрузку на компьютер, что позволяет After Effects работать значительно лучше.
Что это за так называемая очередь рендеринга?
Очередь рендеринга — это то место, где вы редактируете настройки вашего видео, а затем рендерите его в один окончательный видеофайл.Подумайте об этом окне как о приемной для ваших композиций. Очередь рендеринга позволяет настроить рендеринг нескольких композиций одним щелчком мыши. (Были проекты, в которых мне приходилось экспортировать более 60 композиций.)
В очереди рендеринга у вас есть три подменю, которые нужно пройти — Настройки рендеринга , Модуль вывода и Вывод на .
В большинстве случаев, если вы не создаете предварительную визуализацию или прокси, у вас должно быть значение Best Settings .After Effects использует этот параметр по умолчанию, но если он по какой-то причине отличается, его легко изменить. Просто щелкните стрелку раскрывающегося списка справа от Параметры рендеринга , и появится небольшое меню. Когда это произойдет, просто нажмите «Лучшие настройки».
Большинство ваших изменений будет сделано в следующих двух подменю: Модуль вывода и Вывод на . В модуле вывода вы можете выбрать формат, кодек, глубину цвета, каналы и настройки вывода звука. Независимо от того, над какой установкой вы работаете, кодек анимации и формат QuickTime — лучший вариант для 99% проектов After Effects.У него хорошо сбалансированное соотношение «качество / размер файла / время рендеринга».
На вкладке каналов вы можете экспортировать RGB, Alpha или RGB + Alpha.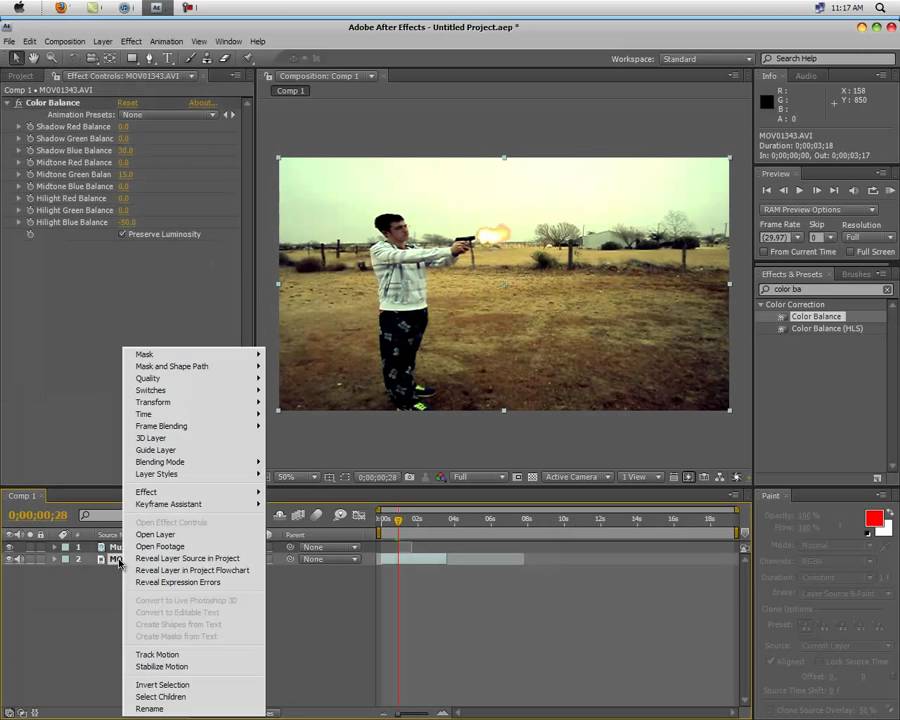 Если вы создаете графику для наложения на видео, вам нужно выбрать RGB + Alpha. Если вы делаете переходы, вы выбираете альфа-канал. Если композиция покрыта графикой от угла до угла, используйте RGB.
Если вы создаете графику для наложения на видео, вам нужно выбрать RGB + Alpha. Если вы делаете переходы, вы выбираете альфа-канал. Если композиция покрыта графикой от угла до угла, используйте RGB.
В подменю «Вывод на » вы просто выбираете, куда будет экспортироваться ваш единственный видеофайл на Mac или ПК.
Очередь рендеринга сначала пугает из-за того, сколько больших окон всплывает, когда вы нажимаете эти маленькие синие слова.Поверьте, это лишь вопрос времени, когда вы начнете разбираться в этих настройках и создавать фантастически выглядящие рендеры.
Стандартный процесс рендеринга / экспорта после эффектов
- Композиция > Добавить в очередь рендеринга или Файл > Экспорт > Добавить в очередь рендеринга
- Еще раз проверьте, что для параметров рендеринга установлено значение «Лучшее».
- Просмотрите модуль вывода и измените настройки, необходимые для вашего конкретного проекта.
- Перейдите к Output To и выберите папку или жесткий диск, где вы хотите сохранить видео.
Изучение и освоение окна очереди рендеринга не займет много времени. В большинстве случаев я экспортирую проект с одними и теми же настройками. Это потому, что кодек анимации и формат QuickTime идеально подходят почти для каждого проекта. После того, как вы потратите некоторое время на очередь рендеринга, вы научитесь эффективно экспортировать несколько композиций за раз.
Привет, мы слышали, что вам нравится контент After Effects. Одно и тоже. Проверить это:
Learn After Effects: сохранение и экспорт
Мы создали несколько композиций в After Effects (ура!), Теперь мы обсудим варианты и наиболее важную часть создания любого фильма: информацию о проекте, сохранение файлов и экспорт композиций.
Установка информации о проекте
Каждый раз, когда вы создаете новый проект в AE, вы должны немедленно сохранять его, так программа узнает, где находится ваш файл, через расширение вашего файла.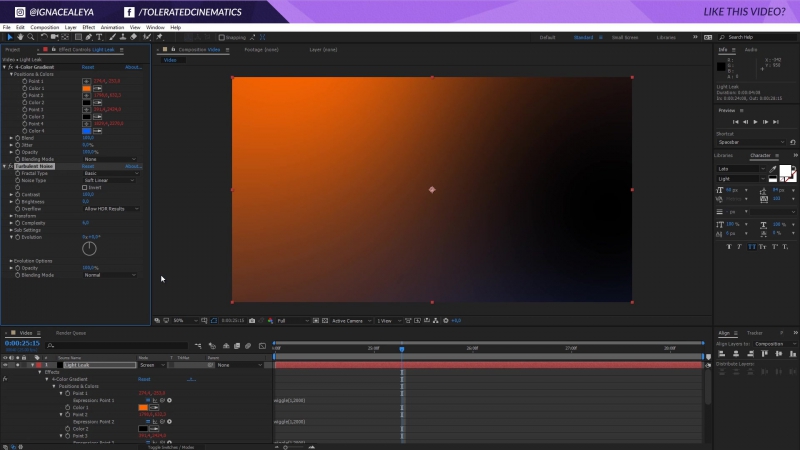 Этот путь отслеживает все, что вы будете делать во время этого проекта. Файлы AE имеют небольшой размер, потому что они работают вне путей к вашим отдельным местоположениям отснятого материала. Худшее, что вы когда-либо могли сделать, — это случайно переименовать, удалить или сразу удалить файл видеоряда, который вы использовали для проекта, потому что AE не запомнит, как он выглядел. AE запоминает только, где был этот файл, когда вы его импортировали, поэтому убедитесь, что все организовано.
Этот путь отслеживает все, что вы будете делать во время этого проекта. Файлы AE имеют небольшой размер, потому что они работают вне путей к вашим отдельным местоположениям отснятого материала. Худшее, что вы когда-либо могли сделать, — это случайно переименовать, удалить или сразу удалить файл видеоряда, который вы использовали для проекта, потому что AE не запомнит, как он выглядел. AE запоминает только, где был этот файл, когда вы его импортировали, поэтому убедитесь, что все организовано.
Сохранение файлов
Лучше всего переместить файлы, с которыми вы работаете, в папку, расположенную в той же папке, в которой вы только что сохранили свой проект.Нет ничего хуже, чем пытаться найти файлы после того, как вы откроете этот действительно крутой проект, который у вас был шесть месяцев назад, только для того, чтобы несколько файлов пропало. Или вы можете выполнить классный трюк, если вы создали проект, импортировав отснятый материал из нескольких мест на вашем компьютере.
В AE CS5 и CS6 перейдите к Файл> Собрать файлы или
В AE CC и перейдите к Файл> Зависимости> Собрать файлы .
После того, как вы нажмете «Собрать файлы», появится окно, которое позволяет AE извлечь все файлы из всех мест на вашем компьютере и разместить их в одном месте по вашему выбору.Это, безусловно, одна из лучших особенностей AE. Просто имейте в виду, что AE будет дублировать эти файлы, поэтому, если у вас есть более крупные видеоклипы размером 2 ГБ или более, для дублирования всего потребуется некоторое время. В конце концов, все ваши файлы будут храниться в одном месте, что поможет вам в следующий раз, когда вы откроете более старый файл AE.
Еще одна хорошая особенность — сохранение через короткие промежутки времени, давайте посмотрим правде в глаза, мы втягиваемся в проект и иногда можем провести час без сохранения. Почему бы не позволить AE сделать это за вас? Хорошо, давай попробуем, выберите Правка> Настройки> Автосохранение . Отсюда вы можете установить свой собственный интервал сохранения, и AE создаст версию автосохранения с интервалом, который вы выберете. Еще одна достойная функция находится в File> Increment and Save , которая создаст пять точек сохранения с шагом, который вы увидите (имя файла_01.aep, затем имя файла_02.aep и так далее). Таким образом, вы можете вернуться на пять сохранений, которые могли быть сделаны почти час назад, что позволит вам вернуться во времени, если ваши производственные усилия начнут терпеть неудачу.
Отсюда вы можете установить свой собственный интервал сохранения, и AE создаст версию автосохранения с интервалом, который вы выберете. Еще одна достойная функция находится в File> Increment and Save , которая создаст пять точек сохранения с шагом, который вы увидите (имя файла_01.aep, затем имя файла_02.aep и так далее). Таким образом, вы можете вернуться на пять сохранений, которые могли быть сделаны почти час назад, что позволит вам вернуться во времени, если ваши производственные усилия начнут терпеть неудачу.
Присоединяйтесь к нашему творческому сообществу
Получите доступ к лучшим видеосоветам, советам по дизайну и предложениям прямо в свой почтовый ящик.
Экспорт композиций
У вас есть несколько различных вариантов экспорта вашей композиции. Чтобы экспортировать свой проект, вы можете перейти в File> Export и выбрать нужный тип файла. Вы хотите использовать этот метод, если собираетесь экспортировать эту композицию в другую программу для пост-обработки продукта.
Лучший способ экспортировать фильм — использовать очередь рендеринга. Изнутри очереди вы можете разместить несколько точек рендеринга, чтобы буквально «поставить в очередь» ваши композиции и позволить AE рендерить их все сразу.Рендеринг может варьироваться от проекта к проекту, размытия и эффекты могут замедлять время рендеринга, однако создание предварительных композиций и использование существующих видеозаписей может помочь сократить некоторые из этих драгоценных секунд.
Автор Райан Нау, герой After Effects и давний участник Storyblocks. Изучите его портфолио.
Посмотреть полное руководство по After Effects
Как рендерить и экспортировать в After Effects: Учебное пособие с советами
Итак, вы закончили свою творческую композицию в After Effects, и теперь пришло время представить окончательный продукт.Традиционно этот процесс называется рендерингом и экспортом, хотя «рендеринг» также может использоваться для описания всего процесса. Процесс рендеринга состоит из подготовки вашей композиции и ее эффектов, а затем их кодирования в новый формат экспортируемого файла.
Процесс рендеринга состоит из подготовки вашей композиции и ее эффектов, а затем их кодирования в новый формат экспортируемого файла.
Если вы не знаете, как выполнять рендеринг и экспорт в After Effects, не волнуйтесь. Все обретает смысл, если вы научитесь. Вы сможете массово экспортировать как профессионал в кратчайшие сроки!
Часть 1. Рендеринг и экспорт в After Effects
Чтобы воспроизвести композицию в режиме предварительного просмотра видео в реальном времени перед экспортом, вам потребуется предварительная визуализация.Этот предварительный рендеринг помогает ускорить окончательный рендеринг и экспорт в After Effects, снимая нагрузку с вашего компьютера. Чтобы выполнить предварительный рендеринг композиции, просто перейдите в меню «Композиция» и нажмите «Предварительный рендеринг». Очередь рендеринга в After Effects отличается от предварительной рендеринга.
Очередь рендеринга позволяет вам подготовить настройки файла для окончательного экспорта. Очередь рендеринга в After Effects также позволяет выполнять пакетный экспорт композиций путем создания списка. Это полезно для проектов с несколькими композициями, где нажатие только одной кнопки позволяет экспортировать десятки композиций в последовательном порядке.
У вас есть 3 варианта отправки проекта в очередь рендеринга:
- Композиция> Добавить в очередь рендеринга
- Файл> Экспорт> Добавить в очередь рендеринга
- Перетаскивание из окна проекта
Этот вариант идеально подходит для загрузка нескольких анимаций, но у вас должно быть уже открыто окно Render Queue
Вы также можете использовать Command или Control key (в зависимости от вашей операционной системы) + клавишу « M » в качестве сочетания клавиш.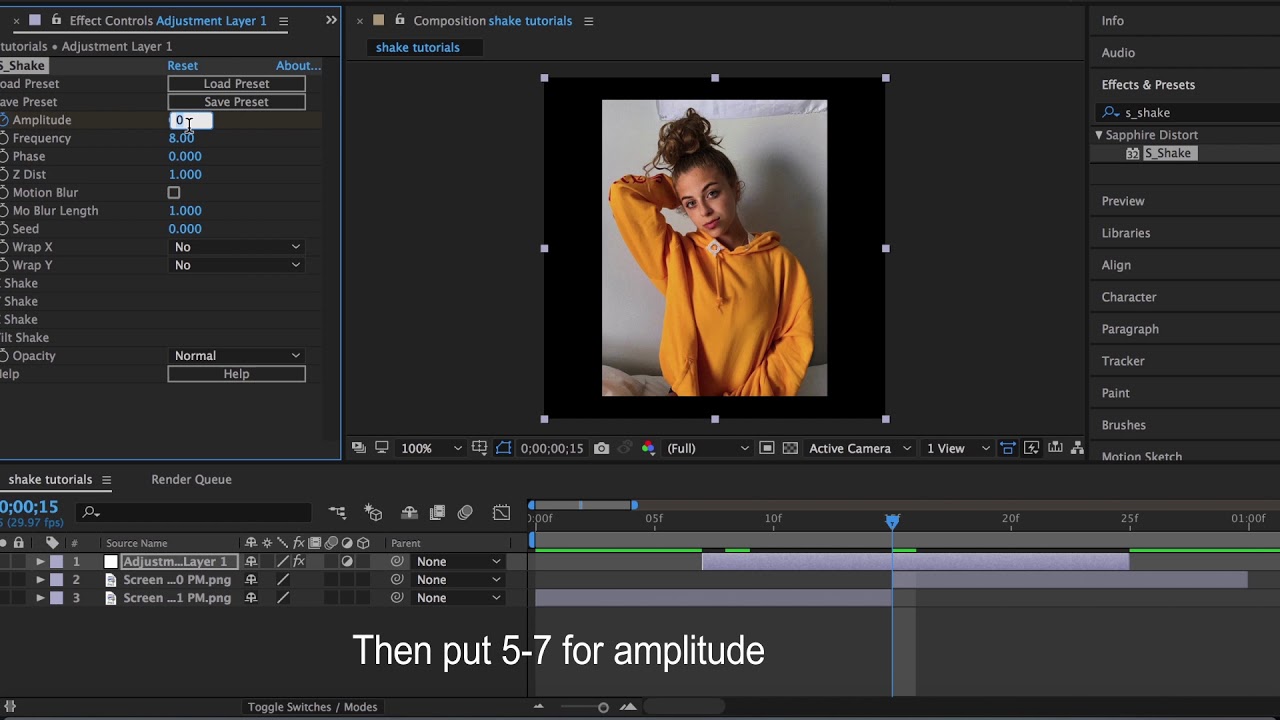
Интерфейс очереди рендеринга содержит несколько подменю: настройки рендеринга, модуль вывода и вывод в.
Настройки рендеринга: Как правило, они останутся с лучшими настройками по умолчанию, если вам не нужно уменьшить разрешение для скорости или доставки.
Модуль вывода: Здесь вы можете выбрать формат файла для доставки. По умолчанию выбран фильм «Без потерь», фильм Quicktime с кодеком анимации. Чтобы изменить этот выбор, щелкните раскрывающееся меню «Формат» и выберите другой тип последовательности изображений.Нажатие кнопки «Параметры формата» позволит вам изменить кодек вашего типа файла. Анимация или Apple Pro Res — традиционные стандарты экспорта.
Аудио : Модуль вывода также позволяет форматировать параметры экспорта аудио. Чтобы отрегулировать их, просто используйте раскрывающееся меню, чтобы выбрать желаемый аудиовыход.
Output To: При нажатии на меню Output To откроется меню Finder для выбора желаемого места назначения вашего нового файла.
Если вы предпочитаете использовать Adobe Media Encoder для экспорта, вы можете выбрать Добавить в Adobe Encoder Media Queue в меню Composition .Adobe Media Encoder предлагает больше кодеков и настроек, которые недоступны в After Effects.
Часть 2: Наиболее эффективные советы по ускорению рендеринга в After Effects
- Сохранение Caps Lock во время рендеринга — Во время рендеринга оставьте фиксацию заглавных букв включенным. Это предотвратит обновление окна композиции во время рендеринга и поможет ускорить время рендеринга.
- Включить многопроцессорность — Когда многопроцессорность включена, After Effects будет использовать несколько ядер ЦП для обработки более одного кадра за раз, что значительно сокращает время визуализации.Вы можете включить многопроцессорность, перейдя в меню Preferences, , выбрав Render Multiple Frames одновременно и изменив настройки оттуда.

- Уменьшить предварительные композиции — Предварительные композиции — прекрасный организационный инструмент при работе в After Effects. Однако они могут замедлить процесс рендеринга. Либо удалите неиспользуемые пре-композиции перед рендерингом, либо сведите их к минимуму во время работы.
- Отключить неиспользуемые функции. — Отключить функции, которые не будут использоваться при окончательном экспорте, например размытие в движении, глубину резкости или 3D.
- Будьте избирательны с помощью эффектов — Эффекты оживляют композицию, но они также могут замедлять время рендеринга. Некоторые эффекты более интенсивны, чем другие, поэтому попробуйте удалить один или два эффекта, если время рендеринга слишком велико.
- Очистите свои композиции — Удаление неиспользуемых слоев из вашего проекта поможет сократить время рендеринга.
- Обрезать слои за пределами экрана — Вы также можете обрезать слои, которые находятся за пределами области экрана.
- Закройте другие программы — Снимите нагрузку с вашего компьютера, открыв After Effects только во время рендеринга.
Часть 3: Другие распространенные виды экспорта After Effects
Экспорт GIF из After Effects
Поскольку GIF — это формат, используемый в Adobe Media Encoder, это очередь, которую мы будем использовать для его экспорта.
- В меню Composition выберите Добавить в Adobe Media Encoder Queue .
- В меню Формат выберите Анимированный GIF .
- Настройте желаемые параметры , выберите место для сохранения экспортированного файла и назовите его.
- Обязательно используйте максимальное качество визуализации. Нажмите кнопку «ОК», чтобы применить эти настройки.
- Наконец, нажмите кнопку «Начать очередь» в правом верхнем углу панели.

Экспорт и сохранение MP4 в After Effects
Опять же, мы будем использовать Adobe Media Encoder для экспорта MP4 из After Effects.
1. В меню Composition выберите Добавить в Adobe Media Encoder Queue .
2. В меню Format выберите H.264 .
3. При нажатии кнопки Match Source размер файла уменьшается за счет изменения настроек формата.
4. Еще одна уловка для увеличения скорости рендеринга и минимизации размера файла — это настройка Bitrate Settings . Уменьшите целевой битрейт и максимальный битрейт . Будьте осторожны, не опускайтесь слишком низко, иначе ухудшится качество видео.
Визуализация альфа-канала (прозрачности) в After Effects
Что такое альфа-канал? По сути, альфа-канал — это то, что используется для создания прозрачности за экспортируемым видео.Художники и аниматоры анимированной графики часто экспортируют с прозрачностью, поэтому их экспортированные проекты можно разместить непосредственно на видеоматериале или другом желаемом фоне.
1. В меню Composition выберите Add to Render Queue .
2. В окне Настройки модуля вывода выберите кодек Анимация .
3. В меню каналов выберите RGB + Alpha
4.Только определенные кодеки (например, Анимация) позволят вам сделать этот выбор.
Как видите, существует множество способов экспортировать отдельный видеопроект из After Effects. Однако через некоторое время вы обнаружите, что настройки для большинства проектов остаются прежними, и процесс будет похож на простое нажатие нескольких кнопок. Ставить в очередь сразу несколько композиций для рендеринга станет для вас второй натурой.
После того, как вы пройдете все этапы и научитесь рендерить и экспортировать в After Effects, самым сложным будет создание потрясающей творческой композиции.
Как выполнить рендеринг в After Effects?
В этом уроке After Effects я покажу вам, как выполнять рендеринг и экспорт из After Effects в другой видеоформат, очевидно, что существует множество способов рендеринга для определенного носителя, поэтому я собираюсь держать меня прямо и показать вам наиболее часто используемые параметры рендеринга.
Ниже приведены несколько вариантов рендеринга, которые могут вас заинтересовать, просто нажмите на тот, который вам нужен.
Примечание: Когда вы выполняете рендеринг, убедитесь, что вы сначала экспортируете / сохраняете файл на свой компьютер, не выполняйте рендеринг на сервере или внешнем жестком диске, это задержит рендеринг.
Отправьте вашу композицию на панель очереди рендеринга.
Для новичков ниже приведен анимированный снимок экрана, показывающий, как я отправляю готовую композицию в окно очереди рендеринга.
1 — Выберите композицию
2 — Перетащите композицию на панель окна очереди рендеринга. Вы также можете перейти к File > Export > Add to Render Queue .
Сочетание клавиш Render Keyboard
Выберите композицию, затем используйте сочетание клавиш ниже
MAC: shift + command + /
PC: shift + ctrl + /
Как отрендерить видео с высоким разрешением в After Effects?
Когда вы закончите с анимацией After Effects, видеоредакторы или производственная компания потребуют, чтобы вы прислали свою анимацию в высоком разрешении.
Ниже я покажу лучшие настройки рендеринга After Effects для видео 1080p без потери качества.
Примечание: Перед рендерингом убедитесь, что на жестком диске достаточно места (видео займет много места).
1 — Перетащите вашу композицию в окно очереди рендеринга.
2 — Нажмите Lossless
3 — В Формате выберите Quicktime
4 — В области вывода видео нажмите Format Option
5 — Теперь выберите Animation и нажмите кнопку OK
6 — Звук нужен или нет? щелкните по аудиовыходу, если вам нужно выключить звук.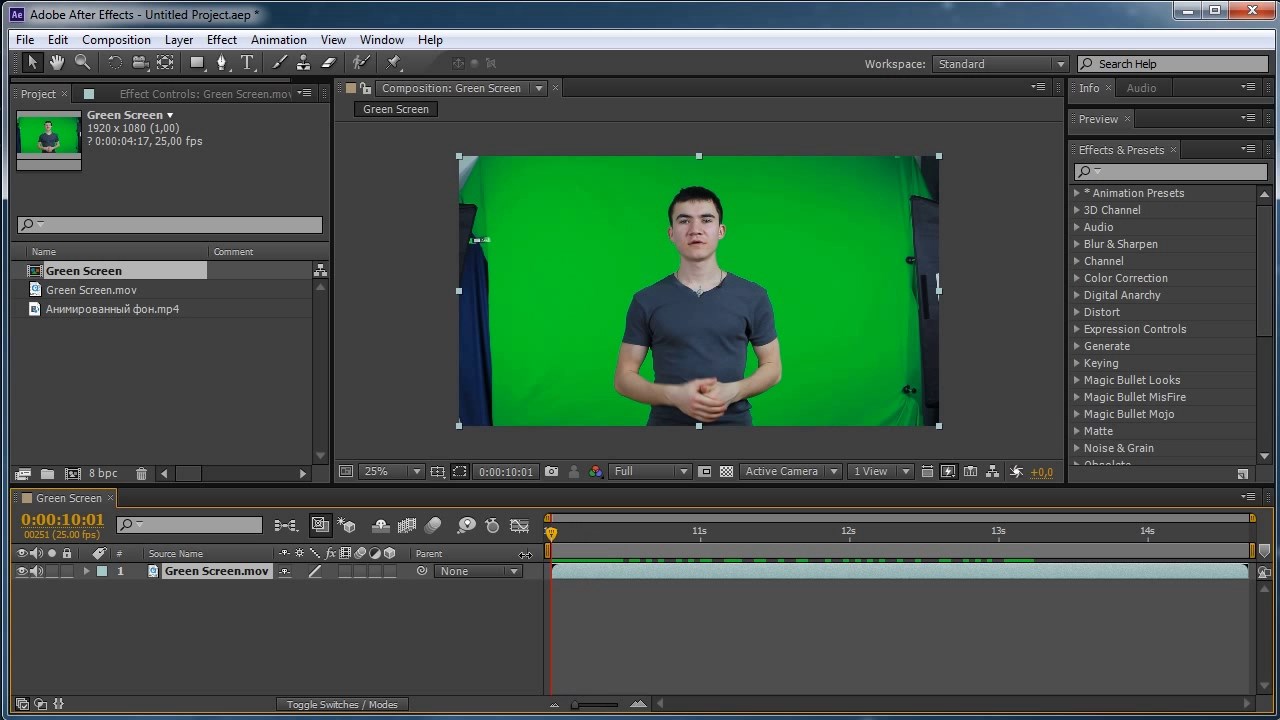
7 — Щелкните OK еще раз, чтобы закрыть окно настройки модуля вывода.
8 — Теперь выберите папку назначения, нажав Comp1
9 — Нажмите кнопку Render
Примечание: Вместо «Анимация» вы также можете выполнить рендеринг в Apple ProRes 422 (LT) или Apple ProRes 4444 (включая альфа-канал), но вам понадобится компьютер Mac, исходя из моего прошлого опыта Формат анимации работает 99% времени с клиентом.
Как выполнить рендеринг в After Effect с прозрачным фоном
Рендеринг с прозрачностью довольно прост, вам просто нужно убедиться, что фон или слои не мешают.
Следуйте инструкциям ниже
1 — Сначала проверьте свою композицию и убедитесь, что у нее прозрачный фон, нажав на этот значок:
2 — Перетащите вашу композицию в окно очереди рендеринга.
3 — Нажмите Lossless
3 — В Формате выберите Quicktime
4 — В области вывода видео нажмите Format Option
5 — Теперь выберите Animation и нажмите кнопку OK
6 — В раскрывающемся меню «Каналы » выберите RGB + Alpha (это сделает ваше видео с альфа-каналом / прозрачным)
7 — Звук нужен или нет? щелкните по аудиовыходу, если вам нужно выключить звук.
8 — Щелкните OK еще раз, чтобы закрыть окно настройки модуля вывода.
9 — Теперь выберите папку назначения, нажав Comp1
10 — Нажмите кнопку Render
Примечание: « Animation » или « Apple ProRes 4444 » могут отображаться с альфа-каналом.
Невозможно визуализировать MP4 с альфа-каналом.
Как выполнить рендеринг из After Effects в MP4
Вы не поверите, но последняя очередь рендеринга After Effects не может выполнять рендеринг напрямую в файл MP4!
В After Effects вам придется экспортировать в Adobe media encoder или использовать другое программное обеспечение для преобразования видеофайла в видео MP4.
Ниже приведены 2 варианта экспорта композиции After Effects в видеоформат mp4.
Вариант 1 — Adobe Media EncoderM
1. Убедитесь, что у вас установлен Adobe Media Encoder из вашей учетной записи Adobe Cloud, или загрузите бесплатную пробную версию.
2. В After Effects выберите желаемую композицию в окне панели «Проект».
3. Затем щелкните файл > Экспорт > Добавить в очередь Adobe Media Encoder…
Или используйте ярлык ниже
Win : Ctrl + Alt + M
MAC : Option + Command + M
4.Вы должны увидеть этот открывающийся экран Adobe Media Encoder, начиная с
5. Теперь в панели Queue должна появиться ваша композиция.
6. Убедитесь, что в раскрывающемся списке Формат установлено значение H.264 , это конкретные настройки, которые должны быть,
, очевидно, вы можете отредактировать и оптимизировать его, чтобы уменьшить размер файла mp4.
7. Щелкните значок зеленой кнопки воспроизведения для рендеринга видео в формате mp4.
Вариант 2 — Ручной тормоз
Теперь, если вы хотите конвертировать любое видео в mp4 бесплатно, HandBrake — отличная программа, которая позволяет конвертировать ваши видео.
Лучше всего то, что он предназначен как для MAC, так и для ПК, скачать здесь
1. Сначала в After Effects выполните рендеринг вашей композиции в mov-файл Quicktime. Если вы не знаете, как я подробно объяснил это выше, нажмите здесь
2. Теперь, когда у вас есть файл mov, запустите HandBrake
.
3. После перетаскивания файла mov вы должны увидеть это
4. По умолчанию в раскрывающемся списке форматов должен быть MP4,
5. Просто нажмите на обзор, чтобы определить, где сохранить mp4
6.Нажмите Start Encode
7. Готово! у вас должно быть ваше видео в формате mp4, готовое для загрузки где угодно!
Заключение
Знание того, как рендерить в After Effects, является одной из самых важных частей проекта, у вас может быть самая красивая анимация, но если часть рендеринга выполнена неправильно, вы можете получить видео с глюками, размытостью, зернистостью и пикселизацией. . Если у вас есть вопросы по рендерингу, оставьте комментарий ниже.
. Если у вас есть вопросы по рендерингу, оставьте комментарий ниже.
Как экспортировать фрейм (.jpg, .png, .psd, .tif) из After Effects in Seconds
Некоторые ссылки в этой статье являются «партнерскими ссылками», то есть ссылкой со специальным кодом отслеживания. Это означает, что если вы нажмете на партнерскую ссылку и купите товар, я получу партнерскую комиссию.
Цена товара одинакова независимо от того, является это партнерская ссылка или нет. Тем не менее, мы рекомендуем только те продукты или услуги, которые, по нашему мнению, принесут пользу нашим читателям.
Используя партнерские ссылки, вы помогаете поддержке Edit Video Faster, и я искренне признателен за вашу поддержку.
В этом руководстве рассказывается, как экспортировать неподвижный кадр из After Effects. В нем вы узнаете, как сделать кадр в After Effects и экспортировать его в форматы JPEG (.jpg), PNG (.png), PSD (.psd) или TIFF (.tif). И вы также узнаете, как экспортировать кадр с альфа-каналом или без него. Вот как:
Сохранить фрейм как
Для начала откройте композицию с кадром, который вы хотите экспортировать из After Effects, и переместите индикатор временной позиции в это точное место на временной шкале.В меню «Композиция» найдите Сохранить фрейм как , а затем выберите Файл…
Композиция> Сохранить фрейм как> Файл…
В результате этого должна появиться очередь рендеринга. Если нет, перейдите в меню «Окно» и выберите «Очередь рендеринга». В очереди рендеринга найдите модуль вывода и щелкните Photoshop (или любой другой параметр по умолчанию).
Найдите модуль вывода и щелкните Photoshop, чтобы открыть настройки модуля вывода.
Настройки модуля вывода для экспорта кадра из After Effects
Откроется окно настроек модуля вывода.В настройках модуля вывода найдите раскрывающийся список Формат. Выберите тип файла, который хотите создать.
При выборе Photoshop Sequence вы получите файл .psd. JPEG Sequence предоставит вам файл .jpg. PNG Последовательность даст вам файл .png. А TIFF Sequence предоставит вам файл .tif. Обратите внимание, даже если здесь написано «Последовательность», вы будете экспортировать только один (1) кадр.
Вам нравится это руководство? Ознакомьтесь с этим кратким руководством по использованию малоиспользуемой функции «Приращение и сохранение» в After Effect.
В раскрывающемся списке «Формат» выберите тип файла, который вы хотите создать.
Для файлов PSD, TIFF и PNG вы можете экспортировать файл с альфа-каналом. Альфа-канал хранит информацию о том, что должно быть прозрачным. Вы не можете сделать это с файлом JPEG. Позвольте мне повторить. Файл JPEG (.jpg или .jpeg) не содержит альфа-канала. Мы ясно?
Вернуться к файлам PSD, TIFF и PNG… если вы хотите использовать альфа-канал на них, в раскрывающемся списке «Каналы» необходимо выбрать RGB + Alpha .Если вам не нужен альфа-канал, просто оставьте значение RBG . Нажмите OK, чтобы закрыть Настройки модуля вывода.
Выберите RGB + Alpha в раскрывающемся списке «Каналы», если вам нужен альфа-канал в файле PSD, TIF или PNG.
Вывод в настройки для экспорта кадра из After Effects
.
Теперь вернитесь в очередь рендеринга и щелкните имя файла рядом с полем «Вывод в».
Музыка, использованная в этом видео, «Сан-Хуан Саншайн» Майки Гейгера, была куплена и лицензирована через моих друзей из Soundstripe.Для 10% скидки на подписку используйте код «EVF» при оформлении заказа. 🎧 (партнерская ссылка)
Здесь вы назначаете своему файлу имя и решаете, куда его экспортировать в
. Назовите файл так, как вы хотите, и установите место назначения. Щелкните Сохранить. Наконец, в очереди рендеринга нажмите кнопку «Рендеринг», чтобы экспортировать кадр из After Effects. Все сделано!
Назовите файл так, как вы хотите, и установите место назначения. Щелкните Сохранить. Наконец, в очереди рендеринга нажмите кнопку «Рендеринг», чтобы экспортировать кадр из After Effects. Все сделано!
Вам понравилось это руководство о том, как экспортировать кадр в After Effects? Если так, я бы хотел оставаться на связи. Все, что вам нужно сделать, это зайти сюда, чтобы быть в курсе новых сообщений в блогах, руководств и объявлений.
— Джош
Связанные
лучших настроек экспорта в After Effects CC
Большинство работ, которые мы делаем в настоящее время, требуют минимум композитинга или визуальных эффектов. Без сомнения, наиболее распространенным программным обеспечением для такого рода работы является After Effects.
Графика, анимация — это инструмент, который подходит для многих задач, и хотя интеграция между элементами Adobe Suite становится все более и более плавной с каждой версией, позволяя переходить от одного программного обеспечения к другому, все же есть некоторые сценарии, в которых вы нужно экспортировать свои композиции, чтобы получить их в редакторе.Но как получить наилучшие настройки для вашего файла? Давайте посмотрим на предложения из руководств по массивам движения.
Прежде всего, нам нужно перейти в очередь рендеринга , но это несложно. После того, как вы закончите работу с композицией, вы можете отправить ее в очередь через раскрывающееся меню под Композиция , а затем Добавить в очередь рендеринга . Вы можете достичь того же результата, нажав Ctrl + M в Windows или Cmd + M в macOS.Оказавшись на странице рендеринга, у вас будет довольно много вариантов.
Вы можете выбрать настройки рендеринга, хотя лучше оставить все как есть, если только у вас нет особой необходимости рендерить половинный размер. Вместо этого вы можете настроить параметры файла. По умолчанию вы получаете опцию Lossless , то есть контейнер .mov с кодеком анимации.
Вместо этого вы можете настроить параметры файла. По умолчанию вы получаете опцию Lossless , то есть контейнер .mov с кодеком анимации.
В раскрывающемся меню вы найдете различные типы файлов, не только видео, но и аудио, например mp3. Давайте продолжим.mov, тем не менее. Переходя к параметрам форматирования, вместо этого вы можете изменить кодек вашего файла. Во втором окне вы увидите еще одно раскрывающееся меню. Обычные варианты: ProRes 4444, ProRes 422 или Animation .
Если в вашей композиции должен быть альфа-канал, скажем, как нижняя треть, где изображение имеет прозрачный фон, вам нужно изменить настройку с обычного RGB на RGB + Alpha .Для этого вы должны перейти к модулю вывода в разделе вывода видео.
Обратите внимание, что не все файлы могут отображать альфа-канал, поэтому, если вы видите, что он отсутствует, вам следует изменить тип файла на такой, который позволяет использовать альфа-канал, например MOV и ProRes или .PNG в случае последовательности изображений. Наконец, аудио. У вас есть три варианта: O n , Off и A uto .
Auto означает, что AE будет отображать звук только в том случае, если в композиции есть звук.После этого вы можете выбрать часть для экспорта и выполнить рендеринг. Совет от профессионалов: держите заглавные буквы включенными, чтобы AE не обновлял предварительный просмотр и вместо этого отдавал все циклы процессора процессу рендеринга. Это может показаться бесполезным, но на более длинных рендерах это поможет сократить время.
AE не поддерживает экспорт во все форматы, поэтому, если вам нужно создать H.264 или GIF (хотя зачем?), Вы можете отправить композицию для рендеринга в Media Encoder. Это довольно просто: из первого выпадающего меню, упомянутого ранее, в разделе «Композиция» вы должны нажать Добавить в очередь Adobe Media Encoder , или вы можете использовать Ctrl + Alt + M (или Cmd + Alt + М ).
Интерфейс, который вы получаете, довольно прост, не говоря уже о предустановках или пакетных папках, вы найдете очередь, в которой вы можете изменить настройки, открыв диалоговое окно, идентичное тому, которое вы получаете в Premiere Pro CC. Вы увидите, что существует больше форматов, чем в After Effects, и вы можете выбрать лучший из них и настроить параметры по мере необходимости.
Итак, наконец, вы готовы к экспорту и хотите получить файл, который можно сразу отправить на Vimeo или YouTube. Какие могут быть настройки? Мы предлагаем перейти на панель параметров Media Encoder, открыв диалоговое окно.Сопоставьте источник в первом раскрывающемся списке и, включив и аудио, и видео, выберите Variable Bit Rate за 2 прохода ( VBR, 2 прохода ) с битрейтом 25.
Не забывайте всегда использовать максимальную глубину рендеринга. В Media Encoder у вас также есть возможность войти в свои социальные сети, такие как Youtube и Vimeo, и получить их для рендеринга и публикации одним щелчком мыши. И все настройки есть, конфиденциальность, информация о канале, создание списка воспроизведения или все, что вам может понадобиться.
[источник: учебные пособия по массивам движения]
Как экспортировать изображения и видео из Cinema 4D Lite
Мы не можем экспортировать изображения и видео напрямую из Cinema 4D Lite, но вот тут-то и пригодится After Effects! Вот что вам нужно знать об импорте из Cinema 4D Lite и экспорте с After Effects.
Как использовать настройки рендеринга в Cinema 4D Lite
- В Cinema 4D откройте панель «Параметры рендеринга» (
⌘B/CtrlB). - Задайте размеры для экспорта: Ширина и Высота .
Если вы хотите экспортировать изображение, выберите Диапазон кадров ▶ Текущий кадр .

Если вы хотите экспортировать видео , выберите Диапазон кадров ▶ Все кадры для экспорта всей временной шкалы или Диапазон кадров ▶ Ручной укажите диапазон.
- Скомпонуйте сцену в области рендеринга.Темные области по бокам области просмотра не отображаются.
- Нажмите
H, чтобы создать рамку для всей геометрии сцены. - Удерживайте
1для панорамирования,2для увеличения и3для поворота в области просмотра.
- Нажмите
- Сохраните файл Cinema 4D. (Файл ▶ Сохранить или
⌘S/CtrlS).
Как импортировать файл сцены Cinema 4D Lite в After Effects
В After Effects найдите файл сцены Cinema 4D на панели проекта.
- Начинаете новый проект After Effects с нуля? Просто щелкните и перетащите файл сцены Cinema 4D на панель проекта или выберите Файл ▶ Импорт ▶ Файл … (
⌘I/CtrlI)
- Начинаете новый проект After Effects с нуля? Просто щелкните и перетащите файл сцены Cinema 4D на панель проекта или выберите Файл ▶ Импорт ▶ Файл … (
Щелкните правой кнопкой мыши файл сцены Cinema 4D и перейдите к Интерпретировать видеоряд ▶ Главный .
В диалоговом окне «Интерпретировать видеоматериал» выберите параметр «Альфа Игнорировать ». Нажмите ОК .
- After Effects по умолчанию использует прозрачный фон для импортированных файлов сцены Cinema 4D.Игнорирование этого импортирует нашу сцену в том виде, в каком она есть, фон и все такое.
- Щелкните правой кнопкой мыши файл .c4d еще раз и перейдите к New Comp from Selection .
- На панели CINEWARE измените Renderer на Standard (Final) для полного предварительного просмотра.
Как экспортировать изображения из After Effects
- Открыв композицию, перейдите к Композиция ▶ Сохранить кадр как .
 .. ▶ Файл , чтобы создать изображение в очереди на рендеринг.
.. ▶ Файл , чтобы создать изображение в очереди на рендеринг. - В очереди рендеринга щелкните Модуль вывода , чтобы изменить формат последовательности Photoshop по умолчанию на PNG или JPG.
- Не беспокойтесь о слове «последовательность» здесь. Этот метод просто экспортирует одно изображение.
- Щелкните Render для сохранения.
Как экспортировать видео из After Effects
- Перейдите в Composition ⇢ Добавить в очередь рендеринга (
⌘M/CtrlM), чтобы добавить видео в очередь рендеринга. - Щелкните Модуль вывода , чтобы изменить формат файла и настройки вывода.
- Щелкните Render для сохранения.
Как открыть и отредактировать существующий файл Cinema 4D с помощью After Effects
- Щелкните и перетащите файл сцены Cinema 4D на панель проекта или выберите Файл ▶ Импорт ▶ Файл … (
⌘I/CtrlI). - Выберите файл Cinema 4D на панели «Проект» и выберите «Редактировать»> «Редактировать оригинал»… (
⌘E/CtrlE) - Ваш исходный файл сцены откроется в Cinema 4D Lite.
Часто задаваемые вопросы: что такое CINEWARE?
CINEWARE — это встроенный плагин After Effects, который позволяет связывать проекты After Effects с файлами сцены Cinema 4D. Вы также услышите, как специалисты по анимационной графике используют CINEWARE как общий термин для описания интеграции между After Effects и Cinema 4D.
Часто задаваемые вопросы: можно ли использовать Cinema 4D Lite без After Effects?
Да, но After Effects должен быть открыт для инициализации Cinema 4D Lite .В противном случае он может работать без него — вы можете безопасно закрыть After Effects и продолжить работу и сохранить открытый файл сцены Cinema 4D Lite.
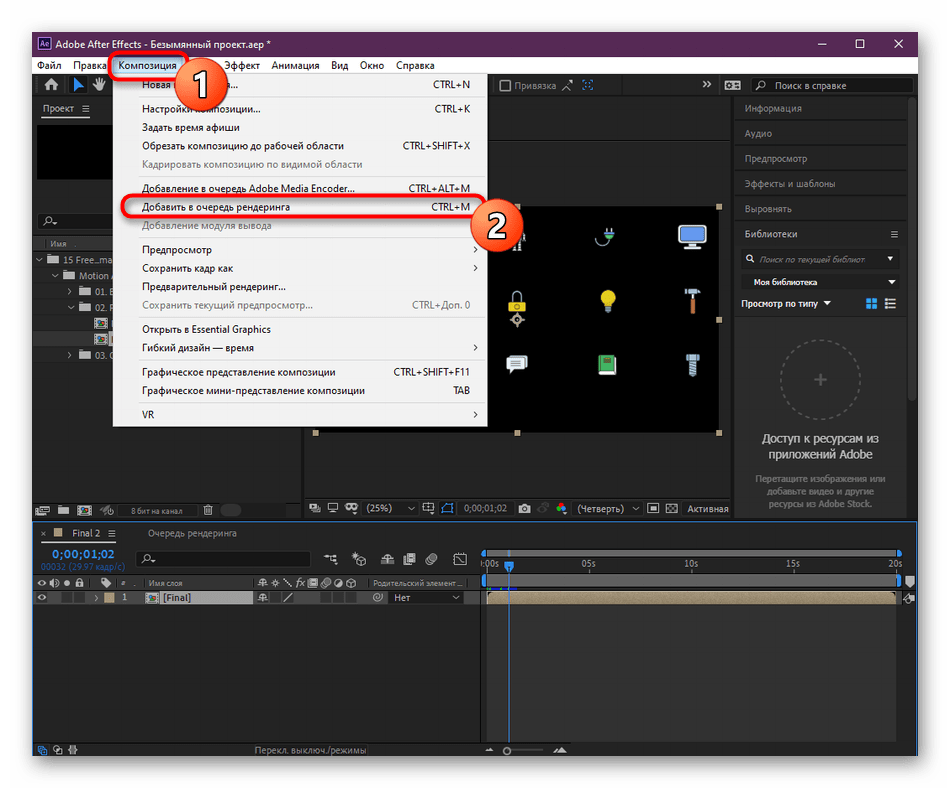 На ней пользователь может задать все необходимые параметры для итогового видео. Первым делом следует определиться с названием и местом сохранения ролика, для этого нажмите на его базовое название в графе «Вывод в»;
На ней пользователь может задать все необходимые параметры для итогового видео. Первым делом следует определиться с названием и местом сохранения ролика, для этого нажмите на его базовое название в графе «Вывод в»; Нажмите на кнопку «Пользовательский» и установите определенный диапазон времени, чтобы визуализировать конкретную часть видео.
Нажмите на кнопку «Пользовательский» и установите определенный диапазон времени, чтобы визуализировать конкретную часть видео.

 При использовании разного софта для монтажа требования отличаются, потому давайте рассмотрим оба варианта.
При использовании разного софта для монтажа требования отличаются, потому давайте рассмотрим оба варианта.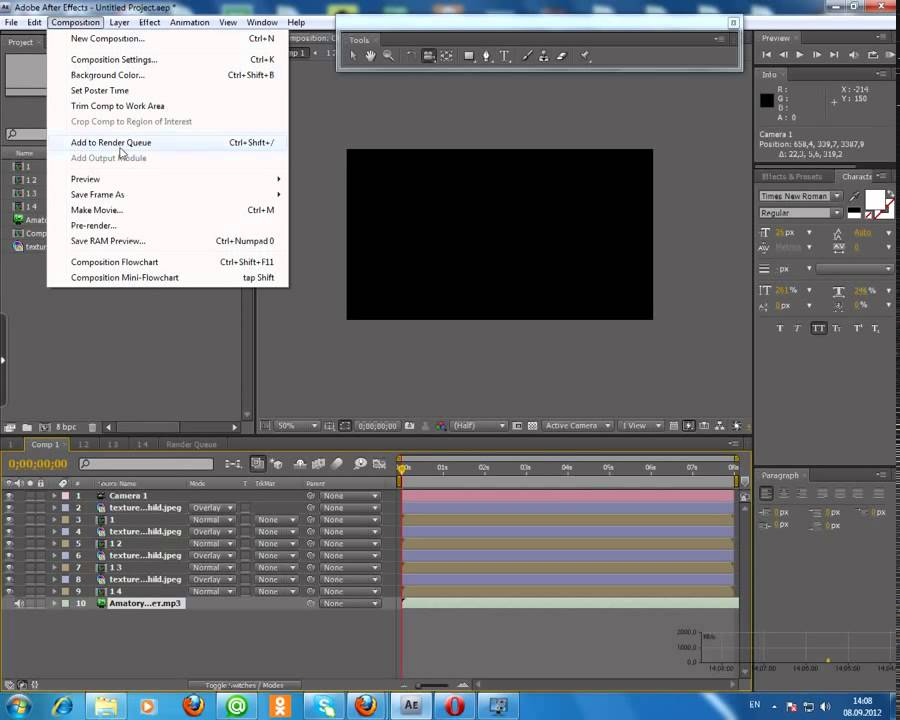

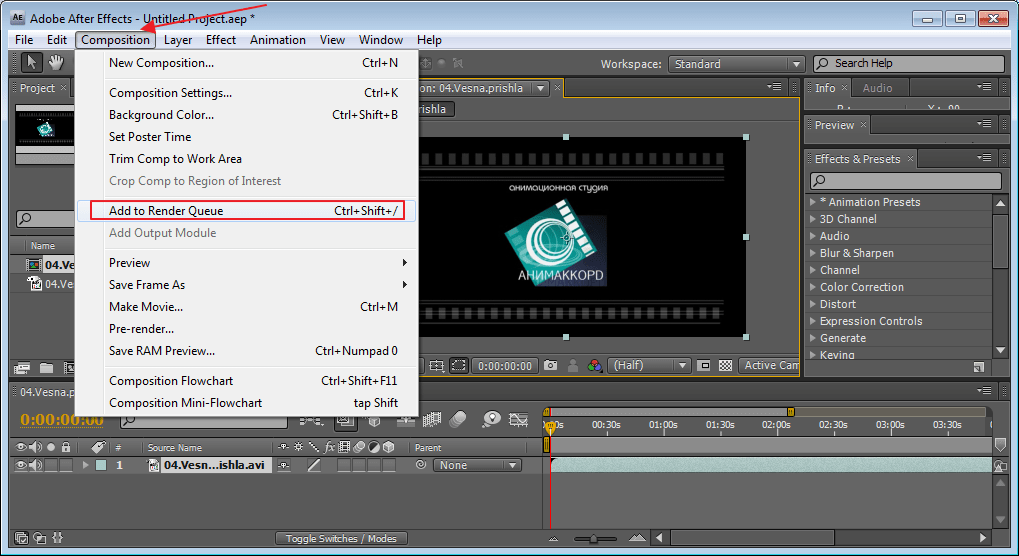 На ней пользователь может задать все необходимые параметры для итогового видео. Первым делом следует определиться с названием и местом сохранения ролика, для этого нажмите на его базовое название в графе «Вывод в»;
На ней пользователь может задать все необходимые параметры для итогового видео. Первым делом следует определиться с названием и местом сохранения ролика, для этого нажмите на его базовое название в графе «Вывод в»; Если вы установили кодек, когда запущено приложение Adobe After Effects, следует его перезагрузить, иначе программа не сможет работать с новым обеспечением.
Если вы установили кодек, когда запущено приложение Adobe After Effects, следует его перезагрузить, иначе программа не сможет работать с новым обеспечением.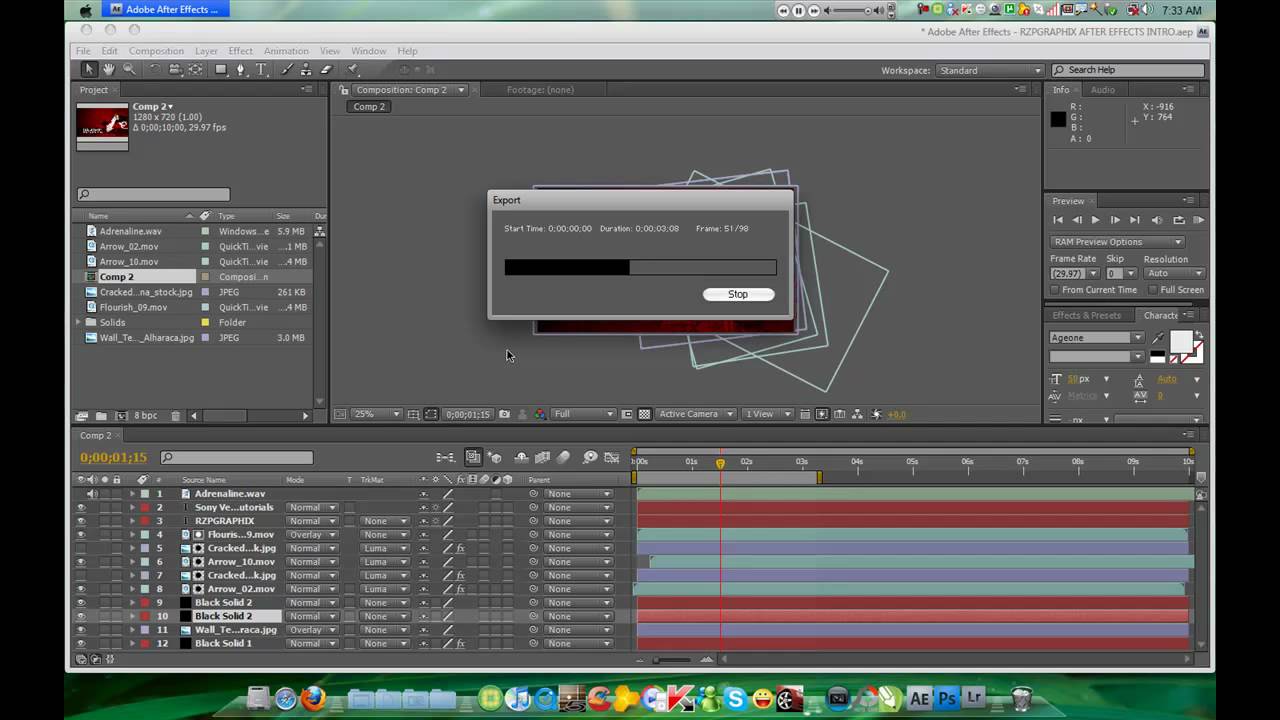 Нажмите на кнопку «Пользовательский» и установите определенный диапазон времени, чтобы визуализировать конкретную часть видео.
Нажмите на кнопку «Пользовательский» и установите определенный диапазон времени, чтобы визуализировать конкретную часть видео.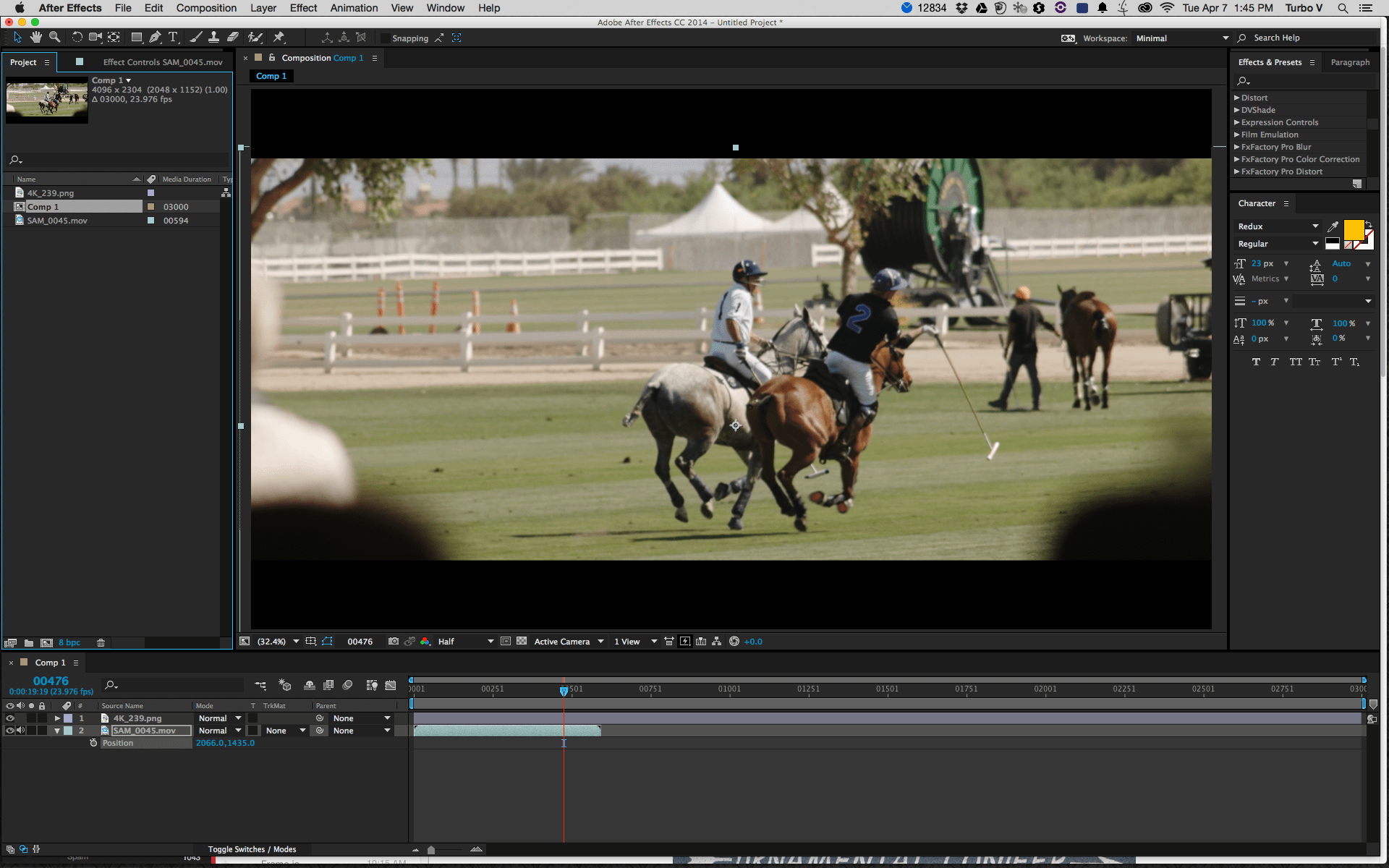

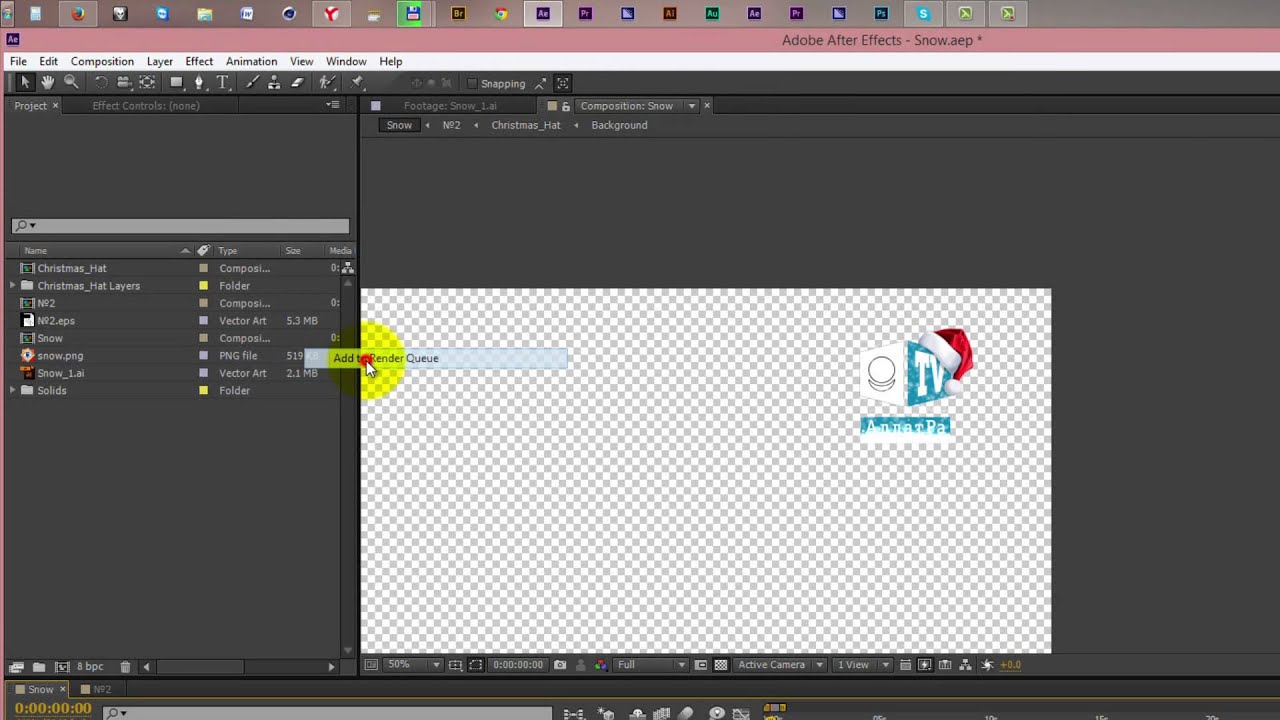
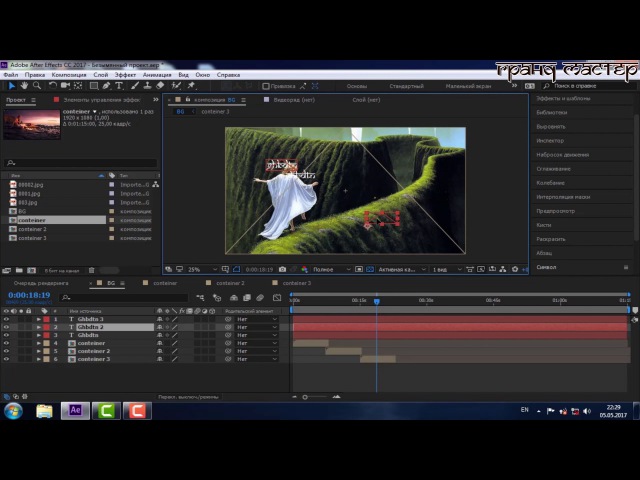 .. ▶ Файл , чтобы создать изображение в очереди на рендеринг.
.. ▶ Файл , чтобы создать изображение в очереди на рендеринг.