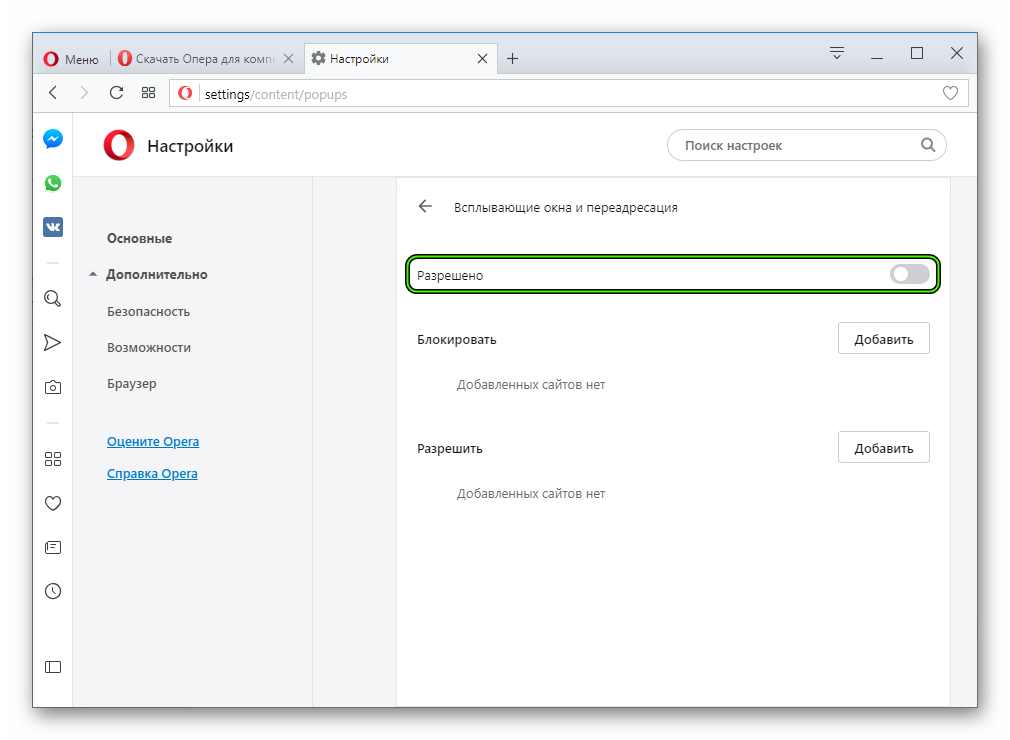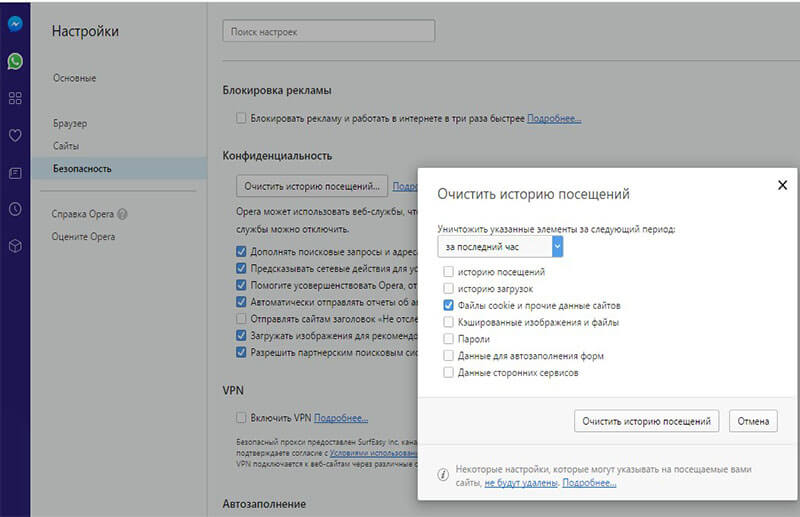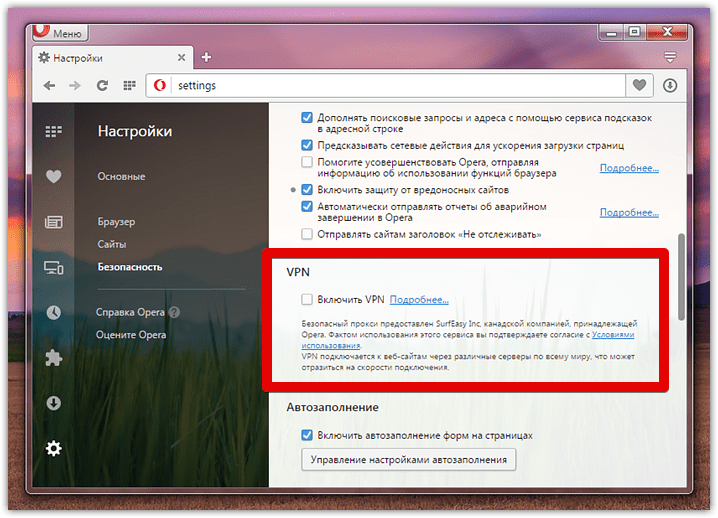Как настроить оперу на ноутбуке: Как настроить оперу на компьютере
Как настроить оперу на компьютере
Интернет браузер Опера — довольно шустрый и удобный в работе браузер.
Сильно от своих конкурентов, как Firefox например не отличается. Но тем не менее имеет ряд своих поклонников, которые работают только на этом браузере.
Как настроить оперу на компьютере
Я перешел на него, после того как понял что Internet Explorer это не единственный браузер на земле. После установки браузера Опера, я был приятно удивлен скоростью работы, отсутствием глюков, как в IE.
Вообщем вполне себе хороший браузер. Затем я конечно перешел на Google Chrome, так как помимо ряда достоинств по сравнению с той же Опера, Chrome — это самый быстрый браузер на сегодняшний день.
К этому выводу я пришел, путем экспериментов. Одновременно загружал однинаковые странички в разных браузерах и Chrome работает действительно очень быстро.
Подробней мы рассмотрим браузер Google Chrome в следующих статьях. Подпишитесь на обновления чтобы не пропустить. Но сейчас речь не о нем.
Сегодня, я хочу поговорить о настройках браузера Опера, которые позволят вам получить из хорошего браузера — отличный браузер. Итак для начала устанавливаем его, если ещё не установили. Для это перейдите на официальный сайт Опера.
Итак после скачивания и установки, запускаем браузер и нажимаем на кнопочку меню.
Выбираем настройки — общие настройки.
Теперь пройдемся по каждой вкладке в отдельности. Начнем с первой. Настраиваем, как на картинке.
Формы. Заполняем информацию о себе. Довольно полезная штука, в случае комментирования будут происходить автозаполнение форм на сайтах.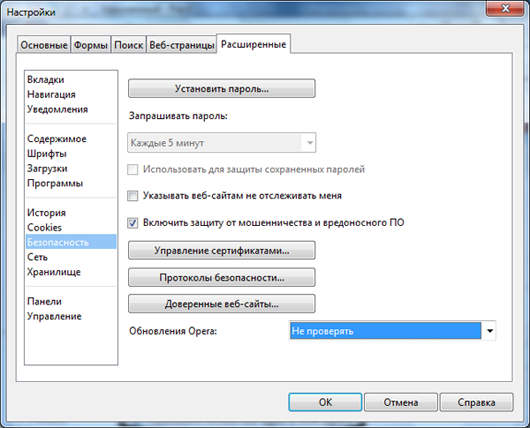
Поиск. Здесь вы можете добавить поисковики которыми предпочитаете пользоваться.
Так как я пользуюсь только Google и Yandex, то они у меня занесены, вы можете добавить по желанию хоть всех поисковиков интернета🙂 Поисковики добавляются через кнопку добавить, путем заполнения несложной формы
Веб страницы. Здесь я ничего не меняю, могу лишь посоветовать для тех у кого медленное соединение типа 3G, используйте режим турбо. Также желательно отключить картинки. Последнее кстати очень сильно ускоряет загрузку страниц.
Расширенные. Этот пункт разделен на несколько подпунктов, разберем каждый в отдельности.
Вкладки. Здесь все просто, вы можете отключить все ненужные. По сути вкладки влияют на красоту отображения, отключив их сам браузер будет работать немножко быстрее. Хотя для мощных компьютеров в этом нет необходимости. Так что я ничего не менял.
Хотя для мощных компьютеров в этом нет необходимости. Так что я ничего не менял.
Навигация. Здесь ставим непрерывную перерисовку страницы и показывать полный веб адрес. Остальное можете настроить как вашей душе угодно. Вот мои настройки.
Уведомления. Снимаем уведомления с приложения Opera Unite поскольку оно нам не нужно и выключаем звуки.
С вашего позволения, мы пропустим четыре вкладки, так как настройки по умолчанию нас полностью устраивают.А если есть желание, то можете поэкспериментировать с ними и немного изменить настройки.
История. Итак вкладка история, здесь я рекомендую поставить кеш в 100 Мб для ускорения загрузки ранее посещенных страниц.
Более быстрый кеш, это кеш памяти (оперативной), дисковый кеш более медленный. Если оперативной памяти маловато (512 или 1 Гб) то рекомендую ставить дисковый кеш в 200 МБ, если оперативной памяти достаточно, то поставьте 100 Мб кеша памяти.
Сохранный кеш рекомендую проверять каждые сутки или 12 часов.
Безопасность. Безопасность превыше всего, так что настраиваем все по максимуму, как на картинке.
Сеть. Последняя вкладка которую мы с вами сегодня рассмотрим.
Здесь все просто оставляем все как есть для пользователей слабых соединений (3G).Если интернет соединение у вас быстрое, то ставим число подключений к серверу и общее число подключений 32 и 128 соответственно.
Вот и все. Это базовые настройки, для начинающего пользователя Опера, позже мы рассмотрим несколько полезных плагинов, которые делают этот браузер гораздо удобней. Так что заходите, буду рад видеть на сайте🙂
Хотите побольше узнать о twitter. На сайте вы найдете массу полезной информации по нему.
Хотите начать зарабатывать в интернете, но не знаете как? Тогда рекомендую Вам посетить авторский сайт Ильдар Хакимов.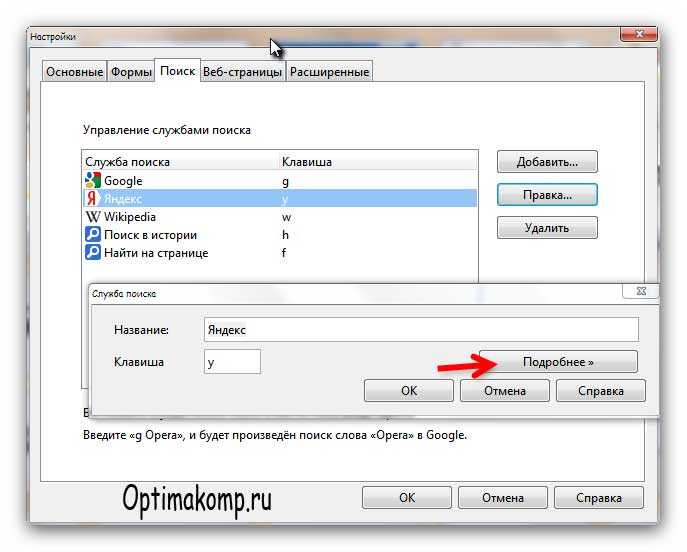
3 способа установить браузер по умолчанию на Windows
Начать работать с Opera очень легко, ведь мы сделали все, чтобы ваш переход с другого браузера не вызывал никаких затруднений. Вы можете автоматически импортировать ваши закладки и другие настройки и продолжать работу в интернете с того места, где вы остановились.
На всех версиях Windows, кроме Windows 10, Opera автоматически устанавливается как браузер по умолчанию во время установки. Но если вы решили поменять свой браузер по умолчанию позже, то вы это можете сделать одним из следующих способов:
Через настройки браузера
Это, пожалуй, самый простой способ. Зайдите в Настройки Opera в главном меню и нажмите «Установить Opera браузером по умолчанию».
Если вы пользуетесь Windows 8 и 8.1, то вы увидите дополнительное системное окно, показывающее все браузеры, установленные на ваш компьютер. Выберите интересующий вас и подтвердите его установку в качестве браузера по умолчанию.
В настройках Windows
Вы можете изменить программы по умолчанию, включая браузеры, в системных настройках.
Windows 7 и раньше:
В стартовом меню выберите Панель управления. Затем кликните Программы -> Программы по умолчанию -> Задание программ по умолчанию. Выберите Opera в списке программ в появившемся окне и кликните «Использовать эту программу по умолчанию».
Windows 8:
Если иконка Панель управления не прикреплена к вашему экрану, нажмите кнопку Windows Key и начните набирать «Панель управления». Как только вы вошли в панель, сделайте те же самые шаги, что и для более ранней версии Windows: Программы -> Программы по умолчанию -> Задание программ по умолчанию. Затем вы сможете выбрать браузер из списка.
Windows 10:
В этой версии ОС изменение браузера по умолчанию немного сложнее. Несколько месяцев назад мы опубликовали отдельный пост с инструкциями для пользователей Windows 10.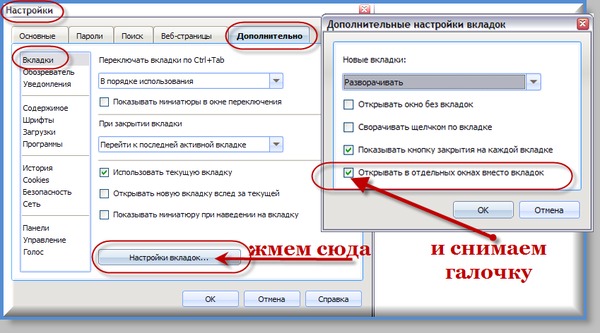
Через диалоговое окно браузера
Если Opera еще не ваш браузер по умолчанию, то вам будет предложено установить его в качестве такового в диалоговом окне Экспресс-панели. Просто скажите «Да»! 🙂
Если вы еще не присоединились к семье Opera, мы будем счастливы увидеть вас с нами! Мы приготовили целый ряд новых крутых функций, которые в этом году появятся в Opera для компьютеров.
Браузер Опера — установка и настройка [ОБЗОР]
Opera — был одним из лучших браузеров (находился в тройке лидеров!). Это программа с помощью которой Вы путешествуйте по сети Интернет. В неё вложена огромная куча полезных функций облегчающих и ускоряющих перемещение по сайтам, поиск информации и т.д.
Также Опера до неприличия быстра. Можно много говорить об этом обозревателе, но давайте, просто, установим его и настроим.
Скачать самую современную актуальную версию этого замечательного обозревателя сети Интернет всегда можно с официального сайта по этой ссылке.
| Название программы (утилиты): | Opera |
| Производитель (автор): | Opera Software® |
| Статус: | Бесплатно |
| Категория: | Интернет |
| Размер инсталлятора (архива): | 2.3 Мб |
| Поддержка ОС: | Windows XP,7,8,10 |
| Язык интерфейса: | Английский, Русский… |
| Безопасность: | Вирусов нет |
| Похожие программы: | Яндекс.Браузер Mozilla Firefox |
…
…
Один нюанс — статья ниже написана ещё во времена одиннадцатой версии обозревателя, поэтому мысленно адаптируйте её под современные реалии (основные вещи, принципы и фишки в браузере остались прежними).
Есть и более длинный путь заполучить инсталлятор…
Легендарный браузер Opera
Подключим логику — если читаете эти строки, то уже пользуетесь каким-то браузером. В этом (каком-то) браузере, в поисковой строке (где написано — Яндекс или Google) пишем — «опера» и жмём клавишу «Enter» на клавиатуре.
В этом (каком-то) браузере, в поисковой строке (где написано — Яндекс или Google) пишем — «опера» и жмём клавишу «Enter» на клавиатуре.
Я это делаю на примере встроенного в систему браузера Internet Explorer.
В результатах поиска выбираем первый пункт…
…особо долго не раздумывая (сменится картинка и придётся ждать повторного её появления) жмём на кнопку «Загрузить Opera»…
Читайте также на сайте:
…
…
Если просто кликнуть на «Запустить» Опера скачается и запустится установка на автомате (при этом после установки сам установочный файл не найдёте — он удалится).
Чтобы сохранить его (дать другу или установить оперу на другой компьютер) выбираем кнопку «Сохранить» и жмём на маленький треугольничек…
…давите на «Сохранить и запустить»…
В появившемся окне — «Параметры»…
…ставим галки, где надо — «Принять и установить».
Настройка Opera
Вот и установили Оперу. Но радоваться рано. Я не спорю — это великолепный, мгновенный браузер, но есть в нём и минус.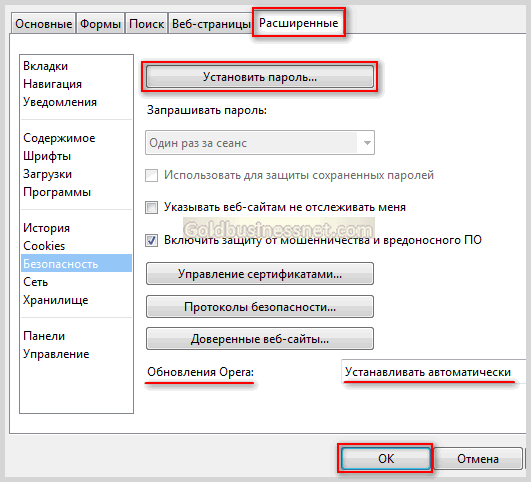 Чтоб настроить его под себя придётся попотеть.
Чтоб настроить его под себя придётся попотеть.
Почему всё так не просто? Загадка и для меня. Не будем о плохом — наберёмся терпения и настроим этот просмотрщик интернет-страниц.
Как настроить папку по умолчанию для загрузок в Опере
Если её не назначать, то всё скачанное из интернета будет сохраняться на системный диск в папку «Мои документы» и в один прекрасный день диск переполнится.
Будут выскакивать сообщения о нехватке свободного места и вообще вся система будет безбожно тупить и тормозить (все методы для профилактики этой проблемы собрал в одном месте на сайте).
Крайне важно сразу назначить папку для загрузок на другом диске. Например папку «Загрузки» (предварительно созданную ) на диске с фильмами и музыкой — обычно это диск «D:».
Кликаем на «Меню»…
«Настройки» — «Общие настройки»…
В разделе «Загрузки» выбираем вкладку «Расширенные» вверху и нажав на «Обзор» выбираем свою папку «Загрузки» — «Ок».
Как убрать дополнительную поисковую панель в Опере
Первое, что бросается в глаза — наличие дополнительной поисковой панели в середине главной страницы. Кому она нужна я не знаю — есть одна уже.
Кому она нужна я не знаю — есть одна уже.
Занимает лишнее место и портит вид. Для удобства? Ну и вставили бы ещё 15 поисковых панелей — «было бы удобно». Давайте её уберём…
Жмём на треугольничек…
Кликаем по строчке «Название», потом среднюю кнопку справа «Правка» и в появившемся окне — «Подробнее»…
…убираем нижнюю галочку. Ок.
Правда симпатичнее? Идём дальше. Перед нами несколько окошек в которых будем назначать закладки на любимые сайты (чтоб не искать их каждый раз, а просто кликать в окошко).
Справа, внизу можно найти кнопку «Настроить Экспресс-панель» жмём её и что видим?
Поставив верхнюю галку и нажав «Обзор» Вы сможете выбрать свою картинку для фона.
Можно назначить только 25 окошек, а если мне надо 35? Это тоже решаемо, но потребуется терпение и внимание. Соблюдайте последовательность действий и всё будет гуд.
Как сделать в Экспресс-панели Оперы больше окон-закладок
Открываем «Мой компьютер». Можно любую другую папку, но эта нам понадобится для дальнейших действий. Находим сверху, левее кнопку «Упорядочить» — жмём её…
Находим сверху, левее кнопку «Упорядочить» — жмём её…
Как на картинке — попадаем в окно, где выбираем вкладку «Вид». Двигаем ползунок справа вниз до упора и ставим точку, как показано…
«Применить» и «Ок»…
После того, как выставим нужное себе количество окон желательно проделать эту операцию ещё раз и поставить точку на «Не показывать…».
Теперь в папке «Мой компьютер» выбираем тот диск, где установлена система (по умолчанию это диск «С:», но у меня «Е:» )…
Открываем его и идём по пути как на картинке, открываем папку «Пользователи» дальше папку со своим именем пользователя (у меня — Svengali) и так далее до второй папки «Opera» здесь находим файлик…
…кликаем по нему и открываем в блокноте. Теперь ползунком (справа) спускаемся в самый низ и находим строчки…
Первоначально будут стоять цифры 5 на 5, или 3 на 4 — ставим те, что Вам надо. У меня 5 и 7 (35 окошек). Теперь закрываем блокнот крестиком и если не напортачили — жмите «Сохранить» в появившемся окне с вопросом…
Запускаем Оперу и наслаждаемся. Можете так экспериментировать сколько влезет, пока не добьётесь наилучших результатов.
Можете так экспериментировать сколько влезет, пока не добьётесь наилучших результатов.
Теперь, чтобы сохранить понравившийся сайт в окно Экспресс-панели кликаем на плюсике справа от вкладки с сайтом…
…и жмём на пустое окошко, где хотите сохранить закладку…
…в разделе «Открытые страницы» жмите на сайт, который хотите сохранить. Ок. Всё.
В завершение — парочка удобств. Теперь, когда Вы в одной вкладке перешли на разные страницы одного сайта или на другие ресурсы (можно сказать создали историю своей навигации) можно на странице нажать Правую кнопку мыши и не отпуская её чиркнуть мышкой влево отпустив кнопку в конце жеста.
Вы попали снова на предыдущую страницу (не получилось — попробуйте ещё разок). Скоро это будет делаться подсознательно, привыкните, что и не заметите как это легко.
Тоже действие, но вправо — переместит Вас вперёд по истории навигации. Теперь не надо целиться в стрелки Вперёд-Назад. На подобном принципе работают все программы для управления компьютером жестами мыши.
Нажав на клавиатуре кнопку «F11» ( отмена — ещё раз «F11» ) — уберёте все лишние панели и не будете отвлекаться от путешествия по сети Интернет. Это называется — полноэкранный режим, но ему больше подходит название «режим полного погружения».
Это, конечно не все настройки, но для начала Вам хватит. Всё. Удачи. Не забывайте иногда спать. До новых полезных компьютерных программ и интересных приложений для Андроид.
ПОЛЕЗНОЕ ВИДЕО
…
…
5 / 5 ( 15 голосов )
Уверенный пользователь трех домашних ПК с многолетним опытом, «компьютерщик» для всех родственников, соседей и знакомых, в течении 10-ти лет автор более тысячи обзоров интересных и полезных программ для компьютера на собственном софтовом блоге OptimaKomp.RU
Я только обозреваю программы!
Любые претензии — к их производителям!
Комментарии временно закрыты.
Подписывайтесь на уведомления от сайта OptimaKomp.RU по электронной почте, чтоб не пропускать новые подробные обзоры интересных и полезных компьютерных программ.
Уже более 8-ми тысяч читателей подписалось — присоединяйтесь! 😉
Опера — как настроить браузер под себя, а так же Opera Link, config, экспресс-панель и почтовый клиент
Главная / Вебмастеру / Лучшие программы
21 января 2021
- Скачать, обновить и очистить кэш в Opera
- Link и Config, почта, управление мышью
- Экспресс-панель Opera, хранение закладок и паролей
- Темы для Оперы и другие настойки оформления
Здравствуйте, уважаемые читатели блога KtoNaNovenkogo.ru. Сегодня я хочу поговорить про браузер, который уже на протяжении десятилетия является моим основным и самым востребованным приложением на компьютере.
Это сейчас Оперу можно скачать совершенно бесплатно с официального сайта, а в начале своего развития этот обозреватель был платным. Я правда не помню сколько стоила лицензия, но помню, что несмотря на платность он даже тогда пользовался огромной популярностью (во всяком случае на постсоветском пространстве).
Да и сейчас Opera в рунете крайне популярна, хотя в мире доля этого браузера в общем сегменте рынка не так уж и велика. В свое время именно она стала законодателем мод многостраничных браузеров (те самые закладки, которых так не хватало Интернет Эксплореру), да и еще много чего в этом обозревателе появилось раньше, чем в других интернет-бродилках. Хотя, сейчас очень серьезную конкуренцию всем мастодонтам оказывает новичок под названием Гугл Хром (читайте про то, где его бесплатно скачать, установить и как настроить).
В свое время именно она стала законодателем мод многостраничных браузеров (те самые закладки, которых так не хватало Интернет Эксплореру), да и еще много чего в этом обозревателе появилось раньше, чем в других интернет-бродилках. Хотя, сейчас очень серьезную конкуренцию всем мастодонтам оказывает новичок под названием Гугл Хром (читайте про то, где его бесплатно скачать, установить и как настроить).
Opera — где скачать, как обновить и очистить кэш
Ну, а для вебмастера, который работает с сайтом посредством браузера, последний имеет очень большое значение и любая мелочь может доставить либо кучу неприятностей, либо бурю восторга. В общем, сегодня я хочу поговорить про основной инструмент вебмастера, которым он пользуется ежеминутно и начать хочу со своего любимца — Оперы. Хотя сейчас такой однозначности, как было раньше, у меня уже нет, ибо у любого присутствующего на рынке обозревателя есть свои слабые и сильные стороны.
Историю свою Opera ведет примерно с середины девяностых годов прошлого века и родиной этого одиозного творения стала Норвегия.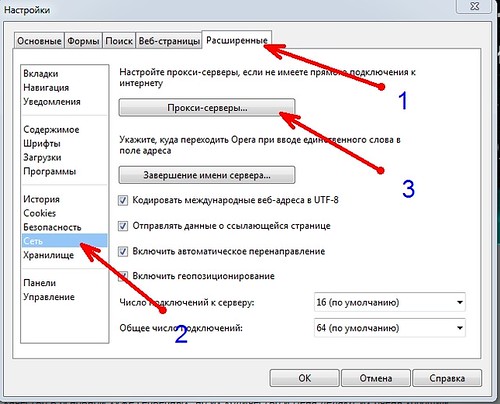 Когда я начал работать с ней, то она уже имела на тот момент пятую версию и распространялась по условно-бесплатной схеме, когда после определенного периода использования программа вежливо вас просила заплатить денежку, иначе работать отказывалась.
Когда я начал работать с ней, то она уже имела на тот момент пятую версию и распространялась по условно-бесплатной схеме, когда после определенного периода использования программа вежливо вас просила заплатить денежку, иначе работать отказывалась.
Собственно, в рунете тогда платный софт пользовался особой популярностью, ибо фактически был абсолютно бесплатным, а сознание того, что ты владеешь программой, стоимость которой иногда многократно превышает твою зарплату, приятно грела душу. Возможно именно поэтому Опера стала столь популярной (и является таковой и сейчас) в рунете.
Кстати, та же история имеет отношение и к Фотошопу, который был установлен на всех компьютерах наших с вами соотечественников, несмотря на его огромную стоимость (в десять раз больше моей зарплаты в то время). Пусть зарплата маленькая — зато проги дорогие. Кстати, разработчики Оперы вовремя одумались и через некоторое время перешли к принципу платы только лишь за отключение рекламы, ну а в 2005 этот браузер стал абсолютно бесплатным и свободным от рекламы.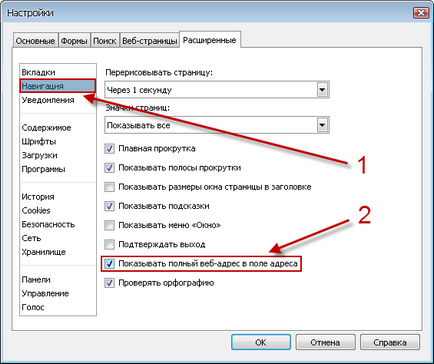
Последней актуальной версией на текущий момент является версия 12.16, бесплатно скачать которую можно будет с официального сайта Opera.com.
Не думаю, что вы никогда не пользовались этим браузером, но возможно, что вы просто не прочувствовали все его возможности и не познали всех его прелестей. Я попробую в этой статье немного это исправить по мере своих сил.
В свое время мне было очень интересно копаться в ее настройках и в этом мне помогал один русскоязычный ресурс под названием MyOpera.net. Собственно, когда -то это был очень актуальный ресурс, где можно было почерпнуть очень много информации. Этот интернет-обозреватель всегда шел в авангарде и у него зачастую раньше других появлялись разные примочки, возможности и новый функционал. Вы еще не любите Оперу? Наверное, вы просто не умеете ее готовить.
Да, еще забыл сказать. На текущий момент популярность бренда связана не только с десктопной версией браузера, но и с очень популярными версиями для мобильных телефонов.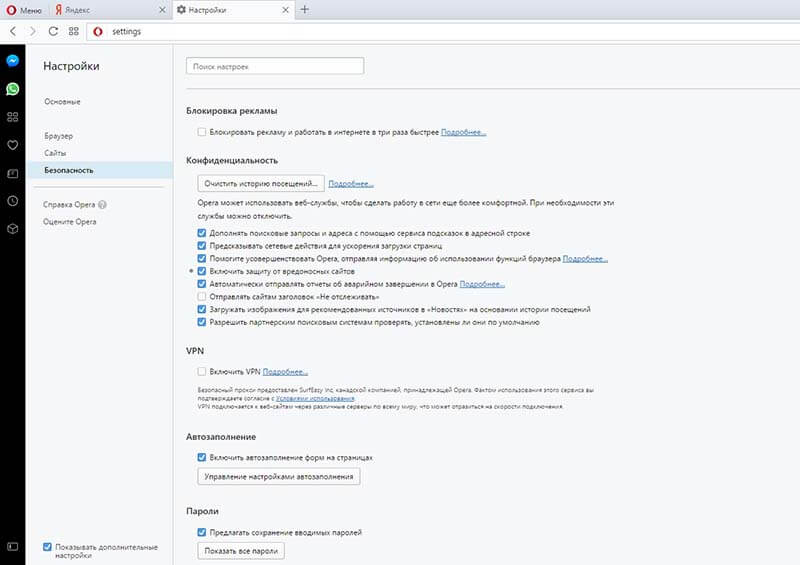 Я говорю про Mini и Mobile. Скачать их можно на официальном сайте. В этой статье я про них говорить не буду, но упомяну лишь про принципиальное отличие этих версий.
Я говорю про Mini и Mobile. Скачать их можно на официальном сайте. В этой статье я про них говорить не буду, но упомяну лишь про принципиальное отличие этих версий.
Mini разрабатывалась из расчета максимальной экономии мобильного трафика и облегчения работы браузера на слабеньких процессорах сотовых телефонов. Т.е. по сути это слегка кастрированная версия полноценной Opera, которая загружает веб страницы не напрямую с интернета, а после их предварительной обработки и сжатия на серверах компании. Понятно, что версия Мини имеет ряд ограничений.
Mobile предназначена для смартфонов, процессоры которых более мощные и, следовательно, уже не нужно предварительно обрабатывать и сжимать трафик, а так же ограничивать возможности обозревателя. Т.е. Mobile является полноценным аналогом десктопной версии — трафик она не экономит и процессор нагружает серьезнее, нежели версия Мини, но зато имеет тот же самый функционал, что и старший брат, предназначенный для обычных компьютеров.
Как обновить Оперу? В принципе, обновления должны либо скачиваться и устанавливаться автоматически, либо программа должна у вас спрашивать разрешение на скачивание и установку каждый раз при их обнаружении.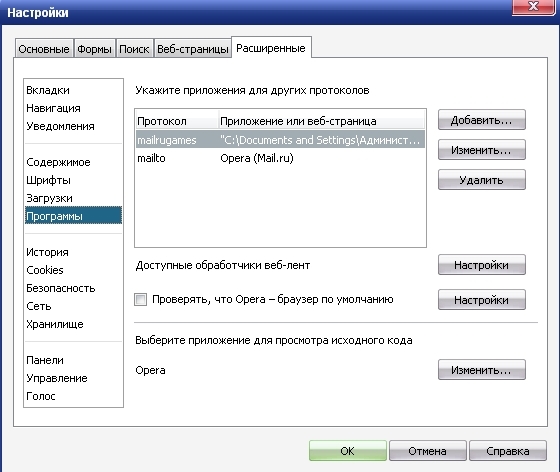 Обычно, какая-то из этих настроек используется по умолчанию сразу после установки Оперы на компьютер.
Обычно, какая-то из этих настроек используется по умолчанию сразу после установки Оперы на компьютер.
Хотя вы можете всегда вручную проверить имеющиеся обновления для Opera, выбрав из верхнего меню «Справка» — «Проверить обновления». Но проще будет настроить автоматическую проверку появления новых версий, выбрав из верхнего меню «Настройки» — «Общие» — «Расширенные» — «Безопасность» и определить наиболее подходящий вам вариант из выпадающего списка поля «Обновления»:
Раз уж мы зашли в настройки, то не лишним будет сказать, как очистить кэш в Опере (о том, что такое кэш браузера, читайте по ссылке).
Ну, как бы эта операция может понадобиться в разных ситуациях, но в основном это нужно либо, чтобы скрыть следы пребывания на чужом компьютере, либо у вебмастеров очень часто возникает необходимость очистки кэша для показа обновленной информации на вебстранице, когда простое ее обновление с удержанием клавишей Shift не приносит желаемого результата.
На самом деле почистить кэш в Opera не сложно и сделать это можно даже двумя способами:
Если требуется именно убрать следы своего пребывания на чужом компьютере, то тут лучше подойдет не обычная очистка, а полное удаление всей личной информации, которая могла остаться от вас в браузере.
 Для этого вам нужно будет выбрать из верхнего меню «Настройки» — «Удалить личные данные…»:
Для этого вам нужно будет выбрать из верхнего меню «Настройки» — «Удалить личные данные…»:Нажав на кнопку «Детальная настройка», вы сможете указать, что именно кроме кэша хотите удалить, а затем нажать соответствующую кнопку внизу окна.
Если вам нужно почистить кэш только для того, чтобы на странице отображалась корректная информация, а не все данные из него, то вам нужно будет зайти в настройки из верхнего меню «Настройки» — «Общие» — «Расширенные» — «История» и нажать кнопку «Очистить» в поле «Дисковый кэш»:
Здесь же вы сможете сделать необходимые вам настройки по кэшированию данных со страниц и введенных Url в адресной строке браузера.
Ну, собственно, давайте перейдем к функционалу браузера. Сначала я перечислю все это тезисно, а потом уже попробую поговорить обо всех деталях поподробнее. Итак, что же такого есть в нем, чего нет у других, ну или хотя бы есть, но не на столь высоком уровне.
Возможности Оперы — Link и Config, почта, управление мышью
Тут следует оговориться, что разработчики очень быстро перенимают друг у друга все перспективные новинки, поэтому давайте я просто перечислю то, что мне в этом интернет-обозревателе нравится, ну, а вы сами решите, есть ли это в тех программах, которыми пользуетесь вы:
- Экспресс-панель (о ней читайте ниже чуть подробнее)
Система вкладок и возможность сохранять все открытые вкладки в виде сеансов.
 Например, если вы работали над определенной проблемой, пооткрывали десятки страниц, но вынуждены прерваться и переключиться на другую задачу. Что делать?
Например, если вы работали над определенной проблемой, пооткрывали десятки страниц, но вынуждены прерваться и переключиться на другую задачу. Что делать?Просто сохраняете текущий сеанс (из верхнего меню «Вкладки и окна» — «Сеансы» -«Сохранить этот сеанс») и закрываете все ненужные вам сейчас в Опере странички. Когда придет время — открываете сохраненный сеанс («Вкладки и окна» — «Сеансы» — «Управление сеансами» — выбираете нужный из списка — кнопка «Открыть») и, о чудо, все открытые вами страницы появятся в том порядке, в каком вы их сохранили
Управление мышью — зажимая правую кнопку мыши и рисуя курсором воображаемые фигуры, можно будет закрывать вкладки, возвращаться на предыдущую страницу, а так же делать многое другое. Мне жутко не хватает этого функционала в других браузерах.
Для активации или дезактивации управления мышью в Opera нужно перейти в настройки (Ctrl+F12 на клавиатуре, либо выбрать из верхнего меню «Настройки» — «Общие») и перейти на вкладку «Расширенные» — «Управление» — галочка «Управление мышью».

Почтовый клиент, интегрированный в этот браузер, претерпел недавно довольно сильные изменения и стал еще более удобным, гибким и функциональным. Я пользуюсь почтой в Opera уже лет пять и совсем не жалею об этом. Во-первых, для работы с сайтами и почтой не нужно теперь запускать две программы, ну, а во-вторых, пользоваться интерфейсами почты Гмэйл от Гугла или других бесплатных почтовых сервисов я не привык.
К тому же, хранить почту на сервере достаточно стремно. У меня полтора года назад подобрали пароль к Gmail и увели в итоге приличную сумму с кошелька WebMoney. Поэтому вся почтовая база у меня хранится в Опере в отдельной папке (можно будет даже при желании поставить пароль на эту папку средствами TrueCrypt), а в Gmail я периодически подчищаю хвосты, чтобы уже никто ничего бы там полезного (пароли) не нашел. Взломать компьютер тоже можно, но все же посложнее будет.
Дам несколько советов по настройке почтового клиента, если позволите. Во-первых, сначала нужно будет зайти из верхнего меню в «Opera» — «Почта и чат», где нажать на кнопку «Добавить», а затем пройти стандартные шаги мастера настройки.
 Ну, а во-вторых, в настройках боковой панели («Opera» — «Оформление» — «Боковые панели») поставить галочку напротив пункта «Почта» (подробнее об этих настройках читайте ниже).
Ну, а во-вторых, в настройках боковой панели («Opera» — «Оформление» — «Боковые панели») поставить галочку напротив пункта «Почта» (подробнее об этих настройках читайте ниже).Кстати, доступ к почтовой базе вы сможете получить, щелкнув правой кнопкой мыши по иконке Opera в трее и выбрав «Читать почту», «Написать» или «Проверить».
Но это детали, которые вы и сами узнаете, а вот главное, что я бы вам советовал сделать для обеспечения сохранности почтовой базы, так это настроить ее хранение на диске вашего компьютера отличного от диска С. Почему?
А потому, что если полетит ваша система, то восстановившись из образа (надеюсь, у вас у всех имеет образ сделанный Акронисом) вы сохраните всю переписку, которая имела место быть за промежуток времени между падением системы и моментом создания вами последнего образа диска С. Поверьте, оно того стоит. Итак, вводите в адресную строку на новой вкладке в Опере следующий адрес:
opera:config
Открываете вкладку «Mail», прокручиваете до поля «Mail Root Directory», где вводите новый путь до почтовой базы:
Все, теперь ваша переписка в безопасности.
 Для гарантии можете периодически копировать данную папку на другой диск вашего компьютера (паранойя иногда может быть очень уместной). Вообще, почитайте побольше про возможности opera config — там возможно сделать все, но надо все-таки понимать, что именно вы делаете, а то могут возникнуть проблемы с работоспособностью браузера.
Для гарантии можете периодически копировать данную папку на другой диск вашего компьютера (паранойя иногда может быть очень уместной). Вообще, почитайте побольше про возможности opera config — там возможно сделать все, но надо все-таки понимать, что именно вы делаете, а то могут возникнуть проблемы с работоспособностью браузера.- У Оперы очень богатые возможности по настройке внешнего вида, есть возможность скачивать новые темы, перетаскивать элементы оформления в новые места просто мышью, открывать боковую панель с закладками и папками почты довольно необычным для других обозревателей способом, ну и еще много чего (обо все этом читайте чуть ниже по тексту).
У этого браузера есть еще одна возможность по работе с закладками, которая мне очень нравится и уже не раз пригождалась. Я говорю, конечно же, о Opera Link. Это возможность синхронизировать свои закладки в обозревателей с их копиями на сервере специального сайта. Т.е. вы сначала там регистрируетесь и авторизуетесь, а затем переходите в настройки «Настройки» — «Синхронизация» — «Настройка».

Теперь браузер будет периодически обновлять вашу онлайн версию закладок, поддерживая ее всегда в актуальном состоянии. Понятно, что во-первых, таким образом вы обеспечиваете резервное копирование (а это уже очень даже не мало), ну, а во-вторых, вы получаете доступ к закладкам с любого компьютера в мире, который подключен к интернету. За-ме-ча-тель-но.
В Опере достаточно легко настроить открытие различных файлов. О чем я говорю? Допустим, вы щелкаете на веб странице мышью по ссылке на скачивание файла с расширением torrent (интересно, а зачем вам такие файлы?). Что при этом произойдет? А скорее всего запустится встроенный в этот браузер торрент клиент, что, на мой взгляд, не очень здорово, ибо мюторрент по любому будет лучше. Что же делать?
Можно скачать этот файл по правой кнопке мыши выбором пункта «Сохранить по ссылке как…», но это не удобно. Поэтому мы идем в настройки «Настройки» — «Общие» — вкладка «Расширенные» — «Загрузки». В поле «Найти» вводим что-то типа «tor», выбираем файлы с расширением torrent и щелкаем по кнопке «Изменить»:
В результате откроется окно, где вы можете создать правило для этого типа файлов и это правило будет работать уже всегда:
Как видите, я назначил для файлов с расширением torrent их открытие в программе мюторрент, просто найдя ее экзешный файл в папках моего компьютера (кнопка «Обзор»).
 На самом деле этот, на первый взгляд, пустячок способен сберечь вам много нервов и не испортить настроение из-за досадного недопонимания между вами и вашим обозревателем интернета.
На самом деле этот, на первый взгляд, пустячок способен сберечь вам много нервов и не испортить настроение из-за досадного недопонимания между вами и вашим обозревателем интернета.Раньше конкурентов в Опере появилась возможность просмотреть список закрытых вкладок (за текущий сеанс работы) и при необходимости вернуть любую из них. Зачем это нужно? Да это же очевидно. Ну, закрыли вы десяток ненужных страниц, среди которых попалась нужная в данный момент.
Как к ней вернуться? Хорошо, если ссылка на нее осталась в закладках. А если нет? Вот тут и придет вам на помощью кнопочка, расположенная в верхнем правом углу окна программы (сразу под крестом).
В Mozilla Firefox есть замечательный плагин под названием Firebug, который позволяет очень быстро разобраться в коде как своего, так и чужого сайта. Но в Opera есть аналогичный инструмент, который уже полностью интегрирован в браузер.
Для получения информации об интересующем вас фрагменте Web страницы, вам достаточно будет щелкнуть в этом месте правой кнопкой мыши и выбрать из контекстного меню вариант «Проинспектировать элемент».
 В результате внизу окна откроется панель, очень напоминающая всемогущий Firebug:
В результате внизу окна откроется панель, очень напоминающая всемогущий Firebug:Ну, и еще, в дополнение, вы можете установить замечательный плагин SEObar (он еще подключается по старинке, через пользовательский скрипт, но начиная с версии 11 появилась возможность использовать стандартные расширения и плагины для Оперы), который, на мой взгляд, позволяет лучше всего визуализировать то, какие внешние ссылки на Web странице являются закрытыми, а какие открытыми для индексации поисковыми системами.
Вебмастера, продвигающие свои сайты с помощью покупки внешних ссылок (например, в биржах Ротапост, Gogetlinks или Miralinks), думаю, по достоинству оценят этот плагин.
Экспресс-панель Opera, экспорт и импорт закладок и паролей
Экспресс-панель, по-моему, впервые появилась именно в Opera. Очень удобная штука, которая по ходу появления новых версий становится все более и более удобной. Понятно, что некоторые браузеры эту фишку уже позаимствовали. Наиболее популярным способом получения похожего функционала являются визуальные закладки Яндекса для Google Chrome, Mozilla Firefox и Internet explorer.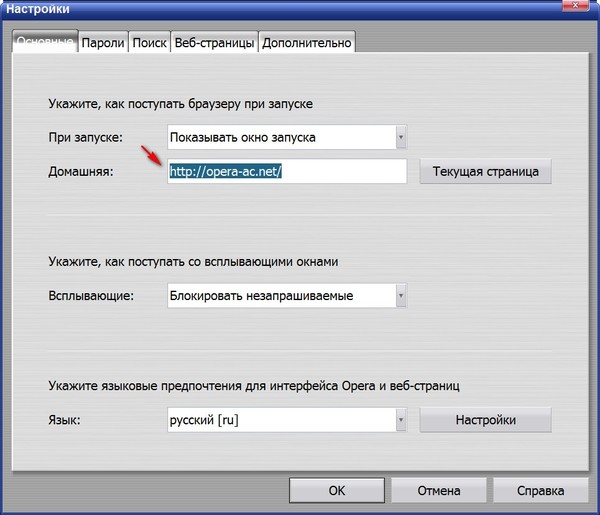
Суть экспресс-панели заключается в том, что разработчики решили использовать пустое пространство при открытии новой пустой страницы и дать пользователям возможность добавлять туда превьюшки наиболее часто посещаемых ими страниц, для последующего быстрого доступа к ним. Не ахти какая умная идея, но чертовски удобно получилось.
Как работать с экспресс-панелью в Опере? Довольно просто. Открываете новую страничку с помощью плюсика справа от всех уже открытых вкладок. Какие-то превьюшки уже имеют место быть, но удалить их проще простого — правой кнопкой мыши по ненужной превьюшке и выбрать из контекстного меню «Удалить», ну, или увидеть при наведении мыши на вкладку маленький крестик, который появится в ее правом нижнем углу.
Добавить новую вкладку на экспресс-панель можно с помощью большого плюса, который будет расположен после последней превьюшки. Вы сможете ввести непосредственно Урл, либо найти ее среди уже открытых вкладок, которые будут показаны в поле «Варианты».
Внешний вид экспресс-панели автоматически будет подстраиваться под количество используемых вами превьюшек, но можно менять масштаб вручную, используя расположенный внизу движок, либо нажав на кнопку «Настройка», расположенную в правом верхнем углу.
Иногда возникает вопрос о смене поисковой строки, которая расположена вверху экспресс-панели. Что вы предпочитаете: русский поиск от Yandex.ru или же мирового лидера — поисковую систему Google? Ну я, например, использую первое, а в строке поиска на верхней панели у меня по умолчанию стоит Google.
Где можно настроить поиск в Опере? Можно сразу нажать на Ctrl+F12 на клавиатуре, либо выбрать из верхнего меню «Настройки» — «Общие» и перейти на вкладку «Поиск». Далее выбираете нужную вам поисковую систему и жмете на кнопку «Правка»:
Жмете на кнопку «Подробнее» и ставите одну или две галочки в расположенных чуть ниже чекбоксах. Как я уже упоминал, Яндекс у меня используется для экспресс-панели, а в настройках Google я поставил первую галочку и снял вторую:
Все, с экспресс панелью Opera покончили. Давайте еще рассмотрим вопрос резервного копирования таких важных составляющих браузера, как закладки и пароли.
Как и во всех других браузерах здесь имеется менеджер паролей, который каждый раз будет вас спрашивать о сохранении нового введенного вами пароля, а в случае последующей необходимости его повторного ввода, вам нужно будет лишь нажать на кнопку жезла (или, к примеру, ключик, в зависимости от используемой вами темы) на панели инструментов, либо набрать на клавиатуре комбинацию горячих клавиш Ctrl+Enter.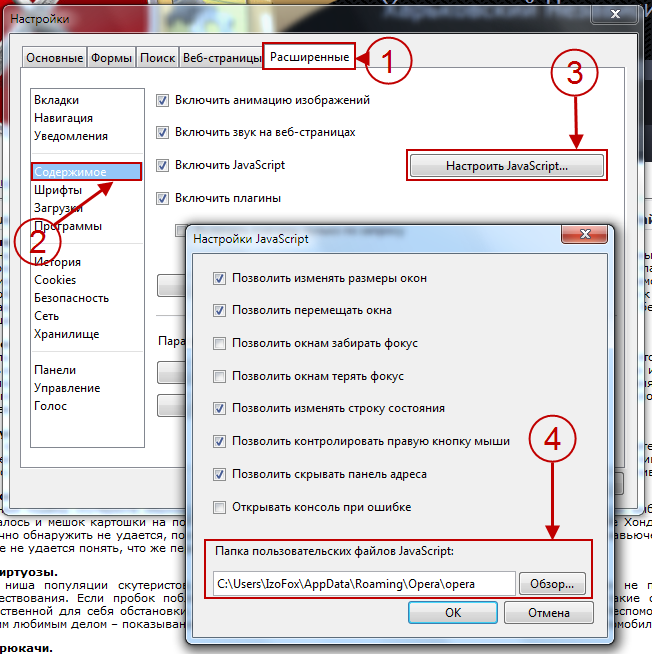
Если для данной страницы вы сохраняли несколько различных паролей, то Опера вам предложит выбрать нужный из списка. Если браузер ступит и у вас не будет возможности сохранить нужный пароль на каком-либо сайте, то вы можете сбросить значения менеджера именно для этой веб страницы. Для этого вам нужно будет выбрать из верхнего меню «Настройки» — «Общие» и перейти на вкладку «Формы», а затем нажать на кнопку «Пароли».
Откроется окно со списком всех сайтов, для которых менеджер сохранял когда-либо пароли. Вам останется только найти проблемный ресурс, щелкнуть по нему мышью и нажать на кнопку «Удалить». После этого вы можете опять заходить на нужную веб страницу и вводить пароль — менеджер предложит вам его сохранить, что вы и сделаете.
Пароли хранятся в Opera в зашифрованном виде, что достаточно безопасно (однако есть программа Unwand, которая запросто их расшифровывает, поэтому советую пользоваться для пущей надежности хранителем паролей KeePass, вскрыть шифр которого практически невозможно).
Но в случае обвала системы вы можете потерять все пароли, что были сохранены браузером. Поэтому можете либо настроить хранение файла с паролями на другом жестком диске (отличном от диска C, помните, как я описывал подобное действие для почтовой базы в «opera:config»), либо вручную осуществлять его резервирование. Файлик с паролями в Опере зовется «wand.dat» и живет обычно по этому пути:
c:\Users\Имя юзера\AppData\Roaming\Opera\Opera\
Там же вы сможете найти и файлик «bookmarks.adr», в котором живут все сделанные вами в Опере закладки. Если вы, например, сейчас скопируете эти файлы, а после восстановления операционки опять их подбросите по указанному пути (с заменой уже там имеющихся wand.dat и bookmarks.adr), то все ваши закладки и пароли будут успешно восстановлены ко всеобщей радости.
Ну, а если вы захотите настроить хранение файла паролей на другом диске вашего компьютера, то введите в адресную строку браузера «opera:config» и нажмите «пуск» или Enter на клавиатуре.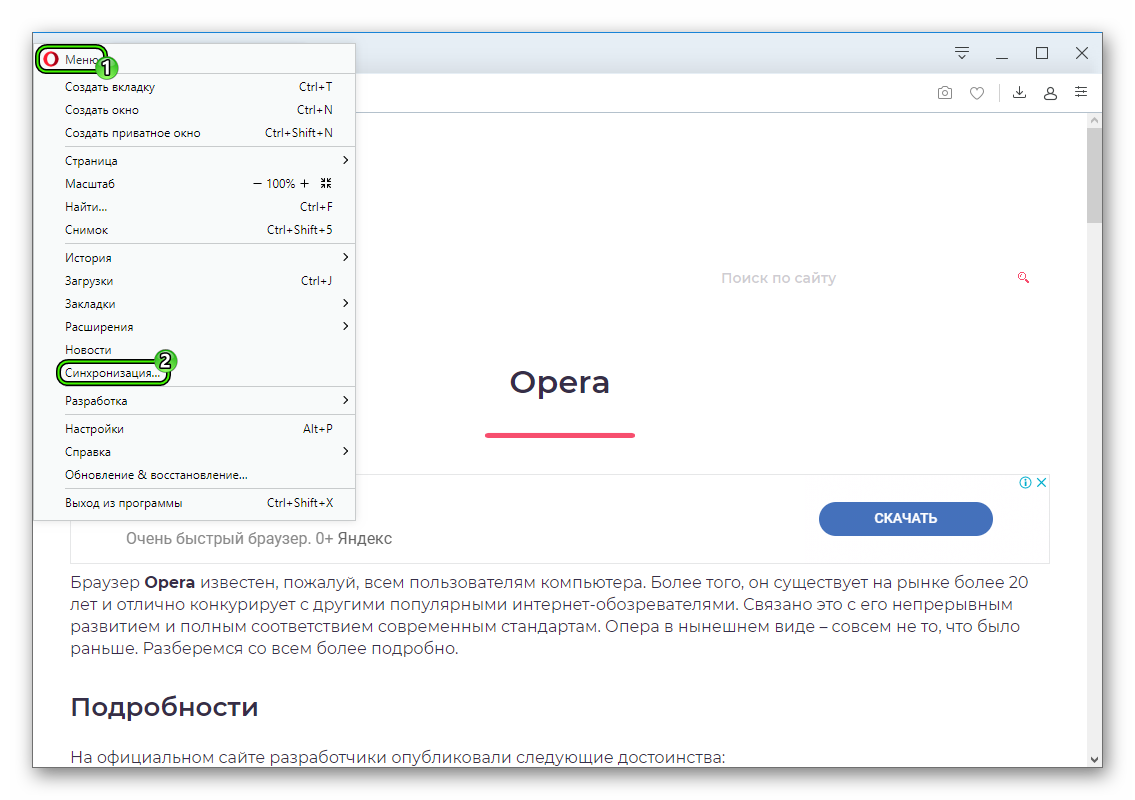 На открывшейся странице введите в строку поиска «wand.dat» и вы увидите поле, где можно будет поменять место хранения этого файла паролей:
На открывшейся странице введите в строку поиска «wand.dat» и вы увидите поле, где можно будет поменять место хранения этого файла паролей:
Точно так же вы сможете поменять место хранения файла закладок для этого браузера, просто введя в строку поиска на странице «opera:config» не «wand.dat», «bookmarks.adr». Но кроме этого закладки из Opera можно экспортировать, а затем и импортировать их с помощью верхнего меню — «Настройки» — «Импорт и экспорт». Можно даже экспортировать закладки из какой-то отдельно взятой папки, а затем вставить их опять же в виде папки на другом компьютере.
Для этого в боковой панели открываете «Закладки» и щелкаете по нужной папке правой кнопкой мыши, после чего из контекстного меню выбираете «Файл» — «Экспортировать закладки». Ну, а на другом компьютере делаете все тоже самое, но выбираете уже «Импортировать».
На вкладке «Основные» в области «При запуске» можно будет выбрать вариант открывания браузера: либо будет открываться пустая страница, либо ранее открытые, либо указанная вами начальная страница.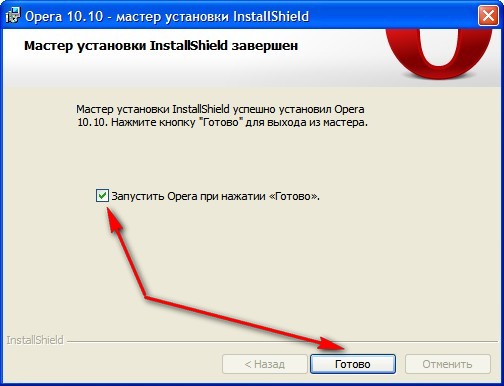
Обычно в качестве домашней страницы выбирают главную Яндекса (по сути это портал, где и поиск имеется, и почта под рукой, и новости, и много другое). Но вы вольны установить стартовой любую другую нужную вас страницу.
Темы для Оперы и другие настойки оформления
Давайте дальше поговорим про оформление, хотя это и кажется не столь важным, но это только кажется. Во-первых, внешний вид браузера можно кардинально поменять с помощью установки новой темы для Opera. Ну, а во-вторых, мне очень нравится, что внешний вид я могу настраивать очень гибко, благодаря простому перетаскиванию нужных мне элементов мышью на то место, где мне это удобно. Юзабилити настроек этого обозревателя находится на высоте.
Для начала научимся удалять ненужные элементы оформления Оперы. Все очень просто — щелкаете правой кнопкой по излишеству и выбираете из контекстного меню вариант «Убрать с панели»:
Удалили что-то нужное? Не страшно. Еще раз щелкните правой кнопкой по любому элементу или пустому месту в панели инструментов и выберите из контекстного меню «Оформление». Можно также зайти и через основное меню «Оформление», либо нажать комбинацию клавиш Shift+F12 на клавиатуре.
Можно также зайти и через основное меню «Оформление», либо нажать комбинацию клавиш Shift+F12 на клавиатуре.
В результате откроется окно, которое представляет собой довольно мощный инструмент по смене внешнего вида и повышения юзабилити Opera именно под ваши задачи:
На первой вкладке вы сможете выбрать одну из уже закачанных в ваш браузер тем оформления простым ее выбором из имеющегося списка и нажатием на ОК. Но есть еще возможность ознакомиться и скачать имеющиеся темы. Их очень много (на любой вкус) и для облегчения поиска вы сможете использовать сортировку из правого меню (популярные, новые и т.д.).
Для того, чтобы скачать и сразу увидеть свой браузер одетым в новую тему, вам достаточно будет щелкнуть по кнопке «Загрузить». Если потом захотите вернуться к уже скачанной ранее, то просто выберите ее из списка окна Shift+F12. Темы — это, конечно же, пустячок, но приятный. На выборе наиболее удобной шкурки можно запросто зависнуть на пару часов.
Кстати, там же, где вы скачиваете темы для Оперы, можно скачать еще и фоновые картинки для экспресс-панели. Вы, наверное, уже обратили внимание, что в ее настройках (значок гаечного ключа в правом верхнем углу) есть возможность смены картинки для фоновой заливки. Опять же приятный пустячок, добавляющий, однако, немало положительных моментов при работе с браузером.
Вы, наверное, уже обратили внимание, что в ее настройках (значок гаечного ключа в правом верхнем углу) есть возможность смены картинки для фоновой заливки. Опять же приятный пустячок, добавляющий, однако, немало положительных моментов при работе с браузером.
Теперь давайте перейдем ко второй вкладке в окне оформления, которая называется «Боковые панели»:
На самом деле, на этой и следующей за ней вкладках сосредоточены наиболее важные настройки оформления внешнего вида, и именно здесь стоит провести время для создания идеального интерьера своего окна в мир интернета.
Во-первых, галочка в нижнем поле «Показывать переключатель боковой панели». Обязательно поставьте ее и тогда, при подведении курсора мыши к крайне левому его положению на фоне отрытого окна Opera и нажатию на левую кнопку, вы увидите боковую панель, где живут ваши закладки (ссылки на интересные вам страницы), панель управления почтовым клиентом (да, есть такой и я им уже лет пять пользуюсь с огромным удовольствием) и многое другое.
Способ этот намного удобнее кнопки на панели браузера, ибо вообще не нужно целиться мышью — просто кинули ее влево и щелкнули мышью. Красота, и именно этого функционала, а так же управления мышью, мне очень не хватает в других браузерах.
Опера — это, как БМВ в мире авто (если поработаете с ней, то другие интернет бродилки покажутся вам не достаточно функциональными и удобными). На приведенном скриншоте, кстати, в боковой панели сразу по закладками идет кнопка Яндекс Бара, который по большому счету является просто удобной панельной.
Но если вам расположение боковой панели слева не нравится, то можете из выпадающего списка «Расположение» выбрать вариант справа. Тогда она будет появляться при перемещении мыши уже в крайне правое положение. Вы точно так же можете поставить галочки напротив нужных вам инструментов, которые будут отображать на боковой панели.
На следующей вкладке «Панели инструментов» вы сможете настроить отображение в Opera нужных вам панелей, а еще сможете задать их местоположение:
Сначала ставите галочку напротив нужной панели, а затем производите ее настройки в выделенной на скриншоте области.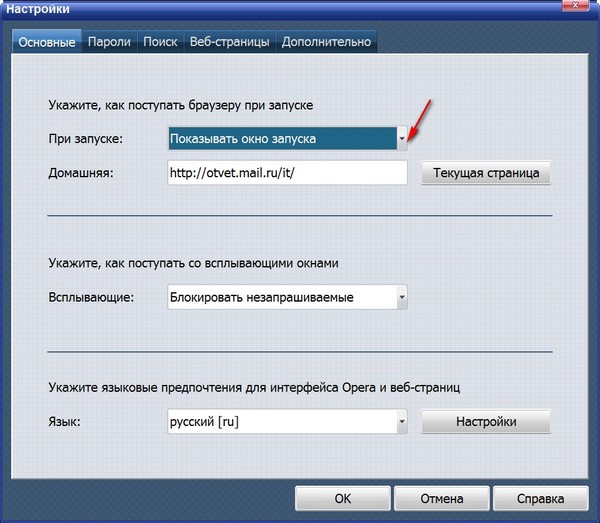 Для того, чтобы увидеть все возможные панели, можете поставить самую нижнюю галочку в этом окне.
Для того, чтобы увидеть все возможные панели, можете поставить самую нижнюю галочку в этом окне.
Ну, и последняя вкладка, относящаяся к оформлению внешнего вида Оперы, называется «Кнопки». Здесь все очень и очень просто. Открываете по очереди все вкладки каталога кнопок и те, которые вы считаете уместными и нужными, хватаете мышью (удерживая при этом нажатой левую клавишу) и тащите кнопку на любую панель, где она в дальнейшем и должна будет жить по вашей задумке.
Их можно тащить на любую панель (вверху, внизу или сбоку), но там, где ее можно будет приземлить, рядом с курсором мыши будет показан листок с плюсиком. Отпускаете левую клавишу мыши и кнопка продолжает там жить. Для ее перемещения в другое место, достаточно будет в режиме настройки оформления (Shift+F12) перетащить ее мышью. Удалить любую кнопку можно из контекстного меню правой клавишей.
Удачи вам! До скорых встреч на страницах блога KtoNaNovenkogo.ru
Использую для заработка
Бесплатный VPN в браузере Opera.
 Доступ к закрытым сайтам
Доступ к закрытым сайтам
Эта статья будет полезна всем, кто хочет посещать какие-то заблокированные сайты, или шифровать данные, которые мы просматриваем в интернете. Есть такая штука, как VPN. Скорее всего, вы уже о ней слышали, но наверное как и я, не очень понимаете что это такое. Я конечно же перед написанием статьи не поленился, и немного почитал на эту тему. Давайте сначала разберемся, что такое VPN, и зачем вообще это нужно.
VPN (Virtual Private Network) – в переводе виртуальная частная сеть. Если простым языком, то VPN позволяет нам получать анонимный доступ к разным ресурсам, и делать это как будто из другой страны. То есть, например, какой-то сайт заблокирован на территории нашей страны, и нам нужно его посетить. Мы включаем VPN, и можем заходить на этот сайт, как будто мы находимся в другой стране. Можно подменить наше местоположение в интернете и IP адрес. К тому же, вся информация через VPN шифруется.
Вот так просто, запустив VPN, мы можем просматривать любые сайты, имитировать выход в интернет из какой-то переделенной страны, и при этом наше соединение будет безопасным и анонимным.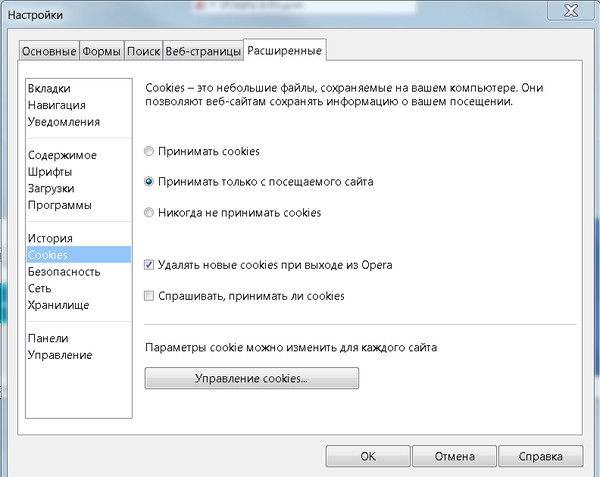
Мало кто этим пользуется, так как не очень понятно, как это работает, как настроить и все такое. Но, так как сейчас некоторые органы активно блокируют доступ к разным сайтам, то мне кажется, что популярность VPN соединения будет только расти. А тут еще такой популярный браузер как Opera получил встроенную функцию VPN. Причем, это совершенно бесплатная функция, и трафик там безлимитный.
Просто есть очень много сервисов и приложений, которые предоставляют VPN на платной основе. Как правило, все сервисы хорошие и рабочие, да и стоят не дорого. Но не все готовы платить. А если вам защищенное соединение, и доступ к заблокированным сайтам нужен с компьютера, да и то не всегда, то почему бы не использовать бесплатные VPN в самом браузере Opera. Устанавливать и особо настраивать ничего не нужно. Просто поставить одну галочку в настройках. Понимаю, что не все пользуются браузером Opera. Но вот о такой возможности в других браузерах я пока что не слышал. Как вариант, можно пользоваться любимым браузером, а Opera держать для посещения каких-то заблокированных сайтов, или других задач.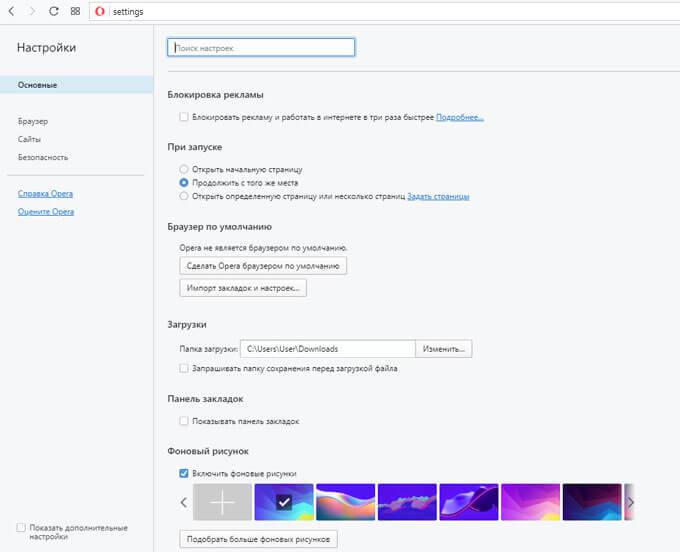
Как включить VPN в Опере
Если браузер Opera еще не установлен на вашем компьютере, то вы его можете скачать и установить буквально в несколько кликов с официального сайта http://www.opera.com/ru. А если уже установлен, и VPN в настройках вы не найдете, то посмотрите установлена ли у вас самая новая версия.
И так, открываем Оперу и заходим в настройки. Делается это вот так:
Переходим на вкладку «Безопасность», и ставим галочку возле строчки «Включить VPN».
Соединение через VPN мы включили.
Настройка встроенной функции VPN в Opera
Вы увидите значок, который появится возле строки ввода адреса и поисковых запросов. Если он будет голубого цвета, то это значит, что все отлично, и Опера сама подобрала для вас оптимальное виртуальное местоположение. И вы уже работает через безопасное соединение, и как будто с другой страны.
Нажмите на иконку, и вы увидите информацию по количеству переданных за месяц данных, и еще приятную надпись, что у вас безлимитный VPN-трафик.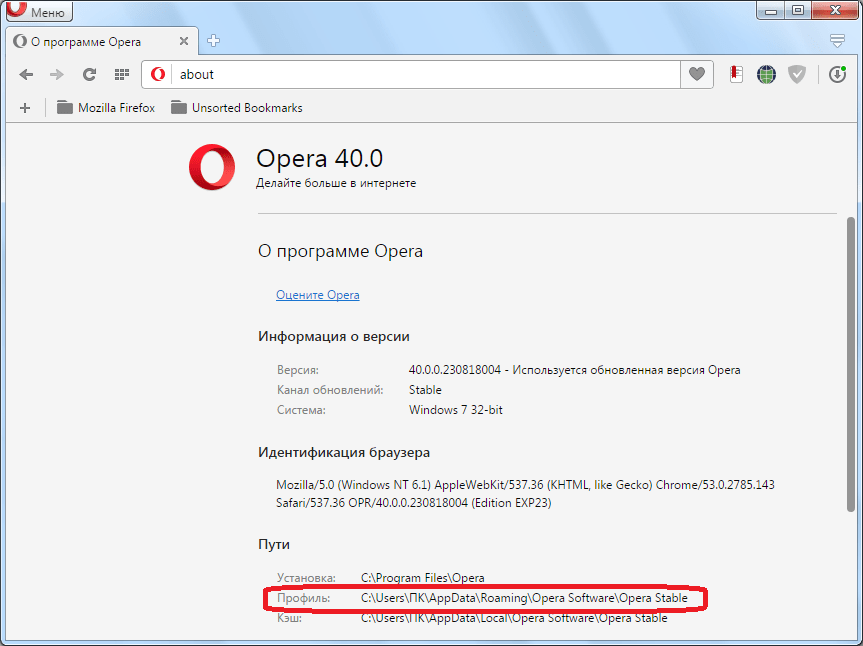 Это очень круто.
Это очень круто.
Если значок будет оранжевым, то просто выберите страну из списка. Вы в любом случае можете менять страну вашего виртуального размещения в сети интернет. Но если вам не принципиально, с какой страны вы будете заходить на сайты, то лучше оставить «Оптимальное местоположение».
Так же, ниже будет отображаться ваш текущий IP-адрес. И вы очень просто можете выключить VPN соединение, и включить его обратно, когда это необходимо.
Как вы уже поняли, таким способом мы подменяем не просто местоположение, но и свой IP-адрес. А еще, как я уже писал выше, это безопасное соединение, так как весь трафик шифруется.
Минусы подключения через VPN
Единственный минус, о котором я знаю, так это падение скорости интернет соединения. Это понятно, после включения VPN, мы уже не напрямую соединяемся с сайтом, а через прокси-сервер, и при этом из другой страны. Так что пинг может немного увеличится, а скорость интернет соединения снизится.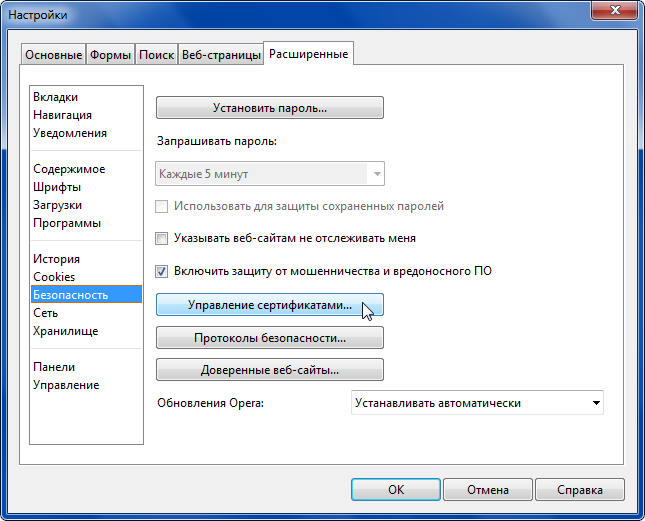 В зависимости от выбранного сервера, скорость может проседать по-разному.
В зависимости от выбранного сервера, скорость может проседать по-разному.
Вы можете проверить скорость интернета с включенным VPN, и без. А затем, выбрать в настройках другую страну, и проверить скорость еще раз.
Почему в Opera не работает VPN
Обновление статьи (22.05.2017). Пользователи начали жаловаться, что в последнее время встроенный в браузере Опера бесплатный VPN перестал работать, работает с перерывами, или сильно глючит. Есть такая проблема, сам столкнулся. Чаще всего, после включения идет постоянное «Соединение…» с сервером, а сам значок VPN оранжевого цвета (а должен быть синего).
Решить как-то эту проблему вряд ли можно. Дело в том, что после блокировки в Украине популярных сайтов ВКонтакте, Одноклассники, Яндекс, все активно начали использовать VPN. И сервера компании Opera просто не выдерживают нагрузку. Отсюда и проблемы в работе.
Возможно, в ближайшее время в Opera решат эту проблему увеличением количества серверов, или их мощности. А может и вообще закроют их, или сделают платными. Хотя, это вряд ли. Потеряют много пользователей.
А может и вообще закроют их, или сделают платными. Хотя, это вряд ли. Потеряют много пользователей.
Выводы
Ну что, в Opera действительно сделали классную штуку. Безлимитный VPN, да еще и бесплатный. Да и сам факт, что не нужно нигде регистрироваться, что-то устанавливать и все это настраивать, конечно же радует. Все настраивается очень быстро и просто. Разберется даже ребенок. Хотя, дети сейчас и так лучше взрослых в этих делах разбираются 🙂
Как настроить синхронизацию данных в браузере Opera с разными устройствами!
Если вы пользуетесь браузером Opera как на своём компьютере, так и на других устройствах, к примеру, другом личном компьютере 🙂 смартфоне или планшете, то наверняка для вас актуален вопрос синхронизации данных. То есть, чтобы вы могли, поработав за одним устройством, зайти затем в тот же браузер Опера на другом устройстве и увидеть все свои закладки, историю и другие данные браузера. Это очень удобно, потому что иначе вам приходилось бы всё перебрасывать с одного устройства на другое вручную!
В этой статье я покажу как настроить браузер Opera для синхронизации его данных между вашими устройствами.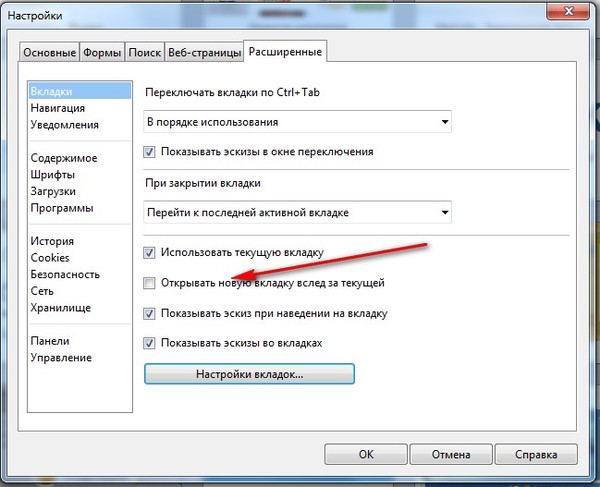
В одной из предыдущих статей я рассказывал о подобном полезном “фокусе” для браузеров Google Chrome. Если интересно как, то читайте об этом здесь »
Какие данные позволяет синхронизировать Opera?
Opera позволяет синхронизировать самые нужные данные браузера, такие как:
То есть всё это вы сможете сохранять, изменять на одном устройстве в браузере Опера и затем, практически сразу увидите все изменения на другом устройстве в том же браузере, например, на своём смартфоне.
Регистрация учетной записи Opera
Первое что нужно сделать для того, чтобы иметь возможность синхронизировать данные браузера Опера между разными устройствами — это зарегистрировать свою учётную запись.
Войдите в браузер Опера на компьютере, затем кликните по изображению человечка справа от адресной строки [1] и нажмите внизу “Создать учётную запись” [2].
Вверху [1] введите свой Email, на который хотите зарегистрироваться, пароль для входа, ниже введите капчу [2] и нажмите “Создать учетную запись” [3].
Длина пароля не должна быть меньше 12 символов, иначе система не даст зарегистрироваться!
В результате аккаунт в Опере у вас будет создан и появится окно, где вы можете сразу начать синхронизацию (загрузку данных из вашего браузера на сервер Opera), нажав “Синхронизация” [1] либо выбрать, какие именно данные браузера будут синхронизироваться, нажав “Выбрать синхронизируемые данные” [2].
Изначально в настройках синхронизации может быть отключено сохранение паролей, что может быть очень важным для вас! Это значит, что пароли, которые вы сохраняете в этом браузере на компьютере, не будут передаваться, соответственно, в браузер Опера на другие устройства, что может быть не очень удобным.
Рекомендую всё же сразу проверить, какие данные браузера у вас сейчас синхронизируются. Для удобства проще включить всё.
Если вы изначально в предыдущем окне не нажали “Синхронизация” и перешли сразу к выбору данных, то синхронизация всё равно начнётся, когда вы покинете это окно, нажав “ОК”.
После включения синхронизации нужно ещё подтвердить свою электронную почту, на которую вы регистрировали учётную запись в Opera, поскольку если зарегистрированный аккаунт не подтверждён, то, скорее всего, его удалят через определённый промежуток времени. Для этого откройте свою почту и найдите там письмо от Opera. Скорее всего, будет называться “Вас приветствует Opera!”. В этом письме перейдите по активационной ссылке.
В результате вы попадёте на страницу с уведомлением о том, что адрес подтверждён.
На этом всё, теперь данные вашего браузера на всех устройствах будут синхронизироваться с учетной записью Опера. Всё, что вам нужно сделать, чтобы иметь на разных устройствах в этом браузере одинаковые закладки, пароли и другую информацию, так это войти везде под своей учётной записью.
Как при необходимости изменить настройки синхронизации?
Чтобы в дальнейшем перейти к настройкам синхронизации, если это потребуется, вам нужно открыть настройки браузера, кликнув на значок Opera и выбрать “Настройки”.
В настройках перейдите в раздел “Браузер” и нажмите “Расширенная настройка”.
В результате попадёте в окно с настройками синхронизации, где можно при желании выключить синхронизацию каких-либо данных.
Заключение
Синхронизация в Опере — вещь очень нужная и удобная, как в любом другом браузере. Сейчас уже совсем неактуально переносить нужные закладки, пароли и другую информацию вручную, как это приходилось делать когда-то, когда в Опере ещё не было возможности синхронизировать данные. Да и насколько всё это было неудобным.
Сейчас же всё просто. На компьютере что-то добавил в закладки в Оперу, на смартфоне эти же закладки через короткий промежуток времени (пока проходит синхронизация) уже увидел!
В браузер Opera вживили WhatsApp и Telegram
, Текст: Владимир Бахур
Новая версия браузера Opera Reborn обеспечивает поддержку ряда популярных мессенджеров без установки дополнительных расширений или приложений.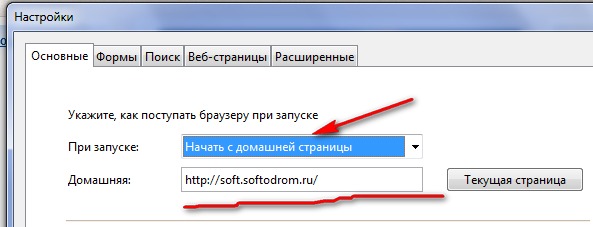
Мессенджеры без границ
Компания Opera Software объявила о выходе новой версии своего браузера под кодовым названием Opera Reborn. В компании утверждают, что Opera стала первым крупным браузером, позволяющим открывать веб-версии популярных мессенджеров непосредственно в окне браузере без необходимости установки каких-либо расширений и приложений.
В обновлении Reborn, помимо работы с мессенджерами, также представлен новый дизайн, иконки, цвета, обои и анимация.
«Мессенджеры полностью изменили нашу жизнь, позволив нам одновременно работать, открывать новое и общаться. Этот социальный тренд пришел к нам вместе с ростом популярности смартфонов, тогда как настольные компьютеры и ноутбуки, будучи более мощными инструментами мультизадачности, оставались в стороне от данного явления. Мы считаем, что настало время для перемен», – отметил Кристиан Колондра (Krystian Kolondra), руководитель разработки браузера Opera.
Как это работает
В начале 2017 г. компания представила концептуальный браузер Opera Neon, одним из новшеств которого была возможность органично совмещать работу с контентом и чаты в мессенджерах. Теперь эта функциональность Neon интегрирована в браузере Opera Reborn.
компания представила концептуальный браузер Opera Neon, одним из новшеств которого была возможность органично совмещать работу с контентом и чаты в мессенджерах. Теперь эта функциональность Neon интегрирована в браузере Opera Reborn.
Стартовая страница браузера Opera Reborn
С выходом нового браузера пользователи получают простой доступ к веб-версиям мессенджеров прямо в Opera. В новой расширенной функциональности браузера Opera появился быстрый доступ к веб-версиям таких популярных мессенджеров, как Facebook Messenger и WhatsApp.
Иконки мессенджеров в боковой панели браузера Opera Reborn
Запуск этих мессенджеров возможен прямо из боковой панели браузера сразу же после инсталляции программы.
Настройки начальной страницы браузера Opera Reborn
Веб-версия Telegram в настройках браузера по умолчанию на боковую панель не выведена. Активировать ее можно в два клика: открыв панель настроек начальной страницы и поставив в настройках боковой панели галочку напротив названия мессенджера (в настройках по умолчанию галочка напротив Telegram не установлена).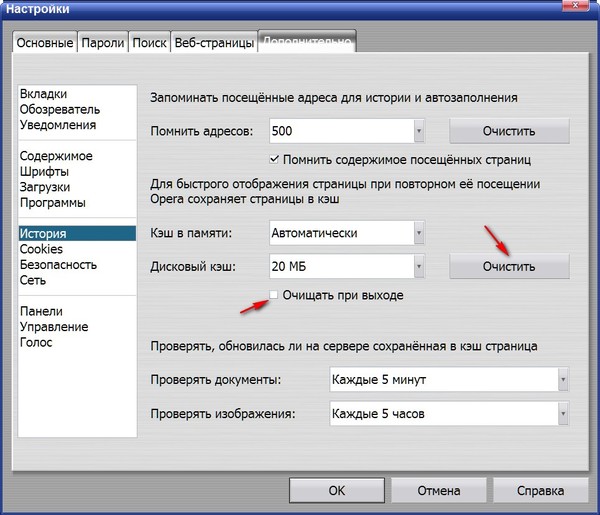
Настройка мессенджера в окне браузера Opera Reborn
Боковую вкладку для мессенджеров, которая позволяет одновременно общаться и серфить по всемирной Сети, можно настроить, вкладку мессенджера можно закрепить для быстрого перехода к общению.
Работа с Facebook Messenger непосредственно в окне браузера Opera Reborn
Браузер также поддерживать возможность быстро поделиться фотографией. Для этого любое изображение из сети можно перетащить к иконке мессенджера.
Отключение и выход из мессенджеров в Opera Reborn
Браузер позволяет настроить свои клавиши быстрого доступа для быстрого переключения между мессенджерами. По мере поступления новых сообщений в мессенджерах, оповещения о них будут отображаться в окне браузера. После нажатия на кнопку с иконкой трех точек в меню можно отключить звук, скрыть панель или выйти из мессенджеров в браузере.
Развитие браузера Opera
В прошлом году Opera представила ряд совершенно новых функций. В плане безопасности Opera обзавелась расширенной защитой от мошенничества, дополнительную конфиденциальность позволяет обеспечить бесплатная встроенная функция VPN. Opera также обзавелась блокировкой рекламы без установки дополнений.
В плане безопасности Opera обзавелась расширенной защитой от мошенничества, дополнительную конфиденциальность позволяет обеспечить бесплатная встроенная функция VPN. Opera также обзавелась блокировкой рекламы без установки дополнений.
Как искусственный интеллект преобразует энергетический и нефтедобывающий сектора
Новое в СХД
Среди популярных функций Opera также есть многозадачность, обеспечиваемая с помощью визуальных закладок, прокрутки вкладок и настраиваемых комбинаций клавиш, отображение видео во всплывающем окне, Режим сжатия Opera Turbo и поддержка более 1000 расширений из каталога дополнений.
Интерфейс обновленного браузера Opera поддерживает новое оформление с графическим дизайном, единым для всех платформ, легкие вкладки, свежий дизайн иконок, обновленную экспресс-панель, набор новых тем оформления и анимацию в режиме приватной вкладки.
Новая версия браузера Opera уже доступна бесплатно для платформ Windows, Mac и Linux.
Как настроить настольный браузер Opera. Первоначальная настройка
Поначалу запуск нового веб-браузера может показаться немного сложным. Как правило, мы, люди, не
любить
изменение. Миллионы лет выживания научили нас, что если он не сломан, не чините его. Поэтому мы склонны
придерживаться
то, к чему мы привыкли, даже если это не идеально.
Это пошаговое руководство по настройке предназначено для тех, кто решил перейти на Opera и хотел бы получить небольшую помощь
ориентированный.Следующее поможет вам настроить ваш браузер, настроить его параметры и познакомить
Вам
некоторые уникальные функции и инструменты, которые встроены в него. Даже если вы уже какое-то время пользуетесь Opera,
наверное
по-прежнему находите некоторые настройки и инструменты браузера, о которых вы не знали.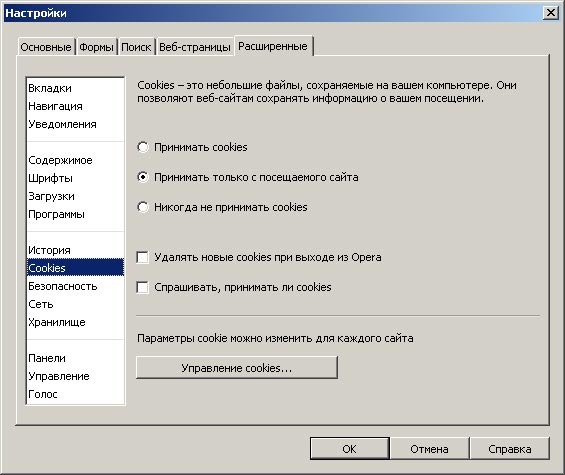 Итак, без лишних слов, давайте
Итак, без лишних слов, давайте
начал
с настройкой вашего браузера.
Есть три основных места для настройки браузера Opera.Если вы планируете следовать за мной, вы захотите
скачать Opera
и сначала найдите эти три объекта.
Панель быстрой настройки (вверху справа)
Эта панель предназначена для быстрого доступа к наиболее часто используемым настройкам.
Панель настройки боковой панели (нижняя часть боковой панели)
Эта панель предназначена для функций и инструментов Opera на боковой панели.
Настройки (Alt + P) или (значок шестеренки на боковой панели)
Здесь вы можете настроить более тонкие детали с помощью разделов Basic и Advanced .
Пошаговое руководство по установке
Ниже приведены четыре раздела, посвященных различным аспектам настройки браузера Opera. Мы не будем вдаваться в
Мы не будем вдаваться в
каждый
доступны только одна настройка и функция, но после выполнения этого пошагового руководства вы должны хорошо ориентироваться.
-
Конфиденциальность и безопасность -
Косметика -
Поместите все, где хотите -
Особенности удобства
1. Конфиденциальность и безопасность
Запустите панель Easy Setup Panel , которая находится в правом верхнем углу.
- Включить
Блокировать рекламу
, что также ускорит загрузку страниц. Вы можете управлять блокировщиком рекламы
исключения и
списки в
Настройки (Alt + P) под Защита конфиденциальности .
- Затем включите Блок-трекеры . Также можно управлять исключениями и списками для блокировщика трекера.
в Настройки
(Alt + P). - Ниже этого
VPN . Нажмите кнопку Включить в настройках , и вы попадете в Настройки
где ты
можно включить
VPN в браузере Opera. Как только вы включите его, слева от вашего адреса появится синий значок VPN.
бар. Нажмите
на нем, чтобы увидеть детали и варианты местоположения. - Ниже на панели Easy Setup Panel есть кнопка Очистить данные просмотра .Помни где
это
и использовать его из
время от времени, потому что чистый браузер — это безопасный браузер. Подробнее читайте в этой статье.
на
очистка различных типов данных в Opera
браузер.
Затем перейдем к Настройки (Alt + P). Когда вы впервые откроете настройки браузера, вы попадете в Basic
Настройки раздела.
- Прокрутите вниз до Поисковая система . Там вы можете изменять или добавлять поисковые системы, а также управлять ярлыками.
для использования
различные поисковые системы. Например, если вашим браузером по умолчанию является Google, но вы хотите выполнить поиск с помощью
DuckDuckGo,
введите букву d в строке поиска, затем пробел и свой запрос.
Теперь вы хотите перейти в раздел Расширенные настройки .Щелкните Advanced внизу страницы,
или в
верхний левый.
- В первом разделе Конфиденциальность и безопасность вы можете включать или отключать различные параметры.

Большинство из них говорят сами за себя, но стоит выделить Настройки сайта . - Щелкните Параметры сайта и постарайтесь не перегружать себя. Здесь вы можете настроить все
настроек разрешений, связанных с вашим браузером.Настройки браузера по умолчанию требуют, чтобы сайты спрашивали
для тебя
разрешение в большинстве случаев, но это хорошая идея пройти их по одному, чтобы вы могли
сделать
убедитесь, что вы знаете, к каким информационным сайтам есть доступ. Для получения дополнительной информации об этих разделах посетите
Интернет
Раздел настроек на странице справки Opera. - Вернувшись в настройки > Дополнительно , в разделе Автозаполнение вы можете добавлять и управлять информацией, которая
автоматически заполняются формы, такие как способы оплаты, адреса, имена и пароли. Вы будете
Вы будете
спросил, если вы
хотите сохранить информацию при ее заполнении онлайн. Если вы решите сохранить его, вы всегда можете удалить
это здесь
позже.
2. Косметика
Снова перейдите на панель простой настройки .
- Выберите тему — Светлая или Темная.
- Включите обоев для своей стартовой страницы (первое, что вы увидите, открыв браузер, — мы
добраться до
что в
немного).Выберите обои или щелкните Добавить обои , чтобы загрузить их со своего компьютера. Ты можешь
также
щелкните изображение в Интернете правой кнопкой мыши и выберите Использовать изображение в качестве обоев . - В Внешний вид вы можете настроить свою стартовую страницу, чтобы плитки были больше, а также подсказки быстрого набора
(с сайтов
ты
частые) и новости.
- Включите (синий) Показать боковую панель , чтобы убедиться, что боковая панель видна.
- Если вам нравится классический вид закладок вверху под адресной строкой, включите Показать.
закладки
бар .
Однако вы можете использовать свои закладки в качестве номеров быстрого набора на стартовой странице, о чем мы поговорим в
Следующий
раздел.
Перейти к Настройки (Alt + P).
- В Appearance есть еще несколько опций, связанных со шрифтами и отображением веб-сайтов.
3. Ставим все где хочешь
Мы все еще находимся в Настройки , которые вы также можете получить с помощью значка шестеренки на
внизу боковой панели.
- Прокрутите вниз до раздела При запуске .
 Он должен быть включен по умолчанию, но если нет, я
Он должен быть включен по умолчанию, но если нет, я
рекомендовать
ты
включить Показывать первую страницу .Таким образом, когда вы запускаете браузер или открываете новую вкладку,
ты будешь
первый
просматривать свои номера быстрого набора — визуальные эскизы ваших закладок, часто посещаемых страниц и рекомендуемых
страниц. Ты
также можно выбрать сохранение вкладок с момента закрытия браузера, что приятно, или запуск
конкретная страница. - Когда вы добавляете страницу в закладки, щелкнув значок Сердечко справа от адресной строки, вы будете
представлены с
опции.Вы можете переименовать закладку, выбрать для нее миниатюру и указать, куда она будет идти. я рекомендую
Вы держите
закладки быстрого набора, чтобы они отображались на вашей стартовой странице.
- По-прежнему в Settings щелкните Advanced внизу или в верхнем левом углу и прокрутите вниз до
Старт
страница раздел.
Там вы можете включить или отключить другие параметры для начальной страницы. - Под разделом «Стартовая страница», в разделе Пользовательский интерфейс , рекомендуется переключиться на вкладку Показать.
превью . Сюда,
когда у вас открыто много вкладок, вы можете навести указатель мыши на вкладку и увидеть ее предварительный просмотр
таб.
Перейдите на панель простой настройки .
- В разделе Загрузки щелкните Изменить , если вы хотите изменить расположение загруженных файлов.
- Если вы перешли на Opera из другого браузера и хотите сохранить свои закладки или другие данные,
щелкнуть
Импорт закладок и настроек в нижней части панели простой настройки. Вы можете выбрать, какие данные
Вы можете выбрать, какие данные
вы хотите
к
import и из какого браузера вы хотите его импортировать.
Теперь давайте посетим боковую панель .
- Щелкните правой кнопкой мыши боковую панель и установите или снимите флажки с элементов, которые вы хотите отобразить там.
- Щелкните трехточечный значок в нижней части боковой панели, чтобы открыть панель настройки боковой панели .
Вот ты
также можно выбрать
какие элементы находятся на боковой панели, а также управлять деталями. - На панели настройки боковой панели в разделе Расширения боковой панели вы можете выбрать, какой из ваших
расширения вы
хочу быстро
доступ к на боковой панели. Прочтите эту статью о
Прочтите эту статью о
использование расширений Chrome в Opera
если ты хочешь научиться
Больше
о них.
4. Удобства
Проходя это пошаговое руководство, вы наверняка заметили многие функции Opera для браузера.
организация. Вот как начать работу с теми, которые окажутся наиболее полезными, когда вы начнете использовать Opera.
браузер.Для получения дополнительных сведений и инструкций по этим функциям перейдите на
особенности
страницу или раздел функций на
Страница справки Opera.
Рабочие места
Рабочие области — это значки в верхней части боковой панели. Здесь вы можете группировать вкладки для разных контекстов,
как для
работа, просмотр, развлечения или что угодно. Это может показаться излишним, но как только вы начнете им пользоваться,
ты будешь
люблю выгоду.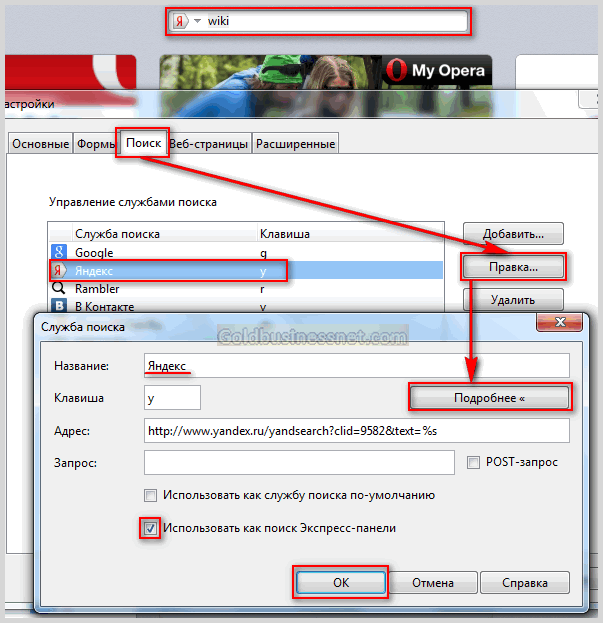
- Откройте панель настройки боковой панели , щелкнув трехточечный значок в нижней части экрана.
боковую панель и убедитесь, что переключатель Workspaces включен (синий). - Вы можете нажать Добавить еще , чтобы добавить рабочую область. Затем рядом с каждой рабочей областью вы можете щелкнуть
маленький значок с тремя точками , чтобы удалить рабочее пространство, изменить значок или переименовать его. - Чтобы скрыть рабочее пространство, щелкните синюю галочку . Это ничего не удалит, просто скройте
Это. - Чтобы переместить вкладку в другое рабочее пространство, щелкните правой кнопкой мыши вкладку в верхней части окна.
в браузере выберите Переместить вкладку в рабочую область и выберите одну из них.
- Я настоятельно рекомендую вам установить горячие клавиши для своих рабочих областей (я установил свои на 1, 2, 3,
4).Для этого перейдите в Settings> Advanced , прокрутите вниз до Shortcuts и нажмите Configure.
ярлыки . В середине
поле поиска, введите рабочее пространство , наведите указатель мыши на ярлык, который вы хотите изменить, и щелкните Введите a
ярлык .
Затем введите
ярлык, который вы хотите использовать для этого рабочего пространства. Вот еще одна статья о
используя ярлыки в Opera, если
Вы заинтересованы.
Посланники
В боковую панель Opera встроены популярные мессенджеры, которые упрощают обмен сообщениями во время просмотра страниц.
- Откройте панель настройки боковой панели , нажав трехточечный значок в нижней части экрана.

ваш
боковая панель и
убедитесь, что выбранный вами мессенджер (синий). - Щелкните значок программы обмена сообщениями на боковой панели, и он откроется на панели.Войдите или
следовать
инструкции, и все готово. - Если вы отправляете сообщения во время просмотра, вы можете щелкнуть значок с булавкой в
в правом верхнем углу
из
панель. Это разделит ваше окно между мессенджером и браузером. Щелкните край, чтобы изменить размер
ваш
мессенджер панель.
Снимок
Снимок — это инструмент для снятия скриншотов, обрезки и редактирования, который работает в вашем браузере.Супер-полезно, если хочешь
чтобы вырезать и вставлять вещи в свои мессенджеры, или если вы хотите создавать мемы.
- Используйте Ctrl + Shift + 5 , чтобы открыть его. Если вы передумали, нажмите Esc . Если ты хочешь, ты можешь
изменить
ярлык, как мы делали в рабочих областях выше.
поток
Flow позволяет подключать браузеры Opera для обмена информацией и файлами между устройствами, например телефоном,
планшет
и различные компьютеры.Для этого безопасного соединения не требуется учетная запись или пароль.
- Убедитесь, что My Flow включен на боковой панели , затем щелкните значок My Flow (он выглядит
как
бумажный самолетик). - Следуйте инструкциям, которые включают сканирование QR-кода с помощью браузера Opera на другом устройстве.
- Чтобы отправлять файлы, ссылки, изображения, заметки и видео между устройствами, щелкните значок My Flow в
ваш
боковая панель. Введите заметку, нажмите кнопку загрузки или вставьте что-нибудь. Вы также можете использовать значок My Flow рядом с
Введите заметку, нажмите кнопку загрузки или вставьте что-нибудь. Вы также можете использовать значок My Flow рядом с
адрес
панели, а также выделите или щелкните что-либо правой кнопкой мыши и выберите Отправить в My Flow .
Tab-cycler (Ctrl + Tab)
Tab-cycler позволяет вам быстро просматривать миниатюры открытых вкладок в порядке наибольшего
недавно
используемый.
- Удерживая нажатой клавишу Ctrl , последовательно нажимайте Tab , чтобы циклически перемещаться по вкладкам в текущем рабочем пространстве.Выпуск
Ctrl для перехода к
выделенная вкладка.
Искать во вкладках (Ctrl + пробел)
Выполняйте поиск по открытым вкладкам, вводя ключевые слова, для тех из нас, у которых слишком много вкладок.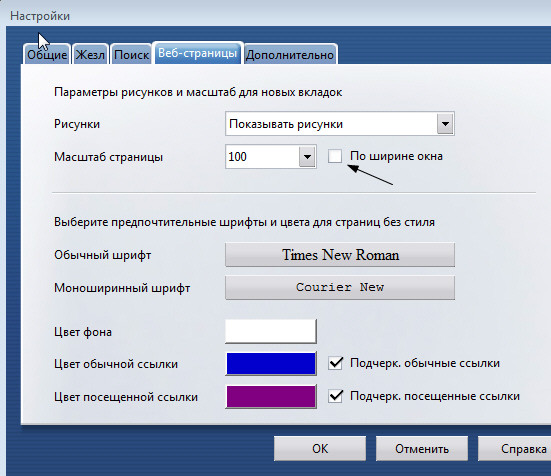
- Нажмите Ctrl + пробел , чтобы вызвать поле поиска. Введите ключевые слова для поиска в заголовках и описаниях
вкладка
вы хотите.Список обновляется по мере ввода.
Всплывающее окно поиска и преобразователи единиц
Выделите текст на странице, щелкнув и перетащив. Появится всплывающее окно с параметрами для поиска в Интернете
в
выделенный текст, скопируйте его или отправьте как заметку в Flow, чтобы он был доступен на других ваших устройствах. если ты
выделите измерение, время или денежную сумму, они будут преобразованы в соответствии с вашими предпочтениями во всплывающем окне.Устанавливать
ваши конверсии:
- Перейдите в Settings (Alt + P), щелкните Advanced , а затем Features . Прокрутите вниз до Поиск
всплывающее окно .
- Включите то, что вы хотите преобразовать, в зависимости от вашего региона. Выберите валюту, в которой вам нужны цены
быть
конвертировано в.
Всплывающее окно видео
Когда вы смотрите видео в Интернете, всплывающее окно «Видео» позволяет отсоединить видео от страницы, чтобы оно было в
плавающий
окно.Окно нависает над любой вкладкой или программой, которую вы используете, и его можно перемещать или изменять размер, позволяя вам
продолжать
смотреть во время просмотра. Эта функция должна быть включена по умолчанию, но для уверенности:
- Перейдите в Settings (Alt + P), щелкните Advanced , а затем Features . Прокрутите вниз до Видео
всплывающее . Включите его (синий). - Чтобы использовать его, просто перейдите к онлайн-видео, например на YouTube, и нажмите всплывающую кнопку Видео в
верхний центр
видео.
Это все, ребята
Если вы прошли все этапы — поздравляем! У вас есть новый блестящий браузер Opera, настроенный по вашему вкусу,
также
как некоторые функции, с которыми можно поиграть. Я надеюсь, что это пошаговое руководство по настройке браузера было полезно для настройки
и
знакомство с браузером Opera. Теперь начните просматривать!
Опера Норвегия AS
пользователя Team Opera.com
Как скачать Opera на компьютер и ноутбуки?
Узнайте, как бесплатно загрузить браузер Opera на macOS, Windows и Linux. Вы также научитесь устанавливать браузер Opera на компьютеры и ноутбуки.
Opera — еще один лучший бесплатный браузер, доступный для разных размеров экранов и производителей устройств. Opera поддерживает все типы операционных систем и без проблем работает на любом устройстве.
Opera поддерживает все типы операционных систем и без проблем работает на любом устройстве.
Он имеет множество встроенных функций, таких как доступ в один клик к WhatsApp, Facebook Messenger; бесплатные службы VPN, блокировщик рекламы и т. д.
Мне очень нравится Opera, и она всегда была одним из моих самых любимых браузеров. Однако я не знал, как скачать Opera на свой ноутбук. После дальнейших исследований я нашел выход.
Связано: Как обновить браузер Opera на компьютере?
В этой статье мы узнаем, как загрузить браузер Opera для операционных систем на базе Windows, Mac и даже Linux.Мы также рассмотрим установку в этом руководстве.
Давайте приступим к работе с браузером Opera на вашем компьютере:
Скачать Opera для ОС Windows
Вы можете легко скачать браузер Opera для операционной системы Windows с официального сайта.
Чтобы загрузить Opera для Windows 10, выполните следующие действия:
- Перейдите на веб-сайт Opera со своего компьютера с ОС Windows.

- Нажмите кнопку «Загрузить Opera», чтобы получить доступ (прямая ссылка для загрузки добавлена ниже).
- Будет загружен файл OperaSetup.exe.
- Дважды щелкните в установочном файле, чтобы запустить установку.
Загрузить Opera для Windows
Для установки Opera в ОС Windows выполните следующие простые шаги:
- Запустите загруженный файл OperaSetup.exe, запустите программу установки.
- Нажмите кнопку «Установить», чтобы начать установку.
- Браузер Opera завершает установку.
Вы успешно установили браузер Opera в Windows 10 и более раннюю версию.
Загрузить Opera для MacOSX
Opera поддерживает компьютеры MacOSX, такие как MacBook, Air, Pro и даже Mac Pro. Вы можете загрузить файл пакета с веб-сайта Opera и запустить браузер на своем компьютере.
Чтобы загрузить Opera для MacOSX , выполните следующие действия:
- Зайдите на веб-сайт Opera со своего MacOSX .

- Нажмите кнопку «Загрузить Opera» рядом со значком Apple (прямая ссылка добавлена ниже).
- Начнется загрузка, и OperaSetup.zip-файл будет загружен.
Загрузить Opera для Mac
Чтобы установить браузер Opera на любой компьютер Mac OS, выполните следующие действия. :
- Дважды щелкните Zip-файл, чтобы распаковать установщик браузера Opera в Mac OS.
- Запустите установщик Opera и нажмите кнопку «Установить».
- Opera завершит установку и позже откроет из папки Applications .
Мы успешно загрузили и установили браузер Opera для MacBook.
Загрузить Opera для ОС Linux
Opera также поддерживает все типы дистрибутивов ОС Linux. Это совершенно бесплатно, и его можно скачать с официального сайта Opera.
Выполните следующие простые шаги, чтобы загрузить Opera для ОС на базе Linux :
- Запустите веб-сайт Opera в браузере по умолчанию.

- Нажмите кнопку «Загрузить Opera» (прямая ссылка для загрузки добавлена ниже).
- Настройка браузера Opera начнется и завершится локальная загрузка.
- Дважды щелкните на стабильном установочном файле Opera.
Загрузить Opera для Linux
Вот шаги для установки браузера Opera для любой ОС Linux :
- Запустите установочный файл, дважды щелкнув его.
- Нажмите кнопку «Установить» для Opera Stable.
- Установка начнется и автоматически завершится.
- Откройте браузер Opera в ОС Linux из панели приложений.
Вот и все. Мы успешно загрузили и установили браузер Opera в операционной системе на базе Linux.
Альтернатива браузеру Opera для компьютеров и ноутбуков
Есть несколько отличных альтернатив браузеру Opera, которые вы должны попробовать:
Итог: Операционная система Opera
Opera — один из самых мощных браузеров. Хотя он недооценен, он имеет множество функций, которые отличают его от других в линейке.
Хотя он недооценен, он имеет множество функций, которые отличают его от других в линейке.
Мне всегда нравилась операционная система Opera за ее уникальность и пользовательский интерфейс.Поэтому я предпочитаю использовать Opera, а не другие. Единственная проблема заключалась в том, что я не знал, как загрузить Opera на свой новый ноутбук. Теперь я знаю. Поэтому я решил поделиться этим со всеми вами.
Связано: Как обновить браузер Opera на компьютере?
Сообщите нам, если у вас возникнут проблемы при загрузке или установке Opera на вашем компьютере.
И наконец, вот рекомендуемые веб-браузеры для вашего компьютера и мобильного телефона, которые вам стоит попробовать.
Если у вас есть какие-либо мысли по поводу Как скачать Opera на компьютер и ноутбуки? , тогда не стесняйтесь заглядывать в поле для комментариев ниже. Также, пожалуйста, подпишитесь на наш канал BrowserHow на YouTube для просмотра видеоуроков.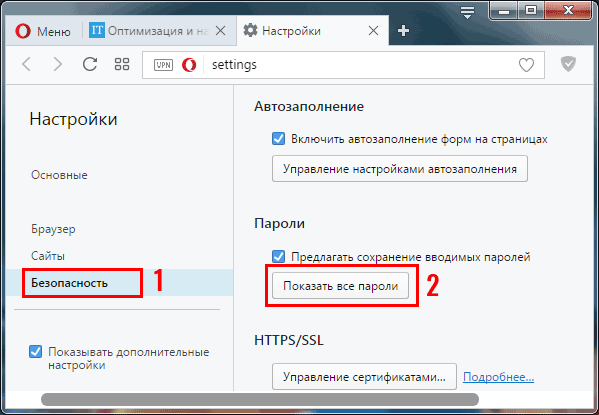 Ура!
Ура!
[решено] Браузеру Opera не удалось установить в Windows 10
Многие пользователи сообщали о проблемах с этой самой проблемой, и даже несмотря на то, что разработчики Opera не выпустили официального исправления, мы рассмотрим некоторые возможные решения в этой статье.
Эта проблема возникает из-за проблемы с файлом установки. Самый быстрый способ решить эту проблему — загрузить автономный установщик Opera и использовать его для установки приложения.
Автономный установщик не использует подключение к Интернету для загрузки файлов, поэтому вы сможете без проблем установить браузер.
Что делать, если Opera не устанавливается в Windows 10?
Установите Opera через онлайн-установщик
Opera следует устанавливать только из официальных источников, где вам будет предоставлена прямая ссылка для скачивания с официального сайта Opera.
⇒ Скачать Opera
Не рекомендуется скачивать и устанавливать пакеты установки Opera, размещенные на стороннем веб-сайте.
Некоторым пользователям удалось обойти эту ошибку, загрузив официальный автономный установщик Opera и следуя инструкциям на экране, как обычно.
- Загрузите программу установки Opera
- Выберите, куда вы хотите загрузить установщик Opera, затем нажмите Сохранить .
- После завершения загрузки щелкните исполняемый файл, чтобы запустить его.
- Откроется программа установки. Если вы хотите настроить установку Opera на свой компьютер, вы можете нажать на Параметры .
- Здесь вы можете изменить язык, место установки, а также настройки по умолчанию для вашего браузера. Чтобы начать установку, нажмите кнопку Установить .
- Начнется процесс установки.Как только он будет завершен, вы сможете без проблем запустить Opera и начать работу в Интернете.
В этой статье мы рассмотрели быстрое решение для браузера Opera , который не смог установить ошибку .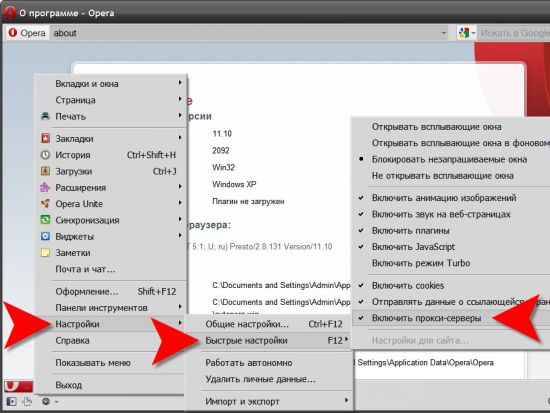 Используя этот метод, вы наверняка сможете легко решить эту проблему.
Используя этот метод, вы наверняка сможете легко решить эту проблему.
Примечание редактора: Этот пост был первоначально опубликован в мае 2019 года и с тех пор был переработан и обновлен в июле 2020 года для обеспечения свежести, точности и полноты.
Как создать браузер, ориентированный на ресурсы (с помощью Opera)
Если у вас ограниченный тарифный план на передачу данных в Интернете или у вас старый компьютер, который не может удовлетворить ваши потребности в просмотре веб-страниц, вы можете попробовать сделать ваш браузер более удобным для ресурсов . Это означает, что вы можете настроить , чтобы ваш браузер использовал меньше ресурсов .
Я использую браузер Opera, чтобы продемонстрировать, как это сделать, но приведенные ниже настройки также могут быть выполнены в других популярных браузерах .Вам просто нужно самостоятельно искать варианты, и, возможно, вам также потребуется помощь от сторонних расширений браузера.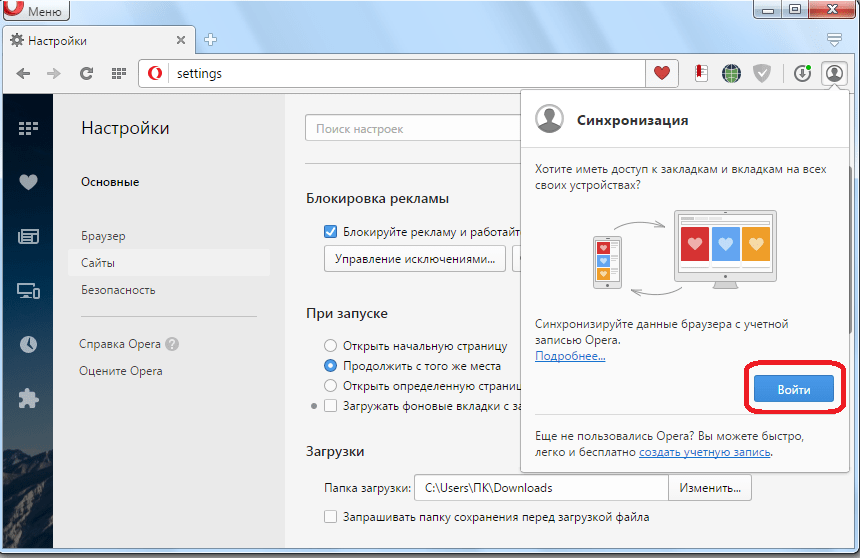
Полезно знать: Имейте в виду, что браузер, ориентированный на ресурсы, работает быстрее и быстрее загружает веб-страницы. Если вместо этого вы ищете более быстрый просмотр, вам пригодятся следующие советы.
Читайте также: 10 причин, почему вам следует перейти на браузер Opera прямо сейчас
1. Отключить изображения
Я всегда отключаю изображения во время просмотра, и для этого есть много веских причин.Изображения тяжелые и используют множество интернет-данных, большинство из них предназначены только для привлечения внимания, они резервируют огромное пространство на веб-страницах (больше прокрутки), и я также лично считаю, что большинство изображений отвлекают.
Если говорить о ресурсах, то страница с тяжелым изображением обычно занимает 2-5 МБ . Отключив изображения, вы можете заставить эту веб-страницу использовать только 200–300 КБ . Конечно, это приведет к использованию меньшего количества интернет-данных, а также ускорит время загрузки страницы.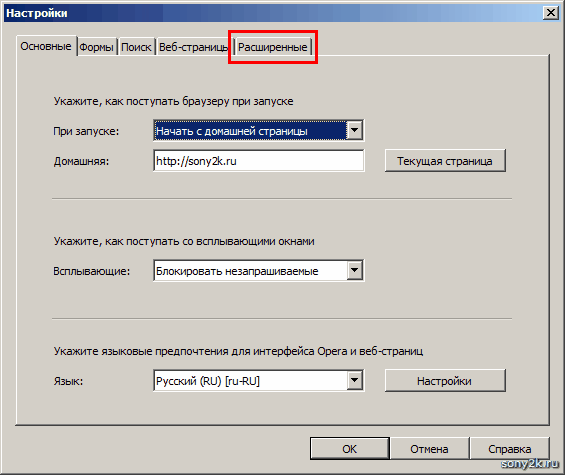
И Opera, и Chrome имеют эту встроенную настройку, но вам, возможно, придется использовать стороннее расширение в других браузерах.
В Opera:
- перейдите к « Настройки » из главного меню Opera и перейдите в раздел « Веб-сайты »
- Здесь под заголовком « Изображения » выберите вариант « Не показывать изображения ».
- Вы также можете нажать кнопку « Управление исключениями » ниже, чтобы внести в белый список веб-сайты, на которых вы хотите видеть изображения.
2. Сделайте содержимое подключаемого модуля «Нажмите для воспроизведения»
Встроенные видео, виджеты и другой флэш-контент , который вы видите на веб-страницах, — это все подключаемое содержимое .Этот контент загружен как на ПК, так и на интернет-ресурсы — и не всегда полезен.
Установите для содержимого подключаемого модуля значение «Нажмите для воспроизведения», и содержимое подключаемого модуля не будет автоматически загружаться на веб-страницы; просто нажмите на нее, чтобы воспроизвести ее.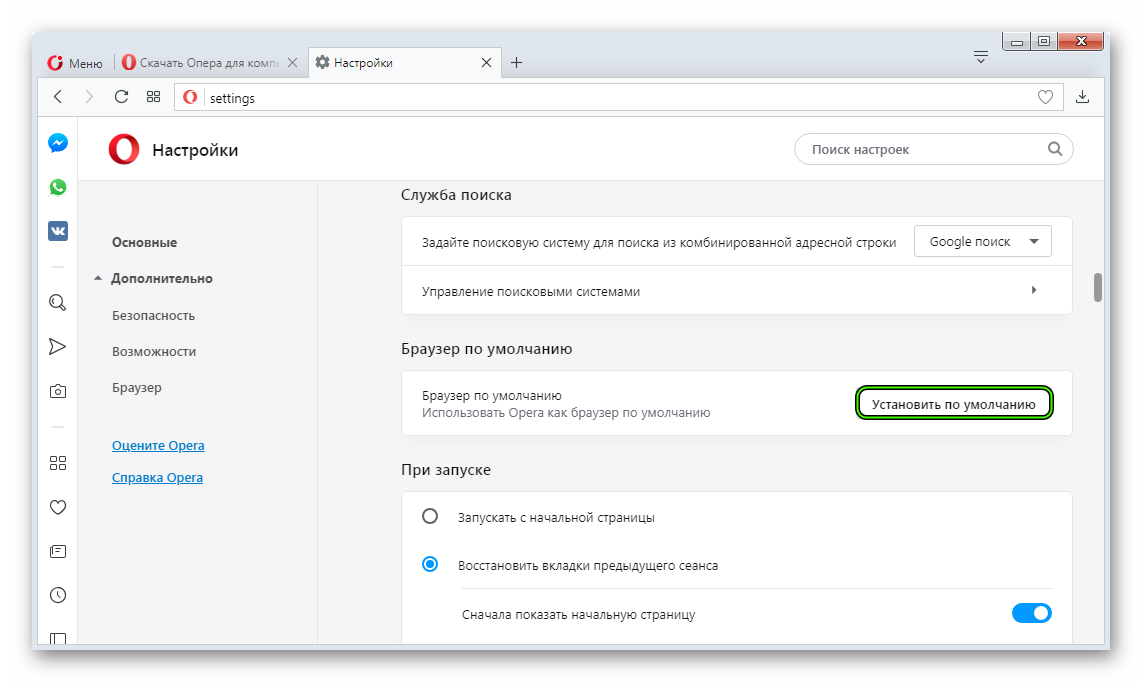 Эта опция доступна почти во всех браузерах.
Эта опция доступна почти во всех браузерах.
В Opera:
- Перейдите в раздел « Веб-сайты » в « Настройки ».
- Выберите параметр « Нажмите, чтобы воспроизвести » под заголовком «Плагины».Теперь вы увидите кнопку воспроизведения на веб-страницах с содержимым подключаемого модуля.
3. Сжать интернет-данные
Opera имеет встроенную систему сжатия данных, которая сжимает незашифрованные веб-страницы (HTTP), чтобы уменьшить их размер. Таким образом, веб-страницы будут потреблять меньше трафика в Интернете, а также быстрее загружаться.
В главном меню Opera в верхнем левом углу выберите « Opera Turbo », чтобы включить эту функцию. В Chrome и Firefox вы можете использовать расширение Data Saver для Chrome и Google DataSaver для Firefox.
Примечание : при использовании этой функции ваши незашифрованные данные проходят через серверы поставщика услуг (в данном случае Opera или Google).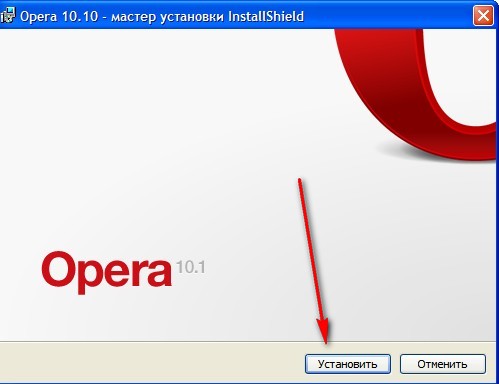 Людям, заботящимся о конфиденциальности, этот подход может не понравиться.
Людям, заботящимся о конфиденциальности, этот подход может не понравиться.
4. Отключить JavaScript
Все крутые вещи, которые вы видите на веб-сайтах, такие как раскрывающиеся меню, плавные переходы изображений, движущийся текст, отображение содержимого при прокрутке, изменение текста и все, что заставляет вас восхищаться, — это благодаря JavaScript.
Однако эти крутые штуки еще съедают много ресурсов . Вы можете отключить JavaScript, чтобы пожертвовать всеми этими классными функциями. Хотя этот вариант не рекомендуется для ежедневного просмотра, ваш браузер будет использовать меньше ресурсов.
Чтобы отключить JavaScript в Opera:
- Перейдите в раздел « Веб-сайты » в «Настройках»
- Под заголовком « JavaScript » выберите « Запретить любому сайту запускать JavaScript ».
В большинстве других браузеров эта опция встроена в настройки.
Отключение может не повлиять на ваш опыт, но может даже сломать сайт, который вы посещаете. Все зависит от того, сколько JavaScript использует сайт.
Все зависит от того, сколько JavaScript использует сайт.
5. Блокировать рекламу
Реклама обеспечивает бесплатный Интернет, которым мы пользуемся сегодня, но когда вам нужно выделить ресурсы, к которым ваш браузер может иметь доступ, реклама, вероятно, занимает первое место в списке того, что нужно сделать. Вы можете использовать популярное расширение Adblock Plus, которое поддерживает большинство популярных браузеров.
В Opera вы можете воспользоваться преимуществами встроенного блокировщика рекламы, который легче, чем любой другой сторонний блокировщик рекламы. Перейдите в раздел « Basic » в Opera « Settings » и включите опцию « Block Ads ».
Как и другие блокировщики рекламы, вы можете создавать собственные списки блокировки и белый список веб-сайтов.
Блокировка рекламы — отличный способ сэкономить ресурсы, но помните, что заносят в белый список веб-сайты, которые вас интересуют, , поскольку они зависят от дохода от рекламы, предлагая свои услуги.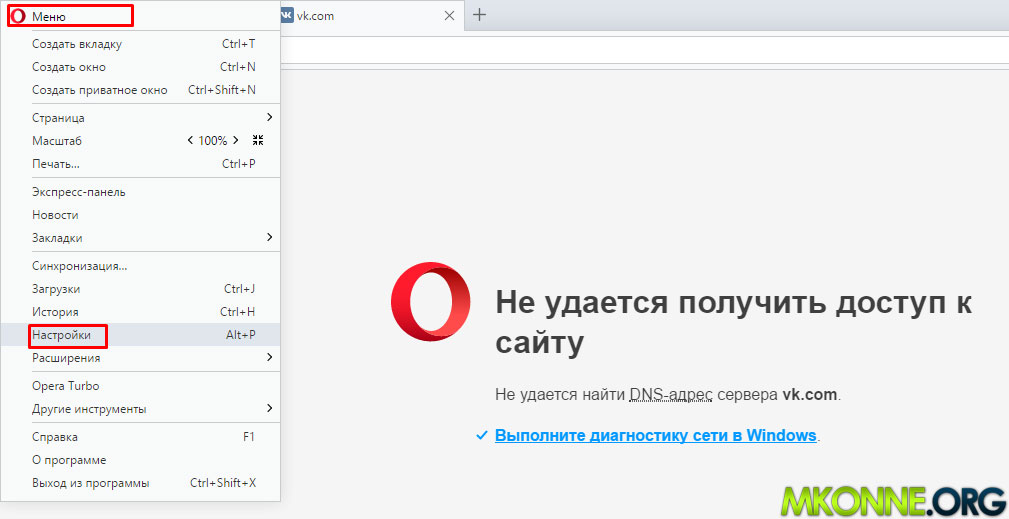
6. Блокировать куки
Я не рекомендую отключать все типы файлов cookie, поскольку файлы cookie позволяют веб-сайтам идентифицировать вас при повторном посещении, а помогает легко войти в систему или продолжить с того места, где вы остановились.
Однако блокировка сторонних файлов cookie может быть хорошей , так как они обычно используются сторонними веб-сайтами для отслеживания вашей активности в целях анализа и рекламы. Вы можете отключить сторонние файлы cookie во всех популярных браузерах.
В Opera перейдите в раздел « Basic » в разделе « Settings » и выберите параметр « Блокировать сторонние файлы cookie » под заголовком « Cookies ».
Конечно, вы также можете полностью отключить файлы cookie в тех же параметрах, но это обязательно повлияет на ваш опыт просмотра.
7. Использование функции экономии заряда батареи Opera [Только Opera]
Opera имеет встроенный режим экономии заряда батареи , который снижает нагрузку на ЦП и выполняет другие настройки, такие как приостановка анимации темы, уменьшение активности фоновых вкладок и приостановка неиспользуемых плагинов до , увеличивающего время автономной работы ноутбука до 50% .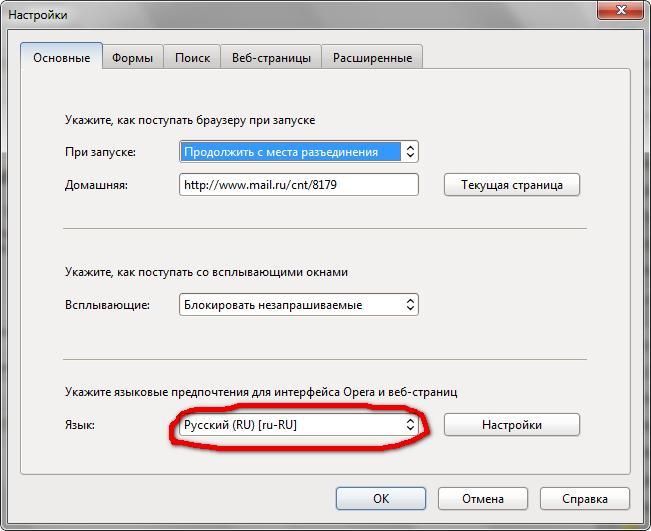
Этот режим не экономит оперативную память или ресурсы Интернета, но меньшее использование ЦП тоже хорошо. При обычном использовании Opera без режима энергосбережения мой процессор подскакивает до 36%, но с энергосберегающим режимом самый высокий скачок составляет 14%.
Кроме того, всплески были менее частыми в режиме экономии заряда батареи по сравнению с обычным режимом.
Чтобы включить Opera Battery Saver, перейдите в раздел « Basic » в Opera « Settings » и установите флажок рядом с « Enable Battery Saver ».
Если у вас ноутбук, Opera предлагает различные варианты запуска для автоматического включения функции энергосбережения.
8. Отключить аппаратное ускорение
Когда аппаратное ускорение включено, ваш браузер будет использовать преимущества графического процессора вашего ПК для воспроизведения браузерных игр, видео и другого тяжелого мультимедийного контента. Конечно, это означает, что аппаратное ускорение окажет давление на GPU (видеокарту).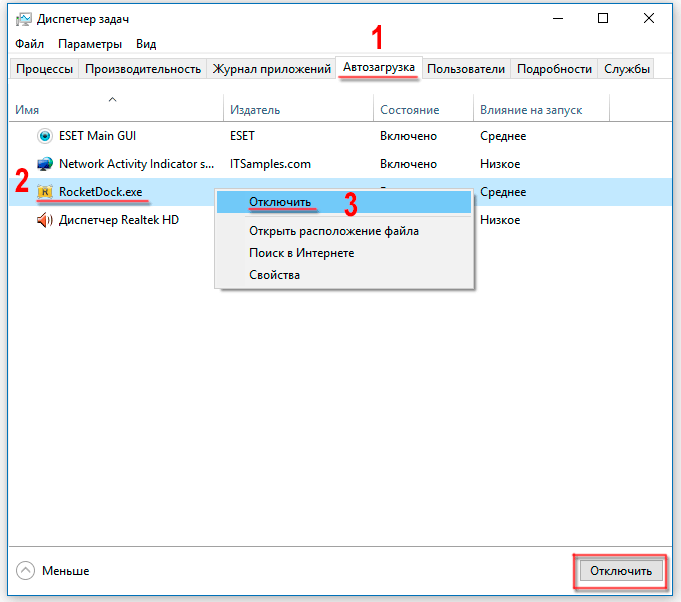
Аппаратное ускорение следует отключить, если вы считаете, что графический процессор вашего ПК должен использоваться для более «важных» вещей (например, компьютерных игр), чем контент внутри браузера.
Все популярные браузеры поддерживают эту функцию, в Opera вы найдете эту опцию в разделе « Browser » раздела « Settings ». В разделе «Система» отключите параметр « Использовать аппаратное ускорение, если доступно », чтобы сэкономить ресурсы ПК. Включите его, если хотите ускорить работу браузера.
9. Удалите ненужные расширения
Расширения
используют много ресурсов ПК и Интернета, поскольку они постоянно работают в фоновом режиме, чтобы предоставлять свои услуги, а также обмениваться данными. Постарайтесь оставить в браузере только важные расширения. и удалите все ненужные.
Я также рекомендую вам отключить расширения, которые вы используете нечасто . Когда вам понадобится обслуживание такого расширения, просто включите его, используйте и снова отключите.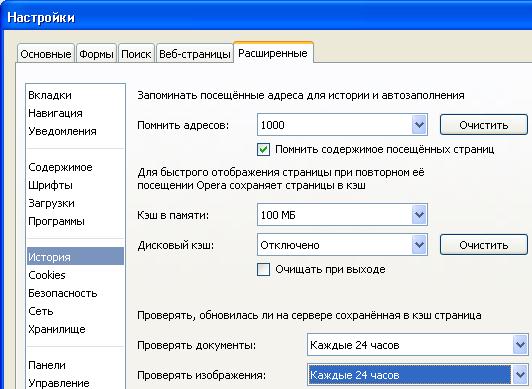
10. Откажитесь от VPN ради встроенного VPN [Opera]
Если вы используете службу VPN для анонимного просмотра и доступа к заблокированным веб-сайтам, тогда вас может заинтересовать бесплатный встроенный VPN Opera .
Программное обеспечение
VPN обычно сильно загружает ресурсы вашего ПК и значительно замедляет просмотр; и не говоря уже о ежемесячной плате, которую вы должны платить. Встроенный VPN в Opera очень легкий, , очень мало влияет на скорость просмотра и полностью бесплатный без каких-либо условий. Если вы будете использовать Opera VPN, вы сэкономите ресурсы и деньги!
Перейдите в раздел « Конфиденциальность и безопасность » в Opera « Настройки » и установите флажок рядом с « Включить VPN », чтобы включить его.
Теперь вы увидите «VPN» в начале адресной строки, которую вы можете щелкнуть, чтобы включить / отключить VPN и выбрать виртуальные местоположения.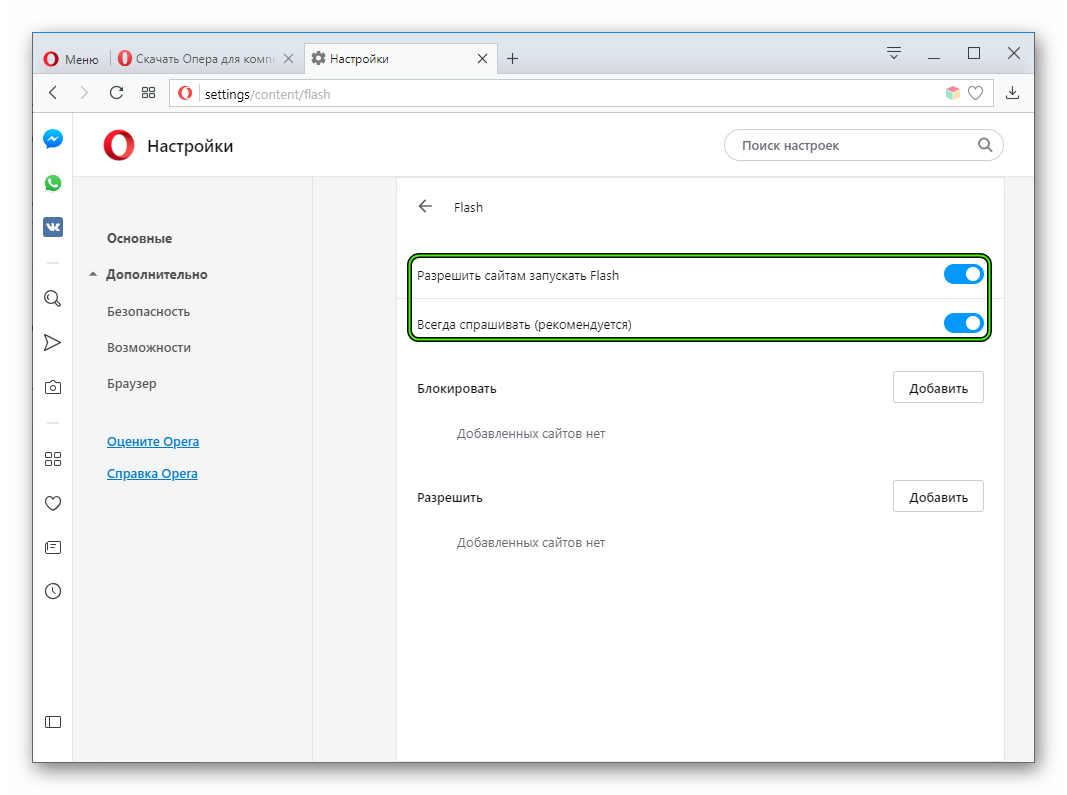
Этот совет будет вам полезен, только если вы уже используете другой VPN-сервис. Если вы не используете службу VPN (и не знаете, что делать с ней), то включение Opera VPN на самом деле приведет к некоторому замедлению просмотра и увеличению нагрузки на ваш компьютер.
Хорошая практика
Наряду со всеми вышеперечисленными советами вам также следует выработать привычку периодически очищать данные браузера , чтобы ваш браузер оставался легким.Слишком большое количество данных в браузере замедлит работу вашего браузера и заставит его работать на ПК. Во всех браузерах есть опции для очистки данных просмотра.
В Opera вы можете перейти в раздел « Конфиденциальность и безопасность » в « Настройки » и нажать кнопку « Очистить данные просмотра » под заголовком « Конфиденциальность ».
Вы увидите все данные, которые можно удалить, просто установите флажок рядом с тем, что вы хотите удалить, и нажмите кнопку «Очистить данные просмотра» ниже, чтобы удалить их.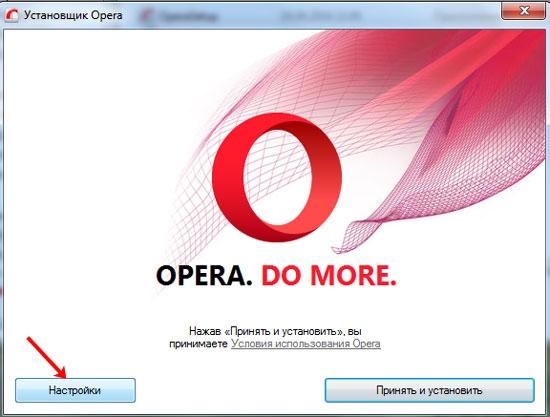
Я не рекомендую удалять пароли и данные форм, так как это важно для автоматического входа на веб-сайты и заполнения форм.
Ваш браузер стал легче?
После выполнения всех приведенных выше советов ваш браузер должен стать легким, как перышко. Эти настройки действительно приводят к жертвам в функциях, но в большинстве случаев они не должны слишком сильно влиять на ваш просмотр, и вы должны иметь возможность плавного просмотра. Сообщите нам в комментариях, каким советам вы следовали и как они сработали для вас.
Как использовать Opera’s Flow для синхронизации настольного и мобильного браузеров
Если обмен информацией между настольной и мобильной версиями Opera мешает вам использовать браузер, ожидание окончено. Встречайте Opera Flow.
Изображение: Opera
Opera — это браузер, наполненный возможностями.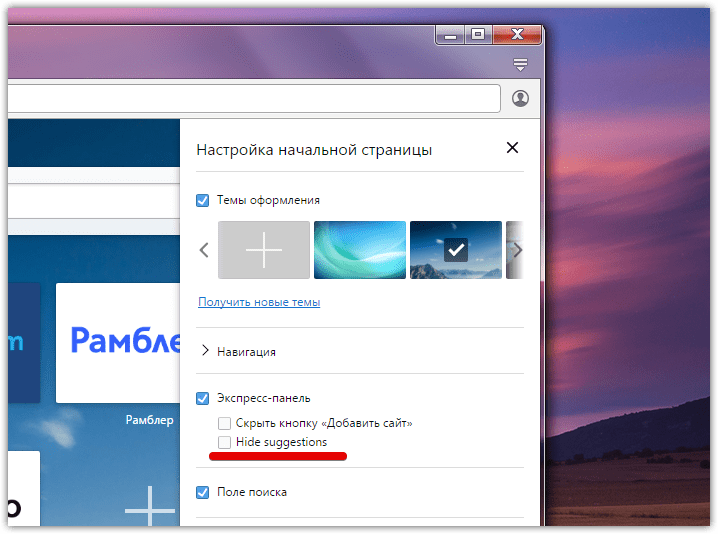 Он быстрый, стабильный и предлагает несколько довольно интересных функций (некоторые из которых были приняты другими браузерами). Как и другие браузеры, теперь он предлагает встроенный механизм, который позволяет синхронизировать настольную и мобильную версии друг с другом. Эта функция называется Flow. При включенном Flow все, что вы добавляете к функции, будет автоматически синхронизироваться с обоими устройствами. Это важный вариант функций синхронизации других браузеров.
Он быстрый, стабильный и предлагает несколько довольно интересных функций (некоторые из которых были приняты другими браузерами). Как и другие браузеры, теперь он предлагает встроенный механизм, который позволяет синхронизировать настольную и мобильную версии друг с другом. Эта функция называется Flow. При включенном Flow все, что вы добавляете к функции, будет автоматически синхронизироваться с обоими устройствами. Это важный вариант функций синхронизации других браузеров.
Вместо того, чтобы синхронизировать все между мобильным и настольным браузерами, Flow позволяет вам добавлять только определенные ссылки, видео, изображения, скопированный текст с сайтов и заметки, все из которых будут автоматически синхронизироваться между браузерами.Это означает, что файлы cookie, пароли и история не будут передаваться между вашими браузерами. Для тех, кто держит конфиденциальность на пьедестале, а это должно быть всем, это может быть выгодной сделкой. Напротив, для тех, кто ценит удобство того, что абсолютно все синхронизируется между настольным и мобильным браузерами, Flow может не подойти. В любом случае, Flow — это отличный встроенный сервис, который невероятно упрощает переход между настольной и мобильной версиями Opera. Заставим это работать.
В любом случае, Flow — это отличный встроенный сервис, который невероятно упрощает переход между настольной и мобильной версиями Opera. Заставим это работать.
Что вам понадобится
Flow работает с последней версией браузера для настольных ПК, поэтому вам придется загрузить самую последнюю версию.Для мобильных устройств вам необходимо загрузить Opera Touch. На данный момент это доступно только для Android. Однако компания работает над версией для iOS (скоро ее можно найти в Apple App Store). Что касается настольных компьютеров, эта функция доступна для каждой поддерживаемой платформы (Linux, macOS, Windows), поэтому ничего особенного делать не нужно. Пока у вас установлена последняя версия Opera на вашем рабочем столе, а Opera Touch — на вашем устройстве Android (опять же, скоро появится iOS), все в порядке.
Заставим это работать.
Настройка потока
Первое, что вы должны сделать, это убедиться, что Flow включен в настольной версии Opera. Для этого выполните следующие действия:
- Откройте Opera.

- В быстром наборе нажмите кнопку «Настройки» в верхнем правом углу окна.
- Когда откроется боковая панель «Настройки», прокрутите вниз, пока не увидите «Мой поток» (, рис. A ).
- Если «Мой поток» отключен, включите его, щелкнув ползунок.
Рисунок A
Включение My Flow в настольной версии Opera.
После включения вам необходимо отсканировать QR-код для подключения мобильной и настольной версий. Для этого щелкните значок My Flow на левой боковой панели рабочего стола Opera ( Рисунок B ).
Рисунок B
Значок Flow в настольной версии Opera.
После нажатия значка потока боковая панель потока должна развернуться.Поскольку вы не подключили мобильный браузер, появится кнопка «Подключите телефон» ( Рисунок C ).
Рисунок C
Подключение телефона готово.
После нажатия кнопки «Подключить телефон» появится QR-код. Вернитесь к своему мобильному телефону и откройте Opera. Поскольку вы впервые открываете Opera Touch, вы увидите кнопку «Подключиться к компьютеру» (, рис. D, ). Нажмите эту кнопку, а затем на следующем экране нажмите Сканировать QR-код.
Вернитесь к своему мобильному телефону и откройте Opera. Поскольку вы впервые открываете Opera Touch, вы увидите кнопку «Подключиться к компьютеру» (, рис. D, ). Нажмите эту кнопку, а затем на следующем экране нажмите Сканировать QR-код.
Рисунок D
Подключение мобильного устройства к настольной версии Opera.
После успешного сканирования QR-кода ваши мобильные и настольные браузеры будут подключены.
Использование Flow
Использование Flow невероятно просто. Если вы переходите на веб-сайт, который хотите использовать на разных платформах, просто щелкните значок потока в адресной строке ( Рисунок E — стрелка, указывающая вправо).
Рисунок E
Теперь, когда вы открываете Flow на настольной или мобильной версии, этот сайт будет доступен.
Если вы хотите добавить фрагмент текста с веб-страницы, вы можете просто выделить соответствующий текст, а затем во всплывающем окне щелкнуть «Отправить в мой поток» ( Рисунок F ).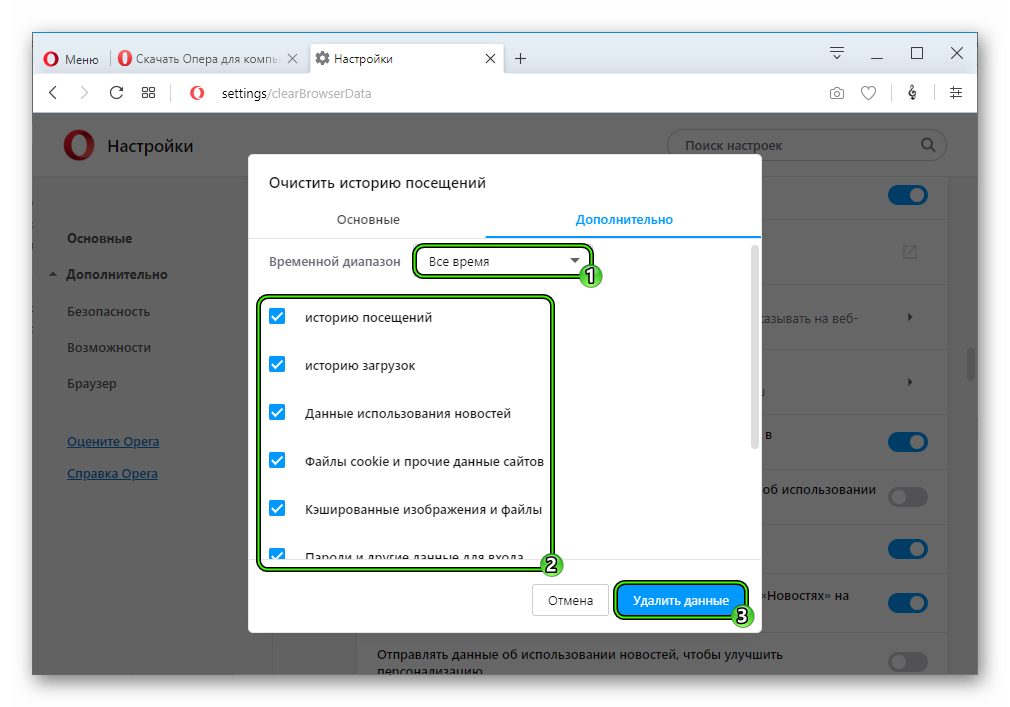
Рисунок F
Добавление фрагмента текста в My Flow.
Если вы найдете изображение, которое хотите добавить, просто щелкните его правой кнопкой мыши и выберите «Отправить изображение в My Flow». И, наконец, если вы хотите добавить заметку в My Flow, откройте боковую панель My Flow, щелкните текстовую область заметки внизу и введите (Рисунок G ).Щелкните значок потока, и ваша заметка будет сохранена.
Рисунок G
Добавление заметки в My Flow.
Удачной синхронизации
И это все, что нужно для обмена ссылками, фрагментами, изображениями и заметками между Opera и Opera Touch. С нетерпением ждем скорого выхода Opera Touch на iOS, чтобы вы могли использовать Flow как на мобильных устройствах Android, так и на Apple.
Информационный бюллетень 5G и мобильных предприятий
Сети и устройства 5G, безопасность мобильных устройств, удаленная поддержка и последние новости о телефонах, планшетах и приложениях — вот некоторые из тем, которые мы рассмотрим. Доставка по вторникам и пятницам
Доставка по вторникам и пятницам
Зарегистрироваться Сегодня
См. Также
Веб-браузер Opera Touch в магазине приложений
Opera Touch — быстрый, безопасный и конфиденциальный веб-браузер с прекрасным дизайном, удостоенный награды Red Dot Award за великолепный пользовательский интерфейс.Его любят миллионы поклонников по всему миру, он создан для людей, находящихся в пути, и предлагает молниеносный поиск в Интернете для мгновенных результатов. Установите Opera Touch, чтобы получить наилучшие впечатления от просмотра на iOS, независимо от того, ищете ли вы Opera Mini или обновите свой текущий мобильный браузер iOS.
LIGHTNING FAST BROWSER
Opera Touch создан как самый быстрый мобильный браузер на iOS. Когда вы открываете браузер Opera Touch, он сразу же готов к поиску информации в Интернете. Кнопка быстрого действия всегда доступна на экране вашего браузера и дает вам прямой доступ к мгновенному поиску.
Когда вы открываете браузер Opera Touch, он сразу же готов к поиску информации в Интернете. Кнопка быстрого действия всегда доступна на экране вашего браузера и дает вам прямой доступ к мгновенному поиску.
БЕЗОПАСНОСТЬ И ЧАСТНАЯ ИНФОРМАЦИЯ
В браузере Opera Touch используются новейшие веб-технологии, обеспечивающие безопасность и максимальную защиту конфиденциальности в Интернете. Встроенная Apple Intelligent Tracking Prevention (ITP) блокирует сторонние файлы cookie для отслеживания, а также имеет режим приватного просмотра, который помогает вам оставаться полностью анонимным в сети. В браузере также есть функция Opera Cryptojacking Protection, которая снижает риск перегрева ваших мобильных устройств или разрядки батареи при просмотре веб-страниц.
НАТУРАЛЬНЫЙ БЛОКЕР РЕКЛАМЫ ДЛЯ БЫСТРОГО ПРОСМОТРА
Браузер Opera Touch оснащен встроенным блокировщиком рекламы для еще более быстрого просмотра. Когда он включен, ваш браузер Opera будет блокировать назойливую рекламу, из-за чего веб-страницы загружаются быстрее, чем другие мобильные браузеры.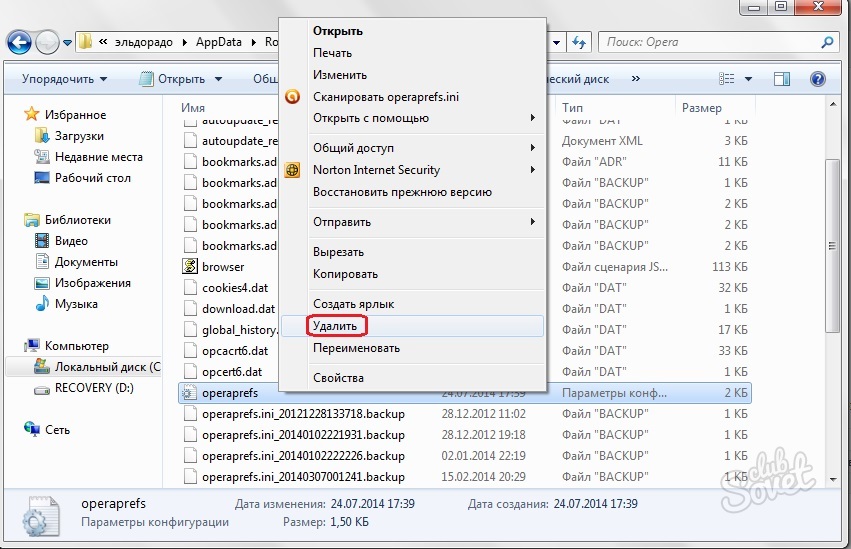
РАЗРАБОТАН ДЛЯ ИСПОЛЬЗОВАНИЯ НА GO
Opera Touch позволяет просматривать веб-страницы одной рукой, что делает его лучшим и самым простым мобильным браузером для iOS. Выберите между стандартной нижней навигацией и кнопкой быстрого действия. Если этот параметр выбран, FAB всегда доступен на экране вашего браузера и дает вам прямой доступ к вашему мгновенному поиску.Вы можете удерживать и перемещать его, чтобы перейти к самым последним вкладкам, или перезагрузить, закрыть или поделиться текущей вкладкой с браузером вашего компьютера.
СДЕЛАЙТЕ ИЗБРАННОЕ
Сделайте Opera Touch своим любимым браузером по умолчанию, как миллионы других. С выпуском iOS 14 вы можете по умолчанию использовать быстрый, конфиденциальный и безопасный просмотр веб-страниц прямо с домашнего экрана.
БЕСПЛАТНЫЙ ОБМЕН ФАЙЛАМИ МЕЖДУ УСТРОЙСТВАМИ С ПОМОЩЬЮ FLOW
Используйте Opera Touch вместе с браузером Opera для удобного просмотра веб-страниц и быстрого обмена файлами между настольными и мобильными устройствами.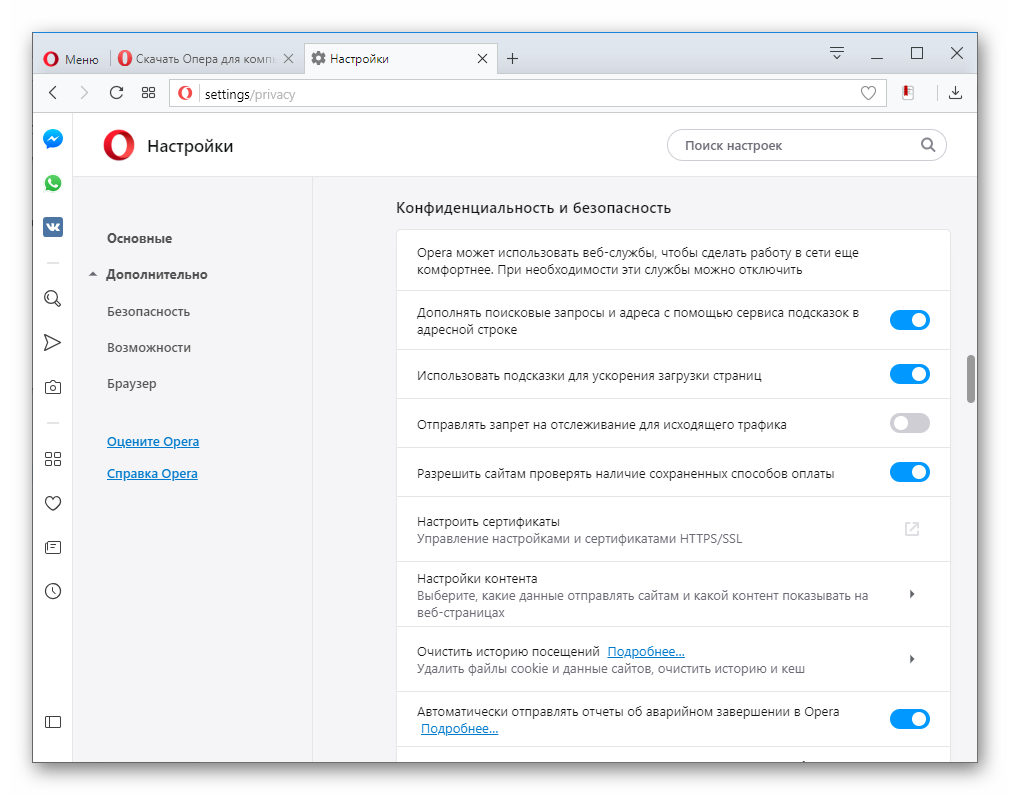 Подключить телефон к компьютеру для обмена файлами еще никогда не было так просто. Просто запустите настольный браузер Opera и отсканируйте отображаемый QR-код с помощью Opera Touch в качестве браузера iOS. Не требуется ни логина, ни пароля, ни учетной записи! Вы можете отправлять себе ссылки, заметки, видео или любые другие файлы одним щелчком мыши, и они будут отображаться на всех ваших настольных и мобильных устройствах.
Подключить телефон к компьютеру для обмена файлами еще никогда не было так просто. Просто запустите настольный браузер Opera и отсканируйте отображаемый QR-код с помощью Opera Touch в качестве браузера iOS. Не требуется ни логина, ни пароля, ни учетной записи! Вы можете отправлять себе ссылки, заметки, видео или любые другие файлы одним щелчком мыши, и они будут отображаться на всех ваших настольных и мобильных устройствах.
ОБ ОПЕРА
Основана в 1995 году в Норвегии с идеей, что каждый должен иметь возможность Чтобы просматривать веб-страницы, мы потратили последние +25 лет, помогая миллионам людей получить доступ к Интернету безопасным, конфиденциальным и инновационным способом.Мы заботимся об Интернете, открытых стандартах и людях.
Загружая это приложение, вы соглашаетесь с Лицензионным соглашением с конечным пользователем по адресу https://www.opera.com/eula/mobile. Кроме того, вы можете узнать, как Opera обрабатывает и защищает ваши данные, в нашем Заявлении о конфиденциальности по адресу https: / /www. opera.com/privacy
opera.com/privacy
Обзор
Opera | Десять лучших обзоров
Opera существует уже два десятилетия и часто ассоциируется с конфиденциальностью и безопасностью, предлагая более безопасный онлайн-опыт, чем большинство из лучших веб-браузеров .Opera заработала репутацию системы конфиденциальности, став первым браузером, добавившим встроенный VPN, который позволил пользователям оставаться анонимными при работе в Интернете.
К сожалению, с тех пор в отделе безопасности и конфиденциальности дела стали немного мутными. Opera была куплена китайским консорциумом в 2016 году, и с тех пор возникли серьезные опасения по поводу данных, которые Opera собирает и хранит. Есть настройки конфиденциальности, которые вы можете включить, чтобы уменьшить сбор данных, но неясно, какое влияние это оказывает на данные, которые хранит сама Opera.
Это не сразу бросается в глаза для Opera, поскольку большинству браузеров есть над чем поработать, когда дело доходит до конфиденциальности пользователей, включая Google Chrome , на котором основана Opera (оба построены на архитектуре Chromium). Так чем же Opera отличается от других браузеров на рынке? Есть ли причина выбирать Opera в 2020 году?
Так чем же Opera отличается от других браузеров на рынке? Есть ли причина выбирать Opera в 2020 году?
Обзор Opera: установка и настройка
Как и большинство интернет-браузеров, Opera проста в установке и настройке. Просто перейдите на сайт Opera и нажмите кнопку «Загрузить сейчас» на главной странице.После запуска установщика щелкните установить. Opera установится автоматически, и вам не нужно будет ничего делать, и это займет всего несколько минут.
(Изображение предоставлено: Future)
Opera доступна для устройств Windows, Mac, Android и iOS, поэтому у вас не должно возникнуть проблем с установкой Opera, независимо от того, на каком устройстве вы находитесь, будь то домашний компьютер или смартфон .
Обзор Opera: пользовательский интерфейс
На первый взгляд Opera выглядит полностью знакомой, если вы недавно использовали какие-либо другие популярные веб-браузеры, такие как Chrome или Microsoft Edge .Он построен на той же архитектуре Chromium, что и они, и разделяет философию минимализма, скрывая большинство своих функций в меню, чтобы сохранить четкий вид, с максимальным пространством экрана, отведенным для просматриваемой веб-страницы.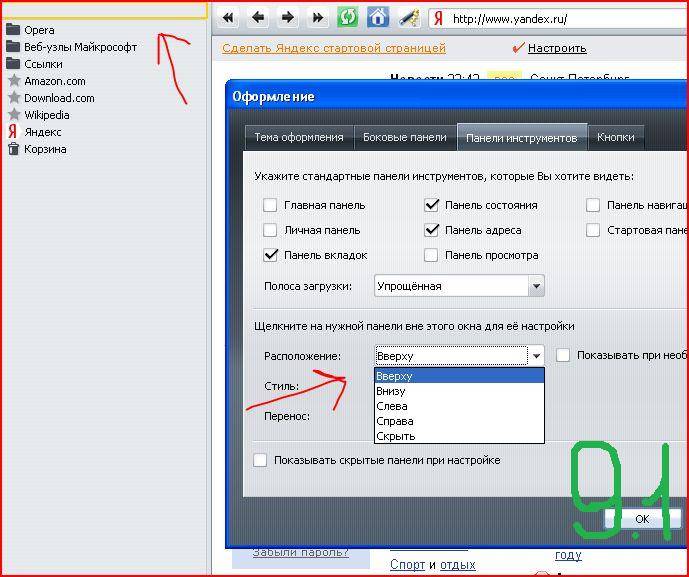
В верхней части экрана вы увидите обычный набор кнопок вместе с адресной строкой, которую можно использовать для ввода веб-адреса напрямую или в качестве поисковой системы. По умолчанию Opera использует Google для поиска, хотя вы можете изменить это в настройках (мы не будем этого делать, Google — лучший вариант).Рядом с адресной строкой находятся кнопки для добавления страниц в закладки, включения функций конфиденциальности и создания снимков экрана.
(Изображение предоставлено: Future)
Одним из основных отличий Opera от других браузеров является боковая панель, которая прилегает к левой стороне экрана. Здесь вы можете найти ярлыки для ваших закладок и истории поиска, а также встроенные версии Messenger, Instagram и WhatsApp. Нам нравится это дополнение, и оно определенно кажется более современным и перспективным, чем другие браузеры, поскольку самые популярные инструменты социальных сетей помещаются прямо в браузер.
В целом нам нравится стиль Opera и интеграция боковой панели, которая дает дополнительную функциональность, но не мешает работе с вашей страницей.
Обзор Opera: особенности
Opera делает все, что вы ожидаете от браузера, а также предлагает некоторые дополнительные функции, чтобы отличать себя от конкурентов, таких как Chrome и Mozilla Firefox . Вы можете получить доступ к веб-сайтам с помощью адресной строки, введя адрес веб-сайта, если вы его знаете. Вы также можете использовать адресную строку в качестве поисковой системы для поиска веб-сайтов через Google.
Вы можете открыть несколько веб-страниц одновременно с системой вкладок, при этом каждая веб-страница занимает отдельную вкладку, которая проходит в верхней части страницы над адресной строкой. Вы можете открыть новую вкладку, щелкнув значок плюса в конце списка вкладок. Вы также можете закрепить вкладки, щелкнув по ним правой кнопкой мыши и выбрав опцию закрепления вкладки, что означает, что вы не можете случайно закрыть вкладку. Точно так же вы можете отключить звук вкладок, чтобы они не создавали шума, что удобно, если у вас открыт Facebook, но вы не хотите отвлекаться на шум новых сообщений и т.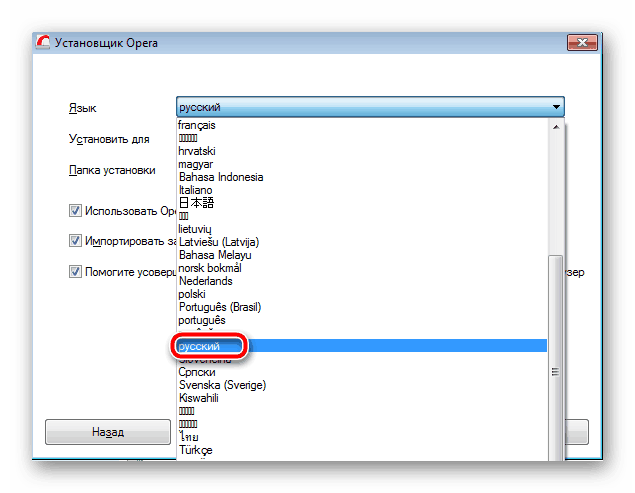 Д.
Д.
Поскольку Opera основана на архитектуре Chromium, она совместима со всеми расширениями Chrome, поэтому у вас не возникнет проблем с поиском подключаемых модулей, необходимых для персонализации работы. Более того, Opera поставляется со встроенным блокировщиком рекламы и отслеживания, поэтому вам даже не придется выходить на улицу, чтобы их найти.
(Изображение предоставлено: Future)
Существует также странная функция под названием My Flow, которая представляет собой зашифрованное облачное хранилище, где вы можете получить доступ к файлам, изображениям, ссылкам и т. Д. Через мобильную версию Opera Touch.Это означает, что вы можете сохранять ссылки, видео или файлы YouTube на рабочем столе, а затем получать к ним доступ на своем мобильном устройстве. Его легко использовать: есть кнопка в веб-браузере, которая позволяет мгновенно отправлять ссылки, а также простые возможности для создания ссылок на файлы и изображения. По сути, это просто облачное хранилище, такое же, как у учетной записи Google, но более ограниченное как с точки зрения удобства использования, так и безопасности.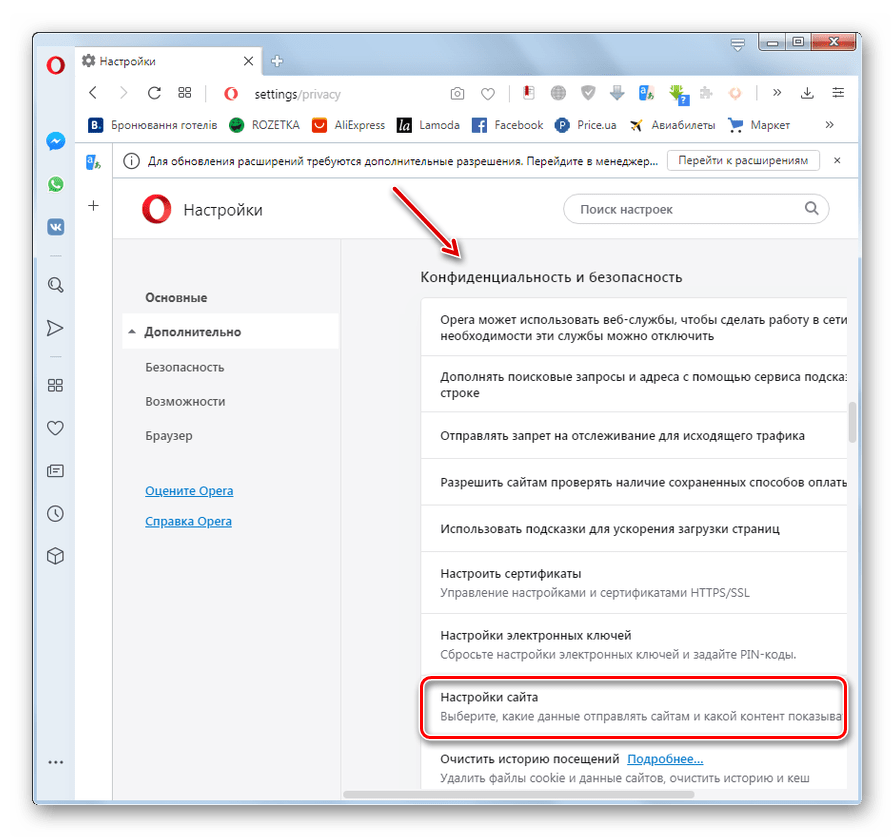
В окне браузера также есть кнопка снимка экрана, которая удобна для всех, кто не знает, как сделать снимок экрана с помощью клавиатуры (это кнопка экрана печати), но в остальном это кажется лишней функцией.
Как мы упоминали во введении, Opera поставляется со встроенным VPN, поэтому вам не нужно искать один из лучших VPN-сервисов , использование многих из которых стоит ежемесячной подписки. Это означает, что вы можете активировать VPN при просмотре веб-страниц, чтобы ваши действия в сети оставались анонимными. Конечно, нельзя сказать, насколько вы анонимны для самой Opera, что является одной из проблем безопасности, с которыми люди сталкиваются с браузером, который теперь принадлежит китайцам. Китайские компании могут быть вынуждены передать пользовательские данные своему правительству (но опять же, американские компании тоже могут).
Обзор Opera: производительность
В нашем тестировании мы обнаружили, что Opera является быстрым и эффективным веб-браузером, обычно использующим около 80% системных ресурсов, которые использует Chrome, при том же количестве открытых вкладок.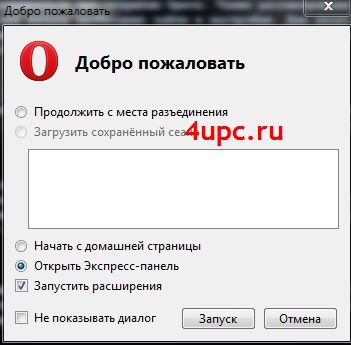 Это хорошо, но он отстает от других браузеров, таких как Firefox и Edge, которые используют значительно меньше оперативной памяти, чем Chrome.
Это хорошо, но он отстает от других браузеров, таких как Firefox и Edge, которые используют значительно меньше оперативной памяти, чем Chrome.
В середине пакета все же неплохо, и если вам нравится внешний вид уникальных функций Opera, то хорошей производительности может быть достаточно, чтобы уйти от Chrome.
Стоит ли вам использовать Opera?
Ответ на этот вопрос во многом сводится к тому, насколько вы беспокоитесь о своей конфиденциальности. Мы очень сомневаемся, что правительство Китая заставляет Opera передать вашу историю покупок на Amazon, но в то же время неуверенность в отношении ваших онлайн-данных и того, как они используются, может быть законной проблемой.
В качестве браузера Opera ставит все галочки. Он построен на базе Chrome, поэтому имеет все знакомые атрибуты, включая огромную библиотеку расширений.Он работает быстро и имеет множество дополнительных функций, включая боковую панель, которая нам очень нравится.
.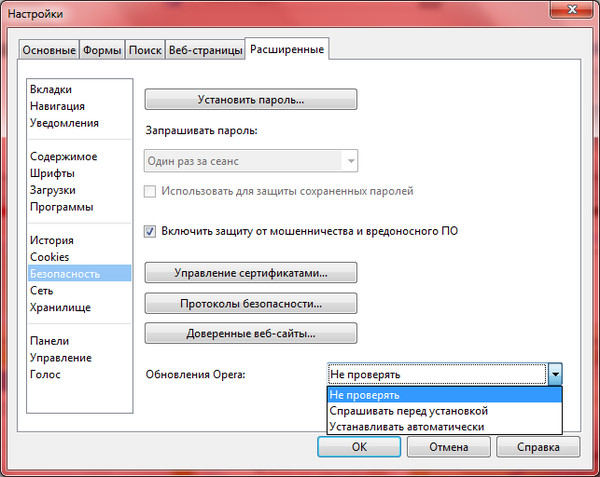
 Для этого вам нужно будет выбрать из верхнего меню «Настройки» — «Удалить личные данные…»:
Для этого вам нужно будет выбрать из верхнего меню «Настройки» — «Удалить личные данные…»: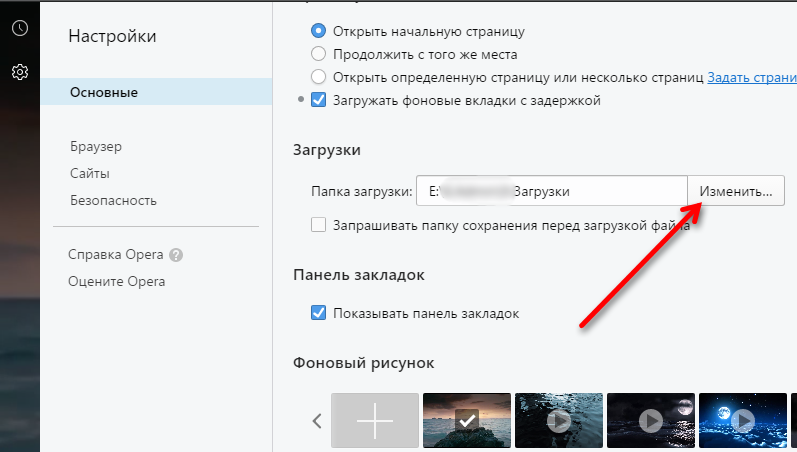 Например, если вы работали над определенной проблемой, пооткрывали десятки страниц, но вынуждены прерваться и переключиться на другую задачу. Что делать?
Например, если вы работали над определенной проблемой, пооткрывали десятки страниц, но вынуждены прерваться и переключиться на другую задачу. Что делать?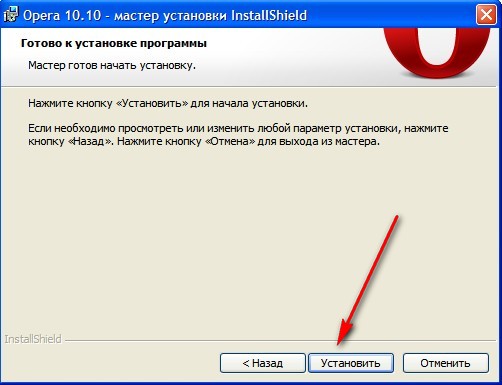
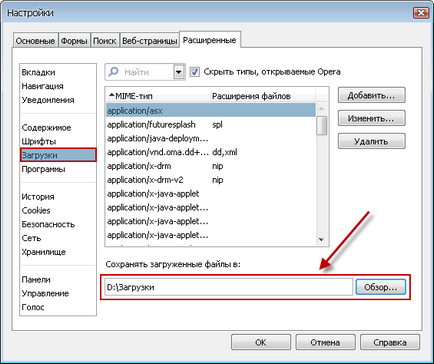 Ну, а во-вторых, в настройках боковой панели («Opera» — «Оформление» — «Боковые панели») поставить галочку напротив пункта «Почта» (подробнее об этих настройках читайте ниже).
Ну, а во-вторых, в настройках боковой панели («Opera» — «Оформление» — «Боковые панели») поставить галочку напротив пункта «Почта» (подробнее об этих настройках читайте ниже). Для гарантии можете периодически копировать данную папку на другой диск вашего компьютера (паранойя иногда может быть очень уместной). Вообще, почитайте побольше про возможности opera config — там возможно сделать все, но надо все-таки понимать, что именно вы делаете, а то могут возникнуть проблемы с работоспособностью браузера.
Для гарантии можете периодически копировать данную папку на другой диск вашего компьютера (паранойя иногда может быть очень уместной). Вообще, почитайте побольше про возможности opera config — там возможно сделать все, но надо все-таки понимать, что именно вы делаете, а то могут возникнуть проблемы с работоспособностью браузера.
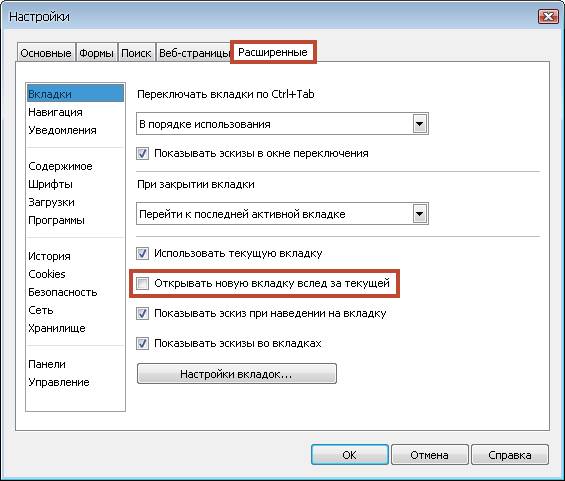 На самом деле этот, на первый взгляд, пустячок способен сберечь вам много нервов и не испортить настроение из-за досадного недопонимания между вами и вашим обозревателем интернета.
На самом деле этот, на первый взгляд, пустячок способен сберечь вам много нервов и не испортить настроение из-за досадного недопонимания между вами и вашим обозревателем интернета.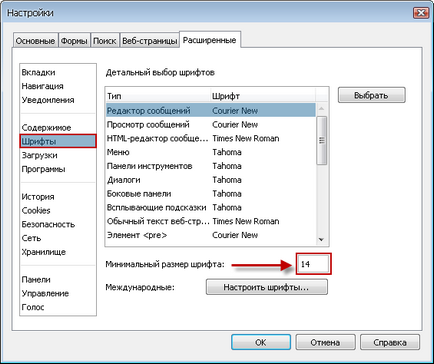 В результате внизу окна откроется панель, очень напоминающая всемогущий Firebug:
В результате внизу окна откроется панель, очень напоминающая всемогущий Firebug: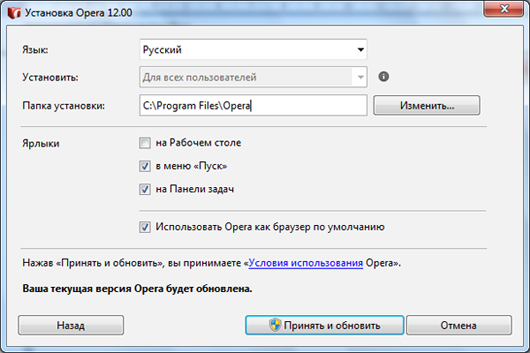
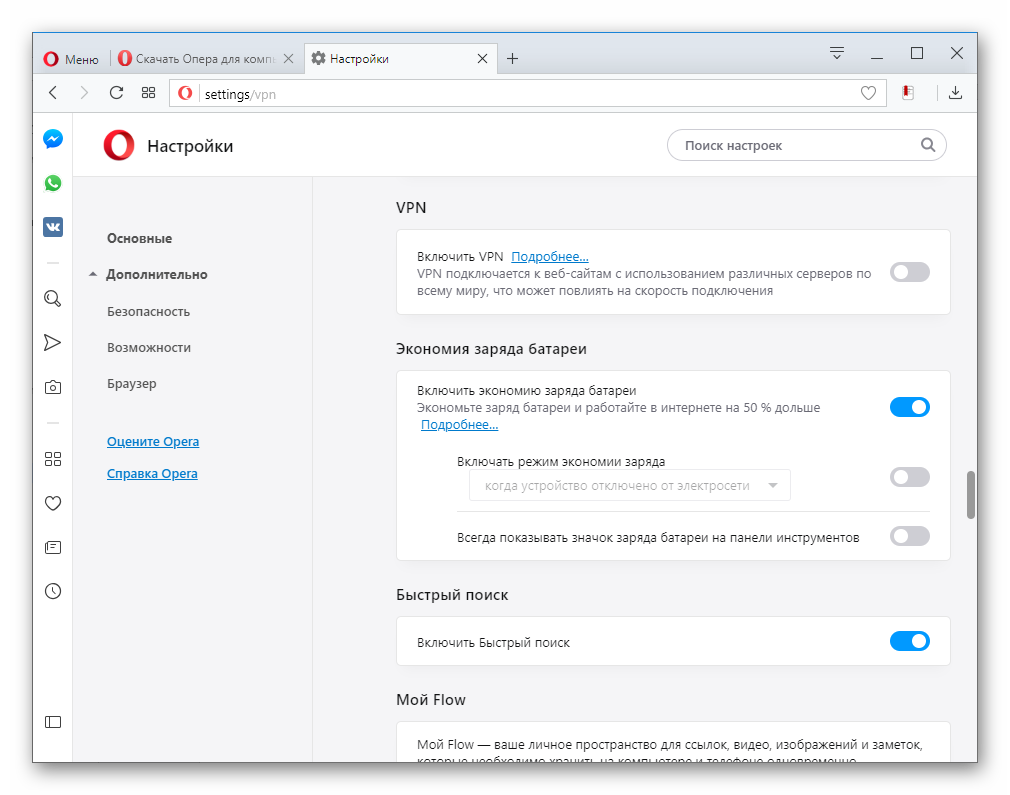
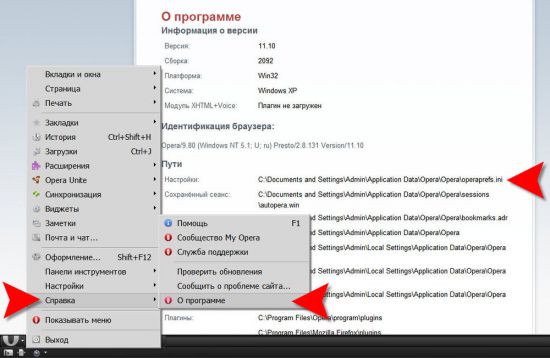
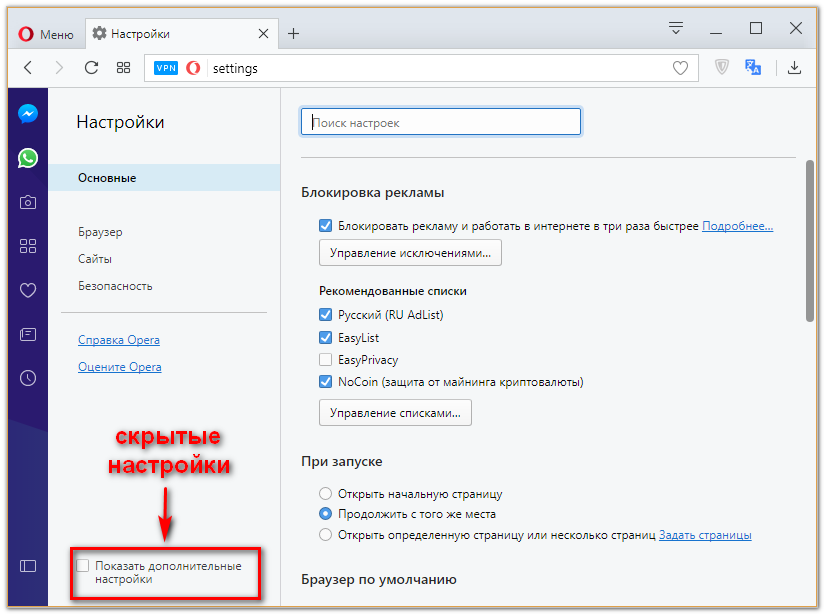 Вы будете
Вы будете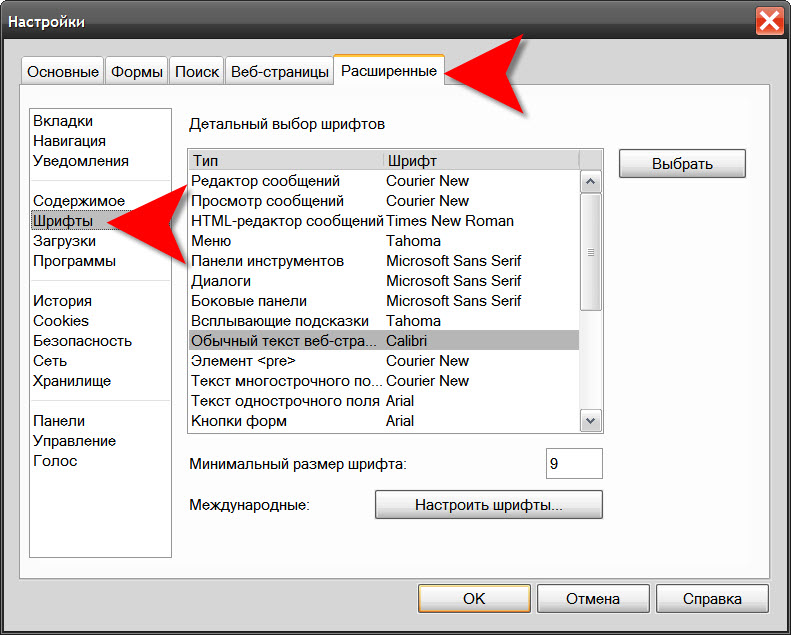
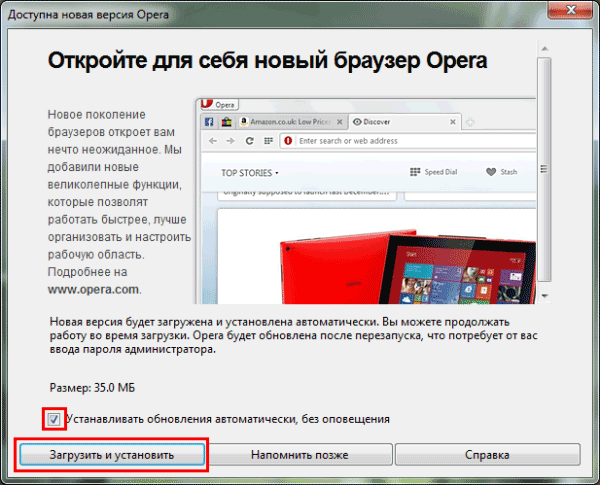 Он должен быть включен по умолчанию, но если нет, я
Он должен быть включен по умолчанию, но если нет, я
 Вы можете выбрать, какие данные
Вы можете выбрать, какие данные Прочтите эту статью о
Прочтите эту статью о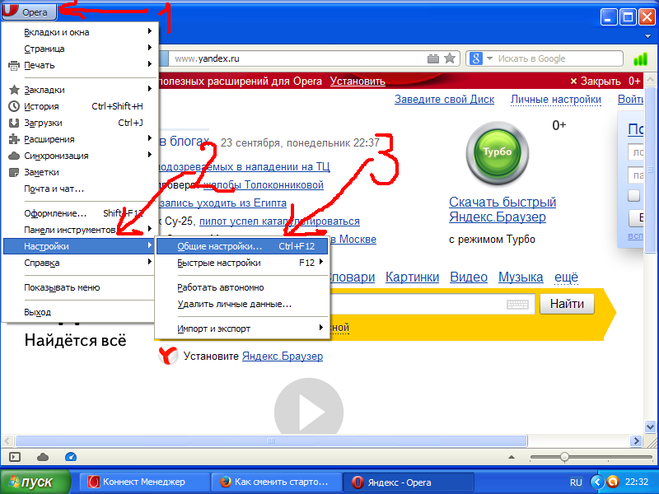

 Введите заметку, нажмите кнопку загрузки или вставьте что-нибудь. Вы также можете использовать значок My Flow рядом с
Введите заметку, нажмите кнопку загрузки или вставьте что-нибудь. Вы также можете использовать значок My Flow рядом с