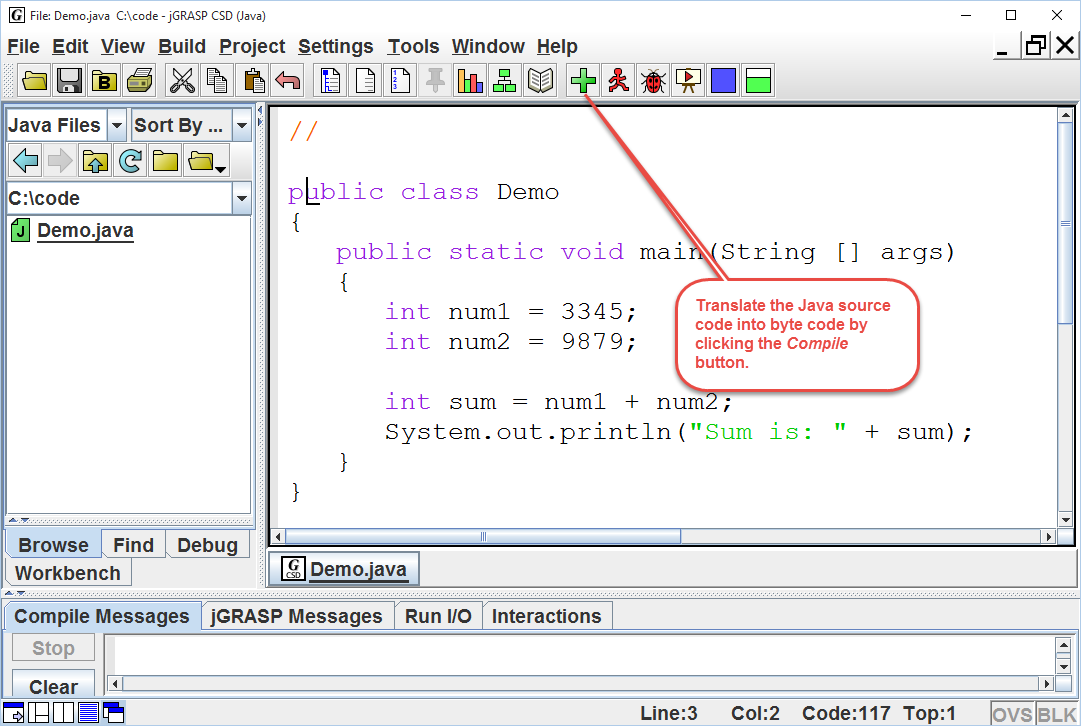Создание html файла в java: Запись файла HTML с помощью Java
Руководство по созданию модулей шаблонов файлов на платформе NetBeans
Еще один не рассмотренный ранее вопрос относится к директиве #assign языка FreeMarker, применение которой уместно в случае, если пользователю разрешено при создании файла создавать лицензию на работу с проектом. Для отражения требований пользователя по лицензированию можно добавить в шаблон файла директивы лицензирования. После этого все файлы в проекте пользователя будут создаваться с этими директивами лицензирования.
Для этого выполните следующие действия:
-
Перейдите в меню «Tools». Выберите «Templates». Откройте в редакторе шаблон «Java | Java Class»:
-
Указанный выше шаблон и способы его определения при помощи FreeMarker были описаны ранее. Тем не менее, рассмотрим подробно первые четыре строки:
<#assign licenseFirst = "/*">
<#assign licensePrefix = " * ">
<#assign licenseLast = " */">
<#include ". ./Licenses/license-${project.license}.txt">
./Licenses/license-${project.license}.txt">Эти четыре строки имеют отношение к лицензированию. Последняя строка определяет лицензию, которая будет использоваться для каждого проекта. Первые три строки определяют символы перед каждой строкой в лицензии и после нее. Выше приведены четыре строки для исходных файлов Java. Этот же набор определений можно найти в начале шаблона файла «Properties»:
<#assign licensePrefix = "# ">
<#include "../Licenses/license-${project.license}.txt">В первой строке сообщается, что каждой строке лицензии будут предшествовать символы «#» вместо символа ««, который является префиксом для исходных файлов Java («/» – для первой строки и «*/» – для последней). Для проверки создайте исходный файл Java, а затем файл «Properties». В обоих случаях появится лицензия. Однако символы, предшествующие каждой строке и завершающие ее, будут разными из-за указанных выше определений.
-
Теперь рассмотрим непосредственно лицензию. Найдите следующую строку в приведенных выше шаблонах:
<#include "../Licenses/license-${project.license}.txt">Обратите внимание на эту часть:
Поместите этот фрагмент в качестве ключа в файл приложения nbproject/project.properties . Теперь добавьте значение. Например:
Затем снова откройте окно Template Manager в папке «Licenses». На экране появится несколько шаблонов. Создайте новый шаблон с именем » license-apache.txt «. Теперь можно просто скопировать существующий шаблон и вставить его в ту же самую категорию в Template Manager. В следующий раз при создании файла, который определен шаблоном FreeMarker, содержащим строку:
<#include "../Licenses/license-${project.license}.txt">-
в только что созданный файл будет вложена указанная лицензия.

Таким образом, среда IDE NetBeans 6.0 позволяет пользователю определять для каждого проекта лицензию, которая должна отображаться в каждом соответствующем файле. Кроме того, представим, что пользователю необходимо создать новый проект с другой лицензией. При условии, что у пользователя в окне Template Manager есть ряд лицензий, использовать новую лицензию столь же просто, как добавить к файлу nbproject/project.properties пару «ключ-значение». Невозможное стало возможным благодаря поддержке языка FreeMarker в среде IDE NetBeans 6.0. Для получения дополнительных сведений о лицензировании, особенно о комментариях в конце лицензии, см. это сообщение в блоге.
Включение апплета Java в документ HTML.
Апплет Java, как и программа на JavaScript, должен выполняться из гипертекстового документа HTML. Именно с этим свойством апплетов связано происхождение термина «выполняемое содержимое». Чтобы включать апплеты в файл HTML, испульзуется HTML-тег <applet>.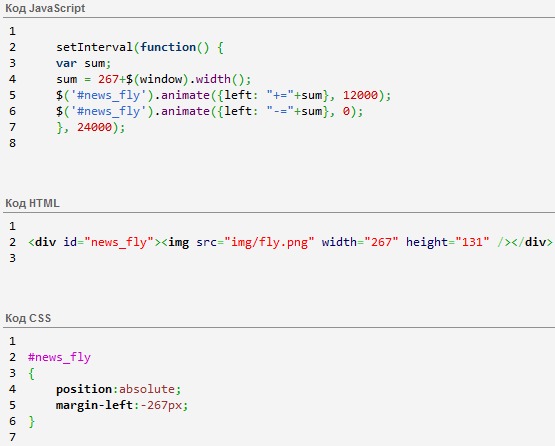 Тег <applet> является контейнерным тегом. Это значит, что в тексте гипертекстового документа за этим тегом обязательно должен быть указан закрывающий тег </applet>. Ниже привожу синтаксис тега <applet> (необязательные атрибуты выделены синим цветом ).
Тег <applet> является контейнерным тегом. Это значит, что в тексте гипертекстового документа за этим тегом обязательно должен быть указан закрывающий тег </applet>. Ниже привожу синтаксис тега <applet> (необязательные атрибуты выделены синим цветом ).
<applet code="File.class" codebase="ClassDirectory" width=w height=h vspase=vs hspace=hs alt=text name=appletName align=left | right | top | middle | baseline | bottom | <param name=ParamName value=ParamValue> HTMLТекст... </applet>
где атрибут code задает имя загружаемого файла с расширением .class, codebase — имя каталога, в котором содержится данный файл (файлы) с расширением .class, width — ширина области вывода апплета в пикселях, а height — ее высота. Использовать кавычки («) в именах аргументов необязательно. Тег <param> предназначен для задания имен (ParamName) и значений (ParamValue) параметров, которые передаются апплету из файла HTML. Допускается задание нескольких тегов <param>.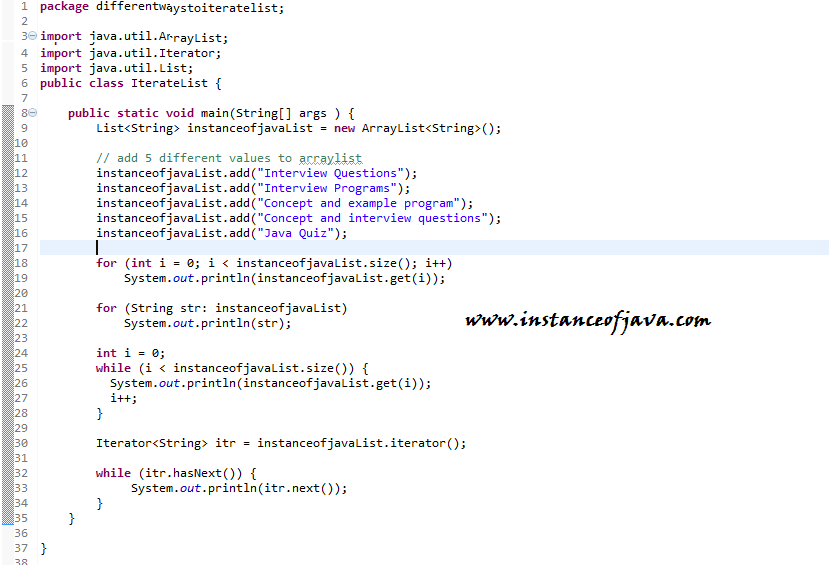 HTMLText — текст, предназначенный для пользователей, которые применяют броузеры, не поддерживающие язык Java. Этот текст выводится на экран в том виде, в каком указан в донном теге. Он должен задаваться в формате HTML, и его длина не ограничивается. Атрибут alt предназначен для вывода теста в окнах броузеров, которые распознают тег <applet>, но не могут выполнить апплет. Атрибут align, по своему действию аналогичен тегу <img align=… scr>. Атрибут align предназначен для задания способа размещения области вывода апплета на странице. Атрибутами vspace и hspace задаются размеры поля пустого пространства над и под областью вывода апплета (значения обоих атрибутов указываются в пикселях).
HTMLText — текст, предназначенный для пользователей, которые применяют броузеры, не поддерживающие язык Java. Этот текст выводится на экран в том виде, в каком указан в донном теге. Он должен задаваться в формате HTML, и его длина не ограничивается. Атрибут alt предназначен для вывода теста в окнах броузеров, которые распознают тег <applet>, но не могут выполнить апплет. Атрибут align, по своему действию аналогичен тегу <img align=… scr>. Атрибут align предназначен для задания способа размещения области вывода апплета на странице. Атрибутами vspace и hspace задаются размеры поля пустого пространства над и под областью вывода апплета (значения обоих атрибутов указываются в пикселях).
Например можно задать следующий тег <applet>:
<applet code="MyApplet.class" codebase="CLASSES" width=150 height=150 <hr>To viev this applet you will need a Java-aware browser!<p> <img scr="scrndump.gif"><hr> </applet>
Этот тег осуществляет вызов апплета MyApplet. class. Для пользователя, просматривающего данную страницу с помощью броузера, который не поддерживает Java, на экране будет отображаться текст «To viev this applet you will need a Java-aware browser!» (Для просмотра этого апплета вам понадобится броузер, поддерживающий Java), а также графическое изображение (заданное в теге <img scr…>). Авторы некоторых приложений предпочитают в таких случаях выводить вместо текста «картинку» — такую, какую увидел бы на экране пользователь, распологающий поддерживающим Java броузером. При запуске область вывода апплета будет занимать квадратный участок экрана размерами 150х150 пикселей. Разработчик апплета должен позаботиться о том, чтобы выводимые апплетом данные не попадали за пределы выделенной для них области. (В апплетах можно задавать размеры области отображения, в которую будет выводится информация. Если с помощью необязательных атрибутов width/heigh не задана область вывода апплета, то данные будут выводиться и отображаться в области экрана, заданной в самом апплете.
class. Для пользователя, просматривающего данную страницу с помощью броузера, который не поддерживает Java, на экране будет отображаться текст «To viev this applet you will need a Java-aware browser!» (Для просмотра этого апплета вам понадобится броузер, поддерживающий Java), а также графическое изображение (заданное в теге <img scr…>). Авторы некоторых приложений предпочитают в таких случаях выводить вместо текста «картинку» — такую, какую увидел бы на экране пользователь, распологающий поддерживающим Java броузером. При запуске область вывода апплета будет занимать квадратный участок экрана размерами 150х150 пикселей. Разработчик апплета должен позаботиться о том, чтобы выводимые апплетом данные не попадали за пределы выделенной для них области. (В апплетах можно задавать размеры области отображения, в которую будет выводится информация. Если с помощью необязательных атрибутов width/heigh не задана область вывода апплета, то данные будут выводиться и отображаться в области экрана, заданной в самом апплете. ) Включение апплета в страницу без соответсвующего текста, предназначенного для тех пользователей, у которых броузеры, не поддердивают Java, принято считать невежливым. Атрибутом codebase в этом примере задается, что файл MyApplet.class находится в подкаталоге CLASSES каталога, в котором содержится HTML-файл.
) Включение апплета в страницу без соответсвующего текста, предназначенного для тех пользователей, у которых броузеры, не поддердивают Java, принято считать невежливым. Атрибутом codebase в этом примере задается, что файл MyApplet.class находится в подкаталоге CLASSES каталога, в котором содержится HTML-файл.
Пример использования тегов <applet>.
Рассмотрим следующий пример:
<applet code="MyApplet.class" codebase="myclasses"> Апплет распологался бы здесь ! </applet>
В этом фрагменте текста HTML атрибутом codebase задается каталог myclasses. Этот каталог является подкаталогом каталога, из которого был загружен данный файл HTML. Например если приведенные выше теги входят в состав HTML-файла C:AppletsDemo_Applet.html, то броузер будет искать файл MyApplet.class в каталоге C:Appletsmyclasses.
Приведённый выше тег <applet> можно использовать для вызова локальных апплетов (например, чтобы проверить апплет сначала на своём компьютере, а потом уже поместить его на Web-сервер).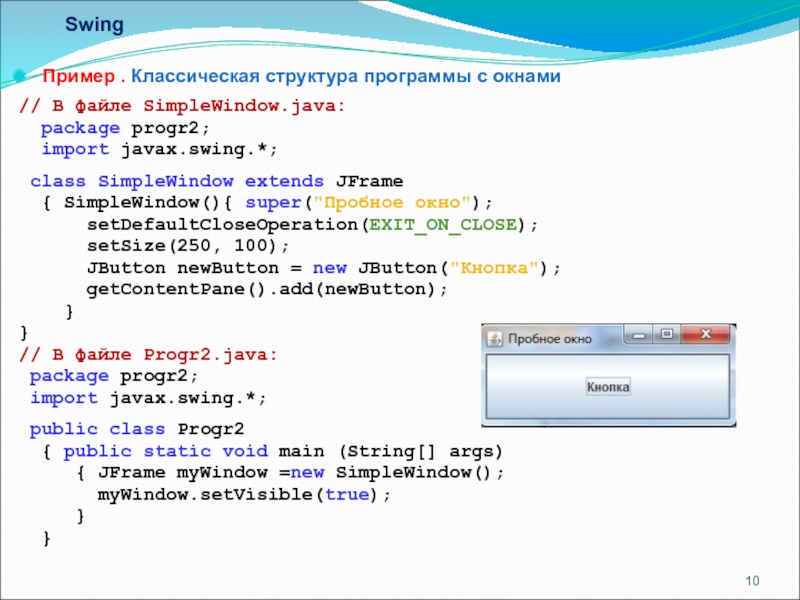 Примечание: Не все апплеты могут выполняться локально.
Примечание: Не все апплеты могут выполняться локально.
Конечно же, апплет может размещаться не только в том каталоге, где находится вызывающий его файл HTML, а и в любом другом месте Internet. В таких случаях в атрибуте codebase необходимо указать URL файла апплета с расширением .class, например:
<applet code="RemoteApplet.class" codebase="http://www.somehost.com/appletdir/classes/"> Пример апплета. </applet>
В этом примере вызывается апплет RemoteApplet.class, расположенный на хосте Internet www.somehost.com в каталоге /appletdir/classes/. Для того чтобы загрузить апплет в вашу систему, броузер использует протокол передачи гипертекстовых документов (HyperText Transfer Protocol — HTTP), а выполнение апплета осуществляется под управлением встроенного в броузер ядра Java.
Если вы решили передать ваши апплеты на Web-сервер (через FTP), убедитесь, что в HTML-файле, в котором они используются, правильно задан атрибут codebase. Если файл апплета с расширением . class находится в том же каталоге, что и соответствующий HTML-файл, вызывающий данный апплет, т.е. содержащий тег <applet>, атрибут codebase можно вообще опустить. Лучше, однако, если это возможно, хранить файлы с расширением .class и исходные тексты программ на языке Java в разных каталогах.
class находится в том же каталоге, что и соответствующий HTML-файл, вызывающий данный апплет, т.е. содержащий тег <applet>, атрибут codebase можно вообще опустить. Лучше, однако, если это возможно, хранить файлы с расширением .class и исходные тексты программ на языке Java в разных каталогах.
Java EE | Работа с JSP в Eclipse
Работа с JSP в Eclipse
Последнее обновление: 02.09.2018
Хотя мы вполне можем создавать страницы JSP в обычном текстовом редакторе, но также мы можем использовать и среды разработки, например,
Eclipse.
Для работы с JSP в Eclipse создадим новый проект. Для этого перейдем к пункту меню File -> New -> Dynamic Web Project
Далее нам откроется окно создания нового проекта.
В поле Project Name укажем для проекта какое-нибудь имя, например, hellojsp
и нажмем на кнопку Finish для создания проекта.
После этого будет создан новый проект, который по умолчанию будет иметь некоторое содержимое. Все файлы с исходным кодом, в
том числе jsp-страницы, помещаются в проекте в каталог Web Content. Нажмем на него правой кнопкой мыши и
Нажмем на него правой кнопкой мыши и
в контекстном меню выберем пункт New -> JSP File
Далее откроется окно добавления нового файла:
Укажем для нового файла имя, например, hello.jsp и нажмем на кнопку Finish. После этого в проект будет добвлен новый файл hello.jsp.
Чтобы открыть данный файл, нажмем на него. Заменим его код на следующий:
<%
String header = "Hello from Eclipse";
%>
<!DOCTYPE html>
<html>
<head>
<meta charset="UTF-8" />
<title>JSP Application</title>
</head>
<body>
<h3><%= header %></h3>
</body>
</html>
Теперь запустим данный файл. Для этого нажмем на него правой кнопкой мыши и в контекстном меню выберем Run As -> Run on Server:
Далее откроется окно для выбора сервера. Среди серверов уже значится Apache Tomcat 9.0, соответственно он и будет использоваться.
Опционально можно отметить поле Always use this server when running this project, что позволит в дальнейшем
упростить запуск проекта:
После нажатия на кнопку Finish будет запущен Apache Tomcat, и в эмуляторе браузера внутри Eclipse произойдет обращение к странице hello.jsp:
Следует учитывать, что если ранее уже был запущен Tomcat, например, при автозапуске и вручную через панель служб, то надо его остановить. Иначе при запуске из Eclipse
мы столкнемся с ошибкой, что Eclipse не может запустить Tomcat, так как его порт уже занят.
Несмотря на то, что по умолчанию срабатывает эмулятор браузера внутри Eclipse, но мы можем взять адрес приложения и обратится к нему
в любом стандартном веб-браузере:
Spring MVC — загрузка файлов, создание (генерация) Excel и PDF документов
<?xml version=»1.0″ encoding=»UTF-8″?>
<project xmlns=»http://maven.apache.org/POM/4.0.0″
xmlns:xsi=»http://www.w3.org/2001/XMLSchema-instance»
xsi:schemaLocation=»http://maven.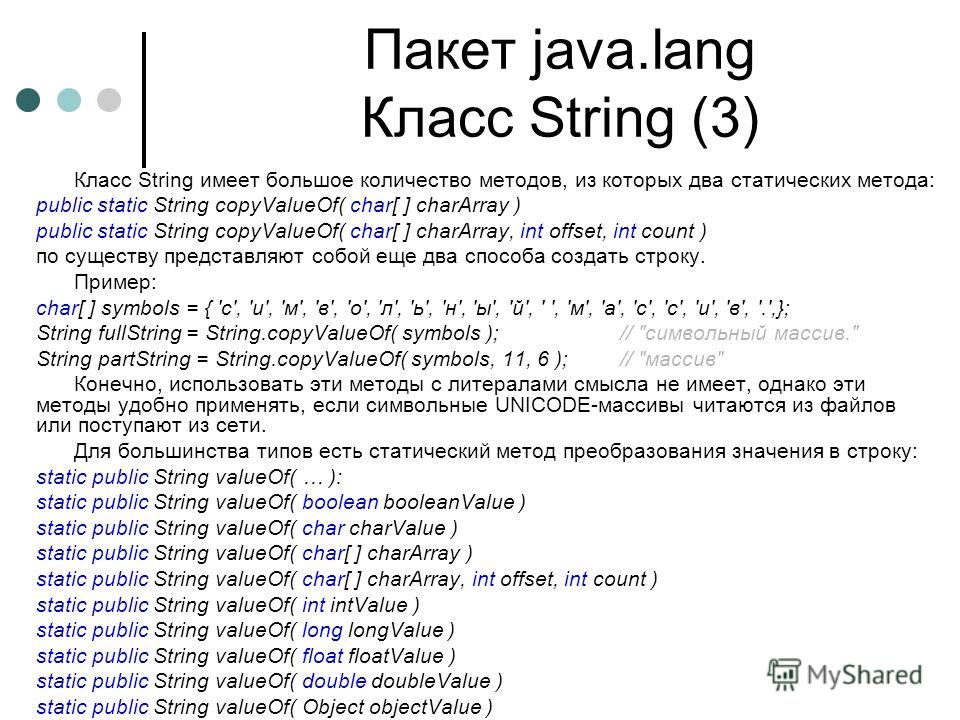 apache.org/POM/4.0.0 http://maven.apache.org/xsd/maven-4.0.0.xsd»>
apache.org/POM/4.0.0 http://maven.apache.org/xsd/maven-4.0.0.xsd»>
<modelVersion>4.0.0</modelVersion>
<groupId>ru.javastudy</groupId>
<artifactId>mvc_html5_angular</artifactId>
<version>1.0</version>
<properties>
<!— Generic properties —>
<java.version>1.8</java.version>
<!— Web —>
<jsp.version>2.2</jsp.version>
<jstl.version>1.2</jstl.version>
<servlet.version>3.1.0</servlet.version>
<!— Spring —>
<spring-framework.version>4.2.4.RELEASE</spring-framework.version>
</properties>
<dependencyManagement>
<!—all spring dependencies —>
<dependencies>
<dependency>
<groupId>org.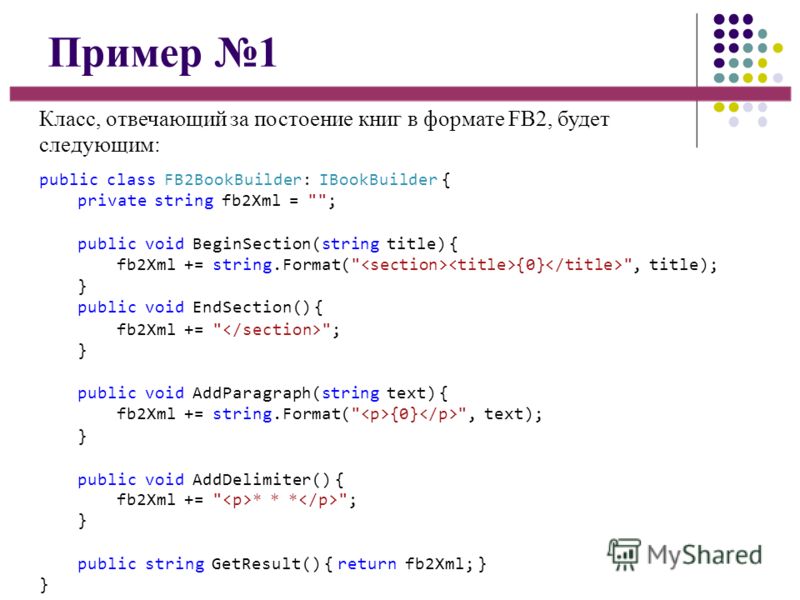 springframework</groupId>
springframework</groupId>
<artifactId>spring-framework-bom</artifactId>
<version>${spring-framework.version}</version>
<type>pom</type>
<scope>import</scope>
</dependency>
</dependencies>
</dependencyManagement>
<!—bootstrap webjars.org—>
<dependencies>
<!— Spring MVC —>
<dependency>
<groupId>org.springframework</groupId>
<artifactId>spring-webmvc</artifactId>
</dependency>
<!— Other Servlet Web dependencies —>
<dependency>
<groupId>javax.servlet</groupId>
<artifactId>jstl</artifactId>
<version>${jstl.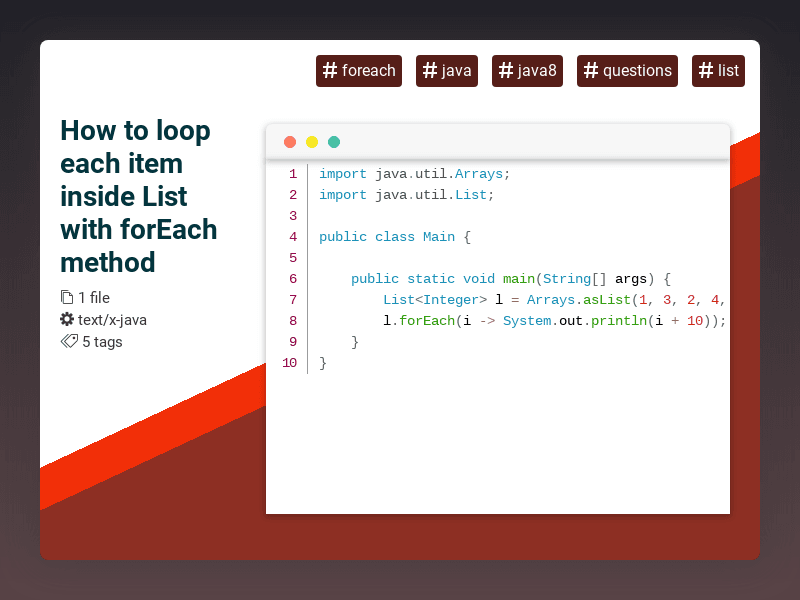 version}</version>
version}</version>
</dependency>
<dependency>
<groupId>javax.servlet</groupId>
<artifactId>javax.servlet-api</artifactId>
<version>${servlet.version}</version>
<scope>provided</scope>
</dependency>
<dependency>
<groupId>javax.servlet.jsp</groupId>
<artifactId>jsp-api</artifactId>
<version>${jsp.version}</version>
<scope>provided</scope>
</dependency>
<!— Apache Commons File Upload —>
<dependency>
<groupId>commons-fileupload</groupId>
<artifactId>commons-fileupload</artifactId>
<version>1.3.1</version>
</dependency>
<dependency>
<groupId>commons-io</groupId>
<artifactId>commons-io</artifactId>
<version>2. 4</version>
4</version>
</dependency>
<!— Excel view —>
<dependency>
<groupId>org.apache.poi</groupId>
<artifactId>poi</artifactId>
<version>3.12</version>
</dependency>
<!— PDF view —>
<dependency>
<groupId>com.lowagie</groupId>
<artifactId>itext</artifactId>
<version>2.1.5</version>
</dependency>
</dependencies>
<!—http://startbootstrap.com/template-overviews/modern-business/ this is theme—>
<build>
<plugins>
<plugin>
<groupId>org.apache.maven.plugins</groupId>
<artifactId>maven-compiler-plugin</artifactId>
<version>3. 0</version>
0</version>
<configuration>
<source>1.8</source>
<target>1.8</target>
<compilerArgument>-Xlint:all</compilerArgument>
<showWarnings>true</showWarnings>
<showDeprecation>true</showDeprecation>
</configuration>
</plugin>
</plugins>
</build>
</project>
Pro Java: Комментарии документации – Javadoc
Здесь коротенько рассмотрим работу с комментариями документации на примере программ AdvancedHello.java и моего пакета pro.java.util содержащего класс Print.java.
Чтобы не описывать все тэги javadoc я просто дам линки на ресурсы где об этом можно почитать, хотя вы можете это нагуглить и сами. Тут я приведу только примеры использования. И так Print.java в студию!
Javadoc комментарии вставляются перед классом, методом или переменной.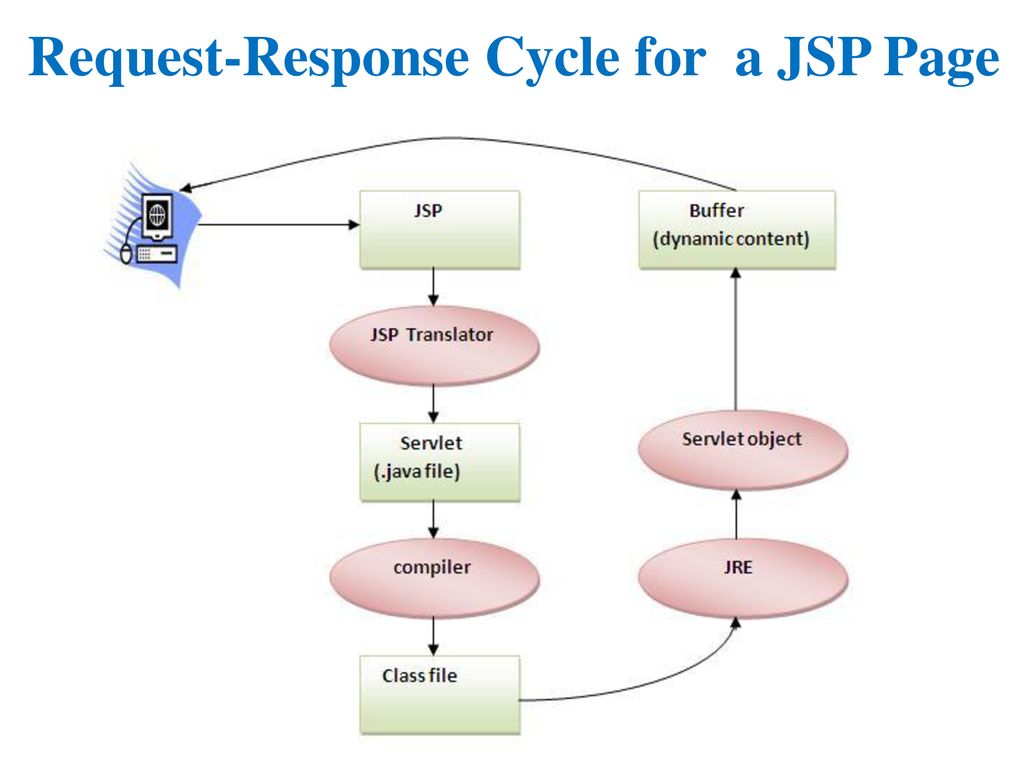 И соответственно документируют эти элементы при помощи простого описания, различных javadoc тэгов (например @param, @version и т.п.), а так же обычных html тэгов.
И соответственно документируют эти элементы при помощи простого описания, различных javadoc тэгов (например @param, @version и т.п.), а так же обычных html тэгов.
В приведенном примере использованы html тэги <br> для перехода на новую строку.
Следует так же отметить, что программа генерации комментариев обрабатывает только документирующие комментарии для классов и членов классов с уровнем доступа public и protected по умолчанию.
Это логично потому, что только к ним есть доступ извне и они могут интересовать программиста использующего вашу библиотеку. К private методам и полям он доступа не имеет. Хотя все же эти поля можно включить в документацию используя флаг –private в команде javadoc. Хотя зачем это может быть нужно не особо понятно.
Результатом работы программы javadoc является html файл в том же формате что и вся остальная документация для Java.
Сразу приведу ссылки на документацию по javadoc на сайте Oracle.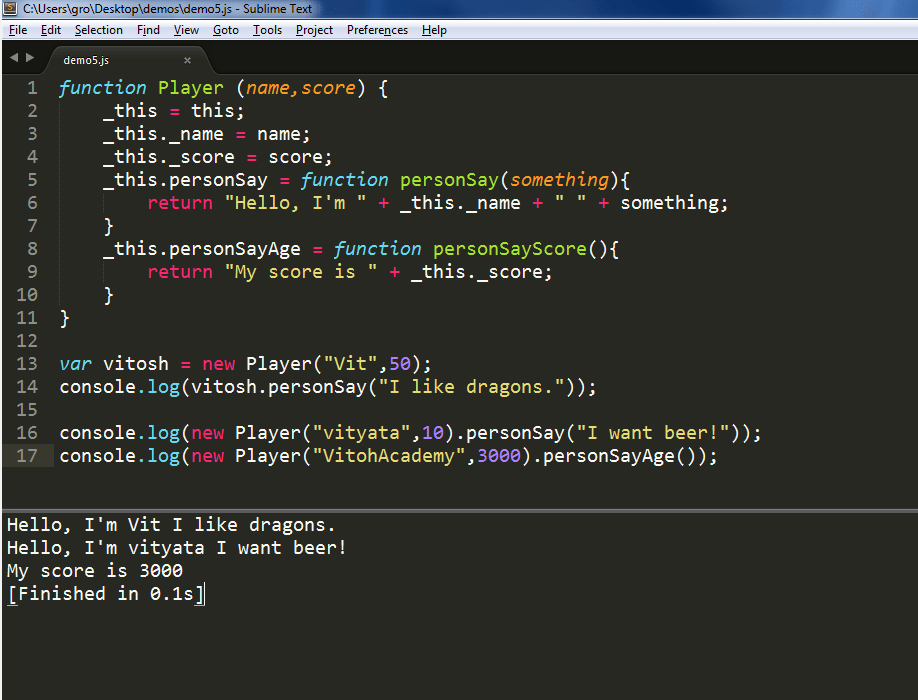 А так же ссылку на ту же документацию переведенную машинным переводом на русский язык. Хоть это и смешно, но может кому-то тоже сгодится.
А так же ссылку на ту же документацию переведенную машинным переводом на русский язык. Хоть это и смешно, но может кому-то тоже сгодится.
Как видите документация достаточно обширна и всю ее тут приводить просто не имеет ни какого смысла. А вот что действительно будет полезно так это практика создания работающей javadoc в проекте.
Eclipse позволяет сразу же видеть как будут отображаться ваши javadoc комментарии. Для этого достаточно поместить курсор на javadoc комментарий и перейти на вкладку @Javadoc в Eclipse.
И после того, как мы правильно подключим комментарии к нашему проекту мы можем наблюдать в нем уже вот такое при наведении курсора на наш класс Print или его методы print, println printf:
И так существует два основных метода подключения документации к проекту:
- включение исходных текстов в jar файл
- генерация документации при помощи javadoc и подключение их к проекту
Включение исходных файлов в jar это самый простой способ, но не самый правильный. Так как чаще всего я думаю вы не захотите включать свои исходники в jar файл.
Так как чаще всего я думаю вы не захотите включать свои исходники в jar файл.
Второй способ чуть сложнее, но более правильный – это сгенерировать документацию и поставлять ее отдельно для желающих.
И так начнем с первого способа. Одновременно с ним мы так же узнаем как подключать свои или сторонние библиотеки java к своему проекту в Eclipse.
И так используем первый способ. Генерируем jar файл с библиотекой и включаем в него исходные тексты. Правый клик по проекту и затем выбираем Export.
Далее
Далее
Далее
Далее
Далее, чтобы показать как подключать данную библиотеку, я ее отключил от проекта AdvancedHello и поэтому на нем светятся красные крестики, так как проект не видит библиотеку.
Подключение библиотеки Java к проекту в Eclipse.
И так, правый клик по проекту AdvancedHello, к которому мы подключаем библиотеку
Выбираем подключаемую библиотеку.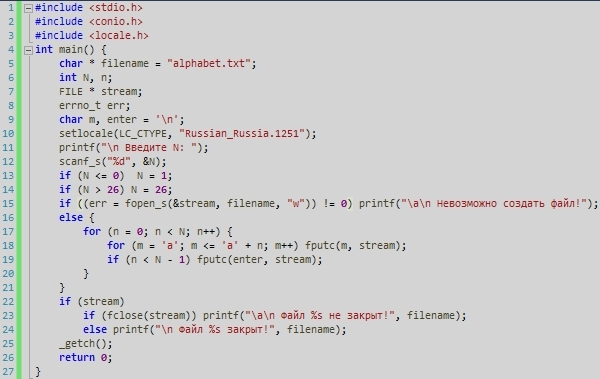 Красный восклицательный знак стоит потому, что это файл у меня стоит под контролем версий и еще пока не закоммичен. У вас скорей всего восклицательного знака на иконке файла не будет. И вообще забейте пока на это.
Красный восклицательный знак стоит потому, что это файл у меня стоит под контролем версий и еще пока не закоммичен. У вас скорей всего восклицательного знака на иконке файла не будет. И вообще забейте пока на это.
Далее видим нашу библиотеку как добавленную и жмем ОК.
Красный крестик у проекта исчез, так как библиотека найдена. Ну и собственно видим в работе наши javadoc комментарии.
Теперь посмотрим что же внутри сгенерированного файла ProJava.jar. Jar это на самом деле просто zip архив.
И видим что внутри jar архива лежит как скомпилированный класс Print.class так и его исходники Print.java, которые мы можем посмотреть:
В большинстве случаев такой вариант не очень хорошая идея. Так как это увеличивает размер jar файла, а так же раскрывает ваши исходные тексты, которыми вы возможно не захотите делится.
Поэтому сейчас рассмотрим другой вариант: генерацию документации как html файлов их архивирование и подключение к проекту. Так же для чистоты эксперимента, нам надо будет перекомпилировать нашу библиотеку ProJava.jar чтобы исключить из нее исходные тексты.
Перегенерим библиотеку. Весь процесс такой же, как уже описывал за исключением того, что надо снять одну галку
Далее все так же как было.
Теперь проверяем, что javadoc комментарии не доступны в проекта AdvancedHello
Ну и быстренько посмотрим внутрь архива ProJava.jar
Теперь там только один наш бинарный файл Print.class, собственно поэтому javadoc комментарии и недоступны в проекте AdvancedHello.java.
Теперь сгенерируем документацию при помощи утилиты javadoc. Для этого я создал специальную папку doc на том же уровне что и src и bin. Дабы был порядок.
Теперь собственно идем в подпапку где лежит наш исходник Print.java и генерируем документацию командой:
javadoc -d C:\Git\StudyingJava\ProJava\doc Print.java
Собственно в этой команде мы указали куда сложить документацию (C:\Git\StudyingJava\ProJava\doc) и из какого файла ее сгенерировать (Print.java). И вот что у нас получилось в подкаталоге doc:
Теперь выделяем все эти файлы и папочку pro и создаем zip архив из всего этого хозяйства, удалив после архивации все эти файлики.
Теперь подкаталог doc выглядит вот так:
Все! Далее подключаем эту документацию к нашему проекту AdvancedHello.java. Для этого правый клик по проекту и погнали…
Видим это и раскрываем узел ProJava.jar
Указываем путь к нашему архиву.
И можем нажать кнопку Validate… чтобы убедиться что все хорошо.
Жмем два раза ОК и должны увидеть такое
То есть мы подключили javadoc к нашей импортированной библиотеке. Опять жмем ОК и проверяем работу подключенных javadoc комментариев.
Все работает. Правда выглядит чуток по другому.
Мы так же можем посмотреть эту документацию в html формате. Можно извлечь все обратно из архива в какой-нибудь подкаталог или же посмотреть прямо из архива кликнув на файле index.html.
Вот так все красивенько выглядит в бразузере
Все на этом по javadoc все если надо больше гугль в помощь!
Этот пример можно будет найти в коммите 31e057b. В следующих коммитах я удалю эти javadoc комментарии, так как они мне не нужны. И кроме того есть такое высказывание, что код должен объяснять сам себя, то есть комментариев должно быть по минимуму. Но это вообще отдельная тема.
Вообще комментировать текст полезно, так как если приходится возвращаться к коду через долгий промежуток времени, то комменты выручают. Но в случае этой небольшой библиотеки комментарии не нужны, так как код и так простой и понятный.
А если они вам нужны то смотрите в упомянутом коммите или же в коммите перед ним.
Как пользоваться Git читайте тут. Если это пока сложно, то забейте на это и смотрите исходники прямо через веб.
Как создать HTML файл
По своему содержанию HTML файл является текстовым файлом. То есть его можно открыть и изменять в любом редакторе текста. К примеру, в «блокноте» на системе Windows. Поэтому создание HTML файла ни чем не отличается от создания простого текстового документа.
Рассмотрим пошаговую инструкцию создания, просмотра и редактирования HTML файла. Рассматривать задачу будем с позиции пользователя операционный системы Windows.
Создать HTML файл
Создайте на компьютере текстовый документ через простейший текстовый редактор. К примеру, через блокнот. Войдите в папку, где сохранён только что созданный текстовый документ, и переименуйте его, добавив в самый конец названия файла «.html«. При этом удалив старое расширение «.txt«.
Другими словами, если текстовый документ назывался «Новый текстовый документ.txt«, то переименуете его в «Новый текстовый документ.html«.
Обратите внимание на то, что по умолчанию в системе Windows скрыты расширения файлов. Поэтому вместо имени файла «Новый текстовый документ.txt» вы можете увидеть только «Новый текстовый документ». Чтобы включить отображение расширений файлов, нажмите на закладку «Вид» в проводнике файлов, а затем поставьте галочку на пункте «Расширения имён файлов»
Редактировать HTML файл
Кликните правой кнопкой мыши на html файл. Выберите пункт «Открыть с помощью». В этом пункте выберите блокнот или другой редактор простейших текстовых файлов. Если такого пункта нет, то нажмите «Выбрать другое приложение» и выберите блокнот в списке приложений.
Можно редактировать HTML файл и в других текстовых редакторах. К примеру, в MS Office Word. Но есть вероятность, что будут проблемы с сохранением файла: редактор самостоятельно будет вставлять ненужные теги при сохранении. Поэтому рекомендуем использовать простейшие программы для редактирования текстовых файлов. К примеру, «блокнот».
HTML файл является обычным текстовым файлом. Поэтому вы можете редактировать и сохранять его без использования специальных программ.
Посмотреть HTML файл в браузере
Чтобы посмотреть как выглядит сохранённый HTML файл в браузере, кликните на него два раза. Загрузится браузер и отобразит html файл. Если этого не произошло и файл открылся в текстовом редакторе, то кликните на файл правой кнопкой мыши. Затем выберите пункт «Открыть с помощью», в котором выберите свой браузер. Если в этом списке браузера нет, то нажмите «Выбрать другое приложение» и выберите свой браузер из всех установленных на компьютере приложений.
При сохранении HTML файла нет нужды закрывать его в браузере. Вы можете одновременно изменять содержимое файла через текстовый редактор и просматривать результаты в браузере. Только не забудьте обновить страницу в браузере после внесения изменений в файл (кнопка — «F5»).
О том что именно должен содержать стандартный HTML файл читайте в статье «Структура HTML файла».
Как создать файл HTML.
Для того, чтобы начать работать с технологией HTML и изучать основные элементы этого языка, нам понадобится специальный файл, в котором мы будем работать.
Давайте приступим к практическим действиям и прямо сейчас создадим свой первый HTML-файл.
Это будет «полигон», который мы будем наполнять содержимым, расширять и экспериментировать.
Для тех, кто любит видео:
Все мои уроки по HTML и верстке сайтов здесь.
Первый способ, который мы рассмотрим по созданию файла HTML — это способ создания файла в простом текстовом редакторе.
Способ 1. Создаем файл html в программе «Блокнот».
Откройте любой текстовый редактор, например, редактор «Блокнот», который входит в состав операционной системы Windows. Найти эту программу можно через главное меню Пуск -> Все программы ->Стандартные -> Блокнот.
В главном меню программы выбираем «Файл-Сохранить как».
И сохраняем текстовый файл с расширением *.txt.
Теперь нужно поменять расширение этого файла с *.txt на *.html.
Если у Вас не отображается расширение файлов, вот заметка:
Как включить отображение расширений файлов в Windows.
После того, как вы выполните инструкции из этой заметки, рядом с названием файла будет отображаться его расширение.
Только что мы с вами создали свой первый HTML-файл, который уже можем заполнять содержимым.
Аналогично html-файл создается с помощью программы Notepad++.
Но, пользоваться таким способом не всегда бывает удобно и, как видите, это не самый быстрый способ по созданию html-файлов. Есть программы, которые позволяют решить эту проблему намного быстрее.
Одной из таких программ является универсальный редактор кода Dreamweaver.
Способ 2. Создание файла HTML в универсальном редакторе кода (на примере Dreamweaver).
После того, как программа загрузиться появляется следующее окно приветствия:
Все, что нужно сделать, это выбрать в этом окне, в разделе «Создать», файл HTML.
После этого файл будет успешно создан. Причем, обратите внимание, что программой был автоматически добавлен некоторый код.
Это обязательный код, который должен присутствовать на веб-странице о нем мы еще поговорим. Dreamweaver добавляет этот код автоматически, что экономит нам время.
Теперь, для того, чтобы этот файл появился на жестком диске, его нужно сохранить. Делается это через меню «Файл – Сохранить как…»
Далее выбираете место, где должен будет находиться этот файл, и нажимаете на кнопку сохранить.
Обратите внимание, чтобы при сохранении вы случайно не убрали расширение html, которое присваивается файлу.
Аналогично можно создать файл HTML и в других программах, я лишь хотел показать общий смысл, как это делается.
Все мои уроки по HTML и верстке сайтов здесь.
Создать HTML-страницу — javatpoint
Вы можете создать свою первую HTML-страницу, выполнив следующие шаги:
Шаг 1. Откройте текстовый редактор
На этом этапе мы должны открыть любой текстовый редактор, такой как Блокнот или Блокнот ++, для написания HTML-кода. Следующее изображение — это снимок экрана текстового редактора (notepad ++) для написания HTML-кода.
Шаг 2: Введите HTML-код.
На этом этапе мы должны ввести HTML-код в текстовом редакторе.Код HTML состоит из различных тегов и всегда начинается с открывающего тега HTML и завершается закрывающим тегом HTML.
Следующий блок описывает синтаксис для создания любой HTML-страницы:
<ГОЛОВА>
<ТЕЛО>
 ./Licenses/license-${project.license}.txt">
./Licenses/license-${project.license}.txt">