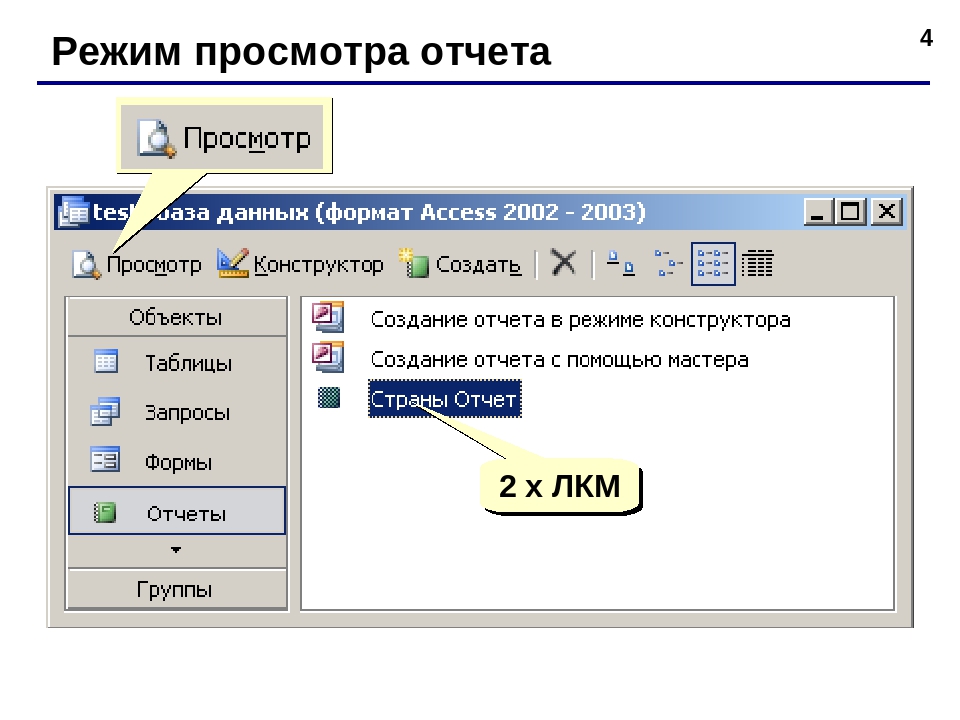Создание отчетов access: Создание простого отчета — Access
Создание простого отчета — Access
Примечание: Мы стараемся как можно оперативнее обеспечивать вас актуальными справочными материалами на вашем языке. Эта страница переведена автоматически, поэтому ее текст может содержать неточности и грамматические ошибки. Для нас важно, чтобы эта статья была вам полезна. Просим вас уделить пару секунд и сообщить, помогла ли она вам, с помощью кнопок внизу страницы. Для удобства также приводим ссылку на оригинал (на английском языке).
Вы можете создавать различные отчеты в Access, начиная от простого до сложного. Начните с обдумывания источника записи отчета. Если отчет является простым списком записей или сгруппированной суммарной информацией о продажах по регионам, необходимо сначала определить, какие поля содержат данные, которые вы хотите просмотреть в отчете, и в каких именно таблицах или запросах они находятся.
После выбора источника записей проще всего воспользоваться мастером отчетов. Мастер отчетов — это компонент Access, который создает отчеты на основании полученных от вас ответов.
В этой статье
-
Выбор источника записей -
Создание отчета с помощью средства «Отчет» -
Создание отчета с помощью мастера отчетов -
Создание наклеек с помощью мастера наклеек -
Создание отчета с помощью средства «Пустой отчет» -
Разделы отчета -
Элементы управления -
Доработка отчета в режиме макета -
Доработка отчета в режиме конструктора -
Добавление элементов управления в отчет -
Сохранение работы -
Просмотр, печать отчета и его отправка по электронной почте -
Просмотр отчета -
Печать отчета -
Отправка отчета по электронной почте
Выбор источника записей
Отчет состоит из данных, полученных из таблиц или запросов, и сведений, хранящихся в макете отчета, таких как подписи, заголовки и рисунки.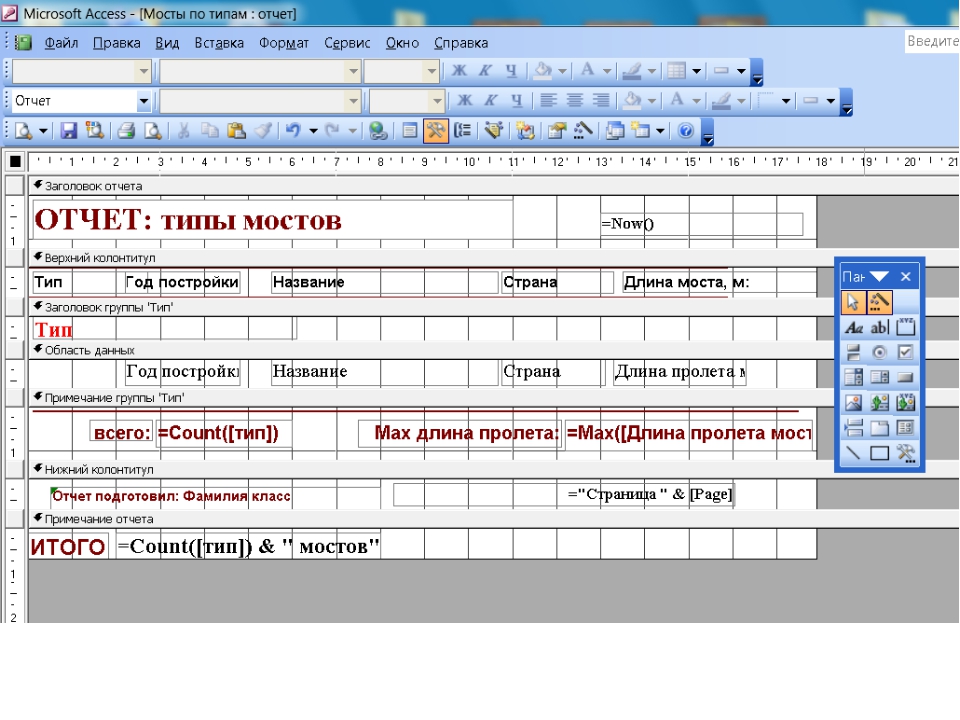 Таблицы или запросы, в которых содержатся данные, называются также источником записей отчета. Если все необходимые поля содержатся в одной таблице, укажите ее в качестве источника записей. Если поля находятся в нескольких таблицах, в качестве источника записей придется использовать один или несколько запросов. Иногда эти запросы уже существуют в базе данных, но может понадобиться сформировать новые запросы специально для данного отчета.
Таблицы или запросы, в которых содержатся данные, называются также источником записей отчета. Если все необходимые поля содержатся в одной таблице, укажите ее в качестве источника записей. Если поля находятся в нескольких таблицах, в качестве источника записей придется использовать один или несколько запросов. Иногда эти запросы уже существуют в базе данных, но может понадобиться сформировать новые запросы специально для данного отчета.
Создание отчета с помощью средства «Отчет»
Средство «Отчет» — это самый быстрый способ создания отчета, потому что при его использовании отчет формируется сразу же, без запроса дополнительной информации. В отчете будут представлены все записи базовой таблицы или запроса. Хотя получившийся отчет, скорее всего, будет далек от совершенства, он позволит быстро просмотреть базовые данные. После этого отчет можно сохранить и изменить в режиме макета или конструктора в соответствии с поставленной задачей.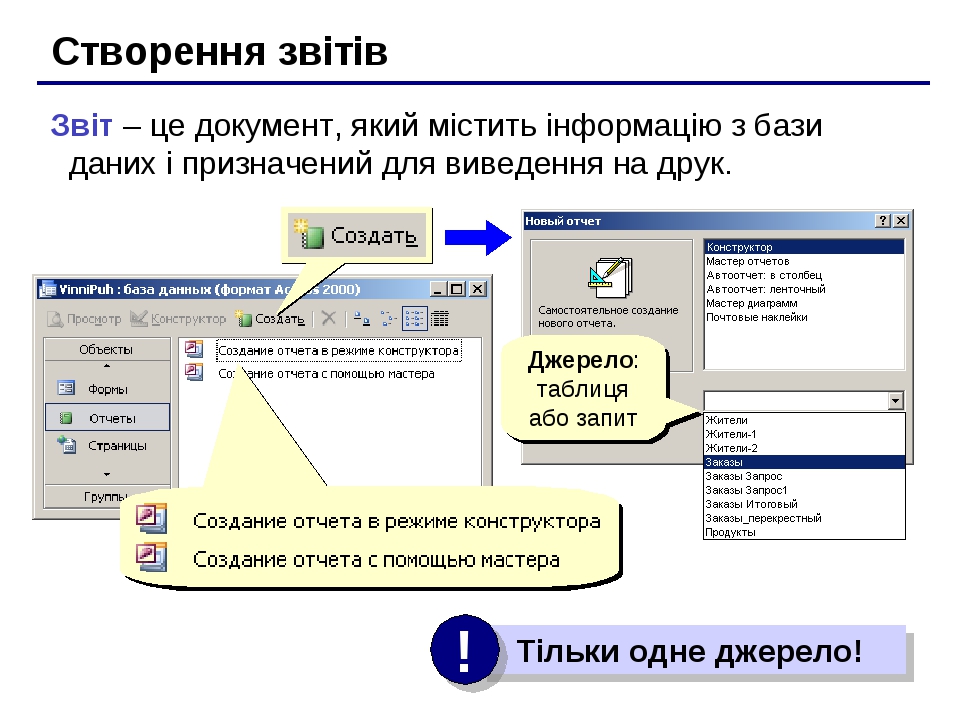
-
В области навигации щелкните таблицу или запрос, на основе которых вы хотите создать отчет.
-
На вкладке Создание в группе Отчеты выберите Отчет.
Access создаст отчет и отобразит его в режиме макета.
-
Дополнительные сведения о просмотре и печати отчета см. в разделе Просмотр, печать отчета и его отправка по электронной почте.
После просмотра отчет можно сохранить, а затем закрыть и его, и источник записей — таблицу или запрос. В следующий раз при открытии отчета Access отобразит в нем самые последние данные из источника записей.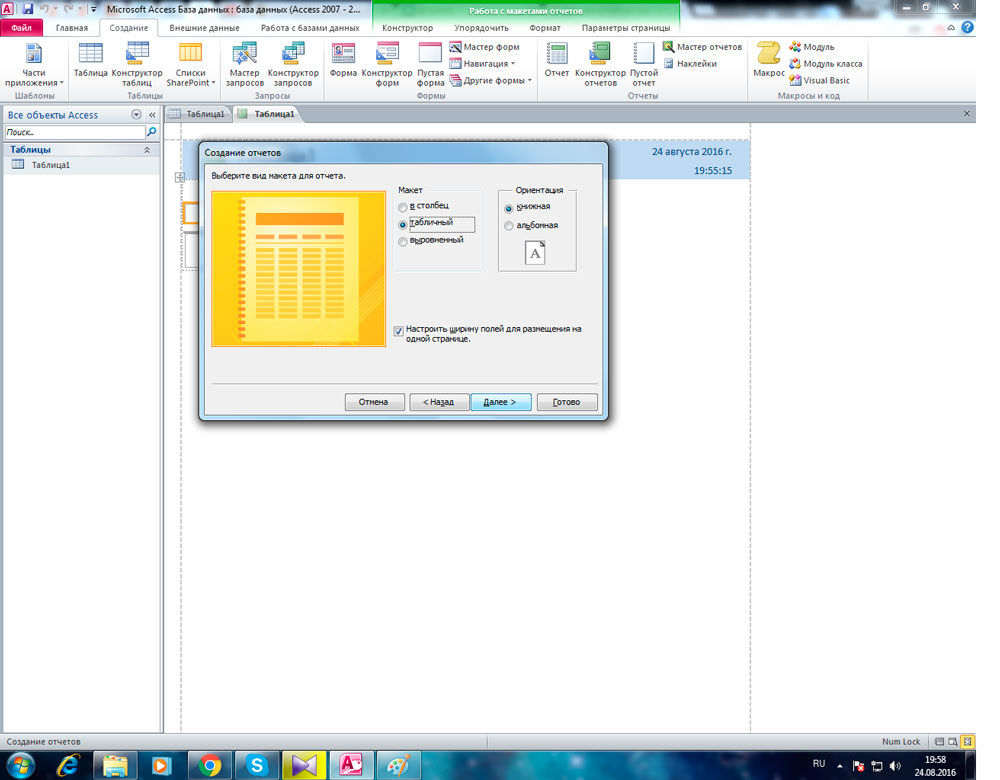
Создание отчета с помощью мастера отчетов
В мастере отчетов можно более точно настроить поля, которые требуется включить в отчет. При этом вы можете указать способ группировки и сортировки данных, а также добавить в отчет поля из нескольких таблиц или запросов, если отношения между ними заданы заранее.
-
На вкладке Создание в группе Отчеты выберите Мастер отчетов.
-
Следуйте указаниям на страницах мастера отчетов. На его последней странице нажмите кнопку Готово.
Предварительный просмотр отчета позволяет увидеть, как он будет выглядеть при печати. Вы также можете увеличить масштаб для просмотра деталей.
 Дополнительные сведения о просмотре и печати отчета см. в разделе Просмотр, печать отчета и его отправка по электронной почте.
Дополнительные сведения о просмотре и печати отчета см. в разделе Просмотр, печать отчета и его отправка по электронной почте.
Примечание: Если нужно добавить в отчет поля из нескольких таблиц или запросов, не нажимайте в мастере отчетов кнопку Далее или Готово после выбора полей из первой таблицы ил
|
Заголовок отчета.
|
В начале отчета.
|
В заголовок включается информация, обычно помещаемая на обложке, например эмблема компании, название отчета или дата. Если в заголовке отчета помещен вычисляемый элемент управления, использующий статистическую функцию Sum, сумма рассчитывается для всего отчета. Заголовок отчета печатается перед верхним колонтитулом.
|
|
Верхний колонтитул.
|
Вверху каждой страницы.
|
Верхний колонтитул используется в тех случаях, когда нужно, чтобы название отчета повторялось на каждой странице.
|
|
Заголовок группы.
|
В начале каждой новой группы записей.
|
Используется для печати названия группы. Например, если отчет сгруппирован по изделиям, в заголовках групп можно указать их названия. Если поместить в заголовок группы вычисляемый элемент управления, использующий статистическую функцию Sum, сумма будет рассчитываться для текущей группы. Заголовок группы может состоять из нескольких разделов в зависимости от добавленных уровней группирования. Дополнительные сведения о создании верхних и нижних колонтитулов группы см.
|
|
Область данных.
|
Отображается один раз для каждой строки в источнике записей.
|
В нем размещаются элементы управления, составляющие основное содержание отчета.
|
|
Примечание группы.
|
В конце каждой группы записей.
|
Примечание группы можно использовать для печати сводной информации по группе. Нижний колонтитул группы может состоять из нескольких разделов в зависимости от добавленных уровней группирования.
|
|
Нижний колонтитул.
|
Внизу каждой страницы.
|
Используется для нумерации страниц и для печати постраничной информации.
|
|
Примечание отчета.
|
В конце отчета.
|
Примечание отчета можно использовать для печати итогов и другой сводной информации по всему отчету.
|
Создание отчетов БД Access | Лабораторная работа по экономической информатике №25
Создание отчетов в СУБД Mіcrosoft Access
25.1 Теоретические сведения
Изучите теоретические основы создания форм в БД Access, рассмотренные в лекционном курсе, в разделе «Отчеты в базе данных Access 2007 — 2010» или других источниках информации.
25.2. Цель работы
Создание отчетов в БД Access с помощью Мастера и Конструктора.
25.3. Постановка задачи
Исходные данные:
- Предметная область: «Деканат» (успеваемость студентов).
- Основные предметно-значимые сущности: Студенты, Группы студентов, Дисциплины, Успеваемость.
План выполнение работы:
- Создайте необходимые отчеты для вывода информации из базы данных, созданной на лабораторной работе № 23.

- Проверьте работу отчетов (для отчетов с параметрами используйте несколько значений).
- Сохраните отчеты.
- Оформите отчет о выполнении лабораторной работы.
25.4. Пошаговое выполнение работы
Для создания отчета выполните следующие действия:
- Запустите программу Microsoft Access. Откройте учебную БД «Деканат», созданную в лабораторной работе №23 и №24.
- Создайте Автоотчет: ленточный, используя в качестве источника данных таблицу Студенты (Рис. 25.1).
- Перейдите в режим Конструктора и выполните редактирование и форматирование отчета.
Рис. 25.1
25.4.1. Редактирование отчета
Для редактирования отчета выполните следующие действия:
- удалите поля код студента в верхнем колонтитуле и области данных;
- переместите влево все поля в верхнем колонтитуле и области данных.

- Измените надпись в заголовке страницы:
- В разделе Заголовок отчета выделить надпись Студенты.
- Поместите указатель мыши справа от слова Студенты, так чтобы указатель принял форму вертикальной черты (курсора ввода), и щелкните в этой позиции.
- Введите НТУ «ХПИ» и нажмите Enter.
- Переместите Надпись. В Нижнем колонтитуле выделить поле =Now() и перетащить его в Заголовок отчета под название Студенты. Дата будет отображаться под заголовком.
- На панели инструментов Конструктор отчетов щелкнуть на кнопке Предварительный просмотр, чтобы просмотреть отчет.
- Чтобы просмотреть отчет необходимо щелкнуть на кнопке «Предварительный просмотр» на панели инструментов «Конструктор отчетов».
25.4.2. Форматирование отчета
Для форматирования отчета выполните следующее:
- Выделите заголовок Студенты НТУ «ХПИ».

- Измените гарнитуру, начертание и цвет шрифта, а также цвет заливки фона.
- На панели инструментов Конструктор отчетов щелкнуть на кнопке Предварительный просмотр, чтобы просмотреть отчет.
25.4.3. Изменение стиля отчета
Для изменения стиля отчета выполните следующее:
- На панели инструментов Конструктора отчетов щелкнуть на кнопке Автоформат, откроется диалоговое окно Автоформат.
- В списке Стили объекта ‘отчет-автоформат’ щелкнуть на пункте Строгий и затем щелкнуть на кнопке ОК. Отчет будет отформатирован в стиле Строгий.
- Переключится в режим Предварительный просмотр. Отчет отобразится в выбранном вами стиле. Впредь все отчеты созданные с помощью функции Автоотчет будут иметь стиль Строгий, пока вы не зададите другой стиль в окне Автоформат.
25. 4.4. Завершение работы
4.4. Завершение работы
Сообщите преподавателю о выполненной работе. После разрешения на завершение работы закройте прикладную программу Microsoft Access, после чего можете приступить к сдаче тестов по выполненной работе.
Создание отчета в Access с помощью мастера
В этом уроке поговорим на тему «Создание отчета в Access с помощью мастера». Создание отчета с помощью мастера не требует специальных знаний и сводится к выбору таблиц, входящих в отчет, определению списка полей отчета и порядка их размещения. В мастере отчетов предоставляется больше возможностей относительно выбора полей для включения в отчет. При этом можно указать способ группировки и сортировки данных, а также включить в отчет поля из нескольких таблиц или запросов, если отношения между этими таблицами и запросами заданы заранее.
Чтобы запустить мастер отчетов, необходимо нажать на кнопку Мастер отчетов в группе «Отчеты» на вкладке Создание.
Создание отчета в Access с помощью мастера
После запуска мастера построения отчета, на экране откроется окно диалога. в котором необходимо определить поля будущего отчета (рисунок 4.1). Необходимо нажать кнопку раскрытия списка Таблицы и запросы и из списка таблиц баз данных выбрать таблицу, для которой создается отчет. При этом в списке Доступные поля появляется перечень всех полей выбранной таблицы. Необходимо из данного перечня перенести в список Выбранные поля — поля, которые надо поместить в создаваемый отчет. Завершив выбор полей, необходимо нажать кнопку Далее для перехода к следующему шагу.
На втором шаге создания отчета с помощью мастера необходимо определить, требуется ли сгруппировать данные по какому-либо из полей (рисунок 4.2). Если поля не группировать, отчет произведет итоговые вычисления по всем полям с числовым типом данных для всей таблицы или запроса, на которых он основан. Можно для группировки выбрать одно поле. В этом случае отчет обеспечит для группы промежуточные вычисления, а для таблицы целиком — итоговую сумму. Можно применять до четырех группировок, вложенных одна в другую. Этот отчет включает итоговое вычисление, промежуточные результаты и подпромежуточные результаты для всех групп. Поля, по которым будет осуществляться группировка, помещаются в верхней части правого списка в отдельной рамке и выделяются на экране синим цветом. Access предлагает свой вариант группировки данных. Можно согласиться с предложенным вариантом или задать свой, используя кнопки окна диалога (таблица 4.1).
В этом случае отчет обеспечит для группы промежуточные вычисления, а для таблицы целиком — итоговую сумму. Можно применять до четырех группировок, вложенных одна в другую. Этот отчет включает итоговое вычисление, промежуточные результаты и подпромежуточные результаты для всех групп. Поля, по которым будет осуществляться группировка, помещаются в верхней части правого списка в отдельной рамке и выделяются на экране синим цветом. Access предлагает свой вариант группировки данных. Можно согласиться с предложенным вариантом или задать свой, используя кнопки окна диалога (таблица 4.1).
Рис. 4.1 — Окно диалога для выбора полей отчета — Создание отчета в Access с помощью мастера
Рис. 4.2 — Создание отчета в Access с помощью мастера отчетов, шаг второй — Создание отчета в Access с помощью мастера
Таблица 4.1 — Назначение кнопок окна диалога при определении группировки — Создание отчета в Access с помощью мастера
Установив группировку данных, можно изменить интервал группировки, для этого необходимо нажать кнопку Группировка.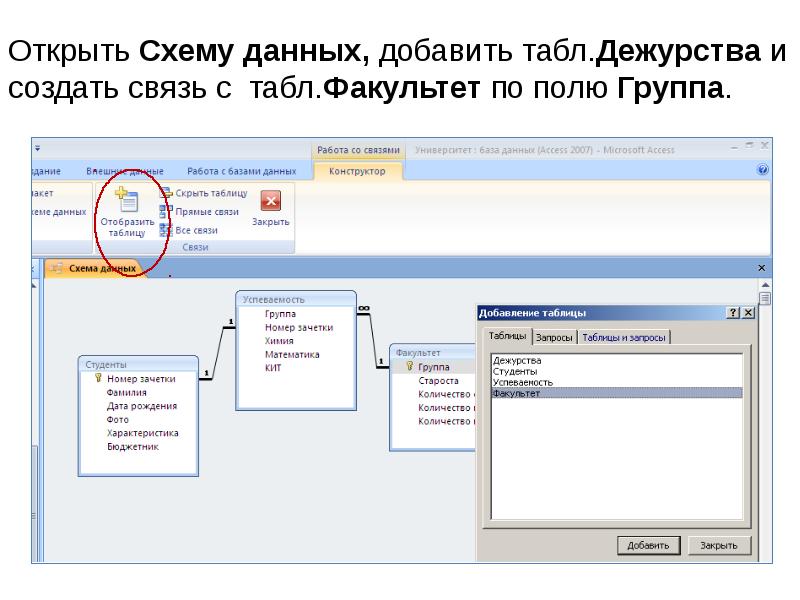 Появляется диалоговое окно «Интервалы группировки». Данное окно позволяет проводить группировку по диапазону значений в записи, что предпочтительнее, чем группировка по отдельным записям. Если, например, используется поле с датой как основа для группировки, данные можно сгруппировать в отдельные группы для каждого года или провести группирование по месяцам этих данных в поле. Виды диапазонов, которые можно задавать, зависят от типа данных. Диалоговое окно «Интервалы группировки» включает в себя поля, на основе которых проводится группировка. Справа от каждого поля в окне имеется раскрывающийся список, который можно использовать для выбора соответствующего интервала для типа данных этого поля.
Появляется диалоговое окно «Интервалы группировки». Данное окно позволяет проводить группировку по диапазону значений в записи, что предпочтительнее, чем группировка по отдельным записям. Если, например, используется поле с датой как основа для группировки, данные можно сгруппировать в отдельные группы для каждого года или провести группирование по месяцам этих данных в поле. Виды диапазонов, которые можно задавать, зависят от типа данных. Диалоговое окно «Интервалы группировки» включает в себя поля, на основе которых проводится группировка. Справа от каждого поля в окне имеется раскрывающийся список, который можно использовать для выбора соответствующего интервала для типа данных этого поля.
Для перехода к следующему окну диалога надо нажать кнопку Далее. В этом окне диалога задается порядок сортировки записей внутри каждой группы (до четырех полей) и вычисления, выполняемые для записей, на задание которых можно перейти по кнопке «Итоги…» (рисунок 4.3). Для числовых полей можно вывести на экран среднюю сумму, минимальное или максимальное значения.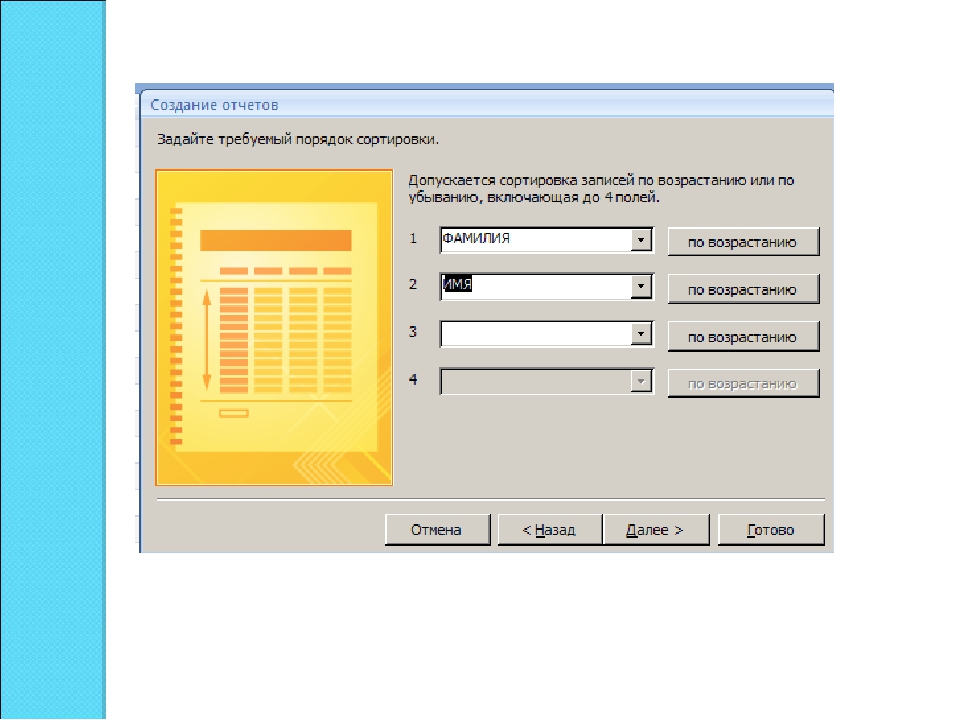 Для возврата в окно сортировки необходимо нажать кнопку ОК.
Для возврата в окно сортировки необходимо нажать кнопку ОК.
На следующих двух шагах создания отчета с помощью мастера необходимо определить вид макета отчета и стиль оформления.
На заключительном шаге создания отчета можно задать имя отчета и выбрать один из двух вариантов дальнейшей работы с отчетом:
- просмотр отчета;
- изменение структуры отчета.
Рис 4.3 — Создание таблиц с помощью Мастера отчетов, шаг третий
Для закрепления темы Способы создания отчета в Microsoft Office Access смотрим видеоурок:
Создание отчетов в Access
Если вам нужно поделиться информацией из своей базы данных с кем-то, но не хотите, чтобы этот человек действительно работал с вашей базой данных, подумайте о создании отчета . Отчеты позволяют организовывать и представлять ваши данные в удобном для читателя, визуально привлекательном формате.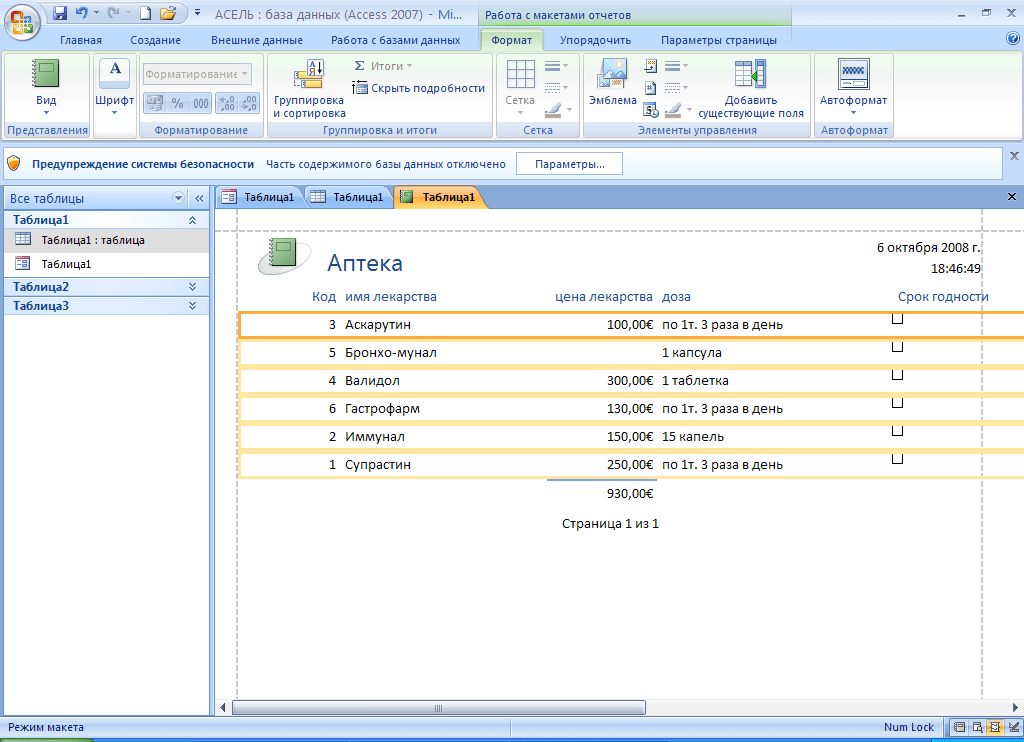 Access 2010 упрощает создание и настройку отчета с использованием данных из любого запроса или таблицы в вашей базе данных.
Access 2010 упрощает создание и настройку отчета с использованием данных из любого запроса или таблицы в вашей базе данных.
В этом уроке вы узнаете, как создавать, изменять и печатать отчеты.
Создание отчетов
Отчеты дают вам возможность представить компоненты вашей базы данных в удобном для чтения формате для печати. Access 2010 позволяет создавать отчеты из таблиц и запросов.
Чтобы создать отчет:
- Откройте таблицу или запрос, который вы хотите использовать в своем отчете. Мы хотим распечатать список заказов в прошлом месяце, поэтому мы откроем наш запрос заказов.
- Выберите вкладку «Создать» на ленте и найдите группу «Отчеты». Нажмите команду «Отчет».
- Access создаст новый отчет на основе вашего объекта.
- Вероятно, некоторые ваши данные будут расположены на другой стороне разрыва страницы. Чтобы исправить это, измените размер полей. Просто выберите поле, затем щелкните и перетащите его край, пока поле не станет нужным.

Повторяйте с дополнительными полями, пока все ваши поля не подойдут.
- Чтобы сохранить отчет, нажмите кнопку «Сохранить» на панели быстрого доступа. При появлении запроса введите имя для своего отчета и нажмите «ОК».
Подобно таблицам и запросам, отчеты можно сортировать и фильтровать. Просто щелкните правой кнопкой мыши поле, которое вы хотите сортировать или фильтровать, затем выберите нужную функцию сортировки или фильтрации.
Удаление полей
Вы можете обнаружить, что ваш отчет содержит некоторые поля, которые вам действительно не нужны. Например, наш отчет содержит поле Zip Code, которое не обязательно в этом списке заказов. К счастью, вы можете удалять поля в отчетах, не затрагивая таблицу или запрос, где вы вытащили ваши данные.
Чтобы удалить поле в отчете:
- Щелкните любую ячейку в поле, которое вы хотите удалить.
- Нажмите клавишу «Удалить».
Когда вы удаляете поле, обязательно удалите его заголовок. Просто выберите заголовок и нажмите клавишу «Удалить».
Просто выберите заголовок и нажмите клавишу «Удалить».
Печать и сохранение отчетов в режиме предварительного просмотра
Хотя вы можете печатать отчеты с помощью команд в представлении Backstage, вы также можете использовать Предварительный просмотр. Предварительный просмотр показывает, как ваш отчет будет отображаться на распечатанной странице. Он также позволяет вам изменять способ отображения отчета, распечатывать его и даже сохранять его как другой тип файла.
Чтобы распечатать отчет:
- На вкладке «Главная» ленты выберите команду «Просмотр» и выберите «Предварительный просмотр» в раскрывающемся списке. Ваш отчет будет показан, как он появится на распечатанной странице.
- При необходимости измените размер страницы, ширину поля и ориентацию страницы, используя соответствующие команды на ленте.
- Нажмите команду «Печать».
- Появится диалоговое окно «Печать». Задайте любые параметры печати, затем нажмите «ОК».

Сохранение отчетов
Вы можете сохранять отчеты в других форматах, чтобы они могли отображаться вне Access. Это называется экспорт файла, и он позволяет просматривать и даже изменять отчеты в других форматах и программах.
Access предлагает варианты сохранения отчета в виде файла Excel, текстового файла, PDF, файла XPS, вложения электронной почты, текстового файла или HTML-документа . Поэкспериментируйте с различными вариантами экспорта, чтобы найти тот, который наилучшим образом соответствует вашим потребностям.
Чтобы экспортировать отчет:
- На вкладке «Главная» ленты выберите команду «Просмотр» и выберите «Предварительный просмотр» в раскрывающемся списке.
- Найдите группу данных на ленте.
- Выберите одну из опций типа файла на ленте или нажмите «Дополнительно», чтобы просмотреть параметры сохранения отчета в виде файла Word или HTML.
- Сохраните файл.
Если вы сохраняете отчет как файл PDF или XPS:
- Выберите место, где вы хотите сохранить отчет.

- Поместите курсор в текстовое поле имени файла и введите имя для своего отчета, если вы хотите назвать его чем-то иным, чем заголовок отчета.
- В раскрывающемся меню «Сохранить как» выберите PDF или XPS .
- Выберите качество файла , щелкнув Стандарт для отчетов, которые вы планируете распечатать, или Оптимизирован для отчетов, которые вы планируете использовать в основном в Интернете.
- После того как вы удовлетворены своими настройками, нажмите «Опубликовать», чтобы сохранить отчет.
Если вы сохраняете отчет как любой другой тип файла:
- Нажмите «Обзор», чтобы указать местоположение и имя файла, затем нажмите «Сохранить».
- В диалоговом окне «Экспорт» установите флажки, чтобы выбрать нужные параметры сохранения, если это применимо.
- Нажмите «ОК», чтобы экспортировать отчет.
- Появится диалоговое окно с уведомлением о том, что ваш файл был успешно сохранен. Нажмите «Закрыть», чтобы вернуться к вашему отчету.

Понравилась статья? Поделитесь ею с друзьями и напишите отзыв в комментариях!
Иллюстрированный самоучитель по Microsoft Access 2002 › Создание и печать отчетов [страница — 180] | Самоучители по офисным пакетам
Одной из основных задач создания и использования баз данных является предоставление пользователям необходимой информации на основе существующих данных. В Access 2002 для этих целей предназначены формы и отчеты.
Access предлагает несколько способов создания отчетов. Наиболее простым из них является использование средств автоматического создания отчета. Автоматически создаваемый на основе таблицы или запроса отчет называется автоотчетом.
Еще одним простым и быстрым способом создания отчетов является использование Мастера отчетов. С его помощью можно создавать отчеты (от самых простых до включающих подчиненные отчеты), содержащие поля из одной или более таблиц или запросов.
Вы создаете базу данных, накапливаете в ней данные, редактируете и анализируете их, используя средства Access. В какой-то момент, когда результаты обработки данных готовы, вы представляете их в виде отчета Access – внешне выглядящего как обычный документ, но этот документ можно просмотреть лишь в базе данных Access, в которой он сохранен.
В какой-то момент, когда результаты обработки данных готовы, вы представляете их в виде отчета Access – внешне выглядящего как обычный документ, но этот документ можно просмотреть лишь в базе данных Access, в которой он сохранен.
В предыдущей версии Access 2000 появилось новое средство публикации отчетов, отличающееся от экспорта в разнообразные наиболее популярные форматы документов. Это – преобразование отчетов Access в специально разработанный для задачи их публикации формат снимков отчетов (report snapshot).
Работа с отчетами Access 2002 может происходить в трех режимах: в режиме Просмотра образца, в режиме Предварительного просмотра и в режиме Конструктора.
Если в окне База данных (Database) дважды щелкнуть левой кнопкой мыши по имени существующего отчета, то на экране появится отчет в режиме Предварительного просмотра. На рис. 6.17 изображена панель инструментов Предварительный просмотр (Print Preview), а в табл.
Разработку структуры отчета, изменение его внешнего вида, добавление и удаление элементов можно производить только в режиме Конструктора отчетов. Панель элементов (Toolbox), отображаемая в этом режиме, позволяет создавать элементы управления.
Панель элементов (Toolbox), отображаемая в этом режиме, позволяет создавать элементы управления.
Access 2002 предоставляет два простых метода создания элементов управления: с помощью панели инструментов Панель элементов (Toolbox) и с помощью кнопки Список полей (Field List).
Access 2002 предоставляет достаточно удобный и наглядный способ настройки внешнего вида созданных элементов управления с помощью мыши. Вы можете изменять размеры, перемещать, выравнивать как каждый элемент управления в отдельности, так и группы элементов управления.
Копирование элементов управления через буфер обмена | Выделенный элемент управления или группу элементов управления можно удалить или скопировать в буфер обмена, а затем вставить в отчет.
При создании отчета важно не только определить данные, которые должны быть представлены в отчете, но и нужным образом оформить отчет как документ: правильно разбить его на страницы, пронумеровать страницы, выделить наиболее важные данные.
Вычисляемые поля предназначены для отображения в отчетах значений выражений на основе исходных данных. Вычисляемые поля в отчетах можно использовать для получения итоговых значений или проведения специальных вычислений, например, чтобы отобразить общую цену заказа, вычислив произведение количества товара на цену одного изделия.
Отчеты становятся более понятными и структурированными, если данные в них организованы в группы и подгруппы. В разд. «Создание отчета с помощью Мастера отчетов» данной главы было показано, как задать начальные свойства группировки и сортировки данных. Однако структуру отчета можно изменить.
Как правило, отчеты, подготавливаемые в одной базе данных, должны быть выполнены в одном стиле. Потратив достаточно много времени на создание и форматирование одного отчета, не хотелось бы терять еще столько же времени на разработку остальных.
Созданный отчет можно отобразить на экране и напечатать. Access 2002 позволяет просмотреть отчет перед печатью и установить подходящие поля страницы. При просмотре отчета в режиме одной полной страницы (масштаб 100%) Access отображает отчет так, как он будет выглядеть при печати.
При просмотре отчета в режиме одной полной страницы (масштаб 100%) Access отображает отчет так, как он будет выглядеть при печати.
Введение в отчеты в Access
Отчеты
позволяют просматривать, форматировать и обобщать информацию в базе данных Microsoft Access. Например, вы можете создать простой отчет с телефонными номерами для всех ваших контактов или сводный отчет об общих продажах по разным регионам и временным периодам.
Из этой статьи вы получите обзор отчетов в Access. Вы также узнаете основы создания отчета и использования таких опций, как сортировка, группировка и обобщение данных, а также как предварительно просмотреть и распечатать отчет.
Примечание. Информация в этой статье предназначена только для настольных баз данных Access. Веб-приложения Access не поддерживают отчеты.
Веб-приложения Access не поддерживают отчеты.
В этой статье
Обзор отчетов в Access
Создать отчет в Access
Добавить группировку, сортировку или итоги
Выделение данных с условным форматированием
Настройка цвета и шрифтов
Добавьте логотип или фоновое изображение
Предварительный просмотр и печать отчета
Обзор отчетов в Access
Что вы можете сделать с отчетом?
Отчет — это объект базы данных, который может пригодиться, если вы хотите представить информацию в своей базе данных для любого из следующих целей:
Отображение или распространение сводки данных.
Архивировать снимки данных.
Предоставьте подробную информацию об отдельных записях.
Создание этикеток.
Части отчета
Хотя можно создавать «несвязанные» отчеты, которые не отображают данные, но для целей этой статьи мы будем предполагать, что отчет привязан к источнику данных, например к таблице или запросу.Дизайн отчета разделен на разделы, которые можно просмотреть в режиме конструктора. Понимание того, как работает каждый раздел, поможет вам создавать лучшие отчеты. Например, раздел, в котором вы решите разместить вычисляемый элемент управления, определяет, как Access вычисляет результаты. Следующий список представляет собой сводку типов секций и их использования:
Раздел | Как отображается раздел при печати | Где можно использовать раздел |
|---|---|---|
Заголовок отчета | В начале отчета. | Используйте заголовок отчета для информации, которая обычно может появляться на титульной странице, такой как логотип, заголовок или дата. Когда вы помещаете вычисляемый элемент управления, использующий агрегатную функцию Sum, в заголовок отчета, сумма рассчитывается для всего отчета. Заголовок отчета печатается перед заголовком страницы. |
Заголовок страницы | Вверху каждой страницы. | Используйте заголовок страницы, чтобы повторять заголовок отчета на каждой странице. |
Заголовок группы | В начале каждой новой группы записей. | Используйте заголовок группы для печати имени группы.Например, в отчете, сгруппированном по продуктам, используйте заголовок группы для печати названия продукта. Когда вы помещаете вычисляемый элемент управления, который использует агрегатную функцию Sum, в заголовок группы, сумма рассчитывается для текущей группы. В отчете может быть несколько разделов заголовков групп, в зависимости от того, сколько уровней группировки вы добавили. Дополнительные сведения о создании верхних и нижних колонтитулов групп см. В разделе Добавление группировки, сортировки или итогов. |
Деталь | Отображается один раз для каждой строки в источнике записи. | Здесь вы размещаете элементы управления, составляющие основную часть отчета. |
Нижний колонтитул группы | В конце каждой группы записей. | Используйте нижний колонтитул группы для печати сводной информации о группе.В отчете может быть несколько разделов нижнего колонтитула группы, в зависимости от того, сколько уровней группировки вы добавили. |
Нижний колонтитул страницы | В конце каждой страницы. | Используйте нижний колонтитул для печати номеров страниц или постраничной информации. |
Нижний колонтитул отчета | В конце отчета. Примечание. В режиме конструктора нижний колонтитул отчета отображается под нижним колонтитулом страницы. Однако во всех других представлениях (например, в режиме макета или при печати или предварительном просмотре отчета) нижний колонтитул отчета отображается на выше нижнего колонтитула страницы сразу после нижнего колонтитула последней группы или строки сведений на последней странице. | Используйте нижний колонтитул отчета для печати итоговых значений или другой сводной информации для всего отчета. |
Вы обнаружите, что гораздо проще создавать содержательные отчеты, когда ваша база данных имеет хорошо продуманную структуру таблиц и взаимосвязи. Для введения в планирование и проектирование базы данных см. Статью Основы проектирования баз данных.
Использование DoCmd.OpenReport с аргументами
MS Access
Фрагменты на этой странице и в списке ниже включены в библиотеку Access VBA.Обратите внимание, что библиотека содержит гораздо больше, чем показано здесь. Также ознакомьтесь с демонстрацией кода VBA ниже
Пользовательский поиск VBA
Поиск
Код VBA Demo
Щелкните изображение ниже, чтобы начать демонстрацию скринкаста Code VBA, чтобы быстро получить представление о том, что он будет делать для вас (49 секунд, 600 КБ).
Загрузить код VBA
Отчет имеет множество свойств, которые определяют его поведение.Эти свойства касаются способа представления данных, возможных фильтров, того, как их можно использовать для ввода или редактирования данных и т.д. Когда вы разрабатываете свой отчет, именно в это время вы выбираете значения по умолчанию для своего отчета. Однако вы можете использовать примерно один и тот же отчет по-разному. Мощный способ изменить поведение по умолчанию во время разработки — использовать аргументы DocDmd.OpenReport .
Основной способ открыть отчет — указать ReportName и сохранить все значения по умолчанию.
DoCmd.OpenReport ReportName: = "Клиент" При открытии таким образом Access интерпретирует команду со значениями по умолчанию, как здесь:
DoCmd.OpenReport ReportName: = "Клиент", представление: = acNormal, DataMode: = acReportPropertySettings, WindowMode: = acWindowNormal Представление, в котором открывается отчет. acViewReport показывает данные, acViewPreview — предварительный просмотр печати.
OpenReport WindowMode
Значение по умолчанию acWindowNormal показывает отчет, как обычно делается в Access.Использование acDialog приводит к тому, что для свойств отчета Modal и PopUp устанавливается значение Yes. С acDialog ваш вызывающий код не должен продолжаться, пока отчет не будет закрыт.
FilterName относится к запросу в текущей базе данных. Вы можете использовать существующий запрос или фильтр, который был сохранен как запрос. Вы можете использовать его как для получения подмножества, так и для его сортировки.
Допустимое предложение SQL WHERE (без слова WHERE) для выбора записей из базовой таблицы или запроса отчета.Если вы выберете фильтр с аргументом имени фильтра, Access применит это предложение WHERE к результатам фильтра.
Чтобы открыть отчет и ограничить его записи записями, указанными значением элемента управления в форме, используйте следующее выражение:
[fieldname] = Forms! [Formname]! [Имя элемента управления в форме]
Замените fieldname на имя поля в базовой таблице или запросе отчета, который вы хотите открыть. Замените имя формы и имя элемента управления в форме на имя формы и элемента управления в форме, который содержит значение, которому должны соответствовать записи в отчете.
OpenArgs дает возможность передавать данные в отчет, которые затем могут быть получены в событии Report_Open. Пример того, как это сделать, можно найти здесь
.
Для чего используется Microsoft Access? Краткое введение в базы данных MS Access
Очень просто, Microsoft Access — это
инструмент управления информацией
который помогает вам хранить информацию для справки, отчетности,
и анализ. Microsoft Access помогает анализировать
большой объем информации,
и управлять связанными данными больше
эффективнее, чем Microsoft Excel или другие электронные таблицы
Приложения.В этой статье показано, когда использовать
Доступ и как он может помочь вам повысить свою эффективность.
Программа для работы с электронными таблицами — отличный инструмент
для ведения и расчета небольших наборов информации.
Microsoft Excel легко понять, создайте имена столбцов, введите
ваши данные, создавайте формулы, и вы в пути. Вы
может быстро и легко сортировать, фильтровать и форматировать данные.
Но электронные таблицы не идеальны для обработки сотен записей.
где вам нужно иметь «одну версию правды» для
что-то вроде клиента, контакта или главного «дела»
вам нужно отслеживать.Внести ошибки в
электронную таблицу, которая затем выполняет анализ, суммирование и отчетность
очень сложно. На изображении ниже представлен быстрый пример
из нескольких ключевых проблем, с которыми сталкиваются электронные таблицы.
Любая база данных может предоставить ценность
хранить связанную информацию в одном месте, а затем позволить вам
соединять вместе разные вещи (иногда называемые «сущностями»
в базе говорят). Вы храните одну версию правды
для любой конкретной вещи, например, клиента, DVD или заказа.
Некоторые из основных преимуществ использования базы данных:
- Меньше ошибок и несоответствий.
Поддержание одной версии истины для
то, что вам нужно отслеживать, сводит к минимуму возможность
дублирование, ошибки и несовместимые значения.
В приведенном выше примере Excel имена клиентов, контакт
номера телефонов и названия продуктов написаны с ошибками, транспонированы,
и сокращенно в разных формах. Представьте себе попытку
для создания отчета или диаграммы в Excel, показывающих точную
изображение ваших продаж или другие ключевые показатели эффективности. - Более высокая производительность. Вы
и другие, работающие в вашей базе данных, нужно только изменить
одну запись и все другие связанные вещи в вашем
база данных автоматически «увидит» изменение.
В нашем примере Excel вам нужно будет изменить каждый
появление имени клиента. Найти и
замена не обязательно поймает, что покупатель
имя пишется шестью разными способами. В базе данных
необходимо изменить только одну запись клиента.Каждые
другая запись (заказы, контакты и т. д.), относящаяся к
эту запись клиента никогда не нужно будет изменять, потому что
они присоединяются к заказчику. - Безопасность и контроль . Базы данных
обеспечить центральное место для хранения, защиты и контроля
ваши данные. Microsoft Access включает возможность
для шифрования и защиты файлов базы данных паролем.
И когда пользователи полагаются на базу данных, а не на отдельные
Таблицы Excel, вы можете лучше контролировать
доступ к информации. - Лучшие решения и понимание .
Возможно, самое главное — единый источник правды в
стандартизированный формат означает, что вы можете лучше понять
и принимать более обоснованные решения, составляя отчеты и анализируя
ваши данные в базе данных. Пользователи знакомы с
Диаграммы Excel и базы данных, такие как Microsoft Access
может предоставить аналогичные возможности, выходя за рамки
Excel с более мощным анализом исторических тенденций, агрегации,
и фильтрация запросов.
Полезные инструменты доступа
Designer
Простота в использовании
мастер поможет вам создавать базы данных Access в
минут не будучи экспертом
UI Builder
Essential
функции для любого приложения Access
Dashboard Builder
Создавайте потрясающие
Доступ к информационным панелям, не будучи гуру SQL
Посетите наш
Microsoft Access
каталог для других продуктов
Microsoft Access работает так же, как и любая база данных, путем
хранить связанную информацию вместе и позволять создавать связи
(обычно называемые отношениями) между разными вещами.
Отношения между двумя разными вещами в MSAccess могут быть
очень простой (например, контакт с клиентом и сам клиент)
или сложный. В приведенном ниже примере синие прямоугольники представляют
основные вещи, которые мы отслеживаем в наших таблицах базы данных MS Access,
а отчеты справа показывают, как вы можете присоединиться к соответствующей информации
для анализа и отчетности.
Данные хранятся в Microsoft Access
таблицы (воспринимайте их как мини-таблицы, в которых хранится только один тип
вещи).В таблице может быть много полей (представьте их как
столбцы в вашей электронной таблице). Каждое поле в таблице может быть
настроить, чтобы разрешить или запретить пользователям вводить определенную информацию
(например, можно сказать, что одно поле принимает только даты, другое
может разрешить пользователю вводить только числовое значение, а другой позволяет
они вводят все, что хотят).
Если у вас есть таблицы, поля MS Access,
и установления отношений, вы можете создавать формы ввода данных, которые используют
эти таблицы для хранения вашей информации и последующего создания отчетов
с данными.Формы Microsoft Access невероятно просты
(и весело) разрабатывать с помощью инструмента для создания форм wysiwyg. А ты
можно использовать формы MS Access для упрощения ввода данных для пользователей путем группировки
связанные поля вместе и скрытие полей, которые им не нужны
войти. Мастер кнопок управления Microsoft Access даже помогает
вы можете создавать простые кнопки для ваших форм, не понимая
как создавать макросы и Visual Basic.
Перейти на страницу 2 — Когда мне использовать MS Access? >>
Зарегистрируйтесь, чтобы получить нашу бесплатную электронную книгу — «Использование Microsoft»
Доступ для большей эффективности », где вы можете получить
полное представление о том, как Microsoft Access может вам помочь
быть более продуктивным, если выбрать в качестве решения Access,
передовой опыт и где получить помощь в Интернете.
отчетов служб доступа в Интернет | Федеральная комиссия по связи
Сводка : данные о подключениях для доступа в Интернет в Соединенных Штатах, собранные по форме 477 Федеральной комиссии по связи дважды в год.
Службы доступа в Интернет по состоянию на 31.12.18 (выпущено 17.09.20)
Отчет: PDF | Текст
Таблицы (Word)
Карты:
- Фиксированные подключения жилых домов по переписи населения
Службы доступа в Интернет по состоянию на 30.06.18 (выпущено 17.09.20)
Отчет: PDF | Текст
Таблицы (Word)
Карты:
- Фиксированные подключения жилых домов по переписи населения
Службы доступа в Интернет по состоянию на 31.12.17 (выпущено 28.08.19)
Отчет: PDF | Текст
Таблицы (Word)
Карты:
- Фиксированные подключения жилых домов по переписи населения
Службы доступа в Интернет от 30.06.17 (выпущено 20.11.18)
Отчет: PDF | Текст
Таблицы (Word)
Карты:
- Фиксированные подключения жилых домов по переписи населения
Службы доступа к Интернету от 31.12.16 (выпущено 18.02)
Отчет: PDF | Текст
Таблицы (Word)
Карты:
- Фиксированные подключения жилых домов по переписи населения
- Количество провайдеров услуг фиксированного доступа в Интернет для жилых домов по блокам переписи
Службы доступа к Интернету от 30.06.16 (выпущено 17.04)
Отчет: PDF | Текст
Таблицы (Word)
Карты:
- Фиксированные подключения жилых домов по переписи населения
- Количество провайдеров услуг фиксированного доступа в Интернет для жилых домов по блокам переписи
Службы доступа в Интернет по состоянию на 31.12.15 (выпущено 16.11)
Отчет: PDF | Текст
Таблицы (Word)
Карты:
- Фиксированные подключения в жилых домах со скоростью более 200 кбит / с на 1000 домашних хозяйств по переписи населения
- Фиксированные бытовые соединения со скоростью не менее 10 Мбит / с в нисходящем направлении / 1 Мбит / с в восходящем направлении на 1000 домохозяйств по переписному участку
- Количество провайдеров услуг фиксированного доступа в Интернет для частных лиц на скорости более 200 кбит / с по блоку переписи
- Количество провайдеров услуг фиксированного доступа в Интернет для домашних хозяйств не менее 10 Мбит / с в нисходящем направлении / 1 Мбит / с в восходящем направлении по блоку переписи
Службы доступа в Интернет по состоянию на 30.06.15 (выпущено 16.08)
Отчет: PDF | Текст
Таблицы (Word)
Карты:
- Фиксированные подключения в жилых домах со скоростью более 200 кбит / с на 1000 домашних хозяйств по переписи населения
- Фиксированные бытовые соединения со скоростью не менее 10 Мбит / с в нисходящем направлении / 1 Мбит / с в восходящем направлении на 1000 домохозяйств по переписному участку
- Количество провайдеров услуг фиксированного доступа в Интернет для частных лиц на скорости более 200 кбит / с по блоку переписи
- Количество провайдеров услуг фиксированного доступа в Интернет для домашних хозяйств не менее 10 Мбит / с в нисходящем направлении / 1 Мбит / с в восходящем направлении по блоку переписи
Услуги доступа в Интернет по состоянию на 31.12.14 (выпущено 16.03)
* включает данные за 30.06.14 Отчет
: PDF | Текст
Таблицы (Word)
Карты:
- Фиксированные подключения в жилых домах со скоростью более 200 кбит / с на 1000 домашних хозяйств по переписи населения
- Фиксированные бытовые соединения со скоростью не менее 3 Мбит / с в нисходящем направлении / 768 кбит / с в восходящем направлении на 1000 домохозяйств по переписному участку
- Количество провайдеров услуг фиксированного доступа в Интернет для частных лиц на скорости более 200 кбит / с по блоку переписи
- Количество провайдеров услуг фиксированного доступа в Интернет для домашних хозяйств не менее 10 Мбит / с в нисходящем направлении / 1 Мбит / с в восходящем направлении по блоку переписи
Службы доступа в Интернет по состоянию на 31.12.13 (выпущено 14.10)
Отчет: PDF | Текст
Пресс-релиз
Таблицы (Word) | Карты (PDF)
Службы доступа в Интернет от 30.06.13 (выпущено 14.06)
Отчет: PDF | Текст
Пресс-релиз
Таблицы (Word) | Карты (PDF)
Службы доступа в Интернет по состоянию на 31.12.12 (выпущено 13.12)
Отчет: PDF | Текст
Пресс-релиз
Таблицы (Word) | Карты (PDF)
Службы доступа в Интернет по состоянию на 30.06.12 (выпущено 13.05)
Отчет: PDF | Текст
Таблицы (Word) | Карты (PDF)
Службы доступа в Интернет от 31.12.11 (выпущено 13.02)
Отчет: PDF | Текст
Таблицы (Word) | Карты (PDF)
Службы доступа в Интернет от 30.06.11 (выпущено 12.06)
Отчет: PDF | Текст
Таблицы (Word) | Карты (PDF)
Службы доступа в Интернет по состоянию на 31.12.10 (выпущено 11.10)
Отчет: PDF | Текст
Таблицы (Word) | Карты (PDF)
Службы доступа в Интернет от 30.06.10 (выпущено 11.03)
Отчет: PDF | Текст
Пресс-релиз
Таблицы (Word) | Карты (PDF)
Службы доступа в Интернет по состоянию на 31.12.09 (выпущен 12.10) Отчет
(PDF)
Пресс-релиз
Таблицы (Word) | Карты (PDF)
Службы доступа в Интернет по состоянию на 30.06.09 (выпущено 10.09) Отчет
(PDF)
Пресс-релиз
Таблицы (Word) | Карты (PDF)
Данные о подписке на форму 477 на услуги доступа в Интернет за июнь 2000 г. — декабрь 2008 г. см. В отчетах о высокоскоростных услугах для доступа в Интернет.
.
 Дополнительные сведения о просмотре и печати отчета см. в разделе Просмотр, печать отчета и его отправка по электронной почте.
Дополнительные сведения о просмотре и печати отчета см. в разделе Просмотр, печать отчета и его отправка по электронной почте. раздел «Добавление группирования, сортировки или итоговых данных».
раздел «Добавление группирования, сортировки или итоговых данных».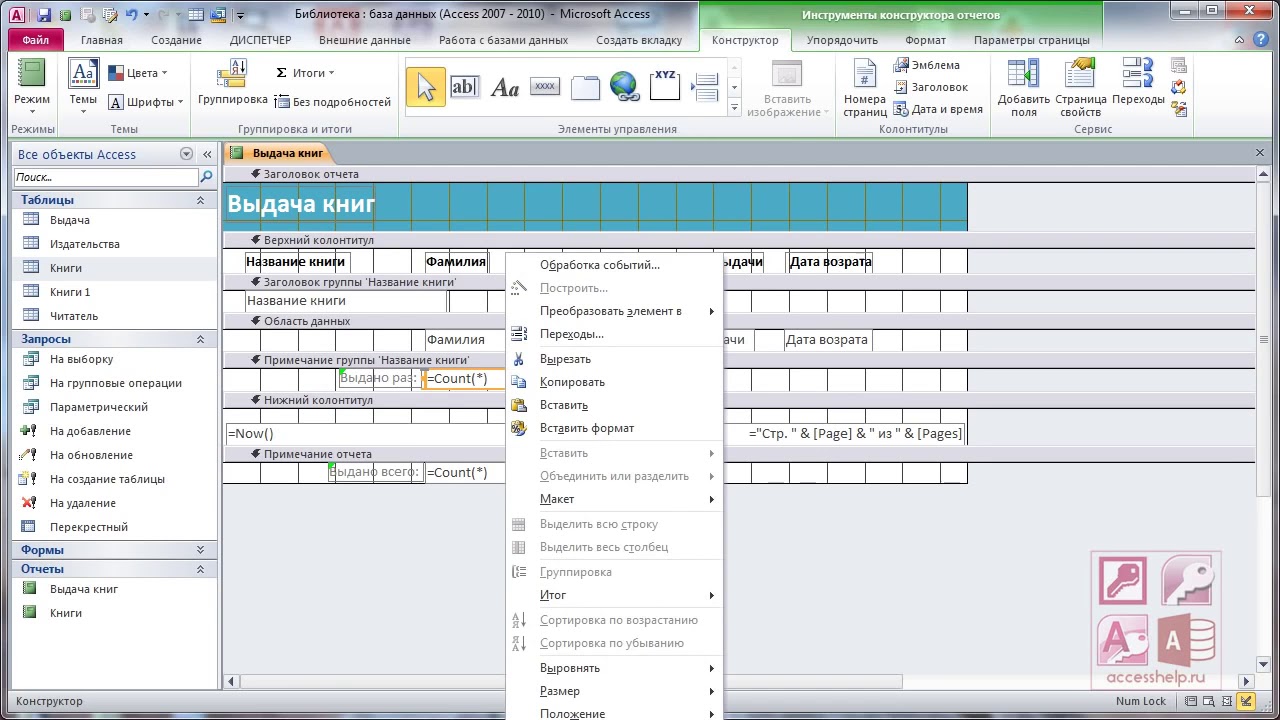

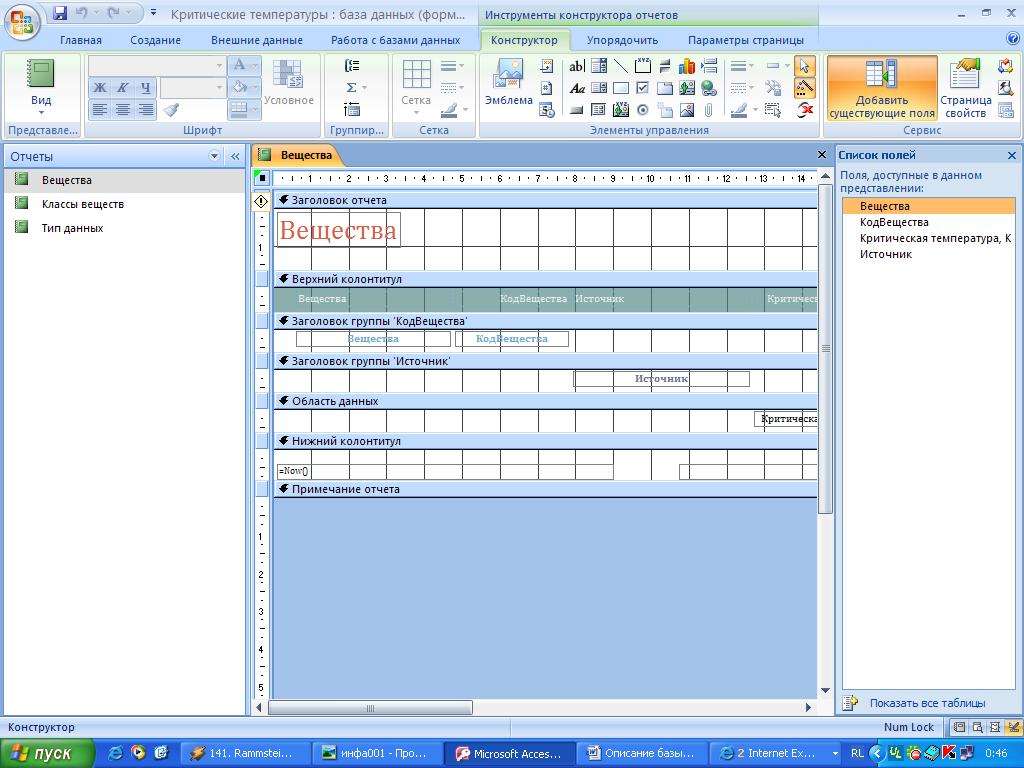

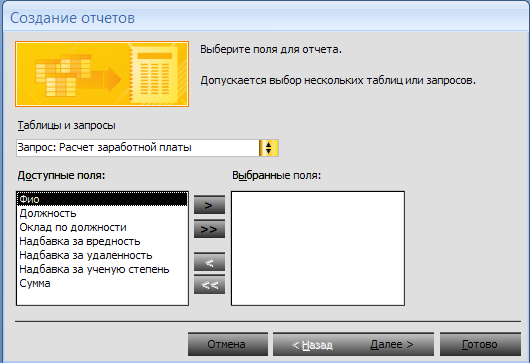
 4.4. Завершение работы
4.4. Завершение работы