Создать пользователя linux: Страница не найдена.
Создание нового пользователя с привилегиями sudo в Ubuntu 18.04 [Краткое руководство]
Введение
Команда sudo служит механизмом для предоставления прав администратора, которые обычно доступны только пользователю root user, для обычных пользователей. Из этого руководства вы узнаете, как создать нового пользователя с привилегиями sudo в Ubuntu 18.04 без изменения файла /etc/sudoers на вашем сервере. Если вы хотите настроить sudo для существующего пользователя, перейдите к шагу 3.
Шаг 1 — Выполнение входа на ваш сервер
Выполните вход через подключение SSH на ваш сервер как root user:
- ssh root@your_server_ip_address
Шаг 2 — Добавление нового пользователя в систему
Используйте команду adduser для добавления нового пользователя в вашей системе:
Обязательно замените sammy на имя пользователя, которое вы хотите использовать. Вам будет предложено создать и проверить пароль пользователя:
Вам будет предложено создать и проверить пароль пользователя:
Output
Enter new UNIX password:
Retype new UNIX password:
passwd: password updated successfully
Далее вам будет предложено ввести определенную информацию о вашем новом пользователе. Вы можете принимать значения по умолчанию или оставить их пустыми:
Output
Changing the user information for sammy
Enter the new value, or press ENTER for the default
Full Name []:
Room Number []:
Work Phone []:
Home Phone []:
Other []:
Is the information correct? [Y/n]
Шаг 3 — Добавление пользователя в группу
sudo
Воспользуйтесь командой usermod для добавления пользователя в группу sudo:
Не забудьте заменить sammy на имя пользователя, которое вы только что добавили. По умолчанию в Ubuntu все участники группы sudo имеют полный набор привилегий sudo.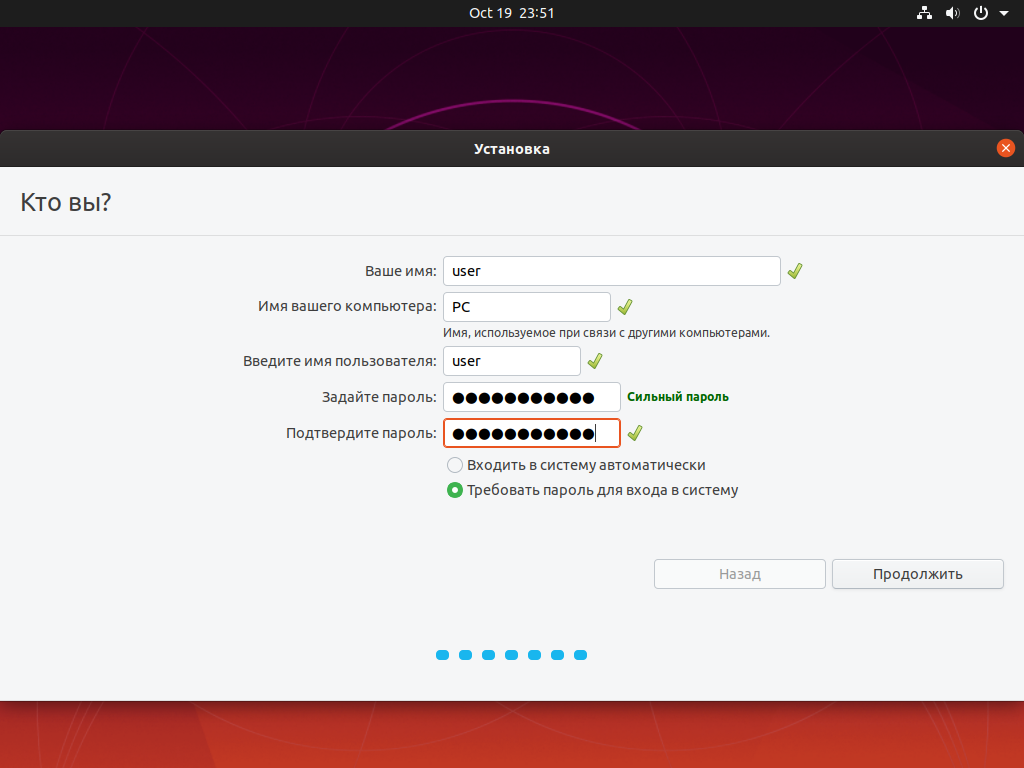
Шаг 4 — Тестирование доступа к
sudo
Чтобы проверить, что новые разрешения sudo доступны, сначала нужно воспользоваться командой su для переключения на новую учетную запись пользователя:
Используя нового пользователя, убедитесь, что вы можете использовать sudo, добавив sudo перед командой, которую вы хотите запустить с привилегиями суперпользователя:
Например, вы можете вывести список содержимого директории /root, которое обычно доступно только для пользователя root user:
При первом использовании sudo в сеансе вам будет предложено ввести пароль учетной записи данного пользователя. Введите пароль, чтобы продолжить:
Output:
[sudo] password for sammy:
Примечание: это не запрос пароля root! Введите пароль пользователя с привилегиями sudo, а не пароль root.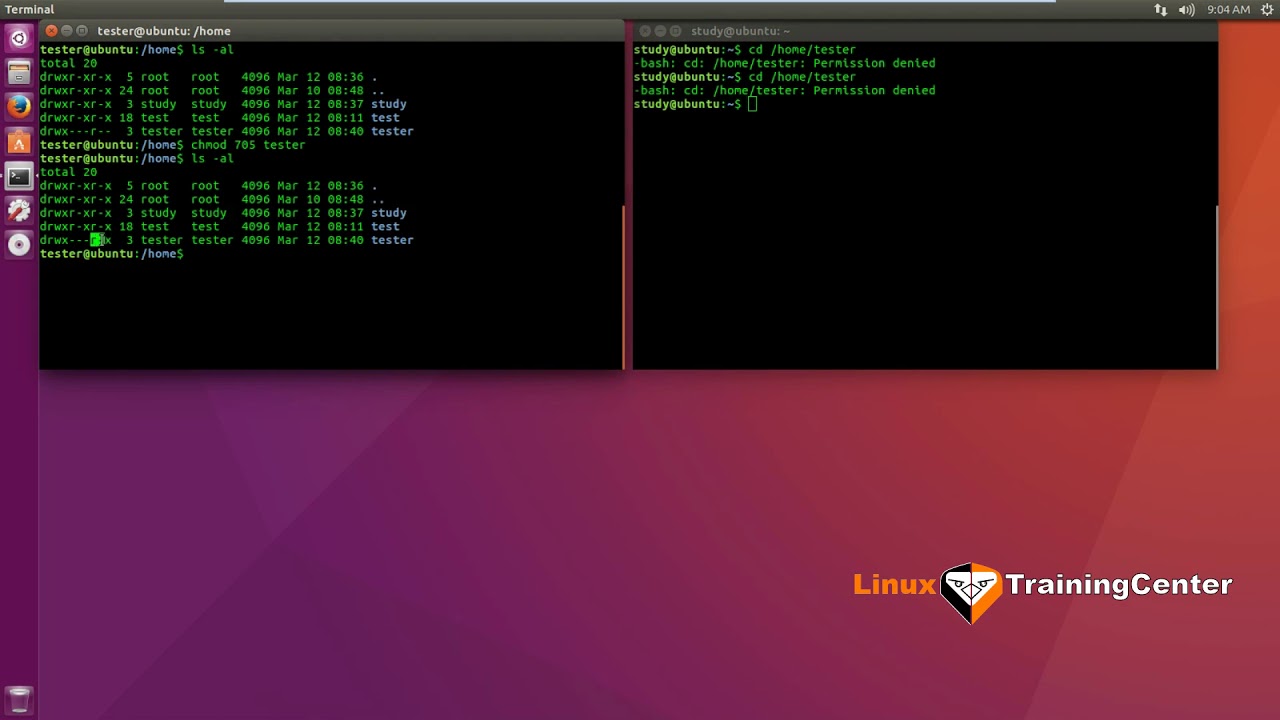
Если ваш пользователь находится в соответствующей группе и вы ввели правильный пароль, команда с sudo будет запущена с правами root.
Заключение
В этом кратком руководстве мы создали новую учетную запись пользователя, добавили ее в группу sudo и предоставили доступ к sudo. Более подробную информацию по настройке сервера Ubuntu 18.04 см. в нашем руководстве по первоначальной настройке сервера Ubuntu 18.04.
Как добавить пользователя в группу Linux
Работа с учётными записями — основа администрирования любой операционной системы. В том числе и ОС Linux, со всеми её многочисленными оболочками. Эта статья поможет всем интересующимся разобраться, как добавить пользователя в группу Linux, а также создать, изменить и удалить их. Поехали!
Настройка грyпп и юзеров происходит в консольном режиме
Начнём с разбора процедуры создания. Как и всё остальное, эта операция выполняется посредством специальной команды, которая в нашем случае имеет следующий синтаксис:
Обратите внимание, что для внесения подобных изменений в систему, вам необходимы root-права. Если вы их не имеете, то добавляйте «sudo» в начале каждой вводимой вами команды, чтобы они успешно выполнялись.
Если вы их не имеете, то добавляйте «sudo» в начале каждой вводимой вами команды, чтобы они успешно выполнялись.
Таким образом создаётся новая учётная запись. Чтобы создание проходило со специальными настройками, можно утилизировать определённые ключи, ознакомиться с их списком вы можете ниже:
В том случае, если создание с параметрами не удалось осуществить, попробуйте прописать следующее:
Указанная строка позволит вам просмотреть все настройки.
Изменить эти параметры вам позволит строка:
Для изменения информации и параметров используйте утилиту usermod. Команда будет иметь следующий синтаксис:
Задать или поменять пароль дозволено следующим образом. Введите:
После этого потребуется написать желаемый пароль либо, если он уже был установлен, ввести старый, а после — новый.
Также у вас есть возможность задать пустой пароль.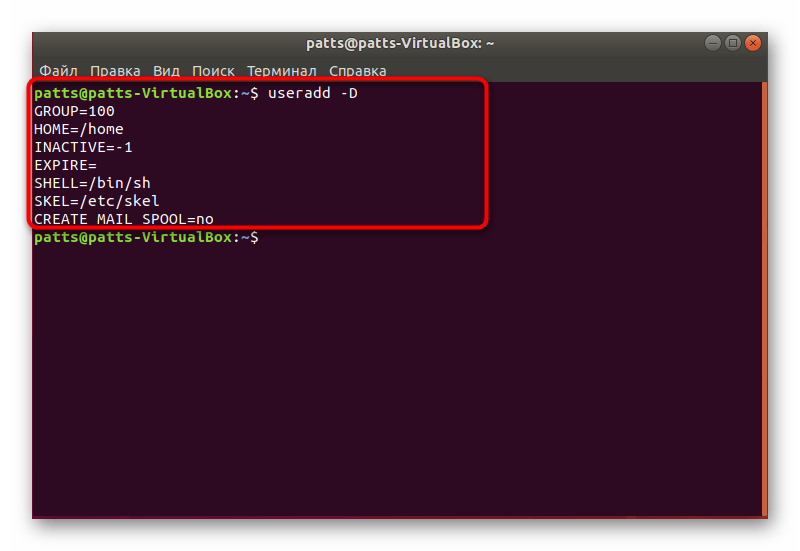 В таком случае команда будет иметь вид:
В таком случае команда будет иметь вид:
С точки зрения безопасности, не следует создавать «юзера» без соответствующего пароля. Однако, это актуально только для администраторов фирм и компаний. Для домашнего использования в этом нет необходимости.
Для удаления используйте userdel. Синтаксис в нашем случае будет иметь вид:
Также можно создавать группы, в которые впоследствии будут перемещены учётные записи. Чтобы сделать это, пропишите:
Как и в предыдущих случаях, вы можете эксплуатировать специальные ключи для установки дополнительных параметров:
Теперь рассмотрим, как добавить созданного «юзера» в созданную группу. Для этого необходимо прописать следующую строку:
sudo usermod -aG testgroup vasyapupkin
Для тех, кто использует не «голый» Linux, а самую популярную его оболочку — Ubuntu, разберём работу с учётными записями через графический интерфейс. Изначально в Ubuntu отсутствует необходимая утилита для работы с ними, и все операции проводятся через командную строку.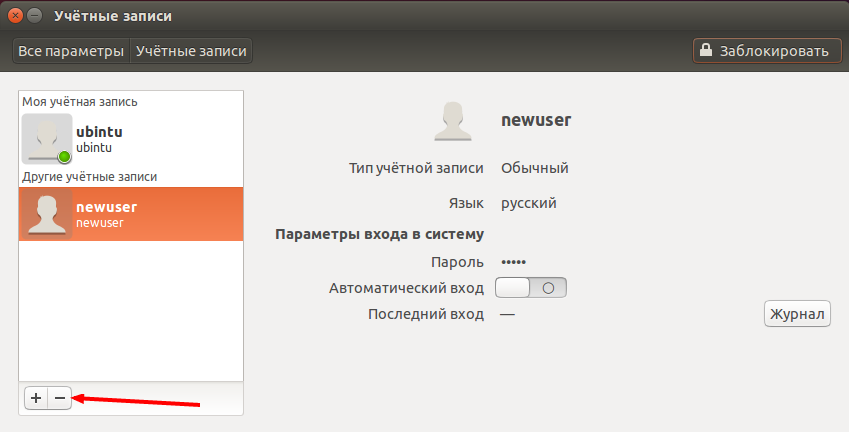 Однако, нужную утилиту можно установить, прописав:
Однако, нужную утилиту можно установить, прописав:
sudo apt-get install gnome-system-tools
После того как установка будет завершена, вы легко сможете выполнить те же операции, что и через командную строку. Достаточно перейти в «Свойства», а там уже вы сможете добавить, изменить и удалить их по своему усмотрению.
Просмотреть список всех созданных пользователей вместе с информацией о них можно в специальном системном файле -/etc/passwd.
Теперь вы знаете, как работать с пользователями и группами в операционной системе Linux. Оставляйте свой отзыв об этой статье и задавайте интересующие вас вопросы в комментариях.
Управление пользователями в Linux
Управление пользователями в Linux
Мэтт Уэлш
Даже если на компьютере работает только один человек,
необходимо понимать аспекты управления пользователями в системе
Linux. Важно создать по крайней мере одно имя пользователя (помимо
пользователя root) для повседневной работы.
Каждый физический пользователь должен быть зарегистрирован в системе, т. е. иметь собственное имя пользователя. Редко бывает полезной ситуация, когда несколько человек используют совместно одно и то же имя пользователя. Помимо вопросов обеспечения безопасности, существенны также и вопросы контроля за действиями пользователей, а они идентифицируются в системе по своим именам.
Пользователи с точки зрения
Linux
Система регистрирует следующую информацию о каждом пользователе.
- Имя пользователя (user name)
Это имя должно быть уникальным в рамках системы. В
именах могут быть использованы только английские буквы,
числа и символы_(точка).и.- Идентификационный номер пользователя (User ID)
Этот номер, сокращённо обозначаемый как
UID, является уникальным идентификатором
пользователя в системе, Вообще говоря, система отслеживает
пользователей по их номерам UID, а не по именам.- Идентификационный номер группы (group ID)
Этот номер (сокращённо GID)
обозначает группу, к которой по умолчанию относится
пользователь. Группы позволяют регулировать доступ многих
Группы позволяют регулировать доступ многих
пользователей к различным ресурсам. Каждый пользователь
принадлежит одной или нескольким группам, и эту
принадлежность устанавливает системный администратор.- Пароль (password)
Это зашифрованный (encripted) пароль пользователя. Для
создания и изменения пароля используется команда
passwd.- Полное имя (full name)
Помимо системного имени пользователя, в систему
заносится и хранится имя (фамилия и т. д.)
«реального» пользователя. Например,
пользователюschmojв реальной жизни может
соответствовать человек по имени Joe Schmo.- Домашний каталог (home directory)
Это название каталога, в который попадает пользователь
после того, как он вошёл в систему (зарегистрировался,
login), и где хранятся его собственные файлы. Такой
каталог имеется у каждого пользователя, и все такие
каталоги собраны в один каталог, обычно называемый
/home.
- Начальная оболочка (login shell)
Командная оболочка, которая запускается при входе в
систему. Например,/bin/bashили
/bin/zsh.
Вся эта информация хранится в файле /etc/passwd. Каждая
строка в файле имеет формат:
имя пользователя:зашифрованный пароль:UID:GID:полное имя:домашний каталог:оболочка
Приведём пример:
kiwi:Xv8Q981g71oKK:102:100:Laura Poole:/home/kiwi:/bin/bash
В этом примере на первом месте стоит имя пользователя, т. е.
kiwi. В следующем поле помещается пароль в
зашифрованном виде: Xv8Q981g71oKK. Пароли в
системе хранятся не в «читаемом» формате, а в
зашифрованном с собственным именем, использованным в качестве
ключа. Иными словами, для того, чтобы расшифровать пароль, его
нужно знать. Эта форма шифрования является достаточно
надёжной.
В некоторых системах имеются «теневые пароли»
(shadow passwords), когда информация о пароле хранится в файле
/etc/shadow. Такая схема является несколько
Такая схема является несколько
более безопасной, поскольку файл
/etc/passwd может читаться кем угодно, а
права доступа к файлу /etc/shadow гораздо
сильнее ограничены. Теневые пароли также обеспечивают иные
функции, например, истечение срока действия пароля.
Третье поле — 102 — UID. Это число должно быть уникальным. Четвёртое поле —
100 — GID, т. е. пользователь
принадлежит к группе с номером 100. Информация о группах
хранится в файле /etc/group.
Пятое поле — реальное имя пользователя, в данном случае — Laura Poole. Последние два поля — домашний каталог пользователя
(/home/kiwi) и начальная оболочка
(/bin/bash). Не требуется, чтобы имена
пользователя и домашнего каталога совпадали, однако такая
организация помогает устанавливать принадлежность
каталога.
Создание новых пользователей
При создании новых пользователей надо совершить
последовательность из нескольких действий.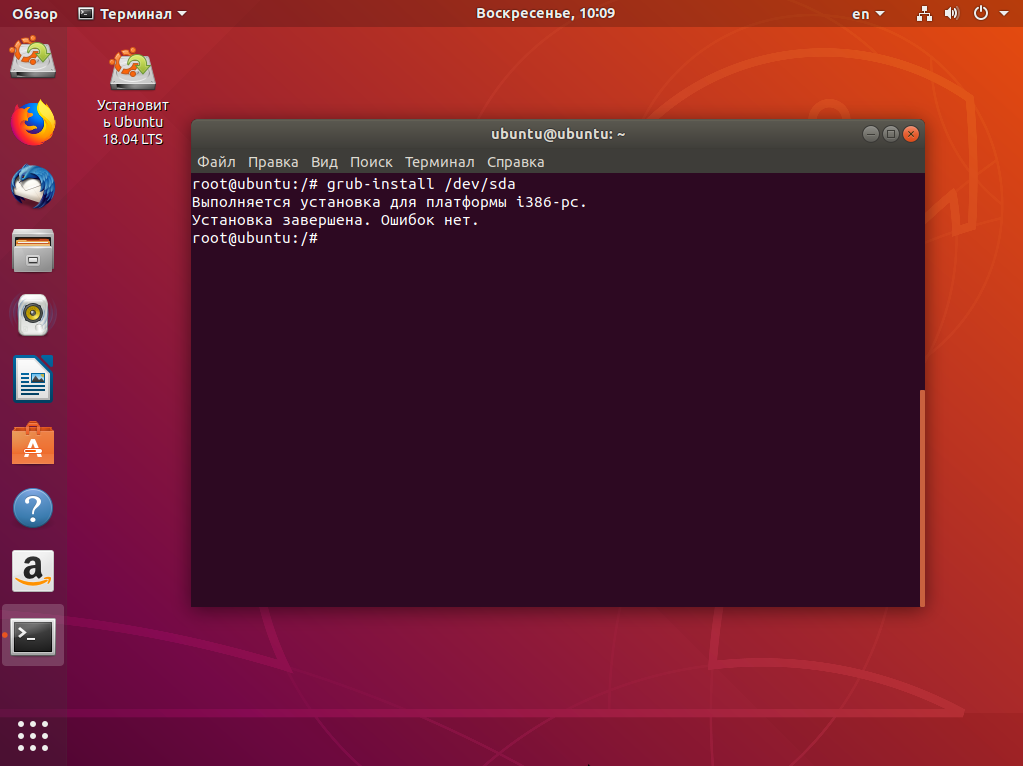 Во-первых, на
Во-первых, на
пользователя заводится запись в файле
/etc/passwd, где пользователю даются
уникальные имя и UID. UID обычных пользователей должны быть
больше 100, поскольку низкие UID зарезервированы для системных
целей. Также указываются GID, реальное имя и
другая информация. Дальше создаётся домашний каталог
пользователя, и права доступа устанавливаются так, что этим
каталогом владеет данный пользователь. В каталог помещаются
файлы инициализации командной оболочки. Также во всей системе
модифицируются конфигурационные файлы (например, хранилище
(spool) для приходящей пользователям электронной почты).
Вручную создавать пользователей не так трудно, однако когда
эксплуатируется система с большим количеством пользователей,
может оказаться забытой какая-нибудь деталь. Проще всего в этом
случае создавать новых пользователей посредством интерактивной
программы, которая автоматически обновляет содержимое всех
нужных системных файлов.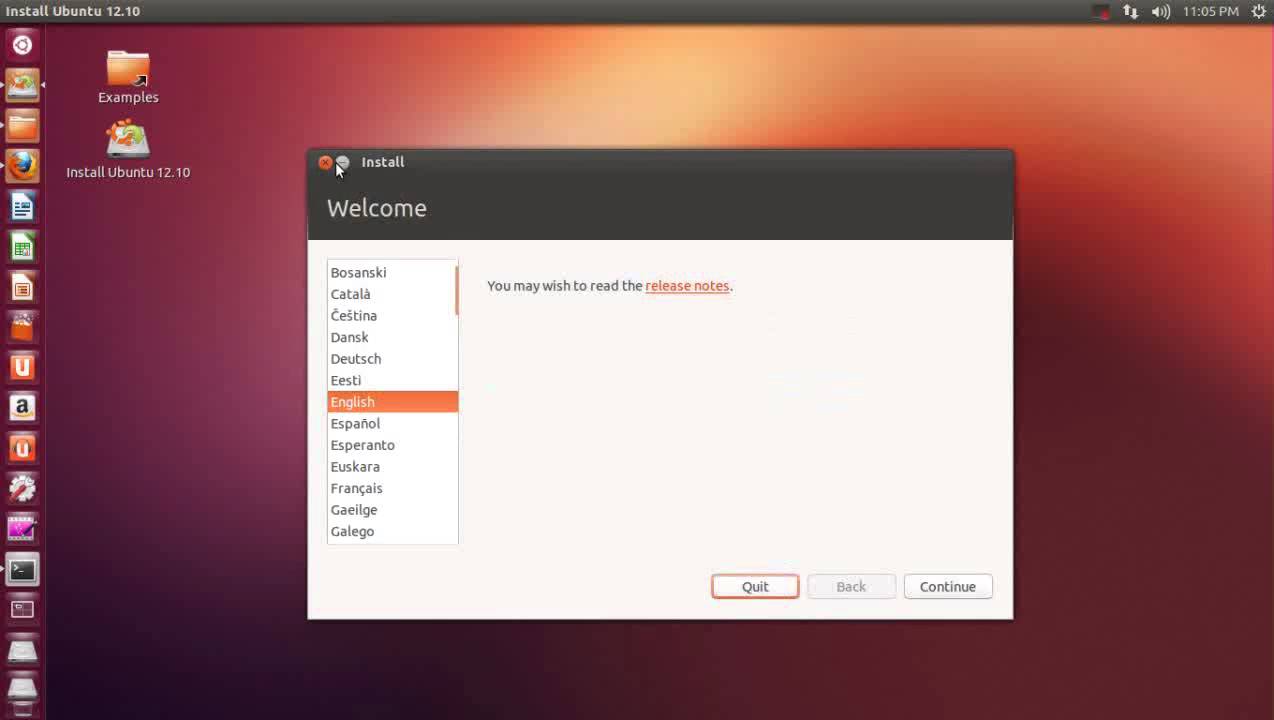 Такая программа называется
Такая программа называется
useradd или adduser, в
зависимости от того, какое программное обеспечение
установлено.
В файле /etc/default/useradd содержится
информация о стандартной начальной конфигурации для всех новых
пользователей. В этом файле задаются значения переменным,
которые использует программа useradd. Кроме
того, этот файл указывает, где находятся конфигурационные файлы
содержащие настройки по умолчанию. Расположение этих файлов
задаётся переменной SKEL. Файлы, которые
помещаются в этот каталог (такие, как файл
.profile, устанавливающий режим по
умолчанию во всей системе, а также файлы
.zshrc или .bashrc),
будут автоматически скопированы в домашний каталог создаваемого
пользователя командой useradd.
Удаление пользователей
Удаление пользователей
из системы может быть произведено командой userdel или
deluser.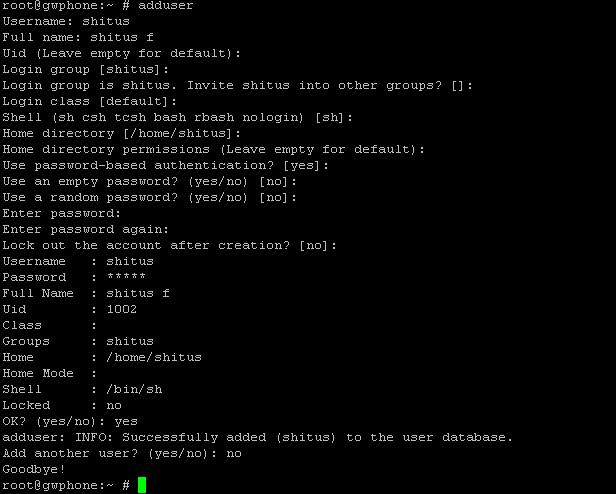
Если требуется временно запретить пользователю вход в
систему, но не удалять его домашний каталог и прочие сделанные
установки, можно просто поставить звёздочку (символ
*) в то поле файла
/etc/passwd, где находится пароль.
Например, таким образом изменённая строка для пользователя
kiwi
будет выглядеть как
kiwi:*Xv8Q981g71oKK:102:100:Laura Poole:/home/kiwi:/bin/bash
При этом вход в систему пользователя kiwi станет невозможным.
Установка атрибутов пользователя
После того, как создано имя нового пользователя, может оказаться нужным изменить атрибуты этого пользователя, например, домашний каталог или пароль. Самый простой способ сделать это — просто поменять информацию в файле
/etc/passwd. Для создания пароля нужно
использовать команду passwd. Так, команда
passwd larry
изменит пароль пользователя larry.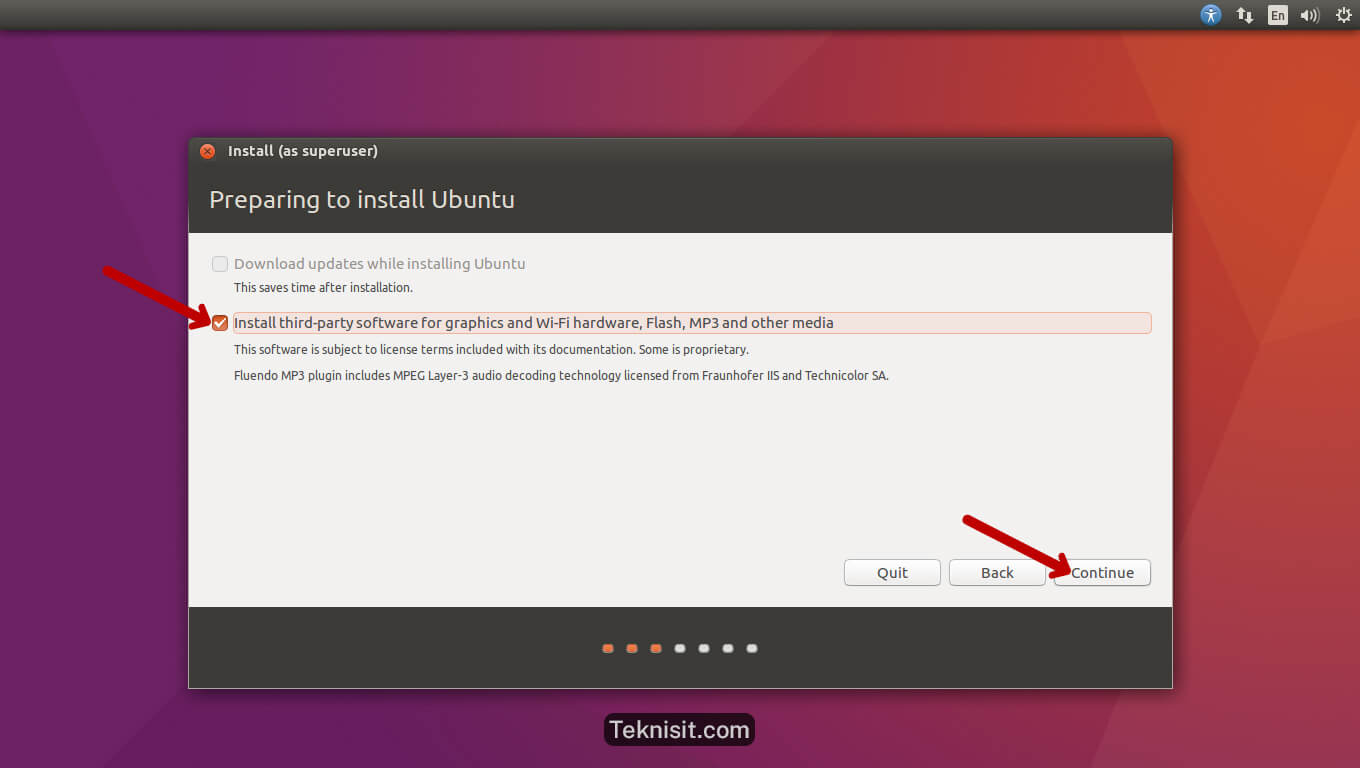 Изменять пароли любых
Изменять пароли любых
пользователей может только пользователь root, однако свои пароли
пользователи могут изменять сами, отдавая команду
passwd без параметров.
Группы пользователей
Как указывалось выше, каждый пользователь принадлежит одной либо нескольким группам. Единственное, что является существенным в принадлежности к той или иной группе — это права доступа. Для каждого файла определён не только пользователь-владелец, но и группа-владелец, и набор прав доступа, которые определяют, как пользователи из этой группы могут осуществлять доступ к этому файлу. При создании нового пользователя создаётся также группа, имя которой совпадает с именем пользователя и куда входит только он один.
Имеется несколько групп, определённых системой, например,
bin, mail, sys.
Эти группы созданы для оформления прав доступа к системным
файлам, и пользователи не должны принадлежать к этим группам.
Для пользователей создаются специальные группы, например,
users.
Для пользователей можно создать несколько групп, например,
student, staff, faculty.
Информация о группах содержится в
файле /etc/group. Формат каждой строки
таков:
имя группы:пароль:GID:другие члены группы
Примеры групп:
root:*:0: users:*:100:mdw,larry guest:*:200: other:*:250:kiwi
Первая группа — root — специальная группа
для пользователя root. Вторая группа — users —
содержит обычных пользователей. GID этой группы равен 100, и в
неё входят пользователи mdw и larry. Напомним, что в
файле /etc/passwd каждому пользователю
определена его группа по умолчанию. Тем не менее, пользователи
могут принадлежать к более чем одной группе, и это
осуществляется посредством перечисления их имён в файле
/etc/group. Команда
Команда
groups перечисляет список групп, к которым
относится (имеет доступ) данный пользователь.
Третья группа называется guest и предназначена для
посетителей. Для прочих пользователей создана группа other; в эту группу занесён
пользователь kiwi.
Иногда в
файле /etc/group
заполняется поле password (пароль) для того, чтобы
установить пароль на групповой доступ. Это требуется редко. Для
того, чтобы не позволять пользователям проникать в
привилегированные группы (командой newgroup), в это поле надо
поставить символ *.
Для создания новых групп пользователей могут быть
использованы команды addgroup или
groupadd. Обычно легче внести вручную новую
строчку в файл /etc/group, поскольку никакого другого
конфигурирования не требуется. Для удаления группы можно просто
удалить соответствующую строчку в файле
/etc/group.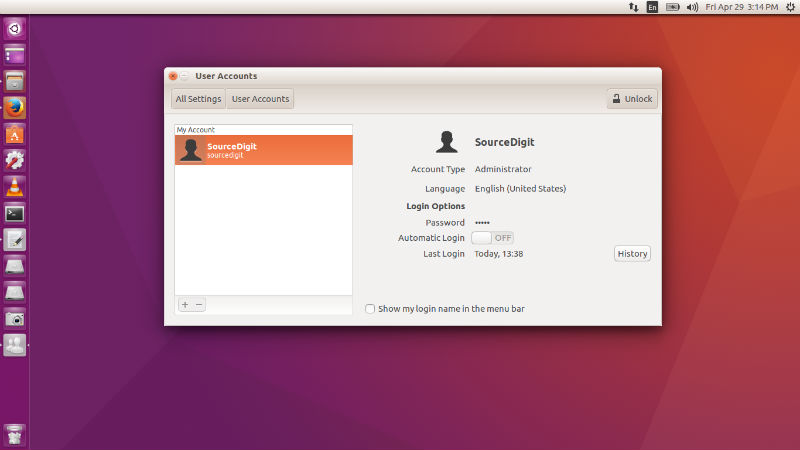
Как создать пользователя с root-правами в CentOS – База знаний Timeweb Community
Введение
Команда sudo (которая расшифровывается как “substitute user and do” – “подменить пользователя и выполнить”) позволяет пользователю выполнять административные команды, которые обычно доступны только для пользователей с правами root (или суперпользователей). Следуя данной инструкции, вы легко научитесь создавать пользователей, которые смогут выполнять подобные команды, – и при этом вам не нужно будет изменять файлы настроек sudoers. Если вы собираетесь дать права sudo уже существующему пользователю, пропустите первые два шага и начните сразу с третьего.
Примечание.
В начале командной строки вы увидите символы # и Username$ — вводить их не нужно! Если вы видите #, выполняйте команду от имени суперпользователя; если Username$ — от имени пользователя, которого вы создали.
Шаг 1
Залогиньтесь на свой сервер в качестве root-пользователя.
local$ ssh root@server_ip_address
Шаг 2
Выполните команду adduser для того, чтобы создать в системе нового пользователя.
(вместо username напишите имя, которое вы хотите присвоить новому пользователю)
Используйте команду passwd для того, чтобы назначить пароль для созданного пользователя:
Задайте и подтвердите новый пароль в командной строке. Настоятельно рекомендую придумать сложный пароль!
Set password prompts: Changing password for user username. New password: Retype new password: passwd: all authentication tokens updated successfully.
Шаг 3
Введите команду usermod для того, чтобы добавить пользователя в группу wheel.
# usermod –aG wheel username
В данной группе все пользователи по умолчанию обладают возможностью использовать команду sudo.
Шаг 4
Проверьте, обладает ли новый пользователь sudo-правами. Для этого:
- Введите команду su (смена пользователя), чтобы перейти в аккаунт созданного пользователя:
- Напишите sudo перед командой, которую вы хотите запустить (command_to_run), пользуясь правами суперпользователя.

Username$ sudo command_to_run
- К примеру, вы можете запросить список содержимого корневой директории /root – данная информация обычно доступна только root-пользователю.
username$ sudo ls -la /root
- Когда вы в первый раз будете использовать команды sudo в данной сессии, у вас запросят пароль для входа в аккаунт данного пользователя. Для того, чтобы продолжить, вам необходимо ввести пароль.
Output: [sudo] password for username:
Если пользователь в правильной группе, и вы правильно ввели пароль, то команда, которую вы запросили, будет выполнена с административными привилегиями.
Как создать пользователя и управлять с привилегиями Sudo в Ubuntu
Команда Sudo позволяет обычным пользователям запускать программы, которые доступны только для суперпользователя. На этом уроке мы покажем вам, как создать пользователя системы и управлять своими привилегиями Sudo на Linux – VPS под управлением Ubuntu 16.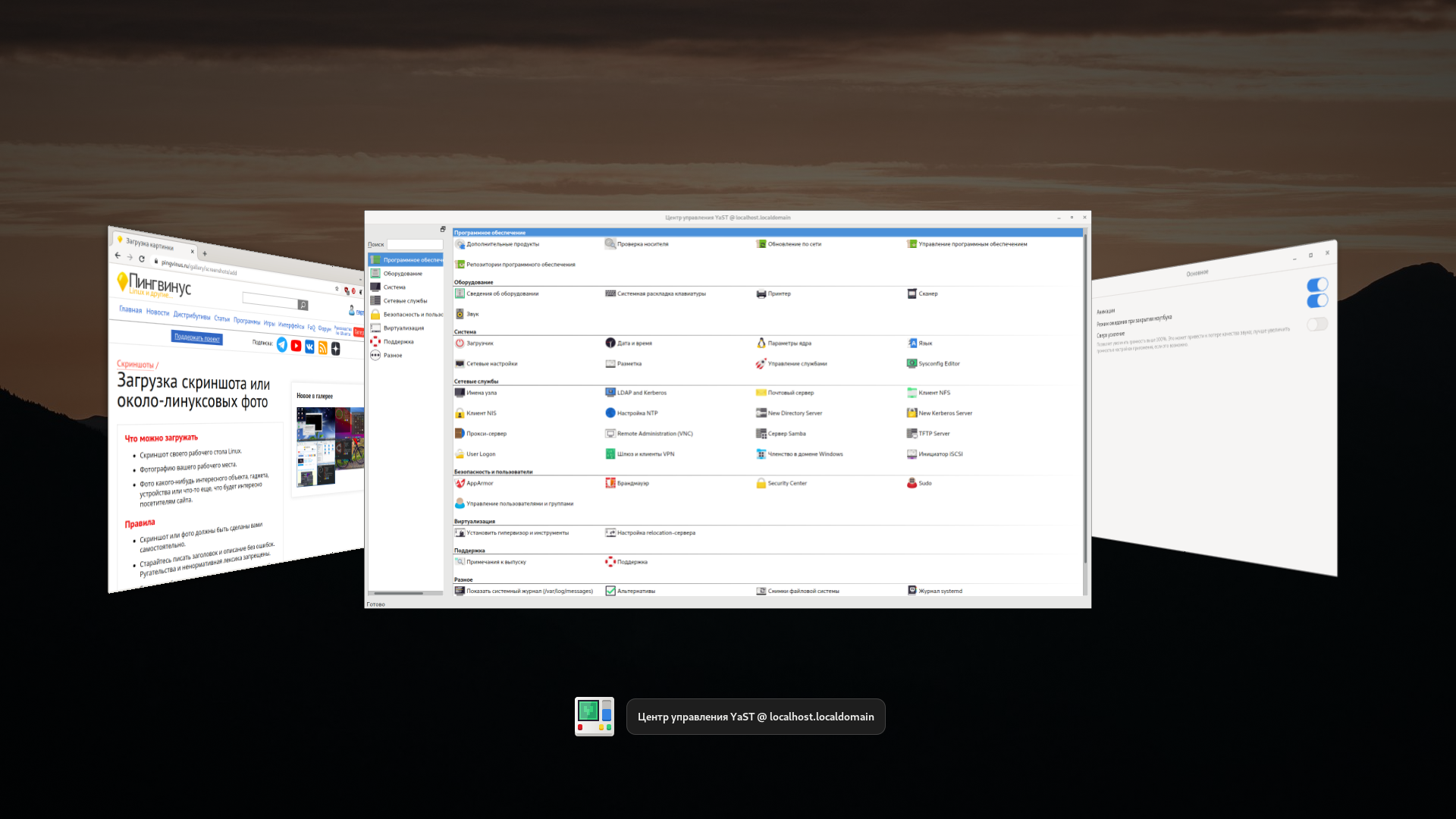 04 в качестве операционной системы.
04 в качестве операционной системы.
Прежде всего, подключитесь к серверу Linux с помощью SSH и добавьте нового пользователя системы:
# adduser newuser
Вы можете заменить newuser на любое понравившееся имя системного пользователя. Вам нужно будет ввести пароль для нового пользователя, а также вам нужно будет ввести некоторую информацию о пользователе. Вы можете создать надежный пароль с помощью командной строки.
# adduser newuser
Adding user `newuser' ...
Adding new group `newuser' (1001) ...
Adding new user `newuser' (1001) with group `newuser' ...
Creating home directory `/home/newuser' ...
Copying files from `/etc/skel' ...
Enter new UNIX password:
Retype new UNIX password:
passwd: password updated successfully
Changing the user information for newuser
Enter the new value, or press ENTER for the default
Full Name []: New User
Room Number []: 101
Work Phone []: 123456
Home Phone []: 123456
Other []:
Is the information correct? [Y/n] yДобавить привилегии пользователя Sudo системы в Linux
После того, как пользователь системы будет создан идите вперед и добавьте его в группу sudo, используя следующую команду:
# usermod -aG sudo newuser
Затем используйте команду su, чтобы перейти на нового пользователя:
# su - newuser
Теперь вы можете попробовать запустить какую – либо команду или программу, которая доступна только для суперпользователя. Например, попробуйте обновить индекс пакетов и установить новые версии всех пакетов, установленных в данный момент на сервере.
Например, попробуйте обновить индекс пакетов и установить новые версии всех пакетов, установленных в данный момент на сервере.
sudo apt-get update sudo apt-get upgrade
В случае, если команда Sudo не установлена на вашем сервере, вы получите следующее сообщение об ошибке:
-su: sudo: command not found
Это означает, что вам нужно будет установить программу Sudo для того, чтобы быть в состоянии выполнить эту команду. Переключитесь на суперпользователя и выполните следующую команду:
# apt-get install sudo
Вы можете убедиться в том, что он успешно установлен с помощью этой команды:
# dpkg -l | grep -i sudo
Выdод должен быть аналогичен приведенному ниже:
# dpkg -l | grep -i sudo ii sudo 1.8.16-0ubuntu1.3 amd64 Provide limited super user privileges to specific users
После того как программа Sudo установлена на вашем Ubuntu VPS, переключитесь на нового пользователя и попробуйте снова запустить ту же команду.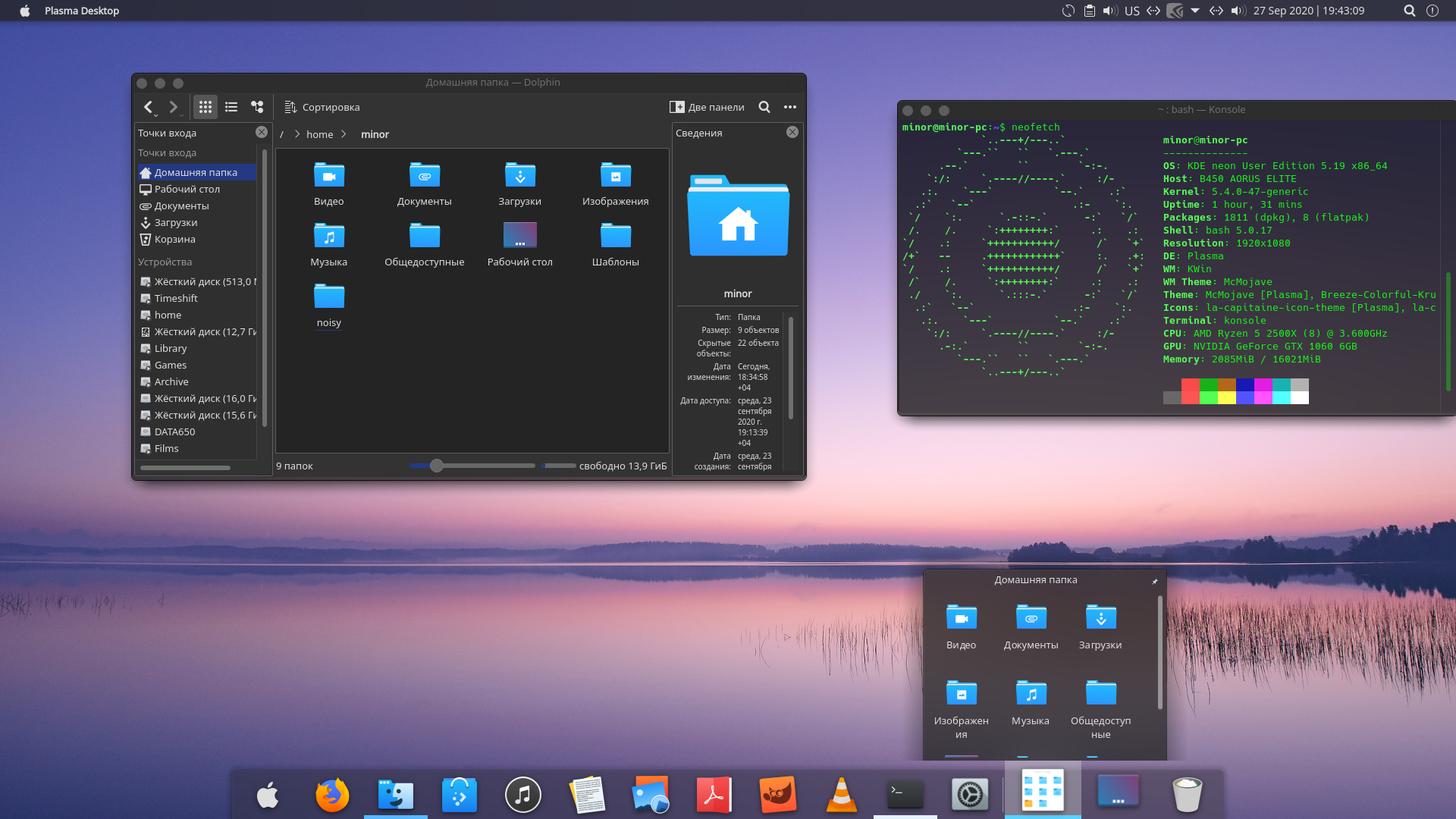 Вы уже не должны увидеть сообщение об ошибке, и вместо этого, вам будет предложено ввести пароль нового пользователя системы.
Вы уже не должны увидеть сообщение об ошибке, и вместо этого, вам будет предложено ввести пароль нового пользователя системы.
Удалить привилегии Sudo для пользователя системы в Linux
В некоторых случаях вы можете захотеть удалить привилегии Sudo для конкретного пользователя системы. Для этой цели можно использовать следующую команду:
# deluser newuser sudo
Вы можете заменить newuser на имя пользователя системы, которого требуется изменить. Если вы получите следующее сообщение, значит, пользователь системы был успешно удален из группы Sudo.
# deluser newuser sudo Removing user `newuser' from group `sudo' ... Done.
PS. Если вам понравился этот пост, можете поделится им с друзьями в социальных сетях с помощью кнопок ниже или оставить ответ в разделе комментариев.
Если вы нашли ошибку, пожалуйста, выделите фрагмент текста и нажмите Ctrl+Enter.
По умолчанию, когда вы создаете пользователя в Linux, домашний каталог создается в каталоге /home.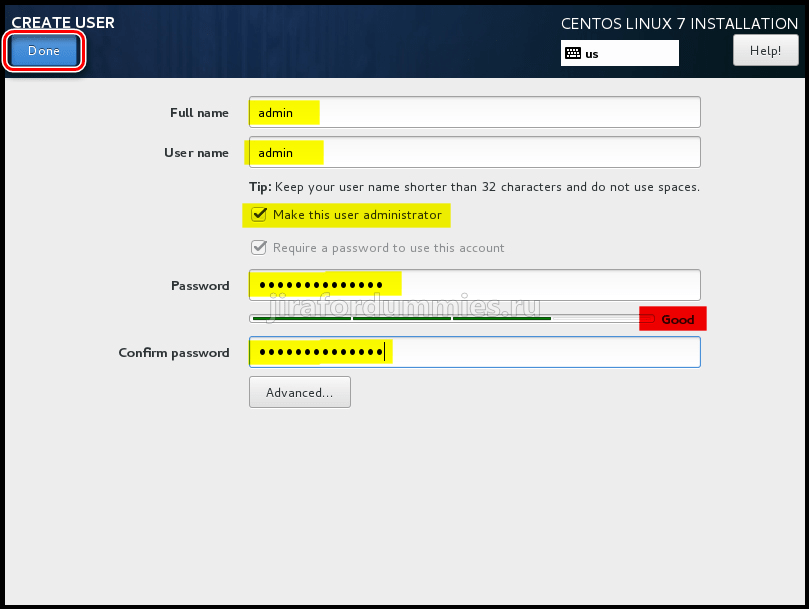
Возможно вы заметили, что в производных дистрибутивах Ubuntu и Debian команда useradd по умолчанию не будет создавать домашний каталог.
Давайте представим ситуацию, что вы уже создали пользователя, но домашний каталог отсутствует.
В этом руководстве я покажу вам, как создать домашний каталог по умолчанию для существующего пользователя в системах Linux.
Создание домашнего каталога по умолчанию для существующего пользователя
В примере я использую Ubuntu 20.04 и собираюсь создать пользователя с именем ‘bob’ с помощью команды useradd:
$ sudo useradd bob
Команда useradd добавила запись домашнего каталога и в файл /etc/passwd
$ grep bob /etc/passwd bob:x:1003:1003::/home/bob:/bin/sh $
Если я попытаюсь войти в систему от этого пользователя, используя su -, система показывает logging in with Home=/
Это означает, что домашний каталог пользователя не создан.
$ su - bob Password: No directory, logging in with HOME=/ $
В Linux домашним каталогом пользователя по умолчанию является /home.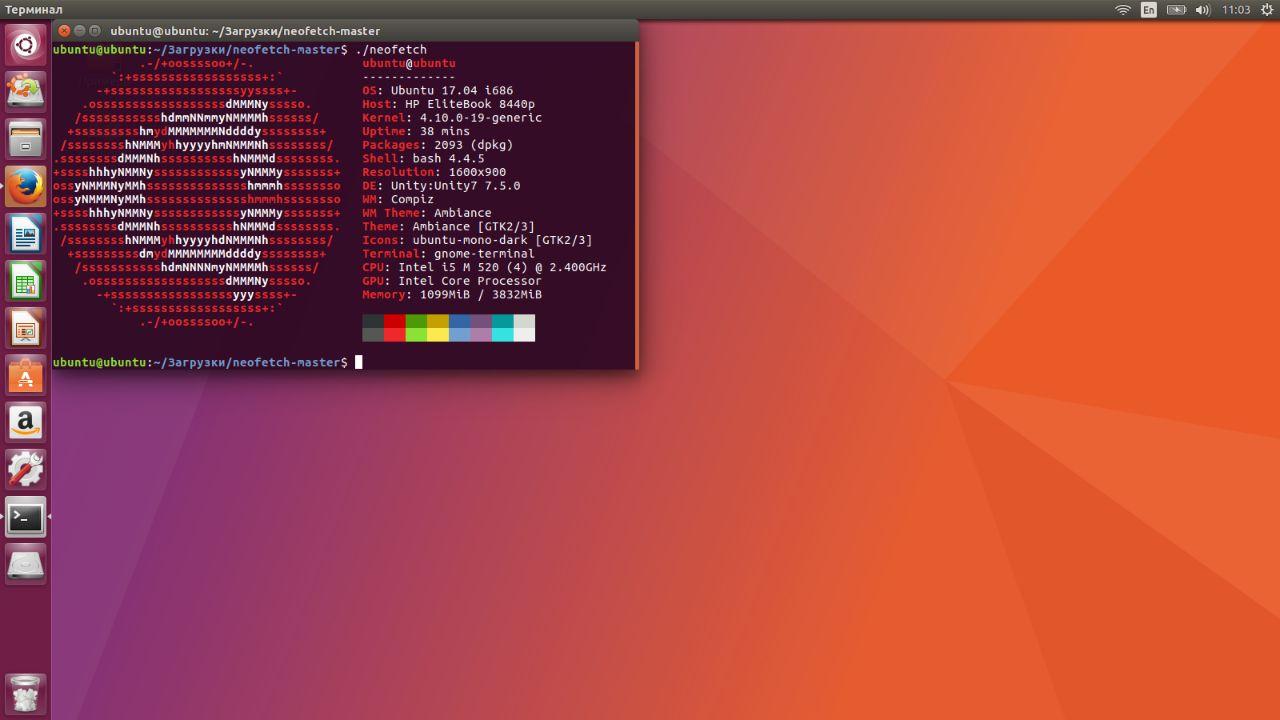
Чтобы создать домашний каталог по умолчанию, используйте команду mkhomedir_helper.
Обязательно запустите команду mkhomedir_helper от имени пользователя root или пользователя с доступом sudo.
$ sudo mkhomedir_helper bob
Предыдущая команда создает домашний каталог с именем “/home/bob” и файлы настроек пользователя.
$ ls -al /home/bob total 20 drwxr-xr-x 2 bob bob 4096 Jun 1 02:26 . drwxr-xr-x 5 root root 4096 Jun 1 02:26 .. -rw-r--r-- 1 bob bob 220 Jun 1 02:26 .bash_logout -rw-r--r-- 1 bob bob 3771 Jun 1 02:26 .bashrc -rw-r--r-- 1 bob bob 807 Jun 1 02:26 .profile
В графической среде (например, GNOME или XFCE), если вам не хватает подкаталогов в домашнем каталоге, пользователь должен выйти из системы и войти обратно.
При первом входе пользователя в систему все подкаталоги, такие как папки Pictures, Documents, Videos, и Downloads , могут быть созданы в домашнем каталоге.
Другой метод – удалить пользователя и создать нового пользователя с помощью параметра -m или –create-home.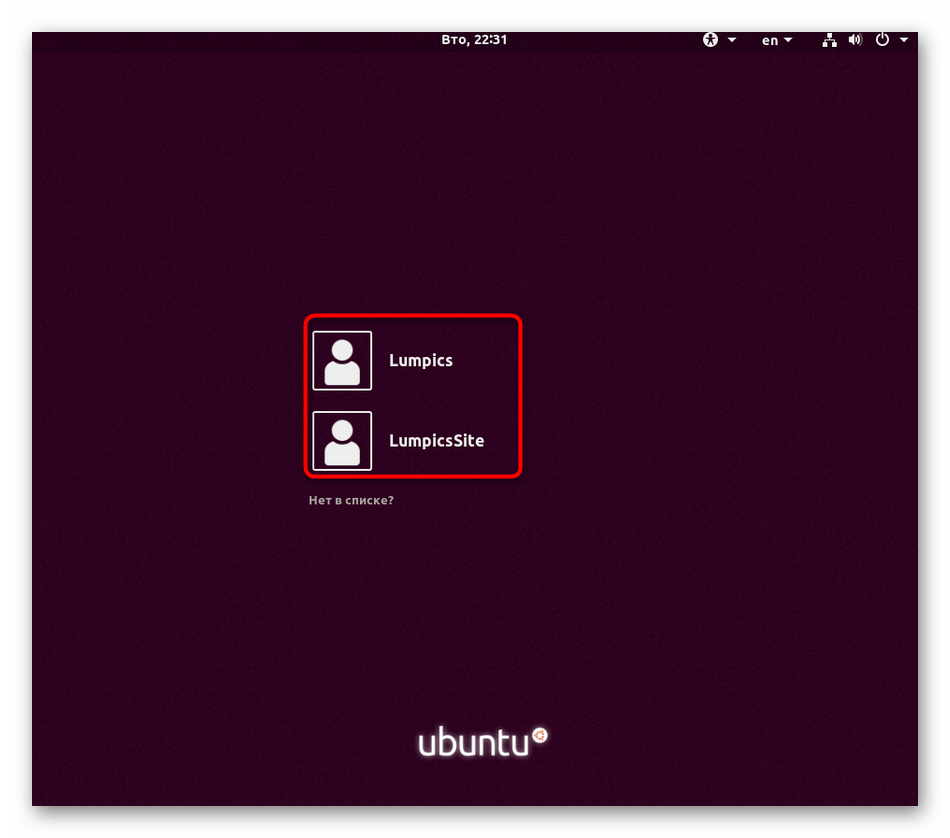
Следующая команда создает домашнюю папку (-m) и задаст указанный домашний каталог (-d) в качестве значения для входа нового пользователя:
$ sudo useradd -m -d /home/bob01 bob01
Заключение
В заключение, если вы являетесь поклонником Ubuntu, вы должны теперь использовать команду adduser.
Если у вас уже есть пользователь, теперь вы сможете добавить каталог по умолчанию.
Поделитесь статьей:
Linux — Создать пользователя для работы с sftp без возможности использовать шелл
Представим ситуацию — когда необходимо гонять файлы по sftp с локальной машины на сервер и обратно, немного усложним ситуацию — необходимо копировать файлы по sftp без возможности подключения по ssh на прямую т.е.:
ssh Этот адрес электронной почты защищён от спам-ботов. У вас должен быть включен JavaScript для просмотра..x ... This service allows sftp connections only. Connection to xxx.xxx.xx.x closed
Создание sftp пользователя и группы
Создадим пользователя сразу с шелл-параметром /sbin/nologin:
useradd -s /sbin/nologin sftpuser
После создания необходимо указать пароль для пользователя:
Следующим шагом необходимо создать группу (она понадобится для настроек sftp подключений с целью — запереть пользователей группы в определенном каталоге):
Далее, необходимо добавить пользователя sftpuser в новую группу:
usermod -aG sftpusers sftpuser
Настройка sshd
В конфиг sshd:
nano /etc/ssh/sshd_config
Добавить параметры:
Match group sftpusers ChrootDirectory %h X11Forwarding no AllowTcpForwarding no ForceCommand internal-sftp
Где %h — запирание пользователей, членов группы в домашней директории в конце статьи будет ссылка по этой теме.
После проделанных манипуляций, необходимо перезапустить sshd:
Настройка каталогов и разрешений
Далее сменим разрешения на домашний каталог пользователя:
chown root:root /home/sftpuser/ chmod 755 /home/sftpuser/
В домашней папке пользователя создадим каталог для файлов:
mkdir /home/sftpuser/files
Укажем для него (каталога) владельца:
chown sftpuser:sftpuser /home/sftpuser/files/
Подключение
Подключаемся при помощи sftp:
sftp Этот адрес электронной почты защищён от спам-ботов.У вас должен быть включен JavaScript для просмотра..x
Переходим в каталог files:
Копировать из / в каталог можно при помощи команд get / put, например:
put /home/user/my-scripts/test.sh
Смотрим результат:
Доп. ссылка — https://wiki.archlinux.org/index.php/SFTP_chroot
Как создавать пользователей в Linux (команда useradd)
Linux — это многопользовательская система, что означает, что более одного человека могут взаимодействовать с одной и той же системой одновременно. Как системный администратор, вы несете ответственность за управление пользователями и группами системы, создавая и удаляя пользователей и назначая их различным группам.
В этой статье мы поговорим о том, как создавать новые учетные записи пользователей с помощью команды useradd .
useradd Команда #
Общий синтаксис команды useradd выглядит следующим образом:
useradd [ОПЦИИ] ИМЯ ПОЛЬЗОВАТЕЛЯ
Только root или пользователи с привилегиями sudo могут использовать команду useradd для создания новых учетных записей пользователей.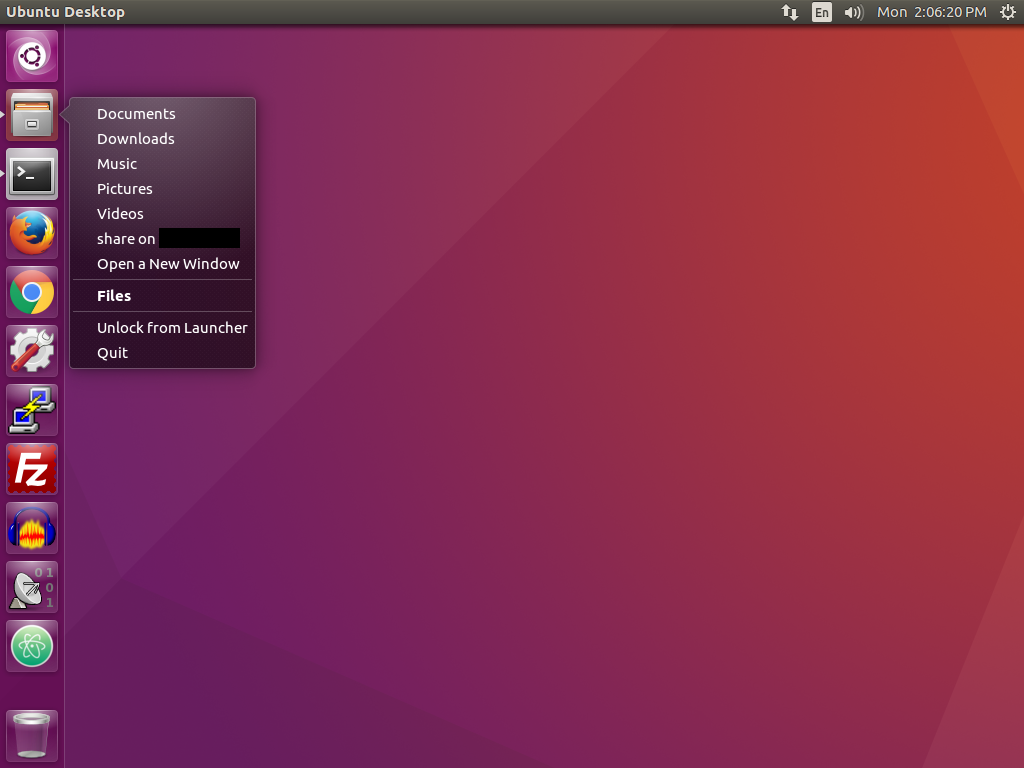
При вызове useradd создает новую учетную запись пользователя в соответствии с параметрами, указанными в командной строке, и значениями по умолчанию, установленными в файле / etc / default / useradd .
Переменные, определенные в этом файле, различаются от дистрибутива к дистрибутиву, поэтому команда useradd дает разные результаты в разных системах.
useradd также считывает содержимое файла /etc/login.defs . Этот файл содержит конфигурацию для набора теневых паролей, например политику истечения срока действия пароля, диапазоны идентификаторов пользователей, используемых при создании системных и обычных пользователей, и многое другое.
Как создать нового пользователя в Linux #
Чтобы создать новую учетную запись пользователя, вызовите команду useradd , за которой следует имя пользователя.
Например, чтобы создать нового пользователя с именем имя пользователя , вы должны запустить:
sudo useradd имя пользователя При выполнении без каких-либо опций useradd создает новую учетную запись пользователя, используя настройки по умолчанию, указанные в / etc. файл.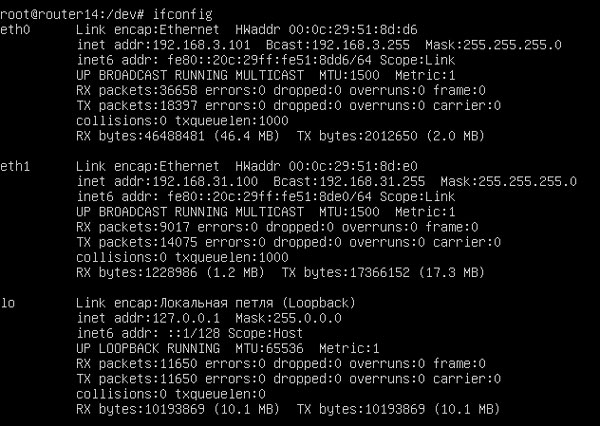 / default / useradd
/ default / useradd
Команда добавляет запись в файлы / etc / passwd , / etc / shadow, / etc / group и / etc / gshadow .
Чтобы иметь возможность войти в систему как новый пользователь, вам необходимо установить пароль пользователя. Для этого выполните команду passwd , а затем введите имя пользователя:
sudo passwd имя пользователя Вам будет предложено ввести и подтвердить пароль. Убедитесь, что вы используете надежный пароль.
Изменение пароля для имени пользователя.
Новый пароль:
Введите повторно новый пароль:
passwd: все токены аутентификации успешно обновлены.
Как добавить нового пользователя и создать домашний каталог #
В большинстве дистрибутивов Linux при создании новой учетной записи пользователя с useradd домашний каталог пользователя не создается.
Используйте параметр -m ( --create-home ), чтобы создать домашний каталог пользователя как / home / username :
sudo useradd -m username Приведенная выше команда создает нового пользователя домашний каталог и копирует файлы из каталога / etc / skel в домашний каталог пользователя.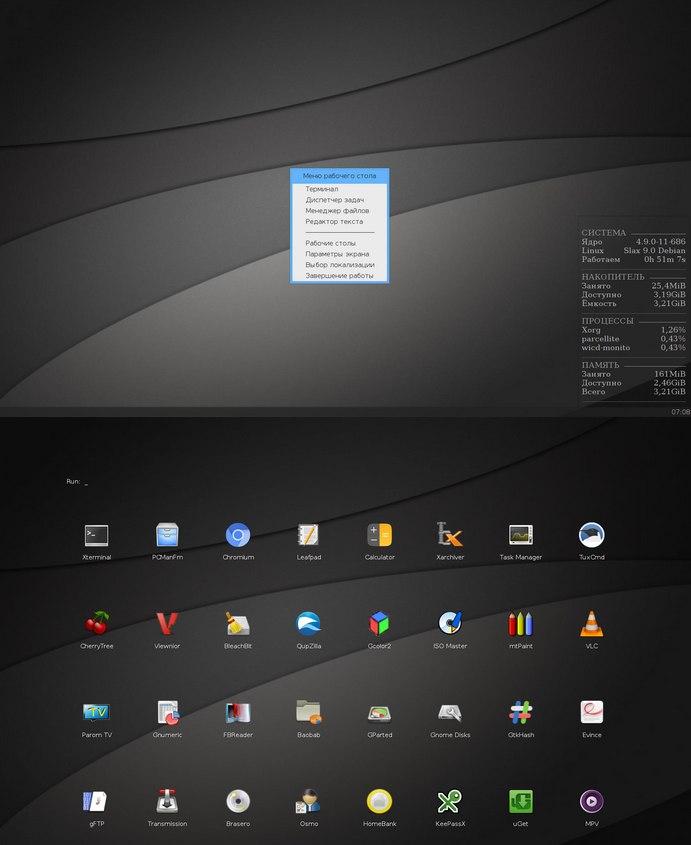 Если вы перечислите файлы в каталоге
Если вы перечислите файлы в каталоге / home / username , вы увидите файлы инициализации:
ls -la / home / username / drwxr-xr-x 2 username username 4096 Dec 11 11: 23.drwxr-xr-x 4 root root 4096 11 декабря 11:23 ..
-rw-r - r-- 1 имя пользователя имя пользователя 220 4 апреля 2018 .bash_logout
-rw-r - r-- 1 имя пользователя имя пользователя 3771 4 апр 2018 .bashrc
-rw-r - r-- 1 имя пользователя имя пользователя 807 4 апр 2018 .profile
В домашнем каталоге пользователь может записывать, редактировать и удалять файлы и каталоги.
Создание пользователя с определенным домашним каталогом #
По умолчанию useradd создает домашний каталог пользователя в / home . Если вы хотите создать домашний каталог пользователя в другом месте, используйте параметр d ( --home ).
Вот пример, показывающий, как создать нового пользователя с именем , имя пользователя с домашним каталогом / opt / username :
sudo useradd -m -d / opt / username username Создание пользователя с Конкретный идентификатор пользователя #
В Linux и Unix-подобных операционных системах пользователи идентифицируются по уникальному UID и имени пользователя.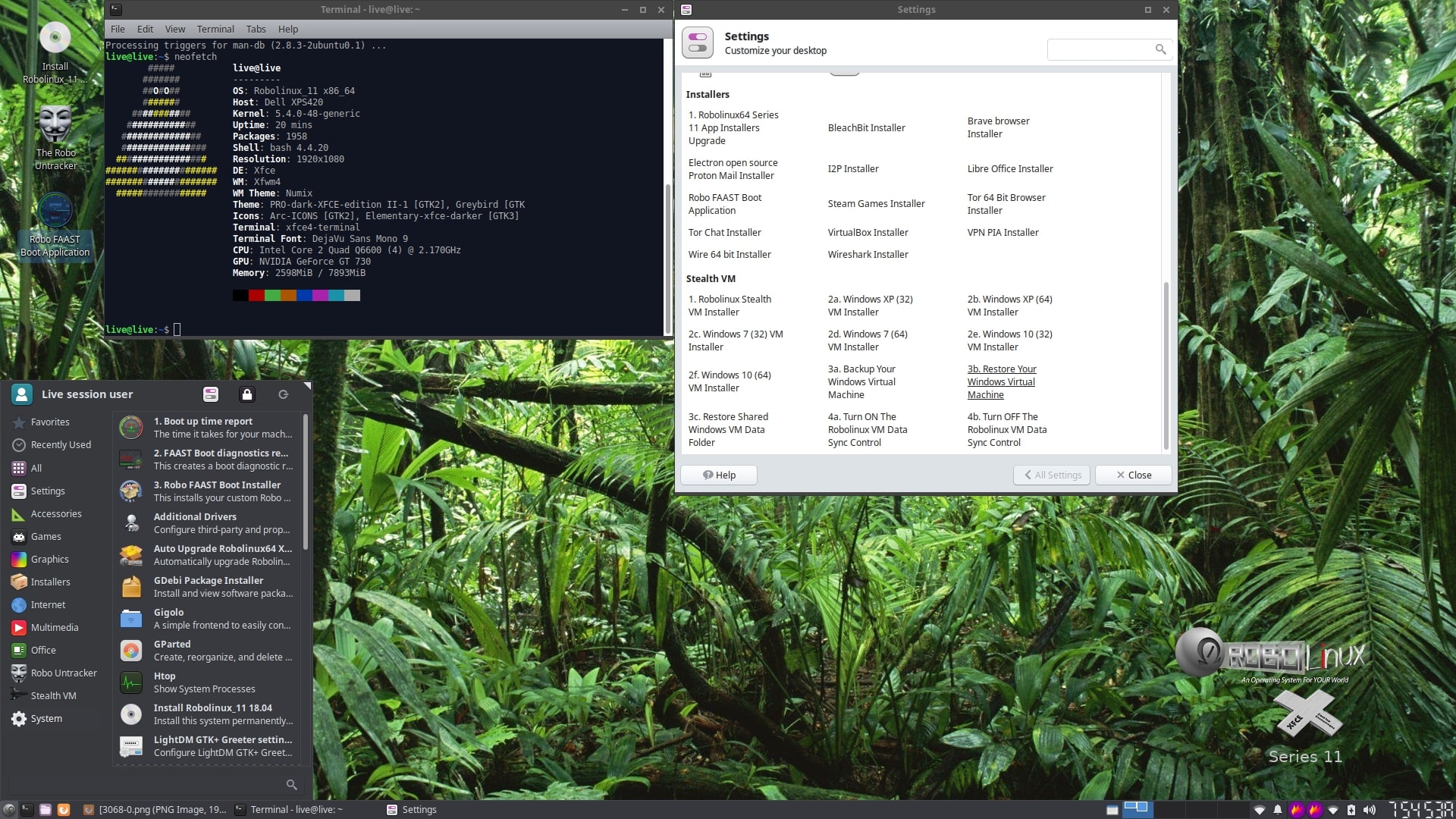
Идентификатор пользователя (UID) — это уникальное положительное целое число, присвоенное системой Linux каждому пользователю. UID и другие политики управления доступом используются для определения типов действий, которые пользователь может выполнять с системными ресурсами.
По умолчанию при создании нового пользователя система назначает следующий доступный UID из диапазона идентификаторов пользователей, указанных в файле login.defs .
Вызов useradd с опцией -u ( --uid ) для создания пользователя с определенным UID. Например, чтобы создать нового пользователя с именем , имя пользователя с UID 1500 , вы должны ввести:
sudo useradd -u 1500 имя пользователя Вы можете проверить UID пользователя, используя команду id :
id -u имя пользователя 1500
Создание пользователя с определенным идентификатором группы #
Группы Linux — это организационные единицы, которые используются для организации и администрирования учетных записей пользователей в Linux.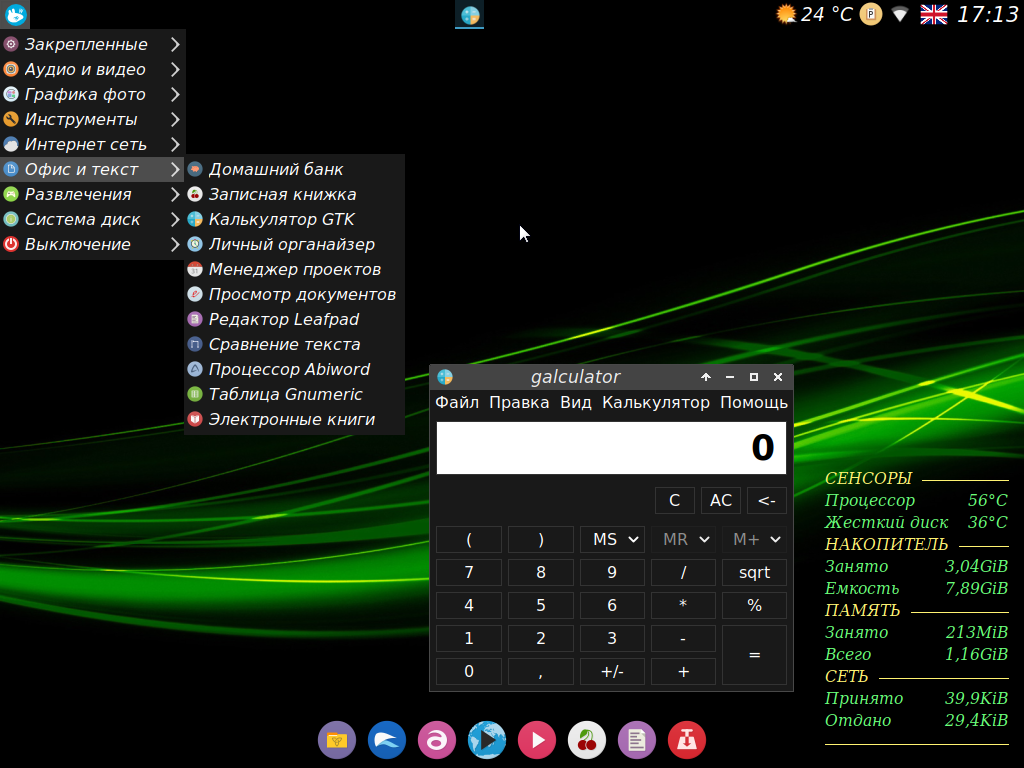 Основная цель групп — определить набор привилегий, таких как разрешение на чтение, запись или выполнение для данного ресурса, которые могут быть совместно использованы пользователями внутри группы.
Основная цель групп — определить набор привилегий, таких как разрешение на чтение, запись или выполнение для данного ресурса, которые могут быть совместно использованы пользователями внутри группы.
При создании нового пользователя по умолчанию команда useradd создает группу с тем же именем, что и имя пользователя, и тем же GID, что и UID.
Параметр -g ( --gid ) позволяет создать пользователя с определенной начальной группой входа в систему. Вы можете указать имя группы или номер GID.Название группы или GID уже должно существовать.
В следующем примере показано, как создать нового пользователя с именем имя пользователя и установить группу входа в систему на пользователей тип:
sudo useradd -g пользователи имя пользователя Для проверки GID пользователя используйте идентификатор команда:
id -gn имя пользователя пользователь
Создание пользователя и назначение нескольких групп #
В операционных системах Linux есть два типа групп: основная группа и дополнительная (или дополнительная) группа.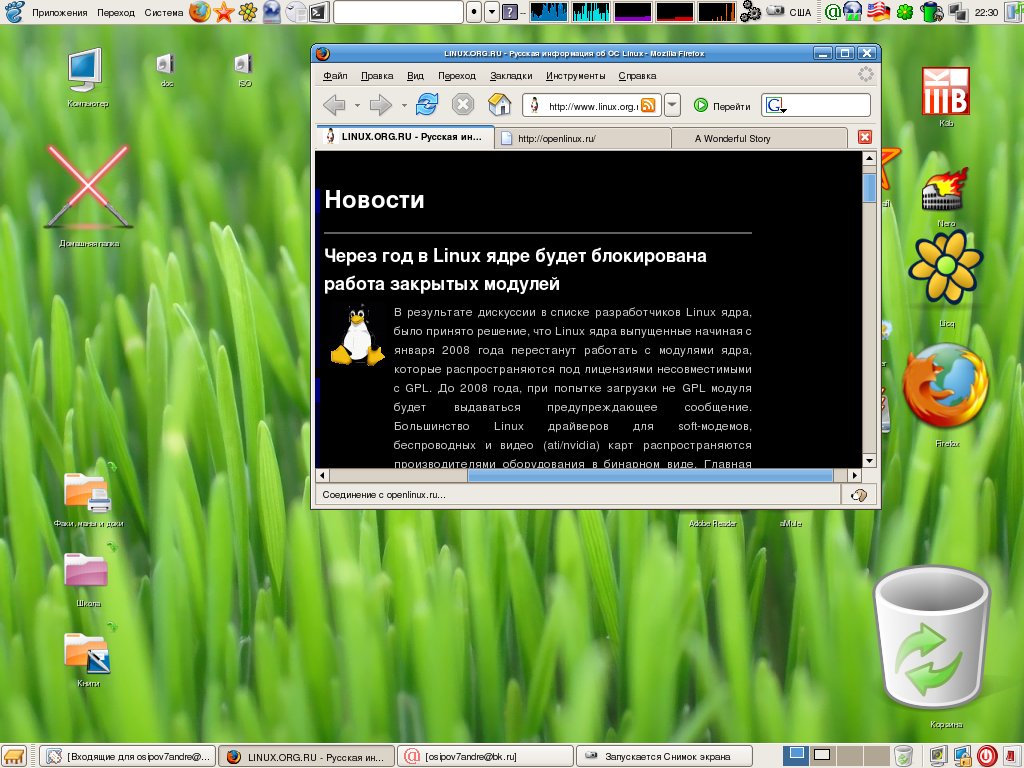 Каждый пользователь может принадлежать ровно к одной основной группе и нулю или более вторичных групп.
Каждый пользователь может принадлежать ровно к одной основной группе и нулю или более вторичных групп.
Вы можете указать список дополнительных групп, членом которых будет пользователь, с помощью опции -G ( --groups ).
Следующая команда создает нового пользователя с именем , имя пользователя , с основной группой пользователей и дополнительными группами wheel и docker .
sudo useradd -g users -G wheel, developers username Вы можете проверить группы пользователей, набрав
id username uid = 1002 (username) gid = 100 (users) groups = 100 ( пользователи), 10 (колесо), 993 (докер)
Создание пользователя с определенной оболочкой входа в систему #
По умолчанию оболочка входа нового пользователя установлена на ту, которая указана в файле / etc / default / useradd .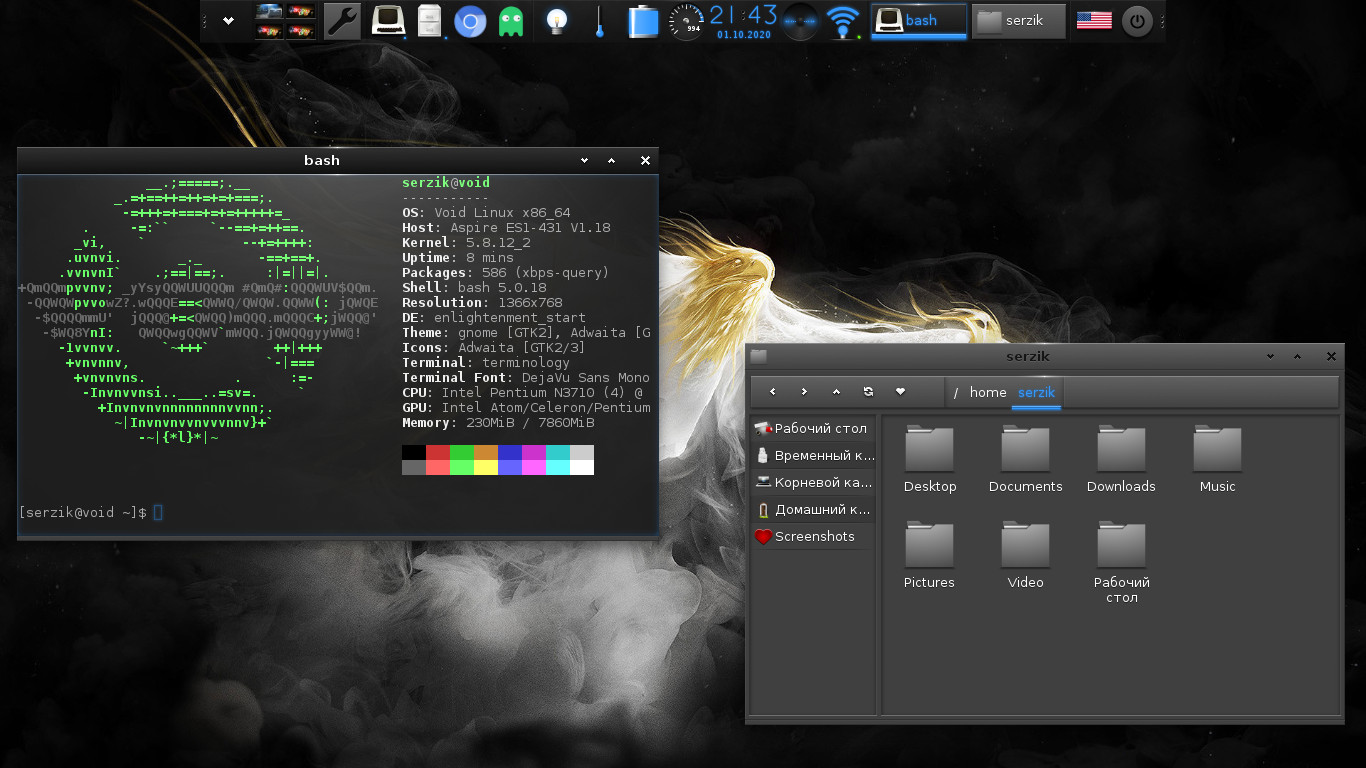 В некоторых дистрибутивах для оболочки по умолчанию установлено значение
В некоторых дистрибутивах для оболочки по умолчанию установлено значение / bin / sh , а в других — / bin / bash .
Параметр -s ( --shell ) позволяет указать оболочку для входа нового пользователя.
Например, для создания нового пользователя с именем имя пользователя с / usr / bin / zsh в качестве типа оболочки входа:
sudo useradd -s / usr / bin / zsh имя пользователя Проверьте запись пользователя в файле / etc / passwd для проверки оболочки входа пользователя:
grep username / etc / passwd username: x: 1001: 1001 :: / home / username: / usr / bin / zsh
Параметр -c ( --comment ) позволяет добавить краткое описание для нового пользователя.Обычно в качестве комментария добавляется полное имя пользователя или контактная информация.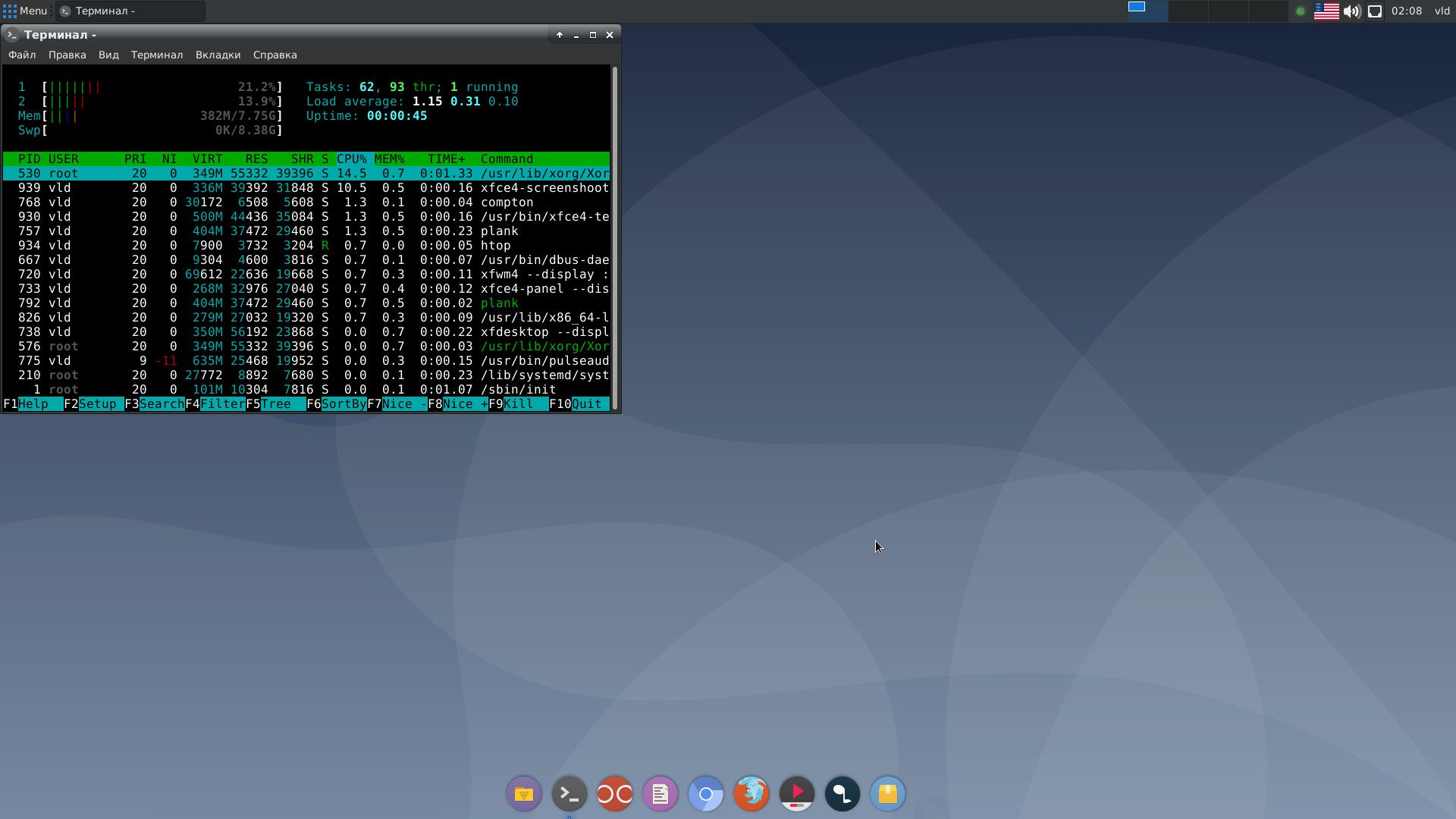
В следующем примере мы создаем нового пользователя с именем имя пользователя с текстовой строкой Тестовая учетная запись пользователя в качестве комментария:
sudo useradd -c «Тестовая учетная запись пользователя» имя пользователя Комментарий сохраняется в / etc / passwd файл:
grep username / etc / passwd username: x: 1001: 1001: Test User Account: / home / username: / bin / sh
Поле комментария также известно как GECOS .
Создание пользователя с датой истечения срока действия #
Чтобы определить время истечения срока действия новых учетных записей пользователей, используйте параметр -e ( - истекший ). Это полезно для создания временных учетных записей.
Дата должна быть указана в формате ГГГГ-ММ-ДД .
Например, чтобы создать новую учетную запись пользователя с именем , имя пользователя со сроком действия, установленным на 22 января 2019 года, вы должны запустить:
sudo useradd -e 2019-01-22 имя пользователя Используйте команду chage , чтобы проверьте дату истечения срока действия учетной записи пользователя:
sudo chage -l username Результат будет выглядеть примерно так:
Последнее изменение пароля: 11 декабря 2018 г. Срок действия пароля истекает: никогда
Пароль неактивен: никогда
Срок действия учетной записи истекает: 22 января 2019 г.
Минимальное количество дней между сменой пароля: 0
Максимальное количество дней между сменой пароля: 99999
Количество дней предупреждения до истечения срока действия пароля: 7
Срок действия пароля истекает: никогда
Пароль неактивен: никогда
Срок действия учетной записи истекает: 22 января 2019 г.
Минимальное количество дней между сменой пароля: 0
Максимальное количество дней между сменой пароля: 99999
Количество дней предупреждения до истечения срока действия пароля: 7
Создание системного пользователя #
Технической разницы между системой и обычными (обычными) пользователями нет.Обычно пользователи системы создаются при установке ОС и новых пакетов.
Используйте параметр -r ( --system ) для создания учетной записи системного пользователя. Например, чтобы создать нового системного пользователя с именем username , вы должны запустить:
sudo useradd -r username Системные пользователи создаются без срока действия. Их UID выбираются из диапазона идентификаторов пользователей системы, указанного в файле login.defs , который отличается от диапазона, используемого для обычных пользователей.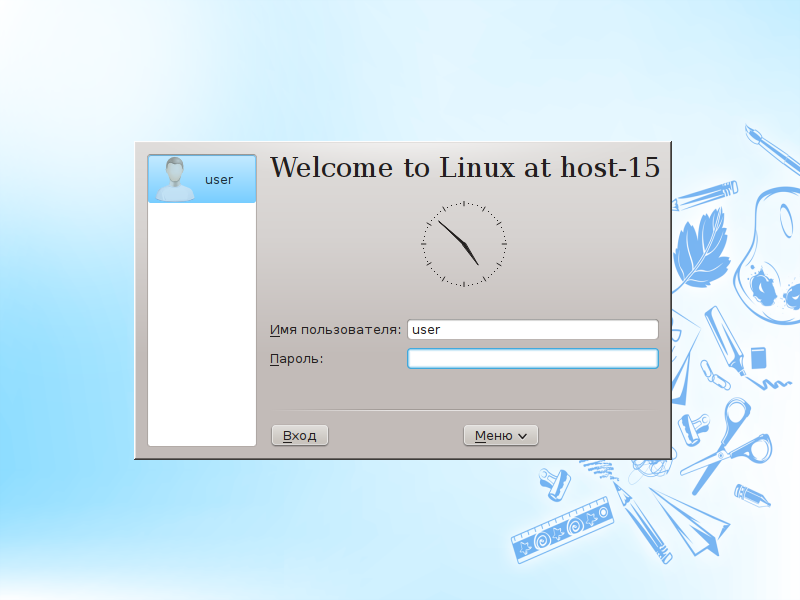
Изменение значений useradd по умолчанию #
Параметры useradd по умолчанию можно просмотреть и изменить с помощью параметра -D , --defaults или вручную отредактировав значения в файле / etc / default / useradd .
Чтобы просмотреть текущие параметры по умолчанию, введите:
useradd -D Результат будет выглядеть примерно так:
GROUP = 100
HOME = / home
НЕАКТИВНО = -1
EXPIRE =
ОБОЛОЧКА = / bin / sh
SKEL = / etc / skel
CREATE_MAIL_SPOOL = нет
Допустим, вы хотите изменить оболочку входа по умолчанию с / bin / sh на / bin / bash .Для этого укажите новую оболочку, как показано ниже:
sudo useradd -D -s / bin / bash Вы можете проверить, что значение оболочки по умолчанию изменено, выполнив следующую команду:
sudo useradd - D | grep -i shell SHELL = / bin / bash
Заключение #
Мы показали вам, как создавать новые учетные записи пользователей с помощью команды useradd .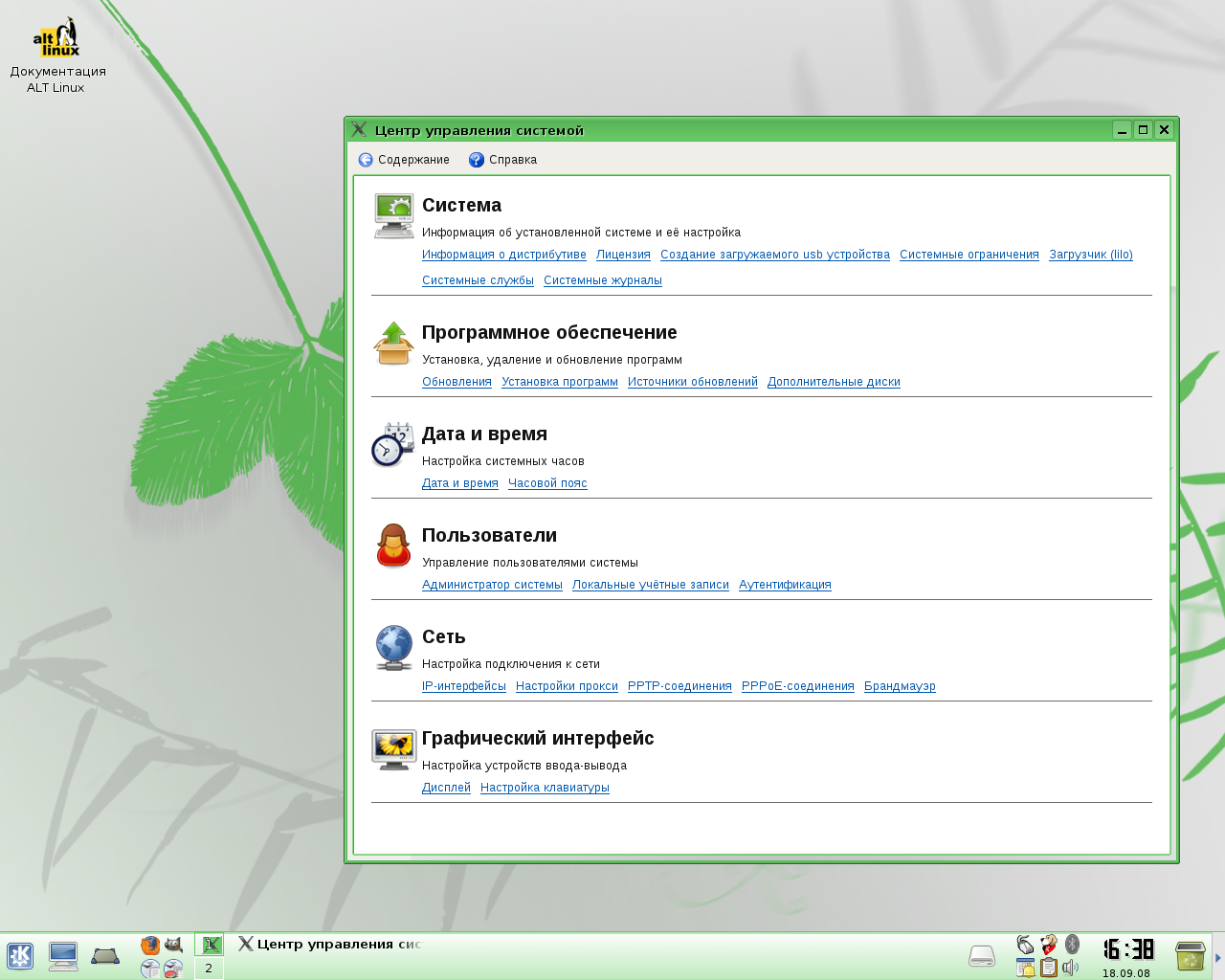 Те же инструкции применимы для любого дистрибутива Linux, включая Ubuntu, CentOS, RHEL, Debian, Fedora и Arch Linux.
Те же инструкции применимы для любого дистрибутива Linux, включая Ubuntu, CentOS, RHEL, Debian, Fedora и Arch Linux.
useradd — это служебная программа низкого уровня, пользователи Debian и Ubuntu могут вместо нее использовать более удобную команду adduser.
Не стесняйтесь оставлять комментарии, если у вас есть вопросы.
Команда Sudo в Linux | Linuxize
Команда sudo позволяет запускать программы от имени другого пользователя, по умолчанию от имени пользователя root. Если вы проводите много времени в командной строке, sudo — одна из команд, которую вы будете использовать довольно часто.
Использование sudo вместо входа в систему с правами root более безопасно, поскольку вы можете предоставить ограниченные административные привилегии отдельным пользователям, не зная им пароль root.
В этом руководстве мы объясним, как использовать команду sudo .
Установка Sudo (команда sudo не найдена) #
Пакет sudo предварительно установлен в большинстве дистрибутивов Linux.
Чтобы проверить, установлен ли пакет sudo в вашей системе, откройте консоль, введите sudo и нажмите Введите . Если у вас установлена система sudo, отобразится короткое справочное сообщение. В противном случае вы увидите что-то вроде sudo command not found .
Если sudo не установлен, вы можете легко установить его с помощью диспетчера пакетов вашего дистрибутива.
Установить Sudo в Ubuntu и Debian #
apt install sudo Установить Sudo в CentOS и Fedora #
yum install sudo Добавление пользователя в Sudoers #
По умолчанию в большинстве дистрибутивов Linux предоставляется sudo доступ так же прост, как добавление пользователя в группу sudo, определенную в файле sudoers . Члены этой группы смогут запускать любую команду от имени пользователя root.Название группы может отличаться от рассылки к рассылке.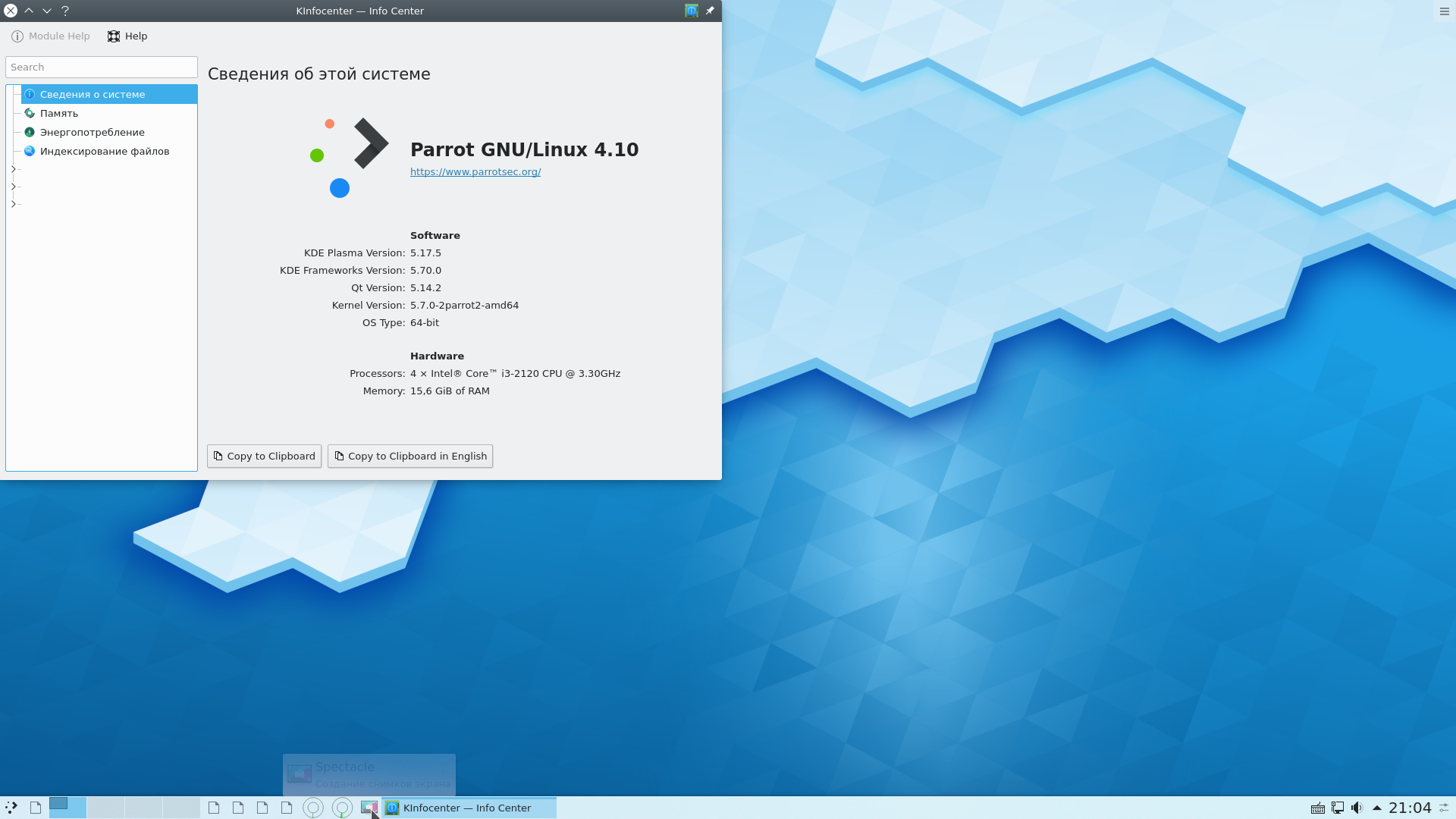
В дистрибутивах на основе RedHat, таких как CentOS и Fedora, имя группы sudo — wheel . Чтобы добавить пользователя в группу, запустите:
usermod -aG wheel имя пользователя В Debian, Ubuntu и их производных членам группы sudo предоставляется доступ sudo:
usermod -aG sudo имя пользователя Учетная запись пользователя root в Ubuntu по умолчанию отключена по соображениям безопасности, и пользователям рекомендуется выполнять задачи системного администрирования с помощью sudo.Первоначальный пользователь, созданный установщиком Ubuntu, уже является членом группы sudo, поэтому, если вы используете Ubuntu, есть вероятность, что пользователь, с которым вы вошли в систему, уже получил права sudo.
Чтобы разрешить конкретному пользователю запускать только определенные программы как sudo, вместо добавления пользователя в группу sudo добавьте пользователей в файл sudoers .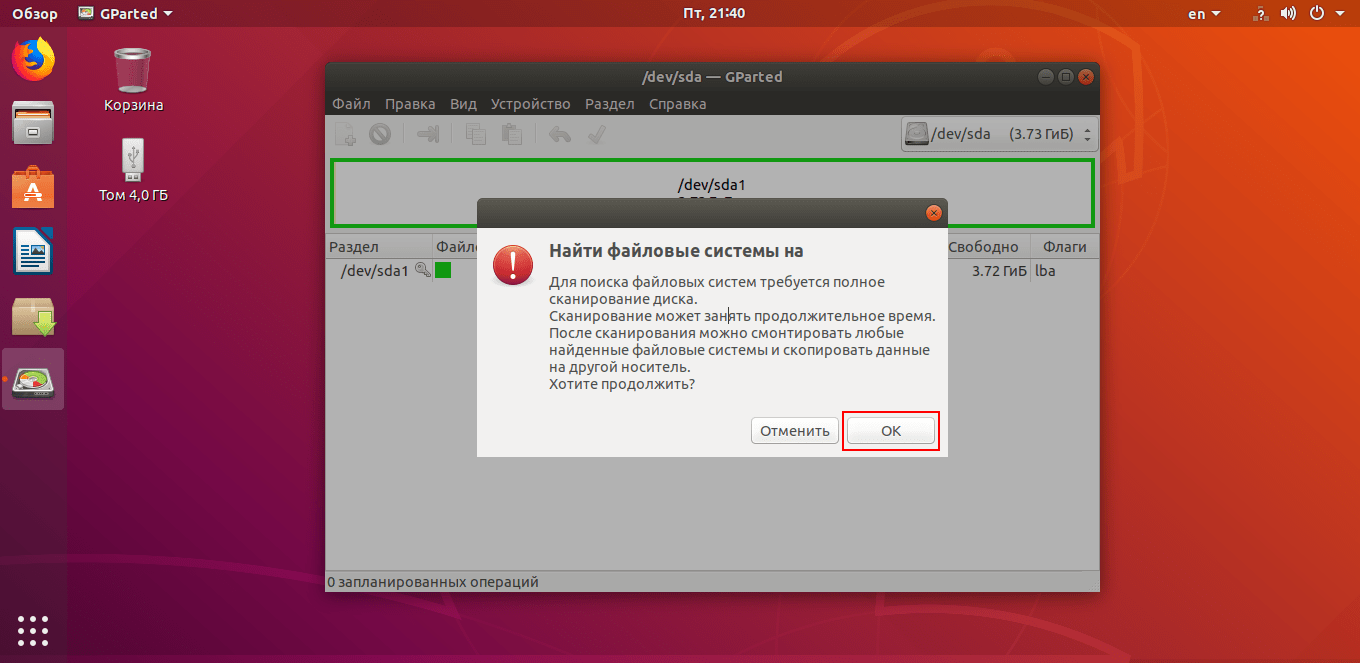
Например, чтобы разрешить пользователю linuxize запускать только команду mkdir как sudo, введите:
sudo visudo и добавьте следующую строку:
В большинстве систем команда visudo открывает файл / etc / sudoers с помощью текстового редактора vim.Если у вас нет опыта работы с vim, ознакомьтесь с нашей статьей о том, как сохранить файл и выйти из редактора vim.
Вы также можете разрешить пользователям запускать команды sudo без ввода пароля:
linuxize ALL = (ALL) NOPASSWD: ALL
Как использовать Sudo #
Синтаксис команды sudo следующий:
Команда sudo имеет множество параметров, которые управляют ее поведением, но обычно она используется в самой простой форме, без любой вариант.
Чтобы использовать sudo, просто добавьте к команде префикс sudo :
Где команда — это команда, для которой вы хотите использовать sudo.
Sudo прочитает файл / etc / sudoers и проверит, предоставлен ли вызывающий пользователь sudo Assessment. При первом использовании sudo в сеансе вам будет предложено ввести пароль пользователя, и команда будет выполнена от имени пользователя root.
Например, чтобы вывести список всех файлов в каталоге / root , вы должны использовать:
[sudo] пароль для linuxize:
... .bashrc .cache .config .local .profile
Тайм-аут пароля #
По умолчанию sudo попросит вас снова ввести пароль через пять минут бездействия sudo. Вы можете изменить время ожидания по умолчанию, отредактировав файл sudoers . Откройте файл с помощью visudo :
Задайте время ожидания по умолчанию, добавив строку ниже, где 10 — это время ожидания, указанное в минутах:
По умолчанию timestamp_timeout = 10
Если вы хотите изменить метку времени только для определенного пользователя, добавьте следующую строку, где имя_пользователя — это пользователь, о котором идет речь.:max_bytes(150000):strip_icc()/useradd-58f7aa9d3df78ca1595dc808-5b3e70d046e0fb00373541ef.png)
По умолчанию: user_name timestamp_timeout = 10
Выполнение команды от имени пользователя, отличного от root #
Существует ошибочное мнение, что sudo используется только для предоставления полномочий root обычному пользователю. Фактически, вы можете использовать sudo для запуска команды от имени любого пользователя.
Параметр -u позволяет запускать команду от имени указанного пользователя.
В следующем примере мы используем sudo для запуска команды whoami от имени пользователя «richard»:
sudo -u richard whoami Команда whoami напечатает имя пользователя. запустив команду:
Ричард
Как перенаправить с помощью Sudo #
Если вы попытаетесь перенаправить вывод команды в файл, для которого у вашего пользователя нет прав на запись, вы получите ошибку «Permission denied».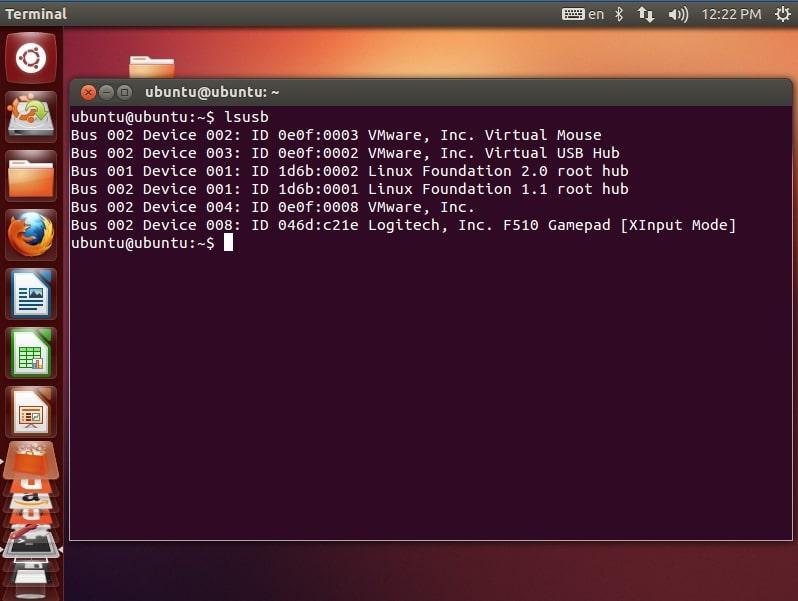
sudo echo "test"> /root/file.txt bash: /root/file.txt: в разрешении отказано
Это происходит потому, что перенаправление вывода «> » выполняется под пользователем, в который вы вошли, а не под пользователем, указанным с помощью sudo. Перенаправление происходит до вызова команды sudo .
Одно из решений — вызвать новую оболочку от имени пользователя root, используя sudo sh -c :
sudo sh -c 'echo "test"> / root / file.txt ' Другой вариант — направить вывод от имени обычного пользователя по конвейеру команде tee , как показано ниже:
echo "test" | sudo tee /root/file.txt Заключение #
Вы узнали, как использовать команду sudo и как создавать новых пользователей с привилегиями sudo.
Если возникнут вопросы, не стесняйтесь оставлять комментарии.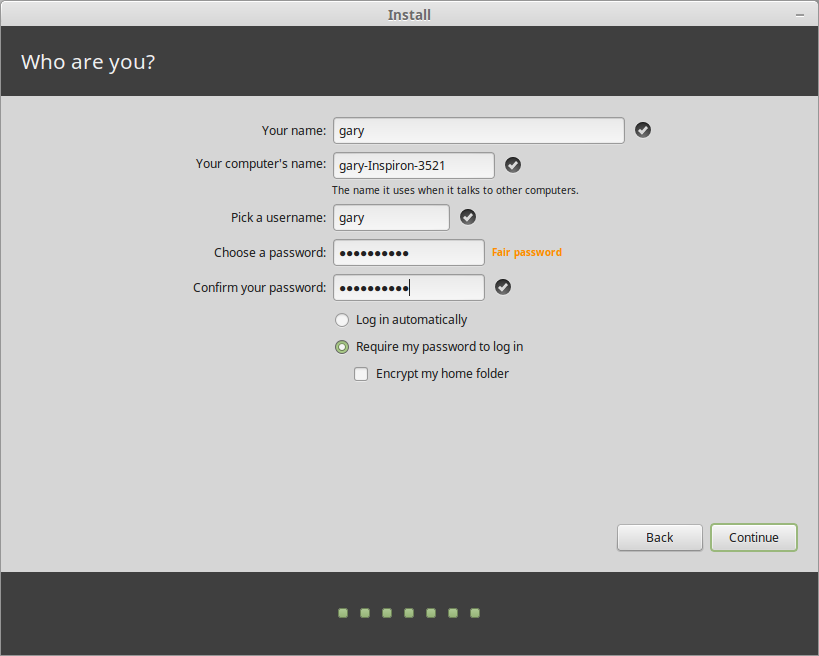
Полное руководство по команде useradd в Linux
Все мы знаем о самой популярной команде под названием « useradd » или « adduser » в Linux.Бывают случаи, когда системный администратор Linux просил создать учетные записи пользователей в Linux с некоторыми конкретными свойствами, ограничениями или комментариями.
В Linux команда « useradd » представляет собой низкоуровневую утилиту, которая используется для добавления / создания учетных записей пользователей в Linux и других Unix-подобных операционных системах . Команда « adduser » очень похожа на команду useradd , потому что это просто символическая ссылка на нее.
Примеры команды useradd
В некоторых других дистрибутивах Linux команда useradd может иметь слегка отличающуюся версию.Я предлагаю вам прочитать вашу документацию, прежде чем использовать наши инструкции для создания новых учетных записей пользователей в Linux .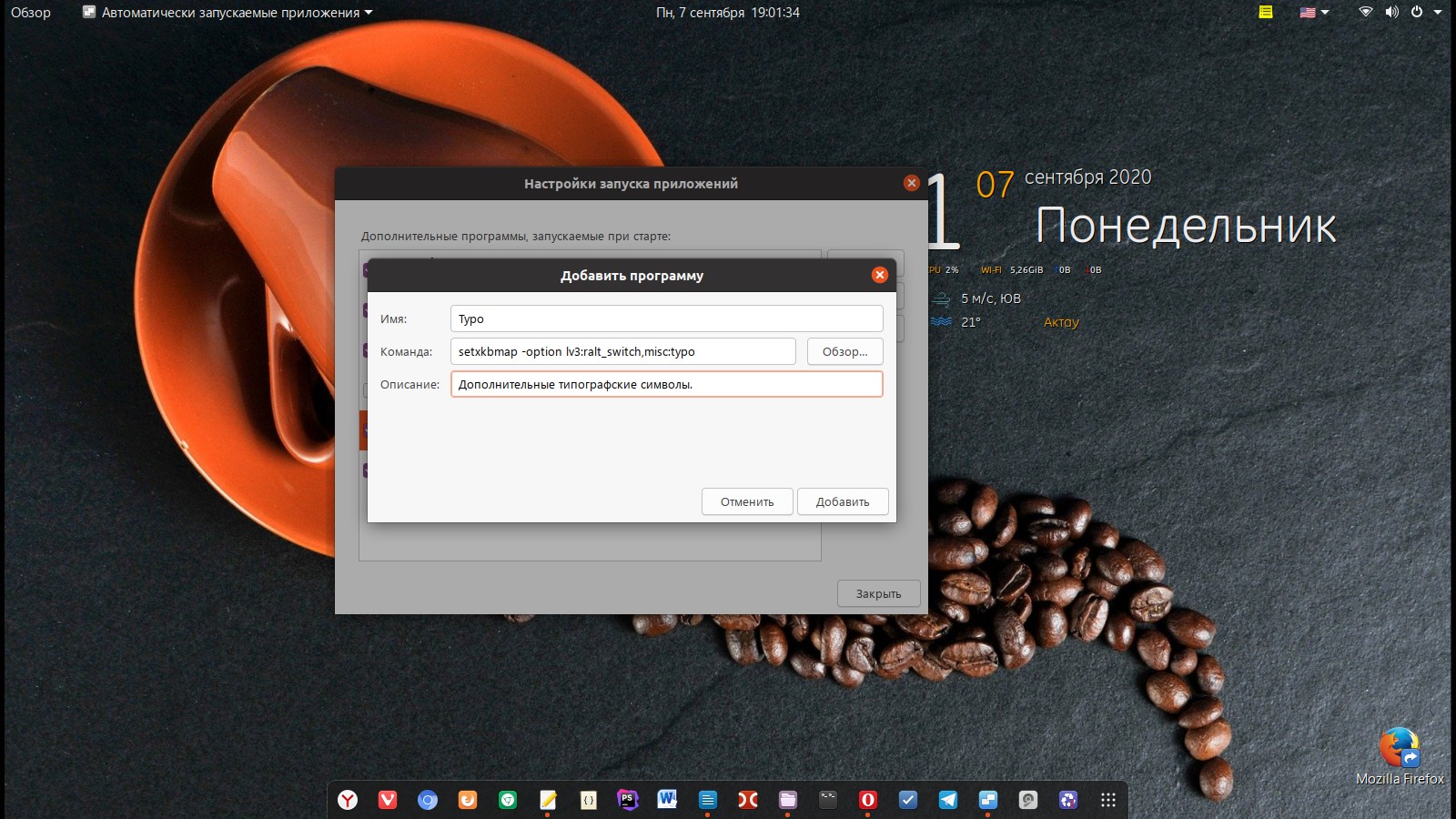
Когда мы запускаем команду « useradd » в терминале Linux, она выполняет следующие основные задачи:
- Он редактирует файлы / etc / passwd, / etc / shadow, / etc / group и / etc / gshadow для вновь созданной учетной записи пользователя.
- Создает и заполняет домашний каталог для нового пользователя.
- Устанавливает права доступа и владельцев для домашнего каталога.
Базовый синтаксис команды:
useradd [параметры] имя пользователя
В этой статье мы покажем вам наиболее часто используемые команды 15 useradd с их практическими примерами в Linux .Мы разделили раздел на две части: от Basic до Advance с использованием команды.
- Часть I : Базовое использование с 10 примеров
- Часть II : Расширенное использование с 5 примерами
Часть I — 10 Базовое использование команд useradd
1.
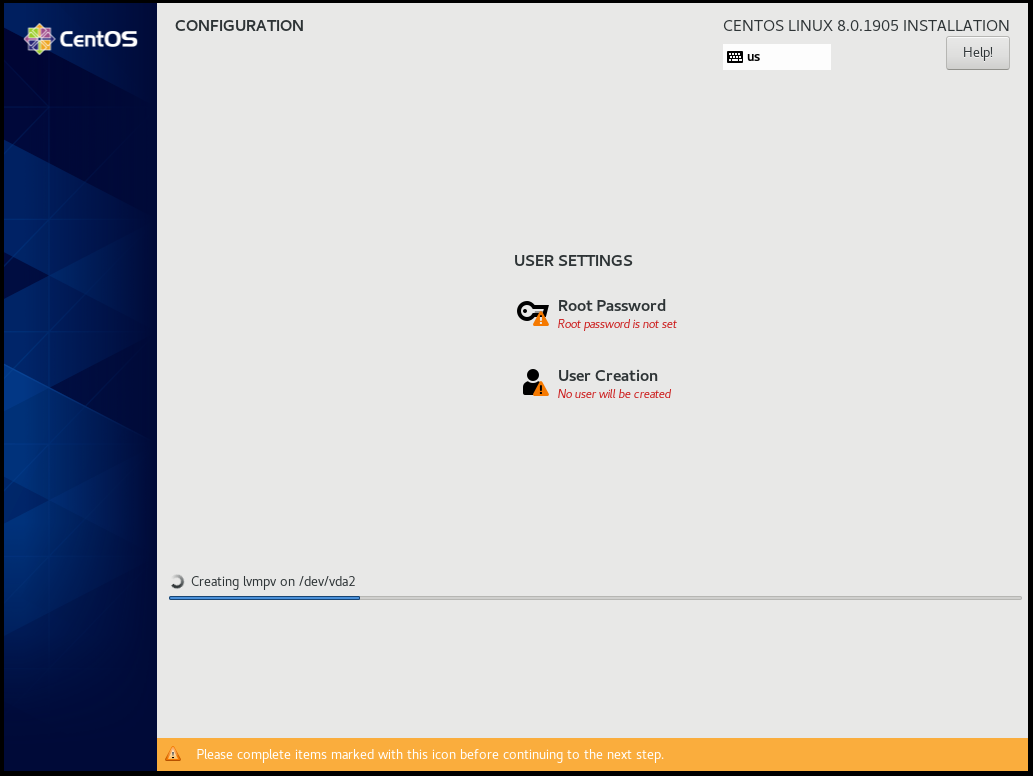 Как добавить нового пользователя в Linux
Как добавить нового пользователя в Linux
Чтобы добавить / создать нового пользователя, вам достаточно выполнить команду « useradd » или « adduser » с «именем пользователя».«Имя пользователя» — это имя для входа в систему, которое используется пользователем для входа в систему.
Можно добавить только одного пользователя, и это имя пользователя должно быть уникальным (отличаться от другого имени пользователя, уже существующего в системе).
Например, чтобы добавить нового пользователя с именем « tecmint », используйте следующую команду.
[[адрес электронной почты защищен] ~] # useradd tecmint
Когда мы добавляем нового пользователя в Linux с помощью команды « useradd », он создается в заблокированном состоянии, и для разблокировки этой учетной записи нам необходимо установить пароль для этой учетной записи с помощью команды « passwd ».
[[адрес электронной почты защищен] ~] # пароль tecmint Смена пароля для пользователя tecmint.Новый пароль UNIX: Введите новый пароль UNIX еще раз: passwd: все токены аутентификации успешно обновлены.
После создания нового пользователя запись о нем автоматически добавляется в файл « / etc / passwd ». Файл используется для хранения информации о пользователях, и запись должна быть.
tecmint: x: 504: 504: tecmint: / home / tecmint: / bin / bash
Приведенная выше запись содержит набор из семи полей, разделенных двоеточиями, каждое из которых имеет собственное значение.Посмотрим, что это за поля:
- Имя пользователя : Имя пользователя для входа в систему. Он должен быть от 1 до 32 знаков.
- Пароль : пароль пользователя (или символ x), хранящийся в файле / etc / shadow в зашифрованном формате.
- Идентификатор пользователя (UID) : Каждый пользователь должен иметь Идентификационный номер пользователя (UID). По умолчанию UID 0 зарезервирован для пользователя root, а UID в диапазоне от 1 до 99 зарезервированы для других предопределенных учетных записей.
 Дополнительные идентификаторы UID в диапазоне от 100 до 999 зарезервированы для системных учетных записей и групп.
Дополнительные идентификаторы UID в диапазоне от 100 до 999 зарезервированы для системных учетных записей и групп. - Идентификатор группы (GID) : Основной идентификатор группы (GID) Идентификационный номер группы, хранящийся в файле / etc / group.
- Информация о пользователе : Это поле является необязательным и позволяет указать дополнительную информацию о пользователе. Например, полное имя пользователя. Это поле заполняется командой «finger».
- Домашний каталог : Абсолютное расположение домашнего каталога пользователя.
- Оболочка : Абсолютное расположение оболочки пользователя i.е. / bin / bash.
2. Создайте пользователя с другим домашним каталогом
По умолчанию команда « useradd » создает домашний каталог пользователя в каталоге / home с именем пользователя. Так, например, выше мы видели, что домашний каталог по умолчанию для пользователя « tecmint » — « / home / tecmint ».
Однако это действие можно изменить, используя опцию « -d » вместе с местоположением нового домашнего каталога (например, / data / projects ).Например, следующая команда создаст пользователя « anusha » с домашним каталогом « / data / projects ».
[[адрес электронной почты защищен] ~] # useradd -d / data / projects anusha
Вы можете видеть домашний каталог пользователя и другую информацию, связанную с пользователем, такую как идентификатор пользователя, идентификатор группы, оболочку и комментарии.
[[электронная почта защищена] ~] # cat / etc / passwd | grep anusha ануша : x: 505: 505 :: / данные / проекты : / bin / bash
3. Создайте пользователя с определенным идентификатором пользователя
В Linux у каждого пользователя есть собственный UID ( Уникальный идентификационный номер ). По умолчанию, всякий раз, когда мы создаем новую учетную запись пользователя в Linux , он назначает идентификатор пользователя 500 , 501 , 502 и так далее…
По умолчанию, всякий раз, когда мы создаем новую учетную запись пользователя в Linux , он назначает идентификатор пользователя 500 , 501 , 502 и так далее…
Но мы можем создать пользователя с индивидуальным идентификатором пользователя с опцией « -u ». Например, следующая команда создаст пользователя « navin » с пользовательским идентификатором « 999 ».
[[адрес электронной почты защищен] ~] # useradd -u 999 navin
Теперь давайте проверим, что пользователь создан с определенным идентификатором пользователя ( 999 ), используя следующую команду.
[[электронная почта защищена] ~] # cat / etc / passwd | grep navin navin: x: 999 : 999 :: / home / navin: / bin / bash
ПРИМЕЧАНИЕ : Убедитесь, что значение идентификатора пользователя должно быть уникальным для всех других уже созданных пользователей в системе.
4. Создайте пользователя с определенным идентификатором группы
Точно так же каждый пользователь имеет свой собственный GID (идентификационный номер группы ). Мы также можем создавать пользователей с определенными идентификаторами группы с опцией -g .
Здесь, в этом примере, мы добавим пользователя « tarunika » с определенным UID и GID одновременно с помощью параметров « -u » и « -g ».
[[адрес электронной почты защищен] ~] # useradd -u 1000 -g 500 tarunika
Теперь просмотрите назначенный идентификатор пользователя и идентификатор группы в файле « / etc / passwd ».
[[электронная почта защищена] ~] # cat / etc / passwd | grep tarunika таруника : x: 1000 : 500 :: / home / tarunika: / bin / bash
5.Добавить пользователя в несколько групп
Опция « -G » используется для добавления пользователя в дополнительные группы. Имя каждой группы отделяется запятой, без пробелов.
Имя каждой группы отделяется запятой, без пробелов.
Здесь, в этом примере, мы добавляем пользователя « tecmint » в несколько групп, например, администраторов , webadmin и разработчик .
[[email protected] ~] # useradd -G администраторы, веб-администраторы, разработчики tecmint
Затем убедитесь, что несколько групп назначены пользователю с помощью команды id.
[[email protected] ~] # id tecmint uid = 1001 (tecmint) gid = 1001 (tecmint) группы = 1001 ( tecmint ), 500 ( администраторов ), 501 ( веб-администраторов ), 502 ( разработчиков ) контекст = корень: system_r: unlimited_t: SystemLow-SystemHigh
6. Добавление пользователя без домашнего каталога
В некоторых ситуациях, когда мы не хотим назначать домашние каталоги для пользователя по причинам безопасности. В такой ситуации, когда пользователь входит в систему, которая только что перезапустилась, его домашний каталог будет корневым.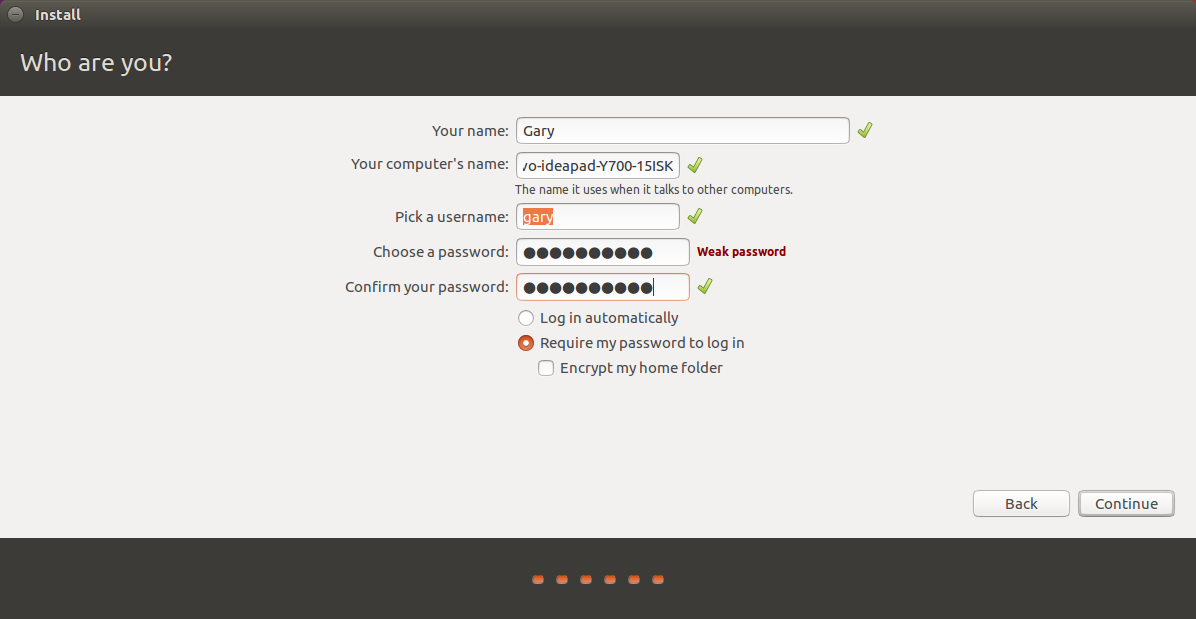 Когда такой пользователь использует команду su, его каталог входа в систему будет домашним каталогом предыдущего пользователя.
Когда такой пользователь использует команду su, его каталог входа в систему будет домашним каталогом предыдущего пользователя.
Для создания пользовательских каталогов без их домашних каталогов используется « -M ». Например, следующая команда создаст пользователя « shilpi » без домашнего каталога.
[[адрес электронной почты защищен] ~] # useradd -M shilpi
Теперь давайте с помощью команды ls убедимся, что пользователь создан без домашнего каталога.
[[адрес электронной почты защищен] ~] # ls -l / home / shilpi ls: нет доступа к / home / shilpi : нет такого файла или каталога
7.Создать пользователя с датой истечения срока действия учетной записи
По умолчанию, когда мы добавляем пользователя с командой « useradd », учетная запись пользователя никогда не истекает, т.е. срок их действия установлен на 0 (означает, что срок действия никогда не истекает).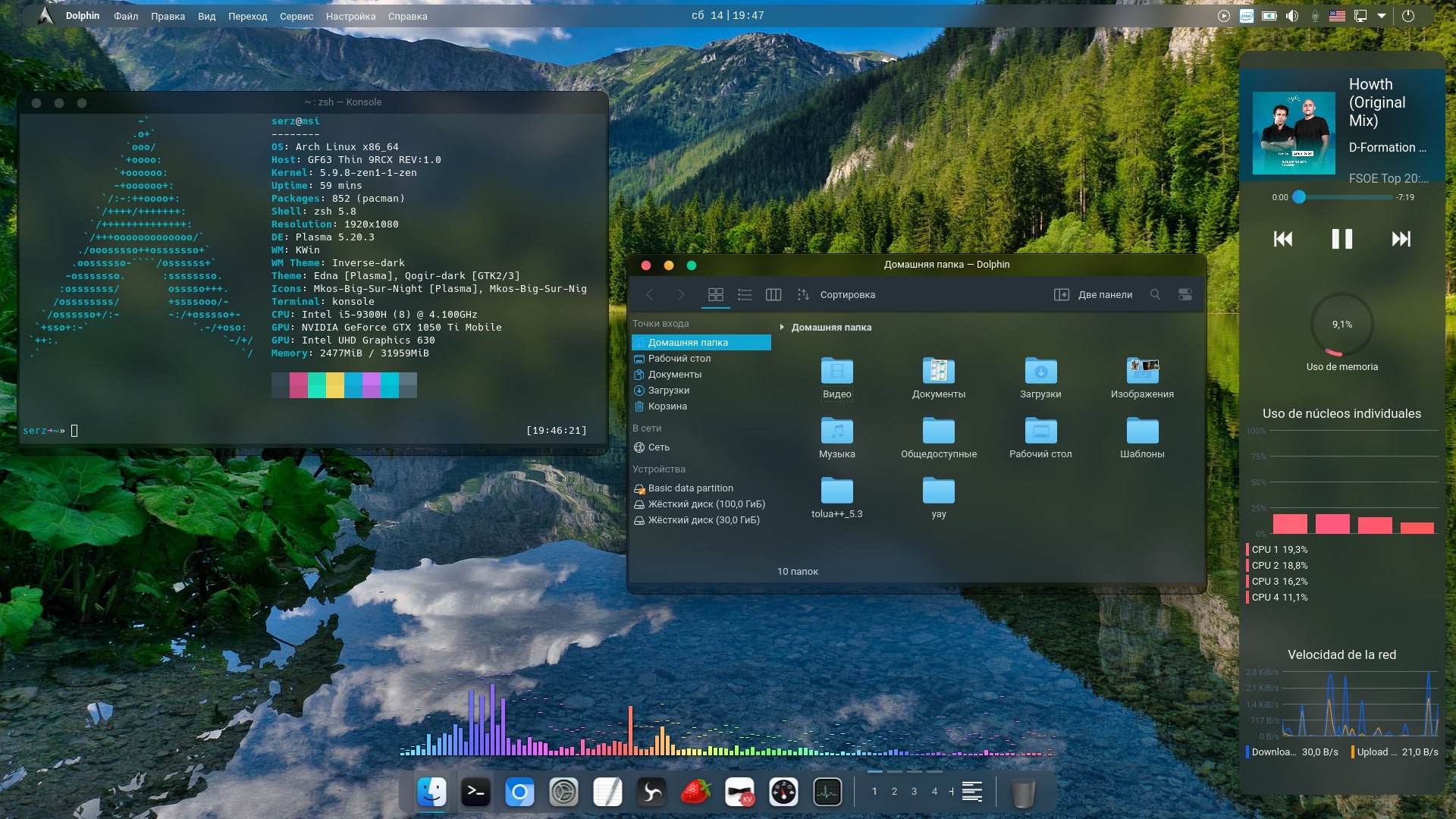
Однако мы можем установить дату истечения срока с помощью опции « -e », которая устанавливает дату в формате ГГГГ-ММ-ДД . Это полезно для создания временных учетных записей на определенный период времени.
В этом примере мы создаем пользователя « aparna » с датой истечения срока действия учетной записи i.е. 27 апреля 2014 г. в формате ГГГГ-ММ-ДД .
[[адрес электронной почты защищен] ~] # useradd -e 2014-03-27 aparna
Затем проверьте возраст учетной записи и пароль с помощью команды « chage » для пользователя « aparna » после установки даты истечения срока действия учетной записи.
[[адрес электронной почты защищен] ~] # chage -l aparna Последняя смена пароля: 28 марта 2014 г. Срок действия пароля истекает: никогда Пароль неактивен: никогда Срок действия учетной записи истекает: 27 марта 2014 г. Минимальное количество дней между сменой пароля: 0 Максимальное количество дней между сменой пароля: 99999 Количество дней предупреждения до истечения срока действия пароля: 7
8.
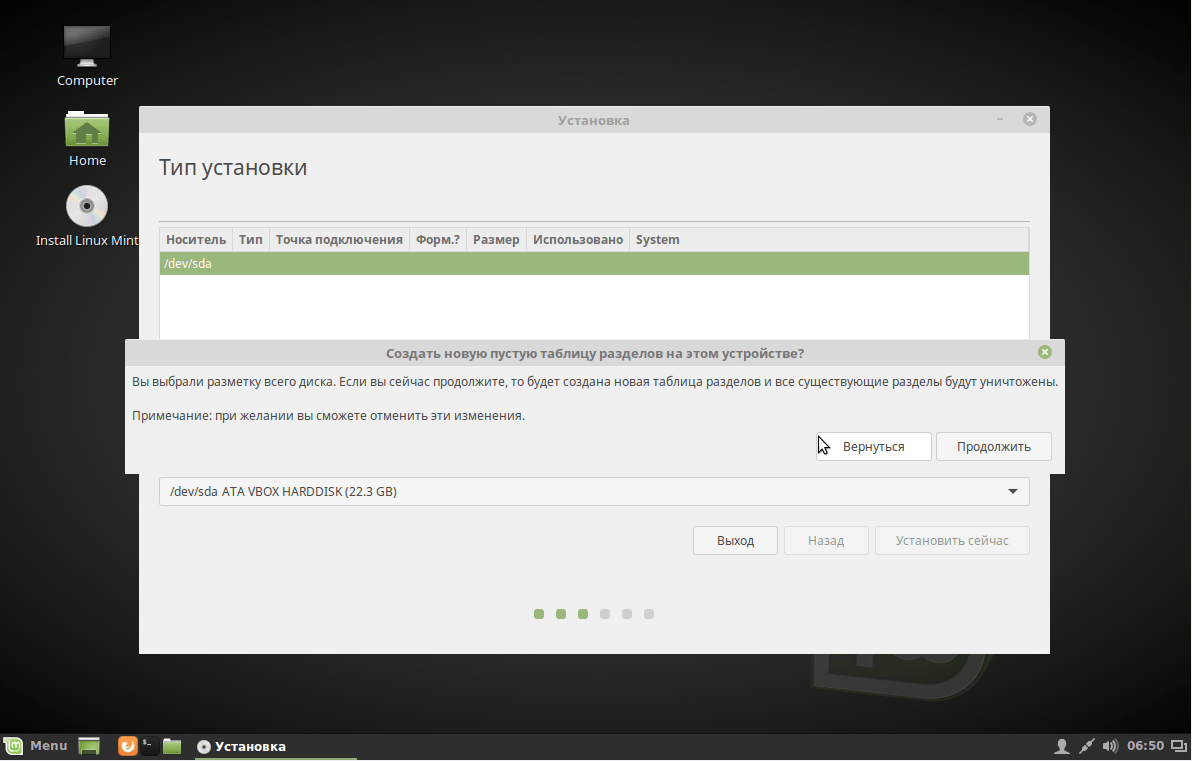 Создать пользователя с датой истечения срока действия пароля
Создать пользователя с датой истечения срока действия пароля
Аргумент « -f » используется для определения количества дней после истечения срока действия пароля. Значение 0 деактивирует учетную запись пользователя, как только истечет срок действия пароля. По умолчанию значение срока действия пароля, установленное на -1, означает, что срок действия пароля никогда не истекает.
Здесь, в этом примере, мы установим дату истечения срока действия пароля учетной записи, то есть 45 дней для пользователя tecmint, используя параметры « -e » и « -f ».
[[адрес электронной почты защищен] ~] # useradd -e 2014-04-27 -f 45 tecmint
9. Добавление пользователя с настраиваемыми комментариями
Параметр « -c » позволяет добавлять пользовательские комментарии, такие как полное имя пользователя , номер телефона и т.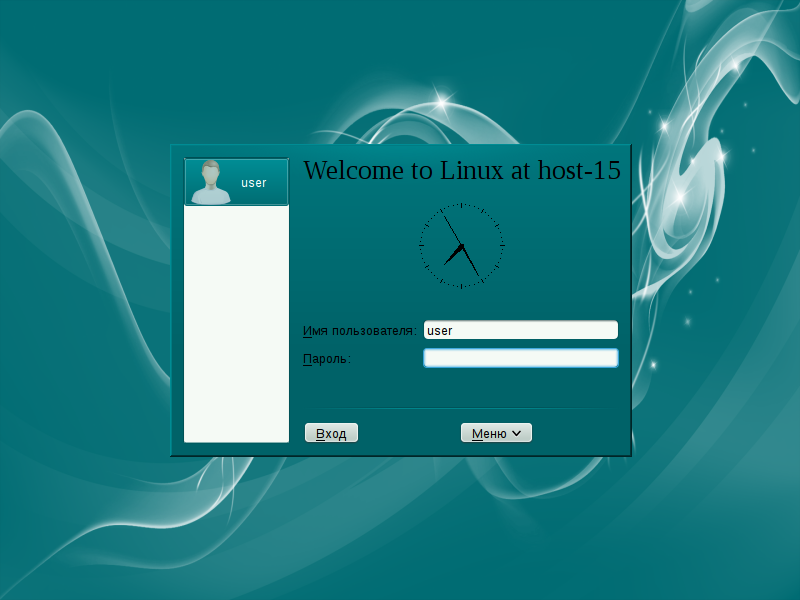 Д., В файл / etc / passwd . Комментарий можно добавить отдельной строкой без пробелов.
Д., В файл / etc / passwd . Комментарий можно добавить отдельной строкой без пробелов.
Например, следующая команда добавит пользователя « mansi » и вставит полное имя этого пользователя, Manis Khurana , в поле комментария.
[[адрес электронной почты защищен] ~] # useradd -c "Manis Khurana" манси
Вы можете увидеть свои комментарии в файле « / etc / passwd » в разделе комментариев.
[[электронная почта защищена] ~] # хвост -1 / etc / passwd манси : x: 1006: 1008: Манис Хурана : / home / mansi: / bin / sh
10. Изменить оболочку входа пользователя:
Иногда мы добавляем пользователей, которые не имеют ничего общего с оболочкой входа в систему, или иногда нам требуется назначить разные оболочки для наших пользователей.Мы можем назначить разные оболочки входа для каждого пользователя с помощью опции « -s ».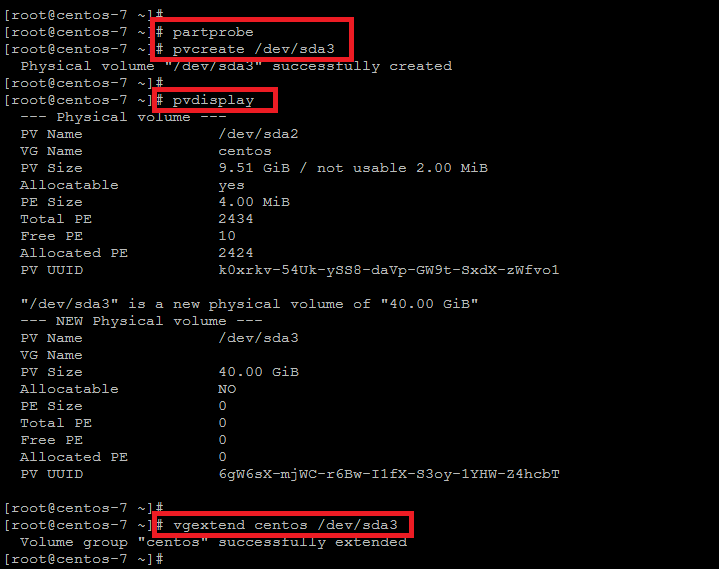
Здесь, в этом примере, будет добавлен пользователь « tecmint » без оболочки входа в систему, то есть оболочка « / sbin / nologin ».
[[адрес электронной почты защищен] ~] # useradd -s / sbin / nologin tecmint
Вы можете проверить назначенную пользователю оболочку в файле « / etc / passwd ».
[[электронная почта защищена] ~] # хвост -1 / etc / passwd tecmint : x: 1002: 1002 :: / home / tecmint: / sbin / nologin
Часть II — 5 Расширенное использование команд useradd
11.Добавить пользователя с определенным домашним каталогом, оболочкой по умолчанию и настраиваемым комментарием
Следующая команда создаст пользователя « ravi » с домашним каталогом « / var / www / tecmint », оболочкой по умолчанию / bin / bash и добавит дополнительную информацию о пользователе.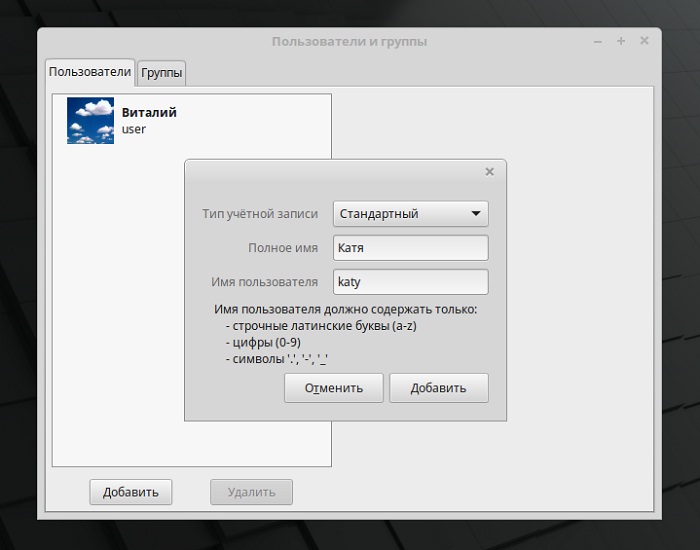
[[электронная почта защищена] ~] # useradd -m -d / var / www / ravi -s / bin / bash -c "Владелец TecMint" -U ravi
В приведенной выше команде параметр « -m -d » создает пользователя с указанным домашним каталогом, а параметр « -s » устанавливает оболочку пользователя по умолчанию i.е. / бен / баш . Параметр « -c » добавляет дополнительную информацию о пользователе, а аргумент « -U » создает / добавляет группу с тем же именем, что и пользователь.
12. Добавление пользователя с домашним каталогом, настраиваемой оболочкой, настраиваемым комментарием и UID / GID
Команда очень похожа на приведенную выше, но здесь мы определяем оболочку как « / bin / zsh », а пользовательский UID и GID для пользователя « tarunika ». Где « -u » определяет UID нового пользователя (т.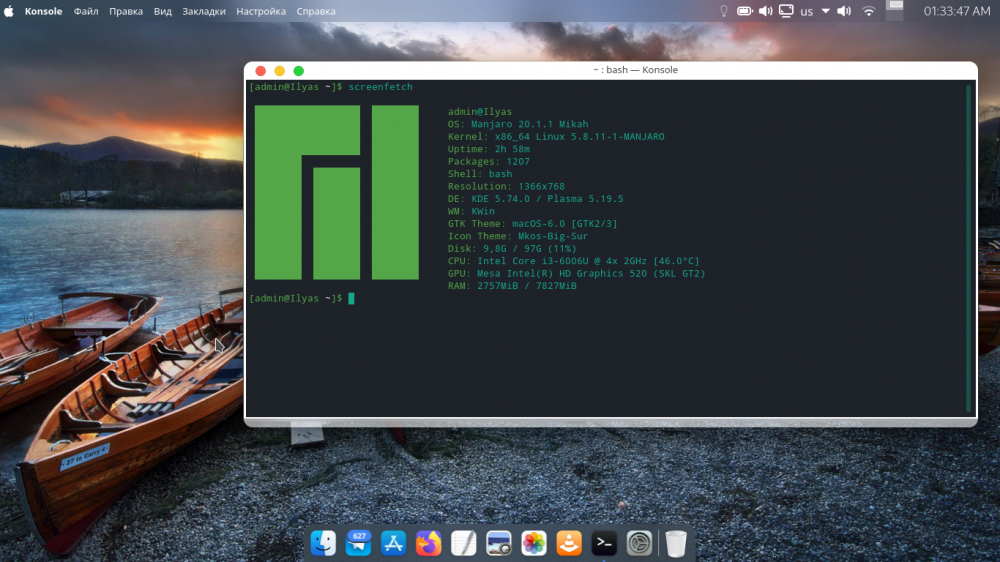 е.е. 1000 ), а « -g » определяет GID (т.е. 1000 ).
е.е. 1000 ), а « -g » определяет GID (т.е. 1000 ).
[[электронная почта защищена] ~] # useradd -m -d / var / www / tarunika -s / bin / zsh -c "Технический писатель TecMint" -u 1000 -g 1000 tarunika
13. Добавление пользователя с домашним каталогом, без оболочки, настраиваемым комментарием и идентификатором пользователя
Следующая команда очень похожа на две вышеупомянутые команды, с той лишь разницей, что мы отключили оболочку входа для пользователя с именем « avishek » с пользовательским идентификатором User ID (i.е. 1019 ).
Здесь опция « -s » добавляет оболочку по умолчанию / bin / bash , но в этом случае мы устанавливаем логин на « / usr / sbin / nologin ». Это означает, что пользователь « avishek » не сможет войти в систему.
[[электронная почта защищена] ~] # useradd -m -d / var / www / avishek -s / usr / sbin / nologin -c "TecMint Sr.Technical Writer" -u 1019 avishek
14. Добавьте пользователя с домашним каталогом, оболочкой, пользовательским скеллом / комментарием и идентификатором пользователя
Единственное изменение в этой команде заключается в том, что мы использовали параметр « -k » для установки пользовательского каталога скелета i.е. /etc/custom.skell , а не по умолчанию / etc / skel . Мы также использовали опцию « -s », чтобы определить другую оболочку, например, / bin / tcsh для пользователя « navin ».
[[электронная почта защищена] ~] # useradd -m -d / var / www / navin -k /etc/custom.skell -s / bin / tcsh -c «Нет активного члена TecMint» -u 1027 navin
15. Добавьте пользователя без домашнего каталога, без оболочки, без группы и специального комментария
Эта следующая команда сильно отличается от других команд, описанных выше.Здесь мы использовали опцию « -M » для создания пользователя без домашнего каталога пользователя и аргумент « -N », который сообщает системе, что нужно создавать только имя пользователя (без группы).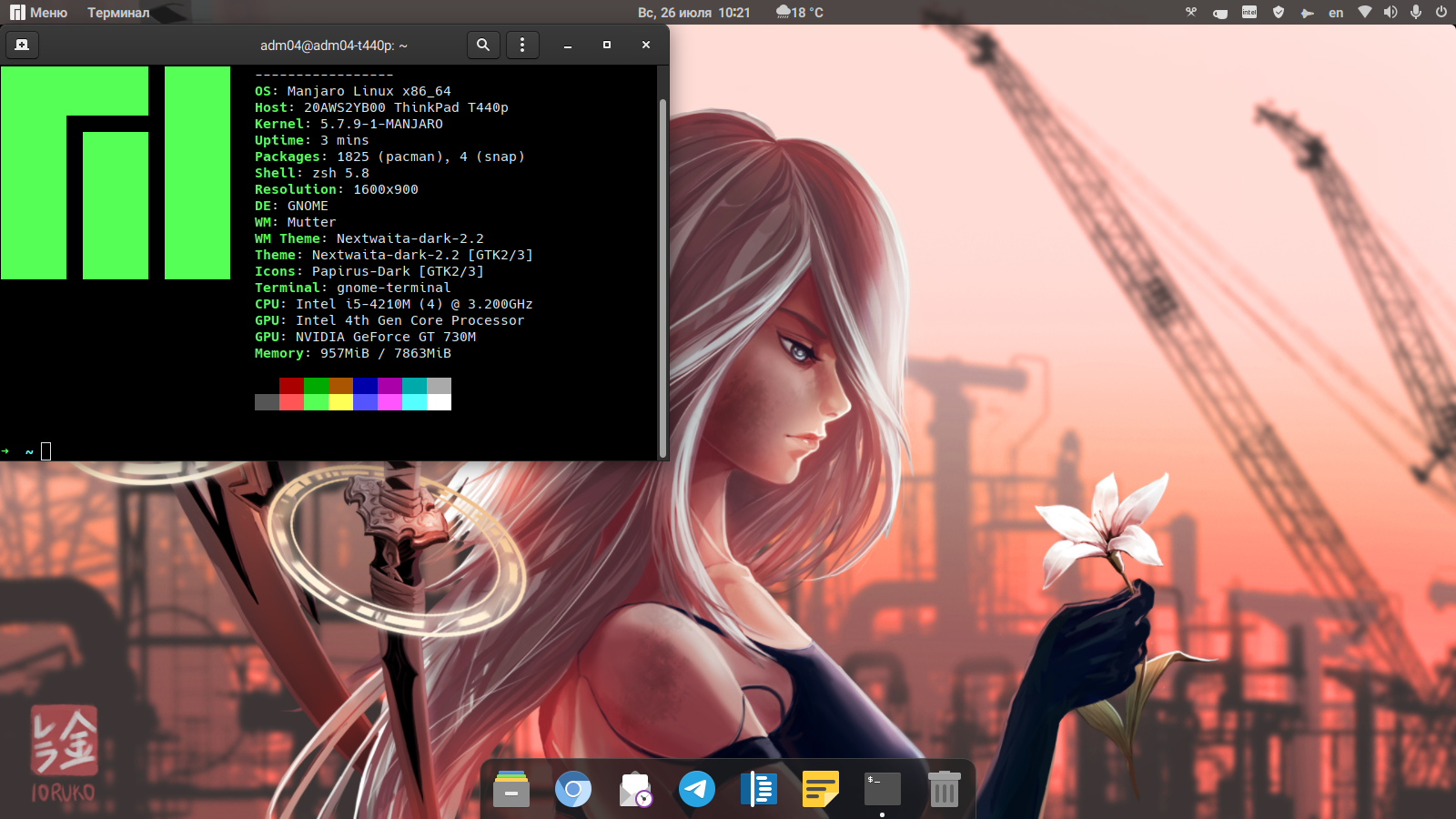 Аргументы « -r » предназначены для создания системного пользователя.
Аргументы « -r » предназначены для создания системного пользователя.
[[электронная почта защищена] ~] # useradd -M -N -r -s / bin / false -c "Disabled TecMint Member" Clayton
Для получения дополнительной информации и опций об useradd запустите команду « useradd » на терминале, чтобы увидеть доступные опции.
Прочтите также : 15 примеров команд usermod
Как создавать пользователей в Linux с помощью команды useradd
Что нужно знать
- Чтобы добавить нового пользователя: Используйте команду useradd test («test» — это имя нового пользователя).Используйте sudo useradd test , если у вас нет необходимых прав.
- Чтобы создать пользователя с домашним каталогом: Используйте sudo useradd -m test или sudo useradd -m -d / test test , чтобы изменить каталог по умолчанию.
- Чтобы установить пароль пользователя: используйте passwd test , а для переключения пользователей используйте команду su — test .

В этой статье объясняется, как создавать пользователей в Linux с помощью командной строки и команды «useradd». Мы также делимся командами для создания пользователей с домашним каталогом, установки пароля пользователя, переключения пользователей, установки даты истечения срока действия при создании пользователя, назначения определенных групп для нового пользователя, настройки параметров входа в систему по умолчанию, создания пользователя без домашней папки, указания полное имя пользователя и просмотр сведений о конкретном пользователе.
Как создать пользователя
Следующая команда добавляет в вашу систему нового пользователя с именем test .
Основная команда для создания пользователя (с именем test) будет следующей:
useradd test
Для этого вам потребуются права доступа к / etc / password; поэтому вы, скорее всего, выполните следующую команду:
sudo useradd тест
Что происходит при запуске этой команды, зависит от содержимого файла конфигурации, расположенного в / etc / default / useradd.
Чтобы просмотреть содержимое / etc / default / useradd, выполните следующую команду:
судо нано / и т. Д. / По умолчанию / useradd
Файл конфигурации устанавливает оболочку по умолчанию, которой в Ubuntu является bin / sh. Все остальные варианты закомментированы.
Закомментированные параметры позволяют вам установить домашнюю папку по умолчанию, группу, количество дней после истечения срока действия пароля, прежде чем учетная запись будет отключена, а также дату истечения срока действия по умолчанию.
Важная вещь, которую следует почерпнуть из приведенной выше информации, заключается в том, что запуск команды useradd без каких-либо переключателей может дать разные результаты в разных дистрибутивах, и все это связано с настройками в файле / etc / default / useradd.
Утилита sudo устанавливается не во всех дистрибутивах. Если он не установлен, войдите в учетную запись с соответствующими разрешениями для создания пользователей.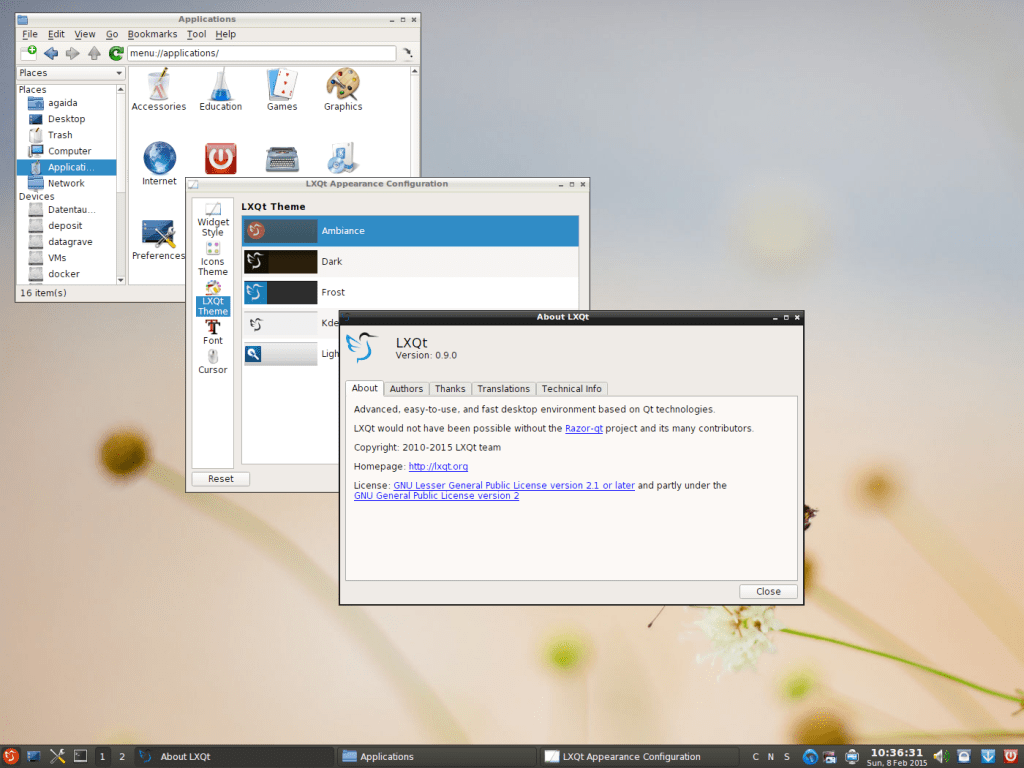
Как создать пользователя с домашним каталогом
На основе файла / etc / defaults / useradd пользователю может быть назначен или не назначен домашний каталог на основе файла настроек.
Чтобы принудительно создать домашний каталог, используйте следующую команду:
sudo useradd -m тест
Приведенная выше команда создает папку / home / test для пользователя test .
Как создать пользователя с другим домашним каталогом
Если вы хотите, чтобы у пользователя была домашняя папка в другом месте, чем по умолчанию, используйте переключатель -d .
sudo useradd -m -d / тестовый тест
Приведенная выше команда создает папку с именем test для пользователя test в корневой папке.
В параметре -m невозможно создать папку. Это зависит от настройки в файле / etc / login.defs файл.
Чтобы заставить это работать без указания ключа -m, отредактируйте файл /etc/login.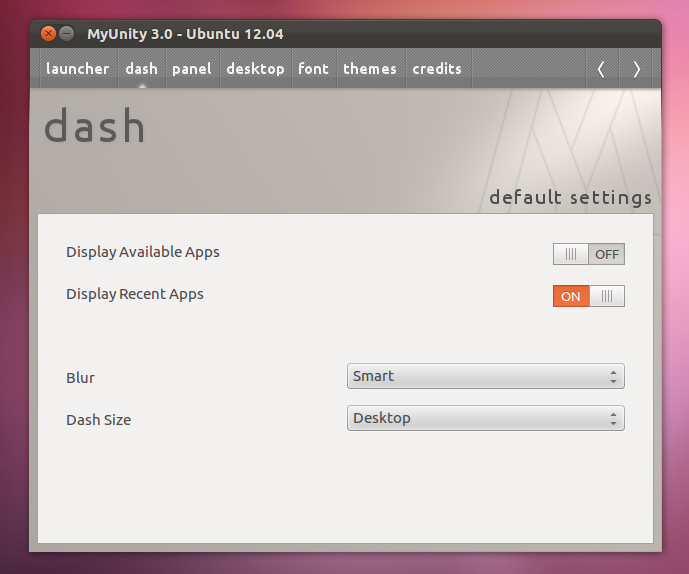 defs. Внизу файла добавьте следующую строку:
defs. Внизу файла добавьте следующую строку:
CREATE_HOME да
Как изменить пароль пользователя с помощью Linux
После создания пользователя с домашней папкой измените пароль пользователя.
Чтобы установить пароль пользователя, используйте следующую команду:
passwd test
Команда passwd позволяет вам установить пароль тестового пользователя.Вам будет предложено ввести пароль, который вы хотите использовать.
Как переключать пользователей
Проверьте свою учетную запись нового пользователя, введя в окно терминала следующее:
su — тест
Приведенная выше команда переключает пользователя на тестовую учетную запись, и, если вы создали домашнюю папку, вы будете помещены в домашнюю папку для этого пользователя.
Создать пользователя с датой истечения срока действия
Если вы работаете в офисе и новый подрядчик будет в вашем офисе на короткий период времени, установите дату истечения срока действия в его учетной записи.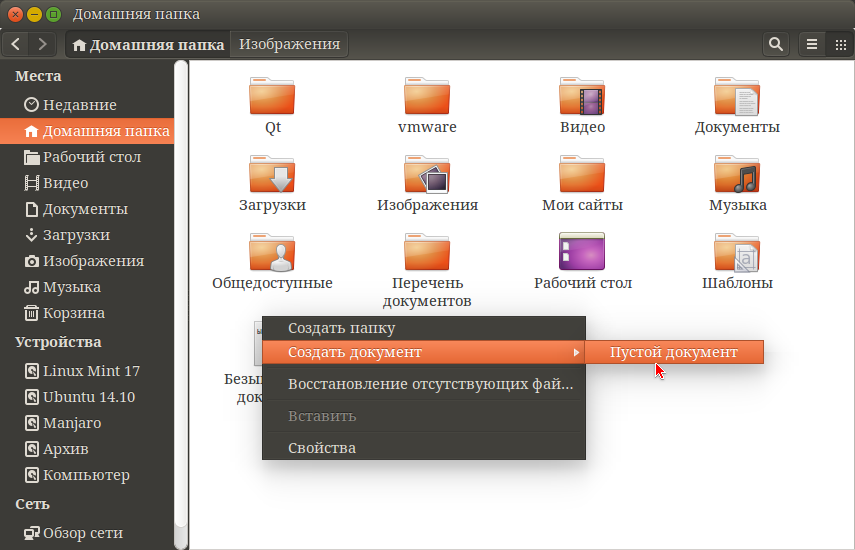 Точно так же, если к вам приезжает семья, создайте учетную запись пользователя для этого члена семьи, срок действия которой истекает после их отъезда.
Точно так же, если к вам приезжает семья, создайте учетную запись пользователя для этого члена семьи, срок действия которой истекает после их отъезда.
Чтобы установить дату истечения срока действия при создании пользователя, используйте следующую команду:
sudo useradd -m -e 2017-04-25 тест
Дата должна быть указана в формате ГГГГ-ММ-ДД, где ГГГГ — год, ММ — номер месяца, а ДД — номер дня.
Как создать пользователя и назначить его группе
Когда новый пользователь присоединяется к вашей компании, назначьте для этого пользователя определенные группы, чтобы они имели доступ к тем же файлам и папкам, что и другие члены их группы.Например, Джон идет бухгалтером.
Следующая команда добавит john к группе account .
sudo useradd -g accounts john
Настройка параметров входа в систему по умолчанию в Linux
Файл /etc/login.defs — это файл конфигурации, который обеспечивает поведение по умолчанию для действий входа в систему.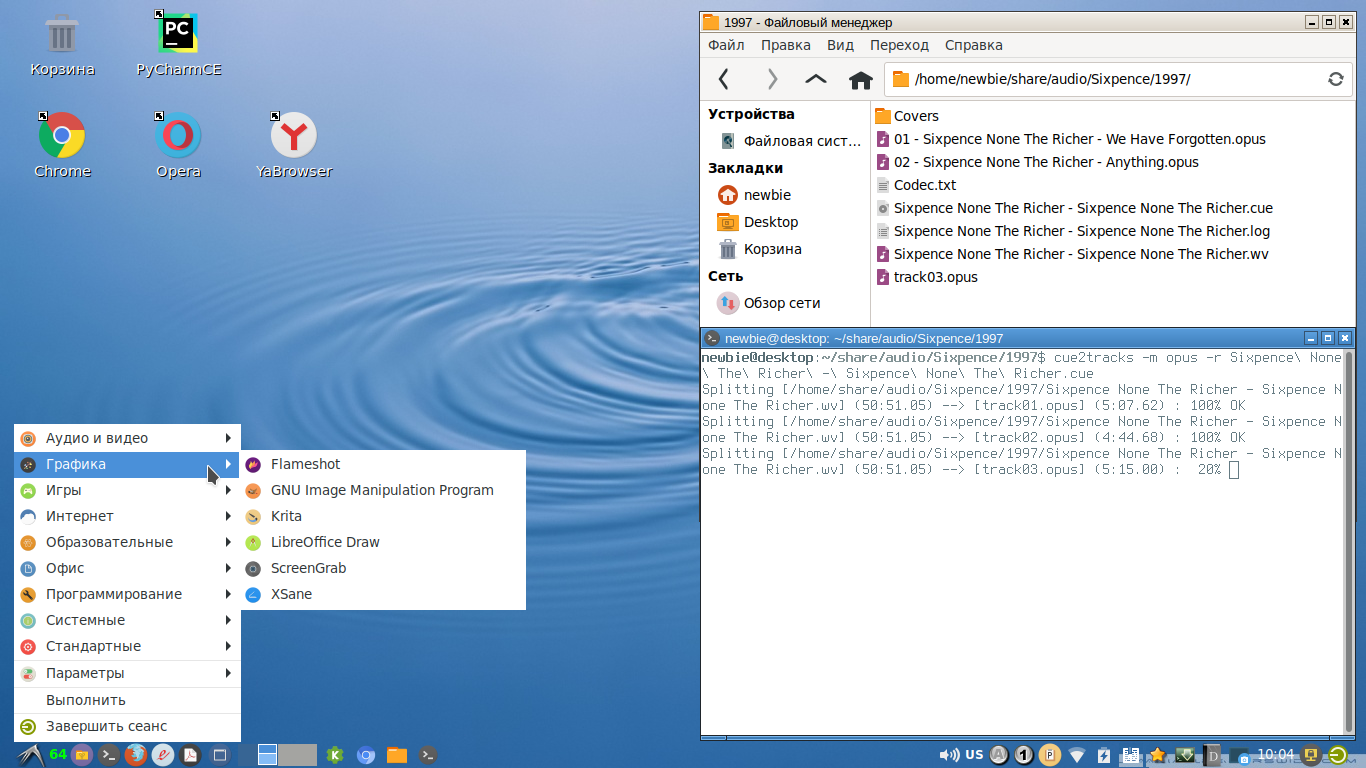 В этом файле есть некоторые ключевые настройки.
В этом файле есть некоторые ключевые настройки.
Чтобы открыть файл /etc/login.defs, введите следующую команду:
sudo nano / etc / login.defs
Файл login.defs содержит множество настроек, включая следующие, которые вы, возможно, захотите изменить:
- PASS_MAX_DAYS : сколько времени до истечения срока действия пароля.
- PASS_MIN_DAYS : как часто можно менять пароль.
- PASS_WARN_AGE : количество дней предупреждения до истечения срока действия пароля.
- LOGIN_RETRIES : количество попыток входа до сбоя.
- LOGIN_TIMEOUT : сколько времени до истечения времени ожидания входа в систему.
- DEFAULT_HOME : пользователь может войти в систему, если домашняя папка не существует.
Это параметры по умолчанию, которые можно изменить при создании нового пользователя.
Как указать срок действия пароля для входа
Установите дату истечения срока действия пароля, количество повторных попыток входа в систему и время ожидания при создании пользователя. В следующем примере показано, как создать пользователя с предупреждением о пароле, максимальным количеством дней до истечения срока действия пароля и установленными повторными попытками входа.
В следующем примере показано, как создать пользователя с предупреждением о пароле, максимальным количеством дней до истечения срока действия пароля и установленными повторными попытками входа.
sudo useradd -m -K PASS_MAX_DAYS = 5 -K PASS_WARN_AGE = 3 -K LOGIN_RETRIES = 3 test
Принудительное создание пользователя без домашней папки
Если в файле login.defs установлена опция CREATE_HOME yes , то при создании пользователя автоматически создается домашняя папка.
Чтобы создать пользователя без домашней папки независимо от настроек, используйте следующую команду:
sudo useradd -M тест
Сбивает с толку, что -m означает создать дом , а -M означает не создавать дом .
Укажите полное имя пользователя
В рамках политики создания пользователей вы можете выбрать использование первого инициала, за которым следует фамилия.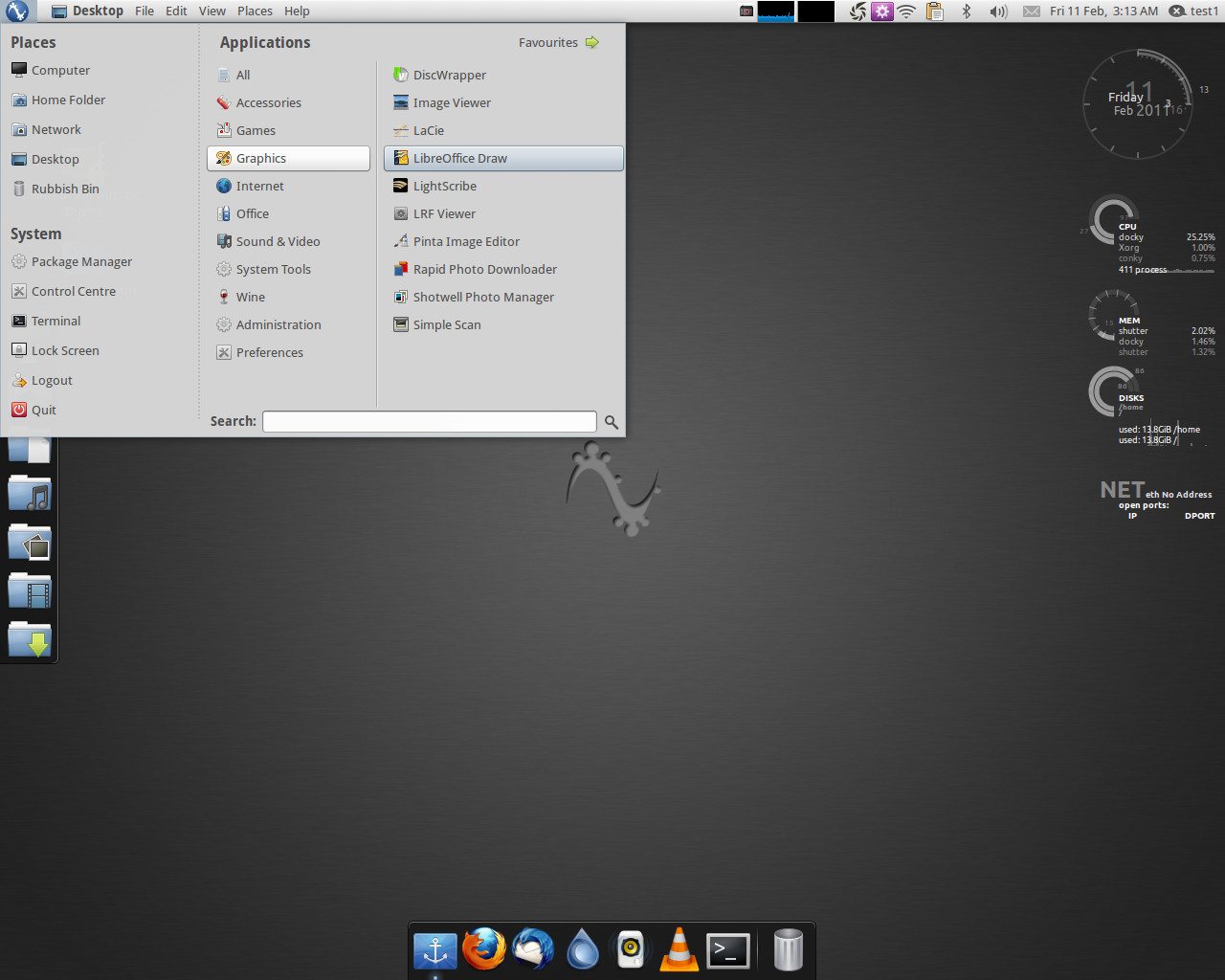 Например, имя пользователя John Smith будет jsmith . При поиске сведений о пользователе вы, возможно, не сможете отличить Джона Смита от Дженни Смит.
Например, имя пользователя John Smith будет jsmith . При поиске сведений о пользователе вы, возможно, не сможете отличить Джона Смита от Дженни Смит.
Добавьте комментарий при создании учетной записи, чтобы было легче найти настоящее имя пользователя. Чтобы добавить комментарий, выполните следующие действия:
sudo useradd -m smithj -c «Джон Смит»
Проанализируйте файл / etc / passwd
Когда вы создаете пользователя, сведения об этом пользователе добавляются в файл / etc / passwd.Чтобы просмотреть подробную информацию о конкретном пользователе, используйте команду grep следующим образом:
grep smithj / etc / passwd
Приведенная выше команда возвращает сведения обо всех пользователях, в имени которых используется слово john .
Файл / etc / passwd содержит список полей, разделенных двоеточиями, о каждом пользователе. Поля следующие:
- Имя пользователя
- Зашифрованный пароль (всегда отображается как x)
- ID пользователя
- Идентификатор группы пользователя
- Полное имя пользователя
- Домашний каталог пользователя
- Оболочка входа
Хотя многие дистрибутивы Linux для настольных ПК предоставляют графический инструмент для создания пользователей, неплохо научиться делать это из командной строки, чтобы вы могли переносить свои навыки из одного дистрибутива в другой, не изучая новые пользовательские интерфейсы.
Спасибо, что сообщили нам!
Расскажите, почему!
Другой
Недостаточно деталей
Сложно понять
Команда
useradd в Linux с примерами
useradd — это команда в Linux, которая используется для добавления учетных записей пользователей в вашу систему. Это просто символическая ссылка на команду adduser в Linux, и разница между ними в том, что useradd — это собственный двоичный файл, скомпилированный вместе с системой, тогда как adduser — это сценарий Perl, который использует двоичный файл useradd в фоновом режиме.Он вносит изменения в следующие файлы:
- / etc / passwd
- / и т. Д. / Тень
- / и т. Д. / Группа
- / и т. Д. / Gshadow
- создает каталог для нового пользователя в / home
Синтаксис:
useradd [параметры] name_of_the_user
Работа с командой useradd
1. Для добавления простого пользователя
sudo useraddtest_user
Эта команда добавит пользователя с именем «test_user».
2. Чтобы указать путь к домашнему каталогу для нового пользователя
sudo useradd -d / home / test_user test_user
Это установит домашний каталог us «/ home / test_user».
3. Чтобы создать пользователя с определенным идентификатором пользователя
sudo useradd -u 1234 test_user
Это создаст нового пользователя с идентификатором пользователя «1234» и именем «test_user».
4. Чтобы создать пользователя с определенным идентификатором группы
sudo useradd -g 1000 test_user
Будет создан новый пользователь с идентификатором группы «1000» и именем «test_user».
5. Для создания пользователя без домашнего каталога
sudo useradd -M test_user
Это создаст пользователя с именем «test_user» и без домашнего каталога.
6. Для создания пользователя со сроком действия
sudo useradd -e 2020-05-30 test_user
Это создаст пользователя с именем test_user со сроком действия 30 мая 2020 года.
7. Для создания пользователя с комментарием
sudo useradd -c «Это тестовый пользователь» test_user
Будет создан пользователь с коротким комментарием или описанием пользователя.
8. Чтобы создать пользователя с измененной оболочкой входа
sudo useradd -s / bin / sh test_user
Это создаст пользователя с именем «test_user» с оболочкой по умолчанию / bin / sh.
9 Для установки незашифрованного пароля для пользователя
sudo useradd -p test_password test_user
Будет создан новый пользователь с именем «test_user» и незашифрованным паролем «test_password».
10. Для отображения справки
sudo useradd --help
Эта команда отображает раздел справки по команде useradd.
Создание учетной записи пользователя
Создание учетной записи пользователя
При первом запуске системы Red Hat Enterprise Linux после установки вы
была предоставлена возможность создать одну или несколько учетных записей пользователей с помощью
Агент установки .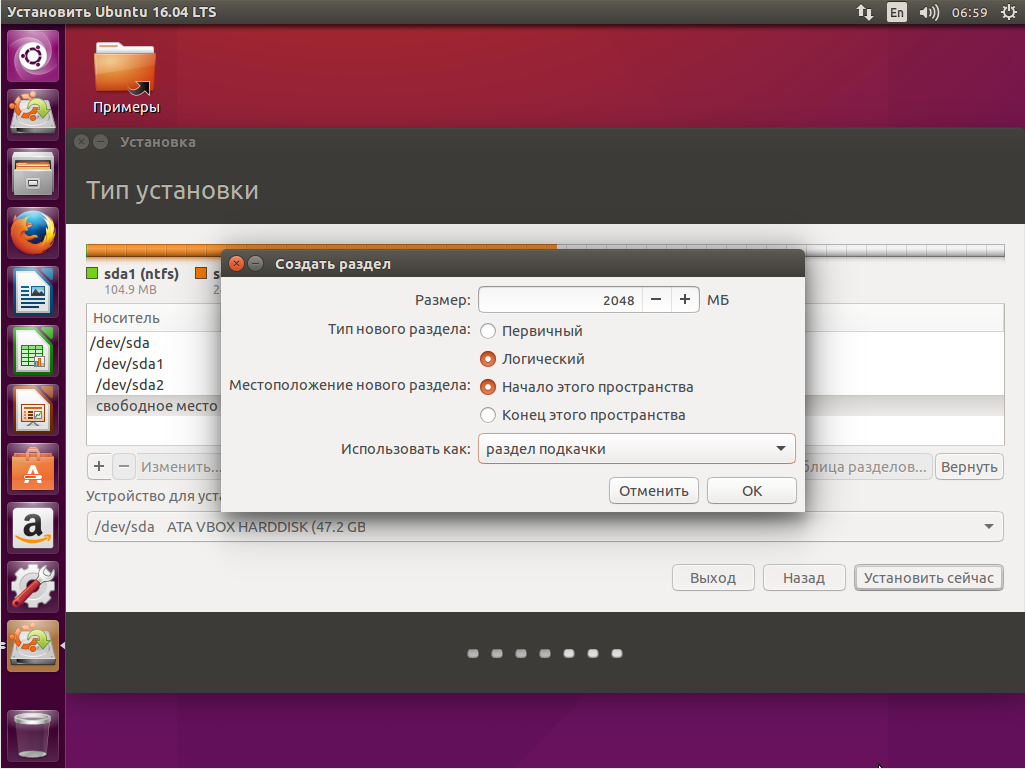 Если вы не создавали на
Если вы не создавали на
хотя бы одну учетную запись (не включая корневую), вы должны это сделать
сейчас же.Вам следует избегать работы с учетной записью root для повседневных задач.
Есть два способа создать новые и / или дополнительные учетные записи пользователей:
с помощью графического приложения User Manager
или из командной строки.
Чтобы создать учетную запись пользователя графически с помощью
Диспетчер пользователей :
Выберите (главное меню на
панель) => Системные настройки =>
из панели.Вы также можете запустить Диспетчер пользователей
набрав redhat-config-users в оболочке
Подсказка.Если вы не вошли в систему как root, вам будет предложено ввести
пароль root.Окно, показанное на Рисунке 1-16, будет
появляться. Щелкните Добавить пользователя .Рисунок 1-16. Диспетчер пользователей Red Hat
В диалоговом окне Create New User введите
имя пользователя (это может быть аббревиатура или ник), полное имя
пользователь, для которого создается эта учетная запись, и пароль
(который вы введете второй раз для проверки). Имя
Имя
домашний каталог этого пользователя и имя оболочки входа в систему должны
появляются по умолчанию. Для большинства пользователей вы можете принять значения по умолчанию для
другие варианты конфигурации. Обратитесь к
Руководство системного администратора Red Hat Enterprise Linux для получения подробной информации о дополнительных
опции.Щелкните ОК . Новый пользователь появится в
список пользователей, сигнализирующий о завершении создания учетной записи пользователя.
Чтобы создать учетную запись пользователя из приглашения оболочки:
Откройте приглашение оболочки.
Если вы не вошли в систему как root, введите команду su
— и введите пароль root.Введите useradd, затем пробел и
имя пользователя для новой учетной записи, которую вы создаете в командной строке
(например, useradd
jsmith ). Нажмите
[Войти]. Часто имена пользователей являются вариациями
имя пользователя, например jsmith для Джона Смита. Имена учетных записей пользователей могут
Имена учетных записей пользователей могут
быть чем угодно, от имени пользователя, инициалов или места рождения до чего-нибудь
более творческий.Введите пароль, затем пробел и
снова имя пользователя (например, passwd
jsmith ).При появлении запроса «Новый пароль:» введите пароль для
нового пользователя и нажмите [Enter].При появлении запроса «Повторите новый пароль:» введите
тот же пароль для подтверждения вашего выбора.Важно При выборе пароля следует соблюдать меры предосторожности.В
пароль — это ключ к вашей учетной записи, поэтому он должен быть уникальным
и легко запомнить. Ваш пароль должен быть не меньше шести
символы. Вы можете использовать как прописные, так и строчные буквы, как
а также цифры и символы. Избегайте простых вариантов выбора, например
qwerty или
пароль . Если вы хотите выбрать
Если вы хотите выбрать
легко запоминающийся, но несколько уникальный пароль, рассмотрите
вариант слова, например a1rPl4nE для
Самолет .
Как добавлять пользователей и создавать пользователей с помощью useradd
Если ваш Linux-машину дома используют несколько человек или вы управляете сервером, который предоставляет доступ нескольким пользователям, команда useradd необходима для создания пользователей.
Кроме того, для работы многих служб, которые вы используете как разработчик, могут потребоваться собственные учетные записи пользователей. Таким образом, даже будучи индивидуальным разработчиком на своем компьютере, вы можете использовать эти команды при установке MySQL или чего-то подобного.
Вы можете получить полный обзор различных доступных вам опций, просмотрев справочную страницу для этой утилиты: man useradd
Но если это ошеломляет, вот разбивка некоторых общих опций, которые вы можете использовать при создании пользователя.
Создать пользователя
Простой формат этой команды: useradd [параметры] ИМЯ ПОЛЬЗОВАТЕЛЯ .
Например, useradd test (как пользователь root — префикс sudo , если вы не вошли в систему как root).
Это создаст пользователя с именем test, но это ограниченная операция и не создаст других полезных вещей, таких как их домашний каталог или пароль!
Добавить пароль
Затем вы добавляете пароль для тестового пользователя с помощью команды passwd : passwd test . Вам будет предложено ввести пароль для пользователя.
Существует возможность добавить зашифрованный пароль с помощью параметра -p на useradd , но это не рекомендуется в целях безопасности.
Обратите внимание, что параметр -p не позволяет вводить пароль в виде открытого текста, он ожидает, что вы сначала его зашифруете. Это намеренно сложно, потому что вы должны делать это , а не ! Просто используйте команду passwd .
Другие распространенные опции
Домашние каталоги
Чтобы создать пользователя с домашним каталогом по умолчанию, используйте следующую опцию:
useradd -m тест
У этого пользователя теперь есть каталог / home / test.
Чтобы изменить домашний каталог, вы можете передать дополнительную опцию для изменения этого, например:
useradd -m -d / альтернативный тест
Оболочка
По умолчанию созданные вами пользователи, скорее всего, будут иметь оболочку входа по умолчанию bin / bash или bin / sh, которая будет определена в / etc / default / useradd .
Вы можете изменить это значение по умолчанию с помощью опции -s :
useradd -s usr / bin / zsh test
Собираем все вместе
Чтобы создать всю команду, вы помещаете параметры один за другим — порядок не имеет значения — и заканчиваете именем пользователя, которое хотите создать.
Таким образом, создание пользователя с домашним каталогом и настраиваемой оболочкой будет выглядеть так:
useradd -m -s / usr / bin / zsh пользователь
И тогда вы должны добавить пароль для пользователя: passwd user
Прочтите подробное руководство
Теперь, когда вы ознакомились с основами того, что может делать этот инструмент, надеюсь, справочная страница стала более удобной для навигации.
man useradd покажет вам, как добавлять такие вещи, как даты истечения срока действия в учетной записи, назначать группы и т. Д.
.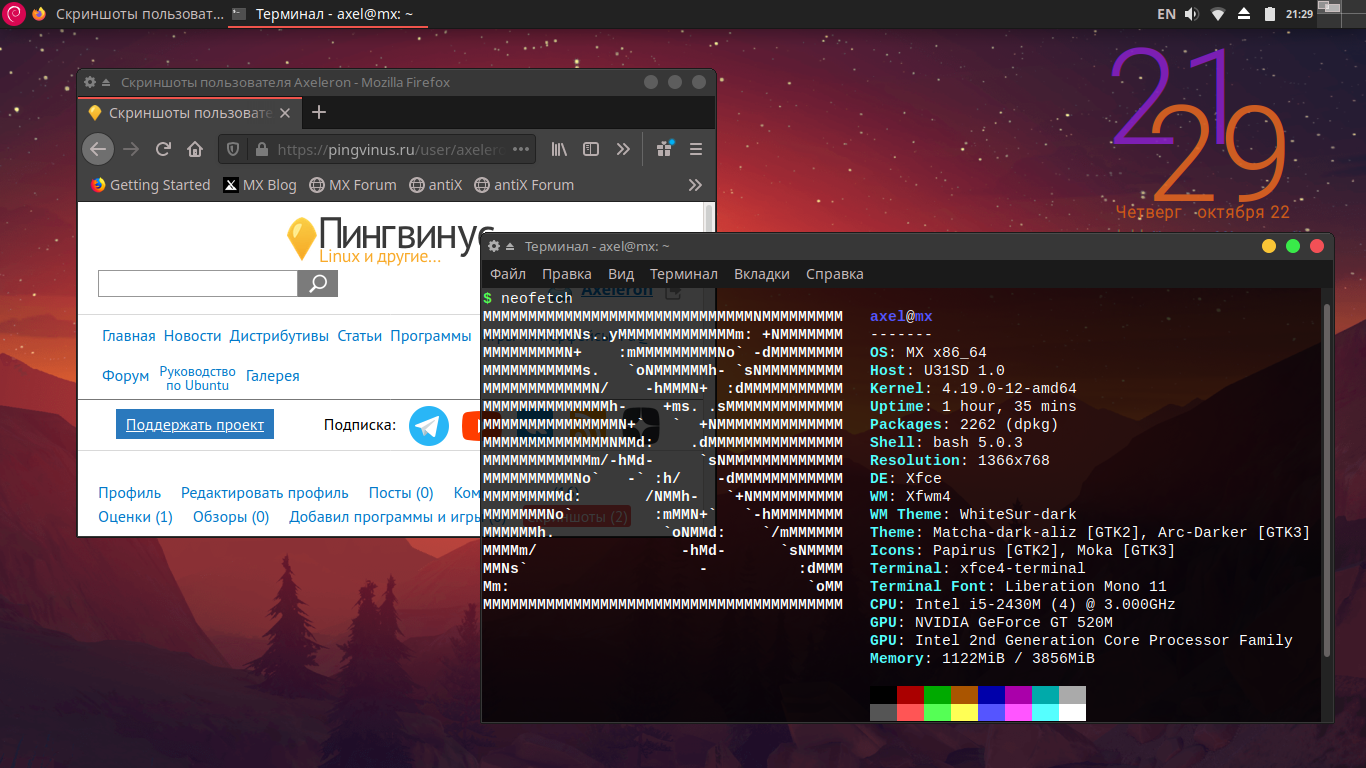
 Группы позволяют регулировать доступ многих
Группы позволяют регулировать доступ многих
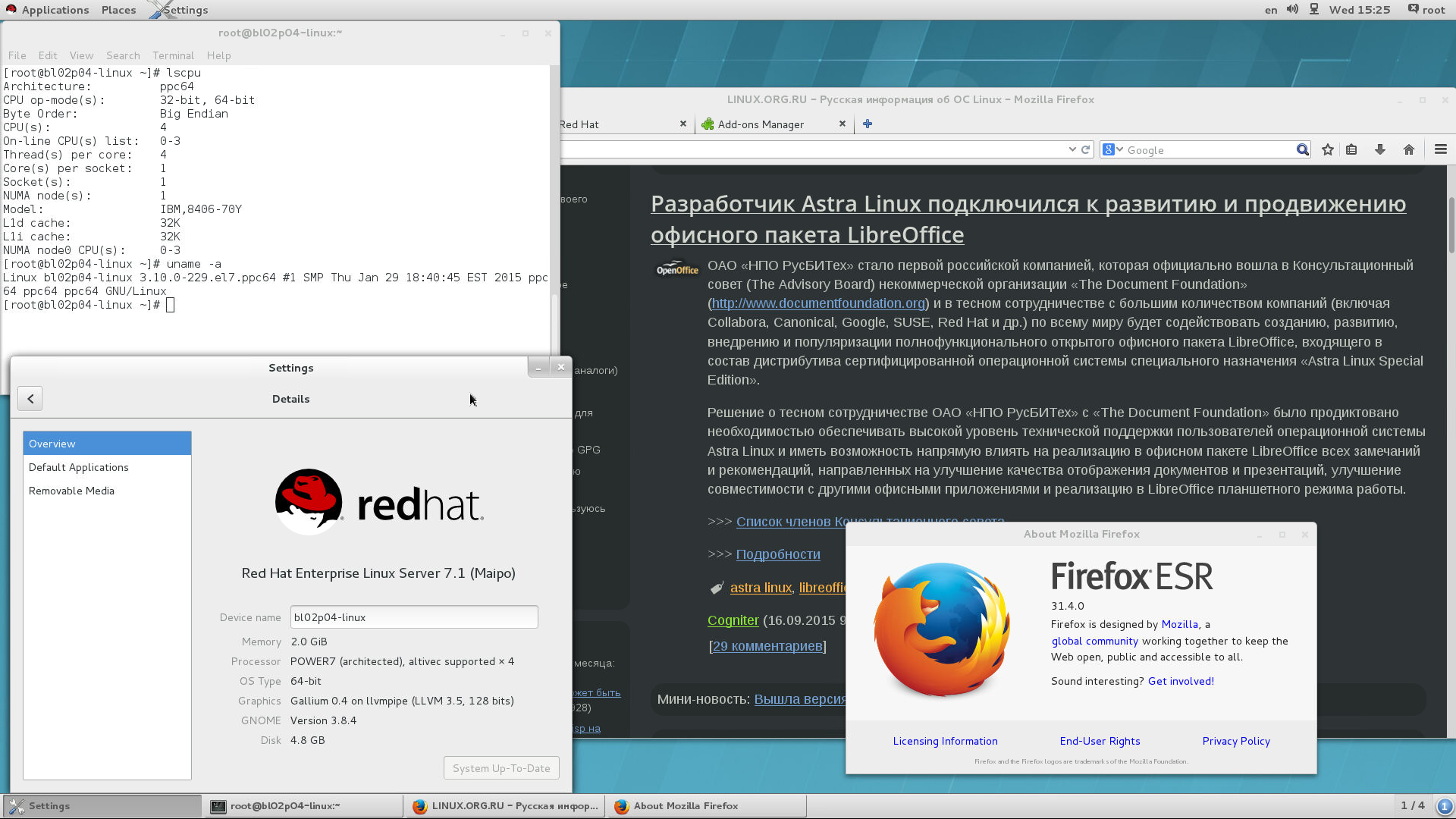
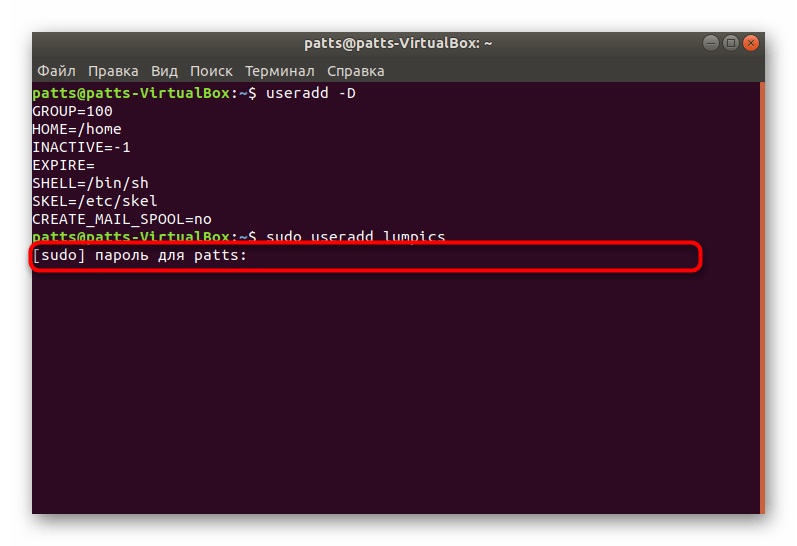 xxx.xx.x closed
xxx.xx.x closed
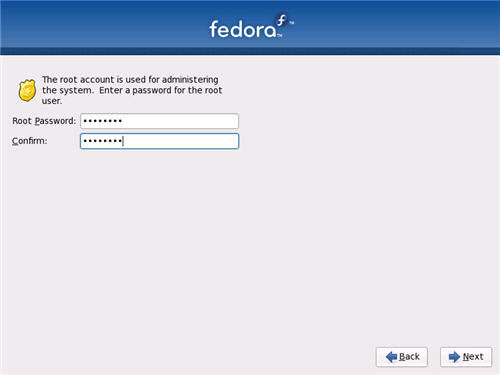 У вас должен быть включен JavaScript для просмотра..x
У вас должен быть включен JavaScript для просмотра..x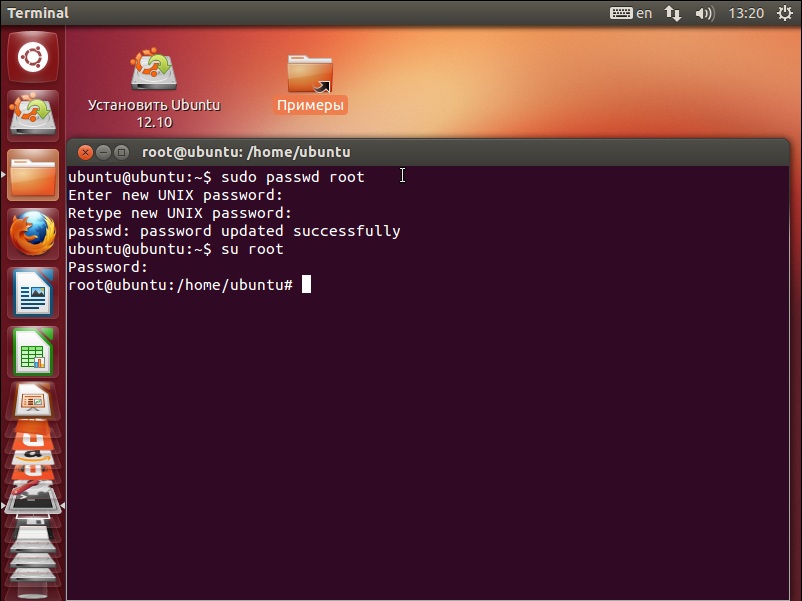 Срок действия пароля истекает: никогда
Пароль неактивен: никогда
Срок действия учетной записи истекает: 22 января 2019 г.
Минимальное количество дней между сменой пароля: 0
Максимальное количество дней между сменой пароля: 99999
Количество дней предупреждения до истечения срока действия пароля: 7
Срок действия пароля истекает: никогда
Пароль неактивен: никогда
Срок действия учетной записи истекает: 22 января 2019 г.
Минимальное количество дней между сменой пароля: 0
Максимальное количество дней между сменой пароля: 99999
Количество дней предупреждения до истечения срока действия пароля: 7
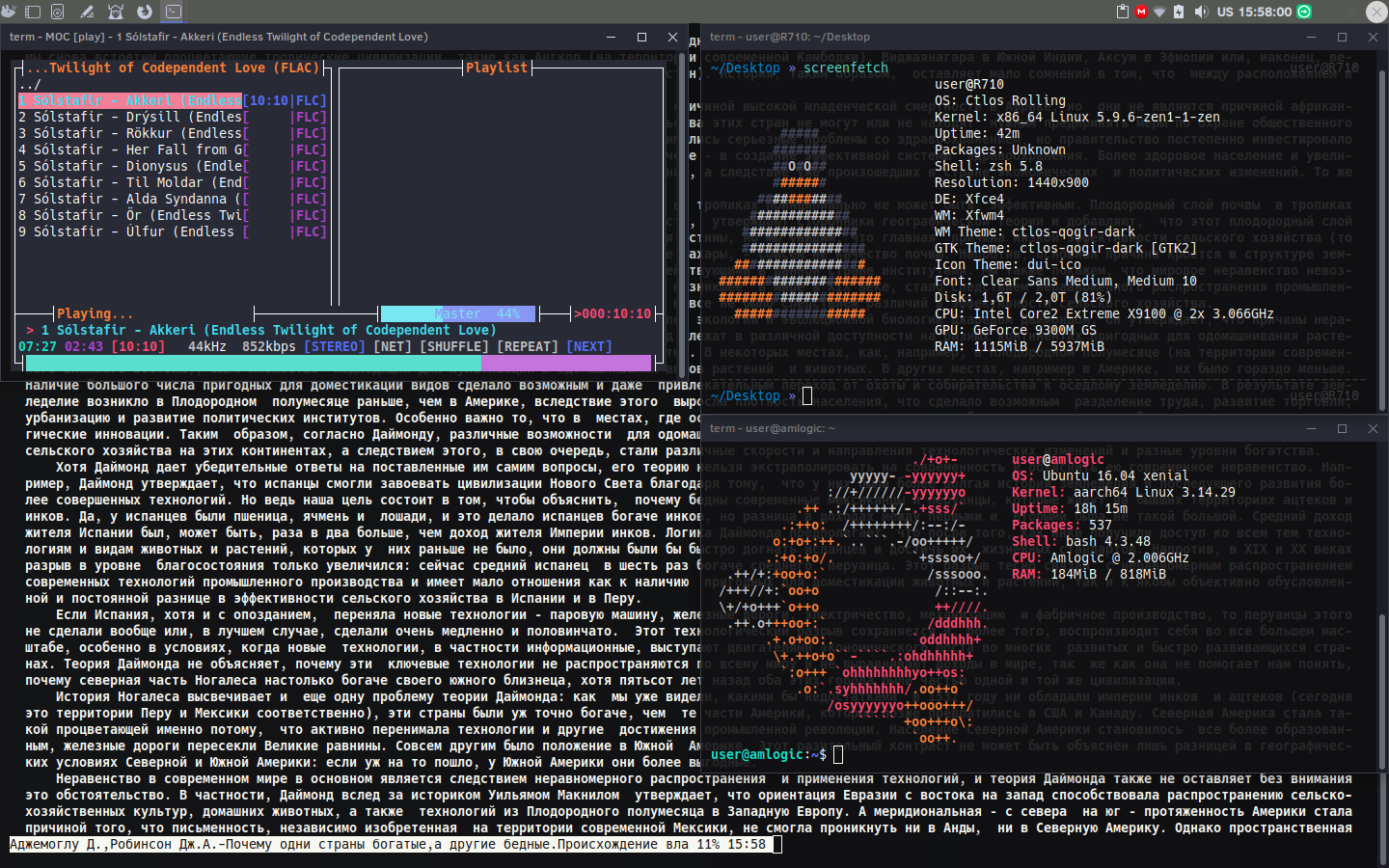 Новый пароль UNIX:
Введите новый пароль UNIX еще раз:
passwd: все токены аутентификации успешно обновлены.
Новый пароль UNIX:
Введите новый пароль UNIX еще раз:
passwd: все токены аутентификации успешно обновлены. 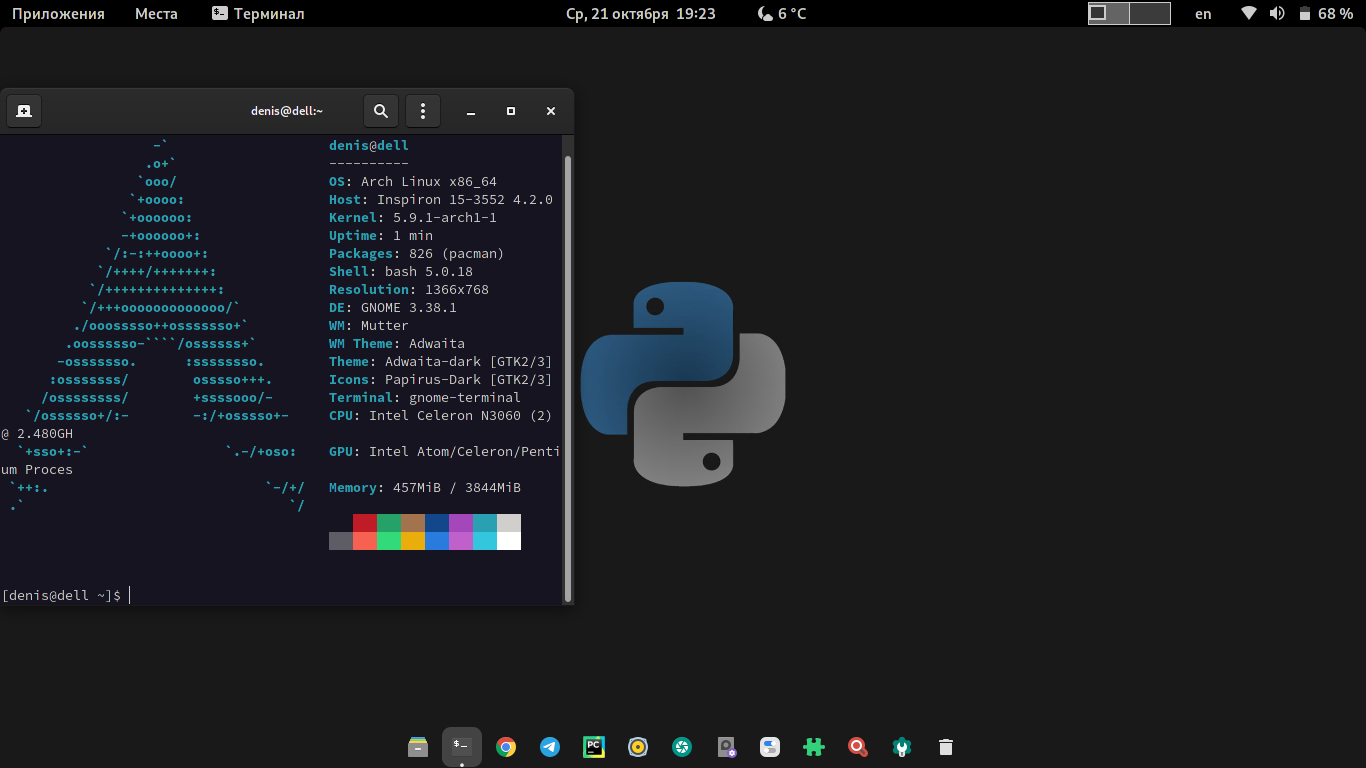 Дополнительные идентификаторы UID в диапазоне от 100 до 999 зарезервированы для системных учетных записей и групп.
Дополнительные идентификаторы UID в диапазоне от 100 до 999 зарезервированы для системных учетных записей и групп.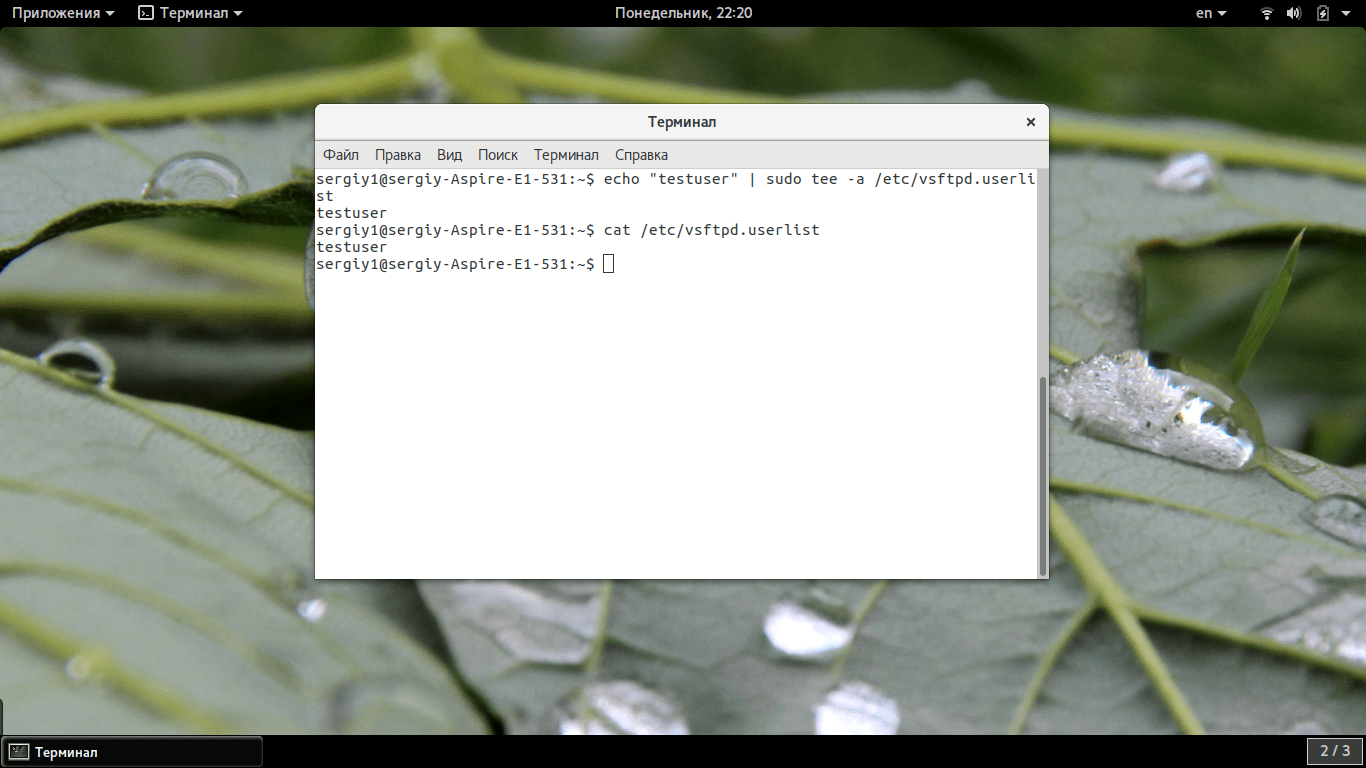 Technical Writer" -u 1019 avishek
Technical Writer" -u 1019 avishek 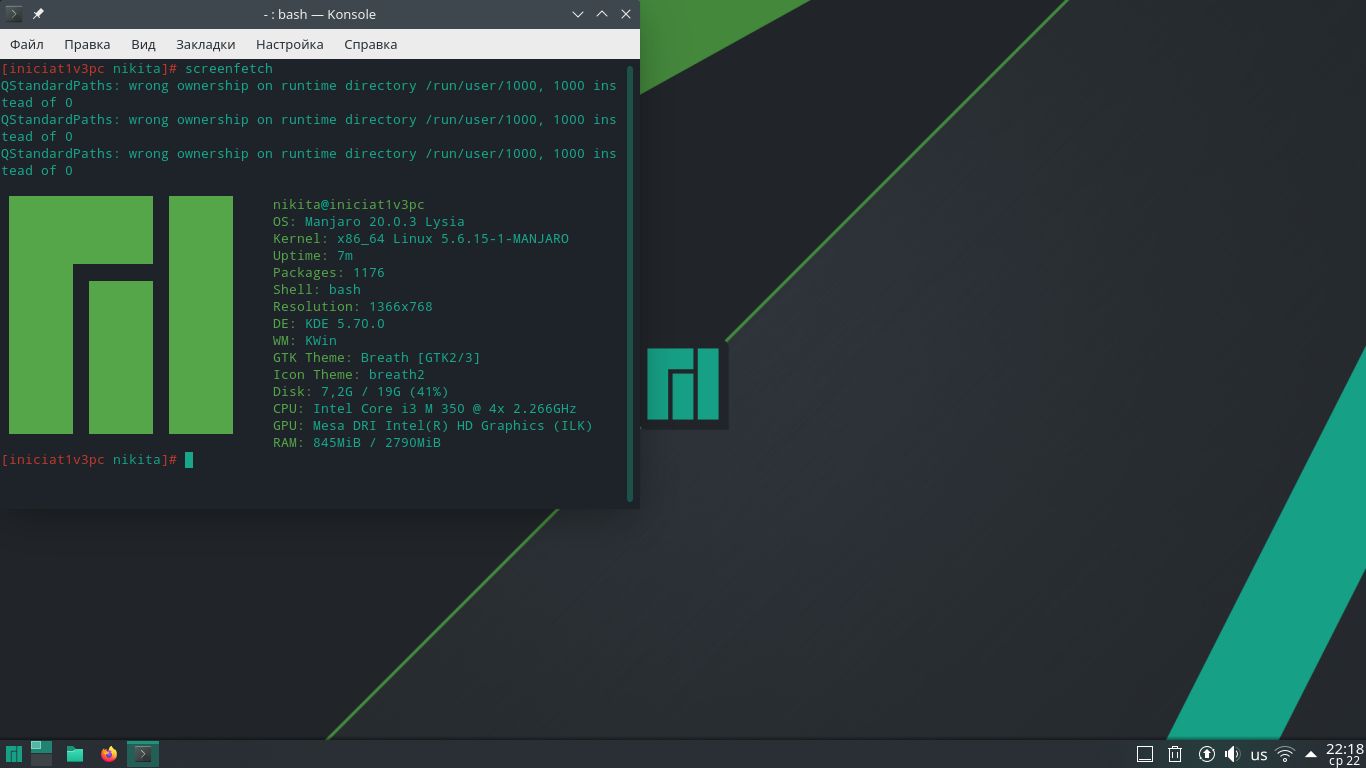
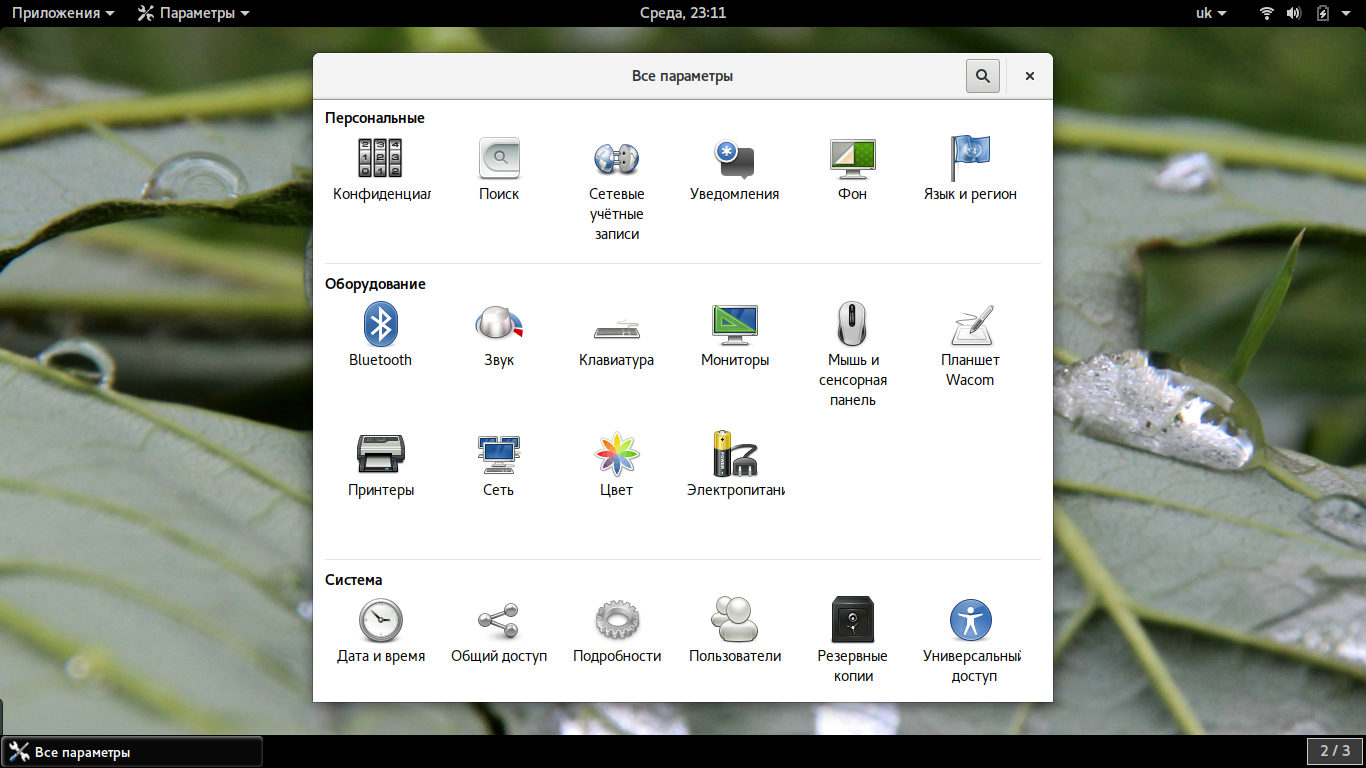 Имя
Имя Имена учетных записей пользователей могут
Имена учетных записей пользователей могут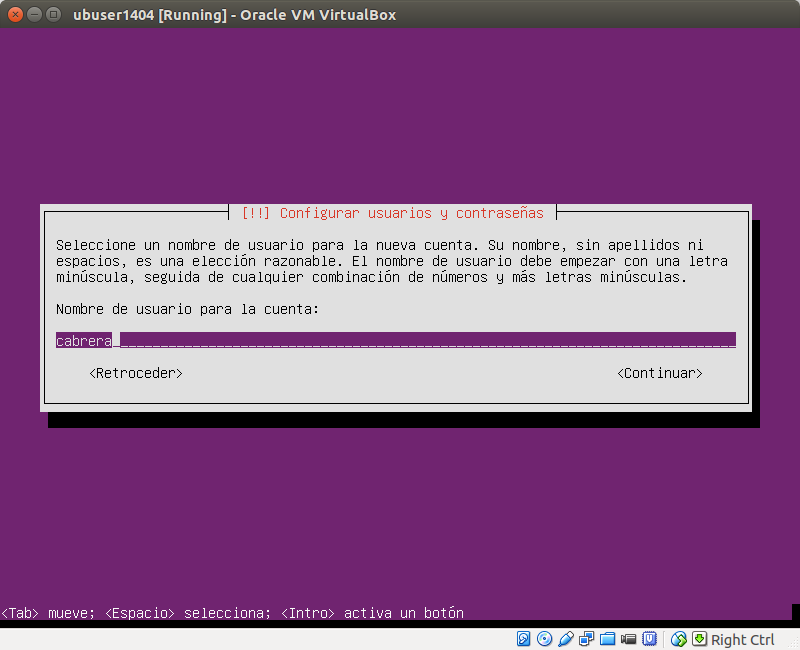 Если вы хотите выбрать
Если вы хотите выбрать