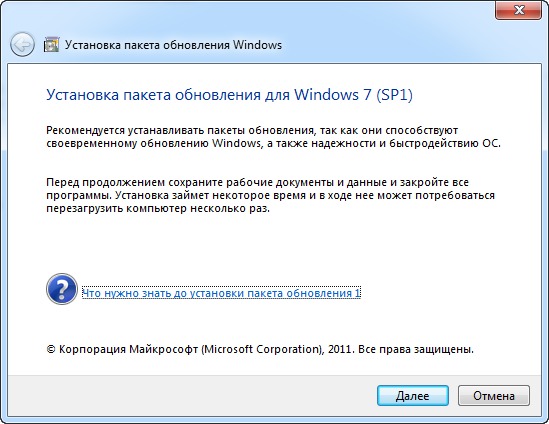Sp1 не устанавливается на windows 7: Почему не устанавливается sp1 на Windows 7
Почему не устанавливается sp1 на Windows 7
Довольно часто пользователи ПК могут столкнуться с трудностями во время обновления Windows 7, и, к сожалению далеко не все эту проблему могут решить. Такая ошибка еще имеет название 0x80070490. Все попытки установить sp1 для системы постоянно заканчиваются неудачами. Чтобы решить данную задачу, нужно понять вследствие чего она может возникать.
Причины возникновения ошибки
- системный диск поврежден;
- нарушена целостность ос Windows 7;
- файл, скачиваемый центром обновления, поврежден.
Решение проблемы
В зависимости от причины возникновения такой ошибки, которая приводит к тому, что не устанавливается sp1, необходимо предпринимать соответствующие меры.
Повреждение системного диска
В случае первой причины необходимо произвести действия ниже.
Открываем консоль из под учетки администратора компьютера с помощью действий на выбор:
- заходим в меню пуск Windows 7, вводим комбинацию cmd;
- нажатие сочетания клавиш
Ctrl+Shift+Enter.
В появившемся окне вводим такую строчку: chkdsk c: /f
Когда появится запрос, в котором надо ответить N/Y, отвечаем обязательно Y. Далее произойдет перезагрузка компьютера. Ждем, пока компьютер проведет сканирование системного диска на наличие ошибок с их последующим устранением.
В случае если были обнаружены ошибки на системном диске, они будут исправлены. Если после этого SP1 так и не устанавливается, то причина может быть иная.
Нарушена целостность системы
В случае если нарушена целостность операционки, потребуется выполнить следующие действия.
- Открываем консоль, как это было описано ранее под именем администратора.
- В появившемся окне вводим вот такую комбинацию:
sfc /scannow - Ждем окончания проверки и перезагружаем компьютер.
После проделанной процедуры более не должно возникнуть трудностей с тем, чтобы установить sp1 для Windows 7.
Проблема в скачиваемых файлах
Если же причина, по которой не устанавливается sp1, заключается в повреждении скачиваемого файла, то в большинстве случаев она решается с помощью мастера проверки готовности ОС к обновлениям.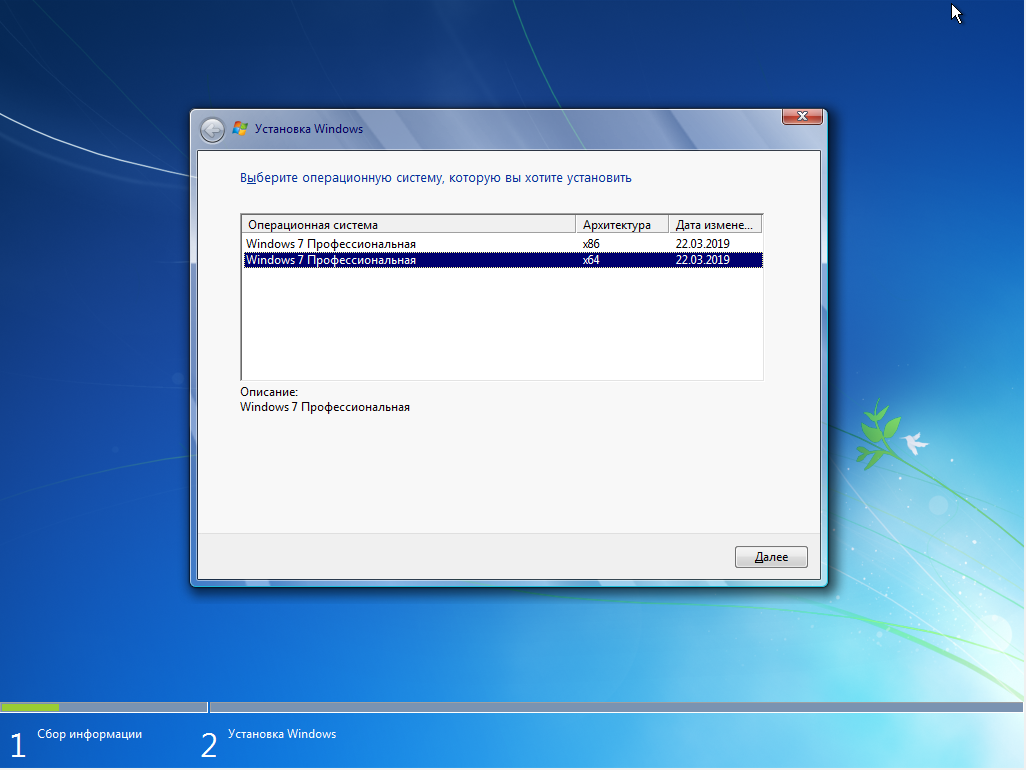 Для этого выполняем действия, приведенные далее:
Для этого выполняем действия, приведенные далее:
- загружаем из официального сайта Microsoft средство для проверки готовности системы к обновлениям;
- читаем его инструкцию, которая прилагается, если нужно делаем установку, после чего запускаем данную службу;
- ждем окончания всех необходимых процедур, после этого задача с установкой sp1 для Windows 7 должна быть решена.
Если все-таки это не помогло, потребуется восстановление системы. Это не окажет никакого влияния на личные файлы или программы. Для этого необходимо выполнить последовательность действий:
- закрываем все работающие программы и приложения;
- перезагружаем компьютер;
- в дисковод вставляем загрузочный DVD-диск;
- ждем загрузки мастера и следуем его инструкции;
- После завершения всех процессов перезагружаем компьютер.
После всех проделанных действий проблемы с тем, что не устанавливается sp1 на операционную систему Windows 7, должны исчезнуть.
инструкция по установке на Windows 7
Финальная версия операционной системы «Виндоус 7» требует дополнительной установки пакета обновлений, который поставляется пользователям официальными разработчиками. Этот процесс не сложный, но для чего он нужен следует разобрать подробнее.
А перед этим определимся как узнать, есть ли «Сервис пак» на компьютере, зачем он нужет и что такое финальная версия.
Финальная версия «Виндоус»
В оригинале она звучит как RTM (Release To Manufacturing), то есть полностью готовая версия продукта. Конечно, есть и недоработанные. Их состояние определяется префиксом после полного названия версии, который и определяет готовность операционной системы к стабильной работе.
Существует несколько стадий тестирования программных продуктов, они и определяют версию. Первой всегда выпускается «Альфа», которая представлена только для внутреннего тестирования. Затем выпускается «Бета» для тестирования публичного.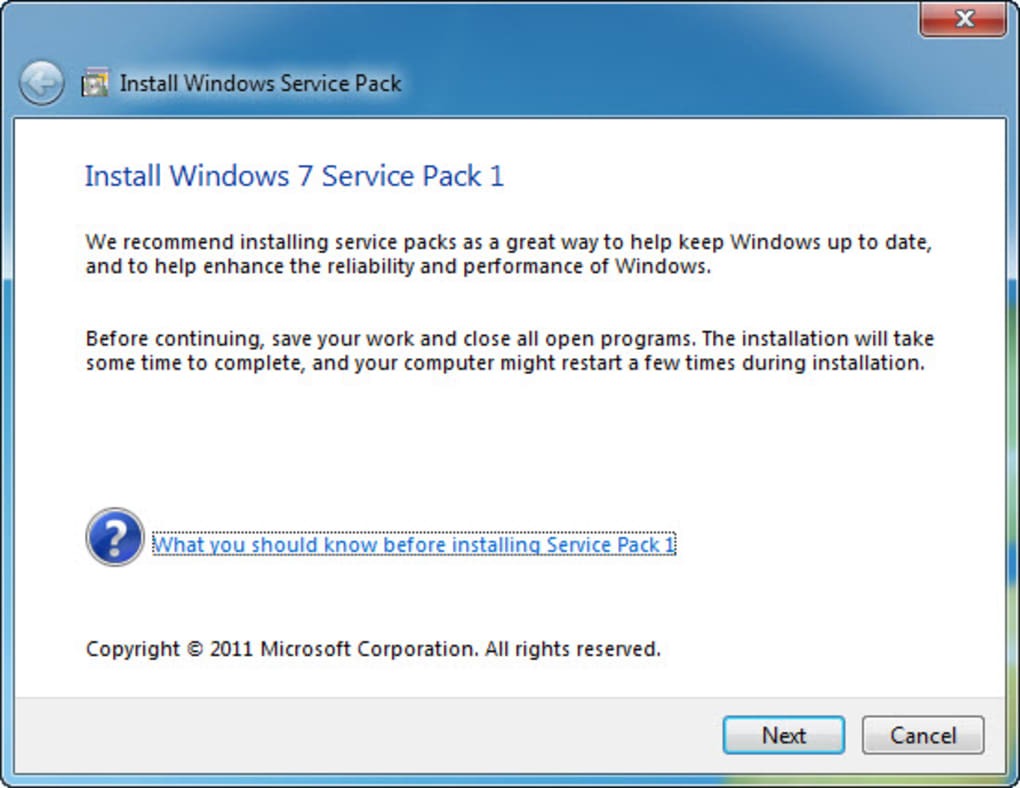
После прохождения первых двух стадий продукт приобретает префикс RC, что означает его практически полную готовность. На этом этапе устранены все обнаруженные ошибки, но только после дополнительных тестов выпускается финальная – RTM.
Именно она полностью готова для потребителей, но не имеет никаких дополнительных обновлений. То есть это «голый» продукт, который выпускается сразу после выхода релиза.
Определение «Сервис пак»
Данный продукт является пакетом обновлений, которые выпускаются как отдельный файл. Это происходит тогда, когда количество необходимых исправлений и улучшений уже выходит за пределы отдельных установок.
Чтобы за один раз оптимизировать работу своей операционки и устанавливается данный продукт. Он повышает производительность, безопасность, стабильность и многое другое. Таких пакетов может выпускать несколько, а их актуальность зависит от маркировки. То есть чем больше цифра после названия, тем новее продукт. Например, SP1, SP2 или SP3.
Необходимость установки пакета обновлений
Обновление системы помогает сохранять ее в актуальном состоянии, поэтому подобное действие необходимо. К тому же пакет обновлений способен не только улучшить старые функции, но и добавить новые.
Повышая работоспособность системы, пользователь улучшает ее стабильность и безопасность. Установка «Сервис пак» дает возможность получить самую актуальную версию системы, на момент его выпуска. К тому же некоторые сторонние программы просто не устанавливаются на компьютер, без наличия на нем пакета обновлений.
Так же стоит отметить, что поддержка не обновленной версии операционной системы давно завершена и чтобы регулярно получать обновления следует установить необходимый пакет «Сервис пак 1».
Наличие установленного продукта
Если пользователь не знает, есть ли у него на компьютере установленный пакет обновлений, то узнать об этом можно легко и несколькими способами. Каждый может выбрать для себя более удобный, все их рассмотрим подробнее ниже.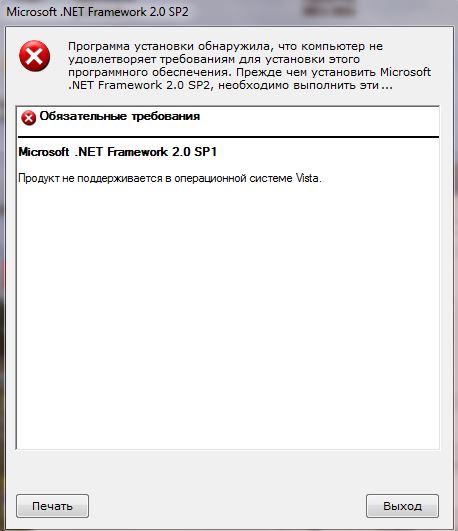
Системное окно
Этот способ самый простой и справиться с ним может любой пользователь. Для проверки необходимо всего лишь вызвать выпадающее меню на ярлыке компьютера правой кнопкой мыши и выбрать в нем пункт «Свойства». Здесь пользователь сможет увидеть все необходимые данные о системе.
В случае отсутствия значка ПК то же самое делается через панель управления. Она также может быть вынесена на рабочий стол или находится в меню «Пуск». Открыв окно, выбирается пункт «Система и безопасность», а затем «Система».
Здесь также демонстрируются все необходимые данные. После полного названия версии операционной системы и ее разработчиков пользователю будет предоставлена информация об установленном пакете обновлений и его номере. Если таких данных нет, значит и «Сервис пак» не установлен на компьютер вовсе.
Встроенная программа
В системе есть специализированный софт, с помощью которого можно узнать наличие и версия пакета обновлений. Она запускается с помощью командной строки. Вызвать ее можно сочетанием клавиш Win+R или с помощью меню «Пуск» и команды выполнить.
Она запускается с помощью командной строки. Вызвать ее можно сочетанием клавиш Win+R или с помощью меню «Пуск» и команды выполнить.
В открывшемся окне прописывается команда WinVer, которая и открывает окно программы со всей необходимой информацией. Как и в предыдущем случае, если надписи «Сервис пак» нет, то и самого пакета тоже нет.
Сведения о системе
Еще один способ ознакомиться с данными системы это использовать соответствующий пункт в меню «Пуск». Открыв его, выбирается строка со списком всех программ, затем подраздел со стандартными, а затем служебными.
В них необходимо выделить «Сведения о системе», которые откроют пользователю соответствующее окно с данными обо всех составляющих компьютера, в том числе и операционной системой.
Наличие пакета обновлений определяется графой с его названием и номером сборки. Как и в других случаях этих данных просто не будет, если «Сервис пак» не был установлен.
Подготовка к обновлению
В случае не обнаружения в системе установленного пакета, его необходимо внести самостоятельно.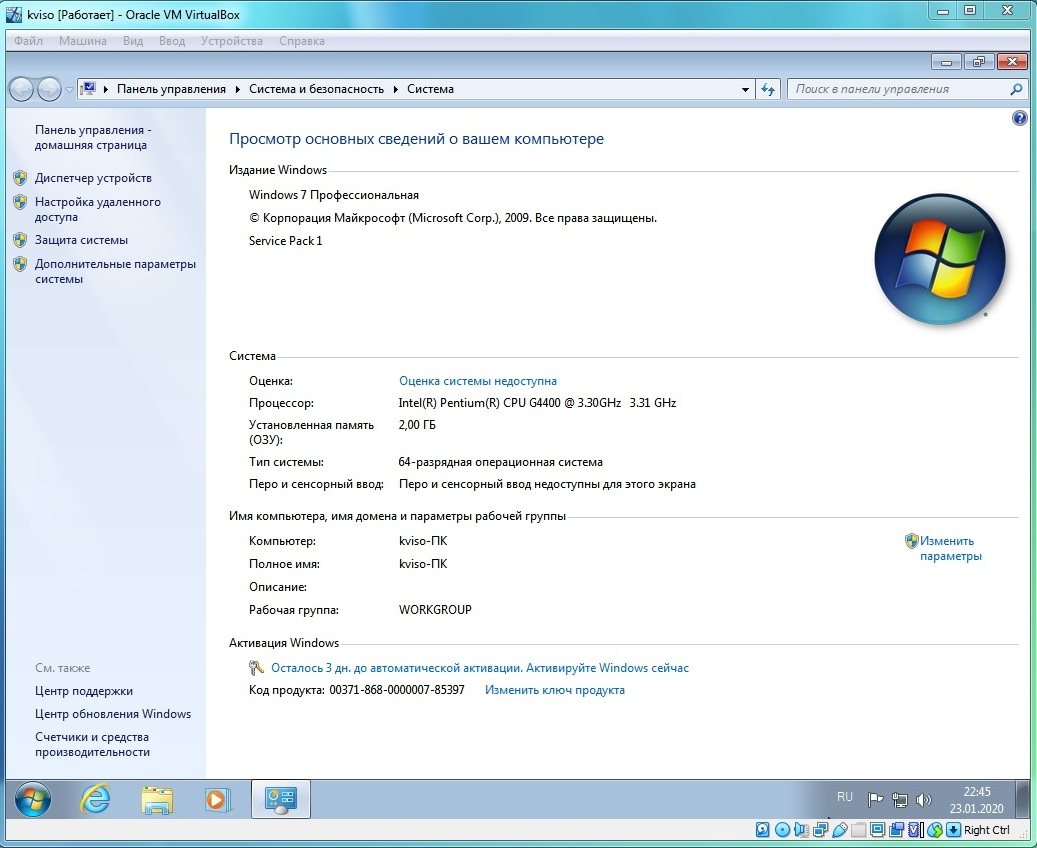 Сделать это можно через «Центр обновлений» или скачав с официального сайта самому.
Сделать это можно через «Центр обновлений» или скачав с официального сайта самому.
Любой вариант полностью бесплатен, но сегодня рассмотрим второй. Чтобы не тратить время на долгие поиски нужной ссылки можно сразу воспользоваться адресом для скачивания https://www.microsoft.com/ru-ru/download/details.aspx?id=5842 и нажать в нем «Скачать».
После этого необходимо выбрать файл, соответствующий разрядности системы и поставить галочку напротив необходимого. Чтобы посмотреть разрядность своей системы и не ошибиться следует обратить к окну «Системы», только выбрать в нем пункт «Тип системы». После этого продолжаем и ждем загрузки файла.
Процесс установки
Главным требованием к установке данного продукта является наличие более четырех гигабайт свободного пространства на системной диске. Его нужно ставить туда же, где находится сама операционка, поэтому другие диски не подойдут.
После запуска установочного файла необходимо нажать «Установить» в открывшемся окне и наблюдать за тем, как ползет установка. После ее завершения компьютер должен перезапуститься и продемонстрировать окно об успешном завершении. Его можно смело закрывать и наслаждаться оптимизированной операционной системой.
После ее завершения компьютер должен перезапуститься и продемонстрировать окно об успешном завершении. Его можно смело закрывать и наслаждаться оптимизированной операционной системой.
CompHome | Центр обновления Windows
4.5
/
5
(
10
голосов
)
Знакомая картинка после установки Windows – отключаем центр обновления 🙂
Тем не менее – некоторые важные обновления безопасности поставить надо. Для ручной установки обновлений их необходимо скачать с сервера MS и проверить, чтобы была включена служба Центра обновлений (после окончания процедуры её можно выключить).
Все текущие установленные обновления можно увидеть в разделе “Программы и компоненты”
Защищаем ПК от шифровальщика WannaCry (ВАЖНО!)
Обновление от 15 мая 2017 г.
Червь-шифровальщик WannaCry заходит на Ваш ПК без всякого участия пользователя (нужен только белый IP и некоторые открытые порты) – через найденную уязвимость в системе. Если автоматические обновления у Вас отключены – нужно поставить нужное обновление вручную.
Если автоматические обновления у Вас отключены – нужно поставить нужное обновление вручную.
Для Windows 7 64-bit – это KB4012212 (смотрим сайт MS – там всё есть). Даже для Windows XP выпущен патч.
Но это же Windows 🙂
Обновление на Windows 7 SP1 у Вас не установится (будет непрерывно крутиться “поиск обновлений”) из-за ошибки в самой системе обновлений. Сначала надо установить обновление KB3102810, которое исправляет установку обновлений, так вот так коряво на русском получается…
Скан журнала обновлений ниже
Устанавливаем новые обновления безопасности для работы MSE
Иначе не будут обновляться антивирусные базы MSE
На всех форумах – “c 20 октября 2019 г. перестали обновляться базы данных MSE – код ошибки 0x80240022 – спасите!”
Теперь антивирусные базы шифруются с помощью SHA-2. Без нужных обновлений не работает даже ручная установка антивирусной базы для Microsoft Security Essentials
Нужно скачать и установить два обновления (ссылки на каталог download MicroSoft):
Windows 7 SP2 – что это?
Это кумулятивное обновление (service pack) от MicroSoft – пакет KB3125574 от 16 мая 2016 г. Хотя, конечно, разработчик не называет его SP2 🙂
Хотя, конечно, разработчик не называет его SP2 🙂
В названии системы ничего не меняется – та же Windows 7 SP1
Вот тут подробнее:
https://support.microsoft.com
Устанавливаем только все полезные обновления
Если что-то не устанавливается или нам нужны только “полезные” обновления – смотрим сюда
https://blog.simplix.info/update7/
Всё само устанавливается и всё работает.
ВАЖНО: перед массовой установкой обновлений сделайте резервную копию системы (скопировать полностью раздел по секторам с помощью программы управления разделами AOMEI Partition)
Да, в комплекте есть:
- кумулятивное обновление KB3125574 от 16 мая 2016 г. (неофициальное название SP2)
- и финальное обновление безопасности KB4534310 от 14 января 2020 г., которое заодно ломает Ваши обои (UPD – убрали)
Последняя шутка Windows 7 / обновление KB4534310
Но его потом можно вручную удалить (через “Программы и компоненты” ).
Исправили. Выпущено незапланированное обновление KB4539602 от 06.02.2020.
Исправляет проблему черного рабочего стола – нужно отдельно скачать и установить для Вашей системы.
В целом устанавливаются только нужные обновления, ненужные (телеметрия, предложение обновиться до Windows 10 и прочее) не устанавливаются.
Удалены обновления, которые напоминают об окончании поддержки Windows 7, читаем здесь
Окончание поддержки Windows 7
Еще почитать:
Windows 7
Хочу Windows 7 (а также 8 и 10)
Системы хорошие, но нужен и хороший ПК. Стандартные требования известны (процессор 1Гц и 2Г оперативки), но в реальности система будет работать очень медленно. Хотеть мы будем естественно 64 bit систему.
Можно ли поставить W…
Classic Shell
Крайне полезная бесплатная утилита, позволяющая настроить часть Windows 7 как Windows XP.
Скачать можно на сайте разработчика www. classicshell.net
classicshell.net
Установка стандартная, ненужное (пункты IE9 & Update) можно отключить в меню при установке.
После…
XPmode
XPmode — это такой хитрый костыль от MS в виде усеченной Windows XP SP3 для ее запуска в виртуальной машине Virtual PC (тоже усеченной) в среде Windows 7. Это дает возможность запускать внутри XPmode приложения для Windows XP и пользоваться этими приложени…
Автоматическое завершение всех программ при выключении
При наличии работающих программ Windows не может завершить работу. Многие видели это сообщение.
Пользователю предлагается вручную принудительно завершить работающие программы. Так сделано по умолчанию, что обезопасить пользователя от потери данных.
Но это мо…
Базовые установки Windows 7
Сразу после установки Windows 7 пользоваться можно — но неудобно. Необходимо настроить часть функций, что бы они работали так, как удобно пользователю, а не разработчика.
Доступ ко всем базовым настройкам можно получить через GodMode.
Включается достаточно пр…
Вход без пароля Windows 7
Вход без пароля Windows 7. Некоторые пользователи не сразу поймут, что это. Они и так в систему заходят без логина и пароля (при установке одного пользователя).
На самом деле вопрос звучит полностью так: «Настройка общего доступа без пароля Windows 7″…
Как добавить программу в автозагрузку Windows 7
Посмотрим, как добавить свою программу (или bat-файл) в автозагрузку Windows 7?
Есть несколько путей.
Используем стандартные средства Windows для обычных пользователей для добавления в автозагрузку
«Кнопка Пуск» -> «Все программы» ->…
Как отключить быструю смену пользователей?
Есть два пункта — «Смена пользователя» и «Выход из системы». Первый пункт позволяет при смене пользователя отставить предыдущего пользователя в «замороженном» состоянии. Да, быстро и удобно — но занимает ресурсы ПК.
Да, быстро и удобно — но занимает ресурсы ПК.
Хочется оставить только «Выйти из систе…
Как перенести Windows 7 на другой диск
Существуют два основных варианта перенести установленную систему Windows 7 со всеми программами и настройками.
1-й способ. Правильный и медленный способ перенести Windows 7 на другой диск
Идем на сайт MicroSoft и все делаем по инструкции. Вот здесь .
2-й сп…
Как скрыть диск в Проводнике в Windows 7
Будем прятать диск от пользователя
Прячем диск от всех пользователей
Через любую программу управления разделами убираем букву у диска
Так, собственно, сделано для раздела диска System Recovery, где находится загрузчик
Прячем диск через редактор групповой …
Как скрыть пользователя в системе?
В базовом функционале Windows 7 пользователя можно только удалить, возможности скрыть нет. Вот создали пользователя Super — и мы можем его только удалить.
На самом деле просто в графическом интерфейсе этого нет, а само скрытие пользователя предусмо…
Как соотнести аудиоустройство и программу в Windows 7?
На самом деле жесткий вопрос.
Если у нас только одно аудиоустройство «по умолчанию» — то проблем нет, любая программа будем им пользоваться. А если у нас есть еще и наушники?
Если у нас Windows 10 — то не сложно — возможность привязать …
Как удалить Skype из панели задач Windows 7?
При работе в Windows 7 программа Skype всегда остается на панели задач. Закрыть ее крестиком или сочетанием Alt+F4 невозможно. Как от этого избавиться? И зачем это сделано? На второй вопрос нет ответа.
Для решения первого вопроса есть два варианта.
В н…
Мультизагрузка Windows
Есть возможность использовать две базовые схемы мультизагрузки :
зависимая мультизагрузка (загрузка всех систем зависит от одного загрузчика)
независимая мультизагрузка (все системы и их загрузчики изолированы друг от друга)
Зависимая схема загрузки ОС W.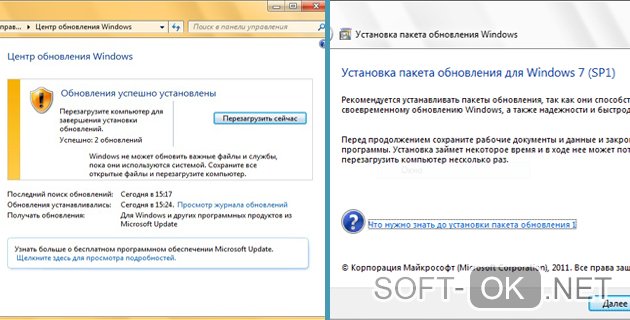 ..
..
Процесс svchost.exe в Windows 7 грузит систему
Процесс svchost.exe в Wiundows 7 грузит систему (забирает или память или ресурсы процессора)
Смотрим в диспетчере задач (галочка «показать процессы всех пользователей»)
Действительно, нехорошо, 1,5 Гига просто так забрано и 25% работы процессора….
Экран при загрузке Windows 7 смещен влево
Есть такая проблема — экран при загрузке Windows 7 смещен влево
скан ниже:
— при POST все нормально (при старте BIOS),
— при передаче загрузки Windows 7 экран смещается влево
— после подключения драйверов видеокарты все становится нормальным
…
Вы можете сохранить ссылку на эту страницу себе на компьютер в виде htm файла
Скачать htm файл
Кошелек 0,5% — если перевод на 100 ₽, в кошелек придет 99,5 ₽
Банковская карта 2% — если перевод на 100 ₽, в кошелек придет 98 ₽
Мобильный телефон — комиссия с владельца телефона от 7,95%
Почему не устанавливается программа-13 причин и решение проблемы
Как часто вы сталкиваетесь с тем, что какая-то программа или игра не устанавливается на ваш компьютер? Не часто, но бывает.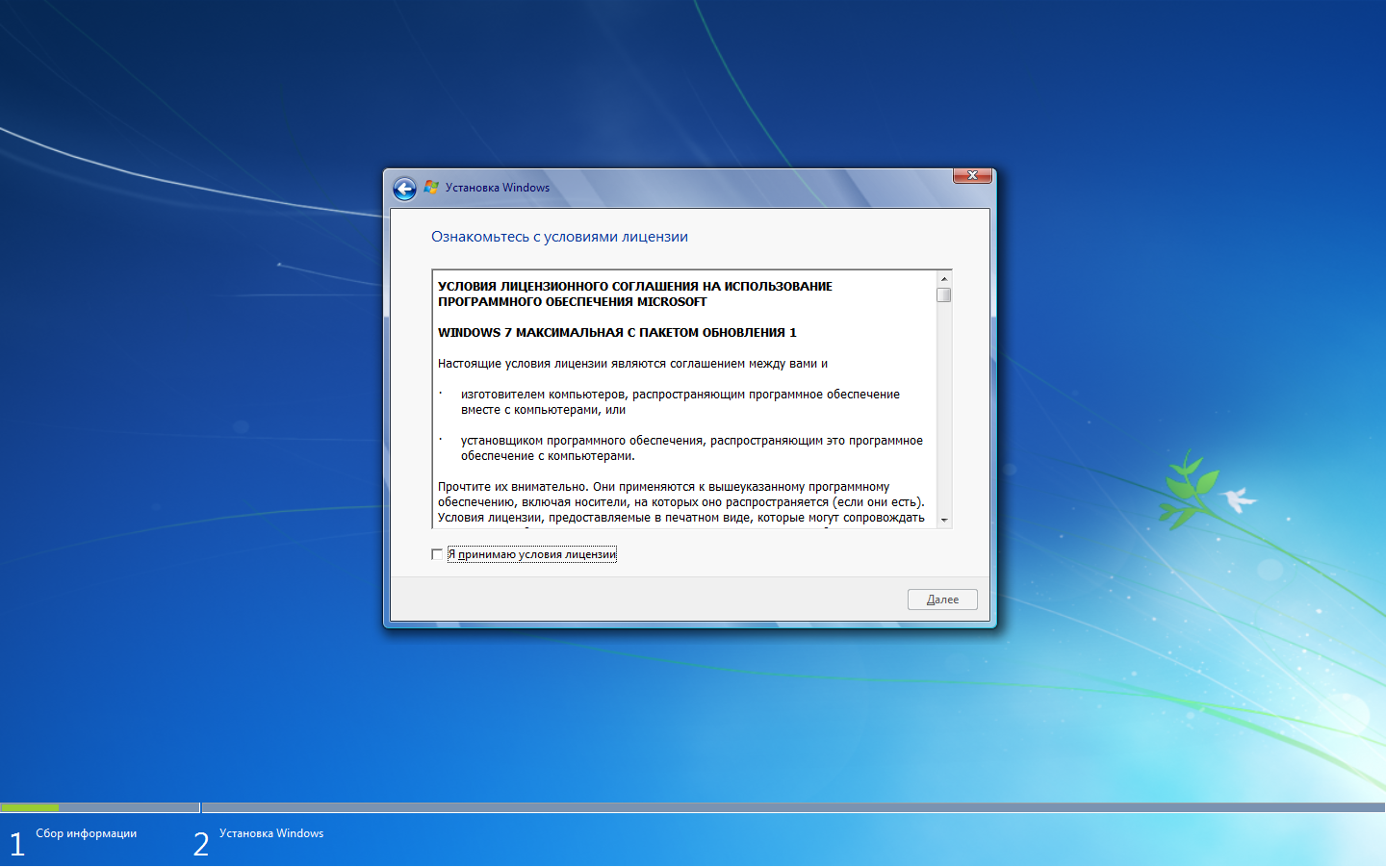 Если вы сами обслуживаете свой компьютер, а не вызываете по любому поводу специалиста, то наверняка сталкивались с такой проблемой. Сейчас мы с вами рассмотрим 13 самых распространённых причин, почему не устанавливается программа на компьютер, и попробуем их устранить.
Если вы сами обслуживаете свой компьютер, а не вызываете по любому поводу специалиста, то наверняка сталкивались с такой проблемой. Сейчас мы с вами рассмотрим 13 самых распространённых причин, почему не устанавливается программа на компьютер, и попробуем их устранить.
13 причин, по которым программа не хочет устанавливаться на компьютер
Сразу хочу предупредить, что речь будет идти об операционной системе Windows, поэтому, если у вас компьютер с другой системой, то вам эта статья не поможет.
Если вы не понимаете, о чем идет речь, то почитайте следующие статьи
Какая операционная система на моем компьютере
Что такое операционная система. Виды операционных систем
Причин, по которым не устанавливается программа или игра может быть много. Мы рассмотрим только некоторые из них:
- Не соответствуют минимальные технические характеристики компьютера
- Не подходит версия или тип (64 или 32 bit) операционной системы Windows
- Не соответствует разрядность Windows
- Поврежден установочный файл
- Кривая сборка программы
- Не соответствует Direct X
- Отсутствует NET Framework подходящей версии
- Отсутствует Visual C++
- Отсутствует файл DLL-библиотеки
- Требуется установка под правами администратора
- Блокировка установки антивирусной программой и программами безопасности
- Не полностью удалена старая версия программы
- Изменен путь установки программы
Не соответствуют минимальные технические характеристики компьютера
Перед тем, как устанавливать новую программу на свой компьютер, внимательно читайте её инструкцию и проверьте, соответствует ли ваш компьютер техническим требованиям программы. Любая программа требует:
Любая программа требует:
- место на жестком диске,
- соответствующий процессор
- определенное количество памяти,
- подходящие параметры видеокарты
- и др.
Например, современные игры просто не встанут на старенький компьютер из-за нехватки даже минимальных параметров, и никакие дополнительные программы вам не помогут.
Понятно, что вам придется каким-то образом сначала узнать характеристики своего компьютера. О том, как это сделать, читайте в этих статьях:
Как узнать параметры своего компьютера за пару минут
Какой процессор установлен на моем компьютере
Какая видеокарта на моем компьютере
Как узнать название и параметры своей видеокарты
Сколько в компьютере памяти. Где это можно увидеть
Какая операционная система на моем компьютере
Не подходит версия операционной системы Windows
Если программа или игра выпущена для Windows 10, то на Windows XP она не установится.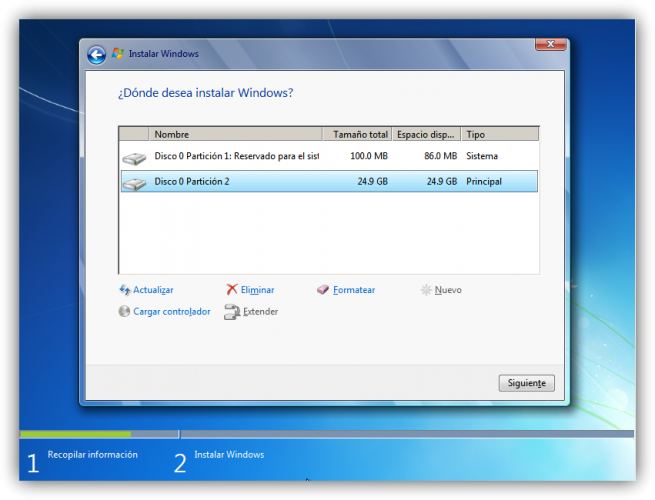 Иногда, за редким исключением, бывает даже необходима определенная версия сборки одной и той же программы.
Иногда, за редким исключением, бывает даже необходима определенная версия сборки одной и той же программы.
Как узнать версию сборки Windows 10 на своем компьютере
Не соответствует разрядность Windows
Разрядность операционной системы тоже играет немаловажную роль для установки программы. Все Windows могут быть либо 32-х, либо 64-х разрядными. Обычно на 64-х разрядные системы можно установить, как 32-х, так и 64-х разрядные программы. А вот 64-х разрядную программу установить на 32-х разрядную операционную систему уже не установить.
Как узнать разрядность системы
Если разрядность вашей системы не подходит устанавливаемой программе, то в самом начале установки появится окошка с предупреждением.
Поврежден установочный файл
Иногда бывает, что поврежден сам файл установки (инсталлятор) программы. Обычно это происходит при скачивании программы с интернета. Либо файл не до конца загрузился, либо его «почистил» ваш антивирусник.
В таком случае необходимо скачать файл заново и отключить на это время антивирус.
Кривая сборка программы
«Кривая» сборка программы может быть после её пиратского взлома. Прежде чем скачивать программу с интернета, почитайте комментарии на этом сайте. Тогда не придется долго искать решения проблемы.
Один и тот же файл может оказаться на сотнях сайтов, поэтому, если программа у вас не установилась, то искать ту же самую сборку программы не целесообразно. Лучше взять более старую, но проверенную и надежную.
Не соответствует Direct X
Direct X – это специальный набор файлов программных библиотек, который обеспечивает слаженную работу операционной системы с другими приложениями, в основном игр с драйверами видеокарты. Он позволяет полностью реализовать всю вычислительную мощь компьютера для отрисовки красивой графики.
Direct X уже присутствует в операционной системе Windows, поэтому его не надо устанавливать дополнительно.
Windows XP SP2 — DirectX 9.0c
Windows Vista — DirectX 10
Windows Vista SP1 — DirectX 10.1
Windows Vista SP2 — DirectX 11
Windows 7 — DirectX 11.1
Windows 8 — DirectX 11.1
Windows 8.1. — DirectX 11.2
Windows 10 — DirectX 12
Многое зависит от драйвера видеокарты, сборки и установленных обновлений операционной системы.
Чем новее видеокарта, тем более высокую версию DirectX она поддерживает. Но и операционная система тоже должна поддерживать версию DirectX, иначе нет смысла покупать такую видеокарту.
Версию своей DirectX и проверку её вы можете увидеть после одновременного нажатия клавиш Win+R, и ввода в окошко команды dxdiag
И он не улучшает графику, а делает её красивее. Если игра разрабатывалась для более ранней версии Direct X, то установив более новую Direct X ничего не даст.
Если каких-то файлов библиотек не хватает в Direct X, то игры будут идти без дополнительных эффектов. Но если игра создана для какого-то определенного набора Direct X, то она может и не запустится, пока вы его не обновите. В таком случае обычно выскакивает ошибка, что « не найден d3dx9_42.dll», или что-то в этом роде.
Установить другую версию DirectX нельзя. Можно только добавить дополнительные файлы при помощи специального установщика. Не скачивайте ни с каких сайтов DirectX. Кроме вирусов вы ничего не получите! Обновлять его можно только при помощи установки обновлений Windows.
Отсутствует NET Framework подходящей версии
Эта причина является самой частой. Исправить её можно, скачав требуемую версию с официального сайта, и запустить её установку. Наберитесь терпения и подождите до её окончания. Иногда на это уходит много времени. Все зависит от параметров вашего компьютера.
Отсутствует Visual C++
Если на вашем компьютере по какой-то причине отсутствуют компоненты Visual C++, то это тоже может послужить поводом для отказа установки некоторых программ. Если ваша система указала в ошибке установки именно эту причину, то необходимую версию можно скачать с официального сайта майкрософт.
Отсутствует файл DLL-библиотеки
Иногда программа не устанавливается из-за нехватки какого файла в динамической библиотеке DLL (файлы с расширением .dll). Если операционная система лицензионная, то такого быть не должно, разве что вы сами что-то накосячили.
Если же какого-то файла нет, то установка программы остановится и выскочит сообщение, в котором будет прописан этот файл. Тогда вам придется самому его скачать и установить. Скачать недостающие файлы библиотеки можно с этого сайта. А устанавливать эти библиотеки необходимо в каталог system32 или SysWOW64.
Лучше это сделать при помощи программы DLL Suite, которая сама определит недостающие библиотеки и сама же их загрузит в нужный каталог.
Требуется установка под правами администратора
Если вы работаете не на домашнем компьютере, то установка программ может быть запрещена обыкновенному пользователю. В этом случае необходимо зайти в систему под правами администратора. А для этого вам скорее всего потребуется пароль.
Блокировка установки антивирусной программой и программами безопасности
Если у вас на компьютере работает антивирус, то он может посчитать установочный файл за вирус, и уничтожить его еще при скачивании, или отправит его в карантин. Если вы уверены, что программа чистая от вирусов, то на время скачивания её и установки остановите работу антивирусника.
Не полностью удалена старая версия программы
Так же программа может не устанавливаться пока не будет удалена её предыдущая версия или её аналог. Так, например антивирус Касперского не хочет устанавливаться на антивирус NOD или Аваст.
Или, если до этого вы пользовались взломанной программой, а потом все же решили установить лицензию. В этом случае вам придется сначала полностью вычистить файлы предыдущей программы. А для этого лучше воспользоваться программой Iobit Uninstaller или подобными её.
Изменен путь установки программы
Некоторые программы не устанавливаются, если изменить путь установки по умолчанию. В таком случае придется её переустановить в тот каталог, который она требует.
Видео о том, почему не устанавливается программа
Теперь вы знаете самые главные причины, почему не устанавливается программа. Оказывается всё не так страшно, как казалось сначала.
Удачи!
Понравилась статья — нажмите на кнопки:
Как установить Windows 7 на новые компьютеры с процессорами Kaby Lake и Coffee Lake
Операционной системе Windows 7 уже больше 8 лет, однако она до сих пор остается самой популярной ОС Windows. Причины, по которой ее ставят, различны — кому-то нравится старый дизайн, у кого-то есть программы, которые не запускаются на более новых версиях ОС, ну а у кого-то просто старый ПК, который не тянет прелести Windows 10. Также хватает людей, которые хотят воспользоваться бесплатным обновлением до Windows 10 с получением «лицензии». В любом случае многие люди, покупающие современные ПК или ноутбуки, сталкиваются с тем, что «голый» дистрибутив Windows 7 с MSDN на них, увы, не встает. Давайте посмотрим, почему так может быть, и как это обойти.
Первая причина — вышедшая в 2009 году Windows 7, разумеется, слыхом не слыхивала про USB 3.0 — его поддержка появилась только в SP 1. Поэтому тут два варианта — или ставить систему с диска, или ставить через порт USB 2.0. Если ни дисководов, ни старых портов нет — выход все же есть: нужно или интегрировать драйвера USB 3.0 в образ, или уже найти готовый образ, где это сделали за вас (об этом — ниже).
Вторая причина — вы ставите систему на SSD, подключенный по разъему M.2 и протоколу NVMe (что это за зверь — можно почитать здесь). Тут проблема схожая с USB 3.0 — из коробки система новый протокол не поддерживает, а значит SSD не увидит. Решения все те же — или интеграция драйверов самостоятельно, или поиск уже готового дистрибутива.
Третья причина — UEFI. Это ПО, которое заменило BIOS, и с установкой старых систем там традиционно проблемы. Зачастую помогает отключение Secure Boot или установка режима Legacy, но, увы, и это не всегда срабатывает. Если вам это не помогло, то и тут есть одна хитрость — можно поменять загрузчик системы, поставив его от Windows 10 — тогда UEFI его без проблем «скушает» и установка пойдет.
Больше проблем с установкой Windows 7 на новые ПК нет. Как видите, я не указал тут процессоры — как вы уже поняли, на любой современный процессор Windows 7 ставится, а ограничение от Microsoft чисто софтовое, и установке не мешает. Единственное, чему мешает это ограничение — это установке обновлений, поэтому желательно сразу брать образ с интегрированными обновлениями по 2017 год: в любом случае никаких больше крупных апдейтов 7ки не будет, поэтому то, что обновления не будут ставиться — абсолютно не проблема.
Итого — для того, чтобы быстро и безболезненно поставить на новый ПК или ноутбук Windows 7, нам нужен образ с кучей интегрированных драйверов и со всеми обновлениями. Разумеется, выложить ссылку на него я не могу (внутри есть активация), но по запросу в Яндексе «Windows 7 USB 3.0 + M.2 NVMe» такие образы легко находятся.
Теперь важный момент — как их установить? Во-первых, такой образ записывается на флешку, как образ Windows 10 (т.к. загрузчик-то от 10ки) — в Windows 8 и выше достаточно просто скопировать все файлы из образа на флешку. Во-вторых, настройки UEFI у каждого свои: у кого-то все ставилось на дефолтных настройках, кому-то приходилось отключать Secure Boot, кому-то приходилось включать CSM (Compatibility Support Module) — в любом случае, все ставится именно через UEFI, без включения Legacy.
Для тех, кто хочет активировать Windows 7, еще один совет — по умолчанию установщик Windows выбирает таблицу раздела GPT, с которой могут быть проблемы с активацией. Поэтому на моменте выбора диска для установки 7ки нужно сменить таблицу разделов на MBR. Также дабы не мучиться с Retail-версией Windows 7 Ultimate ставьте Professional — никакой особой разницы между ними нет.
Больше никаких подводных камней нет — Windows 7 без проблем поставилась на два ноутбука с процессорами Kaby Lake и ПК с процессором Coffe Lake (извиняюсь на фото с экрана — система была поставлена для дальнейшего обновления до Windows 10 и последующей чистой установкой, так что это был самый быстрый способ скопировать информацию с экрана):
Для тех, кого интересует последующее обновление до Windows 10 с получением «лицензии» — почитать об этом можно тут.
Не устанавливается Windows 7: причины и решение
Каких только ошибок не приходилось слышать и видеть при установке ОС Windows (а начинал я это делать еще с Windows 98). Сразу хочу сказать, что чаще всего, виноваты программные ошибки, лично бы им отдал процентов 90…
В этой статье хотелось бы остановиться на нескольких таких программных случаях, из-за которых не устанавливается Windows 7.
И так…
Случай №1
Этот случай произошел со мной самим. В 2010 году решил я, что хватит, пора менять Windows XP на Windows 7. Сам был противником и Vista и 7-ки по началу, но переходить все таки пришлось из-за проблем с драйверами (производители нового оборудования просто перестали выпускать драйвера для более старых ОС)…
Т.к. CD-Rom’a на тот момент у меня не было (кстати, даже не помню почему) выбор того, с чего устанавливать, естественно пал на флешку. Кстати, компьютер тогда работал у меня под управлением Windows XP.
Приобрел в общем диск с Windows 7, сделал с него образ у друга, записал на флешку… Далее решил приступить к установке, перезагружаю компьютер, настраиваю Биос. И тут сталкиваюсь с проблемой — флешку не видно, происходит просто загрузка Windows XP с жесткого диска. Как только я не менял настройки Биос, сбрасывал их, менял приоритеты загрузок и пр. — все тщетно…
Знаете в чем была проблема? В том что флешка была неправильно записана. Сейчас уже не помню какой утилитой я записал ту флешку (наверняка все дело было в ней), но помогла мне исправить это недоразумение программка UltraISO (о том как в ней записать флешку — см. в этой статье). После перезаписи флешки — установка Windows 7 прошла как по маслу…
Случай №2
Есть у меня один знакомый, неплохо разбирается в компьютерах. Как то попросил зайти и подсказать хоть что-нибудь, почему может не устанавливаться ОС: происходила ошибка, точнее компьютер просто зависал, причем каждый раз в разное время. Т.е. это могло произойти в начале установки, а могло и 5-10 мин. спустя…
Зашел, проверил сначала Биос — вроде бы правильно настроен. Далее стал проверять флешку с системой — к ней тоже нареканий не было, даже для эксперимента попробовали установить систему на соседний ПК — все встало без проблем.
Решение пришло спонтанно — попробовать вставить флешку в другой разъем USB. В общем, с передней панели системного блока я переставляю флешку на заднюю — и что бы вы думали? Система через 20 минут была установлена.
Далее для эксперимента я вставил флешку в USB на передней панельки и стал копировать на нее большой файл — через пару минут произошла ошибка. Проблема была в USB — не знаю конкретно в чем (возможно и аппаратное что-то). Главное, что система была установлена и я был отпущен. 😛
Случай № 3
При установке ОС Windows 7 на компьютере сестры — происходила странная ситуация: компьютер сразу же подвисал. Почему ? Не понятно…
Самое интересное, что в обычном режиме (на нем уже была установлена ОС) все работало нормально и никаких проблем не наблюдалось. Попробовал разные дистрибутивы ОС — не помогало.
Дело было в настройках Биос, а точнее в приводе для дискет Floppy Drive. Согласен, что у большинства его нет, но в Биосе то настройка может быть и она, самое интересное, включена!
После отключения Floppy Drive — зависания прекратились и система благополучно установилась…
(Если интересно, в этой статье более подробно обо всех настройках Биос. Единственное, она немного староватая уже…)
Другие распространенные причины, по которым не устанавливает Windows 7:
1) Неправильная запись диска CD/DVD или флешки. Обязательно перепроверьте! (Запись загрузочного диска)
2) Если систему устанавливаете с флешки, обязательно используйте порты USB 2.0 (Установка Windows 7 с USB 3.0 не получится). Кстати, в этом случае, скорее всего, вы увидите ошибку, что не найден необходимый драйвер дисковода (скриншот ниже). Если увидите такую ошибку — просто переставьте флешку в USB 2.0 порт (USB 3.0 — помечается синим цветом) и начните заново установку ОС Windows.
3) Проверьте настройки Биос. Рекомендую после отключения Floppy Drive, поменять еще и режим работы жесткого диска SATA контроллера с AHCI на IDE, или наоборот. Иногда, именно это и является камнем преткновения…
4) Перед установкой ОС, я рекомендую отключить от системного блока принтеры, телевизоры и пр. — оставить только монитор, мышку и клавиатуру. Это нужно для того, чтобы уменьшить риск всевозможных ошибок и неправильно определенного оборудования. Например, если у вас будет подключен дополнительный монитор или телевизор к HDMI — при установке ОС может неправильно установить (извиняюсь за тавтологию) монитор по умолчанию и картинка с экрана у вас пропадет!
5) Если система все таки не устанавливается, возможно у вас не программная проблема, а аппаратная? В рамках одной статьи всё рассмотреть не возможно, рекомендую обратится в сервисный центр или к хорошим знакомым, которые разбираются в компьютерах.
Всего наилучшего…
Что мне делать, если Windows 7 с пакетом обновления 1 не устанавливается?
Ваш компьютер или ноутбук работает под управлением Windows? Если да, то вы, вероятно, столкнулись с проблемами при запуске обновлений Windows. Корпорация Майкрософт время от времени выпускает большое обновление для Windows, называемое «пакетом обновления» или SP. Эти пакеты обновления нумеруются в порядке их выпуска.
Для Windows 7 текущий выпуск — Service Pack 1 или SP1. В этот пакет обновления входит множество обновлений. Если одно из этих отдельных обновлений не сработает, вся установка SP1 также завершится неудачно.
Эти отказы происходят по разным причинам, в том числе:
- На жестком диске не хватает места
- Выключение компьютера, пока он находится в процессе обновления
- Установленное ПО, конфликтующее с одним из обновлений
- Вирусы или вредоносное ПО на вашем компьютере
- Повреждение системных файлов Windows
- Повреждение реестра Windows — реестр — это база данных, в которой Windows хранит большую часть своей конфигурации.
Вот шаги, которые вы можете предпринять, если на вашем компьютере не установлен SP1.Эти шаги не требуют опыта работы с компьютерами и могут решить вашу проблему:
Решение 1. Запустите мастер очистки диска
Если на вашем компьютере почти не осталось места, установка пакета обновления 1 может завершиться ошибкой, не сообщая вам, почему. Запуск мастера очистки диска может освободить место, не удаляя личные файлы, и обеспечить успешную установку.
- Нажмите клавишу Windows
- Нажмите Панель управления
Щелкните Панель управления - Click Информация о производительности и инструменты
Click Информация о производительности и инструменты - Нажмите Очистка открытого диска
- Нажмите ОК
- В окне результатов нажмите ОК
Решение 2. Запустите инструмент Windows для устранения проблем с обновлением Windows
Microsoft предоставляет множество инструментов и утилит для решения различных проблем.Это относится к компонентам Центра обновления Windows и устраняет любые очевидные проблемы.
- Нажмите клавишу Windows
- Нажмите Панель управления
- Нажмите Устранение неполадок
- Нажмите Устранение проблем с Центром обновления Windows
Нажмите «Исправить проблемы с Центром обновления Windows» - Нажмите Далее
Нажмите Далее
Решение 3. Загрузите и установите SP1 из Microsoft вручную
Во-первых, вам необходимо определить, используете ли вы 32-битную или 64-битную Windows.Это определит, какой файл вы загрузите для установки SP1.
- Нажмите клавишу Windows
- Нажмите Панель управления
- Нажмите Система
- В центре этого окна вы можете увидеть, используете ли вы Windows в 32-битной или 64-битной версии.
В центре этого окна вы можете увидеть, используете ли вы Windows в 32-битной или 64-битной версии. - Затем щелкните следующую ссылку, чтобы перейти на страницу загрузки с сайта Microsoft.Эта страница позволяет вам загрузить SP1 без использования Центра обновления Windows.
- Нажмите Скачать
Нажмите Загрузить - Прокрутите список файлов до конца.
- Если вы используете 32-разрядную версию, установите флажок рядом с windows6.1-KB976932-X86.exe .
- Если вы используете 64-разрядную версию, установите флажок рядом с windows6.1-KB976932-X64.exe .
- Щелкните Далее . Затем файл будет загружен.
- Дважды щелкните загруженный файл, чтобы установить SP1.
- Следуйте инструкциям для завершения установки.
Решение 4. Проверка и восстановление поврежденных системных файлов
Если ваш компьютер показывает другие признаки плохой работы или просто показывает ошибки в виде сбоев или всплывающих окон от Microsoft, возможно, у вас есть поврежденные системные файлы. Для их устранения Microsoft также предоставляет инструмент под названием SFC, который необходимо запускать из командного окна. Узнайте о запуске SFC здесь.
Надеюсь, одно из этих решений устранит проблему и ваш пакет обновления 1 будет правильно установлен.Если нет, оставляйте комментарии ниже, и мы поможем вам это исправить!
Установка и устранение неполадок Windows 7 с пакетом обновления 1
На этой неделе Microsoft выпустила пакет обновления 1 (SP1) для Windows 7.
Пакет обновления похож на гигантскую аптечку для операционной системы: Microsoft выпускает сотни исправления ошибок, патчи и заглушки для дыр в безопасности в одном пакете, вбрасывает некоторые новые функции и доставляет его в обновлении на несколько мегабайт.
Обычно я советую подождать некоторое время перед установкой пакета обновления, на тот случай, если пакет обновления доставит свой собственный набор проблем. Но SP1 для Windows 7 не похож ни на один предыдущий пакет обновлений в одном значительном смысле: это почти не событие. На самом деле здесь очень мало чего особенного. Несколько важных изменений, которые он содержит, будут интересны администраторам сетей и сотрудникам крупных компаний, но для остальных из нас это совершенно скучно.
Какое это долгожданное изменение! Это доказательство того, насколько хороша Windows 7 и как с самого начала Microsoft исправила большинство вещей с этой операционной системой.Это не значит, что с Windows 7 нет проблем, но в целом это прочная и надежная операционная система. Вы, конечно, не могли сказать этого о его предшественнике. Использование Vista было практически невыносимым, пока не был выпущен ее первый пакет обновления, и даже тогда она все еще нуждалась в серьезном исправлении с помощью более поздних пакетов обновления.
Хотя SP1 не дает ничего интересного, его все же стоит установить. Установив его, вы убедитесь, что ваша система полностью обновлена и в ней исправлены известные проблемы с безопасностью.Вы также можете обнаружить, как и я, что пакет обновления немного улучшает работу вашей системы. Я обнаружил, что он решает несколько мелких проблем, с которыми, как я думал, мне придется жить вечно.
Размер загружаемого пакета SP1 зависит от конфигурации вашего компьютера.
Резервное копирование в первую очередь
SP1 может не быть серьезным обновлением с точки зрения содержания, но его установка по-прежнему является важным процессом. Он заменяет кучу основных файлов Windows, и все обновление займет от 30 до 90 минут, в зависимости от вашей системы.
Всякий раз, когда вы устанавливаете пакет обновления, вы должны принять меры предосторожности и создать резервную копию ваших данных — всей системы, если вы проявляете осторожность, — прежде чем продолжить. Для большинства людей процесс пройдет гладко, но было бы грустно, если бы вы были тем редким, кто сталкивался с проблемой и у вас не было последней резервной копии.
Также убедитесь, что у вас достаточно места на диске для продолжения. В зависимости от вашей системы вам потребуется от 750 мегабайт или около гигабайта для ее установки с помощью Центра обновления Windows (и до 7.4 гигабайта, если вы используете автономный метод загрузки). Вы можете использовать очистку диска для удаления ненужных файлов:
- Нажмите «Пуск», введите очистка диска в поле поиска и нажмите «Очистка диска» в списке результатов.
- Выберите системный диск (почти всегда C 🙂 в диалоговом окне «Выбор диска» и нажмите OK. Disk Cleanup будет искать в вашей системе файлы, которые можно удалить.
- Отметьте (отметьте) каждый из элементов, которые вы хотите удалить, и нажмите OK.
Установка SP1
Чтобы установить SP1:
- Закройте все остальные программы.
- Запустите Центр обновления Windows (нажмите Пуск, введите Windows update и нажмите Enter).
- Щелкните ссылку «Доступны важные обновления», отметьте в списке Windows 7 Service Pack 1 и нажмите OK.
Если вы отметите опцию «Автоматически перезагружать компьютер», вы можете оставить свой компьютер без присмотра во время обновления.
Тестирование
После установки SP1 опробуйте его в своей системе в течение нескольких дней. Если кажется, что все работает нормально и на диске мало места, вы можете использовать Очистку диска, чтобы удалить файлы резервных копий, которые занимают от полугигабайта до гигабайта пространства.Чтобы удалить файлы резервных копий SP1, вам нужно будет сделать дополнительный шаг при использовании очистки диска.
- Щелкните Пуск, введите очистка диска в поле поиска и щелкните Очистка диска в списке результатов.
- Выберите системный диск в диалоговом окне «Выбор диска» и нажмите «ОК».
- Когда откроется диалоговое окно «Очистка диска для системы», нажмите кнопку «Очистить системные файлы». Будет произведен поиск дополнительных элементов, включая резервные копии пакета обновления.
- Когда отобразится список файлов для удаления, отметьте «Файлы резервных копий пакета обновления» и нажмите OK.
Удаление SP1
Если вы обнаружите проблему в своей системе после установки SP1, ее можно удалить, если вы не запустили очистку диска до этого.
Чтобы удалить SP1:
- Щелкните Пуск -> Панель управления -> Программы -> Программы и компоненты -> Просмотр установленных обновлений.
- Нажмите «Пакет обновления для Microsoft Windows (976932 КБ)» и нажмите «Удалить».
Если пакет обновления выделен серым цветом в списке, вы не сможете удалить его.В этом случае единственный способ удалить пакет обновления — переустановить Windows 7.
Если не удается установить SP1
Иногда сама установка не работает. Например, я столкнулся с проблемой, когда загрузка пакета обновления не удалялась каждый раз, когда он достигал 18 процентов. Быстрый поиск в Google показал, что другие сталкивались с той же проблемой.
Если вы столкнетесь с чем-то похожим, попробуйте перезагрузить модем и маршрутизатор:
- Выключите компьютер.
- Отсоедините шнуры питания от модема и маршрутизатора.
- Подождите минуту или около того.
- Снова подключите модем и подождите, пока все индикаторы не погаснут (обычно это занимает около минуты).
- Снова подключите маршрутизатор и подождите, пока не начнут мигать индикаторы (около минуты).
- Снова включите компьютер.
А теперь попробуйте загрузить еще раз.
Если Центр обновления Windows по-прежнему не работает, попробуйте средство устранения неполадок Центра обновления Windows:
- Щелкните Пуск -> Панель управления и введите «средство устранения неполадок» в поле поиска.
- Щелкните Устранение неполадок, а затем в разделе «Система и безопасность» щелкните «Устранение проблем с Центром обновления Windows».
Наконец, попробуйте установить и запустить средство проверки готовности системы к обновлению.
Установка вручную
Щелкните Пуск, щелкните правой кнопкой мыши Компьютер и выберите Свойства, чтобы проверить, установлен ли пакет обновления 1 на вашем компьютере.
Если вы по-прежнему не можете загрузить пакет обновления с помощью Центра обновления Windows, попробуйте загрузить автономную версию вручную.Если у вас 32-битный компьютер, скачайте windows6.1-KB976932-X86.exe; если у вас 64-битный компьютер, скачайте windows6.1-KB976932-X64.exe. (Если вы не знаете, 32-разрядный или 64-разрядный ваш компьютер, щелкните Пуск, щелкните правой кнопкой мыши Компьютер, выберите Свойства и проверьте свой «тип системы».)
Если вы используете автономный пакет установки, убедитесь, что вы сначала установите Центр обновления Windows KB2454826 с сайта update.microsoft.com перед установкой SP1.
Как исправить обратный отсчет до активации Windows 7 после установки обновления SP1
Если вы ранее применили хак активации к своей установке Windows, чтобы обойти это ограничение, вы можете быть шокированы, обнаружив, что недавнее обновление пакета обновления 1 от Microsoft аннулировало этот взлом и теперь дает вам предупреждение и обратный отсчет.Вот как это исправить и снова активировать Windows навсегда (без звонка в Microsoft).
Активация Windows — забавная штука, потому что на самом деле она только кажется наказанием законных пользователей.Как и любая форма управления цифровыми правами (DRM), у пиратов есть простые и быстрые способы обойти это, в то время как обычные пользователи остаются со сложными лицензионными ключами и звонят в Microsoft, чтобы использовать свое программное обеспечение без ограничений. На мой взгляд, любая форма DRM является нежелательным ограничением, и я не потерплю этого.
Если вы ранее применили хак активации к своей установке Windows, чтобы обойти это ограничение, вы можете быть шокированы, обнаружив, что недавнее обновление пакета обновления 1 от Microsoft аннулировало этот взлом, и теперь Windows 7 не активируется.Теперь он дает вам предупреждение и обратный отсчет. Вот как это исправить и снова активировать Windows навсегда (без звонка в Microsoft). Мы публикуем эту информацию, чтобы помочь тем из вас, кто оказался в такой ситуации.
Примечание. MakeUseOf.com ни при каких обстоятельствах не оправдывает использование нелицензионного программного обеспечения. Вы обязаны убедиться, что у вас есть правильный лицензионный ключ для каждой вашей копии Windows.Если вы решите удалить DRM и процедуры активации из своего законно приобретенного программного обеспечения, это ваш выбор.
HAL7600
Поскольку предыдущие способы активации были исправлены, вам необходимо использовать новейшее программное обеспечение.HAL7600 будет работать в большинстве случаев, чтобы полностью активировать вашу Windows 7 до «подлинного» статуса и убрать нервирующий обратный отсчет. Однако есть несколько требований и проблем, если вы ранее исправляли свою систему.
Препарат
Как и любые попытки взлома основных файлов Windows, утилита будет обнаружена любыми детекторами вирусов как универсальное вредоносное ПО.Вам необходимо отключить любую имеющуюся у вас защиту от вирусов (включая Защитник Windows, Security Essentials или сторонние приложения, такие как Sophos или Norton), чтобы продолжить. Некоторые предыдущие хаки также должны быть удалены перед использованием этого, например Chew-WGA, Chew7, IR4, RemoveWAT, Daz’s Loader и любые другие загрузчики или моды BIOS.
После выполнения этих действий обязательно запустите быстрое восстановление основных системных файлов, введя следующую команду в командной строке с повышенными привилегиями.Чтобы получить командную строку с повышенными привилегиями, найдите Все программы -> Стандартные -> Командная строка и щелкните правой кнопкой мыши, затем выберите Запуск от имени администратора . Дайте разрешение на запуск, затем введите:
SFC / Scannow
Это вернет все ключевые файлы в исходное состояние.
Установить .Net v4
.Net — это фреймворк для приложений от Microsoft, который вам нужен для запуска HAL760 (иронично?). Если у вас его нет, сначала загрузите и установите его от Microsoft. Если вы не уверены, просто попробуйте запустить приложение — оно выдаст ошибку, если оно еще не установлено.
Запуск HAL7600 и завершение
Процесс установки выполняется одним щелчком мыши, но после этого ваш компьютер должен будет перезагрузиться, после чего у вас должна быть счастливая подлинная система без обратного отсчета.Сообщите нам, сработало ли это для вас, в комментариях. Кроме того, дайте нам знать, как вы относитесь к DRM. Вы разработчик программного обеспечения, который считает это необходимым, или вы доверяете своим пользователям?
Apple представляет компактный MacBook Pro с M1
Об авторе
Джеймс Брюс
(Опубликовано 679 статей)
Джеймс имеет степень бакалавра в области искусственного интеллекта и имеет сертификаты CompTIA A + и Network +.Когда он не работает редактором обзоров оборудования, он любит LEGO, VR и настольные игры.
Ещё от James Bruce
Подпишитесь на нашу рассылку новостей
Подпишитесь на нашу рассылку, чтобы получать технические советы, обзоры, бесплатные электронные книги и эксклюзивные предложения!
Еще один шаг…!
Подтвердите свой адрес электронной почты в только что отправленном вам электронном письме.
Установка .Net framework 1.1 в 64-битной Windows 7
Установка .Net Framework 1.1 в 64-битной Windows 7
WindowsPRO | 2018-09-01 | |
Установите .Net Framework 1.1 в 64-разрядную версию Windows 7 легко.
Иногда даже старая версия .Net Framework 1.1 необходима для некоторых специальных старых программ. Но нет обычной старой установки .Net Framework или способа ее установки в 64-разрядной версии Windows 7.Здесь мы предлагаем вам несколько простых шагов для этого.
Сначала вам необходимо загрузить фактические установочные файлы фреймворка:
Распространяемый пакет Microsoft .NET Framework 1.1 — Загрузить
Microsoft .NET Framework 1.1 Service Pack 1 — Загрузить
После загрузки файлов выполните следующие простые шаги:
- Создайте новую папку на диске C: и назовите ее « DotNet ».
- Теперь переместите оба загруженных файла в эту вновь созданную папку.
- Откройте « Командная строка » с правами администратора.
- Введите « cd C: \ DotNet » и нажмите « Enter ».
- Введите команду dotnetfx.exe /c: schememsiexec.exe / a netfx.msi TARGETDIR = C: \ DotNet «и ответьте» Да «, если будет предложено.
- После установки введите команду « dotnetfxsp1.exe /Xp:C:\DotNet\netfxsp.msp “.
- Затем введите этот « msiexec.exe / a c: \ DotNet \ netfx.msi / p c: \ DotNet \ netfxsp.msp ».
- Для установки SP1 откройте каталог « C: \ DotNet » и запустите файл « netfx.msi ».
- Теперь перезагрузите компьютер.
Нашли другой способ установить фреймворк на 64-битную машину Windows 7? Оставьте комментарий ниже.
Считаете этот пост полезным?
Сделайте пожертвование для WindowsPro.веб-сайт ЕС. Вы могли бы помочь этому проекту.
В качестве бонуса мы могли бы оказать личную поддержку нашим щедрым жертвователям. После пожертвования просто напишите нам по электронной почте с описанием вашей проблемы, и мы постараемся помочь вам. Спасибо.
Microsoft Windows 7 Service Pack 1 32-разрядная версия
Windows 7 SP1 помогает поддерживать ваши ПК и серверы на последнем уровне поддержки. Он также обеспечивает постоянные улучшения операционной системы Windows, включая предыдущие обновления, доставляемые через Центр обновления Windows, а также постоянные инкрементные обновления платформ Windows 7 и Windows Server 2008 R2 на основе отзывов клиентов и партнеров.Это позволяет организациям развернуть единый набор обновлений.
Примечание:
Windows 7 и Windows Server 2008 R2 SP1 помогут вам:
- Поддерживайте свои ПК в актуальном состоянии
- Получайте постоянные обновления для платформы Windows 7
- Простое развертывание накопительных обновлений за один раз
- Удовлетворяйте потребности пользователей в большей мобильности бизнеса
- Предоставляет полный набор инноваций в области виртуализации
- Обеспечивает более простую модель развертывания пакета обновления для повышения эффективности ИТ
Не загружайте это, если вы обновляете только один компьютер
Более подходящая загрузка меньшего размера теперь доступна в Центре обновления Windows.Лучший способ убедиться, что вы используете Windows 7 и Windows Server 2008 R2 SP1, — это включить функцию автоматического обновления. Вы можете воспользоваться нашими пошаговыми инструкциями или, если хотите, позвольте нам сделать это за вас. Если Центр обновления Windows не предлагает вам возможность установить пакет обновления, см. KB 2498452. Если вы столкнулись с проблемой при установке пакета обновления из Центра обновления Windows, см. Раздел Устранение неполадок при установке пакета обновления для Windows 7 или Windows Server 2008 R2.
Чтобы загрузить и установить Windows 7 и Windows Server 2008 R2 SP1, у вас должна быть уже установленная версия Windows 7 или Windows Server 2008 R2 Release to Manufacturing (RTM).
Если вы ранее установили предварительную версию Windows 7 и Windows Server 2008 R2 SP1 на вашем компьютере, вы должны удалить эту версию перед установкой SP1.
Windows 7 и Windows Server 2008 R2 SP1 доступны для установки на тех же языках, которые были доступны при первоначальном запуске Windows 7 и Windows Server 2008 R2.
Загрузить Windows 7 с пакетом обновления 1 (SP1)
Все ранее публично выпущенные обновления для Windows 7 в легко устанавливаемом загружаемом пакете для всех поддерживаемых архитектур
ПРИМЕЧАНИЕ. Поддержка Windows 7 закончилась 14 января 2020 г.Microsoft больше не будет предоставлять техническую поддержку, обновления программного обеспечения или обновления безопасности для продукта. Всем пользователям рекомендуется выполнить обновление до Windows 10 в целях безопасности. Тем не менее, вы по-прежнему можете загружать ISO-образы Windows 7 прямо с серверов Microsoft с помощью Windows и Office ISO Downloader .
Опираясь на инновации, внесенные ее предшественниками, Windows 7 — это операционная система, которая продвигает все на один шаг вперед. Microsoft выпустила преемника Vista, чтобы предоставить пользователям во всем мире совершенно новый опыт, который выводит надежность, совместимость, производительность и безопасность на совершенно новый уровень.
Несколько артикулов в соответствии с потребностями покупателей
Удовлетворяя потребности как обычных пользователей, так и ИТ-специалистов, операционная система доступна в нескольких вариантах, от «Начальная» до «Максимальная». Разница заключается в количестве и типах инструментов, доступных для каждой редакции.
Список новых и измененных характеристик намного больше, но здесь можно упомянуть несколько важных. Windows 7 объединяет функции, представленные ее предшественником, и предлагает значительно улучшенную производительность загрузки, встроенную поддержку образов VHD (виртуальных жестких дисков), обновленную панель задач с множеством улучшений.
Новые возможности для повышения функциональности рабочего стола
Если привычный «Быстрый запуск» удален, появляется возможность закреплять элементы на панели задач и создавать «Списки переходов». «Aero Peek» и «Aero Snap» являются одними из самых заметных визуальных улучшений, которые меняют способ, которым пользователи смотрят на открытые окна, и увеличивают или восстанавливают их.
С появлением и расширением пакета Windows Live Essentials некоторые приложения, присутствующие в Vista, больше не включались в Windows 7.Это Windows Mail, Windows Photo Gallery, Windows Calendar и Windows Movie Maker.
DirectX 11 и более продвинутые инструменты для разработчиков
Разработчики не остались в стороне, и эта итерация операционной системы Microsoft включает в себя множество новых и улучшенных функций, с поддержкой большего количества аппаратных устройств и лучшей глобализацией. Тесно связанная с областью разработки, но также с богатой обработкой мультимедиа и игровым опытом, Windows 7 поставляется с усовершенствованным DirectX версии 11.
Браузер Windows 7 по умолчанию также может быть обновлен до Internet Explorer 11, который, в свою очередь, имеет больше инструментов для разработчиков, а также более безопасный и быстрый механизм просмотра, который конкурирует с другими популярными приложениями в этой конкретной категории программного обеспечения.