Как установить windows 7 service pack 1: Скачать Windows 7 Service Pack 1
Набор Обновлений для Windows 7 UpdatePack 2020
обновления windows 7
Офлайн обновление для операционной системы Windows 7
С недавнего времени, корпорация майкрософт принуждает обновляться на windows 10,
не особо церемонясь с желаниями клиентов и при обновлении онлайн из системы,
без ведома пользователя загружает гигабайты ненужной массы, для перехода на win 10,
который как известно, напичкан разными следящими модулями и урезанными настройками.
Данный набор позволяет обновлять рабочую систему Windows 7 и Server 2008 R2 только необходимыми обновлениями, а также можно интегрировать обновления в дистрибутив установочного образа для сборщиков персональных сборок windows 7.
Исключены все нежелательные обновления.
Может быть установлен на любую редакцию Windows 7 и Server 2008 R2, любой разрядности и любого языка.
Установщик сам определяет версию Windows и необходимые обновления.
Включены обновления для всех версий Internet Explorer, все критические, рекомендуемые и обновления безопасности.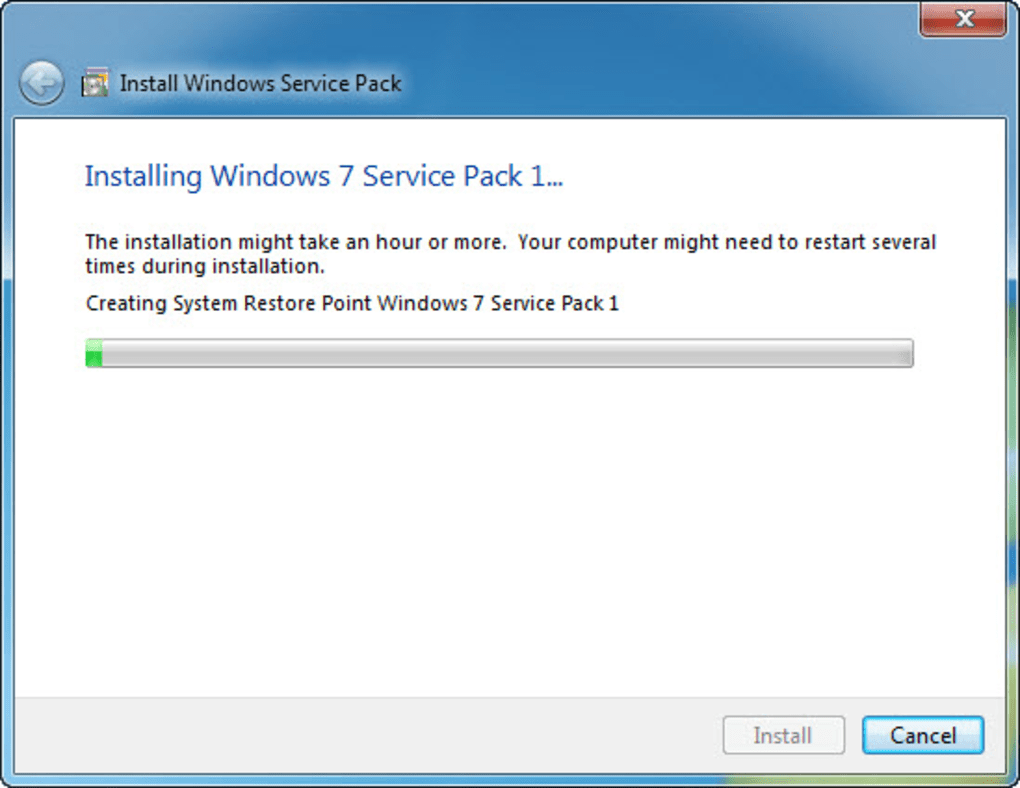
Год выпуска: 2020 (Октябрь)
Версия: 20.10.15
Разработчик: simplix
Разрядность: 32bit, 64bit
Язык интерфейса: Мультиязычный (русский присутствует)
Таблетка: Не требуется
Системные требования: Windows 7, или Server 2008 R2
Установка :
1. Запустить скачанный файл (Можно от имени администратора)
2. Подтвердить установку обновлений кнопкой OK
3. Дождаться завершения установки обновления (Компьютер ни в коем случае не выключать ! )
4. По завершении установки, перезагрузить компьютер для применения обновлений.
В системе должно быть не меньше 10 ГБ свободного места на винчестере и желательно не меньше 1 ГБ свободной оперативной памяти.
Для гибкой установки набора можно использовать следующие ключи и их комбинации:
Ключ /Reboot для автоматической перезагрузки, если она потребуется.
Ключ /S для полностью тихой установки без окон и сообщений. Регистр имеет значение.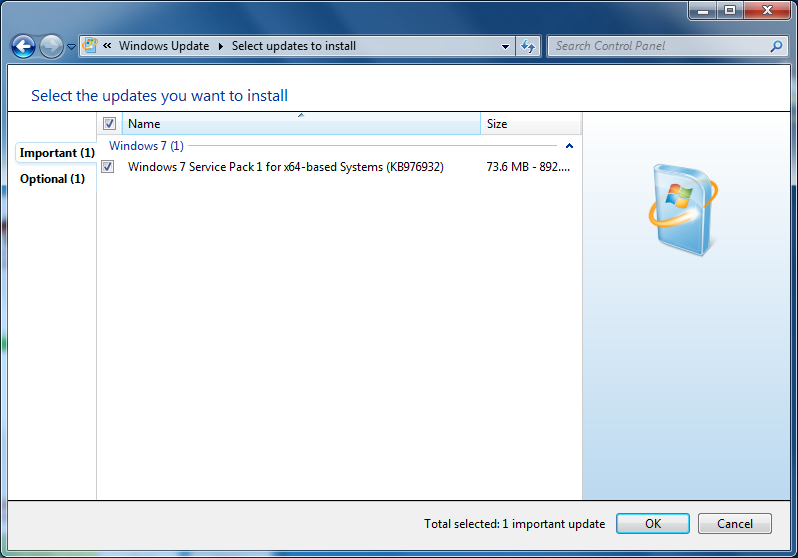
Ключ /Silent для пассивной установки — видно прогресс, но установка полностью автоматическая.
Ключ /IE11 для установки браузера Internet Explorer 11 и его локализации.
Ключ /Temp= позволяет задать временный рабочий каталог. Он не обязан быть пустым, но должен существовать.
Ключ /NoSpace позволяет пропустить проверку свободного места на системном разделе, использовать не рекомендуется.
Примеры:
Нужно автоматически установить все обновления, IE11 и перезагрузить компьютер: UpdatePack7R2.exe /ie11 /silent /reboot
Нужно скрыто установить все обновления к имеющимся продуктам, версию IE не менять, компьютер не перезагружать: UpdatePack7R2.exe /S
Следующие ключи предназначены для интеграции обновлений в дистрибутив:
Ключ /WimFile= указывает расположение wim-файла, необходимо задавать абсолютный путь.
Ключ /Index= указывает индекс системы в wim-файле, для каждого индекса необходимо выполнять интеграцию заново.
Ключ /Index=* позволяет выполнить поочерёдную интеграцию обновлений во все индексы wim-файла.
Ключ /Optimize разрешает оптимизировать размер wim-файла после интеграции обновлений.
Примечания:
Перед указанием индекса полезно выполнить команду: Dism /Get-WimInfo /WimFile:C:\install.wim (путь замените на свой).
Не все обновления могут быть интегрированы (смотрите таблицу), но они не повлияют на безопасность системы.
Примеры:
Нужно интегрировать IE11 и все обновления в 1 индекс: UpdatePack7R2.exe /ie11 /WimFile=C:\install.wim /Index=1
Нужно интегрировать IE11 и все обновления во все индексы: UpdatePack7R2.exe /ie11 /WimFile=C:\install.wim /Index=*
Нужно интегрировать только обновления к имеющимся продуктам, версию IE не менять: UpdatePack7R2.exe /WimFile=C:\install.wim /Index=1
Возможна автоматическая установка SP1, если он не установлен в системе. Для этого нужно расположить файлы Windows6.1-KB976932-X86.exe и Windows6.1-KB976932-X64.exe в одном каталоге с набором.
Если рядом с набором есть UpdatePack7R2Start.cmd — он будет выполнен перед установкой обновлений, UpdatePack7R2Finish.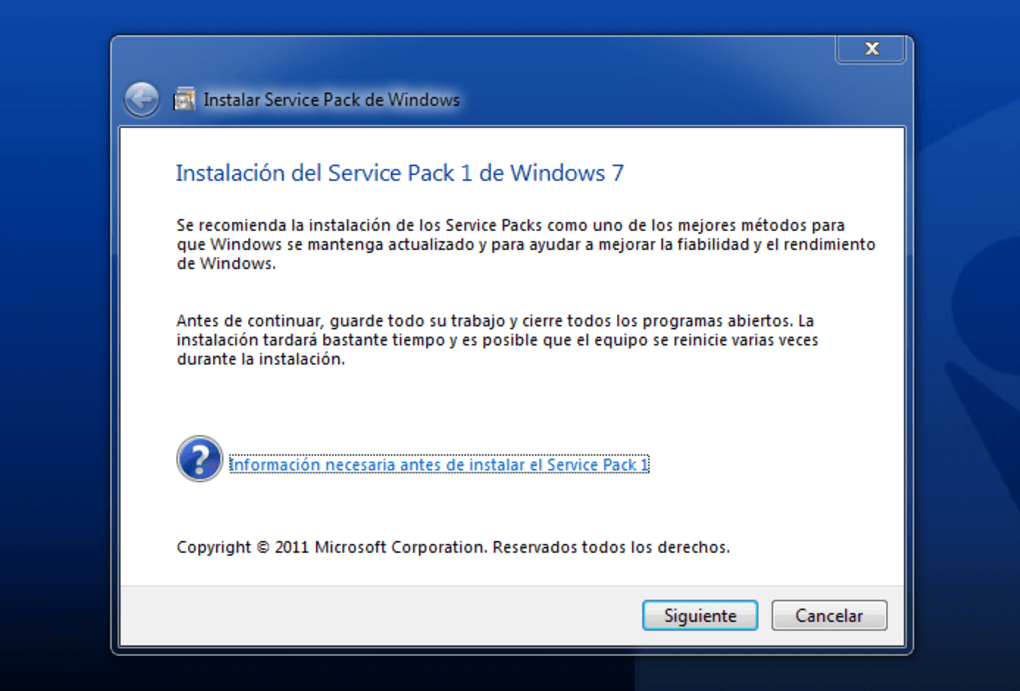 cmd — после установки, UpdatePack7R2Wim.cmd — после интеграции обновлений. По умолчанию консольные окна будут показаны. Чтобы их скрыть, первая строка в cmd-файле должна начинаться с «:hide» (без кавычек). Набор обновлений отслеживает код выхода из cmd-файлов, на случай необходимости перезагрузки. Этот код равен 3010 (команда exit 3010).
cmd — после установки, UpdatePack7R2Wim.cmd — после интеграции обновлений. По умолчанию консольные окна будут показаны. Чтобы их скрыть, первая строка в cmd-файле должна начинаться с «:hide» (без кавычек). Набор обновлений отслеживает код выхода из cmd-файлов, на случай необходимости перезагрузки. Этот код равен 3010 (команда exit 3010).
Если вы хотите применить свои твики после установки Internet Explorer 11 на рабочую систему, расположите в папке с набором файл ie11.reg и он будет импортирован автоматически.
Некоторые ключи можно заменить переименованием самого файла набора. Так для установки IE11 можно добавить слово «ie11» в любое место имени файла набора, «—» для автоматический перезагрузки и «++» для пассивной установки.
Примеры:
Нужно автоматически установить набор на рабочую систему вместе с IE11 и перезагрузить компьютер: переименуйте UpdatePack7R2.exe в UpdatePack7R2—ie11++.exe
Это будет абсолютно аналогично использованию следующих ключей: UpdatePack7R2.exe /ie11 /silent /reboot
Размер дистрибутива (wim-файл) будет увеличен на размер установленных обновлений.
Интегрированные обновления можно будет удалить даже после установки системы.
Рекомендуется выгружать из памяти резидентный антивирусный монитор на время работы набора.
Подробный журнал установки обновлений находится в файле %WinDir%\UpdatePack7.log.
*Некоторые скриншоты со старых версий, но сам установщик внешне в принципе никак не изменился.
Скачать UpdatePack7R2-20.10.15 Обновление Win 7 за Октябрь 2020
Ссылки на скачивание под ОРАНЖЕВОЙ кнопкой Скачать
Скачать
Скачать Набор Обновлений для Windows7 UpdatePack 20.10.15 (Октябрь 2020) бесплатно
Бесплатно
Поделиться новостью :
[Новость] Получение SP2 для Windows 7 SP1 (Microsoft Convenience Rollup) — Все обо всем
Обычная ситуация, с которой многие сталкиваются после переустановки Windows 7 или сброса ноутбука с предустановленной семёркой на заводские настройки — последующее скачивание и установка всех выпущенных обновлений Windows 7, которая может занять действительно много времени, не давать выключить компьютер, когда это нужно и потрепать нервы.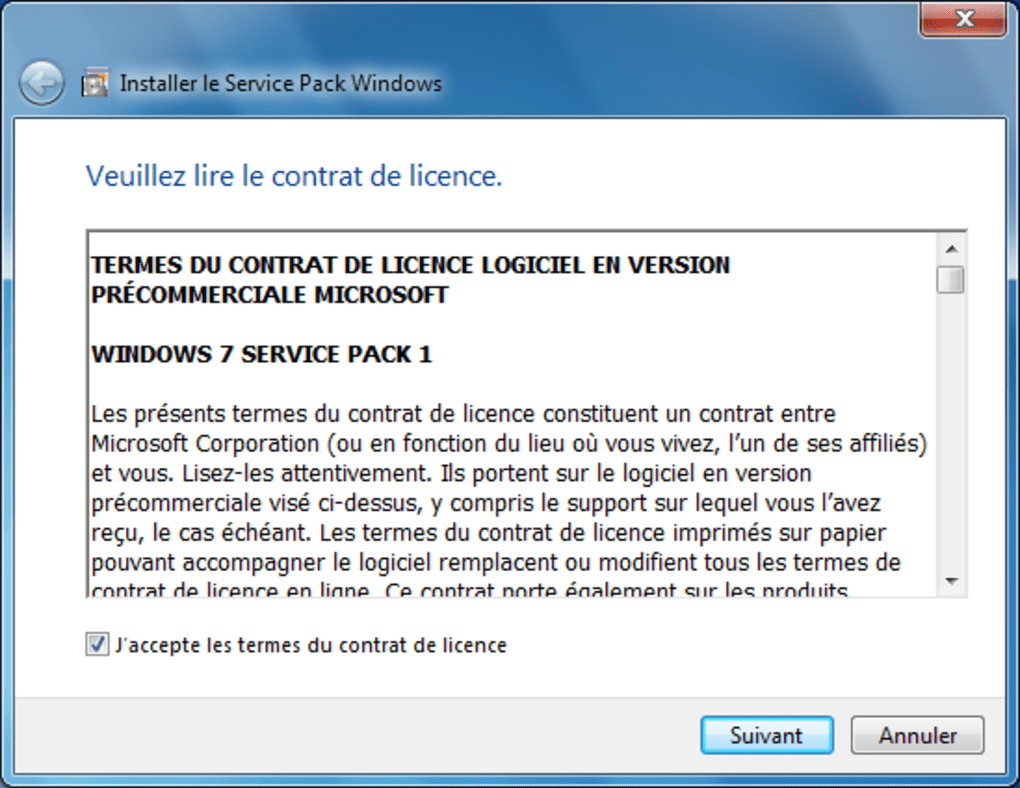 Однако, есть способ однократно скачать все обновления (почти все) для Windows 7 в виде одного файла и установить все их сразу в течение получаса — Convenience Rollup Update for Windows 7 SP1 от Microsoft. О том, как использовать эту возможность — пошагово в данной инструкции.
Однако, есть способ однократно скачать все обновления (почти все) для Windows 7 в виде одного файла и установить все их сразу в течение получаса — Convenience Rollup Update for Windows 7 SP1 от Microsoft. О том, как использовать эту возможность — пошагово в данной инструкции.
Подготовка к установке
Прежде чем приступить непосредственно к установке всех обновлений, зайдите в меню «Пуск», кликните правой кнопкой мыши по пункту «Компьютер» и выберите «Свойства» в контекстном меню. Убедитесь, что у вас установлен Service Pack 1 (SP1) Если нет — его требуется установить отдельно. Также обратите внимание на разрядность вашей системы: 32-бит (x86) или 64-бит (x64).
Если SP1 установлен, то перейдите на страницу https://support.microsoft.com/ru-ru/kb/3020369 и загрузите с нее «Обновление стека обслуживания от апреля 2015 для Windows 7 и Windows Sever 2008 R2». Ссылки на загрузку 32-битных и 64-битных версий находятся ближе к концу страницы в разделе «Как получить это обновление».
После установки обновления стека обслуживания, можно приступать к установке сразу всех обновлений Windows 7. Пакет обновлений Windows 7 Convenience Rollup доступен для загрузки на сайте каталога центра обновления Майкрософт под номером KB3125574: http://catalog.update.microsoft.com/v7/site/Search.aspx?q=3125574
Тут следует иметь в виду, что открыть эту страницу в работоспособном виде можно только в Internet Explorer (причем последних версий, то есть если вы будете открывать ее в IE, предустановленном в Windows 7, вам сначала будет предложено обновить браузер, а затем — включить надстройку для работы с каталогом обновлений).
На случай, если по какой-то причине загрузка из каталога обновлений затруднена, ниже — прямые ссылки на загрузку (в теории, адреса могут поменяться — если вдруг перестанет работать, прошу оповестить меня в комментариях):
После загрузки обновления (представляет собой один единственный файл автономного установщика обновлений), запустите его и просто дождитесь окончания установки (в зависимости от производительности компьютера процесс может занять разное время, но в любом случае — значительно меньше, чем скачивание и установка обновлений по одному).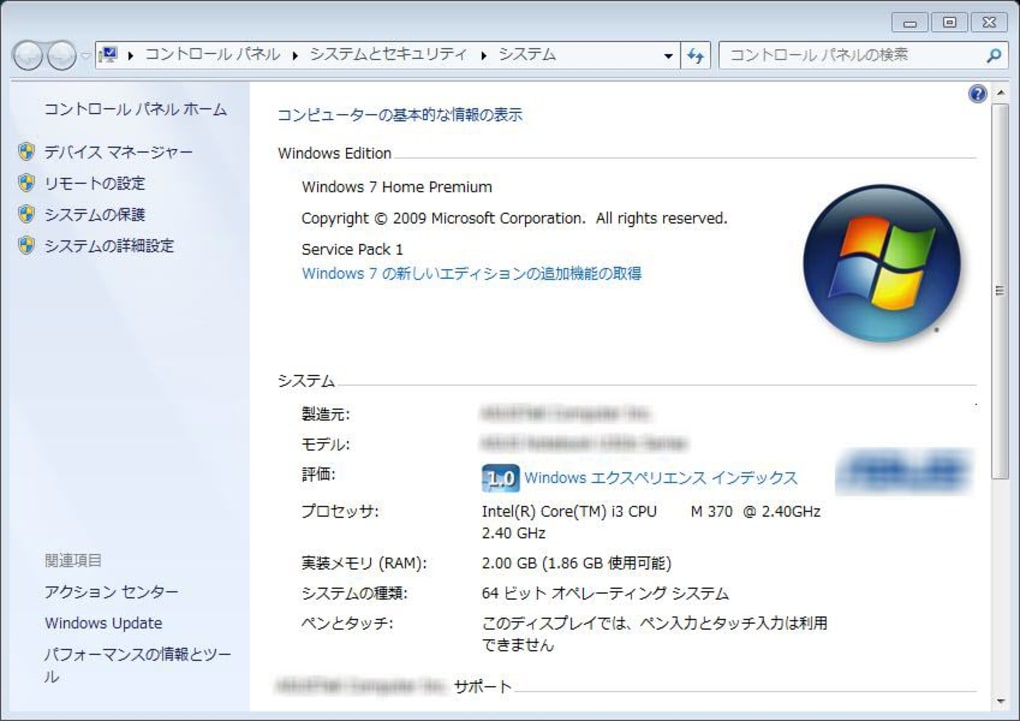
В завершение останется только перезагрузить компьютер и подождать, когда пройдет настройка обновлений при выключении и включении, которая также занимает не слишком продолжительное время.
Примечание: данным способом устанавливаются обновления Windows 7, выпущенные до середины мая 2016 года (тут стоит отметить, что не совсем все — некоторые из обновлений, список есть на странице https://support.microsoft.com/en-us/kb/3125574, Майкрософт по некоторым соображениям не включала в пакет) — последующие обновления все также будут загружаться через Центр обновления.
Windows 7 Service Pack 1 / Windows Server 2008 R2 Service Pack
Скачать Windows 7 Service Pack 1 / Windows Server 2008 R2 Service Pack 1
Предварительная версия Service Pack 1 Release To Manufacturing (RTM) для Windows 7 и Windows Server 2008 R2 выведет ваш настольный ПК и сервер на последний уровень поддержки, обеспечит непрерывное совершенствование операционной системы Windows, в том числе дополнит новыми обновлениями, сделанными на основе обратной связи, полученной от клиентов и партнеров, облегчив задачу развертывания единого набора обновлений.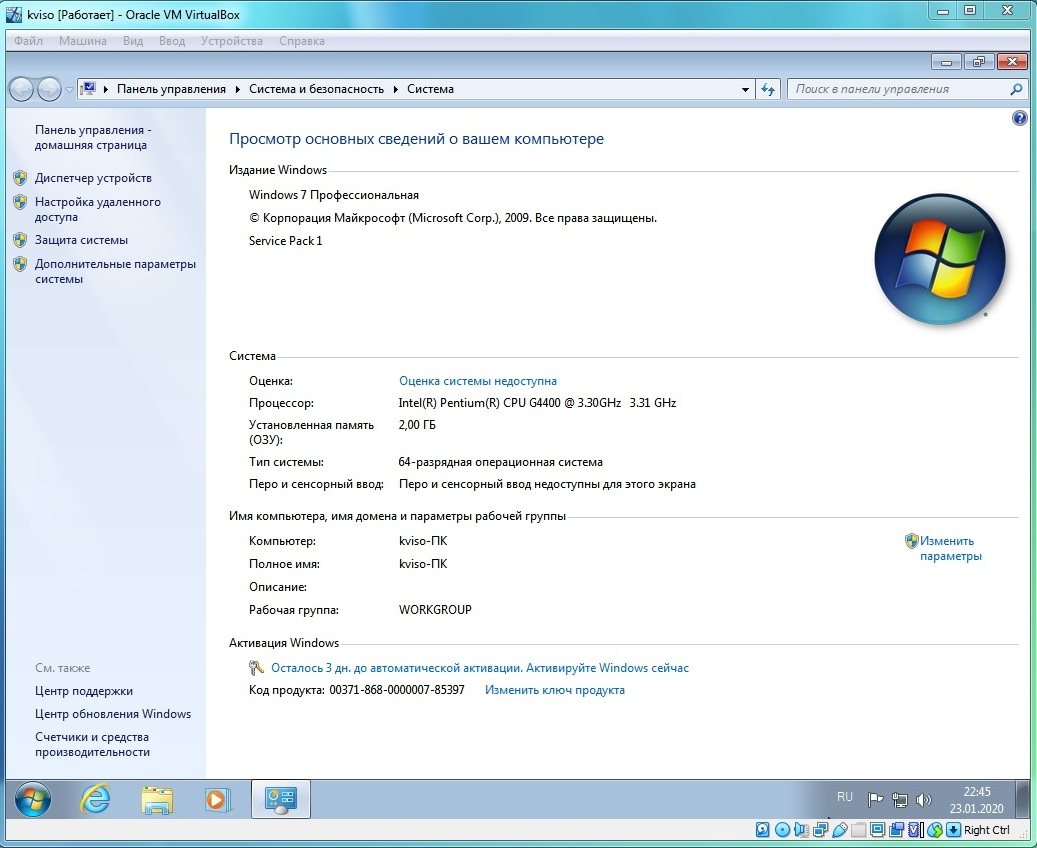
Windows 7 и Windows Server 2008 R2 Service Pack 1 Release To Manufacturing (RTM)поможет вам:
- обеспечить современный уровень поддержки вашего ПК;
- получить все текущие обновления для платформы Windows 7 и Windows Server 2008 R2 в едином пакете;
- упростить развертывание кумулятивного обновление;
- удовлетворить потребности пользователей, обеспечив большую мобильность и гибкость бизнеса;
- обеспечить вас полным набором новых технологий виртуализации;
- обеспечить простоту развертывания пакета обновлений для увеличения IT-эффективности.
Для того чтобы скачать и установить Windows 7 и Windows Server 2008 R2 Service Pack 1 Release To Manufacturing (RTM), на вашей машине должна быть установлена лицензионная RTM-версия Windows 7 или Windows Server 2008 R2. Если ранее вы уже успели установить бета-версию первого сервисного пакета, перед установкой текущего релиза, его следует удалить. Пакет Service Pack 1 Release To Manufacturing (RTM) доступен для установки на тех же языках, что и оригинальные версии Windows 7 и Windows Server 2008 R2.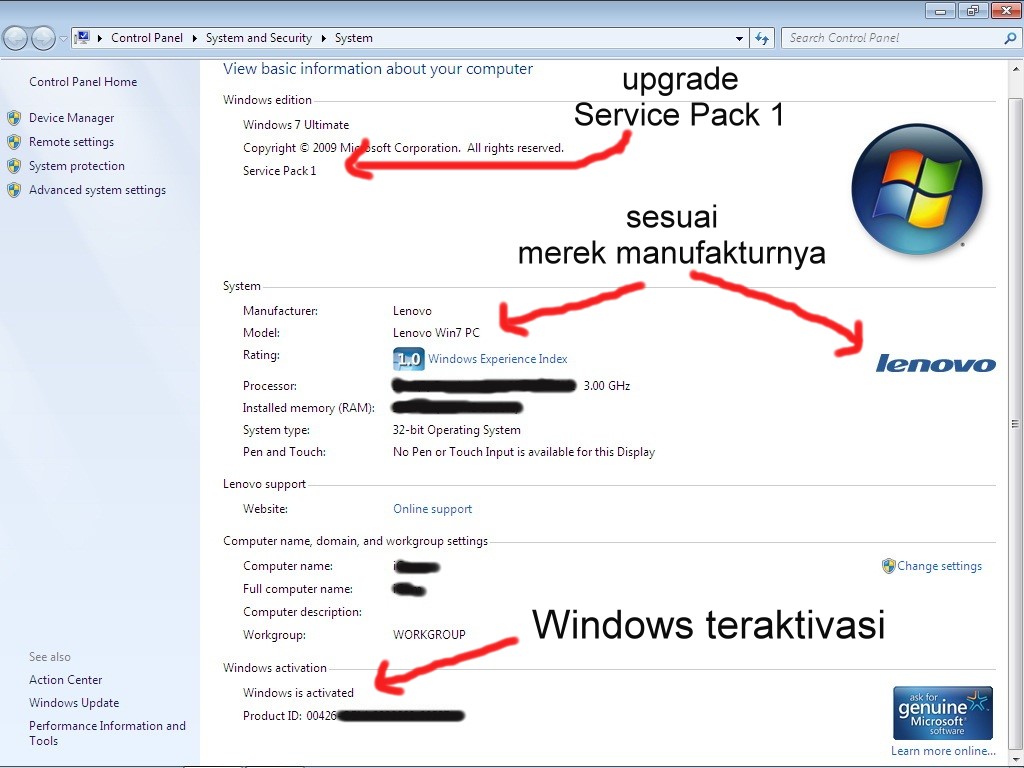
Кроме того, Service Pack 1 для Windows 7 и Windows Server 2008 R2 включает в себя целый ряд мощных новых функций для виртуализации и Virtual Desktop Infrastructure (VDI — Инфраструктура виртуальных настольных систем). Добавлены новые методы управления памятью – функционал Dynamic Memory, а также способность обеспечивать полноценный графический опыт в удаленных и виртуальных средах с решением Microsoft RemoteFX, позволяющим организациям реализовать максимально возможный потенциал их инфраструктуры. В результате увеличение эффективности и функциональности обеспечивает консолидацию серверов, создает мощную инфраструктуру виртуальных настольных систем и усиливает отдачу от инвестиций в технологии.
Влияние SP1 на клиентскую версию Windows 7 считается минимальным, в нем решены незначительные проблемы юзабилити, и хотя многие из обновлений доступны в виде отдельных загрузок, интерация этих обновлений в SP1 повышает удобство развертывания для IT-администраторов.
Как обновить Service Pack 1 для Windows 7?
Многие столкнулись с проблемой обновления Service Pack 1 для Windows 7. Бесконечные попытки системы дообновиться заканчиваются синим экраном смерти, бесконечной перезагрузкой — тем самым лишают возможности пользоваться системой.
Бесконечные попытки системы дообновиться заканчиваются синим экраном смерти, бесконечной перезагрузкой — тем самым лишают возможности пользоваться системой.
Проблема проявляется не у всех. Если вы уже обновились до первого сервис пака, и у вас всё в порядке — дальше можете не читать. Если вы ещё не устанавливали первый сервис пак — лучше пока не делайте этого. Исключите его из списка обновлений или попросите об этом знающих друзей.
Опытным путём не без помощи коллег и обсуждений на специализированных сайтах было найдено комплексное решение этой проблемы. Данный способ был успешно применён на нескольких компьютерах, пострадавших от сервис пака. Однако, за возможные отрицательные последствия никто ответственности не несёт.
Будьте внимательны. Если рекомендуется переименовать папку xxx в xxx.old — переименовывайте, а не удаляйте. Если потом что-нибудь пойдёт не так — легче будет откатить всё обратно.
1. Перезагрузите компьютер.
2.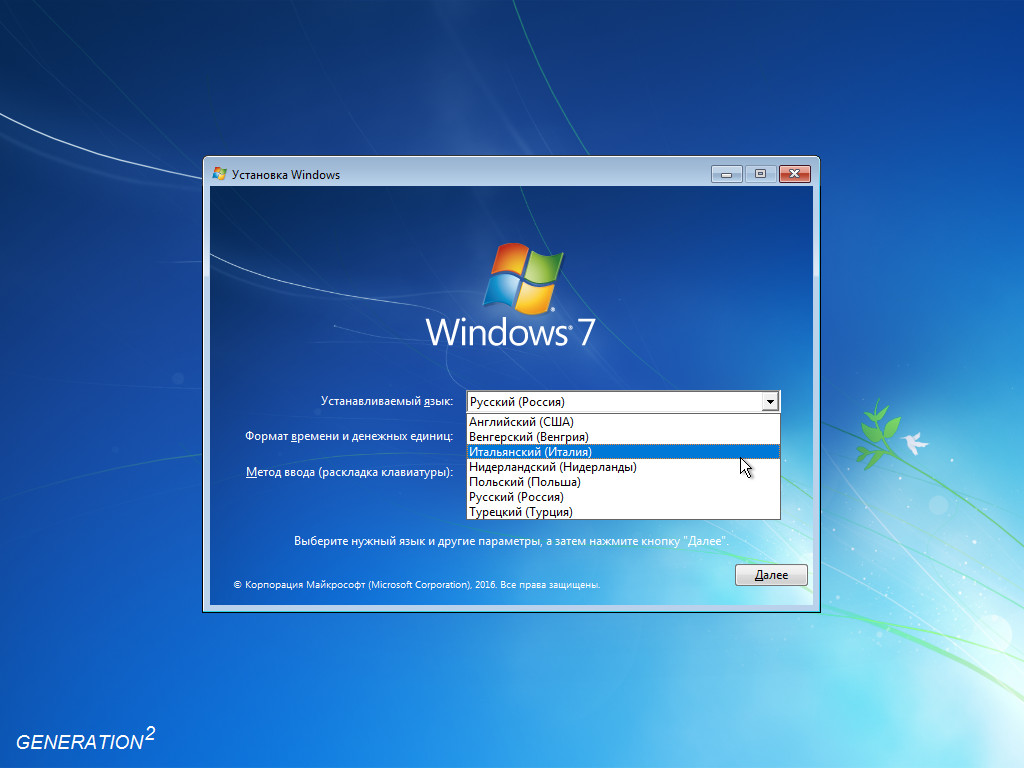 Перед появлением логотипа Windows 7 на чёрном экране нажмите F8, появится список вариантов загрузки. Если логотип Windows 7 успел появиться, значит F8 нужно было нажать чуть раньше. Перезагрузите компьютер и попробуйте ещё раз.
Перед появлением логотипа Windows 7 на чёрном экране нажмите F8, появится список вариантов загрузки. Если логотип Windows 7 успел появиться, значит F8 нужно было нажать чуть раньше. Перезагрузите компьютер и попробуйте ещё раз.
3. В списке вариантов загрузки выберите «Устранение неполадок компьютера» и нажмите Enter.
4. Если система предложит выбрать раскладку, выбирайте США.
5. Если система запросит логин и пароль, введите логин и пароль от учётной записи с правами администратора. Если вы не знаете этого, спросите у того, кто устанавливал вам Windows 7.
6. В появившемся окне выберите последний пункт «Командная строка».
7. Откроется консоль. Внимательно введите одну за другой нижеследующие строчки, нажимая после каждой Enter. Обратите внимание — С: это буква вашего системного диска. Если система находится на другом диске, используйте соответствующую букву.
C:
cd windows
ren SoftwareDistribution SoftwareDistribution.old
cd winsxs
ren pending. xml pending.xml.old
xml pending.xml.old
ren reboot.xml reboot.xml.old
cd ..\system32
ren catroot2 catroot2.old
cd config
dir Regback
8. Последняя команда выведет вам содержимое папки Regback. Убедитесь, что в списке присутствуют файлы «system» и «software».
9. Введите следующие строчки, нажимая после каждой Enter.
ren system system.old
ren software software.old
copy Regback\system system
copy Regback\software software
exit
10. Нажмите кнопку «Перезагрузка».
11. Когда система загрузится, зайдите в Пуск — Панель управления — Центр обновления Windows.
12. Если система предложит вам проверить обновления — сделайте это.
13. Когда появится список доступных обновлений и кнопка «Установить обновления», не спешите нажимать её. Слева от кнопки будут две ссылки на список важных и необязательных обновлений. Нажмите любую из ссылок.
14. Откроется окно, в левой части которого будут две вкладки. Зайдите по очереди в каждую из вкладок, чтобы увидеть списки предлагаемых обновлений.
15. Если в этих списках вы найдёте обновления, на которых не стоят галочки — щёлкните по каждому из таких обновлений правой кнопкой и выберите пункт «Скрыть обновления».
16. Нажмите кнопку ОК. Нажмите кнопку «Установить обновления».
17. Когда обновление завершится, перезагрузите компьютер, даже если система этого не попросит.
18. Убедитесь, что компьютер загрузился нормально.
Отзывы и комментарии
| < Предыдущая | Следующая > |
|---|
Следующие статьи:
| KB4503277 | 20 июня 2019 года | Предварительный просмотр ежемесячного накопительного пакета |
| KB4503269 | 11 июня 2019 г.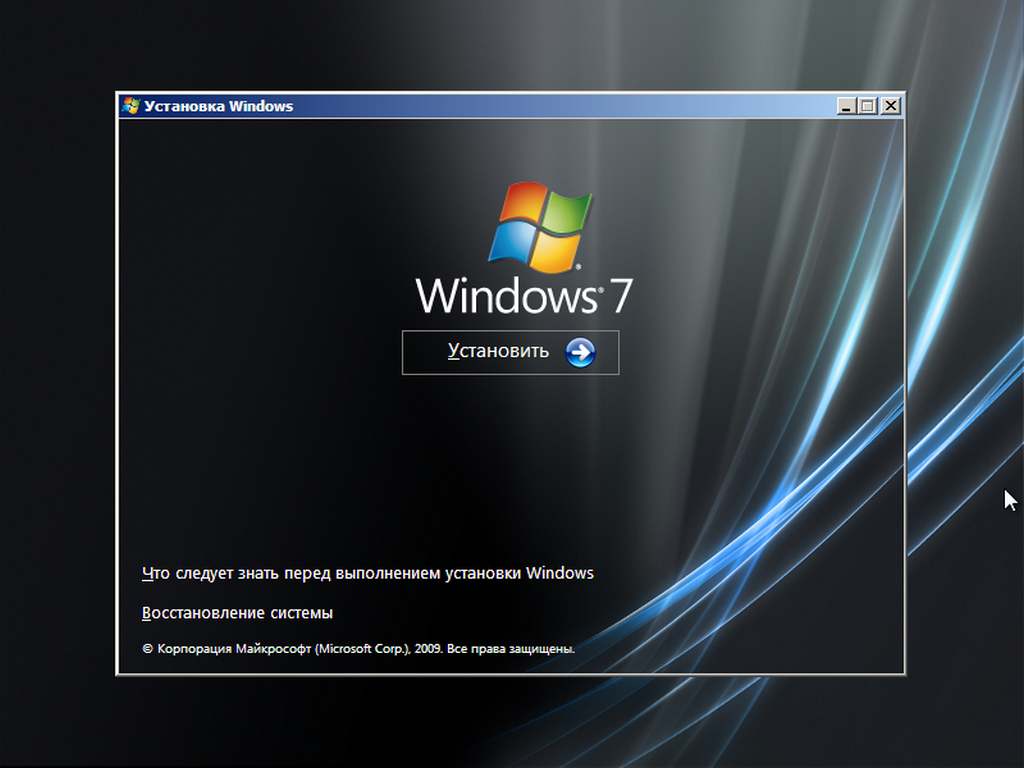 | Обновление только для безопасности |
| KB4503292 | 11 июня 2019 г. | Ежемесячный накопительный пакет |
| KB4499178 | 23 мая 2019 г. | Предварительный просмотр ежемесячного Накопительный пакет |
| KB4499175 | 14 мая 2019 г. | Обновление только для безопасности |
| 14 мая 2019 года | Ежемесячный накопительный пакет | |
| KB4493453 | 25 апреля 2019 года | Предварительный просмотр ежемесячного накопительного пакета |
| KB4493448 | 9 апреля 2019 года | Обновление только для безопасности td > |
| KB4493472 | 9 апреля 2019 года | Ежемесячный накопительный пакет |
| KB4489892 td > | 19 марта 2019 года | Предварительный просмотр ежемесячного накопительного пакета |
| KB4489885 | 12 марта 2019 года | |
| KB4489878 | 12 марта 2019 года | Ежемесячный накопительный пакет | KB4486565 | 19 февраля 2019 г.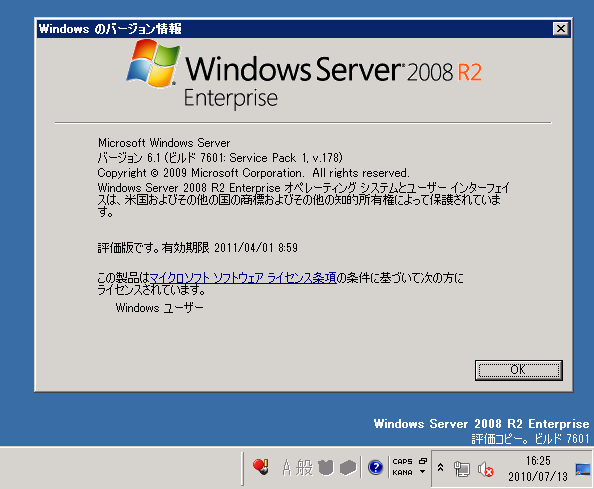 | Предварительный просмотр ежемесячного накопительного пакета |
| KB4486564 | 12 февраля 2019 г. | Безопасность только обновление |
Переустановка Windows 7 поверх существующей
Метод починки Windows, вынесенный в заголовок этой статьи, уже упоминался здесь полтора года назад. Тогда я не планировал его подробное описание, но с тех пор обнаружилось, что многие посетители и комментаторы ресурса имеют совсем смутное понятие о нем. Так, после рекомендации сделать «переустановку поверх», участник дискуссии предположил, что «это что-то из времён Win 98/ME». Мне же в моей практике доводилось использовать эту методику для восстановления безглючной работы Виндов от XP до 8.1 включительно. Продолжаю применять этот способ по сей день, считая его крайне эффективным. Часто рекомендую его в ответах на вопросы в комментах к статьям, и, чтобы эти рекомендации не оставались голословными, опишу таки процесс во всех деталях.
Тогда я не планировал его подробное описание, но с тех пор обнаружилось, что многие посетители и комментаторы ресурса имеют совсем смутное понятие о нем. Так, после рекомендации сделать «переустановку поверх», участник дискуссии предположил, что «это что-то из времён Win 98/ME». Мне же в моей практике доводилось использовать эту методику для восстановления безглючной работы Виндов от XP до 8.1 включительно. Продолжаю применять этот способ по сей день, считая его крайне эффективным. Часто рекомендую его в ответах на вопросы в комментах к статьям, и, чтобы эти рекомендации не оставались голословными, опишу таки процесс во всех деталях.
Несмотря на то, что многие на время написания по-прежнему сидят на XP, делать мануалы по этой прекрасной операционке смысла уже не вижу. (Vista вообще вне контекста и пригодна лишь как донор некоторых работоспособных приложений, отключенных в более новых версиях.) На данный момент, при наличии 8.1 и маячащей на горизонте Десятке, продолжаю использовать Windows 7 на большинстве домашних компьютеров, включая основной. Семерка удалась мелкомягким так здорово, что сомнительные преимущества последующих версий в виде Метро-интерфейса, магазина приложений и аккаунта Microsoft не очень стимулируют на них переходить. Считаю Win7 лучшей на данный момент OS для PC, и вполне долгоиграющей в перспективе. Поэтому начну с нее. Впрочем, аналогичная инструкции для 8.1 и/или 10 также планируются.
Семерка удалась мелкомягким так здорово, что сомнительные преимущества последующих версий в виде Метро-интерфейса, магазина приложений и аккаунта Microsoft не очень стимулируют на них переходить. Считаю Win7 лучшей на данный момент OS для PC, и вполне долгоиграющей в перспективе. Поэтому начну с нее. Впрочем, аналогичная инструкции для 8.1 и/или 10 также планируются.
Что же представляет из себя сия пресловутая «переустановка поверх»? Сразу оговорюсь, что речь пойдет не об апгрейде более ранних версий Виндов на более поздние. Рассматривается установка той же самой версии на уже установленную — repair installation. Этот метод сохраняет все (вернее — подавляющее большинство) установленных программ, драйверов и настроек. При этом ядро системы восстанавливается в первозданном виде и, соответственно, чинятся системные глюки, накопившиеся со времени первоначальной установки. Тут есть несколько нюансов, о которых будет далее. Вначале — о требованиях и условиях, лишь выполнив которые можно приступать непосредственно к процессу.
Требования
- Система хоть и глючит, но все еще загружается. В отличие от WinXP, где переустановить систему было можно, загрузив компьютер с установочного диска, в Семерке такая возможность не предусмотрена. То есть, если система не встает, этот способ не прокатит. Тут можно попробовать починить вход в OS с помощью диска восстановления системы (System Repair Disc), если и так не починится — откатиться к точке восстановления или использовать другие способы вплоть до полной переустановки.
- Время. Процесс долгий и может занять несколько часов в соответствии с мощностью железа. Если время у вас ограничено, можете не продолжать читать и переходите к поиску более быстрых способов решения вашей проблемы.
- Наличие дистрибутива — установочного диска или загрузочной флешки. Само собой, дистрибутив должен быть совместим по разрядности, редакции, языку и наличию пакета обновления (service pack, SP). Если не уверены — посмотрите в разделе информации о системе; как туда попасть? — воспользуйтесь, например, микроинструкцией Где посмотреть, 32-х или 64-битная Windows 7.
 В ней, правда, только о битности, остальное в разделе Издание Windows | Windows edition. При этом, если с редакцией все ясно, то насчет сервис пака есть один нюанс. Microsoft выпустил единственный пакет обновления для Windows 7 — SP1, и почти наверняка он в вашей системе установлен, о чем и написано в разделе. Однако в моей практике бывали случаи, когда система изначально устанавливалась на машину до его выхода в свет, а последующая установка SP1 не проходила по причине неких глюков системы. Помогала их починить переустановка поверх с дистрибутива, не включающего в себя SP1. После переустановки сервис пак всегда вставал нормально — как вручную, так и через центр обновления Windows.
В ней, правда, только о битности, остальное в разделе Издание Windows | Windows edition. При этом, если с редакцией все ясно, то насчет сервис пака есть один нюанс. Microsoft выпустил единственный пакет обновления для Windows 7 — SP1, и почти наверняка он в вашей системе установлен, о чем и написано в разделе. Однако в моей практике бывали случаи, когда система изначально устанавливалась на машину до его выхода в свет, а последующая установка SP1 не проходила по причине неких глюков системы. Помогала их починить переустановка поверх с дистрибутива, не включающего в себя SP1. После переустановки сервис пак всегда вставал нормально — как вручную, так и через центр обновления Windows. - Это скорее не требование, а перечисление мелких потерь, сопутствующих процессу. После его выполнения теряются все или часть установленных обновлений. Если ваш дистрибутив включает в себя SP1 и/или часть обновлений на период его создания, то они будут восстановлены в обновленной системе.
 Все остальное предстоит установить по новой. Невелика беда, но имейте в виду. Также не сохраняются дополнительные языковые пакеты. И главное — слетает активация, так что предстоит переактивировать систему.
Все остальное предстоит установить по новой. Невелика беда, но имейте в виду. Также не сохраняются дополнительные языковые пакеты. И главное — слетает активация, так что предстоит переактивировать систему.
Где взять дистрибутив
Мелкомягкие постоянно меняют политику предоставления пользователям ISO-образов инсталляционных DVD. Зато умельцы делают сборки, включающие в себя все редакции, разрядности, SP1 и обновления. Некоторые сборки содержат все эти версии для русского и английского языков. Также зачастую в них вшита активация. Я ни вкоем случае не призываю вас нарушать самое святое — авторские права Microsoft, просто имейте в виду, что это самый удобный и универсальный вариант. Такая сборка влезает на один DVD. Переустановив систему с нее, вы затем переактивируете ее вашим лицензионным ключом (который у вас, вне всяких сомнений, имеется) и останетесь владельцем лицензионной OS. Как законопослушный гражданин, я не буду уточнять, где конкретно можно скачать подобную сборку. Это давно ни для кого не является секретом. Кстати, там же легко найти и абсолютно официальные RTM-дистрибутивы большинства редакций Windows 7.
Это давно ни для кого не является секретом. Кстати, там же легко найти и абсолютно официальные RTM-дистрибутивы большинства редакций Windows 7.
Итак, вы достали установочный DVD, либо же скачали образ и раскрыли его на DVD-диск или загрузочную флешку. Погнали!
Процесс установки
- Вставляем диск или подключаем флешку. Если автозапуск отключен, запускаем
setup.exeиз корня дистрибутива. Появляется окно Установка Windows | Install Windows.Жмем Установить | Install now. Стартует процесс установки и после копирования временных файлов переводит нас в следующий диалог.
- Получение важных обновлений для установки | Get important updates for installation.
Раз Microsoft утверждает, что это важно — значит, важно! В моей практике, впрочем, обновления программы установки ни разу не сказывались на дальнейшем процессе.
 Если вы все-таки согласились их получить, то следующее окно будет таким:
Если вы все-таки согласились их получить, то следующее окно будет таким: - Поиск обновлений для установки | Searching for installation updates.
Покрутив некоторое время прогрессик, установочный процесс переходит к сакраментальному:
- Ознакомьтесь с условиями лицензии | Please read the license terms. (Почему волшебное слово только в английском варианте? Безобразие!!)
Внимательно читаем соглашение от начала до конца. Оно ведь зачем-то составлено? Отмечаем чекбокс и жмем Далее | Next.
- Выберите тип установки | Which type of installation do you want? Вот тут — внимательно! Не кликните случайно на полную установку, иначе получите на выходе девственно чистую систему!
Кликаем на первый пункт — Обновление | Upgrade.

- Проверка совместимости | Checking compatibility.
Вот сейчас и выяснится, позволит ли система себя обновить.
- Отчет о совместимости | Compatibility Report. Вот такой — самый лучший:
Как я уже упоминал, языковые пакеты в результате обновления будут снесены. Заодно иногда появляется информация о некоторых устройствах и приложениях, которые могут перестать работать корректно после переустановки системы. Возможно, имеются в виду программы, работающие в режиме совместимости с предыдущими версиями Windows. В моей практике такое сообщение встречалось, но ни разу на деле ничего переустанавливать не пришлось — все драйвера и приложения оставались работоспособными и после установки. Тем не менее, примите это сообщение в расчет. Отчет будет сохранен на рабочем столе, и после установки сможет помочь разобраться с некорректной работой устройств и приложений, если такая проблема все-таки возникнет.

Жмем Далее | Next — и процесс пошел!
- Обновление Windows | Upgrading Windows.
Дальше все как при обычной установке с той лишь разницей, что добавляется сохранение и последующее восстановление программ и установок. Во время процесса комп будет перегружаться, о чем сообщается. Также тут написано, что процесс может занять несколько часов. Из моего опыта — час, от силы полтора даже на не самом сильном железе. В любом случае, до вашего следующего действия можете расслабиться и посмотреть пару серий вашего любимого сериала.
Экран, когда вам снова придется взять в руку мышь, — настройка Windows.
- Введите ключ продукта Windows | Type your Windows product key.
Как и в случае первоначальной установки, введение ключа и активацию можно отложить на потом, нажав Пропустить | Skip.
 Впоследствии вы сможете выбрать разные методы активации в зависимости от того, красуется ли наклейка с ключом «либо на упаковке копии Windows, либо на корпусе компьютера». Если да, то можете ввести ключ и на этом этапе. В этом случае кликаете, соответственно, на кнопку Далее | Next.
Впоследствии вы сможете выбрать разные методы активации в зависимости от того, красуется ли наклейка с ключом «либо на упаковке копии Windows, либо на корпусе компьютера». Если да, то можете ввести ключ и на этом этапе. В этом случае кликаете, соответственно, на кнопку Далее | Next. - Стандартные шаги настройки системы — параметры установки обновлений, даты и времени, сети. Все это настраивается из установленной системы, поэтому не буду останавливаться на них подробно. Можете в каждом диалоге соглашаться с предложенным по умолчанию вариантом. Заканчивается процесс настройки сообщениями о применении параметров и подготовке рабочего стола, после чего обновленная система наконец стартует.
- Первый старт переустановленной системы. После появления привычного вам десктопа со всеми вашими ярлыками, файлами и папками, программа установки все еще в работе и, как правило, еще изрядное время покрутит хард диск, выполняя последний этап настроек системы.
 Также, вероятно, будет восстановлена последняя версия .NET Framework, о чем вас проинформируют:
Также, вероятно, будет восстановлена последняя версия .NET Framework, о чем вас проинформируют:
После того, как финальная стадия установки завершится предложением перезагрузить компьютер и вы его любезно примете, обновленная ОС будет готова к эксплуатации. Вам останется только вернуть обновления, восстановить языковые пакеты в случае мультиязычности, ну и активировать систему, если это не было сделано на девятом шаге.
Установить Windows 7 с пакетом обновления 1 (SP1)
Примечания:
Поддержка Windows 7 закончилась 14 января 2020 г.
Мы рекомендуем вам перейти на компьютер с Windows 10, чтобы продолжать получать обновления безопасности от Microsoft.
Учить больше
Рекомендуемый (и самый простой) способ получить SP1 — включить автоматическое обновление в Центре обновления Windows на панели управления и дождаться, пока Windows 7 уведомит вас о том, что SP1 готов к установке.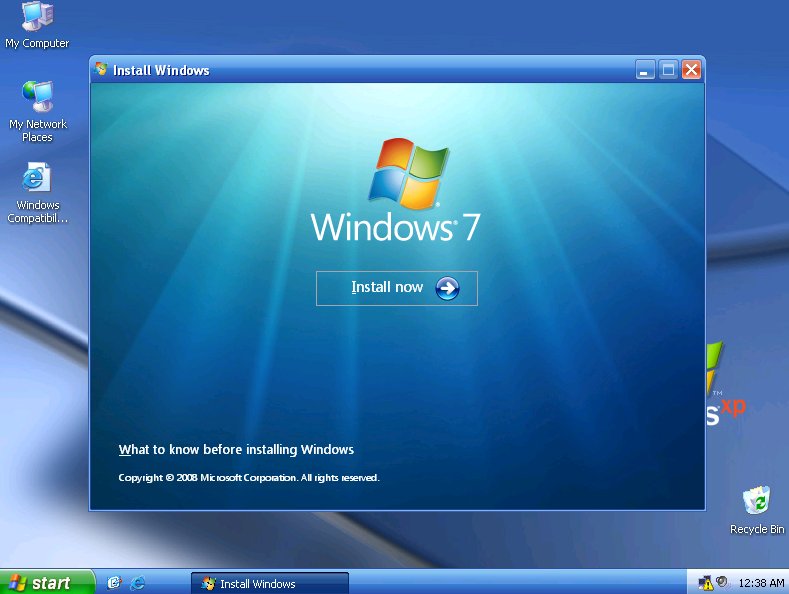 Установка занимает около 30 минут, и примерно на полпути вам потребуется перезагрузить компьютер.
Установка занимает около 30 минут, и примерно на полпути вам потребуется перезагрузить компьютер.
Чтобы проверить, установлена ли уже на вашем компьютере Windows 7 SP1, нажмите кнопку «Пуск», щелкните правой кнопкой мыши Компьютер , а затем выберите Свойства .
Если Service Pack 1 указан в Windows edition , SP1 уже установлен на вашем ПК.
Прежде чем начать
Проверьте, является ли ваш компьютер 32-разрядным или 64-разрядным.
Вам необходимо знать, работает ли на вашем компьютере 32-разрядная (x86) или 64-разрядная (x64) версия Windows 7.Нажмите кнопку «Пуск», щелкните правой кнопкой мыши Компьютер и выберите Свойства . Версия Windows 7 отображается рядом с Тип системы .
Требования к месту на диске
Убедитесь, что на вашем ПК достаточно свободного места на диске для установки SP1.
Способ установки | Расчетный объем необходимого свободного дискового пространства |
|---|---|
Центр обновления Windows | x86 (32-разрядная версия): 750 МБ x64 (64-разрядная версия): 1050 МБ |
Загрузка SP1 с веб-сайта Microsoft | x86 (32-разрядная версия): 4100 МБ x64 (64-разрядная версия): 7400 МБ |
Резервное копирование важных файлов
Перед установкой обновления рекомендуется создать резервную копию важных файлов, фотографий и видео на внешнем жестком диске, USB-накопителе или в облаке.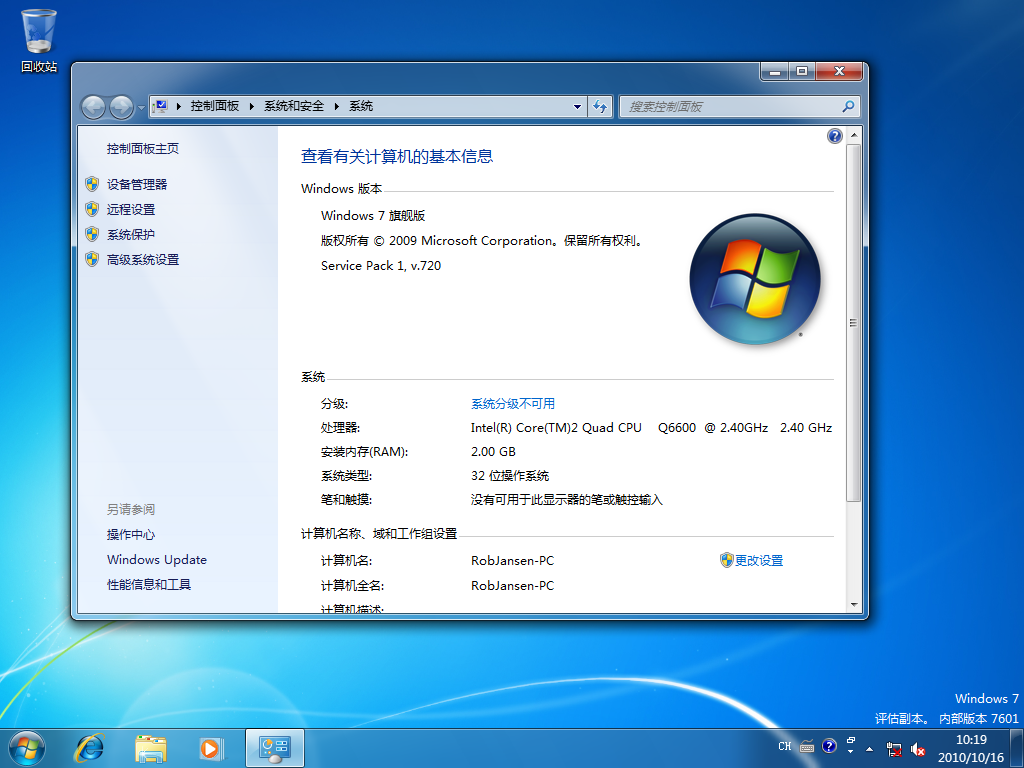
Подключите и подключитесь к Интернету
Убедитесь, что ваш компьютер подключен к сети и подключен к Интернету.
Отключить антивирус
Некоторые антивирусные программы могут препятствовать установке SP1 или замедлять установку. Вы можете временно отключить антивирусное программное обеспечение перед установкой.Если вы это сделаете, убедитесь, что вы знаете о возможных рисках, и повторно включите антивирусное программное обеспечение, как только будет завершена установка SP1.
Установка Windows 7 SP1 с помощью Центра обновления Windows (рекомендуется)
Если ваш компьютер настроен на автоматическую установку обновлений, Центр обновления Windows предложит вам установить SP1. Следуйте инструкциям по установке обновления.
Чтобы вручную установить SP1 из Центра обновления Windows:
Нажмите кнопку Пуск> Все программы > Центр обновления Windows .

На левой панели выберите Проверить обновления .
При обнаружении важных обновлений щелкните ссылку, чтобы просмотреть доступные обновления. В списке обновлений выберите Service Pack для Microsoft Windows (KB976932) , а затем выберите OK .
Примечание. Если SP1 нет в списке, возможно, вам потребуется установить некоторые другие обновления перед установкой SP1.Установите все важные обновления, а затем выполните следующие действия еще раз, чтобы проверить наличие SP1.
Выберите Установить обновления . Вас могут попросить ввести пароль администратора или подтвердить свой выбор.
Следуйте инструкциям по установке SP1.
После установки SP1 войдите в свой компьютер.
 Вы можете увидеть уведомление о том, было ли обновление успешным. Если вы отключили антивирусное программное обеспечение перед установкой, не забудьте включить его снова.
Вы можете увидеть уведомление о том, было ли обновление успешным. Если вы отключили антивирусное программное обеспечение перед установкой, не забудьте включить его снова.
Загрузка и установка Windows SP1 из центра загрузки Microsoft
Если вам не удается установить SP1 из Центра обновления Windows, вы можете загрузить установочный пакет из Центра загрузки Microsoft, а затем установить SP1 вручную.
Перейдите на страницу загрузки Windows 7 Service Pack 1 на веб-сайте Microsoft.
Выберите Install Instructions , чтобы увидеть, какие пакеты доступны для загрузки, и запишите тот, который вам нужен.
Выберите соответствующий язык из раскрывающегося списка, а затем выберите Загрузить .
Выберите пакеты, которые необходимо установить, выберите Далее , а затем следуйте инструкциям по установке SP1.
 Ваш компьютер может несколько раз перезагрузиться во время установки.
Ваш компьютер может несколько раз перезагрузиться во время установки.После установки SP1 войдите в свой компьютер. Вы можете увидеть уведомление о том, было ли обновление успешным. Если вы отключили антивирусное программное обеспечение перед установкой, не забудьте включить его снова.
Устранение неполадок при установке Windows SP1
Если вы попытаетесь установить SP1 и увидите сообщение об ошибке о том, что установка не удалась, это может быть связано с проблемой в магазине обслуживания Windows, который используется для установки обновлений, или из-за того, что ваше антивирусное программное обеспечение препятствует установке обновления. .
Чтобы попытаться решить проблему, выполните следующие действия, а затем попробуйте снова установить SP1.
Загрузите и запустите средство проверки готовности системы к обновлению
Выберите ссылку в таблице, которая соответствует версии Windows, установленной на вашем компьютере.

Версия Windows
Ссылка на центр загрузки Microsoft
32-разрядная версия Windows 7 (x86)
Скачать
Windows 7, 64-разрядная (x64)
Скачать
На странице центра загрузки Microsoft выберите свой язык, а затем выберите Загрузить .
 Загрузка и установка инструмента может занять несколько минут.
Загрузка и установка инструмента может занять несколько минут.Чтобы установить инструмент немедленно, выберите Открыть или Запустить и затем следуйте инструкциям. Чтобы использовать инструмент позже, выберите Сохранить и загрузите установочные файлы на свой компьютер.
На экране Windows Update Standalone Installer выберите Да или ОК .
На экране Установка завершена выберите Закрыть .
Попробуйте снова установить пакет обновления.
Запустите средство устранения неполадок Центра обновления Windows
Если на вашем компьютере не удается найти или установить обновления, средство устранения неполадок Центра обновления Windows может решить проблему.
Нажмите кнопку «Пуск», а затем выберите Панель управления .
В поле поиска введите средство устранения неполадок , а затем выберите Устранение неполадок из списка результатов.
В разделе Система и безопасность выберите Устранение проблем с Центром обновления Windows и следуйте инструкциям.
После того, как средство устранения неполадок будет выполнено, попробуйте снова установить пакет обновления.
Установить Windows 7 с пакетом обновления 1 (SP1)
Примечания:
Поддержка Windows 7 закончилась 14 января 2020 г.
Мы рекомендуем вам перейти на компьютер с Windows 10, чтобы продолжать получать обновления безопасности от Microsoft.

Учить больше
Рекомендуемый (и самый простой) способ получить SP1 — включить автоматическое обновление в Центре обновления Windows на панели управления и дождаться, пока Windows 7 уведомит вас о том, что SP1 готов к установке. Установка занимает около 30 минут, и примерно на полпути вам потребуется перезагрузить компьютер.
Чтобы проверить, установлена ли уже на вашем компьютере Windows 7 SP1, нажмите кнопку «Пуск», щелкните правой кнопкой мыши Компьютер , а затем выберите Свойства .
Если Service Pack 1 указан в Windows edition , SP1 уже установлен на вашем ПК.
Прежде чем начать
Проверьте, является ли ваш компьютер 32-разрядным или 64-разрядным.
Вам необходимо знать, работает ли на вашем компьютере 32-разрядная (x86) или 64-разрядная (x64) версия Windows 7.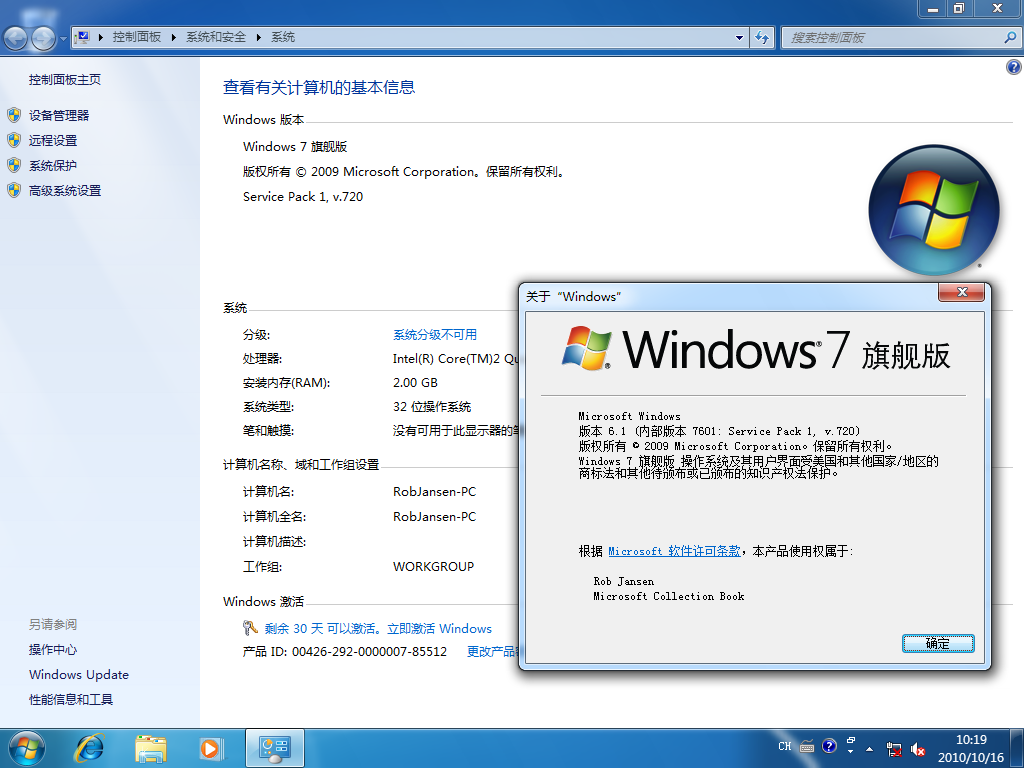 Нажмите кнопку «Пуск», щелкните правой кнопкой мыши Компьютер , а затем выберите Свойства .Версия Windows 7 отображается рядом с Тип системы .
Нажмите кнопку «Пуск», щелкните правой кнопкой мыши Компьютер , а затем выберите Свойства .Версия Windows 7 отображается рядом с Тип системы .
Требования к месту на диске
Убедитесь, что на вашем ПК достаточно свободного места на диске для установки SP1.
Способ установки | Расчетный объем необходимого свободного дискового пространства |
|---|---|
Центр обновления Windows | x86 (32-разрядная версия): 750 МБ x64 (64-разрядная версия): 1050 МБ |
Загрузка SP1 с веб-сайта Microsoft | x86 (32-разрядная версия): 4100 МБ x64 (64-разрядная версия): 7400 МБ |
Резервное копирование важных файлов
Перед установкой обновления рекомендуется создать резервную копию важных файлов, фотографий и видео на внешнем жестком диске, USB-накопителе или в облаке.
Подключите и подключитесь к Интернету
Убедитесь, что ваш компьютер подключен к сети и подключен к Интернету.
Отключить антивирус
Некоторые антивирусные программы могут препятствовать установке SP1 или замедлять установку. Вы можете временно отключить антивирусное программное обеспечение перед установкой.Если вы это сделаете, убедитесь, что вы знаете о возможных рисках, и повторно включите антивирусное программное обеспечение, как только будет завершена установка SP1.
Установка Windows 7 SP1 с помощью Центра обновления Windows (рекомендуется)
Если ваш компьютер настроен на автоматическую установку обновлений, Центр обновления Windows предложит вам установить SP1. Следуйте инструкциям по установке обновления.
Чтобы вручную установить SP1 из Центра обновления Windows:
Нажмите кнопку Пуск> Все программы > Центр обновления Windows .
На левой панели выберите Проверить обновления .
При обнаружении важных обновлений щелкните ссылку, чтобы просмотреть доступные обновления. В списке обновлений выберите Service Pack для Microsoft Windows (KB976932) , а затем выберите OK .
Примечание. Если SP1 нет в списке, возможно, вам потребуется установить некоторые другие обновления перед установкой SP1.Установите все важные обновления, а затем выполните следующие действия еще раз, чтобы проверить наличие SP1.
Выберите Установить обновления . Вас могут попросить ввести пароль администратора или подтвердить свой выбор.
Следуйте инструкциям по установке SP1.
После установки SP1 войдите в свой компьютер.Вы можете увидеть уведомление о том, было ли обновление успешным. Если вы отключили антивирусное программное обеспечение перед установкой, не забудьте включить его снова.
Загрузка и установка Windows SP1 из центра загрузки Microsoft
Если вам не удается установить SP1 из Центра обновления Windows, вы можете загрузить установочный пакет из Центра загрузки Microsoft, а затем установить SP1 вручную.
Перейдите на страницу загрузки Windows 7 Service Pack 1 на веб-сайте Microsoft.
Выберите Install Instructions , чтобы увидеть, какие пакеты доступны для загрузки, и запишите тот, который вам нужен.
Выберите соответствующий язык из раскрывающегося списка, а затем выберите Загрузить .
Выберите пакеты, которые необходимо установить, выберите Далее , а затем следуйте инструкциям по установке SP1. Ваш компьютер может несколько раз перезагрузиться во время установки.
После установки SP1 войдите в свой компьютер. Вы можете увидеть уведомление о том, было ли обновление успешным. Если вы отключили антивирусное программное обеспечение перед установкой, не забудьте включить его снова.
Устранение неполадок при установке Windows SP1
Если вы попытаетесь установить SP1 и увидите сообщение об ошибке о том, что установка не удалась, это может быть связано с проблемой в магазине обслуживания Windows, который используется для установки обновлений, или из-за того, что ваше антивирусное программное обеспечение препятствует установке обновления. .
Чтобы попытаться решить проблему, выполните следующие действия, а затем попробуйте снова установить SP1.
Загрузите и запустите средство проверки готовности системы к обновлению
Выберите ссылку в таблице, которая соответствует версии Windows, установленной на вашем компьютере.
Версия Windows
Ссылка на центр загрузки Microsoft
32-разрядная версия Windows 7 (x86)
Скачать
Windows 7, 64-разрядная (x64)
Скачать
На странице центра загрузки Microsoft выберите свой язык, а затем выберите Загрузить .Загрузка и установка инструмента может занять несколько минут.
Чтобы установить инструмент немедленно, выберите Открыть или Запустить и затем следуйте инструкциям. Чтобы использовать инструмент позже, выберите Сохранить и загрузите установочные файлы на свой компьютер.
На экране Windows Update Standalone Installer выберите Да или ОК .
На экране Установка завершена выберите Закрыть .
Попробуйте снова установить пакет обновления.
Запустите средство устранения неполадок Центра обновления Windows
Если на вашем компьютере не удается найти или установить обновления, средство устранения неполадок Центра обновления Windows может решить проблему.
Нажмите кнопку «Пуск», а затем выберите Панель управления .
В поле поиска введите средство устранения неполадок , а затем выберите Устранение неполадок из списка результатов.
В разделе Система и безопасность выберите Устранение проблем с Центром обновления Windows и следуйте инструкциям.
После того, как средство устранения неполадок будет выполнено, попробуйте снова установить пакет обновления.
Установить Windows 7 с пакетом обновления 1 (SP1)
Примечания:
Поддержка Windows 7 закончилась 14 января 2020 г.
Мы рекомендуем вам перейти на компьютер с Windows 10, чтобы продолжать получать обновления безопасности от Microsoft.
Учить больше
Рекомендуемый (и самый простой) способ получить SP1 — включить автоматическое обновление в Центре обновления Windows на панели управления и дождаться, пока Windows 7 уведомит вас о том, что SP1 готов к установке. Установка занимает около 30 минут, и примерно на полпути вам потребуется перезагрузить компьютер.
Чтобы проверить, установлена ли уже на вашем компьютере Windows 7 SP1, нажмите кнопку «Пуск», щелкните правой кнопкой мыши Компьютер , а затем выберите Свойства .
Если Service Pack 1 указан в Windows edition , SP1 уже установлен на вашем ПК.
Прежде чем начать
Проверьте, является ли ваш компьютер 32-разрядным или 64-разрядным.
Вам необходимо знать, работает ли на вашем компьютере 32-разрядная (x86) или 64-разрядная (x64) версия Windows 7. Нажмите кнопку «Пуск», щелкните правой кнопкой мыши Компьютер , а затем выберите Свойства .Версия Windows 7 отображается рядом с Тип системы .
Требования к месту на диске
Убедитесь, что на вашем ПК достаточно свободного места на диске для установки SP1.
Способ установки | Расчетный объем необходимого свободного дискового пространства |
|---|---|
Центр обновления Windows | x86 (32-разрядная версия): 750 МБ x64 (64-разрядная версия): 1050 МБ |
Загрузка SP1 с веб-сайта Microsoft | x86 (32-разрядная версия): 4100 МБ x64 (64-разрядная версия): 7400 МБ |
Резервное копирование важных файлов
Перед установкой обновления рекомендуется создать резервную копию важных файлов, фотографий и видео на внешнем жестком диске, USB-накопителе или в облаке.
Подключите и подключитесь к Интернету
Убедитесь, что ваш компьютер подключен к сети и подключен к Интернету.
Отключить антивирус
Некоторые антивирусные программы могут препятствовать установке SP1 или замедлять установку. Вы можете временно отключить антивирусное программное обеспечение перед установкой.Если вы это сделаете, убедитесь, что вы знаете о возможных рисках, и повторно включите антивирусное программное обеспечение, как только будет завершена установка SP1.
Установка Windows 7 SP1 с помощью Центра обновления Windows (рекомендуется)
Если ваш компьютер настроен на автоматическую установку обновлений, Центр обновления Windows предложит вам установить SP1. Следуйте инструкциям по установке обновления.
Чтобы вручную установить SP1 из Центра обновления Windows:
Нажмите кнопку Пуск> Все программы > Центр обновления Windows .
На левой панели выберите Проверить обновления .
При обнаружении важных обновлений щелкните ссылку, чтобы просмотреть доступные обновления. В списке обновлений выберите Service Pack для Microsoft Windows (KB976932) , а затем выберите OK .
Примечание. Если SP1 нет в списке, возможно, вам потребуется установить некоторые другие обновления перед установкой SP1.Установите все важные обновления, а затем выполните следующие действия еще раз, чтобы проверить наличие SP1.
Выберите Установить обновления . Вас могут попросить ввести пароль администратора или подтвердить свой выбор.
Следуйте инструкциям по установке SP1.
После установки SP1 войдите в свой компьютер.Вы можете увидеть уведомление о том, было ли обновление успешным. Если вы отключили антивирусное программное обеспечение перед установкой, не забудьте включить его снова.
Загрузка и установка Windows SP1 из центра загрузки Microsoft
Если вам не удается установить SP1 из Центра обновления Windows, вы можете загрузить установочный пакет из Центра загрузки Microsoft, а затем установить SP1 вручную.
Перейдите на страницу загрузки Windows 7 Service Pack 1 на веб-сайте Microsoft.
Выберите Install Instructions , чтобы увидеть, какие пакеты доступны для загрузки, и запишите тот, который вам нужен.
Выберите соответствующий язык из раскрывающегося списка, а затем выберите Загрузить .
Выберите пакеты, которые необходимо установить, выберите Далее , а затем следуйте инструкциям по установке SP1. Ваш компьютер может несколько раз перезагрузиться во время установки.
После установки SP1 войдите в свой компьютер. Вы можете увидеть уведомление о том, было ли обновление успешным. Если вы отключили антивирусное программное обеспечение перед установкой, не забудьте включить его снова.
Устранение неполадок при установке Windows SP1
Если вы попытаетесь установить SP1 и увидите сообщение об ошибке о том, что установка не удалась, это может быть связано с проблемой в магазине обслуживания Windows, который используется для установки обновлений, или из-за того, что ваше антивирусное программное обеспечение препятствует установке обновления. .
Чтобы попытаться решить проблему, выполните следующие действия, а затем попробуйте снова установить SP1.
Загрузите и запустите средство проверки готовности системы к обновлению
Выберите ссылку в таблице, которая соответствует версии Windows, установленной на вашем компьютере.
Версия Windows
Ссылка на центр загрузки Microsoft
32-разрядная версия Windows 7 (x86)
Скачать
Windows 7, 64-разрядная (x64)
Скачать
На странице центра загрузки Microsoft выберите свой язык, а затем выберите Загрузить .Загрузка и установка инструмента может занять несколько минут.
Чтобы установить инструмент немедленно, выберите Открыть или Запустить и затем следуйте инструкциям. Чтобы использовать инструмент позже, выберите Сохранить и загрузите установочные файлы на свой компьютер.
На экране Windows Update Standalone Installer выберите Да или ОК .
На экране Установка завершена выберите Закрыть .
Попробуйте снова установить пакет обновления.
Запустите средство устранения неполадок Центра обновления Windows
Если на вашем компьютере не удается найти или установить обновления, средство устранения неполадок Центра обновления Windows может решить проблему.
Нажмите кнопку «Пуск», а затем выберите Панель управления .
В поле поиска введите средство устранения неполадок , а затем выберите Устранение неполадок из списка результатов.
В разделе Система и безопасность выберите Устранение проблем с Центром обновления Windows и следуйте инструкциям.
После того, как средство устранения неполадок будет выполнено, попробуйте снова установить пакет обновления.
Руководство по установке обновления пакета обновления 1 для Windows 7 с помощью автономного установщика
Windows 7 — одна из самых популярных версий Windows, которые мы когда-либо видели, а также одна из самых стабильных, безопасных и хорошо оснащенных ОС Windows.Microsoft недавно выпустила официальный пакет обновления для Windows 7, который называется Windows 7 Service Pack 1 или SP1. Говоря простым языком, пакет обновления — это набор обновлений Windows, который предназначен для обновления ОС вашего компьютера со всеми необходимыми обновлениями безопасности, функций и функциональных возможностей.
Пакет обновления 1 или SP1 для Windows 7 содержит все обновления Windows 7, выпущенные до настоящего времени, для обеспечения актуальности вашего ПК с Windows. Установка SP1 поможет вам предотвратить любые проблемы, связанные с безопасностью, функциональностью или совместимостью, с которыми вы можете столкнуться из-за того, что не обновили программное обеспечение ОС Windows.
В этом посте мы расскажем о трех ваших методах обновления до Windows 7 SP1 — через Центр обновления Windows, онлайн-установщик и автономный установщик.
Установка Windows 7 SP1 с помощью Центра обновления Windows
Чтобы установить Windows 7 SP1 через Центр обновления Windows, просто откройте Панель управления > Центр обновления Windows и щелкните ссылку «I Важные обновления »
На этой странице сделайте убедитесь, что выбран Windows 7 Service Pack 1, и нажмите ОК.
Теперь нажмите кнопку Установить обновления , и он позаботится об остальной части процедуры, он загрузит необходимые компоненты Windows 7 SP1 и автоматически установит и перезапустит ваш компьютер с Windows 7.Это самый простой и быстрый способ установки Windows SP1.
Установка Windows 7 SP1 через онлайн-обновление и проверку
Если вы не хотите выполнять обновление через Центр обновления Windows или сталкиваетесь с какой-либо ошибкой или проблемами при установке Windows 7 SP1 через Центр обновления Windows, вы можете выполнить следующие простые шаги:
1 Перейдите в Центр загрузки Microsoft для Windows 7 SP1. На этой странице вы увидите раздел проверки, нажмите «Продолжить» для проверки вашей Windows 7. Это необходимо для того, чтобы убедиться, что у вас есть подлинная копия Windows 7 , подходящая для обновлений.
Это загрузит инструмент под названием GenuineCheck.exe на ваш компьютер, вам необходимо запустить этот инструмент и ввести код проверки, сгенерированный этим инструментом.
На этой странице загрузки вы можете загрузить следующие файлы:
- 7601.17514.101119-1850_Update_Sp_Wave1-GRMSP1.1_DVD.iso — этот образ DVD содержит автономное обновление для всех архитектур
- windows6.1-KB976932-X64.exe — это приложение устанавливает пакет Sp1 на 64-разрядный компьютер под управлением Windows 7
769326.1 X86.exe — это приложение устанавливает пакет Sp1 на 32-разрядный компьютер под управлением Windows 7
Загрузите и сохраните соответствующий файл на диск и запустите программу установки, чтобы установить SP1. Если вы хотите проверить, является ли ваша Windows 7 32-разрядной или 64-разрядной, просто перейдите в Панель управления > Система и проверьте сведения о своей ОС Windows там, как показано в примере ниже:
Установка Windows 7 SP1 в автономном режиме Установщик
Для ПК, которые могут быть не подключены к Интернету, например.g ПК внутри лаборатории только в локальной сети или домашний ПК без подключения к Интернету, вы можете использовать либо файлы, загруженные на шаге выше, скопировать на флэш-накопитель и использовать его для установки в автономном режиме на таких ПК с Windows 7. Кроме того, вы можете загрузить Windows 7 SP1 по прямым ссылкам для загрузки Windows 7 SP1 в автономные установщики, указанные ниже, скопировать их на флэш-накопитель или диск и установить на автономный ПК.
Загрузить Windows 7 SP1 для 32-битной Windows 7 | Windows 7 SP1 для 64-битной Windows 7
|
| ||||||||||||||||||

 Https://technet.microsoft.com/en-us/library/dd744559(v=ws.10).aspx для получения подробной информации о том, как это сделать.
Https://technet.microsoft.com/en-us/library/dd744559(v=ws.10).aspx для получения подробной информации о том, как это сделать. 
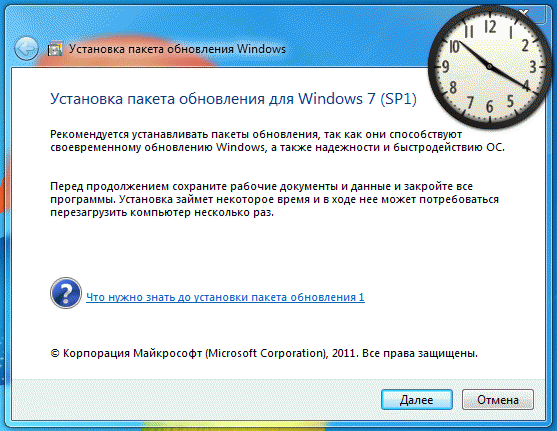
 В ней, правда, только о битности, остальное в разделе Издание Windows | Windows edition. При этом, если с редакцией все ясно, то насчет сервис пака есть один нюанс. Microsoft выпустил единственный пакет обновления для Windows 7 — SP1, и почти наверняка он в вашей системе установлен, о чем и написано в разделе. Однако в моей практике бывали случаи, когда система изначально устанавливалась на машину до его выхода в свет, а последующая установка SP1 не проходила по причине неких глюков системы. Помогала их починить переустановка поверх с дистрибутива, не включающего в себя SP1. После переустановки сервис пак всегда вставал нормально — как вручную, так и через центр обновления Windows.
В ней, правда, только о битности, остальное в разделе Издание Windows | Windows edition. При этом, если с редакцией все ясно, то насчет сервис пака есть один нюанс. Microsoft выпустил единственный пакет обновления для Windows 7 — SP1, и почти наверняка он в вашей системе установлен, о чем и написано в разделе. Однако в моей практике бывали случаи, когда система изначально устанавливалась на машину до его выхода в свет, а последующая установка SP1 не проходила по причине неких глюков системы. Помогала их починить переустановка поверх с дистрибутива, не включающего в себя SP1. После переустановки сервис пак всегда вставал нормально — как вручную, так и через центр обновления Windows. Все остальное предстоит установить по новой. Невелика беда, но имейте в виду. Также не сохраняются дополнительные языковые пакеты. И главное — слетает активация, так что предстоит переактивировать систему.
Все остальное предстоит установить по новой. Невелика беда, но имейте в виду. Также не сохраняются дополнительные языковые пакеты. И главное — слетает активация, так что предстоит переактивировать систему.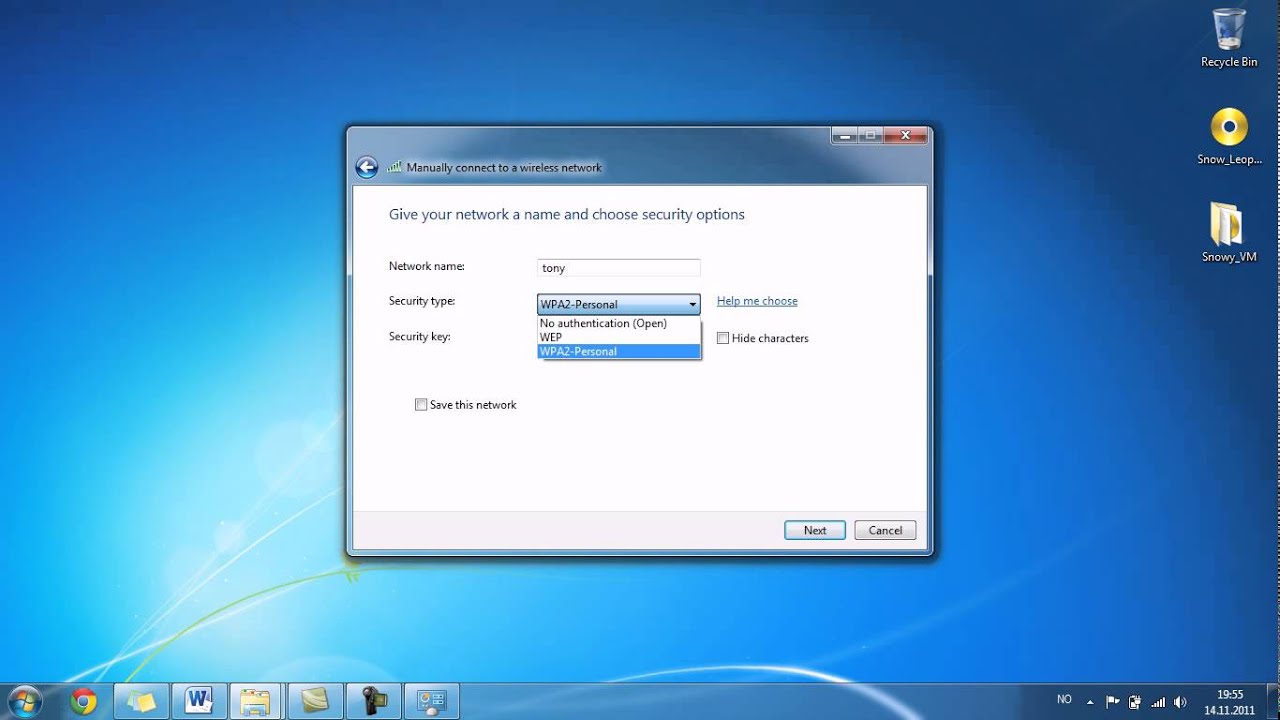 Если вы все-таки согласились их получить, то следующее окно будет таким:
Если вы все-таки согласились их получить, то следующее окно будет таким: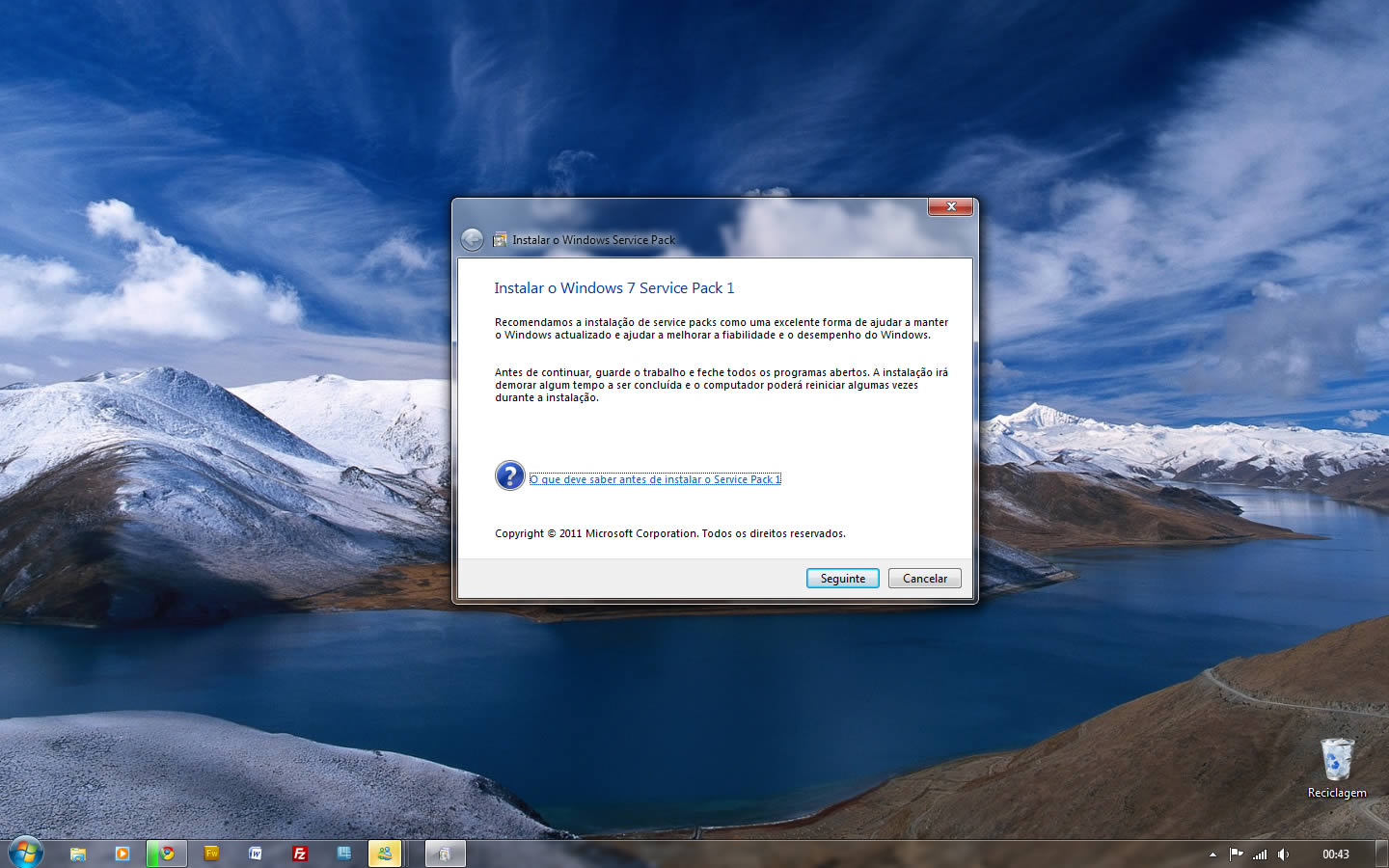

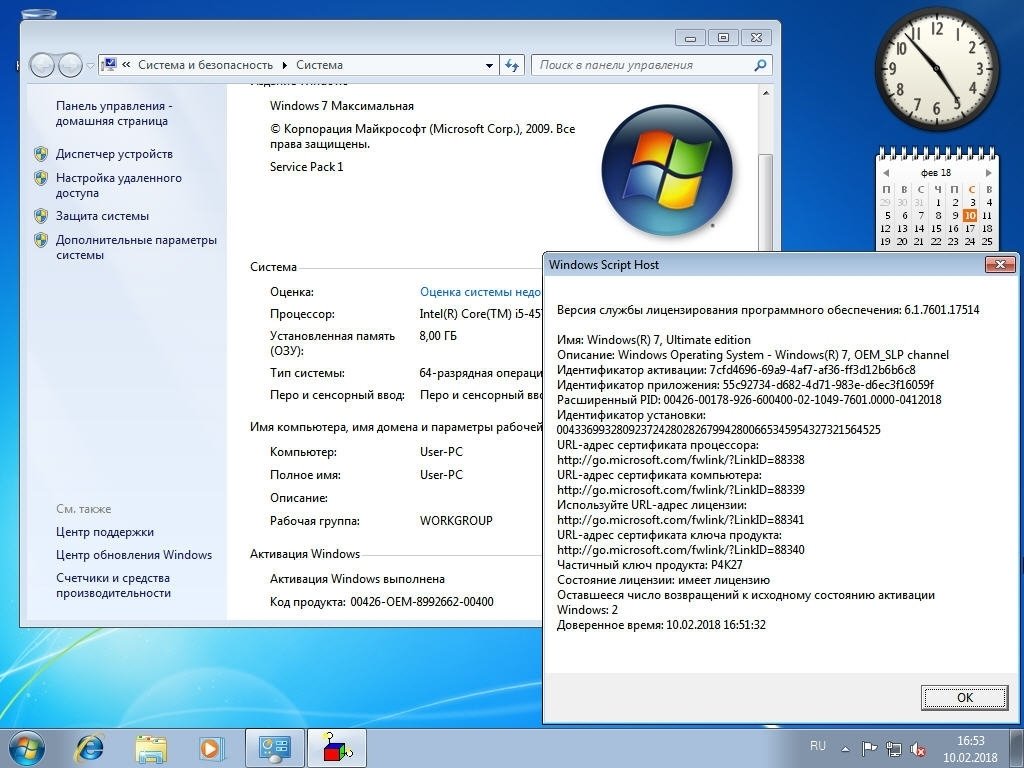 Впоследствии вы сможете выбрать разные методы активации в зависимости от того, красуется ли наклейка с ключом «либо на упаковке копии Windows, либо на корпусе компьютера». Если да, то можете ввести ключ и на этом этапе. В этом случае кликаете, соответственно, на кнопку Далее | Next.
Впоследствии вы сможете выбрать разные методы активации в зависимости от того, красуется ли наклейка с ключом «либо на упаковке копии Windows, либо на корпусе компьютера». Если да, то можете ввести ключ и на этом этапе. В этом случае кликаете, соответственно, на кнопку Далее | Next.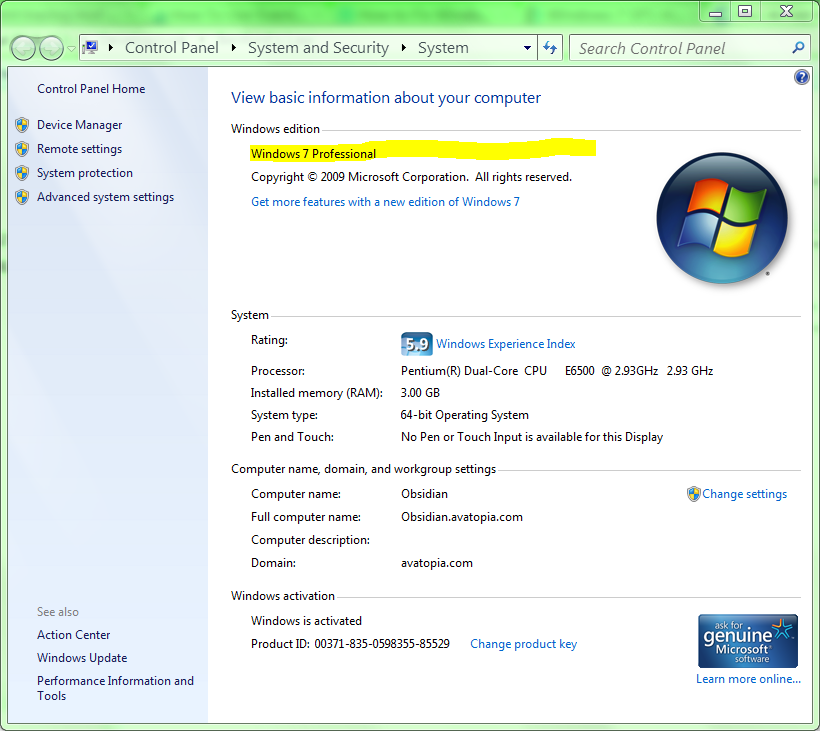 Также, вероятно, будет восстановлена последняя версия .NET Framework, о чем вас проинформируют:
Также, вероятно, будет восстановлена последняя версия .NET Framework, о чем вас проинформируют:
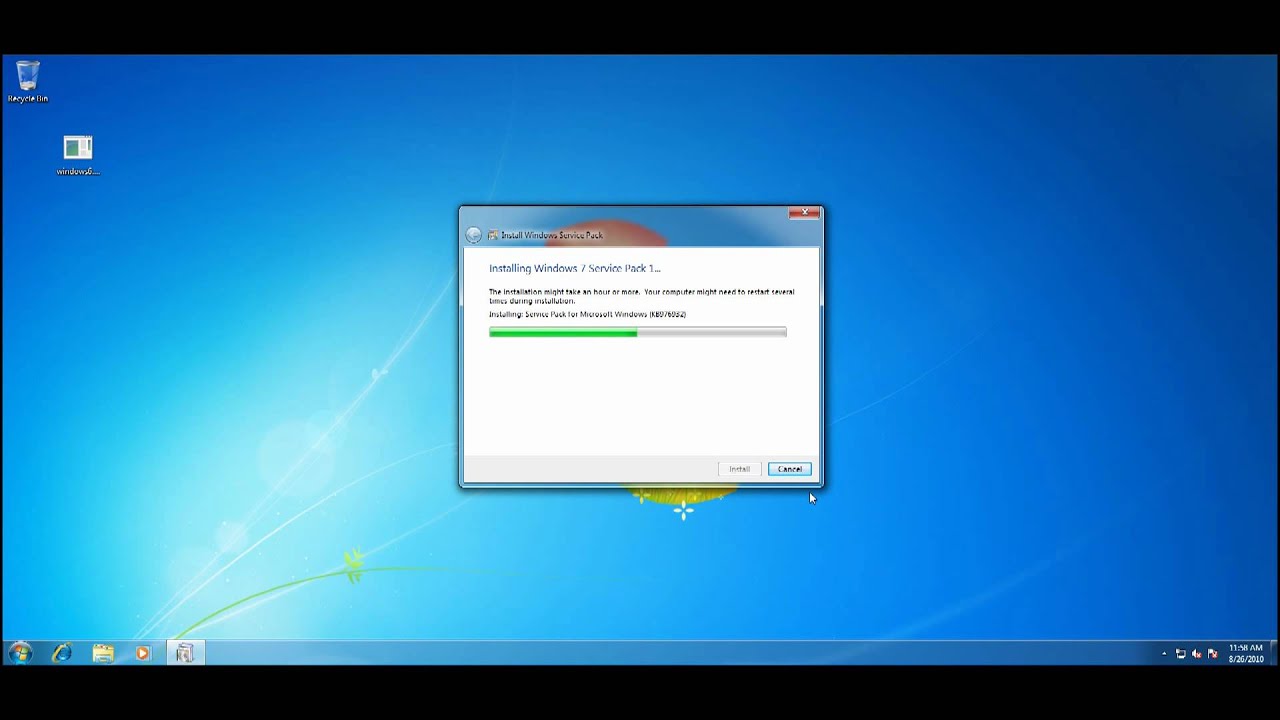
 Вы можете увидеть уведомление о том, было ли обновление успешным. Если вы отключили антивирусное программное обеспечение перед установкой, не забудьте включить его снова.
Вы можете увидеть уведомление о том, было ли обновление успешным. Если вы отключили антивирусное программное обеспечение перед установкой, не забудьте включить его снова. Ваш компьютер может несколько раз перезагрузиться во время установки.
Ваш компьютер может несколько раз перезагрузиться во время установки.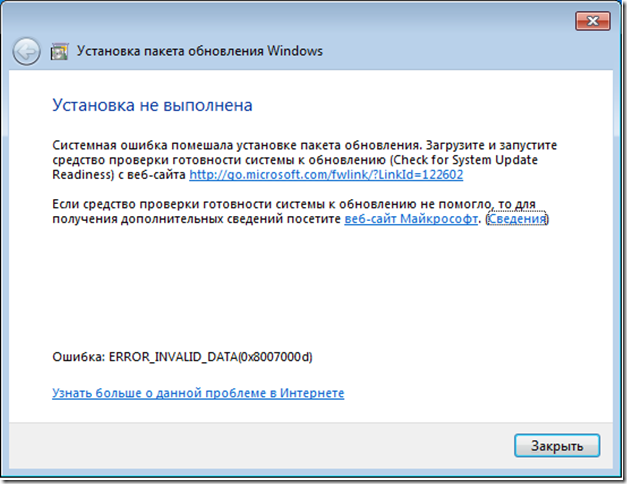
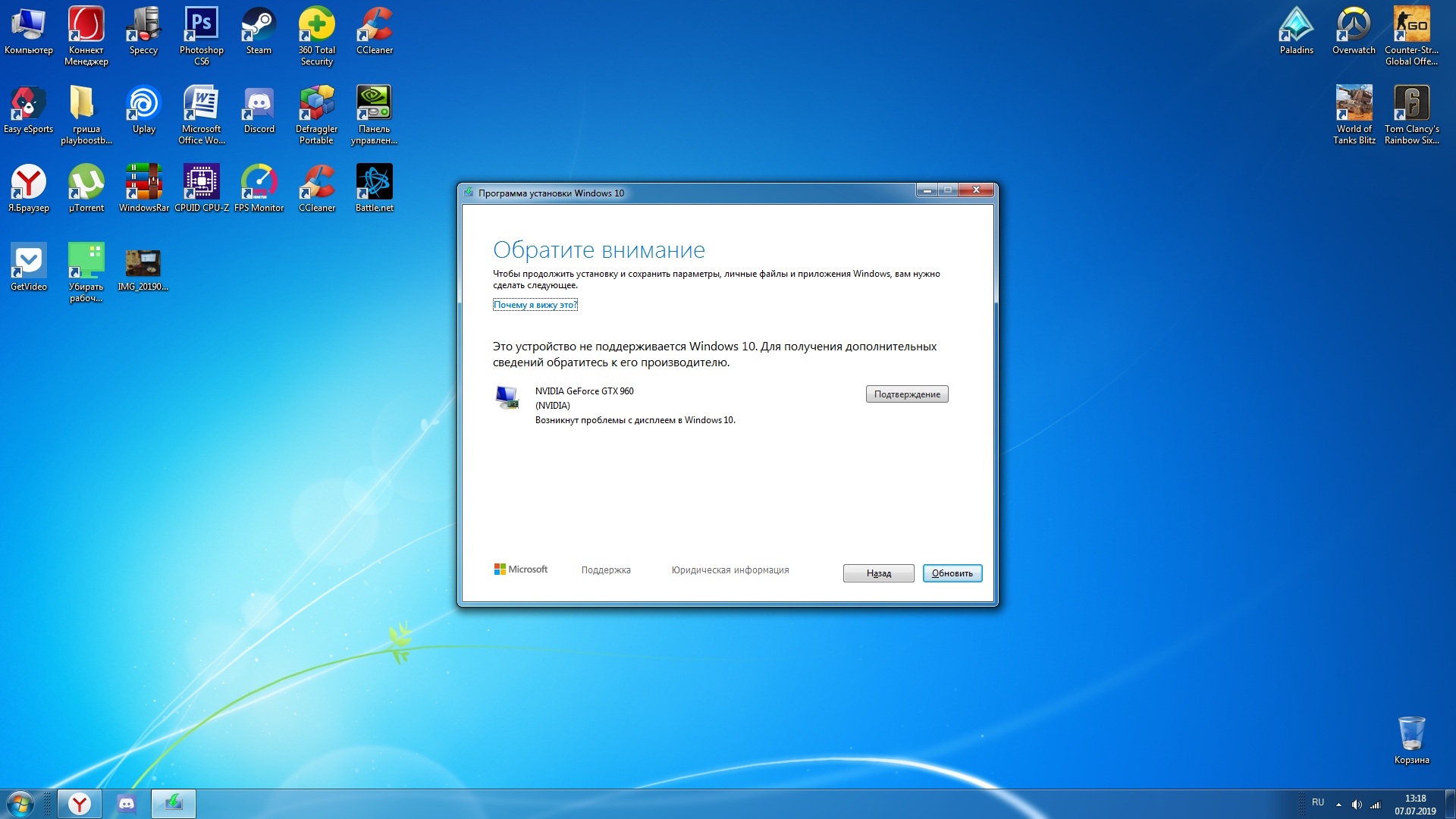 Загрузка и установка инструмента может занять несколько минут.
Загрузка и установка инструмента может занять несколько минут.