Sql server 2020 express: Microsoft SQL Server — скачать бесплатно русскую версию Microsoft SQL Server для Windows
Microsoft SQL Server Developer, есть ли смысл использовать?
Среди редакций Microsoft SQL Server есть одна, которая предназначена специально для разработчиков. Она так и называется Developer. Раньше её приобретение стоило определённую сумму. Но, начиная с версии 2016, она доступна бесплатно.
Постараемся разобраться, что представляет собой данная редакция и есть ли смысл с ней работать.
Для кого это
Первое ограничение Developer бросается в глаза уже при ознакомлении с текстом лицензионного соглашения. Данную редакцию можно использовать только в целях, связанных с разработкой программного обеспечения.
…для проектирования, разработки, тестирования и демонстрации программ. Вы не должны использовать это программное обеспечение на устройстве или на сервере в производственной среде.
. . .
Любое лицо, имеющее доступ к вашей внутренней сети, может установить и использовать копии программного обеспечения для демонстрации использования ваших программ с этим программным обеспечением.
Эти копии запрещается использовать в других целях
. .
Ваши конечные пользователи могут получать доступ к программному обеспечению для проведения приемочных испытаний ваших программ.
Из текста лицензионного соглашения Microsoft SQL Server Developer 2016.
То есть, Developer имеют право использовать только разработчики программного обеспечения. Единственное исключение – демонстрация работы программ и их приёмочные испытания. Тогда конечным пользователям в лице ваших компетентных коллеги или представителей заказчика имеют право работать с данной редакцией, но только в рамках вышеуказанных ограничений. Поэтому, установить её на production сервер чтобы потом использовать в повседневной работе нельзя.
Также её нельзя использовать в учебных целях. Если вы студент или сотрудник учебного заведения, вам необходимо получить соответствующую лицензию по программе Microsoft Imagine (прежнее название Microsoft Dreamspark).
Технические возможности
Для оценки технических возможностей обратимся к сравнительной таблице редакций SQL Server 2016 на официальном сайте Microsoft.
В ней для Developer не прописаны только два пункта «Максимальный объем используемой памяти на экземпляр Analysis Services» и «Максимальный объем используемой памяти на экземпляр Reporting Services». В остальном это полный аналог Enerprise.
Поэтому при работе с Developer, вам будут доступны практически все возможности версии 2016.
К сожалению, в редакции Developer недоступна SQL Server Management Studio. Но, её можно без труда скачать и установить отдельно.
Моё резюме
Есть ли смысл использовать Microsoft SQL Server Developer? Да, есть. И даже более того, использование этой редакции более предпочтительно, чем «традиционной» Express. Но, только, если вы разработчик программного обеспечения.
Дело здесь не только в том, что использовать данную редакцию имеют право только разработчики. Функционал Developer будет просто избыточен для очень многих проектов.
Поэтому, разработчики могут смело переходить на Developer (для них это даже лучший вариант)./installation_center-58bac8713df78c353c44c792.png) В остальных случаях лучше использовать Express или приобрести лицензию на одну из платных редакций.
В остальных случаях лучше использовать Express или приобрести лицензию на одну из платных редакций.
Устанавливаем MS SQL Server 2017 Express
Сейчас практически везде используются базы данных, начиная с сайтов и заканчивая приложениями. Возможности применения языка SQL безграничны. В данной статье речь пойдёт о том как установить MS SQL Server 2017 Express у себя на компьютере. В большинстве случаев это необходимо для обучения языку программирования SQL или для тестирования работ баз данных.
Microsoft SQL Server 2017 Express — мощная и надежная бесплатная система управления данными, обеспечивающая функциональное и надежное хранилище данных для вебсайтов и настольных приложений.
К примеру у Вас появилась необходимость в изучении языка SQL и для этого необходим свой SQL сервер. В этом Вам поможет MS SQL Server 2017 Express, он предоставляется абсолютно бесплатно компанией Microsoft.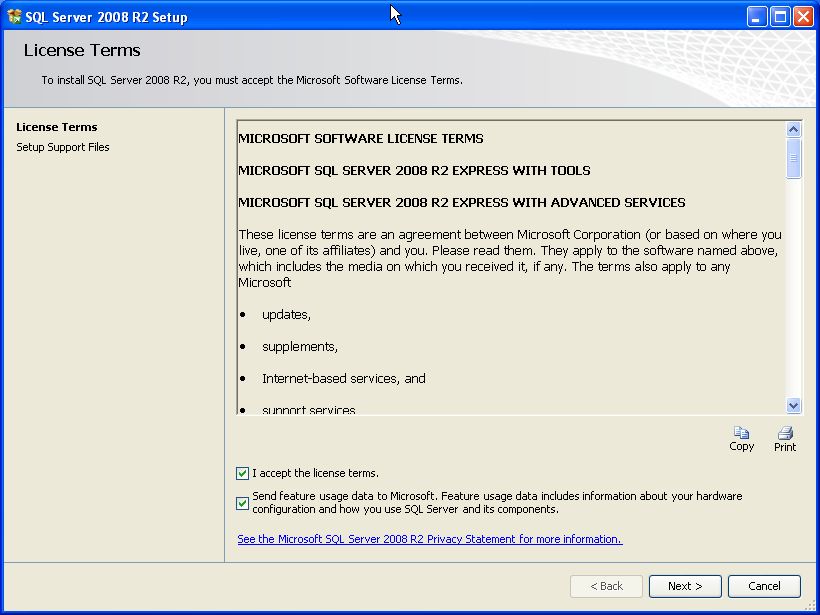 Скачать и установить его может каждый.
Скачать и установить его может каждый.
Так же сразу хочу заметить, установить SQL Server 2017 Express Вы сможете только на следующих операционных системах: Windows 10/8/8.1; Windows Server 2012; Windows Server 2012 R2; Windows Server 2016
Скачиваем MS SQL Server 2017 Express
Для начала нам необходимо скачать SQl Server. Вбиваем в любом поисковике «SQL Server 2017 Express», выбираем сайт Microsoft.
Нас перекинет на страницу где мы можем выбрать нужный нам язык и скачать MS SQL Server 2017 Express. Там же можете увить необходимые системные требования для корректной работы сервера. Нажимаем кнопку «Скачать сейчас»
Далее нам необходимо запустить файл который мы скачали.
Нам предложат выбрать тип установки, всего их три:
Базовая
- Базовая содержит только ядро СУБД SQL Server. Подходит в тех случаях, когда требуется принимать удаленные соединения или выполнять удаленное администрирование.

Пользовательский
- Наряду с СУБД SQL этот пакет содержит функции полнотекстового поиска и служб Polybase.
Скачать носитель
- LocalDB — это облегченная версия Express, которая имеет все программные функции, запускается в пользовательском режиме, быстро устанавливается, не требует настройки и имеет низкие системные требования. Пользуйтесь этой версией в том случае, когда необходим простой способ создания базы данных и работы с ней из кода. Ее можно объединить в один пакет с такими средствами разработки баз данных и приложений, как Visual Studio, или внедрить в приложение, работающее с локальными базами данных.
Затрудняетесь с выбором? Тогда выбирайте тип установки «Пользовательский»
Выбираем необходимы пункт. Указываем нужный язык и расположение носителя. Нажимаем кнопку «Установить».
Ждём пока пройдёт загрузка.
Устанавливаем и настраиваем MS SQL Server 2017 Express
После скачивания нам откроется центр установки. Нам необходимо выбрать пункт «Новая установка изолированного экземпляра SQL Server….»
Нам необходимо выбрать пункт «Новая установка изолированного экземпляра SQL Server….»
Немного подождав нам откроется окно с лицензией, принимаем. Далее мы увидим правила установки, и возможные проблемы или предупреждения, которые могут помешать работе сервера. Нажимаем «Далее»Далее нам предложат выбор компонентов, по умолчанию нужные уже выбраны. Нажимаем «Далее»
Теперь нам предлагают указать имя и идентификатор для экземпляра сервера. Оставляем всё по умолчанию и нажимаем «Далее».
Далее нам предложат указать учётные записи служб и параметры сортировки. Оставляем всё как есть, галочку «Предоставить право на выполнение задач обслуживания тома службе ядра СУБД SQL Server» не ставим. Нажимаем «Далее»Затем нам предложат настроить ядро СУБД. Тут вы можете посмотреть конфигурации, каталоги данных (где они будут храниться), режим проверки подлинности. Оставляем всё по умолчанию и нажимаем «Далее».
Далее необходимо согласиться на установку Microsoft R Open. Нажать кнопку «Принять» и «Далее»Тоже самое делаем с согласием на установку Phyton. После ждём окончания установки. Может занять продолжительное время, всё зависит от вашего ПК. По окончанию просто нажимаем «Закрыть».
Нажать кнопку «Принять» и «Далее»Тоже самое делаем с согласием на установку Phyton. После ждём окончания установки. Может занять продолжительное время, всё зависит от вашего ПК. По окончанию просто нажимаем «Закрыть».
В случае возникновения ошибки: «Сбой установки оболочки visual studio c кодом завершения 1638…», необходимо удалить Microsoft Visual C++ 2017 и перезапустить ПК. После повторить процесс установки SQL Server 2017.
ПО Microsoft SQL Server Standard 2019 English DVD 10 Clt
Основные характеристики
Категория
Организация
Назначение
Серверы
Версия
SQL Server Standard 2019
Платформа
Сервер
Срок использования
Бессрочное
Язык интерфейса
Английский
Форма поставки
Электронная
Объект лицензирования
Сервер, (+10 лицензий клиентского доступа)
Количество лицензируемых объектов
1
Входит в единый реестр российских программ для ЭВМ и БД
Нет
Совместимость
Версии Windows
10 Th2 1507 или более поздней версии
Версии Windows Server
2016 или более поздней версии
Особенности
Интеллектуальный анализ данных
Кластеры больших данных
Есть
Виртуализация данных с помощью PolyBase
Есть
Производительность базы данных
База данных в памяти
OLTP в памяти, энергонезависимая память, база tempdb, оптимизированная для работы в памяти
Операционная аналитика в режиме реального времени
Есть
Интеллектуальная обработка запросов
Есть
Интеллектуальная производительность
Есть
Доступность
Ускоренное восстановление базы данных
Есть
Группы доступности с горизонтальным масштабированием для чтения
Есть
Безопасность
Постоянное шифрование
Есть
Безопасные внутренние зоны
Есть
Обнаружение и классификация данных
Есть
Прозрачное шифрование данных
Есть
Поддержка шифрования резервных копий
Есть
Шифрование данных при хранении и во время передачи
Есть
Динамическое маскирование данных и защита на уровне строк
Есть
Использование облачных технологий
Резервное копирование в Azure
Есть
Аварийное восстановление в Azure
Есть
Оптимизированные образы виртуальных машин в коллекции Azure
Есть
Бесплатная асинхронная репликация на виртуальных машинах Azure для аварийного восстановления
Есть
Управление и программируемость
Поддержка Linux
Есть
Поддержка контейнеров
Есть
Поддержка Kubernetes
Есть
Темпоральные таблицы
Есть
Поддержка JSON
Есть
Поддержка графических данных
Есть
Поддержка UTF 8
Есть
Поддержка Java
Есть
Azure Data Studio для управления SQL Server, включая поддержку T-SQL с помощью блокнотов
Есть
Сертификация совместимости баз данных
Есть
Поддержка аналитики
Сервисы интеграции, управляемые в качестве сервера
Есть
Табличная семантическая модель бизнес-аналитики
Есть
Сервисы основных данных
Есть
Сервисы качества данных
Есть
Отношения «многие ко многим» в табличных моделях
Есть
Комплексная мобильная бизнес-аналитика на любом устройстве
Есть
Прямой запрос SQL Server Analysis Services (SSAS)
Есть
Группы расчета в табличной модели
Есть
Системные требования
Процессор
Не менее x64 с тактовой частотой 1,4 ГГц (AMD Opteron, AMD Athlon 64, Intel Xeon с поддержкой Intel EM64T, Intel Pentium IV с поддержкой EM64T)
Место на диске
Не менее 6 ГБ
Оперативная память
Не менее 1 ГБ
Вес брутто
130 г
УСТАНОВКА MS SQL SERVER 2017 ДЛЯ 1С 8. 3
3
Установка MS SQL 2017 ничуть не сложнее чем установка самой Windows.
И справится с такой задачей, сможет даже школьник!
Единственная проблема установка «сиквела» должна производиться с учетом технических «моментов» для 1С Предприятия.
Вот здесь и есть некоторые нюансы, послужившие написанием данной статьи.
Конечно, данная тема также подымается и на курсе: Администратор 1С!
Для нормальной работы 1С Предприятия 8.3 требуется MS SQL выпуска «Standard», прошу не путать с бесплатным выпуском «Express», который не пригоден, из-за ограничений для нормальной работы в 1С.
Учитывая как цену, так и функциональность для большинства случаев
выпуск «Standard» действительно оптимальный вариант для работы клиент-серверной 1С!
Да, выпуск «Standard» Вам будет не доступ для скачивания на сайте Microsoft, зато «Evaluation» сможете скачать без проблем.
Выпуск «Evaluation» является фактически копией «Developer», а «Developer» можно сказать копия «Enterprise».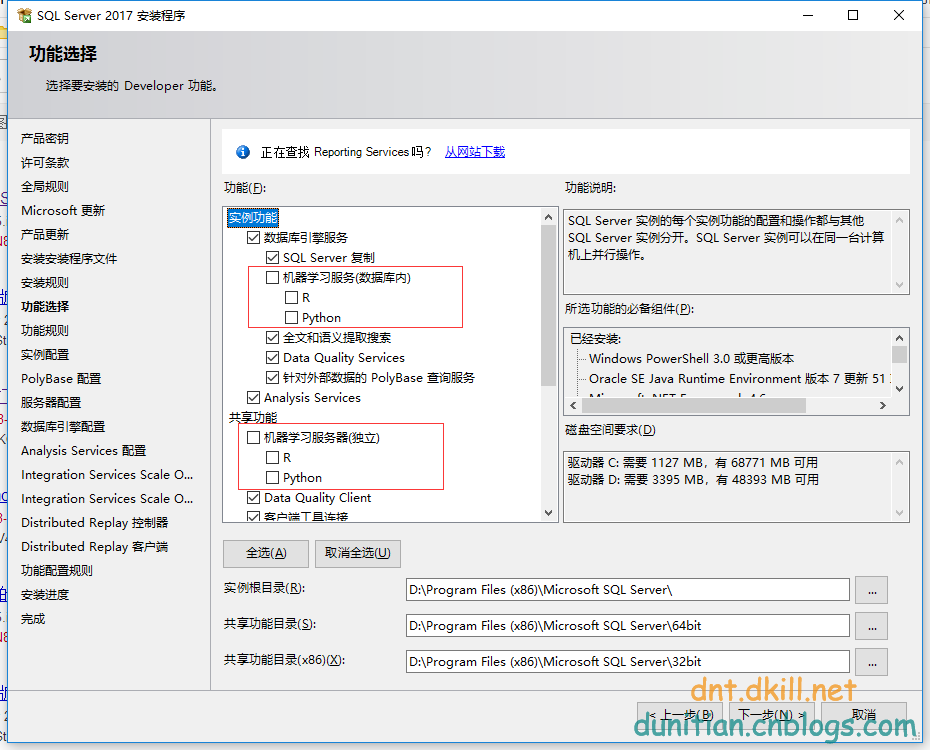
Если еще не потеряли связь ) то выражаясь простым языком бесплатный«Evaluation» содержит фактически максимальные возможности, инструменты, что только могут быть в MS SQL.
Единственное важное ограничение «Evaluation» так это не возможность использовать его больше чем 180 дней (Пробный период, только для тестирования).
По истечении 180 дней нам нужно покупать лицензию выпуск «Standard».
Периода более чем достаточно, чтоб решить все вопросы с лицензированием, протестировать в полной мере работу «сиквела» в паре с 1С и купить лицензию «Standard»
И так разговоры в сторону!
Приступаем к установке!
Где брать дистрибутив MS SQL server 2017 «Evaluation»?
Конечно на сайте Microsoft !
Далее клик по кнопке “Cкачать бесплатную пробную версию” тот самый выпуск “Evaluation”
Заполним форму, чтоб получить ссылку для скачивания MS SQL 2017
И скачиваем онлайн загрузчик!
Двойной клик мышкой и в появившимся окне выбираем тип установки “Пользовательский”
Здесь можно оставить все по умолчанию, кликнув по кнопке “Установить” конечно если у Вас есть свободное место на диске C: в размере 1. 5 Гб.
5 Гб.
В корне на этом диске и будет располагаться наш инсталятор MS SQL, а всего для установки на диске следует выделить как минимум 10Гб (конечно желательно больше, учитывая размер системных баз, и tempdb, если все будет располагаться на одном диске).
После чего, нужно набраться терпения, пока будет скачиваться инсталятор (Здесь все зависит от скорости Вашего интернет соединения).
После того как мы скачали инсталятор, можно наконец приступить к установке MS SQL 2017.
Отправляемся на диск С, находим там каталог с инсталятором, что мы уже скачали, и выполним запуск установки, кликнув по кнопке “setup”.
В появившимся окне выбираем слева на вкладке “Установка” и вверху справа “Новая установка изолированного экземпляра SQL server или добавление компонентов к существующий установке”.
На следующим окне выбираем выпуск “Evaluation”, что будет работать у нас бесплатно 180 дней, фактически с полным набором возможностей, которые только может предложить нам MS SQL.
И затем клик по кнопке “Далее”.
Принимаем условия лицензионного соглашения, поставив птичку соответственно возле “Я принимаю условия лицензионного соглашения”. И клик по кнопке “Далее”.
На следующий вкладке Вы можете поставить птичку возле “Использовать центр обновления Майкрософт для проверки наличия обновлений”. Но при интенсивном использовании MS SQL ее лучше не ставить, чтоб не создавать доп. нагрузку в неподходящее время (к примеру когда пользователи работают в 1С, восполняется что-то важное, и тут MS SQL со своими обновлениями ). По возможности лучше их скачивать и ставить отдельно, когда есть возможность, даже в нерабочие время.
На следующем шаге нужно выбрать компонент “Службы ядра СУБД” поставив соответственно птичку напротив.
Обычно данного компонента достаточно для работы в 1С Предприятии.
Если вдруг Вы используете (или планируете использовать) не только 1С в паре с MS SQL но и другой софт, в таком случаи рекомендую ознакомится с его документацией на предмет недостающих компонент.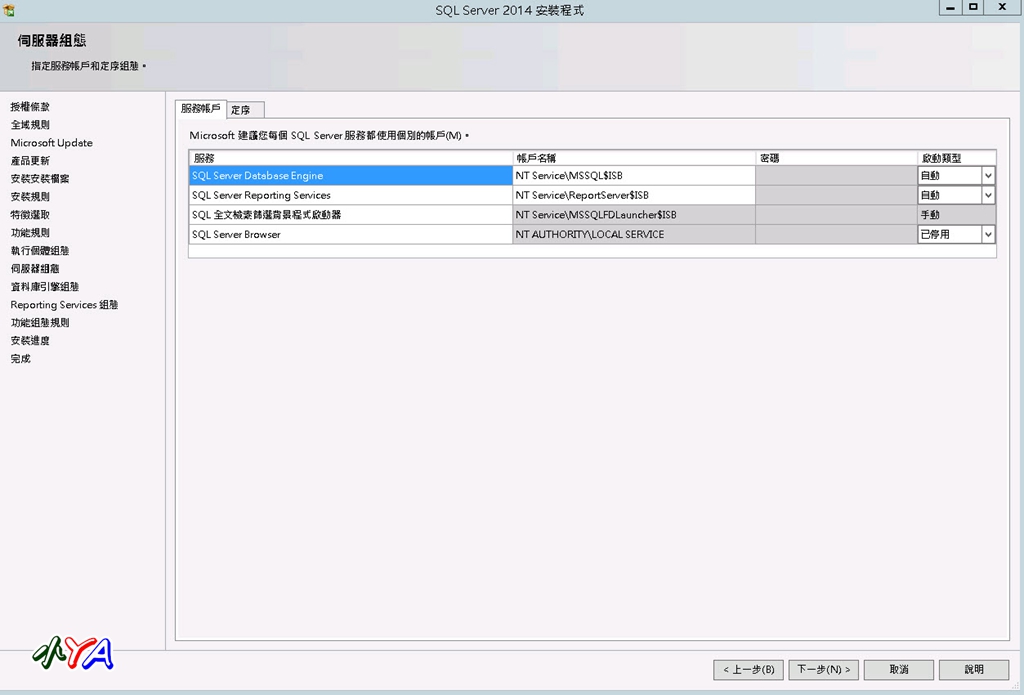 Для 1С (обычно) достаточно “Службы ядра СУБД”.
Для 1С (обычно) достаточно “Службы ядра СУБД”.
Конечно, в любом случаи, Вы фактически в любой момент сможете до установить недостающие компоненты!
Собственно также здесь можно указать и то место, где будет установлен сам “MS SQL”.
Идентификатор экземпляра, его имя, можно оставить по умолчанию, если конечно не планируется установка еще одного экземпляра MS SQL.
На следующим этапе установки, мы можем указать “Параметры сортировки” и учетные записи служб, настроив их параметры запуска. Что касается “Параметров сортировки” то здесь все по умолчанию стоит оставить, если мы говорим об 1С, то-есть: ” Cyrillic_General_CI_AS”.
По службам:
Фактически можно оставить все по умолчанию как есть!
К примеру службу “Агент SQL server” всегда можно запустить позже в “службах” Windows Server, и то когда он будет действительно нужен. (Например: при настройке обслуживания баз данных 1С Предприятия, настройке бэкапов, их автоматизации, агент их запускает, запускает задачи на выполнение).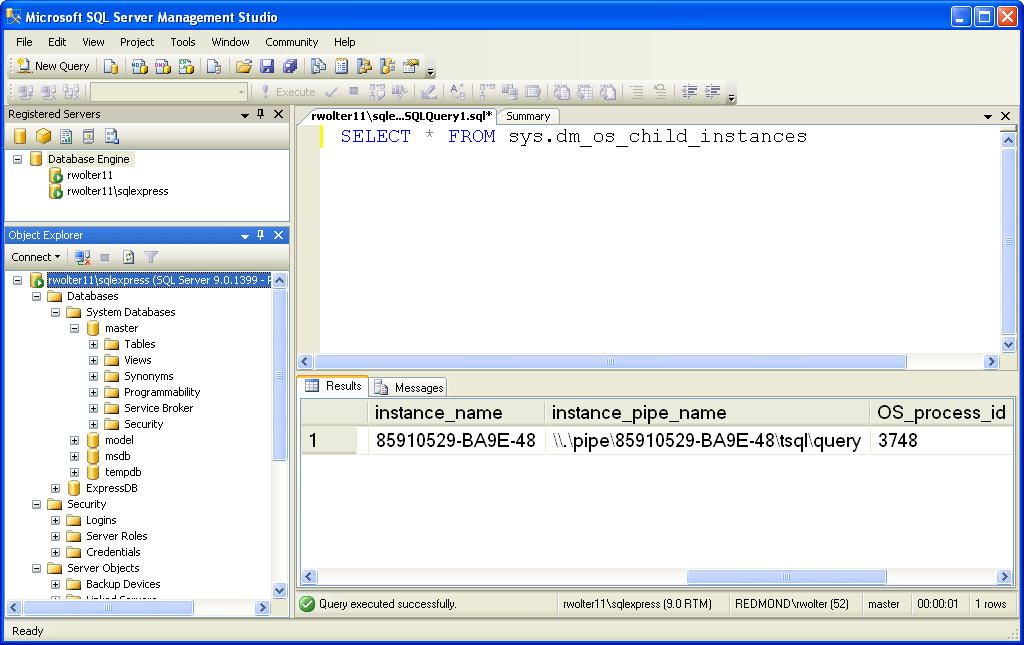 До этого, “Агент” нам не нужен, и мы оставляем его в статусе запуска “Вручную”.
До этого, “Агент” нам не нужен, и мы оставляем его в статусе запуска “Вручную”.
Рекомендую также поставить птичку возле “Предоставить право на выполнение задач обслуживания тома службе ядра СУБД”, что позитивно скажется на производительности.
Все остальное по умолчанию и клик по кнопке “Далее”
Далее нас ждет очень важная настройка, по созданию пароля для рута “SA”, а также расстановка каталогов баз данных в MS SQL.
Для начала давайте поставим переключатель в смешанный режим (Проверки подлинности MS SQL и Windows). Укажем пароль для рута “SA”, и назначим администратора SQL server, можно просто кликнув по кнопке “Добавить текущего пользователя”, конечно при условии что учетная запись Ваша текущая имеет соответствующие права. В противном случаи нужно кликнуть по кнопке “Добавить…” и указать другую учетную запись.
Затем перейдем на вкладку “Каталоги данных”.
Здесь стоит разнести по разным физическим дискам (если такие есть в наличии) “Дату” и “Лог”.
“Каталог пользовательских баз данных” один физ. диск (Например: E:\DATA).
И отдельно “Каталог журналов пользовательских баз данных ” (Например: F:\LOG).
Также укажем каталог резервного копирования (Например: H:\BAK).
Обязательно создаем папки (не просто корень диска) “DATA” – “LOG” – “BAK”, иначе установка MS SQL может завершится ошибкой!
Корневой каталог данных можно оставить по умолчанию.
Зачем разносить по разным дискам “Дату” и “Логи” ?
Если выражаться на простом языке, то при использовании обычных HDD механика дисков может не успевать с записью\чтением данных. Следовательно когда по разным дискам разбросать файлы, скорость доступа к ним увеличится, соответственно улучшится и производительность!
Эффект будет заметен только если Ваши пользователи интенсивно работают в 1С, их количество идет на сотни. На малых базах 1С, с количеством в десяток пользователей, разница будет незаметна.
Есть еще вкладка “TempDB”
“TempDB” – “временная” системная база данных (после перезапуска сервера СУБД, она всегда создается повторно). В базе TempDB хранится множество временных таблиц, созданных как пользователями так и самой СУБД, “Сиквел ее активно использует”, особенно учитывая то огромное количество временных таблиц, что “генерит” 1С Предприятие, ее также стоит вынести на отдельный диск, желательно даже на SSD. (К слову SSD серверного типа, будет отличным решением для всех баз).
В базе TempDB хранится множество временных таблиц, созданных как пользователями так и самой СУБД, “Сиквел ее активно использует”, особенно учитывая то огромное количество временных таблиц, что “генерит” 1С Предприятие, ее также стоит вынести на отдельный диск, желательно даже на SSD. (К слову SSD серверного типа, будет отличным решением для всех баз).
Бывают и проблемы иного характера с этой системной базой, особенно в сочетании с 1С.
TempDB просто быстро “распухает”, забирая все свободное пространство того диска, где она находится. (Проблема решается довольно просто: https://its.1c.ru/db/metod8dev#content:2374:hdoc)
Конечно, базу TempDB можно переместить и потом, выполнив несложный скрипт:
use master
alter database tempdb
modify file(
name = tempdev,
filename = N’D:\TempDB\tempdb.mdf’)
go
alter database tempdb
modify file(
name = templog,
filename = N’D:\TempDB\templog. ldf’)
ldf’)
go
После чего, на следующей вкладке, нам останется лишь кликнуть по кнопке “Установить”
В конце успешной установки “MS SQL” все “Состояния” компонентов, должны быть зеленого цвета (как на картинке ниже).
После установки MS SQL, нам нужно установить Management Studio (SSMS).
Этот инструмент нам нужен, чтоб визуально управлять всеми инструментами над базами данных, регламентными задачами, бэкапами и восстановлением баз, как и многим другим в MS SQL.
Об этом читайте уже в следующий статье >>>
Если Вы хотите больше узнать о технической стороне 1С, тогда регистрируйтесь на первый бесплатный модуль курса: Администратор 1С >>>
MS SQL Server и T-SQL
Установка MS SQL Server 2017
Последнее обновление: 10.10.2017
MS SQL Server доступен в различных вариациях. Прежде всего, это MS SQL Server Enterprise — полный выпуск, нацеленный на использование в реальных проектах.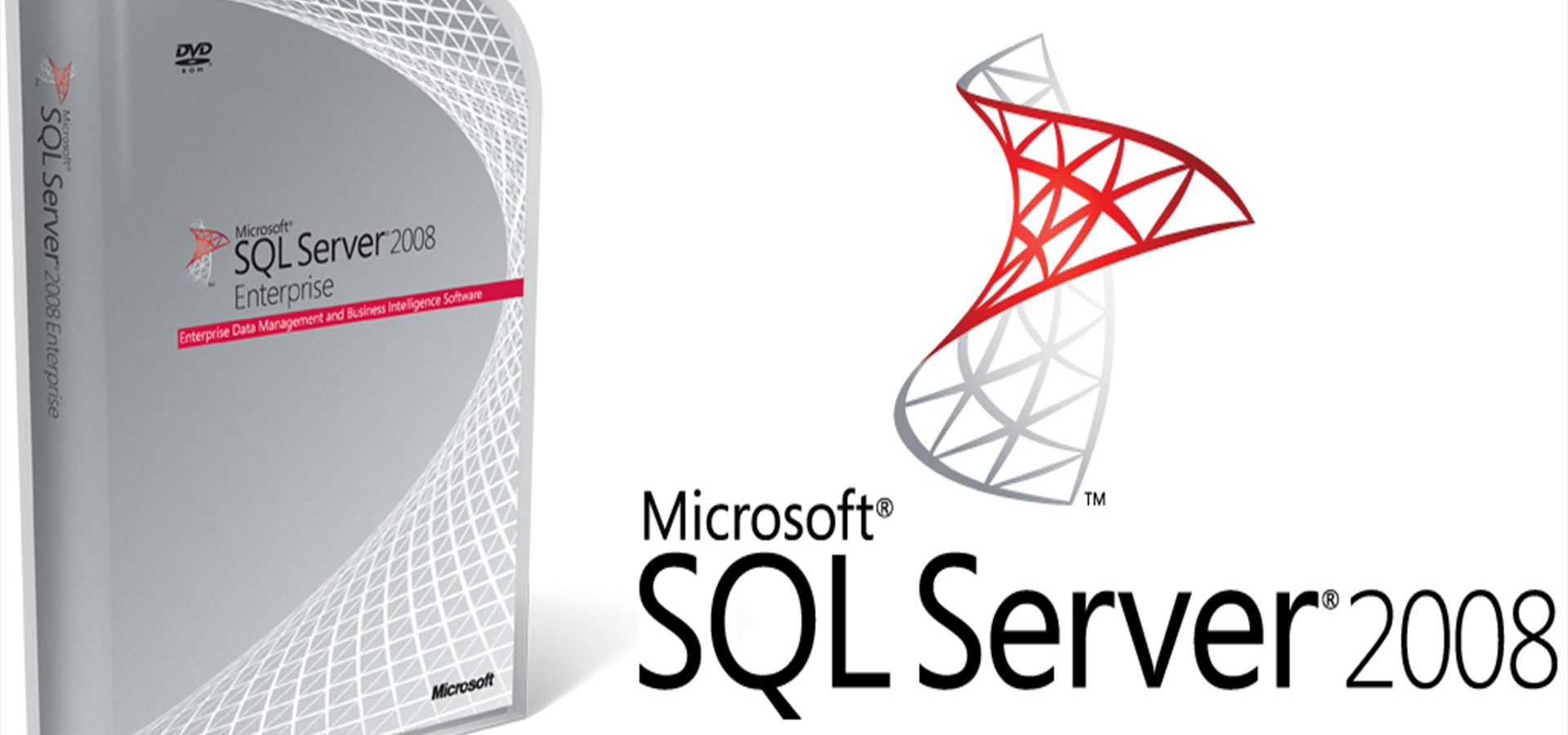
Именно он используется на различных хостингах и серверах баз данных. Однако он доступен только в платной версии (не считая триального периода) и стоит довольно приличных денег.
Для простых приложений также может хватить и выпуска Express: он бесплатный. К тому же у него есть преимущество — его можно ставить в качестве реального
сервера и использовать в реальных задачах, однако он имеет урезанный функционал по сравнению с полной версией.
И также есть MS SQL Server Developer Edition. Это полнофункциональный выпуск, который содержит весь функционал, что и полная версия
MS SQL Server Enterprise, только нацелена только для нужд разработки. В то же время эта версия не может быть использована для развертывания в качестве реального сервера на реальных проектах.
Однако для изучения всей механики MS SQL Server эта версия представляет оптимальный вариант, поэтому именно эту версию мы и будем использовать.
Итак, установим MS SQL Server 2017 Developer Edition. Для этого перейдем по адресу https://my.visualstudio.com/Downloads?q=sql%20server%202017%20developer.
Для этого перейдем по адресу https://my.visualstudio.com/Downloads?q=sql%20server%202017%20developer.
При доступе может потребоваться учетная запись Microsoft. В этом случае надо осуществить вход с помощью учетной записи Microsoft.
Оставим языком по умолчанию английский и загрузим все файл iso. Так как загружаемый файл имеет расширение .iso, то после загрузки распакуем его и запустим программу установщика. Нам отобразится окно мастера установки:
Здесь выберем первый пункт «New SQL Server stand-alone installation or add features to an existing installation». Далее с помощью последовательности
шагов нам надо будет установить опции установки.
Прощелкаем до пункта «Product Key». На этом этапе надо ввести ключ, либо указать один из бесплатных выпусков. Здесь мы указываем выпуск «Developer» и
переходим к новому шагу по кнопке Next.
Далее надо будет принять лицензионное соглашение. И затем прощелкаем до шага «Feature Selection». На этом этапе предлагается выбрать компоненты для установки.
Здесь отметим все компоненты, учитывая при этом объем свободной памяти:
В зависимости от выбранных компонентов увеличивается количество этапов установки, где надо выполнить какие-либо настройки. В моем случае выбраны все компоненты.
Поэтому в дальнейшем рассмотрим тот случай, если выбраны все компоненты.
Далее на шаге «Instance Configuration» нам надо будет указать название и ID запускаемой сущности SQL Server.
Для имени указываем опцию Default instance, а для ID устанавливаем MSSQLSERVER. Это будет то имя экземпляра, по которому
мы сможем обращаться к серверу из внешних приложений.
Затем прощелкаем последующие два шага с опциями по умолчанию до «Database Engine Configuration». С помощью кнопки Add Current User
здесь добавим текущего пользователя в качестве администратора для сервера.
На следующем шаге «Analysis Services Configuration» также добавим текущего пользователя в качестве администратора для функции Analysis Services:
На следующих двух шагах оставим настройки по умолчанию.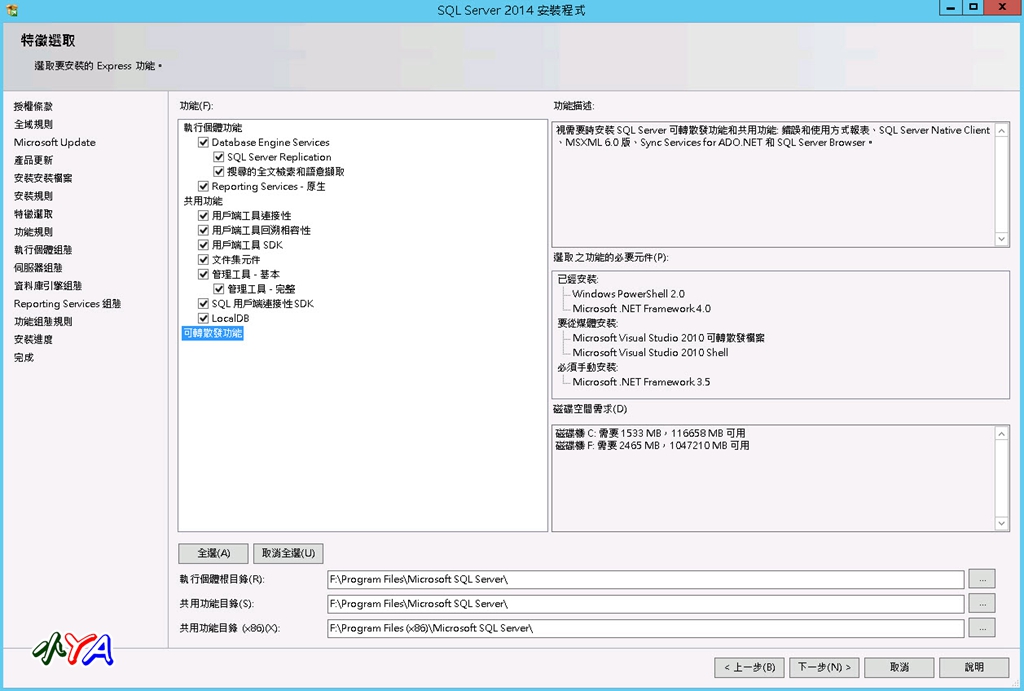 И далее на шаге «Distributed Replay Controller» аналогично добавим текущего пользователя
И далее на шаге «Distributed Replay Controller» аналогично добавим текущего пользователя
На всех последующих шагах оставим настройки по умолчанию и на самом последнем экране для установки нажмем на кнопку Install:
Спустя некоторое время MS SQL Server будет установлен.
Итак, мы установили SQL Server 2017, при этому назначили для него идентификатор «MSSQLSERVER». Следует отметить, что перед
подключением к нему, надо убедиться, что он запущен. Для этого можно открыть окно служб:
Если он не запущен, там же в панели служб мы его может запустить, и после этого мы сможем с ним работать.
Тестирование производительности 1С на MS Server SQL 2012, 2014, 2019
Каждому ИТ-специалисту известно, что уровень производительности базы 1С зависит от:
- Уровня оборудования серверной платформы
- Частоты центрального процессора
- Частоты и объема оперативной памяти
- Быстродействия подсистемы ввода\вывода — тип жестких дисков, порядок массива RAID, количество генерируемых IOPS, очередь к дискам
- Рекомендуемых настроек сервера 1С:Предприятие
- Тонкой регулировки сервера СУБД MS SQL — баланс потребляемых ресурсов, распределение технических баз по логическим массивам, регламентные операции и т.
 д. (см. подробнее о настройках оптимизации 1С)
д. (см. подробнее о настройках оптимизации 1С)
Помимо указанных ключевых параметров, наши ИТ-специалисты заметили, что довольно часто на показатели производительности влияют версии экземпляров MS SQL. Наша команда решила провести серию практических нагрузочных тестов и выяснить зависимость быстродействия баз 1С от версии используемого программного обеспечения MS SQL на выделенном тестовом стенде (см. Таблица 1).
В наших испытаниях мы опираемся на два метода синтетической генерации нагрузки и имитации работы пользователей в 1С. Это тест Гилева (TPC-1C) и тест 1С «Тест центр» из инструментария 1С:КИП со специальными сценариями работы, запущенный на 50 пользователей.
Тест Гилева (TPC-1C)
Тест принадлежит к разделу универсальных кроссплатформенных нагрузочных тестов. Он может использоваться как для файлового, так и для клиент-серверного архитектур 1С:Предприятие. Тест измеряет количество работы в единицу времени в одном потоке и подходит для оценки скорости работы однопоточных нагрузок, включая скорость прорисовки интерфейса, влияния ресурсных затрат, перепроведения документов, процедур закрытия месяца, расчета зарплаты и т.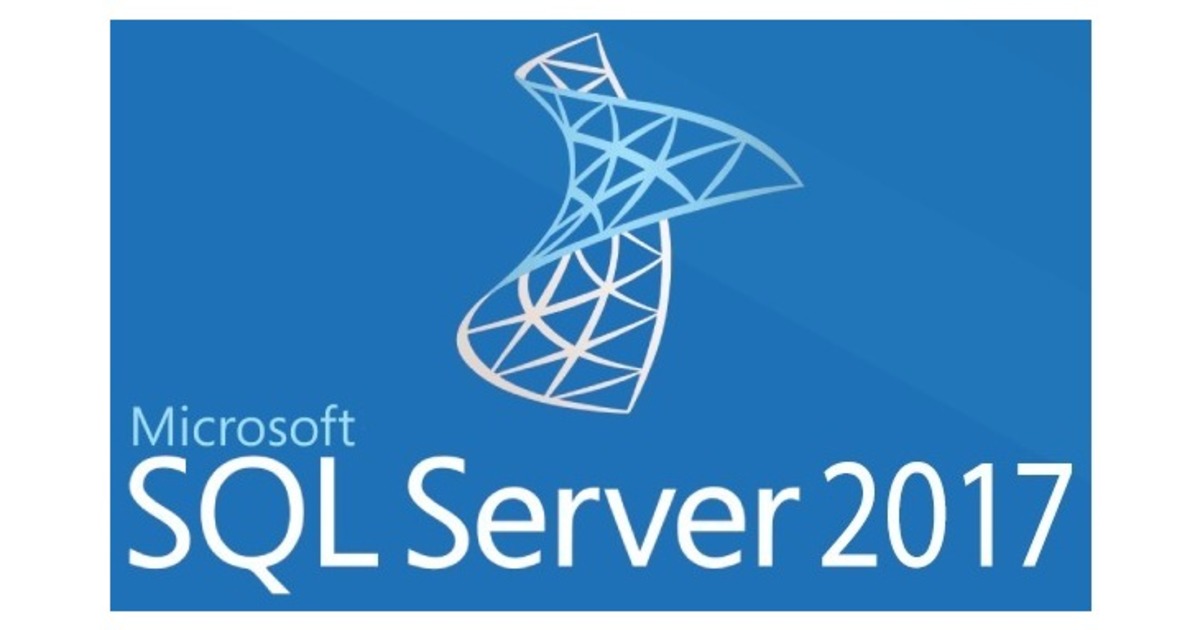 п. Универсальность позволяет делать суммарную оценку производительности, не привязываясь к одной конфигурации платформы. Результатом теста является тотальная оценка измеряемой системы 1С, выраженная в условных единицах.
п. Универсальность позволяет делать суммарную оценку производительности, не привязываясь к одной конфигурации платформы. Результатом теста является тотальная оценка измеряемой системы 1С, выраженная в условных единицах.
Специализированный тест из инструментария «Тест центр» 1С: КИП
Тест-центр – инструмент проведения многопользовательских нагрузочных испытаний систем на базе 1С:Предприятие 8. С его помощью можно моделировать работу компании без участия реальных пользователей, что позволяет оценивать применимость, производительность и масштабируемость информационной системы в реальных условиях. Система представляет собой конфигурацию, предоставляющую механизм управления процессом тестирования. Для тестирования информационной базы, необходимо интегрировать конфигурацию Тест-центра в конфигурацию тестируемой базы при помощи сравнения и объединения конфигураций. В результате объединения к метаданным тестируемой базы будут добавлены объекты и общие модули, необходимые для работы Тест-центра.
Рисунок 1 — Схема интеграции тест-центра
Таким образом, используя инструментарий 1С: КИП, на основании имеющихся данных в реальных производственных баз 1С — программист формирует полноценный автоматический сценарий тестирования, основанный на перечне документов и справочников, ключевых для данного типа конфигурации – Заявка на расходование средств, Заказ поставщику, Реализация товаров и услуг и т.д. При запуске сценария Тест-центр будет автоматически воспроизводить многопользовательскую деятельность, описанную в сценарии. Для этого Тест-центр создаст необходимое количество виртуальных пользователей (в соответствии со списком ролей) и запустит выполнение действий.
При настройке сценариев тестирования для достоверной имитации одновременной работы большого количества пользователей – задаются определенные параметры тестирования для каждого типа документа:
- Документ – указывает конкретный документ в рабочей базе, на основе которого будет производиться нагрузочное тестирование
- Приоритет запуска – формирует порядок запуска тестов для каждого типа документов
- Количество документов – определяет объем формируемых тестовых документов
- Пауза, секунд – задержка при запуске серии тестов, в рамках одного типа документов
- Количество строк в документе – информационный указатель, сообщающий о «массивности» тестового документа, что влияет на время обработки и нагрузку на ресурсы
Методика тестирования
Тесты выполняются в 3 итерациях, результаты записываются в таблицу.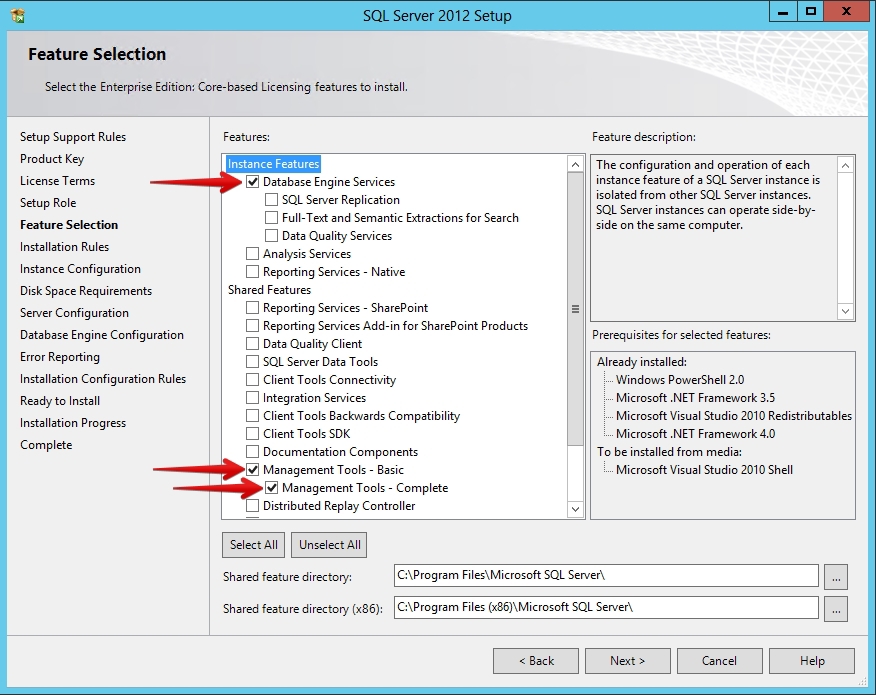 Таким образом, полученные итоги тестирования, измеряемые в секундах, наиболее реалистично и объективно отражают уровень производительности баз 1С в условиях, максимально приближенных к реальным (см. таблицу 2).
Таким образом, полученные итоги тестирования, измеряемые в секундах, наиболее реалистично и объективно отражают уровень производительности баз 1С в условиях, максимально приближенных к реальным (см. таблицу 2).
Таблица 1. Технические характеристики тестового стенда.
| Роль системы | CPU\vCPU | RAM, Гб | Дисковая система ввода\вывода |
| Сервер 1С + СУБД | Intel Xeon E5-2667 v4 8 ядер | 30 Гб | Intel SSD Raid10 |
| Программное обеспечение |
| ||
| Конфигурации 1С |
| ||
Результаты тестирования
Таблица 2.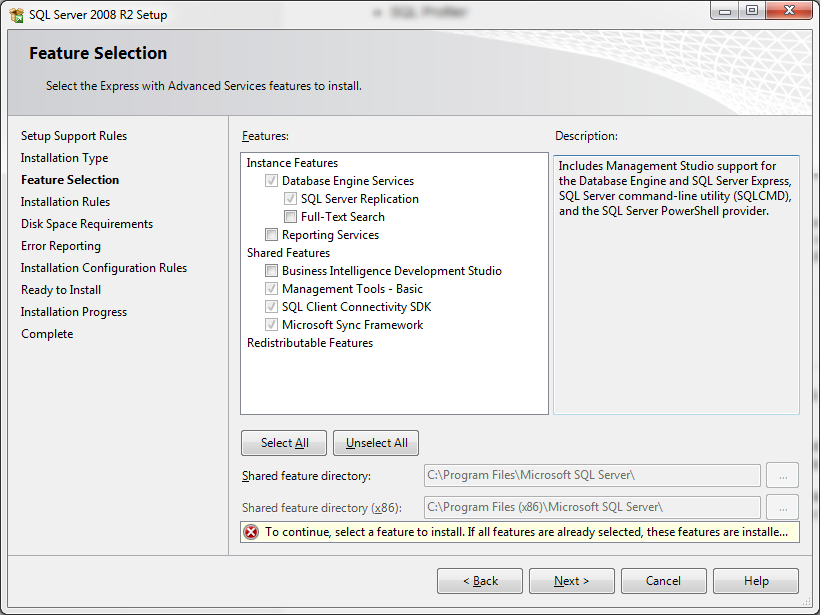 1. Результаты тестирования с помощью теста Гилева (TPC-1C).
1. Результаты тестирования с помощью теста Гилева (TPC-1C).
| Показатели теста Гилева \ Версия SQL | Sql 2012 | Sql 2014 | Sql 2019 |
| Итерация 1 | 21,74 | 17,24 | 26,46 |
| Итерация 2 | 18,94 | 17,30 | 23,04 |
| Итерация 3 | 19,53 | 17,30 | 20,49 |
| Среднее значение | 20,07 | 17,28 | 23,33 |
Таблица 2.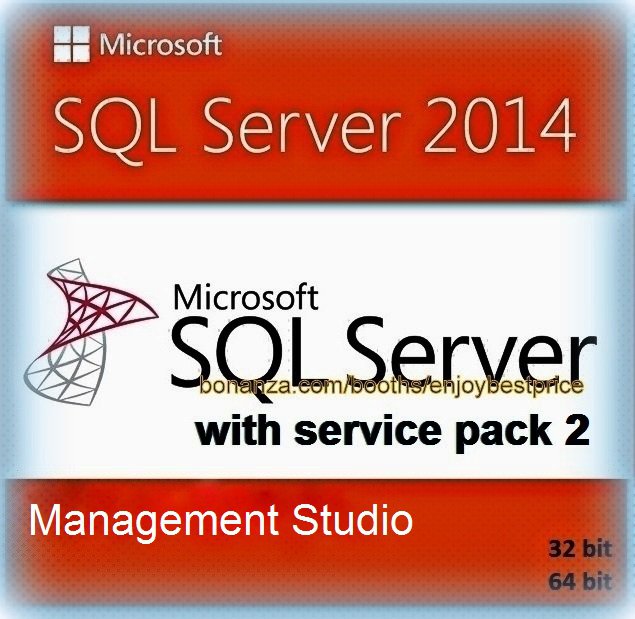 2. Результаты тестирования с помощью специального теста 1С:КИП.
2. Результаты тестирования с помощью специального теста 1С:КИП.
| Перечень тестов на 50 пользователей (средний результат по итогам 3 итераций) | SQL 2012 | SQL 2014 | SQL 2019 |
| Проведение тестов 1С:КИП на существующей базе, конфигурация Бухгалтерия Предприятия | |||
| Оборотно сальдовая ведомость | 3,478 | 3,862 | 2,776 |
| Проведение возврата товаров от покупателей | 0,844 | 0,859 | 0,854 |
| Проведение платежных поручений | 0,110 | 0,147 | 0,262 |
| Проведение ПТИУ | 0,691 | 1,027 | 0,674 |
| Проведение реалиизации товаров и услуг | 0,801 | 0,786 | 0,885 |
| Проведение счета на оплату | 0,081 | 0,086 | 0,119 |
| Расчет калькуляций себестоимости | 0,688 | 0,674 | 0,679 |
| Проведение тестов 1С:КИП на существующей базе, конфигурация Управление Торговлей | |||
| Проведение и возврат от клиента | 2,817 | 3,182 | 3,089 |
| Проведение и возврат товаров поставщику | 2,751 | 2,423 | 11,949 |
| Проведение заказа клиента | 0,522 | 0,622 | 0,469 |
| Проведение пересчета товаров | 0,222 | 0,281 | 0,181 |
| Проведение поступления ТУ | 1,957 | 2,300 | 2,118 |
| Проведение реализации ТУ | 2,670 | 2,554 | 1,916 |
| Проведение РКО | 0,914 | 1,191 | 0,898 |
Выводы по результатам тестирования
1
В однопоточном тесте TPC-1C победителем является платформа MS SQL 2019, возможно в новой версии оптимизирована потоковое чтение\запись в таблицы.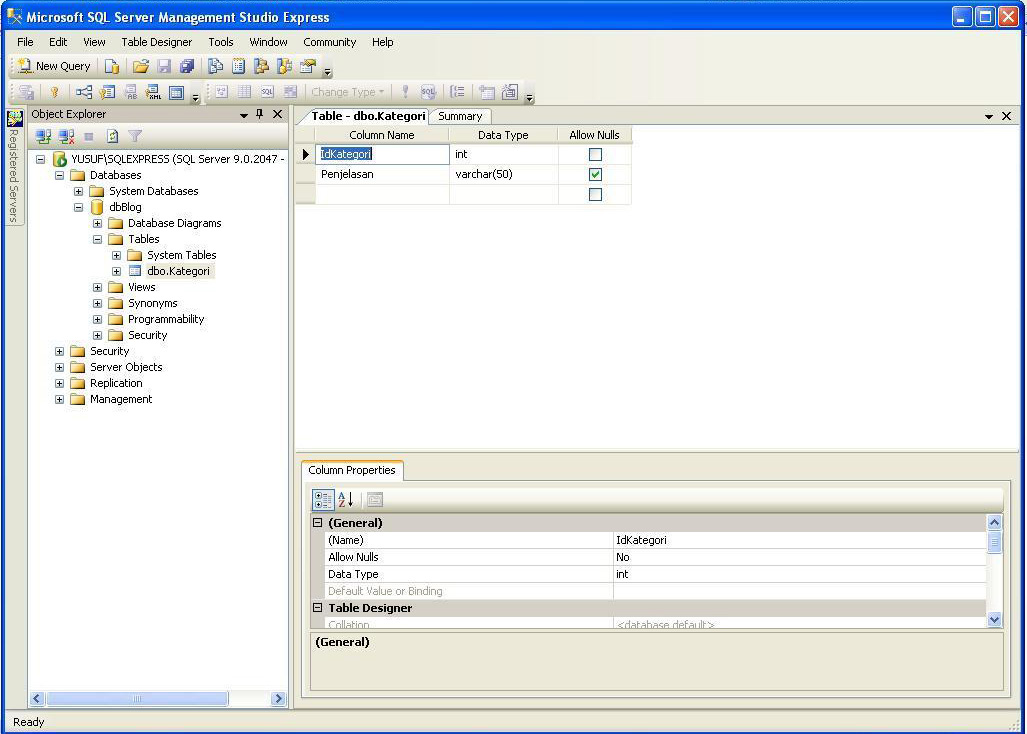
2
В специальных сценариях 1С: КИП на базе конфигурации Бухгалтерия Предприятия, как ни странно — лучший результат показал проверенный MS SQL 2012. Который до сих пор остается наиболее популярным вариантом в производственных средах и типовых Облаках 1С.
3
Тест 1С: КИП на базе конфигурации Управление Торговлей показал преимущество в скорости самой новой версии MS SQL 2019. Это значит, что данная версия действительно имеет потенциал стать качественным, надежным, работоспособным вариантом СУБД для массового использования
Читайте также наши статьи по теме производительности 1С:
Мы готовы предложить перечень услуг по ускорению 1С:
SQL Server 2012 Express,.
Microsoft SQL Server 2012 Express« 5.9 MS SQL.
, (SQL Server 2014 2012-).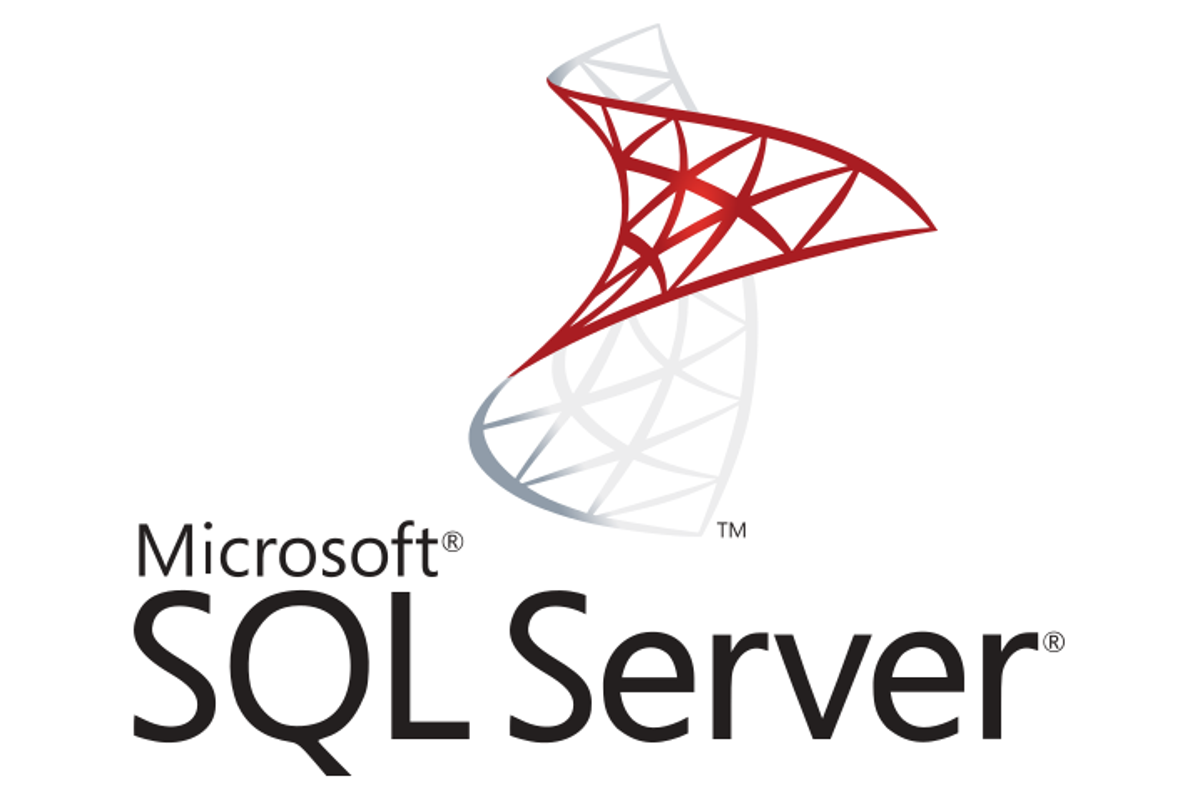
Microsoft SQL Server 2012 Express Microsoft.
« Microsoft.
Microsoft SQL Server 2012 Express https://www.microsoft.com.
https://www.microsoft.com/ru-RU/download/details.aspx?id=29062 Windows, RUS \ x86 \ SQLEXPR_x86_RUS.exe (127 Мб) SQLEXPR_x86_RUS.exe (141 Мб)
Microsoft SQL Server 2012 Express,:
1. RUS \ x86 \ SQLEXPR_x86_RUS.exe SQLEXPR_x86_RUS.exe (). .
SQL Server.
«SQL Server».
2. SQL Server 2012.
.
SQL Server 2012.
.
3. SQL Server 2012,.
, г. .
4. «» «» SQLExpress (Express2012),
SQL Server (, SQL Server 2008 SQLExpress).
.
5.,.
SQL Server,.
.
6. Ядро СУБД (SQL Server Windows).
SQL Server (sa) (, adminpsw).
.
.
SQL- 5. 9 MS SQL.
9 MS SQL.
Окна.
MS SQL Server.
5.9 MS SSQL 2 MS SQL Server -, FileStream («Таблицы файлов»).
FileStream MS SQL Server 2008.
FileStream Express (10 Microsoft SQL Server 2012 Express), MS SQL Server Express.
FileStream, FILESTREAM MS SQL Server
FILESTREAM FILESTREAM.
FILESTREAM Transact-SQL.
.
7. «».
8. «» SQL Server 2012.
.
9. SQL Server «».
, «» «».
.
MS SQL Server 2012.
SQL Server 2012 Express
5,9 MS SQL SQL Server 2012 Express:
— SQL Server
1./ Microsoft SQL Server 2012 / (Инструменты настройки) / SQL Server (Диспетчер конфигурации SQL Server).
Диспетчер конфигурации SQL Server.
2.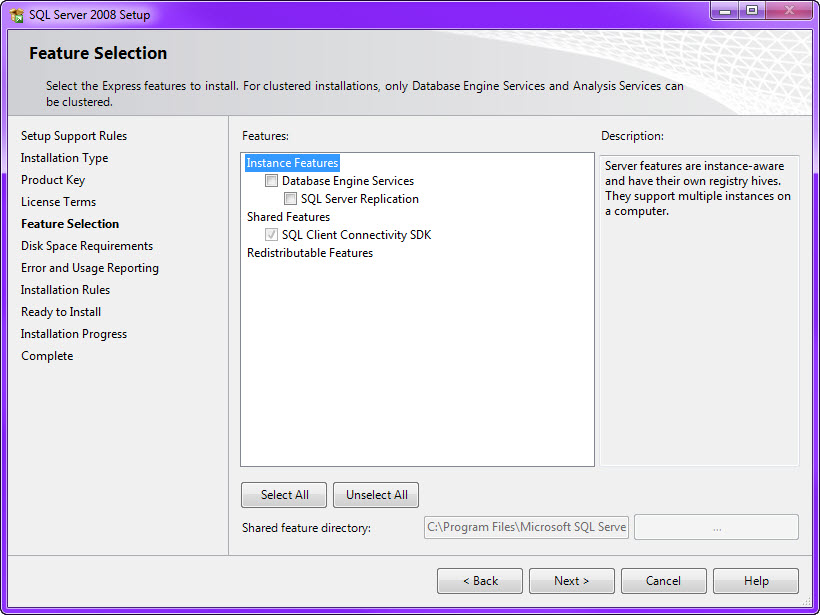 SQL Server. SQL Server.
SQL Server. SQL Server.
.
3., SQL Server. : SQL Server.
.
.
SQL Server.»» «».
— SQL Server
1. / Microsoft SQL Server 2012 / Инструменты конфигурации () / Диспетчер конфигурации SQL Server (SQL Server).
Диспетчер конфигурации SQL Server.
2. Диспетчер конфигурации SQL Server SQL Server (сетевая конфигурация SQL Server) / SQLEXPRESS (протоколы для SQLEXPRESS).
3. (Общая память), (Именованные каналы), TCP / IP «» (Включено).
4.(Именованные каналы) (Включено).
. .
5. TCP / IP (включен).
. .
6..
«5.9»
«5.9»
«5.9»
[KB6316] Процесс обновления для MS SQL Server Express
Выпуск
Обновление экземпляра MS SQL Server Express, установленного с ESET Remote Administrator Server
Детали
SQL Express — это бесплатная версия SQL от Microsoft, имеющая некоторые ограничения. Он может использовать максимум 1 ГБ ОЗУ на каждый экземпляр, максимальный размер базы данных составляет 10 ГБ, и на сервере может быть не более 50 экземпляров. SQL Express ограничен одним сокетом или 4 ядрами, поэтому, если вам нужна более мощная среда, вы можете рассмотреть возможность обновления до более высокой версии SQL Server.
Он может использовать максимум 1 ГБ ОЗУ на каждый экземпляр, максимальный размер базы данных составляет 10 ГБ, и на сервере может быть не более 50 экземпляров. SQL Express ограничен одним сокетом или 4 ядрами, поэтому, если вам нужна более мощная среда, вы можете рассмотреть возможность обновления до более высокой версии SQL Server.
Следующий процесс обновления очень похож для SQL Server Express 2008 R2 и более поздних версий. Для обновления необходимо временно остановить службу сервера ERA Server и создать полную резервную копию базы данных на случай, если процесс обновления не завершится должным образом.Чтобы проверить поддерживаемые версии и варианты обновления выпуска, см. Документацию поставщика SQL Express.
Решение
- Комплексный установщик ERA Server версии 6.5 по умолчанию использует SQL Express 2014. Чтобы узнать, какая версия SQL Server используется, проверьте журнал ошибок, расположенный по умолчанию по адресу
C: \ Program Files \ Microsoft SQL Server \ MSSQL. n \ MSSQL \ Log \ ERRORLOG
n \ MSSQL \ Log \ ERRORLOG иERRORLOG. nфайлов. Версия MS SQL Server указывается в первых строках журнала.
Рисунок 1-1
- Остановите сервер ERA Server или прокси-службу ERA.
- Создайте полную резервную копию базы данных. Мы рекомендуем указать новое имя набора резервных копий. В противном случае, если набор резервных копий уже использовался, к нему будет добавлена новая резервная копия, что приведет к созданию излишне большого файла резервной копии.
- В зависимости от типа носителя, который вы будете использовать для обновления, смонтируйте установочный ISO-образ SQL Server или запустите установочный пакет, чтобы запустить процесс установки.
- В Центре установки SQL Server выберите Maintenance в левом меню и нажмите Edition Upgrade , чтобы запустить мастер для изменения вашего выпуска SQL Server.
Рисунок 1-2
- В окне Upgrade the Edition введите ключ продукта и нажмите кнопку Next .

Рисунок 1-3
- Если вы согласны с условиями лицензии, установите флажок рядом с Я принимаю условия лицензии и нажмите Далее , чтобы продолжить обновление.
Рисунок 1-4
- После прохождения проверки Правила обновления выпуска необходимо указать экземпляр SQL Server, который вы хотите обновить. В раскрывающемся меню выберите нужный экземпляр SQL Server (ERASQL, если вы использовали конфигурацию установки ERA Server по умолчанию) и просмотрите список установленных экземпляров ниже. Нажмите Далее , чтобы продолжить.
Рисунок 1-5
- Мастер готов к обновлению.Проверьте функции, которые будут изменены, и нажмите Обновить .
Рисунок 1-6
- Ваш выпуск SQL Server обновлен.
 Вы можете проверить новую версию в сводном журнале, щелкнув гиперссылку в окне мастера или повторив шаг 1 этого руководства, чтобы проверить последний файл журнала ошибок.
Вы можете проверить новую версию в сводном журнале, щелкнув гиперссылку в окне мастера или повторив шаг 1 этого руководства, чтобы проверить последний файл журнала ошибок.
Рисунок 1-7
- Запустите сервер ERA Server или прокси-службу ERA.
Microsoft SQL Server 2016 Express Kurulumu
Bu makalemizde SQL Server 2016 kurulumunu ele alacağız. SQL 2016 ile birlikte bazı limitler değişmiş durumda bunu aşağıdaki tablo üzerinden görebilirsiniz.
SQL 2016 kurulum gereksinimleri olarak ise aşağıdaki tabloda yer alan limitlere ihtiyaç duymaktadır.
İşletim sistemi olarak SQL 2016 işletim sistemi Windows8 ve üzeri olan tüm işletim sistemlerine kurulabilmektedir.
Öncelikle SQL, Windows ile aynı ortamda kurulmaz ise performans açısından daha iyi olacaktır.
SQL Server 2016 Express sürümünü Microsoft’un kendi sitesinden indirebilirsiniz. Aşağıdaki linkten kolayca indirelim.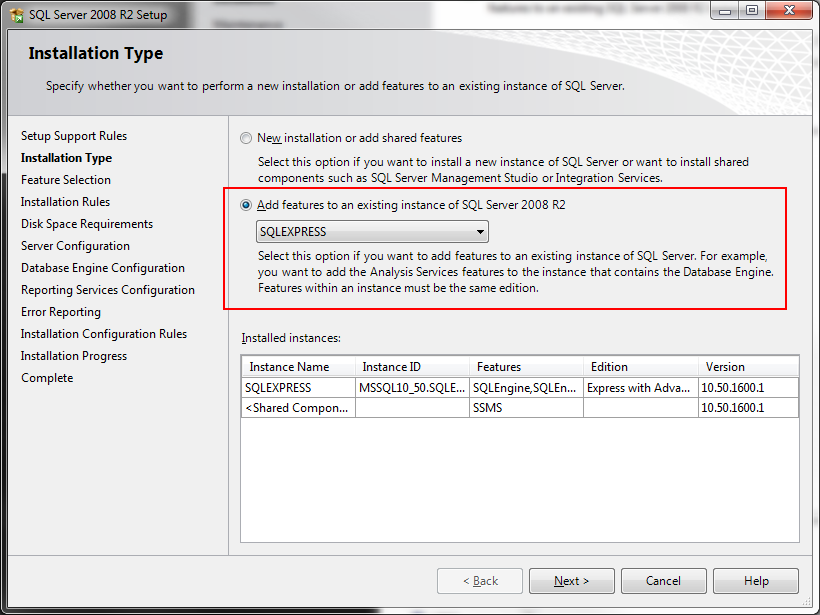
https://www.microsoft.com/tr-tr/sql-server/sql-server-editions-express
İndirdiğimiz iso dosyasını sistemimize bağlayalım ve « Setup» dosyasını çalıştıralım.
imdi « Установка» seçeneğini tıklayalım.
Yeni bir kurulum yapacağımız için Таблица установки, yer alan «Новая автономная установка SQL Server или добавление функций к существующей установке» seçeneğine tıklıyoruz.
Kurulum için gerekli olan ürün anahtarımızı girelim. Biz test işlemleri yapacağımız ve lisans anahtarımız olmadığı için Оценка seçimini yaparak «Далее» ile ilerleyelim. Bazı Express iso’larında bu adım gelmeyebilir.
Lisans anlaşmasını kabul edip «Далее» ile ilerleyelim.
Используйте Центр обновления Майкрософт для проверки наличия обновлений (рекомендуется) seçeneğini seçerek kurulum öncesi gerekli güncellemeleri çekelim.![]()
Kurulum öncesi sistem gereksinimlerimiz kontrol ediliyor. Gerekli bileşenler var olduğundan sadece Windows Firewall uyarı veriyor. Bu hata değil uyarı olduğundan « Next» ile ilerliyoruz.
Bu aşamada istersek tüm SQL özelliklerini kurabilir, istersek sadece gerekli olan bileşenleri kurabiliriz. Размер gerekli olan bileşenleri seçebilirsiniz.
Yukarıda SQL kurulumunda, SQL’in kurulacağı alanı seçebilirsiniz. Windows işletim sistemiyle aynı alana kurulmaması Performansı artıracaktır.
Bu ekranımızda kurulacak olan SQL için bir instance ismi belirleyebilir veya varsayılan instance ismi ile kurulum adımını geçebiliriz. Экземпляр по умолчанию seçeneğini seçip « MSSQLSERVER» instance ismini değiştirmeden «Next» ile sonraki adıma ilerliyoruz.
Karşımıza « Server Configuration» ekranı geldi. « учетных записей служб» tabında SQL Server 2016 Servislerini çalıştıracak kullanıcı hesapları belirlenir. Бу сервис seçimlerini aşağıdaki gibi bırakabilirsiniz.« Collation» seçimini yapmak için bu tabımıza tıklayalım.
Бу сервис seçimlerini aşağıdaki gibi bırakabilirsiniz.« Collation» seçimini yapmak için bu tabımıza tıklayalım.
Параметры сортировки tabından SQL Server расширенный набор параметров. « Collation» ayarında « SQL_Latin1_General_CP1_CI_AS» seçimini yapalım ve « OK» butonuna tıklayalım.
«Сопоставление» ayarında « SQL_Latin1_General_CP1_CI_AS» seçimini yaptık «Next» butonuna tıklayalım.
Конфигурация ядра СУБД kısmında kimlik doğrulama metodunu seçmemiz ve bunun için kullanıcı belirlememiz istenmektedir.Sql Windows kimlik doğrulaması ве Sql kimlik doğrulaması ile kurulabilmektedir. Biz ikisinin aynı anda aktif olma durumunu isteyebiliriz. Bu nedenle « Mixed Mode» çimini işaretliyoruz.
«Смешанный режим» seçimi yaptığımız için öncelikle « sa» kullanıcısı için bir parola belirlememiz gerekmekte.
Windows kimlik doğrulası sırasında ise kurulum yaptığım kullanıcıyı kullanmak istediğim için « Добавить текущего пользователя» butonuna tıklıyorum.Farklı kullanıcılar eklemek isterseniz « Добавить…» butonu ile bu işlemi sağlamanız mümkün. Diğer ayarları yapılandırmak için bu ekrandaki « каталоги данных» tabına tıklayalım.
«Каталоги данных» tabında log, db ve bileşenlerin kurulacağı yerler belirlenebilmektedir. Biz bu ekranda bu alanlar için gerekli disk yapılandırmamızı kuruluma başlamadan yapılandırmıştık. Burada gerekli yollarımızı gösterelim ve bu ekrandaki diğer yapılandırma için « TempDB» tabına tıklayalım.
TempDB için yine hazırlamış olduğumuz disk yollarını gösterelim. Bu ekranımızda eski ekranlara göre farklı bir yapı gelmiş durumda. Performans için gerekli sayıda gerekli boyutta TempDB oluşturma imkanına sahibiz. Бен ayarlarımı aşağıdaki gibi yapıp «Далее» ile bir sonraki ekrana ilerliyorum.
Bu kısma kadar olan kısımda yapılan seçimlerin bir özeti karşımıza geldi. Bu ekranda yer alan «Путь к файлу конфигурации» yolundaki ini dosyasına erişerek bu kurulumlar sırasında Hangi komutların işletileceğini görebiliriz.Bunlar otomasyonel kurulumlarda işimize yarayabilmektedir. «Установить» butonuna tıklayarak kuruluma başlayalım.
Kurulum adımlarımız başladı.
Kurulum sorunsuzca tamamlandı. «Закрыть» butonu ile ekranımızı kapatalım.
Kurulum tamamlandı. Servislerimiz sorunsuzca oluşturulmuş ve gerekli servisler çalışır durumda.
Программа kısa yollarımız oluşmuş durumda ancak artık Management Studio hazır olarak gelmiyor. Sonradan kurmak durumundayız.https://msdn.microsoft.com/en-us/library/mt238290.aspx Microsoft’un bu adresinden Management Studio programını загрузить edip ücretsiz olarak kurabiliriz.
Kurulum başladı. Bilgisayar Performansına göre beş-on dakika arasında sürecektir.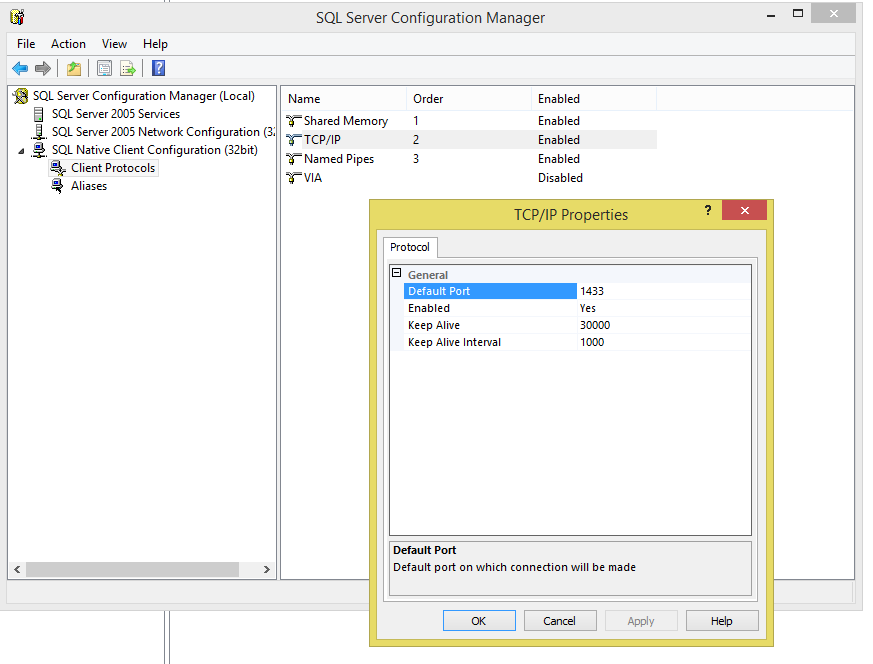
 Эти копии запрещается использовать в других целях
Эти копии запрещается использовать в других целях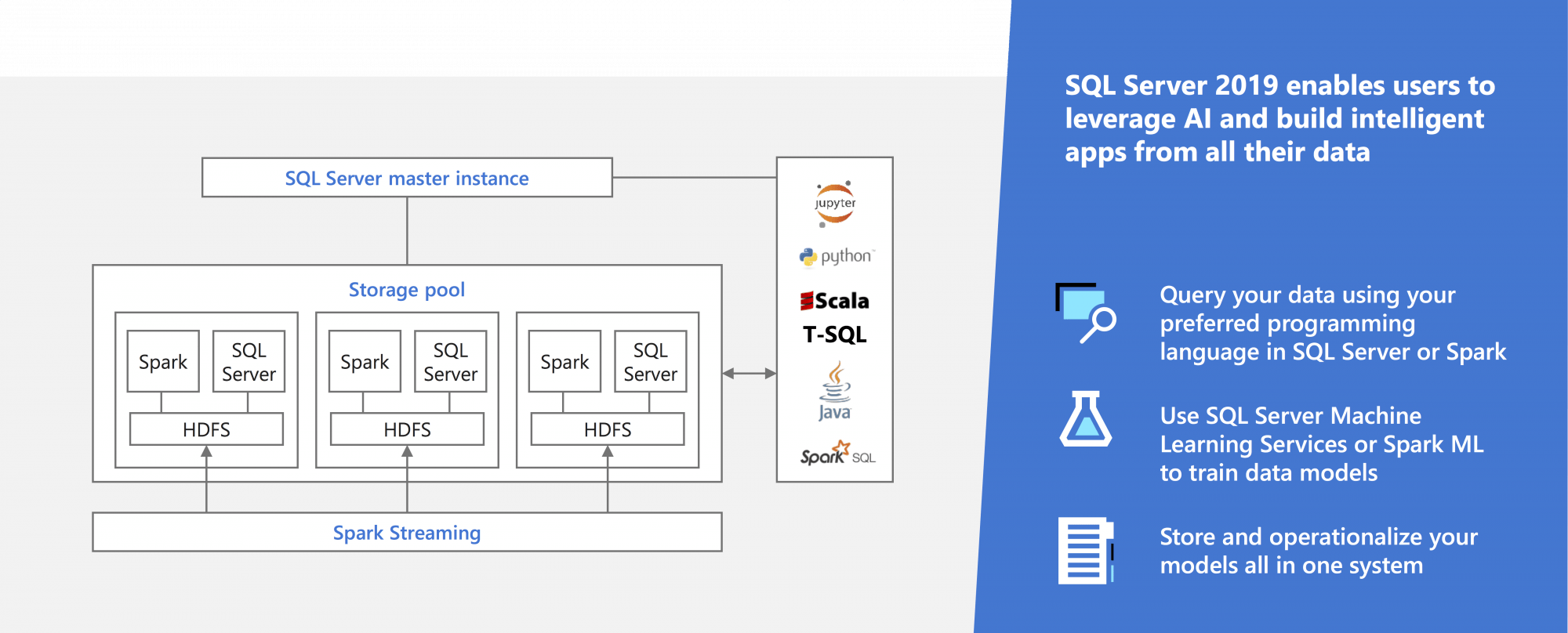
 3
3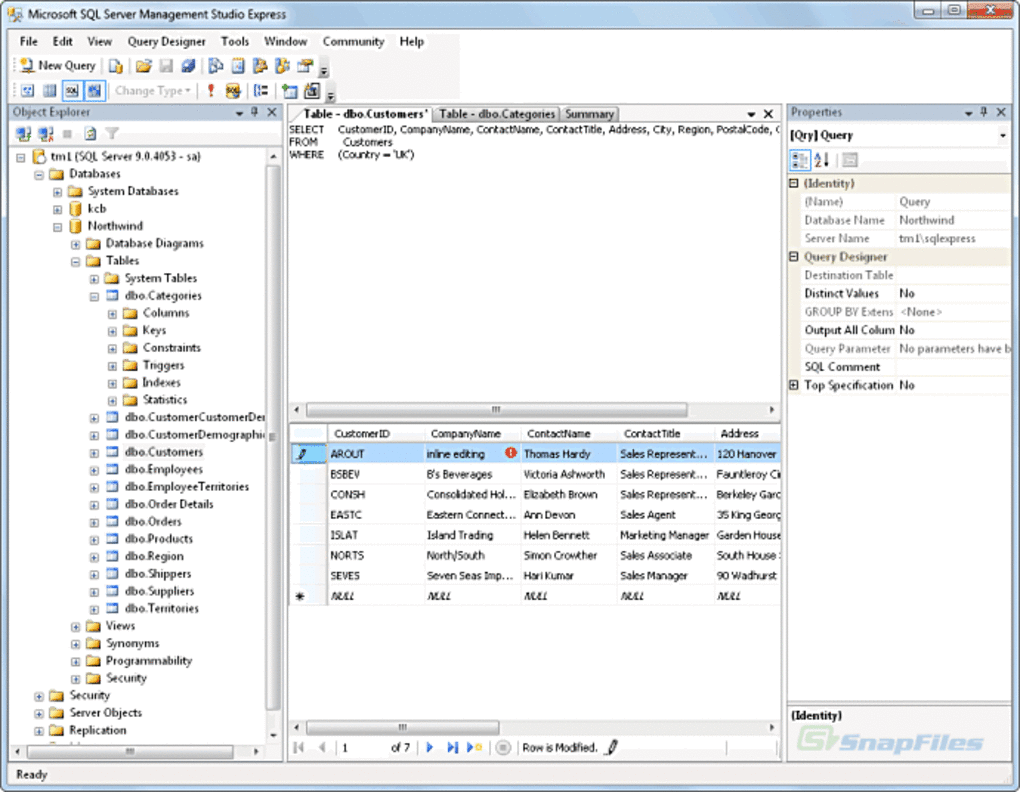 д. (см. подробнее о настройках оптимизации 1С)
д. (см. подробнее о настройках оптимизации 1С)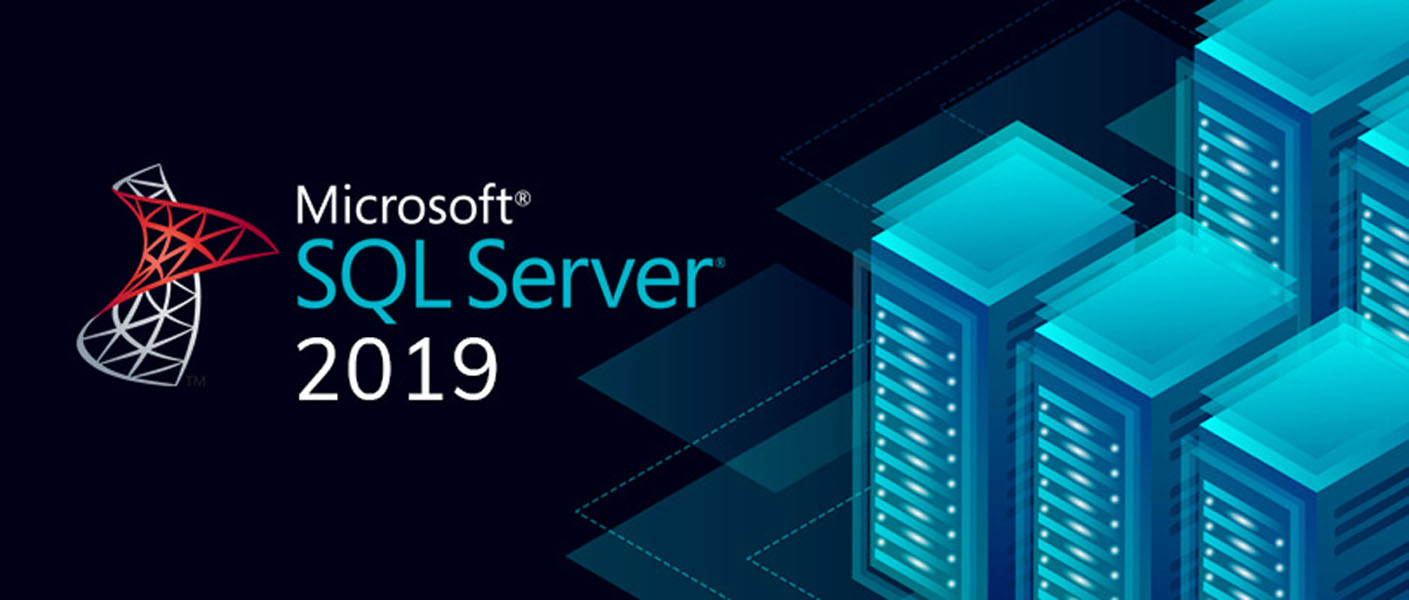 3.14.1694
3.14.1694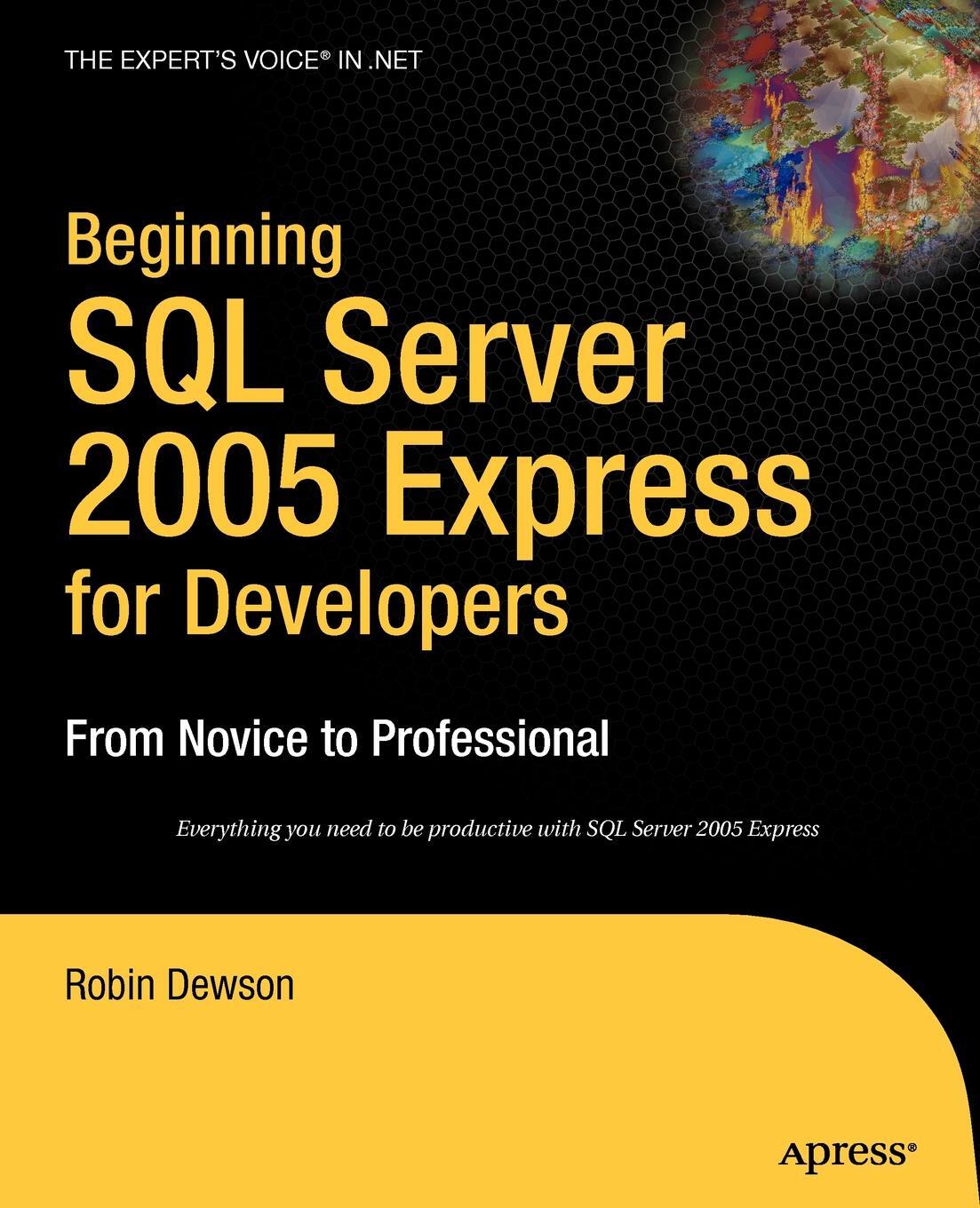 n \ MSSQL \ Log \ ERRORLOG
n \ MSSQL \ Log \ ERRORLOG 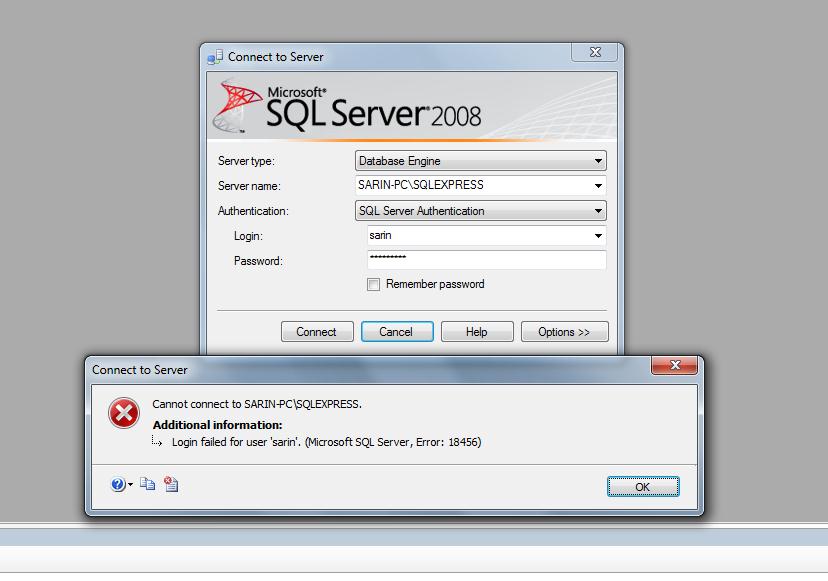
 Вы можете проверить новую версию в сводном журнале, щелкнув гиперссылку в окне мастера или повторив шаг 1 этого руководства, чтобы проверить последний файл журнала ошибок.
Вы можете проверить новую версию в сводном журнале, щелкнув гиперссылку в окне мастера или повторив шаг 1 этого руководства, чтобы проверить последний файл журнала ошибок.