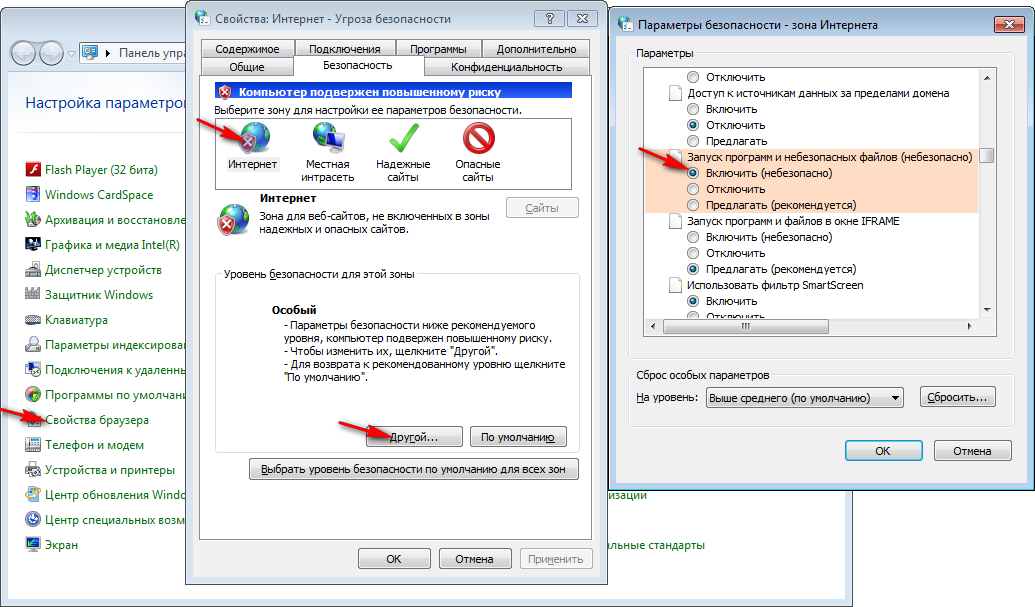Свойства обозревателя в windows 7 где: Настройка свойств обозревателя в Windows 7
Где найти свойства обозревателя в виндовс 7?
Процесс настройки электронной почты в Windows 7
Пользователей удивило то, что Начиная c версии Windows 7, программа клиент электронной почты уже не входит в состав ОС. Если Вы, все-таки, намерены продолжать пользоваться Live Mail, то попытаемся пройти вместе весь путь по загрузке и установке.
Для начала следует загрузить и запустить установщик компонентов Windows Live (Русская версия), который можно скачать по ссылке: http://www.microsoft.com/ru-ru/download/details.aspx?id=29219
После установки откроется окно со списком компонентов, которые доступны для установки. Ввиду того, что некоторые компонеты программы связаны друг с другом, будет лучше, если Вы установите все. В самом процессе установки все компоненты будут загружаться с серверов Microsoft. Обратите внимание, что именно поэтому следует обратить внимание на объем трафика (строчка «Необходимо») — «~200mb внешнего платного трафика». Нажимаем на кнопку «Установить».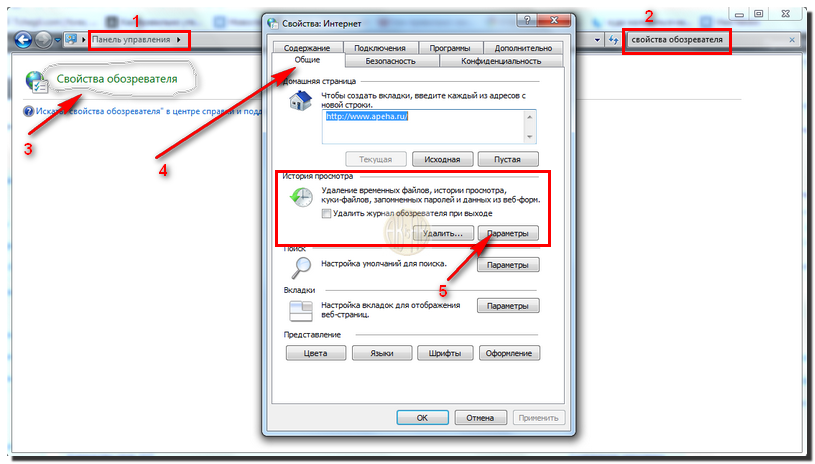
Внимание! Категорически не рекомендуется прерывать процесс установки!
В окошке «Почти готово» удаляем все галочки и нажмимаем на кнопку «Продолжить»
После этого откроется окно «Вас приветствует служба Windows Live!». Нажимаем на «Зарегистрироваться» — откроется окно «Internet Explorer», содержащее форму регистрации.
В окне IE c регистрацией:
- нажмимаем «Использовать существующий адрес эл. почты»;
- в поле «Используйте свой адрес» вводим свой адрес эл. почты;
- придумываем и дважды вводим свой пароль. Не стоит использовать любой из ваших уже используемых паролей;
- заполняем остальные поля, введим контрольные символы с картинки и нажимаем «Я принимаю»;
Возвращаемся в окно установки «Live» и нажимаем «Закрыть».
После всем этих действий запустится «Windows Messenger».
Вводим свой действующий (который указали) адрес эл. почты, пароль, и устанавливаем все галочки. Подключитесь к «Live сервису».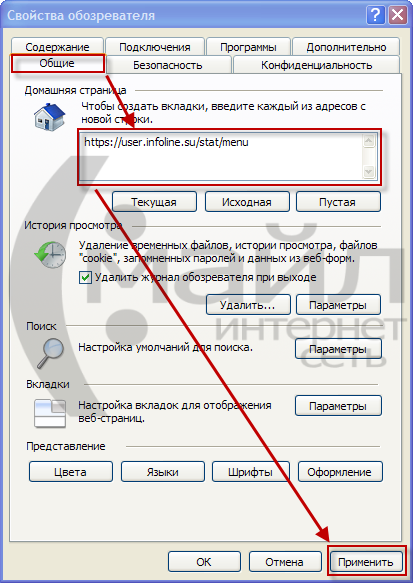
После всего переходим к настройке самой установленной почтовой программы. Проходим по пути:
«Пуск-Все Программы-Windows Live-Почта Windows Live».
В поле адреса вводим свой адрес эл. почты
В поле «Пароль» вводим пароль и устанавливаем галочку «Запомнить пароль».
В поле имени введите свое имя.
При использовании ящика, который находидся на одном из бесплатных серверов ( rambler. ru или mail. ru), Ваша учетная запись создается автоматически. И после того, как будет нажата кнопка «Далее», останется только нажать кнопку «Готово».
Где найти свойства обозревателя в Windows 10?
Рядом с кнопкой пуск, справа, есть значок, называется поиск, в виде нарисованной лупы (поиск windows). Вот его надо тыркнуть и набрать в строке поиска слово ВОССТАНОВЛЕНИЕ. Далее нажать «восстановление панель управления» и затем «запуск восстановление системы». Далее выбрать точку и откатить систему.
Только ждать придется минут 20, в это время ни в коем случае не выключать компьютер.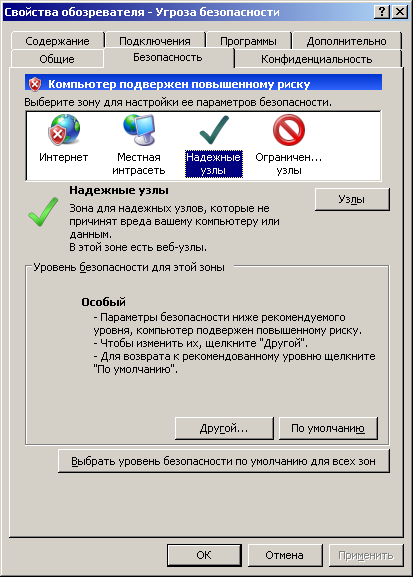
причина может быть в чём угодно
самое лёгкое
поставить новую винду с нуля
можно на HDD
можно на флешку
и посмотреть уйдёт глюк или не
может быть привязка софта к конкретному номеру процессора
Средствами самой винды — Флажок Windows+PrtScr сохраняется в папке Этот комп..\Изображения\Снимки экрана. Делает в формате PNG. Большой по обьёму выходит.
Я делаю из браузера Макстон. В нём есть снимок экрана. А запись в JPG делаю. Привычней и сразу обработать можно.
Теоретически — ДА, можно.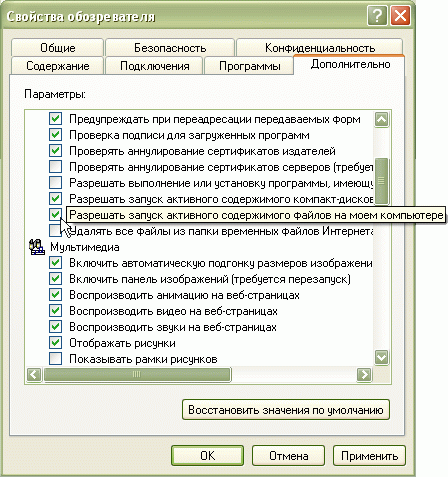 Если самоцелью является именно установка другой ОС, без конкретных практических целей. В крайнем случае используя всякие кривые эмуляторы.
Если самоцелью является именно установка другой ОС, без конкретных практических целей. В крайнем случае используя всякие кривые эмуляторы.
Когда гаджет разрабатывается производителями, он изначально затачивается под определённую ОС. Если вы кардинально поменяете систему, практически гарантированно урежете функционал гаджета. Хотя бы по причине возможного отсутствия в природе необходимых драйверов.
А какой у Вас выбор? Линукс встанет почти везде. Андроид не встанет практически гарантированно, хотя вроде как уже есть процессоры, позволяющие такие фокусы.
Мас ОС или iOS тоже без бубна не установите.
Я как-то поставил сборку Windows XP на консоль PSP. И она даже загрузилась до рабочего стола. И больше я ничего добиться не смог.
Если обновление было установлено на windows 7 без форматирования жесткого диска, оно вполне могло установится не корректно, следует отформатировать диск, и заново произвести установку нужной версии операционной системы.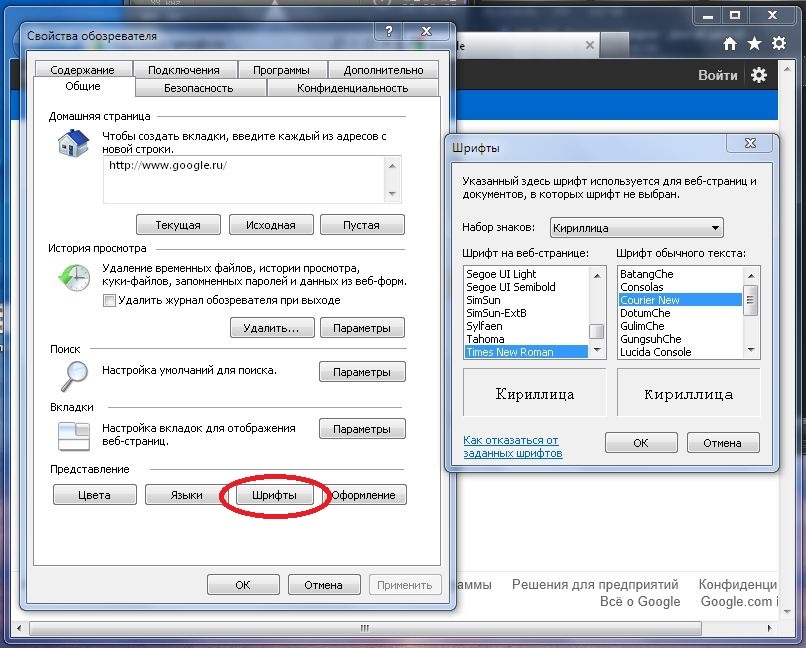
Безопасная работа в Интернете или как правильно настроить Internet Explorer. Часть 2 — Каталог статей
Зоны безопасности
Для того чтобы во время проведения во всемирной сети Интернет пользователи себя чувствовали защищенными, командой разработки Internet Explorer были разработаны специальные зоны безопасности, которых нет у остальных веб-браузеров. В составе Internet Explorer-а есть пять зон безопасности:
- Локальная машина. Настройки безопасности для страниц, которые выполнятся локально. Веб-браузер вам не предоставляет возможностей редактировать настройки безопасности для данной зоны;
- Интернет. Эта зона безопасности применяется для всех веб-сайтов, которые не расположены в остальных трех зонах;
- Местная интрасеть.
 К данной зоне безопасности принадлежат веб-сайты, которые располагаются в сети вашей организации или в рабочей сети;
К данной зоне безопасности принадлежат веб-сайты, которые располагаются в сети вашей организации или в рабочей сети; - Надежные узлы. В эту зону добавляются сайты, которые считаются не опасными для вашего компьютера;
- Ограниченные узлы. В эту зону входят веб-сайты, которые считаются потенциально опасными для вашего компьютера и данных.
Для того чтобы настроить параметры безопасности для любой зоны, откройте диалоговое окно «Свойства обозревателя» и перейдите на вкладку «Безопасности». Находясь на данной вкладке, в разделе «Выберите зону для настройки ее параметров безопасности» выберите нужную вам зону и соответствующий уровень безопасности. В веб-браузере Internet Explorer установлено пять уровней безопасности: Высокий – применяется в зоне «Ограниченные узлы», Выше среднего – к зоне для узлов Интернета, Средний – к зоне «Надежные узлы», Ниже среднего – применяется к зоне «Местная интрасеть» и Низкий, который применяется к зоне локального компьютера.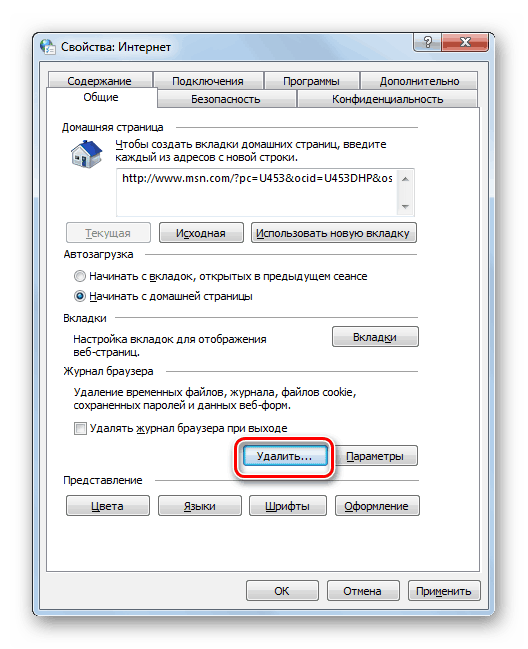
Простейшим методом изменения параметров безопасности для выбранной вами зоны является перемещение ползунка из области «Уровень безопасности для этой зоны» в нужное положение. На следующей иллюстрации изображена вкладка «Безопасность» с выбранной зоной «Интернет»:
Рис. 1. Вкладка «Безопасность» веб-браузера Internet Explorer
Существует возможность просмотра и изменения конкретных параметров безопасности. Для этого после того как вы выберите изменяемую зону безопасности, нажмите на кнопку «Другой». На следующей иллюстрации отображено диалоговое окно настроек параметров безопасности для зоны «Интернет»:
Рис. 2. Диалоговое окно параметров безопасности для зоны Интернет
Как вы уже, наверное, догадались, помимо средств графического интерфейса, в приложениях операционных систем Windows есть возможность вносить идентичные изменения средствами системного реестра. К счастью, вы можете управлять всеми 48 параметрами безопасности пяти зон веб-браузера Internet Explorer при помощи реестра. Все параметры для пяти зон безопасности находятся в следующем разделе: HKEY_LOCAL_MACHINE\SOFTWARE\Microsoft\Windows\CurrentVersion\Internet Settings\Zones, где вы можете найти пять вложенных разделов с цифрами от 0 до 4. Каждый из этих разделов отвечает за определенную зону, а именно:
К счастью, вы можете управлять всеми 48 параметрами безопасности пяти зон веб-браузера Internet Explorer при помощи реестра. Все параметры для пяти зон безопасности находятся в следующем разделе: HKEY_LOCAL_MACHINE\SOFTWARE\Microsoft\Windows\CurrentVersion\Internet Settings\Zones, где вы можете найти пять вложенных разделов с цифрами от 0 до 4. Каждый из этих разделов отвечает за определенную зону, а именно:
- 0 – Локальный компьютер;
- 1 – Местная интрасеть;
- 2 – Надежные узлы;
- 3 – Интернет;
- 4 – Ограниченные узлы.
В следующих подразделах вы узнаете о каждом параметре безопасности и об их настройках в реестре.
XAML-приложения веб-обозревателя
XBAP (XAML browser applications — приложения обозревателя XAML) объединяет возможности веб-приложений и многофункциональных клиентских приложений. Как веб-приложения, XBAP может быть помещен на веб-сервере и запущен из Internet Explorer. Как многофункциональное клиентское приложение, XBAP может воспользоваться преимуществами возможностей WPF. Разработка XBAP также аналогична многофункциональной клиентской разработке. Далее представлены настройки реестра, которые относятся к этому параметру:
Разработка XBAP также аналогична многофункциональной клиентской разработке. Далее представлены настройки реестра, которые относятся к этому параметру:
;XAML-приложения веб-обозревателя
[HKEY_CURRENT_USER\Software\Microsoft\Windows\CurrentVersion\Internet Settings\Zones\3]
«2400»=dword:00000003
;0 — включить
;1 — предлагать
;2 — никакой опции
;3 – отключить
XPS-документы
XPS-документ — это любой файл, сохраненный в формате XML Paper Specification (XPS). Хотя XPS-документы (.xps файлы) можно создавать при помощи любой программы, просматривать XPS-документы можно при помощи средства просмотра XPS. При наличии Microsoft .NET Framework 3.0, средство просмотра работает с веб-браузером Internet Explorer. Данная настройка управляет возможностью Internet Explorer отображения документов формата XPS и их загрузки.
При открытии XPS-документа в окне Internet Explorer, появляются две дополнительные панели инструментов, одна над и одна под XPS-документом. Каждая панель инструментов предоставляет возможности просмотра и управления XPS-документами, в том числе:
Каждая панель инструментов предоставляет возможности просмотра и управления XPS-документами, в том числе:
- Сохранение копии XPS-документа на компьютере;
- Поиск слова или фразы в доступном только для чтения XPS-документе;
- Переход на конкретную страницу путем ввода номера страницы или перемещения вперед и назад по страницам документа;
- Увеличение или уменьшение масштаба для повышения удобочитаемости текста и картинок;
- Просмотр на экране одновременно одной или более страниц;
- Цифровое подписание XPS-документа;
- Управление доступом к документу и длительностью этого доступа с помощью применения разрешений документа;
Параметр системного реестра, отвечающий за данную опцию:
;XPS-документы
[HKEY_CURRENT_USER\Software\Microsoft\Windows\CurrentVersion\Internet Settings\Zones\3]
«2401»=dword:00000003
;0 — включить
;1 — предлагать
;3 – отключить
Свободный XAML
Свободные файлы XAML являются XAML-файлами, которые не могут быть идентифицированы с помощью пакета URI.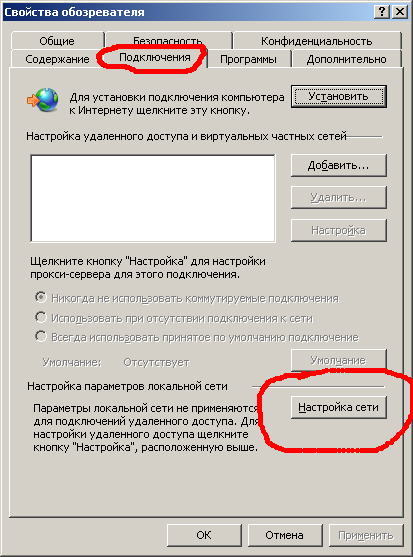 Это означает, что они не являются файлами ресурсов, содержимого или начального узла.
Это означает, что они не являются файлами ресурсов, содержимого или начального узла.
Когда переход к свободным файлам XAML осуществляется непосредственно из Internet Explorer, они безопасно изолируются с помощью набора разрешений зоны Интернета по умолчанию.
Однако поведение безопасности изменяется при переходе к свободным файлам XAML из NavigationWindow или Frame в изолированном приложении.
В обоих случаях свободный файл XAML, к которому осуществляется переход, наследует разрешения от главного приложения. Такое поведение может быть нежелательно с точки зрения безопасности, особенно в том случае, если свободный файл XAML был создан недоброжелателями. Этот тип содержимого известен как внешнее содержимое, а Frame и NavigationWindow могут быть настроены так, чтобы изолировать его при переходе. Этот параметр управляет способностью Internet Explorer переходить к файлам XAML и освобождать их. Настройки предоставлены ниже:
;Свободный XAML
[HKEY_CURRENT_USER\Software\Microsoft\Windows\CurrentVersion\Internet Settings\Zones\3]
«2402»=dword:00000003
;0 — включить
;1 — предлагать
;3 – отключить
Автоматические запросы на загрузку файлов
Следующая настройка позволит определить, будете ли вы получать запрос при загрузке файлов, инициированной не ими.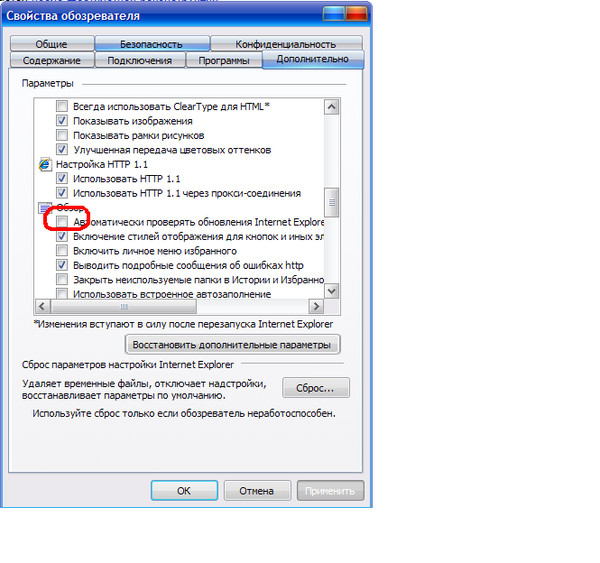 Независимо от состояния этого параметра, диалоговое окно загрузки файлов, инициированное пользователями, отображается всегда.
Независимо от состояния этого параметра, диалоговое окно загрузки файлов, инициированное пользователями, отображается всегда.
Если следующая настройка активна, то при попытке автоматической загрузки файла вы увидите диалоговое окно загрузки файлов. Если же эта настройка отключена, автоматически инициируемые загрузки файла блокируются, и вместо диалогового окна загрузки файла вы увидите сообщение на панели информации. Можно щелкнуть панель информации и разрешить выдачу запроса загрузки файла.
;Автоматические запросы на загрузку файлов
[HKEY_CURRENT_USER\Software\Microsoft\Windows\CurrentVersion\Internet Settings\Zones\3]
«2200»=dword:00000003
;0 — включить
;3 — отключить
Загрузка файла
Эта настройка позволяет управлять разрешением загрузки файлов из выбранной вами зоны. Этот параметр определяется зоной, в которой находится страница со ссылкой, вызывающей загрузку, а не той, из которой доставляется загружаемый файл. Если текущая настройка включена, то загрузка файлов из этой зоны разрешена. Параметр, отвечающий за данную опцию следующий:
Параметр, отвечающий за данную опцию следующий:
;Загрузка файла
[HKEY_CURRENT_USER\Software\Microsoft\Windows\CurrentVersion\Internet Settings\Zones\3]
«1803»=dword:00000003
;0 — включить
;3 — отключить
Загрузка шрифта
Текущая настройка позволяет управлять разрешением загрузки HTML-шрифтов с веб-страниц этой зоны. Если этот параметр активен, HTML-шрифты можно загружать автоматически. Если из раскрывающегося списка выбран параметр «Запросить», то вы каждый раз будете получать запрос загрузки HTML-шрифтов. Настройка в реестре следующая:
;Загрузка шрифта
[HKEY_CURRENT_USER\Software\Microsoft\Windows\CurrentVersion\Internet Settings\Zones\3]
«1604»=dword:00000003
;0 — включить
;1 — предлагать
;3 — отключить
Запуск компонентов, не снабженных сертификатом Authenticode
Authenticode — технология корпорации Майкрософт, использующая стандартную для отрасли криптографию в целях подписания кода приложения цифровым сертификатом, который удостоверяет подлинность издателя приложения.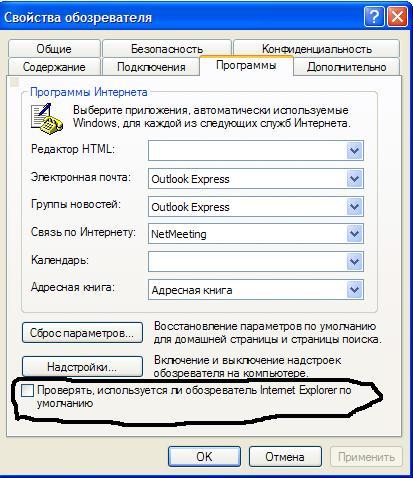 Используя технологию Authenticode для развертывания приложения, ClickOnce помогает предотвратить феномен «Троянского коня», когда злоумышленники представляют вирус или другую вредоносную программу как легальную программу, поступающую из авторитетного, заслуживающего доверия источника.
Используя технологию Authenticode для развертывания приложения, ClickOnce помогает предотвратить феномен «Троянского коня», когда злоумышленники представляют вирус или другую вредоносную программу как легальную программу, поступающую из авторитетного, заслуживающего доверия источника.
Существуют различные типы сертификатов Authenticode, каждый из которых настроен для разных типов подписания. Для приложений ClickOnce необходимо иметь сертификат Authenticode, который пригоден для подписания. При попытке подписать приложение ClickOnce с помощью сертификата другого типа, например цифрового сертификата электронной почты, он не будет работать. Настройки для этой опции описаны ниже:
;Запуск компонентов, не снабженных сертификатом Authenticode
[HKEY_CURRENT_USER\Software\Microsoft\Windows\CurrentVersion\Internet Settings\Zones\3]
«2004»=dword:00000003
;0 — включить
;1 — запрашивать
;3 — отключить
Запуск компонентов, снабженных сертификатом Authenticode
Эта настройка позволяет управлять выполнением компонентов . NET Framework из Internet Explorer, подписанных с помощью Authenticode. Эти компоненты содержат управляемые элементы из тега объекта и управляемые EXE-файлы, обращение к которым производится через ссылку.
NET Framework из Internet Explorer, подписанных с помощью Authenticode. Эти компоненты содержат управляемые элементы из тега объекта и управляемые EXE-файлы, обращение к которым производится через ссылку.
Если данный параметр включен, то Internet Explorer будет выполнять подписанные управляемые компоненты. Если в раскрывающемся списке выбран вариант «Запрашивать», то вы будете получать запрос на выполнение подписанных управляемых компонентов. Настройки для этой опции:
;Запуск компонентов, снабженных сертификатом Authenticode
[HKEY_CURRENT_USER\Software\Microsoft\Windows\CurrentVersion\Internet Settings\Zones\3]
«2001»=dword:00000003
;0 — включить
;1 — запрашивать
;3 — отключить
Разрешения для компонентов с манифестами
Манифесты компонентов — это файлы, в которых содержатся списки важных параметров и данных компонентов. По сути, манифесты представляют собой скрипты, написанные на XML. Вы можете включить либо отключить разрешения для компонентов, которые используют манифесты.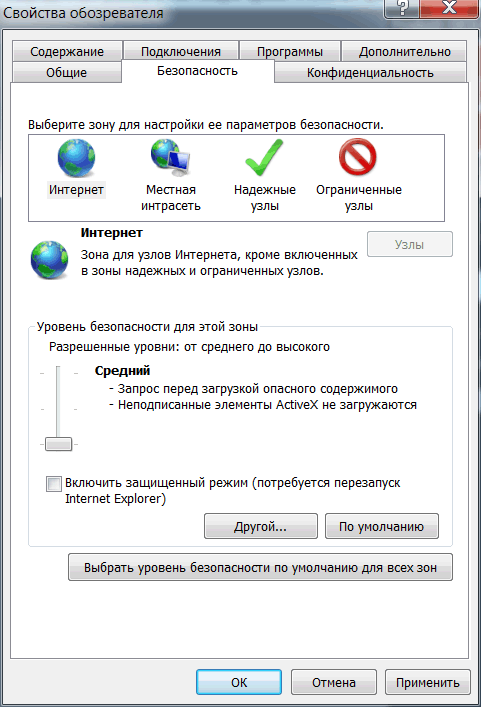 При помощи системного реестра, это можно сделать следующим образом:
При помощи системного реестра, это можно сделать следующим образом:
;Разрешения для компонентов с манифестами
[HKEY_CURRENT_USER\Software\Microsoft\Windows\CurrentVersion\Internet Settings\Zones\3]
«2007»=dword:00000003
;000100000 – высокий уровень безопасности
;3 — отключить
Вход
Этот параметр позволяет управлять настройкой параметров входа. Если этот параметр системного реестра включен, можно выбрать один из следующих параметров входа.
- Анонимный вход отключает проверку подлинности HTTP и использует учетную запись гостя только для протокола CIFS (Common Internet File System).
- Запрос имени пользователя и пароля предлагает пользователю ввести учетную запись и пароль. После выдачи запроса эти значения могут автоматически использоваться в течение текущего сеанса.
- Автоматический вход только в зону интрасети предлагает пользователю ввести учетную запись и пароль для остальных зон. После выдачи запроса эти значения могут автоматически использоваться в течение текущего сеанса.

- • Автоматический вход с текущим именем пользователя и паролем для входа с использованием аутентификации с запросом и подтверждением Windows NT (проверки подлинности NTLM). Если аутентификация с запросом и подтверждением Windows NT поддерживается сервером, для входа используется сетевое имя пользователя и пароль. Если аутентификация с запросом и подтверждением Windows NT не поддерживается сервером, пользователь получает запрос на ввод имени пользователя и пароля.
;Вход
[HKEY_CURRENT_USER\Software\Microsoft\Windows\CurrentVersion\Internet Settings\Zones\3]
«1A00″=dword:00010000
;00000000 — автоматический вход в сеть с текущим именем пользователя и пароля
;00020000 — автоматический вход только в интрасети
;00030000 — анонимный вход
;00010000 — запрос имени пользователя и пароля
Блокировать всплывающие окна
При помощи текущего параметра можно управлять появлением нежелательных всплывающих окон. Если данный параметр будет активен, то большинство нежелательных всплывающих окон не появится. Параметр системного реестра, отвечающий за данную настройку:
Параметр системного реестра, отвечающий за данную настройку:
;Блокировть всплывающие окна
[HKEY_CURRENT_USER\Software\Microsoft\Windows\CurrentVersion\Internet Settings\Zones\3]
«1809»=dword:00000003
;0 — включить
;3 — отключить
Веб-узлы зон Интернета с меньшими правами могут открывать узлы из этой зоны
Этот параметр позволяет управлять переходом в эту зону веб-узлов зон с меньшими правами (например, ограниченных узлов). Если этот параметр включен, то зона безопасности в дальнейшем будет запускаться без дополнительного уровня безопасности, обеспечиваемого функцией безопасности «Защита от повышения уровня зоны». Если в раскрывающемся списке выбран параметр «Предлагать», то будет выдаваться предупреждение о потенциально опасном переходе. Если данный параметр отключен, потенциально опасные переходы запрещены.
;Веб-узлы зон Интернета с меньшими правами могут открывать узлы из этой зоны
[HKEY_CURRENT_USER\Software\Microsoft\Windows\CurrentVersion\Internet Settings\Zones\3]
«2101»=dword:00000003
;0 — включить
;1 — предлагать
;3 — отключить
Включать путь к локальному каталогу при загрузке файлов на сервер
Текущая настройка определяет, будут ли передаваться сведения о локальном пути при загрузке файла через HTML-форму. Если сведения о локальном пути передаются, то некоторые данные могут быть обнаружены злоумышленниками. Например, путь файлов, отправляемых с рабочего стола пользователя, может содержать имя пользователя. Если следующая настройка включена, то сведения о пути будут передаваться при загрузке файлов через HTML-форму. Если же этот параметр не активен, то сведения о пути будут удаляться при загрузке файла через HTML-форму.
Если сведения о локальном пути передаются, то некоторые данные могут быть обнаружены злоумышленниками. Например, путь файлов, отправляемых с рабочего стола пользователя, может содержать имя пользователя. Если следующая настройка включена, то сведения о пути будут передаваться при загрузке файлов через HTML-форму. Если же этот параметр не активен, то сведения о пути будут удаляться при загрузке файла через HTML-форму.
;Включать путь к локальному каталогу при загрузке файлов на сервер
[HKEY_CURRENT_USER\Software\Microsoft\Windows\CurrentVersion\Internet Settings\Zones\3]
«160A»=dword:00000003
;0 — включить
;3 — отключить
Доступ к источникам данных за пределами домена
Эта настройка управляет доступом Internet Explorer к данным другой зоны безопасности с помощью парсера MSXML (Microsoft XML) или ADO (ActiveX Data Objects). Если включить эту настройку, то пользователи смогут загружать страницы в зоне, использующей MSXML или ADO для доступа к данным из другого веб-узла в этой зоне.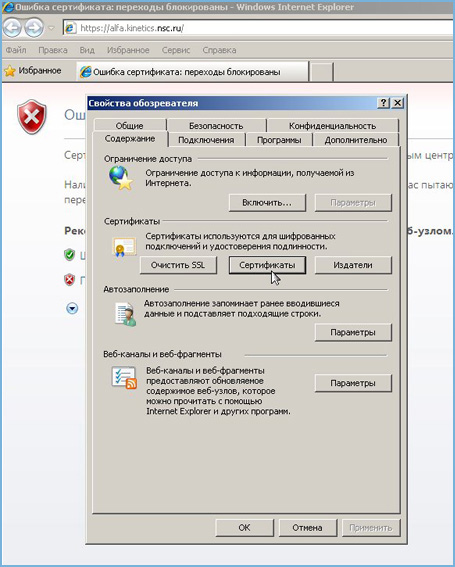 Если в раскрывающемся списке выбрать пункт «Предлагать», будет отображаться запрос разрешения загрузки страниц в зоне, использующей MSXML или ADO для доступа к данным из другого веб-узла в этой зоне.
Если в раскрывающемся списке выбрать пункт «Предлагать», будет отображаться запрос разрешения загрузки страниц в зоне, использующей MSXML или ADO для доступа к данным из другого веб-узла в этой зоне.
;Доступ к источникам данных за пределами домена
[HKEY_CURRENT_USER\Software\Microsoft\Windows\CurrentVersion\Internet Settings\Zones\3]
«1406»=dword:00000003
;0 — включить
;1 — предлагать
;3 — отключить
Запуск программ и небезопасных файлов
Текущая настройка определяет, отображается ли запрос «Открытый файл — предупреждение системы безопасности» при запуске исполняемых или других небезопасных файлов. Например, если пользователь запускает исполняемый файл с общего файлового ресурса в интрасети с помощью проводника Windows, то данный параметр определяет, следует ли отображать запрос перед открытием файла. Если данная настройка включена и выбрано значение «Включить», то файлы будут открываться без запроса безопасности.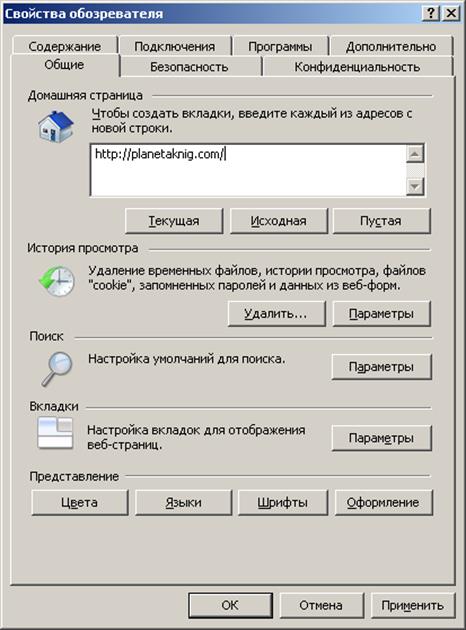 Если выбрано значение «Предлагать», то запрос безопасности будет отображаться перед открытием файлов. Если данная настройка отключена, то файлы открываться не будут.
Если выбрано значение «Предлагать», то запрос безопасности будет отображаться перед открытием файлов. Если данная настройка отключена, то файлы открываться не будут.
;Запуск программ и небезопасных файлов
[HKEY_CURRENT_USER\Software\Microsoft\Windows\CurrentVersion\Internet Settings\Zones\3]
«1806»=dword:00000003
;0 — включить
;1 — предлагать
;3 — отключить
Запуск программ и файлов в окне IFRAME
Данный параметр системного реестра позволяет управлять данными о том, можно ли запускать приложения и загружать файлы по ссылкам в окнах IFRAME на HTML-страницах в этой зоне. Если данный параметр включен, то можно будет запускать приложения и загружать файлы в окнах IFRAME на страницах в этой зоне без вмешательства пользователя. Если выбран вариант «Предлагать», то будет выводиться запрос на разрешение запуска приложений и загрузки файлов в окнах IFRAME на страницах в этой зоне. Если же данный параметр отключен, то вы не сможете запускать приложения и загружать файлы в окнах IFRAME на страницах в этой зоне.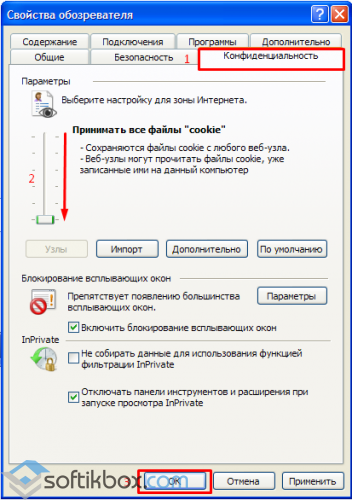
;Запуск программ и файлов в окне IFRAME
[HKEY_CURRENT_USER\Software\Microsoft\Windows\CurrentVersion\Internet Settings\Zones\3]
«1804»=dword:00000003
;0 — включить
;1 — предлагать
;3 — отключить
Использовать фильтр SmartScreen
Эта функция использует интерактивную информационную службу, обновляемую несколько раз в час. Параметр определяет, сканирует ли фильтр фишинга страницы в данной зоне. Принцип построения данного фильтра заключается в том, что для эффективной работы систем предварительного предупреждения необходимо, чтобы они динамически получали и регулярно обновляли информацию. Этот параметр определяет, следует ли фильтру SmartScreen проверять страницы в этой зоне на наличие вредоносного содержимого.
;Использовать фильтр фишинга
[HKEY_CURRENT_USER\Software\Microsoft\Windows\CurrentVersion\Internet Settings\Zones\3]
«2301»=dword:00000003
;0 — включить
;3 — отключить
Продолжение >>
Иллюстрированный самоучитель по Microsoft FrontPage 2002 › Настройка Internet Explorer › Настройка основных параметров обозревателя [страница — 65] | Самоучители по работе в Internet
Настройка основных параметров обозревателя
Обозреватель Internet Explorer, как и все программы, входящие в Microsoft Office, можно настроить. Для настройки используется диалоговое окно Свойства обозревателя (рис. 7.1), открываемое при выборе одноименной команды в меню Сервис. Среди настраиваемых параметров: вид домашней страницы обозревателя Internet Explorer, цвет текста и фона Web-страниц, используемые шрифты и языки, защита передаваемой и получаемой информации, ограничение доступа к Web-страницам и т. п. Рассмотрим более подробно диалоговое окно Свойства обозревателя и настраиваемые с его помощью параметры работы программы.
Для настройки используется диалоговое окно Свойства обозревателя (рис. 7.1), открываемое при выборе одноименной команды в меню Сервис. Среди настраиваемых параметров: вид домашней страницы обозревателя Internet Explorer, цвет текста и фона Web-страниц, используемые шрифты и языки, защита передаваемой и получаемой информации, ограничение доступа к Web-страницам и т. п. Рассмотрим более подробно диалоговое окно Свойства обозревателя и настраиваемые с его помощью параметры работы программы.
Рис. 7.1. Диалоговое окно Свойства обозревателя
Для настройки основных параметров обозревателя Internet Explorer предназначена вкладка Общие диалогового окна Свойства обозревателя.
Область Домашняя страница позволяет задать страницу, называемую домашней и загружаемую по умолчанию при каждом запуске обозревателя. Именно к этой странице осуществляется переход при нажатии кнопки Домой на панели инструментов окна обозревателя. В области Домашняя страница расположено поле, содержащее адрес страницы, и три кнопки: С текущей, С исходной, С пустой. При нажатии кнопки С текущей в поле Адрес заносится адрес страницы, открытой в обозревателе в данный момент. Нажатие кнопки С исходной приводит к установке в качестве домашней страницы – страницы Microsoft, имеющей адрес http://www.microsoft.com/isapi/redir.dll?prd=ie&pver=5.5&ar=msnhome. Кнопка С пустой устанавливает в качестве домашней пустую страницу.
Программа Internet Explorer при просмотре Web-страниц помещает их содержимое во временные файлы. Эти файлы можно использовать при повторном просмотре Web-страниц, что значительно ускоряет их загрузку. Настройка временных файлов осуществляется в области Временные файлы Интернета. Нажатие кнопки Удалить файлы этой области приводит к удалению временных файлов с диска. Используйте данную кнопку в том случае, если у вас на диске недостаточно места, и вы уверены, что не будете повторно открывать уже просмотренные Web-страницы. Для настройки параметров управления временными файлами воспользуйтесь кнопкой Настройка и открываемым ею одноименным диалоговым окном.
Область Журнал вкладки Общие позволяет указать число дней, в течение которых Internet Explorer будет сохранять ссылки на просмотренные страницы в папке журнала. Нажатие кнопки Очистить приводит к удалению информации из папки.
В нижней части вкладки Общие расположены кнопки, позволяющие задать используемое цветовое оформление Интернета, шрифты, предпочтительный язык для отображения информации, располагаемой на Web-странице, и другие параметры оформления.
Как найти свойства обозревателя в internet explorer
Среди многих пользователей ПК принято считать браузер Internet Explorer пережитком прошлого. Однако, как показывает статистика, он все еще входит в ТОП-5 самых используемых программ для серфинга в интернете. Далее мы расскажем о том, как изменить свойства этого обозревателя в Windows 10.
Свойства обозревателя в Виндовс 10
Существует два основных способа, которые позволяют добраться до настроек Internet Explorer – непосредственно через сам браузер и «Панель управления» Windows 10. Их оба мы детально опишем далее, вы же выберите наиболее подходящий.
Способ 1: Интерфейс обозревателя
Начнем с самого очевидного метода. Для его реализации выполните следующие действия:
- Нажмите на кнопку «Пуск». В левой части открывшегося окна перейдите в самый низ. Найдите и откройте папку «Стандартные — Windows». В перечне появившегося софта кликните по строке «Internet Explorer».
Запустится обозреватель. В правом верхнем углу нажмите на кнопку с изображением шестеренки, затем в появившемся меню выберите строчку «Свойства браузера».
В результате откроется окно с вкладками, где находятся все основные параметры и свойства обозревателя. Именно с ними мы и будем проводить дальнейшие манипуляции во второй части статьи.
Способ 2: Панель управления Windows
Добраться до свойств обозревателя можно также через «Панель управления». Открывается она различными способами.
- Нажимаем кнопку «Пуск» и прокручиваем левую часть открывшегося окна в самый. Открываем папку «Служебные – Windows» и запускаем из нее «Панель управления».
Откроется перечень доступных разделов. Кликните левой кнопкой мышки по тому из них, который называется «Свойства браузера».
Разделы настроек обозревателя
Окно свойств браузера состоит из семи вкладок, каждая из которых содержит свой набор свойств и параметров. Далее мы рассмотрим детально каждую из них и уделим особое внимание важным настройкам.
Общие
В данном разделе вы сможете назначить любую страницу в качестве домашней. Это значит, что она будет автоматически загружаться при запуске браузера. Для этого достаточно лишь прописать нужный адрес в соответствующее поле. Если же вы хотите вместо домашней страницы запускать пустую вкладку, просто нажмите кнопку «Использовать новую вкладку».
При необходимости можно включить функцию автоматической загрузки открытых ранее вкладок вместо запуска домашней страницы. Для этого поставьте отметку возле нужной строки в блоке «Автозагрузка».
Нажав на кнопку «Вкладки», вы сможете настроить все параметры, связанные с ними – группировку, место запуска новой вкладки, ее внешний вид и так далее. После изменения параметров нажмите «ОК» в окне настроек вкладок.
Опция «Параметры» в разделе «Общие» хранит в себе настройки всего, что связано с временными файлами, журналом и кэшем. При необходимости вы можете изменить выделенное место на жестком диске под них или же вовсе очистить.
В последнем блоке «Представление» находятся настройки внешнего вида страниц, которые вы будете открывать через Internet Explorer. Для того чтобы сменить цветовую гамму, кликните по кнопке «Цвета» и снимите галочку возле строки «Использовать цвета, установленные Windows» в открывшемся окне. После этого вы сможете задать свои оттенки для текста, фона и ссылок (просмотренных и не просмотренных).
Аналогичным образом работают опции «Языки» и «Шрифты». Важно помнить, что большинство сайтов имеют свои настройки данных параметров, поэтому выбранные опции могут не сработать. Включить их принудительно можно в окне, которое появляется по нажатию на кнопку «Оформление». Достаточно снять галочки возле всех строк, которые указаны на скриншоте ниже, затем просто нажать кнопку «OK» для применения изменений.
Безопасность
Вкладка «Безопасность» содержит четыре так называемые зоны. Для каждой из них можно задать уровень безопасности с помощью специального вертикального ползунка. Чем выше его положение, тем безопаснее будет посещение сайтов. Но учтите, что при этом могут блокироваться элементы, которые нужны для нормального отображения некоторых ресурсов, поэтому без лишней необходимости мы советуем ничего не изменять.
Если кликнуть ЛКМ по одной из зон, можно будет в нее добавить любой конкретный сайт. Для этого после выбора зоны нажмите кнопку «Сайты» и в верхнее поле открывшегося окна введите адрес ресурса, после чего нажмите «Добавить». При необходимости уберите проверку протокола «https», сняв галочку возле одноименной строки в этом же окошке.
Последняя кнопка во вкладке «Безопасность» позволяет вернуть все настройки зон в состояние «по умолчанию». Воспользуйтесь ею, если пожелаете вернуть все параметры вкладки в исходное состояние.
Конфиденциальность
В данной вкладке собраны опции, которые позволяют сохранять свою анонимность в сети. Не на 100 процентов, но все же. Нажатие на кнопку «Дополнительно» откроет окно настроек способов обработки файлов cookie, где можно выбрать, принимать ли подобные файлы от сайтов или же нет. Кликните по кнопке «ОК» после внесения изменений.
Соседняя кнопка «Сайты» позволяет настроить обработку cookie для конкретного сайта. В открывшемся окне впишите адрес ресурса, а затем разрешите или запретите браузеру принимать от этого сайта файлы cookie. При необходимости занесенные ранее сайты можно удалить из списка.
В этой же вкладке есть возможность отключить надоедливые всплывающие окна, которые так популярны среди рекламодателей. Для этого поставьте галочку возле строки «Включить блокирование всплывающих окон». В качестве исключений укажите сайты, которым разрешено показывать такие уведомления. Нажмите кнопку «Параметры» и в появившемся окне добавьте доверенные ресурсы в список. В этом же окошке можно включить показ уведомлений для тех случаев, когда всплывающее окно было заблокировано. Советуем вам оставить эту функцию активной, так как на некоторых ресурсах всплывающие окна используются для страниц регистрации. В противном случае у вас попросту возникнут сложности с использованием некоторых сайтов.
Если вы работаете с режимом «InPrivate», пригодится последняя настройка вкладки «Конфиденциальность». Она позволяет включить или отключить использование панели инструментов и всех расширений в режиме «InPrivate».
Содержание
На этой вкладке вам будет полезен лишь один блок – «Автозаполнение». Нажав на кнопку «Параметры» в этом блоке, вы увидите окно с соответствующими названию настройками. В нем можно включить или отключить функцию автозаполнения. Самое интересное – автозаполнение логинов и паролей, а также их сохранение. Включение этой опции поможет вам в будущем быстрее входить на нужные сайты. В этом же окне находится кнопка, которая откроет интерфейс управления сохраненными ранее паролями.
Блок «Сертификаты» в данной вкладке мы не рекомендуем трогать. Изменение этих параметров может вызывать ошибки при попытке открыть некоторые сайты. Что касается блока «Веб-каналы», то он больше предназначен для чтения RSS-новостей через браузер, что далеко не всегда удобно. Более комфортно это делать с помощью специальных плагинов и сервисов.
Подключение
Эта вкладка содержит в себе настройки, которые связаны с подключением браузера к интернету и локальным сетям. Самая первая кнопка «Установить» потребуется вам лишь в том случае, если на компьютере совсем отсутствует интернет. Мы сомневаемся, что вы ею воспользуетесь.
Из интересного стоит выделить кнопку «Добавить VPN». При ее нажатии появляется новое окно, куда можно ввести адрес и название виртуальной сети. В дальнейшем все сайты, которые вы будете открывать в этом браузере, будут «идти» через эту сеть. Для добавления VPN нужно знать точный адрес сервера/узла, к которому браузер будет обращаться. Не стоит вводить сюда данные наугад, так как это может затруднить работу обозревателя в целом.
В блоке «Настройка параметров локальной сети» при нажатии на одноименную кнопку можно изменить параметры для локальных подключений. К ним относится сценарий настройки и возможность включить/отключить прокси-сервер.
Обратите внимание, что для удаленного доступа к файлам вам не нужны эти опции — в Windows 10 настройка локальной сети происходит несколько иным путем.
Программы
Нажав на самую первую строку в этой вкладке, вы сможете назначить Internet Explorer браузером по умолчанию. После этого не забудьте применить настройки, нажав на соответствующую кнопку в нижней части окна.
Отдельное внимание стоит уделить кнопке «Настроить надстройки». При ее нажатии появляется окно, в котором можно изменить многое – поисковую систему по умолчанию, расширения, ускорители и защитные модули.
Для этого в левой части выберите желаемый тип надстроек, а затем в правой части укажите интересующий элемент. В результате ниже появятся кнопки, которые позволят активировать модуль, отключить его или вовсе удалить. Для поиска других надстроек нажмите на соответствующую строку в левом нижнем углу. Ниже мы показали все на примере поисковой системы, аналогичным образом работают и расширения.
Также на вкладке «Программы» можно указать текстовый редактор, который будет использоваться в связке с IE для изменения HTML-файлов. Для этого выберите нужный софт из выпадающего списка напротив строки «Редактор HTML».
Два последних блока «Программы Интернета» и «Сопоставление файлов» вам скорее всего не понадобятся. Дело в том, что они позволяют переназначить программы по умолчанию – софт для открытия почты, отдельных форматов файлов и т.д. Все это в Windows 10 делается через отдельный интерфейс в параметрах ОС.
Дополнительно
В последней вкладке находится весьма длинный список настроек, которые помогут сделать использование браузера еще удобнее. Просто поставьте или уберите отметку возле нужной строки и примените внесенные изменения. Если ваши эксперименты испортят работу браузера, нажмите кнопку «Восстановить дополнительные параметры», после чего все опции будут возвращены к своему исходному состоянию.
Ну и напоследок стоит упомянуть о волшебной кнопке «Сброс», нажав на которую вы вернете абсолютно все настройки браузера в состояние по умолчанию.
Свойства браузера Microsoft Edge
Помимо Internet Explorer, в комплекте с Windows 10 поставляется и браузер Microsoft Edge. Функционал и параметры обоих обозревателей очень схож. Если вы отдаете предпочтение фирменному Edge, рекомендуем ознакомиться с нашей отдельной статьей, в которой собраны советы и руководства по использованию и настройке нового браузера от Microsoft.
Таким образом, вы узнали о настройках стандартных для Windows браузеров, которые помогут сделать их использование более комфортным и удобным.
Пусть internet explorer является далеко не самым востребованным браузером, но порой у пользователей ОС Windows возникает необходимость работы с ним. Чаще всего это связано с банковскими, налоговыми и другими подобными приложениями. Их авторы почему то разрабатывают свои программы именно под internet explorer. Эти самые программы зачастую требуют особой настройки самого браузера, которые в internet explorer делаются через свойства браузера или свойства обозревателя.
Множество инструкций к браузеру Internet explorer подразумевают вход в его свойства, а вот как именно это сделать и где находятся эти свойства умалчивается.
В данной статье мы расскажем где находятся эти свойства обозревателя и где их можно найти?
Где находятся свойства браузера в Internet explorer?
Для входа в настройки Internet explorer есть как минимум два способа. Первый через сам браузер, а второй – через панель управления.
В самом браузере для перехода в настройки нужно в верхнем меню выбрать “Сервис” -> “Свойства браузера”.
Вход в свойства браузера через верхнее меню internet explorer
Если же у вас нет верхнего меню, то тогда нужно нажать на любом свободном месте сразу под адресной строкой правой кнопкой мыши и далее нажать на “Стока меню”.
Включение верхней стоки меню в internet explorer
Чтобы попасть в свойства браузера через панель управления, нужно зайти в нее, например через меню “Пуск”, и нажать на значок “Свойства браузера”.
Свойства браузера в панели задач
Откроется уже знакомое окно, в котором можно настраивать различные параметры браузера Internet explorer.
Открытое окно со свойства браузера internet explorer
Свойства обозревателя — это все настройки браузера. С помощью них вы можете настроить браузер на ваш вкус. Давайте разберемся где же найти эти свойства обозревателя.
Internet Explorer
1. Для того, чтобы открыть свойства браузера, запускаем Internet Explorer и в правом верхнем углу нажимаем на значок шестеренки. Далее в выпадающем меню выбираем «Свойства браузера». Это и есть свойства обозревателя или просто настройки Internet Explorer.
Открываем Свойства браузера
2. В этом окне находятся все параметры браузера. Вы можете переключаться между вкладками и производить нужные настройки.
Свойства обозревателя internet explorer
Opera
Для того, что зайти в свойства обозревателя Оперы, нужно в левом верхнем углу нажать на значок с надписью «Opera» и в меню выбрать «Настройки».
Mozilla Firefox
В Мозиле найти свойства браузера очень просто. Нажимаем на значок решетки в правом углу и выбираем «Настройки».
Google Chrome
Нажимаем на решетку и в меню выбираем «Настройки». Здесь вы можете настроить Гугл Хром как захотите.
Яндекс браузер
Свойства обозревателя в Яндекс браузере можно найти нажав на решетку, тем самым вызвав главное меню, и выбрав «Настройки».
Свойства Яндекс браузера
Теперь вы знаете где находятся свойства обозревателя в Internet Explorer, Опера, Мазила, Хром и Яндекс браузер.
Панель управления (значок Свойства обозревателя).
Открывшееся диалоговое окно отличается в этом случае только названием (Свойства обозревателя и Свойства: Интернет). Оно содержит шесть вкладок, предназначенных для настройки разных групп параметров.
Общие параметры работы броузера задаются на вкладке Общие. Здесь можно указать:
+ какую страницу следует использовать в качестве основной,
+ задать объем дискового пространства для хранения временных файлов Интернета
+ удалить временные файлы, а также страницы, подготовленные для чтения в автономном режиме.
Правила хранения временных файлов задаются с помощью кнопки Настройка. Чем реже программа проверяет соответствие версий давно загруженной страницы и реального документа, тем больше экономится времени на загрузке страниц, но увеличивается риск их устаревания. Кнопка Обновить на панели инструментов Обычные кнопки позволит получить самую последнюю версию документа независимо от настроек.
Управление оформлением отображаемых Web-страниц также осуществляется элементами управления вкладки Общие. Используемые цвета настраиваются при помощи кнопки Цвета, а шрифты — при помощи кнопки Шрифты. Эти настройки подчинены тому, что задано в самом Web-документе.
Если по какой-либо причине необходим полный контроль над оформлением отображаемых документов, используют кнопку Оформление. С ее помощью можно задать принудительное использование параметров форматирования, заданных в свойствах броузера. Это может относиться:
+ к используемым цветам (флажок Не учитывать цвета, указанные на веб-страницах),
+ начертаниям шрифтов (Не учитывать шрифты, указанные на веб-страницах)
+ размерам шрифтов (Не учитывать размеры шрифтов, указанные на веб-страницах).
Настройка свойств соединения с Интернетом осуществляется при помощи вкладки Подключение. Здесь доступны те же операции, что и при непосредственном использовании папки Удаленный доступ к сети. Кроме того, можно указать, какое именно соединение должно использоваться при работе броузера. С помощью переключателей можно задать режим отказа от автоматического подключения, стандартный режим подключения при отсутствии соединения или режим использования только одного соединения.
Выбор программ, используемых для работы в Интернете, осуществляется с помощью вкладки Программы. Все виды программ, кроме календаря (для ведения списка дел, встреч, праздников и прочего), входят непосредственно в дистрибутивный пакет Internet Explorer 5.0.
Средства защиты от потенциально опасного содержимого Web-документов предоставляет вкладка Безопасность. Она позволяет указать Web-узлы, взаимодействие с которыми следует считать опасным, и запретить прием с них информации, которая может оказаться разрушительной.
Для ограничения доступа к узлам с неприемлемым содержанием, а также для управления использованием электронных сертификатов служат элементы управления вкладки Содержание.
Прочие настройки сосредоточены на вкладке Дополнительно. Они позволяют:
+ соблюдать конфиденциальность работы с помощью средств шифрования, использования электронных сертификатов и своевременного удаления временных файлов;
+ контролировать использование средств языка Java;
+ управлять отображением мультимедийных объектов;
+ использовать дополнительные настройки оформления;
+ управлять режимом поиска Web-страниц, содержащих нужную информацию.
8.3 Поиск информации в World Wide Web
В Интернет обращаются за определенной информацией. Чтобы открыть нужную Web-страницу, надо иметь либо ее адрес, либо другую страницу со ссылкой на нее.
Если нет ни того ни другого, обращаются к поисковым системам. Поисковая система представляет собой специализированный Web-узел. Пользователь сообщает поисковой системе данные о содержании искомой Web-страницы, а поисковая система выдает список гиперссылок на страницы, на которых упоминаются соответствующие сведения.
Поисковые системы классифицируют по методам поиска.
Поисковые каталоги предназначены для поиска по темам. Пользователь «погружается» в иерархическую структуру разделов и подразделов, на нижнем уровне которой располагается относительно небольшое число ссылок, заслуживающих внимания. Поисковый каталог обеспечивает высокое качество поиска.
Поисковый индекс обеспечивает поиск по заданным ключевым словам. В результате поиска формируется набор гиперссылок на Web-страницы, содержащие указанные термины. Поисковые индексы предоставляют грандиозную широту поиска.
Структурированием данных, входящих в базу поисковых каталогов, занимаются люди, а создание баз для поисковых индексов выполняется автоматическими средствами.
Многие современные поисковые системы сочетают в себе оба вышеуказанных метода поиска и позволяют использовать наиболее подходящий. Для многих поисковая система превращается в отправную точку для работы в Интернете, средство, через которое пользователь получает доступ к нужной ему информации. Это привело к появлению Web-порталов, специализированных страниц, обеспечивающих удобный интерфейс доступа к поисковым системам, а также к другим Web-узлам, представляющим всеобщий интерес. Web-портал можно рассматривать как «окно в World Wide Web».
Тематические порталы могут предлагать возможность поиска с классификацией. Они содержат относительно неизменный тематический список Web-страниц в виде гиперссылок и учитывают число пользователей, которые воспользовались каждой из ссылок. Это число носит характер рейтинга, позволяющего оценить популярность соответствующей страницы.
Программа Internet Explorer 5.0 имеет специальные средства организации поиска без явного обращения к поисковым системам. Проще всего дать задание на поиск непосредственно с панели Адрес. Для этого надо ввести туда ключевое слово gо, find или ? и ключевую фразу или набор ключевых слов. Поиск будет произведен с помощью поисковой системы, заданной по умолчанию. Результаты поиска отображаются в виде списка ссылок.
Другая возможность поиска состоит в обращении к мини-порталу, поддерживаемому компанией Microsoft. Он организует поиск с помощью существующих систем в соответствии с предпочтениями пользователя.
Для такого поиска следует открыть в броузере дополнительную панель Поиск, щелкнув на кнопке Поиск панели инструментов Обычные кнопки. Содержание панели Поиск загружается с Web-узла компании Microsoft. Ключевые слова или ключевая фраза вводятся в текстовое поле на этой панели.
Способ поиска определяет, какую именно информацию необходимо найти: Web-страницу, адрес определенного человека, начальную страницу Web-узла компании или организации, данные, которые уже разыскивались ранее, или географическую карту. Дополнительные возможности включают поиск информации в энциклопедиях, толковых словарях и поиск в архивах телеконференций.
Поиск начинается по щелчку на кнопке на панели Поиск. Результаты представляются на этой же панели в виде упрощенной страницы результатов, полученных от реально использованной поисковой системы.
Чтобы с результатами было удобнее работать, можно расширить панель Поиск, перетащив правую границу, или представить результаты поиска в окне с помощью команды контекстного меню Открыть в отдельном окне.
Выбрать используемый способ поиска можно с помощью кнопки Настроить на панели Поиск. В открывшемся диалоговом окне каждая группа элементов управления соответствует определенному типу поиска и позволяет указать, какие поисковые системы должны использоваться.
8.4 Прием файлов из Интернета
Гиперссылки, имеющиеся на Web-страницах, могут указывать на документы разных типов. Если броузер не способен отображать файлы определенного типа (например, исполняемые файлы с расширением .ЕХЕ, архивы .ZIP и прочие), инициируется процесс загрузки данного файла на компьютер.
Программа Internet Explorer 5.0 запускает мастер загрузки файла, на первом этапе работы которого требуется указать, следует ли открыть файл или сохранить его на диске. «Открытие» файла подразумевает загрузку его в каталог временных файлов и немедленный запуск (если это исполняемый файл) или открытие с помощью программы, которая предназначена для работы с файлами этого типа. Такой подход открывает путь на компьютер для небезопасной информации. Надежнее выбрать сохранение файла на диске. В этом случае требуется выбрать папку, в которой следует сохранить файл, и задать имя файла.
Ход загрузки файла отображается в специальном окне. Шкала хода работы появляется только 6 том случае, когда мастер управления загрузкой может получить информацию о полной длине файла, а это возможно только когда файл загружается непосредственно с Web-узла. При загрузке файла с узла FTP такие данные не предоставляются. За ходом загрузки можно также следить по строке заголовка окна или, если окно свернуто или скрыто другими окнами, по надписи на кнопке Панели задач. Процесс загрузки файла не препятствует параллельному просмотру Web-страниц или другим операциям в Интернете.
После окончания загрузки окно загрузки закрывается автоматически, если установлен флажок Закрыть диалоговое окно после завершения загрузки. В противном случае после окончания загрузки активизируются кнопки Открыть и Открыть папку, которые позволяют, соответственно, открыть только что загруженный файл или папку, которая его содержит.
Загрузку файла можно прервать в любой момент при помощи кнопки Отмена. После прерывания загрузки пользователем или вследствие разрыва соединения, эту операцию необходимо начать заново.
Файлы, доступные для загрузки любым пользователям, чаще всего хранятся на FTP-узлах. Для доступа к FТР-узлу можно указать его адрес URL на панели Адрес. Броузер Internet Explorer 5.0 обеспечивает по умолчанию анонимное подключение к узлу FTP, при котором разрешены только просмотр каталогов и загрузка файлов. Если анонимный доступ не разрешен, на экране отображается диалоговое окно для ввода имени и пароля (разумеется, их следует знать).
Окно FTP-узла выглядит на экране как обычное окно папки, но с использованием значка удаленной папки. Для загрузки файла надо щелкнуть на его значке правой кнопкой мыши и выбрать в контекстном меню команду Копировать в папку.
Если для данного каталога FTP разрешены все файловые операции, то с ним можно работать точно так же, как с окном папки. Невозможен только прямой перенос файлов с одного узла на другой. Чтобы осуществить такую операцию, надо сначала перенести файл в локальную папку компьютера, а затем отправить ее оттуда на другой FTP-узел или в другой каталог того же FTP-узла.
9 РАБОТА С ЭЛЕКТРОННЫМИ СООБЩЕНИЯМИ
9.1 Отправка и получение сообщений
Для работы с электронной почтой и телеконференциями обычно используют единую программу, так как и в том и в другом случае речь идет об отправке и приеме сообщений.
Часто оказывается удобным объединение средств работы с этими службами в рамках одной программы. Например, так сделано в программе Outlook Express, которая позволяет получать и отправлять сообщения электронной почты и телеконференций, используя аналогичные средства.
Возможность использования электронной почты сегодня перестала быть самостоятельной услугой и автоматически предоставляется тем, кто подключается к Интернету.
Адрес электронной почты состоит из двух частей.
Доменный адрес условно соответствует двум последним частям обозначения компьютера в адресе URL и фактически представляет собой адрес локальной сети, к которой принадлежит конкретный пользователь.
Вторая часть адреса (которая в записи идет перед первой и отделяется от нее символом «@») указывает конкретного пользователя в этой локаль-ной сети.
Сообщения для данного адресата накапливаются на почтовом сервере а затем передаются на компьютер адресата по запросу.
Например, пользователь, подключающийся к Интернету через поставщика услуг ABCDE, может иметь адрес типа [email protected].
Телеконференции (или группы новостей) представляют собой средства распространения сообщений, не предназначенных для конкретного адресата. Информация о наличии сообщения постепенно распространяется от одного сервера новостей к другому. Сообщение хранится на сервере в течение некоторого времени (от нескольких дней до нескольких недель) после чего сбрасывается. Пользователь имеет доступ ко всем сообщениям, имеющимся на данном сервере новостей,
Авторы сообщений направляют их в тематические телеконференции. Имена телеконференций образуют иерархическую структуру, не имеющую единого корня. Элементы имени разделяются точками, старшие элементы располагаются слева, младшие — правее. Чем больше элементов в имени телеконференции, тем;более узкой теме она посвящена.
Например, телеконференция news.announces.newusers содержит регулярно обновляемый набор сообщений (на английском языке), предназначенный для ознакомления начинающих с правилами использования телеконференций и сетевым этикетом. А скажем, с элементов comp.hardware… начинается целое семейство телеконференций, посвященных различным темам, связанным с аппаратным обеспечением компьютеров.
При обращении к телеконференции сервер новостей передает на компьютер пользователя заголовки имеющихся в ней и не прочитанных пользователем сообщений. Текст сообщений передается позже в соответствии с указаниями пользователя и настройками программы чтения сообщений телеконференций. Можно также отправить в телеконференцию новое сообщение или отклик.
Хотя электронная почта и служба новостей — разные службы, для пользователя они почти одинаковы, так как и в том и в другом случае речь идет об отправке и получении сообщений.
Сообщение, отправляемое в телеконференцию, носит общественный характер, а частную информацию следует пересылать по электронной почте. Однако ни одна из этих служб не годится для пересылки конфиденциальной информации, которая не должна быть доступна посторонним.
9.2 Работа с программой Outlook Express
9.2.1 Создание учетной записи
Сообщения электронной почты и телеконференций накапливаются, соответственно, на почтовом сервере и сервере новостей. Для работы с этими службами предназначена программа Microsoft Oulook Express
(Пуск > Программы > Outlook Express).
Из броузера Internet Explorer 5.0 она запускается командой Сервис > Почта и новости.
Так как сообщения поступают и отправляются через сервер, программе требуется указать информацию об используемом сервере. Эта информация хранится в виде учетной записи.
В программе Outlook Express учетную запись создают командой
Сервис > Учетные записи.
В диалоговом окне Учетные записи в Интернете надо щелкнуть на кнопке Добавить и выбрать в открывшемся меню службу, для которой создается учетная запись.
Последующая информация вводится под управлением мастера и включает:
+ имя, указываемое как имя отправителя,
+ адрес электронной почты,
+ имя используемого сервера,
+ в случае необходимости, имя пользователя и пароль.
9.2.2 Создание сообщения электронной почты
Чтобы отправить сообщение электронной почты, его надо создать. Для этого следует щелкнуть на кнопке Создать сообщение на панели инструментов. При этом открывается окно Создать сообщение, рабочая область которого разбивается на две основные части.
В верхней части располагаются поля для ввода служебной информации, а в нижней — собственно текст сообщения.
В поле Тема вводится краткое описание вопроса, которому посвящено сообщение.
В поле Кому вводится адрес основного получателя письма, в поле Копия — адреса получателей копии. Если необходимо отправить копию письма, о которой ничего неизвестно другим адресатам, соответствующий адрес вводится в поле Скрьггая (если такое поле отсутствует, надо дать команду Вид > Все заголовки).
В ходе создания и редактирования сообщения наличие связи с почтовым сервером не требуется. Такая связь нужна только в момент отправки (получения) сообщений.
Программа Outlook Express устроена таким образом, что отправка и получение сообщений осуществляются одновременно. Так, получение и доставка почты осуществляются по щелчку на кнопке Отправить в окне создания сообщения или по щелчку на кнопке Доставить в основном окне программы Outlook Express.
Сообщения электронной почты размещаются в системе «внутренних» папок программы Outlook Express.
Поступившие сообщения заносятся в папку Входящие. Открыв эту папку щелчком на ее значке на панели Папки, можно увидеть в правой области список поступивших сообщений. Если. выбрать щелчком любое из сообщений, его содержание отобразится в области, расположенной ниже списка. Двойной щелчок позволяет открыть и прочитать сообщение в отдельном окне.
9.2.3 Подготовка ответов на сообщения
Как правило, использование любых средств коммуникации подразумевает диалог. В случае электронной почты речь идет об отправке ответов на полученные сообщения. Программа Outlook Express включает средства, упрощающие подготовку таких ответов. Открыв полученное сообщение в отдельном окне, можно использовать кнопки на панели инструментов.
+ Кнопка Ответить отправителю служит для ответа автору письма. При этом в окне создания сообщения автоматически заполняются поля Кому и Тема, а в «тело» сообщения заносится текст исходного сообщения, что позволяет привязать комментарии непосредственно к отдельным фразам полученного письма.
+ Кнопка Ответить всем служит для отправки ответа автору письма, а также всем, кто получил исходное сообщение. В окне создания сообщения автоматически заполняются поля Кому, Копия и Тема. Текст исходного сообщения копируется в тело сообщения.
+ Кнопка Переслать позволяет отправить полученное сообщение другому корреспонденту. В данном случае автоматически заполняется только поле Тема, так как нового адресата необходимо указать дополнительно.
9.2.4 Чтение сообщений телеконференций
Механизм чтения сообщений телеконференций примерно тот же, что и при использовании электронной почты.
После создания учетной записи для сервера новостей на панели Папки появляется значок, соответствующий выбранному серверу.
После выбора этого значка автоматически открывается диалоговое окно Подписка на группу новостей, а программа получает список телеконференций, поддерживаемых данным сервером.
Выбрав телеконференцию, следует щелкнуть на кнопке Подписаться. Телеконференции с подпиской отображаются непосредственно на панели Папки, и для доступа к ним не требуется открывать диалоговое окно Подписка на группу новостей.
Работа с сообщениями телеконференций осуществляется примерно так же, как с сообщениями электронной почты. При просмотре сообщения в отдельном окне можно:
+ Ответить в группу (отправить отклик в телеконференцию),
+ Ответить автору (сообщение отправляется непосредственно автору по электронной почте)
+ Переслать сообщение по электронной почте другому корреспонденту.
9.3 Работа с адресной книгой
При активном использовании электронной почты общее число корреспондентов может достигать многих сотен. Помнить все электронные адреса просто немыслимо. Облегчить эту работу позволяет специальная программа Адресная книга.
С ее помощью можно:
+ запоминать адреса корреспондентов, от которых поступили сообщения;
+ автоматизировать ввод адресов корреспондентов;
+ организовать проверку правильности введенных адресов;
+ упростить отправку сообщений группам адресатов.
Открывать Адресную книгу вручную
(Пуск > Программы > Стандартные > Адресная книга)
требуется только для ее редактирования.
Чтобы добавить нового адресата, следует щелкнуть на кнопке Создать и выбрать в открывшемся меню пункт Создать контакт. Откроется диалоговое окно Свойства, содержащее многочисленные вкладки, предназначенные для ввода разнообразной информации об адресате. Имя и адрес электронной почты задаются на вкладке Имя.
Удобно использовать также поле Псевдоним: данные, введенные в это поле, можно указывать вместо адреса в ходе создания сообщения.
Если информация о корреспонденте поступила вместе с полученным от него сообщением, то занести эти данные в Адресную книгу можно непосредственно из программы Outlook Express.
Для этого надо щелкнуть правой кнопкой мыши на имени адресата в поле От в списке сообщений или в окне сообщения и выбрать в контекстном меню команды Добавить отправителя в адресную книгу или Добавить в адресную книгу, соответственно.
Чтобы воспользоваться Адресной книгой для ввода адреса, надо в ходе создания сообщения щелкнуть на заголовке соответствующего поля (Кому, Копия или Скрытая). Адреса, помещаемые в каждое из этих полей, выбираются в диалоговом окне Выбрать получателей.
Адрес, взятый из Адресной книги, выделяется в соответствующем поле подчеркиванием.
Если необходимо регулярно отправлять сообщение одной и той же группе корреспондентов, Адресная книга позволяет создать и использовать группу адресов.
Для этого используется команда
Создать > Создать группу.
При добавлении участников в группу их адреса могут выбираться из Адресной книги или создаваться на месте. При указании в поле адреса имени группы сообщение отправляется всем выбранным корреспондентам.
РЕКОМЕНДУЕМАЯ ЛИТЕРАТУРА
1. Титтел Э., Хадсон К., Стюарт Дж.М. Networking Essentials. Сертифицированный экзамен – экстерном. – СПб.: «Питер», 1999. – 384с.: ил.
2. Компьютерные сети /В.Г. Олифер, Н.А. Олифер. – СПб.: Питер, 2001. – 644с.: ил.
3. Сетевые операционные системы /В.Г. Олифер, Н.А. Олифер. – СПб.: Питер, 2001. – 544с.: ил.
4. TCP/IP. Сертифицированный экзамен экстерном. – СПб.: Питер, 1999. – 386с.: ил.
5. Секреты Windows 2000. – СПб.: Питер, 2001. – 394с.: ил.
6. Информатика: Базовый курс /С.В. Симонович и др. – СПб.: Питер, 2002. – 640 с.: ил.
7. Якоб Нильсен. Web-дизайн: книга Якоба Нильсена /Серия «Библиотека дизайнера» – М.: Символ-плюс, 2003. – 512 с.: ил.
8. Дмитрий Кирсанов. Web-дизайн: книга Дмитрия Кирсанова /Серия «Библиотека дизайнера» – М.: Символ-плюс, 2005. – 368 с.: ил.
9. А. Кожемякин. HTML и CSS в примерах. Создание Web-страниц – М.: Альтекс-А, 2004. – 416 с.: ил.
10. Питер Морвиль, Луис Розенфельд. Информационная архитектура в Интернете – М.: Символ-плюс, 2005. – 544 с.: ил.
[1] Peer-to-peer network (одноранговая сеть). Тип сети, в которой все соединенные компьютеры выступают в роли как клиентов, так и серверов.
[2] Centralized administration (централизованное администрирование). Метод контроля над доступом к ресурсам сети и управления установкой и настройкой данных из одного места.
[3] Workgroup model (модель рабочих групп). Так Microsoft называет одноранговые сети, которые включают в себя один или более компьютеров под управлением Windows NT.
[4] Password (пароль). Секретная строка (должна быть трудноугадываемой), состоящая из букв, цифр и других символов, которая используется для идентификации конкретного пользователя и управления доступом к защищенным ресурсам.
[5] Server-based network (сеть с выделенным сервером). Тип или модель сети, в которой сетевой сервер предоставляет службы и ресурсы клиентским компьютерам и управляет доступом к этим службам и ресурсам.
[6] Server (сервер). Компьютер, который отвечает на запросы со стороны сетевых клиентов на доступ к службе или к ресурсу.
[7] Client (клиент). Сетевой компьютер, который запрашивает ресурсы или службы с другого компьютера, обычно сервера какого-нибудь типа.
[8] Account (учетная запись). Информация о пользователе, которая может включать в себя имя владельца учетной записи, его пароль и принадлежащие пользователю права доступа к сетевым ресурсам.
[9] Network medium (сетевой носитель). Кабель — либо металлический, либо оптоволоконный, который связывает компьютеры в сети. Этот термин также используется для описания частот, используемых в беспроводных сетевых коммуникациях.
[10] Network protocol (сетевой протокол). Набор правил, используемых для сетевого взаимодействия. Чтобы два сетевых устройства могли успешно взаимодействовать, они должны поддерживать общий протокол.
[11] Network Interface Card, NIC (сетевой адаптер, сетевая карта). Плата адаптера персонального компьютера, которая дает возможность подключить компьютер к какому-либо типу сетевого носителя. Это устройство преобразует цифровую информацию в электрический сигнал для исходящих сетевых сообщений и входящие сигналы в их цифровой эквивалент.
Похожие статьи:
Включение / отключение параметров Интернета в Windows 7 с помощью cmd или Regedit
Компьютерстепбистеп
Компьютерное обслуживание
Зараженный ПК
Установки
Скачать
Пожертвовать
Компьютер шаг за шагом
Сделайте свой компьютер лучше
Теперь вы можете получить доступ к окну свойств Интернета
Отключить:
При попытке открыть Свойства обозревателя будет отображаться это сообщение:
Эта операция была отменена из-за ограничений, действующих на этом компьютере.Пожалуйста, позвоните по телефону
Системный администратор.
CMD:
Этот метод показывает вам, как отключить / включить параметры Интернета из командной строки
Пожалуйста, выполните следующие шаги:
Перейдите к кнопке Pearl (Пуск) и щелкните Поиск программ и файлов
Для получения дополнительной информации о переходе с кнопки Start на Pearl щелкните здесь
Введите cmd, щелкните правой кнопкой мыши значок cmd в разделе «Программы» и выберите «Запуск от имени администратора
».
Подтвердите всплывающее окно управления учетными записями пользователей —
Пожалуйста, выберите, щелкните правой кнопкой мыши и скопируйте раздел реестра снизу, затем щелкните правой кнопкой мыши в окне командной строки,
выберите Вставить и нажмите Enter
Чтобы отключить параметры Интернета:
REG добавить «HKCU \ Software \ Policies \ Microsoft \ Internet Explorer \ Restrictions» / v NoBrowserOptions / t REG_DWORD / d 1 / f
REG добавить «HKLM \ Software \ Policies \ Microsoft \ Internet Explorer \ Restrictions» / v NoBrowserOptions / t REG_DWORD / d 1 / f
Чтобы включить параметры Интернета:
REG добавить «HKCU \ Software \ Policies \ Microsoft \ Internet Explorer \ Restrictions» / v NoBrowserOptions / t REG_DWORD / d 0 / f
REG добавить «HKLM \ Software \ Policies \ Microsoft \ Internet Explorer \ Restrictions» / v NoBrowserOptions / t REG_DWORD / d 0 / f
Для завершения закройте окно командной строки
Введите regedit и нажмите ок
Подтвердите всплывающее окно управления учетными записями пользователей —
Официальный отказ от ответственности Microsoft
Предупреждение. При неправильном изменении реестра с помощью редактора реестра или с помощью
могут возникнуть серьезные проблемы.
используя другой метод.Эти проблемы могут потребовать переустановки операционной системы. Microsoft
не может гарантировать, что эти проблемы могут быть решены. Вы вносите изменения в реестр на свой страх и риск.
Перейдите в HKEY_CURRENT_USER \ Software \ Policies \ Microsoft \ Internet Explorer
\ Restrictions и найдите раздел реестра NoBrowserOptions
Дважды щелкните NoBrowserOptions и измените значение:
.
Чтобы отключить параметры Интернета:
Измените значение данных на 1
Чтобы включить параметры Интернета:
Измените значение данных на 0
Теперь выберите то же значение для второго ключа реестра и перейдите к HKEY_LOCAL_MACHINE
.
\ Software \ Policies \ Microsoft \ Internet Explorer \ Restrictions и найдите NoBrowserOptions
ключ реестра
Дважды щелкните NoBrowserOptions и измените значение:
.
Чтобы отключить параметры Интернета:
Измените значение данных на 1
Чтобы включить параметры Интернета:
Измените значение данных на 0
Для завершения нажмите кнопку ОК и закройте окно редактора реестра
.
Просмотр:
В Internet Explorer перейдите в Инструменты и выберите Свойства обозревателя…
Описание:
Свойства обозревателя — это окно, в котором вы можете настроить свой Internet Explorer. Вы можете управлять
вашу домашнюю страницу, удалите историю просмотров, выберите уровень безопасности вашего браузера, управляйте своей конфиденциальностью и так далее
на. Вы можете получить доступ к этому окну из меню Internet Explorer в разделе инструментов.
Как отключить / включить параметры Интернета
Regedit:
Этот метод показывает, как отключить / включить параметры обозревателя из редактора реестра
Пожалуйста, выполните следующие шаги:
Перейдите к кнопке Pearl (Пуск) и щелкните Поиск программ и файлов
Для получения дополнительной информации о переходе с кнопки Start на Pearl щелкните здесь
Описание
Посмотреть
Отключить
CMD
Назад
Regedit
Вверх
Назад
Сбросить Internet Explorer в Windows 7
Компьютерстепбистеп
Компьютерное обслуживание
Зараженный ПК
Установки
Скачать
Пожертвовать
Компьютер шаг за шагом
Сделайте свой компьютер лучше
Как сбросить Internet Explorer
Браузер
Windows
Назад
Вверх
Назад
В окне «Сбросить настройки Internet Explorer» прочтите информацию и нажмите кнопку «Сброс»
.
В окне «Свойства Интернета» перейдите на вкладку «Дополнительно» и сначала нажмите «Восстановить дополнительные
».
кнопку настроек, а затем на Сброс… кнопка.
Нажмите кнопку «Закрыть», чтобы продолжить
Для завершения процедуры необходимо перезапустить Internet Explorer
Браузер:
Этот метод показывает, как сбросить Internet Explorer к настройкам по умолчанию с помощью
Интернет-свойства изнутри.
Пожалуйста, выполните следующие шаги:
Откройте Internet Explorer, нажмите кнопку «Инструменты» и выберите «Свойства обозревателя»
.
Если панель управления находится в режиме просмотра категорий, нажмите кнопку «Категория» и выберите «Крупные значки
».
В окне панели управления дважды щелкните значок «Свойства обозревателя»
.
В окне «Свойства Интернета» перейдите на вкладку «Дополнительно» и нажмите «Восстановить расширенный
».
кнопку настроек, а затем на Сброс… кнопка.
Окна:
Этот метод показывает вам, как сбросить Internet Explorer с помощью свойств Интернета из панели управления.
Пожалуйста, выполните следующие шаги:
Зайдите в Пуск и выберите Панель управления
В окне «Сбросить настройки Internet Explorer» прочтите информацию и нажмите кнопку «Сброс»
.
Нажмите кнопку «Закрыть», чтобы завершить
.
Windows 7 Общий доступ к подключению к Интернету (ICS) Настройка хост-компьютера
Пользовательский поиск
Windows 7 Общий доступ к подключению к Интернету (ICS) Настройка хост-компьютера
Как вы знаете, мы можем включить функцию Windows 7 Internet Connection Sharing (ICS) на компьютере (главном компьютере), чтобы совместно использовать подключение к Интернету с другими компьютерами, поэтому я объясню, как это сделать здесь.
Преимущество этого подхода в том, что для совместного использования Интернета не требуется маршрутизатор, но недостатком является то, что этот хост-компьютер должен быть включен для доступа других компьютеров в Интернет.
Давайте начнем, чтобы включить функцию совместного использования подключения к Интернету в Windows 7 на компьютере:
1) Перейдите к Пуск и щелкните Панель управления .
2) Нажмите Просмотр состояния сети и задач в окне панели управления.
3) Появится Центр управления сетями и общим доступом, нажмите Изменить настройки адаптера .
4) Здесь будут показаны сетевые адаптеры (беспроводные или проводные), доступные на компьютерах, и вы должны щелкнуть правой кнопкой мыши сетевой адаптер, который имеет подключение к Интернету, и выбрать Свойства . В этом случае мой сетевой адаптер подключен к DSL-модему, а у меня есть еще один беспроводной адаптер, который я подключу к другим компьютерам с помощью специального беспроводного подключения позже.
5) Появится окно свойств этого сетевого адаптера, щелкните вкладку Sharing и затем отметьте Разрешить другим пользователям сети подключаться через Интернет-соединение этого компьютера , чтобы разрешить общий доступ в Интернет.
Примечание: Убедитесь, что вы включили ICS для сетевого адаптера, подключенного к Интернету.
Примечание: Если вы хотите, чтобы другие пользователи сети включали или отключали общее подключение к Интернету, установите флажок Разрешить другим пользователям сети управлять или отключать общее подключение к Интернету .Эта опция полезна, если вы используете модемный модем для доступа в Интернет. Для пользователей кабельного / DSL-соединения эту опцию лучше отключить и централизованно управлять системным администратором этого компьютера.
Примечание: Tick Установить коммутируемое соединение всякий раз, когда компьютер в моей сети пытается получить доступ к Интернету , если вы используете метод коммутируемого доступа через модем для доступа в Интернет. Однако этот флажок доступен только в свойствах коммутируемого соединения.
Примечание: Если в вашей домашней сети есть веб-сервер, почтовый или другие серверы, вы можете щелкнуть Настройки… , чтобы выбрать и разрешить доступ к серверу для пользователей Интернета, однако я не рекомендую использовать это особенность, поскольку эта Windows 7 не предназначена для использования в качестве маршрутизатора.Правильный способ — получить для этого аппаратный маршрутизатор.
6) Перейдите на вкладку «Сеть», снимите флажки Клиент для сетей Microsoft и Общий доступ к файлам и принтерам для сетей Microsoft . Такой подход обеспечит лучшую защиту сети и не позволит случайно открыть доступ в Интернет к ресурсам вашей домашней сети. Также настоятельно рекомендуется включить брандмауэр на главном компьютере ICS. Нажмите ОК, наконец, .
7) Вы увидите, что на этом сетевом адаптере есть формулировка Shared после совместного использования.
8) После включения функции совместного использования подключения к Интернету в Windows 7 сетевой карте, подключенной к домашней сети (проводной или беспроводной), будет назначен статический IP-адрес 192.168.137.1 с сетевой маской 255.255.255.0 (это могло бы быть так беспроводной адаптер в этом случае). Этот хост ICS будет действовать как DHCP-сервер и назначать другие IP-адреса в диапазоне 192.168.137.x / 24 другим клиентским компьютерам.
9) Чтобы получить доступ к Интернету, другие клиентские компьютеры (Windows Vista, XP, 2000 и т. Д.) Должны настроить TCP / IP в своем локальном подключении для автоматического получения IP-адреса.Затем этим компьютерам будет назначен IP-адрес в диапазоне 192.168.137.x и они смогут получить доступ в Интернет через этот главный компьютер ICS. Удачи!
Ссылки по теме:
Общий доступ к подключению к Интернету (ICS) в Microsoft Windows
Как подключить два компьютера к беспроводной сети в Windows 7
Настройка хост-компьютера ICS в Windows XP
Настройка Ad Hoc беспроводной сети в Windows XP
Вернуться к началу «Настройка хост-компьютера для совместного использования подключения к Интернету (ICS) Windows 7» !!
Сведения о сетевом подключении
в Windows 10 Как на
Как узнать сведения о сетевом подключении подключенного сетевого подключения на вашем компьютере с Windows 10? Он предоставляет вам полезную информацию, связанную с состоянием сети, а также поможет вам в устранении неполадок сетевого подключения.Если ваш компьютер подключен к беспроводной сети, то это способ узнать статус сети:
1) Перейдите в нижний правый угол (область панели задач) на экране рабочего стола Windows, чтобы щелкнуть значок сети, после этого щелкните Параметры сети .
2) Прокрутите окно «Параметры сети» вниз и нажмите Изменить параметры адаптера .
Примечание: Другой способ перейти к этому параметру Изменить параметры адаптера: Пуск-> Настройки-> Сеть и Интернет-> Wi-Fi-> Изменить параметры адаптера
3) Щелкните правой кнопкой мыши адаптер Wi-Fi в окне «Сетевые подключения» и выберите « Status ».
Примечание: Здесь вы можете сделать то же самое с проводным адаптером Ethernet 2, чтобы проверить состояние сетевого подключения.
4) Появится окно состояния Wi-Fi, в котором кратко отображается следующая информация о подключении: подключение IPv4, подключение IPv6, состояние мультимедиа, SSID, продолжительность, скорость, качество сигнала, а также отправленные и полученные байты. Не нажимайте Отключить , если не хотите отключить этот беспроводной адаптер.
Примечание: Если вы обнаружите, что отправлены только байты, но получено очень ограниченное количество байтов, скорее всего, он неправильно подключен к сети.В этом случае вы можете нажать Диагностировать , чтобы устранить эту сетевую проблему.
Примечание: Если вы хотите узнать больше, нажмите Подробности . Здесь в основном отображается информация о сети, такая как IP-адрес, маска подсети, шлюз по умолчанию, DNS-сервер и т. Д.
Примечание: Если вы нажмете на Wireless Properties , это позволит вам настроить параметры беспроводного подключения для этого подключения, например, когда подключаться, искать другие беспроводные сети, подключаться, даже если сеть не вещает, тип безопасности, тип шифрования, ключ безопасности сети и т. д. Примечание: Если вы нажмете на Свойства , вы сможете изменить настройки TCP / IP этого беспроводного адаптера.
Рекомендованных статей:
Быстрый способ включить случайный адрес оборудования в Windows 10
Адаптер Powerline Ethernet — простой способ расширить домашнюю сеть
Простой способ проверить статус безопасности компьютера в Microsoft Windows
Вернуться к началу «Сведения о сетевом подключении в Windows 10 Как сделать» !!
Windows 7/8.x / 10: удалить сетевые профили
[немецкий] Сегодня короткое сообщение в блоге на древнюю тему: как мы можем удалить старые сетевые профили в Windows 7, Windows 8.x и Windows 10, которые были созданы автоматически при подключении к сети WLAN? Это довольно удобно в Windows 7. В Windows 8.x и Windows 10 доступны хитрости.
О чем это?
Windows 7 создает сетевой профиль для доступа в Интернет. Это указывает, относится ли его местоположение к домашней сети, сети рабочей группы или общедоступной сети.Например, для своего нетбука я использую различные варианты доступа в Интернет. Я могу получить доступ к маршрутизатору через LAN через разъем RJ-45 или использовать соединение WLAN. И иногда я использую смартфоны Android для выхода в Интернет. Либо точка доступа открыта, либо я использую USB-модем.
Что меня раздражало, так это то, что с USB-модемом имя моей сети все еще учитывается (Сеть 3, Сеть 4,…, Сеть 10). Я уже был в сети 74, и проблема обычно возникает с сетевыми устройствами USB (USB-модем, карта UMTS).Но как получить старые и потерянные профили сети из Windows 7? Для Windows 8 я описал это некоторое время назад в моем немецком блоге.
Удаление сетевых профилей в Windows 7
В Windows 7 вы можете довольно удобно удалять старые сетевые профили с помощью встроенных функций.
1. Откройте Центр управления сетями и общим доступом (введите «сеть и» в поле поиска и выберите, например, запись Центр управления сетями и общим доступом ). Или щелкните правой кнопкой мыши значок сети в строке состояния панели задач и выберите команду контекстного меню.
2. Щелкните под . Просмотр активных сетей в Центре управления сетями и общим доступом на показанный значок (см. Стрелку).
3. В диалоговом окне «Установить свойства сети» нажмите «Объединить или удалить сетевые расположения» .
4. В диалоговом окне Объединить или удалить сетевые расположения щелкните запись старого профиля и щелкните Удалить .
Подтвердите удаление в показанном диалоговом окне.Это позволяет удалить старые неиспользуемые записи сетевого профиля.
Удалить сетевые профили в Windows 8.x
В этом сообщении блога на немецком языке я описал способ удаления старых сетевых профилей в Windows 8 с помощью редактора реестра.
- Запустите regedit через стартовую страницу Windows 8 / 8.1 (окно поиска). Важно использовать Запуск от имени администратора .
- Перейдите в указанную ниже ветку реестра и удалите старые записи реестра для сетевых профилей.
Сетевые профили расположены под
HKEY_LOCAL_MACHINE \ SOFTWARE \ Microsoft \
Windows NT \ CurrentVersion \ NetworkList \ Profiles
Ниже представлен редактор реестра с этими записями.
Использование консоли для удаления записей профиля
Другой способ — использовать консоль Windows для удаления старых записей сетевого профиля. Поэтому открывается окно командной строки с Запуск от имени администратора и введите команду:
netsh wlan показать профили
Здесь отображается список всех профилей, известных на вашем компьютере с Windows.Используйте следующую команду:
netsh wlan удалить профиль имя = »имя 15«
, где »name 15« — имя профиля, который нужно удалить (см. Также эту статью).
Как поделиться подключением к Интернету в Windows 7
- Компьютеры
- Операционные системы
- Windows 7
- Как поделиться подключением к Интернету в Windows 7
Нэнси К. Мьюир
Функция общего доступа в Интернет в Windows — это просто.Windows 7 позволяет легко подключаться к Интернету и совместно использовать Интернет-соединение с другими компьютерами в вашей сети. Вы можете использовать функцию общего доступа к подключению к Интернету Windows на своем компьютере с Windows 7, чтобы один или несколько компьютеров могли использовать общее подключение к Интернету.
Что такое совместное использование подключения к Интернету?
Общий доступ к подключению к Интернету (ICS) — это функция, которая позволяет устройству с доступом в Интернет выступать в качестве хоста или точки доступа для других устройств для подключения к Интернету.
Microsoft и Windows 7 позволяют легко подключаться к Интернету и совместно использовать Интернет-соединение с другими компьютерами в вашей сети. Вы можете использовать. Преимущество этого подхода к совместному использованию Интернета заключается в том, что нет необходимости в маршрутизаторе, однако главное устройство (компьютер) должно быть включено, чтобы другие компьютеры могли успешно подключаться к Интернету.
Выполните следующие действия, чтобы настроить функцию общего доступа к подключению к Интернету в Windows 7:
1 Выберите Пуск → Панель управления → Сеть и Интернет.Щелкните ссылку Центр управления сетями и общим доступом.
Откроется Центр управления сетями и общим доступом.
2В открывшемся окне «Центр управления сетями и общим доступом» щелкните ссылку «Управление беспроводной сетью».
В открывшемся окне можно «Управлять используемыми беспроводными сетями (подключение к беспроводной сети)».
3Щелкните соединение, а затем щелкните ссылку «Свойства адаптера».
Откроется диалоговое окно «Свойства подключения».
4 Щелкните вкладку «Общий доступ».
На этой вкладке не так много параметров.
5Установите флажок «Разрешить другим пользователям сети подключаться через подключение к Интернету на этом компьютере».
Вы также можете установить флажок «Разрешить другим пользователям сети управлять или отключить общее подключение к Интернету» (необязательно). Этот параметр позволяет другим людям в вашей сети управлять общим подключением к Интернету, включая или отключая его.
6 Нажмите «ОК», а затем закройте окно «Управление беспроводными сетями», чтобы сохранить настройки общего подключения.
Прежде чем они смогут начать использовать ваше общее соединение, пользователи в вашей сети должны настроить свои параметры TCP / IP так, чтобы они получали IP-соединение автоматически.
Об авторе книги
Нэнси Мьюир (Порт Таунсенд, Вашингтон) — владелица писательской и консалтинговой компании, специализирующейся на вопросах бизнеса и технологий. В активе Нэнси более 40 книг. До своей писательской карьеры Нэнси работала в издательской индустрии, где принимала активное участие в разработке новых серий и различных аспектах издательской технологии.
.
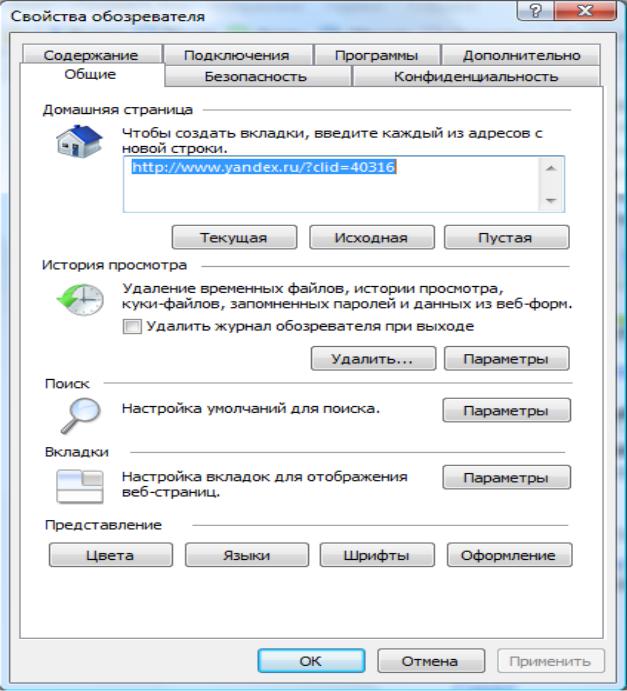 К данной зоне безопасности принадлежат веб-сайты, которые располагаются в сети вашей организации или в рабочей сети;
К данной зоне безопасности принадлежат веб-сайты, которые располагаются в сети вашей организации или в рабочей сети;