Telnet windows 10 команды: Как включить Telnet клиент в Windows 10
Как включить Telnet клиент в Windows 10
Автор Андрей Смирнов На чтение 4 мин. Просмотров 9.1k. Опубликовано
По-умолчанию клиент Telnet клиент в операционных системах Microsoft Windows отключен, чего обычные пользователи вряд ли заметят. Сама возможность включить его в настольных системах присутствует. И поскольку это чрезвычайно полезный инструмент, который можно использовать для тестирования подключения TCP к внешним хостам на указанном порту, то разберемся как активировать данный функционал. Тем, кто дочитает статью до конца, покажу пару интересных вариантов использования команды telnet, о которых многие не догадываются.
Для чего нужен telnet клиент
Замечательно, когда вы пытаетесь устранить проблемы с сетевыми подключениями, для примера у нас есть веб-сервер, который должен обрабатывать HTTP запросы на 80 порту. Используя telnet для подключения на веб-сервер на порт 80, мы можем проверить возможность подключения, даже когда мы не можем загрузить веб-страницу с помощью браузера.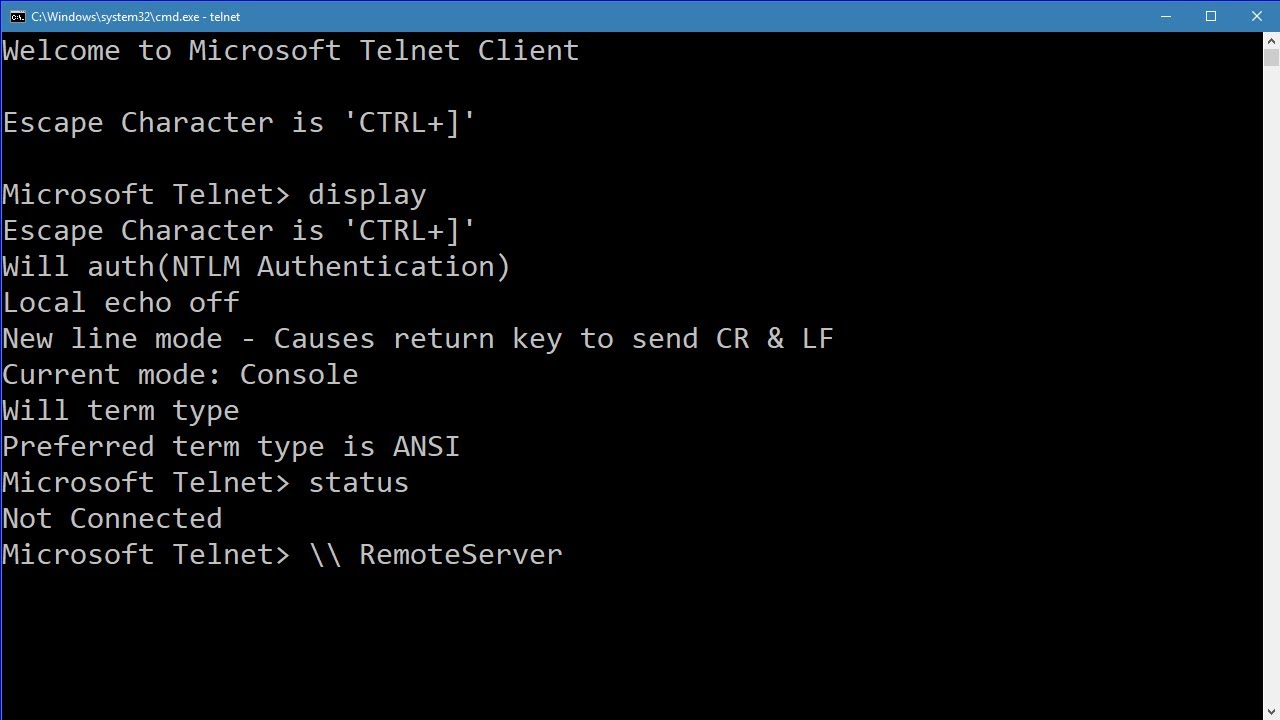
Возможно, что с подключением все в порядке, но проблема связана с веб-сервером или что веб-сервер остановлен, и, например, порт вообще не прослушивается. С telnet мы можем лучше понять, что происходит.
Активация Telnet клиента
Для начала, нам необходимо включить telnet-клиент. Если не включить, то получим результат, аналогичный приведенному ниже при попытке его использования:
C:\Users\MikroTik>telnet google.com 80 "telnet" не является внутренней или внешней командой, исполняемой программой или пакетным файлом.
Вы можете включить клиента либо из командной строки, либо с помощью графического интерфейса.
Включение клиента telnet с помощью командной строки
Запустите команду ниже в командной строке от имени администратора. В противном случае вы получите следующее сообщение системы:
dism /online /Enable-Feature /FeatureName:TelnetClient
Вот и все, через несколько секунд telnet клиент должен быть готов к работе.
Включение telnet клиент с помощью графического интерфейса
Щелкните правой кнопкой мыши на кнопку «Пуск» и выберите «Программы и компоненты».
Выберите «Включение или отключение компонентов Windows» в меню слева.
Откроется окно «Копоненты Windows», прокрутите вниз и выберите «Клиент Telnet».
Нажмите кнопку «ОК», на экране отобразится ход установки клиента telnet. Дождитесь момента применения изменений и закройте окно.
Проверяем корректно ли установлен telnet клиент
Просто откроем командную строку или powershell, введем «telnet» и нажмем клавишу «Ввод» на клавиатуре. Если все прошло успешно, то вы получите приглашение, подобное приведенному ниже:
Добро пожаловать в программу-клиент Microsoft Telnet Символ переключения режима: 'CTRL+]' Microsoft Telnet>
У вас уже установлен telnet клиент, но все еще не удается подключиться к сетевым ресурсам?
В некоторых случаях для выполнения команды telent вы должны запускать командную строку cmd или powershell с правами администратора. Иначе получите ошибку аналогичную отсутствующему в системе telnet клиенту.
Иначе получите ошибку аналогичную отсутствующему в системе telnet клиенту.
Превращаем командную строку в web браузер
Возвращаясь к началу статьи, проверим, сможем ли мы подключиться по протоколу HTTP к web серверу google.com на 80 порт:
Появится пустой экран, необходимо ввести запрос “GET /”, что равносильно запросу корневой web страницы. Получим следующий ответ от web сервера Google:
Теперь, когда вы включили компоненту telnet в своей системе, сможете сможете использовать данную команды для подключения к сетевым устройствам по различным протоколам.
Отправка письма из командной строки с помощью telnet
Например, при мы можем отправить письмо по SMTP протоколу из командной строки. Для этого введем команду
telnet smtp.mailserver.com 25
Если порт открыт, то получим приглашение от сервера на отправку команд. Нам интересно проверить отправку писем. Будьте внимательны при вводе последовательно следующих команд. Так как опечатки будут приводить к ошибкам, а команды удаления некорректных символов не работают.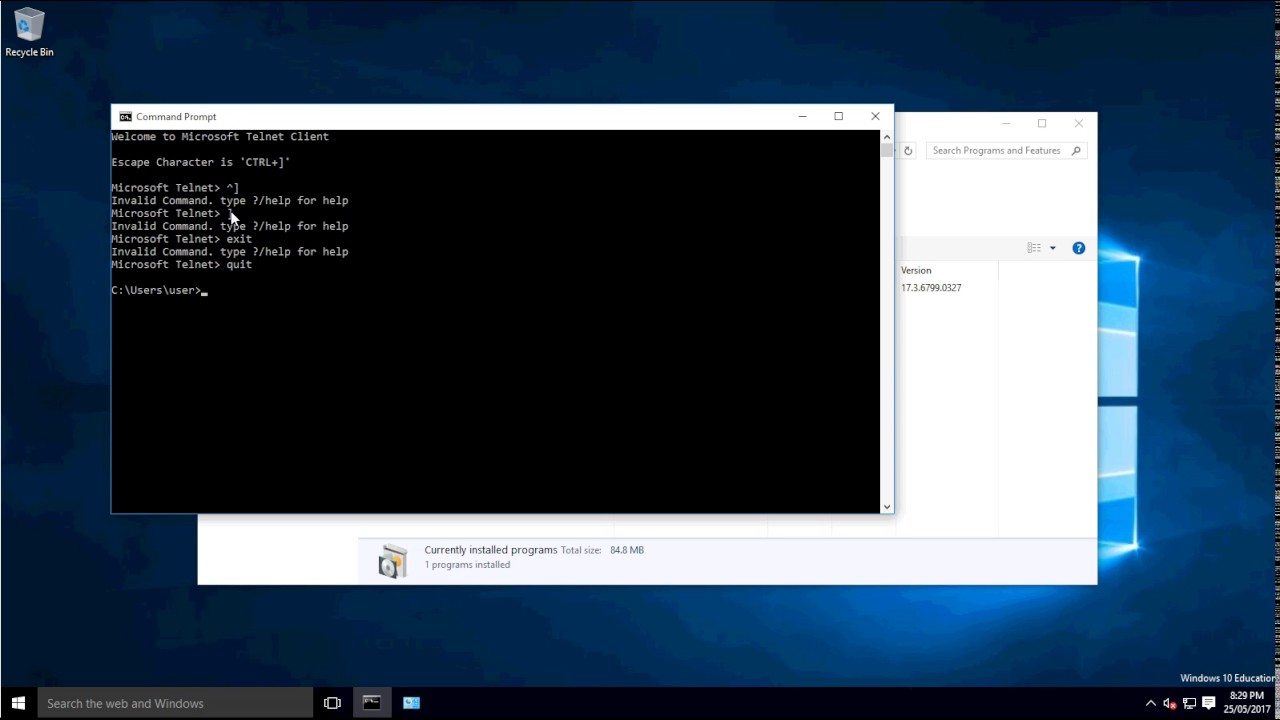
- helo имя_вашего_хоста
- mail from: [email protected]
- rcpt to: [email protected] (если не настроен почтовый relay, будьте внимательны при использовании домена, отличного от поддерживаемого на данном почтовом сервере)
- data
- subject: тема письма
- содержание письма
- . (точка с новой строки означает завершение ввода сообщения)
- quit (выход из сеанса связи)
Таким образом мы использовали telnet для проверки работы сетевых сервисов HTTP и SMTP. Также не забывайте использовать инструмент для устранения неполадок TCP-подключений.
как включить и запустить, основные команды
Операционные системы Windows содержат множество сетевых протоколов, каждый из которых предназначен для реализации той или иной задачи. В данной статье речь пойдёт о протоколе Telnet
Что такое Telnet и как его использовать в Windows 10
Как было понятно из вступления, Telnet представляет собой сетевой протокол.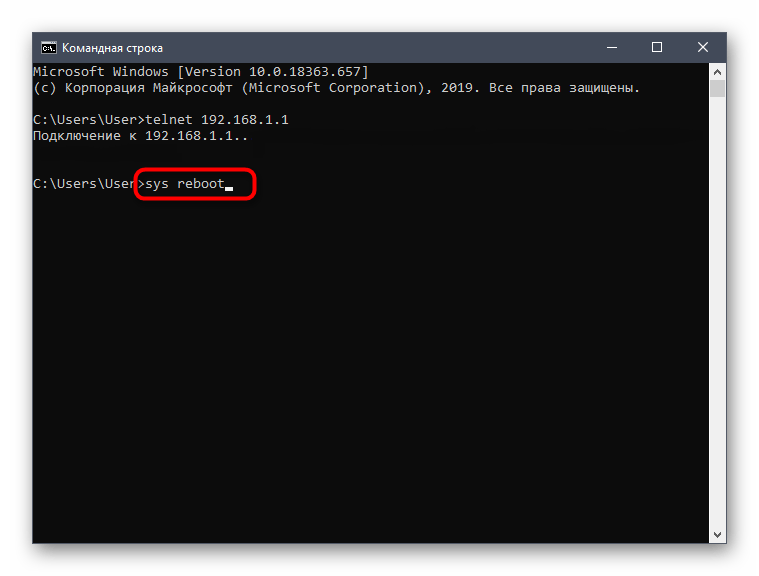 Он служит для подключения компьютера пользователя к другому ПК по сети.
Он служит для подключения компьютера пользователя к другому ПК по сети.
Включение протокола Телнет на операционке Windows 10
Другими словами, клиент Телнет для Windows 10 – это и есть тот ПК, использующий протокол Telnet, чтобы подключиться к другому серверу.
Почему Telnet считается устаревшим
Сейчас многие пользователи ПК отказываются от применения протокола Telnet, т. к. он небезопасен, и любая информация с сервера может быть украдена злоумышленниками после выполнения несложных действий.
SSH-клиент более популярен и безопасен, к тому же был разработан позднее 1969 года. Рассматриваемые сетевые протоколы имеют ряд различий:
- Шифровка информации. В целях повышения безопасности SSH обеспечивает шифровку всех данных перед отправкой, а Telnet просто отправляет обычный текст.
- SSH применяет ключ аутентификации. При этом разработчики протокола Telnet никогда не использовали аутентификацию и тем самым подорвали свой авторитет.
- SHH более просто в использовании, чем Telnet.

Обратите внимание! Несмотря на представленные выше различия, оба протокола предназначены для достижения одной и той же цели и полностью оправдывают себя.
Как включить Телнет в Windows 10
Telnet client включается через командную строку cmd. Это специальное встроенное в операционную систему средство, выполняющее то или иное действие после ввода соответствующей команды.
Команды протокола Телнет на Windows 10 в командной строке
Как активировать протокол через графический интерфейс
Данный метод выполнения поставленной задачи самый простой и удобный, к тому же, не требует серьёзных знаний и умений. Алгоритм осуществления процедуры следующий:
- Открыть меню «Пуск» и в поисковой строке ввести фразу «appwiz.cpl», после чего тапнуть по «Enter» с клавиатуры для подтверждения действия.
- В правой панели отобразившегося окошка необходимо один раз кликнуть левой клавишей манипулятора по строчке «Включить или отключить функцию Windows».

- Теперь откроется ещё одно меню. Здесь уже будет представлен большой список параметров, в котором надо отыскать значение Telnet Client и поставить галочку напротив него, тем самым включив сетевой протокол.
- Нажать на ОК внизу окна для закрытия меню. Если всё пройдёт успешно, то операционная система предложит пользователю перезагрузить компьютер для применения внесённых изменений. Нужно согласить с таким уведомлением и тапнуть по кнопке «Перезагрузить сейчас».
Важно! Если после перезагрузки ПК система не хочет запускаться, то Telnet клиент Windows 10 лучше выключить в безопасном режиме. Возможно, произошла ошибка подключения. Не нужно выполнять скачивание других компонентов из интернета.
Как активировать службу через «Командную строку»
Не менее распространённый способ активации протокола Telnet на операциоке Windows 10. Но стоит понимать, что метод не очень прост по части реализации и подойдёт к применению только опытным пользователям. В рассматриваемой ситуации опытным можно назвать человека, который неоднократно пользовался «Командной строкой» или средством PowerShell.
В рассматриваемой ситуации опытным можно назвать человека, который неоднократно пользовался «Командной строкой» или средством PowerShell.
Окно утилиты PowerShell на операционной системе Windows 10
Если действовать по следующей инструкции, то включить Telnet Client на OC Виндовс 10 не составит особого труда:
- Ввести в поисковую строку меню «Пуск» фразу «Командная строка».
- Запустить классическое приложение от имени администратора, чтобы получить больше прав. Для этого просто надо кликнуть ПКМ по иконке и в меню контекстного типа нажать по строке «Запуск от имени администратора».
- На экране появится окошко в чёрном фоне. Это и есть средство cmd.
- Перевести курсор мыши на строку с мигающим значком и вставить в неё команду «pkgmgr / iu: «TelnetClient» ИЛИ dis / online / Enable-Feature / FeatureName: TelnetClient».
- Дождаться завершения процедуры активации протокола. Если она пройдёт успешно, то система также предложит перезагрузиться, а если нет, то командная строка выведет сообщение об ошибке.

Дополнительная информация! Возникшую ошибку активации Telnet сто процентов можно решить после переустановки операционной системы и загрузки нового драйвера на сетевой адаптер. Однако это радикальные меры, на которые пойдут не все пользователи. Переустановка с флешки, вставленной в порт USB, осуществляется проще всего.
Как пользоваться Telnet-клиентом, основные команды
При помощи вводимых Telnet команд пользователь сможет синхронизироваться с другим компьютером, который использует данный сетевой протокол.
Команда open host [-port] для протокола Telnet
Команды для рассматриваемого клиента нужно прописывать в «Командной строке» Windows. Можно выделить несколько распространённых кодов:
- display. Выводит на экран текущие настройки клиента. Обычно это те параметры, которые стоят по умолчанию, если человек ничего не менял самостоятельно.
- open host [-port]. После ввода такой команды начинается включение соединения с указанным стационарным компьютером или ноутбуком.
 Эта процедура занимает несколько минут.
Эта процедура занимает несколько минут. - q-quit. Производит выход из протокола Telnet и его дальнейшую деактивацию. Чтобы заново включить Telnet Clien, надо будет ещё раз выполнить вышеуказанные действия либо через «Командную строку», либо через графический интерфейс «Панели управления».
- c-close win. Представленная команда закрывает текущее подключение и ограничивает доступ к нему.
- h-help. Выводит на дисплей справку о правилах использования протокола.
Как видно из представленного списка, большинство команд Telnet пишутся через дефис.
Обратите внимание! В окне управления Telnet можно изменять некоторые параметры протокола посредством использования горячих клавиш с клавиатуры ПК.
Что делать, если клиент установлен, но подключиться не удаётся
Это типичная ошибка, которая может возникнуть при работе с любым сетевым протоколом. У неё есть несколько методов решения, каждый из которых заслуживает подробного рассмотрения:
- Программный сбой.
 Возможно, такое произошло после установки приложений на компьютер. Возможно, они не совместимы между собой. В качестве таковых ПО могут выступать даже игры.
Возможно, такое произошло после установки приложений на компьютер. Возможно, они не совместимы между собой. В качестве таковых ПО могут выступать даже игры. - Проблемы с роутером или кабелем, идущим от интернет-провайдера. В первую очередь, рекомендуется проверить на работоспособность оборудование, обеспечивающее выход в глобальную сеть.
- Системный сбой. Решается путём перезагрузки компьютера и почти всегда срабатывает.
- Не активированный Windows. На операционной системе Windows 10 часто происходят проблемы с Telnet Client, особенно если операционка не активирована. Для активации нужно ввести ключ Microsoft. Это можно сделать и на этапе установки системы прямо из окна установщика.
- Вирусное заражение ПК. Из-за этой неисправности возникает большое количество проблем, связанных с функционированием операционной системы. Поэтому, чтобы обезопасить свой компьютер, необходимо иметь лицензионный антивирус, который найдёт и удалит даже самое опасное ПО.
Еще один эффективный способ – выключить и включить клиент заново в окошке графического интерфейса. В большинстве случаев перезапуск Telnet помогает справиться с подобной проблемой.
В большинстве случаев перезапуск Telnet помогает справиться с подобной проблемой.
Сообщение о необходимости активации операционной системы Windows 10
Важно! Если у пользователя нет возможности приобрести антивирусное программное обеспечение, то он всегда может скачать специализированные утилиты, помогающие проверять ПК и деинсталлировать найденные угрозы.
Таким образом, несмотря на то, что сетевой протокол Telnet считается уже устаревшим, его всё равно можно использовать для подключения к другому ПК по локальной сети. Это самый простой и быстрый способ выполнения поставленной задачи. Ознакомившись с вышеизложенной информацией, любой человек сможет понять, что такое Telnet Windows 10.
Что такое Telnet и как его использовать в Windows 10?
Автор Белов Олег На чтение 4 мин.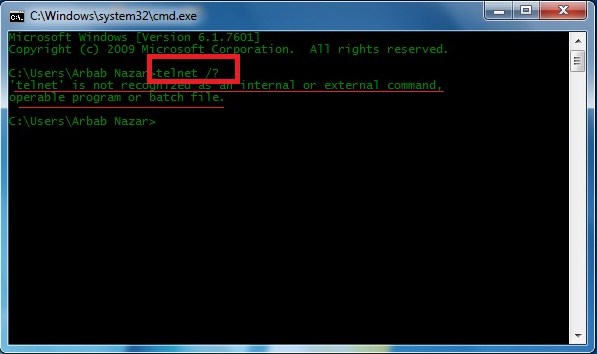 Просмотров 68 Опубликовано
Просмотров 68 Опубликовано
Если вы не знакомы с ним, сегодня мы расскажем вам, как работает Telnet, и можете ли вы использовать его в Windows 10.
Развитие Интернета привело к появлению множества протоколов, которые позволили нам использовать его лучше. Одним из таких протоколов был Telnet.
Что такое Telnet и как он работает?
Telnet – это интернет-протокол, который позволяет вам подключаться к другому компьютеру в локальной сети или в Интернете.
Telnet был изобретен в 1969 году, и его часто считают родоначальником современного Интернета.
Сегодня большинство пользователей используют графический пользовательский интерфейс, но на момент изобретения Telnet не было браузеров или графических операционных систем. Поэтому пользователям приходилось полагаться исключительно на интерфейс командной строки.
Стоит отметить, что Telnet по-прежнему работает так же, как и десятилетия назад, и клиенты Telnet доступны практически для любой платформы.
Telnet изменил способ, которым люди используют Интернет, потому что до того, как пользователи Telnet должны были вручную использовать сервер для получения определенных данных.
Благодаря Telnet пользователи могут впервые получить удаленный доступ к серверу, не выходя из дома.
В дополнение к удаленному доступу несколько пользователей смогли подключиться к серверу через Telnet. Поэтому нетрудно понять, как Telnet повлиял на развитие Интернета.
Мы должны упомянуть, что в отношении Telnet существуют два разных термина: сервер Telnet и клиент Telnet. Первый – это компьютер, предназначенный для работы в качестве сервера Telnet.
Вы можете легко превратить ваш компьютер с Windows в сервер Telnet и получить доступ к нему через Telnet.
Имейте в виду, что общедоступный IP-адрес оставляет ваш компьютер открытым для доступа с любого компьютера в Интернете, поэтому обязательно используйте брандмауэр, чтобы защитить ваш компьютер от несанкционированного удаленного доступа.
- Читайте также: 7 лучших инструментов командной строки с вкладками для Windows 10
Клиент Telnet – это компьютер, который использует соединение Telnet для подключения к серверу Telnet. Фактически, вы можете использовать Telnet из Windows 10, выполнив следующие действия:
- Нажмите Windows Key + S на клавиатуре и введите функции. Выберите Включить или отключить функции Windows .
- Когда откроется Функции Windows , прокрутите вниз и проверьте клиент Telnet . Нажмите ОК , чтобы установить Telnet.
- Подождите, пока Windows установит необходимые компоненты.
- После завершения установки нажмите кнопку Закрыть .
После установки Telnet вы можете запустить его, выполнив следующие действия:
- Нажмите Windows Key + S и введите telnet .
 Выберите Telnet из списка результатов.
Выберите Telnet из списка результатов. - Теперь откроется командная строка, и вы сможете без проблем использовать Telnet.
Почему Telnet устарел?
Хотя запустить Telnet в Windows 10 довольно просто, остается вопрос, зачем вам использовать Telnet? Telnet – это устаревший протокол, и большинство людей его больше не используют.
Этот протокол отлично подходит, если вы компьютерный фанат, и вы хотите получить доступ к Интернету с помощью командной строки. К сожалению, в настоящее время доступно не так много серверов Telnet, поэтому вам, возможно, придется провести некоторое исследование, прежде чем вы его найдете.
Одним из самых больших недостатков Telnet является отсутствие безопасности. Telnet передает все данные между клиентом и сервером без какого-либо шифрования, что означает, что почти каждый может перехватить ваши данные.
Это особенно важно, если вы отправляете конфиденциальную информацию через Telnet, например, свое имя пользователя или пароль. Из-за отсутствия шифрования злоумышленники могут легко украсть ваш пароль и просмотреть все данные между клиентом и сервером Telnet.
Из-за отсутствия шифрования злоумышленники могут легко украсть ваш пароль и просмотреть все данные между клиентом и сервером Telnet.
Кроме того, Telnet не имеет аутентификации, что означает, что злоумышленники могут легко перехватить ваш трафик. Наконец, у Telnet есть несколько дополнительных уязвимостей, которые делают его довольно небезопасным для использования.
Хотя Telnet в Windows 10 может быть не самым безопасным интернет-протоколом, новые протоколы, такие как, например, SSH, были вдохновлены Telnet. Они предназначены для устранения многих недостатков, которые имел оригинальный Telnet.
Возможно, Telnet не так популярен, как несколько десятилетий назад. Stll, наверняка Telnet изменил способ работы Интернета навсегда.
Telnet в Windows
Введение
TELNET (сокр. от англ. teletype network) — сетевой протокол для реализации текстового
терминального интерфейса по сети (в современной форме — при помощи транспорта TCP).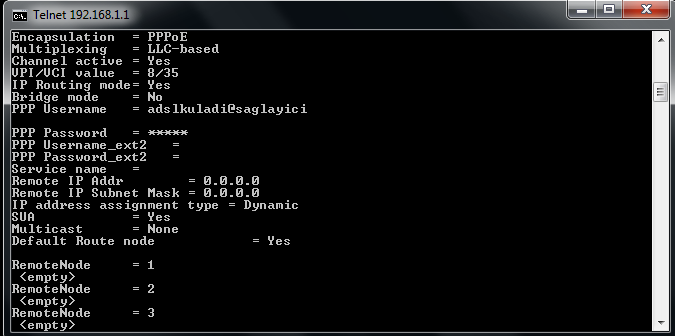
Название «telnet» имеют также некоторые утилиты, реализующие клиентскую часть протокола.
Современный стандарт протокола описан в RFC 854.
Выполняет функции протокола прикладного уровня модели OSI. Протокол telnet, наряду
с ssh широко используется для удалённого администрирования различными сетевыми
устройствами и программными серверами.
Установка
Панель Управления
Control Panel
Программы и Компоненты
(Programs and Features)
Turn Windows features on or off
Telnet Client
Альтернативный способ — нажать Windows key
+ R и ввести команду
pkgmgr /iu:”TelnetClient”
Telnet клиент в Windows 10 выглядит следующим оригинальным образом.
Это так называемый интерактивный режим.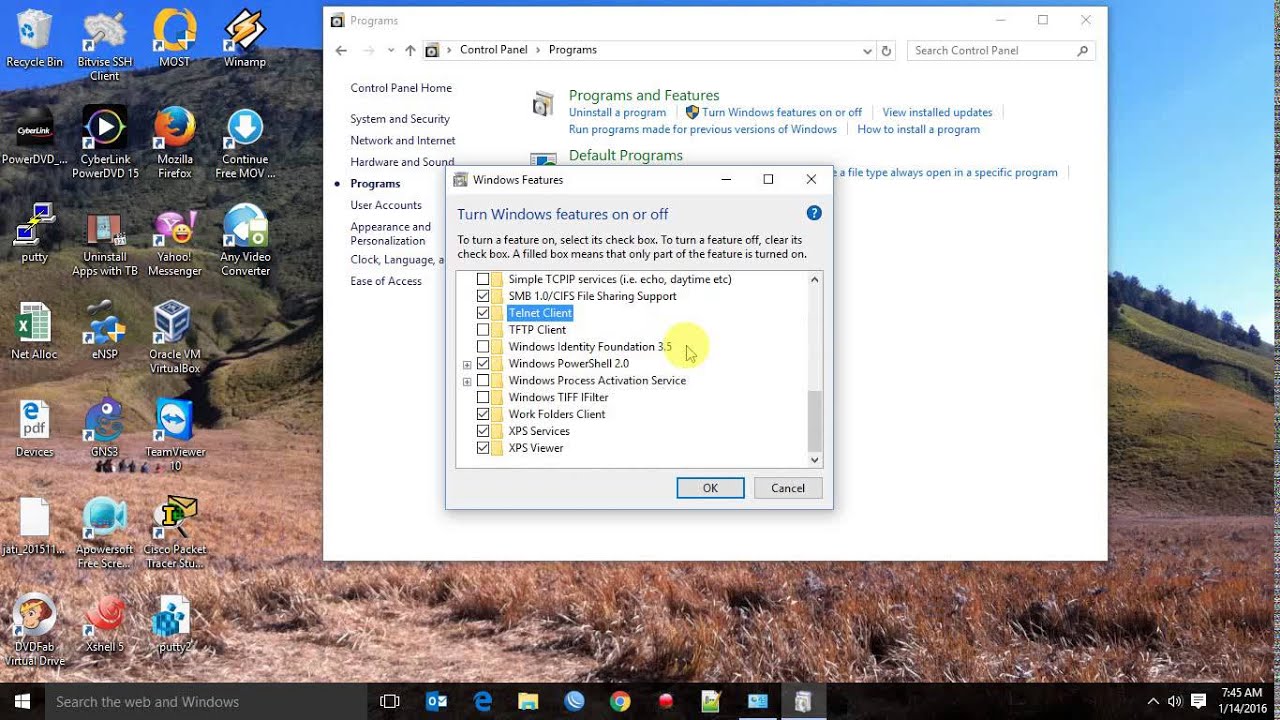
Справка вызывается командой
?/help
Commands may be abbreviated. Supported commands are:
c — close close current connection
d — display display operating parameters
o — open hostname [port] connect to hostname (default port 23).
q — quit exit telnet
set — set set options (type ‘set ?’ for a list)
sen — send send strings to server
st — status print status information
u — unset unset options (type ‘unset ?’ for a list)
?/h — help print help information
Если выполнить
d
Escape Character is ‘CTRL+]’
Will auth(NTLM Authentication)
Local echo off
New line mode — Causes return key to send CR & LF
Current mode: Console
Will term type
Preferred term type is ANSI
Я лично не люблю интерактивный режим и предпочитаю пользоваться telnet
либо из командной строки либо из
Bash для Windows
Установка telnet в wsl
sudo apt update
Get:1 http://deb.debian.org/debian buster InRelease [122 kB]
Get:2 http://security.debian.org/debian-security buster/updates InRelease [65.4 kB]
Get:3 http://deb.debian.org/debian buster-updates InRelease [49.3 kB]
Get:4 http://ftp.debian.org/debian buster-backports InRelease [46.7 kB]
Get:5 http://security.debian.org/debian-security buster/updates/main amd64 Packages [197 kB]
Get:6 http://security.debian.org/debian-security buster/updates/main Translation-en [106 kB]
Get:7 http://deb.debian.org/debian buster/main amd64 Packages [7,907 kB]
Get:8 http://ftp.debian.org/debian buster-backports/main amd64 Packages [301 kB]
Get:9 http://ftp.debian.org/debian buster-backports/main Translation-en [234 kB]
Get:10 http://deb.debian.org/debian buster/main Translation-en [5,970 kB]
Get:11 http://deb.debian.org/debian buster-updates/main amd64 Packages [7,380 B]
Get:12 http://deb.debian.org/debian buster-updates/main Translation-en [5,166 B]
Fetched 15.0 MB in 15s (982 kB/s)
Reading package lists… Done
Building dependency tree
Reading state information… Done
24 packages can be upgraded. Run ‘apt list —upgradable’ to see them.
sudo apt install telnet
Reading package lists… Done
Building dependency tree
Reading state information… Done
The following NEW packages will be installed:
telnet
0 upgraded, 1 newly installed, 0 to remove and 24 not upgraded.
Need to get 70.4 kB of archives.
After this operation, 167 kB of additional disk space will be used.
Get:1 http://deb.debian.org/debian buster/main amd64 telnet amd64 0.17-41.2 [70.4 kB]
Fetched 70.4 kB in 0s (149 kB/s)
Selecting previously unselected package telnet.
(Reading database … 9861 files and directories currently installed.)
Preparing to unpack …/telnet_0.17-41.2_amd64.deb …
Unpacking telnet (0.17-41.2) …
Setting up telnet (0.17-41.2) …
update-alternatives: using /usr/bin/telnet.netkit to provide /usr/bin/telnet (telnet) in auto mode
Примеры
andrei@DESKTOP-OP43ER5:~$ telnet httpbin.]’.
POST /post HTTP/1.1
Host: httpbin.org
Connection: close
Content-type: application/json
Content-length: 19
{«site»:heihei.ru}
Количество символов в {«site»:heihei.ru} равно 18.
Таким образом если после {«site»:heihei.ru} нажать Enter, то перевод строки
становится 19-м символом и сообщение уходит в обработку.
Если все прошло успешно, то сразу после нажатия Enter после закрывающей фигурной скобки,
от сервера придёт следующий ответ:
HTTP/1.1 200 OK
Date: Fri, 08 May 2020 18:49:46 GMT
Content-Type: application/json
Content-Length: 355
Connection: close
Server: gunicorn/19.9.0
Access-Control-Allow-Origin: *
Access-Control-Allow-Credentials: true
{
«args»: {},
«data»: «{\»site\»:heihei.ru}\r»,
«files»: {},
«form»: {},
«headers»: {
«Content-Length»: «19»,
«Content-Type»: «application/json»,
«Host»: «httpbin.org»,
«X-Amzn-Trace-Id»: «Root=1-5eb5a9c1-ae41c22c17663ab8255820a7»
},
«json»: null,
«origin»: «37.]’.
POST /post HTTP/1.1
Host: httpbin.org
Connection: close
Content-type: application/json
Content-length: 21
{«site»:heihei.ru}
Теперь сообщение уйдёт только после второго нажатия Enter
а в ответе мы в той же строке увидим больше символов.
Дополнительные два символа это новая линия \n и перевод каретки \r
«data»: «{\»site\»:heihei.ru}\r\n\r«,
Динамический порт
Похожие статьи:
Работа с сетью в командной строке Windows (CMD).
   
Большинство рассматриваемых сетевых утилит для полноценной работы
требуют наличия административных привилегий. Для операционных систем
семейства Windows 2000/XP достаточно того, чтобы пользователь работал под учетной
записью члена группы администраторов. Интерпретатор командной строки
cmd.exe можно запустить с использованием меню Пуск — Выполнить — cmd.exe.
В среде операционных систем Widows Vista/Windows 7 интерпретатор
cmd.exe должен быть запущен для выполнения с использованием пункта контекстного
меню «Запустить от имени администратора». Командные файлы, в которых используются
сетевые утилиты, также должны выполняться в контексте учетной записи с привилегиями
администратора.
В списке представлены сетевые утилиты командной строки для получения
информации о сетевых настройках, выполнения операций по
конфигурированию и диагностике сети.
В описании команд используется
— текст в угловых скобках. Обязательный параметр
[ текст ] — текст в квадратных скобках. Необязательный параметр.
( текст ) — текст в круглых скобках. Необходимо выбрать один из параметров.
Вертикальная черта | — разделитель для взаимоисключающих параметров. Нужно выбрать один из них.
Многоточие … — возможно повторение параметров.
Краткое описание и примеры использования сетевых утилит командной строки
Windows:
ARP
IPCONFIG
GETMAC
NBTSTAT
NETSH
NETSTAT
NET
NSLOOKUP
PATHPING
PING
ROUTE
TELNET
TRACERT
Примеры практического использования.
Утилита ARP.EXE
   
Утилита командной строки ARP.EXE присутствует во всех версиях Windows и имеет один и тот же синтаксис.
Команда
ARP позволяет просматривать и изменять записи в кэш ARP (Address Resolution Protocol — протокол разрешения адресов), который представляет собой таблицу соответствия IP-адресов аппаратным адресам сетевых устройств. Аппаратный адрес — это уникальный, присвоенный при изготовлении, 6-байтный адрес сетевого устройства, например сетевой карты. Этот адрес также
часто называют MAC-адресом (Media Access Control — управление доступом к среде) или Ethernet-адресом. В сетях Ethernet передаваемые и принимаемые данные всегда содержат MAC-адрес источника (Source MAC) и MAC-адрес приемника (Destination MAC). Два старших бита MAC-адреса используются для идентификации типа адреса:
— первый бит — одиночный (0) или групповой (1) адрес.
— второй бит — признак универсального (0) или локально администрируемого (1) адреса.
Следующие 22 бита адреса содержат специальный код производителя MFG или OUI — универсальный код организации.
Другими словами, любое сетевое устройство имеет аппаратный адрес, состоящий из 2- х частей. Старшую часть MAC — адреса, централизованно выделяемую по лицензии каждому производителю сетевого оборудования. Например, 00:E0:4C — для сетевых устройств REALTEK SEMICONDUCTOR CORP. Крупным производителям сетевого оборудования обычно принадлежит несколько диапазонов OUI . И младшую часть MAC-адреса, которая формируется при производстве оборудования, и уникальна для каждого экземпляра устройства.
Отображение IP-адресов (формируемых программным путем), в аппаратные адреса, выполняется с помощью следующих действий:
— в сеть отправляется широковещательный запрос (ARP-request), принимаемый всеми сетевыми устройствами. Он содержит IP и Ethernet адреса отправителя, а также, целевой IP-адрес, для которого выполняется определение MAC-адреса.
— каждое устройство, принявшее запрос проверяет соответствие целевого IP-адреса, указанного в запросе, своему собственному IP-адресу. При совпадении, отправителю передается ARP-ответ (ARP-Reply), в котором содержатся IP и MAC адреса ответившего узла. Кадр с ARP-ответом содержит IP и MAC адреса как отправителя, так и получателя-составителя запроса.
— информация, полученная в ARP-ответе, заносится в ARP-кэш и может использоваться для обмена данными по IP-протоколу для данного узла. ARP-кэш представляет собой таблицу в оперативной памяти, каждая запись в которой содержит IP, MAC и возраст их разрешения. Возраст записи учитывается для того, чтобы обеспечить возможность повторного выполнения процедуры ARP при каком либо изменении соответствия адресов.
Синтаксис ARP.EXE:
arp[-a [InetAddr] [-NIfaceAddr]] [-g [InetAddr] [-NIfaceAddr]] [-dInetAddr [IfaceAddr]] [-sInetAddr EtherAddr [IfaceAddr]]
-a[ InetAddr] [ -NIfaceAddr] — ключ -a — отображает текущую таблицу ARP для всех интерфейсов. Для отображения записи конкретного IP-адреса используется ключ -a с параметром InetAdd , в качестве которого указывается IP-адрес. Если узел, отправляющий ARP-запрос имеет несколько сетевых интерфейсов, то для отображения таблицы ARP
нужного интерфейса, можно использовать ключ -N с параметром IfaceAddr, в качестве которого используется IP-адрес интерфейса.
-g[ InetAddr] [ -NIfaceAddr] ключ -g идентичен ключу -a.
-d InetAddr[ IfaceAddr] — используется для удаления записей из ARP-кэш. Возможно удаление по выбранному IP или полная очистка ARP кэш. Для удаления всех записей, вместо адреса используется символ * Если имеется несколько сетевых интерфейсов, то очистку можно выполнить для одного из них, указав в поле IfaceAddr его IP .
-s InetAddr EtherAddr [ IfaceAddr] — используется для добавления статических записей в таблицу ARP. Статические записи хранятся в ARP-кэш постоянно. Обычно, добавление статических записей используется для сетевых устройств, не поддерживающих протокол ARP или не имеющих возможности ответить на ARP- запрос.
/? — получение справки по использованию arp.exe. Аналогично — запуск arp.exe без параметров.
Примеры использования ARP:
arp -a — отобразить все записи таблицы ARP.
arp -a 192.168.0.9 — отобразить запись, соответствующую IP-адресу 192.168.0.9
arp -a 192.168.1.158 -N 192.168.1.1 — отобразить таблицу ARP для адреса 192.168.1.158 на сетевом интерфейсе 192.168.1.1
arp -a -N 10.164.250.148 — отобразить все записи таблицы ARP на сетевом интерфейсе 10.164.250.148 .
arp -s 192.168.0.1 00-22-15-15-88-15 — добавить в таблицу ARP статическую запись, задающую соответствие IP — адреса 192.168.0.1 и MAC-адреса 00-22-15-15-88-15
arp -s 192.168.0.1 00-22-15-15-88-15 192.168.0.56 — то же самое, что и в предыдущем случае, но с указанием сетевого интерфейса, для которого выполняется добавление статической записи.
arp -d 192.168.1.1 192.168.1.56 удаление записи из таблицы ARP для IP-адреса 192.168.1.1 на сетевом интерфейсе 192.168.1.56
arp -d * — полная очистка таблицы ARP. Аналогично — arp -d без параметров. Если имеется несколько сетевых интерфейсов, то очистка может быть выполнена только для одного из них — arp -d * 192.168.0.56.
   
Некоторые замечания по практическому использованию команды ARP:
— разрешение адресов по протоколу ARP выполняется только при операциях передачи данных по протоколу IP .
— время жизни записей в таблице ARP ограничено, поэтому, перед просмотром ее содержимого для конкретного адреса нужно выполнить ping на этот адрес.
— если ответ на ping не приходит, а запись для данного IP-адреса присутствует в таблице ARP, то этот факт можно интерпретировать как блокировку ICMP-пакетов брандмауэром пингуемого узла.
— невозможность подключения к удаленному узлу по протоколам TCP или UDP при наличии записей в таблице ARP для целевого IP, может служить признаком отсутствия служб обрабатывающих входящие подключения, или их блокировки брандмауэром (закрытые порты).
— ARP протокол работает в пределах локального сегмента сети. Поэтому, если выполнить ping на внешний узел ( например ping yandex.ru ), то в таблице ARP будет присутствовать запись для IP — адреса маршрутизатора, через который выполняется отправка пакета во внешнюю сеть.
При использовании команды ARP для отображения таблицы, не помещающейся на экране, удобно пользоваться командой постраничного вывода more или перенаправлением стандартного вывода в файл:
arp -a | more
arp -a > C:\myarp.txt
Утилита IPCONFIG .
   
Утилита командной строки IPCONFIG присутствует во всех версиях Windows. Некоторые параметры командной строки не поддерживаются в версиях предшествующих Windows Vista/Windows 7
Команда IPCONFIG используется для отображения текущих настроек протокола TCP/IP и для обновления некоторых параметров, задаваемых при автоматическом конфигурировании сетевых интерфейсов при использовании протокола Dynamic Host Configuration Protocol (DHCP).
Синтаксис:
ipconfig [/allcompartments] [/all] [/renew[Adapter]] [/release[Adapter]] [/renew6[Adapter]] [/release6[Adapter]] [/flushdns] [/displaydns] [/registerdns] [/showclassidAdapter] [/setclassidAdapter [ClassID]]
Параметры:
/? — отобразить справку по использованию IPCONFIG
/all — отобразить полную конфигурацию настроек TCP/IP для всех сетевых адаптеров. Отображение выполняется как для физических интерфейсов, так и для логических, как например, dialup или VPN подключения.
/allcompartments — вывести полную информацию о конфигурации TCP/IP для всех секций. Применимо для Windows Vista/Windows 7 .
/displaydns — отобразить содержимое кэш службы DNS — клиент.
/flushdns — сбросить содержимое кэш службы DNS — клиент.
/registerdns — инициировать регистрацию записей ресурсов DNS для всех адаптеров данного
компьютера. Этот параметр используется для изменения настроек DNS сетевых подключений без перезагрузки компьютера.
/release[Adapter] — используется для отмены автоматических настроек сетевого адаптера, полученных от сервера DHCP. Если имя адаптера не указано, то отмена настроек выполняется для всех адаптеров.
/release6[Adapter] — отмена автоматических настроек для протокола IPv6
/renew[Adapter] — обновить конфигурацию для сетевого адаптера настроенного на получение настроек от сервера DHCP. Если имя адаптера не указано, то обновление выполняется для всех адаптеров.
/renew6[Adapter] — как и в предыдущем случае, но для протокола IPv6
/showclassid Adapter и /setclassid Adapter[ ClassID] — эти параметры применимы для Windows Vista / Windows 7 и используются для просмотра или изменения идентификатора Class ID, если он получен от DHCP — сервера при конфигурировании сетевых настроек.
   
Изменение сетевых настроек с помощью команды IPCONFIG, в основном, применимо к тем сетевым адаптерам, которые настроены на автоматическое конфигурирование с использованием службы динамической настройки основных параметров на сетевом уровне DHCP (Dynamic Host Configuration Protocol) или службы автоматической настройки приватных IP — адресов APIPA (Automatic Private IP Addressing) .
Если в параметрах командной строки IPCONFIG используется имя адаптера, содержащее пробелы, то оно должно заключаться в двойные кавычки. Если имя содержит символы русского алфавита, то оно должно быть представлено в DOS-кодировке.
Для имен адаптеров применимо использование символа * в качестве шаблона:
* — любое имя
Локальн* — имя адаптера начинается с » Локальн «
* сети * — имя адаптера содержит строку » сети »
Примеры использования:
ipconfig — отобразить базовые сетевые настройки для всех сетевых адаптеров.
ipconfig /all — отобразить все сетевые настройки для всех сетевых адаптеров.
ipconfig /renew «Подключение по локальной сети 2» — обновить сетевые настройки, полученные от DHCP — сервера только для адаптера с именем » Подключение по локальной сети 2″
ipconfig /dysplaydns — вывести на экран содержимое кэш службы разрешения имен DNS
ipconfig /showclassid «Подключение по локальной сети» — отобразить все допустимые для этого адаптера идентификаторы классов DHCP.
ipconfig /setclassid «Local Area Connection» TEST — установить для адаптера с именем «Local Area Connection» идентификатор класса DHCP «TEST». Если идентификатор класса DHCP не указан, то он будет удален.
Пример отображаемой конфигурации сетевого адаптера :
Ethernet adapter Подключение по локальной сети : — имя адаптера
DNS-суффикс подключения . . . . . : — DNS-суффикс из настроек сетевого подключения
Описание. . . . . . . . . . . . . : Realtek 8139d Adapter #2 — описание адаптера.
Физический адрес. . . . . . . . . : 00-14-02-7B-ED-67 — MAC- адрес данного адаптера.
DHCP включен. . . . . . . . . . . : Да — признак использования DHCP для конфигурирования сетевого адаптера
Автонастройка включена. . . . . . : Да — признак автоматической настройки параметров адаптера с использованием функции автоматического назначения адресов (APIPA) при отсутствии сервера DHCP. Режим определяется значением ключа реестра
HKEY_LOCAL_MACHINE\System\CurrentControlSet\Services\Tcpip\Parameters\Interfaces\GUID адаптера\IPAutoconfigurationEnabled
Значение 0 (тип DWORD) параметра IPAutoconfigurationEnabled отключает APIPA. Если значение этого параметра равно 1 , или параметр отсутствует в реестре, APIPA активируется.
Автонастройка IPv4-адреса . . . . : 169.254.254.18(Основной) — автоматически полученный локальный адрес, если используется APIPA
Локальный IPv6-адрес канала . . . : fe80::7c22:e7f8:3a71:8249%16(Основной) — локальный IPv6 адрес, если используется адресация IPv6
IPv4-адрес. . . . . . . . . . . . : 10.10.11.77(Основной) — используемый для данного адаптера IPv4 — адрес.
Маска подсети . . . . . . . . . . : 255.255.224.0 — маска подсети.
Аренда получена. . . . . . . . . . : 2 марта 2012 г. 22:44:48 — дата и время получения сетевой конфигурации от сервера DHCP
Срок аренды истекает. . . . . . . . . . : 3 марта 2012 г. 2:31:27 — срок истечения аренды сетевых настроек. Определяется сервером DHCP.
Основной шлюз. . . . . . . . . : 10.10.11.1 — IP — адрес маршрутизатора, используемого в качестве шлюза по умолчанию.
Код класса DHCPv4. . . . . . . . . . : TEST — код класса DHCP, если он существует.
DHCP-сервер. . . . . . . . . . . : 10.10.11.11 — — IP-адрес DHCP-сервера, от которого получена сетевая конфигурация.
Следующие 2 параметра (идентификатор участников DHCP — DUID и идентификатор арендованного адреса IAID) присутствуют при автоматическом конфигурировании настроек протокола IPv6 . В крупных сетях могут присутствовать несколько серверов DHCPv6. При автоматическом конфигурировании сетевого адаптера, все они получают от клиента специальный запрос DHCP REQUEST. Каждый из них проверяет, ему ли был направлен запрос. Сервер не приступает к обработке пакетов с DUID, отличающимся от его собственного. При совпадении DUID, сервер помечает адрес как присвоенный и возвращает ответ DHCP REPLY. На этом обработка запроса завершается.
IAID — это специальный идентификатор арендуемого IPv6-адреса длиной 4 байта. Клиенту выделяется адрес на время, определенное сервером (срок аренды). Когда предпочитаемый срок действия адреса заканчивается, клиент отправляет серверу пакет DHCP RENEW с запросом на продление этого срока. В сообщение включается идентификатор IAID, код которого также хранится в базе данных DHCP сервера. Если сервер готов продлить срок действия адреса, он отправляет ответ DHCP REPLY и клиент получает возможность использования арендованного адреса без повторного получения настроек.
IAID DHCPv6 . . . . . . . . . . . : 234890384 — идентификатор арендованного адреса IAID
DUID клиента DHCPv6 . . . . . . . : 00-01-00-01-14-E2-78-C0-00-0C-1E-7C-29-E3 — идентификатор участников DHCP
DNS-серверы. . . . . . . . . . . : 94.25.128.74
                       
                           
94.25.208.74 — адреса DNS — серверов, используемых для разрешения имен в IP-адреса узлов.
NetBios через TCP/IP. . . . . . . . : Включен — режим использования NetBios через протокол TCP/IP.
Подробное описание команды IPCONFIG
Утилита GETMAC .
   
Утилита командной строки GETMAC присутствует в версиях Windows XP и старше. Используется для получения аппаратных адресов сетевых адаптеров (MAC-адресов) как на локальном, так и на удаленном компьютере.
Синтаксис:
GETMAC [/S [/U [/P ]]] [/FO ]
[/NH] [/V]
Параметры:
/S — имя или IP-адрес удаленного компьютера.
/U [\] Имя пользователя. Если не задано, то используется текущая учетная запись.
/P [] — Пароль. Если задан параметр /U и не задан пароль, то он будет запрошен.
/FO — Формат, в котором следует отображать результаты запроса. Допустимые форматы: «TABLE» (таблица), «LIST» (список), «CSV» (разделяемые запятыми поля). Если параметр не задан, то используется вывод в виде таблицы (TABLE) .
/NH — Указывает, что строка заголовков столбцов не
должна отображаться в результирующем файле.
форматов TABLE и CSV.
/V — Отображение подробной информации. В отображаемой информации присутствует имя сетевого подключения и название сетевого адаптера.
/? — Вывод справки по использованию команды.
Примеры:
GETMAC /? — отобразить краткую справку об использовании GETMAC.
GETMAC /FO csv — выдать информации о MAC-адресах всех существующих на локальном компьютере сетевых адаптеров в формате CSV (полей с разделителями в виде запятой)
GETMAC /S COMPUTER /NH /V — получить MAC адреса сетевых адаптеров для удаленного компьютера COMPUTER, не отображать заголовки столбцов в таблице и использовать отображение подробной информации. Для подключения к удаленному компьютеру используется текущая учетная запись пользователя.
GETMAC /S 192.168.1.1 /NH /V — то же самое, но вместо имени компьютера задан его IP-адрес.
GETMAC /S COMPUTER /U user /P password — получить MAC — адрес адаптеров удаленного компьютера COMPUTER. Для подключения к нему используется имя пользователя «user» и пароль «password»
GETMAC /S COMPUTER /U mydomain\user — для подключения к удаленному компьютеру используется учетная запись пользователя «user» в домене «mydomain». Пароль пользователя вводится по запросу.
GETMAC /S COMPUTER /U mydomain\user /P password — то же самое, что и в предыдущем случае, но пароль задан в командной строке.
Пример выводимой информации по GETMAC без параметров:
Физический адрес             Имя транспорта
=================== ==========================================================
00-00-DB-CE-97-9C            \Device\Tcpip_{85E2B831- 859B-45D4-9552-0E6DCFB57391}
00-2E-20-6B-0D-07             \Device\Tcpip_{158A50DF- F6F2-4909-8F15-DF94B51A81FF}
По имени транспорта можно найти в реестре записи, связанные с данным сетевым адаптером.
Утилита NBTSTAT .
   
Команда NBTSTAT позволяет получить статистику протокола
NetBIOS over TCP/IP (NetBT), таблицу имен локальных и удаленных компьютеров и содержимое кэш NetBIOS имен. Применение NBTSTAT позволяет принудительно обновить
кэш NetBIOS-имен компьютеров и имена, зарегистрированные с помощью серверов Windows Internet Name Service (WINS).
Синтаксис:
nbtstat[-a RemoteName] [-A IPAddress] [-c] [-n] [-r] [-R] [-RR] [-s] [-S] [Interval]
Параметры командной строки:
-a RemoteName — отображает таблицу имен удаленного компьютера. NetBIOS-имена соответствуют перечню NetBIOS-приложений, выполняющихся на удаленном компьютере.
-A IPAddress — то же самое, что и в предыдущем случае, но вместо имени удаленного компьютера используется его IP-адрес.
-c — отображает кэш имен NetBIOS и соответствующих им IP-адресов.
-n — отображает таблицу NetBIOS-имен на локальном компьютере. Состояние «Зарегистрирован» означает, что имя зарегистрировано с использованием широковещательного запроса или с помощью сервера WINS.
-r — отображает статистику разрешения NetBIOS-имен. На компьютерах под управлением Windows XP и старше, выдается раздельная статистика о разрешении имен с помощью широковещательной рассылки и с помощью сервера имен WINS.
-R — очистка кэш NetBIOS-имен и загрузка данных из секции #PRE файла LMHOSTS.
-RR — очистка кэш NetBIOS — имен на локальном компьютере и их повторная регистрация с использованием сервера WINS.
-s — отображает статистику NetBIOS — сессий между клиентом и сервером и NetBIOS-имена удаленных узлов.
-S — отображает статистику сессий между клиентом и сервером и IP-адреса удаленных узлов.
Interval — интервал обновления отображаемых данных в секундах. Для прекращения автоматического обновления используется комбинация клавиш CTRL+C
/? — отобразить справку по использованию NBTSTAT.
Примеры использования:
nbtstat -n — вывести список зарегистрированных NetBIOS-имен на локальном компьютере.
nbtstat -a SERVER — вывести список зарегистрированных NetBIOS-имен на компьютере SERVER.
nbtstat -A 192.168.1.1 — вывести список зарегистрированных NetBIOS-имен на удаленном компьютере с IP-адресом 192.168.1.1 .
nbtstat -RR — выполнить очистку и перерегистрацию NetBIOS-имен на локальном компьютере.
Подробное описание команды NBTSTAT
Утилита NETSH.EXE
   
Утилита сетевой оболочки NETSH (NETwork SHell) — наиболее полное и
функциональное стандартное средство управления сетью с использованием
командной строки в среде Windows XP и старше. Набор внутренних команд сетевой
оболочки пополняется с появлением новых версий операционной системы, что
необходимо учитывать при работе в локальной сети с различными ОС. Так,
например, команда уровня wlan ( netsh wlan — управление беспроводной сетью)
может использоваться на компьютерах под управлением Windows Vista и старше и
отсутствует в Widows XP. Синтаксис используемых команд и параметров также
может различаться в разных операционных системах семейства Windows.
При запуске NETSH.EXE без параметров на экран выводится приглашение к вводу внутренних команд оболочки. Набор команд представляет собой многоуровневую структуру, позволяющую выполнять необходимые действия в выбранном контексте. При вводе знака вопроса ? можно получить краткую справку по доступному перечню команд на данном уровне. Ввод команды данного уровня со знаком вопроса вызовет отображение справки по ее использованию. Аналогичную справку можно получить, введя определенную команду и, после перехода на уровень ее выполнения, ввести знак вопроса. При необходимости, можно выполнить нужное действие без использования интерактивного режима, указав в качестве параметров командной строки последовательный набор внутренних команд NETSH и необходимых параметров. Например:
netsh advfirewall show global последовательно выполняется команда первого уровня advfirewall, в ее контексте, команда следующего уровня show с параметром global
Команды NETSH можно выполнить и на удаленном компьютере с использованием подключения по локальной сети. Netsh также предоставляет возможность выполнения сценариев, представляющих собой группу команд в текстовом файле, выполняемых в режиме очередности на определенном компьютере. В целом, возможности NETSH настолько обширны, что трудно найти сетевую задачу, которую невозможно было бы решить с использованием данной утилиты.
Синтаксис:
NETSH.EXE [-a AliasFile] [-c Context] [-r RemoteMachine]
[-u [DomainName\]UserName] [-p Password | *]
[Command | -f ScriptFile]
-a AliasFile — не завершать работу а перейти к приглашению ввода команд после выполнения AliasFile. AliasFile — имя текстового файла, в котором содержатся одна или несколько команд netsh .
-c Context — изменить контекст (уровень) команд netsh.
-r RemoteMachine — выполнять команды netsh на удаленном компьютере. В качестве RemoteMachine может использоваться имя или IP-адрес.
[-u DomainName\]UserName — имя пользователя для подключения к удаленному компьютеру. Если не задано, то используется текущее имя пользователя.
-p Password пароль для подключения к удаленному компьютеру.
Command — команда оболочки netsh , которую необходимо выполнить.
-f ScriptFile — аналогично ключу -a, но после выполнения команд файла сценария Scriptfile, работа netsh завершается.
Пример полученной справки об использовании по команде netsh ? или вводе знака вопроса на приглашение при запуске netsh без параметров в среде ОС Windows 7:
Применимы следующие команд
Как включить Telnet Client в Windows 10, 8.1, 7
В данной статье показаны действия, с помощью которых можно включить компонент Telnet Client в операционной системе Windows 10, Windows 8.1 и Windows 7.
Telnet (teletype network) — сетевой протокол с помощью которого можно удаленно (через интернет или локальную сеть) подключиться и управлять различными сетевыми устройствами, например удаленные компьютеры, серверы, роутеры и другие устройства.
По умолчанию компонент Telnet Client в операционных системах Windows 10, Windows 8.1 и Windows 7 отключён, но при необходимости можно легко включить его используя любой из способов, которые представлены далее в этой инструкции.
Включение Telnet Client в окне «Компоненты Windows»
Чтобы включить компонент Telnet Client, нажмите сочетание клавиш + R, в открывшемся окне Выполнить введите (скопируйте и вставьте) OptionalFeatures и нажмите клавишу Enter↵.
В открывшемся окне «Компоненты Windows» установите флажок компонента Telnet Client и нажмите кнопку OK.
Через непродолжительное время Windows применит требуемые изменения и компонент Telnet Client будет включен.
Активация в командной строке
Вы можете включить или отключить компонент Telnet Client в командной строке используя DISM
Чтобы включить компонент Telnet Client, запустите командную строку от имени администратора и выполните следующую команду:
Dism /online /Enable-Feature /FeatureName:TelnetClient
Чтобы отключить компонент Telnet Client, запустите командную строку от имени администратора и выполните следующую команду:
Dism /online /Disable-Feature /FeatureName:TelnetClient
Включение через Windows PowerShell
Также включить или отключить компонент Telnet Client можно в консоли PowerShell
Чтобы включить компонент Telnet Client, откройте консоль Windows PowerShell от имени администратора и выполните следующую команду:
Enable-WindowsOptionalFeature –FeatureName «TelnetClient» -Online
Чтобы отключить компонент Telnet Client, откройте консоль Windows PowerShell от имени администратора и выполните следующую команду:
Disable-WindowsOptionalFeature –FeatureName «TelnetClient» -Online
После включения компонента Telnet Client можно использовать утилиту telnet для выполнения необходимых задач.
Если компонент Telnet Client отключен, то при вводе команды telnet в консоли командной строки вы увидите сообщение о том что:
«telnet» не является внутренней или внешней
командой, исполняемой программой или пакетным файлом.
Используя рассмотренные выше действия, можно включить или отключить компонент Telnet Client в операционной системе Windows 10, Windows 8.1 и Windows 7
Как включить клиент Telnet в Windows 10
Как включить клиент Telnet в Windows 10
Автор: Джаррод
18 апреля 2015 г.
По умолчанию клиент telnet в операционных системах Microsoft Windows отключен, это прискорбно, так как это чрезвычайно полезный инструмент, который можно использовать для тестирования TCP-соединения с внешними хостами на указанном порту.
Это замечательно, когда вы пытаетесь устранить проблемы с сетевым подключением, например, скажем, у нас есть веб-сервер, который должен прослушивать порт 80 для обслуживания HTTP-трафика, но мы не можем загрузить веб-страницу с помощью telnet. чтобы подключиться к веб-серверу через порт 80, мы можем проверить подключение.
Может случиться так, что с подключением все в порядке, но есть проблема с веб-сервером, или, например, веб-сервер остановлен, а порт вообще не прослушивает. С помощью telnet мы можем лучше понять, что происходит.
Обновление 21 октября 2015 г .: Я также создал видео, показывающее процесс:
Включение клиента Telnet
Во-первых, вам нужно включить клиент telnet, если вы не включите его, вы при попытке его использования получите результат, аналогичный приведенному ниже сообщению.
C: \> telnet google.com 80 «telnet» не распознается как внутренняя или внешняя команда, действующая программа или командный файл. C: \>
Вы можете включить клиента либо из командной строки, либо через графический интерфейс.
Включение клиента telnet через командную строку
Выполните следующую команду в командной строке с правами администратора.
DISM / Online / Enable-Feature / FeatureName: TelnetClient
Вот и все, через несколько секунд telnet должен быть готов к работе.
Включение клиента telnet через графический интерфейс пользователя
- Нажмите кнопку «Пуск», затем начните вводить «Включить или выключить компоненты Windows» и выберите этот параметр, как показано ниже.
- Должно открыться окно «Включение или отключение компонентов Windows», прокрутите вниз и выберите «Telnet Client».
телнет | Документы Microsoft
- 2 минуты на чтение
В этой статье
Применимо к: Windows Server (полугодовой канал), Windows Server 2019, Windows Server 2016, Windows Server 2012 R2, Windows Server 2012
Обменивается данными с компьютером, на котором запущена служба сервера telnet.Выполнение этой команды без каких-либо параметров позволяет вам войти в контекст telnet, как указано в приглашении telnet ( Microsoft telnet> ). Из приглашения telnet вы можете использовать команды telnet для управления компьютером, на котором запущен клиент telnet.
Важно
Перед запуском этой команды необходимо установить клиентское программное обеспечение telnet. Для получения дополнительной информации см. Установка telnet.
Синтаксис
telnet [/ a] [/ e ] [/ f ] [/ l ] [/ t {vt100 | vt52 | ANSI | vtnt}] [<хост> [<порт>]] [/?]
Параметры
| Параметр | Описание |
|---|---|
| / а | Попытки автоматического входа в систему.То же, что и опция / l , за исключением того, что в ней используется имя текущего вошедшего в систему пользователя. |
/ e | Задает escape-символ, используемый для ввода приглашения клиента telnet. |
/ f <имя файла> | Задает имя файла, используемого для ведения журнала на стороне клиента. |
/ l <имя пользователя> | Задает имя пользователя для входа на удаленный компьютер. |
/ т {vt100 | vt52 | ANSI | vtnt} | Задает тип терминала. Поддерживаемые типы терминалов: vt100 , vt52 , ansi и vtnt . |
<хост> [<порт>] | Задает имя хоста или IP-адрес удаленного компьютера, к которому нужно подключиться, и, возможно, используемый TCP-порт (по умолчанию — TCP-порт 23). |
| /? | Отображает справку в командной строке. |
Примеры
Чтобы использовать telnet для подключения к компьютеру, на котором запущена служба сервера telnet по адресу telnet.microsoft.com , введите:
telnet telnet.microsoft.com
Чтобы использовать telnet для подключения к компьютеру, на котором запущена служба сервера telnet по адресу telnet.microsoft.com на TCP-порту 44 , и ro регистрирует активность сеанса в локальном файле с именем telnetlog.txt , введите:
telnet / f telnetlog.txt telnet.microsoft.com 44
Дополнительные ссылки
Набор telnet
| Документы Microsoft
- 2 минуты на чтение
В этой статье
Применимо к: Windows Server (полугодовой канал), Windows Server 2019, Windows Server 2016, Windows Server 2012 R2, Windows Server 2012
Устанавливает параметры.Вы можете использовать команду telnet unset, чтобы отключить ранее установленный параметр.
Синтаксис
set [bsasdel] [crlf] [delasbs] [escape ] [localecho] [файл журнала <имя файла>] [ведение журнала] [режим {консоль | поток}] [ntlm] [термин {ansi | vt100 | vt52 | vtnt}] [?]
Параметры
| Параметр | Описание |
|---|---|
| bsasdel | Отправляет backspace как delete . |
| crlf | Отправляет CR & LF (0x0D, 0x 0A) при нажатии клавиши Enter . Известен как Режим новой строки . |
| дела | Отправляет удалить как backspace . |
escape <персонаж> | Задает escape-символ, используемый для входа в подсказку клиента telnet. Управляющий символ может быть отдельным символом или комбинацией клавиши CTRL и символа.Чтобы установить комбинацию клавиш управления, удерживайте нажатой клавишу CTRL при вводе символа, который вы хотите назначить. |
| localecho | Включает локальное эхо. |
файл журнала <имя файла> | Записывает текущий сеанс Telnet в локальный файл. Когда вы устанавливаете эту опцию, ведение журнала начинается автоматически. |
| лесозаготовка | Включает ведение журнала. Если файл журнала не задан, появляется сообщение об ошибке. |
режим {консоль | stream} | Устанавливает режим работы. |
| NTLM | Включает проверку подлинности NTLM. |
термин {ansi | vt100 | vt52 | vtnt} | Устанавливает тип терминала. |
| ? | Отображает справку по этой команде. |
Примечания
- В неанглоязычных версиях telnet доступен кодовый набор
<опция>. Codesetустанавливает текущий набор кодов в качестве опции, которая может быть любой из следующих: shift JIS , Japanese EUC , JIS Kanji , JIS Kanji (78) , DEC Kanji , NEC Kanji . Вы должны установить тот же код, установленный на удаленном компьютере.
Пример
Чтобы установить файл журнала и начать запись в локальный файл tnlog.txt , введите:
установить файл журнала tnlog.текст
Дополнительные ссылки
Как включить Telnet-сервер в Windows 10
Telnet — это самый старый компьютерный протокол, который позволяет двум компьютерам общаться друг с другом через Интернет или локальную сеть. Однако Microsoft решила удалить сервер Telnet из Windows 10 и Windows Server 2012 и далее. Это хороший шаг, учитывая, что Telnet не поддерживает шифрование и данные проходят по сети в виде обычного текста. Но что, если мне понадобится Telnet в образовательных целях? Или что, если я не хочу настраивать SSL, поскольку имею дело с публичным сервером.
Итак, вот несколько способов включить клиент Telnet, а также сервер Telnet в Windows версии 8, 8.1, 10 или Windows Server 2012 и выше. Начнем сначала с клиента.
Чтение: лучший диспетчер пакетов Windows для автоматического обновления приложений
Как включить Telnet Client в Windows 10
Если вы введете telnet в командной строке, вы получите сообщение об ошибке «Telnet не распознается как внутренняя или внешняя команда». Это связано с тем, что клиент Telnet по умолчанию отключен в Windows 10.Чтобы включить Telnet, перейдите в меню «Пуск» и введите « Включение и выключение компонентов Windows ».
В следующем всплывающем окне перейдите к Telnet Client . Установите флажок рядом с ним и нажмите ОК.
Windows потребуется некоторое время для установки Telnet, и после этого вы можете использовать команду telnet в CMD или запустить утилиту telnet из меню поиска. Для этого нажмите Win + S и введите Telnet.
Это откроет клиент telnet прямо в CMD, и окно должно выглядеть, как показано ниже.
Как включить Telnet Server для Windows 10
Клиенты
Telnet позволяют подключаться к другим серверам Telnet. Вы не можете подключиться к своей собственной системе и запускать удаленные команды. Для этого вам понадобится сервер Telnet, и, к сожалению, в Windows 10 нет собственного способа включить его. Вам необходимо установить сторонние приложения, чтобы начать обслуживание Telnet на порту 23.
Две мои любимые утилиты для этого — HK Telnet Server и KpyM Telnet Server. Оба они обслуживают разную аудиторию.
Если все, что вам нужно, — это разрешить серверу telnet запускать удаленные команды на вашу машину, я бы предложил сервер HK Telnet. Настроить довольно просто. Просто скачайте приложение и запустите его. Это больше похоже на портативное приложение, чем на exe. Как только вы запускаете приложение, вы получаете плавающее окно.
Здесь вы можете ввести номер порта, с которого Telnet будет принимать соединения. Пользовательский интерфейс довольно простой, с минимумом настроек.Вы можете установить ID пользователя и пароль для входа в telnet.
В приложении нет возможности принудительно использовать SSL или шифрование. Если вам нужно более крупное решение с SSH, такое как настраиваемое сообщение для входа в систему и блокировка IP, вам необходимо перейти на KpyM Telnet Server. Во время установки приложения вам будет предложено запустить сервер либо через порт 22 (SSH), либо через порт 23 (telnet). В случае, если вы собираетесь запустить telnet, выберите порт 23 сейчас, потому что это единственный раз, когда вы увидите графический интерфейс в этом приложении.
По завершении установки вы можете продолжить настройку с помощью демона KTS. Перейдите в меню Start и введите « Setup kpyM Telnet SSH Server ». Откроется черное диалоговое окно, в котором вы можете настроить такие параметры, как использование SSL, номер порта, сообщение_входа, пароль и т. Д. Тот же демон также предоставляет параметры для запуска или остановки сервера telnet.
Заключительные слова
Безопасность была одной из основных проблем, из-за которой Telnet Server был удален из Windows.Желательно не использовать telnet, когда вы имеете дело с конфиденциальными данными. Однако в случае общедоступных серверов ничего страшного, если вы не хотите настраивать сертификаты ключей шифрования и SSL.
Выскажите свои вопросы в комментариях, и я буду рад вам помочь.
Также читайте: 6 лучших SSH-клиентов для Android, которые стоит попробовать
Окно Telnet — N1MM Logger Plus
Окно Telnet
Окно Telnet будет похоже на это, но с шестью вкладками.
- Текстовое поле с надписью «Тип:» — это место, где вы можете вводить любые текстовые команды для отправки в кластер. Например, если ввести «пока» без кавычек и нажать Enter, вы отключитесь от большинства кластеров.
- Кнопка «Reconnect» восстановит ваше соединение с кластером, указанным на этикетке первой вкладки (см. Ниже).
- Размер шрифта находится вверху справа, сразу под знаком «X», чтобы закрыть окно. Щелкните стрелки вверх или вниз, чтобы изменить размер текста в текстовой области ниже.
- В текстовой панели будут отображаться все сообщения из кластера Telnet. Щелкните текстовую панель, чтобы временно остановить прокрутку; переместите курсор мыши из текстовой панели, чтобы перезапустить ее.
- Вся входящая информация от подключенного DX-кластера отображается в текстовой области окна Telnet. Они имеют цветовую кодировку в зависимости от режима — по умолчанию синий для CW, пурпурный для цифрового и черный для SSB. Пятна, перенаправленные в окно Bandmaps и Available Mults & Qs, фильтруются, как это предусмотрено на вкладке Filters.Пятна, которые отфильтрованы (не перенаправлены), в текстовой области отображаются серым цветом.
Разделенная информация, указанная в комментариях к точке, будет распознана и направлена в окно Bandmaps и Available. Когда такая точка выбрана, трансивер перейдет в режим разделения (если применимо). Программа распознает: UP, U, DOWN, DN, D и слово QSX. Примеры: QSX 3.838, QSX 4, UP 5, DOWN 2, U 5, D4, U4, DN4, UP4, DOWN4, QSX7144 и т. Д.
Вкладки окна Telnet
Есть шесть вкладок над текстовой панелью, которая отображается по умолчанию, а также привязана к самой левой вкладке, которая всегда отображает позывной текущего выбранного кластера.
Вкладка Current Connection
На первой вкладке отображается имя узла кластера Telnet, к которому вы подключены, и открывается нижняя панель, на которой вы можете видеть поток точек от узла. Если не указано иное, любые изменения, внесенные на других вкладках, вступят в силу, когда вы вернетесь на эту вкладку.
Вкладка кластеров
Окно Telnet, вкладка Clusters
Выбор кластера
Вкладка Clusters используется для выбора кластера из двух источников:
Список Live Cluster содержит имена кластеров, которые пользователи N1MM + недавно сообщили как демонстрирующие приемлемую доступность и производительность.Названия кластеров будут отсортированы в алфавитном порядке по континентам. Если вы хотите видеть только названия кластеров, о которых сообщили пользователи на вашем континенте, установите флажок [только __]. Вы можете узнать больше о списке Live Cluster ЗДЕСЬ.
Список хранимых кластеров содержит статическую коллекцию имен кластеров, некоторые из которых могут быть недоступны. Кнопка «Редактировать список» открывает новое окно редактирования, в котором вы можете вносить изменения в список и настраивать его в соответствии с вашими предпочтениями. Вы также можете импортировать или экспортировать список кластеров из / в файл с помощью меню «Файл» в окне редактирования.По умолчанию эти файлы хранятся в папке ExportFiles в области пользовательских файлов N1MM Logger +.
Использовать список сохраненных кластеров как «Мои любимые кластеры»
Список сохраненных кластеров по умолчанию содержит 251 сайт, некоторые из которых недоступны, а многие вы никогда не будете использовать. После определения вашего любимого кластера (-ов) удалите лишние сайты в списке, чтобы вы могли быстро выбрать только те, которые вам нравятся.
Также на вкладке:
- Флажок, указывающий программе, что она должна автоматически входить в выбранный кластер всякий раз, когда открыто окно Telnet.
- Флажок для правильного форматирования некоторых команд при подключении к кластеру DXSpider.
- Поле «Logon with», где вы вводите позывной, который кластер ожидает увидеть при входе в систему.
- Флажок «Показать кнопки Telnet». Снимите этот флажок, чтобы максимально уменьшить размер окна Telnet и сэкономить место на экране.
- Кнопка «Подключиться», которая отправит последовательность входа в систему в выбранный кластер и вернет вас на вкладку «Текущее соединение» окна Telnet.
Проблемы при подключении к узлу кластера
Если не удается подключиться к кластеру, проверьте следующее:
- Измените список кластеров и убедитесь, что доменное имя кластера правильное.
- Измените список кластеров и убедитесь, что порт кластера правильный и он отделен от имени домена двоеточием (:), например k1ttt.net:7300
- Отключите антивирусное программное обеспечение и (повторно) установите последнее обновление. Проверить соединение.Повторно включите антивирусное программное обеспечение.
- Проверьте свой программный брандмауэр, чтобы убедиться, что N1MM Logger + .exe разрешено подключаться извне.
- Проверьте аппаратный брандмауэр, чтобы убедиться, что подключение к порту 23 (по умолчанию) или к порту nnnn (как указано в списке кластеров) разрешено.
- Попробуйте выполнить тестирование с помощью программы Windows Telnet для подключения. В Windows 10 вы можете включить Telnet, выбрав «Программы и компоненты», «Включение или отключение компонентов Windows», выберите «Клиент Telnet» и нажмите «ОК».
- Подключитесь через Telnet, введя следующую команду в поле команд Windows рядом с кнопкой Windows: Telnet, например Telnet dxc.w9pa.net 7373 Если это подключается, это означает, что у вас неправильный DNS или порт, или что что-то на вашем компьютере блокирует подключение N1MM Logger +.
Подключение к Telnet из многопользовательской сети
Если вы используете сеть N1MM Logger + для соединения нескольких компьютеров в сеть, только один из компьютеров в сети (тот, который обозначен как «главный») подключается к кластеру Telnet.На других компьютерах, не являющихся главными, должны быть открыты окна Telnet для приема спотов с главного компьютера, но они не подключаются напрямую к кластеру Telnet.
Импорт загруженного списка кластеров
Более свежий список кластеров поддерживается на веб-сайте N1MM Logger в разделе > Дополнительные файлы поддержки . Чтобы заменить список кластеров по умолчанию в N1MM + загруженным списком:
- На веб-сайте перейдите в> Загрузки> Меню категории> Дополнительные файлы поддержки
- Загрузите последнюю версию кластера.txt, поместив файл в папку My Documents \ N1MM Logger + \ ExportFiles
- Откройте окно Telnet, выберите вкладку Clusters и нажмите кнопку Edit List
- Когда откроется диалоговое окно Edit List, нажмите> File> Import и выберите файл, который вы только что скачали.
Вкладка диапазонов / режимов
Вкладка Bands / Modes позволяет вам выбрать, какие диапазоны и режимы будут передаваться в окно Bandmap (s) и Available Mults & Qs.Выберите диапазоны индивидуально или выберите группы диапазонов с помощью больших кнопок вверху («HF», «VHF» и т. Д.). Выберите режим (ы) индивидуально, нажав кнопку «Все» или отметив «Конкурс», чтобы пройти только режим (ы), действующий в текущем конкурсе. Кнопка «Сбросить все настройки по умолчанию» проверяет все диапазоны и режимы.
Обратите внимание, что если какой-либо из флажков в столбце режима отмечен / установлен, то точки для этого или этих режимов — единственные, которые пройдут через фильтр. Поддиапазоны, настроенные в окне Bandmap для CW, Digital и SSB, также могут иметь большое влияние на это.Любому пятну, режим которого не указан явно в примечаниях спотов, будет назначен режим, основанный на его частоте относительно планов полос окна Bandmap, и пятна, которым был назначен режим, который не отмечен, не будут пропущены.
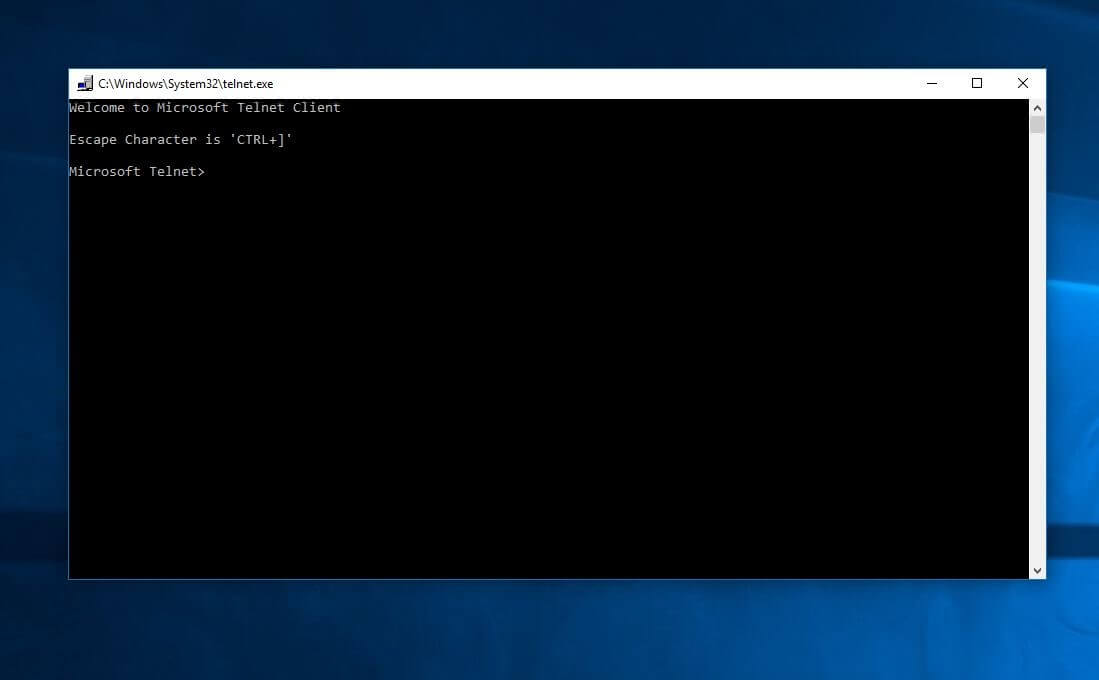
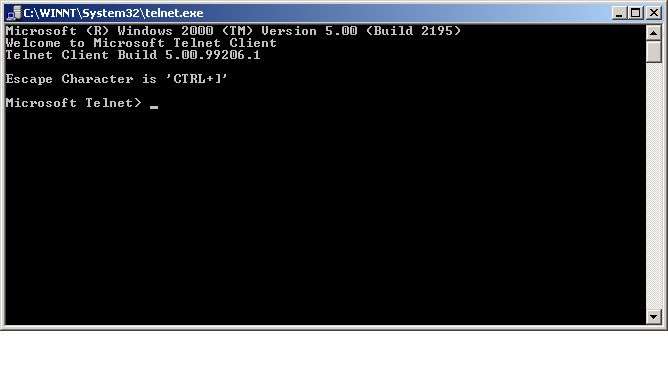

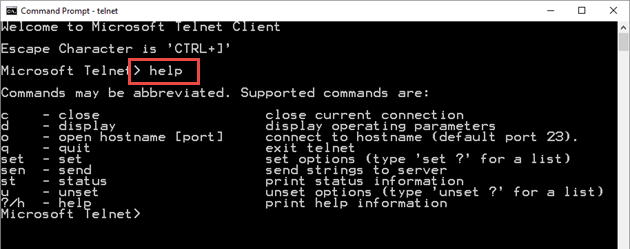 Эта процедура занимает несколько минут.
Эта процедура занимает несколько минут.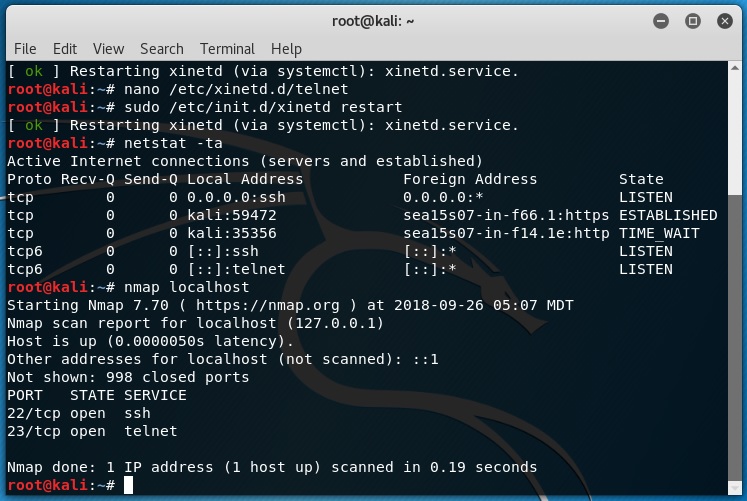 Возможно, такое произошло после установки приложений на компьютер. Возможно, они не совместимы между собой. В качестве таковых ПО могут выступать даже игры.
Возможно, такое произошло после установки приложений на компьютер. Возможно, они не совместимы между собой. В качестве таковых ПО могут выступать даже игры. Выберите Telnet из списка результатов.
Выберите Telnet из списка результатов.