Темы линукс для виндовс 7: 9 Linux — оформление Windows 7/8/10 [СКАЧАТЬ БЕСПЛАТНО]
Темы Windows для Linux Mint
Пользователей, недавно сменивших Windows на Linux, порой мучает ностальгия по привычному интерфейсу. Да и тем, чей компьютер в течение долгих работает под управлением Linux Mint, может стать интересно превратить её в другую ОС, по крайней мере визуально.
Специально для таких случаев были созданы темы, имитирующие интерфейс других операционных систем, в частности Microsoft Windows. Наиболее популярные из них — темы Windows XP, 7 и 10.
Содержание статьи:
Темы Windows для Linux Mint
1. Windows XP
Эта тема относится к стандартным темам Linux Mint. Установить её можно, открыв путь: Меню → Параметры → Темы → Добавить/Удалить. В списке тем она называется Mint-XP.
В сравнении с темами Windows 7 и Windows 10 тема Windows XP Linux Mint выглядит наиболее приближённо к оригиналу. Во многом такой эффект достигается за счёт хорошей прорисовки панели задач и подбора цветовой схемы. Если дополнить тему обоями, по умолчанию использовавшимися в Windows XP, внешний вид рабочего стола Linux Mint мало чем будет отличаться от его аналога в Windows.

Впрочем, у пользователей Linux Mint Cinnamon 19.3 могут возникнуть проблемы с установкой обоев — предложенный автором темы стиль окон блокирует любые попытки сменить фон. Чтобы решить эту проблему, следует вместо стиля окон Mint-XP выбрать один из стандартных.
2. Windows 7
Тему Windows 7 для Linux пытались создать многие дизайнеры. Наилучшей схожести с прототипом удалось добиться команде B00merang-Project. Особой похвалы заслуживают рамки окон.
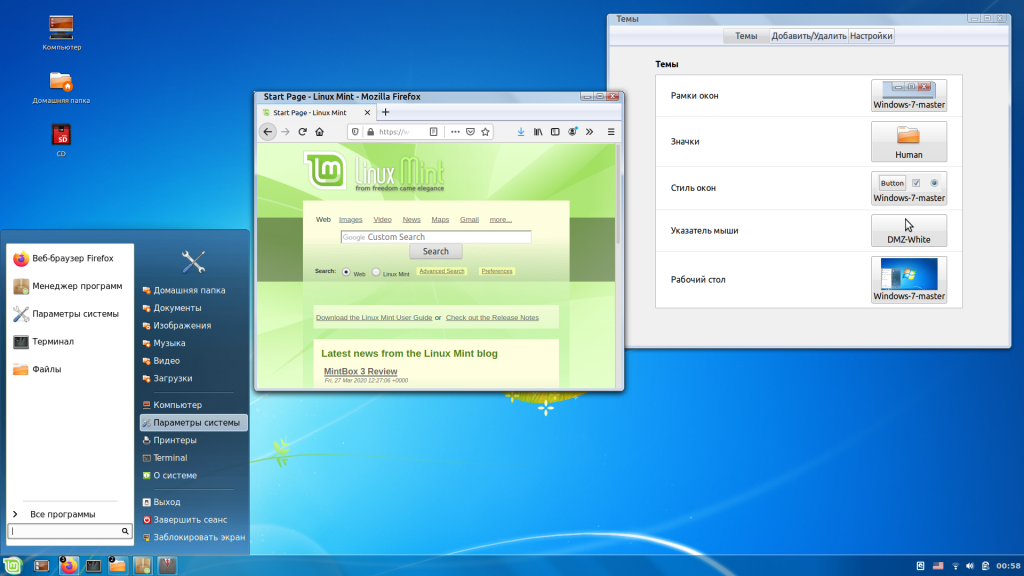
К сожалению, в перечне стандартных эта тема отсутствует. Windows 7 тема Linux Mint доступна для загрузки по ссылке. Полученный архив следует распаковать, а его содержимое переместить в папку /home/USERNAME/.themes.
3. Windows 10
В списке стандартных тем присутствует также тема windows linux mint под названием Windows 10 Light Theme. Почему она так называется понять сложно. Оформление основных элементов интерфейса имеет мало общего с оригинальным дизайном Windows 10.
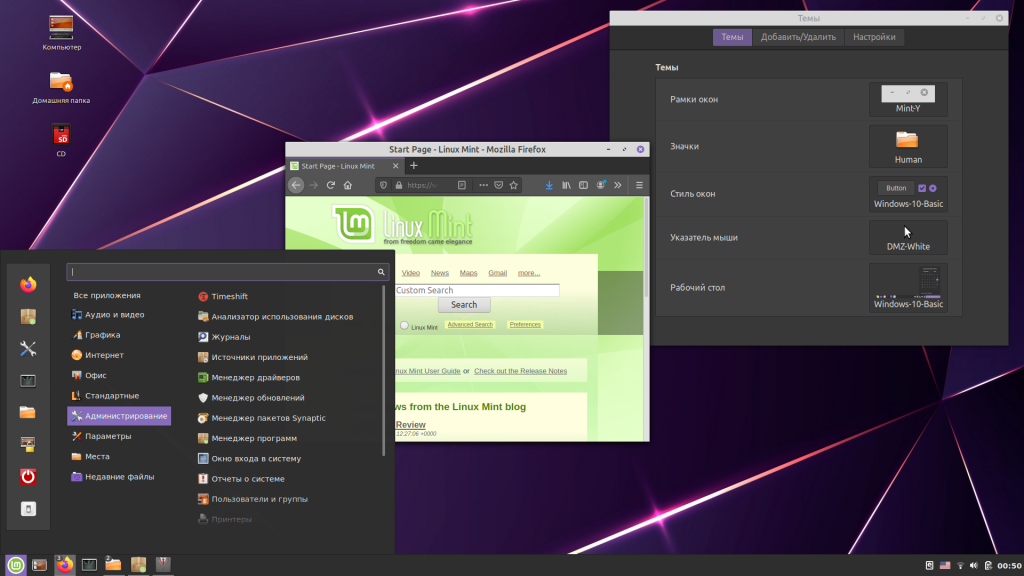
Пользователям, желающим придать своему рабочему столу схожесть с MS Windows 10, стоит обратить внимание на тему от уже упомянутого B00merang-Project. Она тоже неидеальна, но это лучшее, что имеется на данный момент (ссылка).
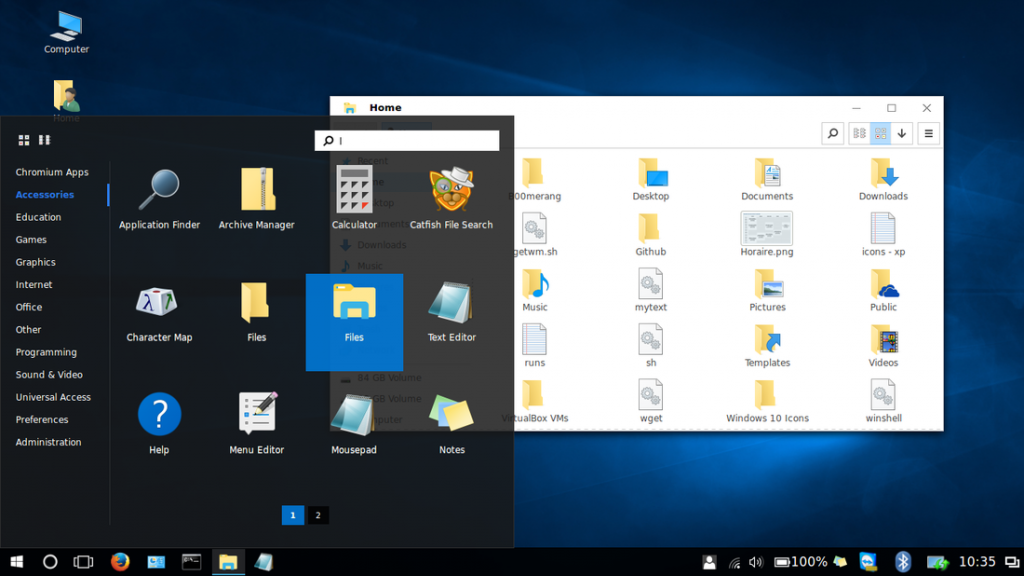

Меню Windows в Linux Mint
Даже если установить в Linux Mint Cinnamon тему Windows, меню останется прежним. Это не критично для Windows 10, а вот для Windows XP и Windows 7 желательно приблизить вид меню к оригинальному путём замены апплета Меню на CinnVIIStark Меню.
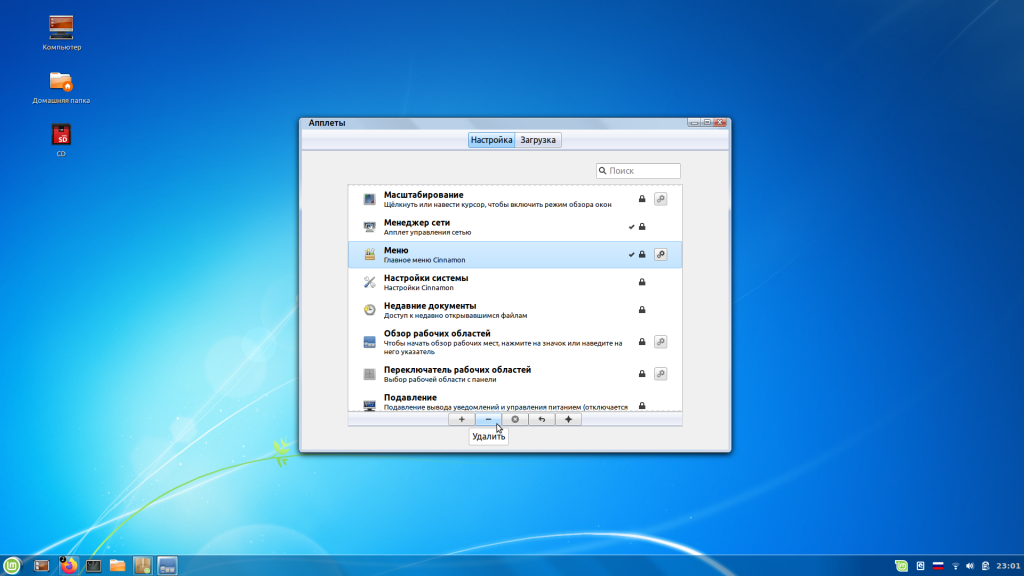
Сделать это несложно — достаточно навести курсор на Панель задач, щёлкнуть правой кнопкой и выбрать пункт Апплеты. На вкладке Настройка найти в списке строку-пункт Меню и выделить её, щёлкнув на нем левой кнопкой. Затем удалить эту строку-пункт Меню, воспользовавшись кнопкой «—» внизу. После этого перейти на вкладку Загрузка, найти в списке CinnVIIStark Меню и нажать на стрелку справа от названия.
Когда апплет загрузится, вернуться на вкладку Настройка, отыскать в списке CinnVIIStark Меню и выделить его, щёлкнув левой кнопкой мыши на названии. Далее добавить этот апплет, нажав на «+» внизу.
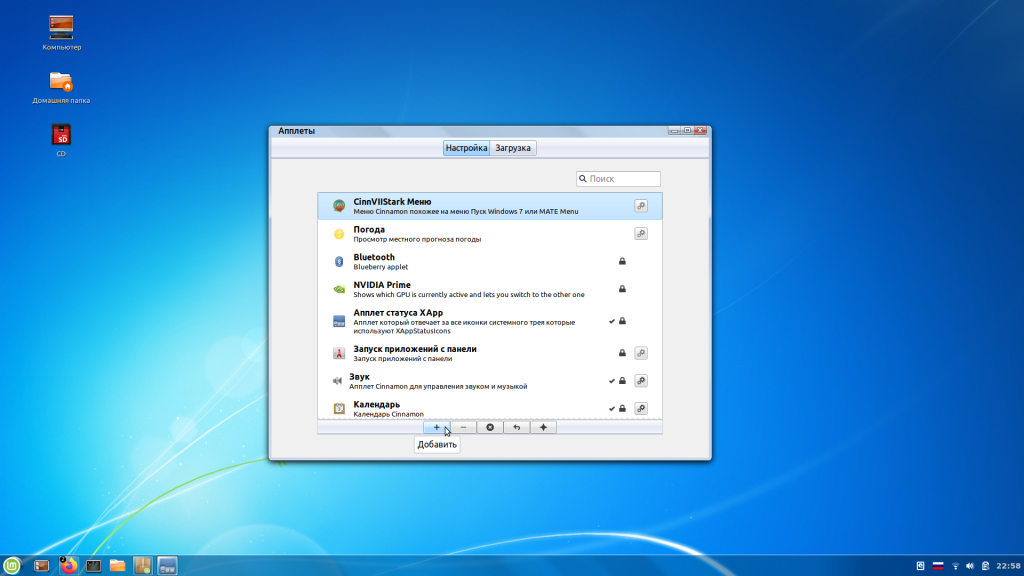
Если на Панели задач появился значок нового меню, значит, всё сделано правильно. Останется только переместить его на его привычное место — в левый угол. Для этого следует навести курсор на Панель задач, щёлкнуть правой кнопкой и включить режим редактирования панели. Потом захватить мышкой значок меню, перетащить туда, где ему положено быть, и выключить режим редактирования панели.
Выводы
Сымитировать интерфейс Windows в операционной системе Linux Mint Cinnamon гораздо проще, чем кажется большинству пользователей. В этой статье мы собрали три лучшие темы Windows Linux Mint. Если у вас остались вопросы об установке тем, задавайте их в комментариях.
8 лучших GTK тем для Linux
За что мы любим Linux? Конечно за полный контроль на любым элементом операционной системы. Если пользователи Windows и OS X ограничены в возможности видоизменения системы, то для пользователей Linux существует целый набор различных окружений рабочего стола с большим количеством разнообразных тем оформления. В данной подборке я рассмотрю лучшие GTK темы для Linux.
Установка GTK тем
Прежде чем рассматривать GTK темы для Linux, я дам небольшую инструкцию по их установке. Если вы опытный пользователь и знаете что к чему, то можете пропустить эту часть.
Итак, проще всего это делать с помощью утилиты gnome-tweak-tool, которую можно установить следующей командой:
sudo apt-get install gnome-tweak-tool
Если же вы используете Ubuntu с окружением Unity, то вам потребуется unity-tweak-tool:
sudo apt-get install unity-tweak-tool
Пользователям Elementary OS потребуется elementary-tweaks:
sudo add-apt-repository ppa:mpstark/elementary-tweaks-daily sudo apt-get update sudo apt-get install elementary-tweaks
После загрузки архива с темой (например с сайта gnome-look или deviant art) распакуйте его в папку /usr/share/themes.
Примечание: после загрузки и распаковки файлов темы в папку /usr/share/themes откройте gnome-tweak-tool, unity-tweak-tool или elementary-tweaks и выберите установленную тему из списка.
А теперь обзор восьми лучших GTK тем для Linux.
1Arc GTK Theme

GTK тема Arc Dark
Arc — великолепная темная тема выполненная в стиле flat design. Есть 3 различных версии оформления, а также дополнительная тема для браузера Firefox. Тема совместима с GNOME 3.14/3.16 и GTK 3.14, 3.16 и 3.18, работает в большинстве рабочих сред, которые использует движок GTK (Unity, Gnome, Cinnamon, Budgie, Pantheon, XFCE, Mate и т.д.). По моему мнению — это одна из лучших тем оформления для Linux.
Официальный репозиторий — https://github.com/horst3180/Arc-theme
Тема Arc для Firefox — https://github.com/horst3180/arc-firefox-theme
2Paper

GTK тема Paper
Paper — тема, созданная в лучших традициях материального дизайна Google и использующая по максимуму возможности GTK. Если вы хотите, чтобы ваше рабочее окружение выглядело как на Android L или M, то тема Paper — лучший выбор.
Официальный сайт — http://snwh.org/paper/
3Iris Dark & Lite

Iris Dark & Lite — простая и элегантная тема с плоским дизайном, выполненная в двух стилях: светлом и темном. Поддерживает GTK2 и GTK3 (использует движок Murrine Engine).
Страница темы на deviant art — Iris Dark, Iris Lite
4Numix

GTK тема Numix
Numix — это современная темная тема с плоским дизайном. Является частью проекта Numixproject. Отличается качественной поддержкой Gnome, XFCE, Unity и Openbox. Совместима с GTK2 и GTK3.
Страница на deviant art — Numix theme
5Royal Ubuntu Theme

GTK тема Royal Ubuntu Theme
Royal Ubuntu Theme — еще одна тема, основанная на Numix. На этот раз автор поработал с цветом, так как оригинальная тема была слишком темная для его глаз, дополнительно были изменены элементы управления окна на манер Mac OS X 10.10.
Официальная страница темы — Royal Ubuntu Theme
6Ultra Flat Theme

GTK тема Ultra-Flat с иконками Flattr
Ultra Flat Theme — модифицированная версия темы Numix, которая в отличии от оригинала имеет закругленные кнопки в меню, серый цвет выделения и отсутствующие боковые границы. Протестирована работа в Ubuntu Unity, но также работает в окружении GTK3.
Страница на Gnome-look — Ultra Flat Theme
7Vertex

GTK тема Vertex
Vertex — тема для тех, кому не нравятся абсолютно плоские темы. Как и тема Arc, Vertex имеет три варианта стиля: темный, светлый и светлый с темной шапкой. Поддерживаются окружения GTK2 и GTK3, такие как Budgie, Gnome 3, MATE, Pantheon, Cinnamon и другие.
Официальный репозиторий — https://github.com/horst3180/Vertex-theme
8OS X El Capitan

GTK тема OS X El Capitan (GTK, Unity & Cinnamon)
OS X El Capitan — тема для тех, кто хочет приблизить оформление своего Linux к OS X El Capitan. Разработана для Cinnamon, но работает со всем окружением на основе GTK3.
Страница на Gnome-look — OS X El Capitan (GTK, Unity & Cinnamon)
Заключение
Я постарался собрать восемь лучших тем и думаю, что мне это удалось. Уверен, что с их помощью вы сделаете оформление своего Linux дистрибутива по настоящему привлекательным и удобным в использовании. Если вам по каким-то причинам не понравилась подборка, то вы всегда можете найти подходящую тему на сайте Gnome-look.org.
Как открыть диск Linux на Windows
Операционная система Linux использует свои собственные файловые системы. В отличие от Windows, для которой привычными файловыми системами являются NTFS, FAT32 и exFAT, в Linux популярны такие файловые системы как ext4, ext3 и ext2.
Связанная статья: Что такое файловая система и почему их так много?
Если вы подключите диск Linux к Windows, либо если у вас в качестве второй системы установлена Linux, то Windows просто не сможет открыть содержимое дисков ext4, ext3 и ext2. Можно установить дополнительные драйверы для EXT, но есть намного более простой способ.
Если вам нужно из Windows просмотреть или скопировать файлы с дисков Linux, то эта инструкция вам поможет.
Начните с установки программы 7-Zip, как это сделать подробно описано в статье «Бесплатная альтернатива WinRAR».
Простой способ открыть диски Linux (ext4, ext3 и ext2) в Windows
Откройте 7-Zip, для этого в общесистемный поиск введите «7-Zip» и запустите программу.

Теперь с помощью иконки «Вверх» перейдите в самый верх иерархии файловой системы, пока не увидите символ «\\.».

Кликните на «\\.» и вы попадёте в список физических дисков.
Чтобы понять, какой из дисков вам нужен, ориентируйтесь по их размеру или просто перейдите в каждый из них, чтобы найти диск Linux.
Пример диска Linux, состоящего из двух разделов: 0.img — это загрузочный раздел, и 1.img — это основной раздел с данными.
Пример содержимого раздела 0.img — в нём необходимые для загрузки файлы, а именно UEFI.

При входе в раздел требуется определённое время. Раздел в 100 ГБ потребовал около минуты для анализа данных и составления списка файлов, раздел в 1 ТБ потребовал менее трёх минут для анализа.
Когда «распаковка» будет закончена, будет показан список файлов корневой файловой системы.

Переход по файлам и даже запуск файлов, в том числе больших, выполняется без задержки.

Можно переходить в любые папки и открывать любые файлы — ограничения файловых разрешений и прав доступа Linux не работают.
Можно просматривать абсолютно любые файлы, даже те, на которые обычно у пользователей никогда нет прав доступа.

Программа 7-Zip позволяет открыть разделы Linux прямо из Windows без установки дополнительных драйверов. Можно просматривать, сохранять файлы и папки, но нельзя вносить изменения в файловую систему. То есть вы ничего не испортите на дисках Linux.
Смотрите также другой вариант как скопировать в файлы с Linux диска в статье «Как из Windows просмотреть содержимое диска Linux и скопировать с него файлы».
Связанные статьи:
Windows 10 тема для Ubuntu Linux | Linuxsoid
Многие из нас работая в Linux имеют уже определенный стаж в данной платформе и не обращают внимание на темы который помогают оформить ubuntu и производные дистрибутивы в подобное оформление чтобы сделать систему более похожей на Windows. С одной стороны это правильно, кто к чему привык, системная тема является более стабильно отточенной для повседневного использования, вы можете найти что-то лучше и более приятней глазу как это делаю я, установив себе как пример тему Numix.
Устанавливаем тему оформления, значков и курсора Windows 10 в Ubuntu 16.04
Многие из нас работая в Linux имеют уже определенный стаж в данной платформе и не обращают внимание на темы который помогают оформить ubuntu и производные дистрибутивы в подобное оформление чтобы сделать систему более похожей на Windows. С одной стороны это правильно, кто к чему привык, системная тема является более стабильно отточенной для повседневного использования, вы можете найти что-то лучше и более приятней глазу как это делаю я, установив себе тему Numix.
Начинающие пользователи в Linux с первого же дня в связи с тем, что путаются в том, а где здесь пуск и куда он пропал, а почему иконки другие и совсем не похожи на те которые я видел ранее. Многие устанавливают Cinnamon, так как есть схожесть с Windows так как данная оболочка для среды рабочего стола имеет подобию меню пуск и оформление очень схоже, конечно иконки все свои, но схожесть присутствует.
Ниже я опишу как установить тему Windows 10 в Ubuntu/Linux Mint и производных, добавлю, никто никого не принуждает устанавливать эту тему, каждый выбирает сам, нужно ли ему это, а кто привык к linux и работает в данной платформе уже более чем 2-7-10 и более лет, эта тема как пустышка, но ради попробовать можете установить и посмотреть.
Для выбора / смены тем в Ubuntu, я использую приложение Ubuntu Tweak, очень легкое в освоении и удобное в изменении темы и не только и конечно же как вариант используем Unity Tweak Tool(install: sudo apt install unity-tweak-tool).
Установка темы Windows 10
Запустим терминал (Ctrl+Alt+T), и выполним команды ниже.
Для 32-bit архитектур:
cd /tmp; wget https://github.com/Elbullazul/Windows-10/releases/download/v0.9.6/windows-10-tp_0.9-6.i386.deb; sudo dpkg -i windows-10-tp_0.9-6.i386.deb
Для 64-bit архитектур:
cd /tmp; wget https://github.com/Elbullazul/Windows-10/releases/download/v0.9.6/windows-10-tp_0.9-6.amd64.deb; sudo dpkg -i windows-10-tp_0.9-6.amd64.deb
В дополнение требуется установка пакета gtk2-engines-murrine так как именно он придает оформление иконок приложений так и оконок в стиле Windows 95:
sudo apt-get install gtk2-engines-murrine
В Ubuntu 16.04 дополнительная установка данного пакета не потребовалась так как система сообщает, что он уже установлен, это у меня, у вас может быть и не установлен, смотрите по ситуации.
Установка темы значков в стиле Windows 10
cd /tmp; wget https://github.com/Elbullazul/Windows-10/releases/download/v0.9.6/Windows.10.Icons.v0.4.1.zip; unzip Windows.10.Icons.v0.4.1.zip sudo mv Windows\ 10\ Icons /usr/share/icons
Установка темы курсора в стиле Windows 10
cd /tmp; wget http://gnome-look.org/CONTENT/content-files/175016-PRA.tar.gz; tar -xvf 175016-PRA.tar.gz sudo mv PRA /usr/share/icons
После установки нужно еще завершить мелкие правки для корректно работы курсора в данной теме, отредактируем и поправим конфигурационный файл отвечающий за стиль оформление курсора:
sudo gedit /usr/share/icons/default/index.theme
Далее увидите содержимое вида:
[Icon Theme] Inherits=DMZ-White
Замените DMZ-White на PRA и сохраните изменения и можете закрыть текстовый редактор.
Удаление темы Windows 10
Если вам не понравилось оформление в данной теме, откройте терминал и выполните следующие команды:
sudo rm -rf /usr/share/themes/Windows\ 10\ Dark sudo rm -rf /usr/share/themes/Windows\ 10\ Light sudo rm -rf /usr/share/icons/Windows\ 10\ Icons sudo rm -rf /usr/share/icons/PRA
На этом пожалуй окончим материал. Если вам понравилась тема, оставьте отзыв в комментариях к материалу.
источник: compizomania.blogspot.com
Лучшие темы для системы Linux в 2020 году/Cреда рабочего стола Mate
Breeze Phoenix Dark
Тема Breeze Phoenix Dark mate — это сочетание иконок Breeze и элементов, относящихся к теме Papirus Icon . Разработчик сконцентрировался на редизайне почти всех значков темы, включающих все значки сессий и системные значки, такие как Suspend, Hibernate, Reboot, Shut Down.
Вы найдете сходство в цветовой схеме с темой плазмы Phoenix. Даже цвета папки будут изменены в соответствии с установленным вами цветом. Вы также можете использовать значки папок действий, предлагаемые темой Papirus. Также доступна облегченная версия Breeze Icon Pack, которая называется Breeze Phoenix Light.
Скачать
Ant
Тема Ant вдохновлена macOS, хотя стиль не копируется напрямую. Вместо этого она намерена сделать рабочий стол более привлекательным и добавить функции в вашу систему. Доступны три варианта цвета, и вы можете выбрать любой из них на свой вкус. Но большинству людей не нравится белый фон головных панелей, который, надеюсь, будет изменен в следующем обновлении. В качестве современной, легкой и плоской темы, тема Ant легко может быть вашим выбором для рабочего стола.
Скачать
Flat Remix
Разработчик этой темы успешно привлек многих пользователей, уделяя достаточно внимания даже мельчайшим деталям. Эта красочная тема представляет собой сочетание трех цветов: красного, синего и оранжевого. Кроме того, кнопки «закрыть», «свернуть», «развернуть» также настраиваются и изменяются.
Если вы посмотрите внимательно, то обнаружите, что эта тема представляет собой смесь Arc и Adapta, двух самых популярных тем для мате. Темные и светлые варианты доступны, в то время как темный является наиболее предпочтительным среди пользователей. Если вы ищете темную тему с прозрачностью и красочными кнопками, то Flat Remix — тема для вас.
Скачать
Paper
Начала свой путь еще в 2014 году, когда был выпущен популярный набор значков Paper. Несмотря на то, что пакет значков Paper уже довольно давно на рынке, тема GTK является новой. Тема предназначена для создания яркого и веселого подхода, но многие считают его незрелым. После быстрого релиза она разрабатывалась в течение года, и теперь ценится легкомысленный подход к теме, который также привлекает внимание людей.
Скачать
Pop
Одна из самых новых тем для мате. Это отличная тема, разработанная командой на System76. Pop — это ветка популярной темы Adapta, которая уже была описана ранее.
Вы найдете набор значков в Pop так же, как Adapta, который был разветвлен из набора значков Paper. Эта тема является дистрибутивом System 76. Pop делает систему более совместимой в качестве драйверов для Intel / AMD, а Nvidia доступна для загрузки. Был представлен новый установщик, который даст совершенно новый опыт.
Pop не подходит для людей, которые ищут традиционную рабочую среду, но производительность вашей системы останется одинаковой. Фон также впечатляет.
Скачать
Sweet
 Тема красивая и привлекательная, как и ее название. Эта сопряженная тема предназначена для преобразования вашей рабочей среды и перехода на следующий уровень. Как яркая тема GTK, она доступна в темном режиме, который можно очень хорошо смешать практически с чем угодно. Вы можете использовать любой набор иконок по вашему желанию, но Candy Icon Pack будет отличным выбором. Если вы ищете красочную, чистую и современную тему GTK, то Sweet — для вас.
Тема красивая и привлекательная, как и ее название. Эта сопряженная тема предназначена для преобразования вашей рабочей среды и перехода на следующий уровень. Как яркая тема GTK, она доступна в темном режиме, который можно очень хорошо смешать практически с чем угодно. Вы можете использовать любой набор иконок по вашему желанию, но Candy Icon Pack будет отличным выбором. Если вы ищете красочную, чистую и современную тему GTK, то Sweet — для вас.
Скачать
Solarized Colorpack
Эта тема предназначена для того, чтобы сделать ваш рабочий стол более интересным. Он предлагает 7 цветовых палитр, и вы можете попробовать каждый из них. Это тема в темном режиме и ориентированная на GUI, которая строго следует оригинальной цветовой схеме, которая была изначально придумана Этаном Шуновером.
Ручная установка доступна, и если вы хотите установить вручную, убедитесь, что у вас уже есть готовая зависимость от движка тем Murrine. Roboto и Roboto-Medium могут использоваться в качестве шрифта пользовательского интерфейса, а также доступно расширение для вашего браузера, известное как Midnight Lizard Solarized.
Скачать
Cloudy
Эта тема изначально была создана для использования в Debian. Но вы можете использовать ее практически на любой операционной системе, если она совместима или XFCE. Если вы ищете стильную среду рабочего стола GTK2, вам обязательно стоит попробовать Cloudy.
Кроме того, она уже был протестирована в Linux Debian, Ubuntu, а также Linux Mint. Также доступна облегченная версия, где доступны следующие цветовые схемы: облачно-светло-синий, облачно-темно-синий, облачно-светло-серый, облачно-темно-серый, облачно-SoftBlue-Light, облачно-SoftBlue-Dark, облачно -Светло-Серый, и Облачно-Мягкий-Серый-Темный.
Скачать
Ambiance & Radiance Flat Colors
Это известное имя среди людей, которые используют Ubuntu. Но она вернулась снова с изюминкой. Поднимите свой традиционный скучный рабочий стол Ubuntu на шаг вперед с этой темой Ambiance & Radiance Flat Colours. Самое интересное, что на выбор доступно 13 цветов.
Цвета: бирюзовый, синий, фиолетовый, красный, салатовый, золотой, оранжевый, мандариновый, розовый и другие! Это тема, которая может обеспечить поддержку инструментария GTK2. Помимо Mate, эта тема также совместима с Unity, Cinnamon, XFCE, LXDE, OpenBox, Gnome Classic и Fallback.
Скачать
Glory Icon Theme
 Эта родственная тема посвящена созданию яркого и красочного интерфейса для вашего рабочего стола. Это, несомненно, одна из лучших тем. Если вы ищете цвета, то это тема, которую вы можете скачать. Совместимость практически с любым настольным компьютером, доступность нескольких цветовых вариантов и округлые красочные значки выделяют эту тему среди других тем, упомянутых в этом списке.
Эта родственная тема посвящена созданию яркого и красочного интерфейса для вашего рабочего стола. Это, несомненно, одна из лучших тем. Если вы ищете цвета, то это тема, которую вы можете скачать. Совместимость практически с любым настольным компьютером, доступность нескольких цветовых вариантов и округлые красочные значки выделяют эту тему среди других тем, упомянутых в этом списке.
Скачать
Темы Mate полезны для украшения вашего рабочего стола. Вы можете переключиться с скучного и сложного образа на современный, интересный и художественный, используя любую из тем, описанных выше. Существует множество доступных тем, а также, поскольку MATE является рабочим столом GTK, практически любая тема будет поддерживать эту среду. Кроме того, все темы можно свободно использовать. Поэтому, если вы ищете что-то свежее , вы должны изучить все темы, упомянутые выше, чтобы выбрать лучшую для вас.
Тестирование 12 linux-дистрибутивов windows-пользователем
С подачи Александра вспомнил, что как-то ставил на свой нетбук Линукс — Ubuntu для нетбуков (версия 10.10). Решил попробовать новую версию (12.04), но уже на своем большом ноутбуке. Меня ждало сильнейшее разочарование — тормоза, крайне неудобный интерфейс и т.п. Я, конечно, не настолько ярый фанат Windows, но в сравении с Ubuntu, семёрка — просто верх совершенства.
Поскольку Ubuntu очень активно рекламируется, то создается впечатление, что Linux — это и есть Ubuntu. Понятно, что многие ставят для теста именно эту версию и, после разочарования, понимают, что лучшая рыба — это колбаса лучше уж оставаться на привычной Windows.
Я также попал на эту удочку, но потом подумал, что наверное здесь есть подвох: не может же быть так, что линукс на телефоне нормально работает, а на моём компе — тормоз? Решился проверить сразу десяток разных вариантов, чтобы оценить и попробовать.
Как происходило тестирование
Строго говоря — это даже не тестирование, а просто впечатления человека, который по сути первый раз столкнется с Linux. Я, конечно, достаточно продвинутый пользователь, но новая терминология, новый подход и непривычное экранное окружение, собьют с толка любого. Поэтому я сразу поставил важным критерием то, чтобы новичок мог выполнить базовые начальные настройки через панель управления. Когда у меня возникли проблемы, я обратился к некоторым товарищам (даже в твиттере писал), так все в один голос: «Открой терминал, введи какую-то крокозяблу, потом другую и т.д.». Вот такие вещи я отметал, потому что есть Windows, в которой лезть в консоль нужно в очень специфичных случаях.
Следующий критерий — система должна нормально работать на моем нетбуке (Asus EEE PC 1005: процессор Atom 280, 1Гб памяти). На нём стоит Windows 7 и в целом работает неплохо. Конечно, супер скорости нет, но и каких-то сильных тормозов тоже. Поэтому Linux должен работать как минимум быстрей.
Последний критерий — нормальная работа с двумя мониторами. Для меня это очень важно, поскольку уже привык и отказываться не собираюсь.
Основные отличия Линукса от Виндовс
Сам по себе линукс — небольшое ядро, какие-то служебные команды, драйвера и всё, то что известно его создателю. В таком виде ОС мало привлекательна (тоже что и MS DOS), поэтому стали делать сборки Линукса, куда включают предустановленные программы и рабочий стол (т.н. desktop). Если в Windows мы получаем всё сразу в комплекте, то с Linux ситуация другая: каждый дистрибутив имеет свой комплект и свои настройки.
По сути пользователь работает именно с desktop’ом, и даже одна и таже сборка Linux может быть создана с разными рабочими столами. Стоит особо отметить, что в целом всё сводится к двум вариантам: либо аля-windows, либо аля-mac. C другой стороны почти все дистрибутивы Линукса позволяют менять внешнее оформление, примерно как в виндовс — темы. Так что рассматривать Линукс с точки зрения дизайна практически не имеет смысла. В основу угла должно быть привнесено только удобство и привычка пользователя. Именно поэтому для меня были более привлекательны стили аля-windows. Версии с аля-mac выглядят нелепо и неудобно.
Программы в Линуксе устанавливаются совершенно по-другому. Мы привыкли так: скачали, запустили установщик (один файл), после установки нашли иконку программы и запустили её. В Линуксе устанавливать нужно через специальные репозитарии. Это что-то вроде каталогов программ, только очень большие. Программы сгруппированы по функциональности, поэтому разобраться несложно: просто выбирается понравившаяся программа, нажимается кнопка install, система сама скачивает нужные файлы, и скрыто выполняет установку. Дальше программа появляется в меню в соответствующей группе.
Также можно устанавливать программы самостоятельно, загрузив файл на комп. Но, для этого придется лезть в терминал, что мало подходит новичкам.
Проблема с репозитариями в том, что там старые версии, например FireFox 12. Я скачал архив с новой 15-й версией и … всё, что с ним делать непонятно, опять нужно лезть в терминал и вводить какие-то непонятные команды. Почему для Линукса не придумали хоть какой-нибудь автоматический установщик, для меня загадка.
Технические моменты тестирования
Вначале я всё делал вручную, но потом нашел замечательную программу UNetbootin, которая не только позволяет делать загружаемую usb-flash с нужным образом, но и сама может скачать понравившися дистрибутив.
После этого, на нетбуке я делаю загрузку с флэшки и запускаю Live-версию Линукса. Поскольку памяти компютера достаточно, то весь Линукс загружается в неё и по-идее никаких тормозов быть не должно. Собственно именно так и получилось. Я проверял системным монитором и получалось, что Линукс занимала где-то до 400Мб памяти.
В сумме я попробовал около 20 дистрибутивов, но из них расскажу только о 12. С другими возникли какие-то проблемы при запуске или версии оказалась сишком уж старыми.
Теперь впечатления.
Возлагал на неё самые большие надежды, но как оказалось очень зря. После обновления до последней версии (12.04) мой нетбук стал молить о пощаде, поскольку пошли страшнейшие тормоза. Наверное Vista работала бы в несколько раз быстрей, не говоря уже о семерке.
Кроме того левая панель, которая перестала убираться, сильно раздражает и мешает. В общем промучившись несколько часов, и даже попробовав систему на рабочем мощном ноутбуке, я понял, что Ubuntu точно не для простых людей.
Эта версия понравилась по внешнему виду. У неё привычный для windows-пользователя интерфейс: системные иконки справа, меню пуск, панель задач внизу.
К минусам стоит отнести тот факт, что Lubuntu имеет характерные притормаживания. При запуске программ, диалоговых окон происходит задержка в пару секунд. После чего окно появляется.
Из-за того, что не отображается выделение иконки, непонятно был ли двойной клик и пошел ли запуск.
Впрочем это проблема всех дистрибутивов. В Windows к курсору добавляются «часики» и сразу видно, что идет запуск программы, нужно подождать. Здесь этот момент неочевиден.
Установить русский язык не получилось в принципе. Перепробовал разные варианты через конфигурацию, ничего не получилось. При настройке через «флажок» языка — выбор вообще отстствует как класс. Только английский. Точно также как и всё в системе — только по английски.
Касаемо языка: по-умолчанию устанавливается только английский, поэтому переключатель клавиатуры на панели задач отстуствует. Для его добавления нужно вначале добавить новый язык, потом выбрать комбинацию для переключения в опциях. Практически во всех дистрибутивах добраться до клавиатуры можно через панель управления. В некоторых дистрибутивах, пока не установлен второй язык, русские файлы отображаются знаками вопроса. Поэтому первое, что нужно сделать после установки линукс — поставить русский язык.
Система увидела второй монитор, но не смогла расширить на него рабочий стол. Вместо этого происходит обычное дублирование. Настройки такого варианта просто отстутствуют.
Также непонятно, как добавлять иконки запуска на рабочий стол. Никакие перетаскивания просто не работают.
Понравилось графическое оформление. Легко получилось добавить русский язык в раскладку клаватуры.
Сразу сбило с толку отстуствие кнопок минимизации окна. Пункты присутствуют только в виде popup-меню.
При попытке воспроизведения mp3 музыки и фильмов, система выдает предупреждение об отсутсвующх кодеках. При этом предлагает их поиск, который всегда заканчивается неудачей. Попробовал найти нужный кодек через «Add/Remove sowtware», но потратив более получаса, понял, что музыку послушать не судьба.
Еще одна проблема с репозитариями — это невнятные описания и названия программ. Такое впечатление, что разрабочики вместо осмысленных названий генерируют их с закрытыми глазами по клавиатуре. Просто какие-то бессмысленные символы. Таким образом, чтобы установить программу нужно знать её точное название. Поиск же работает далеко не идеально.
К минусу следует отнести и то, что здесь отсутствует привычная кнопка Пуск. Вместо этого предлагается некая «Activities», по которой открывается на всё окно панель с запущенными программами и панель с установленными программами. Не скажу что это удобно, но со временем привыкнуть можно.
В целом впечатление положительное. Насколько я понял, то проблемы с mp3 связаны с лицензиями, поэтому предполагаю, что кодеки установить можно, только их нужно найти.
Система сразу нашла второй монитор и расширила на него рабочий стол. Даже ничего настраивать не пришлось.
Верхняя панель задач имеет удобное меню, без излишеств, но все пункты присутствуют. Это тоже большой плюс.
Очень просто и интуитивно сделана поддержка раскладок клавиатуры. В отличие от других систем, здесь сразу вынесены добавляемые пункты. Кроме того иконка Keyboard уже присутствует на рабочем столе.
В этой системе я впервые смог настроить рабочий стол. Для этого достаточно лишь перенести иконку мышью. Всё, никаких проблем.
Из возникших проблем — система не увидела существующие диски (отсутствующий драйвер ntfs). Для этого опять пришлось лезть в гугл, но все предложеные варианты так и не заработали. Таким образом увидеть содержимое жесткого диска так и не получилось.
Чтобы проверить mp3 и видео пришлось идти на хитрость: загрузил тестовые файлы на карточку. При открытии медиа-файлов, система сама предложила установить для них проигрыватель. Однако после загрузки, проигрыватель стал выдавать сообщения об отсутствии кодеков. Через установку программ пытался устанавливать самые разные кодеки, но результат отрицательный. Я понимаю, что в линуксе есть проблемы с лицензией, но разве сложно в комплекте систем предусматривать отдельным большим пунктом «Скачать все кодеки сразу»?
В целом же система понравилась хорошей скоростью работы (ничего не тормозило) и неплохим внешним видом.
Совершенно замечательная система в плане быстродействия и обилия настроек. Стоит отметить, что эта система очень маленькая и не устанавливается, а вроде как сразу запускается из памяти, предварительно задав несколько вопросов. Puppy сама смонтировала все диски, не потребовалось никаких танцев с бубном относительно проигрывания медиа-контента. Настраивается практически всё, работает с такой скоростью, что даже не верится, что такое возможно.
Минус один, но он огромный — Puppy не поддерживает современные разрешения экранов. Максимум, что удалось добиться это 800х600.
Насколько я понял, система очень старая, поскольку в репозитарии доступен для загрузки FireFox аж 2.0. То есть эта система застряла где-то в районе 2006 года.
В общем система сама по себе прикольная, но в качестве рабочей — это уже навряд ли. 🙂
В этой системе очень понравилось меню Пуск. Я бы даже рискнул назвать его идеальным меню, поскольку всё расположено красиво и очень аккуратно. Запутаться очень сложно: удачно продумана навигация.
Также никаких нареканий не возникло при проигрывании медиафайлов — видимо в системе уже стоят нужные кодеки. Система работает очень быстро, никаких тормозов я не заметил. Русская раскладка подключается быстро и без проблем. Из-за грамотной «упорядоченности» просто сориентироваться даже в сложных настройках.
Но, не обошлось без одного недостатка. Система при запуске почему-то выбрала не максимальное разрешение экрана, а уменьшенное. В итоге на экране по бокам были черные полосы (картинка правильная, не растянутая). В настройках можно выставить правильное разрешение экрана, что я и сделал.
Однако, для второго монитора всё оказалось не так просто. Mint его обнаружила и предложила выставить разрешение. Но, при этом располагает некую «точку отсчета» от непонятно чего, что приводит к сдвигу обоих мониторов. Экспериментально выяснил, что если поставить для второго монитора разрешение близкое по высоте к первому, то это хоть как-то приводит Mint в чувства. Насколько я понял, два монитора с разным разрешением для Mint большая проблема (об этом чуть ниже).
И также как и в Mint возникла проблема со вторым монитором. Здесь установить разрешение мониторов удалось без проблем, а вот их «синхронизация» опять же вызывает недоумение. Здесь какая-то смесь дублирования экрана в экран, и при этом используется расширенный рабочий стол. Никаких настроек не предусмотрено и это ещё можно было бы стерпеть, но верхняя панель сама растягивается сразу на два монитора. В общем такого изврата я просто не встречал. Что бы хоть как-то работать пришлось отключить второй монитор.
Опять возникли проблемы с проигрыванием музыки и видео. Проигрыватель mp3, помимо отсутствующего кодека, постоянно выдавал какую-то ошибку в каком-то плагине. Я не стал разбираться, поставил VCL и пакет lame и после этого музыка и видео пошли без проблем.
Xubuntu сама нашла все диски и в целом показала себя с хорошей стороны. Если не считать проблем с монитором, то наверное этой системой можно пользоваться. На нетбуке периодически возникали подтормаживания при открытии приложений, очень похожие на Lubuntu.
Система встречает пользователя какой-то странной оболочкой. Разобраться так просто не получится: всё запутано, какие-то сложные переключения, все мельтешит… Совершенно непонятно текущее положение запущенных программ/окон и как всем этим управлять. Отстутсвующая кнопка пуска, вместо этого какие-то панели. Меню программ в виде одной кнопки слева вверху. Даже сложно представить кому в голову пришла такая идея.
По аналогии с другими дистрибутивами получилось быстро добавить русскую раскладку. Система сама смонтировала диски, но при проигрывании, уже традиционно, возникли проблемы с кодеками. Устанавливать даже не стал, поскольку пользоваться этой системой решительно невозможно.
В общем эта путаница с интерфейсом делает Kubuntu непригодной.
Поскольку мне приглянулась Linux Mint (версия с Gnome), я решил поставить её в разных вариантах оболочек. На сайте я нашел дистрибутивы с Cinnamon, KDE, Xfce, MATE и решил их все испытать.
Версия с Cinnamon при настройке экрана «порадовала» синим гиганским окном, которое видимо вылезло из-за какой-то ошибки. В итоге не получилось вообще ничего сделать. Ну и к тому же версия мне показалась очень тормознутой — меню открывалось с задержкой, окна так же. В общем, не стал особо утруждать себя дальнейшим тестированием.
Версия Xfce выглядит поприличней. Работает быстро, но исчезло «идеальное» меню: вместо этого просто кнопка со списком. Но, все равно сделано аккуратно, замечаний не возникло. Проблемы возникли со вторым монитором. Разрешение выставилось корректно, но включился режим дублирования, а для первого монитора размер работчего стола совпали с размером второго (большого) монитора и панель задач исчезла (оказалась вне рабочей зоны). Как побороть это безобразие я так и не нашёл.
Версия с KDE также приподнесла сюрприз с настройками мониторов. С одной стороны именно в этой версии я увидел наверное все возможные настройки мониторов: тут и клонирование и расположение рабочих столов по разную сторону. Но с другой стороны, при переключении режимов, система начала жутко тормозить и картинка на экранах стала «срываться», как в старых телевизорах развертка. В общем, жуткое зрелище. Тормоза такие, что работать совершенно невозможно. Или всё расчитано базовое 800х600 разрешение. В общем, ничего у меня с этой версией не получилось.
Версия с MATE приятно порадовала «идеальным» меню, хорошей скоростью, и (наконец-то!) правильной работой с двумя мониторами. Мне потребовалось лишь нажать иконку ON для второго монитора и всё остальное система сделала самостоятельно. Точно также система увидела все диски, музыка и видео проигрываются корректно. Скорость работы вполне приемлемая, хотя в некоторых случаях я заметил небольшие притормаживания. Скорее всего это как-то связано с «походом» в Интернет или подгрузке файлов. Во всяком случае если повторить операцию, то тормозов уже нет. Возможно, что и в других дистрибутивах ситуация была аналогичная.
Подводя итоги
Из всех версий меньше всего нареканий возникло с Linux Mint в варианте с MATE. Думаю, что для новичков это самый лучший выбор. Ну или как минимум её стоит посмотреть, чтобы сравнить с другими.
Также понравилась CentOS, хотя и возникли проблемы с дисками и меда-файлами. Тут, скорее всего придется лезть в консоль и ещё разбираться.
В целом же выводы такие: Linux пока ещё сильно отстает от Windows 7 в плане удобства настроек и базовой установки. В принципе оно так и должно быть, поскольку Windows — это одна большая разработка, а Linux — много разрозненных. Таже Mint с разными десктопами ведет себя совершенно по разному.
Второй вывод: если и переходить на линукс, то придётся изучать работу с консолью: лезть в мануалы и запоминать dos-команды. Таже примитивная самостоятельная установка программ, котора делается самым откровенным «windows-чайником», здесь превращается в танец с бубном. Совершенно замечательно, если рядом есть более грамотный linux-помощник. Пользоваться непроверенными «товарищами» не рекомендую. Мне вот предложили для монтирования диска использовать команду fdisk. То есть за гуру выдают себя многие, но на деле…
Третий вывод: если Linux установлен и настроен, то работать сможет даже новичок. Удобно, это точно. Во всяком случае никакого дискомфорта не происходит. Причем работает даже быстрей Windows 7. Для нетбука Линукс будет предпочитительней.
И последнее, почему всё-таки большинство сидит на Windows и в ближайшие годы не переберётся на Линукс? Это отстуствие аналогов важных программ. Никакой Gimp и рядом не валяется с фотошопом и так по многим дизайнерским (и не только) программам. Или отсутствие webmoney-кипера для линукса. Для многих такие вещи критичны. Ставить же две системы особого смысла нет, учитывая, что windows будет достаточно.
Что касается игр, то тут положение дел просто катастрофическое: даже примитивный пасьянс по графике хуже того, что был в windows 3.11!..
Впрочем, наверняка есть категории пользователе, которым не нужны ни вебмани, ни фотошоп. Так что здесь каждый пусть решает сам. 🙂
ps И всё-таки, как установить в Linux Mint (MATE) и CentOS FireFox 15? Решено: ждать пока версия не обновится в репозитарии. Для русскогот языка отдельно скачать пакет firefox-language-ru.

Другие записи сайта
Тема
Windows XP для Linux идеально подходит для новых пользователей
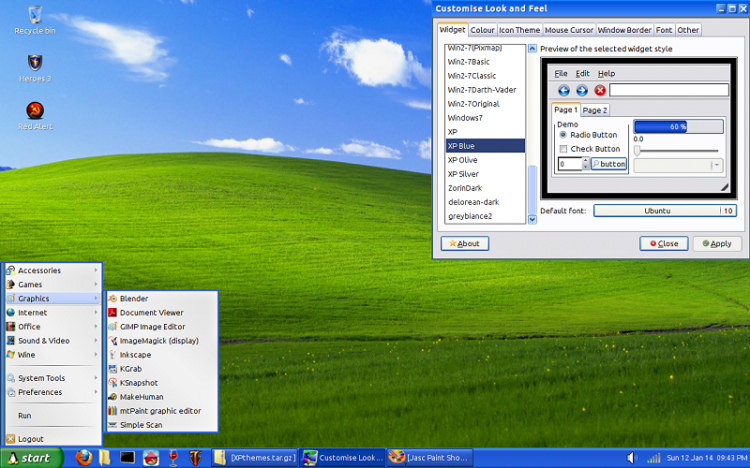
Официальная поддержка Windows XP сейчас (почти) подошла к концу, многие из ее давних пользователей наконец признают свое поражение и обновляются до более современной и безопасной ОС.
В то время как подавляющее большинство из них будут обновляться до более новых версий Windows на новых блестящих ПК или будут привлечены предложениями Chromebook за 99 долларов, некоторые из них откажутся от расходов и сохранят работоспособность своего существующего компьютера, но включат его с помощью Linux. .
Как мы недавно писали, наш главный совет для людей, желающих перейти на Linux, — это Lubuntu. Будучи достаточно легким, чтобы работать на старом оборудовании, на котором была поставлена Windows XP, и используя компоновку рабочего стола, аналогичную той, что используется в Windows, он представляет собой идеальный компромисс между старым и новым.
Хотя Lubuntu, к счастью, милостиво избавлен от ужасной цветовой схемы crayola, которой славится Windows XP, многим коммутаторам она может не хватать. Они привыкли к такому взгляду; это знакомо и утешительно.
Хорошая новость заключается в том, что гибкость Linux позволяет реплицировать его и использовать на настольных компьютерах, таких как Lubuntu. Тема, которую мы выделяем в этой статье, — не единственное такое предложение и не идеальный клон пиксель в пиксель. Но это достаточно близко, чтобы новые пользователи могли использовать Lubuntu с некоторой долей опыта.
Поставляется со всеми тремя стандартными цветовыми темами XP:
Также включены темы Openbox для каждой, знаменитый фон Windows XP и кнопка запуска в стиле XP в стиле смокинга.
Я был бы удивлен, если бы у большинства «средних» пользователей возникли проблемы с использованием Lubuntu с этой темой.
Скачать тему Lubuntu для Windows XP
Для получения подробной информации, скриншотов и всех важных загрузок перейдите по ссылке выше. Быстрый Google также выдаст результаты для различных пакетов значков в стиле Windows XP, если вы захотите пойти дальше простого тематического оформления.
Установка
Поскольку установка тем на Lubuntu может быть немного хлопотной, я рекомендую всем, кто берет на себя ответственность за помощь члену семьи или другу в обновлении до Lubuntu, также найти время, чтобы установить этот пакет тем для них.
Для установки загрузите zip-файл по ссылке выше и распакуйте его в папку .themes (создайте, если необходимо) в домашнем каталоге пользователя. Затем откройте настройки внешнего вида из меню Lubuntu, примените виджет и темы Openbox и выберите соответствующие обои.
Главная »Темы» Эта тема для Windows XP поможет коммутаторам адаптироваться к Linux
Темы и значки Linux Mint помимо стандартных
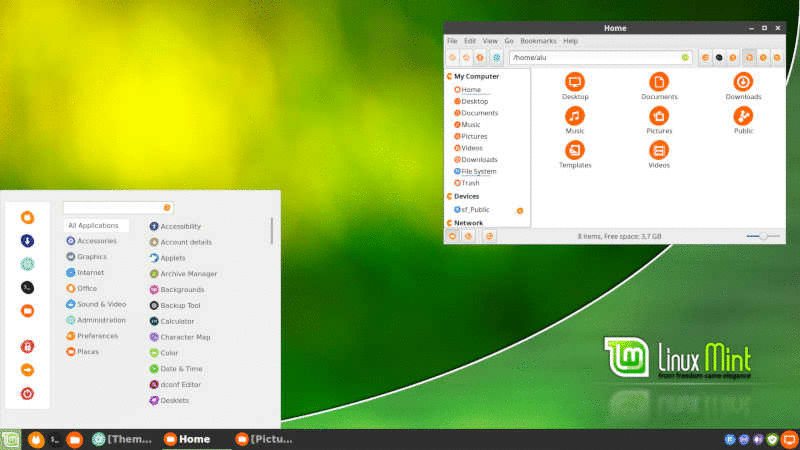
К концу этого поста вы сможете сделать свой рабочий стол Linux Mint Cinnamon более красивым или даже похожим на Mac OS X.По сути, вы узнаете, как изменить темы Linux Mint помимо стандартных.
ВВЕДЕНИЕ
Linux Mint — отличный дистрибутив Linux для новых пользователей. Это стабильная производная Ubuntu с большой поддержкой сообщества. И у него хороший визуальный аспект, но его можно значительно улучшить. Итак, давайте изменим темы Linux Mint. Вы можете посмотреть видеоурок или продолжить чтение ниже.
ОБУЧЕНИЕ ВИДЕО
Итак, если вы перейдете к Settings → Themes , вы найдете набор тем, которые по умолчанию поставляются с Linux Mint.
По умолчанию есть несколько красивых тем. Например, мне очень нравится тема Linux Mint Y . Проверить это. Чтобы применить его, просто измените каждую категорию в Темах на Mint Y .
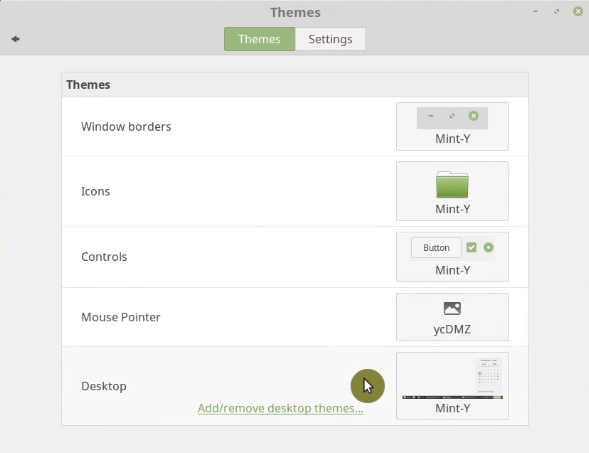 Примените тему Mint-Y
Примените тему Mint-Y
Однако значения по умолчанию для нас недостаточно, и я собираюсь показать вам, как установить дополнительные темы.
Изменение тем Linux Mint в системных настройках
Самой простой в настройке будет тема рабочего стола. Перейдите в Настройки -> Темы .Затем нажмите Добавить / удалить темы рабочего стола .
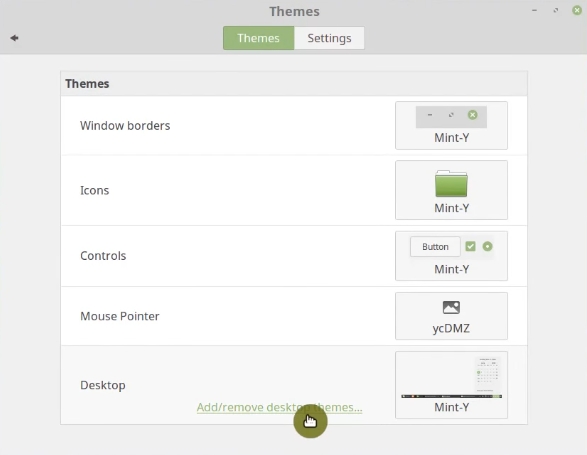 Добавить / удалить темы рабочего стола
Добавить / удалить темы рабочего стола
Далее перейдите на вкладку доступных тем . Вы увидите список тем, вы можете отметить все, что хотите установить.
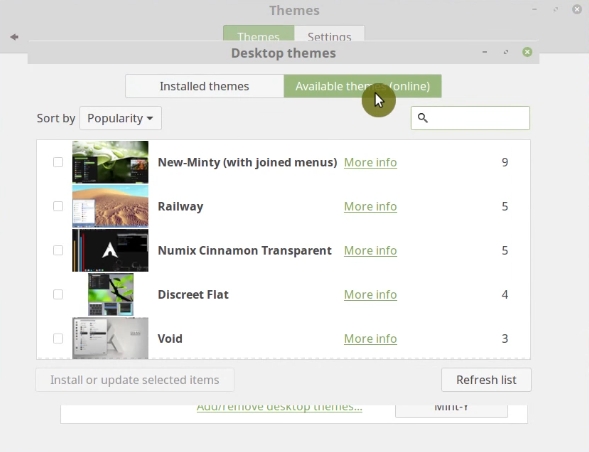 Доступные темы для Cinnamon
Доступные темы для Cinnamon
Иногда вам нужно поближе познакомиться с темой, поэтому нажмите Подробнее , и вы будете перенаправлены на веб-сайт Cinnamon Spices, где вы можете увидеть увеличенный снимок экрана с темой.
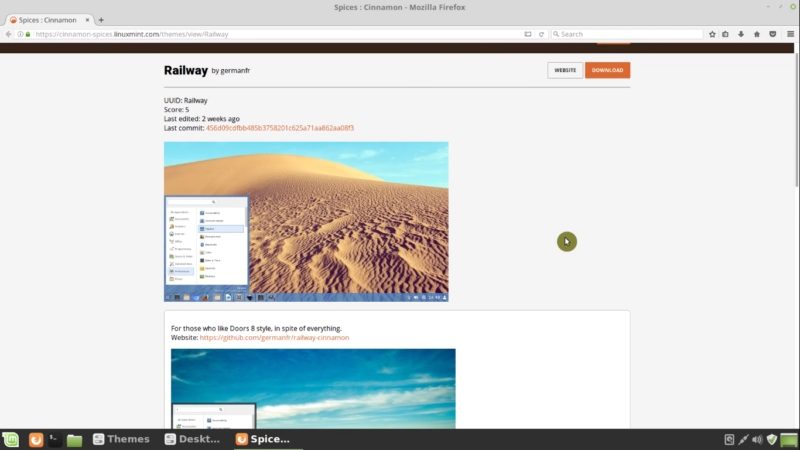 Отображение информации по одной теме
Отображение информации по одной теме
Есть много тем рабочего стола, но для этого поста я установлю Minty, Windows 10 и Railway .Вы можете использовать поле поиска, чтобы найти эти темы.
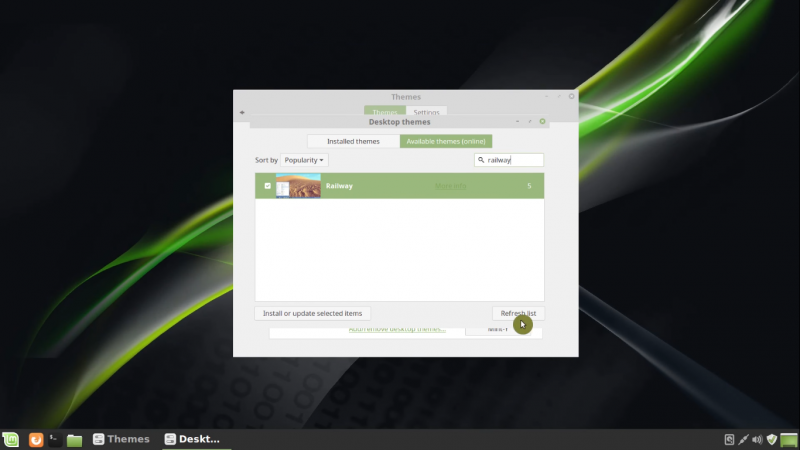 Найдите тему в разделе тем рабочего стола
Найдите тему в разделе тем рабочего стола
После установки выбранных тем закройте окно, затем перейдите к Темы рабочего стола и выберите ту, которая вам больше всего нравится.
Тема рабочего стола Windows 10
Итак, вот как выглядит тема Windows 10. На самом деле довольно мило.
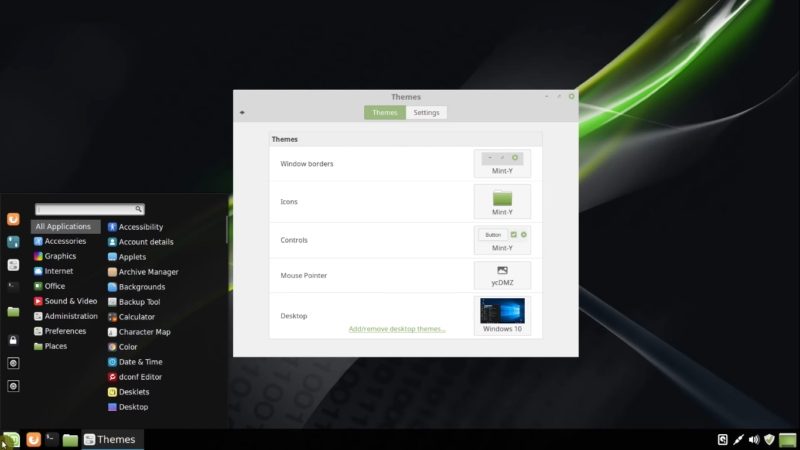 Тема рабочего стола Windows 10
Тема рабочего стола Windows 10
Тема рабочего стола Железная дорога
Если вам нравятся голубоватые темы, то Railway очень хорошо.
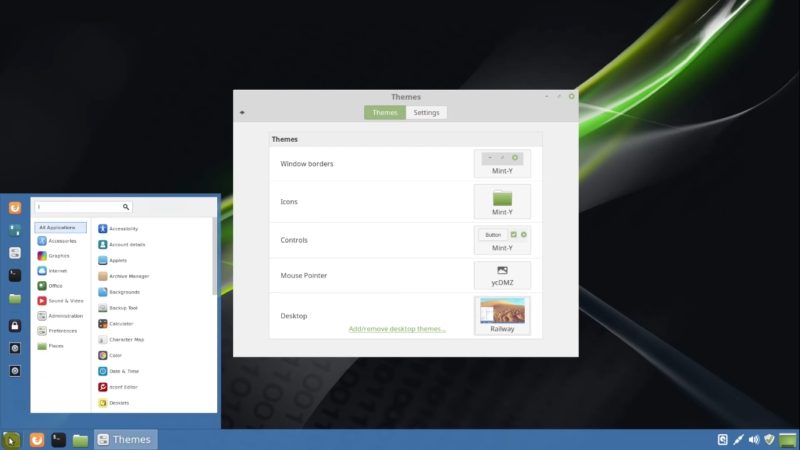 Тема рабочего стола Железная дорога
Тема рабочего стола Железная дорога
Тема рабочего стола Minty
Но моя любимая тема — Minty . Однако все зависит от вас. Итак, вы можете выбрать то, что вам нравится.
 Тема рабочего стола Minty
Тема рабочего стола Minty
Если вам не нравятся некоторые темы, вы можете вернуться к Добавить / удалить темы рабочего стола . Щелкните тему правой кнопкой мыши и удалите ее.
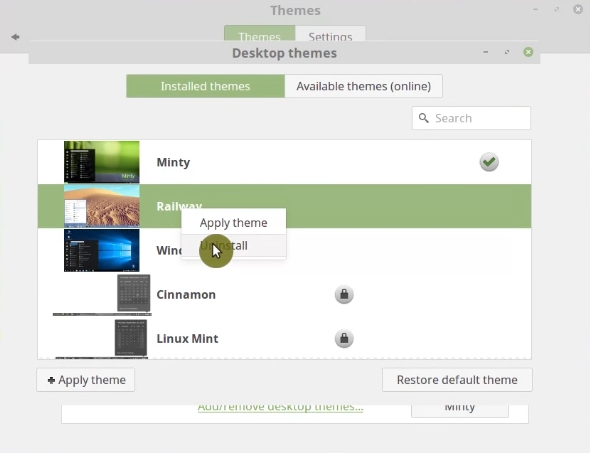 Удаление темы рабочего стола
Удаление темы рабочего стола
Всегда желательно не устанавливать слишком много тем, чтобы не занимать лишнее место.
Установите темы с веб-сайта Gnome-look
Есть и другие темы рабочего стола, которые нельзя установить из настроек Linux Mint. Вы можете найти другие темы на Gnome-look.org, но имейте в виду, что многие из представленных здесь тем не полностью совместимы с рабочим столом Linux Mint Cinnamon.
Примечание. Некоторые темы, которые можно найти там, являются устаревшими. Другими словами, вам нужно потратить немало времени, чтобы найти что-то достойное.
Чтобы найти тему рабочего стола для изменения тем Linux Mint, вам нужно посмотреть темы GTK3.Например, я нашел OSX Arc Collection.
Установить темы из пакета .deb
Чтобы установить эту тему, у вас есть несколько вариантов. Пакет debian и архив tar.gz. Если вам нужен полный пакет тем, вам необходимо установить пакет deb.
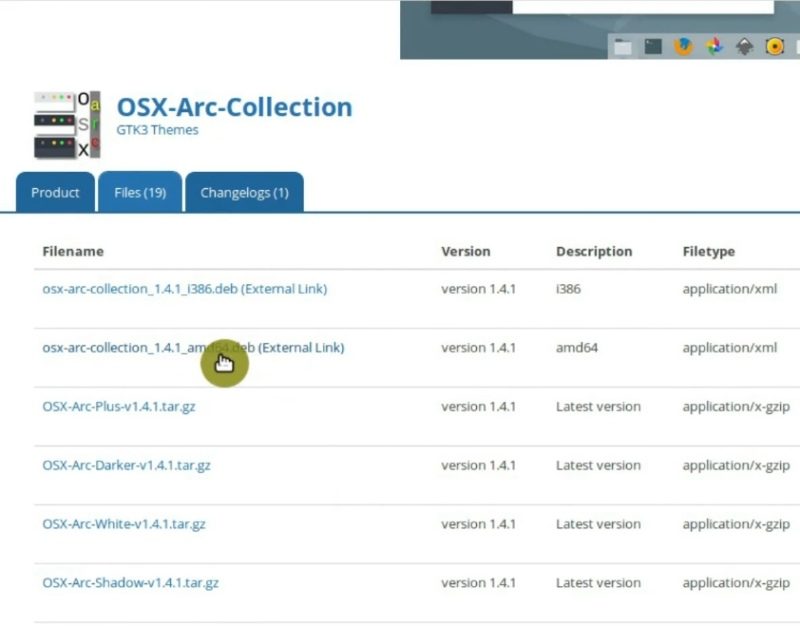 Скачивание темы OSX-arc-collection
Скачивание темы OSX-arc-collection
Сначала загрузите его. Затем откройте его с помощью Gdebi и установите.
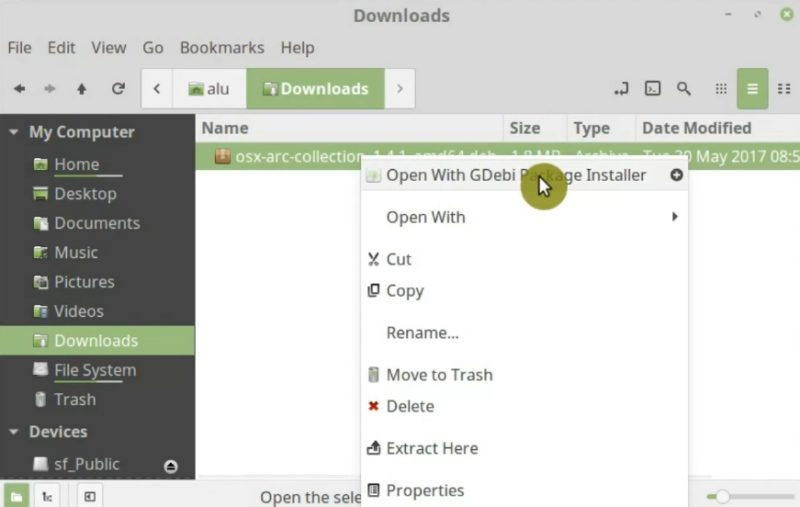 Установите файл .deb
Установите файл .deb
Это хороший способ установить тему. На самом деле это простой способ.
Установить темы из архивов (zip, tar.gz)
Однако не для всех тем доступен пакет deb. Например, некоторые темы доступны в виде архивов (zip, tar.gz и т. Д.). Для установки таких тем требуется еще несколько шагов.
Установить тему GTK3
Тема
Chrome OS доступна только в zip-архиве.
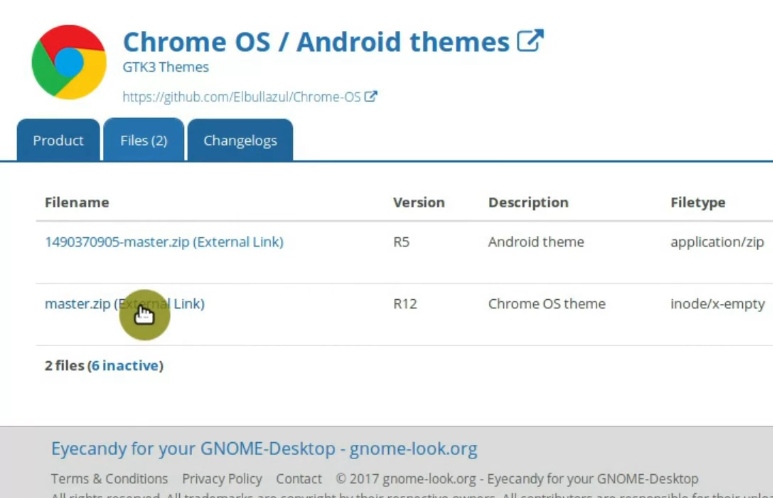 Установите тему Chrome OS из ZIP-файла
Установите тему Chrome OS из ZIP-файла
Чтобы установить его, сначала скачайте архив → перейдите в папку Downloads → Распакуйте.
Распакуйте zip-файл
Затем переместите извлеченную папку темы в папку .themes в вашем домашнем каталоге.
Установите тему
Примечание. Вы можете перейти к ~ / .themes, введя его в строке пути файлового менеджера. Или вы можете показать скрытые файлы и перейти к темам с помощью мыши. Если у вас нет папки ~ / .themes, просто создайте ее в домашней папке пользователя.
Теперь, когда вы перейдете к настройкам темы , вы найдете две новые темы Chrome OS и OSX Arc Collection .
Установлены две новые темы Linux Mint
Установить границы Windows
Следуя тем же шагам, вы можете установить границы Windows. Для этого вам нужно выбрать Metacity Themes на сайте Gnome-look и выбрать понравившуюся тему.
Темы Metacity на gnome-look
Например, тема Gnomesmite выглядит неплохо. Он похож на OS X. Давайте установим.
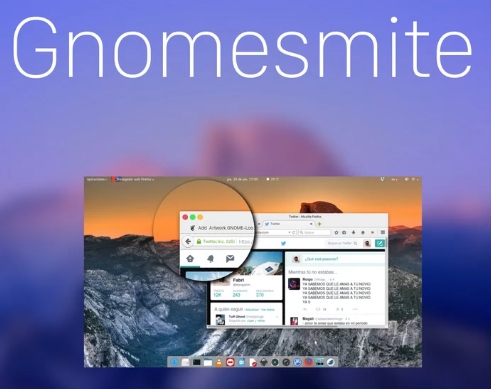 Gnomesmite — хорошая тема
Gnomesmite — хорошая тема
Опять же, качаем темы. Распакуйте архив.Затем переместите извлеченную папку темы в папку .themes в вашем домашнем каталоге. Так же, как и раньше.
Установить тему Gnomesmite
Теперь зайдя в настройки, в границах окон можно найти и активировать тему Gnomesmite .
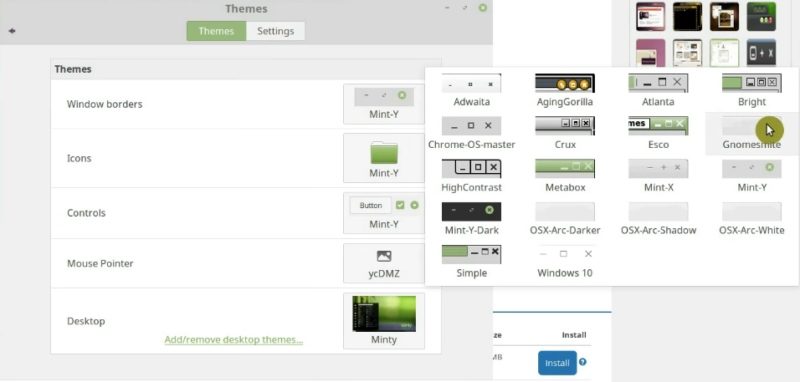 Gnomesmite установлен
Gnomesmite установлен
Установить значки
Точно так же вы можете искать и устанавливать темы иконок. Опять же, перейдите в раздел Icon Theme на Gnome-look.org и найдите тему, которая вам нравится больше всего.
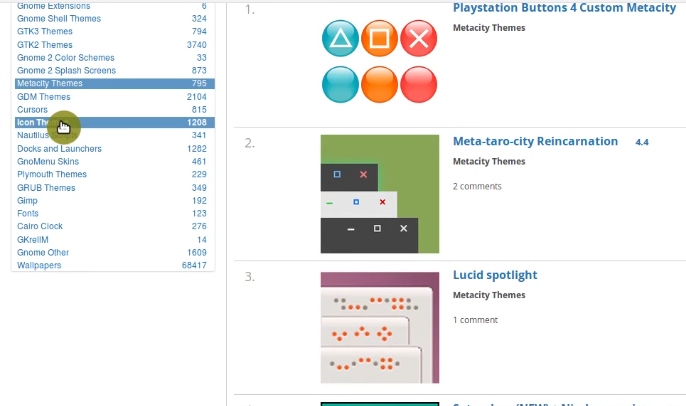 Теперь найдите тему значка
Теперь найдите тему значка
Например, давайте установим тему значков Plataro. Это выглядит мило.
Plataro icon Тема
Снова загрузите тему, затем распакуйте архив и переместите папку темы значка в папку .icons .
Установите тему значков Plataro
Примечание. Если у вас нет папки .icon, вы можете ее создать.
Теперь, когда вы открываете темы значков в настройках, вы можете выбрать тему значков Plataro .
Выберите тему значка Plataro в настройках системы
Темы управления
Темы для элементов управления самые сложные. Если вы откроете его, вы увидите несколько тем, которые я только что установил, например, OSX Arc Collection .
Доступные темы для применения
Помните, я упоминал, что некоторые из этих тем работают некорректно. Например, тема Windows 10, которую мы установили из настроек Linux Mint, выглядит неправильно.
Тема Windows 10 сломана
Примечание: мне удалось в некоторой степени исправить это, перейдя в.папки themes и внутри папки Windows 10 удалите gtk-3.20 и переименуйте gtk-3.0 в gtk-3.20. Затем выйдите из системы и войдите в систему.
Темы указателя мыши
Смена указателя мыши происходит так же. Найдите тему Cursors на Gnome-look.
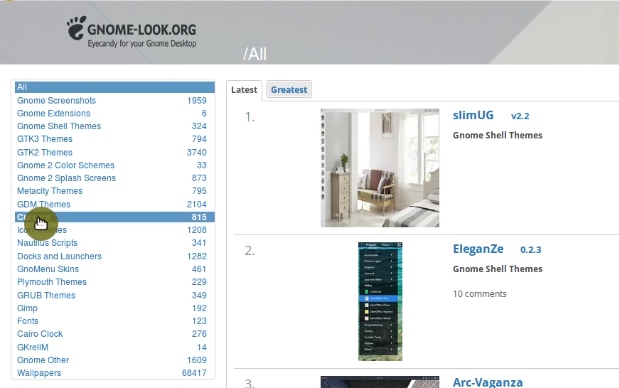 Темы курсоров на gnome-look
Темы курсоров на gnome-look
Загрузите нужную тему. Распакуйте файл и поместите его в папку .icons .
Например, тема курсора, которую я использую в видеоуроках, — ycDmz.
ycDmz тема курсора
Теперь вы знаете, как устанавливать темы из Gnome-look.орг. Есть много тем, но некоторые дают проблемы. Итак, вам придется провести несколько тестов.
Установить темы из репозиториев PPA
До сих пор я учил вас устанавливать темы из системных настроек и из Gnome-look, но есть и другие места, где вы можете найти некоторые темы. Например, из репозитория PPA. PPA — это внешний репозиторий, в котором разработчики могут распространять свои пакеты для Ubuntu и Linux Mint.
Я хотел бы показать вам два хороших набора иконок.
Numix Иконки
Один — это Numix Icons .Это очень популярные значки на разных рабочих столах. Мне больше всего нравится Numix Circle .
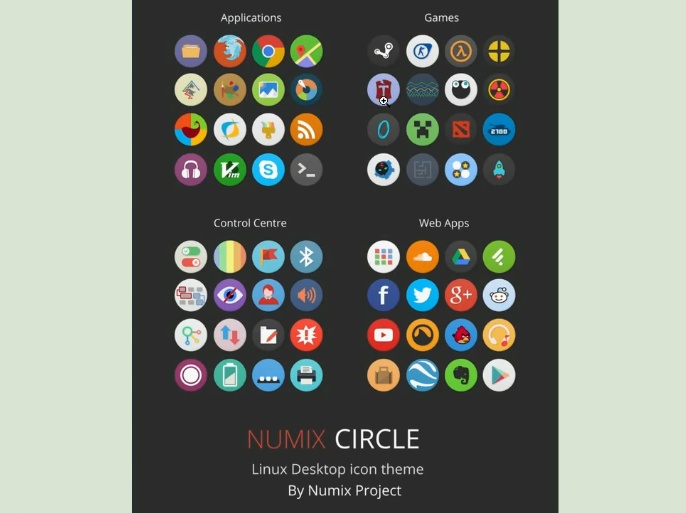 Тема значка Numix Circle
Тема значка Numix Circle
Чтобы установить эти значки, вам нужно открыть терминал и запустить эту команду, чтобы добавить репозиторий.
sudo apt-add-repository ppa: numix / ppa
Добавить репозиторий PPA
Затем вам нужно обновить кеш APT.
Запуск команды apt-get update
Затем установите тему значков с терминала.
sudo apt-get install numix-icon-theme-circle
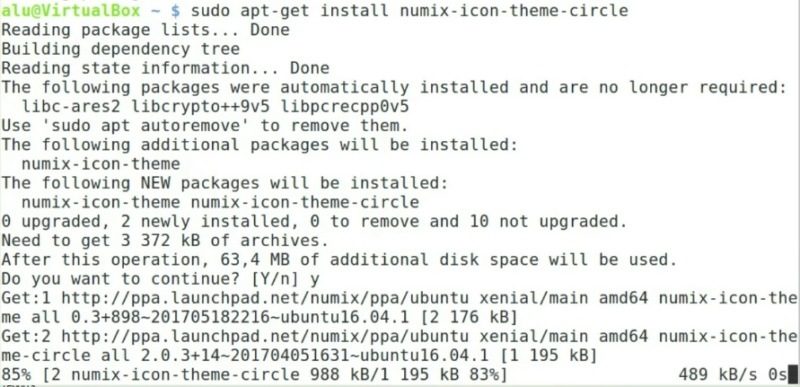 Установить значки numix
Установить значки numix
Теперь значки Numix должны быть доступны в ваших настройках.
Тема 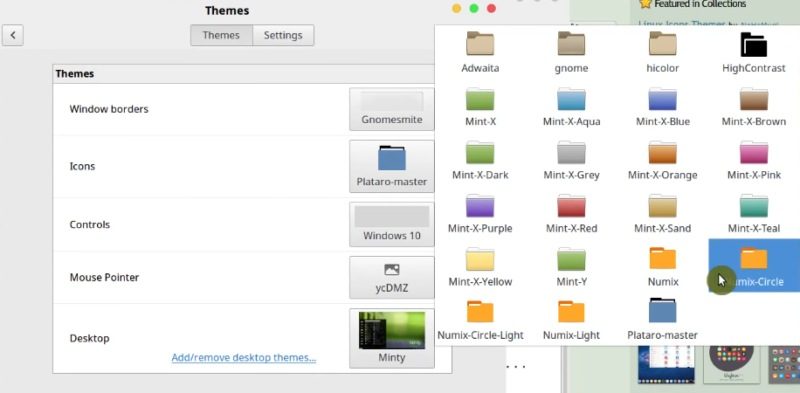 Numix доступна для применения
Numix доступна для применения
Иконы форменные
Еще один набор значков, который я хотел бы вам показать, — это Uniform icons .
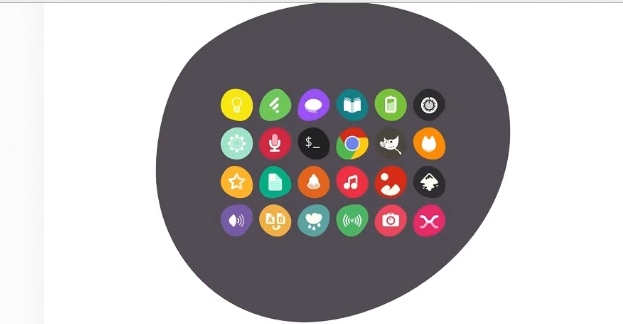 Единая тема значков
Единая тема значков
Это очень интересные иконы необычной формы. Процесс установки аналогичен Numix icons .
Откройте терминал и добавьте репозиторий Noobslab.
sudo add-apt-репозиторий ppa: noobslab / icons2
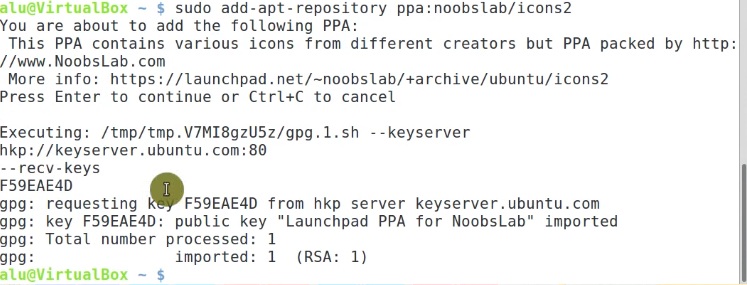 Добавление внешнего репозитория
Добавление внешнего репозитория
Обновите кеш APT.
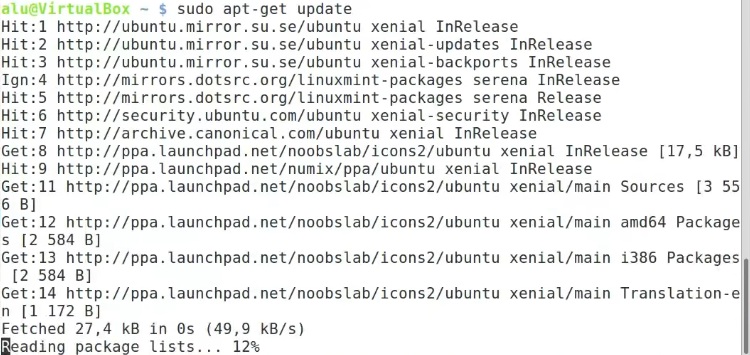 Запуск команды apt-get update для обновления кеша APT
Запуск команды apt-get update для обновления кеша APT
Теперь вы можете установить тему значков.
sudo apt-get install uniform-icons
Установите тему значков Uniform
Теперь в настройках доступны несколько наборов иконок Uniform .
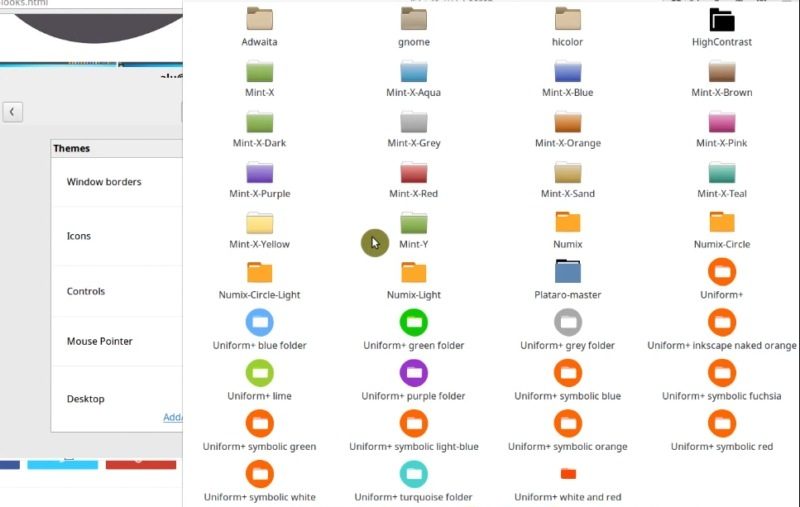 Единая тема значков доступна в настройках системы
Единая тема значков доступна в настройках системы
Если вы найдете тему или набор значков с PPA, вы можете установить их таким же образом. Просто будьте осторожны с командами, которые вы запускаете.
Установить темы с Github
Иногда, когда вы ищете тему, вы можете оказаться на Github, который является хостингом для многих проектов с открытым исходным кодом.
Позвольте мне показать вам, как установить тему из Github, установив эту красивую тему iOS.
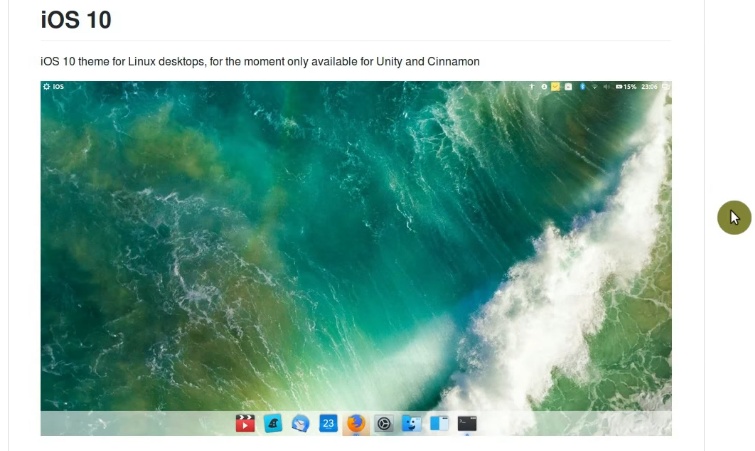 тема iOS 10 GTK
тема iOS 10 GTK
Обычно все инструкции есть в каждом репозитории. Просто следуйте им. Например, эту тему можно установить, распаковав архив в папку .themes .
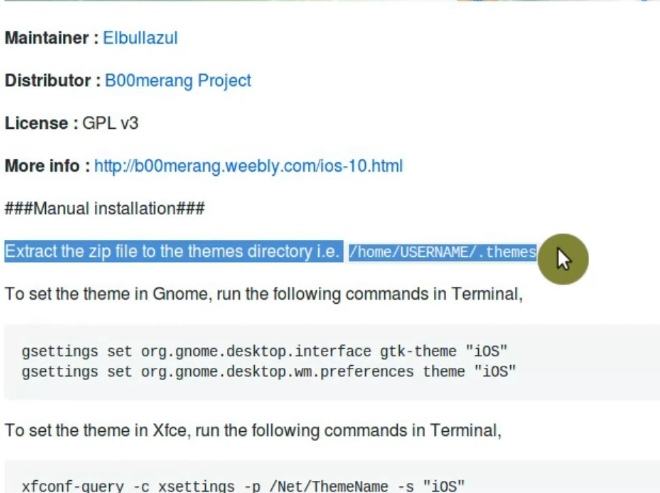 Инструкция Github по установке этой темы
Инструкция Github по установке этой темы
Итак, вы уже знаете процесс, скачайте файл, распакуйте архив и переместите его в папку .themes .
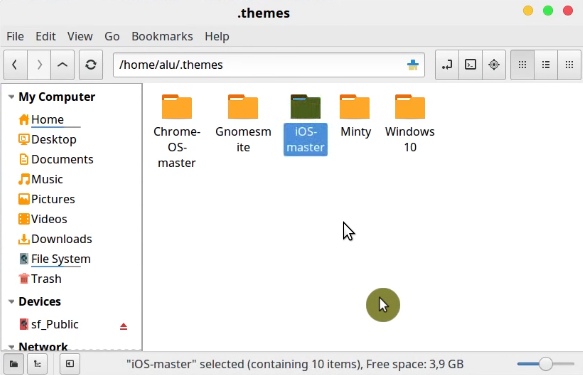 Установить тему iOS
Установить тему iOS
Теперь можно применить в настройках.
Тема 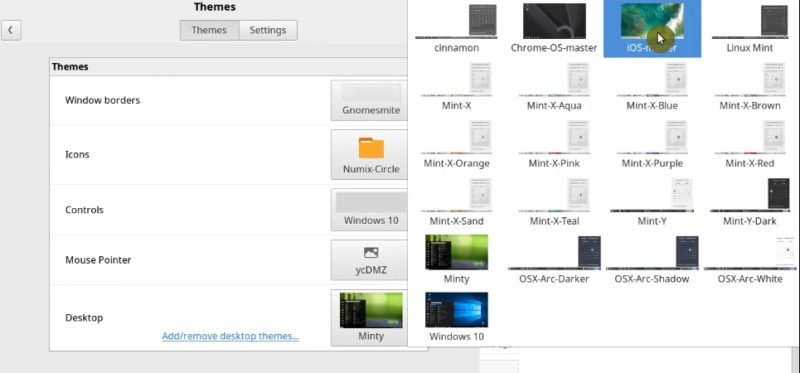 iOS доступна в системных настройках
iOS доступна в системных настройках
Установите темы из диспетчера программного обеспечения
Вы также можете установить некоторые темы из диспетчера программного обеспечения. Если вы используете Linux Mint Software Manager или менеджер пакетов Synaptic, это не имеет значения. Я предпочитаю синаптический, потому что он работает немного быстрее, чем Mint Software Manager.
В Synaptic выполните поиск -тем, или -значков.
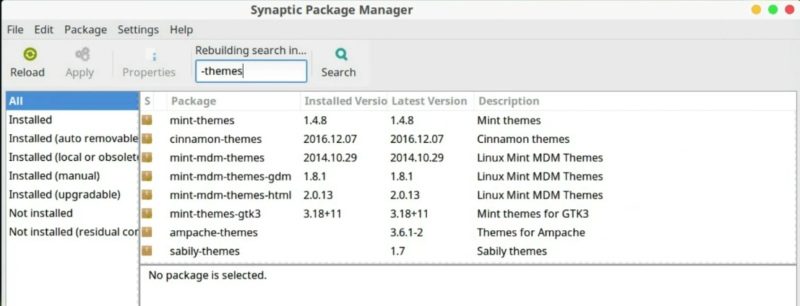 Search for -themes
Search for -themes
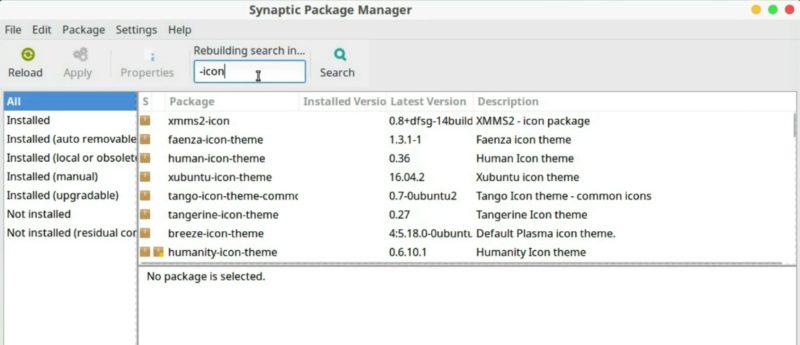 Искать -icon
Искать -icon
Красивых тем не так много, но некоторые из них очень хорошие. Рекомендую попробовать: numix-gtk-theme и gray-theme .
 Установите numix-gtk
Установите numix-gtk
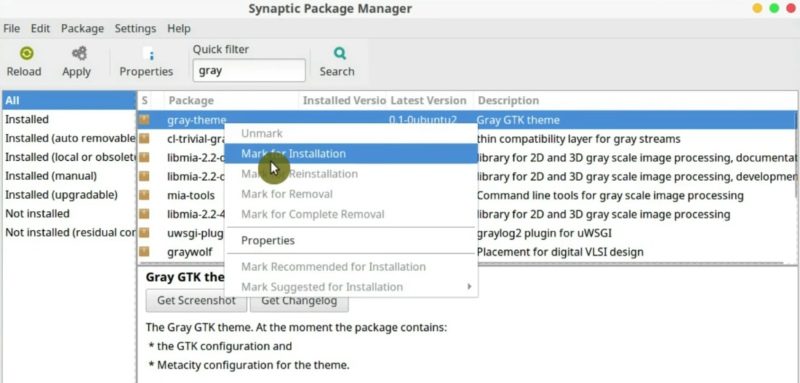 Установить серую тему
Установить серую тему
Еще несколько моих любимых иконок и тем
Значки дуги
Я также установил arc-icon-theme из Github, еще одну очень красивую тему значков. Чтобы установить его, я выполнил процедуру, которую вы уже знаете.Загрузите файл .zip, распакуйте его и переместите в папку .icons . Однако для темы значка дуги требуется тема значка Мока. Для установки Moka я использовал Synaptic.
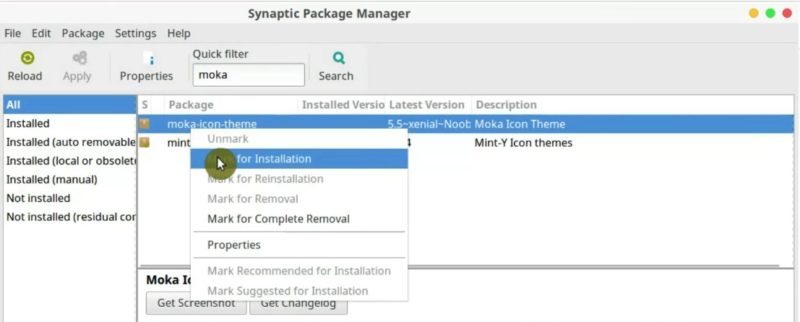 Установите пакет Moka-icon-theme
Установите пакет Moka-icon-theme
Плоские иконки
Еще одна тема, которую я установил из Synaptic, — это ultra-flat-icons и ultra-flat-icons-orange . Устанавливайте их так же, как иконки Numix .
Сначала добавляем репозиторий.
sudo add-apt-repository ppa: noobslab / значки
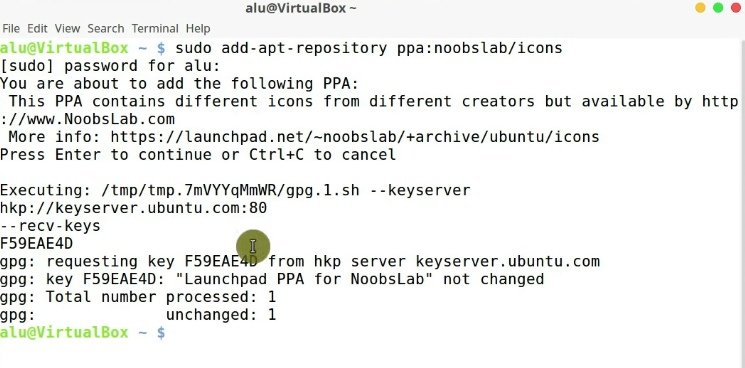 Добавьте PPA noobslab
Добавьте PPA noobslab
Обновите кеш APT.
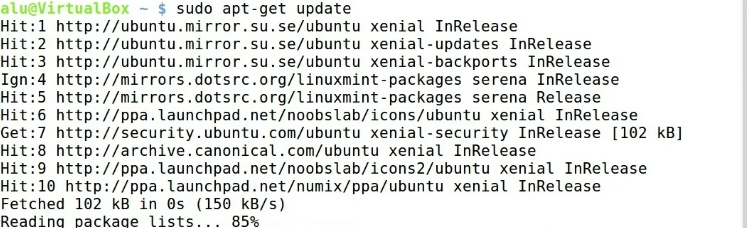 Обновление кеша APT
Обновление кеша APT
Наконец, устанавливаем темы.
sudo apt-get install ultra-flat-icons ultra-flat-icons-orange
 Установите ультра плоские иконки
Установите ультра плоские иконки
Теперь вы можете выбрать то, что вам больше всего нравится, из этого набора тем и наборов значков.
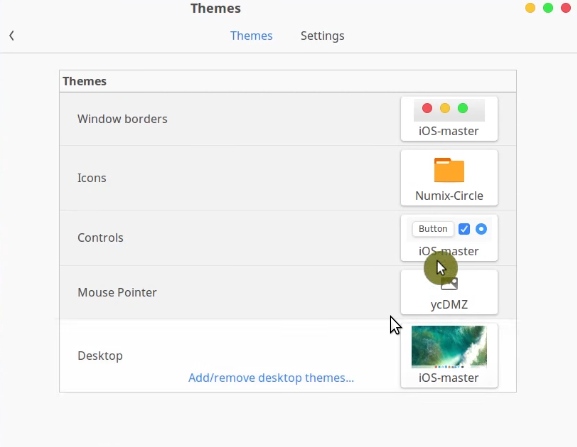 Выберите нужную комбинацию
Выберите нужную комбинацию
Мои любимые комбинации
Наконец, я покажу вам свои любимые комбинации.
Для темной темы обычно рекомендую:
- Adwaite — бордюры.
- Дуга — иконы.
- OSX-Arc-Darker — элементы управления.
- OSX-Arc-Darker — тема рабочего стола.
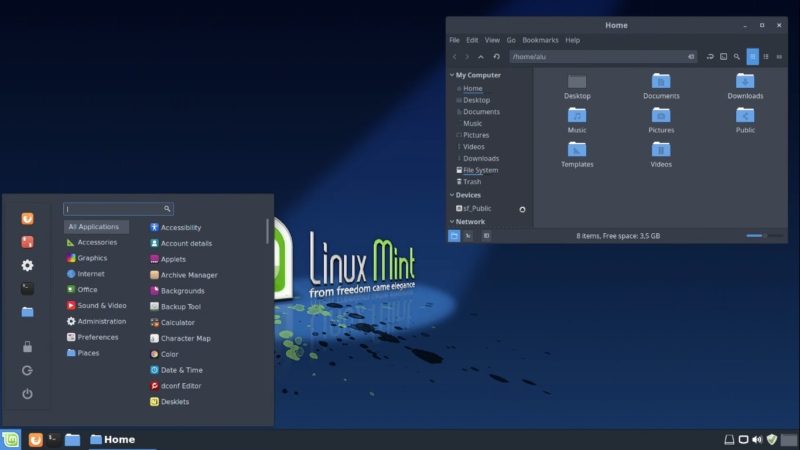 Моя комбинация рабочего стола для темной темы
Моя комбинация рабочего стола для темной темы
Для светлой темы мне понравилось:
- Numix — бордюры.
- Uniform + inkscape orange — иконы.
- Windows 10 — элементы управления.
- Mint Y– тема рабочего стола
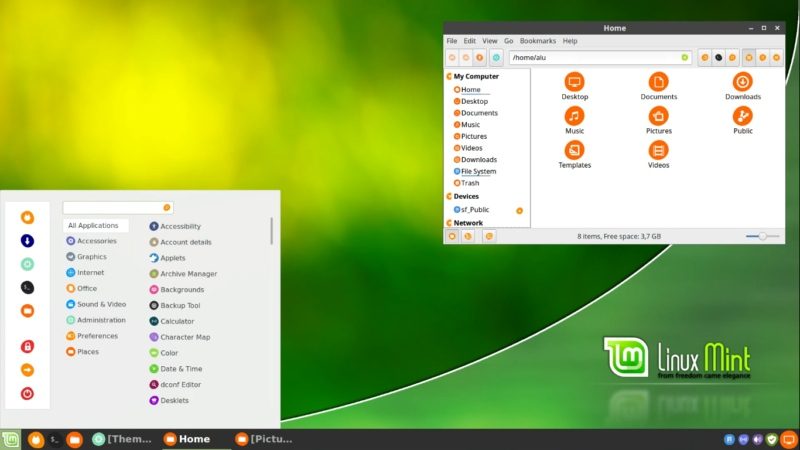 Комбинация светлой темы
Комбинация светлой темы
И если вам нужна тема, похожая на Mac OS X, обычно я рекомендую использовать:
- iOS — границы.
- Ultra-Flat — иконы.
- iOS — управление.
- OSX-Arc-white– тема рабочего стола
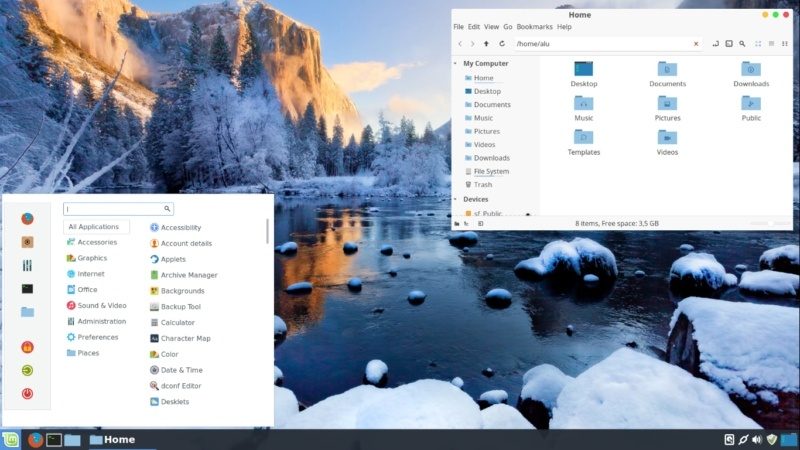 комбинация тем OS X
комбинация тем OS X
Итак, надеюсь, вы найдете свою любимую комбинацию. И вот как вы меняете темы Linux Mint.
Заключение
Вообще говоря, настройка — одно из самых больших преимуществ Linux. Вы можете изменить весь внешний вид без особых усилий. Кроме того, вы даже можете имитировать внешний вид других операционных систем.С другой стороны, Linux Mint по умолчанию имеет красивую тему, но все можно улучшить.
Вы уже знаете, как изменять темы Linux Mint. Итак, дайте мне знать о других темах, которые вы используете.
Также проверьте другие мои сообщения о Linux Mint, вы найдете много полезных советов.
Ades Theme для Windows 10 от unisira на DeviantArt
ЭТА ТЕМА БОЛЬШЕ НЕ ОБНОВЛЯЕТСЯ
ЕСЛИ ВАМ НРАВИТСЯ ЭТА ТЕМА, ПРОВЕРЬТЕ ЭТУ (SEDA), ЭТО МОЯ НОВАЯ ЛИЧНАЯ ТЕМА, И ПОСКОЛЬКУ 909 ИСХОДИТ НА ADES 909 ЭТА ТЕМА СОВМЕСТИМА ТОЛЬКО С ЭТИМИ ВЕРСИЯМИ WINDOWS 10:
— Th3 10586
— ЮБИЛЕЙНОЕ ОБНОВЛЕНИЕ 1607
— ОБНОВЛЕНИЕ СОЗДАТЕЛЕЙ 1703
1809 170459 170459 1703
— ВЫПОЛНИТЬ ОБНОВЛЕНИЕ ПАПКА)
У КАЖДОЙ ВЕРСИИ ИМЕЕТСЯ СОБСТВЕННАЯ ПАПКА, УБЕДИТЕСЬ, ЧТО ВЫ УСТАНОВИЛИ ПРАВИЛЬНУЮ ВЕРСИЮ ДЛЯ ВАШЕЙ СИСТЕМЫ.
ЛЕГКАЯ ПРОВЕРКА: откройте «Блокнот»> «Справка»> «О блокноте».
УСТАНОВКА НЕПРАВИЛЬНОЙ ВЕРСИИ МОЖЕТ ВЫПОЛНИТЬ ВАШУ СИСТЕМУ
///// ВСЕГДА ДЕЛАЙТЕ ВОССТАНОВЛЕНИЕ !! /////
ЕСЛИ ВАМ НРАВИТСЯ ЭТА ТЕМА, ПРОВЕРЬТЕ ЭТУ (SEDA) ЭТО МОЯ НОВАЯ ЛИЧНАЯ ТЕМА И ПОСКОЛЬКУ НА ОСНОВЕ ADES ИНАЧЕЕ
КАК ПОДАТЬ ЗАЯВКУ 904 точка восстановления
— в вашей системе должны быть исправлены сторонние темы.
— Скопируйте файлы в папку тем в C: \ Windows \ Resources \ Themes
TOOLS
— используйте ОДИН (OldNewExploer) для удаления полосы ленты и прочее.Также добавлены некоторые хитрости для улучшения внешнего вида темы.
— MacType — Сделать шрифты красивыми ![]()
ИСПРАВЛЕНИЕ ОШИБКИ WINDOWS (Нет необходимости в Creators Update 1703)
Когда Windows переходит в спящий режим, цвета темы нарушаются, исправление:
— Выполнить regedit.exe
— Перейти в HKEY_LOCAL_MACHINE \ SOFTWARE \ Microsoft \ Windows \ CurrentVersion \ Themes \
— Сделайте резервную копию DefaultColors.
— Возьмите на себя ответственность за DefaultColors и удалите его.
ИНСТРУКЦИИ ПО ПАТЧУ СИСТЕМЫ ДЛЯ ЮБИЛЕЙНОГО ОБНОВЛЕНИЯ
Установите UltraUXThemePatcher www.syssel.net/hoefs/software_…
ИНСТРУКЦИИ ПО ПАТЧУ СИСТЕМЫ ДЛЯ Th3 10586
Здесь
Вы можете следовать инструкциям, не устанавливая UltraUXThemePatcher, так как это не обязательно
ICON PACK
![]() тема для Linux Mint
тема для Linux Mint
Сегодня Linux Mint — одна из самых популярных операционных систем на базе Linux среди пользователей настольных компьютеров, особенно тех, кто раньше был пользователями Windows 7 (или может быть Vista или XP).Linux Mint 10 (Julia) / 9 / (Linux Mint Debian Edition) имеет множество разновидностей, основанных на рабочем столе по умолчанию — Gnome, KDE, LXDE и т. Д. GNOME — рабочий стол по умолчанию для Linux Mint (как и большинство дистрибутивов Linux) . GNOME (основанный на GTK +) является гибким, поэтому вы можете иметь любой вид, какой захотите — будь то Windows или Mac (и, конечно, вид рабочего стола Linux).
Теперь давайте перейдем к нашей основной цели этого поста, а именно — «предоставить вам тему Windows 7 для Linux Mint 10/9 с GNOME в качестве рабочего стола».Структура ОС на базе Linux очень модульная, поэтому компонентами темы можно управлять без каких-либо проблем.
Вот один снимок темы Windows 7 на Linux Mint (GNOME версии 2.x) —
Скачать тему windows 7 для Linux Mint
Получите сжатый формат указанной выше темы с официального сайта — загрузите тему Windows 7 для Linux Mint.
Как установить тему Windows 7 на Linux Mint
# 1: Загрузите.tar.gz файл.
# 2: щелкните правой кнопкой мыши на рабочем столе; затем перейдите к смене темы -> Темы.
# 3: Теперь перетащите файл theme_file_name.tar.gz и поместите его в окна.
# 4: Это все … затем отобразится сообщение — как будто новая тема установлена. Выберите тему, которую хотите использовать.
ПРИМЕЧАНИЕ : Вы также можете установить темы вручную, скопировав и извлекая содержимое файлов (.tar.gz) в каталог themes (usr / share / themes), но это не рекомендуется для начинающих; вам следует использовать этот (ручной) метод только тогда, когда метод «перетаскивания» не работает.
Темы рабочего стола gnomeТемы Linux Mint.